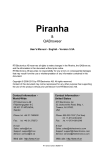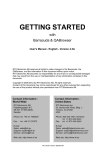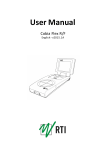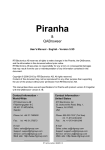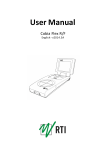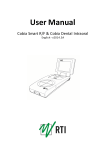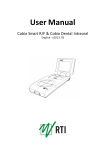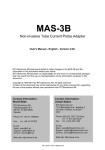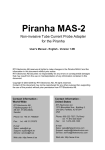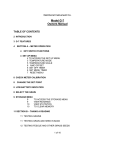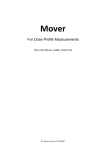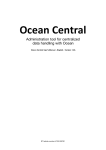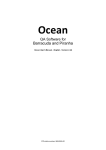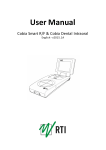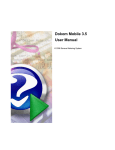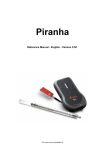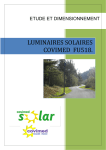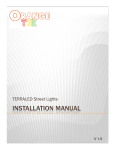Download Piranha & QABrowser User`s Manual - English - 5.5C
Transcript
Piranha & QABrowser User's Manual - English - Version 5.5C RTI Electronics AB reserves all rights to make changes in the Piranha, the QABrowser, and the information in this document without prior notice. RTI Electronics AB assumes no responsibility for any errors or consequential damages that may result from the use or misinterpretation of any information contained in this document. Copyright © 2006-2014 by RTI Electronics AB. All rights reserved. Content of this document may not be reproduced for any other purpose than supporting the use of the product without prior permission from RTI Electronics AB. Contact Information World-Wide Contact Information United States RTI Electronics AB Flöjelbergsgatan 8 C SE-431 37 MÖLNDAL, Sweden RTI Electronics Inc. 33 Jacksonville Road, Bldg. 1, Towaco, NJ 07082, USA Phone: Int. +46 31 7463600 Phone: 800-222-7537 (Toll free) Int. +1-973-439-0242 Fax: Int. +1-973-439-0248 Fax: Int. +46 31 270573 E-mail Sales: [email protected] Support: [email protected] Service: [email protected] E-mail Sales: [email protected] Support: [email protected] Service: [email protected] Web site: http://www.rti.se Web site: http://www.rti.se RTI article number: 9629051-10 2 Contents Table of Contents 1. Description ................................................................................................... of the Piranha 3 1.1 1.2 1.3 1.4 Indicators and ..................................................................................................... Connectors 3 Setting Up ..................................................................................................... the Piranha for the First Time 6 Setting Up ..................................................................................................... the Piranha 6 Standards and ..................................................................................................... Compliances 7 1.4.1 1.5 FCC Certification ............................................................................................................. 7 Standards and ..................................................................................................... Compliances 7 Description ................................................................................................... of the QABrowser 7 2. 2.1 2.2 Starting the..................................................................................................... QABrowser 7 Real-time Display ..................................................................................................... and Waveforms 7 2.2.1 Using the Real-Time ............................................................................................................. Display 8 2.2.2 Waveforms............................................................................................................. - Acquiring and Viewing 12 2.2.3 Measurement ............................................................................................................. Settings 12 2.2.3.1 Settings - .......................................................................................................... Conditions 15 2.2.3.2 Settings - .......................................................................................................... Piranha 17 2.2.3.3 Settings - .......................................................................................................... Internal detector 19 2.2.3.4 Settings - .......................................................................................................... Other Detectors 21 2.3 QABrowser ..................................................................................................... Setup 21 2.3.1 2.3.2 2.4 2.5 3. Units Setup............................................................................................................. 22 Preferences............................................................................................................. Setup 22 Battery & Power ..................................................................................................... Status 23 Indicators ..................................................................................................... and Symbols 23 Problems ................................................................................................... and Solutions 24 3.1 Troubleshooting ..................................................................................................... 24 Index ........................................................................................................... 27 Note! For a full description of the Piranha and the QABrowser, see the Piranha & QABrowser Reference Manual. The Reference Manual can be found on the Product CD or be downloaded from RTI's website (www.rti.se). The manual is available both as PDF and Browser format. The Browser (HTML) format is recommended for easy searching. Piranha & QABrowser User's Manual 2014-06/5.5C 1. Description of the Piranha Indicators and Connectors 1 1.1 3 Description of the Piranha Indicators and Connectors The Piranha comes in a lot of different models, the external design is basically the same for all models (except for the External Probe port). Edge: External Probe port (on some Piranha models) Detector area The rectangular marking indicates where the active detector area is located. The detector surface is located 10 mm below the surface, see section Specifications, Piranha in the Reference Manual. Minimum X-ray field is 3×21 mm. The recommended field size is shown as red corners. (20×40 mm). Power switch (on edge) Turns the Piranha on and off Indicators for charging, status, and Bluetooth USB port Palm charger output (not used) The USB port is used when using RTI Updater to update the internal firmware. It can also be used when the Piranha is used together with a PC running the QA software Ocean. Note that the USB connector cannot be used when connecting to a handheld computer. The system is then powered from the PC via the USB cable. The PC however have a limited USB power output, so when fast charging is needed the power supply needs to be connected here. This is also possible when using the Bluetooth link to communicate with the Palm or PC. The port is marked USB. 2014-06/5.5C Piranha & QABrowser User's Manual 4 1. Description of the Piranha Indicators and Connectors The orange indicator for Charging of batteries is lit when charging is active. Note that charging is possible even when the power switch is off. The blue indicator for Bluetooth is lit when the Bluetooth interface is active and discoverable. The multi-coloured indicator for Status shows the status of the system, e.g. battery level as described below. Also works as Power indicator, one of the colours will light when the Piranha is on. Battery level The status indicator is used to show the battery level of the Piranha. 1. Starting a system running on batteries the status indicates for 3 seconds: - Green if battery level over 25 % (4 h left) - Yellow if battery level between 10 and 25 % (1½-4 h left) - Red if battery level below 10 % (<1½ h left). The idea is to get a quick indication when powering on the system if it will take me through today's work. 2. When running on batteries the status indicator shows: Status colour Green Yellow Red Flashing red Running time left >2 hours >1 hours >15 minutes <15 minutes You may also check the battery level in the QABrowser, see section Power Status 23 . For Ocean on the PC, please see the Ocean manual. See section Power & Communication Specifications for more information about battery charging and discharging times. External Probe port and Opening for filter position viewing Here you attach the external probes that come with some models of the Piranha. The port is marked EXT. Not all models have this port. Piranha & QABrowser User's Manual 2014-06/5.5C 1. Description of the Piranha Indicators and Connectors 5 The small square opening above may be used for monitoring the filter position inside the Piranha. Product marking Indicates the model of you Piranha, as well as the version, serial number, and applicable conformity markings. Power switch Turns the Piranha on and off (Marked 1/0) Camera thread for mounting the Piranha to a holder. Attachment for Safety strap The Power switch is used to turn the Piranha on and off. Piranha has several ways of saving power when it is inactive, but must be powered off manually since there is no auto-power off function. Below a block diagram of a typical Piranha system is shown. 2014-06/5.5C Piranha & QABrowser User's Manual 6 1.2 1. Description of the Piranha Indicators and Connectors Setting Up the Piranha for the First Time Before you use your Piranha for the first time, please do the following: Attach the external power supply. Charge the system for 16 hours. Then continue according to the following section. 1.3 Setting Up the Piranha To set up the Piranha: 1. Power on the Piranha using the power switch. Optionally you may connect the power supply. 2. Place the Piranha under the tube or mount the holder and HVL stand for positioning of the Piranha in the X-ray field. The stand allows you to position the Piranha (or the external Dose Probe) and HVL filters in any angle including upside-down. Use the light-field or other help to position the Piranha in the X-ray field. The Piranha detector is not sensitive for different field sizes as long as the entire sensitive detector area is irradiated, but try to keep the field size down to minimize scattering. It is also recommended to position the Piranha in such a way that the detector area is orientated perpendicular to the anode/cathode axis, to avoid the heel effect. Recommended field size is 20×40 mm. 3. Connect with Handheld via Bluetooth, or with Ocean via included USB cable or via Bluetooth. Piranha & QABrowser User's Manual 2014-06/5.5C 1. Description of the Piranha Standards and Compliances 1.4 7 Standards and Compliances Hereafter you can find declarations of conformity, as well as documents describing the intended use of the Piranha system. 1.4.1 FCC Certification Piranhas of product version 3.1 and newer contains FCC certified transmitter module (Bluetooth). FCC ID R47F2M03GX This device has been tested and found to comply with the limits for a Class-B digital device, pursuant to part 15 of the FCC rules. These limits are designed to provide reasonable protection against harmful interference when the equipment is operated in commercial environment. This equipment generates, uses and can radiate radio frequency energy and, if not installed and used according with the instruction manual, may cause harmful interference to radio communication. Operation of this equipment in a residential area is likely to cause harmful interference, in which case the user will be required to correct the interference at his own expense. 1.5 Standards and Compliances For standards and compliances, see the reference manual. 2 Description of the QABrowser 2.1 Starting the QABrowser Wireless through Bluetooth 1. Turn on the meter. 2. Launch the QABrowser by tapping on the QABrowser icon. Please note that All needs to be selected at the top of the screen for the QABrowser icon to be visible. 3. The handheld will now search for available Bluetooth devices and show them to you. 4. Select your meter and press OK. 5. If prompted enter the passkey for the meter which is “0000”. If you experience any problems connecting through Bluetooth please see the troubleshooting chapter in the reference manual, or visit the RTI website for more information. 2.2 Real-time Display and Waveforms 2014-06/5.5C Piranha & QABrowser User's Manual 8 2.2.1 2. Description of the QABrowser Real-time Display and Waveforms Using the Real-Time Display 1. A list with different type of measurements is shown. Note that the number of items in the list is depending on the configuration of your Piranha system. Your list may have other choices than the list shown here. To view items not visible, tap the arrow or use the scroll button on the handheld computer. For this example, select Radiography. 2. A list with all different parameters are shown. You can select to measure a single parameter or all at the same time. In this example select All. Note that the parameters shown here, are the ones that are available with the current configuration of your system, including attached probes. For instance must your MAS probe be attached for the mAs parameter to be shown. 3. If you had chosen Dose earlier, and you have a Piranha model that supports external dose measurements you must select the detector you want to use. If you want to measure dose with the external probe tap External, otherwise tap Internal. 4. The Real-Time Display (RTD) is now shown and you are ready to measure, see figure below. The Piranha is set to the most suitable settings for the selected type of measurement, in this case radiography. The selected kV-range is 45-125 and the radiation quality is W/3mm Al (reference radiation quality). Depending on type of measurement, you may have several kV-ranges and beam qualities to choose from. For radiography, you have three different kV-ranges (35-75, 45-125, and 90-155) to select between.You will have four displays on this screen if you do not have/use a mAs-probe and six if you selected to measure mAs. The manual for the mAs-probe explains how to connect it. Piranha & QABrowser User's Manual 2014-06/5.5C 2. Description of the QABrowser Real-time Display and Waveforms 9 Here measurement indicators are shown. Change unit by tapping the unit text Change kVrange by tapping here Change Radiation Quality by tapping here Tap here to reset detectors When you tap a unit, a list to select unit from is shown. Tap the desired unit or tap Cancel to keep the present one. The first thing to do before starting to measure, is to verify that the Piranha is placed correctly in the X-ray field. A special function is available to do this. Position the Piranha under the tube as described in the topic Setting Up the Piranha 6 . The Position Check is usually not necessary for Radiography, but often essential for the other modalities, in order to get more accurate measurements. To skip go to 8. 5. Tap the kV-range selector, and a list will appear, as shown left. Tap Check[C] to select the Piranha position check. 2014-06/5.5C Piranha & QABrowser User's Manual 10 2. Description of the QABrowser Real-time Display and Waveforms 6. The Position Check screen is now shown. Set up the X-ray generator. Recommended kV is: Radiography: use 70 kV Mammography: use 28 kV CT: use 120 kV (or any other available kV setting). 7. Make an exposure. A message will be shown. If the detector is incorrectly aligned, the QABrowser will tell you to re-position the detector. For a small misalignment a correction factor is applied and you are allowed to continue without re-positioning the detector. This message disappears automatically if the position is OK. If the displayed number is between 0.950 and 1.050 the position is acceptable and a correction factor will be applied to correct the position to "1.000". The correction factor is valid until you perform this check again or until you quit the QABrowser. It is recommended to perform the position check after any repositioning of the detector or after change of target/filter combination when measuring on a mammography unit. You are now ready to make the first exposure. Set the generator to 80 kV. Make sure that the correct kV range is used, in this case "R1[4] 45-125". When you make the first exposure, the Piranha will evaluate what kind of waveform it is (DC/HF, 3-phase/12p, 3phase/6p, or 1-phase) and the total filtration. This is done for all measurement types but mammography. Default values are "DC/HF" and 3.0 mm Al. 8. Make an exposure. Every time the Piranha recognizes an exposure the RTI logo is superimposed on screen for a short while. Piranha & QABrowser User's Manual 2014-06/5.5C 2. Description of the QABrowser Real-time Display and Waveforms 11 The Piranha analyses the waveform and shows the result automatically after the first exposure. If the result is incorrect the actual waveform type needs to be set manually, see topic Settings 12 for more information. The Piranha measures the total filtration for each exposure (for all measurement types except mammography). It is shown automatically after the first exposure. If you want the QABrowser to lock this value and not estimate it again for the following exposures, tap Keep. You can also enter the total filtration manually under the settings, see topic Settings 12 for more information. Up to six values can be shown simultaneously. Measured kVp, dose, and dose rate values are compensated depending on actual total filtration (between 1.5 - 38 mm Al) and waveform type. The display looks different depending on the type of parameter you selected in step #3 and if you are using a mAs probe or not. In the pictures below you can see how the screen looks if you do not measure mAs and if you select just Tube voltage. The single parameter displays are large to allow reading from distance. In the single 2014-06/5.5C Piranha & QABrowser User's Manual 12 2. Description of the QABrowser Real-time Display and Waveforms parameter displays complementary values may be shown (in the figure above exposure time and total filtration). Which complementary values that are shown depends on the selected parameter. Up to three complementary values can be shown. If any of the displayed values is not possible to compensate or cannot be measured with full accuracy the symbol is displayed at the top of screen. If the symbol is displayed you can tap it with the pen to display more information. 2.2.2 Waveforms - Acquiring and Viewing To view waveforms after the exposure: 1. Tap Wave (or press the corresponding button). The waveform screen appears and waveforms are displayed. The kV waveform takes a few seconds to calculate before it is displayed. 2. The waveforms are displayed and you can use the pen to move the cursor. Corresponding cursor values are shown under the waveforms. 3. Tap kVp, Dose…, or mA once to hide/show the corresponding waveform. 4. You can now make new exposures without returning to the real-time display. The old waveforms are then erased, and the new ones are shown. If the waveform recording time is much longer than the exposure time, you may only get a part of the waveform, since the Piranha is still capturing the waveform. Then you can go back to the RTD and tap Wave again, when the waveform recording time has passed, to get the full waveform. 2.2.3 Measurement Settings As mentioned before all settings of the Piranha are done automatically when you select type of measurement. For example, when you choose fluoroscopy the detector sensitivity is set to high. However, there might be situations where the default settings cannot be used and settings must be adjusted. Use Settings to adjust the Piranha when necessary. The figure below shows how to access this function. Piranha & QABrowser User's Manual 2014-06/5.5C 2. Description of the QABrowser Real-time Display and Waveforms 13 Tap this symbol to open the screen with Settings for the Piranha and the various detectors When you tap the symbol the Settings screen is shown. This can also be accomplished by tapping the icon on the graffiti area (or the Tungsten T3, T5, TX status bar). What is shown here is dependent on selected parameter(s) and used detectors. Conditions Shows general conditions for the measurement. Different values can be shown depending on selected measured parameter. Details about the Condition screens can be seen in Settings - Conditions 15 . Tap Conditions to show the drop-down list with other settings: Piranha: General settings for the Piranha. Internal detector detector: Specific settings for the Internal detector detector. If your model of Piranha has an external probe that is attached it will also show here. 2014-06/5.5C Piranha & QABrowser User's Manual 14 2. Description of the QABrowser Real-time Display and Waveforms Piranha Shows general settings for the Piranha. You can find information about the different parameters in Settings Piranha 17 . Internal detector Shows specific settings for the Internal detector detector as well as the serial number. You can find information about the different parameters in Settings - Internal detector 19 . MAS-2 Shows specific settings and the serial number for the detector that is connected to the external connector. In this case it is a MAS-2 probe. You can find information about the different parameters in Settings - Other Detectors 21 . Default values for the settings are depending on the selected type of measurement and detector. Tap Back to return to the real-time display. Piranha & QABrowser User's Manual 2014-06/5.5C 2. Description of the QABrowser Real-time Display and Waveforms 2.2.3.1 15 Settings - Conditions Here general conditions for the measurements are shown. Different values can be shown depending on selected measured parameter. Conditions - TF and Waveform These are parameters of the X-ray generator which influence the measurements. The Piranha can measure these, or you can set them yourself. Total Filtr. Shows actual total filtration value. Estimate means that a new estimation will be performed at next exposure and the values will be displayed on screen. Waveform Shows the actual waveform type. Determine means that a new analyse of the waveform will be performed for the next exposure. The result will be displayed on screen. The waveform types supported are: - DC/HF - Single Phase - 3-Phase 6-Pulse - 3-Phase 12-Pulse - AMX-4 - Pulsed The first four can be automatically determined when Estimate is chosen. The selected or set waveform is also shown with a symbol on the Real-Time Display, see Indicators and Symbols 23 . AMX-4 The difficulties when measuring tube voltage on a GE AMX-4 is a well-known problem. Due to high kV ripple at a frequency of 2 kHz it is hard for most non-invasive kVpmeters to follow the kV waveform correctly. Therefore it is important to select the AMX-4 waveform under Settings | Conditions. More about the AMX-4 correction can be found in the Application Note 1-AN-52020-1 from RTI Electronics AB. 2014-06/5.5C Piranha & QABrowser User's Manual 16 2. Description of the QABrowser Real-time Display and Waveforms Pulsed This waveform type should be used for pulsed fluoroscopy especially when the pulses do not have a "good" square waveform shape. The exposure time must be longer than the selected recording time when using this waveform type. Pulsed waveform type is selected under Settings | Conditions in the same way as the AMX-4 waveform type. Conditions - Pulse rate Conditions - Pulse rate If a pulsed mode is used, like pulsed fluoroscopy or pulsed radiography (cine) the pulse rate can be specified in pulses per second (same as Hz). This allows you to get a dose/pulse reading even if the detector used (e.g. ion chamber) is too slow for the Piranha electrometer to detect the pulses. A solid-state detector, like the Piranha Dose Probe, is however fast enough to detect the frequency even for very low-level signals. Conditions - Compression paddle For mammography, it is sometimes easier to do measurements with the compression paddle in the field. The compression paddle will however normally affect the Piranha kV and dose reading. With this check box, all the measured values (kV, dose and HVL) will be corrected according to what the user has selected. The default setting the first time you start the software is without the compression paddle in the field. When selected you will see the settings for Scatter factor and Equivalent thickness. The thickness is given in mm Al, if you do not know, ask the manufacturer or make a comparison with Aluminium filters. When this option is active, an indicator on the RTD screen indicates that this feature is on. Scatter factor If an ion chamber is positioned just below the compression paddle, the measured dose will rise, because of side scattering from the compression paddle material. The effect of this is depending on the ion chambers angular dependence. Since the Piranha is Piranha & QABrowser User's Manual 2014-06/5.5C 2. Description of the QABrowser Real-time Display and Waveforms 17 almost insensitive to this, you can put a number here to compare readings from the Piranha with readings from an ion chamber. See also section Average Glandular Dose, AGD (MGD). When this is activated a red compression paddle indicator will show in the top right corner of the RTD screen ( ). Equiv. thickness The given equivalent compression paddle thickness is used to increase the accuracy of dose measurements when dose is measured below the compression paddle. It is given in equivalent thickness of aluminium. This feature can also be used if you have additional filtration in the beam. Add the equivalent thickness of aluminium. Conditions - Beam Correction Sometimes you may want to make comparable measurements with known mechanical setup. For instance if you want to emulate ion chamber measurements in a particular scattering situation. Then you can set a Beam Correction factor to get that reading. In this case the ion chamber measures an extra 25 % from side and back-scatter. Using this factor makes the readings to be the same. It is of course important that the mechanical setup in these cases are the same. When this function is activated a red horisontal indicator will show in the top right corner of the RTD screen ( ). 2.2.3.2 Settings - Piranha Here general measurement settings for the Piranha are shown. Post Delay The post delay time defines how long time the Piranha shall wait and "look for more" after detecting what can be considered to be "the end of the exposure". Default value is 250 ms. The post-delay is necessary when measuring on units with some kind of pre-pulse or for pulsed exposures. The post delay can be set to: Off, 25 ms, 250 ms, 1 s, or Other… (0-9999 ms). The default value is set according to selected type of 2014-06/5.5C Piranha & QABrowser User's Manual 18 2. Description of the QABrowser Real-time Display and Waveforms measurement, see section Measurement Type Settings in the Reference Manual. Trig source Trig level (time) This setting makes it possible to define the trig source for the electrometer module. Available settings are: Individually, each detector starts to measure individually when it detects a signal. Internal detector, the measurement of all parameters (all modules) start when the Internal detector starts to measure. Default value is always Internal detector when it is used. This is the recommended trig source. Here you can set the level used for irradiation time measurements. "Trig level (time)" (TL) is normally set to 50 % of the peak waveform (SPEAK), but can be set between 10 and 90 %. The irradiation time is then calculated as the end time minus the start time. The start time is the first time the signal goes above TL×SPEAK. The end time is the last time the signal goes below TL×SPEAK. See example below. Update This setting defines when Piranha shall send measured values to the QABrowser. Four different alternatives are available: After exp., the QABrowser receives a new value when the exposure terminates. Continuous, the Piranha is continuously sending data as long as radiation is detected. Displays in the QABrowser are updated about every four seconds. Typically used for Fluoroscopy. Timed, the user sets a measurement time. The user then starts the measurement and the Piranha will measure all radiation received during the measurement time, without any trig levels. When the time has passed, a reading will be presented. Free run, the Piranha will continuously measure the Piranha & QABrowser User's Manual 2014-06/5.5C 2. Description of the QABrowser Real-time Display and Waveforms 19 radiation without any trig levels. Default value is set according to selected type of measurement and this parameter normally never needs to be manually changed, unless really low-level measurements are to be accomplished. See the sectionsMeasurement Type Settings and Update Modes in the Reference Manual for more information. Waveform rec. time The QABrowser is able to show a total of 640 samples. The sampling interval is normally 0.5 ms, giving a total measurement window of 320 ms. By increasing the sampling interval, a sampling window up to 40 seconds, or even more, can however be selected. This is very handy when longer exposure times are used and the waveforms need to be viewed. See section Update Modes in the Reference Manual for more information. The default value is set according to selected type of measurement. Start after delay When this is selected, the waveform recoding will start after the set delay. This can be useful if you want to study a phenomenon that occurs after the normal waveform recording time. When this is selected the electrometer waveform will not show simultaneously and you will get a warning that the irradiation time measurement is inaccurate. The reason for this is that the Piranha needs the waveform from start to be able to accurately calculate the irradiation time. This is a temporary setting, and it will be turned off when you exit the RTD. 2.2.3.3 Settings - Internal detector Here general measurement settings for the Internal detector are shown. You can find information about the different parameters below. - 2014-06/5.5C Piranha & QABrowser User's Manual 20 2. Description of the QABrowser Real-time Display and Waveforms If Normalize to distance is checked, another section is shown. See description below. Sensitivity Dose/TF This is used to set the dose and TF sensitivity for the Internal detector. The sensitivity can be set to: Low, High, and Very High. Default value is set according to type of measurement. Sensitivity kV This is used to set the kV sensitivity for the Internal detector. The sensitivity can be set to: Low and High. Default value is set according to type of measurement selected. Delay The delay time defines how long time the Piranha shall wait before starting to measure kVp after that radiation has been detected. The delay can be set to: Off, 5 ms, 25 ms, 100 ms, 500 ms, 1 s, 2 s, or Other…(0-9999 ms) The default value is set according to selected type of measurement. Window This gives the possibility to define a fixed time that Piranha measures kVp after that the delay time has expired. The window can be set to: Infinite, 5 ms, 10 ms, 25 ms, 100 ms, 200 ms, or Other…(0-9999 ms) Default value is always "Infinite". Normalize to distance If Normalize to distance is checked, you have the option to normalize the dose reading to any given distance. Here you can enter your Source to Detector Distance (SDD) and a normalizing distance (SDD Norm), that you want the dose normalized to. When this is activated a blue N will show in the top right corner of the RTD screen. Piranha & QABrowser User's Manual 2014-06/5.5C 2. Description of the QABrowser Real-time Display and Waveforms 2.2.3.4 21 Settings - Other Detectors Here general measurement settings for other detectors or probes are shown. You can also see the detector's serial number. Note that different detectors have different options. Sensitivity This is used to set the sensitivity for the electrometer module. The sensitivity can be set to: Low and High. Default value is set according to selected type of measurement and used detector. Threshold This is used to set the trig level. It can be set to Low (½×), Normal, 2×, 4×, and 8×. The default value is "Normal". The setting "Low" can be used if low signals are measured and a lower trig level is required. However, the risk for false triggering increases when "Low" is used. To avoid false triggering in a noisy environment use one of the "higher" threshold levels. Normalize to distance Note: Only for dose detectors! If Normalize to distance is checked, you have the option to normalize the dose reading to any given distance. Here you can enter your Source to Detector Distance (SDD) and a normalizing distance (SDD Norm), that you want the dose normalized to. When this is activated an "N" symbol will show on the RTD screen. 2.3 QABrowser Setup The Piranha Setup is used to define different parameters that control the function of the QABrowser and Piranha. Open the QABrowser main menu and select Setup. All settings are described in the reference manual. 2014-06/5.5C Piranha & QABrowser User's Manual 22 2.3.1 2. Description of the QABrowser QABrowser Setup Units Setup Units Setup is used to change the preferred unit of measure for dose and dose rate, as well as units for temperature and air pressure. These are then the default units for all new tests. Tap the unit you want to change and tap the desired unit in the list that pops up. When measuring in the RTD you can temporarily change a unit by tapping the unit text with the stylus. 2.3.2 Preferences Setup Sleep time defines how for how long time the handheld computer stays on when it is not used and charging is off. Stay on in Cradle defines that it should stay on as soon as it is connected to and powered from the Piranha. Auto prompt is for the built-in applications in multiparameter mode. It defines how long time the result from one exposure is shown before the cursor moves on to the next position. Lock unit prefixes means that the prefix of a unit is fixed and not auto-ranging. Analyse waveform means that the Piranha automatically analyses and determines the type of waveform. Indicate trig lets you select how a trig event will be presented to you. Can be all combinations of sound and graphics. Active messages lets you enable/disable the use of active messages (the QABrowser automatically changes range or filter when the signal or tube voltage is too low/high). Piranha & QABrowser User's Manual 2014-06/5.5C 2. Description of the QABrowser Battery & Power Status 2.4 23 Battery & Power Status The battery status for the Piranha and handheld are displayed together on a informative display, as shown below. You access this screen on the menu (tap the icon) by selecting Info - Power Status. Battery Level For both the Piranha and the Palm you can monitor the charge level by the fill of the battery symbol. See also Indicators and Connectors 2.5 4 . Indicators and Symbols These indicators are shown in the upper rightmost corner of the real-time display (RTD) and application screens. These are either attention messages, settings affecting your measurement readings, or settings you have made. Especially when using favourites they will give you a quicker overview. A surrounding square indicates the relative position of the three first, as they may be shown simultaneously. This symbol indicates that the function Beam Correction is active. The set beam correction factor can be changed under Settings 12 . This symbol indicates that the function normalize to distance is active. The set distances can be changed under Settings 12 . For mammography. This symbol indicates that a compression paddle is used in the beam. The doses measured by the Internal detector detector can then be compensated to simulate the scatter effect, that an ion chamber shows when a compression paddle is positioned directly above the detector. The equivalent thickness and scatter factor can be changed under Settings 12 . Waveform indication. This symbol indicates that the waveform was set or determined as DC/HF. Tube voltage readings are affected by this. The waveform functionality can be changed under Settings 12 . Waveform indication. This symbol indicates that the waveform was set or determined as single phase. Tube voltage readings are affected by this. The waveform functionality can be changed under Settings 12 . Waveform indication. This symbol indicates that the waveform was set or determined as 3-Phase 6-Pulse. Tube voltage readings are affected by this. The waveform functionality can be changed under Settings 12 . 2014-06/5.5C Piranha & QABrowser User's Manual 24 2. Description of the QABrowser Indicators and Symbols Waveform indication. This symbol indicates that the waveform was set or determined as 3-Phase 12-Pulse. Tube voltage readings are affected by this. The waveform functionality can be changed under Settings 12 . Waveform indication. This symbol indicates that the waveform was set as AMX-4, from General Electric. See Settings - Conditions 15 for more information. Tube voltage readings are affected by this. The set waveform can be changed under Settings 12 . This symbol indicates that one or more measured value is not displayed with maximum accuracy. This indicator is for example shown when the Piranha is unable to apply a correction/compensation to a measured value. Tap the symbol to get a detailed description of the problem. The indicators may appear in different situations and in different places in the QABrowser but they always have the same meaning and functionality. 3 Problems and Solutions 3.1 Troubleshooting Before contacting your distributor or RTI Electronics, please check the following tips. A. Check the RTI web page for updates http://www.rti.se. B. Run through the checklist below. The Piranha does not work Check: 1. Check that the motor moves properly or can beep. (QABrowser: Setup | System Test). The Piranha filter seem to have stuck 1. Start the QABrowser and run the filter test. (QABrowser: Setup | System Test) 2. Hold the Piranha in you right hand by the cable edge. 3. When the motor is trying to move, tap the Piranha's left long edge in the palm of your left hand until it comes free. The electrometer does not give a reading Check: 1. That the correct input connector is used and connected. 2. That probe cables look healthy. The electrometer gives numerous trig indications If you get the trig indicator ("play" symbol) when there is no signal: 1. Press reset. 2. If it comes over and over you may need to increase the trig level, by raising the threshold, see topic Settings 12 . The electrometer or Piranha gives too low dose rate If you get to low dose rate readings or too short irradiation times for short exposures: Piranha & QABrowser User's Manual 2014-06/5.5C 3. Problems and Solutions Troubleshooting 25 1. Check that you are measuring with a good geometry, where the incoming radiation is perpendicular to the detector surface. See Specifications, Piranha for details. The QABrowser does not show the Bluetooth "Discovery Results" screen Try the following: 1. Exit the QABrowser. 2. Do a hardware reset of your Tungsten (using the reset hole on the back of the Palmtop). 3. Restart the QABrowser. Installation or upgrade of RTI Updater failed Make sure you are not having a restricted user account (on Windows XP, 2000, or newer). You will need to have access to an administrative account to install the software, see section Windows Restricted User Accounts for details. My Piranha cycles its status indicator quickly between colours and does not measure Your system is in Bootloader mode. Please run RTI Updater to correct this. My Piranha beeps twice quickly when starting The Piranha normally beeps once when starting. If it beeps twice quickly when powering on, run RTI Updater to correct this. I get a blank white screen when running the QABrowser Click the Back button (leftmost) to get out and then re-enter the test again. Bluetooth unable to reconnect using Retry Tap Exit and restart the Piranha and then re-start the QABrowser again. Bluetooth only shows "Unknown device" when trying to connect Depending on Palm model it may take a little while for the serial number to appear, the Piranha will appear as "Unknown device". Normally it will show the serial number if you wait a while. How do I change from Gray to Röntgen units? You can set this for all tests (pull-down menu | Setup | Units), see Units Setup 22 . It is also possible to set mixed units for a test and save as Favourites. All measurements settings, QABrowser settings, set values, and selected units will be saved with the Favourite. How do I stop the units from autoscaling its prefixes? There is a preference setting for this (pull-down menu | Setup | Preferences), see Preferences Setup 22 . Can I set the time before the Handheld powers off automatically? Yes, there is a preference setting for this (pull-down menu | Setup | Preferences), see Preferences Setup 22 . How do I reset the Handheld computer? There is a small reset hole on the back of the Handheld computer, use the stylus (pointer) to reset. 2014-06/5.5C Piranha & QABrowser User's Manual 26 3. Problems and Solutions Troubleshooting Please see the Piranha Reference Manual for more Troubleshooting tips. C. Contact your local representative or RTI Electronics AB. The more information you supply will help us to get a quick solution to your problem. Examples of useful information is screen dump pictures, exact error message texts, log files, etc. You may also use the auto-report function described in the section How To Report a Problem in the Piranha Reference Manual. Piranha & QABrowser User's Manual 2014-06/5.5C Index Detector surface Dose Probe 3 Dose Sensitivity Index Note! Page references in this Index points to the first page of the section it is mentioned, not the exact page. -AActive messages 22 Additional filtration (mammo) After exposure update mode AMX-4 15 Analyse waveform 22 Auto prompt 22 Auto-power off 24 Autoscaling 24 16 17 -BBattery charging 23 indicator 23 level 4, 23 running time 4 status 4, 23 warning 23 Battery charging indicator 4 Beam Correction 23 Beam correction factor 17 Beam quality 8 Blank screen 24 Bluetooth 7, 24 Indicator 3 -CCamera thread 3 CAS-6 6 CAS-7 6 Change Unit of measure 8 Charging Batteries 23 Checking battery status 23 Compliances 7 Compression paddle 16 Equivalent thickness 12 Compression paddle indicator 23 Conditions 12, 15 Connector External probe 3 Palm charging 3 USB 3 Connectors 3 Continuous update mode 17 Current waveform 12 -DDefault Unit 24 Delay 19, 21 Start efter 17 Waveform 17 Demo 7 Detector 8 Detector settings 21 2014-06/5.5C 27 3 19 -EElectrometer waveform 12 Equivalent thickness Compression paddle 12 Error 24 Exclamation indicator 24 External probe connector 3 -FFCC 7 Filtration Additional(mammo) Free run update mode 17 16 -HHandheld Reset Heel effect 6 Holder Piranha 6 HotSync 24 HVL Stand 6 24 -IIndicate trig 22 Indicator Battery charging 3 Bluetooth 3 Status 3 Indicators Battery level 23 Beam Correction 23 Compression paddle 23 Exclamation indicator 24 Measurement 8 Normalize 23 RTD 8 Warning 24 Waveform indicator 23 Internal detector settings 12, 19 -KkV Sensitivity kVp waveform 19 12 -LLock unit prefixes 22 Low battery warning 23 -MModule 8 -NNormalization distance 12 Normalize indicator 23 -PPiranha 6 Cable 6 Holder 6 Piranha & QABrowser User's Manual 28 Index Piranha position check 8 Piranha settings 12, 17 Position check of Piranha 8 Post delay 17 Power Management 23 Power supply 23 Power switch 3 PPV 8 PPV waveform 12 Practical Peak Voltage 8 Preferences 22 Prefixes Lock 22 Prefixes, Unit 24 Problem report 24 Pulse rate 16 -QQABrowser Setup 21 -RRadiation quality 8 Real-Time Display 8 Reset Bluetooth 24 Handheld 24 Piranha 8 Retry 7 Röntgen Unit 24 RTD 8 Indicators 8 Running time 4 -SSafety strap 3 Scatter factor 12 SDD Normalization 12 Select Beam quality 8 Detector 8 Module 8 Unit of measure 8 Sensitivity 19, 21 Dose/TF 19 kV 19 Serial number 8 Settings 19, 21 Beam correction factor 17 Compression paddle 16 Conditions 12, 15 Delay 19, 21 Detector 21 Internal detector 12, 19 Piranha 12, 17 Post delay 17 Pulse rate 16 Sensitivity 19, 21 Threshold 19, 21 Total Filtration 15 Trig level (time) 17 Trig source 17 Piranha & QABrowser User's Manual Update mode 17 Waveform recording time 17 Waveform type 15 Window 19, 21 Setup Power Management 23 Preferences 22 QABrowser 21 Units 22 Sleep time 22 Stand 6 Standards and Compliances 7 Start after delay 17 Starting the QABrowser 7 Status indicator 3 Stay on in Cradle 22 Support 24 Symbols 23 -TTF Sensitivity 19 Threshold 19, 21 Timed update mode 17 Total Filtration 15 Trig Visual indication 22 Trig level (time) 17 Trig source 17 Troubleshooting 24 -UUnit Default 24 Gray 24 Prefixes 24 Röntgen 24 Unit of measure Change 8 Units 22, 24 Unknown device 24 Update mode 17 USB connector 3 -WWarning indicator 24 Waveform Activating 22 Waveform delay 17 Waveform indicator 8, 23 Waveform recording time 17 Waveform type 15 Waveforms 12 White screen 24 Window 19, 21 2014-06/5.5C Notes 29 Notes 2014-06/5.5C Piranha & QABrowser User's Manual