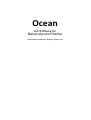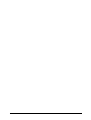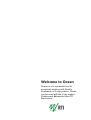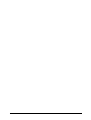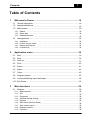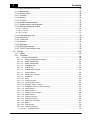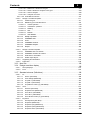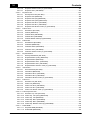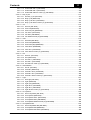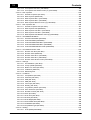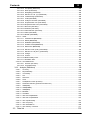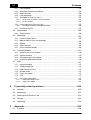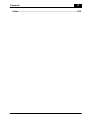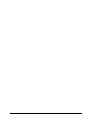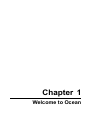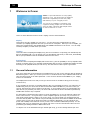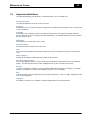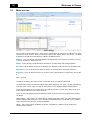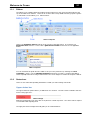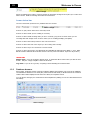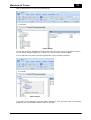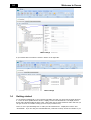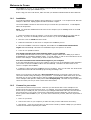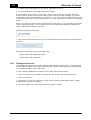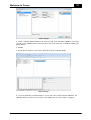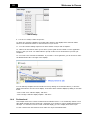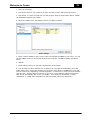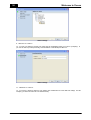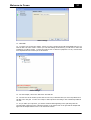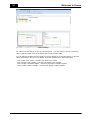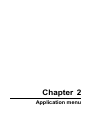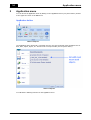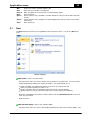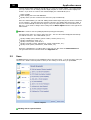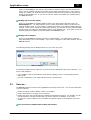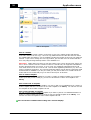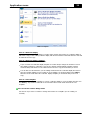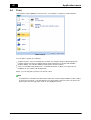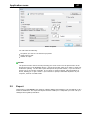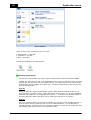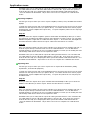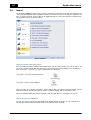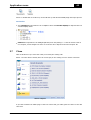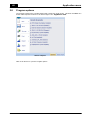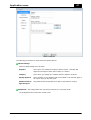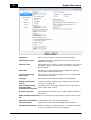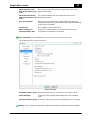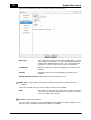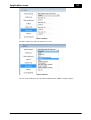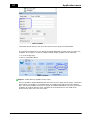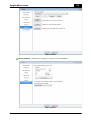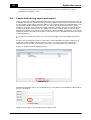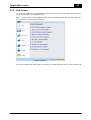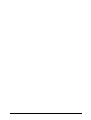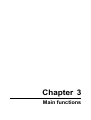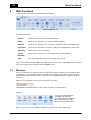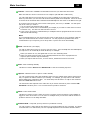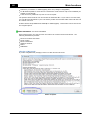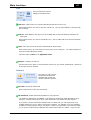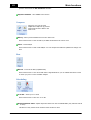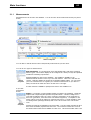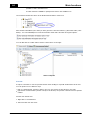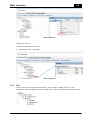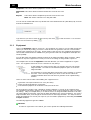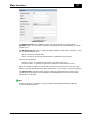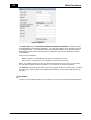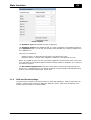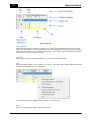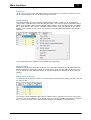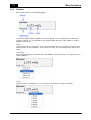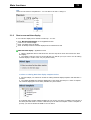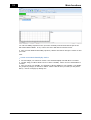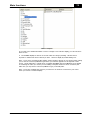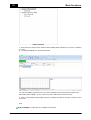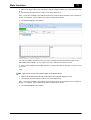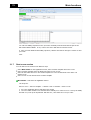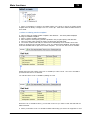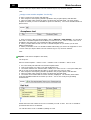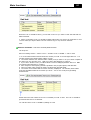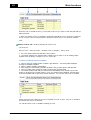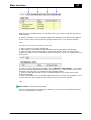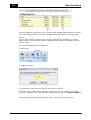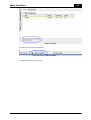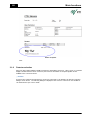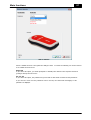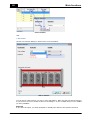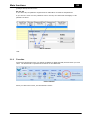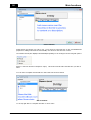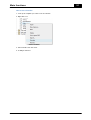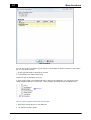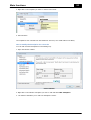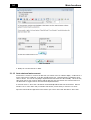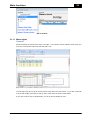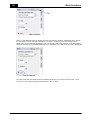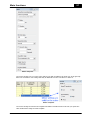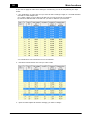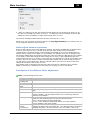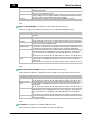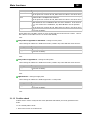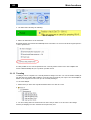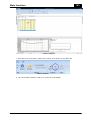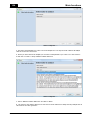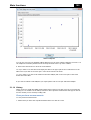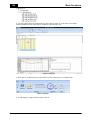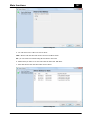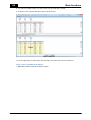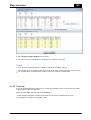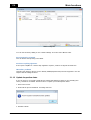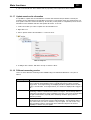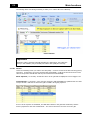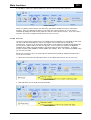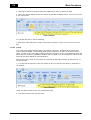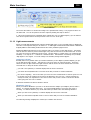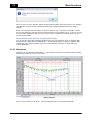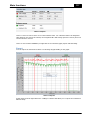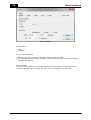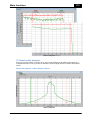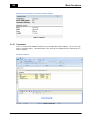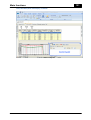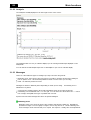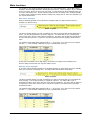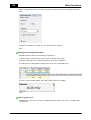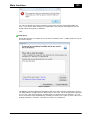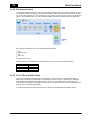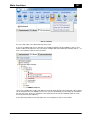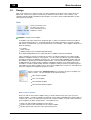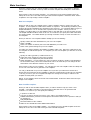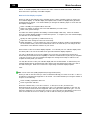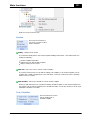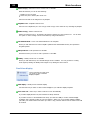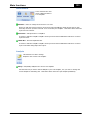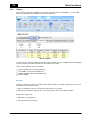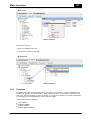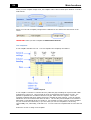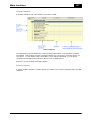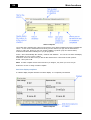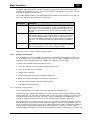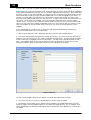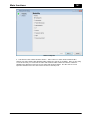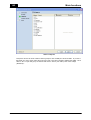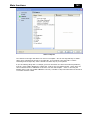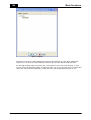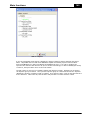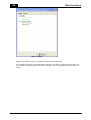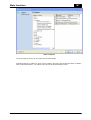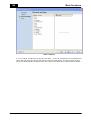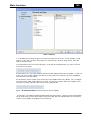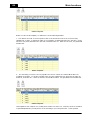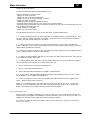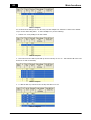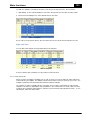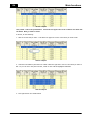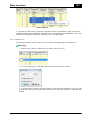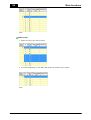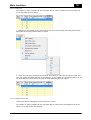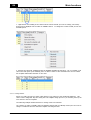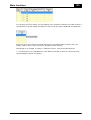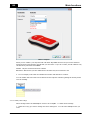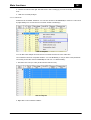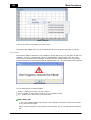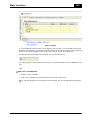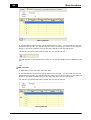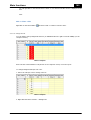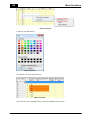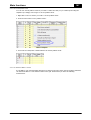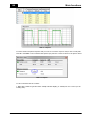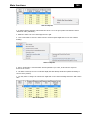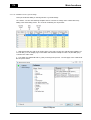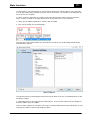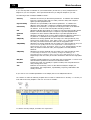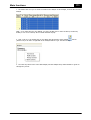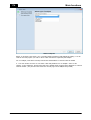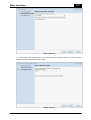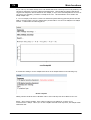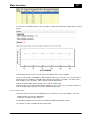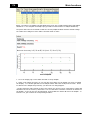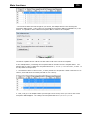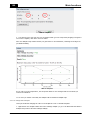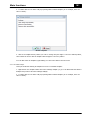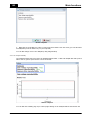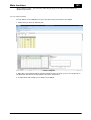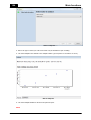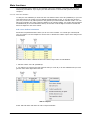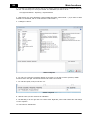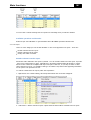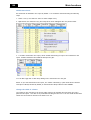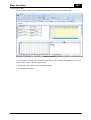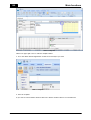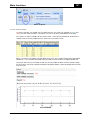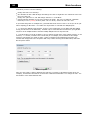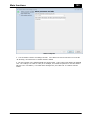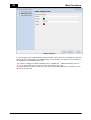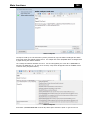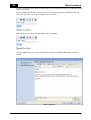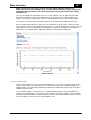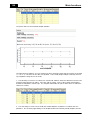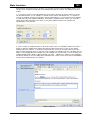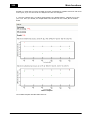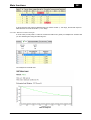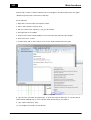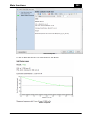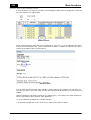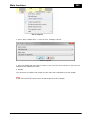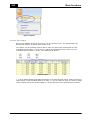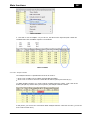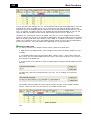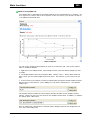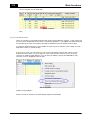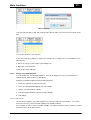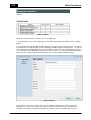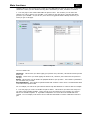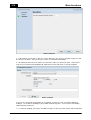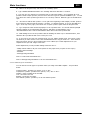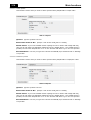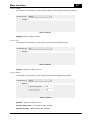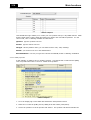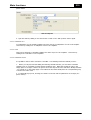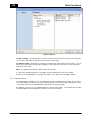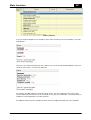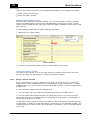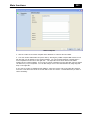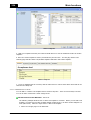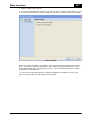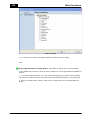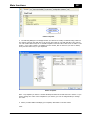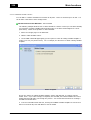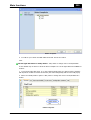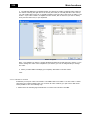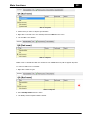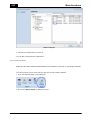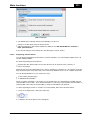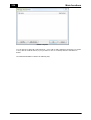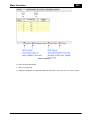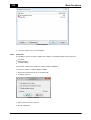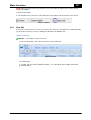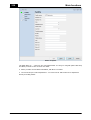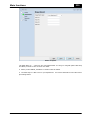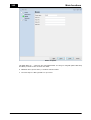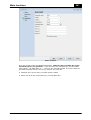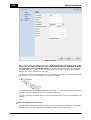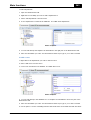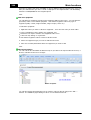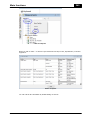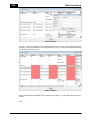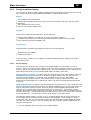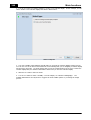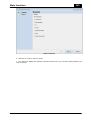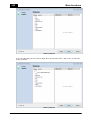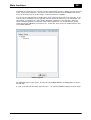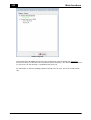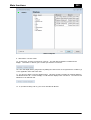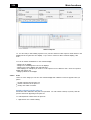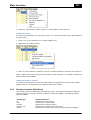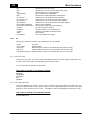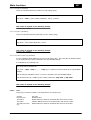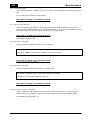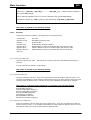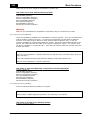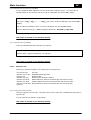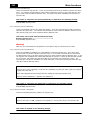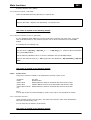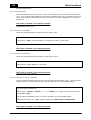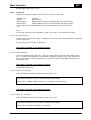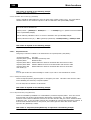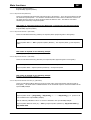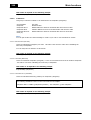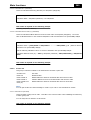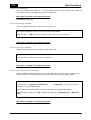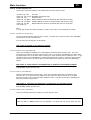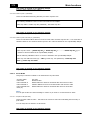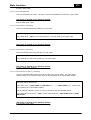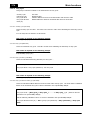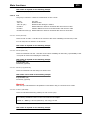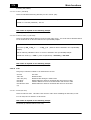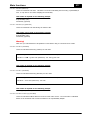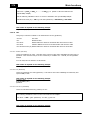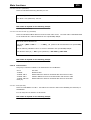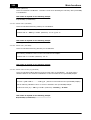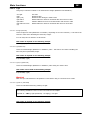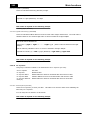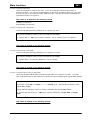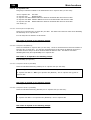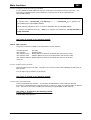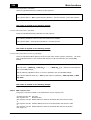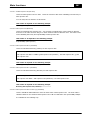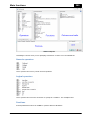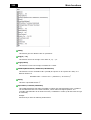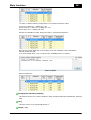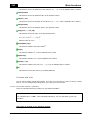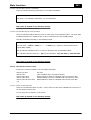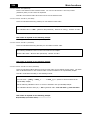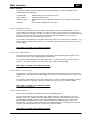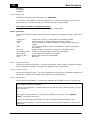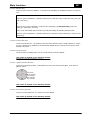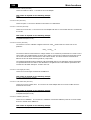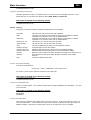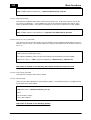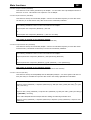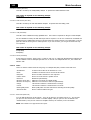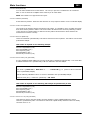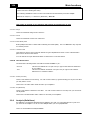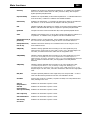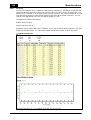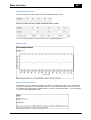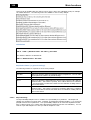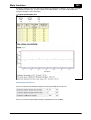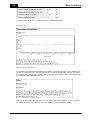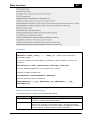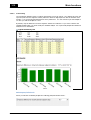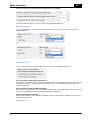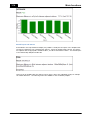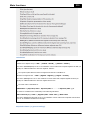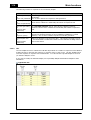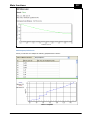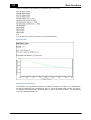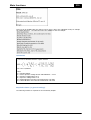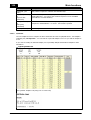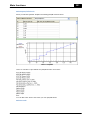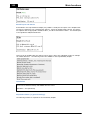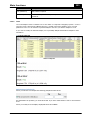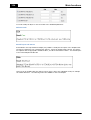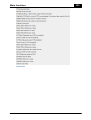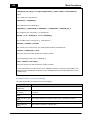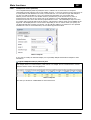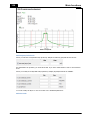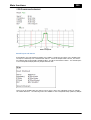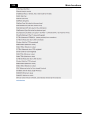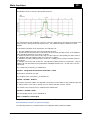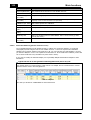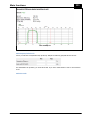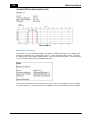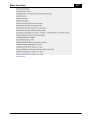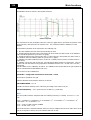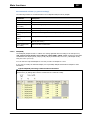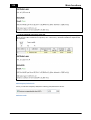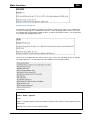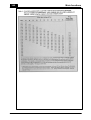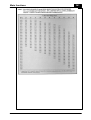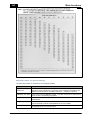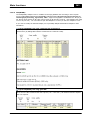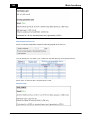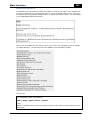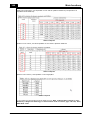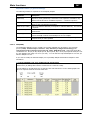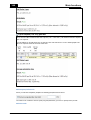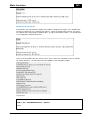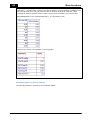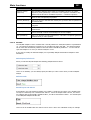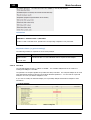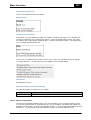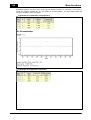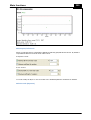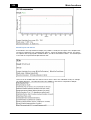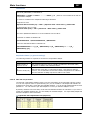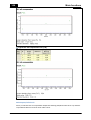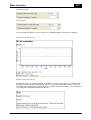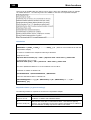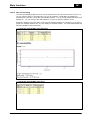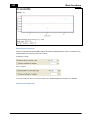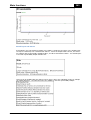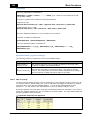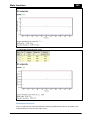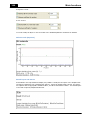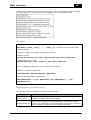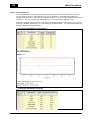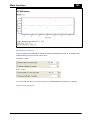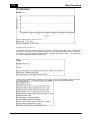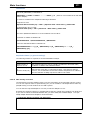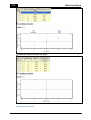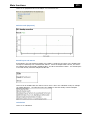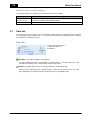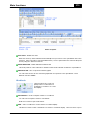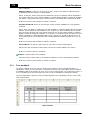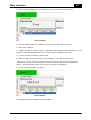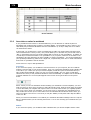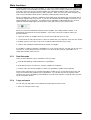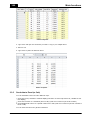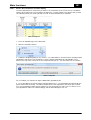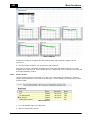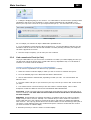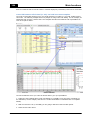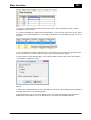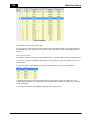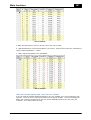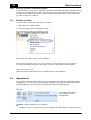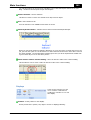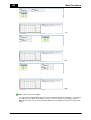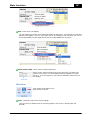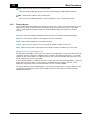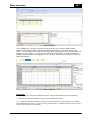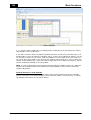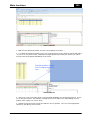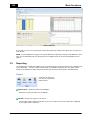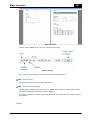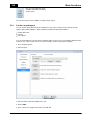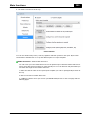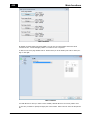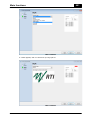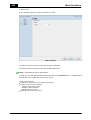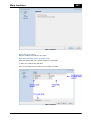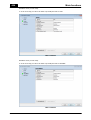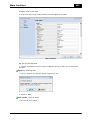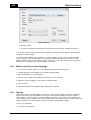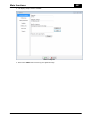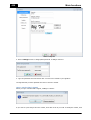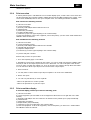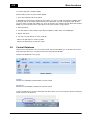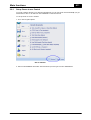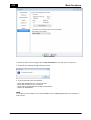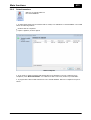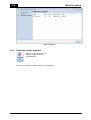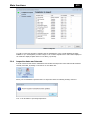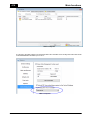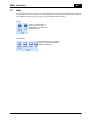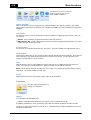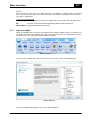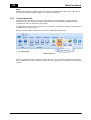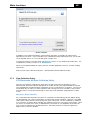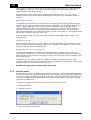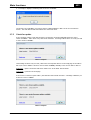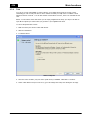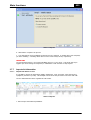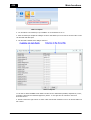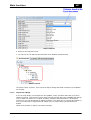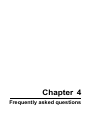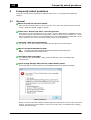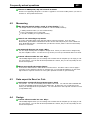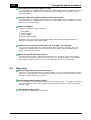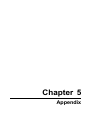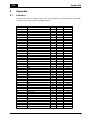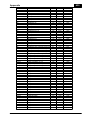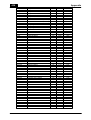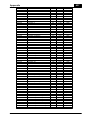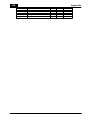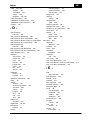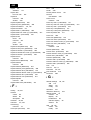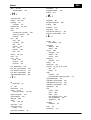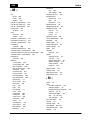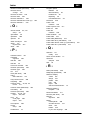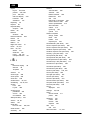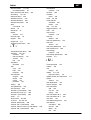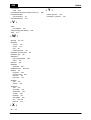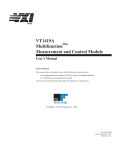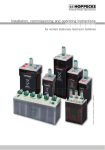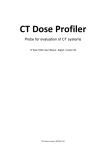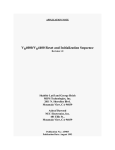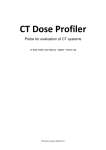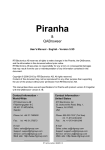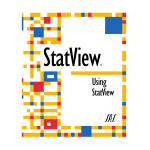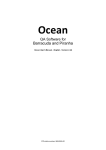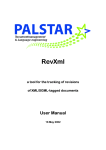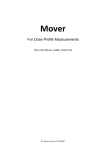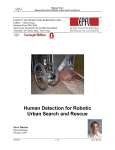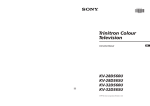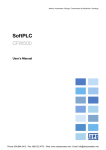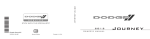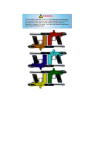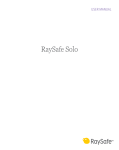Download Ocean Help
Transcript
Ocean QA Software for Barracuda and Piranha Ocean Reference Manual - English - Version 2.3A Ocean Reference Manual 2012-10-01/2.3A Welcome to Ocean Ocean is a is a powerful tool for everybody working with Quality Assurance of X-ray systems. Ocean can be used with the X-ray meters Pirahna and Barracuda from RTI Electronics.. NOTICE RTI Electronics AB reserves all rights to make changes in the Ocean software, and the information in this document without prior notice. RTI Electronics AB assumes no responsibility for any errors or consequential damages that may result from the use or misinterpretation of any information contained in this document. Copyright © 2010-2012 by RTI Electronics AB. All rights reserved. Content of this document may not be reproduced for any other purpose than supporting the use of the product without prior permission from RTI Electronics AB. Microsoft, Microsoft Excel, Microsoft Access, Windows, Win32, Windows 95, 98, ME, NT, 2000, XP, 2003, and Vista are either registered trademarks or trademarks of Microsoft Corporation in the United States and/or other countries. OpenOffice.org and OpenOffice.org Calc are registred trademarks of OpenOffice.org. BLUETOOTH is a trademark owned by Bluetooth SIG, Inc., USA. Contact Information World-Wide Contact Information United States RTI Electronics AB Flöjelbergsgatan 8 C SE-431 37 MÖLNDAL Sweden RTI Electronics Inc. 33 Jacksonville Road, Building 1 Towaco, NJ 07082 USA Phone: Int. +46 31 7463600 Phone: 800-222-7537 (Toll free) Int. +1-973-439-0242 Fax: Int. +1-973-439-0248 E-mail Sales: [email protected] Support: [email protected] Service: [email protected] Web site: http://www.rti.se E-mail Sales: [email protected] Support: [email protected] Service: [email protected] Web site: http://www.rtielectronics.com Ocean Reference Manual 2012-10-01/2.3A Intended Use of the Ocean Software Together with instruments from RTI Electronics AB it is to be used for independent service and quality control, as well as measurements of kerma, kerma rate, kVp, tube current, exposure time, luminance, and illuminance within limitations stated below. If installed according to accompanying documents, the product is intended to be used together with all diagnostic X-ray equipment except for: - therapeutical X-ray sources. - X-ray equipment with tube potential below 20 kV. - X-ray equipment on which the instrument cannot be mounted properly, e.g. equipment where the beam field size is narrower than the active part of the detector. - specific types of X-ray equipment listed in the instructions for use or in additional information from the manufacturer. With the X-ray installation in stand-by conditions without patients present, the product is intended to be used: - to provide the operator with information on radiation beam parameters that might influence further steps in an examination but not an ongoing exposure. - for assessing the performance of the X-ray equipment. - for evaluation of examination techniques and procedures. - for service and maintenance measurements. - for quality control measurements. - for educational purposes, authority supervision etc. The product is intended to be used by hospital physicists, X-ray engineers, manufacturer's service teams, and other professionals with similar tasks and competencies. The operator needs a short training to be able to use the product as intended. This training can be achieved either by careful study of the manual, studies of the built-in help function in measurement software or, on request, in a short course ordered from the manufacturer. The product is intended to be used inside X-ray rooms ready for clinical use and can safely be left switched on and in any measuring mode in the vicinity of patients. The product is NOT intended to be used: - for direct control of diagnostic X-ray equipment performance during irradiation of a patient. - so that patients or other unqualified persons can change settings of operating parameters during and immediately before and after measurements. 2012-10-01/2.3A Ocean Reference Manual Ocean Reference Manual 2012-10-01/2.3A 7 Contents Table of Contents 1 Welcome .............................................................................................................. to Ocean 18 1.1 General information .............................................................................................................................. 18 1.2 Important definitions .............................................................................................................................. 19 1.3 Main screen .............................................................................................................................. 20 1.3.1 Ribbon ...................................................................................................................... 20 1.3.2 Status bars ...................................................................................................................... 20 1.3.3 Database browser ...................................................................................................................... 20 1.4 Getting started .............................................................................................................................. 24 1.4.1 1.4.2 1.4.3 1.4.4 2 Installation ...................................................................................................................... 24 Licence...................................................................................................................... for your meter 24 Display ...................................................................................................................... and Connect 24 Professional ...................................................................................................................... 24 Application .............................................................................................................. menu 34 2.1 New .............................................................................................................................. 35 2.2 Save .............................................................................................................................. 36 2.3 Save .............................................................................................................................. as... 37 2.4 Print .............................................................................................................................. 40 2.5 Export.............................................................................................................................. 41 2.6 Import.............................................................................................................................. 44 2.7 Close.............................................................................................................................. 45 2.8 Program options .............................................................................................................................. 46 2.9 Locate data during import and export .............................................................................................................................. 54 2.10 Exit Ocean .............................................................................................................................. 55 3 Main .............................................................................................................. functions 58 3.1 Measure .............................................................................................................................. 58 3.1.1 3.1.2 3.1.3 3.1.4 3.1.5 3.1.6 3.1.7 3.1.8 3.1.9 Measurements ...................................................................................................................... 58 Site ...................................................................................................................... 58 Equipment ...................................................................................................................... 58 Grid and...................................................................................................................... General settings 58 Displays...................................................................................................................... 58 Start a new real-time display ...................................................................................................................... 58 Start a new session ...................................................................................................................... 58 Detector...................................................................................................................... selection 58 Favorites ...................................................................................................................... 58 2012-10-01/2.3A Ocean Reference Manual 8 Contents 3.1.10 3.1.11 3.1.12 3.1.13 3.1.14 3.1.15 3.1.16 3.1.17 3.1.18 Auto start and auto connect ...................................................................................................................... 58 Meter adjust ...................................................................................................................... 58 Position...................................................................................................................... check 58 Trending...................................................................................................................... 58 History ...................................................................................................................... 58 To do list ...................................................................................................................... 58 Update inspection dates ...................................................................................................................... 58 Update session site nformation ...................................................................................................................... 58 Different...................................................................................................................... measuring modes 58 3.1.18.1 Normal ........................................................................................................................ 112 3.1.18.2 Free ........................................................................................................................ run 113 3.1.18.3 Timed ........................................................................................................................ 114 3.1.19 3.1.20 3.1.21 3.1.22 3.1.23 3.1.24 3.1.25 3.2 Light measurements ...................................................................................................................... 58 Waveforms ...................................................................................................................... 58 Comments ...................................................................................................................... 58 Analysis...................................................................................................................... 58 Messages ...................................................................................................................... 58 Exposure assistant ...................................................................................................................... 58 The CT ...................................................................................................................... Dose Profiler Probe 58 Design .............................................................................................................................. 128 3.2.1 Library...................................................................................................................... 128 3.2.2 Templates ...................................................................................................................... 128 3.2.2.1 Design ........................................................................................................................ a test template 139 3.2.2.1.1 Create ................................................................................................................ grid and general settings 139 3.2.2.1.2 Select ................................................................................................................ multiple rows 151 3.2.2.1.3 Select ................................................................................................................ multiple cells 153 3.2.2.1.4 Add/delete ................................................................................................................ rows 155 3.2.2.1.5 Change ................................................................................................................ unit 157 3.2.2.1.6 Change ................................................................................................................ numeric format 157 3.2.2.1.7 Change ................................................................................................................ detector 158 3.2.2.1.8 Modify ................................................................................................................ meter settings 160 3.2.2.1.9 Waveforms ................................................................................................................ 161 3.2.2.1.10 Hints ................................................................................................................ 162 3.2.2.1.11 Change ................................................................................................................ cell color 165 3.2.2.1.12 Forced ................................................................................................................ position check 167 3.2.2.1.13 Waveform ................................................................................................................ data in a column 167 3.2.2.1.14 Add/delete ................................................................................................................ column or general settings 170 3.2.2.1.15 Add................................................................................................................ ananlysis 172 3.2.2.1.16 Modify ................................................................................................................ analysis 177 3.2.2.1.17 Change ................................................................................................................ order of analysis 180 3.2.2.1.18 Delete ................................................................................................................ analysis 181 3.2.2.1.19 Analysis ................................................................................................................ summary 182 3.2.2.1.20 Add................................................................................................................ trend analysis 183 3.2.2.1.21 Add................................................................................................................ a user calculation 185 3.2.2.1.22 Report ................................................................................................................ 187 3.2.2.1.23 Hide................................................................................................................ windows 189 3.2.2.1.24 Advanced ................................................................................................................ analysis 191 3.2.2.1.24.1 Acceptance ................................................................................................................ limits 197 Ocean Reference Manual 2012-10-01/2.3A Contents 9 3.2.2.1.24.2 Reference ................................................................................................................ a value from the grid 201 3.2.2.1.24.3 Show ................................................................................................................ a value from analysis in the grid 204 3.2.2.1.24.4 Use ................................................................................................................ for analysis 206 3.2.2.1.24.5 Analysis ................................................................................................................ comment 207 3.2.2.1.25 User-defined ................................................................................................................ columns 210 3.2.2.2 Design ........................................................................................................................ a checklist template 211 3.2.2.2.1 Create ................................................................................................................ the grid 211 3.2.2.2.2 Different ................................................................................................................ type of checklist items 215 3.2.2.2.2.1 Yes/No ................................................................................................................ question 216 3.2.2.2.2.2 Yes/No/N.A. ................................................................................................................ question 216 3.2.2.2.2.3 Heading ................................................................................................................ 217 3.2.2.2.2.4 Text ................................................................................................................ 217 3.2.2.2.2.5 Number ................................................................................................................ 217 3.2.2.2.2.6 User ................................................................................................................ defined 218 3.2.2.2.3 Modify ................................................................................................................ a question 218 3.2.2.2.4 Add/delete ................................................................................................................ rows 219 3.2.2.2.5 Hints ................................................................................................................ 219 3.2.2.2.6 Add/delete ................................................................................................................ columns 219 3.2.2.2.7 Add/delete ................................................................................................................ analysis 220 3.2.2.2.8 Report ................................................................................................................ 222 3.2.2.3 Design ........................................................................................................................ a session template 222 3.2.2.3.1 Add/delete ................................................................................................................ test to a session 224 3.2.2.3.2 Add/delete ................................................................................................................ checklist to session 228 3.2.2.3.3 Hide................................................................................................................ tests or checklists 230 3.2.2.3.4 Select ................................................................................................................ report layout 232 3.2.2.4 Supporting ........................................................................................................................ documentation 233 3.2.2.5 Protection ........................................................................................................................ 236 3.2.3 New Site ...................................................................................................................... 128 3.2.4 Design...................................................................................................................... a real-time display 128 3.2.4.1 3.2.4.2 Set ........................................................................................................................ up displays 247 Print ........................................................................................................................ 254 3.2.5 Standard columns (Definitions) ...................................................................................................................... 128 3.2.5.1 kV........................................................................................................................ 256 3.2.5.1.1 Set ................................................................................................................ kV (Set value) 256 3.2.5.1.2 Tube ................................................................................................................ voltage (Measured) 256 3.2.5.1.3 kVp................................................................................................................ diff % (Calculated) 257 3.2.5.1.4 kVp................................................................................................................ diff ∆ (Calculated) 257 3.2.5.1.5 kVp................................................................................................................ diff from mean (%) (Calculated) 257 3.2.5.2 Time ........................................................................................................................ 257 3.2.5.2.1 Set ................................................................................................................ time (Set value) 258 3.2.5.2.2 Exposure ................................................................................................................ time (Measured) 258 3.2.5.2.3 Time ................................................................................................................ diff % (Calculated) 258 3.2.5.2.4 Time ................................................................................................................ diff ∆ (Calculated) 258 3.2.5.2.5 Time ................................................................................................................ diff from mean (%) (Calculated) 258 3.2.5.3 Exposure ........................................................................................................................ 259 3.2.5.3.1 Set ................................................................................................................ exposure (Set value) 259 3.2.5.3.2 Exposure ................................................................................................................ (Measured) 259 3.2.5.3.3 Exposure ................................................................................................................ (win) (Measured) 259 3.2.5.3.4 Exposure ................................................................................................................ (norm) (Measured) 260 3.2.5.3.5 Exposure ................................................................................................................ diff % (Calculated) 260 2012-10-01/2.3A Ocean Reference Manual 10 Contents 3.2.5.3.6 Exposure ................................................................................................................ diff from mean (%) (Calculated) 261 3.2.5.3.7 Exposure ................................................................................................................ diff ∆ (Calculated) 261 3.2.5.4 Exposure ........................................................................................................................ rate 261 3.2.5.4.1 Set ................................................................................................................ exposure rate (Set value) 261 3.2.5.4.2 Exposure ................................................................................................................ rate (Measured) 262 3.2.5.4.3 Exposure ................................................................................................................ rate (win) (Measured) 262 3.2.5.4.4 Exposure ................................................................................................................ rate (norm) (Measured) 262 3.2.5.4.5 Exposure ................................................................................................................ rate diff % (Calculated) 262 3.2.5.4.6 Exposure ................................................................................................................ rate diff ∆ (Calculated) 263 3.2.5.4.7 Exposure ................................................................................................................ rate diff from mean (%) (Calculated) 263 3.2.5.5 Frame ........................................................................................................................ count 263 3.2.5.5.1 Set ................................................................................................................ frames (Set value) 263 3.2.5.5.2 Frames ................................................................................................................ (Measured) 264 3.2.5.5.3 Frames ................................................................................................................ diff % (Calculated) 264 3.2.5.5.4 Frames ................................................................................................................ diff ∆ (Calculated) 264 3.2.5.5.5 Frames ................................................................................................................ diff from mean (%) (Calculated) 264 3.2.5.6 Frame ........................................................................................................................ rate 265 3.2.5.6.1 Set ................................................................................................................ frames/s (Set value) 265 3.2.5.6.2 Frames/s ................................................................................................................ (Measured) 265 3.2.5.6.3 Frames/s ................................................................................................................ diff % (Calculated) 265 3.2.5.6.4 Frames/s ................................................................................................................ diff ∆ (Calculated) 265 3.2.5.6.5 Frames/s ................................................................................................................ diff from mean (%) (Calculated) 266 3.2.5.7 Exposure/frame ........................................................................................................................ 266 3.2.5.7.1 Set ................................................................................................................ Exposure/frame (Set value) 266 3.2.5.7.2 Exposure/frame ................................................................................................................ (norm) (Measured) 266 3.2.5.7.3 Exposure/frame ................................................................................................................ (Measured) 267 3.2.5.7.4 Exposure/frame ................................................................................................................ diff % (Calculated) 267 3.2.5.7.5 Exposure/frame ................................................................................................................ diff ∆ (Calculated) 267 3.2.5.7.6 Exposure/frame ................................................................................................................ diff from mean (%) (Calculated) 267 3.2.5.8 mAs/Frame ........................................................................................................................ 268 3.2.5.8.1 Set ................................................................................................................ mAs/frame (Set value) 268 3.2.5.8.2 mAs/frame ................................................................................................................ (Measured) 268 3.2.5.8.3 mAs/frame ................................................................................................................ diff % (Calculated) 268 3.2.5.8.4 mAs/frame ................................................................................................................ diff ∆ (Calculated) 269 3.2.5.8.5 mAs/frame ................................................................................................................ diff from mean (%) (Calculated) 269 3.2.5.9 Frame ........................................................................................................................ mA 269 3.2.5.9.1 Set ................................................................................................................ frame mA (Set value) 269 3.2.5.9.2 Frame ................................................................................................................ mA (Measured) 270 3.2.5.9.3 Frame ................................................................................................................ mA diff % (Calculated) 270 3.2.5.9.4 Frame ................................................................................................................ mA diff ∆ (Calculated) 270 3.2.5.9.5 Frame ................................................................................................................ mA diff from mean (%) (Calculated) 270 3.2.5.10 Frame ........................................................................................................................ exposure rate 271 3.2.5.10.1 Set ................................................................................................................ frame exp. rate (Set value) 271 3.2.5.10.2 Frame ................................................................................................................ exp. rate (norm) (Measured) 271 3.2.5.10.3 Frame ................................................................................................................ exp. rate (Measured) 271 3.2.5.10.4 Frame ................................................................................................................ exp. diff % (Calculated) 271 3.2.5.10.5 Frame ................................................................................................................ exp. diff ∆ (Calculated) 272 3.2.5.10.6 Frame ................................................................................................................ exp. diff from mean (%) (Calculated) 272 3.2.5.11 Pulse ........................................................................................................................ Width 272 3.2.5.11.1 Set ................................................................................................................ pulse width (Set value) 272 3.2.5.11.2 Pulse ................................................................................................................ width (Measured) 273 Ocean Reference Manual 2012-10-01/2.3A Contents 11 3.2.5.11.3 Pulse ................................................................................................................ width diff % (Calculated) 273 3.2.5.11.4 Pulse ................................................................................................................ width diff ∆ (Calculated) 273 3.2.5.11.5 Pulse ................................................................................................................ width diff from mean (%) (Calculated) 273 3.2.5.12 Duty ........................................................................................................................ Cycle 274 3.2.5.12.1 Set ................................................................................................................ duty cycle (Set value) 274 3.2.5.12.2 Duty................................................................................................................ cycle (Measured) 274 3.2.5.12.3 Duty................................................................................................................ cycle diff ∆ (Calculated) 274 3.2.5.12.4 Duty................................................................................................................ cycle diff from mean (%) (Calculated) 274 3.2.5.13 mA ........................................................................................................................ 275 3.2.5.13.1 Set ................................................................................................................ mA (Set value) 275 3.2.5.13.2 Tube ................................................................................................................ mA (Measured) 275 3.2.5.13.3 Tube ................................................................................................................ mA (win) (Measured) 275 3.2.5.13.4 mA ................................................................................................................ diff % (Calculated) 275 3.2.5.13.5 mA ................................................................................................................ diff ∆ (Calculated) 276 3.2.5.13.6 mA ................................................................................................................ diff from mean (%) (Calculated) 276 3.2.5.14 mAs ........................................................................................................................ 276 3.2.5.14.1 Set ................................................................................................................ mAs (Set value) 276 3.2.5.14.2 Tube ................................................................................................................ mAs (Measured) 277 3.2.5.14.3 Tube ................................................................................................................ mAs (win) (Measured) 277 3.2.5.14.4 mAs................................................................................................................ diff % (Calculated) 277 3.2.5.14.5 mAs................................................................................................................ diff ∆ (Calculated) 277 3.2.5.14.6 mAs................................................................................................................ diff from mean (%) (Calculated) 277 3.2.5.15 HVL ........................................................................................................................ 278 3.2.5.15.1 Set ................................................................................................................ HVL (Set value) 278 3.2.5.15.2 HVL................................................................................................................ (Measured) 278 3.2.5.15.3 HVL................................................................................................................ diff % (Calculated) 278 3.2.5.15.4 HVL................................................................................................................ diff ∆ (Calculated) 279 3.2.5.15.5 HVL................................................................................................................ diff from mean (%) (Calculated) 279 3.2.5.16 Total ........................................................................................................................ filtration 279 3.2.5.16.1 Set ................................................................................................................ TF (Set value) 279 3.2.5.16.2 Total ................................................................................................................ filtr. (Measured) 280 3.2.5.16.3 Total ................................................................................................................ filtr. diff % (Calculated) 280 3.2.5.16.4 Total ................................................................................................................ filtr. diff ∆ (Calculated) 280 3.2.5.16.5 Total ................................................................................................................ filtr. diff from mean (%) (Calculated) 280 3.2.5.17 Light ........................................................................................................................ 281 3.2.5.17.1 Set ................................................................................................................ Light (Set value) 281 3.2.5.17.2 Light ................................................................................................................ (Measured) 281 3.2.5.17.3 Light ................................................................................................................ (win) (Measured) 281 3.2.5.17.4 Light ................................................................................................................ diff % (Calculated) 281 3.2.5.17.5 Light ................................................................................................................ diff ∆ (Calculated) 282 3.2.5.17.6 Light ................................................................................................................ diff from mean (%) (Calculated) 282 3.2.5.18 CT ........................................................................................................................ exposure 282 3.2.5.18.1 Set ................................................................................................................ CT exposure (Set value) 282 3.2.5.18.2 CT exposure ................................................................................................................ (Measured) 283 3.2.5.18.3 CT exposure ................................................................................................................ diff % (Calculated) 283 3.2.5.18.4 CT exposure ................................................................................................................ diff ∆ (Calculated) 283 3.2.5.18.5 CT exposure ................................................................................................................ diff from mean (%) (Calculated) 283 3.2.5.19 CT ........................................................................................................................ exposure rate 284 3.2.5.19.1 Set ................................................................................................................ CT exposure rate (Set value) 284 3.2.5.19.2 CT exposure ................................................................................................................ rate (Measured) 284 3.2.5.19.3 CT exposure ................................................................................................................ rate diff % (Calculated) 284 2012-10-01/2.3A Ocean Reference Manual 12 Contents 3.2.5.19.4 CT exposure ................................................................................................................ rate diff ∆ (Calculated) 284 3.2.5.19.5 CT exposure ................................................................................................................ rate diff from mean (%) (Calculated) 285 3.2.5.20 DAP ........................................................................................................................ exposure 285 3.2.5.20.1 Set ................................................................................................................ DAP exposure (Set value) 285 3.2.5.20.2 DAP................................................................................................................ exposure (Measured) 285 3.2.5.20.3 DAP................................................................................................................ exposure diff % (Calculated) 286 3.2.5.20.4 DAP................................................................................................................ exposure diff ∆ (Calculated) 286 3.2.5.20.5 DAP................................................................................................................ exposure diff from mean (%) (Calculated) 286 3.2.5.21 DAP ........................................................................................................................ exposure rate 286 3.2.5.21.1 Set ................................................................................................................ DAP exposure rate (Set value) 287 3.2.5.21.2 DAP................................................................................................................ exposure rate (Measured) 287 3.2.5.21.3 DAP................................................................................................................ exposure rate diff % (Calculated) 287 3.2.5.21.4 DAP................................................................................................................ exposure rate diff ∆ (Calculated) 287 3.2.5.21.5 DAP................................................................................................................ exposure rate diff from mean (%) (Calculated) 287 3.2.5.22 User-defined ........................................................................................................................ calculation 288 3.2.5.22.1 Set ................................................................................................................ User Calculation (Set value) 288 3.2.5.22.2 User................................................................................................................ Calculation (Calculated) 288 3.2.5.22.3 User................................................................................................................ Calculation value diff % (Calculated) 292 3.2.5.22.4 User................................................................................................................ Calculation value diff ∆ (Calculated) 293 3.2.5.22.5 User................................................................................................................ Calculation diff from mean (Calculated) 293 3.2.5.23 User-defined ........................................................................................................................ numeric value 293 3.2.5.23.1 Numeric ................................................................................................................ set value (Set value) 293 3.2.5.23.2 Numeric ................................................................................................................ value (Measured) 294 3.2.5.23.3 Numeric ................................................................................................................ value diff % (Calculated) 294 3.2.5.23.4 Numeric ................................................................................................................ value diff ∆ (Calculated) 294 3.2.5.23.5 Numeric ................................................................................................................ value diff from mean (Calculated) 294 3.2.5.24 Settings ........................................................................................................................ 295 3.2.5.24.1 Set ................................................................................................................ Added filtr. (Set value) 295 3.2.5.24.2 Compr. ................................................................................................................ paddle (Selection) 295 3.2.5.24.3 Beam ................................................................................................................ corr. factor (Set value) 295 3.2.5.24.4 Calibration ................................................................................................................ (Selection) 295 3.2.5.24.5 Measuring ................................................................................................................ time 296 3.2.5.25 Conditions ........................................................................................................................ 296 3.2.5.25.1 Temperature ................................................................................................................ (Set value) 296 3.2.5.25.2 Pressure ................................................................................................................ (Set value) 296 3.2.5.25.3 SSD................................................................................................................ (Set value) 296 3.2.5.25.4 SDD................................................................................................................ (Set value) 297 3.2.5.25.5 Focal ................................................................................................................ spot (Set value) 297 3.2.5.25.6 Density ................................................................................................................ (Set value) 297 3.2.5.25.7 CT phantom ................................................................................................................ position (Set value) 297 3.2.5.25.8 Slice ................................................................................................................ Thickness (Set value) 297 3.2.5.25.9 Number ................................................................................................................ of slices (Set value) 298 3.2.5.25.10 Pitch ................................................................................................................ (Set value) 298 3.2.5.25.11 Scan ................................................................................................................ time (Set value) 298 3.2.5.25.12 K-factor ................................................................................................................ (Set value) 298 3.2.5.25.13 Scan ................................................................................................................ length (Set value) 298 3.2.5.25.14 Tube ................................................................................................................ rotation time (Set value) 298 3.2.5.25.15 Collimation ................................................................................................................ (Set value) 298 3.2.5.25.16 CT phantom ................................................................................................................ type (Set value) 299 3.2.5.26 Testing ........................................................................................................................ 299 3.2.5.26.1 Scan ................................................................................................................ speed (Calculated) 299 Ocean Reference Manual 2012-10-01/2.3A Contents 13 3.2.5.26.2 HVL(AGD) ................................................................................................................ (Measured) 299 3.2.5.26.3 Ratio ................................................................................................................ (Calculated) 299 3.2.5.26.4 Ratio[rate] ................................................................................................................ (Calculated) 300 3.2.5.26.5 Diff ................................................................................................................ from ref. val. (%) (Calculated) 300 3.2.5.26.6 Value/Average ................................................................................................................ (Calculated) 300 3.2.5.26.7 CTDI ................................................................................................................ (Calculated) 300 3.2.5.26.8 Analysis ................................................................................................................ comment (Calculated) 301 3.2.5.26.9 Exposure/Set ................................................................................................................ mAs (Calculated) 301 3.2.5.26.10 Exposure/meas ................................................................................................................ mAs (Calculated) 301 3.2.5.26.11 Ref ................................................................................................................ mAs (Set value) 301 3.2.5.26.12 Phantom ................................................................................................................ (Set value) 302 3.2.5.26.13 Field ................................................................................................................ selection (Set value) 302 3.2.5.26.14 AGD ................................................................................................................ (Calculated) 302 3.2.5.26.15 Result ................................................................................................................ (Calculated) 302 3.2.5.27 Other ........................................................................................................................ 302 3.2.5.27.1 Attachments ................................................................................................................ (Measured) 302 3.2.5.27.2 Memo ................................................................................................................ (Measured) 303 3.2.5.27.3 Date/time ................................................................................................................ (Calculated) 303 3.2.5.27.4 Position ................................................................................................................ check (Measured) 303 3.2.5.27.5 Meas ................................................................................................................ O.D. (Measured) 303 3.2.5.27.6 Diff ................................................................................................................ from mean (O.D.) (Calculated) 303 3.2.5.27.7 Diff ................................................................................................................ from ref. val (O.D.) (Calculated) 303 3.2.5.27.8 Charge ................................................................................................................ 304 3.2.5.27.9 Current ................................................................................................................ 304 3.2.5.27.10 Beam ................................................................................................................ Quality Index 304 3.2.5.27.11 Waveform ................................................................................................................ data 304 3.2.5.28 User-defined ........................................................................................................................ text 304 3.2.5.28.1 Set ................................................................................................................ text (Set value) 304 3.2.5.28.2 Text................................................................................................................ (Measured) 304 3.2.6 Analysis (Definitions) ...................................................................................................................... 128 3.2.6.1 3.2.6.2 3.2.6.3 3.2.6.4 3.2.6.5 3.2.6.6 3.2.6.7 3.2.6.8 3.2.6.9 3.2.6.10 3.2.6.11 3.2.6.12 3.2.6.13 3.2.6.14 3.2.6.15 3.2.6.16 3.2.6.17 3.2.6.18 3.2.6.19 3.3 Accuracy ........................................................................................................................ Reproducibility ........................................................................................................................ mA ........................................................................................................................ linearity HVL ........................................................................................................................ QuickHVL ........................................................................................................................ CTDI ........................................................................................................................ CTDI(helical ........................................................................................................................ scan/in phantom) Geometric ........................................................................................................................ Efficiency(helical scan/free-in-air) AGD(ACR) ........................................................................................................................ AGD(EUREF) ........................................................................................................................ AGD(IAEA) ........................................................................................................................ Min/Max ........................................................................................................................ Checklist ........................................................................................................................ AEC ........................................................................................................................ kV compensation AEC ........................................................................................................................ mA compensation AEC ........................................................................................................................ reproducibility AEC ........................................................................................................................ reciprocity AEC ........................................................................................................................ field balance AEC ........................................................................................................................ densitiy correction 306 308 312 316 320 323 327 332 337 343 347 351 352 353 357 361 364 368 371 Data.............................................................................................................................. link 374 2012-10-01/2.3A Ocean Reference Manual 14 Contents 3.3.1 3.3.2 3.3.3 3.3.4 3.3.5 Free workbook ...................................................................................................................... 374 Associate or embed a workbook ...................................................................................................................... 374 Data link mode ...................................................................................................................... 374 Copy and paste ...................................................................................................................... 374 Send data to Excel (or Calc) ...................................................................................................................... 374 3.3.5.1 3.3.5.2 Send ........................................................................................................................ a test, checklist or real-time display 381 Send ........................................................................................................................ a session 382 3.3.6 Link a session to Excel (or Calc) ...................................................................................................................... 374 3.3.6.1 Exchange ........................................................................................................................ a linked or embedded workbook 388 3.3.7 Exclude a column ...................................................................................................................... 374 3.4 Appearance .............................................................................................................................. 388 3.4.1 Screen...................................................................................................................... layout 388 3.5 Reporting .............................................................................................................................. 396 3.5.1 3.5.2 3.5.3 3.5.4 3.5.5 3.6 Central Database .............................................................................................................................. 410 3.6.1 3.6.2 3.6.3 3.6.4 3.7 Create...................................................................................................................... a report layout 396 Make a...................................................................................................................... report in your own language 396 Signing...................................................................................................................... 396 Print a...................................................................................................................... session 396 Print a...................................................................................................................... real-time display 396 Setup Ocean to use Central ...................................................................................................................... 410 Submit...................................................................................................................... sessions 410 Download session templates ...................................................................................................................... 410 Inspection dates and intervals ...................................................................................................................... 410 Help.............................................................................................................................. 417 3.7.1 3.7.2 3.7.3 3.7.4 3.7.5 3.7.6 3.7.7 Import ...................................................................................................................... examples 417 Create...................................................................................................................... support file 417 Data Collection Policy ...................................................................................................................... 417 Activate meter ...................................................................................................................... 417 Check...................................................................................................................... for update 417 Trial ...................................................................................................................... 417 Import ...................................................................................................................... site information 417 3.7.7.1 3.7.7.2 4 5 Import ........................................................................................................................ from Excel or Calc 425 Import ........................................................................................................................ from oRTIgo 427 .............................................................................................................. Frequently asked questions 430 4.1 General .............................................................................................................................. 430 4.2 Measuring .............................................................................................................................. 431 4.3 Data.............................................................................................................................. export to Excel or Calc 431 4.4 Design .............................................................................................................................. 431 4.5 Reporting .............................................................................................................................. 432 .............................................................................................................. 434 Appendix 5.1 k-factors .............................................................................................................................. 434 Ocean Reference Manual 2012-10-01/2.3A Contents 15 Index ................................................................................................................. 439 2012-10-01/2.3A Ocean Reference Manual Ocean Reference Manual 2012-10-01/2.3A Chapter 1 Welcome to Ocean 18 1 Welcome to Ocean Welcome to Ocean Ocean is a p o w e rfu l so ft w are fo r X-ray Q u alit y A ssu ran c e w o rk. U se O c e an w it h t h e P iran h a o r Barrac u d a t o sig n ific an t ly in c re ase t h e q u alit y an d e ffic ie n c y o f yo u r X-ray Q A p ro c e ss. Y o u c an se t u p t e m p lat e s t o au t o m at e X-ray e q u ip m e n t t e st in g , an alyse t h e t e st d at a an d st o re t h e d at a, w ave fo rm s an d an alysis re su lt s fo r fu t u re re fe re n c e o r re -u se . There are three different levels for Ocean: Display, Connect and Professional. Display This mode is used as a "display" for your meter. You can choose the measurements you want, customize your display appearance and save your choices as a template. When you use a template, you will see the measurements, data analysis along with available waveforms on the screen. You can easily recall any template you made when you need it. Connect This mode offers everything that Display does, plus the convenience of exporting your data directly into Excel or OpenOffice Calc. You can design your own spreadsheet and Ocean, in this mode, automatically fills out your spreadsheet with the measured values from the meter. Professional This mode offers everything that Display and Connect does, plus the possibility to set up templates that perform a complete job for you, including measuring data with the meter, checklists and analyse the data according to the pass/fail criteria you have set up. The data is stored and a report is generated. 1.1 General information Your meter must have an Ocean license key installed before you can use the software and the Piranha or Barracuda together. When you connect your meter to Ocean the license key is validated and Ocean will show the license level on the main caption bar. There are three license levels available to you: Display, Connect or Professional. The Display license level is free and you can get a licence from our website at http://www.rti.se/tryocean-for-free/. If you purchase the Connect or Professional licence after you purchased the meter, you will receive an installer along with your meter and the licence information will be installed into your meter when you connect Ocean and the meter together the first time. If you purchase Connect or Professional at the same time as you purchase your meter, the meter will come with the licence information permanently installed and no licence key is required. We have added a 'keyboard mode" feature to Ocean that allows you to use the software without the meter connected to it. It's a great way to create templates right at your desk, or if you need to do some quick testing and don't want to set up the meter, you can just make your measurements and enter the data by hand. Since almost every functionality your licence level offers is available in this mode (except items you can only do while connected to a Piranha or Barracuda), you can experience the power and versatility of this software even if you don't own a Piranha or Barracuda presently. We are confident that once you tried Ocean, you will not only want to use the software but harness it's true potential by purchasing a Piranha or Barracuda as well. To skip the rest of the information and get started right away, go to the Getting started topic now. Ocean Reference Manual 2012-10-01/2.3A 19 Welcome to Ocean 1.2 Important definitions The follwoing definitions are important to understand when you use this help text. Acceptance limits The pass and fail criteria set up in a test by the user. Analysis A calculation done on a selected number of exposures to evaluate the performance of an x-ray generator or other equipment. Checklist A checklist is a list containing questions or tasks that is part of the x-ray equipment quality assurance process and done as part of regular preventative maintenance. Acceptable answers are pre-determined and set up by the user. Equipment The equipment in a room that is to be tested. General settings Set values that are common for the entire test. Grid The grid is where all measured data and set values are stored. It consists of a number of columns and rows. Meter settings Settings for the Piranha or Barracuda that control meter functions. Real-time display (RTD) The real-time display is a feature used to make quick measurements when data needs to be collected quickly. The data is presented in a series of displays chosen by the user and stored in a log. Session A session is specifying a complete job (a preventative maintenance schedule, for example). It normally consists of a number of test protocols (templates) and one or more checklists. Site A site is the place where a testing procedure (session) is performed. A site is a facility, department and a room with its equipment. Template A template is a session, test, checklist or real-time display without any measured data. 2012-10-01/2.3A Ocean Reference Manual 20 1.3 Welcome to Ocean Main screen Click to enlarge Here is a picture of the Main screen. There is a lot of information on this screen so make sure you read carefully your menu choices. All key functions are found on the "ribbon" bar for easy access. The ribbon is divided into six tabs and each tab has a collection of similar functions: Measure - here you will find everything related to measurements (such as detector selection, connect to meter, set bias, get waveforms, etc.) Design - under this tab you will find all the functions for creating, saving and editing templates Data link - this tab has the choices for customizing your data link to Microsoft Excel or OpenOffice Calc Appearance - you can change how things are shown on the main screen with these functions Reporting - these are all the functions you need to create, edit and print out reports the way you like it Help - get help Just below the ribbon and on the bottom of the main screen you find two status bars. The status bar located just below the ribbon status bar is divided into two parts: the left part indicates what the meter is doing right now and the right part is used to display messages and information. The status bar located at the very bottom of the main screen shows current meter being used, work mode, battery indicator for the meter and more. There are two tabs (Measurements and Library) located on the top left of the main screen just below the ribbon. Measurements - This is where you will find all your measured and saved data. The saved data from the real-time display is also found here. If you are using Professional license, you can also see your facilities, rooms and tubes here with their corresponding data. Library - This is where all your templates are stored. A template is a "blank protocol" without any measured data recorded. Ocean Reference Manual 2012-10-01/2.3A 21 Welcome to Ocean 1.3.1 Ribbon The ribbon is the command bar that organizes Ocean's features for easy access via tabs located at the top of the Main screen window. There are six of these tabs to keep similar functions grouped together. To read what's on the ribbon go to main functions. Click to compress There is an Application button located on the top left of the Main screen. If you click it, the Application menu is shown. There is also a Quick Access Toolbar located next to the application button. Click to compress You can customize the Quick Access Toolbar to suit your own preference by selecting the More commands... option. Use the Minimize the Ribbon function if you want to compress the Ribbon. This is especially useful when using a Netbook since the screen height on a Netbook computer is limited. 1.3.2 Status bars There are two status bars providing information to assist you while working with Ocean. Upper status bar The upper status bar (Status bar #1) is divided into two sections. The left is used to indicate what the meter is doing right now: Click to enlarge While the background is red, don't click on any buttons or make exposures. The meter will not respond to commands while adjusting itself. The right part shows messages that will guide you in certain situations: 2012-10-01/2.3A Ocean Reference Manual 22 Welcome to Ocean Click to enlarge When the background is yellow, Ocean is showing an important message that requires you to take some kind of action. Read the message and follow the instructions. Lower status bar The lower status bar (Status bar #2) is divided into five sections: Click to enlarge Section #1 (left) shows which meter currently is used Section #2 shows what you are working on currently Section #3 shows which working mode you are in currently ("Log mode" is shown when you are recording data and "Design mode" is shown when you are creating/modifying a template) Section #4 shows the battery status for the connected meter Section #5 shows the title of the object you are working with currently Section #6 shows if you are connected to Ocean Central Section #7 shows air pressure (only Barracuda with EMM-Bias W delivered before March 1, 2012. EMMBias W modules delivered after this date doesn't have any sensor and will not report the air pressure.) IMPORTANT! Design mode: If you are working in Design mode, no measured data is saved when you click the save button. Only the empty template is saved in this mode. Log mode: If you are in Log mode, everything is saved including the measured data. 1.3.3 Database browser All your data, measured sessions, measured real-time displays and templates, are stored in the database. The database is divided into two main parts, Measurements and Library. In Measurements are measured sessions and real-time displays stored and in the Library are templates stored. You can browse through your measurements and templates buy clicking on the two tabs Measurements and Library: Click to enlarge Ocean Reference Manual 2012-10-01/2.3A 23 Welcome to Ocean Click on Measurements to browse the measurements: Click to enlarge The left part shows the "database tree" and the right part shows the content of the selected "folder". You can browse through templates in the same way. There is a search function available. You can right-click on a "folder" and select Expand all to open it and all its sub folders: Click to enlarge If you click in an item belonging to the site (facility, department, room, generator, tube or user-defined equipment) the corresponding details are shown to the right: 2012-10-01/2.3A Ocean Reference Manual 24 Welcome to Ocean Click to enlarge If you instead click on a folder its content is shown on the right side: Click to enlarge 1.4 Getting started To get started, install Ocean on your computer and make sure that your meter has an Ocean license in it. There are three possible license choices: Display, Connect and Professional. The Display is a free license and is already installed in all new units. Older units may not have this license and in this case you can get one from our website at http://www.rti.se/try-ocean-for-free/. There are two topics describing how to make your first measurement: "Display and Connect" and "Professional". If you are using the Professional license, read both sections, as both are relevant to you Ocean Reference Manual 2012-10-01/2.3A 25 Welcome to Ocean and available for your use. If you use Display or Connect license read the "Display and Connect" section only as this is the only option available for you. Before using your meter with Ocean, make sure that your Piranha or Barracuda has the latest firmware. 1.4.1 Installation You must have Windows XP, Window Vista or Windows 7 to run Ocean. Your computer must also have USB port or Bluetooth. Display graphics should be 800X600 or higher. The Ocean installer is located on the Product CD you received with your Instrument. To install please follow the steps below: Note! You must have administrator level access to the computer you are installing Ocean on to install the software. 1. Insert the product CD into the CD drive. The CD menu starts automatically (if not, locate and run Start.exe). If you are not installing Ocean from a Product CD, run the file Setup Ocean.exe. 2. Move the cursor to Install and select Ocean. 3. Follow the instructions on the screen to complete the installation process. 4. When the installation of Ocean is completed, the installer for the Microsoft Access database engine starts automatically. Microsoft Access database engine is required to run Ocean. 5. There are two possible scenarios: You already have Microsoft Access database engine on your computer If you already have Microsoft Access on your computer, a dialogue will be shown asking if you want to Reinstall/Repair or Uninstall the database engine. You want neither, so click on the Cancel button at the bottom of the dialogue. Confirm that you want to abort and continue. You don't have Microsoft Access database engine on your computer If you don't have Microsoft Access on your computer, there is a copy of the database engine included in your Product CD and the installation will be done automatically. Just follow the instructions on the screen to complete the installation. 6. A dialogue is shown when the installation process is complete. Here you can select the "Start Ocean" checkbox and Ocean will start immediately upon closing the dialogue box. When you run Ocean for the first time a Start up wizard will guide you through a series of steps to choose the default settings according to your preference. You will also be asked which meter you have and what you use it for to allow Ocean to load your database with suitable templates and examples. These examples will be placed in Library folders called Examples (RTI). This folder is a system folder and cannot be erased, nor can you erase content from these folders. 1.4.2 Licence for your meter The license level is stored in your meter. Each time you start Ocean with a meter it adapts to the license level of the currently connected meter. For example, if you have a Piranha with Professional license that you normally use, but you borrowed your colleague's Barracuda with only a Connect license and connected it to your Ocean, when Ocean communicates with the Barracuda, only the Connect license options will be available to you. If you are unsure which level you have, follow the steps below to find out: 1. Power on your meter. 2. Connect the meter to your computer (or make sure that you have a Bluetooth connection). 3. Start Ocean. If it is the very first time you start Ocean a "Start-up wizard" will help you get started. Provide the information required by the wizard. 2012-10-01/2.3A Ocean Reference Manual 26 Welcome to Ocean 4. A window titled "Select favorite" is now shown. Click Cancel to close it. 5. Go to the Measure tab on the ribbon and choose Connect. 6. Ocean will now try to connect to your meter. If your meter has a license, the upper status bar below the ribbon will show Connected (see picture below) and you can start measuring. If you meter doesn't have a license, Ocean will ask you to provide one. You can get the free Display license key from our website at http://www.rti.se/try-ocean-for-free/ or contact us to purchase a Connect or Professional license. NOTE: You cannot use Ocean without a license and if you don't have one, you must abort at this point until you obtain a license key. Once you have a license key, continue from this point by following the steps to load the license key into your meter. 7. Now check the main title bar at the top of the Ocean Main screen and it will show what license level you have: Depending on what license level you are using, read: - Getting started with Display and Connect - Getting started with Professional 1.4.3 Display and Connect The example below shows how to start a real-time display from the Favorites screen. You can load any real-time display template from the Library tab at any time. Read the topic Start a new real-time display for a complete description of how this is done. To start a real-time display from the Favorites screen, follow the instructions below: 1. Connect the meter to your computer (or make sure that you have a Bluetooth connection). 2. Power on your meter. 3. Start Ocean. If it is the very first time you start Ocean a "Start-up wizard" will be shown. Provide the information required by the wizard. 4. When the wizard is done, the Favorites window (see below) is shown. Ocean Reference Manual 2012-10-01/2.3A 27 Welcome to Ocean Click to enlarge 5. Select a real-time display suitable for the work you want to do and that is available to your meter. You will see the available choices on the left side of the screen under the "Templates" heading (see picture above). 6. Click OK. 7. Ocean will now connect to your meter and load the chosen real-time display. Click to enlarge 8. If you are measuring on mammography or CT you may want to select another calibration. The calibration shown is in the lower left corner of the display. Click on it if you want to change it: 2012-10-01/2.3A Ocean Reference Manual 28 Welcome to Ocean Click to enlarge 9. You are now ready to make an exposure. 10. When the exposure is finished, the results will be shown in the displays and a waveform will be shown in the waveform window on the bottom left of your screen. 11. You can continue making exposures one after another until your task is complete. 12. Click on the save button when you are done (on the Quick Access Toolbar or on the Application menu) to save your work. You will be asked to specify a name for the measurements you have just completed. 13. Your work is now saved in the database. If you want to see it again later, you can look for it under the Measurements tab to the right of the displays. You can load any template from the Favorites screen by clicking on the Favorites button, or from the Library tab located to the left of the displays. Read more about real-time displays by clicking on the links below: - How to start a new real-time display - click here... - How to design a real-time display template - click here... 1.4.4 Professional This example shows how to start a session from the Favorites screen. You can load any session or realtime display template from the Library tab. Read Start a new session for a more detailed description of this topic. To read more on how to start a real-time display, go to the Display and Connect topic. To start a session from the Favorites screen follow the steps as described below: Ocean Reference Manual 2012-10-01/2.3A 29 Welcome to Ocean 1. Power on your meter. 2. Connect the meter to your computer (or make sure that you have a Bluetooth connection). 3. Start Ocean. If it is the very first time you start Ocean a "Start-up wizard" will be shown. Provide the information required by the wizard. 4. When the wizard is done, the Favorites window (see below) is shown: Click to enlarge 5. Select a session suitable for the work you want to do and that is available to your meter. You will see the available choices on the left side of the screen under the "Templates" heading (see picture above). 6. Click OK. 7. Ocean will now connect to your meter and load the chosen session. 8. The first thing you will be asked to do is to specify a site (a hospital or medical clinic) where this session will be used. If this is the first time you use Ocean, there will be no available sites so you will need to create a site, department, room and equipment. To learn how to create a new site read the topic New site. We have added a "test site" for you to try out the different features Ocean has to offer, and for this example, click on the "Test facility". There is only one department, so select "Department 1". Finally, select a suitable room (for this example, choose the "Rad room"). 2012-10-01/2.3A Ocean Reference Manual 30 Welcome to Ocean Click to enlarge 9. Click Next to continue. 10. You are now asked to provide your name and the organization name you work for (company). If you ran the start-up wizard previously, this information would already be filled out. Click to enlarge 11. Click Next to continue. 12. You need to specify a name for your session (the default name is a date and time stamp) For this example, just leave the name at the default setting. Ocean Reference Manual 2012-10-01/2.3A 31 Welcome to Ocean Click to enlarge 13. Click Finish. 14. You have now opened the session. When you open a session Ocean will automatically start you off with the first test in the session. Before you can start making measurements, you will need to select the equipment you will be testing. To learn more about how to add new equipment to a site, read the Add more departments and rooms topic of this manual. Click to enlarge 15. For this example, choose the "Rad tube" and click OK. 16. The first test in the session (in this case the HVL test) is activated and your cursor is positioned on the first row in the grid. You are now ready to make exposures according to the conditions specified in the test. 17. As you make your exposures, you will see measured data appearing in the grid along with the corresponding waveforms in the waveform window to the bottom left of the grid and the analysis will appear in the analysis window next to the waveform window. 2012-10-01/2.3A Ocean Reference Manual 32 Welcome to Ocean Click to enlarge 18. Click on the save button to save your measurements. You don't need to choose a name here, since we left the session name at the default date and time stamp earlier. You can load any template from the Favorites screen by clicking on the Favorites button, or from the Library tab located to the left of the displays. Read the topics below for more information: - How How How How to to to to start a design design design new session - read the topic Start a new session a test template - read the topic Design a test template a checklist template - read the topic Design a checklist template a session template - read the topic Design a session template Ocean Reference Manual 2012-10-01/2.3A Chapter 2 Application menu 34 2 Application menu Application menu You can access the Application menu by clicking on the Application button (see picture below) located at the upper left corner of the Ribbon bar. Click to compress The Application menu offers quick, convenient access to the most frequently used commands such as New, Save, Import, Export, etc. and the most recently used files (see the picture below). Click to compress You will find the following functions on the Application menu: Ocean Reference Manual 2012-10-01/2.3A 35 Application menu New Save Save as Print Export Import Close 2.1 Start a new session, real-time display or site Save what you currently is working with Make a template of the current job or rename existing objects Print current job Export sessions, tests, checklists or real-time displays to a file (use this to share data with others) Import sessions, tests, checklists or real-time displays from a file (use this to receive data from others) Close current job New The Save function is located on the Application button drop-down menu. You can use New three ways: Click to compress New Session - Start a new QA session Use this function when you want to start a new QA session for a certain room. The new session wizard will appear and will help you create the session. The wizard will ask you to: Select the facility, the department and the room where you perform your job Select the session template you want to use Specify your name and your organization (data from setup is used as defaults) Specify a name for your job (the name used when the job is saved in the database) When the wizard finishes the session is created saved under the Measurements tab for the new room you just created. Read more here... New Real-time display - Start a new real time display Use this function when you want to start making measurements with a new real-time display. The 2012-10-01/2.3A Ocean Reference Manual 36 Application menu real-time display wizard will appear and will help you create the real-time display. The wizard will ask you if you want to use an existing real-time display template or create a new real-time display from scratch. If you chose to create a new real-time display, the wizard will ask you to: Select modality Select displays, detectors and calibrations Specify where you have connected the detectors (only for Barracuda) Once the wizard finished, you can start making measurements right away if your meter is connected to the computer. The data from each exposure is shown in the displays and stored in the table. A new row is automatically created in the log for every new exposure (if the cursor is located on the last row). If you need to change meter settings use the Meter Adjust function to the right in the main window. New Site - Create a new site (facility/department/room/generator/tube) Use this function when you want to add a new site. The new site wizard will appear and will help you add the new site. The wizard will ask you to: Specify Specify Specify Specify Specify a a a a a facility (name, address, phone number, contact person, etc.). department (name, etc.). room (name, room ID etc.). generator (name, manufacturer, model, serial number, etc.). tube (name, manufacturer, serial number, etc.) When the wizard finishes, you will be able to view your new site under the Measurements tab. The generator and tube is located under the Equipment tab. 2.2 Save The Save function is located on the Application button drop-down menu. You can use this to save your current work. What is saved depends on what you are working on at the time you press Save. Click to compress Working with an opened session Ocean Reference Manual 2012-10-01/2.3A 37 Application menu When you press Save you the session is saved with the measured data to the same location and name. It is not possible to change the location of the session using this function. If you want to change the location, you must first close the session and then move it by using the drag-and-drop feature of the database tree. If you want to save the session as a template (no measured data) use Save as function. Working with a real-time display When you press Save the real-time display is saved to the same location and name under the Measurements tab. You will be asked to choose a name and location if this is the first time the real-time display is saved. It is not possible to change the location of the real-time display using this function. If you want to change the name and/or location, you must first close the real-time display and then move it by using the drag-and-drop feature of the database tree. If you want to save the real-time display as a template (no measured data) use Save as function. Working with a template When you press Save the template is saved (no measured data). You will be asked to specify a name and location if it is a new template. If you want to change the name and/or location, use the Save as function. The following message may be displayed when you go to save your work: Click to compress It means that minimum license required to re-open the object changed (became more restrictive). You may see this message if: you use different meters with different Ocean licenses (Display, Connect or Professional) with the same Ocean. you start a trial period to test a higher license than you currently have. 2.3 Save as... The Save as function is located on the Application button drop-down menu. You can use this function to do the following: Rename an object (real-time display, session or a template). Change the location of an object (not for sessions). Change the object type (toggle between template and measurement types). For example, you can use this function if you have a session that you wish to make into a template, or vice versa. You have the option of saving a test or checklist as a separate object to be included in your future sessions. Save as functions available while working with sessions 2012-10-01/2.3A Ocean Reference Manual 38 Application menu Click to decompress Save as a Session If you use Save as to rename a session, it will create a copy of the existing session and all future work will be saved in the new copy. The new copy will be saved in the same site and room where the original session was located. It is not possible to change the location of the new copy using this function. If you want to change the new copy location, you must first close the session and then move it by using the drag-and-drop feature of the database tree. Important: Please make every effort to save the session to the correct site and room, before you use it. Once a session is used in a certain room and on a certain tube, the equipment information is stored in Ocean and when you move it to a new room, the equipment information from the old room will be moved to the new room as well. This can cause significant problems for you, as no two rooms of equipment is identical. The room and equipment data is used by Ocean to determine what measurements are available to you and, as a result, you may not be able to use certain tests in the session and the test results that you get on other tests may not be accurate. Save as Session template You can use Save as Session template if you want to rename an existing template or if you have a session open that you are working on, you can use this function to save it as a template in the Library. Save current Test as template You can use Save current Test as template if you want to pick out one individual test of a session or session template and save it for future use as a test template in the Library. You can then use this test template in other session templates as well. Save current Checklist as template You can use Save current Checklist as template if you want to pick out one individual checklist of a session or session template and save it for future use as a checklist template in the Library. You can then use this test template in other session templates as well. Save as functions available while working with real-time displays Ocean Reference Manual 2012-10-01/2.3A 39 Application menu Click to compress Save as a Real-time display If you use Save as a Real-time display to rename and/or change the location of a real-time display, it will create a copy of the existing real-time display with all of its measured data and all future work will be saved in the new copy. Save as a Real-time display template You can use this in two different situations: If you use Save as a Real-time display template to rename and/or change the location of a realtime display template, it will create a copy of the existing real-time display template (without measured data) and all future work will be saved in the new copy at the location you chose. You can also use this function if you are making measurements in a real-time display and want to save the real-time display you are working on as a template (no measured data) in the Library. All further work will be saved as a real-time display template (no measured data) in the new copy. Save as a Test template You can use Save as a Test template to convert a real-time display to a test template and save it in the Library. Any measured data will not be saved and future work will be saved in the test template. Save as function while in Design mode Use Save as if you want to rename or change the location of a template you are working on currently. 2012-10-01/2.3A Ocean Reference Manual 40 2.4 Application menu Print This function is used to print your current work. You can print on a printer or create PDF files. Click to enlarge You can print or preview the following: Complete reports - if you are working with a session, the complete session is printed/previewed complete with a cover sheet, including all tests (with waveforms if so chosen) and checklists. Real-time display - the real-time display currently open in Ocean is printed. A test or a checklist during design work - we added this feature to allow you to print out the templates you are working with during design. NOTE: You can only print or preview one item at a time. Print It is important to remember that this function prints the current session/template you are working on and is open in Ocean. The print dialogue (see picture below) is shown when you choose the print function from the drop-down menu on the Application button: Ocean Reference Manual 2012-10-01/2.3A 41 Application menu Click to compress You can select the following: the printer you want to use and set its properties which pages to print number of copies Preview The preview function can be found by hovering your mouse cursor over the print function in the drop-down menu on the Application button. Choose the preview option if you want to check your work before printing. You are able to print directly from the preview window, or you do have the option to store your work in a PDF file. If you choose to create a PDF file, a file save dialogue is shown, allowing you to give a name to your work and to specify a destination anywhere on your computer, network or mobile media. 2.5 Export This function is used export items (sessions, real-time displays and templates) to an external file or via email as an attachment. The export and import functions enable you to easily share your work with your colleagues and regulatory authorities. 2012-10-01/2.3A Ocean Reference Manual 42 Application menu Click to minimize There are three types of Ocean data you can export: 1. Measurements - (.ome) files 2. Templates - (.ote) files 3. Sites - (.ome) files The files are identified by the following icons: Exporting measurements Use this type of export when you want to export measurements; sessions and real-time displays. To begin the export process, click on the Application button, then hover the mouse over the export function from the drop-down menu (see picture above). You will be offered three choices (export measurements, export templates and export sites). To export measurements, follow the two easy steps as described below: Step #1 When you select the "Export measurements" option a wizard starts automatically to allow you to select the items you want to export. Select all items you wish to export. You can select individual measurements or right click on a folder and select "Export...". In the later case, all measurements in that folder and below will be selected for export. Click on the Next button to continue. Step #2 Once your selection is made, the next screen will offer you a choice between creating a file only, or send the export directly to another Ocean user as an e-mail attachment. You can also add an optional message to your file for the user or regulatory authority to whom you are sending the data. This message will be shown when the user imports the data. Ocean Reference Manual 2012-10-01/2.3A Application menu 43 Click Finish when you are ready and the export file will be generated with an ".ome" extension and you will be asked to choose a file name and location to store the file. If you chose the option to send the file via e-mail, your e-mail program will be opened and a blank e-mail started with the ".ome" file added as an attachment. All you have to do now is to complete the e-mail and then send it. Exporting templates Use this type of export when you want to export templates; sessions, tests, checklists and real-time displays. To begin the export process, click on the Application button, then hover the mouse over the export function from the drop-down menu (see picture above). You will be offered three choices (export measurements, export templates and export sites). To export templates, follow the two easy steps as described below: Step #1 When you select the "Export templates" option a wizard starts automatically to allow you to select the items from your library that will be exported. Select all items you wish to export. You can select individual templates or right click on a folder and select "Export...". In the later case, all templates in that folder and below will be selected for export. Click on the Next button to continue. Step #2 Once your selection is made, the next screen will offer you a choice between creating a file only, or send the export directly to another Ocean user as an e-mail attachment. You can also add an optional message to your file for the user or regulatory authority to whom you are sending the data. This message will be shown when the user imports the data. Click Finish when you are ready and the export file will be generated with an ".ote" extension and you will be asked to choose a file name and location to store the file. If you chose the option to send the file via e-mail, your e-mail program will be opened and a blank e-mail started with the ".ote" file added as an attachment. All you have to do now is to complete the e-mail and then send it. Exporting sites Use this type of export when you want to export sites. It exports all site information (facility, departments, rooms and all equipment). To begin the export process, click on the Application button, then hover the mouse over the export function from the drop-down menu (see picture above). You will be offered three choices (export measurements, export templates and export sites). To export sites, follow the two easy steps as described below: Step #1 When you select the "Export sites" option a wizard starts automatically to allow you to select the facilities. Select all items you wish to export. Click on the Next button to continue. Step #2 Once your selection is made, the next screen will offer you a choice between creating a file only, or send the export directly to another Ocean user as an e-mail attachment. You can also add an optional message to your file for the user or regulatory authority to whom you are sending the data. This message will be shown when the user imports the data. Click Finish when you are ready and the export file will be generated with an ".ome" extension and you will be asked to choose a file name and location to store the file. If you chose the option to send the file via e-mail, your e-mail program will be opened and a blank e-mail started with the ".ome" file added as an attachment. All you have to do now is to complete the e-mail and then send it. 2012-10-01/2.3A Ocean Reference Manual 44 2.6 Application menu Import We added the Import function to give you the opportunity to share your work with other Ocean users. This is especially helpful in large organizations where more than one person is working on equipment at a site. To begin the import process, click on the Application button, then select the import function from the drop-down menu (see picture below): Click to minimize Import from the Application menu After you selected Import, a dialogue box will appear to help you select the files you want to import. If you wish to exclude certain files from the import, just uncheck the item by clicking on the checkbox in front of the item. There are two types of Ocean files you can import: (.ome) files -- these are the measurements (.ote) files -- these are the templates Once you made your selection, click Open. A new dialogue box is now shown with the number of items selected for import, the file type (such as session or real-time display) and the destination path. When you finished making the choices for import, click the Finish button to complete the process. Import directly from Windows You can now import a file directly from Windows by double-clicking on the file. For this example, let's assume that we have a file with measurements or templates on the desktop: Ocean Reference Manual 2012-10-01/2.3A 45 Application menu When we double-click on the file icon, Ocean will start up and will automatically begin the import process. Destination The templates are imported into the "templates" inbox and real-time displays are imported into the "real-time display" inbox. Sessions are imported into the facility/department/room they belong to. If the site doesn't exist on our computer, Ocean will give the choice to create the site or skip the item from the import list. 2.7 Close Click on this button if you want close what you currently are working with. NOTE: The Close button will only close the current job you are working on but it will not exit Ocean. Click to compress If you have unsaved work while trying to close the current task, you will be given the choice to save and then close. 2012-10-01/2.3A Ocean Reference Manual 46 2.8 Application menu Program options The program options menu contains settings that control how Ocean works. This menu is available as a button called "Options" located on the bottom right of the Application menu. Click to compress Click on the button to open the Program options: Ocean Reference Manual 2012-10-01/2.3A 47 Application menu Click to compress The following four sections are found under the Options button: General settings These are global setting stored in Ocean. Inspector This is where you change the inspector name in Ocean. This name will appear as the inspector name when working on a session. Company This is where you change the company name the inspector works for. Specify signature This is a pciture of your signature that can be added to the summary page of the report when you sign the report. Password used to sign the report This password must be specified to be able to sign and close a report. Preferences - The settings below are user-chosen preferences to customize Ocean. The settings listed here control how Ocean works. 2012-10-01/2.3A Ocean Reference Manual 48 Application menu Click to compress Appearance Select the color scheme for Ocean (Luna is recommended). Show inactive records The default is checked. If unchecked, items set to "inactive" in the database are not shown. Favorites screen Defines when the user wants to see the Favorites list. Three choices are available: always, only at start up) or only when the Favorites button is clicked. Office suite User selection to use Microsoft Excel or OpenOffice Calc with the Connect and Professional license levels. Locate records during import using User selection to locate items by "Name" or by "ID". Default is that items are located by "Name". Language Select language (only American English is presently available). Backup of database at start up If this box is checked, a back-up of the databse will be performed every time you start Ocean. Show warning dialog if A message is shown when saving a document if the required license document license level to open it again, is raised. becoming more restrictive Rows each test uses Space allocated for each test when a complete session is dumped to Excel or Calc. Office document waveform Select size for waveform pictures that are exported to Excel or Calc. size Show hints automatically If this is checked, hints are shown automatically. Auto start session If checked, the session starts automatically when it is opened. Use inspection scheduler Enable the option to set inspection dates. You will also be reminded to set the next date when you start an inspection. Ocean Reference Manual 2012-10-01/2.3A 49 Application menu Show Generator name with session name in the "tree" Show the generator name with the session name in the room's Measurements folder. Show Tube information Show tube information with the session name in the room's with Session names in the Measurements folder. "tree" Auto-scroll analysis When a "one row analysis" (AGD, CTDP(helical scan/in phantom), CTDP(helical scan/free-in-air) and QuickHVL) the analysis automatically scrolls to show the analysis. Confirm exit Show a dialgue before Ocean closes. Show warnings for uncompensated values If checked, a warning is shown if a measured value is not auto compensated. Default value is unchecked. Meter preferences - The settings below are user-chosen preferences for the meter. The settings listed here controls the meter. Click to compress Automatic position check Defines when user wants to be notified to do a position check. Active messages If checked, active messages will be displayed for each measuring mode. Auto-close position check If checked, position check closes automatically when it is successful. Defaults - These settings control functions within Ocean related to measurements and templates 2012-10-01/2.3A Ocean Reference Manual 50 Application menu These are the settings that will be the defaults related to measurements. Click to compress Meter type This is used when you work off-line during template design. You can select "Piranha" or "Barracuda". You can use a template designed for a Piranha with a Barracuda and vice versa. The only requirement for connecting to a meter is that the meter have an Ocean license. Temperature Reference temperature used when calculating the TP-factor for ion chambers. Pressure Reference pressure used when calculating the TP-factor for ion chambers. Default inspection interval Default inspection interval (months) for room. Default units - These settings control functions within Ocean related to measurements and templates These are the default units, they can be changed "locally" in each template. Units This is where you can define the default units you want to work with. The choice you make here will affect all new ttemplates you design, but you can change them any time. Free texts - Edit user-defined labels Here is it possible to specify the user-defined labels that are available for facility, department, room, generator, tube, user-defined equipment and all type of templates. Ocean Reference Manual 2012-10-01/2.3A 51 Application menu Click to minimize First select object type and then edit the free texts. Click to minimize The free texts are labels for the user-defined fields that are available for all site objects: 2012-10-01/2.3A Ocean Reference Manual 52 Application menu Click to minimize These fields are also shown in the report and can be used to specify user-defined data. If you change the labels here it only affects the default labels that are used when you create new templates. If you want to use the new labels in already existing templates do the following: 1. Go to the design page. 2. Click on "Use default labels". Click to minimize Reports - Define different templates for the report Here is it possible to define individual header and footer for cover page and test pages, content and print options. It is possible to use standard texts, user-defined texts and pictures (for example a logo). One report template can be set as "default" and will automatically be used when new session templates are created. Different report templates can be created and you can quickly chose between them when you create your report. Ocean Reference Manual 2012-10-01/2.3A 53 Application menu Click to minimize Central database - Settings if you are going to connect to a central database Click to minimize 2012-10-01/2.3A Ocean Reference Manual 54 Application menu You will get instructions from the system administrator for Ocean Central how to set these parameters if this option is used. 2.9 Locate data during import and export There are two ways to locate session data when export and import is used between different users. This is applicable both the the standard import/export function when e-mail is used and when Ocean Central is used. Location of data can be done with "Name" or "ID". Measured session are organized based on the site information (facility, department and room). The session also includes information about tested equipment (generator, tube and any user-defined equipment). All these items are recognized either by its name or by an ID it has been given. The default way to locate data is by Name. If you want more data integrity you may use ID instead. In this case must a all items (facilities, departments, rooms and all equipment) that are used have an ID specified. This ID is then used to decided where data goes when it is imported/exported. If you want to use ID instead of name, go to the Preference page in the Program Options and select ID. ID can be any text string and it must for each level be unique (all facilities must have a unique ID, all departments within a facility must have unique ID, and so on). If ID is selected the uniqueness is checked every time you click on the button "Check IDs" on the Design page of the ribbon bar. If there are duplicated IDs the following is shown: Click to enlarge All duplicated IDs will be shown. You can double-click on a row and the corresponding ID will be located and you can modify it: Modify the ID and click on the Refresh button to update the list. Ocean Reference Manual 2012-10-01/2.3A 55 Application menu 2.10 Exit Ocean To exit Ocean, simply click on the Application button and then choose the Close Ocean button located on the bottom right of the Application menu. NOTE: The Close button in the Application menu and on the Ribbon bar will only close the current job you are working on but it will not exit Ocean. Click to compress If you have unsaved work while trying to exit Ocean, you will be given the choice to save and then exit. 2012-10-01/2.3A Ocean Reference Manual Ocean Reference Manual 2012-10-01/2.3A Chapter 3 Main functions 58 3 Main functions Main functions In this topic the main functions on the Ribbon are described. Click to compress The main functions are: Measure Functions you need when you do measurements Design Functions you need when you create or modify templates Data link Functions you need when you use Ocean with Microsoft Excel or OpenOffice Calc Appearance Functions you need when you want to change how things appear on the screen Reporting Functions you need for reporting Central Database Functions you need when you are connected to a central database Help Here you will find help on how to use Ocean topic by topic Many of the functions are also available via a "right-click" with your mouse. Simply right-click on an object and a menu will be shown with the functions available to you. 3.1 Measure Most of the functions you will need when you make measurements are located on the Measure tab of the Ribbon bar. There are three groups of functions you will need to know about: Meter functions, Editing functions and Measure functions. See below a more detailed discussion on all three groups of functions. When you are measuring, the lower status bar shows "Log mode". This indicates that measures data are saved when you click on the save button. Meter These are functions related to controlling your instrument. The settings are also available on the Meter adjust tabs on the right of the Ocean Main screen. NOTE: If you do not own a Piranha or a Barracuda, just ignore the meter adjust tabs. Ocean Reference Manual 2012-10-01/2.3A 59 Main functions Connect - This function establishes communication between your instrument and Ocean Make sure that the meter is connected to the computer (via USB cable or Bluetooth). You can toggle between Ke yb o ard and Co n n e c t e d by clicking on the upper part of the button. With Ke yb o ard active you must enter all measured data by hand via the keyboard. When the meter is connected the measured data is transferred automatically from the meter to the Main screen grid. If you click on the lower part of the button a third option, Disc o n n e c t , is available. Use this option only in the event you need to: Turn your meter off and then back on again. If you need to restart meter communication (for example, if you want to switch from one meter to another one). See also Auto start and auto connect. If you want to stop meter communication (for example if another program should use the meter while Ocean still is running). Note! It is recommended that you turn off power save mode or sleep mode on your computer while you make your measurements with a meter connected. You may experience problems with meter communication if your computer goes to sleep mode or power save mode automatically. Reset - Manual reset (zero-adjust) You click on this button when you need to reset the meter. This is normally done automatically but you may have to do it manually in certain situations, for example: When you measure at very low signals and use "Free run" measuring mode. When you switch detectors after a test is already loaded and the meter is prepared for an exposure (this is relevant only for Barracuda). When you suspect that the meter, for some reason, measured an incorrect zero-level. Start - Start measuring manually This button is used in Free run and Timed mode to start the measuring sequence. Capture - Click this button to capture a value manually You can use this button during long measuring sequences (for example when testing a fluoroscopy unit) to capture the data at a time of you choosing. For example, you may wish to wait until the data is stable before capturing a value. You must always use this button to capture the measured data when Free run mode is used. The waveform is also captured at the same time as you click on this button (if the checkbox Get waveform is checked). Note - free run mode doesn't provide a waveform. Pause - Pause measurement This button is used if you don't want the meter to measure even if the detector gets radiation or trigger for some other reason. You can use it for example when you use fluoro and the monitor to position a detector on the image intensifier. Position check - Verify that your kVp detector is positioned correctly You can use this to verify that the kVp detector is correctly positioned in the X-ray field. It is always recommended to use this function, but it is especially important in the situations described below: 2012-10-01/2.3A Ocean Reference Manual 60 Main functions Whenever you measure on mammography (after every change of target/filter) For all small X-ray fields or when there is a risk that the entire detector may not be irradiated (for example CT and dental) If the detector is positioned very close to the focus point The position check results are not stored with the measured data. If you wish to store this value, you can add a special column to your test and the position check results will be saved with the test in a column of its own. Position check is always initiated automatically for mammography. This function can be turned of in the Program options. Meter infromation - Get meter information Click on this button if you want to know more about the connected meter and Ocean. The following information is provided: Meter DLL location and version Ocean version Meter serial number Hardware versions Model Calibrations Charging of Barracuda If you are using Barracuda, charging is turned on and off from this screen: Click to compress Ocean Reference Manual 2012-10-01/2.3A 61 Main functions Edit These functions are used for editing the measured data. Clear row - Clear current row (removes all measured data from current row) Click on this button if you want to clear the current row. The set values will not be removed with this command. Clear all - erase all data in the object you are working with (removes all measured data from the entire grid) Click on this button if you want to clear all the rows. The set values will not be removed with this command. Close - Close your current work (this command will not close Ocean) Click on this button if you want close the current job you are working on. You will be prompted to save any unsaved data before closing. This is the same as Close on the Application menu. Detector - Change the detector Use this button if you want to choose another detector for your current measurement. Read more in the topic Detector selection. Measure From here you can open the Favorites list and find some functions that control how measured data are acquired. Favorites - Shows the favorites list Click on this button to show the Favorites list. Get waveform - Enable waveform acquisition for every exposure The default for this function is CHECKED. This means that a waveform will be acquired for every exposure. Uncheck this box if you don't want waveforms to be acquired for each exposure. If you prefer to acquire waveforms sometimes but not all the time, you can specify in the test template whether or not you want to acquire the waveform. For example, if your test template contains four measurements, and you only want to acquire two waveforms, you can choose which two of the four measurements will acquire the waveform and which two will not. If you use this 2012-10-01/2.3A Ocean Reference Manual 62 Main functions option it will override the Get waveform checkbox. Exposure assistant - Not available in this version Compare From here you can do trend analysis and easily look up previous measurements done earlier in the same room. History - Shows previous similar tests from the same room Click on this button to view the history of similar measurements in current room. Trend - Trend analysis Click on this button to start trend analysis. You can compare how different parameters change over time. Bias Bias off - Turns off the bias (only Barracuda) Click on this button to turn off the bias when using Barracuda. If you use Piranha the bias is turned on when you power on the Chamber Adapter. Scheduling To do list - Shows your To do list Click on this button to show the To do list. Update inspection dates - Update inspection dates from the Central Database (only if Ocean Central is used) This button is only used if Ocean Central is used. Read more here. Ocean Reference Manual 2012-10-01/2.3A 63 Main functions 3.1.1 Measurements All measurements are stored in the database. You can access it via the Measurements tab (see picture below) Click to compress You can click on this tab and from here view/load any measurements you have done. You can do two types of measurements: Real-time display - is a measurement setup with displays and a grid where measured data is logged. The real-time display can be configured in a variety of ways and optimized for different measuring requirements. Click to compress Real-time displays are saved in the database. The database is available on the Measurements tab located on the top of the main window. Click on the tab view the content. Real-time displays are located in the Real-time display folders. You can create your own sub folders here to organize your real-time measurements. If you click on a folder, the files in the folder are shown in a list view to the right. A search function is available to quickly locate items in the database tree. If you have Professional license: Click to compress 2012-10-01/2.3A Session - is a number of tests/checklists forming a complete QA evaluation. Results are analysed and compared against specified acceptance limits. A session is assigned to a room and the different tests are used to verify the performance of the equipment in that room (generators, tubes and other user-defined equipment). A template for the session can be stored in the Library for quick and easy access. It is also possible to take an existing session (already performed) and re-use it in the same room or in another room. Sessions are saved in the database in the Sites folder. The Sites folder contains the sites that consist of facilities, departments and rooms. The measured sessions are stored in the Measurements folder that is available for each room. This is a fixed folder and it is not Ocean Reference Manual 64 Main functions possible to create sub folders here. A search function is available to quickly locate items in the database tree. The measured sessions are shown in the Measurements folder in each room: Each session is identified by the name you have given the it and succeeded by "(Generator name/ Tube Name)". You can individually turn on and off Generator name and Tube name in Program options: You can also click on a folder and its content is then shown to the right: Click to compress Preveiw It may be convenient to use the preview function when looking for a specific measurement in the tree. You can preview in two different ways: click on a measurement (session or RTD) in the tree, the preview is then shown to the right right-click on a measurement (session or RTD) in the list view, the preview is then shown in a separate window Preview from the list view: 1. Right-click on a measurment. 2. Select Preview from the menu: Ocean Reference Manual 2012-10-01/2.3A 65 Main functions Click to compress Preview from the tree: 1. Click on a measurement in the tree. 2. The preview is shown to the right: Click to compress 3.1.2 Site A site is a place where a QA session is performed. A site consist of a facility with one or more departments. Each department has one or several rooms. Each room has three fixed folders for data: 2012-10-01/2.3A Ocean Reference Manual 66 Main functions Equipment This is where all the equipment in a room is stored Measureme This is where all the measured sessions are stored for the room nts Reports This is where all the completed reports are stored for the room Note: This version of Ocean is not using this folder You can use the search field at the top and left side of the Measurement tab (and Library tab) to locate items in the database tree. Type the item you wish to search for into the box, then click to the next occurrence by clicking 3.1.3 to start the search. You can move . Equipment There is an Equipment folder for each room. Any equipment you create for a room will be stored here. Before you can do any testing, you need to create at least one generator with one or several tubes. Testing is then performed on the tube. Ocean needs to have access to the equipment information to choose what measurements are available for a given generator and tube configuration and analyze the results optimally. You can also define user-defined equipment which can be Image intensifiers, Image receptors, Tables, Monitors or any other equipment in a room you want to do testing on and generate a report for. The example below is what an Equipment would look like after you created equipment for a given room. The equipment is stored in a "tree" structure for easy look-up: In this example we created a room with one generator and one tube with an image intensifier. We used the user-defined equipment option to create the image intensifier. Any equipment in a room that will be tested with a meter "belongs" to a tube in the room. This "ownership" allows your meter to have access to all of the relevant information about the tube and the generator for an optimal testing situation. There are some rules to follow when building the "equipment tree": A generator can only be located in the "root" (first level). A tube can only be attached to a generator. A user-defined equipment can be located on any level in the tree For the purposes of testing a test, checklist or session is assigned or "owned" by an equipment item. The equipment item and it's "parents" are listed together as the "tested equipment" when you perform any testing. Using our example above, if we start a test for our image intensifier attached to the tube, the report will list the generator, tube and the image intensifier as the "tested equipment", not just the image intensifier alone, even though the actual test was on the image intensifier. You may not wish to include all equipment in a room in your report so you can exclude equipment by unchecking the Include in report checkbox. The following equipment types are available: Generator In order for a generator to be created, you need to provide the following information: Ocean Reference Manual 2012-10-01/2.3A 67 Main functions Click to compress The Generator name field is a mandatory field. It is used to identify the generator in the Equipment folder. You can edit the generator name field later if you want by clicking on it in the equipment tree. The Waveform type field is set to "HF/DC" by default suitable for most modern generators. There are two special waveform types: AMX-4 - use this for GE mobile units Pulsed - use this for accurate kVp measurements on pulsed fluoroscopy systems There are two checkboxes: Include in reports - If unchecked the generator is not listed in the report. Generator is active - Uncheck if the generator is replaced or removed from the room. NOTE: It is possible to delete an "old" generator that was removed from a room, but if you just make the generator inactive instead of delete it altogether, you can keep it for reference purposes. The Generator ID is only shown if this option is selected in Program options (not shown here). This field gives the generator a unique identifier in the database and is used for a more efficient import/export of your data. Tube In order for a tube to be created, you need to provide the following information for all tubes (except mammography tubes): 2012-10-01/2.3A Ocean Reference Manual 68 Main functions Click to compress The Tube name and the Total inherent filtration (Equivalent thickness for compression plate for mammography tubes) fields are mandatory. The Tube name field is used to identify the tube in the Equipment folder. The Total inherent filtration (Equivalent thickness for compression plate for mammography tubes) value is used by Ocean to optimize and speed up the measuring process in some situations. There are two checkboxes: Include in reports - If unchecked the generator is not listed in the report. Tube is active - Uncheck if the tube is replaced or removed from the room. NOTE: It is possible to delete an "old" tube that was removed from a room, but if you just make the tube inactive instead of delete it altogether, you can keep it for reference purposes. The Tube ID is only shown if this option is selected in Program options (not shown here). This field gives the tube a unique identifier in the database and is used for a more efficient import/export of your data. User-defined In order for a user-defined equipment to be created, you need to provide the following information: Ocean Reference Manual 2012-10-01/2.3A 69 Main functions Click to compress The Equipment type field describes the type of equipment. The Equipment name field is a mandatory field. It is used to identify the user-defined equipment in the Equipment folder. You can edit the generator name field later if you want by clicking on it in the equipment tree. There are two checkboxes: Include in reports - If unchecked the generator is not listed in the report. Equipment is active - Uncheck if the equipment is replaced or removed from the room. NOTE: It is possible to delete an "old" user-defined equipment that was removed from a room, but if you just make the user-defined equipment inactive instead of delete it altogether, you can keep it for reference purposes. The User-defined equipment ID is only shown if this option is selected in Program options (not shown here). This field gives the user-defined equipment a unique identifier in the database and is used for a more efficient import/export of your data. 3.1.4 Grid and General settings The grid is used to organize your measured data, set values and calculations. Each row represents one exposure. Different types of data are divided into different columns. Each row is identified by a row number and each column by a column heading. 2012-10-01/2.3A Ocean Reference Manual 70 Main functions Click to compress Row selection Click in this column when you want to activate a row. Active row is identified by the blue bar and the arrow in the left column. If the row you selected contains measurements, you can just move the mouse pointer over this column to view previous measurements. If you want to repeat a measurement click in this column on the row you want to repeat. Columns Each column represents a measured parameter, a set value or a calculated value. Cell Each cell contains a value (can be numeric, text or a file). If you right-click in a cell a menu is shown with a choice of cell functions you can choose from. (The functions above are explained in more detail in the Design topic) Rows Each row contains all data collected from one exposure. Ocean Reference Manual 2012-10-01/2.3A Main functions 71 Active row "Active row" is the row where data will go after the next exposure. The meter is "connected" to this row and set according to the stored meter settings for this row. Column heading The columns heading is used to identify a column and show what it is used for. All columns have a "Column title", it may also show a unit and a detector name. The detector name is optional and can be hidden by un-checking "Show detector name in column heading" on the Appearance tab of the Ribbon bar. A menu is shown with a choice of available column functions when you right-click on the column heading. If you hold the mouse pointer over a column, a hint will display which detector the column is related to. (The functions above are explained in more detail in the Design topic) General settings Parameters that have the same value for all rows in the grid can be placed in the General settings area instead of being in a column (as a column you would need to enter the same value for all of the rows). You can read in the topic Add/delete column or general settings how to add and modify the General settings. Editing values in the grid To edit a value in the grid (a set value or a measured value when keyboard is active) just click on the cell you want to edit: The cell gets a white background and a frame to indicate that it is selected. You can now type a value (or a text if it is a text column). You can directly move up or down by pressing the UpArrow or DnArrow key. To move to the right or left, first press Enter and then the RightArrow or LeftArrow key. 2012-10-01/2.3A Ocean Reference Manual 72 3.1.5 Main functions Displays Each column may have a corresponding display. In a real-time display template displays are created by default. In a test template, only columns are created by default. You can right-click on any column heading and chose "Show display" to create a display for that column. Name This is the same as the column title. If you move the mouse pointer over the name, the name of the related detector (if any) is displayed. If you click on the name, the corresponding meter adjust tab is shown. Calibration If the column is related to a measured value, the calibration used is shown here. You can click on it to change calibration. Value This is the value for this parameter. You can click on it to change the number of decimals. Ocean Reference Manual 2012-10-01/2.3A 73 Main functions Unit This is the unit used for this parameter. You can click on the unit to change it. 3.1.6 Start a new real-time display A new real-time display can be started several ways. You can: select New Real-time display on the Application button create a new real-time display select a template from the Library select an already measured real-time display from the Measurement tab New Real-time display - Application button 1. Click the Application button and select New from the drop-down menu and choose New Realtime display. 2. The wizard to add new items to Ocean will start now and ask you if you want to use an existing real-time display or create a new one (see picture below). Select an existing Real-time display template choice 3. For this example, we will choose "Select an existing Real-time display template" and click Next to continue. 4. The wizard will display the Real-time display part of the Library and ask you to select a template. The real-time display part of the Library looks like the picture below. If you already have real-time display templates in your Ocean, just select a template from this part of the Library and click Finish to end the wizard and open the selected template. When a template is opened, your screen should look similar to the one below. 2012-10-01/2.3A Ocean Reference Manual 74 Main functions You can start making exposures now if your meter is already connected and the left part of the status bar indicates READY. If not, connect the meter and click the Connect button. 5. Once you have finished with making exposures, click the Save button and give it a name to save your work. -End- Create a new Real-time display choice 3. For this example, we will choose "Create a new Real-time display" and click Next to continue. 4. The first thing you will be asked to do is to select a modality. Select one now and click Next to continue. 5. Once you chose your modality, you will need to add the displays to your template. The displays are grouped by category on the left to make it easier to find the ones you want (see the picture below). Choose a category by clicking on it. Ocean Reference Manual 2012-10-01/2.3A 75 Main functions Click to compress If you want more detailed information on how to design a new real-time display, you can read more about it here . 6. The available displays are shown on the left under the category heading. What is shown depends on what license level of Ocean you have. Choose a display by double-clicking on it. Note: If you chose a measured value display, another window will pop up (see picture below) asking you to choose a detector/calibration type before your selection appears on the right side of the screen. Ocean will create a "virtual meter" containing all available detector/calibration types capable of measuring the value you chose if you are building a template without a meter connected, but make sure you only choose a detector/calibration type you actually have. Note: If you have a Piranha the detector you intend to use must be connected to your meter when you choose a measured display. 2012-10-01/2.3A Ocean Reference Manual 76 Main functions Click to compress 7. Repeat step #6 until you have selected all the displays (all the parameters you want to measure) you want. 8. The Real-time display now created and loaded. You can start making exposures now if your meter is already connected and the left part of the status bar indicates READY. If not, connect the meter and click the Connect button. 9. Once you have finished with making exposures, click the Save button and give it a name to save your work. -EndFrom a template - Double-click on a template in the Library Ocean Reference Manual 2012-10-01/2.3A 77 Main functions 1. Click on the Library tab browse and find the real-time display template you want and double-click on it. 2. The detector selection is shown and you can chose detector(s). Note: If you have a Piranha, there will be instances when the detector selection screen will not be shown. For example, if you measure kVp, there is really only one choice. 3. The Real-time display is now loaded. You can start making exposures now if your meter is already connected and the left part of the status bar indicates READY. If not, connect the meter and click the Connect button. 4. Once you have finished with making exposures, click the Save button and give it a name to save your work. -EndNew - Right-click on a measured real-time display in the Measurements 1. Click on the Measurements tab and double-click on the real-time display you want. 2. The detector selection is shown and you can chose detector(s). Note: If you have a Piranha, there will be instances when the detector selection screen will not be shown. For example, if you measure kVp, there is really only one choice. 3. The Real-time display is now loaded. 2012-10-01/2.3A Ocean Reference Manual 78 Main functions You can start making exposures now if your meter is already connected and the left part of the status bar indicates READY. If not, connect the meter and click the Connect button. 4. Once you have finished with making exposures, click the Save button and give it a name to save your work. -End- 3.1.7 Start a new session You can start a new session in four different ways: Select New session on the Application button; select a session template and room to test Select a session template from the Library and select a room to test Select an old session and use it as a session template for a new measurement in the same or in another room Select a room to test first and then a session template New session - Start from the Application button The steps are: Select a room -> Select a template -> activate a test or checklist -> start to work 1. Go to the Application button and select New session 2. The new session wizard is now activated and it will ask you to select a room. Look up the facility and click on it, look up the department and click on it, then select the room you want: Ocean Reference Manual 2012-10-01/2.3A Main functions 79 3. When you click Next to continue, the wizard will give you a choice to choose an existing session template from the Library or design a new one "on the fly". Each choice will be described below in more detail. Select an existing session template 4. Choose "Select an existing Session template" and click Next. The Library will be displayed showing the available templates. 5. Select a session template and click Next. 6. Enter Inspector and company (default is specified in the program options) and click Next. 7. Choose a session name (this is the name it is saved with) and click Finish. 8. The session is loaded and ready for measurements immediately if the checkbox "Auto-start session" is checked in the Program options. If not, the summary tab is displayed, showing all the tests and checklists that are part of the session template. You can now start a test or checklist. Double click in the first column of the test or checklist you want to start. The test or checklist is opened and the first row is activated. You can also select a test or checklist by clicking on a tab. When the test or checklist is shown, you can click on the row you want to start with and that row will be activated. 9. When you activate a test or a checklist a wizard starts letting you choose the equipment to test. 2012-10-01/2.3A Ocean Reference Manual 80 Main functions In some cases you may be asked to choose a detector(s) to use, Detector selection. -End- Design a new session template "on-the-fly" 4. Select "Create a new session" and click Next. 5. Enter Inspector and company (default is specified in the program options) and click Next. 6. Choose a session name (this is the name it is saved with) and click Finish. An empty session template is created (no tests or checklists are present at this time). Your screen should look like the picture below: 7. Now you need to add tests and checklists. Click on Add test or Add checklist. You can either add a test or checklist template from the library or create a new one. How to create a new one is described in the topics New Test template and New Checklist template. 8. When you have added at least one test or checklist template to your session you can start making measurements. 9. When you activate a test or a checklist a wizard starts letting you choose the equipment to test. In some cases you may be asked to choose a detector(s) to use, Detector selection. -End- Template - Start from a template in the Library The steps are: Select a session template -> Select a room -> activate a test or checklist -> start to work 1. Go to the Library tab and locate the Session template folder. 2. Look up the session you want to use and double-click on it. 3. The session wizard is now activated and it will ask you to select a room. Look up the facility and click on it, look up the department and click on it, then select the room you want. 4. Enter Inspector and company (default is specified in the program options) and click Next. 5. Choose a session name (this is the name it is saved with) and click Finish. 6. The session is now loaded and the session summary is displayed. The summary shows all the tests and checklists included in the session you chose. You are now ready to begin making measurements. Double click in the first column for the test or checklist you want to start. The test or checklist is opened and the first row is activated. You can also select a test or checklist by clicking on a tab. Ocean Reference Manual 2012-10-01/2.3A 81 Main functions When the test or checklist is shown, you can click on the row you want to start with and that row will be activated. 7. When you activate a test or a checklist a wizard starts letting you choose the equipment to test. In some cases you may be asked to choose a detector(s) to use, Detector selection. -EndSelect an old session - Start from an already finished session The steps are: Select an existing session -> Select a room -> activate a test or checklist -> start to work 1. Go to the Measurements tab and locate the session you want to use and right-click on it. You can find sessions in the Measurement folder in a room. 2. The session wizard is now activated and it will ask you if you want to use your chosen template in the same room or in another room. Make your choice and click Next to continue. 3. If you chose "another room" you will be asked to select a facility/department and room. Make your selection and click Next to continue. 4. Enter Inspector and company (default is specified in the program options) and click Next. 5. Choose a session name (this is the name it is saved with) and click Finish. 6. The session is now loaded and the session summary is displayed. The summary shows all the tests and checklists included in the session you chose. You are now ready to begin making measurements. Double click in the first column for the test or checklist you want to start. The test or checklist is opened and the first row is activated. You can also select a test or checklist by clicking on a tab. 2012-10-01/2.3A Ocean Reference Manual 82 Main functions When the test or checklist is shown, you can click on the row you want to start with and that row will be activated. 7. When you activate a test or a checklist a wizard starts that allows you to specify the equipment to test. In some cases you may be asked to specify the detector(s) to use, Detector selection. -EndSelect a room to test - Start by selecting the room to test The steps are: Select a room -> Select a session -> activate a test or checklist -> start to work 1. Go to the Measurements tab and select "New session". 2. The session wizard is now activated and it will ask you if you want to use an existing session template form the Library or design a new one "on-the-fly". Select an existing session template 3. Choose "Select an existing Session template" and click Next. The Library will be displayed showing the available templates. 4. Select a session template and click Next. 5. Enter Inspector and company (default is specified in the program options) and click Next. 6. Choose a session name (this is the name it is saved with) and click Finish. 7. The session is loaded and ready for measurements immediately if the checkbox "Auto-start session" is checked in the Program options. If not, the summary tab is displayed, showing all the tests and checklists that are part of the session template. You can now start a test or checklist. Double click in the first column for the test or checklist you want to start. The test or checklist is opened and the first row is activated. You can also select a test or checklist by clicking on a tab. Ocean Reference Manual 2012-10-01/2.3A Main functions 83 When the test or checklist is shown, you can click on the row you want to start with and that row will be activated. 8. When you activate a test or a checklist a wizard starts that allows you to specify the equipment to test. In some cases you may be asked to specify the detector(s) to use, Detector selection. -End- Design a new session template "on-the-fly" 3. Select "Create a new session" and click Next. 4. Enter Inspector and company (default is specified in the program options) and click Next. 5. Choose a session name (this is the name it is saved with) and click Finish. An empty session template is created (no tests or checklists are present at this time). Your screen should look like the picture below: 6. Now you need to add tests and checklists. Click on Add test or Add checklist. You can either add a test or checklist template from the library or create a new one. How to create a new one is described in the topics New Test template and New Checklist template. 7. When you have added at least one test or checklist template to your session you can start making measurements. 8. When you activate a test or a checklist a wizard starts letting you choose the equipment to test. In some cases you may be asked to choose a detector(s) to use, Detector selection. -EndFinish a session - Summary page and signing Go to the Summary page when all tests are completed. You can now see the status and result for each test and checklist in the session. 2012-10-01/2.3A Ocean Reference Manual 84 Main functions Status is normally auto generated but you can select status manually by right-clicking on the status text. The result column shows the result, if all analysis passed "Pass" is shown, otherwise "Fail". Signing It is now time to sign the session if you are using the signing function. Normally, if you use the signing function, you have already specified a signature file and a password in Program options. To sign the session 1. Go to the Reporting tab on the Ribbon bar. 2. Click on Sign. 3. A dialogue is shown: 4. If a password is required you are asked to enter that now. Click OK. 5. Now the sesion is signed and you can't save it again. If you need to modify it, you must first remove your signature. You do that by clicking on the Sign button and select Remove signature. That a session is signed is indicated in different ways. It is shown on the summary page: Ocean Reference Manual 2012-10-01/2.3A 85 Main functions Click to compress It is also shown on the lower status bar: Click to compress The signature is shown in the report: 2012-10-01/2.3A Ocean Reference Manual 86 Main functions Click to compress -End- 3.1.8 Detector selection Each test and real-time display template has detector information stored in it. When a test or a real-time display is activated with a meter connected, this detector information is compared against what is available in the connected meter. Pirahna As long as the required external detector (if used) is connected to the Piranha, the detector selection dialogue is not shown. The following dialogue is displayed if the detector connected is not suitable for the measurement you want to make. Ocean Reference Manual 2012-10-01/2.3A 87 Main functions Click to minimize When a suitable detector is recognized the dialogue closes. You have the following two choices if there is no suitable detector found: Keyboard If you select this option, you will be prompted to manually enter data for each exposure instead of getting it directly from the meter. Do not use If you select this option, the parameter is ignored and no data will be recorded for this parameter. If you move the cursor over the parameter texts to the left, the column title "belonging" to this parameter is displayed. 2012-10-01/2.3A Ocean Reference Manual 88 Main functions Click to minimize -End- Barracuda The detector selection dialogue is shown before a test is activated. Click to minimize You can choose which detector you want to use in this dialogue. Make sure that the selected detector is connected to the correct module as shown in the dialogue. In case a suitable detector is not available you have possibilities: Keyboard If you select this option, you will be prompted to manually enter data for each exposure instead of Ocean Reference Manual 2012-10-01/2.3A 89 Main functions getting it directly from the meter. Do not use If you select this, the parameter is ignored and no data will be recorded for this parameter. If you move the cursor over the parameter texts to the left, the column title "belonging" to this parameter is shown. Click to minimize -End- 3.1.9 Favorites Ocean has a Favorites list where your favorite templates are listed and easily accessed when you need them. The Favorites list is opened from the button on the Ribbon bar. Click to minimize When you click on the button, the Favorites list is shown: 2012-10-01/2.3A Ocean Reference Manual 90 Main functions Click to minimize Double-click on the favorite you want to use. If your meter is connected and "on line" it is initialized and prepared for making measurements automatically. See also Auto start and auto connect. The Favorites list may also displayed automatically depending on the settings in Ocean's Program options: Always = each time Ocean's workspace is empty. This is when Ocean starts and each time you click on Close. You can select a template that should auto start each time Ocean is started. Click to minimize To do this, right-click on a template and click on "Auto start". Ocean Reference Manual 2012-10-01/2.3A 91 Main functions How to set a favorite: 1. Look up the template you want to use as a favorite. 2. Right-click on it. Click to minimize 3. Select Favorite from the menu. 4. A dialogue is shown: 2012-10-01/2.3A Ocean Reference Manual 92 Main functions Click to minimize You can here create a description of your Favorite. This description is shown as Preview in the favorite list. You can chose between: An auto generated picture showing the content A user-defined text (fully formated text) Create the type of description you want. 5. Click on OK to finish. The template will now be shown in the favorite list. You can also see in the Library templates that are set as favorites. These templates are indicated with a small black circle: How to remove an item from the favorite list: 1. Click on the Favorite button on the ribbon bar. 2. The Favorite window is shown. Ocean Reference Manual 2012-10-01/2.3A 93 Main functions 3. Right-click on the template you want to remove from the list: 4. Select Remove. The template is now removed from the favorite list. However, note it still exists in the Library. How to modify the description for a Favorite You can edit a Favorite description in the following way: 1. Open the Favorite window. Click to minimize 2. Right-click on the Favorite description you want to edit and select Edit description. 3. The window that allows you to edit the description is shown. 2012-10-01/2.3A Ocean Reference Manual 94 Main functions Click to minimize 4. Modify the text and click OK to finish. 3.1.10 Auto start and auto connect Ocean tries to connect to a meter the first time you activate a test or real-time display. It will look for a meter connected to a USB port or the last used Bluetooth port. Keyboard mode is enabled if a meter can't be found. You can do everything in Keyboard mode and enter the data manually. This is the only time Ocean tries to auto connect and if it fails the first time you must click on the Connect button on the ribbon bar to toggle between Connected and Keyboard modes. If a favorite is set to "Auto start" this favorite is automatically loaded each time Ocean starts. When a favorite is set to "Auto start" and you activate that favorite, Ocean will try to connect to a meter. Open the Favorite list and right-click on the favorite you want to auto start and click on "Auto start". Ocean Reference Manual 2012-10-01/2.3A 95 Main functions Click to minimize 3.1.11 Meter adjust General All meter settings are found on the tabs to the right. The contents of these tabs are shown when you move the mouse pointer above the tab and "pull" it out. The tab stays open as long as the mouse pointer is kept above the tab content. If you click on the tab, it opens and remains open until you click on some other object in Ocean's main window. If you want a tab to stay out permanently, you can do this by clicking the "Pin". 2012-10-01/2.3A Ocean Reference Manual 96 Main functions Click to compress There is a tab called Meter and it contains all of the general meter settings. Additionally, there is a tab for each detector used. Each tab is divided into two parts (one showing the most common meter settings and an extended part showing the not so frequently used meter settings). The picture below shows the settings for the internal Piranha detector (equivalent to the MPD if you are using a Barracuda). Click to compress The most frequently used settings are the sensitivity adjustments, and these are shown first. If you want to see more settings for the internal detector, click on "More". Ocean Reference Manual 2012-10-01/2.3A 97 Main functions Click to compress The meter settings you see on the meter tabs to the right are valid for the active row in the grid only. Each row can have its own settings that may be different from the rows above or below it. Click to compress The meter settings are saved in the template and will be remembered the next time you repeat the same measurement using the same template. 2012-10-01/2.3A Ocean Reference Manual 98 Main functions If you want to apply the same meter settings to several rows, you can do it by following the steps below: 1. Use "multi-select" to select the rows you want the meter settings to apply to. Use Shift+click and Ctrl+click to select multiple rows. a) To select a range of rows: click on the first row you want to have in your selection. b) Hold down Shift and click on the last row you want to include in your selection. You can add more non-consecutive rows to the selection. 2. Hold down Ctrl and click on the rows you want to add. 3. Open the Meter adjust tab with the setting(s) you want to change: Ocean Reference Manual 2012-10-01/2.3A 99 Main functions 4. When you pulled out the tab, the settings presently shown are the settings of the active row (in the case of our example, the active row is #13). To change the Dose/TF sensitivity of all rows, first change the Dose/TF sensitivity to "High" and then back down to "Low". The Dose/TF sensitivity of all the selected rows have now been set to "Low". NOTE! If you use more than one detector and you use Very High Sensitivity for one detector but not for all, waveforms will not be shown correctly. Meter adjust between exposures Between each exposure is the meter adjusted if needed. This requires normally that no signal is present when you move from one row to another in the grid and when moving to the next exposure (measurement) in a real-time display. It may sometimes be desirable to go from one measurement to another without turning of the "signal" you are measuring. For example, when you use the light probe and measure ambient light, the signal is on all the time unless you darken the light detector (for example in your hand). If meter has exactly the same settings for two rows, no meter adjustments are done when moving from one row to another. If this is the case you may ignore to turn off the exposure when moving to the next row. When you have a message saying "Please turn off exposure and press Alt+X" you may ignore to turn off exposure. However, this can only be done when you are sure that meter settings are exactly the same for the next row. One situation when no signal from the detector is allowed is when you activate a test or real-time display. At this point, no signal from the detector(s) you are going to use are not allowed. Description of the different Meter adjust tabs Meter - General settings for the meter Settings Waveform recording time Measurement time Moving average length Delay Window Post delay Measuring mode Use set values for "Frames" and "Frames/s" 2012-10-01/2.3A Description Select the waveform recording time. Measuring time when Timed mode is used. Moving average time when Free run mode is used. Add a delay after the detection of trig before measurement of kVp starts If a time is specified, kVp is measured during the window time (starts after the delay) This is the time the meter waits after trig of before it assumes that the exposure is finished. The post delay must be set to a time longer than any dead time in the radiation. You can select between Normal, Timed or Free run Normal =use this measuring mode for exposures and fluoroscopy Timed = meter measures during a specific time Free run = meter measures continuously without use of any trig levels (for more details see the meter manual) This can be used when measuring pulsed radiation. Normally the meter is measuring the frames and/or the frame rate. The measured value is used when calculating dose/frame. In cases when the meter is not able to detect the Ocean Reference Manual 100 Main functions Waveform type Trigger source Trig level radiation pulses (very low signal) a set value can be used instead when calculating dose/frame. This is normally set to "From equipment info." In this case the waveform type is taken from the equipment info tab. This can be set to "Individual" for special circumstances. In this case each detector will trig on its own signal. Default is unchecked and all detectors start to measure when the internal detector receives a signal. Trig level for the exposure time measurement (Normally set to 50%). -EndPirahna or Barracuda MPD - Settings for the internal kVp and dose detector These are settings for the Piranha internal detector or the MPD when Barracuda is used. Settings Description Dose/TF sensitivity Senstivity setting for the dose and total filtration measurement (internal detector). kVp sensitivity Senstivity setting for the kVp detector (internal detector) Calibration Available calibrations for the internal detector and current application. (can be present as a column as well, and if this is the case it is not shown here) kV range kV range, normally set to "Auto". In this case,kVp range is selected depending on the kVp set value specified in Ocean. Use TF from Normally unchecked. In this case, the total filtration is measured automatically equipment info. by the meter. If the meter is not capable of measuring the total filtration (very low signals) the information can be taken from the equipment information. Added filtration This field is disabled if meter measures the total filtration. Any added filtration will be included in the total filtration value the meter measures. If the meter is set to not measure the total filtration, any added filtration must be specified here. (can be present as a column as well, and if this is the case it is not shown here) Beam correction An optional factor that is used for the internal dose and dose rate value. Any factor measured value is multiplied with this factor. This can be used to specify the scatter factor. (can be present as a column as well, and if this is the case it is not shown here) -EndPirahna Dose Probe or R100B - Settings for external solid state detectors These settings are valid for the Piranha Dose Probe, R100B or any other solid state dose detector. Settings Sensitivity Calibration Beam correction factor Added filtration Trigger threshold Description Sensitivity setting for the electrometer used for the detector. Available calibrations for current detector and current application. (can be present as a column as well, and if this is the case it is not shown here) An optional factor that is used for the internal dose and dose rate value. Any measured value is multiplied with this factor. This can be used to specify the scatter factor. (can be present as a column as well, and if this is the case it is not shown here) This field is disabled if meter measures the total filtration. Any added filtration will be included in the total filtration value the meter measures. If the meter is set to not measure the total filtration, any added filtration must be specified here. (can be present as a column as well, and if this is the case it is not shown here) Trigger threshold for the detector. Can be increased to avoid noise or lowered to increase sensitivity. -EndIon chambers - Settings for ion chambers (Barracuda only) These settings are valid for the ion chambers used with the Barracuda. Ocean Reference Manual 2012-10-01/2.3A 101 Main functions Settings Sensitivity Calibration Beam correction factor Added filtration Trigger threshold Description Sensitivity setting for the electrometer used for the detector. Available calibrations for current detector and current application. (can be present as a column as well, and if this is the case it is not shown here) An optional factor that is used for the internal dose and dose rate value. Any measured value is multiplied with this factor. (can be present as a column as well, and if this is the case it is not shown here) This field is disabled if meter measures the total filtration. Any added filtration will be included in the total filtration value the meter measures. If the meter is set to not measure the total filtration, any added filtration must be specified here. (can be present as a column as well, and if this is the case it is not shown here) Trigger threshold for the detector. Can be increased to avoid noise or lowered to increase sensitivity. Ocean makes sure that bias is turned on when needed and turned off when not needed. There is also a button on the ribbon bar to turn off the bias manually. -EndmAs probes of type MAS-1 and MAS-3 - Settings for mAs probes These settings are valid for the Piranha Dose Probe, R100B or any other solid state dose detector. Settings Sensitivity Trigger threshold Description Sensitivity setting for the electrometer used for the detector. Trigger threshold for the detector. Can be increased to avoid noise or lowered to increase sensitivity. -EndmAs probes of type MAS-2 - Settings for mAs probes These settings are valid for the Piranha Dose Probe, R100B or any other solid state dose detector. Settings Trigger threshold Description Trigger threshold for the detector. Can be increased to avoid noise or lowered to increase sensitivity. -EndLight detector - Settings for light probe These settings are valid for the Piranha Light Probe or L100/L100B. Settings Sensitivity Trigger threshold Description Sensitivity setting for the electrometer used for the detector. Trigger threshold for the detector. Can be increased to avoid noise or lowered to increase sensitivity. -End- 3.1.12 Position check Position check is used to verify that the meter (Barracuda and Piranha) is correctly positioned in the beam. To do a manual position check: 1. Click on the button on the ribbon bar: 2012-10-01/2.3A Ocean Reference Manual 102 Main functions 2. The status bar is showing the following: Click to compress 3. Follow the instructions on the status bar. By default positon check closes automatically when successful. You can turn off this in Program options > Meter preferences: It is also possible to use a forced position check. A forced position check is set in the template and Ocean will automatically ask you to perform a position check. 3.1.13 Trending Trending is used to compare how a certain parameter change over time. You can do instant trending at any time and you can also add trending to a test and get the result in your report. The trend analysis is based on the equipment in the room you are currently working in. To do trend analysis: 1. Assume that you have done repeated measurements over time in a room. 2. You are working with the session from June 2011 and you want to see how the tube voltage accuracy is changing over time. Activate the kVp accuracy test. Ocean Reference Manual 2012-10-01/2.3A 103 Main functions Click to compress 3. Now click on the Trend button (select New if a menu is sub shown) on the ribbon bar. Click to compress 4. The Trend wizard is started to help you to create the trend analysis. 2012-10-01/2.3A Ocean Reference Manual 104 Main functions Click to compress 5. First select which analysis you want to do trend analysis for. The drop-down list will show all analysis that are used in the current test. 6. When you have selected an analysis you can select which parameter you want to see the trend for. In this case we want to study maximum relative difference. Click to compress 7. Select "Maximum relative difference" and click on Finish. 8. The trend for the relative difference is now shown. Ocean will look for all kVp accuracy analysis done in this room for the same generator. Ocean Reference Manual 2012-10-01/2.3A 105 Main functions Click to compress You can now see how the maximum relative difference for the tube voltage is changing over time. You can easily look at another parameter from the drop-down list at the top of the window. 9. Click on the Close button to close the trend window. 10. If you want to see the same trend again just click on the upper part of the Trend button on the ribbon bar. If you click on the lower part - select View from the sub menu. 11. If you want to see the trend results from another analysis, click on the lower part of the trend button and select New. If you want to include trend analysis in your report please refer to the topic Add trend analysis. 3.1.14 History History is used to quickly find similar measurements done before in the same room as you currently are working in. You can also use the History function to find a previous measurement and copy an old test into the session you are currently working with. View previous measurements To view previous measurements: 1. Assume that you have done repeated measurements over time in a room. 2012-10-01/2.3A Ocean Reference Manual 106 Main functions 2. You are working with the session from June 2011 and you want to see how the tube voltage accuracy analysis you have done before. Activate the kVp accuracy test. Click to compress 3. Now click on the History button (select New if a menu is sub shown) on the ribbon bar. Click to compress 4. A wizard starts to help you select what to look at: Ocean Reference Manual 2012-10-01/2.3A 107 Main functions Click to compress 5. You can chose how to filter out tests to show: Title - all tests with the same title as the current test will be shown All - you can chose from a list showing all tests done in this room. 6. Assume that you want to see the tests with the same title. Click Next. 7. A list with all tests with the same name is now shown. Click to compress 2012-10-01/2.3A Ocean Reference Manual 108 Main functions 8. You can here exclude tests if you want. When you are ready click on Finish. 9. A window is now opened that shows all your selected tests. Click to compress 10. In the upper part you have all your old tests and in the lower is the current test shown. Copy a test or checklist from history 1. Right-click outside the grid in the history window. Ocean Reference Manual 2012-10-01/2.3A 109 Main functions Click to compress 2. Select Copy to current session from the menu. 3. The selected test or checklist is now copied into the session you work with. Trend You can do trend analysis directly in two different ways from the history window. You can click on the Trend button and set up trend in the same way as described in topic Trending. You can right-click in a cell and select Trend to look at the trend for a specific value. 3.1.15 To do list If you are specifying inspection dates for your rooms, they will appear in the To do list and you will be notified when it is time for inspection. NOTE: The Scheduling function may not be available if: - Ocean Central is used and it is decided that inspection dates are controlled from the server. - Scheduling is not enable in the Program options. 2012-10-01/2.3A Ocean Reference Manual 110 Main functions Click to compress You can sort the list by clicking on the column headings. There are three different tabs: Room inspection schedule Here are all due and upcoming rooms listed. Sessions requiring signature If the report template for a session says "Signature required", sessions not signed are listed here. ID number problems This tab is only shown if ID's are used to identify facilities/departments/room and equipment. Here are objects that are missing ID shown. 3.1.16 Update inspection dates If you are setup to use Ocean Central and it is decided that inspection dates are set centrally (from server), this button is enabled. Click the button to update your local inspection dates: 1. Click on the button. 2. Wait until the process is finished. A message is shown: 3. Click OK to finish. Ocean Reference Manual 2012-10-01/2.3A 111 Main functions 4. The To do list will now show all dates and any upcoming or due inspections will be marked. 3.1.17 Update session site nformation It is possible to update the site information in a session that is started and/or finished. This may be needed if the site information in the database was incorrect or incomplete when the measurement was done (that is when the session was started). In this case you may want to complement/correct the site information in the database and after that update all session. To do this: 1. Locate the session you want to update the site information for. 2. Right-click on it. 3. Select "Update session site information..." from the menu. Click to compress 4. A dialogue box is shown. Click OK to accept or Cancel to abort. 3.1.18 Different measuring modes There are three different measuring modes available using the Piranha and Barracuda. They are as follows: Measuring mode Description and use Normal The Normal mode is used for short and long (fluoro) exposures. In this mode, your meter will sense automatically if there is a signal and when it is above a certain trigger level. If the signal is long, the displays/grid will be updated with new data every 2 seconds data. If the signal is short, the results are displayed after trigger is off. Free run The free run mode has no trigger level. As soon as the meter is told to begin measuring, it starts to measure even if there is no signal. This measuring mode is useful when the signal you want to measure is very low. Free run is recommended for light measurements, especially when measuring "ambient" light (when no shutter is present). Timed The Timed mode setting measures during a pre-defined time period. Measurements in Timed mode must be started manually. This measuring mode is very useful when you want to measure a very low signal. You can use the "very high" sensitivity setting in Timed mode and it will further improve the meter's capability to measure very low signals. 2012-10-01/2.3A Ocean Reference Manual 112 Main functions The Message bar is used during measuring to assist you to collect data most efficiently: Click to minimize Important! Read the "yellow" messages carefully and follow the instructions. This will ensure that you can maximize your productivity and collect data quickly and correctly. 3.1.18.1 Normal This is the measuring mode you will use most frequently. It can be used for both short and long (fluoro) exposures. In this mode, the meter functions fully automatically. It will sense from the detector when there is an exposure and will start and stop the measurement automatically. Short exposure (<2 seconds): Results are shown in the grid and the displays as soon as trigger is off. Long exposure (>2 seconds): If the exposure is long the grid and displays are updated with new data every 2 seconds. Italic font is used in the grid to indicate an ongoing exposure. As soon as the exposure is terminated, the final data is shown in the grid with normal font, and the meter is prepared for the next measurement. The cursor is moved to the next row in the grid. Ocean Reference Manual 2012-10-01/2.3A 113 Main functions It is possible to capture the data by clicking the capture button during a long exposure. Click to minimize When you click the Capture button the data in the grid and the displays freeze and a waveform is acquired. Once you captured the data, you can either turn off the exposure or you can resume measuring by clicking the Start button (located to the left of the Capture button). If you turn off the exposure, the meter recognizes this and moves on to the next row. 3.1.18.2 Free run The free run mode has no trigger level, so it is ideally suited for measuring very low signals. In this mode, the meter will start measuring even if there is no signal. Use the Start button to begin the measurement. As soon as you pressed the Start button, Ocean will start to display measured data and you can use the Capture button to save it at any time. Free run gives you access to an additional sensitivity range called "Very high sensitivity" (see Meter Adjust for more information). A "Moving average" function is also available to further stabilize the readings. Note: No waveform is available when you use Free run mode. When Free run mode is used, you must start the measurement manually by clicking the Start button. To use Free run mode: 1. When Free run is active the following is shown on the ribbon bar when you are on a new row: Click to minimize 2. Click Start when you are ready to begin measuring. Click to minimize 2012-10-01/2.3A Ocean Reference Manual 114 Main functions 3. Click Capture when the measured values are stable and you want to capture the data. 4. When you click the Capture button the data in the grid and the displays freeze. If you want to keep it, turn off exposure. Click to minimize You can also click Start to resume measuring. 5. Click on the yellow field after you have turned off the exposure to move on to the next row in the grid. 3.1.18.3 Timed The Timed mode setting measures during a pre-defined time period. Measurements in Timed mode must be started manually. This measuring mode is very useful when you want to measure a very low signal. You can use the "very high" sensitivity setting in Timed mode for the external detector and it will further improve the meter's capability to measure very low signals. The measuring time is defined on the Meter tab (see Meter Adjust for more information). When Timed mode is used, you must start the measurement manually by clicking the Start button. To use Timed mode: 1. You may start the exposure at any time (before or after you click the Start button), depending on the situation: Click to minimize When you click the Start button, the measurement starts. 2. The capture button now becomes active. Ocean Reference Manual 2012-10-01/2.3A 115 Main functions Click to minimize The meter will continue to measure according to the specified time setting. The progress is shown on the status bar. You can stop before the time expires by clicking the Capture button. 3. When the measurement is completed (after expired time or if you clicked Capture) you are asked to turn off the exposure before Ocean proceeds to the next row in the grid. 3.1.19 Light measurements When you make light measurements using the Piranha light probe or the L100 light probe for Barracuda, there are a few important things to be aware of. To make light measurements with Piranha or Barracuda is slightly different than making measurements with other (dedicated) light meters. Piranha and Barracuda both have a reset function that is not present in other light meters. This means that the detector must be protected from light every time the meter does an automatic reset or when you reset the meter by clicking the Reset button. Another thing to consider is the use of high and low sensitivity. You may see a "---" instead of a measured value. This indicates a measuring error, normally "high signal" or "low signal". You must change the sensitivity settings if this happens. Luminance (cd/m2) Normally this is not a problem when you measure luminance, as the adapter (Monitor-adapter) you put on the light probe has a shutter. This shutter is only open when you press the button. When the shutter is closed no light reaches the light detector and the meter can reset and find the zero level. Just make sure to keep the shutter closed when: you start a test (activate) or real-time display with the meter connected. you switch from keyboard mode to connect mode and you want to measure luminance. the meter is adjusting. This occurs when you move from one measurement to another (from one row to another row) if the settings for the meter are different in the next row. If meter settings are exactly the same, not adjustment of the meter is done and you don't need to release the shutter when going from one row to another. In all these situations the shutter should be closed. Illuminance (lux, lx) When you measure illuminance you have to be aware that the adapter (Lux-adapter) doesn't have a shutter. It is sensing the light all the time. You must manually darken it every time the meter is resetting. To make it easier for you, Ocean will remind you about this in the following situations: When you start a test (activate) or real-time display with the meter connected. When you switch from keyboard mode to connect mode and you want to measures luminance. The following message is displayed to remind you to darken the detector. 2012-10-01/2.3A Ocean Reference Manual 116 Main functions When you see the above message, darken the light probe and make sure that it doesn't "see" any light, then click OK. Keep the detector darkened until the meter finished adjusting itself and is ready to measure. When you move from one measurement to another (from one row to another) no message is shown, but you must make sure that the detector is darkened when a meter adjust is done. If you are not sure if a meter adjust will be done when you move to the next row, darken the detector before you go to the next measurement. Recommended measuring mode for light measurements You can use any of the three measuring modes (normal, free run and times) when you measure light. All of them have advantages and disadvantages. We recommend that you build your templates with normal mode with exposure assistant when you measure luminance and free run mode when you measure illuminance. 3.1.20 Waveforms Waveforms are acquired after each exposure. The waveforms are shown in the Waveform tab normally located in the lower left corner of the screen. Click to compress There are two cursors you can move. The cursor data is shown on the Waveform data tab. Ocean Reference Manual 2012-10-01/2.3A 117 Main functions Click to compress There is a cursor #1 and a cursor #2 for each waveform value. For waveforms where the integrated value between the cursors are relevant, the integrated value and average (between cursors) are in the section "Between cursors". There are two functions available if you right-click on the waveform graph, Export and Smoothing. Export You can export the waveform as values or as an image by right-clicking on the graph: Click to compress Select Export from the right-click menu. A dialogue is shown that allows you to export the waveform in different ways: 2012-10-01/2.3A Ocean Reference Manual 118 Main functions Click to compress You can select: Image Text/Data You can select destination: ClipBoard - use this to quickly cut-and-paste an image into any document. File - especially useful if you export Text/Data, you can in this way export the data points and put them into a spreadsheet. Smoothing If you have a noisy waveform you can apply smoothing to make it look better. Right-click on the waveform graph and select smoothing. You can select 2 to 5 samples or "No smoothing". Ocean Reference Manual 2012-10-01/2.3A 119 Main functions Click to compress CT Dose Profiler Analysis When the CT Dose Profiler is used and an CT Dose Profiler Analysis (CTDI(helical scan(in phantom) or CTDI(helical scan/free-in-air) is present an alternative waveform graph and the waveform data panel is shown: Waveform graph for CT Dose Profiler analysis Click to compress 2012-10-01/2.3A Ocean Reference Manual 120 Main functions Waveform data panel for CT Dose Profiler analysis Click to compress 3.1.21 Comments There is a comment tab available in sessions, tests, checklists and real-time displays. The text you type here is a "measured value". This means that it is not stored in the template and it is erased when you click on "Clear all". Session comment Click to compress Ocean Reference Manual 2012-10-01/2.3A 121 Main functions Test/Checklist/Real-time display comment Click to compress 2012-10-01/2.3A Ocean Reference Manual 122 Main functions 3.1.22 Analysis The analysis is normally displayed in the lower right corner of the screen. Click to compress The analysis results of a test (or real-time display if you are running Professional) is displayed on the analysis tab. You can read in the Add analysis topic how to add analysis to your test or real-time display. 3.1.23 Messages There are three different types of messages you may encounter using Ocean: Measuring errors - this is shown when the meter is not able to measure what Ocean is asking for User or system errors - this is internal problems in Ocean or in the meter you are using Crash - an unknown problem occurred Messages are shown in different places depending on what you are doing. indicated in two places: A measuring error is A general error message without any specific information shown in the upper status bar. A measuring error is indicated with "---" in the grid. You can move the cursor above the "---" and a text message will explain what type of problem that occurred. System errors and crash messages are shown in separate dialogues. Measuring errors Measuring errors occur when the meter can't measure what Ocean is asking for. Normally the problem is too high or too low signal, too high or too low kVp and so on. Ocean will change the meter settings in most cases and ask you to repeat the exposure. Usually, after such adjustment Ocean Reference Manual 2012-10-01/2.3A 123 Main functions you are able to get measured data and proceed to the next measurement. This is called "Active messages" and is normally activated in Normal and Timed modes. "Active messages" are not available in Free run mode. When you are in Free run mode, you must adjust the meter manually when you encounter a measuring error. Ocean will tell you that you have to change meter settings manually or change other conditions (change distance, change mA, change time or some other parameter) to get a good measurement. With active messages When a measuring problem occurs, and Active messages is ON, the upper status bar shows a message (see picture below). Click to compress The above message informs you that a measuring error has occurred and that Ocean adjusted the meter. You are also prompted to repeat the exposure. You will be able to get a measurement value in most cases, after the meter has been adjusted. The meter may be adjusted several times in some cases and you have to repeat the exposure several times before getting a measurement value. The parameter that failed will be indicated with a "---" in the grid. If you move the mouse pointer over the "---" a text message will specify the type of problem that occurred. In this case the problem was too high signal. Ocean has now changed the sensitivity of the detector being used and the next exposure will be correct. Without active messages If you have turned off active messages (see Program Options) you must adjust the meter manually when you encounter a measuring error. The upper status bar will show the message: Click to compress The above message informs you that a measuring error has occurred and that you must adjust the meter settings. You are also prompted to repeat the exposure. You will be able to get a measurement value in most cases, after the meter has been adjusted. The meter may be adjusted several times in some cases and you have to repeat the exposure several times before getting a measurement value. The parameter that failed will be indicated with a "---" in the grid. If you move the mouse pointer over the "---" a text message will specify the type of problem that occurred. 2012-10-01/2.3A Ocean Reference Manual 124 Main functions Adjust corresponding detector by opening its Meter tab (in this case was the Piranha Dose Probe used): Change the Sensitivity from "High" to "Low" and repeat the exposure. -EndWarnings for uncompensated values Normally measured values are automatically compensated: Measured kVp is compensated for the amount of filtration in the beam Measured dose values are compensated based on kVp and total filtration If a value can't be compensated a warning is shown for the corresponding row: If you are using a real-time display, the warning is also shown in the display: -End- User or system errors A dialogue box, such as you see below, is displayed when a system error occurs. It explains what the problem is. Ocean Reference Manual 2012-10-01/2.3A 125 Main functions You can just click OK and continue measuring in many cases, and the problem will probably not recur. If you see the same message on a regular basis or if it stops you from doing your job you should contact RTI Support for assistance. -EndCrash report Ocean may generate an exception error if an unknown problem occurs. A dialogue like the one you see below is shown: Click to compress This dialogue will collect all important information that RTI needs to find the problem and correct it. You will be asked to describe what you did just prior to the crash. This is very important information so try to give a step-by-step account of exactly what you did when the error appeared. You can choose to send the report immediately by choosing the "Send report" option or create a file on your desktop and send it to RTI later. Send any error reports to [email protected]. 2012-10-01/2.3A Ocean Reference Manual 126 Main functions 3.1.24 Exposure assistant The exposure assistant helps you to do fluoro and light measurements. The exposure assistant "looks" it the measured values and captures the data when they are stable. When data are acquired Ocean asks you to stop the exposure. It is very convenient to use it since you don't need to click on any buttons to capture the measured values. You can enable and disable the exposure assistant from the ribbon bar: The exposure assistant "looks" at the following measured values: kVp Exposure rate mA Pulse rate Light (cd/m2 or lux) Measured values are considered to be stable when there consecutive values differ less than: kVp Exposure rate mA Pulse rate Light 3% 3% 5% 0.3 pulses 5% 3.1.25 The CT Dose Profiler Probe The CT Dose Profiler is fully supported in Ocean and the "old" software CT Dose Profiler Analyzer is phased out October 2012 and will not be developed any further. There is a separate new manual CT Dose Profiler User's Manual that describes how to use the CT Dose Profiler probe with Ocean. The manual comes with all new CTDP probes and can also be found on the Product CD or downloaded from http://www.rti.se/downloads/manuals/. You will also find the most importnat part of the manual as a tutorial directly accessible in Ocean: Ocean Reference Manual 2012-10-01/2.3A 127 Main functions Click to compress Go to the Help page of the ribbon bar and select CTDP. If you are upgrading make sure to load the new example templates that are available for the CT Dose Profiler. Follow the description in the topic Import examples and select Barracuda or Piranha and CT + CT Dose. The templates will be found in the folder: Click to compress These two templates are working with all license levels of Ocean and they are locked and only set values can be changed if you have Display or Connect. If you have Professional you can modify the templates in any way you want. These two templates cover measurements of CTDI in head/body phantom, CTDI free-in-air and Geometric Efficiency. If you have Professional you can also design your own templates for the CT Dose Profiler. 2012-10-01/2.3A Ocean Reference Manual 128 3.2 Main functions Design Most of the functions you will need when you make templates are located on the Design tab of the Ribbon bar. There are six groups of functions you will need to know about: New, Session, Test/ checklist, Real-time display, Miscellaneous and Analysis. See below a more detailed discussion on all of these groups of functions. New These two functions you use when you want to create something new (a template or a site). Template - Design a new template A template is an object without any measured data. It is like a pre-defined test protocol without any actual measurements in it. A template has all the necessary information to perform a certain task (either a measurement, a group of measurements or a checklist). The template contains any or all of the following: set values meter settings analysis (with it's own pre-defined pass/fail criteria) pre-defined pass/fail answers to quality assurance compliance questions (checklists) Using a template to perform a certain task, therefore, is a fast and efficient way of doing quality assurance compliance testing for X-ray systems. You can create four different types of templates that will be stored in the database for future use. They can be used individually (session and realtime display) to quickly repeat standard measurements. Test and checklist templates are used as "building blocks" for creating session templates containing a complete set of measurements and checklists to complete specific quality assurance compliance testing required by regulatory agencies responsible for X-ray system quality control. Once these templates are created, you can share them with your colleagues and regulatory agencies if you like. When you click on the Template button you can select the type of template you want to create. The four template choices are listed below: New Session template New Test template New Checklist template New Real-time display template New Session template When you click on the Session template choice, it starts a wizard to help you create your new session template. A session template is a collection of tests and/or checklists that together define a complete job. When you make measurements with a session template, a report can be generated upon completion of all the measurements. The wizard lets you: Select test and checklist templates from the Library Specify a title and other information for the session template Specify options that control the report generation process Ocean Reference Manual 2012-10-01/2.3A 129 Main functions When the wizard is done the session template is created and opened. It is possible to add and remove tests and checklists "on the fly" after the session template has already been created and saved. Click on Save to save the session template. You can find your new session template under the Library tab to the Left of the Main screen grid under Session templates. Read more about session templates in the topic Design a session template. New Test template When you click on the Test template choice, it starts a wizard to help you create your new test template. A test template is a table with a number of exposures. The measuring conditions, meter settings and required calculations are specified for each exposure. You can assign different types of analysis calculations to one or several of the exposures in the template. When you use the template, you will be able to see the analysis results on the right side of the screen below the grid. The analysis calculations will be made on the row or several rows you specify and will be saved with the measured data. The wizard will take you through a number of steps to create the basics of a test template. When you start the Test template wizard it will help you do the following: Specify a name and other information for your new test template Select a modality Select the number of columns, detectors and calibrations you wish to use Select other general settings for your new template Just follow the wizard's guidance and making a template will be easy. When the wizard is done the test template is created and opened. To complete your new test template you also have to do the following: Specify set values (generator, conditions and so on) Adjust the meter settings for each row if necessary Add one ore more analysis with pass and fail criteria Modify appearance: you can change the order of columns, modify the number of decimal places for the numeric values, choose the measurement units to be used and you can change the size and location of the different windows on your screen Click on Save to save the test template. You can find your new test template under the Library tab to the Left of the Main screen grid under Test templates. You can go ahead and use your new template now if you have your instrument connected to Ocean and your instrument has the capability to make the measurements required by your template. This way you can try your new template and adjust the settings if necessary to make sure the template is exactly what you wanted. NOTE: A test template cannot be stored with measured data. Read more about this in the topic Design a test template. New Checklist template When you click on the Checklist template choice, it starts a wizard to help you create a new checklist. A checklist is a number of questions and/or tasks that need to be performed and confirmed. For each row you can specify the following: A question or task text The type of answer (choose from yes/no, text, value or user-defined options) Additional information (extensive text and picture information related to the question or task you are working on) Add pass/fail criteria Recommendation in case of failure Name for the checklist and other additional information Click on Save to save the checklist template. You can find your new checklist template under the Library tab to the Left of the Main screen grid under Checklist templates. 2012-10-01/2.3A Ocean Reference Manual 130 Main functions NOTE: A checklist template has no answers in it and it cannot be saved with results. Read more about this in the topic Design a checklist template. New Real-time display template When you click on the Real-time meter template choice, it starts a wizard to help you create your new real-time display. A real-time display is a template with a number of displays and a grid where measurements are logged. The wizard will take you through the following steps to create the realtime display template: Select a modality the template will be used with Select the number of columns, detectors and calibrations you wish to have Select other general settings Just follow the wizard's guidance and making a real-time display will be easy. When the wizard is done the real-time display template is created and opened. To complete your new real-time display you also have to do the following: Specify set values (generator, conditions and so on) Adjust the meter settings for each row as necessary Modify appearance: you can change the order of columns, modify the number of decimal places for the numeric values, choose the measurement units to be used and you can change the size and location of the different windows on your screen Click on Save to save the real-time display template. You can find your new real-time display under the Library tab to the Left of the Main screen grid under Real-time display templates. You can go ahead and use your new template now if you have your instrument connected to Ocean and your instrument has the capability to make the measurements required by your template. This way you can try your new template and adjust the settings if necessary to make sure the template is exactly what you wanted. You may also choose to save your real-time display with the measured data. In this instance, the real-time display with the measurements will be saved under the Measurements tab to the left of the Main screen grid. Read more on this in the topic Design a real-time display template. -EndSite - Create a new site (facility/department/room/generator/tube) When you click on the Site button, it starts a wizard that will help you create a new site. A site is a description of a location and equipment to be tested. The wizard will take you through a number of steps to do the following: Create a facility, department and room Create a generator and tube When the wizard is done, a new site is created. To find your new site, look under the Measurements tab to the left of the Main screen grid. The equipment belonging to the new site you just created is found under the Equipment tab to the right of the Main screen grid. You can add more equipment to a room and more rooms to a site at any time by right-clicking on the room name or site name in the tree to which you wish to add new items (see picture below). Ocean Reference Manual 2012-10-01/2.3A 131 Main functions Read more in the topic New site. Session These are the functions to use when you wish to edit a Session template. Modify - Modify current session If you click the Modify button the session template building wizard starts. This wizard will let you modify the following: Session template information Add/remove test and checklist template Change settings for the report Add Test - Add a new test to current session template If you click on this button you can add an existing test template to the session template you are working with or build a completely new one and add it "on-the-fly". Read more in the topic Add/ Delete a test to a session. Add Checklist - Add a new checklist to current session template When you click this button you can add an existing checklist template to the session template you are working with or build a completely new checklist and add it "on-the-fly". Read more in the topic Add/Delete checklist to a session. Test/Checklist These functions are used to edit an existing test or checklist template. 2012-10-01/2.3A Ocean Reference Manual 132 Main functions Insert row(s) - Add more rows to current test or checklist With this function you can do the following: Number of rows to insert Insert first, last or before/after active row Inserted rows will not be assigned to any analysis. Duplicate row - Duplicates selected row Selected row is duplicated, the new row(s) will be a copy of the selected row, including any analysis. Delete row(s) - Delete selected rows Delete the selected row(s). By default, this function deletes the current active row. You do have the option to select a range of rows for deletion by using multi-selection. Use default labels - Force user-defined labels into the template When you click this button is active template updated with default labels as they are specified in Program Options. Edit questions - Edit questions in a checklist Click this button if you want to edit a question is a checklist. Modify - Modify current test or checklist When you click this button, the checklist design mode is enabled. You can go back to working mode again by clicking the Modify button again or by clicking the Close button. Real-time display These functions are used when you want to edit a real-time display template. Add display - Modify current real-time display Use this button if you want to add or delete displays in your real-time display template. Auto new row - Select if you want to add new rows automatically If you have Display license level, this checkbox is always checked. If you have Connect or Professional license level, you have the ability to create real-time display templates with a specific number of rows pre-defined. When you use a real-time display template, just make your measurements and when you wish to stop, uncheck this box and no further rows will be created. Ocean Reference Manual 2012-10-01/2.3A 133 Main functions Micelleneous These functions are used when editing a Session or Test template. Detector - Select or change the detectors to be used When you click the Detector button, the detector selection dialogue will be shown and you may select any detector you have in the list to be used with your template. Read more about this in the topic Detector selection. Protection - Add protection to templates A session or real-time template template can be protected from modification. Read more on this in topic Protection. Check ID-s - Check for duplicated IDs A session or real-time template template can be protected from modification. Read more on this in topic Locate data during import and export. Analysis This function is to add or change analyses in the current test template. Setup - Add/modify analysis in the current test template Use this button if you wish to add an analysis to your test template, or if you want to change the current analysis to something else. Read more about this in the topic Analysis (Definitions). 2012-10-01/2.3A Ocean Reference Manual 134 3.2.1 Main functions Library All your empty "protocols" (templates) are stored in the Library part of the database. You can easily access your templates via the Library tab (see picture below): Click to compress You can view the Library by clicking on the tab. You can design your own templates from the beginning or pick an existing one and rework that one according to your needs. There are four different types of templates: Session (available only in Professional license) Test (available only in Professional license) Checklist (available only in Professional license) Real-time display Preveiw It may be convenient to use the preview function when looking for a specific template in the tree. You can preview in two different ways: click on a template in the tree, the preview is then shown to the right right-click on a template in the list view, the preview is then shown in a separate window Preview from the list view: 1. Right-click on a measurment. 2. Select Preview from the menu: Ocean Reference Manual 2012-10-01/2.3A 135 Main functions Click to compress Preview from the tree: 1. Click on a template in the tree. 2. The preview is shown to the right: Click to compress 3.2.2 Templates A template is an object that describes what you do when you use Ocean. It can be a template for a complete QA job with tests and checklists. It has information about the measuring conditions of each test, meter settings and space to store the results. It can also be a template for a single test/checklist or a template for a quick measurement using a real-time display. There are four types of templates: Test templates Checklist templates Session templates Real-time display templates 2012-10-01/2.3A Ocean Reference Manual 136 Main functions When you are in template design mode, the template name is shown within square brackets on Ocean's main title bar. When you work with a template,"Design mode" is indicated on the status bar at the bottom of the screen. IMPORTANT: When you save a template no measure data is saved. Test templates A test template describes one test. The test templates are completely user-defined. Click to compress A test template is a number of columns and rows (called the grid) describing the exposures that will be performed for a given test. There may also be some general settings present above the grid. The parameters specified here are valid for all rows in the grid. Each row is one exposure. There are measuring conditions and meter setting stored in the template for each exposure. There are columns allocated to store the measured date from the meter. The test also perform analysis of the measured data based on pass and fail criteria you decide on. We provided you with a group of generic templates for your use that come with Ocean, or you can create your own test templates to do accuracy, reproducibility, HVL, mA linearity, CTDI and so on. You can create test templates that do more than one task. Read more on how to design a test template. Ocean Reference Manual 2012-10-01/2.3A 137 Main functions Checklist templates A checklist template is a list with a number of questions or tasks. Click to compress The tasks/questions may be divided into sections separated by headings. The checklist is completely user-defined. Each question can have a predefined answer (up to six choices), a numeric answer or a text answer. You can defined what is acceptable to create pass and fail criteria. You can specify (optional) recommendations that should be shown in case of failing answers. Read more on how to design a checklist template. Session templates A session template describes a complete job and is a collection of several test templates and/or checklist templates. 2012-10-01/2.3A Ocean Reference Manual 138 Main functions Click to compress The session has a summary page (shown in the picture) where all the included tests and/or checklists are shown. As soon as the session has been started (you have started your job) the site information is shown on a site tab. When you use your session template to perform a job, the columns Status, Performed and Result are indicating how you job progresses. Status - shows automatically "Not started", "Started" and "Finished". You can set the status manually by right-clicking on a row to set it's status. Performed - shows the date when you did the last measurement or answered the last question. Result - shows pass or fail. Note: A session template doesn't have this when you design it, only when you use it as a job. Read more on how to design a session template. Real-time display templates A real-time display template describes a real-time display. It is completely user-defined. Click to compress Ocean Reference Manual 2012-10-01/2.3A 139 Main functions A real-time display template has a number of displays and a grid where the measured data is saved. Normally, the grid has only one row. A new row is created for each exposure you perform. You can only view old exposures not redo them. The real-time display template works slightly differently, depending on the license level of Ocean you have. The differences are described in the table below: license level Description Display A real-time display template can have only one row. When you use it, the measured data is logged and a new row is automatically created for each exposure. It is not possible to go back and redo exposures, you can only view old measurements. No set values are possible to have in the grid. Connect You have all the features of the Display level, plus: With this license level you get access to some set values. You can also have real-time display templates with a number of pre-defined rows. You can specify individual conditions (set values and meter settings) for each row. You can also dump data into Microsoft Excel or OpenOffice Calc. Professional You have all the features of the Display and Connect levels, plus: With this license level you have access to all column types and analyses with pass and fail criteria for the real-time display template. Read more on how to design a real-time display template. 3.2.2.1 Design a test template You can design your own test templates to perform the measurements and analyses you want. They can be adapted to your own requirements and the meter you are using to maximize speed and userfriendliness. With correctly designed test templates you will finish your work quickly. To design a test template involves the following steps: 1. Create the grid with the columns and general settings you need. 2. Enter set values in your test template. 3. Change order of columns. 4. Format numbers and change units for different parameters. 5. Modify meter settings according to measurement requirements. 6. Add supporting information (documents and web links). 7. Add analysis with pass/fail criteria. 3.2.2.1.1 Create grid and general settings The general description of the grid is found in the Grid and general settings topic. The first step, when designing any template is to create the grid (rows and columns) and the general settings (optional). You can design a template while you have your meter connected, or while you are in Keyboard mode with the meter not connected. There are advantages and disadvantages to both options but the final result and the function of your template will be the same in both cases. Meter connected: If you have your meter connected, you will see exactly which modules, detectors and calibrations your meter has and you can build the template to suit your meter specifically. Also, you can, if you happen to be in an X-ray room, start making measurements while you design the template to make sure the template functions exactly the way you intended it to function. The draw-back to creating templates while Ocean is connected is that template creating is somewhat slower, as Ocean will 2012-10-01/2.3A Ocean Reference Manual 140 Main functions need to "talk" to the meter regularly and thereby slowing the process down somewhat. Keyboard mode: If you use Keyboard mode, Ocean will create a "virtual" meter with all the capabilities of the Piranha and Barracuda (not just your own modules, calibrations and detectors). Since Ocean does not have to "talk" to your meter regularly, the design process is much faster in Keyboard mode, but the draw-back is that you will get a more generic template and not one built specifically for your meter. In this case, you must make sure that when you choose meter options and settings, you only use the detectors, probes and modules that your own meter has. You also need to make sure that Ocean uses the correct "virtual" meter (for example, if you have a Piranha, make sure Ocean uses the Piranha "virtual" meter). The meter type is shown in the left section of status bar #2. The other issue is that there is no way to test the template in Keyboard mode to see if it works the way you want it to work, since the template can only be tested when you hook up your meter to Ocean and then use the template. In the example below, we'll show how to create the grid and general settings for a Piranha (the procedure is exactly same if you use a Barracuda): 1. Click on the Design page on the ribbon bar and select Test from the Template button. 2. The setup wizard will start and guide you through the process. You can now see that the bottom Status bar #2 is showing that you are creating a template in Design mode. The first thing any template needs is a title (for our example we'll use "kV Accuracy"). The title is the only field necessary on this page. The remaining fields are not used by Ocean, but they are provided for Ocean users to enter optional information. None of these fields, except the title, will appear in the report. Click to compress The title of this template will be used to identify it in Ocean and when printing a report. 3. Let's enter the title "kV Accuracy" and click Next to continue with the wizard. 4. On this page of the wizard, we are asked to select modality. The modality information is used by Ocean to suggest the most suitable options to you during the design process. For our example, we'll select "Radiography" by clicking the radio button next to that choice, then click Next to continue with the wizard. Ocean Reference Manual 2012-10-01/2.3A 141 Main functions Click to compress 5. This window is the column selection window. This is where we select which measured value columns, set value columns and calculated value columns we want in our template. Since we are going to test kV accuracy, we need both set value and measured value columns as well as a column for calculation the difference between the set values and measured values. We also want to record exposure and time even if we don't need it for the kV accuracy test. 2012-10-01/2.3A Ocean Reference Manual 142 Main functions Click to compress This picture shows the most common column groups for the modality we selected earlier. If you don't find what you need, check "Show all" in the lower left corner and everything will become visible. We'll click on "kV" to open this group of columns and choose "Set kV (Set value)" and "Tube voltage (Measured)". Ocean Reference Manual 2012-10-01/2.3A 143 Main functions Click to compress The columns on the right side will be the ones in our template. We can use drag-and-drop or doubleclick to move columns from the left to the right side. If you made an error and want to remove something from the right side, select it and hit the Delete key on your keyboard. If you are following along with our example, you'll note that when we selected a measured parameter, as in the "Tube voltage (Measured)" column case, you'll see the next window below. This is where we choose which detector or calibration we intend to use with this template. Since we are using the Piranha, there is only one possible calibration to choose, we'll click on W/3 mm Al and click the OK button to continue with the wizard. 2012-10-01/2.3A Ocean Reference Manual 144 Main functions Click to compress We'll need to choose one more column from the kV group and that is the "kVp diff % (Calculated)" column so we can show the relative difference between the set value and the measured value. We also said we'll keep track of exposure time, even though we won't need it for this test, so we'll need to choose an appropriate column to reflect this value. Let's go to the Time group of columns and choose the "Exposure time (Measured)" column and we'll select an appropriate detector to use. Ocean Reference Manual 2012-10-01/2.3A 145 Main functions Click to compress If you are in Keyboard mode and use a Piranha, the detector selection window looks like the picture above. All possible detectors with their calibrations capable of measuring exposure time are listed. Detectors/calibrations you have used already are highlighted in green. You want to measure the exposure time with the same detector as you use for the tube voltage, so click on Piranha(W/3 mm Al) to select it, then press OK to move to the next window. The last column we need for our example template is an Exposure column. We'll find one of these in the Exposure group of columns. Let's open the Exposure group of columns and choose the "Exposure (Measured)" column to complete our list of columns. For a detector choice, we'll use the same detector as we did before. Click on the W/3 mm Al choice and press OK to continue with the wizard. 2012-10-01/2.3A Ocean Reference Manual 146 Main functions Click to compress NOTE: If your meter is on-line you will only see the connected detectors. Your template design screen should look like the picture below after we made all the selections. We have chosen the four columns we need for our example, so we can click Next to continue with the wizard. Ocean Reference Manual 2012-10-01/2.3A 147 Main functions Click to compress The next thing we need to do is to select the general settings. General setting are set values you don't want in columns, since they don't change and show a constant value for all measurements. The picture below shows the General settings screen. 2012-10-01/2.3A Ocean Reference Manual 148 Main functions Click to compress 6. For set values, we will add "Set time" and "Set mAs". To do this, we'll click the Time group first and select "Set time" from the choices, then click the mAs group and choose "Set mAs" from the choices. Our screen should look like the picture below now, and we can click Next to continue with the wizard. Ocean Reference Manual 2012-10-01/2.3A 149 Main functions Click to compress 7. The final step in creating the grid is to choose how many rows we want. For our example, we will test 40, 60, 80, 100, 120 and 140 kV stations, so we'll need six rows in all. We'll enter 6, then click Finish to end the wizard. It is a good idea to save our work at this stage. If you look at the main title bar, you can see that our work was not yet saved. It has no name yet. The square brackets around the name indicates that this is a template. To save our work so far, we can either click the Save button on the Quick Access Toolbar or go to the Application menu and select the Save option. We are asked to choose a name to be used in the Test template folder of the Library. For our example we chose "kVAcc_6Exp" as the name for our work. As soon as our work is saved, the template is now referred to by name, and that name is shown on the main title bar. NOTE: No measured values are saved when you save a template. At this stage, our example template should look like the picture below. However, before this template can be used, there are a few more things we'll need to add, and some optional things you may choose to add to your template, depending on your preference. 2012-10-01/2.3A Ocean Reference Manual 150 Main functions Click to compress Before we can use this template, we still need to do the following activities: 1. Let's assume we want to use an exposure time of 100 ms and we want to do our kV accuracy calculation at 10 mAs. To add these values to our template, we'll click first below the "Set time" words and enter 100, then click below the "Set mAs" words and enter 10. When we are done, our grid should look like this: Click to compress 2. The next thing we need to do is to populate the "Set kV" column so it reflects all six values we would like to measure. To do this, we'll click in the "Set kV" column's first row and enter the value 40, below 40, we'll enter 60... and so on until we entered all the values. Our grid should now look like this: Click to compress This template is now ready for use, nothing more needs to be done to it. However, there are a number of optional adjustments you may choose to do according to your own preference. These optional Ocean Reference Manual 2012-10-01/2.3A 151 Main functions settings are discussed below. You have the following optional choices available to you: - Remove decimals from the set values. - Change the order of columns. - Change the unit of measured parameters. - Change the text of the column heading of columns. - Change the width of columns. - Modify the meter settings of individual exposures. - Add a hint that should be shown to the person who uses this template. - Add supporting documentation with test instructions that the person who uses this template can read if he needs help performing the test. - Add an analysis to a template. - Prepare the test for the report. You will find instructions on how to do each of the above optional activities below: 1. To remove decimals from the set values, right-click on a heading (column or general settings). From the menu select "Decimals" and select "0 decimals". If you don't know how the column is formatted currently, just start entering values into the column. 2. To change the order of columns (or of values in general settings), just use the drag-and-drop method. Place the cursor over the heading and just drag it to the desired location, then let go and the column will be repositioned accordingly. 3. To change the unit of a column or value in the general settings, right-click on the heading and select "Unit" to change change to another unit of measure. 4. To change a column heading, right-click on it and select the "Edit column title" choice, then type the new column title and click OK to save. 5. To change column width, just click on a horizontal line and drag it over to the desired new position, then release your mouse and the new column width will be set. 6. How to modify the meter settings is described here... 7. How to to add a hint is described here... 8. How to add supporting information to a template is described here... 9. You may want to add some kind of analysis (calculation) with pass/fail criteria to your test. How to add an analysis to your template is described here... 10. There are things you can do in the test template that will have affect on how it appears in the report. Read more about this topic here... NOTE: It is a good idea to save your data often so you don't lose any of your work. To save your template, go to the Application button and select Save from the drop-down menu or click the Save button on the Quick Access toolbar, and enter a name when prompted. 3.2.2.1.2 Select multiple row s When you have a template containing a lot of rows, or when you want to make the same changes to several rows in your template, the multiple row selection function is a way to speed up your work. The multiple row selection function is illustrated with the following example. Let's assume we have the following template, and we want to change the "Set time" to 200 ms for rows 2, 3, 4, 5 and 7. 2012-10-01/2.3A Ocean Reference Manual 152 Main functions Click to compress We could do these changes one row at a time, but the multiple row selection is a much more efficient way to do the same thing faster. To select multiple rows, do the following: 1. Activate row #2 by clicking in the left column. Click to compress 2. Now hold down the Shift key and click (in the left column) on row #5. This will select all of the rows between #2 and #5 inclusively. Click to compress 3. To add the last row, hold down the Ctrl key and click on row #7. Click to compress Ocean Reference Manual 2012-10-01/2.3A 153 Main functions To finish our example, we'll change the time to 200 ms for the selected rows. We do this by: 1. right-clicking on the column heading for "Set time" and choose the "Set value for cells" option. 2. Enter 200 in the dialogue box, then click OK and you are done. Click to compress As you can see in the picture above, all of our selected rows now show 200 ms instead of 100 ms Right-click menu You can also select multiple rows and right-click on the selection: Click to compress A menu is shown with operations you can perform on selected rows. 3.2.2.1.3 Select multiple cells When you have a template containing a lot of cells, or when you want to make the same changes to several cells in your template, the multiple cell selection function is a way to speed up your work. The multiple cell selection function is illustrated with the following example. Let's assume we have a template like the one below, and we want to link a block of cells from this template to an Excel (or OpenOffice Calc) spreadsheet. We could do this one cell at a time, but that would be time-consuming and inefficient. Instead, we'll use Ocean's multi-cell select function. To use this function, follow the steps below: 2012-10-01/2.3A Ocean Reference Manual 154 Main functions Click to compress First , select a cell in t h e sp read sh eet . Th is w ill b e t h e u p p er left co rn er o f w h ere t h e b lo ck w ill b e lin ked . No w g o b ack t o Ocean . In Ocean, do the following: 1. Click on the first cell you want. This will be the upper left corner of the block you want to link. Click to compress 2. Hold down the Shift key and click the cell that will be the right lower corner of the block you want to link. As you can see in the picture below, a block of nine cells are highlighted dark blue. Click to compress 3. Now right-click on the marked block. Ocean Reference Manual 2012-10-01/2.3A 155 Main functions Click to compress 4. From the drop-down menu, choose the "Link selected cell(s) to spreadsheet" option, and the nine cells will be linked to your spreadsheet, beginning at your cursor position in the spreadsheet. The cursor position in the spreadsheet will be the upper left corner of the linked block. 3.2.2.1.4 Add/delete row s The functions needed to insert or delete rows are found on the Design page of the ribbon bar: Add row(s) 1. Click in the left column to select where you want to insert new rows. 2. Go to the Design page on the ribbon and choose the "Insert row(s)" function. 3. A window will pop up like the one above where you can choose the number of row(s) you want to insert and if the new row(s) should be inserted before or after the selected row. Click OK when finished. 2012-10-01/2.3A Ocean Reference Manual 156 Main functions -EndDelete row(s) 1. Select the row(s) you want to delete. 2. Go to the Design page on the ribbon and choose the "Delete row(s)" option. -End- Ocean Reference Manual 2012-10-01/2.3A Main functions 157 3.2.2.1.5 Change unit Let's assume we have a template like the one below and we want to change the unit from mGy to R. To do this, follow the steps below: 1. Right-click on the heading of the column whose unit you want to change, and a drop-down list will appear like the one below with a variety of options. 2. Under the units, there is another drop-down list from which you can select the unit you want, and your new column unit will be changed to your selection. In our example we will choose R and as you can see in the Exposure column below, the mGy has been replaced by R as we wanted. 3.2.2.1.6 Change numeric format This topic deals with changing the numeric format of a column. Let's assume we have a template like the one below and we want remove the decimals of the kV set values. To do this, we'll do the following: 2012-10-01/2.3A Ocean Reference Manual 158 Main functions 1. Right-click on the heading of the column whose numeric format you want to change, and a dropdown menu is displayed with a number of available choices. To change the numeric format, choose the Decimals option. 2. Another drop-down list is displayed with the available decimal point selections. For our example, we'll choose the first option (zero decimals), since we did not want to show decimals in the Set kV column. Our template will look like this after we are done. 3.2.2.1.7 Change detector When you create the grid you select which detector you will use for each measured parameter. This choice can be changed at any time during the test template design process or, if necessary, later by the user when he uses the template. The following example will deal with how to change a detector selection. Let's assume we have a template with the following columns and rows already created, but we want to change to a different detector than this template was designed with. Ocean Reference Manual 2012-10-01/2.3A 159 Main functions You can move the mouse pointer over the headings of the "measured" columns to see what detector is currently selected (in this example the Piranha is used, but the procedure is similar with the Barracuda). When your meter is connected, the actual detector name and serial number are shown (if you are working "off-line" with no meter connected, "Simulate" is shown instead). Getting back to our example, to change to a different detector, we'll use the following steps: 1. The first step is to go to Miscellaneous on the ribbon bar and click on Detector, and the detector selection dialogue is shown (see picture). 2012-10-01/2.3A Ocean Reference Manual 160 Main functions Click to compress When you are "off-line", the drop-down list with show all possible detectors for your meter and there may be detector types shown in the list that you don't have. If you are "on-line", the list will show only the detectors your meter has available. Piranha: only the connected detector is shown Barracuda: all detectors you have will be shown whether they are connected or not 2. For our example, we'll select the "Piranha Dose Probe" and click OK to continue. You can confirm that a new detector is selected for the Exposure column by placing the mouse pointer over the heading. 3.2.2.1.8 Modify meter settings Meter settings can be set individually for each row in a template. To define meter settings: 1. Select the row(s) you want to change the meter settings for. You can select multiple rows if you want. Ocean Reference Manual 2012-10-01/2.3A 161 Main functions 2. Pull out the tab from the right side that has the meter setting(s) you want to modify. Read more here... 3. Make the necessary changes. 3.2.2.1.9 Waveforms Waveforms are be default measured. You can turn off and on this individually for each row. This is done by right-clicking on a row and check or uncheck "Collect waveforms(s)". Click to compress You can also select multiple rows and check or uncheck several rows at the same time. The waveform is shown in a separate window. You can add filtering to it if you have a noisy waveform. The setting for the filter is stored individually for each row. To add smoothing: 1. First select the rows you want (in this case the first five rows). Click to compress 2. Right-click on the waveform windiow. 2012-10-01/2.3A Ocean Reference Manual 162 Main functions Click to compress 3. Select the amount of smoothing you want to have. This option is also available when you do measurements and you can also add smoothing "on-the-fly". 3.2.2.1.10 Hints Ocean has the ability to add hints to your templates to provide help for the user who will work with your templates. The hint is a message that will pop up automatically if certain situations arise, and can be turned off in the Program Options if desired. A common hint is to remind people to remove the filters from the beam after they have finished with the half-value layer test. The picture below shows this hint. Click to compress You can insert hints in the following places: Session - it will be shown when you start a session. Test or checklist - it will be shown when the test or checklist is started. Row - it will be shown when the row becomes active. Add a session hint 1. Go to the session summary page and click on the "Add hint" icon located on the lower left part of the session summary page. NOTE: This icon is grayed out when there is no hint present, but you can still click on it and add a hint. Ocean Reference Manual 2012-10-01/2.3A 163 Main functions Click to compress 2. An edit window is shown where you can add the text you want. You can format the text and add pictures if as you like. You can also resize the window to the size you want it to have when it is shown to users in the template. Once you are done, click OK to close the edit window. The Hint icon now shows that a hint is present in a row (see the picture). You can right-click on the hint and select "Show" to see what it looks like when it is displayed to the user.. -EndAdd a test or checklist hint 1. Activate a test or checklist. 2. Click on the "Add hint" icon located in the lower left part of the screen. NOTE: This icon is grayed out when there is no hint present, but you can still click on it and add a hint. 2012-10-01/2.3A Ocean Reference Manual 164 Main functions Click to compress 2. An edit window is shown where you can add the text you want. You can format the text and add pictures if as you like. You can also resize the window to the size you want it to have when it is shown to users in the template. Once you are done, click OK to close the edit window. The Hint icon now shows that a hint is present in a row (see the picture). You can right-click on the hint and select "Show" to see what it looks like when it is displayed to the user. -EndAdd a row hint 1. Right-click on a row and select "Hint, then Add". 2. An edit window is shown where you can add the text you want. You can format the text and add pictures if as you like. You can also resize the window to the size you want it to have when it is shown to users in the template. Once you are done, click OK to close the edit window. The Hint icon now shows that a hint is present in a row (see the picture) Click to compress Ocean Reference Manual 2012-10-01/2.3A 165 Main functions You can right-click on the hint and select "Show" to see what it looks like when it is displayed to the user. -End- Edit or delete a hint Right-click on the hint indicator and select "Edit" or "Delete" from the menu. 3.2.2.1.11 Change cell color You can change color (background and font) on individual cells in the grid to increase visibility (on the computer screen): Click to compress Note that the colcor indication is only shown on the computer screen, not in the report. To change background and/or font color: 1. Select the cells you want to change color for: Click to compress 2. Right-click and select Cell color -> Background 2012-10-01/2.3A Ocean Reference Manual 166 Main functions Click to compress 3. Select a color and click OK Click to compress The cells get the new background color: Click to compress If you want to reset to standard colors, chose Select defaults from the menu. Ocean Reference Manual 2012-10-01/2.3A 167 Main functions 3.2.2.1.12 Forced position check You can use "forced position check" if you want to make sure that you (or somebody else using the templates you design) don't forget to do the position check. 1. Right-click on the row where you want to do the position check. 2. From the menu select "Force position check". Click to compress 3. An icon in the view/select column indicates the forced position check. 3.2.2.1.13 Waveform data in a column It is possible to get waveform data directly into a column in the grid. This is done by creating a link from the waveform data to a user-defined column in the grid. Assume that you have the following measurement: 2012-10-01/2.3A Ocean Reference Manual 168 Main functions Click to compress You have measured a pulsed exposure and you want to record the exposure only for the second pulse. This value is available on the waveform data panel if you place the cursors as shown in the picture above. Click to compress To show waveform data in a column: 1. Right-click outside the grid and select "Modify real-time display" (or "Modify test" if it is a test you are working with). Ocean Reference Manual 2012-10-01/2.3A 169 Main functions Click to compress 2. A wizard is shown and a list of all columns are shown. Go to the group Other and add the column "Waveform value (Calculated)". 3. Finish the wizard. The new column appear in the grid. 4. Now create a link to show the value from the waveform panel. Right-click on the new column's heading. Click to compress 5. Select "Create link to waveform data" and the parameter you want, in this case the exposure between the cursors. 6. The link is created (if the test or real-time display has data already all cells are updated according to current cursor position). 7. You may want to change the column title. Right-click on the column heading and select "Edit column title". Click to compress 2012-10-01/2.3A Ocean Reference Manual 170 Main functions 3.2.2.1.14 Add/delete column or general settings This topic deals with adding or deleting columns or general settings. Let's assume we have the following template and we want first to change some columns around by adding some and deleting others. We would do it following the steps below: 1. Right-click outside the grid on the empty space to the right or below the grid and select Modify Test. You can also go to the Design page on the ribbon bar and select Modify from the Test/Checklist group to achieve the same result. 2. The modify test wizard will start to guide you through the process. The first page of the wizard looks like the picture below. Click to compress Ocean Reference Manual 2012-10-01/2.3A 171 Main functions To add a column: Use drag-and-drop to select a column from the left side and drop it to the right side. You can also double-click on columns on the left side to select them. The columns on the right side will be the ones in your template. To delete a column: Right-click on a column on the right side and select Delete from the drop-down menu, or select a column on the right side and then use the Delete key on your keyboard. 3. When you are finished, click Next to continue with the wizard. 4. Now you can change the General settings: The next page of the wizard will look very much like the one above, but it will contain general setting items instead of columns. Click to compress The add and remove general setting items procedure is the same as the one we described above to add and delete columns. 5. Click Finish when you are ready and the wizard will end. As soon as the wizard ends, the changes we made are visible in the test template. There are other changes you can make to the order of columns and items in the general settings, as well as change the width of columns and modify set values. 2012-10-01/2.3A Ocean Reference Manual 172 Main functions 3.2.2.1.15 Add ananlysis If you want any kind of evaluation of your measured data, at least one (or more) analysis must be assigned to your test template. This topic will describe how you assign an analysis to your test. The following is a list of analyses available in Ocean: Accuracy Reproducibility mA linearity HVL QuickHVL CTDI AGD(ACR) AGD(EUREF) AGD(IAEA) Min/Max Checklist AEC Evaluates the accuracy of all measured parameters. It calculates the deviation between a measured value and a set value (reference value) and compares against specified pass/fail criteria. Evaluates the reproducibility of all measured parameters. It calculates the difference from mean value, coefficient of variation and standard deviation. Evaluates the mA linearity. It compares the mA/expsure value of the different mA stations. It can be used with mA/time and mAs generators. Calculates half-value layer based on a number of exposures with increasing added filtration. Calculated half-value layer is compared to specified pass/fail criteria. Compares the direct measured half-value layer to specified pass/fail criteria. Calculates CTDI based on five CT dose values measured in different positions in a CT phantom. It calculates CTDI, weighted CTDI and normalized CTDI. Calculates the average glandular dose according to the rules specified by A CR, Mam m o g rap h y Q u alit y Man u al, 1 9 9 9 , IS BN 1 -5 5 9 0 3 -1 4 2 -5 . Required input is an HVL value, an entrance kerma dose value and the target/filter used. Calculates the average glandular dose according to the rules specified by E u ro p e an P ro t o c o l fo r t h e Q u alit y Co n t ro l o f t h e P h ysic al an d T e c h n ic al A sp e c t s o f Mam m o g rap h y S c re e n in g , A p p e n d ic e s, p ag e 1 1 0 , 2 0 0 5 . Required input is an HVL value, an entrance kerma dose value, the target/filter used and phantom thickness. Calculates the average glandular dose according to the rules specified by IA E A , T e c h n ic al Re p o rt s S e rie s n o 4 5 7 , Do sim e t ry in Diag n o st ic Rad io lo g y: A n In t e rn at io n al c o d e o f P rac t ic e , p ag e 1 5 5 -1 6 3 , 2 0 0 7 , IS S N 0 0 7 4 -1 9 1 4 ; n o 4 5 7 . Required input is an HVL value, an entrance kerma dose value and the target/filter used. Compares specified parameter to a high and/or low accepted limit. It can be used with all measured parameters and the user-calculation column. Presents the result of a checklist, if it passed or failed, how many fails and how many warnings there were. Evaluates the mA linearity. There are five different analysis to analyse; kV compensation, mA compensation, reproducibility, reciprocity, field balance and density correction. If you want to see a detailed specification of an analysis, click on the analysis name above. Let's assume we have the following template and we want to evaluate the kV accuracy. To do this, we must add the accuracy analysis to each row we want to evaluate. To add the accuracy analysis, we'll follow the steps below: Ocean Reference Manual 2012-10-01/2.3A 173 Main functions 1. We'll select the rows you we want to include in the analysis. In this example, we'll use all rows in the analysis. HINT: If you want all rows in the analysis, you don't actually need to select as shown, because by default, if one row is selected, all rows will be included anyway. 2. Next, we'll go to the Design page on the ribbon bar and click the Setup analysis (another way to do this is to right-click in the Analysis window to get the same result). button 3. From the drop-down menu select Add analysis, and the analysis setup wizard will start to guide us through the process. 2012-10-01/2.3A Ocean Reference Manual 174 Main functions Click to compress NOTE: If Accuracy is not shown, one or several columns needed for that analysis are missing. You can read the Accuracy topic if you want to know which columns are required by this analysis. For our example, we'll select Accuracy from the list and click Next to continue with the wizard. 4. The next window is where we can select a title and parameter for our analysis. Select "Tube voltage" as the parameter, and keep the title as the default Ocean suggests then click Next to continue with the wizard. (The picture below shows the second page of the analysis setup wizard) Ocean Reference Manual 2012-10-01/2.3A 175 Main functions Click to compress 5. The last page of the wizard is where where we'll specify the acceptance limits for our new Accuracy analysis, and the it looks like the picture below. Click to compress 2012-10-01/2.3A Ocean Reference Manual 176 Main functions As you can see, the wizard already comes with default limits most commonly used for this parameter, but this can be changed if you prefer a different pass/fail criteria. These default acceptance limits Ocean suggests are assigned to all rows included in the analysis, so if you want something different for some of the rows in your template, you'll have to modify those rows. This is described in more detail in the Modify analysis topic. 6. For our example, we'll choose to leave the default acceptance limits suggested by Ocean and click Finish to end the wizard. Once the wizard ended, we'll be able to see the new analysis in the analysis window. It will look like the following picture. Click to compress If columns are missing to do the analysis this is shown in the analysis window in the following way: Click to compress Missing columns are listed and no calculation can be done until they have been added to the test. NOTE: Since this is a template, there will be no values in the analysis yet, as there are no measurements to analyze. When you use the template and make some exposures, the analysis results will look like this. Ocean Reference Manual 2012-10-01/2.3A 177 Main functions You can now see calculated values in the "kVp diff %" column and results in the analysis window (shown below). Click to compress The last thing to do is to save our work, and we are finished with our new template. There are a wide range of possibilities to build templates and when you do your own, you may want to add more than one analysis to a template and customize it according to your liking. The above was a basic example to get you started. Other relevant topics are listed below: Change acceptance limits, include/exclude rows - read the Modify topic. Change the title or the result text appearance (defaults are "Pass" and "FAIL") or change the layout of how the analysis result is presented - read the Advanced analysis topic. 3.2.2.1.16 Modify analysis This topic covers the most common modifications you would want to do to your analysis. These are: - include/exclude rows from the analysis and - change the acceptance limit of each row. The Advanced analysis topic covers the more advanced analysis customization options. Let's assume we have a template like the picture below. 2012-10-01/2.3A Ocean Reference Manual 178 Main functions NOTE: The above is a template that has already been used, as it contains measurements and analysis calculations. A test template is normally empty (contains no measurements or analysis calculations). The picture below shows the details of what the accuracy analysis looks like with the default settings. Let's make some changes to this to make it more like what we want. Click to compress 1. Go to the Design page on the ribbon and click on Setup analysis. 2. Select "Tube voltage accuracy" (or your own title if you didn't use the default one when you added the analysis). You can also right-click on the Analysis window and select modify from the menu. When we clicked on the analysis setup function, you will notice two things happen: - The first is that the grid is grayed out and a new column is to the left of the "View/Select" column with checkboxes in front of each row, all checked. The rows that have a checkbox "checked" are included in the analysis. As you can see they are all checked, as the default is to include all rows in the analysis. To exclude a row, just uncheck the corresponding checkbox. Ocean Reference Manual 2012-10-01/2.3A 179 Main functions - The second is that at the bottom right of your screen, the analysis window is now showing the acceptance limits window. This is where we can modify the acceptance limits for individual rows, or for all rows. It is possible to have a different acceptance limit for each row in a template. Click to compress The button "Update all rows" will set the same value for all of the rows in the template. In the example below, we'll change the acceptance limit of several rows in the template below. Let's assume that we want to change the acceptance limit from +/- 5 % to +/- 10 % for rows 1, 2 and 5. To do this, follow the steps below: 1. Use multi-row select to choose rows 1, 2 and 5 (click in the "View/Select" column of the first row to select it, then hold down the Ctrl-key and click on row 2 and 5). 2. Next, we'll go to the analysis window (bottom right of the screen) where you can see the current acceptance limits displayed. Let's change the acceptance limit from +/- 5 % to +/- 10 %. 2012-10-01/2.3A Ocean Reference Manual 180 Main functions Click to compress 3. The selected rows now have the new acceptance limits (you can verify this by stepping through the rows in the template). Click OK to end the wizard. Once the analysis setup wizard is closed, the grid returns to its normal state, reflecting the changes we just finished making. Click to compress As you can see in the graph above, the acceptance limits are now changed and the new limits you entered are indicated. To see how you further can modify the analysis read the Advanced analysis topic. 3.2.2.1.17 Change order of analysis This topic deals with changing the order of the analysis in a test or checklist template: 1. Right-click on the Analysis window and select "Manage analysis" (or go to the ribbon bar and click the Analysis Setup button and select Manage analysis). Ocean Reference Manual 2012-10-01/2.3A 181 Main functions 2. A window like the one below will pop up listing all the included analyses (in our example, there are three of them): Click to compress 3. Click on the analysis whose position you want to change and just drag it to the new desired position, then release the mouse and the analysis will be dropped to the new position. You can also delete an analysis by right-clicking on it and select Delete from the menu. 3.2.2.1.18 Delete analysis This topic deals with deleting an analysis from a test or checklist template: 1. Right-click on the Analysis window and select "Manage analysis" (or go to the ribbon bar and click the Analysis Setup button and select Manage analysis). 2. A window like the one below will pop up listing all the included analyses (in our example, there are three of them): 2012-10-01/2.3A Ocean Reference Manual 182 Main functions Click to compress 3. Right-click on the analysis you want to remove and select Delete from the menu (you can also select an analysis and press the Delete key on your keyboard). You can also change order of the analysis by using drag-and-drop. 3.2.2.1.19 Analysis summary The analysis summary is shown before the detailed analysis results. It lists each analysis title and a pass or fail for each. It gives a quick overview of the total result. Click to compress You can hide the summary page if you want by right-clicking on the Analysis window and uncheck the Ocean Reference Manual 2012-10-01/2.3A 183 Main functions "Show summary" option. You can do the same thing by going to the ribbon bar and clicking the "Analysis setup" button. 3.2.2.1.20 Add trend analysis You can include a trend analysis into a test in the same way as you include a test analysis. 1. Assume that you have the following test: Click to compress 2. Right-click on the analysis window and select Add trend from the menu (or go to the Design tab on the ribbon bar and click on the Setup button and select "Add trend"). 3. A wizard starts that will help you to add the trend analysis. 2012-10-01/2.3A Ocean Reference Manual 184 Main functions Click to compress 4. Select the type of trend you want in the same way as described in topic Trending. 5. The trend analysis is now added to the analysis window (you may have to scroll down to see it). Click to compress 6. The trend analysis will also be shown in the printed report. Note! Ocean Reference Manual 2012-10-01/2.3A 185 Main functions The trend analysis is done based on the data that exists in the database. This means that the trend analysis may look different if you export your data and sends it to someone that opens it on another computer. 3.2.2.1.21 Add a user calculation To add your own calculation you must have the user-defined column "User calc (Calculated)" in your test. This column shows the results of a user-defined formula belonging to this. If you have this column in your test you can use any values present in the grid and your own formula to calculate a value. You can add a user formula to the entire column by clicking on the column heading. You can also add a formula to an individual cell (in the User Calculation column). A formula in a cell has higher overrides a formula that has been assigned to the entire column. Add a user-defined calculation All columns has predefined names which you can use in the formulas. You can also give columns/cells your own names. The first example here shows how to calculate the relative output when doing an HVL measurement. We want now to add a column that shows the relative output when we add filtration. 1. Add the column "User calc (Calculated)". 2. You will need to reference the first exposure value (for 0 mm Al) to do the calculation and you must give this cell a name. Right-click in this cell: Click to compress Select "Edit cell name" and name the cell to "Exposure0mmAl". 2012-10-01/2.3A Ocean Reference Manual 186 Main functions 3. You have now named the cell you want to use and the exposure column has a predefined name you can use. The next step is to enter your formula. The calculation you want to do is: 100*(Exposure0mmAl - Exposure) / Exposure0mmAl. 4. Right click on the "User calculation" column heading and select "Edit formula...". (if you want to add a formula to a cell instead, click on a cell and select "Edit formula..."). 5. A dialogue is shown: Click to compress 6. You can now create the formula by clicking on the items. To the left you have operators, middle functions and to the right columns and named cells. Create the formula. 7. You can also specify a unit, in this case "%". Click to compress 8. Click OK when you have entered the calculation. 9. The last thing to do is to give the new column a title. Right-click, select "Edit column title" and change to "Rel. exposure". 10. It should now look like this: Ocean Reference Manual 2012-10-01/2.3A 187 Main functions Click to compress You now have a column showing how the exposure is decreasing when you add the Al filters. Available operations and function Read the topic User Calculation to get information about all available operations and function. 3.2.2.1.22 Report There are a few things you can do that will affect on how a test appears in the report. These are: Exclude columns from the report Include waveforms in the report Change the width of columns Exclude columns from the report All columns will be included in the report by default. You can exclude columns from the report if you like. This is a very useful feature to have, especially if you are having problems fitting all columns on a page. Also there are columns in a template that may not be part of the test, so you may not want to show these columns in a report. An example of this type of column is any column with supporting information for the person who performs the test. To exclude columns from the report, follow the steps below: 1. Right-click on the column heading, and a drop-down list like the one below will appear. 2. Uncheck the "Include column in report" option and that column will be excluded from the report. 2012-10-01/2.3A Ocean Reference Manual 188 Main functions Include waveforms No waveforms are included in the report by default. You can include waveforms using the following steps: 1. Select a row (or use multi-row select to select multiple rows). 2. Right-click on the selected row(s) and a drop-down menu will appear as in the picture below. 3. To include waveforms in the report, check "Include waveform(s) in report" the waveforms in the report. Included waveforms are indicated directly in the grid: You can also toggle this on and off by clicking on the waveform icon in the grid. NOTE: If you want waveforms in the report, the "Collect waveform(s)" option must also be checked. This option is always checked by default, as waveforms are always collected when available. Change the width of columns The width you give columns on the screen will be saved in the template and used when the test is printed in the report. Just click on any vertical line and drag the line over to the new width desired then release the mouse button and the new width is now set. Ocean Reference Manual 2012-10-01/2.3A 189 Main functions 3.2.2.1.23 Hide w indow s When you have created a test template the normal layout of your screen looks like this: Click to compress In some situations you may want to hide a window sine you are not using it will simplify the use. Let us assume that you don't want the Anlysis window: 1. Double-click on the caption bar of the Analysis window. 2. The window is undocked. 2012-10-01/2.3A Ocean Reference Manual 190 Main functions Click to compress Click in the upper right corner to hide the Analysis window. 3. Go to the ribbon bar and Appearance. Select the screen layout you want. Click to compress 4. Save the template. If you want to restore hidden windows click on the Restore windows button on the ribbon bar. Ocean Reference Manual 2012-10-01/2.3A 191 Main functions Click to compress 3.2.2.1.24 Advanced analysis To further customize your analysis you can change the title, the result text (defaults are "Pass" and "FAIL") and the result text layout. We'll show you how to do these customizations in this page. Let's assume we have a template like the picture below. This is a pretty standard kV measurement template with an accuracy analysis that you would use in your field of work. NOTE: The above is a template that has already been used, as it contains measurements and analysis calculations. A test template is normally empty (contains no measurements or analysis calculations). The picture below shows the details of what the accuracy analysis looks like with the default settings. We are going to use Ocean's advanced analysis customization ability to make this analysis look more like what we want. Click to compress 2012-10-01/2.3A Ocean Reference Manual 192 Main functions We'll show you how to do the following: Change the title to "kV accuracy". We will make the title a little bit larger and change the color to a light blue so it stands out more from the rest of the text. Change the "pass text" to "Ok" and change "fail text" to "Test failed". Add the absolute deviation to the text just above the graph. Our new text will read: "Maximum inaccuracy is X.X % (X.X kV) at XX kV (Limit: -XX % to XX %)" where the red text is new. If you follow along with our example here, you'll find that Ocean is a lot of fun to use as you can do just about anything you like with it. Let's follow the steps below to customize the analysis layout: 1. To access the analysis setup functions, we'll go to the Design page on the ribbon and click analysis Setup (the last item on the ribbon bar). Another way to access the same functions is if you right-click anywhere in the Analysis window and select Modify analysis from the drop-down list. 2. The first change on our list of things to do is to change the title from "Tube voltage accuracy" to "kV accuracy". To do this, we'll select the current title (in our example, it is the default "Tube voltage accuracy") and change it to what we want. When we clicked on the analysis setup function, the window that will pop first is the acceptance limit setup window showing the default values, that looks like the picture below. Click to compress Since we don't want to change anything here right now (we'll get to this window further down our example), we'll click the More button to access the wizard that would allow us to change the title. The first window of the wizard looks like this: Ocean Reference Manual 2012-10-01/2.3A 193 Main functions Click to compress 3. The second line is where we'll change the title. Let's click in the text box and enter our new title "kV accuracy", then click next to continue with the wizard. 4. The next window of the wizard looks like the picture below. This is where we'll change the pass/fail text. Let's change it to what we want (in our example, we wanted the pass text to be "OK" and the fail text to be "Test failed"). Let's make these changes here, then click next to continue with the wizard. 2012-10-01/2.3A Ocean Reference Manual 194 Main functions Click to compress 5. The last page of the wizard looks like the picture below. This is where we can change the style and color of the text that appears in the analysis window. In our example, we wanted to do two things to the appearance of our analysis window text. - We wanted to change the absolute deviation text to read like this: "Maximum inaccuracy is X.X % (X.X kV) at XX kV (Limit: -XX % to XX %)" where the red text is new, and - We also wanted to increase the font size of the title text and make it light blue so it stands out from the rest of the text, and Ocean Reference Manual 2012-10-01/2.3A 195 Main functions Click to compress The layout is built up of text and macros (a name preceded by a $) that will be exchanged with values from Ocean when the analysis result is shown. For example the macro $GraphRel will be exchanged with a graph showing the relative deviation. Let's change the absolute deviation text now. We do this by placing our cursor after "$MaxRelDiff %" and type the dollar sign ($). As soon as we do that, a drop-down list appears with the available macros to choose from (see picture below). Click to compress We'll select "$AbsDiffAtMaxRelDiff" from the list, add a space and select "$Unit" to get the text we 2012-10-01/2.3A Ocean Reference Manual 196 Main functions wanted. By using the macro $Unit instead of writing "kV" we made sure that our text will read correctly even if we the units. Before we finish with this page, we'll need to do one more thing and that is to change the font and color of the title text. To do this, we'll select the text "$Title", then change the font size to 12p and change color to a light blue: The new analysis result text window should look like this after we finished making all the changes we wanted. Click to compress Ocean Reference Manual 2012-10-01/2.3A 197 Main functions NOTE: The layout for kV accuracy analysis we just finished designing will affect the appearance of the current template only. The next time you add a kV accuracy analysis, the appearance will revert back to the default values (the ones we started with before all the modifications). Let's say we really like the appearance of the one we just designed. We can make this the default appearance by clicking on the "Save as default" button on the bottom left of this last page of the wizard. This way the new appearance will be the default appearance for the kVp accuracy analysis. The function of the field "Enter the Analysis comment" is described in the Analysis comment topic. Since we made all the changes we wanted, we can click Finish to end the wizard. When the wizard ends, it will drop us back to the acceptance limits window. To exit the analysis setup, press OK, and you will be able to see the new appearance of the analysis texts appear in the window. If you followed along with us, your analysis window with all the changes we made should look like this: Click to compress 3.2.2.1.24.1 Acceptance limits The acceptance limits shown when you add an analysis are the ones used in the default layout for the analysis. There may be other calculations you can ask Ocean to perform by modifying/expanding the default analysis. The topic Analysis (Definitions) describes each analysis and what they can do with the available acceptance limits. In the following example, we will cover how to expand a default analysis to perform calculations not present in the default analysis. Let's assume, that we added a kV Accuracy analysis to a test template. The default analysis calculates the relative difference between your measured values and the set values (reference values), but this is not all you have available to you. 2012-10-01/2.3A Ocean Reference Manual 198 Main functions The picture below is what a default analysis looks like. Click to compress The following steps will show you how expand the above criteria and verify that the measure kV is within +/- 5 % or +/- 4 kV from the set value you specified. This is a fairly simple example commonly used in Xray compliance testing all over the world. 1. The first thing we need to do is add a new column that will show shows the difference between the measured values and the set values. This is the "Diff ∆" column. How to add a column is discussed in detail in the Add/delete column topic. The template will look like the picture below after we added the column we needed. 2. The next thing we need to do is modify the default analysis so it will know to evaluate the new parameter. We do this by right-clicking on the Analysis window and selecting "Modify analysis" from the Ocean Reference Manual 2012-10-01/2.3A 199 Main functions drop-down list, and choose the "kV accuracy" (or the name you have given this analysis) choice. You can also go to the ribbon bar and click on the Analysis setup button to select the analysis you want to modify. 3. The window you'll see next will look like the picture below, showing the section where we can set the acceptance limits. For our example, we'll check off the "Diff %" and specify the +/- 5 % limit we want in our example, and then check off the "Diff ∆" and specify the +/- 4 kV as shown in our example. To finish this part of the analysis modification, we'll click the "Update all rows" button (you could also select all rows with multi-select if you want) so our grid is updated with the new columns and specifications we just entered. 4. Now we want to modify the layout to show the results of the new calculation. Click on the "More..." button to start the analysis setup wizard, then click the Next button twice to come to the "Define analysis result text" selection. You will see a window like the one below, showing what is in the blue band, which is the default text, but we now need to modify it to talk about the new calculation we just added. The paragraph above the default text is an example text you may want to use to describe your modified analysis results. What we did was change one word... "absolute" to "relative" in the paragraph and all of a sudden we are now talking about something else. When we are done we'll just click Finish to end the setup wizard and save our changes. Click to compress 2012-10-01/2.3A Ocean Reference Manual 200 Main functions Normally, we advise that you leave two blank rows after each analysis to separate them from each other in the report, if you use more than one analysis in the same test template. 5. Once the wizard is done, you will be dropped back to the Analysis window. Click OK now to save your work. Once you did that, the Analysis window should show the new results, like the window below. Click to compress The modified template should look like this now: Ocean Reference Manual 2012-10-01/2.3A 201 Main functions It shows that the first exposure failed because the result is outside +/- 5% range, and the last exposure failed because the result is outside +/- 4 kV range. 3.2.2.1.24.2 Reference a value from the grid In some cases you may want to reference a measured value in the grid in your analysis text. Assume that you are measuring HVL using the following test: The analysis text looks like this: Click to compress 2012-10-01/2.3A Ocean Reference Manual 202 Main functions Assume that we want to add the following text to the analysis. It should be placed below the graph: "Measured exposure with 0 mm Al was: X.XXX mGy" Do the following: 1. Right-click on the first cell in the Exposure column. 2. Select "Edit cell name" from the menu. 3. Give the cell the name "Exposure_0_mm_Al" and click OK. 4. Now right-click on the analysis. 5. From the menu select "Modify analysis or trend" and select the Half Value Layer analysis. 6. Click on the More... button. 7. A wizard starts; click on next until you come to the "Define analysis result text" page. Click to compress 8. Type the new text below the graph macro. To insert the exposure value type "$". The list with all macros will automatically pop up. Your cell name will be shown and you can select it. 9. Type a space followed by "mGy". 10. Your analysis text should now look like this: Ocean Reference Manual 2012-10-01/2.3A 203 Main functions Click to compress 11. Click on Finish and then OK. The result should now look like this: Click to compress 2012-10-01/2.3A Ocean Reference Manual 204 Main functions 3.2.2.1.24.3 Show a value from analysis in the grid In some situation it is convenient to be able to automatically put values from the analysis into a cell in the grid. One example is the AGD analysis: Click to compress When measuring AGD you start with an HVL measurement. This is row 1 to 6, the calculated HVL value is shown in the HVL analysis. Row 7 is the measurement of ESAK. To calculate the AGD, the HVL value is required in the marked cell in the picture above. Click to compress You can enter the calculated HVL value manually or create a link from the analysis to the cell where you want the HVL value. If you create a link, the HVL value will automatically appear in the cell as soon as it is available. Links from analysis to cells can be created for two column types, to the column "HVL (AGD) (Measured)" and the user-defined column "Numeric value (Measured)". To create a link from an analysis to a cell (AGD example): 1. In the AGD test right-click on the cell where you want the HVL value to appear. Ocean Reference Manual 2012-10-01/2.3A 205 Main functions Click to compress 2. Select "Link to analysis macro..." from the menu. A dialogue is shown: Click to compress 3. Select the analysis and which value you want to show up in the cell. In this case we select the HVL analysis and the calculated HVL value. 4. Click OK. The cell will now be updated with exactly the same value that is calculated by the HVL analysis. Note! In this case must HVL be shown before the AGD analysis in the list of analysis. 2012-10-01/2.3A Ocean Reference Manual 206 Main functions Click to compress 3.2.2.1.24.4 Use for analysis Each type of analysis in Ocean can be used on only one column in a test. The example below will illustrate this and how you define which column to use: Let's assume you are measuring exposure and you have one column with measured and one with normalized exposure values. You are going to evaluate the mA linearity and you want to use the normalized exposure values to do this. Your template looks like this: Click to minimize 1. The mA linearity analysis is calculating the linearity on the Exposure/mAs column, using the measured values and not on the normalized values as you want. To get the results you want, you need to change which column is used for the linearity analysis. To do this, right-click on the "Exposure(norm)" column: Ocean Reference Manual 2012-10-01/2.3A 207 Main functions Click to minimize 2. Now click on "Use for analysis". As you can see, the values in the "Exposure/mAs" column are recalculated and the normalized exposure is used instead. Click to minimize 3.2.2.1.24.5 Analysis comment The analysis comment is a special feature that can be used to: show a text on failing rows to indicate which analysis that failed show a text on each row that can contain also the macros (names proceeded by "$") To display analysis comments, you need to add an "Analysis comment" column. Take a look at the before (first picture) and the after (second picture) the analysis comment is added. In this picture, you can see the extra column titled "Analysis comment" with some text in it (you can see how to add a column here). 2012-10-01/2.3A Ocean Reference Manual 208 Main functions You can see that in this example, the new column indicates that the Accuracy analysis failed. If you are performing more than one analysis on one row of data and they both fail, both analyses will put their respective errors in the Analysis Comment column in the first row and it will be listed as first error, second error. For example, let's assume that we were analyzing Accuracy and Reproducibility on one row and they both failed, the Analysis comment column will record the errors as "Acc err, Repro err". The above way of showing the errors is the default way when you use the Analysis comment column, however, it doesn't say very much, except that an analysis failed. We felt it would be great if an analysis failure can provide us with some more detail as to why it failed, so we added a new feature to Ocean to enable you to change the error text in the Analysis comment column to tell you why the analysis failed and not just that it did. This is very helpful when diagnosing an X-ray system problem. Indicate a failing result :To change the text of the Analysis comment column, follow these simple steps: 1. Right-click on the analysis window, select modify from the menu and click the analysis you want to modify. 2. The analysis window shows the acceptance limits. Click the "More..." button and a wizard will start to show you the "Define analysis result text" choice. This is where we'll enter our new text to show instead of the default text. 3. At the bottom of the window you have the following line showing the default Analysis comment field text. To change this, click in the text field and enter your text. For our example, we entered the following: The template will now look like the picture below (increase the width for the Analysis comment column). Notice the new text is now shown in the Analysis comment field. Click to compress -End- Ocean Reference Manual 2012-10-01/2.3A 209 Main functions Show for every failed row Let's assume that we have different acceptance limits in the test template above, for example, ±10 % for exposure #1 and #2, and ±5 % for exposure #3 and #4, and ±2 % for exposure #5 and #6. The analysis result looks like this: Click to compress You can use the Analysis comment field if you want to see this in the grid. Here are the steps to follow to modify the analysis: 1. Right-click on the analysis window, select modify from the menu and click the analysis you want to modify. 2. The analysis window shows the acceptance limits. Click the "More..." button and a wizard will start to show you the "Define analysis result text" choice. We will enter our new text in the text field. 3. At the bottom of the window you have the following line showing the default Analysis comment field text and two radio buttons. One is "Failing rows" the other is "Always show". The default is "Failing rows". The template will now look like the picture below (increase the width for the Analysis comment column). Notice the new text is now shown in the Analysis comment field. In addition, we will click the "Always show" radio button. Now the radio button "Always show" is selected and the Analysis comment text will appear for all rows, not just the failing ones. 2012-10-01/2.3A Ocean Reference Manual 210 Main functions The test template now looks like this: Click to compress -End- 3.2.2.1.25 User-defined columns There are a number of user-defined columns that can be used for different purposes. These column can be used in some analysis and can be used in user-defined calculations. The available user-defined columns are described in the topic User-defined, User-defined calculations and User-defined numeric value. You add user-defined columns to your template the same way as you add any other column, see topic Add/delete column or general settings. If you want to enter your own values you can use the User-defined numeric value column or Userdefined text value column. If you are going to enter a value for each exposure you do, it may be convinent to enable an input dialogue. If you do that, the dialogue pops up automatically for each exposure you do to simplify the input of data: Click to compress Enable the input dialogue. When you make an exposure, the input dialogue appears automatically: Ocean Reference Manual 2012-10-01/2.3A 211 Main functions Click to compress Type the value and click on OK. The measured value and the value you entered are now shown in the grid: You can now make the next exposure. If you don't want input dialogue to appear for a certain rows (or a single row) you can disable it in the following way: 1. Select the row(s) you don't want a input dialogue for. 2. Right-click on the selection. 3.Click on "No "input" dialogue". 3.2.2.2 Design a checklist template You can design your own checklist templates. They can be adapted to your own requirements to maximize speed, efficiency and user-friendliness. Designing a checklist template involves the following steps: 1. Create the grid with the columns you need. 2. Create questions/tasks/headings in your test template. 3. Change order and width of columns. 4. Add supporting information (documents and web links). 5. Add analysis. 3.2.2.2.1 Create the grid The first step in designing a checklist template is to create the grid (rows and columns). Your meter does not need to be connected while designing the checklist template. As an example of how to create a checklist template, we will go through the steps necessary to create a grid that is shown in the picture below. 2012-10-01/2.3A Ocean Reference Manual 212 Main functions Click to compress Follow the easy steps below to create your own checklist grid: 1. The first step is to go to the Design page on the ribbon bar and select Checklist from the Template button. 2. This will start the new checklist template wizard to help guide you through the process. You will see that Status bar #2 is indicating that you are designing a checklist template in Design mode. You need to enter a title for the checklist and a type (for our example we will create a set of radiographic questions, so we will call the type "Radiographic questions" for easy reference. The checklist we are making will be referred to by its title throughout Ocean whenever we use this particular checklist template. Click to compress As you can see on the picture above, there are other fields on this page not used by Ocean, but sometimes you, as the user, would want to put more than just a title and a type to identify your checklists. For instance, a description would be very handy to have in a checklist when you pass Ocean Reference Manual 2012-10-01/2.3A 213 Main functions templates along to other Ocean users to make your checklists different from the ones they created for themselves. When you have finished entering all the information you want, click Next to continue. 3. The next page of the wizard will look like the picture below. This is where you can select the columns you want to have in your checklist. The columns on the right are the columns that will be present in your checklist. As you can see, there are four suggested columns already chosen for you when you get to this page. Click to compress The four columns are: Questions: This is where you will be typing your question text, therefore, this column must be present in the grid. Answer: This is where you will be typing the answer text, therefore, this column must be present in the grid. Result: This is where you can define the pass/fail criteria for your question. This column is optional and you can delete it if you want. Recommendation: This is another optional column that would be used to show a recommended action to be taken if this question fails. For our example, we will use the pre-selected columns only and click Next to continue with the example. 4. The next page you come to looks like the picture below. This is where you select how many rows you want in this checklist template. There must be a row accounted for every question you want to add to the checklist template. It is possible to add/delete rows even after the checklist has been created. For our example, we'll choose six rows and then click Finish to end the wizard and create the grid. 2012-10-01/2.3A Ocean Reference Manual 214 Main functions Click to compress 5. This would be a good place to save our work so click Save, give your new template a name so it will be saved in the Library. The next step is to create our questions and headings. 6. The window below is the next window you will come to after you saved your work. This is where we'll enter our questions and headings that will be shown in the grid when we use this template. Click to compress If you refer to the grid at the beginning of our example, we have two sets of questions divided by headings. You would use headings to group similar questions together. Let's enter the first heading called "Operator Protection". 7. To enter the heading, you will see "Checklist item type:" at the top of the window with a drop-down Ocean Reference Manual 2012-10-01/2.3A 215 Main functions list. Click on the drop-down list, and choose the "Heading" option. 8. Type "OPERATOR PROTECTION" in the "heading" field then click Next to continue. 9. The next step is to add the two questions that go under this heading. In our example, all of our questions will be Yes/No question, however there are other types of questions available to you. To read more about the other question types and how to use them, read the Different types of checklist items topic. 10. We will now add the first question. In our grid at the beginning of this example, the first question is the "Exposure switch mounted properly?" question. To add this question, go to the "Checklist item type:" at the top of the page, then choose the "Yes/No" question option from the drop-down list. 11. Type "Exposure switch mounted properly?" in the "question" field. You can also add the pass/fail criteria by clicking on the appropriate radio buttons, and add a recommendation in the "Recommendation" field. This recommendation will be shown when this question fails. 12. Finish adding the rest of the questions and the heading the same way we described above, then click Save after you filled in all six rows to save your work. 13. If you want to see how your questions work, you can, while in Design mode, enter some or all of the answers you have chosen to see if the checklist behaves the way you want it to. These answers will not be saved, since you are in Design mode, but it enables you to make adjustments to your template before you start using it in the field. Other adjustments you may consider making at this time are to: - Modify column widths to fit your needs (and fit on the paper when you print out the report) Change column headings Add hints Add supporting information How to to add a hint is described here... How to add supporting information to the test is described here... 3.2.2.2.2 Different type of checklist items You can choose from six types of questions when you design a checklist template. They are listed below: Yes/No question: provides two options; "Yes" or "No". Yes/No/N.A. question: provides three options; "Yes", "No" or "N.A." Heading: insert a heading in the checklist Text: the answer is a text Number: the answer is numeric User defined question: provides up to six user-defined options 2012-10-01/2.3A Ocean Reference Manual 216 Main functions 3.2.2.2.2.1 Yes/No question This window is shown when you want to add a question with a pass/fail value of Yes/No value. Click to compress Question: type the question text here Result when answer is "No": specify if a "No" answer is fail, pass or a warning Default answer: If you want a default answer requiring the user to answer with a single click only, then you can just select the appropriate radio button for the default answer. If no default answer is provided, the user must always answer "Yes" or "No" and then click Next to go to the next question. Recommendation: the text you type here is shown automatically if you answered "Fail" or "Warning" to a question 3.2.2.2.2.2 Yes/No/N.A. question This window is shown when you want to add a question with a pass/fail value of Yes/No/N.A. value. Click to compress Question: type the question text here Result when answer is "No": specify if a "No" answer is fail, pass or a warning Default answer: If you want a default answer requiring the user to answer with a single click only, then you can just select the appropriate radio button for the default answer. If no default answer is provided, the user must always answer "Yes" or "No" and then click Next to go to the next question. Recommendation: the text you type here is shown automatically if you answered "Fail" or "Warning" to a question Ocean Reference Manual 2012-10-01/2.3A 217 Main functions 3.2.2.2.2.3 Heading This window is shown when you want to add a heading to identify different groups of questions. Click to compress Heading: type the heading text here 3.2.2.2.2.4 Text This window is shown when you want to add a question with a pass/fail text value. Click to compress Question: type the question text here 3.2.2.2.2.5 Number This window is shown when you want to add a question with a pass/fail numerical value. Click to compress Question: type the question text here Must be greater than: Lowest allowed value (optional) Must be less than: Highest allowed value (optional) 2012-10-01/2.3A Ocean Reference Manual 218 Main functions 3.2.2.2.2.6 User defined Click to compress This checklist item type enables you to cerate your own question with up to six possible answers. Radio buttons will be used to offer a simple and quick way to answer the user-defined questions. You can choose "Fail", "OK" or "Warning" definition for each answer. Question: type the question text here Answer: type the answer text here Fail type: this is a pull-down menu, you can select between "OK", "Fail", "Warning" Default: you can chose one to be the default answer Recommendation: the text you type here is shown automatically if "Fail" or "Warning" is indicated 3.2.2.2.3 Modify a question In this example, we will show how to modify a question. Let's assume that we discovered a spelling error in a question and want to correct it. Follow the steps below: Click to compress 1. Go to the Design page on the ribbon bar and click the "Edit question" button. 2. Select the row with the spelling error by clicking in the left column (View/Select). 3. Correct the question text in the question edit window. The question edit window looks like the Ocean Reference Manual 2012-10-01/2.3A 219 Main functions picture below. Click to compress 4. Quit edit mode by clicking on the Close button or click on the "Edit question" button again. 3.2.2.2.4 Add/delete row s You add/delete rows in checklist templates the same way as you add/delete rows in a test template. Learn more by reading how to add/delete rows in test templates. 3.2.2.2.5 Hints Hints can be attached to checklists templates the same way as to test templates. Learn more by reading how to add hints to test templates. 3.2.2.2.6 Add/delete columns It is possible to add or delete columns in a checklist. The following instructions will tell you how: 1. Before you can proceed with adding and deleting checklist columns, you must have a checklist template open or a checklist you have already completed open. Right-click outside the grid on the empty space to the right or below the grid to access the drop-down menu and select "Modify checklist". You can also go to the Design page on the ribbon bar and select Modify from the Test/Checklist group to achieve the same result. 2. A wizard will pop up next, showing the columns on the left and the parameters on the right (see picture below): 2012-10-01/2.3A Ocean Reference Manual 220 Main functions Click to compress To add a column: Use drag-and-drop to select a column on the left side and drop it on the right side. You can also double-click on columns on the left side to select them. To delete a column: Right-click on a column on the right side, select Delete from the menu. You can also select a column from the right side by clicking on it and then press the Delete on the keyboard to achieve the same result. Note: The Question and Answer columns cannot be removed. 3. When the checklist template is to your liking, click the Finish button to close the wizard. As soon as the wizard finishes, the changes you made are now visible in the checklist template. 3.2.2.2.7 Add/delete analysis A checklist analysis is available to you. It basically reports if the checklist passed or failed. If you choose to use this analysis, you can see how many questions passed, as well as how many warnings there were. The default layout for the checklist analysis is described in the topic Checklist. We will show you how to use a checklist analysis to create a certain result. a checklist divided into several different sections (see the picture below): Ocean Reference Manual Let's assume that you have 2012-10-01/2.3A 221 Main functions Click to compress If you just assign an analysis to the checklist (it is the same procedure as for test templates), the result looks like this: However, if you want something a bit more creative, you can use several checklist analyses to show the results of each section. It can then look like this: We used five checklist analyses to create the above result. Four were assigned to the rows in each section respectively, and the last one is covering all rows to give the overall result. The layout has been modified to create appearance of the above picture. An analysis is deleted from the checklist the same way as an analysis is deleted from a test template. 2012-10-01/2.3A Ocean Reference Manual 222 Main functions 3.2.2.2.8 Report There are some things you can do to a test template that will affect on how it appears in the report: Exclude columns from the report Change the width of columns Exclude columns from the report All columns will be included in the report by default. You can exclude columns if you like. Excluding columns is especially useful if you find you have a problem fitting the entire grid on a page. It is also useful to exclude columns from the report if the columns are support information columns and not really part of the test. To exclude/include columns from the report, follow the steps below: 1. Right-click on the column heading. Click to compress 2. Uncheck or check "Include column in report" to exclude/include it in the report. Change the width of columns The width you give columns on the screen will be saved in the template and used when the test is printed in the report. Use drag-and-drop to modify the width of the columns. 3.2.2.3 Design a session template Ocean comes with a set of generic templates you can use in your testing, however, you can easily design your own session templates that may be more suitable for the type of work you do. A session template consists of one ore several test templates and checklist templates. A session template defines a complete job. To design a session template involves the following steps: 1. Go to the Design page on the ribbon bar and select Session from the Template button. 2. The new session wizard will start and guide you through the process. You can now see at the bottom that Status bar #2 is indicating that you are designing a session template. The first thing you should enter is the title for the session. The title will be used to identify this session and it will be the title of the report you generate when you use this session. It will also be used in various places in Ocean when you use this session template. The remaining fields are not used by Ocean, they are provided for optional use. None of these fields appear in the report. Ocean Reference Manual 2012-10-01/2.3A 223 Main functions Click to compress 3. Choose a name for the session template then click Next to continue with the wizard. 4. The next window will look like the picture below, showing the possible test/checklist choices on the left side that you can include in your session template. You can use drag-and-drop or double-click to move templates from the left to the right side. The right side of the screen shows what will be included in your session template. If you want to remove something from the right side, select it and hit the Delete key on your keyboard. You can also change order of the included items by using drag-anddrop on the right side. If you want to preview a template before adding it, select the Preview tab on the right side and then move the cursor above the items on the left side to view the content. Double-click when you want to select something. 2012-10-01/2.3A Ocean Reference Manual 224 Main functions Click to compress 5. Make your template selections, then click the Finish button to end the wizard and create the session template. 6. Once the session template is created, it looks like the picture below. The first page shown is the summary page that lists all the test/checklist templates included in this session template. Click to compress 7. If you are satisfied with the contents, click the Save button to save it and it will be saved and can be viewed in the Library tab. 3.2.2.3.1 Add/delete test to a session You can add to or delete test templates from a session at any time. There are several ways to do this. You can do this in "Data mode" and in "Design mode". Use the button on the ribbon bar - add a test The following example will show how to add a test template to a session. Before you can add a test template, you must have a session template loaded (Design mode) or an active session assigned to a room (Data mode). Follow the steps below to add a test template: 1. Select the "Design" page on the ribbon bar. Ocean Reference Manual 2012-10-01/2.3A 225 Main functions 2. Click the "Modify session" button. 3. The session wizard will appear giving you the option to select an existing test template or create a new one (see picture below). For our example, we will choose to add an existing test template. Click to compress Choose the "Select an existing Test template" option, and click Next to continue with the wizard. Note: If you want to design a completely new test template, this wizard terminates and a new wizard starts that will guide your through the process. You can find the instructions on creating a test template from scratch here... 4. Your screen should look like this now, showing the available test templates to choose from. Select one from the list, then click Finish to end the wizard. 2012-10-01/2.3A Ocean Reference Manual 226 Main functions Click to compress 5. You will see your chosen test template added as the last item of the session. -End- Use the right-click menu to modify session - Add, delete or change order of tests/checklists A more flexible way do what we did in the above example is to use the right-click menu available for sessions: 1. To access the right-click menu, go to the session summary page (see picture below) and rightclick anywhere outside the session content list (the white background) and the menu will pop up. 2. Select the "Modify session" option to add, delete or change the order of tests/checklists in a session. Ocean Reference Manual 2012-10-01/2.3A 227 Main functions Click to compress 3. The following dialogue box will appear after you selected to modify a session showing what is in the session currently (the right side of the screen) and what you can add (left side of the screen). You can double-click on any test or checklist template on the left side of the screen to add it to the session. If you want to delete a template from the session, click on the item you want to delete, then press the Delete key on your keyboard. Click to compress Note: Any template you add to a session will always be listed as the last item in the session. If you wish to change the order of the templates in your session, you can use drag-and-drop to change the order. 4. When you have finished modifying your template, click Finish to end the wizard. -End- 2012-10-01/2.3A Ocean Reference Manual 228 Main functions 3.2.2.3.2 Add/delete checklist to session You can add to or delete checklists from a session at any time. There are several ways to do this. You can do this in "Data mode" and in "Design mode". Use the button on the ribbon bar - add a checklist The following example will show how to add a checklist to a session. Before you can add a checklist, you must have a session template loaded (Design mode) or an active session assigned to a room (Data mode). Follow the steps below to add a checklist: 1. Select the "Design" page on the ribbon bar. 2. Click the "Add checklist" button. 3. The checklist wizard will appear giving you the option to select an existing checklist template or create a new one (see picture below). For our example, we will choose to add an existing checklist template. Click to compress Choose the "Select an existing Checklist template" option, and click Next to continue with the wizard. Note: If you want to design a completely new checklist, this wizard terminates and a new wizard starts that will guide your through the process. You can find the instructions on creating a checklist from scratch here... 4. Your screen should look like this now, showing the available checklist templates to choose from. Select one from the list, then click Finish to end the wizard. Ocean Reference Manual 2012-10-01/2.3A 229 Main functions Click to compress 5. You will see your chosen checklist added as the last item of the session. -EndUse the right-click menu to modify session - Add, delete or change order of tests/checklists A more flexible way do what we did in the above example is to use the right-click menu available for sessions: 1. To access the right-click menu, go to the session summary page (see picture below) and rightclick anywhere outside the session content list (the white background) and the menu will pop up. 2. Select the "Modify session" option to add, delete or change the order of tests/checklists in a session. Click to compress 2012-10-01/2.3A Ocean Reference Manual 230 Main functions 3. The following dialogue box will appear after you selected to modify a session showing what is in the session currently (the right side of the screen) and what you can add (left side of the screen). You can double-click on any test or checklist template on the left side of the screen to add it to the session. If you want to delete a template from the session, click on the item you want to delete, then press the Delete key on your keyboard. Click to compress Note: Any template you add to a session will always be listed as the last item in the session. If you wish to change the order of the templates in your session, you can use drag-and-drop to change the order. 4. When you have finished modifying your template, click Finish to end the wizard. -End- 3.2.2.3.3 Hide tests or checklists Sometimes you may not want to do all tests or checklists that is in a session. You don't want to delete them from your session template since you use them at other occasions, you just want to hide them. This is possible to do in the following way: 1. Assume that the summary page looks like this. You have four tests and a checklist. Ocean Reference Manual 2012-10-01/2.3A 231 Main functions Click to compress 2. Assume that you want to skip the Questionnaire. 3. Right-click on the last row in the summary and select Hide from the menu. 4. The checklist is now hidden. Click to compress Hidden tests or checklist are still in the session but not available and they will not appear anywhere. To restore a hidden test or checklist: 1. Right-click outside the grid. Click to compress 2. Select Modify session from the menu. 3. The Modify session template wizard is started. 2012-10-01/2.3A Ocean Reference Manual 232 Main functions Click to compress 4. Uncheck the checked item to restore it. You can also use this function to hide items. 3.2.2.3.4 Select report layout Beskriv hur man väljer. Hänvisa frammåt till avsnitet som beskiver hur man gör en egen Reprot template. You select a layout for the report print-out and store it in the session template: 1. Go to the Reporting page on the ribbon bar. 2. Click on the Report layout. A dialogue is shown: Ocean Reference Manual 2012-10-01/2.3A 233 Main functions Click to compress 3. The default layout is already selected automatically, you can now: change to another layout from the drop down list make local changes to this session template by clicking on the Edit header&Footer, Content or Print options button. If you do local changes, these changes are only affecting the current session. 3.2.2.4 Supporting documentation You can attach supporting documentation to a session template, to a test/checklist template and to an real-time display template. We define supporting documentation as: Attached PDF files, MS Word files or any other file that can be opened on the computer, or Links to web pages Attached documents are embedded into the object (template) it is attached to. Be careful if you attach large documents since many copies may occur in the Ocean database if you use the template frequently. You can attach information to your session two ways: To the session (summary page) To individual tests/checklists When you attach something to the session on the summary page, the information is accessible from all tests/checklists in the session. If you attach information to one of the tests/checklists, this information is only accessible when using the test/checklist to which the information was attached. To add a supporting document to a session or a test/checklist, follow the instructions below: 1. If you are in design mode, click on the paper clip. 2. A dialogue such as the picture below will appear. 2012-10-01/2.3A Ocean Reference Manual 234 Main functions Click to compress You can choose to add a file or add a shortcut. If you wish to add a supporting document to a session or test, click the "Add file" button, if you just want to refer to a website, click the "Add shortcut" button. The attached information is shown the following way: Ocean Reference Manual 2012-10-01/2.3A 235 Main functions Click to compress To delete attached information: 1. Click on the paper clip. 2. A dialogue will appear, showing all the attached information. Select the item you want to delete. 2012-10-01/2.3A Ocean Reference Manual 236 Main functions Click to compress 3. Press the "Delete" key on your keyboard. 3.2.2.5 Protection It is possible to protect a session template from editing. The following things can be protected: Set values Measured values Template editing If protected, a password is required to unlock to allow modification. To protect a session or real-time display template: 1. Click on the Protection button on the ribbon bar. 2. A dialogue is shown: Click to compress 3. Select what you want to protect. 4. Specify a password. Ocean Reference Manual 2012-10-01/2.3A 237 Main functions NOTE! Make sure that you know the password. If you must have the password if you later want to modify the template. 5. Click on OK to finish. 6. The template is now protected. This is indicated on the status bar at the bottom of the screen: Click to compress 3.2.3 New Site If you wish to add a new site, you can use the "New site" button on the ribbon bar (a wizard will guide you through the process) or do it by adding items directly in the database tree. Create a new site New site - use a wizard to create a new site To use the wizard click on the "New site" button on the ribbon bar: Click to compress The wizard starts: 1. The first step is to add the facility information. You must add at least a facility name before proceeding further. 2012-10-01/2.3A Ocean Reference Manual 238 Main functions Click to compress The fields "Note #1" ... "Note #4" are user-defined fields. You can go to Program options and setup the labels you want to have for these free fields. 2. When you have entered all the information, click Next to continue. 3. The second step is to add a department. You must enter at least a name for a department before proceeding further. Ocean Reference Manual 2012-10-01/2.3A 239 Main functions Click to compress The fields "Note #1" ... "Note #4" are user-defined fields. You can go to Program options and setup the labels you want to have for these free fields. 4. When you are finished, click Next to continue with the wizard. 5. The third step is to add a room to your department. You must at least add a room name before proceeding further. 2012-10-01/2.3A Ocean Reference Manual 240 Main functions Click to compress The fields "Note #1" ... "Note #4" are user-defined fields. You can go to Program options and setup the labels you want to have for these free fields. 6. Click Next when you are done, to continue with the wizard. 7. The next step is to add a generator to your room. Ocean Reference Manual 2012-10-01/2.3A 241 Main functions Click to compress Enter the generator name and additional information. Make sure that you select the correct waveform type for your generator. If you don't know the waveform type, use the default value (HF/DC). The fields "Note #1" ... "Note #4" are user-defined fields. If you don't want the generator information shown in the report, "uncheck" the check box. 8. Click Next when you are done to continue with the wizard. 9. Before you can do any work in this room, you must add a tube. 2012-10-01/2.3A Ocean Reference Manual 242 Main functions Click to compress Enter the tube name and additional information. Make sure that you enter the correct "Tube usage" and "Total inherent filtration" (for Rad/CT/Dental tubes) or "Equivalent thickness for compression plate" (for Mammo tubes). If you don't know these values, use the defaults. The fields "Note #1" ... "Note #4" are user-defined fields. If you don't want the tube information shown in the report, "uncheck" the check box. 10. When you are done, click the Finish button to terminate the wizard. The information you have just entered is created in the database tree and shown as follows: The equipment folder now contains a generator with a tube. You can add more tubes to the same generator, add more generators and add user-defined equipment. You can edit the site information directly on the Measurements tab or use the Site information edit function. -EndAdd more departments and rooms You can add more departments and/or rooms to any site you have in your database. The example below shows how to add a department, but adding a room is done the same way: Ocean Reference Manual 2012-10-01/2.3A 243 Main functions To add a department: 1. Open the Measurements tab. 2. Right-click on the facility you want to add a department to. 3. Select "Add department" from the menu. 4. A new department is created in the database. It is called "New department". Click to compress 5. You can edit directly and complete the information in the right part of the Measurement tab. 6. Enter the information you want. The information is saved as you type it, so no save is needed. To add a room 1. Right-click on the department you want to add a room to. 2. Select "Add room" from the menu. 3. A new room is created in the database. It is called "New room". Click to compress 4. You can edit directly in the database tree or complete the information in the lower part of the Measurement tab. 5. Enter the information you want. The information is saved as you type it, so no save is needed. 6. It is an option to use the scheduling function that Ocean offers. If the fields "Interval" and "Next 2012-10-01/2.3A Ocean Reference Manual 244 Main functions inspection" is enabled this option is available (it may be disabled if Ocean Central is used). If you set a date, the task will come up in the To do list 14 days prior to the inspection date. The Scheduling function is enabled/disabled in the Program options. -EndAdd more equipment You can add more equipment (located in the Equipment folder in each room). You can add more generators, tubes or user-defined equipment. User-defined equipment can be any type of equipment (table, console, image intensifier, image receptor, and so on). To add more equipment: 1. Right-click where you want to add more equipment. There are some rules you must follow: There is a maximum of three levels in the equipment tree. Generators can only be created in the Equipment folder "root". Tubes can only "belong" to a generator. User-defined equipment can be created on all three levels. 2. Select the equipment type you want to add from the menu. 3. Enter the necessary information about the equipment you want to add. -EndEdit site information You can edit the site information in different ways. If you click on the top level Sites in the tree, a list view of all sites are shown to the right: Click to compress You can also edit site information and get an overview of all your sites by using a the "Edit..." function. It is available by right-clicking on "Sites" on the Measurements tab: Ocean Reference Manual 2012-10-01/2.3A 245 Main functions Click to compress When you click on "Edit..." a window is opened that shows all your sites, departments, rooms and equipment: Click to compress You can edit the site information by double-clicking on an item: 2012-10-01/2.3A Ocean Reference Manual 246 Main functions Click to compress If you are using ID to identify your site information this function is useful when looking for missing ID numbers. If use of ID is enabled in the Program Options (or if you use Ocean Central) fields showing the ID strings are shown as well: Click to compress Fields with red background indicates that required ID are missing. You can double click and edit the ID field. -End- Ocean Reference Manual 2012-10-01/2.3A 247 Main functions 3.2.4 Design a real-time display The procedure to design a real-time display is slightly different depending on each license level of Ocean has. We have listed the real-time display design abilities of each license level below. Display Set up displays with measured data Data log showing measured data (you cannot repeat previously taken exposures, only view them) Waveforms Save templates that can be reused Print out your real-time display results Connect Connect does everything that Display does, plus the following: Data log with possibilities to go back and repeat previously taken exposures Templates can be saved with a number of pre-defined exposures (different meter settings) Links to Microsoft Excel and OpenOffice Calc Professional Professional does everything that Display and Connect do, plus the following: all column types are available analysis can be added In the next page, we'll give you an example of a real-time display design that will work with all three Ocean license levels. 3.2.4.1 Set up displays The first thing you should do when creating a new real-time display is to select what you want to measure. When you design a real-time display you can chose between having your meter connected to Ocean or work at your desk using the keyboard mode. There are advantages to both options but the final result and the function of your real-time display will be the same in both cases. With the meter connected: you will see during the design process exactly which modules, detectors and calibrations your meter has and you can design the real-time display to suit your meter and the detectors you have available. You can also, if you are already in an x-ray room, start making measurements right away through the whole design process. It may be a little bit slower to make measurements during design time, as Ocean must "talk" to the meter frequently and this slows Ocean down a bit. Using keyboard mode: you will see a "virtual" meter during the design process. This "virtual" meter has access to all detectors and probes we have for the Piranha and Barracuda, but the down side is that you may not have all the detectors yourself. When you design a real-time display using keyboard mode, make sure you only select detectors and probes that your own meter has. The big bonus in using keyboard mode is that template design goes much faster, as Ocean doesn't have to communicate with the meter all the time. You should also make sure that Ocean uses the correct "virtual" meter when you are in keyboard mode. The meter type is shown on the left side of the status bar #2. The following example will show you how to set up a real-time display with the meter connected (we used a Piranha, but the process is exactly the same for the Barracuda). In this example we want to measure kVp, time, HVL, TF, exposure and exposure rate and will design a real-time display showing all the values we want to measure. Feel free to follow along and create the real-time display with us by using the following steps: 1. Go to the application button and select "New real-time display". 2012-10-01/2.3A Ocean Reference Manual 248 Main functions 2. You can now select an existing template or create a new real-time display. For this example, we will select "Create a new real-time display" and click the Finish button. Click to compress 3. The new template wizard will start and will guide you through the real-time display creation process. You can now see at the bottom that Status bar #2 is indicating that you are designing a real-time display and that it is in log mode. Log mode means that you can do measurements as soon as you created the real-time display and your measured data will be saved when you save the real-time display. 4. Click Next to continue with the wizard. 5. You are now asked to select a modality. For this example, we will select "Radiography". The modality information is used by Ocean to suggest the most suitable options to you during the design process. Ocean Reference Manual 2012-10-01/2.3A 249 Main functions Click to compress 6. Click Next to continue with the wizard. 7. The wizard now displays the parameter selection window where you can select which parameters you wish to measure. 2012-10-01/2.3A Ocean Reference Manual 250 Main functions Click to compress If you can't find what you need, check "Show all" in the lower left corner. Click on "kV" to open this group of columns. Click to compress Ocean Reference Manual 2012-10-01/2.3A 251 Main functions Depending on what license leve of Ocean you have (Professional, Connect or Display) you may see more, or less, choices under each item. The picture shows what it looks like when the Display license level is used. In this mode, only the "Tube voltage" measured parameter is available. You can now use drag-and-drop or double-click to move columns from the left to the right side. If you want to remove something from the right side, select it and hit the Delete key on your keyboard. For this example, we will move the "Tube voltage (Measured)" parameter to the right side. When you select a measured parameter, in this case "Tube voltage (Measured)", you are also asked to specify which detector and calibration you intend to use. In this case, there is only one possible detector and one possible calibration. Click to compress We will double-click on "W/3 mm Al", as this is the only available calibration for Radiography (or select it and click OK). 8. Next, we'll click Time and select "Exposure time". The detector/calibration dialogue is shown again: 2012-10-01/2.3A Ocean Reference Manual 252 Main functions Click to compress This window shows all available detectors for time measurement (with the Piranha only connected detectors are shown, in this case is the external dose probe connected). We will use the same detector we used for the kV (the internal). It is indicated with green text. We will continue to add the remaining parameters and after we are done, the screen should look like this: Ocean Reference Manual 2012-10-01/2.3A 253 Main functions Click to compress 9. Click Finish to end the wizard. 10. At this point, we have not saved our work yet. The main title bar indicates "Untitled Ocean display". This means we did not give it a name yet and have not saved it. Let's save this display before going further by clicking the Save button on the Quick Access Toolbar or go to the Application menu and select Save. 11. We are now asked to give the display a name. This name is used to identify the real-time display in the Measurements tab. For this example, we will name this display "RTD1" and save it. The name is now indicated on the main title bar. 12. If you followed along with us, your screen should looks like this: 2012-10-01/2.3A Ocean Reference Manual 254 Main functions Click to compress 13. We are ready to start making exposures now, and the data from each exposure will be shown in the displays and in the grid below the displays. If you want to read more about real-time displays, click here... You can do further modifications to the real-time display: - Change size of displays. - Change font and background color for the displays. - Change order of the displays (just drag-and-drop). - Clone displays, for example if you want to see an exposure in two different units. Clone the exposure display and change unit. - Change position for the displays 3.2.4.2 Print There are a few things you can do in the real-time display that will affect on how it appears when you print it: Exclude columns from the print-out Include waveforms in the print-out Change the width of columns Exclude columns from the print-out All columns will be included in the print-out by default. You can exclude columns, if you like, that will prevent them from appearing in the print-out. To exclude/include columns from the print-out: 1. Right-click on the column heading. Ocean Reference Manual 2012-10-01/2.3A 255 Main functions 2. Uncheck or check "Include column in report" to exclude/include it in the print-out. Include waveforms No waveforms are included in the print-out by default. You can include waveform if you like by following the steps below: 1. Select a row (or use multi-select row to select multiple rows). 2. Right-click on the selected row(s). 3. Check or uncheck "Include waveform(s) in report" to include/exclude the waveforms in the print-out. NOTE: "Collect waveform(s)" must also be checked if you want waveforms. As a default, waveforms are always collected when available. Change the width of columns The width you give columns on the screen will be saved in the template and used when the real-time display is printed. Use drag-and-drop to modify the width of the columns. 3.2.5 Standard columns (Definitions) The standard columns are described In the following sections. The columns are divided into different column types and for each type a number of different columns are available. The following columns types are available: Column type kV Time Exposure Exposure rate Frames 2012-10-01/2.3A Columns related to... measurement of tube voltage measurement of exposure time measurement of exposure (dose) measurements of exposure rate (dose rate) measurement of frames, frame rate and exposure/frame, mAs/frame.... Ocean Reference Manual 256 Main functions mA mAs HVL Total Filtration Light CT exposure CT exposure rate DAP exposure DAP exposure User-defined calculations User-defined numeric value Settings Conditions Testing Other User-defined 3.2.5.1 measurements of tube current measurements of tube current*time product (mAs) direct measurement of half value layer direct measurement total filtration measurement of light, illuminance and luminance measurement of CT dose (pencil ion chamber) measurement of CT dose rate (pencil ion chamber) measurement of dose area product (DAP chamber) measurement of dose area product rate (DAP chamber) add your own calculation enter measured values from the keyboard set values and meter settings conditions related to the measurement evaluation and analysis of measured data varios columns enter user-defiend text strings kV This group of columns is related to the measurement of tube voltage: Set kV Tube voltage kVp diff % kVp diff ∆ kVp diff from mean (%) Set value Measured value Relative difference between measured value and reference value Absolute difference between measured value and reference value Relative difference between measured value and the mean value 3.2.5.1.1 Set kV (Set value) This is the kV set value. It is used to select a suitable kV range for the tube voltage measurement, but it is also the reference value when calculating the inaccuracy of kVp. You can only have one instance of this column. This column is required for the following analysis Accuracy (kVp) AGD(ACR) AGD(EUREF) AGD(IAEA) HVL QuickHVL 3.2.5.1.2 Tube voltage (Measured) This is the measured tube voltage. There is only one detector that can measure tube voltage, but you can have multiple instances of this column to show the tube voltage differently, for instance, one column might show "kVp" and the other one "PPV". This value is used when calculating the inaccuracy of kVp. This column is required for the following analysis Accuracy (kVp) Reproducibility (kVp) Ocean Reference Manual 2012-10-01/2.3A 257 Main functions 3.2.5.1.3 kVp diff % (Calculated) This is the calculated inaccuracy (relative) for tube voltage (kVp). The following calculation is done on each row included in the analysis: kVp diff % = 100 * ( Tube voltage (Measured) - Set kV ) / Set kV This column is required for the following analysis Accuracy (kVp, relative) 3.2.5.1.4 kVp diff ∆ (Calculated) This is the calculated inaccuracy (absolute) for tube voltage (kVp). The following calculation is done on each row included in the analysis: kVp diff ∆ = Tube voltage (Measured) - Set kV This column is required for the following analysis Accuracy (kVp, absolute) 3.2.5.1.5 kVp diff from mean (%) (Calculated) It is the calculated relative difference from the mean value of kVp. The mean value is calculated based on the measured kVp of all rows included in the reproducibility analysis. It is calculated in the following way: The mean value is calculated as: kVp mean = ( kVp 1 + kVp 2 + . . . . . + kVp n ) / n analysis) (based on all rows included in the reproducibility and the following calculation is done on each row included in the reproducibility analysis: kVp diff from mean (%) = 100 * ( Tube voltage (Measured) - kVp mean ) / kVp mean This column is required for the following analysis Reproducibility (kVp) 3.2.5.2 Time This group of columns is related to the measurement of exposure time: Set time Exposure time Time diff % Time diff ∆ Time diff from mean (%) 2012-10-01/2.3A Set value Measured value Relative difference between measured value and reference value Absolute difference between measured value and reference value Relative difference between measured value and the mean value Ocean Reference Manual 258 Main functions 3.2.5.2.1 Set time (Set value) This is the time set value. This value is the reference value when calculating the inaccuracy of exposure time. You can only have one instance of this column. This column is required for the following analysis Accuracy (time) 3.2.5.2.2 Exposure time (Measured) This is the measured exposure time. There are several detectors that can measure exposure time. However, it is recommended that you use the internal detector. You can have several instances of this column but having more than one column of this type is not really practical. This column is required for the following analysis Accuracy (Exposure time) Reproducibility (Exposure time) 3.2.5.2.3 Time diff % (Calculated) This is the calculated inaccuracy (relative) for exposure time. The following calculation is done on each row included in the analysis: Time diff % = 100 * ( Exposure time (Measure) - Set time ) / Set time This column is required for the following analysis Accuracy (Exposure time, relative) 3.2.5.2.4 Time diff ∆ (Calculated) This is the calculated inaccuracy (absolute) for exposure time. The following calculation is done on each row included in the analysis: Time diff ∆ = Exposure time (Measured) - Set time This column is required for the following analysis Accuracy (Exposure time, absolute) 3.2.5.2.5 Time diff from mean (%) (Calculated) This is the calculated relative difference from the mean value of exposure time. The mean value is calculated based on the measured exposure time of all rows included in the reproducibility analysis. It is calculated in the following way: Ocean Reference Manual 2012-10-01/2.3A 259 Main functions The mean value is calculated as: Time mean = ( Exp time1 + Exp time2 + . . . . . + Exp timen ) / n the reproducibility analysis) (based on all rows included in and the following calculation is done on each row included in the reproducibility analysis: Time diff from mean (%) = 100 * ( Exposure time (Measured) - kVp mean ) / kVp mean This column is required for the following analysis Reproducibility (Exposure time) 3.2.5.3 Exposure This group of columns is related to the measurement of exposure (dose): Set exposure Exposure (norm) Exposure Exposure (win) Exposure diff % Exposure diff ∆ Exposure diff from mean (%) Set value Normalized (measured) value Measured value Measured value during the window Relative difference between measured value and reference value Absolute difference between measured value and reference value Relative difference between measured value and the mean value 3.2.5.3.1 Set exposure (Set value) This is the exposure set value. exposure. This value is the reference value when calculating the inaccuracy of You can only have one instance of this column. This column is required for the following analysis Accuracy (Exposure) 3.2.5.3.2 Exposure (Measured) This is the measured exposure. There are several detectors that can measure exposure (dose). You can have several instances of this column for different detectors or the same detector and just to show measured values in different units. This value is used when calculating the inaccuracy of exposure. This column or "Exposure (norm) (Measured)" is required for the following analysis Accuracy (Exposure) Reproducibility (Exposure) AEC kV compensation (Exposure) AEC mA compensation (Exposure) AEC reproducibility (Exposure) AEC reciprocity (Exposure) AEC field balance (Exposure) AEC density correction (Exposure) 3.2.5.3.3 Exposure (w in) (Measured) This is the measured exposure during the meters window time. There are several detectors that can measure exposure (dose). You can have several instances of this column for different detectors or the same detector and just to show measured values in different units. 2012-10-01/2.3A Ocean Reference Manual 260 Main functions Please refer to the meter manual for the definition of window time. This column can be used with the following analysis Accuracy (Exposure) Reproducibility (Exposure) AEC kV compensation (Exposure) AEC mA compensation (Exposure) AEC reproducibility (Exposure) AEC reciprocity (Exposure) AEC field balance (Exposure) AEC density correction (Exposure) Warning! Make sure you understand how this parameter works before using it to avoid incorrect results. 3.2.5.3.4 Exposure (norm) (Measured) This is the normalized (normalized to a certain distance) measured exposure. There are several detectors that can measure exposure rate (dose). You can have several instances of this column for different detectors or the same detector and just to show measured values in different units. To get the exposure normalized the columns SDD and SSD are required. If both the SDD and SSD columns are not present, this column gives the same value as the "Exposure (Measured)" column. The exposure value can also be normalized to a certain mAs value. This is done by using the values Set mAs (Set value) and Ref mAs (Set value). The normalized exposure is calculated as: Exposure (norm) (Measured) = Exposure (Measured) * ( SDD (Set value) / SSD (Set value) )2 * ( Ref mAs / Set mAs ) If the values SDD/SSD and Ref mAs/Set mAs are missing, the following formula is used: Exposure (norm) (Measured) = Exposure (Measured) This column or "Exposure (Measured)" is required for the following analysis Accuracy (Exposure) Reproducibility (Exposure) AEC kV compensation (Exposure) AEC mA compensation (Exposure) AEC reproducibility (Exposure) AEC reciprocity (Exposure) AEC field balance (Exposure) AEC density correction (Exposure) 3.2.5.3.5 Exposure diff % (Calculated) This is the calculated inaccuracy (relative) for exposure. The following calculation is done on each row included in the analysis: Exposure diff % = 100 * ( Exposure (Measure) - Set exposure ) / Set exposure This column is required for the following analysis Accuracy (Exposure, relative) Ocean Reference Manual 2012-10-01/2.3A 261 Main functions 3.2.5.3.6 Exposure diff from mean (%) (Calculated) It is the calculated relative difference from the mean value of exposure (dose). The mean value is calculated based on the measured exposure of all rows included in the reproducibility analysis. The mean value is calculated as: Exp mean = ( Exp 1 + Exp 2 + . . . . . + Exp n ) / n analysis) (based on all rows included in the reproducibility and the following calculation is done on each row included in the reproducibility analysis: Exposure diff from mean (%) = 100 * ( Exposure (Measured) - Exp mean ) / Exp mean This column is required for the following analysis Reproducibility (Exposure) 3.2.5.3.7 Exposure diff ∆ (Calculated) This is the calculated inaccuracy (absolute) for exposure. The following calculation is done on each row included in the analysis: Exposure diff ∆ = Exposure (Measured) - Set exposure This column is required for the following analysis Accuracy (Exposure, absolute) 3.2.5.4 Exposure rate This group of columns is related to the measurement of exposure rate: Set exposure rate Exposure rate (norm) Exposure rate Exposure rate (win) Exposure rate diff % Exposure rate diff ∆ Exposure rate diff from mean (%) Set value Normalized (measured) value Measured value Measured value during the window Relative difference between measured value and reference value Absolute difference between measured value and reference value Relative difference between measured value and the mean value 3.2.5.4.1 Set exposure rate (Set value) This is the exposure rate set value. This value is the reference value when calculating the inaccuracy of exposure rate. You can only have one instance of this column. This column is required for the following analysis Accuracy (Exposure rate) 2012-10-01/2.3A Ocean Reference Manual 262 Main functions 3.2.5.4.2 Exposure rate (Measured) This is the measured exposure rate. There are several detectors that can measure exposure rate (dose rate). You can have several instances of this column for different detectors or the same detector and just to show measured values in different units. This value is used when calculating the inaccuracy of exposure rate. This column or "Exposure rate (norm) (Measured)" is required for the following analysis Accuracy (Exposure rate) Reproducibility (Exposure rate) 3.2.5.4.3 Exposure rate (w in) (Measured) This is the measured exposure rate during the window. There are several detectors that can measure exposure rate (dose rate). You can have several instances of this column for different detectors or the same detector and just to show measured values in different units. This column can be used with the following analysis Accuracy (Exposure rate) Reproducibility (Exposure rate) Warning! Make sure you understand how this parameter works before using it to avoid incorrect results. 3.2.5.4.4 Exposure rate (norm) (Measured) This is the normalized (normalized to a certain distance) measured exposure rate. There are several detectors that can measure exposure rate (dose rate). You can have several instances of this column for different detectors or the same detector and just to show measured values in different units. To get the exposure rate normalized the columns SDD and SSD are required. If both the SDD and SSD columns are not present, this column gives the same value as the "Exposure rate (Measured)" column. The exposure value can also be normalized to a certain mAs value. This is done by using the values Set mAs (Set value) and Ref mAs (Set value). The normalized exposure is calculated as: Exposure rate (norm) (Measured) = Exposure rate (Measured) * ( SDD (Set value) / SSD (Set value) )2 * ( Ref mAs / Set mAs ) If the values SDD/SSD and Ref mAs/Set mAs are missing, the following formula is used: Exposure (norm) (Measured) = Exposure rate (Measured) This column or "Exposure rate (Measured)" is required for the following analysis Accuracy (Exposure rate) Reproducibility (Exposure rate) 3.2.5.4.5 Exposure rate diff % (Calculated) This is the calculated inaccuracy (relative) for exposure rate. The following calculation is done on each row included in the analysis: Exposure rate diff % = 100 * ( Exposure rate (Measure) - Set exposure rate ) / Set exposure rate This column is required for the following analysis Ocean Reference Manual 2012-10-01/2.3A 263 Main functions Accuracy (Exposure rate, relative) 3.2.5.4.6 Exposure rate diff ∆ (Calculated) This is the calculated inaccuracy (absolute) for exposure rate. The following calculation is done on each row included in the analysis: Exposure rate diff ∆ = Exposure rate (Measured) - Set exposure rate This column is required for the following analysis Accuracy (Exposure rate, absolute) 3.2.5.4.7 Exposure rate diff from mean (%) (Calculated) It is the calculated relative difference from the mean value of exposure rate (dose rate). The mean value is calculated based on the measured exposure rate of all rows included in the reproducibility analysis. It is calculated in the following way: The mean value is calculated as: Exp rate mean = ( Exp rate1 + Exp rate2 + . . . . . + Exp raten ) / n the reproducibility analysis) (based on all rows included in and the following calculation is done on each row included in the reproducibility analysis: Exposure rate diff from mean (%) = 100 * ( Exposure rate (Measured) - Exp rate mean ) / Exp rate mean This column is required for the following analysis Reproducibility (Exposure rate) 3.2.5.5 Frame count This group of columns is related to the measurement of frame or pulse count: Set frames Frames Frames diff % Frames diff ∆ Frames diff from mean (%) Set value Measured value Relative difference between measured value and reference value Absolute difference between measured value and reference value Relative difference between measured value and the mean value Note! You can just rename the column headings to "Pulse" if you want to use this instead of "Frame" 3.2.5.5.1 Set frames (Set value) This is the frame (pulse) count set value. This value is the reference value when calculating the inaccuracy of frame (pulse) count. You can only have one instance of this column. This column is required for the following analysis 2012-10-01/2.3A Ocean Reference Manual 264 Main functions Accuracy (Frame count) 3.2.5.5.2 Frames (Measured) This is the measured frame (pulse) count. There are several detectors that can measure frame (pulse) count. You can have several instances of this column for different detectors or the same detector and just to show measured values in different units. This value is used when calculating the inaccuracy of frame count. This column is required for the following analysis Accuracy (Frame count) Reproducibility (Frame count) 3.2.5.5.3 Frames diff % (Calculated) This is the calculated inaccuracy (relative) for frame (pulse) count. The following calculation is done on each row included in the analysis: Frames diff % = 100 * ( Frames (Measure) - Set frames (Set value) ) / Set frames This column is required for the following analysis Accuracy (Frame count, relative) 3.2.5.5.4 Frames diff ∆ (Calculated) This is the calculated inaccuracy (absolute) for frame (pulse) count. The following calculation is done on each row included in the analysis: Frames diff ∆ = Frames (Measured) - Set frames This column is required for the following analysis Accuracy (Frame count, absolute) 3.2.5.5.5 Frames diff from mean (%) (Calculated) This is the calculated relative difference from the mean value of frame (pulse) count. The mean value is calculated based on the measured exposure of all rows included in the reproducibility analysis. The mean value is calculated as: Frames mean = ( Frames1 + Frames2 + . . . . . + Framesn ) / n reproducibility analysis) (based on all rows included in the and the following calculation is done on each row included in the reproducibility analysis: Frames diff from mean (%) = 100 * ( Frames (Measured) - Frames mean ) / Frames mean This column is required for the following analysis Ocean Reference Manual 2012-10-01/2.3A 265 Main functions Reproducibility (Frame (pulse) count) 3.2.5.6 Frame rate This group of columns is related to the measurement of frame or pulse rate: Set frame rate Set value Frames/s Measured value Frames/s diff % Relative difference between measured value and reference value Frames/s diff ∆ Absolute difference between measured value and reference value Frames/s diff from mean Relative difference between measured value and the mean value (%) Note! You can just rename the column headings to "Pulse" if you want to use this instead of "Frame" 3.2.5.6.1 Set frames/s (Set value) This is the frame (pulse) rate set value. This value is the reference value when calculating the inaccuracy of frame (pulse) rate. You can only have one instance of this column. This column is required for the following analysis Accuracy (Frame rate) 3.2.5.6.2 Frames/s (Measured) This is the measured frame (pulse) rate. There are several detectors that can measure frame (pulse) rate. You can have several instances of this column for different detectors or the same detector and just to show measured values in different units. This value is used when calculating the inaccuracy of frame (pulse) rate. This column is required for the following analysis Accuracy (Frame rate) Reproducibility (Frame rate) 3.2.5.6.3 Frames/s diff % (Calculated) This is the calculated inaccuracy (relative) for frame (pulse) rate. The following calculation is done on each row included in the analysis: Frames/s diff % = 100 * ( Frames/s (Measure) - Set frames/s ) / Set frames/s This column is required for the following analysis Accuracy (Frame rate, relative) 3.2.5.6.4 Frames/s diff ∆ (Calculated) This is the calculated inaccuracy (absolute) for frame (pulse) rate. The following calculation is done on each row included in the analysis: Frames/s diff ∆ = Frames/s (Measured) - Set frames/s 2012-10-01/2.3A Ocean Reference Manual 266 Main functions This column is required for the following analysis Accuracy (Frame rate, absolute) 3.2.5.6.5 Frames/s diff from mean (%) (Calculated) This the calculated relative difference from the mean value of frame (pulse) count. The mean value is calculated based on the measured exposure of all rows included in the reproducibility analysis. The mean value is calculated as: Frames/s mean = ( Frames/s1 + Frames/s2 + . . . . . + Frames/sn ) / n in the reproducibility analysis) (based on all rows included and the following calculation is done on each row included in the reproducibility analysis: Frames/s diff from mean (%) = 100 * ( Frames/s (Measured) - Frames/s mean ) / Frames/s mean This column is required for the following analysis Reproducibility (Frame (pulse) count) 3.2.5.7 Exposure/frame This group of columns is related to the measurement of exposure/frame (dose/frame): Set Exposure/frame Exposure/frame (norm) Exposure/frame Exposure/frame diff % Exposure/frame diff ∆ Exposure/frame diff from mean (%) Set value Normalized (measured) value Measured value Relative difference between measured value and reference value Absolute difference between measured value and reference value Relative difference between measured value and the mean value Note! You can just rename the column headings to "Pulse" if you want to use this instead of "Frame" 3.2.5.7.1 Set Exposure/frame (Set value) This is the Exposure/frame (Exposure/pulse or dose/pulse) set value. This value is the reference value when calculating the inaccuracy of Exposure/frame. You can only have one instance of this column. This column is required for the following analysis Accuracy (Exposure/frame) 3.2.5.7.2 Exposure/frame (norm) (Measured) This is the normalized (normalized to a certain distance) measured exposure/frame. There are several detectors that can measure exposure/frame (Dose/frame or Dose/pulse). You can have several instances of this column for different detectors or the same detector and just to show measured values in different units. To get the Frame exposure rate normalized the columns SDD and SSD are required. If both the SDD and SSD columns are not present, this column gives the same value as the "Frame exposure rate (Measured)" column. This column or "Exposure/frame (Measured)" is required for the following analysis Ocean Reference Manual 2012-10-01/2.3A 267 Main functions Accuracy (Exposure/frame) Reproducibility (Exposure/Frame) 3.2.5.7.3 Exposure/frame (Measured) This is the measured Exposure/frame (Exposure/pulse or Dose/pulse). There are several detectors that can measure Exposure/frame. You can have several instances of this column for different detectors or the same detector and just to show measured values in different units. This value is used when calculating the inaccuracy of Exposure/frame. This column or "Exposure/frame (norm) (Measured)" is required for the following analysis Accuracy (Exposure/frame) Reproducibility (Exposure/frame) 3.2.5.7.4 Exposure/frame diff % (Calculated) This is the calculated inaccuracy (relative) for Exposure/frame (Exposure/pulse or dose/pulse). The following calculation is done on each row included in the analysis: Exposure/frame diff % = 100 * ( Exposure/frame (Measure) - Set Exposure/frame ) / Set Exposure/ frame This column is required for the following analysis Accuracy (Exposure/frame, relative) 3.2.5.7.5 Exposure/frame diff ∆ (Calculated) This is the calculated inaccuracy (absolute) for Exposure/frame (Exposure/pulse or Dose/pulse). The following calculation is done on each row included in the analysis: Exposure/frame diff ∆ = Exposure/frame (Measured) - Set Exposure/frame This column is required for the following analysis Accuracy (Exposure/frame, absolute) 3.2.5.7.6 Exposure/frame diff from mean (%) (Calculated) This is the calculated relative difference from the mean value of Exposure/frame (Exposure/pulse or Dose/pulse). The mean value is calculated based on the measured exposure of all rows included in the reproducibility analysis. The mean value is calculated as: Exposure/frame mean = ( Exp/frame1 + Exp/frame2 + . . . . . + Exp/framen ) / n rows included in the reproducibility analysis) (based on all and the following calculation is done on each row included in the reproducibility analysis: Exposure/frame diff from mean (%) = 100 * ( Exposure/frame (Measured) - Exp/frame mean ) / Exp/frame mean 2012-10-01/2.3A Ocean Reference Manual 268 Main functions This column is required for the following analysis Reproducibility (Exposure/frame) 3.2.5.8 mAs/Frame This group of columns is related to the measurement of mAs/frame (mAs/pulse): Set mAs/frame mAs/frame mAs/frame diff % mAs/frame diff ∆ mAs/frame diff from mean (%) Set value Measured value Relative difference between measured value and reference value Absolute difference between measured value and reference value Relative difference between measured value and the mean value Note! You can just rename the column headings to "Pulse" if you want to use this instead of "Frame" 3.2.5.8.1 Set mAs/frame (Set value) This is the mAs/frame (mAs/pulse) set value. This value is the reference value when calculating the inaccuracy of mAs/frame. You can only have one instance of this column. This column is required for the following analysis Accuracy (mAs/frame) 3.2.5.8.2 mAs/frame (Measured) This is the measured mAs/frame (mAs/pulse). There are several detectors that can measure mAs/frame. This value is used when calculating the inaccuracy of mAs/frame. This column or is required for the following analysis Accuracy (mAs/frame) Reproducibility (mAs/frame) 3.2.5.8.3 mAs/frame diff % (Calculated) This is the calculated inaccuracy (relative) for mAs/frame (mAs/pulse). The following calculation is done on each row included in the analysis: mAs/frame diff % = 100 * ( mAs/frame (Measure) - Set mAs/frame ) / Set mAs/frame This column is required for the following analysis Accuracy (mAs/frame, relative) Ocean Reference Manual 2012-10-01/2.3A 269 Main functions 3.2.5.8.4 mAs/frame diff ∆ (Calculated) This is the calculated inaccuracy (absolute) for mAs/frame (mAs/pulse). The following calculation is done on each row included in the analysis: mAs/frame diff ∆ = mAs/frame (Measured) - Set mAs/frame This column is required for the following analysis Accuracy (mAs/frame, absolute) 3.2.5.8.5 mAs/frame diff from mean (%) (Calculated) This is the calculated relative difference from the mean value of mAs/frame (mAs/pulse). The mean value is calculated based on the measured mAs/frame of all rows included in the reproducibility analysis. The mean value is calculated as: mAs/frame mean = ( mAs/frame1 + mAs/frame2 + . . . . . + mAs/framen ) / n included in the reproducibility analysis) (based on all rows and the following calculation is done on each row included in the reproducibility analysis: mAs/frame diff from mean (%) = 100 * ( mAs/frame (Measured) - mAs/frame mean ) / mAs/frame mean This column is required for the following analysis Reproducibility (mAs/frame) 3.2.5.9 Frame mA This group of columns is related to the measurement of frame or pulse mA: Set frame mA Frame mA Frame mA diff % Frame mA diff ∆ Frame mA diff from mean (%) Set value Measured value Relative difference between measured value and reference value Absolute difference between measured value and reference value Relative difference between measured value and the mean value Note! You can just rename the column headings to "Pulse" if you want to use this instead of "Frame" 3.2.5.9.1 Set frame mA (Set value) This is the frame (pulse) mA set value. This value is the reference value when calculating the inaccuracy of frame (pulse) mA. You can only have one instance of this column. This column is required for the following analysis Accuracy (Frame mA) 2012-10-01/2.3A Ocean Reference Manual 270 Main functions 3.2.5.9.2 Frame mA (Measured) This is the measured frame (pulse) mA. There are several detectors that can measure frame (pulse) mA. This value is used when calculating the inaccuracy of Frame mA. This column is required for the following analysis Accuracy (Frame mA) Reproducibility (Frame mA) 3.2.5.9.3 Frame mA diff % (Calculated) This is the calculated inaccuracy (relative) for frame (pulse) mA. The following calculation is done on each row included in the analysis: Frame mA diff % = 100 * ( Frame mA (Measure) - Set frame mA ) / Set frame mA This column is required for the following analysis Accuracy (Frame mA, relative) 3.2.5.9.4 Frame mA diff ∆ (Calculated) This is the calculated inaccuracy (absolute) for frame (pulse) mA. The following calculation is done on each row included in the analysis: Frame mA diff ∆ = Frame mA (Measured) - Set frame mA This column is required for the following analysis Accuracy (Frame mA, absolute) 3.2.5.9.5 Frame mA diff from mean (%) (Calculated) This is the calculated relative difference from the mean value of Frame (pulse) mA. The mean value is calculated based on the measured exposure of all rows included in the reproducibility analysis. The mean value is calculated as: Frame mA mean = ( Frame mA 1 + Frame mA 2 + . . . . . + Frame mA n ) / n included in the reproducibility analysis) (based on all rows and the following calculation is done on each row included in the reproducibility analysis: Frame mA diff from mean (%) = 100 * ( Frame mA (Measured) - Frame mA mean ) / Frame mA mean This column is required for the following analysis Reproducibility (Frame mA) Ocean Reference Manual 2012-10-01/2.3A 271 Main functions 3.2.5.10 Frame exposure rate This group of columns is related to the measurement of Frame exposure rate: Set frame exp. rate Frame exp. rate (norm) Frame exp. rate Frame exp. rate diff % Frame exp. rate diff ∆ Frame exp. rate diff from mean (%) Set value Normalized (measured) value Measured value Relative difference between measured value and reference value Absolute difference between measured value and reference value Relative difference between measured value and the mean value Note! You can just rename the column headings to "Pulse" if you want to use this instead of "Frame" 3.2.5.10.1 Set frame exp. rate (Set value) This is the exposure Frame exposure rate set value. This value is the reference value when calculating the inaccuracy of Frame exposure rate. You can only have one instance of this column. This column is required for the following analysis Accuracy (Frame exposure rate) 3.2.5.10.2 Frame exp. rate (norm) (Measured) This is the normalized (normalized to a certain distance) measured Frame exposure rate. There are several detectors that can measure Frame exposure rate. You can have several instances of this column for different detectors or the same detector and just to show measured values in different units. To get the Frame exposure rate normalized the columns SDD and SSD are required. If both the SDD and SSD columns are not present, this column gives the same value as the "Frame exposure rate (Measured)" column. This column or "Frame exposure rate (Measured)" is required for the following analysis Accuracy (Frame exposure rate) Reproducibility (Frame exposure rate) 3.2.5.10.3 Frame exp. rate (Measured) This is the measured Frame exposure rate. There are several detectors that can measure Frame exposure rate. You can have several instances of this column for different detectors or the same detector and just to show measured values in different units. This value is used when calculating the inaccuracy of Frame exposure rate. This column or "Exposure rate (Measured)" is required for the following analysis Accuracy (Frame exposure rate) Reproducibility (Frame exposure rate) 3.2.5.10.4 Frame exp. diff % (Calculated) This is the calculated inaccuracy (relative) for Frame exposure rate. The following calculation is done on each row included in the analysis: Frame exp. diff % = 100 * ( Frame exp. rate (Measure) - Set frame exp. rate ) / Set frame exp. rate 2012-10-01/2.3A Ocean Reference Manual 272 Main functions This column is required for the following analysis Accuracy (Frame exposure rate, relative) 3.2.5.10.5 Frame exp. diff ∆ (Calculated) This is the calculated inaccuracy (absolute) for Frame exposure rate. The following calculation is done on each row included in the analysis: Frame exp. diff ∆ = Frame exp. rate (Measured) - Set frame exp. rate This column is required for the following analysis Accuracy (Frame exposure rate, absolute) 3.2.5.10.6 Frame exp. diff from mean (%) (Calculated) This is the calculated relative difference from the mean value of Frame exposure rate. The mean value is calculated based on the measured Frame exposure rate of all rows included in the reproducibility analysis. The mean value is calculated as: Frame exp rate mean = ( Frame exp rate1 + Frame exp rate2 + . . . . . + Frame exp raten ) / n (based on all rows included in the reproducibility analysis) and the following calculation is done on each row included in the reproducibility analysis: Frame exp. rate diff from mean (%) = 100 * ( Frame exp. rate (Measured) - Frame exp rate mean ) / Frame exp rate mean This column is required for the following analysis Reproducibility (Frame exposure rate) 3.2.5.11 Pulse Width This group of columns is related to the measurement of pulse width. Set pulse width Pulse width Pulse width diff % Pulse width diff ∆ Pulse width diff from mean (%) Set value Measured value Relative difference between measured value and reference value Absolute difference between measured value and reference value Relative difference between measured value and the mean value Note! You can just rename the column headings to "Frame" if you want to use this instead of "Pulse" 3.2.5.11.1 Set pulse w idth (Set value) This is the pulse width set value. This value is the reference value when calculating the inaccuracy of pulse width. You can only have one instance of this column. This column is required for the following analysis Ocean Reference Manual 2012-10-01/2.3A 273 Main functions Accuracy (Pulse width) 3.2.5.11.2 Pulse w idth (Measured) This is the measured pulse width. This value is used when calculating the inaccuracy of pulse width. This column is required for the following analysis Accuracy (Pulse width) Reproducibility (Pulse width) 3.2.5.11.3 Pulse w idth diff % (Calculated) This is the calculated inaccuracy (relative) for pulse width. The following calculation is done on each row included in the analysis: Pulse width diff % = 100 * ( Pulse width (Measure) - Set pulse width ) / Set pulse width This column is required for the following analysis Accuracy (Pulse width, relative) 3.2.5.11.4 Pulse w idth diff ∆ (Calculated) This is the calculated inaccuracy (absolute) for pulse width. The following calculation is done on each row included in the analysis: Pulse width diff ∆ = Pulse width (Measured) - Set pulse width This column is required for the following analysis Accuracy (Pulse width, absolute) 3.2.5.11.5 Pulse w idth diff from mean (%) (Calculated) This is the calculated relative difference from the mean value of pulse width. The mean value is calculated based on the measured pulse width of all rows included in the reproducibility analysis. The mean value is calculated as: Pulse width mean = ( Pulse width1 + Pulse width2 + . . . . . + Pulse widthn ) / n rows included in the reproducibility analysis) (based on all and the following calculation is done on each row included in the reproducibility analysis: Pulse width diff from mean (%) = 100 * ( Pulse width (Measured) - Pulse width mean ) / Pulse width mean This column is required for the following analysis Reproducibility (Pulse width) 2012-10-01/2.3A Ocean Reference Manual 274 Main functions 3.2.5.12 Duty Cycle This group of columns is related to the measurement of duty cycle: Set duty cycle Pulse duty cycle Duty cycle diff ∆ Duty cycle diff from mean (%) Set value Measured value Absolute difference between measured value and reference value Relative difference between measured value and the mean value 3.2.5.12.1 Set duty cycle (Set value) This is the duty cycle set value. This value is the reference value when calculating the inaccuracy of duty cycle. You can only have one instance of this column. This column is required for the following analysis Accuracy (Duty cycle) 3.2.5.12.2 Duty cycle (Measured) This is the measured duty cycle. This value is used when calculating the inaccuracy of duty cycle. This column is required for the following analysis Accuracy (Duty cycle) Reproducibility (Duty cycle) 3.2.5.12.3 Duty cycle diff ∆ (Calculated) This is the calculated inaccuracy (absolute) for duty cycle. : The following calculation is done on each row included in the analysis: Duty cycle diff ∆ = Duty cycle (Measured) - Set duty cycle This column is required for the following analysis Accuracy (Duty cycle, absolute) 3.2.5.12.4 Duty cycle diff from mean (%) (Calculated) This is the calculated relative difference from the mean value of duty cycle. The mean value is calculated based on the measured duty cycle of all rows included in the reproducibility analysis. The mean value is calculated as: Duty cycle mean = ( Duty cycle1 + Duty cycle2 + . . . . . + Duty cyclen ) / n included in the reproducibility analysis) (based on all rows and the following calculation is done on each row included in the reproducibility analysis: Duty cycle diff from mean (%) = 100 * ( Duty cycle (Measured) - Duty cycle mean ) / Duty cycle mean Ocean Reference Manual 2012-10-01/2.3A 275 Main functions This column is required for the following analysis Reproducibility (Duty cycle) 3.2.5.13 mA This group of columns is related to measurement of tube current: Set mA Tube mA Tube mA (win) mA diff % mA diff ∆ mA diff from mean (%) Set value Measured value Measured value during the window Relative difference between measured value and reference value Absolute difference between measured value and reference value Relative difference between measured value and the mean value 3.2.5.13.1 Set mA (Set value) This is the mA set value. This value is the reference value when calculating the inaccuracy of mA. You can only have one instance of this column. This column is required for the following analysis Accuracy (mA) 3.2.5.13.2 Tube mA (Measured) This is the measured tube mA. This value is used when calculating the inaccuracy, reproducibility of mA. It may also be used when analyzing the mA linearity. This column is required for the following analysis Accuracy (mA) Reproducibility (mA) mA linearity (optional) 3.2.5.13.3 Tube mA (w in) (Measured) This is the measured tube mA during the window time. This column can be used in the following analysis Accuracy (mA) Reproducibility (mA) mA linearity (optional) Warning! Make sure you understand how this parameter works before using it to avoid incorrect results. 3.2.5.13.4 mA diff % (Calculated) This is the calculated inaccuracy (relative) for tube current (mA). The following calculation is done on each row included in the analysis: mA diff % = 100 * ( Tube mA (Measured) - Set mA ) / Set mA This column is required for the following analysis 2012-10-01/2.3A Ocean Reference Manual 276 Main functions Accuracy (mA, relative) 3.2.5.13.5 mA diff ∆ (Calculated) This is the calculated inaccuracy (absolute) for tube current (mA). The following calculation is done on each row included in the analysis: mA diff ∆ = Tube mA (Measured) - Set mA This column is required for the following analysis Accuracy (mA, absolute) 3.2.5.13.6 mA diff from mean (%) (Calculated) This is the calculated relative difference from the mean value of mA. The mean value is calculated based on the measured mA of all rows included in the reproducibility analysis. The mean value is calculated as: mA mean = ( mA 1 + mA 2 + . . . . . + mA n ) / n analysis) (based on all rows included in the reproducibility and the following calculation is done on each row included in the reproducibility analysis: mA diff from mean (%) = 100 * ( Tube mA (Measured) - mA mean ) / mA mean This column is required for the following analysis Reproducibility (mA) 3.2.5.14 mAs This group of columns is related to the measurement of mAs. Set mAs Tube mAs Tube mAs (win) mAs diff % mAs diff ∆ mAs diff from mean (%) Set value Measured value Measured value during the window time Relative difference between measured value and reference value Absolute difference between measured value and reference value Relative difference between measured value and the mean value 3.2.5.14.1 Set mAs (Set value) This is the mAs set value. This value is the reference value when calculating the inaccuracy of mAs. You can only have one instance of this column. This column is required for the following analysis Accuracy (mAs) mA linearity (if evaluated based on Set mAs) Ocean Reference Manual 2012-10-01/2.3A 277 Main functions 3.2.5.14.2 Tube mAs (Measured) This is the measured tube mAs. This value is used when calculating the inaccuracy, reproducibility of mAs. It may also be used when analyzing the mA linearity. This column is required for the following analysis Accuracy (mAs) Reproducibility (mAs) mA linearity (optional) 3.2.5.14.3 Tube mAs (w in) (Measured) This is the measured tube mAs during the window time. This column can be used in the following analysis Accuracy (mAs) Reproducibility (mAs) mA linearity (optional) Warning! Make sure you understand how this parameter works before using it to avoid incorrect results. 3.2.5.14.4 mAs diff % (Calculated) This is the calculated inaccuracy (relative) for tube mAs. The following calculation is done on each row included in the analysis: mAs diff % = 100 * ( Tube mAs (Measured) - Set mAs ) / Set mAs This column is required for the following analysis Accuracy (mAs, relative) 3.2.5.14.5 mAs diff ∆ (Calculated) This is the calculated inaccuracy (absolute) for tube mAs. The following calculation is done on each row included in the analysis: mAs diff ∆ = Tube mAs (Measured) - Set mAs This column is required for the following analysis Accuracy (mAs, absolute) 3.2.5.14.6 mAs diff from mean (%) (Calculated) This is the calculated relative difference from the mean value of mAs. The mean value is calculated based on the measured mAs of all rows included in the reproducibility analysis. 2012-10-01/2.3A Ocean Reference Manual 278 Main functions The mean value is calculated as: mAs mean = ( mAs1 + mAs2 + . . . . . + mAsn ) / n reproducibility analysis) (based on all rows included in the and the following calculation is done on each row included in the reproducibility analysis: mAs diff from mean (%) = 100 * ( Tube mAs (Measured) - mAs mean ) / mAs mean This column is required for the following analysis Reproducibility (mAs) 3.2.5.15 HVL This group of columns is related to the measurement of HVL (QuickHVL): Set HVL Set value HVL Measured value HVL diff % Relative difference between measured value and reference value HVL diff ∆ Absolute difference between measured value and reference value HVL diff from mean (%) Relative difference between measured value and the mean value 3.2.5.15.1 Set HVL (Set value) This is the QuickHVL set value. This value is the reference value when calculating the inaccuracy of QuickHVL. Note that Accuracy is not the normal way to evaluate HVL. Instead, use the QuickHVL analysis. You can only have one instance of this column. This column is required for the following analysis Accuracy (HVL) 3.2.5.15.2 HVL (Measured) This is the measured HVL value (QuickHVL). This value is used when calculating the inaccuracy and reproducibility of HVL. This column is required for the following analysis Accuracy (HVL) Reproducibillity (HVL) QuickHVL 3.2.5.15.3 HVL diff % (Calculated) This is the calculated inaccuracy (relative) for HVL. The following calculation is done on each row included in the analysis: HVL diff % = 100 * ( HVL (Measured) - Set HVL ) / Set HVL This column is required for the following analysis Accuracy (HVL, relative) Ocean Reference Manual 2012-10-01/2.3A 279 Main functions 3.2.5.15.4 HVL diff ∆ (Calculated) This is the calculated inaccuracy (absolute) for HVL. The following calculation is done on each row included in the analysis: HVL diff ∆ = HVL (Measured) - Set HVL This column is required for the following analysis Accuracy (HVL, absolute) 3.2.5.15.5 HVL diff from mean (%) (Calculated) This is the calculated relative difference from the mean value of HVL. The mean value is calculated based on the measured HVL of all rows included in the reproducibility analysis. The mean value is calculated as: HVL mean = ( HVL1 + HVL2 + . . . . . + HVLn ) / n analysis) (based on all rows included in the reproducibility and the following calculation is done on each row included in the reproducibility analysis: HVL diff from mean (%) = 100 * ( HVL (Measured) - HVL mean ) / HVL mean This column is required for the following analysis Reproducibility (HVL) 3.2.5.16 Total filtration This group of columns is related to the measurement of total filtration: Set TF Total filtr. Total filtr. diff % Total filtr. diff ∆ Total filtr. diff from mean (%) Set value Measured value Relative difference between measured value and reference value Absolute difference between measured value and reference value Relative difference between measured value and the mean value 3.2.5.16.1 Set TF (Set value) This is the total filtration set value. This value is the reference value when calculating the inaccuracy of total filtration. You can only have one instance of this column. This column is required for the following analysis Accuracy (Total filtration) 2012-10-01/2.3A Ocean Reference Manual 280 Main functions 3.2.5.16.2 Total filtr. (Measured) This is the measured total filtration. This value is used when calculating the inaccuracy and reproducibility of total filtration. This column is required for the following analysis Accuracy (Total filtration) Reproducibility (Total filtration) 3.2.5.16.3 Total filtr. diff % (Calculated) This is the calculated inaccuracy (relative) for total filtration. The following calculation is done on each row included in the analysis: Total filtr. diff % = 100 * ( Total filtr. (Measured) - Set TF ) / Set TF This column is required for the following analysis Accuracy (Total filtration, relative) 3.2.5.16.4 Total filtr. diff ∆ (Calculated) This is the calculated inaccuracy (absolute) for total filtration. The following calculation is done on each row included in the analysis: Total filtr. diff ∆ = Total filtr. (Measured) - Set TF This column is required for the following analysis Accuracy (Total filtration, absolute) 3.2.5.16.5 Total filtr. diff from mean (%) (Calculated) This is the calculated relative difference from the mean value of total filtration. The mean value is calculated based on the measured total filtration of all rows included in the reproducibility analysis. The mean value is calculated as: TF mean = ( TF1 + TF2 + . . . . . + TFn ) / n (based on rows included in the reproducibility analysis) and the following calculation is done on each row included in the reproducibility analysis: TF diff from mean (%) = 100 * ( Total filtr. (Measured) - TF mean ) / TF mean This column is required for the following analysis Reproducibility (Total filtration) Ocean Reference Manual 2012-10-01/2.3A 281 Main functions 3.2.5.17 Light This group of columns is related to the measurement of light (illuminance and luminance): Set Light Light Light (win) Light diff % Light diff ∆ Light diff from mean (%) Set value Measured value Measured value during the window time Relative difference between measured value and reference value Absolute difference between measured value and reference value Relative difference between measured value and the mean value 3.2.5.17.1 Set Light (Set value) This is the light set value (illuminance or luminance, depending on the user's selection). This value is the reference value when calculating the inaccuracy of light. You can only have one instance of this column. This column is required for the following analysis Accuracy (Light) 3.2.5.17.2 Light (Measured) This is the measured light (illuminance or luminance) value. This value is used when calculating the inaccuracy and reproducibility of light. This column is required for the following analysis Accuracy (Light) Reproducibility (Light) 3.2.5.17.3 Light (w in) (Measured) This is the measured light (illuminance or luminance) value during the window time. This column can be used in the following analysis Accuracy (Light) Reproducibility (Light) Warning! Make sure you understand how this parameter works before using it to avoid incorrect results. 3.2.5.17.4 Light diff % (Calculated) This is the calculated inaccuracy (relative) for light. The following calculation is done on each row included in the analysis: Light diff % = 100 * ( Light (Measured) - Set Light ) / Set Light This column is required for the following analysis Accuracy (Light, relative) 2012-10-01/2.3A Ocean Reference Manual 282 Main functions 3.2.5.17.5 Light diff ∆ (Calculated) This is the calculated inaccuracy (absolute) for light. The following calculation is done on each row included in the analysis: Light diff ∆ = Light (Measured) - Set Light This column is required for the following analysis Accuracy (Light, absolute) 3.2.5.17.6 Light diff from mean (%) (Calculated) This is the calculated relative difference from the mean value of light measurement. The mean value is calculated based on the measured light value of all rows included in the light analysis. The mean value is calculated as: Light mean = ( Light 1 + Light 2 + . . . . . + Light n ) / n analysis) (based on all rows included in the light and the following calculation is done on each row included in the light analysis: Light diff from mean (%) = 100 * ( Light (Measured) - Light mean ) / Light mean This column is required for the following analysis Reproducibility (Light) 3.2.5.18 CT exposure This group of columns is related to the measurement of CT exposure (CT dose). Set CT exposure CT exposure CT exposure diff % CT exposure diff ∆ CT exposure diff from mean (%) Set value Measured value Relative difference between measured value and reference value Absolute difference between measured value and reference value Relative difference between measured value and the mean value 3.2.5.18.1 Set CT exposure (Set value) This is the CT exposure (CT dose) set value. This value is the reference value when calculating the inaccuracy of CT exposure. You can only have one instance of this column. This column is required for the following analysis Accuracy (CT exposure) Ocean Reference Manual 2012-10-01/2.3A 283 Main functions 3.2.5.18.2 CT exposure (Measured) This is the measured CT exposure (CT dose). There are several detectors that can measure CT exposure (CT dose). You can have several instances of this column for different detectors or the same detector and just to show measured values in different units. This value is used when calculating the CTDI and inaccuracy of CT exposure. This column or is required for the following analysis CTDI Accuracy (CT exposure) Reproducibility (CT exposure) 3.2.5.18.3 CT exposure diff % (Calculated) This is the calculated inaccuracy (relative) for CT exposure (CT dose). The following calculation is done on each row included in the analysis: CT exposure diff % = 100 * ( CT exposure (Measure) - Set CT exposure ) / Set CT exposure This column is required for the following analysis Accuracy (CT exposure, relative) 3.2.5.18.4 CT exposure diff ∆ (Calculated) This is the calculated inaccuracy (absolute) for CT exposure (CT dose). The following calculation is done on each row included in the analysis: CT exposure diff ∆ = CT exposure (Measured) - Set CT exposure This column is required for the following analysis Accuracy (CT exposure, absolute) 3.2.5.18.5 CT exposure diff from mean (%) (Calculated) This is the calculated relative difference from the mean value of CT exposure (CT dose). The mean value is calculated based on the measured CT exposure for all rows included in the reproducibility analysis. The mean value is calculated as: CTexp mean = ( CT exp 1 + CT exp 2 + . . . . . + CT exp n ) / n reproducibility analysis) (based on all rows included in the and the following calculation is done on each row included in the reproducibility analysis: CT exposure diff from mean (%) = 100 * ( CT exposure (Measured) - CT exp mean ) / CT exp mean This column is required for the following analysis Reproducibility (CT exposure) 2012-10-01/2.3A Ocean Reference Manual 284 Main functions 3.2.5.19 CT exposure rate This group of columns is related to the measurement of CT exposure rate (CT dose rate): Set CT exposure rate Set value CT exposure rate Measured value CT exposure rate diff % Relative difference between measured value and reference value CT exposure rate diff ∆ Absolute difference between measured value and reference value CT exposure rate diff Relative difference between measured value and the mean value from mean (%) 3.2.5.19.1 Set CT exposure rate (Set value) This is the CT exposure rate (CT dose rate) set value. This value is the reference value when calculating the inaccuracy of CT exposure rate. You can only have one instance of this column. This column is required for the following analysis Accuracy (CT exposure rate) 3.2.5.19.2 CT exposure rate (Measured) This is the measured CT exposure rate (CT dose rate). There are several detectors that can measure CT exposure rate (CT dose rate). You can have several instances of this column for different detectors or the same detector and just to show measured values in different units. This value is used when calculating inaccuracy and reproducibility of CT exposure rate. This column or is required for the following analysis Accuracy (CT exposure) Reproducibility (CT exposure) 3.2.5.19.3 CT exposure rate diff % (Calculated) This is the calculated inaccuracy (relative) for CT exposure rate (CT dose rate). The following calculation is done on each row included in the analysis: CT exposure rate diff % = 100 * ( CT exposure rate (Measure) - Set CT exposure rate ) / Set CT exposure rate This column is required for the following analysis Accuracy (CT exposure rate, relative) 3.2.5.19.4 CT exposure rate diff ∆ (Calculated) This is the calculated inaccuracy (absolute) for CT exposure rate (CT dose rate). The following calculation is done on each row included in the analysis: CT exposure rate diff ∆ = CT exposure rate (Measured) - Set CT exposure rate This column is required for the following analysis Accuracy (CT exposure rate, absolute) Ocean Reference Manual 2012-10-01/2.3A 285 Main functions 3.2.5.19.5 CT exposure rate diff from mean (%) (Calculated) It is the calculated relative difference from the mean value of CT exposure rate (CT dose rate). The mean value is calculated based on the measured CT exposure rate of all rows included in the reproducibility analysis. The mean value is calculated as: CT exp rate mean = ( CT exp rate1 + CT exp rate2 + . . . . . + CT exp raten ) / n rows included in the reproducibility analysis) (based on all and the following calculation is done on each row included in the reproducibility analysis: CT exposure rate diff from mean (%) = 100 * ( CT exposure rate (Measured) - CT exp rate mean ) / CT exp rate mean This column is required for the following analysis Reproducibility (CT exposure rate) 3.2.5.20 DAP exposure This group of columns is related to the measurement of DAP exposure: Set DAP exposure DAP exposure DAP exposure diff % DAP exposure diff ∆ DAP exposure diff from mean (%) Set value Measured value Relative difference between measured value and reference value Absolute difference between measured value and reference value Relative difference between measured value and the mean value 3.2.5.20.1 Set DAP exposure (Set value) This is the DAP exposure set value. This value is the reference value when calculating the inaccuracy of DAP exposure. You can have only one instance of this column. This column is required for the following analysis Accuracy (DAP exposure) 3.2.5.20.2 DAP exposure (Measured) This is the measured DAP exposure. You can have several instances of this column for different detectors (or several instances for the same detector) and just to show the measured values in different units. This value is used when calculating the inaccuracy or reproducibility of DAP exposure. This column or is required for the following analysis Accuracy (DAP exposure) Reproducibility (DAP exposure) 2012-10-01/2.3A Ocean Reference Manual 286 Main functions 3.2.5.20.3 DAP exposure diff % (Calculated) This is the calculated inaccuracy (relative) for DAP exposure. The following calculation is done on each row included in the analysis: DAP exposure diff % = 100 * ( DAP exposure (Measure) - Set DAP exposure ) / Set DAP exposure This column is required for the following analysis Accuracy (DAP exposure, relative) 3.2.5.20.4 DAP exposure diff ∆ (Calculated) This is the calculated inaccuracy (absolute) for DAP exposure. The following calculation is done on each row included in the analysis: DAP exposure diff ∆ = DAP exposure (Measured) - Set DAP exposure This column is required for the following analysis Accuracy (DAP exposure, absolute) 3.2.5.20.5 DAP exposure diff from mean (%) (Calculated) This is the calculated relative difference from the mean value of DAP exposure (DAP dose). The mean value is calculated based on the measured DAP exposure of all rows included in the reproducibility analysis. The mean value is calculated as: DAP exp mean = ( DAP exp 1 + DAP exp 2 + . . . . . + DAP exp n ) / n the reproducibility analysis) (based on rows included in and the following calculation is done on each row included in the reproducibility analysis: DAP exposure diff from mean (%) = 100 * ( DAP exposure (Measured) - DAP exp mean ) / DAP exp mean This column is required for the following analysis Reproducibility (DAP exposure) 3.2.5.21 DAP exposure rate This group of columns is related to the measurement of DAP exposure rate: Set DAP exposure rate DAP exposure rate DAP exposure rate diff % DAP exposure rate diff ∆ DAP exposure rate diff from mean (%) Ocean Reference Manual Set value Measured value Relative difference between measured value and reference value Absolute difference between measured value and reference value Relative difference between measured value and the mean value 2012-10-01/2.3A 287 Main functions 3.2.5.21.1 Set DAP exposure rate (Set value) This is the DAP exposure rate set value. This is the reference value when calculating the inaccuracy of DAP exposure rate. You can only have one instance of this column. This column is required for the following analysis Accuracy (DAP exposure rate) 3.2.5.21.2 DAP exposure rate (Measured) This is the measured DAP exposure rate. You can have several instances of this column for different detectors or the same detector and just to show measured values in different units. This value is used when calculating inaccuracy and reproducibility of DAP exposure rate. This column or is required for the following analysis Accuracy (DAP exposure) Reproducibility (DAP exposure) 3.2.5.21.3 DAP exposure rate diff % (Calculated) This is the calculated inaccuracy (relative) for DAP exposure rate. The following calculation is done on each row included in this analysis: DAP exposure rate diff % = 100 * ( DAP exposure rate (Measure) - Set DAP exposure rate ) / Set DAP exposure rate This column is required for the following analysis Accuracy (DAP exposure rate, relative) 3.2.5.21.4 DAP exposure rate diff ∆ (Calculated) This is the calculated inaccuracy (absolute) for DAP exposure rate. The following calculation is done on each row included in this analysis: DAP exposure rate diff ∆ = DAP exposure rate (Measured) - Set DAP exposure rate This column is required for the following analysis Accuracy (DAP exposure rate, absolute) 3.2.5.21.5 DAP exposure rate diff from mean (%) (Calculated) This the calculated relative difference from the mean value of DAP exposure rate. The mean value is calculated based on the measured DAP exposure rate of all rows included in the reproducibility analysis. It is calculated in the following way: 2012-10-01/2.3A Ocean Reference Manual 288 Main functions The mean value is calculated as: DAP exp rate mean = ( DAP exp rate1 + DAP exp rate2 + . . . . . + DAP exp raten ) / n on all rows included in the reproducibility analysis) (based and the following calculation is done on each row included in the reproducibility analysis: DAP exposure rate diff from mean (%) = 100 * ( DAP exposure rate (Measured) - DAP exp rate mean ) / DAP exp rate mean This column is required for the following analysis Reproducibility (DAP exposure rate) 3.2.5.22 User-defined calculation This group of columns is related to the user-defined calculation: Set User Calculation User Calculation User Calculation value diff % User Calculation value diff ∆ User Calculation diff from mean (%) Set value Value calculated with a user-defined formula Relative difference between calculated value and reference value Absolute difference between calculated value and reference value Relative difference between calculated value and the mean value 3.2.5.22.1 Set User Calculation (Set value) This is the user-calculation set value. It is the reference value when calculating the inaccuracy of the user-calculated value. You can only have one instance of this column. This column is required for the following analysis Accuracy (User-calculation) 3.2.5.22.2 User Calculation (Calculated) This column shows the results of a user-defined formula belonging to this column. If you have this column in your test you can use any values present in the grid and your own formula to calculate a value. Read how to add a user calculation in the topic Add a user calculation. There are several operations and functions available for you to use in your own formulas: Ocean Reference Manual 2012-10-01/2.3A 289 Main functions Click to compress This dialogue is shown when you are specifiying a formula for a column or for an individual cell. Numeric operators These operators are used to perform numeric operations. Logical operators These operators are used in the IF-function to specify the "Condition". See examples below. Functions Several predefined functions are available to perform different calculations: 2012-10-01/2.3A Ocean Reference Manual 290 Main functions Abs(x) This function gives the absolute value of a parameter. Avg(x1;....xn) This function returns the average of the values x1, x2, ...,xn. AvgC(column) This function is returns the average of all values in a column. DistNorm(Measurement; OldDistance; NewDistance) This function is used to normalize a value (normally an exposure or an exposure rate value) to a different distance as Normalized value = Me asu re m e n t * ( O ld Dist an c e / Ne w Dist an c e ) 2 Exp(x) This is the exponential function e x. If(Condition; TrueValue; FalseValue) This conditional function that makes it possible to evaluate the value depending on the "Condition". The Condition statement can contain cell names, column names and logical operators. The TrueValue and FalseValue can be another function, a calculation or a value (in all cases must the type be numerical). Example: Assume that you have the following measurement: Ocean Reference Manual 2012-10-01/2.3A 291 Main functions You want to add the following compensation to the measured Exposure values: For kV lower that 27 kV - multiply with 1.03 For kV between 27 and 31 kV - multiply with 1.00 For kV above 31 kV - multiply with 0.96 Add the User Calculation column. Change the title to "Compensated Exposure": Now add the formula. Right-click on the heading of the user calculation column and add the following formula and unit: (note the line break after "1,03;" is only for better readability and is not required) Click to compress Now it looks like this: InRange(Value; MinValue; MaxValue) This function returns True if Value is within the range specified by MinValue and MaxValue, otherwise False. Ln(x) This is the inverse of the exponential function e x. Max(x1;...;xn) 2012-10-01/2.3A Ocean Reference Manual 292 Main functions This function returns the maximum of the values x1, x2, ..., xn. x can be individual cells or columns. MaxC(column) This function returns the maximum value in the specified column. Min(x1;...;xn) This function returns the minimum of the values x1, x2, ..., xn. x can be individual cells or columns. MinC(column) This function returns the minimum value in the specified column. Poly(x; Cn; .....; C1; C0) This function returns the value of the polynomial function: C0 + C1*x + C2*x2 + .... + Cn*xn maximum value for n is 6. Power(Base; exp) This function calculates the value of Base exp. Sqr(x) This function calculates x2. x can be individual cell or column. SqrRoot(x) This function calculates v x. x can be individual cell or column. Sum(x1;...;xn) This function calculates the sum of x1, ..., xn. x can be individual cells or columns. Pi This functions returns the value π (3,141592653589793). Columns and cells Here are column names and cell names shown. If you give your own name to a cell or a column, it shows up here. You can easily pick from this list when you create your own formulas. 3.2.5.22.3 User Calculation value diff % (Calculated) This is the calculated inaccuracy (relative) for user-defined calculation. The following calculation is done on each row included in the analysis: User calculation diff % = 100 * ( User calculation(Calculated) - Set User Calculation ) / Set User Calculation This column is required for the following analysis Accuracy (User calculation, relative) Ocean Reference Manual 2012-10-01/2.3A 293 Main functions 3.2.5.22.4 User Calculation value diff ∆ (Calculated) This is the calculated inaccuracy (absolute) for user-defined calculation. The following calculation is done on each row included in the analysis: kVp diff ∆ = User Calculation (Calculated) - Set User Calculation This column is required for the following analysis Accuracy (User Calculation, absolute) 3.2.5.22.5 User Calculation diff from mean (Calculated) This is the calculated relative difference from the mean value of user-calculated values. The mean value is calculated based on the measured value of all rows included in the reproducibility analysis. This value is calculated according to the following formula: The mean value is calculated as: user calc mean = ( value1 + value2 + . . . . . + valuen ) / n reproducibility analysis) (based on all rows included in the and the following calculation is done on each row included in the reproducibility analysis: User calculation diff from mean (%) = 100 * ( User calculation - user calc mean ) / user calc mean This column is required for the following analysis Reproducibility (for user calculated values) 3.2.5.23 User-defined numeric value This group of columns is related to the user-defined calculation: Numeric Numeric Numeric Numeric Numeric (%) set value value value diff % value diff ∆ value diff from mean Set value Value calculated with a user-defined formula Relative difference between calculated value and reference value Absolute difference between calculated value and reference value Relative difference between calculated value and the mean value 3.2.5.23.1 Numeric set value (Set value) This is the user-defined numeric set value. It is the reference value when calculating the inaccuracy of the user-defined numeric value. You can only have one instance of this column. This column is required for the following analysis Accuracy (Numeric value) 2012-10-01/2.3A Ocean Reference Manual 294 Main functions 3.2.5.23.2 Numeric value (Measured) This is a user-defined numeric measured value. You can use this column to store any numeric (measured) value you enter from the keyboard. This value is a measured value and it will not be stored as measured data. 3.2.5.23.3 Numeric value diff % (Calculated) This is the calculated inaccuracy (relative) for user-defined numeric value. The following calculation is done on each row included in the analysis: User calculation diff % = 100 * ( Numeric value(Measured) - Numeric set value ) / Numeric set value This column is required for the following analysis Accuracy (User defined numeric value, relative) 3.2.5.23.4 Numeric value diff ∆ (Calculated) This is the calculated inaccuracy (absolute) for user-defined numeric value. The following calculation is done on each row included in the analysis: Numeric value diff ∆ = Numeric value (Measured) - Numeric set value This column is required for the following analysis Accuracy (Numeric value, absolute) 3.2.5.23.5 Numeric value diff from mean (Calculated) This is the calculated relative difference from the mean value of user-defined numeric values. The mean value is calculated based on the measured value of all rows included in the reproducibility analysis. This value is calculated according to the following formula: The mean value is calculated as: user calc mean = ( value1 + value2 + . . . . . + valuen ) / n reproducibility analysis) (based on all rows included in the and the following calculation is done on each row included in the reproducibility analysis: User calculation diff from mean (%) = 100 * ( Numeric value - user calc mean ) / user calc mean This column is required for the following analysis Reproducibility (for numeric values) Ocean Reference Manual 2012-10-01/2.3A 295 Main functions 3.2.5.24 Settings This group of columns is related to different settings (Added filtration, compression paddle, beam correction factor and calibration). Set Added filtr. Compr. paddle Beam corr. factor Calibration Added filtration (used for example for HVL) Compression paddle status Beam correction factor (optional correction factor for exposure and exposure rate) Shows selected calibration for a detector 3.2.5.24.1 Set Added filtr. (Set value) This column (it can also be in general settings) is specifying the amount of added filtration. It can be used for different purposes but normally you would use it when you are doing an HVL measurement to specify the amount of aluminum you add. It can also be used to increase accuracy of measured kVp and dose/dose rate when the meter is unable to estimate the amount of filtration or you are using a detector that doesn't have automatic energy correction. You can also set this parameter on the Meter adjust tabs (unless you are doing an HVL calculation). It is found on tabs for RTI kVp and dose detectors. This value is specific for each detector used in a test or real-time display. This column is required for the following analysis HVL 3.2.5.24.2 Compr. paddle (Selection) This column (it can also be in general settings) is specifying if the compression plate is present or not. This column is relevant only for mammography measurements. You can also set this parameter on the Meter adjust tabs. It is found on tabs for RTI kVp and dose detectors. This value is specific for each detector used in a test or real-time display. This column is required for the following analysis not required for any analysis 3.2.5.24.3 Beam corr. factor (Set value) This column (or in general settings) is specifying a factor that measured exposure and exposure rate is multiplied with. This column can be used to apply a correction to a measured exposure or exposure rate value. You can also set this parameter on the Meter adjust tabs. It is found on tabs corresponding to all type of exposure detectors. This value is specific for each detector used in a test or real-time display. This column is required for the following analysis not required for any analysis 3.2.5.24.4 Calibration (Selection) This is column is specifying the calibration used for corresponding detector. You can set this value on the Meter adjust tabs in situations where it is not important to see what calibration is used. For example, when doing radiography, fluoroscopy and dental measurements, only one calibration is available. However, when doing mammography measurements, there are several different calibrations available and it may be useful to easily see the calibration being used for the measurement. This setting is also found on the meter adjust tabs for the RTI kVp and dose detectors. This value is specific for each detector used in a test or real-time display. This column is required for the following analysis 2012-10-01/2.3A Ocean Reference Manual 296 Main functions AGD(ACR) AGD(EUREF) AGD(IAEA) 3.2.5.24.5 Measuring time This column is specifying if the measuring time for Timed Mode. You can also set this parameter on the Meter adjust tabs. It is found on the Meter tab when Timed Mode is activated. This value is specific for each row in the test or real-time display. This column is required for the following analysis not required for any analysis but normally used for CT Dose Profiler analysis 3.2.5.25 Conditions This group of columns is related to different measuring conditions (for example SSD, SDD, focal spot and more). Temperature Pressure SSD SDD Focal spot CT phantom position Slice Thickness Number of slices Pitch Temperature (used for TP compensation of ion chamber readings) Pressure (used for TP compensation of ion chamber readings) Source-Skin-Distance (used for normalization of exposure and exposure rate readings) Source-Detector-Distance (used for normalization of exposure and exposure rate readings) Indicates focal spot (if present it is used by the mA linearity analysis) Indicates CT pahntom position (used by the CTDI analysis) CT slice thickness (used by the CTDI analysis) Number slices (used by the CTDI analysis) Pitch value 3.2.5.25.1 Temperature (Set value) This is the set value for temperature. It is used to calculate the TF-factor used to compensate readings from ion chambers. Normally you would place this parameter in the general settings. 3.2.5.25.2 Pressure (Set value) This is the set value for pressure. It is used to calculate the TF-factor used to compensate readings from ion chambers. Normally you would place this parameter in the general settings. 3.2.5.25.3 SSD (Set value) This is the Source Skin Distance. It is used when calculating the normalized exposure or exposure rate. The normalized exposure is calculated as: Exposure (norm) (Measured) = Exposure (Measured) * ( SDD (Set value) / SDD (Set value) )2 * ( Ref mAs / Set mAs ) or Exposure rate (norm) (Measured) = Exposure rate (Measured) * ( SDD (Set value) / SSD (Set value) )2 * ( Ref mAs / Set mAs ) If any of the values SDD, SDD, Ref mAs or Set mAs are missing the following formula is used: Exposure (norm) (Measured) = Exposure (Measured) or Exposure (norm) (Measured) = Exposure rate (Measured) Ocean Reference Manual 2012-10-01/2.3A 297 Main functions 3.2.5.25.4 SDD (Set value) This is the Source Detector Distance. It is used when calculating the normalized exposure or exposure rate. The normalized exposure is calculated as: Exposure (norm) (Measured) = Exposure (Measured) * ( SDD (Set value) / SDD (Set value) )2 * ( Ref mAs / Set mAs ) or Exposure rate (norm) (Measured) = Exposure rate (Measured) * ( SDD (Set value) / SSD (Set value) )2 * ( Ref mAs / Set mAs ) If any of the values SDD, SDD, Ref mAs or Set mAs are missing the following formula is used: Exposure (norm) (Measured) = Exposure (Measured) or Exposure (norm) (Measured) = Exposure rate (Measured) 3.2.5.25.5 Focal spot (Set value) This is the focal spot size. The parameter can have three different values; "Small", Medium" or "Large". It is not required for any analysis but the mA linearity analysis takes the focal spot into account if this parameter is present. 3.2.5.25.6 Density (Set value) This is the AEC set densitiy value. It is use for AEC density correction analysis. This column is required for the following analysis AEC density correction (Exposure or O.D.). 3.2.5.25.7 CT phantom position (Set value) This is the CT phantom position. This parameter is used when doing CTDI analysis. It can have six different values: A (center) B (12 o'clock) C (3 o'clock) D (6 o'clock) E (9 o'clock) This column is required for the following analysis CTDI 3.2.5.25.8 Slice Thickness (Set value) This is the CT slice thickness. It is used for the CTDI analysis. This column is required for the following analysis CTDI 2012-10-01/2.3A Ocean Reference Manual 298 Main functions 3.2.5.25.9 Number of slices (Set value) This is the number of slices. It is used for the CTDI analysis. This column is required for the following analysis CTDI 3.2.5.25.10 Pitch (Set value) This is the pitch. It is used to calculate CTDI volume for a helical scan. 3.2.5.25.11 Scan time (Set value) This is the CT scan time. It is used for the CTDI analysis with the CT Dose Profiler detector. Default unit is seconds. This column is required for the following analysis CTDI(helical scan/in phantom) CTDI(helical scan/free-in-air) 3.2.5.25.12 K-factor (Set value) The k-factor is used to calculate weighted CTDI from CTDI100 measured in the center hole of the phantom: CTDIw = CTDI100,c * k The k-factors has been determined for a large number of CT scanners by measurement of CTDI100 in the center and in the peripheral holes. A factor (the k-factor) between the weighted CTDI and the CTDI in the center hole has been determined for each scanner model. The factor has been determined for different kV and for head and body phantom, respectively. The analysis CTDI(helical scan/in phantom) will automatically look up the appropriate k-factor depending on specified values and use that for the calculation of weighted CTDI. THis column is optional but will override the automatic lookup if it is used in the test. 3.2.5.25.13 Scan length (Set value) This is the CT scan length. Default unit is millimeters. This column is required for the following analysis It is not required for any analysis. 3.2.5.25.14 Tube rotation time (Set value) This is the CT tube rotation time. It is used for the CTDI analysis with the CT Dose Profiler detector. Default unit is seconds. This column is required for the following analysis CTDI(helical scan/in phantom) CTDI(helical scan/free-in-air) 3.2.5.25.15 Collimation (Set value) This is the CT collimation. It is used for the evaluation of Geometric Efficiency with the CT Dose Profiler detector. Default unit is millimeters. This column is required for the following analysis CTDI(helical scan/in phantom) Ocean Reference Manual 2012-10-01/2.3A 299 Main functions CTDI(helical scan/free-in-air) 3.2.5.25.16 CT phantom type (Set value) This value specifies the type of CT phantom used. It is used for the CTDI analysis with the CT Dose Profiler detector. It can have three different values Head, Body and Free-in-air. This column is required for the following analysis CTDI(helical scan/in phantom) CTDI(helical scan/free-in-air) 3.2.5.26 Testing This group of columns is related to analysis and calculations used in analysis: HVL(AGD) Ratio Ratio[rate] Diff from ref. val. Value/Average CTDI Analysis comment Exposure/Set mAs Exposure/meas mAs Ref mAs Phantom AGD This is the HVL value used for the AGD calculation This is the ratio between the measured exposure when filtration is added compared to the exposure value with no added filtration. This is the ratio between the measured exposure when filtration is added compared to the exposure value with no added filtration. This column is not used in this version of Ocean. This column is not used in this version of Ocean. This is the calculated CTDI value (for each phantom position). A special column used by the analysis. Calculated value Exposure/set mAs is used by mA linearity analysis Calculated value Exposure/meas mAs is used by mA linearity analysis Reference mAs is used for the AGD calculation according to the IAEA protocol Pantom thickness (sed by the AGD calculation according to the EUREF protocol) This is the calculated AGD value 3.2.5.26.1 Scan speed (Calculated) Scan speed is calculated as: Scan speed = (Pitch * Collimation) / Tube rotation time It is used to create a room scale that is related to the time scale. This column is required for the following analysis CTDI(helical scan/in phantom) CTDI(helical scan/free-in-air) 3.2.5.26.2 HVL(AGD) (Measured) This is a set value column. This column is required when average glandular dose is calculated. You must enter this value. This column is required for the following analysis AGD(ACR) AGD(EUREF) AGD(IAEA) 3.2.5.26.3 Ratio (Calculated) This column is a calculated value and it can be used in an HVL test. It takes the exposure for the row where Set added filtr. = 0 and calculates the ratio of the measured exposure and the value where no filtration is added. This column is optional, but it must not be selected for the HVL analysis. 2012-10-01/2.3A Ocean Reference Manual 300 Main functions The following calculation is done on each row included in the analysis: Ratio = 100 * Exposure (Measured) / "Exposure (Measured) at 0 mm Al" 3.2.5.26.4 Ratio[rate] (Calculated) This column is a calculated value and it can be used in an HVL test. It takes the exposure rate for the row where Set added filtr. = 0 and calculates the ratio of the measured exposure rate and the value where no filtration is added. This column is optional, but it must not be selected for the HVL analysis. The following calculation is done on each row included in the analysis: Ratio = 100 * Exposure rate (Measured) / "Exposure rate (Measured) at 0 mm Al" 3.2.5.26.5 Diff from ref. val. (%) (Calculated) This column is used for the AEC density correction analysis. It is the calculated relative difference from a reference exposure value. The reference value is the exposure measured when the density correction is set to "0". The reference value, Exposure ref, is measured exposure when density correction is set to "0". The column used is Set density(Set value). The following calculation is done on each row included in the AEC density correction analysis: Diff from ref val (%)= = 100 * ( Exposure (Measured) - Exposure ref ) / Exposure ref This column is required for the following AEC analysis if measured exposure is used AEC density correction (Exposure) 3.2.5.26.6 Value/Average (Calculated) This column is not used in this version of Ocean. 3.2.5.26.7 CTDI (Calculated) This is the CTDI value calculated for each phantom position. The calculated CTDI(100,w) (weighted CTDI) is presented by the CTDI analysis. CTDI of an individual position is calculated as follows: CTDI(100,A(or B C D E)) = Measured CTdose / (N × h) where N is the number of slices h is the slice thickness This column is required for the following analysis CTDI Ocean Reference Manual 2012-10-01/2.3A 301 Main functions 3.2.5.26.8 Analysis comment (Calculated) This column is a text column generated by the analysis. You can read in the topic Analysis comment to learn how to use it. This column is not required to use an analysis. 3.2.5.26.9 Exposure/Set mAs (Calculated) This column is used by the mA linearity analysis. It shows the calculated exposure per mAs value when the mAs set (or set mA and set time) value is used in the mA linearity evaluation. The following calculation is done on each row included in the analysis: Exposure/Set mAs = Exposure (Measured) / Set mAs or Exposure/Set mAs = Exposure (Measured) / ( Set mA * Set time) This column is required for the following analysis mA linearity (if evaluated based on Set mAs or Set mA and time) 3.2.5.26.10 Exposure/meas mAs (Calculated) This column is used by the mA linearity analysis. It shows the calculated exposure per mAs value when measured mAs (or measured mA and time) is used in the mA linearity evaluation. The following calculation is done on each row included in the analysis: Exposure/meas mAs = Exposure (Measured) / mAs (Measured) (Measured) or Exposure/meas mAs = Exposure (Measured) / ( mA (Measured) * Time (Measured) ) This column is required for the following analysis mA linearity (if evaluated based on measured mAs or measured mA and time) 3.2.5.26.11 Ref mAs (Set value) This column is used by the AGD(EUREF) and the AGD(IAEA) analyses. It is used together with the Set mAs (Set value) to normalize the exposure value used in the average glandular dose calculation. The normalized exposure is calculated as: Exposure (norm) (Measured) = Exposure (Measured) * ( SDD (Set value) / SDD (Set value) )2 * ( Ref mAs / Set mAs ) or Exposure rate (norm) (Measured) = Exposure rate (Measured) * ( SDD (Set value) / SSD (Set value) )2 * ( Ref mAs / Set mAs ) If the values SDD/SSD and Ref mAs/Set mAs are missing, the following formula is used: Exposure (norm) (Measured) = Exposure (Measured) or Exposure (norm) (Measured) = Exposure rate (Measured) 2012-10-01/2.3A Ocean Reference Manual 302 Main functions 3.2.5.26.12 Phantom (Set value) This value is used by the AGD(EUREF) analysis. It specifies the PMMA thickness used. This column is required for the following analysis AGD(EUREF) 3.2.5.26.13 Field selection (Set value) This value is used by the AEC field balance analysis. It specifies the AEC field(s) used. This column is required for the following analysis AEC field balance 3.2.5.26.14 AGD (Calculated) This value is the calculated average glandular dose. This column is required for all types of AGD analysis. For the calculation of AGD, the half value layer value is required. You can use a value from a tradional HVL measurement (by adding filters until you have decreased the measured dose to less than half) or use the Qick HVL that the meter gives for each exposure. If you use the later, you can get the AGD with only one exposure. This column is required for the following analysis AGD(ACR) AGD(EUREF) AGD(IAEA) 3.2.5.26.15 Result (Calculated) If this column is present it shows "Pass" or "Fail" for each row. It will look at all analysis that evaluates this row and indicate "Pass" if all analysis pass that row. If at least one analysis fails the row, the column will indicate "Fail". 3.2.5.27 Other There are various columns found in this group, for example Date/time, Position check and more. Attachments Memo Date/time Position check Meas O.D. Diff from mean (O.D.) Diff from ref val (O.D.) Charge Current Beam Quality Index Waveform data A column where files can be attached to a row. Formatted comments can be entered in this column. Shows the date and time for each exposure. Shows the result from the position check. Measured optical density Difference from mean for optical density Difference from reference value for optical density This column is related to measurements of charge. This column is related to measurements of current. Beam quality index is a ratio value that is reflecting the beam quality. Shows waveform data in the grid 3.2.5.27.1 Attachments (Measured) You can add attachments in this column. They can be pictures, documents and so on. The the files you put here are stored in the session or real-time display. Files you put here are considered to be "measured data", they are not saved in a template and they are erased if you do "Clear data". NOTE: This column is not supported in the report. Ocean Reference Manual 2012-10-01/2.3A 303 Main functions 3.2.5.27.2 Memo (Measured) You can write formatted text in this column. The text you put here is considered to be "measured data" so it is not saved in a template and is erased if you do "Clear data". NOTE: This column is not supported in the report. 3.2.5.27.3 Date/time (Calculated) If this column is present it shows the date and time of every exposure made in a test or real-time display. 3.2.5.27.4 Position check (Measured) The results of the position check is presented in this column. It is possible to see if a position check has been done and if it passed or failed. This can be used in situations where detector positioning is critical to the success of a measurement to make sure that a position check has been done and that the measurement was done correctly. 3.2.5.27.5 Meas O.D. (Measured) This is the measured optical densitiy. This value is entered from the keyboard. This value is used for AEC performance analysis. This column is required for the following analysis AEC kV compensation (O.D.) AEC mA compensation (O.D.) AEC reproducibility (O.D.) AEC reciprocity (O.D.) AEC field balance (O.D.) AEC density correction (O.D.) 3.2.5.27.6 Diff from mean (O.D.) (Calculated) It is the calculated relative difference from the mean value of measured optical density. The mean value is calculated based on the optical density of all rows included in the AEC analysis. The mean value is calculated as: O.D. mean = ( Meas O.D.1 + Meas O.D.2 + . . . . . + Meas O.D.n ) / n in the reproducibility analysis) (based on all rows included and the following calculation is done on each row included in the reproducibility analysis: Diff from mean (O.D.) = Meas O.D. (Measured) - O.D. mean This column is required for the following AEC analysis if optical density is used AEC kV compensation (O.D.) AEC mA compensation (O.D.) AEC reproducibility (O.D.) AEC reciprocity (O.D.) AEC field balance (O.D.) AEC density correction (O.D.) 3.2.5.27.7 Diff from ref. val (O.D.) (Calculated) This column is used for the AEC density correction analysis. It is the calculated difference from a reference optical density value. The reference value is the optical density measured when the density correction is set to "0". 2012-10-01/2.3A Ocean Reference Manual 304 Main functions The reference value, O.D. ref, is measured optical density when density correction is set to "0". The column used is Set density(Set value). The following calculation is done on each row included in the AEC density correction analysis: Diff from ref val (O.D.)= = Meas O.D. (Measured) - O.D. ref This column is required for the following AEC analysis if optical density is used AEC density correction (O.D.) 3.2.5.27.8 Charge This is the measured charge from a detector. 3.2.5.27.9 Current This is the measured current from a detector. 3.2.5.27.10 Beam Quality Index Beam quality index ratio is a value that is reflecting the beam quality. It is not calibrated in any way and not used by Ocean. 3.2.5.27.11 Waveform data This column is used to show waveform data in the grid. All parameters shown on the waveform data panel can be shown in this column. You can read in the topic Waveform data in a column how to use this column. 3.2.5.28 User-defined text The list below is showing all the user-defined columns available to you: Set text Text This is a user-defined set text (the text you type in this column is assumed to be "set values". This is a user-defined "measured" text (the text you type in this column is assumed to be "measured values". 3.2.5.28.1 Set text (Set value) This is a user-defined set text string. You can use this column (or general setting) for any text set value you may want in a test. This text is a set value and it will be stored in your templates. 3.2.5.28.2 Text (Measured) This is a user-defined "measured" text value. You can use this column to store any text you enter from the keyboard. This text is a measured value and it will not be stored in your templates. 3.2.6 Analysis (Definitions) An analysis is a pre-defined calculation that is applied to the grid. You can include all rows or just rows you select in the analysis. You can for each analysis define your own pass/fail limits. There are several different analysis available: Ocean Reference Manual 2012-10-01/2.3A 305 Main functions Accuracy Evaluates the accuracy for all measured parameters. It calculates the deviation between a measured value and a set value (reference value) and compares against specified pass/fail criteria. Reproducibility Evaluates the reproducibility for all measured parameters. It calculates difference from mean value, coefficient of variation and standard deviation. mA linearity Evaluates the mA linearity. It compares the mA/expsure value for the different mA stations. It can be used both with mA/time and mAs generators. HVL Calculates half value layer based on a number of exposures with increasing added filtration. Calculated half value layer is compared to specified pass/fail criteria. QuickHVL Compares the direct measured half value layer with specified pass/fail criteria. CTDI Calculates CTDI based on five CT dose values measured in different positions in a CT phantom. It calculates CTDI, weighted CTDI and normalized CTDI. CTDI(helical scan/in Calculates CTDIw, CTDIvol and DLP from a helical scan and a measurement in phantom) the center hole of the phantom using the RTI CT Dose Profiler detector. CTDI(helical scan/ free-in-air) Calculates Geometric efficiency from a helical scan free-in-air using the RTI CT Dose Profiler detector. AGD(ACR) Calculates average glandular dose according to the rules specified by A CR, Mam m o g rap h y Q u alit y Man u al, 1 9 9 9 , IS BN 1 -5 5 9 0 3 -1 4 2 -5 . Required input is an HVL value, a entrance kerma dose value and the target/filter used. AGD(EUREF) Calculates average glandular dose according to the rules specified by E u ro p e an P ro t o c o l fo r t h e Q u alit y Co n t ro l o f t h e P h ysic al an d T e c h n ic al A sp e c t s o f Mam m o g rap h y S c re e n in g , A p p e n d ic e s, p ag e 1 1 0 , 2 0 0 5 . Required input is an HVL value, a entrance kerma dose value, the target/filter used and phantom thickness. AGD(IAEA) Calculates average glandular dose according to the rules specified by IA E A , T e c h n ic al Re p o rt s S e rie s n o 4 5 7 , Do sim e t ry in Diag n o st ic Rad io lo g y: A n In t e rn at io n al c o d e o f P rac t ic e , p ag e 1 5 5 -1 6 3 , 2 0 0 7 , IS S N 0 0 7 4 -1 9 1 4 ; n o 4 5 7 . Required input is an HVL value, a entrance kerma dose value and the target/filter used. Min/Max Compares specified parameter with a high and/or low accepted limit. It can be used with all measured parameters and the user-calculation column. Checklist Presents the result for a checklist, if it passed or failed, how many fails and how many warnings there were. AEC kV compensation AEC mA compensation AEC reproducibility Evaluates the automatic exposure control. AEC reciprocity Evaluates the automatic exposure control. AEC field balance Evaluates the automatic exposure control. AEC density correction Evaluates the automatic exposure control. 2012-10-01/2.3A Evaluates the automatic exposure control. Evaluates the automatic exposure control. Ocean Reference Manual 306 3.2.6.1 Main functions Accuracy The Accuracy analysis is used to evaluate the inaccuracy for a parameter. This analysis can calculate the relative and absolute difference between the reference value (set value) and the measured value. The differences are compared to the acceptance limits you have specified. The accuracy analysis can be used with all measured parameters (all measured parameters that have diff % and diff ∆ columns). You can read the topic Add analysis to see how you add the analysis to a test. The analysis can calculate and evaluate: Relative difference: diff % Absolute difference: diff ∆ By default, only the relative difference is evaluated. If you want to include absolute difference you must modify the standard analysis. See topic Modify analysis and Advanced analysis for more information. Typical accuracy test Ocean Reference Manual 2012-10-01/2.3A 307 Main functions Default pass/fail criteria When you add the Accuracy analysis the following pass/fail criteria is shown: When you modify an Accuracy analysis, all pass/fail criteria is available: You must modify the layout to see the results of the additional parameters. Default result Result layout and macros As described in the topic Advanced analysis, it is possible to modify the the layout of the analysis result. The layout is defined by text combined with "macros". When the analysis result is shown, the macros are replaced with the appropriate calculated values, set values and measured values. The default layout of text Accuracy analysis looks like this: 2012-10-01/2.3A Ocean Reference Manual 308 Main functions This text can be modified and more macros can be used to show more calculated results, for example the relative difference. The following macros are available for the Accuracy analysis: Calculations The relative difference is calculated as: diff % = 100 * ( Measured value - Set value ) / Set value The absolute difference is calculated as: diff ∆ = Measured value - Set value Required columns (or general settings) The following columns are required for the Accuracy analysis: 3.2.6.2 Parameter Description Set value This is the reference value the measured values is compared to. The set value can be placed as column or in general settings. Measured value The measured value is used to calculate the deviation from the reference value. diff % This is the calculated relative difference between the reference value and the measured value. This column is optional, but if relative difference is evaluated, it is recommended to include this column since the indication of failing values is done in this column. diff ∆ This is the calculated absolute difference between the reference value and the measured value. This column is optional, but if absolute difference is evaluated, it is recommended to include this column since the indication of failing values is done in this column. Reproducibility The Reproducibility analysis is used to evaluate the reproducibility for a parameter. This analysis can calculate the deviation from mean value, coefficient of variation and standard deviation. You can specify pass/fail criteria for these parameters. The reproducibility analysis can be used with all parameters that have a "diff from mean (%)" column (this is all measured parameters and the user calculation). You can read the topic Add analysis to see how you add the analysis to a test. Ocean Reference Manual 2012-10-01/2.3A 309 Main functions By default, deviation from mean value and coefficient of variation are evaluated. If you want to include the standard deviation also, you must modify the standard analysis. See topic Modify analysis and Advanced analysis for more information. Typical reproducibility test Default pass/fail criteria When you add the Reproducibility analysis the following pass/fail criteria is shown: When you modify an Reproducibility analysis, all pass/fail criteria are available: 2012-10-01/2.3A Ocean Reference Manual 310 Main functions You must modify the layout to see the results of the additional parameters. Default result Result layout and macros As described in the topic Advanced analysis, it is possible to modify the the layout of the analysis result. The layout is defined by text combined with "macros". When the analysis result is shown, the macros are replaced with the appropriate calculated values, set values and measured values. The default layout of text Reproducibility analysis looks like this: This text can be modified and more macros can be used to show more calculated results, for example the relative difference. The following macros are available for the Reproducibility analysis: Ocean Reference Manual 2012-10-01/2.3A 311 Main functions Calculations The mean ($MeanValue) is calculated as: $MeanValue = ( Value1 + Value2 + . . . . . + Valuen ) / n reproducibility analysis) (based on rows included in the for each row included in the reproducibility is the following (a column is available for this for each parameter) diff from mean (%) = 100 * ( Measured value - Mean value ) / Mean value The macro $MaxDevFromMean is set to the maximum of these values. Coefficient of variation is calculated as: $CoeffOfVariation = $StandardDeviation / $MeanValue where the Standard deviation is calculated as: $StandardDeviation = v [ ( (X1 - $MeanValue)2 + (X2 - $MeanValue)2 + .... + (Xn $MeanValue)2 )/n ] Required columns (or general settings) The following columns are required for the Reproducibility analysis: Parameter Description Measured value The measured values are used to calculate the difference from mean value, coefficient of variation and standard deviation. diff from mean (%) This is the calculated relative difference between the each individual measured value and the mean value of all measured values. This column is optional, however, it is recommended to have this column if this parameter is evaluated since the indication of failing exposures is made in this column. 2012-10-01/2.3A Ocean Reference Manual 312 3.2.6.3 Main functions mA linearity The mA linearity analysis is used to evaluate the linearity of an X-ray system. The analysis can check the exposure/mAs between adjacent stations, difference between highest/lowest and the deviation from average. You can specify pass/fail criteria for these parameters. You can read the topic Add analysis to see how you add the analysis to a test. By default, only the difference between adjacent stations are evaluated. If you want to include the standard deviation also, you must modify the standard analysis. See topic Modify analysis and Advanced analysis for more information. Typical mA linearity test Default pass/fail criteria When you add the mA linearity analysis the following pass/fail criteria is shown: Ocean Reference Manual 2012-10-01/2.3A 313 Main functions When you modify an mA linearity analysis, all pass/fail criteria is available: You must modify the layout to see the results of the additional parameters. Select parameters You can chose between measured or set values and between mAs or mA - time when you do the linearity evaluation. or Select sort order You can decide how you want the exposures sorted before the analysis is performed. Sort according to Focal Spot and then mAs Exposure are sorted based on the Focal Spot size information you have provided in this column. For each focal spot size used, the exposures are sorted based on mAs. The calculations will be done after the sorting is completed. Sort according to mAs and then Focal Spot Exposure are sorted based on mAs. For each mAs station used, the exposures are sorted based on focal spot size. The calculations will be done after the sorting is completed. Use the order of the exposures No sorting is performed. The evaluation of linearity is done on the exposures exactly in the same order as they where measured. Default result 2012-10-01/2.3A Ocean Reference Manual 314 Main functions Result layout and macros As described in the topic Advanced analysis, it is possible to modify the the layout of the analysis result. The layout is defined by text combined with "macros". When the analysis result is shown, the macros are replaced with the appropriate calculated values, set values and measured values. The default layout of text mA linearity analysis looks like this: This text can be modified and more macros can be used to show more calculated results, for example the relative difference. The following macros are available for the mA linearity analysis: Ocean Reference Manual 2012-10-01/2.3A 315 Main functions Calculations The exposure/mAs differences between adjacent stations are calculated as: Diff between adjacent steps = 100 * | ValueA - ValueB | / ( ValueA + ValueB ) The macro $MaxDiffAdjSteps is set to the maximum of these values and compared against the limit you specify for "Maximum difference between adjacent stations" The exposure/mAs difference between highest and lowest is calculated as: diff between high and low = 100 * ( Highest - Highest ) / ( Higest + Lowest ) The macro $DiffHighLow is set to the maximum of these values and compared against the limit you specify for "Maximum difference between highest and lowest" The mean value is calculated as: $MeanValue = ( Exposure/mAs1 + Exposure/mAs2 + . . . . . + Exposure/mAsn ) / n for each row included in the mA linearity is the following calculated: diff from mean (%) = 100 * ( Exppsure/mAs - Mean value ) / Mean value The macro $MaxDevFromAverage is set to the maximum of these values and compared with the limit you set for "Maximum deviation from average" Required columns (or general settings) 2012-10-01/2.3A Ocean Reference Manual 316 Main functions The following columns are required for the mA linearity analysis: Parameter Description Set mAs (Set value) For a mAs generator the set mAs or the measured mAs is required to evaluate or the linearity. Tube mAs (Measured) One of these columns are required for mAs generators. 3.2.6.4 Set mA (Set value) or Tube mA (Measured) For a mA-time generator the set mA and the is always required. If measured mA is used to evaluate the mA linearity this column is required as well. Set Time (Set value) or Exposure time (Measured) For a mA-time generator the set Time and the is always required. If measured Time is used to evaluate the mA linearity this column is required as well. Exposure (Measured) or Exposure (norm) The measured exposure value is required for the evaluation of linearity. You can use the measured exposure or the normalized (normalized to a certain distance). One of these columns is required for mA-time generators. Exposure/Set mAs or Exposure/mAs (Measured) This is the calculated "exposure/mAs" value. This column is optional, however, it is recommended to include this column since the indication of failing values is done in this column. HVL The HVL analysis is used to evaluate the half value layer based on a number of exposures where filtration is added in steps to decrease the exposure (or exposure rate) to 50% or less. The HVL analysis can be used with exposure or exposure rate measurements. You can read the topic Add analysis to see how you add the analysis to a test. If you want to modify the standard analysis, see topic Modify analysis and Advanced analysis for more information. Typical HVL test Ocean Reference Manual 2012-10-01/2.3A 317 Main functions Default pass/fail criteria When you add the HVL analysis the following pass/fail criteria is shown: Click to compress 2012-10-01/2.3A Ocean Reference Manual 318 Main functions There are a number of pre-defined HVL pass/fail criteria to chose from: You can also select "None" and create your own pass/fail criteria. Default result Result layout and macros As described in the topic Advanced analysis, it is possible to modify the the layout of the analysis result. The layout is defined by text combined with "macros". When the analysis result is shown, the macros are replaced with the appropriate calculated values, set values and measured values. The default layout of text HVL analysis looks like this: Ocean Reference Manual 2012-10-01/2.3A Main functions 319 This text can be modified and more macros can be used to show more calculated results, for example the relative difference. The following macros are available for the HVL analysis: Calculations The HVL is calculated with the 2-point method: HVL is set to $CalcHVL where ln = natural logarithm Eo = Direct exposure reading without added filtration = 0 mm Ea = Exposure reading above 50 % Eb = Exposure reading below 50 % Ta = Added filtration used when Ea measurement was made Tb = Added filtration used when Eb measurement was made Required columns (or general settings) The following columns are required for the mA linearity analysis: 2012-10-01/2.3A Ocean Reference Manual 320 3.2.6.5 Main functions Parameter Description Added filtr. (Set value) This column is required to calculate the half value layer. Exposure (Measured) or Exposure rate (Measured) The measured exposure value (or exposure rate) is required fro the calculation of half value layer. You can use the measured exposure or the normalized (normalized to a certain distance). Ratio (Calculated) or Ratio [rate] (Calculated) This column shows how much the exposure (or exposure rate) has decreased compared to added filtration = 0 mm Al. This column is optional. Set kV (Set value) Tube voltage used for the half value layer measurement. QuickHVL The HVL analysis is used to compare the direct measured HVL with the pass/fail criteria. This analysis is evaluating only one exposure. You can read the topic Add analysis to see how you add the analysis to a test. If you want to modify the standard analysis, see topic Modify analysis and Advanced analysis for more information. Typical QuickHVL test (the QuickHVL analysis is only using row #7 in this case) Ocean Reference Manual 2012-10-01/2.3A 321 Main functions Default pass/fail criteria When you add the QuickHVL analysis the following pass/fail criteria is shown: Click to compress There are a number of pre-defined HVL pass/fail criteria to chose from: You can also select "None" and create your own pass/fail criteria. Default result 2012-10-01/2.3A Ocean Reference Manual 322 Main functions Result layout and macros As described in the topic Advanced analysis, it is possible to modify the the layout of the analysis result. The layout is defined by text combined with "macros". When the analysis result is shown, the macros are replaced with the appropriate calculated values, set values and measured values. The default layout of text QuickHVL analysis looks like this: This text can be modified and more macros can be used to show more calculated results, for example the relative difference. The following macros are available for the Reproducibility analysis: Calculations The HVL is measured directly and available from the meter: $MeasHVL = HVL (Measured) Required columns (or general settings) The following columns are required for the mA linearity analysis: Ocean Reference Manual 2012-10-01/2.3A 323 Main functions 3.2.6.6 Parameter Description HVL (Measured) This column is required. Total filtr. (Measured) This column is optional but required if you want the total filtration value presented. CTDI The CTDI analysis is used to evaluate the CT dose index on computed tomography systems. It uses 5 exposures (with a dose-length calibrated detector, normally a pencil ion chamber) where a 5-hole phantom is used. You can read the topic Add analysis to see how you add the analysis to a test. If you want to modify the standard analysis, see topic Modify analysis and Advanced analysis for more information. Typical CTDI test Click to compress Default pass/fail criteria When you add the CTDI analysis the following pass/fail criteria is shown: No default limits are specified, you must fill out limit. If you leave a limit blank not test for that criteria is done. When you modify an CTDI analysis, all pass/fail criteria are available: 2012-10-01/2.3A Ocean Reference Manual 324 Main functions You must modify the layout to see the results of the additional parameters. Default result Result layout and macros As described in the topic Advanced analysis, it is possible to modify the the layout of the analysis result. The layout is defined by text combined with "macros". When the analysis result is shown, the macros are replaced with the appropriate calculated values, set values and measured values. The default layout of text CTDI analysis looks like this: This text can be modified and more macros can be used to show more calculated results, for example the relative difference. The following macros are available for the CTDI analysis: Ocean Reference Manual 2012-10-01/2.3A Main functions 325 Calculations 2012-10-01/2.3A Ocean Reference Manual 326 Main functions CTDI for an individual position is calculated as: CTDI(100,A(or B C D E)) = CT Exposure(Measured) / ( Num of Slices × Slice Thickness ) where The central CTDI is calculated as: CTDI(100,c) = CTDI(100,A) The peripheral CTDI is calculated as: CTDI(100,p) = [CTDI(100,B) + CTDI(100,C) + CTDI(100,D) + CTDI(100,E)] / 4 The weighted CTDI, CTDI(100,w), is calculated as: $CTDIw = 1/3 * CTDI(100,c) + 2/3 * CTDI(100,p) The normalized CTDI, CTDI(100,w,n) is calculated as: $CTDIwn = $CTDIwn / Set mAs The volume CTDI, CTDI(100,vol), for a helical (spiral) scanning is calculated as: $CTDIvol = CTDI(100,w) / Pitch where the Pitch is the table movement per gantry rotation. The dose-length product, DLP, is calculated as: $DLP = CTDIvol / Scan length where the Pitch is the table movement per gantry rotation. For more information on CTDI read the report "Radiation Exposure in Computed Tomography" from COCIR, European Coordination Committee of the Radiological and Electromedical Industries (e-mail: [email protected]) Required columns (or general settings) The following columns are required for the CTDI analysis: Parameter Description CT Exposure (Measured) The measured CT dose is used to calculate the CT dose index. CT phantom position (Set value) This specifies where the CT chamber is positioned in the phantom. This column is required. Slice Thickness (Set value) This column specifies the slice thickness. This column is required. Number of slices (Set value) This column specifies the number of slices used. This value is required. Set mAs (Set value) This column is required to calculate the normalized CTDI, CTDI(100,n). Scan length(Set value) This column is required to calculate DLP. Ocean Reference Manual 2012-10-01/2.3A 327 Main functions 3.2.6.7 CTDI(helical scan/in phantom) The CTDI(helical scan/in phantom) analysis is used to evaluate the CT dose index on computed tomography systems using the RTI CT Dose Profiler detector. It uses one exposure in the center hole of a 5-hole phantom and calculates the CTDIw, CTDIvol and DLP. You can read the topic Add analysis to see how you add the analysis to a test. The separate documentation "CT Dose Profiler User' Manual" (comes with the CT Dose Profiler detector) describes the probe and the theory. Since a measurement is only done in the center hole of the phantom, a know relationship between the measured CTDI in the center hole and the peripheral holes is used. This relationship is unique for each CT scanner and is in Ocean defined as the k-factor. A list with the k-factors Ocean uses is available in the Appendix. This analysis picks the correct k-factor depending on the CT scanner name you specify. Use the binocular and pick a scanner from the list. The list will show different CT scanners for the specified manufacturer. Next to each model name, the kV values supported are listed. Click to compress If you want to modify the standard analysis, see topic Modify analysis and Advanced analysis for more information. Typical CTDI(helical scan/in phantom) test This example shows two measurements, each with its own analysis. One is a measurement in a head phantom and the other is in a body phantom. Click to compress Note that you should use TIMED MODE for this measurement. 2012-10-01/2.3A Ocean Reference Manual 328 Main functions Click to compress Default pass/fail criteria When you add the CTDI(helical scan/in phantom) analysis the following pass/fail criteria is shown: No default limits are specified, you must fill out limit. If you leave a limit blank not test for that criteria is done. When you modify an CTDI(helical scan/in phantom) analysis, all pass/fail criteria are available: You must modify the layout to see the results of the additional parameters. Default result Ocean Reference Manual 2012-10-01/2.3A 329 Main functions Click to compress Result layout and macros As described in the topic Advanced analysis, it is possible to modify the the layout of the analysis result. The layout is defined by text combined with "macros". When the analysis result is shown, the macros are replaced with the appropriate calculated values, set values and measured values. The default layout of text CTDI(helical scan/in phantom) analysis looks like this: This text can be modified and more macros can be used to show more calculated results, for example the relative difference. The following macros are available for the CTDI(helical scan/in phantom) analysis: 2012-10-01/2.3A Ocean Reference Manual 330 Main functions Calculations Ocean Reference Manual 2012-10-01/2.3A 331 Main functions The CTDI(100,c) is calculated in the following way: All calculations are done from the dose profile waveform. Click to compress The waveform is an array of samples where the Z-axis (see graph above) represents the position of the sensor and the y-axis represents the exposure rate. The waveform includes a maximum of 1024 samples. Ocean finds key locations in the waveform in the following way: 1. Find the maximum dose rate that occurred during the scan. 2. Search backward from this point to find where the dose profile goes below 50% of the maximum value and call this position X1 (not shown on graph). 3. Search forward from the point found in step 1 to find where the dose profile goes below 50% of the maximum value and call this position X2 (not shown on graph). 4. Calculate the position halfway between X1 and X2. Call this point X3 (shown as a solid red line in graph above). 5. Calculate "X3-50 mm" and "X3+50 mm" and call these positions X4 and X5, respectively. They are marked with red dotted lines in the graph above and labeled with the text "-50 mm" and "+50 mm", respectively. The central CTDI, CTDI(100,c) is calculated as: $CTDIc = "Integrated dose between X4 and X5" * Pitch Pitch must be specified in the grid. The weighted CTDI, CTDI(100,w), is calculated as: $CTDIw = $CTDIc * $kFactor The k-factor is from the table in the Appendix. The k-factor is found based on kVp, phantom type and CT scanner name. If you want to specify your own k-factor add the "k-factor" column. The volume CTDI, CTDI(100,vol) for a helical scan is calculated as: $CTDIvol = $CTDIw / Pitch The dose-length product, DLP, is calculated as: $DLP = $CTDIvol * Scan length Recommended columns (or general settings) The following columns are recommended for the CTDI(helical scan/in phantom) analysis. 2012-10-01/2.3A Ocean Reference Manual 332 Main functions Parameter Description Exposure(Measured) The measured dose from the CT Dose Profiler detector. Set kV The set value for kV CT Phantom type (Set value) The phantom type, specifies head or body for this analysis CT phantom position (Set value) This specifies where the CT chamber is positioned in the phantom. ( n o t re q u ire d , c e n t e r h o le is assu m e d if n o t sp e c ifie d) Collimation (Set value) This column specifies the collimation. 3.2.6.8 Pitch (Set value) This column specifies the pitch. Scan length (Set value) This specifies the length of the scan. Scan speed (Set value) This specifies the scan speed. Measuring time This is the measuring time for TIMED MODE. This is a meter setting (a value used by the meter). Tube rotation time (Set value) This is the tube rotation time. Geometric Efficiency(helical scan/free-in-air) The CTDI(helical scan/free-in-air) analysis is used to evaluate the geometric efficiency on computed tomography systems using the RTI CT Dose Profiler detector. It uses one exposure and calculates calculates the geometric efficiency and CTDI free in air. You can read the topic Add analysis to see how you add the analysis to a test. The separate documentation "CT Dose Profiler User's Manual" (comes with the CT Dose Profiler detector) describes the probe and the theory. If you want to modify the standard analysis, see topic Modify analysis and Advanced analysis for more information. Typical CTD free-in-air and geometric efficiency(helical scan/free-in-air) test This example shows two measurements, each with its own analysis. One is a measurement in a head phantom and the other is in a body phantom. Click to compress Note that you should use TIMED MODE for this measurement. Ocean Reference Manual 2012-10-01/2.3A 333 Main functions Click to compress Default pass/fail criteria When you add the CTDI(helical scan/in phantom) analysis the following pass/fail criteria is shown: No default limits are specified, you must fill out limit. If you leave a limit blank not test for that criteria is done. Default result 2012-10-01/2.3A Ocean Reference Manual 334 Main functions Click to compress Result layout and macros As described in the topic Advanced analysis, it is possible to modify the the layout of the analysis result. The layout is defined by text combined with "macros". When the analysis result is shown, the macros are replaced with the appropriate calculated values, set values and measured values. The default layout of text CTDI(helical scan/free-in-air) analysis looks like this: This text can be modified and more macros can be used to show more calculated results, for example the relative difference. The following macros are available for the CTDI(helical scan/free-in-air) analysis: Ocean Reference Manual 2012-10-01/2.3A Main functions 335 Calculations 2012-10-01/2.3A Ocean Reference Manual 336 Main functions The CTDI(100,c) is calculated in the following way: All calculations are done from the dose profile waveform. Click to compress The waveform is an array of samples where the Z-axis (see graph above) represents the position of the sensor and the y-axis represents the exposure rate. The waveform includes a maximum of 1024 samples. Ocean finds key locations in the waveform in the following way: 1. Find the maximum dose rate that occurred during the scan. 2. Search backward from this point to find where the dose profile goes below 50% of the maximum value and call this position X1 (not shown on graph). 3. Search forward from the point found in step 1 to find where the dose profile goes below 50% of the maximum value and call this position X2 (not shown on graph). 4. Calculate the position halfway between X1 and X2. Call this point X3 (shown as a solid red line in graph above). 5. Calculate "X3-50 mm" and "X3+50 mm" and call these positions X4 and X5, respectively. They are marked with red dotted lines in the graph above and labeled with the text "-50 mm" and "+50 mm", respectively. Next find index for the collimation, X6 and X7. The collimation must be specified in the grid. Indicate X6 and X7 with black dotted lines labeled with "Col". The CTDI free in air is calculated as: $CTDI100 = "Integrated dose between X4 and X5" * Pitch Pitch must be specified in the grid. FWHM is calculated as the distance between X1 and X2: $BeamWidthFWHM = X2 - X1 Calculate Geometric efficiency in the z-direction (according to IEC 60601-2-44) as: $GeometricEfficiency = 100* (Dose between X6 and X7) / (Total dose) Note! The dose profile waveform is adjusted with the following function (X = FWHM) for 3 mm < X < 40 mm: CorrF = 1.25466313 - 0.43935032 * X +0.34546921 * X2 - 0.14128364 * X3 + 0.03057638 * X4 0.00330919 * X5 + 0.00014071 * X6 For X < 3 mm, no valid correction available For X > 40 mm, CorrF = 1.00 This means that the total dose indicated "between cursors" will differ from the dose value shown in the grid (in the Exposure column) when the FWHM is less than 40 mm. Ocean Reference Manual 2012-10-01/2.3A 337 Main functions Recommended columns (or general settings) The following columns are recommended for the CTDI(helical scan/free-in-air) analysis. Parameter Description Exposure(Measured) The measured dose from the CT Dose Profiler detector. Set kV The set value for kV CT Phantom type (Set value) The phantom type, specifies head or body for this analysis ( n o t re q u ire d) Collimation (Set value) This column specifies the collimation. 3.2.6.9 Pitch (Set value) This column specifies the pitch. Scan length (Set value) This specifies the length of the scan. ( n o t re q u ire d) Scan speed (Set value) This specifies the scan speed. Measuring time This is the measuring time for TIMED MODE. THis is a meter setting (a value used by the meter). Tube rotation time (Set value) This is the tube rotation time. AGD(ACR) The AGD(ACR) analysis is used to evaluate the average glandular dose according to the ACR protocol, A CR , M am m o g rap h y Qu alit y Co n t ro l M an u al, 1 9 9 9 , IS BN 1 -5 5 9 0 3 -1 4 2 -5 . Supported target/filter combinations are: Mo/30 µm Mo, Mo/25 µm Rh, Rh/25 µm Rh and W/0.5 mm Al. (This analysis is only using one row in your test). You can read the topic Add analysis to see how you add the analysis to a test. If you want to modify the standard analysis, see topic Modify analysis and Advanced analysis for more information. Typical AGD(ACR) test using traditional HVL measurement This example shows how the template looks like when HVL is evaluated with a traditional HVL measurement (by adding filters until the measured dose is reduced to half). 2012-10-01/2.3A Ocean Reference Manual 338 Main functions Typical AGD(ACR) test using Quick HVL This example shows how the template looks like when HVL is evaluated by using the Quick HVL (Quick HVL is the HVL value measured one exposure, the "1-shot HVL"). All measured data are acquired with one exposure. Default pass/fail criteria When you add the AGD(ACR) analysis the following pass/fail criteria is shown: Default result Ocean Reference Manual 2012-10-01/2.3A Main functions 339 Result layout and macros As described in the topic Advanced analysis, it is possible to modify the the layout of the analysis result. The layout is defined by text combined with "macros". When the analysis result is shown, the macros are replaced with the appropriate calculated values, set values and measured values. The default layout of text AGD(ACR) analysis looks like this: This text can be modified and more macros can be used to show more calculated results, for example the relative difference. The following macros are available for the AGD(ACR) analysis: Calculations The AGD(ACR), $AGD, is calculated as: $AGD = $ESAK * $gFactor where $ESAK = normalized entrance air kerma, measured exposure value (from the column "Exposure (norm) (Measured)") $gFactor is the g-factor from the following tables: 2012-10-01/2.3A Ocean Reference Manual 340 Ocean Reference Manual Main functions 2012-10-01/2.3A Main functions 2012-10-01/2.3A 341 Ocean Reference Manual 342 Main functions Required columns (or general settings) The following columns are required for the AGD(ACR) analysis: Parameter Description Exposure (norm) (Measured) The AGD(ACR) analysis is always using the normalized exposure, th column "Exposure (norm) (Measured)". However it is not required to normalize to any distance and in this case is "normalized exposure" = "measured exposure". Calibration (Set value) It is required to have calibration column. The value is used when getting the gfactor for the corresponding target/filter. HVL (measured) This column is required if QuickHVL is used instead of a traditional HVL measurement. HVL(AGD) (Measured) In this column is the HVL for the AGD calculation specified. The value must be entered manually or linked automtatically from the HVL analysis. AGD (Calculated) Ocean Reference Manual This is the calculated average glandular dose. This value is compared against the pass/fail criteria you have specified. 2012-10-01/2.3A 343 Main functions 3.2.6.10 AGD(EUREF) The AGD(EUREF) analysis is used to evaluate the average glandular dose according to the European protocol, Eu ro p ean P ro t o co l fo r t h e Qu alit y Co n t ro l o f t h e P h ysical an d Tech n ical A sp ect s o f M am m o g rap h y S creen in g , A p p en d ices, 2 0 0 5 . Supported target/filter combinations are: Mo/30 µm Mo, Mo/25 µm Rh, Rh/25 µm Rh, Rh/1 mm Al, W/50 µm Rh and W/0.5 mm Al. (This analysis is only using one row in your test). You can read the topic Add analysis to see how you add the analysis to a test. If you want to modify the standard analysis, see topic Modify analysis and Advanced analysis for more information. Typical AGD(EUREF) test using traditional HVL measurement This example shows how the template looks like when HVL is evaluated with a traditional HVL measurement (by adding filters until the measured dose is reduced to half). Typical AGD(EUREF) test using Quick HVL This example shows how the template looks like when HVL is evaluated by using the Quick HVL (Quick HVL is the HVL value measured with each exposure, the "1-shot HVL"). All measured data are acquired with one exposure. 2012-10-01/2.3A Ocean Reference Manual 344 Main functions Default pass/fail criteria When you add the AGD(EUREF) analysis the following pass/fail criteria is shown: You can specify your own value or use a value from the table given by the European protocol: When "Auto" is used the value "Accepted level" is used. Default result Ocean Reference Manual 2012-10-01/2.3A Main functions 345 Result layout and macros As described in the topic Advanced analysis, it is possible to modify the the layout of the analysis result. The layout is defined by text combined with "macros". When the analysis result is shown, the macros are replaced with the appropriate calculated values, set values and measured values. The default layout of text AGD(EUREF) analysis looks like this: This text can be modified and more macros can be used to show more calculated results, for example the relative difference. The following macros are available for the AGD(EUREF) analysis: Calculations The AGD(EUREF), $AGD, is calculated as: $AGD = $ESAK * $gPB * $cFactor * $sFactor where $ESAK = normalized entrance air kerma, measured exposure value (from the column "Exposure (norm) (Measured)") 2012-10-01/2.3A Ocean Reference Manual 346 Main functions $gPB is the g(PB) factor. It is dependant on HVL and the phantom thickness (corresponds to an equivalent breast thickness): Click to compress $cFactor is the c-factor, it is also dependant on HVL and the phantom thickness: Click to compress $sFactor is the s-factor, it is dependant on the target/filter: Click to compress *) the s-factor for W/Al is taken from the IAEA protocol; IA EA , Tech n ical R ep o rt S eries n o . 4 5 7 , D o sim et ry in D iag n o st ic R ad io lo g y: A n In t ern at io n al Co d e o f P ract ice, p ag e 1 5 5 -1 6 3 , 2 0 0 7 , IS S N 0 0 7 4 -1 9 1 4 . Ocean Reference Manual 2012-10-01/2.3A 347 Main functions Required columns (or general settings) The following columns are required for the AGD(ACR) analysis: Parameter Description Exposure (norm) (Measured) The AGD(ACR) analysis is always using the normalized exposure, th column "Exposure (norm) (Measured)". However it is not required to normalize to any distance and in this case is "normalized exposure" = "measured exposure". Calibration (Set value) It is required to have calibration column. The value is used when getting the gfactor for the corresponding target/filter. Phantom (Set value) This is the phantom thickness (corresponds to a breast thickness). This column is required. HVL(Measured) This column is required if QuickHVL is used instead of a traditional HVL measurement. HVL(AGD) (Measured) In this column is the HVL for the AGD calculation specified. The value must be entered manually or linked automtatically from the HVL analysis. AGD (Calculated) This is the calculated average glandular dose. This value is compared against the pass/fail criteria you have specified. 3.2.6.11 AGD(IAEA) The AGD(IAEA) analysis is used to evaluate the average glandular dose according to the European protocol, IA EA , Tech n ical R ep o rt S eries n o . 4 5 7 , D o sim et ry in D iag n o st ic R ad io lo g y: A n In t ern at io n al Co d e o f P ract ice, p ag e 1 5 5 -1 6 3 , 2 0 0 7 , IS S N 0 0 7 4 -1 9 1 4 . Supported target/filter combinations are: Mo/30 µm Mo, Mo/25 µm Rh, Rh/25 µm Rh, Rh/1 mm Al, W/50 µm Rh and W/0.5 mm Al. (This analysis is only using one row in your test). You can read the topic Add analysis to see how you add the analysis to a test. If you want to modify the standard analysis, see topic Modify analysis and Advanced analysis for more information. Typical AGD(IAEA) test using traditional HVL measurement This example shows how the template looks like when HVL is evaluated with a traditional HVL measurement (by adding filters until the measured dose is reduced to half). For this analysis you should specify the set mAs and the mAs value shown on the mammographic unit after the exposure should be entered as Ref mAs. 2012-10-01/2.3A Ocean Reference Manual 348 Main functions Typical AGD(IAEA) test using Quick HVL This example shows how the template looks like when HVL is evaluated by using the Quick HVL (Quick HVL is the HVL value measured with each exposure, the "1-shot HVL"). All measured data are acquired with one exposure. For this analysis you should specify the set mAs and the mAs value shown on the mammographic unit after the exposure should be entered as Ref mAs. Default pass/fail criteria When you add the AGD(IAEA) analysis the following pass/fail criteria is shown: The IAEA Code of Practice doesn't specify any pass/fail criteria, you have to specify them yourself. Default result Ocean Reference Manual 2012-10-01/2.3A Main functions 349 Result layout and macros As described in the topic Advanced analysis, it is possible to modify the the layout of the analysis result. The layout is defined by text combined with "macros". When the analysis result is shown, the macros are replaced with the appropriate calculated values, set values and measured values. The default layout of text AGD(IAEA) analysis looks like this: This text can be modified and more macros can be used to show more calculated results, for example the relative difference. The following macros are available for the AGD(IAEA) analysis: Calculations The AGD(IAEA), $AGD, is calculated as: $AGD = $Ki * $CDG50KiPMMAFactor * $sFactor where 2012-10-01/2.3A Ocean Reference Manual 350 Main functions $Ki = normalized incident air kerma, measured exposure value (from the column "Exposure (norm) (Measured)"). The IAEA Code of Practice says that the incident air kerma should be normalized to the mAs value (Ref mAs) shown after an exposure with the phantom in the beam using AEC. When measuring the incident air kerma a mAs set value is used as close as possible to the Ref mAs value. $CDG50KiPMMAFactor is the CDG50,Ki,PMMA factor. It is dependant on HVL: $sFactor is the s-factor, it is dependant on the target/filter: Required columns (or general settings) The following columns are required for the AGD(IAEA) analysis: Ocean Reference Manual 2012-10-01/2.3A 351 Main functions Parameter Description Exposure (norm) (Measured) The AGD(ACR) analysis is always using the normalized exposure, th column "Exposure (norm) (Measured)". However it is not required to normalize to any distance and in this case is "normalized exposure" = "measured exposure". Calibration (Set value) It is required to have calibration column. The value is used when getting the gfactor for the corresponding target/filter. Ref mAs (Measured) This is the reference mAs that was used by the generator with the phantom in the field and AEC. Set mAs (Set value) This is the mAs set value used when measuring the incident air kerma without using AEC. HVL(measured) This column is required if QuickHVL is used instead of a traditional HVL measurement. HVL(AGD) (Measured) In this column is the HVL for the AGD calculation specified. The value must be entered manually or linked automtatically from the HVL analysis. AGD (Calculated) This is the calculated average glandular dose. This value is compared against the pass/fail criteria you have specified. 3.2.6.12 Min/Max The Min/Max analysis is used to evaluate that a certain parameter is within/above/below a specified limit (s). The parameter analyzed is compared to the specified min and/or max limit. The min/max analysis can be used with all measured parameters and user-defined calculated parameters. You can read the topic Add analysis to see how you add the analysis to a test. If you want to modify the standard analysis, see topic Modify analysis and Advanced analysis for more information. Default pass/fail criteria When you add the Min/Max analysis the following pass/fail criteria is shown: There are no defaults, you must always specify the limits you want to have when you add a Min/Max analysis. Default result Result layout and macros As described in the topic Advanced analysis, it is possible to modify the the layout of the analysis result. The layout is defined by text combined with "macros". When the analysis result is shown, the macros are replaced with the appropriate calculated values, set values and measured values. The default layout of text Min/Max analysis looks like this: This text can be modified and more macros can be used to show more calculated results, for example 2012-10-01/2.3A Ocean Reference Manual 352 Main functions the relative difference. The following macros are available for the Min/Max analysis: Calculations The following evaluation is done: $MinLimit = measured value = $MaxLimit If either of min or max limit is not specified the corresponding comparison is not performed. Required columns (or general settings) The following columns are required for the Accuracy analysis: Parameter Description Measured value or User-calc value A measured value or a user-calculated value is required for this analysis. 3.2.6.13 Checklist The Checklist analysis is used to evaluate a checklist. The checklist analysis looks at the number of warnings and failings in a checklist. The parameter is compared against the specified min and/or max limit. The min/max analysis can be used with all measured parameters and the user-defined calculated parameter. You can read the topic Add analysis to see how you add the analysis to a test. If you want to modify the standard analysis, see topic Modify analysis and Advanced analysis for more information. Typical checklist Click to compress Ocean Reference Manual 2012-10-01/2.3A 353 Main functions Default pass/fail criteria There are no pass/fail criteria for this analysis. Default result Result layout and macros As described in the topic Advanced analysis, it is possible to modify the the layout of the analysis result. The layout is defined by text combined with "macros". When the analysis result is shown, the macros are replaced with the appropriate calculated values, set values and measured values. The default layout of text Checklist analysis looks like this: This text can be modified and more macros can be used to show more calculated results, for example the relative difference. The following macros are available for the Checklist analysis: Calculations No calculations are done. Required columns (or general settings) The following columns are required for the analysis: Parameter Description Answer This column is required. 3.2.6.14 AEC kV compensation The AEC kV compensation analysis is used to test the performance of the automatic exposure control. You can use exposure values or optical density (O.D.) for the evaluation. This analysis can calculate the deviation from mean value, mean value and standard deviation. You can specify pass/fail criteria for these parameters. You can read the topic Add analysis to see how you add the analysis to a test. 2012-10-01/2.3A Ocean Reference Manual 354 Main functions By default, deviation from mean value, mean value and standard deviation are calculated. If you want to include the standard deviation also, you must modify the standard analysis. See topic Modify analysis and Advanced analysis for more information. Typical AEC kV compensation test (Exposure) Typical AEC kV compensation test (O.D.) Ocean Reference Manual 2012-10-01/2.3A Main functions 355 Default pass/fail criteria When you add the AEC kV compensation analysis the following pass/fail criteria is shown. By default is only maximum difference from the mean value tested: If Exposure is used: If O.D. is used: You must modify the layout to see the results of the additional parameter Coefficient of variation. Default result (Exposure) 2012-10-01/2.3A Ocean Reference Manual 356 Main functions Result layout and macros As described in the topic Advanced analysis, it is possible to modify the the layout of the analysis result. The layout is defined by text combined with "macros". When the analysis result is shown, the macros are replaced with the appropriate calculated values, set values and measured values. The default layout of text AEC kV compensation analysis looks like this: This text can be modified and more macros can be used to show more calculated results, for example the relative difference. The following macros are available for the AEC kV compensation analysis: Ocean Reference Manual 2012-10-01/2.3A 357 Main functions Calculations The mean ($MeanValue) is calculated as: $MeanValue = ( Value1 + Value2 + . . . . . + Valuen ) / n (based on rows included in the AEC kV compensation analysis) for each row included in the analysis the following is calculated: If Exposure is used: Exposure diff from mean (%) = 100 * ( Exposure value - Mean value ) / Mean value If optical density (O.D.) is used: Diff from mean (O.D.) = 100 * ( Meas O.D. - Mean value ) / Mean value The macro $MaxDevFromMean is set to the maximum of these values. Coefficient of variation is calculated as: $CoeffOfVariation = $StandardDeviation / $MeanValue where the Standard deviation is calculated as: $StandardDeviation = v [ ( (X1 - $MeanValue)2 + (X2 - $MeanValue)2 + .... + (Xn $MeanValue)2 )/n ] Required columns (or general settings) The following columns are required for the AEC kV compensation analysis: Parameter Description Measured value or Exposure or O.D. The measured values are used to calculate the difference from mean value, coefficient of variation and standard deviation. diff from mean (%) or diff from mean(O.D.) This is the calculated relative difference between the each individual measured value and the mean value of all measured values. This column is optional, however, it is recommended to have this column if this parameter is evaluated since the indication of failing exposures is made in this column. 3.2.6.15 AEC mA compensation The AEC mA compensation analysis is used to test the performance of the automatic exposure control. You can use exposure values or optical density (O.D.) for the evaluation. This analysis can calculate the deviation from mean value, mean value and standard deviation. You can specify pass/fail criteria for these parameters. You can read the topic Add analysis to see how you add the analysis to a test. By default, deviation from mean value, mean value and standard deviation are calculated. If you want to include the standard deviation also, you must modify the standard analysis. See topic Modify analysis and Advanced analysis for more information. Typical AEC mA compensation test (Exposure) 2012-10-01/2.3A Ocean Reference Manual 358 Main functions Typical AEC mA compensation test (O.D.) Default pass/fail criteria When you add the AEC mA compensation analysis the following pass/fail criteria is shown. By default is only maximum difference from the mean value tested: Ocean Reference Manual 2012-10-01/2.3A Main functions 359 If Exposure is used: If O.D. is used: You must modify the layout to see the results of the additional parameter Coefficient of variation. Default result (Exposure) Result layout and macros As described in the topic Advanced analysis, it is possible to modify the the layout of the analysis result. The layout is defined by text combined with "macros". When the analysis result is shown, the macros are replaced with the appropriate calculated values, set values and measured values. The default layout of text AEC mA compensation analysis looks like this: 2012-10-01/2.3A Ocean Reference Manual 360 Main functions This text can be modified and more macros can be used to show more calculated results, for example the relative difference. The following macros are available for the AEC mA compensation analysis: Calculations The mean ($MeanValue) is calculated as: $MeanValue = ( Value1 + Value2 + . . . . . + Valuen ) / n compensation analysis) (based on rows included in the AEC mA for each row included in the analysis the following is calculated: If Exposure is used: Exposure diff from mean (%) = 100 * ( Exposure value - Mean value ) / Mean value If optical density (O.D.) is used: Diff from mean (O.D.) = 100 * ( Meas O.D. - Mean value ) / Mean value The macro $MaxDevFromMean is set to the maximum of these values. Coefficient of variation is calculated as: $CoeffOfVariation = $StandardDeviation / $MeanValue where the Standard deviation is calculated as: $StandardDeviation = v [ ( (X1 - $MeanValue)2 + (X2 - $MeanValue)2 + .... + (Xn $MeanValue)2 )/n ] Required columns (or general settings) The following columns are required for the AEC mA compensation analysis: Parameter Description Measured value or Exposure or O.D. The measured values are used to calculate the difference from mean value, coefficient of variation and standard deviation. diff from mean (%) or diff from mean(O.D.) This is the calculated relative difference between the each individual measured value and the mean value of all measured values. This column is optional, however, it is recommended to have this column if this parameter is evaluated since the indication of failing exposures is made in this column. Ocean Reference Manual 2012-10-01/2.3A Main functions 361 3.2.6.16 AEC reproducibility The AEC reproducibility analysis is used to test the performance of the automatic exposure control. You can use exposure values or optical density (O.D.) for the evaluation. This analysis can calculate the deviation from mean value, mean value and standard deviation. You can specify pass/fail criteria for these parameters. You can read the topic Add analysis to see how you add the analysis to a test. By default, deviation from mean value, mean value and standard deviation are calculated. If you want to include the standard deviation also, you must modify the standard analysis. See topic Modify analysis and Advanced analysis for more information. Typical AEC reproducibility test (Exposure) Typical AEC reproducibility test (O.D.) 2012-10-01/2.3A Ocean Reference Manual 362 Main functions Default pass/fail criteria When you add the AEC reproducibility analysis the following pass/fail criteria is shown. By default is only maximum difference from the mean value tested: If Exposure is used: If O.D. is used: You must modify the layout to see the results of the additional parameter Coefficient of variation. Default result (Exposure) Ocean Reference Manual 2012-10-01/2.3A Main functions 363 Result layout and macros As described in the topic Advanced analysis, it is possible to modify the the layout of the analysis result. The layout is defined by text combined with "macros". When the analysis result is shown, the macros are replaced with the appropriate calculated values, set values and measured values. The default layout of text AEC reproducibility analysis looks like this: This text can be modified and more macros can be used to show more calculated results, for example the relative difference. The following macros are available for the AEC reproducibility analysis: 2012-10-01/2.3A Ocean Reference Manual 364 Main functions Calculations The mean ($MeanValue) is calculated as: $MeanValue = ( Value1 + Value2 + . . . . . + Valuen ) / n (based on rows included in the AEC reproducibility analysis) for each row included in the analysis the following is calculated: If Exposure is used: Exposure diff from mean (%) = 100 * ( Exposure value - Mean value ) / Mean value If optical density (O.D.) is used: Diff from mean (O.D.) = 100 * ( Meas O.D. - Mean value ) / Mean value The macro $MaxDevFromMean is set to the maximum of these values. Coefficient of variation is calculated as: $CoeffOfVariation = $StandardDeviation / $MeanValue where the Standard deviation is calculated as: $StandardDeviation = v [ ( (X1 - $MeanValue)2 + (X2 - $MeanValue)2 + .... + (Xn $MeanValue)2 )/n ] Required columns (or general settings) The following columns are required for the AEC reproducibility analysis: Parameter Description Measured value or Exposure or O.D. The measured values are used to calculate the difference from mean value, coefficient of variation and standard deviation. diff from mean (%) or diff from mean(O.D.) This is the calculated relative difference between the each individual measured value and the mean value of all measured values. This column is optional, however, it is recommended to have this column if this parameter is evaluated since the indication of failing exposures is made in this column. 3.2.6.17 AEC reciprocity The AEC reciprocity analysis is used to test the performance of the automatic exposure control. You can use exposure values or optical density (O.D.) for the evaluation. This analysis can calculate the deviation from mean value, mean value and standard deviation. You can specify pass/fail criteria for these parameters. You can read the topic Add analysis to see how you add the analysis to a test. By default, deviation from mean value, mean value and standard deviation are calculated. If you want to include the standard deviation also, you must modify the standard analysis. See topic Modify analysis and Advanced analysis for more information. Typical AEC reciprocity test (Exposure) Ocean Reference Manual 2012-10-01/2.3A Main functions 365 Typical AEC reciprocity test (O.D.) Default pass/fail criteria When you add the AEC reciprocity analysis the following pass/fail criteria is shown. By default is only maximum difference from the mean value tested: 2012-10-01/2.3A Ocean Reference Manual 366 Main functions If Exposure is used: If O.D. is used: You must modify the layout to see the results of the additional parameter Coefficient of variation. Default result (Exposure) Result layout and macros As described in the topic Advanced analysis, it is possible to modify the the layout of the analysis result. The layout is defined by text combined with "macros". When the analysis result is shown, the macros are replaced with the appropriate calculated values, set values and measured values. The default layout of text AEC reciprocity analysis looks like this: Ocean Reference Manual 2012-10-01/2.3A 367 Main functions This text can be modified and more macros can be used to show more calculated results, for example the relative difference. The following macros are available for the AEC reciprocity analysis: Calculations The mean ($MeanValue) is calculated as: $MeanValue = ( Value1 + Value2 + . . . . . + Valuen ) / n reciprocity analysis) (based on rows included in the AEC for each row included in the analysis the following is calculated: If Exposure is used: Exposure diff from mean (%) = 100 * ( Exposure value - Mean value ) / Mean value If optical density (O.D.) is used: Diff from mean (O.D.) = 100 * ( Meas O.D. - Mean value ) / Mean value The macro $MaxDevFromMean is set to the maximum of these values. Coefficient of variation is calculated as: $CoeffOfVariation = $StandardDeviation / $MeanValue where the Standard deviation is calculated as: $StandardDeviation = v [ ( (X1 - $MeanValue)2 + (X2 - $MeanValue)2 + .... + (Xn $MeanValue)2 )/n ] Required columns (or general settings) The following columns are required for the AEC reciprocity analysis: Parameter Description Measured value or Exposure or O.D. The measured values are used to calculate the difference from mean value, coefficient of variation and standard deviation. diff from mean (%) or diff from mean(O.D.) This is the calculated relative difference between the each individual measured value and the mean value of all measured values. This column is optional, however, it is recommended to have this column if this parameter is evaluated since the indication of failing exposures is made in this column. 2012-10-01/2.3A Ocean Reference Manual 368 Main functions 3.2.6.18 AEC field balance The AEC field balance analysis is used to test the performance of the automatic exposure control. You can use exposure values or optical density (O.D.) for the evaluation. This analysis can calculate the deviation from mean value, mean value and standard deviation. You can specify pass/fail criteria for these parameters. You can read the topic Add analysis to see how you add the analysis to a test. By default, deviation from mean value, mean value and standard deviation are calculated. If you want to include the standard deviation also, you must modify the standard analysis. See topic Modify analysis and Advanced analysis for more information. Typical AEC field balance test (Exposure) Typical AEC field balance test (O.D.) Ocean Reference Manual 2012-10-01/2.3A Main functions 369 Default pass/fail criteria When you add the AEC field balance analysis the following pass/fail criteria is shown. By default is only maximum difference from the mean value tested: If Exposure is used: If O.D. is used: You must modify the layout to see the results of the additional parameter Coefficient of variation. Default result (Exposure) 2012-10-01/2.3A Ocean Reference Manual 370 Main functions Result layout and macros As described in the topic Advanced analysis, it is possible to modify the the layout of the analysis result. The layout is defined by text combined with "macros". When the analysis result is shown, the macros are replaced with the appropriate calculated values, set values and measured values. The default layout of text AEC field balance analysis looks like this: This text can be modified and more macros can be used to show more calculated results, for example the relative difference. The following macros are available for the AEC field balance analysis: Ocean Reference Manual 2012-10-01/2.3A 371 Main functions Calculations The mean ($MeanValue) is calculated as: $MeanValue = ( Value1 + Value2 + . . . . . + Valuen ) / n (based on rows included in the AEC field balance analysis) for each row included in the analysis the following is calculated: If Exposure is used: Exposure diff from mean (%) = 100 * ( Exposure value - Mean value ) / Mean value If optical density (O.D.) is used: Diff from mean (O.D.) = 100 * ( Meas O.D. - Mean value ) / Mean value The macro $MaxDevFromMean is set to the maximum of these values. Coefficient of variation is calculated as: $CoeffOfVariation = $StandardDeviation / $MeanValue where the Standard deviation is calculated as: $StandardDeviation = v [ ( (X1 - $MeanValue)2 + (X2 - $MeanValue)2 + .... + (Xn $MeanValue)2 )/n ] Required columns (or general settings) The following columns are required for the AEC field balance analysis: Parameter Description Measured value or Exposure or O.D. The measured values are used to calculate the difference from mean value, coefficient of variation and standard deviation. diff from mean (%) or diff from mean(O.D.) This is the calculated relative difference between the each individual measured value and the mean value of all measured values. This column is optional, however, it is recommended to have this column if this parameter is evaluated since the indication of failing exposures is made in this column. 3.2.6.19 AEC densitiy correction The AEC density correction analysis is used to test the performance of the automatic exposure control. You can use exposure values or optical density (O.D.) for the evaluation. This analysis doesn't have any pass/fail criteria, you must decide if the test fails or passes. You can read the topic Add analysis to see how you add the analysis to a test. By default the measured exposure or optical density is plotted in a graph and compared to an ideal curve. If you want to include the standard deviation also, you must modify the standard analysis. See topic Modify analysis and Advanced analysis for more information. Typical AEC density correction test (Exposure) 2012-10-01/2.3A Ocean Reference Manual 372 Main functions Typical AEC density correction test (O.D.) Default pass/fail criteria Ocean Reference Manual 2012-10-01/2.3A Main functions 373 There are no pass/fail criteria for this analysis. You must decide this. Default result (Exposure) Result layout and macros As described in the topic Advanced analysis, it is possible to modify the the layout of the analysis result. The layout is defined by text combined with "macros". When the analysis result is shown, the macros are replaced with the appropriate calculated values, set values and measured values. The default layout of text AEC density correction analysis looks like this: This text can be modified and more macros can be used to show more calculated results, for example the relative difference. The following macros are available for the AEC density correction analysis: Calculations There are no calculations. 2012-10-01/2.3A Ocean Reference Manual 374 Main functions Required columns (or general settings) The following columns are required for the AEC density correction analysis: 3.3 Parameter Description Measured value or Exposure or O.D. The measured values are used to calculate the difference from mean value, coefficient of variation and standard deviation. Set density This is the density setting. Data link The functions you need when you want to send data to Microsoft Excel or OpenOffice Calc are located on the Data link tab of the Ribbon bar. You can select Excel or Calc in the Program options. Functions are divided into two different groups: Data link These functions are related to exporting data to a spreadsheet. Send data - Send data manually to a spreadsheet You can manually send data to a spreadsheet by using this button. The data will be sent to the spreadsheet according to the currently selected data export mode. Direction - Manually select direction to fill the spreadsheet (horizontal/vertical) Data can be sent using the Down or Across direction. This is used only when you are not using direct linking between cells in Ocean and in Microsoft Excel (or OpenOffice Calc). Ocean Reference Manual 2012-10-01/2.3A 375 Main functions Click to compress Auto send - Enable auto send With auto send on, data is transferred automatically from your meter to the spreadsheet after each exposure. Auto send can be used with all link modes, but it's optional since the data can always be sent by using the "Data send" button. Show linked cells - Enable indication for linked cells This is only used for cell-to-cell mode to indicate which Ocean cells that are linked to a spreadsheet. Waveform size - Size of exported waveform graphs You can select the size for the waveform graphs that are exported to the spreadsheet. Three different sizes are available. Workbook These functions are to help you quickly connect or disconnect a workbook to a session or to a realtime display. Send Session - Send a complete session to a workbook You can send a complete session to a workbook. Read more on this in topic Send Session. Add - "Link" a workbook to current session or real-time display This button is used to "link" a workbook to a session or a real-time display. There are three ways to 2012-10-01/2.3A Ocean Reference Manual 376 Main functions "link" workbooks: Embed workbook: When you use this type of "link", a copy of the "linked" workbook is stored (embedded) inside the session or real-time display. NOTE: In this case, Ocean works with the embedded copy of the workbook and the original file is not needed when you use the session template or real-time display template to which the workbook was "linked". Using this function gives users the benefit of never losing the workbook by accident. Read more on this in topic Associate or embed a workbook. Associate workbook: When you use this type of "link", it will be established to a user-specified workbook. NOTE: Once you "linked" a workbook to a session template or a real-time display using the Associate function, that workbook must be available on your computer (or other media such as a CD or flash drive) so Ocean can find it and create the link whenever you use the session template or real-time display to which the workbook was linked. It is, therefore, recommended that you either store your "linked" workbooks in a clearly identified folder on the computer you usually use Ocean with or on other media (such as a CD or flash drive) that is clearly marked and readily accessible when you use Ocean. Read more on this in topic Associate or embed a workbook. Free workbook: Use this type "link" when you just want to create a temporary link. NOTE: In this case the link is not saved when you save the real-time display or the session. Read more on this in topic Free workbook. Remove - Delete the link to the workbook Use this function to delete a link to an associated workbook or remove an embedded workbook. Read more on this in topic Associate or embed a workbook. 3.3.1 Free workbook Use a free workbook when you want to transfer exposure data row-by-row quickly and easily to a spreadsheet. When you use this feature, a connection between your Ocean object and the workbook is established while the documents are open. As soon as you save and quit, the connection is closed. It is not "remembered" by the Ocean object as it is if you use an embedded or associated workbook. For the example below, assume you have the following table in your spreadsheet and you want to fill it with measured data: Click to minimize Ocean Reference Manual 2012-10-01/2.3A 377 Main functions 1. Create a real-time display with four columns; Set kV, Time, Exposure and Exposure rate. Click to minimize 2. Go to the Data link page on the Ribbon bar and click on the "Add workbook" button. 3. Select "Free workbook". 4. I dialogue is activated to help you select an OpenOffice Calc or a Microsoft Excel spreadsheet. For our example, if yo9u have OpenOffice, choose the "Select an Office spreadsheet file" option. 5. Locate the file with the table you want to fill in. 6. Select the upper left cell in the table (in the spreadsheet). You have two options here: - Place it in the "Set kV" column, the value from Ocean will overwrite the value in the spreadsheet. - Right-click on the "Set kV" column heading in Ocean and uncheck "Include column in spreadsheet exports". In this case select the first row in the Time column in the spreadsheet. 7. Set the generator and make an exposure. Click to minimize 8. Measured data is now transferred to the spreadsheet. 2012-10-01/2.3A Ocean Reference Manual 378 Main functions Click to minimize 3.3.2 Associate or embed a workbook If you purchased Ocean Connect or Professional license, you can associate or embed any Excel or OpenOffice Calc workbook with a session or a real-time display. The spreadsheet can be empty or one that already has pre-defined calculations and other information in it, so all you really want to do is fill in the measurement values. In times past, you would need to create a template first to make your measurements and then export those measurements to Excel (or Calc). Now, Ocean allows you to automate the process and create a "link" or "association" between the Ocean template and your Excel (or Calc) spreadsheet. It enables you to send all your measurement data to one spreadsheet or, if you prefer, send some of the data to one spreadsheet and other data from the same template to another spreadsheet. The Ocean template and your specified spreadsheet(s) will become a single unit, complementing each other to make data transfer from Ocean to spreadsheet smooth and fast. Ocean offers two ways to link spreadsheets: Associate If you choose this option, your workbook is stored somewhere on your computer, but the workbook location is stored as part of your Ocean template. Once you created this association Ocean will take care of the file for you. When you open your Ocean template, Ocean also opens the associated Excel (or Calc) workbook automatically. When you close your Ocean template, any new work you did will be saved and the Excel (or Calc) workbook will also be closed automatically. A template with an associated workbook will have the "X" Excel symbol appear at the bottom of the grid as shown in the picture below: NOTE: When you use the association method of linking your workbook to Ocean templates, you must make sure that you don't move the Excel (or Calc) files Ocean is using, because Ocean saves the location of these files inside your template and expects them to be found at the location you originally specified. Also, if you want to share your templates, you must not forget to send along the associated Excel (or Calc) workbook as well. If you for some reason move the associated file and Ocean doesn't find it; you will get an option to browse for a new Excel (or Calc) file. All links you may have will be kept and linked to the new file. When you remove an association to a workbook, the workbook will remain unchanged since it is only the link to a specific location you are removing from Ocean. You are not removing your workbook from your computer. Embed If you choose this option, your workbook will be embedded into your Ocean template and the whole Ocean Reference Manual 2012-10-01/2.3A 379 Main functions workbook will become part of your template. A copy of the workbook will be left on your computer but Ocean will use it's own embedded copy and the other copy on your computer will not be updated with new data. When you open your Ocean template, the embedded workbook will be opened as well. Ocean also opens the associated Excel (or Calc) workbook. When you close your Ocean template, any new work you did will be saved and the embedded workbook will be closed as well. When you embed the workbook, it will always reside inside Ocean and will become a permanent part of the Ocean template until you remove it. If you send an embedded Ocean template to someone, they will automatically get the Excel file. A template with an embedded workbook will have the "X" Excel symbol in a black rectangle appear at the bottom of the grid as shown in the picture below: When you remove an embedded workbook from a template, the workbook will be deleted. It is permanently removed from the Ocean database. If you want to keep the workbook, follow the procedure below: 1. Open the session or template (when you do this, Ocean will start Excel (or Calc). 2. Use the Excel (or Calc) save function to save the workbook on your computer, then close the session or template (when you do this, a copy of the workbook will be saved in Excel (or Calc). 3. Remove the embedded workbook from the session or template. It is possible to embed or associate a spreadsheet to a test as well. However, not that you can not use a test "as it is", it must always be part of a session. You can in this way "bring in" a spreadsheet to a session and then link other test to it. 3.3.3 Data link mode There are three different ways to send data to Excel (or Calc): Dump all data including column headers into a spreadsheet Send data row-by-row for each new exposure (called Free workbook) Connect cells in your Ocean template to cells in your spreadsheet (called Cell-to-cell mode) Ocean's Cell-to-cell mode is very powerful and makes it possible for you to take full control of how and where the measured data is placed in your spreadsheet. You can also choose if the measured data should be sent to the spreadsheet automatically as you make each exposure or manually when you click on the "Send data" button. 3.3.4 Copy and paste You can use copy and paste to move data from Oceans grid into Excel or Calc: 1. Select the cells you want to copy. 2012-10-01/2.3A Ocean Reference Manual 380 Main functions Click to compress 2. Type Ctrl+c and open the document you want to copy to, for example Excel. 3. Select a cell. 4. Type Ctrl+v to paste the data into Excel. Click to compress 3.3.5 Send data to Excel (or Calc) You can send data to Excel or Calc in different ways: send current test, checklist or real-time display (read more on this in topic Send test, checklist or realtime display) send current session to a workbook (Excel or Calc) (read more on this in topic Send a session) send individual cell content to a specific cell in Excel or Calc (read more on this in topic Link a session to Excel or Calc) You can send contents in the grid and waveforms. Ocean Reference Manual 2012-10-01/2.3A 381 Main functions 3.3.5.1 Send a test, checklist or real-time display The Send data function is used when you want to do a data dump of the current test to a workbook without any special need to control where the data goes. For this example, let's assume that you have the following data in your Ocean grid and you want to dump this data into a workbook: Click to compress 1. Go to the Data link page on the ribbon bar. 2. Click the "Send data" button. 3. A dialogue will appear giving you two choices. You will be asked to choose between opening a blank spreadsheet (this opens a new workbook) or open a specific spreadsheet file (this will allow you to browse your way to the correct file on your computer and open it). You must select one to continue: Click to compress For our example, we will select in "Open a blank Office spreadsheet file". 4. A new spreadsheet is opened and the data is dumped into it. Your spreadsheet should look like the picture below after the dump. The data is dumped in the order it appears in the Ocean grid. Column #1 in your spreadsheet will be what is column #1 in the Ocean grid, #2 will be #2, etc. and row #1 in your spreadsheet will be the column headings, and the data will begin at row #2. 2012-10-01/2.3A Ocean Reference Manual 382 Main functions Click to compress Waveforms, i measured, are placed after the measured data. Each waveform is tagged with the exposure #. 5. Once the dump is complete, you can save your new workbook. Every time you click on "Send data" all data from the Ocean grid will be dumped into Excel (or Calc) beginning at the selected cell. In the example above, we started with a new workbook, so the data will be dumped beginning at cell A1. 3.3.5.2 Send a session The Send Session function is used when you want to do a data dump from a session to a workbook without any special need to control where the data goes. For this example, let's assume that you have an active session. Click to compress 1. Go to the Data link page on the ribbon bar. 2. Click the "Send Session" button. Ocean Reference Manual 2012-10-01/2.3A 383 Main functions 3. A dialogue will appear giving you two choices. You will be asked to choose between opening a blank spreadsheet (this opens a new workbook) or open a specific spreadsheet file (this will allow you to browse your way to the correct file on your computer and open it). You must select one to continue: Click to compress For our example, we will select in "Open a blank Office spreadsheet file". 4. A new workbook is opened and the data is dumped into it. The first spreadsheet will show the site information and the second one all tests and checklists. The data, including waveforms, are dumped in the order it appears in the Ocean. 5. Once the dump is complete, you can save your new workbook. 3.3.6 Link a session to Excel (or Calc) This topic will describe how you can connect a workbook to a session (or real-time display) and how you can link certain cells in the Ocean grid to certain cells in Excel (or OpenOffice Calc). You can also link a waveform to a certain cell in the workbook. Connect a workbook to a session or real-time display You can connect a spreadsheet two different ways (associate or embed). 1. Select the session or real-time display to which you wish to connect a workbook and open it. 2. Go to the Data link page on the ribbon bar and click the Add function. 3. Choose either Embed or Associate link, depending on what you want. You can read about the difference here... 4. A browse window will open so you can browse your way to the file you want to link. Select the file you want. 5. The workbook is not connected until you save the session or real-time display. Here is a brief description of what the difference is between Associated link and Embedded link. Associated: Ocean now knows where the workbook file is and will open it when needed (and close it when not needed). You must make sure this workbook is never moved after it is connected to an Ocean template. Embedded: Ocean will take the workbook and make it a permanent part of the session or real-time display until you wish to remove it manually. The workbook file you used to make the connection to Ocean will be left as it is, but will not be needed in the future, and will not be updated automatically after each use. The only copy Ocean will use once the link is made is its own internal copy that is part of the session. Ocean will keep track of the workbook and open it whenever needed and close it when you close the session or real-time display. 6. Click save (in Ocean) to save the session or real-time display. 2012-10-01/2.3A Ocean Reference Manual 384 Main functions Now the workbook and the Ocean session or real-time display are permanently connected to each other. Create link between cells in Excel (or Calc) and cells in an Ocean template The most powerful and effective way to use Ocean with Excel (or Calc) is to use what is called "Cell-tocell" mode. The following example shows the principle of using "cell-to-cell" linking. For the example, we will assume that you have a session with a test template and an Excel workbook with a spreadsheet as sown in the picture below: Click to minimize The arrows indicates where you want the Ocean data to go in your spreadsheet. 1. Follow the steps outlined above to link a workbook to a template if you don't have one linked yet. We will assume, for this example, that there is a workbook associated or embedded into our template already. 2. Make sure that the test (or checklist) you are going to link from is selected and opened. 3. Select the first cell in Excel: Ocean Reference Manual 2012-10-01/2.3A Main functions 385 3. Now go to Ocean and right-click the cell you want to link. Select "Link selected cell(s) to Office spreadsheet" from the menu. 4. A red arrow will appear to indicate that this cell is linked. If you hover the cursor over the cell, a hint will tell you where this cell is linked to. It is possible to link a block of cells simultaneously, see how to do this here... 5. You can also link the waveform that "belong" to the exposure. First go back to the spreadsheet and select a cell where you want the upper left corner of the waveform graph to appear. 6. Now go back to Ocean and right-click on the waveform panel. From the menu select Link waveform to spreadsheet. A dialogue is shown: Click OK. 7. A link is now created between the cell in Excel and the waveform. This is indicated by a red triangle in the upper right corner of the waveform graph. 8. Repeat the above step #3 and #4 to link the other three cells (in this example are waveforms for additional rows not included). Once the links are done, your Ocean grid should look like this: 2012-10-01/2.3A Ocean Reference Manual 386 Main functions Click to minimize 6. Click save to save what you have done. You can choose to send the data to the workbook either manually each time you click "Send data" or automatically after each exposure. Check "Auto send" if you want to send it automatically after each exposure. Link a block of cells It is possible to link an entire block of cells simultaneously. To do this, follow the steps described below: 1. Select the cell in the spreadsheet that represents the upper left corner of the block you want to create links for. 2. Switch to Ocean. Click (select) the upper left cell in the block you want to create links for. 3. Hold down the left mouse button and move the mouse pointer to the lower right corner. The selected cells are marked. You can also hold down the Shift key and click on the cell in the lower right corner of the block. 4. The selected cells are now highlighted dark blue (see picture below): Ocean Reference Manual 2012-10-01/2.3A 387 Main functions Click to minimize 5. Make sure that Direction, Down or Across, is set in the way you want. 6. Right-click anywhere on the selected block to get a menu. From the menu select the "Link selected cell(s) to Office spreadsheet..." option. 7. All the cells are now linked to the spreadsheet. Click to minimize Links and real-time displays with "Auto new row" enabled If you are using the real-time display and have Auto new row enabled, a new row is created for each exposure. The new row is a copy of the previous row except for the links. To avoid overwriting the data in the workbook, the links for the new row are automatically pointed to the next row in the workbook. The column pointers are kept. 2012-10-01/2.3A Ocean Reference Manual 388 3.3.6.1 Main functions Exchange a linked or embedded workbook In some situations you may want to exchange the work book you have embedded or associated and at the same time keep all the links you have. This can be done just by embedding or associating the new workbook without deleting the existing one first. A dialogue will be shown and you must confirm that you want to load a new workbook. 3.3.7 Exclude a column You can exclude a column from data export if you want: 1. Right-click on the column heading. 2. Uncheck "Include column in spreadsheet export". No data from this column is sent to the spreadsheet. When using Send data button or Free workbook to dump data to the spreadsheet The column is totally ignored and no space will be reserved for this column in the spreadsheet. When using linked cells Links in this column will be ignored and no data will be sent to the spreadsheet. 3.4 Appearance The controls customize the Main screen layout (your workspace) are found on the Appearance tab of the Ribbon bar. There are screen layout functions, display layout functions and waveform appearance functions available on this tab. Each group of functions is discussed separately below. Screen These functions are related to the Main screen layout and appearance. Layout - Change the layout for the workspace This button is used to toggle between the three different pre-defined layout choices Ocean offers. Ocean Reference Manual 2012-10-01/2.3A 389 Main functions You can also arrange the screen layout manually if none of the three layout choices are to your liking. Read more screen layout in topic Screen layout. Restore windows - Restore windows This button is used to restore the default screen layout Screen layout. Font - Select main font size Font size selection is not available in this version of Ocean. Show keyboard indicator - Indicates that a column needs manual keyboard input When you use Ocean without a Piranha or Barracuda, or if you don't have a certain detector for the job, you have the option to use this function to mark columns that will need to have values entered into them manually. The special columns requiring input from you via the keyboard are marked with a green outline as you see on the above picture. Show detector name in column heading - Show the detector name in the column heading This checkbox is used to show or hide the detector name in the column heading: Displays These are the functions you will use to connect or disconnect a workbook to a session or to a realtime display. Position - Select position for the displays Ocean provides three options, Left, Right or Center for display positioning. 2012-10-01/2.3A Ocean Reference Manual 390 Main functions Top Left Right Color - Select color for the displays You can change background and font color of the displays by clicking on this button. Any changes you make here will affect all of displays. However, if you want each of your displays to have a different font color, you can do that by right-clicking on each display and choose the change color option. Ocean Reference Manual 2012-10-01/2.3A 391 Main functions Size - Select size for the displays You can change the font size of the displays by clicking on this button. Any changes you make here will affect all of displays. However, if you want each of your displays to have a font size, you can do that by right-clicking on each display and choose the change display font size option. Show detector label - Show detector name/serial number When you are using several detectors at the same time, it would be very useful in some cases to see which display is showing readings from which detector. If you check this box, the detector information will be shown in the displays. Waveform These functions are related to the export feature of Ocean. Style - Change the style of the waveform graph There are three pre-defined styles of waveform graphs to choose from: Normal, Paper and Scientific. 2012-10-01/2.3A Ocean Reference Manual 392 Main functions Font - Select the font size for the waveform graph There are three possible sizes for the text in the waveform graph: Small, Medium and Large. Line - Select the line width for the waveform plot There are three possible line widths for waveform plotting: "Thin", "Normal" and "Thick". 3.4.1 Screen layout There are five different pre-defined screen layouts to chose from. When you use these layouts, Ocean always tries to fit the contents the best way possible on your computer's screen size. If you select "None", Ocean loads the template exactly as it is saved without taking the actual screen size into account. Standard: this is the standard default layout selected when you design something from scratch. Netbook: this is a layout suitable for the smaller screen size of netbooks. Pages: this is a layout suitable for very small screen sizes. Layout 1 and Layout 2: these are two screen layouts, suitable for larger screen sizes. None: select this if you don't want Ocean to auto adjust the layout according to the screen size. Define your own screen appearance We have added the ability to create your own custom screen appearance. Each of the windows can be "undocked" and then "docked" in a different place to create a customized screen layout. You can also change the size of each window to make the ones you don't view often smaller and create more room for the windows you use more frequently. In the following example, we will show you how to create your own new screen appearance. Before we begin, select the layout "None" so that when we are finished with the example, the new screen appearance is preserved when you save and reload your test or real-time display. The picture below shows the Standard layout. The features of this layout are one large window at the top showing the measurement grid with two smaller ones below it showing the waveform and the analysis and comments. Ocean Reference Manual 2012-10-01/2.3A 393 Main functions Click to compress In the standard view you have four tabs at the bottom of the screen with the window names. Waveform, and Waveform data on the left and Analysis and Comment on the right bottom of the screen. You can organize these windows any way you like by undocking it from its current position and docking it to a new position. You can undock a window by double-clicking on the title bar and then grabbing undocked window and dragging it to a new position. Another way to undock a window is by simple drag-and-drop. Click to compress Double-click For this example, let's undock the Waveform window using the double-click method of undocking. 1. Make sure the Waveform window is on the top by clicking on it's name. 2. To undock the Waveform window, position your cursor anywhere on the title bar of the window, then double-click your mouse. As you see on the picture below, the Waveform window is now moved to the center of the screen undocked. 2012-10-01/2.3A Ocean Reference Manual 394 Main functions Click to compress 4. To dock the window again back to its original position, double-click on the title bar and the window will pop back to where it came from. If you wish to dock the window in a different position than where it came from, just follow steps 1-3 as described above. Once the window is undocked, grab it. As soon as you grabbed the window, you will see a number of arrows on your screen. While you still hold on to the window, hover your mouse over one of the arrows and it will show you what the new window position will be if you were to release the window at that particular spot. When you found the right place for the window, just release it and the window will dock automatically to the new position. NOTE: It is not recommended to keep windows undocked and save templates in that way. Undocked windows may be hidden behind other windows and it may be difficult to know where an undocked window really belongs. Use drag-and-drop to dock windows For this example, let's undock the Waveform window using the drag-and-drop method of undocking, move it to the right of the grid and docking it there as the new position. For this exercise, we will use the standard screen layout (see the picture below). Ocean Reference Manual 2012-10-01/2.3A 395 Main functions Click to compress 1. Make sure the Waveform window is on the top by clicking on it's name. 2. To undock the Waveform window, hover your cursor anywhere on the window's title bar and grab it. As you see on the picture below, a dark blue rectangle appears representing the window you wish to move and the arrows appear immediately on the screen. Click to compress 3. Hover your cursor to the right arrow on the grid while still holding your mouse button down. As you see on the picture above, the dark blue rectangle moved to the right of the grid indicating the new position of the window we want to move. 4. Release the mouse button to drop the window in its new position. Your new screen appearance should now look like the picture below. 2012-10-01/2.3A Ocean Reference Manual 396 Main functions Click to compress If you save now, the new screen layout is saved and will be the default screen layout the next time you open Ocean. NOTE: If your templates are going to be used by different people using computers with different screen sizes, it is recommended that you always save your templates with one of Ocean's predefined screen layouts. 3.5 Reporting The functions for creating and editing reports as well as print the reports are found on the Reporting tab of the Ribbon Bar. a report or print out are found on the Ribbon Reporting tab. The report control functions are divided into Report functions and Setup functions and each group is described below: Report These are the functions you will use to generate a printed report. Printer setup - Opens the printer setup dialogue Click here to open the printer set up dialogue. Preview - Preview the report on the screen This is a print preview function that allows you to see what is in your report and how it will appear on the pages when it is printed. Ocean Reference Manual 2012-10-01/2.3A 397 Main functions Click to compress There is a menu available at the top of the window picture below: Click to compress If you want to create a PDF file to send to someone, click the PDF button. Print - Print the report Use this button when you want to print your reports. Sign - Click here to sign the report You can specify a signature that can be used to digitally sign the report. A signed report is locked from further modification. Read more in section Signing. If you click on this button and the report is already signed, you will be asked if you want to remove the signature. Setup 2012-10-01/2.3A Ocean Reference Manual 398 Main functions Here you can modify the report template that defines the layout for the report. You can here select report template or modify current report. 3.5.1 Create a report layout You can create create different layout templates for your report. Layouts can be created for both sessions and real-time displays. A layout template contains the following information: Header and footer Content Print options You can create different of report layout templates and store them. They can easily be called and used whenever you want to print a report or create a PDF file. Create a report layout template: 1. Go to Program options. 2. Select Reports. Click to minimize 3. Select Session or Real time display at the top. 4. Click on New. 5. Enter a name, for example "RTI Demo", and click OK. Ocean Reference Manual 2012-10-01/2.3A 399 Main functions 6. The name is now shown at the top. Click to minimize You can now define Head, Footer, Content, Signature and Print options for the report layout. Each section below describes how to set up the different parts of a report template: Header and footer - define header and footer You can create your own header and footer for the printed report. Different headers and footers can be setup and stored in a layout for quick and easy use. You can add text and picturesand you can define the height for the header and footer. 1. Make sure that the name of the report layout template you want to specify/modify is shown at the top. 2. Click on the button "Header and footer". 3. A dialogue is shown where you can set up individual header/footer for the cover page and the following pages. 2012-10-01/2.3A Ocean Reference Manual 400 Main functions Click to minimize By default are both header and footer blank. You can now for each header and footer select content for left - center and right position. You select a text or a picture. 4. Click on the Cover page header button. Assume that you in the header just want to have your logo to the right. Click to minimize Just click Next here since you want to leave it blank, click also Next for the center position text. 5. Now are you asked to specify the right part of the header. Select "Picture" from the drop-down list. Ocean Reference Manual 2012-10-01/2.3A 401 Main functions Click to minimize 6. A frame appears, click on it and locate your logo picture. Click to minimize 2012-10-01/2.3A Ocean Reference Manual 402 Main functions 7. Click on Next. 8. Now specify the space you want the header to occupy. Click to minimize You can let Ocean auto size the header and specify it. Click Finish. 9. Repeat the same procedure for the other headers and footers. Content - define different report characteristics 1. When you are ready with all headers and footers click on the Content button. A wizard is started that will allow you to modify the content in the report: Print only cover page Decide if you want each test to start on a new page for the cover, tests and checklists: o Change title for each section o Exclude or include sections o Change order of sections Modify all fixed texts in the report Ocean Reference Manual 2012-10-01/2.3A 403 Main functions Click to minimize Print only cover sheet Only the summary page will be in the report Each test/checklist starts on a new page Each test and checklist in the session will start on a new page. 2. Make your selections and click Next. Here you can define how you want the cover page to look like: Click to minimize 2012-10-01/2.3A Ocean Reference Manual 404 Main functions Click Next when you are ready. 3. In the next step you can in the same way modify the look of tests: Click to minimize Click Next when you are ready. 4. In the next step you can in the same way modify the look of checklists: Click to minimize Ocean Reference Manual 2012-10-01/2.3A 405 Main functions Click Next when you are ready. 5. In the next step you can modify all "fixed" texts that appear in the report: Click to minimize Edit the texts and click Finish. 6. You have now defined how the content will appear in the report when you use this Report termplate. Signature - define signature 1. Here you define if the report should have a signature or not. 2. Click OK to finish. Print options - setup the printer 1. Now set the Print options. 2012-10-01/2.3A Ocean Reference Manual 406 Main functions Click to minimize 2. Click OK to finish. 3. You have now defined everything that is included in the report layout template "RTI Demo". You can also modify an existing report layout template by selecting the name from the drop-down list and make necessary changes. The report layout template can be assigned to a session template. In this way, the session template "knows" how the report should look like. You can have different report layouts if you have need for different headers and footers for different type of reports you create. The section Select report layout describes how you assign a report layout template to a session. 3.5.2 Make a report in your own language You can create the entire report in your own language by doing the following steps: 1. Translate all texts in the templates you are using including analysis. 2. Make all checklists in your own language. 3. Create a report template and translate all texts into your own language. 4. Attach the report template to your session or real-time display. 5. Print the report 6. Confirm that all texts are translated. Make adjustments if required. 3.5.3 Signing Ocean offer a feature for digital signing of sessions. You can specify a signature image and a password that must be used to put the signature on the report. When a session is signed, you can't modify it (save it again). You have an option to decide if signing is required. If you do this, Ocean will warn you when you print, make a pdf-file or exports the session that it is not signed. If you use Ocean Central, and signing is required, the session will not come up in the list for upload until it is signed. To set up your signature: 1. Go to the Program options. Ocean Reference Manual 2012-10-01/2.3A 407 Main functions 2. The signing setup is shown as default. Click to compress 3. Click on the Select button a look up your signature image. 2012-10-01/2.3A Ocean Reference Manual 408 Main functions Click to compress 4. Click on Change button to change/add a password. A dialogue is shown: 5. Type the password twice and click on OK. You have now created to your signature. The signature file you have specified must not be moved or erased. Open a session that is signed When you open a session that is signed, a dialogue is shown: If you want to open and just view the session, then click on OK. If you want to modify the session, then Ocean Reference Manual 2012-10-01/2.3A 409 Main functions click Remove signature. 3.5.4 Print a session A session printed report is a bit different from a real-time display report, in that it has a cover sheet with the site information and a session summary outlining all tests and checklists included in the session. Each test is shown individually based on the report template used. The following information is available: Each test has the following sections: a) Title and a test date. b) Tested equipment. c) Summary of all analysis that is included in the test. d) Measurements. e) Waveforms (if included). f) Complete analysis results. e) Comments (if you have typed anything in the comment field). f) Used test equipment. A list of the equipment, meters and probes, you have used. Serial numbers and calibration dates are included. Each checklist has the following sections: a) Title and a test date. b) Tested equipment (if any). c) Summary of all analysis that is included in the checklist. d) Checklist with all questions. e) Complete analysis results. f) Comments (if you have typed anything in the comment field). To preview and print a session: Assume that you have an open session: 1. Go to the Reporting page on the ribbon. 2. Normally the report layout is defined by the session. You can see which report layout template will be used iIf you click on the Report layout button on the ribbon bar. You can at this point select another one if you want or modify the existing one. If you do the later, the changes will only affect this session. You can read more about report layout in the section Create a report layout. 3. Click on Preview. 4. You may want to select another report layout template or do some more modification. 5. Review the report. 6. You can now print directly or create a pdf file: - Click on the pdf button to create a pdf file. - Click on the print button to print the report. 3.5.5 Print a real-time display A real-time display printed report has the following parts: a) Title and a test date. b) Tested equipment (must be filled out in the Equipment tab located on the right side of the main window). c) Summary of all analyses the user selected to be included in the printed report (only Professional). d) Measurements. e) Waveforms (if included). f) Analysis results (only Professional). e) Comments (if you typed anything in the comment field). f) Used test equipment. A list of the equipment, meters and probes, you have used. Serial numbers and calibration dates are included. 2012-10-01/2.3A Ocean Reference Manual 410 Main functions To preview and print a real-time display: Assume that you have an open real-time display: 1. Go to the Reporting tab on the ribbon. 2. Normally the report layout is defined by the session. You can see which report layout template will be used iIf you click on the Report layout button on the ribbon bar. You can at this point select another one if you want or modify the existing one. If you do the later, the changes will only affect this real-time display. You can read more about report layout in the section Create a report layout. 3. Click on Preview. 4. You may want to select another report layout template or make some more modification. 5. Review the report. 6. You can now print directly or create a pdf file: - Click on the pdf button to create a pdf file. - Click on the print button to print the report. 3.6 Central Database This section is only relevant if you use Ocean Central. Ocean Central allows you to directly connect via a local network or internet to a computer that has a central Ocean database. Functions are divided into two groups: Click to minimize Submit Functions for submitting measured data to Ocean Central. Download Functions for downloading templates from Ocean Central. There is an indicator on the lower Status bar that shows when you are connected to Ocean Central (via a local network or via internet): Ocean Reference Manual 2012-10-01/2.3A 411 Main functions 3.6.1 Setup Ocean to use Central You must configure Ocean to use Ocean Central before you can use Ocean Central. Normally you get instructions for how to do this from the Administrator of Ocean Central. To setup Ocean to use the Central: 1. Go to the Program options. Click to minimize 2. Select Central database and follow the instructions you have got from the Administrator. 2012-10-01/2.3A Ocean Reference Manual 412 Main functions Click to minimize 3. When you have entered settings, click on Test connection to see that you are connected. 4. If all works the following message should be shown: 5. If connection fails, check the following: - check that all parameters are correctly entered check that you have internet connection check that any local firewall isn't blocking communication contact the administrator NOTE! To be able to send a session to the central database the site (facility/department/room) it belong to must have ID. Ocean Reference Manual 2012-10-01/2.3A 413 Main functions 3.6.2 Submit sessions Click here to upload sessions to the central database. 1. A wizard starts and shows the sessions that are ready to be submitted to central database. The wizard shows the following sessions: Sessions that are completed. require a signature, that are signed. Click to compress 2. If you want to upload a sessions that already have been submitted or are not considered to be completed, check Show all sessions. You will then be able to select any session in your database. 3. A progress bar is shown while data is sent to the central database. When it is completed a report is shown: 2012-10-01/2.3A Ocean Reference Manual 414 Main functions Click to compress 3.6.3 Download session templates Click here to download session or real-time templates from the central database. Click here to download templates from the central database. Ocean Reference Manual 2012-10-01/2.3A 415 Main functions Click to compress You will see a list with all session templates that the administrator of the central database has made available for you. All templates you select will go to the "session template inbox" and real-time displays to the "Real-time display template inbox" in the Library, repectively. 3.6.4 Inspection dates and intervals If Ocean Central is used and the administrator has decided that inspection dates and intervals should be centrally controlled, by clicking on the button on the ribbon bar. When your local database is updated with new inspection dates the following message is shown: Your To-do list will show upcoming inspeactions: 2012-10-01/2.3A Ocean Reference Manual 416 Main functions Click to compress It is shown in Program options how inspections dates are controlled. Don't change this unless the Ocean Central administrator has asked you to do so. Click to compress Ocean Reference Manual 2012-10-01/2.3A 417 Main functions 3.7 Help The help system contains topic by topic detailed information on Ocean's many features and functions to help you get the most out of Ocean. You can easily access the help system by clicking on the Help tab on the Ribbon bar if you are not sure how to use a certain function or feature. Help These two buttons give you quick access to the help system table of contents and the FAQ section. Tutorials We have added these tutorials to help you get started with Ocean quickly and efficiently. 2012-10-01/2.3A Ocean Reference Manual 418 Main functions Support This section is for you to use if you need to report an error or get some example templates. Import examples Click on this button, and you can import new example templates into Ocean to help you get started. This function is useful after an update if new examples are available. For further reading see topic Import Examples. Contact RTI Use this button if you want to contact RTI or report a problem or suggest an improvement. There are two choices: Review - Send comments, suggest improvements and new functions. Make support file - Create a support file to report a problem or suggest an improvement. For further reading see topic Create support file. Activate meter Use this button to install a new license into your meter. For further reading see topic Activate meter. Check update This function will check if you are running the latest Ocean software and meter firmware. Note that the meter firmware is only checked when your meter is connected to Ocean. To use this feature your computer must be able to use the internet. Trial Click this button if you are using Display or Connect and want to try a higher license level with your meter. You then get a 45-day trial period. Please note that you can only do this once. Note: You can click on this button at any time if you want to try another license level without a meter connected. For further reading see topic Trial. About Clicking this button shows the program version and contact information. Database We have added these features to manage your database. Import You can import site information from Facilities, rooms,generators and tubes from oRTIgo (or the Canadian version XR). Facilities, departments, rooms, generators, tubes and user-defined equipment from Excel or Calc. oRTIgo is not using "Departments" as Ocean does. be named "Department". Ocean Reference Manual All departments for imported facilities in Ocean will 2012-10-01/2.3A 419 Main functions Backup Click on this button when you want to make a backup of your database. A dialogue will be shown asking you to choose where you want to store the back-up file. It is highly recommended that you back up your data on regular basis. Location of the database file Depending on the operating system you have, the database file can be found at the following location: XP: Documents and Settings\All Users\Application Data\RTI Electronics\Ocean Vista or Win7: ProgramData\RTI Electronics\Ocean 3.7.1 Import examples When you installed Ocean you had the opportunity to load example templates ready to use directly. You can at any time import more examples (if you didn't select all of them when you installed Ocean or after an update). Go to the Help page and click on Import examples. Click to compress The Ocean Setup Wizard starts. Click on the Next button until you come to the Examples page. Click to compress Select the modalities and parameters you want to load examples for. 2012-10-01/2.3A Ocean Reference Manual 420 Main functions Note! Existing examples will be updated if you reload examples you already have loaded before. Make sure, if you want to modify an example template, to copy it to another place. 3.7.2 Create support file Ocean users are encouraged to send error report data to RTI Electronics AB, Error Data Collection department via e-mail. We also encourage feed-back from users regarding the program and invite suggestions on how we may improve our product. We have added a "Contact RTI" button for your convenience. This button is located on the Help tab of the Ribbon bar (see picture below). When you want to make a support file, just click the "Make support file button". Click to compress When you clicked the button, a dialogue window (like the one you see below) will appear and you can type a detailed report of the error you encountered or any suggestion you may have in the "Comments" window. Ocean Reference Manual 2012-10-01/2.3A 421 Main functions Click to compress In addition to the problem description or improvement suggestion, several files are collected and appended to the report. If you would like to see what files are being collected and sent, you can click on the hyperlink next to "To see what this report contains" text. You have the option to send the report right away or to save it on your desktop and send it later. The e-mail address to send your report to is: [email protected]. When you are finished making the report, click the "Continue application" button to continue working with Ocean. Read our error report collection policy here: "RTI Electronics AB Data Collection Policy" 3.7.3 Data Collection Policy RTI Electronics AB Data Collection Policy Users are encouraged to send all error report data, no matter how minor it may appear, to RTI Electronics AB, Error Data Collection department via e-mail. We also encourage feed-back from Ocean users regarding the program and invite suggestions on how we may improve our product. Your input is an important step to ensure we deliver a product that is as bug-free as we can make it, and one that users find easy to use and powerful enough to meet their X-ray equipment quality assurance testing needs. Why error data is collected We, at RTI Electronics AB, made every effort to extensively test and find bugs as they happen during the development cycle, and we will continue our efforts after Ocean is released. However, it is possible that in spite of all our efforts some bugs may have gone undetected. We are committed to excellence in our software, so learning about and fixing the problems reported to us by users is a top priority. When you choose to send an error report, a small snap-shot of the state of your application at the time the error occurred is transferred to RTI Electronics AB. This data is used by our software engineers to diagnose and correct the problem. 2012-10-01/2.3A Ocean Reference Manual 422 Main functions These reports we collect are actively used by RTI Electronics AB and its partners to continually improve the reliability of the software you use and to identify potential new ideas and improvements for implementation in future Ocean versions. Error report data is used to find and correct problems in the software you use. It is not used for marketing purposes, and it is kept strictly confidential, except in cases where a third-party product is involved. What data is collected To fix problems in the software we not only need to know about what the software was doing at the time the error occurred, but also about your instrument configuration. For this purpose, when an error report is created, a snap-shot of your computer memory is taken that may contain personal and confidential information. For instance, the snap-shot of memory may contain your name, part of a document you were working on, or data you recently submitted to a Web site. It is also possible for such personal information to be included in the log file, a portion of the registry, or other product-specific files needed to determine the cause of the error. If you are concerned that the report may contain personal or confidential information, please do not send the report. How data is stored When we receive an error report, we use a variety of security technologies and procedures to protect your personal information from unauthorized access, use, or disclosure. For example, we store the error reports on computer servers with limited access. Who has access to error report data RTI Electronics AB employees, contractors and vendors who have a business need to use the error report data are provided access. If the error report indicates that a third-party product is involved, RTI Electronics AB may send the data to the vendor of that product, who may in turn send the data to subvendors and partners. We thank you for your continued support in making our software the preferred choice by X-ray equipment quality assurance testing professionals. It is our commitment to bring the best, most bug-free software experience to Ocean users all over the world. RTI Electronics AB, Research & Development Department. 3.7.4 Activate meter Use this button if you need to install an Ocean license into your meter. All meters manufactured before December 2010 don't have a license installed. If the meter is missing a license Ocean will normally ask for it when you connect your meter to Ocean for the first time. Units manufactured after December 2010 come with the Display license already installed. Use the Activate meter button if you need to upgrade your license to a higher level. To activate or upgrade the license stored in the meter, follow the steps below: 1. Click Activate meter. 2. A dialogue is shown: 3. Enter the license key and click OK. Ocean Reference Manual 2012-10-01/2.3A 423 Main functions 4. A message is displayed confirming that the license is installed: The license is now installed in your meter and you will immediately be able use the new functions in Ocean. The main title bar will now indicate the new license level. 3.7.5 Check for update If the computer running ocean has an internet connection, Ocean automatically checks if a newer version is available. This is done every time Ocean is started. A message will be shown to notify you that a newer version is available. Click to compress This message is shown only one time, click on the Check update button on the Help page of the ribbon bar if you want to initiate a check for newer version availability manually. There are two links to click on: Read more - opens a document that shows what is new in the latest Ocean release. www.rti.se - opens the RTI web page. If the meter is connected (and "online") the firmware version is also checked. A message will inform you if there is a newer available. Click to compress 2012-10-01/2.3A Ocean Reference Manual 424 3.7.6 Main functions Trial You can, if you are using Display or Connect license, try a higher license level for 45 days. This is something you can use only one time so don't activate it unless you really want to evaluate a more advanced version of Ocean. You can also activate a trial without a meter, there is no time limit in this case. NOTE: You should be aware that when you are trying a higher license level, you may not be able to open all the objects you saved when you go back to your original license level. To star a trial period with a meter: 1. Make sure that your meter is online with Ocean. 2. Click the Trial button. 3. A wizard is shown: Click to compress 4. Since the meter is online, only one choice (With meter) is available. Click Next to continue. 5. Select which license level you want to try (you can change this at any time during the 45 days). Ocean Reference Manual 2012-10-01/2.3A 425 Main functions Click to compress 6. Click Finish to complete the process. 7. The main title bar is now indicating the license level you selected. It will also show how many days you have remaining. A warning will be shown when 10 and 5 days are left, respectively. IMPORTANT! The trial period is bound to your Ocean installation and not to your meter. This means that if you upgrade your meter during the trial period, it still indicates "Trial" until the 45 days expired. 3.7.7 Import site information 3.7.7.1 Import from Excel or Calc It is possible to import site information (facility, department, room, generator, tube and user-def equipment) from Excel (or Calc). This example uses Excel but the procedure is the same with Calc. The site information should be organized in a list format: Click to compress 1. Select Import from Office Spreadsheet. 2012-10-01/2.3A Ocean Reference Manual 426 Main functions Click to compress 2. You are asked to do a backup of you database. It recommended to do so. 3. After the backup is completed a dialogue is shown that allows you to browse for the Excel file. Locate the Excel file and click Open. 4. The Excel file is loaded and a dialogue is shown. Click to compress To the left are all the available Ocean fields to define the site information (facilities, departments, rooms, generator, tubes and user-defined equipment) shown. To the right are the columns in the Excel document shown. 5. Click in a field in the right column to select which column that should be "tied" to an Ocean field in the left column: Ocean Reference Manual 2012-10-01/2.3A 427 Main functions Click to compress 6. When you are ready click on OK. 7. You can now see the imported site information in the database (Measurements). Click to compress The import is done "by name", if you repeat the import existing data will be overwritten (no duplicates are created). 3.7.7.2 Import from oRTIgo If you are using oRTIgo you can import the sites (facilities, rooms, generators and tubes) you have in oRTIgo into Ocean. Since Ocean is a much more powerful tool with many more capabilities than oRTIgo was, we made the decision not to import old oRTIgo templates and measurements. We designed Ocean to be very user-friendly and you will find it will take a very short time to re-design any template to meet your measurement requirements that will give you the results oRTIgo gave and much more besides. Follow the steps below to import your data from oRTIgo: 2012-10-01/2.3A Ocean Reference Manual 428 Main functions 1. Go to the Help page on the ribbon bar. 2. Click on the button "Import from Ortigo". 3. Ocean will direct you to create a back-up of your database It is always a good practice to back up your data before attempting to import, just in case something happens during the import process. 4. After the backup is finished, Ocean will try to locate your oRTIgo database. If Ocean finds the database, it will appear pre-selected. If not, you must find and select it manually. 5. Click on the Open button. 6. As soon as you clicked the Open button, the import starts and a progress bar is shown. The import may take some time if you have a large database. 7. If the import was successful, you can click on the Measurements tab to find your imported sites. 8. Ocean is using a "department" level in the database that oRTIgo doesn't have. Ocean automatically places all rooms in a department called "Department". NOTE: If you attempt to import the same database twice or you keep your data in two different places containing some of the same information and attempt to import a second time, your sites will be duplicated. Ocean Reference Manual 2012-10-01/2.3A Chapter 4 Frequently asked questions 430 4 Frequently asked questions Frequently asked questions This topic covers questions frequently are asked by Ocean users. The questions are organized by category. 4.1 General Where can I find the reference manual? Open the documentation folder on your product CD. Go to the Ocean folder and look up the file "Ocean - Reference Manual - English v1.0A.pdf". I don't have a licence in my meter. How can I get one? Every Ocean user must have a license to use Ocean. The free Display license is available for anyone by sending a request to RTI Electronics AB website at http://www.rti.se/try-ocean-for-free/. If you want to purchase the Connect or Professional license for your existing Piranha or Barracuda, or if you wish to purchase a new meter and Ocean, please contact your local distributor. Can I make a back-up of the database? Yes you can. Go to the help tab on the ribbon bar and click on the button Back-up. Where is the Ocean database located? XP: Vista: Documents and Settings\All Users\Application Data\RTI Electronics\Ocean ProgramData\RTI Electronics\Ocean Can I import data from Ortigo? You can import site data (facilities, rooms, generators and tubes) but not templates and measurements. I get a strange message when I use my CT Dose Profiler probe? Ocean says that the CT Dose profiler is not compatible and shows the following message: Click to compress Piranha CT Dose Profiler Probes delivered before March 2012 has incorrect detector type stored in its memory. THis must be corrected before it can be used. THis is done, as described in the message, with the Detector Manager. Ocean Reference Manual 2012-10-01/2.3A 431 Frequently asked questions I have a CT-SD16 probe, why can't I see it in Ocean? Ocean is not supporting this probe. You have to upgrade to a CT Dose Profiler probe if you want to measure CT dose profiles with Ocean. 4.2 Measuring Why isn't the analysis giving a result, it is just showing "---"? The analysis cannot do the required calculations. This is normally caused by: A missing measured value (too few measurements). There is a measuring error of some kind. A set value is missing or not specified correctly. Ocean is not connecting to my meter? If you are using USB, please check that the cable is connected properly. If you are using BLUETOOTH, open Windows BLUETOOTH device window and verify that your meter is listed as a know BLUETOOTH device. If it is listed but you still can't connect, delete it and use "Find nearby devices" to re-connect. My measured data was not saved. Why? You are maybe working with a template in design mode. When you click on save in design mode, only the template is saved. You must be in Log mode if you want your measured data to be saved. I cannot edit a set value in a test. Why? This normally happens when you are working with a session and the template you are trying to edit not open (active). You can look at all tests/checklists in a session, but you can only modify the one that is currently active. Where can I specify the scatter factor? In Ocean the scatter factor is called "Beam correction factor". This factor can be used to apply a correction on the measured exposure or exposure rate. You can find this parameter on the meter adjust tabs for exposure detectors or in the grid if specified as column or general setting. 4.3 Data export to Excel or Calc Can I export certain cells from an Ocean test to Excel? Yes you can. You can use something that is called "Cell-to-cell". You can then "link" individual cells in Ocean with individual cells in Excel or OpenOffice Calc. By doing this, you get full control over where your data appears in the spreadsheet. You can read more in the topic Link a session to Excel (or OpenOffice Calc). 4.4 Design I cannot edit a set value in a test. Why? This normally happens when you are working with a session and the template you are trying to edit not open (active). You can look at all tests/checklists in a session, but you can only modify the one that is currently active. 2012-10-01/2.3A Ocean Reference Manual 432 Frequently asked questions Can I change the acceptance limits in a test? Yes. Right-click on the analysis window and click on "Modify analysis", select the analysis you want to change the limits for. The limits are now shown and you can modify them. Read more in topic Acceptance limits. Can I have different acceptance limits for each row in a test? Yes. Right-click on the analysis window and click on "Modify analysis", select the analysis you want to change the limits for. The limits are now shown and you can modify them for individual rows. Read more in topic Acceptance limits. What is a template? There are four different types of templates: Test template Checklist template Session template Real-time display template A template is an object without any measured data but with all other necessary information to perform a measurement and required analysis. I want to see my exposure values both in "R" and "mGy". Can I do that? Yes. You can just right-click on the column head and select "Unit" from the menu. If you are working with a real-time display, just click on the unit in the display. A list with available units is shown, select the unit you want. Where can I specify the scatter factor? In Ocean the scatter factor is called "Beam correction factor". This factor can be used to apply a correction on the measured exposure or exposure rate. You can find this parameter on the meter adjust tabs for exposure detectors or in the grid if specified as column or general setting. 4.5 Reporting Why don't I get any waveforms in the report? There are no waveforms included in the report by default. You must select waveforms you want to appear in the report manually. To include a waveform in the report, right-click on a row in the grid and select "Include waveform(s) in report". Can I exclude columns from the report? Yes. It is possible to exclude columns (and other items) from the report. To exclude a column from the report, right-click on the column heading. Uncheck "Include in report" to remove the column from the report. Can I design my own report? No. The report template is fixed at this time. Ocean Reference Manual 2012-10-01/2.3A Chapter 5 Appendix 434 Appendix 5 Appendix 5.1 k-factors The table below shows the k-factors Ocean uses. There bis one factor for head and body, respectively. The k-factors are based on data from impactctscan.org. Manufacturer Elscint Elscint Elscint Elscint GE GE GE GE GE GE GE GE GE GE GE GE GE GE GE GE GE GE GE GE GE GE GE GE GE GE GE GE GE GE GE GE GE GE GE GE GE GE GE GE GE GE GE GE GE GE Name Exel 2400 Elect Exel 2400 Elect CT Twin Helicat 8800/9000 Series 9800 Series 9800 Series HiLight HiLight HiLight HiLight HiSpeed CT/i no SmartBeam HiSpeed CT/i no SmartBeam HiSpeed CT/i no SmartBeam HiSpeed CT/i no SmartBeam HiSpeed CT/i with SmartBeam HiSpeed CT/i with SmartBeam HiSpeed CT/i with SmartBeam HiSpeed CT/i with SmartBeam CT Max Pace Pace Pace Pace Sytec Sytec Sytec Sytec Prospeed Prospeed FX/i FX/i FX/i LX/i LX/i LX/i QX/i QX/i QX/i QX/i LightSpeed LightSpeed LightSpeed LightSpeed LightSpeed Plus LightSpeed Plus LightSpeed Plus LightSpeed Plus HiSpeed ZX/i HiSpeed ZX/i Ocean Reference Manual kVp 120 140 120 120 120 120 140 80 100 120 140 80 100 120 140 80 100 120 140 120 80 120 135 140 80 120 135 140 120 140 80 120 140 80 120 140 80 100 120 140 80 100 120 140 80 100 120 140 80 120 Head 1,069 1,047 1,047 0,962 1,038 1,020 1,047 1,008 1,030 1,015 1,047 1,008 1,030 1,015 1,047 1,008 1,030 1,015 0,961 1,162 1,053 1,041 1,061 1,162 1,053 1,041 1,061 1,052 1,040 1,145 1,058 1,037 1,145 1,058 1,037 1,032 0,999 0,987 0,977 1,032 0,999 0,987 0,977 1,032 0,999 0,987 0,977 1,027 0,993 Body 1,527 1,430 1,466 1,466 1,680 1,585 1,503 1,600 1,636 1,605 1,571 1,600 1,636 1,605 1,571 2,093 1,827 1,607 1,568 1,505 2,164 1,734 1,627 1,636 2,164 1,734 1,627 1,636 1,713 1,610 2,213 1,692 1,605 2,213 1,692 1,605 1,927 1,730 1,633 1,570 1,927 1,730 1,633 1,570 1,927 1,730 1,633 1,570 1,810 1,500 2012-10-01/2.3A 435 Appendix GE GE GE GE GE GE GE GE GE GE GE GE GE GE GE GE GE GE GE GE GE GE GE GE GE GE GE GE Philips Philips Philips Philips Philips Philips Philips Philips Philips Philips Philips Philips Philips Philips Philips Philips Philips Philips Philips Philips Philips Philips Philips Philips Philips Philips Philips Philips Philips Philips Philips Philips Philips Philips 2012-10-01/2.3A HiSpeed ZX/i HiSpeed NX/i HiSpeed NX/i HiSpeed NX/i LightSpeed Ultra LightSpeed Ultra LightSpeed Ultra LightSpeed Ultra LightSpeed 16 LightSpeed 16 LightSpeed 16 LightSpeed 16 LightSpeed Pro 16 LightSpeed Pro 16 LightSpeed Pro 16 LightSpeed Pro 16 LightSpeed RT LightSpeed RT LightSpeed RT LightSpeed RT LightSpeed VCT LightSpeed VCT LightSpeed VCT LightSpeed VCT LightSpeed VCT (small hd, large bd) LightSpeed VCT (small hd, large bd) LightSpeed VCT (small hd, large bd) LightSpeed VCT (small hd, large bd) Philips 310 (GE2, no Cu) Philips 350 (GE2, no Cu) Philips 310 (GE2, w. Cu) Philips 350 (GE2, w. Cu) Philips 310 (GE3, no Cu) Philips 350 (GE3, no Cu) Philips 310 (GE3, w. Cu) Philips 350 (GE3, w. Cu) Philips AV Philips AV Philips AV Philips AV Philips AV Philips LX Philips LX Philips LX Philips LX Philips LX Philips SR7000 Philips SR7000 Philips SR7000 Philips SR7000 Philips SR7000 Philips CX Philips CX/S Philips SR4000 Philips SR 5000 Philips SR 5000 Philips M/EG Philips M/EG Philips TX Philips TX Philips TX Philips CT Secura 140 80 120 140 80 100 120 140 80 100 120 140 80 100 120 140 80 100 120 140 80 100 120 140 80 100 120 140 120 120 120 120 120 120 120 120 80 100 120 130 140 80 100 120 130 140 80 100 120 130 140 120 120 120 120 130 120 130 100 120 130 120 0,968 1,027 0,993 0,968 1,042 1,009 0,994 0,985 1,046 1,010 0,993 0,984 1,057 1,013 0,994 0,983 1,093 1,052 1,028 1,015 1,136 1,088 1,066 1,048 1,061 1,022 1,004 0,993 1,089 1,089 1,025 1,025 1,480 1,810 1,500 1,480 2,009 1,787 1,656 1,614 1,819 1,627 1,611 1,483 1,996 1,771 1,652 1,577 2,140 1,897 1,770 1,694 2,046 1,778 1,648 1,566 2,041 1,802 1,684 1,614 1,956 1,956 1,120 1,061 1,061 1,066 1,048 1,120 1,061 1,061 1,066 1,048 1,120 1,061 1,061 1,066 1,048 1,059 1,059 1,053 1,065 1,052 1,199 1,196 2,034 1,795 1,718 1,739 1,666 2,034 1,795 1,718 1,739 1,666 2,034 1,795 1,718 1,739 1,666 1,572 1,572 1,724 1,768 1,886 2,640 2,631 1,038 1,060 1,688 Ocean Reference Manual 436 Appendix Philips Philips Philips Philips Philips Philips Philips Philips Philips Philips Philips Philips Philips Picker Picker Picker Picker Picker Picker Picker Picker Picker Picker Picker Picker Philips Marconi Marconi Marconi Marconi Marconi Shimadzu Shimadzu Shimadzu Siemens Siemens Siemens Siemens Siemens Siemens Siemens Siemens Siemens Siemens Siemens Siemens Siemens Siemens Siemens Siemens Siemens Siemens Siemens Siemens Siemens Siemens Siemens Siemens Siemens Siemens Siemens Siemens Philips CT Secura Philips Mx8000 Philips Mx8000 Philips Mx8000 Philips AcQSim Philips AcQSim Mx8000 IDT/Brilliance 16 (& Power) Mx8000 IDT/Brilliance 16 (& Power) Mx8000 IDT/Brilliance 16 (& Power) Philips Aura Philips Big Bore Philips Big Bore Philips Big Bore Picker 1200SX Picker 1200SX Picker 1200SX Picker 1200SX Picker PQ Series Picker PQ Series Picker PQ Series Picker UltraZ Picker UltraZ Picker UltraZ Picker UltraZ Picker UltraZ Philips/Marconi Mx8000 Marconi Mx8000 Marconi Mx8000 Marconi Mx8000 Marconi AcQSim Marconi AcQSim Shimadzu SCT Shimadzu SCT Shimadzu SCT Siemens CR Siemens CR512 Siemens DRH Siemens Somatom 2 Siemens DR1/2/3 Siemens DRG Siemens DRG1 Somatom Plus 4 Series Somatom Plus 4 Series Somatom Plus 4 Series Somatom AR-C Somatom AR-C Somatom AR.SP Somatom AR.SP Somatom AR-T Somatom AR-T Siemens AR.HP Siemens Plus Siemens Plus Siemens DXP Siemens DXP Siemens Plus-S Siemens Plus-S Siemens Hi Q Siemens Balance Siemens Balance Siemens Emotion Siemens Emotion Ocean Reference Manual 140 90 120 140 120 130 90 120 140 120 90 120 140 80 120 130 140 120 130 140 80 100 120 130 140 90 90 120 140 120 130 80 120 130 125 125 125 125 125 125 125 80 120 140 110 130 110 130 110 130 130 120 137 120 137 120 137 133 110 130 110 130 1,052 1,096 1,061 1,130 1,114 1,134 1,079 1,070 1,121 1,121 1,121 1,117 1,117 1,638 1,888 1,683 1,653 2,057 1,983 1,765 1,623 1,554 1,667 1,996 1,778 1,718 3,008 2,087 2,053 1,938 1,960 2,053 1,937 3,328 2,185 1,955 1,926 1,868 1,888 1,888 1,683 1,653 2,057 1,983 2,470 1,992 1,984 2,164 2,164 2,164 2,190 2,190 1,100 1,075 1,062 1,076 1,067 1,076 1,067 1,076 1,067 1,036 1,102 1,068 1,102 1,068 1,102 1,068 1,079 1,085 1,074 1,085 1,074 2,047 1,782 1,738 1,817 1,736 1,817 1,736 1,817 1,736 1,565 1,789 1,749 1,789 1,749 1,789 1,749 2,027 1,806 1,729 1,806 1,729 1,130 1,114 1,072 1,059 1,062 1,114 1,113 1,083 1,063 0,950 1,018 0,895 0,966 0,950 0,950 1,076 1,047 0,977 0,965 0,960 1,096 1,096 1,061 2012-10-01/2.3A 437 Appendix Siemens Siemens Siemens Siemens Siemens Siemens Siemens Siemens Siemens Siemens Siemens Siemens Siemens Siemens Siemens Siemens Siemens Siemens Siemens Siemens Siemens Siemens Siemens Siemens Siemens Siemens Siemens Siemens Siemens Siemens Siemens Siemens Siemens Siemens Siemens Siemens Siemens Siemens Siemens Toshiba Toshiba Toshiba Toshiba Toshiba Toshiba Toshiba Toshiba Toshiba Toshiba Toshiba Toshiba Toshiba Toshiba Toshiba Toshiba Toshiba Toshiba Toshiba Toshiba Toshiba Toshiba Toshiba 2012-10-01/2.3A Siemens Volume Zoom Siemens Volume Zoom Siemens Volume Zoom Access Access Access Emotion Duo Emotion Duo Emotion Duo Sensation 4 Sensation 4 Sensation 4 Sensation 16 Sensation 16 Sensation 16 Sensation 16 Sensation 16 Straton Sensation 16 Straton Sensation 16 Straton Sensation 16 Straton Emotion 6 Emotion 6 Emotion 6 Sensation 10 Sensation 10 Sensation 10 Sensation 10 Sensation Open Sensation Open Sensation Open Sensation Open Sensation 64 Sensation 64 Sensation 64 Sensation 64 Definition AS Definition AS Definition AS Definition AS Toshiba TCT 600 Xspeed II Xpress GX (Pre '98) Xvision/EX Xpress HS1 Xpress HS Xpress GX (Post '98), Asteion Xpress GX (Post '98), Asteion Asteion Asteion Aquilion Multi/4 Aquilion Multi/4 Aquilion Multi/4 Aquilion Multi/4 Auklet Asteion Multi (older tube) Asteion Multi (older tube) Asteion Multi (older tube) Asteion Multi (older tube) Asteion Multi (CXB-400C tube) Asteion Multi (CXB-400C tube) Asteion Multi (CXB-400C tube) Asteion Multi (CXB-400C tube) 80 120 140 80 120 140 80 110 130 80 120 140 80 100 120 140 80 100 120 140 80 110 130 80 100 120 140 80 100 120 140 80 100 120 140 80 100 120 140 120 120 120 120 120 120 120 130 120 130 80 100 120 135 120 80 100 120 135 80 100 120 135 1,201 1,124 1,107 1,201 1,124 1,107 1,108 1,055 1,039 1,156 1,086 1,142 1,103 1,079 1,258 1,209 1,088 0,821 0,854 1,024 1,155 1,111 1,086 1,071 1,046 1,037 1,042 1,027 1,022 1,054 1,036 1,031 1,027 0,987 0,995 1,035 0,952 1,039 1,000 1,035 1,017 1,035 1,017 1,117 1,079 1,057 1,034 1,019 1,141 1,099 1,076 1,062 1,141 1,099 1,076 1,062 2,135 1,750 1,696 2,135 1,750 1,696 1,951 1,666 1,606 1,939 1,656 1,602 1,893 1,743 1,639 1,584 1,893 1,663 1,629 1,571 1,751 1,584 1,526 1,893 1,743 1,639 1,584 1,812 1,674 1,601 1,558 1,684 1,581 1,532 1,538 1,851 1,680 1,587 1,525 1,527 1,598 1,354 1,369 1,359 1,501 1,472 1,501 1,472 2,072 1,846 1,728 1,672 1,470 2,131 2,039 1,731 1,841 2,131 2,039 1,731 1,841 Ocean Reference Manual 438 Appendix Toshiba Toshiba Toshiba Toshiba Toshiba Toshiba Asteion Dual Asteion Dual Aquilion 16 Aquilion 16 Aquilion 16 Aquilion 16 Ocean Reference Manual 120 135 80 100 120 135 1,117 1,070 1,147 1,070 1,056 1,051 1,857 1,685 2,206 1,959 1,779 1,728 2012-10-01/2.3A 439 Index analysis Index AGD(EUREF) analysis 343 AGD(IAEA) analysis -""---" 347 AMX-4 66 Analysis 122, 128 accuracy 306 add 172 cell value 201 delete 181 include/exclude rows layout 191 modify 177 trend 102 122 -..ome 41, 44 .ote 41, 44 -AAbout 417 Acceptance limits change 177 Accpetance limits add new 197 modify 197 Accuracy analysis 337 306 ACR 337 Across 383 Activate meter 422 Active error message 58 Active row 69 Add Checklist 228 column 170 general settings 170 row 155 Test 224 Add row checklist Added filtration 95, 316 adjacent steps 312 AEC density correction 371 field balance 368 kV compensation 353 mA compensation 357 reciprocity 364 reproducibility 361 AGD 299 HVL 302 one exposure 302 Quick HVL 302 2012-10-01/2.3A Analysis comment 207 Analysis comment (Calculated) Analysis summary 182 Answer 211 Appearance 388 Application button 21, 34 Application menu 21, 34 Associate 374, 378 Attached Document 233 Webpage 233 301 Attachments (Measured) 302 Auto compensation 122 Auto connect 94 Auto start 89, 94 Auto-scroll 46 Average Glandular Dose 299 Average glandular dose (ACR) 337 Average glandular dose (EUREF) 343 Average glandular dose (IAEA) 347 -B- 219 AGD (Calculated) AGD(ACR) 177 Background cell 165 color 165 Backup of databse Battery charging 58 417 Battery indicator 21 Beam corr. factor (Set value) Beam correction factor 95 Beam Quality Index 304 Browse database 22 295 302 Ocean Reference Manual 440 Index -CCalc 48 send data 381 session 382 waveforms 381 Calculation user-defined 288 Calibration (Selection) 295 Capture 58 CD Dose Profiler 327, 332 Cell background 165 color 165 edit value 69 font 165 formula 185 multiple selection 153 show in analysis 201 use arrow keys 69 use in formula 185 Cell-to-cell 374 Central 54 Change detector 158 meter settings 160 numeric fomrat 157 order of analysis 180 site information 111 unit 157 workbook 388 Charging Barracuda 58 Checklist add analysis 220 add row 219 analysis 352 copy 105 create 211 delete analysis 220 delete row 219 heading 217 hide 230 number 217 template 135 text 217 user defined 218 Checklist item type Checklist item types definition 215 Close 45 Code of Practtice 211 347 Ocean Reference Manual Coefficient of variation 308 Collimation 298, 332 Column 135 add 170 change order 139 delete 170 exclude 388 heading 139 use in formual 185 waveform data 167 width 139 Column heading 69 Columns exclude from report standard 255 187 Comment 120 Compr. paddle (Selection) Condtitions 296 Confirm exit 46 Connect 18, 58 Content 398 Copy cell 379 checklist 105 test 105 to another document to Excel 379 Copy and paste Cover page print 396 295 379 379 Create Favorite 89 real-time display session template signature 406 247 222 CT Dose Profiler 327, 332, 430 CT Exposure measure 282 CT exposure (Measured) 283 CT exposure diff % (Calculated) 283 CT exposure diff from mean (%) (Calculated) CT exposure diff ∆ (Calculated) 283 CT Exposure rate measure 284 283 CT exposure rate (Measured) 284 CT exposure rate diff % (Calculated) 284, 287 CT exposure rate diff from mean (%) (Calculated) 285, 287 CT exposure rate diff ∆ (Calculated) 284 CT pahntom position (Set value) 297 CTDI 327, 332 2012-10-01/2.3A 441 Index real-time display 247 session template 222 test template 139 CTDI 327, 332 analysis 323 normalized 323 volume 323 weighted 298, 323 Design test Detector change CTDI (Calculated) 300 CTDI(helical scan/free-in-air) 332 CTDI(helical scan/in phantom) 327 Cursors 116 DAP Exposure measure 285 DAP exposure (Measured) 285 DAP exposure diff % (Calculated) 286 DAP exposure diff from mean (%) (Calculated) DAP exposure diff ∆ (Calculated) 286 DAP Exposure rate measure 286 Database browse location 22 417 Date/time (Calculated) 303 Delay 95 Delete analysis 181 Attached information 233 Checklist 228 column 170 Favorite 89 Hint 162 row 155 Test 224 Delete row checklist Department Description Favorite 219 65, 237 89 Design 2012-10-01/2.3A 158 Detector label show 388 -D- DAP exposure rate (Measured) 287 DAP exposure rate diff ∆ (Calculated) Data collection policy 421 Data link Auto export 374 Cell-to-cell 374 Free 374 Header 374 Linked cells 374 mode 379 Pin 374 Set pin 374 139 287 Detector selection 86 Deviation from mean 308 Diff from ref. val. (Calculated) Disconnect 58 Display 18 Color 388 Detector label 388 Size 388 392 286 Dock Document Attahced 300 233 Dose/TF 95 Down 383 Download templates 414 Dublicate row 128 Duty Duty Duty Duty cycle 274 cycle (Measured) 274 cycle diff from mean (%) (Calculated) cycle diff ∆ (Calculated) 274 274 -EEdit site information 237 Edit questions 128 Embed 378 Embedd 374 Error message 122 European protocol 343 Examples (RTI) 25 Excel 48 copy and paste 379 send data 381 session 382 waveforms 381 Exception error 122 Exclude column 388 Exit 55 confirm 46 Export 54 multi-select 41 Ocean Reference Manual 442 Export 54 waveform Index Font 388 Footer 398 Forced position check Formula user-defined 288 116 Export data Excel or Calc 381 Exposure measure 259 window 259 Frame count measure Exposure (Measured) 259 Exposure (norm) (Measured) 260 Exposure assistant 115, 126 Exposure assitant 58 Exposure diff % (Calculated) 260 Exposure diff from mean (%) (Calculated) Exposure diff ∆ (Calculated) 261 Exposure rate frame 271 measure 261 pulse 271 window 262 261 Exposure rate (Measured) 262 Exposure rate (norm) (Measured) 262 Exposure rate diff % (Calculated) 262 Exposure rate diff from mean (%) (Calculated) Exposure rate diff ∆ (Calculated) 263 Exposure time measure 257 167 263 Frame exp. diff % (Calculated) 271 Frame exp. diff from mean (%) (Calculated) Frame exp. diff ∆ (Calculated) 272 Frame exp. rate (Measured) 271 Frame exp. rate (norm) (Measured) 271 Frame exposure rate 271 Frame mA 269 Frame mA (Measured) 270 Frame mA diff % (Calculated) 270 Frame mA diff from mean (%) (Calculated) Frame mA diff ∆ (Calculated) 270 Frame rate measure 265 272 270 Frames (Measured) 264 Frames diff % (Calculated) 264 263 Frames diff from mean (%) (Calculated) 264 Frames diff ∆ (Calculated) 264 Frames/s (Measured) 265 Frames/s diff % (Calculated) 265 Exposure time (Measured) 258 Frames/s diff from mean (%) (Calculated) 266 Exposure/frame Frames/s diff ∆ (Calculated) 265 measure 266 Free 374 Exposure/frame (Measured) 267 Free run 95, 111 Exposure/frame (norm) (Measured) 266 Free texts 46, 237 Exposure/frame diff % (Calculated) 267 Free workbook 376 Exposure/frame diff from mean (%) (Calculated) 267 Functions 288 Exposure/frame diff ∆ (Calculated) 267 Exposure/meas mAs (Calculated) 301 Exposure/pulse measure 266 General settings 69, 135 Exposure/Set mAs (Calculated) 301 add 170 delete 170 modify 170 -G- -F- Generator 237 Geometric efficiency 332 Getting started 24 Connect 26 Display 26 Professional 28 real-time display 26 session 28 Facility 65, 237 Favorite create 89 delete 89 description 89 Favorites 58, 89 Firmware 417, 423 Fluoroscopy measure 111 Focal spot (Set value) 297 Ocean Reference Manual Grid 69, 135 create 139 modify 139 2012-10-01/2.3A 443 Index Grid 69, 135 waveform data Installation 25 Integrated values Interval 237 167 -H- -K- Half value layer 316 Header 374, 398 Heading 211 checklist 217 Helical scan 327, 332 Help 417 Hide checklists in a session 230 tests in a session 230 windows 189 Hint 128 add 162 checklist 162 edit 162 remove 162 row 162 session 162 test 162 Leniearity analysis 278 279 279 299 ID 54 417, 427 Import examples 419 Input dialogue 210 InRange 288 Insert row 128, 155 312 Library 22 Library tab 134 License 24, 25, 36, 417, 422 free 18 install 18 Light measure 281 recommended measuring mode 115 Light (Measured) 281 Light diff % (Calculated) 281 Light diff from mean (%) 282 Light diff ∆ (Calculated) 282 Light probe 281 Link across 383 block 383 down 383 from analysis to cell 204 to a spreadsheet 383 waveforms 383 Location database Inspection 237 Inspection dates update 110 2012-10-01/2.3A 237 Layout 388 analysis 191 default 191 screen 392 -I- Inspection scheduler -LLanguage different 406 report 406 HVL (Measured) 278 HVL diff % (Calculated) HVL diff from mean (%) HVL diff ∆ (Calculated) HVL(AGD) (Measured) IF 288 Illuminance 115 Import 44, 54 sites from Ortigo Keyboard 86 Keyboard indicator 388 k-factor 298 k-factors 434 kVp diff % 257 kVp diff from mean (%) 257 kVp diff ∆ (Calculated) 257 Labels 46 user-defined History 58, 105 Hold 58 HVL 320 AGD 302 analysis 316 measure 278 duplicated 116 Logo 46 Luminance 417 115 46 Ocean Reference Manual 444 Index Measured kVp 256 tube voltage -M- Measureing error 122 Measurement illuminance 115 light 115 luminance 115 mA frame 269 pulse 269 window 275 mA diff % (Calculated) mA diff from mean (%) mA diff ∆ (Calculated) mA linearity 297 analysis 312 275 276 276 Measurements 22 Measurements tab 63 Measuring mode 95 free run 111 normal 111 timed 111 mAs measure 276 window 277 mAs diff % (Calculated) mAs diff from mean (%) mAs diff ∆ (Calculated) mAs/frame measure 268 277 277 277 mAs/frame (Measured) 268 mAs/frame diff % (Calculated) 268 mAs/frame diff from mean (%) (Calculated) mAs/frame diff ∆ (Calculated) 269 mAs/pulse measure 268 Measure CT exposure 282 CT exposure rate 284 DAP exposure 285 DAP exposure rate 286 exposure 259 exposure rate 261 exposure time 257 Exposure/frame 266 Exposure/pulse 266 fluoroscopy 111 frame count 263 frame rate 265 HVL 278 light 281 low signals 111 mAs 276 mAs/frame 268 mAs/pulse 268 pulse count 263 pulse rate 265 timed 111 total filtration 279 tube current 275 tube voltage 256 waveform 161 Ocean Reference Manual 256 269 Measuring time 296 Memo (Measured) 303 Message 122 Meter adjust 95 Meter information 58 Meter settings 95 MGD 337 Min/Max analysis 351 Modify analysis layout 191 columns 170 favorite description 89 general settings 170 meter settings 160 question 218 Multiple cells 153 Multiple rows 151 Multi-select cells 153 Multi-select rows 151 -NName 54 New Checklist template 128 real-time display 35 Real-time display template Session 35, 78 Session template 128 Site 35, 128, 237 Test template 128 128 Next inspection 237 Normal 111 Normal mode 95 Normalized 296, 297 Normalized CTDI 323 Number 217 2012-10-01/2.3A 445 Index Number of slices (Set value) Numeric format change 157 Numeric Numeric Numeric Numeric Numeric 298 set value 293 value 294 value diff % 294 value diff from mean (%) value diff ∆ 294 -O- Program options Defaults 46 General setting 46 Preferences 46 Reporting 46 User-defined texts 46 294 Protection 236 Pulse count measure 263 Ocean Central 54, 410 setup 411 Pulse exposure rate Pulse mA 269 Pulse rate measure 265 OpenOffice 48 Operators 288 Options 46 Order of analysis 180 Ortigo 417 import sites 427 Pulse waveform 66 Pulse width 272 Pulse width (Measured) 273 Pulse width diff % (Calculated) 273 Pulse width diff from mean (%) (Calculated) Pulse width diff ∆ (Calculated) 273 Other 302 Question modify Pass/fail criteria 197 Password signature 406 Quit Print 40 cover page 396 report 409 Print options 398 Printer setup 396 18 21 55 -R- Polynomial function 288 PolyXDeg 288 Position check 49, 58, 101 forced 167 Position check (Measured) Post delay 95 Pressure (Set value) 296 Preview 40, 63, 134 report 396, 409 211 218 Quick access toolbar QuickHVL analysis 320 PDF file 396 PDF-file 40 Pencil ion chamber 323 Phantom (Set value) 302 Phantom type 299 Pin 374 Pitch (Set value) 298 Policy data collection 421 2012-10-01/2.3A 273 -Q- -P- Professional 271 303 Ratio (Calculated) 299 Ratio[rate] (Calculated) 300 Real-time display create 247 design 247 pdf file 409 print 409 report 409 start new measurement 73 Real-time display t template 135 Recommendation 211 Ref mAs (Set value) 301 Remove signature 406 Report create pdf file 396 exclude columns 187 footer 232 header 232 in your own language 406 Ocean Reference Manual 446 Index Report layout 232, 398 preview 396, 409 print 396, 409 real-time display 409 translate 406 waveforms 187 Reporting 46 Reports 65 Reproducibility analysis 308 Reset 58 Restore windows 189 Restore windows 388 Result 78 Review 420 Ribbon 21 Right-click menu 21 Room 65, 237 Row 69, 135 delete 155 dublicate 128 insert 128, 155 multiple selection 151 -SSave Real-time display Session 36 Template 36 36 Save as 37 Scan length 298 Scan speed 299 Scan time 298 Scatter factor 95, 431 Scheduling 46, 58, 237 Screen Font 388 Layout 388 Session Add checklist 228 Add test 224 Delete checklist 228 Delete test 224 due 109 hide tests or checklists 230 send to Excel or Calc 382 send to spreadsheet 374 site information 111 submit 413 upcoming 109 upload 413 Session template design, create 222 footer 232 header 232 report layout 232 Set Set Set Set Set Set Set Set Set Set Set Set Set Set Set Set Set Set Set Set Set Set Added filtr. (Set value) 295 CT exposure (Set value) 282 CT exposure rate (Set value) 284 DAP exposure (Set value) 285 DAP exposure rate (Set value) 287 duty cycle (Set value) 274 exposure (Set value) 259 exposure rate (Set value) 261 Exposure/frame (Set value) 266 frame exp. rate (Set value) 271 frame mA (Set value) 269 frames (Set value) 263 frames/s (Set value) 265 HVL (Set value) 278, 279 kV (Set value) 256 Light (Set value) 281 mA (Set value) 275 mAs (Set value) 276 mAs/frame (Set value) 268 pulse width (Set value) 272 time (Set value) 258 up displayes 247 Screen layout predefined 392 screen 392 user defined 392 Settings 95, 295 Setup Ocean Central 411 printer 396 SDD (Set value) Search 63, 65 Select 135 Send data Excel or Calc Signature 109 create 406 remove 406 required 406 297 380, 381 Send session 382 Senstivity 95 Ocean Reference Manual Site 237 edit 237 Site information 111, 237 2012-10-01/2.3A 447 Index Site information 111, 237 user-defined fields 46 Slice Thickness (Set value) Smoothing 116, 161 SSD (Set value) 296 Standard columns 255 Standard deviation 308 Standard templates 419 Start a new RTD 73 Total filtration measure 279 297 TP-factor Translate report Trial 417, 424 Trigger threshold 95 Tube 237 Tube current measure 275 Tube mA window 233 Tube voltage (Measured) Tutorials 417 256 -U- 414 Uncompensated 122 Undock 392 Unit change 157 Test copy 105 hide 230 template 135 Update 417, 423 inspection dates Test template analysis 139 design 139 modify 139 pass/Fail 139 2012-10-01/2.3A 275 Tube mAs (Measured) 277 Tube rotation time 298 Tube voltage measure 256 Temperature (Set value) 296 Template 128, 135 checklist 135 real-time display 135 session 135 test 135 Testing 299 Text (Measured) 304 Text (Set text) 304 Time diff % (Calculated) 258 Time diff from mean (%) 258 Time diff ∆ (Calculated) 258 Timed 111 Timed mode 95, 296 To do list 58, 109, 237 Total filtr. (Measured) 280 Total filtr. diff % (Calculated) 280 Total filtr. diff from mean (%) (Calculated) Total filtr. diff ∆ (Calculated) 280 275 Tube mA (Measured) Tube mAs window 277 -T- Templates download 406 Trend 58, 105 Trend analysis embeded 183 instant 102 Status 78 Status bar 21 Submit session 413 Summar page 78 Support 420 Support file 417 Supporting information 296 110 Update session site information Upload session 413 111 Use defult lables 128 Use for analysis 206 User calculation add 185 in a cell 185 specify 185 280 User calculation diff % 292 User calculation diff ∆ 293 User error 122 User-defiend equipment 237 User-defined calculation 288 formula 288 labels 46 text 304 Ocean Reference Manual 448 Index User-defined value 293 -Y- User-defined calculation diff from mean (%) User-defined fields site infromation 46 User-defined value 293 Yes/No question 216 Yes/No/N.A. question 216 210 -VValue user-defined 210 Value/Average (Calculated) Vista 417 300 -WWarning 46, 122 Waveform column 167 export 116 grid 167 include/exclude 161 Waveform recording time 95 Waveform type 95 Waveforms link to spreadsheet 383 report 187 Web link 233 Webpage Attached 233 Weighted CTDI 298, 323 Window 95 exposure 259 exposure rate 262 tube mA 275 tube mAs 277 Windows hide 189 restore 189 Workbook Add 374 Associate 374 associated 378 change 388 Embedd 374 embedded 378 free 376, 378 Remove 374 -XXP 417 Ocean Reference Manual 2012-10-01/2.3A