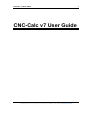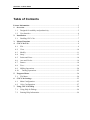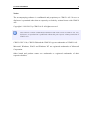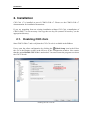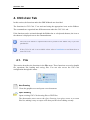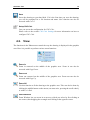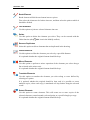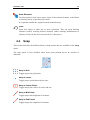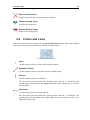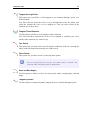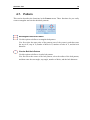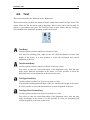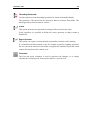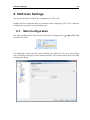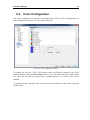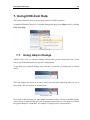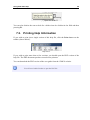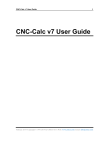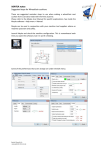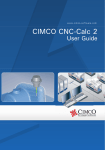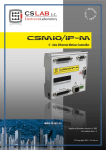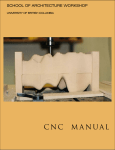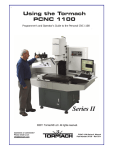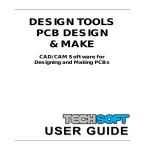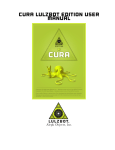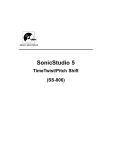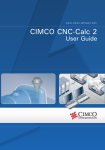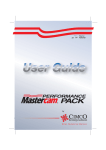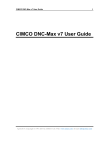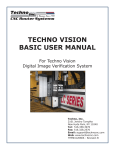Download CNC-Calc v7 User Guide
Transcript
CNC-Calc v7 User Guide CNC-Calc v7 User Guide December 2013 | Copyright © 1991-2013 by CIMCO A/S | Email: [email protected] 1 CNC-Calc v7 User Guide 2 Table of Contents License Information ........................................................................................................... 3 1. 2. Overview ...................................................................................................................... 5 1.1. Designed for usability and productivity ................................................................ 5 1.2. User Interface ........................................................................................................ 6 Installation................................................................................................................... 7 2.1. Enabling CNC-Calc .............................................................................................. 7 3. Mouse Functions ......................................................................................................... 8 4. CNC-Calc Tab ............................................................................................................ 9 4.1. File......................................................................................................................... 9 4.2. View .................................................................................................................... 10 4.3. Modify ................................................................................................................. 11 4.4. Snap ..................................................................................................................... 13 4.5. Points and Lines .................................................................................................. 14 4.6. Arcs and Circles .................................................................................................. 16 4.7. Pattern ................................................................................................................. 18 4.8. Text ..................................................................................................................... 19 4.9. Milling Operations .............................................................................................. 20 4.10. 5. Program Menu .......................................................................................................... 24 5.1. 6. 7. Turning Operations .......................................................................................... 22 File Menu ............................................................................................................ 24 CNC-Calc Settings .................................................................................................... 25 6.1. Main Configuration ............................................................................................. 25 6.2. Color Configuration ............................................................................................ 27 Using CNC-Calc Help .............................................................................................. 28 7.1. Using Help In Dialogs ......................................................................................... 28 7.2. Printing Help Information ................................................................................... 29 License Information 3 License Information Information in this document is subject to change without notice and does not represent a commitment on the part of CIMCO A/S. The software described in this document may be used or copied only in accordance with the terms of the license. The purchaser may make one copy of the software for a backup, but no part of this user manual may be reproduced, stored in a retrieval system, or transmitted in any form or by any means electronically or mechanically, including photocopying and recording for any purpose other than the purchaser's personal use, without prior written permission from CIMCO A/S. TERMS OF USE FOR: Software: CNC-Calc v7 Version: 7.x.x Date: December 2013 Copyright © 1991-2013 by CIMCO A/S Notice CIMCO A/S reserves the right to make changes to the CNC-Calc v7 Software at any time and without notice. Software License You have the right to use the number of licenses of the enclosed program, which you have bought from CIMCO A/S. You may not distribute copies of the program or related documentation to any persons or companies. You may not modify the program or related documentation without the prior written consent of CIMCO A/S. Disclaimer of all Warranties and Liability CIMCO A/S makes no warranties, either express or implied, with respect to the software, its quality, performance, merchantability, or fitness for any particular purpose. The entire risk as to its quality and performance is with the buyer. Should the CNC-Calc v7 software prove defective following its purchase, the buyer (and not CIMCO A/S, its distributor, or its retailer) assumes the entire cost of all necessary servicing, repair, of correction and any incidental or consequential damages. In no event will CIMCO A/S be liable for direct, indirect, or consequential damages resulting from any defect in the software, even if CIMCO A/S has been advised of the possibility of such damages. Some jurisdictions do not allow the exclusion or limitation of implied warranties or liability for incidental or consequential damages, so the above limitation or exclusion may not apply to you. License Information 4 Notice: The accompanying software is confidential and proprietary to CIMCO A/S. No use or disclosure is permitted other than as expressly set forth by written license with CIMCO A/S. Copyright © 1991-2013 by CIMCO A/S. All rights reserved. This software contains confidential information and trade secrets of CIMCO A/S. Use, disclosure, or reproduction is prohibited without the prior express written permission of CIMCO A/S. CIMCO CNC-Calc, CIMCO Edit and the CIMCO Logo are trademarks of CIMCO A/S. Microsoft, Windows, Win32 and Windows NT are registered trademarks of Microsoft Corporation. Other brand and product names are trademarks or registered trademarks of their respective holders. Overview 5 1. Overview CIMCO CNC-Calc v7 is an add-on for CIMCO Edit that enables novice programmers to draw 2D geometrical contours, lay out toolpaths for mill and lathe, and simulate the resulting NC program. CNC-Calc v7 is a great tool for the operators and toolmakers who are untrained in the use of advanced CAD/CAM systems. For them, CNC-Calc v7 can help increase productivity and assist in the day-to-day NC programming. For a small company it can be the first step into the CAD/CAM world. 1.1. Designed for usability and productivity CIMCO CNC-Calc v7 is designed for ease-of-use that enables the user to draw contours fast and easily. It features common functions for drawing lines and circles in relation to the coordinate system and/or existing geometry. Functionality ranges from the plain "horizontal line" to the complex "circle tangent to three elements". It includes advanced trimming capabilities and an easy point and click approach for toolpaths layout. CIMCO CNC-Calc v7 imports DXF files. From DXF files it is possible to generate toolpaths for lathe and mills, such as ISO, Fanuc and Heidenhain controllers. Other features include generation of user-defined compensation types like computer, controller, wear, and reverse wear. Since CIMCO CNC-Calc v7 is an integrated part of CIMCO Edit it is an easy task to view, edit, and simulate generated toolpaths. This enables the user to validate programs and thereby optimize the use of machine resources. Overview 6 1.2. User Interface CNC-Calc v7 can draw 2D geometry, and generate NC code in ISO and Heidenhain conversational format for contours and drilling cycles. The main program window (with an empty drawing pane) looks like this: CNC-Calc main window. To the left of the drawing pane, you see the CNC-Calc and Element Info panes. The CNC-Calc pane shows coordinate entry fields and other information about the activity you are performing at any given time, while the Element Info pane shows the statistics of any element hovered over by the mouse. Below an example of the Element Info pane display is shown. CNC-Calc pane with entry fields. Element Info pane with information. Installation 7 2. Installation CNC-Calc v7 is installed as part of CIMCO Edit v7. Please see the CIMCO Edit v7 documentation for installation instructions. If you are upgrading from an existing installation without CNC-Calc, reinstallation of CIMCO Edit v7 is not necessary. Just copy the new key file (named "license.key") to the appropriate directory. 2.1. Enabling CNC-Calc Start CIMCO Edit v7 and verify that the CNC-Calc tab is available in the Ribbon. If not, open the editor configuration by clicking the Global Setup icon in the Editor tab. Go to the Plugins section in the left tree of the configuration window. Now ensure that the option Disable CNC-Calc is unchecked. You must restart the program to activate the CNC-Calc tab. Enabling the CNC-Calc tab. Mouse Functions 8 3. Mouse Functions The mouse buttons are used to perform the following functions: Left button Selects whatever is described in the lower left corner of the program window. Middle button (on most mice, pressing the scroll wheel) Fits/zooms the geometry drawing to the entire graphics area. This can also be achieved by clicking the icon. Right button Drag the geometry drawing across the graphics area by holding down the right mouse button as you drag the mouse. Scroll wheel Zoom in and out, centered on the cursor position. CNC-Calc Tab 9 4. CNC-Calc Tab In this section, the functions under the CNC-Calc tab are described. The functions in CNC-Calc v7 are activated using the appropriate icons on the Ribbon. The commands are organized into different menus under the CNC-Calc tab. If the function can be activated through the Ribbon bar or a keyboard shortcut, the icon or the shortcut is displayed next to the command name. The CNC-Calc add-on is optional and will be present in the Editor only if you also purchased it. If the CNC-Calc tab is not available, please refer to Installation to read about how to start CNC-Calc. 4.1. File This section describes the functions in the File menu. These functions are used to handle file operations like loading and saving files. You can also access the CNC-Calc configuration through this menu. The File menu. New Drawing Clears the graphics area and opens a new document. Open Drawing Opens existing CNC-Calc drawing files or DXF files. The downwards arrow next to the Open Drawing icon gives access to a recent files list, making it easy to reopen a file that you have been editing recently. CNC-Calc Tab 10 Save Saves the drawing to your hard disk. If it is the first time you save the drawing, you will be prompted for a file location and name. Save function can also be accessed with Ctrl+S. Setup CNC-Calc Lets you access the configuration for CNC-Calc. Please refer to the section CNC-Calc Settings for more information on how to configure CNC-Calc. 4.2. View The functions in the View menu control the way the drawing is displayed in the graphics area. Here it is possible to perform various zoom functions. The View menu. Zoom In Zoom in centered on the middle of the graphics area. Zoom in can also be accessed with Page Down. Zoom out Zoom out centered on the middle of the graphics area. Zoom out can also be accessed with Page Up. Zoom All Use this function to fit the drawing to the graphics area. This can also be done by clicking the middle button on the mouse (on most mice, pressing the scroll wheel), or with Ctrl+End. Zoom Window Zoom Window lets you zoom in on an area, which you select by first clicking at one corner, then dragging the rectangle and clicking at the opposite corner. CNC-Calc Tab 11 4.3. Modify This section describes the functions in the Modify menu. These functions are used to modify the drawing geometry in different ways. The Modify menu. Trim To Intersection Use this option to trim the selected element to the nearest intersection(s). Select the element to be trimmed on that part to be removed. It is then trimmed to the intersection(s) nearest to the point where it was selected. The trimmed element is also broken in two if there are intersections on both sides of the selected point. Trim One Element Use this option to trim one element to another. Select the element to be trimmed first, on the section to be kept, and then select the element to trim to. This kind of trimming may extend the trimmed element to the intersection with the element it is trimmed to. Trim Two Elements Use this option to trim two elements to each other. Select the two elements to be trimmed, on the sections to be kept. This kind of trimming may extend the trimmed elements to their intersection. Fillet Elements Use this option to create a fillet between two elements, with a fillet radius you select. It is optional whether the two elements should also be trimmed to the fillet. Chamfer Elements Use this option to create a chamfer between two elements, with a defined angle and/or distance. It is optional whether the two elements should also be trimmed to the chamfer. CNC-Calc Tab 12 Break Element Break element will divide an element into two pieces. First select the element to be broken into two, and then select the point at which it should be divided. Join Elements Use this option to join two selected elements into one. Delete Use this option to delete the elements you select. They can be restored with the Undo function (the Undo icon in the Modify toolbar). Remove Duplicates Select this option to delete elements that are duplicated in the drawing. Offset Elements Use this option to offset the elements you select by a specified distance. It is optional whether the original element should be kept. Mirror Elements Use this option to perform a mirror operation of the elements you select along a line selected as the mirror axis. It is optional whether the original element should be kept. Translate Elements Use this option to translate the elements you select along a vector defined by selecting two points. It is optional whether the original should be kept, and it is possible to create multiple copies, where each copy is translated one step further along the selected vector. Rotate Elements Use this option to rotate elements. This will create one or more copies of the selected elements, rotated around a selected point, at a specified angle per copy. It is optional whether the original element should be kept. CNC-Calc Tab 13 Scale Elements Use this option to create one or more copies of the selected elements, scaled about a selected point by a specified scale factor. It is optional whether the original element should be kept. Undo Select this option to undo one or more operations. This can mean deleting elements created, restoring deleted elements, and/or undoing modifications to elements. Undo can also be accessed with Ctrl+Backspace. 4.4. Snap This section describes the different kinds of snap options that are available in the Snap menu. The snap option is only available when some point position has to be selected or indicated. The Snap menu. Snap to Grid Toggle snap to the grid points. Snap to Points Toggle snap to points drawn by the user. Snap to Center Points Toggle snap to the centers of circles and arcs. Snap to Mid Points Toggle snap to the midpoints of elements. Snap to End Points Toggle snap to the endpoints of elements. CNC-Calc Tab 14 Snap to Intersections Toggle snap to the intersections between elements. Enable All Snap Types Activates all snap types. Disable All Snap Types Deactivates all snap types. 4.5. Points and Lines This section describes the functions in the Draw Points/Lines menu. This menu contains functions for drawing points and lines defined in different ways. The Draw Points/Lines menu. Point Use this option to draw a point at the selected position. Between 2 Points Use this option to draw a line between two selected points. Vertical Use this option to draw a vertical line. The first point selected defines the starting point (and the X coordinate), the second point selected defines the length (and need not be directly above or below the first point). Horizontal Use this option to draw a horizontal line. The first point selected defines the starting point (and the Y coordinate), the second point selected defines the length (and need not be directly to the left or right of the first point). CNC-Calc Tab 15 Polar Use this option to draw a line defined by its polar coordinates. First select the starting point of a line, and you then select (or write) the angle and length of the line. Perpendicular Use this option to draw a line perpendicular to another line. You first select the line your new line is to be perpendicular to, then the starting point of your new line. You then select the length of your new line, and last you select in which direction from the starting point your new line is to go. Parallel Use this option to draw a line parallel to another line. You first select the line your new line is to be parallel to, then the starting point of your new line. You then select the length of your new line, and last you select in which direction from the starting point your new line is to go. Bisector This option allows you to draw a line bisecting two other lines, i.e. a line that halves the angle between two lines. You first select the two lines you want to bisect, then you select the length of your new line (from the intersection of the two lines you are bisecting), and last you select which of the four possible solutions you want to keep. Tangent Two Elements Use this option to draw a line tangent to two circles or arcs. You select the two circles or arcs your new line is to be tangent to, and then you select which of the solutions you want to keep. Tangent Angle Use this option to draw a line tangent to an arc or circle, at a selected angle. You first select the arc or circle your new line is to be tangent to, then the angle and length, and last you select which of the two solutions you want to keep. Tangent Through Point This option lets you draw a line tangent to an arc or circle that goes through a selected point. You first select the arc or circle your new line is to be tangent to, then the point it is to go through, and last you select which of the two solutions you want to keep. CNC-Calc Tab 16 Rectangle Use this option to draw a rectangle where you select the two opposite corners. It is possible to define a corner radius for the rectangle (the corner radius is ignored if there is not room for it). 4.6. Arcs and Circles This section describes the functions in the Draw Arcs/Circles menu. These functions let you draw full circles (360 degree arcs) and arcs defined in different ways. The Draw Arcs/Circles menu. Center Radius This option lets you define the center of the circle, followed by the radius. Two Points Use this option to define the circle by selecting two (diametrically opposite) points. Three Points Use this option to define the circle by selecting three points on the periphery of the circle. Tangent Two Elements This option lets you define a circle tangent to two elements, of a defined radius. You first write the radius, then you select the two elements the circle is to be tangent to. Last you select which of the solutions you want to keep. Tangent Center on Line This option lets you define a circle tangent to one element, with its center on a line, of a defined radius. You first write the radius, then you select the line the center is to be on, and the element the circle is to be tangent to. Last you select which of the solutions you want to keep. CNC-Calc Tab 17 Tangent through Point This option lets you define a circle tangent to one element, through a point, of a defined radius. You first select the point the circle is to go through then write the radius, and select the element the circle is to be tangent to. Last you select which of the solutions you want to keep. Tangent Three Elements Use this option to define a circle tangent to three elements. You select the three elements the circle is to be tangent to, and then you select which of the solutions you want to keep. Two Points This option lets you draw an arc by selecting the endpoints of the arc, entering the radius, and selecting which solution you want to keep. Three Points This option lets you draw an arc by selecting three points. The arc created will not cross the zero degree point (3 o'clock). The selection order of the three points is unimportant. Start and End Angles Use this option to define an arc by its center point, radius, starting angle, and end angle. Tangent Dynamic Use this option to construct dynamic tangent from one element through a point. CNC-Calc Tab 18 4.7. Pattern This section describes the functions in the Pattern menu. These functions let you easily create rectangular and circular bolt hole patterns. The Patters menu. Rectangular Bolt Hole Pattern Use this option to define a rectangular bolt pattern. You first select the start point of the pattern (one of the corners), and then enter the step in X, step in Y, number of holes in X, number of holes in Y, and the hole diameter. Circular Bolt Hole Pattern Use this option to define a circular bolt pattern. You first select the center of the bolt pattern, select the radius of the bolt pattern, and then enter the start angle, step angle, number of holes, and the hole diameter. CNC-Calc Tab 19 4.8. Text This section describes the functions in the Text menu. These functions let you draw two kinds of letters: simple letters and TrueType letters. The simple letters are like the letters used on drawings. These letters can be used to mill, for instance, a part number on a part. The TrueType letter is more artistic, and any TrueType font installed in the Windows operating system can be used. The Text menu. Text Entry Use this option to define simple text written on a line. You enter the starting point, angle of the line, then the distance between and height of the letters. It is also possible to select the horizontal and vertical alignment of the text. Text Circular Entry Use this option to define simple text that is written on a circle. You select or enter the center and radius of the alignment circle, then the start angle, space between and height of the letters. It is also possible to select the horizontal and vertical alignment of the text on the circle. TrueType Text Entry Use this option to define TrueType text written on a line. You enter the starting point and angle of the line, and then the height of the letters. It is also possible to select the horizontal and vertical alignment of the text. TrueType Text Circular Entry Use this option to define TrueType text written on a circle. You select or enter the center and radius of the alignment circle, then the start angle and height of the letters. It is also possible to select the horizontal and vertical alignment of the text, on the circle. CNC-Calc Tab 20 4.9. Milling Operations The functions in the Milling Operations menu allow the user to perform various operations used in the manufacturing of parts. All the operations can be exported directly to CIMCO Edit or to the clipboard, for insertion in a user-defined location. The Milling Operations menu. Face Milling Use this option to create a facing operation based on a selected outline contour. Pocket Milling Use this option to create pocket operations for one or multiple pockets. These pockets can contain multiple islands, or none. In a single operation, it is possible to make both roughing and finishing cuts, but only with one tool. Contour Milling Use this option to create operations for contour milling. A contour operation can machine multiple contours with roughing and finishing cuts, but only with one tool. Drill Holes Use this option to create drilling operations for hole drilling. From a drawing, the hole positions can be selected with the use of a filter, or by simply indicating the hole position. If multiple holes are drilled, they can be arranged in both rectangular and circular patterns. Helix Drilling Use this option to generate operations for helix drilling. Like normal drilling, multiple holes can be selected with the use of filters, or by selecting the individual circles from the drawing. Thread Milling CNC-Calc Tab 21 Use this option to create threading milling operations. The threads can be inside or outside, and can be created for tools with one or multiple teeth. Multiple threads can be selected with the use of filters, or by selecting the individual circles from the drawing. Mill Letters Use this option to generate operations for milling simple letters on the drawing. These letters will have to be drawn using the simple letter function. All letters can be selected with the window function, and machined in operations based on their start and end depths. Mill TrueType Letters Use this option to create operations to mill the outline and/or the interior of the individual letters. These letters will have to be drawn using the TrueType letter function. The letters can be selected with the window function, and all letters with the same parameters can be machined in one operation. Export Contour This option can export a contour that the operator has selected on the drawing. If a controller has smart canned cycles, for example a specific pocket operation, the user can create a macro in the editor to support this, and then export the actual contour for insertion in the canned cycle. Calculator Feed and speed calculator is used to generate tool changes, or to simply calculate the feed and speed, based on the data of a specific tool. CNC-Calc Tab 22 4.10. Turning Operations The functions in the Turning Operations menu allow the user to perform various operations used in the manufacturing of parts. All the operations can be exported directly to CIMCO Edit or to the clipboard, for insertion in a user-defined location. The Turning Operations menu. Roughing Turning Use this option to create a roughing operation based on a selected outline contour. In this operation it is possible to create both roughing and semi-finishing cuts, but only with one tool. Face Turning Use this option to create a facing operation. This operation can contain both roughing and finishing cuts, but only with one tool. Finish Turning Use this option to create a finish operation based on a selected contour. This operation will make only one toolpath that fits the selected contour. Grooving Use this option to create a grooving operation based on a selected contour. This will enable machining of the areas that could not be machined with either the Roughing or Finishing operation. End Drilling This option generates operations for drilling a center hole in the part. The drilling operation will be performed as one continuous motion or as pecking with or without dwelling at the end of each plunge. CNC-Calc Tab 23 Threading Horizontal Use this option to create threading operations for inside and outside threads. The geometry of the thread can be entered by hand or selected from tables. The thread geometry can be normal or conical. Cutoff This option generates an operation for cutting off the part from the stock. In the operation it is possible to define the corner geometry as sharp, round or chamfered. Export Contour This option can export a contour that the operator has selected on the drawing. If a controller has smart canned cycles for example a specific roughing operation, the user can create a macro in the editor to support this, and then export the actual contour for insertion in the canned cycle. Calculator The feed and speed calculator is used to generate tool changes, or to simply calculate the feed and speed, based on the data for a specific tool. Program Menu 24 5. Program Menu Most of the CNC-Calc v7 functions are accessed through the menus in the CNC-Calc tab. However, a few are logically located under the global File menu. 5.1. File Menu Close Closes the active file. If the active file has been modified, you will be prompted to save it. Close can also be accessed with Ctrl+F4. Close All Closes all open files. If any files have been modified, you will be prompted to save them. Save Saves the drawing to your hard disk. If it is the first time you save the drawing, you will be prompted for file location and name. Save can also be accessed with Ctrl+S. Save As Saves the drawing under a different name. Exit Closes CIMCO Edit v7, and thus also CNC-Calc v7. If any files have been modified, you will be prompted to save them. Exit can also be accessed with Alt+F4 (Alt+F4 is a Windows standard). The functions New and Open under the File menu respectively create an empty NC document and open an NC file from disk respectively. To create or open CNC-Calc drawings use the functions New Drawing and Open Drawing located in the File toolbar. CNC-Calc Settings 25 6. CNC-Calc Settings This section describes in details the configuration of CNC-Calc. Perhaps the most important thing to remember when configuring CNC-Calc is that the configuration is specific to each machine type. 6.1. Main Configuration The main configuration is entered most easily by selecting the icon from the File menu. Setup CNC-Calc Opening the CNC-Calc setup window. It is important to select first the correct machine type under the File types setup dialog, since all settings will apply for the selected machine. The window below shows the main configuration dialog. Main CNC-Calc configuration window. CNC-Calc Settings 26 The top part of the CNC-Calc configuration dialog contains the settings for toolpath output, with the settings for the drawing grid at the bottom section. CNC-Calc Settings Turning Check this option to select turning (lathe) output. Diameter programming Selects whether X axis output is in diameter measurement or in radius measurement. This option is only available if turning (lathe) output is selected. Selected Post Processor Use this field to specify the post processor that should be used to format the output of the CNC-Calc operations. Click the folder icon at the right of the field to browse for the desired post processor. If changes need to be made to a post processor to suit your personal needs, feel free to contact CIMCO A/S at [email protected] or at telephone +45 4585 6050. Grid Show grid Use this check box to specify if the grid should be shown. Grid size Use this field to set the spacing between main grid points. Show sub-grid Select this option to have a sub-grid visible when zoomed in to a degree that shows few main grid points. Show origin Select this option to have lines along X and Y zero visible. CNC-Calc Settings 27 6.2. Color Configuration The Color configuration is entered by selecting Global Colors in the configuration tree, and scrolling down to the CNC-Calc colors in the list. CNC-Calc color configuration window. To change the color of a CNC-Calc element, either left click the element in the list to select it and then click the Select Color button, or you can double-click the element in the list. The color can then be picked from a standard palette, or a custom color can be defined. To quickly modify a specific color, select it from the list and move the sliders to get the desired color. Using CNC-Calc Help 28 7. Using CNC-Calc Help This section describes how to use the help system in CIMCO products. A standard Windows Help file is available through the drop-down Help menu by clicking CNC-Calc help. Help menu. 7.1. Using Help In Dialogs CIMCO CNC-Calc v7 contains multiple dialogs that provide drop-down lists, check boxes, text fields and buttons for specific configurations. To get help for a particular dialog item, click the ? at the top of a dialog box, as shown below. Click the question mark. This will change the cursor to an arrow and a question mark indicating that you are in Help Mode. The new pointer is shown below. The question cursor. Now click on the item that you want further information about. If help is available for the selected item, a small window will pop up displaying the help text. If no help is available the general help file is launched. An example of a pop-up help is shown below. Using CNC-Calc Help 29 The pop-up information. You can also display the pop-up help for a dialog item by clicking in the field and then pressing F1. 7.2. Printing Help Information If you wish to print just a single section of this help file, click the Print button on the toolbar (shown below). Help buttons. If you wish to print more than a few sections, you should open the PDF version of the help file. The PDF document produces a much nicer printout. You can download the PDF version of the user guide from the CIMCO website. You will need Adobe Reader to open the PDF file.