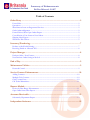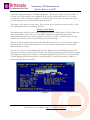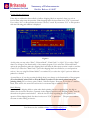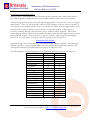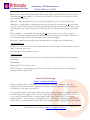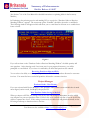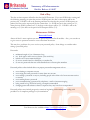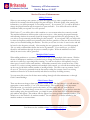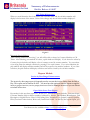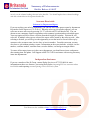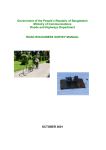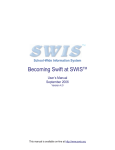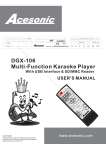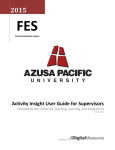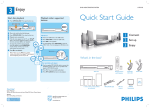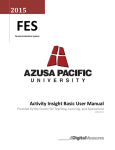Download PLEASE REVIEW THESE NOTES CAREFULLY
Transcript
Summary of Enhancements BritNet Release 4.5.0.037 Table of Contents Order Entry ............................................................................................................. 2 Forced Subs...................................................................................................................................................2 Quotations.....................................................................................................................................................2 Miscellaneous Items on Regenerated Invoices ........................................................................................2 Order Acknowledgement............................................................................................................................2 Future Delivery Date Open Orders Report .............................................................................................2 Consolidation of Line Items on New Orders ..........................................................................................2 Shipping Label Export.................................................................................................................................3 Warehouse Pick Tickets ..............................................................................................................................5 Inventory/Purchasing............................................................................................. 7 Product or Shelf Label Printing..................................................................................................................7 Receiving Partial on Allocated PO’s..........................................................................................................8 Project Manager ...................................................................................................... 8 Purchase Order - New Format...................................................................................................................8 New Purchase Order Setting in M>S>S ..................................................................................................8 End of Day .............................................................................................................. 9 Maintenance Utilities.............................................................................................. 9 Password Control .........................................................................................................................................9 Service Contract Enhancements ............................................................................10 Adding Contracts........................................................................................................................................10 Multiple Click Counters.............................................................................................................................10 Click Counter Entry ...................................................................................................................................10 Call Ticket Maintenance ............................................................................................................................11 Reports Module......................................................................................................11 Invoice by Date Range Enhancements ...................................................................................................11 Open Order Status Data Export..............................................................................................................11 Accounts Receivable ..............................................................................................12 Salesman by Department Report .............................................................................................................12 Independent Stationers ..........................................................................................12 Summary of Enhancements BritNet Release 4.5.0.037 Order Entry Forced Subs With this enhancement, quotations will now obey the forced sub setting for the customer in accounts receivable (C E G). See the Section 7.8 of the Britannia User’s Manual for more details on forced substitutions. Quotations If you create quotations for print jobs using lot sizes, you will now be able to edit the selling price as well as the cost when you edit the item. If you were using quotations for repeat orders, this change will allow you to continue to use the same quotation to convert to an open order when you increase the selling price. Miscellaneous Items on Regenerated Invoices When you change the 3 digit manufacturer code for a miscellaneous item and regenerate the invoice the manufacturer code will now print on invoices. As this is a new data field, the code will only print on invoices that are created after you are updated to Version 37. Order Acknowledgement A new form, order acknowledgement, has been added in order entry. In its present form, the order acknowledgement will print the list price, discount, unit price and extended price. To set up your seat to print an order acknowledgement, you must edit your Order Entry local profile. On the Options menu, select F3 to edit the local profile and respond yes to the question “Prompt for printing the Order Acknowledgement? Y/N.” Upon exiting an invoice you will see a new prompt “Print ORDER ACKNOWLEDGEMENT for these items now?, Y/N No.” The Order Entry local profile must be changed on each seat that will be printing order acknowledgements. Future Delivery Date Open Orders Report If you have been using the future delivery dates option for your school orders or other delayed delivery orders, you now have the ability to print a report of these orders. The report is accessed from the Back-Fill & Batch Print menu. The report is similar to the Open Orders Detail Report. Keystrokes for the report are O>B>O>F. You can select filled value or pending value. After selecting filled or pending value, you will have and option to select invoices by delivery dates or route codes. When selecting delivery dates, the dates displayed are the earliest delivery dates entered on the orders. The report will display the earliest delivery date and the latest delivery date on each order. Consolidation of Line Items on New Orders This feature (when activated) will consolidate multiple lines of the same item for printing and purchasing. To activate you must edit your Order Entry local profile (F3) and respond yes to the following question: “Prompt for consolidation of Items on New Order Y/N”. After adding a new line for an item that already exists on the invoice you will see the following question “Item already on order, Add the quantity to that line item Y/N? No.” If you respond YES, the quantity for the © 2005 Britannia, Inc. Tel: 800-274-5245 User Notes are also available at http://notes.britanniainc.com. Page 2 of 12 Summary of Enhancements BritNet Release 4.5.0.037 original line will be increased by the additional quantity. This feature can also be active in POS. If you print your POS receipts at the completion of the sale, the feature will be active. If you print “receipts line by line for quicker completion,” the feature will not be active. To utilize this feature, you can change the way your POS receipts print at M>S>E. The feature is only active on a new order. If you exit the invoice and then revisit the order you will not be prompted with the consolidation question Shipping Label Export This enhancement will allow you to export shipping label data in a DBF format. This file will be sent to the email address found at M>S>C (this address cannot be changed during data export). Although Britannia employees cannot support the software you select to print the labels, the help feature in the software you select may have directions for mail merge. The data in the file includes: the division name and address from M>S>L, route code and sequence, invoice number (if the label was printed for an invoice), customer authorization, customer name, address and phone number. You have the option to e-mail shipping labels in three different areas of the BritNet program. The three places are when exiting an invoice in order entry, during batch printing (from invoice batch print or packing list batch print) and finally by selecting the shipping label option on the order entry menu. To print shipping labels from the order or in batch printing, you must edit the ship to address to indicate shipping labels are required. Figure 1 © 2005 Britannia, Inc. Tel: 800-274-5245 User Notes are also available at http://notes.britanniainc.com. Page 3 of 12 Summary of Enhancements BritNet Release 4.5.0.037 Closing/Saving an Invoice If the ship to address has been edited to indicate shipping labels are required, when you exit an invoice from order entry the question “Print shipping labels for these items now Y/N” is presented. If you select “No” to this question the invoice is closed / saved. If you answer “Yes” to this question then the following pick window is displayed. Figure 2 At this point you may select “Print”, “Print & Email”, “Email Only” or “Quit”. If you select “Print” there is no change to the functionality of the current program. If you select the “Print and Email” option the program first prints the shipping labels and then the data export routine is used to send the e-mail. If you select the “Email Only” option the shipping labels are emailed to you and questions such as “Are you using Pre-Printed labels?” are omitted. If you select the “Quit” option no labels are printed or e-mailed. As noted above, if you elect to print the labels, there is no change to the functionality of the program. (You should only select Print or Print & Email if you have a dot matrix printer set up for printing labels.) If you elect to print 3 labels, 3 labels will print. However, if you elect to e-mail the labels, there will be one record for each invoice or customer ship to address selected. Batch Printing In order for the shipping labels to print when batch printing invoices or packing lists, the ship to address for the invoice must have a quantity in the shipping label box and “Shipping Labels” must be selected on the print control window. After the invoices and/or packing lists have printed, the question “Print shipping labels for these invoices now Y/N” is presented. The process continues the same as when exiting an invoice. © 2005 Britannia, Inc. Tel: 800-274-5245 User Notes are also available at http://notes.britanniainc.com. Page 4 of 12 Summary of Enhancements BritNet Release 4.5.0.037 Print Shipping Labels menu option When you select “Print Shipping Labels” from the Options menu the same “Print Label Options” pick window appears. Using this method, you can print a label for an invoice or for a customer. After choosing the print option you should respond appropriately to the question “Are you using preprinted labels?” Next, you will be asked to enter an invoice number or enter to select a customer. If you enter an invoice number and the invoice is not found, you will be given the opportunity to enter a customer code or enter on blank to select from the customer pick window. After selecting a customer, a window displaying that customer’s ship to addresses will be displayed. Enter on the correct shipping address. Next, enter the number of labels to print (this only appears when you select Print or Print & E-mail). The next question to appear is “Do you wish to print another shipping label? Y/N Yes” (The process continues until you respond NO to this question.) Warehouse Pick Tickets Significant changes have been made in the way warehouse pick tickets are printed. After selecting a division, you will see a control panel similar to the ones in back fill and batch print. Similar to the control panels in Back-Fill and Batch print, the settings are unique to a seat. The following table is a quick comparison of the features available in Version 36 and Version 37. Option Version 36 Version 37 Already printed X X Invoice on Hold X X Route Code X X Primary Sort X X Secondary Sort X X Filled Items X X Print Unit Price X X Double Space X X Include OFE X X Print OFE Report X X Project Orders X Service Orders X Completely Filled X Future Delivery X Stocking Items X Zip Code X Salesperson X Invoice Number X Customer X Review/edit Window X © 2005 Britannia, Inc. Tel: 800-274-5245 User Notes are also available at http://notes.britanniainc.com. Page 5 of 12 Summary of Enhancements BritNet Release 4.5.0.037 Upon entering warehouse pick tickets, you will see a statement at the top of the screen that tells you how many warehouse pick tickets are in the current selection based on the settings. If no other options in the first column are marked, the selection includes warehouse pick tickets that have not been printed. If you want to include already printed pick tickets, invoices on hold, project orders, service orders or orders with future delivery dates, press the hot key or arrow and press the space bar to select. To limit the selection to only completely filled invoices press F or arrow to “Completely Filled” and press the space bar. All items on the invoices will print on the pick tickets unless you mark “Filled Items or Stocking Items.” (NOTE: Stocking items are those items in the inventory module where Stk = Y.) Figure 3 Review/Edit – A pop up window will appear with all of the invoices in the current selection. To mark or unmark invoices, you should press F4. This pop up window also appears if you respond yes to “Do you want Review/Edit Invoices? Y/N N”. The invoices are marked or unmarked according to the response to the question “Default Review Edit Window to All Unmarked” in the order entry local profile (F3 on the Options menu. The response to this question applies to both Back-Fill & Batch Print and Warehouse Pick Tickets.). Print Now – This option should be selected if you are ready to print or if changes have been made to the settings but the changes should not be saved. Save and Print – Selecting this menu option will save the settings and begin the print process. Save & Exit - You should choose this option if no pick tickets are to be printed, but the changes to the settings should be saved. Further Filtering: © 2005 Britannia, Inc. Tel: 800-274-5245 User Notes are also available at http://notes.britanniainc.com. Page 6 of 12 Summary of Enhancements BritNet Release 4.5.0.037 Route Code – similar to Back-Fill & Batch Print, a pick window will display the route codes that are associated with all open orders. You can choose to include or exclude route codes and can choose more than one route code. Zip Code – After marking Zip Code, an entry box will appear for you to enter one ZIP code. Salesperson - a pick window will display the sales rep codes that are associated with all open orders. You can select multiple sales reps by selecting a beginning sales rep and then a different sales rep for the ending sales rep. Only those invoices in the range that also meet the other selection criteria will print. Invoice number – A pick window will appear with all open invoices. You can select a range of invoices by selecting a beginning invoice number and then an ending invoice number. Only those invoices in the range that also meet the other selection criteria will print. Customer – similar to sales person except the pick window will display the customer names. Sort Pick Tickets by Primary sort – You can chose to sort the pick tickets by account number , invoice number, customer name, route code or no sort. Secondary Sort – bin location or no sort. General options: Print Unit price – with this option selected, the selling price of the item will print on the warehouse pick tickets. Double space Include OFE (out for edit) invoices Print OFE report – by choosing this option you can quickly review invoices out for edit before printing warehouse pick tickets. Inventory/Purchasing Product or Shelf Label Printing When you print product or shelf labels you will be given an option to e-mail label data. The information in the e-mail includes: wholesaler prefix, part number, bin location, part description, UOM, list price, sale price, cost and UPC. To e-mail labels from the inventory module, select items for label printing, upon exiting Inventory, the following question appears “Do you want to print the receiving/labeling reports now, Y/N.” If you are ready to print the labels, you should respond YES. After answering yes, the following question appears: “Do you want to e-mail labels?, Y/N”. Answering yes will create a DBF file that will be sent to your email address found at M S C (this address cannot be changed during data export). © 2005 Britannia, Inc. Tel: 800-274-5245 User Notes are also available at http://notes.britanniainc.com. Page 7 of 12 Summary of Enhancements BritNet Release 4.5.0.037 (See Section 7.14 of the User Manual for detailed instructions on printing labels in the Inventory Module.) In Purchasing after selecting receive and marking PO’s to receive the “Purchase Order to Receiver Matching Window” appears. The new menu option “Emaillbl” should be selected to e-mail labels. The following window will appear which will allow you to e-mail data for all items or to exclude those items on hold. Figure 4 If you edit an item on the “Purchase Order to Receiver Matching Window” the label quantity will auto-populate. After selecting stock if any items are for your perpetual inventory, you will be prompted to e-mail labels. If you elect to e-mail labels, all other label questions are omitted. Receiving Partial on Allocated PO’s You now have the ability to receive partial quantities on PO’s that had product allocated to customer invoices. You must first have stocked all quantities allocated to customer invoices. Project Manager Purchase Order - New Format If you are activated with Project Manager, a new purchase order format is now available that is much more aligned, easier to read, and displays the project ID. New Purchase Order Setting in M>S>S When you import a SIF file, the setting at M>S>S at the time of import determines how the added text will print on your new purchase order. If M>S>S is set to vertical, each line of text in the SIF file will be a separate line of text. If the setting is horizontal, the added text will print horizontally on the PO using word wrap to break text into a new line. © 2005 Britannia, Inc. Tel: 800-274-5245 User Notes are also available at http://notes.britanniainc.com. Page 8 of 12 Summary of Enhancements BritNet Release 4.5.0.037 End of Day The date on these reports will reflect the date the EOD was run. If you run EOD in the evening and the following morning you print the previous EOD reports, the date on the reports will be the previous day. If EOD is run in the morning and later the same day the previous EOD reports are printed, the date on the reports will be the current date. (i.e. EOD was run in the evening on 5/1, when previous EOD is printed on 5/2, the date on the reports will be 5/1. If EOD is run in the morning on 5/2, the date on the previous EOD reports will be 5/2). Maintenance Utilities Password Control Almost all level 1 menu options can now be password protected in all modules. Also, you can choose to give access to password control to users other than the master. This may be a good time for you to review your password policy. Some things to consider when setting a password policy: Passwords: • • • • • minimum length of 6 or 8 characters long use both upper- and lower-case letters (case sensitivity) include one or more numerical digits do no use words found in a dictionary or crackers list do not use passwords that are valid calendar dates or license plate numbers Password policies often include advice on proper password management such as: • • • • • • • never sharing a computer account never using the same password for more than one account never telling a password to anyone, including people who claim to be from customer service or security never writing down a password never communicating a password by telephone, e-mail or instant messaging being careful to log off before leaving a computer unattended changing passwords whenever there is suspicion they may have been compromised Password policies may include progressive sanctions beginning with warnings and ending with possible loss of computer privileges or job termination. © 2005 Britannia, Inc. Tel: 800-274-5245 User Notes are also available at http://notes.britanniainc.com. Page 9 of 12 Summary of Enhancements BritNet Release 4.5.0.037 Service Contract Enhancements Adding Contracts When you are creating a new contract, you have the opportunity to enter a prepaid amount and indicate if the customer should be charged for parts and labor. With this update, after entering this information, you will be prompted “Is everything correct?” If you answer “N” you will be allowed to change the prepaid amount and the responses to parts and labor. You will be allowed to edit this information until you respond Yes to the question. With Version 37, you will be able to add a machine to a new contract when the contract is created. The machine information will then print on the auto invoices. After entering the prepaid amounts and indicating whether the customer should be charged for parts and labor, the next prompt is “Do you wish to set up automatic periodic billing for this contract?” If you respond YES, you will be able to select the frequency and the next generation date (the first generation of the auto invoice will occur when you have finished adding the machine. The date you see here is for the 2nd auto invoice and will be based on the frequency selected). After entering the next generation date, you will be prompted “Do you wish to add machines before the invoice is generated?” If you answer yes, you will be allowed to add machines through the process currently in place. When the machines have been added, the auto invoice will be generated. Multiple Click Counters When adding machines to a contract, you will now be able to setup multiple click counters. With the advent of multipurpose machines you needed a way to charge for black & white copies, color copies, and also for other copy-type charges like scanning. You will now be able to bill separately for up to three types of services on the same machine. All machines currently in the system now have 3 click counters. If you have existing machines with multiple click counters, you can edit the machine and set up the cost per 100 clicks and the number of uncharged clicks. The click count on counters 2 and 3 are set at 0. The invoice generated from the first meter reading for counters 2 and 3 on existing machines will need to be reviewed carefully and edited as necessary for billing accuracy. You can enter click counts for all three meter readings through call ticket maintenance or through Click Counter Readings. Click Counter Entry There are three new changes when using Click Counter Entry. The first change is you will enter the appropriate counter number (1, 2 or 3) for meter readings. The second change is the new menu. From the menu, you can elect to process the entries, save the entries and quit, clear the list or add/edit entries. The third change occurs when you select add/edit entries. If you prefer to enter the meter readings using the customer name, you simply hit enter on the blank M/C field and a customer pick window will appear. (This window will also appear if you enter an invalid machine number.) The default sort on the window is by machine number. You can select F7 to sort the window by the machine number or customer name. © 2005 Britannia, Inc. Tel: 800-274-5245 User Notes are also available at http://notes.britanniainc.com. Page 10 of 12 Summary of Enhancements BritNet Release 4.5.0.037 Call Ticket Maintenance When you scroll down the list of call tickets, the customer name and the call ticket number will display at the bottom of the screen. Prior to this change only the call ticket number displayed. . Figure 5 Reports & Invoice Release After selecting “Release to Invoicing” you will still be able to release by Contract, Machine or Call Ticket. After selecting your method of release, a pick window will display. If you elected to release by Contract, the pick window will display a list of contracts sorted by contract number. You can release to invoicing items for multiple contracts by pressing F4 on each contract. If you select Machine, the pick window will display machine numbers and will be sorted by the machine numbers. If you select call ticket, the pick window will display call tickets and will be sorted by the call ticket number. Reports Module Invoice by Date Range Enhancements The invoice by date range report is frequently used to recreate the invoice listing from the End of Day. This report can be found at R>M>I. You now have the option to limit the report to supplies invoices, project invoices, service prepay invoices or Service Manager invoices or you can choose to include all invoices. Open Order Status Data Export Keystrokes for this new data export are: R>D>2>O. Data in the export includes: Customer Name, Customer Number, Ship to address number, Address Key, Invoice, Part Number, Manufacturer, ,Part Description, Original Invoice Date, UOM, Selling Price, Extended Cost, Quantity ordered, Quantity Filled, Customer Authorization, Route code, Items Back Orded. As with any data export report, you © 2005 Britannia, Inc. Tel: 800-274-5245 User Notes are also available at http://notes.britanniainc.com. Page 11 of 12 Summary of Enhancements BritNet Release 4.5.0.037 not rely on the column headings that are in the data file. You should replace these column headings with the column titles in the separate headers file. Accounts Receivable Salesman by Department Report If you are tracking your sales by department, you can now run a sales person report by department. Keystrokes for the report are C>2>S>R>S. When the sales rep pick window appears, you can select one or more sales reps by pressing F4. F7 will select all, F8 will deselect all. You can choose to run a summary report or respond no to the summary question and run a detailed report. Your next option will be to select a division from the division pick window. Division 00 will select all. If multiple sales reps are selected, the report will be sorted by the sales rep code. After selecting a division, you will be given the opportunity to sort the invoices for each sales rep by customer code, customer name, invoice date, or invoice number. From this sort menu you may also elect to, quit without printing a report. Information on the report includes: sale date, invoice number, customer number, customer name, net sales dollars, cost and gross margin dollars. To ensure all inventory items are in the correct department, you should move items each quarter after running item file update. Call Support at 800-274-5245 for assistance with moving inventory items into departments. Independent Stationers If you are a member of the IS Group, contact Dealer Services at 877-522-0099 for more information on these new features: processing DoD Orders, importing D-Force customer orders into BritNet and exporting customer pricing to the is.D-Force system. © 2005 Britannia, Inc. Tel: 800-274-5245 User Notes are also available at http://notes.britanniainc.com. Page 12 of 12