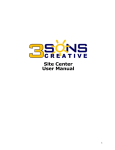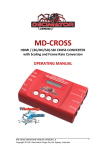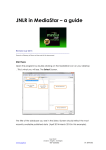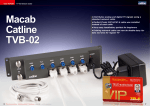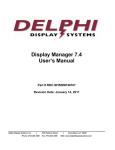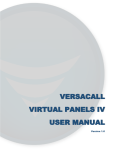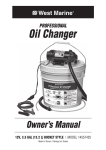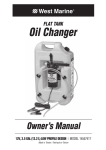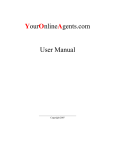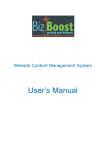Download WebEdit Professional Reseller Information
Transcript
End User Guide
Table of Contents
INTRODUCTION ......................................................................................................................... 3
HOW TO USE THIS GUIDE .......................................................................................................... 4
COMPUTER BASICS..................................................................................................................... 5
GETTING STARTED..................................................................................................................... 7
WORKING WITH FILES & FOLDERS ............................................................................................. 9
FEATURES WITHIN THE EDITOR ................................................................................................20
WORKING WITH IMAGES ...........................................................................................................40
SHORTCUT KEY INDEX ..............................................................................................................46
GLOSSARY ................................................................................................................................47
Copyright 2002, All Rights Reserved
2
INTRODUCTION
This guide does not require any technical knowledge, and is designed for users who are beginners to
the Internet and the area of Content Management.
This guide outlines the Online Website Editor – It begins with explanations for how to use this guide,
and expands to a complete list of the programs features.
The Online Editor is all you need to create a website, modify it as frequently as you require and to
manage all the files (pictures and information) that will be displayed on your website.
With this software, you no longer need someone else to create or manage your website – you
specify and personalize the style, content and updates of your own site.
You may want to create a website for displaying or sharing information or for your business needs.
Either way, you will need your website to look interesting and professional, without the hard work of
having to learn technical skills and programming.
With the editor and this guide, you can create a professional looking website in a short period of
time. You can then update information, and modify your site directly from just about any computer
that has Internet access – so you can make changes from a PC or laptop anytime and anywhere!
Copyright 2002, All Rights Reserved
3
HOW TO USE THIS GUIDE
This guide combines all the information you need to get you started with creating, modifying and
managing your websites with the online website editor.
The guide is divided into five main sections containing information that gives you a complete outline
of specific topics. Screenshots of the application and possible error messages you may encounter are
included in each section corresponding to the features outlined.
•
•
•
•
•
!
The Computer Basics section gives you an overview of the main components of your
computer that will be involved with getting you started with the online editor.
The Getting Started section provides all the step-by-step information you will need to get
the software up and running.
The Features section outlines all the features available to create, modify and manage your
website. Screenshots of the toolbar and icons from the software are listed for easy
reference.
The Shortcut Keys Index outlines the features and respective shortcuts available, to allow
you quick access to the most commonly used functions in the program.
The Glossary explains terms used in the guide that may be industry-specific or that would
normally require IT knowledge.
Please Note
If some of the features mentioned in this document are not available in the application, then your
administrator may have disabled them. If this is the case, please contact your administrator for
further information.
Copyright 2002, All Rights Reserved
4
COMPUTER BASICS
WHAT IS SOFTWARE?
Software is a general term for the various kinds of programs used to operate computers and related
devices. Software is often divided into application software, systems software & web software.
Application software: are programs that users work with - such as this software application.
Application software is used to perform specific tasks like word processing, desktop publishing, or in
the case of this software application – Website development and content management. You can
install applications using floppy disks, CD ROMS, by transferring them from other computers on a
network to your computer, or in the case of this software application, it is installed directly on your
server (using a file transfer method called FTP). For more information on installation, see the
Installation Guide.
Systems Software: determines how hardware will operate and how your computer responds to
commands. System software is any program that supports application software such as the
Windows, UNIX and Linux operating systems. Systems software is usually built into the computer or
installed on your computer already.
Web Software: also referred to as Internet software, is application software that uses or interacts
with the Internet This online editor is web software. It enables users to use an application to create
and update websites. Web software involves the interaction of users, the application and the
Internet. Creating websites, and other general internet based tasks were once only limited to people
with technical and programming skills, but web software has enabled all users to perform such
tasks.
WHAT IS AN INTERNET BROWSER?
A browser is program that accesses and displays files and other data available on the Internet or
World Wide Web in an easy to use interface. Examples of two commonly used browsers are
Microsoft Internet Explorer, and Netscape Navigator. You use a browser to access the files in the
online editor and to view your website. To use the online editor, you need to have Internet Explorer
version 5.5 or above. (See ‘Requirements and settings’ section for more information).
WHAT IS A URL?
An Internet address (for example, http://www.yourname.com/contact.html), usually consisting of
the access protocol (http), the domain name (www.yourdomain.com), and optionally the path to a
file or resource residing on that server (/contact.html which in this case is a page that displays all
the requirements that must be met for the software to be installed successfully). The URL is typed
into the ‘address’ field in your browser.
Copyright 2002, All Rights Reserved
5
WHAT IS A SERVER?
A server is a computer that provides some service for other computers connected to it. Your server
may be connected to your office network of computers or you may pay an Hosting Service Provider
(website host) to host your website on their server.
WHAT IS HTML?
HTML is a language used to structure text and multimedia documents and to set up hypertext links
between documents – it is used extensively on the World Wide Web. It is the language used to
display web pages. This application has a HTML editor, so you don’t need to have knowledge of
HTML. The files you create and edit will be saved as HTML files.
WHAT IS A WEBSITE?
A website is a collection of connected web pages which usually includes a homepage and links
different associated pages. A Website can be created and maintained as a collection of information
by an individual, group, or organization.
WHAT IS A WYSIWYG EDITOR?
WYSIWYG is an acronym for “What You See Is What You Get’. It is a term used to describe software
programs that display information on the monitor exactly as it displays on the page. The editor used
to create and modify your website in this application is a WYSIWYG example.
Copyright 2002, All Rights Reserved
6
GETTING STARTED
Requirements and settings
To create, edit or maintain your website using the online editor, you must be on a PC (not a
Macintosh) and have Internet Explorer Version 5.5 or above. If you don’t have a current version of
Internet Explorer, you can download it free from Microsoft’s website:
http://microsoft.com/windows/ie/default.htm.
(NB. You don’t need this browser to visit and see your site - anyone can see it. You just need this
browser to edit it).
Logging in
To start creating your website, you need to log into your account. The main reason you need to
login is so that only you can access your files. Generally, each user is given their own username, and
password. Your username may be (or contain) your name or any other sequence of characters. A
username is required so that the program knows who you are if there are multiple users, and is able
to let each user access their corresponding files. Other users may know your username, but you
should keep your password confidential so as to not enable anyone else to access your files.
You need to type in the URL of your website address. You will then be prompted to enter in your
username and password.
Copyright 2002, All Rights Reserved
7
To Login simply:
1. Enter your username and password and
2. Click the ‘login’ button.
If you are having problems logging in:
- Check that your CAPS-LOCK key is NOT on (as the login and password are case
sensitive – e.g. entering ‘John’ is different to entering ‘john’) and
- Ensure you are entering the correct username and password.
If you are still getting the following error message, you may have to contact your administrator
to re-set your password.
When you Login successfully, you will be taken to the file manager. File Manager features are
outlined in the following sections.
Logging out
Logging out means that you will exit the file manager and have to log back in to access your files.
The files will be updated to the last point where you chose the ‘save’ option. To Logout:
1. Click the 'Logout' link from the File Manager.
!
QUICK TIP
It is always good practice to log out after you have completed and saved your work.
Copyright 2002, All Rights Reserved
8
WORKING WITH FILES & FOLDERS
What is a file?
A file is a collection of data is stored in a particular format for future use. A file contains a name and
an extension in the format filename.extension. Images, documents and web pages are files. (For
more information on image files, see the section on ‘Images’).
What is a file extension?
A file extension is a filename’s suffix (to the right of the dot “.”) that indicates the type of file it is.
For example:
-
letter.doc would be a document file called “letter”.
home.html would be a HTML file called “home”. This is an example of a web page
file.
flower.jpg would be a JPG (image) file called “flower” (see ‘Images’ section on
more information about image file types)
Depending on your website settings, you may see files with the extensions ‘filename.php’,
‘filename.pl’ or ‘filename.asp’. This simply refers to either PHP files, Perl files or ASP files
respectively, and you will be running one of these versions depending on what server you are
hosting your site on. These three are all programming languages. You don’t need to interact with
these files in any way. They are the files that make up the application.
What is a Folder?
A folder of computer files can be thought of as being similar to a folder for paper files. A folder has a
name and is a collection of related files. Folders are usually used to categorize and organize a group
of common files. Folders can be created within folders. An example of a folder used to organize
related files is an ‘images’ folder which contains all the images that will be used. This ‘images’ folder
may contain folders within it such as ‘animals’, ‘plants’ and ‘people’; where the ‘animals’ folder would
contain image files of animals and so on.
What is Uploading?
The general definition is: “to transfer (data or programs), from one computer or device to a central,
often remote computer”. In the case of uploading with the online editor, it will be the transfer of
files from your computer (or another drive, eg Disk or CDROM drive connected to your computer or
from another computer connected to you on a network), to the server that hosts your website.
Uploading is useful for when you want to use your own images or HTML files. In the online editor,
you can upload your own files to customize the look of your website with your own logos, photos
and information etc. (For more information see the section on ‘Uploading a File’).
Copyright 2002, All Rights Reserved
9
File Manager
The File Manager is where you can see your web files and web folders.
•
•
•
•
!
You will see the size and the date last modified shown for each file and folder
You will see that the row is highlighted for the file/folder your cursor is pointing on
You can perform general maintenance on your site from the File Manager
When you put your mouse over certain text, a comment will appear which tells you what
clicking on the link will do.
Please Note
File types that are not editable (any file type that is NOT HTML) displays a grayed-out ‘edit’ link.
The file manager allows you to organize your files into relevant groups of folders. The Online Editor
has a very simple to use, yet powerful File Manager that makes it easy to organize your files and
folders.
All folders are represented with the folder
icon and files with the file icon
With Files you can:
- Upload
- Create
- View
- Rename
- Delete
- Copy
- Rename
- Copy
With Folders you can:
- Create
- Delete
The Current Working Directory is located directly above the ‘Editable Content’ heading on the top left
of the File Manager page. This will at all times reflect your current location in the file system. (The
Copyright 2002, All Rights Reserved
10
current folder you are in). The Current Working Directory helps you to keep track of where you are
in the file system as you navigate your way through folders.
If you are allowed to go back up a folder, you will see a '[ Up One Level ]' link. Select this link to go
back up a folder. If you do not see this link, then you are in your home directory.
Creating a New Folder
To create a new folder:
1. Click the 'Create Folder' button at the bottom of the File Manager page. This will take you to
another screen that prompts you to enter a name for the new folder. (Shortcut Key to
‘Create Folder’ page from File Manager is ctrl + F11)
2. Enter the name you want to call your folder and click 'OK', or click 'Cancel' to go back to the
File Manager. Valid folder names can only contain:
-
Alphanumeric characters (a-z, A-Z 0-9)
The underscore '_'
A dash '-'
A single optional dot in the name '.'.
If the name of the folder you are creating already exists, you will get the following error
message and you will need choose another name for the folder:
Copyright 2002, All Rights Reserved
11
Once your folder has been successfully created, you will receive the following message:
Changing into a folder
You may need to change into a folder to view, edit, copy or delete the files that are in that folder.
To change into a folder:
1. Select the desired folder and click on the folder's underlined name.
The Current Working Directory (located just on top of your folder and file listing) will change to
reflect your current folder.
Copyright 2002, All Rights Reserved
12
Creating a New File
To create a new file:
1. Click the 'Create File' button at the bottom of the File Manager. This will take you to another
screen that has a drop-down menu of templates you can use on a file. (Shortcut Key to
‘Create File’ page from File Manager is ctrl + F)
2. A thumbnail sized preview of the templates available appears on the right for you to select
from. Once you have selected a template, enter a name for the new file. Valid file names
can only contain:
- Alphanumeric characters (a-z, A-Z 0-9)
- The underscore '_'
- A dash '-'
3. To create the file once you have entered the new file name, click 'OK' or Click 'Cancel' to go
back to the File Manager.
!
Please Note
The file’s extension is required unless specified by your administrator
Copyright 2002, All Rights Reserved
13
If you entered an invalid file name, the following error message will appear and you will need to
enter a valid filename:
If you entered a filename that already exists, you will get the following error message and you
will need to enter another file name that doesn’t already exist:
Once your file has been successfully created, you will receive the following message:
Copyright 2002, All Rights Reserved
14
Uploading a File
To upload a file
1. Click the 'Upload File' button at the bottom of the File Manager. This will take you to another
screen that requires a file to upload. To upload a file to a folder, make sure you are in the
folder when clicking ‘Upload File’. (Shortcut Key to ‘Upload File’ page from File Manager is
ctrl + F9)
2. Click the 'Browse' button to open a 'Choose File' box that allows you to select a local file to
upload.
3. Once the file has been selected, click 'OK' to begin uploading the file, or click 'Cancel' to be
taken back to the File Manager.
NB: Uploads may take a minute or two depending on the speed of your Internet connection.
If the file is in an invalid format the following error message will appear:
If the name of the file you are uploading already exists, you will get the following error message
and you will need rename the file before uploading it:
Copyright 2002, All Rights Reserved
15
Once your file has been successfully uploaded, you will receive the following message:
Viewing a File
To view a file
1. Select the desired file and click on the 'View' link. The file will be shown in a pop-up window.
2. Close the window to return to the File Manager.
Editing a File
To edit a file
1. Select the desired file and click on the 'Edit' link. You will be taken to the WYSIWYG Editor
screen.
A full description of WYSIWYG editor commands can be found in the following section titled
“Features within the editor – Editor commands”.
NB: Only HTML files can be edited. Image files will have the ‘edit’ field greyed out.
Renaming a File or Folder
When creating a file or folder, you may have chosen a name that you then decide is not appropriate
or needs to be changed to reflect its contents or context better. The ‘rename’ function will allow you
to easily change the name of the file or folder as you require.
Copyright 2002, All Rights Reserved
16
To rename:
1. Locate the desired file / folder and click on the 'Rename' link. This will take you to another
screen that requires a new name for the file / folder.
2. Enter a valid name and click 'OK' to rename, or click 'Cancel' to be taken back to the File
Manager.
•
For files, the extension will be added automatically (unless specified by your administrator).
If the new file name you entered an invalid file name, the following error message will
appear and you will need to enter a valid filename:
•
For Folders, simply rename the folder to a name of your choice, without any extensions.
If the new file or folder name you entered already exists, you will receive the following error
message and you will need to enter another name for the new file/folder name:
Once your file or folder has been successfully created, you will receive the following message:
Copyright 2002, All Rights Reserved
17
Deleting a File or Folder
You may no longer have a need for a certain file or folder. You can choose to keep it, or if you are
sure it doesn’t need to be used again, you can PERMANENTLY delete it. Only use the delete function
if you are sure you do not need the file/folder and its contents.
To delete a file or folder:
1. Locate the desired file or folder and click on the 'Delete' link. You will be prompted for
confirmation of the deletion.
2. If you are sure you wish to delete the selected file/folder, click 'OK'.
Clicking on 'Cancel' will take you back to the File Manager.
Copying a File or Folder
Copyright 2002, All Rights Reserved
18
If you need two or more files that are similar, or need to copy the contents of a file or folder to
make modifications, you may need to copy them.
To copy a file or folder:
1. Click on the ‘copy’ link corresponding to the file or folder that you wish to copy.
2. For files: Enter the name of the new file you wish to copy to, in the format
filename.extension
For folders: Enter the name of the new folder that you wish to copy to.
3. Click on ‘Ok’ to copy (Or Click ‘cancel’ to return to the previous screen)
For files, if the new file name you entered an invalid file name, the following error message will
appear and you will need to enter a valid filename:
If the new file or folder name you entered already exists, you will receive the following error
message and you will need to enter another name for the new file/folder name:
Once your file or folder has been successfully created, you will receive the following message:
Copyright 2002, All Rights Reserved
19
FEATURES WITHIN THE EDITOR
The Editor Toolbar
The tool for editing your web pages is the editor. The editor has a toolbar – this is a row of icons on
along the top of the editor page and each activates different commands or functions when clicked.
Some have drop-down lists which allows you to view all the functions associated with the icon.
When moving your mouse over each icon, you will notice that text will appear which indicates the
function and title of the icon. To get information on the functionality of this icon, look up the name
(that appears on the icon) in the following section on editor commands.
Copyright 2002, All Rights Reserved
20
Editor Commands
This section will list all the icons listed in the editor toolbar. You will find the command title in
bold, a description of the command in italic below the title, followed by the icon that appears in the
toolbar for that command (left) and a step-by-step outline on how to perform the particular
command.
Some commands have shortcut keys. Shortcut keys are usually a combination of holding the ‘ctrl’
(control) key on your keyboard down with another key. These are handy shortcuts for when you
become more familiar with the commands and want to perform the more common ones quickly
without going through the editor. A full list of shortcut keys are provided in the section titled
‘Shortcut Keys Index’ and you will notice the shortcut keys noted in bold in the following list of
commands (where applicable).
Save
It is important to save your work at regular intervals incase there is a computer crash, power failure or such that
may cause your computer to shutdown. In such a situation, you will loose any unsaved work.
To save changes you have made to a file (without exiting) you can either:
Click the 'Save' icon or
Use the save drop down, and choose ‘save’ or
Use a shortcut to save: ‘ctrl + s’
NB. Once you have saved a document, you cannot ‘undo’ any changes prior to the save.
To save changes you have made to a file and exit:
Click the 'Save' drop down
Choose ‘save and exit’
The file will be saved and you will be taken back to the File Manager.
To discard changes and revert to the last saved version of the file:
Click the 'Save' drop down
Choose ‘revert’ You will be asked “Are you sure you want to discard changes and revert to
the last saved file?”
Answering “Ok” will take you back to the last saved version of the file, answering “Cancel”
will not discard your changes.
Cancel without Saving
If you make changes to a file and then decide that you do not want to save the changes, then you will need to
cancel without saving.
To cancel changes without saving
1. Click the 'Cancel Without Saving' icon. A dialog box will appear, asking for
confirmation. You will be asked “Are you sure you want to cancel without saving
changing?”
2. Answering “Ok” will take you back to the file manager without saving any changes
3. Answering “Cancel” will keep you in the file and will not discard your changes.
Copyright 2002, All Rights Reserved
21
Switch Editing Mode
This command allows you to switch from the WYSIWYG editor to the HTML that the page will comprise of, and
back again. This feature is designed for users that have knowledge of HTML and want to see how the HTML looks
for specific operations or perform certain operations directly through the HTML and not through the WYSIWYG
editor.
To switch between editing modes (Ctrl+tab):
1.
Click the 'Switch Editing Mode (Text or WYSIWYG)' icon. This will toggle between
the editing modes (Text - showing all the HTML or WYSIWYG - showing the
content of the page).
NB: This is recommended for advanced users only.
Show Preview
This is useful in previewing a file to see how it will look exactly in your browser, before changes are saved.
To show a preview of the page being edited:
1.
2.
-
Click the 'Show Preview' icon. This will bring up a pop-up
window previewing the page being edited.
Click the “Show Preview’ drop-down menu to choose
from the preview sizes:
800 x 600 (ctrl+F12)
640 x 480
1024 x 768
Print
This command will allow you to print out your page to your default printer. If you need to print out
your pages or the HTML code of your pages, then this command comes in handy.
To print a page being edited:
1.
Click the 'print' icon.
This will print the document you are currently editing to your default printer.
Spell check (F7)
This feature allows you to check spelling in your document.
To check spelling, select the text you would like to spell check (if you do not select the text,
then your whole document will be checked)
Click on the spell checker icon or right click on the mouse and scroll down to ‘Check
spelling’.
You will be taken to the first incorrectly spelled word. You can then choose to
Change the incorrectly spelled word with the suggested words provided
Ignore the incorrectly spelled word (i.e. not make any changes to it)
To check spelling of a single word, highlight the word and right click on the mouse to get a
selection of suggested replacements. To replace the miss-spelt word with one of the
suggested words, simple select one of the replacements.
Copyright 2002, All Rights Reserved
22
Cut
If you need to remove a section of text (either to paste somewhere else or delete), you would use this feature.
To cut a portion of the document (image or text):
1.
2.
Highlight the desired portion and click the 'Cut' icon (keyboard shortcut –
x), or
Click the right mouse button on the desired portion and choose ‘cut’
ctrl +
Copy
If you want to copy of a certain section of text, and you don’t want to re-write it, or if you want a copy of an
image that is already on the page and don’t want to go through the process of inserting it,
then you can use the copy command.
To copy a portion of the document:
1. Highlight the desired portion and click the 'Copy' icon (keyboard shortcut - ctrl+c),
or
2. Click the right mouse button on the desired portion and choose ‘copy’
If you want to copy multiple items that can’t be highlighted together with the cursor, then
hold down the control key and highlight the areas you need copying with the mouse cursor.
Paste (ctrl + V)
This command allows you to paste the last copied item or items to the position of your cursor.
To paste a portion that has already been cut (or copied):
1. Click where you want to place the desired portion on the page and
2. Click the 'Paste' icon (keyboard shortcut – ctrl+v), or
3. Click the right mouse button on the desired portion and choose ‘paste’
Paste from Microsoft Word (ctrl + D)
When copying from Microsoft word, tags are added that you don’t need. When you copy an item from
Microsoft Word and paste using this command, all unnecessary formatting is removed.
To paste from Microsoft Word:
Click the ‘Paste’ dropdown and select ‘Paste from MS Word’. This will remove the tags that
Microsoft Word automatically places and removes any of the formatting as well all in the
one action.
Copyright 2002, All Rights Reserved
23
Find & Replace
You may want to replace all instances of one word or a phrase by another word or phrase. This function allows
you to search for each instance of the word/phrase and replace it with the new word/place.
To find and replace words or phrases within the text:
1.
2.
3.
4.
Select the search and replace feature.
Enter the word or phrase you wish to replace and type it in the “Find what” field
Select the new word or phrase you wish to replace the searched text with in the
‘Replace with’ field.
You can choose to ‘find next’ which allows you to manually replace instances of the
searched text, or you can choose ‘replace all’ which allows you to replace all
instances of the selected text.
• Selecting the optional ‘Match Case’ tab allows you to search for a word or phrase
with exactly the same upper or lower-case spelling of the word or phrase entered
in ‘Find What’. Not selecting this option means that a word entered in the ‘Find
what’ field with upper case characters will return a search of upper and lower
case matches of the same word.
• Selecting the optional ‘Match whole word only’ tab allows the search to only
display the words that are an exact match of the word or phrase entered in the
‘Find What’ field.
Undo
This command allows you to undo the last operation you performed (unless it’s a ‘save’). This is useful if you
have performed an incorrect operation or one that you don’t want to save.
To undo the last change:
1. Click the 'Undo' icon (keyboard shortcut – ctrl+z).
Each consecutive click will undo the previous change to the document.
Redo
This command allows you to undo your last undo, hence redo it. It is essentially the opposite of an undo.
To redo the last change:
1. Click the 'Redo' icon (keyboard shortcut - ctrl+y).
Each consecutive click will repeat the last change to the document.
Copyright 2002, All Rights Reserved
24
Remove Text Formatting
This command allows you to select a specific portion of text and remove any of the formatting which it contains –
leaving it with font style ‘Times New Roman’, format ‘Normal’ and font size ‘3’.
To remove any text formatting to the default Times New Roman, Normal, size 3 font:
1.
2.
Select the desired portion of text and
Click the 'Remove Text Formatting' button.
Bold
Bolding text makes it stand out from normal body text. It increases the thickness of the lettering. For example
‘edit’ is not bold, and ‘edit’ is bold. You can bold text that you want to stand out such as headings and keywords.
To bold text:
1.
Select the desired portion of text & click the 'Bold' icon (keyboard shortcut – ctrl +
b).
Each consecutive click will toggle this function on and off.
To find out whether existing text is bold, highlight the text with the cursor.
If the ‘bold’ button is indented, then the text has been formatted to ‘bold’
-
Underline
Underlining places a line under the selected text. Like bold, this is also a way to make text stand out more and
can be used on text that you want to stand out more such as headings and keywords. eg. ‘edit’ is underlined, &
‘edit’ is not.
To underline text:
1.
Select the desired text & click the 'Underline' icon (keyboard shortcut – ctrl+u).
-
Each consecutive click will toggle this function on and off.
To find out whether existing text is underlined, highlight the text with the
cursor. If the ‘underline’ button is indented, then the text has been
formatted to ‘underline’
Italic
Making text italic makes the letters of the selected text slant to the right. E.g. ‘ edit’ is italic, ‘edit’ is not.
To convert text to italic:
1.
Select the desired portion of text and click the 'Italic' icon (keyboard shortcut –
ctrl+ i).
Each consecutive click will toggle this function on and off.
To find out whether existing text is italic, highlight the text with the
cursor. If the ‘italic’ button is indented, then the text has been formatted
to ‘italic’
Copyright 2002, All Rights Reserved
25
Strikethrough
Strike through is text that has a horizontal line through the middle in a horizontal fashion.
To format text as strike through.
1.
2.
Select the text you want formatted by highlighting it & select the ‘Strike through’
icon.
Each consecutive click will toggle this feature on and off.
Insert Number List
This command is useful when you have rows of print in sections and you need to number and list them. Text
being typed is inserted into a bulleted list.
Tips for bullet lists. In the editor, if you click the ‘enter’ key it will take a new paragraph or a new bullet point. To
simply take a new line in the same bullet point you should press ‘shift + enter’. To cancel a bullet point line
simply place your cursor on the start of the line and press the backspace key.
In the following example:
“the document comes in two formats:
filename.doc
filename.pdf”
‘.doc’ and .’pdf’ can be highlighted and a numbered list inserted to create, where a number prefixes each listed
item:
“the document comes in two formats:
1. filename..doc
2. filename.pdf”
To start a numbered text list:
1.
Click the 'Insert Numbered List' icon. If text has already been selected, the
selection will be converted to a numbered list.
Each consecutive click will toggle this function on and off.
Insert Bullet List
As in the previous command, the highlighted consecutive items are sorted into a list. Text being typed is inserted
into a bulleted list. In the previous example they were sorted with numbers, in this command they are numbered
with bullets which are defining dots that prefix each listed item. From the previous example, inserting a bulleted
list would produce:
“the document comes in two formats:
• filename..doc
• filename.pdf”
To start a bullet text list:
1.
Click the 'Insert Bullet List' icon. If text has already been selected, the selection will
be converted to a bullet list.
Each consecutive click will toggle this function on and off.
Copyright 2002, All Rights Reserved
26
Decrease Indent
This command enables you to indent (or tab) portions of text by equal units in consecutive left spaces. This
allows text to be organized into sections and look tidier and aligned.
To decrease indent of a paragraph:
1. Click the 'Decrease Indent' icon.
2. Highlight the portion of text needing indenting and click the icon.
Each consecutive click will move text further to the left.
Increase Indent
This command enables you to indent (or tab) portions of text by equal units in consecutive right spaces. This
allows text to be organized into sections and look tidier and aligned.
To increase indent of a paragraph:
1. Click the 'Increase Indent' icon.
2. Highlight the portion of text needing indenting and click the icon.
Each consecutive click will move text further to the right.
Align Left
This command enables you to align existing sections of text or text being written to a defined left border of the
page or cell. This formatting can be used for headings and body text.
To align to the left:
1. Make a selection in the document and click the 'Align Left' icon.
Align Center
This command enables you to align existing sections of text or text being written, to the center of the page or
cell. This formatting can be used for and body text but is mainly used for headings.
To align to the center:
1. Make a selection in the document and click the 'Align Center' icon.
Align Right
This command enables you to align existing sections of text or text being written to a defined right border of the
page or cell. This formatting can be used for headings and body text.
To align to the right:
1. Make a selection in the document and click the 'Align Right' icon.
Copyright 2002, All Rights Reserved
27
Align Justify
This command enables you to align existing sections of text or text being written to a defined left and right
border of the page or cell. This formatting is usually used for body text.
To align justify:
1. Select the location to insert the line and click the 'Align Justify' icon.
Create / Modify HyperLink
A hyperlink is a reference or link from one particular point in a web page file to particular point in another file OR
another place in the same file. When a user clicks on the link in your web page with the mouse, the browser will
display the target of the link This feature is useful for when you want to sort your website into different sections
or pages and reference them easily or if you want your website to contain links to other pages in other sites. A
URL is used to reference a section of another web page, a section of another website, or an anchor (see the
anchor command).
After entering a hyperlink you may then need to modify it for example if the target link address changes. The
modify operation allows you to modify the chosen hyperlink.
To create a hyperlink:
1. Select text/image to create the link on
2. Click the 'Create / Modify HyperLink' icon. A HyperLink window will appear, split
into two sections. The top section ('Link Information') will have existing link
information, if the object you selected already had a link.
You can also type the full URL of the page you want to link to in the URL text box.
You can also enter the target window information (optional) and an anchor name
(if linking to an anchor - optional). This is if you want to reference a different
section of the same file.
You can specify the file extension you need.
The bottom section contains a cut-down version of the 'File Manager'. You can use
this to navigate through your site's files and folders. When you have found the file
you want to link to, click the 'Get Link Location' link next to that page. The
information will be automatically updated in the 'Link Information' portion of the
page.
3.
4.
5.
6.
7.
When finished, click the 'Insert Link' button to insert the HyperLink you just
created, or click 'Remove Link' to remove an existing link.
Clicking 'Cancel' will close the window and take you back to the editor.
To modify an existing hyperlink, select the link and click on the 'Create / Modify
HyperLink' icon. The HyperLink window will appear.
Make your changes and select the 'Insert Link' button.
Select ‘remove link’ to remove an existing link.
Copyright 2002, All Rights Reserved
28
Create Email Link
This command will allow you to choose text or image which when clicked on, would open the user’s default email
program (such as outlook) and create a new message. The ‘To’ field would automatically contain the email
address you specify, and the ‘subject’ field of the new email message would contain the subject entered when
creating the email link. This makes it easier for users that use your site and need to email a particular person or
department by automating the process where the user has to go to their email program, create a new message,
and type the email address in.
To create an email link:
1. Select text or an image on the web page you are editing where you would like the
link to appear.
2. Click the 'Create Email Link' icon.
3. In the dialogue box, type the email address for the link and the subject of the
email.
4. When finished, click the 'Insert Link' button to insert the email link, or 'Cancel' to
close the box.
Insert / Modify Anchor
Inserting an anchor allows you to specify the place on the file where you can then reference it from another point
in the document through a hyperlink (you have to name each anchor). This will be useful in situations where
there are relating sections of information, that aren’t necessarily displayed in one spot or if you want users to be
taken to a particular place in the page when they reach a certain point. For example, you could insert an anchor
to the top of a file, and call it ‘top’. At the bottom of a page you could insert a hyperlink called “go to top of
page”. If someone viewing your website had to scroll down the page, and at the bottom of the page came across
“go to top of page”, then they could click on it, and get taken to the point of the anchor (which was placed at the
top of the page). When inserting a hyperlink, you can choose from the anchors you have inserted from a drop
down menu of anchors you have placed (if applicable).
To insert an anchor:
1. Select a desired spot on the web page you are editing and click the 'Insert / Modify
Anchor' icon. In the dialogue box, type the name for the anchor.
2. When finished, click the 'Insert Anchor' button to insert the anchor, or 'Cancel' to
close the box.
3. To modify an anchor select the Anchor (displayed as small yellow box when
Guidelines are switched on)
4. Click the 'Insert / Modify Anchor' icon.
5. Make your changes and hit the 'Modify Anchor' button or click 'Cancel' to close the
window.
Font
This menu allows you to choose the style of font for the text that you specify.
To change the font type of text:
1.
2.
Select the desired portion of text and click the 'Font' drop-down menu.
Select the desired font (choose from Default - Times New Roman, Arial,
Verdana, Tahoma, Courier New, Georgia).
To find the type of font of existing text, highlight the specific text and look at the
‘font’ menu. The font menu will change to indicate the type of font used
Copyright 2002, All Rights Reserved
29
Font Size
This menu allows you to choose the size of font for the text that you specify.
To change the size of text:
1.
2.
Select the desired portion of text and click the 'Size' drop-down menu.
Select the desired size (text size 1-7).
To find the font size of existing text, highlight the specific text and look at the ‘font size’ menu.
The font size menu will change to indicate the size of the font used
Format
Using the format command allows you to format your text according to specific (predetermined and standard)
design or layout. This allows you to be able to quickly arrange your documents with consistent sizes for headings.
To change the format of text:
1.
2.
Select the desired portion of text and click the 'Format' drop-down menu.
Select the desired format (choose from Normal, and H1-H6).
Style
The values in this box are predefined styles that are called from a stylesheet. This allows you to keep styles for
your site on hand to be reused throughout your website for consistency.
To change the style of text, images, form objects, tables, table cells etc:
1. Select the desired element and click the 'Style' drop-down menu, which will display
all styles defined in the style-sheet. Select the desired style from the menu.
Note: this function will not work if there is no style-sheet applied to the page.
Superscript
Superscript is a character that is printed above & immediately to one side of another. eg. in ‘x2’ the superscript is
2.
To convert text to superscript (vertically aligned higher):
1.
3.
Select the desired portion of text and click the 'Superscript' icon. Each consecutive
click will toggle this function on and off.
To find out whether existing text is superscript, highlight the text with the cursor. If
the ‘superscript’ button is indented, then the text has been formatted to
‘superscript’
Copyright 2002, All Rights Reserved
30
Subscript
A symbol or character written directly beneath, next to & below a letter or number. eg. in ‘x2’ the subscript is X
To convert text to subscript (vertically aligned lower):
1.
2.
Select the desired portion of text and click the 'subscript' icon. Each consecutive
click will toggle this function on and off.
To find out whether existing text is subscript, highlight the text with the cursor. If
the ‘subscript’ button is indented, then the text has been formatted to ‘subscript’.
Font Color
This menu allows you to choose the color of font for the text that you specify. It allows you to format the text in
your page to match the style of your web page and distinguish heading from body text etc
To change the color of text:
1.
2.
3.
Select the desired portion of text and
Click the 'Color' drop-down menu.
Select the desired color from the large selection in the drop-down menu.
To find the font color of existing text, highlight the specific text and look at the ‘font color’
menu. The font color menu will change to indicate the font color used.
Highlight Font
This menu allows you to choose the highlight text that you specify. It allows you to format the text in your page
to distinguish sections that you want to stand out.
To highlight font:
1.
2.
3.
Select the desired portion of text and
Click the 'Highlight' drop-down menu.
Select the desired color from the large selection in the drop-down menu.
Copyright 2002, All Rights Reserved
31
Insert Table
A table can be a collection of text or images arranged in rows and columns. You can add images or text to a
table, shade it, use headings etc. Each row & column interval is called a cell. You can choose to use to use a
table with the cells visible on the website, or invisible and only evident to you whilst editing for the sake of aiding
the organization of its contents.
eg. a company may insert a table with 3 columns and x rows to display their products. The first column may
contain images of the products, the next column on the same row may contain the product description, and the
last column on the same row may contain the product price.
In the editor the following attributes have the following properties:
Row: allows you to specify how many rows are required in your table
Column: allows you to specify how many columns are required in your table
Width: allows you to specify what percentage of the page section the width of the table will span
Bgcolor: allows you to specify the background color of the table
Cell spacing: allows you to specify the size of the spacing between each cells
Cell padding: allows you to specify the size of the space that will be left clear between the wall of the cell and
the contents of the cell.
Border: allows you to specify the width of the border.
To insert a table:
1.
Select the desired location, and click the 'Insert Table' drop down icon
(ctrl + t).
A new window will pop-up with the following fields: Rows - number of
rows in table; Columns - number of columns in table; Width - width of
table; BgColor - background color of table; Cell Padding - padding around
cells; Cell Spacing - spacing between cells and Border - border around
cells.
2.
Fill in table details then click the 'Insert Table' button to insert table,
or click 'Cancel' to go back to the editor.
To access any of the following table features, either click on the ‘table’ drop
down menu, or click the right mouse button ensuring that the mouse cursor is
within the table.
Modify Table Properties
This command allows you to change the properties that were specified when the table was first created.
To modify table properties:
1.
2.
Select a table or click anywhere inside the table to modify, then click
the 'Modify Table Properties' icon. A pop-up window will appear with
the table's properties.
Click the 'Modify Table Properties' button to save your changes, or
click 'Cancel' to go back to the editor.
Note: this function will not work if a table has not been selected.
Copyright 2002, All Rights Reserved
32
Modify Cell Properties
This command allows you to modify the properties the cell of the table selected.
To modify cell properties:
1.
Click inside the cell to modify, then click the 'Modify Cell Properties'
icon. A pop-up window will appear with the cells' properties.
2.
Click the 'Modify Cell Properties' button to save your changes, or click
'Cancel' to go back to the editor.
Note: this function will not work if a cell has not been selected and does
not work across multiple cells.
Insert Row Above
You may find that after creating a table, you need to add an additional row. Instead of creating another table
from scratch, you can add a row where you need.
To insert row above:
1.
2.
Click inside cell above which to insert a row,
Click the 'Insert Row Above' icon.
Each consecutive click will insert another row above the selected cell.
Note: this function will not work if a cell has not been selected.
Insert Row Below
You may find that after creating a table, you need to add an additional row. Instead of creating another table
from scratch, you can add a row where you need.
To insert row below:
1. Click inside cell below which to insert a row
2. Click the 'Insert Row Below' icon.
Each consecutive click will insert another row below the selected cell.
Note: this function will not work if a cell has not been selected.
Delete Row
You may find that after creating a table, you need to delete row from a table that is no longer needed.
To delete a row:
1. Click inside cell which is in the row to be deleted
2. Click the 'Delete Row' icon.
Note: this function will not work if a cell has not been selected.
Copyright 2002, All Rights Reserved
33
Insert Column to the right
You may find that after creating a table, you need to add an additional column. Instead of creating another table
from scratch, you can add a column where you need.
To insert column after:
1. Click inside cell after which to insert a column
2. Click the 'Insert Column After' icon.
Each consecutive click will insert another column after the selected cell.
Note: this function will not work if a cell has not been selected.
Insert Column to the left
You may find that after creating a table, you need to add an additional column. Instead of creating another table
from scratch, you can add a column where you need.
To insert column before:
1. Click inside cell before which to insert a column c
2. Click the 'Insert Column After' icon.
Each consecutive click will insert another column before the selected cell.
Note: this function will not work if a cell has not been selected.
Delete Column
You may find that after creating a table, you need to delete column from a table that is no longer needed.
To delete a column:
1. Click inside cell which is in the column to be deleted
2. Click the 'Delete Column' icon.
Note: this function will not work if a cell has not been selected.
Increase Column Span
After the table is created, you can increase the span of a specific column/s with this command
To insert column span:
1. Click inside cell who's span is to be increased
2. Click the 'Increase Column Span' icon.
Each consecutive click will further increase the column span of selected
cell.
Note: this function will not work if a cell has not been selected.
Copyright 2002, All Rights Reserved
34
Decrease Column Span
After the table is created, you can decrease the span of a specific column/s with this command
To decrease column span:
1. Click inside cell who's span is to be decreased
2. Click the 'Decrease Column Span' icon.
Each consecutive click will further decrease the column span of the
selected cell. Note: this function will not work if a cell has not been
selected.
Insert Form
This button gives you access to the web form tools in the editor. These allow you to insert & modify forms.
To insert a form use the ‘insert form’ link from the form menu:
1. Select desired position then click the 'Insert Form' icon. A new
window will pop-up with the following fields: ‘Name’ - name of
form; ‘Action’ - location of script that processes the form and
‘Method’ - post, get or none. (Shortcut key is Ctrl + m)
2. Fill in the form details or leave blank for a blank form.
3. When finished, click the 'Insert Form' button to insert form, or
click 'Cancel' to go back to the editor.
Modify Form Properties
This command allows you to change the properties of an existing form in your document.
To modify form properties:
1. Click anywhere inside a form to modify it.
2. Click the 'Modify Form Properties' link. A pop-up window will
appear with the form's properties.
3. Click the 'Modify Form Properties' button to save your
changes, or click 'Cancel' to go back to the editor.
Note: A form must be selected to use this function.
Insert / Modify Text Field
This command will insert a text field or allow you modify an existing text field in a form.
To insert a text field:
1. Select desired position then click the 'Insert/Modify Text Field'
icon. A pop-up window will appear with the following
attributes: Name - name of text field; Character width - the
width of the text field, in characters; Type - type of text field
(Text or Password); Initial value - initial text in field and
Maximum characters - maximum number of characters
allowed.
2. Set the attributes then click the 'Insert Text Field' button to
insert text field, or click 'Cancel' to go back to the editor.
3. To modify a text field's properties, select desired text field and
click the 'Insert/Modify Text Field' icon. A pop-up window will
appear with the text field's attributes.
4. Modify any attributes desired, then click the 'Modify Text Field'
button to save changes, or click 'Cancel' to go back to the
editor.
Copyright 2002, All Rights Reserved
35
Insert / Modify Text Area
This command lets you create a text area or modify an existing text area in a form.
To insert a text area:
1. Select desired position then click the 'Insert/Modify Text Area'
icon. A pop-up window will appear with the following
attributes: Name - name of text area; Character width - the
width of the text area, in characters; Initial value - initial text
in area and Lines - number of lines allowed in the text area.
2. Set the attributes then click the 'Insert Text Field' button to
insert the text area, or click 'Cancel' to go back to the editor.
3. To modify a text area's properties, select desired text area and
click the 'Insert/Modify Text Area' icon. A pop-up window will
appear with the text area's attributes.
4. Modify any attributes desired, then click 'Modify Text Area'
button to save changes, or click 'Cancel' to go back to the
editor.
Insert / Modify Hidden Field
This command will insert a hidden field in a form.
To insert a hidden field:
1.
2.
3.
4.
Select desired position & click 'Insert/Modify Hidden Field'
icon.
A pop-up window will appear with the following attributes:
Name - name of hidden field
Initial value - initial value of hidden field.
Set the attributes then click the 'Insert Hidden Field' button to
insert the hidden field, or click 'Cancel' to go back to the
editor.
To modify a hidden field's properties, select desired hidden
field and click the 'Insert/Modify Hidden Field' icon. A pop-up
window will appear with the hidden field's attributes.
Modify any attributes desired, then click 'Modify Hidden Field'
button to save changes or click 'Cancel' to go back to the
editor.
Insert / Modify Button
This command will allow you to insert a new button or modify an existing button in any form.
To insert a button:
1. Select desired position & click the 'Insert/Modify Button' icon.
A pop-up window will appear with the following attributes:
Name - name of text area; Type - type of button (Submit,
Reset or Button) and Initial value - initial text on the button.
2. Set the attributes then click 'Insert Button' to insert button, or
click 'Cancel' to go back to the editor.
3. To modify a button's properties, select desired button and
click the 'Insert/Modify Button' icon. A pop-up window will
appear with the button's attributes.
4. Modify any attributes desired, then click 'Modify Hidden Field'
button to save changes or click 'Cancel' to go back to the
editor.
Copyright 2002, All Rights Reserved
36
Insert / Modify Checkbox
This command will insert a new checkbox or modify an existing checkbox in a form.
To insert a checkbox:
1. Select desired position then click the 'Insert/Modify Checkbox'
icon. A pop-up window will appear with the following
attributes: Name - name of checkbox; Initial state - checked
or unchecked and Initial value - value of checkbox.
2. Set the attributes then click the 'Insert Checkbox' button to
insert the checkbox, or click 'Cancel' to go back to the editor.
3. To modify a checkbox' properties, select desired checkbox and
click the 'Insert/Modify Checkbox' icon. A pop-up window will
appear with the checkbox' attributes.
4. Modify any attributes desired, then click 'Modify Checkbox'
button to save changes or click 'Cancel' to go back to the
editor.
Insert / Modify Radio button
This command will insert a new radio button or modify an existing radio button in a form.
To insert a radio button:
1.
2.
3.
4.
Select desired position then click the 'Insert/Modify Radio
Button' icon. A pop-up window will appear with the following
attributes: Name - name of radio button; Initial state checked or unchecked and Initial value - value of radio button.
Set the attributes then click 'Insert Radio Button' to insert the
radio button, or click 'Cancel' to go back to the editor.
To modify a checkbox' properties, select desired checkbox and
click the 'Insert/Modify Radio Button' icon. A pop-up window
will appear with the checkbox' attributes.
Modify any attributes desired, then click 'Modify Radio Button'
button to save changes or click 'Cancel' to go back to the
editor.
Insert / Modify Image
This command allows you to browse the images you have available and insert them into a particular section of
the page you are editing. This means that you can display any of the images available to you on your web page.
This will open the Image Manager. See the section titled Image Manager for more
information.
Insert Textbox
This command allows you to insert a textbox into your page.
To add a text box anywhere within the page, select the location where you want the text
box to reside in the active window and click on the ‘insert text box icon’ that will place a text
box where you have specified.
To resize the text box, click on the text box frame (turn ‘show/hide guidelines’ on if you
cannot see the textbox outline). Then click on side/corner of the frame you wish to resize
from and drag to a size you require. The text you type will be contained within the text box
and will stretch to the size of the text box.
Copyright 2002, All Rights Reserved
37
Insert Horizontal Line
This command enables you to separate sections of the page with the insertion of a horizontal line.
To insert a horizontal line:
1. Select the location to insert the line and click the 'Insert Horizontal Line' icon.
Insert Special Characters
You may find that you need to insert some characters that are not available on your keyboard yet are commonly
used. You can choose from a selection of special characters that are available in this drop down menu.
To insert a special character:
1. Click the 'Insert Special Character' icon. A pop-up window will appear
with a list of special characters.
2. Click the icon of the character to insert
3. Click the 'Insert Character' button to insert, or click 'Cancel' to go back
to the editor.
Modify Page Properties
This command allows you to modify the properties of your web page.
Title: the title of the web page (not the filename)- this will appear at the top of the users’ browser window.
Description: a short description that outlines what the page displays/contains
Keywords: the keywords that are contained in the page
Background color: choose a color from the drop down list that will be set as the background color of the page.
Text color: the default text color of the page
Link color: the color that the links on the page will appear. The link color needs to be distinguished from other
text so that visitors to your site will know that it is a link.
Visited link color: the color that the link will change to once a visitor to your page has clicked on it once (this is
useful for visitors to your page, as it allows them to keep track of which links they have already visited (especially
useful if there are many links)
Active link color: the color a link turns when your mouse is clicking on it.
To modify page properties:
1. Click the 'Modify Page Properties' icon. A pop-up window will appear with page
attributes: Page Title - title of page; Description - description of page; Background
Image - The URL of the image currently set as the page background image; Keywords
- keywords page is to be recognized by; Background Color - the background color of
page; Text Color - color of text in page and Link Color - the color of links in page.
2. When finished modifying, click the 'Modify Page' button to save changes, or click
'Cancel' to go back to the editor.
Clean HTML Code
This command allows you to clean out tags and messy code from your HTML to optimise your page.
To clean HTML:
1.
Click the ‘Clean HTML Code' icon. This will remove any empty span and paragraph
tags, all xml tags, all tags that have a colon in the tag name (i.e. <tag:with:colon>)
and remove style and class attributes.
Copyright 2002, All Rights Reserved
38
Absolute Positioning
This command allows you to use absolute positioning on the text or images.
To position a text box or image using absolute positioning, select the ‘absolute positioning’ icon
and click and drag an image or text box to the location you would like it to reside within the
active window. Turn ‘show/hide guidelines’ on if you cannot see the textbox outline.
Show / Hide Guidelines
This command allows you to view that sections of your page are within tables and within forms. It is handy for
grouping and ungrouping your contents and for viewing the organization of your page’s contents.
To show or hide guidelines:
Click the 'Show/Hide Guidelines' icon. This will toggle between displaying table and form
guidelines and not showing any guidelines at all.
Tables and cells will have a broken gray line around them, forms will have a broken red
line around them, while hidden fields will be a pink square when showing guidelines.
Note that the status bar (at the bottom of the window) will reflect the guidelines mode
currently in use.
Copyright 2002, All Rights Reserved
39
WORKING WITH IMAGES
Images on the web
Images are used to add photos and animations (such as your company’s logo and product pictures)
to your web pages.
There are two main types of image files you will use, ‘.gif’ and ‘.jpeg/.jpg’.
GIF is an acronym is for Graphics Interchange Format, created so that images could be exchanged
regardless of which operating system you were on. The file format is known for its compression and
the fact that it can store and display multiple images for animation. The major drawback to GIF is
that images that images are displayed with less colors than JPEG files, which doesn’t make GIF’s the
best choice for photographic images.
You would choose the .GIF format for:
•
•
•
Images with a transparent background.
Animated graphics
Less complex images containing 256 colors or less
JPEG/JPG is an acronym for (developed by) theJoint Photographic Experts Group. This file format
is the Internet standard for presenting photo realistic images. It has the capability to compress large
images down to very small file sizes while retaining the overall photographic quality of the image.
You would choose the .JPG format for:
•
•
•
Photographs
More complex images
When you can get better quality AND a smaller file size (using a method called
compression)
Like HTML files, image files also have a filename.extension. For example:
-
smile.jpg is a JPEG (a compressed digital image file format) named “smile”
laugh.gif is a GIF (a graphics file format) named “laugh”.
Copyright 2002, All Rights Reserved
40
Image Manager
The Image Manager is similar to the File Manager, the difference being - it is an area where you can
see your image files and image folders. In the image manager you will see:
• The name and a preview shot of the image for quick reference.
• The size of your images as well as the date last modified shown for each image folder.
• When you put your mouse over certain text, a comment will appear which tells you what
clicking on the link will do. Links are view, insert, backgd, rename, copy and delete.
Note that image files are not editable in this editor.
The image manager allows you to organize your image files into relevant groups of folders. The
Online Editor has a very simple to use, yet powerful Image Manager that makes it easy to organize
your image files and folders.
For Images you can:
- Insert
- View
- Delete
- Set as background
- Copy
- Upload
- Rename
All folders are represented with the folder
icon and files all image files have a small preview.
The Current Working Directory, located directly above the Images, will at all times reflect your
current location in the file system, relative to your document root.
Copyright 2002, All Rights Reserved
41
Uploading an Image
You may want to upload an image to keep it handy in the image manager for inserting into your
web pages. You can upload an image for later use or to insert into your pages as many times as
needed. Your uploaded images can be viewed as thumbnails (smaller versions of the actual image –
for easy browsing).
To upload an image:
1. Click the 'Upload Image' button at the bottom of the Image Browser. This will take you to
another screen that prompts for an image to upload.
2. Click the 'Browse' button to open a 'Choose File' box that allows you to select a local image
to upload.
3. Once the file has been selected, click 'OK' to begin uploading the file, or click 'Cancel' to be
taken back to the Image Manager
Upon successful upload of the image, you will be taken back to the Image Manager.
If the image is in an invalid format the following error message will appear:
If the name of the image you are uploading already exists, you will get the following error
message and you will need to rename the image before uploading it:
Copyright 2002, All Rights Reserved
42
Once your image has been successfully uploaded, you will receive the following message:
Viewing an Image
You may need to view an image to see what it will look like when displayed on your website.
Viewing an image doesn’t change it.
To view an image:
1. Select the desired image and click on the 'View' link. The image will be shown in a pop-up
window in its full size.
Close the window to return to the Image Manager
Inserting an Image
Once you have uploaded an image, you can insert it where you need
to. Just select the area on your page you want the image, and select
browse the images to select the image you need.
To insert an image:
Click the 'Insert' link in the image browser next to the image to be
inserted.
Set background Image
There may be a certain image you have uploaded that you want to set
as the background image of your web page.
To set an image as a background image:
Click the 'Backgd' link in the image browser next to the image to be
set.
The image will be set as the current page background image.
Copyright 2002, All Rights Reserved
43
Renaming an Image or a Folder
When creating a file or folder, you may have chosen a name that you then decide is not appropriate
or needs to be changed to reflect its contents or context better. The ‘rename’ function will allow you
to easily change the name of the file or folder as you require.
To rename:
1. Select the desired image or folder and click on the 'Rename' link. This will take you to another
screen that requires a new name for the image/folder.
2. Enter a valid name and click 'OK' to rename, or click 'Cancel' to be taken back to the Image
Manager. Valid image names consist of
- Alphanumeric characters (a-z, A-Z 0-9)
- The underscore '_' or a dash '-'.
- MUST have a single dot '.' and be followed by an extension.
Valid image extensions are specified in the configuration file.
Deleting an Image file or Folder
You may no longer have a need for a certain file or folder.
You can choose to keep it, or if you are sure it doesn’t need
to be used again, you can PERMANENTLY delete it. Only use
the delete function if you are sure you do not need the
file/folder and its contents.
To delete:
1. Select the desired image or folder and click on the 'Delete' link. You will be prompted for
confirmation of the deletion.
2. If you are sure you wish to delete the selected image/folder, click 'OK'. Clicking on 'Cancel'
will take you back to the Image Manager.
Copyright 2002, All Rights Reserved
44
Copying a Image file or Folder
If you need two or more files that are similar, or need to copy the contents of a file or folder to
make modifications, you will need to copy them.
1. Click on the ‘copy’ link corresponding to the file or folder that you wish to copy
2. For files: Enter the name of the new file you wish to copy to, in the format
filename.extension
For folders: Enter the name of the new folder that you with to copy to.
3. Click on ‘Ok’ to copy (Or Click ‘cancel’ to return to the previous screen)
For files, if the new file name you entered an invalid file name, the following error message
will appear and you will need to enter a valid filename:
If the new file or folder name you entered already exists, you will receive the following error
message and you will need to enter another name for the new file/folder name:
Once your file or folder has been successfully created, you will receive the following
message:
Copyright 2002, All Rights Reserved
45
SHORTCUT KEY INDEX
• ‘Ctrl’ is the abbreviation of the ‘control’.
The ‘ctrl’ key is situated on the bottom left of your keyboard
• ‘+’ indicates to hold ‘ctrl’ down whilst pressing the character specified on the right of the plus
sign.
Function
Shortcut Keys
Editor
Bold
Copy
Cut
Insert Image
Insert Table
Italic
Ctrl
Ctrl
Ctrl
Ctrl
Ctrl
Ctrl
+
+
+
+
+
+
Paste
Paste from Word
Check Spelling
Preview (800 x 600)
Redo
Save
Ctrl
Ctrl
F7
Ctrl
Ctrl
Ctrl
+v
+d
Exit without saving changes
Switch editing modes
Underline
Undo
Insert or modify hyperlink
Insert or modify hyperlink
Ctrl + w
Ctrl + Tab
Ctrl + u
Ctrl + z
Ctrl + k
Ctrl + k
File Manager
Create a New File
Create a New Folder
Upload a File
Ctrl + F10
Ctrl + F11
Ctrl + F9
Copyright 2002, All Rights Reserved
b
c
x
m
t
i
+ F12
+y
+s
46
GLOSSARY
Term
Application Program
Backup
Browser
Bug
CD-ROM
CPU (Central
Processing Unit)
Crash
Cursor
Data
Database
Default
Desktop
Desktop PC
Desktop Publisher
Disk
Disk Drive
Download
Driver
E-mail
Explorer
Field
File
Filename
Filename extension
Floppy disk
Floppy disk drive
Folder
Format
FTP
Graphical User
Interface (GUI)
Hardware
Header
Home page
HTML
Icons
Installation
Internet
Description
A software program that is designed to enable the user to perform a specific task. An
example of an application program is a work processor.
A copy of the original contents. It is good practice to make backup copies of files.
A program that allows you to traverse and view internet web pages
A computer error
A storage device that accesses compact disc-based information and also plays audio
CD’s. CDRW drives allow you to record onto these disks
An integrated circuit chip that processes the data flowing in and out of a PC (also called
a microprocessor)
Disk drive failure
An item on your screen that shows where the next text character will appear or where
the mouse is currently pointing
Raw figures of information
A program enabling users to manage, view and report large amounts of data.
A command or location that the computer will assume if the user does not enter
overriding information.
The screen on the background on which program and data windows appear in the
graphical user environment.
A PC that fits on a desktop.
An application program used to create magazine and newspaper like publications.
A flexible plastic disk coated with magnetic material and covered by a protective jacket,
used primarily by computers to store data magnetically. Also called a diskette
A device that reads data stored on a magnetic or optical disk and writes data onto the
disk for storage
To retrieve data (such as files) from a remote location.
Is a software routine that is able to tell windows how to communicate with specific
hardware.
Short for electronic mail – is mail transferred between recipients over modems, network
connections and the internet.
The name given to the Windows utility program that enables the user to view and
manage disk drives and folders
Is an area on the screen where a user can enter information, this is also called a text
box.
A collection of related information stored on a drive
The name that is given to a file
The suffix after the filename that indicates the type of the file
See disk
A device that reads data stored on a magnetic disk and writes data onto the disk for
storage
A collection of related files (and folders)
The layout, design, arrangement of a document, page or a file.
An acronym for File Transfer Protocol (FTP)
An interface for issuing commands to a computer utilizing a pointing device, such as a
mouse, that manipulates and sets in motion graphical images on a monitor
The physical components that make up your PC
The part of an email message or news article that precedes the body of a message. It
can contain, among other things, the sender's name and e-mail address and the date
and time the message was sent.
The first web page to appear when you connect to an internet website.
An acronym for Hypertext Markup Language. The language behind internet web pages
Pictures (usually small) that represent data, program, windows, file types and
commands
The procedure that needed to put software onto a PC/server
A world-wide system (network) of interconnected computers
Copyright 2002, All Rights Reserved
47
Internet explorer
Keyboard
License
Linux
Media
Memory
Multimedia
Netscape Navigator
Network
Online
Operating
environment
Path, pathname
Peripheral device
Program
Programmer
Programming
language
Root
Software
Subfolder
System
System program
Taskbar
Thumbnail sketches
Toggle
Undo
Uniform Resource
Locator (URL)
Unix
Wallpaper
Web
Windows
Word processor
WYSIWYG
Zip
A Web browser (made by Microsoft) provided free of charge from the internet and with
the most major Microsoft packages.
A frequently used input device with alpha numeric and special characters that you type
to get data into your PC.
A right to run a software application
An operating system – a trademark for an open-source version of the UNIX operating
system
Paper, disks, tapes and other items on which data can appear.
Storage
Relating to an application that can combine text, graphics, full-motion video, and sound
into an integrated package.
A internet web browser
2 or more computers that are joined together for file or peripheral sharing.
The status of being connected to an online service or to the internet
The environment where the operating system works with its users
A specific location of a file.
A device such as a floppy disk drive, printer or monitor that gets data to and from a PC’s
CPU
Is a set of instructions, stored in a file with a filename, that tells a computer what to do.
A person who write computer programs
A computer language used by a programmer to write a program
The top level folder
Consists of programs, data and applications
A folder that resides in another folder
A set of related parts working together to accomplish a specific goal. The personal
computer is a set of components that make up a system
A program that is able to manage other programs (eg, able to manage operating
systems)
A row of buttons or graphical controls on a screen that represent open programs,
among which the user can switch back and forth by clicking on the appropriate one.
A small preview of (eg. Of a picture or a printed page)
any instruction that works first one way and then the other; it turns something on the
first time it is used and then turns it off the next time
A feature enabling the user to reverse a recent activity within a program.
Location of a specific Web page
A trademark name used for a computer disk operating system.
The graphical background on the desktop
An internet system made up of graphical screen pages that display graphics, text and
other controls (also called WWW – the World Wide Web)
A trademark name used for a computer disk operating system.
A software application that allows the user to run and create documents
Is the acronym for What You See (on the screen) Is What You Get (on paper).
A type of high-capacity (removable) disk drive.
Copyright 2002, All Rights Reserved
48