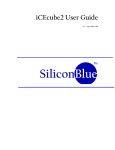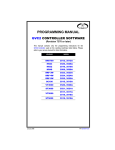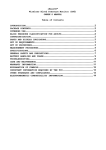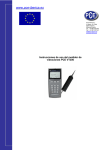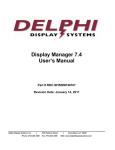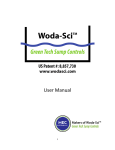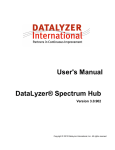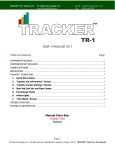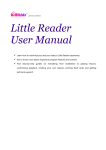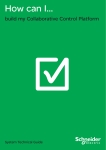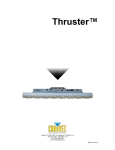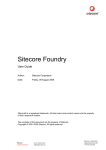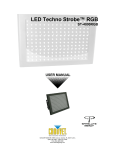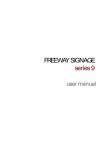Download Click Here for PDF - VersaCall Service Page
Transcript
VERSACALL VIRTUAL PANELS IV USER MANUAL Version 1.0 USER MANUAL Table of Contents Home Screen Administration Application Settings Panel Wizard Adding a Wizard Removing a Wizard Using Andon Wizard Media Loading an Image Removing an Image Defined Colors Standard Colors Add Edit Delete Custom Colors Add Edit Delete Panels Main Screen Overview Panel Statistics Panel Editor Tags Constant State Duration Number of Incidents Count Data Field Formula 5 5 6 7 8 61 9 10 12 14 15 16 18 19 20 21 23 25 27 30 33 35 37 2|Page Rev. 11062014 USER MANUAL System Properties Look Up Panel Layout Add Rows & Columns Remove Rows & Columns Merge Rows, Columns & Cells Move Rows, Columns & Cells Cell Properties Alignment Font Content Color Conditions Add Text Condition Remove Text Condition Add Color Condition Remove Color Condition 39 40 41 43 44 45 46 46 47 48 51 54 55 60 3|Page Rev. 11062014 USER MANUAL Virtual Panels IV is an add-on software package for the VT3000 System. This package allows you to show realtime displays through monitors on the production floor. The displays can show captured information from modules as well as messages and images. A panel is an individual screen that shows information from specific modules or specific messages. In the system you can create multiple displays then add them to our Rotating Panels section. A rotating panel is a way to group multiple panels so that they can be shown in progression on one monitor. Each panel will be assigned as specific time that it will show on the monitor before the next panel replaces it. A messaging panel is setup to show only text for alarms set on modules. The text that shows on the screen is from the communications that you set up in the VT3000 Core software for the alarm. A performance panel is one that shows captured data from modules. This can be any information that a Call Station, PSM, TIM or Assembly Module captures. The panel can also be used to display calculations such as OEE or production ratios. 4|Page Rev. 11062014 USER MANUAL When you first log into the VP IV software you will see the Home Screen. There are multiple buttons on the page with brief descriptions of each. A. Panels – click on this button if you want to add, edit or remove panels. B. Rotating Panels – click on this button if you wish to setup a rotating panel display for multiple panels. C. Media – click on this button if you want to add or remove images or videos. D. Groupings – currently not an active feature. E. Colors – click on this button if you wish to create new colors for your panel or if you want to assign specific colors to pre-designed items (background, foreground, font color). F. Administration – click on this button if you wish to add panel wizards, database location or change the product key. The administration section is used to enter or alter the license key, control center or database location/information and add or remove panel wizards. After selecting the Administration button from the Home screen you will have 2 options on the Administration page. A. Applications Settings – this is where you will change the license key, control center and database information. B. Manage Panel Wizards – this is where you can add and delete panel wizards. 5|Page Rev. 11062014 USER MANUAL There are 3 sections on the page that can be edited. A. Licensing – the System Key is located here which is something you would need to provide to a technician if you are upgrading the VP IV software. The Product Key is created and provided by VersaCall, it contains the licensing for features in the software. B. Control Center – this is the location of the VersaCall Control Center that manages all of the software components. Do not alter these settings until told to do so by a VersaCall Technician. C. Database – this shows the type of database that your VP IV software is currently using. When using a SQL Server database you will see the name of the server, database name, username and password. When using an Access database you will see the database name and location of the file. Once you have made corrections/changes click on the Save & Exit button located in the top right corner of the screen. If you do not want to save any changes made click on the Discard & Exit button. Clicking on the Return to Administration button, at the bottom of the page, will act the same as the Discard & Exit button, no changes will be made. 6|Page Rev. 11062014 USER MANUAL Panel Wizards are add-ons that you can purchase from VersaCall that will allow you to create a panel without having to create tags and set conditions in a cell. Setup time is greatly reduced with using a Wizard. Click on the Manage Panel Wizards button from the Administration page to access the Panel Wizard page. Loading a New Wizard A. Click on the Select button to browse to the file you received from VersaCall. B. Double click on the (.vp4wiz) file. C. The wizard will upload to the VP IV software. There will be a status monitor in to the right of the Load New Wizard text. To the right of the name of the wizard you can click on Remove to delete the Wizard before you upload it. 7|Page Rev. 11062014 USER MANUAL D. Click on the Load button to upload the wizard to your VP IV software. E. Below the load panel you will see a light blue panel that lists all of the wizards currently loaded in the system. The Wizard that you just uploaded will appear in this section. Removing a Wizard A. Look at the blue section under the Load New Wizard section to see if the wizard you wish to remove is listed. Once you find the correct wizard that you want to remove, click on the trash can icon. B. A confirmation window will appear – click on the OK button. C. You will be returned to the wizard page and the wizard that you selected to remove will no longer show in the list. 8|Page Rev. 11062014 USER MANUAL The Media section of the software is where you will upload any graphics or logo’s that you want to use on a panel. Loading an Image A. Click on the Media button from the Home page. B. Once you are on the Media page you will click on the Upload New button. C. A pop-up window will appear for you to navigate to where you have saved the image – click on the browse button. D. Navigate to the location of the file and double click on the image file. 9|Page Rev. 11062014 USER MANUAL E. You will be returned to the pop-up window where you will enter a name for the image in the Media Name field. Select a Fit from the drop down menu: a. Stretch – this option will make the image stretch to the size of the cell that you place it in. The image can become distorted with this option. b. Keep Aspect Ratio – this option will make the image larger or smaller in the cell but keep the ratio of height to width. The image may not fill the cell but it will not be distorted. c. Original Size – this option will place the image in the cell but not resize it in anyway. If the image is larger than the cell it will get cut off. Once you have entered a name and selected a Fit click on the Upload New File button. F. The new logo will be uploaded to the system – the name that you entered for the logo will now appear in the Files list. Removing an Image A. Click on the Media button from the Home page. B. Once you are on the Media Files page click on the name of the file you wish to remove by clicking on it once to highlight it. 10 | P a g e Rev. 11062014 USER MANUAL C. To the right of the file list you will see a thumbnail of the image and other information. Use the thumbnail to confirm this is the file you wish to remove. D. Click on the Remove button at the bottom of the Files List. E. A confirmation screen will appear – click on the OK button. 11 | P a g e Rev. 11062014 USER MANUAL Defined Colors is used to allow you to create your own custom colors for use on the panels or to select standard colors and name them for easy access. For example you may want all of the column labels to be a light gray. You could select light gray from the standard colors then name it Column Label Color. Basically eliminate any chance of error on a repetitive panel creation. Adding a Standard Color A. From the Home screen click on the Colors button. B. On the Defined Colors screen click on the Add button at the bottom of the color list. 12 | P a g e Rev. 11062014 USER MANUAL C. To the right of the color list you will be able to setup your standard color. For this type you will select a color from our standard color pallet and give it a specific name. This example we will create a Row Label Color so that when we create a panel we can easily find the color. Enter a name for the color – enter a description of the color – scroll through the list of colors and select the one you want – click on the Save button. D. Your new color will show in the Color List. 13 | P a g e Rev. 11062014 USER MANUAL Editing a Standard Color A. From the Home screen click on the Colors button. B. On the Defined Colors screen click on the color you wish to edit so that it is highlighted from the color list. C. The information for the color will show on the right side of the color list. Click in any field to change the information including scrolling through the color list to select a new color. Once you have made all the changes click on the Save button. 14 | P a g e Rev. 11062014 USER MANUAL D. The edited color is now saved and will show in the color list. Deleting a Standard Color A. From the Home screen click on the Colors button. B. On the Defined Colors screen click on the color you wish to remove so that it is highlighted from the color list. Click on the Delete button at the bottom of the color list. C. There will not be any confirmation screen, the color will automatically delete. The color will no longer show in the color list. 15 | P a g e Rev. 11062014 USER MANUAL Adding a Custom Color A. From the Home Screen click on the Colors button. B. On the Defined Colors screen click on the Add button at the bottom of the color list. C. To the right of the color list you will be able to setup your custom color. This will be a new color that is not currently in our default pallet. Enter a name for the color – enter a description for the color – click on the Custom option. 16 | P a g e Rev. 11062014 USER MANUAL D. When you select the Custom option you will see 3 sliders representing Red, Green and Blue. Use the sliders to create the color that you want. You will see a thumbnail at the bottom showing you the color you have created – click on the Save button once you have the correct color wanted. E. The new custom color will now show in the color list. 17 | P a g e Rev. 11062014 USER MANUAL Editing a Custom Color A. From the Home screen click on the Colors button. B. On the Defined Colors screen click on the color you wish to edit so that it is highlighted from the color list. C. The information for the color will show on the right side of the color list. Click in any field to change the information including adjusting the sliders to create a new color. Once you have made all the changes click on the Save button. D. The edited color is now saved and will show in the color list. 18 | P a g e Rev. 11062014 USER MANUAL Deleting a Custom Color A. From the Home screen click on the Colors button. B. On the Defined Colors screen click on the color you wish to remove so that it is highlighted from the color list. Click on the Delete button at the bottom of the color list. C. There will not be any confirmation screen, the color will automatically delete. The color will no longer show in the color list. 19 | P a g e Rev. 11062014 USER MANUAL In the Panels section of the software you will be able to create, edit, view and delete individual panels. From this section you will also be able to access any Panel Wizards you have purchased to create panels and you can view the statistics of each panel as well. Main Screen Overview On the main Panels page you will see 2 sets of information, the Panel List and the Create Panels section. The panel list will consist of all the names of the panels you have created. Each panel can be selected and you can choose an option from the bottom of the list (see image below). A. Edit – click on a panel in the list to highlight it then click on the Edit button to edit the tags and individual cells of the panel. B. Delete – click on a panel in the list to highlight it then click on the Delete button to remove the panel. C. Print – click on a panel in the list to highlight it then click on the Print button to get a printout. This is helpful when reviewing the setup of a panel. D. Copy – click on a panel in the list to highlight it then click on the Copy button to make a copy of the panel. This is helpful when you want to create the same panel multiple times with different modules. E. View – click on a panel in the list to highlight it then click on the View button to see the panel in a separate window in real-time. F. View Panel Statistics – click on a panel in the list to highlight it then click on the View Panel Statistics link at the bottom of the list. A new window will open showing you different stats on your panel. This is useful when you are troubleshooting a panel. 20 | P a g e Rev. 11062014 USER MANUAL A. Performance Panel – click on this button to create a new performance panel from scratch. The number of panels being used versus how many are available will show at the end of the description on the right. B. Messaging Panel – click on this button to create a new messaging panel from scratch. The number of panels being used versus how many are available will show at the end of the description on the right. C. From Wizard – click on this button to launch the panel wizards. You can click on the Manage Wizard link at the end of the description to be taken to the Wizards page where you can add and remove wizards you have purchased. The Statistics section shows processing time for each panel. This is important when you have panels processing formulas or gathering data from multiple fields. When troubleshooting a panel this is a good place to start as it gives you an overview of how the panel is doing. A. Panel – the name of the name. B. Last Processed – the day and time that the panel last processed data. C. Last Processing Time – this is the amount of milliseconds that it took for the system to process the panel. D. Number of Times Processed – this is the number of times that the panel was processed. E. Total Processing Time – this is the complete amount of time it took the system to process the panel since it has been viewed. 21 | P a g e Rev. 11062014 USER MANUAL F. Average Processing Time – this is the average amount of time in milliseconds that the system is taking to process the panel. NOTE: If you see a blank screen it means that no one is viewing the panel. The Panel Editor can be accessed by clicking on the Performance Panel button or by clicking on a performance panel in the panels list and clicking on the Edit button. Once the page loads you will see the following. A. B. C. D. E. F. G. Name – use this field to enter a name for the panel you are creating or editing. Refresh – enter the amount of seconds until the panel refreshes. ID – this is created by the software. Save – use this button to save changes you have made but remain on the Panel Editor page. Save & Exit – use this button to save changes and return to the Panel main page. Discard & Exit – use this button to ignore any changes and return to the Panel main page. Tag – this is where you will create the individual tags that will represent data in cells of the panel. Click on the Show button to see the list of tags. H. Layout – this is where you will create the layout of the panel with the individual cells. Click on the Show button to see the current layout. Tags are labels or filters you create to retrieve information from the modules that you have setup in the VT3000 software. You can also create formulas to make calculations for tags you have created. In order to create a tag you will first need to select the type of tag you want to create. Types of Tags A. Constant – this tag is used to establish a constant number. These are generally used for a target. B. State – this tag is used to provide what state a specific alarm is in. States are Set, Acknowledged and Cleared. C. Duration – this tag is used to get a time or duration that something has been active. D. Number of Incidents – this tag is used to get a total number. E. Formula – this tag is used if you want to create a calculation to be displayed. F. Lookup – this tag is used to lookup a field in a database, other software is needed for this tag G. Count – this tag is used to display a count being gathered by a module. 22 | P a g e Rev. 11062014 USER MANUAL H. Data Field – this tag is used to obtain a data field that is entered by the user on a module. I. System Property – there are multiple properties pre-configured in the software, use this tag to get one of those properties and display it. CONSTANT TAG Constant value that for the most part never changes. It is a good idea to use a Preset Value when you are using a constant value in several places. If the value ever changes, you only have to change it once. For our example we will be creating a Target or Goal count for the module/machine. We want to display this on the screen so we will want it to show as a number. A. Select to Show the Local Tags section – click on the Add button at the bottom of the Local Tags list. B. To the right of the list the Selected Local Tag area will enable. 23 | P a g e Rev. 11062014 USER MANUAL C. D. E. F. Name - give the tag a name using capital letters and using an underscore where there are spaces. Type – for this section you will select Constant from the list. Value – this is where you will enter the value of the constant that you to setup. Result – you can choose multiple types, choose the one that fits your needs dependent upon the way you will be using it on the panel. a. Text – the result will be in a text only format. b. Integer – the result will be a number. c. Decimal – the result will be a number with decimal places. You will have a selection for the format when this is selected. d. Time Span – the result will be time. You will have a selection for the format of this time when this is selected. e. Date/Time – the result will be a date and time. You will have a selection for the format when this is selected. f. Boolean – this is an advanced feature in formulas using TRUE or FALSE in the value to represent a number. If you need assistance with this option please contact VersaCall. G. For our example we entered 100 for the value and Integer for the result type. 24 | P a g e Rev. 11062014 USER MANUAL H. Once you have entered all of the information click on the Update button. I. The tag that you created will now show in the Local Tags list. STATE TAG Finds the state of a specific Alarm or Process and gives it a value to be used in the panel. Returns one of the following – 0=Non-active state (Alarms and Processes), 1=Active state (Alarms and Processes), 2=T2 acknowledged state (Alarms Only), 3=T3 acknowledged state (Alarms Only). For our example we want to create a tag that will tell us the state of the Need Materials alarm. We want to know if it is active or acknowledged. A. Select to Show the Local Tags section – click on the Add button at the bottom of the Local Tags list. 25 | P a g e Rev. 11062014 USER MANUAL B. To the right of the list the Selected Local Tag area will enable. C. Name - give the tag a name using capital letters and using an underscore where there are spaces. D. Type – for this section you will select State from the list. E. Data Source – you will select either Monitoring Point or Device. a. Monitoring Point – this allows you to select a specific alarm or process on a specific module. b. Device – this allows you to select a device only, not a specific alarm or process. F. Device – select the device/module that you want to get the state of. G. Monitoring Point – if you selected this in the Data Source field, you will select the specific alarm or process in this field. H. Result – for a state this can only be an integer. I. In our example we selected Monitoring Point – Demo PSM – Need Materials. This will allows us to get the state of the materials alarm on the Demo PSM. J. Once you have entered all of the information, click on the Update button. K. The tag that you created will now show in the Local Tags list. 26 | P a g e Rev. 11062014 USER MANUAL DURATION TAG Finds the amount of time that a specific module, alarm or process has been active or running. For our example we want a tag that will tell use the amount of time that the Need Materials alarm has been running. The key here is we only want active information or only the time an active alarm has been going. When the alarm is active the elapsed time will show, once the alarm is cleared the clock will reset to zero. A. Select to Show the Local Tags section – click on the Add button at the bottom of the Local Tags list. 27 | P a g e Rev. 11062014 USER MANUAL B. To the right of the list the Selected Local Tag area will enable. C. D. E. F. Name - give the tag a name using capital letters and using an underscore where there are spaces. Type – for this section you will select Duration from the list. Active Only – check this if you only want the duration when the device or monitoring point is active. Time Period – you can choose one of 4 options. a. Current Shift – this would collect data for the duration of a device or monitoring point only on the shift running currently. You will have to select the schedule when this option is selected. b. 24 Hour – this would collect data for a 24 hour period. You will have to select the schedule when this option is selected. c. Specific Shift – this would collect data only for a specific shift that you select. You will have to select the schedule and shift when this option is selected. d. Time Span – this would collect data for as specific span of time. You will have to select a schedule and enter the amount of seconds ago in the From and/or To fields for this selection. 28 | P a g e Rev. 11062014 USER MANUAL G. Include Break Time – check this if you want the duration to include break times that you have setup for the schedule or shift. H. Date Range – there are 6 options available in this section that allow you to specific when to collect duration time. a. Current Day – this selection would only collect time for the current day. b. Current Week – this selection would collect time for the current week. c. Current Month – this selection would collect time for the current month. d. Day Span – this selection would collect data for a specific amount of days. You will enter a From and To number in days ago if this is selected. e. Week Span - this selection would collect data for a specific amount of weeks. You will enter a From and To number in weeks ago if this is selected. f. Month Span - this selection would collect data for a specific amount of months. You will enter a From and To number in months ago if this is selected. I. Data Source – you will select either Monitoring Point or Device. a. Monitoring Point – this allows you to select a specific alarm or process on a specific module. b. Device – this allows you to select a device only, not a specific alarm or process. J. Device – select the device/module that you want to get the state of. K. Monitoring Point – if you selected this in the Data Source field, you will select the specific alarm or process in this field. L. Result – for a duration tag there are 2 options available. a. Integer – the result will be the number of seconds. This is used when you are using time in a formula. b. Time Span – the result will be in a time format. You will be able to select the specific type of format that you want to see. This is used if you want to see the duration time on the panel. M. For our example we have selected Duration – Active Only – Current Shift – Standard schedule – Current Day – Monitoring Point – Demo PSM – Need Materials – Time Span. N. Once you have entered all of the information, click on the Update button. O. The tag that you created will now show in the Local Tags list. 29 | P a g e Rev. 11062014 USER MANUAL NUMBER OF INCIDENTS TAG This tag is used to tally up the number of times an alarm or process has been activated. In our example we want to know how many times the Need Materials alarm has been activated in a 24 hour period. A. Select to Show the Local Tags section – click on the Add button at the bottom of the Local Tags list. B. To the right of the list the Selected Local Tag area will enable. 30 | P a g e Rev. 11062014 USER MANUAL C. Name - give the tag a name using capital letters and using an underscore where there are spaces. D. Type – for this section you will select Number of Incidents from the list. E. Time Period – you can choose one of 4 options. a. Current Shift – this would collect the total amount of incidents that occurred on the device or monitoring point only on the shift currently running. You will have to select the schedule when this option is selected. b. 24 Hour – this would collect data for a 24 hour period. You will have to select the schedule when this option is selected. c. Specific Shift – this would collect the total amount of incidents that occurred on the device or monitoring point for a specific shift that you select. You will have to select the schedule and shift when this option is selected. d. Time Span – this would collect the total amount of incidents that occurred on the device or monitoring point for a specific span of time. You will have to select a schedule and enter the amount of seconds ago in the From and/or To fields for this selection. F. Date Range – there are 6 options available in this section that allow you to specific when to collect duration time. a. Current Day – this would collect the total amount of incidents that occurred on the device or monitoring point for the current day. 31 | P a g e Rev. 11062014 USER MANUAL G. H. I. J. K. L. M. b. Current Week – this would collect the total amount of incidents that occurred on the device or monitoring point for the current week. c. Current Month – this would collect the total amount of incidents that occurred on the device or monitoring point for the current month. d. Day Span – this would collect the total amount of incidents that occurred on the device or monitoring point for a specific amount of days. You will enter a From and To number in days ago if this is selected. e. Week Span - this would collect the total amount of incidents that occurred on the device or monitoring point for a specific amount of weeks. You will enter a From and To number in weeks ago if this is selected. f. Month Span - this would collect the total amount of incidents that occurred on the device or monitoring point for a specific amount of months. You will enter a From and To number in months ago if this is selected. Data Source – you will select either Monitoring Point or Device. a. Monitoring Point – this allows you to select a specific alarm or process on a specific module. b. Device – this allows you to select a device only, not a specific alarm or process. Device – select the device/module that you want to get the data from. Monitoring Point – if you selected this in the Data Source field, you will select the specific alarm or process in this field. Result – the only selection for this type of tag is an integer. We selected 24 hours – Standard schedule – Current Day – Monitoring Point – Demo PSM – Need Materials – Integer. Once you have entered all of the information, click on the Update button. The tag that you created will now show in the Local Tags list. 32 | P a g e Rev. 11062014 USER MANUAL COUNT TAG This tag is used to display the count from a specific module for a specified time and date. In our example we want to know what the count is for the current shift on the current day. We will get the information from the Cycle Count that we setup in the module configuration. A. Select to Show the Local Tags section – click on the Add button at the bottom of the Local Tags list. 33 | P a g e Rev. 11062014 USER MANUAL B. To the right of the list the Selected Local Tag area will enable. C. Name - give the tag a name using capital letters and using an underscore where there are spaces. D. Type – for this section you will select Count from the list. E. Time Period – you can choose one of 4 options. a. Current Shift – this would collect the count of a device or monitoring point only on the shift running currently. You will have to select the schedule when this option is selected. b. 24 Hour – this would collect the count for a 24 hour period. You will have to select the schedule when this option is selected. c. Specific Shift – this would collect the count for a specific shift that you select. You will have to select the schedule and shift when this option is selected. d. Time Span – this would collect the count for as specific span of time. You will have to select a schedule and enter the amount of seconds ago in the From and/or To fields for this selection. F. Date Range – there are 6 options available in this section that allow you to specific when to collect duration time. 34 | P a g e Rev. 11062014 USER MANUAL a. b. c. d. G. H. I. J. K. L. M. Current Day – this would collect the count for the current day. Current Week – this would collect the count for the current week. Current Month – this would collect the count for the current month. Day Span – this would collect the count for a specific amount of days. You will enter a From and To number in days ago if this is selected. e. Week Span - this would collect the count for a specific amount of weeks. You will enter a From and To number in weeks ago if this is selected. f. Month Span - this would collect the count for a specific amount of months. You will enter a From and To number in months ago if this is selected. Data Source – you will select either Monitoring Point or Device. a. Monitoring Point – this allows you to select a specific alarm or process on a specific module. b. Device – this allows you to select a device only, not a specific alarm or process. Device – select the device/module that you want to get the state of. Monitoring Point – if you selected this in the Data Source field, you will select the specific alarm or process in this field. Result – the only selection for this type of tag is an integer. We selected Current Shift – Standard schedule – Current Day – Monitoring Point – Demo PSM – Job: Production: Cycle Count – Integer. Once you have entered all of the information, click on the Update button. The tag that you created will now show in the Local Tags list. DATA FIELD TAG This tag is used to get information from a specific data field and show it on the panel. For our example, we want to show the Job Number of what is running. A. Select to Show the Local Tags section – click on the Add button at the bottom of the Local Tags list. 35 | P a g e Rev. 11062014 USER MANUAL B. To the right of the list the Selected Local Tag area will enable. C. Name - give the tag a name using capital letters and using an underscore where there are spaces. D. Type – for this section you will select Data Field from the list. E. Data Source – you will select either Monitoring Point or Device. a. Monitoring Point – this allows you to select a specific alarm or process on a specific module. b. Device – this allows you to select a device only, not a specific alarm or process. F. Device – select the device/module that you want to get the state of. G. Monitoring Point – if you selected this in the Data Source field, you will select the specific alarm or process in this field. H. Result – you can choose multiple types, choose the one that fits your needs dependent upon the way you will be using it on the panel. a. Text – the result will be in a text only format. b. Integer – the result will be a number. c. Decimal – the result will be a number with decimal places. You will have a selection for the format when this is selected. d. Time Span – the result will be time. You will have a selection for the format of this time when this is selected. e. Date/Time – the result will be a date and time. You will have a selection for the format when this is selected. 36 | P a g e Rev. 11062014 USER MANUAL f. Boolean – this is an advanced feature in formulas using TRUE or FALSE in the value to represent a number. If you need assistance with this option please contact VersaCall.. I. We selected Monitoring Point – Demo PSM – Job: Job Number – Text. J. Once you have entered all of the information, click on the Update button. K. The tag that you created will now show in the Local Tags list. FORMULA TAG This tag is used to create formulas using tags and numbers for a specific result. For our example, we want to see the percentage of the actual count to the target count. A. Select to Show the Local Tags section – click on the Add button at the bottom of the Local Tags list. 37 | P a g e Rev. 11062014 USER MANUAL B. To the right of the list the Selected Local Tag area will enable. C. Name - give the tag a name using capital letters and using an underscore where there are spaces. D. Type – for this section you will select Formula from the list. E. Default – this is where you will enter what you want to see if the formula does not calculate correctly. Zero is the general choice for this field. F. Formula – this is where you enter the formula using the tags you have already created. You can add, subtract, divide and multiply tags and numbers. We suggest that you place brackets around the function you want calculated first so that there are not errors in the result. NOTE: You must use the ~ symbol before the tag name for the system to use it properly. If you leave the symbol off the system will ignore the tag name. G. Result – there are 3 options available for this field. Select the one that best fits the result you want. a. Integer – this will provide a number for the result. b. Decimal – this will provide a decimal result. You will need to select the format of the decimal if you choose this option. c. Time Span – this will provide a result in time. You will need to select the format of the time result if you choose this option. H. For our example we divided the target count by the actual count then multiplied by 100 to get the percentage. The result will not have a percentage sign, you will have to notate it in the panel label. I. Once you have entered all of the information, click on the Update button. J. The tag that you created will now show in the Local Tags list. 38 | P a g e Rev. 11062014 USER MANUAL SYSTEM PROPERTY TAG This tag is used to get information from a specific data field and show it on the panel. For our example, we want to show the Job Number of what is running. A. Select to Show the Local Tags section – click on the Add button at the bottom of the Local Tags list. B. To the right of the list the Selected Local Tag area will enable. C. Name - give the tag a name using capital letters and using an underscore where there are spaces. D. Type – for this section you will select System Property from the list. E. Property – there are 10 system properties that you can choose. a. Date & Time – this will display the current date and of the system. b. Current Shift ID – each shift is assigned an ID number, this selection would show that ID number. You will have to select the schedule for this selection. 39 | P a g e Rev. 11062014 USER MANUAL F. G. H. I. J. K. c. Current Shift Name – each shift is named in the setup, this selection would show that name. You will have to select the schedule for this selection. d. Current Shift Duration – this will display the amount of time that the shift has been active for. You will have to select the schedule for this selection and check whether to include break time or not. e. Current Shift Elapsed Time – this will display the amount of elapsed time for the shift. You will have to select the schedule for this selection and check whether to include break time or not. f. Schedule Elapsed Time – this will display the amount of elapsed time for the schedule. You will have to select the schedule for this selection. g. Current Break State – this will produce a number 0 for off break and a 1 for on break. You can then use this tag to create a condition based on that number. You will have to select the schedule for this selection. h. Current Break Description – this will display then description of the break that was entered during setup. You will have to select the schedule for this selection. i. Current Break Duration – this will display the duration of the break. You will have to select the schedule for this selection. j. Current Break Elapsed Time – this will display the elapsed time of the break. You will have to select the schedule for this selection. Schedule – select the schedule that you want to pull the information from. This is a selection on all properties except Date & Time. Include Break Time – check the box if you want to include the break time in the properties that you selected. This will only show for Shift Duration and Shift Elapsed Time. Result – there are 3 options that are available, each property will produce a different selection. Some only have one option. a. Text – the result will show as text. b. Integer – the result will show as a number. c. Time Span – the result will show as time and you will have to select the format when this is selected. For our example we selected System Property – Date & Time – Date/Time – Date with the time as the result. Once you have entered all of the information, click on the Update button. The tag that you created will now show in the Local Tags list. LOOKUP TAG This tag is used to get information from a table either in the VersaCall software or in another program. In order to use this feature you must purchase the VersaCall Connectivity software. If you have this software and need to setup this type of tag, please contact VersaCall directly for assistance. This is a custom feature that needs one on one assistance. 40 | P a g e Rev. 11062014 USER MANUAL The layout for the panel is where you create and setup the individual cells that make up a panel. ADDING ROWS & COLUMNS A. By default the layout will only contain one column and one row. You will want to add the total number of columns and rows before editing cells. B. There are 2 sections under the Column heading, Row and Column. To add a row to the table click on the “+” button in-line with the Row heading. This will add a row to the bottom of the table. C. To add a column click on the “+” button in-line with the Column Heading. This will add a column to the end/right side of the table. D. The table will increase by the number of Rows or Columns that you pressed the “+” button for. In our example we added 3 columns and 3 rows. 41 | P a g e Rev. 11062014 USER MANUAL E. The number field next to the Row and Column heading indicates the cell position that you are currently on in the table. In the screen shot above you can see that we are in Row 3; Column 3 and that cell is highlighted. You can type in the numbers, select them from the drop down arrows or just click on the cell you want to be in on the table. F. If you want to add a row in a specific spot, click on the Row heading on the left side of the table. This will highlight the entire row, click on the Insert button in-line with the Row heading. A new row will be inserted on top of the row that you clicked on/highlighted. G. If you want to add a column in a specific spot, click on the Column heading at the top of the table. This will highlight the entire column, click on the Insert button in-line with the Column heading. A new column will be added to the left of the column that you clicked on/highlighted. 42 | P a g e Rev. 11062014 USER MANUAL REMOVING ROWS & COLUMNS A. To remove a Row, click on the “-“ button in-line with the Row heading. This will remove the row at the bottom of the table. B. To remove a Column, click on the “-“ button in-line with the Column heading. This will remove the column at the end/right side of the table. C. If you want to remove a specific row, click on the Row heading on the left side of the table. This will highlight the entire row, click on the Remove button in-line with the Row heading. The row that you clicked on/highlighted will be removed. 43 | P a g e Rev. 11062014 USER MANUAL D. If you want to remove a specific column, click on the Column heading at the top of the table. This will highlight the entire column, click on the Remove button in-line with the Column heading. The column that you clicked on/highlighted will be removed. MERGING & UNMERGING COLUMNS, ROWS & CELLS Merging a cell is used more for the look of a panel than functionality. If you wanted to place a title for the panel at the top, you would select to merge all of the columns so that the title would sit in the middle of the panel with no grid. A. Click on either the Row (using the header on the right side of the table), the Column (using the header at the top of the table) or the individual cell. The row, column or cell will be highlighted. Use the arrow keys under the Merge heading to merge cells in the direction of the arrow. B. In our example we will merge the entire top row into one cell by clicking on the R1 header and clicking on the right facing green arrow. C. The screen will refresh and show the row as one solid square. 44 | P a g e Rev. 11062014 USER MANUAL D. To reverse the merge you can either click on the cell as a whole then use the arrow keys to unmerge in the direction of the arrows or you can select the entire row or column using the headers. E. The result will be on large cell appearing split into individual cells, the reverse of the images in the steps above. MOVING COLUMNS, ROWS & CELLS If during the creation of your panel you make a mistake or choose to change the layout, you can use the Move feature to place columns, rows or cells in different locations. Keep in mind that the column, row or cell that you are moving into or towards will move above your selection. A. Click on either the Row (using the header on the right side of the table), the Column (using the header at the top of the table) or the individual cell. The row, column or cell will be highlighted. Use the arrow keys under the Move heading to move cells in the direction of the arrow. B. In our example we will move the entire top row down by clicking on the R1 header and clicking on the down facing blue arrow. C. The screen will refresh and you will see that the row is now moved down. 45 | P a g e Rev. 11062014 USER MANUAL An individual cell can have multiple properties including Content, Color, Alignment, Font and Conditions. Each of these options can be customized to each cell depending upon the way you want to show the panel. ALIGNMENT This is used to place the text in a cell in the position that you want. A. Horizontal – there are 3 buttons/positions to choose from a. Left – all text will align to the left side of the cell. b. Center – all text will align in the center of the cell. c. Right – all text will align to the right side of the cell. B. Vertical – there are 3 buttons/positions to choose from. a. Top – all text will align at the top of the cell b. Middle – all text will align in the middle of the cell c. Bottom – all text will align at the bottom of the cell. FONT This is used to select the font type, size and style for the cell. A. Family – this is where you will select the type of font you want to use. There are 7 selections here Arial, Arial Black, Courier New, Lucida Sans Unicode, Tahoma, Times Roman and Verdana. Choose the one that best fits the look you are trying to create for your panel. B. Size (%) – this is where you will enter a number to represent the percentage of the cell that the text will take up. The higher the number the larger the text in the cell. 46 | P a g e Rev. 11062014 USER MANUAL C. Use Default – this is used to set the font size to the default size for the panel. Click in the box to place a check mark in it. The field for Size (%) will show Default when the box is checked. D. Style – there are 3 styles available for the text in the cell Bold, Italics and Underlined. Click on the appropriate button to enable the style or click on the appropriate button to disable the style. When a style is enabled there will be a red box around it. Bold Italics Underline Bold Italics Underline CONTENT The content section is used to select what you want to show in the cell. You can insert Text, a Tag or an Image. You can also set conditions based on tags to change what is in the cell. A. Type – here is where you will select what is going in the cell. a. Text – when this is selected you will be given a blank field to the right to enter in the text that you want to show in the cell. b. Tag – when this is selected you will be given a drop down arrow with a list of all the tags you created for this panel. c. Image – when this is selected you will be given a drop down arrow with a list of all the images you have uploaded to the system. B. Conditions – click on this link if you want to change the cell when something happens to a tag. For further explanation please see the CONDITIONS section below. 47 | P a g e Rev. 11062014 USER MANUAL COLOR Here you will select the color that you want in the background and in the foreground. The foreground color will be the color that any text appearing in a cell will be. A. Background – the default or standard color is white. Click on the Standard Square to change the color. A palette window will appear where you can select or create a color. a. Standard – click on the radio button for Standard if you want to select one of the standard/default colors in the system. You will be given a list of colors to choose from. Accept button when you have the color you want for the cell background. b. Defined – click on the radio button for Defined if you want to use one of the defined colors that you set up in the Colors section of the software. You will be given a list of colors to choose from. Accept button when you have the color you want for the cell background. 48 | P a g e Rev. 11062014 USER MANUAL c. Custom – click on the radio button for Custom if you want to custom blend your own color. You will be given a RGB color mixer. Use the sliders to create the color that you want. Click on the Accept button when you have the color you want for the cell background. B. Foreground – the default or standard color is black. This will be the color for any text appearing in the cell. Click on the Standard Square to change the color. A pallet window will appear where you can select or create a color. a. Standard – click on the radio button for Standard if you want to select one of the standard/default colors in the system. You will be given a list of colors to choose from. Accept button when you have the color you want for the cell foreground. 49 | P a g e Rev. 11062014 USER MANUAL b. Defined – click on the radio button for Defined if you want to use one of the defined colors that you set up in the Colors section of the software. You will be given a list of colors to choose from. Accept button when you have the color you want for the cell foreground. c. Custom – click on the radio button for Custom if you want to custom blend your own color. You will be given a RGB color mixer. Use the sliders to create the color that you want. Click on the Accept button when you have the color you want for the cell foreground. C. Blink – if you want the text in the cell to blink on and off, click in the box to place a check mark in it. D. Conditions – click on this link if you want to change the cell when something happens to a tag. For further explanation please see the CONDITIONS section below. 50 | P a g e Rev. 11062014 USER MANUAL A condition is part of the Cell Properties and it allows you to change the cell depending upon the state or result of a tag you have created. The most common use is to change the color of the cell for a call (red for set, yellow for acknowledged and green for clear/no calls). You can also use a condition to change the color of the cell if a formula or count exceeds a certain number. ADDING A TEXT CONDITION For this example we are going to have the cell display, in text, the state of a call from a module (Set, Acknowledged and Cleared). A. Click on the cell that contains the condition you want to remove from the layout. B. In Cell Properties click on the Conditions link to the right of the Content section. C. The Content Conditions window will appear – click on the Add button at the bottom of the Condition List. 51 | P a g e Rev. 11062014 USER MANUAL D. To the right of the Condition List you will get a Condition Section and a Tag List. The Tag List will show all of the Tags that you have setup in the system. You will choose the tag you want to use for the condition from this list – click on the tag to highlight it. E. In the Condition Section click on the large blue double arrows under the field on the left. This will place the tag you selected in the field. F. The center field is for use in the condition, it contains the symbols for equal, greater than, less than etc. Using these symbols you will designate what the tag must be before the text can change. We have selected to setup States so we will use the equal sign for this example. 52 | P a g e Rev. 11062014 USER MANUAL G. The last box is where you would put a number or another tag if you were trying to compare tags. For our example we want the text in the box to show the state of the alarm. When the state tag equals 1 then the text will say ALARM SET because it is active. When the state tag equals 2 the text will say ALARM ACKNOWLEDGED because the alarm has been acknowledged by someone. When the state tag equals 0 the text will show NO ALARMS because nothing has been set on the module. After entering all the information for the condition click on the Update button to save it. H. Any conditions that you add will appear in the Condition List. I. J. Repeat the steps above to add the additional conditions. Once all conditions for the cell have been entered click on the Done button at the bottom of the window. You will be returned to the Cell Properties section of the Layout. If you wish to add conditions to other cells please follow the steps above. 53 | P a g e Rev. 11062014 USER MANUAL REMOVING A TEXT CONDITION A. Click on the cell that contains the condition you want to remove from the layout. B. In Cell Properties click on the Conditions link to the right of the Content section. C. From the Condition List, click on the condition that you want to remove so that it is highlighted. Click on the Remove button at the bottom of the list. D. There will not be a confirmation window, the tag will be removed from the list. 54 | P a g e Rev. 11062014 USER MANUAL ADDING A COLOR CONDITION A color condition is the same basic process as a text condition except you will be setting the background and foreground colors. In our example we want to associate the different states with colors. We will keep the foreground (text color) as black in all cells. The background will be green for no alarms, red for alarm set and yellow for alarm acknowledged. A. Click on the cell that contains the condition you want to remove from the layout. B. In Cell Properties click on the Conditions link to the right of the Content section. C. The Content Conditions window will appear – click on the Add button at the bottom of the Condition List. 55 | P a g e Rev. 11062014 USER MANUAL D. To the right of the Condition List you will get a Condition Section and a Tag List. The Tag List will show all of the Tags that you have setup in the system. You will choose the tag you want to use for the condition from this list – click on the tag to highlight it. E. In the Condition Section click on the large blue double arrows under the field on the left. This will place the tag you selected in the field. F. The center field is for use in the condition, it contains the symbols for equal, greater than, less than etc. Using these symbols you will designate what the tag must be before the color can change. We have selected to setup States so we will use the equal sign for this example. 56 | P a g e Rev. 11062014 USER MANUAL G. The last box is where you would put a number or another tag if you were trying to compare tags. For our example we want the color of the cell to change according to state of the alarm. When the state tag equals 1 the color will be RED, this means the alarm has been set. When the state tag equals 2 the color will be YELLOW, this means the alarm has been acknowledged by someone. When the state tag equals 0 the color will be green, this means there are no alarms active. H. After setting the tag and the value that it must equal you will need to select the color. Click on the color button for Background. A window will appear asking which type of color you want to use, select the one that best fits your needs. For our example we will use Standard and select Green, Red and Yellow from the list. a. Standard – click on the radio button for Standard if you want to select one of the standard/default colors in the system. You will be given a list of colors to choose from. Accept button when you have the color you want for the cell background. 57 | P a g e Rev. 11062014 USER MANUAL b. Defined – click on the radio button for Defined if you want to use one of the defined colors that you set up in the Colors section of the software. You will be given a list of colors to choose from. Accept button when you have the color you want for the cell background. c. Custom – click on the radio button for Custom if you want to custom blend your own color. You will be given a RGB color mixer. Use the sliders to create the color that you want. Click on the Accept button when you have the color you want for the cell background. I. If you want the foreground color (Text) to blink in the cell click in the box next to Blink to place a check mark in it. 58 | P a g e Rev. 11062014 USER MANUAL J. After you have selected your background color click on the Update button. K. Any conditions that you add will appear in the Condition List. L. Repeat the steps above to add the additional conditions. Once all conditions for the cell have been entered click on the Done button at the bottom of the window. M. You will be returned to the Cell Properties section of the Layout. If you wish to add conditions to other cells please follow the steps above. 59 | P a g e Rev. 11062014 USER MANUAL REMOVING A COLOR CONDITION A. Click on the cell that contains the condition you want to remove from the layout. B. In Cell Properties click on the Conditions link to the right of the Content section. C. From the Condition List, click on the condition that you want to remove so that it is highlighted. Click on the Remove button at the bottom of the list. D. There will not be a confirmation window, the tag will be removed from the list. 60 | P a g e Rev. 11062014 USER MANUAL A wizard is a tool that you can purchase which will make creating an Andon or Performance panel easier. Both collect data from the setup of modules and present that to you to check off for inclusion in a panel. You can also use the wizard to create a panel quickly with the elements you need the go in and edit the layout for custom options. Wizards are designed to get a panel up quickly. ANDON BINGO BOARD WIZARD The Andon Wizard will create a bingo board for call stations. A. On the panels page you will click on the From Wizard button on the right under the Create a New Panel heading. B. The Wizards page will load showing you a list of the wizards you have to select from. For this example we are using the Andon Bingo Board Wizard, click on the Start Wizard button. 61 | P a g e Rev. 11062014 USER MANUAL C. The first page of the wizard will ask you to pick the call stations that you want in the panel. Place a check mark in the box next to the call stations you want. Once you have selected all of the call stations click on the Next button. 62 | P a g e Rev. 11062014 USER MANUAL D. The second page will present you with the label or title of the call station on the panel. You can change the name of the call station and you can change the Background or Foreground color. Once you have made changes click on the Next button. 63 | P a g e Rev. 11062014 USER MANUAL E. The third page gives you an option to rename the alarms and change the Background or Foreground color. These will be the labels on the left side of the screen. Once you have made changes click on the Next button. 64 | P a g e Rev. 11062014 USER MANUAL F. The fourth page will provide you with an option to change the color of the state of the alarm. By default Clear is gray, Set is red and Acknowledged is yellow. Change the Background and Foreground colors is you want and click on the Next button once all changes have been made. 65 | P a g e Rev. 11062014 USER MANUAL G. The fifth page gives you an area to enter a title for the panel, option to select a logo/graphic and an option to change the background color of the cell that the logo/graphic will be placed in. The title will appear at the top of the panel. Any logo or graphic will show in the top left corner of the panel. Match the background color to the background color of your logo. Once all selections have been made click on the Next button. 66 | P a g e Rev. 11062014 USER MANUAL H. The final page provides a section to enter the name of the panel. This is required and will show in the Panel list. Once you have entered a name click on the Finish button. 67 | P a g e Rev. 11062014 USER MANUAL I. The system will create the panel and provide you with a message that the panel was created successfully. You will be returned to the Panels home page and your panel will appear in the list. 68 | P a g e Rev. 11062014