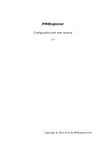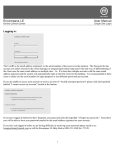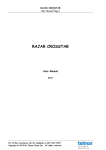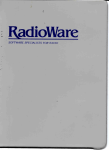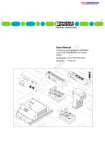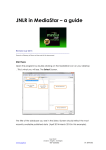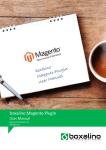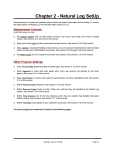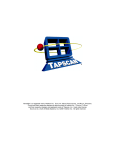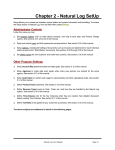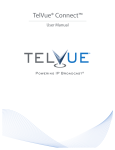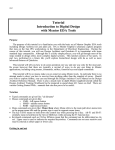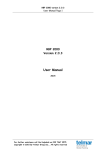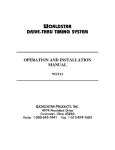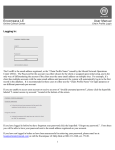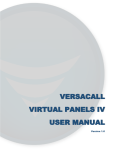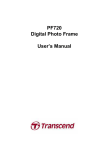Download Display Manager 7.4 User`s Manual
Transcript
Display Manager 7.4 User’s Manual Part # RDC-SFWDM740107 Revision Date: January 14, 2011 Delphi Display Systems, Inc. ♦ Phone: (714) 825-3400 3160 Pullman Street Fax: (714) 825-3496 ♦ Costa Mesa, CA 92626 Web: www.DelphiDisplaySystems.com Delphi Display Systems, Inc. Display Manager User’s Manual © 2005-2011 Delphi Display Systems, Inc. All rights reserved. Delphi Display Systems, Inc. reserves the right to revise or update its products and documents without notification. Delphi makes no guarantee, implied or expressed regarding the suitability of its products for any particular purpose, nor does Delphi assume any liability arising out of the application of use of any of its products or circuits, whether used properly or improperly. No part of this document may be reproduced, copied or distributed without written permission from Delphi Display Systems, Inc. Delphi Display Systems, Inc. 3160 Pullman Street Costa Mesa, CA 92626 Notice: No part of this document may be reproduced, copied or distributed without written permission from Delphi Display Systems, Inc. Copyright ©2005-2011. All rights reserved. Page 2 Delphi Display Systems, Inc. Display Manager User’s Manual Table of Contents 1. Welcome............................................................................................................................5 1.1. What’s New in Display Manager .................................................................................... 5 1.2. To Install this Software................................................................................................... 6 1.3. Online Help .................................................................................................................... 7 1.4. Introduction .................................................................................................................... 7 1.5. Definitions of Terms ....................................................................................................... 8 2. Licensing...........................................................................................................................8 2.1. Choosing to Activate ...................................................................................................... 9 2.2. Activate Now .................................................................................................................. 9 2.3. Web Request ............................................................................................................... 10 2.4. Enter Activation Code .................................................................................................. 10 2.5. Software Activated ....................................................................................................... 11 3. Getting Started................................................................................................................12 4. EZ-Update Wizard...........................................................................................................13 4.1. EZ-Update Wizard Startup ........................................................................................... 13 4.2. EZ-Update Wizard View............................................................................................... 13 4.3. EZ-Update Wizard: Select OCS Display ...................................................................... 14 4.4. EZ-Update Wizard: Select Connection ........................................................................ 15 4.5. EZ-Update Wizard: Select Configuration to Send ........................................................ 17 4.6. EZ-Update Wizard: Edit Configuration ......................................................................... 18 4.7. EZ-Update Wizard: Send Configuration ....................................................................... 20 4.8. EZ-Update Wizard: Finish ............................................................................................ 22 5. Display Manager Display Layouts.................................................................................23 5.1. OCS Display View........................................................................................................ 23 5.2. Configuration View ....................................................................................................... 24 6. Non-Wizard Operation....................................................................................................26 6.1. Adding Displays ........................................................................................................... 26 6.2. Connections ................................................................................................................. 28 6.3. Connecting to your OCS Display ................................................................................. 30 6.4. Get Status and Health.................................................................................................. 30 6.5. Retrieve OCS Display configuration............................................................................. 31 6.6. Modify configuration ..................................................................................................... 31 6.7. Fonts ............................................................................................................................ 32 6.8. Intelligent Upsell (Pro Version Only) ............................................................................ 35 6.8.1. Menu Item Groups .................................................................................................... 36 6.8.2. Upsell Events ............................................................................................................ 37 6.8.3. Upsell Rules .............................................................................................................. 38 6.9. Daypart Properties ....................................................................................................... 40 6.10. Order Screen............................................................................................................ 41 6.11. End of Order Screen................................................................................................. 44 6.12. Cancel Order Screen................................................................................................ 46 6.13. Update OCS Display ................................................................................................ 48 7. Advanced Operations.....................................................................................................49 7.1. Advanced Tasks .......................................................................................................... 49 Notice: No part of this document may be reproduced, copied or distributed without written permission from Delphi Display Systems, Inc. Copyright ©2005-2011. All rights reserved. Page 3 Delphi Display Systems, Inc. Display Manager User’s Manual 7.1.1 Get Status .................................................................................................................. 50 7.1.2 Time and Date............................................................................................................ 50 7.1.3 Network Settings ........................................................................................................ 51 7.1.4 Health......................................................................................................................... 51 7.1.5 File Maintenance........................................................................................................ 52 7.1.6 Clean.......................................................................................................................... 53 7.1.7 Reboot........................................................................................................................ 53 8. Menu Table Editor ..........................................................................................................53 8.1. The Menu Table Overview ........................................................................................... 53 8.2. Menu Table Layout ...................................................................................................... 54 8.3. To Select the Menu Table Editor.................................................................................. 54 8.4. To Navigate the Menu Table........................................................................................ 54 8.5. Item Selection .............................................................................................................. 55 8.6. To Edit an Item............................................................................................................. 55 8.7. Adding a Graphic Image .............................................................................................. 55 8.8. Deleting a Graphic Image ............................................................................................ 55 8.9. Easy Table Entry.......................................................................................................... 55 8.10. Additional features.................................................................................................... 56 8.11. Leaving the Menu Table View .................................................................................. 56 9. Scheduler (Available in Display Manager Professional only).....................................57 9.1. Steps to Create and Enable an Update........................................................................ 58 9.2. Popup Menu Options ................................................................................................... 58 9.2.1. Add Update Task .................................................................................................. 58 9.2.2. Delete Task........................................................................................................... 58 9.2.3. Add OCS Display .................................................................................................. 58 9.2.4. Remove OCS Display ........................................................................................... 58 9.3. Assign Recurrences to a Task ..................................................................................... 58 9.4. Enable a Single Task .................................................................................................. 59 9.5. Disable a Single Task ................................................................................................. 59 9.6. Select Specific Update Details ..................................................................................... 59 9.7. Check Task History...................................................................................................... 60 10. Display Manager Lite......................................................................................................60 10.1. OCS Compatibility .................................................................................................... 61 10.2. List of Display Manager Lite Limitations ................................................................... 62 11. Insight™ OCS Connectivity ...........................................................................................63 11.1. Password Usage ...................................................................................................... 63 11.1.1. Connection Properties....................................................................................... 63 11.1.2. Initializing Password.......................................................................................... 64 11.1.3. Resetting Password .......................................................................................... 65 Notice: No part of this document may be reproduced, copied or distributed without written permission from Delphi Display Systems, Inc. Copyright ©2005-2011. All rights reserved. Page 4 Delphi Display Systems, Inc. 1. Display Manager User’s Manual Welcome The Display Manager application allows the customer to update, customize, and maintain Order Confirmation Systems (OCS Displays) from Delphi Display Systems, Inc. The software, referred to in this manual simply as Display Manager, provides a user interface for connecting to an OCS Display for the purpose of modifying the configurable elements of the system. This version of Display Manager was designed to work with the Model 9200, either C Series (OCS Application v.6.21) or E Series, as well as the Model 9210 OCS Displays. Your feedback is important to us. To report issues and/or suggestions: Email: [email protected] Voice: (800) 456-0060 (toll free), option 1 for Technical Support (714) 825-3400 (direct), option 1 for Technical Support Fax: (714) 825-3496 1.1. What’s New in Display Manager Display Manager 7.4 introduces the following functionality: • • • • • Allow conversion from DEMO to licensed version after installation. Allow changing of OCS Display IDs. Enhanced Abort Task functionality to make it more responsive. Enhanced error reporting. Added compatibility with the Delphi Insight™ products. Notice: No part of this document may be reproduced, copied or distributed without written permission from Delphi Display Systems, Inc. Copyright ©2005-2011. All rights reserved. Page 5 Delphi Display Systems, Inc. 1.2. Display Manager User’s Manual To Install this Software 1. Insert CD into CD-ROM drive 2. If Setup doesn't start, click Start, Run, and then type "D:\Setup.exe", where "D" is your CD-ROM drive 3. Follow prompts to complete the installation 1.2.1 Special Instructions for Installing on Windows Vista When installing Display Manager on a Windows Vista operating system that has User Account Control (UAC) enabled, some extra steps are required: Step1: After installing Display Manager, use Windows Explorer to browse to the Display Manager folder (the default path is c:\Program Files\Display Manager), and right-click on the application named “DMgr.exe”. Select “Properties” from the popup menu to view the “DMgr.exe Properties” dialog. Then, check “Run this program as an administrator” and click “OK” to close the properties dialog. Step 2: When running Display Manager, if Windows Vista presents the “User Account Control” dialog indicating that “DMgr.exe” is an unidentified program wanting access to your computer, click the “Allow” button to allow Display Manager to run. Notice: No part of this document may be reproduced, copied or distributed without written permission from Delphi Display Systems, Inc. Copyright ©2005-2011. All rights reserved. Page 6 Delphi Display Systems, Inc. 1.3. Display Manager User’s Manual Online Help The Display Manager has online help files to guide you in the use of the software. When you click on Help in the lower left hand menu, you will have access to the Display Manager’s online help files. Clicking on each topic will bring up a detailed explanation. 1.4. Introduction The Display Manager is a powerful tool that you can use to update and manage your OCS Displays. With the Display Manager, you will be able to seamlessly manage one or multiple displays. Among the key features of the Display Manager is the EZ Update Wizard. This Wizard will guide a user through all of the steps needed to update the graphics on their displays. These help files will explain how to best utilize all of the features contained within the Display Manager. Click on each help file for more detailed instructions on specific tasks that you would like to perform. Notice: No part of this document may be reproduced, copied or distributed without written permission from Delphi Display Systems, Inc. Copyright ©2005-2011. All rights reserved. Page 7 Delphi Display Systems, Inc. 1.5. Display Manager User’s Manual Definitions of Terms Take a moment to familiarize yourself with some of the common terms that are used throughout the Display Manager and these documents. Display Manager – The Display Manager is a program that is used to configure, update, and manage OCS Displays. OCS Display – An OCS Display is one of many different types of Order Confirmation System’s that are offered by Delphi Display Systems. Through out the Display Manager, they will be referred to as either an OCS Display or just simply as a display. Configuration – A configuration is what controls what an OCS Display ‘looks’ like. It manages everything from the images that are to be shown to the look of the order screen. A Configuration contains one or many dayparts. Daypart – A time period in the day with a user-defined start time and end time. A daypart can also be set only to be active within a range of dates – this is useful for seasonal promotions. Active Daypart – The active daypart is the daypart within a configuration that has its date and time ranges correspond with the current date and time. Only one daypart can be active at a time. Default Daypart – This is a Daypart that cannot be removed, renamed, or have date and time ranges changed. The default daypart will be active if no other dayparts are active at the current date and time. EZ Update Wizard – This Wizard, part of the Display Manager, will seamlessly guide you step by step through the process of updating your OCS Displays. Verify Display / Verification – The Display Manager needs to connect and “earmark” any new OCS Displays added in the program. This is needed in order to keep track of what displays have been connected, how to distinguish between them and to make sure they are up to date. Many tasks can be performed without first allowing the Display Manager to verify the display, but in order to send configurations to it, this step is necessary. OCS Health – OCS Health is the status of the OCS Display hardware. Whenever you check the health of a display, the display will run an internal self test and report back its findings. Store Hours – Store hours are the hours that the display will be active. When the OCS Display is “closed” the display will be disabled. It will come back on when the store “opens”. It's also important to note that the display will also "open" if an order is received. Available Graphics – Available graphics are a collection of pictures that are available to you when modifying a configuration in the Display Manager. A collection of thumbnails is generally displayed at the bottom of the Display Manager when you are working with a configuration. Images can be dragged from this list, and added into a slideshow, as a background (watermark) image, or many other places. 2. Licensing This section will walk you through the process of licensing Display Manager. Without activation, Display Manager will be fully functional for a limited evaluation period, after which the product will need to be activated in order for it to continue working. Notice: No part of this document may be reproduced, copied or distributed without written permission from Delphi Display Systems, Inc. Copyright ©2005-2011. All rights reserved. Page 8 Delphi Display Systems, Inc. 2.1. Display Manager User’s Manual Choosing to Activate When Display Manager is run a prompt will come up asking whether you would like to “Activate Now” or “Activate Later”. If you choose to activate later Display Manager will run under a demo license. This will typically be valid for 30 days from the date that Display Manager is installed. After that period of time, Display Manager will not run until it has been activated. The demo version has the same functionality as a fully licensed version. 2.2. Activate Now When you choose to activate now you will see the following prompt: You need to enter an Activation Code to activate Display Manager. There are two ways to get that code. You can request it by using Delphi Display System’s web (activation by fax is no longer supported).. Record the Installation ID for use in requesting an Activation Code. Notice: No part of this document may be reproduced, copied or distributed without written permission from Delphi Display Systems, Inc. Copyright ©2005-2011. All rights reserved. Page 9 Delphi Display Systems, Inc. 2.3. Display Manager User’s Manual Web Request If you chose to request your Activation Code over the web site you will be warned that a web browser window is about to be opened. Click “OK” and you will be directed to the Delphi Display Systems, Inc. website for Display Manager activation. Complete the form and click “Submit”. Remember that all fields are required. If you do not have the requested information, enter “Unknown”. Once you click “Submit” your request will be sent. If there are any empty fields you will be asked to click “Back” on your browser and fill those fields out. Once the request has been submitted successfully, you will be forwarded to Delphi Display Systems’ web site. You should receive a response within one business day. 2.4. Enter Activation Code To enter your activation code you will have to get back to the following screen: Notice: No part of this document may be reproduced, copied or distributed without written permission from Delphi Display Systems, Inc. Copyright ©2005-2011. All rights reserved. Page 10 Delphi Display Systems, Inc. Display Manager User’s Manual You can get there by closing Display Manager and then restarting it. Click “Activate Now”. Enter your code and click “Activate”. 2.5. Software Activated Once you have entered a valid Activation Code you will see the following prompt: Display Manager is now activated. Notice: No part of this document may be reproduced, copied or distributed without written permission from Delphi Display Systems, Inc. Copyright ©2005-2011. All rights reserved. Page 11 Delphi Display Systems, Inc. 3. Display Manager User’s Manual Getting Started When the Display Manager is started for the first time, you will see the “Getting Started” page. This page gives you the choice of either “EZ Update Wizard” or “Perform Other Task”. If you select “EZ Update Wizard”, you will start the user friendly tool designed to take you, step by step, through the process of updating your display. If you select “Perform Other Task”, you will be able to access all of the features of the Display Manager. You will also be able to select EZ Update Wizard from normal mode any time you want to. You can also choose to not show this screen again in the future. If you check the box in the lower left hand corner, the software will always go straight to normal mode when it is started. If you want to have the “Getting Started” screen displayed again in the future, you can enable it through the "Settings" menu under "File". Notice: No part of this document may be reproduced, copied or distributed without written permission from Delphi Display Systems, Inc. Copyright ©2005-2011. All rights reserved. Page 12 Delphi Display Systems, Inc. 4. Display Manager User’s Manual EZ-Update Wizard The EZ Update Wizard is designed to bring the user through every step in the process of updating their OCS Display. For most users, this is all that will ever be needed. It's important to note that once you start the Wizard, you will not be able to access any other portion of the software other than the help section until the Wizard has been finished or cancelled. However, you can re-enter the EZ Update Wizard to continue a task that was not completed. 4.1. EZ-Update Wizard Startup To start the EZ-Update Wizard, click the “EZ Update Wizard” button from the “Getting Started” page or from the main menu in the lower left hand corner of the Display Manager as shown below. 4.2. EZ-Update Wizard View EZ Update Wizard Progress On the left side you can track your overall progress within the Wizard. The arrow will indicate what step you are on. Check marks will show the steps that you have completed. Notice: No part of this document may be reproduced, copied or distributed without written permission from Delphi Display Systems, Inc. Copyright ©2005-2011. All rights reserved. Page 13 Delphi Display Systems, Inc. Display Manager User’s Manual Navigating the Wizard You can navigate the wizard by clicking the “Prev” and “Next” buttons located at the top. The “Prev” button will take you to the previous screen in case you need to make a change or redo a certain step of the Wizard. You can also cancel the Wizard by clicking the “Cancel” button. All progress done during the Wizard will be lost if you cancel it. Making Choices As you proceed through the Wizard, it will ask you to make choices on what to connect, how to connect to, etc. Read the guidelines provided in the Display Manager carefully before you decide to move on. Help! The help documents (that you are reading now) are always available, and can be accessed by clicking the help button in the main menu in the lower left hand corner. When you are done reading the help documents, click the EZ Update Wizard button in the main menu again to resume your progress from where you left off. 4.3. EZ-Update Wizard: Select OCS Display The Select OCS Display screen is where you will choose the display that you would like to update. If you have no displays listed or you would like to add a new display to Display Manager, you can do that here. Add new OCS Display If you have no displays listed, or you do not see the display you would like to update, you will need to add a new one to the Display Manager. This is done by clicking on the Add new OCS Display radio button. Click the “Next” button to have the Display Manager search for connected displays. Notice: No part of this document may be reproduced, copied or distributed without written permission from Delphi Display Systems, Inc. Copyright ©2005-2011. All rights reserved. Page 14 Delphi Display Systems, Inc. Display Manager User’s Manual The Display Manager will begin searching for connected displays. If any displays are found, they will show up in the box. Select the display you would like to add, give it a name, and then click Add Display. It is important to note that displays that are connected through the use of a modem and phone line will not be found by the Display Manager. Information for those connections must be entered manually. To enter connection information manually, select Define Connection Properties. Then select the type of connection you would like to add. Enter any relevant information, give the display a name, and then click the Add Display button. Select known OCS Display If the display you would like to update is already known by the Display Manager it will be listed here, you can simply select that display and click the “Next” button to proceed. Once you add or select a display, you will move on to select the connection type to be used. 4.4. EZ-Update Wizard: Select Connection You will now have to select the connection type that you would like to use when updating your display. You can choose to add a new connection or use an existing one. Notice: No part of this document may be reproduced, copied or distributed without written permission from Delphi Display Systems, Inc. Copyright ©2005-2011. All rights reserved. Page 15 Delphi Display Systems, Inc. Display Manager User’s Manual Add new connection If you have no connections listed, or if you do not see the connection type that you would like to use, you must add a new connection. Select “Add New Connection” and click the “Next” button. The Display Manager will now present a dialog to allow you to manually add a connection. First, select the type of connection you would like to use. Then, enter any relevant information for that connection. To finish this step, click the “OK” button. Use existing connection Notice: No part of this document may be reproduced, copied or distributed without written permission from Delphi Display Systems, Inc. Copyright ©2005-2011. All rights reserved. Page 16 Delphi Display Systems, Inc. Display Manager User’s Manual If the connection type that you would like to use is listed, simply select it by clicking on it and then click the “Next” button to proceed. Once you add or select a connection type, you will move on to select the configuration to be used 4.5. EZ-Update Wizard: Select Configuration to Send You will now have to select the configuration that you would like to update the OCS Display with. You can choose to create new configuration, retrieve OCS configuration, or use an existing configuration. Create New Configuration If you have no configurations listed or you would like to create a new configuration, you may do so by selecting Create new configuration and then clicking the “Next” button. You will first be asked to give the configuration a name. After you have named your configuration, you will move forward and be able to edit your new configuration. Retrieve OCS Configuration If you would like to edit the configuration that your OCS Display is currently using, you can retrieve it so that it can be modified. This is done by selecting Retrieve OCS configuration and then clicking Next>. You will be asked whether you would like to retrieve any graphics or videos that are on the display. By default, graphics is selected. If you know that you do not need to retrieve the graphics, you can retrieve the configuration much quicker if you uncheck graphics in this window. Once you have decided whether or not to retrieve graphics, you will be asked to choose the connection type to use for retrieving the configuration. If this is the first time you've retrieved this configuration, you will be asked to give it a name. If this configuration has been retrieved in the past, you will be given the choice of overwriting the older version, or saving this configuration under a different name. Notice: No part of this document may be reproduced, copied or distributed without written permission from Delphi Display Systems, Inc. Copyright ©2005-2011. All rights reserved. Page 17 Delphi Display Systems, Inc. Display Manager User’s Manual Use Existing Configuration If you see the configuration you would like to edit in the list, you can select Use existing configuration, select the configuration, and then click the “Next” button. Once you have selected a configuration, you will move on to edit that configuration. 4.6. EZ-Update Wizard: Edit Configuration At this step you can make changes to your configuration. The EZ-Update Wizard is limited to a few basic tasks such as adding and removing dayparts and graphics, and modifying daypart properties. More advanced tasks, such as modifying the Order Screen, must be performed outside of the Wizard. Add/Remove dayparts You can add a new daypart by clicking the “Add Daypart” button in the toolbar or by right clicking the mouse over a daypart to bring up a menu of options. The selected daypart can also be copied to a new daypart. By clicking the “Remove Daypart” button, you can remove a daypart from the configuration. And by clicking the “Rename Daypart”, you can change the name of a daypart in the configuration. Available Graphics Notice: No part of this document may be reproduced, copied or distributed without written permission from Delphi Display Systems, Inc. Copyright ©2005-2011. All rights reserved. Page 18 Delphi Display Systems, Inc. Display Manager User’s Manual As you are modifying the configuration, the Display Manager will make available the Available Graphics list of graphics that you can use in the configuration. Add Graphics You can drag and drop graphics in your configurations. These are dragged from the Available Graphics list in the lower window. If you would like to remove a graphic from your configuration, you can right click on it and select Remove Graphic or you can simply select it and push the Delete key on your keyboard. You can also drag the graphic out of the daypart. Graphic Properties You can see the properties of any graphic you are using. Right click the image and select Graphic Properties. You will be able to see the file name, size, and its duration in the slideshow. The duration can be changed to any value that is needed. You can also double click the graphic to bring up its properties. Daypart Properties This is where you can set the time and days of the week that each daypart are active. The Default daypart is active during any time in which no other daypart is active. You can bring up the Daypart Properties by clicking on the daypart name or date/time. Daypart Name - This is where you can modify the name of a daypart. Active Times of Day - This is used to set the time that the daypart will be active. Checking the box for “Always Active” will cause the daypart to be active all 24 hours of an active day. Active Days of Week - This is used to set the days that this daypart will be active. Checking the box for “All” will cause this daypart to be active every day of the week. Notice: No part of this document may be reproduced, copied or distributed without written permission from Delphi Display Systems, Inc. Copyright ©2005-2011. All rights reserved. Page 19 Delphi Display Systems, Inc. Display Manager User’s Manual Promotion Date Range - This is used to set a start and end date for a daypart. Checking the “Use Date Range” box will make this daypart active only between the two dates that are specified by “Start” and “End”. Once you have finished editing your configuration, you will move on to send that configuration to your OCS Display. 4.7. EZ-Update Wizard: Send Configuration At this step the Display Manager will examine your configuration to make certain that you are not sending anything that will cause the display to fail. This includes, but is not limited to, sending files with long names to a Model 9200 (E Series) display, no graphics in a daypart, and graphics that are too large or small for the display. The Display Manager will list all problems, if there are any, detected in your configuration. Warnings Warnings are problems that should be remedied, but will not adversely affect the OCS Display. The Display Manager will display any warnings but still allow you to send the configuration. Errors When a serious problem is detected in your configuration, an error will be displayed. You will not be able to send this configuration to the display until it is corrected. You can use the “Prev” button to go back and remedy the problem if possible. If the error is not fixable through the Wizard, you might have to exit the wizard completely and use the Display Manager to fix the problem before you proceed through the Wizard again. It's important to note that while you may not be able to send a configuration because of an error, you can still save it and come back to it later. This is also true of configurations that have warnings or no issues at all. Preparing Transfer Notice: No part of this document may be reproduced, copied or distributed without written permission from Delphi Display Systems, Inc. Copyright ©2005-2011. All rights reserved. Page 20 Delphi Display Systems, Inc. Display Manager User’s Manual Once you have started the update by clicking the “Next” button, the Display Manager will establish a connection to the display. Since the Display Manager tracks which configurations are active on each display, if you are sending a newly created configuration or anything other than an updated version of what is already running on the display, the Display Manager will issue a warning that you are about to overwrite with a different configuration. This is done to prevent you sending your configuration to the wrong display, so if you get this warning it might be advisable to go back through the Wizard (using the “Prev” button) to verify that you are updating the correct display, using the intended configuration. Send Redundant Files The Display Manager will determine what files already exist on the target OCS Display. The next dialog presented to you will contain a list of files that the Display Manager has determined are already on your display. If you leave the list unchecked and continue, the Display Manager will send the configuration much faster since fewer files need to be sent. If you feel that the file(s) listed need to be updated with the contents of your local PC, this dialog allows you to check off the files you would like to send even though the Display Manager has found them on the OCS Display. If you are not sure about how to proceed, you can click the “Don't Know” button, allowing the Display Manager to determine the absolutely safest course of action for you. Transfer Data The Display Manager will now transfer all the data and files to your display. The length of this operation will vary depending on how many files are being sent, their size, and the connection type that is being used. When the transfer has completed, the OCS Display will reboot. When the display comes back up from the reboot, your new, updated configuration will be active. Notice: No part of this document may be reproduced, copied or distributed without written permission from Delphi Display Systems, Inc. Copyright ©2005-2011. All rights reserved. Page 21 Delphi Display Systems, Inc. 4.8. Display Manager User’s Manual EZ-Update Wizard: Finish You have now successfully updated your OCS Display. You now have the option of disconnecting from your display. You can do this by unchecking the Disconnect from the OCS Display box. Click the “Finish” button to exit the EZ-Update Wizard. Notice: No part of this document may be reproduced, copied or distributed without written permission from Delphi Display Systems, Inc. Copyright ©2005-2011. All rights reserved. Page 22 Delphi Display Systems, Inc. 5. Display Manager Display Layouts 5.1. OCS Display View Display Manager User’s Manual Selecting “OCS Displays” from the menu bar in the lower left hand corner, will bring up the display view. The display view is where you manage your displays. The display View includes three sections: The display tree in the left window, the display information in the main right window, and the output view in the lower right window. OCS Displays Tree This window will give you an overview of all of the displays that you have added to the Display Manager. Each toplevel item represents a specific OCS Display, or a group of OCS Displays. By expanding an item in the tree you can see how each display is setup to communicate, as well as what configuration is associated to each display. A group item can be expanded to show all OCS Displays contained within that group. OCS Displays View This window is used to show basic information about each display in the display tree and is broken up into three sections. The first is the OCS Display Properties which includes the type and size of the display as well as the version of software that the display is using. The second contains information about the last time the display was connected to. This includes the type of connection used and when the connection was made. The third section displays the configuration that is currently associated to that display as well as if that display is up to date with its configuration. Notice: No part of this document may be reproduced, copied or distributed without written permission from Delphi Display Systems, Inc. Copyright ©2005-2011. All rights reserved. Page 23 Delphi Display Systems, Inc. Display Manager User’s Manual Output View This window is used to display actions that the Display Manager is taking. This includes but is not limited to, file transfers and file deletion. Selecting Options Operations can be selected by using the Menu Table Icons which are displayed across the top of a view or from popup menus displayed by left and right clicking the mouse over the item of interest. 5.2. Configuration View Selecting “Configurations” from the menu bar in the lower left hand corner, will take you to the configurations view. The configurations view is used to control the way the OCS Display looks and behaves. The basic components of the configuration view are the Configurations Tree, the Available Graphics, and the Main View. Configurations Tree This window is on the left hand side. It lists all of the configurations that are available to work with. Each configuration can be expanded to show more information about dayparts and order screens. Clicking on a configuration will bring up a graphical representation in the main view. Notice: No part of this document may be reproduced, copied or distributed without written permission from Delphi Display Systems, Inc. Copyright ©2005-2011. All rights reserved. Page 24 Delphi Display Systems, Inc. Display Manager User’s Manual Main View This window is in the center of the screen. Each daypart is displayed here. It will have the name of the daypart, its associated hours, and the images that will be displayed when it is active. Available Graphics This is the lower window. It contains all of the images that can be used in your dayparts and configuration screens. Notice: No part of this document may be reproduced, copied or distributed without written permission from Delphi Display Systems, Inc. Copyright ©2005-2011. All rights reserved. Page 25 Delphi Display Systems, Inc. 6. 6.1. Display Manager User’s Manual Non-Wizard Operation Adding Displays When the Display Manager is used for the first time it will not have any displays. You will have to add any displays that you would like to manage. The Display Manager gives you the choice of adding a display that is currently connected or manually adding a display that might not be connected at this time. To add a display, click “OCS Displays” in the menu, and then click “Add OCS Display”. The Display Manager will now search for OCS Displays that are connected to your PC. This process might take a few seconds. As the Display Manager finishes the search for OCS Displays, it will make the controls of the Add Display dialog available. The main controls include a name you choose for the new display, and two radio buttons to choose whether to add an OCS Display that the Display Manager found, or to define the connection properties manually. Notice: No part of this document may be reproduced, copied or distributed without written permission from Delphi Display Systems, Inc. Copyright ©2005-2011. All rights reserved. Page 26 Delphi Display Systems, Inc. Display Manager User’s Manual The Add OCS Display dialog. Use Found Display To add a display that the Display Manager found, select a display and click the "Add Display" button. After you have added the display, it will be visible in the display tree. Define Connection Properties This is used to manually enter the connection settings for a display. This is the only way to add a dial-up connection. It’s also useful for adding a display that is not currently attached to your PC, but will be in the future. If you are unsure of how your display is connected, it is recommended that you use the automatic search function of "Use Found Displays". When you choose to manually enter your settings, you must first select the type of connection. That is done by the radio button that is to the left of your choices, Serial, Network, and Dial-Up. Click "Add Display" when you have selected the connection type and entered its settings. Notice: No part of this document may be reproduced, copied or distributed without written permission from Delphi Display Systems, Inc. Copyright ©2005-2011. All rights reserved. Page 27 Delphi Display Systems, Inc. 6.2. Display Manager User’s Manual Connections From OCS Displays you can manage the connections that the Display Manager uses to communicate with each of your displays. First, select a display. Right clicking that display will bring up a menu that allows you to manage your displays. Half way down that menu, you will see the three commands that are used for connections, Add Connection, Modify Connection, and Delete Connection. Add Connection This will bring up a window that will allow you to manually add a new connection to your display. Notice: No part of this document may be reproduced, copied or distributed without written permission from Delphi Display Systems, Inc. Copyright ©2005-2011. All rights reserved. Page 28 Delphi Display Systems, Inc. Display Manager User’s Manual First you select the radio button for the type of connection you would like to add. Keep in mind that you can only have one of each type of connection for each display. Second, enter the connection information for the selected connection type. Click OK to finish. Modify Connection This works similar to the Add Connection window. First you must select a connection to modify. Right click on that connection and select Modify Connection from the menu. When the window comes up, your connection will already be selected. You can make any changes and then click OK to finish. Delete Connection To delete a connection, you first select a connection and then right click on it. Select Delete Connection from the menu. You will be asked if you really want to delete the connection. Clicking the “Yes” button will delete the connection. Clicking the “No” button will cancel the deletion. Notice: No part of this document may be reproduced, copied or distributed without written permission from Delphi Display Systems, Inc. Copyright ©2005-2011. All rights reserved. Page 29 Delphi Display Systems, Inc. 6.3. Display Manager User’s Manual Connecting to your OCS Display Open the “OCS Displays” view from the main menu by clicking its button. This will bring up a list of the OCS Displays that have been added to the Display Manager. In order to connect to a display you must first add it to Display Manager’s list of known displays. If you do not have any displays listed, or if the display you wish to connect is not listed, please follow the steps to add a new display before continuing below. To connect to the OCS Display, select it in either list, then click the “Connect” button in the toolbar or right click the mouse and select “Connect to OCS Display”. If the Display Manager was able to connect to the selected display, you will now be connected. If the connection attempt failed, the Display Manager will notify you. 6.4. Get Status and Health To get status or run a self test, you must first have a display added to Display Manager. Click the "OCS Displays" button in the menu bar in the lower left hand corner. Select the display you would like to get status/health from. Right click, select Advanced Tasks, and select Get Status or Health Status. If not already connected, the Display Manager will now connect to your display. If this is the first time that you have connected to your display with Display Manager, it will ask you to verify the display before continuing. When the connection is established successfully, the Display Manager will present a dialog that gives you access to Display Status, Time and Date, Network Settings, and Health. Notice: No part of this document may be reproduced, copied or distributed without written permission from Delphi Display Systems, Inc. Copyright ©2005-2011. All rights reserved. Page 30 Delphi Display Systems, Inc. 6.5. Display Manager User’s Manual Retrieve OCS Display configuration Retrieving a configuration from a display is done by right clicking on that display in the "OCS Displays" view. Select the “Retrieve Configuration" option. You will then be asked if you want to retrieve image files as well as configuration files. When you click "Retrieve" you will be asked to pick the connection type you would like to use. You can also add a new connection at this point if you know the settings for it. Clicking "OK" will start the file transfer. 6.6. Modify configuration To modify a configuration, you must first select one. Click on the "Configurations" button in the menu bar in the lower left hand corner. You will see a list of configurations. Click on the configuration that you want to edit. You will now see a graphical representation of your configuration as well as the available graphics list containing thumbnails of images available to use with the configuration. • • • • • Add a new daypart by clicking the “Add New Daypart” button in the toolbar. Modify the date or time range of a daypart by clicking the “Active Date/Times” field for the daypart. Add new graphics by dragging them from the available graphics list and drop them into a daypart. Change the order of the graphics in the slideshow by dragging images within a daypart. Remove graphics by selecting them and pressing the delete key, or by simply dragging them out of the daypart. Notice: No part of this document may be reproduced, copied or distributed without written permission from Delphi Display Systems, Inc. Copyright ©2005-2011. All rights reserved. Page 31 Delphi Display Systems, Inc. 6.7. Display Manager User’s Manual Fonts Each Model 9200 (C Series) or Model 9210 OCS Configuration allows for font names and attributes to be selected by the user. For example, the Order Screen allows fonts to be specified in the Order window and the Total window. By default, the above models OCS Displays support the following fonts: • • • • • • • Arial Arial Black Arial Narrow Courier New Tahoma Times New Roman Verdana. Additionally, some OCS Displays have built-in support for the following languages: • • • Chinese Japanese Korean Notice: No part of this document may be reproduced, copied or distributed without written permission from Delphi Display Systems, Inc. Copyright ©2005-2011. All rights reserved. Page 32 Delphi Display Systems, Inc. Display Manager User’s Manual In addition to the fonts inherently supported by the OCS Display, Display Manager provides a mechanism for selecting an additional font file (and the fonts it contains) to be used on the OCS Display. Setting up this additional font, if desired, can be done by choosing the “Set Configuration Font Support” from the “OCS Configurations” menu, as shown here: Notice: No part of this document may be reproduced, copied or distributed without written permission from Delphi Display Systems, Inc. Copyright ©2005-2011. All rights reserved. Page 33 Delphi Display Systems, Inc. Display Manager User’s Manual Selecting “Set Configuration Font Support” causes the “Select Font Support” dialog to be displayed: The “Select Font Support” dialog shows the standard OCS Display fonts (those fonts available on all Model 9200 (C Series) and Model 9210 OCS Displays; additionally, it allows the user to enable and select an additional font file for use on the OCS Display. The font(s) to be added may be selected from a list of fonts available on the user’s PC, or from a list of supported languages, if any. The following dialog is accessed by clicking the “Select Language” button, and allows selection of fonts based on the language to be supported: Notice: No part of this document may be reproduced, copied or distributed without written permission from Delphi Display Systems, Inc. Copyright ©2005-2011. All rights reserved. Page 34 Delphi Display Systems, Inc. Display Manager User’s Manual The following dialog is accessed by clicking the “Select From List” button, and allows selection of font a font from the list of true-type fonts available on the user’s PC: 6.8. Intelligent Upsell (Pro Version Only) Display Manager Professional includes a user interface for creating and managing Intelligent Upsell logic that can be applied to the OCS Configuration. This may be used to change the sidebar graphic and text message during an order, based on the contents of the order. In the Pro version of Display Manager, an “Intelligent Upsell” item is available for each OCS Configuration, as shown below: Notice: No part of this document may be reproduced, copied or distributed without written permission from Delphi Display Systems, Inc. Copyright ©2005-2011. All rights reserved. Page 35 Delphi Display Systems, Inc. Display Manager User’s Manual The Intelligent Upsell functionality consists of several main components, as described here: Upsell Component Menu Table Menu Item Groups Upsell Events Upsell Rules Properties Description Only order items included in the menu table may be considered when evaluating upsell logic, so a valid menu table is critical to use of the Intelligent Upsell feature. Menu items are not evaluated directly; instead, “groups” of menu table items are evaluated instead. A group may consist of as few as a single menu table item, or as many as all menu table items. An upsell event is the item that is triggered when a particular condition has been met, as specified in the Upsell Rule logic. An upsell rule is a logical statement that evaluates to TRUE, meaning the statement’s conditions have been met, or FALSE, meaning the statement’s conditions have not been met. Upsell behavior may be modified by setting various Intelligent Upsell properties. 6.8.1. Menu Item Groups Menu items are placed into groups by using the “Menu Item Groups” tab of the Intelligent Upsell view. To create a new group, click the “Create a New Group” button provide a name for the group, as shown here: . This will cause the dialog to be displayed, so the user may Notice: No part of this document may be reproduced, copied or distributed without written permission from Delphi Display Systems, Inc. Copyright ©2005-2011. All rights reserved. Page 36 Delphi Display Systems, Inc. Display Manager User’s Manual A new group is empty, until menu items are added to it. To populate a group or to move items between groups, select to group to copy the group from, select the item or items to move, and then drag the item(s) onto the tab of the group to copy to. The “(ungrouped)” tab contains all items that do not belong to any group. Initially, all menu items will be found here. After adding groups named “FRIES” and “BURGER” and populating them with menu table items, the Menu Item Groups view might look something like this: To delete an existing menu item group, select the group tab and click the “Delete Selected Group” button When a group is deleted, any items that it contained become ungrouped, and therefore are moved to the “(Ungrouped)” tab. . 6.8.2. Upsell Events The Upsell Events tab of the Intelligent Upsell View is used to set up the events that are triggered when upsell conditions have been met. Each event contains three pieces of information; a user-specified name, a text message, and a graphic. Event creation, modification, and deletion are accomplished by pressing the appropriate “New Event”, “Edit Event”, and “Delete Event” buttons. To create a new event, click the “New Event” button and fill the appropriate information into the dialog. For example, an attempt to upsell bottled water might look like this: Notice: No part of this document may be reproduced, copied or distributed without written permission from Delphi Display Systems, Inc. Copyright ©2005-2011. All rights reserved. Page 37 Delphi Display Systems, Inc. Display Manager User’s Manual Click OK to close the dialog, and the Upsell Event tab should look something like this: 6.8.3. Upsell Rules After menu items have been grouped and upsell events have been defined, the Upsell Rules tab of the Intelligent Upsell view can be used to apply upsell logic to an order, that will dictate upsell behavior on the OCS Display. An upsell rule is a simple IF-THEN statement of the form “IF <conditions are met> THEN <perform upsell>”. The “<conditions are met>” portion of each rule looks at the entire order, and then determines whether or not specific groups of items have been ordered. The “<perform upsell>” part is the upsell event’s text message and/or sidebar graphic to be displayed. As an example, suppose you wanted to upsell bottled water when the drive-thru customer orders a burger and fries, but no drink. The first step, of course, would be to put all available order items into a Menu Table; in particular, for this example, the menu table would need to contain all burger items, all french fry items, and all drink items. After all items are in the menu table, pertinent items could be grouped into groups named “BURGER”, “FRIES”, and “DRINK”. Then, an upsell event could be created and named “UPSELL_WATER”. Finally, upsell logic would need to be created. The basic IF-THEN logic would be as follows: IF a burger and fries are ordered, but no drink has been ordered, THEN upsell a bottled water Notice: No part of this document may be reproduced, copied or distributed without written permission from Delphi Display Systems, Inc. Copyright ©2005-2011. All rights reserved. Page 38 Delphi Display Systems, Inc. Display Manager User’s Manual Using our example Groups and Upsell Event, the logic could be condensed to look like this: IF BURGER AND FRIES AND NOT DRINK THEN UPSELL_WATER Parenthesis can be added to make the “BURGER AND FRIES” portion be evaluated before the “NOT DRINK” portion: IF ( BURGER AND FRIES ) AND ( NOT DRINK ) THEN UPSELL_WATER Finally, we could replace “AND” with an equivalent symbol “&” and replace “NOT” with an equivalent symbol “!”, to make the statement a bit shorter and easier to read. The result is the final statement of: IF ( BURGER & FRIES ) & !DRINK THEN UPSELL_WATER Fortunately, there is a graphical user interface for creating upsell rules, so users wont have to deal directly with the syntax. To create a new rule, click the “New Rule” button of the “Upsell Rules” tab. This will display the “Upsell Rule Properties” tab. After entering a name for the rule and an optional comment, it might look like this: The Upsell Rule Properties contains five main areas of information: Item Rule Name Description Rule Logic – IF portion Description A user-specified name of the upsell rule. An optional user-specified description of the upsell rule. A set of controls that allow upsell rule logic to be specified. This consists of multiple rows, where each row consists of the following three controls: Syntax Button 1 Notice: No part of this document may be reproduced, copied or distributed without written permission from Delphi Display Systems, Inc. Copyright ©2005-2011. All rights reserved. Page 39 Delphi Display Systems, Inc. Rule Logic – THEN portion Rule Syntax Display Manager User’s Manual The upsell event triggered when the IF logic conditions have been met. The actual rule syntax built from user selections in the IF-THEN rule logic. The icon to the left of the syntax indicates whether or not the rule is valid; the rule cannot be saved until the rule syntax is valid. After setting up the Upsell Rule logic, click the OK button to close the dialog. Note that the OK button is disabled until the rule syntax is valid. If you’re having trouble creating valid syntax, try verifying that every open parenthesis “(“ has a corresponding close parenthesis “)” in the Rule Syntax area; if not, use the Rule Logic buttons to add the close parenthesis. 6.9. Daypart Properties The Daypart Properties control when a daypart is active. You can specify what days of the week a daypart is active, as well as when it is active during those days. After selecting a configuration, clicking on the “Daypart Name” or “Active Dates/Times” will bring up the “Daypart Properties” window. From the “Daypart Properties” window you can change the name of the daypart or set the dates and times that the daypart will be active. Daypart Name This is the name of the daypart, and allows you to modify the name of a daypart. Active Times of Day The Active Times of Day represents the time period that the daypart will be active. Checking the box for “Always Active” will cause the daypart to be active all 24 hours of an active day. Active Days of Week Notice: No part of this document may be reproduced, copied or distributed without written permission from Delphi Display Systems, Inc. Copyright ©2005-2011. All rights reserved. Page 40 Delphi Display Systems, Inc. Display Manager User’s Manual Active Days of Week is used to set the days that this daypart will be active. Checking the box for “All” will cause this daypart to be active every day of the week. Promotion Date Range You can also specify the daypart to be active between specific dates in the year. This can be used for seasonal promotions. Checking the “Use Date Range” box will make this daypart active only between the two dates that are specified by “Start” and “End”. 6.10. Order Screen The Order Screen is used to make changes to the appearance of the OCS Display's order screen. You can choose different styles for you order screen as well. Order Screen Style To view the list of styles that you can choose between, right click on the order screen that is displayed in the Display Manager. Left click on Select Order Screen Style. Choose the style you would like to use from the list of available order screen styles. It is important to note that some styles will not work on Model 9200 E Series OCS Displays. Notice: No part of this document may be reproduced, copied or distributed without written permission from Delphi Display Systems, Inc. Copyright ©2005-2011. All rights reserved. Page 41 Delphi Display Systems, Inc. Display Manager User’s Manual Order Window Properties You can change all of the colors used in the order screen through the Order Window Properties menu. To bring up the menu, left click on the order window in the Display Manager. The font and colors can be changed through use of a pull down menu. Notice: No part of this document may be reproduced, copied or distributed without written permission from Delphi Display Systems, Inc. Copyright ©2005-2011. All rights reserved. Page 42 Delphi Display Systems, Inc. Display Manager User’s Manual You can also make changes to the position of the text in the order screen through the Order Window Advanced Settings. Click "Advanced..." from the properties window and you will be able to make changes to the margins and the line spacing of the order screen. Tax & Total Window Properties You can make changes to the tax and total section of the order screen by left clicking on the tax and total section of the displayed order screen. You can hide or show the tax by checking or clearing the "Show Tax" box. You can also change the font and color of each through the use of the pull down menus, or make the text bold by checking the “Bold” box. There is also a pull down menu for changing the background color of the tax and total portion of the order screen. Notice: No part of this document may be reproduced, copied or distributed without written permission from Delphi Display Systems, Inc. Copyright ©2005-2011. All rights reserved. Page 43 Delphi Display Systems, Inc. Display Manager User’s Manual Text Window Properties Some Order Window Styles have a text window at the bottom. If your style uses this window, you can make changes to it by left clicking on the window to bring up its properties. You can make changes to the background color and text font, color, and effect type by using the pull down menus. You can change the how the effects are displayed by using the slide bars. You can enter your text into the Text Message box. You also have the ability to display a logo on both sides of your text message by checking the appropriate box. 6.11. End of Order Screen The end of order screen is displayed when the order is completed. You can use any message that you like, including displaying the total for that completed order. Notice: No part of this document may be reproduced, copied or distributed without written permission from Delphi Display Systems, Inc. Copyright ©2005-2011. All rights reserved. Page 44 Delphi Display Systems, Inc. Display Manager User’s Manual End of Order Screen Properties Left clicking on the End of Order Screen that is displayed in the Display Manager will bring up its properties. Notice: No part of this document may be reproduced, copied or distributed without written permission from Delphi Display Systems, Inc. Copyright ©2005-2011. All rights reserved. Page 45 Delphi Display Systems, Inc. Display Manager User’s Manual You can choose to enable or disable this window by checking the Enable Window box. A graphic can be used instead of a blank black background. Select Use Graphic and then choose the graphic you would like to use as a background. Be careful that the image and text do not overlap in undesirable ways. The time that the screen is shown on the OCS Display can be adjusted by changing "Time to show screen". The default is 4 seconds when the window is enabled. If the Use Text Message box is checked, you can enter a text message to be displayed during the End of Order Screen. You can change the text and price color using the pull down menus. Type the message you would like displayed in the Text Message box. In places that you would like the price shown, you can use the character | (shift + \). 6.12. Cancel Order Screen The cancel order screen is displayed when an order is cancelled on the OCS Display. You can use a text message and a background graphic for this screen. Notice: No part of this document may be reproduced, copied or distributed without written permission from Delphi Display Systems, Inc. Copyright ©2005-2011. All rights reserved. Page 46 Delphi Display Systems, Inc. Display Manager User’s Manual Cancel Order Screen Properties Left clicking on the Cancel Order Screen that is displayed in Display Manager will bring up its properties. Notice: No part of this document may be reproduced, copied or distributed without written permission from Delphi Display Systems, Inc. Copyright ©2005-2011. All rights reserved. Page 47 Delphi Display Systems, Inc. Display Manager User’s Manual You can choose to enable or disable this window by checking the Enable Window checkbox. A graphic can also be used, or a solid black background. Select Use Graphic and then choose the graphic you would like to use as a background. Verify that the image and text do not overlap in undesirable ways. The time that the screen is shown on the OCS Display after a “Cancel Order” command has been issued can be adjusted by changing "Time to show screen". The default is four seconds when the window is enabled. If the Use Text Message box is checked, you can enter a text message to be displayed during the Cancel Order Screen. You can change the text color using the pull down menus. Type the message that you would like displayed in the Text Message box, and verify the appearance by exiting the dialog by clicking the “OK” button. 6.13. Update OCS Display To send a configuration you must first assign the configuration to a display. This is done by right clicking on the display in the OCS Display view. Select "Assign Configuration" and choose your configuration from the window that comes up. Now go to “Configurations” in the lower left hand view and right click on the configuration that you assigned. Select the "Send (to OCS)" option. Select your display from the pull down menu. Choose the connection you would like to use to update your display. Next a window will come up to display the results of the error check. Click "Continue". Notice: No part of this document may be reproduced, copied or distributed without written permission from Delphi Display Systems, Inc. Copyright ©2005-2011. All rights reserved. Page 48 Delphi Display Systems, Inc. 7. 7.1. Display Manager User’s Manual Advanced Operations Advanced Tasks The Advanced Tasks menu contains tools that experienced users need to survey, monitor and manage their OCS Displays. This menu is located by right clicking on a display and selecting Advanced Tasks. This will cause the Advanced Tasks menu to appear. From this menu, the user can choose from a variety of tasks pertaining to the currently selected OCS Display. Notice: No part of this document may be reproduced, copied or distributed without written permission from Delphi Display Systems, Inc. Copyright ©2005-2011. All rights reserved. Page 49 Delphi Display Systems, Inc. Display Manager User’s Manual 7.1.1 Get Status The Status tab will show the status of the OCS Display. This information includes the OCS model, version of software, POS interface it is running, as well as the display type. If you would like to update the fields, you can click “Refresh”. 7.1.2 Time and Date The Time and Date tab is used to check and set the time and date on an OCS Display. The first field shows the time and date of the display. It’s important to note that the OCS Time and Date field will not change unless you click “Refresh”. The PC Time and Date field displays the time and date of the PC that is running the Display Manager. Clicking the “Sync OCS” button will set the time and date of the OCS Display to be the same as the PC. You can also manually set the time and date by entering values into the Set Time and Date fields and clicking the “Set” button. This is useful for updating displays that may be in different time zones. Notice: No part of this document may be reproduced, copied or distributed without written permission from Delphi Display Systems, Inc. Copyright ©2005-2011. All rights reserved. Page 50 Delphi Display Systems, Inc. Display Manager User’s Manual 7.1.3 Network Settings The Network Settings tab is used to control the network settings of an OCS Display. Please note that Model 9200 E Series displays do not support network connections. Clicking the “Refresh” button will cause all of the fields to be filled in. If you would like to change the settings of your display, you can modify its field and click “Apply”. Care should be taken when changing network settings. Record any changes that are made. Clicking on “Set Defaults” will force the OCS Display to return to its factory defaults. Those defaults are IP Address “192.168.21.1”, Subnet Mask “255.255.0.0”, Gateway “192.168.0.254”, DHCP disabled. 7.1.4 Health The Health tab is used to test the OCS Display’s hardware. Notice: No part of this document may be reproduced, copied or distributed without written permission from Delphi Display Systems, Inc. Copyright ©2005-2011. All rights reserved. Page 51 Delphi Display Systems, Inc. Display Manager User’s Manual Clicking “Perform Test” will start the self test on the display. Please note that while the self test is running, the display will not be showing orders. When the test is completed, the results of the test will be listed in the dialog. Tests that pass the self test will be listed as “Pass”, and tests that failed will be marked in red text: “Failed”. 7.1.5 File Maintenance File Maintenance is used to transfer raw files to and from an OCS Display. Files can also be deleted from a display. To get started, click on "OCS Displays" in the menu bar. Right click on the display you would like to maintain. Select "Advanced Tasks" to bring up its submenu. Select File Maintenance. You will be asked to choose your connection type. The Display Manager will now retrieve information about what files are on your display. Warning! Warning! Deleting files from the OCS Display or the local PC will destroy them permanently. Use with discretion. Overwriting or deleting files on the OCS Display might cause the OCS Display to stop functioning. Only use this functionality if you are absolutely sure about what you are doing. The File Maintenance dialog is split horizontally with the upper section showing file information about the connected OCS Display, the lower section showing file information about your local PC. From this dialog you can navigate to any location on both the display and your local PC. To transfer a file from one to the other, you simply drag and drop the file where you want it. It’s important to note that when you transfer files to the display, they will be placed in their correct location regardless of where you drop them. Notice: No part of this document may be reproduced, copied or distributed without written permission from Delphi Display Systems, Inc. Copyright ©2005-2011. All rights reserved. Page 52 Delphi Display Systems, Inc. Display Manager User’s Manual 7.1.6 Clean Clean is used to remove unused files from your OCS Display. If you find that you are running out of room on your display, try using Clean. When you select Clean, you will be asked to choose a connection. The results of the cleaning will be reported in the output view. 7.1.7 Reboot The reboot command will restart your OCS Display. It will take a few minutes for your display to reboot. Be aware of this before initiating a reboot as the OCS Display will not be able to display orders. Once you choose the reboot command, you will be asked to choose a connection. After you select your connection, the reboot will begin. Display Manager will wait until the display has completed its reboot and will tell you when it is operational again. 8. Menu Table Editor 8.1. The Menu Table Overview The Menu Table Editor provides integrated Menu Table (also known as “Translation Table”) editing capabilities in Display Manger. The main purpose of the menu table is to provide a means of displaying a more customer-friendly description of order items on the OCS when confirming orders. Often, a POS will output a cryptic description of an order item (such as “HMB” when a hamburger is ordered); by using a menu table, the OCS can display more descriptive text that the customer can understand (such as displaying “Hamburger” when “HMB” is received from the POS). A menu table is a comma separated value formatted text file. It may have any name (Model 9200 E Series is limited to the standard 8.3 file naming convention), but should have a “.csv” file extension that is recognized by Microsoft Excel. There is no limit to the number of rows of data a menu table can hold, but the Model 9200 E Series OCS enforces a limit to conserve resources since loading too many rows can cause the system to function improperly. A common number of rows to allow on these units is 1800. Notice: No part of this document may be reproduced, copied or distributed without written permission from Delphi Display Systems, Inc. Copyright ©2005-2011. All rights reserved. Page 53 Delphi Display Systems, Inc. 8.2. Display Manager User’s Manual Menu Table Layout The menu table has two or three columns: a. Column 1 represents the POS Code field. b. Column 2 represents the long description of the POS Code field. c. Column 3 represents the image used for the menu item (optional). 8.3. To Select the Menu Table Editor Each configuration of the Configurations View has a tree in the upper left of the view. When a configuration tree is expanded, it displays the parts of the configuration that may be selected. One of these selections is Menu Table. Selecting this item will display the Menu Table in the upper right of the view. If a Menu Table already exists, it will be automatically loaded and displayed upon selection. 8.4. To Navigate the Menu Table There are several ways to move around the table: a. up, down left right arrow keys b. mouse c. mouse wheel Notice: No part of this document may be reproduced, copied or distributed without written permission from Delphi Display Systems, Inc. Copyright ©2005-2011. All rights reserved. Page 54 Delphi Display Systems, Inc. Display Manager User’s Manual d. scroll bars e. page up, page down keys 8.5. Item Selection Item selection is indicated by a dotted box drawn around the item. The row of the item is also highlighted to aid in viewing selection. The initial selection is made by using the mouse and clicking on the item. Once an item is selected, the selection may be moved by using the arrow keys. 8.6. To Edit an Item To edit an item it must first be selected. When the edit mode is active, the item’s text is made bold and moved to the left edge of the cell. The ways to enter the edit mode are: a. double left click the item with the mouse. This selects the item’s text and puts the edit cursor to the right of the text b. depress the return key, this operates just like the double left click of the mouse c. just start typing in a selected box. This will delete the item’s current text and replace it with whatever is typed. To exit the edit mode: a. depress the Tab key. This will save the text, close the edit mode and select the next item. b. select a new item with the left click of the mouse. This will save the text, close the edit mode and select the new item. c. depress the ESC key. This will restore the original text and close the edit mode. 8.7. Adding a Graphic Image To add a graphic image: a. select the box where the image is to be placed b. add the image by: a. typing the graphic image filename, such as sidebar.jpg and pressing the Tab key b. using the mouse drag-and-drop an image from Available Graphics to the selected box 8.8. Deleting a Graphic Image To delete a graphic image: a. delete the filename by editing b. use the mouse and drag the image off the box 8.9. Easy Table Entry To facilitate the entry of a new table, new blank lines are automatically inserted at the end of the table as the previous line in edited. To illustrate this operation: a. create a new table b. select the first blank cell c. type its text d. press TAB to save text and move to the next cell e. type its text f. press Tab to save text and move to the next cell and auto insert a new line Notice: No part of this document may be reproduced, copied or distributed without written permission from Delphi Display Systems, Inc. Copyright ©2005-2011. All rights reserved. Page 55 Delphi Display Systems, Inc. g. 8.10. Display Manager User’s Manual continue…, when the Tab is at the end of the line it will select the first item of the next line and so on….. Additional features Additional features can be selected via: a. Menu Icons at top of the screen when the Menu Table is selected b. Right click using the mouse on the Menu Table Additional features are: a. Create a new menu table b. Browse the hard drive to load an existing menu table c. Save the menu table. This will replace the table that was loaded on startup if one existed. d. ‘Save As’ option to save the menu table anywhere on the hard drive e. Unassign a menu table. This will remove the menu table from the configuration and prompt an option to delete the menu table from the hard drive if desired. f. Insert a row. The row is inserted before a selected line or if no line is selected then added to the end of the table. g. Delete a row. This deletes the selected row. h. Variable row height. This allows the row heights to be one of three sizes to enhance the viewing of graphics or to keep all rows small to maximize the amount seen on the screen. i. Find and Replace text. This will allow text to be searched for in the menu table. When text is found, the search is stopped and the text is selected. To continue the search, select the menu option again and click Find next. Replace operates the same way but a prompt is asked at each match for replacement. Replace All replaces all matches without a prompt. j. Hide graphics. This will toggle the graphics shown on and off. k. Add graphics column. This is used to add graphics to a two column menu table that had no graphics. 8.11. Leaving the Menu Table View After a menu table is created or edited and another configuration is selected, a prompt will ask to save the configuration. This will save all changes made to the configuration including the menu table. This will automatically assign the current menu table to the configuration. The option File: Save All Data will also save the menu table data into the configuration. Notice: No part of this document may be reproduced, copied or distributed without written permission from Delphi Display Systems, Inc. Copyright ©2005-2011. All rights reserved. Page 56 Delphi Display Systems, Inc. 9. Display Manager User’s Manual Scheduler (Available in Display Manager Professional only) The OCS Update Scheduler gives users a way to set up automatic updates for one or more OCS displays. Each update is referred as a task. Selecting “Scheduler” from the menu bar in the lower left hand corner, will bring up the scheduler view. If there were tasks entered previously, they are displayed with their status. Scheduling Tree This window will give you an overview of all of the tasks that you have added to the Scheduler. By expanding the task you can see its Next status, as well as which displays are controlled by that task. Task Status Window Task properties are controlled and displayed by the window at the bottom of the Schedule View. The top left button will allow the task to be enabled/disabled. To the right of this button, the current status of this task is displayed. Note that the status displays any task requirement that needs to be resolved before the task can be enabled. Note the button to the right of Recurrence line, it will display the recurrence window. Notice: No part of this document may be reproduced, copied or distributed without written permission from Delphi Display Systems, Inc. Copyright ©2005-2011. All rights reserved. Page 57 Delphi Display Systems, Inc. 9.1. Display Manager User’s Manual Steps to Create and Enable an Update To create a new update, the following steps must be done: a. Add a task b. Add an OCS Display to the task c. Assign the task recurrences d. Enable the Task 9.2. Popup Menu Options A Popup menu of options may be displayed by right clicking the mouse anywhere over Schedule View. This menu contains the following options. 9.2.1. Add Update Task To add a new task select the Calendar icon or right click the mouse over the schedule view and select “Add Update Task”. You will be prompted to enter the task name. Enter the name and click OK. The task is entered into the list view with a task status window displayed at the lower part of the screen. The status should indicate that there is no OCS Display assigned. 9.2.2. Delete Task To delete a task, right click the task (either in the tree or list) and select the option “Delete Task” from the popup menu. 9.2.3. Add OCS Display Right click the task (either in the tree or list) and select the option “Add OCS Display” from the popup menu. A list of OCS Displays will be displayed. Select a display and click OK. The status should indicate that there are no recurrences. Multiple OCS Displays may be added to a single task if desired by repeating the above step. The OCS Displays are listed in the order that they will be updated in the task status window displayed at the lower part of the screen. OCS Displays may have their update order changed in this window. This is done by selecting the display name and clicking the up/down arrows to move the selected display in the list. 9.2.4. Remove OCS Display To remove a display, right click the display name in the tree and select the option “Remove OCS Display” from the popup menu. 9.3. Assign Recurrences to a Task To assign when the task is to happen, click the button at the right of the Recurrence status. A window is displayed which allows selection of interval, start date and time. Select the desired settings and click OK. The Display Manager will automatically test the new task and display any errors. The status should indicate that the task is currently disabled. Notice: No part of this document may be reproduced, copied or distributed without written permission from Delphi Display Systems, Inc. Copyright ©2005-2011. All rights reserved. Page 58 Delphi Display Systems, Inc. 9.4. Display Manager User’s Manual Enable a Single Task To enable a single task, click the top left button in the status window. This will display the window to enter the user ID and password. In the field “RunAs” enter the log-on user ID and in the Password fields enter the log-on password. Note that the user ID must be preceded with the system “domain name\” such as “DELPHI\name”. Click OK. The status should indicate no errors or warnings and the Next status should indicate the date and time of the next occurrence. 9.5. Disable a Single Task To disable a single task, click the top left button in the status window. The status should indicate disabled and the Next status should also indicate disabled. 9.6. Select Specific Update Details To see Specific Update options, left click on the display name of a task in the tree. The lower right status window will now display “Display Specific Update Details’. Note the connection selection for the update to be used for this display. This connection may be different than the OCS Connection. To return to the status window, right click on the task name in the tree. Notice: No part of this document may be reproduced, copied or distributed without written permission from Delphi Display Systems, Inc. Copyright ©2005-2011. All rights reserved. Page 59 Delphi Display Systems, Inc. 9.7. Display Manager User’s Manual Check Task History To check the history of events that a task has done, double click on the task name. A list of events with date and time will be displayed along with any errors that occurred. 10. Display Manager Lite “Display Manager ‘Lite’”, sometimes referred to as “DMLite” in can be thought of as a specialized version of the Display Manager, that provides support for updating and managing Model 9200 B Series Order Confirmation System (OCS) Display content. However, the “Lite” product is the same as the Display Manager product, except that some functionality is limited or disabled, to match the capabilities of the Model 9200 B Series OCS. The startup splash screen of the Display Manager displays the lite logo as an indication that lite support is present. Notice: No part of this document may be reproduced, copied or distributed without written permission from Delphi Display Systems, Inc. Copyright ©2005-2011. All rights reserved. Page 60 Delphi Display Systems, Inc. 10.1. Display Manager User’s Manual OCS Compatibility Display Manager Lite will be compatible with both Model 9200 (B Series and C Series) as well as the Model 9210 OCS displays. However, using DMLite with a Model 9200 C Series OCS will mean that some functionality that the OCS supports cannot be used. This limitation will be most significant when retrieving a configuration from a Model 9200 C Series OCS. Any functionality not supported by DMLite (or a Model 9200 B Series OCS) will need to be eliminated before the configuration can be viewed/modified in DMLite. So, before retrieving a configuration, DMLite will warn the user that data will be lost. If the user chooses not to retrieve the configuration, the operation is aborted and no action is performed. If the user chooses to go ahead and retrieve the configuration, DMLite first retrieves the configuration, and then examines its contents. If the configuration contains component or features not available to Model 9200 B Series systems, it is converted it into a compatible format. In the rare case where a user already has a non-lite configuration on his system (could have transferred from another system), the DMLite will try to load the configuration on startup and will display the following warning. Notice: No part of this document may be reproduced, copied or distributed without written permission from Delphi Display Systems, Inc. Copyright ©2005-2011. All rights reserved. Page 61 Delphi Display Systems, Inc. Display Manager User’s Manual If the user decides not to convert the configuration (Ignore), all configuration data that was just retrieved will not be loaded. If the user decides to convert the configuration (Convert), then all features not supported by DMLite (or a Model 9200 B Series OCS) are removed from the configuration, and the process continues as it would for any retrieved configuration. 10.2. List of Display Manager Lite Limitations • • • • • • Display Manager Lite supports only a single daypart, the default daypart. Supports ONLY network connectivity. No Menu Table support is included. Does not support store hours. Supports only the “Basic Layout” order screen style. The End Order screen is limited to text on a black background; no background graphic is permitted. • The cancel order screen is limited to white text “Order Cancelled” on a black background Notice: No part of this document may be reproduced, copied or distributed without written permission from Delphi Display Systems, Inc. Copyright ©2005-2011. All rights reserved. Page 62 Delphi Display Systems, Inc. 11. Display Manager User’s Manual Insight™ OCS Connectivity The Insight™ OCS product from Delphi Display Systems, Inc. is the new in-store version of our OCS product line. In this configuration the OCS application resides on an appliance mounted inside the store. Delphi’s proprietary VNet™ technology is use to send the video signal from the appliance over CAT-5 cable to the remote display in the drive-through. This section contains information that is specific to using Display Manager with the Insight™ OCS product. In most ways, managing an Insight™ OCS is no different than managing a standard OCS. However, there are some differences to note: • • • 11.1. Unlike the standard OCS, communicating with the Insight™ OCS requires use of a password Display Manager cannot be used to modify network settings on the Insight™ OCS Display Manager does not have the ability to monitor hardware on the Insight™ OCS Password Usage The Insight™ OCS requires a password for gaining access to the system. When connecting to the Insight™ OCS for the first time, the user must provide a password. This functionality is handled by Display Manager through the Connection Properties dialog. 11.1.1. Connection Properties When a user chooses to connect to an OCS Display or to perform an action that requires a connection to an OCS Display, the Connection Properties can be used to specify the connection type and associated parameters. If the system being connected to is an Insight OCS, the user has the option of changing or resetting the password: After specifying the IP address and clicking OK, the user will need to enter the password: Notice: No part of this document may be reproduced, copied or distributed without written permission from Delphi Display Systems, Inc. Copyright ©2005-2011. All rights reserved. Page 63 Delphi Display Systems, Inc. 11.1.2. Display Manager User’s Manual Initializing Password When connecting to an Insight™ OCS for the first time, the user will need to set up a password to be used for future access. To do this, connect to the OCS as usual, and when the Enter Password dialog appears click the “New User” button to specify a new password: After clicking “New User” the New Password dialog should appear; enter and confirm the desired password and click OK to connect to the Insight OCS: IMPORTANT NOTE: There can be only one active password that can be used to access the Insight™ OCS. Even after a new password has been established, the “New User” feature can still be used if Display Manager is running on the same computer that was used to initialize the password. This means that anyone with access to Display Manager can replace the password even without knowing the existing password. However, Display Manager running on a different machine would be denied access unless the valid password is entered. Notice: No part of this document may be reproduced, copied or distributed without written permission from Delphi Display Systems, Inc. Copyright ©2005-2011. All rights reserved. Page 64 Delphi Display Systems, Inc. 11.1.3. Display Manager User’s Manual Resetting Password If the Insight™ OCS password is lost or forgotten, the password may be reset by contacting Delphi Display Systems, Inc. Technical Support. To reset the password, click on “Forgot password” in the Connection Properties dialog to display the Reset Password dialog. Then, click “Generate new Reset Key” and provide the generated Reset Key to Technical Support, so that a corresponding Reset Code may be issued: Notice: No part of this document may be reproduced, copied or distributed without written permission from Delphi Display Systems, Inc. Copyright ©2005-2011. All rights reserved. Page 65