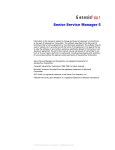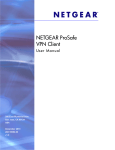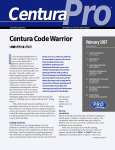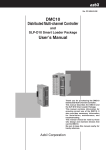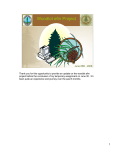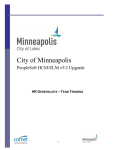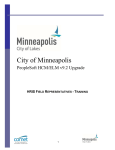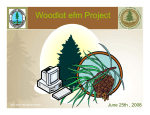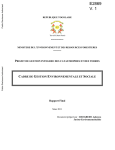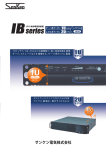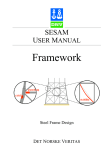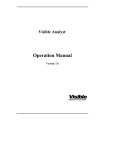Download WinBridge 1.3.9 User`s Manual
Transcript
® WinBridge Vehicle Scale Information Technology User Manual Software Version 1.3.9 C15568000A (9/00) © Mettler-Toledo, Inc. 1995, 1996, 1997, 1998, 1999, 2000 No part of this manual may be reproduced or transmitted in any form or by any means, electronic or mechanical, including photocopying and recording, for any purpose without the express written permission of Mettler-Toledo, Inc. U.S. Government Restricted Rights: This documentation is furnished with Restricted Rights. INTRODUCTION Information regarding METTLER TOLEDO Technical Training may be obtained by writing, calling, or faxing: METTLER TOLEDO 1900 Polaris Parkway Columbus, Ohio 43240 Phone: (614) 438-4511 Fax: (614) 438-4958 www.mt.com METTLER TOLEDO RESERVES THE RIGHT TO MAKE REFINEMENTS OR CHANGES WITHOUT NOTICE. END-USER LICENSE AGREEMENT WITH METTLER TOLEDO FOR WinBridge ® Software This END-USER LICENSE AGREEMENT FOR WinBridge ® SOFTWARE (hereinafter “AGREEMENT”) is entered into by and between the END-USER LICENSEE and MettlerToledo, Inc., a Delaware corporation with a principal place of business at 1900 Polaris Parkway, Columbus, Ohio 43240 (hereinafter “MTI”). In return for good and valuable consideration, the receipt and sufficiency of which are hereby acknowledge, END-USER LICENSEE and MTI agree as follows: 1. Definitions a. “SOFTWARE” shall mean the WinBridge ® Software, documentation, manuals and other materials as packaged and/or delivered by MTI to END-USER LICENSEE, including without limitation, any and all updates, later versions or revisions, upgrades, improvements, enhancements or modifications made during the term hereof. SOFTWARE shall include, but not be limited to, any changes, updates, later versions, revisions, upgrades, improvements, enhancements or modifications made thereto by MTI by virtue of MTI’s activity as a CONFIGURATOR, including those made specifically at the request or direction of END-USER LICENSEE. b. “SITE” shall refer only to the address identified above for END-USER LICENSEE. c. “CONFIGURATION TOOLS” shall mean all software and all information, whether in electronic, written or verbal form, used by MTI to customize the SOFTWARE to meet the needs of END-USER LICENSEE. CONFIGURATION TOOLS shall include but not be limited to the Configurator Software program, WinEdit Tools, and Report Writer Tools, marketing materials, flow charts, pricing information, and demo programs as well as any and all updates, later versions or revisions, upgrades, improvements, enhancements or modifications thereto. CONFIGURATION TOOLS shall not include any information disclosed by ENDUSER LICENSEE for the purpose of enabling MTI to customize the SOFTWARE to meet the needs of END-USER LICENSEE. d. “CONFIGURATOR” shall refer to the activity of MTI in marketing, installing, and/or customizing the SOFTWARE to meet the needs of END-USER LICENSEE. e. "LICENSED CPU" shall mean any single central processing unit owned or leased by END-USER Licensee and located at the SITE. If “LAN OPTION” is selected, then LICENSED CPU shall mean the computer system comprising a file server and up to five (5) concurrent users. 2. GRANT OF LICENSE a. Effective upon logging into SOFTWARE, MTI hereby grants to END-USER LICENSEE, and END-USER LICENSEE hereby accepts, a personal, nonexclusive and nontransferable license to utilize only at the SITE and only upon the LICENSED CPU, during the term hereof, the SOFTWARE, subject to the conditions set forth herein (hereinafter “SOFTWARE LICENSE”). A separate license shall be required, together with the payment of additional license fees, to concurrently use the SOFTWARE on anything other than the LICENSED CPU at the SITE. ENDUSER LICENSEE acquires no rights in or to the CONFIGURATION TOOLS. 3. LICENSE RESTRICTIONS a. END-USER LICENSEE agrees: 1. not to market, distribute or disclose to any third party the SOFTWARE, or any portion thereof; and 2. not to reverse engineer, decompile, reproduce or modify the SOFTWARE or any portion thereof without MTI's prior written consent; END-USER LICENSEE may make one (1) copy of the floppy disks provided with the SOFTWARE: (i) for archival purposes or, (ii) when copying is an essential step in the use of the SOFTWARE with the LICENSED CPU so long as the copies are used in no other manner; if the LICENSED CPU is inoperative due to malfunction, the license granted under this AGREEMENT shall be temporarily extended to authorize the END-USER LICENSEE to use the SOFTWARE on another computer at the SITE until the LICENSED CPU is returned to operation; END-USER LICENSEE may not copy any of the documentation or written materials which are part of the SOFTWARE; and 3. not to remove any labeling or notices included with or embedded in the SOFTWARE; and 4. to promptly inform MTI of any unauthorized possession, use or copying by END-USER LICENSEE or others of the SOFTWARE or any portion thereof; and 4. OWNERSHIP a. Title. Title to the SOFTWARE is not transferred to END-USER LICENSEE. Ownership of the SOFTWARE and of authorized copies made by END-USER LICENSEE is vested in MTI, subject to the rights granted to END-USER LICENSEE in this AGREEMENT. END-USER LICENSEE agrees that the SOFTWARE is the exclusive property and constitutes a valuable trade secret of MTI. END-USER LICENSEE shall not disclose or make available the SOFTWARE, or any portion thereof, to third parties without MTI's prior written consent. 5. SUPPORT - END-USER LICENSEE shall identify to MTI one member of its staff having sufficient expertise in the SOFTWARE (“LIAISON CONTACT”) to act as the primary technical liaison responsible for all communications with MTI regarding the SOFTWARE. The LIAISON CONTACT shall direct all communications regarding the SOFTWARE to MTI. 6. A. LIMITED WARRANTIES - MTI EXPRESSLY WARRANTS THE SOFTWARE PROVIDED TO END-USER LICENSEE AS SET FORTH HEREIN. MTI MAKES NO OTHER WARRANTIES, EITHER EXPRESS OR IMPLIED (INCLUDING WITHOUT LIMITATION WARRANTIES AS TO MERCHANTABILITY OR FITNESS FOR A PARTICULAR PURPOSE). In addition, the following shall constitute the sole and exclusive remedies of END-USER LICENSEE for any breach by MTI of its warranty hereunder. MTI warrants that the media upon which the SOFTWARE are provided to END-USER LICENSEE will be free from defects in workmanship and materials for a period of one (1) year from the date of shipment to the END-USER LICENSEE. Should any such defects be found and reported during such one year period MTI will send END-USER LICENSEE replacement media. MTI does not warrant that any software comprising the SOFTWARE will be free from errors in program logic, clerical program preparation and transcription. The foregoing warranty shall not apply to defects resulting from: (1) unauthorized modification; (2) END-USER supplied software or interfacing; (3) accident, transportation, neglect, misuse, alteration, modification, or enhancement by anyone other than MTI; (4) the failure to provide a suitable installation environment; (5) uses other than the specific purpose for which the Software is designed; (6) use on any systems other than specified MTI hardware; or (7) failure to incorporate any update(s) previously released by MTI. B. DISCLAIMER - EXCEPT AS EXPRESSLY STATED HEREIN, THE SOFTWARE IS PROVIDED "AS IS" WITHOUT WARRANTY OF ANY KIND, EXPRESS OR IMPLIED, INCLUDING, BUT NOT LIMITED TO, WARRANTIES OF PERFORMANCE OR MERCHANTABILITY OR FITNESS FOR A PARTICULAR PURPOSE. END-USER LICENSEE BEARS ALL RISK RELATING TO QUALITY AND PERFORMANCE OF THE SOFTWARE. MTI does not warrant the level of performance of the SOFTWARE, nor does MTI warrant that the SOFTWARE will meet END-USER LICENSEE’s requirements nor that the SOFTWARE will operate without interruption or be error free. LICENSEE SHALL BE SOLELY RESPONSIBLE FOR THE SELECTION, INSTALLATION, USE, EFFICIENCY AND SUITABILITY OF THE SOFTWARE AND/OR ANY CUSTOMIZATION OF SAME AND MTI SHALL HAVE NO LIABILITY THEREFOR. IN NO EVENT SHALL MTI BE LIABLE TO END-USER LICENSEE FOR ANY DAMAGES RESULTING FROM OR RELATED TO ANY FAILURE OF THE SOFTWARE, INCLUDING, BUT NOT LIMITED TO LOSS OF DATA, OR DELAY BY MTI IN THE DELIVERY OF THE SOFTWARE. EXCEPT TO THE EXTENT PROVIDED IN SECTION 6.D. “INDEMNIFICATION BY MTI”, IN NO EVENT AND UNDER NO CIRCUMSTANCES SHALL MTI BE LIABLE FOR ANY CONSEQUENTIAL, SPECIAL, INCIDENTAL, OR PUNITIVE DAMAGES, OR FOR ANY LOST PROFITS OR FOR ANY OTHER TYPE OF DAMAGE, INCLUDING BUT NOT LIMITED TO ANY DAMAGES RESULTING FROM OR RELATED TO ANY FAILURE OF THE SOFTWARE and/or CONFIGURATION TOOLS, LOSS OF DATA, OR DELAY by MTI IN THE DELIVERY OF THE SOFTWARE AND/OR CONFIGURATION TOOLS OR IN THE PERFORMANCE OF THIS AGREEMENT, EVEN IF MTI HAS BEEN ADVISED OF THE POSSIBILITY THEREOF. MTI’s LIABILITY HEREUNDER TO END-USER LICENSEE, IF ANY, SHALL IN NO EVENT EXCEED ONE THOUSAND DOLLARS. No action, regardless of form, arising out of the transactions under this AGREEMENT may be brought by either party more than one (1) year after the cause of action has accrued. C. Limitation of Liability - END-USER LICENSEE's exclusive remedy for breach by MTI of the above limited warranty shall be replacement of any defective medium returned to MTI within the warranty period. END-USER LICENSEE agrees not to hold MTI responsible for any losses or damages arising out of any acts or omissions of MTI related to the provision of the SOFTWARE to END-USER LICENSEE, including but not limited to MTI’s activities as a CONFIGURATOR. END-USER LICENSEE acknowledges that it must enter into a separate written agreement with MTI to specify how the SOFTWARE is to be customized to meet the needs of END-USER LICENSEE and the amount of license fee to be paid for the SOFTWARE. IN NO EVENT shall such other written agreement between END-USER LICENSEE and MTI alter or change any of the terms and conditions contained in this AGREEMENT. D. INDEMNIFICATION BY MTI - MTI shall defend any suit or proceeding brought against END-USER LICENSEE so far as the same is based on a claim that the SOFTWARE furnished by MTI hereunder, or any part thereof, constitutes an infringement of any United States patent or United States copyright, if notified promptly in writing and given authority information and assistance (at MTI’s expense) for the defense of the same and if such alleged infringement is not the result of a design or other special requirement specified by END-USER LICENSEE such as, but not limited to, how the SOFTWARE has been customized for END-USER LICENSEE. MTI will pay all damages and costs awarded in such suit or proceeding provided that MTI shall have the sole and exclusive right to defend, settle or compromise any suit or proceeding and END-USER takes no action which would materially detract from MTI's ability to conduct an effective defense, settlement or compromise. In case any portion of the SOFTWARE in such suit is held to infringe any such patent or copyright and the use thereof is enjoined, MTI shall at its expense and at its sole option, either: (a) obtain for END-USER LICENSEE the right to continue using such SOFTWARE or part thereof or; (b) replace the same with non infringing material, or; (c) modify the same so that it becomes non infringing or; (d) accept return of the SOFTWARE and pay ENDUSER LICENSEE one-thousand dollars ($1,000.00). The foregoing states the entire liability of MTI to END-USER LICENSEE for patent and/or copyright infringement. MTI shall have no liability for any claim of copyright or patent infringement based on (a) uses of other than the latest unmodified release of the SOFTWARE if such infringement could have been avoided by the use of the latest release. 7. Term and Termination - The term of this AGREEMENT and of the license granted herein shall commence on the date this AGREEMENT is signed by END-USER LICENSEE and shall continue until END-USER LICENSEE discontinues the licensed use of the SOFTWARE on the LICENSED CPU. END-USER LICENSEE may terminate this AGREEMENT by giving MTI written notice of termination. MTI may terminate this AGREEMENT by giving ENDUSER LICENSEE written notice of termination if END-USER LICENSEE commits a material breach hereof or if END-USER LICENSEE becomes insolvent or seeks protection, voluntarily or involuntarily, under any bankruptcy law. Upon any termination of this AGREEMENT, END-USER LICENSEE shall cease all use of SOFTWARE, destroy all copies then in its possession and take such other actions as MTI may reasonably request to ensure that no copy of SOFTWARE remains in END-USER LICENSEE's possession. 8. Effect of Agreement - This Agreement is the sole agreement between the parties relating to the subject matter hereof and supersedes all prior understandings, writings, proposals, representations or communications, oral or written, of either party. No provision hereof may be waived, modified or superseded, except by written document signed by the parties hereto. If any provision herein is deemed to be unenforceable or illegal, the parties shall negotiate in good faith to achieve a new legal enforceable provision which most closely approximates the original intent of the provision declared unenforceable or illegal. Any cause of action arising out of or related to this AGREEMENT must be brought no later than one year after it has accrued. Excepting defined terms which are denoted with capital letters, the headings and captions contained in this AGREEMENT are inserted for convenience only and shall not constitute a part hereof. This Agreement may be executed in several counterparts, each of which shall be deemed an original and all of which shall constitute one and the same instrument. 9. Governing Law - This AGREEMENT shall be governed by and construed under the laws of the State of Ohio, U.S.A. 10. Assignment - Neither this AGREEMENT nor any part or portion hereof shall be assigned, sublicensed or otherwise transferred by END-USER LICENSEE. Failure of a party to enforce any provision of this AGREEMENT shall not constitute or be construed as a waiver of such provision or of the right to enforce such provision. MTI may assign any part or portion of this AGREEMENT to an authorized MTI distributor. 11. U.S. GOVERNMENT RESTRICTED RIGHTS - The SOFTWARE is provided with RESTRICTED RIGHTS. Use, duplication or disclosure by the government is subject to restrictions as set forth in subparagraph (c)(I )(ii) of the Rights in Technical Data in Computer Software clause at DFARS 252.227-7013 or the Commercial Computer Software Restricted Rights clause at FAR 52.227-19 subdivision (c)(1) and (2), as applicable. Contractor/manufacturer is Mettler-Toledo, Inc., 1900 Polaris Parkway, Columbus, Ohio 43240. CONTENTS 1 Introduction 1-1 Purpose............................................................................................... 1-1 Requirements ...................................................................................... 1-1 Overview ............................................................................................. 1-2 How to Start WinBridge ........................................................................ 1-3 How to Close WinBridge....................................................................... 1-4 How to Select a Menu Item................................................................... 1-4 How to Press a Push Button .................................................................. 1-4 How to Use Data Fields ........................................................................ 1-4 2 Vehicle Processing Screen 2-1 Menu Bar ............................................................................................ 2-2 Toolbar................................................................................................ 2-2 Data Groups ........................................................................................ 2-4 Vehicle Group ................................................................................... 2-4 Account Group .................................................................................. 2-5 Product Group .................................................................................. 2-5 Transaction Group ............................................................................. 2-5 Contract Group.................................................................................. 2-6 Amount Group .................................................................................. 2-6 Company and Carrier Combo Boxes...................................................... 2-6 Push Buttons ....................................................................................... 2-7 Remarks.............................................................................................. 2-8 Spare Fields ........................................................................................ 2-8 Status Bar ........................................................................................... 2-8 3 Creating Database Records 3-1 WinBridge Tables................................................................................. 3-1 Forms .............................................................................................. 3-2 Tables.............................................................................................. 3-3 Modifying Tables ................................................................................. 3-3 Toolbar................................................................................................ 3-4 Special Buttons.................................................................................... 3-5 Editing Table Entries ............................................................................ 3-6 Inserting a New Record....................................................................... 3-6 Deleting an Existing Record................................................................. 3-6 Editing an Existing Record................................................................... 3-7 Company............................................................................................. 3-8 Tax ................................................................................................... 3-10 Product ............................................................................................. 3-11 Account ............................................................................................. 3-14 Contract ............................................................................................ 3-17 Carrier .............................................................................................. 3-20 Vehicle.............................................................................................. 3-21 Container .......................................................................................... 3-23 Operator............................................................................................ 3-24 Tare .................................................................................................. 3-26 Remarks............................................................................................ 3-27 Groups .............................................................................................. 3-28 Badge and Short Code........................................................................ 3-29 4 WinBridge Advanced Module 4-1 Extended Tables .................................................................................. 4-1 Carrier Table ....................................................................................... 4-3 Presets................................................................................................ 4-3 Group Presets...................................................................................... 4-3 Converted Weights............................................................................... 4-3 Virtual Indicators ................................................................................. 4-4 Advanced Pricing ................................................................................. 4-5 Surcharges .......................................................................................... 4-6 Sampling............................................................................................. 4-8 5 Groups and Group Presets 5-1 Creating a Group ................................................................................. 5-2 Adding Records to a Group ................................................................... 5-3 Linking Groups..................................................................................... 5-5 Using Group Presets ............................................................................ 5-6 6 Operating WinBridge 6-1 Processing Transactions ....................................................................... 6-1 Presets................................................................................................ 6-4 Creating Presets .................................................................................6-4 Using Presets.....................................................................................6-5 Storing Tare Weights............................................................................ 6-6 Printing Reports and Tickets ................................................................. 6-8 Print Report.......................................................................................6-8 Standard Reports ...............................................................................6-9 Multi Report Tag ..............................................................................6-13 Print Ticket......................................................................................6-14 Last Ticket.......................................................................................6-14 Managing the Database...................................................................... 6-15 Backup ..........................................................................................6-15 Export ............................................................................................6-16 Import ............................................................................................6-17 Global Import and Export ..................................................................6-18 Database Speed................................................................................. 6-18 Managing Transactions....................................................................... 6-19 Transaction Status............................................................................6-19 Modifying Transactions .....................................................................6-20 Voiding Transactions ........................................................................6-22 Weight Correction Factor ...................................................................6-23 Exporting Transactions......................................................................6-24 Reset Counter ..................................................................................6-24 7 WinBridge Settings and Tools 7-1 Setting Up Scales and Traffic Lights ...................................................... 7-1 Scale Menu.......................................................................................7-1 Traffic Lights......................................................................................7-3 Processing Parameters......................................................................... 7-5 Split Weighing ...................................................................................7-8 Tools................................................................................................... 7-9 WM Log ...........................................................................................7-9 Display Alarm Settings...................................................................... 7-11 End-of-Period Operations.................................................................. 7-12 Scale View...................................................................................... 7-13 Host .............................................................................................. 7-14 Help Menu......................................................................................... 7-15 Software Version Identifier ................................................................. 7-15 Software Checksum Control............................................................... 7-15 8 WinBridge Unattended Module 8-1 Introduction ......................................................................................... 8-1 Data Entry ........................................................................................... 8-2 Badge.............................................................................................. 8-2 Short Code ....................................................................................... 8-3 Unattended Mode Processing................................................................ 8-4 9 WinBridge Report Module 9-1 Creating a Report................................................................................. 9-1 Defining a Query.................................................................................. 9-3 Editing a Query ................................................................................. 9-7 Reports with Dynamic Variables......................................................... 9-10 Defining a Layout............................................................................... 9-11 Using Empty Fields in a Report ........................................................... 9-13 Printing Gross, Net, and Tare Calculations........................................... 9-14 Using Spare Fields for Calculations..................................................... 9-15 Printing Duplicate Tickets ................................................................... 9-16 Using Dates in Reports ....................................................................... 9-17 10 Report Writer Tutorial 10-1 Generating a Ticket ............................................................................ 10-1 Defining the Query ........................................................................... 10-2 Linking Tables................................................................................. 10-4 Test the Query ................................................................................. 10-7 Defining the Layout ............................................................................ 10-8 Detail Block .................................................................................. 10-13 Generating a Report ......................................................................... 10-14 Dynamic Variables......................................................................... 10-15 Order By ...................................................................................... 10-16 Formatting.................................................................................... 10-18 11 Specific Industries 11-1 Forestry............................................................................................. 11-1 Agriculture ........................................................................................ 11-4 Aggregate: Sand and Gravel ............................................................... 11-7 Aggregate: Concrete and Asphalt ...................................................... 11-10 Waste: Recycling ............................................................................. 11-13 Waste: Transfer Stations................................................................... 11-16 Waste: Landfills............................................................................... 11-19 Waste: MERF and RRF ...................................................................... 11-22 WB-Standard ................................................................................... 11-25 12 Definitions 12-1 Chapter 1: Introduction Purpose 1 Introduction Purpose The WinBridge® Vehicle Scale Information Technology software package is designed to handle transactions in which material is bought, sold, or processed on a scale. WinBridge software can connect to as many as four scale indicators, plus peripherals such as bar-code readers, traffic lights, and unattended driver stations. This manual explains how to use WinBridge software. The main purposes of the WinBridge software package: • Record transactions that involve weighing vehicles. • Produce reports about the transactions. • Provide information from the WinBridge database in ASCII file format use with external software packages. • Manage unattended weighing stations. Requirements WinBridge 1.3.9 requires the following minimum hardware: • A personal computer with 9 Pentium®/133 MHz CPU 9 CD-ROM player 9 32 MB RAM 9 1 GB hard drive 9 800x600 SVGA monitor using small fonts. Monitor should be 17 inches or larger to make it easy to read the screen, especially if you include the maximum options. 9 Parallel printer for reports and tickets • An 8530 Cougar, 8142, Jaguar, Lynx, Panther, or compatible Cardinal, Fairbanks, GSE, Rice Lake, Western, or Weigh-Tronix scale indicator. • Optional: An Unattended Terminal (contact your METTLER TOLEDO distributor for hardware and software specifications). The following minimum software is required: • Windows 95, 98, or NT (9/00) 1-1 METTLER TOLEDO WinBridge Software User Manual Overview The following list outlines the basic steps involved in setting up and operating your WinBridge system: 1. Have your supplier install WinBridge and configure it for you. Discuss your processing needs with the supplier to make sure the installation is configured to meet them. Your supplier can handle the following configuration options: • Install on a single PC or network • Install add-ons such as unattended terminals • Connect to scales and traffic lights • Translate the program to another language • Change the appearance of screens • Enable/disable individual functions • Enable supervisors and operators • Set up tickets and reports for printing • Provide WinBridge passwords 1-2 (9/00) 2. Create database records (see Chapters 3, 4 and 5). Before you can process transactions, you need to enter information about products, accounts, contracts, vehicles, etc., in your database. 3. Process transactions (see Chapter 6). Once you have had your WinBridge system configured and have entered information in the database, you can begin processing transactions. You can speed up transactions by creating presets that automatically enter data for a transaction. 4. Print tickets and reports (see Chapter 6). WinBridge can print a ticket automatically for each transaction. It also provides a selection of basic reports that you can print. The optional report module enables you to design your own tickets and reports. 5. Manage records of transactions (see Chapter 6). WinBridge stores a complete record of each transaction. It gives you the ability to void, modify, and export transactions. 6. Manage the database (see Chapter 6). WinBridge enables you to backup your database, import information into the database, and export information from the database for use with other software packages. 7. Change default settings (see Chapter 7). You can change a wide range of default settings to modify the way your WinBridge system operates. Chapter 1: Introduction How to Start WinBridge How to Start WinBridge Your supplier will install the WinBridge program and configure it for you. Each time you start WinBridge, you must identify yourself as an authorized user. 1. Start SQLBase by selecting the SQLBase Database Engine icon and double-clicking on it (or pressing the ENTER key). 2. Select the WB icon and double-click on it (or press the ENTER key). The WinBridge Log In screen will appear. 3. Place the cursor in the Operator field and type your user name. 4. Move the cursor to the Password field and type your password. The password will not be shown in the field; each character will appear as an asterisk. 5. Click the Login button or press the ENTER key to start WinBridge (click the Logout button to exit). If you typed your user name and password correctly, the WinBridge Vehicle Processing screen will appear. (9/00) 1-3 METTLER TOLEDO WinBridge Software User Manual How to Close WinBridge To close WinBridge, click the Close button on the Vehicle Processing screen (or select Exit from the Program menu). Type your user name and password in the data fields on the WinBridge Log In screen. Then click the Logout button to exit. If you have started WinBridge but have not entered a user name or password, you can exit the program by pressing the ESC key or clicking the Logout button. How to Select a Menu Item 1. If you have a mouse, click on the menu item. 2. If you do not have a mouse, press the ALT key to select the first menu item, and then use the left and right arrow keys to move to other menu items. • To open a menu, use the down arrow key. • To select a menu item, highlight it with the up or down arrow key and then press the ENTER key. How to Press a Push Button 1. If you have a mouse, click on the push button. 2. If you do not have a mouse, press ALT+ the character that is underlined on the push button. How to Use Data Fields To move from an input data field to the next field, press the TAB key. This also checks any data entered in the field to make sure it is valid. To move to the previous data field, press TAB+SHIFT. WinBridge can be configured so that the ENTER key (instead of the TAB key) is used to move from one field to another. When the ENTER key is used to move between fields, it cannot be used for other purposes, such as accepting a weight. 1-4 (9/00) Chapter 2: Vehicle Processing Screen Menu Bar 2 Vehicle Processing Screen When you start the WinBridge program, the Vehicle Processing screen will appear. This screen is used to process all vehicle weighing transactions. It also provides access to WinBridge tables, reports, and other tools. The exact appearance and operation of the Vehicle Processing screen depends on how WinBridge is configured by your supplier. The sample screen shown below offers the most complete set of vehicle processing options. In other configurations, some fields and buttons might be arranged differently or hidden. The order in which fields are entered on the screen also depends on how your system is configured. (9/00) 2-1 METTLER TOLEDO WinBridge Software User Manual Menu Bar The menu bar shows the main functions available in WinBridge: Program, Edit, Table, Extended Tables, Report/Ticket, Database, Scale, Tools, and Help. Clicking on one of these will display a secondary menu (for example, clicking on Table displays the list of tables available for editing). The Program menu is used to exit WinBridge. The Edit menu provides Undo, Cut, Copy, Paste, and Clear commands for editing data field entries. Tables are discussed in Chapter 3, Extended Tables in Chapter 4, and other menu items in Chapters 6 and 7. Toolbar The toolbar is located under the menu bar. The push buttons and data fields found on the toolbar are described below. Close: Exits from the Vehicle Processing screen (same as Exit in the Program menu). Search: Displays the table associated with the data field in which the cursor is positioned. When you select a record from the table (by pressing ENTER or double-clicking the left mouse button), information from the record is entered into the data field. You can also display a table by clicking the right mouse button on the appropriate data field. If a partial ID is specified in a field, the table will open on the first row that includes that partial ID. One/Two: Toggles between one-pass weighing (weigh a loaded vehicle and use a stored tare weight or manual tare entry) and two-pass weighing (weigh a vehicle once when it is empty and once when it is loaded). Two-pass weighing is the default for vehicles without a stored tare weight. Split: Allows split-load transactions (weights are recorded twice, possibly under different product codes). THIS PROCESS IS NOT WEIGHTS AND MEASURES APPROVED. Contract: Enables/disables the use of the contract functions for the current transaction. Transaction: Displays a table that lists all two-pass transactions that are open (have not been completed). When a vehicle returns for its second weighing, select the appropriate open transaction to complete the two-pass weighing operation. 2-2 (9/00) Chapter 2: Vehicle Processing Screen Toolbar Preset: Loads preset default values into empty data fields (see the information about using presets in Chapter 6). Report: Allows you to choose, print, or view reports. Ticket: Prints a ticket for the most recent transaction. Unattended: Switches between operator and unattended mode. Calculator: Displays a calculator for the operator to use. Help: Displays the on-line help (same as Help menu). Store Tare: Allows you to store a tare for a vehicle. It is enabled only when a vehicle is specified in the Vehicle field and has been verified in the database. Transaction Number: Shows the current transaction number. You must export all data before you reset this number. Scale 1,2,3,4: Reads the weight from any of the enabled scale devices. Virtual Indicator: Retrieves a weight from a virtual indicator. + M Manual: Allows manual input of weight. This is available only if the operator is authorized and manual mode is enabled for the product. T Use Stored Tare: Automatically inputs the current weight reading as a vehicle tare weight in either the Weight In or Weight Out box. Traffic Light: Displays push buttons for manual control of traffic lights. Displays automatically controlled traffic lights. Unattended Printing: Enables (green) or disables (red) printing of a ticket for an unattended transaction. Master Transaction Number: Shows the total number of transactions. This number cannot be reset. Load Number: This number can be reset at any time. It shows the number of transactions since the last reset. (9/00) 2-3 METTLER TOLEDO WinBridge Software User Manual Data Groups To make it easier to locate information on the Vehicle Processing screen, the data is arranged in six groups: Vehicle, Account, Product, Transaction, Contract, and Amount. The groups contain yellow input fields where you enter data and gray output fields where the system displays data. When you start a new transaction, the cursor appears inside the first input field. You can move to the next input field by pressing the TAB key (your system can be set up to use the ENTER key instead of the TAB key). The cursor cannot move to fields that are not input fields. You can also move directly to any input field by clicking on it with the mouse. WinBridge validates the data entered into the field before moving to the next field. If the data are correct, then the cursor will move to the next input field. Otherwise, an error dialog box will appear, and the cursor will not move to the next field until a valid entry is made. Vehicle Group The Vehicle group contains information about a vehicle and its tare weight: • Vehicle: vehicle ID, description, minimum and maximum weights (if they are enabled), container ID, container weight, and a Truck Only box to check when a container vehicle does not have a container attached. The Container combo box (which lists container IDs) is enabled only if a vehicle has a container. • Tare: a vehicle’s tare weight and pictures of the tractor and trailer associated with the tare configuration. If more than one tare weight is stored for a vehicle, use the scroll bar below the Tare Weight data field to select the appropriate tare weight. New tare values can be stored by pressing the Store Tare button. Values will then be saved to the Tare table. 2-4 (9/00) Chapter 2: Vehicle Processing Screen Data Groups Account Group The Account group contains information about the account (customer or supplier), such as the account ID, name, and addresses (there can be more than one shipping address). Product Group The Product group includes the product ID, description, taxes, and price per unit (Pr/U). Transaction Group The Transaction group contains information about the current transaction. It can include the in and out time of the transaction, the inbound and outbound weights (if the transaction is completed), and the net weight. NOTE: If the Truck Only box is checked in the Vehicle data group, the net weight will be reduced by the tare weight of the container. The mode of operation (Ship or Receive) can be selected from the combo box. A conversion unit will be shown if that option is enabled in the Product table. (9/00) 2-5 METTLER TOLEDO WinBridge Software User Manual Contract Group The Contract group contains the contract ID (selectable from a combo box), the maximum weight authorized for the contract, and the accumulated delivery weight. These fields are filled only when an account and a product have been identified. Amount Group The Amount group contains data used for computing the final cost of a transaction. For instance, it can show the price of the weighed goods, surcharges, taxes, total price, and discount. This data is displayed only after a weight is entered. Company and Carrier Combo Boxes The Company ID combo box shows the company ID. Until you select a company ID, the box will display the first ID in the database. The Carrier ID combo box shows the carrier ID. 2-6 (9/00) Chapter 2: Vehicle Processing Screen Push Buttons Push Buttons The following buttons are used on the Vehicle Processing screen: Use the Accept button to complete a transaction by accepting the data currently displayed on the Vehicle Processing screen. If the data are valid and complete, the transaction will be recorded in the database. If any of the data are invalid (or do not exist in the database), an error dialog box will appear. If that happens, correct the invalid data entries and press the Accept button again. Use the Compute button to recalculate the price or weight for a transaction after editing the Truck Only, Add Price, or Surcharges field. The updated information will then be displayed. This option is used to view the results of a computation before accepting a transaction. It is also used when new taxes or surcharges are added: simply press the Compute button to display the new total. Use the Clear button to clear the Vehicle Processing screen and move the cursor to the first data field. All data fields are cleared automatically when a transaction is accepted. Use the Daily Delivery Weight button to show how much of the product selected in the product ID field has been weighed on the current day. WinBridge can be configured to show Received Weight, Shipped Weight, and Total Weight (received weight plus shipped weight). Use the Continue button to process multiple weighings as a single transaction. It allows you to run a two-pass transaction that involves (1) weighing more than one product on a single vehicle or (2) weighing products for more than one account on a single vehicle. Suppose, for example, that a vehicle needs to pick up several products for a customer: 1. Weigh the empty vehicle on its first pass over the scale. 2. Load the first product onto the vehicle, take a second-pass weight reading, and then click the Continue button. This stores the weight for the product. 3. Load the next product onto the vehicle, and then take another second-pass weight reading. If more products need to be weighed, click the Continue button and repeat this step for each product. 4. When all products have been weighed, click the Accept button to complete the transaction. (9/00) 2-7 METTLER TOLEDO WinBridge Software User Manual Remarks The Remark and Remark2 combo boxes are located to the right of the Company ID and Carrier ID combo boxes on the sample Vehicle Processing screen. You can enter remarks related to the current transaction or select predefined remarks from the combo boxes. Spare Fields Spare data fields are available on the Vehicle Processing screen to display data that is not stored in the database. Spare fields 10, 11, 12, and 13 are designed so that the text entered into them will wrap; however, the configurator must remove the borders around these fields for the wrapping function to work. Status Bar The status bar at the bottom of the screen shows the settings of the Caps Lock, Number Lock, and Scroll Lock keys. It also displays a brief explanation of the current menu selection or wait messages and other information. 2-8 (9/00) Chapter 3: Creating Database Records WinBridge Tables 3 Creating Database Records WinBridge Tables Before you can use WinBridge to process transactions, you need to enter information in the database about products, accounts, vehicles, etc. This information is stored in a series of WinBridge tables (each table is described later in this chapter). The only limit to the number of records that you can store in your database is the amount of hard disk space available on the computer. The Product, Account, Contract, and Vehicle tables are the four main WinBridge tables. To view a table, open the Table menu on the Vehicle Processing screen and click on the desired table. (9/00) 3-1 METTLER TOLEDO WinBridge Software User Manual Forms When you select a table from the menu, the first thing you will see is a form designed to display an individual record from the table. You can go directly from the Vehicle Processing screen to a form by placing the cursor in the appropriate ID data field and pressing the SHIFT+? key. A sample form for the Company table is shown below. Each form contains data fields, which are used to enter, view, and edit information for a record. • The yellow data fields must be filled in. They represent the minimum information required to create a database record. • The ID field is the record’s primary key (unique identifier). • The white data fields are optional. You can leave these fields blank when creating a record, but we suggest that you enter as much information as possible. NOTE: Do not use an apostrophe (or single quotation mark) in data field entries. The WinBridge program does not recognize it as a legitimate character. 3-2 (9/00) Chapter 3: Creating Database Records Modifying Tables Tables To display all the records stored in a table, click the Query button on the form’s toolbar and then click the Table button. A sample Company table is shown below. Use the scrollbar at the bottom of the table to view all the data in the table. To search for a specific record, type the ID (or other information known about the record) in the appropriate data field on the form. Then click the Query button. Modifying Tables You can modify a table by rearranging rows and columns and by changing column widths. To rearrange rows, click on one of the column headings. The rows will be rearranged so that the items under the heading that you clicked on are in alphabetical/numerical order. To rearrange columns, position the cursor on the bottom border of a column heading until the symbol shown to the left appears. Then hold down the left mouse button and drag the column to a new location. To change the width of a column, position the cursor on the side border of a column heading until the symbol shown to the left appears. Then hold down the left mouse button and drag the column border to the desired width. (9/00) 3-3 METTLER TOLEDO WinBridge Software User Manual Toolbar A toolbar is located near the top of each of the forms used to display individual records from the tables. The push buttons on the toolbar provide the following functions: Closes the form. Clears all data fields and begins a new record. Recalls all records if all data fields are blank. Any data entered into a required or optional data field will be used as a filter. Shows query results in a table. When you highlight one of the records listed in a table, the highlighted record will be displayed in the data fields on the form. Returns to the first record in the query. Returns to the previous record. Goes forward to the next record. Goes forward to the last record in the query. Inserts a new record once all required fields have been filled. Accepts changes made to an existing record. Deletes the current record. 3-4 (9/00) Chapter 3: Creating Database Records Special Buttons Special Buttons Several push buttons are used to perform special tasks. The Presets button is available for the main WinBridge tables (Product, Account, Contract, and Vehicle). The Groups and Sample buttons are available for the four main tables only if the Advanced Module is enabled. In the WinBridge Advanced Module, the Presets and Groups buttons are available for the Carrier table. The Presets button lets you create an automatic link that connects a vehicle, a product, an account, and a contract. Once presets have been defined, you can enter them into the data fields on the Vehicle Processing screen with a single keystroke (see Chapter 6). The last preset used will override previously defined presets. The Groups button appears only if the Advanced Module is enabled. This button can make it easier to manage your weighing operations by allowing you to create groups of products, accounts, contracts, or vehicles. See Chapter 5 for a description of how groups can be set up and used. The Sample button appears only if the Advanced Module is enabled. Pressing this button will display a screen from which you can determine how and when product samples are to be taken for an individual product, account, contract, or vehicle. There are also several push buttons that are discussed in the sections about the individual tables: • The Detail button is covered in the Contract table section. • The Shipping button is covered in the Account table section. • The Advanced Pricing button is covered in the Product table section. This button also appears on the Contract Detail table. (9/00) 3-5 METTLER TOLEDO WinBridge Software User Manual Editing Table Entries You can insert new records in a table, delete existing records, and edit existing records. Inserting a New Record Open the Table menu and select the table into which you wish to insert a record. The form for that table will appear. 1. Click the New button to clear all data fields on the form and provide a fresh screen for you to use. 2. Fill in the appropriate data fields. If you do not fill in all required fields, a “Value not entered in this field” error message will appear when you try to insert the new record. 3. When you have entered all the information, click the Insert button. This will enter the new record in the existing table. A quick way to create a record is to display an existing record that is similar to the one you want to create. Change the record’s ID and click the Insert button. This will give you a new record based on a copy of the existing record. Deleting an Existing Record Open the Table menu and select the table from which you wish to delete a record. The form for that table will appear. 1. Click the Query button and then click the Table button. This will display all entries in the table. 2. Double-click on the entry you wish to delete. This will display the record on the form. Click the Delete button to delete it. You will then be prompted to confirm the deletion. Another way to delete a record is to enter its ID in the ID data field and then click the Query button. Once the record is displayed on your screen, click the Delete button. The Sampling and Surcharge tables are the only exceptions to this procedure. A record in those tables must be marked for deletion by clicking on it with the right mouse button. Once the record has been marked, delete it using the DELETE key on the keyboard. An X will appear at the beginning of the row. Then click the OK button to accept the deletion. 3-6 (9/00) Chapter 3: Creating Database Records Editing Table Entries Editing an Existing Record Open the Table menu and select the table you wish to edit. 1. Click the Query button and then click the Table button. This will open a table that displays all records. 2. Double-click on the record you wish to edit. The record will be displayed on the form, and you will be able to edit any of the fields. 3. When you have finished editing the record, click the Update button. This will update the existing record so that the changes will be available immediately. Another way to edit a record is to enter its ID in the ID data field and then click the Query button. Once the record is displayed on your screen, you can edit it and update the record. The Sampling and Surcharge tables are the only exceptions to this procedure. For those tables, use the left mouse button to click on the item you wish to edit. Then type in the changes or use the combo box to make a change. Once the changes have been made, click the OK button to accept them. (9/00) 3-7 METTLER TOLEDO WinBridge Software User Manual Company This form lets you add, edit, and delete information about each company that processes transactions on your WinBridge system. In many cases, only one company will be involved. But there can be more than one entry if several companies share a scale. Required Data Fields Company ID: The primary key for this table. Optional Data Fields Name: Address 1: Address 2: City: State: Country: Zip: Phone: Fax: Fiscal Code: 3-8 (9/00) The name of the company. Chapter 3: Creating Database Records Company Load No: A number from 1 to 10 that corresponds to one of the Load data fields on the Vehicle Processing screen. Multiple Loads The multiple loads feature can be used when you are processing transactions for several companies. It keeps track of how many transactions are processed for each company. 1. When inserting or updating a company record, enter a number from 1 to 10 in the Load No data field on the Company form. A separate load number should be assigned for each company. 2. When you process a transaction, make sure that the Load No box on the Vehicle Processing screen’s toolbar is checked. 3. The number of loads processed for a company will be shown on the Vehicle Processing screen in the Load data field (see below) that corresponds to the load number assigned to the company. The load number count for each company can be reset to 1 by using the Reset Loads function in the Transactions section of the Tools menu. (9/00) 3-9 METTLER TOLEDO WinBridge Software User Manual Tax This form is used to store information about taxes. You should enter Tax table information before you create a Product record, so that the tax information will be available for use when you fill in the Product form’s Tax1 and Tax2 data fields. Required Data Fields Tax ID: The primary key for this table. Value: Value of the tax is shown as a percentage. Optional Data Fields Description: 3-10 (9/00) A description of the tax being defined. Examples: federal, state/provincial, harmonized, county, and municipal tax. Chapter 3: Creating Database Records Product Product This form lets you add, edit, and delete information about the different products that you will be weighing. Required Data Fields Product ID: The primary key for this table. Optional Data Fields Manual Weighing: Check this box if you wish to be able to enter the weight of this product manually (it will still be possible to weigh the product on a scale). Description: A description of the product. Stock Level: The amount (in pounds, kilograms, or metric tons) of the product currently in stock. As the product is received or shipped, this value will be updated automatically. Unit Price: The price of the product per Unit ID. This value is stored as PR1. (9/00) 3-11 METTLER TOLEDO WinBridge Software User Manual Unit ID: The primary unit used for weighing the product (pounds, kilograms, or metric tons). Price Type: Choose one of the two pricing methods: by Weight (default price formula is NET*PR1) or by Pieces (default price formula is PCS*PR1). Price Formula: Minimum Price: You can set a minimum price for a product. This price will be used whenever the calculated price is lower than the minimum price. Tax1 ID: Taxes defined in the Tax table. Choose from an existing list or NA if taxes are Not Applicable. Tax2 ID: Taxes defined in the Tax table. Choose from an existing list or NA if taxes are Not Applicable. Conv. Unit: A secondary weight unit. Conv. Factor: The multiplier used to convert the primary weight unit to a secondary unit. Conversion Unit and Conversion Factor work together produce a second unit used in reporting. Examples: Default Operation: Surcharges: Advanced Pricing: 3-12 (9/00) The price formula is created when you insert or update a record. Price formula variables include NET (net weight), PR1 (unit price), PCS (pieces), /, +, -, *, and #### (numbers). Unit ID Conv. Factor Conv. Unit kg 2.2046 lb lb 0.4536 kg lb 0.0005 tons kg 0.001 tonnes Choose one of the options: Ship, Receive, or Either. If you choose Either, then the product can be both shipped and received. If the Advanced Module is installed, you can use the table at the bottom of the screen to assign up to six surcharges for a product. All preset surcharges will be used when a price is calculated for a transaction. When you click the Adv Pricing button, the following form appears: Chapter 3: Creating Database Records Product Enable Advanced Pricing: If this option is enabled, then the Advanced Pricing parameters will be used. If it is not enabled, then the Base Formula will be used. Unit Price: Price per unit (from Product form). The Max and Price columns are used for step pricing only. You can define up to five steps in a pricing scheme. For each step, enter a price and the maximum weight for which that price is used. Fixed Price: Sets a single price per unit for the entire load (for example, $120 for loads up to 2,000 pounds). Raw Price: Sets a different price per unit for portions of a load (for example, $140 for the first 1,000 pounds, $120 for the second 1,000 pounds, etc.). Base Formula: This is the same as the Price Formula described in the Product form (usually NET*PR1). Clear Formula: Clear the existing formula. A formula must be entered for the price definition to be accepted. OK: Save the existing formula or step pricing scheme. Cancel: Cancel any changes made to the original formula. (9/00) 3-13 METTLER TOLEDO WinBridge Software User Manual Account This form lets you add, edit, and delete information about accounts (customers or suppliers). The Enabled box must be checked for an account before you can process transactions for that account. Required Data Fields Account ID: The primary key for this table. Optional Data Fields Enabled: Check this box to enable the account. Name: Account name. Fiscal Code: Address 1: City: State: Country: Zip: Phone: 3-14 (9/00) Chapter 3: Creating Database Records Account Fax: Person: The name of the contact person at the customer’s or supplier’s office. Max. Credit: The credit limit extended to this account. You can make this a required field by enabling Use Credit Check in the Processing Parameters form (see the information about processing parameters in Chapter 7). Act. Credit: This field contains the amount of active credit the account has used to date. As the account uses credit, this field will update automatically. When the account makes a payment, this field must be edited manually. Once the Act. Credit equals Max. Credit, you will receive the following message: “Max credit exceeded for Account.” At this point you must either extend further credit or cancel the transaction. You can make this a required field by enabling Use Credit Check in the Processing Parameters form (see the information about processing parameters in Chapter 7). Ticket In: Choose from a selection of predefined tickets to print when a vehicle enters your facility. If you do not wish to use an entry ticket, leave this field blank. Ticket Out: Choose from a selection of predefined tickets to print when a vehicle exits your facility. Note: Ticket In and Ticket Out can be used independently. You can use a different format for each ticket. Info: For entering additional information about the account. Discount: A discount (%) allowed for the account. The price on the ticket will need to be reduced by this percentage. Payment: Choose one of the payment types: Cash, Invoice, or Other. Operation: Choose one of the options: Ship, Receive, or Either. If you choose Either, then both shipping and receiving transactions will be allowed for the account. (9/00) 3-15 METTLER TOLEDO WinBridge Software User Manual The Shipping button is an option found only on the Account form. When you click this button, the Shipping Address form will be displayed. In this form, you can enter additional shipping addresses for an account. 3-16 (9/00) Chapter 3: Creating Database Records Contract Contract This form lets you add, edit, and delete contract information for an account. Each account can have more than one contract. To use this table, you must enable Use Contract on the Processing Parameters form (see Chapter 7). Required Data Fields Contract ID: The primary key for this table. Account ID: Use the combo box to choose from a list of existing enabled accounts. The account’s record must already exist in the Account table. Optional Data Fields Enabled: Check this box to activate the contract. If it is not enabled, then the contract will not be available for use. Description: A description of the contract. Other ID: Further clarification of the Contract ID. Info: Additional information about the contract. First Deliv. Date: The date of your first delivery to or from the account under this contract. (9/00) 3-17 METTLER TOLEDO WinBridge Software User Manual First Deliv. QTY: The quantity of the product delivered to or from the account on the first delivery date. Expiration Date: The date when the contract expires. If a contract is used after this date, a warning appears on screen. The Detail button is an option found only on the Contract form. When you click this button, the Contract Detail form will be displayed. This form provides additional information about the contract that was selected in the previous screen. NOTE: It is not necessary to use the Contract Detail form, but we suggest that you enter as much information as possible about active contracts. You must enter values in all data fields except Price Formula in order to insert a contract detail record. 3-18 (9/00) Contract ID: The contract ID from the previous form. Product ID: The product identifier for the product that will be delivered through this contract. A record for this product must already exist in the Product table. Max. Weight: The maximum weight of the product that is allowed for this contract. Deliv. Weight: The actual weight of the product delivered under this contract. This field is automatically updated when a delivery is processed on the Vehicle Processing screen. Chapter 3: Creating Database Records Contract Discount: A discount rate to be applied to the product price. NOTE: If you enter a negative amount, then an increase is calculated instead of a discount. Unit Price: The unit price for a product. Advanced Pricing: Advanced Pricing is described in the Product table section. The Advanced Pricing formula is displayed in the Price Formula field. A push button is supplied for clearing the formula. Enabled: Check this box to enable the contract. Operation: This indicates whether you will ship or receive this product (you cannot choose both). Price Type: This indicates whether a product is priced by weight or per piece. (9/00) 3-19 METTLER TOLEDO WinBridge Software User Manual Carrier This form lets you add, edit, and delete information about carriers that use your weighing operations. A carrier can ship products for more than one account, and each account can use more than one carrier. None of the entries is tied to the Account table. The Carrier form will include Presets and Groups buttons only if the Advanced Module is installed. Required Data Fields Carrier ID: The primary key for this table. Optional Data Fields Name: Address 1: Address 2: City: State: Country: Zip: Phone: Fax: 3-20 (9/00) The full name of the carrier. Chapter 3: Creating Database Records Vehicle Vehicle This form lets you add, edit, and delete information about vehicles that use your scales. If a vehicle is set up as a container-type vehicle, the system will prompt for the container type when the vehicle is selected for a transaction. If a container vehicle enters or leaves without a container, check the Truck Only box on the Vehicle Processing screen or select a zero-tare container (a container with zero entered in the Tare data field). Required Data Fields Vehicle ID: The primary key for this table. Min. Legal Weight: The minimum legal weight of an empty vehicle. Max. Legal Weight: The maximum legal weight of a full vehicle. NOTE: Min. Legal Weight and Max. Legal Weight are required only when Check Vehicle Weight is enabled in the Processing Parameters screen (see Chapter 7). (9/00) 3-21 METTLER TOLEDO WinBridge Software User Manual Optional Data Fields Container Vehicle: Unattended Ticket: Check this option if the vehicle requires or can carry a separate container. This check box is used to enable WinBridge to print tickets while operating an unattended scale terminal. Type: Choose Tractor or Trailer. Description: A short description of the vehicle. Carrier ID: This combo box is connected to the Carrier table. If a carrier is using this vehicle, select that carrier from a predefined list. NOTE: The carrier is not automatically linked to this field. Operation: Choose Ship, Receive, or Either. If you choose Ship, the vehicle can be used only for shipping. If you choose Receive, the vehicle can be used only for receiving. If you choose Either, the vehicle can be used for both shipping and receiving. Driver: The name of the vehicle’s driver. License: The license plate numbers of the vehicle. Info: Additional information about the vehicle or driver. Expiration: The date that the vehicle license expires. If the vehicle is used after this date, a warning appears on screen. Transient Vehicles You can weigh a vehicle that is not listed in your database. To process the transaction, enter a vehicle ID in the appropriate data field on the Vehicle Processing screen. When you move the cursor to another data field, the following message will appear on the screen: “Unknown vehicle! Is it a transient one?” Click the Yes button and continue with the transaction. 3-22 (9/00) Chapter 3: Creating Database Records Container Container This form lets you add, edit, and delete information about containers. Note that a tare value is required for the container. Required Data Fields Container ID: The primary key for this table. Tare: A manually entered weight for this container. Optional Data Fields Description: A description of the type of container. Info 1: Additional information about the container. Info 2: Additional information about the container. A vehicle that uses a container will have separate tare weights for the vehicle and the container. Indicate that a vehicle can carry a container by checking the Container Veh box on the Vehicle form. Create a record in the Container table for each type of container (including the tare weight). To weigh a container vehicle that does not have a container attached, check the Truck Only box on the Vehicle Processing screen or select a container ID that has zero entered as its tare weight. (9/00) 3-23 METTLER TOLEDO WinBridge Software User Manual Operator This form is used to set up users as supervisors or operators. Only supervisors can change passwords or user information. Required Data Fields Operator ID: The primary key for this table. Level: The level of security for the supervisor or operator (0-9, zero providing the greatest access). The supervisor or operator will not be able to use any WinBridge function that requires a greater security level than the one assigned here. Name: The full name of the user. Password: The user’s assigned password. Only supervisors can change a password. NOTE: This field is case sensitive. Type: Indicate whether the user has Supervisor or Operator status. Optional Data Fields Expiration: 3-24 (9/00) Defines when the account is due to expire. This field is useful if contract or temporary personnel are employed. Chapter 3: Creating Database Records Operator Function Enable/ Disable: The specific responsibilities of the user are defined here. Your configurator can select up to 10 functions (from the 30 available functions listed in the WinBridge Configurator Manual, Chapter 7). NOTE: Be careful when enabling functions. If operators are given too little authority, they might not be able to do work. If they are given too much authority, they might be able to delete all the stored information. Setting Up Users 1. Enter an ID in the Operator ID field to create a new record, or click the Query button to update an existing operator or supervisor record. 2. Set up the user as a supervisor or operator by selecting the appropriate radio button in the Type group box. 3. Choose a level of access by typing in the appropriate number in the Level field (0-9, with zero providing the greatest access). The entry in this field will limit the user’s level of access regardless of whether the user is set up as a supervisor or operator. 4. Enter the full name of the user in the Name field. 5. Enter a password in the Password field. We recommend giving each operator a unique password. Operators cannot change their own passwords. 6. You can limit the time period for which an operator has access to the WinBridge system by entering a date in the Expiration field. When the user tries to login after this date, a “Password has expired” message will appear on the screen. This effectively locks the user out of the system until a supervisor changes the expiration date. 7. If the user type has been set to Operator, you will need to enable the desired functions in the Function Enable/Disable group box. Supervisors have access to all functions by default. Check the boxes corresponding to the functions you want to enable for the operator. Functions listed in this section will vary from client to client, depending on how the system is configured. If you have questions about the availability of a function or the definition of a function, refer to the WinBridge Configurator Manual. 8. Click the Insert button to save the new operator/supervisor record. Or click the Update button to update an existing operator/supervisor record. 9. Click the Close button to complete this procedure. (9/00) 3-25 METTLER TOLEDO WinBridge Software User Manual Tare This table stores tare values for vehicles. Each vehicle can have more than one tare value. This form is used to provide information about tares, not to edit the data fields. Notice that there are no Insert or Update buttons on the toolbar. Tare weights are entered using the Store Tare button on the Vehicle Processing screen (see Chapter 7). Required Data Fields Vehicle ID: A unique vehicle identifier. Tare ID: A unique identifier for this tare type. Tare: The tare weight of the empty vehicle. Consecutive: The number of the current transaction. WinBridge numbers each transaction consecutively. Scale ID: The identifier of the scale being used to measure the tare value. Optional Data Fields 3-26 (9/00) Description: A description of the tare or vehicle. Expir. Date: The date that the tare value for this vehicle expires. If this field is left blank, the tare will disappear the following day. Chapter 3: Creating Database Records Remarks Remarks The Remark and Remark2 forms let you add, edit, and delete remarks to be attached to a transaction. Required Data Fields Remark ID: The primary key for this table. Optional Data Fields Description: Enter the remark that you want to appear on the Vehicle Processing screen. Although this field is not required, we recommend that it be filled in at all times. (9/00) 3-27 METTLER TOLEDO WinBridge Software User Manual Groups This form is used to create groups of accounts (customers or suppliers), contracts, vehicles, carriers, or products. See Chapter 5 for an explanation of how to create groups and group presets. Required Data Fields Group ID: The primary key for this table. Optional Data Fields Description: 3-28 (9/00) A description of the group. Chapter 3: Creating Database Records Badge and Short Code Badge and Short Code If WinBridge is used in unattended mode, the driver of a vehicle can enter data at an unattended driver station with a badge or short code. When the Unattended Module is installed, you can enable this type of data entry by assigning a badge ID or short code and linking it to a vehicle, contract, account, or product. The Table menu on the Vehicle Processing screen includes menu items for enabling a Badge or Short Code. When you select one of those items, WinBridge displays a submenu with the following options: Vehicle, Contract, Account, and Product. Selecting one of those options displays a Badge Administration or Short Code Administration form. For example, selecting the Badge menu item and then the Vehicle submenu item will display the Badge Administration form shown below. All eight forms work the same way. Enter a badge ID (or short code) in the data field, and then use the combo box to link it to a vehicle, contract, account, or product. (9/00) 3-29 Chapter 4: WinBridge Advanced Module Extended Tables 4 WinBridge Advanced Module The WinBridge Advanced Module is an add-on software program that provides additional capabilities. Extended Tables The Advanced Module enables 15 additional tables that can be used to store information not found in the standard WinBridge tables. Examples are authorization codes, product grade, unloading area, etc. To use these tables, open the Extended Tables menu on the Vehicle Processing screen and select the desired table. The form for Table 1 is shown below. The extended tables contain the following fields: Table ID 10 characters Description 40 characters Info1 50 characters Info2 50 characters Info3 50 characters (9/00) 4-1 METTLER TOLEDO WinBridge Software User Manual Two of the data fields (Table ID and Description) are visible on the Vehicle Processing screen. The Table ID can be selected by using a combo box. Each table can be set up so that both fields are used or only the ID field is used. Your configurator can set up each field that is used according to one of the following options: • Optional and verified (present in database) if inserted. • Mandatory and verified. • Optional and not verified when inserted. • Mandatory and not verified. Expiration Date Validation An expiration date can be assigned for each extended table. The date should be entered in the Description field on the extended table form in a YYYY/MM/DD format. Each extended table that has been enabled will be listed at the bottom of the Vehicle Processing screen (see below). If you check the Validate Date box for a table, WinBridge will check the table’s expiration date when a transaction is processed. 4-2 (9/00) Chapter 4: WinBridge Advanced Module Carrier Table Carrier Table When the Advanced Module is installed, the Carrier table becomes one of the main tables. It will appear on the Vehicle Processing screen and offer presets and group presets functions. Presets When the Advanced Module is installed, WinBridge’s Presets functions are added to the Carrier, Container, Remark, Remark2, Shipping Address, and extended tables. See Chapter 6 for an explanation of how to use presets. Group Presets When the Advanced Module is installed, a Group ID field will be added to each of the main WinBridge tables. Group presets are enabled from the Processing Parameters screen. See Chapter 6 for an explanation of how to use group presets. Converted Weights When the Advanced Module is installed, an additional field is displayed on the Vehicle Processing screen, showing the weight converted into another unit. The conversion factor and conversion unit (visible on the screen) are stored in the Product table. (9/00) 4-3 METTLER TOLEDO WinBridge Software User Manual Virtual Indicators You can process large vehicles that need to be weighed on more than one scale by setting up a virtual indicator. The virtual indicator lets you define a new indicator as the sum of two or more existing indicators. Suppose that scales 1 and 2 are enabled. You can set up the virtual indicator as scale 3, so that it displays the sum of the weight from scale 1 and scale 2. Tickets can be printed to indicate that the weight is from scale 3. To set up a virtual indicator, select Virtual Indicator from the Scale menu on the Vehicle Processing screen. 4-4 (9/00) 1. Check the Enable Virtual Indicator box on the Virtual Indicator SetUp form. 2. Enter a Virtual Scale ID number. 3. Use the 1st combo box to select the first scale (scale number 1, 2, 3, or 4) to be summed by the virtual indicator. 4. Use the 2nd combo box to select the second scale to be summed by the virtual indicator. The 3rd and 4th combo boxes can be used if you want to sum more than two scales. 5. Click Save to save the virtual indicator setup. Chapter 4: WinBridge Advanced Module Advanced Pricing Advanced Pricing The Advanced Pricing function lets you set up a complex price structure. For example, you might want to charge a lower rate when larger amounts of a product are purchased. You can access this function from the Product table and from the Contract Detail table. That allows you to define an advanced pricing structure for a product or for an individual contract. Click the Advanced Pricing button to display the Advanced Price Definition form. Check the Enable Advanced Pricing box. You can define up to five steps by entering weight thresholds in the Max column. For each maximum weight, define a unit price to be used within the weight range. There are two ways to define the price structure: • Fixed Price: The entire load will be priced using the value in the Price column next to the weight range into which the load falls. For example, a load weighing 2,000 pounds could be priced at a fixed rate of $120 per unit. • Raw Price: A different unit price will be used within each of the weight ranges. For example, $140 per unit might be charged for the first 1,000 pounds, $120 per unit for the second 1,000 pounds, etc. The total price will be calculated according to this pricing formula. (9/00) 4-5 METTLER TOLEDO WinBridge Software User Manual Surcharges The Surcharges function lets you set additional charges for a delivered load. Surcharges can be assessed by fixed rate ($5), by weight ($5 per ton), by percentage of price (5% of price), or by the piece ($5 per piece). The Surcharges Definition form displays all applicable surcharges. To reach this form, select Surcharges Definition from the Extended Tables menu on the Vehicle Processing screen. Although no fields are marked as required, all fields need to be completed for you to use a surcharge. Entries can be made directly in the table or chosen through the use of radio buttons and data fields. To delete a record, click on it with the right mouse button and then press the DELETE key on the keyboard. Data Fields and Buttons Surcharges ID: Type: Identifies the applicable surcharge. Choose one of the four radio buttons. Fixed: A flat rate added to the transaction total. Percent: A percentage of the total value of the transaction. Weight: A dollar value entered per weight unit (for example: $5.00 per lb). 4-6 (9/00) Chapter 4: WinBridge Advanced Module Surcharges Pieces: If Pieces is chosen as the unit of measure, this type of surcharge would be a fixed dollar amount per piece (for example: $.50 per piece). Value: Enter the dollar value of the surcharge. This entry depends on the type of surcharge chosen. Description: A brief description of the surcharge. Clear: Clear any table entries that are marked with an arrow (for example, surcharge #5 in the table shown above). Exit: Exit this screen. OK: Save any entry or modification. New: Add a new entry in the table. Surcharges are added to the price of the product after a vehicle has been weighed but before accepting the transaction. To add a surcharge, press the Surcharges button on the Vehicle Processing screen. This displays the Surcharges Definition form. Double-click on the desired surcharge (or surcharges) listed in the table. The surcharge value will appear in the field next to the Surcharges button. The total price (with surcharges included) is also shown. The surcharge is stored in the Add Price field of the Transaction table. (9/00) 4-7 METTLER TOLEDO WinBridge Software User Manual Sampling Sampling is used for government or customer control of the quality and quantity of materials being processed. Separate sampling functions are available for the use of a governmental authority and for the use of the customer. Both functions work the same way, but they are independent and simultaneous. There are two basic ways to sample a product: • Step sampling whenever a certain weight value or number of loads is reached for a product, contract, or account. • Random sampling within a predefined quantity (for example, taking a random sample for every 200 tons). To display the Sampling Definition form, select Sampling Definition from the Extended Tables menu or click the Sampling button on one of the main WinBridge tables. Although no fields are marked as required, all fields need to be completed to define a sampling operation. Entries can be made directly in the table or chosen through the use of radio buttons and data fields. To delete a record, click on it with the right mouse button and then press the DELETE key on the keyboard. Data Fields and Buttons 4-8 (9/00) Sample ID: An identifier for the sample. Description: A description of the sample. Chapter 4: WinBridge Advanced Module Sampling Sample Mode: Use the combo box to indicate whether samples will be taken from an inbound or outbound vehicle. Sample Type: Step: Choose this radio button if a sample is to be taken at a specifically set period (for example: every 10,000 lb or every 200 loads). Random: Choose this radio button if a random sample is to be taken within specific guidelines (for example: any time between 0 and 10,000 lb or between 10 and 20 loads). Sample Unit: Load: Choose this radio button if the sampling is to be done by number of loads. Weight: Choose this radio button if the sampling is to be done by weight. Action: Ticket: Check this box to send the sampling reminder to the printed ticket. Block Trans.: Check this box to block the transaction until the sample has been taken. Item Type: Choose one of the radio buttons to determine how sampling will be done. If you select Product and set a threshold of 10,000 pounds, a product sample will be taken for every 10,000 pounds of a product that is processed. If you select Account and set a threshold of 10,000 pounds, a product sample will be taken for every 10,000 pounds of a product that is processed for an account. Product: Sample by product. Account: Sample by account. Contract: Sample by contract. Vehicle: Sample by vehicle. Scale: Sample by scale. WB Station: Sample by WinBridge station. Threshold: The weight or number of loads at which a new sample is to be taken. Item: The name of the product being sampled (the primary key for this table). Government sampling is set up from an external program and is password protected. Only authorized personnel can enter the setup procedure. Whenever sampling is called for, the Sampling Event form appears on the operator’s computer screen indicating that the current load needs to be sampled. If the system is set up to block the transaction until a sample has been taken, you will need to enter a sample result and click OK. (9/00) 4-9 METTLER TOLEDO WinBridge Software User Manual The sampling function can be set up for the following actions: • A special ticket is printed (a standard ReportWindows ticket with a fixed name: Sampling). • The results of the sampling can be introduced in the Sampling field in the Extended Transactions table (alphanumeric 30). • Two-passage transactions are suspended until the sampling result is introduced. Suspended transactions can be retrieved by searching all open transactions. To add the sampling result, use the transaction browser or use the import utility with the following field order: (1) Result Field, (2) Owner Field, (3) Sample ID, (4) Transaction Number. 4-10 (9/00) Chapter 5: Groups and Group Presets Creating a Group 5 Groups and Group Presets WinBridge helps you manage your weighing operations more efficiently by enabling you to create groups and group presets. You can define groups and group presets for records in the Account, Vehicle, Contract, Carrier, and Product tables. • A Group is a set of records in a WinBridge table that are linked together because they are all related to a record or records in another WinBridge table. For example, you might create a group of vehicles in the Vehicle table that are used by a particular account in the Account table. • A Group Preset is a link between a group and records belonging to another table. For example, a group of vehicles can be linked to the account that uses those vehicles. If you have a large WinBridge database, your operators will need to search through long lists of records when entering data for transactions. Groups and group presets can speed up transactions by limiting the number of choices available to an operator. For example, if a particular vehicle is used by only four accounts, the operator will not need to search through a list of all accounts in your database when that vehicle arrives to begin a transaction. Instead, the operator can simply choose from a list of the four accounts linked to the vehicle. This chapter contains an example that shows how to create groups and group presets. The procedure involves three steps: 1. Create two or more groups. 2. Add records to the groups. 3. Link the groups. (9/00) 5-1 METTLER TOLEDO WinBridge Software User Manual Creating a Group Suppose Roberts Construction owns five vehicles and has three subsidiary contracting companies that use the five vehicles to haul gravel from your quarry. You want to be able to bill the three companies separately while allowing them to share the five vehicles. Begin by creating an account (customer) group for the three contracting companies. 5-2 (9/00) 1. From the Vehicle Processing screen, open the Table menu and select the Groups table. 2. Type the group name (ROB1) in the Group ID field. 3. In the Description data field, enter a description of the group (this data field is optional). 4. Select the Customer (account) radio button in the Type section to define the type of group you are creating. 5. Click the Insert button to create account group ROB1. Chapter 5: Groups and Group Presets Adding Records to a Group Adding Records to a Group Next, add the three subsidiaries of Roberts Construction to the group that you created. Records for these three companies must exist in the Account table before you can add them to the group. 1. From the Vehicle Processing screen, open the Table menu and select the Account table. 2. Locate the record for the first subsidiary (Antique Construction) and display it on the Account form. 3. Click the Groups button to display the Account Group Setup form. 4. The ID for Antique Construction (ANT1) will appear in the Account ID data field. Use the combo box in the Group ID data field to select the desired account group (ROB1). 5. Click the Insert button to add the account to the group. (9/00) 5-3 METTLER TOLEDO WinBridge Software User Manual Return to the Account table and follow the same procedure to add the other two subsidiary companies to the account group. When you are finished, you should have created an account group with three members (as shown in the diagram below). Roberts Construction Group Name: ROB1 Antique Construction Baroque Construction Cosmopolitan Construction Create a Vehicle Group Once you have completed the account group, create a vehicle group (ROBVEH) and add Roberts Construction’s five vehicles to it. Follow the same procedure that you used to create the account group and add records to it. The completed vehicle group is shown in the diagram below. Roberts Vehicle Group Group Name: ROBVEH VEH1 5-4 (9/00) VEH2 VEH3 VEH4 VEH5 Chapter 5: Groups and Group Presets Linking Groups Linking Groups Once you have created the two groups, you can link them so that they can be used as presets. 1. From the Vehicle Processing screen, open the Table menu and select the Account table. 2. Locate the record for one of the accounts that you added to the ROB1 group and display it on the Account form. 3. Click the Groups button to display the Group Setup form. 4. Then click the Group Presets button to display the Group Presets form. 5. The account group will be shown in the Account data field. In the Vehicle data field, use the combo box to display the vehicle group (ROBVEH) that you want to link to the account group. 6. Click the Insert button to create the preset for the account group. You need to complete this procedure for only one of the three accounts. 7. Follow the same procedure for the vehicle preset. In the Vehicle table, choose one of the grouped vehicles, click the Groups button, and then click the Group Presets button. In the Account data field, select the account group to be linked, and then click the Insert button. This completes the linking process. (9/00) 5-5 METTLER TOLEDO WinBridge Software User Manual Using Group Presets The presets can be used to speed up transactions. When you begin a transaction for one of the Roberts Construction subsidiaries, enter its Account ID in the appropriate data field on the Vehicle Processing screen. Normally, you would use the Vehicle data field’s combo box and scroll through a list of all the vehicles in the database to select the correct vehicle. You can simplify the process by using the group presets. After entering the Account ID, place the cursor in the Vehicle data field and click the right mouse button (or press the F2 key). A table like the one shown below will appear on the screen. The table limits your choices to the five vehicles in the vehicle group that you have linked to the account. 5-6 (9/00) Chapter 6: Operating WinBridge Processing Transactions 6 Operating WinBridge Processing Transactions A transaction can involve one-pass or two-pass weighing. • One-pass weighing: Weigh a loaded vehicle and then enter a stored tare or manual tare to determine the net weight of the product being shipped or received. • Two-pass weighing: Weigh a vehicle once when it is empty and once when it is loaded to determine the net weight of the product being shipped or received. Choose the desired method with the One/Two button on the Vehicle Processing screen’s toolbar. (9/00) 6-1 METTLER TOLEDO WinBridge Software User Manual One-Pass Weighing 1. When a vehicle arrives at the scale, enter the information for the transaction in the data fields on the Vehicle Processing screen. For a typical transaction, you will need to enter a vehicle ID, account ID, product ID, and contract ID (if enabled). There are several ways to enter data: • Type values in each field. • Select values from the combo boxes. • Place the cursor in a field and click the Search button to display the table related to that field. To select a record from the table, double-click on it or use the up and down arrow keys to highlight it and then press the ENTER key. • If presets have been defined, enter the ID for the primary key in the appropriate data field. Then click the Preset button to enter the preset values in the other data fields. Press the TAB key (or use the mouse) to move from one data field to the next. When you move the cursor, WinBridge validates the data that you just entered. If an entry is not valid, an error dialog box will appear, and you will need to correct the entry before proceeding. 6-2 (9/00) 2. When one-pass weighing is used, WinBridge determines the operating mode (Ship or Receive) by reading it first from the Contract table (if enabled). If the Contract table is disabled, WinBridge searches the Vehicle table. If the operating mode in the Vehicle table is Either, WinBridge searches the Product table. 3. The stored tare for the vehicle appears in the In field for shipping and in the Out field for receiving. You can manually override the operating mode by selecting Ship or Receive from the combo box in the Transaction data group. 4. When all the required (yellow) data fields have been filled in, click a Scale button on the toolbar to select the scale that the vehicle is on and take a weight reading. If the weight is to be entered manually, click the Manual button and enter the weight when prompted. The net weight will be shown in the Transaction data group. 5. If surcharges need to be added to the price, click the Surcharges button in the Amount data group. The Surcharges Definition screen will appear. Double-click on the desired surcharge. Click the Compute button to recalculate the price. 6. Click the Accept button to complete the transaction by accepting the data displayed on the Vehicle Processing screen. A record of the transaction is saved to the database, and a ticket is automatically printed or stored. Chapter 6: Operating WinBridge Processing Transactions Two-Pass Weighing For two-pass transactions, WinBridge monitors the IN and OUT weights to determine the operating mode (ship or receive). 1. When a vehicle arrives at the scale, enter the information for the transaction in the data fields on the Vehicle Processing screen. For a typical transaction, you will need to enter a vehicle ID, account ID, product ID, and contract ID (if enabled). There are several ways to enter data: • Type values in each field. • Select values from the combo boxes. • Place the cursor in a field and click the Search button to display the table related to that field. To select a record from the table, double-click on it or use the up and down arrow keys to highlight it and then press the ENTER key. • If presets have been defined, enter the ID for the primary key in the appropriate data field. Then click the Preset button to enter the preset values in the other data fields. Press the TAB key (or use the mouse) to move from one data field to the next. When you move the cursor, WinBridge validates the data that you just entered. If an entry is not valid, an error dialog box will appear, and you will need to correct the entry before proceeding. 2. When all the required (yellow) data fields have been filled in, click a Scale button on the toolbar to select the scale that the vehicle is on and take a weight reading. If the weight is to be entered manually, click the Manual button and enter the weight when prompted. 3. Click the Accept button to accept the weight and data that you entered. This information is stored as an open transaction until the vehicle returns for a second pass over the scale. 4. When the vehicle returns, click the Transaction button and double-click the appropriate open transaction (or select the Vehicle ID and move the cursor to another field to display the corresponding transaction on the screen). 5. Click the Scale (or Manual) button again to enter the weight. 6. If surcharges need to be added to the price, click the Surcharges button in the Amount data group. The Surcharges Definition screen will appear. Double-click on the desired surcharge. Click the Compute button to recalculate the price. 7. If additional weighings are required for the transaction, click the Continue button and repeat steps 4 and 5. 8. Click Accept to complete the transaction. A record of the transaction is saved to the database. A ticket will be generated (or stored) if the Vehicle table’s ticket option is set. (9/00) 6-3 METTLER TOLEDO WinBridge Software User Manual Presets Presets are used to speed up transactions by reducing repetitive, manual data entry. Suppose a vehicle always carries the same product for the same account. You can define presets that link the vehicle to the account and product. Once the presets have been defined, you can automatically insert account and product information in the Vehicle Processing screen’s data fields by clicking the Presets button when you process a transaction for the vehicle. Creating Presets Choose one of the main tables (Contract, Vehicle, Account, and Product) to use as a primary key (the starting point for the presets). The Vehicle table is usually the best choice. NOTE: All values must already exist in their respective tables in order for this procedure to be completed successfully. 6-4 (9/00) 1. Choose the desired main table from the Table menu. 2. Enter the new record or, if you are setting presets for an existing record, query the database for that record. 3. Click the Presets button to display the Presets screen shown below. The ID that you selected as a primary key will appear in the appropriate data field. 4. Select the desired preset values from the combo boxes. 5. Click the Insert button to save a new preset record. Click the Update button to save changes to an existing preset record. Then close the tables. Chapter 6: Operating WinBridge Presets Using Presets 1. Place the cursor in the Vehicle Processing screen data field that was chosen as the primary key (for example, the Vehicle ID field if the Vehicle table was the starting point for creating the preset) and enter the appropriate ID. 2. Click the Preset button. 3. All the information currently stored in the presets will be entered in the appropriate data fields on the Vehicle Processing screen. Except for the primary key, these entries can be manually overridden for a transaction. If Automatic Preset is enabled in Processing Parameters, the presets will be entered automatically without clicking the Preset button. Simply enter the ID that you used as a primary key in the appropriate data field. As soon as you move the cursor to another field, the presets will appear. (9/00) 6-5 METTLER TOLEDO WinBridge Software User Manual Storing Tare Weights You can store a tare weight for a vehicle and use it when processing one-pass weighing transactions. 1. To store a tare weight, select a vehicle in the vehicle ID field of the Vehicle Processing screen. 2. Then move the cursor to another field. If a record for the vehicle exists in the database, the Store Tare button becomes active. The Vehicle data group (shown below) will display tare information. If more than one tare weight is stored for a vehicle, use the scroll bar below the Tare Weight data field to select the appropriate tare weight. 3. Click the Store Tare button on the Vehicle Processing screen to display the Tare form shown below. The box on the left lists the scales that are enabled. 4. If you want to enter a tare weight manually, highlight MAN in the list box and enter a tare weight in the data field to the right. Then click the OK button. If you want to weigh an empty vehicle and store that weight as a tare, highlight the number of the scale on which the vehicle is currently being weighed and then click the OK button. The tare weight will be entered automatically. 6-6 (9/00) Chapter 6: Operating WinBridge Storing Tare Weights 5. When you click the OK button, the Tare Setup form will appear. Make sure that the tare information is correct. Enter a Tare ID and the number of days (Duration Days) for which the tare will be saved. Then click the Save button to save the values and insert them in the Tare table. 6. If you click the Use Virtual Indicator button on the Tare form, the following form will appear to show you the tare weights for the scales that are being summed by the virtual indicator. (9/00) 6-7 METTLER TOLEDO WinBridge Software User Manual Printing Reports and Tickets The Report/Ticket menu on the Vehicle Processing screen provides access to a list of reports that have been configured for printing. Print Report Select Print Report from the Report/Ticket menu to display the form shown below. It lists the name and description of each existing report. 6-8 (9/00) 1. Highlight one of the existing reports. 2. Click the Print button to produce a paper copy of the ticket, click the View button to display it to your computer screen, or click the To File button to output the report to a file. Chapter 6: Operating WinBridge Printing Reports and Tickets Standard Reports The WinBridge program provides a selection of standard sample reports that you can use. If the Report Module is installed, you can customize reports to meet your specific needs. Standard reports are listed in the following tables. Standard WinBridge Reports Report Name Description Fields Included CARRIER Carrier file list Carrier ID, Name, Address1, Address2, City, State, Zip, Country, Phone, Fax CASHREP Cash report by operator Transaction #, Account ID, Product ID, Remark, Transaction Total, Deposit Received COMMA Comma delimited report (EDI) Account, Product, Vehicle, Wt, Status COMPANY Company file list Company ID, Name, Address1, Address2, City, State, Zip, Country, Phone, Fax COMPLETED Completed transactions Transaction #, Vehicle, Account ID, Material, Date/Time, In Wt, Out Wt, Net Wt CONTRACT Contract file list Contract ID, Account ID, Other ID, Info, Description, Enabled, Initial Stock, Initial Date, Expiry Date CUSTOMERS Customer file list Account ID, Account, Ticket In, Ticket Out, Type, Payment, Phone, Contact, Credit Left CUSTPROD Date-specific daily report sorted by customer and product Transaction #, Vehicle ID, Remark, Date/Time, Wt, Amount, Discount, Surcharge, Tax1, Tax2, Deposit, Balance DAILY REP Transactions sorted by customer and product Transaction #, Vehicle ID, Remark, Date/Time, Wt, Amount, Discount, Surcharge, Tax1, Tax2, Deposit, Balance DAYREP Deposit report sorted by operator Transaction #, Account ID, Product ID, Remark, Transaction Total, Deposit GRAPH List of completed transactions Transaction #, Vehicle ID, Account ID, Material, Date/Time, In Wt, Out Wt, Net Wt. MULTI Multiweigh ticket Transaction ticket information OPEN List of open transactions In Date, Vehicle, In Wt, Transaction # PRODUCT Product file list Product ID, Description, Price Formula, Unit Price PAGEBREAK Transaction report with page break per customer Account, Product, Transaction, Date, Net Wt, Operation, Total Amount $ (9/00) 6-9 METTLER TOLEDO WinBridge Software User Manual SSM00002 Transactions sorted by account and product Account, Product, Transaction, Date, Net Wt, Operation, Total Amount TOT-VEH Vehicle totals with average weight Transaction #, Transaction, Date, In Wt, In Scale, Out Wt, Out Scale, Net Wt TRAN-PROD Date-specific transaction report sorted by product Product, Account, Transaction, Date, Net Wt, Operation, Total, Deposit, Balance TRANSACTIO Date-specific transaction report sorted by product, company, contract, account Transaction #, Company, Account, Vehicle, Product, Net Wt, Date T.SAMPLE Sample ticket with pricing Transaction ticket information T.SAMPLE2 Sample ticket without pricing Transaction ticket information T.SAMPLE3 Sample ticket without pricing and container Transaction ticket information UNDOIN Report for modified transactions Transaction Ticket Information UNDOOUT Report for modified transactions Transaction Ticket Information VEHICLE Vehicle file list Vehicle ID, Description, Tare ID, Tare Wt WBS00001 Transactions sorted by account and product Account, Product, Transaction, Date, Net Wt, Operation, Total Amount WEEKREP Transaction search report Transaction #, Company, Customer, Vehicle, Product, Net Wt, Date WORKREP Transaction search report Transaction #, Company, Customer, Vehicle, Product, Net Wt, Date INVOICE Invoice export file for Quickbooks Transaction, Transaction Type, Invoice Title, Invoice Memo, Document #, Account, Amount, Name, Address, Terms, Price, Quantity X-CUSTLIST Customer setup file for Quickbooks Customer, Name, Address, Phone, Fax, Contract, Limit X-ITEM/ACC Item account setup file for Quickbooks Account, Name, Account Type, Invoice Item, Invoice Item Type, Description, Price 6-10 (9/00) Chapter 6: Operating WinBridge Printing Reports and Tickets Forestry Reports Report Name Description Fields Included CONTRACTOR Contractor file list Contractor ID, Description CUTBLOCK Cut block file list Cut Block ID, Description DECK Deck/Yard file list Deck/Yard ID, Description DESTIN-FOR Destination file list Destination ID, Description MILL Mill file list Mill ID, Name, Address1, Address2, City, State, Zip, Country, Phone, Fax SPECIES Species file list Species ID, Name, Info1, Info2 STRATUM Stratum file list Stratum ID, Description TIMBERMARK Timbermark file list Timbermark ID, Description TRANS-FOR Date-specific transaction report sorted by stratum, mill, contractor, and truck Transaction #, Mill, Contractor, Truck, Stratum, Net Wt, Date Agriculture Reports Report Name GRADE Description Product grade file list Fields Included Product Grade ID, Description SILO Silo location file list Silo Location ID, Description UNLOAD Unload area file list Unload ID, Description Aggregate Reports Report Name CARRIER-CO Description Date-specific transaction report sorted by carrier Fields Included Account, Product, Contract, Transaction, Date, Net Wt, Operation, Total Amount $ Sand and Gravel Reports Report Name Description Fields Included D.METHOD Delivery method file list Delivery Method ID, Description D.SITE Delivery site file list Delivery Site ID, Description D.ZONE Delivery zone file list Delivery Zone ID, Description GRADE Product grade file list Product Grade ID, Description (9/00) 6-11 METTLER TOLEDO WinBridge Software User Manual Concrete and Asphalt Reports Report Name Description Fields Included BATCHID Batch ID file list Batch ID, Description PRODINFO Product Information file list Product Information, Description Waste Reports Report Name Description Fields Included DESTIN Destination file list Destination ID, Description ORIGIN Origin file list Origin ID, Description Landfill Reports Report Name CELL.LOC Description Cell location file list Fields Included Cell Location, Description Recycling Reports Report Name GRADE Description Product grade file list Fields Included Product Grade ID, Description Recycling, Transfer Station, MERF/RRF Reports Report Name Description Fields Included DEL-LOC Delivery location file list Delivery Location, Description UNLOAD Unload area file list Unload ID, Description 6-12 (9/00) Chapter 6: Operating WinBridge Printing Reports and Tickets Multi Report Tag The Multi Report Tag function lets you define and store print operations that include more than one report. Select Multi Report Tag from the Report/Ticket menu to display the Multi Tag Reports form. 1. In the combo box, assign a Multiple Reports ID for the operation you are defining. 2. In the list box, highlight the report(s) you want to run. 3. Select a Destination: Print to print the report, View to view it on the computer screen, or To File to output it to a file. 4. Select an Execution time for running the report: Immediate, Delayed (specify a date and time in the data fields), or End of Day Operations. 5. Click the Run button to run the report at the specified time. 6. Click the Save button to store the operation that you defined. (9/00) 6-13 METTLER TOLEDO WinBridge Software User Manual Print Ticket To print a ticket automatically when a transaction is accepted, you need to (1) enable the Print Ticket processing parameter and (2) select a ticket format. You can select a format for inbound and/or outbound tickets on the Account table form. You must select a format for each account that you want to print tickets for. You can also print a ticket for a transaction by selecting Print Ticket from the Report/Ticket menu. The form shown below will appear. 1. Enter IDs in the data fields and set the radio buttons to qualify your search for the transaction you want to print. 2. Then click the Query button, and any transactions that meet your qualifications will be displayed in the table at the bottom of the form. 3. Highlight the desired transaction and click the Print button. Last Ticket Select Last Ticket from the Report/Ticket menu to reprint the ticket associated with the most recent transaction. 6-14 (9/00) Chapter 6: Operating WinBridge Managing the Database Managing the Database The Database menu on the Vehicle Processing screen allows you to backup the WinBridge database, export data from the database, and import data to the database. Backup Select Backup from the Database menu to display the Backup form. 1. Use the combo box to choose the drive and the list box to choose the directory in which you want to place the backup file. 2. Click the Backup button to begin the operation. WinBridge will automatically save the file with a *.BKP extension. To find out when the database was last backed up, click the View button. (9/00) 6-15 METTLER TOLEDO WinBridge Software User Manual Export You can export entire tables or individual columns of a table for use in accounting programs or other software. Select Export from the Database menu to display the Select Table form. 6-16 (9/00) 1. Use the combo box at the top of the form to select a table. The table’s columns will be listed in the window on the left. 2. Highlight the columns that you want to export and use the > arrow button to move them to the window on the right. 3. Click OK to export the columns listed in the window on the right. 4. The Export File window will be displayed. Specify the name of the file and the directory in which you want to save the exported data. Then click OK. The function produces two files: a file (with a *.EXP extension) for the description of the columns and a file (with a *.DAT extension) for the actual data. • The transactions files are Exptrans.exp and TYYYMDD.dat. • The extended transactions files are Extdtra.exp and E1YYMDD.dat. Chapter 6: Operating WinBridge Managing the Database Import This is the reverse of the export procedure. When you select Import from the Database menu, the Open Import Info File window appears. You have to choose the description file (*.EXP extension) and the data file (*.DAT extension) to import the data from an ASCII file into the WinBridge database. (9/00) 6-17 METTLER TOLEDO WinBridge Software User Manual Global Import and Export This function allows a supervisor to import or export all the database tables at once. Select Global Import or Global Export from the Database menu. On both the Global Import and Global Export forms, you can choose not to import/export Transaction, Counter, and Parameter tables (refer to the WinBridge Configurator Manual for more information about these tables). The export operation generates an ASCII file that contains all the tables in the database. Database Speed After you have processed many transactions, the WinBridge database can slow down. To speed up a slow database, re-index it by running the Wbstrpr.exe file in the WinBridge directory. At the “Are you using Network Database Configuration” prompt, click Yes. 6-18 (9/00) Chapter 6: Operating WinBridge Managing Transactions Managing Transactions WinBridge automatically creates a record of each transaction that you process. It helps you manage these records by keeping track of the status of each transaction and by enabling you to modify, void, and export transactions. Transaction Status The current status of each transaction is indicated by the following status codes: A Active or open transactions (only the first weighing has been made). These transactions are kept in the database no matter how old they are. C Completed or closed transactions (two weighings have been made). These transactions will not be erased from the database, even after the maximum number of days. X Completed transactions that have been Exported. Because these transactions have been copied to an export file (*.DAT), they will be erased from the database after the maximum number of days. M Transactions that were Modified with the Modify function (some data were corrected in the transaction). These changes have also been logged in the W&M log file. Y Modified transactions that have been exported. When they are imported back into the database, the Y status distinguishes them from completed transactions. V Transactions that were Voided with the Browse & Void function. W Voided transactions that have been exported. When they are imported back into the database, the W status distinguishes them from completed transactions. Transactions with a V, M, X, W, or Y status are kept in the database until the number of stored days expires (specified in the Processing Parameters screen). Statuses W and Y avoid confusion when you import transactions back into the database to run reports on them. (9/00) 6-19 METTLER TOLEDO WinBridge Software User Manual Modifying Transactions Modifying a transaction creates a new transaction number. The status of the old transaction number will be changed to M (modified). Select Transactions from the Tools menu on the Vehicle Processing screen. Then select Modify Transaction from the submenu to display the Modify Transaction form. 1. To qualify your search for the transaction that you want to modify, enter a transaction number, enter IDs in the data fields, or set the radio buttons. 2. Click the Query button to display the results of the search in the table at the bottom of the form. 3. Highlight the transaction that you wish to modify, and then click the Modify button. 4. Information about the transaction will be displayed in the data fields on the Modify form. Change any of the data in the yellow fields. You cannot make changes to the blue fields. The Modify form lets you view the individual weighings for a multi-weigh transaction. Use the Prev and Next buttons to scroll through the weighings. 6-20 (9/00) Chapter 6: Operating WinBridge Managing Transactions 5. Click the Check button to make sure the changes are permitted. 6. To save the changes, click the Modify button. 7. To confirm the process, click OK when the prompt appears. 8. Click the Exit buttons to close both Modify forms. When you modify a transaction, the record for the original transaction is kept in the database with an M status (to indicate that it has been modified). A new record (with a new transaction number) is added to the database. It has a C (completed) status and includes the changes that you made. NOTE: You can modify the following fields by entering the changes in the table at the bottom of the Modify Transaction form: Remark, Remark2, Spare 1 to Spare 6, Corrected Weight, Corrected Price, Carrier, Table 1 to 15 ID, Table 1 to 15 Description, and Sampling Results. (9/00) 6-21 METTLER TOLEDO WinBridge Software User Manual Voiding Transactions You can void a transaction that has not been completed. Select Transactions from the Tools menu on the Vehicle Processing screen. Then select Browse & Void to display the Transaction Browser form. Completed transactions can be modified but cannot be voided. 6-22 (9/00) 1. Enter a transaction number, enter IDs in the data fields, or set the radio buttons to qualify your search for the transaction that you want to void. 2. Click the Query button to display the results of the search in the table at the bottom of the form. 3. Highlight the transaction that you wish to void, and then click the Void button. 4. To confirm the process, click OK when the prompt appears. 5. Click the Exit button to return to the Vehicle Processing screen. Chapter 6: Operating WinBridge Managing Transactions Weight Correction Factor You can change an invoiced price by applying a correction factor to the net weight. 1. Select Transactions from the Tools menu on the Vehicle Processing screen. Then select Weight Correction Factor to display the Transaction Browser form. 2. Enter IDs in the data fields or set the radio buttons to qualify your search for the transaction that you want to correct. Then click the Query button to display the results of the search in the table at the bottom of the form. 3. Highlight the transaction that you wish to correct, and then click the Correct button to display the Weight Correction form. 4. In the Correction field, enter the weight to be subtracted from the net weight. If you enter a negative number, it will be added to the weight. To subtract a percentage of the weight, enter the percentage in the Correction field and check the percentage box below it. 5. Click the Try button to display the corrections on the form. 6. Click the OK button to accept the changes. For multi-weigh transactions, use the Prev and Next buttons to select an individual weighing. If you are correcting more than one weighing in a transaction, you must click OK for each change. (9/00) 6-23 METTLER TOLEDO WinBridge Software User Manual Exporting Transactions This function lets you copy completed transactions to an external ASCII file. Select Transactions from the Tools menu on the Vehicle Processing screen. Then select Export Transaction to display the Transaction Data Export form. Enter a beginning and ending date for the transactions to be exported. Then click the Export button. Reset Counter Each weighing transaction is numbered consecutively. Three transaction numbers are shown on the Vehicle Processing screen: Master Transaction Number: The total number of transactions that have been processed by your WinBridge system. This number cannot be reset. Transaction Number: The number assigned to the current transaction. This number can be reset, but you must export all data from the database before you reset it. Load Number: A transaction number that can be reset without exporting data. It can be used to keep track of the number of transactions per week, month, or other period. To reset the transaction number to 1, select Transactions from the Tools menu and then select Reset Counter. To reset a load number to 1, select Transactions from the Tools menu and then select Reset Loads for the desired load number. NOTE: When you reset the transaction number, the same transaction number will be used for more than one transaction. This might not be legal for some applications. 6-24 (9/00) Chapter 7: WinBridge Settings and Tools Setting Up Scales and Traffic Lights 7 WinBridge Settings and Tools Setting Up Scales and Traffic Lights A window like the one shown below appears on the computer screen to display weight readings from each scale that is enabled. If your system is configured for continuous data transmission mode, this window will always be visible. If the system is in demand mode, the window will not be displayed. In both modes you can view the weight by clicking the Scale button on the Vehicle Processing screen. A Pass Zero function prevents you from starting a weighing transaction until the scale returns to zero after the previous transaction has been completed. This function is enabled from the Processing Parameters form. If Pass Zero is enabled and you try to start a second transaction before the scale has returned to zero, you will hear a beep and the weight will not be read. Then you will have to return the scale to zero value and repeat the transaction. When the scale is opened, a message on the status bar indicates whether the Pass Zero function is enabled. Scale Menu The Scale menu on the Vehicle Processing screen is used to control the scales and traffic lights. The main Scale menu options are listed below: Open: Opens the scale window. Close: Closes the scale window. Print: Sends a print command to the terminal associated with the scale. If the terminal is connected to a printer, it prints a ticket showing the current weight on the scale. This command works in demand mode only. Zero: Resets the scale to zero. (9/00) 7-1 METTLER TOLEDO WinBridge Software User Manual Reset: Resets the scale. This closes the connection to the port that is being used and then reopens it. Reset should be used when there are problems reading data from the scale. Virtual Indicator: Lets you define a new indicator as the sum of two or more existing indicators. This option is discussed in Chapter 4. Scale 1,2,3,4: Lets you define how each scale is configured. You can enable/disable the scale, set the data transmission mode (continuous, demand, or host), set traffic lights for automatic or manual operation, and set up unattended weighing stations. When you click one of the scales listed in the menu, the Scale Setup form will appear. 7-2 (9/00) 1. To enable a scale, check the Scale Enabled box and then enter a Scale ID and scale Address. Click the Sampling button if you want to define a sampling operation for the scale. 2. Set the scale mode (continuous, demand, or host) by selecting one of the radio buttons. If continuous mode is selected, you can enable or disable the use of checksum. Click the Port button to configure a communication port. 3. Enable any traffic lights that will be used before and/or after the scale (see the next section for details about setting up traffic lights). 4. If an unattended terminal will be used, check the appropriate boxes and configure a communication port. Chapter 7: WinBridge Settings and Tools Setting Up Scales and Traffic Lights Traffic Lights WinBridge can be configured to control traffic lights that are used with a vehicle scale. The traffic lights switch can be configured for automatic (controlled by WinBridge) or manual control. If manual control is selected, the Vehicle Processing screen will display red and green push buttons that the operator can use to switch the lights. A function key can be assigned to the button, so that pressing the function key sends the string that switches the lights. A communication port must be defined for automatic or manual control of lights. Automatic Lights Control Check the Automatic Lights box on the Scale Setup screen and click the Automatic Strings button. In the window that is displayed below, you can set a threshold weight value and enable the events that will activate the traffic lights. The following table shows the typical settings: State Description Typical Setting Under Threshold No truck on scale Green (L) Over Threshold Truck on scale Red (C) Over and Stable Truck stabilized on scale Red (C) Transaction Accepted Transaction accepted Green (L) Threshold Value Weight indicates that truck is on scale 1000 When a vehicle is weighed, WinBridge sends a string of characters to the traffic lights via a serial port. The system can detect four events: 1. Under: The weight is under the threshold value (stable or not). 2. Over: The weight is over the threshold value. 3. Stable: The weight is over the threshold value and is stable. 4. Accepted: The transaction has been accepted. (9/00) 7-3 METTLER TOLEDO WinBridge Software User Manual Each of these events can be assigned to a different serial port. • Communication via the serial port does not involve any communication protocols. The character strings are sent without additional control characters. • This function does not support the split-weighing mode. Manual Lights Control Check the Manual Lights box on the Scale Setup screen and click the Manual Strings button. In the window that is displayed below, you can enter the strings for switching two sets of lights on and off. Configure the red and green lights according to the setup at the customer’s facility. Usually, red is the first two bits of the final word sent to the traffic light and green is the last two bits of the word. Information sent to the traffic light is sent in four bits, two for red and two for green (xxxxRRGG, where xxx is configuration information). Configure the in and out light strings. If you are using the control card developed by MT-Sweden, C=red and L=green. 7-4 (9/00) Chapter 7: WinBridge Settings and Tools Processing Parameters Processing Parameters You can set system defaults from the Processing Parameters screen. To display this screen, select System Parameters from the Tools menu, and then select Processing. Defining the Default Weight Unit Choose one of the units of measure listed in the Unit combo box: kg, lb, mt (metric tons). Enabling Ticket Printing Check the Print Ticket box in the Enable/Disable section. This will enable WinBridge to print a ticket automatically when a transaction is completed. Logging Transactions to the Printer Check the Log Printer box in the Enable/Disable section. When Log Printer is enabled, the weight captured by the scale will be sent to the log printer every time the Accept button is clicked. The combo box is used to select a printer port. The Test Log Printer push button allows you to test the ticket printer. (9/00) 7-5 METTLER TOLEDO WinBridge Software User Manual Enabling Weight Checking Check the Check Vehicle Weight box in the Processing section to enable WinBridge to check the maximum and minimum vehicle weights stored in the vehicle table. If a vehicle is over weight, the transaction is not allowed. Enabling Contracts Check the Use Contract box in the Processing section to enable the contract functions. A contract will then be required for every transaction unless the Contract Can Be Blank box is checked. Leaving the Contract Field Blank Check the Contract Can Be Blank box in the Processing section to allow the operator to leave the Contract field blank when processing a transaction. This option makes it possible to leave the Contract field blank without disabling Use Contract. It lets you use contracts for some transactions and not use them for others. Checking Delivery Weight Check the Check Deliv. Weight box in the Processing section to enable WinBridge to check the delivery weight of a vehicle. Enabling Shipping Addresses Check the Use Shipping Address box in the Processing section to enable the use of shipping addresses for transactions. Enabling Credit Check Check the Use Credit Check box in the Processing section to enable credit checking. This will cause WinBridge to search the Max. Credit and Act. Credit fields in the Customer table. If the maximum credit is exceeded, then WinBridge will inform the operator and prevent the transaction from being completed until the available credit is increased. Enabling Vehicle Blocking Check the Over Weight No Block box in the Processing section to prevent WinBridge from blocking a transaction when the vehicle is over weight. If the box is left blank, WinBridge will check the maximum vehicle weight shown on the Vehicle Processing screen. Enabling Automatic Presets Check the Automatic Preset box in the Processing section to enable WinBridge to enter presets automatically in empty data fields for which presets have been defined. The Automatic Preset function works for the main tables and extended tables. Enabling Weighings Log Check the Log Scale Control box in the Processing section. This enables a weighings log function that automatically detects when a vehicle is on the scale and sends messages to the screen and alarms file if a regular weighing is not made. Two events can be logged: (1) a vehicle passed over the scale and no stable weight 7-6 (9/00) Chapter 7: WinBridge Settings and Tools Processing Parameters was detected and (2) a vehicle passed over the scale and a stable weight was detected (the weight is indicated). Switching ENTER and TAB Key When you check the Enter To Tab box in the Processing section, the ENTER key will be used instead of the TAB key to move the cursor between data fields on the Vehicle Processing screen. If this box is checked, you will not be able to use the ENTER key for any other purpose (for example, you will have to use the mouse to accept a weight). If the box is not checked, the TAB key will be used to move the cursor between data fields. Enabling Group Presets Check the Enable Group Presets box in the Processing section if you want to be able to use group presets. Enabling Multiple Loads Check the Use Multiple Loads box in the Processing section to enable WinBridge to track the number of transactions processed for each company to which you have assigned a load number. A load number is assigned from the Company form, and the number of transactions will be displayed on the Vehicle Processing screen. Displaying Pricing Information Check the Show Pricing box in the Processing section to display pricing information on the Vehicle Processing screen, Product table, Account table, and Contract table. This box provides a simple way to show or hide all of the data fields related to pricing. Editing Alarm Times In the Log and Alarm section, enter the number of days that you want the system to keep a record of alarms. Editing the Transaction Export Interval In the Transaction section, specify the number of days between transaction exports and the number of days you want to keep the transactions that are stored in the database. The export option does not delete transactions from the database. It exports completed transactions to another part of the database, allowing room for the active transactions. Enabling Pass Zero Check the Enable Pass Zero box in the Scale section. This option requires the scale to return to zero before allowing the next vehicle to be weighed. If this option is disabled, the Minimum Weight option is used. The Minimum Weight option requires that the scale reach the minimum weight that is entered in the data field (negative values are acceptable) before weighing the next vehicle. Disabling Database Validation In the Disable Controls on section, select the fields for which you do not want database validation to be required: Vehicle, Account, (9/00) 7-7 METTLER TOLEDO WinBridge Software User Manual and Product. This will allow entries to be inserted manually at the Vehicle Processing screen. Enabling Pricing on Screen Check the Only Cash Customer box in the Pricing On Screen section to configure WinBridge to show price data on the Vehicle Processing screen only for cash customers. When this function is enabled, price data for other customers will be stored in the database but not shown on screen. Enabling Weighing Modes Use this section to enable the one-pass weighing modes you want to use. Checking the One Passage box allows WinBridge to automatically apply a stored tare weight so that a vehicle can be weighed in one pass over the scale. If there is no stored tare weight for a vehicle, WinBridge will automatically switch to two-pass weighing for the vehicle. Checking the Use Manual tare box allows WinBridge to weigh a vehicle in one pass over the scale by prompting the operator to enter a tare weight manually. Both boxes must be checked to allow one-pass weighing in unattended mode. Taking Information on the Second Pass Only By default, all vehicle, contract, account, and product information required for two-pass weighing must be entered when a vehicle makes its first pass over the scale. You can change this so that some information can be entered on the second pass. Check the boxes in the Data in 2nd Weighing section that correspond to the types of information (Contract, Account, Product) that you want to enter when a vehicle makes its second pass over the scale. When you process a vehicle, enter only the information required on the first pass (Vehicle information must be entered on the first pass), and then click the Accept button. When the vehicle returns, fill in the remaining required information, and then click the Accept button to complete the transaction. Setting Default Operations In the Default Operation section, choose a default by selecting the Ship or Receive radio button. Select Either if you want to be able to set the mode of operation manually for each transaction. Split Weighing SPLIT WEIGHING IS NOT WEIGHTS AND MEASURES APPROVED. It is disabled by default; however, you can enable it for Non-Weights and Measures processing. To use split weighing, click the Split button on the Vehicle Processing screen. The system will automatically ask if you are ready to weigh the trailer. Select OK and the scale to be used, or enter the weight value manually (select Manual button). See the WinBridge Configurator Manual for information about installing this option. 7-8 (9/00) Chapter 7: WinBridge Settings and Tools Tools Tools The Tools menu on the Vehicle Processing screen provides access to forms that allow you to view a transaction log, display alarm settings, view weights registered on the scales, set up automatic procedures, and configure data to be sent from the WinBridge PC. WM Log Select WMLog from the Tools menu to display the Weights & Measures Transactions Log File. This file stores every transaction that is made on WinBridge for Weights & Measures certification. It is a locked file that cannot be changed or deleted. Click the Query button to search for transactions. You can limit a search by entering a transaction number, range of dates, or status. The results of a search are shown on the Transaction Data form. (9/00) 7-9 METTLER TOLEDO WinBridge Software User Manual 7-10 (9/00) Chapter 7: WinBridge Settings and Tools Tools Display Alarm Settings Select Alarms Log from the Tools menu to display the View Alarm and Log File form. Use the Facility and Severity check boxes to select the type and severity of past alarms that you want to view. Choose the date desired. Then click the Query button to display the alarm messages. (9/00) 7-11 METTLER TOLEDO WinBridge Software User Manual End-of-Period Operations To set end-of-period operations, select System Parameters from the Tools menu. Then select Customize Process and End Operations to display the form shown below. Checking the boxes will enable the following operations: End of work: A report named WORKREP is executed. It includes a filter for the transactions run by the current operator. End of day: A report named DAYREP is executed. It includes a filter for the transactions run on the current day. End of week: A report named WEEKREP is executed. It includes a filter for the transactions run during the current week. Backup Database: A start backup message will appear every time an operator logs out. Export Transaction: A transaction export message will appear every time an operator logs out. The following format is used for the transaction export file (Exptrans.exp): TRANSACTION WB_Identifier,TRANS_NO,STATUS,VEHICLE_ID,CONTAINER_ID,COM PANY_ID,ACCOUNT_ID,PRODUCT_ID,CONTRACT_ID,OPERATION,R EMARK,SHIP_ID,PAYMENT,WT_UNIT,TARE_ID,CONTAINER_TARE,IN _SCALE,IN_WEIGHT,IN_CONSEC,IN_DATETIME,IN_OPERATOR_ID,O UT_SCALE,OUT_WEIGHT,OUT_CONSEC,OUT_DATETIME,OUT_OPER ATOR_ID,PIECES,NET_WEIGHT,AMOUNT,ADD_PRICE,TAX1,TAX2,T OTAL,V_OPERATOR_ID,TRANSIENT,TRANS_UNDO_ID,SPLIT_LOAD, DISCOUNT,SPARE2,SPARE1,SPARE3,SPARE4,REMARK2,SPARE5,S PARE6,TRUCK_ONLY,LOAD_NO,MASTER_TRANS_NO,SPARE10,SP ARE11,SPARE12,SPARE13,WEIGHMENT,SAMPLE_ID,SAMPLE_OW NER,SAMPLE_RESULT,TICKET_IN,TICKET_OUT 7-12 (9/00) Chapter 7: WinBridge Settings and Tools Tools NULL,NUMERIC,CHARACTER,CHARACTER,CHARACTER,CHARACTER ,CHARACTER,CHARACTER,CHARACTER,CHARACTER,CHARACTER,C HARACTER,CHARACTER,CHARACTER,NUMERIC,NUMERIC,CHARACT ER,NUMERIC,NUMERIC,DATE,CHARACTER,CHARACTER,NUMERIC,N UMERIC,DATE,CHARACTER,NUMERIC,NUMERIC,NUMERIC,NUMERIC ,NUMERIC,NUMERIC,NUMERIC,CHARACTER,CHARACTER,NUMERIC, NUMERIC,NUMERIC,CHARACTER,CHARACTER,CHARACTER,CHARAC TER,CHARACTER,NUMERIC,NUMERIC,NUMERIC,NUMERIC,NUMERI C,CHARACTER,CHARACTER,CHARACTER,CHARACTER,NUMERIC,CH ARACTER,CHARACTER,CHARACTER,CHARACTER,CHARACTER The following format is used for the extended transaction export file (Extdtra.exp): EXTD_TRANS WB_Identifier,TRANS_NO,TBL1_ID,TBL1_DESCR,TBL2_ID,TBL2_DE SCR,TBL3_ID,TBL3_DESCR,TBL4_ID,TBL4_DESCR,TBL5_ID,TBL5_ DESCR,TBL6_ID,TBL6_DESCR,TBL7_ID,TBL7_DESCR,TBL8_ID,TBL 8_DESCR,TBL9_ID,TBL9_DESCR,TBL10_ID,TBL10_DESCR,TBL11_ ID,TBL11_DESCR,TBL12_ID,TBL12_DESCR,TBL13_ID,TBL13_DES CR,TBL14_ID,TBL14_DESCR,TBL15_ID,TBL15_DESCR,CARRIER_I D,CONVER_UNIT,CONVER_WEIGHT,IN_SCALE1,OUT_SCALE1,IN_S CALE2,OUT_SCALE2,IN_SCALE3,OUT_SCALE3,IN_SCALE4,OUT_SC ALE4,IN_WEIGHT1,OUT_WEIGHT1,IN_WEIGHT2,OUT_WEIGHT2,IN _WEIGHT3,OUT_WEIGHT3,IN_WEIGHT4,OUT_WEIGHT4 NULL,NUMERIC,CHARACTER,CHARACTER,CHARACTER,CHARACTER ,CHARACTER,CHARACTER,CHARACTER,CHARACTER,CHARACTER,C HARACTER,CHARACTER,CHARACTER,CHARACTER,CHARACTER,CHA RACTER,CHARACTER,CHARACTER,CHARACTER,CHARACTER,CHARA CTER,CHARACTER,CHARACTER,CHARACTER,CHARACTER,CHARACT ER,CHARACTER,CHARACTER,CHARACTER,CHARACTER,CHARACTER ,CHARACTER,CHARACTER,NUMERIC,CHARACTER,CHARACTER,CHA RACTER,CHARACTER,CHARACTER,CHARACTER,CHARACTER,CHARA CTER,NUMERIC,NUMERIC,NUMERIC,NUMERIC,NUMERIC,NUMERIC, NUMERIC,NUMERIC Clear Log File: The log and alarms file is erased every time an operator logs out. Scale View You can view a list of transactions processed on a specific scale. From the Tools menu select Scale View to display the form shown below. Use the combo box to select a scale to retrieve information from. You can limit a search by entering a minimum weight and a starting date. Then click the Query button. The results of the search will appear in the table at the bottom of the form. (9/00) 7-13 METTLER TOLEDO WinBridge Software User Manual Host This Tools menu option can be used to configure the data sent from the WinBridge PC. The Host configuration form is shown below. You can enable host communication, define the data you want to send, define when it should be sent, and define where to send it. 7-14 (9/00) Chapter 7: WinBridge Settings and Tools Help Menu Help Menu The Help menu on the Vehicle Processing screen provides access to a WinBridge on-line help file. Software Version Identifier To find out which version of WinBridge you are using, select About WinBridge from the Help menu and look in the Software Version Identifier field. Software Checksum Control A checksum routine is run every time WinBridge is started (read from the scale indicator). It checks that the legally relevant parts of the software have not been modified. The checksum number is shown on the About WinBridge screen. If a number is visible in the Checksum Number field, it means that the original software parts are being used. If, instead of a number, the message “This release is not certified” appears, then one or more of the legally relevant parts of the software has been modified. (9/00) 7-15 Chapter 8: WinBridge Unattended Module Introduction 8 WinBridge Unattended Module Introduction The WinBridge Unattended Module is an add-on software program that enables WinBridge to process weighing transactions in unattended mode. An operator is not needed to process unattended transactions. Instead, the driver of a vehicle can enter all the data needed on an unattended driver station located at the scale. A driver station with optional accessories is shown below. Display Printer Display Proximity Card Reader Slot Reader Keypad To start unattended mode, click the unattended push button on the Vehicle Processing screen’s toolbar. (9/00) 8-1 METTLER TOLEDO WinBridge Software User Manual Data Entry When unattended mode is enabled, the Badge and Short Code menu items are activated in the Vehicle Processing screen’s Table menu. Clicking on either of these will display four submenu items: Vehicle, Contract, Account, and Product. You can assign a badge ID or short code for each vehicle, contract, account, and product that will be processed at the unattended weighing station. Drivers will use the badge ID or short code to identify themselves at the driver station. Badge A driver can use a badge to identify a vehicle, contract, account, or product at the driver station. To assign a badge ID, select one of the items from the Badge submenu. The Badge Administration form for vehicles is shown below: 1. Enter an ID in the Badge ID data field. 2. Use the combo box to select the vehicle that you want to link to the badge ID. 3. Click the Insert button to save this entry in the database. The other three Badge Administration forms work the same way. 8-2 (9/00) Chapter 8: WinBridge Unattended Module Data Entry Short Code A short code is an ID number that the driver can type on the driver station’s keypad to identify a vehicle, contract, account, or product. To assign a short code, select one of the items from the Short Code submenu. The Short Code Administration form for vehicles is shown below: 1. Enter an ID in the Short Code data field. 2. Use the combo box to select the vehicle that you want to link to the short code. 3. Click the Insert button to save this entry in the database. The other three Short Code Administration forms work the same way. (9/00) 8-3 METTLER TOLEDO WinBridge Software User Manual Unattended Mode Processing 1. When a vehicle arrives at the unattended scale, the driver must enter the first input data (Contract or Vehicle ID) at the driver station by using a badge or typing a short code. 2. The driver station then prompts the driver to enter any additional data required for the transaction (required entries are configured by your supplier). The driver can enter the data by using the keypad or by scrolling through a list of options on the driver station display (options are displayed one at a time). The driver station keypad has numeric keys (0-9), plus the following keys: + Scroll up the list of values displayed – Scroll down the list of values displayed C Clear the data that was typed in F Abort transaction E Enter the displayed data • Press this key and then the E key to print a ticket If data must be entered by an operator, the driver station displays a wait message until the operator finishes entering the data. 3. If the system’s confirmation function is enabled, the driver can make changes to the input data during the first weighing. The driver does this by scrolling through the data that have been entered and using the E key to make changes. During the second weighing, the driver cannot change any values that have been entered. 4. Once all data have been entered correctly, the vehicle is weighed automatically and, if the driver station is equipped with a printer, it will print a ticket. The driver station will display a message telling the driver whether the transaction was accepted or refused. The driver can then take the ticket and leave the unattended station. There is a timeout of ten seconds before WinBridge will accept a new transaction. If the WinBridge system shuts down accidentally in unattended mode, it will automatically restart in unattended mode. To allow automatic startup without an operator present, the PC system on which WinBridge is installed must be set so that Windows starts automatically and WinBridge runs automatically at startup. 8-4 (9/00) Chapter 9: WinBridge Report Module Creating a Report 9 WinBridge Report Module Creating a Report The WinBridge Report Module is an add-on software program that lets you create or customize reports and tickets. There are two steps to creating a report: (1) defining a query and (2) defining a layout. • Query: A query is a request for information from the WinBridge database. When you define a query, you tell the database which information (data fields) to include in the report. A query consists of SQL statements. • Layout: The layout is how the data is arranged on the report. To create a report, select WB Report from the Report/Ticket menu on the Vehicle Processing screen. This displays the REPORT – Query and Layout Definition form. For a new report, assign a report ID, fill in the other data fields, and set the radio buttons and check boxes. Then define a query and layout for the report. (9/00) 9-1 METTLER TOLEDO WinBridge Software User Manual Required Fields Report ID: The identifier for the report. Level: The security level assigned to the report (0-9). This corresponds to the security level assigned to each operator. Layout: The layout created for the report (*.qrp). Var List: Type of variable (date/time, string, number). Item List: The variable data items included in the report. NOTE: The Var List and Item List fields will be filled in when you define a query for the report. If you edit an existing query, you will need to change the list fields manually. Each of these two fields can hold a maximum of 1,024 characters. Optional Fields 9-2 (9/00) Description: A description of the report. Printer: Type in the name of the printer to be used or click on the push button to the right of the field and select from a list of available printers. File: The file associated with the report. Type: Use the radio buttons to indicate whether you want to create a Report or a Ticket. A report contains general information from the database’s tables. A ticket contains information about the current transaction (net weight, vehicle, etc.). Destination: Select View to display the report or ticket on a computer screen, Printer to print a copy on paper, or File to output it to a file. Company: Check the boxes to select which company information you want to include in the report. Chapter 9: WinBridge Report Module Defining a Query Defining a Query You can create a new query or edit an existing query. The following push buttons are used for defining queries: This button displays the Edit Query form so that you can create a new query from scratch or retrieve an existing query and modify it to create a new query. This procedure is described in the “Editing a Query” section of this chapter. This button begins the Quick Query procedure, which is recommended for creating a new report. If you click this button and there is already a report with the report ID that you entered, it will be replaced by the new Quick Query. Clicking the Quick Q. button displays the form shown below. Use the combo box at the top of the form to choose the WinBridge table from which you want to select data fields. The data fields available from the table are shown in the list box on the left. Highlight each field that you want to include in the report, and use the > arrow button to move it to the list box on the right. (9/00) 9-3 METTLER TOLEDO WinBridge Software User Manual The arrow buttons are used to move items between the two list boxes: Moves an item from the left list box to the right list box. You can also double-click on an item to move it. Moves an item from the right list box to the left list box. You can also double-click on an item to move it. Moves all the items from the left list box to the right list box. Moves all the items from the right list box to the left list box. You can select fields from more than one table. Once you have selected the fields that you want from one table, simply use the combo box to highlight another table. Then select the desired fields from it. In the example shown below, Account ID, Phone, and Fax have been selected from the Account table. Contract ID and Description have been selected from the Contract table. When all the data fields that you want to include in the report are displayed in the right list box, click the OK button to confirm the choices you have made. 9-4 (9/00) Chapter 9: WinBridge Report Module Defining a Query If you have selected data fields from more than one table, the Link Tables form will appear when you click OK. This form lets you create a link between the tables. Select the item on the left and the item on the right that you want to link. Then select the type of link from the list box at the center of the form. The following choices are available: <= Less than or equal <> Not equal = Equal > Greater than >= Greater than or equal LIKE Similar When you have selected two items to be linked and the type of link, click the Add button. After adding all links, click the OK button. NOTE: The Search button is used to find related items from two tables. For example, if you select the Transaction table and highlight the Account ID field and then select the Account table, clicking the Search button will highlight the Account table’s Account ID field. (9/00) 9-5 METTLER TOLEDO WinBridge Software User Manual The following Edit Query form shows the query that was defined in the Quick Query and Link Table forms above. • The Select statement lists the data fields that are to be included in the report. • The From statement lists the tables that the data fields are from. • The Where statement lists the links between the tables. Click the Test push button to test the syntax of the query. If the syntax is correct, click the OK button. NOTE: You must test a query every time that you create or edit it. 9-6 (9/00) Chapter 9: WinBridge Report Module Defining a Query Editing a Query After you have defined a query with the Quick Query procedure, you will need to edit it manually if you want to make changes. To edit an existing query, open the REPORT – Query and Layout Definition form, enter the Report ID in the appropriate data field, and then click the Query button on the toolbar. If you do not know the Report ID, click the Query button on the toolbar to display the first report in the database. Then click the Table button to display a table containing all existing reports. Double-click the report that you want to edit. 1. With the query displayed on the REPORT – Query and Layout Definition form, click the Query button in the lower right-hand corner of the form. This will display the query on the Edit Query form shown below. (9/00) 9-7 METTLER TOLEDO WinBridge Software User Manual 2. To add a field (for example, ACCOUNT.NAME) to the query shown above, position the cursor at the end of the last line in the Select statement (after CONTRACT.DESCRIPTION). Type a comma, press the RETURN key, and enter the name of the field you want to add on the next line. The query should now look like this: SELECT ALL ACCOUNT.ACCOUNT_ID, ACCOUNT.PHONE, ACCOUNT.FAX, CONTRACT.CONTRACT_ID, CONTRACT.DESCRIPTION, ACCOUNT.NAME FROM ACCOUNT, CONTRACT WHERE ACCOUNT.ACCOUNT_ID = CONTRACT.ACCOUNT_ID 3. Click the Test button to test the revised query, and then click the OK button. 4. Position the cursor at the end of the Var List field on the REPORT – Query and Layout Definition form. Add a comma, and type the variable for the item that you added to the query. The variable type can be S for string, N for number, and D for date/time (for example, S[5] means that you are adding a string field and that is the fifth string field in the query). Since ACCOUNT.NAME is a string, change the Var List as shown: 5. change S[0],S[1],S[2],S[3],S[4] to S[0],S[1],S[2],S[3],S[4],S[5] Position the cursor at the end of the Item List field. Add a comma, and type the field name (ACCOUNT.NAME). NOTE: You can use the END key to move the cursor to the end of the Var List or Item List field. 6. 9-8 (9/00) Click the Layout button to display the report layout. Chapter 9: WinBridge Report Module Defining a Query 7. Open the Format menu on the menu bar and select Input and then Input Items. The name of the new field should appear at the end of the list of Input Names. Specify the Data Type (String, Number, or Date/Time), and then click OK. 8. The new field should appear on the layout (you will need to use the scroll bars to view the entire layout). You can use the field tool from the tool palette to add a field to the layout. Then click the down arrow to open the Content list box and select an item to place in the field. 9. Now you can test the report to make sure it is correct. NOTE: When you modify a report, you must also modify its layout. (9/00) 9-9 METTLER TOLEDO WinBridge Software User Manual Reports with Dynamic Variables When you edit a query, you can add dynamic variables (a WHERE statement with variables). You can define as many as 12 dynamic variables. The names of the variables must satisfy the following syntactic rules: String variables :sN Numeric variables :nN Date/Time variables :dN N represents a number from 1 to 9. Adding Dynamic Variables 1. In the Edit Query form, add the word AND at the end of the last line of the WHERE statement, and then press the RETURN key. 2. Type the table name, a period, and then the field name. 3. Type one of the relations (=, !=, >, !>, <, !<, >=, or <=). 4. Then type the name of the variable (for example, :s1). 5. Repeat steps 1 to 4 for each variable you want to add. When you click Test for a query with variables, WinBridge prompts you to insert the description for the variables by showing an appropriate window (for example, you can enter IDENTIFIER for a string variable). After you have inserted the description, click OK. Then click OK again to exit from the Edit Query form. Once you have closed the Edit Query form, you must update the database with the modified report. You can do that by clicking the Update push button on the REPORT – Query and Layout Definition form. To view the report produced by the dynamic query, click the Report push button. Select the report from the window that is displayed. After you select it, WinBridge will prompt you to insert the values for the input variables in the dynamic query (For example, if you included an in date and out date in the query, you will be asked to enter the specific dates you want to use). Click OK to confirm the values. If you do not specify any value for a dynamic variable when you run a report, no filtering will be used based on that variable. 9-10 (9/00) Chapter 9: WinBridge Report Module Defining a Layout Defining a Layout The layout is the second step in creating a report. To define a layout, click the Layout push button on the REPORT – Query and Layout Definition form. The Layout button opens ReportWindows so that you can create a new layout or modify an existing layout. Refer to the SQLWindows ReportWindows User’s Guide for instructions about how to use ReportWindows. The resulting layout is the same as that obtained by clicking the Quick L. button when you create a new query. The Quick L. (Quick Layout) button opens ReportWindows and creates a default layout that corresponds to the current query. We recommend using this button when you first create a new query. If you do a quick layout on an existing layout, it will be overwritten. You can insert variables (for data from the Company table) in a report. Instructions for inserting variables are available in the ReportWindows User’s Guide. You can use data fields from the Company table without including them in the query. From the layout, open the Format menu, select Input and Variables, and then type in the following names: sCld Company ID sCName Company name sCAddr1 Address 1 sCAddr2 Address 2 sCCity City sCState State sCZip Postal code sCCountry Country sCPhone Phone number sCFax Fax number sCFCode Tax number All variables are string type. You can then define and place the data fields in the report layout and save it. To be able to see the variables in a report’s layout, you must activate them by checking the boxes in the Company section of the REPORT – Query and Layout Definition form. When you create reports with dynamic conditions, you must insert the variables in the layout. Open the Format menu and select Input and Variables, and then add the names of the variables and the necessary data fields. (9/00) 9-11 METTLER TOLEDO WinBridge Software User Manual The final two buttons on the REPORT – Query and Layout Definition form are the Report and Test buttons. Clicking the Report button displays the same form that appears when you select Print Report from the Report/Ticket menu. Clicking the Test button checks to make sure the query and layout are syntactically compatible. If they are compatible, a blank ticket will appear; if not, an error message will appear. 9-12 (9/00) Chapter 9: WinBridge Report Module Using Empty Fields in a Report Using Empty Fields in a Report If one or more fields present in the query was not filled in on the current transaction, the ticket printout will be blank. For example: you want the Carrier Name printed on the ticket, but no carrier was defined for the vehicle used in the current transaction. When the query searches for the Carrier Name and finds nothing, the whole query is left empty. This is true for all the fields in the database except the following ones: Vehicle ID: Since the vehicle can be transient (not present in the database), you can define a so-called “outer join.” To do that you have to add ( + ) to the WHERE statement of the query: TRANSACTION.VEHICLE_ID = VEHICLE.VEHICLE_ID ( + ). If you do that, the ticket will be printed even when the Vehicle ID is blank. Container ID: When the container description is required on a ticket, the ticket printout will be blank if a non-container vehicle is selected. In order to avoid printing a blank ticket, insert a record with three asterisks (***) as the Container ID in the Container table. This record will automatically be used when the Container field is blank. Contract ID: In the Contract table, insert a record with a plus sign (+) as the Contract ID. This record will automatically be used when the Contract field is blank. Contract ID, Customer ID, Ship Addr ID, Product ID: If one of these items is entered in second weighing, at the moment the inbound ticket is being printed, the ticket will be blank. In order to avoid printing a blank ticket, insert a record with an asterisk (*) as the ID in each of the above tables. This record will automatically be used when the ID field is blank. It is not possible to apply the above conditions to any other field in the database. Every other field in the database must filled in at the time of the printout. (9/00) 9-13 METTLER TOLEDO WinBridge Software User Manual Printing Gross, Net, and Tare Calculations In order to have the Gross, Net, and Tare print on tickets rather than simply inbound/outbound weights, place the following formulas on the layout of the ticket. On the Layout screen, select the field that you would like to represent the Gross and type in the following formula: NumberIFF((TRANSACTION.IN_WEIGHT – TRANSACTION.OUT_WEIGHT), TRANSACTION.OUT_WEIGHT, 0, TRANSACTION.IN_WEIGHT) On the Layout screen, select the field that you would like to represent the Tare and type in the following formula: NumberIFF((TRANSACTION.IN_WEIGHT – TRANSACTION.OUT_WEIGHT), TRANSACTION.IN_WEIGHT, 0, TRANSACTION.OUT_WEIGHT) For the Net calculation, type the following: TRANSACTION.NET_WEIGHT 9-14 (9/00) Chapter 9: WinBridge Report Module Using Spare Fields for Calculations Using Spare Fields for Calculations To use a spare field from the configuration screen for calculations on reports or tickets, follow the guidelines below. For this example, we are using a Spare1 field to make further pricing calculations in conjunction with the existing price fields. The first thing you need to do is to name the Spare1 field as a numerical string. 1. On the REPORT – Query and Layout Definition form, press the Query button in the lower right-hand corner of the form. Position the cursor at the end of the last line of the SELECT ALL statement, type a comma, and then type @VALUE(TRANSACTION.SPARE1)AS P1. The P1 can be any name that notifies you what the name of the field is. 2. Click Test and then OK. 3. Return to the REPORT – Query and Layout Definition form and place the cursor at the end of the Var List field. Type N[#], which is a numerical variable. Be sure to use the next consecutive number in place of the # sign. 4. Then place the cursor at the end of the Item List. Type in the P1 or whatever name you gave this variable in the query. NOTE: The variable must be placed at the same position in the Variable List and Item List. 5. Once you have completed these steps, go to the Layout screen and select Format and then Input Items. 6. Type the name of the variable (for example, P1) and select New. 7. Click Close. 8. Use the field tool to place a new field on your ticket/report. 9. Select this new field and click the Editor button. Then select the name of the variable (for example, P1). 10. Now you are able to provide other fields that can use this variable in calculations because the system understands it as a numerical variable. (9/00) 9-15 METTLER TOLEDO WinBridge Software User Manual Printing Duplicate Tickets In order to print duplicate tickets, you will need to include the variable sDuplicate on the ticket. This places the word duplicate on all duplicate tickets that are printed. A duplicate ticket will not print unless this variable is on the ticket to satisfy Weights & Measures requirements and protect against fraud. To place this variable on the ticket, go to Format, Input Items, type sDuplicate, select New, and then click OK. Once you have placed this as an input item, you can create a field using the field tool. Then with the field selected, click the Editor button. Select the sDuplicate variable from the list and then click OK. Now you will be able to print this ticket as a duplicate ticket from the Vehicle Processing screen. 9-16 (9/00) Chapter 9: WinBridge Report Module Using Dates in Reports Using Dates in Reports The following example can be used to insert an MM/DD/YY date format in a comma delimited report. YYYY/MM/DD – 06.22.45.000000 ‘,’ || Str Mid (Str Pad (Date to Str (outdate), 7), 5, 2) || YYYY/MM MM YYYY/MM/DD – 06.22.45.000000 Str Mid (Str Pad (Date to Str (outdate), 10), 8, 2) || YYYY/MM/DD DD YYYY/MM/DD – 06.22.45.000000 Str Mid (Str Pad (Date to Str (outdate), 4), 2, 2) || ‘,’ YYYY YY || is a concatenation character (Shift+F7 x 2) (9/00) 9-17 Chapter 10: Report Writer Tutorial Generating a Ticket 10 Report Writer Tutorial Generating a Ticket Open the WinBridge REPORT – Query and Layout Definition form by selecting WB Report from the Report/Ticket menu on the Vehicle Processing screen. Enter the following information in the data fields: Report ID: TESTT Level: 0 Description: Test Ticket Printer: (Press the Printer button and select from the list) File: (Leave blank) Layout: TESTT.QRP Var List: (Leave blank) Item List: (Leave blank) Type: Select the Ticket radio button Destination: Select the View radio button Company: Check the Id and Name boxes Your screen should look like the one shown below: (9/00) 10-1 METTLER TOLEDO WinBridge Software User Manual Defining the Query A query provides the Report Writer with all of the information about a transaction that is used to print a ticket. Since a ticket is produced for each transaction, the Transaction table is the main source of information used to generate tickets. 1. To begin a query, click the Quick Q. button on the form that you just filled in. The Quick Query form will appear. You should use this button only when you first create a query because it will write over any existing query. 2. Select Transaction from the combo box at the top of the form. The list box on the left displays the transaction data that is available. The list box on the right displays the data to be included in the report. 3. Select the following transaction data items from the list box on the left and move them to the list box on the right: Account ID Product ID Vehicle ID In Weight Out Weight Net Weight In DateTime Out DateTime 10-2 (9/00) Chapter 10: Report Writer Tutorial Generating a Ticket Out Consecutive Wt Unit To move an item to the box on the right, highlight it and click the > arrow button. 4. Change the combo box to Account and select Name. 5. Change the combo box to Product and select Description. 6. Change the combo box to Vehicle and select Description. 7. When the form looks like the one shown below, click OK. Since your query includes items from several tables (the Transaction, Account, Product, and Vehicle tables), you will need to link those tables. (9/00) 10-3 METTLER TOLEDO WinBridge Software User Manual Linking Tables Report Writer searches the Transaction table for information about a specific transaction that you want to include on a ticket. By linking other tables to the Transaction table, you make it possible to include information from those tables. For example, you can link the Account ID field in the Transaction table to the Account ID field in the Account table. When Report Writer prints a ticket, it will then be able to include information about the account that was involved in the transaction. Because you have included several tables in your quick query, the Link Tables form will appear when you click the OK button. 10-4 (9/00) 1. Select Transaction in the left combo box, and highlight Account ID in the list box below it. 2. Select = in the center combo box. 3. Select Account in the right combo box, and highlight Account ID in the list box below it. 4. Click the Add button to create a link. 5. Select Transaction in the left combo box, and highlight Product ID in the list box below it. Chapter 10: Report Writer Tutorial Generating a Ticket 6. Select = in the center combo box. 7. Select Product in the right combo box, and highlight Product ID in the list box below it. 8. Click the Add button to create a link. 9. Select Transaction in the left combo box, and highlight Vehicle ID in the list box below it. 10. Select = in the center combo box. 11. Select Vehicle in the right combo box, and highlight Vehicle ID in the list box below it. 12. Click the Add button to create a link. 13. The three links that you just created will be shown in the list box at the bottom of the form. Click the OK button to accept the links. (9/00) 10-5 METTLER TOLEDO WinBridge Software User Manual You will now return to the REPORT – Query and Layout Definition form. The Var List (variable list) and Item List fields should now contain the information that you just entered. The variable list identifies the type of variable (Date/Time, String, Number), and the item list identifies the specific type of variable. When you use the Query button to change the query, the change will be reflected in the variable list and item list (always in the proper order). 10-6 (9/00) Chapter 10: Report Writer Tutorial Generating a Ticket Test the Query Once you have completed the query and linked the tables, press the Query button in the lower right-hand corner of the REPORT – Query and Layout Definition form. This will display the query on the Edit Query form. All elements to be printed on your report or ticket should show up in the display area. From this form, you can also use SQL statements to refine your query. Click the Test button to test the query or any changes that you make, and then click OK to confirm the query. (9/00) 10-7 METTLER TOLEDO WinBridge Software User Manual Defining the Layout To generate a basic report, which can be modified to print a ticket, click the Quick L. button on the REPORT – Query and Layout Definition form. This will open a ReportWindows form that shows all of the items defined in your query, plus the text objects that are used as column headings. Sections of a Report/Ticket: • Report Header appears at the beginning of the report. • Page Header appears at the top of each page. • Detail Block is the body of the Ticket/Report. • Page Footer appears at the bottom of each page. • Report Footer appears at the end of the report. If you add a break group (a subsection) to the report, you can also insert a Break Group Header and Break Group Footer. Tool Palette Open the View menu on the ReportWindows menu bar, and select Palette from the drop-down menu to display the tool palette. Use the right mouse button to scroll through the tools, or point at a tool and use the left mouse button to select it. You can also select a tool from the Tool menu on the menu bar. The tool palette is shown to the left. The tools (from left to right, starting with the top row) are described below: • Selector Tool - For selecting objects. • Background Text Tool - For adding background text. • Field Tool - For adding text fields. • Box Tool – For adding boxes. • Picture Tool - For adding picture objects. • Line Tool - For adding line objects (complete work areas). • Graph Tool - For adding graphs. • Crosstab Tool - For adding tables. • Auto Selector Off - Pointer remains on last item used. • Auto Selector On - Pointer returns to selector tool. The ReportWindows layout form for the query that you created is shown below, with the tool palette displayed. Note that TRANSACTION.VEHICLE_ID appears twice: once as a background text object (a column heading for a report) and once as a field object (an entry under the column heading) This is the same for each item specified in the query. 10-8 (9/00) Chapter 10: Report Writer Tutorial Defining the Layout Delete an Object 1. Use the selector tool to highlight the TRANSACTION.VEHICLE_ID background text object (which is shown in the Page Header section). 2. Open the Edit menu on the menu bar and select Cut. 3. The object should be deleted. Delete a Line 1. Use the selector tool to highlight the blank line just below Page Header. 2. Select Cut from the Edit menu. 3. The line object should be deleted. 4. Delete all of the lines from the page header. Add Lines to the Page Header 1. Select the line tool. 2. Place the cursor on the Page Header heading. 3. Click the left mouse button until there are five lines under Page Header. 4. The screen should look like the one shown below. (9/00) 10-9 METTLER TOLEDO WinBridge Software User Manual Add Lines to the Detail Block 1. Select the line tool. 2. Position the cursor directly on the Detail Block heading. 3. Click the left mouse button until you have added seven lines. Add a Picture to the Ticket 1. Select the picture tool. 10-10 (9/00) 2. Position the cursor at the left edge of the first blank line in the page header area. Hold down the left mouse button and drag the cursor to draw a box 1.5 inches wide and 5 lines deep. Release the mouse button. To position the cursor and measure the width of the box, use the ruler at the top of the window or use the Position and Width fields above the ruler. 3. When the box is complete, open the Edit menu and select Paste From. 4. Select a bitmap (*.bmp) from the list of available files. 5. Click OK. 6. The picture should be placed in your ticket. Chapter 10: Report Writer Tutorial Defining the Layout Add a Second Picture to the Ticket 1. Select the picture tool again. 2. Position the cursor 4 inches from the left edge of the first blank line in the page header area, and create another box 1.5 inches wide by 5 lines deep. 3. Open the Edit menu and select Paste From. 4. Select another bitmap (*.bmp) file. 5. Click OK. 6. The second picture should be placed in your ticket. Add Text to the Page Header 1. Select the background text tool. 2. Place the cursor on the first line in the page header, just to the right of the first picture that you inserted. Click the left mouse button, and type the text “Mettler-Toledo Inc.” The complete text is displayed in the Content data field at the top of the window. 3. Choose the selector tool. 4. Highlight the text that you just entered. 5. Choose a font and a point size (14) from the combo boxes to the right of the Width combo box. 6. Use the same procedure to fill in the address lines of the page header, so that your screen looks like the one shown below. (9/00) 10-11 METTLER TOLEDO WinBridge Software User Manual Add the Date to the Last Line of the Page Header 1. Select the field tool. 2. Position the cursor in the last line of the page header, midway between the two pictures. Click the left mouse button to create a field for the date. 3. Click the Editor button to display the Formula Editor screen. 4. Double-click on the CurrentDate function shown in the righthand window. The CurrentDate function will move to the top window. 5. Click OK. The CurrentDate function will be placed in the field you created. 6. Click on the scroll arrow to the right of the Fmt field. 7. Choose the Date format you want for your ticket. Your page header is now complete. 10-12 (9/00) Chapter 10: Report Writer Tutorial Defining the Layout Detail Block Use the selector tool to move the input objects in the Detail Block to form a pattern like the one shown below. • To move an object, position the cursor on the object. Hold down the left mouse button to highlight the object, and drag it to the new location. • To duplicate the Weight Unit field, use the Copy and Paste commands in the Edit menu. • Use the line tool to add lines if necessary. • Use the background text tool to create any headings that you want to be printed with the input objects. Preview Your Ticket To preview your ticket layout, open the Report menu and select Preview. To return to the layout design form, open the Report menu and select Design. Save and Exit Open the File menu and select Save to save your layout. Open the File menu and select Exit to return to the REPORT – Query and Layout Definition form. (9/00) 10-13 METTLER TOLEDO WinBridge Software User Manual Generating a Report Open the WinBridge REPORT – Query and Layout Definition form by selecting WB Report from the Report/Ticket menu on the Vehicle Processing screen. Enter the following information in the data fields: Name: TESTREP Level: 0 Description: Test Report Printer: (Press the Printer button and select from the list) File: (Leave blank) Layout: TESTREP.QRP Var List: (Leave blank) Item List: (Leave blank) Type: Select the Ticket radio button Destination: Select the View radio button 1. Click the Quick Q. button to display the Quick Query form. 2. Select Transaction from the combo box at the top of the form. 3. Select the following transaction database items from the list box on the left and use the arrow buttons to move them to the list box on the right: Account ID In DateTime Out DateTime Net Weight Vehicle ID Wt Unit 4. 10-14 (9/00) When finished, click OK to return to the REPORT – Query and Layout Definition form. You can click the Query button in the lower right-hand corner of the screen to display the Edit Query form. Chapter 10: Report Writer Tutorial Generating a Report Dynamic Variables Dynamic variables are used to modify a report before you run it. For example, you can use Date variables to provide details about transactions that were made between two dates. Dynamic Variables Available: Date :d1 to :d12 String :s1 to :s12 Number :n1 to :n12 The items that you selected during your quick query should appear on the Edit Query form shown below: SELECT ALL TRANSACTION.ACCOUNT_ID, TRANSACTION.IN_DATETIME, TRANSACTION.OUT_DATETIME, TRANSACTION.NET_WEIGHT, TRANSACTION.VEHICLE_ID, TRANSACTION.WT_UNIT FROM TRANSACTION Refine your query to include two dynamic date variables. Position the cursor at the end of the FROM TRANSACTION line and press the RETURN key to move the cursor to the next line. Enter the following WHERE clauses connected by the word AND: WHERE TRANSACTION.IN_DATETIME>=:d1 AND TRANSACTION.OUT_DATETIME<=:d2 (9/00) 10-15 METTLER TOLEDO WinBridge Software User Manual Order By ORDER BY is an SQL statement that sorts or indexes the items presented in the report. The order of the data is especially important when break group reports are to be generated. Reports with break groups in them group all transactions of a certain type (for example, all transactions belonging to Account 1). Refine your query further by adding an ORDER BY statement. SELECT ALL TRANSACTION.ACCOUNT_ID, TRANSACTION.IN_DATETIME, TRANSACTION.OUT_DATETIME, TRANSACTION.NET_WEIGHT, TRANSACTION.VEHICLE_ID, TRANSACTION.WT_UNIT FROM TRANSACTION WHERE TRANSACTION.IN_DATETIME>=:d1 AND TRANSACTION.OUT_DATETIME<=:d2 ORDER BY TRANSACTION.ACCOUNT_ID If you are using more than one ORDER BY element, each element should be separated by a comma. Your final query should appear as shown below: 10-16 (9/00) Chapter 10: Report Writer Tutorial Generating a Report Click the Test button, and enter the prompts for your dynamic variables, as shown in the Dynamic Conditions form below. Click OK when you are finished, and then click OK again to exit the Edit Query screen. (9/00) 10-17 METTLER TOLEDO WinBridge Software User Manual Formatting Formatting a report layout is similar to formatting a ticket layout. Use Quick Layout to Format Your Report 1. Click the Quick L. button on the REPORT – Query and Layout Definition form. 2. Add a title to your report in the report header. Use the line tool to add a line to the report header. Then use the background text tool to position and enter text for the title in the new line. 3. Use the background text tool to add column headings. Headings can be placed in the report header or page header. 4. Arrange the field objects to allow enough space for the required Information. 5. Use preview mode to check your changes. Open the Report menu and select Preview. When you want to return to design mode, open the Report menu and select Design. Create a Break Group 1. Open the Format menu and select Break Groups to display the Format Break Groups form. 2. Input items are shown in the window on the left. Choose TRANSACTION.ACCOUNT_ID as your first break group. Use the arrow button to move it to the Break Groups window on the right. 3. When you click OK, a new break group header and break group footer will be added to the report. NOTE: due to space limitations, only part of the full title might be displayed (Header:...CTION.ACT_ID). Create a Field in the Break Group Footer 1. Use the line tool to add a line to the Footer: TRANSACTION.ACCOUNT_ID. 2. Use the field tool to add a field under the Net Weight column. 3. Click the Editor button to display the Formula Editor form. 4. Double-click on Sum in the Functions list box. 5. Double-click on TRANSACTION.NET_WEIGHT in the Data Items list box. 6. Click OK to create a formula that reads SUM(TRANSACTION.NET_WEIGHT). Create a Field in the Page Footer 1. Use the field tool to add a field under the Net Weight column. 10-18 (9/00) 2. Click the Editor button to display the Formula Editor form. 3. Double-click on Reportsum in the Functions list box. 4. Double-click on TRANSACTION.NET_WEIGHT in the Data Items list box. Chapter 10: Report Writer Tutorial Generating a Report 5. Click OK to create a formula that reads REPORTSUM(TRANSACTION.NET_WEIGHT). 6. Your form should look like the one shown below: Save Your Report Format Open the File menu and select Save. Exit ReportWindows Open the File menu and select Exit. You will return to the REPORT – Query and Layout Definition form. View Your Report Click the Report button to display the Reports form. Highlight the report that you just created. Click the Print button to print the report, the View button to view it on the computer screen, or the To File button to output it to a file. You will be asked to insert filter conditions (for example, the specific dates that you want the report to cover), and then the report will run. (9/00) 10-19 Chapter 11: Specific Industries Forestry 11 Specific Industries Forestry We provide a WinBridge package specifically for the forestry industry. It simplifies your job by giving you one tool designed to keep track of everything you need to know about your transactions. We have configured the standard WinBridge tables to store the information that is important to your operation. When you install the WinBridge forestry option, you will use the Vehicle Processing screen shown below: The input data fields are combo boxes that let you select the appropriate ID or other number to be used for a transaction. A data field for displaying a name or description is located next to each of the Truck and Stratum fields. Required Data Fields Mill: Mill identifier Truck: Truck identifier Contractor: Contractor identifier (9/00) 11-1 METTLER TOLEDO WinBridge Software User Manual Stratum: Wood stratum Species: Wood species Timbermark: Identifying mark stamped in the wood (Verified and Date Check) Trans. Type: Type of transaction: purchased wood, prescaled, or transfer (Verified) Butts Ahead: Percentage of wood with wide end toward front of truck Destination: Mill where wood is to be shipped Quality: Quality of product Remark: A remark that appears on screen Optional Data Fields Cut Block: Area (# or county) where wood came from (Verified) Log Sort: Size of logs: tree length, saw logs, 8 feet, mixed Yard: Location in lumber yard where wood will be delivered Peeler %: Percentage of peeler logs Each field is linked to a table that is used to store the information that you will include in the record of a transaction. The list below indicates which standard WinBridge table was reconfigured to make each forestry table. Forestry Table 11-2 (9/00) Standard WinBridge Table Contractor Account Species Carrier Stratum Product Quality Remark Remark Remark2 Mill Company Trans. Type Table 1 Cut Block Table 2 Butts Ahead Table 3 Deck or Yard Table 4 Destination Table 5 Log Sort Table 7 Peeler % Table 8 Timbermark Table 15 Chapter 11: Specific Industries Forestry Daily Weight Button Click the Daily Wt. Push button on the Vehicle Processing screen to find out how much of a product has been weighed during the current day. A window will appear to display the daily weight for the product that is selected in the Stratum data field. Sampling WinBridge lets your operators know when to sample a product. You define how the sampling schedule is set up: • Step Sampling: A sample is taken when a preset number of loads has been processed. You can set up a schedule to take samples by individual stratum or other factor. See Chapter 4 for information about sampling. Timbermark Expiration The Timbermark table stores information about timbermarks, including a field for the timbermark’s expiration date. When a transaction is processed for an expired timbermark, a message appears on screen to notify the operator. The operator can click OK to continue with the transaction. See Chapter 4 for information about using expiration dates in the extended tables. Forestry Reports You can create your own report or choose from a selection of standard reports: • Standard WinBridge Reports • Contractor Report • Cut Block Report • Destination Report • Mill Report • Species Report • Stratum Report • Timbermark Report • Transaction Report (9/00) 11-3 METTLER TOLEDO WinBridge Software User Manual Agriculture We provide a WinBridge package specifically for the agriculture industry. It simplifies your job by giving you one tool designed to keep track of everything you need to know about your transactions. We have configured the standard WinBridge tables to store the information that is important to your operation. When you install the WinBridge agriculture option, you will use the Vehicle Processing screen shown below: The input data fields are combo boxes that let you select the appropriate ID or other number to be used for a transaction. A data field for displaying a name or description is located next to each of the Vehicle, Product, and Customer fields. Required Data Fields Vehicle: Vehicle identifier Carrier ID: Carrier identifier Product: Product identifier Account: Account identifier Remark: A remark that appears on screen Unloading Area: Unloading location (Verified) 11-4 (9/00) Chapter 11: Specific Industries Agriculture Silo Location: Silo identifier (Verified) Product Grade: Product grade (Verified) Quality: Product quality Each field is linked to a table that is used to store the information that you will include in the record of a transaction. The list below indicates which standard WinBridge table was reconfigured to make each agriculture table. Agriculture Table Standard WinBridge Table Quality Remark Unloading Area Table 1 Silo Location Table 2 Product Grade Table 3 Daily Weight Button Click the Daily Deliv. Wt. Push button on the Vehicle Processing screen to find out how much of a product has been weighed during the current day. A window will appear to display the daily weight for the product that is selected in the Product data field. Inventory The WinBridge program can keep track of inventory levels by automatically adjusting them each time a delivery is processed. Sampling WinBridge lets your operators know when to sample a product. You define how the sampling schedule is set up: • Step Sampling: A sample is taken when a preset number of loads or weight has been processed. • Random Sampling: A sample is taken at random within a preset number of loads or weight range. You can set up a schedule to take samples by individual product, customer, or other factor. See Chapter 4 for information about sampling. Vehicle Tracking Click the Trans push button to view a table listing all the vehicles that are currently on your site. Manual Weight Adjustment The WinBridge program can modify an invoiced price by applying a weight correction factor. It can change the price by subtracting an amount or a percentage. See Chapter 6 for information about weight correction factors. (9/00) 11-5 METTLER TOLEDO WinBridge Software User Manual Presets Presets are used to speed up transactions by reducing repetitive, manual data entry. Suppose a vehicle always carries the same product for the same customer. You can define presets that link the vehicle to the customer and product. When you enter the vehicle ID to process a transaction, the system will fill in the rest of the information automatically. See Chapter 6 for information about using presets. Agriculture Reports You can create your own report or choose from a selection of standard reports: 11-6 (9/00) • Standard WinBridge Reports • Product Grade Report • Silo Location Report • Unload Area Report Chapter 11: Specific Industries Aggregate: Sand and Gravel Aggregate: Sand and Gravel We provide a WinBridge package specifically for the aggregate (sand and gravel) industry. It simplifies your job by giving you one tool designed to keep track of everything you need to know about your transactions. We have configured the standard WinBridge tables to store the information that is important to your operation. When you install the WinBridge aggregate option, you will use the Vehicle Processing screen shown below: The input data fields are combo boxes that let you select the appropriate ID or other number to be used for a transaction. A data field for displaying a name or description is located next to each of the Vehicle, Product, Customer, Delivery Zone, Delivery Method, and Product Grade fields. Required Data Fields Contract: Contract identifier Vehicle: Vehicle identifier Carrier ID: Carrier identifier (9/00) 11-7 METTLER TOLEDO WinBridge Software User Manual Product: Product identifier Account: Account identifier Delivery Zone: Delivery zone (Verified) Delivery Method: Delivery method (Verified) Product Grade: Product grade (Verified) Optional Data Fields Remark: A remark that appears on screen Each field is linked to a table that is used to store the information that you will include in the record of a transaction. The list below indicates which standard WinBridge table was reconfigured to make each aggregate table. Aggregate Table Standard WinBridge Table Delivery Zone Table 1 Delivery Method Table 2 Product Grade Table 3 Daily Weight Button Click the Daily Weight push button on the Vehicle Processing screen to find out how much of a product has been weighed during the current day. A window will appear to display the daily weight for the product that is selected in the Product data field. Inventory The WinBridge program can keep track of inventory levels by automatically adjusting them each time a delivery is processed. Virtual Indicator Your WinBridge system can read weights from up to four indicators (four scales). Plus it provides a virtual indicator for processing large vehicles that need to be weighed on more than one scale. You can define the virtual indicator as the sum of two or more existing indicators. See Chapter 4 for information about setting up a virtual indicator. Taxes and Surcharges The WinBridge program can add taxes and surcharges when processing transactions. You can define up to two taxes and six surcharges for each product. The system can add the appropriate charges and calculate a net price. See Chapter 3 for information about taxes and Chapter 4 for information about surcharges. Units of Measure You can use any unit of measure when weighing products. Simply enter a conversion unit and a conversion factor in the Product table. See Chapter 3 for information about conversion units. 11-8 (9/00) Chapter 11: Specific Industries Aggregate: Sand and Gravel ODBC The WinBridge database is ODBC compliant, allowing you to send data from it to accounting and other software packages. Aggregate Reports You can create your own report or choose from a selection of standard reports: • Standard WinBridge Reports • Carrier Report • Delivery Method Report • Delivery Site Report • Delivery Zone Report • Product Grade Report (9/00) 11-9 METTLER TOLEDO WinBridge Software User Manual Aggregate: Concrete and Asphalt We provide a WinBridge package specifically for the aggregate (concrete and asphalt) industry. It simplifies your job by giving you one tool designed to keep track of everything you need to know about your transactions. We have configured the standard WinBridge tables to store the information that is important to your operation. When you install the WinBridge aggregate option, you will use the Vehicle Processing screen shown below: The input data fields are combo boxes that let you select the appropriate ID or other number to be used for a transaction. A data field for displaying a name or description is located next to each of the Vehicle, Product, Customer, Delivery Site, Batch ID, Product Info, and Set Point fields. Required Data Fields 11-10 (9/00) Contract: Contract identifier Vehicle: Vehicle identifier Carrier ID: Carrier identifier Chapter 11: Specific Industries Aggregate: Concrete and Asphalt Product: Product identifier Account: Account identifier Remark: A remark that appears on screen Delivery Zone: Delivery site (Verified) Batch ID: Batch identifier (Verified) Product Info: Additional product information (Verified) Set Point: Set point: set per contract (Verified) Each field is linked to a table that is used to store the information that you will include in the record of a transaction. The list below indicates which standard WinBridge table was reconfigured to make each aggregate table. Aggregate Table Standard WinBridge Table Delivery Site Table 1 Batch ID Table 2 Product Info Table 3 Set Point Table 4 Daily Weight Button Click the Daily Weight push button on the Vehicle Processing screen to find out how much of a product has been weighed during the current day. A window will appear to display the daily weight for the product that is selected in the Product data field. Inventory The WinBridge program can keep track of inventory levels by automatically adjusting them each time a delivery is processed. Virtual Indicator Your WinBridge system can read weights from up to four indicators (four scales). Plus it provides a virtual indicator for processing large vehicles that need to be weighed on more than one scale. You can define the virtual indicator as the sum of two or more existing indicators. See Chapter 4 for information about setting up a virtual indicator. Taxes and Surcharges The WinBridge program can add taxes and surcharges when processing transactions. You can define up to two taxes and six surcharges for each product. The system can add the appropriate charges and calculate a net price. See Chapter 3 for information about taxes and Chapter 4 for information about surcharges. Units of Measure You can use any unit of measure when weighing products. Simply enter a conversion unit and a conversion factor in the Product table. See Chapter 3 for information about conversion units. (9/00) 11-11 METTLER TOLEDO WinBridge Software User Manual ODBC The WinBridge database is ODBC compliant, allowing you to send data from it to accounting and other software packages. Aggregate Reports You can create your own report or choose from a selection of standard reports: 11-12 (9/00) • Standard WinBridge Reports • Carrier Report • Batch ID Report • Product Information Report Chapter 11: Specific Industries Waste: Recycling Waste: Recycling We provide a WinBridge package specifically for the waste recycling industry. It simplifies your job by giving you one tool designed to keep track of everything you need to know about your transactions. We have configured the standard WinBridge tables to store the information that is important to your operation. When you install the WinBridge waste option, you will use the Vehicle Processing screen shown below: The input data fields are combo boxes that let you select the appropriate ID or other number to be used for a transaction. A data field for displaying a name or description is located next to each of the Vehicle, Product, and Customer fields. Required Data Fields Vehicle: Vehicle identifier Container: Container identifier Truck Only: Check the box if no container is on the vehicle Carrier ID: Carrier identifier Remark: A remark that appears on screen (9/00) 11-13 METTLER TOLEDO WinBridge Software User Manual Product: Product identifier Account: Account identifier Unload Area: Unloading location (Verified) Origin: Originating location (Verified) Product Grade: Product grade (Verified) Each field is linked to a table that is used to store the information that you will include in the record of a transaction. The list below indicates which standard WinBridge table was reconfigured to make each waste table. Waste Table Standard WinBridge Table Unloading Area Table 1 Origin Table 2 Grade Table 3 Daily Weight Button Click the Daily Weight push button on the Vehicle Processing screen to find out how much of a product has been weighed during the current day. A window will appear to display the daily weight for the product that is selected in the Product data field. Sampling WinBridge lets your operators know when to sample a product. You define how the sampling schedule is set up: • Step Sampling: A sample is taken when a preset number of loads or weight has been processed. • Random Sampling: A sample is taken at random within a preset number of loads or weight range. You can set up a schedule to take samples by individual product, customer, or other factor. See Chapter 4 for information about sampling. Presets Presets are used to speed up transactions by reducing repetitive, manual data entry. Suppose a vehicle always carries the same product for the same customer. You can define presets that link the vehicle to the customer and product. When you enter the vehicle ID to process a transaction, the system will fill in the rest of the information automatically. See Chapter 6 for information about using presets. Units of Measure You can use any unit of measure when weighing products. Simply enter a conversion unit and a conversion factor in the Product table. See Chapter 3 for information about conversion units. 11-14 (9/00) Chapter 11: Specific Industries Waste: Recycling Waste Reports You can create your own report or choose from a selection of standard reports: • Standard WinBridge Reports • Destination Report • Origin Report • Product Grade Report • Delivery Location Report • Unload Area Report (9/00) 11-15 METTLER TOLEDO WinBridge Software User Manual Waste: Transfer Stations We provide a WinBridge package specifically for the waste market. It simplifies your job by giving you one tool designed to keep track of everything you need to know about your transactions. We have configured the standard WinBridge tables to store the information that is important to your operation. When you install the WinBridge waste option, you will use the Vehicle Processing screen shown below: The input data fields are combo boxes that let you select the appropriate ID or other number to be used for a transaction. A data field for displaying a name or description is located next to each of the Vehicle, Product, and Customer fields. Required Data Fields Vehicle: 11-16 (9/00) Vehicle identifier Container: Container identifier Truck Only: Check the box if no container is on the vehicle Carrier ID: Carrier identifier Chapter 11: Specific Industries Waste: Transfer Stations Remark: A remark that appears on screen Product: Product identifier Account: Account identifier Unload Area: Unloading location (Verified) Destination: Shipment destination (Verified) Origin: Originating location (Verified) Each field is linked to a table that is used to store the information that you will include in the record of a transaction. The list below indicates which standard WinBridge table was reconfigured to make each waste table. Waste Table Standard WinBridge Table Unloading Area Table 1 Origin Table 2 Destination Table 3 Daily Weight Button Click the Daily Weight push button on the Vehicle Processing screen to find out how much of a product has been weighed during the current day. A window will appear to display the daily weight for the product that is selected in the Product data field. Sampling WinBridge lets your operators know when to sample a product. You define how the sampling schedule is set up: • Step Sampling: A sample is taken when a preset number of loads or weight has been processed. • Random Sampling: A sample is taken at random within a preset number of loads or weight range. You can set up a schedule to take samples by individual product, customer, or other factor. See Chapter 4 for information about sampling. Presets Presets are used to speed up transactions by reducing repetitive, manual data entry. Suppose a vehicle always carries the same product for the same customer. You can define presets that link the vehicle to the customer and product. When you enter the vehicle ID to process a transaction, the system will fill in the rest of the information automatically. See Chapter 6 for information about using presets. Units of Measure You can use any unit of measure when weighing products. Simply enter a conversion unit and a conversion factor in the Product table. See Chapter 3 for information about conversion units. (9/00) 11-17 METTLER TOLEDO WinBridge Software User Manual Waste Reports You can create your own report or choose from a selection of standard reports: 11-18 (9/00) • Standard WinBridge Reports • Destination Report • Origin Report • Delivery Location Report • Unload Area Report Chapter 11: Specific Industries Waste: Landfills Waste: Landfills We provide a WinBridge package specifically for landfill operations. It simplifies your job by giving you one tool designed to keep track of everything you need to know about your transactions. We have configured the standard WinBridge tables to store the information that is important to your operation. When you install the WinBridge waste option, you will use the Vehicle Processing screen shown below: The input data fields are combo boxes that let you select the appropriate ID or other number to be used for a transaction. A data field for displaying a name or description is located next to each of the Vehicle, Product, and Customer fields. Required Data Fields Vehicle: Vehicle identifier Container: Container identifier Truck Only: Check the box if no container is on the vehicle Carrier ID: Carrier identifier Remark: A remark that appears on screen (9/00) 11-19 METTLER TOLEDO WinBridge Software User Manual Product: Product identifier Account: Account identifier Cell Location: Cell location (Verified) Destination: Shipment destination (Verified) Origin: Originating location (Verified) Each field is linked to a table that is used to store the information that you will include in the record of a transaction. The list below indicates which standard WinBridge table was reconfigured to make each waste table. Waste Table Standard WinBridge Table Cell Location Table 1 Destination Table 2 Origin Table 3 Daily Weight Button Click the Daily Weight push button on the Vehicle Processing screen to find out how much of a product has been weighed during the current day. A window will appear to display the daily weight for the product that is selected in the Product data field. Taxes and Surcharges The WinBridge program can add taxes and surcharges when processing transactions. You can define up to two taxes and six surcharges for each product. The system can add the appropriate charges and calculate a net price. See Chapter 3 for information about taxes and Chapter 4 for information about surcharges. Manual Weight Adjustment (Scrap) The WinBridge program can modify an invoiced price by applying a weight correction factor. It can change the price by subtracting an amount or a percentage. See Chapter 6 for information about weight correction factors. Units of Measure You can use any unit of measure when weighing products. Simply enter a conversion unit and a conversion factor in the Product table. See Chapter 3 for information about conversion units. ODBC The WinBridge database is ODBC compliant, allowing you to send data from it to accounting and other software packages. 11-20 (9/00) Chapter 11: Specific Industries Waste: Landfills Waste Reports You can create your own report or choose from a selection of standard reports: • Standard WinBridge Reports • Destination Report • Origin Report • Cell Location Report (9/00) 11-21 METTLER TOLEDO WinBridge Software User Manual Waste: MERF and RRF We provide a WinBridge package specifically for the waste (MERF and RRF) industry. It simplifies your job by giving you one tool designed to keep track of everything you need to know about your transactions. We have configured the standard WinBridge tables to store the information that is important to your operation. When you install the WinBridge waste option, you will use the Vehicle Processing screen shown below: The input data fields are combo boxes that let you select the appropriate ID or other number to be used for a transaction. A data field for displaying a name or description is located next to each of the Vehicle, Product, and Customer fields. Required Data Fields 11-22 (9/00) Vehicle: Vehicle identifier Container: Container identifier Truck Only: Check the box if no container is on the vehicle Carrier ID: Carrier identifier Remark: A remark that appears on screen Product: Product identifier Account: Account identifier Chapter 11: Specific Industries Waste: MERF and RRF Delivery Location: Delivery location within site (Verified) Destination: Final shipping destination (Verified) Origin: Originating location (Verified) Each field is linked to a table that is used to store the information that you will include in the record of a transaction. The list below indicates which standard WinBridge table was reconfigured to make each waste table. Waste Table Standard WinBridge Table Delivery Location Table 1 Destination Table 2 Origin Table 3 Daily Weight Button Click the Daily Weight push button on the Vehicle Processing screen to find out how much of a product has been weighed during the current day. A window will appear to display the daily weight for the product that is selected in the Product data field. Taxes and Surcharges The WinBridge program can add taxes and surcharges when processing transactions. You can define up to two taxes and six surcharges for each product. The system can add the appropriate charges and calculate a net price. See Chapter 3 for information about taxes and Chapter 4 for information about surcharges. Manual Weight Adjustment (Scrap) The WinBridge program can modify an invoiced price by applying a weight correction factor. It can change the price by subtracting an amount or a percentage. See Chapter 6 for information about weight correction factors. Units of Measure You can use any unit of measure when weighing products. Simply enter a conversion unit and a conversion factor in the Product table. See Chapter 3 for information about conversion units. ODBC The WinBridge database is ODBC compliant, allowing you to send data from it to accounting and other software packages. (9/00) 11-23 METTLER TOLEDO WinBridge Software User Manual Waste Reports You can create your own report or choose from a selection of standard reports: 11-24 (9/00) • Standard WinBridge Reports • Destination Report • Origin Report • Delivery Location Report • Unload Area Report Chapter 11: Specific Industries WB-Standard WB-Standard The WB-Standard option is a simplified version of the WinBridge software package. It is designed for operations that do not have complex processing or data management requirements. The Vehicle Processing screen for this option is shown below: The input data fields are combo boxes that let you select the appropriate ID or other number to be used for a transaction. A data field for displaying a name or description is located next to each of the Vehicle, Customer, and Product fields. Required Data Fields Vehicle: Vehicle identifier Account: Account identifier Product: Product identifier Remark: A remark that appears on screen Remark2: A remark that appears on screen Each field is linked to a table that is used to store the information that you will include in the record of a transaction. The following tables are available with this version of the program: (9/00) 11-25 METTLER TOLEDO WinBridge Software User Manual Vehicle table Customer table Product table Remark table Remark2 table The following tables and functions are not available with the WBStandard option: Contract table Carrier table Container table Badge table (Unattended option) Short Code table (Unattended option) Groups table Extended tables Virtual Indicator Scales 3 and 4 Host Communication Networking Reports The WB-Standard program provides a selection of standard reports. The Report Module can be added to the package to allow you to create your own report and ticket formats. 11-26 (9/00) Chapter 12: Definitions 12 Definitions Accelerator A keyboard shortcut for choosing a menu item or activating a push button (for example, ALT+Key, CTRL+Key, and SHIFT+Key). Check Box A box representing an option that can be turned on or off. The option is turned on when a check mark appears in the box. Combo Box An object that displays a list of items when you click on the down arrow. When you select an item from the list, it will be displayed in the box. You can also display the list of items by pressing ALT+DOWN ARROW and close it by pressing ALT+UP ARROW. Data Field A box where you can enter data or where a program displays data. If a data field described in this manual does not appear on your computer screen, your supplier can install it for you. Disable To turn off an option so that it cannot be selected. When a menu item or push button is disabled, it appears dimmed or gray. Enable To turn on an option so that it can be selected. Filter Information used to help search for data. When a filter is included in a query, the search is limited to records that match the filter. Form A window or box that lets you communicate with an application. Most WinBridge forms contain data fields where you can enter or view information. Format The way in which data is displayed on the screen. Special formats are used to display currency, percentage, decimal, date, time, and numbers. Group Box A box marked on a computer screen to identify a set of related objects or data fields. (9/00) 12-1 METTLER TOLEDO WinBridge Software User Manual Icon A picture that represents an application or window that is closed or minimized. List Box A box that displays a read-only list of items. You can scroll through all the items in the list box by using the two vertical arrow keys or by moving the scroll bar. Menu A list of options. You can open a menu by clicking the menu title in the menu bar. Menu Item An option in a menu or menu bar. When you click on it, a menu item will start an action or display another menu. Primary Key The data field used to identify records in a WinBridge table. For example, the Product ID is the primary key for the Product table. Each product listed in the table must have its own unique ID. Push Button An object that begins an action when you click on it. Query A request for information from a database. The request can include a filter to limit the search to a specific type of data. Radio Button A circle representing an option that can be turned on or off. The option is turned on when a dot appears in the circle. In a group of radio buttons, only one button can be on. Scroll Bar A box with an arrow at each end and a slide bar in between. Scroll bars are used when the contents of a window or list box are too large to be displayed all at once. A window can have a vertical scroll bar at the right side of the window and a horizontal scroll bar at the bottom of the window. Table The basic data storage structure of the WinBridge database. A table is a grid divided into columns and rows. Window A rectangular area on the computer screen where an application receives input from the mouse or keyboard and displays output. 12-2 (9/00) METTLER TOLEDO 1900 Polaris Parkway Columbus, Ohio 43240 USA P/N: C15568000A (9/00) METTLER TOLEDO® is a trademark of Mettler-Toledo, Inc. © 1995, 1996, 1997, 1998, 1999, 2000 Mettler-Toledo, Inc. Printed in U.S.A. C15568000A