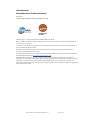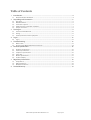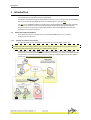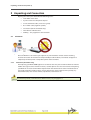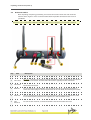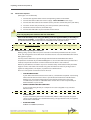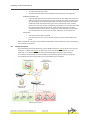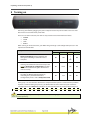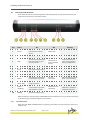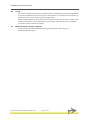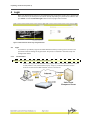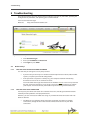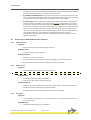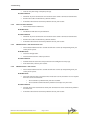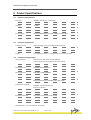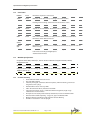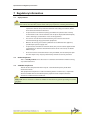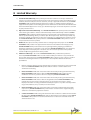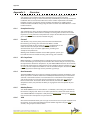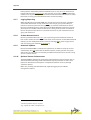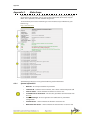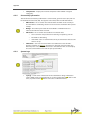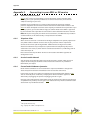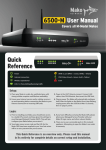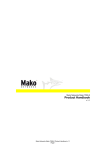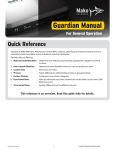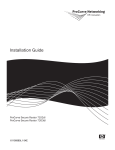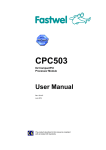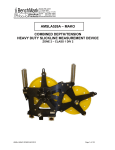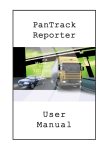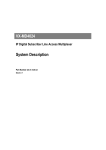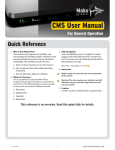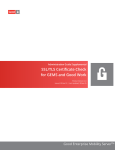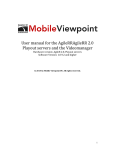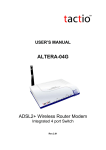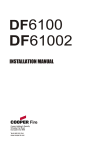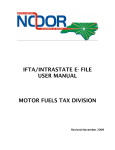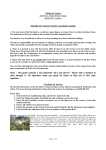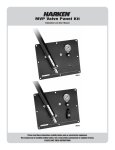Download Mako 6500-A2 and A2/3G Product Handbook v1.3
Transcript
Mako 6500-A2 and A2/3G Product Handbook v1.3 Mako Networks Mako 6500-A2/3G Product Handbook Version 1.3 © 2012 Mako Networks Limited. All rights reserved. The Mako logo is a registered trademark of Mako Networks Limited. Other product and company names mentioned herein can be trademarks and/or registered trademarks of their respective companies. Information in this document is subject to change without notice and does not represent a commitment on the part of Mako Networks Limited. No portion of this document may be reproduced in any form, or by any means, without prior written permission from Mako Networks Limited. This document should be read in conjunction with the Mako Networks Terms and Conditions available from the Mako Networks website (http://www.makonetworks.com). Mako Networks, its parent or associate companies may have patents, patent applications, trademarks, copyrights, or other intellectual property rights covering subject matter in this document. Except as expressly provided in any written licence agreement from Mako Networks, its parent or associate companies, the furnishing of this document does not give you any rights or licence to these patents, trademarks, copyrights, or other intellectual property. Table of Contents 1 Introduction .................................................................................................................................................. 4 1.1 About this Product Handbook ............................................................................................................................................ 4 2.1 2.2 2.3 2.4 2.5 Placement ................................................................................................................................................................................... 5 What Goes Where .................................................................................................................................................................... 6 Connection sequence............................................................................................................................................................. 7 Additional items required for installation ....................................................................................................................... 7 Sample connection.................................................................................................................................................................. 8 3.1 3.2 3.3 Front Panel LEDs Overview................................................................................................................................................. 10 Testing ........................................................................................................................................................................................ 11 Possible problems and their symptoms ........................................................................................................................ 11 4.1 Login ........................................................................................................................................................................................... 12 5.1 5.2 What to do if:............................................................................................................................................................................ 13 Diagnosing the Mako 6086-A2 Panel Indicators......................................................................................................... 14 6.1 6.2 6.3 6.4 6.5 6.6 Hardware Specifications ...................................................................................................................................................... 16 Interface Specifications ........................................................................................................................................................ 16 Compliance Specifications.................................................................................................................................................. 16 Panel LEDs................................................................................................................................................................................. 17 Modem Specifications .......................................................................................................................................................... 17 Feature Summary ................................................................................................................................................................... 17 7.1 7.2 7.3 Safety Notices .......................................................................................................................................................................... 18 Radio Interference.................................................................................................................................................................. 18 3G Radio Interference ........................................................................................................................................................... 18 2 Unpacking and Connection .................................................................................................................... 5 3 Turning on ..................................................................................................................................................... 9 4 Login ............................................................................................................................................................. 12 5 Troubleshooting....................................................................................................................................... 13 6 Product Specifications ........................................................................................................................... 16 7 Regulatory Information ......................................................................................................................... 18 8 Limited Warranty ..................................................................................................................................... 19 Congratulations on choosing your Mako 6500 appliance. Your appliance may also be referred to as the Customer Premise Equipment (CPE) or simply Mako. Your Mako is managed remotely by Mako Networks via a web server, using your standard broadband Internet connection and the Mako Networks Central Management System (CMS). The CMS uses a standard web browser interface for personal configuration and reporting, providing enterprise level control over your connection; giving you freedom to manage and monitor your business network over any Internet connection, anywhere. Refer to the appendix, Overview, for a general overview of your new device. This handbook provides a guideline for using the Mako 6500 appliance in a standard configuration environment. The intended audience for the guide is the actual end user of the Mako System, you. Note: For the remainder of this user guide, the Mako 6500 appliance will be referred to as the Mako and the Mako Networks Central Management System as the CMS. Any personal device using the Internet to connect to the CMS will be simply referred to as a PC regardless of type. It also needs to be noted that the CMS is integral to the Mako and this user guide should be complemented with the Mako CMS configuration and reporting user guides. Your Mako and CMS are referred to as the Mako System, see Figure 1, below for additional information on the Mako System, visit http://www.makonetworks.com/sys.html. Mako 6500-A2 and A2/3G Product Handbook v.1.2 Page 4 of 24 Opening the carton you should find the following items: • Your Mako and its base • A power cord and a DC power adapter • 2x Cat-5 Ethernet cable (1 red and 1 green) • RJ-11 ADSL cable (regional specific) • 3G antenna (for the 3G model only) • Two Wireless LAN Antennas • USB Key – only supplied in some locations Place the Mako in a convenient spot adjacent to your LAN hub or switch and the incoming Internet connection. The location should preferably be off the floor, out of direct sunlight and adequately ventilated, with a compatible power socket available. Avoid placing your Mako 6500 appliance near devices that may cause radio interference with the mobile data signal such as microwave ovens, cordless phones etc. You also need to avoid placing your Mako in an area that will inhibit reception from the cellular tower. Items and obstacles that can inhibit reception include washers, dryers, refrigerators, metal cabinets and especially any water filled items, such as tubs of water, aquariums, water heaters etc. Important: 3G models must be operated in a location that is out of immediate proximity to any person for extensive periods, a safe distance is 20cm or more, see paragraph 7.3 Mako 6500-A2 and A2/3G Product Handbook v.1.2 Page 5 of 24 After unpacking and placing your Mako, you need to connect the various bits and attach the relevant cables. Figure 3 and its associated table detail all possible connections to the rear of your Mako. Note that the items highlighted in red box apply to the 6500-A2/3G models only. Do not connect any of these items yet, it’s important to follow a connection sequence, see chapter 2.3 Connection sequence. Key Item Description 1 +12VDC DC power socket – (use only the supplied power supply). DO NOT plug this in now. 2 LAN 1 Port Ethernet – Connects to an Ethernet-equipped computer, hub, or switch using the supplied RJ-45 cable connection. The Red LAN 1 connection is typically the PCI connection. 3 LAN 2 Port Ethernet – Connects to an Ethernet-equipped computer, hub, or switch using the supplied RJ-45 cable connection. 4 USB Port For use with the enclosed USB key. Your installer needs this to complete installation in some areas. Don’t plug it in unless requested to do so. If in doubt, check with your installer. 5 SIM A 3G capable SIM card, activated and ready for data. Not supplied by Mako Networks. 6 ADSL Port Use the provided ADSL cable to connect your Mako to the appropriate outlet. This could be to a filtered phone jack (filter not supplied) or a dedicated ADSL outlet. 7 Wireless LAN Antennas To connect the antennas, screw them clockwise into the threaded connector. 8 3G Antenna To connect the antenna, screw it clockwise into the threaded connector. Mako 6500-A2 and A2/3G Product Handbook v.1.2 Page 6 of 24 Figure 3 1. Connect the supplied cables to their corresponding sockets on the Mako. 2. Connect the Power Cable to the mains supply – Not to the Mako at this stage. 3. Connect the ADSL Cable to the network service provider’s termination point (Jack Point). 4. Insert the 3G Sim card provided by you service provider. (3G model only) 5. Attach the external antenna. (3G model only) 6. Connect the LAN Cables to your network’s hub or switch. DO NOT TURN YOUR MAKO ON AT THIS STAGE! I.e. Do not plug the power cable into the rear of the Mako. If this is the first time you are using your Mako, place the supplied USB Key in the USB port at the rear of your Mako – If your Mako was not supplied with a USB Key you do not need one in your location and can skip this step, however it is advised to check with your installer. Note: There is no on / off switch. To turn on the Mako, simply plug in the low power 12VDC cable into the back of your Mako. Do not plug this in now, see section 3 Turning on for details on switching your Mako on. Before getting started, make sure you’ve received an email with your Mako username, access code, and management server URL. You’ll need these later to access the Mako Networks Central Management System. You may need to download a special configuration file from the Mako Networks CMS to complete the installation of your Mako 6500 appliance. Your reseller will inform you if this file is needed, and provide instructions on how to obtain the file from a secure website. Note that your Mako has no buttons to press or switches to flip. All interaction with your Mako happens via the secure CMS. You’ll need to log into the website to make any changes to the appliance configuration, view reports, or perform user administration. There are a few special circumstances to be aware of: • HUB OR SWITCH PORT If your office network has three or more devices, a switch will be required. Your existing office network switch needs to have a spare RJ-45 connection Port available for the Mako; if not, you need to either upgrade your existing hardware to increase the available Ports, or install an additional hub or switch. This is not the responsibility of Mako Networks or your reseller. • DIRECT CONNECTION TO A COMPUTER If you are connecting directly to a computer can use the supplied or any standard Ethernet cable. Note: A crossover cable isn’t required as this is automatically switched by the Mako hardware. • POWER SUPPLY A spare standard AC power mains socket outlet, 220V or 110V is required, the power supply is auto switching. It’s recommended using a surge protection unit, not supplied, for the mains connection. • ESSENTIAL ITEMS 6500-A2 and 6500-A2/3G Model: Mako 6500-A2 and A2/3G Product Handbook v.1.2 Page 7 of 24 • An active Internet connection • A dedicated ADSL output or filtered phone jack, (ADSL filer not supplied). 6500-A2/3G Model only: • A 3G capable SIM card, activated and ready for data. The Mako also needs to be within your provider’s 3G coverage and in a location that doesn’t interfere with the 3G reception. Avoid placing your Mako near devices that may cause radio interference with the mobile data signal such as microwave ovens, cordless phones etc. You also need to avoid placing your Mako in an area that will inhibit the reception from the cellular tower. Items and obstacles that can inhibit reception include washers, dryers, refrigerators, metal cabinets and especially any water filled items, such as tubs of water, aquariums, water heaters etc. All Models: • A PC with a web browser installed. • For connection to a PC, you can directly connect to either of the Mako’s LAN ports. Refer to Appendix 3 on page 13 for additional information and considerations when Connecting to your ADSL or 3G service. The network diagram below illustrates a typical Mako installation. LAN1 and LAN 2 are separate networks, e.g. office and EFTPOS, or office and servers. Use of LAN 2 is optional, as is LAN separation, i.e. 8 office PCs could be connected to both ports using two 5 port switches. In a merchant environment, one network will be reserved for payment terminals. Chapter 3 onward illustrates how to physically connect your Mako to your networks. Mako 6500-A2 and A2/3G Product Handbook v.1.2 Page 8 of 24 Power up your Mako by plugging the power adaptor into the DC power socket at the rear. Now observe that status of the front panel LEDs. There are ten “LED” indicators, for now we only need be concerned with four of these: • • • • POWER TX/RX LINK READY When turning on for the first time, your Mako will go through a self-configuration process in the sequence detailed below. Step Power 1. 2. 3. Your Mako will establish a connection with the local exchange and the LINK LED will change from flashing to solid when this is complete. On After a connection is established with the exchange the Mako will connect directly to the CMS to download its configuration. The DSL’s TX/RX LED will flash during this download to indicate activity. Once the profile has been downloaded from the CMS, the READY LED will illuminate, indicating that your Mako finished its configuration process and is ready to be used. LED and status TX/RX LINK Ready Off Flash | v On Off On Flash On Off On N/A On On During Step 2 it’s vital that this download is completed before power is removed from you Mako. If power is removed during this process, you Mako will have to be returned to you reseller for reconfiguration. The POWER LED should be on while download of the secure profile takes place. Note: Allow up to ten minutes for the LINK LED to illuminate and your Mako to be ready for use. DO NOT unplug the power for any reason after first powering up your MAKO for at least 20min after the initial power up. Mako 6500-A2 and A2/3G Product Handbook v.1.2 Page 9 of 24 These LEDs will only be used for diagnostics and configuration. During normal operation you needn’t worry about the status of these LEDs. Key Name On Off 1 Power Indicates that the Mako is connected to a power source 2 TX/RX Mako is off Internet data activity No DSL connection or service provider outage An active and established DSL connection to your service provider 3 LINK 4 TX/RX 5 LAN 1 6 TX/RX 7 LAN 2 Link is present with LAN 2 8 WAN 1 The Mako has established a connection to your ISP 9 READY (ADSL Only) All Mako services are ready to operate WAN2 (3G Only) The Mako has established a connection to your ISP and the Mako is ready ERROR An error condition exists 9 10 Flashing A DSL connection to your service provider during configuration Data activity with LAN 1 Link is present with LAN 1 Data activity with LAN 2 DSL isn’t connected PPP is connecting. Slow flash – DSL is training Mobile data not connected Dial tone established. Slow flash – unable to establish a dial tone. Refer to Chapter 5.2 Diagnosing the Mako 6086-A2 Panel Indicators on page 14 below for details on error messages relayed through these Panel LEDs. When the LINK, WAN and READY LEDs are glowing, your Mako is connected to the Internet and ready for use. Mako 6500-A2 and A2/3G Product Handbook v.1.2 Page 10 of 24 You can test whether you have Internet communications established by opening a web browser on one of your office PCs and accessing two or three websites. For example, a news website (e.g. www.cnn.com) or a search engine (e.g. www.google.com). If you are having difficulties, do try more than one website, as they are sometimes “off the air” for various reasons of their own. If web-browsing services work, then Internet access is functional and all other services should be available. For a detailed list of possible problems and suggested solutions refer to chapter 5 Troubleshooting on page 13. Mako 6500-A2 and A2/3G Product Handbook v.1.2 Page 11 of 24 Open your Web browser browse to your Mako Management website (a link to this is provided on the e-mail sent to you with your user account details), depending on your browser software and press Enter. Click the Customer Login button on the top right of the window. To administer your Mako, Login to the Mako Networks CMS by entering your user name and password and then clicking the Login button. The process is detailed in the CMS Setup and Configuration Guide. NOTE: You must accept Cookies to access the Mako Networks website, and you must have JavaScript enabled. These properties are set in your browser preferences. • While accessing the Mako Networks website, your browser will be switched into a secure mode, known as SSL (Secure Socket Layer) – https://, in which traffic between the browser and the Central Management Servers is encrypted. Mako 6500-A2 and A2/3G Product Handbook v.1.2 Page 12 of 24 ! The website provides you with detailed help on obtaining reports on your traffic, updating the configuration of your Mako, and updating your customer details. Your Secure Customer Login: Web Site: http://www.makonetworks.com ! 1. Click Customer Login 2. Enter your UserName and Password 3. Click Login or press Enter It is vital that you take great care of your password. • If you lose the password you are unable to obtain help from the website, obtain traffic reports, or update your Firewall configuration. • If the password is exposed to a third party, your computer network immediately becomes insecure and is at risk from an attack. You must follow the Forgot Password? link on the Mako CMS to create a new password for your account. A temporary access code is issued to your email address to confirm your request. You must contact your Reseller if you have changed email addresses. ! You may lose your ADSL connection for a number of reasons; including telecommunications network provider problems and equipment failure. However, you can still access the Web Site using any available Internet connection and web browser software. • The Web Site is specifically designed to work acceptably over ordinary modem connections, though of course data transfer will be slower than over your ADSL connection. Mako 6500-A2 and A2/3G Product Handbook v.1.2 Page 13 of 24 • The Web Site has also been checked for compatibility against Internet Explorer versions 7.0 and later, Firefox versions 2 and later and several others. • A problem on the ADSL line. If you believe that the line is at fault, please contact your Internet Service Provider Help Desk for status information on the circuit. They will work in conjunction with the network service provider to resolve the problem. • A faulty profile, if the configuration profile of your Mako Appliance has recently been changed. Another possibility is that the network gateway configuration of your office PCs has been changed. If you believe the problem is with the Mako the please contact your reseller, who will be able to check the status of the appliance and verify the profile. Some PCs on your office network can access the Internet, others cannot. Or perhaps some services work but others do not. Both of these indicate a faulty configuration of the network and/or PCs in your office. If you believe the problem is with the configuration of the network and/or PCs in your office, then please contact your site support organisation. ! Symptom • Power indicator doesn’t illuminate after power on. Probable Cause • DC power supply may be defective. Possible Solutions ! • Check for any loose connections. • Ensure that there is power from the outlet by plugging in some other device. • If all of the above fail to resolve the problem contact your reseller. Symptom • LINK indicator doesn’t stop flashing after power on. Note: Allow up to 10 minutes for the Mako to configure when first powering up. Probable Cause • The Mako or ASDL cable may be defective. • Your ISP may be having a temporary outage. Possible Solutions ! • Check for any loose connections and ensure that the cable is connected at both ends. • Examine the cable and look for any obvious defects. • If all of the above fail to resolve the problem contact your reseller. Symptom • This indicator is unresponsive, i.e. it’s not flashing. This is an indication that there is no ADSL data activity. Probable Cause • The Mako or ASDL cable may be defective. Mako 6500-A2 and A2/3G Product Handbook v.1.2 Page 14 of 24 • Your ISP may be having a temporary outage. Possible Solutions ! • Check for any loose connections and ensure that the cable is connected at both ends. • Examine the cable and look for any obvious defects. • If all of the above fail to resolve the problem contact your reseller. • This indicator doesn’t illuminate. Probable Cause • The Mako or LAN cable may be defective. Possible Solutions !! • Check for any loose connections and ensure that the cable is connected at both ends. • Examine the cable and look for any obvious defects. • If all of the above fail to resolve the problem contact your reseller. • This indicator illuminates for 5 seconds then flashes 3 times (or 4 depending how you count), then repeats. Probable Cause • Incorrect configuration. • Incorrect PPP username and/or password. Possible Solutions !" • Double-check the username and password on the configure Internet page. • If the above fails, contact your reseller. • This indicator illuminates for 5 seconds then flashes 5 times (or 6 depending how you count), then repeats. Probable Cause • This error indicates that a connection was made to the server, but there was no response from the server and timed out. o There could be a problem with your ISP's network. o There could be communications problem caused by heavy line noise. Possible Solutions • Contact your ISP and ask them to check your connection and also ask them to perform a line noise test. • If all of the above fail to resolve the problem contact your reseller. Mako 6500-A2 and A2/3G Product Handbook v.1.2 Page 15 of 24 Processor 500Mhz - Low power – 32 bit AMD System Memory 256MB Storage 128MB LAN Interface 2 x RJ11 10/100Mbps ports Chassis Dimension 218x218x40mm (L x W x H) Power Supply External 100-240VAC Input (50 or 60Hz) 12VDC output Operating Temp. +5 C to +40 C Humidity 10% - 90% relative, non-condensing 1xADSL2+ (RJ11) ITU G.992 ADSL 1/2/2+ port (Main WAN interface) 2xEthernet (RJ45) 10/100Mbit fast Ethernet ports 1 power socket 12VDC input for supplied external power supply 1 USB For support functions, i.e. configuration and security updates ADSL Standards ANSI T1.413 i2, ITU: G.992.1 G.dmt (ADSL1), G.992.3 (ADSL2), G.992.5 (ADSL2+ Annexes A & M) 2G Standards* GSM, GPRS, EDGE 3G Frequencies* 850, 900, 1800, 1900 MHz 3G Standards* UMTS WCDMA / HSDPA / HSUPA 3G Frequencies* 850, 900**, 1900, 2100 MHz Network Protocols PPP over ATM (RFC 2364 PPPoA) PPP over Ethernet (RFC 2516 PPPoE) Bridged Ethernet over ATM (RFC 1483 / RFC 2684) Electromagnetic Compliance Standards EN55022 - CSPIR 22 Class B (EMC) EN55024 - CSPIR 24 (Immunity) FCC Part 15 Class B Safety Standards IEC 60950, EN 60950 & AS/NZS 60950 Australian Telecoms AS/ACIF S041 & AS/NZS S043 European Telecoms ITU-T G.992.3 & G.992.5 (Annex A & M) New Zealand Telecoms PTC 273 (ADSL Modem) U.S.A FCC part 68 - pending Environmental Lead Free and RoHS Compliant * 3G Model only. ** Not available on all models. Mako 6500-A2 and A2/3G Product Handbook v.1.2 Page 16 of 24 POWER Green Illuminates if power is connected. TX/RX Green Monitors ADSL data activity. Flashing indicates data flow. LINK Yellow Status if the ADSL or 3G link is active. Flashing when training. Solid when DSL or 3G link is active. TX/RX Green Monitors the ETH0 data activity. LAN 1 Yellow Signals an active ETH0 link. Illuminates when link present. TX/RX Green Monitors the ETH1 data activity. LAN 2 Yellow Signals an active ETH1 link. Illuminates when link present. WAN Green PPP or main WAN interface is ready and has established a connection. Illuminates when PPP connected. READY (ADSL) Green Illuminates when all internal devices are ready to operate. WAN2 (3G) Green Illuminates when the Mako has established a connection to your ISP and the Mako is ready. ERROR Red Illuminates when ERR condition exists (PPP Error). LCP Timeout Sending ConfigRequests. Authentication Failure. ' ')!% ')'($ %'($"# &$"# * Note: Speeds indicated are for ideal conditions, actual maximum speeds will vary. • • • • • • • • • • Dual LAN with DHCP and static routes Dynamic DNS support Centrally managed, automatic software updates, 24x7 monitoring, advanced diagnostics and syslogs Remote office access and easy VPNs VPN - 20 concurrent IPSec, 10 concurrent PPTP Control over internet access - traffic threshold management, high usage notifications and worm alerts Enterprise level security with inbound, outbound, intranet and VPN Firewall Detailed online traffic reporting - usage, PC, Type and Remote VPN Optional PCI DSS compliance and Guardian content filtering Flexible in orientation – Flat or upright Mako 6500-A2 and A2/3G Product Handbook v.1.2 Page 17 of 24 IMPORTANT! When using your Mako, these basic safety precautions should always be followed to reduce the risk of fire, electric shock, and injury to persons, including the following: • Read all of the instructions listed here and/or in the user manual before you operate this device. Give particular attention to all safety precautions. Retain the instructions for future reference. • To prevent fire or shock hazard, keep your Mako away from water or damp environments such as wet basements. Do not place objects filled with liquids, such as beverages, cool drinks or vases on the appliance. • If used in an area of intense thunderstorms, please ensure it has been connected through surge protection equipment. • Observe all warning and caution symbols that are affixed to this appliance, specifically the power supply unit. • To prevent the risk of fire and electric shock, only use the cables supplied with your Mako. If an alternate telecommunications cord is to be used, use No.26 AWG or larger. • There are no User Serviceable Parts inside your Mako, do not attempt to open the unit. Repairs may only be performed by authorised service personnel. This is a class B product and is safe to use in a domestic environment without causing any radio interference. The 3G version complies with NZS 2772:part 1:1999 Radio Frequency Fields New Zealand Standards. This equipment incorporates a radio transmitting device. In normal use, a separation distance of 20cm will ensure radio frequency exposure levels complies with the Australian and New Zealand standards. IMPORTANT SAFETY INFORMATION! The statement above is a recommendation that the Mako 6500 device is located at a distance of 20cm or more from any person operating in its close proximity. Mako 6500-A2 and A2/3G Product Handbook v.1.2 Page 18 of 24 1) Standard Limited Warranty. If the products purchased hereunder are resold by a distributor or reseller to an end-user (customer) pursuant to the terms hereof in their original, unmodified, unused condition, Purchaser shall pass on to its customers, or keep as applicable for internal use, the MAKO NETWORKS LTD. standard limited warranty for the products, as summarized in documentation supplied with the product and including provisions and limitations set forth below. The Manufacturer warrants the Mako Appliance for one (1) year. The Warranty begins on the date of purchase as shown on your providers invoice. 2) Express End-user Limited Warranty. Each MAKO NETWORKS LTD. product purchased hereunder is warranted against defect in material and workmanship and will substantially conform to MAKO NETWORKS LTD. product documentation for the period set forth in the documentation supplied with the product following delivery to end-user (the “Warranty Period”). This warranty extends only to end-user and will not extend to, nor may it be assigned to, any subsequent user, Purchaser or user of a MAKO NETWORKS LTD. product, whether such MAKO NETWORKS LTD. product is alone or incorporated into end-user’s product. 3) Exclusions. The express warranty set forth above is contingent upon the proper use of a MAKO NETWORKS LTD. product in the application for which it was intended and will not apply to any MAKO NETWORKS LTD. product that has been (i) damaged during shipping, (ii) modified or improperly maintained or repaired by a party other than MAKO NETWORKS LTD. or its designees, or (iii) subjected to unusual physical or electrical stress. This includes operation of the product outside the Operating Specifications of the product. 4) Limitation of Remedy. In the event a MAKO NETWORKS LTD. product fails to perform as warranted, MAKO NETWORKS LTD. sole and exclusive liability and end-user’s only remedies for breach of this warranty shall be, at MAKO NETWORKS LTD.’s option to repair, replace or credit an amount not exceeding the Purchaser’s purchase price of each product found to be defective, provided that: 1. End-user complies with the rejection and warranty procedures contained in Section 5 below and returns the MAKO NETWORKS LTD. product that the end-user considers defective for examination and testing. 2. MAKO NETWORKS LTD. shall not be liable under this warranty if testing and examination by MAKO NETWORKS LTD. discloses that the MAKO NETWORKS LTD. product has been modified or altered in any manner after it was shipped by MAKO NETWORKS LTD. 3. MAKO NETWORKS LTD. shall not be liable under this warranty if testing and examination by MAKO NETWORKS LTD. discloses that the alleged defect in the MAKO NETWORKS LTD. product does not exist or was caused by end-user or any third person’s misuse, neglect, improper installation or testing, unauthorized attempts to repair or any other cause beyond the range of intended user, or by accident, fire or other hazard. 4. MAKO NETWORKS LTD. shall not be liable under any warranty under this Agreement with respect to any MAKO NETWORKS LTD. product that is not returned in its original shipping container or a functionally equivalent container. 5. If MAKO NETWORKS LTD. testing and examination does not disclose a defect warranted under this Agreement: MAKO NETWORKS LTD. shall so advise Purchaser and dispose of such MAKO NETWORKS LTD. product in accordance with Purchaser’s instructions on behalf of end-user and at Purchaser’s cost. Mako 6500-A2 and A2/3G Product Handbook v.1.2 Page 19 of 24 #! The Mako Networks System combines a web server driven configuration, management and reporting user interface with client end hardware to provide users with considerable cost savings as well as functionality and flexibility not currently available in traditional devices used to meet either the same or similar requirements. The Mako Networks System is targeted at small to medium sized businesses (SME), small to medium sized branch office of larger organisations and their use of broadband as a data transfer medium. #!# Your networks are always updated and fully protected through automatic software updates and patches, while intrusion attempts are managed in real time. The stateful inspection firewall performs a comprehensive analysis of all traffic entering and leaving your networks to ensure absolute network integrity. #!$ Your firewall, a key security item, prevents unwanted information from entering or leaving your network. Your Mako’s stateful inspection firewall not only examines packets of information; it also makes decisions based upon information derived from all communication layers and other applications, providing true enterprise level protection. Working with the Mako Networks Central Management System, you have full control over all traffic entering and leaving your networks. #!% Mako Networks is a certified Payment Card Industry Data Security Standard (PCI DSS) Level 1 Networking and Security Service Provider. This means that you can easily meet the requirements of PCI DSS compliance. As your Mako 6500-A2 features dual networks, the isolated network can be configured to run the compliant PCI DSS network on LAN 1 or LAN 2; the non-compliant network can run on the other LAN port. The PCI DSS port is used for payment or other high security terminals (gateways). #!& The Mako 6500 protects two separate networks providing numerous possibilities. This allows you to have an office network and a DMZ (Demilitarised Zone), or a network for staff and a network for students. You could also have a network for wired computers and one for wireless or even two separate companies can share one ADSL/ADSL2+ Internet connection. The features of this dual network, mentioned in the PCI DSS compliance above, also provides the ability to segregate the PCI DSS portion of your network. #!' " Your Mako 6500 features an ADSL/ADSL2+ / 3G Modem, connecting your networks to the Internet at high speed. There is no need to purchase any other connection devices as the Mako 6500 also incorporates a fully featured TCP/IP router, acting as the gateway to the Internet for all computers on your networks. #!( Virtual Private Networks allow you to assign secure remote access to your networks over the Internet. You can link two Mako protected networks together using the CMS in seconds, using only three mouse-clicks! Mako 6500-A2 and A2/3G Product Handbook v.1.2 Page 20 of 24 Linking three or more Mako protected networks is just as easy. The CMS allows this to happen without static IP Addresses. In the same way you can also allow specified users remote access to your Mako protected networks with the Remote VPN feature. A useful feature for accessing your networks from home or while travelling.1 ! Whilst all traffic from your Mako 6500 goes directly out onto the Internet, your Mako sends traffic information securely to the CMS. This analysis gives you the ability to monitor and control your Internet usage, using any Internet communication device2 from any worldwide location. Simply log onto the Mako Networks website to see how your business’s broadband Internet connection is being used, by whom and whether this was for personal or business use, monitor where PCs on your network have been going and much more. " Because your Mako utilises the CMS, you or your designated IT Professional have 24 hour secure remote control over your connection to the Internet. Via the Mako Networks website, you can modify firewall rules, create and disable VPNs, check usage patterns and even change your networks IP Addressing. # Because the Mako 6500 is a centrally managed device, its software is kept up to date automatically. The CMS looks after all software updates, security patches and system updates for you. You can be assured that your Mako will continue to be current as long as it has a current licence. The Mako 6500 has facilities for incorporating optional feature enhancements such as Advanced Content Filtering, Email Sanitisation and Spam protection as well as virus protection. New features and options are implemented when necessary through automatic updates. Make sure you keep yourself informed by regularly logging into your Mako management website. 1 Third Party software may be required. 2 E.g. a laptop/ PC / PDA / smartphone etc. Mako 6500-A2 and A2/3G Product Handbook v.1.2 Page 21 of 24 MakoScope is the name for the Mako Browser Based Feedback System. By browsing to the IP address of your Mako, you can get real time information of the status of your Mako. This is optional, however useful for diagnostics. To do this from your internal network type in the IP address of your Mako into your browser e.g.: http://192.168.1.254 The MakoScope displays a listing of the following useful information: • Mako ID – The unique identifier of your Mako • Software ID – Software version number, this is often useful to helpdesk staff • Failover Status – Shows whether the failover is active or not • Last Mako Server Contacted – The last time your Mako communicated with the CMS • Last User Change – The last applied user modification to your Mako’s configuration • Firewall Status – Shows whether the firewall is loaded or not • Mako Guardian Status – Shows whether the Content Filter is active or not Mako 6500-A2 and A2/3G Product Handbook v.1.2 Page 22 of 24 • Temperature – Displays the internal temperature of the Mako in degrees centigrade. The text for the connectivity information is colour coded, green for active (on) and red for disabled/disconnected (off). This applies to the ADSL, PPP and LAN information. • ADSL Status – If it is red then this indicated that the ADSL circuit is faulty or that the Mako is still booting. Receive and send are the maximum ADSL speeds in Kbps. • Bridge – This will only be visible when the Mako is in PPPoE mode and indicates the VPI VCI virtual circuit ID. • PPP Status – If it is red then this could be an indication that: • o Your username and password are not being accepted by your ISP o The Mako is still booting o If the ADSL status is red then PPP cannot yet authenticate because the ADSL is not up LAN Status – eth1 is that status of LAN 2 and eth0 is the status of LAN 1. Displays red when no Ethernet connection is detected and green when the Ethernet port is successfully connected to a switch/hub or a PC. It also displays the status of the DHCP server and the port speed in Mb/s. • Syslogs – Scrolls status information of what the Mako is doing. Information such as DHCP issues, Firewall reloads etc. In this example the 16 (1) refers to the date, day of the month. (2) Refers to the time in 24hr UTC format. Mako 6500-A2 and A2/3G Product Handbook v.1.2 Page 23 of 24 "'$ '$% #' ! ADSL or 3G3 services are provided by a variety of Internet service providers (ISPs), choosing one is your personal preferences. In terms of 3G services, ensure there is adequate coverage in your area. Network service providers have a variety of procedures for approving customer premises equipment for connection to their network. The connection interface in the Mako has been developed to connect to the majority of network service providers. If you have any queries, your reseller will be happy to confirm whether the Mako is approved by your network service provider for connection to their telecommunications network. Note: When you arrange for your ADSL service connection, it is not necessary to obtain an ADSL modem, as this functionality is incorporated in the Mako. '$& ADSL service is carried on a conventional analogue telephone line specially adjusted to carry ADSL traffic in addition to voice calls. At your premises a filter is required to connect to the line to split the digital ADSL traffic from the analogue voice traffic. Alternate installations may incorporate a splitter within the telephone jack point to achieve the same result, or, when the line is dedicated to ADSL use, no filtering (and no voice channel) at all. Please ensure that only the ADSL channel is connected to the Mako regardless of configuration used. '$' Your Internet service provider (ISP) can provide you with a manual, which covers all aspects of connecting to the ADSL service. Please refer to this for any additional information you require. '$( ! Under normal conditions no user intervention is required. The Mako is designed to detect many forms of internal malfunction and reset itself to self-correct. In the worst case this may require it to download a fresh configuration from the CMS. You can manually force a reload by a simple power off and on of the appliance. Achieved by unplugging the power and plugging it back in again. Changes to the configuration of the Mako cannot be made on the appliance itself. These are performed by securely accessing the CMS website from any Internet communication device4 from any worldwide location. 3 3G capable models only. 4 E.g. a laptop/ PC / PDA / smartphone etc. Mako 6500-A2 and A2/3G Product Handbook v.1.2 Page 24 of 24