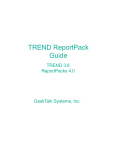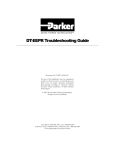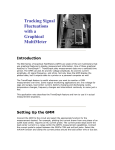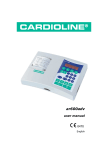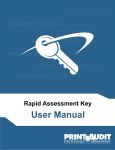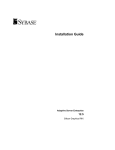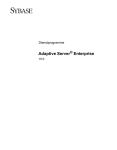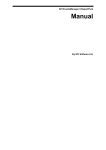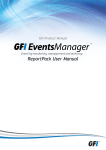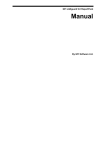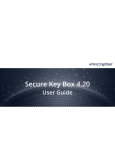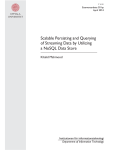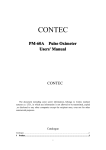Download User`s Guide DeskTalk
Transcript
User’s Guide
TREND 3.6
DeskTalk
TREND 3.6 User’s Guide
DeskTalk Systems, Inc. makes no representation or warranties with respect to this manual, or
except as specifically stated in the applicable user agreement or warranty notice, with respect
to any hardware, firmware, or software described in this manual. DeskTalk Systems, Inc. specifically disclaims any expressed or implied warranties or merchantability, title, or fitness for
a particular purpose. Furthermore, DeskTalk Systems, Inc. reserves the right to make revisions or changes to any and all parts of the manual, hardware, firmware, or software at any
time without obligation to notify any person or entity of the changes.
DeskTalk, DeskTalk Systems, the DeskTalk logo, and TREND product names are registered
trademarks or trademarks of DeskTalk Systems, Inc. Other brand and product names are registered trademarks or trademarks of their respective holders.
Copyright 1992-2000 DeskTalk Systems, Inc.
All rights reserved. No part of this publication may be reproduced, photocopied, stored in a
retrieval system, transmitted, or translated into any language without the prior written permission of DeskTalk Systems, Inc.
TREND 3.6 User’s Guide
Publication No. UG361-2000JUN16
DeskTalk Systems, Inc.
19191 South Vermont Avenue
Ninth Floor
Torrance, CA 90502
(310) 630-1000
ii
Now
Contents
Figures . . . . . . . . . . . . . . . . . . . . . . . . . . . . . . . . . . . . . . . . . . . . . . . . . . xxi
Preface . . . . . . . . . . . . . . . . . . . . . . . . . . . . . . . . . . . . . . . . . . . . . . . . . . xxv
Document Overview . . . . . . . . . . . . . . . . . .
Related Documents. . . . . . . . . . . . . . . . . . .
TREND Manuals. . . . . . . . . . . . . . . . . .
Sybase Manuals . . . . . . . . . . . . . . . . . .
Standards Documents . . . . . . . . . . . . .
Additional Publications . . . . . . . . . . . . .
Online User Manual Availability . . . . . . . . .
......
......
......
......
......
......
......
......
......
......
......
......
......
......
.......
.......
.......
.......
.......
.......
.......
...
...
...
...
...
...
...
xxv
xxix
xxx
xxx
xxx
xxxi
xxxi
Introduction to TREND . . . . . . . . . . . . . . . . . . . . . . . . . . . . . . . . . . . . . .1-1
TREND Overview . . . . . . . . . . . . . . . . . . . . . . . . . . . . . . . . . . . . . . . . . . .1-2
A Brief Tour of TREND . . . . . . . . . . . . . . . . . . . . . . . . . . . . . . . . . . . . . . .1-9
Collecting Data . . . . . . . . . . . . . . . . . . . . . . . . . . . . . . . . . . . . . . . . . .1-9
Reporting . . . . . . . . . . . . . . . . . . . . . . . . . . . . . . . . . . . . . . . . . . . . .1-10
Graphical Reports . . . . . . . . . . . . . . . . . . . . . . . . . . . . . . . . . . .1-11
Tabular Reports . . . . . . . . . . . . . . . . . . . . . . . . . . . . . . . . . . . . .1-11
Grade of Service (GOS) Reports . . . . . . . . . . . . . . . . . . . . . . . .1-11
Custom Reports . . . . . . . . . . . . . . . . . . . . . . . . . . . . . . . . . . . . .1-12
iii
Contents
Report Launcher . . . . . . . . . . . . . . . . . . . . . . . . . . . . . .
Report Chaining. . . . . . . . . . . . . . . . . . . . . . . . . . . . . . .
TRENDweb Report Building and Viewing Facilities. . . .
Managing Data . . . . . . . . . . . . . . . . . . . . . . . . . . . . . . . . . . .
Advanced TREND features . . . . . . . . . . . . . . . . . . . . . . . . . . . .
Commonly Used Commands . . . . . . . . . . . . . . . . . . . . . . . . . . .
The Open Command . . . . . . . . . . . . . . . . . . . . . . . . . . . . . .
Save . . . . . . . . . . . . . . . . . . . . . . . . . . . . . . . . . . . . . . . . . . .
Save As . . . . . . . . . . . . . . . . . . . . . . . . . . . . . . . . . . . . . . . .
Print . . . . . . . . . . . . . . . . . . . . . . . . . . . . . . . . . . . . . . . . . . .
Exit . . . . . . . . . . . . . . . . . . . . . . . . . . . . . . . . . . . . . . . . . . . .
About TREND . . . . . . . . . . . . . . . . . . . . . . . . . . . . . . . . . . .
. . . . . . 1-12
. . . . . . 1-12
. . . . . . 1-13
. . . . . . 1-13
. . . . . . 1-14
. . . . . . 1-15
. . . . . . 1-15
. . . . . . 1-17
. . . . . . 1-17
. . . . . . 1-17
. . . . . . 1-19
. . . . . . 1-19
TREND Configuration for trendadm . . . . . . . . . . . . . . . . . . . . . . . . . . . 2-1
Configuring the System . . . . . . . . . . . . . . . . . . . . . . . . . . . . . . . . . . . . . . 2-1
Defining Users and Groups . . . . . . . . . . . . . . . . . . . . . . . . . . . . . . . . . . . 2-2
The Sybase Interfaces File . . . . . . . . . . . . . . . . . . . . . . . . . . . . . . . . 2-4
Defining Nodes . . . . . . . . . . . . . . . . . . . . . . . . . . . . . . . . . . . . . . . . . . . . . 2-5
Defining Views . . . . . . . . . . . . . . . . . . . . . . . . . . . . . . . . . . . . . . . . . . . . . 2-7
Defining Types . . . . . . . . . . . . . . . . . . . . . . . . . . . . . . . . . . . . . . . . . . . . . 2-9
Changing the Default Report Directory. . . . . . . . . . . . . . . . . . . . . . . . . . 2-11
Defining Keys . . . . . . . . . . . . . . . . . . . . . . . . . . . . . . . . . . . . . . . . . . . . . 2-12
Setting Application Background Color . . . . . . . . . . . . . . . . . . . . . . . . . . 2-13
Changing Data Rollup Parameters . . . . . . . . . . . . . . . . . . . . . . . . . . . . . 2-13
Changing System-wide Rollup and Aging Defaults . . . . . . . . . . . . . . . . 2-14
Changing Rollup on a Specific Table . . . . . . . . . . . . . . . . . . . . . . . . . . . 2-15
Changing Aging on a Specific Table . . . . . . . . . . . . . . . . . . . . . . . . . . . . 2-16
Truncating Tables . . . . . . . . . . . . . . . . . . . . . . . . . . . . . . . . . . . . . . . . . . 2-16
Deleting Tables . . . . . . . . . . . . . . . . . . . . . . . . . . . . . . . . . . . . . . . . . . . . 2-17
License Key Administration . . . . . . . . . . . . . . . . . . . . . . . . . . . . . . . . . . 2-19
TREND License Scheme . . . . . . . . . . . . . . . . . . . . . . . . . . . . . . . . . 2-19
License Composition . . . . . . . . . . . . . . . . . . . . . . . . . . . . . . . . . 2-21
DSI_ELMHOST . . . . . . . . . . . . . . . . . . . . . . . . . . . . . . . . . . . . . . . . 2-22
Message Handling . . . . . . . . . . . . . . . . . . . . . . . . . . . . . . . . . . . . . . . . . 2-24
Example . . . . . . . . . . . . . . . . . . . . . . . . . . . . . . . . . . . . . . . . . . . . . . 2-24
General Message Format . . . . . . . . . . . . . . . . . . . . . . . . . . . . . . . . 2-25
Process Initiation Messages . . . . . . . . . . . . . . . . . . . . . . . . . . . 2-26
iv
TREND 3.6 User’s Guide
Process Completion Message . . . . . . . . . . . . . . . . . . . . . . . . . .2-27
Process Error Message . . . . . . . . . . . . . . . . . . . . . . . . . . . . . . .2-28
The TREND Main Window . . . . . . . . . . . . . . . . . . . . . . . . . . . . . . . . . . .3-1
Display and Menu System . . . . . . . . . . . . . . . . . . . . . . . . . . . . . . . . . . . .3-2
Menu Command Summary. . . . . . . . . . . . . . . . . . . . . . . . . . . . . . . . .3-3
The File Menu . . . . . . . . . . . . . . . . . . . . . . . . . . . . . . . . . . . . . . .3-3
Import Nodes . . . . . . . . . . . . . . . . . . . . . . . . . . . . . . . . . . . . . . . . . . .3-4
The View Menu . . . . . . . . . . . . . . . . . . . . . . . . . . . . . . . . . . . . . .3-5
Select Node . . . . . . . . . . . . . . . . . . . . . . . . . . . . . . . . . . . . . . . . . . . .3-5
The Configuration Menu. . . . . . . . . . . . . . . . . . . . . . . . . . . . . . . .3-5
Define Users and Groups . . . . . . . . . . . . . . . . . . . . . . . . . . . . . . . . . .3-6
Define Nodes . . . . . . . . . . . . . . . . . . . . . . . . . . . . . . . . . . . . . . . . . . .3-6
Define Views. . . . . . . . . . . . . . . . . . . . . . . . . . . . . . . . . . . . . . . . . . . .3-6
Define Types. . . . . . . . . . . . . . . . . . . . . . . . . . . . . . . . . . . . . . . . . . . .3-6
Specify Report Directory. . . . . . . . . . . . . . . . . . . . . . . . . . . . . . . . . . .3-7
Edit Descriptions. . . . . . . . . . . . . . . . . . . . . . . . . . . . . . . . . . . . . . . . .3-7
Set Application Color . . . . . . . . . . . . . . . . . . . . . . . . . . . . . . . . . . . . .3-7
Tools. . . . . . . . . . . . . . . . . . . . . . . . . . . . . . . . . . . . . . . . . . . . . . .3-7
Autopilot . . . . . . . . . . . . . . . . . . . . . . . . . . . . . . . . . . . . . . . . . . . . . . . . .4-1
Discover . . . . . . . . . . . . . . . . . . . . . . . . . . . . . . . . . . . . . . . . . . . . . . . . . .5-1
What Discover Does . . . . . . . . . . . . . . . . . . . . . . . . . . . . . . . . . . . . .
IP Discovery . . . . . . . . . . . . . . . . . . . . . . . . . . . . . . . . . . . . . . . .
How IP Discovery Works . . . . . . . . . . . . . . . . . . . . . . . . . . .
IP Discovery Table Population . . . . . . . . . . . . . . . . . . . . . . .
SNMP Type Discovery . . . . . . . . . . . . . . . . . . . . . . . . . . . . . . . .
How SNMP Type Discovery Works . . . . . . . . . . . . . . . . . . .
SNMP Type Discovery Table Population . . . . . . . . . . . . . . .
Using the Discover Graphical User Interface . . . . . . . . . . . . . . . . . .
Launching the Discover Interface . . . . . . . . . . . . . . . . . . . . . . . .
The Start, Stop, and Cancel Buttons . . . . . . . . . . . . . . . . . . . . .
Defining an IP Discovery . . . . . . . . . . . . . . . . . . . . . . . . . . . . . .
Subnet Mask . . . . . . . . . . . . . . . . . . . . . . . . . . . . . . . . . . . .
Setting a Range for Discovery . . . . . . . . . . . . . . . . . . . . . . .
. . . .5-2
. . . .5-2
. . . .5-3
. . . .5-3
. . . .5-4
. . . .5-5
. . . .5-5
. . . .5-6
. . . .5-6
. . . .5-7
. . . .5-8
. . . .5-9
. . . .5-9
v
Contents
About Community Strings . . . . . . . . . . . . . . . . . . . . . . . . . . . . . 5-10
Host Name Translations . . . . . . . . . . . . . . . . . . . . . . . . . . . . . . 5-11
Running Discover from the Command Line . . . . . . . . . . . . . . . . . . . . . . 5-11
Using the Command Line to Run IP Discovery . . . . . . . . . . . . . . . . 5-11
Option Descriptions . . . . . . . . . . . . . . . . . . . . . . . . . . . . . . . . . . 5-13
Notes About Some Discover Command Line Options. . . . . . . . 5-14
Specifying Community Strings for an SNMP GET Request . . . 5-15
Community Strings Files . . . . . . . . . . . . . . . . . . . . . . . . . . 5-16
Running SNMP Type Discovery. . . . . . . . . . . . . . . . . . . . . . . . . . . . 5-17
Launching SNMP Type Discovery . . . . . . . . . . . . . . . . . . . . . . . 5-18
SNMP Type Discovery Command Line Options . . . . . . . . . . . . 5-18
Option Descriptions . . . . . . . . . . . . . . . . . . . . . . . . . . . . . . 5-19
Type Discovery Files . . . . . . . . . . . . . . . . . . . . . . . . . . . . . . . . . 5-19
SNMP Tests . . . . . . . . . . . . . . . . . . . . . . . . . . . . . . . . . . . 5-21
Input File Examples. . . . . . . . . . . . . . . . . . . . . . . . . . . . . . 5-22
MIBwalker . . . . . . . . . . . . . . . . . . . . . . . . . . . . . . . . . . . . . . . . . . . . . . . . 6-1
MIBwalker Process Flow . . . . . . . . . . . . . . . . . . . . . . . . . . . . . . . . . . . . . 6-2
Main Display and Menu System . . . . . . . . . . . . . . . . . . . . . . . . . . . . . . . . 6-2
Command Menu Option Summary. . . . . . . . . . . . . . . . . . . . . . . . . . . 6-6
File . . . . . . . . . . . . . . . . . . . . . . . . . . . . . . . . . . . . . . . . . . . . . . . . 6-6
View . . . . . . . . . . . . . . . . . . . . . . . . . . . . . . . . . . . . . . . . . . . . . . . 6-7
Tools . . . . . . . . . . . . . . . . . . . . . . . . . . . . . . . . . . . . . . . . . . . . . . 6-7
Navigating the MIB Map. . . . . . . . . . . . . . . . . . . . . . . . . . . . . . . . . . . 6-8
Using Object Path Radio Buttons . . . . . . . . . . . . . . . . . . . . . . . . 6-8
Using the Next Level Box . . . . . . . . . . . . . . . . . . . . . . . . . . . . . . 6-9
Finding an Object in the MIB Map . . . . . . . . . . . . . . . . . . . . . . . . . . . 6-9
Loading a MIB . . . . . . . . . . . . . . . . . . . . . . . . . . . . . . . . . . . . . . . . . . . . 6-10
Preparing MIBs for MIBwalker . . . . . . . . . . . . . . . . . . . . . . . . . . . . . . . . 6-11
Typographic Rules . . . . . . . . . . . . . . . . . . . . . . . . . . . . . . . . . . . . . . 6-11
Syntax Rules . . . . . . . . . . . . . . . . . . . . . . . . . . . . . . . . . . . . . . . . . . 6-11
Top of MIB Tree . . . . . . . . . . . . . . . . . . . . . . . . . . . . . . . . . . . . . 6-11
Description Length. . . . . . . . . . . . . . . . . . . . . . . . . . . . . . . . . . . 6-12
Object Name Length . . . . . . . . . . . . . . . . . . . . . . . . . . . . . . . . . 6-12
STATUS Field Values . . . . . . . . . . . . . . . . . . . . . . . . . . . . . . . . 6-12
Convert SNMP v2 Statements . . . . . . . . . . . . . . . . . . . . . . . . . . 6-13
Validating Object Types . . . . . . . . . . . . . . . . . . . . . . . . . . . . . . . . . . 6-14
vi
TREND 3.6 User’s Guide
MIBlet Names . . . . . . . . . . . . . . . . . . . . . . . . . .
Troubleshooting a MIB . . . . . . . . . . . . . . . . . . .
Recommended Procedure . . . . . . . . . . . . .
MIBlets . . . . . . . . . . . . . . . . . . . . . . . . . . . . . . . . . .
Utilizing 64-Bit Values . . . . . . . . . . . . . . . . . . . .
Creating a MIBlet . . . . . . . . . . . . . . . . . . . . . . . . . .
Utilities. . . . . . . . . . . . . . . . . . . . . . . . . . . . . . . . . . .
Changing the Current Node . . . . . . . . . . . . . . .
Changing Community Strings . . . . . . . . . . . . . .
Polling Data to Screen . . . . . . . . . . . . . . . . . . .
SNMP Sets . . . . . . . . . . . . . . . . . . . . . . . . . . . .
Setting A Single Variable . . . . . . . . . . . . . .
Setting Multiple Variables in a Table . . . . .
Adding a New Key . . . . . . . . . . . . . . . . . . .
. . . . . . . . . . . . . . . .6-15
. . . . . . . . . . . . . . . .6-17
. . . . . . . . . . . . . . . .6-18
. . . . . . . . . . . . . . . .6-19
. . . . . . . . . . . . . . . .6-19
. . . . . . . . . . . . . . . .6-20
. . . . . . . . . . . . . . . .6-29
. . . . . . . . . . . . . . . .6-29
. . . . . . . . . . . . . . . .6-30
. . . . . . . . . . . . . . . .6-31
. . . . . . . . . . . . . . . .6-33
. . . . . . . . . . . . . . . .6-34
. . . . . . . . . . . . . . . .6-35
. . . . . . . . . . . . . . . .6-36
Collect Data . . . . . . . . . . . . . . . . . . . . . . . . . . . . . . . . . . . . . . . . . . . . . . .7-1
Collect Data. . . . . . . . . . . . . . . . . . . . . . . . . . . . . . . . . . . . . . . . . . . . . . . .7-2
Menu Command Option Summary . . . . . . . . . . . . . . . . . . . . . . . . . . .7-2
The File Menu . . . . . . . . . . . . . . . . . . . . . . . . . . . . . . . . . . . . . . .7-3
Collect Data Periodically . . . . . . . . . . . . . . . . . . . . . . . . . . . 7-3
Change Database . . . . . . . . . . . . . . . . . . . . . . . . . . . . . . . . 7-3
The View Menu . . . . . . . . . . . . . . . . . . . . . . . . . . . . . . . . . . . . . .7-3
The Tools Menu . . . . . . . . . . . . . . . . . . . . . . . . . . . . . . . . . . . . . .7-4
Setting Up New Polling Requests . . . . . . . . . . . . . . . . . . . . . . . . . . . . . . .7-4
Specifying What Data to Collect . . . . . . . . . . . . . . . . . . . . . . . . . . . . .7-5
Specifying Which Nodes to Poll . . . . . . . . . . . . . . . . . . . . . . . . . . . . .7-6
Specifying How Often to Poll for the Data . . . . . . . . . . . . . . . . . . . . .7-7
Specifying Which System Should Poll for the Data . . . . . . . . . . . . . .7-8
Collections Involving Multiple Database TREND Installations . . . . . .7-8
Saving the Collection Request Definition . . . . . . . . . . . . . . . . . . . . . .7-9
Changing Databases . . . . . . . . . . . . . . . . . . . . . . . . . . . . . . . . . . . . .7-9
Managing Polling Requests . . . . . . . . . . . . . . . . . . . . . . . . . . . . . . . . . .7-10
Which Request Definitions Are Displayed . . . . . . . . . . . . . . . . . . . .7-11
Reordering the List of Collection Requests . . . . . . . . . . . . . . . . . . . 7-11
Modifying Request Definitions . . . . . . . . . . . . . . . . . . . . . . . . . . . . .7-12
Deleting Request Definitions . . . . . . . . . . . . . . . . . . . . . . . . . . . . . .7-13
Exiting the Collect Data Window. . . . . . . . . . . . . . . . . . . . . . . . . . . .7-13
vii
Contents
Some Considerations When Organizing Polling. . . . . . . . . . . . . . . . . . . 7-13
Polling Groups . . . . . . . . . . . . . . . . . . . . . . . . . . . . . . . . . . . . . . . . . 7-13
Polling Frequency . . . . . . . . . . . . . . . . . . . . . . . . . . . . . . . . . . . . . . 7-15
Viewing SNMP Data . . . . . . . . . . . . . . . . . . . . . . . . . . . . . . . . . . . . . . . . 7-16
Command Line Options . . . . . . . . . . . . . . . . . . . . . . . . . . . . . . . . . . . . . 7-17
Incomplete Data Collection or Aggregation . . . . . . . . . . . . . . . . . . . . . . 7-17
Data Manager . . . . . . . . . . . . . . . . . . . . . . . . . . . . . . . . . . . . . . . . . . . . . 8-1
Main Display and Menu System . . . . . . . . . . . . . . . . . . . . . . . . . . . . . . . . 8-1
Database Information . . . . . . . . . . . . . . . . . . . . . . . . . . . . . . . . . . . . . 8-2
Tabular Display. . . . . . . . . . . . . . . . . . . . . . . . . . . . . . . . . . . . . . . . . . 8-3
Command Menu Option Summary. . . . . . . . . . . . . . . . . . . . . . . . . . . 8-4
File . . . . . . . . . . . . . . . . . . . . . . . . . . . . . . . . . . . . . . . . . . . . . . . . 8-4
View . . . . . . . . . . . . . . . . . . . . . . . . . . . . . . . . . . . . . . . . . . . . . . . 8-5
Tools . . . . . . . . . . . . . . . . . . . . . . . . . . . . . . . . . . . . . . . . . . . . . . 8-6
Obtaining Table Profile Information. . . . . . . . . . . . . . . . . . . . . . . . . . . . . . 8-6
Showing Particular Tables . . . . . . . . . . . . . . . . . . . . . . . . . . . . . . . . . . . . 8-7
Changing the Sort Order of the Data Manager Window . . . . . . . . . . 8-8
Monitoring the Rate of Database Growth . . . . . . . . . . . . . . . . . . . . . . 8-9
Data Aggregation and Manipulation . . . . . . . . . . . . . . . . . . . . . . . . . . . 9-1
Raw Data Collection . . . . . . . . . . . . . . . . . . . . . . . . . . . . . . . . . . . . . . . . . 9-3
Data Cleaning . . . . . . . . . . . . . . . . . . . . . . . . . . . . . . . . . . . . . . . . . . . . . . 9-4
Transforming Counter Data into Delta Data . . . . . . . . . . . . . . . . . . . . 9-5
Validity Checking . . . . . . . . . . . . . . . . . . . . . . . . . . . . . . . . . . . . . . . . 9-8
Rollup . . . . . . . . . . . . . . . . . . . . . . . . . . . . . . . . . . . . . . . . . . . . . . . . . 9-8
The Base Table. . . . . . . . . . . . . . . . . . . . . . . . . . . . . . . . . . . . . . . . . . . . 9-11
Row-by-Row Conditional Processing . . . . . . . . . . . . . . . . . . . . . . . . 9-11
The Divide-By-Zero Issue . . . . . . . . . . . . . . . . . . . . . . . . . . . . . . . . 9-12
Creating an “Other” Category for RMON2 Data . . . . . . . . . . . . . . . . 9-12
Assigning Grades to Ranges of Input Data . . . . . . . . . . . . . . . . . . . 9-13
Other Data Aggregation Functions . . . . . . . . . . . . . . . . . . . . . . . . . . . . . 9-15
Forecasting . . . . . . . . . . . . . . . . . . . . . . . . . . . . . . . . . . . . . . . . . . . . . . . 9-17
Baselines . . . . . . . . . . . . . . . . . . . . . . . . . . . . . . . . . . . . . . . . . . . . . . . . 9-20
Ranking . . . . . . . . . . . . . . . . . . . . . . . . . . . . . . . . . . . . . . . . . . . . . . . . . 9-23
Summary . . . . . . . . . . . . . . . . . . . . . . . . . . . . . . . . . . . . . . . . . . . . . . . . 9-26
viii
TREND 3.6 User’s Guide
TRENDbuild . . . . . . . . . . . . . . . . . . . . . . . . . . . . . . . . . . . . . . . . . . . . . .10-1
Main Display and Menu System . . . . . . . . . . . . . . . . . . . . . . . . . . . . . . .10-1
About Data and Data Tables in TREND . . . . . . . . . . . . . . . . . . . . . . . . .10-2
Creating a New Report . . . . . . . . . . . . . . . . . . . . . . . . . . . . . . . . . . . . . .10-5
Selecting MIBs and Groups . . . . . . . . . . . . . . . . . . . . . . . . . . . . . . .10-6
Selecting Statistics . . . . . . . . . . . . . . . . . . . . . . . . . . . . . . . . . . . . . .10-8
Assigning Aliases and Creating Expressions . . . . . . . . . . . . . . . . .10-10
Build an Expression . . . . . . . . . . . . . . . . . . . . . . . . . . . . . . . . .10-13
Modifying an Existing Report . . . . . . . . . . . . . . . . . . . . . . . . . . . . . . . .10-14
TRENDsheet . . . . . . . . . . . . . . . . . . . . . . . . . . . . . . . . . . . . . . . . . . . . .11-1
Main Display and Menu System . . . . . . . . . . . . . . . . . . . . . . . . . . . . . . .11-1
Menu Command Summary. . . . . . . . . . . . . . . . . . . . . . . . . . . . . . . .11-2
Opening an Existing Tabular Report . . . . . . . . . . . . . . . . . . . . . . . . . . . .11-4
Using an Existing Report as a Template. . . . . . . . . . . . . . . . . . . . . .11-5
Creating a New Tabular Report. . . . . . . . . . . . . . . . . . . . . . . . . . . . . . . .11-5
Selecting Statistics . . . . . . . . . . . . . . . . . . . . . . . . . . . . . . . . . . . . . .11-6
Modifying the Tabular Report . . . . . . . . . . . . . . . . . . . . . . . . . . . . . .11-9
Specifying Data to be Included in the Report . . . . . . . . . . . . . . . . . . . . .11-9
Select the Node and Key Being Reported . . . . . . . . . . . . . . . . . . . .11-9
Displaying Data from a Different Database . . . . . . . . . . . . . . . . . . 11-11
Setting the Time Period . . . . . . . . . . . . . . . . . . . . . . . . . . . . . . . . .11-12
Establishing Constraints . . . . . . . . . . . . . . . . . . . . . . . . . . . . . . . . .11-12
Formatting the Report . . . . . . . . . . . . . . . . . . . . . . . . . . . . . . . . . . . . . .11-14
Sorting the Data in the Report . . . . . . . . . . . . . . . . . . . . . . . . . . . .11-14
Formatting Columns in the Report . . . . . . . . . . . . . . . . . . . . . . . . .11-15
Column Order. . . . . . . . . . . . . . . . . . . . . . . . . . . . . . . . . . . . . .11-15
Column Order and Report Sort Order . . . . . . . . . . . . . . . . . . .11-16
Fixed Columns . . . . . . . . . . . . . . . . . . . . . . . . . . . . . . . . . . . . .11-16
Numeric Column Precision. . . . . . . . . . . . . . . . . . . . . . . . . . . .11-16
Column Width. . . . . . . . . . . . . . . . . . . . . . . . . . . . . . . . . . . . . .11-17
Exporting Data . . . . . . . . . . . . . . . . . . . . . . . . . . . . . . . . . . . . . . . . . . .11-18
Format of a TRENDsheet Export File . . . . . . . . . . . . . . . . . . . . . . .11-19
Command Line Options . . . . . . . . . . . . . . . . . . . . . . . . . . . . . . . . . . . .11-21
ix
Contents
TRENDgraph . . . . . . . . . . . . . . . . . . . . . . . . . . . . . . . . . . . . . . . . . . . . . 12-1
Main Display and Menu System . . . . . . . . . . . . . . . . . . . . . . . . . . . . . . . 12-1
Menu Command Summary . . . . . . . . . . . . . . . . . . . . . . . . . . . . . . . 12-2
Opening an Existing Graphical Report . . . . . . . . . . . . . . . . . . . . . . . . . . 12-4
Modifying an Existing Report . . . . . . . . . . . . . . . . . . . . . . . . . . . . . . 12-5
Creating a New Report from an Existing Report . . . . . . . . . . . . . . . 12-5
Creating a New Graph . . . . . . . . . . . . . . . . . . . . . . . . . . . . . . . . . . . . . . 12-5
Selecting Statistics to be Graphed . . . . . . . . . . . . . . . . . . . . . . . . . . 12-6
Selecting Data . . . . . . . . . . . . . . . . . . . . . . . . . . . . . . . . . . . . . . . . . 12-8
Selecting Statistics . . . . . . . . . . . . . . . . . . . . . . . . . . . . . . . . . . . . . . 12-9
Displaying the Graph . . . . . . . . . . . . . . . . . . . . . . . . . . . . . . . . . . . 12-11
Selecting Different Data . . . . . . . . . . . . . . . . . . . . . . . . . . . . . . . . . . . . 12-11
Displaying Data for a Different Node . . . . . . . . . . . . . . . . . . . . . . . 12-11
Displaying Data from a Different Database . . . . . . . . . . . . . . . . . . 12-12
Setting the Time Period to be Displayed . . . . . . . . . . . . . . . . . . . . 12-13
Setting Report Display Parameters . . . . . . . . . . . . . . . . . . . . . . . . . . . 12-14
Changing Line Attributes . . . . . . . . . . . . . . . . . . . . . . . . . . . . . . . . 12-14
Changing Point Attributes . . . . . . . . . . . . . . . . . . . . . . . . . . . . 12-15
Defining Fill Attributes . . . . . . . . . . . . . . . . . . . . . . . . . . . . . . . . . . 12-15
Adding, Changing and Deleting Plot Lines. . . . . . . . . . . . . . . . . . . 12-16
Setting X-Axis Parameters . . . . . . . . . . . . . . . . . . . . . . . . . . . . . . . 12-16
Setting Y-Axis Parameters . . . . . . . . . . . . . . . . . . . . . . . . . . . . . . . 12-17
Specifying Report Titles . . . . . . . . . . . . . . . . . . . . . . . . . . . . . . . . . 12-19
Adding Grid Lines. . . . . . . . . . . . . . . . . . . . . . . . . . . . . . . . . . . . . . 12-20
Drilling Down for More Detailed Data . . . . . . . . . . . . . . . . . . . . . . . . . . 12-21
Command Line Options . . . . . . . . . . . . . . . . . . . . . . . . . . . . . . . . . . . . 12-22
Grade of Service . . . . . . . . . . . . . . . . . . . . . . . . . . . . . . . . . . . . . . . . . . 13-1
Main Display and Menu System . . . . . . . . . . . . . . . . . .
Command Menu Summary . . . . . . . . . . . . . . . . . .
The Grade-of-Service Concept. . . . . . . . . . . . . . . . . . .
Opening an Existing GOS Report. . . . . . . . . . . . . . . . .
Creating a New Grade of Service Report . . . . . . . . . . .
Selecting Statistics . . . . . . . . . . . . . . . . . . . . . . . . .
Selecting Data . . . . . . . . . . . . . . . . . . . . . . . . . . . .
Selecting Different Data . . . . . . . . . . . . . . . . . . . . . . . .
Displaying Data for a Different Node . . . . . . . . . . .
x
.......
.......
.......
.......
.......
.......
.......
.......
.......
. . . . . . 13-2
. . . . . . 13-2
. . . . . . 13-5
. . . . . . 13-6
. . . . . . 13-7
. . . . . . 13-7
. . . . . . 13-9
. . . . . 13-13
. . . . . 13-13
TREND 3.6 User’s Guide
Displaying Data from a Different Database . . . . . . . . . . . . . . . . . .13-14
Setting the Time Period to be Displayed . . . . . . . . . . . . . . . . . . . .13-15
Setting Report Display Parameters. . . . . . . . . . . . . . . . . . . . . . . . . . . .13-16
Changing GOS Bar Attributes . . . . . . . . . . . . . . . . . . . . . . . . . . . .13-16
Setting X-Axis Parameters . . . . . . . . . . . . . . . . . . . . . . . . . . . . . . .13-16
Setting Y-Axis Parameters . . . . . . . . . . . . . . . . . . . . . . . . . . . . . . .13-18
Specifying Report Titles . . . . . . . . . . . . . . . . . . . . . . . . . . . . . . . . .13-19
Adding Grid Lines . . . . . . . . . . . . . . . . . . . . . . . . . . . . . . . . . . . . . .13-19
Drilling Down for More Detailed Data . . . . . . . . . . . . . . . . . . . . . . . . . .13-20
Command Line Options . . . . . . . . . . . . . . . . . . . . . . . . . . . . . . . . . . . .13-21
Report Launcher . . . . . . . . . . . . . . . . . . . . . . . . . . . . . . . . . . . . . . . . . .14-1
Invoking the Report Launcher . . . . . . . . . . . . . . . . . . . . . . . . . . . . . . . . .14-2
Selecting the Database . . . . . . . . . . . . . . . . . . . . . . . . . . . . . . . . . . . . . .14-5
Selecting the Report File Directory . . . . . . . . . . . . . . . . . . . . . . . . . . . . .14-7
Designating the Top Level Report Directory . . . . . . . . . . . . . . . . . . .14-8
Selecting a Report. . . . . . . . . . . . . . . . . . . . . . . . . . . . . . . . . . . . . . . . .14-11
Selecting Devices and Elements. . . . . . . . . . . . . . . . . . . . . . . . . . . . . .14-14
Specifying the Report Time Period . . . . . . . . . . . . . . . . . . . . . . . . . . . .14-18
Generating the Report. . . . . . . . . . . . . . . . . . . . . . . . . . . . . . . . . . . . . .14-20
Refreshing the Report List . . . . . . . . . . . . . . . . . . . . . . . . . . . . . . . . . .14-20
Report Scheduler . . . . . . . . . . . . . . . . . . . . . . . . . . . . . . . . . . . . . . . . .15-1
Printing a Report . . . . . . . . . . . . . . . . . . . . . . . . . . . . . . . . . . . . . . . . . . .15-1
Menu Command Summary. . . . . . . . . . . . . . . . . . . . . . . . . . . . . . . .15-2
Scheduled Reports . . . . . . . . . . . . . . . . . . . . . . . . . . . . . . . . . . . . . .15-3
Report Instances . . . . . . . . . . . . . . . . . . . . . . . . . . . . . . . . . . . . . . .15-4
Adding New Reports . . . . . . . . . . . . . . . . . . . . . . . . . . . . . . . . . . . . . . . .15-4
Report Chaining -- Adding Drilldown Reports . . . . . . . . . . . . . . . . . . . . .15-4
Defining Scheduled Reports . . . . . . . . . . . . . . . . . . . . . . . . . . . . . . . . . .15-5
Defining Report Instances. . . . . . . . . . . . . . . . . . . . . . . . . . . . . . . . . . . .15-5
Setting Report Parameters . . . . . . . . . . . . . . . . . . . . . . . . . . . . . . . .15-6
Output to a File . . . . . . . . . . . . . . . . . . . . . . . . . . . . . . . . . . . . . . . . . . . .15-7
Example . . . . . . . . . . . . . . . . . . . . . . . . . . . . . . . . . . . . . . . . . . . . . .15-8
TRENDprint File Naming . . . . . . . . . . . . . . . . . . . . . . . . . . . . . . . . .15-8
xi
Contents
RMON Support . . . . . . . . . . . . . . . . . . . . . . . . . . . . . . . . . . . . . . . . . . . 16-1
RMON Group Support . . . . . . . . . . . . . . . . . . . . . . . . . . . . . . . .
Tables and Data Tables . . . . . . . . . . . . . . . . . . . . . . . . . . . .
Polling Frequency . . . . . . . . . . . . . . . . . . . . . . . . . . . . . . . . . . . .
History Group Polling . . . . . . . . . . . . . . . . . . . . . . . . . . . . . .
Aggregating Host and Matrix Tables and Managing Size . . . . . .
TREND RMON Reports . . . . . . . . . . . . . . . . . . . . . . . . . . . . . . .
Viewing RMON Tables in Data Manager . . . . . . . . . . . . . . . . . .
Domains . . . . . . . . . . . . . . . . . . . . . . . . . . . . . . . . . . . . . . . . . . .
. . . . . . 16-2
. . . . . . 16-3
. . . . . . 16-4
. . . . . . 16-5
. . . . . . 16-7
. . . . . . 16-8
. . . . . . 16-8
. . . . . . 16-9
RMON2 Support . . . . . . . . . . . . . . . . . . . . . . . . . . . . . . . . . . . . . . . . . . 17-1
Source Data Available from RMON2 . . . . . . . . . . . . . . . . . . . . . . . . . . . 17-2
RMON Data . . . . . . . . . . . . . . . . . . . . . . . . . . . . . . . . . . . . . . . . . . . 17-2
Supported RMON Table Extensions . . . . . . . . . . . . . . . . . . . . . . . . 17-2
RMON2 Data . . . . . . . . . . . . . . . . . . . . . . . . . . . . . . . . . . . . . . . . . . 17-4
Supported RMON2 Tables . . . . . . . . . . . . . . . . . . . . . . . . . . . . . . . . 17-4
DataPipe Components . . . . . . . . . . . . . . . . . . . . . . . . . . . . . . . . . . . . . . 17-5
The dpipe_rmon2 Polling Agent. . . . . . . . . . . . . . . . . . . . . . . . . . . . 17-6
The Protocol Definition Interface . . . . . . . . . . . . . . . . . . . . . . . . . . . 17-6
Using the Protocol Definition Interface to Populate dsi_protocols . . 17-9
Identifying and Renaming Invalid Protocols . . . . . . . . . . . . . . . . . . 17-13
Deleting Protocols from the dsi_protocols Table . . . . . . . . . . . . . . 17-15
Combined Protocol Identifier and Parameter String Values . . . . . . 17-16
TRENDcopy . . . . . . . . . . . . . . . . . . . . . . . . . . . . . . . . . . . . . . . . . . . . . . 18-1
TRENDcopy Syntax . . . . . . . . . . . . . . . . . . . . . . . . . . . . . . . . . . . . . . . . 18-3
Usage Notes. . . . . . . . . . . . . . . . . . . . . . . . . . . . . . . . . . . . . . . . . . . . . . 18-7
Using the -s, -S, and -t Options To Copy Database Tables . . . . . . . 18-7
Using the -T Option To Specify a Topology Database . . . . . . . . . . . 18-8
Using the -U Option To Specify a User Name . . . . . . . . . . . . . . . . . 18-9
Using the -r and -R Options To Copy Rolled-Up Data . . . . . . . . . . . 18-9
Using the -c and -C Options To Filter Data by Column . . . . . . . . . 18-10
Using the -e, -f, and -g Options To Filter Data by Date . . . . . . . . . 18-11
Example 1 . . . . . . . . . . . . . . . . . . . . . . . . . . . . . . . . . . . . . . . . 18-11
Example 2:. . . . . . . . . . . . . . . . . . . . . . . . . . . . . . . . . . . . . . . . 18-12
Example 3:. . . . . . . . . . . . . . . . . . . . . . . . . . . . . . . . . . . . . . . . 18-12
xii
TREND 3.6 User’s Guide
Using the -v and -n Options To Filter by View and by Type . . . .
Using the -b and -l Options To Copy Data . . . . . . . . . . . . . . . . .
Example 1 . . . . . . . . . . . . . . . . . . . . . . . . . . . . . . . . . . . . . .
Example 2 . . . . . . . . . . . . . . . . . . . . . . . . . . . . . . . . . . . . . .
. .18-13
. .18-13
. .18-14
. .18-14
TRENDlabel . . . . . . . . . . . . . . . . . . . . . . . . . . . . . . . . . . . . . . . . . . . . . .19-1
Synopsis . . . . . . . . . . . . . . . . . . . . . . . . . . . . . . . . . . . . . . . . . . . . . . . . .19-2
Options . . . . . . . . . . . . . . . . . . . . . . . . . . . . . . . . . . . . . . . . . . . . . . . . . .19-2
Usage Notes . . . . . . . . . . . . . . . . . . . . . . . . . . . . . . . . . . . . . . . . . . . . . .19-4
Populating the dsi_descr Column . . . . . . . . . . . . . . . . . . . . . . . . . . .19-5
Locating the Target Row in the Source Data Table. . . . . . . . . . . . . .19-5
Ensuring Key Table/Data Table Compatibility . . . . . . . . . . . . . . . . . .19-6
Update Restrictions . . . . . . . . . . . . . . . . . . . . . . . . . . . . . . . . . . . . .19-6
Extracting Substrings from Column Values . . . . . . . . . . . . . . . . . . .19-6
Concatenating Column Values . . . . . . . . . . . . . . . . . . . . . . . . . . . . .19-7
Examples . . . . . . . . . . . . . . . . . . . . . . . . . . . . . . . . . . . . . . . . . . . . . . . .19-8
Example 1: . . . . . . . . . . . . . . . . . . . . . . . . . . . . . . . . . . . . . . . . . . . .19-8
Example 2: . . . . . . . . . . . . . . . . . . . . . . . . . . . . . . . . . . . . . . . . . . . .19-8
Example 3. . . . . . . . . . . . . . . . . . . . . . . . . . . . . . . . . . . . . . . . . . . . .19-9
Example 4. . . . . . . . . . . . . . . . . . . . . . . . . . . . . . . . . . . . . . . . . . . . .19-9
Example 5. . . . . . . . . . . . . . . . . . . . . . . . . . . . . . . . . . . . . . . . . . . .19-10
TRENDexporter . . . . . . . . . . . . . . . . . . . . . . . . . . . . . . . . . . . . . . . . . . .20-1
Overall Process and Functionality. . . . . . . . . . . . . . . . . . . . . . . . . . . . . .20-1
Controls and Switches . . . . . . . . . . . . . . . . . . . . . . . . . . . . . . . . . . . . . .20-3
Input Parameter File . . . . . . . . . . . . . . . . . . . . . . . . . . . . . . . . . . . . . . . .20-6
Output Format . . . . . . . . . . . . . . . . . . . . . . . . . . . . . . . . . . . . . . . . . . . .20-14
Tab Separated Format: Not Condensed . . . . . . . . . . . . . . . . . . . . .20-14
Comma Format: Not Condensed . . . . . . . . . . . . . . . . . . . . . . . . . .20-15
Tab Format: Condensed . . . . . . . . . . . . . . . . . . . . . . . . . . . . . . . . .20-16
Comma Format: Condensed . . . . . . . . . . . . . . . . . . . . . . . . . . . . .20-16
TRENDproc . . . . . . . . . . . . . . . . . . . . . . . . . . . . . . . . . . . . . . . . . . . . . .21-1
How TRENDproc Works . . . . . . . . . . . . . . . . . . . . . . . . . . . . . . . . . . . . .21-1
The TRENDproc Application . . . . . . . . . . . . . . . . . . . . . . . . . . . . . .21-2
trend_proc Files . . . . . . . . . . . . . . . . . . . . . . . . . . . . . . . . . . . . . . . .21-2
xiii
Contents
Possible Applications of TRENDproc . . . . . . . . . . . . . . . . . . . . . . . . . . . 21-6
Creating and Applying a TRENDproc . . . . . . . . . . . . . . . . . . . . . . . . . . . 21-7
Defining a TRENDproc. . . . . . . . . . . . . . . . . . . . . . . . . . . . . . . . . . . 21-7
Things to Avoid . . . . . . . . . . . . . . . . . . . . . . . . . . . . . . . . . . . . . 21-9
TRENDproc File Syntax . . . . . . . . . . . . . . . . . . . . . . . . . . . . . . . . . . 21-9
Scheduling TRENDproc . . . . . . . . . . . . . . . . . . . . . . . . . . . . . . . . . 21-10
TRENDdbview . . . . . . . . . . . . . . . . . . . . . . . . . . . . . . . . . . . . . . . . . . . . 22-1
Purpose of TRENDdbview . . . . . . . . . . . . . . . . . . . . . . . . . . . . . . . . . . . 22-1
How TRENDdbview Works. . . . . . . . . . . . . . . . . . . . . . . . . . . . . . . . . . . 22-2
A Note on Limitations . . . . . . . . . . . . . . . . . . . . . . . . . . . . . . . . . . . . 22-3
Elements of TRENDdbview . . . . . . . . . . . . . . . . . . . . . . . . . . . . . . . . . . 22-3
TRENDdbview Main Window . . . . . . . . . . . . . . . . . . . . . . . . . . . . . . 22-4
Select Data Tables Window . . . . . . . . . . . . . . . . . . . . . . . . . . . . . . . 22-5
Select Columns Window . . . . . . . . . . . . . . . . . . . . . . . . . . . . . . . . . 22-6
Define Expressions Window . . . . . . . . . . . . . . . . . . . . . . . . . . . . . . 22-7
Define Qualifications Window . . . . . . . . . . . . . . . . . . . . . . . . . . . . . 22-8
Working with TRENDdbview. . . . . . . . . . . . . . . . . . . . . . . . . . . . . . . . . . 22-9
Starting TRENDdbview . . . . . . . . . . . . . . . . . . . . . . . . . . . . . . . . . . 22-9
Building a View. . . . . . . . . . . . . . . . . . . . . . . . . . . . . . . . . . . . . . . . . 22-9
Create a New View . . . . . . . . . . . . . . . . . . . . . . . . . . . . . . . . . 22-11
Define the Data and Key Tables in a View. . . . . . . . . . . . . . . . 22-12
Define Qualifications for a View. . . . . . . . . . . . . . . . . . . . . . . . 22-14
Select Columns for a View. . . . . . . . . . . . . . . . . . . . . . . . . . . . 22-15
Define Expressions for a View. . . . . . . . . . . . . . . . . . . . . . . . . 22-16
Name, Save, and Run a View . . . . . . . . . . . . . . . . . . . . . . . . . 22-18
Modifying an Existing View . . . . . . . . . . . . . . . . . . . . . . . . . . . . . . 22-19
Open an Existing View. . . . . . . . . . . . . . . . . . . . . . . . . . . . . . . 22-19
Save Changes to an Existing View . . . . . . . . . . . . . . . . . . . . . 22-20
Auditing Data and Generating Reports . . . . . . . . . . . . . . . . . . . . . 22-20
Man Pages . . . . . . . . . . . . . . . . . . . . . . . . . . . . . . . . . . . . . . . . . . . . . . . A-1
age_files . . . . . . . . . . . . . . . . .
Description . . . . . . . . . . . .
Options. . . . . . . . . . . . . . .
db_delete_data . . . . . . . . . . . .
Description . . . . . . . . . . . .
xiv
.......
.......
.......
.......
.......
......
......
......
......
......
......
......
......
......
......
.......
.......
.......
.......
.......
......
......
......
......
......
.A-2
.A-2
.A-2
.A-4
.A-4
TREND 3.6 User’s Guide
Options . . . . . . . . . . . . . . . . . . . . . . . . . . . . . . . . . . . . . . . . . . . . . . . A-5
Examples . . . . . . . . . . . . . . . . . . . . . . . . . . . . . . . . . . . . . . . . . . . . . A-8
keystats . . . . . . . . . . . . . . . . . . . . . . . . . . . . . . . . . . . . . . . . . . . . . . . . . A-10
Description . . . . . . . . . . . . . . . . . . . . . . . . . . . . . . . . . . . . . . . . . . . A-10
Options . . . . . . . . . . . . . . . . . . . . . . . . . . . . . . . . . . . . . . . . . . . . . . A-10
log_backup . . . . . . . . . . . . . . . . . . . . . . . . . . . . . . . . . . . . . . . . . . . . . . A-11
Description . . . . . . . . . . . . . . . . . . . . . . . . . . . . . . . . . . . . . . . . . . . A-11
lpr_launch . . . . . . . . . . . . . . . . . . . . . . . . . . . . . . . . . . . . . . . . . . . . . . . A-12
Description . . . . . . . . . . . . . . . . . . . . . . . . . . . . . . . . . . . . . . . . . . . A-12
Options . . . . . . . . . . . . . . . . . . . . . . . . . . . . . . . . . . . . . . . . . . . . . . A-13
Examples . . . . . . . . . . . . . . . . . . . . . . . . . . . . . . . . . . . . . . . . . . . . A-13
mw_collect . . . . . . . . . . . . . . . . . . . . . . . . . . . . . . . . . . . . . . . . . . . . . . A-14
Options . . . . . . . . . . . . . . . . . . . . . . . . . . . . . . . . . . . . . . . . . . . . . . A-15
Description . . . . . . . . . . . . . . . . . . . . . . . . . . . . . . . . . . . . . . . . . . . A-22
File Locks . . . . . . . . . . . . . . . . . . . . . . . . . . . . . . . . . . . . . . . . . A-23
Local Storage of Data. . . . . . . . . . . . . . . . . . . . . . . . . . . . . . . . A-24
Interval Polling . . . . . . . . . . . . . . . . . . . . . . . . . . . . . . . . . . . . . A-26
Distributed Polling . . . . . . . . . . . . . . . . . . . . . . . . . . . . . . . . . . A-26
Direct Polling . . . . . . . . . . . . . . . . . . . . . . . . . . . . . . . . . . . . . . A-27
Log File . . . . . . . . . . . . . . . . . . . . . . . . . . . . . . . . . . . . . . . . . . A-27
Cache Poller . . . . . . . . . . . . . . . . . . . . . . . . . . . . . . . . . . . . . . . . . . A-28
Directory Structure . . . . . . . . . . . . . . . . . . . . . . . . . . . . . . . . . . A-28
Instructions for Loading the Cache Version of the Poller . . . . . A-28
Examples . . . . . . . . . . . . . . . . . . . . . . . . . . . . . . . . . . . . . . . . . . . . A-29
Interval Polling . . . . . . . . . . . . . . . . . . . . . . . . . . . . . . . . . . . . . A-29
Direct Polling . . . . . . . . . . . . . . . . . . . . . . . . . . . . . . . . . . . . . . A-29
rmon_collect . . . . . . . . . . . . . . . . . . . . . . . . . . . . . . . . . . . . . . . . . . . . . A-30
Synopsis . . . . . . . . . . . . . . . . . . . . . . . . . . . . . . . . . . . . . . . . . . . . . A-30
Format 1: . . . . . . . . . . . . . . . . . . . . . . . . . . . . . . . . . . . . . . . . . A-30
Format 2: . . . . . . . . . . . . . . . . . . . . . . . . . . . . . . . . . . . . . . . . . A-31
Description . . . . . . . . . . . . . . . . . . . . . . . . . . . . . . . . . . . . . . . . . . . A-31
Polling Controls . . . . . . . . . . . . . . . . . . . . . . . . . . . . . . . . . . . . A-32
Supported RMON Groups . . . . . . . . . . . . . . . . . . . . . . . . . . . . A-32
Control Tables . . . . . . . . . . . . . . . . . . . . . . . . . . . . . . . . . . . . . A-33
The History Table . . . . . . . . . . . . . . . . . . . . . . . . . . . . . . . . . . . A-33
The Matrix Table. . . . . . . . . . . . . . . . . . . . . . . . . . . . . . . . . . . . A-33
Token Ring MAC Layer and Promiscuous Tables . . . . . . . . . . A-34
Log File . . . . . . . . . . . . . . . . . . . . . . . . . . . . . . . . . . . . . . . . . . A-34
xv
Contents
Options. . . . . . . . . . . . . . . . . . . . . . . . . . . . . . . . . . . . . . . . . . . . . . .A-34
Examples . . . . . . . . . . . . . . . . . . . . . . . . . . . . . . . . . . . . . . . . . . . . .A-37
Interval Polling . . . . . . . . . . . . . . . . . . . . . . . . . . . . . . . . . . . . . .A-37
Direct Polling . . . . . . . . . . . . . . . . . . . . . . . . . . . . . . . . . . . . . . .A-38
TRENDit . . . . . . . . . . . . . . . . . . . . . . . . . . . . . . . . . . . . . . . . . . . . . . . . .A-39
Description . . . . . . . . . . . . . . . . . . . . . . . . . . . . . . . . . . . . . . . . . . . .A-39
Options. . . . . . . . . . . . . . . . . . . . . . . . . . . . . . . . . . . . . . . . . . . . . . .A-40
Examples . . . . . . . . . . . . . . . . . . . . . . . . . . . . . . . . . . . . . . . . . . . . .A-42
TRENDpm . . . . . . . . . . . . . . . . . . . . . . . . . . . . . . . . . . . . . . . . . . . . . . .A-43
Options. . . . . . . . . . . . . . . . . . . . . . . . . . . . . . . . . . . . . . . . . . . . . . .A-43
pe Parameters . . . . . . . . . . . . . . . . . . . . . . . . . . . . . . . . . . . . . .A-45
TRENDrank . . . . . . . . . . . . . . . . . . . . . . . . . . . . . . . . . . . . . . . . . . . . . .A-48
Options. . . . . . . . . . . . . . . . . . . . . . . . . . . . . . . . . . . . . . . . . . . . . . .A-48
Description . . . . . . . . . . . . . . . . . . . . . . . . . . . . . . . . . . . . . . . . . . . .A-48
Definition File . . . . . . . . . . . . . . . . . . . . . . . . . . . . . . . . . . . . . . .A-49
TRENDrank Sub-Variables . . . . . . . . . . . . . . . . . . . . . . . . . . . .A-50
Example . . . . . . . . . . . . . . . . . . . . . . . . . . . . . . . . . . . . . . . . . . . . . .A-51
TRENDstep . . . . . . . . . . . . . . . . . . . . . . . . . . . . . . . . . . . . . . . . . . . . . .A-52
Options. . . . . . . . . . . . . . . . . . . . . . . . . . . . . . . . . . . . . . . . . . . . . . .A-52
Description . . . . . . . . . . . . . . . . . . . . . . . . . . . . . . . . . . . . . . . . . . . .A-53
Example . . . . . . . . . . . . . . . . . . . . . . . . . . . . . . . . . . . . . . . . . . . . . .A-54
TRENDstep Input File . . . . . . . . . . . . . . . . . . . . . . . . . . . . . . . .A-57
Column Definition . . . . . . . . . . . . . . . . . . . . . . . . . . . . . . . A-63
Using Column Names in Expressions . . . . . . . . . . . . . . . . A-63
Mathematical Operators . . . . . . . . . . . . . . . . . . . . . . . . . . A-64
Logical Operators . . . . . . . . . . . . . . . . . . . . . . . . . . . . . . . A-64
Handling Null Values in Expressions . . . . . . . . . . . . . . . . A-65
Final Block. . . . . . . . . . . . . . . . . . . . . . . . . . . . . . . . . . . . . A-66
Switch Blocks . . . . . . . . . . . . . . . . . . . . . . . . . . . . . . . . . . A-67
IF Blocks . . . . . . . . . . . . . . . . . . . . . . . . . . . . . . . . . . . . . . A-68
String Comparison . . . . . . . . . . . . . . . . . . . . . . . . . . . . . . A-69
TRENDstep Output Table Creation . . . . . . . . . . . . . . . . . . . . . .A-69
Examples of Input Script Files . . . . . . . . . . . . . . . . . . . . . . . . . .A-69
Example1 . . . . . . . . . . . . . . . . . . . . . . . . . . . . . . . . . . . . . A-70
Example 2 . . . . . . . . . . . . . . . . . . . . . . . . . . . . . . . . . . . . . A-73
Example 3 . . . . . . . . . . . . . . . . . . . . . . . . . . . . . . . . . . . . . A-74
TRENDsum . . . . . . . . . . . . . . . . . . . . . . . . . . . . . . . . . . . . . . . . . . . . . .A-75
Options. . . . . . . . . . . . . . . . . . . . . . . . . . . . . . . . . . . . . . . . . . . . . . .A-76
xvi
TREND 3.6 User’s Guide
Description . . . . . . . . . . . . . . . . . . . . . . . . . . . . . . . . . . . . . . . . . . .
TRENDsum Formulas . . . . . . . . . . . . . . . . . . . . . . . . . . . . . . .
TRENDsum By-Variables. . . . . . . . . . . . . . . . . . . . . . . . . . . . .
Null Columns . . . . . . . . . . . . . . . . . . . . . . . . . . . . . . . . . . . . . .
Rolling Baseline Table . . . . . . . . . . . . . . . . . . . . . . . . . . . . . . .
Input File Description . . . . . . . . . . . . . . . . . . . . . . . . . . . . . . . .
Examples . . . . . . . . . . . . . . . . . . . . . . . . . . . . . . . . . . . . . . . . . . . .
Example1 . . . . . . . . . . . . . . . . . . . . . . . . . . . . . . . . . . . . . . . . .
Example 2 . . . . . . . . . . . . . . . . . . . . . . . . . . . . . . . . . . . . . . . .
Changes in TRENDsum 3.5.1 from 3.4.x. . . . . . . . . . . . . . . . .
trendtimer . . . . . . . . . . . . . . . . . . . . . . . . . . . . . . . . . . . . . . . . . . . . . . .
Description . . . . . . . . . . . . . . . . . . . . . . . . . . . . . . . . . . . . . . . .
The Schedule File . . . . . . . . . . . . . . . . . . . . . . . . . . . . . . .
Options. . . . . . . . . . . . . . . . . . . . . . . . . . . . . . . . . . . . . . . . . . .
Examples . . . . . . . . . . . . . . . . . . . . . . . . . . . . . . . . . . . . . . . . .
A-80
A-80
A-81
A-82
A-82
A-83
A-84
A-84
A-85
A-86
A-90
A-90
A-91
A-93
A-93
Database Administration . . . . . . . . . . . . . . . . . . . . . . . . . . . . . . . . . . . B-1
Estimating the Size of Your TREND Database . . . . . . . . . .
Enlarging the Database. . . . . . . . . . . . . . . . . . . . . . . . . . . .
Starting Sybase from the Command Line . . . . . . . . . . . . . .
Recovering from Sybase Error 1105 . . . . . . . . . . . . . . . . . .
Maintaining the Error Log . . . . . . . . . . . . . . . . . . . . . . . . . .
Fixing a Suspect Database . . . . . . . . . . . . . . . . . . . . . . . . .
Backup Server. . . . . . . . . . . . . . . . . . . . . . . . . . . . . . . . . . .
Installing a Backup Server for Sybase 11.9.2 Systems
Backing Up the SQL Server Installation . . . . . . . . . . . . . . .
Creating a Dump Device . . . . . . . . . . . . . . . . . . . . . . .
Examples . . . . . . . . . . . . . . . . . . . . . . . . . . . . . . . .
Dumping the Database . . . . . . . . . . . . . . . . . . . . .
Example of a Backup Script . . . . . . . . . . . . . .
Loading a Database . . . . . . . . . . . . . . . . . . . . . . . .
Installing a TREND Database On a Raw Device . . . . . . . .
Shutting Down Sybase . . . . . . . . . . . . . . . . . . . . . . . . . . . .
.......
.......
.......
.......
.......
.......
.......
.......
.......
.......
.......
.......
.......
.......
.......
.......
. . . B-1
. . . B-3
. . . B-9
. . B-10
. . B-12
. . B-13
. . B-15
. . B-15
. . B-18
. . B-19
. . B-19
. . B-20
. . B-20
. . B-23
. . B-24
. . B-24
Performance Tuning Issues . . . . . . . . . . . . . . . . . . . . . . . . . . . . . . . . . C-1
Hardware Considerations . . . . . . . . . . . . . . . . . . . . . . . . . . . . . . . . . . . . C-2
Processor Type and Clock Speed . . . . . . . . . . . . . . . . . . . . . . . . . . C-2
xvii
Contents
Number of Processors . . . . . . . . . . . . . . . . . . . . . . . . . . . . . . . . . . . C-3
RAM . . . . . . . . . . . . . . . . . . . . . . . . . . . . . . . . . . . . . . . . . . . . . . . . . C-3
Disk Drive Interfaces . . . . . . . . . . . . . . . . . . . . . . . . . . . . . . . . . . . . C-4
Number of Physical Disk Devices . . . . . . . . . . . . . . . . . . . . . . . . . . C-4
Operating System . . . . . . . . . . . . . . . . . . . . . . . . . . . . . . . . . . . . . . . . . . C-5
Sybase Configuration Parameters . . . . . . . . . . . . . . . . . . . . . . . . . . . . . C-6
Total Memory . . . . . . . . . . . . . . . . . . . . . . . . . . . . . . . . . . . . . . . . . . C-7
Procedure Cache Percent . . . . . . . . . . . . . . . . . . . . . . . . . . . . . . . . C-8
Number of User Connections. . . . . . . . . . . . . . . . . . . . . . . . . . . . . . C-9
Cache Pools. . . . . . . . . . . . . . . . . . . . . . . . . . . . . . . . . . . . . . . . . . C-10
Online Engines. . . . . . . . . . . . . . . . . . . . . . . . . . . . . . . . . . . . . . . . C-12
Transaction Log Cache . . . . . . . . . . . . . . . . . . . . . . . . . . . . . . . . . C-12
Transaction Log Size . . . . . . . . . . . . . . . . . . . . . . . . . . . . . . . . . . . C-14
Number of Locks . . . . . . . . . . . . . . . . . . . . . . . . . . . . . . . . . . . . . . C-15
Binding the Key Tables. . . . . . . . . . . . . . . . . . . . . . . . . . . . . . . . . . C-16
Creating the Named Cache . . . . . . . . . . . . . . . . . . . . . . . . . . . C-16
Binding the Individual Key Tables to the Named Cache . . . . . C-17
Verify the Bindings Were Successful . . . . . . . . . . . . . . . . . . . . C-18
TREND Processing Options . . . . . . . . . . . . . . . . . . . . . . . . . . . . . . . . . C-19
Data Collection . . . . . . . . . . . . . . . . . . . . . . . . . . . . . . . . . . . . . . . . C-19
TRENDcopy . . . . . . . . . . . . . . . . . . . . . . . . . . . . . . . . . . . . . . . . . . C-20
TRENDit/TRENDsum. . . . . . . . . . . . . . . . . . . . . . . . . . . . . . . . . . . C-20
db_delete_data . . . . . . . . . . . . . . . . . . . . . . . . . . . . . . . . . . . . . . . C-22
Intermediate/Reporting Tables . . . . . . . . . . . . . . . . . . . . . . . . . . . . C-22
Setting Up a Satellite Server Environment. . . . . . . . . . . . . . . . . . . . . D-1
Data Management on the Satellite Server . . . . . . . . . . . . . . . . . . . . . . . D-2
Using TRENDcopy . . . . . . . . . . . . . . . . . . . . . . . . . . . . . . . . . . . . . . . . . D-4
Timing TRENDit and TRENDcopy Operations . . . . . . . . . . . . . . . . . . . . D-5
When TRENDcopy is Delayed . . . . . . . . . . . . . . . . . . . . . . . . . . . . . . . . D-6
Node Lists and Polling Policy . . . . . . . . . . . . . . . . . . . . . . . . . . . . . . . . . D-7
Firewall Considerations . . . . . . . . . . . . . . . . . . . . . . . . . . . . . . . . . . . . . D-7
Creating the Sybase Interfaces File on UNIX Systems . . . . . . . . . . . . . D-8
For Sybase 11.0.x . . . . . . . . . . . . . . . . . . . . . . . . . . . . . . . . . . . . . . D-8
For Sybase 11.5 . . . . . . . . . . . . . . . . . . . . . . . . . . . . . . . . . . . . . . . . D-9
For Sybase 11.5.1 . . . . . . . . . . . . . . . . . . . . . . . . . . . . . . . . . . . . . .D-11
Creating the Sybase Interfaces File on Windows Systems . . . . . . . . . D-15
xviii
TREND 3.6 User’s Guide
Discovery Considerations . . . . . . . . . . . . . . . . . . . . . . . . . . . . . . . . . . E-1
Relocating the TREND Database . . . . . . . . . . . . . . . . . . . . . . . . . . . . . F-1
Index. . . . . . . . . . . . . . . . . . . . . . . . . . . . . . . . . . . . . . . . . . . . . . . . Index-1
xix
Contents
xx
Now
Figures
1-1
1-2
1-3
2-1
2-2
2-3
2-4
2-5
2-6
2-7
2-8
2-9
2-10
2-11
3-1
5-1
6-1
6-2
6-3
6-4
6-5
6-6
TREND Applications and Processes . . . . . . . . . . . . . . . . . . . . . 1-2
The Select File Window . . . . . . . . . . . . . . . . . . . . . . . . . . . . . . 1-15
The Print Dialog Box . . . . . . . . . . . . . . . . . . . . . . . . . . . . . . . . 1-18
The TREND Configuration Menu . . . . . . . . . . . . . . . . . . . . . . . . 2-2
The Define Users and Groups Window . . . . . . . . . . . . . . . . . . . 2-3
The Define Nodes Window . . . . . . . . . . . . . . . . . . . . . . . . . . . . 2-6
The Define Views Window . . . . . . . . . . . . . . . . . . . . . . . . . . . . . 2-8
The Define Types Window . . . . . . . . . . . . . . . . . . . . . . . . . . . . . 2-9
The Specify Report Directory Window . . . . . . . . . . . . . . . . . . . 2-11
The Description Editor Window . . . . . . . . . . . . . . . . . . . . . . . . 2-12
The Data Manager Main Window. . . . . . . . . . . . . . . . . . . . . . . 2-13
The Default Storage Time Window . . . . . . . . . . . . . . . . . . . . . 2-14
The Truncate Table Confirmation Message . . . . . . . . . . . . . . . 2-17
The Delete Table Confirmation Window . . . . . . . . . . . . . . . . . 2-18
The TREND Main Window . . . . . . . . . . . . . . . . . . . . . . . . . . . . . 3-2
The TREND Discover Interface . . . . . . . . . . . . . . . . . . . . . . . . . 5-7
MIBwalker Process Flow . . . . . . . . . . . . . . . . . . . . . . . . . . . . . . 6-2
MIBwalker Main Window . . . . . . . . . . . . . . . . . . . . . . . . . . . . . . 6-3
Description Pop-Up Window from MIBwalker . . . . . . . . . . . . . . 6-5
File Selection Window . . . . . . . . . . . . . . . . . . . . . . . . . . . . . . . . 6-6
View Selection Window . . . . . . . . . . . . . . . . . . . . . . . . . . . . . . . 6-7
Tools Selection Window. . . . . . . . . . . . . . . . . . . . . . . . . . . . . . . 6-7
xxi
Figures
6-7
6-8
6-9
6-10
6-11
6-12
6-13
6-14
6-15
6-16
6-17
6-18
6-19
6-20
6-21
6-22
6-23
6-24
6-25
6-26
6-27
6-28
6-29
6-30
6-31
7-1
7-2
7-3
7-4
7-5
8-1
8-2
8-3
8-4
8-5
9-1
9-2
9-3
xxii
MIB Object Path Radio Buttons . . . . . . . . . . . . . . . . . . . . . . . . . 6-8
Listing of Objects in Current Level. . . . . . . . . . . . . . . . . . . . . . . 6-9
Find Window . . . . . . . . . . . . . . . . . . . . . . . . . . . . . . . . . . . . . . . 6-9
Select MIB Window . . . . . . . . . . . . . . . . . . . . . . . . . . . . . . . . . 6-10
MIBlet Name Examples in Data Manager . . . . . . . . . . . . . . . . 6-16
Example of an error message . . . . . . . . . . . . . . . . . . . . . . . . . 6-17
Viewing a MIB in Distinct Blocks . . . . . . . . . . . . . . . . . . . . . . . 6-18
MIBwalker, with Variables of the ifEntry Table Selected . . . . . 6-22
File Menu, With Create MIBlet Selected . . . . . . . . . . . . . . . . . 6-23
Create MIBlet Window . . . . . . . . . . . . . . . . . . . . . . . . . . . . . . . 6-23
Create MIBlet - Assign Property Table Window . . . . . . . . . . . 6-24
Create Property Table Window . . . . . . . . . . . . . . . . . . . . . . . . 6-25
Create Miblet-Pair High/low Counters Window. . . . . . . . . . . . 6-26
Pair High/Low Counters Window . . . . . . . . . . . . . . . . . . . . . . . 6-27
Counter Pairing Selection . . . . . . . . . . . . . . . . . . . . . . . . . . . . 6-28
View of Applied Pairing . . . . . . . . . . . . . . . . . . . . . . . . . . . . . . 6-28
Window Verifying Creation of Tables. . . . . . . . . . . . . . . . . . . . 6-28
Connect To Dialog Box . . . . . . . . . . . . . . . . . . . . . . . . . . . . . . 6-29
Community Strings Window. . . . . . . . . . . . . . . . . . . . . . . . . . . 6-30
MIBwalker, with Variables of the ifEntry Table Selected . . . . . 6-31
SNMP Tool Window . . . . . . . . . . . . . . . . . . . . . . . . . . . . . . . . 6-31
SNMP Tool with ifEntry Variable Displayed. . . . . . . . . . . . . . . 6-32
Too Many Rows Error Message . . . . . . . . . . . . . . . . . . . . . . . 6-32
Set Variable Window . . . . . . . . . . . . . . . . . . . . . . . . . . . . . . . . 6-34
Set Tool Window . . . . . . . . . . . . . . . . . . . . . . . . . . . . . . . . . . . 6-35
Collect Data Window . . . . . . . . . . . . . . . . . . . . . . . . . . . . . . . . . 7-2
Collect Data Periodically Window . . . . . . . . . . . . . . . . . . . . . . . 7-5
Change Database Window . . . . . . . . . . . . . . . . . . . . . . . . . . . . 7-9
Collect Data Window . . . . . . . . . . . . . . . . . . . . . . . . . . . . . . . . 7-10
Order Requests Window . . . . . . . . . . . . . . . . . . . . . . . . . . . . . 7-12
Data Manager Main Window . . . . . . . . . . . . . . . . . . . . . . . . . . . 8-2
An Example of the Column Info Window . . . . . . . . . . . . . . . . . . 8-6
Show by Source Window. . . . . . . . . . . . . . . . . . . . . . . . . . . . . . 8-7
Show by Type Window . . . . . . . . . . . . . . . . . . . . . . . . . . . . . . . 8-8
Sort Window . . . . . . . . . . . . . . . . . . . . . . . . . . . . . . . . . . . . . . . 8-9
Data Aggregation and Manipulation Process . . . . . . . . . . . . . . 9-3
LAN Connectivity Executive Summary . . . . . . . . . . . . . . . . . . 9-13
LAN Connectivity Capacity Planning Report . . . . . . . . . . . . . . 9-18
TREND 3.6 User’s Guide
9-4
9-5
10-1
10-2
10-3
10-4
10-5
10-6
11-1
11-2
11-3
11-4
11-5
11-6
11-7
11-8
11-9
11-10
12-1
12-2
12-3
12-4
12-5
12-6
12-7
12-8
12-9
12-10
12-11
12-12
13-1
13-2
13-3
13-4
13-5
13-6
13-7
13-8
Sample Frame Relay Executive Summary Report (Baselines) 9-23
Sample LAN Connectivity Top Ten Report (Ranking) . . . . . . . 9-25
TRENDbuild Main Window. . . . . . . . . . . . . . . . . . . . . . . . . . . . 10-2
Select MIB Window . . . . . . . . . . . . . . . . . . . . . . . . . . . . . . . . . 10-6
Select Group Window . . . . . . . . . . . . . . . . . . . . . . . . . . . . . . . 10-7
Select Statistics Window . . . . . . . . . . . . . . . . . . . . . . . . . . . . . 10-9
Assign Statistic Aliases Window . . . . . . . . . . . . . . . . . . . . . . 10-11
Edit Expressions Window. . . . . . . . . . . . . . . . . . . . . . . . . . . . 10-12
TRENDsheet Main Window . . . . . . . . . . . . . . . . . . . . . . . . . . . 11-2
TRENDbuild Main Window. . . . . . . . . . . . . . . . . . . . . . . . . . . . 11-5
Edit Expressions Window. . . . . . . . . . . . . . . . . . . . . . . . . . . . . 11-7
Select Node Window . . . . . . . . . . . . . . . . . . . . . . . . . . . . . . . 11-10
Change Database Window . . . . . . . . . . . . . . . . . . . . . . . . . . 11-11
Set Time Period Window . . . . . . . . . . . . . . . . . . . . . . . . . . . . 11-12
Constraints Window . . . . . . . . . . . . . . . . . . . . . . . . . . . . . . . . 11-13
Order Window . . . . . . . . . . . . . . . . . . . . . . . . . . . . . . . . . . . . 11-14
Column Format Window. . . . . . . . . . . . . . . . . . . . . . . . . . . . . 11-17
Export Window . . . . . . . . . . . . . . . . . . . . . . . . . . . . . . . . . . . . 11-18
TRENDgraph Main Window . . . . . . . . . . . . . . . . . . . . . . . . . . . 12-2
TRENDbuild Window . . . . . . . . . . . . . . . . . . . . . . . . . . . . . . . . 12-6
Assign Statistic Aliases Window . . . . . . . . . . . . . . . . . . . . . . . 12-7
Select Data Set Window . . . . . . . . . . . . . . . . . . . . . . . . . . . . . 12-9
Select Key Window . . . . . . . . . . . . . . . . . . . . . . . . . . . . . . . . 12-10
Change Database Window . . . . . . . . . . . . . . . . . . . . . . . . . . 12-12
Set Time Period Window . . . . . . . . . . . . . . . . . . . . . . . . . . . . 12-13
X Axis Window . . . . . . . . . . . . . . . . . . . . . . . . . . . . . . . . . . . . 12-17
Y Axis Window . . . . . . . . . . . . . . . . . . . . . . . . . . . . . . . . . . . . 12-18
Graph Title Window . . . . . . . . . . . . . . . . . . . . . . . . . . . . . . . . 12-19
Grid Window. . . . . . . . . . . . . . . . . . . . . . . . . . . . . . . . . . . . . . 12-20
Graphical Report with Supporting Drill-Down Tabular Report 12-21
Grade of Service Report Window. . . . . . . . . . . . . . . . . . . . . . . 13-2
TRENDbuild Main Window. . . . . . . . . . . . . . . . . . . . . . . . . . . . 13-7
Edit Expressions Window. . . . . . . . . . . . . . . . . . . . . . . . . . . . . 13-8
Select Data Set Window . . . . . . . . . . . . . . . . . . . . . . . . . . . . . 13-9
Select Key Window . . . . . . . . . . . . . . . . . . . . . . . . . . . . . . . . 13-10
Hourly Interface Health Report Data Set . . . . . . . . . . . . . . . . 13-12
Change Database Window . . . . . . . . . . . . . . . . . . . . . . . . . . 13-14
Set Time Period Window . . . . . . . . . . . . . . . . . . . . . . . . . . . . 13-15
xxiii
Figures
13-9
13-10
13-11
13-12
14-1
14-2
14-3
14-4
14-5
14-6
14-7
14-8
14-9
14-10
14-11
14-12
14-13
15-1
15-2
15-3
17-1
17-2
17-3
17-4
17-5
17-6
17-7
17-8
17-9
22-1
22-2
22-3
22-4
22-5
xxiv
X-Axis Window . . . . . . . . . . . . . . . . . . . . . . . . . . . . . . . . . . . 13-17
Y-Axis Window . . . . . . . . . . . . . . . . . . . . . . . . . . . . . . . . . . . 13-18
Graph Title Window . . . . . . . . . . . . . . . . . . . . . . . . . . . . . . . . 13-19
Grid Window . . . . . . . . . . . . . . . . . . . . . . . . . . . . . . . . . . . . . 13-20
TREND Main Window . . . . . . . . . . . . . . . . . . . . . . . . . . . . . . . 14-2
Report Launcher Window . . . . . . . . . . . . . . . . . . . . . . . . . . . . 14-3
Report Launcher Window’s File Menu. . . . . . . . . . . . . . . . . . . 14-6
Change Database Window . . . . . . . . . . . . . . . . . . . . . . . . . . . 14-6
Report Launcher Window, View Menu . . . . . . . . . . . . . . . . . . 14-9
Report Directories Window . . . . . . . . . . . . . . . . . . . . . . . . . . 14-10
Report Types List Box . . . . . . . . . . . . . . . . . . . . . . . . . . . . . . 14-11
Search Lists Window . . . . . . . . . . . . . . . . . . . . . . . . . . . . . . . 14-13
Devices Window . . . . . . . . . . . . . . . . . . . . . . . . . . . . . . . . . . 14-14
Match Value Window for Device Name . . . . . . . . . . . . . . . . . 14-15
Match Value Window for Element Description. . . . . . . . . . . . 14-17
Report Launcher Window (Time Period Considerations) . . . 14-18
Set Time Period Window . . . . . . . . . . . . . . . . . . . . . . . . . . . . 14-19
Report Scheduler Window . . . . . . . . . . . . . . . . . . . . . . . . . . . . 15-2
Report Parameters Window . . . . . . . . . . . . . . . . . . . . . . . . . . 15-6
Sort Order Window . . . . . . . . . . . . . . . . . . . . . . . . . . . . . . . . . 15-7
RMON Protocols Window . . . . . . . . . . . . . . . . . . . . . . . . . . . . 17-7
Sort By Window . . . . . . . . . . . . . . . . . . . . . . . . . . . . . . . . . . . . 17-8
Search Window . . . . . . . . . . . . . . . . . . . . . . . . . . . . . . . . . . . . 17-8
Get Probe Protocol Data Window . . . . . . . . . . . . . . . . . . . . . 17-10
Get Probe Protocol Data Window (with node identified) . . . . 17-11
Get Probe Protocols Data Window (After a Get) . . . . . . . . . . 17-12
Invalid Protocols Display . . . . . . . . . . . . . . . . . . . . . . . . . . . . 17-13
Change Invalid Protocol Name Window . . . . . . . . . . . . . . . . 17-14
Extended Dotted Name Notation . . . . . . . . . . . . . . . . . . . . . . 17-16
TRENDdbview Main Window. . . . . . . . . . . . . . . . . . . . . . . . . . 22-4
Select Data Tables Window . . . . . . . . . . . . . . . . . . . . . . . . . . 22-5
Select Columns Window . . . . . . . . . . . . . . . . . . . . . . . . . . . . . 22-6
Define Expressions Window . . . . . . . . . . . . . . . . . . . . . . . . . . 22-7
Define Qualifications Window . . . . . . . . . . . . . . . . . . . . . . . . . 22-8
Now
Preface
This manual is intended for anyone using TREND network management software.
It describes the philosophy of operation and hands-on use of the product. It also
helps you to interpret the data provided and to maintain TREND.
Document Overview
This user’s guide is designed to provide both tutorial instructions and reference information. It has 22 chapters and 6 appendixes:
Chapter 1
Introduction to TREND
Provides a general description of TREND functionality,
including the background information needed to understand
how TREND works.
xxv
Preface
Chapter 2
TREND Configuration for trendadm
Shows the administrative user trendadm how to define users
and groups and create (polling) views made up of different
groups, nodes, and types for data collection; and how to
change defaults or rollup and aging parameters for data in
the database. trendadm can also truncate and delete tables in
the database. This chapter also discusses the issues related
to maintaining the TREND license key.
Chapter 3
The TREND Main Window
Describes the main window for launching TREND application modules and defining network configuration data.
Chapter 4
Autopilot
Describes TREND’s automated approach to report generation, which uses ReportPacks. See the TREND ReportPack
Guide for the current version of this chapter.
Chapter 5
Discover
Describes the Discovery module, which automates the discovery of network nodes.
Chapter 6
MIBwalker
Describes TREND’s MIBwalker module, which you use to
load and view MIBs and define SNMP data collection.
Chapter 7
Collect Data
Describes the Collect Data module, which you use to define
polling policy for data collection.
Chapter 8
Data Manager
Describes how to use Data Manager’s tabular display to
administer and monitor TREND tables.
xxvi
TREND 3.6 User’s Guide
Chapter 9
Data Aggregation and Manipulation
Provides an overview of TREND data aggregation and
manipulation processes and introduces the utilities that perform these functions: TRENDit, TRENDstep, TRENDsum,
and TRENDrank. Relates data aggregation concepts to the
TREND ReportPacks.
Chapter 10
TRENDbuild
Describes how to create and manipulate query files, which
the TRENDgraph, TRENDsheet, and Grade of Service
applications use.
Chapter 11
TRENDsheet
Describes how to use TRENDsheet to create, manipulate,
and print tabular data displays and export their data to an
ASCII file.
Chapter 12
TRENDgraph
Describes how to use TRENDgraph’s point-and-click
graphical user interface to create custom graphical reports.
Chapter 13
Grade of Service Reporting
Describes how to use the GOS application to create reports
on system health in a stacked bar format.
Chapter 14
Report Launcher
Describes how to use the Report Launcher to run reports on
an ad hoc basis.
Chapter 15
Report Scheduler
Describes how to use the Report Scheduler to schedule periodic printing of reports.
xxvii
Preface
Chapter 16
RMON Support
Describes the setup and polling policy definition for RMON
probes including support for RMON2 extensions.
Chapter 17
RMON2 Support
Describes the RMON2 DataPipe.
Chapter 18
TRENDcopy
Describes TRENDcopy, which allows you to copy information from one database to another.
Chapter 19
TRENDlabel
Describes the command-line driven TRENDlabel application, which you can use to populate specific columns of key
tables.
Chapter 20
TRENDexporter
Describes the TREND exporting module, which adds versatility to data export.
Chapter 21
TRENDproc
Describes TRENDproc, which allows you to streamline the
reporting process.
Chapter 22
TRENDdbview
Describes TRENDdbview, which generates SQL database
views.
Appendix A
Man Pages
Contains the latest Man Pages published by DeskTalk
Systems, Inc.
xxviii
TREND 3.6 User’s Guide
Appendix B
Database Administration
Provides the TREND Administrator (trendadm) with useful
information for maintaining the TREND database.
Appendix C
Performance Tuning Issues
Discusses how to improve TREND performance.
Appendix D
Setting Up a Satellite Server Environment
Discusses considerations for processing performed on the
central server and satellite servers.
Appendix E
Discovery Considerations
Describes how TREND stores nodes and how you can modify Discovery files.
Appendix F
Relocating the TREND Database
Explains how to move the TREND database from one host
to another.
Related Documents
The following documents may also be useful:
xxix
Preface
TREND Manuals
TREND Installation Guide
TREND User’s Guide
TREND ReportPack Guide
TRENDweb Installation and Administration Guide
Guide To Building TREND Reports
Guide To Viewing TREND Reports
Sybase Manuals
SQL Server Transact - SQL User's Guide
Sybase SQL Server System Administration Guide
SQL Server Reference Manual: Volume 1, Commands, Functions, and Topics
SQL Server Reference Manual: Volume 2, System Procedures and Catalog Stored
Procedures
SQL Server Troubleshooting Guide
Standards Documents
Structure and Identification of Management Information for TCP/IP-Based
Internets, RFC 1155
Simple Network Management Protocol, RFC 1157
Concise MIB Definitions, RFC 1212
Management Information Base for Network Management of TCP/IP-Based
Internets
xxx
TREND 3.6 User’s Guide
Additional Publications
Case, J., M. Fedor, M. Schoffstall, and J. Davin, A Simple Network Management
Protocol, RFC 1098, University of Tennessee at Knoxville, NYSERNET, Rensselaer Polytechnic Institute, Proteon, August 1988
Rose, M.T., The Simple Book: An Introduction to Internet Management, Second
Edition, PTR Prentice Hall, 1994
Stallings, W. SNMP, SNMPv2, and CMIP: The Practical Guide to Network Management Standards, Addison Wesley, October 1993
Waldbusser, S., Remote Network Monitoring Management Information Base, RFC
1271, Carnegie Mellon University, November 1991
Bowman, J., Emerson, S., Darnovsky, M., The Practical SQL Handbook, Second
Edition, Addison-Wesley, 1993
Online User Manual Availability
TREND is shipped with online-viewable user manuals in Portable Document Format (PDF), along with the Adobe® Acrobat® Reader. These documents and the
Adobe Acrobat Reader are available prior to installation in the Documentation directory of the installation CD. You need to install the Adobe Acrobat Reader to view
these documents online.
These documents are also installed onto your hard drive in the docs directory in
DPIPE_HOME during installation.
xxxi
Preface
You can download the latest TREND manual updates from the DeskTalk Systems
Customer FTP site. Look at the document number (on the manual’s title page) to determine if you have the latest version of manual:
IG
TREND Installation Guide
UG
TREND User’s Guide
RPR
TREND ReportPack Guide
TW-IAG TRENDweb Installation and
Administration Guide
BTR
Guide To Building TREND Reports
VTR
Guide To Viewing TREND Reports
Product version, e.g., 31 means version 3.1.
Publication date in yyyymmmdd format.
TW-IAG 31-1999FEB01
Call DeskTalk Systems Customer Support for download instructions.
xxxii
1 Introduction to
TREND
Now
1 Introduction to TREND
Desktalk System’s TREND is a network management software product that collects
network information from SNMP agents, stores it in a commercial relational database or multiple databases, manages data, and provides historical reporting based on
that information.
TREND is comprised of a set of generic application modules for data collection, aggregation, management and reporting, as well as specific SNMP and RMON modules. TREND is a complete application that any member of the network staff can use
to collect appropriate data and produce meaningful reports, without networking or
database expertise. Its extensible architecture also provides an application toolkit
that the network expert can use to extend TREND’s functionality without programming or SQL scripting.
TREND is a true client/server, scalable SNMP application for enterprise network
management. TREND’s report-building capability allows system operators and network managers to create custom reports and report libraries. The RDBMS data repository can be centralized or distributed across multiple databases, while the report
builder and table administration tool eliminate the need for RDBMS expertise.
1-1
1 Introduction to TREND
TREND Overview
As shown in Figure 1-1: TREND Applications and Processes, TREND is comprised
of user-visible application modules and user-transparent processes that carry out the
required tasks.
SETUP
AutoPilot
COLLECTION
PROCESSING
Collect Data
PRESENTATION
INFORMATION
DATABASE MGMT
TRENDbuild
Report Scheduler
Data Manager
Configure
Users and
Groups
Define
Nodes
TRENDgraph
Define
Views/Types
Grade of Service
UTILITY
TRENDsheet
TRENDweb
Report Launcher
Discover
Import
Nodes
Mibwalker
TRENDdbview
End User Applications
Data Repository
(dpipe_db)
trend_label
mw_collect
TRENDit
rmon_collect
TRENDrank
rcollect
TRENDstep
Background Applications
trend_export
trend_discover
mcollect
trendcopy
trendtimer
db_delete_data
trend_proc
lpr_launch
db_size_util
age_files
TRENDsum
DataPipes
Figure 1-1: TREND Applications and Processes
1-2
TREND Overview
TREND
Layer
Information
GUI Applications
Report Schedule
->print.N
Background Processes
lpr_launch
<-print.N
->.ps/.gif/.bmp
trend_export
<-cmd file
->data file
Report Launcher
TRENDweb
age_files
Presentation
TREND Build
->.qss/.qgr/.gos
TRENDsheet
<->.qss files
TRENDgraph
<->.qgr files
Grade of Service
<->.gos files
Processing
Collection
Setup
TRENDit
Collect Data
TREND_sum
<-.sum file
TRENDstep
<-.rot
TRENDrank
<-.rnk
DataPipes
ee_collect
ecollect
mw_collect
mcollect
rmon_collect
rcollect
Configure Users/Groups
Discover
trend_discover
Import Nodes
<-node list file
Autopilot
<-package file
trend_lbel
Define Nodes
Define Views/Types
MIBwalker
.mib file
TRENDdbview
->.vwb files
TREND Overview
1-3
1 Introduction to
TREND
TREND 3.6 User’s Guide
1 Introduction to TREND
TREND
Layer
Database
Mgmt
GUI Applications
Data Manager
Background Processes
trendcopy
db_delete_data
db_size_util
Utilities
trendtimer
<-trendtimer.sched
trend_proc
<-proc file
This release of TREND includes the following modules:
Module
Description
Collect Data
An application for defining, reviewing, and updating an
enterprise polling policy for periodic collection of management data by TREND polling agents.
Data Manager
Data Manager is an administrative tool that displays the
structure and use of the TREND database at a glance.
Tables can be truncated or deleted, and default or table
specific aggregation and aging choices can be set through
the GUI. Data Manager also displays the percentage of
database space being used.
db_delete_data
TREND’s data aging process is run on a periodic basis.
Data older than the retention time specified are deleted on
a day boundary each time the db_delete_data process
runs.
(1 of 5)
1-4
TREND Overview
Module
Description
Grade of Service
The Grade of Service (GOS) application converts historical performance statistics into meaningful graphical displays using a weighted, stacked bar chart format. GOS
allows the user to select any set of SNMP or RMON metrics and assign a grading scale to each metric based on
relative importance. GOS can be used for reporting on
routers, servers, LAN segments, WAN links, or other network components where system health is critical.
MIBwalker
MIBwalker extends the polling capabilities of TREND,
allowing the advanced TREND user to select new groups
of MIB variables and add them to the database schema.
MIBwalker also provides conventional MIB browsing via
its MIB tree structure and point-and-click interface.
mw_collect
TREND’s primary polling agent, for collection of SNMP
data from nodes on your network.
Report Launcher
Report Launcher is used to display reports by selecting a
query file and related network element for which data has
been collected.
Report Scheduler
Report Scheduler is used to set up groups of pre-defined
reports to be printed for groups of devices on a daily or
weekly basis.
rmon_collect
rmon_collect is a specialized polling agent tailored to the
unique RMON MIB. It collects RMON history, host,
matrix, and statistics groups and supports RMON2 network and application layer functionality via AXON
ECAM, Netscout Systems Domain View, and other
extensions.
(2 of 5)
TREND Overview
1-5
1 Introduction to
TREND
TREND 3.6 User’s Guide
1 Introduction to TREND
Module
Description
TRENDbuild
TRENDbuild lets the user create meaningful graphs and
tabular reports without using SQL. Using a point-andclick GUI interface to select variables, assign custom
aliases and build expressions, TRENDbuild generates
report definitions, which are used by TRENDgraph,
TRENDsheet, or Grade of Service. These report definitions are query files that can be stored anywhere the user
chooses, allowing creation of report libraries.
trendcopy
TRENDcopy provides incremental, periodic, filtered
database replication to a backup server without the assistance of an experienced database administrator. Replication can be ad-hoc using a command line interface or
scheduled on a periodic basis. Database tables can be created and/or incrementally copied to another database
based on user-definable criteria such as thresholds, time
spans or sets of nodes, so that the database contains only
the information required for reporting applications.
TRENDdbview
A GUI application (though launched from the command
line) that enables TREND users to create database views
at will.
trendexport
A command line application that allows TREND users to
export TREND data as ASCII text. This makes it possible
to use the data generated by TRENDit and TRENDsum in
disparate applications, such as spreadsheets.
(3 of 5)
1-6
TREND Overview
Module
Description
TRENDgraph
TRENDgraph reports provide time-based line graphs of
information selected from the data repository based on
queries defined through TRENDbuild. The user can display multiple values from a single device or multiple
devices (or interfaces), all synchronized by time for easy
comparison. The user can select line and data point color,
thickness and pattern, X-axis time interval, Y-axis data
range and labels, and graph headings. Cumulative area
and stacked bar formats are also supported. TRENDgraph
will print the displayed graph to a postscript printer or a
file.
TRENDit
Meaningful information is produced by aggregating raw
data into periodic summaries. The TRENDit process creates hourly, daily, weekly, and monthly rollup tables from
polled data. Each summary provides average, maximum,
minimum and total values for counter and gauge fields
and carries forward character data and constants.
trendlabel
A command line application that allows TREND users to
label various column headers.
trendproc
A simple language for process chaining. TRENDproc
makes it possible to run various TREND processes
sequentially, in parallel, or both.
TRENDrank
A command line application that builds a ranked table on
selected metrics from a summary table. TRENDrank
enables you to rank and compare selected metrics from
the current period with the appropriate day of the week
from the baseline summary.
(4 of 5)
TREND Overview
1-7
1 Introduction to
TREND
TREND 3.6 User’s Guide
1 Introduction to TREND
Module
Description
TRENDsheet
TRENDsheet reports display rows and columns of information selected from the data repository or calculated
from stored values. The data can be sorted on any combination of fields, and columns can be resized and reordered
directly on the screen. Printouts of reports can be
requested, or the data can be exported to an ASCII format
file. Report definition parameters are stored in a file that
can be stored anywhere the user chooses, allowing creation of a report library.
TRENDstep
A command line application that conditionally processes
each row of a rate input table and stores the results in a
new output table. This processing enables you to combine
data from multiple rows of an input table into a single row
in the output table and compute new columns of data in
the output table.
TRENDsum
An application that takes the cleaned rate data provided
by TRENDit and summarizes it into many useful statistics.
trendtimer
A process that controls the collection, trending and deleting of data. The trendtimer.sched file contains all the
entries for mw_collect, rmon_collect, ee_collect, TRENDit, db_delete_data, and lpr_launch.
(5 of 5)
1-8
TREND Overview
A Brief Tour of TREND
Collecting Data
The Collect Data application is used to define enterprise data polling policy. It was
designed specifically to handle SNMP data structures (MIBs). A polling policy is a
set of requests to collect groups of MIB variables from one or more devices at regular intervals. The actual polling of data is carried out by TREND’s polling agents:
ee_collect, mw_collect and rmon_collect. Launched periodically, these agents determine their polling activities based on the defined polling policy.
TREND users can collect specific MIB data from any SNMP or RMON agent. Pollers collect data and deposit the data into the server database. The server contains the
data repository with polling information, data tables, and indexed key tables.
Note: TREND servers can be physically distributed across the enterprise. It is
also possible to configure multiple servers, with a server-poller combination (see Satellite Database Servers below).
TREND employs specialized modules for defining and implementing an SNMP
polling policy. Collected data is bulk copied into a designated database using a common schema. The common database schema allows data from multiple sources, in
multiple formats, to be processed and used for reporting by TREND.
Using the MIBwalker tool, the user can browse MIB structures and define additional
data polling requests on an ad hoc basis. The particular group of MIB variables, or
even the entire MIB group selected will be added to the TREND database for future
polling requests. MIBwalker uses the Collect Data application and the mw_collect
process to enact data polling.
Once collected, raw data must be reduced into a more usable form. Data reduction
in TREND has been designed to meet several goals, including speeding reporting,
A Brief Tour of TREND
1-9
1 Introduction to
TREND
TREND 3.6 User’s Guide
1 Introduction to TREND
producing a schema in which simple queries produce powerful results, and maintaining a manageable database size. TREND reduces data by rolling it up over time, or
aggregating it. The TRENDit process performs data aggregation in TREND. Data
aggregation is performed using a series of steps, typically leading to longer retention
of more highly aggregated data.
Raw data tables in TREND are populated with timestamp values, constants and statistics. Statistics may be counters, integers, strings, or gauge values. A counter is a
continuous raw count of a statistic since a device was rebooted. A gauge is an instantaneous measurement that is only meaningful at an instant in time.
Rate tables are created by selecting data from raw data tables and calculating delta
values between successive points. Periodic aggregations rolls-up average, total,
minimum and maximum values by the hour, day, week, and month. Obviously, data
tables cannot be created until sufficient time has been allowed for data to be collected -- aggregated data (hourly, daily, weekly, and monthly) will not be available until
after TREND’s daily aggregation process runs. In general, you must wait until at
least the next day after beginning data collection to start producing reports.
Reporting
TREND reporting is based on the creation and manipulation of query files. These
files contain all of the information necessary to define, display and print tabular and
graphical reports. TREND reports can be created using the TRENDbuild application, which is accessed by both the grapher (TRENDgraph), spreadsheet
(TRENDsheet), and Grade of Service applications. For TRENDsheet, the query file
defines what columns will be displayed, their order and name, and expressions used
to combine column values. Similarly, TRENDgraph files contain line and point color, pattern thickness, as well as other attributes.
The TREND report (query) files are handled like any other files (e.g., word processing files or spreadsheets) on your system. For example, a file could be stored in a
standard default directory or subdirectory linked to a central library of query files. A
number of report types and formats are available.
1-10
A Brief Tour of TREND
Graphical Reports
By executing the TRENDgraph module from the main menu, you can browse and
select from a list of pre-formatted reports, called query files. Query files contain the
SQL commands, which retrieve data from specific tables in the database. Once a
query file has been specified, the user can select a variety of options to specify the
node, group, or instance; the date and day range; X and Y axis scaling; statistic selection; graphic display attributes, and graph rendering (i.e., line, stacked bar, or area
graph). Graphical reports can be printed directly to postscript printers, scheduled for
periodic execution, or saved to files for customized post-processing, such as conversion to Web page format. Drill-down reporting allows TRENDgraph users to point
at an area in any TREND graph and click to produce a detailed tabular report. The
TRENDsheet display is filtered to include the objects and instances associated with
the selected bar graph. This feature is particularly useful in the grade of service application. Instances of performance that are below a certain level can be analyzed in
detail by drilling down.
Tabular Reports
By executing the TRENDsheet module from the main menu, you can browse and select from a list of pre-formatted spreadsheet-style reports. Like graphical reports,
TRENDsheet reports are based on query files. Tabular display of selected statistics
can be sorted and displayed with a number of options. Output can be printed to postscript printers or saved to a file, like TRENDgraph. TRENDsheet also supports exception reporting. Exception reporting allows you to define constraints, using
Boolean expressions, as conditions for executing a particular tabular report.
Grade of Service (GOS) Reports
GOS reporting is a valuable tool for network and systems health reporting and Service Level Agreements (SLAs). The GOS algorithm converts historical performance
statistics into instantly meaningful graphical displays using a weighted stacked bar
chart format. GOS allows the user to select any set of SNMP or RMON metrics and
assign a grading scale to each selected metric based on relative importance. An over-
A Brief Tour of TREND
1-11
1 Introduction to
TREND
TREND 3.6 User’s Guide
1 Introduction to TREND
all grading scale (e.g., excellent, good, fair, or poor) is applied to the weighted metrics. This information allows network service providers to concentrate on areas
where performance is substandard. Since GOS can be set up with metrics from any
SNMP MIB, users can develop customized GOS reporting for routers, servers, LAN
segments and WAN links.
Custom Reports
The Report Scheduler module, selectable from the main menu, allows you to create
customized charts and graphs using a point-and-click interface. You select the data
source and the set of statistics you want in your report. TRENDbuild allows you to
assign aliases to MIB statistic names, and build computed variables using selected
statistics, constants, and arithmetic operators. Expressions are very useful for computing relative utilization, for example. Once you have created the report specifications, you can specify the name of the report query file.
Report Launcher
The Report Launcher is an easy way to run an existing query file against a network
element. This interface allows you to select a report group (e.g., routers), report type
(e.g., GOS), and a network element.
Report Chaining
Related reports can be linked together for automatic printing via the Report Scheduler option. A series of related “drill-down” reports provide a detailed picture that is
unavailable from any single report.
1-12
A Brief Tour of TREND
TRENDweb Report Building and Viewing Facilities
TRENDweb 3.2 provides a Report Builder you can use to build the following types
of reports:
u
u
u
TRENDview PRO Reports
TRENDview PRO Data Set Reports (SDT)
TRENDview HTML Reports
You can use the TRENDview PRO Client to modify and view your own reports or
the ones in the TREND-supplied ReportPacks using a Java-enabled web browser.
The TRENDview HTML Client enables you to use any web browser to view reports
that have been stored in HTML format.
These facilities are described in the following user manuals:
u
u
u
TRENDweb Installation and Administration Guide
Guide to Building TREND Reports
Guide to Viewing TREND Reports
Managing Data
The Data Manager is an administrative tool that controls data rollup, allows aging
criteria to be changed, and displays total database statistics. Aggregation and aging
criteria can be viewed by all users, but only the trendadm user has the authority to
change these criteria.
Once data has been collected, TREND manages the aggregation and summarization
of the data automatically. You can use Data Manager to check the size of the database,
manually purge data from tables, and control the retention times for specific data tables. The rate, hourly, daily, weekly, and monthly tables are the source for reporting.
A Brief Tour of TREND
1-13
1 Introduction to
TREND
TREND 3.6 User’s Guide
1 Introduction to TREND
TRENDcopy provides incremental, periodic, filtered database replication service to
a backup server without the assistance of an experienced database administrator.
Replication can be ad-hoc using a command-line interface or scheduled on a periodic basis. Database tables can be created and/or incrementally copied to another database based on user-definable criteria -- such as thresholds, time spans, or sets of
nodes -- so that the new database contains only the information required for the reporting applications.
TREND is available with satellite database servers, allowing data to be collected and
stored for a period of time at any physical location. Incremental, periodic data transfer can be triggered from a satellite location into a regional or central data repository.
This action provides scalability by fully distributing the data collection and management throughout your enterprise. For example, you may wish to conserve WAN
bandwidth by distributing polling agents and servers to remote locations, where data
is periodically collected and managed in local repositories. Then, during off-hours,
aggregated data can be moved to a more central database for reporting and analysis
functions. The satellite database server package contains the satellite database server
and a poller.
Advanced TREND features
TREND uses the concept of a “special” user. A user logged on as trendadm has privileged access throughout the TREND modules. For example, no user other than
trendadm is allowed to set table aging criteria or to delete tables from the database.
TREND is endowed with powerful features which trendadm can access for you. This
manual focuses on the installation and use of TREND by the normal user. Some of
the advanced features are listed here and described in detail in “TREND Configuration for trendadm” on page 2-1.
u
u
u
u
1-14
Configuration
Distributed Polling
Multiple Databases
Database and Partial Database Replication
Advanced TREND features
u
Interface Key Descriptions
Commonly Used Commands
Some commands appear in multiple TREND application modules, for example The
Open command appears in the File menu of the TRENDsheet, TRENDgraph, Grade
of Service, and TRENDbuild modules. These common, repeated commands will be
described here rather than repeating their descriptions in each chapter.
The Open Command
The Open command provides the user with access to the Select File window, where
report query files can be viewed. To run a report by name, select the Open option
under the File menu. This brings up the Select File window:
Figure 1-2: The Select File Window
Commonly Used Commands
1-15
1 Introduction to
TREND
TREND 3.6 User’s Guide
1 Introduction to TREND
Initially, the Select File window points at your system’s default report directory. If a
report directory has been established through the Configuration menu, then this will
be the default directory. This path is set as shown in “Changing the Default Report
Directory” on page 2-11. If the report is in a different directory, you can get there by
one of two ways:
1.
Type the path name of the directory in the Filter box; then hit the Filter button.
2.
Use the Directories box as a navigation aid. You can change directories by
double clicking on an entry in this box, or clicking on an entry then clicking on
the Filter button.
The box has three types of entries:
.
The current directory (which is displayed in the Filter box). If you select this, you stay in the current
directory.
..
The directory above the current directory. If you
select this you will move up one level in the path
name hierarchy. For example, if you are in /usr/
TREND/reports/Routers and select .. , you
will move to /usr/TREND/reports.
<subdirectory name>
These are the names of directories below the current directory. If you select one of these, you will
move down to the directory selected. For example,
if you are in a directory called /usr/TREND/reports, and you select a value Routers from the
Directories box, you will move to /usr/TREND/
reports/Routers.
The Select File window shows you the names of all files in the current directory that
match the value in the window's Filter box. You can use wild cards as part of the value on the line. By default, the value in the Filter box is *, so all files in the current
directory are displayed.
Once you are in the directory in which the report you want to run is stored, you can
run it by either double clicking on its name in the Files window, or clicking once on
1-16
Commonly Used Commands
its name to select it, which will cause its name to appear in the Select File box, then
clicking on the OK button.
The type of report defined in the file is determined by the file name extension, as
follows:
Extension
Report Type
.gos
Grade of Service Report
.qgr
Graphical Report
.qss
Table (Spreadsheet)
Report
Save
The Save option is used to save a previously saved report.
Save As
The Save As option is used to save a newly created file to disk, or to change the name
of a previously saved report. Selecting the Save As command brings up the Select
File window, which allows you to define the name and path of the file.
Print
By default, TREND uses postscript to provide a hard copy of the results of a report.
The printout will give you the entire report as it appears in the display area (e.g., the
Commonly Used Commands
1-17
1 Introduction to
TREND
TREND 3.6 User’s Guide
1 Introduction to TREND
area inside the box in a TRENDgraph window) on your screen. If there are multiple
pages, they will be numbered.
To get a hard copy of a report, select the Print option under the File menu in the
TRENDgraph, TRENDsheet, or Grade of Service windows. This action will bring
up the Print window:
For Windows NT and Windows 95 systems, the following Print window will be seen:
Figure 1-3: The Print Dialog Box
In addition to postscript (the default), TREND also supports .bmp and .gif files. To
save reports in these formats, click on the Print to File box and add the appropriate
extension, either .bmp or .gif, to the file name. You can also modify the default file
name to save the report file under any desired name.
Enter the name of the printer where you want the report run on the Printer line (for
Windows, use the Printer Setup window). Be sure to send the report to a postscript
printer for a postscript, .bmp, or .gif file. There is no default value for the printer.
Enter the number of copies on the Number of Copies line. The default value is 1.
Report query files can be printed to a printer or a file with or without a background
by clicking on the Print Background box.
u
u
u
1-18
Click on the Print button to send the report to the printer.
Click on the Reset button to change the values back to their original values.
Click on Cancel to quit out of the window without printing.
Commonly Used Commands
Exit
The Exit command, found in the File menu of the Main TREND window is used to
quit TREND. Similarly, the Exit command found in the File menu of all subsequent
modules, lets the user quit that module and return to the Main window.
About TREND
To determine the version number of TREND running on your system, select About
from the File menu in the menu bar of any TREND application.
Commonly Used Commands
1-19
1 Introduction to
TREND
TREND 3.6 User’s Guide
1 Introduction to TREND
1-20
Now
2 TREND Configuration
for trendadm
2 TREND Configuration for
trendadm
The TREND administrator, trendadm, has access to configuration and administration options not available to other TREND users. The trendadm can, for example,
define users and views made up of different groups, nodes, and types to collect data
on. This tailoring of the configuration is described in detail in this chapter.
TREND has advanced features that allow the trendadm to change defaults, or rollup
and aging parameters of the data in the database. In addition, only the trendadm can
truncate and delete tables in the database. The following sections describe these capabilities in more detail.
Configuring the System
The main TREND window allows the trendadm to configure the system and to take
advantage of some of the advanced features of TREND, including distributed polling, setting user privileges, and utilizing multiple databases. You access these func-
2-1
2 TREND Configuration for trendadm
tions from the Configuration menu in the main TREND window. The main TREND
window is displayed when you start TREND. Perform these steps to invoke
TREND:
1.
Log in as the trendadm user.
2.
From the Start menu, select Programs>TREND. The main TREND window is
displayed.
The Configuration menu has the following options:
Figure 2-1: The TREND Configuration Menu
Nodes are organized into functional Types or Views. This organization is the basis
for Collect Data’s data collection setup process, where the nodes, node types, and
node views defined in TREND determine which devices on your network are polled
as a group for network performance statistics.
If you are not the trendadm user, the options in this menu are grayed out.
Defining Users and Groups
Users are TREND users you are registering with the application. Groups are
collections of users who will share a common network node organization setup (see
“Defining Nodes” on page 2-5 and “Defining Views” on page 2-7.)
2-2
Defining Users and Groups
TREND 3.6 User’s Guide
To setup users and user groups, select the Define Users and Groups option under the
Configuration menu. This will bring up the Define Users And Groups window:
2 TREND Configuration
for trendadm
Figure 2-2: The Define Users and Groups Window
Follow these steps to create a new group:
1.
Enter the name of the new group in the New Group box. The name can contain
a maximum of eight characters. If you enter more than eight characters, the
entry is truncated to eight characters.
2.
Next, enter the name of the SQL Server which will store the group’s node configuration information in the Topology Database box.
3.
Enter the name of the SQL Server, which will store SNMP data collected
through polling setup by a group member, in the Data Database box (see “The
Sybase Interfaces File” on page 2-4).
4.
Click on the Add Group button to register the group.
5.
Click Cancel to quit out of the window.
The user will do the collecting. Follow the steps below to create a new user:
Defining Users and Groups
2-3
2 TREND Configuration for trendadm
1.
Enter the name of a user to be added by typing their UNIX system username in
the New User box. Entries are case sensitive, and must exactly match an entry
in the /etc/passwd file or in the NIS user database. The name can contain a
maximum of eight characters. If you enter more than eight characters, the entry
is truncated to eight characters.
2.
Next, click on the downarrow of the Current Groups box and select the name
of the group of which they will be a member.
3.
Click on the Add User to Group button to register the user.
The Sybase Interfaces File
Sybase uses a file called interfaces to know where to find the SQL Servers on the
network. On UNIX systems, this file is stored in the Sybase home directory named
by your SYBASE environment variable (e.g. /usr/Sybase). Here is an example of an
interfaces file:
PATUXENT_SYBASE
query tcp null-string patuxent 2025
master tcp null-string patuxent 2025
console tcp null-string patuxent 2026
AMUR_SYBASE
query tcp null-string amur 2025
master tcp null-string amur 2025
console tcp null-string amur 2026
JORDAN_SYBASE
query tcp null-string jordan 2025
master tcp null-string jordan 2025
console tcp null-string jordan 2026
The SQL servers named in this file are:
2-4
Defining Users and Groups
TREND 3.6 User’s Guide
u
u
u
PATUXENT_SYBASE
AMUR_SYBASE
JORDAN_SYBASE
The Sybase interfaces file on Windows NT systems is named Sybase\ini\sql.ini.
Here is an excerpt from this file:
2 TREND Configuration
for trendadm
[SUWANEE]
master=NLMSNMP,\pipe\sybase\query
query=NLMSNMP,\pipe\sybase\query
master=NLWNSCK,suwanee,5000
query=NLWNSCK,suwanee,5000
[banyas]
master=NLWNSCK,banyas,2052
query=NLWNSCK,banyas,2052
The SQL servers in this file are SUWANEE and banyas.
The servers listed in the Sybase interfaces file can be entered on the Topology Database and Data Database lines in the Define Users and Groups window (see Figure 2-2,
“The Define Users and Groups Window,” on page 2-3). Entries are case sensitive, so
make sure the value you enter exactly matches the entry in the Sybase interfaces file.
Defining Nodes
You can add nodes to the database through various methods. One method allows you
to automatically search your subnets for the nodes using the Discover option from
the TREND Main window. See “Discover” on page 5-1. Another method allows you
to import a list of nodes from a text file. See “Import Nodes” on page 3-4. A third
method allows you to add nodes, one at a time, through the Define Nodes window.
To add a node, bring up the window by selecting the Define Nodes option under the
Configuration menu:
Defining Nodes
2-5
2 TREND Configuration for trendadm
Figure 2-3: The Define Nodes Window
u
u
Click on the downarrow of the Current Nodes box to see a list of the nodes
already entered. To see how one of these nodes is configured, select its name
from the scrolling list of nodes in the Current Nodes box. Its values will be displayed in the various fields in the window, which are explained below.
To add a new node to the database, enter its name in the New Node box. The
name must be able to be resolved to an IP address through the /etc/hosts file,
Domain Name Service or NIS.
SNMP GET and SET commands require passwords, known as community strings.
The Read Community String is used for GETs, or polling, The Write Community
String is used for SETs. The default Read Community String is public, and the default Write Community String is private. You can override the defaults for the current node by entering new values in the Read Community String and Write
Community String boxes in the window. The strings are case sensitive and must
match the strings expected by the device exactly.
The Node Type is the kind of device you are entering (e.g., SNMP or RMON). Select
the node type from the list available by clicking on the downarrow next to the Node
Type box. You can poll groups of nodes that share a common type. Use the Define
Types option from the Configure menu to develop a list of type values in advance to
2-6
Defining Nodes
TREND 3.6 User’s Guide
avoid inconsistencies (see “Defining Types” on page 2-9). RMON must be used
only for RMON devices; all others are SNMP. Note that if you want to collect two
kinds of data from a device, set it to RMON.
u
To delete the current node, click on the Delete Node button.
To quit out of the window, click on the Cancel button.
Defining Views
A view is a set of nodes that are grouped together so they can be polled for the same
data by a single collection request. They may be grouped together because they share
a common function, location, or other characteristic, which leads the user to want to
monitor their performance the same way. Views can belong to different groups.
To create a view, select the Define Views option under the Configuration menu. This
will bring up the Define Views window:
Defining Views
2-7
2 TREND Configuration
for trendadm
u
u
To add a node once its properties are entered the way you want them, click on
the Add Node button.
2 TREND Configuration for trendadm
Figure 2-4: The Define Views Window
u
u
You can add a new view by typing its name in the New View box. You can
then click on the nodes you would like to include in the new view. As you
select a node it will become highlighted, hold down the shift key to select additional nodes.
When you have selected all the desired nodes, click on the Add View button.
The name you entered will be included in the Current Views list.
Note: To add another view, you must first delete the nodes from the Nodes in
View box, then add new ones.
The list of existing views is displayed in alphabetical order in the Current Views
scrolling list.
u
2-8
To select an existing view, click on the downarrow of the Current Views box to
bring up the list, then select the name of the view you want.
Defining Views
TREND 3.6 User’s Guide
u
To delete a view, select its name in the Current Views list and click on the
Delete View button.
Note: To edit a view, you must delete the old view and create a new one using
the methods described above.
Click on the Cancel button to quit out of the window.
Defining Types
You can add types to the database through various methods. One method allows you
to automatically identify the device types on your subnets by using Type Discovery
from the command line. See “Running SNMP Type Discovery” on page 5-17. You
can also create a type by selecting the Define Types option under the Configuration
menu, which will bring up the Define Types window:
Figure 2-5: The Define Types Window
Defining Types
2-9
2 TREND Configuration
for trendadm
u
2 TREND Configuration for trendadm
u
u
You can add a new type by typing its name in the New Type box. You can then
click on the nodes you would like to include with the new type definition. As
you select a node it will become highlighted, hold down the shift key to select
additional nodes.
When you have selected all the desired nodes, click on the Add Type button.
The name you entered will be included in the Current Types list.
Note: Types can belong to different groups.
The list of existing types is displayed in alphabetical order in the Current Types
scrolling list.
u
u
u
u
To select an existing type, click on the downarrow of the Current Types box to
bring up the list, then select the name of the type you want.
To delete a type, select its name in the Current Types list and click on the
Delete Type button.
To edit a type, you must delete the old type and create a new one using the
methods described above.
Click on the Cancel button to quit out of the window.
Note: When adding another node, you must first delete the nodes in the Nodes
of this Type box before adding new ones.
2-10
Defining Types
TREND 3.6 User’s Guide
Changing the Default Report Directory
The default report directory is where TREND automatically looks for report definition files when the user selects the Open option under the File menu. The default report directory is $DPIPE_HOME/reports. Use the Specify Report Directory window
to change the default path:
u
To bring up the Specify Report Directory window, select the Specify Report
Directory option under the Configuration menu. Enter the new path name in
the Report Directory box and click on the OK button.
Typically, the system administrator establishes a central report directory as readonly for most users. It is suggested that $DPIPE_HOME/reports is used as the directory, with a separate directory setup for each copy of TREND software installed.
Multiple directories can be established for common report access by different
groups.
Changing the Default Report Directory
2-11
2 TREND Configuration
for trendadm
Figure 2-6: The Specify Report Directory Window
2 TREND Configuration for trendadm
Defining Keys
Keys are selected using the Edit Descriptions command option from the Configuration menu. This action invokes the Description Editor window.
Figure 2-7: The Description Editor Window
Follow these steps to select a key:
2-12
1.
Choose Select Table from the File menu
2.
Click on a data table name in the Select Table window and click OK
3.
Select a device from the Select Device list using the downarrow
4.
Select Exit from the File menu
Defining Keys
TREND 3.6 User’s Guide
Setting Application Background Color
Users with color monitors can set the background colors for the MIBwalker,
TRENDgraph, and Grade of Service windows through the Set Application Color option of the TREND Configuration menu. The Background Color window contains a
palette of 64 standard background colors, plus sliders for infinite number of user-defined colors.
Changing Data Rollup Parameters
TREND’s Data Manager function provides an easy way to read tabular display of information about every data table in your database(s), plus a central location for controlling data rollup and aging. Any TREND user can view information about the
database via Data Manager. Only the administrative user, trendadm, can use Data
Manager to change defaults or to modify aging and rollup for individual tables.
Figure 2-8: The Data Manager Main Window
Setting Application Background Color
2-13
2 TREND Configuration
for trendadm
To use this application, simply select an application, select a color, and click on
Apply. Then click on Cancel to Exit
2 TREND Configuration for trendadm
Changing System-wide Rollup and Aging
Defaults
You have the choice of allowing data to be aggregated and aged according to
system-wide defaults or setting specific values on specific tables.
To set or view the system-wide default values, follow these steps:
1.
Select Set Default Storage Time from the Data Manager’s File menu to bring
up a window that shows you the current default settings:
Figure 2-9: The Default Storage Time Window
2.
Set the desired value for each field. To see the choices available, click on the
downarrow button by the field you are setting. The fields to be set are:
u
Roll Up Data Automatically:
Determines if sample data in a data table will be aggregated.
u
2-14
Keep <type> Data:
Changing System-wide Rollup and Aging Defaults
TREND 3.6 User’s Guide
The period of time data in all tables of the type of table indicated will be
kept. When a row has been in the table <save period + 1 days> it will be
deleted from the table.
3.
Click OK to save the newly set values.
4.
Click Reset to re-display the values set the last time the OK button was clicked.
5.
Click Cancel to exit.
Changing Rollup on a Specific Table
Change the value by typing a new one in the cell and hitting the return key. Valid
values are:
u
yes
The data in this table will be rolled up.
u
no
The data in this table will not be rolled up.
u
default
Whether the data in this table will be aggregated or not is determined by the value
set for Roll Up Data Automatically in the Default Storage Time window (see
“Changing System-wide Rollup and Aging Defaults” on page 2-14).
Only the user trendadm can modify a table's rollup option. For all others, clicking on
the cell will simply highlight the entire row.
Changing Rollup on a Specific Table
2-15
2 TREND Configuration
for trendadm
Only the user trendadm can change the system default values. Other users will be
able to change the values displayed in the window but will not be able to make the
new values effective because the Apply button will not work (it is grayed out in the
display).
2 TREND Configuration for trendadm
Changing Aging on a Specific Table
Change the value by typing a new one in the cell and hitting the return key. Valid
values:
u
0/forever:
Never discard the data in this table.
u
<number>
Actual number of days to keep a row of data in this table. A row will be deleted
when it is <number + 1> days old.
u
default
The length of time data in this table will be stored is determined by the value
set for Keep <type> Data in the Default Storage Time window, where <type>
matches the Type column value for this table (see “Changing System-wide
Rollup and Aging Defaults” on page 2-14).
Only the user trendadm can modify a table's aging option. For all others, clicking on
the cell will simply highlight the entire row.
Truncating Tables
Truncating a table is when you delete of all rows in the table but keep the table itself.
Truncating a table does not make any entries in the Sybase transaction log so it cannot be recovered.
Only the user trendadm can truncate tables. For all other users this option will be
grayed out.
To truncate one or more tables:
2-16
Changing Aging on a Specific Table
TREND 3.6 User’s Guide
1.
Select the tables to be truncated by clicking on their rows in the Table Information area. The selected rows will be displayed in reverse video.
2.
Select Truncate table(s) in the File menu.
3.
For each table to be truncated, this window will be displayed:
The window shows the user visible name and the internal database name of the
table to be truncated.
4.
Click on the Truncate button to truncate the table.
5.
Click on Cancel to keep the data in this table.
6.
A new window will be displayed for the next table if more than one was
selected.
Deleting Tables
Deleting a table is when you “drop” (in database terminology) the table from the database. The table and everything in it are discarded. Deleting a table makes an entry
in the Sybase transaction log so it can be recovered. However, if the transaction log
space required to delete the table is larger than the space available, the delete will
fail. If this occurs, truncate the table (see “Truncating Tables” on page 2-16); then
delete it.
Deleting Tables
2-17
2 TREND Configuration
for trendadm
Figure 2-10: The Truncate Table Confirmation Message
2 TREND Configuration for trendadm
Only the user trendadm can delete tables. For all other users this option will be
grayed out.
To delete one or more tables, follow these steps:
1.
Select the tables to be deleted by clicking on their rows in the Table Information area. The selected rows will be displayed in reverse video.
2.
Select Delete table(s) in the File menu.
3.
For each table to be deleted, this window will be displayed:
Figure 2-11: The Delete Table Confirmation Window
The window shows the user visible name and the internal database name of the
table to be deleted.
2-18
4.
Click on the Delete button to delete the table.
5.
Click on Cancel to keep the table.
6.
A new window will be displayed for the next table if more than one was
selected.
Deleting Tables
TREND 3.6 User’s Guide
License Key Administration
TREND uses a licensing scheme for copy protection. This section describes the
license key process, including the use of the DSI_ELMHOST environment variable
to assign a server host and improve performance.
TREND uses a licensing scheme to prevent unauthorized usage. A license key controls all licensing attributes for each application module in TREND. A license key is
a numeric string that resembles a rather long credit card number. Each key encodes
the number of licenses (concurrent users) allowed for each group of TREND applications (also referred to as features or functions), as well as the start date and expiration date of the application, a server code, and the server’s IP address.
Licenses are generally available to anyone on a network who can reach the license
server running the license manager daemon. The license mechanism does not need
to reside on the same server as the TREND application. These licenses, therefore,
are known as floating licenses.
Example:
If 10 licenses are encoded in the license key, any 10 users on the network can use
these licenses concurrently. When concurrent usage reaches 10, a subsequent request for a license will be denied because all licenses are in use.
Note: Desktalk recommends that the number of licenses be one greater than
the number of simultaneous users, so that someone can always access the
system as trendadm. Permanent keys are generated based on your system’s IP address and hostid (a unique identifier for the CPU). If either of
these changes, contact Desktalk for a new keys.
License Key Administration
2-19
2 TREND Configuration
for trendadm
TREND License Scheme
2 TREND Configuration for trendadm
License keys in TREND are assigned to application modules based on their functionality as polling agents, rollup/aging processes, or client applications. These
groups of applications and processes can be installed on a single machine, or on separate machines.
Function
Installed on...
Applications
Polling Agents
polling station
mw_collect
rmon_collect*
Rollup/Aging Processes
Client Applications
client machine or database server
trendit
client machine licensed
on an “X-term” or host/
user/ display basis
TREND
db_delete_data
TRENDbuild
TRENDgraph
TRENDsheet
Grade of Service
Data Manager
MIBwalker
TRENDcopy
TREND includes an additional licensing mechanism to track a purchased TREND
database size against the database’s daily usage. Initially, you must call DeskTalk
Systems Technical Support to obtain a license key for this new feature. If daily database usage exceeds the purchased database size, a daily warning message is displayed on the screen and in trend.log. You continue to receive these warning
messages until you purchase an expanded TREND database and a new license key
is generated.
2-20
License Key Administration
TREND 3.6 User’s Guide
License Composition
TREND uses a license key for copy protection and authorization. Each license key
contains a composite of features. The TREND features, numbered from 30 through
40, are as follows:
30: Server
31: GUI Applications
2 TREND Configuration
for trendadm
u
u
u
u
u
u
u
u
u
u
u
32: Poller
33: GUI Applications (expert, i.e., MIBwalker)
34: Poller (RMON)
35: TRENDcopy
36: Unused at this time
37: Unused at this time
38: Database Size Verification (i.e., db_license)
39: Unused at this time
40: Unused at this time
Different TREND programs use the feature number to request a token from the license key. Tokens are generally available to anyone who can reach the license server. Clients (reporting and polling) are required to obtain a token from the correct
location, specified by user environment settings. Once a license key is installed, the
system issues a token authorizing the client to use TREND.
u
u
Polling clients utilize either a local license key to obtain a token or must go to
the server to obtain a token
Reporting clients must go to the server to obtain a token
If there is an error message in the trend.log such as:
Server banyas [38]: No licenses are currently available.
License Key Administration
2-21
2 TREND Configuration for trendadm
Contact DeskTalk Systems Technical Support to have a new License Key generated
that covers the updated range of expected tokens. This error is being generated by
the db_license program which is expecting or using the 38 token for monitoring database size and, if still using a License Key generated for much earlier TREND releases, the updated range of tokens will not be available.
DSI_ELMHOST
When an application starts, it attempts to get a license from the license server on the
network by sending out a broadcast. The application will search for a license on the
network until it finds it or it times out. The license manager will normally locate the
license server host automatically. You may explicitly specify the server host(s) via
the environment variable DSI_ELMHOST. It is strongly recommended that the variable DSI_ELMHOST be set in the application environment (env) to the server where
the license resides. This will allow better control of license server access and will
also improve system performance. The files to be modified are Cshrc and Profile located in $DPIPE_HOME/lib.
Example:
If the license server resides on the host Desktalk:
setenv DSI_ELMHOST Desktalk (will broadcast)
setenv DSI_ELMHOST @Desktalk (will not broadcast)
Once DSI_ELMHOST is set, TREND applications request licenses from Desktalk
as well as broadcasting a request on the local IP Subnet.
If there are multiple TREND installations where each is running a separate License
Manager and users connect to each system directly (i.e., not using remote clients) to
display TREND GUIs, then an implementation is available to provide further lockdown on license allocation by performing these steps:
1.
2-22
Create a resource file.
License Key Administration
TREND 3.6 User’s Guide
UNIX Systems
a.
Create a text file using VI and enter the following line:
%IPACCEPT <IP Address of the License Host>
b.
Save the file in the directory /usr/trend_license with a name such as
dsi_resource.
a.
Create a text file using Notepad or Wordpad and enter the following line:
%IPACCEPT <IP Address of the License Host>
b.
2.
Save file in the directory %DPIPE_HOME%\lic with name such as
dsi_resource.
Activate licensing with the resource file.
UNIX Systems
a.
Edit the file /etc/rc.TREND_license_up.
b.
After the end of line that starts /usr/trend_license/trend-elmd -m
0.25m, add the following phrase with a leading space:
-r /usr/trend_license/dsi_resource
c.
Save the changes.
d.
Stop Elan License Manager:
ps -ef | grep trend-elmd
kill xxxx
where xxxx is the process number shown in the ps listing.
e.
Start Elan License Manager:
sh /etc/rc.TREND_license_up
Windows NT
a.
Open the Control Panel.
b.
Double-click on Elan License Manager.
License Key Administration
2-23
2 TREND Configuration
for trendadm
Windows NT
2 TREND Configuration for trendadm
c.
Stop Elan License Manager.
d.
Add pathname of file created earlier into ’Resource File:’ prompt.
e.
Click OK
f.
Start Elan License Manager.
If you have any questions about this implementation, whether it should be
applied in your enterprise, etc., please contact DeskTalk Systems Technical
Support.
Message Handling
TREND uses logs to keep track of messages regarding the operation of the system.
Messages appear in the log when processes begin and complete. Messages also appear when an error condition occurs. This section describes the basic format for the
messages that appear in the log.
Example
The following example shows a portion of a log where processes initiate and
complete. The highlighted items show two examples of processes initiating and
completing; note that each pair has the same process id (Pid) number.
1
7
2-24
2
3
4
5
6
trendtimer: Fri Apr 10 01:05:01 1998 - [Pid=6630] /usr/TRENDsnmp/bin/rmon_collect -n -i 5 -p10
trendtimer: Fri Apr 10 01:00:05 1998 - Process (id=6323) terminated. 5 sec.
trendtimer: Fri Apr 10 01:05:01 1998 - Process (id=6630) terminated. 0 sec.
trendtimer: Fri Apr 10 01:03:04 1998 - Process (id=6328) terminated. 183 sec.
trendtimer: Fri Apr 10 01:01:35 1998 - Process (id=6330) terminated. 93 sec.
Message Handling
TREND 3.6 User’s Guide
trendtimer: Fri Apr 10 01:10:00 1998 - [Pid=6668] /usr/TRENDsnmp/bin/mw_collect -n -i 5 -p10
trendtimer: Fri Apr 10 01:10:01 1998 - [Pid=6670] /usr/TRENDsnmp/bin/mw_collect -n -i 10 -p10
trendtimer: Fri Apr 10 01:10:02 1998 - [Pid=6671] /usr/TRENDsnmp/bin/rmon_collect -n -i 5 -p10
trendtimer: Fri Apr 10 01:10:02 1998 - [Pid=6672] /usr/TRENDsnmp/bin/rmon_collect -n -i 10 -p10
trendtimer: Fri Apr 10 01:05:03 1998 - Process (id=6629) terminated. 3 sec.
trendtimer: Fri Apr 10 01:10:02 1998 - Process (id=6670) terminated. 1 sec.
trendtimer: Fri Apr 10 01:10:02 1998 - Process (id=6671) terminated. 0 sec.
Process initiation message. This message shows when a process starts.
2.
Scheduling program name. Trendtimer is the master scheduler program and it
is associated with normal process initiation and process completion.
3.
Date and time the process starts.
4.
Process id number. The system assigns a process id number to each process.
5.
Process name. File name and path of the process that was started by trendtimer.
6.
Process options that are associated to the process specified in step # 5.
(See “Man Pages” on page A-1or the appropriate chapter in this document for
more information.)
7.
Process completion message. This message shows when a process completes.
General Message Format
All messages specify the program name followed by the date and then the message
in the format:
program name: date - message
An example of the complete log entry follows:
trendtimer: Fri Apr 10 01:00:02 1998 - Process (id=5678) terminated. 0 sec.
where:
Message Handling
2-25
2 TREND Configuration
for trendadm
1.
2 TREND Configuration for trendadm
program name is trendtimer
date
is
Fri Apr 10 01:00:02 1998
message
is
Process (id=5678) terminated. 0 sec
Every time trendtimer initiates a process (mw_collect, rmon_collect, trendit,
lpr_launch, db_delete_data, etc.), an entry appears in the log. Periodic or regular
processes appear every time the specific process is called such as at regular intervals
of 5, 10, 15, 20, 30, or 60 minutes. An entry appears when the process initiates and
when the process finishes with a process id number (Pid) attached to each entry.
Error messages appear in the same format as general messages. The following log
entry shows an example of a process initiation message followed by a process error
message and then followed by a process completion message.
trendtimer: Fri Apr 10 01:20:01 1998 - [Pid=6675] /usr/TRENDsnmp/bin/trendit -s
trendit: Fri Apr 10 01:20:01 1998 - Server net.xyz.com [30]: No licenses currently available.
trendtimer: Fri Apr 10 01:20:01 1998 - Process (id=6675) terminated. 1 sec.
Trendtimer initiates the process called trendit. Trendit displays an error message,
and then trendtimer displays the termination message for trendit.
Process Initiation Messages
The format of the message portion that appears at process initiation is the following:
[Pid=nnnn] <schedule file name> <options>
where: nnnn
is the process id number
<schedule file name> is the path name and file name associated with the
specific process
<options>
2-26
designate the parameters that modify how the
process will run
Message Handling
TREND 3.6 User’s Guide
For example, the format of the message portion that launches a collection request
such as mw_collect or rmon_collect is the following:
[Pid=nnnn] <schedule file name>-n -i xx -pyy
where: nnnn
is the process id number
-n
indicates that data is collected for specified hosts
-i xx
indicates the interval to repeat the poll
-pyy
specifies the maximum number of objects that
appear in the collection request
The following message shows a specific example for an mw_collect process
initiation. Process 1234 collects data for mw_collect using a specified list of hosts at
5-minute intervals with a maximum of 10 SNMP variables per packet.
[Pid=1234] /usr/TRENDsnmp/bin/mw_collect -n -i 5 -p10
An example of the complete log entry follows:
trendtimer: Fri Apr 10 09:20:03 1998 - [Pid=1234] /usr/TRENDsnmp/bin/mw_collect -n -i 5 -p10
Process Completion Message
Every time a process completes normally, a message appears in the log. The format
of the messages follows:
Process (id=nnnn) terminated. x sec.
where nnnn is the process id number and x is the number of seconds the process took
to complete.
Message Handling
2-27
2 TREND Configuration
for trendadm
<schedule file name> is the path name and file name associated with
mw_collect or rmon_collect
2 TREND Configuration for trendadm
For example, the following message shows that process 5678 completed processing
in less than 1 second.
Process (id=5678) terminated. 0 sec.
An example of the complete log entry follows:
trendtimer: Fri Apr 10 01:00:02 1998 - Process (id=5678) terminated. 0 sec.
Process Error Message
Any time a process produces an error, a message appears in the log with the date and
timestamp the process records the message. The format of the message follows:
program name: date - message
The following example shows the log entry of an error message:
trendit: Fri Apr 10 01:20:01 1998 - Server net.xyz.com [30]: No licenses currently available.
2-28
Message Handling
Now
3 The TREND Main Window
The Main window provides a point-and-click graphical user interface for access to
TREND applications and reports. It is the control panel for TREND, invocable from
a command line, or from any configurable command menu.
Note: You can get started using the basic features of TREND without custom
configuration or trendadm expertise.
3-1
3 The TREND Main
Window
The Main window also allows the TREND system administrator, trendadm, to configure the system and to take advantage of the advanced features of TREND, including distributing polling, setting user privileges, defining interface descriptions, and
utilizing multiple databases.
3 The TREND Main Window
Display and Menu System
When you invoke TREND using the TREND executable, the Main window appears
on your screen:
Figure 3-1: The TREND Main Window
In a Windows NT or Windows 95 environment, you can lose information on the
TREND main window if Large Fonts is specified for the windows Font Size display
settings option. Check the Font Size setting by selecting Settings from the Start
CAUTION menu, and then Control Panel/Display/Settings. Make sure the Font Size is set to
Small Fonts.
3-2
Display and Menu System
TREND 3.6 User’s Guide
The menu bar and application access buttons provide access to all TREND user visible GUI applications and functions. The buttons invoke the following applications,
which are described in detail in their respective chapters in this guide:
Application
Chapter
Autopilot
4
Discover
5
Collect Data
7
Report Launcher
14
Report Scheduler
15
Data Manager
8
All TREND application modules are brought up under your user name, with your
environment. Some menu commands (e.g., table aging, truncation, and deletion
from Data Manager) can only be executed by the trendadm user. Users who are not
trendadm will see these commands grayed-out indicating that they are unavailable.
3 The TREND Main
Window
Menu Command Summary
The menu bar has File, View, Configuration, and Tools pull-down menus.
The File Menu
Display and Menu System
3-3
3 The TREND Main Window
The File menu contains four options: Open, Import Nodes, Exit, and About. Open,
Exit, and About are all standard commands, and so are described in “Commonly
Used Commands” on page 1-15.
Import Nodes
The Import Nodes command allows the user to import nodes, views, and types via
an ASCII file. To utilize this feature, select Import Nodes from the File menu of the
main TREND window. A dialog box will request the name of the node, view, or type
file. Enter the name and click OK.
The format of the imported file must be:
node_name, read_community, write_community, poll_type,
type_name, view_name, group_name
Required fields are node_name, read_ community, write_community, and
poll_type (snmp or rmon). If type_name or view_name is specified, group_name
must also be specified. Missing fields in a record must be represented by the comma
delimiter.
You can also issue the import nodes command from the command line. The syntax
is:
import_nodes -f import_file -h -V
where:
3-4
-f
Reads import_file.
-h
Displays the command line options (help).
-V
Displays the current version of the import_nodes utility.
Display and Menu System
TREND 3.6 User’s Guide
The View Menu
The View Menu contains one option, Select Node.
Select Node
Select Node is used to set the initial target node value for polling. This value applies
to the MIBwalker tool and the Collect Data application module. Other targets can be
set within those modules.
The Configuration Menu
3 The TREND Main
Window
Configuration menu options allow the user to define users, groups, views and types
for set-up and configuration of the system to be reported on. Command options in
the Configuration Menu are only available to your TREND administrator, trendadm.
See “TREND Configuration for trendadm” on page 2-1 for a complete description.
Display and Menu System
3-5
3 The TREND Main Window
Define Users and Groups
Define Users and Groups allows trendadm to set up users and groups (see “Defining Users and Groups” on page 2-2).
Define Nodes
Define Nodes adds nodes to be polled to the database (see “Defining Nodes” on
page 2-5).
Define Views
Define Views creates a view in TREND. A view is a set of nodes that are grouped
together so they can be polled by a single collection request (see “Defining Views”
on page 2-7). A view is used to group together nodes on a geographic or organizational basis.
Define Types
Define Types associates a type with a group of nodes. A Node Type is the kind of
device (e.g., router, RMON, etc...), and allows you to poll nodes collectively that
share a common type (see “Defining Types” on page 2-9).
3-6
Display and Menu System
TREND 3.6 User’s Guide
Specify Report Directory
Specify Report Directory changes the default path for the report definition directory (see “Changing the Default Report Directory” on page 2-11). The default path is
$DPIPE_HOME/reports.
Edit Descriptions
Edit Descriptions adds or modifies descriptions for interfaces associated with specific device tables (see “Defining Keys” on page 2-12).
Set Application Color
Tools
The Tools menu contains two options for building and defining variables and
reports:
Display and Menu System
3-7
3 The TREND Main
Window
Set Application Color sets the background color for the MIBwalker, TRENDgraph,
and Grade of Service applications. The user must have a color monitor to use this
function (see “Setting Application Background Color” on page 2-13).
3 The TREND Main Window
u
u
Select MIBwalker to define new groups of MIB variables to poll for, or to
browse through the MIB tree structure using a point-and-click interface (refer
to “MIBwalker” on page 6-1, for more detailed information).
Select TRENDbuild to select variables, assign custom aliases, and build
expressions that are written to a query file used by TRENDgraph or
TRENDsheet (refer to “TRENDbuild” on page 10-1, for more detailed information). TRENDbuild can also be directly accessed through TRENDgraph or
TRENDsheet.
You can also invoke the following reporting facilities from the Tools menu:
u
u
u
3-8
TRENDgraph (see “TRENDgraph” on page 12-1)
TRENDsheet (see “TRENDsheet” on page 11-1)
Grade of Service (see “Grade of Service” on page 13-1)
Display and Menu System
Now
4 Autopilot
Autopilot is used for installing and removing TREND ReportPacks. Please see the
ReportPack Guide, Chapter 1 for more information.
4 Autopilot
4-1
4 Autopilot
4-2
5 Discover
Now
5 Discover
This chapter describes the TREND Discover tool, which can be used to get information about the nodes on your network.
The TREND Discover tool allows you to conduct a search that can:
u
u
u
u
Find the nodes on your system
Ascertain whether or not each node is SNMP manageable
Determine what kind of device (router, hub, switch, etc...) the node is
Automatically update the tables that control data collection.
As a result, Discover gives you the option of using an automated process to define
your network.
Note: The use of Discover is optional. You can also populate and update your
various node tables manually, if you choose.
5-1
5 Discover
What Discover Does
Discover can conduct two different kinds of searches. It pings a range of IP addresses, one at a time, and then analyzes and identifies the responses it gets. It uses that
information to populate or update tables in your TREND database.
There are three specific pieces of information Discover can determine from this
process:
u
u
u
Whether or not there is a device at a specific IP Address
If so, whether or not that device is SNMP manageable
If a device is SNMP manageable, what kind of device it is.
One kind of TREND Discover process, IP Discovery, verifies the existence of a device at a particular IP address, and identifies whether or not that device is SNMP
manageable.
The other Discover process, SNMP Type Discovery, ascertains what kind of device
the node is.
Note: If you want information regarding an understanding of how Discovery
interacts with the schema and expanding the list of devices that TREND
discovers, see “Discovery Considerations” on page E-1.
IP Discovery
IP Discovery is a manually initiated process. It can be initiated either from the
Discover user interface, or from the command line. The purpose of IP Discovery is
to find the devices on a network, and determine whether or not they are SNMP
manageable.
5-2
What Discover Does
TREND 3.6 User’s Guide
How IP Discovery Works
You initiate an IP Discovery by defining a range of IP addresses, a Subnet mask, and
one or more read community strings to be searched. Discover then pings each IP address (except beginning subnet addresses (i.e., 0) and broadcast addresses (i.e., 255))
in that IP address range.
u
u
If there is no device at the IP address, there is no response.
If there is a device at that IP address that recognizes the ping, it responds to
Discover. From this response, Discover knows that there is a device at that IP
address. Discover then:
u
Sends an SNMP GET message to the responding device.
If the device recognizes and responds to the GET, Discover identifies the
device as SNMP manageable.
u
Attempts to discover the host name of the device (if you have specified
host name translation).
If your system has a protocol to translate IP addresses to host names, and
the host name is found, Discover associates it with the discovered device.
If the host name is not found, Discover lists the node by its IP address.
IP Discovery Table Population
When Discover gets a response from an SNMP capable device, it inserts the host
name (or IP address) of the device into the dsi_nodes table. Once it exists in
dsi_nodes, the discovered device is accessible to TREND.
What Discover Does
5-3
5 Discover
Note: Any TREND user can initiate Discover, but only from a TREND server.
On TREND Clients, the Discover tool is disabled.
5 Discover
Note: TRENDdiscover only places primary IP addresses, or hostnames if using
translation, into the dsi_nodes table. You may use an ISQL session to
reference the dsi_node_list table to determine the TRENDdiscover analysis of primary versus secondary addresses. The dsi_primary and
dsi_macindex columns in the dsi_nodes table contain the addresses.
The dsi_nodes table also has a column that defines whether or not an SNMP device
is RMON manageable. However, IP Discovery cannot determine this. RMON capability is discovered by SNMP Type Discovery. When Discover finds a new SNMP
capable node, it inserts it into dsi_nodes as an SNMP device by default.
SNMP Type Discovery
Note: SNMP Type Discovery is scheduled by default to run once a day. In
addition, when you install a TREND Report Pack, the Autopilot asks if
you want to run SNMP Type Discovery at that time.
SNMP Type Discovery is typically run automatically, usually once a day. It can only
be initiated in two ways:
u
u
By the TREND Autopilot, when you use it to install a TREND ReportPack
From the command line
Note: The Discover GUI accessed from the TREND Main window is only used
to launch IP Discovery.
The purpose of SNMP Type Discovery is to identify the nature of the devices in the
dsi_nodes table.
5-4
What Discover Does
TREND 3.6 User’s Guide
How SNMP Type Discovery Works
Discover uses special files, identified by the extension .dis, to determine whether or
not a device is of a certain type. Each .dis file contains the necessary protocols to test
a node for a single, specific type.
Note: .dis files are discussed at greater length in “Running Discover from the
Command Line” on page 5-11.
In SNMP Type Discovery, the Discover tool reads the dsi_nodes and dl_type tables
to identify the nodes that require type validation.
SNMP Type Discovery Table Population
There are two database tables that are affected by SNMP Type Discovery, dl_type
and dsi_nodes.
For each node on your network, the dl_type table identifies the type of device it is.
SNMP Type Discover populates this table by interrogating each new node in
dsi_nodes, and adding an entry to dl_type.
The dsi_nodes table contains a row for each recognized node on your system. In
addition, one column of dsi_nodes identifies whether a node is SNMP or RMON
(default is SNMP). When SNMP Type Discovery identifies an RMON-manageable
device, it updates this column of dsi_nodes.
What Discover Does
5-5
5 Discover
In particular, SNMP Discovery determines the Type of a discovered device. SNMP
Type Discovery interrogates nodes to determine what kind device they are, and
records the information in the TREND database. This identification allows TREND
to target a specific type of device for data collection.
5 Discover
See “Discovery Considerations” on page E-1 for additional technical information
about the .dis files and type discovery.
Using the Discover Graphical User Interface
TREND provides a Graphical User Interface (GUI) for its Discover tool. This section describes how to use this GUI to run IP Discovery. Only IP Discovery can be
run using the Discover GUI. SNMP Type Discovery must be run from the command
line
Note: IP Discovery can also be run from the command line. Instructions for
how this may be done are provided in “Running Discover from the Command Line” on page 5-11.
Launching the Discover Interface
The TREND Main window includes a button to launch the Discover interface. When
you click the Discover button, the Discover tool appears, as shown below:
5-6
Using the Discover Graphical User Interface
TREND 3.6 User’s Guide
5 Discover
Figure 5-1: The TREND Discover Interface
Note: If you have the TREND Autopilot module open, you will need to close it
before you can launch Discover.
The Start, Stop, and Cancel Buttons
There are three command buttons in the Discovery Interface: Start, Stop, and
Cancel. The function of these buttons is described below:
Start
The Start button initiates the discovery process. The Start button is only available
when Discover is stopped, as shown by the legend Discover Stopped at the bottom
of the window.
Using the Discover Graphical User Interface
5-7
5 Discover
Stop
The Stop button halts the discovery process. The Stop button is only available when
Discover is running, as shown by the legend Discover Running at the bottom of the
window.
Cancel
The Cancel button closes the Discover window. It does not affect the running process in any way.
Note: If you click the Cancel button while Discover is running, the window
closes, but Discover CONTINUES TO RUN. If you want to stop the Discover process, you must use the Stop button.
Defining an IP Discovery
Discover also allows you to define the parameters of your discovery. The parameters
that can be defined are:
u
u
u
u
Subnet Mask
IP Address Range
Read Community Strings
Host name Translations (on/off)
These parameters are briefly described in the following sections.
5-8
Using the Discover Graphical User Interface
TREND 3.6 User’s Guide
When the Discovery window appears, the Subnet mask is set to eight bits by default,
as shown below.
If the Subnet you want to search requires a different Subnet mask, you can change
the mask using this text field.
Note: The Subnet Mask you apply determines the limits of the IP Address
range you can define for discovery.
Setting a Range for Discovery
Discovery allows you to specify a range of IP addresses to discover. You do this by
specifying a minimum and maximum value, using the fields shown below.
Note: The range you can discover depends upon your Subnet Mask. You must
ensure that the Subnet Mask field is set appropriately for your network’s Subnet Mask
Using the Discover Graphical User Interface
5-9
5 Discover
Subnet Mask
5 Discover
u
u
If the discovery you want to perform is in your local Subnet, simply set the
Min and Max Ranges, and click Start.
The Discover interface appears showing the IP Range of your machine’s local
Subnet. If you are running Discovery from a machine that is not part of the target Subnet, you will need to reset the MIN and MAX Range values to discover
the target Subnet.
About Community Strings
When Discover finds a device at an IP address, it sends an SNMP GET to determine
whether or not that device is SNMP manageable. This SNMP GET includes a Read
Community String. The targeted device will only respond to Discover if its community string matches the string in the GET. For this reason, the Community String
field (shown below) is an important one.
In the Discover GUI, you can only specify one community string at a time. The discovery process can only identify SNMP manageable nodes that have this community
string.
Note: When IP Discovery is run from the command line, it has an option that
allows you to discover for multiple community strings. See “Running Discover from the Command Line” on page 5-11.
To change a Community String, select the character string that appears in the Community String text field (by default, Public), and overwrite it.
5-10
Using the Discover Graphical User Interface
TREND 3.6 User’s Guide
Host names are (typically) English language names used to identify devices. If you
select the Do Hostname Translations option (shown below), Discover will attempt
to find the host name for the IP address of each node it finds.
Different systems use different protocols to perform this translation. Discover will
try to use whichever protocol is active on your system. If the host name is discovered, Discover uses it to identify the device. If no host name can be found for the
target device, Discover uses the IP address.
Running Discover from the Command Line
Although there is a GUI for running IP Discovery, this process can also be run from
the command line. SNMP Type Discovery can only be run from the command line.
Using the Command Line to Run IP Discovery
As described in “IP Discovery” on page 5-2, IP Discovery pings to discover nodes
in the range you specify. When it finds an IP address that has a device, IP Discovery
sends an SNMP Get to determine whether or not that device is SNMP manageable.
This process can be accomplished from the command line.
Running Discover from the Command Line
5-11
5 Discover
Host Name Translations
5 Discover
The syntax is:
trend_discover
[-a <delete age> (default 10) ]
[-c <community string for all SNMP GETs> ]
[-C <ping number of packets (1 default)> ]
[-d <debug level> ]
[-D (suppress domain names) ]
[-E (echo progress) ]
[-f <community names file> ]
[-F <type definition file> ]
-h <end IP range>
[-H (help) ]
-l <start IP range>
[-o <SNMP timeout in seconds> ]
[-O <ping timeout in ms (NT ONLY) default 750ms> ]
[-p <max entries per pdu (default 20)> ]
[-P <SNMP port number (default 161)> ]
[-r <SNMP retries> ]
-s <network Subnet>
[-S <ping packet size (default: 1 byte)> ]
[-t (do type discovery) ]
[-u <username> ]
[-V <display version> ]
[-z <activate host translation> ]
Of the options described above, only -l, -h, and -s are mandatory:
trend_discover -l <start IP range> -h <end IP range> -s <network
Subnet>
5-12
Running Discover from the Command Line
TREND 3.6 User’s Guide
5 Discover
Option Descriptions
-a
Specifies how many consecutive attempts to ping a node must fail
before the node is automatically deleted from the dsi_nodes and
dl_type tables.
-C
Specifies the number of packets that can be in a discovery ping. The
default is 1.
-c
Specifies the single community string to use for all SNMP GETs.
-d
Specifies the debug level.
-D
Suppresses domain names.
-E
Causes the progress of Discover to be displayed on the screen.
-f
Specifies that Discover will read a community strings file and use
the character strings in that file for its SNMP GETs.
-F
Name of the type definition file. Can only be used in conjunction
with the -t option.
-h
Defines the maximum value of the discovery range.
-H
Causes a list of available Discover command line options to be displayed on your screen.
-l
Defines the minimum value of the discovery range.
-o
Determines how long Discover will wait before timing out an
SNMP GET request.
-O
Specifies the time in milliseconds that must pass before Discover
times out a ping when Discover is running from a Windows NT platform. The default is 750 milliseconds.
-p
Resets the maximum number of entries that can be in a Protocol
Data Unit (pdu). The default is 20.
-P
Defines the port number to be used. The default is 161.
Running Discover from the Command Line
5-13
5 Discover
-r
Defines the number of times Discover will retry its SNMP GET if
there is no response.
-s
Defines the Subnet Mask to be used in the Discover process.
-S
Specifies the packet size of a discovery ping. The default is 1 byte.
-t
Causes Discover to run an SNMP Type discovery.
-u
Defines the TREND user name of the user conducting the discovery.
-V
Displays the version number of the product.
-z
Specifies that Discover will attempt to translate a discovered IP
address to a host name.
Notes About Some Discover Command Line Options
u
u
u
u
u
5-14
If the -u <username> option is not used, Discover will try to get a user name
from the USER environment variable. If Discover cannot locate a USER environment variable, trendadm is used for the username.
If you use either the -f or -F option (or both), giving a file name without specifying a file path, Discover will look for the specified file in the
$DPIPE_HOME/scripts directory.
If you use the -t option to run SNMP Type Discovery but do not use -F to specify a .dis file, Discover will look for .dis files in the DPIPE_HOME/scripts
directory. If the .dis files are missing, an error message appears.
The -a (delete age) option specifies how many consecutive attempts to ping a
node must fail before the node is automatically deleted from the dsi_nodes and
dl_type tables.
For the Start IP range (-l), end IP range (-h) and network Subnet (-s) options, if
the value you input is not complete, Discover will append zeros to the end of
that value. For example, if you input the value 134.70, Discover will assume
that input to be 134.70.0.0
Running Discover from the Command Line
TREND 3.6 User’s Guide
When you use the -D (suppress domain name) option, translated host names
will be truncated after (including) the first period in the host name.
Note: When the node translation (-z) option is on and a ping is successful, Discovery will perform a hostname lookup. A previously discovered translated name can only be replaced by another translated name, not an IP
address. In other words if the host name lookup fails to return translated
name, Discover will not replace the current name with an IP address. If
the host’s name is not valid anymore, the translated name has to be
updated manually, and node name entries in dsi_snmp_nodes,
dsi_nodes, dl_type and mw_collection tables must also be manually
updated.
If a node is defined via Define Nodes or any other application, then MAC address information for this node is not available to Discovery. This can cause duplicate polling.
CAUTION
Specifying Community Strings for an SNMP GET Request
When Discover performs an SNMP GET request, the community strings it uses can
be defined in the following ways:
u
u
If you do not specify a community string, Discover will use the default, which
is public.
If you want to specify a single community string for all the SNMP GETs in a
discovery, you can use the -c <community_string> option.
Whatever character string you input with the -c option will be used as the identifying community string for the GET requests.
u
If you want to specify multiple community strings for the SNMP GETs, you
can use the -f option.
This option can be used in two ways:
Running Discover from the Command Line
5-15
5 Discover
u
5 Discover
u
u
If you use the syntax -f <file_name>, where file_name is the name of
a file, but does not include the file’s path, Discover will look for that file
only in the $DPIPE_HOME/scripts directory.
If you use the syntax -f <file_path>, where file_path is the name
and path of a file (including either / or \), Discover will look for that file
only in the specified path.
This file is a regular ASCII text file, with one read community string per line.
Discover will try the community strings in this file until the first successful
SNMP request is performed.
Community Strings Files
Discover uses the entries in the Community Strings file in the order in which they
appear. The sequence is as follows:
1.
Discover polls the first node, using the strings identified in the Community
Strings file.
Discover polls using the first string. If there is no response, Discover tries the
second string, then the third, etc.
When the node responds to a poll, Discover classifies that device as responding
to that community string, and goes on to the next node.
2.
Discover does the same for each node.
It is up to you to determine in which order the community strings appear in the Community Strings file.
In some cases, it is possible for devices on a network to respond to multiple community strings.
CAUTION
Example:
Some RMON vendors allow the use of public as the read community string for MIBII tables, but require different community strings for RMON tables. This community
string can also be used to GET MIB-II tables. In this case, the community strings file
should list the RMON community string above the public community string.
5-16
Running Discover from the Command Line
TREND 3.6 User’s Guide
When you create a Community Strings file, we recommend that you list
the more common community strings first, as this can speed up the discovery process. However, you should keep in mind the possibility that
your system may include devices that respond to multiple community
strings, as described above.
Running SNMP Type Discovery
You can initiate SNMP Type Discovery in two ways:
u
u
By the TREND Autopilot, when you use it to install a TREND ReportPack
From the command line
This section describes running this kind of discovery from the command line.
Note: When you use the TREND Autopilot to install a TREND Report Pack,
the Autopilot will prompt you to run SNMP Type Discovery, and will
launch the program for you if you choose. At this time, there is no GUI
that allows you to define SNMP Type Discovery.
Running Discover from the Command Line
5-17
5 Discover
Note: If a node is discovered with a different community string than the one it
had when it was originally discovered, its community string will only be
updated if the original community string was public.
5 Discover
Launching SNMP Type Discovery
SNMP Type Discovery is a variation of the Discover tool, which is launched from
the command line as trend_discover. To launch SNMP Type Discovery, use the
syntax:
trend_discover -t
This starts the Discover program, and specifies an SNMP Type Discovery.
SNMP Type Discovery Command Line Options
The only valid command line arguments for SNMP Type Discovery are:
trend_discover
[-d <debug level>]
[-H (help)]
[-p <max entries per pdu (default 20)>]
[-P <snmp port number (default 161)>]
[-r <SNMP retries>]
[-t (do type discovery)]
[-u <username>]
[-E (echo progress)]
[-F <type definition file>]
[-o <SNMP timeout in seconds>]
[-V <display version>]
5-18
Running Discover from the Command Line
TREND 3.6 User’s Guide
5 Discover
Option Descriptions
-d
Specifies the debug level.
-E
Causes the progress of Discover to be displayed on the screen.
-F
Names the type definition file. Can only be used in conjunction with
the -t option.
-H
Causes a list of available Discover command line options to be displayed on your screen.
-o
Determines how long Discover will wait before timing out an
SNMP GET request.
-p
Resets the maximum number of entries that can be in a Protocol
Data Unit (pdu). The default is 20.
-P
Defines the port number to be used. The default is 161.
-r
Defines the number of times Discover will retry its SNMP GET if
there is no response.
-t
Causes Discover to run an SNMP Type discovery.
-u
Defines the TREND user name of the user conducting the discovery.
-V
Displays the version number of the product.
Type Discovery Files
When you execute an SNMP Type Discovery, trend_discover tries to assign different types to the nodes specified in dsi_nodes. Once a node is determined to be of a
particular type, it is inserted into the dl_type table. SNMP Type Discovery is driven
by information defined in Type Discovery Files. The path of a Type Discovery File
can be specified via the -F option (see notes above). By default, trend_discover
searches for *.dis files in the $DPIPE_HOME/scripts directory. If .dis files are missing, an error message appears. Either install a ReportPack or create a custom report
with a corresponding .dis file before running Type Discovery again.
Running Discover from the Command Line
5-19
5 Discover
Note: Once a node is determined to be of particular type, trend_discover will
not try to rediscover that node for the same type again.
The valid keywords for Type Discovery Files are the following:
Keyword
Syntax
Description
typename
typename:name_of_type;
Assigns a name to a type.
typename:cisco_routers;
collection
collection: y/n;
Specifies whether or not
the mw_collection table
controls Type Discovery.
where y/n is yes or no.
The default is no.
If the value is yes, then
trend_discover performs
type discovery only if the
mw_collection table has an
entry where username is
the user running
trend_discover, the
device_type is the
name_of_type, and the
view_name is not set.
nodetype
nodetype:collect_type;
where collect_type is rmon or snmp.
The default is snmp.
Specifies whether this is
an RMON or regular
SNMP table.
The syntax rules for Type Discovery files follow:
1.
5-20
Every line in Type Discovery files must end with a semi-colon (;), except for
comments.
Running Discover from the Command Line
TREND 3.6 User’s Guide
Comments begin with a slash and an asterisk (/*) and end with an asterisk and
a slash (*/), as shown in the following example:
/* this is a comment */
3.
Blanks are ignored in the input file, unless they are inside a string (between
single quotes), as shown in the following example:
‘ this is a string ’
SNMP Tests
The actual definition of the type defines one or more SNMP Tests that a device must
pass in order to be of the given type. If multiple SNMP Tests are defined for a given
type, all of them must pass (i.e., AND function is used). The following tests are
available:
Test
Syntax
Description
Miblet
miblet_name;
This test checks that the device supports
the miblet specified, to belong to the
type.
where miblet_name is
the alias name defined
in dsi_tab_alias.
Simple
Oid
oid;
Example: mib-II_ifentry;
To pass this test, the device must support
the oid.
The value returned by the device is don’t
care.
Example: 1.3.6.1.2.1.1.1;
Simple
NOT
Oid
~oid;
Running Discover from the Command Line
To pass this test, the device must NOT
support the oid.
Example: ~1.3.6.1.2.1.1.1;
5-21
5 Discover
2.
5 Discover
Test
Syntax
Description
Value
oid = ‘string_value’;
To pass this test, the device must support
the given oid and the return value must
satisfy the defined expression.
or
oid != ‘string_value’;
or
oid = numerical_value;
or
oid != numerical_value;
Example: 1.3.6.1.2.1.1.1 = ‘cisco router’;
/* this is regular string compare, case
sensitive */
Example: 1.3.6.1.2.1.1.1 = ‘*cisco*’; /*
this is wild character compare, when
wild characters are used trend_discover
will perform case insensitive compare */
Example: 1.3.6.1.2.1.1.1 != ‘bay router’;
/* this is not equal test */
Example: 1.3.6.1.2.1.1.1=453;
Input File Examples
Example 1
/* this file defines 3com_device type */
/* the test is done on sysDescr oid */
typename:3com_devices;
collection:no;
1.3.6.1.2.1.1.1=‘*3com*’;
Example 2
/* this file defines 3com_routers */
/* the test is done on sysDescr oid and ipForwarding oid */
typename:3com_router;
collection:no;
1.3.6.1.2.1.1.1=‘*3com*’;
1.3.6.1.2.1.4.1=1;
5-22
Running Discover from the Command Line
TREND 3.6 User’s Guide
5 Discover
Example 3
/* this file will define types that support mib-II_ifEntry miblet */
/* and have ipForwarding turned on */
typename:mibII;
collection:no;
mib-II_ifEntry;
1.3.6.1.2.1.4.1=1;
Example 4
/* this file will define rmon1 ether stats type */
/* this type is limited to rmon1 devices that do not support rmon2 extioins */
typename:rmon1ethstats;
collection:no;
nodetype:rmon;
~1.3.6.1.2.1.16.1.4.1.1; /* doesn’t support rmon2 extension defined for rmon1 */
1.3.6.1.2.1.16.1.1.1.1; /* must support etherStatsIndex oid */
Running Discover from the Command Line
5-23
5 Discover
5-24
Now
6 MIBwalker
6 MIBwalker
The SNMP protocol supports management of network resources through a data
structure called a Management Information Base (MIB). MIBs are composed of
groups of managed objects, which are tables of variables that can contain a node’s
statistical values and configuration parameters. A node is used here to mean any
network communications accessible device that can be polled using SNMP. Each
node supports the MIBs the node manufacturer feels are appropriate to the function
of the node. Definitions for standard MIBs appear in Request for Comment (RFC)
documents from the Internet Engineering Task Force. Definitions for enterprise
MIBs come from the manufacturers of the nodes.
Use MIBwalker as a tool to perform the following functions:
u
u
u
Learn about the contents of a MIB file
Select sets of managed objects to define data collection tables
Conduct GET and GET NEXT requests to ensure that devices can be polled
When you execute MIBwalker it displays a MIB file as a graphic MIB map tree
diagram that shows the MIB's structure. It allows you to analyze the MIB's content.
You can use MIBwalker to create a data table containing database entries from a
group of selected variables, which is a MIBlet. See “MIBlets” on page 6-19.
6-1
6 MIBwalker
MIBwalker also provides a MIB browsing application offering GET, GET NEXT,
and SET capability. MIBwalker can poll a node for a MIB group or managed object
and display the response on the screen or write it to the database.
MIBwalker Process Flow
Figure 6-1 shows the process for using MIBwalker to create a database table in
preparation for collecting and aggregating data. The process consists of obtaining
the MIB file for the vendor device (node), preparing the MIB for MIBwalker by
applying typographic and syntax rules and validating object types, selecting
variables for the raw table, and then creating the database table.
1
2
3
4
Original
MIB file for
vendor
device
Prepare MIBs for MIBWalker:
Select
variables
for raw
table
Create
database
table
A. Typographic rules
B. Syntax rules
C. Validate Object Types
repeat steps A - B until MIB loads
Figure 6-1: MIBwalker Process Flow
Main Display and Menu System
MIBwalker is accessed from the main TREND window. To launch MIBwalker, do
the following:
6-2
1.
Select Tools from the Menu Bar.
2.
Select MIBwalker from the drop-down menu.
MIBwalker Process Flow
TREND 3.6 User’s Guide
Figure 6-2 shows MIBwalker’s MIB map in a tree diagram with the following items:
1
2
6 MIBwalker
5
3
6
4
Figure 6-2: MIBwalker Main Window
1.
The header bar identifies the active node (powder), and the complete pathname
of the loaded MIB file (C:\TREND\mibs\mib-II.mib).
2.
The MIB path shows the path through the MIB tree to the item selected in the
MIB map.
3.
MIB Group names appear in bold.
4.
The currently selected managed object is highlighted, which is ifType in this
example.
5.
The definition for the currently selected object, ifType, contains many fields.
See the descriptions of the eligible fields below.
6.
The enumerated list pull down menu contains the set of valid values for the
selected object, ifType. This list only appears if it exists for the selected object.
Main Display and Menu System
6-3
6 MIBwalker
The left side of the MIBwalker window displays information (item 5) that defines
the currently selected managed object (item 4). To see the definition of a particular
managed object, click it in the MIB map. If you click the name of a group such as
mib-II, the managed object information area is blank. Eligible fields displayed for
each managed object are:
Label
The name of the selected managed object.
Object ID
(Oid)
The path through the MIB tree to the selected variable
represented as a string of numbers separated by periods. The last
value in the variable's object identifier is the selected variable’s
position in its table.
Object Type
The SNMP data type (syntax) assigned to the selected variable.
The Object Type specifies the database storage definition. The
aggregation process references the object type to determine the
method for processing. See Table 6-1.
Valid types are: INTEGER
OCTET STRING
OBJECT ID
GAUGE
COUNTER
COUNTER32
COUNTER64
TIME TICKS
OTHER
Access
The means by which a variable may be accessed.
Valid access modes are: read-only
read-write
not-accessible
Status
The implementation support required for the variable.
Valid access modes are: mandatory
current
optional
depreciated
obsolete
6-4
Main Display and Menu System
TREND 3.6 User’s Guide
Default Value The default value for the variable, if one is specified in the MIB.
Description
A pop-up window containing the description for the selected
variable. Click on the Description button to display; Figure 6-3
shows the result. Note that you can stretch the window if the
description is truncated.
6 MIBwalker
Figure 6-3: Description Pop-Up Window from MIBwalker
Enumerated
List
A pull-down list that contains the set of valid values for the
selected object. The values are usually numeric and the MIB
gives the meaning for each value. This list appears only when it
exists for the selected object.
The processing method for the following object types (Table 6-1) varies even though
they have the same database storage type. See “Data Aggregation and Manipulation”
on page 9-1 for more information regarding the rollup of different data types.
Table 6-1: SNMP Object Types Defined
SNMP Object Type
Database Storage Type
INTEGER
float
OCTET STRING
varchar
OBJECT ID
varchar
GAUGE
float
TIME TICKS
float
Main Display and Menu System
6-5
6 MIBwalker
Table 6-1: SNMP Object Types Defined
SNMP Object Type
Database Storage Type
COUNTER
float
COUNTER64
float
OTHER
N/A
Note: Make sure to validate the Object Type of each variable prior to creating
your MIBlet. The MIB must be modified to reflect the proper Object
Type to achieve the desired processing method. See “Validating Object
Types” on page 6-14.
Command Menu Option Summary
File
Figure 6-4: File Selection Window
The Load Mib option allows you to load a different MIB into MIBwalker. The name
of the currently loaded MIB file appears in the header bar. See “Loading a MIB” on
page 6-10.
6-6
Main Display and Menu System
TREND 3.6 User’s Guide
The Create MIBlet option allows you to create a raw collection table in the database
comprised of selected managed objects from a MIB. See “MIBlets” on page 6-19.
The Exit command quits the MIBwalker tool.
The About option provides version information for TREND. See “About TREND”
on page 1-19.
View
6 MIBwalker
Figure 6-5: View Selection Window
The Find option is used to locate an object in the MIB map, provided you know all
or part of the object's name.
The View Collection option brings up the Collect Data window. See “Collect Data”
on page 7-1.
Tools
Figure 6-6: Tools Selection Window
The SNMP Tool polls the current node for the current values of selected MIB
objects and displays the results on the screen. See “Polling Data to Screen” on page
6-31.
Main Display and Menu System
6-7
6 MIBwalker
The Change Node option allows you to change the currently polled node.
MIBwalker uses the current node as the target when polling for current MIB values.
See “Changing the Current Node” on page 6-29.
The Community Strings option allows you to temporarily override community
strings and specify new values to be used in MIBwalker. MIBwalker reads the
community strings for the current node from the database. See “Changing
Community Strings” on page 6-30.
Navigating the MIB Map
Most MIBs are too large to display all at once in the main window. MIBwalker
provides several methods of walking through the structure of the currently loaded
MIB. The simplest method for seeing parts of the MIB map not currently visible is
to use the scroll bar to the right of the map.
Using Object Path Radio Buttons
The row of buttons immediately below the menu bar displays the path to the
currently selected object in the MIB map. The following example shows the buttons
that display to the enterprises level of the MIB tree.
Figure 6-7: MIB Object Path Radio Buttons
Click any of these buttons to jump to the object named in the button. This is a useful
way to work your way back up the MIB's tree structure. The MIB map will start with
the chosen object.
6-8
Main Display and Menu System
TREND 3.6 User’s Guide
Using the Next Level Box
The scrolling box located to the left of the MIB map, and just below the object path
radio buttons, displays the names of the objects in the next level of the MIB tree
below the currently selected object. The following example shows the scrolling box
that displays for mib-II with the internet group selected.
Click the top level “..” to move up one level of the MIB tree. Click one of the object
names below the top level to navigate down the MIB tree.
Finding an Object in the MIB Map
If you know all or part of the name of an object you want to locate in the MIB map,
use the Find window to go to it. Bring up the Find window by selecting the Find
option under the View menu:
Figure 6-9: Find Window
Type in as much of the object's name as you want or know in the Find box. Click
the Ignore Case check box to ignore case differences between your entry and actual
object names when searching for the object. This can be useful because SNMP
object names often have embedded capital letters. Indicate how much of what you
typed in has to match an object name for Find to consider them a match by clicking
Main Display and Menu System
6-9
6 MIBwalker
Figure 6-8: Listing of Objects in Current Level
6 MIBwalker
on either the Whole Word or Partial Word box. If you choose Partial Word, Find
compares your entry to any portion of the object name; however, it is case sensitive
unless you select the Ignore Case option. Click the Find button to begin or continue
the search. Click Cancel to close the window.
Loading a MIB
MIBwalker shows you the name of the currently loaded MIB file in the window’s
header bar. To load another MIB, do the following:
1.
Select File>Load Mib. The following screen appears showing the
DPIPE_HOME/mibs directory by default:
Figure 6-10: Select MIB Window
2.
Select a MIB. The MIB name appears in the File Name field. Click Open.
The newly loaded MIB name appears in the window’s header bar and the MIB
appears in the MIB map.
6-10
Loading a MIB
TREND 3.6 User’s Guide
Preparing MIBs for MIBwalker
MIBwalker uses standard Structure of Management Information (SMI)-compliant
SNMP MIBs. Raw MIB files must be modified to comply with typographic and
syntax rules set by the MIB parser. Object types must be validated as well, and the
MIB must be properly named. Once the MIB meets these requirements it can be
loaded successfully.
Lines in a MIB file must be terminated by a carriage return (CR) and a line feed (LF).
Lines cannot be terminated by a CR alone.
Syntax Rules
The following MIB syntax rules apply:
Top of MIB Tree
You must include the top of the ISO Tree down to start of the MIB in the file. Make
sure the following lines are included:
internet
OBJECT IDENTIFIER
::=
{ iso org(3)
dod(6) 1 }
directory
OBJECT IDENTIFIER
::=
{ internet 1 }
mgmt
OBJECT IDENTIFIER
::=
{ internet 2 }
Preparing MIBs for MIBwalker
6-11
6 MIBwalker
Typographic Rules
6 MIBwalker
Below this point, the appropriate part of the tree that reaches the start of the provided
MIB must be added. For a vendor MIB, you most likely need:
private
OBJECT IDENTIFIER
::=
{ internet 4 }
enterprises
OBJECT IDENTIFIER
::=
{ private 1 }
Many standard MIBs defined in RFCs are under the MIB-II tree. For these MIBs,
add the following after the line defining mgmt.
mib-2
OBJECT IDENTIFIER
::=
{ mgmt 1 }
Description Length
DESCRIPTION clauses containing more than 3000 characters are truncated to the
first 3000 characters.
Object Name Length
The maximum length of a MIB object name is 63 characters. Object names of 64
characters and above are truncated to 63 characters. Exceeding the standard length
however, does not affect your ability to collect or report on the field since the field
is polled by its object identifier which is unchanged. The field name is a just a label.
STATUS Field Values
The legal operands for the STATUS field are:
mandatory
current
optional
deprecated
obsolete
6-12
Preparing MIBs for MIBwalker
TREND 3.6 User’s Guide
The following value is not allowed and should be replaced with a legal one:
experimental
Convert SNMP v2 Statements
u
u
u
u
Comment out the MODULE-IDENTITY section.
Comment out the MODULE-COMPLIANCE section.
6 MIBwalker
u
u
u
Remove the label TEXTUAL-CONVENTION from statements where it
occurs.
Replace MAX-ACCESS with ACCESS.
Replace BITS with OCTET STRING.
Replace TimeStamp with TimeTicks.
RowStatus is actually a TEXTUAL-CONVENTION. Replace it with:
SYNTAX
INTEGER {
active(1),
notInService(2),
notReady(3),
createAndGo(4),
createAndWait(5),
destroy(6)
}
Other TEXTUAL-CONVENTIONs are defined in RFC1903.
u
Replace multi-part SIZE arguments with a range that includes the smallest and
largest arguments.
For example: SIZE ( 0 | 8 | 20) is replaced by SIZE (0..20)
Preparing MIBs for MIBwalker
6-13
6 MIBwalker
Validating Object Types
It has been observed that MIBs sometimes use inappropriate object types. The most
common examples of this are when fields that function as a Counter or a Gauge are
defined as INTEGER (Note that the field type labels are case sensitive.). These must
be corrected if the data collected from those fields is to be aggregated correctly.
The DESCRIPTION field can give you a clue about the way the data in a field is
used. Fields that should be defined as Counters monitor how many of something
occur over time. Their DESCRIPTION field often contains the word count or total
number, as in “Total number of octets since the device booted”. For example, the
following field should be defined as a Counter:
sysLinkCellsTx
SYNTAX INTEGER
ACCESS read-only
STATUS mandatory
DESCRIPTION
"Count of ATM cells transmitted on the link"
::= { sysLinkEntry 10 }
The correction follows:
sysLinkCellsTx
SYNTAX Counter
ACCESS read-only
STATUS mandatory
DESCRIPTION
"Count of ATM cells transmitted on the link"
::= { sysLinkEntry 10 }
Fields that function as a Gauge usually indicate how much or how many of
something there are at any given point in time. Their DESCRIPTION field often
contains the words in use, used, or available. For example, this field should be
defined as a Gauge:
6-14
Preparing MIBs for MIBwalker
TREND 3.6 User’s Guide
sysCurrentBuffers
SYNTAX INTEGER
ACCESS read-only
STATUS mandatory
DESCRIPTION
"The number of system buffers currently in use."
::= { sysLinkEntry 22 }
The correction follows:
6 MIBwalker
sysCurrentBuffers
SYNTAX Gauge
ACCESS read-only
STATUS mandatory
DESCRIPTION
"The number of system buffers currently in use."
::= { sysLinkEntry 22 }
These data types should be corrected before data is collected from the MIB so the
database tables use the appropriate field types.
Note: If the changed variable appears in a SEQUENCE OF list, change the
type in the sequence list too.
MIBlet Names
Data table names in TREND have two names, Object Name and SQL Name. The
Object Name is the name the user sees when selecting a table through the TREND
GUI, for example when defining data collection or creating a report. The SQL Name
is the actual name of the table in the database.
The Object name is derived by combining the name of the MIB file with the name
of the MIBlet, joined by an underscore ( _ ). The file name of the MIB file can be
anything allowed by the operating system. DeskTalk recommends that you do not
Preparing MIBs for MIBwalker
6-15
6 MIBwalker
use dots or periods in the file name other than the .mib extension, since the mib file
named used in the Object name is truncated at the first dot or period in the MIB file
name.
The corresponding SQL name is created according to the following rules:
u
u
u
u
u
u
u
The string is converted to all lower case characters.
Hyphens are replaced with underscores.
If the string is more than 17 characters long, it is truncated at the 17th character
from the right.
If the resulting first character is not a letter, it is changed to an x.
An underscore is appended to the resulting name.
If the resulting SQL name is unique, it becomes the name used in the database.
If the resulting SQL name is not unique, the trailing underscore is changed to a
zero (0). If it is still not unique, the zero increases by one until the name is
unique, and that becomes the table name.
If you are using a MIB file named framerelay-dte-rfc1315.mib and you create
a MIBlet named frCircuitEntry the resulting Object name is framerelaydte-rfc1315_frCircuitEntry; the resulting SQL name is
x5_frcircuitentry_ (Figure 6-11).
If you are using a MIB file named test_MIB_name_with_CAPS&30char.mib
and you create a MIBlet named test-miblet-sk-mib2 the resulting Object name
is test_MIB_name_with_CAPS&30char_test-miblet-sk-mib2; the resulting
SQL name is st_miblet_sk_mib2_ (Figure 6-11).
Figure 6-11: MIBlet Name Examples in Data Manager
6-16
Preparing MIBs for MIBwalker
TREND 3.6 User’s Guide
Troubleshooting a MIB
Current MIB parser technology used in MIBwalker requires strict adherence to
typographical and syntax rules as described in “Preparing MIBs for MIBwalker” on
page 6-11. If the parser rejects the MIB, a popup box is output by the parser, with
one or more error messages. These messages identify an error message, the line
where the rule violation is located, and a reason for the error. See Figure 6-12.
Figure 6-12: Example of an error message
The rejected MIB file must then be modified to correct these errors. Make the
necessary changes and reload the MIB file.
Preparing MIBs for MIBwalker
6-17
6 MIBwalker
Note: If a vendor has multiple versions of their MIB, the version number
should be preserved in the MIB file name before the .mib extension. To
accomplish this, append the version number to the file name with a
character other than a period. For example, version 1.1 of a MIB called
Desktalk.mib, is identified by naming the file Desktalk-1-1.mib,
Desktalk1-1.mib or Desktalk_1-1.mib. If the file is called
Desktalk.1.1.mib or Desktalk.11.mib, the .1.1.mib or .11.mib component
is dropped from the name of the database table. Add the version number
after the name so the number is retained if the name is truncated, since it
is truncated from left to right.
6 MIBwalker
Recommended Procedure
DeskTalk recommends the following procedure for troubleshooting a MIB that will
not load:
1.
Make a copy of the rejected MIB and rename the file.
2.
Open a text editor and examine the MIB contents.
3.
View the entire MIB in terms of separate vendor objects and logical blocks.
The objective is to first divide the MIB into manageable and proportionate
blocks, then to diagnose each block until you have isolated the area that caused
the MIB to be rejected.
a.
Retain text from the beginning of the file, down to the end of Block 1.
b.
Cut all text from the beginning of Block 2 to the end of Block 4.
c.
Retain the “END” statement.
d.
Save the file. Figure 6-13 illustrates a basic MIB scheme.
Figure 6-13: Viewing a MIB in Distinct Blocks
4.
6-18
Using the TREND interface, select File>Load Mib. If this file loads properly,
you have confirmed that this portion of the MIB is in compliance with the
rules.
Preparing MIBs for MIBwalker
TREND 3.6 User’s Guide
5.
Now add the Block 2 text to the file and repeat the procedure. Do this for the
remaining blocks in the file. By process of elimination, you should be able to
isolate the block(s) that contain rule violations.
MIBlets
Utilizing 64-Bit Values
SNMPv2 introduced 64 bit counters; however, SNMPv1 agents only support 32-bit
counters. One common way that SNMPv1 agents return the higher precision values
stored in 64-bit counters is to overlay a pair of 32-bit counters over the 64 bit field
and provide the full value in two pieces.
In the following example, a 64-bit counter called sitCounter is broken into a high
order 32-bit field called sitCtrSplit1High and a low order 32- bit field called
sitCtrSplit1Low. By collecting the two 32-bit fields and reassembling them,
TREND is able to store and process the full 64-bit value.
sitCtrSplit1High OBJECT-TYPE
SYNTAX
Counter32
MAX-ACCESS read-only
STATUS
current
DESCRIPTION
"The high 32-bits of the 64-bit counter, sitCounter."
::= { sitEntry 7 }
MIBlets
6-19
6 MIBwalker
MIBlets can provide a data source for custom designed reports. A MIBlet is a
composite set of MIB variables selected for data collection. MIBlets are useful in
that they allow you to focus your collection on data actually needed for reports. This
increases polling efficiency, speeds up data collection, and reduces the amount of
database space used. More importantly, MIBlets allow you to generate a single
report that includes variables from separate MIB tables.
6 MIBwalker
sitCtrSplit1Low OBJECT-TYPE
SYNTAX
Counter32
MAX-ACCESS read-only
STATUS
current
DESCRIPTION
"The high 32-bits of the 64-bit counter, sitCounter."
::= { sitEntry 8 }
sitCounter OBJECT-TYPE
SYNTAX
Counter64
MAX-ACCESS read-only
STATUS
current
DESCRIPTION
"The SectionInTransit units received since the device
booted."
::= { sitEntry 9 }
It is critical that the two halves be reassembled in the correct order. “High Part”
refers to the high order, most significant 32-bit portion of the 64- bit counter. “Low
Part” refers to the low order, least significant part of the 64-bit counter.
64 Bit Counter
High Order 32 bit counter
Low Order 32 bit counter
Creating a MIBlet
MIBwalker allows you to select a specific set of MIB managed objects from one or
more groups so the selected objects can be polled together in a single table. This is
known as a MIBlet. This section provides a description of the steps for creating a
MIBlet.
6-20
Creating a MIBlet
TREND 3.6 User’s Guide
Note: You do not need to create a MIBlet to run any of the existing
ReportPacks provided by TREND. Necessary MIBlets are created
automatically.
CAUTION
When creating a MIBlet, you must be sure to select only objects that are commonly
indexed. MIB objects in the same table are, by definition, commonly indexed. MIB objects from different tables may be commonly indexed. For example, some enterprise
MIBs contain tables indexed by interface number just like MIB-II ifEntry is indexed.
Note: The maximum width for a table created from a MIBlet is 2,000
characters. If you create a table that exceeds this width, a diagnostic
message appears when you run TRENDit.
Perform the following steps to create a MIBlet:
1.
Decide which variables (MIB objects) you wish to include in your MIBlet and
select those objects by clicking each one with the right mouse button.
Creating a MIBlet
6-21
6 MIBwalker
Creating a MIBlet containing objects that are indexed differently results in invalid data
in your database.
6 MIBwalker
Figure 6-14 shows that a box appears around each selected object:
Figure 6-14: MIBwalker, with Variables of the ifEntry Table Selected
If you select a variable by mistake, deselect it by clicking the right mouse
button again. To deselect all the variables, click the left mouse button.
You may select an entire group of variables by clicking the group name that
appears in bold. However, if you select some variables in the group and then
select the group, you are actually selecting the remainder of variables in the
group.
If you select more than 237 variables for a MIBlet, the following message
appears.
Select fewer variables to create the MIBlet.
6-22
Creating a MIBlet
TREND 3.6 User’s Guide
2.
From the File pull-down menu, select Create MIBlet.
This option is only accessible when there are MIB objects selected for
inclusion in a MIBlet.
6 MIBwalker
Figure 6-15: File Menu, With Create MIBlet Selected
The Create MIBlet window appears:
Figure 6-16: Create MIBlet Window
The name of your MIB file, up to the first dot, appears in the MIB Name Is:
field.
3.
Enter a group name in the Enter Miblet Group Name: field.
This name is appended to the MIB name with an underscore between the
names to create the Object name that appears in Data Manager.
4.
Click Next>.
Creating a MIBlet
6-23
6 MIBwalker
The Create MIBlet - Assign Property Table window appears.
Figure 6-17: Create MIBlet - Assign Property Table Window
The elements polled for data in the MIBlet may be defined either by their own
property table, or an existing property table. The Create MIBlet procedure
gives you the choice of either creating a new property (key) table or identifying
an existing one for the MIBlet. The latter should be used whenever possible
since it saves space in the database, and allows the properties of elements to be
provisioned by the existing table. MIBlets that are collected for a common
element type must use the same property table. If you choose to associate your
MIBlet with an existing property table, it is very important that you choose
the correct table. Remember that if you choose any other property table, you
risk invalidating the data in your new table and any other derived from it.
Note: If you create a MIBlet, and are unsure which existing property table is
appropriate, you should choose to create a new property table. This
guarantees that your MIBlet does not interfere with other data tables.
6-24
Creating a MIBlet
TREND 3.6 User’s Guide
Note: The property table you select must be indexed in the same way as the
objects in your MIBlet.
5.
Select a Property (Key) table.
a.
To select an existing property table:
In the Existing Property (Key) Tables: field, select the property table
you wish to be associated with your MIBlet.
b.
To create a new property table for the MIBlet:
Click on Create Property (Key) Table button.
The Create Property Table window appears.
Figure 6-18: Create Property Table Window
This dialog box (Figure 6-18) defines the property table that identifies
your MIBlet.
Creating a MIBlet
6-25
6 MIBwalker
Upon selection, the index description appears in the Index description is:
field of the MIBlet’s data table, and the attributed node type is displayed in
the Node type description is: field.
6 MIBwalker
You may enter an alias name, such as Router_Port_Properties, in the
Enter Property (Key) Table Name: field. This name will appear in the
Existing Property (Key) Tables: field on the Create MIBlet - Assign
Property Table window.
Enter a description of the instance identifier, such as port, into the Enter
index description: field.
Enter a node type description, such as router, into the Enter node type
description: field.
6.
Click Next to continue.
7.
The Create Miblet-Pair High/low Counters window appears (Figure 6-19).
Figure 6-19: Create Miblet-Pair High/low Counters Window
MIBwalker automatically creates the raw and rate MIBlet tables with all other
required SQL objects to support raw-to-delta processing.
8.
6-26
To create the legacy summary tables from TRENDit, select the Enable trendit
summaries check box.
Creating a MIBlet
TREND 3.6 User’s Guide
9.
If you do have 64-bit counters, then click Pair High/Low Counters button.
This button is accessible when the selected MIB objects are 32-bit counters.
The Pair High/Low Counters window appears.
6 MIBwalker
Figure 6-20: Pair High/Low Counters Window
a.
Creating a MIBlet
Select one entry from Select High Part to act as the high counter, and one
entry from Select Low Part to designate the low counter. The selection
appears as the following example:
6-27
6 MIBwalker
Figure 6-21: Counter Pairing Selection
b.
Click on Add Counter Pair. The pairing appears in the High/Low Pairs,
and is removed from the selection blocks. See Figure 6-22.
Figure 6-22: View of Applied Pairing
10. Click Finish.
11. MIBwalker displays the following message, and creates the raw and rate
MIBlet tables with all other required SQL objects to support raw-to-delta
processing.
Figure 6-23: Window Verifying Creation of Tables
6-28
Creating a MIBlet
TREND 3.6 User’s Guide
Once the MIBlet tables have been created you can use TREND’s Collect Data tool
to begin collecting data for it. See “Collect Data” on page 7-1 for a detailed
description of Collect Data.
Utilities
MIBwalker uses the current node, named in the header bar, as the target in the SNMP
Tool. You can change the current node to a different device. Select the Change
Node option in the Tools menu to bring up the Connect To window.
Figure 6-24: Connect To Dialog Box
The window displays the name of the current node on the Other Host line. The list
of nodes already known to TREND is in the Current Hosts: box. To change the
current node, type in a new node name or the node's IP address on the Other Host
line, or select a node from the list of Current Hosts by clicking on the down arrow
next to the Current Hosts box.
u
u
Utilities
Click the OK button to make this the new current node.
Click the Cancel button to quit out of the window without changing the current
node.
6-29
6 MIBwalker
Changing the Current Node
6 MIBwalker
The name of the current node is displayed in the MIBwalker Main window header
bar.
Changing Community Strings
MIBwalker uses the current community strings in the SNMP Tool. If the current
node is known to TREND, MIBwalker uses the community strings that are configured for the node in TREND. New nodes use the default. The default community
strings are public for read, and private for write. You can specify new values to be
used in MIBwalker. Select the Community Strings option in the Tools menu to
bring up the Community Strings window:
Figure 6-25: Community Strings Window
The current read and write community strings are displayed in their respective boxes
in the window. Type in new values for either or both strings.
u
u
Click the OK button to have the new values take effect.
Click the Cancel button to quit out of the window without changing the
community string values.
MIBwalker reads the community strings for the current node from the database each
time you change nodes, so the values you enter here are only in effect until you
change nodes. Changing the community strings for the current node in this window
does not update their values for the node in the database. Periodic polling of the node
by mw_collect uses the community strings in the database, not the ones specified
here.
6-30
Utilities
TREND 3.6 User’s Guide
Polling Data to Screen
The SNMP Tool allows you to Get and display data for MIB values on the current
node. To use the SNMP tool:
1.
Select a MIB object by clicking the right mouse button on its name in the MIB
map. This highlights the object. In the following example mib-II.mib is
loaded, with the system variable ifEntry selected.
6 MIBwalker
Figure 6-26: MIBwalker, with Variables of the ifEntry Table Selected
2.
Select the SNMP Tool option from the Tools menu to bring up the SNMP
Tool window.
Figure 6-27: SNMP Tool Window
Utilities
6-31
6 MIBwalker
3.
Click the Get button in the SNMP Tool window to initiate a GetNextRequest
tree walk of the MIB tree for the group or object selected. Figure 6-28 below
shows a partial listing of entries received for a GET on the ifEntry variable.
Figure 6-28: SNMP Tool with ifEntry Variable Displayed
If you select a specific variable, only that variable is polled, but you get the
value of that variable for all instances of the table it is in. If you select a table,
MIBwalker polls for every variable in every instance of that table, including
the contents of any tables under the selected table.
A counter on the left side of the window below the Get button increases in
increments of 50 as data is received up to 2000 entries. If the Get operation
produces more than 2000 entries for your selection, the following screen
appears.
Figure 6-29: Too Many Rows Error Message
The 2000 rows collected are still shown in the SNMP tool window.
6-32
Utilities
TREND 3.6 User’s Guide
Once the GetNext completes, the number of variables returned is displayed in
the message:
Variables under: <object> Entries: <number>
where:
is the name of the object selected to be collected in
the MIB map
<number>
is the number of values returned
If you do not want to wait for polling to finish, you can abort the Get by clicking on
the Abort button. Polling stops, and any values already received are displayed.
If a table has multiple instances, SNMP Tool displays the data in the table grouped
by variable. That is, all the values for the first field are displayed, then all the values
of the next field, and so on. If you want to display the data such that all the variables
for one instance are grouped together followed by all the variables for the next
instance, click the Group by Instance button. The fields are displayed in the same
order in which they are defined in the MIB table.
Something not always obvious when collecting data from nodes on the network is
whether or not each device actually returns a value for every field in the requested
table. With the SNMP Tool, it is easy to see whether this is the case. Poll the current
node for the table. Do not group by instance. Scroll through the returned values and
see if any fields are missing.
SNMP Sets
You can set the values of writable MIB variables through the SNMP Tool window,
either picking out a single variable or updating any writable variables in a table
simultaneously. The current node is the target of the set.
Utilities
6-33
6 MIBwalker
<object>
6 MIBwalker
Setting A Single Variable
1.
Select the variable name in the MIB map that you want to set or the table
containing that variable.
2.
Bring up the SNMP Tool window (Figure 6-27) if it is not up already.
3.
Click the Get button in the SNMP Tool window.
If you selected the specific variable in the MIB map, only that variable appears
in the SNMP Tool window. In the event there are multiple instances of the
variable, all instances appear. If the variable is writable, the Set Variable
button is highlighted when the variable value is returned.
If you selected and got an entire table, select the instance of the variable you
want to set. If the variable is writable, the Set Variable button now is
highlighted.
4.
Click the Set Variable button. This brings up the Set Variable window (Figure
6-30). Note that the SNMP Tool window will be frozen while the Set Variable
window is up.
Figure 6-30: Set Variable Window
5.
Enter the new value for the variable on the Set Variable line.
6.
Click the Apply button to set the variable. If the set is successful you will see a
box with the following message on your screen:
set successful
6-34
7.
Click the OK button in the box to continue.
8.
Click the Cancel button to quit out of the window.
Utilities
TREND 3.6 User’s Guide
Setting Multiple Variables in a Table
1.
Select the table name in the MIB map that contains the variable you want to
set.
2.
Bring up the SNMP Tool window if it is not up already.
3.
Click the Get button in the SNMP Tool window. The Set Table button is
highlighted.
4.
6 MIBwalker
Note that the Set Table button is highlighted any time a table containing
writable variables is polled in SNMP Tool.
Click the Set Table button. This brings up the Set Tool window.
Figure 6-31: Set Tool Window
The SNMP Tool window will be frozen while the Set Table window is up. The
window lists all the writable variables in the current table, their data types and
current values:
5.
Utilities
Select the instance ID for the instance whose variable(s) you want to set by
clicking on the down arrow of the Select Key box then selecting the desired
value. The variables and current values for the selected instance are displayed.
By default, the first instance and its associated field values are shown.
6-35
6 MIBwalker
6.
Enter new values in the value column for the fields you want to set. Click in
another field or press the Return key to enter the value. You can change keys
and set values on fields with different keys as part of this same step.
7.
When all fields are entered the way you want, click the Set Table button to
apply the new values to the target node. If the set is successful you will see a
box with the following message on your screen:
set successful
8.
Click the OK button in the box to continue.
9.
Get the table again to verify the values are correct.
10. Click the Cancel button to quit out of the window.
Adding a New Key
You can add a new instance to the current table with the Set Tool window if the
current node allows it for the current table.
1.
Enter the value for the new key on the New Key line, then click the Add
button. If the operation is successful you will see a box with the following
message on your screen:
set successful
2.
6-36
Click the OK button in the box to continue.
Utilities
Now
7 Collect Data
Note: To add MIB variables not currently in your TREND database, see
“MIBwalker” on page 6-1.
7-1
7 Collect Data
The Collect Data application’s main functions are to define an enterprise polling policy for regular collection of management data and to administer the storage of data
in a relational database. It is easy to use because requests are set up through a pointand-click GUI, and it is powerful because a single collection request can be pointed
at a group of nodes, or at a type of node, and all appropriate devices are polled automatically. The list of devices is dynamic; as nodes are added to or removed from the
group, polled devices change accordingly. The user can modify or delete current
polling definitions as necessary.
7 Collect Data
Collect Data
The application is invoked by clicking on the Collect Data button in the main
TREND window:
Figure 7-1: Collect Data Window
Menu Command Option Summary
The Menu Bar of the Collect Data window has three pull down menus: File, View,
and Tools.
7-2
Collect Data
TREND 3.6 User’s Guide
The File Menu
The File menu contains four options: Collect Data Periodically, Change Database,
Exit, and About. Exit and About are standard commands, and are described in
“Commonly Used Commands” on page 1-15.
Collect Data Periodically
Use the Collect Data Periodically option to define new data collection parameters
for a selected table (see “Specifying How Often to Poll for the Data” on page 7-7).
Change Database
The View Menu
The View menu currently has only one option: Sort Order.
Sort Order is used to select the sort order of the polling information, from the list
of items available (see “Reordering the List of Collection Requests” on page 7-11).
Collect Data
7-3
7 Collect Data
Select the Change Database option to view and collect data from tables in alternate
databases (see “Changing Databases” on page 7-9).
7 Collect Data
The Tools Menu
The Tools menu contains two options: TRENDsheet and TRENDgraph.
Create a simple tabular or graphical display of data in a database table by invoking
TRENDsheet or TRENDgraph from the Tools menu.
Note: For RMON data, only Control Tables can be viewed. TRENDsheet and
TRENDgraph displays of RMON raw and roll-up database tables are
not available.
Setting Up New Polling Requests
Collect Data provides a mechanism for defining and managing the set of polling requests that comprise an SNMP and RMON collection policy. TREND’s polling
agents collect data from nodes on your network according to the request parameters
defined. This information includes:
u
u
u
u
u
7-4
What data to collect
Which nodes to poll
How often to poll
Which system does the polling
Where to store collected data
Setting Up New Polling Requests
TREND 3.6 User’s Guide
Specifying What Data to Collect
TREND collects data on variables (i.e., MIB objects) and groups of individual variables called MIBlets.
To define the polling parameters for the selected group of variables or table, click
the Collect Data Periodically option under the File menu. This will bring up the
Collect Data Periodically window:
7 Collect Data
Figure 7-2: Collect Data Periodically Window
The Poll For box in the window displays the names of the variables or tables that
can be defined. Click on the down arrow next to the box to see a list of variables and
tables available for selection.
Setting Up New Polling Requests
7-5
7 Collect Data
Specifying Which Nodes to Poll
The Polling Mode box lets you define the polling target grouping for this collection
request. Membership in the list of target nodes is determined at each polling cycle,
so if nodes are added or deleted, the change will automatically affect which nodes
are polled for this data. Click on the down arrow next to the box to see a list of the
nodes and select the one you want. Alternatively, type in a node name (if Community String values are public and private).
The possible values are:
individual node
Polls only the node named on the Select Node line. This
is the node named in the header bar of the window. You
can change the default node name using the Node List
box. Click on the down arrow next to the box to see a list
of the nodes available, and select the one you want.
individual node by
key
TREND allows you to conduct directed instance polling
using previously assigned keys. Use the Select Keys button to view and select keys which define the data to be
collected for a given node.
all nodes of same
type
Each node in your network is some type of device. It can
be useful to poll all similar nodes for common data.
Select this option to have TREND poll all nodes of the
selected type for this collection request.
If you select this mode, the Select View box is grayed out
and the Node lines in the window are ignored. Select the
desired type by clicking on the Type box’s down arrow
then clicking on the desired type from the displayed list.
The value you select will appear on the Select Type line.
7-6
Setting Up New Polling Requests
TREND 3.6 User’s Guide
all nodes in view
The nodes in your network can be grouped into views. A
view may be based on a common location, function, or
other criteria that indicate a set of devices that you want
to share a common polling policy. Select this option to
have TREND poll all nodes in the view you select for this
collection request.
The user must belong to a group to use the following
modes.
If you select this mode, the Select Type box is grayed
out, and the Select Node and Select View lines in the
window are ignored. Select the desired view by clicking
on the View box’s down arrow then clicking on the
desired view from the displayed list. The value you select
will appear on the Select View line.
all nodes of same
type in view
This mode lets you focus a target list even further, by
causing only nodes of the specified type, which are also
members of the specified view, to be polled for the
selected MIB table.
Select the desired Polling Mode from the box, then select the values for the mode
as described above. The values displayed on the Node, View, and Type lines are selected from the corresponding boxes as described above, not as input lines.
Specifying How Often to Poll for the Data
TREND polls for requested data at regular intervals as specified in the collection request definition. To select a polling interval for the current request, click on the
down arrow next to the Poll Interval box, then click on the desired interval. If you
select Off, this request will be ignored.
Setting Up New Polling Requests
7-7
7 Collect Data
If you select this mode, you must next select one value
from the Select View box and one value from the Select
Type box. The values you select will appear on the
Select View and Select Type lines.
7 Collect Data
Specifying Which System Should Poll for the Data
It can be more efficient to poll from a system closer to the intended targets than from
the one on which the request was defined. This approach reduces network overhead
and distributes the polling load. By default, the system on which polling is defined
also does the polling. You can override this by entering a different client name on
the Poll From line. The node name entered here must be configured to run TREND
polling agents.
Collections Involving Multiple Database TREND Installations
From the user’s perspective, TREND’s use of multiple databases for data collection
is completely transparent. In addition to the database containing the polling policy
definition, each polling action based on a view and/or a type may involve up to two
other databases. Use of other databases is based on the name of the user who defined
the polling action. The user’s name can be seen in the User column of the Collect
Data window. Each user is a member of a group. Each group has an associated topology database and a data database. Node, view, and type definitions are stored in
the topology database. Different logical topology databases associated with different
user groups may share a common physical database. Once collected, data is stored
in the data database.
The SQL Server, which stores collected data, is set in the data_db field of the
tl_groups table in the database. The group, of which a user is a member, is set in the
group_name field in the tl_users table. The user, whose group_name and associated
data_db value is used to determine where to store the data, is the user who defined
the data request. If a user is not a member of a group, the data_db entry for the group
default is used.
7-8
Setting Up New Polling Requests
TREND 3.6 User’s Guide
Saving the Collection Request Definition
Once the collection request is defined the way you want it, save the definition by
clicking OK. The definition will appear in the Collect Data window. Click Cancel
to discard the current definition and exit the window.
Changing Databases
You can access a different SQL Server by clicking on the Change Database option
under the File menu to bring up the Change Database window:
7 Collect Data
Figure 7-3: Change Database Window
Note: A report may not display the same information for both databases.
The name of your current database is displayed in the Change to box. To change to
a different server, click on the down arrow in the Change to box to see a list of the
Sybase SQL Servers known to this machine. The values presented here are read from
the $SYBASE/interfaces file:
u
Select the name of the server you want to access in the report.
Setting Up New Polling Requests
7-9
7 Collect Data
u
Click OK to change to the selected database. Click Cancel to quit out of the window
without changing servers.
Managing Polling Requests
It is important to keep track of your data collection requests and to be able to modify
or delete them. The Collect Data window displays a list of all data collection request
definitions stored in the database:
Figure 7-4: Collect Data Window
The table in the window lists all pertinent information about each request definition as
setup in the Collect Data Periodically window. The following columns are in the table:
7-10
Node/View/Type
The combination of values in the first three columns is
determined by the polling mode. If an individual node is
being polled, the Node and View columns contain values
(the Type value is not used here). If the request is polling
by Type, only the Type column contains a value, and so on.
User
The name of the user who defined the request.
Managing Polling Requests
TREND 3.6 User’s Guide
Frequency
How often TREND will poll for the requested data.
Mib
The Category or SNMP MIB that contains the table being
collected.
Group
The Group or MIB table being collected.
Poll From
The name of the system that actually polls for the data.
Which Request Definitions Are Displayed
The list of requests displayed in the window is controlled by the User box. Only requests with a User column value matching the value in the User box are displayed.
By default, the User value is the name of the user running TREND. To change the
value in the box, click on the down arrow next to the User box and select the desired
value from the list of all users presented.
Reordering the List of Collection Requests
Managing Polling Requests
7-11
7 Collect Data
You can change the sort order of the displayed requests. Click the Sort Order option
in the View menu to bring up the Order Requests window:
7 Collect Data
Figure 7-5: Order Requests Window
The current sort order is shown in the Order by box. By default, the requests are
sorted by node name. To change this, first click on the Clear button to remove the
current sort order. Next, click on a column name in the Select box that you want used
as the new sort criteria. Activate the selected value by clicking on the Add button
(you can add more than one field to the Order by list). The order in which you add
the fields determines the sort order of your results. Collect Data does a nested sort
beginning with the first field listed in the Order by box, then the next field within
the first, and so on.
u
u
When the Order by list is as desired, put it into effect by clicking on the OK
button.
Click on the Cancel button to exit the window. If you cancel without applying
a new sort order, the order will not change.
Modifying Request Definitions
Existing requests can be modified by the user who created them, as shown in the User
column, or by the user trendadm. To modify a request, click on the request’s line in
7-12
Managing Polling Requests
TREND 3.6 User’s Guide
the table to highlight that request’s row, then click on the Edit Entry button (alternatively you can double-click on the line). This will bring up the Collect Data Periodically window. Modify the polling parameters as described in “Setting Up New
Polling Requests” on page 7-4. The new parameters will be displayed in the table.
Deleting Request Definitions
Existing requests can be deleted by the user who created them, as shown in the User
column, or by the user trendadm. To delete a request, click on the request's line in
the table. This will highlight that request's row. Next click on the Delete button. The
row will be removed from the table.
Exiting the Collect Data Window
To quit out of the Collect Data window, select Exit from the File Menu.
TREND makes it very easy to setup data polling that will collect a great deal of information from a large number of nodes, even from just a few polling requests. It is
worth taking a moment to plan your polling strategy.
Polling Groups
TREND's ability to poll user defined groups of devices from a single data collection
request is one of the application's most powerful features. When defining device
Some Considerations When Organizing Polling
7-13
7 Collect Data
Some Considerations When Organizing Polling
7 Collect Data
groups, there are various strategies that can be used to maximize efficiency and simplify administration. Not all of these suggestions apply to every site. Use the ones
that suit your needs:
Group By Function In general, a particular type of device plays a particular role
in the network. This may be obvious, but it needs to be
taken advantage of by actually creating a polling group for
nodes that provide that function. For example, create a
group that contains all routers, all file servers, or all hubs.
While TREND supports polling by device type, different
types may be assigned to the same kind of device from different vendors or even to different models from the same
vendor. Functional groups overcome that distinction.
Group By
Information
Available
You may choose to create node groups according to a particular type of information available from all the nodes in
the group.
Group By Location In a large network, it may make sense to subdivide groups
based on the devices’ physical locations so polling can easily be distributed to the polling system closest to the target
nodes. Grouping by location makes it simple to setup polling of group Location-A by Poller-A, and of Location-B by
Poller-B.
7-14
Group By Vendor
While all devices of a particular type can be polled as
group by specifying Poll by Type in the request definition,
it may be the case that different types are assigned to the
same kind of device from different vendors. For example,
the type used for Vendor A’s router may be different than
the type used for Vendor B’s router. Vendor functional
groups overcome that distinction.
Group By Priority
This can be viewed as a way to subset larger groups. For
example, in a large network, there may be dozens or hundreds of routers. You may want to focus on the core routers
for polling purposes. Create a Core Routers group, which is
a subset of the Routers group discussed above.
Some Considerations When Organizing Polling
TREND 3.6 User’s Guide
Remember that the polling processes, ee_collect, mw_collect and rmon_collect,
read the membership list for the group being polled each time it starts a polling cycle.
Changes made to the group are automatically reflected in the list of nodes actually
polled for the data.
Note: Views and types are defined separately for each user group. Polling must
be defined by a user in that group for polling to occur. Any user can only
belong to one group.
Polling Frequency
Other factors affecting polling frequency decisions include; whether you are likely
to miss anything if the polls are farther apart, the load placed on both the polled and
polling systems, and on the network by the data collection (especially if target nodes
are at remote sites), and on the amount of database space you have for storing the
data. Remember that changing polling frequency from 10 to 5 minutes doubles the
volume of data collected. Typically performance statistics are collected every 10 or
15 minutes, while very large tables such as RMON host and matrix are collected
hourly.
Additionally, keep in mind that TREND is not intended for reviewing real-time, current statistics to solve an immediate problem. That is the role of dashboard or real
time applications which collect data at a high frequency rate, generally measured in
seconds, display the most recent data, and discard it when new data arrives or soon
afterwards. Such real time applications are focused on troubleshooting, with a few
Some Considerations When Organizing Polling
7-15
7 Collect Data
The type of data collected in a polling request, and the reason it is collected, directly
affect your decision regarding how often to poll for the data. For example, system
configuration data that rarely changes, or disk utilization data that changes gradually, may only need to be collected once a day. Dynamic performance statistics, with
characteristics that vary with the time of day, will need to be collected many times
each day to give an accurate picture. The number of minutes between polls also depends on how much the data is likely to change in the interval.
7 Collect Data
key statistics collected from a few devices. TREND polling is aimed at providing a
baseline to support the troubleshooting activity and at identifying patterns generally
occurring over hours, days and weeks.
Viewing SNMP Data
TREND lets you display the data you’ve collected on your screen. This can be data
recently polled from the target node, or it can be data previously stored in the database in raw or aggregated form. Data is viewed via TREND’s spreadsheet style reporting application, TRENDsheet, or line graph style report application,
TRENDgraph. Normally, the TRENDbuild application is used to select what data to
include in a report.
You can quickly create a simple report of the data in a database table by invoking
TRENDsheet or TRENDgraph from the Tools Menu in the Collect Data window.
Select the collection request definition that polls for the table you want to look at.
Select the type of display by clicking on the arrow in the TRENDsheet or
TRENDgraph button. This will display a pop-up menu of the available types of data.
Click on the type value you desire.
The following options are available:
7-16
View Raw Data
Displays raw sample data.
View Rate Data
Displays inter-sample delta values for counters, and
original values for all other fields.
View Hourly Data
Displays hourly summary information.
View Daily Data
Displays daily summary information.
View Weekly Data
Displays weekly summary information.
Viewing SNMP Data
TREND 3.6 User’s Guide
These default reports include all statistics in the selected table without aliases or expressions. As with all TREND reports, a query file is created. These reports can
therefore be manipulated like any other graph or table report (see “TRENDsheet” on
page 11-1 and “TRENDgraph” on page 12-1). If you requested a TRENDgraph, the
Select Data Set window will be displayed in order to define the line styles for the
fields being plotted.
Command Line Options
The TREND polling processes ee_collect, mw_collect and rmon_collect are
launched from the command line. See “Man Pages” on page A-1 for a more detailed
description of these applications.
Incomplete Data Collection or Aggregation
For UNIX:
/tmp
For Windows NT:
c:\tmp
For Windows NT, the temporary files are placed in c:\tmp by default. You can
change this default location for Window NT by assigning the desired path to the
variable %DPIPE_TMP%, as follows:
1.
Sign on to the local domain as Administrator.
2.
Select Start, Settings, Control Panel, System, Environment.
Command Line Options
7-17
7 Collect Data
Data collection (the running of ee_collect, mw_collect, or rmon_collect) and aggregation (the running of TRENDit, TRENDsum, and other aggregation utilities) place
bcp (i.e., bulk copy) and other temporary files in the following default directories:
7 Collect Data
3.
Assign the desired path to %DPIPE_TMP%. For example:
DPIPE_TMP = f:\tmp
If the /tmp directory in UNIX or the %DPIPE_TMP% (or default c:\tmp) directory
in Windows NT does not exist, the TREND data collection and aggregation operations are not performed successfully. No error message is issued.
If you are having problems with incomplete data collection or aggregation operations, ensure that the /tmp directory in UNIX or %DPIPE_TMP% (or c:\tmp) directory in Windows NT exists. If not, create it.
7-18
Incomplete Data Collection or Aggregation
Now
8 Data Manager
Data Manager is an administrative tool for monitoring the use and growth of a
TREND database. The TREND user needs a way to monitor the database, which is
continually changing due to automatic table creation, population, rollup and aging.
Data Manager provides an easy to read tabular display of information about every
data table in your database(s), plus a central location for controlling data rollup and
aging. Any TREND user can view information about the database via Data Manager.
Only trendadm, however, can use Data Manager to change defaults, modify aging
and rollup for individual tables, and delete and truncate tables.
Main Display and Menu System
Invoke the Data Manager screen from the main TREND window.
8 Data Manager
8-1
8 Data Manager
Figure 8-1: Data Manager Main Window
Database Information
The Database Summary Information area, located between the menu bar and the tabular display, provides the following information:
u
<SQL Server Name>
TREND can read and store data on any SQL server in the user’s network, so it
is important to be able to monitor all servers from a single location. This box
indicates which server’s tables are currently being displayed.
u
db% used:
This tells the user how much of the space available in the TREND database on
the SQL server currently being monitored has been used. The database is full at
96%. Data collection will cease at 90% until the size of the database has been
reduced.
8-2
Main Display and Menu System
TREND 3.6 User’s Guide
Tabular Display
The tabular portion of the main Data Manager window includes the following:
u
Object Name
The user visible name of a table in the database. It is composed of the combined names of the MIB and its subordinate table (or schema and group) that is
the source of the data in the database table.
u
SQL Name
The name by which the table is known to the SQL Server and the name which
must be used in any SQL queries.
u
Type
The kind of data stored in this table. Possible values are data (raw sample
data), rate (inter-sample delta values for counters, original values for all other
fields), hourly, daily, weekly, monthly, and internal (an internal TREND table
that cannot be truncated or deleted).
u
Rollup
Shows and sets whether or not the data in this raw data table will be aggregated
into rate, hourly, daily and weekly summaries. Possible values are yes (aggregate), no (don’t aggregate), and default (aggregation determined by the value
set for Roll Up Data Automatically in the Default Storage Time window. (See
“Changing System-wide Rollup and Aging Defaults” on page 2-14.) Only the
user trendadm can change this value.
u
Size (Rows)
The number of rows in the table.
u
Size (KB)
The size of the table in kilobytes.
Keep Data for
Shows and sets the number of days the data will be kept in the table. Data is
discarded when it is aging + 1 days old. Possible values are forever (never
delete), # Days (keep the data in this table for # days), and default (determined
Main Display and Menu System
8-3
8 Data Manager
u
8 Data Manager
by the value set for Keep <type> Data in the Default Storage Time window,
where <type> matches the Type column value for this table. (See “Changing
System-wide Rollup and Aging Defaults” on page 2-14.)
This field is blank for tables which are not aged (e.g. internal tables). Only the
user trendadm can change this value.
Command Menu Option Summary
The menus available from the menu bar of the main Data Manager window are described below.
File
The Truncate table(s) command removes the contents of a table without deleting
the table. Truncation does not write the removed rows to the transaction log, so it
cannot be recovered.
Only the user trendadm can use this function (see “Truncating Tables” on page 2-16).
Delete table(s) drops the table and its contents from the database. The deleted table
is written to the transaction log. If the table is too large to be written to the transaction log (it will need space twice its size in transaction log for the delete to succeed),
use the Truncate option to empty the table before deleting it.
8-4
Main Display and Menu System
TREND 3.6 User’s Guide
Only the user trendadm can use this function (see “Deleting Tables” on page 2-17).
Set Default Storage Time brings up a window that shows the values that will be
used to control rollup and aging for tables that do not have specific values set (see
“Changing System-wide Rollup and Aging Defaults” on page 2-14).
The Change Database command provides access to data tables in other databases.
Tables are read out of the $SYBASE/interfaces file.
View
u
u
u
u
Select Show by Type to have Data Manager only display values for tables of
the selected type.
Select Sort to sort the table rows in the specified order.
Select Find Object to search Data Manager for a particular table by whole
word or partial word.
Select Unselect All to deselect table rows highlighted.
Select Refresh to update the Data Manager display with current information
on the state of the database. The information is not updated on the fly; you
must use the Refresh command to view the latest changes.
Main Display and Menu System
8-5
8 Data Manager
u
u
Select Show by Source to have Data Manager only display values for tables
from the selected source.
8 Data Manager
Tools
View the data in a table by selecting the appropriate row, then enter TRENDgraph
or TRENDsheet directly from Data Manager via the Tools menu.
Obtaining Table Profile Information
By double-clicking on a row in the table, you can view information that describes
each column in that table: full column name, SQL column name, object ID, and object type.
Figure 8-2: An Example of the Column Info Window
8-6
Obtaining Table Profile Information
TREND 3.6 User’s Guide
Showing Particular Tables
By default, Data Manager shows information about all data tables and most internal
tables. If you only want to see a particular group of tables, you can specify a group
either by source or by type. To select a class of table, do the following:
1.
Click the View button in the Menu Bar.
2.
Select the category by which you want to subset the tables. Your choices are:
Show by Source
Show by Type
When you select a category, a popup window will show you the choices in that
category.
If you selected Show by Source, the popup looks like this:
Figure 8-3: Show by Source Window
8-7
8 Data Manager
Showing Particular Tables
8 Data Manager
If you selected Show by Type, the pop-up looks like this:
Figure 8-4: Show by Type Window
3.
Click the desired value in the popup window.
4.
Click OK to have your choice take effect. Click Cancel to leave the contents
of the Data Manager window unchanged.
Changing the Sort Order of the Data Manager Window
By default, Data Manager sorts the rows in the Data Manager window area by grouping a raw data table and its associated rollup tables together. You can resort the rows
by following these steps:
8-8
1.
Click the View button in the Menu Bar.
2.
Select Sort from the View menu. This popup window will show you the fields
which can be used to sort the rows:
Showing Particular Tables
TREND 3.6 User’s Guide
Figure 8-5: Sort Window
3.
Select the field on which you want to sort the rows.
4.
Click OK to have the new sort order take effect. Click Cancel to leave the sort
order unchanged.
Monitoring the Rate of Database Growth
The database occupies a fixed amount of pre-allocated space on the disk. Although
TRENDsystem provides a number of features for controlling the growth of the data
occupying this space, it is important to monitor how quickly it is being used up and
what is using it up so the growth can be controlled and accommodated.
Next, watch the size (in Kbytes) of your data tables. Data Manager’s sort feature can
make this easier. If you are using up space quickly, see which tables are largest and
Showing Particular Tables
8-9
8 Data Manager
The first place to watch for database space use is the db% used in the Database
Summary area. Besides keeping track of what percent of available space is left,
track how quickly that space is getting used up.
8 Data Manager
how fast they are growing. Control their growth by shortening their aging periods.
Decide what kind of data you really need to keep for an extended period of time versus those you can discard after a day or two. If you are not reporting on raw data for
example, you probably don’t need to keep it longer than the day it needs to be maintained for aggregation. Since this is the most voluminous data it makes sense to manage it more carefully. In extreme cases you may need to truncate a large table to keep
the database from filling up. The longer the data table, the longer it will take for the
report to run.
Note: Your database is becoming full at 80% and is completely full at 96%.
Adjustments are recommended if db% used exceeds 70%. Do your
housekeeping periodically and delete tables you no longer need.
You can obtain a report that predicts database size by using AutoPilot to install the
Database Size ReportPack. See the TREND 3.6 ReportPack Guide.
8-10
Showing Particular Tables
9 Data Aggregation
and Manipulation
Now
9 Data Aggregation and
Manipulation
TREND polling utilities called DataPipes collect performance data from the devices
in your enterprise. TREND DataPipes can collect raw data from Simple Network
Management Protocol (SNMP), Remote Monitoring (RMON), RMON2, and other
agents depending on the device. The names given to the raw data items and their data
types are determined by the Management Information Base (MIB) associated with
the devices being polled.
Most collected data is not readily usable in its raw form. The raw data must be
processed to make it reportable in terms that provide usable performance
information about the enterprise. Four TREND utilities work together to process the
raw data, consolidate it, and finally display it in the reports supplied with the
TREND ReportPacks:
u
u
TRENDit performs some validity checks on the raw collected data and turns
SNMP counter data into delta data. This process is called cleaning.
TRENDit can also summarize the data in standard ways. More specifically,
TRENDit can compute counts, averages, minimums, and maximums; and summarize an element property at the hourly, daily, weekly, and monthly level.
This process is called rollup.
9-1
9 Data Aggregation and Manipulation
u
TRENDstep creates the table on which all reports in a ReportPack are based.
This table is called the base table. TRENDstep creates the base table for each
installed ReportPack.
To create the base table, TRENDstep examines each row of data that is input
from a cleaned source for values that satisfy one or more predefined conditions. TRENDstep can conditionally process groups of rows. This capability
can prevent divide-by-zero conditions, help process RMON2 data, and grade
device performance.
u
u
9-2
TRENDsum processes the data in a ReportPack’s base table and groups data by
the element properties and time periods, thereby creating the levels of summarization and consolidation needed for the reports. TRENDsum calculates standard
statistics such as counts and averages and more complex metrics such as utilization forecasts and rolling baselines used to compare element performance.
TRENDrank ranks performance according to defined categories such as %utilization, congestion, or Grade of Service (GOS), so you can keep track of
things like the top ten best (or worst) performers. TRENDrank also tracks the
change in an element’s ranking, so you can identify stable and volatile
resources easily.
Figure 9-1 summarizes this processing.
Figure 9-1: Data Aggregation and Manipulation Process
The remainder of this chapter provides an overview of how these processing functions are performed and relates the processing to TREND-supplied ReportPacks.
“Man Pages” on page A-1 describes the syntax and detailed usage of each utility.
Raw Data Collection
You can specify the interval at which the various TREND DataPipes collect the
performance data that ultimately appears in the TREND ReportPacks. For purposes
of this discussion, assume that a 15-minute collection interval is defined for each
DataPipe (although, in practice, the collection interval typically varies by DataPipe).
Raw Data Collection
9-3
9 Data Aggregation
and Manipulation
TREND 3.6 User’s Guide
9 Data Aggregation and Manipulation
Assuming a 15-minute collection interval, TREND DataPipes attempt to collect four
samples per hour, or 96 samples per day (24 hours * 4 samples per hour).
TREND DataPipes store the collected data in tables, called raw tables, in the
TREND database. In practice, data for a given sampling period is not all collected at
the same instant in time; data collection may take several seconds or minutes to
complete, depending on the number of devices being polled and the volume of data
that is collected.
Each row of collected data has real timestamps that indicate when the request for the
data is made and when the data is received. In addition, TREND DataPipes associate
a virtual timestamp (which appears in a column named ta_period) with each row in
the raw table. The virtual timestamp standardizes the real timestamps by applying
the same begin-time value to each row of data in the sample. For example, all data
collected during the 12:15 a.m. collection period on June 22, 1998 is assigned a
ta_period value of Jun 22 1998 12:15 AM.
Raw data tables, then, contain rows of data items for each sampling period. All rows
with the same virtual timestamp (ta_period) belong to the same sample.
Data Cleaning
TRENDit cleans the data that has been collected in raw tables and stores the results
of the cleaning process in rate tables. The cleaning process has two parts:
9-4
1.
SNMP counter data is transformed into delta data.
2.
Raw samples are checked to see if they are valid.
Data Cleaning
Transforming Counter Data into Delta Data
The value of an SNMP counter increases continuously from zero by 1 until the
counter reaches some predefined maximum value. At that point, the counter starts
over at zero. Thus, the value of an SNMP counter data type is an integer that has no
meaning unless it can be related to a time interval. For example, a counter named
inoctets counts the number of bits input to an interface on a router. If inoctets has the
value 1,000,000 in a given sample, the value is meaningless unless you can state it
as a rate such as 1 million bits per second. Only then can you calculate a useful
metric such as throughput.
TRENDit enables you to do this by turning raw SNMP counter data into delta data.
TRENDit (invoked with or without the -r option) performs this function by
examining pairs of rows in adjacent sampling periods in the raw tables and creating
rate tables as output. Each row in the rate output table represents delta data that is
computed from a pair of rows from the raw input table, as follows.
Assume for this example that the first sample is taken at time t1 on day 1 (which is
12:15 a.m. if 15-minute sampling intervals are used). At time t2 (that is, at 12:30
a.m.), the second sample is taken; at time t3 (12:45 a.m.), the third sample is taken;
and so on.
The value v1 for a counter data item in period t1 is then subtracted from the value v2
for the counter data item in period t2. The difference (which is called a delta value)
is stored in the rate table row associated with period t1. For all other (noncounter)
data types, the value v2 collected at period t2 is stored in the rate table row associated
with period t1. (Value v1 for noncounter data items is lost.)
The time, in seconds, between the two sampling periods (t2 - t1), is stored in a column called delta_time. Delta_time is computed by subtracting the SysUpTime of the
first sample from the SysUpTime of the second sample, dividing the result by 100,
and then truncating the remainder. For the following diagrams, if a 15-minute sampling interval is used, the delta_time between all rows is approximately 900 (15
minute period * 60 seconds per minute). However, the actual delta_time could be
894, 901, 905, or any number close to 900 depending on the calculation.
Data Cleaning
9-5
9 Data Aggregation
and Manipulation
TREND 3.6 User’s Guide
9 Data Aggregation and Manipulation
The following diagram illustrates this processing.
Raw Table
> Rate Table
ta_period
Counter
Item
NonCounter
Item
ta_period
t1
v1
v1
t1
t2
v2
v2
Counter
Item
c1=v2v1
NonCounter
Item
Delta_Time
v2
900
Likewise, the sample for period t3 is compared to the sample for t2. For counter data
types, the value v3- v2 is stored in row t2. For noncounter data, the value v3 collected
at period t3 is stored in row t2. The delta_time for row t2 is again 900.
9-6
Data Cleaning
The following diagram summarizes this processing over the course of a day:
Raw Table
>
Rate Table
NonCounter
Item
Delta_Time
c1 =
v2-v1
v2
900
t2
c2 =
v3-v2
v3
900
v3
t3
c3 =
v4-v3
v4
900
v4
v4
...
...
...
...
...
...
...
t95
c95=
v96-v95
v96
900
t96
v96
v96
ta_period
Counter
Item
NonCounter
Item
ta_period
t1
v1
v1
t1
t2
v2
v2
t3
v3
t4
Counter
Item
Thus, during the cleaning process, pairs of rows from the raw data tables are
compared; each row of the output rate table is expressed as delta data that represents
the result of the comparison. At the end of day 1, then, the raw tables contain 96 rows
of data—one row for each sampling period. However, the rate tables contain only 95
rows of data at the end of day 1, since the sampling taken at period t1 is lost.
For the second day, the rate output tables contain all 96 rows, because data from the
last sample taken for day 1 (at t96) is compared with the first sample taken for day 2.
Thus, the first row of rate data for day 2 is not lost.
As TRENDit continues to process the new samples that are collected into raw tables,
it appends new rows to the rate output tables in the fashion described above.
Data Cleaning
9-7
9 Data Aggregation
and Manipulation
TREND 3.6 User’s Guide
9 Data Aggregation and Manipulation
Validity Checking
In theory, the raw data that is collected during any one sampling period is completely
accurate. In practice, however, several circumstances can affect the validity of the
collected data, such as:
u
u
u
u
u
One or more scheduled samplings fails for some reason (e.g., the network
is down).
One or more devices returns inaccurate data (the device is malfunctioning)
or no data (the device is offline).
A counter reaches its predefined maximum value and rolls over (starts
over at zero) between sampling periods.
You manually reset some or all counters between sampling periods.
You shut down and reboot the system between sampling periods, which
resets the counters to zero.
If TRENDit senses that the sample is invalid for any of these reasons, the sample is
not included in the rate output table.
Rollup
TRENDit can also perform a roll-up function on rate data (if the -r option is omitted
from the trendit command line). In the roll-up function, rate data is summarized at
the lowest element property (table_key) level for the time period to produce four
summary tables—hourly, daily, weekly, and monthly, as follows:
Rate Table
Hourly Table
Daily Table
Weekly Table
Monthly Table
9-8
Data Cleaning
During this roll-up process, the following four rows are created in each summary
table for each element property (table_key):
1.
A row with the minimum value for the time period (dsi_agg_type=2).
2.
A row with the maximum value for the time period (dsi_agg_type=3).
3.
A row with the total value for the time period (dsi_agg_type=4).
4.
A row with the average value for the time period (dsi_agg_type=5).
For all data types except counter and gauge data, TRENDit stores the last value
collected for the item as that item’s value in each summary row, because summaries
of data types other than counters or gauges are not sensible. (For example, a device’s
IP address is the same in each collection sample; averaging multiple occurrences of
the IP address is a meaningless operation.) The value of the delta_time column in
each summary row is the sum of the delta_time values in the input rows.
The summary rows are created as follows for counter data (which has been
transformed into delta data) and gauge data:
Summary
Row
Counter (Delta) Value
Computed As ...
Gauge Value Computed
As ...
Minimum
Minimum of the counter data
values divided by their associated delta times.
Minimum of the input
values.
Maximum
Maximum of the counter
data values divided by their
associated delta times.
Maximum of the input
values.
Total
Total of all the input values
Average of all the input values. (It is not sensible to
total gauge data.)
Average
Total of all the input values
divided by the total
delta_time.
Average of all the input
values.
Data Cleaning
9-9
9 Data Aggregation
and Manipulation
TREND 3.6 User’s Guide
9 Data Aggregation and Manipulation
In the TREND database, you can tell what type of data a table contains by the first
letter in the SQL name of the table. For example:
Beginning
Letter
Contents
SQL Table Name
Raw
mib_II_ifentry
R
Rate
Rib_ii_ifentry
H or SH
Hourly
Hib_ii_ifentry
D or SD
Daily (Starts on a particular day of the week)
Dib_ii_ifentry
W or SW
Weekly
Wib_ii_ifentry
M or SM
Monthly (for a calendar month)
Mib_ii_ifentry
Tables can come from any source, but must be properly typed to ensure that they are
processed properly. The main Data Manager window displays this table name in the
SQL Name column; the type of data in the table (raw, rate, hourly, daily, and so on)
appears in the Type column. (See “Data Manager” on page 8-1.)
TRENDit provides the default set of roll-up and summarization processing functions
described above for:
u
u
u
The ReportPacks in TREND releases earlier than release 3.5.
Any data table for which Yes is specified in the Rollup column.
Any MIBlets you create on your own with MIBwalker and for which Yes is
specified in the Rollup column for the item in the database. (The value given in
the Rollup column is No for all tables used to generate the TREND 3.5 ReportPacks.) For a detailed discussion of MIBwalker, see “MIBwalker” on page 6-1.
TRENDsum (rather than TRENDit) creates the summary tables and calculates
statistics for the ReportPacks in TREND 3.5 and later releases. See “Other Data
Aggregation Functions” on page 9-15.
9-10
Data Cleaning
The Base Table
TRENDstep processes the cleaned delta data from TRENDit (or other sources) to
create a template table called the base table. The base table contains all the columns
needed to generate data for all reports in the ReportPack.
TRENDstep uses a language with if-then-else, case, and expression constructs that
enables it to perform the following types of operations on the input data:
u
u
u
u
u
Include source data columns in the base table without modification.
Compute new columns from expressions using existing columns.
Perform row-by-row conditional processing.
Create an “other” category for RMON2 data.
Assign grades to ranges of input data.
Row-by-Row Conditional Processing
TRENDstep can examine each row of an input table to see if it satisfies a stated
condition. TRENDstep can take a rate table, a TRENDsum output table, or another
TRENDstep output table as input.
TRENDstep processing is designed to:
u
u
u
Provide a method for intercepting a potential divide-by-zero condition in the
input data and assigning an alternative value to the result.
Provide a way to group data into an “other” category. For example, RMON2
host or matrix data contains rows of data for many protocols. TRENDstep can
combine these rows into a few columns in a single summary row.
Assign grades to a range of input data values.
The Base Table
9-11
9 Data Aggregation
and Manipulation
TREND 3.6 User’s Guide
9 Data Aggregation and Manipulation
u
Compute metrics such as %utilization and store them as new columns in the
output table.
The Divide-By-Zero Issue
When you compute statistics, potential divide-by-zero situations can frequently
arise. For example, %input utilization of an interface is typically computed as:
(((inoctets * 8) / delta_time) / ifspeed) *100
That is, inoctets (bytes) is multiplied by 8 to give a bit count, which is divided by
delta_time to give bits per second. That value is divided by the interface speed
(ifspeed), which is estimated bandwidth for an interface in bits per second. The
result is multiplied by 100 to give a percentage.
If the interface is down for some reason when the data sample is collected, ifspeed
is reported as zero, which leads to a divide-by-zero condition if utilization is
computed for the interface.
TRENDstep provides a set of statements (if/else and case constructions) that you can
use to conditionally process input to check for this condition. (Appendix A: Man
Pages describes the TRENDstep language in detail.)
Another way to avoid a potential divide-by-zero problem is to use (ifspeed + 1) in
the formula that computes %utilization. (The +1 increases ifspeed a negligible
amount.)
Creating an “Other” Category for RMON2 Data
RMON2 agents provide statistics on a large number of individual communication
protocols that various device interfaces use. In cases where you are only interested
in the statistics for a few protocols and you want to group the statistics for all other
protocols into an “Other” category, you can use TRENDstep to conditionally
9-12
The Base Table
process each column of data in the input row, create a new column called “Other” in
the output table, and place the sum of the data for all other protocols in that column.
In this case, the output table contains the same number of rows as the input table, but
the columns are different. The section on TRENDstep in Appendix A: Man Pages
gives an example of this TRENDstep function.
Assigning Grades to Ranges of Input Data
The TRENDstep language also enables you to conditionally examine a selected
column value in each row of input data, determine if the value falls within a
particular range, and assign a grade. Grading is used to produce the Grade of Service
(GOS) stacked bar chart in the Executive Summary reports supplied with the
TREND ReportPacks. Figure 9-2 shows an excerpt from the LAN Connectivity
Executive Summary report.
Figure 9-2: LAN Connectivity Executive Summary
The Base Table
9-13
9 Data Aggregation
and Manipulation
TREND 3.6 User’s Guide
9 Data Aggregation and Manipulation
Here is an excerpt from the TRENDstep script file that is used to produce this report.
The excerpt illustrates how a column value from an input row is graded:
utilization=((ifoutoctets024+ifinoctets018)*8)/(delta_time004)/
(ifspeed013+1)*100.0;
if (ROTATE.utilization>=40);
utilization_score=4.0;
utilization40to100=1.0;
else if ((ROTATE.utilization>=20) && (ROTATE.utilization<40));
utilization_score=3.0;
utilization20to40=1.0;
else if ((ROTATE.utilization>=10) && (ROTATE.utilization<20));
utilization_score=2.0;
utilization10to20=1.0;
else;
utilization_score=1.0;
utilization0to10=1.0;
endif;
In this example:
u
u
A new column named utilization in the output table is computed from an
expression that uses inoctet, outoctet, delta_time, and ifspeed values from the
rate input table. (The +1 in the expression ifspeed013+1 is used to prevent a
potential divide-by-zero condition. The ROTATE. notation in the next statement is used to refer to the new column in the output table.)
A new column named utilization_score is computed and assigned a graded
value as follows:
u
u
u
u
9-14
4.0 for utilization percentages in the range 40 - 100%.
3.0 for utilization percentages in the range 20 - 40%.
2.0 for utilization percentages in the range 10 - 20%.
1.0 for utilization percentages less than 10%.
The Base Table
TRENDsum then uses this graded value in the utilization_score column to compute
a single, average GOS value (allgos) across all LAN interfaces combined, as shown
in the following formula:
column:allgos = ((utilization_score*0.60) +
(discard_pct_score*0.25) +(error_pct_score*0.15)):avg
The allgos value appears in the LAN Connectivity Executive Summary report
shown in Figure 9-2.
Other Data Aggregation Functions
Once TRENDit has cleaned the raw input data and TRENDstep has, optionally,
conditionally processed the rows of the resulting rate table, TRENDsum can be used
to summarize the data by any defined element property, by time, or by element
property and time; and compute multiple, complex statistics about the summarized
data. Specifically, TRENDsum can compute the following statistics:
u
u
u
u
u
Total, average, weighted average, standard deviation, median, minimum, and
maximum.
ta_period and delta_time when minimum and maximum values occur.
90th, 95th, and 98th percentiles.
30-, 60-, and 90-day resource utilization forecasts.
Days-until-threshold forecasts.
While TRENDit generates a separate row for each statistic, TRENDsum generates
only one row for all the statistics you select to compute. Each statistic appears in a
separate column in the row. TRENDsum generates separate rows for each of the
following grouping categories:
u
Any property that is defined for an element. Examples of element properties
include the device itself (a router, for example), as well as properties of that
Other Data Aggregation Functions
9-15
9 Data Aggregation
and Manipulation
TREND 3.6 User’s Guide
9 Data Aggregation and Manipulation
device (for example, Ethernet, FDDI, token ring, serial 56, serial T1 interfaces;
the speed of an interface; the location of an interface, such as Sales Department;
or the client to whom the resource is dedicated, such as the XYZ Company).
u
Time. The time categories by which you can group collected data include:
u
u
u
u
Hour, day, week, month, quarter, and year.
Day of the week (for example, by all Mondays, Tuesdays, and so on). This
grouping results in 7 rows in the output table for each element property
being summarized.
Day of the week by hour (for example, 1:00 a.m. on Mondays, 2:00 a.m.
on Mondays, up to 24:00 p.m. on Mondays; 1:00 a.m. on Tuesdays, 2:00
a.m. on Tuesdays; and so on). This grouping results in 7 * 24 rows in the
output table for each element property being summarized.
Hour of day (for example, 1:00 a.m., 2:00 a.m., 3:00 a.m., and so on). This
grouping results in 24 rows in the output table (one for each hour of the
day) for each element property being summarized.
The statistics that TRENDsum can compute and the grouping options available are
much richer than the ones available with TRENDit. Therefore, the TREND
ReportPacks in TREND 3.5 and later releases use TRENDsum rather than TRENDit
to create the needed summary tables.
TRENDsum requires cleaned data as input. “Cleaned” in this context means that raw
SNMP counter data has been turned into delta data. Thus, the input source can be a
rate table produced by TRENDit or some other facility, a TRENDstep file, or
another TRENDsum file.
9-16
Other Data Aggregation Functions
In addition to the requested statistics, other columns in the TRENDsum output table
include:
Column
Name
Description
ta_period
Identifies the beginning of the grouping period. For example, if
you are grouping by hour, all samples collected between 8:00
a.m. and 9:00 a.m. are assigned the ta_period value of 8:00 a.m.
ta_samples
Contains the count of input samples used to compute the row.
Forecasting
TRENDsum also enables you to forecast resource usage for 30-, 60-, and 90-day
periods and compute the number of days until a specified usage threshold is reached
(days-to-threshold forecasting).
The 30-, 60-, and 90-day forecasts answer the question: Where will the property being forecast (e.g., %Utilization) be in 30, 60, or 90 days?
The days-to-threshold (DTT) forecast answers the question: In how many days will
the property being forecast be at the threshold value?
Forecasts are used in the Capacity Planning and Forecast reports supplied with the
TREND ReportPacks. Figure 9-3 shows a sample LAN Connectivity Capacity Planning report.
In this report, TRENDsum formulas for computing 30-, 60-, and 90-day forecasts
are used.
Forecasting
9-17
9 Data Aggregation
and Manipulation
TREND 3.6 User’s Guide
9 Data Aggregation and Manipulation
Figure 9-3: LAN Connectivity Capacity Planning Report
In the Capacity Planning and Forecast reports, all TREND forecasting is based on
95th percentile values computed on daily summary input tables that TRENDsum has
created. In these reports, the 95th percentile values for a particular element property
(or expression, such as %Utilization) over time are used for forecasting, because
percentile values eliminate spikes from the collection samples.
9-18
Forecasting
TRENDsum forecasting calculations are based on a least squares linear regression,
which means that the calculations attempt to draw a straight line through a set of data
points collected over time, as shown in the following diagram:
Time
Each data point represents a daily 95th percentile value for the property being forecast. You want to look at peak utilization for planning purposes, so TRENDsum uses
a daily 95th percentile value, which is a near-maximum value.
For a DTT calculation, you have these cases:
u
u
u
u
Forecasting
You will hit the threshold in the calculated number of days.
You are already beyond the threshold.
You are never going to hit the threshold (the line slopes downward, away from
the threshold value).
You are a long distance from the threshold. If the threshold is too far away, the
forecast is meaningless.
9-19
9 Data Aggregation
and Manipulation
TREND 3.6 User’s Guide
9 Data Aggregation and Manipulation
If the slope is negative (decreasing, sloping downward), the result returned for DTT
is a null value. Likewise, if the threshold is more than 1,000 days away, the result
returned is null.
The formulas that TRENDsum uses to compute all forecasts are given in the section
on the TRENDsum utility in “Man Pages” on page A-1.
Baselines
A baseline provides a basis for comparing recent performance with past performance, for example, for comparing last week’s performance with performance for
the last two months.
You use TRENDsum to create a baseline. TRENDsum enables you to compute a
baseline for any defined element property. You can also baseline a computed metric,
such as utilization, which is computed as an expression that refers to one or more
element properties.
TRENDsum enables you to choose how long you want the baseline period to be (the
TRENDsum -y option). The default is 42 days (six weeks).
TRENDsum creates a rolling baseline table. To perform rolling-baseline
aggregation, use the -y option on the command line to specify the length of the
baseline period in days.
In a rolling baseline, the baseline table contains n rows; each row represents the same
statistic (or statistics) computed for the immediately preceding number of days in the
baseline period. Here is how a rolling daily baseline is computed if you use a 42-day
baseline period:
1.
9-20
At the end of day 1, the baseline statistic is computed from all the sample data
collected for day 1 and stored in a summary row for day 1. For example,
assume you are computing an average value to be used as a baseline. If 96 sam-
Baselines
ples are collected for day 1 (one sample every 15 minutes), the values for all
samples are totaled and divided by 96 to compute the average for the day 1:
2.
3.
4.
Baselines
Day
Baseline Statistic
1
a1
At the end of day 2, the baseline statistic is recomputed from all the sample
data collected for days 1 and 2 and stored in the summary row for day 1, thus
replacing the existing day 1 value. For example, if 96 samples are collected for
day 2, those 96 values and the 96 values collected on the previous day (day 1)
are totaled and divided by the sample count (now 192—96 for day 1 plus 96
for day 2) to arrive at value a2:
Day
Baseline Statistic
1
a2
In the same fashion, the baseline statistic is recomputed at the end of day 3
from all the sample data collected for days 1, 2, and 3 and stored in the summary row for day 1, again replacing the existing day 1 value. At this point, the
value (a3) for the baseline summary row represents a 3-day aggregate:
Day
Baseline Statistic
1
a3
The same processing is repeated at the end of each day until a baseline value
has been recalculated for each day of the rolling baseline period (42 days, in
this example). Thus, at the end of 42 days, a single baseline value has been
computed based on data collected on the previous 42 days:
9-21
9 Data Aggregation
and Manipulation
TREND 3.6 User’s Guide
9 Data Aggregation and Manipulation
Day
Baseline Statistic
1
a42
This day 1 baseline value, because 42 days of data is used to compute it, is significantly more refined than a value where only one day’s samplings are summarized to compute the baseline statistic for day 1.
5.
When the number of days in the rolling baseline period is reached, processing
continues in the fashion described above. However, the rolling baseline value
that is computed from the preceding 42 days of samples is appended to the
table. The existing baseline is no longer replaced. Thus, rows are added to the
rolling baseline summary table as follows:
Day
Baseline Statistic
Computed from
1
a1
Days 1 - 42
2
a2
Days 2 - 43
3
a3
Days 3 - 44
4
a4
Days 4 - 45
n
an
Days n - (n-42)
The Executive Summary reports in the TREND ReportPacks compare a resource
usage for each hour of the day to an hourly baseline that has been computed for the
resource. The concept for computing an hourly baseline is the same as the one for
computing a daily baseline. However, the hourly baseline table has one row for each
hour of each day computed for a sliding 42-day baseline period as described above.
9-22
Baselines
Figure 9-4 shows an excerpt from the Frame Relay Executive Summary report.
Figure 9-4: Sample Frame Relay Executive Summary Report (Baselines)
In this report, the hourly baseline is drawn as a line over the hourly PVC volume.
The baseline is computed for each hour of each day for the preceding 42-day
window.
Ranking
TRENDrank applies ranking criteria to summarized data and stores the results in the
TREND database. Ranking enables you to chart the volatility of a given metric for
a given element. As an example, use utilization and congestion among 100 PVCs to
answer the following types of questions:
Ranking
9-23
9 Data Aggregation
and Manipulation
TREND 3.6 User’s Guide
9 Data Aggregation and Manipulation
u
u
u
Which ten PVCs rank the highest in terms of utilization and congestion on any
given day?
How often does the same element appear in the top ten in terms of utilization
and congestion?
Are there significant variations in element rank from day to day (delta rank)? A
large delta rank indicates a volatile element, which you should probably investigate. A relatively small delta rank indicates stable element performance.
TRENDrank ranks the columns of a daily summary table that TRENDsum has created and stores the results in a ranking table in the TREND database. The ranking
table has one row per day for each element that is being ranked, and the following
seven columns:
u
u
u
u
u
u
u
9-24
Timestamp (for day1, day2, day3, and so on).
ID of the element being ranked.
Rank (1, 2, 3 and so on).
Daily summary value of the metric being ranked.
Rank for the element on the previous day.
Delta rank. This item represents the difference in the element’s rank between
yesterday and today. That is, if the element was ranked 8 yesterday and 5
today, delta rank is 3.
Previous delta rank.
Ranking
Data that is ranked by TRENDrank appears in the Top Ten reports in the TREND
ReportPacks. Figure 9-5 shows an excerpt from the LAN Connectivity Top Ten
report:
Figure 9-5: Sample LAN Connectivity Top Ten Report (Ranking)
Ranking
9-25
9 Data Aggregation
and Manipulation
TREND 3.6 User’s Guide
9 Data Aggregation and Manipulation
Summary
As introduced in this chapter, the TRENDit, TRENDstep, TRENDsum, and
TRENDrank utilities produce and process cleaned data. They provide the means for
removing invalid or incomplete samples, leveling performance spikes, creating
meaningful aggregation levels, and computing statistics that provide useful
measurements of enterprise health.
“Man Pages” on page A-1 describes the syntax and usage of these utilities in detail.
9-26
Summary
Now
10 TRENDbuild
10 TRENDbuild
TRENDbuild is a report building utility that defines graphical and tabular TREND
reports. It allows you to specify data to be included in a report, assign aliases to fields
being reported on, create expressions that derive calculated values from stored data
for inclusion in a report, and save the report definition as a query file. TRENDbuild
is used to create new reports for TRENDgraph, TRENDsheet, and Grade of Service
applications.
Main Display and Menu System
The main TRENDbuild window (Figure 10-1) can be invoked from the Tools menu
of the main TREND window or from the TRENDgraph or TRENDsheet applications.
10-1
10 TRENDbuild
Figure 10-1: TRENDbuild Main Window
The File menu (shown below) is used to create, access, and exit reports.
About Data and Data Tables in TREND
TRENDbuild creates and/or edits report templates which are comprised of files containing report set-up definitions and a specially formatted SQL query. TRENDbuild
requires neither SQL nor network expertise to use it. In order to make full use of
TRENDbuild’s functionality, however, some basic understanding of the data and
data formats available in the TREND database is required.
10-2
About Data and Data Tables in TREND
TREND 3.6 User’s Guide
Each group of MIB objects, or miblet, being collected has a corresponding raw data
table in the TREND database. Raw data tables in TREND are populated with
timestamp, constants, statistics and other values. Statistics may be counters or
gauges. A counter is a raw count of a statistic since a device was rebooted. A gauge
is an instantaneous measurement. Examples include percent CPU utilization,
percent buffer utilization, or the number of buffers used at a point in time. Gauge
values apply to a particular instant in time, while counters are cumulative over time.
Note: Raw data tables contain values as collected from the polled devices. Most
performance-related values are counters. Consequently, most performance reports are based on roll-up tables, not raw tables.
All TREND data tables have a similar construction, consisting of header, data and
footer fields. All headers contain identifiers for the source of the data, a received
timestamp, a requested timestamp, and a delta time value.
Data fields correspond to objects in the associated miblet. The footer fields include
indexing information and for hourly, daily, weekly, and monthly tables, a timestamp
marking the beginning of the aggregation period (ta_period) and the number of raw
data samples collected during the aggregation period (ta_samples).
Note: All data tables contain a delta time value. In raw data tables, delta time
is the length of time since the data source was rebooted, in units of one
hundredths of a second (i.e., sysuptime). In rollup tables the delta time
value is the time between samples in units of seconds. For reporting purposes, a column called ta_sysuptime is added in all roll-up tables. It
About Data and Data Tables in TREND
10-3
10 TRENDbuild
TREND includes a module called TRENDit that aggregates or rolls up raw data.
TRENDit runs on a batch-mode basis. By default TRENDit will run once each night
rolling up all data tables. For each raw data table, TRENDit will create (or add rows
to) a rate table, an hourly table, a daily table, a weekly table, and a monthly table
based upon the amount of valid data available for aggregation. TRENDbuild equates
a data table to a group.
10 TRENDbuild
reflects the time since the data source was rebooted in hundredths of a
second, at the end of the measured time.
Each raw data table and its associated roll-up tables have a corresponding key table.
Key tables are used to maintain a unique index-like value for each unique data
source (e.g., a router name and interface number (ifIndex) for MIB-II-ifEntry data).
Key tables also contain a description column where information about the data
source can be placed. In addition, some key tables contain additional configuration
and descriptive information about the data source (e.g., RMON key tables contain
interface type and speed information). These values can be selected by TRENDbuild
for use in reporting.
Rate table rollup primarily deals with counter variables. The structure for the raw
and rate tables is virtually identical. Rate tables are generated by selecting pairs of
rows from the raw data tables (successive data points). The delta between the points
is calculated and the result inserted into the rate table. The values for most columns
in the new rate table row are the same as the more recent of the two samples.
Note: The term rate table is something of a misnomer as used here. Rate tables
can be used to calculate rates by dividing counter variable deltas by
delta time. Unless captured as gauges, no rates are directly stored in the
rate table.
In addition to aggregating raw data into rate tables, TREND rolls up rate data into
hourly, daily, and weekly tables.
The process that occurs between each level of rollup is virtually identical. In each
case (hourly, daily, weekly, and monthly) four rows are created in the corresponding
table. These four rows correspond to the aggregation that has been performed on the
data: average (avg), minimum (min), maximum (max), or total (tot). Hourly tables
are calculated from rate tables. Daily tables and weekly tables are calculated from
hourly and daily tables respectively using the total row from that table. Monthly tables are calculated from daily tables.
10-4
About Data and Data Tables in TREND
TREND 3.6 User’s Guide
Counters
Gauges
Other Types
Average (avg)
Sum of values
divided by total
delta time (i.e.,
units per second)
Average value of
samples in
interval
Value from the
latest timestamp
row in interval
Minimum (min)
Value from sample with minimum rate (in
units per second)
Minimum value
of samples in
interval
Value from the
latest timestamp
row in interval
Maximum (max)
Value from sample with maximum rate (in
units per second)
Maximum value
of samples in
interval
Value from the
latest timestamp
row in interval
Total (tot)
Total of values
for all samples in
interval
Average value of
samples in
interval
Value from the
latest timestamp
row in interval
Creating a New Report
Defining a new report focuses on the data to be reported on and what it should be
called in the report. The series of steps to follow are:
1.
Select a MIB
2.
Select a group (usually a set of MIB objects, i.e. miblet)
3.
Select statistics
4.
Assign aliases
5.
Create expressions
Creating a New Report
10-5
10 TRENDbuild
Statistic
10 TRENDbuild
6.
Save the report
If there is already a report open in TRENDbuild, you can clear it from the current
context by selecting the New option under the File menu.
Selecting MIBs and Groups
A category is an organizational level for collections or groups of data. In general, a
category is equivalent to an SNMP MIB file. The next level of data organization under a category is a groups. A group includes a collection of related raw data tables
and the rollup tables derived from the raw tables. To choose a category, click on the
Select Mib button to bring up the Select Mib window:
Figure 10-2: Select MIB Window
Once a category is chosen, its name appears in the Mib box. Scroll through the entries in the window to find the one you want.
10-6
Creating a New Report
TREND 3.6 User’s Guide
u
u
Select a category by clicking on a category name listed, then clicking on the
OK button, or simply by double-clicking on the category name.
Click on the Cancel button to quit out of the window without making a selection.
The name of the category you choose will appear in the Category box in the main
TRENDbuild window.
The second step in defining a report is to select the group which contains the statistics to be reported on.
Figure 10-3: Select Group Window
A group is the specific type of data to be used in the report. It is a collection of statistics which are stored in a single table in the database. Just as a category can be
thought of as an SNMP MIB, a group can be thought of as a set of MIB objects. Initially, the database contains a single table or group corresponding to the raw MIB
object data. As data is aggregated, a set of roll-up tables or groups is created.
Creating a New Report
10-7
10 TRENDbuild
To select a group, click on the Select Group button in the TRENDbuild Main window (Figure 10-1). This will bring up the Select Group window:
10 TRENDbuild
Note: EXAMPLE: If the only group of statistics being collected based on the
MIB-II file was the ifEntry table, once rollup had occurred you would
see the selection in the Select Group window as shown in Figure 10-3. See
“About Data and Data Tables in TREND” on page 10-2 for a description of
the contents of these roll-up tables and groups.
Scroll through the entries in the Select Group window to find the one you want.
u
u
Select a group by clicking on a group name listed, then clicking on the OK button (or double-click the group name).
Click on the Cancel button to quit out of the window without making a selection.
The name of the group you choose will appear in the Group box in the main
TRENDbuild window.
Selecting Statistics
Statistics are individual data fields in a group. Once the category and group are chosen, you can build the list of which statistics in the group will be in the report using
the Select Statistics window. Bring the window up by clicking on the Select Statistics button in the main TRENDbuild window:
10-8
Creating a New Report
TREND 3.6 User’s Guide
10 TRENDbuild
Figure 10-4: Select Statistics Window
Note: Before selecting specific statistics it is important to consider the unit of
measurement for each statistic. Instead of selecting and using statistics
in their natural form, you may instead want to create expressions.
“Assigning Aliases and Creating Expressions” on page 10-10 defines the
units of measurement for statistics in raw and roll-up tables.
Select specific statistics to include by clicking on their names in the Select From
box. Selected names will be highlighted. You can deselect a name by clicking on it
a second time. You can select all the statistics at once by clicking on the Select All
button. You can deselect all the selected statistics at once by clicking on the Clear
button.
Once you have selected the statistics you want, include them by clicking on the Add
button. Their names will appear in the Active Statistics window.
Creating a New Report
10-9
10 TRENDbuild
Note: Their names will continue to appear in the Select From box even after
they are selected. If you want to exclude one or more active statistics,
click on their names in the Active Statistics window to highlight them,
then click on the Delete button. Their names will be removed from the
window.
Add and delete statistics until the list in the Active Statistics box is the way you want
it;
u
u
Apply their names to the report by clicking on the OK button.
Quit out of the window without saving your changes by clicking on the Cancel
button (if you OK prior to clicking Cancel changes are effective).
The names of the selected statistics will appear in the Statistics box in the main
TRENDbuild window. You can scroll through the names in the box by clicking on
the down arrow in the box, then using the scroll bar in the box to move through the
list. If you click on the name of a statistic in the box, its data type will be displayed
in the Data Type box.
Assigning Aliases and Creating Expressions
The names of statistics shown in the Select Statistics window are used to label their
associated data in reports. You can override these names with more readable and descriptive labels by assigning aliases to the statistics. This is done in the Assign Statistic Aliases window. To bring up the window, click on the Assign Aliases button
in the main TRENDbuild window:
10-10
Creating a New Report
TREND 3.6 User’s Guide
10 TRENDbuild
Figure 10-5: Assign Statistic Aliases Window
The Active Statistics box in the window displays the currently active statistics as setup in the Select Statistics window. You can assign an alias to any of these names.
Create an alias by typing it in the New Alias box. The alias will appear in reports
exactly the way you type it here. When it is the way you want it, make it available
for assignment to a statistic by clicking the Add button. The alias string will appear
in the Select Alias box.
You can modify an alias string by clicking on it in the Select Alias box, which will
cause the string to appear in the New Alias box. Make your changes, then click on
the Update button. The new value will replace the original in the Select Alias box.
Assign an alias string to a statistic by clicking on a statistic in the Active Statistics
box to highlight it, then click on an alias string in the Select Alias box to highlight
it. Now click on the Assign button. The names are now associated. A statistic with
an alias assigned to it is displayed in the Active Statistics box in the format:
statistic-name -> alias-name
Creating a New Report
10-11
10 TRENDbuild
You can disassociate an alias from a statistic by clicking on the pair in the Active
Statistics box then clicking on the Remove button. The ->alias part of the value will
disappear from the statistic in the box.
To apply an updated alias string to a statistic that already has an alias string, remove the
alias from the statistic, then assign the new value. This will not be done automatically.
When you finish assigning aliases, quit the window by clicking on the Cancel
button. The assigned aliases will appear with their associated statistics in the
Statistics box in the main TRENDbuild window.
Note: The expression length allowed by TRENDbuild is 1024K.
An expression is a calculation that yields a derived value from existing data. Expressions created in TRENDbuild are used in the select clause of an SQL statement. The
results are plotted or displayed like the values of a statistic.
Expressions are built in the Edit Expressions window:
Figure 10-6: Edit Expressions Window
10-12
Creating a New Report
TREND 3.6 User’s Guide
The Edit Expressions window lists all the statistics in the current group in the Select
Statistics box in alphabetical order. All the statistics are available instead of just
those activated in the Select Statistics window because any statistic may be needed
for an expression, and because an expression is treated like a selected statistic by
TRENDbuild.
Note: Although the Select Statistics box shows you the names of any assigned
aliases, the statistics’ actual names are used in expressions.
10 TRENDbuild
Build an Expression
Note: It is important to follow these steps in order.
1.
Type in the expression’s name in the New Expression box. The name you give
the expression will be used as its name in the report. You cannot assign an alias
to an expression, however, when you name the expression you are effectively
giving it an alias.
2.
When the name is the way you want it, click on the Add button. The name will
appear in the Active Expressions box. Note that you cannot change an expression’s name in the window, so make sure you give it the name you want.
3.
To define the expression you just named, click on its name in the Active
Expressions box. Click in the wide box near the bottom of the screen to enter
the expression.
4.
Build the expression by clicking on the statistic names and arithmetic operator
buttons and entering numbers as necessary. You are responsible for correct
syntax in the expression. TRENDbuild will not check your work.
Note: Values added to an expression, by clicking on statistic names or operator
buttons, will be added to the end of the expression, regardless of the cur-
Creating a New Report
10-13
10 TRENDbuild
sor position. The use of parentheses is recommended for all expressions.
Ensure that right and left parentheses match, for example: (((ifInOctets*8)/fSpeed)*100.0).
5.
When the expression is defined the way you want it, click on the Add to View
button to add it to the report definition. Do this before beginning to define
another expression.
You can modify an existing expression. Click on its name in the Active Expressions
window. You will see its name appear below the arithmetic operator buttons, and the
expression text will appear in the box at the bottom of the window. You can delete
the entire expression by clicking on the Clear button. Make any changes to the expression text, then click on the Add to View window to apply the changes.
When you finish defining expressions, quit the window by clicking on the Cancel
button. The names of the expressions will appear in the Statistics box in the main
TRENDbuild window in the form:
expression-name -> expression
If you select the expression, the word EXPRESSION will appear in the Data Type
box in the window.
Modifying an Existing Report
An existing report can be modified by loading it into TRENDbuild, changing its definition and saving the changed version to disk. This is useful if you want to add or
delete statistics in a report, change an alias or modify an expression. It is also useful
as a way to create a series of reports based on common information.
To load an existing report into TRENDbuild, select the Open option under the File
menu. This will bring up the File Selection window, which allows you to specify
which report to open.
10-14
Modifying an Existing Report
TREND 3.6 User’s Guide
When the report is open, the various TRENDbuild windows will display its definition information. Modify these as necessary according to the procedures described
in “Creating a New Report” on page 10-5.
To save the new version of the report, select the Save option under the File menu.
You can create a new report using the modified definition, by selecting the Save As
option under the File menu and saving the report with a new name in the File Selection window.
10 TRENDbuild
Modifying an Existing Report
10-15
10 TRENDbuild
10-16
Now
11 TRENDsheet
Tabular data displays are useful for reviewing lists of values in displayed in different
orders or grouped for comparison. Tabular formats are especially useful for exception reporting, showing, for example, exceeded thresholds.
Main Display and Menu System
You invoke TRENDsheet from the Tools menu of the TREND main window. The
TRENDsheet window appears initially with a blank display area and a menu bar providing access to TRENDsheet functions (see Figure 11-1):
11-1
11 TRENDsheet
TRENDsheet provides these functions, and also allows selection of the node to report on, and which database to query for the data. TRENDsheet reports can be printed and data can be exported to an ASCII file for transfer to spreadsheets or other
applications.
11 TRENDsheet
Figure 11-1: TRENDsheet Main Window
Menu Command Summary
File Menu
Use the New command to create a new tabular report (see “Creating a New Tabular
Report” on page 11-5).
11-2
Main Display and Menu System
TREND 3.6 User’s Guide
The Open command brings up pre-defined tabular reports (see “Opening an Existing Tabular Report” on page 11-4).
The Save option is used to store a previously saved report.
Save As is used to store new reports or to copy or move existing reports.
Tabular reports can be printed to a postscript printer using the Print command (see
“Print” on page 1-17).
Export TRENDsheet data to word processors and other commercial applications
(see “Exporting Data” on page 11-18).
The Change Database command provides access to a different SQL Server to display its version of the information presented in a report (see “Displaying Data from
a Different Database” on page 11-11).
Quit the TRENDsheet application using the Exit command (see “Exit” on page 1-19
and “Selecting Statistics” on page 11-6).
The About command invokes TREND version information (see “About TREND”
on page 1-19).
11 TRENDsheet
Time Period allows setting of the time range of data to be reported (see “Setting the
Time Period” on page 11-12).
The Sort Order command allows sorting on different fields, or in ascending rather
than descending order (see “Sorting the Data in the Report” on page 11-14).
Main Display and Menu System
11-3
11 TRENDsheet
The Column Format option allows you to change the precision of numeric columns. (see “Formatting Columns in the Report” on page 11-15).
To focus a report on a specific node and one or all of its keys for the table, click Select Node (see “Select the Node and Key Being Reported” on page 11-9).
The Constraints command is used to specify thresholds to be used in exception reporting. Only values that meet certain criteria (e.g., exceed user-specified error
rates) will be reported in the spreadsheet (see “Establishing Constraints” on page
11-12).
Use Display Options to turn the grid on or off, select font point size, set the maximum number of rows displayed, and specify titles and subtitles.
Selecting the Refresh option clears the report window and repopulates with the most
current data available.
To modify the definitions setup through TRENDbuild, click the Edit Current View
option (see “Modifying the Tabular Report” on page 11-9).
Opening an Existing Tabular Report
To open a pre-defined TREND report, select the Open command from the File
menu. The query file will be opened via the File Selection window described in “The
Open Command” on page 1-15.
11-4
Opening an Existing Tabular Report
TREND 3.6 User’s Guide
Using an Existing Report as a Template
There may be times when you want to use one report as a template for another. To
do this, open the existing report and click the Save As option under the File menu.
This will bring up the File Selection window (see “The Open Command” on page
1-15), allowing you to write a new report file to disk. The new file can be modified
to create a different report, then saved to preserve the changes.
Creating a New Tabular Report
New reports are defined using TRENDbuild (see “TRENDbuild” on page 10-1).
You can invoke TRENDbuild from inside TRENDsheet by selecting the New option
under the File menu:
11 TRENDsheet
Figure 11-2: TRENDbuild Main Window
To finish defining the new report, you must set its display parameters. This includes
which node and key or keys to display, column precision, specifying report titles, and
setting the column order and column widths. Finally, Save the fully defined report.
Creating a New Tabular Report
11-5
11 TRENDsheet
Note: After modifying a newly created TRENDsheet to a file and saving it to a
file, if you add a where clause to the entry, there must be a space before
the word where to properly run the report.
Selecting Statistics
The first step in creating a new tabular report is to select a category (MIB) and group
of data. Use the Select Mib and Select Group buttons in the TRENDbuild window.
The Select Statistic box contains a list of statistics chosen, and expressions created,
in TRENDbuild when the report was created. Select an expression using the Select
Statistic box’s down arrow button, then clicking on the desired statistic. Use the
scroll bar to see all the available names.
EXAMPLE: Select the Weekly RMON Host Group
To create a report based on weekly rmon host data, first click Select Mib and select
rmon from the Select Category pop-up box. Click OK.
Next click Select Group and week_rmon_host-data from the Select Group pop-up
box. Click OK.
The next step is building expressions to be displayed using the available statistics.
Click Assign Expressions box in the TRENDbuild window to invoke the Edit Expressions window.
The Edit Expressions window provides:
u
u
u
u
11-6
Selection of statistics that will be included in expressions to be displayed
(upper left),
Mathematical operators to be used in expressions (beneath Select Statistics box),
Creation of expressions from statistics and operators (bottom),
Naming and adding/deleting expressions, and
Creating a New Tabular Report
TREND 3.6 User’s Guide
u
Listing of Active Expressions assigned (upper right).
Figure 11-3: Edit Expressions Window
EXAMPLE: Creating an RMON Host Table Error Report
Select hostOutPkts from the Statistics box. It will appear in the Edit Expressions
window. Click Add to View to save the Packets statistic.
Repeat the above steps for the expression Errors using the hostOutErrors
statistics.
In the same manner, define Error Rate expression and assign its expression:
((hostOut Errors)/(hostOutPkts)*100.0).
Creating a New Tabular Report
11-7
11 TRENDsheet
To define a tabular report displaying packets transmitted, transmission errors, and
error/transmission rates, open the Edit Expressions: window and click in the New
Expressions: box and enter a name for the first expression to be created (e.g., Packets). Click Add to place the expression in the Active Expressions box. Click the
new expressions name in the Active Expressions box to continue (make sure it is
highlighted).
11 TRENDsheet
It is important that left and right parentheses are paired.
When all expressions have been created, click Cancel to exit the Edit Expressions
window.
Once you have finished defining the basic report in TRENDbuild, you must save the
query file you have created. Use either the Save, Save As, and Exit options on the
TRENDbuild File Menu to invoke the File Selection window. You will be prompted
to enter a file name under which the file will be stored. The file will then be automatically loaded into TRENDsheet. After saving the report, select Exit to quit
TRENDbuild and return to TRENDsheet. The new tabular report will be displayed.
If there are more columns than can be displayed at one time in the TRENDsheet window, use the scroll bar at the bottom of the window. Fixed columns (see “Formatting
Columns in the Report” on page 11-15) are always displayed in the window while
the remaining columns will change as you scroll horizontally.
The default table length for a TRENDsheet report is 50 rows. The maximum length
is 2,000 rows.
The report title is displayed centered at the top of the table grid area. It has three
components:
file name
the report file name, without the .qss extension.
node name
the name of the node selected in the Select Node window.
key
the value of the key chosen for the selected in the Select Node
window (Figure 11-4). The key is shown in parenthesis ().
If you have selected all nodes from the Node box in the Select Node window (Figure
11-4), only the report name will appear.
11-8
Creating a New Tabular Report
TREND 3.6 User’s Guide
Modifying the Tabular Report
To modify the definitions setup through TRENDbuild, click the Edit Current View
option under the Edit button. This will put you into TRENDbuild, in the context of
the current report. That is, the TRENDbuild category, group, statistics, aliases and
expressions windows will contain the values used by the report being modified.
When you finish making changes in TRENDbuild, you will need to reload the report
into TRENDsheet using the Open option under the File button for those changes to
be reflected in the report on your screen.
If you made any changes to the report definition before requesting Aliases/Expressions, TRENDsheet will ask if you want to save those changes before proceeding.
Specifying Data to be Included in the
Report
Select the Node and Key Being Reported
When you first run the new report, TRENDsheet will display the data for all nodes,
and all keys for each node. You can focus the report on a specific node, and one or
all of its keys for the table. Click the Select Node option under the View button to
bring up the Select Node window:
Specifying Data to be Included in the Report
11-9
11 TRENDsheet
Once a basic report has been defined and displayed, specific nodes and keys can be
selected, the database can be changed, and a time period can be specified.
11 TRENDsheet
Figure 11-4: Select Node Window
The Node box in the window lists all nodes that have data in the table being reported
on in the database. It also gives you the option all nodes, which is the default. If you
choose all nodes you automatically see all keys for all nodes in the report.
The Aggregation Type box is used to select the minimum, maximum, total, and average, of all types of aggregation for rolled-up tables (not raw tables).
Click the Sort Order button to bring up the Sort Order window, which allows you
to select the order that the TRENDsheet data is sorted by, (see “Sorting the Data in
the Report” on page 11-14), for more detailed information on how to sort.
If you select a particular node in the Node box by clicking on its name, the Key box
will display a list of all keys in the table for the selected node. Select the desired key
from the Key box.
u
u
When you have chosen the node/key pair you want, click the OK button to
have the report only display values for that pair.
Click Cancel to quit out of the window to without changing the current node/
key pair values.
The node/key pair you choose will be saved as part of the report definition file so
they will automatically be used the next time you run the report.
11-10
Specifying Data to be Included in the Report
TREND 3.6 User’s Guide
Displaying Data from a Different Database
Access a different SQL Server to display its version of the information presented in
this report. Click the Change Database option under the File button to bring up the
Change Database window:
Figure 11-5: Change Database Window
u
u
Click the OK button to change to the selected database.
Click Cancel to quit out of the window without changing servers.
Specifying Data to be Included in the Report
11-11
11 TRENDsheet
The name of your current database is displayed in the Change to box. To change to
a different server, click the down arrow in the Change to box to see a list of the Sybase SQL Servers known to this machine. The values presented here are read from
the $SYBASE/interfaces file. Select the name of the server you want to access in
the report.
11 TRENDsheet
Setting the Time Period
TRENDsheet allows you to set a Start Time and an End Time for displaying data for
reports. If you select Time Period from the View Menu of TRENDsheet, the Set
Time Period window is displayed.
Figure 11-6: Set Time Period Window
Change the Start and End times by selecting the button that corresponds to the portion of the time you wish to set (i.e., Hour, Day, or Week). Next, click either the +
or - buttons to increase or decrease this value.
u
u
u
Click the Apply button to have the sort order you specified take effect.
Click the Reset button to return to the default sort order.
Click the Cancel button to quit out of the window without changing the current
sort order.
Establishing Constraints
TRENDsheet provides exception reporting capability. By selecting a statistic, a
comparison operator, and a comparison value, tabular reports can be created that will
show only the exception conditions specified.
11-12
Specifying Data to be Included in the Report
TREND 3.6 User’s Guide
First select a statistic using the pull down box at the left-hand side of the Create
Constraint: box. The second pull down box contains the following operators: =
(equal to), <= (less than or equal to), >= (greater than or equal to), < (less than), >
(greater than), != (not equal to), !< (not less than), !> (not greater than), and like
(compares the first value to a following character string).
Next, enter any value or character string in the box at the right. This entry will be
compared against the value of the statistic specified using the operator selected.
Click the Select Distinct Values box to report on only the first instance where a constraint is met. Finally, click Add to place the expression in the Current Constraints
box and click OK to exit.
11 TRENDsheet
Figure 11-7: Constraints Window
Specifying Data to be Included in the Report
11-13
11 TRENDsheet
Formatting the Report
The look of tabular reports can be modified by sorting data and reformatting column
parameters.
Sorting the Data in the Report
TREND data is time related, therefore TRENDsheet’s default sort order is by target
name, table keys for a particular target name, and received timestamp (i.e. newest to
oldest) for a particular table key, in that order. Since most reports will be run for a
particular device, and a specific key for that device, the timestamp becomes the significant sort field.
There may be reports that you would rather sort on a different field, or in ascending
rather than descending order. This is accomplished through the Order window,
which is displayed by clicking on the Sort Order option under the View button:
Figure 11-8: Order Window
11-14
Formatting the Report
TREND 3.6 User’s Guide
To change the sort order, first delete the existing sort order by clicking on the Clear
button. Next select whether the keys (i.e. table columns) should be sorted in ascending or descending order, by clicking on the appropriate button in the Order box. Select the first sort field from the Key box by clicking on the field name in the box. The
key and order you choose will appear on the Order by line. You can choose multiple
sort keys, with a different order for each key.
The sort will occur in the order you select the fields.
u
u
u
Click the OK button to have the sort order you specified take effect.
Click the Reset button to return to the default sort order.
Click the Cancel button to quit out of the window without changing the current
sort order.
Formatting Columns in the Report
You can alter the order of the columns in the report, as well as the precision of numeric columns, and the width of each column, to make the report more readable.
You can reorder the columns in the report by dragging and dropping them into different positions.
Grab a column by clicking on its column heading (the cell that contains the column
name) and holding down the select key on the mouse. The box around the cell will
be displayed as a broken line. Continue to hold the mouse button down while moving
the mouse. The broken lined box will move with the cursor on your screen. Move
the cursor on top of another column heading, and release the mouse button. The column you are moving will be placed to the right of the column on top of which you
released the broken-lined box.
Formatting the Report
11-15
11 TRENDsheet
Column Order
11 TRENDsheet
If the report is wider than the TRENDsheet window and you want to move a column
to a position not displaying on the screen, move the column to the last position in the
window, scroll the report over in direction you are moving the column, and move the
column again.
Column Order and Report Sort Order
You can make your report much easier to understand if you put the left-hand columns in the report in the same order as your sort order. For example, if you are sorting a report on line utilization by utilization level and time of day (Received Time),
put the Utilization column in the left-hand column of the report and Received Time
in the column to the right of Utilization by dragging each column to the left of the
fixed Time Period column.
Note that you cannot move a fixed column (see “Fixed Columns” on page 11-16).
To put a different column's data in the first column, drag that column to the left of
the fixed column.
Fixed Columns
Fixed columns are data columns at the left-most side of the report which cannot be
moved to new positions nor be replaced by other columns. They also continue to display in the window if you scroll the report to look at different columns.
Numeric Column Precision
By default, numeric columns are displayed with four decimal places of precision.
You can change this using the Column Format window. Bring up the window by selecting the Column Format option under the View button:
11-16
Formatting the Report
TREND 3.6 User’s Guide
Figure 11-9: Column Format Window
u
u
u
Click the Apply button to the set the new precisions on the columns modified.
Click the Reset button to set all values back to their defaults.
Click the Cancel button to quit out of the window.
Column Width
To make a column wider or narrower (e.g., after changing the precision of a numeric
column), click the right edge column divider of the cell header and hold the mouse
key down. The column divider will become a broken line. While still holding the
mouse button down, drag the broken line to the left or right to make the column nar-
Formatting the Report
11-17
11 TRENDsheet
Select the column whose precision you want to change by clicking on its name in the
Column Title box. Click the number of Decimal Places you want the column to display in the report. Values are rounded to the precision you choose. If you select a
non-numeric column, the values in the Decimal Places box will be grayed out.
11 TRENDsheet
rower or wider respectively. When the column is the desired width, let go of the
mouse button and the column will resize itself to the new width. Changing the width
of one column will not affect the width of the other columns.
Exporting Data
You can write the data shown in the TRENDsheet report to an ASCII file on disk.
To export the data in your report to an ASCII text file on disk, select the Export option under the File menu. This will bring up the Export window:
Figure 11-10: Export Window
If every column in the report will be written to the file, click the All Columns box.
If you only want specific columns exported, click the Selected Columns box. Select
the columns you want exported by double clicking on their column heading cells in
the report window. The selected columns will be highlighted.
11-18
Exporting Data
TREND 3.6 User’s Guide
Enter the directory path where you want the file written on the Path line. The default
is your home directory. Enter the name of the file to be written on the Name line.
The default is export.txt.
u
u
u
Click the Apply button to export the data from your report to the file. The
Apply button will remain grayed out while the export is running.
Click the Reset button to change the values in the window back to what they
were the last time you did an Apply or to their default values if you have not
clicked on the Apply button since bringing up the window.
Click the Cancel button to quit out of the Export window.
Format of a TRENDsheet Export File
An export file contains one line for each row in the report. The fields are written
to the file in the same order in which they appear in the report. The fields are separated by tab characters. The first line in the report lists the names of the fields in the
file. The names, which can contain embedded spaces, are also separated by tab characters. Here is sample data from a TRENDsheet report as it looks in an export file:
Received TS - Time
Packets
Multicasts
Collisions
Octets
10-17-94
08:15:00
1122
84
0
559808
10-17-94
08:10:00
1134
87
0
565696
10-17-94
08:05:00
1078
85
0
528192
10-17-94
08:00:00
1158
Exporting Data
Broadcasts
1003
1009
959
1026
11-19
11 TRENDsheet
Received TS - Date
11 TRENDsheet
91
0
567104
10-17-94
07:55:00
1195
92
0
597760
10-17-94
07:50:00
1126
84
0
560576
10-17-94
07:45:00
1019
88
0
496704
10-17-94
07:40:00
1134
87
0
563200
10-17-94
07:35:00
1205
88
0
598336
10-17-94
07:30:00
1130
90
0
563136
1069
1007
897
1007
1082
1006
If you export a field with a data type of datetime, such as the Received TS column,
its values are divided into two fields - a date field with the format MM-DD-YY, and
a time field with the format hh:mm:ss. For example, the field called Received TS in
the report shown in the TRENDsheet window, is written to the export file as the
fields Received TS - Date and Received TS - Time. Numeric fields are written to the
file using the same precision with which they are displayed in the report.
If you look at the export file, it may seem that each row from the table created more
than one line in the file. This just means the lines are wider than your window and
have wrapped to fit in the available space.
11-20
Exporting Data
TREND 3.6 User’s Guide
Command Line Options
TRENDsheet is invocable from a command line. Enter the command aga_sheet -h
for a description of the available command line options.
aga_sheet
[-b <database>]
[-c <printer copies>]
[-e <db end time in Sybase format>]
[-f <spreadsheet>]
[-h ]
[-i <print file>]
[-k <key id from key table>]
[-p <printer>]
The Sybase date and time format is ‘yyyy-mm-dd hh:mm:ss’. For example:
‘1997-06-10 00:00:00’
If you do not specify an extension for the <print file> file name, the output is saved
as a postscript (.ps) file. You can specify an extension of .bmp or .gif to save the output in one of these formats instead.
Command Line Options
11-21
11 TRENDsheet
[-s <db start time in Sybase format>]
11 TRENDsheet
11-22
Now
12 TRENDgraph
TREND utilizes time-related data that can be viewed in sequence to identify usage
patterns. TRENDgraph provides easy to use, powerful graphing functions that allow
you to define, display, and print reports. In creating line, cumulative area, or stacked
bar graphs, the user can select data to be displayed, create expressions, define plot
line styles and colors, control X- and Y-Axis scaling, assign report titles and axis labels, and plot multiple statistics from single or multiple sources simultaneously
(time-synchronized for comparison). Although data are stored in a relational database, the user does not have to know SQL to create or run reports. All functions can
be carried out through TREND’s windowed interface.
Main Display and Menu System
12-1
12 TRENDgraph
You invoke TRENDgraph from the Tools menu of the Trend main window. The
TRENDgraph window appears initially with a blank display area and a menu bar
providing access to all TRENDgraph functions explained in this chapter (Figure
12-1).
12 TRENDgraph
Figure 12-1: TRENDgraph Main Window
Menu Command Summary
File
Use the New command to create a new graphical report (see “Creating a New
Graph” on page 12-5).
The Open command is used to retrieve a pre-defined graphical report (see “Opening
an Existing Graphical Report” on page 12-4).
12-2
Main Display and Menu System
TREND 3.6 User’s Guide
The Save option is used to store previously saved reports (see “Selecting Statistics
to be Graphed” on page 12-6).
The Save As option is used to store new reports or to copy or move existing reports
(see “Selecting Statistics to be Graphed” on page 12-6).
Graphical reports can be printed to a postscript printer or to a file using the Print
command (see “Print” on page 1-17).
The Change Database command provides access to a different SQL server to display its data (see “Displaying Data from a Different Database” on page 12-12).
Use the Exit command to quit out of TRENDgraph (see “Selecting Statistics to be
Graphed” on page 12-6).
The About command invokes TREND version information (see “About TREND”
on page 1-19).
View
Set the time range of data to be reported on with the Time Period option (see “Setting the Time Period to be Displayed” on page 12-13).
Main Display and Menu System
12-3
12 TRENDgraph
Use Select Data to change the data source node for a report (see “Selecting Data”
on page 12-8).
12 TRENDgraph
Change the time scale with the X-Axis command (see “Setting X-Axis Parameters”
on page 12-16).
Change value ranges of plotted statistics with the Y-Axis command (see “Setting YAxis Parameters” on page 12-17).
The Grid command provides a toggle for adding or removing grid lines from a report (see “Adding Grid Lines” on page 12-20).
Graph Title allows the addition of meaningful titles to graphical reports (see “Specifying Report Titles” on page 12-19).
Use the Refresh command to update the current graph with current data.
Edit
Modify definitions made in an existing reports using the Aliases/Expressions command (see “Modifying an Existing Report” on page 12-5).
Opening an Existing Graphical Report
Existing reports are stored as files on disk. You open them by loading them into
TRENDgraph. Click the Open option under the File menu. This will bring up the
File Selection window (see Figure 1-2: The Select File Window).
12-4
Opening an Existing Graphical Report
TREND 3.6 User’s Guide
Modifying an Existing Report
Any of the defined display parameters can be modified at any time by substituting
new values and repeating the steps followed to create the original format. To modify
the definitions setup through TRENDbuild, click the Aliases/Expressions option
under the Edit menu. This will put you into TRENDbuild in the context of the current report. That is, the TRENDbuild category, group, statistics, aliases and expressions windows will contain the values used by the report being modified. After you
finish making changes in TRENDbuild, reload the report into TRENDgraph using
the Open option under the File menu for those changes to be reflected in the report
on your screen.
If you made any changes to the report definition before requesting Aliases/Expressions, TRENDgraph will ask if you want to save those changes before proceeding.
Creating a New Report from an Existing Report
There may be times when you want to use one report as the basis for another. To do
this, Click the Save As option under the File menu. This will bring up the File Selection window, allowing you to write the current report definition to a new report
file on disk. The new file can be modified to create a different report, then saved to
preserve the changes.
Creating a New Graph
To create a new graph, select New from the File menu of the TRENDgraph window.
This command invokes the TRENDbuild application where new reports are defined.
12-5
12 TRENDgraph
Creating a New Graph
12 TRENDgraph
Figure 12-2: TRENDbuild Window
Selecting Statistics to be Graphed
The first step in creating a new graph is to select the category (MIB) and group of
the collected data to be reported upon. Use the Select Mib and Select Group buttons
in the Report Scheduler window.
EXAMPLE: Selecting the Hourly MIB-II ifEntry Group
To create a report based on hourly mib-II ifEntry data, first click on Select Mib and
select mib-II from the Select Mib pop-up box. Click OK.
Next click on Select Group and hour_mib-II_ifEntry from the Select Group pop-up
box. Click OK.
The next step is building expressions to be graphed using the available statistics.
Click on Assign Expressions box in the Report Scheduler window to invoke the
Assign Statistic Aliases window (Figure 12-3).
12-6
Creating a New Graph
TREND 3.6 User’s Guide
Figure 12-3: Assign Statistic Aliases Window
The Assign Statistic Aliases window provides:
u
u
u
u
u
Selection of statistics that will be included in expressions to be graphed (upper left),
Mathematical operators to be used in expressions (beneath Select Statistics box),
Creation of expressions from statistics and operators (bottom),
Naming and adding/deleting expressions, and
Listing of Active Expressions assigned (upper right).
EXAMPLE: Creating an Input Utilization Report vs. an Output Utilization Report
To specify input utilization for a device, first click in the New Expressions: box and
enter a name for the expressions to be created (e.g., Input_Utilization). Click Add to
place the expression in the Active Expressions box. Click the new expressions name
in the Active Expressions box to continue (make sure it is highlighted).
((((ifInOctets*8)/ifSpeed)/delta_time)*100.0)
Creating a New Graph
12-7
12 TRENDgraph
Select the following combination of statistics and operators to create the expression
for Input Utilization at the bottom of the Assign Statistic Aliases window:
12 TRENDgraph
It is important that the left and right parentheses are paired. Click Add to View to
save the expression.
Create an expression for Output Utilization in the New Expressions: box (e.g.,
Output_Utilization). Click Add. Select Output-Utilization from the Active Expressions box. Enter the following formula in the Output_Utilization input box:
((((ifOutOctets*8)/ifSpeed)/delta_time)*100.0)
Click on Add to View to save the expression.
When all expressions to be included in the graphical report have been created, click
Cancel to exit the Assign Statistic Aliases window. Once you have finished defining the basic report in Report Scheduler, you must save the query file you have created. The Save, Save As, and Exit options on the Report Scheduler File Menu will
each invoke the File Selection window, prompting you to store the file under a name
of your choice. The file will then be automatically loaded into TRENDgraph. After
saving the report, select Exit to quit Report Scheduler. You will automatically return
to TRENDgraph.
Selecting Data
For new reports, TRENDgraph will automatically invoke the Select Data Set window, allowing you to define plot lines. The Select Data Set window can also be
brought up manually by clicking on the Select Data option under the View menu:
12-8
Creating a New Graph
TREND 3.6 User’s Guide
Figure 12-4: Select Data Set Window
Each plot line displays the values of a statistic or expression for a particular device
and key over time. Type, color and width of lines and points can be modified here.
As new lines are defined, their definitions are displayed in the Lines to graph box in
the Select Data Set window. The existing line definitions can be modified or deleted.
Note: The etherHistoryEntry field ’etherHistoryUtilization’ is recorded in 1/
100ths of a percent. If utilization is 37.25%, it is displayed as 3725 in
TRENDgraph.
Selecting Statistics
The Select Key box contains a list of all keys for the selected device in the database
table being reported on by the graph. Click the Device box down arrow to view a list
Creating a New Graph
12-9
12 TRENDgraph
The Select Statistic box contains a list of statistics chosen and expressions created,
in Report Scheduler when the report was created. Select an expression using the Select Statistic box’s down arrow button, then clicking on the desired statistic. Use the
scroll bar to see all the available names.
12 TRENDgraph
of devices and select a device for reporting. Select an aggregation type using the Aggregation Type pull down arrow to view and select it.
Figure 12-5: Select Key Window
Select a key by scrolling down and clicking on the appropriately numbered row. Use
the scroll bar to see all the available keys. Note that this mechanism allows you to
look at the same data from two different devices, or for two keys on the same device
simultaneously. TRENDgraph aligns all data by time, so it is easy to compare concurrent values from two sources in a single graph.
In the Select Data Set window, click on Add Line. Continue to select keys and aggregation types and add lines until all lines have been specified for the graph.
Note: The Select Key window must be open to ADD or UPDATE lines in the
Select Data Set window.
EXAMPLE: Selecting Data for an Average Input vs. Output Utilization Report
Using the pull down arrow in the Select Statistic: box, recall the Input_Utilization
expression created previously created in the Assign Statistic Aliases window. Click
on Select Key to invoke the Select Key window.
12-10
Creating a New Graph
TREND 3.6 User’s Guide
Use the pull down arrow in the Device: box to highlight the node from which you collected data. Select a Key by clicking on the desired row in the Key/Description table.
Select average from the Aggregation Type pull down. Click on Add Line in the Select Data Set window.
Repeat the above steps for Output_Utilization. First select Output_Utilization using
the Select Statistic pull down arrow in the Select Data Set window.
Displaying the Graph
A basic graph can now be displayed. Line, bar, and area formats are available, and
should be selected according to their ability to convey the information in the report.
At the bottom of the Select Data Set window, point-and-Click the Line, Bar, or Area
graph box. You can choose to define graph attributes before or after displaying a report for the first time by following the paragraphs below.
Note: Bar and area graphs present cumulative displays of data. Time periods
must intersect.
Selecting Different Data
Displaying Data for a Different Node
Selecting Different Data
12-11
12 TRENDgraph
When a TRENDgraph report is created, plot lines must be defined. Statistics or expressions must be identified as well as which device/key pair is to be the source of
the data. To change the data source node for a report, select the Select Data option
12 TRENDgraph
under the View menu. This will bring up the Select Data Set window (Figure 12-4).
Follow these steps for each plot line:
1.
Click on a row in the Lines to graph box. The window will highlight the definition for that line.
2.
Set the desired values for the Select Device and Select Key boxes.
3.
Click the Update Line button.
When the lines are set the way you want, Click the Graph button to display the data
from the new source. Note that you select the device/key pair for each plot line independently. You can have different nodes providing data to the same report. You
do not have to use a single node as the source for all data.
You may want to save the report again so the next time it runs it uses the current data
source.
Displaying Data from a Different Database
You can access a different SQL Server to display its version of the information presented in this report. Click the Change Database option under the File menu to bring
up the Change Database window:
Figure 12-6: Change Database Window
12-12
Selecting Different Data
TREND 3.6 User’s Guide
Note: A report may not display the same information for both databases.
The name of your current database is displayed in the Change to box. To change to
a different server, Click the down arrow in the Change to box to see a list of the Sybase SQL Servers known to this machine. The values presented here are read from
the $SYBASE/interfaces file. Select the name of the server you want to access in
the report.
u
u
Click the OK button to change to the selected database.
Click on Cancel to quit out of the window without changing servers.
Setting the Time Period to be Displayed
TRENDgraph allows you to set a Start Time and an End Time for data to be displayed in reports. If you select Time Period from the View Menu, the Set Time Period window is displayed.
Figure 12-7: Set Time Period Window
12-13
12 TRENDgraph
Selecting Different Data
12 TRENDgraph
Change the Start and End times by selecting the button that corresponds to the portion of the time you wish to set (i.e., Hour, Day, or Week). Next, click on either the
+ or - buttons to increase or decrease this value respectively.
u
u
u
Click the OK button to have the sort order you specified take effect.
Click the Reset button to return to the default start and stop times.
Click the Cancel button to quit out of the window without changing the start
and stop times.
Setting Report Display Parameters
To complete the definition of the new report, you must set its display parameters,
including defining the plot line types, setting the X- and Y-Axis parameters, and
specifying report titles. These modifications are handled through the Select Data Set
window (Figure 12-4).
Changing Line Attributes
Line type, color and width can be specified for each line plotted on a line graph.
The Type box is a list of available line patterns. Select the pattern for the current line
by clicking on the Type box’s down arrow button, then clicking on the desired type.
Use the scroll bar to view the list of available patterns.
The Color box is a list of the available line colors. Select the color for the current
line by clicking on the Color box’s down arrow button, then clicking on the desired
color. Use the scroll bar to view the list of available colors.
12-14
Setting Report Display Parameters
TREND 3.6 User’s Guide
The Width box is a list of the available line widths in points. Select the width for the
current line by clicking on the Width box’s down arrow button, then clicking on the
desired width. Use the scroll bar to view the list of available line widths.
Note: Keep in mind how the graph will look on paper while you set it up, especially if you have a color screen and a monochrome printer. Besides the
shades of gray available, only line type and width will be distinguishable
on a monochrome printout.
Changing Point Attributes
On a line graph, points show where actual data points fall on the plot line. They make
it easy to see how far apart your data samples occur.
The Type box is a list of the available point types (e.g., dot or box). Select the point
type for the current line by clicking on the Type box’s down arrow button, then clicking on the desired type. Select None if you do not want points included on the current
line.
The Color box is a list of the available point colors. Select the point color for the
current line by clicking on the Color box’s down arrow button, then clicking on the
desired color. Use the scroll bar to see all the available colors.
The Width box is a list of the available point widths in points. Select the point width
for the current line by clicking on the Width box’s down arrow button, then clicking
on the desired width. Use the scroll bar to see all the available point widths.
Defining Fill Attributes
Setting Report Display Parameters
12-15
12 TRENDgraph
Area and bar chart fill patterns and colors can be changed in the Fill Attributes area
of the Select Data Set window.
12 TRENDgraph
Select the fill pattern by clicking on the pull down arrow on the Type box, then clicking on the desired fill type.
Similarly, fill colors can be changed using the Color box.
Adding, Changing and Deleting Plot Lines
To add a line definition to the graph once its parameters are set, click the Add Line
button. The new line definition will appear in the Lines to graph box.
To change the definition of an existing plot line, Click the line to be changed in the
Lines to graph box. Its parameters will be displayed in the appropriate areas in the
window. Make the desired changes, then click the Update Line button. The line’s
definition in the Lines to graph box will display the new values. Use the Update
All Lines button to update the values of all lines after making changes to multiple
lines.
To delete a line, Click the desired line in the Lines to graph box, then Click the
Delete Line button.
To delete all the lines in the graph, Click the Delete All button.
When you want to display the defined lines in the TRENDgraph window, Click the
Graph button. The graph will redraw according to the current line definitions.
Setting X-Axis Parameters
The horizontal, or X-axis represents time in TREND graphs. You can adjust the time
scale to affect how spread out or compact the graph will be. The larger the time scale
increment, the more information will appear in a smaller space. The trade-off is
crowded data. The default setting is Autoscale.
12-16
Setting Report Display Parameters
TREND 3.6 User’s Guide
To change the X-axis time scale, select the X-Axis option under the View button to
bring up the X-Axis window:
Figure 12-8: X Axis Window
The time scale options, in the Select Scale box include:
autoscale
Scale graph to the optimal scale automatically so all available
data fits in a single window.
15 Minutes
Each hash mark on the X-Axis represents 15 minutes.
1 Hour
Each hash mark on the X-Axis represents 1 hour.
1 Day
Each hash mark on the X-Axis represents 1 day.
1 Week
Each hash mark on the X-Axis represents 1 week.
u
u
Click the OK button to activate the new scale.
Click on Cancel to retain the original scale.
Setting Y-Axis Parameters
Setting Report Display Parameters
12-17
12 TRENDgraph
The vertical, or Y-Axis represents the values of the statistics being plotted. You can
control whether the axis automatically scales itself to exactly fit the actual range of
12 TRENDgraph
values displayed or locks in a particular maximum and minimum value and excludes
anything that exceeds this range. TREND selects auto scaling by default. No default
axis label is provided.
To change the Y-Axis parameters, select the Y-Axis option under the View button
to bring up the Y-Axis window:
Figure 12-9: Y Axis Window
The window displays the current minimum and maximum Y-Axis values from
among all plot lines.
Note: The minimum is not necessarily 0.
To change auto-scaling to the maximum value, Click the down arrow of the Autoselect maximum value box, and select Yes to enable auto-scaling, or No to use an absolute value. If you select No, enter the desired maximum Y-Axis value on the
Maximum Value line or leave the current value shown.
To change auto-scaling to the minimum value, Click the down arrow of the Autoselect minimum value box, and select Yes to enable auto-scaling, or No to use an absolute value. If you select No, enter the desired minimum Y-Axis value on the
Maximum Value line or you can use the current value shown.
12-18
Setting Report Display Parameters
TREND 3.6 User’s Guide
Enter a label for the Y-Axis on the Label line. Any printable characters are allowed.
The label will be displayed at the top of the Y-Axis.
u
u
Click the OK button to activate the new scale.
Click on Cancel to retain the original scale.
If the range of values on the Y-Axis differ by several orders of magnitude, you may
want to use a log scale when displaying a graph. Highlight the Use Log Scale box
to enact this functionality.
Specifying Report Titles
Report titles are centered at the top of the graph area. Of the three title lines, two can
be set by the user while the third is the date range for data presented in the graph.
To change the report titles, select the Graph Title option under the View button to
bring up the Graph Title window:
Figure 12-10: Graph Title Window
The window displays the current report title values. By default, Title1 is the name
of the report file (without the .qgr extension).
Change the titles by typing in new values.
Click the OK button to activate the new titles.
Click on Cancel to quit out of the window without changing the original values.
Setting Report Display Parameters
12-19
12 TRENDgraph
u
u
12 TRENDgraph
Adding Grid Lines
Grid lines extend the Y-Axis hash marks across the graph area to make it easier to
determine the actual values of data points in the graph. The user can turn grid lines
on and off, and change their color. Grid lines will appear in a printout of the report.
Keep in mind how they will look on paper while you set them up, especially if you
have a color screen and a monochrome printer.
To change the grid line settings, select the Grid option under the View menu. This
will bring up the Grid window:
Figure 12-11: Grid Window
The window shows the current grid display settings.
To turn grid lines on or off, Click the down arrow of the Show Grid box, and select
Yes to turn them on, or No to turn them off.
To change the color of the grid lines, Click the down arrow of the Grid Color box,
and select the color you want. Of course the color will only matter if you are displaying grid lines.
u
u
12-20
Click the OK button to activate the revised selections.
Click on Cancel to retain the original values.
Setting Report Display Parameters
TREND 3.6 User’s Guide
Drilling Down for More Detailed Data
TREND graphical reports contain a drill-down feature that allows the user to click
on a region of a graphical report to obtain a second, more detailed tabular report displaying the data of interest. This data can point to other reports that will provide a
complete picture of the area of concern.
Figure 12-12: Graphical Report with Supporting Drill-Down Tabular Report
12-21
12 TRENDgraph
Drilling Down for More Detailed Data
12 TRENDgraph
Command Line Options
TRENDgraph is invocable from a command line via the command agx_graph. Enter
the command agx_graph -h for a description of TRENDgraph command options.
agx_graph
[ -b database]
[ -c <printer copies>]
[ -e <db end time in Sybase format>]
[ -f graph-file]
[ -h ]
-i <print file>
[ -k <keyid1:keyid2:keyid3: ...>]
[ -p <printer>]
[ -s <db start time in Sybase format>]
The Sybase date and time format is ‘yyyy-mm-dd hh:mm:ss’. For example:
‘1997-06-10 00:00:00’
If you do not specify an extension for the <print file> file name, the output is saved
as a postscript (.ps) file. You can specify an extension of .bmp or .gif to save the output in one of these formats instead.
12-22
Command Line Options
13 Grade of Service
Now
13 Grade of Service
Grade of Service (GOS) is a tool for system health reporting and Service Level
Agreements (SLAs). GOS converts sets of individual historical performance statistics into meaningful graphical displays using a weighted stacked bar format.
The user can select any set of SNMP or RMON metrics and assign a grading scale
to each based on the relative importance of that metric. A grading scale (e.g., excellent, good, fair and poor) allows the user to concentrate troubleshooting efforts immediately on areas where performance is substandard.
Grade of Service reports alleviate data overload that can result from massive
amounts of network data available from countless devices and sources. Critical parameters for a given device are rolled up into an overall indicator that reflects that
device’s performance level.
13-1
13 Grade of Service
Main Display and Menu System
Select the Grade of Service button on the TREND Main window to invoke the Grade
of Service application.
Figure 13-1: Grade of Service Report Window
Command Menu Summary
File
13-2
Main Display and Menu System
The New command is used to create a new Grade of Service report (see “Creating a
New Grade of Service Report” on page 13-7).
Use the Open command to retrieve a pre-defined GOS report (see “Opening an Existing GOS Report” on page 13-6 and “The Open Command” on page 1-15).
The Save option stores previously saved GOS reports.
Save As stores new reports or copies existing reports.
Graphs can be printed directly to a postscript printer by selecting the Print command
(see “Print” on page 1-17).
The Change Database command provides access to data tables in other databases
(see Section “Displaying Data from a Different Database” on page 13-14).
Exit quits the Grade of Service application (see “Creating a New Grade of Service
Report” on page 13-7 and Section “Exit” on page 1-19.
About provides TREND version information (see “About TREND” on page 1-19).
View
To change the data source node for a report, choose the Select Data option. This will
bring up the Select Data Set window (see Figure 13-4).
Main Display and Menu System
13-3
13 Grade of Service
TREND 3.6 User’s Guide
13 Grade of Service
To set the time range of data to be reported, click the Time Period option. This will
bring up the Set Time Period window (see Figure 13-8, “Set Time Period Window,”
on page 13-15).
To change the time scale on the X-axis, select the X-Axis option (see “Setting XAxis Parameters” on page 13-16).
To assign labels (e.g., excellent, good, fair, poor) to the threshold values assigned in
the Select Data window, select the Y-Axis option (see “Setting Y-Axis Parameters”
on page 13-18).
The Grid command allows you to toggle the grid on or off and alter grid characteristics
used for easy viewing of TREND graphs (see “Adding Grid Lines” on page 13-19).
The Graph Title allows you to specify meaningful graph titles and subtitles (see
“Specifying Report Titles” on page 13-19).
The Refresh option allows the user to rerun the query that generated the graph, for
up-to-the-minute data. The graph will clear and redraw itself with the most current
data available.
Edit
The Aliases/Expressions option in the Edit menu, allows you to modify definitions
setup through TRENDbuild (see “Assigning Aliases and Creating Expressions” on
page 10-10).
Note: If an alias is set and plotted in GOS and then changed in TRENDbuild,
the grapher will still show the original alias because TRENDbuild does
not automatically update the lines added to the report file by GOS. You
must resave and reopen the file after modifications have been completed.
13-4
Main Display and Menu System
The Grade-of-Service Concept
The following example explains the basic principles of Grade of Service reporting.
EXAMPLE:
Assume that you wish to compute the grade of service for a particular LAN segment.
You determine that the significant parameters contributing to your LAN GOS are
Utilization, Collisions, Errors, and Overhead, with relative contributions as follows:
Parameter
Weighting
Utilization
40%
Collisions
25%
Errors
25%
Overhead
10%
You next decide that you will include four categories of service in your GOS report:
Excellent, Good, Fair, and Poor. In this case, a score of ’1’ for an individual parameter
or weighted, combined parameters will fall in the excellent range. Similarly, scores
of ’2’ will denote good, ’3’ will be fair, and ’4’ will be considered poor performance.
You must also determine what ranges of scores for individual parameters constitute
excellent, good, fair, or poor service:
Parameter
Excellent
Utilization
<5%
6%-15%
16%-30%
>30%
Collisions
<5%
6%-10%
11%-15%
>15%
Errors
<1%
2%-5%
6%-10%
>10%
Overhead
<5%
6%-10%
11%-15%
>15%
The Grade-of-Service Concept
Good
Fair
Poor
13-5
13 Grade of Service
TREND 3.6 User’s Guide
13 Grade of Service
If, at a given time, you receive a Utilization value of 6% (Good=2), Collisions of 4%
(Excellent=1), Errors of 3% (Good=2), and Overhead of 13% (Fair=3); your GOS
for that time period is calculated as:
(0.40*2) + (0.25 * 1) + (0.25*2) + (0.10*3)
0.80 + 0.25 + 0.50 + 0.30 = 1.85
In this case, GOS is between ’1’ and ’2’, which falls in the ’Good’ range.
Opening an Existing GOS Report
Existing reports are stored as files on disk. They are opened by loading them into the
Grade of Service application. Click the Open option under the File menu. This will
bring up the File Selection window (see Figure 1-2, “The Select File Window,” on
page 1-15).
13-6
Opening an Existing GOS Report
Creating a New Grade of Service Report
The definition of a new report (including selection of the mib) is done in TRENDbuild (See “TRENDsheet” on page 11-1). You can invoke TRENDbuild from inside
GOS by selecting the New option under the File menu.
Figure 13-2: TRENDbuild Main Window
Selecting Statistics
The first step in creating a new graph is to select the category (MIB) and group of
the collected data to be reported upon. Use the Select Mib and Select Group buttons
in the TRENDbuild window.
EXAMPLE: Selecting the Hourly MIB-II ifEntry Group
To create a report based on hourly mib-II ifEntry data, first click Select Mib and select mib-II from the Select Mib pop-up box. Click OK.
Next click Select Group and hour_mib-II_ifEntry from the Select Group pop-up
box. Click OK.
Creating a New Grade of Service Report
13-7
13 Grade of Service
TREND 3.6 User’s Guide
13 Grade of Service
The next step is building expressions to be graphed using the available statistics.
Click the Assign Expressions box in the TRENDbuild window to invoke the Edit
Expressions window (Figure 13-3).
Figure 13-3: Edit Expressions Window
The Edit Expressions window provides:
u
u
u
u
u
Selection of statistics that will be included in expressions to be graphed (upper
left),
Mathematical operators to be used in expressions (beneath Select Statistics box),
Creation of expressions from statistics and operators (bottom),
Naming and adding/deleting expressions, and
Listing of Active Expressions assigned (upper right).
EXAMPLE: Creating an Expression: Input Utilization
To specify input utilization for a device, first click in the New Expressions: box and
enter a name for the expressions to be created (e.g., Input_Utilization). Click Add to
place the expression in the Active Expressions box. Click the new expressions
name in the Active Expressions box to continue (make sure it is highlighted).
13-8
Creating a New Grade of Service Report
Select the following combination of statistics and operators to create the expression
for Input Utilization at the bottom of the Edit Expressions window:
(((ifInOctets*8)/ifSpeed)*100.0)
It is important that the left and right parentheses are paired. Click Add to View to
save the expression.
Once you finish defining the basic report (as described below) in TRENDbuild, you
will need to save the query file you have just created. The Save, Save As, and Exit
options on the TRENDbuild File Menu will all prompt you with the File Selection
window to store the file under a name of your choice. The file will then be automatically loaded into GOS.
Selecting Data
When you run a new report, GOS will bring up the Select Data Set window after you
exit TRENDbuild. Alternatively, the Select Data Set window can be brought up by
clicking on the Select Data option under the View menu:
Figure 13-4: Select Data Set Window
Creating a New Grade of Service Report
13-9
13 Grade of Service
TREND 3.6 User’s Guide
13 Grade of Service
Note: This window allows the user to establish the relative weight that each
statistic selected contributes to grade of service for a given device. The
total weight of all statistics selected must be 100.
Total points accumulated from all statistics collected on a device provide a score that
reflects that device’s level of performance. Points are assigned to each statistic as defined in the table at the bottom of the select data set window. Each statistic contributes points to the overall grade of service according to thresholds that the user
defines for that statistic in the Scoring area of the Select Data Set window.
The Select Key box invokes the Select Key window (Figure 13-5), which contains
a list of all keys for the selected device in the database table being reported on by the
graph. Click the Device box down arrow to view a list of devices and select a device
for reporting. Select an aggregation type using the Aggregation Type pull down arrow to view and select it.
Figure 13-5: Select Key Window
Select a key by scrolling down and clicking on the appropriately numbered row. Use
the scroll bar to see all the available keys.
In the Select Data Set window, click Add Line. Continue to select keys and aggregation types and add statistics until all statistics have been specified for the graph.
13-10
Creating a New Grade of Service Report
EXAMPLE: Creating an Interface Health Report
An Interface Health report is defined with the following parameters and weighting:
Parameter
Weighting
Excellent
Good
Fair
Poor
% Utilization
50%
<25
25-35
36-50
51-75
% Input Errors
10%
<1
1-2
2-3
3-4
% Output Errors
10%
<1
1-2
2-3
3-4
Receive Pkt Discards
15%
<1
1-3
3-5
5-10
Sent Pkt Discards
15%
<1
1-3
3-5
5-10
Having selected the five statistics (parameters) in TRENDbuild, call up the first statistic to be added to the GOS report (e.g., Percent Utilization) in the Select Statistic
box of the Grade of Service -- Select Data Set window.
Click Select Key to invoke the Grade of Service -- Select Key window and set the
device, key, and aggregation type desired (see “TRENDbuild” on page 10-1 for additional details about TRENDbuild and the Select Key function).
On the View pull-down menu, in the Scoring box of the Grade of Service -- Select
Data Set window, enter the relative weight the selected statistic contributes to the
health of the interface (e.g., 50 for Percent Utilization).
Enter the upper limit for each scoring level identified next to the number of points
that will be assigned to the parameter for a given level of service. For example, for
Percent Utilization, one point will be earned for a utilization level under 25%, so 25
must be entered in the box next to 1 Pt. Similarly, 35 will be entered in the 2 Pt box,
50 in the 3 Pt box, and 75 in the 4 Pt box. Keep in mind that a lower number reflects
better health in the Grade of Service report.
It is probably easiest to assign a fill pattern and color to represent the current statistic
in the GOS stacked bar graph (see “Changing GOS Bar Attributes” on page 13-16
for further details).
Creating a New Grade of Service Report
13-11
13 Grade of Service
TREND 3.6 User’s Guide
13 Grade of Service
Now that the parameter has been fully defined, click Add Statistic to enter Percent
Utilization into the Statistics to graph: table.
Repeat these steps for the additional four parameters to complete the table, then click
Graph at the bottom of the Grade of Service -- Select Data Set window to display the
GOS report.
Figure 13-6: Hourly Interface Health Report Data Set
Threshold labels are specified for the graph using the Y-Axis command under the
View menu (see “Setting Y-Axis Parameters” on page 13-18).
Finally, Save the fully defined report.
13-12
Creating a New Grade of Service Report
Selecting Different Data
Displaying Data for a Different Node
When a GOS report is created, statistics or expressions must be identified as well as
which device/key pair is to be the source of the data. To change the data source node
for a report, select the Grade of Service -- Select Data option under the View menu.
This will bring up the Select Data Set window (Figure 13-6). Follow these steps for
each statistic:
1.
Click a row in the Statistics to graph box. The window will highlight the definition for that line.
2.
Set the desired values for the Device and Key in the Select Key window.
3.
Click the Update Statistic button in the Select Data Set window.
When the statistics are set the way you want, click the Graph button to display the
data from the new source. Note that you select the device/key pair for each statistic
independently. You can have different nodes providing data to the same report. You
do not have to use a single node as the source for all data.
You may want to save the report again so the next time it runs it uses the current data
source.
Selecting Different Data
13-13
13 Grade of Service
TREND 3.6 User’s Guide
13 Grade of Service
Displaying Data from a Different Database
You can access a different SQL Server to display its version of the information presented in this report. Click the Change Database option under the File menu to bring
up the Change Database window:
Figure 13-7: Change Database Window
Note: A report may not display the same information for both databases.
The name of your current database is displayed in the Change to box. To change to
a different server, click the down arrow in the Change to box to see a list of the Sybase SQL Servers known to this machine. The values presented here are read from
the $SYBASE/interfaces file. Select the name of the server you want to access in the
report.
u
u
13-14
Click the OK button to change to the selected database.
Click Cancel to quit out of the window without changing servers.
Selecting Different Data
Setting the Time Period to be Displayed
Grade of Service allows you to set a Start Time and an End Time for data to be displayed in reports. If you select Time Period from the View Menu, the Set Time Period window is displayed.
Figure 13-8: Set Time Period Window
Change the Start and End times by selecting the button that corresponds to the portion of the time you wish to set (i.e., Hour, Day, or Week). Next, click either the +
or - buttons to increase or decrease this value respectively.
u
u
u
Click the OK button to have the sort order you specified take effect.
Click the Reset button to return to the default start and stop times.
Click the Cancel button to quit out of the window without changing the start
and stop times.
Selecting Different Data
13-15
13 Grade of Service
TREND 3.6 User’s Guide
13 Grade of Service
Setting Report Display Parameters
To complete the definition of the new report, you must set its display parameters.
This includes defining the plot line types, setting the X- and Y-Axis parameters, and
specifying report titles.
Changing GOS Bar Attributes
Color and fill pattern can be specified for each bar segment plotted on a GOS graph.
Select the color for the current statistic by clicking on the Color box’s down arrow
button, then clicking on the desired color. Use the scroll bar to view the list of available colors.
Select the fill pattern for the current statistic by clicking on the Fill Pattern box’s
down arrow button, then clicking on the desired pattern. Use the scroll bar to view
the list of available patterns.
Note: Keep in mind how the graph will look on paper while you set it up, especially if you have a color screen and a monochrome printer. Besides the
shades of gray available, only fill patterns will be distinguishable on a
monochrome printout.
Setting X-Axis Parameters
The horizontal, or X-axis represents time in TREND graphs. You can adjust the time
scale to affect how spread out or compact the graph will be. The larger the time scale
increment, the more information will appear in a smaller space. The trade-off is
crowded data. The default setting is Autoscale.
13-16
Setting Report Display Parameters
To change the X-axis time scale, select the X-Axis option under the View menu to
bring up the X-Axis window:
Figure 13-9: X-Axis Window
The time scale options, in the Select Scale box include:
autoscale
Scale the graph to the optimal scale automatically so all available
data fits in a single window.
15 Minutes
Each hash mark on the X-Axis represents 15 minutes.
1 Hour
Each hash mark on the X-Axis represents 1 hour.
1 Day
Each hash mark on the X-Axis represents 1 day.
1 Week
Each hash mark on the X-Axis represents 1 week.
u
u
Click the OK button to activate the new scale.
Click Cancel to retain the original scale.
Setting Report Display Parameters
13-17
13 Grade of Service
TREND 3.6 User’s Guide
13 Grade of Service
Setting Y-Axis Parameters
The vertical, or Y-Axis represents the overall health range based on the statistics plotted. You can assign labels to the threshold values. To add or change the Y-Axis parameters, select the Y-Axis option under the View menu to bring up the Y-Axis window:
Figure 13-10: Y-Axis Window
The window displays the current labels assigned to the Y-Axis. To add a new label,
click in a blank Threshold box and enter the threshold number corresponding to the
points (Pts) in the Statistics To Graph box of the Select Data Set window, which is
accessed from the View pull-down menu (see Figure 13-6). Enter the appropriate
threshold number and then enter a corresponding label in the Label box to the right.
To change a threshold or label, highlight an existing entry and type in the new one.
u
u
13-18
Click the Apply button to activate the new labels.
Click Cancel to retain the original labels.
Setting Report Display Parameters
Specifying Report Titles
Report titles are centered at the top of the graph area. Of the three title lines, two can
be set by the user while the third is the date range for data presented in the graph.
To change the report titles, select the Graph Title option under the View menu to
bring up the Graph Title window:
Figure 13-11: Graph Title Window
The window displays the current report title values. By default, Title1 is the name
of the report file (without the .qgr extension).
Change the titles by typing in new values.
u
u
Click the Apply button to activate the new titles.
Click Cancel to quit out of the window without changing the original values.
Adding Grid Lines
Grid lines extend the Y-Axis hash marks across the graph area to make it easier to
determine the actual values of data points in the graph. The user can turn grid lines
on and off, and change their color. Grid lines will appear in a printout of the report.
Keep in mind how they will look on paper while you set them up, especially if you
have a color screen and a monochrome printer.
Setting Report Display Parameters
13-19
13 Grade of Service
TREND 3.6 User’s Guide
13 Grade of Service
To change the grid line settings, select the Grid option under the View menu. This
will bring up the Grid window:
Figure 13-12: Grid Window
The window shows the current grid display settings.
To turn grid lines on or off, click the down arrow of the Show Grid box, and select
Yes to turn them on, or No to turn them off.
To change the color of the grid lines, click the down arrow of the Grid Color box,
and select the color you want. Of course the color will only matter if you are displaying grid lines.
Click the OK button to activate the revised selections.
Click Cancel to retain the original values.
Drilling Down for More Detailed Data
Grade of Service reports contain a drill-down feature that allows the user to click a
region of the graph to obtain a second, detailed tabular report, displaying the data of
interest.
13-20
Drilling Down for More Detailed Data
Command Line Options
The Grade of Service application is invocable from a command line. the command
agx_gos -h to see a description of the GOS command line options.
agx_gos
[-b database]
[-c <printer copies>]
[-e <db end time in Sybase format>]
[-f graph-file]
[-h ]
-i <print file>
[-k <keyid1:keyid2:keyid3: ...>]
[-p <printer>]
[-s <db start time in Sybase format>]
The Sybase date and time format is ‘yyyy-mm-dd hh:mm:ss’. For example:
‘1997-06-10 00:00:00’
If you do not specify an extension for the <print file> file name, the output is saved
as a postscript (.ps) file. You can specify an extension of .bmp or .gif to save the output in one of these formats instead.
Command Line Options
13-21
13 Grade of Service
TREND 3.6 User’s Guide
13 Grade of Service
13-22
Now
The Report Launcher allows you to run a TREND-installed or user-defined report
against data from any available database on an ad hoc basis. This chapter describes
how to:
u
u
u
u
u
u
Invoke the Report Launcher.
Select the database against which the report is run.
Select the report.
Select the devices and elements to include.
Specify the report time period.
Generate a report.
14-1
14 Report Launcher
14 Report Launcher
14 Report Launcher
Invoking the Report Launcher
You invoke the Report Launcher by clicking on the Report Launcher button in the
TREND main window:
Figure 14-1: TREND Main Window
In response, the Report Launcher window appears:
14-2
Invoking the Report Launcher
TREND 3.6 User’s Guide
14 Report Launcher
Figure 14-2: Report Launcher Window
The controls in the Report Launcher window are:
Control
Description
Look in edit box
Identifies the current report directory. The current
directory determines the list of reports displayed in
the Reports list box.
Invoking the Report Launcher
14-3
14 Report Launcher
Control
Description
Folders list box
Lists the Top Level Report Directory and its subdirectories.
You can select any report directory to be the Top
Level Report Directory. We tell you how to do this in
“Selecting the Report File Directory” on page 14-7.
The Folders list box makes it easy for you to select a
directory to be the current directory. You can easily
change the value of the current directory by doubleclicking on an entry in the Folders list box.
Reports list box
Lists the reports defined in the current directory. You
select the report you want to create from this list box.
Report Types list box
Enables you to restrict the contents of the Reports list
box to a specific report type (for example, all types,
TRENDgraph, TRENDsheet, and so on).
Prev (Day) button
Provides an easy way to produce a report for the previous reporting period. The label on this button is Prev
Hour, Prev Day, Prev Week, or Prev Month depending on whether the selected report is an hourly, daily,
weekly, or monthly report, respectively.
Set Time button
Enables you to specify (or change) the report time
period.
Select Devices button
Enables you to select specific devices and elements to
include in the report.
View Report button
Launches the report.
Remaining sections in this chapter describe how to:
u
u
14-4
Select the database to be reported (see “Selecting the Database” on page 14-5).
Specify the report file directories to be used (see “Selecting the Report File
Directory” on page 14-7).
Invoking the Report Launcher
TREND 3.6 User’s Guide
u
u
u
Select the devices and elements to include (see “Selecting Devices and Elements”
on page 14-14).
Specify the report time period (see “Specifying the Report Time Period” on
page 14-18).
Launch the report (see “Generating the Report” on page 14-20).
Refresh the report list (see “Refreshing the Report List” on page 14-20).
Selecting the Database
The default database from which report information is taken is identified by the value of the DSQUERY environment variable. Take the following actions to select a
different database:
Selecting the Database
14-5
14 Report Launcher
u
u
Select a report type and report (see “Selecting a Report” on page 14-11).
14 Report Launcher
1.
Select Change Database from the File menu:
Figure 14-3: Report Launcher Window’s File Menu
The Change Database window appears:
Figure 14-4: Change Database Window
2.
14-6
Select the desired database from the entries in the list box.
Selecting the Database
TREND 3.6 User’s Guide
Note: Selecting a database from the Change Database window only identifies
the database to be used for reporting with Report Launcher. It does not
change the value of the DSQUERY environment variable.
TREND-installed and user report definitions are stored in one or more report directories.
(The default directory for TREND-installed report definitions is $DPIPE_HOME/reports.)
You can identify the directories you want to work with and make it easy to browse
their contents by designating a Top Level Report Directory. When you do this, that
directory becomes the initial current directory. If you select another directory to be
the current directory, you can easily make the Top Level Directory the current directory again by double-clicking on the Top Level Report Directory entry in the Folders
list box.
The name of the Top Level Report Directory stays the same (and survives the termination of the Report Launcher session) until you change it as described below.
Remaining entries in the Folders list box include:
u
u
Names of the first-level subdirectories of the directory that you have designated as the Top Level Report Directory. You can double-click on a subdirectory name to make it the current directory. The name will appear in the Look in
edit box. (You can also type the directory name in the Look in edit box.)
The ..Up one level entry. Double-click on this entry to make the immediate
parent of the current directory the new current directory.
The current directory is always the one identified in the Look in edit box in the Report Launcher window. The entries in the Reports list box are always taken from the
current directory.
Selecting the Report File Directory
14-7
14 Report Launcher
Selecting the Report File Directory
14 Report Launcher
A summary of the types of directory-navigation actions you can take from the folders list box follows (refer to Figure 14-2: Report Launcher Window as you review
these actions):
u
u
u
u
c:\trendsnmp/reports is the current directory.
c:\trendsnmp/reports is also the Top Level Report Directory (but you cannot
tell this just by looking at the Report Launcher window. The only way you can
actually display the current name of the Top Level Report Directory is to double-click on the Top Level Report Directory entry in the Folders list box. The
name of that directory will appear in the Look in edit box.)
Double-clicking on the Up one level entry will make c:/trendsnmp the current
directory.
Cisco, Interfaces, RMON, and ethernet are the names of the first-level subdirectories of c:\trendsnmp/reports. Double-click on any one of these directory
names to make that directory the current directory. The directory name will
appear in the Look in edit box.
Designating the Top Level Report Directory
When you first invoke the Report Launcher, the name of the Top Level Report Directory that was in effect when you last closed Report Launcher is used as the initial
Top Level Report Directory, and is also made the initial current directory. You can
designate a different Top Level Report Directory as follows:
14-8
Selecting the Report File Directory
TREND 3.6 User’s Guide
1.
In the Report Launcher window, select Report Directories from the View menu:
14 Report Launcher
Figure 14-5: Report Launcher Window, View Menu
Selecting the Report File Directory
14-9
14 Report Launcher
The Report Directories window appears:
Figure 14-6: Report Directories Window
2.
3.
14-10
Use this window to add or remove report file directories. The list of directories
you can work with appears in the Directories list box.
1.
To add a directory to the list, type the full path name of the directory in the
edit box and click Add.
2.
To remove a directory from the list, click on the directory name to highlight it, and then click Remove Directory.
3.
To designate the directory to be used as the Top Level Report Directory
(which, initially, is also designated as the current directory), double-click on
the directory name in the Directories list box. The directory name will
appear in the Current Report Directory edit box. (Alternatively, you can type
the full path of the directory name in the Current Report Directory edit box.)
Click Apply to apply the changes you have made, close the window, and return
to the Report Launcher window. When you return to the Report Launcher window, the directory named in the Current Report Directory edit box of the
Selecting the Report File Directory
TREND 3.6 User’s Guide
Report Directories window becomes the new Top Level Report Directory and
the new current directory (displayed in the Look in box).
Selecting a Report
Follow these steps to tailor the list of reports that appears in the Reports list box in
the Report Launcher window:
1.
Select the desired report type from the Report Types list box. Figure 14-7
shows sample list box entries:
Figure 14-7: Report Types List Box
Selecting a Report
14-11
14 Report Launcher
Hundreds of reports are available in TREND. To make the job of selecting the report
to view with Report Launcher easier, you can specify filters to restrict the number of
reports, devices, and elements from which you choose.
14 Report Launcher
2.
14-12
You can choose one of the following filters:
Report Type
Retrieves ...
No Filter
The default report type, which is all reports that are
defined in the current (Look in) report directory).
TRENDsheet
All TRENDsheet (.qss) reports in the current (Look in)
report directory.
TRENDgraph
All TRENDgraph (.qgr) reports in the current (Look in)
report directory.
Grade of
Service
All Grade of Service (.gos) reports in the current (Look
in) report directory.
Hourly Reports
All hourly TRENDsheet, TRENDgraph, and Grade of
Service reports in the current (Look in) report directory.
Daily Reports
All daily TRENDsheet, TRENDgraph, and Grade of
Service reports in the current (Look in) report directory.
Weekly
Reports
All weekly TRENDsheet, TRENDgraph, and Grade of
Service reports in the current (Look in) report directory.
Monthly
Reports
All monthly TRENDsheet, TRENDgraph, and Grade of
Service reports in the current (Look in) report directory.
Selecting a Report
TREND 3.6 User’s Guide
Report Type
Retrieves ...
Title Matching
Keywords
The Match Value window appears if you select this filter.
Separate multiple keywords by commas. Multiple keywords result in AND-type (rather than OR-type) selection criteria.
3.
If the Reports list box has a large number of entries, you can optionally search
the list more quickly by selecting the Search Lists option from the View menu
(see Figure 14-5). The Search Lists window appears if you select this option:
Figure 14-8: Search Lists Window
4.
Specify a character string in the Search box.
5.
Select the Partial Word check box if the string you enter is not a complete word.
(A partial word specification has the effect of sending an SQL WHERE clause
with wildcard characters in the search argument. For example, %frame%.)
Selecting a Report
14-13
14 Report Launcher
All reports in the current (Look in) report directory
whose title matches the keywords you specify in the
Match Value window are retrieved.
14 Report Launcher
6.
Click Search. The list of entries in the Reports list box in the Report Launcher
window is searched, and you are positioned at the first entry that matches the
search criteria. (No database access occurs.)
Continue to click Search to scroll through the entries that match the search string.
(Click Clear to clear the search string specified in the Search box.)
7.
Click on the desired report name to select it. (The selected name is highlighted.) Then, click View Report to create the report.
Alternatively, you can launch the report by double-clicking on its name in the
Reports list box.
Selecting Devices and Elements
The default is to include all devices and elements in a report, but you can restrict report contents to selected devices and elements. To do this:
1.
Click on the Select Devices button before you launch the report. The Devices
window appears:
Figure 14-9: Devices Window
2.
14-14
Select the device on which you want to report from the entries in the Select
Device list box. All Devices is the default.
Selecting Devices and Elements
TREND 3.6 User’s Guide
To make your job of choosing a device easier, you can restrict the entries on
the device list by selecting a filter in the Device Filter list box. You can choose
one of the following filters:
Filter
Retrieves ...
No Filter
No filtering criteria is applied to the list (the default).
Device Name
The Match Value window appears if you select this filter:
14 Report Launcher
Figure 14-10: Match Value Window for Device Name
You can specify a device name (such as frame25) or a
partial word string (such as frame) in the text box.
Select the Partial Word check box if you specify a partial word string. The filtering criteria is applied to the
Device Name column in the database; the device entries
that are retrieved for display in the Select Device list
box are restricted to those that match the specified value.
Device
Description
3.
The Match Value window for device description
appears if you select this filter. This window looks similar to the Match Value window for an element description (see Figure 14-11). The filtering criteria is applied
to the Device Description column in the database; the
device entries that are retrieved for display are restricted
to those that match the specified value.
Even after filtering criteria is specified, the list of entries in the Select Device
list box can be lengthy. In this case, you can search the list for entries that
Selecting Devices and Elements
14-15
14 Report Launcher
match a specified string by selecting the Search Lists option from the View
menu (see Figure 14-5). The Search Lists window appears if you select this
option (see Figure 14-8).
4.
In the Search Lists window, select the Devices radio button, and specify a
search string in the Search text box. If the string is a partial word, select the
Partial Word check box.
5.
Click Search to locate the entries in the Select Device list box that match the
specified search value.
(Click Clear to clear the text in the Search text box.)
6.
Click on the device name to select it. The name of the selected device is highlighted.
After you select the device, the elements for that device are retrieved from the
database and are listed in the Select Element list box.
Note: If you selected All Devices, the Select Elements and Element Filter lists
are inactive.
7.
14-16
If you selected a specific device, you can now select the element on which you
want to report from the entries in the Select Elements list box. All Elements is
the default. You can restrict the entries on the list by selecting a filter in the
Element Filter list box. You can choose one of the following filters:
Filter
Retrieves ...
No Filter
No filtering criteria is applied to the list (the default).
Selecting Devices and Elements
TREND 3.6 User’s Guide
Retrieves ...
Element Name
The Match Value window for the element name appears
if you select this filter. The window is similar to the
Match Value window for the device name (see Figure
14-10). You can specify an element name (such as
Async1-1) or a partial word string (such as Async) in
the text box. Select the Partial Word check box if you
specify a partial word string. The filtering criteria is
applied to the Element Name column in the database;
the elements that are retrieved for display in the Select
Element list box are restricted to those that match the
specified value.
Element
Description
The Match Value window for element description
appears if you select this filter:
Figure 14-11: Match Value Window for Element
Description
The filtering criteria is applied to the Element Description column in the database; the elements that are
retrieved for display are restricted to those that match
the specified value.
8.
Even after filtering criteria is specified, the list of entries in the Select Element
list box can be lengthy. In this case, you can search the list for entries that
match a specified string by selecting the Search Lists option from the View
menu (see Figure 14-5). The Search Lists window appears if you select this
option (see Figure 14-8).
Selecting Devices and Elements
14-17
14 Report Launcher
Filter
14 Report Launcher
9.
In the Search Lists window, select the Elements radio button, and specify a
search string in the Search text box. If the string is a partial word, select the
Partial Word check box.
10. Click Search to locate the entries in the Select Element list box that match the
specified search value.
(Click Clear to clear the text in the Search text box.)
Specifying the Report Time Period
Start and end times are specified for some reports in the report definition file. If so,
those times are displayed after the Time Period label in the Report Launcher
window.
Figure 14-12: Report Launcher Window (Time Period Considerations)
14-18
Specifying the Report Time Period
TREND 3.6 User’s Guide
If no start and end times are specified in the report definition file (as in Figure
14-12), you must click Set Time to specify the start and end times.
If a start and end time are displayed, you can also click Set Time to change the times.
You can specify (or change) the hour, day, and week for the Start and End Time. To
do this:
1.
Figure 14-13: Set Time Period Window
2.
Set the start and end times by clicking the Hour, Day, and Week radio buttons,
respectively. Click the + button to increment the selected hour, day, or week.
Click the - button to decrement the selected hour, day, or week.
(Click Clear to clear the displayed Start Time and End Time.)
3.
After you set the Start Time and End Time, click OK to close the window. The
time period you have specified is displayed after the Time Period label in the
Report Launcher window.
If no time period is given for the report in the database or the report definition file, you
cannot specify a time period. The Set Time Period window is inactive, and the following text is displayed after the Time Period label in the Report Launcher window:
Not Specified in Report
Specifying the Report Time Period
14-19
14 Report Launcher
Click the Set Time button in the Report Launcher window (see Figure 14-12).
The Set Time Period window appears:
14 Report Launcher
You can quickly request a report for the previous period by clicking on the Prev
Hour, Prev Day, Prev Week, or Prev Month button (to the left of the Set Time button
in the Report Launcher window).
The button is labeled Prev Hour, Prev Day, Prev Week, or Prev Month, respectively,
depending on whether an hourly, daily, weekly, or monthly report is selected in the
Reports box. In the example (see Figure 14-12), the button is labeled Prev Day because a daily report is selected in the Reports box.
Generating the Report
After you have specified the report, device(s), element(s), and Start and End Times,
as appropriate, click the View Report button to generate the report.
Note: The View Report button appears in the Report Launcher window (see
Figure 14-12) and in the Devices window (see Figure 14-9). You can
launch the report by clicking on the button in either window. (If you
want to produce the same report for different devices or elements, you
might find it handy to leave the Devices window open and launch the
reports from it.)
Refreshing the Report List
If you think the contents of the current report directory has changed (for example,
another user has added or deleted report definitions from the report directories you
are working with), you can easily refresh the display in the Reports list box.
To do so, select Refresh Reports from the File menu (see Figure 14-3).
14-20
Generating the Report
Now
15 Report Scheduler
Report Scheduler allows the user to print a report or a series of related reports on a
periodic basis. Report Scheduler’s automatic printing function processes selected reports to be printed at specified printers or to specified files, at desired times, on daily,
weekly, or monthly intervals.
Printing a Report
Selecting Report Scheduler from the Main window invokes the main Report Scheduler window:
15-1
15 Report Scheduler
In most networks, there is a set of devices (e.g., core routers) that need to be monitored on a regular basis. Using Report Scheduler, the network staff can receive a series of related reports providing a complete picture of a given network anomaly (e.g.,
router port utilization threshold exceeded).
15 Report Scheduler
Figure 15-1: Report Scheduler Window
Menu Command Summary
One command menu, File, is available from the Report Scheduler window, the options available are:
15-2
Printing a Report
TREND 3.6 User’s Guide
The Add New Report... option under the File menu, allows the user to assign an existing report to be printed periodically (see“Adding New Reports” on page 15-4).
The Add Drilldown Report... option under the File menu, allows the user to link
related reports for automatic printing with the main report (see “Report Chaining -Adding Drilldown Reports” on page 15-4).
The Print Now option, under the File menu, prints the highlighted report for the previous day's data. The Save option should be used before printing.
Note: You must have data (e.g., from the previous day) in order for a report to
print.
Scheduled Reports
Report
Contains a list of reports selected by the user.
Directory
Contains the directory path where the report is located.
Printer
Contains the name of the postscript printer specified for printing.
File
Contains the name of the file to which the report is to be printed.
Copies
Defines the number of copies of the report to be printed.
ID
The number assigned to the report by Report Scheduler.
Printing a Report
15-3
15 Report Scheduler
All report information is presented in the Table Display area. If all the information
cannot be displayed in a single window, a scroll bar makes it easy to move through
the data in the table. The display area is organized into the following areas:
15 Report Scheduler
Report Instances
All report information is presented here, use the scroll bar to move through the data
if it is not displayed in the table. The display area is organized into the following
areas:
Node
Contains the name of the node associated with that instance of the
report. The name default appears if a node is already assigned.
Key
Contains the node key number.
Description A description of the node key.
Line #
Corresponds to a parameter in the query file which can be manipulated by the user.
Adding New Reports
The Add New Report option invokes the File Selection window. See “The Open
Command” on page 1-15 for a complete description of the file selection process.
Report Chaining -- Adding Drilldown Reports
Report Scheduler's report chaining capability gives users the ability to generate
graphical reports for a series of related network elements, based on a corresponding
listing or exception report. There are two general scenarios for use of this feature:
1.
15-4
Inventory Reports. For example, a report listing all router interfaces is generated each week. Corresponding graphical reports for each router interface display interface health and interface utilization for the same week.
Adding New Reports
TREND 3.6 User’s Guide
2.
A Set of Exception Reports for Devices. For example, a daily report lists Problematic WAN Links on the intranet. Detailed drilldown reports reveal overutilized links, excessive errors, and other components that make the identified
links problematic.
Defining Scheduled Reports
Reports selected from the File Selection window are added to the table display. A
report is scheduled to print daily, weekly, or monthly depending on whether you select Daily, Weekly, or Monthly in the Scheduled Reports box when you add the new
report. You can change the Scheduled Reports field by clicking on the down arrow,
and then clicking on the desired print frequency.
To delete a report, click on the report in the table display, click the Delete button,
and the Save option to implement the change.
Additional instances of a report having different parameters can be created and printed using Report Scheduler. If you click the New button, another instance will be added. From here you can click the Parameters button and change the Report
Parameters for that instance (see “Setting Report Parameters” on page 15-6). The
original report serves as the template for the new instance.
You can also update/change parameters for an instance that already exists. Select the
instance you wish to update from the Report Instances box by clicking on the down
arrow and then selecting the desired instance. Next, click the Parameters button, to
display the Report Parameters window (see “Setting Report Parameters” on page
15-6). When you have the Report Parameters set the way you desire, you can click
the Update button in the Print window. This will change the fields in the table display
Defining Scheduled Reports
15-5
15 Report Scheduler
Defining Report Instances
15 Report Scheduler
for the instance selected in the Report Instances box, and update them with the new
values you have chosen.
To delete an instance, simply highlight it in the table display, select the instance you
wish to delete from the Report Instances box, and click the Delete button.
Note: You must have at least one Report Instance for a report listed in the
table display area.
Setting Report Parameters
If you clicked on the Parameters button in the Print window, the Report Parameters
window is displayed.
Figure 15-2: Report Parameters Window
This window allows you to select different nodes, and different keys associated with
a particular node. Furthermore, you can change the Sort Order to see reports sorted
15-6
Defining Report Instances
TREND 3.6 User’s Guide
on a different field, or in ascending rather than descending order (see
“TRENDsheet” on page 11-1 for more details on nodes, keys, and sorting).
Display the Sort Order window by clicking on the Sort Order... button:
Figure 15-3: Sort Order Window
Output to a File
Reports can also be printed automatically to a postscript file using the File Print:
option in the Report Scheduler window (see Figure 15-1). When the file name is
Output to a File
15-7
15 Report Scheduler
To change the sort order, first delete the existing sort order by clicking on the Clear
button. Next, select whether the sort key (i.e., table column) should be sorted in ascending or descending order by clicking on the appropriate button in the Order box.
Select the first sort field from the Column box by clicking on the field's name in the
box. The key and order you choose will appear on the Order by line. You can
choose multiple sort keys with a different order for each key. When the sort order is
the way you want it, click the Apply button to save and apply the changes. To quit
this window without saving the changes, click the Cancel button.
15 Report Scheduler
created, extra characters will be attached to it automatically to ensure that each name
is unique.
Example
If you want the output to be written to a file named xyz.gif, the actual name of the
file will be:
xyz.identifier.page_number.gif
where:
identifier
Is a unique string that is added to the file name to ensure
uniqueness.
page_number
Is the page of the report shown in this file.
A companion description file is also created that contains information about .gif file
contents. The description file is named:
xyz.identifier.dsc
where:
identifier
Is the same identifier used in the .gif file name.
TRENDprint File Naming
The extension to the output file name determines the format in which the report file
is saved (.ps, .gif, or .bmp).
15-8
Output to a File
TREND 3.6 User’s Guide
TRENDprint can accept only one value for the name of the output file or files generated by a scheduled report request. If you define a TRENDprint drilldown sequence, that sequence will generate at least two different reports, and probably more.
Of those, the 2nd through nth report will have as many output files as there are device/instance pairs identified in the exception report step of the drilldown sequence.
For example, if a drilldown sequence includes three drilldown reports, and the exception report identifies ten objects to report in more detail, 31 reports are generated.
All 31 reports will have the same name. For example, the name xyz.identifier.page_number.gif is assigned to 31 files. Moreover, 31 .dsc files are created at
the same time.
15 Report Scheduler
Output to a File
15-9
15 Report Scheduler
15-10
Now
16 RMON Support
RMON stands for Remote MONitoring—a means to observe traffic on a network
segment. This is accomplished via an RMON agent, which typically runs on a network device. A device supporting an RMON agent is able to store significant information about the network devices that are talking to each other.
RMON is also the name of the defined data structure (MIB) by which RMON agents
order and store the data they collect. Thus, RMON agents are those agents that collect and store data defined in the RMON MIB.
TREND components provide data collection, aggregation, and reporting capability
for network environments utilizing RMON probes.
RMON data presents added challenges to the collection and storage of network data
due to its high volume and dually-indexed table structure. The primary difference
between TREND's SNMP and RMON pollers are the data they collect and the methods they employ to collect the data. The RMON polling agent has been designed to
collect RMON data and convert it to a TREND format so that it can be processed
and used for reporting by generic TREND modules.
16-1
16 RMON Support
TREND includes support for RMON2 network and application layer functionality
via AXON Networks Enterprise Communications Analysis Module (ECAM) and
16 RMON Support
NETscout software Domain View extensions. TREND supports all RMON probes
and operates transparently to the user.
RMON Group Support
RMON data polling is set up via the Collect Data application.
TREND’s RMON polling agent, rmon_collect, supports polling of RMON data.
The user can select a polling interval for individual nodes or groups of nodes.
rmon_collect supports the Ethernet and Token Ring RMON MIBs for History,
Host, Matrix and Statistics groups. TREND assumes that the RMON probes or
agents have already been configured using a dedicated RMON real-time application
(typically provided by the RMON probe vendor). TREND automatically adjusts to
RMON probe configuration changes and no integration with other RMON applications is required.
Group
Description
Statistics
Statistics measured by a probe, including the number and size
of packets, broadcasts and collisions. MAC-layer and promiscuous versions of Token Ring RMON Statistics tables also
supported.
History
Periodic statistical samples recorded over time, used to analyze
trends. MAC-layer and promiscuous versions of Token Ring
RMON History tables also supported.
Host
Statistics of the hosts on the network, including MAC addresses of active hosts.
Matrix
A matrix of statistics that tracks conversations between pairs of
hosts.
Once TREND creates the host table, it can be sorted on any field, in ascending or
descending order, with the desired number of entries selected. Also, all the statistics
16-2
RMON Group Support
TREND 3.6 User’s Guide
in the selected hostEntry table rows are available to the user. These abilities exceed
the limitations of and therefore preclude the need for the standard topN group collection. In addition, since they are not appropriate for the long term performance
profiling done by TREND, alarm, filter, capture and event groups are not polled.
Furthermore, because TREND does not distinguish between the Source-Destination
and Destination-Source versions of the Matrix table (the table in the database can be
sorted and read in any order), it is not necessary to collect both versions of the table
from the probe.
Except for etherStatsEntry, the supported RMON tables use structures which
are unlike the regular SNMP table structure. Most SNMP tables are simple lists of
variables, where each instance of a table is one copy of the set of variables (e.g. each
instance collects the variables for one interface on a router). Each instance of RMON
table is a set of instances grouped by common attributes. For example, a history table
instance may consist of a set of history table variable lists. Each of these lists contains the values of variables collected for a specific amount of time (e.g. 50 instances
or buckets of the history table variables, each representing 30 seconds of collected
data, for a total of 25 minutes.
Note: Do not load an RMON MIB into MIBwalker and define periodic data
collection through the MIB map and MIBwalker. If you do, invalid data
will be collected.
Tables and Data Tables
The RMON History, Host, and Matrix groups contain control tables and data tables. The control tables identify individual data tables for each group. Data tables are
logically divided into smaller tables according to control table rows. Data tables
identify the data sources.
RMON Group Support
16-3
16 RMON Support
The RMON MIB uses a control table with the history, host and matrix tables to store
the parameters that define what each instance of those tables represents. For example, the control table stores the name of the user who created the instance, the inter-
16 RMON Support
face on the device that is the source of the data, and how many buckets the instance
contains.
To correctly collect the data in the history, host and matrix tables, the user actually
defines polling on the control table; however, TREND collects both the control table
and data table entries each time the control table is collected.
TREND polls control tables, gets data, and augments a key table with information
associated with each data source. This information includes the speed and type of the
associated RMON probe network interface. TREND polls for only one data table per
source. For example, if history tables are setup as separate short and long interval tables, TREND will only poll one instance of the data table, based on a best-fit concept.
If the data source is a Frontier Domain, the associated domain description information is also retrieved.
The Statistics group does not have a control table, but does contain a data source
field. This group’s structure is dealt with in the same manner as the History, Host,
and Matrix tables.
Polling is performed by node, view, or type, by individual node or by groups of
nodes. Four tables are created from information from each group’s control table and
corresponding key table. This includes History, Host, Matrix and Statistics. In addition, a data table is created with values from all probe data tables polled. A Matrix
group control table, for example, will be named rmon_matrix and the data table will
be rmon_matrix_data.
Database tables for the supported RMON tables are pre-loaded into the database as
part of the installation process.
Polling Frequency
The polling frequencies you set for the various tables should take into consideration
the size of the table to be returned and the impact this will have on your probe, your
16-4
Polling Frequency
TREND 3.6 User’s Guide
network and your database. You should also consider how often you are going to
look at data and what reporting interval makes sense. For example, if you are not going to look at data in intervals of less than an hour there is no real reason to collect
it more frequently. Also, see the recommended polling intervals in the descriptions
of the reports included with TREND.
Note: It is highly recommended that Host and Matrix data be collected on a
selective basis with a polling interval of one hour. The vast quantity of
data returned due to the size of these tables has an impact on network
utilization and database performance. The amount of database space
used will also increase dramatically when collecting Host and Matrix
table data.
History Group Polling
The setting of polling intervals for the History group requires special consideration.
The RMON history structure provides a major benefit to managers who want to report on relatively fine-grain network activity data. Normally, obtaining one minute
data samples would require polling once every minute. In a large network where
many devices are to be polled, such frequent polling not only utilizes measurable
management station and network bandwidth, but the skew between samples (i.e.,
imprecision of the one minute interval will be large. Fortunately, RMON History
group data consists of a set of samples maintained by the RMON agent. Hence polling on a leisurely basis can still yield fine grain data.
Polling Frequency
16-5
16 RMON Support
Historys differ in the number of samples (buckets) and intervals (bucket width). If
we assume a short History (fifty 30-second buckets) and poll every 20 minutes, the
result is 50 data samples, each corresponding to a different 30 second period, and
each containing delta (TREND rate table) values for each statistic. Raw data for the
History group is not inserted into the database, rather it is already rolled up in the
form of rate data. Data is therefore directly inserted into the rate table with
timestamps set.
16 RMON Support
The polling interval used for History data should be based on the total timespan covered by the samples maintained by the RMON agent or probe. The typical default
short History spans 25 minutes (i.e., 50 samples or buckets of 30 seconds each). If
these default settings are used, polling on a 20 minute basis should ensure collection
of 30-second grain data without gaps while polling once a day should ensure collection of one hour grain data without gaps.
Note: History group polling should be defined with an interval that is less than
the total timespan covered by the probe. In this way, variances in network
and probe response times are transparent due to collection of overlapping
data. The duplicate data is not inserted into the TREND database.
Probes and agents can support multiple Historys for a given data source. It is usually
recommended that there be at least two History entries per monitored interface. An
entry with a short sample period of 30 seconds enables the detection of sudden
changes in traffic patterns. A long sample of 30 minutes, on the other hand, reveals
the steady-state behavior of the interface.
Since TREND will collect the short history data and aggregate it over time, probe
resources can be conserved by only configuring a single History where the interval
yields the finest grain data of interest. TREND’s capability to provide min, max and
avg values is especially significant as applied to reporting on RMON History
groups. While min and max reveal short-term changes over hours, avg provides a
view of long-term variations over days.
Note: TREND will only poll for a single history instance for each data source
(i.e., probe network interface or probe network interface coupled with
Frontier Domain). If multiple Histories are configured, TREND will
select one on a best-fit basis. The best fit can be found by multiplying the
number of buckets by the bucket width to calculate the total span for
History. The span selected is the smallest one greater than the polling
interval. The RMON polling process, rmon_collect, will analyze each
history table instance and put information in the file $DPIPE_HOME/
16-6
Polling Frequency
TREND 3.6 User’s Guide
tmp/trend.log informing you if the polling intervals defined for your history tables are appropriate.
For example, if an instance of the history table has 70 buckets representing one
minute each, that instance spans across an hour period (actually 70 minutes). There
is no reason to poll it more frequently. DeskTalk recommends this polling
scenario. Conversely, if the history table has an instance with 50 buckets of 30
seconds each, only 25 minutes are represented and polling once an hour will lose
data collected in the other 35 minutes.
Even if only polled once per day, rate tables will contain data samples timestamped
every 20 minutes. If polling once per hour, select long History. Each hour, 50 buckets will be collected of which 48 will be thrown out, leaving 2 samples to be stored
in the database. If polling once each 20 minutes, select short History, adding approximately 40 samples to the database (note that the actual number may not be exactly
40 since the polling interval is not precise in a network environment).
Aggregating Host and Matrix Tables and
Managing Size
The Host and Matrix tables have the potential to be extremely large and unwieldy.
To minimize this possibility the TREND rollup process, TRENDit suppresses zero
rate rows in the raw tables (pertain to pairs of devices that did not exchange any data
during the polling period). TRENDit can also be configured to delete raw data below
a specified threshold as it is rolled up. See “Man Pages” on page A-1 for details on
using TRENDit.
Aggregating Host and Matrix Tables and Managing Size
16-7
16 RMON Support
Note: If noddy talked to notable at some point, an entry exists in the RMON
probe’s matrix table for noddy-notable. However, they may never or
rarely communicate again, so the probe is returning a zero value row for
noddy-notable each time the matrix table is collected. By discarding
16 RMON Support
such rows from the database before they are aggregated and carried into
the rate, hourly, daily and weekly tables, the already large matrix table
kept to the minimum number of meaningful rows.
TREND RMON Reports
All TREND reports have been developed using TREND reporting tools, with no
special code having been written. Some of these reports, however, required the construction of a database view to extend the database schema.
Viewing RMON Tables in Data Manager
When you first look at the RMON tables in Data Manager, there appear to be pairs
of raw data tables. However, a closer look will reveal some differences:
u
u
u
u
16-8
The tables whose Object names end in data and whose SQL names end in
data_ are the actual data tables. The other similarly named table is the control
table. For example, the table with Object name rmon_history and SQL name
rmon_hist_ is the control table for the history table. The table with Object
name rmon_history-data and SQL name rmon_histdata_ is the data table for
the history table.
The Rollup column value for the control tables is set to no. This must not be
modified.
The ethernet statistics table and token ring statistics tables share a common
control table, rmon_ethernet_statistics.
The ethernet history table and token ring history tables share a common control
table, rmon_history.
TREND RMON Reports
TREND 3.6 User’s Guide
Domains
The RMON probes made by Netscout software implement domains that allow the
user to create subsets of the RMON tables which only contain data that pertains to
the defined domains. Domains can filter on protocols and applications, so a user can
create a domain that only collects statistics about IP traffic for example, and by applying that IP domain to the history table, see history statistics generated exclusively
by IP traffic on the monitored network.
TREND understands Netscout RMON probe domains, and allow the user to create
reports that take advantage of them. The key tables for the RMON data tables include a filter field. By creating a report which specifies the name of the filter, a report
can isolate and display domain-specific information.
For probes which do not support domains, TREND uses the value ALL in the filter
field. This value implies that the data is not limited to a specific domain.
Note: In Collect Data, the Tools button has a TRENDgraph and TRENDsheet
option. Each of these allow you to do a quick, unformatted dump of the
data in the selected mib group’s raw, rate, hourly, daily or weekly table.
For RMON, the table you would see by doing this is the control table
rather than the data table and consequently, by default, only raw data
will be available. (See “About Data and Data Tables in TREND” on page
10-2.)
16-9
16 RMON Support
Domains
16 RMON Support
16-10
17 RMON2 Support
Now
17 RMON2 Support
The RMON2 MIB is an extension of the RMON MIB. It includes all the data objects
defined in the RMON MIB, as well as many others. RMON2 agents are those agents
that can store some or all of the information that is unique to the RMON2 MIB.
The RMON2 DataPipe (poller) vastly increases TREND’s RMON reporting capability, both for RMON and for RMON2.
Note: In the sections below, each category of table shows two distinct tables.
Each of these pairings represents a data table (in which collected data is
actually stored) with its associated control table (which defines the format of the data table). Data tables are identified by the suffix data in the
Database Name column. Control tables have no suffix.
17-1
17 RMON2 Support
Source Data Available from RMON2
RMON Data
The RMON2 DataPipe supports extensions to standard TREND RMON tables. The
only difference between the regular RMON tables (identified by the prefix rmon_)
and the extended RMON tables (identified with the RMON2 prefix rmone_) is that
the extended tables contain Dropped Frames and Table Creation Time information.
To avoid duplicate collection, be sure to collect rmone_ tables only from probes that
support the RMON2 extensions.
Note: You should use only the RMON2 DataPipe to collect data from agents
that support the RMON2 MIB. The table extensions described below
cannot be collected from regular RMON agents. Use TREND’s standard
RMON DataPipe to poll agents that support the standard RMON MIB.
Supported RMON Table Extensions
There are twenty RMON table extensions supported by the RMON2 DataPipe:
Category
Database Name
Alias Name
MIB Table
Ethernet
Statistics
rmone_ethstats_
rmone_ethernet-statistics
Control information from EtherStatsEntry
Ethernet
Statistics
rmone_ethstatsdata_
rmone_ethernet-statistics-data
Statistics from EtherStatsEntry
and EtherStats2Entry
(1 of 3)
17-2
Source Data Available from RMON2
Category
Database Name
Alias Name
MIB Table
Token Ring
Promiscuous
statistics
rmone_trpstas_
rmone_token-ring- promiscous -statistics
Control information from
tokenRingPStatsEntry
Token Ring
Promiscuous
statistics
rmone_trpstasdata_
rmone_token-ring-promiscous-statisticsdata
Statistics from
tokenRingPStatsEntry and
TokenRingPStats2Entry
Token Ring
MAC
statistics
rmone_trmstas_
rmone_token-ring-maclayer-statistics
Control information from
tokenRingMLStatsEntry
Token Ring
MAC
statistics
rmone_trmstasdata_
rmone_token-ring-maclayer-statistics-data
Statistics from
tokenRingMLStatsEntry and
TokenRingMLStats2Entry
Ethernet
History
rmone_hist_
rmone_history
HistoryControlEntry and
historyControl2Entry
Ethernet
History
rmone_histdata_
rmone_ethernet-history-data
EtherHistoryEntry
Token Ring
MAC History
rmone_hist_
rmone_history
HistoryControlEntry and
historyControl2Entry
Token Ring
MAC History
rmone_histtrmdata_
rmone_tokenring-maclayer-history-data
TokenRingMLHistoryEntry
Token Ring
Promiscuous
History
rmone_hist_
rmone_history
HistoryControlEntry and
historyControl2Entry
Token Ring
Promiscuous
History
rmone_histtrpdata_
rmone_tokenring- promiscuous -historydata
TokenRingPHistoryEntry
Host
rmone_host_
rmone_host
HostControlEntry and
hostControl2Entry
Host
rmone_hostdata_
rmone_host-data
HostEntry
Matrix
rmone_matrix_
rmone_ matrix
MatrixControlEtnry and
matrixControl2Entry
Matrix
rmone_matrixdata_
rmone_ matrix -data
MatrixSDEntry
Token Ring
Stations
rmone_trstation_
rmone_token-ring-station-entry
RingStationControlEntry and
ringStationControl2Entry
(2 of 3)
Source Data Available from RMON2
17-3
17 RMON2 Support
TREND 3.6 User’s Guide
17 RMON2 Support
Category
Database Name
Alias Name
MIB Table
Token Ring
Stations
rmone_trstationdata_
rmone_token-ring-station-entry -data
RingStationEntry
Token Ring
Source
Routing
rmone_trroutestats_
rmone_token-ring-routing-stats-entry
Control information from
SourceRoutingStatsEntry
Token Ring
Source
Routing
rmone_trroutestatsdata_
rmone_token-ring-routing-stats-entry -data
Statistics from
sourceRoutingStatsEntry and
sourceRoutingStats2Entry
(3 of 3)
Note that in the above table, information from some of the table extensions is stored
in control tables. If, for example, you want to include Dropped Frames as part of regular RMON data report, you need to create a view between the data table and the
control table.
RMON2 Data
TREND defines RMON2 data as data tables that exist in the RMON2 MIB, but do
not exist in the RMON MIB.
Supported RMON2 Tables
There are ten defined RMON2 tables supported by the RMON2 DataPipe:
17-4
Category
Database Name
Alias Name
Mib Table
Protocol statistics
rmon2_stats_
rmon2_stats
protocolDistControlEntry
Protocol statistics
rmon2_statsdata_
rmon2_stats-data
protocolDistStatsEntry
Network Layer Host
rmon2_nlhost_
rmon2_nlhost
hlHostControlEntry
Source Data Available from RMON2
Category
Database Name
Alias Name
Mib Table
Network Layer Host
rmon2_nlhostdata_
rmon2_nlhost-data
nlHostEntry
Application Layer Host
rmon2_alhost_
rmon2_alhost
HlHostControlEntry
Application Layer Host
rmon2_alhostdata_
rmon2_alhost-data
alHostEntry
Network Layer Matrix
rmon2_nlmatrix_
rmon2_nlmatrix
hlMatrixControlEntry
Network Layer Matrix
rmon2_nlmatrixdata_
rmon2_nlmatrix-data
nlMatrixSDEntry
Application Layer Matrix
rmon2_almatrix_
rmon2_almatrix
hlMatrixControlEntry
Application Layer Matrix
rmon2_almatrixdata_
rmon2_almatrix-data
AlMatrixSDEntry
DataPipe Components
The RMON2 DataPipe uses SNMP as its transport protocol, and the data it collects
does not require translation to be inserted into the TREND database. The data tables
required for RMON2 are installed as part of the DataPipe, allowing RMON2 data to
be inserted directly into the database.
There are, however, two unique components of the RMON2 DataPipe:
u
u
The RMON2 collector—dpipe_rmon2—is the tool that polls an RMON2manageable device and collects the RMON2 data the device has stored.
The Protocol Definition Interface is a graphical user interface that allows
TREND users to populate the dsi_protocols table.
These components are described in the sections below.
DataPipe Components
17-5
17 RMON2 Support
TREND 3.6 User’s Guide
17 RMON2 Support
The dpipe_rmon2 Polling Agent
How TREND polls a device (node) is determined by how that device is defined in
the dsi_node_list table. If a device is defined as being an RMON capable device,
TREND launches RMON_collect, which is a parent collector. The parent collector
does not perform the actual polling of the device. Instead, the parent collector determines precisely what kind of device the target is, and launches the appropriate child
collector, which, in turn, polls the target device. In the case of RMON2, the child
collector is named dpipe_rmon2.
The dpipe_rmon2 collector collects the data stored by the RMON2 agent, and stores
that data in the TREND database.
The Protocol Definition Interface
When dpipe_rmon2 collects RMON2 data, the data is organized by protocol. In this
context, a protocol defines an exact description of how two devices communicate
with each other. RMON2 makes it possible to identify not only which devices on a
network spoke to each other, but also how the conversation took place.
However, the collected data only identifies these protocols by their OID strings. Because these OID strings are not readily understandable, TREND allows you to assign
them meaningful names. Then, when reports are generated from the collected data,
the conversation protocols are recognizable.
TREND assigns names to the OID strings via a translation table, dsi_protocols. The
dsi_protocols table associates the OID strings with their appropriate name identifier.
Note: RMON2 protocols have a defined naming convention. See “Combined
Protocol Identifier and Parameter String Values” on page 17-16.
17-6
DataPipe Components
In most cases, it is not necessary for TREND users to know the RMON2 naming
convention, or to manually populate the dsi_protocols table. The RMON2 DataPipe
includes a graphical interface that automates the population process.
The Protocol Definition Interface is launched from the command line. At the
command line:
1.
Change directories to TRENDsnmp\bin.
2.
Type the following:
r2proto
This brings up the RMON Protocols window:
Figure 17-1: RMON Protocols Window
The interface window displays all of the RMON2 protocols defined in dsi_protocols.
The window appears empty the first time you launch the interface.
You can search and sort this display.
DataPipe Components
17-7
17 RMON2 Support
TREND 3.6 User’s Guide
17 RMON2 Support
To sort:
1.
Select Sort from the Edit menu. The Sort By window appears:
Figure 17-2: Sort By Window
2.
Select a sort variable and click Sort.
To search:
1.
Select Search from the Edit menu. The Search window appears:
Figure 17-3: Search Window
2.
17-8
Select a target, enter a search string, and click Search.
DataPipe Components
Using the Protocol Definition Interface to Populate
dsi_protocols
Once the Protocol Definition Interface is running, you can use it to populate
dsi_protocols. However, before you start the definition process, it is a good idea to
make a note of the different kinds of RMON2 manageable devices you have on your
network. There are two reasons for this:
u
u
Though there are approximately 5,000 defined RMON2 protocols, you may
not need to use more than a few of them, depending on the reports you wish to
generate. Since the size of the dsi_protocols table can affect TREND performance, you probably will not want to enter every single protocol available on
your network. In fact, it is recommended that dsi_protocols contain only those
protocols that appear in your reports.
Though some networks have hundreds, or even thousands, of RMON manageable devices, most of these devices do not support RMON2. In addition, even
if your network has many RMON2 capable devices, it is likely that you have
only a few kinds (models) of devices with RMON2 agents.
Since the device manufacturer defines which protocols are collected by the RMON2
agent, you only need to define (get) the protocols once for each device model.
For example, a really large network might include hundreds of Netscout probes, all
of the same model. Since the data set collected by each of these probes is identical
to the others, getting the protocols from one probe is the same as getting the protocols from all probes.
When you are ready to get the protocols from an RMON2 manageable device,
launch the Protocol Definition Interface, and click the Get Probe Protocols button.
The Get Probe Protocol Data window appears.
DataPipe Components
17-9
17 RMON2 Support
TREND 3.6 User’s Guide
17 RMON2 Support
Figure 17-4: Get Probe Protocol Data Window
In order to get probe protocols, you need to supply the IP name (or address) and community string of an RMON2 capable device. Enter the name of the device in the
Probe field, and the community string in the Community field.
Optionally, you can also:
u
u
u
17-10
Specify a port number in the Port Number field.
Define the number of retries in the Retries field.
Define how much time must pass before the get request is timed out in the
Timeout field.
DataPipe Components
Figure 17-5 shows the window with a node specified.
Figure 17-5: Get Probe Protocol Data Window (with node identified)
When you have specified the node, click Get Data. The Protocol Definition Interface
discovers all of the RMON2 protocols being collected by the target device (actually,
by its RMON2 agent).
DataPipe Components
17-11
17 RMON2 Support
TREND 3.6 User’s Guide
17 RMON2 Support
The protocols also appear in the Get Probe Protocols Data window.
Figure 17-6: Get Probe Protocols Data Window (After a Get)
In Figure 17-6, we see that the Protocol Definition Interface was able to identify 23
valid protocols. This means that the target device responded to the get request with
23 different OIDs, each associated with the correct protocol name (as defined by the
RMON2 protocol naming convention), and that none of these 23 protocols already
existed in dsi_protocols. The leftmost column describes each OID’s address type. If
the address type is not know, Unknown is displayed. Since these 23 protocols are valid, they should be inserted into dsi_protocols. To do this, click Add to Database.
In Figure 17-6, note that the View Invalid button is enabled. A get request can also
return invalid protocols. Why this happens, and how to deal with it is described below.
17-12
DataPipe Components
Identifying and Renaming Invalid Protocols
When you use the Protocol Definition Interface to send a get request, it is possible,
even likely, that the request will return at least some invalid protocols. When this
happens, the View Invalid button is enabled. You can click this button to see any
protocols that have not been recognized and accepted by the Protocol Definition
Interface.
This is shown in Figure 17-7:
Figure 17-7: Invalid Protocols Display
The Protocol Definition Interface defines a protocol as being invalid for the following reasons:
u
u
u
The protocol already exists in dsi_protocols.
The device manufacturer has assigned a nonsensical name to the protocol OID.
The device manufacturer has not assigned any name to the protocol OID.
DataPipe Components
17-13
17 RMON2 Support
TREND 3.6 User’s Guide
17 RMON2 Support
u
The protocol OID cannot be properly identified
As explained in “Using the Protocol Definition Interface to Populate dsi_protocols”
on page 17-9, it is unnecessary, even undesirable to include all available protocols
in dsi_protocols. In most cases, you can safely ignore any invalid protocols returned
by the interface. However, if a protocol you wish to report on is returned as invalid,
you can rename it in such a way that the Protocol Definition Interface recognizes it
as being valid.
The procedure for this is described below.
1.
Click View Invalid to display the invalid returns.
2.
Click one of the displayed protocols to highlight, then click Change Invalid
Name. The Change Invalid Protocol Name window appears.
Figure 17-8: Change Invalid Protocol Name Window
3.
To rename the protocol, you can either:
u
u
Input the correct name, using the RMON2 naming convention.
Enter any meaningful name you choose (to make it recognizable to you).
However, if you choose to enter an unconventional name, the following rules
apply:
17-14
DataPipe Components
u
u
4.
You must enter an alphanumeric value of up to eight characters in each of
the four fields.
Only the Application (layer) field can include a period.
Once you have defined the name and address type that you wish to apply, click
Add Modified. The Protocol Definition Interface adds the newly defined protocol to dsi_protocols.
Note: For more information on the RMON2 naming convention, see “Combined Protocol Identifier and Parameter String Values” on page 17-16.
Deleting Protocols from the dsi_protocols Table
If you regularly get protocols, the dsi_protocols table can quickly become unwieldy,
and can have an adverse effect on polling efficiency. It is a good idea to periodically
clean it up. Make a list of those protocols that appear in your reports, and use the
Protocol Definition Interface to delete any unnecessary protocols.
1.
Launch the Protocol Definition Interface, as described in “The Protocol Definition Interface” on page 17-6.
2.
Highlight the protocol you wish to delete, and click Delete Protocol. The protocol is deleted.
Note: The Protocol Definition Interface only allows you to highlight one protocol at a time. For this reason, you can only delete protocols one by one.
DataPipe Components
17-15
17 RMON2 Support
TREND 3.6 User’s Guide
17 RMON2 Support
Combined Protocol Identifier and Parameter String Values
In general, protocols used in conversations about RMON2 are only identified by the
dotted name notation. However, the dotted name notation is ambiguous when identifying entries in table protocolDirTable, since entries are identified by both the
value of a protocol identifier string and a protocol parameter string. Also, it is possible for a protocol to have multiple encapsulations under a parent protocol. To solve
these problems, there is an extended form of the dotted name format, which can be
used to identify entries in the protocol directory table.
The format of extended dotted name notation is shown in Figure 17-9.
<extendedDottedName> = ["wildcard-"]<qualifiedProtoName>["."<qualifiedProtoName>]...
<qualifiedProtoName> = name[<ecapVal>][<parmVal>]
<ecapVal>= "("uint")"
<parmVal>= "["uint"]"
Where:
name - protocol name from PI definition
uint - unsigned integer between 0 and 4G-1
Figure 17-9: Extended Dotted Name Notation
The wildcard- prefix is specified when the wildcard function has been specified with
a base protocol layer identifier. An ecapVal qualifier is only specified if the protocol
has more than one encapsulation under a parent. A parmVal qualifier is only specified if the value of the protocol parameter is nonzero. For example, the IP protocol
has parameter countFragments. This parameter is bit zero, and thus has a value of
one when turned on. Putting it all together, to specify that the wildcard function has
been selected and the countFragments parameter has been selected for the UDP over
IP over Ethernet-II encapsulation, the following extended dotted name is used:
wildcard-ether2.ip[1].udp
This specifies a value of ‘01000001 00000800 00000011’h (1.0.0.1.0.0.8.0.0.0.0.17) for the
protocol identifier string and a value of ‘000100’h (0.1.0) for the protocol parameter string.
17-16
DataPipe Components
Now
18 TRENDcopy
18 TRENDcopy
TRENDcopy allows the trendadm to copy data from one database to another.
Note: Data transported by TRENDcopy goes from data table to data table.
Data copied in this way is only accessible by TREND. The TRENDexporter (see “TRENDexporter” on page 20-1) allows you to export data in
ASCII text format.
TRENDcopy can:
u
u
u
u
u
u
Copy all the data in a database table and add that data to a similarly named
table in another TREND database.
Copy only specified columns in a data table and insert them in another database.
Create a new data table in a database using information copied from a table in
another database.
Filter the data it copies by type, view, date, or time of day.
Filter the data it copies by columns in a data table or key table.
Copy only aggregated or summarized data.
18-1
18 TRENDcopy
TRENDcopy has two common applications:
u
u
In a TREND system that uses Satellite Servers to clean raw data, use
TRENDcopy to copy the cleaned data from a TREND Satellite Server to the
TREND Primary Server.
In a TREND system that includes an Archive Server, use TRENDcopy to copy
data from the Primary Server to the Archive Server.
Note: A Sybase interfaces file defining the target server must exist on the
server that issues the TRENDcopy command. See “Creating the Sybase
Interfaces File on UNIX Systems” on page D-8 or “Creating the Sybase
Interfaces File on Windows Systems” on page D-15 for details.
Be aware that TRENDcopy has the following conditions:
u
u
u
18-2
TRENDcopy only copies the definitions of key and data tables to another database when the key table of the destination table is missing an identity column
(such as a Report Package demo). In this case, use either the BCP or BCPfile
utility to complete the transfer.
TRENDcopy only copies a source data table with a corresponding key table
that is a view when the destination table has a key table present and is also constructed as a view.
TRENDcopy copies a source data table constructed as a view to an existing
destination data table constructed as a view; otherwise, it creates the destination data table as a table.
TREND 3.6 User’s Guide
TRENDcopy Syntax
trendcopy
18 TRENDcopy
TRENDcopy Syntax
[ -b length unit ]
[ -c column_name:exp:value ]
[ -C key_column_name:exp:value ]
[ -d debug_level ]
[ -e yyyymmdd[:yyyymmdd] ]
[ -f day_of_week[:day_of_week] ]
[ -g hour[:hour] ]
[ -l length unit ]
[ -m minimum_threshold_for_bcp_transaction(100) ]
[ -M maximum_threshold_for_bcp_transaction(100) ]
[ -n node_type ]
[ -p polling_list_id ]
[ -r table_type ]
[ -R table_type ]
[ -s source_server]
-S target_server
[ -t source_table:destination_key_table:destination_table ]
[ -T source_topology_database ]
[ -u ]
[ -U user_name ]
[ -v view_name ]
[ -V ]
[ -w high_water_mark(90) ]
18-3
18 TRENDcopy
TRENDcopy is executed via a command line interface. The following options can
be used:
-b
Copies data for the length of the time period specified with the -l option
up to the baseline time specified with the -b option. length can be any
integer, and unit can have one of the following values:
h
d
m
y
hour
day
month
year
See “Using the -b and -l Options To Copy Data” on page 18-13.
-c
Provides filtering by data table columns. See “Using the -c and -C
Options To Filter Data by Column” on page 18-10.
-C
Provides filtering by key table columns. See “Using the -c and -C
Options To Filter Data by Column” on page 18-10.
-d
Sets the debug output level. Valid values are 1, 2, and 3. The higher the
number, the more detailed the information. Debug output is written to
the standard output destination. This option is for development purposes.
-e
Provides filtering by date. A date is specified in the format yyyymmdd.
See “Using the -e, -f, and -g Options To Filter Data by Date” on page
18-11.
-f
Provides filtering by day of week. Valid weekday values are:
su
mo
tu
we
th
fr
sa
Sunday
Monday
Tuesday
Wednesday
Thursday
Friday
Saturday
See “Using the -e, -f, and -g Options To Filter Data by Date” on page
18-11.
18-4
TRENDcopy Syntax
TREND 3.6 User’s Guide
-g
Provides filtering by hour of the day. Valid hour values are 1-24, where
24 means 12 midnight.
See “Using the -e, -f, and -g Options To Filter Data by Date” on page
18-11.
-l
Length of the time period to copy. This option can only be used with the
-b option. length can be any integer, and unit can have one of the following values:
hour
day
month
year
18 TRENDcopy
h
d
m
y
See “Using the -b and -l Options To Copy Data” on page 18-13.
-m
Minimum threshold for a bulk copy packet (bcp) transaction. The
default is 100 rows.
-M
Maximum threshold for a bulk copy packet transaction. The default is
100 rows.
-n
Provides filtering by node type. If this option is used, the -U option must
also be given.
-p
Specifies the id for a defined list of instances to be copied.
The id refers to a specific collection policy based on direct-instance polling. Information about this type of collection policy is stored in the
dsi_polling_list table.
-r
Specifies copying TRENDit related tables. Valid values are:
r
R
H
D
W
M
A
TRENDcopy Syntax
Raw tables
Rate tables
Hourly roll-up tables
Daily roll-up tables
Weekly roll-up tables
Monthly roll-up tables
All TRENDit roll-up tables
18-5
18 TRENDcopy
-R
Specifies copying TRENDsum related tables. Valid values are:
r
R
H
D
W
M
Q
Y
A
18-6
Raw tables
Rate tables
Hourly roll-up tables
Daily roll-up tables
Weekly roll-up tables
Monthly roll-up tables
Quarterly roll-up tables
Yearly roll-up tables
All TRENDsum roll-up tables
-s
Identifies the source server.
-S
Identifies the target server.
-t
Identifies the tables to be copied. Enter the name of the table as shown in
the Object Name column of the Data Manager display. (See “Data Manager” on page 8-1 for details.)
-T
Identifies the source topology database.
-u
Displays a listing of all TRENDcopy options.
-U
Specifies the user name.
-v
Provides filtering by view. Use of this parameter is optional. It can only
be used in conjunction with the -U parameter.
-V
Displays the TRENDcopy version.
-w
TRENDcopy checks the dbstats tables to determine the current size of
the database to be copied and does not run if the database-used size
exceeds the percentage specified in this parameter. The default is 90 for
90%.
TRENDcopy Syntax
TREND 3.6 User’s Guide
Usage Notes
Using the -s, -S, and -t Options To Copy Database Tables
On the target server, the entry in dsi_trendalyzer is created with all fields set to default. If the corresponding key table does not exist, it is created and the
dsi_key_tables table updated accordingly.
In addition to the standard syntax listed above, the -t option can be used in multiple
ways. The destination key table and destination table names can be eliminated from
the command string as follows:
trendcopy -t source_table -s source_server
-S target_server
If you want to omit the key table name and retain the destination table name, however, the syntax becomes:
trendcopy -t source_table::destination_table
-s source_server -S destination_server
When the destination table name is specified and no entry exists for this name, the
compression routine creates a table name. If source or destination table names include the key words rate, hour, day, week, or month, the first letter of the created
table name is modified to the corresponding roll-up level.
TRENDcopy provides an error message when the destination_key_table name of the
-t option is improper or invalid. It continues the copy process using a default naming
Usage Notes
18-7
18 TRENDcopy
The -S (target server) option is required. The -s (source server) is optional, but we
recommend you specify it for documentation purposes. The source server specified
by -s is the server from which data and table definitions will be read. Its default value
is $DSQUERY. The -t option specifies which tables within the database will be copied. If the -t option is not used, those non-system tables listed in dsi_tab_alias will
be copied.
18 TRENDcopy
convention for the destination key table unless the destination data table and destination key table already exist.
For example, TRENDcopy creates the destination data table called
basic_test_info_ and the destination key table called Kasic_test_info_
from the following syntax:
-t basic_test_info_:ktest_info:basic_test_info_
It creates the destination key table name by replacing the first character of data table
name with a K.
Multiple tables can be specified on a single command line. If, for example, you want
to copy the tables mib-II_ifEntry, mib-II_system, and rmon_history from the server
PRIMARY_SYBASE to the server BACKUP_SYBASE, the following command is
used:
trendcopy -t mib-II_ifEntry -t mib-II_system
-t rmon_history -s PRIMARY_SYBASE -S BACKUP_SYBASE
Using the -T Option To Specify a Topology Database
TRENDcopy allows you to override the default topology database when you copy
data. If you do not specify a topology database, TRENDcopy uses the topology database defined for $DSQUERY. The -T option is only used to specify a different topology database.
For example, assume you want to copy data tables from PRIMARY_SYBASE to
BACKUP_SYBASE. PRIMARY_SYBASE has the default topology database
Chicago; you want to apply the topology database Dallas. The command is:
trendcopy -s PRIMARY_SYBASE -T dallas -S BACKUP_SYBASE
18-8
Usage Notes
TREND 3.6 User’s Guide
Using the -U Option To Specify a User Name
When you copy data using TRENDcopy, you can specify the defaults that apply to
a particular TREND user. If you do not specify a user, TRENDcopy uses the defaults
associated with the default group.
For example, assume you want to copy data tables from PRIMARY_SYBASE to
BACKUP_SYBASE, but you want to apply the topology database that belongs to
the user Joe Bloggs. If Joe Bloggs’ user name is joebloggs, the command is:
Using the -r and -R Options To Copy Rolled-Up Data
TRENDcopy copies all non-system tables present in dsi_tab_alias when you omit
the -t option. Use the -R and/or -r option to select only certain types of these tables
for copying.
Use the -R option to select only raw (r), rate (R), hourly (H), daily (D), weekly (W),
monthly (M), quarterly (Q), and/or yearly (Y) tables from the TRENDsum family of
rollup tables. Except for raw and rate tables, the table names begin with S and the
indicated letter. You can combine these values to select more than one type; for example, use -R DW to select all SD and SW tables. The value A indicates all these
types: rRHDWMQY.
Use the -r option to select only raw (r), rate (R), hourly (H), daily (D), weekly (W),
and/or monthly (M) tables from the TRENDit family of rollup tables. Except for raw
tables, the table names begin with the indicated letter. You can combine these values
to select more than one type; for example, use -r DM to select all D and M tables.
The value A indicates all these types: rRHDWM.
You may use either the -r or -R option to select raw and/or rate tables. In addition,
you may use both options at the same time to increase the selection. For example,
-r HD -R HD selects all hourly and daily tables.
Usage Notes
18-9
18 TRENDcopy
trendcopy -s PRIMARY_SYBASE -U joebloggs -S BACKUP_SYBASE
18 TRENDcopy
When you use the -t and -r options, TRENDcopy copies the rolled-up version(s) of
the specified table in addition to the table itself. Here, the -r option increases the
number of tables copied. For example, assume you want to copy a raw table named
rmon_host and its hourly and daily versions from PRIMARY_SYBASE to
BACKUP_SYBASE. The command is:
trendcopy -t rmon_host -s PRIMARY_SYBASE -S BACKUP_SYBASE
-r HD
Note: When you use the -r option with the -t option, do not use the r value as it
is seldom possible to determine the raw table name from the rolled-up
table name.
Using the -c and -C Options To Filter Data by Column
To specify filtering on column values, use the -c option for data table columns and
the -C option for key table options. Only one column filter can be specified per command line for each data and key table. The format for column options is:
trendcopy -c column_name:exp:value
where
column_ name
18-10
Is the name given in the Full Column Name column in
the Data Manager Column Info window for the table
being copied. (See “Data Manager” on page 8-1 for
details.)
Usage Notes
TREND 3.6 User’s Guide
exp
Is one of the following operators:
=
!=
<=
>=
<
>
equal
not equal
less than or equal
greater than or equal
less than
greater than
trendcopy -t router1 -s PRIMARY_SYBASE -S BACKUP_SYBASE
-c InPackets:>:300 -C table_key:=:1_ALL
Using the -e, -f, and -g Options To Filter Data by Date
You can use TRENDcopy to copy data filtered by date. The following examples explain the use of the -e, -f, and -g options for filtering by date, day of week, and hour
of day. You can specify more than one filter; each filter can be a single value or a
range of values.
Example 1
The following command copies any data for which the ta_period is 1:00 p.m. on either Monday or Friday:
trendcopy -f mo -f fr -g 13 -s xyz -S XYZ
Usage Notes
18-11
18 TRENDcopy
For example, assume you want to copy table router1. You want only keys corresponding to table_key 1_ALL and only rows where column InPackets is greater than
300. Use the following command:
18 TRENDcopy
Example 2:
The following command copies data with ta_period greater than or equal to Monday
and less than or equal to Wednesday; and ta_period greater than or equal to October
1, 1998, and less than or equal to November 1, 1998:
trendcopy -f mo:we -e 19981001:19981101 -s xyz -S XYZ
Note: The weekday range used with the -f option is Sunday through Saturday,
and does not wrap around to the following week. To specify a day range
that wraps around to the following week, two command-line options are
required (e.g., trendcopy -f we:sa -f su:mo -s xyz -S XYZ will copy data
from a Wednesday through the following Monday.)
Example 3:
The following command copies data with ta_period greater than or equal to 1 a.m.
and less than or equal to 3 a.m.; and ta_period greater than or equal to October 1,
1998, and less than or equal to November 1, 1998:
trendcopy -g 1:3 -e 19981001:19981101 -s xyz -S XYZ
Note: The hour-of-day range used with the -g option is 1 through 24, and does
not wrap around to the following day. To specify an hour range that
wraps around to the following day, two command-line options are
required (e.g., trendcopy -g 20:24 -g 1:7 -s xyz -S XYZ will copy data
from 10:00 p.m. to 7:00 a.m.)
18-12
Usage Notes
TREND 3.6 User’s Guide
Using the -v and -n Options To Filter by View and by Type
TRENDcopy allows you to copy information about the nodes contained in a view or
a type. If you do not specify either a view or a type, or both, TRENDcopy uses the
nodes contained in the topology database of the default group. The -T option is only
used to specify a different topology database.
trendcopy -s OLYMPUS_SYBASE -v alabama -S VESUVIUS_SYBASE
Using the -b and -l Options To Copy Data
TRENDcopy provides two parameters, -b and -l (lowercase letter l), that, used in
tandem, allow you to copy data from a specific baseline period in time. The -b option
specifies a baseline, and the -l option specifies the length of the time period to copy.
TRENDcopy establishes the baseline as it relates to the current day at 12:00:00 a.m.
The -b parameter defines how many days, weeks, months, or years before today the
baseline will be. If today is October 1, and you want to establish the baseline as
June 1, you must tell TRENDcopy to set the baseline four months in the past (-b 4m).
The -b parameter defines the end of a time period. If today is May 1st, and you wish
to copy all the data in your selected tables before this year, set -b at 4 months.
TRENDcopy copies all the data stored in the specified tables before the baseline
time period.
The -l option can only be used in conjunction with the -b option. The purpose of the
-l option is to specify a length of time from the baseline, forming a finite segment of
time to copy. If today is February 14, 1996, and you want to copy data from the calendar year 1995, you set the baseline at January 1, 1996 (-b 45d) and the length of
Usage Notes
18-13
18 TRENDcopy
For example, assume you have a view named alabama containing all of the nodes
on your network that are located in the state of Alabama. You want to copy the data
concerning this view from OLYMPUS_SYBASE to VESUVIUS_SYBASE. Use
the following command:
18 TRENDcopy
time at one year (-l 1y). TRENDcopy then copies the data from the specified tables
for the year that ended at 12:00:00 a.m., January 1, 1996.
Example 1
Assume today is January 11, 1996, and you want to copy 1995 data from
PRIMARY_SYBASE to BACKUP_SYBASE. Use the following command:
trendcopy -s PRIMARY_SYBASE -b 11d -l 1y -S BACKUP_SYBASE
Example 2
Assume today is November 15, and you want to copy information from data tables
contained in PRIMARY_SYBASE to BACKUP_SYBASE. The information you
want is from May 29 through August 15. Use the following command:
trendcopy -s PRIMARY_SYBASE -b 3m -l 2m 18d
-S BACKUP_SYBASE
Note: When defining baseline and length, you cannot specify a zero length. In
addition, you can only define one baseline, length combination on any
one TRENDcopy command.
18-14
Usage Notes
Now
19 TRENDlabel
TRENDlabel populates one or more columns in a key table with data from its
counterpart data table.
Each data table in the TREND database is associated with a properties (key) table.
By default, most of the columns in a data table are not present in its associated key
table. However, you may find it useful to include some of these data columns in the
key table. TRENDlabel allows you to do this.
TRENDlabel is executed from the command line, and can be scheduled to run
regularly in trendtimer.sched.
19-1
19 TRENDlabel
Note: TRENDlabel cannot be used with summarized data tables. That is,
columns from tables generated by TRENDsum will not populate
columns in a key table.
19 TRENDlabel
Synopsis
trend_label
[ -c [alias=]column ... ]
[ -d debug_level ]
[ -e column ]
[ -h ]
-k key_table
[-o hour ]
[ -r [alias=]column ... ]
-t source_data_table
[ -V ]
Options
-c
Identifies the column in the source data table that is used to populate the
column in the key table. alias is the name assigned to the column in the
key table and column is the name of the column in the source data table.
TRENDlabel searches the key table for the column named by alias. If the
column named alias exists, and if its value is null or blanks, TRENDlabel populates the column with data from the column named column in
the source data table. (If the column exists and its value is nonnull or
nonblank, the existing value in the target key table row is not changed.)
If the column named alias does not exist in the key table, TRENDlabel
creates it and then populates it in the manner described above.
19-2
Synopsis
TREND 3.6 User’s Guide
You can repeat this option multiple times in the TRENDlabel statement
to identify different key and data table columns or to concatenate column
substrings or columns in the source data table to populate the key table
column.
If you omit alias= from the command, the key table column is assigned
the same name as the column in the source data table.
See “Usage Notes” on page 19-4 and “Examples” on page 19-8 for a
complete description of this option with examples.
Sets the debug output level. Valid values are 1, 2, and 3. The higher the
number, the more detailed the information. Debug output is written to
the standard output destination. This option is for development purposes.
-e
Identifies the column in the source data table that provides the data to
populate the dsi_descr column in the key table.
-h
Displays the syntax of the trend_label command.
-k
Identifies the destination key table. Specify the SQL name of the table.
-o
This option (lowercase letter o) specifies the hour of the previous day.
Valid values are 0 (midnight) through 23. This value is used to locate the
row in the source data table associated with the dsi_key_id that is used
to populate the key table columns.
If this option is omitted, the default target row in the source data table is
the one where the maximum ta_period that is less than or equal to the
current time (the minutes and seconds portions of the ta_period value
are set to zeroes) minus 1 hour on today’s date.
See “Locating the Target Row in the Source Data Table” on page 19-5
for a detailed explanation of how the target row is located.
-r
Options
Has the same syntax and application as the -c option with the following
exception: The target value from the source data table populates the
associated column in the key table even if that column already exists and
has a nonnull or nonblank value.
19-3
19 TRENDlabel
-d
19 TRENDlabel
-t
Identifies the SQL name of the source data table. The table is typically a
rate table (but can be a raw table). Summary tables cannot be used as a
source.
-V
Displays the current TRENDlabel command version. For example, a
return value of 3.5 means TREND version 3.5.
Usage Notes
These notes provide information on various aspects of TRENDlabel command
usage.
Note that omitting alias= from the command may produce an ambiguous error
message such as <prog-name> <date/time> - Ambiguous column name
XXXX, which indicates a situation where the key table and data table both have a
column called XXXX. The query uses both key and data tables in the from clause
and uses only XXXX in the select clause; it does not specify the owner table name.
To resolve this situation, do the following:
1.
Start an ISQL session from a command line with user dsi_dpipe.
2.
Perform sp_help on the key table to get column-name listing.
3.
Drop the improper column from the key table with the following syntax:
alter table <tablename> drop <column-name>
19-4
4.
Exit the ISQL session.
5.
Correct the TRENDlabel syntax to use alias=column.
Usage Notes
TREND 3.6 User’s Guide
Populating the dsi_descr Column
When you generate a TRENDgraph or Grade of Service report, the report title
appears above the graph and the legend appears below the graph. If the value of the
dsi_descr column in the key table the report uses is null or blank, the legend simply
displays the name of the node on which the report is based. However, if the dsi_descr
column is populated, the legend displays the description that appears in the column.
This can make graphical reports easier to identify and more comprehensible.
Locating the Target Row in the Source Data Table
The source data table contains one row for each unique dsi_key_id for each
collection period. Thus, if collections are made in 15 minute intervals, there are 96
rows for each unique dsi_key_id (four rows per hour * 24 hours per day = 96
rows).
If the -o option is used, the hour (0-23) specified in the option is compared to the
ta_period timestamp in rows of the source data table as follows:
Get the timestamp for the current time minus 24 hours. Thus, if the current
time is 11:22:35 on June 12, 1998, the resulting timestamp is 11:22:35 on
June 11.
2.
Make the hour portion of the timestamp equal to the value (0-23) specified in
the -o option. Thus, if -o 4 is specified on the TRENDlabel command line, the
timestamp is 04:22:35 on June 11.
3.
Set the minutes and seconds portions of the timestamp to zeroes. In this
example, 04:22:35 on June 11 becomes 04:00:00 on June 11. Thus, the target
record in the source data table in this example is the one for the dsi_key_id
where ta_period is Jun 11 1998 04:00:00.
4.
If there is no row with the target time period, the hour is decremented by 1 until
a match is found. For example, if there is no row for the dsi_key_id where the
ta_period time is 04:00:00, TRENDlabel looks for a time of 03:00:00,
decrementing the hour by 1 in this manner until a match is found.
Usage Notes
19-5
19 TRENDlabel
1.
19 TRENDlabel
If the -o option is omitted, the target row in the source table is the one for
dsi_key_id where the maximum ta_period timestamp is less than or equal to the
current time (with hours and minutes zeroed) minus 1 hour. For example, if the
current time is 10:30 AM on June 12, 1998:
1.
Get the dsi_key_id record in the source data table where the ta_period
timestamp is Jun 12 1998 09:00:00 AM.
2.
If no record exists for 09:00:00, TRENDlabel decrements the hour by 1 until a
match is found. For example, if there is no row for the dsi_key_id where the
ta_period time is 09:00:00, TRENDlabel looks for a time of 08:00:00, decrementing the hour by 1 in this manner until a match is found.
Ensuring Key Table/Data Table Compatibility
You must ensure that the specified data table (-t option) uses the specified key table
(-k option) in the TREND database. TRENDlabel does not check for this.
Update Restrictions
You cannot update the values in the key table columns dsi_key_id
dsi_target_name, or dsi_table_key.
Extracting Substrings from Column Values
When you use the -e, -c, and -r options, you can specify that a substring be extracted
from the source column and used to populate the destination key table column with
the following syntax:
column:offset,length
19-6
Usage Notes
TREND 3.6 User’s Guide
where:
column
Is the column name in the source data table.
offset
Is the starting character position of the substring in the column.
length
Is the number of characters to include in the substring beginning
with the offset column position.
For example:
ta_period:13,8
means that the 8-character substring beginning in position 13 of ta_period be
extracted from the column value.
Concatenating Column Values
trend_label -k Ksi_dbstats_ -t Rsi_dbstats_
-c dsi_eurodate=ta_period:5,3 -c dsi_eurodate=ta_period:1,4
-c dsi_eurodate=ta_period:8,4
creates (if needed) and populates a key table column named dsi_eurodate with the
concatenated substrings from positions 5-7, 1-4, and 8-11 of the ta_period column
in the source data table. In this case, if the value of ta_period in the source data table
is:
Jul 29 1998 04:00:00:000AM
the value used to populate dsi_eurodate in the key table is:
29 Jul 1998
Usage Notes
19-7
19 TRENDlabel
You can populate a key table column with a value that is concatenated from the
values of multiple columns and/or column substrings in the source data table by
repeating the -e, -c, and -r options using the same alias= and different source column
names or substrings. For example, the following TRENDlabel command:
19 TRENDlabel
Examples
Example 1:
The TRENDlabel command:
trend_label -k Kib_ii_ifentry_ -t mib_ii_ifentry_ -e ifdescr010
populates the dsi_descr column in the Kib_ii_ifentry_ key table with the data
contained in the ifdescr010 column from the mib_ii_ifentry_ source data table. If
the time when the trend_label command executes is 11:45 AM, the dsi_key_id
record with a ta_period value of today’s date at 10:00:00 AM is used. If there is no
record for 10:00:00 AM, TRENDlabel searches for a record for 09:00:00 AM and so
on backward in 1-hour increments until a match is found (the maximum ta_period
value that is equal to or less than the current hour minus 1 hour).
Example 2:
The TRENDlabel command:
trend_label -k Kib_ii_ifentry_ -t mib_ii_ifentry_ -e ifdescr010
-c speed=ifspeed013 -c type=iftype011
populates the dsi_descr column in the Kib_ii_ifentry key table the same way
described in example 1.
In addition, it creates (if the column does not already exist) and populates the key
table column named speed with the value for ifspeed013 in the target source data
table row and the key table column named type with the value for iftype011 in the
target source data table row if the key table column values are null or blank. If the
value in either column is nonnull or nonblank, the current value is not replaced.
The target source row is identified the same way as described in example 1.
19-8
Examples
TREND 3.6 User’s Guide
Example 3
The command:
trend_label -k Ksi_dbstats_ -t Rsi_dbstats_ -e user_name -e
ta_period:1,3
populates the dsi_descr column in the Ksi_dbstats key table with a concatenation of
the value for the user_name column and the first three characters of the ta_period
value in the target source table row. Thus, if the user_name value is Jones and the
first three characters of the ta_period value are Nov, the value JonesNov is used as
the dsi_descr column value in Ksi_dbstats (if the existing value is null or blanks). If
the existing dsi_descr value is nonnull or nonblank, the value is not changed.
The target source row is identified the same way as described in example 1.
Example 4
The command:
populates the dsi_descr column in the Ksi_dbstats key table with a concatenation of
the value for the user_name column and the first three characters of the ta_period
value in the target source table row the same ways as described for example 3 with
the exception that the existing value of dsi_descr is replaced by the concatenation
even if that value is nonnull or nonblank. The -r option (used in example 4) causes
unconditional replacement; the -e option (used in example 3) replaces only if the
existing value in the target key table record is null or blanks.
Furthermore, the target record in the source data table is the dsi_key_id record
where the ta_period value is 04:00:00AM on the previous day.
Examples
19-9
19 TRENDlabel
trend_label -k Ksi_dbstats_ -t Rsi_dbstats_ -o 4
-r dsi_descr=user_name -r dsi_descr=ta_period:1,3
19 TRENDlabel
Example 5
The command:
trend_label -k Ksi_dbstats_ -t Rsi_dbstats_ -o 4
-e user_name -e ta_period:1,3
-r dsi_eurodate=ta_period:5,3 -r dsi_eurodate=ta_period:1,4
-r dsi_eurodate=ta_period:8,4
takes data from Rsi_dbstats where ta_period for the dsi_key_id equals 04:00:00
AM on the previous day. It concatenates user_name and the first three characters of
the ta_period value in Rsi_dbstats_ and places the result in the dsi_descr column in
Ksi_dbstats_. It creates a column named dsi_eurodate in Ksi_dbstats_ (if the
column does not already exist), and unconditionally updates that column with the
result of concatenating positions 5-7, 1-4, and 8-11 in ta_period.
19-10
Examples
Now
20 TRENDexporter
This chapter describes the TRENDexporter utility. This application allows you to
run a TRENDsheet report against your database and to store or export the output in
an ASCII text format.
The document has four parts:
u
u
u
u
“Overall Process and Functionality” on page 20-1.
“Controls and Switches” on page 20-3.
“Input Parameter File” on page 20-6.
“Output Format” on page 20-14.
Overall Process and Functionality
20-1
20 TRENDexporter
trend_export generates ASCII files of data extracted from TREND using the SQL
query defined in any TRENDsheet query file. The ASCII file generated can be saved
in any location. In short, here is the process involved:
20 TRENDexporter
1.
Generate a source TRENDsheet query file using TRENDbuild and
TRENDsheet.
2.
Invoke the ASCII generator utility, pointing to this source query file.
The utility makes use of the SQL generated by TRENDbuild and TRENDsheet and
saved in a query file with a .qss file name extension. The utility uses the source SQL
in the file - including the constraints - as the basis for a database query, and stores
the rows returned as an ASCII file. The query can be limited to a single device/instance pair or run against a set of pairs. The output can be saved in a separate file for
each pair or all the data can be combined into a single output file. trend_export can
be invoked on a single TRENDsheet report or for a set of reports by using an input
parameter file.
The ASCII files generated can be in either a tab separated format or a comma separated values (CSV) format. The files can contain or omit column headers. A facility
for generating data for just the most recent time period or between to specific dates
is also available. The number of lines to be processed can be limited, which prevents
the generation of overly large output files.
Lastly, each report to be run, either individually from the command line or through a
parameter file, can query any SQL Server system accessible from the user’s machine.
20-2
Overall Process and Functionality
TREND 3.6 User’s Guide
Controls and Switches
There are multiple parameters to control the execution of the program. The command line options are:
Flag
-a
-c
-d
Description
Argument
y
The ASCII file will include
column headers (DEFAULT).
n
The ASCII file will not include
column headers.
Condense the resulting
ASCII output file. In an
uncondensed file, each
column is padded with
trailing spaces up to its
default width from its
database definition. A
condensed file has these
trailing spaces removed.
y
Condense the ASCII file.
n
Do not condense the ASCII file
(DEFAULT).
Show debug output. If
this option is included, the
entries made in the log
file are also displayed on
your screen. This option
should only be used for
testing in coordination
with DeskTalk Systems
Technical Support due to
the additional overhead it
places on rmon_collect.
0
No debug output.
1, 2, or
3
The higher the number, the
more detailed the debug output.
(1 of 3)
Controls and Switches
20-3
20 TRENDexporter
Include column headers.
Headers include both a
line for the column names
and a line of hyphens (-)
underlining each column
name.
20 TRENDexporter
Flag
-f
Description
Specifies the format of
the ASCII output file.
Argument
tab
Generate a tab separated ASCII
output file (DEFAULT).
comma
Generate a comma separated
ASCII output file. Character
data is enclosed in quotes.
-h
Help. Display command
line options.
N/A
-i
The full path and file
name of the input parameter file.
The name and directory of any valid
parameter file.
-m
Only include data with
the most recent timestamp. (i.e. the maximum
ta_period value in the
source data table).
y
Only include data with the
most recent timestamp.
n
Include all data regardless of
timestamp (DEFAULT).
The name of the ASCII
output file. To insure that
existing files aren’t overwritten, the actual output
file name will have a
timestamp appended to it
in the format YYYYMMDDHHMM. If
-o myfile.txt is specified
and trend_export is run
on April 10, 1997 at
3:30pm, the output file
name will be
myfile.txt.19970410153.
The complete path name of the ASCII output file to be generated.
-o
(2 of 3)
20-4
Controls and Switches
TREND 3.6 User’s Guide
Flag
Description
Argument
-p
The maximum number of
lines to be generated in
the output file.
Any positive integer (DEFAULT = 5000).
-q
The name of the SQL
Server from which the
data will be extracted.
The name of the SQL Server. (DEFAULT
= Current value of the user’s DSQUERY
environment variable.)
-r
The name of the
TRENDsheet (.qss) query
to be used.
The complete path name of any
TRENDsheet query file.
(3 of 3)
Note that whenever the -i option is used, all other command line options are ignored
except the -q option. In this case, the named input parameter file controls ASCII file
generation exclusively.
The utility needs one environment variable set: DPIPE_HOME. This variable contains the path name of the directory where all TREND system components reside.
The utility writes all of its messages to the trend.log file and looks for the export control parameter files in DPIPE_HOME/lib.
Here are a few examples of launching trend_export from the command line:
trend_export -r /trendsnmp/reports/Daily_Lan_Inventory.qss -o /
daily_lan_report.txt -f comma
trend_export -i /trendsnmp/reports/ascii_parm.dat
Controls and Switches
20-5
20 TRENDexporter
This would use the TRENDsheet report query file
Daily_Lan_Interface_Inventory.qss as input and produce an output ASCII file with
the name daily_lan_interface_inventory.txt. Notice that the fully qualified path
names were specified for both the report and the ASCII output file. In addition, note
the use of the -f option specifying that the ASCII file should be comma delimited.
20 TRENDexporter
This invocation would use the input parameter file ascii_parm.dat found in the directory named $DPIPE_HOME\lib to drive the ASCII file creation process. See “Input Parameter File” on page 20-6 for the parameter file format.
trend_export -i /trendsnmp/reports/ascii_parm.dat -q hidekel
This invocation would work like the previous one but would use the SQL server
hidekel as the source of the data generated during processing.
Input Parameter File
When using the -i option to point the process to an input parameter file all other command line options are ignored except for -q (DSQUERY). This is the preferred method for using the utility. Only by using the input parameter file option can multiple
reports and multiple instances of those reports be generated. Here are the guidelines
for the parameter file:
The rules for formatting a parameter file are:
20-6
1.
One entry per line.
2.
All entries of keywords with arguments use the format
<keyword> = <argument>.
3.
Each report to be run must be blocked off with a start and end statement.
4.
An * in the first column indicates a comment.
5.
Any keywords not listed here will be ignored.
Input Parameter File
TREND 3.6 User’s Guide
Keyword
Associated Command
Line Option
Valid keywords for the parameter file are:
Required
Valid Values
Default
start
Yes
N/A
N/A
end
Yes
N/A
N/A
report
-r
Yes
Any qss file path name
None
output
-o
Yes
ASCII file path name
None
headers
-a
No
y
y (yes)
n
format
-f
No
comma
tab
tab
dsquery
-q
No
valid SQL Server name
DSQUERY environment variable
value
max
-m
No
y
n (no)
n
exception
No
y
n (no)
n
instances
No
None
(1 of 2)
Input Parameter File
20-7
20 TRENDexporter
valid target name/table key
pairs, or file containing target name/table key pairs.
See below for format.
Keyword
maxlines
condense
Associated Command
Line Option
20 TRENDexporter
Required
Valid Values
Default
-p
No
any positive integer
5000
-c
No
y
n (no)
n
style
No
individual
individual
combine
begindate
No
date in US format
None
begintime
No
timestamp hh:mm
00:00
finishdate
No
date in US format
None
finishtime
No
timestamp hh:mm
23:59
frequency
No
daily, weekly, monthly
None
*
No
Any text. This is a comment
line.
(2 of 2)
The format for an instances line is:
instances =
(target_name,table_key);(target_name,table_key)... ..
Multiple instances lines can be added for any report (see examples).
instances = /tmp/exception_list
20-8
Input Parameter File
TREND 3.6 User’s Guide
This usage of the keyword points to a file containing a list of target name/table key
pairs in the form:
target-name1,table-key.1
target-name1,table-key.2
target-name2,table-key.1
etc... ..
Note that the instances file can be generated by specifying a report as an exception
report. When a report specification block contains the exception=y keyword, the
ASCII output file generated is simply a list, in the above described format, which is
the matching target name/table key pairs from the exception criteria. This allows for
the results from an exception report to be used to drive drilldown reports. See
example 4 below.
The style keyword determines whether the rows returned for multiple instances are
combined into a single output file written to separate files, one for each target name/
table key. If no instances are listed the style keyword is ignored. If style = individual
is specified, each output file name will have <target_name>.<table_key> appended
to its name in addition to the timestamp described above.
The condense keyword causes trend_export to remove trailing blanks from each column included in the SQL select statement.
If the max keyword is used, then the begindate, finishdate, begintime and finishtime
constraint keywords are ignored. Also, any imbedded start or end date constraints in
the original .qss file will be ignored.
If the frequency keyword is used (daily, weekly or monthly) then any other date
constraint is ignored. That is, if in the same report specification block the max
keyword and/or the begindate and/or the finishdate keywords are used, then they
will be bypassed.
Input Parameter File
20-9
20 TRENDexporter
If you plan on running the same report on a daily, weekly or monthly basis, then use
the frequency keyword for the required time period. That way, no modification to
the control parameter file will be needed. By specifying the daily, weekly or monthly
frequency value, the following actions are done:
20 TRENDexporter
for daily =>
the previous day’s data is queried for. For example, if the current date is 6/1/97, then the report would query for data from 5/
31/97 00:00 to 5/31/97 23:59. No matter when the report is run,
the previous day’s data is queried for.
for weekly =>
the previous week’s data is queried for. For example, if today
was Wednesday May 28th, 1997, then the report would query
for data from Monday May 19th, 1997 00:00 to Sunday May
25th, 1997 23:59. Again, no matter when the report is actually
run, the previous week’s data is queried for.
for monthly =>
the previous month’s data is queried for. For example, if today
was 5/7/97, then the report would query for data from April 1st,
1997 00:00 to April 30th, 1997 23:59.
Example 1:
* this is a comment line
*
start
report = /apps/trendsnmp/reports/Mib-II/
Daily_LAN_Interface_Inventory.qss
output = /tmp/daily_lan_interface_inventory
headers = n
format = comma
dsquery = HARDWARE_SYBASE
condense = n
maxlines = 2000
style = individual
end
Example 1 would run the TRENDsheet query file
Daily_LAN_Interface_Inventory.qss and place the output in /tmp/
daily_lan_interface_inventory.<timestamp>. The ASCII file generated would have
no column headers and would be in a condensed, comma delimited format. Lastly,
the query would be run against the SQL server HARDWARE_SYBASE.
20-10
Input Parameter File
TREND 3.6 User’s Guide
Example 2:
* this is a comment line*
start
report = /apps/trendsnmp/reports/Mib-II/
Daily_LAN_Interface_Inventory.qss
output = /tmp/daily_lan_interface_inventory
headers = n
format = comma
dsquery = HARDWARE_SYBASE
end
start
report = /apps/trendsnmp/reports/Mib-II/
Serial_Interface_Usage.qss
output = /tmp/serial_interface_usageendstart
report = /myreports/lan_interface_load.qss
output = /myreports/lan_interface_load
max = y
instances = (mynode1,1);(mynode1,2);(mynode2,1);(mynode2,2)
instances = (mynode3,3);(mynode4,1)
end
start
report = /myreports/lan_interface_load.qss
output = /myreports/lan_interface_load
max = y
instances = (mynode1,1);(mynode1,2);(mynode2,1);(mynode2,2)
instances = (mynode3,3);(mynode4,1)
style = combine
format = comma
condense = y
end
Example 2 causes trend_export to run a set of reports.
First it would run the same report as in Example 1.
2.
The second report run would be Serial_interface_Usage.qss. Its output would
be a tab separated, uncondensed data saved in a file called /tmp/
Input Parameter File
20-11
20 TRENDexporter
1.
20 TRENDexporter
serial_interface_usage.<timestamp>. Notice that all the default values would
be used for this second report.
3.
The third report to be run, lan_interface_load.qss would produce six tab separated, uncondensed ASCII files because the keyword style = individual is used.
The qss report source file is used as a template to run the query for each of the
listed instances. Note that the instances are on multiple lines. They could have
been all listed on the same line. Also note that the max keyword was added to
indicate that the ASCII files will only contain data for the most recent period
available for each instance. The output files will be named:
lan_interface_load.mynode1.1.<timestamp>,
lan_interface_load.mynode1.2.<timestamp>,
lan_interface_load.mynode2.1.<timestamp>,
lan_interface_load.mynode2.2.<timestamp>,
lan_interface_load.mynode3.3.<timestamp>,
lan_interface_load.mynode4.1.<timestamp>.
4.
The fourth report would produce the same data as the third report, but it would
only produce a single output file called lan_interface_load.<timestamp>. In
addition, the output file would be comma delimited and condensed.
Example 3:
start
report = /myreports/lan_interface_load.qss
output = /myreports/lan_interface_load
max = n
begindate = 03/01/97
finishdate = 03/31/97
instances = (mynode1,1);(mynode1,2);(mynode2,1);(mynode2,2)
instances = (mynode3,3);(mynode4,1)
style = combine
format = comma
condense = y
end
20-12
Input Parameter File
TREND 3.6 User’s Guide
Example 3 causes trend_export to run a set of reports, in a combined format (i.e., all
the data from the listed instances is combined into one output file) for only data
whose ta_period lies between March 1st and March 31st.
Example 4:
start
report = /myreports/critical_interfaces.qss
output = /tmp/critical_interfaces_list
frequency = daily
exception = y
max = n
begindate = 03/01/97
finishdate = 03/31/97
format = comma
end
start
report = /myreports/lan_interface_performance_report.qss
output = /myreports/heavy_hitters
frequency = daily
max = n
instances = /tmp/critical_interfaces_list
format = comma
style = individual
end
Example 4 demonstrates the use of the exception keyword. In the first report the exception keyword has been turned on. This causes the system to generate a target
name/table key listing in the file /tmp/critical_interfaces_list’. The generation of this
list is based upon whatever criteria was specified in the exception report. The output
from this exception report is then used as an instances input list for the next report.
Note that the second report is set to style = individual, which means that for each
target name/table key pair a separate output file will be generated. Also note that the
frequency = daily keyword was used. This means that both the exception report and
the drilldown report will only query for the previous day’s data.
20-13
20 TRENDexporter
Input Parameter File
20 TRENDexporter
Output Format
As stated earlier, the ASCII files can be generated in two formats, tab or comma separated and both formats can be generated either in a condensed or uncondensed
mode. Here are examples of how the output would look in the various possible combinations of these methods. They are based on a TRENDsheet report which utilized
the following columns:
Column Name
Size in Database
dsi_target_name
64 bytes
dsi_table_key
128 bytes
ifinoctets018
8 bytes
Tab Separated Format: Not Condensed
The tab format consists of columns of data aligned with the next in a series of standard, equally spaced tab stops. That is, the actual amount of separation between columns is the number of spaces from the end of the column to the next tab stop.
Because this example is not condensed, the amount of space occupied by each column is based on the field size defined in the database. Below is an example of a tab
separated ASCII output file with the headers option set to yes:
20-14
Output Format
TREND 3.6 User’s Guide
64 bytes
128 bytes
8 byes
dsi_target_name
dsi_table_key
ifinoctets018
your-router
1
123456
your-router
2
123456
your-router2
1
1234567
The output generated if the headers = n keyword was specified would be the same
data in the same format but without the column headings:
your-router
your-router
your-router2
1
2
1
123456
123456
1234567
Comma Format: Not Condensed
The comma format consists of columns of data separated by commas. Each column
occupies the number of bytes specified for it in the database. Note that whenever a
comma delimited file is requested, all character based data is enclosed in quotes.
With headers = y set, the output would look like this:
dsi_target_name
’your-router’
’your-router’
’your-router2’
,dsi_table_key
,’1’
,’2’
,’1’
,ifinoctets018
,123456
,123456
,1234567
’your-router’
’your-router’
’your-router2’
Output Format
,’1’
,’2’
,’1’
,123456
,123456
,1234567
20-15
20 TRENDexporter
Without headers, the same data would be generated, but without the column headings:
20 TRENDexporter
Tab Format: Condensed
The condensed mode of the tab separated format generates a tab delimited file, but
the columns are only as wide as the actual data rather than being padded to the defined field width. The columns are aligned with the next tab stop. With headers = y
the output would be:
dsi_target_name dsi_table_key ifinoctets018
your-router 1 123456
your-router 2 123456
your-router2 1 1234567
This same output with headers=n would be:
your-router 1 123456
your-router 2 123456
your-router2 1 1234567
Comma Format: Condensed
The condensed comma format is a series of columns that are only as wide as the actual data they contain, separated by commas. Note that whenever a comma delimited
file is requested, all character based data is enclosed in quotes.
With headers, the ASCII file generated would be:
dsi_target_name,dsi_table_key,ifinoctets018
’your-router’,’1’,123456
’your-router’,’2’,123456
’your-router2’,’1’,1234567
If the headers=no option was used, then this would appear as:
’your-router’,’1’,123456
’your-router’,’2’,123456
’your-router2’,’1’,1234567
20-16
Output Format
21 TRENDproc
Now
21 TRENDproc
TRENDproc is a utility that groups together multiple interrelated commands. This
allows the TREND user to chain executable commands together, allowing them to
be run sequentially, at a predetermined time. In addition, TRENDproc enables the
execution of multiple instances of an application, allowing them to run in parallel.
How TRENDproc Works
The concept behind TRENDproc is relatively simple:
1.
Take a sequence of processes, which, in the past, had to be accomplished individually, and string them together in such a way that they can be executed with
a single command.
In TRENDproc terminology, this series of sequential commands makes up a
block—the equivalent of a macro.
2.
Next, make it possible to string blocks together like individual commands.
21-1
21 TRENDproc
When one block finishes its assigned tasks, automatically launch the next
block, and so on until all of the blocks of processes have been executed.
3.
Then, to make the process really powerful, make it possible to launch multiple
blocks concurrently, so that they run in parallel.
4.
Finally, make it possible to launch the entire process with a single entry in
trendtimer.sched.
The result is a system that allows TREND users to automate many of the tasks that
have traditionally been accomplished manually.
This system is made up of two parts:
u
u
The TRENDproc Application, which reads the trend_proc file, and runs the
commands it contains.
trend_proc files, which contain the commands that are to be run.
The TRENDproc Application
TRENDproc is a program that is initiated by lpr_launch. When launched,
TRENDproc reads the appropriate trend_proc file, and executes the scheduled commands in the appropriate order. The TRENDproc is not intuitive; it acts as a robot,
following the instructions provided by the trend_proc file.
Since a trend_proc file can itself call another trend_proc file, multiple instances of
TRENDproc can run concurrently.
trend_proc Files
A trend_proc file contains one or more blocks of commands. A block is a sequential
list of commands to execute. Assuming there are six items in a block, TRENDproc
will execute the first item, and wait for that command to be completed. As soon as
21-2
How TRENDproc Works
the first item is complete, TRENDproc initiates the second item. When the second
item finishes, TRENDproc starts the third, and so on until all of the items in the
block have been executed.
Most trend_proc files contain multiple blocks, arranged in a linear progression. It is
necessary for the blocks to be in a particular order, because TRENDproc reads the
blocks sequentially.
However, TRENDproc is able to execute commands from different blocks concurrently. This is so because TRENDproc recognizes two different kinds of blocks in a
trend_proc file: wait and nowait.
A wait block is so called because it causes TRENDproc to wait until the block has
been executed in full before moving on to another block.
A nowait block permits TRENDproc to go to the next block in the sequence, and begin executing the commands in that block.
Example:
A trend_proc file contains eight blocks of commands, three of which are wait blocks.
The sequence of the blocks is described below:
Block 1: six commands (wait)
Block 2: seven commands (nowait)
Block 3: four commands (nowait)
Block 4: eleven commands (wait)
Block 5: eight commands (nowait)
Block 6: five commands (nowait)
Block 7: three commands (wait)
Block 8: twenty-seven commands (nowait)
Note: Each block must have a unique name. Since multiple instances of
TRENDproc can run in parallel, block names should not be duplicated.
The names used above are representative of a naming pattern. If you
How TRENDproc Works
21-3
21 TRENDproc
TREND 3.6 User’s Guide
21 TRENDproc
intend to create your own trend_proc files, it is a good idea to establish a
naming convention for your trend_proc blocks.
This trend_proc file would require four steps to accomplish:
Step 1
TRENDproc is launched (by lpr_launch, based on the appropriate TRENDproc entry in trendtimer.sched), and executes the first command listed in block 1.
TRENDproc cannot execute the second command in block 1 until the first command
has been completed. Since this block is a wait block, TRENDproc must complete the
entire sequence of commands in block 1 before beginning the sequence contained in
block 2.
Step 2
TRENDproc executes the final command in block 1, and begins immediately to execute the commands in block 2. Again, TRENDproc must execute the commands in
block 2 in their proper sequence. However, since block 2 is a nowait block,
TRENDproc also begins to execute the sequence of commands in block 3. Since
block 3 is also a nowait block, TRENDproc can also begin to execute the commands
in block 4. At this point, TRENDproc is executing commands from three different
blocks at the same time.
Block 4 is a wait block, so once again, TRENDproc must complete the commands
in block 4 before beginning the processes in block 5. However, it is possible that
TRENDproc will execute all of the commands in block 4 before blocks 2 and 3 are
completed. In this circumstance, TRENDproc does not have to wait for blocks 2 and
3-once block 4 has been executed, TRENDproc will start with block 5.
Step 3
TRENDproc completes the sequence of commands contained in blocks 2-4 and begins to execute the processes in blocks 5-7. Again, since block 7 is a wait block, the
commands in block 7 must be fully executed before TRENDproc can begin the sequence of commands in block 8.
21-4
How TRENDproc Works
Step 4
When TRENDproc executes the commands in block 8, the sequence is finished.
TRENDproc can execute commands from several blocks at once. In the example
above, we see TRENDproc execute commands from three different blocks. This allows a large part of the individual trend_proc file to be run in parallel.
However, TRENDproc allows an even more sophisticated way to run commands in
parallel. A trend_proc file can call one or more additional trend_proc files. In fact,
multiple instances of TRENDproc can run concurrently, each running parallel processes. The syntax for this call is:
trend_proc -f <trend_proc filename >
This process of creating a trend_proc that contains one or more trend_proc files can be
especially useful. Since it is possible for trend_proc files to conflict with each other, it is
sometimes necessary to ensure that one TRENDproc is complete before another is
launched. If, however, you create a trend_proc file whose blocks are trend_proc files,
you can launch an entire sequence of trend_procs with one entry in trendtimer.sched.
Note: While it is often a good idea to have a master TRENDproc controlling your
trend_proc files, you should limit this nesting to two levels. Otherwise, you
increase the chance of creating a conflict between your various processes.
Example:
You have created five different trend_proc files (Aspen, Birch, Casuarina, Dogwood, and Elm), each of which performs the data collection, data aggregation and
summarization, and report generation for a different set of reports. Since some of
these trend_procs utilize data from the same raw data tables, it is necessary for these
TRENDprocs to be run one at a time.
You could create a separate entry in trendtimer.sched for each trend_proc file, provided you spaced them out over time to ensure that each TRENDproc finished before the next was launched.
How TRENDproc Works
21-5
21 TRENDproc
TREND 3.6 User’s Guide
21 TRENDproc
Rather than this, you create a sixth trend_proc file (Trees) to contain the other five.
Its blocks would be as follows:
Block A: Aspen (wait)
Block B: Birch (wait)
Block C: Casuarina (wait)
Block D: Dogwood (wait)
Block E: Elm (wait)
You then put an entry into trendtimer.sched to run Trees once a day.
Possible Applications of TRENDproc
TRENDproc was devised to act as a framework for the new TREND ReportPacks.
However, it can be applied in a wide variety of circumstances.
Example 1:
TREND v3.4 uses the TRENDsum application to maximize the efficiency of data
aggregation. Since the TRENDsum application requires database tables that are created by trendit, it is necessary to ensure that the trendit process has finished before
initiating TRENDsum.
By setting trendit and TRENDsum to run as part of a trend_proc block, you can ensure that trendit has completed its run before TRENDsum kicks off. Such a
trend_proc block might look like the one below:
begin: block1 wait
trendit -t mib_ii_ifentry_ -r
trend_sum -e Rib_ii_ifentry_ -e SDifentry
end: block1
21-6
-f trendsum.sum
Possible Applications of TRENDproc
Example 2:
Those TREND users whose TREND networks include Satellite Servers must export
data to their central database every day. Typically, the export process is scheduled
separately from the data roll-up.
If you wanted to export the data as soon as it was aggregated, you could put both the
roll-up and export processes in a single TRENDproc file. This way, as soon as the
data had been aggregated, TRENDproc would automatically export the data to the
proper database.
Creating and Applying a TRENDproc
Creating your own TRENDproc files, is a three-step process. You must:
1.
Define the commands you want to execute, and in what order they should be
run.
2.
Create the TRENDproc file.
You need to make sure you define your blocks in the correct order using the
wait and nowait options. Otherwise, things may not run as you need them to.
3.
Schedule TRENDproc to launch.
The remaining sections in this chapter describe this process.
Defining a TRENDproc
You can design a TRENDproc to accomplish nearly any sequence of TREND processes. Simply decide which executable files you wish to call, and in which order
they should be executed. If you are creating a complex TRENDproc file, you might
want to approach it in a hierarchical fashion.
Creating and Applying a TRENDproc
21-7
21 TRENDproc
TREND 3.6 User’s Guide
21 TRENDproc
Example:
First Level
trendit runs against a specified set of data tables.
If you are aggregating data from multiple databases, you can
set one instance of trendit to run against each database, with
each instance of trendit executed from a different
TRENDproc block.
Second Level
TRENDsum runs against the data tables created by trendit.
Again, you can create multiple blocks, each launching one
TRENDsum against one set of data tables.
Third Level
TRENDexporter exports the aggregated data to the primary
TREND database.
Fourth Level
A series of reports is run against the new data.
Having established more or less what you want to accomplish, you can define your
TRENDproc file to execute the proper commands. In this case, you might create a
single block for each (satellite) database you wanted to run trendit and TRENDsum
against. Each block would have three commands:
1.
Run trendit
2.
Run TRENDsum
3.
Run TRENDexporter
If your TREND network had six satellite servers, this would mean creating six separate nowait blocks, one for each server. You would then create a seventh block, to
run the desired reports against the primary database.
21-8
Creating and Applying a TRENDproc
Things to Avoid
You need to avoid trying to access the same database table at the same time. For example, you would not want to have two TRENDsum processes trying to summarize
data from the Rib_ii_ifentry_ table at the same time.
TRENDproc File Syntax
A TRENDproc file is a text file, with the extension .pro. It must contain at least one
block, and the blocks must adhere to a particular format:
A block begins with statement begin: <blockname>. In addition, this statement defines the wait-nowait condition of the block. The syntax for the beginning of the
nowait block pintail is as follows:
begin <pintail> nowait
Each block must have a unique name.
A block can contain one or more statements, to be executed sequentially. These
statements can be:
u
u
The fully qualified path of an executable file
The command-line execute command of a TREND application
A block does not need to contain a command. In this case, it is an empty block. This
will not affect the performance of the TRENDproc-so long as the populated blocks
are formatted correctly.
A block ends with the statement:
end: <blockname>
Creating and Applying a TRENDproc
21-9
21 TRENDproc
TREND 3.6 User’s Guide
21 TRENDproc
Note: Putting the block name in the End statement is optional. It can, however,
be useful for identification purposes, especially if you nest one
TRENDproc inside of another.
u
u
u
u
The words begin and end must be in lower case.
Comments within a block should begin with the number character (#).
There should not be a space between the begin/end and the colon.
The default option for wait/nowait is wait. If you do not specify wait or nowait
on the begin: line, it will default to wait.
Scheduling TRENDproc
After you’ve created your TRENDproc file you need to place an entry in the
trendtimer.sched file. Otherwise, TRENDproc will not launch at the appropriate
time. The syntax of this entry is as follows:
trend_proc -f <filename>
where
<filename> = the name of your TRENDproc file.
21-10
Creating and Applying a TRENDproc
Now
TRENDdbview provides an additional mechanism for viewing and comparing data.
It allows you to combine columns from multiple tables and views into a new “virtual” table. Using TRENDdbview, you can compare and contrast specific data from
separate tables, either within a single MIB, or from completely different MIBs.
Note: The views created by TRENDdbview are database views. Database
views are unrelated to the topology views described in Chapter 2:
TREND Configuration for trendadm.
This chapter discusses the various aspects of TRENDdbview, what it does, how it
works, its components, and how to use it.
Purpose of TRENDdbview
TRENDdbview is used to combine individual columns from one or more data tables,
views, and key tables to form a database view. Views are virtual data tables, and
22-1
22 TRENDdbview
22 TRENDdbview
22 TRENDdbview
TREND treats them as data tables. The result is that you can select individual columns from several different tables, and bundle them together to create a new table.
Once you have created a view using TRENDdbview, you can use it to generate the
same reports as you would for any data table.
How TRENDdbview Works
TRENDdbview collects the columns of data you request from the data tables you
specify, and combines them into a view, without actually creating a new table in
your database. In the course of using TRENDdbview to define your view, you assign
it to a key table.
Each data table has an associated key table. When you use TRENDdbview to select
data tables, their key tables also appear. You choose which of these key tables you
wish to associate with your view. The view becomes a virtual table, cross-referenced
by the key table.
To TREND’s report generating applications, the view appears to be another data table. As a result, you can view the data, and generate and print reports, just like you
would for any data table.
Note: Once you create a view in your database, it acts like a data table. This
means that you can also use columns from a previously created view as
part of a new view, just as if the existing view were a data table.
22-2
How TRENDdbview Works
TREND 3.6 User’s Guide
A Note on Limitations
TRENDdbview does not limit the number of data tables and views that contribute
columns to a view. However, TRENDdbview can only support up to two key tables.
You can include columns from every member data table in a key table, and you can
do so for one or two key tables. However, you cannot combine columns from data
tables that are members of three or more key tables.
22 TRENDdbview
Elements of TRENDdbview
TRENDdbview is made up of five screen elements. These are:
u
u
u
u
u
TRENDdbview main window
Select Data Tables window
Define Qualifications window
Select Columns window
Define Expressions window
Each of these elements serves a specific purpose, some essential, others optional.
The function of each element is described below.
Elements of TRENDdbview
22-3
22 TRENDdbview
TRENDdbview Main Window
The TRENDdbview main window appears when you launch TRENDdbview.
Figure 22-1: TRENDdbview Main Window
The TRENDdbview main window is the connection to each of the other elements,
and is the only path by which they can be reached.
In addition, the TRENDdbview main window contains a File pull-down menu with
the New, Open..., Save, Save As..., Run, Change Database..., Exit, and About...
commands.
Once you have defined a view, you will use the TRENDdbview main window to determine the name under which the view will be saved. The procedures for accomplishing these actions are described later in this chapter.
22-4
Elements of TRENDdbview
TREND 3.6 User’s Guide
Select Data Tables Window
You access the Select Data Tables window by clicking the Select Data Tables button
in the TRENDdbview main window. The buttons and fields in the Select Data Tables window allow you to define the data and key tables that make up your view and
the key table to be associated with it.
22 TRENDdbview
Figure 22-2: Select Data Tables Window
Complete the Select Data Tables window first. Before you can assign qualifications,
apply expressions, or choose data columns for a view, you must first define its data
and key tables. Each of the other definitions is referenced to the tables you select.
For this reason, you must choose your data tables before you can specify columns or
assign either expressions or qualifications.
If you try to access another window before you specify at least one data table, the
following message appears:
Elements of TRENDdbview
22-5
22 TRENDdbview
Select Columns Window
Use the Select Columns window to specify the data columns to appear in your view.
Figure 22-3: Select Columns Window
Access the window by clicking the Select Columns button in the TRENDdbview
main window.
22-6
Elements of TRENDdbview
TREND 3.6 User’s Guide
It is not necessary to define which columns from the selected data tables will make
up the view. However, we recommend that you choose which columns to include.
Unless otherwise specified, TRENDdbview creates a view that contains only the default columns headers and footers of the first data table you select. If you want to see
data contained in other columns, you need use this dialog box.
Define Expressions Window
Figure 22-4: Define Expressions Window
It is not necessary for you to define any expressions, and there are no preset default
expressions.
Note: Since TRENDdbview is typically used to view and report on specific
data objects, rather than on general information, we recommend that
Elements of TRENDdbview
22-7
22 TRENDdbview
The Define Expressions window allows you to determine which (if any) expressions
to apply to your view.
22 TRENDdbview
you apply whatever expressions you consider useful. By doing so, you
can achieve better results.
The procedure for defining expressions in a view is described later in this chapter.
Define Qualifications Window
You access the Define Qualifications window through the TRENDdbview main
window. In it, you define what qualifications you wish to apply to the view.
Figure 22-5: Define Qualifications Window
It is not necessary for you to qualify your view. Qualifications are at your discretion.
If you wish to use only the default qualifications, you can access the dialog box, then
exit without making any changes. The default qualifications will be applied.
22-8
Elements of TRENDdbview
TREND 3.6 User’s Guide
If you do not wish the view to use the default qualifications, you can delete some or
all of the default settings and click OK. Since TRENDdbview is typically used to
view and report on specific data objects, rather than on general information, we recommend that you apply whatever qualifications you consider useful.
Working with TRENDdbview
Currently, TRENDdbview is not directly linked or associated with any other Graphical
User Interface. For this reason, TRENDdbview must be launched from a command line.
1.
Make sure you are logged in as a TREND user.
2.
At the command line, type trenddbview [RETURN]. The TRENDdbview
main window appears.
From the main window, you can create a new view, or modify an existing one. These
commands are located in the File pull-down menu, which also contains the options
for saving and running a view.
Building a View
TRENDdbview is used to form a view, combining disparate columns from different
data tables, key tables, and views. This creates a virtual data table, and enables you
to view and manipulate the specified data. You can then use TRENDbuild to generate TRENDsheet and TRENDgraph reports based on the view. Simply decide which
columns of data you wish to include, then use TRENDdbview to create the desired
view.
Working with TRENDdbview
22-9
22 TRENDdbview
Starting TRENDdbview
22 TRENDdbview
In the course of building a view, you will need to determine its characteristics. This
involves up to seven procedures, some of which are optional. Specifically, you need
to:
u
Create a new view.
Once you have created views, you can open and modify them. Typically,
though, you will build a specific view to gather and display data for a specific purpose. Thus, you will most often use TRENDdbview to build new
and unique views.
u
Select the tables contributing columns to the view.
You will build your view based on columns contained in these tables. In
addition, you cannot perform any of the other definitions until you have
specified your tables. Previously created views can also act as data tables.
u
Define the qualifications and expressions to be applied to the view.
A view does not require either qualifications or expressions. However, if
you want your view to run properly without them, you must define their
absence. Trying to save or run a view without defining its qualifications
will generate a warning message.
u
Select the columns that will make up the view.
Since running a view generates a virtual data table, the columns that you
choose will be the columns that appear in your view. Choose your columns just as you would when creating a data table.
u
Choose a name for the view.
This is done in the TRENDdbview main window, and the name you
choose is important, especially when you run the view. This is because of
the naming protocol for saving and running views. Opening, closing, and
running the view as well as using it as a data table in another view all
depend on the name you give your view.
22-10
Working with TRENDdbview
TREND 3.6 User’s Guide
u
Save the view as a file.
Your view is saved as an executable file. When you run this file, you generate a virtual table in your database. For this reason, the name and path of
the file are significant.
Create a New View
You can start a new view in one of two ways:
u
By launching TRENDdbview, if it is not already running. The TRENDdbview main window appears, with “TRENDdbview - untitled” in the Title
Bar.
By default, this is a new view, and you can begin the process of defining
its characteristics. Whenever the word “untitled” appears in the Title Bar,
the view is a new one.
u
By selecting New from the File pull-down menu of the TRENDdbview
main window.
If the name of an existing view appears in the Title Bar, you need to select
New from the File pull-down menu in order to create a new view.
Once you have created the new view, you must define its characteristics.
A view is composed of columns taken from existing data tables. You can also include columns from previously created views.
1.
You define the view by:
u
Identifying the tables (and/or views) that will make up the view.
Working with TRENDdbview
22-11
22 TRENDdbview
Each of the above tasks can be accomplished by any TREND user. However, before
the view can be used to generate reports, it must be created in the TREND database.
This is done by “running” the view. Only the trendadm can run the view. For this
reason, views are typically defined by the trendadm.
22 TRENDdbview
u
u
Specifying which columns to include from the selected tables and views.
Defining any qualifications or expressions you want to apply.
You must select your data and key tables before making any other definitions.
After the tables have been selected, you can define qualifications or
expressions, or select columns as you wish. There is no set order for these
procedures, and you can skip from one to another.
2.
Once the parameters are defined to your satisfaction, you need to save the
view, then run it.
3.
Once you’ve successfully run a view, you can use TRENDbuild to generate a
report file (either *.qss or *.qgr), and view the data in either TRENDsheet or
TRENDgraph.
The processes for defining data tables, selecting columns, and assigning expressions
and qualifications are detailed in the procedures below.
Define the Data and Key Tables in a View
1.
Click the Select Data Tables button. The Select data Tables window appears.
2.
In the MIB Combo Box, choose a MIB from the list of those available on the
current database. Its tables appear in the Available Tables Box.
3.
Select one or more tables from the Available Tables Box, and click Add. The
selected tables appear in the Selected Data Tables Box, and their associated
key tables appear in the Key Tables to Selected Data Tables Box.
Note: At this time, TRENDdbview will only support a maximum of two key
tables.
If you highlight a table by mistake, you can deselect it by selecting another
table in the Available Tables Box, by selecting a different MIB in the MIB
Combo Box, or by clicking Clear.
22-12
Working with TRENDdbview
TREND 3.6 User’s Guide
If you add a table by mistake, highlight the table in the Selected Data
Tables Box and click Delete. If you decide you don’t want any of the
tables you’ve added, click Delete All. The Delete All Button clears the
Selected Data Tables Box.
To ascertain which key table references a selected data table, highlight the
table in the Selected Data Tables Box, and click the “Data Table => Key
Table” Button. An information window pops up, showing the associated
key table:
22 TRENDdbview
To ascertain which data table is referenced by a selected key table, highlight the table in the Key Tables to Selected Data Tables Box, and click
the “Key Table => Data Table” Button. An information window pops up,
showing the associated key table:
4.
By default, the first key table that appears in the Key Tables to Selected Data
Tables Box also appears in the Key Table for View Box. This is the key table
by which the view will be referenced.
To change the key table used for the view, double-click the other key table
in the Key Tables to Selected Data Tables Box. The new key table will
appear in the Key Table for View Box in place of the default key table.
Working with TRENDdbview
22-13
22 TRENDdbview
5.
When the information shown in the Select Data Tables window is correct, click
OK. The Select Data Tables window closes, and you return to the TRENDdbview main window.
Once you have specified the tables for your view, you can save and run it. It is not
necessary to define either expressions or qualifications. If you choose not to specify
which columns to include, your view will include only the thirteen default columns
from the primary table (table “a” in the Selected Tables Box of the Select Tables
window). If you choose to define any parameters, you can do so in any order. We
have chosen to describe the procedure to define qualifications first, but this is merely
random. Once you have selected your tables, you can perform any of the remaining
procedures in any order you choose.
Define Qualifications for a View
1.
Click the Define Qualifications Button. The Define Qualifications window
appears, with the default qualifications showing in the Qualification Text Box.
If you do not wish to apply the default qualifications, click Clear, and the Qualification Text Box is emptied. The Clear Button removes all qualifications.
If you make modifications to the qualifications Text Box, then decide you
wish to restore only the default qualifications, click Default Qualification.
The Qualification Text Box will return to its default setting.
If you add qualification text, then decide you don't want it, you can select
and delete it as you would in a typical text editor.
2.
To add qualifications, click within the Qualification Text Box. A cursor will
appear.
Any text you add will appear at the site of the cursor, so be sure to position
the cursor at the point where you wish to insert your modifications.
You can add text by typing directly into the Qualification Text Box, by
adding text from the Columns in Selected Table Box, or by adding clauses
from the Clauses Box.
22-14
Working with TRENDdbview
TREND 3.6 User’s Guide
To add qualification text from the Columns in Selected Table Box, select
the appropriate table in the Select Data Tables/Key Tables Box. Its
defined columns will appear in the Columns in Selected Table Box. Click
the column you wish to insert as qualification text. The text appears in the
Qualification Text Box, at the point where the cursor is located.
To add qualification clauses from the Clauses Box, simply scroll to the
clause you want, and click it. The clause appears in the Qualification Text
Box, at the cursor point.
Once you have defined the qualifications you wish to apply to your view, click
OK. The Define Qualifications window disappears, and you return to the
TRENDdbview main window.
Select Columns for a View
1.
Click the Select Column Button. The Columns window appears, with your
selected data and key tables in the Selected Data/Key Tables Box. In addition,
you will see thirteen (13) default columns in the Columns in View Box.
Note: Do not delete the default columns. They are necessary if the view is to
function properly.
2.
Highlight one of the tables in the Selected Data/Key Tables Box. Its columns
appear in the Columns in Selected Table Box.
3.
Select one or more columns from the Columns in Selected Table Box, and
click the Insert/Replace Button. The highlighted columns appear in the Columns in View Box.
You can select more than one column at a time from the Columns in Selected
Table Box. There are three ways to do this:
u
You can click-and-drag the mouse pointer over a series of columns. Each
column is highlighted.
Working with TRENDdbview
22-15
22 TRENDdbview
3.
22 TRENDdbview
u
u
You can highlight one column, hold down the SHIFT key, and select
another column. Those two columns and all of the columns between them
will be highlighted.
If the columns you wish to select do not appear in sequence, hold down
the CONTROL key and select the columns you want. Each of the columns
you click will be highlighted.
If you insert columns by accident, you can select and delete them either one at
a time or as a group. Highlight the column(s) you wish to delete, and click
Delete. Any highlighted column is removed from the Columns in View Box.
If you wish to restore the Columns in View Box to its default setting, click
Default. The Columns in View Box is returned to its default condition.
4.
When the information that appears in the Columns window is correct, click
OK. The Columns window disappears, and you return to the TRENDdbview
main window.
Define Expressions for a View
1.
Click the Define Expressions Button. The Define Expressions window
appears, with your selected data and key tables showing in the Selected Data
Tables/Key Tables Box.
Since it is not necessary to define expressions for any view, TRENDdbview does not apply predefined default expressions. Only those expressions you choose to define will be applied to your view. However,
applying expressions is likely to improve your results. For this reason, we
recommend that you apply any expression that will help define the view.
2.
To define an expression for your view, you need to create the expression text in
the Expression Text Box, name the expression, then insert it into the Defined
Expressions Box.
To add an expression, click within the Expression Text Box. A cursor will
appear. Any text you add will appear at the site of the cursor.
22-16
Working with TRENDdbview
TREND 3.6 User’s Guide
You can create the expression text by typing it directly into the Expression
Text Box, by adding text from the Columns in Selected Table Box, and by
adding operators from the Operators Box.
To add expression text from the Columns in Selected Table Box, highlight
a table in the Selected Data Table/Key Table Box. Its associated (or
defined) columns appear in the Columns in Selected Table Box. Scroll to
the column you wish to add, and click it. The text of the column will
appear in the Expression Text Box.
If you add expression text, then decide you do not want it, you can select
and delete it as you would in a typical text editor.
3.
When the text of your expression is correct, click in the Current Expression
Name Text Field. A cursor appears, indicating that you can enter text.
4.
Type the name you wish to give to the expression in the Expression text Box,
and click Insert. The name of the expression appears in the Defined Expressions Box, and both the Current Expression Name text field and the Expression
text Box are cleared.
If you wish to replace or change the name of an expression you have
already defined:
u
u
Highlight it in the Defined Expression Box. Its name will appear in the
Current Expression Name Text Field, and its text will appear in the
Expression Text Box.
Make the desired changes to either the name, the expression text, data
type, or combination of the three, and click Replace. Again, both the Current Expression Name Text Field and the Expression Text Box clear.
If you changed the name, the new name replaces the highlighted name. If
you modified the expression text, it replaces the text of the previously
defined expression. The previously defined expression is discarded.
Working with TRENDdbview
22-17
22 TRENDdbview
To add an available operator to an expression, scroll to the one you want
in the Operator Box, and click it. The operator appears in the Expression
Text box.
22 TRENDdbview
If you define an expression, then decide you don’t wish to apply it to your
view, highlight it in the Defined Expression Box, and click Delete. The
expression is removed. If you wish to delete more than one defined
expression, you must delete them one at a time. However, if you wish to
delete all of your defined expressions, simply click Delete All. This
removes all of the defined expressions.
5.
Once you have defined the expressions you wish to apply to your view, click
OK. The Define Expressions window disappears, and you return to the
TRENDdbview main window.
Once you have selected the appropriate tables, and define the qualifications, expressions, and columns you wish, the parameters procedures are complete. It only remains to name, save and run the view.
Name, Save, and Run a View
1.
From the View MIB Combo Box, select one of the available MIBs, preferably
the MIB of a data table that has contributed at least one column to the view.
2.
In the View Name Text Field, type the name you wish to use to identify your
view.
By performing these two steps, you define the name of your view. This
name becomes important when you run the view script, which creates the
view in your database.
The name of a view takes the form of MIBname_View_viewname, where
MIBname is the MIB you selected from the View MIB Combo Box, and
viewname is the text you typed in the View Name Text Field. If, for example, you choose “mib-II” from the View MIB Combo Box, and type
“routers1” in the View Name Text Field, then save and run the view, the
name of the view appears in mib-ii as “mib-II_view_routers1”.
u
3.
22-18
You can use Save As to give the view any file name you wish.
From the File pull-down menu, choose Save. The view is saved as an executable file to the default directory.
Working with TRENDdbview
TREND 3.6 User’s Guide
If you wish to save the view with a different file name, or to a different
directory, choose Save As, rather than Save. The Save As Dialog Box
appears, allowing you to define in which directory, and under what name
the view will be saved.
4.
Once you have saved your view, you can run it. By doing so, you create a virtual table in your database. From the File pull-down menu, choose Run The
Select File Dialog Box appears, then click Run.
Once you have run your view, the creation process is complete. The view exists, and
acts as a virtual data table. You can use it to generate TRENDsheets and
TRENDgraphs, and you can audit it in Data Manager.
Modifying an Existing View
Once you have created a view, you can open and modify it at any time. Then, if you
wish, you can save it as a different view, or replace the existing view with the newer
version. Replacing an existing view is especially useful if you find that its current
parameters are too general.
Open an Existing View
1.
Start TRENDdbview, and go to the main window.
2.
In the File pull-down menu, select Open The Open File Dialog Box appears.
3.
Double-click the view you want to open, or highlight it and click OK. The
Open File Dialog Box disappears, the information contained in the view
Working with TRENDdbview
22-19
22 TRENDdbview
Note: You must save your view before you can run it. The Run command does
not interpret the current information in TRENDdbview. Rather, it
causes the saved *.vwb file to execute. For this reason, if you do not save
your view, it is not available to run.
22 TRENDdbview
becomes resident in TRENDdbview, and the view name of the view appears in
the TRENDdbview Title Bar.
The view file is now open, and you can make any changes you want to it. However,
since the virtual table is created by executing the saved file, your changes will not
be reflected until you save and run them.
Save Changes to an Existing View
1.
In the File pull-down menu, select Save. The file is updated to reflect the
changes you have made.
Or:
In the File pull-down menu, select Save As... The Save As Dialog Box appears.
2.
In the Save As Dialog Box, define in which directory and under what file name
you wish to save the updated view. Click OK.
If you wish, you can use the updated view to replace an existing view by
highlighting the existing one in this dialog box, then clicking OK.
Once you have saved the updated view, you must run it again to update the virtual
table it generates.
Auditing Data and Generating Reports
Once you have created, saved, and run your view, it exists in your database and acts
as a data table. You can see the data contained in the view by using TRENDsheet
and TRENDgraph. However, before you can use either of these tools to audit the data, you must first build an appropriate report. This is done using TRENDbuild, and
the procedure for doing so is described in the chapter on building TREND reports.
22-20
Working with TRENDdbview
Now
A Man Pages
A Man Pages
A-1
age_files
age_files
Allows you to set up the automatic deletion of files from a specified directory.
age_files
[-h]
-i days
[-l]
[-p directory]
[-s]
[-V]
Description
This utility enables you to delete files automatically from the specified directory
(and its subdirectories if you also specify the -s option).
Options
age_files has the following options:
A-2
-h
Displays the command line options (help).
-i
Specifies the number of days to keep a file. Files whose creation date is
older than the number of days specified for this option are deleted.
-l
Lists the contents of the target directory but does not delete the files.
-p
Identifies the directory to age. The default is the current directory.
age_files
-s
Removes files meeting the aging criteria specified for the -i option from
all subdirectories of the directory identified in the -p option.
-V
Displays the current version and build number of the age_files utility.
A Man Pages
A-3
db_delete_data
db_delete_data
Ages obsolete data out of the database.
db_delete_data
[-c #_of_child_processes]
[-d debug_level]
[-f feeder]
[-h]
[-i time_index]
[-m type]
[-s sqlname]
[-t tablename]
[-u update_statistics]
[-U day_of_week]
[-V]
Description
db_delete_data deletes data from a TREND table when that data has been stored
longer than the retention period specified for the table in the TREND database. You
can find the data retention period for various tables from the TREND Data Manager
display. See “Data Manager” on page 8-1 for details.
db_delete_data is executed automatically according to the schedule specified in the
trendtimer.sched file. You can also execute db_delete_data at any time from the
command line.
Deleting obsolete data from the database and updating the database statistics page
are separate activities. You must invoke db_delete_data with the -u and -U options
to update the statistics page.
A-4
db_delete_data
Options
db_delete_data has the following options:
-c
Number of instances of db_delete_data to allow to run concurrently.
The default is 1; that is, db_delete_data processes each table one at a
time.
-d
Sets a debug output level. Values of 0, 1, 2, or 3 are valid. The higher
the number, the more detailed the information. The default is 0, which
means no debug output. Debug output is written to standard out.
-f
Deletes data only in tables whose source is the value of this option.
Valid values are:
Legacy tables created/populated by TRENDit (the daily,
weekly, and monthly rollup tables that result if the -r
option is omitted from the trendit command).
dsi_ee
Tables populated by ee_collect.
MW
Tables populated by mw_collect.
rmon
Tables populated by rmon_collect.
sumit
Tables populated by TRENDsum.
tcopy
Tables populated by TRENDcopy.
A Man Pages
datalyze
This option is mutually exclusive with the -s and -t options.
If you omit the -f, -s, and -t options, tables from all sources are aged,
which is the default.
-h
Displays command format help.
A-5
db_delete_data
-i
The number of days that data can be retained in a table. Data that has
been in a table for one day more than the number specified is deleted.
The default is to use the aging value set for the table in the database.
Use Data Manager to view the table’s default aging value. (See “Data
Manager” on page 8-1 for details.)
-m
Performs key ID-based deletions depending on the value of this option.
Valid values are:
data
Deletes data using the key IDs selected from the
data table.
key
Deletes data using the key IDs selected from the
property table.
ta_period
The data is removed based on time period only.
The default is data.
-s
Ages data only in the table specified. Enter the name of the table as
shown in the SQL Name column of the Data Manager display. (See
“Data Manager” on page 8-1 for details.) This option is mutually exclusive with the -t and -f options. If you omit the -f, -s, and -t options, all
data tables are aged, which is the default.
-t
Ages data only in the table specified. Enter the name of the table as
shown in the Object Name column of the Data Manager display. (See
“Data Manager” on page 8-1 for details.)
This option is mutually exclusive with the -f and -s options.
If you omit the -f, -s, and -t options, all data tables are aged, which is
the default.
A-6
db_delete_data
-u
Specifies when to update the index statistics page. Valid values are:
1
Before running db_delete_data.
2
After running db_delete_data.
3
Before and after running db_delete_data.
The default is no update statistics. If you specify this option, you must
also specify the -U option.
-U
Specifies the day of the week to update the database statistics page.
Valid values are:
Sunday
MO
Monday
TU
Tuesday
WE
Wednesday
TH
Thursday
FR
Friday
SA
Saturday
There is no default. If you specify this option, you must also specify the
-u option.
-V
Displays the version stamp for db_delete_data.
A-7
A Man Pages
SU
db_delete_data
Examples
The following command deletes data from each TREND database table one at a time
according to the aging criteria specified for each table in the database:
db_delete_data
The following command:
u
u
Runs concurrent copies of db_delete_data to delete data from all TREND database tables. Five tables are processed concurrently.
Runs update statistics on Sunday after db_delete_data completes:
db_delete_data -c 5 -u 2 -U SU
The following command ages the data in the mib-II-ifEntry table, deleting data according to the aging value set for this table in the database:
db_delete_data -t mib-II-ifEntry
The following command deletes data from the TREND database tables based on
time period:
db_delete_data -m ta_period
Note: To enhance performance in TREND installations using Sybase, make
the following change in the %DPIPE_HOME%\lib\trendtimer.sched
file. Change
24:00+5:00 - - {DPIPE_HOME}/bin/db_delete_data
to
#24:00+5:00 - - {DPIPE_HOME}/bin/db_delete_data
24:00+24:00+5 - - {DPIPE_HOME}/bin/db_delete_data -c X -u 2 -U Sa
where X is the result of the number of system processors multiplied by
two child processors. Systems having additional resources could increment the number of child processors in the equation.
A-8
db_delete_data
The starting time is moved to an earlier time, 5 minutes after midnight,
prior to the early morning aggregations of ReportPacks, so that tables
are processed, that is reduced in size, and aggregation utilities will perform quicker.
A Man Pages
A-9
keystats
keystats
Performs an update statistics command on each key table in the database.
keystats
[-d debug_level]
[-O sql_timeout]
[-u]
[-V]
Description
The purpose of this utility is to maintain the index of each key table in order to maximize performance when collectors and data aggregators select against the key tables.
Options
keystats has the following options:
A-10
-d
Enables you to specify a debug level for debug output. (This option is
primarily for development purposes.)
-O
Waits for the specified amount of time (in seconds) for activity when a
connection is committed to the database. The default is 1800 seconds.
-u
Lists the command line options (help).
-V
Displays the current version and build number of the utility.
log_backup
log_backup
Backs up the trend.log file every day to a new file, whose name is based on the day
of the week.
log_backup
Description
An entry to execute this utility is stored automatically in the trendtimer.sched file
during the TREND installation procedure. The back-up file names created by this
command are:
A Man Pages
trend.log.monday
trend.log.tuesday
trend.log.wednesday
trend.log.thursday
trend.log.friday
trend.log.saturday
trend.log.sunday
A-11
lpr_launch
lpr_launch
Prints TREND reports configured for automatic printing.
lpr_launch
[-d debug_level ]
-i interval
[-V]
Description
lpr_launch prints the reports configured for automatic printing by Report Scheduler.
lpr_launch is normally invoked by trendtimer once a day to run daily reports, once
a week to run weekly reports, and once a month to run monthly reports:
u
u
u
Daily reports use the midnight-to-midnight period of the previous day as their
time period.
Weekly reports use the most recent Sunday-midnight-to-Sunday-midnight
period.
Monthly reports use the period from midnight on the first day of the month to
midnight on the last day of the month.
Reports definitions that are processed by lpr_launch read their data from the database named by the DSQUERY environment variable of the user who invokes
lpr_launch. When invoked by trendtimer, lpr_launch uses the DSQUERY value of
the user trendadm.
A-12
lpr_launch
Options
lpr_launch has the following options:
-d
Set a debug output level. Values of 0, 1, 2, or 3 are valid. The higher the
number, the more detailed the information. The default is 0, which
means no debug output. Debug output is written to standard out.
-i
The time interval to indicate whether to run daily, weekly, or monthly
reports, specified as follows:
-i 1
Daily
-i 7
Weekly
-i 31
Monthly
This parameter must be specified on the command line. There is no
default.
-V
Displays the version stamp for lpr_launch.
A Man Pages
Examples
To have lpr_launch run reports configured to be run weekly:
lpr_launch -i 7
A-13
mw_collect
mw_collect
mw_collect is available in two versions: standard and cache. The standard version is
a non-cache version that is part of the TREND system. The cache version provides
the ability to run without the database and is available for additional purchase.
If you have the cache poller, please see “Instructions for Loading the Cache Version
of the Poller” on page A-28.
mw_collect polls nodes for SNMP data.
mw_collect
A-14
[-a]
[-A ]
[-c max_processes]
[-C wait_time]
[-d debug_level]
[-D thread_wait_time]
[-E clock_error_value]
[-F min_disk_pct]
[-g ]
[-G debug_level_pm]
[-h hostname]
-i interval
[-I check_index]
[-k]
[-K suppress_spikes]
[-L]
[-M min_filter_value]
[-n]
[-N retry_interval]
[-o timeout]
[-p max_entries_per_pdu]
[-P snmp_port]
mw_collect
[-q log_info_level]
[-r retries]
[-R min_rows]
[-s round_factor]
[-S snmp_version]
[-t tablename]
[-T]
[-u]
[-V]
[-w high_water_mark]
[-W high_water_mark_log]
[-X ]
[-Y delta_time]
[-z child_debug_level]
[-Z debug_log_bcpgateway]
Options
-a
Directs the child collectors of mw_collect to output the collected data
in ASCII format. You may want to do this for debugging purposes.
-A
Disables archiving of raw data.
The default is archiving. When you use this option, it turns off
archiving.
This option is in UPPERCASE.
This option is equivalent to the @bArchive parameter in TRENDpm.
-c
Specifies the number of collection processes to run concurrently. When
mw_collect starts, it starts child processes that actually do the collections. The default is 5.
A-15
A Man Pages
mw_collect has the following options:
mw_collect
-C
Specifies the number of minutes that each child process can run. The
system kills the child process if it runs longer than the specified number
of minutes.
The default is 30 minutes.
This option is in UPPERCASE.
-d
Sets the debug output level for the parent instance of mw_collect. Values of 0, 1, 2, or 3 are valid. The higher the number, the more detailed
the information. The default is 0, which means no debug output. Debug
output is written to standard out. You should only use this option for
testing in coordination with DeskTalk Systems Technical Support due
to the additional overhead it places on mw_collect.
The -z option sets the debug level for the child instances of mw_collect.
The -d and -z options can be used together to control the debug level of
parent and child mw_collect processes independently.
-D
This option specifies how many seconds the parent thread should wait
for signals from the collector and bcp_gateway threads.
It is normal to get thread_wait timeout messages in the log file when
waiting for signals from the bcp_gateway thread due to potential long
running jobs when writing to the database. The program exits when a
thread_timeout occurs, unless the thread timeout occurred when all collector jobs are finished and only bcp_gateway threads remained. In this
case, the timeout only appears in the trend.log file.
The default is the same value as the -C timeout value, which is 1,800
seconds. For example, if the -C value is 2, which is 2 minutes, then the
-D value defaults to 120, which 120 seconds.
This option is in UPPERCASE.
-E
A-16
Sets the percentage level for valid data. The value is the percentage of
difference between the delta values of two Received Timestamps and
two System Uptimes. These statistics come from two consecutive raw
data samples.
mw_collect
For example, if r1 and s1 are the Received Timestamp and System
Uptime for the first sample, and r2 and s2 are the Received Timestamp
and System Uptime for the second sample, then the calculation for the
value is ((r2 - r1) - (s2 -s1)) * 100 / (r2 - r1). During processing, if the
calculated value for the samples exceeds the value set by this option
then the samples are rejected.
The default value is 10.
This option is in UPPERCASE.
This option is equivalent to the @zerror parameter in TRENDpm.
-F
Specifies the minimum disk space (as percent of total disk space) that
must exist on the disk where the $COLLECT_HOME directory resides.
If less space exists on the directory, mw_collect does not execute.
The default is 10, which represents 10 percent.
This option is in UPPERCASE.
-g
Use 3.5.x compatibility. That is, use the same method for inserting data
into the table as version 3.5.x and earlier.
-G
Sets the debug output level for the TRENDpm process of mw_collect.
Values of 0, 1, 2, or 3 are valid. The higher the number, the more
detailed the information.
A Man Pages
The default is 0, which means no debug output.
Debug output is written to standard out. You should only use this
option for testing in coordination with DeskTalk Systems Technical
Support due to the additional overhead it places on mw_collect.
This option is in UPPERCASE.
This option is equivalent to the @debug_level parameter in
TRENDpm.
-h
Names the host to be polled, which must be an SNMP-manageable
device. This name will be saved in the database along with the data
returned from the node, so in order to be consistent with other data, use
the same node name format used when entering nodes in the database.
A-17
mw_collect
-i
Is the Collection ID, which corresponds to the collection interval in
minutes. mw_collect executes the entries in the mw_collection table
that have this value in their interval field. How frequently mw_collect
is actually run depends on the configuration of TRENDtimer, but the
idea is to be consistent so that a collection request with a collection ID
of 5 is run every 5 minutes. (See “File Locks” on page A-23 for additional information.)
This option is required.
-I
Specifies whether to use existing indices on the upload table or to drop
existing indices and then recreate them. The value 1 means that the
existing indices on the upload table are used. The value 0 means that
the existing indices are dropped and then recreated.
The default is 0.
This option is in UPPERCASE.
This option is equivalent to the @bCheck_index parameter in
TRENDpm.
-k
Populates the property tables (but not the data tables) for the devices
you are polling. Use this option to set up the property tables for devices
that you want to poll by key. Then, access the Collect Data Periodically
window and set up a polling policy to poll by key for the desired
devices. See “Collect Data” on page 7-1 for an explanation of using the
Collect Data Periodically window to set up a polling policy.
-K
Specifies whether to reject samples if there are spikes. A spike occurs
when the value of any counter suddenly goes too high. TRENDpm
detects a spike when the value of any counter in the first sample is
greater then the value of that counter in the second sample or the difference exceeds the spike threshold. The value of the spike threshold is 231.
Valid values are:
1 Rejects samples if a spike occurs.
0 Does not reject samples. The default is 0.
This option is in UPPERCASE.
This option is equivalent to the @bSuppress_spike parameter in
TRENDpm.
A-18
mw_collect
-L
Specifies that the collected data be stored locally instead of in the
TREND database.
This option is in UPPERCASE.
This option is only available in the cache version of the poller.
-M
Sets the minimum filter value. The procedure rejects the sample if the
delta value of a counter falls below this value.
The default value is -1, which means to accept the entire sample.
This option is in UPPERCASE.
This option is equivalent to the @line_suppress_value parameter in
TRENDpm.
-n
Enables distributed polling. If this option is used, mw_collect executes
the collection request only if the hostname field in the mw_collection
table record for this collection request matches the hostname of the
machine on which mw_collect is running. If you omit this option,
mw_collect executes all polling requests whose interval matches the
value of the -i option, regardless of the hostname specified to do the
polling in the polling instructions.
-N
Sets the number of seconds the procedure needs to wait in order to
acquire a lock on an upload table.
A Man Pages
The default value is 10, which is 10 seconds.
This option is in UPPERCASE.
This option is equivalent to the @retry_interval parameter in
TRENDpm.
-o
Number of seconds mw_collect is to wait for a response after sending
an SNMP request. Default is 1 second. (SNMP timeout.)
A-19
mw_collect
-p
The number of SNMP variables to include in the varbind list in the
GET PDU (Protocol Data Unit) request. It is possible to generate a
GET request that yields a response that is too long to transmit. The
number of variables needed to exceed the maximum response packet
size depends mainly on whether the request is being sent over a WAN
link, which shortens the allowable packet size compared with a LAN
link. The default -p value is 20. For wide-area serial lines, you may
need to use a smaller value. If so, begin with a value of 15. If that is
successful, increase it by 1 until you begin to receive error messages
that PDUs are too large. If 15 is too large, decrease it by 1 until the
PDU-too-large messages stop.
-P
This option allows the collection of SNMP data from the specified port
rather than the default SNMP port of 161.
This option is in UPPERCASE.
-q
Sets the log information level for the parent instance of mw_collect.
Values of 0, 1, 2, or 3 are valid. The higher the number, the more
detailed the information. The default is 0, which means no log information for the parent instance of mw_collect. The log information is written to the log file called $DPIPE_HOME/tmp/parent_collect_dbg.log.
(See Note on page 22.)
-r
The number of times mw_collect resends an SNMP request before
assuming the target node is not going to respond. The default is 5.
(SNMP retries)
-R
Sets the minimum number of rows to collect before starting the loading
of data into database. The number of rows is an approximation, since
there is an assumption that each row is 500 bytes.
The default value is 1000 rows, which means that the loading of the file
into the database starts when the size is 500,000 bytes (500 * 1000).
This option is in UPPERCASE.
-s
A-20
This option rounds off the collection time (ta_period). If the
mw_collect parent kicks off a collection at 3:07, and if you are using
the default collection option of 300 seconds (5 minutes), the actual
ta_period value for the collection will be recorded as 3:05.
mw_collect
-S
Specifies the SNMP version. This option is in UPPERCASE.
Valid values for this option are: 1 for SNMP V1
2 for SNMP V2C.
The default uses SNMP V1 packets, which is 1. However, if the table
contains a 64-bit counter, the poller automatically switches to
SNMP V2C packets, which sets the value to 2.
-t
The name of the MIB table that you want to collect. The raw data table
must already exist in the database. The tables you can use with this
option are shown in Data Manager with type raw. Use the value in the
Data Manager Object Name column as the argument. (See “Data Manager” on page 8-1 for a discussion of the Data Manager.)
-T
Sets fast time conversion. The default is on. When this option is set to
off, the timestamp calculations are done using system time functions,
which could be very expensive. This option is not available when running in ASCII mode. This option is in UPPERCASE.
-u
Displays the command line formats for mw_collect.
-V
Displays the version stamp for mw_collect.
This option is in UPPERCASE.
Stops collection of data when the database-used size reaches the specified percentage. The default parameter is 90 for 90%.
-X
This option to turns off the TRENDpm capability.
This option is in UPPERCASE.
-Y
Specifies which clock to use to calculate Delta Time. The value of 1
directs the procedure to use System Uptime to calculate Delta Time.
The value of 0 directs the procedure to use the Agent Clock Column for
the calculation. The default is 0.
This option is in UPPERCASE.
This option is equivalent to the @bDelta_time parameter in
TRENDpm.
A-21
A Man Pages
-w
mw_collect
-z
Sets the debug level for child instances of mw_collect. Values of 0, 1,
2, or 3 are valid. The higher the number, the more detailed the information. The default is 0, which means no debug output. Debug output is
written to standard out. You should only use this option for testing in
coordination with DeskTalk Systems Technical Support due to the
additional overhead it places on mw_collect.
The -d option sets the debug level for the parent instance of
mw_collect. The -d and -z options can be used together to control the
debug level of parent and child mw_collect processes independently.
-Z
This option specifies whether to turn on debugging or logging or both
for the bcp_gateway process. When the logging option is turned on, the
information is written to the log file named $DPIPE_HOME/tmp/
bcp_gateway_dbg.log. Valid values for this option are:
1
Turn on logging.
2
Turn on debugging.
3
Turn on both logging and debugging.
This option is in UPPERCASE.
Note: If any logging option is set to on and you are running trendtimer.sched,
add an entry to trendtimer.sched to backup log files. To do that add the
following command to trendtimer.sched:
{DPIPE_HOME}/bin/log_backup -f <input file name>.
Description
mw_collect is TREND’s SNMP polling application for generic MIB tables. Its simplest use is to collect a specific table once from a single node and store the information in the TREND database. Fully utilized, mw_collect follows user-defined
A-22
mw_collect
instructions to poll a dynamic list of nodes anywhere on the network for data at regular intervals and store the results on a local or remote system depending on who requests the information.
The mw_collect command invokes the mw_collect parent poller. The mw_collect
parent poller, in turn, invokes multiple children pollers. Each child poller collects a
single node/table combination. The -c option specifies the number of child pollers
that run concurrently.
When the child poller finishes, the data that is collected is appended to the latest existing holding file for loading into the TREND database. The latest holding file is
loaded into the database when the file is at least 500,000 bytes or every child poller
has finished. See “Directory Structure” on page A-28 for a discussion of the directories in which these holding files are stored before they are loaded into the TREND
database.
Note: Do not use mw_collect to poll for tables in the RMON and token ring
RMON MIBs. Do not use mw_collect to poll for interval tables such as
the dsx1IntervalTable defined in RFC 1406.
u
u
The bcp_gateway procedure updates property and data tables in the TREND
database.
The TRENDpm procedure generates rate data in the TREND database after
mw_collect collects all the data and stores it in the database for a particular
table.
File Locks
mw_collect allows only one instance of collection for a particular Collection ID to
run at the same time. Furthermore, only one bcp_gateway process runs at the same
time for a particular Collection ID, table_name, and data database combination.
A-23
A Man Pages
mw_collect calls the following procedures for each table and destination database
pair:
mw_collect
When the parent poller mw_collect starts, it attempts to place an exclusive lock on
the running file in the $COLLECT_HOME/feeder/collection_id directory. If the
lock fails, the poller assumes that the previous instance of the poller is still running
and exits. The parent poller releases the lock on the running file when every collector
child finishes. Note that the lock releases before the poller finishes loading all the
data into database so that the polling continues even though the data loading portion
is not finished.
Similarly, when mw_collect starts a bcp_gateway process, it tries to place a lock on
$COLLECT_HOME/feeder/collection_id/tablename_dbname.running. If the lock
fails, the parent poller assumes that previous job is still running and does not attempt
to start the bcp_gateway process. The data is stored locally.
Local Storage of Data
The cache version of mw_collect provides the ability to perform collection without
a database. The following table summarizes this feature:
A-24
Result
Cache Version
Result
Standard
Version
Process
Failure Point
Parent
Poller
Failed to connect at
startup.
Use cached information for
collection. Store data
locally.
Exit
Parent
Poller
During initialization, lost connection.
Use cached information (in
most cases). Store data
locally.
Exit
Parent
Poller
Determined during
initialization that
database is full or
transaction log is
full.
Store data locally.
Exit
mw_collect
Result
Cache Version
Result
Standard
Version
Failure Point
BCP_gate
way
Failed to connect to a
given database.
Returns code to calling parent thread. Parent will not
attempt to load data into this
database during this cycle.
Data is stored locally.
Same as
Cache
version.
BCP_gate
way
Lost connection to
database, database is
full, or transaction
log is full.
Removes successfully
loaded data from input file,
by default; deletes the entire
file when operating in
ASCII mode (-a).
Returns code to calling parent thread. (see above)
Depending on when the
database connection was
lost or the database became
full during the bcp_gateway
process, the removal of successfully loaded data may
not be accurate. This may
cause insertion of duplicate
data into raw data, which
will fail (if there are
indexes) and generate error
messages in trend.log.
bcp_gateway ignores this
error message and continues
loading new data.
Same as
Cache
version.
BCP_gate
way
Failed loading data
for other reason than
above.
Removes the entire input
file.
Same as
Cache
version.
A Man Pages
Process
A-25
mw_collect
Interval Polling
mw_collect is mainly used to poll for SNMP data at a regular intervals. When invoked,
mw_collect reads the polling control table in the database for the list of instructions
whose intervals match the value of the -i option on the mw_collect command line.
Each entry in the list specifies a MIB table to be collected and the device group, specific device, or specific instance from a device to be polled for the table.
This polling policy information is entered automatically when you install a ReportPack. You can also enter or modify polling policy information through the Collect
Data Periodically window. Device groups are the View and Type lists defined
through the TREND Configure Views and Configure Types windows. See the
TREND ReportPack Guide for information about using Autopilot. See “Collect Data” on page 7-1 for information about specifying your own polling policies.
mw_collect queries the database for the list of fields in the table to be collected.
Then, for each node to be polled, it obtains the node's SNMP Read Community
string from the database (as configured in the TREND Configure Nodes application—see “Collect Data” on page 7-1 for details) and polls the node for those fields.
Once all target devices have been polled, the returned data is written to the database
and mw_collect exits.
Distributed Polling
In the simplest case, all polling instructions, node information, and data tables are on
a single system and all polling is done from that system. However, it is possible to
maintain polling instructions on one system; store target device names, their community strings, and polling View and Type lists on a second system; execute polling
from a third system; store the returned data on a fourth system; and run reports
against the returned data from a fifth system. This is the most extensive example of
distributing the application, but any combination from the simplest to the most extensive is possible and can be configured according to your requirements.
You can install mw_collect on any system in your network to distribute the polling
load to the most efficient locations. The trendtimer program invokes mw_collect and
uses trendadm's DSQUERY environment variable value to determine the database
A-26
mw_collect
to be queried for polling instructions. Since any system can access a central database
from anywhere on the network to get its list of polling instructions, you can define
the polling policy for an entire network from one central location. Alternatively, you
can define polling for each region locally within that region.
Information about nodes to be polled, including their community strings and their
membership in polling View and Type lists, is stored in the database called the Topology Database (in the TREND Define Users and Groups window). The polling instructions that mw_collect uses include the name of the user who created the request.
That user is a member of a polling group, and from that group’s definition,
mw_collect determines where the Topology Database it needs to execute the current
polling instructions is located. mw_collect gets the list of devices to be polled and
their community strings from the Topology Database. See “TREND Configuration
for trendadm” on page 2-1 for details.
The polling instructions include the name of the system that is intended to do the
polling (entered in the hostname field of the Collect Data Periodically window). If
mw_collect is run with the -n option, it checks this field to see if the hostname
matches the name of the system on which it is running. If they do not match,
mw_collect does not execute the poll. Without the -n option, mw_collect ignores the
hostname field and runs the poll regardless of any system name specified there.
Direct Polling
You can use mw_collect to immediately collect a particular MIB table’s values from a particular node on demand by executing mw_collect with the -t option from the command line.
Log File
mw_collect makes log entries in the file $DPIPE_HOME/tmp/trend.log.
A-27
A Man Pages
The group to which the user who defined a polling request belongs also specifies the
name of the database to which the collected data is to be written (the Data database
in the TREND Define Users and Groups window). mw_collect loads the collected
data into that database once the polls are completed.
mw_collect
Cache Poller
Directory Structure
Temporary files, data files, and cached polling policy files that mw_collect uses are
stored under the following directory structure:
$COLLECT_HOME/feeder_name/collection_id/BCP
where:
$COLLECT_HOME
Is the directory that the $COLLECT_HOME environment variable points to (typically, $DPIPE_HOME/
collect).
feeder_name
Always has the value MW for instances of
mw_collect.
collection_id
Identifies the collection ID, which is a number corresponding to the value of the -i option on the
mw_collect command.
BCP
Is the directory where data that is ready to be loaded
into the database is stored.
Instructions for Loading the Cache Version of the Poller
Perform the following steps to load the cache version of the poller.
A-28
1.
Install new license key.
2.
Rename the standard poller, mw_collect, to another name such as mw_collct_nocache.
3.
Rename the cache poller, mw_collect_cache, to mw_collect.
mw_collect
Examples
Interval Polling
To have mw_collect execute all collection requests with a 10 minute interval, invoke
mw_collect every 10 minutes with the command line:
mw_collect -i 10
To have mw_collect execute all collection requests with a 5 minute interval on the
machine on which mw_collect is installed, putting a maximum of 20 MIB variables
in each packet, trying to poll the node a maximum of 3 times, and waiting 2 seconds
between polling attempts, invoke mw_collect with the command line:
mw_collect -n -i 5 -p 20 -o 2 -r 3
Interval polling entries for mw_collect are in the following file:
$DPIPE_HOME/lib/trendtimer.sched
To have mw_collect poll a node called foo.Desktalk.com for the MIB-II ifEntry table use the command:
mw_collect -h foo.Desktalk.com -t mib-II_ifEntry -i 59
In this example, the -i option is the Collection ID, which means that mw_collect will
not read from the database polling policy that corresponds to interval 59.
A-29
A Man Pages
Direct Polling
rmon_collect
rmon_collect
Polls RMON probes for RMON MIB data.
Synopsis
Format 1:
rmon_collect
[ -B number of minutes <default 60> ] (NT version only)
[ -c max number of processes ]
[ -C number of minutes <default 30> ] (NT version only)
[ -d debug level ]
[ -i interval ]
[ -k ]
[ -n ]
[ -o timeout in seconds ]
[ -p max entries per pdu ]
[ -P snmp port number <default 161> ]
[ -r number of retries ]
[ -s round factor(sec) <default 300> ]
[ -u ]
[ -V ]
[ -w high water mark <default 90> ]
A-30
rmon_collect
Format 2:
rmon_collect
[ -B number of minutes <default 60> ] (NT version only)
[ -c max number of processes ]
[ -C number of minutes <default 30> ] (NT version only)
[ -d debug level ]
[ -h hostname ]
[ -k ]
[ -n ]
[ -t tablename ]
[ -o timeout in seconds ]
[ -p max entries per pdu ]
[ -P snmp port number <default 161> ]
[ -r number of retries ]
A Man Pages
[ -s round factor(sec) <default 300> ]
[ -u ]
[ -V ]
[ -w high water mark <default 90> ]
Description
rmon_collect is TREND’s direct SNMP polling application for specific RMON MIB
tables. rmon_collect functions in a manner very similar to mw_collect, but has been
customized to understand the specialized structures of the various RMON data tables.
A-31
rmon_collect
Its simplest use is to collect a specific table once from a single probe and store the
information in a relational database. Fully utilized, it will follow user-defined instructions to poll a dynamic list of probes anywhere on the network for data at regular intervals and store the results on a local or remote system depending on who
requested the information.
Polling Controls
rmon_collect uses the same mechanisms for one time and interval polling as mw_collect.
These methods are described in mw_collect(1L). However, rmon_collect should only be
used to poll nodes whose type is set to rmon in the TREND Define Nodes window.
The main difference between mw_collect and rmon_collect is that rmon_collect will
only poll for the RMON tables which are preloaded into the database by Desktalk
Systems. Polling for these tables is setup in the Collect Data Periodically window by
selecting them from the Poll For list.
Note: Do not poll for RMON tables by loading the RMON MIBs into MIBwalker. Do not use rmon_collect to poll for interval tables such as the
dsx1IntervalTable defined in RFC 1406.
Supported RMON Groups
The RMON groups supported by TREND, and collected by rmon_collect, are:
etherStatsEntry
etherHistory
tokenRingMLStatsEntry
tokenRingPStatsEntry
tokenRingMLHistoryEntry
tokenRingPHistoryEntry
hosts
matrix
A-32
rmon_collect
The topN group is not supported because it is not necessary under TREND. Using
the capabilities of the relational database, a superset of the topN function is already
available.
The alarm, event, filter and capture groups are not supported because they are not applicable to the long term performance monitoring and baselining functions of TREND.
Control Tables
The history, host and matrix groups all use control tables to store information defining the parameters for the various instances of their associated data tables.
rmon_collect collects the information in the control table entry each time it collects
the data in the data table.
The History Table
The Matrix Table
rmon_collect only collects the matrixSDEntry version of the matrix table. Using the
capabilities of the database, the data in this table can read for any pair of nodes regardless of which is the source and which is the destination node.
A-33
A Man Pages
rmon_collect looks at each instance of the history table and figures out whether the
polling interval -i will cause an overlap in collected data because the polling interval
is shorter than the amount of time spanned by the history table instance, or if there
will be a gap in the data because the interval is longer than the time spanned by the
history table instance (e.g. If a history table instance has 50 buckets, each covering
a 30 second interval, polling that instance of the table once an hour with a -i value
of 60 will leave a gap of 35 minutes in the data at each poll.). Information about these
gaps and intervals is written to $DPIPE_HOME/tmp/trend.log. By understanding
how rmon_collect works, and defining history table instances according to the polling interval you use, you can maximize the efficiency of your history table and your
polling scheme.
rmon_collect
Token Ring MAC Layer and Promiscuous Tables
When polling a Token Ring RMON probe, rmon_collect will automatically collect
both the MAC Layer and Promiscuous history tables. However, because the user
specifies which version of the Token Ring Statistics table they want when they define polling for those tables, only the one selected in the Collect Data Periodically
window will be collected by a given polling request.
Log File
rmon_collect makes log entries in the file $DPIPE_HOME/tmp/trend.log.
Options
rmon_collect has the following options:
A-34
-B
Specifies the number of minutes that each BCP process can run. The
system kills the BCP process if it runs longer than the specified number of minutes. The default is 60 minutes. This option is only available
on the NT version.
-c
The number of concurrent collection processes the master collection
mw_collect will start. When mw_collect starts it will start small children processes that actually do the collection, default is 5.
-C
Specifies the number of minutes that each collector process can run.
The system kills the collector process if it runs longer than the specified number of minutes. The default is 30 minutes. This option is only
available on the NT version.
rmon_collect
Set a debug output level. Values of 0, 1, 2, or 3 are valid. The higher
the number, the more detailed the information. The default is 0, which
means no debug output. Debug output is written to standard out. This
option should only be used for testing in coordination with Desktalk
Systems Technical Support due to the additional overhead it places on
rmon_collect.
-h
The name of the host to be polled. This name will be saved in the database along with the data returned from the node, so in order to be consistent with other data, use the same node name format used when
entering nodes in the database.
-i
The polling interval in minutes. rmon_collect will execute entries in the
mw_collection table which have this value in their interval field. Note
that how frequently rmon_collect is actually run is determined by the
configuration of TRENDtimer, but the idea is to be consistent so that a
collection request with an interval of 5 is run every 5 minutes.
-k
This option when set will display the key values of the device you are
polling. It will only display the interface key not actually do a collection. This is used in the Collect Data-Collect Data Periodically when
polling individual node by key for the first time for a device and when
the Select Key option is accessed this option is used to get a list of keys.
-n
Enable distributed polling. If this option is used, rmon_collect will only
execute the collection request if the hostname field in the
mw_collection table record for this collection request matches the hostname of the machine on which rmon_collect is running. If you omit this
option, rmon_collect will execute all polling requests whose interval
matches the value of the -i option, regardless of the hostname specified
to do the polling in the polling instructions.
A-35
A Man Pages
-d
rmon_collect
A-36
-o
The number of seconds rmon_collect will wait for a response after
sending a poll. The default is to wait .5 second after the first poll, 1 second after the second and third attempts, and 2 seconds after the fourth
before sending a fifth attempt. If this option is used, rmon_collect will
wait -o seconds after each poll before retrying, and will try a total of -r
times. For nodes that are slow to respond, increasing the timeout value
can increase throughput. For example, if a node takes 1.5 seconds to respond, with the default timeout scheme, no response will be seen until
after the fourth poll. If the timeout is set to 2 seconds, the first poll will
succeed. 2 seconds is a reasonable timeout to set if you are getting a lot
of “No response from host” messages from devices that can be polled
successfully from the MIBwalker SNMP Tool window.
-p
The number of SNMP variables to include in the varbind list in the GET
pdu. It is possible to generate a GET request that yields a response too
long to transmit. The number of variables needed to exceed the maximum response packet size depends mainly on whether the request is being sent over a WAN link, which shortens the allowable packet size
compared to a LAN. The default -p value is 25. For wide area serial
lines, you may need to use a smaller value. If so, begin with a value of
15. If that is successful, increase it by 1 until you begin to receive error
messages that pdu's are too large. If 15 is too large, decrease it by 1 until
the pdu too large messages stop.
-P
This allows the collection of SNMP data from another port rather then
the default SNMP port of 161.
-r
The number of times rmon_collect will send a poll before assuming the
target node is not going to respond. The default is 5. If the target node
does not respond by the -r poll, rmon_collect will make a “No response
from host” entry in $DPIPE_HOME/lib/trend.log and go on to the next
target. The time rmon_collect waits between retries is set by the -o option. For devices that are slow to respond, a retry count of 3 combined
with a longer timeout value can improve the success rate of your polling.
rmon_collect
-s
This is used to round off the collection time if started later than the expected time. If the mw_collect parent kicks off a collection at 3:07 and
if using the default option of 300sec. (5 min) the actual ta_period value
for the collection will be 3:05.
-t
The name of the MIB table which you want to collect. The raw data table must already exist in the database. The tables you can use with this
option are shown in Data Manager with type “data”. Use the value in
the Table Manager “Object Name” column as the argument.
-u
Displays the command line formats for rmon_collect.
-V
Displays the version stamp for rmon_collect.
-w
Stops the collection of data when the database-used size reaches the
specified percentage. The collection routine checks the dbstats tables to
estimate the current state of the database full size and determine if it
should write to the database. The default is 90 for 90%.
Examples
To have rmon_collect execute all collection requests with a 20 minute interval, invoke rmon_collect every 10 minutes with the command line:
rmon_collect -i 20
To have rmon_collect execute all collection requests with a 60 minute interval which
are to be run from the machine on which it is installed, putting a maximum of 20
MIB variables in each packet, trying to poll the node a maximum of 3 times, waiting
2 seconds between polling attempts, invoke rmon_collect with the command line:
rmon_collect -n -i 5 -p 60 -o 2 -r 3
A-37
A Man Pages
Interval Polling
rmon_collect
Note that the interval polling entries for rmon_collect are in the trendtimer schedule
file, $DPIPE_HOME/lib/trendtimer.sched.
Direct Polling
To have rmon_collect poll a probe called rmon1.Desktalk.com for the RMON ethernet History table use the command:
rmon_collect -h rmon1.Desktalk.com -t rmon_history
A-38
TRENDit
TRENDit
Cleans raw data samples and aggregates raw data into periodic summaries.
trendit
[-a]
[-b]
[-c column_name:value]
[-d debug_level]
[-f seconds_past_hour]
[-h]
[-m high_ water_mark <default 90> ]
[-p]
[-r]
[-s]
[-t table]
[-v host_and_matrix_zero_point_threshold]
A Man Pages
[-V]
[-w]
[-z delta_time_error_percentage]
Description
TRENDit aggregates raw sample data into hourly, daily and weekly summaries, giving the minimum, maximum, average and total for all counter and gauge fields. It
adds a normalized timestamp (ta_period) for each rollup period set to the start of the
time period, rounded to the nearest hour, and includes a count of the number of samples (ta_samples) collected during the period.
A-39
TRENDit
Options
TRENDit has the following options:
A-40
-a
To only rollup hourly data that is specified. Values 0 - 23 are valid. If
specifying -a 1-13 the rollup process will only generate hourly data
from one o’clock in the morning to one o’clock in the afternoon. This
only affects the hourly table.
-b
Overrides the automatic rejection of data when the delta time is greater
than 25 hours.
-c
Causes TRENDit to filter out data that is below the specified value for
the specified column. TRENDit applies this test after it has computed
the delta values for the column. Rows that pass the test are deleted from
the rate output table; no rows are deleted from the raw input table.
-d
Set a debug output level. Values of 0, 1, 2, or 3 are valid. The higher
the number, the more detailed the information. The default is 0, which
means no debug output. Debug output is written to standard out.
-f
The number of seconds after the hour a data collection record can be
timestamped and still be considered part of the previous hour. For example, if a group of nodes is to be polled every 20 minutes, data reflecting what happened from 12:00 to 1:00 will be collected at 12:20, 12:40
and 1:00. However, some of the 1:00 samples will come back with a
received timestamp of 1:00:01 (or so). To make sure those samples’
data are included in the 12:00 to 1:00 hour, set this option high enough
to include the number of seconds after the hour they actually arrived.
The default is 60.
-h
Display the command line format help.
-m
The database-full high-water mark. By default, the rollup process attempts a rollup if the database-full % is less than or equal to 90%. The
TRENDit program uses the dbstats table to determine the amount of
available space in the database.
TRENDit
-p
Causes TRENDit to truncate the RMON host and matrix raw data tables (i.e. delete all rows) after rolling them up. The default is not to
truncate the tables.
-r
Use this option to only calculate the rates (i.e. intersample delta values).
The process stops before running the hourly, daily, weekly, and monthly rollups.
-s
This option will handle counter resets that occur on the device agent
side. If the device counters are manually reset this option will not allow
a high spike in the data which can happen due to the comparison to the
sysyuptime which remains constant when counters are reset.
-t
The name of the raw data table which you want to roll up. The tables
you can use with this option are shown in Data Manager with type
“data”. Use the value in the Data Manager “SQL Name” column as the
argument. The default is to aggregate all tables.
Note that table names that are 30 characters long cause an error message. TRENDit is unable to construct the temporary work table names
as <table-name>_<processid><date>. Sybase limits the string to its
maximum.
Sets the minimum value against which all gauges and counter deltas for
each RMON host and matrix table row will be compared to determine
whether that row should be rolled up. If the values of ALL these fields
in a given row are less than or equal to the -v value, the row is not included in the rollup. Although this can lead to gaps in the rollup data of
the RMON host and matrix tables, these gaps are periods when these
hosts or pairs of hosts had no activity. By omitting these no-activity
rows, considerable space can be conserved in the rollup tables. The default value is 0.
-V
Displays the version stamp for TRENDit.
-w
Only rollup occurs between a specified time period. If using -w 1-3 the
rollup process only rolls up data from Monday to Wednesday; this only
affects the daily table. Valid values are: 0 = Sunday, 1 = Monday, 2 =
Tuesday, 3 = Wednesday, 4 = Thursday, 5 = Friday, 6 = Saturday.
A-41
A Man Pages
-v
TRENDit
-z
The percentage difference between the sysuptimes returned with polled
data and the local received timestamps of two consecutive raw data
samples which TRENDit will allow and still consider the data for the
interval valid. If the percentage difference between the changes in these
two values is greater than the value set for -z TRENDit ignores the data
for this sample interval on the assumption that the difference is due to
the polled device being down for part of the interval. (It has been observed that not all system clocks tick at the same speed, sometimes
causing the percentage difference to appear artificially high. Set the
option high enough to compensate. A value of 30 will usually be
enough.) The default value is 10.
Examples
To have TRENDit aggregate the data in all raw data tables in the database, allowing
data received up to 3 minutes after the hour to be included as part of the previous
hour:
trendit -f 180
To have TRENDit aggregate the data in the RMON host table, omitting any rows
where a host transmitted less than 100 octets, packets and errors between polling
samples, and emptying the raw host table after rolling it up:
trendit -t rmon_hostdata_ -p -v 100
To have TRENDit aggregate the data in the mib-II ifEntry raw data table:
trendit -t mib_ii_ifentry_
A-42
TRENDpm
TRENDpm
Manages stored procedures identified by TREND.
trendpm
A Man Pages
[c code_gen_file]
[d ]
[db trace_group trace_level]
[e[a] ]
[g ]
[h ]
[o[c] output_file]
[ot target_table_name]
[pe parameter1=value[,parameter2=value, ...] ]
[pg parameter1=value[,parameter2=value, ...] ]
[r ]
[s db_server_name]
[t table_name, proc_app_type[,proc_class, proc_type] ]
[v ]
Options
c
Specifies the name of code generated file.
d
Delete procedure.
A-43
TRENDpm
db
Set trace parameters. Note that there is no space between the trace
group and the trace level.
Valid values for the trace group are:
p
traces the application
d
traces the database
l
traces the library
a
traces all groups
Valid values for the trace level are 1 - 5 where 1 is the lowest verbosity and 5 is the highest verbosity.
e[a]
Executes the procedure synchronously. Add the a option to execute the procedure asynchronously.
g
Generates the code.
h or ?
Display the command line format help.
o[c]
Name of generated or output file. TRENDpm places the header
information into the CodeGeneratedFile and overwrites it, if it
exists. Adding the c option causes TRENDpm to check for the
CodeGeneratedFile; if it exists, TRENDpm exits with an error.
ot
Specifies the target table name.
pe
Specifies the execution parameters. Do not use any spaces in the
parameter list; however, there is a space after the pe option.
Valid parameters are:
[@bArchive turn_off_archiving]
[@bCheck_index check_index]
[@bDelta_time delta_time]
[@bSuppress_spike suppress_spikes]
[@debug_level debug_level_pm]
[@line_suppress_value min_filter_value]
[@retry_interval retry_interval]
[@zerror clock_error_value]
See “pe Parameters” on page A-45 for the descriptions of the
parameters.
A-44
TRENDpm
pg
Specifies the generation parameters. Do not use any spaces in the
parameter list; however, there is a space after the pg option.
r
Registers the procedure.
s
Specifies the database server name.
t
Specifies the table name and the procedure application type, and
optionally specifies the procedure class and procedure type.
v
Displays the version stamp for TRENDpm.
pe Parameters
Enables archiving of raw data. A value of 1
archives the raw data. A value of 0 does not
archive the raw data. The default is 1.
@bCheck_index
Specifies whether to use existing indices on the
upload table or to drop existing indices and then
recreate them. The value 1 means that the existing
indices on the upload table are used. The value 0
means that the existing indices are dropped and
then recreated.
The default is 0.
@bDelta_time
Specifies which clock to use to calculate Delta
Time. The value of 1 directs the procedure to use
System Uptime to calculate Delta Time. The
value of 0 directs the procedure to use the Agent
Clock Column for the calculation.
The default is 0.
A-45
A Man Pages
@bArchive
TRENDpm
@bSuppress_spike
Specifies whether to reject samples if there are
spikes. A spike occurs when the value of any
counter suddenly goes too high. TRENDpm
detects a spike when the value of any counter in
the first sample is greater then the value of that
counter in the second sample or the difference
exceeds the spike threshold. The value of the
spike threshold is 231.
Valid values are:
1 Rejects samples if a spike occurs.
0 Does not reject samples. The default is 0.
@debug_level
Sets the debug output level for the TRENDpm
process of mw_collect. Values of 0, 1, 2, or 3 are
valid. The higher the number, the more detailed
the information.
The default is 0, which means no debug output.
Debug output is written to standard out. You
should only use this option for testing in coordination with DeskTalk Systems Technical Support
due to the additional overhead it places on
mw_collect.
@line_suppress_value
Sets the minimum filter value. The procedure
rejects the sample if the delta value of a counter
falls below this value.
The default value is -1, which means to accept the
entire sample.
@retry_interval
Sets the number of seconds the procedure needs
to wait in order to acquire a lock on an upload
table.
The default value is 10, which is 10 seconds.
A-46
TRENDpm
@zerror
Sets the percentage level for valid data. The value
is the percentage of difference between the delta
values of two Received Timestamps and two System Uptimes. These statistics come from two consecutive raw data samples.
For example, if r1 and s1 are the Received Timestamp and System Uptime for the first sample, and
r2 and s2 are the Received Timestamp and System Uptime for the second sample, then the calculation for the value is ((r2 - r1) - (s2 -s1)) * 100 /
(r2 - r1). During processing, if the calculated
value for the samples exceeds the value set by this
option then the samples are rejected.
The default value is 10.
A Man Pages
A-47
TRENDrank
TRENDrank
TRENDrank populates a ranked table on selected metrics from a summary table. It
enables you to rank and compare selected metrics from the current period with the
previous period.
trendrank
[-d debug_level]
-f definition_file
[-u]
[-V]
Options
TRENDrank has the following options:
-f
Path and name of the definition file.
-d
Sets a debug level. Values of 1, 2, and 3 are valid. The higher the number, the more detailed the information. Debug output is written to the
standard output destination. This option should only be used for testing
in coordination with DeskTalk Systems Technical Support.
-u
Displays the syntax for the TRENDrank utility.
-V
Displays the version stamp for the TRENDrank utility. Note that this
option is in UPPERCASE.
Description
TRENDrank populates an output table that has the following columns for each
metric being ranked:
A-48
TRENDrank
Column
Description
Current value
Current value of the metric. Column name is prefixed with
the characters CV.
Current rank
Current rank of the metric among the elements being
ranked. Column name is prefixed with the characters CR.
Previous value
Previous value of the metric. Column name is prefixed with
the characters PV.
Previous rank
Previous rank of the metric among the elements being
ranked. Column name is prefixed with the characters PR.
Delta rank
Delta rank of the metric (absolute value of the change in
rank between the current rank position and the previous
rank position for the element). Column name is prefixed
with the characters DR.
Previous delta rank
Previous delta rank. Column name is prefixed with the
characters PDR.
Definition File
TRENDrank needs a definition file to identify the source summary table, the target
rank output table, and the columns from the source table that are to be ranked. This
definition file has four types of statements; the first three are required:
A-49
A Man Pages
The ranking is typically based on daily level summarized data (although weekly and
monthly summaries can also be used as input).
TRENDrank
source_table:source_summary_table_name *
destination_table:target_rank_table_name *
column:[target_table_column=]source_table_column [, s]
sub_variable:source_table_column
where s has one of the following values:
a
Rank values in the column in ascending sequence.
d
Rank values in the column in descending sequence (default)
* The source and target statements from the 3.5.x and earlier versions are still available.
Please note that they may be discontinued in future releases.
Note: The table_name in the source_table or destination_table statement is the
alias (group or generic) name, not the name of the item as known to the
database; for example, mib_II_ifEntry for the mib_ii_ifentry_table.
Similarly, use the alias name for the source_table_column in the column
or sub_variable statement when that column belongs to a data table.
When it belongs to a key table, use the name as known to the database,
since there is no group name alias for a key table column.
TRENDrank Sub-Variables
Sub-variables provide a means to restart the rankings within a given date, much the
same as a subtotal restarts a summation. With no sub-variables, TRENDrank assigns
the rankings according to all the values for the specified metric on a given date. With
some sub-variables, TRENDrank assigns the rankings within the same values for the
sub-variables. Upon a change in any sub-variable for the date, the ranking begins
again.
A-50
TRENDrank
As an example, suppose there are 10 values for the metric in question on a given
date. With no sub-variables, TRENDrank assigns the rankings from 1 to 10. However, if you specify cust_id as a sub-variable, TRENDrank assigns the rankings (beginning at one) to those dsi_key_ids that have the same value for cust_id. When
cust_id changes, the rankings begin again at one for the new cust_id.
Each sub-variable must exist as a column in the key table. While similar to the byvariables used by TRENDsum, sub-variables differ in that they do not cause any
update of the rank table’s key table; nor do they affect the grouping of rows for the
rank table. They affect just the contents of the current rank columns in the rank table.
Example
Assume the following statements are stored in a file named test1.rnk:
source:day_pvc_SDsummary
target:day_pvc_rank
column:in_util=in_utilization,d
column:out_util=out_utilization,d
column:errors,a
trendrank -f test1.rnk
This command ranks data from a summary table named day_pvc_SDsummary and
places the ranked columns in an output table named day_pvc_rank. The rankings
for the output columns associated with in_utilization and out_utilization are in
descending order. The ranking for the output column associated with errors is in
ascending order. Note that there is a column with the name errors in both the source
and target tables, so it is not necessary to specify the target alias for the errors
column.
A-51
A Man Pages
Enter the following command to execute the TRENDrank utility using test1.rnk as
input:
TRENDstep
TRENDstep
TRENDstep conditionally processes each row of a TRENDit input table and stores
the result in a new output table. This processing enables you to combine data from
multiple rows of an input table into a single row in the output table and compute new
columns of data in the output table.
trendstep
[-b bcp_packet_size]
[-d debug_level]
-f filename
[-l logsize_high_water_mark]
[-m dbsize_high_water_mark]
[-u]
[-V]
Options
TRENDstep options are:
A-52
-b
Specifies the bulk copy packet size, which can be from 512 to 8192
bytes.
-d
Sets the debug output level. Valid values are 1, 2, and 3. The higher
the number, the more detailed the information. Debug output is written to the standard output destination. This option is for development
purposes.
TRENDstep
-f
Identifies the input script file. This file contains the commands that
generate the TRENDstep output file. Unless the path is specified as
part of the file name, this file is assumed to be in $DPIPE_HOME/
scripts directory.
-l
TRENDstep checks the dbstats tables to determine the current size of
the database log and does not run if the log-used size exceeds the percentage specified in this parameter. The default is 90 for 90%.
-m
TRENDstep checks the dbstats tables to determine the current size of
the database and does not run if the database-used size exceeds the
percentage specified in this parameter. The default is 90 for 90%.
-u
Displays the syntax of the TRENDstep command.
-V
Displays the version of the command.
Description
TRENDstep, however, allows you to create a new output data table with the
statistics you want to see as columns in the table. The power of TRENDstep is its
ability to rotate data from multiple rows of an existing data table into a single row in
a new data table, while simultaneously aggregating the data into new and useful
forms. Among other things, this allows you to compare one segment of data with
another in the same report, for example, the utilization of Ethernet router interfaces
with the utilization of FDDI interfaces, on the same device or across devices.
A-53
A Man Pages
In a typical TREND data table, each row provides many different statistics for a
single table key. A report based on this row can show any number of statistics for
the table key—but only for that particular table key. Without TRENDstep, if you
want to compare the same statistic for many different table keys, you have to
generate multiple reports.
TRENDstep
Example
A good way to illustrate TRENDstep is to see how it converts an RMON2 data table.
Figure A-1 shows part of an RMON2 data table with many rows of data related to
network traffic. The columns in the table are Time Period, Target Name (device
identifier), Table Key, Delta Time, and Octets. Each row of the table represents the
octet count for a specific communications protocol, as recorded by an RMON2 agent
on device 134.70.18.241, which is identified in the Target Name column.
Note that the Time Period is the same (1:40 p.m.) for each row. The figure shows all
of the tracked RMON2 protocols for a single polling period (ta_period), which is
NOV 15 1997 1:40:00 PM. For the purposes of this example, we focus on the data
for this polling period.
Time Period
Target Name
Table Key
Nov 15 1997 1:40:00 PM
134.70.18.241
1_wildcard-ether2.arp
Delta Time
1,426
protocolDistStatsOctets
61,064
Nov 15 1997 1:40:00 PM
134.70.18.241
1_wildcard-ether2.ip[1]
1,426
9,769,454
Nov 15 1997 1:40:00 PM
134.70.18.241
1_wildcard-ether2.ip[1].udp
1,426
5,884,674
Nov 15 1997 1:40:00 PM
134.70.18.241
1_wildcard-ether2.ip[1].udp.domain
1,426
151,021
Nov 15 1997 1:40:00 PM
134.70.18.241
1_wildcard-ether2.ip[1].udpbootpc
1,426
0
Nov 15 1997 1:40:00 PM
134.70.18.241
1_wildcard-ether2.ip[1].udp.tftp
1,426
0
Nov 15 1997 1:40:00 PM
134.70.18.241
1_wildcard-ether2.ip[1].udp.who
1,426
1,616
Nov 15 1997 1:40:00 PM
134.70.18.241
1_wildcard-ether2.ip[1].udp.ip-xns-rip
1,426
19,730
Nov 15 1997 1:40:00 PM
134.70.18.241
1_wildcard-ether2.ip[1].udp.ccmail
1,426
0
Nov 15 1997 1:40:00 PM
134.70.18.241
1_wildcard-ether2.ip[1].udp.nbt-name
1,426
8,508
Nov 15 1997 1:40:00 PM
134.70.18.241
1_wildcard-ether2.ip[1].udp.nbt-data
1,426
3,528
Nov 15 1997 1:40:00 PM
134.70.18.241
1_wildcard-ether2.ip[1].udp.nbt-data.smb
1,426
3,528
Nov 15 1997 1:40:00 PM
134.70.18.241
1_wildcard-ether2.ip[1].udp.notes
1,426
0
Nov 15 1997 1:40:00 PM
134.70.18.241
1_wildcard-ether2.ip[1].udp.snmp
1,426
5,264,118
Nov 15 1997 1:40:00 PM
134.70.18.241
1_wildcard-ether2.ip[1].udp.snmptrap
1,426
0
Nov 15 1997 1:40:00 PM
134.70.18.241
1_wildcard-ether2.ip[1].udp.sunrpc
1,426
127,224
Figure A-1: Example RMON2 Data Table
If you want to know how many octets are recorded for a particular protocol, this
table suits your purpose. Each row represents a tracked protocol. Using
TRENDsheet or TRENDgraph, you can generate a report to show this count for any
single protocol.
A-54
TRENDstep
However, if you want to generate a single report that shows total IP octets, total
WWW octets, total SNMP octets, and total IP octets that are not either WWW or
SNMP, you need to use TRENDstep to create a different table with each of these
statistics as a column in the table.
That is, as shown in Figure A-1, the TRENDstep input table has this information in
separate rows. The TRENDstep output table, shown in Figure A-2, has this
information in different columns of the same row:
Time Period
Target Name
Table Key
other_ip_octets
snmp_octets
total_ip_octets
Nov 15 1997 1:00:00 PM
134.70.18.241
1
775
5,005
5,781
www_octets
0
Nov 15 1997 1:20:00 PM
134.70.18.241
1
649
4,007
5,421
765
Nov 15 1997 1:40:00 PM
134.70.18.241
1
1,003
3,692
6,851
2,157
Figure A-2: Example TRENDstep Output Table
The Output Table shows three Time Periods: 1:00, 1:20, and 1:40. We are only
interested in the third row for the 1:40 Time Period. The output table has seven
columns:
The polling period of the data.
Target Name
The device (RMON2 agent) that reports the data.
Table Key
The Table Key for the row. In this example, this value represents the interface number of an RMON2 probe. It is a
new Table Key, created by TRENDstep.
other_ip_octets
The total number of octets counted that were not either
WWW or SNMP traffic.
snmp_octets
The total number of SNMP octets counted.
total_ip_octets
The total number of octets counted including SNMP,
WWW, and other traffic.
www_octets
The total number of WWW octets counted.
A-55
A Man Pages
Time Period
TRENDstep
The value shown for snmp_octets in Figure A-2 is 3,692, which differs from the
value shown in Figure A-1 for SNMP octets, which is 5,264,118. These values differ
because TRENDstep has converted the value in Figure A-1, which is a simple
counter, to a rate value in Figure A-2. The Delta Time for that row in Figure A-1 is
1,426 seconds. Thus, if the RMON2 agent recorded 5,264,118 octets of SNMP
traffic for the polling period, SNMP octets were passed at a rate of 3,692 octets per
second (the value shown in Figure A-2). All statistics in the output table have been
converted to octets per second.
Now look at the column total_ip_octets; for the 1:40 p.m. polling period, the value
in this column shows that the RMON2 agent for device 134.70.18.241 recorded an
average of 6,851 octets per second of IP traffic. We can see that of the total traffic:
u
u
u
SNMP traffic averaged 3,692 octets per second
WWW traffic averaged 2,157 octets per second
Combined, all other IP traffic averaged 1,003 octets per second
Most importantly, all of these statistics are now in a single row of a data table, which
allows you to generate a graphical report that includes all of these statistics, as shown
in Figure A-3.
Figure A-3: Example Stacked Bar Graph, Based on Example Output Table
A-56
TRENDstep
Figure A-3 shows a part of the bar chart generated from the example output table.
The actual report shows the specified statistics over a 24 hour period. Since we are
only interested in the 1:40 p.m. time period, Figure A-3 shows only that part of the
report that includes 1:40 p.m. The line, or bar for 1:40 p.m. is a representation of the
IP traffic recorded by RMON2 agent on device 134.70.18.241 for that time period.
The stacked bar chart format is useful in that it provides a visual basis of comparison.
For precise, numeric values, the report shown in Figure A-2 with TRENDsheet is
more suitable.
TRENDstep Input File
A TRENDstep input file, by convention, has the file extension .rot, although you
can use any extension. You can use the following statements in this file:
Description
source_table:table_name; *
Name of the input table. The table name
you enter on this line may be the SQL
(real) Table Name or the Object (Alias)
Table Name. Also, TRENDstep cannot
run against raw data. You should only
specify a data table against which
TRENDit or TRENDsum (or both) has
been run.
This statement appears as the first executable line of the input file and is required.
A-57
A Man Pages
Statement
TRENDstep
Statement
Description
destination_table:table_name; *
Name of the output table. The table name
you enter on this line must be the Object
(Alias) Table Name for a raw data table.
TRENDstep automatically adds the
appropriate prefix to reflect the table’s
rollup level (rate, hourly, daily, etc.). For
example, if you specify mytest for this
name and the input table contains daily
rollups, TRENDstep creates an output
table with the SQL name of Dytest and
an Object name of day_mytest.
This statement appears as the second executable line of the input file and is
required. TRENDstep creates this table if
it does not exist; or TRENDstep appends
data to this table if it already exists.
#define IGNORE_NULL;
Specifies to ignore default rules for
NULL values. When a null value appears
in an expression, the default result is
NULL. String variables are exceptions: A
NULL string value is assumed to be an
empty string.
If this statement is used, a NULL value in
+ and - expressions is treated as zero. For
more information, see “Handling Null
Values in Expressions” on page A-65.
A-58
TRENDstep
Statement
Description
#define TIMEADJUST;
This statement enables the ta_period/
delta_time adjustment (zero rate row
assumption) mechanism for rate tables.
That is, TRENDstep determines the minimum polling cycle for the entire table,
and then adjusts corresponding ta_period
and delta_time columns to account for
the resulting polling cycle.
When you use this statement, make sure
the polling interval for all rows in the
input table is the same; otherwise, you
will generate invalid data.
If this statement is omitted and the input
table has rate data, the output column will
have rate values for counter columns.
That is, we will divide counters by
delta_time (this is the default behavior),
and define this column to be of gauge
data type.
This statement disables the ta_period/
delta_time adjustment mechanism, which
means that TRENDstep ignores any
differences that may occur in the
delta_time column. This statement is
valid only if the input table is a rate table.
See the description for #define
TIMEADJUST for the default behavior.
#FINAL;
These statements enclose the statements
for the final block. The statements in the
final block are executed only once on the
result columns. Only output data columns
and output key columns can appear inside
a final block.
#ENDFINAL;
A-59
A Man Pages
#define IGNORE_TIMEADJUST;
TRENDstep
Statement
Description
assignment
There are two types of assignment
statements:
a = b, which means a equals b.
a =+ b, which means a equals a + b.
To initialize a column to 0, use the following statement:
column_name = +0;
by_variable:expression; *
Specifies the dsi_target_name and
dsi_table_key values for the output key
table. The first by_variable identifies the
target name; all the other by_variables
define the table key. This statement is
required. Use the expression
KEY.column_name to identify a key
table column name.
Examples:
by_variable:KEY.dsi_target_name;
by_variable:KEY.dsi_data_source;
by_variable:dsi_agg_type;
case (logical_operator expression);
This statement defines a case within the
switch block. Subsequent statements in
the case are applied to all rows from the
input file that match the specified expression. The next case, default, or endswitch statement signals the end of the
case.
column_name=expression;
This statement defines a column in the
output table. The order of the column
statements is the order of the columns in
the output table, if created.
This statement is required.
A-60
TRENDstep
Statement
Description
comment
Comments begin with the characters /*
and end with the character */. Examples:
/*this is a comment.*/
/*this is a
comment.*/
type:ifdescr[128]; /*comment can be on
the same line as another statement too*/
default;
This statement defines the default case
within the switch block. Subsequent
statements in the default case are applied
to all rows from the input file that are not
processed by any preceding case in the
switch block.
if (expression);
These statements define the processing in
an if block. One or more
column=expression; statements can
follow the if and elseif statements.
elseif (expression);
else;
endif;
endswitch;
type:column_name[size];
These statements enclose the statements
for the switch block. The statements in
the switch block are executed for each
row of the input table that satisfies the
expression given on the switch statement.
The type statement defines the length of a
column that contains string data. The
default size is 20 bytes; the maximum
size is 255 bytes. The [ ] characters
enclose the size, and are required.
Example: type:ifdescr[128];
* The byvariable, input_table, and output_table statements from the 3.5.x and earlier
versions are still available. Please note that they may be discontinued in future releases,
since TREND has standardized on the new labels for all rollup programs.
A-61
A Man Pages
switch (expression);
TRENDstep
The following statements are required in the input file:
u
u
u
u
source_table:table_name;
destination_table:table_name;
column_name=expression;
by_variable:expression;
Every command in an input file must end with a semicolon (;). Blank spaces in the
input file are ignored, unless they are part of a character string.
These statements and their components are described in detail below.
The length of the table_name in the destination_table statement should have a maximum of 31 characters; otherwise, if the name is longer TRENDstep creates an invalid key table.
If you have inadvertently specified a table name that is greater than 31 characters in
the destination_table statement and already executed TRENDstep to create the invalid key table, perform the following steps to remove it:
1.
Kill the TRENDstep process after it has created the base table and invalid key
table.
2.
Use the ISQL utility to delete the invalid key table name from dsi_key_tables,
as follows:
isql -Udsi_dpipe -Pdsi_dpipe
1> delete from dsi_key_tables
2> where dsi_key_table = “invalid-key-tablename”
3> go
3.
Use the ISQL utility to delete the invalid key table:
1> drop table invalid-key-tablename
2> go
A-62
TRENDstep
Column Definition
You must use a column statement to define each column in the output table. The
column statement has the form:
column_name=expression;
where expression can contain the following components:
u
u
u
Other column names.
Any rational number (does not have to be an integer), for example, 5, 12.5.
Strings. Strings consist of any sequence of characters enclosed in single
quotes. Examples:
‘this is a string.’
‘ ‘ is a blank string (single quotes enclose a space character).
u
u
Mathematical operators. See “Mathematical Operators” on page A-64.
Logical operators. See “Logical Operators” on page A-64.
Any string that is not a keyword, constant number, literal, or comment is considered
to be a column name. There are four ways you can reference a column name,
depending on the column type and how it is used in an expression:
Column Type
How to Reference
input data
Names a column in the input data table. Use the column
SQL name.
input key
Names a column in the input key table. Use the
KEY.column_name syntax.
A-63
A Man Pages
Using Column Names in Expressions
TRENDstep
Column Type
How to Reference
output data
Names a column in the output data table. On the left side of
an assignment expression, use just the column SQL name;
otherwise, use the ROTATE.column_name syntax.
output key
Names a key column in the output key table. On the left side
of an assignment expression, use the KEY.column_name
syntax. On the right side of an assignment expression, use
the RKEY.column_name syntax.
Mathematical Operators
The following mathematical operators are defined:
+, -, *, /
Expressions are evaluated from left to right. All mathematical operators are equal;
use parentheses to ensure proper expression evaluation order.
Logical Operators
The following logical operators are defined:
A-64
Operator
Meaning
=
Equal To
!=
Not Equal To
<
Less Than
>
Greater Than
<=
Less Than or Equal To
TRENDstep
Operator
Meaning
>=
Greater Than or Equal To
&&
Boolean AND
||
Boolean OR
Handling Null Values in Expressions
The following table summarizes the rules for handling null values during arithmetic
operations:
Default
Result
Result if
#define IGNORE_NULL
Statement is Used
NULL + a
NULL
a
NULL – a or (a – NULL)
NULL
-a (a)
NULL / a or a / NULL
NULL
NULL
NULL * a
NULL
NULL
The following table summarizes the rules for handling null values during logical
operations:
Expression
Result
NULL = NULL
TRUE
NULL = not null value
FALSE
NULL != NULL
FALSE
A-65
A Man Pages
Expression
TRENDstep
Expression
Result
NULL != not null value
TRUE
NULL < (>) NULL
FALSE
NULL < (>)not null value
FALSE
Not null value < (>)NULL
FALSE
NULL <= (>=) NULL
TRUE
NULL <= (>=)not null value
FALSE
Not null value < =(>=)NULL
FALSE
NULL AND (OR) anything
FALSE
Final Block
The statements in a final block are executed only once on the result columns. Only
output data columns and output key columns can appear inside a final block.
A-66
TRENDstep
Figure A-4 shows an example of a Final Block:
#FINAL;
if ((RKEY.speed = NULL) || (ROTATE.ipoctets = NULL) ||
(RKEY.speed = 0));
iputilization = 0;
else;
iputilization = (ROTATE.ipoctets * 8)*100 / RKEY.speed;
endif;
if (ROTATE.iputilization < 5);
grade = ‘BAD’;
else;
grade = ‘GOOD’;
endif;
#ENDFINAL;
Figure A-4: Example of a Final Block
Switch Blocks
Figure A-5 shows the construction of a switch block:
A Man Pages
switch (expressions);
case (<logical operator> expression);
column_name = expression;
column_name =+ expression;
case (<logical operator> expression);
column_name = expression;
default;
column_name = expression;
endswitch;
Figure A-5: Example of a Switch Block
A-67
TRENDstep
Rules for the expressions used in a switch block include:
u
u
u
u
u
u
Expressions can contain constants, column names, +, -, /, *, (, and ).
Expressions are evaluated from left to right; no operator precedence is
observed. However, expressions within parentheses are evaluated first.
The following logical operations are allowed: =, != , <, <=, >, >=.
The && and || boolean operators are allowed in a switch block, but might make
it difficult to understand the logic. Use IF/ELSE constructions instead if boolean logic is needed.
If one of the case statements inside a switch block is true, the rest are skipped.
A switch block’s default case is executed only if every other case inside the
switch block is false.
IF Blocks
Figure A-6 shows the IF block construction:
if (expression);
column=expression;
...
else if (expression);
column=expression;
....
else if (expression);
column = expression;
............
else;
column = expression;
endif;
Figure A-6: IF Block Construction
A-68
TRENDstep
String Comparison
To perform wildcard character comparison use the percent (%) symbol to represent
any sequence of one or more characters inside a string. Only equal and not equal
comparisons are allowed if wildcard characters are used.
TRENDstep Output Table Creation
If the specified output table does not exist, TRENDstep creates the new data table
and its associated key table.
The new data table contains the same header and footer columns that appear in the
input_table plus all the data columns that appear on the left hand side of expressions
(i.e., column_name = expression;). The columns are added in the order of the
column statements.
The new key table contains the standard key table columns plus all of the KEY
columns that appear on the left hand side of expressions (i.e., KEY.column_name =
expression;).
Examples of Input Script Files
Three examples of TRENDstep input script files follow. You may see additional
examples by reviewing the files with the .rot extension that are available with the
installed ReportPacks in the $DPIPE_HOME/packages directory.
A-69
A Man Pages
TRENDstep tries to determine the type of the output column from the type of the
expression. If constants are used as part of the expression, a floating point number
indicates that the resulting column is of counter type; an integer number indicates
that the resulting column is of gauge type.
TRENDstep
Example1
Figure A-7 is an example of an input script file. It is used to generate the output data
table in Figure A-2, “Example TRENDstep Output Table,” on page 55.
source_table:Rmon2_statsdata_;
destination_table:rmon2_protdist;
#define IGNORE_NULL;
KEY.if_speed=KEY.ifspeed;
if ((KEY.nt_layer = ’ip[1]’) && (KEY.ap_layer = ’www-http’));
www_octets = +diststatsoctets010;
other_ip_octets = +(0.0-diststatsoctets010);
else if ((KEY.nt_layer = ’ip[1]’) && (KEY.ap_layer = ’snmp’));
snmp_octets = +diststatsoctets010;
other_ip_octets = +(0.0-diststatsoctets010);
endif;
switch (KEY.dsi_table_key);
case (=’%.ip[1]’);/* count network layer ip octets */
other_ip_octets = +diststatsoctets010;
endswitch;
#FINAL;
total_ip_octets = ROTATE.other_ip_octets +
ROTATE.www_octets + ROTATE.snmp_octets;
#ENDFINAL;
by_variable:KEY.dsi_target_name;
by_variable:KEY.dsi_data_source;
Figure A-7: Example of a TRENDstep Input Script File
A-70
TRENDstep
Figure A-8 shows the same Input Script File with comments on the significance of
each line or block.
Line Item
Comment
source_table:Rmon2_statsdata_;
Identifies the source table.
destination_table:rmon2_protdist;
Identifies the output table.
#define IGNORE_NULL;
Specifies how TRENDstep will deal
with null values. See “Handling
Null Values in Expressions” on
page A-65.
Include the column if_speed in the
resulting key table, and get its value
from the ifSpeed column of the
source key table.
if ((KEY.nt_layer = ’ip[1]’) && (KEY.ap_layer
= ’www-http’));
If a row in a source data table contains statistics about WWW traffic
over IP, then ...
www_octets = +diststatsoctets010;
Include the statistics in the resulting
WWW octet count column of the
destination table.
other_ip_octets = +(0.0-diststatsoctets010);
Avoid counting this data twice, by
subtracting this count from the
count of all other IP counts.
else if ((KEY.nt_layer = ’ip[1]’) &&
(KEY.ap_layer = ’snmp’));
If a row in a source data table contains statistics about SNMP traffic
over IP, then ...
snmp_octets = +diststatsoctets010;
Include the statistics in the resulting
SNMP octet count column of the
destination table.
other_ip_octets = +(0.0-diststatsoctets010);
Avoid counting this data twice, by
subtracting this count from the
count of all other IP counts.
A-71
A Man Pages
KEY.if_speed=KEY.ifSpeed;
TRENDstep
Line Item
Comment
endif;
This statement ends the IF block.
switch (KEY.dsi_table_key);
case (=’%.ip[1]’);
other_ip_octets = +diststatsoctets010;
endswitch;
If a row in the source data table contains statistics about IP only, include
the octet count in the network layer
ip octet count of the output table.
This column represents all of the
counts of IP traffic other than
WWW and SNMP, which is the reason these counts were subtracted
from the other_ip_octets field in the
preceding IF blocks.
#FINAL;
total_ip_octets = ROTATE.other_ip_octets +
ROTATE.www_octets +
ROTATE.snmp_octets;
#ENDFINAL;
This specifies the creation of an
additional column in the output
table, which contains the total count
of all IP traffic (i.e. WWW counts +
SNMP counts + other counts).
by_variable:KEY.dsi_target_name;
by_variable:KEY.dsi_data_source;
This specifies that the output table
will contain one row for each target
name/interface combination (for
each ta_period in the input file).
Figure A-8: Example Input Script File with Comments
A-72
TRENDstep
Example 2
/* this file produces a break down of IP and Other packets */
/* in addition it grades the usage, if the value of the Other packets column is >
0.04 % of ippkts */
/* then the grade = bad */
#define TIMEADJUST;
source_table:Rmon2_statsdata_;
destination_table:rmon2_protocols;
switch (KEY.dsi_table_key);
case (=’%.ip’); /* nt layer = ip */
ippkts =+ oldiststatspkts009;
case (= ’%.%.%’); /* has layer above nt layer */
/* ignore it */
* skip just physical layer */
case (!=’%.ip’) /*nt layer without IP, must be other */;
otherpkts =+ oldiststatspkts009;
endswitch;
by_variable: target_name001;
by_variable: KEY.dsi_data_source;
A-73
A Man Pages
/*The Switch Block below should properly be in a Final Block, as it should only be
executed once on the resulting rows---It is shown as it is for example purposes
only.*/
switch (ROTATE.otherpkts / ROTATE.ippkts * 100.0);
case (<= 0.04);
grade = ’GOOD’;
default;
grade = ’BAD’;
endswitch;
TRENDstep
Example 3
/* this example does something very similar to the one above, but here we use if
statements */
/* this report will produce separate columns for snmp packets, snmp trap
packets, www packets, other ip packets, and total ip pkts */
#define TIMEADJUST;
source_table:Rmon2_statsdata_;
destination_table:rmon2_protocols;
switch (KEY.ap_layer);
case (=’snmp’);
snmpcount=+ oldiststatspkts009;
otheripcount=+ (0.0-oldiststatspkts009);
case (=’snmptrap’);
snmptrap=+oldiststatspkts009;
otheripcount =+ (0.0-oldiststatspkts009);
case (=’http’);
wwwcount=+oldiststatspkts009;
otheripcount =+ (0.0-oldiststatspkts009);
case (=’www-http’);
wwwcount=+oldiststatspkts009;
otheripcount =+ (0.0-oldiststatspkts009);
endswitch;
if ((KEY.nt_layer = ’ip’) && (KEY.tr_layer = ’ ’));
otheripcount=+ oldiststatspkts009;
endif;
#FINAL;
totalip = ROTATE.otheripcount + ROTATE.wwwcount +
ROTATE.snmpcount +ROTATE.snmptrap;
#ENDFINAL;
by_variable: target_name001;
by_variable: KEY.dsi_data_source;
A-74
TRENDsum
TRENDsum
Calculates various statistics such as averages, percentiles, baseline values, and forecast values.
trend_sum
[-a baseline table name]
-b by_variable1 [ ... by_variablen]
-c column_spec1 [... column_specn]
[-e destination_table ]
[-f file]
[-g]
[-h]
[-m ]
[-n null_percentage]
[-r]
-t source_table
[-V]
A Man Pages
[-w first_day_of_week]
[-y baseline_days]
A-75
TRENDsum
Options
TRENDsum has the following command line options:
-a
Optional name of the destination table for TRENDsum baseline
output. The full name of the destination table will be SDnn plus
this name, where nn is the number of days used for the value of the
-y option.
You may not use both the -a and -e options.
-b
The specification for the grouping by-variable (see “TRENDsum
By-Variables” on page A-81), which has the format:
[ alias = ]column or keyword
where:
A-76
column
Is the name of a column in the source
table.
keyword
Has one of the following values:
keyid
Group by the column named
dsi_key_id_
ta_period
Group by ta_period
hour
Group by hour
day
Group by day
week
Group by week
month
Group by month
quarter
Group by quarter
year
Group by year
day_of_week
Group by day of week for baseline
table.
day_of_week_by_hour
Group by day of week by hour for
baseline table.
hour_of_day
Group by hour of day for baseline
table.
TRENDsum
-c
The specification for a column in the output table, where
column_spec has the format:
[ alias = ] column_expr:statistic1 [ ,...statisticn ], where statistic is
at least one of the following:
Average
cnt
Count of samples
dtt [ value ]
Number of days until value is reached, where
value is the threshold value the user specifies
f30
Projected value in 30 days
f60
Projected value in 60 days
f90
Projected value in 90 days
mad
Delta time when the maximum value occurred
mat
Time when the maximum value occurred in the
source table
max
Maximum value
med
Median
mid
Delta time when the minimum value occurred
min
Minimum value
mit
Time when the minimum value occurred
per90
90th percentile
per95
95th percentile
per98
98th percentile
A Man Pages
avg
A-77
TRENDsum
rct [ min - max ] Count of samples greater than or equal to the
min value and less than the max value
(i.e., count of samples >= min and < max)
Note: The definition of this statistic has changed. See the -g
option to use the version 3.5.1 and earlier definition.
std
Standard deviation (the square root of the
variance)
tct [ value ]
Count of samples greater than or equal to value
(i.e., count of samples >= value)
Note: The definition of this statistic has changed. See the -g
option to use the version 3.5.1 and earlier definition.
-e
tot
Total
vct [ value ]
Count of samples equaling value
wav
Weighted average
Name of the destination table for the TRENDsum output. This
option is required for a non-baseline table.
For a baseline table, the full name of the destination table will be
SDnn, where nn is the number of days used for the value of the -y
option, plus the source table name (-t) plus this name.
You may not use both the -a and -e options.
-f
A-78
Name of an input file containing the aggregation instructions.
TRENDsum
-g
Use version 3.5.1 compatibility for the rct and tct statistics in the
-c option.
rct [ min - max ] Count of samples between the min and max
values (i.e., count of samples > min and < max)
tct [ value ]
Count of samples above value
(i.e., count of samples > value)
Display the syntax for this utility.
-m
Use 3.4.x compatibility. That is, apply 3.4.x TRENDsum
summarization algorithms. See “Changes in TRENDsum 3.5.1
from 3.4.x” on page A-86.
-n
Percentage of samples that can have a null value. Default is 50. For
example, assume -n 10 is specified for this parameter. If there are
100 samples and 11 are null (due to collection agent problems,
faulty collections, or the device being unavailable at the time the
sample was taken), the value for the statistic is null.
-r
Replace an existing destination table with the same name.
-t
Name of the table that is providing the input to TRENDsum.
-V
Display the version of this utility.
-w
First day of the week, specified as: Mon, Tue, Wed, Thu, Fri, Sat,
or Sun. Default is Mon. This parameter is not case-sensitive.
-y
Number of days in the baseline period.
A-79
A Man Pages
-h
TRENDsum
Description
TRENDsum Formulas
Formulas for computing the statistics are:
tot
Σ val
where val is the resolved value of the expression to which the tot
function is being applied.
avg
tot / cnt
where cnt is the number of samples being summarized.
wav
Σ (val * ∆t) / (Σ ∆t)
std
sqrt ((cnt * Σ (val * val) - tot * tot) / (cnt * (cnt-1)))
med
vr[floor(.50 * (cnt-1))]
where vr is an array of vals sorted into ascending order.
p90
vr[floor(.90 * (cnt-1))]
where vr is an array of vals sorted into ascending order.
p95
vr[floor(.95 * (cnt-1))]
where vr is an array of vals sorted into ascending order.
p98
vr[floor(.98 * (cnt-1))]
where vr is an array of vals sorted into ascending order.
d
cnt * Σ (∆t * ∆t) - Σ ∆t * Σ ∆t
where ∆t = ta_period column value of this row minus the ta_period
column value of the first row in the group.
A-80
b
(cnt * Σ (val * ∆t) - tot * Σ ∆t) / d
xbar
Σ ∆t / cnt
TRENDsum
ybar
tot / cnt
a
ybar - b * xbar
f30
a + b * (∆tg + 86400 * 30)
where ∆tg is the ta_period column value of the last row in the group
minus the ta_period column value of the first row in the group.
f60
a + b * (∆tg + 86400 * 60)
where ∆tg is the ta_period column value of the last row in the group
minus the ta_period column value of the first row in the group.
f90
a + b * (∆tg + 86400 * 90)
where ∆tg is the ta_period column value of the last row in the group
minus the ta_period column value of the first row in the group.
dtt
ceil(((threshold_value - a) / b - ∆tg) / 86400)
where threshold_value is the user-specified threshold value and ∆tg
is the ta_period column value of the last row in the group minus the
ta_period column value of the first row in the group.
TRENDsum limits dtt to + or -1000.
TRENDsum By-Variables
A by-variable indicates a time period or a table element such as dsi_key_id. At least
one by-variable is required to specify the aggregation level. If both a table element
and a time by-variable are given, the time by-variable must be the last one specified.
A-81
A Man Pages
Note: In all formulas where it appears, val is the resolved value of the expression to which the function is applied. The val is considered to be counter
data if more than one column appears in the expression or if a single-column expression is of counter data type. The val is considered to be gauge
data only if the single-column expression is of gauge data type.
TRENDsum
If a time by-variable is not specified, TRENDsum aggregates the selected data into
one row within any element by-variable specified.
Each non-time by-variable must exist as a column in the source data or key table.
Each non-time by-variable after the first one must also exist as a column in the destination key table. (The first by-variable is always assigned to dsi_target_name.) If
the column name differs between the source and destination tables, use the alias feature. For example: by_variable:h_key=frcircuitnumber. In this example,
the name of the column in the source table is frcircuitnumber and the name of the
column in the destination key table is h-key.
Null Columns
You can specify a percentage of source table rows that must be null for TRENDsum
to include a null value in the summary row of the output table. See the -n command
line option. If you omit the -n option, the default is 50 (percent).
Rolling Baseline Table
Use command line option -y to specify the number of days in the rolling baseline period. (If you specify the -y option, the -e option is not required.) Once the summarization process has started, you cannot change the name of the source table used for
the rolling baseline or the number of days in the baseline period.
Use of the -y option places restrictions on the destination table name. This name always begins with SD42 (assuming a 42-day baseline). Normally, the remainder of
the name is just the source table name. For example, when the source table name is
SDifexceptions the destination table name becomes SD42SDifexceptions.
You may use the -e option to append the specified value to the name. For instance,
the following option string, -y42 -t SDifexceptions -e fore, yields
SD42SDifexceptionsfore as the destination table name.
A-82
TRENDsum
Alternatively, you may use the -a option to specify a name to use instead of the
source table name. Here, the option string, -y42 -t SDifexceptions
-a mytable, yields SD42mytable as the destination table name.
Use of the -e option and the -a option on the command line at the same time generates the following error message: Use of baseline name precludes use of
destination name.
A rolling baseline is inherently a daily summary. Therefore, no by-variable greater
than day is accepted. However, you can specify a lower-level summarization level
such as hour_of_day to get 24 summary rows of data per day. You can omit the day
by-variable if you specify the -y option. In this case, day is automatic.
CAUTION
When using the optional day-of-week or day-of-week-by-hour summarization level, it
is strongly recommended that the number of days for the baseline period be evenly
divisible by seven; otherwise, some summary rows will summarize a different number
of days than others. For example, one summary row might be for seven Mondays
while another row might be for six Tuesdays.
Input File Description
Keyword
Corresponding Command-Line Option
source_table: *
-t
destination_table: *
-e
column:
-c
by_variable: *
-b
baseline days:
-y
A-83
A Man Pages
The preferred method for providing parameters to TRENDsum is to use an input file.
The input file includes statements with keywords that correspond to specific options
on the command line. The following keywords introduce these statements:
TRENDsum
Keyword
Corresponding Command-Line Option
null percentage:
-n
replace table:
-r
Use of this option is very unusual. If omitted,
TRENDsum appends rows to the destination table,
which is typically what you want.
first day:
-w
* The by variable, source table, and destination table keywords from the 3.5.x and earlier
versions are still available. Please note that they may be discontinued in future releases.
Examples
Example1
Execute the following command to invoke TRENDsum to read input from a rate table named Rnterface_base_ and create a rolling baseline output table named
SD42Rnterface_base_if based on a 42-day rolling baseline period:
$DPIPE_HOME/bin/trend_sum -t Rnterface_base_ -e if -y42
-f $DPIPE_HOME/scripts/if_baseline_hourofday_volume_interface.sum
The following file contains the column and by-variable specifications to be included
in the SD42Rnterface_base_if output table:
$DPIPE_HOME/scripts/if_baseline_hourofday_volume_interface.sum
The contents of this script file are:
# trend_sum proc to update hour of day baseline table for
# combined network volume
column:thru_put=(ifinoctets+ifoutoctets):per95,std,wav
A-84
TRENDsum
column:volume=(ifinoctets+ifoutoctets):tot,avg
by variable:keyid
by variable:hour_of_day
The SD42Rnterface_base_if output table contains 24 rows (one row for each hour
of the day) for each keyid.
Example 2
Execute the following command to invoke TRENDsum to read a daily summary table named SDifexceptions and create a rolling baseline output table named SDifexceptionsfore with a 42-day rolling baseline period:
$DPIPE_HOME/bin/trend_sum -t SDifexceptions -e fore -y42
-f $DPIPE_HOME/scripts.if_forecast.sum
The file $DPIPE_HOME/scripts.if_forecast.sum contains the column and byvariable specifications to be included in the SDifexceptionsfore output table:
A separate row is created in the SDifexceptionsfore output table for each keyid represented in the input table.
A-85
A Man Pages
# application=interface-reporting;version=3.5;date=1998/06/11
# Copyright © 1998 Desktalk Systems, Inc. All rights reserved.
# trend_sum proc to create days to threshold calculations from
# the daily summary table
column:utilcurrent=P95utilization:per95
column:inutilcurrent=P95waninutil:per95
column:oututilcurrent=P95wanoututil:per95
column:errorcurrent=AVGerror_pct:avg
column:discardcurrent=AVGdiscard_pct:avg
column:utiltrend=P95utilization:dtt[40],f30,f60,f90
column:wanutiltrend=P95wanutil:dtt[40],f30,f60,f90
column:waninutiltrend=P95waninutil:dtt[40],f30,f60,f90
column:wanoututiltrend=P95wanoututil:dtt[40],f30,f60,f90
column:discardtrend=P95discard_pct:dtt[5],f30,f60,f90
column:errorstrend=P95error_pct:dtt[10],f30,f60,f90
by variable:keyid
TRENDsum
Changes in TRENDsum 3.5.1 from 3.4.x
This section compares 3.4.x and 3.5.1 TRENDsum processing.
1.
TRENDsum requires that all (non-time) by variables—except for the first,
which becomes dsi_target_name—appear as columns in the destination key
table. All components that are used to make up the key are required for possible future TRENDsum operations.
2.
The following table points out the TRENDsum formulas in 3.4.x that differ
from the formulas used in 3.5.1:
Table A-1: Formulas Used in TRENDsum 3.4.x
Function
Rate Counter 1
Rate Gauge
Summary Item
tot
same as 3.5.1
(Σval) / cnt
same as 3.5.1
avg
Σval / Σ∆t
same as 3.5.1
same as 3.5.1
wav
Σ(val * ∆t) / cnt
Σ(val) / cnt
Σ(val) / cnt
variance
(used in
computing
std)
(cnt * (Σ(val / ∆t)2)
-(Σ(val / ∆t))2)
/(cnt * (cnt-1))
same as 3.5.1
same as 3.5.1
where val is the resolved value of the expression to which the function is
applied and cnt is the number of samples being summarized.
1
In both TRENDsum 3.4.x and 3.5.1, the val is considered to be counter data
if more than one column appears in the expression or if a single-column
expression is of counter data type. The val is considered to be gauge data
only if the single-column expression is of gauge data type.
3.
A-86
While the formulas in TRENDsum 3.4.x and 3.5.1 are the same, except for the
differences noted in the table above, the results obtained when these formulas
are applied to the expressions in a TRENDsum file can be quite different in
3.4.x and 3.5.1. The discrepancy occurs because TRENDsum 3.4.x performs a
hidden divide-by-delta_time operation when all functions except tot and cnt
TRENDsum
are applied to rate counter expressions. This divide operation is not explicitly
specified in the expression, but is performed by the TRENDsum processing
code. In 3.5.1, on the other hand, the hidden divide-by-delta_time is not
performed.
For example, a 3.4.x expression such as the following:
column:inutilization=(((ifinoctets018*8)/
ifspeed013)*100):avg, max
needs to be changed as follows in 3.5.1 TRENDsum files to maintain 3.4.x
compatibility:
column:inutilization=((((ifinoctets018*8)/ifspeed013)/
delta_time004)*100):avg,max
You should consider the possibility of obtaining a false max or min if you do
not divide a counter expression by delta_time in 3.5.1. For example, assume
the poll rate is every 15 minutes and a poll at 1:45 is missed. The following
table shows the sample values:
Time
Value of the
Counter
Expression
Rate-ized Value
(value/delta_time) of the
Counter Expression
Delta_time
--
1:00
20
0.02222
900
--
1:15
25
0.02777
900
--
1:30
22
0.02444
900
--
2:00
40
0.02222
1800
max
40
0.02777
1800
tot
107
0.09665
4500
avg
26.75
0.02416 (0.09665/4)
11251
wav
29.40
0.02377 (107/4500)
9002
A Man Pages
Function
1
Computed as the total delta_time (4500) divided by the number of samples
taken (4) = 1125.
A-87
TRENDsum
2
Computed as the total delta_time (4500) divided by the number of samples
taken plus the sample for the missing period (5) = 900.
With 3.4.x TRENDsum processing, the max function selects the 1:15 sample
because of the hidden divide-by-delta_time operation that 3.4.x performs on
the counter expression. With 3.5.1, the max function selects the 2:00 sample
because the hidden divide operation is not performed. You may consider the
2:00 sample to be a false max in that the sample covers twice as much time as
the 1:15 sample.
4.
All rate counter expressions (such as utilization) in 3.4.x TRENDsum files
need to be adjusted in 3.5.1 because the avg function in 3.5.1 does not divide
by delta_time. However, avg calculations are more problematic than min and
max calculations due to the time-weighting issue.
Consider the example in the table above. TRENDsum 3.5.1 calculates the avg
function over the 60 minutes as 107/4500 or 0.023777, while TRENDsum
3.4.x calculates the function as 0.09665/4 or 0.02416. The discrepancy results
from the weight given the 30-minute sample.
To remove the discrepancy completely and maintain compatibility in 3.4.x and
3.5.1 avg calculations, you can take one of two actions:
1.
Expressions such as the following in the 3.4.x TRENDsum files:
column:inutilization=(((ifinoctets018*8)/
ifspeed013)*100):avg, max
can be changed as follows in 3.5.1 TRENDsum files:
column:inutilization=((((ifinoctets018*8)/ifspeed013)/
delta_time004)*100.0):max
column:inutilization=(((ifinoctets018*8)/ifspeed013)*100.0):avg
Then, you need to adjust the expressions in the .qgr, .qss, and .gos files by
multiplying them by (ta_samples/delta_time).
2.
A-88
Alternatively, you can replace the avg function in the 3.5.1 TRENDsum
files with the wav function, which weights the values based on delta_time
in 3.5.1. If you choose this alternative, the TRENDsum files must be
changed, the data table columns must be renamed, the col_alias entries
TRENDsum
must be updated, and the query files must be updated to reflect the new
column names.
In this example, the column avginutilization needs to be changed to
wavinutilization and expressions such as the following in 3.4.x
TRENDsum files:
column:inutilization=(((ifinoctets018*8)/
ifspeed013)*100):avg, max
need to be changed as follows in 3.5.1 TRENDsum files:
column:inutilization=((((ifinoctets018*8)/ifspeed013)/
delta_time004)*100.0):wav, max
If you require the weighted average, alternative a or b produces the desired
result. A simpler approach, however, is to use the simple average of value/
delta_time as in 2 above and accept the small discrepancy in the result of
calculating the avg function in 3.4.x and 3.5.1.
The tot function treats gauge expressions differently in 3.4.x and 3.5.1. In
3.4.x, tot of a gauge averages the values. In 3.5.1, tot totals whatever value it is
given regardless of data type. Note, therefore, that the result of tot on a gauge
in 3.5.1 is meaningless.
6.
In 3.4.x TRENDsum files, you can have avg, max, tot (and perhaps other functions) acting on the same value. If you divide these expressions by delta_time
in 3.5.1 TRENDsum files to maintain 3.4.x compatibility, you need to remove
tot to a new expression in another line, because you do not want to divide the
expression by delta_time when you compute a total. For example, expressions
such as the following in 3.4.x TRENDsum files:
column:ifinoctets018:avg,max,tot
need to be changed as follows in 3.5.1 TRENDsum files:
column:ifinoctets=(ifinoctets018/delta_time004):avg,max
column:ifinoctets018:tot
A-89
A Man Pages
5.
trendtimer
trendtimer
Daemon that invokes other TREND processes.
trendtimer
[-s schedule_file]
Description
trendtimer invokes other TREND applications which need to be run at specific times
or regular intervals. It must be run by the user trendadm. trendtimer passes
trendadm's environment to each process it starts, including the executable’s search
path and environment variable values, to insure that the process runs correctly.
trendtimer runs on a 5 minute cycle. Every hour on the hour, and at 5 minute intervals in between, it examines the contents of its schedule file and determines which
processes to run at the current time. These processes are run one at a time, in the order in which they appear in the schedule file. Once they are finished, trendtimer
waits for the start of the next 5 minute cycle.
trendtimer can be run at any time, but it should be invoked at system startup. The
TREND installation adds a command to the system startup file to run /etc/
rc.TREND_timer_up, which sets up the TREND environment for trendadm, su's to
$DPIPE_HOME/tmp and invokes trendtimer. In the su command in the startup file
the entire trendtimer command is quoted to insure that the su command runs the entire trendtimer command line rather than interpreting the trendtimer options as options to su. The simplest way to start trendtimer manually is to become root and
execute the command:
sh /etc/rc.TREND_timer_up
A-90
trendtimer
The Schedule File
trendtimer determines what it is going to do by reading a schedule file when it is first
invoked. By default, it looks for the file in $DPIPE_HOME/lib/trendtimer.sched.
This can be overridden by the -s command line option. The schedule file is a series
of statements in this format:
<interval> - - <command line>
or
<interval>+<offset> - - <command line>
<interval> is how often the command on this line will be run. It can be either a number of minutes, specified as a simple number MM, or a number of hours and minutes,
specified in the format HH:MM. For example, <interval> values of 120 and 2:00 are
the same thing. All intervals are counted in <interval> minutes or hours and minutes
from unix 0 time, which is midnight, Thursday, January 1, 1970. Intervals chosen
should therefore divide evenly into 60 minutes to insure that the process runs at a
predictable time. For example, an interval of 5 minutes means the program invoked
will run on the hour, and at 5, 10, 15, 20, etc. minutes after every hour because these
are 5 minute intervals since midnight, Thursday, January 1, 1970. A program to be
run every 2 hours will run at midnight, 2 a.m., 4 a.m., etc.
A special case of <interval> allows a program to be run on a specific day of the week
or month. For a specific day of the week:
A-91
A Man Pages
<offset> tells trendtimer to run the command on this line every <interval> plus <offset> hours and minutes so applications can be run at specific times. It is specified in
the format HH:MM where MM must be 00. For example, to run a program every
night at 2 a.m., the schedule file entry’s time would be 24:00+2:00. Since <interval>
is figured from midnight, Thursday, January 1, 1970, 24:00 means every night at
midnight. Adding 2 hours to that means every night at 2 a.m. To run exactly at midnight, use 24:00+24:00 (Note that “24:00+0:00” is invalid.). To utilize MM, a time
interval of <interval>+<HH:00>+MM is used in the schedule file. The HH value can
be a number of hours and the MM value can be a number of minutes.
trendtimer
u
u
For a specific day of the week, use the first two letters of the day of the week
(English) on which the command is to be run (SU, MO, TU, WE, TH, FR, SA)
instead of the HH:MM <interval> time format. In this format, an <offset> must
be used. For example, for a program to run every Saturday night at midnight
(i.e., the midnight between Friday and Saturday), the entry is SA+24:00. 24:00
is used because the day of the week abbreviation requires an <offset>, and an
offset of 0:00 is invalid. To run every Saturday at 1:00 a.m., the entry is
SA+1:00.
For a specific day of the month, use the letters MONTHx, where x is the day of
the month. An offset is required to specify the hour. For example,
MONTH2+7:00 means to run the command every second day of the month at
7:00 a.m. MONTH29+1:00 means to run the command on the 29th day of the
month at 1:00 a.m.
By default, trendtimer runs the commands in the schedule file according to local
time. You can have it run according to Greenwich Mean Time (GMT) by putting the
lowercase letter g in front of <interval>+<offset>. This can be useful if you are concerned about daylight savings time.
The hyphens (-) in the syntax are place holders for future arguments. They must be
included.
<command line> is the entire command to be run by trendtimer. This is the rest of
the line in the file. It does not need to be inside quote marks. Environment variables
can be used in the command line by placing them inside “{ }” and omitting the leading $ in the UNIX variable name or leading and trailing % in the Windows variable
name.
Comment lines in the file begin with a “#”.
TRENDtimer will only schedule the first 50 entries in the trendtimer.sched file.
A sample trendtimer.sched file is:
# trendtimer.sched
5
- - {DPIPE_HOME}/bin/mw_collect -i 5 -n
10
- - {DPIPE_HOME}/bin/mw_collect -i 10 -n
15
- - {DPIPE_HOME}/bin/mw_collect -i 15 -n
A-92
trendtimer
20
- - {DPIPE_HOME}/bin/mw_collect -i 20 -n
60
- - {DPIPE_HOME}/bin/mw_collect -i 60 -n
24:00
- - {DPIPE_HOME}/bin/mw_collect -i 1440 -n
24:00+1:00 - - {DPIPE_HOME}/bin/trendit
24:00+3:00+15 - - {DPIPE_HOME}/bin/keystats
24:00+4:00 - - {DPIPE_HOME}/bin/db_delete_data
24:00+7:00 - - {DPIPE_HOME}/bin/lpr_launch -i 1
MO+7:00 - - {DPIPE_HOME}/bin/lpr_launch -i 7
MONTH2+7:00 - - {DPIPE_HOME}/bin/lrp_launch -i 31
# eof
In this example:
u
u
u
u
u
mw_collect is run every 5, 10, 15, 20, and 60 minutes; and every night at midnight for data collection, which is to be run once a day (1440 minutes).
TRENDit is run every day at 1am.
keystats is run every day at 15 minutes after 3 a.m.
db_delete_data is run every day at 4 a.m.
lpr_launch is run daily at 7 a.m., weekly at 7 a.m. Monday morning, and on the
second day of every month at 7 a.m.
A Man Pages
Options
-s
The path name of the schedule file. The default is to read
$DPIPE_HOME/lib/trendtimer.sched.
Examples
To start trendtimer using the schedule file /tmp/mytimer.sched, user trendadm executes the command:
trendtimer -s /tmp/mytimer.sched
A-93
A Man Pages
A-94
Now
B Database Administration
The TREND Database and the Sybase SQL Server require special knowledge for
proper set up and maintenance. This appendix discusses some of the special issues
associated with database administration in TREND.
Estimating the Size of Your TREND Database
While sizing a database is not an exact science, you want to ensure that sufficient
space is available to accommodate your raw and aggregated data tables. While
500MB is sufficient for most evaluation purposes, a minimum of 1GB is recommended for data-intensive applications of the TREND software.
To more closely estimate sizing for your TREND database, follow these steps:
1.
Estimate the daily raw data table space requirement for each interface collected
against:
B-1
B Database
Administration
(# nodes)(instances per node)(KB per row)(samples per hour)(24 hours)
B Database Administration
2.
Estimate additional daily table requirements as follows:
Rate table = Raw table
Hourly table = Rate table/3
Daily table = Hourly table/24
Weekly table = Daily table/7
Monthly table = Daily table/30
3.
Add the daily space requirements for each table to find the total space
requirement.
4.
Multiply the total space requirement by the retention time specified for each
data table in the TREND database (raw, rate, hourly, daily, weekly, and
monthly) to find the total space requirement for each data table.
5.
Add the total space requirement for all data tables.
6.
Multiply the total by 2 to find the recommended TREND database size.
Consider the following collection/aggregation scenario:
Interface
Description
Raw Table
Size per
Hour (MB)
Samples
Collected
per Hour
Raw Table
Size per
day (MB)
Instances
per Node
Size per
Row (KB)
50
5
0.4
12
1.2
29
Cisco interface
stats
200
5
0.5
4
2.0
48
etherstats
100
1
0.4
6
0.24
6
PVC miblet
TOTAL
Number
of Nodes
83
Furthermore, assume that Raw Tables are to be retained for 2 days, Rate for 7 days,
Hourly for 30 days, Daily data for 30 days, and Weekly data for 60 days.
B-2
Estimating the Size of Your TREND Database
TREND 3.6 User’s Guide
Interface
Description
Raw Table
Size per
day (MB)
Rate
Table
Size
Hourly
Table
Size
Daily
Table
Size
Weekly
Table
Size
Monthly
Table
Size
TOTAL
PVC miblet
29
29
10
0.4
0.06
0.01
68.5
Cisco interface stats
48
48
16
0.7
0.1
0.02
112.8
6
6
2
0.08
0.01
0.00
14.1
83
83
28
1.18
0.17
0.03
195.4
2
7
14
60
180
360
166
581
392
71
31
10.8
etherstats
SUBTOTAL
Retention (days)
TOTAL
1252
The recommended database size in this example is double 1252 megabytes or
approximately 2.5 gigabytes.
Enlarging the Database
As your database grows and your sophistication in using it increases, the demands
you place on it may require more space. The process of increasing the size of your
database involves a series of steps to first allocate the space on your disk, then map
that space to the appropriate database.
Enlarging the Database
B-3
B Database
Administration
Note: TREND includes a licensing mechanism to track a purchased TREND
database size against the database’s daily usage. Initially, you must call
DeskTalk Systems Customer Support to obtain a license key for this
feature. If daily database usage exceeds the purchased database size, a
daily warning message is displayed on the screen and in trend.log. You
continue to receive these warning messages until you purchase an
expanded TREND database and a new license key is generated.
B Database Administration
There are two different databases that may need to be enlarged. One is the TREND
database, which Sybase recognizes as “dpipe_db.” You can see how much space is
being used by dpipe_db by looking at the Data Manager window.
Note: In general terms, if dpipe_db shows more than 70% of the database as
used, it is a good idea to enlarge the database. Other options include
deleting unnecessary data or, shortening the length of time you store
your data.
The other database that may need more space is the Sybase database tempdb. This
is where Sybase creates temporary tables as necessary. If, for example, you run a
report that is based upon a database view, Sybase will create a temporary table in
tempdb in which to store the data returned by the view.
Sybase installation allocates a small amount of space to tempdb (e.g., 2 MB). In
order to use TREND, the size of tempdb must be 30% of the data portion of your
dpipe_db database or up to 10% of the largest table in a mature database. See the
TREND Installation Guide for the procedure to follow to enlarge tempdb.
Once you have installed TREND, you need to enlarge tempdb if you see any of the
following messages either in your error log or on your screen:
97/02/05 10:18:11.97 server can’t allocate space for object
’syslogs’ in database ’tempdb’ because the ’logsegment’
segment is full. If you ran out of space in syslogs, dump
the transaction log. Otherwise, use ALTER DATABASE or
sp_extendsegment to increase the size of the segment.
The example below demonstrates the process of increasing the size of the dpipe_db
database by 100%. Because a transaction log is usually 20% the size of its associated
database, the example also shows dpipe_db's associated transaction log being
increased (by 20 MB).
You can apply the following steps to enlarge any Sybase database. If you are
enlarging tempdb, substitute tempdb for dpipe_db.
B-4
Enlarging the Database
TREND 3.6 User’s Guide
1.
Log onto Sybase and proceed to the master database:
user: su sybase
sybase: isql -Usa -P
1> use master
2> go
Note: If you are enlarging tempdb, skip step 2 and step 3 and continue with step 4.
2.
Determine the options that are configured on the database:
1> sp_helpdb dpipe_db
2> go
3.
In the output from this command, look for the Name and Status columns. In the
Name column, you expect to see the value dpipe_db. Assume, for this
example, that you see the following configuration options displayed in the
Status column:
select into/bulkcopy, trunc log on chkpt
4.
Determine the device numbers that are already being used. Do not use the
numbers returned by the following query as values in the vdevno= statements
that follow:
1> select distinct low/16777216 from sysdevices order by low
2> go
----------0
1
2
11
(4 rows affected)
5.
Determine the device names that are already being used. Do not use the values
returned in the name column of the following two commands:
B-5
B Database
Administration
Enlarging the Database
B Database Administration
1> select name from sysdevices
2> go
name
------------------------------diskdump
dpipe_disk
dpipe_log
master
tapedump1
tapedump2
(6 rows affected)
1> select name from sysdatabases
2> go
name
------------------------------dpipe_db
master
model
tempdb
(4 rows affected)
6.
Next, create space for an extra database device. The variables used in the
command are:
name
A name not already used by Sybase. (See the select name
from sysdevices statement in step 5 for the names
already in use.)
physname
Pathname of the new database file. The file must not yet
exist (i.e., and must not be on an NFS-mounted device.
vdevno
An unused device number. (See the select distinct low
statement in step 4 for the devices already in use.)
size
<num MB to add>*512
If you are enlarging tempdb, substitute tempdb2 for dpipe_db2 and
tempdb2.dat for dpipe_db2.dat in the command:
B-6
Enlarging the Database
TREND 3.6 User’s Guide
1>
2>
3>
4>
5>
6>
disk init
name=”dpipe_db2”,
physname=”/usr300/Dpipe_db/dpipe_db2.dat”,
vdevno=6,
size=51200
go
Note: If you are enlarging tempdb, skip step 7.
7.
Create the space for the extra log device. The variables are similar to the ones
in the previous disk init command.
1>
2>
3>
4>
5>
6>
8.
disk init
name=”dpipe_log2”,
physname=”/usr300/Dpipe_tlog/dpipe_tlog2.log”,
vdevno=7,
size=10240
go
Map the newly created space to the database being enlarged. The variables
used in the command are:
database name
Name of the database being enlarged.
(Refer to the name in the select name
from sysdatabases query in step 5.)
on <name from disk init command> Size of additional file in MB for that name.
If you are enlarging tempdb, change the following command to read simply:
alter database tempdb on tempdb2=xxx:
1> alter database dpipe_db
2> on dpipe_db2=100 log on dpipe_log2=20
3> go
Enlarging the Database
B-7
B Database
Administration
Extending database by 51200 pages on disk dpipe_db2
Extending database by 10240 pages on disk dpipe_log2
B Database Administration
Note: The following step does not apply for tempdb.
9.
Reset the required options on the database. This step is only required if these
options were originally set on the database being enlarged (See the output from
the sp_helpdb command issued in step 2. In this example, dpipe_db and
tempdb require that you set the select into/bulkcopy option. If you are
enlarging tempdb, substitute tempdb for dpipe_db in the command:
1> sp_dboption dpipe_db, “select into/bulkcopy”, true
2> go
Run the CHECKPOINT command in the database that was
changed.
(return status = 0)
Note: Skip step 10 and step 11 if you are enlarging tempdb.
10. Reset the trunc. log on chkpt. option for dpipe_db. This step is only
required if this option was not originally set on the database being enlarged:
1> sp_dboption dpipe_db, “trunc. log on chkpt.”, true
2> go
Run the CHECKPOINT command in the database that was
changed.
(return status = 0)
11. Run the checkpoint command for dpipe_db after performing step 9 or
step 10:
1> use dpipe_db
2> go
1> checkpoint
2> go
B-8
Enlarging the Database
TREND 3.6 User’s Guide
12. You can see the enlarged database size information from inside Sybase by typing the following commands. (If you enlarged tempdb, substitute tempdb for
dpipe_db.):
unix: isql -Udsi_dpipe -Pdsi_dpipe
1> sp_helpdb dpipe_db
2> go
13. Restart TREND:
unix: su Password:
root: sh /etc/rc.TREND_DB_up
root: sh /etc/rc.TREND_timer_up
Starting Sybase from the Command Line
To start Sybase from the command line, execute the following commands:
unix: su sybase
sybase: cd ~sybase/install
sybase: ./startserver -f ./RUN_<HOSTNAME>_SYBASE > & /dev/null &
where <HOSTNAME>_SYBASE is the name of your Sybase SQL Server.
or:
su root
sh /etc/rc.TREND_DB_up
For NT, make sure that the service for Sybase is started. (See the TREND
Installation Guide for details.)
B-9
B Database
Administration
Starting Sybase from the Command Line
B Database Administration
Recovering from Sybase Error 1105
Sybase error 1105 occurs when Sybase is unable to allocate space for a database. The
error message returned is:
00: 94/07/13 04:07:08.18 server: Error: 1105, Severity: 17,
State: 3
00: 94/07/13 04:07:08.47 server: Can’t allocate space for
object ’syslogs’ in database ’dpipe_db’ because the
’logsegment’ segment is full. If you ran out of space in
Syslogs, dump the transaction log. Otherwise, use ALTER
DATABASE or sp_extendsegment to increase the size of the
segment.
This message may be repeated.
If the State value is 1, your database is out of space and needs to be enlarged or
cleaned out.
The error message may be accompanied by messages similar to the following:
00: 94/07/13 04:07:08.75 server: Automatic checkpointing is
disabled in database ’dpipe_db’ because the log is out of
space. It will continue when the DBO successfully
checkpoints the database. Please free up some space or
extend the database and then run CHECKPOINT.
Perform the following steps to free up space in the log.
1.
Determine approximately how many pages the transaction log occupies using
the commands:
1> use dpipe_db
2> go
1> select data_pgs (8,doampg)
2> from sysindexes where id=8
3> go
B-10
Recovering from Sybase Error 1105
TREND 3.6 User’s Guide
where 8 is the ID for syslogs. The result is the number of data pages (2K pages
on most operating systems) that the transaction log occupies. Note that the
query results may be inaccurate by as many as 16 pages, but using the query is
much faster than counting the rows in the transaction log.
2.
Dump the inactive portion of the transaction log using the dump transaction
command with truncate_only option. If this command also fails with the 1105
error, run dump transaction with no_log.
3.
Repeat step 1. If, however, there are still a large number of pages in the syslogs
table, an outstanding transaction is probably preventing the log from being
cleared. If this is the case, check syslogshold for old transactions for the
database for which the error occurred (in this case it is dpipe_db):
1> use master
2> go
1> select * from syslogshold
2> where dbid = db_id(“dpipe_db”)
3> go
Determine whether the oldest active transaction can be terminated; it may have
been left inactive intentionally. Continue this procedure until there are no other
old transactions that can be terminated.
You can clear a long-running transaction in one of two ways:
u
u
Using the Transact-SQL kill command.
Restarting SQL Server.
If the long-running transaction is due to a runaway query, and the process with
the open transaction has been identified, use the kill command to stop the process. This clears the transaction and allows the log to be truncated. If the kill
command cannot stop the process, restart SQL Server to resolve the problem.
Restarting SQL Server causes the database to go through normal recovery, so
any outstanding transactions are either committed or rolled back.
B-11
B Database
Administration
Recovering from Sybase Error 1105
B Database Administration
a.
Enter the following commands to restart Sybase SQL Server:
unix: su sybase
sybase: cd ~sybase/install
sybase: ./startserver -f ./RUN_<HOSTNAME>_SYBASE > & /dev/null &
where <HOSTNAME>_SYBASE is the name of your Sybase SQL
Server.
or:
su root
sh /etc/rc.TREND_DB_up
Note: For NT, make sure that the service for Sybase is started. (See the
TREND Installation Guide for details.)
Maintaining the Error Log
Sybase writes messages to the error log each time the system is booted and each time
a Sybase error is encountered. The name of the error log file on UNIX systems is:
u
$SYBASE/install/hostname_SYBASE.log for Sybase 11.9.2.
On NT systems, the name of the file is $SYBASE/install/errorlog.
To prevent the file from becoming unnecessarily large, you should periodically
delete all messages in the log file preceding the ones written from the beginning of
the last boot sequence.
B-12
Maintaining the Error Log
TREND 3.6 User’s Guide
Fixing a Suspect Database
A suspect database is often caused by incorrect ownership of the directory containing
the database file and of the database file itself. This can happen if the user installs
dpipe_db and/or dpipe_tlog in the DPIPE_HOME directory, or in a directory owned
by another application (e.g., CiscoWorks). To fix the problem, change the ownerships
of the subdirectory containing the database file and the database file itself to “sybase”.
Once this is done, you need to have Sybase reset the database status from suspect
back to normal. To do this, follow these steps:
1.
Become the sybase user and login to Sybase as the system administrator. In
this example there is no password:
su sybase
Password:
sybase: isql -Usa -P
2.
Allow updates to the system databases.
1> sp_configure “allow updates”, 1
2> go
1> use master
2> go
1> begin tran
2> go
1>
2>
3>
4>
(1
3.
update sysdatabases
set status = status & ~256
where name = “dpipe_db”
go
row affected)
If the previous command returns anything other than 1 row affected, type:
1> rollback tran
2> go
If the command does return the message 1 row affected, continue with the
following command to commit the transaction:
Fixing a Suspect Database
B-13
B Database
Administration
and start again from the begin tran command.
B Database Administration
1> commit tran
2> go
4.
Disallow updates to the system tables:
1> sp_configure “allow updates”, 0
2> go
(return status = 0)
1> checkpoint
2> go
5.
Now, shutdown Sybase.
1> shutdown
2> go
Server SHUTDOWN by request. The SQL server is terminating
this process.
CT-LIBRARY error:
ct_results ( ): Network packet layer: internal net library
error: Net-Library operation terminated due to disconnect.
CT-LIBRARY error:
ct_cancel ( ): Network packet layer: internal net library
error: Net-Library operation terminated due to disconnect.
6.
Now, restart Sybase:
unix: su sybase
sybase: cd ~sybase/install
sybase: ./startserver -f ./RUN_<HOSTNAME>_SYBASE > & /dev/null &
where <HOSTNAME>_SYBASE is the name of your Sybase SQL Server.
or:
su root
sh /etc/rc.TREND_DP_up
Note: For NT, make sure that the service for Sybase is started. See the TREND
Installation Guide for details.
B-14
Fixing a Suspect Database
TREND 3.6 User’s Guide
Backup Server
Dumps and loads are performed by the Backup Server program, which runs on the
same machine as SQL Server. You can perform backups over the network, using one
Backup Server on a remote workstation and another on the local workstation.
Refer to the SYBASE SQL Server System Administration Guide for additional
information regarding the use of the Backup Server.
On the NT platform, a backup server is automatically created during Sybase installation.
On the UNIX platform, however, you must use an additional utility to install a
backup server. The utility depends on the version of Sybase you are running:
u
For Sybase 11.9.2, use srvbuild. See “Installing a Backup Server for Sybase
11.9.2 Systems” on page B-15.
Installing a Backup Server for Sybase 11.9.2 Systems
When you install Sybase, a backup server named SYB_BACKUP is created by
default. If you want to create a backup server with a different name, use the srvbuild
utility on UNIX systems. Follow this procedure:
1.
Log in as root.
2.
Bring up a terminal window.
3.
Ensure that the $SYBASE variable points to the directory in which Sybase is
installed.
4.
Change to the directory in which Sybase is installed:
cd $SYBASE/bin
Invoke the srvbuild utility:
./srvbuild
Backup Server
B-15
B Database
Administration
5.
B Database Administration
The Select Servers to Build window appears:
B-16
6.
Select Backup Server as the server type. The default name of the backup server
appears in the Server Name list box. We recommend that you accept the
default name.
7.
Click OK. The Server Attribute Editor window appears:
Backup Server
TREND 3.6 User’s Guide
Default values for the required fields are filled in for you. We recommend that
you accept the defaults.
8.
Click the Build Server! button. The Status Output window appears. When the
build is complete, the word Done is displayed in the window.
9.
Click OK. The srvbuild question window appears:
10. Click Yes to close the window and terminate the srvbuild utility.
Backup Server
B-17
B Database
Administration
After you create the new backup server, you need to drop the entry for the old backup
server from the sysservers table and add an entry for the new backup server. Follow
this procedure:
B Database Administration
1.
Invoke the isql utility with the following command:
isql -Usa -P
2.
Drop the entry for the old backup server (named SYB_BACKUP in this
example) by entering the following directive:
1> sp_dropserver “SYB_BACKUP”
2> go
Server dropped.
(return status = 0)
3.
Add an entry for the new backup server (bluestone_back in this example) by
entering the following directive:
1> sp_addserver “SYB_BACKUP”, null, “bluestone_back”
2> go
Adding server ‘SYB_BACKUP’, physical name ‘bluestone_back’
Server added.
(return status = 0)
The remainder of the appendix applies to UNIX and NT platforms.
Backing Up the SQL Server Installation
After you have successfully configured a new backup server, use the dump database
command to back up your new upgraded SQL Server installation.
To shut down a backup server, specify the backup server name with the TransactSQL shutdown command:
1.
Use isql to log into a SQL Server account with System Administrator privileges:
isql -Usa -Ppassword -S server_name
2.
Enter the following command to shut down the specified backup server:
1> shutdown SYB_BACKUP
2> go
B-18
Backing Up the SQL Server Installation
TREND 3.6 User’s Guide
When you use the shutdown command to stop a backup server, specify the
svrname listed in sysservers for Backup Server. SQL Server’s default svrname
is SYB_BACKUP.
Creating a Dump Device
The syntax used to create a dump device is:
sp_addumpdevice “tape”|”disk”, devicename, “physicalname”, size
Examples
1.
Create a dump device to a tape:
For UNIX:
isql -Usa -P
1> sp_addumpdevice “tape”, tapedump, “/dev/rmt/0mn”, 200
2> go
For NT:
isql -Usa -P
1> sp_addumpdevice “tape”, tapedump, “\\.\tape0”, 200
2> go
2.
Creating a dump device to a disk:
For UNIX:
1> sp_addumpdevice “disk”, diskdump, “/export/home/diskdump.dat”, 2
2> go
For NT:
B-19
B Database
Administration
Backing Up the SQL Server Installation
B Database Administration
1> sp_addumpdevice “disk”, diskdump, “C:\HOME\diskdump.dat”, 2
2> go
In the first example, the tape device must be a non-rewinding device and the size
parameter is mandatory. This example specifies a size of 200MB; the actual value
should be just larger than your actual database size.
The second example shows a disk dump device. For disk dumps, the size parameter
is ignored, but must be included. 2 MB is entered here.
Note: You can use Sybase Central in a Windows environment as an alternative
to entering the above commands.
Dumping the Database
The following example illustrates the procedure used to dump a database to a predefined dump device.
isql -Usa -P
1> dump database dpipe_db to tapedump with init
2> go
or:
1> dump database dpipe_db to diskdump with init
2> go
The init option is recommended, as it overwrites any existing data on the destination
dump device.
Example of a Backup Script
The following example shows a sample script with the corresponding procedure for
backing up the database. The script contains the commands to perform the backup;
B-20
Backing Up the SQL Server Installation
TREND 3.6 User’s Guide
it can be regularly scheduled using a scheduler program such as cron on UNIX or At
on NT systems.
First, decide if you want to back up smaller databases such as master or
sybsystemprocs to a filesystem rather than a tape device. Perform either of the
following sets of steps (step A or step B) for each database:
A. Use fixed diskfiles defined via sp_addumpdevice:
1.
Add a new setenv line for defining the variable name to use an existing
Sybase dump device that utilizes a disk file such as:
setenv MASTER_DEVICE masterdump
2.
Change ${TAPE_DEVICE} on the respective dump command to be the
new variable name such as:
dump database master to ${MASTER_DEVICE} file=
"master.dmp" with init
B. Use diskfiles defined at run-time:
1.
Change ${TAPE_DEVICE} on the respective dump command to be the full
path name such as:
dump database master to ’/Full_Pathname/Trend_Backups/
master.dmp’ with init
If you desire to have multiple backup copies available at any instance, you
may create these files with a date-designation by using the syntax:
dump database master to ’/Full_Pathname/Trend_Backups/
master_‘date +%y%m%d%H%M‘.dmp’ with init
2.
Remove the segment starting with file= and ending with the double
quote (") from the respective dump command.
If you modify the dump command for the master database, it is important to keep the
with init segment.
Backing Up the SQL Server Installation
B-21
B Database
Administration
Second, make sure that the proper access permissions exist on the $SYBASE/install
directory for the script to create the $DSQUERY.log.
B Database Administration
Third, review the script’s log file, $SYBASE/install/$DSQUERY.log, on a regular basis to identify any error situations that may arise for a specific database.
Fourth, verify the backup server exists and is running before invoking the script. See
“Backing Up the SQL Server Installation” on page B-18.
Note: If all the databases result in a tape volume change, then the system will
be waiting.
The script follows and its name is BackupTrendDB.csh.
Note: Remember to replace the parameters identified by the angle brackets
(<>) with the requested information. Make sure that the bin/isql line
has all of its arguments on the same line.
#/bin/csh -f
#
# script to backup (i.e. dump) TREND and Sybase databases.
#
setenv DPIPE_HOME <TREND-Directory>
setenv TAPE_DEVICE <Sybase-Name-of-Tape-Device>
# Setup correct Trend environment.
#
source $DPIPE_HOME/lib/Cshrc
# Log data to Sybase log file.
#
echo -n "Starting Sybase/TREND backup on " | tee -a $SYBASE/install/
$DSQUERY.log
date | tee -a $SYBASE/install/$DSQUERY.log
# Start isql session to perform the backups
#
$SYBASE/bin/isql -Usa -P << EOFEOF | tee -a $SYBASE/install/$DSQUERY.log
checkpoint
B-22
Backing Up the SQL Server Installation
TREND 3.6 User’s Guide
go
dump database master to ${TAPE_DEVICE} file="master.dmp" with init
go
dump database sybsystemprocs to ${TAPE_DEVICE} file="sybsystemprocs.dmp"
go
dump database dpipe_db to ${TAPE_DEVICE} file="db_dpipe.dmp"
go
quit
EOFEOF
echo -n "Completed Sybase/TREND backup on " | tee -a $SYBASE/install/
$DSQUERY.log
date | tee -a $SYBASE/install/$DSQUERY.log
echo " " | tee -a $SYBASE/install/$DSQUERY.log
exit
Remember to set the proper execute permissions, such as 755 typically. Place the
script into the $DPIPE_HOME/scripts directory. Make sure that the scheduler, such
as cron, has the proper environment to know about $DPIPE_HOME and has
permission to access this directory.
Loading a Database
The following example illustrates the simplest procedure for restoring a database
from a predefined dump device:
isql -Usa -P
1> load database dpipe_db from tapedump
2> go
where tapedump is a tape device, see sp_helpdevices
or:
B-23
B Database
Administration
Backing Up the SQL Server Installation
B Database Administration
1> load database dpipe_db from diskdump
2> go
where diskdump is a dump device, see sp_helpdevices, or a file
1> online database dpipe_db
2> go
Note: Transaction Loading is not discussed here since it is not used.
Installing a TREND Database On a Raw Device
Instructions for installing Sybase on a raw device can be found in the TREND
Installation Guide. This procedure includes installing the TREND database.
Shutting Down Sybase
To shut down Sybase, enter the following commands:
isql -Usa -P
1> shutdown
2> go
B-24
Installing a TREND Database On a Raw Device
C Performance Tuning
Issues
Now
C Performance Tuning Issues
Note: You can download the scripts mentioned in this appendix from the
Desktalk Systems FTP server. Call DeskTalk Systems Customer
Support for instructions.
Many factors can positively or negatively affect TREND performance. These factors
can be grouped into four functional configuration areas:
u
u
u
u
Hardware
Operating System
Sybase configuration parameters
TREND processing options
This document discusses each area. Note, however, that not all identified areas apply
to each installation. Factors such as platform or workload may also influence the
overall effectiveness of the configuration area being discussed.
C-1
C Performance Tuning Issues
Hardware Considerations
TREND is a database application that is designed to run on one to many Sybase
databases. The hardware factors that affect overall performance are:
u
u
u
u
u
Processor type and clock speed
Number of processors
Amount of RAM
Disk drive interfaces
Number of physical disk devices
Processor Type and Clock Speed
Depending on the selected platform, a variety of CPU chips are available for the
various system configuration options. For example, a Windows NT system can run
on a variety of processors including the following:
u
u
u
Intel 386, 486, Pentium, Pentium Pro, Pentium II
AMD K5 and K6
Cyrix
Note: TREND for Windows NT only runs on Intel-compatible processors, not
on Alpha, MIPS, or Power/PC.
Similar considerations apply to Sun Solaris, HP/UX, and IBM AIX platforms.
Factors such as the number of managed elements, collection frequency, and data
retention period affect the selection of an appropriate processor for the desired
TREND implementation.
C-2
Hardware Considerations
In general, on slow processors, the processor is the major performance bottleneck
But, as the speed of the processor increases, disk and network I/O becomes the
limiting factor for the overall speed of TREND processing.
We recommend that you use the fastest available processor for the selected platform,
so that disk and network I/O become the limiting factor.
Number of Processors
Where possible, employ a multiprocessor configuration (two or more CPUs),
because TREND and Sybase can be configured to take advantage of multiprocessor
environments and run parallel (concurrent) tasks. This decreases the overall run
time. In most single system configurations, two or more slow processors will run
faster than a single fast processor. For example, a dual Pentium 166 MHz (running
Windows NT) provides more throughout than a single Pentium Pro 200MHz or
Pentium II 233MHz (with proper Sybase and TREND configuration).
RAM
To get the best performance out of Sybase, you should obtain as much RAM as
possible on each processor, regardless of platform. Sybase uses RAM mainly for
disk cache and procedure cache buffers. The more available disk cache the less I/O
a system does; thus, performance improves.
A guideline for selecting the amount of RAM for a given TREND system follows.
System RAM
(per Processor)
Application
256 - 512 MB
Small to medium installations (1,000-4,000 interfaces)
512 MB - 1 GB
Medium to large installations (4,000-10,000 interfaces)
1 GB - n GB
Large installations (10,000+ interfaces)
Hardware Considerations
C-3
C Performance Tuning
Issues
TREND 3.6 User’s Guide
C Performance Tuning Issues
However, this table is just a guideline. You cannot give a system too much RAM.
When in doubt, get more RAM than you think you need.
Disk Drive Interfaces
If a system is configured with enough RAM, the next likely bottleneck is disk I/O.
Choose an appropriate disk interface (controller), if the platform supplier provides
one as an option, to ensure that data can move quickly from the disk to RAM for
processing. In general, SCSI interfaces outperform IDE or Enhanced IDE interfaces.
There are at least three flavors of SCSI:
u
u
u
SCSI-II, 10MB/s burst transfer rate
Ultra SCSI, 20MB/s burst transfer rate
Fast Wide Ultra SCSI, 40MB/s burst transfer rate
As with RAM, the faster the interface the faster data can be moved on the I/O bus to
RAM for processing. (Do not confuse transfer rate with access time, which deals
with disk actuator positioning on the drive itself).
Faster interfaces also provide greater throughput for systems that have multiple I/O
devices connected to the interface controller. Some platform vendors have optional
(hardware) caching controllers that can provide significant performance improvements
over noncaching controllers. For larger systems, you can also use multiple interfaces.
Fast Wide Ultra SCSI is the interface of choice for most medium and large installations.
Number of Physical Disk Devices
If the system needs to update multiple files scattered in different locations on the
disk subsystem, a small number of disk drives (for example, one) can reduce system
performance considerably. In this case, the disk actuator must perform numerous
C-4
Hardware Considerations
seeks. A seek operations means a movement of the disk heads, which is the slowest
disk operation. Limiting the number and distance of seek operations substantially
improves throughput of disk-I/O-bound systems.
In general, the more disk drives the better throughput, assuming that critical files are
strategically placed on these drives. For example, if all data that is used for a
normally operating system is placed on a single device and the remaining devices
are used for backup, no benefit is derived from a multiple disk configuration. When
considering the use of multiple disks, make sure the database transaction log is on a
separate device from the database itself, if possible. Also, place the operating
system’s page/swap/virtual memory files on a separate device (or devices).
Some vendors offer disk array products that not only have multiple drives but also
provide sophisticated hardware that allows for hardware partitioning of database
tables, imbedded cache, disk mirroring, RAID, and other options that improve
throughput and data redundancy (high availability). These subsystems are the
preferred choice for large installations or for small-to-medium installations where
high availability is desired and where hardware budget is not a consideration.
Operating System
Some operating systems have features that need to be enabled to allow Sybase to
make the most out of the available operating system resources.
For AIX and HP/UX, asynchronous I/O processing should be enabled to ensure
maximum I/O throughput for Sybase. An easy way to tell if asynchronous I/O is
enabled for the operating system is to issue an sp_configure command from an
isql prompt as follows:
isql -Usa -P
sp_configure
go
The output will have a section that looks something like this:
Operating System
C-5
C Performance Tuning
Issues
TREND 3.6 User’s Guide
C Performance Tuning Issues
Group: O/S Resources
Parameter Name
Default Memory Used
------------------------- ----------- ----------max async i/os per engine 2147483647
0
max async i/os per server 2147483647
0
o/s asynch i/o enabled
0
0
Config Value
-----------2147483647
2147483647
0
Run Value
---------2147483647
2147483647
0
Notice the line that reads o/s asynch i/o enabled. This is a read-only Sybase
configuration parameter; you cannot change it. Note, however, that if the run value
is zero, asynchronous I/O has not been enabled for the operating system kernel. In
this case, ask the appropriate system administrator to enable it. Note that the text
may differ slightly depending on the version of Sybase used.
Sybase Configuration Parameters
With Sybase 11 and above, many configuration parameters can be set to improve overall Sybase throughput. The most effective ones are related to memory and cache pools.
When performance tuning any system or application, you change only one
parameter at a time. If you change more than one at a time and the net change results
in degraded performance, you will not be able to easily identify the change that
caused the negative effect.
Here are some suggestions for determining and changing the values of some Sybase
configuration parameters:
1.
First, obtain a configuration listing from an operational Sybase system by
issuing the sp-configure command:
isql -Usa -P
sp_configure
go
2.
C-6
Look for the information discussed below in the output.
Sybase Configuration Parameters
Total Memory
Find the line for total memory in the Cache Manager group in the configuration
output listing:
Group: Cache Manager
Parameter Name
Default
------------------------- ----------memory alignment boundary
2048
number of index trips
0
number of oam trips
0
procedure cache percent
20
total data cache size
0
total memory
7500
Memory Used
----------0
0
0
32934
126978
180000
Config Value
-----------2048
0
0
20
0
90000
Run Value
--------2048
0
0
20
126978
90000
By default, Sybase allocates 7,500 pages (15MB) of RAM, which is insufficient for
any implementation. In this example, 90,000 2K pages are allocated to Sybase,
which amounts to 180MB of RAM allocated to Sybase.
For systems that are dedicated to running TREND, this parameter should be set to
128 MB or at least half of the total RAM in the system. In some cases 60 or 70 percent or more can be allocated to Sybase.
1.
To change the total RAM allocated to Sybase:
isql -Usa -P
sp_configure “total memory”,100000
go
Memory is allocated in 2K pages, so the above example results in a 200MB
allocation.
2.
Restart Sybase to enable the new memory allocation.
Take care when you change this parameter. Some platforms (Sun Solaris, for example)
require changes to system memory configuration parameters as well (etc/system).
Furthermore, take care to ensure that client tasks and Sybase do not cause the system
to begin paging (thrashing). You can check for this with Performance Monitor under
CAUTION
Windows NT or by using sar or vmstat on the various Unix ports.
Sybase Configuration Parameters
C-7
C Performance Tuning
Issues
TREND 3.6 User’s Guide
C Performance Tuning Issues
Procedure Cache Percent
Find the line for procedure cache percent in the Cache Manager group in the
configuration output listing:
Group: Cache Manager
Parameter Name
--------------------memory alignment boundary
number of index trips
number of oam trips
procedure cache percent
total data cache size
total memory
Default
---------2048
0
0
20
0
7500
Memory Used
----------0
0
0
32934
126978
180000
Config Value
-----------2048
0
0
20
0
90000
Run Value
--------2048
0
0
20
126978
90000
The TREND application uses stored procedures to process data. The procedure
cache should be at least 20% of the configuration memory. You should use the
following formula to calculate the amount of procedure cache required:
1.
Multiply the number of user connections (C) by the largest stored procedure
size (P), which is typically .3 MB.
2.
Multiply that value by an overhead factor of 1.25.
3.
Divide that value by the configuration memory (M), which is in 2K pages.
(Divide the configuration memory (M) by 500, since there are 2K pages in
1MB, to use the configuration memory value allocated to Sybase in MB.)
4.
Multiply by 100 for the percent value.
Procedure Cache Percent = ((C * P * 1.25) / (M / 500)) * 100
For example, if there are 100 connections, the procedure cache value is 100 * .3 *
1.25 = 37.5 MB. If the configuration memory is 180 MB, which is 90000 / 500, the
procedure cache percent is 37.5 / 180 * 100, which is approximately 21%.
If the procedure cache is too small, the stored procedures are fetched from disk rather
than read from cache.
C-8
Sybase Configuration Parameters
1.
To change the procedure cache allocation, enter the appropriate value for your
installation instead of the value 21 in the following command:
isql -Usa -P
sp_configure “procedure cache percent”,21
go
2.
Restart Sybase to enable the procedure cache allocation.
Number of User Connections
Find the line for number of user connections in the Memory Use group in the
configuration output listing:
Group: Memory Use
Parameter Name
Default
--------------------------- ---------additional network memory
0
audit queue size
100
default network packet size
512
Memory Used
----------0
42
#290
Config Value
-----------0
100
512
Run Value
--------0
100
512
10223
128
128
.
.
.
number of user connections
1.
25
To change the number of user connections:
isql -Usa -P
sp_configure “number of user connections”,100
go
2.
Restart Sybase to enable the new user connection allocation.
Choose the number of user connections carefully. Under-allocation results in tasks
being unable to connect to Sybase. Too many user connections waste memory that
could be allocated to the data cache.
Sybase Configuration Parameters
C-9
C Performance Tuning
Issues
TREND 3.6 User’s Guide
C Performance Tuning Issues
We recommend 100 user connections. This is sufficient in most cases. In cases
where RAM is constrained, a more exact calculation may result in additional
memory savings. To calculate the number of user connections add up the following:
u
u
u
u
u
u
Total number of ‘baby’ SNMP collectors (mw_collect -c option). If there is no
-c, the default is 5.
Total number of ‘baby’ RMON collectors (rmon_collect -c option). If there is
no -c, the default is 5.
Total number of concurrent TRENDit processes desired.
Total number of concurrent TRENDcopy processes desired.
Total number of concurrent client processes desired.
Add 5 to cover miscellaneous Sybase processes (for example, bcp, isql).
Cache Pools
Determine your current cache pool configuration by entering the following
command:
isql -Usa -P
sp_cacheconfig
go
C-10
Sybase Configuration Parameters
The output looks something like this:
Cache Name
Status
-------------------------- --------default data cache
Active
Config Value
Run Value
------------ ------------0.00 Mb
112.11 Mb
------------ ------------Total
0.00 Mb
112.11 Mb
===========================================================================
Cache: default data cache,
Status: Active,
Type: Default
Config Size: 0.00 Mb,
Run Size: 112.11 Mb
IO Size Wash Size
-------- --------2 Kb
512 Kb
Config Size
-----------0.00 Mb
Type
-------Default
Run Size
-----------112.11 Mb
By default, Sybase ships with only one data cache called default data cache. This
cache has only 2K buffers in it.
You should add a 16K buffer pool to the default data cache. The size varies
depending on the available memory. For constrained environments, start by
allocating about 10 percent of the total available (see Run Size value in the above
example). Start increasing the value until a noticeable performance degradation is
evident and then back off some. Nonconstrained environments typically can allocate
20-40 percent of the available cache to the 16K buffer pool.
To change (add) a 16K buffer pool of 12MB:
isql -Usa -P
sp_poolconfig “default data cache”,”12M”,”16K”
go
This change is dynamic; a Sybase restart is not required.
Sybase Configuration Parameters
C-11
C Performance Tuning
Issues
TREND 3.6 User’s Guide
C Performance Tuning Issues
Online Engines
Find the lines for maximum and minimum online engines in the Processors
group in the configuration output listing:
Group: Processors
Parameter Name
------------------------max online engines
min online engines
Default
----------1
1
Memory Used
----------132
0
Config Value
-----------1
1
Run Value
--------1
1
In multiprocessor environments, you need to configure Sybase to use the
additional CPUs. For systems with less than four processors set the max online
engines to the total number of processors. In systems with four or more processors,
you can gain additional throughput by allowing one or more processors to be
available for client processes (for example, TRENDit, mw_collect, rmon_collect,
TRENDcopy). For example, on an eight-processor system, allocate six processors to
Sybase.
1.
To change the available processors:
isql -Usa -P
sp_configure “max online engines”,6
go
2.
Restart Sybase to enable the new processor allocation.
Transaction Log Cache
In most cases, you should create a separate named cache for the transaction log,
because the transaction log is primarily write-intensive. Excessive writing to a
shared cache (such as the default data cache) causes unnecessary flushing of pages
(to disk) and thrashing or rereading of pages, thus decreasing overall system
performance.
C-12
Sybase Configuration Parameters
To set up a named-cache for the transaction log:
isql -Usa -P
sp_cacheconfig “logcache”,”5M”,logonly
go
This example creates a 5MB named cache for log pages only (logonly option). Once
the cache has been created, you need to bind the transaction log to it.
Note: The database must be set to single-user mode before you can bind the
transaction log to the log cache.
To bind the transaction log to the newly created log cache:
1.
Place the database into single-user mode as follows (be sure there are no active
TREND transactions before proceeding):
isql -Usa -P
sp_dboption dpipe_db,”single user”,true
go
The output looks something like this:
Database option ‘single user’ turned ON for database ‘dpipe_db’.
Run the CHECKPOINT command in the database that was changed.
(return status = 0)
2.
Switch to the dpipe_db database (use dpipe_db) and issue a checkpoint
command followed by the sp_bindcache command as follows:
use dpipe_db
go
checkpoint
go
sp_bindcache logcache, dpipe_db, syslogs
go
Sybase Configuration Parameters
C-13
C Performance Tuning
Issues
TREND 3.6 User’s Guide
C Performance Tuning Issues
3.
Switch back to the master database to return the dpipe_db database to its
normal (multi-user) state:
use master
go
sp_dboption dpipe_db,”single user”,false
go
The output looks something like:
Database option ‘single user’ turned OFF for database ‘dpipe_db’.
Run the CHECKPOINT command in the database that was changed.
(return status = 0)
4.
Checkpoint the dpipe_db database:
use dpipe_db
go
checkpoint
go
5.
Allocate a buffer pool to the newly created cache (logcache):
isql -Usa -P
sp_poolconfig “logcache”,”4M”,”8K”
go
6.
Restart Sybase to enable the new log cache.
Transaction Log Size
Determine the TREND transaction log I/O size by entering the following
commands:
isql -Usa -P
use dpipe_db
go
sp_logiosize
go
The output of this command looks like this:
C-14
Sybase Configuration Parameters
The transaction log for database ‘dpipe_db’ will use I/O size of 2 Kbytes.
(return status = 0)
By default, Sybase is configured to use a 4K transaction log. But, Sybase does not
allocate any 4K buffers in the default cache configuration for the transaction log to
use. Thus, a 2K transaction log is used for systems that have not changed the cache
configuration. Sybase recommends a 4K logiosize for user databases (particularly
OLTP activity). Some TREND installations fare better with an 8K log I/O size.
To change the log I/O size, allocate a cache pool for only the transaction log (8K for
example) by entering the following command:
isql -Usa -P
use dpipe_db
go
sp_logiosize “8”
go
The output of this command looks like this:
The transaction log for database ‘dpipe_db’ will use I/O size of 8 Kbytes.
(return status = 0)
Number of Locks
The number of locks has little to do with performance. But, if the total number of
locks specified is insufficient, application problems such as the following can ensue:
u
u
Cannot obtain lock
Failure to connect
Be sure the number of locks is adequate. Over-allocating locks is rarely detrimental.
By default, Sybase defines 5,000 locks. Desktalk Systems recommends a minimum
of 20,000 locks. Implementations that want to run a large number of baby collectors
or parallel instances of TRENDcopy and TRENDit should use 40,000 to 50,000 locks.
Sybase Configuration Parameters
C-15
C Performance Tuning
Issues
TREND 3.6 User’s Guide
C Performance Tuning Issues
1.
To change the number of locks:
isql -Usa -P
sp_configure “number of locks”,40000
go
This example sets the number of locks to 40,000.
2.
This change is static. Restart Sybase to implement the change.
Binding the Key Tables
Placing all key tables into their own cache can help performance by requiring no
page I/O when the key tables are referenced, thereby reducing disk access. There are
two necessary phases to implement this functionality; they are creating the named
cache and the binding of individual key tables to the named cache.
Creating the Named Cache
The first step is to create a named cache to bind the key tables into such as keycache.
It is advisable to implement this functionality after the TREND database has reached
its normal size to avoid under- or over-allocating the amount of cache necessary.
After you create the cache named keycache, you must shut the Sybase SQL Server
down and restart it for the named cache to be visible.
For example, to add the named cache with the name of the cache equal to keycache
and the size of cache equal to 1 MB, enter the following commands:
isql -Usa -P
1>sp_cacheconfig keycache, “1M”
2>go
Remember to shut the Sybase SQL Server down and restart it. See “Cache Pools”
on page C-10 on how to configure the cache you just created.
C-16
Sybase Configuration Parameters
Binding the Individual Key Tables to the Named Cache
The next step is to bind the key tables to the named cache. You can select the key
tables of your most frequently used data tables, key tables of your largest data tables,
or any key table that would help the performance by reducing disk access. Enter the
following commands:
isql -Usa -P
1>use dpipe_db
2>go
Use the following command to return the names of all data tables with their
corresponding key table names.
1>select dsi_data_table, dsi_key_table from dsi_key_tables
2>go
Once you have identified the names of all the key tables that you wish to cache,
repeat the following command for each key table name:
1>sp_bindcache
2>go
keycache, dpipe_db, "dsi_dpipe.key_tabl_nam"
where key_tabl_nam is the name of the key table to cache. Note that you must
enter the quotes.
For example, to bind the key tables Kib_ii_ifentry_, Ky_interface_perf_, and
K5_frcircuitentry_ to the cache named keycache, enter the following
commands:
1>sp_bindcache
2>go
1>sp_bindcache
2>go
1>sp_bindcache
2>go
Sybase Configuration Parameters
keycache, dpipe_db, "dsi_dpipe.Kib_ii_ifentry_"
keycache, dpipe_db, "dsi_dpipe.Ky_interface_perf_"
keycache, dpipe_db, "dsi_dpipe.K5_frcircuitentry_"
C-17
C Performance Tuning
Issues
TREND 3.6 User’s Guide
C Performance Tuning Issues
Verify the Bindings Were Successful
Issue the following command to verify that the binding of the key tables is successful:
isql -Usa -P
1>sp_helpcache
2>go
Status should be V (for valid) on each binding. The output will look something like
this:
Cache Name
----------------------default data cache
keycache
Memory Available For
Named Caches
-------------------37.84 Mb
Config Size
----------0.00 Mb
1.95 Mb
Run Size
-------35.87 Mb
1.95 Mb
Overhead
-------1.93 Mb
0.15 Mb
Memory Configured
To Named Caches
----------------1.95 Mb
There is 35.89 Mb of memory left over that will be allocated to
the default cache
------------------ Cache Binding Information: ------------------Cache Name Entity
Type
Status
---------- ---------------------------------------- -----keycache
dpipe_db.dsi_dpipe.Kmon_ethstats_
table
V
keycache
dpipe_db.dsi_dpipe.KDrouter_traffic
table
V
keycache
dpipe_db.dsi_dpipe.Kmon2_alhost_
table
V
keycache
dpipe_db.dsi_dpipe.KDhp_filesystem
table
V
keycache
dpipe_db.dsi_dpipe.Kmon2_almatrix_
table
V
keycache
dpipe_db.dsi_dpipe.Kdbaselineday
table
V
keycache
dpipe_db.dsi_dpipe.KHhp_compsystem
table
V
.
.
.
You can perform these functions as necessary:
u
u
C-18
Add or modify the named cache, keycache, when you suspect that the cache
allocation is out of date (i.e., needs to be smaller or larger).
Bind new key tables to the named cache.
Sybase Configuration Parameters
TREND Processing Options
You can improve throughput on machines with sufficient CPU and RAM resources
by running processes in parallel. The notion of parallel processing applies to
collection, copying of TREND tables, TRENDit processing, TRENDsum
processing, and db_delete_data processing.
In CPU-constrained environments, running multiple processes concurrently may
result in an increase in run time and a decrease in throughput because additional
processor overhead is associated with the operating system’s task management.
DeskTalk systems has created scripts to implement parallel processing functionality
(for example, scripts that invoke concurrent instances of a program, each with
specific arguments).
Contact DeskTalk Systems, Inc. via e-mail at the following address for information
on the availability of scripts for your platform and for download instructions:
[email protected]
Data Collection
The mw_collect and rmon_collect programs have a command line switch (-c) that
allows you to control the number of concurrent collection processes. By default, this
number is five. You can reduce SNMP and RMON collection cycles by increasing
this number, for example, to 25. If you change this number, make sure enough user
connections are configured for Sybase as discussed in “Sybase Configuration
Parameters” on page C-6.
TREND Processing Options
C-19
C Performance Tuning
Issues
TREND 3.6 User’s Guide
C Performance Tuning Issues
TRENDcopy
When you use TRENDcopy to copy database tables, there are a variety of processing
options. For example, you can copy several tables at a time (thus enabling processor
overlap). If a specific table is not specified (with the -t) option, TRENDcopy copies
tables of the appropriate processing option serially. This may result in excessive run
times. By employing the -t option, you can run multiple TRENDcopy instances
simultaneously, thus improving throughput and reducing run times.
TRENDit/TRENDsum
When you use TRENDit or TRENDsum, you can implement a number of processing
options with command line switches. In environments that are not resourceconstrained, you can reduce elapsed processing time by running multiple instances
of TRENDit and TRENDsum in parallel.
For TRENDit, use the -t command line option. You must know and identify all
tables that require TRENDit processing.
Since you invoke TRENDsum on a per-table basis, you will know the identity of the
tables being processed.
In a typical environment, TRENDit is launched from the trendtimer.sched file
located in the $DPIPE_HOME/lib directory. The file looks something like this:
C-20
TREND Processing Options
# trendtimer.sched
5 - - {DPIPE_HOME}/bin/mw_collect -n -i 5 -c 25 -n
10 - - {DPIPE_HOME}/bin/mw_collect -n -i 10 -c 25 -n
15 - - {DPIPE_HOME}/bin/mw_collect -n -i 15 -c 25 -n
20 - - {DPIPE_HOME}/bin/mw_collect -n -i 20 -c 25 -n
60 - - {DPIPE_HOME}/bin/mw_collect -n -i 60 -c 25 -n
5 - - {DPIPE_HOME}/bin/rmon_collect -n -i 5 -c 25 -n
10 - - {DPIPE_HOME}/bin/rmon_collect -n -i 10 -c 25 -n
15 - - {DPIPE_HOME}/bin/rmon_collect -n -i 15 -c 25 -n
20 - - {DPIPE_HOME}/bin/rmon_collect -n -i 20 -c 25 -n
60 - - {DPIPE_HOME}/bin/rmon_collect -n -i 60 -c 25 -n
24:00+1:00 - - {DPIPE_HOME}/bin/logbackup
24:00+2:00 - - {DPIPE_HOME}/bin/trendit -s -z 30 -f 60
.
.
.
You can run parallel instances of TRENDit in a number of ways depending on your
requirements. For example, you can add multiple TRENDit lines to the
trendtimer.sched file using the -t option:
# trendtimer.sched
5 - - {DPIPE_HOME}/bin/mw_collect -n -i 5 -c 25 -n
10 - - {DPIPE_HOME}/bin/mw_collect -n -i 10 -c 25 -n
15 - - {DPIPE_HOME}/bin/mw_collect -n -i 15 -c 25 -n
20 - - {DPIPE_HOME}/bin/mw_collect -n -i 20 -c 25 -n
60 - - {DPIPE_HOME}/bin/mw_collect -n -i 60 -c 25 -n
5 - - {DPIPE_HOME}/bin/rmon_collect -n -i 5 -c 25 -n
10 - - {DPIPE_HOME}/bin/rmon_collect -n -i 10 -c 25 -n
15 - - {DPIPE_HOME}/bin/rmon_collect -n -i 15 -c 25 -n
20 - - {DPIPE_HOME}/bin/rmon_collect -n -i 20 -c 25 -n
60 - - {DPIPE_HOME}/bin/rmon_collect -n -i 60 -c 25 -n
24:00+1:00 - - {DPIPE_HOME}/bin/logbackup
24:00+2:00 - - {DPIPE_HOME}/bin/trendit -t mib_ii_ifentry_ -s -z 30 -f 60
24:00+2:00 - - {DPIPE_HOME}/bin/trendit -t mib_ii_system_ -s -z 30 -f 60
24:00+2:00 - - {DPIPE_HOME}/bin/trendit -t cisco100_lsystem_perf_ -s -z 30 -f 60
.
.
.
In considering a parallel implementation, you need to assess the machine’s CPU and
RAM to ensure that running parallel processes do not have a detrimental
performance impact.
TREND Processing Options
C-21
C Performance Tuning
Issues
TREND 3.6 User’s Guide
C Performance Tuning Issues
db_delete_data
You may want to run several concurrent instances of the db_delete_data program to
age records from multiple database tables (thus enabling processor overlap). If you
do not specify a particular table (with the -t option), db_delete_data processes tables
having the appropriate aging option serially.
This may result in excessive run times. By employing the -t option, which will only
perform update statistics and record aging on the specific table, you can run multiple
instances of db_delete_data, and thus improve throughput and reduce run times.
Intermediate/Reporting Tables
When CPU and memory constraints are not at issue, the biggest factor that can
negatively impact performance is table size. The larger the table the longer it takes
to process on any machine with any configuration. Take care to retain only the data
in the tables that is required for nightly TRENDit/TRENDsum processing. To this
end, an optimal configuration retains data as follows:
C-22
Type of Data
Retention Period
Raw
1 day
Rate
1 day
Hourly
7 days
Daily
31 days
Weekly
31 days
Monthly
6 months
TREND Processing Options
If you need to retain data longer, you should use TRENDcopy to create an
intermediate archive or reporting table.
For example, assume you want to keep hourly mib_ii_ifentry (Hib_ii_ifentry_) data
for one month. Use the following TRENDcopy command to create and maintain an
intermediate reporting table:
trendcopy -t hour_mib-II_ifEntry::hour_mib-II_ifEntry_rpt
-s source_server -S target_server
The first invocation of TRENDcopy creates all the necessary data dictionary and
table entries and copies the entire source table (in this case, hour_mib-II_ifEntry) to
the target table (hour_mib-II_ifEntry_rpt). Subsequent TRENDcopy invocations
copy only data from the source table that is newer than the data in the target table.
After you create the reporting table, use the TREND Data Manager to change the
retention period of the source table to 7 days and of the target (reporting) table to 31
days. This ensures that TRENDit processes only the minimum amount of data on a
nightly basis.
Note that the Raw and Rate tables typically have the most data; then the Hourly
tables. The number of rows in the Daily, Weekly, and Monthly tables is
comparatively insignificant.
TREND Processing Options
C-23
C Performance Tuning
Issues
TREND 3.6 User’s Guide
C Performance Tuning Issues
C-24
.
Now
D Setting Up a Satellite
Server Environment
D Setting Up a Satellite Server
Environment
Satellite servers and central servers are installed in the same manner. However, there
are numerous ways that they can be configured. The most common, and straightforward, way is to:
1.
Set up polling to collect raw data at the satellite servers.
2.
Run TRENDit to convert the raw data to delta data.
3.
Run TRENDcopy to send the delta data to the central server. A Sybase interfaces file defining the central server must exist on the satellite server (the
server that issues the TRENDcopy command). See “Creating the Sybase Interfaces File on UNIX Systems” on page D-8 or “Creating the Sybase Interfaces
File on Windows Systems” on page D-15 for details.
4.
Run TRENDstep, TRENDsum, and TRENDrank on the central server to create
the base and summarization tables for reporting.
Reporting is done at the central server.
D-1
D Setting Up a Satellite Server Environment
An Elan license manager should be installed at each server. When you call DeskTalk
Systems Customer Support to establish the keys for each license manager, the support person will give you a license key based on your configuration.
The following sections point out considerations for implementing the server environment described above. The discussion assumes a basic knowledge of TRENDit,
TRENDcopy, and TREND architecture.
Data Management on the Satellite Server
If you do not need to generate reports on each satellite server, you do not have to
create hourly, daily, weekly, and monthly tables on the satellite server. You only
need to acquire delta data from the satellite server. The hourly, daily, weekly, and
monthly tables can then be created at the central server.
Use the -r option in the trendit command that you issue from the trendtimer.sched
file to specify that only delta data be calculated at the satellite server. For example:
trendit -s -r -z error_%
However, this command calculates raw tables into delta tables serially. If your environment is not resource-constrained, you can save elapsed processing time by running multiple instances of TRENDit concurrently using the -t option. (See
“Performance Tuning Issues” on page C-1 for a complete discussion of the performance implications.) For example:
trendit -s -r -z error_% -t table_name
This command calculates delta data for only the table specified by table_name. Include a trendit command line (with the -t option) in trendtimer.sched for each raw
table from which you want to calculate delta data.
D-2
Data Management on the Satellite Server
TREND 3.6 User’s Guide
If your servers are set up in a UNIX environment, you can download the following
scripts from the DeskTalk Systems FTP site and use them as an alternative to the
trendit command:
u
u
TrendIt.sh
TrendItLoop.sh
1.
Place the downloaded scripts in the $DPIPE_HOME/bin directory on the satellite server where TRENDit is to execute:
2.
Replace the TRENDit commands in the appropriate trendtimer.sched file with
one of the following commands:
u
TrendIt.sh -s -r -z error_% -t table_name ...
This command invokes TRENDit to calculate delta data from the raw
table specified by table_name and generates some logging information.
Include a TrendIt.sh command line for each raw table_name from which
you want to calculate delta data.
u
TrendItLoop.sh -s -r -z error_% ...
This one command invokes concurrent instances of TrendIt.sh to calculate
delta data from all raw tables.
Note: These scripts are available for UNIX environments only. For NT environments, you must use a form of the TRENDit command described
above.
Data Management on the Satellite Server
D-3
D Setting Up a Satellite
Server Environment
To use these scripts:
D Setting Up a Satellite Server Environment
Using TRENDcopy
You can use TRENDcopy in one of the following ways:
u
u
To push the data from the satellite server onto the central server. That is, run
TRENDcopy on the satellite server according to the scheduling information
given in the trendtimer.sched file residing on the satellite server.
To pull the data from the satellite server onto the central server. That is, run
TRENDcopy on the central server according to the scheduling information
given in the trendtimer.sched file residing on the central server.
Either method is effective. To implement one of these methods, place the following
command in the appropriate trendtimer.sched file:
trendcopy -s source_server -S target_server -r -R
This command copies raw and delta tables serially, which may result in excessive
run times. (See “Performance Tuning Issues” on page C-1.) To improve throughput
and reduce run times, you can execute multiple TRENDcopy processes (with the -t
option) concurrently. For example:
trendcopy -s source_server -S target_server -t table_name
This command copies only the table specified by table_name to the central server.
Include a trendcopy command line (with the -t option) in trendtimer.sched for each
delta table you want to copy.
If your servers are set up in a UNIX environment, you can download the following
scripts from the DeskTalk Systems FTP site and use them as an alternative to the
trendcopy command:
u
u
TrendCopy.sh
TrendCopyLoop.sh
To use these scripts:
D-4
Using TRENDcopy
TREND 3.6 User’s Guide
1.
Place the downloaded scripts in the $DPIPE_HOME/bin directory on the
server where you want to execute TRENDcopy.
2.
Replace the trendcopy commands in the appropriate trendtimer.sched file with
one of the following commands:
u
TrendCopy.sh -s source_server -S target_server -t table_name
u
TrendCopyLoop.sh -s source_server -S target_server
This command invokes concurrent instances of TrendCopy.sh to copy all
delta tables from the source server to the target server.
These scripts also generate some logging information.
Note: The scripts are available for UNIX environments only. For NT environments, you must use a form of the trendcopy command described above.
Timing TRENDit and TRENDcopy Operations
Consider the following items when you schedule TRENDit and TRENDcopy
operations:
1.
First, to generate delta data for a given day, TRENDit requires at least two different samples whose timestamp is after 1:00 a.m. the next day. Therefore, if
the satellite server is getting polled data every 15 minutes, you should schedule
TRENDit to run after polling completes, say for 1:45 a.m. (Polling operations
do not always take the same amount of time, so be sure to be sure to figure in a
Timing TRENDit and TRENDcopy Operations
D-5
D Setting Up a Satellite
Server Environment
This command copies only the delta table specified by table_name from
the source server to the target server and generates some logging information. Include a TrendCopy.sh command line for each table_name you
want to copy.
D Setting Up a Satellite Server Environment
buffer that gives polling time to complete before you schedule TRENDit to
run.)
2.
Second, each satellite server should perform its delta data copy to the central
server only after TRENDit has created the delta tables. Therefore, you must
schedule TRENDcopy to execute after local TRENDit processing is complete.
(Since the time needed for local TRENDit processing can vary, be sure to figure in a buffer that allows TRENDit processing to complete before you schedule the TRENDcopy start time.)
3.
Finally, schedule TRENDstep, TRENDsum, and TRENDrank to run on the
central server only after the central server has received all delta data from the
satellite servers (that is, after remote TRENDit and TRENDcopy processes are
complete).
When TRENDcopy is Delayed
Only one server invokes TRENDcopy, and that server alone is responsible for completing TRENDcopy execution. The server uses the Sybase interfaces file for communication information regarding the other server. Create the Sybase interfaces file
on the server where TRENDcopy is executed. See “Creating the Sybase Interfaces
File on UNIX Systems” on page D-8 or “Creating the Sybase Interfaces File on Windows Systems” on page D-15, as appropriate, for instructions on creating this file.
If a problem on the satellite server makes delta data unavailable for copying, there
are no automated retries. In this case, the copy process is attempted on the next day
at the scheduled time, or you can invoke it manually.
If no delta data is copied to the central server, reports are still generated (or attempted), depending on the rollup tables that are used in the reports. For example, if no
data is available for hourly- or daily-based reports, weekly reports containing only
the rollup data that was previously collected are generated. However, all data is
time-stamped, so the delay in getting data to the central server does not affect its usage when it finally gets there.
D-6
When TRENDcopy is Delayed
TREND 3.6 User’s Guide
Node Lists and Polling Policy
In general, the central server does not need to know about nodes, node types, polling
policies, etc., because it only aggregates and reports data that is maintained by
unique property (key) table records.
Then, the TRENDit and TRENDcopy processes, as detailed above, can be configured on each satellite sever to place delta data onto the central server.
If you want to deviate from this approach, discuss your plan with your Desktalk System Engineer or Customer Support person.
Firewall Considerations
Several TREND functions use port numbers for client/server communication.
Therefore, consider the following:
1.
If you are using a license manager at each server, you do not have to be concerned with the satellite servers’ and pollers’ requesting tokens through the
firewall. However, if you are using a central license manager, which is inside a
firewall, you need to know the following information:
The license manager uses UDP on port 5841 for requests from the remote
poller/satellite; the licensing response to this UDP packet from the remote
poller/satellite uses a different destination port when it responds to the
source port’s request. Therefore, your firewall rules have to allow UDP
port 5841 from the remote satellite/poller and, depending on your firewall
Node Lists and Polling Policy
D-7
D Setting Up a Satellite
Server Environment
Thus, the recommended approach is for the satellite servers to maintain their
separate node lists and polling policies for those node lists, to perform separate
current node type discovery, and to perform specific IP-address-range discovery for
new nodes (where range on one satellite does not overlap with the range on another
satellite).
D Setting Up a Satellite Server Environment
software, allow UDP ports from the license grantor (your central TREND
server) back to the satellite/poller.
2.
The Sybase interface uses TCP/IP and is configurable. If the database is on
UNIX, the port number is defined in the interfaces file ($SYBASE/interfaces).
The default port number is 2052.
If the database is on NT, you can check the port number via the Dsedit utility;
the default is 5000.
3.
The TRENDweb product line uses TCP/IP. Use the trendweb.cfg file to configure TRENDweb 1.1. Use the RunServer script file to configure TRENDweb
2.0. Use the Configure script to configure TRENDweb 3.0 and above.
4.
The TREND collection processes (mw_collect and rmon_collect) use port 161
by default. You can modify the default on a per-collection-process-invocation
basis by using the -P option (uppercase) on the invoking command.
Creating the Sybase Interfaces File on
UNIX Systems
You use different utilities to create the Sybase interfaces file for Sybase 11.0.x.,
11.5, and 11.5.1 on UNIX systems as described below. Create the file on the server
that runs the TRENDcopy command.
For Sybase 11.0.x
Use the sybinit utility to install the Sybase interfaces file for Sybase 11.0.x on UNIX
systems. Perform these steps:
D-8
1.
As user sybase, bring up a terminal window.
2.
Bring up the sybinit utility by typing the following command:
Creating the Sybase Interfaces File on UNIX Systems
TREND 3.6 User’s Guide
$SYBASE/install/sybinit
Select Edit/View Interfaces File from the main sybinit menu.
4.
Select Add a New Entry from the INTERFACES FILE TOP SCREEN.
5.
Enter 1 for Server Name, press Return, and then type in the name of the secondary Sybase server (not to be confused with the server’s host name) after the
prompt. Press Ctrl+a to accept your entry.
6.
Select Add a New Listener Service from the SERVER INTERFACES FILE
ENTRY SCREEN.
7.
Enter 1 for Hostname/Address from EDIT TCP SERVICE, press Return, and
then type the secondary server’s host name after the prompt.
8.
Enter 2 for Port from EDIT TCP SERVICE, press Return, and then type the
port number that is configured for Sybase connections on the secondary server
after the prompt.
9.
Press Ctrl+a to accept your entry.
10. Enter y to the prompt:
Is this information correct?
and press Return.
11. Press Ctrl+a to accept your entry.
12. Enter y to the prompt:
Write the changes to the interfaces file now?
and press Return.
13. Press Ctrl+x to exit the current screen.
14. Press Ctrl+x again to exit the sybinit utility.
For Sybase 11.5
Use the sybsetup utility to install the Sybase interfaces file for Sybase 11.5 on UNIX
systems. Perform these steps:
Creating the Sybase Interfaces File on UNIX Systems
D-9
D Setting Up a Satellite
Server Environment
3.
D Setting Up a Satellite Server Environment
1.
Bring up a terminal window.
2.
Bring up the sybsetup utility by typing the following command:
$SYBASE/bin/sybsetup
3.
Select Specify Directory Services Information from the Configure Sybase
Servers menu.
4.
Highlight Sybase Interfaces File on the Select a Directory Service dialog, verify the location of the interfaces file, and press OK.
5.
Highlight the Sybase Server from the list of Available Servers and select Add
New Server Entry on the Directory Service Session dialog.
6.
On the Server Entry Editor dialog, type in the name of the secondary Sybase
server (not to be confused with the server’s host name) and select Add New
Network Transport.
This brings up a secondary dialog entitled Network Transport Editor.
7.
Select tli tcp as the Transport Type, enter the secondary server’s host name,
enter the port number that is configured for Sybase connections on the secondary server, and press OK.
This returns you to the Server Entry Editor dialog.
8.
Press OK. This returns you to the Directory Service Session dialog.
9.
Press Close Session. This returns you to the Select a Directory Service dialog.
10. Press Exit.
11. Press Yes when prompted about exiting dsedit. This returns you to the sybsetup dialog.
12. Press Exit (the icon that has an arrow through the door).
You can validate the result by viewing the $SYBASE/interfaces file.
D-10
Creating the Sybase Interfaces File on UNIX Systems
TREND 3.6 User’s Guide
For Sybase 11.5.1
Use the dsedit utility to install the Sybase interfaces file for Sybase 11.5.1 on UNIX
systems. Perform these steps:
1.
Bring up a terminal window.
2.
Bring up the dsedit utility by typing the following command:
D Setting Up a Satellite
Server Environment
$SYBASE/bin/dsedit
The Select a Directory Service dialog appears:
Creating the Sybase Interfaces File on UNIX Systems
D-11
D Setting Up a Satellite Server Environment
3.
D-12
Highlight the Sybase Interfaces File on the Select a Directory Service dialog,
verify the location of the interfaces file, and click OK. The Directory Service
Session dialog appears:
Creating the Sybase Interfaces File on UNIX Systems
TREND 3.6 User’s Guide
Highlight the Sybase server from the list of Available Servers and click the
Add New Server Entry button. The Server Entry Editor dialog appears:
5.
Type in the name of the secondary Sybase server (not to be confused with the
server’s host name) and click on the Add New Network Transport button.
D Setting Up a Satellite
Server Environment
4.
Note: The Sybase server name on a UNIX platform is typically
hostname_SYBASE. The Sybase server name on an NT platform is typically the same as the host name.
In this example, we are adding a UNIX server named BANYAS_SYBASE to
the Sybase Interfaces file.
Creating the Sybase Interfaces File on UNIX Systems
D-13
D Setting Up a Satellite Server Environment
A secondary dialog entitled Network Transport Editor appears:
6.
Select tli tcp as the Transport Type, enter the secondary server’s host name
(BANYAS, in this example), enter the port number that is configured for
Sybase connections on the secondary server, and click OK.
Note: The port number for TREND servers installed on a UNIX system is typically 2052. The port number for TREND servers installed on a Windows NT system is typically 5000.
This returns you to the Server Entry Editor dialog.
7.
Click OK. This returns you to the Directory Service Session dialog.
8.
Click the Close Session button. This returns you to the Select a Directory Service dialog.
9.
Click Exit.
10. Click the Yes button when your are prompted about exiting dsedit. This returns
you to the UNIX command line.
You can validate the result by viewing the $SYBASE/interfaces file.
D-14
Creating the Sybase Interfaces File on UNIX Systems
TREND 3.6 User’s Guide
Creating the Sybase Interfaces File on
Windows Systems
Use the Dsedit utility to install a secondary server interfaces file entry for Sybase
11.5.1 on Windows systems. Perform these steps:
As user trendadm, select Programs>Sybase>Dsedit from the Start menu. The
Dsedit window appears with the Select Directory Service window displayed
within it.
Creating the Sybase Interfaces File on Windows Systems
D-15
D Setting Up a Satellite
Server Environment
1.
D Setting Up a Satellite Server Environment
D-16
2.
Select InterfacesDriver and click OK. The DSEDIT1 - InterfacesDriver window appears.
3.
From the Server Object pull-down menu, select Add. The Input Server Name
window appears.
4.
Enter the database server name (In this example, the server name is
BANYAS_SYBASE, which is on a UNIX platform.)
Creating the Sybase Interfaces File on Windows Systems
TREND 3.6 User’s Guide
Note: The Sybase server name on a UNIX platform is typically
hostname_SYBASE. The Sybase server name on an NT platform is typically the same as the host name.
5.
Click OK. The DSEDIT1 - InterfacesDriver window reappears.
D Setting Up a Satellite
Server Environment
Server
Address
attribute
Creating the Sybase Interfaces File on Windows Systems
D-17
D Setting Up a Satellite Server Environment
6.
Double-click on the Server Address attribute in the Attributes column. The
Network Address Attribute window appears.
7.
Click Add. The Input Network Address For Protocol window appears.
8.
In the Protocol list box, click the downarrow and choose TCP. In the Network
Address field, type the host name of the server (banyas, in this example), a
comma, and the port number to which the server listens (2052, in this example).
Note: The port number for TREND servers installed on a UNIX system is typically 2052. The port number for TREND servers installed on a Windows NT system is typically 5000.
D-18
Creating the Sybase Interfaces File on Windows Systems
TREND 3.6 User’s Guide
9.
Click OK. The Network Address Attribute window reappears with your entry.
D Setting Up a Satellite
Server Environment
10. Click OK. The DSEDIT1 - InterfacesDriver window reappears.
Ping icon
Creating the Sybase Interfaces File on Windows Systems
D-19
D Setting Up a Satellite Server Environment
11. At this point, test the connection to the specified server by clicking on the Ping
icon (the red lightning bolt icon below the menu bar). The Ping window appears.
12. Click the Ping button. A message similar to the following appears in the dsedit
window if you have successfully opened a connection to the specified server.
Note: If the message you receive indicates that the server is not recognized, you
have incorrectly specified the host name of the server or the port number or the server is down. In this case, verify the host name of the server
and port number. If you are still having difficulties, contact DeskTalk
Systems Technical Support.
13. Click OK to return to the Ping window. In the Ping window, click Done to
return to the DSEDIT1 - InterfacesDriver window. Select Exit from the File
menu to exit from the Dsedit utility.
D-20
Creating the Sybase Interfaces File on Windows Systems
Now
E Discovery Considerations
This appendix describes how TREND stores nodes and how you can modify Discovery files. The discussion addresses the advanced user who needs an understanding
of the schema and wants to expand the list of devices that TREND auto-discovers.
A Wellfleet device is used as an example in this discussion.
TREND uses two node lists:
A list of discovered nodes stored in the dsi_node_list table.
A list of manually entered nodes stored in the dsi_nodes table.
The user interface allows you to look at node types to see the discovered nodes that
are in each type, but does not allow you to see just a list of all discovered nodes.
However, you can use the following commands from an isql session to see just the
list of all discovered nodes:
isql -Udsi_dpipe -Pdsi_dpipe
1>select dsi_target_name from dsi_node_list
2>go
E-1
E Discovery
Considerations
u
u
E Discovery Considerations
The following query lists all devices that have been discovered but not added to a type:
isql -Udsi_dpipe -Pdsi_dpipe
1>select dsi_target_name from dsi_node_list
2>where dsi_target_name not in (select name_ from dl_type)
3>go
This list identifies:
u
u
The routers or other devices were IP-discovered but not type-discovered.
The routers or other devices that were not IP-discovered or type-discovered.
In actuality, there are two discovery modes:
IP discovery
The dsi_status value (on the dsi_nodes_list table) for a device
is incremented each time the device fails to respond. If the device responds, its dsi_status value is reset to 0.
If the dsi_status for a device exceeds either the default of 10
or the value specified with the -a option, the device is deleted
from dsi_nodes, dsi_snmp_nodes, dsi_nodes_list, and
dl_type.
Type discovery
Type discovery is configured to be a scheduled activity each
morning if you install a report package via AutoPilot. Type
discovery uses only dsi_node entries and tries to identify the
type that applies to the node. If the node is already member
of a type being tested, it is skipped and no determination of
whether it should still belong is made.
For example, consider the situation where the Router_Interfaces type is not displayed in the Define Types dialog because no nodes have been type-cast yet. Having
no nodes matched against the type definition causes the following messages to be
written to trend.log:
mw_collect: Thu Jan 22 16:45:00 1998 - Skip type
Router_Interfaces,not found in DL_TYPES & DSI_NODES
E-2
TREND 3.6 User’s Guide
The discover did not work because the value returned via the sysObjectID did not
match the value in the .dis files (in the $DPIPE_HOME\scripts directory), which are
designed to find major-brand-vendor routers. The sysObjectID is probably different
for the devices being referenced.
DeskTalk Systems has placed additional files on its FTP server in ~ftp/pub/TREND/
Discover_Files. Currently, the files are for Router_Interfaces and Baseline. As customers and Desktalk Systems engineers find other devices that are not being discovered, we will place the needed files first on the ftp server and then in TREND.
For example, the Router_Interfaces additions will match the OID string for Wellfleet, 1.3.6.1.4.1.18 and cause the devices matching this string to be placed in the
Router_Interfaces type.
If this additional discovery file does not solve the issue, you can use the MIBwalker
identify to help identify the setting necessary for recognizing the devices:
Bring up MIBwalker.
2.
Click on the bold system branch to highlight it.
3.
Select Change Node from the Tools menu.
4.
Choose an address of the device and click OK.
5.
Select SNMP Tool from the Tools menu and click Get.
6.
In the data window, look for the line for sysObjectID.
7.
Copy one of the existing discovery files, for example, the 3com.dis file (in the
$DPIPE_HOME\scripts directory), to a new name such as new_device.dis
(into the $DPIPE_HOME\scripts directory).
8.
Edit the new file to remove the snippet in quotes on the right side of the equal
sign and replace it with the sysObjectID result (from the MIBwalker Value
column) shown after the enterprises. snippet. For example:
new_device.dis was:
1.3.6.1.4.1.43.1.4.*
MIBwalker shows:
enterprises.141.1.1.6050
new_device.dis becomes:
1.3.6.1.4.1.141.1.1.6050
E-3
E Discovery
Considerations
1.
E Discovery Considerations
This affects only the Router Interfaces package, but it provides a starting point to understanding how type discovery is processing, so that you can make necessary revisions as you identify new devices for TREND to monitor.
E-4
Now
F Relocating the TREND Database
If you need to move the TREND database from one host to another, DeskTalk Systems recommends creating and using backup Sybase servers on both host A (the
source host) and host B (the target host). Follow these steps:
1.
Install a backup Sybase server on host A. Make sure both the Sybase server
and the backup Sybase server are running on host A. See “Backup Server” on
page B-15 for detailed instructions.
2.
Install TREND on host B.
The database size on host B must be equal to or greater than the one on host A for
these steps to be completed.
CAUTION 3.
On host B, turn off trendtimer so there is no automatic database activity.
Install a backup Sybase server on host B. Make sure both the Sybase server and
the backup Sybase server are running on host B. See “Backup Server” on page
B-15 for detailed instructions.
5.
Turn off trendtimer on host A.
6.
Wait for any collections to complete. Then, dump the database to an available
disk file. Make sure you have plenty of space available to create the dump file.
You can get latest backup by starting an isql session. For example:
F-1
F Relocating the
TREND Database
4.
F Relocating the TREND Database
isql -Usa -P
1>sp_addumpdevice ’disk’,diskdump,’<path-to-diskspace>/
diskdump.dat’
2>go
1>dump database dpipe_db to diskdump with noinit
2>go
7.
Mount the A <path-to-diskspace> file system for export on B
or:
ftp the ’diskdump.dat’ file to host B depending on whether you have available
disk resources on B to handle the temporary storage of the dumped database
file.
8.
Load the backup on host B by starting an isql session. For example:
isql -Usa -P
1>sp_addumpdevice ’disk’,diskdump,’<new-path-todiskspace>/diskdump.dat’
2>go
1>load database dpipe_db from diskdump
2>go
1>online database dpipe_dp
2>go
9.
After this completes, unmount the A <path-to-diskspace> file system on B or
delete the ’diskdump.dat’ file on host B, depending on the method you chose to
get the file onto host B.
10. Once you have confirmed that the database on host B looks complete, you can
turn on trendtimer on host B to see how things work.
Check the following:
F-2
1.
Policies. You must change the value of the Poll From field to the new host
name for each policy listed. Verify that your text change is correct by using it
with a ping command.
2.
Environment variables (for trendadm and all other users). Make sure that the
files of $DPIPE_HOME/lib/Cshrc and $DPIPE_HOME/lib/Profile have been
changed (either by new installation of by editing) to have new settings, specifically DISPLAY, DSQUERY, and DSI_ELMHOST.
TREND 3.6 User’s Guide
3.
Database revisions. You must change the dsquery column in the tl_groups
table (for all entries) to be the new Sybase environment variable value for the
host B system. You can do this with ISQL using the following commands:
isql -Udsi_dpipe -Pdsi_dpipe
1> update tl_groups set dsquery = <Sybase-DSQUERY-value>,
2> data_db = <Sybase-DSQUERY-value>
3> go
4.
Reporting. If you have installed packages with AutoPilot or have added
reports, then copy the following files and directories from host A to host B:
u
u
u
u
5.
$DPIPE_HOME/lib/print.* files
$DPIPE_HOME/lib/*.info files
$DPIPE_HOME/reports directory
$DPIPE_HOME/scripts directory
1.
Make sure that any custom report files (.qss/.qgr/.gos), which can reside in
any directory on host A, are copied to host B.
2.
Make sure that any custom scripts, which can reside in any directory on
host A, are copied to host B.
3.
Edit the trendtimer.sched file on host B to match the times and entries of
the trendtimer.sched file on host A, especially the lines regarding
trend_proc -f xxx.pro for the packages and the lines regarding any custom
reports/scripts.
Trend license. Permanent keys are tied to hostid and ip-address. Therefore, a
new license may be required. Supply the new details to DeskTalk Systems so
that we can generate a new key. (In the short-term, DeskTalk Systems can provide a temporary key.)
F Relocating the
TREND Database
F-3
F Relocating the TREND Database
F-4
Index
Index
Symbols
$DPIPE_HOME/lib 2-22
$DPIPE_HOME/reports 2-11, 3-7, 14-7
$DPIPE_HOME/scripts 5-14, 5-16, 5-19
$DPIPE_HOME/tmp/trend.log 16-6
$DSQUERY 18-7, 18-8
$SYBASE/interfaces file 7-9, 8-5, 11-11,
12-13, 13-14, D-8
%db used
percent of database used 8-2
/etc/passwd file 2-4
A
Abort button 6-33
About 1-19
absolute value 12-18
Access 6-4
Active Statistics box 10-10, 10-11
actual range of values 12-17
Add
new view 2-8
type 2-10
Type button 2-10
views 2-8
add
directory 14-10
new group 2-3
new type 2-10
node 2-7
operators 22-17
Add New Report option 15-4
Add Node button 2-7
Add to View button 10-14
age_files
utility A-2
agent 16-6
aggregate raw data A-39
aggregated 8-3
aggregation 1-13, 10-4, 11-10
aggregation of data 9-1
incomplete 7-17
aggregation type 12-10, 13-10
Index-1
Index
aging 2-13, 8-3
criteria 1-13, 1-14
option 2-16
agx_graph command 12-22
alias 13-4
alias string 10-11
Aliases/Expressions 12-5
Aliases/Expressions option 13-4
allgos 9-15
allocate space B-10
application
Collect Data 1-9, 3-5
environment 2-22
modules 2-20
toolkit 1-1
Application (layer) 17-15
Apply button 2-15
ASCII
file 11-1, 11-18, 20-2, 20-3, 20-5, 20-6,
20-16
files 20-14
generator utility 20-2
text format 18-1, 20-1
ascii_parm.dat 20-6
assign aliases 10-10
create 10-11
Assign Expressions box 12-6, 13-8
assign labels 13-4, 13-18
Assign Statistic Aliases 12-7
Assign Statistic Aliases Window 10-10
automatic deletion of files A-2
automatic printing 15-3
automatic scale 12-17
Autopilot 4-1, 5-4, 5-17
Autoscale 12-16, 13-16
autoscale 12-17
auto-scaling 12-18
available space 8-2
AXON Networks Enterprise
Communications Analysis
Module (ECAM) 16-1
Index-2
B
Background Color window 2-13
backup Sybase server F-1
base protocol layer identifier 17-16
base table 9-11
baseline 7-16, 9-2, 9-20, 9-23
definition 9-20
period 18-13
default 9-20
rolling 9-20
statistic 9-21
summary row 9-21
value 9-21
batch-mode 10-3
block 21-2
nowait 21-3
wait 21-3
broadcast address 5-3
bucket 16-5
width 16-5
button
Abort 6-33
Add Node 2-7
Add to View 10-14
Add Type 2-10
Apply 2-15
Cancel 5-8
Collect Data 7-2
Delete 2-18, 7-13
Delete Node 2-7
Discover 5-6
Get 6-35
Group by Instance 6-33
Select Group 10-7, 13-7
Set Table 6-35
Start 5-7
Stop 5-8
Truncate 2-17
View 8-7, 8-8
by-variable A-81
TREND 3.6 User’s Guide
Cancel button 5-8, 6-36, 7-9
case sensitive 6-14
categories of service 13-5
category 7-11, 8-7, 10-6, 10-7, 11-6, 12-6,
13-7
Other 9-11, 9-12
Show by Source 8-7
Show by Type 8-7
central
library 1-10
Change
Database
command 8-5
default report directory 2-11
change
data source node 12-11
change database 7-3
option 7-9
window 7-9
Change Database option 12-12
TRENDsheet 11-3, 11-11
Change to box 7-9
Changing
report directory
See Specify Report Directory
option 2-11
child collector 17-6
cleaned
data 9-16
cleaning
process 9-7
raw data 9-1, 9-4
Collect Data 1-4, 1-9, 6-29, 7-12, 16-9
button 7-2
Periodically option 7-3, 7-5
Periodically window 7-10, 7-13, A-27,
A-34
window 7-8, 7-9, 7-10, 7-16
collect(ed)
data 7-1, 7-4, 9-4
performance data 9-1, 9-3
collection
interval 9-3
involving multiple database TREND
installations 7-8
request
definition 7-16
reordering 7-11
collection of data
incomplete 7-17
collection request
saving 7-9
color 3-7, 12-14, 13-16
setting 2-13
column
Rollup 9-10
type 9-10
column format
TRENDsheet 11-15
Column Format option
TRENDsheet 11-4, 11-16, 11-17
comma format 20-15
comma separated values (CSV) 20-2
command
About 1-19
aga_sheet -h 11-21
agx_gos 13-21
agx_graph 12-22
buttons 5-7
Change Database 8-5
common 1-15
Constraints 11-4
Edit Descriptions 2-12
Exit 1-19
Open 1-15
repeated 1-15
Save As 1-17
trend_discover 5-12
TRENDgraph 12-2
Index-3
Index
C
Index
common polling policy 7-7
community string 5-10, 5-12, 5-13, 5-15,
5-16, 6-30, 17-10, A-27
default 2-6, 6-30
field 5-10
multiple 5-10, 5-15
private 6-30
public 5-16, 6-30
read 2-6, 5-10, 6-30
RMON 5-16
window 6-30
write 2-6, 6-30
Community Strings
option 6-8
changing 6-30
comparison operator 11-12
comparison value 11-12
compression routine 18-7
condensed 20-14
comma format 20-16
mode 20-16
Configuration menu 2-5, 2-6, 2-7, 2-9, 3-5
Define Users and Groups option 3-6
setting application color 2-13
Specify Report Directory option 3-7
configuring the system 2-1
Connect To Window 6-29
constants 10-3
Constraint 11-13
constraint keywords 20-9
Constraints command 11-4
control
panel for TREND 3-1
rollup and aging 8-5
control parameter file 20-9
control table 16-3, 16-4, 16-8, 17-4, A-33
Control Tables 7-4
copy protection 2-19
counter 6-14, 9-8, 10-3, 10-4, 10-5
data 9-9
(SNMP) 9-5
Index-4
definition 1-10
inoctets 9-5
create
rate tables 1-10
Create MIBlet 6-23, 6-24
option 6-7
create new report with TRENDbuild 10-5
CSV 20-2
Current
types 2-10
views 2-8
current data source 12-12, 13-13
current directory 14-3, 14-7
Current Hosts 6-29
D
Daemon A-90
daily aggregation process 1-10
Data
Set Reports 1-13
data
aggregation 9-1
incomplete 7-17
collection 1-10, 5-1, 5-5, 7-15, 8-2
incomplete 7-17
request definitions 7-10
database 7-8
objects 17-1, 22-7, 22-9
points 12-20, 13-19
repository 1-7, 1-8, 1-9, 1-14
rollup 9-1
source 10-3, 16-3, 16-4, 16-6
node 13-13
structure 16-1
summarization 9-1, 9-15
type 6-4, 9-10, 11-20, 22-17
Data Manager 1-4, 2-13, 8-1, 22-19
definition 1-13
Delete table(s) option 8-4
TREND 3.6 User’s Guide
port number D-8
public 5-15
qualifications 22-8, 22-9, 22-14
report directory 2-11
topology database 18-8
Default Report Directory
changing 2-11
default table length 11-8
Define
Nodes 3-6
window 2-5
Types 3-6
window 2-9
Users and Groups option 2-3, 3-6
define
device groups 7-13
groups 2-3
nodes 2-5
types 2-9
users 2-2
views 2-7
define graph attributes 12-11
Define Nodes option 2-5
read community string 2-6
write community string 2-6
define plot lines 12-8
Define Types option 2-9
Add Type 2-10
Current Types 2-10
Delete Type 2-10
edit a type 2-10
New Type 2-10
Define Views 3-6
Add View 2-8
Define Views option 2-7
Current Views 2-8
Delete View 2-9
New View 2-8
Defining
nodes
node type 2-6
Index-5
Index
Refresh option 8-5
Set Default Storage Time option 8-5
Show by Source option 8-5
Show by Type option 8-5
Sort option 8-5
Truncate table(s) option 8-4
viewing RMON tables 16-8
window 9-10, B-4
Data Type box 10-10, 10-14
data_db 7-8
value 7-8
database
changing 7-3
full 8-2
monitoring size with Data Manager 8-1
performance 16-5
size 2-20
space 8-9
summary information
db% used 8-2
tables 10-2
view 22-1
viewing tables with Data Manager 8-1
Database Summary 8-9
DataPipes 9-1, 9-3, 9-4
date range 12-19, 13-19
day range that wraps 18-12
db% used 8-2, 8-9
db_delete_data 1-4, 1-8, C-19
utility A-4
dbstats tables 18-6
Default
Storage Time Window 8-3, 8-4
Value 6-5
default 11-10, 12-16, 12-18, 13-15, 13-16,
14-5, 14-14, 15-4, 18-7, 18-9,
18-13, 22-7
columns 22-15
directory 1-10, 1-16, 14-7
expressions 22-7, 22-16
path 3-7
Index
read community string 2-6
write community string 2-6
types 2-9, 2-10
add a new type 2-10
add type 2-10
delete a type 2-10
edit a type 2-10
list current types 2-10
views 2-7
add a new view 2-8
add view 2-8
delete a view 2-9
list current views 2-8
delete
line 12-16
node 2-7
tables 2-18
type 2-10
views 2-9
Delete button 2-18, 7-13
delete data out of database A-4
delete files automatically A-2
Delete Node button 2-7
Delete table(s) option 8-4
deleting a table 2-17
delta
data 9-1, 9-5, 9-7, 9-9, 9-16
rank 9-24
value 1-10, 9-5, 16-5
delta time 10-3
delta_time 9-5, 9-6, 9-9, 9-12, 9-14, A-80
Description 6-5
DESCRIPTION field 6-14
destination
table name 18-7
device 5-1, 5-5, 5-11, 5-16, 7-1, 7-6, 14-14,
17-6, 17-9, 17-10, 20-2
description 14-15
dynamic 7-1
level of performance 13-10
malfunctioning 9-8
Index-6
name 14-15
offline 9-8
SNMP manageable 5-2
tables 3-7
Device Filter list box. 14-15
device/key pair 12-12, 13-13
directed instance polling 7-6
directory
$DPIPE_HOME/scripts 5-16, 5-19
add 14-10
current 14-3
path 15-3
remove 14-10
Top Level Report 14-4
directory-navigation actions 14-8
disassociate an alias from a statistic 10-12
Discover
button 5-6
IP discovery 5-2
Notes About Some Discover Command Line Options 5-14
discovery
community strings 5-10, 5-16
for an SNMP GET request 5-15
defining an IP discovery 5-8
hostname translations 5-11
how IP discovery works 5-3
how SNMP type discovery works 5-5
IP discovery 5-2
launching the discovery interface 5-6
running discover from the command
line 5-11
setting a range 5-9
SNMP type discovery 5-2, 5-4, 5-17
Command Line Options 5-18
subnet mask 5-9
type discovery files 5-19
using the graphical user interface 5-6
what discovery does 5-2
Display Options 11-4
display parameters 11-5, 12-14, 13-16
TREND 3.6 User’s Guide
Index
distribute polling load 7-8
divide-by-zero
avoiding 9-12
condition 9-14
dl_type table 5-5, 5-13, 5-14, 5-19
Do Hostname Translations option 5-11
domain 16-9
domain description 16-4
Domain Name Service 2-6
dotted name
format 17-16
notation 17-16
dpipe_db B-4, B-13
DPIPE_HOME 20-5
DPIPE_HOME/lib 20-5
dpipe_rmon2 17-5
dpipe_tlog B-13
drill-down 1-11, 1-12, 12-21
grade of service 13-20
sequence 15-9
drop
table 2-17
Dropped Frames 17-2, 17-4
dsi_agg_type 9-9
DSI_ELMHOST 2-19, 2-22
environment variable 2-22
dsi_key_table 18-7
dsi_node_list E-1
table 17-6
dsi_nodes 5-19, E-1
table 5-3, 5-4, 5-5, 5-13, 5-14
dsi_protocols 17-9, 17-12, 17-13, 17-15
table 17-6, 17-7
dsi_snmp_nodes table 5-15
dsi_tab_alias 18-7
dsi_trendalyzer 18-7
DSQUERY 14-5, 14-7, A-12, A-26
E
ecapVal qualifier 17-16
edit
polling 7-13
type 2-10
Edit Current View option
TRENDsheet 11-4, 11-9
Edit Descriptions command 2-12
Edit Expressions Window 10-13
ee_collect 1-8, 1-9, 7-15, 7-17
element 14-14
description 14-17
name 14-17
End Time 11-12, 12-13, 13-15, 14-19
Enlarging a Sybase Database B-3
env 2-22
environment variable 14-5, 14-7, 20-5,
A-12, A-26
DSI_ELMHOST 2-19
Ethernet 16-2, 16-8
etherStatsEntry 16-3
exception reporting 11-4, 11-12
Exit command 1-19
export 11-20
Export option
TRENDsheet 11-3, 11-18
EXPRESSION 10-14
expression 10-12, 10-13, 13-8, 22-5, 22-7,
22-10, 22-12, 22-18
default 22-7, 22-16
editing 10-12
length 10-12
text 22-17
expressions 11-6, 12-7, 13-8, A-68
GOS 13-8
Index-7
Index
F
field
community string 5-10
data_db 7-8
DESCRIPTION 6-14
Group Name 6-25
group_name 7-8
Keep Data 2-14
Object Name 6-25
Roll Up Data Automatically 2-14
STATUS 6-12
type labels 6-14
file
$SYBASE/interfaces 7-9, 8-5, 12-13,
13-14
.bmp 1-18
.dis 5-5, 5-14
.gif 1-18
/etc/passwd 2-4
ASCII 11-1
Cshrc 2-22
interfaces 2-4, 2-5
postscript 1-18
Profile 2-22
File menu 3-4
fill
color 12-16, 13-11
pattern 12-15, 13-11, 13-16
filter 14-15, 16-9, 18-11
filtering criteria 14-15, 14-17
Find Object 8-5
Find option 6-7, 6-9
fixed column 11-16
floating licenses 2-19
forecasting 9-17
format
comma 20-15
parameter file 20-6
tab 20-14
formulas
computing statistics A-80
Index-8
Frequency 7-11
frequency value 20-9
function
roll-up 9-10
summarization 9-10
G
gauge 6-14, 10-3, 10-5
data 9-9
definition 1-10
generate
report 14-20
GET 5-10
message 5-3
Get
button 6-35
Probe Protocol Data window 17-9
GOS 1-5, 1-11, 1-12, 9-13, 9-15
GOS.See grade of service
grade device performance 9-2
Grade of Service 10-1, 14-12
report 19-5
grade of service 1-5, 1-10, 1-18
adding/changing graph titles 13-19
basic concepts 13-5
changing colors and fill patterns 13-16
changing databases 13-14
changing nodes 13-13
changing time scale 13-15
command line options 13-21
creating a new report 13-7
creating/editing expressions 13-8
drill-down 13-20
grid lines 13-19
Interface Health Report 13-11
principles 13-5
reporting 13-1
selecting keys 13-10
Grade of Service (GOS) 9-13
TREND 3.6 User’s Guide
H
History 16-2
history group (RMON) 16-3
history group polling (RMON) 16-5
history table A-33
Host 16-2
host group (RMON) 16-3
host name 5-11, 5-14
translation 5-3
hostEntry 16-3
How TRENDproc Works 21-1
I
Identifier 6-4
ifspeed 9-12, 9-14
Ignore Case 6-9
import nodes 3-4
inaccurate data 9-8
inoctets 9-5, 9-12, 9-14
input parameter file 20-2, 20-5, 20-6
installing a ReportPack 4-1
instance 15-5, 16-3, 16-4, 16-6, 20-2
INTEGER 6-14
interface
file 2-4, 2-5
speed (ifspeed) 9-12
inter-sample delta values 8-3
interval polling A-32
intervals 16-5
invalid protocols 17-13
IP
address 5-2, 5-3, 5-9, 5-11, 5-14, 5-15,
6-29
Discovery 5-11
discovery 5-2, E-2
name 17-10
Range 5-10
range 5-12, 5-14
ISO Tree 6-11
J
Java-enabled web browser 1-13
K
Keep Data 8-4
Keep Data for 8-3
key 11-10, 12-10, 13-10, 15-4, 18-7, 20-9
license 2-19
table 10-4, 16-4, 16-9, 18-7, 19-1,
22-1, 22-2, 22-3, 22-5, 22-9,
22-12, 22-13
Index-9
Index
graded 9-14
grading
scale 1-5, 13-1
grading ranges of input data 9-13
graph title 13-4
grid 13-4, 13-19, 13-20
grid lines 12-20
group 7-8, 7-11, 10-6, 10-7, 10-8, 11-6
define 2-3
Group By
Function 7-14
Information Available 7-14
Instance button 6-33
Location 7-14
Priority 7-14
Vendor 7-14
Group Name 6-25
group_name 3-4
field 7-8
groups
definition 2-2
GUI 5-6, 5-10, 7-1
Index
key table A-10, A-69, C-16
keystats
utility A-10
keyword 14-13, 20-6, 20-7, 20-9
condense 20-9
frequency 20-9
max 20-9
style 20-9
L
label 6-4, 12-19, 13-12, 13-18
Large Fonts 3-2
last value collected 9-9
launch report 14-4
license F-3
attributes 2-19
database size 2-20
key 2-19, B-3, D-2
process 2-19
manager 2-22, D-2, D-7
server 2-22
licensing mechanism B-3
limit 22-3
limits of IP Address range 5-9
line definition 12-9, 12-16
line width 12-15
Lines to graph box 12-16
link related reports 15-3
Load Mib option 6-6
log scale 12-19
log_backup
utility A-11
lose information on the TREND main window 3-2
lpr_launch 1-8, 21-2, 21-4
utility A-12
Index-10
M
MAC addresses 16-2
MAC Layer 16-2, A-34
macro 21-1
Management Information Base (MIB) 9-1
manually initiated process 5-2
mask
Subnet 5-9
Match Value window 14-13
Matrix 16-2
matrix group (RMON) 16-3
matrix table A-33
MAX 5-10
maximum length 11-8
maximum length of name
MIB object 6-12
maximum value 9-8
maximum width 6-21
menu
Configuration 2-5, 2-7, 2-9, 3-5
Configure 2-6
File 3-4
Tools 3-7
View 3-5
menu bar
Data Manager window 8-4
message
GET 5-3
metrics 9-2, 9-12
MIB 1-5, 1-9, 1-12, 6-6, 6-10, 6-11, 6-17,
8-3, 9-1, 10-6, 11-6, 12-6, 13-7,
16-1, 22-1, 22-12, 22-18, A-27,
A-30, A-31
definition 6-1
file 6-1, 6-10
truncated file name 6-16
map 6-1, 6-3, 6-8, 6-9, 6-31, 16-3
object 6-7, 6-20, 6-21, 6-31, 7-5, 10-3,
10-7
maximum length of name 6-12
selecting in GOS report 13-7
TREND 3.6 User’s Guide
TRENDit 1-7
trendlabel 1-7
trendproc 1-7
TRENDrank 1-7
TRENDsheet 1-8
TRENDstep 1-8
TRENDsum 1-8
trendtimer 1-8
monochrome printer 12-15, 13-16, 13-19
multiple databases
TREND installations 7-8
multiple sort keys 11-15
mw_collect 1-5, 1-8, 1-9, 7-15, 7-17, C-12,
C-19
utility A-14
mw_collection table 5-15
N
nested sort 7-12
NETscout software Domain View extensions 16-2
New Key
adding a 6-36
NIS 2-6
NIS user database 2-4
No Filter 14-12, 14-15, 14-16
node 5-1, 5-14, 5-16, 5-20, 6-8, 7-1, 7-6,
7-7, 11-10, 13-13, 15-4, 16-4,
17-6
Define 3-6
define 2-5
definition 6-1
import 3-4
name 7-12
new 2-6
Select 3-5
type 2-2, 2-6, 3-6, D-7
views 2-2
Node Type option 2-6
Index-11
Index
structures 1-9
syntax rules 6-11
table 6-2, 6-19, 6-33, 7-7, 7-11, A-22
tree 6-7
structure 1-5, 6-8
values 6-8
variables 1-5, 1-9, 6-33, 7-1
MIB-II
tables 5-16
MIBlet 6-21, 6-29, 7-5, 9-10, 10-3
creating MIBlets 6-7
MIBname 22-18
MIBname_View_viewname 22-18
MIBwalker 1-5, 1-9, 3-8, 6-1, 9-10, 16-3,
A-32, E-3
Community Strings option 6-8, 6-30
Find option 6-7
Load Mib option 6-6
setting a variable 6-34
SNMP Tool option 6-7, 6-31
Change Node option 6-29
Set Table 6-35
Set Variable 6-34
MIN 5-10
model 17-9
modify Discovery files E-1
module 1-4
Collect Data 1-4
Data Manager 1-4
db_delete_data 1-4
Grade of Service 1-5
MIBwalker 1-5
mw_collect 1-5
Report Launcher 1-5
Report Scheduler 1-5
rmon_collect 1-5
TRENDbuild 1-6
trendcopy 1-6
TRENDdbview 1-6
trendexport 1-6
TRENDgraph 1-7
Index
Node/View/Type 7-10
node_name 3-4
nodes 2-2, 2-6, 2-10
nowait 21-10
nowait block 21-3, 21-4
number of retries 17-10
numeric column precision
TRENDsheet 11-16
O
Object
name 6-25, 6-33, 8-3, 16-8
Type 6-4, 6-14
OBJECT IDENTIFIER 6-11
obsolete data A-4
OID 17-12, 17-13, E-3
OID string 17-6
Open command 1-15
operators 12-7
option
Add Drilldown Report 15-3
Add New Report 15-3, 15-4
aging 2-16
Aliases/Expressions 13-4
Change Database 7-9, 11-3, 11-11,
12-12
Change Node 6-29
Collect Data Periodically 7-3, 7-5
Column Format 11-4, 11-16, 11-17
Community Strings 6-8
Create MIBlet 6-7
Define Nodes 2-5
Define Users and Groups 2-3, 3-6
Define Views 2-7
Delete table(s) 8-4
descriptions 5-13
Do Hostname Translations 5-11
Edit Current View 11-4, 11-9
Export 11-3, 11-18
Index-12
Find 6-7, 6-9
Load Mib 6-6
Print 1-18
Print Now 15-3
Refresh 8-5, 11-4
Save 1-17
Save As 1-17
Select Data 12-11, 13-3, 13-9
Select Node 11-4, 11-9
Set Default Storage Time 8-5
Set Table 6-35
Set Variable 6-34
Show by Source 8-5
Show by Type 8-5
SNMP Tool 6-7, 6-31
Sort 8-5
Sort Order 7-3, 7-11, 11-3, 11-14
Specify Report Directory 3-7
Time Period 11-3, 11-12, 13-4
Truncate table(s) 8-4
View Collection 6-7
X-axis 13-4
Y-Axis 13-4
Order by box 7-12
Order Requests window 7-11
Other Host 6-29
outoctet 9-14
P
packet 5-12, 18-5
parallel 21-3, 21-5, C-19
parameter 13-12, 15-4, 18-13
file 20-7
IP address range 5-9
Read Community String 5-10
Subnet mask 5-8
parameters 13-5, 13-11, 15-5, 20-3, 22-18
Parameters button 15-5
parameters of discovery 5-8
TREND 3.6 User’s Guide
all nodes of same type in view 7-7
individual node 7-6
organizing 7-13, 7-15
parameters 7-5, 7-13
period 16-7
policy 1-4, 1-9, 7-8
common 7-7
SNMP 1-9
poll from line 7-8
process
mw_collect 7-15
rmon_collect 7-15
request 7-15
RMON history group 16-5
Sort Order option 7-3
specifying which system should poll
7-8
strategy 7-13
target 7-6
utilities
DataPipes 9-1
polling efficiency 17-15
polling frequency (RMON) 16-4
polling interval 16-5, 16-6, A-33
polling mode
individual node by key 7-6
polling policy 7-1, A-26, D-7
populate ranked table A-48
populate raw data tables 1-10
port number 17-10
postscript 11-3, 11-21, 12-3, 12-22, 13-21,
15-3
postscript file 15-7
pre-defined TREND report 11-4
prevent divide-by-zero conditions 9-2
previous reporting period 14-4
Print
option 1-18
to File 1-18
printing reports
scheduling with Report Scheduler 15-1
Index-13
Index
parent collector 17-6
parent protocol 17-16
parmVal qualifier 17-16
Partial Word 6-10
pattern 12-14
pdu 5-12, 5-13, 5-19
performance level 13-1
performance statistics 7-15
periodic collection 1-4
plot line 12-12, 12-16
point
color 12-15
type 12-15
width 12-15
Poll
by Type 7-14
For box 7-5
From 7-11
Interval 7-7
poll
dynamic list of nodes A-23
nodes A-32
user defined groups of devices from a
single data collection request 7-13
poll_type 3-4
Polling
RMON tables 16-4
polling 7-1, 7-4, 7-10
agent 16-1, 16-2
agents 7-4, 7-8
by device type 7-14
Collect Data Periodically option 7-3
cycle 7-6, 7-15
deleting request definitions 7-13
edit/modify 7-13
frequency 7-15
group 7-13, 7-14
interval 7-7, 16-2
mode 7-10
all nodes in view 7-7
all nodes of same type 7-6
Index
privileged access 1-14
probe 16-6, 16-9, 17-9
procedure
Create MIBlet 6-24
TRENDdbview
Opening an Existing View 22-19
Saving Changes to Existing View
22-20
promiscuous 16-2, A-34
Properties (Key) table 19-1
protocol 5-3, 5-11, 9-13, 16-9, 17-6, 17-9,
17-12, 22-10
identifier string 17-16
invalid 17-13
parameter string 17-16
rename 17-14
Protocol Data Unit 5-13, 5-19
Protocol Definition Interface 17-5, 17-9,
17-12, 17-13, 17-14
protocol definition interface (RMON2) 17-6
protocolDirTable 17-16
Q
qualification
clauses 22-15
text 22-15
qualifications 22-5, 22-8, 22-10, 22-12,
22-18
default 22-8
default setting 22-14
default settings 22-9
qualifier
ecapVal 17-16
parmVal 17-16
query 13-4
file 1-11, 13-9
query file 7-17, 10-1, 11-4, 11-8, 12-8, 15-4,
20-1, 20-2
Index-14
R
ranges of scores 13-5
ranking statistics 9-23
ranking table 9-24
rate data 9-8
rate table 9-5
raw
data 9-1, 9-8
table 9-7, 10-3, 10-4
table 9-4
raw sample data 8-3
read community string 5-3, 5-10, 5-16
Read Community String option 2-6
read_community 3-4
rebooted 10-3
reformat column parameters 11-14
Refresh
Data Manager 8-5
Refresh option
TRENDsheet 11-4
relational database A-33
relative weight 13-10, 13-11
Remote Monitoring (RMON) 9-1
remote site 7-15
remove
directory 14-10
rename
protocol 17-14
reordering collection requests 7-11
replication 1-14
Report
Builder 1-13
Launcher 1-5, 1-12
report
create a new 10-6
create with TRENDbuild 10-5
definition 12-5, 14-7
directory
changing the default 2-11
template 11-5
type 1-17
TREND 3.6 User’s Guide
data 7-4, 16-1
data polling 16-2
data report 17-4
data table 16-9
database tables 7-4
extensions 17-2
history group 16-3
history group polling 16-5
host group 16-3
host tables 16-7
matrix group 16-3
matrix tables 16-7
metrics 13-1
MIB 16-1, 16-2, 16-3, 17-1, 17-4
polling agent 16-1, 16-2
polling frequency 16-4
polling process 16-6
probes 16-1, 16-6, A-30
protocols 17-7
statistics group 16-4
table 16-3, 16-9, 17-2
viewing RMON tables in Data
Manager 16-8
RMON support 16-1
RMON_collect 17-6
rmon_collect 1-5, 1-8, 1-9, 7-15, 7-17, 16-2,
16-6, C-12, C-19
utility A-30
RMON2 9-1, 9-2, 9-12, 16-1
agent 17-6, 17-11
agents 17-1, 17-9
collector 17-5
data
creating an "other" category for
9-12
DataPipe 17-1, 17-2, 17-4, 17-7
MIB 17-1, 17-2, 17-4
polling agent (dpipe_rmon2) 17-6
protocol definition interface 17-6
protocol naming convention 17-12
protocols 17-7, 17-9, 17-11
Index-15
Index
report application 7-16
report file directories
add or remove 14-10
Report Instances box 15-5
Report Launcher 14-1
controls 14-3
Report Parameters Window 15-6
Report Scheduler 1-5, 1-12, 12-6, 15-1,
A-12
Add Drilldown Report option 15-3
Add New Report option 15-3, 15-4
Print Now option 15-3
report instances 15-4
scheduled reports 15-5
setting report parameters 15-6
report time period 14-4, 14-5
report title 11-8, 12-19
report type 14-5, 14-11
default 14-12
reporting 1-10
drill-down 1-11
exception 1-11
GOS 1-11, 1-12
interval 16-5
ReportPack 1-13, 5-4, 5-17, 9-3, 9-10, 9-16
installing 4-1
reports
automatic printing A-12
modifying existing TRENDgraph
reports 12-5
scheduling with Report Scheduler 15-1
Reports list box
restrict contents 14-4
reset 9-8
resort rows 8-8
retain original scale 12-19
RMON 5-5, 5-16, 7-15, 9-1, A-23, A-31,
C-19
agent 16-5, 16-6
agents 16-1
collection policy 7-4
Index
support 17-1
Roll Up Data Automatically 8-3
rolled-up table 11-10
rolling baseline A-82
rolling baseline period 9-22
rolling-baseline aggregation 9-20
rollup 1-7, 2-13, 8-3, 9-1, 9-8, 16-7
Rollup column 9-10
roll-up table 10-4
ROTATE. notation 9-14
S
samples 16-5
samplings fail 9-8
satellite database servers 1-14
Save
As option 1-17
option 1-17
saving
collection request definition 7-9
scalability 1-14
score 13-5, 13-10
Scoring area 13-10
Scoring box 13-11
scoring level 13-11
SDT 1-13
Search Lists window 14-16
Select
Group button 10-7
Key 6-35
select
class of table 8-7
existing type 2-10
key 2-12
Select Alias box 10-11
select columns 22-15
Select Data
option 12-11, 13-3, 13-9
Set 12-8, 12-10, 12-12, 12-14
Index-16
Set window 13-3, 13-9, 13-10, 13-13,
13-18
window 13-4
Select Data Set
window 7-17
select devices and elements 14-4
Select File window 1-16
Select From box 10-9
Select Group button 13-7
Select Key 13-11
Select Keys button 7-6
Select Mib Window 10-6
Select Node 3-5
Select Node option
TRENDsheet 11-4, 11-9
Select Statistic box 11-6, 12-9
Select Statistics box 10-13
server
source 18-7
target 18-7
Service Level Agreement 1-11
Set
Default Storage Time option 8-5
Set Table option 6-35
Set Time button 14-19
shorten aging periods 8-10
Show by Source option 8-5
Show by Type option 8-5
Simple Network Management Protocol
(SNMP) 9-1
Size
(KB) 8-3
(Rows) 8-3
size
using Data Manager to monitor
database size 8-1
SLA 1-11
Small Fonts 3-2
SMI 6-11
SNMP 5-5, 5-10, 9-1, 16-1, 16-3, 17-5,
A-14, C-19, E-3
TREND 3.6 User’s Guide
Specify Report directory option 2-11
Specify Report Directory Window 2-11
SQL 20-2
Name 8-3, 9-10
name 16-8
queries 8-3
query 10-2, 20-1
select statement 20-9
Server 7-8, 7-9, 8-3, 11-3, 11-11,
12-12, 13-14, 20-2, B-1,
B-15, B-18
Name 8-2
server 12-3
statement 10-12
WHERE clause 14-13
stable element 9-24
stacked bar chart 9-13
Start button 5-7
Start Time 11-12, 12-13, 13-15, 14-19
statistic 10-5, 11-13, 13-10, 13-11, 13-13
statistics 9-2, 9-10, 9-12, 9-15, 9-16, 10-3,
10-8, 10-9, 11-6, 12-7, 13-8, 16-2,
16-8
names 10-10
statistics group (RMON) 16-4
Statistics to graph
box 13-18
Statistics to graph box 13-13
Statistics to graph table 13-12
Status 6-4
STATUS field 6-12
Stop button 5-8
storing data
data_db 7-8
Structure of Management Information 6-11
Subnet 5-10, 5-12, 5-14
address 5-3
mask 5-3, 5-9, 5-14
summarization 1-13
summarization of data 9-1, 9-8, 9-15
summary tables 9-8
Index-17
Index
collection policy 7-4
counter data 9-5, 9-16
device
RMON manageable 5-4
GET 5-10, 5-11, 5-12, 5-13, 5-14,
5-15, 5-19
GET message 5-3
manageable 5-10, 5-11
metrics 13-1
MIB 7-11, 10-7
MIB file 10-6
object names 6-9
polling application A-22, A-31
port number 5-12
protocol 6-1
request 5-16
retries 5-12, 5-18
table structure 16-3
timeout 5-12, 5-18
Tool 6-29, 6-33
Tool option 6-31
Change Node option 6-29
New Key 6-36
Set Table 6-35
Set Variable 6-34
Type Discovery 5-11, 5-14, 5-17, 5-18
type discovery 5-2, 5-4, 5-5, 5-14, 5-19
SNMP counter data 9-5
SNMP manageable 5-2
SNMP Tool option 6-7
sort 8-8, 17-8
Sort option
Data Manager 8-5
Sort Order 15-6, 15-7
sort order
TRENDsheet 11-14
Sort Order option 7-11, 11-14
TRENDsheet 11-3
source node 12-3, 13-3
source server 18-7
Specify Report Directory option 3-7
Index
Sybase 11-21, B-1, C-3, C-6
interfaces file 2-4
Sybase error 1105 B-10
Sybase transaction log 2-16, 2-17
sysObjectID E-3
system default values 2-15
system-wide default values 2-14
T
ta_period 9-4, 9-17, 10-3, A-39
ta_samples 9-17, 10-3
tab format 20-14
table
control 16-4
data 16-4
dsi_node_list 17-6
dsi_protocols 17-5, 17-6
key 16-4
maximum width 6-21
Table Creation Time 17-2
Table Display area. 15-3
table element A-81
table keys 11-14
table names
prefixes 9-10
table_key 9-8
tables 10-2
deleting 2-17
truncating 2-16
tabular report 11-2, 11-6, 11-7, 11-12, 12-21
target 17-6
name 11-14, 20-9
target device 17-12
target node 7-15
target server 18-7
tempdb B-4, B-8
template 11-5
The TRENDproc Application 21-2
threshold 9-17
Index-18
threshold values 13-4, 13-18
time categories 9-16
time interval 9-5
Time Period 14-18
time period 14-19, 18-5, A-81
length 18-13
Time Period option 13-4
TRENDsheet 11-3, 11-12
time range 11-3, 12-3, 13-4
time scale 12-4, 12-16, 12-17, 13-16, 13-17
timestamp 9-4, 10-3, 11-14, 16-5, A-39
ta_period 9-4
virtual 9-4
title 13-19
title lines 12-19
tl_groups table 7-8
tl_users table 7-8
Token Ring 16-2, 16-8
Token Ring Statistics A-34
tool
Collect Data 6-29
Community Strings option
changing 6-30
Discover 5-1, 5-6, 5-18
MIBwalker 3-5, 3-8
Exit command 6-7
TRENDbuild 3-8
Tools menu 3-7
Top Level Report Directory 14-4, 14-7,
14-8
topN 16-3
group A-33
topology database 2-3, 2-5, 7-8, 18-8, 18-13
transaction log 8-4
translation 5-11
transport protocol 17-5
TREND 1-10
administrator 2-1
advanced features 3-1
control panel 3-1
high-level description 1-1
TREND 3.6 User’s Guide
TRENDgraph 1-7, 1-10, 1-11, 1-18, 7-4,
7-16, 7-17, 8-6, 10-1, 12-1, 14-12,
19-5, 22-9, 22-12, 22-19, 22-20
adding changing, and deleting plot
lines 12-16
adding grid lines 12-20
adding/changing report titles 12-19
changing area and bar fills 12-15
changing line type, color, and width
12-14
changing point type, color, and width
12-15
command 12-2
drill-down 12-21
modifying reports 12-5
selecting data 12-8
selecting keys 12-9
selecting statistics 12-9
setting the time period 12-13
setting X-Axis parameters 12-17
setting Y-Axis parameters 12-17
TRENDit 1-6, 1-7, 1-8, 1-10, 6-21, 9-1, 9-4,
9-5, 9-7, 9-8, 9-15, 9-16, 10-3,
16-7, 21-8, A-39, C-12, C-19
TRENDlabel 1-7, 19-1
TRENDprint 15-9
TRENDproc 1-7
Creating and Applying 21-7
Possible Applications 21-6
Scheduling 21-10
TRENDrank 1-7, 9-2, 9-23, 9-25, A-48
TRENDsheet 1-8, 1-10, 1-11, 1-18, 7-4,
7-16, 8-6, 10-1, 11-1, 14-12, 20-5,
20-14, 22-9, 22-12, 22-19, 22-20
Change Database option 11-3, 11-11
column format 11-15, 11-16
Column Format option 11-4, 11-16,
11-17
create new report 11-5
Edit Current View option 11-4, 11-9
Export option 11-3, 11-18
Index-19
Index
utilities 9-1
trend.log file A-11
trend_discover 5-18
syntax 5-12
trend_export 20-2, 20-5
trend_proc file 21-2, 21-4
Defining 21-7
Syntax 21-9
trendadm 1-14, 2-1, 2-2, 2-13, 2-15, 2-16,
2-18, 3-1, 3-3, 3-5, 5-14, 7-12,
8-1, 8-3, 8-4, 8-5, 18-1, 22-11,
A-12, A-90, F-2
TRENDbuild 1-6, 1-7, 1-10, 1-12, 3-8, 7-16,
10-1, 10-2, 10-13, 10-14, 11-5,
11-8, 11-9, 12-5, 13-4, 13-7, 13-9,
13-11, 20-2, 22-9, 22-12, 22-20
category 10-7
create new report 10-5, 10-6
expressions 10-12
groups 10-6, 10-8
MIBs 10-6
TRENDcopy 1-6, 1-14, 18-1, C-12
TRENDdbview 1-6
Auditing Data and Generating Reports
22-20
Building a View 22-9
Define Expressions Window 22-7
Define Qualifications Window 22-8
Elements of TRENDdbview 22-3
How TRENDdbview Works 22-2
Limitations of TRENDdbview 22-3
Modifying an Existing View 22-19
Purpose of TRENDdbview 22-1
Select Columns Window 22-6
Select Data Tables Window 22-5
TRENDdbview Main Window 22-4
trendexport 1-6
TRENDexporter 18-1, 21-8
Controls and Switches 20-3
Input Parameter File 20-6
Overall Process and Functionality 20-1
Index
query file 20-1, 20-2
Refresh option 11-4
Select Node option 11-4, 11-9
sort order 11-14
Sort Order option 11-3
Time Period option 11-3, 11-12
TRENDstep 1-8, 9-2, 9-11, 9-13, 9-15,
9-16, A-52
script file 9-14
TRENDsum 1-6, 1-8, 9-2, 9-10, 9-15, 9-16,
9-17, 9-18, 9-24, 21-8, C-19
formulas 9-17
trendtimer A-12, A-26, F-1
utility A-90
trendtimer.sched 19-1, 21-2, 21-4, 21-5
file 1-8, 21-10
trendtimer.sched file A-11, D-3, F-3
TRENDview
HTML 1-13
PRO 1-13
TRENDweb 1-13
troubleshooting 7-16
Truncate button 2-17
Truncate table(s) option 8-4
truncate tables 2-16
type 7-6, 7-7, 8-3, 12-14, 16-4, 18-13
add 2-10
define 2-9, 3-6
definition file 5-19
delete 2-10
discovery 5-17, E-2
files 5-19
edit 2-10
select 2-10
validation 5-5
type_name 3-4
Index-20
U
unauthorized usage 2-19
uncondensed 20-14
Unselect All 8-5
update
statistics A-10
user 7-10
defining 2-2
user visible name 8-3
utility
TRENDproc 21-1
V
validity of collected data 9-8
value
# Days 8-3
95th percentile 9-18
default 8-3
forever 8-3
ta_period 9-4
value range 12-4
version number of TREND 1-19
View
Daily Data 7-16
Hourly Data 7-16
Rate Data 7-16
Raw Data 7-16
Weekly Data 7-16
view 3-6, 7-7, 16-4, 18-13, 22-1, 22-9,
22-10
Define 3-6
define 2-7
new 2-8
View button 8-7, 8-8
View menu 3-5
view_name 3-4
viewing SNMP data 7-16
virtual
data table 22-9, 22-10, 22-19
TREND 3.6 User’s Guide
Index
virtual table 22-1, 22-2, 22-11, 22-20
volatile element 9-24
volume of data collected 7-15
W
wait 21-10
wait block 21-3, 21-4
weighted 13-5
weighted stacked bar format 13-1
weighting 13-11
Whole Word 6-10
wildcard function 17-16
window
Background Color 2-13
Define Nodes 2-5
Define Types 2-9
Define Users and Groups 2-3, 2-5
Description Editor 2-12
Select File 1-16
Specify Report Directory 2-11
Write Community String option 2-6
write_community 3-4
X
X-axis 12-16, 13-17
option 13-4
Y
Y-Axis 12-17
command 13-12
hash marks 12-20
option 13-4, 13-18
parameters 12-18
Index-21
Index
Index-22