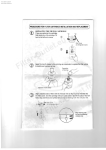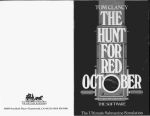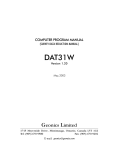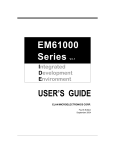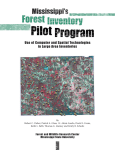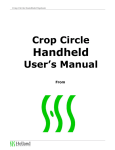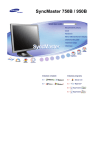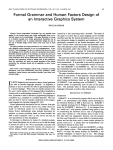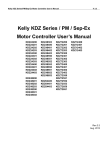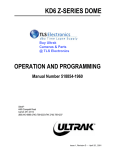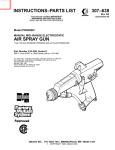Download DAT61MK2 - Geonics Limited
Transcript
COMPUTER PROGRAM MANUAL (SURVEY DATA REDUCTION MANUAL) DAT61MK2 Version 2.20 February, 2005 Geonics Limited 1745 Meyerside Drive, Mississauga, Ontario, Canada L5T 1C6 Tel: (905) 670 9580 Fax: (905) 670 9204 E-mail: [email protected] Contents 1. Introduction ................................................................................................. 1 1.1 About DAT61MK2 ...................................................................................... 1 1.2 DAT61MK2 Software Installation ................................................................ 2 1.3 Program Overview ..................................................................................... 5 2. Quick Start .................................................................................................. 9 2.1 Download Data from Allegro or Pro4000 ................................................... 9 2.2 Convert File Format ................................................................................. 10 2.3 Displaying Data as Profiles ....................................................................... 11 Loading and Displaying Data Files ............................................................ 11 Selecting Survey Lines .............................................................................. 12 Deleting and Renaming Survey Lines......................................................... 12 Changing Display Parameters .................................................................. 13 Selecting Channels to Display .................................................................. 13 2.4 Editing Survey Geometry .......................................................................... 14 Survey Conducted without Fiducial Markers............................................... 14 Survey Conducted with Fiducial Markers ................................................... 14 2.5 Create XYZ File ........................................................................................ 16 3. Data Transfer ............................................................................................. 21 3.1 Download Files Procedure ........................................................................ 21 4. Loading and Displaying Data ..................................................................... 27 4.1 Loading EM61MK2 Files ........................................................................... 27 Loading Data File.................................................................................... 27 Loading Additional Data Files to Separate Windows ................................... 29 Adding Data to the Existing Window ......................................................... 30 4.2 Closing Profile Window and Saving Data .................................................. 30 Closing Active Window ............................................................................ 30 Clear Workspace .................................................................................... 31 Save Data .............................................................................................. 31 Save Data to Specified File (Save As) ........................................................ 32 4.3 Select, Delete and Rename Survey Lines .................................................. 32 Selecting Survey Lines .............................................................................. 32 Deleting Survey Lines ............................................................................... 34 Renaming Survey Lines ............................................................................ 34 i 4.4 Select Channels ....................................................................................... 35 4.5 Changing Display Parameters .................................................................. 36 Set Display Parameters Window................................................................ 36 Quick Change of Horizontal and Vertical Scales ........................................ 36 4.6 Data Info ................................................................................................. 38 4.7 Grid Lines ................................................................................................ 38 4.8 Moving Bar .............................................................................................. 39 4.9 Set Line Attributes .................................................................................... 40 4.10 Compressed Amplitude ........................................................................... 41 4.11 Apparent Depth ...................................................................................... 42 4.12 Decay(s) ................................................................................................. 43 Viewing Decays....................................................................................... 44 Fixing the Decay ..................................................................................... 45 Editing the Decay .................................................................................... 45 4.13 Refresh Screen ........................................................................................ 47 5. Editing Data ............................................................................................... 49 5.1 Edit Reading ............................................................................................ 49 Deleting Readings ................................................................................... 51 Updating Readings .................................................................................. 52 5.2 Shift Data Set .......................................................................................... 53 5.3 Remove Background ................................................................................ 54 One Point Method .................................................................................. 54 Two Point Method ................................................................................... 55 5.4 Smooth Data ........................................................................................... 56 5.5 Channel T Multiplier ................................................................................ 57 6. Editing Survey Geometry ............................................................................ 59 6.1 6.2 6.3 6.4 Set Line Limits .......................................................................................... 60 Shift Survey Lines ..................................................................................... 61 Split Survey Lines ..................................................................................... 62 Position Markers ...................................................................................... 64 Repositioning A Selected Marker .............................................................. 66 Reposition a Group of Selected Markers ................................................... 66 6.5 Position Line Segments ............................................................................ 68 Repositioning a Selected End of Line Segment ........................................... 69 Reposition a Group of Selected Segment End Stations ............................... 69 6.6 Quick Marker and Profile Adjustments ..................................................... 71 Quick Marker Adjustment ........................................................................ 71 Quick Remove Marker ............................................................................ 71 ii Quick Line End to Marker Adjustment ....................................................... 72 Quick Adjust Survey Line ......................................................................... 72 6.7 Correct Delay Time .................................................................................. 72 7. 2D Layout (Create XYZ File) ........................................................................ 75 7.1 Create XYZ File ........................................................................................ 76 Parameters describing contents and format of XYZ file ................................ 76 Creating an XYZ file with W-E or S-N line orientation ................................. 78 Creating an XYZ file with Arbitrary orientation ............................................ 80 7.2 View Survey Layout (W-E) or (S-N) ............................................................ 81 8. GPS Positioning .......................................................................................... 83 8.1 Combine EM61MK2 and GPS Files ........................................................... 84 Parameters in Combine EM61MK2 and GPS Files window ......................... 84 View Time Range .................................................................................... 88 Creating XYZ File .................................................................................... 89 8.2 GPS Positioning ....................................................................................... 91 Parameters in GPS Positioning window ...................................................... 91 Creating XYZ File .................................................................................... 94 8.3 Correct Time Delay in XYZ Files ................................................................ 96 Parameters in Correct Time Constant Delay window ................................... 96 Creating Corrected XYZ File ..................................................................... 98 APPENDIX A ..................................................................................................... 99 A.1 Description of File in DAT61MK2 (M61) Format ........................................ 99 A.2 Example of DAT61MK2 (M61) File (V1.00 to 1.45) ................................. 101 A.3 Example of DAT61MK2 (M61) File (V2.00 and later) .............................. 102 APPENDIX B ................................................................................................... 103 B.1 B.2 B.3 B.4 B.5 Description of Data File in EM61MK2 Format (V1.05 to 1.22) ................. 103 Description of Data File in EM61MK2 Format (V1.30 to 1.45) ................. 106 Description of Data File in EM61MK2 Format (V2.00 and later) ............... 109 Conversion Factors ................................................................................ 112 Example of Data File in EM61MK2 Format .............................................. 114 APPENDIX C................................................................................................... 115 C.1 C.2 C.3 C.4 Short Overview of Programs Lynx and ProShell ...................................... 115 Establishing Communication .................................................................. 115 Transferring Files to the Allegro/Pro4000 from the PC ............................ 116 Transferring Files from the Allegro/Pro4000 to the PC ............................ 116 iii 1. Introduction This Windows based program DAT61MK2, operates under Windows 95, 98, Windows NT 4.0, Windows 2000, XP or later. The DAT61MK2 program has been developed to process data from the Geonics EM61-MK2. The DAT61MK2 provides many useful features: a simple user interface, on-screen information, the ability to support and process a large amount of data (limited only by the memory capacity of the computer hard drive), more control and faster completion of most routines, accessibility to any printer or plotter supported by Windows. The program also contains new functions, specific to the EM61-MK2 data: plotting larger number of channels and various time constants, simultaneous plotting of various instrument modes, decay view, and supports direct input from NMEA compatible Global Positioning Systems (GPS). 1.1 About DAT61MK2 DAT61MK2 is designed to process data collected by the EM61-MK2 logger (Allegro computer). The program provides for the transfer of data files from the logger to a Personal Computer (PC). It can then be used to display, edit, print and plot data files. Data can be plotted on the computer screen and on any printer supported by Windows. You can create files for use as input for the GEOSOFT or SURFER contouring packages, or any other contour software that supports a multiple column [X, Y, data1, data2, data3, and so on] format. The Windows based, DAT61MK2 provides an intuitive user interface and on-screen information; the amount of data is limited only by the capacity of a computer hard drive; it supports any printer and plotter that is supported by Windows; and offers relatively fast completion of tasks. The latter can be especially appreciated by users employing the Auto mode with fiducial markers during surveying; the positioning of markers and aligning of survey line ends, even in the case of large survey layouts, is much faster and easier compared to older DOS based program. During the downloading session the program lists all field computer files and their sizes, and the user may simply select files to be downloaded without the need to review the field computer directory. EM61-MK2 readings are displayed as survey line profiles. Each line profile can include up to 9 or 10 separate traces (depending on instrument mode used - D or 4): Channel 1, Channel 2, Channel 3, and Channel 4, Channels D and N for Mode D, and various time constants based on the available 3 or 4 time gate channels. Decay plots can be viewed at any station along the survey. Two methods of using the Global Positioning Systems are supported by DAT61MK2. The first method allows you to combine the EM61-MK2 and separately logged GPS data. This method can be used with virtually any GPS system that can log its data. In the second method the program interpolates positions of the instrument stations and creates an XYZ file for data files that contain GPS data from the GPS receiver that is directly connected to the EM61-MK2 logger serial port. A sample data file, DEMO.M61, is included on the program disk. It gives the user an opportunity to become familiar with running DAT61MK2. 1. Introduction 1 1.2 DAT61MK2 Software Installation To install DAT61MK2: Insert the DAT61MK2 diskette into computer floppy disk drive. Exit all Windows applications before installing the program. From the Windows File Manager, select Run from the File menu. The Run dialog box opens (Figure 1.1). Browse for the file SETUP61MK2.EXE in the directory of the diskette. Click OK to launch the Setup Figure 1.1: Run Dialog window program. Once Setup determines your computer configuration the Welcome window opens (Figure 1.2). Read the text and click the Next button. After the Next button is pressed the Serial Number window will be displayed (Figure 1.3). Figure 1.2: Welcome window Type the Serial Number into the box and click on Next. (If you do not know the Serial Number, you will not be able to continue.) The Installation Directory window opens (Figure 1.4). 2 Geonics DAT61MK2 Operating Manual Figure 1.3: Serial Number window The default directory is c:\Geonics\DAT61MK2. Click on Next to install the program to this directory. If you wish to install DAT61MK2 to another directory, click the Browse button and the Select Installation Figure 1.4: Installation Directory window Directory window will open (Figure 1.5). Select a target directory and click OK. The Select Installation Directory window closes, and the Installation Figure 1.5: Select Installation Directory window 1. Introduction 3 Directory window opens with the selected directory listed. Click on Next: the Select Short cut Folder window opens (Figure 1.6). Figure 1.6: Select Shortcut Folder window The setup program will create a DAT61MK2 menu item in the Program menu accessible by clicking Start. If you do not want to use the proposed folder, you can either enter a new name, or select an existing folder from the list. Click Next and the Ready to Install window will follow. Figure 1.7: Ready to Install window In case you would like to make any changes before installation, click Back. To abort installation click Cancel. If you are ready to start installation, click Install. The installation progress bar will appear (Figure 1.8). Figure 1.8: 4 Installing Files progress bar Geonics DAT61MK2 Operating Manual The Installing Files window with a progress bar displays the percentage of the installation completed. When finished, the End of Installation window will appear (Figure 1.9). Figure 1.9: Finished window Click Finish to end installation. SETUP61MK2 creates a DAT61MK2 program group and places DAT61MK2 and Uninstall icons into it. The setup program creates also a DAT61MK2 menu item in the Program menu accessible by clicking Start. The destination directory that was chosen earlier contains program files, sample files, and the subdirectory UploadFiles that includes files necessary for uploading the field computer. 1.3 Program Overview Start DAT61MK2 by double clicking the DAT61MK2 icon in the Start|Programs menu, in Windows Explorer, or on the desktop if a shortcut was created. At the start, DAT61MK2 occupies the entire screen (Figure 1.10): Figure 1.10: DAT61MK2 Initial Screen 1. Introduction 5 Clicking the minimize button (2nd from upper right corner) allows access to other applications behind DAT61MK2. At this point, the user can: • download data from the logger, • convert binary logger files (.R61) to files in ASCII DAT61MK2 format (.M61), • merge EM61MK2 and GPS files or position data files with GPS records, • load data files: profile files (.M61 files). XYZ files, and small (up to 64K) text files, • select display (tool bar and status bar). After a file is loaded the tool bar becomes active and the screen appears as follows (Figure 1.11): Figure 1.11: DAT61MK2 Screen after profile file is loaded The stacked profile display can be enlarged to occupy the entire screen by clicking on its maximize button. The tool bar (if selected in the View menu) is displayed across the top of the screen. The following quick access tools (Figure 1.12) are described below, starting from the left side of the bar: Figure 1.12: DAT61MK2 Tool Bar Load EM61MK2 profile file (data file in DAT61MK2 format with extension name .M61). Load XYZ file two dimensional file (DAT61MK2 allows user view layout of survey lines and stations). Load text file (this function is similar to Notepad in Windows and allows user to edit small, up to 64K in size, text files). Save allows you to save data under current file names at any time during data processing. 6 Geonics DAT61MK2 Operating Manual Select Lines allows the user to select the survey lines to be displayed. This function also allows you to delete and rename survey lines. Select Channels allows the user to select the EM63 channels to be profiled and/or displayed numerically in windows below the tool bar. Apparent Depth window will be displayed. Compressed Amplitude tool allows the user to select compressed or linear amplitude scaling. Decay View allows the user to view, edit, and print a decay survey at a selected station. Set Display Parameters allows the user to set the range of display as well as define axes a tics for axes. Position Markers allows the user to display the Position Markers window. Adjust Marker allows quick adjustment of a marker position. Remove Marker lets you erase a marker. Adjust survey line between end of the line and a marker lets you adjust the end of the line without moving the neighbouring marker. Adjust Survey Line allows the user to adjust the ends of survey lines. The procedure lets you move the start of the line (green square) without changing its length, or move the end of the line (red square) without repositioning of the start point of the line. Position Line Segment allows the user to adjust the ends of a segment of survey lines. Modify Horizontal Scale (group of five buttons) allows the user to: compress (squeeze) scale, expand scale, return to default range, shift plot left shift plot right, The increment is one minor tic of the horizontal axis. Modify Vertical Scale (group of five buttons) allows the user to: compress scale (squeeze), expand scale, 1. Introduction 7 shift plot up, shift plot down, return to default range. Increments are the minor tic of the vertical (response) axis. Show Horizontal Grid for Left Axis displays grey grid lines at major tics of the left axis. This axis corresponds to EM61-MK2 response (if only EM61-MK2 response is displayed these grid lines apply to both, left and right axes). Show Vertical Grid displays grey grid lines at major tics of the bottom (stations) axis. Show Horizontal Grid for Right Axis displays grey grid lines at major tics of the right axis. This axis corresponds to EM61-MK2 Apparent Time Constant values (if only Apparent Time Constant values are displayed these grid lines apply to both, left and right axes). View XYZ/Create XYZ File allows you to display two dimensional layout of the survey oriented in W-E direction and to display Create XYZ File menu. View XYZ/Create XYZ File allows you to display two dimensional layout of the survey oriented in S-N direction and to display Create XYZ File menu. Refresh Screen allows you to redraw the display. Show Moving Bar displays a vertical bar (line) which can be moved along horizontal axis. This bar allows you to compare the alignment of anomalies located on various survey lines. A detailed description of the functionality of each tool is provided in the relevant sections of the manual. 8 Geonics DAT61MK2 Operating Manual 2. Quick Start This chapter is intended for the user who wishes to quickly start downloading and editing an EM61-MK2 survey. Detailed information about all functions and capabilities of the program is given in later sections. It is assumed that the field computer Allegro (or Pro4000) was loaded with files necessary to collect field data. 2.1 Download Data from Allegro or Pro4000 Select Data Transfer in the program menu and then select the Download EM61MK2 item (Figure 2.1). Figure 2.1: Data Transfer menu The Download EM61MK2 Files window will appear (Figure 2.2). Figure 2.2: Download Data window The basic procedure for downloading files is displayed in the bottom the Download EM61MK2 Files window, and is as follows: • connect the field computer and desktop computer with the dumping cable. • check the port number and select Baud Rate. • Select and execute the Upload Files procedure in the field computer program. • click the List Files button to get data file names contained in the field computer. After several seconds, when communication is established and tested, list of all available files to download will 2. Quick Start 9 • • • appear in the left list box. At the same time a button Download will be activated. select files to be downloaded from the logger. Selected files are highlighted. click on Download. At this point a progress bar indicates the percentage downloaded for each file. Transferred files will be displayed in the centre list box. after transfer is completed files are automatically converted from raw EM61MK2 (extension name R61) format to DAT61MK2 format, with the extension name M61. Please refer to the section 3 (Transfer Data) for a detailed description of downloading a data file. Data files can be also downloaded by alternative utilities, i.e. Juniper Systems program Lynx. Procedure of Data File Transfer using program Lynx is described in Appendix D. These files (raw data files with extension names R61) can be converted to DAT61MK2 format (files with extension M61) by using the Convert option which can be accessed from the main menu of the program. 2.2 Convert File Format The data acquisition program EM61MK2, operating in the field computer, saves readings in a raw (binary) files format which are given the extension name R61. DAT61MK2 uses the ASCII format of data files. These files are given the extension name M61. When the binary (raw) data file is downloaded from the field computer it is converted at the same time to DAT61MK2 (M61) format. In cases where files in the DAT61MK2 format (M61) are lost, accidentally overwritten, or not available for any reason an option called Convert allows you to convert the raw data files (R61) to ASCII files (M61). This function is also useful if the data acquisition program, EM61MK2, is used on a laptop (EM61MK2 runs on any MS DOS compatible computer) . In this case downloading raw data files is not applicable and data files saved in R61 format can be rewritten to M61 using the Convert option. These M61 files can be loaded to the DAT61MK2 program in the same computer. To convert R61 files select Convert in the program menu and then select the Pro4000 Files item. The Convert to M61 Files window will appear (Figure 2.3). Figure 2.3: Convert to M61 Format window Select the file to be converted by clicking on the Input button. An open file window will appear with list of available R61 files. In a similar way click on the Output button and specify the output file name with extension M61. After both files are displayed in the corresponding text windows the button Convert will be activated. When the Convert button is clicked the selected R61 file is converted to M61 format. This file can be subsequently loaded to the program as a “Profile” file. The above procedure can be repeated for any number of remaining raw data files to be converted. 10 Geonics DAT61MK2 Operating Manual 2.3 Displaying Data as Profiles Loading and Displaying Data Files To display data, select File|Open Profile in the menu or click the left mouse button on the toolbar button (load EM61MK2 Profile File). The Open EM61MK2 File window will be displayed (Figure 2.4). Figure 2.4: Open EM61MK2 File window Select a directory and file name and then click on Open (you can also simply double click the left mouse button or press Alt_O on the keyboard). The Open EM61MK2 File window displays available files with the extension name M61. After the file is loaded, data is displayed in the stacked profile format shown in Figure 2.5. Survey lines are organized in panels, which contain recorded data. In general, each survey line belongs to a separate panel, although, in the case where two or more survey lines have the same line name and same instrument mode, they will be placed in the same panel. In order to display these lines in separate panels the line names must be changed. Figure 2.5: DAT61MK2 screen with stacked profiles 2. Quick Start 11 Each panel will include one or more channels as specified in the Select Channels window. This window can be access from the main menu by selecting Display|Select Channels or by clicking the (Select Channels) button located on the tool bar. By default channels 1 to 4 are displayed for lines surveyed in Mode 4, and channels 1, 2, 3, and T for lines surveyed in Mode D. Vertical axes relate to the EM61MK2 response and they are labeled in milliVolts (mV). Selecting Survey Lines When a data file is loaded, all survey lines are profiled. To display a selection of survey lines select Display|Select Lines in the menu or click on the toolbar button (Select Lines). The Select Lines window is shown in Figure 2.6. Figure 2.6: Select Lines window Select and deselect lines to be displayed, by clicking on the line names in list boxes. Sensor type and instrument mode (STD or HH, and 4 or D) is displayed at each line. Buttons Select All and Unselect All are also available. All highlighted line names will be profiled on the screen after clicking OK button. Deleting and Renaming Survey Lines The most common initial task in data processing is deleting and renaming survey lines. Both tasks can be accomplished in the Select Lines window (Figure 2.6). To delete a survey line from the loaded set of data, click on the check box next to the Delete Line label. When a check mark is visible, click on the appropriate line name in the line name list box. The letter D will be displayed next to the line name. These lines will not be displayed nor written to the output file during Save or Save As tasks. Survey lines also can be renamed in the Select Lines window. Click on the name in the line names list: the highlighted line name will appear in the edit box located at the Rename Line label. Edit the name in the Edit Box and click the Rename Line button. The updated name will now be displayed in the line names list. Please refer to section 4 (Data Display) for a detailed description of type of formats for data presentation. Please note that Deleted and Renamed lines will be valid as long as the program is running. In order to save changes permanently use “Save As” or “Save” option to create a new data file which can be used later by the program. It is recommended that you use “Save As” and keep the original data in an unedited form. 12 Geonics DAT61MK2 Operating Manual Changing Display Parameters To adjust the range of displayed parameters select Display|Set Display Parameters in the menu or click the left mouse button on the toolbar button. The Set Display Parameters window is shown in Figure 2.7. Figure 2.7: Set Display Parameters window Selecting Channels to Display To set the channels to be displayed select Display|Select Channels in the menu or click the left mouse button on the toolbar button. The Select Channels window is shown in Figure 2.8. Figure 2.8: Select Channels window This window contains five pages: STD-D, STD-4, HH-D, HH-4, and Info. Info page lists all available instrument modes which are: STD-D standard sensor (antennas 1 x 0.5 m or 1 x 1 m) and instrument mode D, STD-4 standard sensor (antennas 1 x 0.5 m or 1 x 1 m) and instrument mode 4, HH-D Hand Held sensor and instrument mode D, STD-4 Hand Held sensor and instrument mode 4. A page for each mode lists all the available channels for a particular sensor and instrument mode. Further, each page is divided into two sections, Profile and Value. The profile section lets you select channels to be displayed as profiles. To select a channel click on the check box next to the channel number. The Value section lets you choose the channels that will be displayed in numerical form in windows located below the toolbar. Please refer to section 4 for a detailed description of the Select Channels to Display procedure. 2. Quick Start 13 2.4 Editing Survey Geometry The program lets you adjust line geometry by changing the placement of start and end stations. It also allows you to reposition points that were marked with the fiducial switch. Survey Conducted without Fiducial Markers A survey that was carried without using the fiducial markers will generally not require any editing of data positions. Corrections of common field errors, such as an incorrect start station or line direction, can be made using the Set Line Limits or Shift Survey Lines option in the Edit Geometry menu shown in Figure 2.9. Figure 2.9: Edit Geometry menu Please note that ends of survey lines can also be easily adjusted by the Position Markers tool even if during the survey fiducial markers were not used. The Start and End stations of each survey line can be edited in the same way as stations tagged by fiducial markers. Survey Conducted with Fiducial Markers If data was recorded with fiducial markers, the following two step procedure is recommended: 1. Adjust the ends of the survey lines using either the Adjust Survey Line or Set Line Limits option, or the Quick Adjust Survey Line tool (click the toolbar button). 2. Position the ends of the lines and fiducial markers using the Position Markers tool (click the toolbar button). Step 1 Press the Adjust Survey Line button and drag the end points, the start and final stations, to approximately the correct locations. (Positions will be set more precisely in Step 2). This task will involve repositioning of the final station only, provided that the start station entered in the data logger during data collection gives the correct position on the survey grid. (If start stations were not correctly labeled, it is likely that the horizontal axis will need to be re-scaled to accommodate the full length of the survey grid before repositioning the end points.) 14 Geonics DAT61MK2 Operating Manual When using the Adjust Survey Line tool the following rules apply: • repositioning the start station shifts the entire line, and the spacing between stations (increment) remains unchanged. • repositioning the final station shortens or stretches the line. The start station remains in the same position, and the increment is adjusted according to the final station change. If a survey’s layout is relatively square or rectangular, then adjusting the survey lines can be made easier by using the Set Line Limits window (select Edit Geometry|Set Line Limits). After the end points of all lines have been adjusted to approximately correct positions, the fiducial markers (assuming that they were regularly spaced in the field) should be roughly aligned across the stacked profiles. Step 2 Press the Position Markers button on the tool bar or select Edit Geometry|Position Markers. The Position Markers window will appear on the screen (Figure 2.10). This option can be applied to selected markers or to a group of markers. Since all markers may be relatively close to their true locations (following Step 1), using Group mode can be a fast method to reposition several markers at once to a selected location. Figure 2.10: Position Markers window For Group positioning: • check the Group box in the Position Marker window. • use a mouse to drag a rectangle around the group of markers to be repositioned. • use the speed buttons or keyboard to specify the station in the edit box. • place the cursor inside the rectangle and click the left mouse button. All selected markers will be moved to the specified station. The same procedure can be applied to the start and final stations of survey lines. The positioning of markers and end stations is described in detail in Section 5, where the procedure is illustrated with an example. 2. Quick Start 15 2.5 Create XYZ File This option creates an ASCII file containing three or more columns: X, Y, Z1, Z2, etc. (where Z1 corresponds to e.g. Channel 1 or 2 in mV, depending on the Create XYZ File settings). This file can be used as an input file for the GEOSOFT or SURFER contour packages (or any other, if a multi column format is suitable). All data must be entered in the Load EM61MK2 File or Add menus prior to running this option. Data can be converted directly to an XYZ file format by selecting the 2D Layout|Create XYZ File menu option. Alternatively, the layout of the survey can first be examined by selecting the 2D Layout|View XYZ menu, or clicking the View XYZ (W-E) or View XYZ (N-S) button on the tool bar. The view XYZ option shows a two dimensional layout of stations and survey lines oriented either in the W-E or N-S directions. Each station is represented by a dot on the screen. At this point the configuration of the layout can be examined visually and corrected if required. After the 2D Layout|Create XYZ File from the profile menu, or the File|Create XYZ File from the View XYZ menu options is selected, the Create XYZ File window is displayed (Figure 2.11). Figure 2.11: Create XYZ File window Before creating the XYZ file the following parameters must to be specified: Orientation of Survey Lines Choose Regular (W-E or S-N), or Arbitrary orientation of survey lines. The W-E orientation corresponds to a layout where lines are parallel and oriented in the X direction (assuming that the North or Y coordinate points to the top, and that the East or X coordinate points to the right edge of a page). The S-N orientation corresponds to the perpendicular layout, with survey lines oriented in the Y direction. The Arbitrary option is designed for layouts where survey lines are not parallel. If W-E orientation is selected, it is assumed that the line name gives the Y (S-N) coordinate and stations are aligned along the X (W-E) axis. If survey lines are parallel and oriented in W-E direction, but line names do not correspond to the Y coordinate, then rename the lines in the Select Lines window. It should be noted that if the line name starts with a number and ends with a letter, e.g. 10N, only the number will be recognized as a Y coordinate. If the S-N orientation is selected, the line name corresponds to the X (W-E) coordinate and sta- 16 Geonics DAT61MK2 Operating Manual tions are aligned along the Y (S-N) axis. Again, if survey lines are parallel and oriented in S-N direction, but line names do not correspond to the X coordinate, then rename the lines in the Select Lines window. It should be noted that if the line name starts with a number and ends with a letter, e.g. 10E, only the number will be recognized as an X coordinate. The Arbitrary option is used only if lines are not parallel. To use this option click the Arbitrary tab in the Create XYZ File window. The Arbitrary Orientation page becomes active (Figure 2.12). After the Output File Name is specified and the Create button is clicked, two stations must be Figure 2.12: Create XYZ File window with the Arbitrary option entered for each survey line. In the edit box of Reference Station #1, enter the coordinates of the start station of the displayed survey line. For Reference Station #2, enter the coordinates of any other point on this survey line (assuming the line is a straight line only). A projection of coordinates for every station on the line will be calculated. Any XYZ file created with the arbitrary line orientation can be viewed using the File|Open|XYZ menu option, or by clicking the Open XYZ File button on the tool bar. Format Indicate the appropriate option for the contouring software to be used. The Generic option will create a multicolumn file without any text strings. This file can be used as an input file for many contouring packages (including Geosoft and Surfer). Compressed Amplitude If this option is selected, data values will be written to the created file in compressed form (the signed square root of the value). Data To select the channels to be written in the output file click the Data tab in the Create XYZ File window. The Data page, which lets you select channels to be written to the output file, will appear (Figure 2.13). This page is divided into four sections, one for each possible mode and sensor. Each section lists all 2. Quick Start 17 Figure 2.13: Data Page in the Create XYZ File window the available channels for a corresponding sensor type and instrument mode. Data taken with one type of sensor and in one instrument mode can be written to XYZ file. Usually the data set entered into the program contains one type of data. In this case only the corresponding section of the Data page will be active. If the data set contains more than one mode, select a mode: STD-D, STD4, HH-D, or HH-4 by checking one of the radio buttons located next to the mode names. To select a channel click on the check box next to the channel number or name. Data is always placed in the created XYZ file in the following order: X coordinate, Y coordinate, and all marked channels listed from top of each column, and columns are counted from the left. The optional parameter Time (time stamp for each reading) can be placed in the last column of the file. A comment line listing all parameters in the file is placed as a header for each created XYZ file. When the Output File button is clicked, a Select XYZ File Name window is displayed (Figure 2.14). The EM61MK2 file name with an extension corresponding to the selected output file format (xyz, dat, or asc) is given as a default. Accept the default or specify a new file name and click the Save button. The Select XYZ File Name window will close and the selected file name will be displayed at the bottom of the Create XYZ File window. Figure 2.14: Select XYZ File Name window When you click on the Create XYZ File button a progress bar, located at the left bottom corner of the window, will indicate the percentage of the created file that has been completed. 18 Geonics DAT61MK2 Operating Manual The creation of XYZ files is generally very fast for the W-E and S-N line orientation. Not surprisingly it is a somewhat more lengthy process for the Arbitrary survey line orientations. Files created by this portion of the program can be viewed at any time using the File|Open|XYZ menu, or by clicking the View XYZ File button located on the tool bar. 2. Quick Start 19 3. Data Transfer This chapter describes the transfer of data files from the Allegro and Pro4000 field computer to PC computer using the Data Transfer option of program DAT61MK2. This option requires that the logger program EM61MK2 is version 1.10 or later. If an earlier version of the program EM61MK2 is in use in the logger, upload this newer version of the program (it will not damage any data files) or use other utility, i.e. Lynx, to transfer data files. Data files can be downloaded by alternative utilities (e.g. ProShell, Lynx, or FileScout in Allegro Field PC). These files (raw data files with extension names R61) can be converted to DAT61MK2 format (files with extension M61) by using the Convert option which can be accessed from the main menu of the program. 3.1 Download Files Procedure To start downloading files from the field computer, select the Data Transfer item in the program menu and then click on Download EM61MK2 from the menu item (Figure 3.1). Figure 3.1: Data Transfer menu After you click the Download EM61MK2 item, the Download window will appear (Figure 3.2). Figure 3.2: Download Files window The Download window has three list boxes. The first from the left, labeled Logger Files will contain, after the List Files button is clicked, a list of data files located in the field computer and available to download. 3. Data Transfer 21 File names, with their size in bytes will be displayed as well. The second list box, labeled Downloaded Files, will list downloaded data files in the EM61MK2 format, and the third, Converted Files, will list files converted to DAT61MK2 format. If a file name already exists on the computer hard disk, an underscore followed by a letter will be added to the base name. (ie. file name ABC.R61 would be changed to ABC_1.R61, ABC_2.R61, and so on.) To select the directory where transferred files will be placed click the Browse button. The Select Directory for EM61MK2 Files window will be displayed (Figure 3.3). Figure 3.3: Browse for Folder window After the directory is selected, it will be displayed in the text box labelled Save In in the bottom part of the Download EM61MK2 Files window. The selected directory will be saved and it will be used as the default directory in future. If this directory is removed the C:\ directory will be used instead. Change of the port assignment can be done by clicking the Down arrow button in the field labeled Current Port. The pull down list box will be displayed (Figure 3.4). Select required COM port number. Figure 3.4: Selecting current serial port number Selecting Baud Rate can be done by clicking the Down arrow button in the field labeled Baud Rate. The pull down list box will be displayed (Figure 3.5). Select Auto setting or specify one of the given Baud Rates. 22 Geonics DAT61MK2 Operating Manual Figure 3.5: Selecting Baud Rate for selected serial port The Auto setting will cause the program to establish and test the highest possible speed for data transmission for particular computer and logger. This setting is adequate for most computers. However if the program will prompt that one or more bytes were lost during transmission click on the Disconnect button, select a lower Baud Rate, and then repeat downloading. To start downloading the data files, connect the field computer (Allegro or Pro4000) and PC computer with the serial cable. Run the EM61MK2 program in the logger. In the Main menu of the program select Upload Files option, and press <ENTER>. The logger screen will display the message “Waiting for PC” (shown in Figure 3.6) for up to 1 minute (if time elapses repeat the procedure). On the computer click the List Files button in the Download EM61MK2 Files window. At that time both programs (EM61MK2 and DAT61MK2) will estab- Figure 3.6: Logger Screen during Uploading Files lish and test the communication at the highest possible (Auto setting) or selected speed of data transfer. After several seconds the Logger Files list box will be updated with the names and sizes of data files available for download (Figure 3.7). At the same time, the Download and Disconnect buttons will be activated, and the List Files button as well as Current Port and Baud Rate parameters selections will be deactivated. 3. Data Transfer 23 Figure 3.7: Download EM61MK2 Files window after logger files are listed Select the files to be downloaded from the logger by clicking on individual file names in the list box (Figure 3.8) or click the Select All button to select all available files. When all files are selected the Select All button will change to the Unselect All button. Figure 3.8: Selecting Files in Download Files window When file selection is complete click the Download button. The name of each transferred file is displayed at the bottom of the window as it transfers and a progress bar indicates the percentage completed (Figure 3.9). 24 Geonics DAT61MK2 Operating Manual Figure 3.9: Download EM61MK2 Files window during data transmision At the same time the logger screen displays transmitted file name and percentage of completed uploading (Figure 3.10). The transfer procedure can be stopped at any time by clicking Exit button in Download window of DAT61MK2 or by pressing <Esc> key on the logger keypad. Figure 3.10: Logger Screen during Uploading File Transferred files (in EM61MK2 format) will be displayed in the centre list box. After the transfer of all selected files is complete, files in the EM61MK2 format are automatically converted to the DAT61MK2 format (with extension name M61). Converted files will be displayed in the Converted Files list box (Figure 3.11). Converted files (with extension name M61) can be loaded and processed further in the program. 3. Data Transfer 25 Figure 3.11: Download EM61MK2 Files window after file transfer and conversion Click the Disconnect button to cancel communication with logger. The Download EM61MK2 Files window will remain on the screen and next data transfer session (i.e. from another logger) can be performed. Clicking the Exit button will stop Data Transfer function and the Download EM61MK2 Files window will disappear. 26 Geonics DAT61MK2 Operating Manual 4. Loading and Displaying Data Three types of files can be loaded to the DAT61MK2 program. Files containing EM61MK2 readings and displayed in the program as profiles have the extension name M61. These files are described in this section. The file raw data file (R61) and DAT61MK2 file (M61) formats are described in Appendix A. DAT61MK2 can also display the spatial distribution of stations in XYZ files, and the text of any ASCII file. The latter function is similar to Windows Notepad, and is limited to files not exceeding 64Kbytes in size in Windows 95 and 98. 4.1 Loading EM61MK2 Files Loading Data File To display data select File|Open Profile File in the menu (Figure 4.1) or click on the (marked by a yellow file symbol). toolbar button Figure 4.1: File menu The Open EM61MK2 File window will be displayed (Figure 4.2). Select the directory and file name and then click the Open button (or double click the left mouse button, or press Alt_O on the keyboard). Data files in DAT61MK2 format have the extension name M61. 4. Loading and Displaying Data 27 Figure 4.2: Open EM61MK2 File window When a larger data file in DAT61MK2 format is loaded to the program a progress bar shows the percentage of file loaded (Figure 4.3). Figure 4.3: Progress Bar during Loading .M61 File After a DAT61MK2 profile file is loaded, data is displayed in a stacked profile format as shown in Figure 4.4. Survey lines are organized in panels, which contain the recorded readings. In general, each survey line surveyed in one instrument mode appears in a separate panel. In the case where two or more survey lines have the same line name, however, they will be placed in the same panel. In order to display these lines in separate panels the line names must be changed (see section 4.3). Figure 4.4: DAT61MK2 screen with stacked profiles In each panel the channels selected for display (see section 4.4 below) are profiled. In default settings, Channels 1, 2, 3, 4 for surveys conducted in Mode 4, and channels 1, 2, 3, and T for surveys conducted in instrument Mode D are profiled. Vertical axes correspond to EM61MK2 Response in milliVolts (mV). 28 Geonics DAT61MK2 Operating Manual Loading Additional Data Files to Separate Windows To display more data in a separate window select File|Open Profile File in the menu (Figure 4.5) or click toolbar button (marked by yellow file symbol). the left mouse button on the Figure 4.5: File menu The Open EM61MK2 File window will be displayed (Figure 4.2). Select directory and file name and then click the Open button (or double click the left mouse button, or press Alt_O on the keyboard). After the new profile file is loaded, data is displayed in a stacked profile format in a new window, as shown in Figure 4.6. Any number of windows (limited only by the memory of the computer) containing separate Figure 4.6: DAT61MK2 screen with stacked profiles in two windows 4. Loading and Displaying Data 29 files can be opened. This includes multiple entry of the same file name, so the same data set can be displayed in separate windows. Windows can be resized or tiled (vertically or horizontally) using the Window menu. The menu displayed at the top of the screen is always associated with the active window. Adding Data to the Existing Window To insert data to the existing window select File|Add in the menu (Figure 4.5). The Open EM61MK2 File window will be displayed (Figure 4.2). Select directory and file name and then click the Open button (or double click the left mouse button, or press Alt_O on the keyboard). After the new profile file is loaded, data is appended to the existing data set and displayed in a stacked profile format in the same window (Figure 4.7). Any number of files (limited only by the capacity of the computer memory) can be loaded to one window. Figure 4.7: DAT61MK2 screen with content of two files in one window Data loaded to one window can be saved only as a single file. After several files are loaded to one window it is worthwhile saving the data set (using function Save As) as a separate data file in order to preserve the content of the original data files. 4.2 Closing Profile Window and Saving Data Closing Active Window To close any active window select File|Close in the menu (Figure 4.8). This procedure can also be performed by clicking the close button of the active window. 30 Geonics DAT61MK2 Operating Manual Figure 4.8: File menu If any data processing was performed on the loaded data set and items not saved using Save nor Save As functions (see below), a Save Changes window will appear as shown in Figure 4.9. Figure 4.9: Save Changes window Clear Workspace To close all existing windows (data files) select File|Clear Workspace in the menu (Figure 4.8). Any editing of data is not saved during this procedure. Save Data To save data to the currently opened file select File|Save in the menu (Figure 4.8) or click the left mouse button on the toolbar button. If several files are open, the caption displayed at the top of the active window will be used as the file name. It is recommended that you use the option Save As, to maintain the original data in an unedited form. 4. Loading and Displaying Data 31 Save Data to Specified File (Save As) To save data to a different file select File|Save As from the top menu (Figure 4.8). The Save As window will be displayed (Figure 4.10). Select a directory, specify a file name and then click the Save button (or double click the left mouse button, or press Alt_S on the keyboard). Data files containing EM61MK2 readings will have the extension name M61. Figure 4.10: Save As window 4.3 Select, Delete and Rename Survey Lines Selecting Survey Lines When a data file is loaded, all survey lines contained in the file are displayed. To display a selection of survey lines select Display|Select Lines from the top menu (Figure 4.11) or click the left mouse button on the toolbar button. Figure 4.11: Display menu 32 Geonics DAT61MK2 Operating Manual The Select Lines window is shown in Figure 4.12. In the top right section the number of available survey lines (Total), the number of currently selected lines (Selected.), and the number of deleted lines (Deleted) are displayed. Figure 4.12: Select Lines window The left list box, labeled Available Lines, displays all available lines, sensor type (STD or HH) and instrument mode (D or 4). The right list box, labeled Selected Lines, shows the lines selected for display. When saving data (Save or Save As options), data will be saved in the order shown in the Select Lines window. Select (and deselect) lines to be displayed by clicking the line names in the corresponding list box. Select All Lines/Unselect All Lines are also available. All highlighted line names will be displayed on the screen after clicking the OK button. Figure 4.13 is an example of a screen with three selected lines. (The corresponding Select Lines window is shown in Figure 4.12.) Figure 4.13: The DAT61MK2 screen with selected lines. The selection of lines has no effect on the execution of Save, Save As, and Create XYZ File options. Select Lines only affects the current display. Therefore, one or two survey lines can be displayed and examined in detail and then saved with all other (not deleted) survey lines to a new file. 4. Loading and Displaying Data 33 Deleting Survey Lines You can delete and rename lines with the Select Lines window (Figure 4.12). To delete a survey line from the loaded set, first click the Delete check box. When a check mark is visible in the box click the appropriate line name in the list box. The letter D will be displayed next to the line name (and corresponding sensor type and instrument mode) in the Available Lines list (Figure 4.14). These lines will not be displayed nor written to the output file during Save, Save As, Create XYZ File tasks. Figure 4.14: Select Lines window during Delete Line procedure Lines can be undeleted as well. To undo previously deleted lines (as long as program is running), first click the Undo Delete check box. When a check mark is visible in the box click the appropriate line name (with letter D next to its name) in the list box. The letter D will disappear and the survey line can be displayed, edited, and saved. Renaming Survey Lines You can rename survey lines in the Select Lines window as well. Click on the appropriate line name in the list box. The highlighted line name will appear in the Rename Line edit box (Figure 4.15). Enter the name and click the Rename Line button. The updated name will now be displayed in the line names list. Figure 4.15: Select Lines window during Rename Line procedure Deleted and Renamed lines will be valid as long as the program is running. In order to save changes permanently, use the Save As option to create a new data file which can be used later by the program. It is recommended that you use the option Save As in order to maintain the original data in an unedited form. 34 Geonics DAT61MK2 Operating Manual 4.4 Select Channels To select the type of data to be displayed select the Display|Select Channels from the top menu (Figure 4.11) or click on the toolbar button. The Select Channels window will appear as shown in Figure 4.16. Figure 4.16: Select Channels window This window contains five tabs which when clicked will show five pages: STD-D, STD-4, HH-D, HH-4, and Info. Info page explains abbreviations and lists all available instrument modes which are: STD-D standard sensor (antennas 1 x 0.5 m or 1 x 1 m) and instrument mode D, STD-4 standard sensor (antennas 1 x 0.5 m or 1 x 1 m) and instrument mode 4, HH-D Hand Held sensor and instrument mode D, STD-4 Hand Held sensor and instrument mode 4. A page showing channels in STD-D mode is shown as a default every time the Select Channels window is displayed. If there is no data in this mode in the data set entered to the program the page is deactivated, as shown in Figure 4.16. When a tab with the mode currently used in the program is clicked a page with current channels is displayed, as shown for mode HH-D in Figure 4.17. Figure 4.17: Select Channels window with active page HH-D A page for each mode lists all available channels for particular sensor and instrument mode. Futher, each page is divided to two sections, Profile and Value. 4. Loading and Displaying Data 35 The profile section lets you select channels to be displayed as profiles. To select a channel click on the check box next to the channel number (or name) in the Profile section in Select Channels window (Figure 4.17). Channels selected in the Value section of the Select Channel window (Figure 4.17) will be displayed in display boxes located under the toolbar. To select a channel click on the check box next to the channel number (or channel name). After all parameters are selected click the OK button located at the bottom of the window. Clicking the Cancel button will cancel the selection and the display will not change. 4.5 Changing Display Parameters The display parameters can be changed by using the Set Display Parameters window or by employing Quick scale adjustments accessible from the tool bar. The Quick scale adjustments provide a simple and interactive means of adjusting the display parameters. The Set Display Parameters window allows for a more detailed setting of parameter while viewing the data. Set Display Parameters Window To open the Set Display Parameters window (Figure 4.18) select Display|Set Display Parameters from toolbar button. the top menu (Figure 4.11) or click the left mouse button on the This option allows a range to be set for the length of the line (stations displayed), and the EM61MK2 Figure 4.18: Set Display Parameters window Response amplitude. The major and minor axis tick intervals are also controlled through this window. (Labels and optional grid lines are plotted at the major ticks only.) After all parameters are set, press the OK button and the profile display will be updated. Quick Change of Horizontal and Vertical Scales To adjust the horizontal range of the profiles can select Display|Change Horizontal Scale|... in the menu (Figure 4.19), but it is much more convenient to use the buttons located on the toolbar (Figure 4.20). To access the functions click on the appropriate toolbar button. 36 Geonics DAT61MK2 Operating Manual Figure 4.19: Change Horizontal Scale menu Figure 4.20: Change Horizontal Scale toolbar buttons These options allow a quick change of the horizontal scale in increments equal to the minor tick setting (refer to the Set Display Parameters Window earlier in this section). The options are self explanatory. Buttons shown in Figure 4.20 are (from left): compress, expand, fit to the page, shift left and shift right. To adjust the vertical parameter scale you can select the Display|Change Vertical Scale|... in the menu (Figure 4.21), but, as for horizontal scale, it is much more convenient to click on the appropriate toolbar buttons (Figure 4.22). Figure 4.21: Change Vertical Scale menu Figure 4.22: Change Vertical Scale toolbar buttons These options allow a quick change of the vertical scale in increments equal to the minor tick setting. The menu options are self explanatory. The buttons shown in Figure 4.22 are (from left): compress, expand, shift up, shift down, and scale according to the minimum and maximum values of the response. 4. Loading and Displaying Data 37 4.6 Data Info To obtain information about data entered into the program select Display|Data Info in the menu (Figure 4.21). The Data Info window that will appear is shown in Figure 4.23. Figure 4.23: Data Info window This window shows the number of readings, the number of survey lines, type of data (type of sensor and instrument mode) and the range of stations and EM61MK2 channels. At the bottom, the symbols used to denote the start and end station of each line, markers and comments are displayed. 4.7 Grid Lines To obtain horizontal and/or vertical lines at major ticks along the axes, select Display|Response Grid, Display|Station Grid , or Display|App. Time Constant Grid from the display menu (Figure 4.21). , , or corresponding to ReThese options can also be selected by clicking on toolbar buttons sponse Grid, Station Grid, or Apparent Time Constant Grid. The screen with grid lines is shown in Figure 4.24. Grid lines are plotted across each panel at corresponding major ticks as light grey lines. These options can be useful in examining the alignment of anomalies which are distributed across more than one survey line, as well as for comparing anomaly amplitudes. 38 Geonics DAT61MK2 Operating Manual Figure 4.24: DAT61MK2 screen with grid lines 4.8 Moving Bar To obtain a vertical line (bar) that can be dragged by the mouse across survey lines, select Display|Show Moving Bar item from the top menu (Figure 4.21). Or you can click on the toolbar button . A vertical line will appear on the display (Figure 4.25). To move the line, move the mouse to the line and drag (holding the left mouse button depressed) either left or right. This option can be useful in examining the alignment of anomalies which are distributed across more than one survey line. Figure 4.25: DAT61MK2 screen with the moving bar 4. Loading and Displaying Data 39 4.9 Set Line Attributes To change the colour and/or thickness of the profile lines of each channel select Display|Set Line Attribute from the top menu (Figure 4.21). The Set Line Attributes window is shown in Figure 4.26. Figure 4.26: The Set Line Attributes window Each profile line is of a different type, given by the instrument mode and number of the channel or abbreviation of the name, ie. T for channel T, etc. The line types are displayed in the left list box together with samples of the lines. The instrument mode can be changed by clicking the radio button in the section labeled Data Type. To change colour or thickness, click the appropriate line in the list box, then click the desired colour bar in the Colour box and thickness in the Width box. If a colour not provided in the Colour box is desired, click the Custom button and the Colour window with a larger selection of available colours will be displayed (Figure 4.27). Figure 4.27: The Color window 40 Geonics DAT61MK2 Operating Manual The background colour can be changed as well. Click the Background button and the window shown in Figure 4.27 will appear. After all attributes are set, click the OK button and the profile display will be updated. Line attributes are written to the DAT61MK2 initial file (DAT61MK2.INI): during future executions of the program these attributes will be used as default settings. 4.10 Compressed Amplitude To display the EM61-MK2 responses in compressed amplitude mode, select Display|Compressed Amplitude item from the top menu (Figure 4.21), or click on the button located on the toolbar. Profiles displayed in compressed amplitude are shown in Figure 4.28. (Figure 4.25 shows the same data displayed in linear mode.) Figure 4.28: DAT61MK2 screen with data displayed in compressed amplitude mode Compressed amplitude is the square root of the absolute response with the original sign: e.g. amplitude 100 mV will be displayed as 10 Sqrt(mV), while -4 mV will be shown as -2 Sqrt(mV). Since the EM61-MK2 response can be extremely dynamic, the compressed amplitude allows the comparison of high readings without significant loss of information in the low range of data; the entire data set, therefore, can be usefully examined at one scale. This method is most suitable for data with a high dynamic range and relatively low noise. In general, data collected in the vicinity of power lines, and other sources of high frequency noise, should be presented in linear scale. The method of presentation depends on the particular data set and should be determined by the user. 4. Loading and Displaying Data 41 4.11 Apparent Depth The EM61-MK2 coil geometry employed when the instrument works in mode D, allows the calculation of the apparent depth of a target. To display apparent depth, select the Display|Apparent Depth item from the display menu (Figure 4.21). This option can also be executed by clicking the left mouse button on the button located on the toolbar. The apparent depth window will appear on the display (Figure 4.29). Figure 4.29: Apparent Depth window The Apparent Depth window consists of a display box which displays the calculated depth, speed buttons to move cursor along the line (left and right arrows) and across survey lines (up and down arrows), two radio buttons to select units for calculated depth, and four sections to display the Line, Station, and amplitudes of Channels T and 3 at the current location. To display apparent depth, point the mouse cursor at the desired station and click the left mouse button. The apparent depth will be displayed in the Apparent Depth window. To pinpoint the location of the cursor precisely, the left and right buttons located in the window can be used, to move the cursor station by station along the survey line. A vertical bar is simultaneously displayed in the corresponding panel indicating the location of the calculated depth (Figure 4.30). The most reliable values of apparent depth are obtained at the centre of any anomaly. This applies to the location along the survey line, as well as across survey lines. Therefore, the amplitudes of Channels T and 3 should be examined closely during the calculation of apparent depth for any particular anomaly. In cases where the data for a particular survey line are taken in instrument mode 4, determination of Apparent Depth is not possible. If this option is selected the program will display an appropriate warning message. 42 Geonics DAT61MK2 Operating Manual Figure 4.30: DAT61MK2 screen with the Apparent Depth window 4.12 Decay(s) DAT61MK2 lets you display the decay curve at any selected station. Select Display|Decay Curve item from the top menu (Figure 4.21) or click on the button toolbar button. Then move the mouse cursor to the desired station, and double click. The Decay(s) window and the associated TOOLs window will appear on the display (Figure 4.31). Figure 4.31: DAT61MK2 screen with the Decay and Tools window 4. Loading and Displaying Data 43 Viewing Decays A vertical bar at the mouse cursor shows the survey line and station for the displayed decay. The decay window can be moved to any place on the display and it can be resized. The associated TOOLs window can only be moved. An example of the resized Decay window is shown in Figure 4.32. Figure 4.32: Resized Decay window The decays are plotted in log-log form. The vertical scale indicates the EM61-MK2 response in [mV] and the horizontal coordinate represents time in [ms]. Each channel along the curve is marked by a dot. Decays for data surveyed in instrument mode 4 will consists of 4 points (4 time gates - channels 1, 2, 3, and 4), and for data taken in mode D it will consists of 3 points (3 time gates - channels 1, 2, and 3). The two display boxes at the top of the decay window, labeled Ln and Stn, show the current survey line and station. The Chl display box is used during editing of the decay curve. The tool button, located in the left top corner of the window, can be used to toggle the associated TOOLs window ON/OFF. To change the station being displayed drag the mouse cursor along the survey line. To change the survey line move the mouse cursor to the desired station and double click the left button. You can also use buttons located in the TOOLs window: LnUp and LnDn to change the current survey line, while buttons left and right arrows move between stations of the selected survey line. When these buttons are used the display boxes in the Decay window and the position of the vertical bar in the profile view are updated continuously. The range of the EM61-MK2 response displayed in the Decay window can be changed in the TOOLs window. Minimum and maximum values of the response are displayed in two edit boxes labeled Max [mV] and Min [mV]. These values can be edited directly by setting the mouse cursor in the edit box, or values of the response range can be changed by using the speed buttons located in each edit box. In the latter case values are changed in full decade steps. The display in the Decay window is updated continuously during this procedure. 44 Geonics DAT61MK2 Operating Manual Fixing the Decay In the DAT61MK2 Decay window you can ‘fix’ (save in the Decay window) a particular decay at any point. This allows for the comparison of two decays, the fixed decay and the current any other station. To fix (or save on the screen) the current decay, click the Fix button located at the bottom of the TOOLs window. The fixed decay will be plotted as a solid line (without dots representing position of channels) and its colour will change to green. When the mouse cursor is next moved in the profile view window, or a button that moves the cursor is clicked in the TOOLs window, the new decay representing values measured at the new location will be displayed (Figure 4.33). Figure 4.33: Decay window with Fixed decay curve When both the fixed and current curves are plotted in the Decay window and the Fix button is clicked the fixed curve disappears and the current decay curve becomes a new fixed curve. The fixed decay can be removed by pressing the Free button. The fixed decay can remain on the screen while the current decay is edited as described next. This lets you adjust or remove channels from the current decay, while comparing with the fixed decay. Editing the Decay To edit or remove selected channels from the current decay click the check box labeled Edit Chns. The TOOLs window will be displayed in “edit” mode (some of the buttons will be changed). A small circle will indicate the channel to be edited (Figure 4.34). 4. Loading and Displaying Data 45 Figure 4.34: Decay and TOOLs windows in edit mode At the start of an editing session Channel 1 is indicated by the circle. The circle can be moved between channels with the two double arrow buttons located in the TOOLs window. Channel number is displayed in a box at the top of the Decay window; it can be identified as well by counting dots along the decay curve. The value at any channel can be changed interactively using the two blue circled arrows located under the edit window labeled Step [mV]. Values are increased or decreased by steps set in the Step edit box. To change the value at a channel, select the channel with the << and >> buttons and then click the Down or Up blue arrow buttons. An example is shown in Figure 4.35. Figure 4.35: Decay and TOOLs windows during editing 46 Geonics DAT61MK2 Operating Manual Any changes can be cancelled by clicking the Undo button. Each click of the Undo button will cancel one step. This Undo function has unlimited number of steps. To remove a channel from the decay curve select the channel with the << and >> buttons and press the red cross button located under the Step edit box. The selected channel will be removed and line will be plotted between two neighbouring points. The circle will move forward to the next channel. If the following channel was previously removed the circle may not be visible. In this case use the double arrow buttons until the circle moves to an existing channel. Figure 4.36 is an example where the last channel was removed from the decay. Figure 4.36: Decay and TOLLs window during removing channels from the decay curve All deleted channels can be restored by clicking the Undo button. Each click of the Undo button will undelete one channel. This Undo function has an unlimited number of steps. 4.13 Refresh Screen To redraw the screen, select the Display|Refresh Screen item in the Display menu (Figure 4.21) or click toolbar button. The entire screen will be redrawn immediately. the left button on the 4. Loading and Displaying Data 47 5. Editing Data To display the Edit Data menu select Edit Data from the main menu at the top of the screen (Figure 5.1). Figure 5.1: Edit Data menu The Edit Data menu contains the following five items: Edit Reading is used to display the numeric values of readings, delete selected readings, change values of any channel, and insert or remove fiducial markers. Shift Data Set is used to increase or decrease selected channels readings for the entire data set, or selected survey lines. Remove Background function allows you to remove offset for all channels. Smoothing is used to smooth data using linear and quadratic filters. ChT Multiplier can be used to change the multiplier of Channel T used during the calculation of Channel D. 5.1 Edit Reading To display the Edit Reading window select Edit Data|Edit Reading from the main menu (Figure 5.1). The Edit Reading window is shown in Figure 5.2. 5. Editing Data 49 Figure 5.2: Edit Readings window Survey lines are selected in the section labelled Current Line. Any line can be selected by displaying a pull down list of available lines (Figure 5.3) and clicking on the one wanted. The name of the selected line is displayed in the Current Line display box. Figure 5.3: Editing Readings window with list of Survey Lines Readings are displayed in the list box located in the central portion of the window. Each row in this box displays: the station number Stn, the fiducial marker Mkr (fiducial marker: N - no marker, F - marker, Y non active marker), and Ch1 to Ch4 or ChT (responses in mV). The scroll bar located at the right edge is used to scroll through the stations of the selected line. Scrolling can also be performed using the keyboard Up and Down keys. The instrument mode for the currently selected survey line is displayed at the top of the window. A short grey bar on the profile display indicates the position of the active (highlighted) reading (Figure 5.4). A row of edit boxes with values corresponding to the selected station is located at the bottom of the Edit Readings window. These boxes are used to editing readings. Closing the Edit Reading window with OK, or the close window button (right top corner of the window) will temporarily save all changes performed while the window was active. Changes can be saved permanently with the Save or Save As options (Section 4.2). Pressing the Cancel button will discard any editing, and data will be returned to original values. 50 Geonics DAT61MK2 Operating Manual Figure 5.4: Edit Reading window with a vertical bar indicating position of the station in the profile view. Deleting Readings To delete the readings at a station, click on the station in the list box of the Edit Reading window (Figure 5.4). The readings at that station will be highlighted. Then click the Delete button. Values for all channels at the station will be removed. Figure 5.5 shows a data set with four stations removed. Readings are removed from the profile view at the same time. Figure 5.5: Edit Reading window during Delete Reading procedure 5. Editing Data 51 The Delete Reading function can be applied to any number of stations. To undelete readings click the Undo button which restores removed stations one by one. The Undo function has an unlimited number of steps. Updating Readings To update the value of any reading, click on the appropriate station. The selected station will be highlighted. At the same time, values for the first five channels, as well as the status of the fiducial marker will be displayed in the edit boxes located in the bottom of the Edit Readings window (Figure 5.6). Figure 5.6: Edit Readings window during editing value of channels To edit any of these values, click on the appropriate edit box. After entering the new value(s) press the Update button. Updated values will be displayed in the station list box, and the profile view will be updated in real time (Figure 5.6). The status of the fiducial marker can be changed using the same procedure. The character N indicates that no fiducial marker is associated with the station. Character F indicates a fiducial marker is present, and Y indicates that a fiducial marker is present but is not active (for the purpose of adjusting the data - see Section 6). Only active markers can be introduced in the Edit Reading window. To tag a station with a marker in the Edit Reading window just replace the character N (in the box labeled Mkr) by F or Y. After clicking the Update button the character F will be displayed in Mkr column at the edited station. The profile display will be updated simultaneously. Note that changes can be removed by clicking the Undo button. The Undo function associated with this procedure removes changes one by one and has an unlimited number of steps. Note that changes are saved temporarily in the in the program memory while the window associate with the data set is active. Changes can be saved permanently with the Save As option as discussed in Section 4.2. (We recommend to use Save As instead of Save, to preserve the original data.) 52 Geonics DAT61MK2 Operating Manual 5.2 Shift Data Set To display the Shift Data Set window select Edit Data|Shift Data Set from the main menu (Figure 5.1). The window that will appear is shown in Figure 5.7. Figure 5.7: Shift Data Set window The shifting of data function - to increase or decrease the values of all readings on a survey line by a constant amount - can be applied to any number of selected survey lines and to any selected channels. Click on all lines to be shifted in the Lines list box. Then click on the appropriate channels or on Select All in the Channels list box. Data is shifted in increments specified in the Shift edit box located in the top right corner of the Shift Data Set window. The increment can be set from the keyboard (after positioning the cursor in the edit box), or with the speed buttons located at the right edge of each edit box. Increment 0 causes no shift for the data. To shift data for the selected survey lines click on the Up or Down button. The total shift will be shown in the display box labeled Total Shift and the graphic display (profile view) will be updated in real time. The original curves will be displayed in grey. The screen with the shifted readings is shown in Figure 5.8. Figure 5.8: DAT61MK2 screen during Shift Data procedure 5. Editing Data 53 Where results are not satisfactory, changes can be removed by clicking the Undo button. The Undo function can not remove changes after the Shift Data Set window is closed. To close the Shift Data Set window click on OK or the close window button. This will temporarily save any changes in the data set. 5.3 Remove Background The Remove Background function of DAT61MK2 lets you subtract a background response from all channels along a survey line using a one or two point method. To display the Remove Background window select Edit Data|Remove Background from the main menu (Figure 5.1). The window that will appear is shown in Figure 5.9. By default the program begins in One Point mode. Figure 5.9: The Remove Background window in One Point Method One Point Method In one point mode you select the survey line and a station where the response appears to be background only. Click on the line to be corrected in the Line list box. Scroll through the stations using the scroll bar located at the right side of the Station display box or use the Up or Down arrow keys. Then click on the appropriate station in the list box. Amplitude values for each channel are displayed for the current station in the display box labeled Channel Amplitude [mV]. This box displays all available channels for the selected survey line. When the station has been selected click the Apply button located in the right top corner of the Remove Background window. Stations near the selected station will be averaged to define a background response which will be subtracted from all stations along the selected survey line. You can change the number of consecutive stations averaged by clicking the arrows in the Average Over stations box. 54 Geonics DAT61MK2 Operating Manual Two Point Method In two point mode you select a survey line and two stations (usually at opposite ends of the line) at which the response appears to be background only. The Remove Background window in Two Points mode is shown in Figure 5.10. Figure 5.10: The Remove Background window in Two Points Method To select the survey click on the appropriate line in the Line list box. Then check the radio button labeled Stn. A. Use the scroll bar located at the right side of the Station display or use Up or Down arrow keys to find a background station near one end of the line, and click on it. Values of amplitude for each channel is displayed for each station in the display box labeled Channel Amplitude [mV]. This list box displays all channels available for the selected survey line. The position of the station can be indicated by a vertical bar as shown in Figure 5.10. To activate the bar click the Vertical Bar button located in the menu toolbar. After Station A is set, check the Stn. B button and find a background station near the other end of the line. When both stations are selected click the left mouse button using the Apply button located in the right top corner of the Remove Background window. The correction determined by a linear interpolation between the averaged backgrounds at the two selected points will be applied to all stations located between the chosen stations. If stations are not the end points of the survey line, the function will be extended and applied to stations located between the selected points and end stations of the survey line. If you click the Segment button “ON”, the correction will only be applied between (and at) the two stations. 5. Editing Data 55 5.4 Smooth Data To display the Smooth Data window select Edit Data|Smooth Data from the main menu (Figure 5.1). The window that will appear is shown in Figure 5.11 Figure 5.11: The Smooth Data window The smoothing procedure can be applied to any number of selected survey lines. To select lines click on all appropriate lines in the list box labeled Lines. Several methods of smoothing are available: 3 point linear smooth, 5 point linear smooth, etc. They are listed and selected using the Smooth Routine pull down menu (Figure 5.12). Figure 5.12: The Smooth Data window with list of available smooth functions. After the survey lines and the method of smoothing have been selected, press the Apply button to smooth. Smoothing can be applied to a selected set of data several times. The number of smoothing applications is displayed and updated in at the bottom of the window (left to the Apply button), labeled times. The graphic display is updated in real time, with the original curves displayed in grey, as shown in Figure 5.13. 56 Geonics DAT61MK2 Operating Manual Figure 5.13: DAT61MK2 screen while smoothing selected data After smoothing is applied, the buttons located in the Replace with window become active. The original data can be replaced with the Smoothed or Residual values at any time by pressing the corresponding button. If the smoothing result is not as desired, click on Original to return to the original values. The simple, three point linear smoothing function, applied several times, is adequate for “average” EM61MK2 data. Ultimately, however, the method of smoothing (or generating residual curves) and the degree of smoothing depends on the particular data set, objectives, desired method of presentation, etc. Closing the Smooth Data window using OK or the close window button will temporarily save changes in the data set. Note that changes are saved temporarily in the in the program memory while the window associate with the data set is active. Changes can be saved permanently with the Save As option as discussed in Section 4.2. (We recommend to use Save As instead of Save, to preserve the original data.) 5.5 Channel T Multiplier To change the value of the channel T multiplier, select Edit Data|ChT Multiplier from the main menu (Figure 5.1). The window that will appear is shown in Figure 5.14. The Channel T multiplier is used during calculations of the differential channel (Channel D) according to the formula: Channel D = k x Channel T - Channel 3, where k is the Channel T multiplier. This multiplier is 1 by default. 5. Editing Data 57 Figure 5.14: Set ChT Multiplier window Value displayed in the edit box labelled STD-D will be used to calculate Differential channel for the standard sensor (1 x 0.5 m), while value displayed in the box labelled HH-D will be used in calculations performed for Hand Held Differential sensor. 58 Geonics DAT61MK2 Operating Manual 6. Editing Survey Geometry The Edit Geometry option allows adjustment of the profile geometry, including the repositioning of both the start and end stations of each line, as well as any station marked with the fiducial switch. To display the Edit Geometry menu select Edit Geometry in the main menu at the top of the screen (Figure 6.1). Figure 6.1: Edit Geometry menu The Edit Geometry menu contains four groups of items. In the first group, Set Line Limits changes the position of the start and end stations of any selected group of survey lines; Shift Survey Lines can be used to move any selected group of survey lines in either a positive or negative direction along the profile axis; Split Survey Line will separate any related survey line into two independent survey lines. The second group contains two items: Position Markers and Position Line Segments. Position Markers is an efficient tool for aligning fiducial markers and the start and end points of survey lines. Position Line Segments tool allows the user for adjusting positions of the segment end stations. The third group contains four items that allow quick (although less accurate) positioning of fiducial markers, and the start and end stations of each survey line. These “quick” tools are easily accessible from buttons located on the tool bar. The fourth group contains only one item, Correct Time Delay, which is a tool for adjusting station positions according to the rate of travel during data collection. 6. Editing Survey Geometry 59 6.1 Set Line Limits To display the Set Line Limits window select Edit Geometry|Set Line Limits in the menu (Figure 6.1). The Set Line Limits window is shown in Figure 6.2. Figure 6.2: Set Line Limits window You can set line limits (positions of the start and end stations) for any number of selected survey lines at one time. To select lines, use the list box labeled Select Line(s). In the Current Line Limits display box, the minimum (Left) and maximum (Right) positions of stations are shown. (Left corresponds to the minimum station positions on the left side of the screen, while Right corresponds to the maximum positions on the right side for the selected survey lines.) You can specify new Left and Right positions can be specified in the two edit boxes labeled Set Line Limits to. If both edit boxes are checked (Figure 6.2), both ends of the selected survey lines will be repositioned to the specified values. In this case, the station intervals will be adjusted accordingly. If only one edit box is checked (Figure 6.3), the active station will be repositioned to the specified location, while the non-active station will remain unchanged. Figure 6.3: Set Line Limits window with one edit box checked 60 Geonics DAT61MK2 Operating Manual After you click the Apply Setting button, the specified adjustments are completed. The graphic display will be updated in real time. The procedure can be repeated for any additional sets of survey lines and settings. If any change is not satisfactory, click the Cancel button to close the Set Line Limits window and return all stations to their original positions. Clicking the OK button will close the Set Line Limits window and apply the changes. 6.2 Shift Survey Lines To display the Shift Survey Lines window select Edit Geometry|Shift Survey Lines from the main menu (Figure 6.1). The window is shown in Figure 6.4. Figure 6.4: DAT61MK2 screen with Shift Survey Lines window This option lets you shift any number of selected survey lines, left or right, along the profile axis. The survey lines can be selected from the list box labeled Select Line(s). The information on current positions of the end points of the current line is shown in the display box labeled Current Position. The shift increment (step) can be entered in the edit box labeled Set Step. If the step is positive, the selected lines will be shifted to the right, with the station numbers increasing accordingly. A negative step will shift survey lines to the left, with station numbers decreasing accordingly. The lengths of the survey lines will not change. After the step is entered, click on Apply to shift the selected lines. The graphic display will be adjusted in real time. The last operation can be cancelled by clicking the Undo button. To end this operation, click on OK: the Shift Survey Lines window will close, and all changes will be applied. If any change is not satisfactory, click the Cancel button to close the Shift Survey Lines window and return all stations to their original positions. 6. Editing Survey Geometry 61 6.3 Split Survey Lines To display the Split Survey Lines window select Edit Geometry|Split Survey Lines from the main menu (Figure 6.1). The window is shown in Figure 6.5. Figure 6.5: Split Survey Lines window This option allows a survey line to be divided into two independent survey lines. The line can be further divided into any number of separate lines or segments, simply by repeating the procedure. The line to be split is selected in the Original Line section. Click on the arrow beside the Line Name box to open the pull down list of available lines, then click on the line to be split (Figure 6.6). The number of stations in the selected line, and the positions of the stations, will be displayed below the Line Name box. To select the station at which the line will be split, scroll to and highlight the desired station. After splitting, Figure 6.6: Selecting a line in the Split Survey Line window 62 Geonics DAT61MK2 Operating Manual the selected station will be the last station of the first line, while the next station will be the first station of the second line. This information, as well as the number of stations in each new line, is provided in the windows labeled Sub Line1 and Sub Line2 (Figure 6.7). Figure 6.7: Selecting the station in the line A vertical bar will move along the line profile indicating the position of the selected station on screen (Figure 6.8). Figure 6.8: Profile View display before survey line split After the station is selected you can apply the split by clicking the Split Line button. The effect is shown in Figure 6.9. 6. Editing Survey Geometry 63 Figure 6.9: Graphical display after survey line split The new lines are named by using the original name with an added underscore and an alphabetic character in sequence. You can rename later using the Select Line option. To exit click the OK button, and the Split Survey Line window will close, applying all changes. 6.4 Position Markers To display the Position Markers window select Edit Geometry|Position Markers from the main menu (Figure 6.10), or click the Position Markers button located on the tool bar. The Position Markers window is shown in Figure 6.11. Figure 6.10: Edit Geometry menu 64 Geonics DAT61MK2 Operating Manual This option allows you to reposition fiducial points that were marked by pressing fiducial marker while logging. You can adjust a selected marker or a selected group of markers, and also change start and end stations. Figure 6.11: Position Markers window The Position Marker window is simple and small in order to allow a maximum view of the profiles. An unlabeled edit box is provided for entry of the position to where the marker or the start/end station will be moved. The position can be entered using either the keyboard, or the two speed buttons. A check box labeled Group is located below the edit box. The Group option is toggled on/off by clicking this box. When the check box is marked (on), repositioning will be applied to a selected group of markers. Otherwise, if the check box is unmarked (off, default) repositioning will apply to a single marker or start/ end station only. The Undo button will cancel the most recently applied repositioning only. If the Info button is clicked a window with related help information will be displayed. To close the window click the Close button located in the top right corner of the window, click the Position Markers button on the tool bar, or uncheck the Position Markers item in the Edit Geometry menu (Figure 6.10). 6. Editing Survey Geometry 65 Repositioning A Selected Marker To reposition a selected marker, the Group box in the Position Markers window must be unchecked. This is the default setting. In the edit box, enter or select a position to which the marker (or line end) is to be moved. Position the mouse cursor on (or near) the marker or end to be moved and click. The marker will be repositioned to the station entered in the edit box and all points between the adjacent markers will be adjusted accordingly. Figure 6.12 shows a marker that was moved from station 98 to 130 in the third survey line from the top of the display. Figure 6.12: Positioning selected markers Please note that the marker must not be moved past neighbouring marker (or end). If the specified station is beyond this range a warning message will be displayed. In the event that a marker must be repositioned beyond the range of a neighboring marker, either reposition or delete the adjacent marker first. Reposition a Group of Selected Markers To reposition a group of markers the Group box in the Position Markers window must be checked. In the edit box, enter or select the position to which the selected markers (or line ends) are to be moved. Drag a rectangle around the markers to be repositioned (Figure 6.13). Position the cursor inside the rectangle and click. All markers (or start/end stations) enclosed in the rectangle will be repositioned to the station entered in the edit box (Figure 6.14), and points between adjacent markers adjusted accordingly. The above procedure can be completed in reverse order as well. First, drag a rectangle around the selected markers, then specify the station in the edit box. Then position the cursor inside the rectangle and press the left mouse button to reposition all selected markers. Rules for repositioning a group of markers are the same as for a single marker. The station where the markers are to be moved must not be past a neighboring marker or line end for any of the selected markers. If the specified station is beyond this range a warning will be displayed, and the affected marker will not be 66 Geonics DAT61MK2 Operating Manual Figure 6.13: Positioning Group of Selected Markers Figure 6.14: DAT61MK2 screen after Positioning Group of Selected Markers (see Figure above) repositioned. In the event that a marker must be repositioned beyond the range of two neighboring markers, either reposition or delete the adjacent marker first. Methods for adjusting profiles and fiducial markers (that’s all modes) are also described in section 2.3 of this manual (Quick Start - Editing Survey Geometry), and in section 6.5 following. 6. Editing Survey Geometry 67 6.5 Position Line Segments To display the Position Line Segments window select Edit Geometry|Position Line Segments from the main menu (Figure 6.10), or click the Position Line Segments button located on the tool bar. The Position Line Segments window is shown in Figure 6.15. Figure 6.15: Position Line Segments window This option is very similar to the Position Markers function. It allows you to reposition end points of line segment. You can adjust a selected segment end point or a selected group of points, and also change start and end stations of the entire survey line. Segments of a survey line are marked by blue squares similar to green and red points marking start and end of the survey line. Line 104 (third from the top) in the example given in Figure 6.15 consists of three segments. It should be noted that changing position of line segment will change position of markers if they are present. Changing the position of start/end station or line segment will result in changing the length of the segment, regardless whether start or final station is moved. During adjusting survey line geometry when markers and segments of the line are present the following procedure should be used. First adjust both ends of the survey line, then position end stations of each segment of the line, and at the end position fiducial markers. This option is very similar to the Position Markers function. It allows you to reposition end points of line segment. You can adjust a selected segment end point or a selected group of points, and also change the start and end stations of the entire survey line. The Position Line Segments window is simple and small in order to allow a maximum view of the profiles. An un-labeled edit box is provided for entry of the position to where the start/end station of the segment will be moved. The position can be entered using either the keyboard, or the two speed buttons. A check box labeled Group is located below the edit box. The Group option is toggled on/off by clicking this box. When the check box is marked (on), repositioning will be applied to a selected group of markers. 68 Geonics DAT61MK2 Operating Manual Otherwise, if the check box is unmarked (off, default) repositioning will apply to a single marker or start/ end station only. The Undo button will cancel the most recently applied repositioning only. If the Info button is clicked a window with related help information will be displayed. To close the window click the Close button located in the top right corner of the window, click the Position Line Segments button on the tool bar, or uncheck the Position Line Segments item in the Edit Geometry menu (Figure 6.10). Repositioning a Selected End of Line Segment To reposition a selected end station of the line segment, the Group box in the Position Line Segments window must be unchecked. This is the default setting. In the edit box, enter or select a position to which the end station is to be moved. Position the mouse cursor on (or near) the selected station (marked by blue square) to be moved and click. The selected end station of the line segment will be repositioned to the station entered in the edit box. All markers included in this segment will be adjusted accordingly. Figure 6.16 shows a marker that was moved from station 300 (Figure 6.15) to 340 in the third survey line from the top of the display. Figure 6.16: Positioning selected end of the line segment Please note that the end station of the line segment can be moved past another segment end points. In this case care should be taken which end points correspond to the particular line segment. Reposition a Group of Selected Segment End Stations To reposition a group of line segment end stations the Group box in the Position Line Segments window must be checked. In the edit box, enter or select the position to which the selected stations (or line ends) are to be moved. Drag a rectangle around the stations to be repositioned (Figure 6.17). Care should be taken that neighbouring end stations of two segments of the same sutrvey line are not included in the rectangle. Position the cursor inside the rectangle and click. All end stations of the line segments (or start/end sta- 6. Editing Survey Geometry 69 tions) enclosed in the rectangle will be repositioned to the station entered in the edit box (Figure 6.18). Markers located in the modified line segment will be adjusted accordingly. Figure 6.17: Positioning group of end stations Figure 6.18: DAT61MK2 screen after positioning group of selected end stations (compare Figure 6.17) The above procedure can be completed in reverse order as well. First, drag a rectangle around the selected stations, then specify the station in the edit box. Then position the cursor inside the rectangle and press the left mouse button to reposition all selected stations. 70 Geonics DAT61MK2 Operating Manual 6.6 Quick Marker and Profile Adjustments The Edit Geometry menu provides four tools for quick adjustments of start and end stations, and for deleting and repositioning fiducial markers (Figure 6.19). These are: Quick Marker Adjustment Quick Remove Marker Quick Line End to Marker Adjustment Quick Adjust Survey Line The accuracy of the “quick” repositioning of markers and stations is relatively limited compared to the Position Markers option (described in section 6.4) due to the limited resolution of the screen. They are very useful, however, for the initial adjustments of survey geometry. To access any of these tools select Edit Geometry|Quick... in the menu (Figure 6.19), or click the appropriate buttons, , , , or , on the tool bar. Figure 6.19: Edit Geometry menu Quick Marker Adjustment Select Quick Marker Adjustment in the Geometry menu, or click the button on the tool bar. Position the cursor over the marker, then press and hold the left mouse button, and drag the marker along the survey line. The marker cannot be moved beyond a neighboring marker or line end. 6. Editing Survey Geometry 71 Quick Remove Marker Select Quick Remove Marker in the Geometry menu or click the button on the tool bar. Position the cursor over the marker, and click. A window confirming deletion (Yes/No) will be displayed. After confirmation the marker will be deleted. This tool has no Undo feature. Quick Line End to Marker Adjustment Select Quick Line End to Marker Adjustment in the Geometry menu or click on the tool bar. This option adjusts the section of line between a line end and the closest fiducial marker. Position the mouse over the start or end station of the survey line (marked by small green (start) or red (end) circles). Press and hold the left mouse button, and drag the line end to the desired position. The position of the end will be changed without affecting the closest marker, and points in between will be adjusted accordingly. Quick Adjust Survey Line Select Quick Adjust Survey Line in the Geometry menu or click the button on the tool bar. This option allows adjustment of the start and end stations of each survey line. To reposition any line move the mouse cursor to the start or end station of the line, marked by a small green (start) or red (end) circle Press and hold the left mouse button, and drag the station to the desired position. The positions of all points on the line will be changed according to the following rules: If the start station is repositioned, the entire line will be shifted without changing the length of the survey line. The end station will move as well. If the end station is repositioned, the end station will move while the start station remains fixed. The length of the survey line and distance between stations (increment) will be changed (expanded or squeezed) accordingly. 6.7 Correct Delay Time Since the data acquisition program EM61MK2 places time stamps at each reading, the DAT61MK2 can be used to correct the instrument time delay. To access this option select Edit Geometry|Correct Time Delay in the menu (Figure 6.19). The Correct Time Delay window will appear on the screen (Figure 6.20). There are two options available for making corrections. The first (with Standing) applies to any survey Figure 6.16: Correct Time Delay window where the operator begins each survey line from a standing position; instrument movement and data acquisition, in this case, are initiated at the same time. 72 Geonics DAT61MK2 Operating Manual The second option (with Walking) applies to any survey where the operator begins each survey line off the grid and moves toward the first station; in this case, instrument movement is initiated before data acquisition. The difference in these two options is evident in the initial section of each survey line only. Time delay 0.35 seconds is given as a default. This value can be changed (0.30 to 0.40 seconds), however the user should experiment before choosing a final value. The best method to determine the exact time delay is to survey a few lines (in both directions) with varying speed over the same small metallic object. When displaying data, the anomaly associated with the object will be slightly displaced on neighbouring lines (which were surveyed in opposite directions). After correct Delay Time is selected and correction performed position of this anomaly should be at the same station for each survey line. After the Start Line option is selected, the time delay correction is applied by clicking the Apply button. A progress bar, indicating the percentage of calculations performed, appears at the bottom of the Correct Time Delay window (Figure 6.21). Figure 6.21: DAT61MK2 screen during Time Delay Correction During calculations, the position of each station is adjusted according to the instrument speed while passing a given station. After the calculations are performed, the profile screen is updated. The display, particularly the alignment of anomalies indicating linear features, should be examined. Results can be accepted by pressing the OK button. Clicking the Cancel button will cancel all changes and the display will return to its original state, before the Correct Time Delay window was displayed. 6. Editing Survey Geometry 73 7. 2D Layout (Create XYZ File) The 2D Layout option lets you create and view two dimensional layouts of survey lines. The View Survey Layout option requires that the survey line names indicate one of the coordinates, X or Y (Easting or Northing) and stations along the lines are associated with the other coordinate. Create XYZ File lets you generate files with any configuration of survey lines, including Arbitrary Orientation, however this procedure is relatively time consuming since it requires manual entry of coordinates for two points per survey line. Therefore, it is strongly recommended that data files be organized so that each file contains parallel lines surveyed in one direction, either W-E or S-N. If line names do not correspond to an appropriate coordinate they can be easily changed by the Rename function in the Select Survey Lines window. To display the 2D Layout menu select 2D Layout in the main menu at the top of the screen (Figure 7.1). Figure 7.1: 2D Layout menu The menu contains three options. The first, Create XYZ File generates an XYZ file which can be used as an input file for various contouring systems. The two remaining options, View Survey Layout (W-E) and View Survey Layout (S-N), can be used to view a two dimensional layout of stations for surveys (or a portion of a survey) carried in the W-E direction (along the X coordinate) and in the S-N direction (along the Y coordinate). These last two are also accessible through buttons and located on the tool bar. The two View Survey Layout options show a two dimensional layout of stations and survey lines. Each station is represented by a dot on the screen. At this point you can visually examine the configuration of the layout and correct it if necessary. 7. 2D Layout (Create XYZ File) 75 7.1 Create XYZ File This option creates a file containing three or more columns: X, Y, Z1, Z2, etc. (where Z1 corresponds to e.g. Channel 1 or 2 [mV] depending on the Create XYZ File settings) in ASCII format. This file can be used as an input file for the GEOSOFT or SURFER contour packages (or any other, if a multiple column format is suitable). Data must be entered first under the Load EM61MK2 File or Add menu before running this option. You can convert data directly to an XYZ file format by selecting the 2D Layout|Create XYZ File menu option, or alternatively, the layout of the survey can first be examined by selecting the 2D Layout|View XYZ menu, or by clicking the View XYZ (W-E) or View XYZ (N-S) button on the tool bar. The view XYZ option shows a two dimensional layout of stations and survey lines oriented either in the W-E or N-S directions. Each station is represented by a dot on the screen. At this point you can examine the configuration of the layout visually and correct it if necessary. After you select the 2D Layout|Create XYZ File from the profile menu the Create XYZ File window is displayed (Figure 7.2). Figure 7.2: Create XYZ File window Parameters describing contents and format of XYZ file Several parameters which affect the contents and format of the created XYZ file must be specified. Specifically, these are the Orientation of Survey Lines, the EM61-MK2 Channels and other parameters to be written to the file, Format of the output file, Amplitude scaling (Compressed or Linear), and the output file name. For each parameter there is only one option for each layout which you select by clicking the appropriate radio button. Orientation of Survey Lines Choose W-E, S-N, or Arbitrary orientation of the survey lines. The W-E orientation corresponds to a layout where lines are parallel and oriented in the X direction. For example, the North and Y coordinates point to the top, and the East and X coordinates point to the right edge of a page. For S-N orientation the lines are parallel to and oriented in the Y direction. The Arbitrary option is designed for layouts where survey lines are not parallel. 76 Geonics DAT61MK2 Operating Manual If W-E orientation is selected, it is assumed that the line name is the Y, (S-N) coordinate and stations are aligned along the X, (W-E) axis. If survey lines are parallel and oriented in W-E direction, but the line names do not correspond to the Y coordinate, then rename the lines in the Select Lines window (see section 4.3). It should be noted that if the line name starts with a number and ends with letters, i.e. 10N, only the number will be recognized as a Y coordinate. If S-N orientation is selected, the line name corresponds to the X, (W-E) coordinate and stations are aligned along the Y, (S-N) axis. Again, if survey lines are parallel and oriented in S-N direction, but the line names do not correspond to the X coordinate, then rename the lines in the Select Lines window (see section 4.3). It should be noted that if the line name starts with a number and ends with letters, i.e. 10E, only the number will be recognized as an X coordinate. The Arbitrary option is used only in the case where lines are not parallel. A description of creating the XYZ file while using this option is given separately at the end of this section. Format Check the appropriate option according to the contouring software to be used. The Generic option will create a three or more column file (see Channels above) without any text strings. This file can be used as an input file for many contouring packages (including Geosoft and Surfer). The Geosoft format will cause the program to write LINE # at the beginning of each survey line, which is necessary if the Geosoft BIGRID module is used to grid the data. Compressed Amplitude Indicates the Amplitude option for writing data into the created file. If compressed is selected, readings for all selected EM61-MK2 channels will be written compressed (to the signed square root of the value). Output File Name When you click Browse, a Select XYZ File Name window is displayed, as shown in Figure 7.3 below. Figure 7.3: Select XYZ File Name window The original EM61MK2 file name with an extension corresponding to the selected output file format (xyz, dat, or asc) is given as a default. Accept the default or specify a new file name and click 7. 2D Layout (Create XYZ File) 77 the Save button. The Select XYZ File Name window will close and the selected file name will be displayed at the bottom of the Create XYZ File window. At the same time the Create button is activated. Channels To select channels to be written in the output file click the Data tab in the Create XYZ File window. The Data page shown in Figure 7.4 will appear in the window. Figure 7.4: Create XYZ File window with activated Data page This page is divided into four sections, one for each possible instrument configuration. Each section lists all the available channels for corresponding sensor type and instrument mode. Data taken with one type of sensor and in one instrument mode can be written to XYZ file. Usually the data set entered into the program contains one type of data. In this case only the corresponding section of Data page will be active. If the data set contains more than one mode, select mode: STD-D, STD-4, HH-D, or HH-4 by checking one of the radio buttons located next to the mode names. To select a channel click on the check box next to the channel number or name. Data is always placed in the created XYZ file in the following order: X coordinate, Y coordinate, and all marked channels listed from top of each column, and columns are counted from the left. The optional parameter Time (time stamp for each reading) can be placed in the last column of the file. A comment line listing all parameters in the file is placed as a header for each created XYZ file. Creating an XYZ file with W-E or S-N line orientation When the Orientation of Survey Lines parameter is set to W-E or S-N you only need to click on the active Create button to start writing the file. A progress bar located at the left bottom corner of the window will indicate the percentage of the created file that has been completed (Figure 7.5). 78 Geonics DAT61MK2 Operating Manual Figure 7.5: Create XYZ File window during creating output file This operation is usually very fast for W-E and S-N line orientations. (It is a more lengthy process for the Arbitrary survey lines orientation, since several locations must be manually entered by the operator.) After the file is created, the Create XYZ File window is minimized, and the two dimensional station layout is displayed (Figure 7.6). Figure 7.6: Layout of stations after an XYZ file is created The displayed image shows the spatial layout of lines and stations to scale, based on the station coordinates written to the created file. The layout can be examined and printed. An option located on the menu and tool bar of this screen lets you identify coordinates by using two perpendicular lines, horizontal and vertical, the coordinates being displayed in the bottom right portion of the screen. Files created by this portion of the program can be also viewed at any time using the File|Open|XYZ menu or by clicking the View XYZ File button located on the tool bar. 7. 2D Layout (Create XYZ File) 79 Creating an XYZ file with Arbitrary orientation The Arbitrary option is used only in cases where lines are not parallel. If this option is to be used click the Arbitrary tab in the Create XYZ File window. The Arbitrary Orientation option becomes active (Figure 7.7). After you specify the Output File Name (see Output File Name) and click Create, you must enter two stations for each survey line in the file. The program will systematically preview each survey line for station coordinates entry. In the edit box for Station #1, enter the coordinates of the start station of the indicated Figure 7.7: Create XYZ File window (Arbitrary option) during writing file line and, for Station #2, enter the coordinates of any other point on this survey line, assuming that the survey line is a straight line only. A projection of the coordinates will be calculated for every station. A progress bar located at the bottom of the window indicates percentage of data written to the file. The Create XYZ File window during this procedure is shown in Figure 7.7. You can view any XYZ file created with the arbitrary line orientation using the File|Open|XYZ menu option, or by clicking the Open XYZ File button on the tool bar. After the file is created, the Create XYZ File window is minimized and the two dimensional layout of stations is displayed (Figure 7.8). The displayed image shows the spatial layout of lines and stations to scale, based on the station coordinates written to the created file. The layout can be examined and printed. An option located on the menu and tool bar of this screen lets you identify coordinates by using two perpendicular lines, horizontal and vertical: coordinates are displayed in the bottom left portion of the screen. You can also view files created by this portion of the program at any time using the File|Open|XYZ menu or by clicking the View XYZ File button located on the tool bar. 80 Geonics DAT61MK2 Operating Manual Figure 7.8: Example of layout after an XYZ file is created using the Arbitrary line orientation. 7.2 View Survey Layout (W-E) or (S-N) Two items in the 2D Layout menu, View Survey Layout (W-E) and View Survey Layout (S-N), let you view a two dimensional layout of stations for surveys which are carried out in the W-E direction (along the X coordinate) or in the S-N direction (along the Y coordinate). The program assumes that the survey line names indicate one coordinate (X or Y) and stations along each line are associated with the second coordinate. These two options, therefore, can be used only if the entered data set consists of parallel lines. To view the spatial layout of stations, select 2D Layout|View Survey Layout (W-E) or 2D Layout|View Survey Layout (S-N) from the main menu (Figure 7.1). These two items are also easily accessible from toolbar buttons and . A screen displaying survey lines oriented in W-E direction is shown in Figure 7.9. View Survey Layout offers a quick view of the spatial configuration of survey lines to determine if any corrections are necessary. Each station is represented by a dot on the screen. Tools provided in the screen menu and the associated tool bar let you enlarge the selected areas of the survey for closer examination. The layout can also be rotated in 45 degree increments. View Survey Layout (N-S) provides a similar screen containing the layout of survey lines oriented in the vertical direction (along the Y coordinate). 7. 2D Layout (Create XYZ File) 81 Figure 7.9: View Survey Layout (W-E) screen 82 Geonics DAT61MK2 Operating Manual 8. GPS Positioning Two methods for using the Global Positioning Systems are available with the EM61-MK2 system. In the first method EM61-MK2 data is collected in the EM61-MK2 logger while GPS data is logged separately to the GPS system logger. The Combine EM61MK2 and GPS Files option of the DAT61MK2 lets you combine two data sets (EM61-MK2 and GPS) into one XYZ file as long as you can synchronize the EM61-MK2 logger clock with the GPS satellite time or determine the difference between these two clocks. In most cases the difference between clocks (Time Shift) can be determined with higher accuracy than the logger and satellite clocks can be synchronized. This method can be used with virtually any GPS system that can log its data, however it requires processing data using GPS software and exporting a GPS file to ASCII format that contains a minimum positioning data (Easting and Northing) as well as GPS satellite time data in 24 hour clock format. In the second method, the GPS receiver is connected to the EM61-MK2 logger serial port and GPS data is collected in the EM61MK2 data file. This method can be used with Differential Global Positioning Systems (DGPS) that can provide Real Time Differential Correction of positioning data and send a GGA message (standard NMEA-0183 data string). Geonics has tested the program with the Trimble Ag114 and Ashtech GPS systems. Data collected using this method can be processed using the GPS Positioning option located in the GPS Positioning menu. The option Correct Time Delay in XYZ Files can be used to correct the effect of the system (combined EM61MK2 and GPS receiver) time constant delay in two dimensional XYZ files generated by GPS Positioning and Combine EM61MK2 and GPS Files options. To display the GPS Positioning menu select GPS Positioning from the DAT61MK2 main menu (at the top of the screen, Figure 8.1). Figure 8.1: GPS Positioning menu 8. GPS Positioning 83 8.1 Combine EM61MK2 and GPS Files This portion of DAT61MK2 uses an EM61MK2 data file in the .M61 format which has recorded time for each reading, plus a differentially corrected (post processed) GPS file, also with a recorded time for each reading. The data from these files are combined in an XYZ file which contains location X and Y, and any number of selected EM61MK2 channels. After GPS Positioning|Combine EM61MK2 and GPS Files from the program menu option is selected, the Combine EM61MK2 and GPS Files window is displayed (Figure 8.2). Figure 8.2: Combine EM61MK2 and GPS Files window The Combine EM61MK2 and GPS Files window contains four pages which can be activated by clicking the appropriate tabs. Each page lets you enter specific parameters necessary to combine EM61MK2 and GPS files.. Parameters in Combine EM61MK2 and GPS Files window Several parameters which affect the contents and format of the created XYZ file must be specified. These are names for the EM61MK2, GPS, and XYZ files (Main page), the EM61MK2 channels to be written to the XYZ file (Channels page), EM61MK2 Time Shift and GPS Time Gap (Parameters Page), and formats for the XYZ File, GPS File, and GPS Time (Format page). EM61MK2 File First click on EM61MK2 in the Main page. The Open EM61MK2 File window is displayed, as shown in Figure 8.3. Select a file name and click on Open. The Open EM61MK2 File window will close and the selected file name will appear beside the EM61MK2 button in the Main page of the Combine EM61MK2 and GPS Files window. 84 Geonics DAT61MK2 Operating Manual Figure 8.3: Open EM61MK2 File window GPS File Next click on GPS. The Open GPS File window is displayed, as shown in Figure 8.4. Figure 8.4: Open GPS File window Select a file name and click an Open button. (GPS files in ASCII format usually have extension names ASC, POS, or TXT). The Open GPS File window will close and the selected file name will appear at the right side of the GPS button of the Main page. XYZ File When you click on XYZ, the Select XYZ File window is displayed, as shown in Figure 8.5. Figure 8.5: Open GPS File window Select or enter a name for the output file and click on Save. The Select XYZ File window will close and the file name will be displayed beside the XYZ button in Main page of the Combine EM61MK2 and GPS Files window. 8. GPS Positioning 85 Channels To select channels to be written in the output file click the Channels tab in the Combine EM61MK2 and GPS Files window. The Channels page will appear (Figure 8.6). Figure 8.6: Channels page in the Combine EM61MK2 and GPS Files window This page is divided into four sections, one for each possible mode and sensor. Each section lists all the available channels for corresponding instrument configuration. Data taken with one type of sensor and in one instrument mode can be written to the XYZ file. Usually the data set entered into the program contains one type of data. In this case, only the corresponding section of the Data page will be active. If data set contains more than one mode, select mode: STD-D, STD-4, HH-D, or HH-4 by checking one of the radio buttons located next to the mode names. To select a channel click on the check box next to the channel number or name. Data is always placed in the created XYZ file in the following order: X coordinate, Y coordinate, and all marked channels listed from top of each column, and columns are counted from the left. The optional parameter Time (time stamp for each reading) can be placed in the last column of the file. A comment line listing all parameters in the file is placed as a header for each created XYZ file. EM61MK2 Time Shift The EM61MK2 Time Shift can be specified in the Parameters page of the Combine EM61MK2 and GPS Files window. Click the Parameters tab located at the top of the window and the Parameters page shown in Figure 8.7 will appear. If the EM61-MK2 logger and GPS system clocks are not synchronized prior to the survey, an appropriate correction (in seconds) can be entered in the edit box labeled Time Shift. In most cases, it is much easier to determine the time difference between the clocks in these two devices than to synchronize the two clocks at the outset. During calculations the Time Shift is applied to the recorded EM61-MK2 logger time. Therefore, if the logger time is ahead of the GPS time, enter a negative value; if the EM61-MK2 logger time is behind the GPS time, enter a positive value. 86 Geonics DAT61MK2 Operating Manual Figure 8.7: Parameters page in the Combine EM61-MK2 and GPS Files window GPS Time Gap The differentially corrected GPS data often has gaps, due to differences in the constellation of satellites visible to two (fixed and moving receivers), lack of beacon signal, etc. Small gaps can also occur due to a difference in the frequency of data acquisition between the EM61-MK2 and GPS systems. These gaps are filled by DAT61MK2 with the assumption that the EM61-MK2 speed is essentially constant and that the motion is along a straight line during the gaps. The GPS Time Gap parameter specifies the maximum time during which the EM61-MK2 data will be linearly interpolated between two GPS positions. Enter this parameter (in seconds) in the edit box labeled GPS Time Gap (Figure 8.7). In most cases a value 2 to 3 times larger than the GPS acquisition frequency is adequate. Channel T Multiplier You can change a multiplier for channel T which is used to calculate Differential Channel. Edit box labelled STDD corresponds to data taken with standard (1 x 0.5 m) antenna and HHD is related to Hand Held Differential sensor. See section 5.5 for more information regarding this parameter. XYZ File Format You can specify the format of the XYZ output file in the Format page. Click the Format tab at the top of the window: the page is shown in Figure 8.8. Check the option appropriate for the contouring software used. The Generic option will create a three or more column file without any text strings. This file can be used as an input file for many contouring packages (including Geosoft and Surfer). Geosoft format will cause the program to write LINE # at the beginning of each survey line. Amplitude Readings can be written in the output file in Linear (original) scale, or Compressed, as the signed square root of each value. Check the appropriate button in the Format page of the Combine EM61MK2 and GPS Files window section labeled Amplitude. 8. GPS Positioning 87 Figure 8.8: Format page in the Combine EM61MK2 and GPS Files window GPS File Format This version of DAT61MK2 is designed to work with the GPS file in ASCII format. ASCII format is usually obtained by executing the Export ASCII File option available in most GPS data processing programs. This approach assures compatibility with most formats provided by GPS software manufacturers. In order to describe the format of the GPS file, set the locations of columns containing Easting, Northing, and Time in the corresponding edit boxes under Col. (Several formats of GPS files in ASCII format are presented in the Appendix A of this manual.) When reading the GPS file, the DAT61MK2 confirms that each value in the indicated column is a valid numeric parameter; if it is not, that record in the GPS file is ignored. GPS files that contain comment lines or field description header lines are therefore accepted. Time Format This parameter further describes the format of the GPS file. GPS time is usually specified in either of two formats: hh:mm:ss (hours:minutes:seconds) or, the number of seconds elapsed from GPS midnight (or from the beginning of the GPS week). Both formats can be used by DAT61MK2. Specify which format by checking the appropriate button. While using the hh:mm:ss format, make sure that 24 hour time format is used by the GPS software. View Time Range After both the EM61MK2 and GPS files have been specified, the View Time Range button is activated in the Main page of the Combine EM61MK2 and GPS Files window. When the View Time Range button is clicked, the program begins to read both files. The progress bar at the bottom of the screen shows the percentage of files read (Figure 8.9). Once the files are read the Time Range window will be displayed (Figure 8.10). 88 Geonics DAT61MK2 Operating Manual Figure 8.9: Combine EM61MK2 and GPS Files window during reading of EM61MK2 and GPS files Figure 8.10: Time Range window Although Time Range viewing is not necessary for combining the EM61-MK2 and GPS files, the display is a quick way to visually estimate the value for the Time Shift. In those cases where the Time Shift is incorrect (i.e. wrong sign or value), the GPS Time Range and the Shifted EM61-MK2 Time Range graphs are not coincident. The most common error is the wrong sign (+/-) entered for the time shift. If the results are satisfactory, close the Time Range View window and continue work in the Combine EM61MK2 and GPS Files window, or you can adjust the time shift in the parameter page if necessary. Creating XYZ File When all parameter are set and the file names (EM61MK2, GPS, and output XYZ file) are specified, the Create XYZ File button is activated in the Main page of the Combine EM61MK2 and GPS Files window. When you click on Create XYZ File the program begins to read the EM61MK2 and GPS files, interpolates EM61MK2 stations positions based on time records and the EM61MK2 Time Shift parameter, and writes records to the XYZ output file. The progress bar at the bottom of the screen shows the percentage read (Figure 8.11). 8. GPS Positioning 89 Figure 8.11: Combine EM61MK2 and GPS Files window during reading data files and creating output XYZ file The speed of this operation depends on the size of the input files. After the XYZ file is created, the Combine EM61MK2 and GPS Files window is minimized and a two dimensional layout of the survey is displayed (Figure 8.12). Figure 8.12: Layout of survey as created in the XYZ output file The displayed image shows the spatial layout of lines and stations to scale, based on the station coordinates as written to the created file. The layout can be examined and printed. An option located on the menu and tool bar of this screen lets you identify coordinates using two perpendicular lines, horizontal and vertical lines. The coordinates are displayed in the bottom left portion of the screen. Files created by this portion of the program can be also viewed at any time using the File|Open|XYZ menu or by clicking the (View XYZ File) button on the tool bar. 90 Geonics DAT61MK2 Operating Manual 8.2 GPS Positioning This option of the DAT61MK2 program can be used when the GPS receiver is connected to the EM61MK2 logger serial port and GPS data is recorder in the EM61MK2 data file. This method can be used with Differential Global Positioning Systems (DGPS) that can provide Real Time Differential Correction of positioning data and are capable of streaming NMEA-0183 message: GGA . Select GPS Positioning|GPS Positioning from the main program menu. The GPS Positioning window is displayed (Figure 8.13). Figure 8.13: GPS Positioning window Parameters in GPS Positioning window Several parameters which affect the contents and format of the created output (XYZ) file must be specified. These are the EM61MK2, and XYZ file names, the format of coordinates in the output file, and the GPS Time Gap. Input File Click on Input button. The Open EM61MK2 File window is displayed (Figure 8.14). Figure 8.14: Open EM61MK2 File window 8. GPS Positioning 91 The window lists files with extension name M61. Select a file name and click the Open button. The Open EM61MK2 File window will close and the selected file name will appear next to the Input button in the GPS Positioning window. Output File Click on the Output button. The Select XYZ File window is displayed (Figure 8.15). Figure 8.15: Select XYZ File window Select a file name and click the Save button. The Select XYZ File window will close and the selected file name will be displayed beside the Output button in the GPS Positioning window. When Input and Output files are specified the Apply button in the GPS Positioning becomes active (Figure 8.16). Coordinates Positions can be written in the output file as geodetic (geographical) coordinates (Latitude/Longitude) or they can be converted to UTM coordinates. The program uses the WGS1984 datum. To select coordinates click Geodetic or UTM buttons (Figure 8.16). Figure 8.16: GPS Positioning window with selected Input and Output files Geodetic coordinates are given in degrees. They can be written in two formats DD.DDDDDDDD or DDMM.MMMMM. To select which format click the appropriate radio button (Figure 8.16). 92 Geonics DAT61MK2 Operating Manual UTM coordinates can be generated in meters or feet. To select units for UTM coordinates click one of the radio buttons located at the UTM button (Figure 8.16). GPS Time Gap Differentially corrected GPS data often has gaps, due to differences in the constellation of satellites visible to two (fixed and moving receivers), lack of beacon signal, etc. Small gaps can also occur due to a difference in the frequency of data acquisition between the EM61-MK2 and GPS systems. These gaps are filled by DAT61MK2 with the assumption that the GPS receiver speed is essentially constant and that it moves along a straight line during the gaps. The GPS Time Gap parameter specifies the maximum time during which the EM61-MK2 data will be linearly interpolated between two GPS positions. Enter this parameter (in seconds) in the edit box labeled GPS Time Gap (Figure 8.16). In most cases a value 2 to 3 times larger than the GPS acquisition frequency is adequate. GPS Corrections Select item in combo box placed in a section labeled GPS Corrections to write selected or higher degree of GPS differential corrections. Selection includes: 1 Raw (GPS), 2 Differential (DGPS), 3 Differential (RTK), 4 Differential (RTK-Fixed), and 5 Differential (RTK-Float). HDOP Mask Specify value of HDOP parameter the section labeled HDOP Mask. Readings associated with GPS positions that have HDOP values higher than specified will not be written to the file. Select Data To select channels to be written in the output file click the Select Channels button in the GPS Position. The GPS Position Data window will appear (Figure 8.17). Figure 8.17: Select Channels in GPS Position Data 8. GPS Positioning 93 This page is divided into four main sections, one for each possible mode and sensor. Each section lists all the available channels for corresponding instrument configuration. Data taken with one type of sensor and in one instrument mode can be written to the XYZ file. Usually the data set entered into the program contains one type of data. In this case, only the corresponding section of the Data page will be active. If data set contains more than one mode, select mode: STD-D, STD4, HH-D, or HH-4 by checking one of the radio buttons located next to the mode names. To select a channel click on the check box next to the channel number or name. Data is always placed in the created XYZ file in the following order: X coordinate, Y coordinate, and all marked channels listed from top of each column, and columns are counted from the left. Two edit boxes labelled ChT Multiplier are located in the left bottom corner of the window. The top box allows to change Multiplier for data taken with standard sensor, and the lower box is used to change multiplier for Hand Held Differential sensor. Refer to section 5.5 for more information regarding Channel T Multiplier. Two optional parameters Quality Indicator (GPS differential corrections) and Time (time stamp for each reading) can be placed in the last two column of the file. Please check corresponding boxes in the Select Data section. A comment line listing all parameters in the file is placed as a header for each created XYZ file. Amplitude Check the appropriate radio button in the section labeled Amplitude. The program will write EM61MK2 amplitude in Linear or Compressed (Square Root) mode to output XYZ file. Creating XYZ File When all parameter are set and input and output file names are specified, the Apply button is activated in the GPS Positioning window. After you click the Apply button, the program begins to read the input file, interpolates the EM61-MK2 station positions based on the recorded GPS readings, writes and records to the XYZ output file. A progress bar at the bottom of the screen shows the percentage read (Figure 8.18). Figure 8.18: GPS Positioning window during creating XYZ (output) file 94 Geonics DAT61MK2 Operating Manual If the input file does not contain sufficient GPS information, the program will display a warning message (Figure 8.19), and the program will pause operation till the OK button is clicked in the warning window. Figure 8.19: Warning window After the XYZ file is created, you can view the two dimensional layout at any time (Figure 8.20) using the File|Open|XYZ menu, or by clicking the (View XYZ File) button on the tool bar. Figure 8.20: Layout of survey as created in the XYZ output file The displayed image shows the spatial layout of lines and stations to scale, based on the station coordinates written to the created file. The layout can be examined and printed. An option located on the menu and tool bar of this screen lets you identify coordinates using two perpendicular lines, (horizontal and vertical). Coordinates are displayed in the bottom left portion of the screen. 8. GPS Positioning 95 8.3 Correct Time Delay in XYZ Files This option allows for the system time constant delay correction. The procedure is similar to the item Correct Delay Time in Edit Geometry menu for grid based data however this option acts on two dimensional, GPS positioned data. While the EM61-MK2 time constant is known the time constant of the combined EM61-MK2 and GPS receiver system is a funcion of these two devices. The best method to determine the time delay is to survey a few lines (in two directions) with varying speeds over the same small metallic target. When displaying the image the anomaly associated with the sample target may be slightly displaced or extended in size on neighboring lines. After the correct time constant for the system is determined the anomaly should be at the same location for exach survey line. The alternative, possibly easier method to determine the time constant of the system is to survey a known buried pipe. After the proper time constant delay correction is applied the linear anomaly associated with the pipe should be free of any “hearing bone” effect. Since the image of two dimensional data can be displayed in a mapping system (after griding) the procedure can be time consuming, however it only needs to be done once for a given GPS receiver and EM61-MK2. In order to apply the correction the generated XYZ file must have time stamps. In the event input file does not have time stamp at each reading the program will display a warning message. The correction acts on any XYZ type of file so care should be taken that data is not corrected twice or that XYZ files created from corrected grid based data are not used. To access this option select GPS Positioning|Correct Time Delay in XYZ File in the menu (Figure 8.1). The Correct Time Constant Delay window will appear on the screen (Figure 8.21). Figure 8.21: Correct Time Constant Delay window Parameters in Correct Time Constant Delay Window Several parameters which affect the contents and format of the created output (XYZ) file must be specified. These are the Input and Output XYZ file names, System Time Constant, Maximum Gap between Readings, and type of coordinates in the input XYZ file. Input File Click on Input File button. The Select Input XYZ File window is displayed (Figure 8.22). 96 Geonics DAT61MK2 Operating Manual Figure 8.22 Select Input XYZ File window The window lists files with extension names XYZ, DAT, and ASC. Select a file name and click the Open button. The Select Input XYZ File window will close and the selected file name will appear next to the Input File button in the Correct Time Constant Delay window. Output File Click on the Output FIle button. The Select XYZ File window is displayed (Figure 8.23). Figure 8.23 Select Output XYZ File window As a default the Input File name with prefix C is given. Accept the default, enter, or select a file name and click the Save button. The Select Output XYZ File window will close and the selected file name will be displayed beside the Output File button in the Correct Time Constant Delay window. When Input and Output files are specified the Proceed button in the Correct Time Constant Delay window becomes active (Figure 8.24). System Time Constant Time delay 0.35 seconds is given as a default. This value can be changed (0 to 1 seconds), however the user should experiment before choosing a final value. Maximum Gap Between Readings This parameter specifies the maximum time during which the EM61-MK2 data will be treated as continous data set. If the gap between two stations is larger than specified maximum gap the station that follows the gap will be assumed the first station of a new line. 8. GPS Positioning 97 Enter this parameter (in seconds) in the edit box labeled Maximum Gap between Readings. In most cases a value 2 to 3 times larger than the GPS acquisition frequency is adequate. Coordinates in XYZ File Specify type of coordinates in the input file. The output file will be written with the same type of coordinates. Creating Corrected XYZ File When all parameter are set and input and output file names are specified, the Proceed button is activated in the Correct Time Constant Delay window. After you click the Proceed button, the program begins to read and analyse the input file, and then calculates corrections for each station based on the instant velocity of the system at each station. A progress bar at the bottom of the screen shows the percentage read (Figure 8.24). Figure 8.24 Correct Time Constant Delay window during creating corected XYZ file If the input file does not contain time stamp information, the program will display a warning message (Figure 8.25), and the program will pause operation till the OK button is clicked in the warning window. Figure 8.25 Warning message 98 Geonics DAT61MK2 Operating Manual APPENDIX A A.1 Description of File in DAT61MK2 (M61) Format A DAT61MK2 (with extension name M61) ASCII data file is comprised of one file header, one or more line header, one or more station records after each line header and GPS info (if GPS was used during data acquisition). The file starts with a file header. In the body of file there are line headers and station records. Line header, station record and GPS info can be distinguished by a type of id which is the first character in each record. File Header starts and ends by a double line separators and it contains three lines, as shown below: ========================EM61MK2 FILE HEADER======================== EM61MK2 V2.20 GPS U I M FileName TimeI Channel 1 Channel 2 Channel 3 Channel 4 IN QC Value 1 QC Value 2 QC Value 3 QC Value 4 =================================================================== First line contains following parameters: EM61MK2 identification of program file V100 version number (V1.00) Survey Type GPS (if GPS Input Enabled) or GRD (grid) U unit type (0 = meters, 1 = feet) I instrument type (0 = sensor 1x0.5m, 1 = 1x1m, 2 = 0.5x0.5m, 3 = HH61) M instrument mode (0 = Auto, 1 = Wheel, and 2 = Manual) Second Line contains file name and time increment if Auto Mode was used: File Name file name, maximum 8 characters Time Incrementtime increment (if Auto Mode was used) in seconds The last two lines of file header contains offsets and QC coil values for each channel that were obtained before start of the file (if IN is written then QC calibration was not performed): Offsets four values for channel 1, 2, 3, and 4 respectively. QC coil values four QC values for channel 1, 2, 3, and 4 respectively. Line Header contains five lines, each line starts with identifier id as shown below: L B A Z O Appendix A: LineName FileName GPS U I M Start D StationIncrement Date Time Channel 1 Channel 2 Channel 3 Channel 4 DAT61MK2 (M61) File Format Description 99 The first line of Line Header starts with L and contains: Line Name line name, maximum 8 characters File Name file name, maximum 8 characters (original file for this line) Survey Type GPS (if GPS Input Enabled) or GRD (grid) U unit type (0 = meters, 1 = feet) I instrument type (0 = sensor 1x0.5m, 1 = 1x1m, 2 = 0.5x0.5m, 3 = HH61) M instrument mode (0 = Auto, 1 = Wheel, and 2 = Manual) Second line starts with B and contains Start Station for the Line, format F11.2 The third line starts with A and contains: Dir Direction of the Line (E, W, N, or S) Station Inc. Station Increment, format F11.3 The fourth line starts with Z and includes: Date Date when Line was created, format DD-MM-YYYY Time Time when Line was created, format HH:MM:SS The fifth line starts with O and includes offsets that were used when line was started. Each reading starts with indicator id specifying type of the data. The indicator is followed by six columns: Station, Channel 1, Channel 2, Channel 3, Channel 4 or T, and Time Stamp. id - indicator T, D, E, F, M, N, P, or Q. Each record representing reading starts with one of the following character, which indicates type of reading: T Standard, Mode 4, channels 1, 2, 3, 4 D Standard, Mode D, channels 1, 2, 3, T E Hand Held, Mode 4, channels 1, 2, 3, 4 F Hand Held, Mode D, channels 1, 2, 3, T M Standard, Mode 4, channels 1, 2, 3, 4 +Marker N Standard, Mode D, channels 1, 2, 3, T +Marker P Hand Held, Mode 4, channels 1, 2, 3, 4 +Marker Q Hand Held, Mode D, channels 1, 2, 3, T +Marker File may also contain lines started with with O that contain offset values if Nulling was performed, and lines starting with II and IE (Internal and External) which indicate QC coil calibration. Reading containing GPS data starts with character @. This character is followed by eight columns separated by commas. Column 1 UTC time in hours, minutes, seconds of the GPS position Column 2 Latitude (ddmm.mmmmm) in degrees, minutes, and decimal minutes Column 3 N or for North and South latitude Column 4 Longitude (dddmm.mmmmm) in degrees, minutes, and decimal minutes Column 5 N or for North and South longitude Column 6 Quality indicator, 0 = no position, 1 = raw, 2 = differentially corrected position Column 7 Number of satellites used in position computation Column 8 Parameter HDOP Column 9 Field computer time For more informations regarding GPS parameters refer to Appendix A of the EM61MK2 manual. 100 Geonics DAT61MK2 Operating Manual A.2 Example of DAT61MK2 (M61) File (V1.00 to 1.45) EM61MK2 V1.00 GPS 0 0 0 lg 0.100 0.00 0.00 0.00 0.00 =================================================================== L 100 lg GPS 0 0 0 B 0.00 0 A W 1.000 Z 10/17/2000 20:02:34 F 0.00 1608.28 829.19 518.29 505.27 20:02:42.762 F 1.00 1619.36 830.15 537.29 526.31 20:02:43.363 F 2.00 1617.25 831.14 523.13 507.79 20:02:43.472 F 3.00 1587.69 804.91 526.40 510.52 20:02:43.581 @,000230.00,4336.592810,N,7936.651330,W,2,7,1.1,20:02:43.690 F 4.00 1600.47 835.61 541.94 533.28 20:02:43.747 F 5.00 1611.40 837.57 516.61 502.78 20:02:43.850 F 6.00 1595.26 825.32 525.52 509.16 20:02:43.960 F 7.00 1602.67 828.16 532.95 520.52 20:02:44.075 F 8.00 1616.94 830.84 527.68 515.03 20:02:44.183 F 9.00 1613.94 820.71 523.96 507.71 20:02:44.299 F 10.00 1604.02 821.94 531.64 517.13 20:02:44.402 F 11.00 1617.02 831.54 544.64 534.18 20:02:44.513 F 12.00 1615.61 828.20 524.67 504.05 20:02:44.622 @,000231.00,4336.592810,N,7936.651350,W,2,7,1.1,20:02:44.736 F 13.00 1599.48 807.78 529.09 515.07 20:02:44.733 F 14.00 1616.16 829.06 540.05 529.11 20:02:44.844 F 15.00 1623.67 839.28 522.48 505.21 20:02:44.954 F 16.00 1621.07 837.82 522.46 505.90 20:02:45.065 F 17.00 1608.88 835.49 524.71 511.83 20:02:45.179 F 18.00 1615.64 834.38 519.53 506.27 20:02:45.280 F 19.00 1632.40 830.12 518.87 500.00 20:02:45.395 F 20.00 1598.55 802.72 532.43 522.25 20:02:45.502 F 21.00 1617.40 820.51 533.56 520.97 20:02:45.619 @,000232.00,4336.592800,N,7936.651340,W,2,7,1.2,20:02:45.725 F 22.00 1608.78 816.86 531.86 517.07 20:02:45.781 F 23.00 1599.26 818.95 541.24 472.58 20:02:45.895 F 24.00 1606.41 831.85 549.95 480.84 20:02:46.004 L 101 lg GPS 0 0 0 B 0.00 0 A E 1.000 Z 10/17/2000 20:04:18 F 0.00 1287.31 523.53 272.73 264.90 20:04:47.115 F 1.00 1292.13 514.70 261.30 251.62 20:04:47.226 F 2.00 1290.95 513.72 272.11 265.82 20:04:47.333 F 3.00 1302.26 527.41 270.35 268.36 20:04:47.449 F 4.00 1295.78 520.88 274.88 269.08 20:04:47.556 F 5.00 1276.24 512.93 281.02 278.42 20:04:47.664 @,000434.00,4336.593020,N,7936.651020,W,2,8,1.2,20:04:47.775 F 6.00 1282.90 525.56 282.13 273.89 20:04:47.774 F 7.00 1289.27 529.88 286.84 276.66 20:04:47.889 F 8.00 1279.73 517.02 285.51 277.11 20:04:47.992 F 9.00 1290.68 530.16 293.45 285.92 20:04:48.108 Appendix A: DAT61MK2 (M61) File Format Description 101 A.3 Example of DAT61MK2 (M61) File (V2.00 and later) EM61MK2 V2.20 GPS 0 0 0 lg 0.100 0.00 0.00 0.00 0.00 IN 0.00 0.00 0.00 0.00 =================================================================== L 100 lg GPS 0 0 0 B 0.00 0 A W 1.000 Z 10/17/2000 20:02:34 O 0.00 0.00 0.00 0.00 F 0.00 1608.28 829.19 518.29 505.27 20:02:42.762 F 1.00 1619.36 830.15 537.29 526.31 20:02:43.363 F 2.00 1617.25 831.14 523.13 507.79 20:02:43.472 F 3.00 1587.69 804.91 526.40 510.52 20:02:43.581 @,000230.00,4336.592810,N,7936.651330,W,2,7,1.1,20:02:43.690 F 4.00 1600.47 835.61 541.94 533.28 20:02:43.747 F 5.00 1611.40 837.57 516.61 502.78 20:02:43.850 F 6.00 1595.26 825.32 525.52 509.16 20:02:43.960 F 7.00 1602.67 828.16 532.95 520.52 20:02:44.075 F 8.00 1616.94 830.84 527.68 515.03 20:02:44.183 F 10.00 1604.02 821.94 531.64 517.13 20:02:44.402 F 11.00 1617.02 831.54 544.64 534.18 20:02:44.513 F 12.00 1615.61 828.20 524.67 504.05 20:02:44.622 @,000231.00,4336.592810,N,7936.651350,W,2,7,1.1,20:02:44.736 F 13.00 1599.48 807.78 529.09 515.07 20:02:44.733 F 14.00 1616.16 829.06 540.05 529.11 20:02:44.844 F 15.00 1623.67 839.28 522.48 505.21 20:02:44.954 F 16.00 1621.07 837.82 522.46 505.90 20:02:45.065 F 17.00 1608.88 835.49 524.71 511.83 20:02:45.179 F 18.00 1615.64 834.38 519.53 506.27 20:02:45.280 F 19.00 1632.40 830.12 518.87 500.00 20:02:45.395 F 20.00 1598.55 802.72 532.43 522.25 20:02:45.502 F 21.00 1617.40 820.51 533.56 520.97 20:02:45.619 @,000232.00,4336.592800,N,7936.651340,W,2,7,1.2,20:02:45.725 F 22.00 1608.78 816.86 531.86 517.07 20:02:45.781 F 23.00 1599.26 818.95 541.24 472.58 20:02:45.895 F 24.00 1606.41 831.85 549.95 480.84 20:02:46.004 L 101 lg GPS 0 0 0 B 0.00 0 A E 1.000 Z 10/17/2000 20:04:18 O 0.00 0.00 0.00 0.00 F 0.00 1287.31 523.53 272.73 264.90 20:04:47.115 F 2.00 1290.95 513.72 272.11 265.82 20:04:47.333 F 3.00 1302.26 527.41 270.35 268.36 20:04:47.449 F 4.00 1295.78 520.88 274.88 269.08 20:04:47.556 F 5.00 1276.24 512.93 281.02 278.42 20:04:47.664 @,000434.00,4336.593020,N,7936.651020,W,2,8,1.2,20:04:47.775 F 6.00 1282.90 525.56 282.13 273.89 20:04:47.774 F 7.00 1289.27 529.88 286.84 276.66 20:04:47.889 F 9.00 1290.68 530.16 293.45 285.92 20:04:48.108 102 Geonics DAT61MK2 Operating Manual APPENDIX B Format of EM61-MK2 data files created with the logger program EM61MK2 versions 1.05 to 1.22 differs from other versions. The difference is reflected only in Time Stamp field and line B of the survey line header. In versions 1.05 to 1.22 Time Stamp is given in milliseconds elapsed from the start (creation) of the data file. The Time Stamp field contains 8 numeric characters. In data files created with program version 1.04 or earlier and 1.30 or later Time Stamp is given in format HH:MM:SS.hh. The change of format in data files created by EM61MK2 versions 1.05 to 1.22 was implemented in order to accommodated a higher resolution of Time Stamp for each EM61-MK2 and GPS reading. This however resulted in the loss of clock accuracy in some field computers. The length of the entire record remains the same (22 characters). The DAT61MK2 program automatically recognizes the version of the file and correspondingly converts raw data file (R61) to DAT61MK2 format (M61). B.1 Data File in EM61MK2 Format (V1.05 to 1.22) Each record contains 22 characters, including line feed at the end of each record. Header of the file (contains six records starting with characters E, H, O, O, O, and O) 1 2 3 E M 6 H 4 5 6 7 1 M K 2 8 9 10 11 12 13 14 15 16 17 18 19 20 21 22 V 1 File Name 0 5 Survey Type UT IT IM 10 Time Increment [s] (F7.3) 10 O Offset for Ch1 (F9.2) 10 O Offset for Ch2 (F9.2) 10 O Offset for Ch3 (F9.2) 10 O Offset for Ch4/ChT (F9.2) EM61MK2 - identification of program file V100 - version number (V1.00) Survey Type - GPS (if GPS Input Enabled) or GRD (grid) UT - unit type (0 = meters, 1 = feet) IT - instrument type (0 = sensor 1x0.5m, 1 = 1x1m, 2 = 0.5x0.5m, 3 = HH61) IM - instrument mode (0 = Auto, 1 = Wheel, and 2 = Manual) File Name - file name, maximum 8 characters Time Increment - time increment (Auto Mode) in seconds Appendix B: EM61MK2 (R61) File Format Description 10 103 Offset 10 - offset for indicated channels in mV Line Feed character Header at the start of survey line (contains four records starting with L, B, A, and Z) 1 2 3 4 5 6 7 8 L Line Name - 8 characters B Start Station (Format F11.2) 9 10 11 12 13 14 15 16 17 18 19 20 21 22 10 Time in milliseconds (Format I8) Increment (Format F11.2) A Dir Z D D M M Line Name Start StationTime (ms) Dir Station Inc. Date Time 10 Y Y Y Y H H : M M 10 10 : S S 10 - Line Name, maximum 8 characters Start Station for the Line, format F11.2 - Time when Line was created (in ms from start of the file) - Direction of the Line (E, W, N, or S) - Station Increment, format F11.3 - Date when Line was created, format DD-MM-YYYY - Logger Time when Line was created, format HH:MM:SS - Line Feed character Reading 1 2 3 4 5 6 7 8 9 10 11 12 13 14 15 16 17 18 19 20 21 22 I Gn 1h 1l 2h 2l 3h 3l 4h 4l 5h 5l I Gn 1h 1l 2h 2l 3h 3l 4h 4l 5h 5l 104 6 Time Stamp in ms (8 digits) 10 - indicator T, D, E, F, M, N, P, or Q. Each record representing reading starts with one of the following character, which indicates type of reading: T - Standard, Mode 4, channels 1, 2, 3, 4 D - Standard, Mode D, channels 1, 2, 3, T E - Hand Held, Mode 4, channels 1, 2, 3, 4 F - Hand Held, Mode D, channels 1, 2, 3, T M - Standard, Mode 4, channels 1, 2, 3, 4 +Marker N - Standard, Mode D, channels 1, 2, 3, T +Marker P - Hand Held, Mode 4, channels 1, 2, 3, 4 +Marker Q - Hand Held, Mode D, channels 1, 2, 3, T +Marker one character parameter (Hex format), contains Gain, see table of ranges at the end of this section. - higher byte of the 2’s complement Hex number of Channel 1 - lower byte of Channel 1 - higher byte of the 2’s complement Hex number of Channel 2 - lower byte of Channel 2 - higher byte of the 2’s complement Hex number of Channel 3 - lower byte of Channel 3 - higher byte of the 2’s complement Hex number of Channel 4 - lower byte of Channel 4 - higher byte of the 2’s complement Hex number of TX current - lower byte of TX current Geonics DAT61MK2 Operating Manual 6 Time - 10 - fraction of current (5h 5l), Hex number time stamp of the readings in milliseconds. This is time elapsed from the start (creation) of the data file. Time given in milliseconds can be linked with the logger local time by using Time parameters in lines B and Z of Line Header. Line Feed character Comment 1 C 2 3 4 5 6 7 8 9 10 11 12 13 14 15 16 17 18 19 20 21 22 Comment (maximum 11 characters) Time Stamp in ms (8 digits) 10 2 3 4 5 6 7 8 9 10 11 12 13 14 15 16 17 18 19 20 21 22 New Station (Format 11.2) Time Stamp in ms (8 digits) 10 3 4 New Station 1 S Deleted Records 1 2 5 6 7 8 9 10 11 12 13 14 15 16 17 18 19 20 21 22 X Gn 1h 1l 2h 2l 3h 3l 4h 4l 5h 5l 6 Comment (maximum 11 characters) X H H M M S S h h Time Stamp in ms (9 digits) 10 10 GPS Data Message Records Each GPS record (GGA Message) is broken in to several 20 characters strings and placed in the EM61MK2 data file which contains 22 characters records, including one character indicator and line feed at the end of each record. The GPS sequence starts at the line which contains character @ as the first character, then records that contain continuation of the same message start with character #. The GPS sequence ends with line starting with character !. This last line contains logger time stamp in milliseconds for given GPS reading. A sample of GPS message written in EM61MK2 format is given below. 1 2 3 4 5 6 7 8 9 10 11 12 13 14 15 16 17 18 19 20 21 22 G G A , h h m m s s s s , m m m , s , d d d m m . m m m m 10 @ $ G P # m . m m # m , s , n , q q , p p . p , s a a a a a 10 # . a a , u , + x x x x . x , M , s s s , 10 # a a a * c c CR LF . d d 10 Time Stamp in ms (8 digits) ! m 10 10 The GPS sequence may contain 4 to 6 records. Component of the GGA message may differ in length, however they are placed in the same sequence in columns. Refer to Appendix C (section C.2) for definition of each component of GGA data message. Appendix B: EM61MK2 (R61) File Format Description 105 B.2 Data File in EM61MK2 Format (V1.30 to 1.45) Each record contains 22 characters, including line feed at the end of each record. Header of the file (contains six records starting with characters E, H, O, O, O, and O) 1 2 3 4 E M 6 5 6 7 1 M K 2 H 8 9 10 11 12 13 14 15 16 17 18 19 20 21 22 V 1 File Name 3 0 Survey Type UT IT IM 10 Time Increment [s] (F7.3) 10 O Offset for Ch1 (F9.2) 10 O Offset for Ch2 (F9.2) 10 O Offset for Ch3 (F9.2) 10 O Offset for Ch4/ChT (F9.2) 10 EM61MK2 V100 Survey Type UT IT - identification of program file - version number (V1.00) GPS (if GPS Input Enabled) or GRD (grid) - unit type (0 = meters, 1 = feet) - instrument type (0 = sensor 1x0.5m, 1 = 1x1m, 2 = 0.5x0.5m, 3 = HH61) - instrument mode (0 = Auto, 1 = Wheel, and 2 = Manual) - file name, maximum 8 characters time increment (Auto Mode) in seconds - offset for indicated channels in mV - Line Feed character - IM File Name Time Increment Offset 10 Header at the start of survey line (contains four records starting with L, B, A, and Z) 1 2 3 4 5 6 7 8 9 L Line Name - 8 characters 10 B Start Station (Format F11.2) 10 Increment (Format F11.2) A Dir Z D D M M Line Name Start Station Dir Station Inc. Date Time 10 106 10 11 12 13 14 15 16 17 18 19 20 21 22 - Y Y Y Y H H : M M 10 : S S 10 - Line Name, maximum 8 characters Start Station for the Line, format F11.2 - Direction of the Line (E, W, N, or S) - Station Increment, format F11.3 - Date when Line was created, format DD-MM-YYYY - Time when Line was created, format HH:MM:SS - Line Feed character Geonics DAT61MK2 Operating Manual Reading 1 2 3 4 5 6 7 8 9 10 11 12 13 14 15 16 17 18 19 20 21 22 I Gn 1h 1l 2h 2l 3h 3l 4h 4l 5h 5l I 6 H H M M S S h h 10 - indicator T, D, E, F, M, N, P, or Q. Each record representing reading starts with one of the following character, which indicates type of reading: T - Standard, Mode 4, channels 1, 2, 3, 4 D - Standard, Mode D, channels 1, 2, 3, T E - Hand Held, Mode 4, channels 1, 2, 3, 4 F - Hand Held, Mode D, channels 1, 2, 3, T M - Standard, Mode 4, channels 1, 2, 3, 4 +Marker N - Standard, Mode D, channels 1, 2, 3, T +Marker P - Hand Held, Mode 4, channels 1, 2, 3, 4 +Marker Q - Hand Held, Mode D, channels 1, 2, 3, T +Marker - one character parameter (Hex format), contains Gain, see table of ranges at the end of this section. - higher byte of the 2’s complement Hex number of Channel 1 - lower byte of Channel 1 - higher byte of the 2’s complement Hex number of Channel 2 - lower byte of Channel 2 - higher byte of the 2’s complement Hex number of Channel 3 - lower byte of Channel 3 - higher byte of the 2’s complement Hex number of Channel 4 - lower byte of Channel 4 - higher byte of the 2’s complement Hex number of TX current - lower byte of TX current - fraction of current (5h 5l), Hex number time stamp, contains hour - time stamp, contains minutes - time stamp, contains seconds - time stamp, contains hundreths of second (hh) - Line Feed character Gn 1h 1l 2h 2l 3h 3l 4h 4l 5h 5l 6 HH MM SS hh 10 Comment 1 C 2 3 4 5 6 7 8 9 10 11 12 13 14 15 16 17 18 19 20 21 22 Comment (maximum 11 characters) Time Stamp (HH:MM:SS.hh) 10 2 3 4 5 6 7 8 9 10 11 12 13 14 15 16 17 18 19 20 21 22 New Station (Format 11.2) Time Stamp (HH:MM:SS.hh) 10 3 4 New Station 1 S Deleted Records 1 2 5 6 7 8 9 10 11 12 13 14 15 16 17 18 19 20 21 22 X Gn 1h 1l 2h 2l 3h 3l 4h 4l 5h 5l X Appendix B: Comment (maximum 11 characters) 6 H H M M S S h Time Stamp (HH:MM:SS.hh) EM61MK2 (R61) File Format Description h 10 10 107 GPS Data Message Records Each GPS record (GGA Message) is broken in to several 20 characters strings and placed in the EM61MK2 data file which contains 22 characters records, including one character indicator and line feed at the end of each record. The GPS sequence starts at the line which contains character @ as the first character, then records that contain continuation of the same message start with character #. The GPS sequence ends with line starting with character !. The last line contains logger time stamp for given GPS reading. A sample of GPS message written in EM61MK2 format is given below. 1 2 3 4 5 6 7 8 9 10 11 12 13 14 15 16 17 18 19 20 21 22 G G A , h h m m s s s s , , s , d d d m m . m m m m 10 @ $ G P # m . m m m m m # m , s , n , q q , p p . p , s a a a a a 10 # . a a , u , + x x x x . x , M , s s s , 10 # a a a * c c CR LF ! . d d m 10 10 H H M M S S h h 10 The GPS sequence may contain 4 to 6 records. Component of the GGA message may differ in length, however they are placed in the same number of columns. Refer to Appendix C (section C.2) for definition of each component of GGA data message. 108 Geonics DAT61MK2 Operating Manual B.3 Data File in EM61MK2 Format (V2.00 and later) Each record contains 22 characters, including line feed at the end of each record. Header of the file (contains six records starting with characters E, H, O, O, O, and O) 1 2 3 4 E M 6 H 5 6 7 1 M K 2 8 9 10 11 12 13 14 15 16 17 18 19 20 21 22 V 1 3 File Name 5 Survey Type UT IT IM 10 Time Increment [s] (F7.3) 10 O Offset for Ch1 (F9.2) IC QC coil value Ch1 (F9.2) 10 O Offset for Ch2 (F9.2) IC QC coil value Ch2 (F9.2) 10 O Offset for Ch3 (F9.2) IC QC coil value Ch3 (F9.2) 10 O Offset for Ch4/T (F9.2) IC QC coil value Ch4/T (F9.2) 10 EM61MK2 V135 Survey Type UT IT - identification of program file - version number (V1.35) - GPS (if GPS Input Enabled) or GRD (grid) unit type (0 = meters, 1 = feet) - instrument type (0 = sensor 1x0.5m, 1 = 1x1m, 2 = 0.5x0.5m, 3 = HH61) IM - instrument mode (0 = Auto, 1 = Wheel, and 2 = Manual) File Name - file name, maximum 8 characters Time Increment - time increment (Auto Mode) in seconds Offset - offset for indicated channels in mV IC - QC coil calibration (=N not performed, <>N otherwise) QC coil value - value of QC coil calibration for indicated channels in mV 10 - Line Feed character Header at the start of survey line (contains four records starting with L, B, A, and Z) 1 2 3 4 5 6 7 8 9 10 11 12 13 14 15 16 17 18 19 20 21 22 Line Name - 8 characters L 10 B Start Station (Format F11.2) 10 Increment (Format F11.2) A Dir Z D Appendix B: D M M Y Y Y Y H H : M M 10 : S S 10 O Offset for Ch1 (F9.2) Former Offset for Ch1 (F9.2) 10 O Offset for Ch2 (F9.2) Former Offset for Ch2 (F9.2) 10 O Offset for Ch3 (F9.2) Former Offset for Ch3 (F9.2) 10 O Offset for Ch4/T (F9.2) Former Offset for Ch4/T (F9.2) 10 EM61MK2 (R61) File Format Description 109 Line Name - Line Name, maximum 8 characters Start Station- Start Station for the Line, format F11.2 Dir - Direction of the Line (E, W, N, or S) Station Inc. - Station Increment, format F11.3 Date - Date when Line was created, format DD-MM-YYYY Time - Real Time when Line was created, format HH:MM:SS Offset - Offset for indicated channels in mV at the start of Line Former Offset - Former offset for indicated channels in mV 10 - Line Feed character Reading 1 2 3 4 5 6 7 8 9 10 11 12 13 14 15 16 17 18 19 20 21 22 I Gn 1h 1l 2h 2l 3h 3l 4h 4l 5h 5l I M M S S h h 10 indicator T, D, E, F, M, N, P, or Q. Each record representing reading starts with one of the following character, which indicates type of reading: T - Standard, Mode 4, channels 1, 2, 3, 4 D - Standard, Mode D, channels 1, 2, 3, T E - Hand Held, Mode 4, channels 1, 2, 3, 4 F - Hand Held, Mode D, channels 1, 2, 3, T M - Standard, Mode 4, channels 1, 2, 3, 4 +Marker N - Standard, Mode D, channels 1, 2, 3, T +Marker P - Hand Held, Mode 4, channels 1, 2, 3, 4 +Marker Q - Hand Held, Mode D, channels 1, 2, 3, T +Marker one character parameter (Hex format), contains Gain, see table of ranges at the end of this section. - higher byte of the 2’s complement Hex number of Channel 1 - lower byte of Channel 1 - higher byte of the 2’s complement Hex number of Channel 2 - lower byte of Channel 2 - higher byte of the 2’s complement Hex number of Channel 3 - lower byte of Channel 3 - higher byte of the 2’s complement Hex number of Channel 4 - lower byte of Channel 4 - higher byte of the 2’s complement Hex number of TX current - lower byte of TX current - fraction of current (5h 5l), Hex number time stamp, contains hour - time stamp, contains minutes - time stamp, contains seconds - time stamp, contains hundreths of second (hh) - Line Feed character 1h 1l 2h 2l 3h 3l 4h 4l 5h 5l 6 HH MM SS hh 10 2 New Station 1 2 S 110 H H - Gn - Comment 1 C 6 3 4 5 6 7 8 9 10 11 12 13 14 15 16 17 18 19 20 21 22 Comment (maximum 11 characters) Time Stamp (HH:MM:SS.hh) 10 3 4 5 6 7 8 9 10 11 12 13 14 15 16 17 18 19 20 21 22 New Station (Format 11.2) Time Stamp (HH:MM:SS.hh) 10 Geonics DAT61MK2 Operating Manual Deleted Records 1 2 3 4 5 6 7 8 9 10 11 12 13 14 15 16 17 18 19 20 21 22 X Gn 1h 1l 2h 2l 3h 3l 4h 4l 5h 5l 6 Comment (maximum 11 characters) X H H M M S S h h Time Stamp (HH:MM:SS.hh) 10 10 Nulling O Offset for Ch1 (F9.2) Former Offset for Ch1 (F9.2) 10 O Offset for Ch2 (F9.2) Former Offset for Ch2 (F9.2) 10 O Offset for Ch3 (F9.2) Former Offset for Ch3 (F9.2) 10 O Offset for Ch4/T (F9.2) Former Offset for Ch4/T (F9.2) 10 QC Coil Calibration I C QC coil value for Ch1 (F9.2) 10 I C QC coil value for Ch2 (F9.2) 10 I C QC coil value for Ch3 (F9.2) 10 I C QC coil value for Ch4/T (F9.2) 10 IC - II indicates Inrenal QC coil calibration, IE indicates External QC coil calibration. GPS Data Message Records Each GPS record (GGA Message) is broken in to several 20 characters strings and placed in the EM61MK2 data file which contains 22 characters records, including one character indicator and line feed at the end of each record. The GPS sequence starts at the line which contains character @ as the first character, then records that contain continuation of the same message start with character #. The GPS sequence ends with a line starting with the character !. The last line contains logger time stamp in milliseconds for given GPS reading. A sample of the GPS message written in EM61MK2 format is given below. 1 2 3 4 5 6 7 8 9 10 11 12 13 14 15 16 17 18 19 20 21 22 G G A , h h m m s s s s , , s , d d d m m . m m m m 10 @ $ G P # m . m m m m m # m , s , n , q q , p p . p , s a a a a a 10 # . a a , u , + x x x x . x , M , s s s , 10 # a a a * c c CR LF ! . d d m 10 10 H H M M S S h h 10 The GPS sequence may contain 5 or 6 records. Component of the GGA message may differ in length, however they are placed in the same number of columns. Refer to Appendix A (section A.2) for definition of each component of GGA data message. Appendix B: EM61MK2 (R61) File Format Description 111 B.4 Conversion Factors EM61-MK2 has four channels. Channels 1, 2, and 3 are common for Mode 4 and Mode D. Channel 4 in Mode D is named Channel T (it corresponds to Top coil). The instrument response is converted to output voltage in mV for each sampling channel as given below. Channel 1 to 4 converted data DATA1 (to 4) instrument output for each channel as recorded in logger RANGE range is controlled by the EM61MK2, it can be 1, 10, 100 Standard Unit - Mode 4 (One Sensor 1 x 0.5 m or 1 x 1 m) Channel 1=(DATA1 x 4.8333 x 2)/RANGE Channel 2=(DATA2 x 4.8333 x 2)/RANGE Channel 3=(DATA3 x 4.8333 x 2)/RANGE Channel 4=(DATA4 x 4.8333 x 2)/RANGE Standard Unit - Mode D (Two Sensors 1 x 0.5 m or 1 x 1 m, Top and Bottom coils)) Channel 1=(DATA1 x 4.8333 x 2)/RANGE Channel 2=(DATA2 x 4.8333 x 2)/RANGE Channel 3=(DATA3 x 4.8333 x 2)/RANGE Channel T=(DATA4 x 4.8333 x 4)/RANGE if coil is 1 x 0.5 m Channel T is further multiplied by a factor 1.117. Hand Held Unit - Mode 4 (One Sensor) Channel 1 = 0.902500 x (DATA1 x 4.8333)/RANGE Channel 2 = 1.363000 x (DATA2 x 4.8333)/RANGE Channel 3 = 2.026795 x (DATA3 x 4.8333)/RANGE Channel 4 = 3.018856 x (DATA4 x 4.8333)/RANGE Hand Held Unit - Mode D (Two Sensors, Top and Bottom coils)) Channel 1 = 0.9025 x (DATA1 x 4.8333)/RANGE Channel 2 = 1.3630 x (DATA2 x 4.8333)/RANGE Channel 3 = 2.0430 x (DATA3 x 4.8333)/RANGE Channel T = 12.152 x (DATA4 x 4.8333)/RANGE Further each channel is normalized by current following formula: Standard Unit Channel = Channel x 3000/Current Hand Held Unit Channel = Channel x 1800/Current where, current is a value represented by 5h, 5l, and 6 in EM61MK2 data file (see section B.1) 112 Geonics DAT61MK2 Operating Manual Table of Ranges Determined by the EM61-MK2 Microprocessor HEX Ch1 Ch2 Ch3 Ch4 HEX Ch1 Ch2 Ch3 Ch4 HEX Ch1 Ch2 Ch3 Ch4 0 1 3 4 5 7 C D F 10 11 13 14 15 17 1C 1D 1F 30 31 33 34 35 37 3C 3D 3F 1 1 1 1 1 1 1 1 1 10 10 10 10 10 10 10 10 10 100 100 100 100 100 100 100 100 100 1 1 1 10 10 10 100 100 100 1 1 1 10 10 10 100 100 100 1 1 1 10 10 10 100 100 100 1 10 100 1 10 100 1 10 100 1 10 100 1 10 100 1 10 100 1 10 100 1 10 100 1 10 100 40 41 43 44 45 47 4C 4D 4F 50 51 53 54 55 57 5C 5D 5F 70 71 73 74 75 77 7C 7D 7F 10 10 10 10 10 10 10 10 10 10 10 10 10 10 10 10 10 10 10 10 10 10 10 10 10 10 10 1 1 1 1 1 1 1 1 1 10 10 10 10 10 10 10 10 10 100 100 100 100 100 100 100 100 100 1 1 1 10 10 10 100 100 100 1 1 1 10 10 10 100 100 100 1 1 1 10 10 10 100 100 100 1 10 100 1 10 100 1 10 100 1 10 100 1 10 100 1 10 100 1 10 100 1 10 100 1 10 100 C0 C1 C3 C4 C5 C7 CC CD CF D0 D1 D3 D4 D5 D7 DC DD DF F0 F1 F3 F4 F5 F7 FC FD FF 100 100 100 100 100 100 100 100 100 100 100 100 100 100 100 100 100 100 100 100 100 100 100 100 100 100 100 1 1 1 1 1 1 1 1 1 10 10 10 10 10 10 10 10 10 100 100 100 100 100 100 100 100 100 1 1 1 10 10 10 100 100 100 1 1 1 10 10 10 100 100 100 1 1 1 10 10 10 100 100 100 1 10 100 1 10 100 1 10 100 1 10 100 1 10 100 1 10 100 1 10 100 1 10 100 1 10 100 Appendix B: 1 1 1 1 1 1 1 1 1 1 1 1 1 1 1 1 1 1 1 1 1 1 1 1 1 1 1 EM61MK2 (R61) File Format Description 113 B.5 Example of Data File in EM61MK2 Format The EM61MK2 data file records are written in binary format, therefore the file may have different shape when displayed or printed, depending on particular video or printer settings. EM61MK2 V100GPS000 H lg 0.100 O 0.00 O 0.00 O 0.00 O 0.00 L100 B 0.00 AW 1.000 Z10172000 20:02:34 FÿY••géJO20024276 FÿZ3•Ò(JO20024336 FÿZ:´‡óMO20024347 FÿX À›üNO20024358 @$GPGGA,000230.00,433 #6.59281,N,07936.6513 #3,W,2,7,1,139.93,M,#35,M,6,118*52 ! 20024369 FÿYoëöBPO20024374 FÿZ$jèRO20024385 FÿYI–•üSO20024396 FÿYvœÀNO20024407 FÿZg§QO20024418 FÿZ<b’öQO20024429 FÿY}]·MO20024440 FÿZC¼CNO20024451 FÿZT©–ëQO20024462 @$GPGGA,000231.00,433 #6.59281,N,07936.6513 #5,W,2,7,1,140.29,M,#35,M,5,118*59 ! 20024473 FÿY0Ó§LO20024473 FÿYÔƒÛ-FO20024484 FÿZdð}èIO20024495 FÿZÍuæDO20024506 FÿY…ȈûHO20024517 FÿYþÆnìJO20024528 FÿZ»•dÖFO20024539 FÿXþ—µIO20024550 FÿZC½JO20024561 @$GPGGA,000232.00,433 #6.59280,N,07936.6513 #4,W,2,7,1,140.27,M,#35,M,6,118*57 ! 20024572 FÿYkFO20024578 FÿXü,å+HO20024589 FÿY=™DEO20024600 FÿZÒ²›GO20024611 FÿYߟˆ÷JO20024622 FÿZÉ£FO20024633 114 Geonics DAT61MK2 Operating Manual APPENDIX C C.1 Short Overview of Programs Lynx and ProShell Two programs, ProShell (includes ProLink) and Lynx, are supplied with the Pro4000 system and can be used to transfer files between the Pro4000 and a desktop Windows based computer. The program ProLink is factory installed in the Pro4000 ROM (drive A:). When ProShell is run (type PS to run ProShell in Pro4000) ProLink is automatically initiated. Lynx runs on computers equipped with Windows 95 or higher. To install Lynx, insert the Pro4000 Setup disk (Utility disk #1) into drive A: on your computer and run the Setup program. The Lynx icon will appear on your desktop after installation is complete. When Lynx is started two Windows Explorer type screens will be displayed. The top screen, labeled Local, displays the contents of the PC. The bottom screen, labeled Remote, displays the contents of the Pro4000 assuming a connection is established. Several file management functions can be performed using Lynx, including File Transfer, renaming folders, creating new folders or sub-folders, and deleting files. C.2 Establishing Communication To transfer data to and from a base computer, attach the cable (null modem serial communication cable) between the Pro4000 and the computer COM ports. Run ProShell on the Pro4000 (type command PS to run ProShell ) and Lynx on the PC computer. Correct communication ports must be selected on both computers. To set up the serial port on the PC, from Lynx select the Transfer/Select COM Port menu option. To set up the communication port on the Pro4000, press <F5>(Xfer) from main screen of ProShell, and then press <F1> to toggle between ports COM1 and COM2. Juniper Systems recommends that the Pro4000 is in auto baud rate detection mode (the default setting). In this mode, the Pro4000 tries to establish communication at 115K baud, and in case communication fails at this rate, it automatically steps down to the next slowest rate until communication is established. To start communication click on the Connect button (the green circulating arrows in the centre tool bar) or select the Transfer/Connect to Remote menu option from Lynx. When connection is established the contents of the Pro4000 Field Computer will be displayed in the Lynx bottom Remote view screen. Appendix C: Transferring Files Using Lynx 115 C.3 Transferring Files to the Pro4000 from the PC Select the folder in the Remote view screen. Transferred files will be saved in this folder. In the Local view screen select files to be transferred to the Pro4000. Click the Down arrow button or select Transfer/Send to Remote from the main menu. File transfer starts immediately. In cases where the selected file exists in the logger the program will prompt for permission to overwrite. C.4 Transferring Files from the Pro4000 to the PC Select the folder in the Local view screen. Transferred files will be saved in this folder. In the Remote view screen select files to be transferred to the PC. Click the Up arrow button or select Transfer/Receive from Remote from the main menu. File transfer starts immediately. If selected files exist in the selected folder in the PC the program will prompt for permission to overwrite. When the transferring session is finished click the Disconnect button before disconnecting the serial cable. Otherwise, the Esc key must be pressed on the logger to return the Pro4000 to normal function. Please refer to Pro4000 Field Computer User’s Manual (Section 5) for more detailed description of ProShell and Lynx functions. 116 Geonics DAT61MK2 Operating Manual