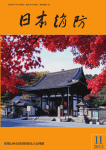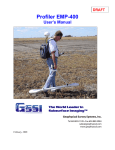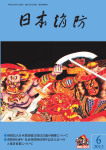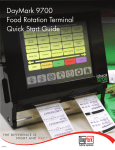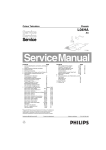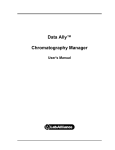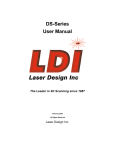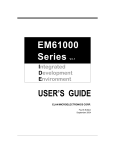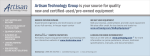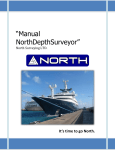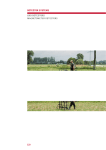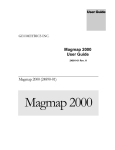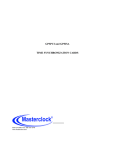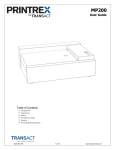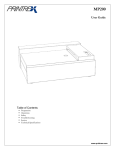Download MagLog User`s Manual
Transcript
MagLog MagLogLite Data Acquisition Software 25479-01 Rev.N User’s Guide GEOMETRICS, INC. 2190 Fortune Drive, San Jose, Ca 95131 USA Phone: (408) 954-0522 Fax: (408) 954-0902 i ii MagLog/MagLogLite Software Installation and Registration Procedure This program is the newest version of our standard MagLog or MagLogLite™ logging package. It now includes a Configuration Wizard that will step the user through set up of the G-877, G-881 and G-880 Marine Magnetometer and G-823A or G-823B airborne/basestation systems. This software is in continual development, so make sure you check our website regularly for the latest version. For instance, a features such as Survey Playback and Print on Anomaly enable high-speed anomaly detection and location. Important! A software key (Dongle) or serial number copy protects these versions of MagLog and MagLogLite. You must follow the procedure below in order to enable the version that you purchased, either MagLog or MagLogLite. 1. Install MagLog or MagLogLite by inserting disk 1 in the A:\ drive and running SETUP. Insert the other disks as required. 2. After installation, connect the software key (dongle) to any PC parallel port. Start the MagLog program (via desktop shortcut or via menu). The program will ask you to enter your company name and user name. You must answer these questions in order to register your software. After you answer these questions, the program will exit. 3. To use MagLog or MagLogLite, you must always have the software key (dongle) connected to a parallel port of the PC on which the software is installed (or you must have a digital key code from Geometrics, see below). Start the program again and you will be operating as either MagLog or MagLogLite, depending on which program you purchased. 4. You may install MagLog on as many computers as you wish, but only the computer with the software key connected will be able to acquire data. If you have installed with a software key, you may ignore steps 5, 6 and 7. 5. If you do not have a software key or have lost it, when you start MagLog it will be running as a demo version of MagLog. This means that you cannot read data from the serial ports, only playback surveys from files. To enable the software for logging use, you must contact Geometrics, Inc. to obtain a Registration Number. BEFORE YOU CONTACT US, YOU MUST FOLLOW THIS PROCEDURE: First, click on Help/About and write down your User Code. Then, contact Geometrics, Inc. via either e-mail, telephone or fax and inform us of your User Code. In response, Geometrics will provide to you iii your Registration Number. Write this number on the blank Registration Disk. To learn more about software registration, see “Software registration.”. Geometrics, Inc. Tel: 408-954-0522 Fax: 408-954-0902 E-mail: [email protected] 6. With your Registration Number at hand, start MagLog again and go to Help/Register . . . Insert the blank Registration Disk into drive A: and then enter your Registration Number. Press Ok to create your Registration Disk. After the message Operation completed is observed, you have registered MagLog or MagLogLite. 7. Geometrics licenses this software for installation on one PC only. You will have to repeat these steps every time that you install MagLog on a new PC. The registration number is unique for each installation, even if you reinstall on the same PC. However, if you created the Registration Disk you may use it to re-install on the same PC without contacting Geometrics. To do so, press Have Registration Floppy instead entering the company name and user name. Completion of the above procedure enables full operation of the version of software you purchased, either MagLog or MagLogLite. Quick Start Survey Configuration Connect the GPS and Magnetometer or Gradiometer (2 concatenated magnetometers) to the communication port on the computer. Start MagLog. To begin configuration, click on File in the menu bar and then on Survey Wizard. The program will ask some basic questions about the marine system you are using (type of magnetometer), GPS antenna to tow point offsets, tow cable lengths and give an explanation of the setup procedure. When you have completed the wizard, the software will begin displaying the data in analog chart format on the computer screen. Begin logging by clicking on File and then Start Logging. This manual is for both MagLog™ and MagLogLite. MagLog™ and MagLogLite™ are essentially the same program except that the full featured MagLog™ is used primarily in multi-sensor array, multi-instrument geophysical survey applications (airborne, land or marine). The MagLog™ program supports various external third party instruments. MagLogLite™ is designed primarily for the small marine magnetometer/gradiometer data logging market and can be used for land/ marine dual sensor arrays in archeological or UXO type surveys. Almost all sections pertain to MagLogLite except those that refer to logging such devices as Gamma Ray Spectrometer, Gyro, ORE Trackpoint II, cable payout iv indicators, etc. However, MagLogLite does include the ability to log other devices using the generic serial device logging option under Configure and Input Devices. Recorded data may be processed using MagMap-2000. Check Geometrics website (www.geometrics.com) for the latest version of MagMap2000. v Data Logger User's Guide TABLE OF CONTENTS: 1 INTRODUCTION ....................................................................................................... 1 2 FIRST TIME START-UP OF MAGLOG................................................................. 2 2.1 3 SOFTWARE REGISTRATION ....................................................................................... 5 GETTING STARTED................................................................................................. 6 3.1 3.2 STARTING A NEW SURVEY ........................................................................................ 7 CONTINUING AN EXISTING SURVEY ......................................................................... 9 4 CONFIGURING INPUT DEVICES AND DISPLAYS WITH MAGLOG WIZARD ........................................................................................................................... 10 4.1 4.2 4.3 4.4 4.5 4.6 4.7 STARTING MAGLOG WIZARD ................................................................................ 10 CONFIGURING GPS AND ITS DISPLAY..................................................................... 12 CONFIGURING MAGNETOMETER OR EM (PULSE 12) HARDWARE............................ 15 MAGNETOMETER CALIBRATION ............................................................................. 18 REAL TIME LAY BACK CALCULATIONS. .................................................................. 19 DATA DISPLAY CONFIGURATION ............................................................................ 22 CONFIGURING DOT MATRIX OR PRINTREX PRINTERS (FOR OTHER PRINTER MODELS SEE NEXT SECTION). ......................................................................................................... 24 4.8 CONFIGURING SYSTEM-WIDE WINDOWS™ PRINTER. ............................................. 25 4.9 FINISHING SETUP .................................................................................................... 26 5 MANUAL CONFIGURATION OF INPUT DEVICES......................................... 27 5.1 CONFIGURING SERIAL PORT OR TCP/IP CONNECTION PARAMETERS ...................... 29 5.2 USING ONE SERIAL OR TCP/IP PORT TO RECORD MULTIPLE DEVICES..................... 33 5.3 CONFIGURING THE G-880 MAGNETOMETER ........................................................... 34 5.3.1 Configuring the magnetometer....................................................................... 34 5.3.2 Configuring MagLog or MagLogLite to recognize incoming data................ 38 5.4 CONFIGURING THE GPS ......................................................................................... 41 5.5 CONFIGURING SERIAL EVENT DEVICE .................................................................... 42 5.6 CONFIGURING THE ORE TRACKPOINT II SONAR TRACKING DEVICE ..................... 43 5.7 CONFIGURING THE GR-800 GAMMA RAY SPECTROMETER (AIRBORNE): ............... 44 5.8 CONFIGURING A GENERIC SERIAL DEVICE .............................................................. 45 5.9 CONFIGURING THE RMS AADC AIRCRAFT COMPENSATOR.................................. 47 5.10 CONFIGURING G-886 / G-877 PROTON MAGNETOMETERS .................................. 48 5.10.1 G-877 depth calibration.............................................................................. 53 5.10.2 G-877 Terminal Calibration Log................................................................ 58 5.11 CONFIGURING G-822A SUPER COUNTER DEVICE ............................................... 61 5.12 CONFIGURING EM61 DEVICE.............................................................................. 61 5.13 CONFIGURING EM61 MARK II DEVICE ............................................................... 62 vi 5.14 CONFIGURING GYRO COMPASS DEVICE .............................................................. 63 5.15 CONFIGURE CABLE PAYOUT INDICATOR ............................................................. 64 5.16 CONFIGURING THE G-858 MAGNETOMETER ....................................................... 64 5.17 CONFIGURING PULSE 12 EM DEVICE ............................................................... 65 5.18 CONFIGURE ECHO SOUNDER DEVICE. ................................................................. 66 5.19 TTL PULSE DEVICES IN MAGLOG ....................................................................... 67 5.19.1 Configuring TTL event Mark device.......................................................... 68 5.19.2 Configuring PPS GPS device...................................................................... 70 5.19.3 Configuring a Trigger device...................................................................... 71 5.19.4 Configuring Speedometer device (wheel tick) ............................................ 72 5.20 GENERIC SERIAL TRIGGERED DEVICES................................................................ 73 5.20.1 ASCII trigger, ASCII output. (DGH1141) .................................................. 73 5.20.2 Binary (hexadecimal) trigger string, binary fixed length data (3DM-GX1). 75 5.20.3 Honeywell PPT (Precision Pressure Transducer) device........................... 80 6 CONFIGURING INPUT DEVICES FOR DISPLAY............................................ 81 6.1 THE DISPLAY ......................................................................................................... 82 6.1.1 Configuring a Slot .......................................................................................... 84 6.1.2 Configuring a Trace ....................................................................................... 87 6.1.3 Editing the Display......................................................................................... 91 6.1.4 Horizontal Slots and Slot Legend................................................................... 95 6.1.5 Slot context menu............................................................................................ 95 6.1.6 Slot size adjustment ........................................................................................ 96 6.2 CONFIGURING THE GPS DISPLAY .......................................................................... 96 6.2.1 GPS display context menu and mouse functions .......................................... 101 6.3 PREPARING A SURVEY PLAN FILE ......................................................................... 102 6.4 USING ATLAS BOUNDARY (BNA) AS MAGLOG MAP FILE ................................... 109 6.5 USING ONTRACK PLOTS ....................................................................................... 110 7 MINI-WINDOWS.................................................................................................... 114 7.1 8 USING FLAGS ........................................................................................................ 115 8.1 8.2 8.3 8.4 9 DIGITAL DISPLAY MINI-WINDOW.......................................................................... 115 ADDING FLAGS FROM DISPLAY SLOTS. ................................................................. 120 ADDING FLAGS FROM GPS DISPLAY .................................................................... 120 ADDING FLAGS USING HOT KEYS ......................................................................... 121 USING COMMENTS TO FLAG POSITIONS................................................................. 122 USING WINDOWS™ PRINTERS AND PRINT DRIVERS.............................. 122 9.1 GENERAL CONSIDERATIONS ................................................................................. 122 9.2 MAGLOG PAGE EXAMPLE ..................................................................................... 124 9.3 CONFIGURING MAGLOG PAGE LAYOUT ............................................................... 127 9.3.1 Setting up printer and page .......................................................................... 127 9.3.2 Setting up slots to draw the data automatically. .......................................... 129 9.3.3 Setting up slots to draw the data manually. ................................................. 130 9.3.4 Populating slots with data............................................................................ 131 vii 9.4 9.5 10 PRINTING MAGLOG PAGES IN REAL TIME SURVEY ............................................... 141 PRINTING MAGLOG PAGES IN PLAYBACK MODE................................................... 142 CONFIGURING OTHER DEVICES ................................................................ 144 10.1 CONFIGURING SLOTS/TRACES FOR PRINTER ..................................................... 147 10.2 CONFIGURING OUTPUT DEVICES ...................................................................... 150 10.2.1 Configuring the Video Titler (Airborne Applications): ............................ 150 10.2.2 Configuring Direct Printer (Printrex and Dot Matrix printers)............... 151 10.3 CHANGING LINE NUMBER DURING SURVEY....................................................... 155 11 THE SURVEY ...................................................................................................... 156 11.1 11.2 12 READY TO START LOGGING DATA............................................................ 159 12.1 13 THE MAIN SCREEN ........................................................................................... 156 THE MENUS ...................................................................................................... 158 AUTO LOGGING FEATURE .................................................................................. 159 SURVEY UNITS .................................................................................................. 161 14 REAL TIME CABLE LENGTH ADJUSTMENT.. ERROR! BOOKMARK NOT DEFINED. 15 OUTPUT FILES................................................................................................... 162 16 DEPTH/ANALOG CHANNEL CALIBRATION............................................. 163 16.1 16.2 16.3 16.4 16.5 17 CALIBRATION PROCEDURE: .............................................................................. 163 AUTOMATIC DEPTH/ANALOG CHANNEL CALIBRATION:................................... 164 MANUAL CALIBRATION:................................................................................... 166 EFFECTS OF DEPTH CALIBRATION ..................................................................... 167 WHY SHOULD WE CALIBRATE? ......................................................................... 167 THE INTERPOLATOR ...................................................................................... 169 17.1 OVERVIEW ........................................................................................................ 169 17.1.1 Uses of the Interpolator ............................................................................ 169 17.1.2 Output Capabilities ................................................................................... 170 17.2 MENU-ORIENTED INTERPOLATOR SETUP ........................................................... 170 17.2.1 “Mags” Dialog ......................................................................................... 171 17.2.2 “TRK” Dialog........................................................................................... 174 17.2.3 “UTM” Dialog.......................................................................................... 175 17.2.4 “GRAD” Dialog ....................................................................................... 178 17.2.5 “Positions” Dialog ................................................................................... 180 17.2.6 “Net” Dialog............................................................................................. 183 17.3 INTERPOLATOR OUTPUT ................................................................................... 185 17.4 HOW INTERPOLATOR CALCULATES SHIFTED POSITION (“DRAGGING” ALGORITHM) 189 17.5 INTERPOLATOR EXAMPLES ............................................................................... 190 17.5.1 GYRO, GPS, and Cable length using transverse horizontal gradiometer.190 17.5.2 ORE Trackpoint II, GYRO, and three sensors:......................................... 195 viii 17.6 18 INTERPOLATOR DIAGNOSTIC MESSAGES .......................................................... 201 HIGH PRECISION LAND / AIRBORNE / MARINE SURVEYS ................. 203 18.1 LEGACY SOLUTION: WINDOWS NT ONLY ......................................................... 203 18.2 THE MODERN SOLUTION: REAL-TIME SERIAL DRIVER. .................................... 205 18.2.1 Accurate time stamping with COMM/DRV driver.................................... 205 18.2.2 Installing run-time COMM/DRV environment. ........................................ 206 18.2.3 Using COMM/DRV within MagLog software........................................... 209 18.2.4 Using GPSPCI card to synchronize MagLog time with UTC................... 213 19 PLAYING EXISTING SURVEYS BACK – PLAYBACK FEATURE .......... 215 19.1 VIEWING DATA WITH PLAYBACK ...................................................................... 215 19.2 POSITION INTERPOLATION WITH PLAYBACK AND INTERPOLATOR ............. ERROR! BOOKMARK NOT DEFINED. 20 SURVEY QC CHECKS....................................................................................... 222 20.1 LAYBACK AND LATENCY TEST USING A NATURAL IN-FIELD SOURCE .............. 222 20.2 CONDUCTING LABORATORY LATENCY TESTS FOR MAGNETOMETER DATA ACQUISITION SYSTEMS .................................................................................................. 224 20.2.1 Hardware you will need:........................................................................... 224 20.2.2 Assembly.................................................................................................... 224 20.2.3 Operation .................................................................................................. 225 20.2.4 Analysis ..................................................................................................... 226 21 OTHER TOPICS.................................................................................................. 228 21.1 21.2 21.3 21.4 21.5 21.6 PASSWORD PROTECTION ................................................................................... 228 SAMPLE FILES - READING FROM FILES MODE OR DEMO MODE...................... 228 OUTPUTTING STATUS INFORMATION FOR QC PURPOSES ................................... 231 SETTING OPTIONS THROUGH “MAGLOG.INI”..................................................... 234 MAGLOG PRINTER LAYOUT FILES. .................................................................... 236 CONFIGURING MARINE MAGNETOMETERS – CM201CFG CONFIGURATION PROGRAM ....................................................................................................................... 237 22 HARDWARE CONFIGURATION.................................................................... 238 22.1 WINDOWS NT INSTALLATION: ......................................................................... 238 22.2 INSTALLATION OF DIGI ADAPTER (OPTIONAL) ................................................. 242 22.3 INSTALLATION OF MAGLOG ............................................................................. 243 22.4 INSTALLATION OF PRINTREX PRINTER (OPTIONAL) .......................................... 243 22.5 PULSE DRIVERS IN MAGLOG DISTRIBUTION ...................................................... 243 22.5.1 Windows NT .............................................................................................. 243 22.5.2 Windows 95/98.......................................................................................... 247 23 INDEX ................................................................................................................... 248 ix 1 Introduction This section describes general MagLog operating principles and will be useful for understanding the overall software and hardware architecture. MagLog™ and MagLogLite™ are essentially the same program except that the full featured MagLog™ is used primarily in multi-sensor array, multi-instrument geophysical survey applications (airborne, land or marine). MagLog™ supports various external third party instruments. MagLogLite™ is designed primarily for the small marine magnetometer/gradiometer data logging market and can be used for land/marine single or dual sensor arrays used in wide mag, archeological or UXO type surveys. MagLog is a general-purpose data logger that provides logging to disk and display of the following types of information: • Serial data streams which comply with RS-232 specifications. MagLog assumes that there are 8 bits of information, no parity, 1 stop bit and no hardware flow control. ASCII data is preferable, but binary data also is accepted. Not all serial to USB or PCMCIA converters will work with all geophysical equipment. Contact the factory for names of models known to work. • Hardware generated pulses. Typically this is a TTL (5 volt) pulse arriving at the computer parallel port from an external device. MagLog fixes the time of the pulse arrival and writes this time into the log file. Examples of such hardware pulse devices are various event markers, GPS PPS (pulse per second) output and trigger pulses used to start other devices (e.g., air guns). The recommended width of such a pulse should be greater than 1 ms. • Analog inputs. This requires a special A/D converter card installed into the computer. Geometrics can recommend the model and performance specifications. • Trigger output. The pulse generated is similar to an event mark, however this feature requires the installation of a special multi-function card. The card works as a pulse generator and MagLog can provide a logged pulse time stamp for each output pulse generated. The figure below explains how MagLog handles data streams: 1 Input streams PC running MagLog Output files INTERPOLATOR Log file GPS serial ASCII data Magnetometer data Generic serial data Pulse data Analog data Pulse In/Out COM1 Magnetometer real time position computation COM2 Log file for COM2 COM3 LPT1 Log file for COM1 Log file for COM3 Data display and QC A/D converter Log file for pulse data Log file for analog data Trigger Log file for trigger Each output file contains unaltered original strings and their arrival times Most common data sources are logged via serial ports that may not require any additional hardware. MagLog handles incoming data in the following manner: • Records PC clock time when the string becomes available to the program. • Logs the string into a log file, if logging is switched ON. The string is logged with its arrival date and time. • Parses string (converts ASCII text into digits) to display its content. However the parsing result is not saved and is only used temporarily for display purposes. • Display the string content as digits or graphs as defined in setup. MagLog also performs real-time QC monitoring of the data. For instance, if the value of the incoming data is outside of a preset range assigned by the user during setup, the green running light for that device (upper left hand corner) turns yellow and an alarm may be generated which could include audio warnings (verbal alert of cause of alarm) and pop-up dialog boxes showing the cause of the condition. Should the data transmission from a device stop all together the running light turns red and additional verbal and visual alarms are initiated. In simple terms, MagLog logs data with date and time of arrival and then displays the data while performing real time Quality Control functions. 2 First Time Start-up of MagLog 2 After installation is compete two new icons will be present on the computer desktop: to launch MagLog program and to launch CM201CFG configuration program (used to re-configure 880/882 magnetometers). Click on the Windows Start Button and select “Programs”, and then “Geometrics”. You will be able to select “MagLog”. Or, double click on the MagLog icon located on the desktop. MagLog starts and displays the following dialog box: Please enter your company and user name, and then press the “Ok” button. If you have purchased MagLog make sure that dongle is connected to the parallel port. If you have reinstalled MagLog on the same computer where it was running before with a software key, insert a previously created registration floppy in the “A:” drive and press “Have registration floppy” button. It is good practice to keep your future files separate from MagLog system files. To assist in this task, MagLog suggests creating of a new folder for these files. By default this folder is located at “C:\MagLogData” however the user is free to change its location. The following “Browse For Folder” dialog is displayed: 3 The user can navigate and select the appropriate folder for survey file storage or use “Make New Folder” button to create new folder with a custom name. Note: On older systems (Windows 95 or Windows NT) this feature may not be fully functional. After the “Ok” button is pressed MagLog updates its security files and exits with the following dialog: If you downloaded MagLog from the web or installed it from the Magnetometer CD for limited testing period please write down your user code from the above dialog and contact Geometrics customer service to obtain a temporary license code (the User code can be obtained later by selecting “Help / Register” menu). 4 After “Ok” button is pressed MagLog exits. It is normal program behavior. Please start MagLog again to proceed with your survey. 2.1 Software registration MagLog is protected by the software or hardware key (dongle). The software is not fully functional if a dongle is not plugged into the parallel port or if software registration has not been completed. In this case word <UNREGISTERED> is displayed in the main window title bar. MagLog software may be downloaded from the web for a limited trial period and will be enabled free of charge. Here is how to register your software after installation: • Go to “Help / Register” dialog. Write down “Your user code” from the dialog below (example): • Contact “Geometrics” by phone or e-mail and obtain your “Registration number”. Type your registration number in the above dialog. Press the “Ok” button. In the event that the error message “Registration failed” is posted on the screen, double check your user code and contact “Geometrics” again. When the correct registration code is typed in, the following dialog is displayed: • 5 • • This gives you an opportunity to save current registration file to a floppy disk. If program is later re-installed on the same computer you can use your registration floppy to enable software without repeating the registration procedure. The floppy is valid only for particular computer and cannot be used for others. Insert a blank floppy disk in the A: drive and press the “Ok” button. To skip writing the registration floppy press “Cancel”. Your program will still be registered but you lose the option of quick registration if you need to re-install the software for any reason. Now exit the program and start it again. You can see that word <UNREGITERED> is gone. 3 Getting Started Click on the Windows Start Button to start the program. Select “Programs”, and then “Geometrics”. You will see and be able to select “MagLog. Or, click on the MagLog icon located on the Desktop: You should immediately see the main MagLog screen: 6 You are ready to begin initializing your survey. 3.1 Starting a new survey You can begin a new survey by selecting “Start New Survey” from the file menu. Then enter the name of your survey in the field “File name:” of the “Save As” dialog box. Navigate to your data folder and click on the “Save” button. 7 Next, you will see the following survey information dialog box:∗ The information in this dialog box must be filled out before you may proceed. It is primarily used for bookkeeping or record annotation. These fields are not actual configuration settings – they are notes about the survey for future reference. It is not necessary to fill in every field and the contents will not affect future performance. Click “OK” to proceed. ∗ This dialog box can be switched off if field Info Dialog is set to 0 in Maglog.ini file (see below) 8 Next, you will be presented with the following choices: You may base the new survey on any of the following settings: • Same hardware setting as last survey: This will copy the hardware settings from the most recent survey that you have run. This would be the option to choose if you wish to start a new survey with the same hardware settings as previously used. • Hardware setting of another survey. This will copy the settings of a different survey than the last one used. If you choose this, you will get a dialog box allowing you to specify the name of the survey from which to copy the hardware settings. • No pre-configured hardware. Use this option if you want to start the hardware configuration from scratch, or if there is no previous survey. Also, use this choice if you have updated the version of MagLog, and the new version is not compatible with previously generated Survey Files. Since this is a new survey, and there should be no previous surveys, choose: “No Preconfigured Hardware”. 3.2 Continuing an Existing Survey If you don’t wish to start a new survey, you can continue an existing survey by selecting “Continue Existing Survey” from the menu above. This will then allow you to load your current survey file. Note: Once you have specified a password on a survey file, this will remain for the life of the file. Remember your passwords for your surveys because you will be prompted for them each time you make configuration changes. Passwords are not required but can assist in maintaining quality control. 9 4 Configuring Input Devices and Displays with MagLog wizard To work with a particular hardware configuration MagLogLite™ or MagLog™ should be configured accordingly. MagLog is a highly customizable program that allows a variety of different data presentations. However, flexibility always comes at the cost of complexity and therefore we have endeavored to minimize configuration difficulties by employing a MagLog Configuration Wizard. It should be pointed out that the wizard covers only a limited number of hardware configurations (many others are possible) and that these include: • • GPS device sending NMEA $XXGGA strings to one of PC’s serial ports. Here “XX” are any characters. For example, for GPS receiver sends $GPGGA messages (GP stands from GPS). Later in this manual the GPS string is also referred to as $GPGGA. Geometrics magnetometers connected to a second serial port. The models supported are: o G-880/881/882 cesium vapor magnetometers with up to two magnetic sensors and optional pressure transducers and altimeters. o G-886 / G-877 marine magnetometer proton precession family o Pulse 12 EM (JW Fisher) o G-823A or B airborne systems (same setup configuration as G-880/881) Other devices for logging and display may be configured manually (see below). It is possible to configure basic devices (such as the GPS and magnetometer) with the wizard and then append more devices manually at a later time. 4.1 Starting MagLog Wizard To start the configuration wizard, select Survey Wizard from file menu: It is recommended that you have your hardware (magnetometer and GPS) connected to the computer and running at this time. The GPS should be outputting real positions, and the 10 magnetometer should also be running although it need not be producing real measurements (for instance, it can be lying on the ship’s deck near large steel objects). If these requirements are not met you still can proceed with the Wizard, but there is some chance that you may encounter configuration problems in the future and have to reconfigure the system when real data is present. The next screen is the wizard Welcome screen: All Wizard screens have a short help file associated with them (duplicated in this document). Next you must specify a survey file name. It is recommended that you press the Browse button and select an appropriate folder and name (don’t place your survey files in the same folder where maglog.exe executable files reside but in another folder such as C:\DATA\SURVEY1). Please note that the program requires a unique and new file name for the survey file. MagLog will not allow you to overwrite previous survey files. The survey file is a binary file that stores all of the settings of your survey - devices, ports, display configurations, etc. As soon as it is created, it can be used to continue a survey or create a new one with the same settings. 11 It is possible at this time to specify distance units to be used in the survey. “Meters” or “feet” are currently available. Select the appropriate units under “Survey units” drop box. Units can be changed any time during the survey using “Configure / Units for this survey” menu item. 4.2 Configuring GPS and its display The next screen will allow you to configure the GPS. It will work best if the GPS is connected to one of your serial ports during setup. This is because MagLog automatically computes the central meridian for your area from the GPS position. The central meridian is used for conversion to UTM coordinates (meters) when real time interpolation is employed (computation of actual sensor position for each reading, see below). If the GPS is connected, press "Auto set communication parameters" and MagLog will scan your serial ports to find the GPS port and its baud rate. It may take a few minutes; therefore if you know (or you think you know) these com port parameters, set them in the dialog box and press "Auto set Communication Parameter" to check if they are correct. MagLog can generate a warning if the GPS signal deteriorates during survey. To enable this feature, you should check "Differential GPS fix required" and set the minimum number of satellites. If one of these conditions is not met, an Alarm Window with a 12 warning appears on the screen and a verbal alarm is voiced (requires a sound card and speakers). A note on real-time layback calculations: MagLog provides a feature that calculates where the sensor (fish, bird, land system offsets) is at all times. It does this by noting the position of the GPS antenna and then taking input from you regarding the antenna position relative to the tow point on the back of the ship (or other tow platform) and the amount of cable deployed. If you plan to use real time layback calculations you will need the central UTM meridian of your location. If you are located at the same area where you plan to make a survey (or at least in vicinity of few hundreds of kilometers) and your GPS is getting real positions, the Wizard will analyze the GPS messages, find the corresponding central meridian and enter them automatically into the proper part of the program. This makes it very easy to configure MagLog Interpolator as shown in the next few screens and why we recommend that you have a good GPS data transmission available as you set up the survey. The GPS display can be configured with user selectable background colors and annotation fonts. Also, MagLog has the capability to import ArcInfo shape file maps (more on this in the section “Preparing a Survey plan file”.). If there is a map available (presented in ArcInfo Shape file format) it is possible to combine the GPS display with that map. The 13 screen below shows a typical view of the MagLog GPS screen and allows the user to set parameters such as: • Press here to set annotation font and user-supplied map. An additional dialog appears which allows user to set all these parameters. It is assumed that user map (if any) is presented in MagLog format already and user can simply import it. If the map has not yet been transformed into MagLog format, use the next button: Map Import. This allows the user to select a set of ArcInfo shape files (both .shp and .shx set of files must be available) to be converted into MagLog format. During conversion, geometry information can be clipped into a rectangular region and user marks and user lines can be added to the view. (This is a separate feature from that portion of the program under File that provides “Create Survey Plan” ability to create survey lines in the GPS map area). Note that ArcInfo shape files are available for most regions of the world on several Internet sights at no charge. Only linear features (such as coastlines, roads, etc) are taken from shape files. Point features as well as names in any associated .dbf file are ignored. The user should take care in employing this MagLog feature as large numbers of shape file elements can slow down the program performance. San Francisco Bay Arcinfo Shape file map 14 4.3 Configuring magnetometer or EM (pulse 12) hardware The Wizard next takes us to the magnetometer configuration section. It is recommended that the magnetometer be connected to one of the computer serial ports and sending data during this procedure. If you know the port and baud rate, set it and press Autoset communication parameters. MagLog scans all available ports and baud rates trying to find the magnetometer data. It starts the search with the parameters you have set; therefore if the port and baud rate are set correctly, the magnetometer will be found very quickly. Next set Hardware Type. The following configurations are available: 1. 1 G-88x/823 mag system. This system consists of one magnetic sensor with its signal strength channel. It outputs two numbers per reading – total field and signal strength. 2. 1 G-88x/823 mag with depth sensor. The same as above, but with pressure transducer. It outputs 3 numbers per reading: total field, signal and a depth reading that needs to be calibrated. 3. 1 G-88x/823 mag with depth & altimeter. The same as (2) but altimeter data has been added. The system outputs 4 numbers: total field, signal, depth and altitude. Depth and altitude data both need to be calibrated (see calibration section). 4. 2 G-88x/823 mag system. Same as (1) but two magnetic sensors connected into a gradiometer chain (Note: See manual setup for configuration of multiple sensor arrays). Now the system outputs 4 numbers: Total field for first sensor, its signal level, total field for second sensor and its signal level. 15 5. 2 G-88x/823 mag with depth sensors Identical to (2) but has two magnetic sensors connected into the concatenation chain. Outputs 6 numbers: total field for 1st sensor, its signal, depth, and then repeated for the second sensor. 6. 2 G-88x/823 mag with depth & altimeter. Identical to (3) but has two magnetic sensors connected into the chain, each with its own depth transducer and its own altimeter. The system outputs 8 numbers that are total field, signal, depth, altitude and then repeated for the second sensor. Depth and attitude sensors have to be calibrated. 7. G-877 / 886 Proton Magnetometer. This device may have additional channels (depth) but they are normally factory pre-configured. Magnetometers need to be tuned for the region you are surveying. 8. Pulse 12 1 coil system. For Pulse 12 EM device with one coil (Fish) use this selection. Please connect coil to the first slot. 9. Pulse 12 2 coil system. For Pulse 12 EM device with two coils use this selection. Connect coils to slots #1 and #2. 10. Pulse 12 3 coil system. For pulse 12 EM device with three coils. Note that even if there is only one coil available but is connected to slot #3, you should select system as “3 coils” after wizard finishes, remove slots for coils #1 and #2. If your hardware configuration does not match exactly one of these 7 pre-defined sets, adjustments are easy to make. For example if you have 2 each G-880 magnetometers with 16 depth sensor and altimeter on one of them; then you can use configuration (6). In this case the depth transducer and altimeter for the second magnetic sensor will output zero values and that is ok for most data processing programs. However if your hardware consists of 3 magnetic sensors in a gradiometer array, you will not be able to use the Wizard to set up the (multi-sensor) array and will have to configure the logging and display manually.(see sections “Configuring the G-880 magnetometer:” and “Configuring Input Devices for Display:” On the Wizard screen you should now set the desired cycle rate for magnetometer. Typical values for the 880 family would be 0.1 seconds (10 HZ) and typical value for the marine proton magnetometer is 1.0 seconds (1.0 Hz) or 2.0 seconds (0.5 Hz). After all parameters are set and the auto detection sequence has been completed, press the Next button. Before going to the next Wizard screen, the program will attempt to communicate with the magnetometer configure the data transmission format and cycle rate accordingly. If the magnetometer is not connected, the program will fail to converse with the mag and you must press the Cancel button. After canceling you can still proceed to the next dialog box but in general we recommend that you use the Wizard only when all devices to be logged are connected and sending data to minimize possible mislabeling of input devices. The communication program may fail for other reasons as well, such as a wrong number of magnetic sensors entered into the dialog box, for example, if your system has only one sensor and you are trying to configure it as a 2-sensor system. The solution is to simply go back to the start and set up a new survey with the proper configuration information. 17 4.4 Magnetometer calibration This section is not available for the proton G-877/866 magnetometers or for the EM Pulse 12 (G-877 has its depth sensor internally calibrated and EM Pulse 12 does not have a depth sensor). If you have one of these devices you can skip to the next section. If your hardware includes depth or altimeter sensors, they need to be calibrated. The Wizard does not provide full calibration capabilities (see below “Depth/Analog channel calibration” how to do complete depth/altimeter calibration) however it does allow entering of the calibration coefficients if you know them. These values might be obtained from the factory (check marine sensor fin assembly for sticker with coefficients) or as the result of previous calibration procedures. . If depth is to be used during real-time layback calculations (see below) check box “Use depth for layback” This makes MagLog to use depth and cable length to compute distance from the boat to the fish. You can check the Do not enter calibration coefficients now button and the scale will be set as 1 and bias as 0. Do this if you don’t know the calibration coefficients at this time. Note that this screen will not appear if you do not have depth or altimeter sensors in your system. 18 4.5 Real time lay back calculations. MagLog has a feature called "Interpolator" which allows you to calculate the real time position of the magnetic sensor based on the GPS position and the system geometry. This function saves time and effort because the final data will be logged in a format ready to be loaded into many popular programs (like Surfer or Geosoft Oasis for example) with the position of the Fish (not the GPS antenna on the boat) in the file. In order to use this feature, you will need to know the geometry of the magnetometer array (boat size, GPS antenna, tow winch location, tow cable length) as well as the geographical position of the survey area. Be ready to enter all these values and the central UTM meridian if you want to enable this feature. Note: If your GPS is connected, transmitting correct positions and you "auto detected" it during the GPS configuration step, the central meridian will be computed and entered automatically! To enable the “Interpolator” function, just click “Yes, I want real time layback calculation” and fill in the subsequent information. If you answer “No”, then the set of subsequent screens are skipped and this feature is disabled. If you answer “Yes”, be prepared to answer questions about your boat and cable geometry. 19 The Wizard does not cover all possible aspects or subcomponents of the Interpolator configuration such as the use of a GYRO compass or ORE TrackPoint II underwater positioning system. When you are using such systems you should configure the Interpolator manually (see below). The next screen allows you to choose between two basic single sensor or gradiometer sensor array configurations (for multiple sensors). Note the gradiometer applications are many and varied, primarily associated with wider swath of coverage (transverse horizontal) or removal of the diurnal field variations (longitudinal) or enhancement of nearby point objects as in UXO surveys (vertical). Contact Geometrics for more details. Select the picture that best fits your actual geometry. Enter the values of A, B, C, D, C1 and C2 on the next screen shown below. Even if you have only one magnetic sensor, MagLog always calculates two positions; in this case simply ignore the second sensor position data. On the next screen, enter these values (all distances are in meters or feet depending on units selected; the central meridian is in degrees). If your survey configuration is completely different from these, you will need to manually configure the 20 Interpolator. Please see the section on manual Interpolator configuration later in this manual. On the previous screen you chose which mode (longitudinal or transverse) fits your actual geometry best. The next screen presents the selected mode dialog box: Note that Central meridian field will be filled in automatically if you auto-detected the GPS. Other values have to be physically measured on the vessel and entered. The final Interpolator Configuration screen presents the layout of the Interpolator log file. This file consists of many columns and includes magnetic field, signal, depth and altimeter readings as well as the GPS antenna and magnetometer Fish positions. The file can be loaded directly into popular programs like Golden Software’s SURFER or Geometrics MagMap2000. It is recommended that you note which data are in which columns for future reference during the analysis and interpretation phase of the data reduction and map making. You can save the information by clicking on the “Save this information into file” box. 21 4.6 Data Display configuration MagLog has several different options for displaying incoming data. Primarily, the data is presented in the form of analog strip chart traces or profiles. There can be multiple analog charts on the screen (slots) with multiple pens (profiles) per slot and they can be oriented in either horizontal or vertical mode. Also, each chart (slot) can be set with individual rates of speed and full-scale values. The Wizard covers only a subset of the possible display configurations. The user can choose from the following display configurations: • • • • • Horizontal (landscape) or vertical (portrait) graph orientation Trace color. Coordinate grid color. Annotation text font and color. Window background color. We recommend the horizontal graph orientation for better overall presentation. Depending on the configuration, MagLog will display one or more traces in each display slot. For example, if there is only one magnetic sensor, its field is displayed with color 1. 22 If there are two magnetometers, then color 1 used for first sensor and color 2 used for the second sensor, and both fields are displayed in the same slot. All these parameters can be changed later manually after the survey is configured. Here is a typical wizard graphics configuration screen: The next screen allows you to set the scale and grid parameters for the slots, as well as the slot type. MagLog produces an automatic display layout based on your configuration and the following rules: • Magnetic field is always displayed in the wrapped mode. This means that when the graph reaches the slot’s border, it reappears from other side of the slot. • Signal strength can be displayed as in wrapped mode or in fixed mode. In fixed mode, slot borders have fixed values; if value to be plotted is out of this range, the profile simply disappears from the screen. • Depth can be plotted in either mode. • If there are depth and altimeter sensors, MagLog makes a “Flying Fish” plot. This includes plotting of sum of depth+altitude to show bottom profile and depth plotting in the same slot to show the Fish’s actual vertical position in the water column. This kind of plot has a fixed range with the positive axis pointing down (in landscape mode) or left (in portrait mode). 23 In the dialog box below, the user can set ranges and scales for all the above slots, as well as total a slot’s duration in seconds (speed of trace control). 4.7 Configuring dot matrix or Printrex printers (For other printer models see next section). MagLog allows you to produce hardcopy output during data acquisition. This option works with Printrex 8” or 11.5” thermal printers or with standard Epson type dot matrix 8 or 24 pin printers that are ESC/P compatible. Most dot matrix and some ink-jet printers are compatible with these specifications; however consult your printer manual regarding your specific printer. Connect the printer to LPT1 (or to the back of the software key or dongle) and check the Use parallel printer box to enable printing. Then select the correct printer type. Note that if the printer type is incorrectly selected, unrecognizable characters will be printed. You also can configure the following printer options: • Select chart speed. • If layback calculation is enabled, print GPS position in decimal formal or layback calculated position (actual sensor position in Lat Long). • Select the position on the chart where text is to be printed. 24 MagLog creates an automatic printer layout based on your hardware configuration. This layout can be altered later manually if you wish. At the beginning of the chart MagLog prints a short legend wherein it explains the printer layout. Printer setup dialog: 4.8 Configuring system-wide Windows™ printer. While dot matrix printers offer continuous printing they are also noisy and in general becoming obsolete. For that reason, MagLog provides the option to use printers supported by the Microsoft Windows™ operating system. MagLog can use any printer installed with a Windows™ driver, including network or virtual printers (for instance Adobe Acrobat writer software or FreePDF software to create PDF files on the fly). The main difference between dot matrix or the Printrex brand thermal printer is that output is created page by page, not as a continuous paper tape. Windows™ printer output is highly configurable with a preview option available during the survey. For more information, please see “Using Windows™ printers and print drivers”. MagLog ships with set of pre-defined printer layouts for different configurations created by the MagLog printer wizard. Based on settings selected on the previous screens, MagLog displays the appropriate layouts for the survey. Below is the typical wizard screen for Windows™ printers: 25 Typically one or more layouts are available. To use this feature check “Use windows printer” box and select the appropriate layout. Then press “Configure printer…” button. This displays a standard printer selection dialog box. Select one of the printers available for your system and hit “Ok” button. 4.9 Finishing setup After the Finish button on the final screen is clicked (not shown here), MagLog will attempt to set up the survey as it was configured. You should have your GPS and magnetometer connected and transmitting data at this time. If you don’t have real inputs coming into the serial ports, MagLog will still create a survey, but you won’t be able to run it. If you are running an unregistered version of the program or do not have a registration Dongle Key (which plugs into the printer port to enable full access to program), MagLog will switch data inputs from serial port input to data file input (demo mode). MagLog creates two windows (a magnetometer display window and a GPS view window) and tiles them on the screen. The GPS window initially has the minimum possible magnification so you are able to see whole earth globe. Make this window active with the mouse (by clicking once on it) and then use “+” and “-“ keys to set desirable magnification (zoom to your area). You may need to activate the NumLock key to access 26 the “+” and “-“ keys on some computer keyboards. Use the arrow keys to shift or translate the location map horizontally or vertically. The Magnetometer profile display window begins with a default layout. It can be altered manually if desired (see manual configuration section below). Make this window active with a mouse click and then use the arrow keys to navigate between the slots and change the data FULL SCALE values inside each slot. 5 Manual Configuration of Input Devices The following procedures will show you how to manually configure input devices. This includes magnetometers, global positioning systems, gyro’s, tracking systems and others. For each device that you want to configure, you need to have a unique communications port assigned to that device. This can be physical serial port or TCP/IP port. MagLog supports logging and data export transmission over these communication links. If your current survey is based on hardware settings from a previous survey, or you opened an existing survey, you will not need to start the hardware configuration procedure from the beginning. You will simply need to edit or revise the existing settings. The following section assumes you are initializing a new hardware configuration. Select “Configure / Input Devices” from the menu: You will then see the following dialog box: 27 This is the Input Devices Configuration dialog box. It is the central dialog box for adding or changing those devices to be logged. From this dialog, add devices of your choice. After adding the devices, you will then specify how each data source is to be plotted on the screen or dot matrix printer using the “Input devices / Configure displays” menu: The following dialog box will be displayed: 28 In this dialog, a list of all connected devices is displayed (only one in this particular screen shot). To configure a device display, select the device from the list and press “Slot/Traces for display button”. To configure a dot matrix printer output (not for the Windows printer) press “Slot/Traces for Printer” button. Note: In MagLog versions prior to 2.84 it was possible to configure devices and their displays in the same dialog. However this was perceived to be confusing; and it caused MagLog to re-initialize devices even if only a minor display change was needed. For clarity, the program has been revised to separate these functions. 5.1 Configuring serial port or TCP/IP connection parameters One dialog box is used to configure both serial and TCP/IP communication parameters. All serial devices supported by MagLog have a common menu in their configuration of serial port parameters. MagLog assumes that every serial connection has the following fixed parameters: • 8 information bits. • No parity. • 1 stop bit. • No hardware flow control. These parameters cannot be changed within MagLog and therefore devices must be configured in such a way as to meet these requirements. 29 This is the serial and TCP/IP parameters dialog box: It has the following parameters (for each device individually): • • • • • • Data Source: from serial port or data file. Once a device is created, you cannot alter this choice without reinitializing the survey setup. Serial port number (COM1, COM2 … TCP/IP) ─ the last selection in the list is TCP/IP. This allows MagLog to connect to the server which supports point-topoint TCP/IP connections. Baud rate ─ if a serial port is selected, or a host name and port number if TCP/IP is selected. In the latter case the “Host” is the name or IP address of the data source (examples: “geom..geometrics.com” or “206.86.214.130” or “localhost”) “Port” is defined as the TCP port for the data source (for example: “14001” for Lantronix™ serial data to TCP converter). Please consult your device manual for proper host and port values. Data sampling rate ─ if data is being read from a file, in milliseconds. Note that MagLog may not keep up with this rate precisely: this depends on system load and other factors. If you are using this feature to playback your data, there might be slight discrepancies introduced between GPS positions and magnetometer readings. File name ─ to retrieve and from which to read data Sample Rate ─ There is an option that allows the program to compute the sample rate from the data in the file. In this case the file must have date/time stamps (the typical case when data is logged with MagLog). 30 • • Serial filter ─ This is list of prefixes to filter out unwanted serial strings. When MagLog sees a string that starts with one of these prefixes, it filters it out (no logging, no parsing). One of the possible applications for this is to connect one physical device with multi-string output to two serial ports (thus creating two MagLog logical devices) and set proper filters for both of them such that one string is received in each port. Change “port <-> file” next start ─ If the user wants to change the input data source from serial port to data file or vise versa, this box should be checked. It signals MagLog to switch the data source from serial port to data file (or the reverse) the next time the survey is started. For example, the user has acquired some data and now he or she wishes to use these files for training purposes. To “reconnect” MagLog from the serial port to the file, check this box and terminate the survey. Then restart the survey. MagLog will try to read data from the files, and there will be an opportunity to enter the file name. Another case is when the user is preparing for a field trip. He or she can create a survey to be used later for the actual acquisition. The created survey includes all the devices with their display configurations, etc., and it works with all files. To use this survey as a real survey, check this box for all serial devices and terminate survey. Then restart it. If the serial port information is not correct (port and baud rate) adjust it. Note: Care must be taken during actual survey procedures not to begin logging a pre-captured or pre-logged data file as actual survey data. Always refer to the header on each of the slot windows for information as to the source of the displayed data to ensure that you are logging from the correct port during actual survey. For data streams with multiple message types (or for data streams where messages from different physical devices are combined) MagLog allows simple message filtering based on a message prefix. This may be required to allow part of the data stream to be logged while rejecting other parts of the stream. For instance the GPS stream can typically have not only $GPGGA messages but other types of $GP… messages as well. To filter out all messages except $GPGGA the user can use a prefix filter mechanism as3 described below. 31 Serial filter prefix dialog box appears as: To add prefixes, type the new string into the Prefix: field and press Add. The string will be added to the prefix list for the particular device. You can remove a filter string from the list by selecting it and pressing the Remove button, or by pressing Remove All to clear the list. Depending on the Policy settings, MagLog will accept or reject strings with prefixes in the list. If the policy is set to Reject only, then all strings with the listed prefixes are rejected. If the policy is Accept only then only strings identified in the list are accepted, the rest are rejected. This latter condition may be useful when some string formats are unknown. Important Note: A Serial filter can be applied to MagLog displays without being applied to the recorded data. If “Do not apply filter to the logged data” is checked, then MagLog uses filters inside the program to filter serial data for display purposes but all data transmissions from the serial device are logged. If this box is not checked, the filter is applied to the logged data also, which then reduces the amount of logged information and the data file size. For example, a Gyrocompass outputs two messages: $HEHDT,183.1,T*24 06/22/01 10:22:55.737 $HEROT,13.5,A*1C 06/22/01 10:22:55.754 The first message, $HEHDT reports true ship heading and is used by MagLog. To accept this message add $HEHDT in the list and select the “Accept only” policy. If “Do not 32 apply filter to the logged data” box is not checked then only $HEHDT messages are logged. However if box is checked both $HEHDT and $HEROT messages are logged. Now if there is a $HEHDT prefix in the list and the “Reject only” policy is selected, MagLog filters out all data strings (and therefore the gyro compass light stays red). If at the same time “Do not apply filter to the logged data” box is checked, the data is still saved to disk. (Light stays red, but file size numbers show increasing size of the log file). Note: For a new list to take affect, you must restart your survey. Note: If you don’t want any filter, select “Reject only” policy and leave the prefix list blank (this is the default condition). 5.2 Using one serial or TCP/IP port to record multiple devices. It is possible to attach more than one logical serial device to one physical serial port or TCP/IP port. The primary purpose of this feature is to allow mixed mode data streams (data streams with multiple information sources included) to have display for each of the included data sources. For instance, if the GPS and magnetometer data are mixed in the same data stream, the MagLog GPS device and the MagLog 880 logical device can share the same physical port. The software can open the data stream twice to log each part of the serial stream as a separate input, thus allowing each “device” to have its own display window. Proper prefix filtering in this case could be used to separate 880 and GPS data inside MagLog. To share a serial port among multiple devices the following conditions must be met: • Each device must have exactly the same baud rate. • Each device must transmit in ASCII mode and use same string terminator. Only one device is allowed to provide “handshake” or to talk back to the program. For example, for 88x/823 magnetometers, MagLog sends commands down the line to configure the magnetometer. This means that two 880 logical devices cannot share the same port inside MagLog because the program will attempt to communicate to both physical devices over the same transmit line and this is not allowed. However two Generic Serial Devices can be assigned the same port in MagLog, where a mixed data source string is being logged, and each logical device assigned a separate display window and logged data file. When the user sets up another serial device using the same port the following message appears: 33 Here is “MAG” name of the device that is using this port already. Note: If there are no serial filters used (see Configuring serial port parameters.) log files for each serial device sharing the same port hold the same information. 5.3 Configuring the G-880 magnetometer In order to configure your magnetometer correctly, you need to know 1) How many magnetometers you have. 2) How many analog channels are required for each magnetometer. In this manual, we will refer to channels as analog to digital converted data transmissions such as the signal strength, depth sensor, and altimeter that your magnetometer outputs. We also assume that every magnetometer outputs a magnetic field by default. The magnetometer configuration is accomplished in two steps discussed in this section: 1) Configure the hardware (tell the magnetometer what to output) 2) Configure MagLog (tell the software what is coming). 5.3.1 Configuring the magnetometer The hardware configuration is achieved through a screen labeled “G-880 Configuration”. You access this screen by selecting “Mag880” on the left pane of the Input Devices dialog box and then clicking on the “ADD” button. This is the screen that allows you to setup and communicate with the magnetometer hardware (denoted as Counter 1, 2, 3 etc below. Each Larmor counter is associated with one magnetometer in the concatenated data string. Example below has 5 magnetometers listed, 1 to 5 with one analog channel selected for each. Channel 1 refers to the signal strength). If you have used a terminal emulation program such as Windows™ Hyperterminal, you will find it quite similar in that you can use this screen to see the data coming in on a given port, adjust the baud rate, and enable channels through device-specific commands. 34 The program will attempt to communicate with the magnetometer using the default communications port. If you get a message such as the one seen above: “Could not open COM11!” this means that MagLog is unable to read any data coming in on the specified communications port. The following steps should allow you to systematically correct the error and get your device working: 1) Set the communications port and baud rate. Complete the entries in the boxes labeled “Port” and “New Baud Rate”. After you have specified these, you should then press “Send Configuration”. (Default baud rate for the CM-201 counter in G880/881/823 is 9600. Port refers to the computer serial port to which you have connected the device). You should then see a series of numbers (magnetometer data strings) scrolling up on the large empty box. This confirms that the communications port is receiving data. MagLog can also use a TCP/IP connection to talk to the magnetometer (for example, the magnetometer can be connected to serial-to-TCP/IP converter and the converter connected to the network). To use TCP/IP select “TCP/IP” from “Port” list (the last selection in the list). Then enter a “Host” name or IP address and a “Port” number and press the “Connect” button to initiate the connection. 2) Enable analog channels: This is accomplished by making entries in the section labeled “Analog Channels On”. “Counter” refers to the CM-201 counter board that is installed in each magnetometer, so we are effectively setting up the analog output 35 channels in each magnetometer sensor electronics assembly. To enable a channel from a counter, enter a channel number as shown above. Multiple channels should be separated by a space. For instance, if you have two magnetometers, one with field, signal, depth, and altimeter and the second with field and signal, you will enter the following: Counter 1: 1 2 3 Note: Channel 1 default is Signal Strength Counter 2: 1 Channel 2 default is Depth Transducer Channel 3 default is Echo Sounder Altimeter In this case, “0” always refers to the digital magnetic field value that is always on, and 1, 2, and 3 refer to the auxiliary analog channels that the program will enable. It is not necessary to enter “0” in the dialog box because the magnetic field is always enabled. If the analog channel is not valid, you will probably get some nonsensical “dummy” strings, i.e., the counter will try to output a number even if there is no reading. If you accidentally enable a channel that is not valid, you can correct the setup and then re-send it to the CM201 counter in the magnetometer using the “Send Configuration” button. 3) Check for correct data: After entering all channel information, you can check to see if you are getting correct data by counting the number of transmitted data fields separated by commas. For instance, in the above example, one would expect to see strings such as: 40001.24, 0243, 2001, 1209, 40291.35, 0543 From this, you could easily tell if there was a missing a channel by counting the fields. In this case, you specified six channels and received six strings, the correct result. To examine the data you can check “Stop window update” check box. This stops updating the screen scrolling which enables one to examine the data. Field “Estimated data rate, Hz” shows approximate sample rate as the CM201CFG program estimates it. This is approximate value in Hz for the QC purposes. 4) Specify Cycle Time: You may also specify the cycle time – the time between sequential magnetometer readings. Cycle time is specified in units of 0.01 seconds (total time between readings = cycle time times .01 seconds), so if you want ten magnetometer readings per second, you will specify 10, or if you wanted five magnetometer readings per second, you will specify 20. Note that for the CM-201 the practical limit on cycle time is approximately 20Hz. The system can be run at 40Hz or higher but there will be significant degradation of the signal quality. Remember that you have to press “Send Configuration” to make any changes to the above configuration. If you want to reset the magnetometer to its original powered on state, press “Reset Configuration”. Note: After you have specified these settings once, setup will default to these same settings until you change them. 36 In 2002, Geometrics began shipping G-881 and G-882 marine magnetometers with the CM-221 counter hardware. This counter allows storage of default startup parameters in the processor memory. A button labeled “Store configuration” is available for those sytems employing the CM-221 counter hardware (check your firmware version to see if your magnetometer has this feature). After powering down the magnetometer and powering it back up again, the magnetometer starts up with the same settings (number of analog channels, baud rate, sample rate, etc.) as it had when the configuration was stored. Solutions to Possible Communications Setup Problems a) No magnetometer data on the screen: This could mean that you have set up an invalid communications port, your magnetometer is not powered up, or your magnetometer is not properly connected. If you are not getting a message like the one described above: “Could not open COM11”, you should check to see if your magnetometer is on. If it is, test the communications port by using another source of external data (e.g. you could try a simulator that outputs RS232 serial data streams, or you could hook up a GPS or Personal Digital Assistant to that port to check communications). If you are unable to open the communications port, make sure that you don’t have any other devices using the same port. To check, right click on My Computer, then left click on Properties, left click on Device Manager and then scroll down to Ports (Com & LPT). Expand this section by clicking on the + box next to Ports and identify that the Com port you are setting up exists and that it is not conflicting with any other device (IRQ conflict). Also, some “listening” programs such as Hyperterminal, PDA Palm HotSync, Modems or Fax software will keep the communications port busy until you exit the program (check the Windows task bar at the far right for running programs). If you still have trouble, it sometimes helps to completely shut off the system, and reboot. This will reset all the computer hardware. You must resolve any problems in the setup of communications ports at this time. If you are not getting good transmission from the magnetometer or GPS please detail all information about the setup and hardware configuration in an email to [email protected]. We will do our best to quickly troubleshoot your hardware difficulties. b) Data is scrolling up the screen, but it is not recognizable: Check the baud rate. Often, if you are using the correct communications port, but the baud rate is incorrect, you will get gibberish (strange characters) on the screen. c) MagLog cannot communicate with the magnetometer. In some systems with long tow cables, the PC serial port does not have enough power to propagate serial data from the computer to the magnetometer. This results in an inability to interrogate and command the magnetometer. There is a solution for magnetometers that have flash memory (CM-221 counter): connect the magnetometer to the computer using a short jumper cable, configure it using CM201CFG program (available on your desktop after MagLog is installed), store configuration and then disconnect the magnetometer. Then 37 change “DO NOT CONFIGURE 880=1” in maglog.ini file stored in the windows system directory. This prevents MagLog from attempting to re-configure the magnetometer each time a survey is started. For additional information regarding switches in MagLog.ini file see “Setting options through “Maglog.ini”. After you are done, press “OK” and you should see the following screen: 5.3.2 Configuring MagLog or MagLogLite to recognize incoming data We previously used MagLog to inform the Magnetometer what data we wanted sent to the surface. Now we can make selections about how MagLog will interpret the incoming data flow. First, specify the number of channels you expect to see as per the previous magnetometer setup, and label the device name for in-survey reference. You can also set pre-set limits on the values of the analog and digital channels that will generate warning messages (visual and verbal or auditory, external speakers recommended) if values go out of range. This is very useful in a noisy environment where you cannot watch the screen at all times. Types of errors which generate verbal and visual warning flags might be a loss 38 of data transmission, a bad GPS fix, sensor going too deep or sensor too close to the bottom. To specify an alias for your device (the name that will appear on all windows associated with your magnetometer), you can type a name under “Alias Device Name”. Here, we have selected “G-880”. The sensor setup is also very important. Typically the number of magnetometer sensors and channels is set automatically. However in certain cases (when the magnetometer cannot be interrogated or configured due to downlink communication difficulties) you may need to carefully count how many strings are coming in your communications port. Above, a sample string for two magnetometers was given as: 40001.24, 0243, 2001, 1209, 40291.35, 0543 The incoming string is shown above. The MagLog program needs to know 1) The number of concatenated magnetometers you have coming into a single serial port – you can select up to eight by checking the sensor boxes as shown (note that cable length and bandwidth considerations may limit the number of concatenated magnetometers one can employ). 2) The number of additional analog channels for each magnetometer. The magnetic field value is not assumed to be a channel. If we apply these two rules to the string above, we notice that we have two magnetometers, one with three analog channels, and the second with one analog channel. Enabling the proper number of channels and sensors is very important. You will have another opportunity to change port settings by selecting the “Port Settings” button and entering information into the following dialog box. If the “G-880 Configurations” screen exited successfully, you will see the dialog box that reflects the port settings you previously selected. Otherwise, port settings will default to COM1. You also have the option to set various quality control values that will generate useful warning messages during survey operations: The quality control options are: a) Signal: Set the minimum signal value you would like to allow during the survey. Good data is characterized by a strong signal, and data with signals lower than 500 are suspect. A good range for this value is probably somewhere between 600 and 1200. If the signal drops below the set value during the survey, you will get a warning message. b) 8th RMS: This is the magnetic field quality control value that gives a measure of how much the field is varying. The 8th RMS value is generated by computing successive differences of 10 readings. A higher RMS is indicative of a noisy field, and you should specify the highest value you will tolerate, e.g. 2nT. 39 c) Min and Max Field: This will allow you to specify minimum and maximum fields you expect to occur during normal survey. This could be set so that you will be alerted to the existence of a large anomaly. Note that under trace properties, you can set up an anomaly detection parameter (rate of change of field) that is separate from this min-max value. “Analog channel calibration setup” control group is disabled if device has just been added. To access this group you need to have the magnetometer running. Complete the magnetometer setup and then return to its properties box using “Configure / Input devices dialog. You will have the ability to set quality control values for your analog channels (e.g. depth and altimeter) by selecting the sensor number, channel number, and pressing “QC Range…”. This will bring up a dialog box that you can fill out to set quality control values. A sample is shown below: Here, we have selected Sensor 1, and selected the analog channel, “depth”. The option labeled “Do not apply QC range for this channel” is usually checked, which would result in no quality control factors being used for this channel. However, we have unchecked it and set a minimum value of 10, and a maximum of 1000. If a depth value is not within the range we have specified, we will get a warning message. Note: The signal quality control should only be enabled from the main screen. If you enable quality control through the button, “QC Range”, but do not specify any values under “QC” on the main screen, the program will not generate any warning messages. You also have the option of setting quality control values for the three unnamed analog channels, 4, 5 and 6. (Channels 1 to 3 are for signal, depth and altimeter. Additional analog channels are available in the 880 internal counter modules [CM201 or CM-221] for special purposes like yaw, pitch and roll sensors or radar altimeter for small airborne systems using analog altitude output). The calibration of analog channels will be discussed later in this manual. (see Depth/Analog channel calibration) When you are done, press “OK” to continue on with your setup, or “Cancel” to cancel any changes you made. 40 Note: Once this screen has been exited, the only way to change the port settings is to delete the magnetometer setup and start over. 5.4 Configuring the GPS The GPS can be configured by highlighting the selection “GPS” located in the left window of the Input Devices Configuration dialog box. The following dialog box will appear: This dialog box allows you to select a device name, configure the port settings (much like that done with the magnetometer) and set quality control factors. 41 Click on "Port Settings" to specify the communications port selection. The quality control factors available are: a) Differential GPS fix required: This will give a warning message if there is no differential fix available. b) Number of Satellites: If the number of satellites is not at least as many as you specify, you will get a warning message each time a new GPS reading comes in (e.g. in the above example, you will never get a warning message because there are always at least 0 satellites). This can get rather annoying if you don’t have enough satellites, but it is a good indicator of the accuracy of the GPS coordinates. It is commonly understood that 6 or more satellites are necessary to get the best position data. 5.5 Configuring Serial Event device Serial Event Mark device is useful if some event is used as an index for all data streams, and the user wanted to include an “event number” in every log file and print it. Let’s assume that some device generates strings like: 1241, 21-Feb-01 17:24:30,351783.12,146676.69,01°19'36.000"N,103°40'04.002"E Here is first number, “1241” is a fix (or shot event) number. To include this “fix” value into every log file and print it, the user has to configure a Serial Event Mark device. Note that the “fix” number is always an integer. Go to Configure / Input devices and select Serial Event Mark from the list of available devices on the left side of the dialog box. Press Add and the following configuration dialog box will appear: Alias device name: User enters the device name. Max string length: Set buffer size to accommodate any possible string coming out of your device. In many cases 2000 will work just fine, but you should change this value if your device generates particularly long strings. 42 Fix field position: Numerical field number where “fix” is located. In the above example it would be 1, because the “fix” is the first number in the string. Here is how MagLog parses an ASCII string: 11111s22222s33333s44444s55555s66666<LF> We have used a symbolic format for clarity, here “11111 …. 66666” represents numerical fields and “s” represents a separator that can be any character that is not in the following numerical valid character string: (Ee and De refer to exponential notation) “-0123456789.EeDe+” To display a value “11111” as a fix you should refer to it as “1” and to display value “66666”, refer to it as “6”. (Count numerical fields from left to right using separators) Termination char This is the last character of the string. In the case of ASCII strings it is normally ASCII 10 (LF or Line Feed). If a Serial Event Mark device is present, it will be inserted in the log files of other devices. MagLog records the current fix value before recording the date and time stamps. 5.6 Configuring the ORE Trackpoint II Sonar Tracking Device ORE Trackpoint II should be outputting EC-3 format to be compatible with MagLog. Please see ORE manual how to configure Trackpoint II. To ass ORE to MagLog survey select ORE Trackpoint and click on the “ADD” button. You should see the screen below: Here, you can set the device name (specified as ORE in this example) and the communications port and baud rate (through the “Port Settings” button). After you have pressed “OK”, you will then see the following display in the Input Devices dialog box: 43 This confirms and summarizes the hardware that has been configured. 5.7 Configuring the GR-800 Gamma Ray Spectrometer (airborne): Select GR-800 and click on the “ADD” button. The GR-800 Settings dialog box will appear on the screen: The “Number of predefined Accumulators” is varies in some GR-800’s. Some people may have custom firmware with more or less than 12 accumulators. This number represents the number of custom channels (like K- potassium40). 44 Configuring the DAS1700 analog to digital converter card: Note: This device is primarily used in specific applications where multiple analog voltages are being logged. In the digital world, this option is less frequently required. Select DAS-1700 and click on the “ADD” button. The DAS-1700 Settings dialog box will appear on the screen: The DAS-1700 card is shipped with Driverlinx software where you can configure the card (Interrupt, DMA, single ended or differential mode, and device number). You can have up to 4 analog cards in your computer. However only one card can be used at a time and it will be enabled by selecting the corresponding device number. Select the card you want to use by entering a number between 0 and 3 for the device number. The sampling time is entered in seconds. All the analog channels will be sampled at that rate at approximately the same time (10 microsecond delay between each channel). Refer to the Driverlinx manual for more information. Note that if you change any parameters using the Driverlinx driver (including switching from 8 channels differential to 16 channel single ended), you must reboot your computer. If no card is plugged in your computer or an invalid IRQ and DMA have been set you will get the following error: 5.8 Configuring a Generic serial device 45 To log and display customer supplied serial devices, MagLog provides a Generic Serial Device interface. Devices that can be logged with this interface must comply with the following specifications: • Device output’s one string of characters per reading. The string should have a unique termination character. The user is asked to provide the decimal value of the string termination character. • ASCII strings are preferred but binary data also can be recorded with some limitations. • To be displayed by the MagLog program, the string should have a fixed number of numerical fields separated with non-numerical characters. The number of fields should not vary between readings. To use the Generic Serial Device go to Configure / Input devices and select Generic Serial Device from the list of available devices on the left side of the dialog box. Press Add and the following configuration dialog box will appear: The user must enter: Alias Device Name: Enter a device name as you wish it to appear in MagLog. Max string length: Set buffer size to accommodate any possible string coming out of your device. In many cases 2000 will work just fine, but you should change this value if your device generates particularly long strings. Max number of field to parse In this example, MagLog will try to parse first 5 numerical fields of your string. If the actual number of numerical fields in your string is more then 5 then you won’t be able to display the rest of the values unless you change this number to a larger value. If total number of fields is less then 5, then zero values are displayed for those fields where there is no data. However, the string will always be logged in its entirety regardless how many fields are set to parse for display purposes. Termination char This is the last character of the string. In the case of ASCII strings it is normally ASCII 10 (LF or Line Feed). Binary or BCD data If you device produces binary output, MagLog logs this data as mixture of binary bytes and program added ASCII strings (time and date). If you check this box MagLog will convert and log the data in hexadecimal format. This allows one to 46 create and log a file that consists of ASCII characters only (hexadecimal code is in ASCII format). Note: Although binary data is logged to disk, there is no display for binary data in MagLog and presently MagMap2000 processing software also will not accept this type of data file. Here is an example how MagLog parses an ASCII string. We have used a symbolic format for clarity: 11111s22222s33333s44444s55555s66666<LF> Here “11111 …. 66666” represents numerical fields and “s” represents a separator that can be any character which is not in the string: “-0123456789.EeDe+” To display a value “11111” in MagLog you should refer to it as “channel 1” and to display value “66666”, refer to it as “channel 6”. 5.9 Configuring the RMS AADC Aircraft Compensator Go to Configure / Input devices and select AADC magnetometer from list of available devices on the left side of the dialog. Press Add and this configuration dialog appears: Alias device name: MagLog automatically knows the device name Number of Sensors: Total number of magnetic sensors. MagLog supports AADC systems with one to four sensors. 47 Maximum / Minimum magnetic field: If recorded magnetic field does not fall into the preset range, a QC Alarm is generated and the QC device light is turned from green to yellow. 8th difference limit: If the magnetic field RMS 8th difference value is being calculated and it exceeds the preset limit, a QC Alarm is generated and the device light is turned from green to yellow. For the RMS AADC to be used with MagLog, it must be configured (on the front panel) so that it outputs the following information: 1.) Start char: symbol '#' 2.) Scan number: integer value (7 digits max) 3.) X-component (Fluxgate)[nT]: real number 4.) Y-component (Fluxgate)[nT]: real number 5.) Z-component (Fluxgate)[nT]: real number 6.) Uncompensated mag1 [nT]: real number ... 7.) Uncompensated magN [nT]: real number 8.) Compensated mag1 [nT]: real number ... 9.) Compensated magN [nT]: real number 10.) Error code: integer Here N cannot be more then 4 and the user must configure the settings appropriately. MagLog does not parse (1) and (2), so the logical channels start with (3) (X fluxgate). 5.10 Configuring G-886 / G-877 proton magnetometers Like the Geometrics cesium vapor magnetometers, our proton precession magnetometers require MagLog to query the device to determine the hardware configuration and to set up the system. To set up the G-886 or G-877 magnetometer, go to Configure / Input devices and select 886 Magnetometer (used with both 886 and 877) from the list of available devices on the left side of the dialog box. Press Add and this configuration dialog box will appear: 48 Alias device name: MagLog will use the device name you enter. Cycle rate, s Sample rate in seconds (cycle time) for the magnetometer. The minimum allowable value is 0.5s (two readings per second). MagLog will configure the G-886/G877 hardware to cycle at this rate. Tuning, nT: Expected background magnetic field value for magnetometer hardware tuning. MagLog will configure the magnetometer hardware to this tuning value. Where to get tuning: Depending on your selection the program can obtain G-877 tuning values from different sources. There are four options: • Have user enter appropriate tuning value in the field above. • Select auto-tuning mode for the 877 magnetometer. This is not recommended in most cases (see explanation below). • Have user enter his approximate position on Earth (latitude and longitude) and use the internal IGRF model to calculate Earth’s magnetic field at that point. (For more information about the IGRF model see, for instance IAGA Working Group V-8 (1995). International Geomagnetic Reference Field, 1995 revision. Submitted to EOS Trans. Am. Geophys. Un., Geophysics, geophys. J. Int., J. Geomag. Geoelectr., Phys. Earth Planet.Int., and others. You also can check out http://www.ngdc.noaa.gov:80/seg/potfld/magmodel.shtml). • Have MagLog take the current position from the attached GPS device (if GPS is available) and calculate the tuning value using IGRF model (recommended when GPS is connected) 49 For best operation, the tuning value should be within the range of ± 500 nT of the average field in the survey area. The IGRF model suits this criterion perfectly and is a good solution for quickly tuning the magnetometer, even considering annual drift. The program updates the tuning value when one of the IGRF options is selected. For example, if the user knows his approximate lat/long position, he may select “IGRF – enter your position” in the drop list. The following dialog appears: Enter the approximate position of the survey area in decimal degrees and the program calculates Earth’s magnetic field at this point and uses the value to tune the G-877 or G-886. To enter another position, just re-select the same string in the drop list. When user selects “IGRF – take position from GPS”, the program will try to obtain the position from the last GPS reading. If the GPS data is available, the following message appears: Check the reported position to ensure proper calculation of the reference field. Port settings. Set serial port communication settings. Maximum / Minimum magnetic field: If recorded magnetic field does not fall into the preset range, a QC warning is generated and the device light is turned from green to yellow. 8th difference limit If the calculated RMS 8th difference is greater than this value, a QC warning is generated and device light is turned from green to yellow. Signal strength. If proton magnetometer signal level is less then this value, a QC warning is generated and the device light is turned from green to yellow. Use depth sensor to interpolate position. If this box is checked and real time position interpolation is enabled during the survey (see “The Interpolator”) then the depth sensor reading can be used to mathematically reduce layback distance (x) relative to the cable length (hypotenuse) Note that proper depth sensor calibration is required for this feature to work properly. 50 Upon completion of this dialog box and the following serial parameters dialog box, MagLog will communicate with the magnetometer hardware to ascertain its configuration. This may take as a few seconds up to as long as a few minutes depending on baud rate and other parameters.. The program waits for incoming data strings and then sends a command to turn the magnetometer into a terminal (command) mode. Once in terminal mode the program issues a command to dump all hardware setting and proceeds to parse magnetometer’s output. Upon completion, the program turns the magnetometer back into command mode. The user can see this process in the following window: Note that at this stage MagLog simply reads the device configuration but does not set the cycle rate and tuning value. This occurs after you close Input Device Configuration dialog box and again this may take a minute (it also happens every time when you change cycle rate and tuning for an already configured device). MagLog displays a dialog box with the magnetometer messages as below: 51 Note: The AutoTuning feature is not recommended if you know the field range. Read below for additional explanation. The G-877 magnetometer employs an AutoTuning function to automatically tune the magnetometer to the actual field value. This can maximize signal-to-noise ratio when the field values are expected to vary as much as 3,000 nT or more over a short amount of time. The situation where this might be encountered would be in high gradient areas associated with volcanic geology or in harbor areas where there are large gradients due to steel objects. However, because the width of the G-877 tuning is broad (about plus-minus 2,000 nT before any noticeable degradation in signal strength is visible) and because under some low signal-to-noise conditions (in a low field area such as off the coast of Brazil or Peru, going east-west) the magnetometer may lose "lock" on one reading. In this case, the magnetometer will engage a signal search mode and therefore in general, it is not recommended that the AutoTuning function be used under all conditions. Why? When the AutoTuning function is informed that the magnetometer has lost "lock" of the field, it begins a search starting at the field value default which is set into the G-877 magnetometer (not the last known good reading for instance) and begins sequentially retuning to values at approximately 5,000nT above and then below the preset value in larger and larger jumps until it acquires signal or starts the process over. This can take several minutes if the default field value is not set to the background field value of the area you are surveying. Normally, one would not expect to encounter variations exceeding 2,000 to 3,000nT even over targets such as anchors. However, this might occur over large 52 steel vessel at distances less than 500 ft., but under those conditions losing "lock" due to mistuning is a valid indication of a huge magnetic anomaly. 5.10.1 G-877 depth calibration Geometrics G-877 magnetometer comes with a depth transducer calibrated at the factory and normally needs no calibration. However if the user has altered the factory settings or simply wants to provide more accurate depth estimation, the MagLog calibration procedure can be used. NOTE: Regardless of units selected for the survey (feet or meters) depth is always calibrated in meters. The G-877 device stores all settings inside the magnetometer non-volatile memory and the user can permanently save calibration settings in this flash memory. The values are permanent and will not be lost after power is removed. The G-877 has a sophisticated user interface accessible via a terminal program (such as MS Windows Hyper Terminal). This allows the user to make G-877 software changes employing standard Windows software. However, an inexperienced computer user may find using the terminal emulation mode difficult and therefore MagLog includes an easy to use interactive menu dialog to compute and store depth calibration parameters. Here are general steps performed by MagLog to calibrate the G-877 depth sensor. 1. 2. 3. 4. 5. 6. 7. 8. Find depth channel in G-877 data stream, or enable it if it is not enabled. Set format appropriate for calibration. Reset internal G-877 depth scaling and bias to their initial values (scale 1, bias 0). Start magnetometer. Have user deploy and level the G-877 at different depths and take readings. Calculate calibration coefficients based on several data points collected by the user. Transform calculated scale and bias in the format appropriate for G-877 and write values into G-877 memory. Set new format for the depth reading. Save settings permanently in the G-877 device’s flash memory. If depth transducer calibration is accomplished using MagLog by itself, step (4) requires some user intervention. If the calibration is done via a terminal program, the user will be required to implement all 8 of the above steps using coded key commands. Note: Due to possible low baud rate communication rates, steps 1-3 and 5-8 can take several minutes. Please be patient during the calibration process. 53 The Calibration option is only available during the device setup which means that if you want to reset the calibration parameters that are stored in the G-877 electronics, you must setup a new survey and add the G-877 device. The G-877 can be the only device in the survey and you need not actually collect any data for that survey. After you press the “Add” button in “Configure / Input devices” dialog, the following screen appears: Here “Perform depth calibration as part of setup” is unchecked by default. Check it if you want to calibrate G-877 now. After MagLog puts the G-877 into terminal mode, it confirms desire to calibrate: 54 If you answer “Yes”, MagLog starts with item (1) from the list above. The user can observe communication messages between the program and the G-877 on the screen. As soon as steps (1) to (4) are complete, MagLog launches the calibration dialog box: 55 Please read the “Directions” section of the dialog box and follow the instructions. Use the following procedure to calibrate the magnetometer: • Place the G-877 fish at depth 0 (for instance, on deck or floating at surface). Enter Value equal to 0 and press Reset av. button. Wait about a minute to allow device to acquire some data. Then press Add to the list. Note that new string appears in the list at the bottom of the dialog box. • Lower the magnetometer down the water column to a predetermined depth by marking the cable beforehand. Make sure that the Current value is changing (if current value is not changing, it may mean that your G-877 does not have the depth transducer installed or that the sensor or associated electronics is malfunctioning…contact Customer Service immediately). Measure the actual depth by pre-marking the cable or using a rope. Enter the actual depth in the Value field. Press button Reset av. and wait for about a minute to allow device to acquire new data. Then press Add to the list. Now the program has two depth points and can calculate depth and bias parameters for initial calibration. • Lower magnetometer to another depth and repeat. Compare “predicted” and measured values in the list to make sure that they are consistent. If maximum depth 56 • in the list is less than 20 meters, the results may not be optimal and a deeper calibration point should be used. You can delete a point in the list by right clicking on it and selecting “delete”. Press OK (accept calibration) if you are satisfied with the results. MagLog will prompt you to save the calibration data into a file. This file is for your reference only and is not used by MagLog (remember the parameters are actually stored in the G-877 fish electronics). Here is an example: 877 depth calibration # Reading Value Pred. Difference 1 2340.36 0.00 -0.00 0.00 2 4095.00 40.00 40.00 -0.00 Results scale: 0.022797 bias: -53.352331 G-877 setup values: depth scale factor : 5083 depth bias sign (0 = add, 1=subtract) :1 depth bias : 868 depth decimals : 5 The last four strings represent values that are suitable for G-877 calibration in terminal mode. These are provided in case you need to reenter them into the G-877 using terminal emulation. Now the program will set the new values into the G-877 magnetometer, by converting the depth output format and saving the results into the flash memory. When all these steps are complete, the following message will appear: 57 At this point, MagLog proceeds with the normal G-877 setup process. If you are not going to use this survey for actual data acquisition, you may terminate it at this time. 5.10.2 G-877 Terminal Calibration Log I n this section we show an example of the G-877 depth calibration process using the Windows HyperTerminal program. This log corresponds to MagLog depth calibration described above. Characters that are sent by MagLog (or typed by the user if HyperTerminal is used) are printed with bold font. The fields that are being altered by MagLog or by the user are marked with an asterisk (*). Q G877 Version 1.13 A C E L N S Abandon changes Cycle time Every thing cable and sensor Next (multi systems) Save parameters B D F M R T Baud rate Display all parameters Format of output Mode of operation Run magnetometer Tuning -> F Preamble := field display position(1=1st, 2=2nd, .. etc) : 1 field display format :######.## time display position(0=none,1=1st, 2=2nd, .. etc) : 0 time display format :#####.# fid display position(0=none,1=1st, 2=2nd, .. etc) : 0 fid display format :##### signal display position(0=none,1=1st, 2=2nd, .. etc) : 2 signal display format :#### * depth display position(0=none,1=1st, 2=2nd, .. etc) : 3 * depth display format :#### input voltage display position(0=none,1=1st, 2=2nd, .. etc) : 0 input voltage display format :#### temperature display position(0=none,1=1st, 2=2nd, .. etc) : 0 temperature display format :#### polarize voltage display position(0=none,1=1st, 2=2nd, .. etc) : 0 polarize voltage display format :#### tuning display position(0=none,1=1st, 2=2nd, .. etc) : 0 tuning display format :###.# Status display position(0=none,1=1st, 2=2nd, .. etc) : 0 Status display format :## Postamble :\N -> P Password :VERADDA 58 signal scale factor : 1 signal bias sign (0 = add, 1=subtract) :0 * * * * signal bias : 0 signal decimals :0 depth scale factor :1 depth bias sign (0 = add, 1=subtract) :0 depth bias :0 depth decimals :0 input voltage scale factor : 1 input voltage bias sign (0 = add, 1=subtract) :0 input voltage bias : 0 input voltage decimals :0 temperature scale factor : 1 temperature bias sign (0 = add, 1=subtract) :0 temperature bias : 0 temperature decimals :0 polarize voltage scale factor : 1 polarize voltage bias sign (0 = add, 1=subtract) :0 polarize voltage bias : 0 polarize voltage decimals :0 -> R Checking ---------- Running magnetometer software Setting Baud rate = = 20131.84 4095 4095 20131.84 4095 4095 < Here is magnetometer put at different depths > Q QQQQQQQQQQQQQQQQQQQQQQQQQ QQQQQQQQQQQQQQQQQQQQQQQQ QQQQQQQQQQQQQQQQQQQQQQQQQ A C E L N S G877 Version 1.13 Abandon changes B Baud rate Cycle time D Display all parameters Every thing F Format of output cable and sensor M Mode of operation Next (multi systems) R Run magnetometer Save parameters T Tuning -> P Password :VERADDA signal scale factor : 1 59 * * * * signal bias sign (0 = add, 1=subtract) :0 signal bias : 0 signal decimals :0 depth scale factor :83 depth bias sign (0 = add, 1=subtract) :1 depth bias : 1686 depth decimals :4 input voltage scale factor : 1 input voltage bias sign (0 = add, 1=subtract) :0 input voltage bias : 0 input voltage decimals :0 temperature scale factor : 1 temperature bias sign (0 = add, 1=subtract) :0 temperature bias : 0 temperature decimals :0 polarize voltage scale factor : 1 polarize voltage bias sign (0 = add, 1=subtract) :0 polarize voltage bias : 0 polarize voltage decimals :0 -> F Preamble := * * field display position(1=1st, 2=2nd, .. etc) : 1 field display format :######.## time display position(0=none,1=1st, 2=2nd, .. etc) : 0 time display format :#####.# fid display position(0=none,1=1st, 2=2nd, .. etc) : 0 fid display format :##### signal display position(0=none,1=1st, 2=2nd, .. etc) : 2 signal display format :#### depth display position(0=none,1=1st, 2=2nd, .. etc) : 3 depth display format :###.## input voltage display position(0=none,1=1st, 2=2nd, .. etc) : 0 input voltage display format :#### temperature display position(0=none,1=1st, 2=2nd, .. etc) : 0 temperature display format :#### polarize voltage display position(0=none,1=1st, 2=2nd, .. etc) : 0 polarize voltage display format :#### tuning display position(0=none,1=1st, 2=2nd, .. etc) : 0 tuning display format :###.# Status display position(0=none,1=1st, 2=2nd, .. etc) : 0 Status display format :## Postamble :\N -> S Checking Press "Y" to save to FLASH any other key to abort:Y Saving- At this point MagLog notifies the user that the calibration procedure is complete. 60 5.11 Configuring G-822A Super Counter device MagLog is specifically designed to log data from Geometrics airborne G-822A Super Counter. Go to Configure / Input devices and select Mag 822A from the list of available devices on the left side of the dialog box. Press Add and the next configuration dialog box will appear: Alias device name: Assign alias device name here Number of Sensors: Total number of magnetic sensors. Maximum number is 4. BCD format. Check this box if the magnetometer counter is set up to output in BCD mode, XS3 (very high speed up to 100Hz sample rate). In this case the program logs a hexadecimal dump of magnetometer output. 5.12 Configuring EM61 device This feature provides a logging interface for the EM61. Note that this device needs to be triggered from the MagLog program by sending a command via the serial line. Therefore it should have both Tx (transmit) and Rx (receive) lines wired in the interconnecting cable. Note: If you have multiple EM61 devices and you want to trigger them all at the same time, you can use one Tx line from one serial port (on the PC). Connect this line to all Rx pins on all the EM61’s, i.e., do not connect the other PC Tx wires from the other PC serial ports. 61 Go to Configure / Input devices and select EM61 from list of available devices on the left side of the dialog box. Press Add and this configuration dialog box will appear: Alias device name: Assign alias device name here Number of Sensors: Total number of electromagnetic sensors. . Sampling Time (s): Trigger interval, in seconds. Battery Warning (V): Voltage level to generate “low battery” warning. 5.13 Configuring EM61 Mark II device This device provides an interface to the newer EM61 Mark II system. It has a similar setup to the EM61 but there are some significant differences in data acquisition. Like the EM61, this device needs to be triggered with a serial character; therefore both the transmit and receive wires of the serial port must be wired. The original MagLog interface design attempted to match the time when a trigger character was sent with the time of the data arrival. However at high cycle rates (around 100 ms per sample) the device cannot respond within the sample interval period. This means that if one trigger character was sent at 0 ms and the next at 100 ms, then at 200 ms, etc. data from the 0 ms trigger can arrive during 0-100 ms interval or 100-200ms interval or even in 200-300 ms. If for some reason the EM61 Mark II does not respond to the trigger character (for instance, if the trigger character was lost due to disconnection of the device) the trigger-data sequence is distorted which appears as additional latency (e.g., time stamp assigned to the data related to previous data, not the current data). One of the techniques employed by MagLog is to count the number of triggers in the trigger buffer that did not produce data. For example if 10 trigger pulses were sent without getting data back the program knows that on the next data arrival the trigger and data buffers should be flushed because it is likely that there was data loss or a cable disconnection. 62 Another method used to address this potential problem is to record the time of the data arrival. MagLog records this time as a time difference in ms between the arrival and trigger event times. Thus the arrival time can always be calculated (that is to say with Geometrics MagMap2000 program, which knows about this feature and computes the absolute arrival time on the data input load). The following is the configuration dialog for the EM61 Mark II device: This is almost identical to EM61 except for the field “Max. allowed number of missing triggers” discussed above. Note: To ensure proper operation and estimate overall latency of the system Geometrics recommends a latency test before surveying. The test need only be made only once for particular equipment set (including PC, EM61MII and GPS). If any of these parts are replaced or new software installed, a new latency test should be made. 5.14 Configuring Gyro Compass device MagLog can handle data from NMEA compliant Gyrocompass device connected to one of RS-232 ports (if your Gyro works with RS-422 use special wiring or RS422 to RS-232 converter). The Gyro hardware should output strings with the format: $HEHDT,360.0,T*2 $HEHDT,360.0,T*2 … Here is $HEHDT message prefix, 360.0 is heading (in degrees), “T” indicates that this is true heading (not magnetic) and “2” after “*” is a checksum If the Gyro outputs other strings they are ignored my MagLog. Go to Configure / Input devices and select GYRO from list of available devices on the left side of the dialog. Press Add and this configuration dialog box will appear: 63 In this case there is only one field to be set – the alias name. 5.15 Configure Cable payout indicator Some marine systems can have devices that measure cable length automatically and transmit the results via a serial port ASCII strings. Go to Configure / Input devices and select Cable from list of available devices on the left side of the dialog box. Press Add and the following configuration dialog box will appear: Alias device name: Assign alias device name here Units: Units are as per the setup of the indicator device. They can be meters, feet or fathoms. This selection does not affect log file but should be set properly for use by MagLog real-time layback Interpolator. Cable length channel: Specifies device channel for cable length. Parsing rules are the same as for Generic Serial Device. Termination char: Decimal value for string termination character. 5.16 Configuring the G-858 magnetometer The Geometrics G-858 MagMapper is a hand-held device used primarily for land magnetic surveys. It has an option to output magnetometer data via its serial port and can be used in conjunction with MagLog acquisition software. • Set up for the G-858 console. Start a new survey as a Base station. Choose Store mode as Transfer to PC only or Store & Transfer to PC. In the first case, data will not be stored by the G-858 internally, but only by the PC. In the second case data will be stored both in the 858 and externally you can download the data set and 64 • process it in the Magmap2000 program. Of course you can also bring in MagLog and MagLogLite Survey files into MagLog2000 as well. Set up MagLog. Go to Configure / Input devices and select G-858 from the list of available devices on the left side of the dialog box. Press Add and the next configuration dialog box will appear: Alias device name: Assign alias device name here Number of Sensors: G-858 magnetometer can have one or two sensors connected. BCD format: Always disabled for this device. 5.17 Configuring PULSE 12 EM device JW Fisher’s Pulse 12 EM device may include up to 3 coils connected to three hardware ports. Regardless of the real number of coils available, the device always outputs voltage for these three slots – if there is no coil present, it will just output a constant value. Therefore if the user has just only one coil and accidentally connects it to slot #3, he should treat the device as a 3 coil system and neglect data for coils #1 and #2. Next following dialog box appears to configure the Pulse 12 device: As usual, user has to assign the alias name. Port settings are standard for any MagLog serial device. Note: It is necessary to eliminate the coordinate strings in the Pulse 12 data string (starting with symbol “@”). MagLog automatically sets the filter reject prefix as “@” to remove those strings, which are therefore not recorded. 65 5.18 Configure Echo Sounder device. MagLog software provides a simple interface to marine echo sounder devices compatible with the NMEA standard transmission protocol. The echo sounder option is available in both (full and light) versions of MagLog software. The device should be able to output via serial link a DBT message (water depth referenced to the transducer) in the following format: $SDDBT,DATA_FEET,f,DATA_METRES,M,DATA_FATHOMS,F*hh<0D><0A> Go to Configure / Input devices in the MagLog toolbar menu and select Echo Sounder (NMEA) from list of available devices on the left side of the dialog box. Press Add and the following configuration dialog box will appear: Alias device name: Assign alias device name here Port Settings: Standard serial connection parameters dialog. An echo sounder device has the following channels: depth (feet), depth (meters) and depth (fathoms). By default it only accepts strings with the prefix $SDDBT. All other strings are rejected and are neither logged nor parsed. If for some reason your echo sounder has different “talker ID” (Note: talker ID refers to the first two letter pair in the Prefix, i.e., other than “SD” in the example prefix) you can replace it by pressing “Serial filter…” button in the Serial parameters dialog. The following window will be displayed: 66 To replace a device talker ID, press “Remove all” button, then type new prefix in “Prefix” field and press “Add”. Note that the new prefix can only be in the form $xxDBT, where “xx” is your talker ID. Then press Ok, close Serial Setup and device dialog boxes, and restart the survey for the new setting to take effect. 5.19 TTL Pulse devices in MagLog “Pulse devices” refers to external time tags or event marks. Please do not confuse this type of device with the previous PULSE 12 EM device. MagLog has ability to log the time of TTL pulse arrival that come to pin 10 of the printer parallel port. The recommended voltage is 5 volts with a duration of not less then 1 Ms. This pulse generates a parallel port interrupt and MagLog will then obtain the time of the interrupt event. Interrupt pulses can be treated with Geometrics parallel port custom drivers (under Windows NT only) or with general purposes driver DRVX28 (under Windows NT and WIN9x). The Geometrics parallel port driver has an advantage over DRVX28 because it provides high accuracy time stamps (1ms or less). However, as noted its usage is limited to the NT platform only. The Win9x DRVX28 driver gives less accuracy, in the 20 ms range. This is no doubt sufficient for slow moving surveys but perhaps not for airborne type surveys. At present, the following devices are supported by one or the other of these drivers: 67 • • • • PPS (pulse per second) GPS device. Some (usually expensive) GPS receivers can output 1 ms pulses synchronized with beginning of the UTC second. PC time tagging of these pulses can be logged with MagLog PPS device. At the same time GPS outputs UTC string which can be logged with MagLog Generic Serial Device. Having logged both these data streams it is possible to recalculate PC time into UTC and vise versa for increased accuracy of timing and positioning. TTL Event Mark device is similar to PPS, but has some additional features: user can set pulse counter starting value and increment. Often this is used as a shot counter in seismic type surveys where the shot point must be reference to the magnetometer reading. Trigger. This device is based on Keithley CTM-10 / CTM-05/A internal multifunction card that must be installed in the computer. This device works as an internal pulse generator driven my MagLog. It is used to trigger the G-822A Super Counter in high precision land and airborne MTADS type magnetic survey systems. The device also allows the user to log the time of the trigger pulses with accuracy to about 1 ms. It is available under the NT platform only. Speedometer. Also based on Keithley CTM-10 / CTM-05/A multifunction card and uses internal hardware counters to count pulses (without generating an IRQ to the CPU). It is used to count wheel ticks in specially equipped land vehicles (carts). It is available under NT only. All these devices require a specialized driver and hardware installation. Please see details under Hardware configuration section. In the section below we assume that the drivers are properly configured and running. 5.19.1 Configuring TTL event Mark device Go to Configure / Input devices and select TTL Event Mark from the list of available devices on the left side of the dialog box. Press Add and the following configuration dialog box will appear: 68 Alias device name: User enters device name. Reset counter to starting value. This is effective when you edit the configuration of an already running device. For example if the counter has counted: 1, 2 …50, and at 50 you opened the configuration dialog box and changed the increment to 2 to get numbers 52, 54, 56… If “Reset counter number” is checked and “Start count number” is set to “0”, then the result would be 0, 2, 4, etc. If the box is not checked, then you would get 52, 54… regardless of the “Starting counter” setting. Starting count number: Initial counter value (integer). Counter increment: Step to increase / decrease counter value. Negative value will decrease counter, positive increase it. This is an integer value only. Hold-off time: After program has received a pulse, it will not react to any additional pulses during this hold-off time interval. This provides protection from switch contact bounce or “ringing” in the wire that could produce false interrupts. The Next group of parameters is effective only if device is powered by the DRVX28 driver (Win9x). If the device is based on Geometrics custom parallel port driver (NT operating system only) these parameters need to be set directly in the Windows Registry. Contact the factory for more information regarding our customer parallel port driver set up for Windows NT. Parallel port. Port where TTL pulse is connected. Note that you still can use this port for the dongle key and for printing; however you will need a special adaptor to disconnect pin 10 from printer side and connect it to TTL pulse source. Contact Geometrics for more information if you want to use this event mark or pulse counting feature. IRQ. Interrupt line for printer port interrupt. Usually it is 7 for LPT1 and 5 for LPT2. However this value can be changed in the BIOS setup (for the on-board parallel port) or 69 by switches (for ISA parallel port extension card). Consult your computer or extension card manual. Address: Parallel port base address. Similar to IRQ, this value can be altered by BIOS setup or by switches. Consult your manuals. Note: MagLog will not work with PCI parallel port extension cards. It is recommended that you use the Digital Display mode for the TTL event mark device display. If a TTL Mark device is present, it will change the log files of other devices: MagLog records the current value of the event counter(s) before recording the date and time stamps. 5.19.2 Configuring PPS GPS device Go to Configure / Input devices and select GPS PPS pulse from list of available devices on the left side of the dialog. Press Add and next configuration dialog appears: Alias Device Name: User inputs name of device. Real time interval correction. One of the problems with the original PPS pulse design was due to its short duration (1 ms). This kind of signal may or may not produce a PC interrupt. Thus without special treatment (hardware or software) half of the pulses will be lost. To solve this problem MagLog uses real time interval correction. Let’s assume the program gets a pulse at a 1000 ms relative time interval. If the expected interval is 1000 ms and the tolerance is set to 5 ms, the program will be looking for the next pulse between 1995 and 2005 ms. If the pulse arrives during this interval, the program accepts it. If there is no pulse between 1995 and 2005, the program artificially creates a pulse at 2000 ms, as it would be as if it had arrived. The program does this in order to maintain data synchronicity with external “pulse per second timing chains”, used for removal of GPS 70 and operating system latencies. If the pulse arrives at say 1500 ms, the program disregards it assuming that this is just noise. The Log file for this device has a keyword “PPS” and the program records the arrival time in every string. There is no visual display for the PPS GPS device. Note: After real time interval correction is selected you MUST restart the survey for the option to take effect. 5.19.3 Configuring a Trigger device This device requires a CTM-10 (or CTM-05/A) multifunction card to be installed in the computer. Consult the “Hardware configuration” section and card manual how to install the board. The device is available under Windows NT only, and the key.sys driver must be properly loaded and running. If these conditions are met you can go to Configure / Input devices and select Trigger from list of available devices on the left side of the dialog box. Press Add and the following configuration dialog box will appear: Alias Device Name: User enters the name of the device. Counter: CTM-10 card has 5 counters that can be used to generate rectangular pulses. Select the number of required pulse generators between 1 and 5. Note that the counter selection will determine which pins of CTM-10 main I/O connector should be wired. Period, ms: Period in milliseconds for generated pulses. Duration, ms: Width of each pulse in milliseconds. If the signal is used to trigger the G822A Super Counter the duration should be 2 ms. (1 ms may be too short). Real time interval correction. CTM-10 card has evidenced a problem with internal interrupts, perhaps due to card design. This problem appears as false interrupt generation. For example, if the period is set to 100 ms., the expected interrupts times are 100, 200, 300, … 1000 ms. However in a few cases the card may produce interrupts at 100, 200, 202, 300, … 1000. Here is 202 is a false interrupt and must be discarded. In this case, real time interval correction should be used. Let us assume that the first pulse arrived at 100 ms and that the period is 100 ms and tolerance is set to 2 ms. Then all pulses that appear between 100 and 198 ms will be 71 discarded. OF the pulses arriving between 198 and 202 ms, only first one is counted. If there were no pulses between 198 and 202 ms an artificial pulse at 200 ms is inserted. The next period is counted from this artificial pulse (if there were no real pulses) or from real pulse. Thus if a pulse came at 199 ms, the next check period would be between 297 and 301 ms. Note: You should use this feature for proper operation unless tests show that there are no false interrupts being generated. This could be a case when another parallel port is used to log trigger pulse time. Synchronize logging with trigger. If a trigger is used with 822A Super Counters and the data is logged via serial ports, it is desirable that the trigger and serial log files match on a per string basis. This means that the first trigger string should match the first serial string. To ensure this, Synchronize logging with trigger box should be checked. There is no display for Trigger device. The Log file has the keyword “TRIG” in each string and time stamp. Note: IF real time interval correction and synchronize logging with trigger options are set you MUST restart the survey for these options to take effect. 5.19.4 Configuring Speedometer device (wheel tick) This device requires the CTM-10 (or CTM-05/A) multifunction card to be installed into computer. Consult the “Hardware configuration” section and card manual on installation procedures. The device is available under Windows NT only, and key.sys driver must be properly loaded and running. If these conditions are met you can go to Configure / Input devices and select Trigger from list of available devices on the left side of the dialog box. Press Add and the following configuration dialog box will appear: The CTM-10 has 5 internal counters that can be used to count external pulses. Normally these pulses come from vehicle’s wheels or odometer/speedometer. Counting does not involve the main CPU unit and does not produce an additional IRQ overhead. During each polling interval, MagLog reads the current counter’s value and writes the counter value 72 and ratio [time interval]/[number of events] into the log file. This last value can be transformed into speed if the proper scale factor is used. It is not recommended to use the polling interval with less then on pulse every 100 ms because this can produce an additional load on the CPU, slowing graphics and logging functions. 5.20 Generic Serial triggered devices. Full version of MagLog program can handle devices, which require trigger to produce serial output. Some of these devices need ASCII trigger string and produce ASCII output, some require binary trigger string and produce binary output. Mixed cases are also can be handled. All types of these devices are handled by Generic Serial Triggered device Here we show how to use Generic Serial Triggered device using A/D converter from DGH corporation (http://www.dghcorp.com/) DGH1141 and direction sensor from MicroStrain (http://www.microstrain.com/inclinometers.aspx) 3DM-GX1 as examples. Both devices must be configured prior to 8 bit, no parity, 1 stop bit prior to connection to PC. Please see product manuals for configuration procedures. This type of device has limitation similar to other MagLog devices: it can not handle multi telegram messages. In addition, you also can not share port used for triggered device. 5.20.1 ASCII trigger, ASCII output. (DGH1141) This device defers from Generic Serial Device only by the trigger. It needs trigger to be issued by host computer to produce reading. The simplest trigger format is $1RD with following cartridge return (decimal code 13). Program will run timer at user-selectable interval and issue the triggers. Device produces ASCII strings terminated with cartridge return symbol (decimal 13). To use this device, go to Configure / Input Devices select Generic Serial Triggered device on the left side and press Add button. The following dialog appears: 73 Here the following parameters have to be filled in: Alias device name: Assign alias device name here. You cannot change this name after device starts. Data type: Possible choices are “ASCII TEXT” or “BINARY”. DGH1141 produces just ASCII strings, so select ASCII TEXT. Trigger type: Choices are “ASCII TEXT” or “HEX CODES”. Select “ASCII TEXT” Trigger string: Type trigger string as it is required by the device (see device manual for details). For DGH1141 it is just “$1RD” to acquire simple reading (other trigger strings are also possible). Trigger termination character, decimal: In most cases it would be or Line Feed (10) or Cartridge Return (13). DGH1141 uses cartridge return. Trigger sample interval, ms: This sets time interval for triggers. Trigger sync mode: To prevent jamming the device, you could require that no trigger could be issued if PC in the reception of the data from the device. This only could be a case if high sample rate is used. 74 Data string length: This is buffer size to be used to accommodate one string of device data. In fact, in case of ASCII data any number big enough (like 1000) would be sufficient. This would be however critical parameter in case of binary data (see below). Data termination character: In most cases, it’s 10 or 13. DGH 1141 requires 13. Note that if you change it for existing device you need to re-start survey for changes to take effect. Max number of fields to parse: How many channels you might have in the data string. The parsing rules are exactly the same as for Generic Serial Device device: any nonnumeric character is considered as field terminator. Load and Save buttons: These are useful when you deal with binary devices and enter your own parsing table (see below). After you are done with the dialog press Ok button and standard Serial Port Setup dialog appears. Set appropriate port and baud rate. Note that this type of device also can be used with TCP/IP (but not UDP) and real time serial port connections. New device appears in the right side of Input device configuration dialog: If parameters are correct, green light appears on device bar. You can configure now device display as usual using Configure / Displays configuration menu. 5.20.2 Binary (hexadecimal) trigger string, binary fixed length data (3DM-GX1). Here we create device to handle binary data of fixed length. In some cases these data can only be logged, and not parsed by MagLog. However MagLog provides basic parsing 75 capabilities for binary data assuming that they have standard format (such as 1, 2, or 4 bytes integer or floating values). Maglog cannot parse individual bit fields. As an example here we use MicroStrain orientation sensor. This sensor can send out different data; we will assume that we need Gyro-Stabilized Euler Angles. The command to produce these values is “0E00” (in hexadecimal format). The response of the device is 11 bytes long and has the following format: Byte 1 Byte 2 Byte 3 Byte 4 Byte 5 Byte 6 Byte 7 Byte 8 Byte 9 Byte 10 Byte 11 Header byte = 0x0E Roll MSB Roll LSB Pitch MSB Pitch LSB Yaw MSB Yaw LSB TimerTicks MSB TimerTicks LSB Checksum MSB Checksum LSB In addition to these data, MagLog adds 4 bytes integer value in little endian format which holds time delay between issuing the trigger and data arrival. Here we will parse all these data, display and log them. Again, to use this device, go to Configure / Input Devices select Generic Serial Triggered device on the left side and press Add button. Fill in dialog values as it is shown below: 76 Alias device name: Assign alias device name here. You cannot change this name after device starts. Data type: Possible choices are “ASCII TEXT” or “BINARY”. 3DM-GX1 produces binary data, so select “BINARY”. Trigger type: Choices are “ASCII TEXT” or “HEX CODES”. Select “HEX CODES” because trigger string is binary as well. Trigger string: Type trigger string as it is required by the device (see device manual for details). 3DM-GX1 requires two-character trigger. Type hexadecimal codes (do not use prefix “0x” or “x”). You must type 4 characters. In this case these are “0E00”. Trigger termination character, decimal: Leave it black. Trigger sample interval, ms: This sets time interval for triggers. Max. allowed number of missing triggers: This controls how device handles disconnection. If there are more triggers issued than data received, device flashes its data and triggers buffers and starts over. Trigger sync mode: To prevent jamming the device, you could require that no trigger could be issued if PC in the reception of the data from the device. This only could be a case if high sample rate is used. 3DM-GX has internal buffer to accommodate up to 16 commands, so you don’t need to use sync mode. 77 Data string length: This is crucial here. Wrong length will not allow MagLog to receive and parse data. Enter “11” as it appeared from the table above. Data termination character: Not applicable for binary devices. Max number of fields to parse: Not applicable for binary devices. Use Binary parser instead. Load and Save buttons: Saves entire device configuration (including parsing table). Does not save however port and baud rate. You need this file to use in different survey as well as to convert into ASCII representation using MagMap2000 software. Binary Parser: By pressing this button user can configure how to parse data. It also allows enabling checksum computation. The parser dialog is shown here: By default, it is blank. Use Add channel button to add new channels to the device. Then click directly on the table to modify name, start byte, type, endiannes, scale and bias. You can also modify number of decimal places, but it only used in MagMap2000. It is recommended if you use checksum (presently only no checksum or 3DM-GX1 computations is supported). After your complete the channel table, press Ok and Save to store all information into text file. It is saved into survey file anyway, so text file is not needed to run the survey. Text file is needed to re-parse data in the MagMap2000. If you modify parsing table for running device, you might want to remove display for this device first. You also might need to re-start the survey. After device dialog is completed, press Ok and program brings you into Serial Port Setup dialog. Select appropriate baud rate and port number here. Note that this type of device also can be used with TCP/IP (but not UDP) and real time serial port connections. Serial port cannot be shared with other devices. 78 Below is an example of data logged for 3DM-GX1: Note that each record consit of 11 data bytes, 4 delay bytes and 22 byets of ASCII time stamp. Note that time stamp represent trigger time, not time of the data arrival. 79 5.20.3 Honeywell PPT (Precision Pressure Transducer) device. Setup for the Honeywell PPT device can be accomplished using the Generic Serial Trigger, which is available in versions 3.01b and later. Typical settings for the Honeywell PPT to output pressure at 10 Hz rate is shown below: 80 Note that only channel 2 has information which needs to be displayed, because the data message contains two fields as shown below: ?01CP=1012.4 where "01" represents the device address #1, “CP” represents the type of data, and "1012.4" represents the value of the measurement, which is decoded by MagLog as channel 2. Also please note that a trigger device uses Windows multimedia timer. This means a) You cannot have too many of these devices (about 10). b) It affects your ability to use mini-windows. There is a possibility to use a single Honeywell device for both pressure and temperature. To accomplish this, follow this procedure: 1. Connect the Honeywell device to two serial ports. 2. Setup a Binary trigger device on port #1. Use a hexadecimal trigger string as: 2A303050310D2A303054310D This includes both triggers for pressure and temperature, along with cartridge returns. 3. Set up a filter on port #1 as "?01CP=". Uncheck the box so the filter is applied to the logged data as well. 4. Set up a generic serial device (not trigger) on port #2. Setup a serial filter as ?01CT=". Uncheck the box so the filter is applied to the logged data as well. Now the two data streams are clearly separated and one log file holds only pressure and other only temperature. At present it is not possible to share a serial port used by the binary trigger. This is why two physical serial ports are required. 6 Configuring Input Devices for Display Once devices have been selected for input, you must now specify how you wish the information to be displayed on the screen. MagLog creates one window for each device. You can then add slots and traces to the windows to graph details that you want to see. Terminology: 81 Window: An independent, sizeable object that you can use to display information about your device. Only one is allowed per device Slot: A subdivision of a window. You can have as many slots as you want, and can use each slot to have as many traces as you want. Trace: A graph of one variable. This section will show how to configure the most commonly used displays, and will give some generic features common to all displays. To configure the display for a device use “Configure / Displays configuration” menu. You need to select the device from the list of “Connected Input Devices”. Then click on “Slots/Traces for display”. 6.1 The Display Following is a description how to configure a device display. The G-880 magnetometer is used as an example but the methods can be applied to all other devices with the exception of the GPS and devices that have no visual display (e.g., trigger pulses). To configure the G-880 display, you need to select the G-880 magnetometer and click on “Slots/Traces for Display”. 82 You will get the following dialog box: This window allows you to see the slots you have defined. In this screen, you have not specified any slots so it appears empty. The options available allow you to add, delete, and edit existing slots. Discussion in more detail follows: Auto Add Slot: This button allows you to create one slot and one trace for each value MagLog receives. In the case of the sample input string: 40001.24, 0243, 2001, 1209, 40291.35, 0543 MagLog will create a window split into seven parts (slots). Each slot will have one graph (trace) that will correspond to a changing value in the above string. The slots will be given default names such as “Slot 1” (corresponding to the changing value of 40001.24), “Slot 2” (corresponding to the changing value of 0243), etc. This option is convenient for quickly getting a graph of all your data without having to customize each individual slot and trace. Add Slot: This button allows you to add a new slot. Remove Slot: This will remove a selected slot and remove all traces inside the slot. 83 Properties: This will allow you to edit the properties of an individual slot once it has been created. Finish: Exits the window. Window setup: This controls window orientation, background color and font used for annotation. It brings the next dialog box: The following options are available: • Orientation: Set Portrait for vertical slots or Landscape for horizontal. Note in general we find horizontal plotting easier to understand as a vertical “slice” down through the data plots allows one to see all data at the same “time”. • Background color: set background for slot. • Slot border color: Set border color for the slot. • Auto center time, minutes. Set this time to auto center wrapped slots after certain time. Use 0 to disable this feature. • Annotation font. Set annotation font for the slot header. • Use the same time scale for all slots. If this box is checked, then a change in the time scale for one slot will cause an automatic change in the time scale for all slots in the window. This makes it easy to keep all data slots synchronized. 6.1.1 Configuring a Slot 84 This dialog box appears when you have selected “Add Trace” or “Properties” from the previous dialog box. It allows you to edit, add, and remove traces, as well as customize individual features of the selected slot. A slot is a rectangular region where traces (corresponding to a sensor or channel) will be plotted. Slots are common to most MagLog windows, and will be used in the majority of your displays. A slot can have unlimited traces. All traces will inherit the slot properties such as vertical scaling, and sizes of the traces. You can fill in details of the current slot as follows: Slot Name: This is the name you wish to give to the slot. It will be printed on top of the slot. Time Scaling: This is the total duration of the slot in seconds. If the duration of the slot exceeds the total size of a device internal buffer, MagLog will not be able to re-draw the complete slot. For instance, if the slot duration is large (say 600 seconds) MagLog will display the data normally, scrolling down the slot. However when the user changes the vertical scale, the beginning of the slot may not be plotted with data. The maximum slot duration can be calculated as MagLog device buffer length multiplied by actual device sample rate (see Setting options in “Maglog.ini” file) 85 Data Scaling: This is the width of the slot in data units. It corresponds to a variation of the data. Pen width This how wide in pixels (1-5 pixels) the traces should be plotted. Higher values will make the graph appear to have a fatter pen. Grid Lines: This will allow you to put grid lines on your slot. They are by default turned off, but you can turn them on and customize the color and frequency of the grid lines by pressing “Grid Lines”. The gridlines dialog box allows you to select time and data grid lines. You can also specify the number of grid lines you want by adjusting the interval (in seconds). For instance, using default settings in the “Slot Configurations” dialog box, you would get 10 horizontal grid lines if you enabled them by checking the “time” box. You can select the color you want by selecting “Grid Color”. Fixed scale: This allows user to set a fixed data scale for the When you press this button next dialog appears: To use wrapped scale (suitable for magnetic field display) uncheck Use fixed range for a slot. All other fields in the dialog become grayed. Press Ok. To use fixed scale, check this box and fill in other fields. Min and Max values represents limits of the slot in data units. If data is not in these limits nothing is plotted. Positive axis left or down shows where maximum value is. For example if you plot depth inside horizontal slot it makes sense to check this box. Scaling method has next choices: Both, Min. Value, Max. Value. It defines how to scale fixed range slot with arrow keys. It Both is set, then scaling changes both limits of the slot. When Min. Value is set, only minimum limit is changed, the same with maximum. For example to plot altimeter readings it makes sense to set fixed scale range, minimum value as 0, maximum value as 100, positive axis down and scaling method as maximum value. Then originally slot will represent depth in range 0 – 100 m. After you scale it with arrow key it may represent 0 – 200 m range or 0 – 50 m range depends on the scale direction. Use Digital Display Only: This option allows you to use the slot to output a numerical rather than a graphed value. You can select either “vertical” or “horizontal” to show 86 whether you would like to output the values in a vertical column or a horizontal row when you want to display numerical values for two or more traces. Digits after Dot: This controls format of digital display. You can also manipulate individual traces in the slot by using the following buttons: Auto Add Trace: This works similarly to the previous option, “Auto Add Slot”. In this case, a trace is generated for every data value, but all of them are confined to one slot. In the case of the sample string, 40001.24, 0243, 2001, 1209, 40291.35, 0543, selecting this option would yield seven graphs, all within the same slot. (See the below discussion of traces for further description on how to identify them). The seventh trace corresponds to the gradient. This gradient value is automatically calculated anytime there is more than one magnetometer. Add Trace: This option allows you to add and customize a trace. Remove Trace: This removes the currently selected trace from the slot. It will no longer be displayed. Properties: This allows you to edit the properties of the currently selected trace. In the screen above, no traces have been defined. To add a trace, click on “Add Trace”. 6.1.2 Configuring a Trace Traces, which represent profile plots of the data, are also common to most displays. The following dialog box allows you to choose what you would like to plot and how you would like to plot it. 87 The available options are: Trace type: MagLog can display single channels or combinations of channels. If you want to plot just a single channel check Single channel. If you want to plot a combination (such as gradient or depth + altimeter) check Linear combination. Units (for digital display). This is the suffix to be added to the digital display allowing easy recognition of the data source on the screen. Sensor/Channel number: This represents which sensor (magnetometer) or which channel (analog device such as depth transducer) or which predefined accumulators ( GR-800 or GR-820 gamma ray spectrometers – used in airborne survey) you want to plot. In the case of the earlier sample magnetometer string example: 40001.24, 0243, 2001, 1209, 40291.35, 0543 we plotted valid channels ranging from 1 – 7. correspond to: 1 = Counter 1, Field 2 = Counter 1, Signal 88 In this case, the numbers would 3 = Counter 1, Depth 4 = Counter 1, Altimeter 5 = Counter 2, Field 6 = Counter 2, Signal 7 = Gradient (available only for 2 or more sensor systems) Note: The gradient will always be included anytime there is more than one sensor. (i.e., compatible with concatenated 880/881/823 only) To get the channel number of the gradient, take the total number of channels specified for the magnetometer (in the above example, six), and add one. Horizontal Scaling Ratio: This is a full-scale multiplicative coefficient that will be applied to the slot horizontal scale factor. This allows the user to plot the same channel at different horizontal scale factors in the same slot. The total width of the trace is found by multiplying the horizontal scale factor for the slot by the horizontal scale factor for the trace. In the case of this example, if we specified a horizontal scale factor of 2, and horizontal scaling (specified in the slot configuration screen) to be 128, the data would span a range of 256. If you had one trace with a scale factor of 1, and the second with a scale factor of 2, the second trace would appear to be one half the size of the first. Linear combination formula: This can be used to display values like gradients and total depth of the water column in marine surveys. For gradient display the user has to determine the channel numbers for both magnetometers. For example, for a dual G-880 magnetometer system it might be 1 and 4. Then linear combination formula for pseudo gradient will then be: [4] - [1] If user wants to display the sea floor bottom topography for G-880 system with a depth sensor and an altimeter then the formula reads: 0.001*[3]+0.01*[4] Here [3] is the depth sensor channel number and [4] is the altimeter channel number. 0.001 is the calibration coefficient for the depth sensor and 0.01 the coefficient for the altimeter. (These values will vary in each customer's system). If depth and altimeter have non-zero bias (offset) in their calibration formulas then the complete formula will look like this: a*[3]+b*[4]+bias Where bias = bias3+bias4 89 For the G-880/881 magnetometers, depth/altitude calibration coefficients can be assigned to the corresponding MagLog device. Therefore there is no need to enter them in the trace configuration dialog. In the case of the G-877 magnetometer, the calibration coefficients are stored in the magnetometer internal memory. However the “Linear combination” feature will still useful if customer wants to display values in units other than those specified by the calibration units. The depth sensor is typically calibrated in meters; to display its reading in feet use the following formula: 3.28*[3] and type “ft” as units for digital display. Note that Linear combination trace" can be represented with a constant like: 50 This means that the program will display and print a horizontal line. Trace Color: This represents the color of the trace. Each trace can have its own color. To change the color of a trace click on “Change Color”. The following dialog box shown below allows you to select the color. Once you have defined your trace color click “OK”. Min/Max Auto Detection. MagLog has the ability to automatically detect the minimum and maximum values in the data as excursions occur during survey. As soon as min/max 90 point has been detected, the program sets a user flag on the GPS map and saves the position in the user flag list. (See Using flags below). Any trace can be used for setting flags; however the user should not overuse this feature as a crowded map will result. The following parameters are used for automatic flagging: • • • Enable. This enables flagging for the trace. Label prefix. This is the prefix used in the flag ID. Data step, in trace units. Only amplitudes equal to or greater than this threshold will be flagged. This provides a method for removing noise. It is recommended to set this value be set well above the device noise level. • Time step. Points are marked only if time gradient exceeds a “data step/time step” value. It allows filtering out relatively flat minimum and maximum points that are of no interest. For example, if the survey vessel speed is 4 knots (which is approximately 2 meters/second) and the water depth is approximately 20 meters, then anomalies from the sources on the sea floor have half width of about 10 meters. Therefore, a suitable time step will be 10m / 2m/s which equals 5 seconds. If the time step is set to zero then the program marks all anomalies (even if they are very flat). • Mark GPS/ Mark fish position. This controls where flags are placed on the map. To use this feature, the fish position Interpolator feature must be configured properly. Flags are gathered in the user flags dialog list. The user can inspect, save or remove flags any time. 6.1.3 Editing the Display The examples above illustrated how to add a single trace to a single slot. However, often you will want to add many more traces or slots to further customize your window. This section explains how you can edit existing traces and slots and add new ones. Configuring the traces and slots can be done from the “Input Devices Configuration” screen or from the “Configure / Display (slots)” menu item or from the context menu (right click and “Display: All slots” item will appear). The latter two methods are recommended because MagLog does not re-initialize the device if the “Input Devices Configuration” dialog is not called. At this point in time, after adding a single trace, you should see your main configuration screen appear as: This window gives you a lot of useful information. By looking at the list of connected input devices, it allows you to see how many windows and slots you have for each device. You can also see there is currently no display set up for the GPS -- “0 Windows”. This will be discussed later. To edit the display for the G-880, press “Slots/Traces for Display” (the same dialog is accessible from “Configure / Display (slots)” main menu item or from context menu item 91 “Display: All slots”). This will again bring you into the window that shows the slots you have defined. This window shows one slot with one trace. You can further edit this slot by pressing “Properties”, or you can add a new slot by pressing “Add Slot”. This will discuss how to add an additional slot with two traces, and will show the resulting window. To add an additional slot, press “Add Slot”. In this example, we will name the new slot “Two Fields”, and we will press “Add Trace” twice. We will use the first trace to plot channel 1, and the second trace to plot channel 5. The final window should appear similar to the screen below: 92 The resulting Display Configuration screen (seen when exiting the slot configuration window) should appear similar to the screen shown below: When you press “Finish”, and exit out of the configuration screens, the final window generated for the G-880 display should appear similar to the screen below. 93 Note: Here, we have manipulated the scale factors to fit the data input. In this case, the first slot (Field) has a horizontal scale of 32, and the second slot (Two Fields) has a horizontal scale of 64. You can also see that channel one is graphed on both slots, but the second channel has an additional plot (channel 5) present. To change the slot orientation you can press the “Window setup” button. It displays the following dialog: Here is you can define the graphical parameters such as slot orientation, background and border colors and annotation font. Here you can also define: • “Auto center time.” Because the magnetic field is wrapped when it is plotted it is possible that much of the graph will be plotted near the slot borders or continuously wrapping and unwrapping. In other words, the central field value (value assigned to the center of the slot) may not match to the actual field valut. To avoid this the program can re-adjust the central field value every so many minutes as selected by the user. Enter this time interval here. Note that when this feature is used the field graph can “jump” from time to time when the central field value is adjusted. • “Use same time scale for all slots” From time to time you may need to change the slot duration. For instance if original slot duration was 60 seconds and you want to increase it to 120 seconds, you need to do this for all defined slots which could be laborious if many slots are defined. Checking this button means that if the duration of any slot is changed then the durations of all other slots are adjusted automatically to match new time interval. • Equalize slots button allows you to assign all slots equal sizes. You may use this button if some slots are lost as result of interactive slot manipulation (see “Slot size adjustment.” below). 94 Note: An easy way to change slot display parameters is by right clicking on the screen to call up the contextual menu. Then select Display… item. It will bring you immediately into the slot configuration dialog box. You can configure the display in the same way for other devices. 6.1.4 Horizontal Slots and Slot Legend The graphic below is an example of horizontal slots mode often preferred to maximize the use of available screen area: The labels “mags” and “sigs” are names of the slots. The total duration of the slot (50s) is computed in the following manner: Values in [] are current limits for green and blue traces. When the trace wraps, its limits are altered automatically to show the current slot scale. On the far right side is slot’s vertical scale. If slot has a fixed scale, the key word “fix” is present. This means that the traces for this slot cannot wrap. Vertical slots have the same legend if space permits. If not, only the slot’s name is displayed. 6.1.5 Slot context menu When the user right clicks on the slot window the context menu shown below will appear: 95 • • • • • Set GPS Flag and Set FISH flag allow the user to set flags on the anomalies at GPS or magnetic fish position accordingly (see “Adding flags from display slots.” for more information. List flags… retrieves a dialog box with all existing flags listed allowing the user to save, load and modify flag information. Display (All slots) brings a dialog box that controls the appearance of the entire slots window. Slot: MAG (“MAG” is substituted with actual name of the slot selected by the user) retrieves a dialog box that controls the appearance of a particular slot. Zoom In and Zoom Out zooms the data axis in the slot (not the time axis). The same functions have can be accessed via cursor keys on the keyboard. 6.1.6 Slot size adjustment Slot sizes can now be adjusted interactively using mouse. Move your mouse cursor to the slot border (right border for vertical orientation and bottom border for horizontal). The mouse cursor will change its shape to indicate that the border can be moved (you may need to try few times to catch right mouse position – move mouse slowly near slot border). Click and hold left button and drag slot border into new position, then release the button. You can see slot size changes permanently. It is also possible to change slot order directly on the screen using the mouse function. For instance to interchange the first and second slots do the following: move the mouse cursor into the second slot, press and hold left button. You can see that the mouse cursor changes. Now move the cursor into first slot area and release the button. Slots will interchange their positions. 6.2 Configuring the GPS Display The GPS display configuration is different from the magnetometer display configuration because it displays spatial position information, not time series information. To show any point on the Earth on paper or computer screen some kind of geographical projection must be employed. To show GPS position, the map and flags MagLog uses orthographic projection based on sphere with the central latitude and longitude in the middle of the screen. This allows us to combine speed of calculation with reasonable accuracy. To read Latitude and Longitude at the mouse location, MagLog uses inverse orthographic projection. This cancels distortions introduced by the projection calculation process. 96 You can configure the GPS display by entering the “Configure / Configure displays” menu and selecting GPS. From here, you can press “Configure GPS Display” to add a new window and configure the display. At this point there is no window present for the GPS. To remove display if there is one delete the GPS input device, and then re-configure it without enabling the display. Use the “Properties” dialog box if you want to modify your GPS settings (e.g. communications port number, quality control values…). If you press the option “Configure GPS Display”, you will see the dialog box: 97 • This dialog box allows you to specify horizontal and vertical scale factors for the portion of the GPS graph you will be observing. Because of the projection distortion and aspect ratio of the window, the “input values” are used by MagLog as a “recommendation” only. The actual spatial extents are plotted in the window. • Plot real time Fish position. This option is only available if the MagLog Interpolator is running (see below). MagLog will show the position of the vessel (GPS) and the calculated position of the magnetometer Fish, using an internal dragging algorithm. However, if the screen distance between the boat and Fish is less than the size of the GPS mark, the Fish position is not plotted. • Keep aspect ratio. To have uniform scaling along both axes, check this box. This may misrepresent the trackplot x and y distances; however, it will have no effect on the logged data. • Plot coordinate grid. If the extent of the area is less then 100 km, MagLog can plot a coordinate grid for easy distance estimates. The grid step value is chosen automatically, based on area extent. The Grid color is the same as the border color. 98 • Plot real time Fish position. If the Interpolator device is configured, MagLog can also plot the Fish position (marine surveys). Note that the Fish mark will disappear if it is too close to the GPS mark. • Plot gradient. With marine transverse gradiometer systems, MagLog can calculate and plot the full horizontal gradient. The Interpolator device must be configured to utilize this feature. • Gradient plot scale. If the above feature is enabled, enter the Gradient Plot Scale here. • GPS marker icon. Select a GPS marker (vehicle icon) to be plotted on the screen. Currently four types of markers are available: default (compass), boat, plane and truck. Boat, plane and truck are vector icons which will show the actual heading of the vehicle. The default marker is a bitmap icon and shows only North, South, West and East directions. All icons are shown below: Note: Direction is shown only if GPS outputs NMEA VTG messages such as $GPVTG messages, or a Gyro compass is used during the survey (if both Gyro compass and VTG messages are available, the Gyro compass is assumed to be more accurate and will be used to show the direction). • Marker color Select color for boat, plane or truck icons. Color for default icon is fixed. • Position…. Sets the color for the dots that make up the GPS track plot. • Logged pos.. Sets the color for the dots that make up the GPS track plot when the software was logging to disk. • Background… Sets the background color for the GPS window. • Border …. Sets the color of the border around the plot. • User Map… Sets the color of the imported User Map, if applicable. • Gradient… . Sets the color of the plotted gradient lines (see “GRAD” Dialog in the INTERPOLATOR setup). An example of real time gradient plot is shown below: 99 Typical real time gradient plot. • Survey area. Color of the defined survey area (if defined). The survey area will be plotted as a filled polygon. A light color (for example, gray) is recommended. Note: If Automatic Logging is enabled, logging will commence when boat OR when magnetometer fish enters the survey area (user selectable). • Load User Map from File. Click this box if you want to load a User Map. NOTE: If you select this option, you must also specify the User Map file (including full path) in the provided entry field. • Annotation font. Font to be used to plot border annotations on the GPS map. Note that flag annotations are always plotted with system font. Note: Normally MagLog expects GPS input to be in geographical (latitude and longitude) coordinates. It will do an automatic conversion to meters (UTM) on the screen, and the scale factor that you choose will be roughly equal to the size of the area you would like to look at. After making any adjustments to the GPS map parameters, you can enable the GPS display by pressing “OK”. You should then see a GPS window appear in your MagLog program. After the GPS display is established the first time you can right click on it to call a contextual menu. Option Display…calls a dialog box to re-configure display (the same as above). You also can read the Latitude and Longitude of the mouse position on the program status bar. The format can be set as decimal degrees, degrees and minutes or degrees, minutes and seconds. 100 6.2.1 GPS display context menu and mouse functions Using a right mouse click on the GPS Track Plot window will bring the following menu: • • • • • • • • Set MAP flag. Sets a flag in the current mouse position. Flags set with this function have names such as “MAP_#” where “#” is the flag number. These flags are useful because they mark positions that can be converted into survey plan elements. (see below) List Flags… Brings a dialog box with a list of all flags set so far. It provides for saving or loading flags from the file, editing flag’s position and associated text. Display… Bring the GPS display configuration dialog box (see Configuring the GPS Display.) Clear GPS track. In certain cases you may want to hide a previous GPS track. The typical example is when a boat cruised the survey area with MagLog running prior to the start of actual survey. In this case the GPS display is “contaminated” with a previous track that is not related to the actual survey. “Hide old GPS track” hides all GPS position prior to the current time. “Show all GPS tack” restores all GPS positions on the screen. Add plan elements… Allows converting flags into survey plan elements and saving the survey plan in a file. For instance two flags can be used to generate a set of parallel lines to be displayed as a background navigation map in the GPS window. Note that user map (survey plan) has to be re-loaded after new elements are added. Auto scroll… When checked this keeps the GPS location in view and scrolls the window automatically. In this way the GPS location is always visible. Zoom In… Zooms in GPS window. The same function can be accessed via the “+” key on the computer’s numeric keyboard (on many laptops press function key to access numeric “+” – typically marked in blue on the keyboard). Zoom Out… Zooms GPS window out. The same function can be accessed via the “-” key on the computer’s numeric keyboard (on many laptops press function key to access numeric “-” – typically marked in blue on the keyboard). 101 • Pan East, West, North and South Pans GPS view in coordinal directions. Note that this might interfere with automatic scrolling if the latter is enabled (GPS position is never scrolled out of view if auto scrolling is on) A simple click in the middle of the GPS window will center it at that point (auto scroll should be off to make this feature function properly) When mouse cursor is moved to borders of the GPS display, it will change its shape to South border, at the West border and at the East border, at the at the North border. When the cursor in moved in the corners of GPS display it changes its shape to , , and . If the cursor has changed its shape, using a mouse click causes panning in the direction shown. NB: This could interfere with the auto-scrolling feature. 6.3 Preparing a Survey plan file MagLog allows you to overlay GPS information on a map that consists of polylines and (optionally) of the survey area polygon. Each string has pair of numbers: latitude and longitude of the segment’s node. An empty string indicates the end of the polyline segment; the next string shows the start of the next line. Here is an example: 37.778928000 -122.245980000 Label text 37.779128000 -122.247780000 37.785328000 -122.254680000 37.463138000 -121.968370000 37.461839000 -121.973271000 Here first polyline has 2 linear segments and second polyline has just one. Latitude and longitude are given in decimal degrees, and “-“ indicates Western longitude or Southern latitude. Optional label text can be added after the longitude to be plotted on the screen. Text size is not scaled with the map that makes it easy to recognize at any map magnification. Survey area polygon can be added to the plan file in the following manner: SurveyAreaStart -87.250981170 30.327092640 -87.250981190 30.328732130 -87.248135360 30.328732130 ... -87.248135390 30.327086180 SurveyAreaEnd 102 The keywords “SurveyAreaStart” and “SurveyAreaEnd” mark the beginning and end of the survey area polygon. If multiple areas are included in the file, only the last one is accepted. The survey area is displayed in the GPS window as a shaded polygon. The polygon color is user-selectable from within MagLog, usually a light color. It is suggested to use a light color to avoid obscuring of other plan features and the GPS track (for instance, light grey or green). A most important feature of the survey area map is that data logging can be started automatically when boat or fish enters area (see “Auto logging feature”) and automatically stopped when the boat or fish leaves the survey area! While the user could prepare the survey area polygon coordinate file with a text editor, to facilitate the creation of the survey area plan, we have provided a special tool to convert GPS flags into the following plan elements: scaled marks, lines and line sets. GIS ArcInfo “shape” files can be converted into this format also but cannot be used to define the survey area. This option is available from the main MagLog menu and should be used before starting any survey. Select Create survey plan option under File menu. This will bring MagLog into the survey plan preparation mode. In this mode a maximized GPS window is displayed; however program cannot accept GPS information at this time. The user should insert flags on this map in the appropriate places using the GPS display context menu. Prepare a set of ArcInfo “shape” files if this information is available. After all information is ready select “Add plan elements” as it is shown below (you can call this dialog as many times as you need): Note: All features described in this article are also available when the actual survey is running. However in this case, to update GPS display map, the file must be reloaded using “GPS PLOT CONFIGURATION” dialog. 103 The dialog box “Create or import map data” allows you to specify the following geometrical features: 104 • User marks. These are simple scalable crosses. Press Add user mark button to enter latitude and longitude of the center point and span (in meters) of the cross. To avoid typing latitude and longitude for the point, press “Add from flags” button and select the appropriate flag. The flag’s position will be used as coordinates for the point. Note that you can still edit this position if you need to (in Add mark dialog or in User flags dialog.) Enter optional label text (recommended) for easy mark recognition on the screen (default is just the flag’s name) Use this feature to mark known anomalies or other landmarks or hazards etc. 105 • User lines. These are simple line segments that can be used to set up a survey line grid for the survey process. Press Add user line and enter the end points (longitude and latitude). You can use “Add from flags” buttons to get end-line positions as well. To setup multiple parallel lines check “Create multiple lines parallel to the base line” box. This will use the line you entered as a base line and will create additional lines parallel to the reference line at your desired lane spacing. Enter the number of lines, line interval and which side of the base line you wish to create the lines. The choices are “Right” “Left” and “Both” MagLog creates lines on either side of the base line looking from start point to end point. If N additional lines are requested program creates N+1 lines for “Right” or “Left” options and N+1 line for “Both” option (including base line) Enter optional text annotation (recommended) for easy line recognition on the screen. Annotation is used as a prefix to the line names which are #1, #2 etc starting from left to right (looking from start point of the line to the end point) In this manner a preconfigured grid pattern for the survey can be established prior to acquiring data. This can help the vessel stay on course, but it is recommended that such features present in the GPS itself be used to actually steer the vessel. • Add Survey area. Use this button to define a survey area. Below is the procedure to define an area: 1. Write down Longitude / Latitude pairs for the boundary of the survey area in clockwise order. Alternatively put map flags on the survey plan screen 106 and write their Ids (identification names listed on screen or under Flag in Flag dialog box) in clockwise order (note that flags should be set before calling “Add plan elements…” menu). Note: Check “Plot Flag ID” box in User Flags dialog box to see the flags on the survey plan. 2. Press Add survey area button. The following dialog is displayed: Populate this dialog by pressing the “Add” button and entering the coordinate pairs as shown here: Note that you can type a position directly (using decimal degrees, degrees and minutes or degrees minutes and seconds – as selected in the “Format” field of the “Define survey area” dialog”) or press the “Add from flags…” button and add positions of the existing flag 107 3. Inspect your entered positions. You can remove or edit area points by using the appropriate buttons. However keep the survey area corners in the right order. 4. Press “Ok” to accept the survey area. Note that the “Survey map elements” list will not show the survey area boundary coordinates. However upon pressing the “Add survey area” button a second time you will see defined area boundary coordinate list. • Button “Add ArcInfo™ shape file allows the user to include shape files in the survey plan. Both .shp and .shx file type must be available for the program to import the boundary maps successfully. Shape files are available from the ESRI website shown below (ESRI requires that you register to download the data). We suggest using the demographic Tiger database located at: http://www.esri.com/data/download/census2000_tigerline/index.html. Please note that shape files should use the same geodetic datum as GPS you are using, for example WGS-84. Contact your GPS manufacturer or us if you are unclear on this point. • Buttons “Remove element” and “Remove all” allows you to remove a selected element or all elements from the table “Survey map elements” • Button “Edit element” modifies parameters of a mark or individual line. It does not allow you to change parameters in the shape file. • “Save table” and “Load table” buttons allow you to save or modify the “Survey map elements” table for future reference. Note that it is a simple ASCII file which cannot be used as MagLog map. • Clip Area. All survey plan information can be clipped into a rectangular region if needed. To clip, uncheck “Don’t clip” box and specify West and East and North and South limits. Note that GPS flags can be used to enter limits of the clipping area using “North – East flags“ and “South - West flags” buttons Clipping is highly recommended if shape files are used because they can cover a considerable area (like the entire coastline of the US) while just a small area may be needed during a survey or survey playback. Clipping also reduces the program overhead – the map file should be as small as possible and still cover the area of interest. • Output file. Set output ASCII file used by MagLog. If Append data to file box is not checked then file is overwritten if it exists. If the append box is checked the program appends lines to the end of the existing file allowing sequential build of MagLog maps for the area • “Create MagLog map file…” button produces an actual file loadable as a survey plan. The user must press this button to create a map before leaving the dialog box if he or she wants to generate a map. After the Create MagLog map file button is pressed, the program will process all elements (shape files, user marks and lines) in 108 the list. This may take a while. The result is a file that can be used as a MagLog Survey plan file∗. • Append data to the file. If this box is checked, new map elements are added to the existing file without erasing the file. This allows you to keep previous a MagLog survey plan as part of the new plan. Note: Be careful while using this feature. The map file MUST BE IN THE SAME DATUM AS INCOMING GPS DATA. For example if the GPS is transmitting WGS84 coordinates and you are using a national map to create the map file, chances are that map positions differ from GPS by few hundreds of meters (unless you are operating in the US and map is based on NAD-83). If the concepts “DATUM” or “WGS-84” are unfamiliar to you see your GPS manual or seek assistance from navigation professional. This feature is not accurate enough to be used as a navigation aid for boat or vehicle steering. “Geometrics” accepts no liability nor offers any warranty for the misuse of this feature. 6.4 Using Atlas Boundary (BNA) as MagLog Map file The Atlas BNA format is a simple vector format supported by SURFER software. MagLog is capable of using this format instead of the internal map format described above. To take advantage of this feature, follow these steps: • Prepare the map with SURFER. The map must only include lines. Text will not be converted into the BNA format. It is possible to convert text into lines by exporting the map from SURFER in the AutoCAD DXF format and then importing it back into SURFER. This will convert text into graphical outlines. The map must be based on geodetic coordinates (latitude and longitude) or UTM coordinates, based on the datum that the GPS is using. • Export the map in BNA format. • In MagLog, follow the same steps described for importing a User Map above to load this base map. Note: If the BNA file consists of UTM coordinates, the UTM setup parameters in MagLog Interpolator must match the map parameters. However, if the BNA file format is used, you cannot employ the MagLog survey area polygon feature. ∗ Some data for the US and other parts of the world are available at no charge at www.esri.com 109 6.5 Using Ontrack Plots MagLog allows plotting information from other devices (typically magnetometers) as an overlay of the GPS plot for easy display. Data from different sources can be combined into single values to be displayed in the following ways: • Real time stack profile. • Real time longitudinal gradient plot. If the gradient along the line exceeds some user-defined value, colored triangles are plotted on the track. Triangles are scaled to the distance between adjacent GPS positions. • Real time amplitude plot. If either the relative or absolute amplitude exceeds certain limits, colored circles are plotted on the track plot. These circles are not scaled if the scale of the map changes. • Real time value plot. Readings (or combination of readings) from different devices can be plotted on GPS map equidistantly, or when the difference from a previously plotted value exceeds some limit. For example, “total depth” (for Systems with altimeter and depth-sensors) can be plotted each 100 m, or for a change of more then 2 meters. Another application of this feature is plotting of Event Marks on the GPS map. PRECAUTION! Use caution when activating these features, as the data could obscure important data if survey line spacing is small. To activate this feature, select the GPS display window and select Configure / On track plots. The following dialog box will appear: 110 All four possible On Track plots are listed under Plot Types. Initially, no data is selected for plotting. To enable a particular plot type, check its box, and then click Modify to assemble the formula. For example, to use a real time magnetometer stack plot, check Stack Plot and then click Modify. The following dialog box will be displayed: 111 There are two ways to enter the formula: • Type it into the entry field. The Formula must use the following syntax: multiplier1*[device-alias1#device-channel1]+multiplier2*[device-alias2#devicechannel2] …+ bias. Multipliers must precede devices. “Device-alias” is the device alias assigned during creation of that device, and displayed on the light bar. Device-channel is the number of the channel to be used. Signs [] # * + (or -) are mandatory. No spaces are allowed inside []. You can mix different devices in one formula. Bias is a constant to be added to the final formula. • Use the lower area of the dialog box to create a new term for the formula. For example, to plot magnetic field select “mag” in the Device field, “1” Channel field and then click Add new term. This Formula becomes [mag#1]. ”Add new term” can be used as many times as needed. For example, to display total water depth (assuming that there is a depth sensor as magnetometer channel 3 and an altimeter as magnetometer channel 4), assemble the following formula: [mag#3]+[mag#4]. If you need to scale the data channel, enter “scale” before pressing add new term. If there is any bias to be used in the final formula, append it. Real time plots can be tied to the GPS position or the Fish position (the latter is only possible if the INTERPOLATOR device is used). After enabling all the desired information, the GPS on track plots dialog may look like: 112 There are important parameters to be used for on-track plots. They are listed in the bottom part of the dialog box. Typically, each type of plot needs its parameters to be entered. Below is the list of plot types with their corresponding parameters. 1. Stack plot. The following values affect the Stack Plot: o Average window, in meters. To find the “middle line” for a Stack Plot, the program uses a low-pass Bartlett filter. You must enter the length of the filter. The typically filter should be longer than expected anomalies, but not too much longer. For example, for marine UXO survey at 40 feet total water depth, a value 100 meters for the filter would be logical. o Stack scale, meters per unit. This is the scale to convert field units (nT) into distance units (meters) to be plotted on the map. o Stack gravity azimuth. This is the direction where positive anomalies would “gravitate”. For example, if the survey consists of lines going South – North and this value is 90 degrees, then positive anomalies would be plotted to the East regardless of the direction of the survey line. o Positive and negative colors. Positive areas of the Stack Plot are plotted with the “positive” color; negative areas are plotted with the “negative" color. 2. Longitudinal gradient (L. grad). The only value required is L. gradient limit. If the absolute value of the longitudinal gradient exceeds this limit, the program will plot arrows using the “negative” color if the gradient is below zero, or with the “positive” color if the gradient is above zero. 3. Amplitude plot. This plot cannot be used simultaneously with the Longitudinal Gradient plot. . If either of these plot-types is active when the other is selected, the former type will be de-selected. These parameters are required for the Amplitude plot: o Average window - this has the same meaning as in the Stack plot. The program calculates the average and plots colored circles if the absolute value of the difference between the current data and the average exceeds max. amplitude. Note that if both Stack and Amplitude plot are used simultaneously, they both share the same Average Window. o Max. amplitude. If the “Use range for amplitude plot” checkbox is not checked program starts plotting colored points if difference between average and current value exceeds this limit. o Use range for amplitude plot. There are two modes for an Amplitude plot: The first mode utilizes the Average Window, and therefore does not require absolute field values. The second mode allows control of the plot by setting absolute limits. If “Use range for amplitude plot” is checked, then “min” and “max” values must be entered. If the reading is below the “min” value, the program plots 113 circles with the “negative” color. If the reading is above the “max” value the program plots circle with the “positive” color. o “Min” and “Max” values. These are the limits for an Amplitude plot in absolute mode. o “Positive” and “Negative” colors. Positive areas of the Amplitude Plot are plotted with the “positive” color; negative areas are plotted with the “negative" color. 4. Value plot. The following parameters are required for the Value plot: o Data step to plot value. If the absolute difference between the last plotted value and the current data value exceeds this limit, the new value is plotted on the track. o Distance to plot value. If the distance between the last point where a value was plotted and the current point exceeds this limit, the current data value is plotted. For example, if you want to plot a value each 100 m, enter “100”, and enter an unrealistic step in “Data step to plot value”. This will effectively disable plotting by value. Conversely, if you enter very large value for “Distance to plot value” (for example - 100000m) and set the “Data step to plot value” to 1, a value will be plotted each time the data changes by more than 1 (the latter might be useful to place event marks on the GPS track). o Value digits after dots. This setting controls the Value Mark format. o Font. This entry selects the font, and the color for the Value plot. 7 Mini-windows. Starting with version 2.88 MagLog has a special feature called “mini-windows”. Miniwindows provide the ability to place different types of information (digital, analog, etc) in small “child” windows (child means a sub-window) which are displayed independently in parent windows. Each mini-window is created as a child of any of parent device display window, including the GPS display window, and each has the following properties: • While sitting inside its parent it is without a header. However in can be dragged and resized using the mouse. A context menu is available using a right mouse click. The mini-window hides the part of its parent behind it. • A mini-window can be dragged out of its parent and even out of the main MagLog application window. As soon as it is out of the parent, it appears with a header and the normal menu and can be dragged anywhere on the screen. For instance if two monitors are used (one for remote display at another location, see www.maxivista.com for remote display over network connection) it can be dragged to the second monitor to show another person some essential information such as depth. • If dragged back into parent window, it is displayed without the header again. 114 Mini-windows is designed to be big or small and offer the ability to spread MagLog display on multiple screens, possibly mounted in different places. At present (version 2.88) only digital display mini-windows are available, but there is a plan to develop different types in the future. Below is an example of such a window inside and outside of its parent. The smaller window is inside the parent.: 7.1 Digital display mini-window. The digital display mini-window is essentially a timer device that gets called at userdefined intervals. Once called, it can obtain the latest values of any device channel and compute a linear combination of them. The result is displayed in a user-selectable format. This feature can be useful when data of different devices are to be combined for the purposes of display. A typical example is combining a boat fathometer reading with magnetometer depth. The difference between these two indicates approximate fish elevation above the sea floor and can supply crucial information to avoid collision with the sea floor. To create a digital mini-window use the following steps: 1. With any MagLog display window highlighted, select the Configure menu on the top menu bar. Select Mini-window option. A new blank white rectangle window 115 will appear in the left top corner of the display window. Drag this window to appropriate place and resize it as desired.1 2. Right click on the mini-window to bring up the context menu and select “Edit”. The following dialog will appear: To initialize the window you must construct a “formula” which can be as simple as a single data field, i.e. depth.. Use fields “Bias”, “Scale”, “Channel” as appropriate and then click the button “Add” to make a new formula. If you make a mistake remove the formula using the “Clear” button. For example if you have boat fathometer running as the first channel of the Generic Serial device with the name “gen”, select the channel as “[gen][1]” and press “Add”. The new term will appear in the “Data to display (formula)” field. Now to subtract the magnetometer depth, set the “Scale” to “-1” and “Channel” to “[MAG][depth]” (device names can be different in your survey). Press “Add” button again. Now you have a formula to compute and display. 3. Fill in other fields as appropriate: 1 When you cross the border of the parent window you need to release the left mouse button and press it again to gain control of the window positioning. 116 • • • • • • • • “Display update interval” is the interrogation interval in milliseconds. In the above example the formula is computed 10 times per second. “Check data in range” If this is checked the computed value is compared with the data minimum and maximum interval. If value is not within the set range an error is generated. “Use audio alarm” If value is out of range an audio alarm will be generated. “Annotation” Text that annotates the value. The text appears inside the window or in the title bar. “Units” Units to be displayed with the value. “Digits before dot” and “digits after dot” control the value format. A format example is displayed in the “Sample” field. “Text color” / “Background color” / “Error color” Colors are used to print the text and background. If value is out of range the background is painted with “Error color”. Typically this error color would be red to enhance visibility. “Format” controls how the value is formatted. The possible choices are “Decimal”, “Degrees and minutes” and “Degrees, minutes and seconds”. The latter two are useful for Latitude and Longitude display. 4. Advanced button is used for special settings. At the time of writing it brings the following dialog: This option limits the range of the displayed values. The display range is limited if the box “Only display data in the range below” is checked. If data is not in the desired range, the last available value is displayed. Note that the display can go blank after this dialog is called and until the next acceptable value is received (at least one good value should be received to activate the display).. A typical use of this feature is for spike elimination. For instance, if the fish typically flies at 10 m elevation above the sea floor and due to bottom conditions the altimeter frequently gives spikes to maximum range (100 meters) it makes sense to limit display by values between 0 to 20 meters. In this manner spikes are eliminated and if fish is 20 m or more above the floor, it is in a safe condition. Note that “Check data in the range” setting above is still applied to the original, non-despiked value. This flags conditions which arise when the device is not working properly. The latest good value is still displayed, but the background color changes. It is recommended to select neutral color for “Error color” value described above, such as light yellow or gray. This keeps values clearly visible and the display less annoying in the case of multiple spikes, yet the allows observation of device 117 errors. In any case we always recommend testing the altimeter if spiking continues to determine if it is functioning correctly. After you press the “OK” button the window begins showing the requested information. It is updated at the selected time interval. Digits are resized when the window is resized in much the same way as the digital slots are resized. 8 Using Flags There is a common need to identify an anomaly on the chart plot with a position. MagLog solves this problem by means of User Flags. Each flag is simply an identifier with its Flag type and associated Latitude and Longitude. Flags are saved in an ASCII file and can be edited with any ASCII editor or directly accessed via MagLog File menu under User Flags. If you call this item the following window appears: Flag names created by MagLog are abbreviated in the following manner: • Depending on type of position requested by the user when he or she created this flag, the first letter would be “G” for GPS position or “F” for the Fish position. • If the flag was created on the GPS display at the mouse location, the first three letters will be MAP. • If flag was created from display slot, the device alias name is included. 118 • • Flags are numbered. Each flag is tagged with MagLog (PC) time. Flag type can have these values: • FISH – user created flag from display slot and requested Fish position. This is possible only if Interpolator is running. In this case position is position of the magnetometer. • GPS - user created flag from display slot and requested GPS (boat) position (always available). • MAP – user created flag at mouse location on GPS display, not on the device slot. User flags are plotted on the GPS display as crosses of constant size with associated labels. Label names can be turned off for clarity when many anomalies have been identified in a small area. If Plot flag ID is unchecked, no flag names are plotted on GPS screen. User can change flag’s name and position by selecting flag in the list and pressing Edit button. The following dialog appears: Name and position can be changed as desired. All flags have the following attributes (scroll the flag list to the right to view all of them): • Flag name. • Flag type. • Longitude. Can be displayed or exported as decimal degrees, degrees and minutes or degrees, minutes and seconds. • Latitude. Can be displayed or exported as decimal degrees, degrees and minutes or degrees, minutes and seconds. • Date and time. This is playback time, not the survey time for flags set in playback mode. • Line. Reflects logging status. Words “No line” indicate that flag was set when data was not logged. Otherwise it gives the line number. • CH1-CH4. First four device channels for the display where a flag was set. Typically the devices would represent magnetic field, sensor signal strength, depth 119 and altitude if a flag was set using magnetometer display window. If flag was set using GPS window all four channels are set to zero. If Autosave on new map/field flag is checked then the program automatically saves the flag list in the file each time a new flag is added. This dialog box also allows merging flags from the different surveys. If Append to the list is marked then the program does not clean flags when a new flag file is loaded. Instead it increases the existing list. With this option the user can read a few files sequentially, remove unnecessary flags and save the remaining flags into new file as complete list. All flags are drawn with the same selectable color. All flags can be exported into an ASCII text file, with positions formatted in the same way as they are formatted in the above dialog, by pressing “Export flags” button. Export file can be displayed in the Windows™ “Notepad” program and printed if required. 8.1 Adding flags from display slots. Figure below illustrates how flags can be added from display slots: • • • • • Move mouse to the location where flag should be set. Click and hold right mouse button to display context menu. Select appropriate flag type (GPS or FISH) Note that FISH is not available if the Interpolator is not running. Release mouse button to set a flag. Flag is shown on all device slots and on the GPS display. If you want to remove previous flag(s) go to List flags… 8.2 Adding flags from GPS Display Here is how flags can be set on the GPS display: 120 • • • • • Move the mouse cursor to the location where a flag should be set. You can see the latitude and longitude of the mouse position on the bottom status bar. Right Click mouse and hold it. A context menu appears. Select Set GPS Flag and release mouse button. Flag appears on the GPS display. You can call the general flag dialog box by selecting List flags… option Figure below illustrates this procedure 8.3 Adding Flags using hot keys There are two hot keys that allow you to add flags instantly at the time when the key is pressed. Both keys are enabled only if a GPS or magnetometer display is created. • Key “F11” adds flag at current GPS location. When this key is pressed the program takes the latest available GPS reading and creates a flag based on its time and position. The user is prompted for a flag name. If no flag name is assigned then default flag name is used. • Key “F12” adds a flag at the current magnetometer location. This key is enabled only if the Interpolator device is up and running. The latest GPS time is used as the flag time and the corresponding fish position is taken as the flag position. The user is prompted for the flag name. If no flag name is assigned the default flag name is used. 121 Note: In this case, Channel 1-4 values are taken from first device display (except the GPS display). In the case where multiple devices are used (not only magnetometer and GPS) these values may not represent magnetic field, signal, depth and altitude. 8.4 Using comments to flag positions In addition to the “User flags” feature MagLog has another similar option called “comments”. This feature can be called up via the “Configure / Comment” menu item. When initialized you will see the following dialog box: By clicking on “Browse…”, you can modify the file name that will hold your comment information. Typed comments are logged exactly as entered, with a date and time stamp. Pressing “Enter” will exit the screen and save the comment. To start a new comments line, press “CTRL-Enter”. MagLog does not display these comments. The comment file is intended for later reference only. 9 Using Windows™ printers and print drivers 9.1 General considerations Starting with version 2.8, MagLog software has a new feature that prints graphical plots of data using standard Windows system printer(s), including network printers, PDF converters and other types of printer-like devices in real-time or during post-processing. 122 Windows printers include lasers, ink jets and Epson style dot matrix or Printrex thermal printers that have Windows drivers. Windows printing is available under the “File / Windows print…” menu in either survey or playback mode. If this menu item is grayed-out, it means that the printing library, DevPrint.DLL, is not in the same folder as the maglog.exe file. Default location for DevPrint.DLL file is in C:\Program Files\Geometrics. Note: Windows printing option is completely independent from the earlier developed continuous Printrex / Epson dot matrix print feature usually accessed through Configure, Output Devices, Printer. The Windows system print feature prints discrete pages, not continuous printing as offered under MagLog direct printing feature to continuous printers such as Printrex and dot matrix devices. Also note that when the survey is running, there are two Start Printing buttons listed under File dialog box: Start Direct Printing (Printrex/ Dot Matrix) and Windows Print (Windows system printers). Make sure you select the proper start button. The user should be aware of certain requirements before using the Windows print feature. • • • • The Windows Printer driver prints in discrete pages even if dot matrix printer with Windows driver is used. This means that the user needs to determine the proper page duration before configuring the printout. Typical values range between 1 minute per page to 15 minutes and longer. Very short pages may eventually jam the printer system queue depending on the computer system and printer performance. The recommended value is 5 minutes per page. There should be enough data in the program buffer(s) to fill in complete page. Therefore buffer sizes need to be extended to accommodate enough data. If the buffer size is not long enough only a part of the page will be covered with data. To change the buffer size(s) start MagLog but do not start your survey and go to “Configure / Device buffers”. Make sure buffer size (in device samples) has sufficient size to cover the whole Printer page. For example, if you plan to print 10 minutes per page (600 seconds) and operate 880 magnetometer at 10Hz, you need to set minimum buffer length as 600x10 = 6000 samples. Because of the windows spooling time this buffer size needs to be increased by 20% therefore total recommended size would be 7200 samples. Note that very big buffers increase memory consumption and may slow overall system performance. During actual survey, pages can be printed continuously (one discrete page after another). For instance if the page duration is set to 10 minutes, a new page is printed every 10 minutes. Your computer system should be powerful enough to handle data acquisition and printing tasks at the same time. Most modern PCs can do this with ease. However if an older PC and/or operating system are used (less than 400MHz, older than Win98), this feature may fail. In this case the user can print survey pages in playback mode to avoid overhead during the critical survey time. If the user wants to re-configure the printer page layout, continuous printing will be interrupted. 123 • Print layout consists of a page model (page size, areas to print, data to print, how to print etc.) and printer settings (printer name, properties etc.). Printer layouts are kept in separate files and not in the general survey file. This makes it easy to have multiple layouts for one survey and exchange layouts between different surveys. Layouts are interchangeable between the surveys only if the same device alias names are used in all surveys (for example, if customer has a 880 magnetometer and it has the alias name “880” in all his or her surveys and not “880” in one survey and “mag” in another survey). Below is a description of the printer page and an example how a printer layout can be configured. Note that MagLog has a set of pre-defined layouts that can be employed when the survey is configured using the MagLog setup Wizard. 9.2 MagLog page example Below is typical MagLog printout. This particular page was made for a simple magnetic survey that included a cesium magnetometer and GPS devices. The magnetometer is equipped with a depth sensor calibrated in meters. The page has a legend area on the top and annotations on the bottom. Total duration of the page in this example is 5 minutes. Time labels are printed on the right side of the page at a user selectable interval (30 seconds in this example). Print Start and Stop times, logging state, line number and survey file name are plotted on top of the page. The page number automatically increases each time a page is printed. The working space is divided into three slots. A slot is vertical slice of the page where separate data can be plotted. In this particular example the user allocated one big slot to plot magnetic field in two different scales (red and blue lines) and GPS positions in degrees and decimal minutes. The magnetic field is plotted with a fullscale of 50 nT and 500 nT (red and blue) which allows the operator to see large and small magnetic anomalies. The GPS positions are plotted every 2 cm or 29 seconds. The second slot is used to plot depth readings in meters. The depth axis goes from right to left. The third and smallest slot is used to plot the magnetometer signal strength. It has a fixed scale and the signal axis goes from left to right. The fullscale range is chosen based on the acceptable values for signal strength, 500 to 2500. Data can be plotted in two different ways. One way is a simple time graph (“trace”), which can wrap to the bottom of the chart when value goes out of range. The magnetic field, depth and signal are usually plotted using this type of presentation. However for the depth plot, a fixed range (no wrap) is preferred. Data also can be plotted numerically (“marks”). In this example the user chose to plot the GPS position each 2 cm on slot #1 graph. These two types of plots are interchangeable, which means that the magnetic field or depth can be plotted as a number each 1 cm as well as represented as an analog trace. In fact, any MagLog data can be presented as traces or marks. 124 Start and stop times of the page, was logging ON or OFF when page was printed, line number. MagLog version and compilation date Current page number Legend area Survey file name Time labels "Mark" type plot (use for GPS positions and events) data plot area "Trace" type Use for magnetic field, depth, altitude field value is plotted when graph wraps User flag. Flag name and position are plotted. slot #1 used to plot magnetic field in wrapped scale slot #3 slot #2 plot depth in fixed scale plot signal in fixed 0 - 15 m, max. value on scale 500 - 2500, max. vlaue on the right the left Maglog print page example 125 MagLog printer legends and annotations Top area legends: Typical legend for trace plot. Horizontal bar 1 cm length and number above indicate scale (how many nT in 1 cm). Printed trace name is assigned by the user. Typical legend for mark plot (used for GPS, event marks, depth marks etc). Icon on the left is plotted at the time when value is taken. "Lon" is name of the mark, assigned by the user. "sep:29s" stands from "separation 29 seconds" It means these marks are printed each 29 seconds (2 cm on the paper in this example). Typical legend for flags. Flags are just special case of "mark" labels. Icon on the left plotted at time when flag is set. "all" means all flags are plotted. Bottom slot annotations Bottom annotation for wrapped trace. "mag,nT" are trace name and units (both are assigned by the user). "W" stands from "wrapped". "5.00" is grid interval if grid is requested. "[50.00]" is total span on the slot for this trace. Bottom annotation for wrapped trace. "mag10,nT" are trace name and units assigned by the user. User selected "mag10" to indicate that scale of trace is 10 times of "mag" trace scale. "W" stands from "wrapped". There is no grid requested therefore no grid interval. "[500]" is total span of the slot for this trace. Bottom annotation for trace with fixed scale, in this example used for depth. "L" stands from "left". It means that maximum value (15 meters in this example) is on the left side of the slot. It also can be seen in range indication: "[15.00:0.00]" Trace values out of this range are not plotted. Bottom annotation for trace with fixed scale, in this example used for signal. "R" stands from "right". It means that maximum value (2500 in this example) is on the right side of the slot. "[500.00:2500.00]" is slot range. Trace values out of this range are not plotted (in this example absence of the data would mean that magnetometer is out of operating range) Flag example Flag example. Horizontal line goes across the slot. Text above the line is flag name, text below is position of the flag (in this case formatted in degrees and decimal minutes). 126 Page legends and annotations 9.3 Configuring MagLog page layout This section covers step-by-step layout configuration assuming a survey using a magnetometer and a GPS. Windows printing is available under the “File / Windows print…” menu in either survey or playback mode. After “File / Windows print…” is selected from the configuration menu, a Windows preview pane appears on the screen. This print preview shows the graph as it will be printed on the paper. The window is resizable and allows you to define the print layout interactively (dragging slot borders, etc.) Control of the window is accomplished using control buttons and the context menu. The context menu is available by right clicking the mouse when the cursor is inside the white page. By default each time you choose “File / Windows print…” the program selects a print interval based on the current time and page duration. 9.3.1 Setting up printer and page Start your survey and go to “File / Windows print…”. Assuming that windows printer was not enabled during the setup Wizard, a dialog with an empty page will appear on the screen. The following buttons are available at the bottom of the page: 1. Print setup. This invokes the standard Windows printer selection and setup dialog. As soon as printer is selected its settings are stored in the layout file. Printer settings can be changed at any time. 2. Start printing. This button starts actual printing. It is described in details later in this section. If no printer was selected using “Printer setup” button or the printer does not exist, then this button is disabled. 3. “<<” and “>>” buttons. These buttons move the time interval one page forward or backward. For instance if current page interval is 15:00:00 – 15:05:00 pressing “>>” displays page between 15:05:00 – 15:10:00. 4. Save layout. The user is prompted for a file name where the layout can be saved. It is recommended to save the layout from time to time during configuration. By default the program creates a new layout file name by appending “.page” to the survey file name. For instance if user is running survey “area1.Survey” then new layout name is created as “area1.Survey.page”. 5. Load layout. The user is prompted for a filename to load another layout. Note that layout loaded from the file replaces the currently configured layout. 6. Cancel. Cancel the setup without keeping any changes. 7. Ok. Stores changes and saves layout in the file. If no filename was selected in which to store the layout, then a default file name is used. 127 Next press “Print setup” and select the appropriate printer along with the paper format and orientation. Press the “Properties” button to select the appropriate paper. Note how the Print Preview page on the screen changes when another paper or orientation is selected. The next step is to set the page duration and attributes, such as time grid interval, margins, line styles, etc. Right click on the white page and select “Configure page”. The following dialog appears: The most crucial settings listed are “Total page duration” in minutes and “Time grid interval” in seconds. The other settings can be left with default values. A complete description of all controls in this dialog box follows: Stop print time and date. This is time of the bottom of the page and may be listed as “End Page Time” in your dialog box. Because some “print layouts” will have stored an earlier time or day in their setup, the program will attempt to synchronize the current time with your print layout when you call “File / Windows print …” in MagLog menu. Layout name. Optional string with layout name. This name is used when layout file is installed as one of the default Wizard layouts. Total page duration. Page duration, in minutes. Time grid interval. Time grid interval, in seconds. “Lines”, “At the start”, “At the end” controls. These controls are used mostly in playback mode when user wants to position page at the beginning or at the end of the line. 128 Select appropriate line and then press “At the start” or “At the end” buttons to move to the beginning or end of the page to the selected line. Do this and watch how “Start print time” changes. Color and styles. This group of controls allows changing page frame line colors and styles. It also disables or enables drawing of “Geometrics” logo at the center of the page. Margins. Sets page margins in centimeters. After dialog is closed with “Ok” button program adjusts page look on the screen. Min. slot width (cm). Controls minimum portion on the page which can be used as a slot to draw the data. Minimum allowed value is 0.1 cm. The slot width can only be allocated in multiples of the minimum width. For instance if minimum width is 1 cm then any slot can have width of 1, 2, 3, etc cm but not 1.2 cm. Line width is used to draw all page lines, including text, in device units. Value 0 corresponds to minimal line width for the printer. On high-resolution printers (600 dpi or more) such a line is very thin. In this case increase the line width to 1 or 2 (or decrease printer resolution in the printer setup). Use uniform pen widths. For some high-resolution laser printers the default line width could be too thin for visible output. Using this option allows increasing line widths for all elements of the page layout at once. Uniform line width, mm. Specify here a desirable line width. The recommended value is 0.1 or 0.2 mm. Note that this overwrites individual line widths for the traces (see below). 9.3.2 Setting up slots to draw the data automatically. In the next section (see below) we describe how to configure the print layout manually. Manual configuration gives the user full control over the page layout. However is can be challenging for the inexperienced user. To assist in this task, an automatic configuration feature is provided. Automatic configuration is available from the print preview window via menu Page / Auto configure. When this item is selected, the program erases the current page layout (if any) and creates a new layout based on what is currently displayed on the MagLog display. The automatically configured print layout does not recreate exactly what the user sees on the MagLog screen. The program uses the following set of rules to convert the screen layout to the paper layout: • • • Only waterfall slots are represented on the printed page. Their relative widths are computed to be proportional to widths on the screen. Digital displays including mini-window displays are not represented on the page layout. Each display waterfall slot is translated into one printer slot. If a display slot has a fixed scale, the corresponding paper slot also has a fixed scale. 129 • • GPS position and Flags are printed using marks. If real time interpolation is used, the position of the “shifted point” is also printed. Flags are plotted in the first slot, GPS latitude and longitude on the second, and interpolated position on the third. If there are less then three slots some information can be omitted. If slots are too narrow information may not be readable. The page duration is selected as double that of the maximum slot duration on the screen. In general the automatically generated page layout is a good starting point for refining the layout. After the layout is initially generated the user may change slot widths, page duration and other parameters (see the section below on how to configure the layout manually). Then the layout can be saved and used in the subsequent surveys. The software has an additional feature called “Keep Auto configuring”. It is available from the “Page” menu as a “checkable” menu item. If checked, the program will reconfigure the page layout using the screen each time a new page is to be printed. All manual changes in the page layout are lost if the “Keep Auto configuring” menu is checked. For example if the user has changed the screen layout (removed some slots; changed scale on others, etc.) between the time when page #1 was printed and page #2 is about to be printed, page #2 will not yet have the changes, they will appear on page #3.. 9.3.3 Setting up slots to draw the data manually. After page duration is set and required time grid is established, the user may allocate “slots” or slices of the page space to draw the data. No data can be drawn outside the slot, but any number of data lines can be drawn in any slot. The number of slots and their widths depends on the number of devices the user wants to plot and is user defined. For a typical simple magnetic survey with one magnetometer and one GPS device, a user might want to print the following information: 1. 2. 3. 4. 5. Draw magnetic field as a linear graphs in different scales. Draw depth as graph. Draw magnetometer signal strength for QC purposes. Plot GPS positions as degrees and minutes. Plot user determined flags during the survey. All this information could be drawn using only one slot; however logically it is better to separate the data into different slots for clearer printout. The following slots are suggested: • • Slot#1: Plot magnetic field and overlay it with GPS position plotted as decimal degrees and minutes. Plot positions each 2 cm on paper. Use standard wrapped display for the field. This slot should take most of the paper with about 70% of the page width. Slot#2: Plot sensor depth in range 0 – 15 meters. Overlay with flags when they appear. This information is not as important as the magnetic field but still important enough so allocate 20% of the paper width for display. 130 • Slot#3: Plot signal strength. This information is not as important but still needed for Quality Control. Acceptable range is about 500 – 2500 for the marine cesium magnetometer so we will allocate the remaining 10% for this slot. As soon as you decide how many slots are required, simply move the mouse to the appropriate position and click the right button to access the context menu for space allocation. Move the mouse approximately 70% from left paper border, right click and select “Add slot”. A vertical line will be added which is the border on the new slot. Dragging it with the mouse will move this line. Note that you cannot add a slot within a slot. Move the mouse to the right into free space and repeat operation to add another slot, and then repeat it again to add last slot. Drag the slot borders with the mouse into their appropriate positions. Note that the slot borders can move in steps. By default this step is 1 cm on the page. This value can be changed in the page setup dialog (min. slot width (cm).). When the right mouse button is pressed a small yellow tool tip window appears to show the mouse position in centimeters from the beginning of the page and beginning of the slot. If the button is pressed out of the slot area then a text message “No slot” is displayed. This information will be useful for putting textual data into appropriate places on the grid. 9.3.4 Populating slots with data To add data to the slot, move your mouse cursor somewhere is the slot area and right click to access the context menu. Select “Traces…” Alternatively you can just double click on the slot. The following dialog box appears: 131 This dialog shows all graphic entities assigned to the slot. Presently there are none. The most important buttons are “Add” and “Edit” which allows adding information to the slot. There are two types of plots currently available: continuous waterfall graphs or “Traces” (appropriate for magnetic field readings) and numerical value plots appropriate for GPS positions and flags (called “Marks”). Dialog buttons perform the following functions: “Add…” Allows adding new graphic entity to the slot (“trace” or “marks”). “Remove” Completely removes graphic entity previously selected in the list above. “Edit” Allows user to adjust properties of the graphic entity selected in the list. “Remove All…” Removes all graphics from the slot, makes it empty. “Move to slot” Allows user to move the graphic entity from one slot to another when multiple slots are used. For instance if the user wants to move flags originally plotted in slot #2 (on top of the depth) to slot #1 to be plotted on top of the magnetic field, he or she can do it by selecting the entity, then the “move to” slot and pressing the “Move” button. “Duplicate” Duplicates currently selected graphical entity. A typical example would be plotting the same data in two different scales. First configure one plot, and then duplicate it. Then adjust scale and color for the copy trace. Press “Add” button to add a new graphical entity. A small dialog “Add graph to the slot” will appear. To add the magnetic field select “Trace”. This means that a waterfall graph is being added to the slot. The next section describes in detail how to add a magnetic field waterfall graph. 9.3.4.1 Adding magnetic field plot to the slot. Continue as in previous section, press “Add” button and select “Trace” Trace definition dialog appears: 132 A complete description of the dialog controls: Trace name. This is the trace name as it appears in the page legend. The name should be unique. Appropriate names are “mag” “depth” etc. Data units. Optional display of data units to be plotted in the legend and on the graph. Trace type. There are two choices: “Single channel” or “Composite trace (formula).” The first is used if a simple device reading will be plotted. The second provides the ability to combine different channels into one waterfall plot. A typical example is plotting total water depth for a magnetometer equipped with both altimeter and depth sensor. In this case it is desirable to plot sum of these two values to track sea floor topography. A “composite formula” can be used to linearly combine data from any devices regardless of their sample rate. If the devices are sampling at different rates, the data is interpolated to the same time interval before plotting the trace. Device Alias. Lists all alias devices available in the program plus special devices “INT” (for MagLog Interpolator, if used) and “Flags” for user’s flags. Select the appropriate device to plot data. 133 Device channel. Select the device channel to plot. Popular devices like magnetometers or GPS report their channel by names, while some of the devices report them by number. Formula and Add. Type in a formula here if “composite formula” is selected above. “Device alias”, “Device channel” and “Add” button can be used to create the formula interactively. An example below considers the total water depth expressed in feet. The following steps can be used to accomplish this: 1. Select device “MAG” and channel “depth” Press “Add” button. The new formula reads as : 1.*[MAG][depth]. 2. Keep device selection as “MAG”. Select channel “alt” and press “Add”. Formula now reads as: 1.*[MAG][depth]+1.*[MAG][alt] 3. Because MagLog operates internally in meters we must modify the formula by hand to express total depth in feet (3.28 is coefficient to convert meters into feet): 3.28*[MAG][depth]+3.28*[MAG][alt] Interpolate formula to step. If “composite formula” is used then the data from multiple asynchronous devices will need to be interpolated to the same sample interval. This field allows the user to specify the interpolation interval. The other choice is to select “Use auto step” and the program will select the interpolation interval automatically. Scaling type. Controls how data is plotted in the slot. If “wrapped” is selected the data graph wraps when slot border is reached. This is typical for magnetic field plots. It allows seeing all the data but makes it more difficult to judge data value. “Fixed” implies fixed scale for the whole slot. For instance it would be logical for depth data to plot it between 0 and 15 meters (assuming 15 meters is maximum fish depth). If the data is out of slot range no graph will be plotted. There are two options for “fixed” type: “positive right” and positive left”. Second is more appropriate for the depth graphs to see that at bigger depths the curve goes down (when page is rotated counterclockwise). Data scale. It is available for wrapped traces only. This is total span of the slot in data units. Label wraps. It is available for wrapped traces only. If this is checked then the data value is plotted when the trace wraps. Lower limit and Upper limit. These are only enabled for fixed scale traces. For instance for the depth it makes sense to set lower limit as “0” and upper limit as “15”. Draw coordinate grid. Enables coordinate grid drawing for the trace. Note that if multiple traces are plotted in one slot then each trace can have its own coordinate grid plotted which will make the data display hard to read. Therefore user must select trace scales and coordinate grid intervals carefully. Grid interval. Coordinate grid interval. Example: the magnetic field is plotted with a of scale “100” and a grid interval of “10”. Coordinate lines will divide the slot into10 intervals. Draw grid labels. This is available for traces with fixed scale only. In this case a coordinate grid can be annotated. It is desirable to have coordinate lines marked for example as 2m, 4m, 6m etc. Grid labels are enabled if this box is checked. Grid label Y offset, mm. For grid labels this value controls where the labels appear on the page. It is counted in millimeters from the top of the slot. Label height, mm. Allows user to specify height of the grid label. Grid label digits after dot. Selects grid label format. 134 Appearance. This group of controls allows selecting colors for the trace and its coordinate grid as well as line styles and width. Width is specified in millimeters; however the screen preview will be only updated for integer values like 0, 1, etc. Minimum graph step, mm. To reduce printer overhead, the program will not try to plot points separated by a distance (on paper) less than this value. For instance if the page duration is 10 minutes and the magnetometer is sampling at 10 Hz, the program would need to plot a line of 10*60*10 = 6000 points to fill the page. This number can be greatly reduced if indistinguishable points are not plotted. To finalize the setup assign a trace name (“mag”), set device and channel names, select “single channel” type and appropriate scale and grid intervals. Adjust line styles as needed. Press “Ok”. A new entity will appear in the “Data to draw for slot” dialog box. Close the dialog with the “Ok” button. Note that annotation appears on the bottom of slot #1. To see actual data you may need to move page forward with “>>” button. Let’s plot the magnetometer data scaled by 10. Using the “duplicate” button can help. Select the newly created trace in the “Data to draw’ dialog and press “Duplicate”. The program creates the new trace with exactly the same parameters except the name (“mag1” in this example). Select “mag1” and press “Edit” button. Adjust the parameters of the trace: set name as “mag10”, scale as “1000” and disable grid drawing (grid for the previous slot still can be used but with step “100” instead of “10”). Select a different trace color to distinguish between traces. Press “Ok”. Note that there are two entities in the list now. Press “Ok” one more time and check page preview. There should be two annotations in different colors at the bottom of slot #1. At this point you might save your work in a page layout file. Press the “Save layout” button. A default file name is created as the survey file name plus a “.page” extension. 9.3.4.2 Adding depth and signal graphs Configuring the depth plot is very similar to configuring magnetic field plot. Slot#2 is used in this example for a depth plot. Move the mouse cursor into slot#2 area and right click to access context menu (alternatively you can just double click on the slot), then select “Traces…” and follow the same was as for magnetic field till you get to “ Configure trace” dialog. The following settings are specific for depth graph: • Assign name “depth” and units “m” or “f”. If you like to plot depth in feet, see below. • Select the trace type as “Single channel” if you are plotting depth in meters, or “Composite formula” if you are plotting it in feet. • Select the device alias as “MAG” and channel as “depth”. • For display in feet, create a formula by pressing the “Add” button. The formula should read as 1.*[MAG][depth]. Modify this by hand to 3.28*[MAG][depth] (3.28 is the scale factor to convert meters into feet). 135 • • • Select scaling type as “Fixed, positive left”, enter lower and upper limits as 0 and 15 (or whatever is appropriate). To establish the depth grid check “Draw coordinate grid” and set appropriate grid interval. Check “Draw labels”. Set “Y offset” as 100 mm (it would be approximately in the middle of the page), label height as 2 mm and digits after dot as 0 (if you are plotting the grid as whole meters or feet). Specify line types and colors as you like. Now press OK, note that new graphic entity appeared in the list, and press OK one more type. Your depth graph is now configured. Signal strength configuration is very similar. Use slot#3 to plot signal. Follow the same steps as above. The trace name would be “signal” or “sig”, unit field can be left blank. In this case you don’t need to express values in other units like feet therefore select “Single channel” as trace type. Scale would be “fixed, positive right” and limits are 500 to 2500. Appropriate grid interval is 500. Save your layout after you finished. 9.3.4.3 Adding GPS positions to the plot To display boat and / or fish position, a “mark” type of graph is used. This allows plotting data values equidistantly. Values can be formatted into decimals, degrees and minutes or degrees, minutes and seconds. Note that any type of data can be plotted in this way. For instance if the user wants to plot depth on the paper each 2 centimeters it can be done using the “mark” plot for magnetometer depth readings. The same can be done with the magnetic field. It is also possible to print each data sample that arrives to the data logger. If the user has a device that produces an output each 10 seconds (a typical example is an event mark) than all of the events can be plotted. Note that because data is plotted on a channel-by-channel basis the user needs to set up two “marks” to plot both longitude and latitude numbers. It is the user’s responsibility to input matching plot parameters so that the GPS position appears on the paper in a consistent manner (it is possible for instance to plot longitude each 2 centimeters and latitude each 1 centimeter – probably not what user wanted). Below is an example how boat GPS position can be plotted. Move mouse into slot#1 area and right click. Select “Traces…” and press “Add..”. Alternatively you can just double click on the slot. In any case, select “Marks” type, not “Trace” type. The following dialog appears: 136 For this particular example set all fields exactly as in this snapshot. Note that the first part of the dialog box is the same as for “trace” plot. The definition of the fields is as follows: Markers name. This name appears in the page legend. The name should be unique (not used elsewhere). Appropriate names are “Lon” if longitude is plotted or “Lat” for latitude. Data units. Data units (optional). Leave this blank for GPS positions. Markers type. There are two choices: “Single channel” or “Composite trace (formula).” The first is used if a simple device reading will be plotted. The second allows combining different channels into one value. A typical example is plotting total water depth for magnetometer equipped with altimeter and depth sensor. In this case it is desirable to plot sum of these two values to track sea floor topography. The “Composite formula” can be used to linearly combine data from any devices regardless their sample rate. If devices are sampling at different rates, data is interpolated to the same time interval before plotting values. Device Alias. Lists all alias devices available in the program plus special devices “INT” (for MagLog Interpolator, if used) and “Flags” (for user’s flags). Select the appropriate device for data plot. In the case of a GPS it would be “GPS” Device channel. Select device channel to plot. Popular devices like magnetometers or GPS report their channel by names, some of the devices report them by number. Select “Lon” for longitude. 137 Formula, Add, Interpolate formula to step, Use auto step. See discussion about adding magnetic field plot. The meaning of these controls is the same as for “trace” plot. Marker color. Select marker color. Marker is plotted to the left of the numerical value text. The center of the marker corresponds to the time of the reading. Horizontal position, mm. This is the distance from the left border of the slot to the marker. You may need to adjust it to avoid overlap with other markers (as an example: longitude is plotted at position 1 mm, and latitude is plotted at position 25 mm. If both are plotted at position 0 mm they will overlap and are not readable). Type. Select the type of the marker you wish to plot (or no marker at all). Available selections include cross, star, circle, diamond, filled or not). Size (mm). This is the marker size in millimeters. Value “1” normally looks good on the paper. Digits after dot. This controls number of decimal places for the value. For latitude and longitude select the appropriate number (typically about 7). If “decimal degrees” is selected as the format the “7” would be the number of decimal places in degrees; if “degrees and minutes” is selected then the “7” is the number of decimal places in minutes; if “degrees, minutes and seconds” is selected then “7” is the number of decimal places in seconds. You probably need to reduce the number of decimal places if you are using seconds. Text height (mm). This is the height of the printed text in millimeters. Increase this number if the text is hard to see. Text width (mm). This is width of the printed text in millimeters. Increase this number for bigger text. Note that text is bounded by a “width x height” rectangle. The font size is adjusted to fit exactly into this rectangle. For instance, if the height is 4 mm and the width is 10 mm, the text appears compressed in the horizontal direction and is not readable. You may need to adjust these values for clarity. Minimum vertical separation between labels. This value controls how often data values are printed. It is grayed out if “Print all data” (below) is selected. Note that if you print longitude and latitude this value should be the same for both values for labels to align on the paper. Print all data (event mark mode). In this case the program will print all data. This makes sense only if sample rate for the device is low (10 seconds or greater). Print time. Time of the arrival is printed instead of data values if selected. Marker format. Select appropriate format. For all devices except GPS or MagLog Interpolator, the format is “Decimals”. Next configure the latitude printout. It is logical to print it on the same line as longitude. Go to “Data to draw” dialog and select just created “Lon” entity, and then press the “Duplicate” button. A new entity named “Lon1” appears in the list. Select “Lon1” and press the “Edit” button. Presently “Lon1” has the same parameters as “Lon”. Some values have to be adjusted to turn “Lon1” into latitude plot. Do the following: • Change “marker name” from “Lon1” to “Lat” • Change “device channel” to “Lat” • Set marker type to no marker (marker already plotted for longitude) 138 • Increase “Horizontal position” to 25 mm. Now the latitude is plotted on the same line as longitude using the same text size, color and format. 9.3.4.4 Adding flags to the plot Adding flags to the plot is very similar to adding GPS positions. MagLog creates an internal device with alias “Flags”; adding this device to the “marks” plotter makes flags appear. A flag is plotted as a horizontal line across the slot, with flag name plotted above the line and flag position below the line. A flag icon is plotted on the line left of the text. The printed position is the same as was selected when the flag was created. The user can create flags at the GPS location (GPS antenna or boat location), magnetic fish location (if MagLog Interpolator is configured) or on the map directly. The time the flag was created can be plotted instead of the position if desired. To add flags to slot#2, move the mouse into its area and double click (or go to context menu “Traces…”). Press button “Add” and select “Marks” to add. Type “marker name” as “flag” (or whatever) and leave the units blank. Select device alias as “Flags” and channel name “flag”. Set appropriate sizes for the marker as well as text size. It is important to check “print all data”. Otherwise the program will miss flags. Choose correct position units. Close the dialog with the “Ok” button and close “Data to draw” dialog with “Ok” button too. Now the flags will appear on the printout as soon as they are generated. Flags generated in playback mode are not printed. 9.3.4.5 Service functions in preview mode To give the user a sense for the actual dimensions of the survey data, the program displays the mouse position when the left button is depressed. The program shows the distance from the left page border, distance from left slot border (or “no slot” if pressed outside allocated slot) and distance from the top of the plotting area. All distances are in millimeters. Some page parameters can be adjusted using right click and context menu. The following functions are available: • Add slot. Adds new slot if initiated in free area. Disabled in already defined slot. • Delete slot. Removes current slot if pressed inside the slot. The rest of slots move left to occupy freed up area. Disabled if clicked outside the slot. • Traces… Calls dialog for trace and marker configuration if clicked inside the slot. The same dialog is called if the user double-clicks inside the slot. Disabled if called in slot free area. 139 • Set Flag…This allows the user to set a flag in the current position of the page. This menu item is grayed out if you attempt to set a flag outside of the defined slot. This function is for use mainly in playback mode. It creates a user flag in synchronization with survey time of the survey event, not at the current playback time. These flags will appear correctly on the preview window and printer page. Flags that are set on MagLog slots during playback have the time of the playback and therefore do not appear on the print preview. The following dialog window is displayed when “Set Flag…” is called: Here “flag name” is a mandatory field to be filled in by the user. “Flag time” is the time of the mouse click. The flag is assigned this time. “Flag type” allows assigning different types and positions to the flag. Possible choices are “GPS”, “FISH” and “MAP”. “FISH” type flags are available only if the MagLog Interpolator device is running, computing fish position based on layback. Selecting “GPS” or “FISH” reassigns “X-position” and “Y-position” fields to match GPS or magnetometer fish positions. Selecting “MAP” simply changes the flag type without re-assigning X and Y positions. In this case the user can assign any values for X and Y positions by selecting “Device” and “Channel” manually for X and Y. It is the user’s responsibility to assign proper flag positions under these conditions. Channels values 1 to 4 are set to zero for flags set on the preview page • • • List Flags… This menu item calls up the user flag dialog box that lists all available flags. Please see “Using Flags.” for details. Configure page. Calls dialog for page configuration. The same dialog is called if double clicked in a slot free area. Center page. Moves center of the page to the mouse location adjusting page time interval accordingly. This function is useful to center an anomaly of interest on the page. Move the mouse cursor to the anomaly, right click and select “Center page”. Anomaly is moved to the center. 140 • • • 9.4 Redraw. Redraws the page using the latest available data. Zoom… This item has a submenu “Zoom twice…” and “Reset zoom. “Zoom twice” increases page resolution by factor of 2 for easy detail recognition. Scroll bars appear to let user scroll zoomed page. The maximum zoom factor is 8. “Reset zoom” returns the page to its normal size. Next page >> and <<Previous Page. Moves the page in time by page duration interval (the same as “>>” and “<<” buttons). Printing MagLog pages in real time survey After the print page layout is configured you can save it as a template in a file. Pressing the “Ok” button in the page preview dialog saves the layout immediately if the file name was previously assigned. To start actual printing, call the preview dialog and press the “Start printing” button (this button is disabled if printer was not configured; if this is the case press “Print setup” to configure the printer). The following choice dialog appears: Print choices. This dialog box provides print selection options. The options are: Current page only. Program prints the page currently being viewed on the screen. Preview dialog is not closed and user can select another page using “>>” and “<<’ buttons. All available pages. Prints all pages that can have any data. Page duration and internal program buffers define number of pages. Program does not close preview dialog. Last pages. Program prints last N pages, where the user sets N. If “1” is set only current page is printed. Program does not close preview dialog. Continuous printout. This choice is available only in real time survey. Starting from the present time the program starts printing pages continuously according to selected page duration. (Note: Printer device could be Adobe Acrobat or other PDF maker such that the printing is actually printing to file for later screen review). The program closes preview dialog (warning is posted to the user). When continuous printing is running the page cannot be re-configured. Calling “File / Windows print” function results in the warning that continuous printout is running. If the user proceeds, the continuous printout function is canceled and the preview dialog is displayed again. If the survey is closed while the 141 printout is running, the program prints the last page. This final page may not have a complete data set. Print on flag. This option initiates printing each time a flag is set (a flag can be set manually by the user or automatically by the anomaly detection part of the MagLog program). MagLog tries to center the flag on the page and therefore the user should not expect printing to start immediately after a flag is set. For example if the page duration is 10 minutes and a flag set at present time, the program waits another 5 minutes to acquire data for a complete page display. Flags received during these 5 minutes do not trigger additional pages and will also be printed on the page. The preview dialog is closed and the user cannot re-configure layout while the “print on flag” option is active. Calling “File / windows print…” again cancels “print on flag” option. The main window status bar field “Printing” indicates the windows printer system state at each moment. It can have the following values: 9.5 • "Printing OFF" No real time printout. • “Print in xx minutes” Continuous printout enabled and next page is going to be printed in xx minutes. • "Print on Flag" the introduction of a flag (manual or automatic) can be used as a trigger to start printing. Printing MagLog pages in playback mode Printing in playback mode is different from printing during real time survey because data has already been acquired. Therefore there is no need to wait for each page to complete, and all pages can be printed at once at the user’s request. The print preview window has the ability to navigate to any part of the data easily. This can be accomplished by calling the “Configure printer page” dialog box. In playback mode, this dialog has a list of all acquired data lines. The buttons “At the start” and “At the end” move the beginning and end of the page to the start or stop of the selected line. After the user closes “Configure printer page dialog”, the preview window is adjusted accordingly. Below is an illustration of the dialog in playback mode: 142 Use line selection box to navigate printout. Select line of interest and press “At the start” or “At the end” button. Watch how the program adjusts the “Stop print time” and “Date” to move to the selected place in the data. When the “Start printing” button is pressed the following choices appear: First three choices are the same as for real time surveys. For instance the user could position the page to the place of interest and print only one page. He or she can adjust page duration and scales for each anomaly. The last choice “Print lines” enables selective line printing. When the last choice is selected, the following dialog box is displayed before actual printing starts: 143 User should select desired lines to print. Multiple selections can be made. The program starts printing immediately after the “Ok” button is pressed. All pages are spooled into one print job (in real-time continuous or “on flag” printing each page is spooled into separate print job). 10 Configuring Other Devices 10.1 Re-transmitting log information Starting with v. 3.27 MagLog provides for re-transmission of the log file content in real time. For each input device it is possible to send a raw unaltered device string and PC time stamp, the precise content of the log file. Transmission can take place regardless of whether MagLog is logging data or not. The following transmission channels are available: • • • • • Serial port (RS-232) communication. TCP Point-to-Point connection, Server mode. Only one client at a time is allowed. TCP Point-to-Point connection, Client mode. UDP connection to the desired host. This mode could pass through a network gateway and broadcasting to a host on another network. UDP broadcast connection to any host on the local network. The re-transmission device (transmitter) can interleave data from different MagLog input devices into one data stream. However there is no guarantee that data time stamps would be honored while sending data out.2 2 For instance, even if the data for device #1 arrived before data for device #2, it is possible that data for device #2 would precede data #1 in the transmitter data stream. 144 To use this feature call up the Output Devices / Re-transmitters… menu: The transmitters dialog is shown below: This dialog initially has a blank list of configured transmitters. Press the “Add” button to create a new transmitter device. To change the properties of the existing transmitter select it in the list and press the “Properties” button. To remove a particular transmitter or all transmitters use “Remove” or “Remove All” buttons. To disable a transmitter without removing it from the survey, uncheck the checkbox located on the left of the transmitter configuration string. Selecting the “Add” or “Properties” buttons produce the following dialog: 145 The following controls are available: • • • TCP/UDP connections: Check this box to enable data transmission using TCP or UDP protocols. If this box is not checked, all fields related to TCP or UDP below are disabled. Port number: TCP or UDP port number. Make sure port is available and not used by some other application or another transmitter within MagLog. You may need to try different port numbers. Your receiver application should use the same port number. Mode: The following modes are available: 1. TCP Point-to-Point connection, Server mode. Only one client at a time is allowed. 2. TCP Point-to-Point connection, Client mode. You should type the server IP or a symbolic name in the space provided. 3. UDP connection to the desired host. This mode allows passing through a network gateway and broadcasting to the host of another network. The name of the host or its IP address is required. 4. UDP broadcast connection to any host on the local network. • Server. Type the IP address in the form or a host name for those connection types which require it (see above) Second a group of the controls related to the RS-232 transmission: • • Serial Output: Check this box to make serial output available. If the box is not checked there would be no serial output from the program. Port: Serial port number to be used for data re-transmission. Make sure the port is available. The port cannot be shared with a different transmitter within MagLog. 146 • Note special real time ports (handled by COMM/DRV by WCSCNET.com) cannot be used. Baud rate: Transmission baud rate to be used by the transmitter. Your receiver must use the same rate. On the right side of the dialog there is a list of Devices available for re-transmission. To include a particular device just set the appropriate check mark. You can also exclude devices from re-transmission in this manner. After the dialog is complete press the “OK” button to close. Transmission starts (or is altered) when the transmitter list dialog is closed. The “Cancel” button keeps the existing configuration intact. 10.2 Configuring Slots/Traces for Printer You can control what the printer outputs by adding slots and traces to the printer. You have the ability to control the types of traces outputted, and the width, size, and position of each trace. In order to configure the printer, you need to specify the traces you would like to output. This is done from within the “Configure / Displays configuration” screen. In the example below, we will configure the Printrex or dot matrix printer to output several G-880 traces (for Windows™ printer configuration, see “Using Windows™ printers and print drivers.”) 147 From the “Input Devices Configuration” screen, select “Slots/Traces for Printer”. You will see a summary of the traces your printer will output. “Auto Add Slot” will generate one slot and one trace for each data field (similar to the “Auto Add Slot” feature seen in chapter three). To add a slot, press “Add Slot”. You should see the following dialog box: 148 From this screen you can specify the traces you would like to print, and where you would like the traces to appear on the printed page. Origin X (cm): This affects the trace origin on the page. For instance, most pages have a width of 19 cm. If you want your slot to appear in the middle of the paper and be 2 cm wide, you would use an origin setting of 9 and a width of 2. Width (cm): This is the slot width in centimeters. Note: The program will check to make sure that you don’t specify slots that could be printed outside of the printed page. Horizontal Scaling: This specifies the full-scale range of the slot. Use fixed range: Like display slots, printer slots can be wrapped or have a fixed range. If the trace is wrapped it always appears from the other side of the slot (wraps) if it is out of scale. If the slot has a fixed range data is not plotted if its value does not fall into slot’s range, it is “clipped”. This presentation can be useful for some types if data like depth and altimeter information. Min Max Maximum and Minimum data ranges for a fixed slot. 149 Positive axis left For some type of data (for example for bottom depth) it is natural to plot them with the positive axis down (left when you are looking at paper coming out of the printer). To enable this feature, check this box. From this screen, traces can be added to the slots. Refer to chapter five for more discussion on adding traces. 10.3 Configuring Output Devices 10.3.1 Configuring the Video Titler (Airborne Applications): Select “Output devices / Video Titler” from the menu. The following video titler configuration dialog box will appear: If Video Titler ON/OFF check box is checked then GPS, line number and time information will be sent to the video titler and will be recorded on the VCR. Otherwise no information will be sent. The default port is COM1 for the video titler. 150 10.3.2 Configuring Direct Printer (Printrex and Dot Matrix printers) MagLog can support either the RMS GR33 printer/plotter OR the Printrex thermal printer and ECS/P compatible 9 and 24 pin dot matrix printers. Printer support is hardwired into the MagLog executable file. To find out if your version MagLog supports GR33 or thermal and dot matrix printers, go to MagLog Help /About. If the dialog box says “GR33” it means that the GR33 printing device is supported and this program will not support either the Printrex or ESC/P (Epson dot matrix) printers. Very few MagLog versions were released with GR33 compatibility. Most copies of MagLog are designed with Printrex and ESC/P dot matrix support. If the Help /About dialog box. says nothing about printer type or says “PRINTREX” you have Printrex and dot matrix drivers. 10.3.2.1 Configuring the GR33A printer Select “Output Devices / Printer” from main menu. You should see the following dialog box: This dialog box allows you to adjust the speed of the printer, and how often the GPS data will be printed. The options given are: Chart Speed: This is how fast the printer paper will go (in mm per second). Print … - Here you are given a list of possible positions you can print. GPS latitude and longitude: This will print the GPS coordinates in geographical coordinates. Layback geographical: This will print a calculated layback position in geographical (latitude/longitude) coordinates. Layback UTM: This will print the calculated layback position in UTM coordinates. 1st ORE target geographical: This will print the position of the ORE target in geographical coordinates. 151 1st ORE target UTM: This will print the position of the ORE target in UTM coordinates. At column (0-11): This specifies the column where the position will be printed. At least every: This specifies how often the position will be printed (given in centimeters of paper fed through the printer). 10.3.2.2 Configuring PRINTREX / DOT Matrix printer Printrex configuration dialog differs from the GR33: Chart Speed: This is how fast the printer paper will go (in mm per second). Printer. There are 6 choices available under Printer selection box: 1. Printrex 8.5 “ Actual paper width for data plots is 19 cm. 2. Printrex 11.65” Actual paper width for data plots is 19 cm. 3. Epson generic 8 dot. Low quality matrix printer with actual paper width 17 cm for data plots. Note that 24 pin printers normally can work in this mode. 4. Epson generic 24dot. High quality matrix printer with actual paper width 17 cm for data plots. You must physically have a 24 pin printer to use this mode 5. Epson generic 8 dot wide. Low quality wide matrix printer with actual paper width 29cm for data plots. Note that 24 pin printers normally also can work in this mode. You need a wide printer to use this mode. 6. Epson generic 24 dot wide. High quality wide matrix printer with actual paper width of 29cm for data plots . You need a wide printer to use this mode. 152 Parallel Port: specify the printer parallel port. Address: Port address for the parallel port. 0x378 and 0x278 are defaults for LPT1 and LPT2 respectively. Consult your computer or parallel extension card manual for correct values. Print … - Here you are given a list of possible positions you can print. GPS latitude and longitude: This will print the GPS coordinates in geographical coordinates. Layback geographical: This will print a calculated layback position in geographical (latitude/longitude) coordinates. Layback UTM: This will print the calculated layback position in UTM coordinates. 1st ORE target geographical: This will print the position of the ORE target in geographical coordinates. 1st ORE target UTM: This will print the position of the ORE target in UTM coordinates. Print event (fix, shot) number only. This option is available if TTL or Serial event device is available. Print Lat/Lon as: Latitude and longitude can be printed as decimal degrees, degrees and minutes or degrees, minutes and seconds. If Interpolator is not running, only choices (1) and (6) are available. At column (0-11): This specifies the column where the position and event number will be printed. At least every: This specifies how often the position will be printed (given in centimeters of paper fed through the printer). Print on event marks only: This option is available only if TTL or Serial event mark device is present. If checked, MagLog prints GPS position and / or event number only when event actually arrives. If not checked the same information is printed equidistantly regardless of possible events. Picture below shows typical MagLog printout. It consist of next elements: • Header. Each trace has its name, scale, paper origin and size and value printed. It is possible to print the same trace with different scale in different slots, or in the same slot. • Separators. For clear view, slots can be separated with solid lines. • Print trace value on wrapping. When trace is wrapping, current trace value is printed on the left side of the slot. To avoid overlapping next field value cannot be printed at distance shorter then 3 cm (along the paper). • Position Latitude and Longitude. • Event numbers (fixes) are printed after position, if event device is available. Alternatively, only event numbers can be printed (no position). 153 154 10.4 Changing line number during Survey Select “Configure” from the menu then “Line Number”. You should see the following dialog box that will allow you to change the line number. The line number is used and recorded with the data while logging. It is automatically incremented by one when you stop logging. You can change the line number only when you are not logging data. The line number is restricted to a range between 0 and 10000. 155 11 The Survey This section describes a typical survey screen, the menus available, and many of the operations you can do from within MagLog. 11.1 The Main Screen Once you have defined all your hardware, display and printer settings you will have a screen similar to the screen below: Note: The screen above defines a system with a G-880 magnetometer, GPS, compass and ORE TrackPoint II positioning system. The user also has enabled real time position interpolation and has prepared a vector map of the survey area for importation. The screen that you see may be considerably different depending upon the exact display configuration you specify. 156 This screen has many informative features that help the user understand the data logging process and maintain quality control. Device Status Bar: This is located on the top of the screen when you start the program. The Status Bar is useful to quickly inform you of the data status. The LED's come in three colors: Green: Data is being received. Red: No data has been received within five seconds. Yellow: Device dependent sign that something is wrong with the data. In the case of the G-880 magnetometer and GPS, this will turn yellow if one of the conditions for good quality data (e.g., signal strength or data out of range) is not met. Below the LED there is also a number that indicates the size in KB of data stored in the individual file for each device. When you are logging, this value will increment. Data bar: This is located below the menu and contains 16 black mini-windows that indicate the last values of data received for the device corresponding to the current active window i.e., what the mouse has selected. This is also useful to make sure that your data is being parsed correctly. In the example of the sample magnetometer input string, 40001.24, 0243, 2001, 1209, 40291.35, 0543, there should be seven windows with numbers. The first should correspond to 40001.24, the second to 0243, and so forth. The seventh number is a gradient value that is only available for two or more magnetometers. The slot and trace window: This is where data will be plotted. In the example above, there are four independent windows. Currently, the window titled 822A is the current selected active window (indicated by blue title bar). When a window is selected, you can use some short cut keys to make some changes to the window. Left/Right Arrows: These will modify the scale factor for the selected slot. Up/Down Arrows: These will allow you to navigate through the window and select the slot. For other operations please look at the “Display Setting” menu items. The status bar: This is located at the bottom of the screen and displays Latitude and Longitude of mouse pointer in mouse is inside GPS window. It also displays general information like current line number, time and date, disk and memory free space. 157 11.2 The Menus The menus that are available at a given time are dependent upon the active window you have selected. This section will describe many of the standard menus always present, and some of the device specific menus you will encounter. File Menu: This menu allows you to start a new survey, terminate your existing survey, and start or stop logging. The options available will depend on the state of the program, e.g., if you don’t have any devices configured, it would not make sense to start logging so that option will be grayed out View: This menu allows you to enable or disable the status bar at the bottom of the screen. Configure: This is used any time you want to configure a device. After you have successfully configured your devices, it is not necessary to make adjustments in this area. Remember that you can reconfigure slot settings by right clicking on the pane and selecting either Display for GPS or SLOT for slot parameters. Note: Many of the options of this menu can be password protected. If you supplied a password on entering the program, and later exited, you will need to supply a valid password to have access to enter configuration parameters in this menu. Display Settings: This menu is device dependent. A few options are discussed below: G-880 Display Settings: This menu has many options for changing the scale factor and applying it to one or more slots. There are also shortcuts for centering the traces for a specified slot, or all slots in a window. GPS Display Settings: This menu has options for independently changing the scales of X and Y, or changing them together. In addition, you can disable the “auto scroll” feature that automatically shifts the grid coordinates of the map when the GPS North icon moves off the current graph. Window: You can use this menu to arrange your current windows neatly within your MagLog program. Some options that are available: Cascade: This will overlap the windows. You can select a window by clicking on its title bar. Tile vertically/horizontally: This will show all display windows in MagLog simultaneously. It will divide the desktop area by the number of windows and attempt to arrange them appropriately. There is also a list of most recently used windows kept here. If you select one, it will become the active window. 158 Help: This displays the current version of MagLog. 12 Ready to start logging data When you are ready to log data, select “Start Logging” from the file menu. Note that the logging status indicator on the right side of the status bar changes its color from red to green: to green: In between survey lines, the turns, select “Stop Logging”, then “Start Logging” when you are ready. This will increment the line number automatically. Unless you specify a different survey name, all new data will be appended to the old data files. You may set the line number when logging is stopped to any number in the Configure / Line number menu. 12.1 Auto logging feature If survey an area polygon is defined it is possible to start logging automatically when the GPS or fish enters the survey area (please see “Preparing a Survey plan file.”). To use this feature a GPS window should exist and be active. Select “Configure / Start auto logging…” menu item as it shown on the screen shot below: 159 The following dialog is displayed: In this dialog check “Start logging data after entering survey area” and select the appropriate “Check for positions” (GPS or Fish) to enable auto logging feature. Position selection allows the program to start logging if GPS or magnetometer fish enters the survey area (if the INTERPOLATOR is not being used in the survey, only GPS position can be selected for the autologging feature because the fish position is not calculated). Upon entering of the survey area logging is started automatically. After leaving the survey area logging is stopped and line number is automatically incremented by one. Note that if survey area is not defined or there is an error in defining the area, logging may never start. Make sure the survey area is visible on the screen as a shaded polygon. It is highly recommended that the user ensure that logging actually started when the boat enters the survey area for the first time. Always keep in mind the GPS to fish separation if GPS position is used as a reference for logging. For instance if the boat leaves an area and logging is stopped, the area may not be fully covered because magnetometer sensor is a considerable 160 distance behind the boat. For this reason it is recommended to enlarge survey area by the cable length in all directions when using GPS as the reference point. 13 Survey units MagLog supports meters or feet as the primary distance units. The units can be easily changed at any time by selecting “Configure / Units” menu item as it is shown below: This will change all distance units in the current survey and can be implemented mid survey. We of course do not recommend this action as it could be quite confusing!. For all dialog boxes where distance units are used the notation [m] is replaced by [f] or vice versa. The GPS window will change its grid units from meters and kilometers to feet and miles. Magnetometer depth readings will also change units if channels are marked as depth (for details, see “Manual Calibration:”). 14 Real time cable length adjustment MagLog versions starting with 2.84 have the ability to adjust the magnetometer layback input without interrupting the survey. This option is available via “Output devices / Layback” menu. The short cut key is F2. Layback can be changed regardless of logging status at any time. Layback values also are saved into Interpolator log file and Line Number file In the latter case they can be used by the MagMap program to re-interpolate the fish position in post-processing mode. It is assumed that cable length did not change while acquiring the data (within the line), but may change when logging is stopped (in between lines). The purpose of this is to allow winch operators to vary the cable length in real time due to varying depth conditions. Automated cable payout indicators can be used to accomplish this also. See section on payout indicators for more information on this facility. 161 15 Output Files MagLog writes several files during the logging process. All files are placed in the same directory where the survey file was created: Each file name starts with the Survey name, followed by ".Survey", then the type of device, then the name given to the device in the configuration. Data is logged to each file as it comes into the serial port. A time stamp is added to provide positioning for all sensors with the GPS data. No processing is done to any files unless the Interpolator is turned on. Thus, the GPS file will have GPGGA strings stored (exactly as they were received from the GPS with the addition of a time stamp added by MagLog), and the magnetometer file will have a series of magnetometer strings stored (also with a time stamp). In the screen above, the survey was named “Training”. It had several device files: • • • • • G-880 magnetometer – output file name: “training.Survey.880.mag” GPS - output file name: “training.Survey.GPS.gps” GYRO – output file name: “training.Survey.GyroCompass.gyro” ORE – output file name: “training.Survey.ORE.ORE” Cable length measuring device – output file: “training.Survey.Serial Device.cable” These data files can be analyzed and plotted using MagMap2000, a free processing program from Geometrics. Files can be reformatted for plotting in Surfer or other graphics packages. The above screen also has files used for annotation and document control: 162 • • • Survey file- “training.Survey”. This survey file saves all device configuration settings and slots/traces settings. Log info file: “training.Survey.loginfo1.txt”. This file logs important events that happen while the program is running. For instance, if you have an 880 magnetometer configured, it will record the settings used to initialize the G-880 magnetometer and it will state whether or not several of the operations involved in initializing the magnetometer succeeded. This also records when a device is removed. Line number file: “training.Survey.LineNumber”. This file records the starting and stopping time of each line that you travel in your survey. This file will only be when you select “Start Logging” and “Stop Logging” from the main “File” menu. The Interpolator output file is discussed further in the “Interpolator output” section. 16 Depth/Analog channel calibration In order to get an accurate depth sensor reading, the pressure transducer sensor must be calibrated. This means that the depth sensor reading needs to be compared with a known depth to account for the variations occurring due to air pressure variations and to manufacturing variances. Bias and linearity adjustment can be made in the program to empirically calibrate for depth. (You can read more about this method at the end of the section). The depth reading from the magnetometer is an integer between 0 and 4095. This represents the full-scale range of the depth transducer. There may also be a certain offset that must be adjusted. MagLog offers a few different ways to calibrate the depth. Regardless of units selected for the survey (recording data in feet or meters) depth and altimeter are always calibrated in meters. Note: These methods also work for calibrating other analog channels. 16.1 Calibration Procedure: The basic procedure for calibrating the depth sensor is as follows: 1) Place magnetometer in the water for at least 15 minutes at a known depth, say 3 meters. This will give the temperature of the sensor time to stabilize. 2) Write down the depth and reading that MagLog gives you. 3) Place magnetometer in the water at a DIFFERENT depth. 163 4) Write down the depth and reading that MagLog gives you. 5) Use either automatic calibration feature or manual calibration to apply results. Note: If you use automatic depth/analog channel calibration, you can do this while in the calibration screen. 16.2 Automatic Depth/Analog Channel Calibration: 1) From your configuration screen, you should select the magnetometer. This should bring up the “Settings” screen that you originally used to input the number of sensors and analog channels. (You can get to this screen by going into your main list of devices, and then double clicking on the magnetometer description). You should see a screen similar to the one below: 2) In the section labeled “Analog channel calibration setup” select the sensor and channel number that you want to calibrate, e.g., to calibrate the depth of the first sensor in the earlier example, select Sensor #: 1 Channel #: Depth 3) Select “Auto calibration”. You should then see the following dialog box: 164 Note: At this time depth data is coming from the Fish that is being analyzed by the program to compute the bias and scale factor. You must place the Fish on at least two depths to get an accurate calculation. During Altimeter Calibration discussed later, you must be over a hard bottom and the Fish must be held horizontally level. You can add measured points to this menu and have it automatically calculate your scale factor and bias. The depth sensor needs to be in the water for at least 15 minutes before you take your first measurement. This allows the temperature of the electronics to stabilize. To add a new point, place Fish at known depth. Press Reset Average to discard current average and wait for a few minutes to acquire a new one. Number after text Current average: should stabilize. Then enter the depth that the device is at under “Value” and press “Add to the list”. This will take the average measurement MagLog currently sees for the depth, and it will add it to a list of calibration points. It is important to remember to reset the average if you move the sensor. You can do this by pressing “Reset Av.”. You can also specify an acceptable range of points to be used by pressing “Acceptable Range”. This will bring up a dialog box that will allow you to set a minimum and maximum allowed value. This is particularly important when you calibrate your altimeter 165 because occasionally you might get a spiked reading (missed echo) that you don’t want included in the calculation of your average. After you have at least two points, MagLog will then try to calculate a scale factor and bias. You need to make sure that you have at least two different depth points (e.g. it is advised to have one point near the surface, and the second point as close to the bottom as possible). Otherwise, the calibrations will not be accurate. It is advised to add more than two points to get improved accuracy. You should also select “Channel Represents Depth”. This option is important if you have an ORE device. If you are satisfied with the calibration, select “OK”. 4) You will then be given the opportunity to save your calibrations into a file. The file will keep track of the scale and bias calculated, and the readings used to make the calculation. It is advised to keep this for your records. 16.3 Manual Calibration: Manual calibration gives you the opportunity to enter the scale and bias directly without having MagLog calculate them for you. Typically these values are included along with the marine magnetometers, often listed on a sticker found on the fin assembly. If the depth channel is already properly calibrated, this dialog box also provides instructions to MagLog to use the depth values in the real time position interpolation or simply to inform Maglog that the channel represents depth or altitude. In manual calibration you can either determine the scale and bias values yourself or enter the bias and scale data supplied by Geometrics. To use MagLog’s manual calibration feature, select “Manual Calibration” from your device settings menu. (Make sure that you have the correct sensor and channel selected as discussed in the section on “Auto Calibration”.) You will see a dialog box: 166 Enter your scale and bias values, and check “Channel represents depth/alt.” if this is a depth or altitude calibration. This informs MagLog that this channel has distance units and is to be re-computed when user changes units for the survey (meters or feet). If the user wants to use the depth reading in the real time position interpolation, then the button “use for layback calculations” must be checked. If multiple depth channels are used MagLog takes an average depth value to compute layback position. When the “880 settings” dialog box is closed MagLog reminds the user which channels are selected as depth channels for position interpolation. 16.4 Effects of Depth calibration After you have calibrated your depth sensor, you should see immediate changes in your data. The graphs and displays will use the new calibrated values. However, the device file will have the uncalibrated values logged in it (*.G-880). If you need to store calibrated values, you should use the Interpolator device that will write calculated depths and altitudes based on the entered or calculated scale and bias values into the Interpolator file. 16.5 Why should we calibrate? This is a brief discussion on how MagLog calculates scale and bias values and why this is needed. The depth sensor is a pressure transducer. This means that for a given pressure, it will output a number proportional to the pressure measured. However, the number is meaningless until we solve for a few factors. Assume that the depth reading is related to the pressure reading by the following: 167 Depth = A×Pressure + b In this case, the two parameters A and b are the scale and bias values that we need to find. We can solve for these two values if we have at least two sets of measurements. If we measure the following: Depth Y1 Y2 MagLog Reading (pressure) X1 X2 I can then get two independent equations: Y1 = A×X1 + b Y2 = A×X2 + b Solving for A and b, I get: A = (Y1 − Y2) ⁄ (X1 − X2) b = (Y2×X1 − Y1×X2) ⁄ (X1 − X2) From here, we can now use these new values to calculate the correct depth, given only the pressure. MagLog can then use these equations to automatically adjust all pressure readings to accurately reflect the depth measured. 168 17 The Interpolator MagLog is able to do real-time calculations of multiple sensor positions. The processed data is then made available via either Ethernet (e.g., ship network with IP address) and or, a serial connection and stored into a file. The following chapter explains the capabilities of the Interpolator and the settings needed to make it work. 17.1 Overview 17.1.1 Uses of the Interpolator The Interpolator was made to solve the problem of computing and storing real-time magnetometer positions. A typical survey has several different devices – some of which give positional information and others that give measurement values only. The surveyor usually wants to make a spatial map of the magnitude of the measurement and the position where the measurement was taken. Since the device generating measurements usually doesn’t output position information (e.g. G-880), we need a way of using the GPS information to calculate the actual position of the magnetometer sensor. Additionally, there are devices such as the ORE Trackpoint II and the GYRO compass that can be used to obtain even more accurate positions of the magnetometer sensors. Usually the calculations of the magnetometer positions are done after the survey is finished using additional software such as MagMap2000. To provide a real-time solution, MagLog has an Interpolator that is used for doing real-time calculations of the magnetometer position – for each magnetometer reading, there will be a series of positions output. MagLog is able to output several types of positions depending on available hardware: 1) Reference Point: This is a point (e.g., geodetic coordinate) that is assumed to be on the ship. It is the starting point for most calculations and is present in all files generated. The user is able to specify the type of reference point output: a) GPS (raw antenna point) -- the actual reading from the GPS b) Tow point -- another point, still assumed to be on the ship a fixed offset away from the GPS. (More discussion is given at the end of this chapter). 2) Shifted Point: This is a point that is at a fixed, but not necessarily rigid offset relative to the ship. The two types of shifted points available are: a) Simple shifted point: This assumes a constant cable length (e.g., L) and it uses the past movements of the ship to extrapolate the likely point a distance L behind the ship. b) Shifted point using variable cable length: This allows a variable cable length and works similarly to a). 169 3) Acoustic Target Position: This is only available when the ORE Trackpoint is used. The two types of position points that are output depend upon the type of GYRO device used. a) MagLog’s calculation of acoustic target position: This is used when the ORE Trackpoint II does not have a GYRO connected. (Note that there must always be a GYRO connected in order for the ORE to work properly). It uses the ORE, GYRO and the GPS to calculate the position of the acoustic target. b) ORE’s calculation of acoustic target: This is used when the ORE has a GYRO input available. This is a better position point because errors due to GPS latency are minimized. 4) Sensor Positions: (may be set up for as many sensors as required) a) Calculated as towed distance behind acoustic target: This uses the ORE information and assumes that the magnetic sensor is a fixed distance behind the acoustic target. It uses the same method as that used for the shifted point to calculate the position behind the ship. b) Difference in direction from GPS: This is useful with horizontal gradiometers when there is a horizontal displacement between a line parallel to the course of the boat, and the sensor. c) Difference in direction from shifted point: This is almost the same as above, except that a shifted point is used as a reference point instead. All positions may be output in UTM or geographical (Lat/Long) coordinates but geographical output is not recommended if the computer is underpowered or has a high workload. Computers manufactured after 2002 should have no problem processing in geographical data mode. 17.1.2 Output Capabilities The Interpolator is able to output data into a file, through the serial port, or via Ethernet. 17.2 Menu-oriented Interpolator setup This section explains how to set up the Interpolator using the normal sequence of the menus. A few examples will be given later in this chapter to illustrate the concepts. The Interpolator can be accessed through the configuration screen. No Interpolator information will be available until a magnetometer and GPS are installed. 170 You can configure the Interpolator by selecting the “Configuration” menu, followed by “Output Devices”, and then “Interpolator”. This will allow you to access several tabbed dialog boxes (discussed below). 17.2.1 “Mags” Dialog 171 This dialog box allows you to set several attributes about the magnetometer. Add/Remove Interpolator Device: This check box enables the Interpolator. There will be no output or calculations if this is not checked. When this is checked, you should see a circle with labeled “INT” at the top of the screen with the rest of your devices. Magnetometer array offset: This is used in the calculation of a point behind the vessel. It will mean different things for different configurations. A brief summary is given below for a sample value of 100m that is input. The ORE has no effect on any of the settings in the “MAGS” dialog. However, to try to eliminate confusion, we have included the ORE in the list of “Devices Present”. All distances and points are calculated from the GPS: DEVICES PRESENT RESULT OF 100m OFFSET ORE, GYRO, Cable Length Will calculate a shifted point equal to the length of the cable measured + 100 meters behind the boat with respect to GPS. ORE is ignored. ORE, GYRO Will calculate a shifted point equal to 100 meters behind the GPS. GYRO, Cable Length Will calculate a shifted point equal to the length of the cable measured + 100 m behind the boat. It is recommended to specify a tow point and put 0 for this value. If you don’t specify a tow point, but still 172 GYRO Cable Length NONE specify 0 for this value, you will a shifted point that is calculated using a value equal to the distance to the GPS minus the distance to the point of attachment of the cable length indicator. Will calculate a shifted point equal to 100 meters behind the boat. Will calculate shifted point equal to length of cable measured + 100 meters behind the boat. Will calculate shifted point equal to 100 meters behind the boat. See below for further discussion of what happens with this value if you specify a tow point position. Use Position of Tow Point Instead of GPS Offset: This enables position 1b (as described earlier). To do this, you need to input two offsets from the GPS: a) X offset – Distance from the GPS (in a direction parallel to a line going across the boat from port to starboard). Starboard is considered to be positive. (More discussion is given later in this chapter if needed). b) Y offset – Distance from the GPS (in a direction parallel to a line going from the back of the boat to the front of the boat.) The front of the boat is considered the positive direction. In order for this position to be calculated, you need to have a GYRO available. Note: If this is checked, the tow point will be used in place of the GPS in all further calculations. The results stated above will change when the Use Tow Point box is checked: All distances and points are calculated from the Tow Point: DEVICES PRESENT RESULT OF OFFSET ORE, GYRO, Cable Length It is recommended to put 0 for this value. Otherwise, it will calculate a shifted point equal to the length of the cable measured + 100 meters behind the boat with respect to the tow point. ORE is ignored. ORE, GYRO Will calculate a shifted point equal to 100 meters behind the boat. GYRO, Cable Length It is recommended to put 0 for this value. Otherwise, it will calculate a shifted point 173 GYRO, Cable Length, no GYRO NONE, no GYRO equal to the cable length plus 100 meters with respect to the tow winch. Will calculate a shifted point equal to 100 meters behind the boat. NO CALCULATION POSSIBLE NO CALCULATION POSSIBLE 17.2.2 “TRK” Dialog This dialog box sets up the ORE device. Use ORE Trackpoint II: This enables the ORE device. If you don’t have a GYRO, this should not be enabled (unless the GYRO is connected to the ORE II directly via an analog input). However the Gyro compass can be used to enhance the computation of sensor positions even if the ORE device is not available, particularly when there are cross currents which can cause the direction of travel and the heading of the ship to be different. Number of acoustic targets: Fill in the number of ORE targets you have. In most configurations, one is used. X/Y offset for hydrophone: This is used when the GYRO is not connected directly to the ORE. If it is, these offsets will be input into the ORE, and the final position point that 174 is output will be correct with respect to the GPS or tow point. If the GYRO is not connected, the computer needs to transform the position the ORE calculates, and take into account the position of the ORE. The values you will want to input will be summarized in the table below. Use serial Gyro to calculate position: This should be enabled if the Gyro is connected to MagLog (e.g., not connected to ORE). Settings for above values given different configurations: Configuration: ORE, GYRO connected to ORE, tow point specified Enable Serial GYRO: NO ORE, GYRO not connected to ORE, tow point specified ORE, GYRO connected to ORE. YES ORE, GYRO is not connected to ORE, but is connected to PC ORE YES NO N/A X/Y offsets: X = 0, Y = 0. Offsets should be specified internally in ORE relative to tow point. X and Y offsets are given with respect to tow point. X = 0, Y = 0. Offsets should be specified internally in ORE. X and Y offsets are given with respect to GPS. MUST HAVE GYRO TO WORK Positive X is assumed to point in the direction of the starboard side of the ship, Positive Y points in direction of the bow or front of the ship. Enable median filtering: This option enables a filter that will output the median value of a history of ORE readings. The median value is found from taking a series of readings, arranging them in numerical order, and then selecting the middle one. This is useful for removing spikes. Filter Size: This specifies the number of readings that are used when calculating the median. 17.2.3 “UTM” Dialog This dialog allows you to set up parameters relating to the UTM coordinate transformation. The only case in which you will not need this dialog is when the GPS outputs UTM coordinates directly and you want your output in UTM coordinates. In all other cases, it needs to be set up with the correct parameters. 175 Shown below: The configurable options available are: Use Internal UTM: This should be enabled if the GPS outputs latitude/longitude (geographical) coordinates, and disabled if the GPS outputs UTM coordinates. Geographical Output: This controls the format of the output position coordinates. It should be checked for geographical output (latitude/longitude) and unchecked for UTM output. If you want Lat/Long output, you must check both “Geographical Output”, and “Use Internal UTM”. Geographical output is currently unavailable for GPS input given in UTM coordinates. Note: UTM to Geographical transform will apply to all positions output and stored. Aside: This dialog is necessary because the program internally does all calculations in UTM coordinates. These coordinates are more convenient and faster for doing positional calculations. In order to do a conversion from geographical coordinates to UTM coordinates, the Interpolator needs to approximate the earth as an ellipse with specified parameters. Additionally, there are several other positional dependent factors that you have to enter that are needed to get a correct UTM transformation. 176 These factors are also needed in the reverse transformation from UTM to geographical coordinates. The rest of these options are needed only when “Use Internal UTM” is checked, or when both “Use Internal UTM” and “Geographical Coordinates” are checked. Ellipsoid Parameters: These parameters allow you to choose a shape other than a sphere to use when approximating the earth. This allows you to get better accuracy when doing a transformation from spherical (latitude, longitude) to rectangular (UTM) coordinates. These parameters must match those used by the GPS. UTM Projection Parameters: a) Central meridian: This value has a large impact on the UTM coordinates generated due to the non-uniformity of an ellipse. It can be quickly estimated as the value of the longitude, but you should look it up below for a better calculation of your positions. The Universal Transverse Mercator (UTM) Coordinate System uses zone codes instead of specific projection parameters. The table that follows lists UTM zone codes as used by GCTPc Projection Transformation Package. Zone ---01 02 03 04 05 06 07 08 09 10 11 12 13 14 15 16 17 18 19 20 21 22 C.M. ---177W 171W 165W 159W 153W 147W 141W 135W 129W 123W 117W 111W 105W 099W 093W 087W 081W 075W 069W 063W 057W 051W Range ----180W-174W 174W-168W 168W-162W 162W-156W 156W-150W 150W-144W 144W-138W 138W-132W 132W-126W 126W-120W 120W-114W 114W-108W 108W-102W 102W-096W 096W-090W 090W-084W 084W-078W 078W-072W 072W-066W 066W-060W 060W-054W 054W-048W Zone ---31 32 33 34 35 36 37 38 39 40 41 42 43 44 45 46 47 48 49 50 51 52 177 C.M. ---003E 009E 015E 021E 027E 033E 039E 045E 051E 057E 063E 069E 075E 081E 087E 093E 099E 105E 111E 117E 123E 129E Range ----000E-006E 006E-012E 012E-018E 018E-024E 024E-030E 030E-036E 036E-042E 042E-048E 048E-054E 054E-060E 060E-066E 066E-072E 072E-078E 078E-084E 084E-090E 090E-096E 096E-102E 102E-108E 108E-114E 114E-120E 120E-126E 126E-132E 23 24 25 26 27 28 29 30 045W 039W 033W 027W 021W 015W 009W 003W 048W-042W 042W-036W 036W-030W 030W-024W 024W-018W 018W-012W 012W-006W 006W-000E 53 54 55 56 57 58 59 60 135E 141E 147E 153E 159E 165E 171E 177E 132E-138E 138E-144E 144E-150E 150E-156E 156E-162E 162E-168E 168E-174E 174E-180W Obtained from Software Documentation for GCTP General Cartographic Transformation Package: National Mapping Program Technical Instructions, U.S. Geological Survey, National Mapping Division, Oct 1990, b) Scale factor: Input 0.9996 for UTM coordinates. c) Northing/Easting: These are constant values that you would like to add to your UTM coordinates. UTM coordinates are large numbers on the order of a million meters but your survey may only be looking at thousands of meters. This allows you to simplify your final numbers by adding or subtracting a large offset. These values will not be used if you specify “Geographical Output”. 17.2.4 “GRAD” Dialog If a Marine Transverse Gradiometer system is used, MagLog can calculate the total horizontal gradient and plot it in real time. The difference between the two magnetic sensors is used for the transverse part of the full gradient; and data history is used for longitudinal part of the gradient, yielding the full horizontal gradient. This feature is controlled in the “GRAD” tab: 178 All controls in this tab are disabled if a transverse gradient system is not available. The following values must be entered: • • • • Calculate full gradient - check to enable the feature. Sensor 1 (and 2) - Enter sensors numbers for first and second sensor. They are typically 1 and 2, but for multi-sensor system they may differ. For example, if there are 4 sensor arrays and sensors 2 and 4 are used as parts of a transverse gradiometer, enter the numbers 2 and 4. Sensor separation - Enter the sensor separation distance in meters. Distance lag, m -Enter the distance to calculate the longitudinal part of the gradient. Typically, this should be the same order of magnitude as the separation between sensors. Lag also controls how often gradient lines are plotted on the map. For example, if Lag is 10 meters, each new line is plotted 10 meters from the previous one. The figure below illustrates how the full gradient is calculated: 179 Full horizontal gradient calculation Sensor 2 gra die nt lh ori zo nta l ful longitudinal gradient based on lag distance distance lag Sensor 1 Transverse gradient at t2 Average transverse gradient Sensor 2 Sensor 1 Transverse gradient at t1 17.2.5 “Positions” Dialog This dialog box allows you to specify additional position points you would like calculated. It will also allow you to specify what points of reference you want to use to calculate these positions. 180 You can add a new position by pressing “Add”. You should then see the following dialog box: Type: Specify the type of reference point you are using. The available options are: a) GPS – position of the GPS b) Shifted – Position that takes the cable length and other options specified in the “Mag” screen. This is usually used for a horizontal gradiometer when you magnetometers located horizontally away from the center of the boat. c) Target – acoustic target calculated from the ORE. Distance: Horizontal distance from reference point to desired position point. Azimuth angle: Angle between direction of boat travel (or cable) and line connecting GPS or Fish position (depending upon Type choice) to desired point. The positive direction is clockwise. Picture below illustrates coordinates definition: 181 GPS Azim G YR O uth distance Tow winch tow cab le Position of main ORE hydrophone to be calculated with "GPS" reference point H UT IM 0° AZ 10 Acoustic Target or shifted point Acoustic / shifted point target as reference DISTAN CE 26 AZIMUTH=180° 0° MAG2 MAG1 MAG3 Four positions are to be calculated at time of every magnetometer sample: ORE main hydrophone position on the star side of the boat and positions for three magnetometers. To calculate first point GPS is taken as reference point; to calculate magnetometer positions acoustic target or shifted point serves as reference. For example, if distance between acoustic target and MAG3 is 10 meters specify distance as 10 and azimuth as 180. 182 In general the positions will be specified differently depending on the type of reference point you are using. Reference Point: GPS Shifted Point Target Distance: Horizontal distance from GPS to desired position point. Horizontal distance from shifted point to desired position point. Distance from target. Azimuth Angle: Angle between direction of boat and the point to be calculated. Angle between direction of cable and the point to be calculated. If not equal 180 program uses sequence of target’s position to find direction. If equal 180 dragging approach is used to find position. Note: Always use 180 degrees azimuth if magnetometer is connected to the acoustic target with cable. 17.2.6 “Net” Dialog This dialog box allows you to configure parameters for data output via a TCP/IP network or serial connection. Your specific output format should be configured using the “Output Devices / Interpolator output” dialog box (see “Interpolator Output:”) prior to enabling output transmission. 183 Enable TCP /UPD transmission: This enables output via a TCP/IP network connection. You will need to have a TCP/IP network installed for this to work properly. Mode: MagLog can work as a TCP/IP server or client (for Interpolator data transmission) as well as send or broadcast in UDP mode, depending on the Mode selected. Available modes are: • • • • TCP Point-to-Point connection, Server mode. Only one client at a time is allowed. There is no need to specify host name or IP in this case. TCP Point-to-Point connection, Client mode. You should type the server IP or symbolic name in the space provided. UDP connection to the desired host. This mode allows passing through a network gateway and broadcasting to the host of another network. The name of the host or its IP address is required. UDP broadcast connection to any host on the local network. Please consult your network administrator for an unoccupied TCP port number. We provide an example below of how data can be received on another workstation when MagLog is working in server mode: Server: This field must be filled in with a valid host address or IP. It is needed only when MagLog is operating in TCP client mode or sends UDP packets to a specific host. When MagLog is working in server mode: • • • • • Assume the computer with MagLog running has an IP address 198.162.0.1, and the port number is set to 14001, and TCP transmission is enabled. The computer is connected to the local network. On another computer, start the command shell (in a DOS window by going to Start, Run, CMD, ok) and type the command: “telnet 198.162.0.1 14001”. You should see the transmitted Interpolator data coming on the screen. Another way of accomplishing the link is use the Windows™ Hyperterminal program that is part of Windows™ installation. Start Hyperterminal and select “Connect using” as TCP/IP (Winsock). Then type “Host address” as 198.162.0.1 and “Port number” as 14001. You should see data coming on the screen. At present MagLog allows connection to one client. This means that if a connection has been established, no other client can concurrently connect to MagLog. (For instance, using “telnet” a second time without closing first session will fail). Note that MagLog itself can be used as a client to re-display Interpolator data. A typical application would be to run MagLog on a remote computer and transmit the essential data via the TCP network to another instance of MagLog for display and QC control. 184 When in client mode there must be a server set up and running on the network which will allow MagLog to connect to it. A typical example of this is the use of a TCP to serial converter such as that produced by LanTronix. In this case the user has to specify a server IP address. When the recipient computer is in TCP “Server” mode, the “Status” value changes to “Connected”. If the user closes the survey with the client receiving data, a pop up warning window is displayed. Enable serial output: This will enable output out of a communications port. You can specify the output port and the baud rate. The baud rate must be high enough to transmit the data at the specified sample rate of the magnetometer and accessories package. For a magnetometer sampling rate of 100 ms (10 Hz), you should be able to transmit at least 2000 characters. We recommend a baud rate of at least 38400 BAUD. 17.3 Interpolator Output The Interpolator output dialog is called by selecting “Output Devices / Interpolator output” menu item. This allows the user to select which fields to output, their order and to format each field as needed (for instance Latitude / Longitude can be formatted as degrees / minutes or degrees / minutes / seconds). A variety of options is available: 1) include field names (which can be re-assigned by the user) into the stream, 2) add prefix / postfix, 3) output each field on separate line (multi-string output), 4) decimate data (output each 10th or so string to reduce network overhead), 5) select separators (space, tab or comma), and 6) append checksum to each string or not. Position information can be sent out in the form of NMEA GGA messages to be accepted by another MagLog copy or other navigational software. Below is the Interpolator output configuration dialog: 185 The following controls are available: • • Available fields list all Interpolator output fields by their internal names. By selecting the field and pressing the “Add” button, the field can be moved into the “Selected output fields” list. Only fields in the output list are transmitted. Each field from the available field list can be represented only once in the output list. Add>> Selecting field on the left and pressing “Add” button displays the following dialog: 186 Here the user can specify how to output a selected field. It is possible to re-assign the output field name (for example, “MAG1” could be replaced by “mag”) and the output format. The following selections are available in the “format” field: Original, Decimal, Degrees minutes, minutes, Degrees minutes seconds. If “original” is selected field is sent out the same way it is saved in the Interpolator log file. “Decimal” and other selections allows re-formatting of the field value before transmission using the “Digits after dot” value. • • • • • • • • • Edit… this button changes the output attributes for the field already selected for output. It displays the same dialog as “Add: button for field selected in the output list. Remove field. Removes currently selected field from the output list. Include field names in the output. Output field names are transmitted along with field values if this box is checked. Add checksum to the output. Each output string can be appended by star sign “*” and checksum similar to NMEA messages if this box is checked. Symbol “*” is not included in checksum computation. Output format. Two options are available: single string and multi string. In the first case all fields selected for output are concatenated into a single string terminated by CR LF characters. Checksum is computed only once for the whole string. In the second case each field selected for output generates a separate string in the output, each with its own checksum. Output field separator. Space, tab sign or comma can separate output fields. Output prefix. Output string can start with user-selected prefix. Prefix may include spaces (in fact, the prefix should have its last character as a space to provide separation for the first field). Output postfix. String can be appended by user-selected postfix. Postfix appears before checksum. Decimate data for output. This option allows reduction transmission and file size reduction. By default the Interpolator computes a position for each magnetometer string. For instance if the magnetometer runs at 10 Hz, the Interpolator computes 10 strings per second. If the “Decimate” control is set to “1” then each of these strings is transmitted (note that transmission speed is not uniform if GPS is running 187 • • at different rate, say 1Hz). If “Decimate” is set to 10 only every 10th string is transmitted, reducing output rate by factor of 10. Save protocol file. This option allows saving a description of the output into a separate ASCII file. The file can be viewed in notepad and printed if needed. Configure GGA output. Position fields can be output in GGA format. In this case each GGA string occupies a separate string. GGA format compiles with NMEA specification. By pressing this button the following dialog is called: Check “Enable GGA output” to make MagLog output position information in GGA form. Then “Latitude” and “Longitude” should be selected accordingly. Output prefix (2 characters) appears immediately after the leading “$” in GGA string (in this example selecting ML generates an Interpolator output string starting with $MLGGA). Here is an example of Interpolator output with settings as indicated in dialog boxes above: $MAG1 20295.746*79 $DEPTH1 164.043*72 $MLGGA,,3751.9731040,N,12227.0080880,W,2,,,27.000,M,,M,,0000*69 $MAG1 19882.415*7A $DEPTH1 164.043*72 $MLGGA,,3751.9719040,N,12227.0092940,W,2,,,-27.000,M,,M,,0000*6D $MAG1 19564.913*74 $DEPTH1 164.043*72 $MLGGA,,3751.9708900,N,12227.0103140,W,2,,,-27.000,M,,M,,0000*61 $MAG1 19183.721*76 $DEPTH1 164.043*72 Note that only 4 fields from GGA message are included in the string: latitude, longitude, GPS QC and height. 188 17.4 How Interpolator calculates shifted position (“Dragging” algorithm) In this section we provide a brief description of the method used to calculate the position of the Fish being dragged behind a boat. Let’s consider an object (magnetometer Fish) being dragged behind the boat with a constant (and known) tow cable length. The boat is equipped with a GPS receiver and therefore its position is available. The task is to provide a reasonable approximation for the magnetometer Fish position based on GPS readings and cable length. The picture below illustrates the Dragging Algorithm solution: t1 B to IP SH A t ne ag M er t1 le th M ca b le l en gth n otio m p shi et om b ca g len IP SH Ma gn eto m ete r N to Solution is approximate and does not take into account 3-D configuration (depth) and physical effects like friction or side currents. Nevertheless it provides a reasonable model for fish behavior even if the ship makes a turn. We assume that we know position of the ship (A) and the magnetometer (N) at time t0 and we know the cable length. At time t 1 we know the position of the ship (B) but do not know the position of the Fish (M.) To find it we draw a straight line NB between old 189 magnetometer position N and new ship position B. Then we count the cable length from B towards N. A new point M is the estimated position of the magnetometer sensor at time t1 It can happen that distance BM is greater then BN (if ship does a sharp turn). In this case magnetometer position not changed (literally it would sink). The method explained above assumes that the magnetometer sensor position at time t0 is known but it is unknown at the start of the line. Therefore to start calculation process we need to find somehow initial magnetometer position. Different techniques might be employed but one of the easiest is to use an initial part of the recorded path to find direction of motion. We can approximate these positions with a straight line using leastsquares method and count cable length back along this line. This gives a reasonable estimation for the initial magnetometer position. After a short time the influence of the initial position becomes negligible. It should be noted that this method is not designed to work in sharp turns. It is also does not take into account the depth of the Fish (if Fish is deep then horizontal distance is less then total cable length). Another problem is that the GPS normally is not mounted at the same point as the tow winch; therefore the effective cable length should include the distance from the GPS to the winch. 17.5 Interpolator Examples This shows a few commonly used configurations and how you might want to set up the Interpolator. 17.5.1 GYRO, GPS, and Cable length using transverse horizontal gradiometer. The system components we have in this example are: a) GYRO b) GPS c) Cable length measuring device (payout indicator) d) 2 magnetic sensors separated by 20 meters (transverse horizontal gradiometer) The positions we want to output are: a) GPS b) Tow point c) Shifted point behind boat d) Sensor 1 e) Sensor 2 Output is to go to file. Output specifications are geographical coordinates, and the GPS outputs latitude and longitude coordinates ($GPGGA messages). A graphic describing this is: 190 Y(+) X(+) Tow point Y offset=-10m GPS Y'(+) X'(+) Tow point Cable length (variable) X offset= - 2m Sensor 2 20m,270° Sensor 1 20m,90° The Interpolator setup is as follows: 1) Fill out the “Mags” screen: 191 Since we have a GYRO, we are able to specify a tow point that will be recalculated. Here, the magnetometer array offset is zero because there is a cable length measuring device. Additionally, since there is a GYRO, the position of the tow point can be accurately calculated. The offsets for the tow point must then be put in (-2, -10) taking into account that this is relative to the GPS antenna and that starboard is positive. 2) Fill out the “TRK” screen: This is not needed because there is no ORE. Make sure that the option: “Use ORE Trackpoint II” is disabled. 192 3) Fill out the “UTM” screen: As shown below: Here, “Use Internal UTM” is specified because the output of the GPS is in latitude and longitude coordinates. The UTM specific parameters must be filled out correctly, and “Northing” and “Easting” remain at 0 (we ignore the offsets here). “Geographical Output” box specifies that the all coordinates should be output in a latitude/longitude format. Entering the correct value for the Central Meridian is crucial. If this value is not correct, the Interpolator will not work, and you will see a warning message on start up. Please use UTM zones table and your current position to find appropriate Central Meridian value or have you GPS connected during wizard set up so that the program will automatically detect your position and set the proper Central Meridian 4) “Positions” Dialog: There are two sensor positions that should be calculated here. The positions are filled out as follows: The first sensor position is specified as below: 193 Here we are using the shifted point (a point behind the tow point that in this case refers to the center point of the gradiometer array) as a reference point. Since the sensor is 20 meters from the tow point, and it is the left sensor of a horizontal gradiometer, we specify the distance as 20 m, and the azimuth angle as 270 (360 + -90) degrees. Note: If we were to use the GPS as a reference point, we would use a distance of 22 meters (20m + 2m antenna offset) and an azimuth angle of 270 degrees. The second sensor position is also specified: Again, the parameters are set with respect to the shifted point. The distance is 20 meters, and the azimuth angle is 90 degrees. If the GPS were used as the reference point, you would specify a distance of 18 (20m – 2m antenna offset) and an azimuth angle of 90 degrees. The final screen should look like the screen below: 194 5) “Net” Dialog (network connection setup) In this case this dialog box is not used because there are no serial or Ethernet output requirements. Important: MagLog will use the GYRO information in position calculations when it is available. However, you need to check the calculations box for those that require GYRO input because by default, they are disabled (e.g., for tow point calculations). 17.5.2 ORE Trackpoint II, GYRO, and three sensors: This example has an ORE and a serial GYRO (Gyro is not connected to the ORE but IS connected directly to the logging computer running MagLog). The system components are: a) Serial GYRO b) GPS c) ORE d) 3 sensors -- sensor one is 5 meters behind acoustic target, sensor two is 10 meters behind acoustic target, and sensor three is 20 meters behind the acoustic target. The positions that we would like to compute and output are: a) Tow Point (when a tow point is specified, it is output instead of the GPS) b) Shifted Point position c) Position of acoustic target d) Sensor 1 e) Sensor 2 f) Sensor 3 The output is to be written to file and we would also like to do a real time Ethernet transfer of the data to another computer on the network. Output specifications are UTM coordinates, and the GPS outputs latitude and longitude coordinates. 195 A graphic describing this configuration is shown below: Y(+) X(+) Tow point Y offset=-10m GPS Y'(+) Xoffset = -1 m ORE main hydrophone Y offset = -3 m X'(+) Tow point 50m X offset= - 2m 5m Acoustic Traget Azimuth 180° 5m Sensor 1 10 m Sensor 2 Sensor 3 196 1) Fill out “Mags” screen: It is beneficial to specify the magnetometer offset and the tow point as a backup calculation. If the ORE were to malfunction, there would still be a valid calculation of the magnetometer positions using the tow point and dragging algorithm. The magnetometer offset is specified to be 50 m (or if there was a cable length measuring device, this would be specified as 0). The X and Y offsets are measured from the GPS to the tow point (as seen in example A). 197 2) Fill out “TRK” Screen: The “Use ORE Trackpoint II” option must be enabled in order for any ORE calculations to take place. There is only one acoustic target. The X and Y offsets are specified with regard to the tow point. In this case, we are using a serial GYRO (the GYRO is not connected to the ORE) so we need to check the “Enable Serial Gyro to calculate position” option box . (The offsets cannot be entered until this is checked). We also specified a tow point (under “MAG” tab, see above), so the offsets must be given with respect to this tow point. If we hadn’t specified a tow point, these offsets would be given with respect to the GPS position. We have also decided to enable median filtering with a filter size of 10 readings (not mandatory but this will smooth the results). 198 3) “UTM Screen: Here, we enable “Use Internal UTM” because the GPS outputs geographical (latitude/longitude) coordinates ($GPGGA messages). All known GPS receivers export data in this format and therefore this box always should be checked. We then need to specify the ellipsoid parameters and UTM projection parameters. These parameters are position dependent and need to be looked up (or automatically calculated if GPS is plugged in and working). Entering correct value for Central meridian is crucial. If this value is not correct the Interpolator will not work, and you will see a warning message at start up. Please use UTM zones table and your current position to find appropriate Central Meridian value or connect GPS to the system and allow it to properly calculate the proper Central Meridian. We don’t specify “northing” or “easting” here because we want the final output coordinates to be true coordinates, rather than adjusted coordinates. We also leave “Geographical output” unchecked because we want the output in UTM rather than recomputed into geographical (latitude/longitude) coordinates. 4) “Positions” Dialog: 199 Here we input the magnetometer positions that we want to track. We have three sensors so we need to enter three positions. Additionally, since there is an ORE Trackpoint II, we can easily calculate the position of the acoustic target, so this is the best reference point to use. The final position screen should look like the following: Here we specify the sensor distances from the acoustic target. Because sensors are behind acoustic target azimuth must be 1800 . 5) “Net” Dialog (network connection setup) Here, we enable Ethernet transmission by checking the box “Enable Ethernet transmission”. We then need to specify the receiver IP address and the port number. Your system administrator should know these values. One way of logging these data at a remote location is to use MagLog or they can be displayed using a terminal emulation program with TCP/IP capability like Hyperterminal™. 200 Important Points: It is useful to input tow points when you can because these will allow MagLog to calculate the sensor positions in more than one way. Then, if you have a situation where a particular device malfunctions, you have other calculations that you can fall back on. MagLog will calculate all positions that you specify. For instance, you could also set up another set of points in the “Positions” dialog that are based on a shifted point. Since you have a tow point, MagLog will use the cable length to calculate a shifted point. You could then use this point to get a series of three sensor position calculations based on this “shifted point” and use these calculations as back-up calculations. For multiple calculations of this type on the fly (real time) we suggest a high performance computer with a fast drive and lots of memory 17.6 Interpolator Diagnostic Messages In certain cases the Interpolator cannot compute all or some of the requested positions. In this case the status light will remain red. However when logging is started, the log file size will increase. In most cases there will be one-dime diagnostic message on the screen in the form of dialog box with an “Ok” button. If the “OK” button is pressed, the message disappears. To see it again the user should start / stop the Interpolator or start / stop the survey. If the message appears on the screen but Interpolator light is green, this is a result of initialization of the system, please just disregard the message. The following section defines Interpolator messages and their meaning: • “Wrong INTERPOLATOR central meridian! Please adjust in Output Devices / Interpolator / UTM!" Indicates that the Interpolator cannot perform an internal UTM transformation because the current GPS position is more than 6 degrees away in longitude from the central meridian. Adjust the central meridian 201 • • • • • • setting in UTM setup. (If GPS is attached and running as it should be you will be give the opportunity to automatically correct the Central Meridian value).Restart survey. INTERPOLATOR: cannot accept GPS positions! Interpolator cannot use positions from the GPS. This typically happens when the user mistakenly requests “Use position of the tow point instead of GPS” option on Mags tab of Interpolator setup dialog. To use this function, a GYRO compass must be available. Please check Mags tab and uncheck the box if needed. Restart survey. INTERPOLATOR: cannot accept MAG data! Interpolator cannot use magnetometer data. If the magnetometer is working correctly check if the depth sensor is calibrated properly and if the depth sensor reading is used in layback calculations. 1: INTERPOLATOR: cannot interpolate UTM. Interpolator cannot interpolate GPS position at magnetometer sample times and shifted positions (this means that the log file does not have any useful position information). Check if GYRO was requested (on tab “TRK”) but there is no gyro attached to the computer. 2:3 INTERPOLATOR: cannot interpolate Lat/Lon. This is the same as the section above but the output has been requested as longitude and latitude. 4:5 INTERPOLATOR: cannot interpolate ORE. If no underwater positioning system (ORE TrackPoint II) is available but an acoustic target interpolation was requested, the Interpolator outputs this message. Check the “TRK” tab in Interpolator setup and make sure “Use ORE Trackpoint II” box is not checked. Box “Use serial gyro to calculate position” can be checked even if ORE II is pot present (however GYRO must be connected to the computer in this case). 6: INTERPOLATOR: cannot interpolate aux. points. The usual reason for this message is that the user requested computation of the auxiliary position based on a position of the acoustic target when there is no ORE II system. In this case the Interpolator fails to compute these positions however still computes positions of the GPS and shifted point. Go to “Check “Positions” tab of the Interpolator setup and make sure there are no positions with type “Target”. Remove them if they are present. Restart survey. 202 18 High precision Land / Airborne / Marine surveys In the normal MagLog operational mode there are several sources of time inaccuracy (latency) that can lead to spatial errors in the location computation. There are certain surveys where even slight inaccuracies in the position of the sensors cannot be tolerated such as those that have to do with locating Unexploded Ordnance (UXO) with military MTADS systems or high precision archeological surveys where small target search is the primary mission. Geometrics has devised a proprietary methods of dealing with the internal electronic delays that occur in all computational equipment including GPS’s and PC’s. Here we describe the problem and our solutions. • • The GPS receiver has its own internal delay due to the time to calculate position. This value can vary between less than 10ms to 500ms! This is known as LATENCY and depends on the GPS model. A time stamp embedded in the GPS message corresponds to the location at the time it was calculated. However the transmitted string is delayed due to the internal GPS CPU cycle time. MagLog records the time when the GPS message becomes available to the computer (or more exactly to the software) thus there are a series of delays from the time of the actual position fix to the time that the information becomes available. MagMap2000 processing software makes use of the PC time stamp to interpolate magnetometer position and thus ignores the delays. MagMap still has an ability to take the delays into account if the user explicitly enters the sum of delays. The delay is assumed to be constant. Windows family OS has its own delays when processing serial port transmissions. This means that when data physically arrives at the serial port it does not become available to the program immediately. The system itself has to spend some time to present data to the rest of the software. This depends on the speed of the computer this may vary from 10 ms average to 20 or even 50 ms. It should be noted that this delay is not constant and depends on the processor load. We have seen it vary between 2 ms to 500 ms! Because of these delays, normal MagLog operational mode does not provide the very best spatial accuracy possible. In simple terms, a solution to this problem is to use UTC GPS time instead of PC time and the time of the data arrival should be logged without delays. 18.1 Legacy solution: Windows NT only Our solution is based on a process of external magnetometer triggering that has the ability to log the time of a specially generated trigger pulse event (with almost no delay) and to also log the UTC GPS strings together with a corresponding GPS PPS (pulse per second) UTC synchronized option available on some GPS systems. Geometrics has developed a special Windows NT driver that allows logging the time of the pulse arrival based using a parallel port interrupt. The accuracy of such a time stamp is about 1 ms and much less dependant on overall system load. A special multifunctional card from Keithley Metrobyte 203 allows generation of the trigger pulse for the magnetometer. Each pulse induces a PC interrupt. The time of that interrupt can be logged in a manner that is similar to the process for the parallel port interrupt. These drivers are available for Windows NT only. Here we discuss the overall acquisition and processing steps necessary to employ this triggering scheme (see schematic below). 1. GPS system with PPS option. Approximately half a second ahead of each pulse the GPS generates a serial string with the pulse’s UTC time. Then the pulse itself is generated. Serial strings are logged with MagLog Generic Serial Device and the time of the pulse arrival is recorded with a driver. By matching these two pulse streams it is possible to recalculate PC time into UTC time with a very high accuracy (about 1ms). 2. GPS also sends its normal navigation message. However the PC time stamp appended by MagLog is not used for calculation and interpolation of positions; instead the UTC time is taken from message’s body. 3. The Keithley CTM-10 card is started in pulse generator mode. Each pulse induces an internal PC interrupt; and the time of this interrupt is logged with a special driver. The pulse also triggers the magnetometer. Then a serial string with the magnetic field value is sent from the magnetometer to the computer and logged with MagLog G-822A device setup. GPS PC running Windows LPT IRQ 7, 0x378, 1 mks PPS pulse UTC serial string (0.5 ahead of PPS pulse) Magnetometer counter Navigation serial message Trigger pulse out magnetometer serial data COM generic serial driver COM generic serial driver IRQ5, 0x300, CTM-10/05A card kei.sys COM generic serial driver M A G L O G N T Magnetic sensors The PC time stamps in the magnetometer log file are substituted with those from the trigger file thus providing a higher time accuracy (1ms vs. about 20 ms). Using 204 the relation between PC and UTC time, the magnetometer times are recalculated into UTC time. At this point all time stamps are expressed in the UTC time system and can be used for data locating directly. Note: Presently this system is available with G-822A Super Counters and under Windows NT only. 18.2 The Modern solution: Real-Time Serial driver. The legacy solution described in the previous chapter may not acceptable today because of a number of reasons: • • • • • It requires additional hardware that has become obsolete. The trigger option is not available for marine magnetometers because of cable limitations. The PPS output option is uncommon and requires an expensive GPS receiver. Processing the data is complicated and cannot be performed with standard tools such as MagMap2000. Only Windows NT systems are supported. To provide a more generic solution to the timing problem, the logging system must have two main features: 1. The ability to log data arrival times with acceptable time accuracy. 2. The ability to synchronize the time of the logging system with GPS supplied UTC time. If this condition is met GPS UTC time stamps can be used directly and therefore GPS latency can be eliminated altogether.3 To resolve both these issues special software and hardware must be used as described below. 18.2.1 Accurate time stamping with COMM/DRV driver. To provide the minimum delay between data arrival and time stamping a special serial port driver can be used. This driver gets time stamps as soon as data is available to the operating system, and is not dependent upon any particular application running on the operating system. 3 GPS latency even for moderately priced GPS receivers is not constant and can reach up to 0.5 seconds or more. For marine survey performed at 4 knots it would mean inherited position error of 1 meter or up to 25 meters for airborne surveys. 205 At present Willie’s Computer Software Co provides a good solution with their COMM/DRV software driver. This driver takes over the serial ports and handles input / output operations in place of the standard windows driver. It also provides a data time stamping feature that is proven to be accurate to one millisecond or less. Unfortunately the COMM/DRV software is not compatible with the standard windows API or with some PC hardware. This implies that serial ports controlled by the COMM/DRV driver cannot be accessed by standard windows applications such as HyperTerminal for instance. Only specially developed applications (including MagLog) can take advantage of the COMM/DRV driver. COMM/DRV supports many of the serial port types, including standard ISA ports located on the motherboard and some of the PCI extension cards. However it may not be compatible will all types of the serial hardware. To avoid incompatibility, the customer can use serial extension cards produced by the same company as the driver (Willie’s Computer Software Co). 18.2.2 Installing run-time COMM/DRV environment. Before installing COMM/DRV driver, remove the existing drivers (Windows or Willie’s). Run-time licenses for COMM/DRV are distributed by “Geometrics” as separate packages. To install, run the file “wcsc-setup.exe” The installation script places the files “cdrvxd32.dll” into your Windows system directory (C:\Windows\System32 on most PCs) and file “wcsccdrv.sys” into driver’s directory (C:\Windows\System32\drivers) and sets Registry settings. If there are no conflicts, the driver starts after the next reboot. Now your can access the MagLog Configure / Map COMM/DRV menu. You can stop and start COMM/DRV at any time using the following commands: • • Open a DOS prompt. Type "net stop wcsccdrv" at the prompt. Open a DOS prompt. Type "net start wcsccdrv" at the prompt. Below are registry settings for the COMM/DRV software4. This information is provided here for troubleshooting purposes only. You can skip to the next section if the driver is running properly. The driver is controlled by the registry key: HKEY_LOCAL_MACHINE\SYSTEM\CurrentControlSet\Services\wcsccdrv. Value 0 Name: Type: DisplayName REG_SZ 4 This section is taken from the COMM/DRV manual. COMM-DRV, COMM-DRV/NT, COMM-DRV/Lib, COMM-DRV/VxD, COMM-DRV/Dos are trademarks of Willies Computer Software Co (WCSC) 206 Data: COMM-DRV/NT (wcsccdrv.sys) Value 1 Name: Type: Data: ErrorControl REG_DWORD 0x1 Value 2 Name: Type: Data: Start REG_DWORD 0x2 Value 3 Name: Type: Data: Type REG_DWORD 0x1 Value 4 Name: Type: Data: WCSCMaxPorts REG_DWORD 0x10 Value 5 Name: Type: Data: WCSCInBufLen REG_DWORD 0x400 Value 6 Name: Type: Data: WCSCOutBufLen REG_DWORD 0x400 Value 7 Name: Type: Data: WCSCInBufHigh REG_DWORD 0x3f0 Value 8 Name: Type: Data: WCSCInBufLow REG_DWORD 0x20 Value 9 Name: Type: Data: ImagePath REG_EXPAND_SZ \SystemRoot\System32\drivers\wcsccdrv.sys 207 The keys DisplayName, ErrorControl, ImagePath, Start, and Type, are specific to Windows NT loading of the kernel device drivers. The keys WCSCMaxPorts, WCSCInBufLen, WCSCOutBufLen, WCSCInBufHigh, and WCSCInBufLow are specific to wcsccdrv.sys. Complete information on these keys can be found in the Windows NT Resource Guide. We will describe them here for completeness. DisplayName This is the string that will appear for his device in the Service Control Manager (the dialog box you get when you select Devices from the Control Panel). ErrorControl Specifies the behavior of the NT loader if an error occurs while loading the device. 0x0 0x1 0x2 0x3 Log error and ignore. Boot process continues. Log error and display a message box. Log error and reboot with last known good configuration. Log error and fail if already using last known good configuration. ImagePath Specifies the fully qualified path of the driver's image file. If this value is not specified, the default path is NT_root\system32\Drivers\DriverName.sys, where DriverName is the name of the driver's Services key (e.g., wcsccdrv). Start Specifies when to start the driver. One of the following is specified: 0x2 Indicates that the driver will be started by the Service Control Manager during system startup. 0x3 Indicates a driver started on demand, by the Service Control Manager (You will need to start the device with the "net start wcsccdrv" or using the program). Type Specifies the type of driver. Wcsccdrv.sys must use 0x1 for kernel driver. WCSCMaxPorts the same time. This is the maximum number of serial ports that may be opened at WCSCInBufLen This is the size of the input serial communication buffer that will be used for each opened port. If you lose characters during data reception this value may be increased. WCSCOutBufLen This is the size of the output serial communication buffer that will be used for each opened port. This value may be increased to enhance transmission speeds. WCSCInBufHigh This is the character count at which the kernel driver will either lower the RTS line or lower the DTR line, or send an XOFF to indicate that the remote should stop sending data. This value only has meaning if flow control is desired. 208 WCSCInBufLow This is the character count at which the kernel driver will either raise the RTS line or raise the DTR line, or send an XON to indicate that the remote should start sending data again. This value only has meaning if flow control is desired. 18.2.3 Using COMM/DRV within MagLog software. The standard serial port used by MagLog has only two parameters: port number and baud rate. The serial port controlled by COMM/DRV requires many more, which can be hardware specific (for instance, PCI and ISA ports have different parameter set). In fact, COMM/DRV does not use a parameter for “port number”. To avoid providing a full set of parameters for each device, MagLog maps COMM/DRV to the logical serial ports prior to the survey. This keeps all COMM/DRV related information in one place and provides the usual port setup during the survey. To distinguish between standard and real-time ports, the latter are marked with a star (*). For instance if COM1 is showed as COM1* during the survey, this means that this port is controlled by the COMM/DRV and is in fact a real-time port. To assign COMM/DRV ports start MagLog and proceed to the Configure/Map COMM/DRV ports menu. If COMM/DRV driver is not properly installed or not running, the error message “Can not init COMM/DRV service. Check if wcsccdrv.sys is started” is displayed. In this case user should close MagLog and resolve COMM/DRV installation problems first. If driver is installed and running properly, you will see the following mapping dialog: 209 Each string in the table has ten fields and corresponds to one port. The meaning of the fields is as follows: • • • • • • • • COM port. This is logical name under which port appears in the MagLog. Names are unique. Card type. Type of the serial port hardware. Can be ISA (for motherboard ports) or PCI (for extension card ports). Sub port. This value should be 0 unless a multi port card is being used. If a multi port card is being used, then the first serial port on the multi port card is 0. The second port is 1, and so on. Base addresses. For ISA: base address of the 8250 (or compatible chip like the 16450,16550, etc. ) port (e.g., 0x3f8). For PCI: Vendor ID of the PCI card. IRQ. For ISA: 0 – 15 for IRQ1 – IRQ15, for PCI Cards: Device ID of the serial card. Card number. For ISA this should be zero. For PCI this is the number used to distinguish between cards of the same type. The first card is 1, the second card is 2, and so on. Card Segment: For ISA: In most cases this value should be 0. For the BOCA Dumb Multiport Port Cards, the value should be ffff. For the WCSC AST Compatible Four Port Multiport Card (PCCOM4 or LCS 8880) the value should be 1bf or 2bf depending on whether the first port on the card is 1a0 or 2a0 respectively. For the AST Four Port Multiport Cards the value should be f1bf or f2bf depending on whether the first port on the card is 1a0 or 2a0 respectively. For PCI Cards: Index in the area of the PCI configuration space that contains the base address of the card. It is a value between 0 and 5. FIFO buffer depth, in bytes, 210 • • Raw counter. COMM/DRV driver reports time as a 4-byte value in microseconds. This value wraps approximately once per hour. It can be added to the device data stream if this field is set to “Yes”. In most cases it should be set to “No” Correction, ms. Value in milliseconds to be added to the time stamps. This would allow real-time correction for devices with known static latency. Note that GPS latency can not be corrected this way because it is not constant. To add new ports to the table press button “Add…”. To change settings of the existing port, select this port in the first column of the table and press “Edit…”. The buttons “Remove” and “Remove All” delete selected or all port mapping accordingly. Buttons “Save…” and “Load…” save the table as an ASCII file for future reference or loads a previously saved table. Note that table is saved anyway along with all MagLog parameters. When “Add …” or “Edit…” button is pressed the following dialog is shown: This dialog lets the user specify all parameters as described above. If “ISA” is selected then “ISA setting” section is available, if “PCI” then “PCI settings” If PCI Vendor and Device IDs are not known press “Select from list” button and the program will show all PCI devices listed in the windows registry as shown below: 211 Note: the user may have to guess which string represents his serial hardware and select it. After all settings are entered the user has the option to test the port. This is always a good idea because otherwise it might be hard to track COMM/DRV related problems. Press “Test port” button and the test dialog is shown: Connect a device with a known baud rate and format. To test the port, select the baud rate in the dialog above and press “Start” button. The button will turn into a “Stop” button and gray out the baud rate and termination char fields. Data is shown in the middle of the dialog box. It is possible to show data as a hexadecimal dump or 212 as a decoded EXESS-3 message using the “Display format” selection (remember that for EXCESS-3 the termination character with a decimal 42 is needed). As a part of system setup the following procedure can be recommended: • • • • • Have manuals on your serial hardware and software readily available, including this manual. Select a reliable source of the serial data known to work. Verify the source using HyperTerminal on a standard serial port or another computer. Connect the source to the first port you are going to map. Start MagLog and go to Configure/Map COMM/DRV ports menu and press “Add…” button. Enter port parameters. Verify port by testing it. If the port is not working, revise port parameters for possible errors. If port is working, proceed to the next port. Reconnect your serial source and repeat the procedure, until all ports are known to work. Save the resulting table in the separate file for future reference. Note: The CM201CFG configuration program does not work with COMM/DRV ports. Please configure the magnetometer and store its configuration prior to the survey, then disable CM201CFG launch by setting DO NOT CONFIGURE 880=0 in maglog.ini file (see section Setting options through “Maglog.ini”). In this mode user is responsible for assigning correct number of analog channels per magnetometer. After the port mapping is completed, MagLog is ready for the survey. During the survey configure devices as usual. The only visible difference will be an asterisk (*) after the COM number which indicates it is a COMM/DRV port. 18.2.4 Using GPSPCI card to synchronize MagLog time with UTC. COMM/DRV real time serial driver can reduce serial port timing inaccuracy to 1 millisecond or less. However it cannot address problem with GPS latency because this is due to the GPS, not to the PC or PC software. The only way to resolve this problem is to synchronize the PC time with UTC time. However the PC time is not accurate and in fact MagLog does not use PC time. It uses system PerformanceCounter() and PerformanceFrequency() calls instead. A special GPS card from MasterClock (see http://www.masterclock.com) installed in the PC allows MagLog to obtain the value of the UTC time at the turn of each UTC second and synchronize the MagLog time system with UTC.5 This leads to the superior timing performance and allows treating MagLog time stamps as if they were made in UTC time (local time zone should be taken into account). 5 Synchronization takes local time zone into account. MagLog time stamps are in the local time. 213 To take advantage of the GPSPCI card it should be installed in the computer along with its drivers. The GPS antenna should be able to see enough satellites to operate properly. The Master Clock device should be added to the MagLog survey. Once added, Master Clock device will interrogate the GPSPCI card in user-selected intervals (typically one second) to find the Performance Counter value at the turn of the whole UTC second and correct MagLog time. To add Master Clock device do the following: • • • Go to the menu “Configure / Input devices” and select “Master Clock GPSPCI” in the list on the left side. Press “Add>>” button. If for some reason the GPSPCI card or its drivers are not loaded (this would be if card and / or drivers are not installed) you will see an error message “Cannot load Master Clock GPSPCI driver”. In this case close MagLog and troubleshoot the GPSPCI installation. If card and driver are working, the following device setup dialog will appear: Here “MCR driver” and “MCR hardware signature” are read from the card. The user should assign a device alias and Interrogation interval. Check the box “Use Master Clock to correct time”. Once started, the Master Clock device outputs the following channels: 1. Correction between Performance Counter clock and UTC time per second, in microseconds (typical value is about 50 us). 2. GPS status. 1 if GPSPCI has GPS data, 0 if not (in this case internal GPSPCI clock is used). 214 3. Correction in milliseconds. Accumulated correction for Performance Counter clock. This value will grow while the survey is running. A typical value could be up to 3000 ms per 12 hours operation. 4. Used to correct MagLog time. If user checked the box above, this value is 1. 5. Navigational GPS latency, milliseconds. If a GPS device is used for the survey, the Master Clock device computes its latency on the fly (this is GPS latency, not GPSPCI latency). NOTE: This GPS latency correction may be automatically applied to the interpolator file output, computing interpolated positions and storing them real-time. 19 Playing existing surveys back – playback feature 19.1 Viewing data with playback The latest MagLog versions have a new playback feature that allows replaying already acquired surveys to look for anomalies (set automatic anomaly flags) and to check data quality. It is important in Playback Mode that the user keep the same sequence of data as was recorded during the original survey. Simply reading data from the files does not ensure this because the reading operations are not synchronized between various data streams coming from the files, you must use Playback Mode. (There is a secondary ability to read and display data from files - “Reading from Files Mode” - this is the manner in which we distribute the fully operational program in demo mode and this feature should be used only for training purposes, not for data evaluation.) Use the new Playback Mode for proper synchronized review of your recorded data. Due to nature of playback, some features are not available in this mode including logging (because these files are used as data sources). On the other hand, almost all MagLog features are available in the “Reading from Files Mode” which makes it more appropriate for training. See section 15.2 below on Sample Files under Other Topics for more information on this feature. Playback is started by selecting “File / Play back survey” menu as it is shown in the following picture. 215 To prepare a survey for playback, MagLog reads all collected log files and sorts their records with respect to time. This might take a few minutes (depending on the amount of data). When this is complete, the playback control center dialog starts: The following controls are available: • Data playback is offered on a line-by-line basis. The top Scrollbar represents an entire line in time. When data is not being played, the user can drag the scrollbar handle to set a time for the playback starting point. The time listed in the upper middle box is the current playback time. The user cannot drag the scroll bar handle during data playback, he or she must stop the playback process first by pressing the “STOP” button. • “Line to play” select the line to play. Times on the left and right are start and end times of the line. • Speed. Depending on your computer hardware performance data can be played up to 50 times faster then they were recorded. The user can change the speed at any time. It is allowable for playback to skip same data samples to keep up if speed is set very high. Move the Scrollbar slider to the most left position and the Speed control all the way to the left to play all the data at normal acquisition speed. • “<<” and “ >>” buttons will shift playback time in the past or in the future based on the time interval entered in the box just left of the “<<” button. In this example 216 • if user presses “<<” playback starting point shifts to 60 seconds back in past. Pressing “START” restarts the survey from that point. The time interval can be specified in seconds, minutes or hours. Start begins playback. To stop playback press ”Stop”. When the end of the line is reached playback will be stopped automatically. Typically playback is used for data inspection after the survey. The user can start playback at a high speed to examine the data, stop it at interesting places, scroll back and start again slowly. A flag feature used to mark anomalous features in the magnetic field and on the GPS map can then be employed to specifically locate targets (set amplitude and time parameters in slot, trace properties). This is a very powerful technique. Explore the possibilities by stopping the playback at an anomaly and then right clicking on the peak and valley of the anomaly and selecting FISH FLAG. You will see the corresponding positions of the sensor at the time the sensor encountered the anomaly enabling the user to bracket the anomaly for additional survey lines in the area. When a MagLog survey is terminated and later restarted, it logs data into the existing survey files. Therefore, it is possible to use the Playback feature (which cannot run during normal survey operation) to review the data of several lines over an anomaly. This allows the operator to evaluate the size and shape of the anomaly by reviewing several different lines over the anomalous area and restructuring the survey plan to acquire additional data over the anomaly area. When exiting Playback mode and restarting the survey the new data will be appended to the existing survey data files. For surveys where the Interpolator device is enabled, the playback mode uses the Interpolator file to display GPS and fish position. If the Interpolator device was not working properly, no GPS display will be available. The program checks the size of the Interpolator log file and reports the following error if it does not exist or has size less then 80 bytes: In this case the user can re-create the Interpolator file in the playback mode (see the following section) Some operations that cannot be performed in playback mode: • Data cannot be logged. 217 • • • • Program does not automatically re-interpolate Fish position. If the Interpolator was used during the original survey the survey interpolator log file is read in as it was acquired. There is a re-interpolation feature discussed in the next section. Program does not post warning dialogs or verbal alarms (for instance if data limits exceed preset limits.) However lights on light bar turn into green, red or yellow as they would during the normal survey. Duration of the display slot cannot be adjusted, i.e. you cannot make the slot length change in time, it is fixed to what was set during acquisition. Use playback speed to change display speed for all displays. If the user prints the analog traces of the data during playback, the label will be printed on the right side of the page each 10th reading . Printed time labels correspond to the survey time, not playback time. Presently MagLog does not play back the following types of surveys: • Surveys with non-serial devices (including event marks) • Surveys with serial binary devices • Surveys with A/D converted devices. 19.2 Position Interpolation with Playback and Interpolator Sometimes a survey may be conducted without the use of the Interpolator feature or the wrong parameters (i.e., layback) may have been used in the Interpolator setup. In this case it is possible to recreate the interpolated data file using a unique feature of playback mode. Note that the results will not be completely identical to real-time interpolation because the real-time Interpolator uses all the data available during survey including those positions received before logging began. Re-interpolation uses only logged data and therefore positions may differ at the start of the line from those obtained in real-time. However this difference is not significant as long as there were no sharp turns before the line started. The Interpolator log file is used during playback and the user must reload the survey after re-interpolation is complete in order to observe the interpolated positions. Thus playback re-interpolation works as a one-way street, although the old Interpolator file is automatically backed up as a *.bak file as described below. The re-interpolation procedure is described step by step in the following paragraphs: 1. Start MagLog and load your survey in the playback mode, as described above. Then initiate the Interpolator: 218 2. MagLog will warn that the survey will be closed after interpolation is completed or cancelled. 3. If you answer “Yes”, MagLog proceeds to the standard Interpolator setup screens as follows: 4. Set up the Interpolator or change the settings in the dialog box. Refer to the Interpolator section of the manual for more information. After “Ok” is pressed 219 MagLog posts another warning giving you a chance to return to the normal playback mode: You may enter your choice of what to use for layback values for re-interpolation of the data. The choices are: • Use constant layback as set in the Interpolator setup earlier. This means that all data lines have same cable length. • Use variable layback as recorded during the survey in the Line Number file. To adjust those laybacks, use a text editor to modify the file. It is assumed that cable length does not change within the survey line. 5. The existing Interpolator file (if any) is saved by MagLog with an extension “BAK”. However if the “BAK” file already exists, the user must pick a different name (this is the case if the re-interpolation process is used a second time). In this case a file save prompt appears: 220 6. Finally MagLog begins the re-interpolation process. To increase interpolation speed all display windows are automatically closed. The user can observe the playback dialog as a progress indicator: The Slider bar shows the progress for the current line and “Line to display” shows current line number. The only control enabled in this dialog is the “Stop” button. 7. When the user presses “Stop” or when MagLog reaches the end of the survey, the following message is posted: Answering “Yes” causes MagLog to automatically re-load the survey in playback mode. Answering “No” will simply close the survey. In this case to replay it with the new Interpolator file, reload the survey in playback mode. Re-interpolation allows the user to see the fish position and additional types of superimposed data plotting on the track plots (for instance, gradient plot). If the user cancels re-interpolation, the following message appears: MagLog restores the original Interpolator device file. Again, answering “Yes” reloads survey in playback mode, answering “No” simply closes the survey. 221 20 Survey QC checks 20.1 Layback and Latency Test using a Natural In-field Source This test allows the user to estimate the overall timing and positional accuracies of the system, including the magnetometer or other sensor positions (i.e., attached to the tow cable for marine surveys, mounted on the vehicle for land surveys or the stinger for airborne surveys), the GPS antenna position (connected to the computer via serial link) and taking into account inherent delays in the computer hardware and software system. One major reason for these inaccuracies stems from the timing delays present in current Windows ™ operating systems thus affecting the accuracy of the time stamp placed in the file when the data arrived, compared to the actual time the reading was acquired. This affects positioning in real time using the Interpolator feature or using MagMap2000 Interpolation software in post processing. We note that these latency errors are really only important when either high speed surveys are being conducted and/or if the positions of small targets (for instance, with anomaly signatures less than 0.2m) are important. This might be the case in UXO or archaeological surveys but would not normally be the case in geological or mining or oil/gas type surveys. The following are error sources considered here: • • • Errors in cable measurements, including boat dimension measurements. Latency in the magnetometer to PC channel. Due to nature of the Windows ™ operating system, data arriving into the computer serial port is not immediately available to the application (MagLog). Data is delayed in the system serial driver and therefore the time stamp assigned to the data by MagLog can be delayed as well. Measurements showed that this delay typically does not exceed 20-100 ms depending on computer performance. GPS channel has the same source of latency as the magnetometer channel. In addition, GPS itself reports positions with some time delay due to Differential Position calculations which are typically around 50 ms. These delays are dependent upon the hardware used during the survey. Therefore it is always wise to check positional accuracies before the beginning the survey if there have been hardware changes. To test overall system performance a distinctive magnetic anomaly is required. It can be a natural or artificial source (just piece of magnetic metal on the ground will suffice). The task is to complete two precise survey lines in opposite directions over the source as quickly as possible (to minimize diurnal shift offsets). 222 Layback / latency position errors estimation dip ole or pip e Positioning error ob jec t- survey direction m ag ne tic survey direction survey surface After the magnetometer positions are calculated (in real time or in post processing), the two recorded anomaly profiles should match. If not (as shown above) the distance between the anomalies represents a positioning error. The following rules apply in understanding and correcting these errors. Assuming that there is no notable latency in the GPS and magnetometer channels: • • If you have to shift anomalies forward along survey line to match them, the cable (or antenna to sensor distance) is actually shorter by half of the distance between anomalies. If you have to shift anomalies backwards along survey line to match them, the cable (or antenna to sensor distance) is really longer by half of the distance between anomalies. Assuming the cable length is correct, magnetometer and GPS latency issues dominate: • • Assuming magnetometer has no latency: if you have to shift anomalies forward along survey line to match them then the GPS has latency. Assuming GPS has no latency: if you have to shift anomalies backward along survey line to match them then the magnetometer has latency. For marine surveys, the maximum allowable mismatch between anomalies is about 1 meter, depending on GPS accuracy. 223 Note: This discussion does not cover possible internal GPS errors due to loss of satellites or differential signal. 20.2 Conducting Laboratory Latency Tests for Magnetometer Data Acquisition Systems This document describes how to test the overall latency of the logging computer and software when engaged in recording and storing magnetometer data. Latency in this case is defined as the time difference between when the actual reading is taken and when it is time tagged and written to disk. There is concern about excessive latency because it translates into position errors visible during data processing (herringbone or scalloped anomaly structure). There is virtually no latency delay between time the magnetometer takes a reading and the time it outputs the reading to its serial port. However, on the data acquisition side of the system, computers and their serial connections are handled by MS Windows operating systems (win9x, NT, 2000, XP, etc.), and thus data is not immediately available to the logging software because the data transfer is delayed by Windows serial drivers. This delay can lead to position errors because computer generated time stamps are used to interpolate the locations of the magnetometer. Here is a simple method to estimate system latency. 20.2.1 Hardware you will need: • 88X (880/881/882) magnetometer, cable, etc. • Computer running MagLogLite or MagLog. The computer must have a parallel printer port. • A few pieces of wire, total length about 10 ft. • One D-size battery. It will be good to have a battery holder for it. • 25 pin male connector to mate to the computer parallel port. • Double pole single throw switch to close two separate circuits at the same time. • Soldering iron and solder 20.2.2 Assembly We are going to make a switch controllable electromagnet to put timing pulses into the magnetometer sensor. Assemble the components as shown in the figure below. Connect a fairly long wire to one terminal on the battery (polarity is not important) and then put few loops around the magnetometer sensor. Connect other end of the wire to one side of the single throw switch and then connect a wire between the other connection on the switch to the open terminal on the battery. Now when you close the switch, current in the loop 224 produces a magnetic field that will be measured by magnetometer and recorded by MagLog software. Magnetometer channel latency test PC running maglog serial data stream to maglog Event Mark device to computer parallel port 880/881 device Pin 10 Pin 25 (ground) SWITCH (close for short time) 880/881 magnetic sensor 24 pin male connector (front view) D size battery Typical maglog recording (pulses can be positive) switch open amplitude 1000 - 5000 nT switch closed(for short time) Solder pin 10 of the 25 pin male connector to one side the other pole of the switch and the other side of the switch to ground (pins 18 to 25 of the 25 pin D connector are industry standard specified to be ground on printer ports). Insert the connector into the printer port. By closing the circuit connection between pin 10 and ground on the parallel port you will generate a computer interrupt. The time of this interrupt will be recorded with the MagLog TTL marker device (you must add the MagLog TTL device to Input Devices in MagLog Configuration setup). This event mark and the anomaly produced by the current in the electromagnet about the sensor will demonstrate the latency in the computer/software interface. 20.2.3 Operation Start a MagLog survey as usual and add the “TTL Event mark” to the input device list. Make a display for the TTL event mark (screen shot is shown on figure below). Make sure that device is working by closing the switch and observing the result. Consult MagLog 225 manual or contact Geometrics in case of problems. You may need to reboot the computer to set the correct parallel port mode in the computer BIOS. We suggest industry standard ECP Printer Port. Note that Bi-Directional Printer Port mode will not work properly. Due to contact bounce, you may see two interrupts recorded, one when the switch is closed and other when it is opened. Make these tests in a relatively quiet magnetic area and ensure that magnetometer is not in dead zone, i.e. that it is getting steady data when mounted in a fixed position and the impulse electromagnet windings are not energized. When you close the switch for short period of time (as quick as possible, less then 1 second) you should observe spikes in the magnetic field profile. Spikes can be negative or positive. Typical amplitude would be around 5000 nT. When you see that magnetometer reacts to the switch closure, you are ready to perform the test. Simply start MagLog data logging and click the switch a few times back and forth with an interval of about 20 seconds. Collect 10 events or so. 20.2.4 Analysis Two MagLog log files will be used in the analysis: magnetometer log file and TTL log file. Both files have recorded the time when the magnetic reading arrived or when the event mark occurred. Depending on what you named your survey, the files may be named 226 simple-latency.Survey.880.mag and simple-latency.Survey.EventMark.TTL. Inspect the magnetometer log file with an ASCII editor. You will see records similar to the following: $ $ $ $ $ $ $ $ $ $ $ $ $ 41538.806,0901 41538.866,0835 41538.825,0845 41538.828,0840 40417.202,0703 34028.935,0569 30035.559,0461 33409.758,0610 41338.322,0674 41538.772,0759 41538.806,0813 41538.810,0854 41538.806,0793 57 57 57 57 58 58 59 59 59 59 59 59 59 10/03/02 10/03/02 10/03/02 10/03/02 10/03/02 10/03/02 10/03/02 10/03/02 10/03/02 10/03/02 10/03/02 10/03/02 10/03/02 01:53:18.726 01:53:18.826 01:53:18.926 01:53:19.026 01:53:19.126 01:53:19.226 01:53:19.327 01:53:19.427 01:53:19.527 01:53:19.627 01:53:19.727 01:53:19.827 01:53:19.927 Look for a place where the column before date changes its value. This indicates a new event mark occurrence. In the example above, values “57”, ‘58” and “59” are event mark numbers (you will have different numbers). At “58” the switch was closed and magnetometer started recording a noisy field reading shift caused by the electromagnetic field. At “59” the switch was opened and the magnetometer returned to the normal field readings. Therefore in the above example there is virtually no latency. However, if the event counter has changed but magnetometer was still recording a steady field, there is latency in the system that will eventually appear as a position error in the survey results. This latency can be removed spatially. Let us say that we detect an average latency of 40ms. Let us imagine we are traveling in a boat at 6 knots (about 10 ft per second). Then the amount of spatial offset is not much, maybe only a few inches. However, let us say we are traveling in an ultralight aircraft at 60 mph (88ft/sec). Now 40ms latency will result in a 4 ft offset. Latencies in Windows operating systems can be as much as 100ms and thus this becomes an effective tool to improve mapping and target location. 227 21 Other Topics This section describes other topics not discussed above. 21.1 Password Protection MagLog has a password feature that allows you to password protect your configuration settings. If an incorrect password is given, MagLog will block access to device configuration menus, and the user will only be allowed to log data. The password is initially specified after the first series of device configuration screens. You will be asked for your password again if you exit and then re-enter the program. The password dialog appears below: If you enter your password and press “OK”, the program will attempt to verify your password. If you press “Cancel”, you will be allowed into the program, but you will be unable to change any configuration screens. The password is part of the hardware configuration and will be copied to the next survey if you start a new survey and decide to use a previous hardware configuration. 21.2 Sample Files - Reading from Files Mode or DEMO Mode This feature allows you to use a sample file instead of an incoming serial data string. The program will act as if a real-time data string were coming in – e.g., you can log your data, use the Interpolator (if applicable) and set up device displays. 228 This feature is useful to learn the program and to replay data you have already taken although precise timing synchronization (and thus positioning) is not maintained. See Playback Mode in Chapter14 above. It is important that you do not enter this mode when you are actually performing a real survey! Data and position information will look as though it is being acquired from outside sources when in fact it is not. Clicking on “Continue exisiting survey” that is a demo survey can enter this mode. Always look at your slot header information to make sure that you are logging from serial or TCP/IP ports and not data files. This feature is set up through the “Device Configuration” screen. Our example will show how to set up a sample G-880 magnetometer file. From your “Input Device Configuration” screen (accessed through the Configuration menu), add a G-880 magnetometer. (If you don’t know how to do this, refer to chapter 2). You should see the screen labeled “G-880 Configuration”, and you will probably see an error message explaining that it cannot parse any incoming data streams. Since you do not want to use any hardware, press “Cancel”. You will see a warning message similar to the message below: Press “OK” to continue. You should now see the “880 Settings” screen: 229 From here, press “Port Settings”. You should see the following dialog box: By default, this is set to use a serial port. To read data from a data file, select “Data File”, and press “File Name” (under “Data File Setup”) to select a file name. 230 The "data sampling rate" is how often you will read data from the file. That is to say, to simulate a magnetometer sending data ten times per second, you should use a data sampling rate of 100 ms. This option has a minimum time of 20 ms. You could also use the internal sampling rate. This will look in the file, find out how often data was logged (using the internal time stamps), and read data from the file at the same rate. When you have selected your data file, press “OK”, and fill out the rest of your G-880 parameters as desired. 21.3 Outputting status information for QC purposes This feature is typically used as a remote quality control device. For instance, let us say that we wish to remotely monitor the performance of the system via a RS-232 radio link. The MagLog system may be acquiring data at 100 or 50 or 10 times per second, but we cannot transmit all this data over a radio link as we are bandwidth limited. But let us say that we want to periodically SAMPLE the data being stored in order to verify proper operation and data integrity. In this case we set up an internal Multimedia Timer (a function inside Windows™) to periodically send a line of data out an available serial Com port for onward transmission to the control center. This may eliminate the need for a second person aboard the aircraft or land based survey craft (often referred to as the “operator”.) This feature is available in MagLog only (not in MagLogLite). The option "Status" is available under Configure / Output Devices / Status. It retrieves the dialog box where the user will specify the following: 231 • • • • Status output period, in ms. The program will run a multimedia timer with this interval and acquire data from MagLog devices for transmission out an available serial port. Format: ASCII or binary. In ASCII mode each device is represented by one string terminated with cartridge return. In binary mode all devices are sent as one binary parcel (see below). Format is the same for all devices. Com port and baud rate. Other parameters are: parity none, 8 bit data, 1 stop bit”. Binary header, if binary output is to be used. The header consists of 4 user specified bytes. Bytes must be specified in hexadecimal notation (as 0xNN, where NN are between 0 to F) and all bytes must be set. It is recommended to use "-0" as a special header value. This value should not appear in any other data. For "-0" header is: 0x00 0x00 0x00 0x80 Note that the IBMPC uses LITTLE ENDIAN format, and therefore the sign bit is set in the last byte. 232 • Status data to output list This is core of the dialog. Use "Add..." , "Modify" and "Remove" buttons to populate the list. Pressing “Add...” or “Modify” calls “Add device to status output” dialog box below: For each device the following information is needed: • Device name (the same as on MagLog light bar) • Channels to output in a space separated list. For example, GPS device has the following channels: 1 - Lon 2 - Lat 3 - QC - 4 SV. Status list for this device may look like this: "1 2 4" The program will output Lon/Lat and SV. Order in the list is irrelevant. • Output format. For ASCII mode, this is simply C language format for N double precision values. Only one format specifier is used - %lf. For example format string: GPS Lat:%.2lf Lon%.2lf will produce output like: GPS Lat: 30.02 Lon: -122.78 The program checks for proper format before accepting it. In general, N channels should match to N "%.[n]lf" codes. Here "n" is number of digits after the dot. In binary mode the program uses its own format codes, which are "D" for double precision, (8 bytes), "F" for float (4 bytes) "I" for int (4 bytes) "S" for short (2 bytes) and "C" for char (1 bytes). All formats are PC native formats. For example, GPS channel list "1 2 4" can be used with binary format string "DDC" which will output Lat/Lon as 8 byte floating point and the number of satellites as a character (it is unlikely that number of satellites exceeds 128). In this case total length for GPS data is 8+8+1 = 17 bytes. In addition to the channels specified by the user the following information will be appended to the end of the string: 233 - number of error messages during status interval; - number of samples during status interval. These values are sent as integers in ASCII mode and as short values (2 bytes) in binary mode. For the GPS device in addition to above 2 values, 5 values are appended: number of messages with GPS QC 0, 1, 2, 3, 4. The entire data parcel in binary mode has the following structure: 1. Header ( 4 bytes) 2. Data parcel length (including header) - 2 bytes 3. Data for devices, in the same order as they are set in the configuration dialog. 21.4 Setting options through “Maglog.ini” Some of the options specified in the file “Maglog.ini” are very useful. You can edit this file by navigating to your Windows directory and selecting the file “maglog.ini”. The options you might find useful are: 1) Font: This describes the font used in the docking status bar. By default, it is set to 120. 2) Info Dialog: This is the dialog where you can fill in parameters such as your survey name. You can disable this by setting it equal to 0, e.g., the line in Maglog.ini should have: Info Dialog = 0 It will be enabled if this is set equal to one. Password Protection: This allows you to enable or disable password protection. If it is disabled, any surveys that were password protected before still will be protected. However, any future surveys will not be. You can enable it by setting “password protection” equal to one, and disable it by setting it equal to zero. Demo: This will change the appearance of the “Port Parameters” dialog box when you set up a new device. 234 Demo = 0: This does not allow you to use a sample file but you can specify a port from which to get data. Demo = 1: This allows you get data from a file only (pure demo mode). Demo = 2: This allows you to use a sample file or get data from a port. Warning Increment: MagLog normally automatically increments the line number each time you stop logging. This allows you to change that behavior. Warning Increment = 1 A dialog box will give you the option of incrementing each time you start logging. Warning Increment = 0 MagLog will automatically increment the line number when you start logging. Exit Windows: This will allow you to automatically exit Windows NT when you exit MagLog. By default it is set to 0, but it will automatically exit if you set it equal to one. TimerCheckInterval: Controls timeout for every serial device to report “stop data flow” error. Time in ms. Console window. If 1, DOS console window is started. All MagLog debug printout is going there. This is for developers only. Windows98FontProblem . Some of the early MagLog distributions had problems with True Type fonts under Windows 98. Setting this value to 1 causes MagLog to always use system font for slot / map annotations. KeithleyIntDevice. If “0”, CTM-10 card generates internal interrupts. If “1”, output of CTM –10 is connected to one of the parallel ports. ASCII symbol for degree. Decimal value for ASCII symbol to serve as a degree sign. In most systems this is 176. [DEFAULT DEVICE BUFFER SIZES] These are variables that control the maximum history MagLog can acquire and display during survey. For instance if the GPS is sampling at 10 times per second and GPSMaxSample=7200, then MagLog can display 720 seconds or 12 minutes of GPS position data. If GPS is sampling once per second MagLog can display 2 hours of GPS history. If the magnetometer is sampling at 10 Hz and 880MaxSample=2000 then maximum display slot duration is 200 seconds (if the user sets bigger value, the slot will not be completely filled with the data ). The following variables control history length: 235 AADCMaxSample=2000 EM61MaxSample=2000 AnalogMaxSample=2000 DeviceMaxSample=2000 GPSMaxSample=7200 GR800MaxSample=2000 GR820MaxSample=2000 PPSMaxSample=2000 858MaxSample=2000 880MaxSample=2000 822AMaxSample=2000 DO NOT CONFIGURE 880=0 This prevents CM201CFG program from starting when survey with 880 magnetometer started. 21.5 MagLog printer layout files. The MagLog printer layout is stored in a separate binary file, not in the survey file. However the survey file has a link to its printer layout file. Typically the layout file has the same root name as a survey file with the extension “.page” Note that it is possible to have multiple layouts for the same survey and even switch them on the fly while the survey is running. Layout files are interchangeable between surveys as long as survey has the same device names (also called aliases). For instance if a layout was created for survey (1) with magnetometer name “MAG” and GPS name “GPS” it is valid for all surveys where magnetometer and GPS have these names. It is not valid for survey (2) where magnetometer is named “880” and GPS “Trimble”. If one would try to use this layout for survey (2) no magnetometer and GPS information would appear on paper. In this case the user should re-configure the layout to use it with survey (2). The latter is much easier than creating a new layout from scratch because only the device name information has to be corrected (layout retains information about slots, traces, scales etc.). When a survey is created with the MagLog wizard, a set of pre-defined layouts is used. These layouts are shipped with MagLog software and after installation can be found in the same folder as “maglog.exe” program (default location is “C:\Program Files\Geometrics”). New layouts can be easily added to this default set. Follow the following steps to add a new layout: • Create a new test survey with your typical hardware using MagLog wizard. Start the survey and re-configure the layout to match your needs. 236 • • • • In the “Configure printer page dialog” (see “Configuring MagLog page layout.”) press the “Layout name” button. A dialog with layout description will appear. Add additional text to the printer layout description (do not erase the existing text!) to distinguish your new layout. Save the layout into a “*.page” file and move this file into the MagLog installation folder (typically C:\Program Files\Geometrics). The next time you use the MagLog wizard you will see two available layouts on the windows printer configuration page – the standard one and your newly created layout. 21.6 Configuring marine magnetometers – CM201CFG configuration program Starting with version 2.84, MagLog places a CM201CFG program icon as separate item on the computer desktop: This program has a separate value for modern “Geometrics” magnetometers (all firmware revisions except ‘X’, ‘x’, ‘A’, ‘a’). CM201CFG can be used to configure and permanently store configurations in the 880/882 magnetometer family running CM221 counter boards (this coves most of the marine magnetometers, except 877). The typical usage is for configuring a magnetometer using a short jumper cable instead of the actual tow cable and then storing the configuration for later use. Here is an example: • • • The user has 5 marine magnetometers that originally were intended to work in separate projects. However the customer now wants to build magnetometer array. It can be the case that the power up defaults for the magnetometers are such that they will not work together when connected into one array. To resolve the problem the customer can connect each magnetometer sequentially to the computer running CM201CFG program. Using the program each magnetometer can be reconfigured (for instance, default baud rate is set to 19200 instead of 9600) and configuration is stored using the “Store configuration” button. Now when all 5 magnetometers are re-connected together the system has enough bandwidth to concatenate them together into one data stream. Another example would be if the “transmit to sensor” wire in the tow cable were absent. This would make it impossible for MagLog to configure the magnetometer because commands cannot propagate from the PC to the sensor. This can be resolved with the following procedure: 237 • • • Connect magnetometer to the computer using short jumper cable with all wires in place. Configure the magnetometer as needed and store configuration as power up default using “Store configuration” button (valid for CM221 counters only, installed routinely after July 2003) Power down and disconnect magnetometer. To prevent MagLog from attempts to reconfigure magnetometer each time survey is started set DO NOT CONFIGURE 880=1 In maglog.ini file (make sure MagLog is not running when you modify the file) • Now the magnetometer can be powered down and re-connected to the tow cable. 22 Hardware Configuration This section explains the basic installation procedure for the hardware on your machine. In case of a complete system failure, you will need to install each of these in sequence. For less catastrophic situations, you can refer to the appropriate section: 22.1 Windows NT Installation: NOTE: The following information is offered for example only. It contains references to specific computer hardware and accessories that may or may not be used by your system. In general, MagLog and MagLogLite will perform well on any Windows platform including Windows 98, 98SE, ME, NT 4.0, 2000 etc. You will need: a) 3 each 1.44 MB Windows NT Workstation setup disks (bundled with your Windows software). b) Your Windows NT Workstation CD ROM disk. c) Your Certificate of Authenticity found with your Windows NT manual. To begin: 1) Insert Setup disk 1 into your 1.44 floppy drive. Then, reboot your computer. You should see a blue Windows NT screen appear when the computer begins to load from the disk. (Alternately use your CD installation disk that came with your computer for complete recovery process.) 2) When prompted, insert Setup disk 2 in your floppy drive. You should see the computer load additional files for a while (A gray status bar at the bottom of the screen shows pertinent events). 1) You will be asked whether you want to repair a Windows NT installation, or install a new version of Windows NT. If your installation is severely damaged, you will probably want to completely re-install Windows NT. 238 Warning: depending upon the extent of your new installation, you may need to reinstall all of your programs and drivers. Make sure you have good backups of all data before continuing. 4) To re-install Windows NT, press ENTER. 5) Insert Setup disk 3 when prompted. 6) You should next see a screen that will give you the option of auto-detecting your devices. This will attempt to find CD ROM drivers, hard drive drivers, and other applicable devices. Press ENTER to let Windows NT attempt to automatically detect your devices. Note: In rare cases, NT will not be able to detect your devices. In these cases, you will need to manually select your devices, which will involve going through the installation procedure again. The devices that it should automatically detect are: a) IDE ATAPI PCI Controller b) Adaptec AHA 294X /AHA 394X/AIC78XX SCSI controller. 7) After this is finished locating these, it will ask you to verify whether the devices found are correct. If they match those listed above, press ENTER. Windows NT will finish loading necessary drivers. 8) Insert Windows NT Workstation CD when prompted. Be sure to remove your installation disk from the disk drive. Wait a few seconds and then press ENTER. 9) Windows NT will next show a licensing agreement. You can proceed by using the Page Down key to get to the bottom of the license agreement, and press F8 to continue. 10) In some cases, you might be told that setup has found Windows NT on your hard disk. This will happen primarily when you are overwriting an old installation. You can choose ENTER if you wish to try to preserve existing settings (note: this will probably NOT fix problems with device drivers, and corrupted program installations.) To completely overwrite all of your old Windows NT settings, press N. THE FOLLOWING ASSUMES A NEW INSTALLATION (OPTION N): 11) Setup will give you a list of optional keyboard layouts. You can press ENTER to edit these, or accept the default. NOTE: You can later change (or add) new keyboard and mouse settings from within the Windows NT Control Panel. 12) You then are given options for creating and deleting disk partitions. It is usually beneficial to keep existing partitions. To install Windows NT on a selected partition, press ENTER. 239 13) You will now be given the option of formatting your selected partition using FAT, NTFS, or leaving it alone. Any formatting will remove all data, so it is advised to select the option: “Leave the current file system intact (no changes)”. Note: If you do select formatting, the type of file system will affect what kinds of things you can do with your computer. ** FAT is compatible with Windows 95, DOS, and Windows 98. However, it is not as efficient in managing hard disk space as the NTFS system. ** NTFS is not compatible with Windows 95, DOS, and Windows 98. It is beneficial because it allows you to keep one hard drive, rather than having to make smaller partitions to make the best use of your space. 14) After you have made your selection, Windows will ask for the installation directory. A good default is \WINNT. 15) You may be asked again if you want to completely overwrite your previous installation. If you do, press ENTER. NOTE: If you are not sure, sometimes it is beneficial to create a new Windows NT installation by using a different directory name, and then deleting the old installation when you are sure that your new one will work. 16) You are given the option to perform an exhaustive examination of your hard disk. This usually takes a long time, and sometimes yields useful information. It is usually safe to skip it by pressing ESC. 16) You should now see setup copy files to your hard disk. It should do this for about five minutes. After this has completed, you will be prompted to remove all disks from your computer. It will automatically reboot. 17) When prompted, insert your Windows NT Workstation CD and press OK. 18) The next screen should give you an overview of the different parts of the setup process. To continue, press Next. 19) Select the type of installation you prefer. You can always add new features later when needed. If you prefer to customize your installation, you can go into custom, and manually select the features you need. The following assumes you select typical. 20) Enter a name and organization. 21) The next screen will ask for the Product ID number. This is found on the certificate of authenticity, which is located on the top page of your Windows NT Workstation manual. 22) You can then enter a computer name and on the following screen, a password. 23) You will then be given the option to create a repair disk. This can also be done later using an RDISK utility, when you want to save a lot of program settings as well. 24) The next screen gives you the option of installing components. New components can be installed later from the control panel. After selecting, you enter the Windows NT Networking by pressing Next. 240 25) The default configuration for this computer is: “This computer will participate on a network” “Wired to the network”. This is true if you have a network adapter card, such as the 3Com Ethernet card sold with the computer. 26) Press Start Search to start searching for your network card. It should locate 3 Com Fast EtherLink XL Adapter (3C905). Press Next to continue. 27) Select : TCP/IP Protocol and NetBEUI Protocol. Select Next to continue. You will be given the option to dynamically find a TCP/IP address from a DHCP server. Select No. 27) You should next be prompted to enter an IP address. If you know you have a TCP/IP address to connect to an outward network, enter it. Otherwise, any number should do for a local network. For everything else, take the defaults. 28) You may be prompted to pick a proper Internet host name. This is the name that your computer will be called over the network. 29) The next option allows you to choose whether your computer is a member of a workgroup or domain. Select WORKGROUP. 30) Press Finish to complete your setup. 31) The next option allows you to select your date and time, and time zone. You can make changes as needed (or later from your control panel). 32) The Display Properties dialog box allows you to select the type of display you have. If you want to try a display with a higher resolution, or more colors, it is good practice to test your settings first. This will allow you to fix it if you select incorrect settings. 33) You should then see setup copy more files and save its configuration. When prompted, remove the Windows NT Workstation CD ROM, and restart the computer. YOUR INSTALLATION SHOULD NOW BE COMPLETE. 241 22.2 Installation of Digi Adapter (Optional) 1) Insert the Microsoft Windows NT 3.51 and 4.x Digi disk in your floppy drive. 2) Go to the Windows NT control panel. a) From your start menu, select settings. b) Select Control Panel. c) Select Network. 3) Select the Adapters tab. You should already see your 3Com adapter selected. If you haven’t installed networking, refer to the Digi Software Manual for further instructions. Otherwise, select Add. 3) Click Have Disk and select A:\i386. 4) From the list of adapters shown, select: DigiAccelePort 8r 920 (ISA) Adapter. The setup should then install the appropriate drivers. 5) You will be asked for an I/O Base Port address and Memory Base Address. If your jumper settings on the back of the card (seen from the back of the computer) match with the settings shown on the picture, it is okay to use the defaults. Otherwise, refer to the DigiPort Manual. 6) Click OK on the next window to continue. 7) You need to restart your computer for the new settings to take effect. 242 22.3 Installation of MagLog 1) Insert your MagLog installation disk into your CD. 2) Type a:\setup. 3) The MagLog installation will ask you the installation directory. To keep the default: C:\Program Files\Geometrics, press Next, or press Browse to continue. 4) You also have the option to create a program group in your start menu. Press Next to continue. MagLog will then copy needed files to your hard disk. 5) You will need to restart your computer for the new settings to take effect. 22.4 Installation of Printrex Printer (Optional) In order to be able to print from Windows, you need to install a printer: 1) Go to your Start Menu. Select Settings -> Control Panel ->Printers. 2) Select the Add Printer option. 3) The next dialog box should ask you where your printer would be managed. Select My Computer. 4) Check LPT1 as the port you would like to print to and press Next. 5) You will now be asked for the installation disk. Click on Have disk. 6) Then, type in the path where the installation files can be found: namely a: 7) Select 820DL: 1.6 ips. 8) Type in a printer name. 9) For the sharing, select: Not shared. 10) You will then be asked to insert the Windows NT CD ROM and press OK. 11) It will try to copy files from f:\i386. When installation is completed, you will see an icon of your printer appear in the Printers dialog box. 22.5 Pulse drivers in MagLog distribution 22.5.1 Windows NT MagLog comes with next drivers available under Windows NT operating system: • wdj.sys: This driver handles TTL pulse which can be connected to LPT1. It is also used to obtain time stamps for all data streams when program is running under Windows NT. If for some reason this driver did not start, you see next message after you start MagLog. 243 • • This means that you cannot use pulse devices with Geometrics parallel port driver. However it is still possible to work with the DRVX28 driver, which however gives less accuracy. wdj0.sys: Analog wdj.sys but to handle LPT2. Also can be used to log trigger pulses if internal CTM-10 interrupt is disabled (additional wiring between CTM10 and LPT2 required). kei.sys: Driver to control CTM-10 card (if any). If this driver not started on improper configured you get next message when trying to start trigger device: All driver files located under C:\WINNT\SYSTEM32\DRIVERS and have their parameters in the Windows Registry. To check if drivers are started you can use “Devices” applet from Windows Control Panel: Here we can see that wdj driver started, and wdj0 not. By means of this applet you can start and stop drivers. Typically after you change driver’s parameters in the Registry you have to restart it or by rebooting PC, or by stopping and starting driver by means of “Devices” applet. You also can check if DRVX28 started. 244 Note: Be careful stopping and starting drivers while system is running. NEVER do it when MagLog is running – it will crash the system. To change driver’s parameters toy should use regedit.exe program that is part of standard Windows distribution. Be careful using this program and don’t change values you don’t know. To start regedit.exe go to Windows “Start” menu, then “Run” and type regedit.exe as it is shown below: Then locate driver’s entry. They are located at: HKEY_LOCAL_MACHINE\System\CurrentControlSet\Services\kei HKEY_LOCAL_MACHINE\System\CurrentControlSet\Services\wdj HKEY_LOCAL_MACHINE\System\CurrentControlSet\Services\wdj0 For example for wdj.sys driver: 245 Consult with your PC manual to find out which IRQ and port number your parallel port is using. If you are using ISA parallel port extension card (PCI extension won’t work) then you can set these parameters by means of switches on the card. Then go with regedit and set correct parameters in the registry (DataPort and IrqLevel). Note that regedit is using hexadecimal format by default. If you set IrqLevel > 15 (decimal) wdj and kei drivers won’t react to interrupts. However wdj still can be used to obtain time stamps. For CTM-10 card IRQ level and port are set with switches on the card. Write down these parameters and set them into the Registry. Avoid conflicting with other devices. Here are the most important pins of the main CTM-10 connect. Consult CTM-10 manual for other connectors. Pulse outputs: counter 1: counter 2: counter 3: counter 4: counter 5: ATOUT1: 35 ATOUT2: 33 ATOUT3: 31 ATOUT4: 30 ATOUT5: 28 Counter inputs: counter 1: counter 2: counter 3: counter 4: counter 5: ACIN1: 23 ACIN2: 22 ACIN3: 25 ACIN4: 29 ACIN5: 36 GROUND: 38 GROUND: 32 GROUND: 32 GROUND: 32 GROUND: 26 GROUND: 26 GROUND: 20 GROUND: 26 GROUND: 32 GROUND: 38 If you are using counter for pulse generation you cannot use the same counter for wheel tick input. 246 22.5.2 Windows 95/98 Above drivers don’t work under Windows 9x and to log Event Marks MagLog uses win95 version of DRVX28. Installation script sets it up for you; driver started after you reboot computer during installation. Port address and IRQ in this case are set within MagLog. Just in case of trouble you may check that registry entry: HKEY_LOCAL_MACHINE\System\CurrentControlSet\Services\DRVX28\Parameters\MLm exists and is set to the “default” value. Note that event marker won’t work if parallel port is in bi-directional mode. It can be changed via BIOS setup program or by means of switches on the ISA parallel port extension card. 247 23 Index 8th RMS, 39 AADC, 47, 48 Acoustic Target, 170 Adding Flags, 121 Alias Device Name, 39 amplitude plot, 110 ArcInfo, 13, 14, 103, 108 Atlas Boundary, 109 Auto logging, 159 Automatic printer configuration, 129 Average window, 113 Azimuth angle, 181 Cable payout, 64, 66 calibration, 40, 163, 164, 165, 166, 167 channels, 34, 35, 36, 38, 39, 40, 44, 45, 88, 89, 163, 164 Chart Speed, 151, 152 Clear GPS track, 101 COMM/DRV, 205, 209 comment, 122 cycle time, 36 DAS1700, 45 Data bar, 157 Data Display, 22 data sampling rate, 231 Device Status Bar, 157 Differential GPS fix required, 42 Digital Display, 86 Display Settings, 158 distance units, 12, 113, 161, 167 Echo Sounder, 66 Ellipsoid Parameters, 177 EM61, 61, 62, 63 Enable analog channels, 35 ethernet, 169, 183, 184, 195, 200 Event, 42, 43, 68, 153, 247 feet or meters, 53, 163 Filter Size, 175 Flag, 118, 119, 120, 121 formula, 111 FreePDF, 25 G-858, 64, 65 G-877, iii, 10, 16, 18, 48, 49 G-877 depth calibration, 53 G-880, iii, 10, 15, 16, 34, 35, 39, 48, 82, 89, 91, 93, 147, 156, 157, 158, 162, 163, 167, 169, 229, 231 Generic serial device, 45 Geographical Output, 176, 178, 193 geographical projection, 96 GPS, 37, 41, 42, 82, 91, 96, 97, 98, 100, 103, 109, 150, 151, 153, 156, 157, 158, 162, 169, 170, 172, 173, 175, 176, 181, 183, 190, 192, 193, 194, 195, 197, 198, 199 GR33, 151, 152 GR800, 44, 88, 156 Gradient, 89 Gradient plot, 99 Grid Lines, 86 GYRO, 162, 170, 172, 173, 174, 175, 190, 192, 195, 198 Honeywell PPT, 80 Horizontal Scaling, 86, 89, 149 hot keys, 121 Hyper Terminal, 53 IGRF, 49, 50 Input Devices Configuration, 28, 41, 91, 147, 148 internal sampling rate, 231 Internal UTM, 176, 177, 193, 199 interpolator, 162, 163, 167, 169, 170, 171, 172, 190, 191, 228 Interpolator Output, 183, 185 Latency, 221, 222, 223 line number, 150, 155, 157, 159 logging, 155, 157, 158, 159, 161 longitudinal gradient plot, 110 MagLog page, 124, 127 Maglog.ini, 85 Magnetometer array offset, 172 Master Clock Card, 213 Matrix printer, 152 median filtering, 175, 198 mini-window, 115 Northing/Easting, 178 Number of Satellites, 42 on track plots, 110 248 Survey, iii, iv, 7, 9, 10, 65, 155, 156, 162, 163, 178 Survey area, 102 Survey plan, 102 Survey units, 12, 161 Target, 181, 183 TCP/IP, 27, 29, 30, 33, 35, 183, 184, 241 Titler, 150 Tow point, 172, 173, 175, 192, 194, 195, 197, 198, 201 trace, 82, 85, 87, 90, 92 Trace, 22, 82, 85, 87, 88, 90, 91, 92, 147, 148 Transmitters, 144 triggered devices, 73 TTL, 1, 67, 68, 69, 70, 153, 243 Use depth for layback, 18 User lines, 106 User map, 109 User marks, 105 Using comments, 122 UTM, 151, 152, 153, 170, 175, 176, 177, 178, 193, 195, 199 UTM Projection Parameters, 177 Value plot, 114 Vertical Scaling, 85 Width, 149 Windows NT, 238, 239, 240, 241, 242, 243 Windows printer, 25, 127 Windows Printer, 123 Windows™ printers and print drivers, 122 Wizard, iii, iv, 10, 11, 13, 15, 17, 18, 20, 22 X/Y offset for hydrophone, 174 ORE Trackpoint, 43, 170, 174, 192, 195, 198 Origin, 149 Output Files, 161 Password Protection, 228 Playback, iii, 215, 217, 229 Port Settings, 39, 42, 43, 230 Positive and negative, 113 printer, 28, 147, 148, 151, 152, 153, 156, 243 Printrex, 243 Pulse 12, 10, 16, 18, 65 PULSE 12, 65, 67 Pulse devices. See quality control, 39, 40, 41, 42, 97 Real-Time Serial driver, 205 Reference Point, 169, 183 Reset Configuration, 36 Sample Files, 228 Scale factor, 178 Send Configuration, 36 Sensor Positions, 170 serial output, 185, 195 Serial port, 30 Set Flag, 140 Shifted Point, 169, 183 slot, 82, 83, 84, 85, 86, 87, 92, 148 Slot, 82, 83, 84, 85, 86, 87, 92, 148 Software registration, iv, 5 Speedometer, 68, 72 Stack gravity azimuth, 113 Stack plot, 113 stack profile, 110 Stack scale, 113 status bar, 157, 158, 238 survey, 7 249