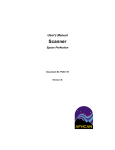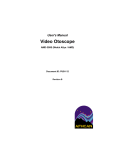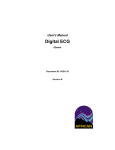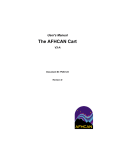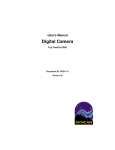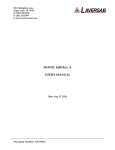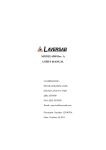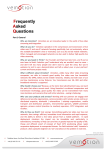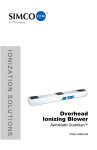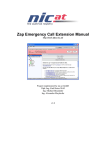Download Software User`s Manual
Transcript
Software User's Manual AFHCAN Client Software Version 4 Document ID: PUB-120 Revision C AFHCAN Software User's Manual Version 4 The information in this manual was based on software build number 4.5.0.31. The names of providers and patients used in illustrations in this document are fictitious. Every effort has been made to ensure this manual is accurate, complete, and useful. Please notify us of any suggestions for improvement using any method of contact listed below: AFHCAN Training Department 4000 Ambassador Drive Anchorage, AK 99508 Phone: 877 885-5672 (toll free) Fax: 907 729-2269 Email: [email protected] Copyright © 2006 Alaska Native Tribal Health Consortium. All rights reserved. No part of this publication may be reproduced, stored in a retrieval system, or transmitted, in any form, or by any means, including photocopying, electronic, mechanical, recording or otherwise, without the prior written permission of Alaska Native Tribal Health Consortium. PUB-120 Rev C.doc ii AFHCAN Software User's Manual Version 4 Table of Contents Section Title Page Section 1 – Introduction ................................................................................................................ 1 1.1 Strategies for Learning AFHCAN Software ........................................................................ 1 1.1.1 There is No Substitute for Experience .......................................................................... 1 1.1.2 Achieve Quick Success................................................................................................. 1 1.1.3 Expand your Knowledge .............................................................................................. 1 1.1.4 Be Flexible .................................................................................................................... 1 1.2 Overview of the AFHCAN Software ................................................................................... 1 Section 2 – Getting Started ........................................................................................................... 3 2.1 A Word of Encouragement .................................................................................................. 3 2.2 Interacting with the Software ............................................................................................... 3 2.3 Tutorial ................................................................................................................................. 4 2.3.1 Starting the Software on the AFHCAN Cart (2 steps) .................................................. 4 2.3.2 Starting the Software from a PC workstation (1 step) .................................................. 4 2.3.3 Logging In (2 steps) ...................................................................................................... 5 2.3.4 Creating a New Case (23 steps) .................................................................................... 5 2.3.5 Sending a Case (7 steps) ............................................................................................. 12 2.3.6 Reviewing a Case (4 steps) ......................................................................................... 15 2.3.7 Archiving a Case (2 steps) .......................................................................................... 17 2.3.8 Obtaining Help (2 steps) ............................................................................................. 18 2.3.9 Logging Off and Shutting Down the AFHCAN Cart (5 steps)................................... 19 2.3.10 Logging Off on a PC workstation (2 steps) .............................................................. 21 Section 3 – General Information ................................................................................................ 23 3.1 Key Screens and Program Flow ......................................................................................... 23 3.1.1 Introducing the "Big Four" ......................................................................................... 23 3.1.1.1 Start Screen.......................................................................................................... 23 3.1.1.2 Add To Case Screen ............................................................................................ 24 3.1.1.3 Case Screen ......................................................................................................... 24 3.1.1.4 Send Case Screen ................................................................................................ 25 3.1.2 Overall Program Structure and Flow .......................................................................... 25 3.1.2.1 Creating a New Case ........................................................................................... 26 3.1.2.2 Viewing an Existing Case ................................................................................... 27 3.1.3 Other Useful Screen Examples ................................................................................... 28 3.1.3.1 Case List Screen .................................................................................................. 28 3.1.3.2 Search Screens ..................................................................................................... 29 3.2 Important Background Information ................................................................................... 30 3.2.1 Characteristics of a Case ............................................................................................. 30 3.2.1.1 What is a Case? ................................................................................................... 30 3.2.1.2 Types of Cases..................................................................................................... 30 3.2.1.3 Taking a Case versus Read-Only Cases .............................................................. 31 3.2.1.4 Ways to Conclude Work on a Case ..................................................................... 32 3.2.1.5 How Cases are Numbered ................................................................................... 32 3.2.2 Patients and Patient Information ................................................................................. 33 PUB-120 Rev C.doc iii AFHCAN Software User's Manual Version 4 3.2.2.1 Real Patients and Test Patients ............................................................................ 33 3.2.2.2 Patient Information .............................................................................................. 33 3.2.2.3 Error Checking and Good Data Entry Practices .................................................. 36 3.2.2.4 Required Fields.................................................................................................... 36 3.2.2.5 Skipping Required Fields .................................................................................... 37 3.2.2.6 Skipping the Patient and Demonstrating Equipment ........................................... 37 3.2.3 Types of Users (User Roles) ....................................................................................... 37 3.2.3.1 Real Users............................................................................................................ 38 3.2.3.2 Test Users ............................................................................................................ 38 3.2.3.3 Setup Users .......................................................................................................... 38 3.2.3.4 Administrators ..................................................................................................... 38 3.2.3.5 Usernames, Passwords, and Security .................................................................. 38 3.2.4 Groups......................................................................................................................... 39 3.2.5 My Settings ................................................................................................................. 39 3.2.5.1 Personal ID Information ...................................................................................... 40 3.2.5.2 Email Notification ............................................................................................... 40 3.2.5.3 Change Password ................................................................................................ 41 3.2.5.4 Case Return Options ............................................................................................ 42 3.2.6 Basics of the AFHCAN Network ............................................................................... 43 3.2.6.1 AFHCAN Client Software .................................................................................. 43 3.2.6.2 AFHCAN Server Software .................................................................................. 43 3.2.6.3 Working On-Line and Working Off-Line ........................................................... 43 3.2.6.4 Typical Cart, Workstation, and Server Arrangement .......................................... 45 3.2.6.5 Server-to-Server Communication ........................................................................ 46 3.2.6.6 Local and Global Providers and Groups ............................................................. 46 3.2.7 Standard Screen Features ............................................................................................ 48 3.2.7.1 Basic Screen Layout ............................................................................................ 48 3.2.7.2 Top Bar Features ................................................................................................. 49 3.2.7.3 Right Bar Features and Variations ...................................................................... 51 3.2.7.4 Features of the Main Viewing Area .................................................................... 52 3.2.7.5 Features of the Left Bar Area .............................................................................. 52 3.2.7.6 Features of the Bottom Area................................................................................ 52 3.2.7.7 List Navigation Tools and Scroll Buttons ........................................................... 53 3.2.7.8 Intelligent Search Strategies ................................................................................ 54 3.2.7.9 Color Information ................................................................................................ 55 3.2.7.10 Image Control Tools .......................................................................................... 55 3.2.8 Printing ....................................................................................................................... 58 Appendix – AFHCAN Glossary ............................................................................................. A-61 List of Illustrations Figure 1 2 3 4 5 6 Title Page AFHCAN Cart, Version 3, with typical devices attached ................................................... 2 Example of the Start screen .............................................................................................. 23 Example of the Add to Case screen ................................................................................... 24 Example of the Case screen .............................................................................................. 24 Example of the Send Case screen ..................................................................................... 25 Simplified sequence through the Big Four when creating a case ...................................... 26 PUB-120 Rev C.doc iv AFHCAN Software User's Manual 7 8 9 10 11 12 13 14 15 16 17 18 19 20 21 22 23 24 25 26 27 28 29 30 31 32 33 34 35 36 37 38 Version 4 Simplified sequence through the Big Four when viewing an existing case ...................... 27 Examples of the Case List screen ...................................................................................... 28 Example of a search screen ............................................................................................... 29 Top bar examples for different types of cases ................................................................... 31 Structure of a case number ................................................................................................ 33 Creating real or test cases .................................................................................................. 34 Process for adding a new patient ....................................................................................... 35 Comparing the patient information screens for real and test patients ............................... 36 Required fields that can be skipped ................................................................................... 37 My Settings screen ............................................................................................................ 39 Personal ID Information .................................................................................................... 40 Email Notification ............................................................................................................. 41 Change Password .............................................................................................................. 41 Case Return Options .......................................................................................................... 42 Typical network connections for AFHCAN Cart and server ............................................ 43 Working On-Line / Working Off-Line connection status displays ................................... 44 Limited functionality of working off-line is indicated on screen ...................................... 44 Hypothetical server configuration ..................................................................................... 45 Network nodes and server-to-server communication ........................................................ 46 Selecting servers and recipients ........................................................................................ 47 Major areas of screen displays .......................................................................................... 48 Additional areas of the Case screen .................................................................................. 49 Patient and user data in top bar ......................................................................................... 50 Top bar info and mouse-over version number .................................................................. 51 Example of variability in buttons presented in right bar area............................................ 52 Example of image name in bottom area ............................................................................ 53 Clicking on column headings to sort lists.......................................................................... 54 Sequence for activating the image control tools................................................................ 56 Using the pan window ....................................................................................................... 57 Print window ..................................................................................................................... 58 Example of the print preview window .............................................................................. 59 Print preview window tools ............................................................................................... 60 PUB-120 Rev C.doc v AFHCAN Software User's Manual PUB-120 Rev C.doc Version 4 vi Section 1 – Introduction 1.1 Strategies for Learning AFHCAN Software 1.1.1 There is No Substitute for Experience The best way to learn the AFHCAN software is to jump in and use it. The more you use it, the better. Feel free to experiment and see what the software will do. Screens are designed around a logical workflow. Messages will pop up from time to time to add details or to call your attention to specific items. Test cases can safely be used for experimenting and learning. 1.1.2 Achieve Quick Success New users are encouraged to follow the tutorial in Section 2. The goal of Section 2 is to help you experience success the first time you use the software. 1.1.3 Expand your Knowledge When you are ready to deepen your understanding of the software, take the time to read through Section 3. Section 3 explains important concepts that skilled users should be aware of. 1.1.4 Be Flexible The software can vary slightly from what is illustrated in this manual depending on such factors as: • whether the software is running on a PC workstation or an AFHCAN Cart • the number and types of medical devices attached to the Cart • the configuration settings of the software • the version number of the software • where you are in the operating sequence 1.2 Overview of the AFHCAN Software AFHCAN software is a tool for communicating medical information from one healthcare provider to another via a communications network. The AFHCAN software is designed to run on an AFHCAN Cart (see Figure 1), but can also run on a PC workstation. A PC workstation is an ordinary personal computer, including laptops. In a typical scenario, a provider in one location sees a patient and desires a consult from a provider, perhaps a specialist, in another location. The originating provider can use the AFHCAN Cart to develop a case history for the patient. The AFHCAN Cart consists of a computer, a network connection, and a variety of attached medical devices such as a video otoscope or an ECG. The medical devices generate digital images or data that is stored in the computer. AFHCAN software associates the medical information with the patient, thereby creating a case. PUB-120 Rev C.doc 1 AFHCAN Software User's Manual Version 4 Figure 1 AFHCAN Cart, Version 3, with typical devices attached Once the medical information has been assembled into a case, the AFHCAN software is used to send the case over a network to another provider. The receiving provider, working at an AFHCAN Cart or at a PC workstation running AFHCAN software, can open the case, review the medical information, add instructions or comments to the case, and send it back to the originating provider. This is just one example of a typical workflow. Because the AFHCAN software reads and stores the images or data directly from the attached medical devices, the receiving provider sees exactly what the originating provider sees with little or no loss of detail. One important advantage of AFHCAN software is that it employs a store-and-forward strategy in handling the data. Network communications can be subject to long delays if large amounts of data are being transmitted, especially when network connectivity is a problem. The AFHCAN software is designed to transmit a case over a period of time. Once the case has been fully assembled at the receiving location (the local server), the receiving provider is notified that a case is available. The receiving provider can then open the case at his or her convenience. The AFHCAN software ensures patient confidentiality by encrypting the data. The AFHCAN software ensures network security by only allowing connections to known and verified Carts, workstations, and servers. PUB-120 Rev C.doc 2 Section 2 – Getting Started 2.1 A Word of Encouragement This section is a tutorial that will help new users achieve quick success in using the AFHCAN software. A basic but complete sequence for using the software has been broken down into easy-to-follow steps. These steps are numbered and in bold. We encourage you to perform these steps while actually using the software. However, it is possible to use this tutorial even if you don't have access to a PC workstation or Cart. All the information you will see on your screen is included in this document. Along with the steps are brief explanations about information on the screens. If the brief explanation mentions a button or feature, you are welcome to try it. On the other hand, if you wish to get through the tutorial more quickly, you can skip the explanations for now and just focus on the numbered steps. It should take about 30 minutes to complete this tutorial. 2.2 Interacting with the Software The AFHCAN software is designed for ease of use. Most of the actions you can take in the software are represented on the screen by buttons. Each button has a short label indicating the action that results when this button is "pressed" or "pushed." The AFHCAN Cart is equipped with a touch-screen monitor. Simply touch a button on the screen to activate a button's function. For those who prefer to use a mouse, clicking on a button is exactly the same as touching it on the screen. Simply move the mouse cursor over the desired button on the screen and give the left mouse button a single tap. If you are running the software on a PC workstation instead of a Cart, using the mouse to click on buttons may be your only option. In reference to on-screen buttons or features, the terms press, push, touch, or click on all refer to essentially the same thing. PUB-120 Rev C.doc 3 AFHCAN Software User's Manual Version 4 2.3 Tutorial 2.3.1 Starting the Software on the AFHCAN Cart (2 steps) 1. Turn on the Cart's power switch. A sequence of Windows startup screens will be displayed first, and then a screen similar to the one at the right will appear. 2. Press The screen at the right will briefly appear during startup. After a moment, the Login screen will appear. (Continue with Logging In below.) 2.3.2 Starting the Software from a PC workstation (1 step) 1. Double-click the AFHCAN icon on your desktop. PUB-120 Rev C.doc 4 AFHCAN Software User's Manual Version 4 A screen similar to the one at the right will briefly appear during startup. After a moment, the Login screen will appear. (Continue with Logging In below.) 2.3.3 Logging In (2 steps) 1. Enter your username and password. Your username and password are provided by your administrator. The software version, the server name, and the server connection status (Working On-Line) are shown. 2. Press 2.3.4 Creating a New Case (23 steps) Your name appears at the top as the current user. 1. Press PUB-120 Rev C.doc 5 AFHCAN Software User's Manual Version 4 2. Press Test cases use pretend patients. Test cases allow you to try all the features of the software without risk to an actual patient record. The screen to the right is a typical example. Exactly which buttons will appear on your screen depends on the installation and the devices installed. The top bar is purple, indicating that this is a test case. A case number has been assigned by the software. 3. Press 4. Enter the letter b in the last name field. 5. Press The software will produce a list of all test patients whose last names begin with B. Upper-case (capital letters) or lower-case letters will work. PUB-120 Rev C.doc 6 AFHCAN Software User's Manual Version 4 In this example, a message came up indicating none of the existing names in the database begin with the letter B. Because patient information varies from server to server, a list of names beginning with the letter B may or may not be displayed. The Add New button is available for adding a new patient. 6. Press 7. Leave all fields blank as shown. If necessary, place the mouse cursor in the field and backspace to delete any contents. 8. Press By leaving the search fields blank, the system returns a list of all the patients currently in the database. Blanks are like wildcards, which means "match anything." The Next button allows you to move to the next group of patient names in the list. 9. Choose any available patient and press PUB-120 Rev C.doc 7 AFHCAN Software User's Manual Version 4 This screen allows you to verify the information for this patient. The Edit button allows you to edit the patient information. 10. Press The patient's name now appears in the upper bar. Clicking on the circled i brings up a display of patient information. 11. Press Custom-designed forms for entering patient medical histories have been created for various medical specialties. Clicking on a plus sign expands the list of forms hidden in a category. Clicking a minus sign hides the list under the category bar. 12. Press PUB-120 Rev C.doc 8 AFHCAN Software User's Manual Version 4 Forms with many data fields are too large to view on a single screen. To see the remainder of the form, you can press the scroll buttons in the lower right corner. 13. Type "headache" in the space as shown. 14. Click on the Habits "smiley face." Clicking on a smiley face opens a window with automatic pull-down menus for that topic. You can complete much of a form by clicking on available selections instead of typing all the information. 15. Click on the down arrow in the box next to Drinks per day, then click on one of the available choices. 16. Press PUB-120 Rev C.doc 9 AFHCAN Software User's Manual Version 4 The selected information is entered in the field automatically. 17. Press Saving the form takes you to the Case screen, which presents a summary of all information in the case. All forms, images, and data associated with the case will be listed in the left bar of the screen. So far, this case only has an automatic comment and a form. 18. Press 19. Type a comment in the available space at the bottom of the screen. 20. Press PUB-120 Rev C.doc 10 AFHCAN Software User's Manual Version 4 The comment has been added to the case. 21. Press You can go back and forth between the Case screen and the Add To Case screen as often as you like to add images or data from attached medical devices. Details on the use of other buttons are provided in separate manuals for the various peripheral devices. 22. Press Existing information in the case can be viewed from this screen, but new information must be added in the Add to Case screen. For now we will assume all the medical information that should be added to this case has been added. 23. Press PUB-120 Rev C.doc 11 AFHCAN Software User's Manual Version 4 2.3.5 Sending a Case (7 steps) In many situations, the program will give you an opportunity to go backwards in the sequence. If you discover you need to add to the case, you can return to the Case screen, and from there, return to the Add to Case screen as mentioned above. 1. Press This example is just to demonstrate the idea of going back. Let's proceed with sending the case. 2. Press Details on the various choices available on this page are provided elsewhere. 3. Press PUB-120 Rev C.doc 12 AFHCAN Software User's Manual Version 4 Important Notice At this point, there may be some variation in the sequence of screens. There are two reasons why this would occur: 1. You or your administrator may have selected someone to be a default recipient for your cases. The sequence below assumes a default recipient has not been selected for you. 2. The sequence may vary depending on the network your computer is connected to. All Carts and PC workstations are connected to a network server. Some servers are networked with other servers. The sequence below assumes your server is connected to other servers. If the screen immediately following this notice in the next step is not similar to the screen you see on your computer, continue reading through the tutorial until you find the best match, then resume following the sequence from that point forward. The server to which your computer is networked is identified in the upper right corner of every page. Beside the server name (MedNorth) is an indication of whether the connection to the server is present or absent (Working On-Line or Working Off-Line). The software is designed so you can still develop a case while working Off-Line. It will be sent when connection is reestablished. The version number of the software currently running on your workstation is also shown. 4. Selecting your own server, press PUB-120 Rev C.doc 13 AFHCAN Software User's Manual Version 4 Instead of sending a case to an individual, you can send it to a group. Administrators establish groups and assign individuals as members of the group. For more on groups, see Chapter 3. In this example, however, you will send the case directly to yourself. 5. Beside your own name, press Note: the Send Summary screen at the right may be the first screen you see after you pressed Send above. If you encountered this screen as the first screen after the notice, push the New Recipient button and select yourself as the recipient. The procedure is similar to what was described above. The screen identifies the sender and the recipient. The screen also presents a summary of the case contents. 6. After you have been selected as the recipient, push PUB-120 Rev C.doc 14 AFHCAN Software User's Manual Version 4 This screen confirms that the case has been sent. While the case is being transmitted over the network, it will say "1 Case in Transit" in the upper right. This notice may disappear quickly if connections are fast. Once you have pushed the Send button, the case is no longer yours. Note that the top bar is no longer purple, and patient and case number are blank. 7. Press 2.3.6 Reviewing a Case (4 steps) After the case has been sent, the software returns to the Start screen. Since you just sent yourself a case, the screen displays a message that a case has been sent to you and is ready for your review. Normally a provider would send you a case when he or she wants you to take an action on the case, such as providing a second opinion or making a treatment recommendation. 1. Press PUB-120 Rev C.doc 15 AFHCAN Software User's Manual Version 4 If you have a number of cases to review, the software will divide them into categories, as shown in the example below: Note that cases sent to your groups are segregated from cases sent to you personally. Note also that test cases are clearly identified. 2. Press If you happen to have multiple cases displayed, locate the case you just sent to yourself. 3. Press PUB-120 Rev C.doc 16 AFHCAN Software User's Manual Version 4 One item which was automatically added to the Case screen is the Activity button, located on the left side of the screen. The Activity button displays a list of everyone who has opened or viewed the case. At this point you can press the Add To Case button to go to the Add To Case screen and add information to the case, as described previously. 4. Press 2.3.7 Archiving a Case (2 steps) A case is considered open and active until it is archived. Archived cases can be opened and viewed. Comments can be added to an archived case, but no new forms, images, or other medical data can be added. When all work on a case is done, it should be archived. Not only does this keep the database of open cases smaller, but it allows other providers to view the information, if needed. 1. Press Archiving a case brings up a screen similar to the screen used for sending a case. 2. Press PUB-120 Rev C.doc 17 AFHCAN Software User's Manual Version 4 Shortly after pressing Archive, the message indicating "You have 1 case" will be removed. This completes a typical sequence for creating, sending, reviewing, and archiving a case. (Continue with Obtaining Help.) 2.3.8 Obtaining Help (2 steps) The AFHCAN software includes help pages. 1. Press The button in the upper left corner of each screen is the help button. Pushing the button opens a window to a help page specific to the screen you are on. The help button also indicates the name of the screen. The X in the upper right of the help window (red in this example) is for closing the window. 2. To close the help window, click on the X PUB-120 Rev C.doc 18 AFHCAN Software User's Manual Version 4 2.3.9 Logging Off and Shutting Down the AFHCAN Cart (5 steps) You can exit the software from any screen. 1. Press If you have some unsaved data on the screen, you may encounter a warning message similar to the following: Regardless of whether data may be lost or not, you will be given a chance to confirm your choice to log out. 2. Press PUB-120 Rev C.doc 19 AFHCAN Software User's Manual Version 4 The screen at the right is the same as the first screen you encounter when you power up an AFHCAN Cart. Pressing the Telemedicine button would return the login screen. 3. Press A message asks you to confirm your decision to shut down the Cart. 4. Press A Windows screen will appear telling you it is safe to shut down the computer. 5. Turn off the Cart power switch. PUB-120 Rev C.doc 20 AFHCAN Software User's Manual Version 4 2.3.10 Logging Off on a PC workstation (2 steps) You can exit the software from any screen. 1. Press If you have some unsaved data on the screen, you may encounter a warning message similar to the following: In all instances, regardless of whether data may be lost or not, you will be given a chance to confirm your choice to log out. 2. Press The AFHCAN Client software terminates, and the desktop is displayed. end of tutorial PUB-120 Rev C.doc 21 AFHCAN Software User's Manual PUB-120 Rev C.doc Version 4 22 Section 3 – General Information This section has three goals: 1. introduce important screens and provide an overview of the software's structure and flow 2. provide the background knowledge needed to be a competent user 3. describe some features of the software that are common to a number of screens 3.1 Key Screens and Program Flow There are four screens that are very important when using the software. Knowing how to recognize these screens will help you navigate around the software. Details on screen functions and features will be provided later. • Start screen – top screen in the software • Add to Case screen – select patient and add medical information • Case screen – view the contents of a case • Send Case screen – when you are finished with a case, send it to another provider or choose one of the other available options 3.1.1 Introducing the "Big Four" 3.1.1.1 Start Screen The Start screen (Figure 2) is where everything begins. All available functions are initiated from this screen. Every operation in the software begins and ends here. Figure 2 Example of the Start screen PUB-120 Rev C.doc 23 AFHCAN Software User's Manual Version 4 3.1.1.2 Add To Case Screen The Add To Case screen (Figure 3) is where you develop a case by identifying the patient and adding medical information. The set of buttons you will see depends on the installation and the configuration of your software. Figure 3 Example of the Add to Case screen 3.1.1.3 Case Screen The Case screen (Figure 4) allows you to view all the information in a case. Figure 4 Example of the Case screen PUB-120 Rev C.doc 24 AFHCAN Software User's Manual Version 4 3.1.1.4 Send Case Screen The Send Case screen (Figure 5) is where you decide what to do with a case when you have finished working on it. A common action is to send the case to another provider. Figure 5 Example of the Send Case screen 3.1.2 Overall Program Structure and Flow In general, there are two main pathways through the software: 1. the pathway where a new case is created 2. the pathway where an existing case is viewed These two pathways are described in the following pages. PUB-120 Rev C.doc 25 AFHCAN Software User's Manual Version 4 3.1.2.1 Creating a New Case Figure 6 shows the basic sequence through the four screens when creating a new case. The sequence begins with the Add to Case screen. Once the process of adding the first piece of information is complete, the sequence goes to the Case screen, where the information can be viewed. To add more information go back to the Add to Case screen (blue arrow). You can move back and forth between these two screens as needed to add all the information. When done, go to the Send Case screen, then back to the Start screen. Details on all these processes will be provided later. Figure 6 Simplified sequence through the Big Four when creating a case PUB-120 Rev C.doc 26 AFHCAN Software User's Manual Version 4 3.1.2.2 Viewing an Existing Case As previously shown in Figure 6, the first button on the Start screen is the Create a New Case button, which leads to the Add to Case screen. The three buttons below the Create a New Case button begin the sequence by accessing an existing case, so they follow a different sequence through the software (see Figure 7). Once you have the case open, the sequences are similar to those used in creating a case. If you are able to "take" the case, you can add to it by going to the Add to Case screen. If the case is "read only," you can only view the case using the Case screen. Figure 7 Simplified sequence through the Big Four when viewing an existing case PUB-120 Rev C.doc 27 AFHCAN Software User's Manual Version 4 3.1.3 Other Useful Screen Examples This section introduces a few additional screens that are commonly encountered as you gain access to the "Big Four." The four screens described above are where you will do most of the work on a case. Be aware that Figures 6 and 7 above are simplified views and that there are many other screens involved in these sequences. 3.1.3.1 Case List Screen Pressing the Cases to Review button is just one of the situations where you will encounter the Case List screen (see Figure 8). The Case List screen helps you find a particular case. Once the desired case has been located, it can be opened in the Case screen as described previously. Figure 8 Examples of the Case List screen PUB-120 Rev C.doc 28 AFHCAN Software User's Manual Version 4 3.1.3.2 Search Screens There are a few situations in the software where you will encounter a search screen. A search screen allows you to enter search criteria so you can narrow the search (see Figure 9). Only items matching the search criteria you enter will be included in the search results. Blanks are like wildcards – anything will match. Leave all fields blank, and all the records in the database will be returned. If there are many records in the database, it may take several minutes for the search results to be returned. A good search strategy returns a limited number of records so you can quickly zero in on, and select, the one you are looking for. If you try to enter too many search criteria, you may get a message saying "No match found for these search criteria." Figure 9 Example of a search screen PUB-120 Rev C.doc 29 AFHCAN Software User's Manual Version 4 3.2 Important Background Information 3.2.1 Characteristics of a Case 3.2.1.1 What is a Case? In the AFHCAN software, a case is a collection of medical information associated with a patient. Usually a case is developed in conjunction with an episode of patient care. In other words, a patient comes into a clinic seeking help with a medical problem. The patient's condition is evaluated and a treatment is recommended. The medical information gathered in support of this episode of care would be a case. If the patient returns to the clinic at a later time seeking help with a different medical problem, a new case would be developed. 3.2.1.2 Types of Cases There are three types of cases in the AFHCAN software: • real cases – open cases involving real patients • test cases – open cases involving test patients - test patients use fictitious names and data - test cases are for training purposes - the word "Test" is included in the case number assigned by the system • archived cases – completed cases that have been closed and filed away in the electronic records - includes both real and test cases - when work on a case is completed, it should be archived - archived cases can be viewed and comments on the case can be added, but new medical information cannot be added Note: If a case is not archived, only the people who have handled the case can view it (with the exception of the administrator, who can view all open cases). An important advantage of archiving is that it makes the case available to all providers connected to the system. The three types of cases are clearly marked in the top bar area of the various screens, as shown in Figure 10. PUB-120 Rev C.doc 30 AFHCAN Software User's Manual Version 4 Figure 10 Top bar examples for different types of cases 3.2.1.3 Taking a Case versus Read-Only Cases The AFHCAN software ensures that only one person can modify a case at any given time. Thus only one person at a time can have custody of the case. When you create a new case, or when you open a case sent directly to you as an individual, you have custody of the case automatically. Having custody gives you the right to add medical information. When a case is sent to a group of providers, and you are a member of that group, you can view the case to see if it is appropriate for you to act on it, but then you must actively "take" the case if you wish to add to it or send it to someone. The software keeps track of the sequence and displays the button at the right when appropriate. There are many situations in the software where you can view a case but cannot change it. In these situations the cases are marked READ ONLY The status of read only pertains to your individual relationship to the case. The following are some situations where cases are designated as read only. • When you send a case to another provider or group, it is no longer in your custody. You can view the case, but you cannot add medical information. PUB-120 Rev C.doc 31 AFHCAN Software User's Manual Version 4 • Archived cases are read only with one exception: you can add comments to an archived case, and then re-archive it. 3.2.1.4 Ways to Conclude Work on a Case There are four basic ways to wrap up the work you are doing on a case: • send the case to another provider or to a group • place the case on hold • archive the case • discard the changes you made during the current session Send. Sending a case is fairly routine. You can send to an individual provider or to a group of providers. If you send most of your cases to a particular individual or group, you can designate the recipient you have selected as your "default recipient." If a default recipient has been established for you, then pushing the Send button selects the recipient automatically and skips the sequence of screens for selecting a recipient. You can always change the recipient. The buttons shown at the right perform these functions. Hold. Placing a case on hold allows you to temporarily suspend work on a case so you can go on to something else and complete the case later. One unique feature of placing a case on hold is that you can go back and edit the forms. The ability to edit a form only applies when creating a new case. Once a new case has been sent to another provider, a completed form can be viewed but not edited. Other medical information and new forms can be added, however. Archive. When all work on a case is done and no further information will be added, the case should be archived. Archiving a case is the same as closing it. Archived cases can be viewed, comments can be added, but no new medical information can be added from forms or devices. Discard Changes. Discarding changes applies only to any new information added to the case during the current session. If you were handling an existing case during the current session, the case will revert to its previous state (with the exception that your activity will be logged in the Activities list for that case). If you are creating a new case, pushing the Discard Changes button will delete the entire case. 3.2.1.5 How Cases are Numbered Every case is assigned a unique case number by the software. In the .Net versions of the AFHCAN software (4.3 and higher), the case number is built from the following elements: • the site name that was assigned to the AFHCAN Cart or PC workstation at setup • a letter that identifies which specific Cart or PC workstations within a given site originated the case (a site can have a number of Carts or PC workstations) • a sequence number based on the number of cases created at that Cart or PC workstation • the word "Test-" if it is a test case PUB-120 Rev C.doc 32 AFHCAN Software User's Manual Version 4 Sites are explained more fully in the section on AFHCAN Networks. Figure 11 illustrates the structure of a case number. Figure 11 Structure of a case number 3.2.2 Patients and Patient Information 3.2.2.1 Real Patients and Test Patients When you create a new case, the first thing you must determine is whether it will be a real case or a test case. Real cases are associated with real patients and medical information. Test cases are associated with test patients having fictitious names and personal information. Test cases and test patients are used for training purposes. Figure 12 shows the sequence. 3.2.2.2 Patient Information The process of identifying the patient associated with a case always begins with a search of the names currently in the database. Searching first helps to prevent duplicate entries for the same individual. If the patient's name is not found, you can add the patient's name and information, as shown in Figure 13. If the patient's name is found, the software allows you to review the patient's information and edit it if necessary. PUB-120 Rev C.doc 33 AFHCAN Software User's Manual Version 4 Figure 12 Creating real or test cases PUB-120 Rev C.doc 34 AFHCAN Software User's Manual Version 4 Figure 13 Process for adding a new patient PUB-120 Rev C.doc 35 AFHCAN Software User's Manual Version 4 3.2.2.3 Error Checking and Good Data Entry Practices In most data entry fields, what you type is what you get. If you make errors, they will be part of the permanent record for that case. We recommend using standard capitalization for names. In other words, the first letter capitalized and the remaining letters in lower case. Typing all upper-case letters may be easier, but the are actually more difficult to read. In some fields, the software will check for errors. For example, patient birth dates must be within a realistic range. The software will check some fields for some errors, but there are limits to error checking. Do your best to be accurate. 3.2.2.4 Required Fields Figure 14 shows a side-by-side comparison of typical data entry screens for a real patient and a test patient. Data entry fields with a yellow star must be filled in. Figure 14 Comparing the patient information screens for real and test patients PUB-120 Rev C.doc 36 AFHCAN Software User's Manual Version 4 3.2.2.5 Skipping Required Fields Normally if you try to leave a required field blank, the software will come back with an error message saying an entry is required. However, there are two required fields where you can check a box allowing you to intentionally skip that field, should they be unavailable for some reason. These are shown in Figure 15. Figure 15 Required fields that can be skipped The Home Phone is required as a reliable way to contact the patient. The SSN is required because it is a widely used identifier unique to each individual. 3.2.2.6 Skipping the Patient and Demonstrating Equipment When working on an AFHCAN Cart, you may wish to teach someone how to use one of the attached medical devices but have no need to develop a case. The Add To Case screen allows you to select any of the available buttons; it is not necessary to begin with the Patient button. When you are finished with the demonstration, you can press the Back button to return to the Start screen. There are a few exceptions, however. Some peripheral devices, such as the ECG, will not function unless a patient name has been established. If you try to use a peripheral device that requires a patient name, the system will give you an error message. To continue with the demonstration, select a patient name, demonstrate the equipment, view the information (this is the same procedure you would use for creating a case), and at the end select Discard Changes from the Send Case screen. 3.2.3 Types of Users (User Roles) Everyone who logs into the AFHCAN software is considered a user. The software recognizes four different types or classes of users: • real users • test users • setup users • administrators PUB-120 Rev C.doc 37 AFHCAN Software User's Manual Version 4 When the administrator creates your account, he or she assigns you a login name (username) and a password. The administrator also assigns you to one of the above user roles. When you log in, the system knows what type of user you are and makes the software features appropriate to your role available. 3.2.3.1 Real Users Real users are usually healthcare providers who use the AFHCAN software to develop or review actual cases. Most users on a system will be assigned this role. 3.2.3.2 Test Users Test users are very similar to real users with one important exception: test users can only create test cases. This role may be assigned to non-clinical staff who are involved in training students, or to clinical staff who are learning to use the software. 3.2.3.3 Setup Users Setup users are usually technical staff who install and configure the software. Setup users cannot access the clinical features of the software, but can access features of the software that apply to installation. Once the software is up and running, there is no need to log in as a setup user. 3.2.3.4 Administrators Administrators exercise considerable control over the network servers to which Carts and PC workstations are connected. Administrators can help you solve a number of problems that might arise during use of the software. The administrator functions are explained in detail in a separate document. The administrator has access to all the clinical functions available to a real user. 3.2.3.5 Usernames, Passwords, and Security Administrators create usernames and passwords for users. A common system for creating usernames is to use the first initial of the first name combined with some or all of the last name. The username for someone named Amy Service would be "aservice." On the AFHCAN system, all usernames must be unique. This means someone named Andrew Service might need to have a username like "aservice2." Middle initials could be added in, or other strategies for creating usernames can be devised. Only an administrator can change your username. Very often the first password the administrator gives you is one that both you and the administrator can remember easily. For security and patient confidentiality, change your password as soon as possible, and keep it secret. In the interest of network security and patient confidentiality, you should create a password that someone else cannot guess. Avoid using your own name or the names of people close to you as a password. If you think someone else has discovered your password, change it. If you forget your password, contact your administrator. In some organizations, the administrator's duties may be handled by someone who also has clinical duties. In such cases, the administrator might consider having two usernames, one with the role of administrator, and one with the role of real user. For routine work, this person would log on with the 'real user' login name. PUB-120 Rev C.doc 38 AFHCAN Software User's Manual Version 4 3.2.4 Groups When sending a case, you can send it to an individual provider or to a group of providers. The advantage of sending a case to a group of providers is that everyone in the group is notified that a case has come in, and anyone in the group can take the case and respond. This minimizes delays that can arise when sending a case to an individual who happens to be on vacation when the case comes in. This also helps to balance the workload within a group. The healthcare organizations where AFHCAN software is being used are responsible for setting up clinical workflows and working relationships between providers. Once the working relationships have been established, groups can be defined. Typically the members of a group will all be similar in their ability to respond to the types of cases normally sent to that group. The administrator would work with the healthcare organization to create useful names for groups and decide who should be in groups. Useful names would be based on such things as the group's specialty, function, or location. Group names are displayed in the Send Case screens. Meaningful group names make it easy for someone to send a case to the right group. Administrators set up groups on their servers by entering the group name and adding individual providers as members of the group. When a new user account is created, the user can be assigned to a group. A user can be assigned to one group, many groups, or no group at all. When a case is sent to a group, the first person who views the case does not necessarily have to take the case. If a case is more suited to another practitioner, it is possible to view the case and then decide not to take it. If not taken, the case will remain available to the group. Alternatively, the case can be taken and forwarded to the specific individual who should see the case. 3.2.5 My Settings The Start screen includes the My Settings button in the right bar area. Clicking on My Settings opens up the My Settings screen, as shown in Figure 16. Figure 16 My Settings screen PUB-120 Rev C.doc 39 AFHCAN Software User's Manual Version 4 The My Settings screen gives the user control over a number of personal settings and options. The screen has four panels, each with a different theme: • Personal ID Information • Email Notification • Change Password • Case Return Option 3.2.5.1 Personal ID Information The Personal ID Information area of the My Settings screen allows the user to verify his or her full name and to add, change, or delete the appropriate suffix to be added to the name (see Figure 17). The suffix indicates the qualifications or role of a healthcare provider. The suffix appears on printed reports and in most other areas where your name appears in a case. The administrator may have added your suffix when he or she set up your account. A pull-down menu is available for a number of suffixes. If the desired suffix is not shown, you can manually type in the appropriate suffix. Contact the administrator for assistance in changing your name. Figure 17 Personal ID Information 3.2.5.2 Email Notification When you log into the AFHCAN software, a message may appear on the Start screen indicating that you have one or more cases to review. If you don't log into the software on a regular basis, however, you would not know if new cases had come in until the next PUB-120 Rev C.doc 40 AFHCAN Software User's Manual Version 4 time you logged in. To ensure incoming cases are not held up, you can elect to have a notification of new cases sent to your regular email address. In order for email notification to work, the server to which your workstation is connected must be set up to support this feature. (Contact your administrator if you have questions on this.1) There are two ways email notification can be activated. Either your administrator can set it up when your user account is created, or you can set it up yourself, as shown in Figure 18. Press the My Settings button on the Start screen, then enter your email address and check Yes. When selected, the system will generate an email whenever a new case has been sent to you or to your group(s). Figure 18 Email Notification 3.2.5.3 Change Password It is a good security practice to change your password as soon as your account has been created (see Figure 19). You must type in your current password as well as the new password. The new password must be entered twice to ensure a typographical error was not made. Create a password that someone cannot guess. Avoid using the name of family members (including the dog or cat). Avoid short passwords, and consider including a few numbers. If you forget your password, your administrator can enter a new one for you. Figure 19 Change Password 1 A note to administrators: email can be handled by the server or by an attached node, provided one or the other has an SMTP gateway established. In the administrator's section of the software, the administrator types in the appropriate IP address for the gateway and checks a box to indicate whether the SMTP gateway is on the server or a node. AFHCAN support can help with the setup, if needed. PUB-120 Rev C.doc 41 AFHCAN Software User's Manual Version 4 3.2.5.4 Case Return Options When you are finished adding information to a case, the next step, typically, is to send the case to another provider. The AFHCAN software will try to identify the most likely recipient for the case you are sending. If it is able to identify someone, it will offer that recipient as a first choice. If the software cannot identify a likely recipient, or if you want to change the recipient that is suggested, the software will present a series of screens allowing you to manually select the person or group to receive the case. The software has two strategies for identifying the most likely recipient: • when creating a new case – if you (or your administrator) has designated someone as your default recipient, the name of that person or group is automatically selected as the recipient • when reviewing a case sent to you – the person who sent you the case (or his group) will be selected as the recipient Your default recipient is the person or group you send cases to most of the time. Exactly who is selected depends on your standard workflow and clinical relationships. Initially your administrator may make this selection for you when your account is created. You also have the ability to set or change your default recipient at any time when you are sending a case. The second bullet above is where the Case Return Option applies. When you send a case to someone, it is common for that person to reply by adding comments and sending the case back to you. If you leave the Case Return Option as shown in Figure 20, your name will be displayed as the recipient when that other provider goes to send the case. Alternatively, you can select one of the groups to which you belong to be displayed as the recipient when that provider returns the case. That way anyone in the group can follow up on the case you sent when it is returned. Whenever anyone sends a case, the sender can always select a different recipient than the one suggested by the software. Figure 20 Case Return Options PUB-120 Rev C.doc 42 AFHCAN Software User's Manual Version 4 3.2.6 Basics of the AFHCAN Network As mentioned in the introduction, the AFHCAN software is a communications tool that allows medical information to be packaged as a case and sent to another provider over a computer network. This section introduces some basic ideas and terms regarding networks that skilled users should be familiar with. 3.2.6.1 AFHCAN Client Software The AFHCAN Client Software is the software that runs on an AFHCAN Cart or PC workstation. A PC workstation is an ordinary PC such as a laptop or a desktop computer. The AFHCAN Client software is what the user sees when creating or viewing a case. 3.2.6.2 AFHCAN Server Software AFHCAN Server Software is the next level up in the network. A network server is a computer that supports and coordinates network communications. In the AFHCAN system, the server is the primary storage area for key system data. The AFHCAN Client Software and the AFHCAN Server Software work closely together to exchange information about cases, patients, and users. 3.2.6.3 Working On-Line and Working Off-Line Figure 21 shows a typical but basic setup for an AFHCAN Cart and server. Figure 21 Typical network connections for AFHCAN Cart and server To have full functionality, the AFHCAN Cart (or PC workstation) must be communicating with an AFHCAN Server. This is referred to as "working on-line." The connection status (Working On-Line or Working Off-Line) is indicated by the software on the Login Screen and in the top bar, as shown in Figure 22. PUB-120 Rev C.doc 43 AFHCAN Software User's Manual Version 4 Figure 22 Working On-Line / Working Off-Line connection status displays The AFHCAN software (version 4 and higher) is designed to retain a considerable amount of functionality even if connection with the server is lost ("Working Off-Line"). The loss of functionality will be indicated by blanked-out buttons on the screen, as shown in Figure 23. You can still create and send a case. However, the case will not actually be transmitted until server connection is reestablished. Once connection is reestablished, the case will be sent automatically. Figure 23 Limited functionality of working off-line is indicated on the screen When Working Off-Line, new cases cannot be received, and other information normally shared by the server, such as patient information or new providers, will not be available. The patient PUB-120 Rev C.doc 44 AFHCAN Software User's Manual Version 4 cannot be selected, but the patient can be identified and personal information can be entered manually. This information remains with the case, but it is not added to the list of patients. When the connection is restored, the client and the server exchange data on the most recent electronic transactions (except information about a patient entered manually while the Cart was off line). The system ensures that all the information is brought up to date as needed. 3.2.6.4 Typical Cart, Workstation, and Server Arrangement A single server connected to a single AFHCAN Cart or PC workstation comprises a complete, functional AFHCAN system. However, a one-cart configuration would be of limited value as a communications tool. Normally a number of AFHCAN Carts and/or PC workstations at different locations are networked via one or more servers. Figure 24 shows how a server can link a number of Carts and PC workstations at different locations. Any one provider in the illustration can log in to a Cart or workstation and send a case to another provider or group at any connected location. Figure 24 Hypothetical server configuration PUB-120 Rev C.doc 45 AFHCAN Software User's Manual Version 4 3.2.6.5 Server-to-Server Communication In the AFHCAN system, servers can be connected together via special computers called network nodes (see Figure 25). With server-to-server communications, users who log in under Server A can send cases to users or groups under Server B. Server-to-server communications are set up by system administrators with assistance from AFHCAN technical support staff. Once a connection pathway has been defined, it is as if one server is communicating directly with another server. Being familiar with the idea of nodes helps put server-to-server communications into perspective. Figure 25 Network nodes and server-to-server communication 3.2.6.6 Local and Global Providers and Groups When a user account is set up, the information is stored at the server. Once a user has been given a username and password, he or she can log into any AFHCAN Cart or PC workstation connected to that server. In similar fashion, groups are set up and stored at the server. All the users and all the groups established under a server are considered local to that server. The idea of local and global providers applies to server-to-server communications. All users are designated as local or global by the administrator when their user accounts are created. Similarly, groups are designated as local or global when they are created. In brief, the significance of local and global is as follows: • When sending a case to a provider or group on your home server, you will be able to see all the users or groups, both local and global, who are established on your home server. • When sending a case to a provider or group on another server, you will only be able so see the users or groups designated as global under that server. PUB-120 Rev C.doc 46 AFHCAN Software User's Manual Version 4 If server-to-server communications have been set up, the first step in sending a case is to select the desired server. Your home server will appear in the list of available servers with the words "This Server" (see Figure 26). If you select your home server, you will be provided a list of all the users and all the groups established under that server, and you can select a recipient from that list. Figure 26 Selecting servers and recipients If you select a server that is not your home server, the list of groups and users provided to you will include only groups and users who have been designated as global. If you want to send a case to a recipient at another server, but that recipient does not show up in the list of possible recipients, it is either because he or she is not currently registered as a user or has not been designated as a global provider. This is primarily an administrative issue. Addressing this requires the two organizations to work together in establishing a new clinical workflow. PUB-120 Rev C.doc 47 AFHCAN Software User's Manual Version 4 3.2.7 Standard Screen Features This section covers features of the screens that are common to most screens. 3.2.7.1 Basic Screen Layout Most screens can be divided into three main areas (see Figure 27): • top bar • right bar • main viewing area Figure 27 Major areas of screen displays The Case screen splits off two additional areas from the main viewing area (see Figure 28): • left bar • lower area PUB-120 Rev C.doc 48 AFHCAN Software User's Manual Version 4 Figure 28 Additional areas of the Case screen 3.2.7.2 Top Bar Features At the left of the top bar is the help button. Pressing the help button opens the onscreen help pages. All the help buttons are context-sensitive, which means they know what screen you are currently on and will open a help topic that applies to that screen. The name of the current screen is printed on the help button. At the right of the top bar is the Log Out button. The Log Out button allows you to exit the software. You will be given an opportunity to confirm your decision to exit the software. Be aware that you can log out even if the data you are currently working on has not been saved. In most instances where logging out will result in lost data, the confirmation message will mention this. Immediately to the right of the help button is an information area showing who is currently logged into the software, a case number if a case is open, and the patient name if one has been selected. Also listed is the patient's age and gender. If you need to confirm patient information, clicking on the circled i will bring up a window showing the patient's data (see Figure 29). PUB-120 Rev C.doc 49 AFHCAN Software User's Manual Version 4 Figure 29 Patient and user data in top bar On the right side of the top bar are four items of useful information (see Figure 30): • software version number • name of the network server to which Cart or PC workstation is connected • the status of the server connection (Working On-Line or Working Off-Line) • the number of cases recently sent from this Cart or PC workstation that are still in transit PUB-120 Rev C.doc 50 AFHCAN Software User's Manual Version 4 Figure 30 Top bar info and mouse-over version number The software version number is only the first level of detail in identifying the specific software running on your computer. When speaking with customer support, or when evaluating the need for an upgrade, it will be helpful to know the specific "build" number of the software. The build number is a number used for controlling and defining the software development process. Moving the mouse cursor over the version number brings up a small text box showing the build number. The same applies to the software version number displayed on the login page. Server name and connection status have been discussed previously. The Cases in Transit indicator lets the user know how many cases recently sent by the user are still in the process of being downloaded to the server. As soon as a case has been completely received by the server, the Cases in Transit count will decrease by one. 3.2.7.3 Right Bar Features and Variations The right bar area of the screen is used for buttons that perform major program actions or that provide screen-to-screen navigation capability. For any given screen, the set of buttons displayed in the right bar area may vary depending on where you are in a sequence. For example, in the Case screen, when you first view a case that has been sent to a group, the right bar area will include a Take Case button. Once you have taken the case, the Take Case button will be removed, the Add To Case and Add Comment buttons will appear (see Figure 31). The idea of context-related variability in screen displays applies to more than just the right bar area. Simplicity and ease of use are design features of the AFHCAN software. By eliminating buttons and information that are inappropriate or unnecessary, it is easier to understand what is on the screen and what the available options are. PUB-120 Rev C.doc 51 AFHCAN Software User's Manual Version 4 Figure 31 Example of variability in buttons presented in right bar area 3.2.7.4 Features of the Main Viewing Area The main viewing area of each screen presents the significant information, instructions, and program actions relevant to the overall theme and function of the screen. 3.2.7.5 Features of the Left Bar Area The Case screen is one screen that makes use of the left bar area. On the Case screen, the left bar area is used to display thumbnail images and buttons indicating the contents of the case. Clicking on a thumbnail image or button brings up the image, form, or information in the main viewing area. Selected buttons will be darkened. Selected thumbnail images will have a red border. Other screens that utilize image information will present thumbnail images in the left bar area. 3.2.7.6 Features of the Bottom Area The bottom area of the screen is used for entering comments, naming images or information, or image control tools. An image cannot be saved until it has been given a unique name (see Figure 32). PUB-120 Rev C.doc 52 AFHCAN Software User's Manual Version 4 Figure 32 Example of image name in bottom area 3.2.7.7 List Navigation Tools and Scroll Buttons A number of screens display lists of items (cases, patients, etc.). If the list is short enough, the entire list will appear on the screen. If there are more items in the list than will fit on a single screen, navigation buttons will be displayed as needed so you can view the additional items. In similar fashion, forms that are too large to view on a single screen will include scroll buttons so you can move through the form and see all the information. The following are some examples of these tools and buttons: Press to expand a list of items hidden under a category bar. Press to collapse a list of items into their respective category bar. Scroll up or down a form or other list one line at a time. Scroll up or down an entire page at a time (or whatever part of a page remains). Move down or forward in the list. Move up or backwards in the list. PUB-120 Rev C.doc 53 AFHCAN Software User's Manual Version 4 Move down or forward in the list. Move up or backwards in the list. Step backwards through a sequence of screens without making changes. If items displayed in a list include column headings, clicking on one of the column headings will sort the records by the information in that column (see Figure 33). Clicking on a column heading a second time will sort in the opposite direction (e.g., from A to Z, or Z to A for text information). The selected column heading is lighter than the others. Figure 33 Clicking on column headings to sort lists 3.2.7.8 Intelligent Search Strategies There are two general situations where users will encounter search screens: • when identifying a patient • when looking for a case In time the number of records involved may be quite large, especially where archived cases are concerned. In AFHCAN software, the rule is that blanks are like wildcard characters – anything will be accepted as a match. Thus if you leave all fields blank, the entire list of records will be returned. If many cases have been archived, it can take several minutes for the computer to process the search and return the results. PUB-120 Rev C.doc 54 AFHCAN Software User's Manual Version 4 The goal of entering search criteria is to return a small number of records that include the one case or patient you are looking for. The following are some general pointers for entering search criteria: • begin with what you know, such as: - first letter of the patient's last name - the approximate date when the case was created - the first letter of the name of the person who created the case - the first character of the case number • think in terms of bracketing the desired record • use the minimal amount of information necessary for obtaining a reasonable result (this is a skill that improves with practice) • if you know an exact item, you can go directly to the desired record - social security number - case number 3.2.7.9 Color Information The AFHCAN software uses color to generally indicate the importance of an item: • red — think twice, the selection may have consequences or cause inconvenience • green — indicates the typical path through the software • blue — an alternative to the primary path or a relatively neutral selection • amber — a special feature • grey — a neutral path through the software • purple — used to mark a test case or a test patient Textual information is typed into data entry fields, but not all data entry fields are available for entering new information. When data entry fields are unavailable, they will have a slight darkening of the background. On the My Settings screen detail at the right, the Username is shaded. The user cannot enter information into this field. Only administrators can change a username. 3.2.7.10 Image Control Tools A considerable amount of the medical information that can be added to a case is in the form of a digital image. Some of the available devices that can provide a digital image include the following: • scanner • digital camera PUB-120 Rev C.doc 55 AFHCAN Software User's Manual Version 4 • video otoscope • dental camera There are some image control features that are common to these screens. The examples below are based on the Case screen. Clicking on a thumbnail brings the associated digital image up in the main viewing area of the screen. Double-clicking on the image itself brings up the image control tools (see Figure 34). Figure 34 Sequence for activating the image control tools PUB-120 Rev C.doc 56 AFHCAN Software User's Manual Version 4 One feature of the Picture Control screen is a small Pan Window in the right bar area (see Figure 35). When the main image is enlarged, only a part of the image is visible in the main viewing area. The Pan window includes a tiny red rectangle to show what part of the overall image is in view. You can click on, hold, and drag the rectangle to bring different parts of the image into the main viewing area. Figure 35 Using the pan window Image control functions are described below. The effects of image controls are temporary. The Reload button reloads the original image. Brightness and Contrast of the displayed image can be adjusted using the slider controls. The Fit function allows the image to be resized so the entire image fits fully into the viewing area. Fit entire width, fit entire height, or fit whole image are the options. PUB-120 Rev C.doc 57 AFHCAN Software User's Manual Version 4 The Zoom function allows you to enlarge or reduce the size of the image. The Rotate button allows you to rotate the displayed image counterclockwise in 90-degree increments. 3.2.8 Printing The information in a case can be printed from the Case screen. Pressing the Print button opens the print window shown in Figure 36. Figure 36 Print window The print window offers three styles or types of printout: • a printout featuring the item displayed in the case viewer area, which could be one of the following (depending on what's available in the case): - list of comments - list of activities - forms - images - data • a summary of the case (text only), listing the following information: - providers PUB-120 Rev C.doc 58 AFHCAN Software User's Manual Version 4 - consultation date - list of information added to the case at each encounter - list of case comments • a case summary for use in billing, providing the following information: - list of comments and activities, dates, and the providers involved - areas for writing in billing details and signing the form Pressing one of the Print buttons opens the selected printout in a print preview window, as shown in Figure 37. The print preview window is a utility program incorporated into AFHCAN software. This utility has its own controls for zooming in, displaying multiple pages, moving to the next page, etc., as shown in Figure 38. Figure 37 Example of the print preview window PUB-120 Rev C.doc 59 AFHCAN Software User's Manual Version 4 Figure 38 Print preview window tools Pressing the Print button in the preview window brings up a standard Microsoft window where you can select the printer, change printer settings, and print the report. If your Cart or PC does not have a printer connected to it, contact your administrator or IT department to have one installed. PUB-120 Rev C.doc 60 Appendix – AFHCAN Glossary The following is a general glossary of AFHCAN terms and abbreviations. .Net ("dot-net") A software development platform developed by Microsoft that AFHCAN adopted in the development of its 2005 software upgrade. administrator An administrator is a user who has been assigned a provider role of ADMIN. An administrator is a special class of user who can access the administrative functions in the AFHCAN software. Each AFHCAN cart is connected to a server. Each server is controlled by one or more administrators. Typical administrator functions include setting up providers with user accounts, establishing connections with other servers, and performing other technical functions that normally take place in the background. Most administrators receive special training. AFHCAN Alaska Federal Health Care Access Network AFHCAN is an organizational unit within ANTHC. AFHCAN Cart A telemedicine device designed by AFHCAN that allows medical data and images to be collected and stored into a computer and transmitted over a network to another AFHCAN Cart or PC workstation running AFHCAN Software. The AFHCAN Cart includes a computer, touch-screen monitor, scanner, digital camera, and various medical devices such as a video otoscope, dental camera, ECG monitor, and other items. ANMC Alaska Native Medical Center A hospital in Anchorage providing healthcare to Native Americans in Alaska that operates under the auspices of ANTHC. ANTHC Alaska Native Tribal Health Consortium An organization made up of regional tribal health organizations that coordinates delivery of healthcare to Native Americans in Alaska. archive A place where finished cases can be stored electronically on the server. The only way to close a case is to archive it. Archived cases can be viewed and printed, and comments can be added to the case, but the case cannot be reopened, and medical information can neither be added nor extracted. ATS Advanced Telemedicine System The software package developed by AFHCAN. The .Net software is a version of ATS. ATW Advanced Telemedicine Workstation An obsolete name for an AFHCAN Cart. PUB-120 Rev C.doc 61 AFHCAN Software User's Manual Version 4 case On the AFHCAN system, a case is a collection of medical information and personal data for a patient, usually associated with an episode of medical care. case-sensitive A requirement placed on data entry fields where the use of capital or lower-case letters is recognized as part of the matching criteria. With case-sensitive data, the word Provider would not match the word provider, for example. In AFHCAN software, applies to passwords. CHA/P Community Health Aide / Practitioner A medical provider, usually in a rural Alaskan village, who provides primary health care under remotely provided medical supervision. client The portion of AFHCAN software that runs on an AFHCAN Cart or PC workstation. Client software provides the screen displays that allow a user to use the AFHCAN software. The client software communicates with a server, and depends on the server to provide information and network connections. comment One or more general notes or remarks included in a case. CPU central processing unit In general, the term CPU is often used to refer to the main electronics box of a computer system. (Other parts of a computer system would include the monitor, keyboard, mouse, and attached peripheral devices.) In the strictest sense, the CPU is the part of a computer that executes computer instructions and performs calculations. data service A component in the AFHCAN .Net software that allows information to be communicated between a workstation and a server. The data service runs in the background, sending and receiving information whenever the network connection is available. default recipient The name of a provider or group that is offered by the software as a first choice when a case is sent; a different recipient than the one proposed by the software can always be selected; a different recipient can be designated as the default recipient by the user. ECG electrocardiogram A medical device that records and analyzes a patient's heartbeat. FDA Food and Drug Administration global Providers or groups can be designated as global or local. In the AFHCAN network, one or more workstations are connected to a server. Furthermore, servers can communicate with other servers via a larger network system. Providers and groups assigned to a particular server are local to that server. When cases are sent to providers or groups assigned under a different server, those providers or groups must be designated as global in order to appear on the sending workstation's list of recipients. PUB-120 Rev C.doc 62 AFHCAN Software User's Manual Version 4 group A defined list or set of providers to whom a case may be sent. When a case is sent to a group, all members in the group are notified that a case is available. The first person in the group to take the case assumes responsibility for handling that case. Normally groups include similar types of practitioners, each of whom is qualified to handle the cases sent to that group. GUI graphical user interface The GUI includes the screen displays, buttons, data entry fields, messages, and other features that allow the user to operate the software. A graphical user interface depends on graphics such as the mouse pointer, pictures, and clickable spots on the screen to help the user understand the choices available. hold Placing a case on hold allows a user to temporarily save and exit from the case before it is sent. This is useful if required data cannot be added to the case in a single session. The case can be opened, completed, and sent at a later time by pushing the Cases to Review button on the Start screen. local Providers or groups can be designated as local or global. In the AFHCAN network, one or more workstations are connected to a server. Furthermore, servers can communicate with other servers via a larger network system. A server administrator adds to and edits the list of providers who can log into workstations connected to his or her server. With regard to that server, these providers are considered local to that server. The administrator also establishes groups, and assigns various providers to the groups, as appropriate. Again, these groups would be considered local to that server. logging in The process of starting a piece of software and identifying yourself as an authorized user. network A system of communications hardware, computers, and specialized software that allows computers to communicate with each other. node A computer dedicated to helping servers communicate with each other. password A secret word or code, associated with a given username, that users enter to verify their identity. Passwords are assigned by an administrator, but should be changed by the user. An administrator can overwrite someone's password, but cannot find out what someone's password is. Passwords are case-sensitive. patient An individual to whom medical care is given. On the AFHCAN system, each patient can be uniquely identified by the social security number. PUB-120 Rev C.doc 63 AFHCAN Software User's Manual PC Version 4 personal computer A computer designed for use in the home or office by one user at a time; includes desktop computers and laptop computers. AFHCAN software is designed to run on a PC. PC workstation A personal computer (including laptops) running AFHCAN Client Software and connected to an AFHCAN network. PEF patient encounter form The patient encounter form is one of the forms available in AFHCAN software for documenting a patient's signs and symptoms. peripheral A device connected to a computer. On an AFHCAN Cart, peripherals comprise the various medical devices attached to the cart. The cart can capture images and data from these devices, and add this information to a case. Non-medical devices such as the scanner and media reader can also be considered as peripherals. provider In the context of AFHCAN software, a healthcare professional at any level using the software to communicate patient data and medical information in support of patient care. The term provider is often used interchangeably with the term user. provider role A provider role is a class of software user that defines which features of the AFHCAN software will be available to that user. All users of AFHCAN software are assigned a provider role by the administrator. Each provider role has different privileges with regard to the features they can access in the software. The four provider roles are as follows: SETUP_USER TEST_USER REAL_USER ADMIN The four provider roles are listed in order of increasing privileges. Most users will be classified as REAL_USERs, meaning they can create real cases. Users assigned the ADMIN provider role are local administrators for the server to which a Cart or workstation is connected. The software recognizes which provider role a user has when the user logs in, and provides access to features in the software in accordance with the privileges granted to each role. real case In contrast to a test case, a real case is one involving a real patient and real medical information. server A computer running AFHCAN Server Software that provides connectivity and support to one or more workstations running AFHCAN client software. The server stores the important information such as patient information, provider information, and case information. A user with a provider role of ADMIN can log in at a workstation and access a number of special functions on the server. PUB-120 Rev C.doc 64 AFHCAN Software User's Manual Version 4 site In the AFHCAN system, a site is a name associated with one or more AFHCAN Carts or PC workstations. The site name is often based on the physical location of an AFHCAN Cart. Site names must be established by an administrator first, and then it can be assigned to the AFHCAN Cart or PC workstation when it is installed. Sites can also be set up on the basis of functional areas or responsibilities within an organization. SSN social security number This number is assigned by the Social Security Administration and is used for identifying employees who participate in the Social Security System. This number is often used as a unique identifier for an individual in financial, medical, military, and other important records. store-and-forward A method of communicating case information that stores all the information at the local workstation while the case is being developed, then sends (forwards) the information over a network to another workstation (or local server) for review at a later time. At the receiving computer, communications software assembles all the information before the recipient is notified that a case is available. The store-and-forward method significantly reduces the need to wait online while information is downloaded at the receiving computer. Store-and-forward also overcomes many connectivity problems of wide area networks and satellite communications. telehealth A synonym for telemedicine. telemedicine "The use of telecommunications equipment and information technology to provide clinical care to individuals at distant sites and the transmission of medical and surgical information and images needed to provide that care." -- from Mosby's Medical, Nursing, & Allied Health Dictionary, Sixth Edition test case A test case is a case created for training or demonstration purposes. It allows users to practice using the software using a fictitious patient. Test cases are clearly identified throughout the software. thumbnail A thumbnail is a miniature (thumbnail-sized) copy of an image that is used for identifying and selecting an image for presentation in a fullsize image viewer. Thumbnails are used because a number of thumbnail-sized images can be offered in a small area of the screen. This makes the process of selecting the best images or discarding bad ones easier because it gives you an overview of what you have. UPS uninterruptible power supply A device that automatically supplies emergency power for a short time when there is a power failure. A UPS contains batteries that are charged when normal power is available. PUB-120 Rev C.doc 65 AFHCAN Software User's Manual user Version 4 A user is someone who uses AFHCAN telemedicine software. All users are assigned a unique username and password with which to log into the software. The username and password are provided by an administrator. In most cases, a user will be a healthcare provider. In the context of AFHCAN software, the terms user and provider are often used interchangeably. Strictly speaking, however, not all users are healthcare providers; some users are technical or administrative staff. The AFHCAN software recognizes four types of users. These four types are spoken of as provider roles. username PUB-120 Rev C.doc A unique name assigned to a user that is entered during the login process. Often a username is made from the first letter of the first name and the first seven letters of the last name. Other methods for creating usernames can be used. Under the domain of a server, all usernames must be unique. Usernames are assigned by an administrator. 66 Index in tutorial, 17 Archive screen in tutorial, 17 Archive Search screen image, 29 Back button general reference, 37 in tutorial, 7 purpose and use, 54 Cart. See AFHCAN Cart case archived, 30 archiving, 17 creating, 26 creating (image), 26 creating new, 5 custody of, 31 defined, 30 general workflow, 1, 2 grouped by category, 16 list of, 28 read only, 31 real, 30 reviewing, 15 sending, 12, 32 taking, 31 test, 30 types, 30 viewing (image), 27 viewing (overview), 27 working offline, 13 Case List screen image, 28 in tutorial, 16 overview, 28 Case Return Option, 42 Case screen activating picture controls (image), 56 function, 23 general reference, 28, 56 image, 24, 26, 27, 49 in overall sequence, 26, 27 in tutorial, 10, 11, 17 left bar area, 52 overview, 24 printing, 58 screen layout (image), 49 varies with context, 51 Case Send screen in tutorial, 12 Case Viewer button in overall flow (image), 27 + button. See Plus Sign button Activity button in tutorial, 17 Add button in tutorial, 8 Add Comment button general reference, 51 in tutorial, 10 Add New button in tutorial, 7 sequence details (image), 35 Add To Case button general reference, 51 in overall flow (image), 26, 27 in tutorial, 11, 17 Add To Case screen function, 23 image, 24, 26, 27 in overall sequence, 26, 27 in tutorial, 6, 8, 11, 17 overview, 24 sequence options, 37 administrator, 38 AFHCAN Cart general reference, 1 principle components, 1 V3 (image), 2 AFHCAN Client Software available features, 38 defined, 43 design philosophy, 3 error checking, 36 four major screens ('big four'), 23 functional description, 1 general reference, 2 learning strategies, 1 minor variations, 1 required fields, 37 security and confidentiality, 2, 31 starting from Cart, 4 starting from desktop, 4 store-and-forward, 2 structural overview (image), 26, 27 tutorial, 4 typical scenario for use, 1 user roles, 38 version number, 5, 13 working offline, 13, 44 AFHCAN Server. See server AFHCAN Server Software, 43 AFHCAN Software. See AFHCAN Client Software Archive button PUB-120 Rev C.doc 67 AFHCAN Software User's Manual Version 4 in tutorial, 5 login name. See username login screen in tutorial, 5 My Settings button general reference, 41 purpose and use, 39 My Settings screen case return options, 42 changing password, 41 email notification, 41 image, 39 overview, 40 Personal ID Information, 40 network node. See node network server. See server New Recipient button in tutorial, 14 purpose and use, 32 Next button in tutorial, 7 purpose and use, 54 node, 46 defined, 63 off-line. See working off-line on-line. See working on-line password changing, 41 defined, 63 general reference, 38, 46 guidelines for creating, 38 Password data entry box in tutorial, 5 Patient Add screen image, 35 Patient button general reference, 37 in tutorial, 6 sequence details (image), 34, 35 Patient Confirm screen in tutorial, 8 Patient Encounter Form screen in tutorial, 9 Patient Search screen in tutorial, 6, 7 Patient Select screen image, 35 in tutorial, 7 PC workstation. See workstation Personal ID Information, 40 Picture Control screen image, 56 pan window (image), 57 Plus Sign button in tutorial, 16 sequence details (image), 28, 29 in tutorial, 11, 12 Cases To Review button in overall flow (image), 27 in tutorial, 15 sequence details (image), 28 Cases You Sent button in overall flow (image), 27 Change Password, 41 Comment data entry box in tutorial, 10 Create a New Case button in overall flow (image), 26 in tutorial, 5 sequence details (image), 34 Discard Changes button purpose and use, 32 Done button in overall flow (image), 26, 27 in tutorial, 12, 15, 17 Edit button in tutorial, 8 Email Notification, 40 FGM screen in tutorial, 15 Form Choices screen in tutorial, 8 Forms button in tutorial, 8 functional description. See (device) functional description global provider, 46 group advantages of, 39 default recipient, 42 defined, 63 defining, 39 general reference, 41, 42, 51 in relation to sites and workstations (image), 45 in tutorial, 14, 16 local and global, 46 sending a case to, 32 server-to-server communication, 46 set up by administrator, 39 taking a case, 31 Help button in tutorial, 18 purpose and use, 49 help pages in tutorial, 18 Image Name, 53 laptop. See workstation local provider, 46 Log Out button in tutorial, 19, 21 purpose and use, 49 Login button PUB-120 Rev C.doc 68 AFHCAN Software User's Manual Version 4 local or home server, 47 server connection status general reference, 50 in tutorial, 5, 13 server name general reference, 50 in tutorial, 5, 13 server-to-server communication, 46 schematic (image), 46 Set Default Recipient button purpose and use, 32 setup user, 38 Shutdown button in tutorial, 20 software. See AFHCAN Client Software Start screen function, 23 general reference, 37, 39, 40, 41, 63 image, 23, 26, 27 in overall sequence, 26, 27 in tutorial, 5, 15, 18, 19, 21 overview, 23 working offline (image), 44 Take Case button general reference, 51 purpose and use, 31 Telemedicine button in tutorial, 4, 20 Test Case button in tutorial, 6 sequence details (image), 34 test patient, 33 test user, 38 user roles, 37 username defined, 66 general reference, 38, 46 guidelines for creating, 38 Username data entry box general reference, 55 in tutorial, 5 View button in tutorial, 16 sequence details (image), 28, 29 working off-line general reference, 50 in tutorial, 13 partial functionality, 44 partial functionality (image), 44 working on-line defined, 43 general reference, 50 in tutorial, 5, 13 status display (image), 44 workstation defined, 1, 43, 64 Print button purpose and use, 58, 59, 60 Real Case button sequence details (image), 34 real patient, 33 real user, 38 Reload button purpose and use, 57 Rotate button purpose and use, 58 Save button in tutorial, 9, 10 scroll buttons in tutorial, 9 purpose and use, 53 Search Archives button in overall flow (image), 27 sequence details (image), 29 Search button in tutorial, 6, 7 sequence details (image), 29, 35 search criteria data entry box in tutorial, 6 Select button in tutorial, 7, 13, 14 Send button general reference, 32 in overall flow (image), 26, 27 in tutorial, 12, 14 Send Case screen function, 23 general reference, 37, 39 image, 25, 26 in overall sequence, 26 in tutorial, 17 overview, 25 Send Summary screen in tutorial, 14 screen layout, 48 Send To Whom screen in tutorial, 14 Send Where screen in tutorial, 13 server administrator role, 38, 39 cases in transit, 51 configuration example (image), 45 configurations, 45 connection (image), 43 connection status. See working on-line defined, 43, 64 email notification setup, 41 general reference, 2 in tutorial, 13 list of when sending case, 47 local and global providers, 46 PUB-120 Rev C.doc 69 AFHCAN Software User's Manual Version 4 general reference, 2, 3, 13, 32, 38, 41, 43, 46, 50, 61, 62, 63, 64, 65 identified in case number, 32 logging out of software, 21 network connection, 13 simple network, 45 starting software, 4 Yes button in tutorial, 8, 19, 20, 21 PUB-120 Rev C.doc 70