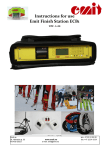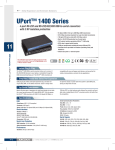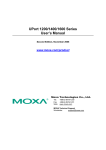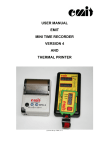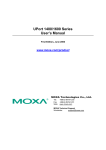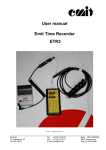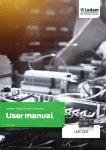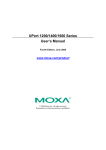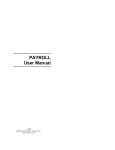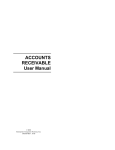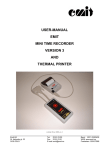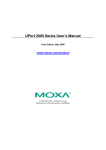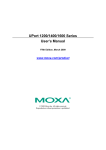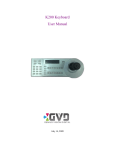Download Instructions for use Emit split time station ETS1 ver. 1.22
Transcript
Instructions for use Emit split time station ETS1 ver. 1.22 rev. 1.22a - 03.03.09 Emit as,St.Halvards gt.33, 0192 Oslo, Norway, phone: +47 22910300, fax: +47 22910301, e-mail: [email protected] www.emit.no : ETS1 ver. 1.22 This user’s guide describes the Emit ETS1 split time station which is used to register emiTags. The user’s guide firstly describes the ETS1’s various functions and then explains how the enclosed extra equipment is to be connected and used. Furthermore we take a look at the ETS1’s menu system and go through the menu choices. In the menu you may set the clock, the station’s code, the display’s appearance, the protocol, the range of the eLine, etc. We also discuss how to use the menu system for troubleshooting and explain recommended procedures when problems occur. To process data from the ETS1 and to generate the result lists you need a PC program which is compatible with emiTag/ETS1. In Norway there is to date only one compatible program: e-Timing, which is Emit’s result and race administration program. We will therefore go through the needed screen images in eTiming to establish communication between the ETS1 and the eTiming. If you need more elaborate documentation on eTiming, see eTiming’s built-in troubleshooter or/and documentation and support pages on the web. Many people have problems with the configuration of Moxa Uport 1450I in Windows, so this user manual includes a whole chapter on this. This matter is only of interest if you need long cable stretches between ECB1/ETS1 and the computer (normally split time stations) and therefore must use the ‘RS-485' port on the ECB1/ETS1. When using this port it is possible to use cables that are several hundred meters long if you convert the signal to RS-232 or USB in the other end of the cables. All available circuit diagrams, illustrations and specifications of extra equipment are included in this manual. Not all of them are equally relevant, but we prefer to include too much rather than to omit information that may be of interest for some. Spare parts and extra equipment are marked with Elfa’s supply numbers and may be ordered directly from Elfa (our supplier) if you wish to install the parts yourself. Another option is to buy the parts directly from Emit, installed and ready for use, if that is preferable. The last part of the manual treats updating of firmware in the ECB1/ETS1 and the commands you may send to ETS1 from a terminal program like Hyperterminal (a program enclosed in Windows). Do ALWAYS confer with EMIT’s technical staff before you do this on your own. We have chosen to mark ‘input’ (connection ports) with green, ‘light emitting diodes’ with blue and ‘key text’ with red to make it easier to distinguish between the different functions. Page 2 ETS1 ver. 1.22 When you use the emiTag system, the ETS1 represents Emit’s split time station. The ETS1 replaces the traditional clock and registers the time when the emiTags pass the eLine circuits, internal or external. The competitor’s tag ID and time are transmitted from the tags and back to the ETS1 via an internal radio antenna. The data is saved locally before it is transferred to a PC via USB, RS-232, RS-485 or GPRS. The ETS1 and the emiTags may be used for timing registering split times in various sports. The system is now actively in use in cross country skiing, biathlon, ski orienteering, cycling (road racing, time trials, off road, track cycling), running, triathlon, etc. You may control/configurate the ETS1 from a computer or with the built-in keyboard with 6 variable menu keys and a numeric keyboard. The ETS1 has 5 LEDs (light emitting diodes) and a graphic display which shows current information. The LEDs change colour depending on the status of the event it is connected to. You may use the ETS1 connected to the internal eLine loop or with up to two external eLine loops. The accuracy is better when you use two loops (ca. 1/100 second depending on the speed). When you use one loop the accuracy is about 1/10 second. Note that the range of the internal eLine loop only is 3 metres. Equipment included: The ETS1 is delivered with the following equipment: • • • • • One single eLine loop. The loop is long enough to cover a 9 m wide track. In addition you get 5 m power cable. If you have a stationary construction you should run a cable in a tube under the ground and buy extra cables in the exactly right length. Power cable USB cable CD with USB driver and various aid programs This user’s guide Page 3 ETS1 ver. 1.22 The ETS1 has several marked connecting ports on top of the unit, under the lid. They include (from the left to the right seen from the front): • • • • • • • • • • • 'GPS' 'GPRS' 'Finish' 'Start/synk.' 'RS-232' 'USB' ’RS-485’ 'Loop 1' 'Loop 2' cable) 'Antenna' '110-230V' - For connecting external GPS modul - For connecting external GPRS antennae - Double banana plugs for connecting a photo cell - Double banana plugs for connecting the starting line - RS-232 (serial) port to PC - USB port to PC - For transferring data via RS-485 (split time) - For connecting external eLine loop no. 1 (red cable) - For possible connecting of external eLine loop no. 2 (white - For connecting possible external radio antenna - For connecting a 220V power cable Charging/batteries: The ESD1 has 8 built-in rechargeable batteries 9Ah NiMH. You charge the batteries by connecting the included power cable. Make sure that the charging switch is set on ‘ON’. When the charger is connected, the LED marked ‘Charge’ will be lit. Charge the ETS1 until the LED turns green. The process usually takes about 8 hours if the batteries were flat when you started. If you want top charged batteries, you may continue the charging for 1 or 2 hours more. The batteries will not be damaged by being connected to the charger for a longer period of time. The LED marked 'Battery' indicates the remaining battery capacity. A red light indicates a battery capacity of less than 30%. An orange light indicates a battery capacity of 30--60%. A yellow light indicates 60-90% capacity, and a green light indicates that the battery capacity is more than 90%. Page 4 ETS1 ver. 1.22 Surroundings The ETS1 is not waterproof, so make sure that no water seeps into the connection ports on top of the split time station. You may use the ETS1 in temperatures as low as -20 °C, and the unit may be placed outside in rain and snow as long as the lid is on. CONNECTIONS The radio antenna If you wish to use an external radio antenna, it should be connected to the port marked ‘radio’ You do not need an external antenna as long as the ETS1 is placed 4 —5 metres from the track or nearer, but it may be wise if the distance is longer. If that is the case we would recommend a MIPRO AD707-A antenna, which is sold separately. An external eLine loop You should use an external eLine loop if the track is wider than 3 metres or if the competitors pass more than 3 metres from the ETS1. Mill off a track for the loops with a chain saw or some other suitable tool if the loops are to be placed in the snow. If the surface is asphalt or other solid ground, the loops must be taped and secured under mats suitable for the purpose. Make sure that the loops are stable and lie safely, so that they do not disconnect and cause damage! Place the loop in the track and run the cable to the ETS1. The eLine loop cable has a black plug and is to be connected to the 'LOOP 1' port on the ETS1. When you use two eLine loops you must remember that the blue loop ALWAYS must be placed in front, while the white loop ALWAYS must be placed at the back. The white eLine loop’s cable has a colourless plug and is to be connected to the 'LOOP 2' port on the ETS1. Page 5 ETS1 ver. 1.22 Signal ’contagion’ Note that the signals from the eLine loops may have a range of several meters You should establish a ‘security zone’ of about 3--5 meters to the sides of the loops and about 5 meters parallel to the race direction to avoid errors with wrongly registered competitors passing in another track. Laying eLine loops for cycling races In cycling and other sports where the competitors pass the finishing line in high speed, you must increase the distance between the loop’s wires from 120 cm to 200 cm at the finish. The LED’s marked 'LOOP 1' and 'LOOP 2' are green when the eLine loop is connected and functioning. A red light indicates that the eLine loop is disconnected or not functioning. An orange light indicates that the eLine loop was disconnected when the power was switched on, or that the connection has been broken, but is now OK. A blue light indicates that no connected antenna is needed. This may be the case when you wish to use the ECB1 with only one eLine loop. In such cases you connect the eLine loop to 'LOOP 1', and the 'LOOP 2' LED will be blue. Connecting the ETS1 to a PC, RS-232 Connect the ETS1 to a PC with the enclosed RS-232 cable (a serial cable). There is no need to install drivers if you use this serial cable. Avoid using serial cables longer than 25 metres. Connecting the ETS1 to a PC, USB Connect the ETS1 to a PC with the enclosed USB cable. The ETS1 and the PC should be switched on before connecting them to the USB cable. Connect the cable to the port marked 'USB' on the ETS1. Connect the other end of the cable to an available USB port on the PC. Page 6 ETS1 ver. 1.22 The first time you connect the ETS1 to the PC with an USB cable, you have to install two drivers; ‘USB Serial Converter’ and ‘USB Serial Port’. Install the USB driver by inserting the enclosed CD in the CD/DVD player and point to this player when the PC asks for the driver file. The CD/DVD player usually has the drive letter D: or E:. Please note that the installation is done in two stages. The first stage is installing an ‘USB-Serial Converter’, and the second is installing an ‘USB Serial Port’. There will be established a virtual com port which will appear in the control panel when you connect external equipment. When the equipment is disconnected (or shut off), this com port will not be shown in the control panel. This often happens when you use an USB connection. The com port will often be shown as ‘com3’ or ‘com4’, depending on how mange com ports that already are installed in the PC. If you wish to keep the same com port number every time, you must connect the ETS1 to the same USB port as before. The 485 port Data may be transmitted long distances from the ETS1 by using the RS-485 port. When you use this port the cables may be several hundred meters long, but you have to convert the signal to RS-232 or USB in the other end of the cable. We have chosen converters from Moxa Inc. for this use, because they are among the best and the most stable converters one can get. We mostly supply Moxa Uport 1450I (4 ports, insulated), but we can also provide Uports with 1, 2 and 8 ports. We do not recommend buying Uports that are not insulated even if they are much cheaper. Photo cell When using a photo cell at the finish you must connect this cell to the double banana plug marked 'FINISH'. When the ECB1 is connected to a photo cell, it will use the photo cell as finish time and match this time to the correct tag number. Starting line When using a photo cell at the finish, you must connect this cell to the double banana plug marked 'START/SYNC'. The LED marked 'Start' is red when the starting line is not in use and is green when the starting line is in use and is open (when a competitor has started.) You may also start the ETS1 by short-circuiting this contact (with a switch or a starting line) instead of pressing the 'Enter' key when adjusting the time. This may be useful when synchronising several ETS1s. Page 7 ETS1 ver. 1.22 MENU SYSTEM The display on the ETS1 has 7 lines and up to 20 symbols. Three keys on each side of the display control the various menu choices. In addition the keypad has numerical keys and comma, plus 4 set keys. • 'Menu'- in or out of menu modus • 'Clear' - deletes the last symbol or leaves the menu • 'On/Off' – turns on or off the ETS1 (hold for 5 sec. to turn off) • 'Enter' - accepts choices Normal use You start the ETS1 by pressing the 'On/Off' key. Two seconds later you will see version number, battery status and clock. You will also hear clicking sounds from the unit – the eLine loops’ drives, which are automatically adjusted every time the ETS1 is turned on. When the start procedures are done (ca. 5 sec.) the display will show what time it is (HH:MM:SS), how many tags that are registered (zero when the unit is started anew) and to which code the ETS1 is set (usually code 70 when used for split times). If the external eLine loop is not connected, you will be asked the following question: «Do you want to use the internal eLine?» Answer ’Ja’ (Yes) if you want to use the internal eLine loop. Note that this loop’s range is merely 3 metres. Answer ‘Nei’ (No) if you want to connect an external eLine loop. Check that the LEDs for loop1 og loop2 have the right colours (green for use of double loops = code 248) and that all cables are connected. The ETS1 is now ready for use if you don’t wish to change any of the standard settings. Page 8 ETS1 ver. 1.22 Menu When you press 'Menu' you enter the main menu. 'Clear' or 'Menu' brings you back out. Menu < Clock Code > < New Race Settings > In the main menu you have four choices: setting the clock, starting a new race, setting the code and settings. Clock HH:MM:SS Use the numeric keys to set a valid time between 00:00:00 and 23:59:59. You start the clock by pressing 'Enter' or by passing the starting line or the photo cell. Page 9 ETS1 ver. 1.22 New Race This function resets the counter for all registered tags and empties the flash memory in the ETS1. The unit is now ready for use in a new race. Code CCC < Read Tag < Bckup Fin. Start > Finish > Choose one of the available choices and enter a 3-digit code from 001 to 229 with the numeric keys, followed by 'Enter'. ‘Read Tag’ allows an arbitrary code from 250 to 253 for reading tags. ‘Bckup. Fin.’ sets the code 249. Should only be used when you need an extra backup ETS1 at the finish. ‘Finish’ sets the code 248 and activates both loop1 and loop2. ‘Start’ sets the code 0, which resets the internal clock in the emiTags. The set code for the ETS1 decides what kind of registration you will get and which frequency the radio will transmit on. Therefore it is very important to set the right code. We recommend using the following codes: • • • • • • • Finish, double antenna loops Backup, finish Finish, single antenna loop Split time/forewarning Registration of penalty loops Relay handover Start Page 10 - 248 249 90 70 67 66 0 ETS1 ver. 1.22 Settings Reset All > < Display Protocol > Eline > Here you may change various settings like printing alternatives, protocol, display, the eLine loops’ amperage, etc. Display < Normal < RSSI/Dev < Eline status Choose display modus: Normal: Shows running time, station code, tag number and finishing time. RSSI/Dev: Shows the radio’s deviations in frequency and transmitting ability eLine status: Shows the eLine loops’ consumption of electricity far down on the display. Reset all Page 11 ETS1 ver. 1.22 The ETS1 is reset; all data is erased and the original settings are restored! ONLY TO BE DONE BY AUTHORIZED PERSONNEL! Protocol Normal > Short > Ext. dump > Choose protocol (for transmitting data to a PC): Normal: Short: Ext dump: tags. Standard values, set on normal. Sends 34 bytes. Use with Skotselv radios. Sets a protocol that will give extended information when reading the Eline < Reset L1 0 < | | ||||||| 0 > With this function you may move the finishing line electronically by adjusting the loops’ amperage. Do not try this if you’re not sure of what you are doing! You may reset the amperage by choosing ‘Reset L1’. Check the loops’ amperage if the loops don’t function as they should. The amperage should ideally be ca. 2300 (+/- 100). If the amperage is less than 1500, the loop will not function and must be reset. Page 12 ETS1 ver. 1.22 eTiming and how to use the ETS1 Press ’Next’ to continue when the ETS1 (called emiTag reader e3 in eTiming) is found or chosen. If the ETS doesn’t appear automatically, you should check if it is switched on and that the cable is connected. If you use an USB cable, you may remove it, wait for 30 seconds and reconnect it. Press to search for the ETS. We recommend connecting the USB cable after switching on the ETS1. When using a serial cable with a USB converter, check that the program chooses ’serial communication’. Decide how to do and update the timing Page 13 ETS1 ver. 1.22 Normally you only need to press ’Next’. Note that you may choose if you want to use the tag’s or the tag reader’s time. If you prefer using the tag’s time, you will need a tag reader at the starting point to start the tag’s clock. ’Intervall for starttidssjekk’ (Interval for checking the starting time): This is where you decide how big the deviation between the tag’s time and the calculated time may be before a warning appears in the timing grid. ’Utlesning’ (Reading): Is only used if you wish to read the tags after they have passed the finishing line. The tag system will normally ignore all incoming times from before the competitor has started and from after he has finished the competition. You may decide which error messages you want to show in the timing grid by choosing ’advanced settings’. Synchronizing the clock You now may set the ETS1’s internal clock. You see the running time in the white field up to the left. You may leave it as it is, set it on the ETS1, synchronize it with the PC clock or set a new fixed starting time. Remember that the ETS1’s internal clock must be synchronized with the start clock. It is also important to set the station number. See the tag reader’s code up to the right. The most used codes are as follows: Finish, double antenna loops Backup finish Finish, single antenna loop Split time/forewarning Penalty loop registration Relay handover Start Page 14 - 248 249 90 70 67 66 0 ETS1 ver. 1.22 Press 'Next' to continue. The timing display The status display will turn from red and the text ’Venter’ (Waiting) will turn to yellow and show the tag reader’s serial number when there is contact. Down below in the left corner there is information on electricity and charging. If the electrical capacity is less than 10%, you will see a battery warning and the PC will start to beep. In this display you get all the messages from the ETS1. Functions in the timing display Transfer data from the clock again. You will be asked how many times to transfer. Deletes all data in the error log. Reads the last ten times from the file log again. • Notification on unupdated times. The icon will only be active if there are times read from the ETS1 but not updated in the data base. If you leave the screen when the icon is active, you will be asked if you want to import this times. Page 15 ETS1 ver. 1.22 Import the log file. Use as a backup/ correction possibility in cases where all the times are wrong. Stops the communication. Starts the communication. • Prints out all the times or the display. Ends the timing display. You will be asked if you want to end if the communication is active. Note that you may open other windows while the timing continues in the background. The status line The status field shows that the tag reader is connected. The fields will turn from red (which indicates no contact) to yellow (which indicates that the ETS1 is connected). Incoming times The illustration above is a typical display during timing, apart from that many common errors appear simultaneously. Column explanation: # Shows the tag reader’s station code, a running message number and the tag’s deviation in radio frequency and intensity. Startnr Brikke Page 16 The competitor’s start number. Unknown competitors will be listed as no number. The tag number the competitor had when crossing the finishing line. ETS1 ver. 1.22 Tid The calculated time, or the read time if the time is wrong or not updated. StatusShows where the time was recorded and possibly status messages if there should be deviations. Tid nr Indicates which of the split times that is shown. Brikketid The tag’s internal time measured from when the tag’s clock was started. This square is red when the time deviates from the calculated time by more than the number of seconds you have allowed. The times will always differ some if you don’t use a starting station. Innk.tid The time when the ETS1 read the tag. Error messages: Common errors are displayed in green. Start number 4 is registered as quitted or disqualified. If this tag passes the finishing line, you will get an error report. The tag passing the finishing line after number 4 is unknown. No competitor in the data base is registered with this tag number. Start number 2 finishes the competition for the second time. The time will not be adjusted, but is reported as an error. Start number 5 crosses the finishing line before he has started. The time will not be registered. The status field: ‘Status’ indicates if there is communication with the tag reader. ’Tider/Oppdaterte’ logs the number of times updated in the data base. ’Sist lest’ shows when the last tag was read. ’Feil’ shows the number of errors during the timing. ’Ukjente løpere’ shows the number of read unregistered tags. For sprint there is a special field for the starting time, which is the same for all the competitors in the same heat. CORRECTING ERRORS The tags are registered in the ETS1, but nothing is transferred to the eTiming: • Check that the cable between the ETS1 and the PC is conncted to the correct port. • Check if the ’Sist lest’(’Last read) field is being updated. If it does, the competitor probably hasn’t started yet. • Go to the ’Oppsett’ (Setup) tab and turn on ’Advarsel dersom tid før start’ (warning when times occur before start) and ’Vis men ikke overskriv måltider’ (Show, but do not adjust finishing times). • Check that ’Seriell kommunikasjon’ (Serial communication) is chosen as form for contact (the tab ‘Emit Elite’) when you use a serial cable or a serial USB converter. Page 17 ETS1 ver. 1.22 • • USB: If you are warned of communication errors when you start the timing, the reason often is that the USB port is busy or not ready for use. Try another USB port and reconnect. You may have chosen a port that is in use by other programmes. Examples: mobile synchronizing or modem. The ETS1 will not read the tags: - A tag passing the finishing line will normally be read by the ETS1, and the printer and the display will indicate a reading. Note that it is possible to disconnect both the display and the printer directly from the PC. You may override them from the tab ’Brikkeleserklokke’ (Tag reader clock). - The reader may have been given the wrong protocol. Go to the menu choice ’Emit elite’ and choose ’Protokoll’. Set the protocol as '0'. - The tag reader may have been given the wrong code. Go to the ‘Brikkeleser klokke’ (Tag reader clock) and set the correct code. - You need a double loop if you have chosen the finish code 248. If the tag doesn’t find the other loop, no times will be transferred for 9 seconds. Set the code to 85 and check if there are incoming times on the first loop. Do the following test to check if the system is functioning: Check that there is communication and that the ETS1 is connected and switched on. Check that the eLine loop is connected to 'LOOP1' when you use one eLine loop at the finish. Pass the finishing line in the correct direction. The tag will blink rapidly when it reaches the finish area and blink more slowly for 15 seconds after passing the finishing line. Check that the time was transferred. Check that the white eLine loop is placed at the very back and is connected to 'LOOP2' when you use two eLine loops. The other (coloured) eLine loop should be connected to 'LOOP1'. Walk 20 metres out in the track (in the race direction) and wait for 10 seconds. Walk slowly towards the finishing line with the tag 1,5 metres above the ground, and with the point pointing downwards. When the first eLine loop is detected, the tag will start blinking. When the second eLine loop is detected, the tag will stop blinking immediately. The tag may blink slowly a few times between the detections of the two eLine loops. If the tag doesn’t start blinking at the finishing line, the other loop is not working. Another possibility is that the ETS1 is not set on code 248. Copyright 2009 Emit.as by ES -- 25.02.2009 Page 18 ETS1 ver. 1.22 MOXA UPort 1450I - RS-485 to RS-232 (via USB) Specifications and product information for the Moxa Uport 1450I is available on Moxa's web site: http://www.moxa.com/Product/UPort_1410_1450.htm The displays in this document is from Windows Vista and may diverge from other Windows versions (and languages). Plug in the MOXA UPort1450I, but do not connect it to the PC immediately. Download the newest version of the driver (per 01.03.2009 this is the 1.3 version) from the following address: http://www.moxa.com/support/resource_result.aspx? r_type=1,2,7,8,9&dr_id=1&dprodline_id=21&dprod_id=344 If Internett not should be available you can use the enclosed driver CD, but it may have an older version of the driver. Insert the CD which was enclosed with the UPort14501 in the CD/DVD player in your PC. Page 19 ETS1 ver. 1.22 Start Windows Utforsker and find the downloaded driver (or CD). Double click on the driver name (driv_win_uport…) as shown above. The installation program will start. Click ’Next’ to continue through the next displays. The Moxa Uport 1450I drivers are now correctly installed. PC setup Connect the Moxa Uport 1450I to the PC with the enclosed USB cable. The first time you use the Uport you must configurate it by starting the Device Manager: Page 20 ETS1 ver. 1.22 • Click on 'Start' and write ’devmgmt.msc in the 'Search’ field directly above the 'Start' icon. Find MOXA Uport 1450I under 'Flerporters serielle kort' (Multi-port serial adapter). Set all the ports you are going to use to ’RS-485 2W’ under 'Interface'. Note the Com numbers allotted to the different ports. Click ‘Save’ to save the changes in the box, so that you avoid going via the control panel every time you use the box. Page 21 ETS1 ver. 1.22 Setup of Etiming Start the timing and choose port in accordance with the allotted port numbers. Page 22 ETS1 ver. 1.22 Choose the correct type of contact in this display; set 485 (19200 b). Good advice Try to use the same USB-port every time you use the MOXA Uport 1450I. If the communication fails, check as follows: • Have you set the right connection in eTiming? Normally it will be 485(19200 b) • Do you use the right cables? Do they have polarity defects? Maybe you should alter the cables’ pairing? • Have you set the interface for Uport 1450I to 485 2W in the control panel? Page 23 ETS1 ver. 1.22 Page 24