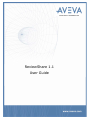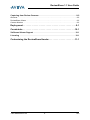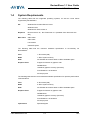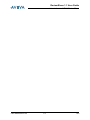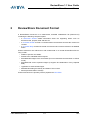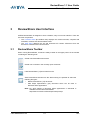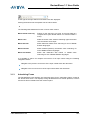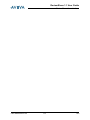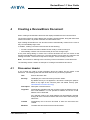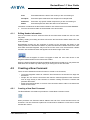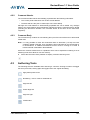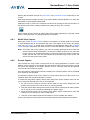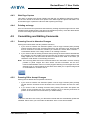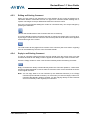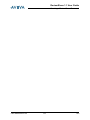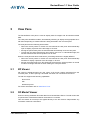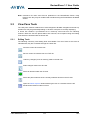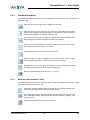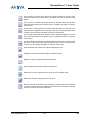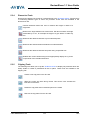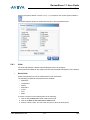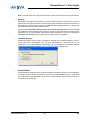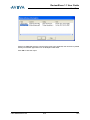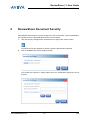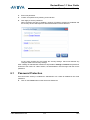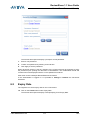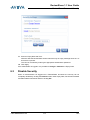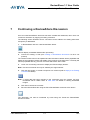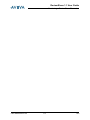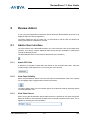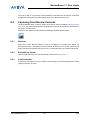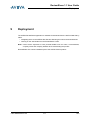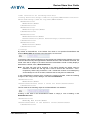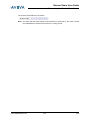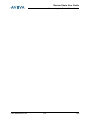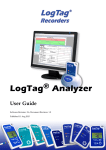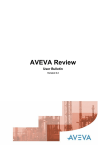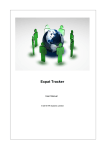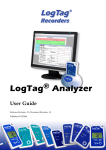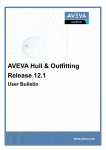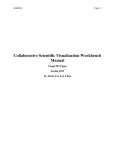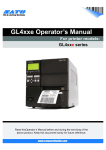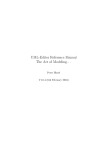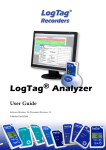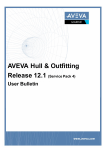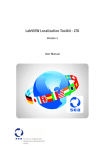Download ReviewShare 1.1 User Guide
Transcript
ReviewShare 1.1 User Guide AVEVA Solutions Ltd Disclaimer Information of a technical nature, and particulars of the product and its use, is given by AVEVA Solutions Ltd and its subsidiaries without warranty. AVEVA Solutions Ltd and its subsidiaries disclaim any and all warranties and conditions, expressed or implied, to the fullest extent permitted by law. Neither the author nor AVEVA Solutions Ltd, or any of its subsidiaries, shall be liable to any person or entity for any actions, claims, loss or damage arising from the use or possession of any information, particulars, or errors in this publication, or any incorrect use of the product, whatsoever. Copyright Copyright and all other intellectual property rights in this manual and the associated software, and every part of it (including source code, object code, any data contained in it, the manual and any other documentation supplied with it) belongs to AVEVA Solutions Ltd or its subsidiaries. All other rights are reserved to AVEVA Solutions Ltd and its subsidiaries. The information contained in this document is commercially sensitive, and shall not be copied, reproduced, stored in a retrieval system, or transmitted without the prior written permission of AVEVA Solutions Ltd. Where such permission is granted, it expressly requires that this Disclaimer and Copyright notice is prominently displayed at the beginning of every copy that is made. The manual and associated documentation may not be adapted, reproduced, or copied, in any material or electronic form, without the prior written permission of AVEVA Solutions Ltd. The user may also not reverse engineer, decompile, copy, or adapt the associated software. Neither the whole, nor part of the product described in this publication may be incorporated into any third-party software, product, machine, or system without the prior written permission of AVEVA Solutions Ltd, save as permitted by law. Any such unauthorised action is strictly prohibited, and may give rise to civil liabilities and criminal prosecution. The AVEVA products described in this guide are to be installed and operated strictly in accordance with the terms and conditions of the respective licence agreements, and in accordance with the relevant User Documentation. Unauthorised or unlicensed use of the product is strictly prohibited. First published September 2007 © AVEVA Solutions Ltd, and its subsidiaries 2007 AVEVA Solutions Ltd, High Cross, Madingley Road, Cambridge, CB3 0HB, United Kingdom Trademarks AVEVA and Tribon are registered trademarks of AVEVA Solutions Ltd or its subsidiaries. Unauthorised use of the AVEVA or Tribon trademarks is strictly forbidden. AVEVA product names are trademarks or registered trademarks of AVEVA Solutions Ltd or its subsidiaries, registered in the UK, Europe and other countries (worldwide). The copyright, trade mark rights, or other intellectual property rights in any other product, its name or logo belongs to its respective owner. ReviewShare 1.1 User Guide ReviewShare 1.1 User Guide Contents Page ReviewShare 1.1 Introduction to AVEVA ReviewShare . . . . . . . . . . . . . . . . . . . . . . . . 1:1 Who Should Read This Manual. . . . . . . . . . . . . . . . . . . . . . . . . . . . . . . . . . . . . . . 1:1 How to Use This Manual . . . . . . . . . . . . . . . . . . . . . . . . . . . . . . . . . . . . . . . . . . . . 1:1 Other Documentation . . . . . . . . . . . . . . . . . . . . . . . . . . . . . . . . . . . . . . . . . . . . . . 1:1 Minimum System Requirements. . . . . . . . . . . . . . . . . . . . . . . . . . . . . . . . . . . . . . 1:2 ReviewShare Document Format . . . . . . . . . . . . . . . . . . . . . . . . . . . . 2:1 ReviewShare User Interface . . . . . . . . . . . . . . . . . . . . . . . . . . . . . . . . 3:1 ReviewShare Toolbar. . . . . . . . . . . . . . . . . . . . . . . . . . . . . . . . . . . . . . . . . . . . . . . 3:1 Comment Pane . . . . . . . . . . . . . . . . . . . . . . . . . . . . . . . . . . . . . . . . . . . . . . . . . . . . . . . . . . 3:2 Find Text within a Document . . . . . . . . . . . . . . . . . . . . . . . . . . . . . . . . . . . . . . . . . . . . . . . . 3:2 Advertising Frame . . . . . . . . . . . . . . . . . . . . . . . . . . . . . . . . . . . . . . . . . . . . . . . . . . . . . . . . 3:3 Creating a ReviewShare Document. . . . . . . . . . . . . . . . . . . . . . . . . . 4:1 Discussion Header . . . . . . . . . . . . . . . . . . . . . . . . . . . . . . . . . . . . . . . . . . . . . . . . . 4:1 Editing Header Information. . . . . . . . . . . . . . . . . . . . . . . . . . . . . . . . . . . . . . . . . . . . . . . . . . 4:2 Creating a New Comment . . . . . . . . . . . . . . . . . . . . . . . . . . . . . . . . . . . . . . . . . . . 4:2 Creating a New Root Comment . . . . . . . . . . . . . . . . . . . . . . . . . . . . . . . . . . . . . . . . . . . . . . 4:2 Comment Header . . . . . . . . . . . . . . . . . . . . . . . . . . . . . . . . . . . . . . . . . . . . . . . . . . . . . . . . . 4:3 Comment Body. . . . . . . . . . . . . . . . . . . . . . . . . . . . . . . . . . . . . . . . . . . . . . . . . . . . . . . . . . . 4:3 Authoring Tools . . . . . . . . . . . . . . . . . . . . . . . . . . . . . . . . . . . . . . . . . . . . . . . . . . . 4:3 Attaching Images and Views. . . . . . . . . . . . . . . . . . . . . . . . . . . . . . . . . . . . . . . . . 4:4 Model View Capture . . . . . . . . . . . . . . . . . . . . . . . . . . . . . . . . . . . . . . . . . . . . . . . . . . . . . . . 4:5 © 2007 AVEVA Solutions Ltd i 12.0 ReviewShare 1.1 User Guide Screen Capture . . . . . . . . . . . . . . . . . . . . . . . . . . . . . . . . . . . . . . . . . . . . . . . . . . . . . . . . . . 4:5 Web Page Capture. . . . . . . . . . . . . . . . . . . . . . . . . . . . . . . . . . . . . . . . . . . . . . . . . . . . . . . . 4:6 Deleting an Image . . . . . . . . . . . . . . . . . . . . . . . . . . . . . . . . . . . . . . . . . . . . . . . . . . . . . . . . 4:6 Committing and Editing Comments . . . . . . . . . . . . . . . . . . . . . . . . . . . . . . . . . . . 4:6 Pressing Cancel to Abandon Changes . . . . . . . . . . . . . . . . . . . . . . . . . . . . . . . . . . . . . . . . Pressing OK to Accept Changes . . . . . . . . . . . . . . . . . . . . . . . . . . . . . . . . . . . . . . . . . . . . . Editing an Existing Comment . . . . . . . . . . . . . . . . . . . . . . . . . . . . . . . . . . . . . . . . . . . . . . . . Reply to an Existing Comment . . . . . . . . . . . . . . . . . . . . . . . . . . . . . . . . . . . . . . . . . . . . . . . 4:6 4:6 4:7 4:7 View Pane . . . . . . . . . . . . . . . . . . . . . . . . . . . . . . . . . . . . . . . . . . . . . . 5:1 2D Viewer . . . . . . . . . . . . . . . . . . . . . . . . . . . . . . . . . . . . . . . . . . . . . . . . . . . . . . . . 5:1 3D Model Viewer. . . . . . . . . . . . . . . . . . . . . . . . . . . . . . . . . . . . . . . . . . . . . . . . . . . 5:1 View Pane Tools . . . . . . . . . . . . . . . . . . . . . . . . . . . . . . . . . . . . . . . . . . . . . . . . . . . 5:2 Editing Tools. . . . . . . . . . . . . . . . . . . . . . . . . . . . . . . . . . . . . . . . . . . . . . . . . . . . . . . . . . . . . Standard Navigation. . . . . . . . . . . . . . . . . . . . . . . . . . . . . . . . . . . . . . . . . . . . . . . . . . . . . . . Mark-up and Annotation Tools . . . . . . . . . . . . . . . . . . . . . . . . . . . . . . . . . . . . . . . . . . . . . . . Dimension Tools. . . . . . . . . . . . . . . . . . . . . . . . . . . . . . . . . . . . . . . . . . . . . . . . . . . . . . . . . . Clipping Tools. . . . . . . . . . . . . . . . . . . . . . . . . . . . . . . . . . . . . . . . . . . . . . . . . . . . . . . . . . . . Model Tree Panel . . . . . . . . . . . . . . . . . . . . . . . . . . . . . . . . . . . . . . . . . . . . . . . . . . . . . . . . . 5:2 5:3 5:3 5:5 5:5 5:6 Viewer Options . . . . . . . . . . . . . . . . . . . . . . . . . . . . . . . . . . . . . . . . . . . . . . . . . . . . 5:6 Units . . . . . . . . . . . . . . . . . . . . . . . . . . . . . . . . . . . . . . . . . . . . . . . . . . . . . . . . . . . . . . 5:7 World Units . . . . . . . . . . . . . . . . . . . . . . . . . . . . . . . . . . . . . . . . . . . . . . . . . . . . . . . . . . . . . . . . . . . . . . . . . . . 5:7 Display Units . . . . . . . . . . . . . . . . . . . . . . . . . . . . . . . . . . . . . . . . . . . . . . . . . . . . . . . . . . . . . . . . . . . . . . . . . . 5:8 Performance. . . . . . . . . . . . . . . . . . . . . . . . . . . . . . . . . . . . . . . . . . . . . . . . . . . . . . . . . . . . . 5:8 Rendering . . . . . . . . . . . . . . . . . . . . . . . . . . . . . . . . . . . . . . . . . . . . . . . . . . . . . . . . . . . . . . . . . . . . . . . . . . . . Memory . . . . . . . . . . . . . . . . . . . . . . . . . . . . . . . . . . . . . . . . . . . . . . . . . . . . . . . . . . . . . . . . . . . . . . . . . . . . Graphics Settings . . . . . . . . . . . . . . . . . . . . . . . . . . . . . . . . . . . . . . . . . . . . . . . . . . . . . . . . . . . . . . . . . . . . . . Network Status . . . . . . . . . . . . . . . . . . . . . . . . . . . . . . . . . . . . . . . . . . . . . . . . . . . . . . . . . . . . . . . . . . . . . . . . 5:8 5:9 5:9 5:9 ReviewShare Document Security . . . . . . . . . . . . . . . . . . . . . . . . . . . 6:1 Password Protection . . . . . . . . . . . . . . . . . . . . . . . . . . . . . . . . . . . . . . . . . . . . . . . 6:2 Expiry Date . . . . . . . . . . . . . . . . . . . . . . . . . . . . . . . . . . . . . . . . . . . . . . . . . . . . . . . 6:3 Disable Security . . . . . . . . . . . . . . . . . . . . . . . . . . . . . . . . . . . . . . . . . . . . . . . . . . . 6:4 Continuing a ReviewShare Discussion. . . . . . . . . . . . . . . . . . . . . . . 7:1 Review Add-in . . . . . . . . . . . . . . . . . . . . . . . . . . . . . . . . . . . . . . . . . . . 8:1 Add-in User interface . . . . . . . . . . . . . . . . . . . . . . . . . . . . . . . . . . . . . . . . . . . . . . . 8:1 Attach ZGL files . . . . . . . . . . . . . . . . . . . . . . . . . . . . . . . . . . . . . . . . . . . . . . . . . . . . . . . . . . 8:1 View Pane Visibility . . . . . . . . . . . . . . . . . . . . . . . . . . . . . . . . . . . . . . . . . . . . . . . . . . . . . . . 8:1 View Pane Source . . . . . . . . . . . . . . . . . . . . . . . . . . . . . . . . . . . . . . . . . . . . . . . . . . . . . . . . 8:1 © 2007 AVEVA Solutions Ltd ii 12.0 ReviewShare 1.1 User Guide Capturing from Review Cameras . . . . . . . . . . . . . . . . . . . . . . . . . . . . . . . . . . . . . 8:2 Observer . . . . . . . . . . . . . . . . . . . . . . . . . . . . . . . . . . . . . . . . . . . . . . . . . . . . . . . . . . . . . . 8:2 ReviewShare Viewer . . . . . . . . . . . . . . . . . . . . . . . . . . . . . . . . . . . . . . . . . . . . . . . . . . . . . . 8:2 Camera Number. . . . . . . . . . . . . . . . . . . . . . . . . . . . . . . . . . . . . . . . . . . . . . . . . . . . . . . . . . 8:2 Deployment . . . . . . . . . . . . . . . . . . . . . . . . . . . . . . . . . . . . . . . . . . . . . 9:1 Constraints . . . . . . . . . . . . . . . . . . . . . . . . . . . . . . . . . . . . . . . . . . . . 10:1 VizStream Viewer Support . . . . . . . . . . . . . . . . . . . . . . . . . . . . . . . . . . . . . . . . . 10:1 Licensing . . . . . . . . . . . . . . . . . . . . . . . . . . . . . . . . . . . . . . . . . . . . . . . . . . . . . . . 10:1 Customising the ReviewShare Header . . . . . . . . . . . . . . . . . . . . . . 11:1 © 2007 AVEVA Solutions Ltd iii 12.0 ReviewShare 1.1 User Guide © 2007 AVEVA Solutions Ltd iv 12.0 ReviewShare 1.1 User Guide Introduction to AVEVA ReviewShare 1 Introduction to AVEVA ReviewShare AVEVA ReviewShare allows design teams to collaborate closely on the design of a project, in order to share knowledge and maximise design integrity. Design documents can be sent out by e-mail, to multiple reviewers if necessary. Each recipient opens their ReviewShare document which is attached to the e-mail which in turn launches ReviewShare into a full 3D viewer. Users can then mark-up the 3D model and then send back comments to the originator, or forward to other reviewers. Essentially ReviewShare is a model viewer with the ability to record and distribute comments in a compact XML file format. The link between the 3D model and ReviewShare is via an AVEVA ReviewShare Server, which is supplied as part of AVEVA Review. Anyone using ReviewShare without a connection to a ReviewShare Server cannot access a 3D model, however in this case a 2D snapshot is available to mark-up and annotate which can then be distributed via e-mail. This User Guide describes how to use ReviewShare to view and comment on existing model data which has been distributed using Review. 1.1 Who Should Read This Manual Prior knowledge of design software is not a requirement, however a familiarity with other AVEVA products will help maximise the use of this application. 1.2 How to Use This Manual The User Guide is not a tutorial, but examples are made throughout to illustrate aspects of the user interface. 1.3 Other Documentation The following documents may be useful when reading this guide: AVEVA Review User Guide AVEVA Review Installation Guide AVEVA ReviewShare Installation Guide AVEVA ReviewShare Server Installation Guide AVEVA ReviewShare Server User Guide © 2007 AVEVA Solutions Ltd 1:1 12.0 ReviewShare 1.1 User Guide Introduction to AVEVA ReviewShare 1.4 System Requirements The following table lists the supported operating systems, as well as e-mail clients supported by ReviewShare: OS Windows Server 2003 Service Pack 1 Windows Vista Windows XP Service Pack 2 Required DirectX Version 9c, .Net Framework 3.0 (available from Microsoft web site) Mail Client Office 2003 Office 2007 Lotus Notes Outlook Express The following table lists the minimum hardware specification to successfully run ReviewShare: CPU 1 GHz 32-bit (x86) RAM 1 GB of system memory HDD 40 GB hard drive with at least 15 GB of available space Graphics Card Support for DirectX 9c graphics with: WDDM Driver 128 MB of graphics memory (minimum) Pixel Shader 2.0 in hardware 32 bits per pixel The following table lists the recommended hardware specification for optimum performance of ReviewShare: CPU 2 GHz 32-bit (x86) RAM 2 GB of system memory HDD 40 GB hard drive with at least 15 GB of available space Graphics Card Support for DirectX 9c graphics with: WDDM Driver 128 MB of graphics memory (minimum) Pixel Shader 2.0 in hardware 32 bits per pixel Input device © 2007 AVEVA Solutions Ltd SpaceNavigator 1:2 12.0 ReviewShare 1.1 User Guide Introduction to AVEVA ReviewShare © 2007 AVEVA Solutions Ltd 1:3 12.0 ReviewShare 1.1 User Guide Introduction to AVEVA ReviewShare © 2007 AVEVA Solutions Ltd 1:4 12.0 ReviewShare 1.1 User Guide ReviewShare Document Format 2 ReviewShare Document Format A ReviewShare Document is an XML-based, threaded collaboration file (filename.rvf) containing the following component parts: • A Discussion Header details information about the originating author such as discussion title, purpose, date and time etc. • A Comment Header records a comments author and the date and time the comment is created. • A Comment Body contains the actual comment text and content references as detailed below. Content references are references to 3D models held on a central ReviewShare Server. They contain: • Details of specific view states. • References to identified AVEVA objects. • Embedded 2D images of the view-states (for use in thumbnail view and when in off-line mode). • Embedded 2D screen captured images (to support 2D collaboration of any captured data). • Hyperlinks to external Web Pages. • Metadata describing the identity and status of this content. • Mark-up and annotation overlays. Content references are primarily used to populate the View Pane. © 2007 AVEVA Solutions Ltd 2:1 12.0 ReviewShare 1.1 User Guide ReviewShare Document Format © 2007 AVEVA Solutions Ltd 2:2 12.0 ReviewShare 1.1 User Guide ReviewShare User Interface 3 ReviewShare User Interface AVEVA ReviewShare is designed to have a flexible, easy to use user interface. There are two main components: 3.1 • The Comment Pane (the default view) displays the comment thread, complete with metadata, comment text and thumbnail views. • The View Pane displays the 2D and streamed 3D content referenced from the discussion created in the Comment Pane. ReviewShare Toolbar When running ReviewShare, a toolbar is always visible in the upper portion of the window containing the following tools. Create new ReviewShare document. Create new comment in the currently open document. Load ReviewShare (.rvf) document from file. Save ReviewShare document to file. When saving it is possible to select the following file types: • Native ReviewShare (.rvf) document • XML Paper Specification (.xps) document which can be used in Microsoft Office applications Note: For XPS support in Microsoft Office applications a download is available from the Microsoft Website. http://www.microsoft.com/whdc/xps/viewxps.mspx © 2007 AVEVA Solutions Ltd 3:1 12.0 ReviewShare 1.1 User Guide ReviewShare User Interface Provides a formatted print out of the entire discussion, including the discussion header, the posted comments and their associated thumbnail views. Email this ReviewShare document. 3.1.1 • Fires up the default e-mail application (e.g Microsoft Outlook) with a new message • Subject line is set to the discussion title • rvf document is automatically attached to the e-mail • e-mail body contains a 2D image of the current ReviewShare 3D view and a link to the AVEVA ReviewShare download site Comment Pane The Comment Pane contains the actual discussion document, including header and comment posts. A set of buttons which change the appearance of a discussion document are visible at all times, these are located at the bottom right of the AVEVA ReviewShare window. Display the document thread one page at a time (as it would display when sent to a printer). When in this mode, navigation buttons will display at the base of the page indicating what page you are viewing along with next and previous buttons. Display the document thread two pages at a time side by side. As with the one page mode, page navigation will appear where appropriate. Display the document thread in a continuous scrollable page. In this mode there is no requirement for page navigation. It is also possible to magnify the display area using a scrollbar and plus minus buttons situated to the right of the above group. Further tools are available when editing a discussion document, these are detailed in later sections. 3.1.2 Find Text within a Document ReviewShare has a search feature which allows the user to find text, or phrases within a discussion. The Find tool is activated by clicking the Find button located at the bottom left of the ReviewShare window: This will expand an input field to the left of the Find button. You can enter a word or phrase you want to search for. © 2007 AVEVA Solutions Ltd 3:2 12.0 ReviewShare 1.1 User Guide ReviewShare User Interface To the right of the input field a set of buttons are also displayed: Clicking the down arrow will expand a list of match criteria. The following table details the function of each match criteria. Match whole word only Search for the exact text you enter in the input field as a complete word (The default search is to find text within a word). Match case Make the search case sensitive matching upper and lower case characters where input. Match diacritic Match diacritical marks when searching for text of Middle Eastern languages. Match kashida Match kashida (tatweel) characters when searching for text of Middle Eastern languages Match alef hamza Match alef characters with hamza or madda when searching for text of Middle Eastern languages. It is possible to search for multiple occurrences of an input criteria using the following navigation buttons: Navigate to the previous occurrence of the input criteria within the discussion Navigate to the next occurrence of the input criteria within the discussion 3.1.3 Advertising Frame The ReviewShare User Interface has reserved space for an "advertising frame", linked to the AVEVA web server. This displays rolling advertisements for AVEVA products, services and events and is located below the comment pane. © 2007 AVEVA Solutions Ltd 3:3 12.0 ReviewShare 1.1 User Guide ReviewShare User Interface © 2007 AVEVA Solutions Ltd 3:4 12.0 ReviewShare 1.1 User Guide Creating a ReviewShare Document 4 Creating a ReviewShare Document When creating a ReviewShare document the display will default to the Comment Pane. The Comment Pane is used to display the complete comment thread, along with discussion header information, all posted comments and associated views. Upon starting ReviewShare a new document will be automatically created for the user so they can immediately begin work. In addition, creating a new document will also do the following; • Provide a cleared Discussion Header Section ready to receive new input. • Automatically create a new Comment ready for the user to begin input. At any time during editing or review of the current document the user can create a new document and abandon the current one. The user should of course save any changes to the existing document - if the wish to keep those changes - before creating a new one. Note: There will be no warning to the user if they have not saved the current document. The following section contains an example of creating a ReviewShare document. 4.1 Discussion Header A set of fields are used to record information about the subject and the author of the discussion. The following table lists the fields and how they should be populated Title Enter a discussion title Security Will display the current document protection status. By default security is not applied to a document. Clicking the padlock button to top right of the comment pane will enable security (See ReviewShare Document Security) Description Description of the discussion Originator Automatically populated with the currently logged in Windows user ID and e-mail address. It is not possible to edit the ID but the e-mail address can be amended. Any changes made to the email address will automatically replicate through all of the Comment Headers which have been authored by the same user. Created Automatically set to the time and date of when the document was created. Modified The date and time the document was last edited. © 2007 AVEVA Solutions Ltd 4:1 12.0 ReviewShare 1.1 User Guide Creating a ReviewShare Document Area Enter detail about the area of the model you are commenting on Discipline Enter descriptive detail about the discipline for example P&ID Reference Enter here any specific model components you are commenting on Status Enter descriptive text about the status of the discussion Information contained in the Discussion Header is also referred to as Document Metadata. 1. 4.1.1 Fill in the document header as summarised in the above table Editing Header Information Once a document has been saved the fields for the Discussion Header are set to a readonly state. Similarly, loading an existing document will ensure the Discussion Header starts off in the read-only state. ReviewShare permits only the originator (or author) of the document the facility to edit existing fields in the Discussion Header. To place the Discussion Header back into a readwrite state the author/originator may move the mouse cursor over the Discussion Header and then click the Edit All button that appears at the bottom right of the area. This button will not appear for users not logged in under the user name shown in the Originator field as defined in the Discussion Header. When the author/originator has finished editing the Discussion Header, they can place those fields back into the read-only state simply by re-saving the current document. 4.2 Creating a New Comment There are three standard scenarios for when to create a new Comment; 4.2.1 • The author/originator wishes to create the first Comment in the document to begin the discussion. • People who are sent the document and read the author/originators initial Comment wish to reply directly to that comment or another existing comment to continue that particular discussion. • Either the author/originator or receiver of the document wish to start a new discussion within the document. Creating a New Root Comment The ReviewShare command bar provides the ‘Create New Comment’ button: When pressed a new Comment will be added to the end of the current document as a root Comment. The new Comment is placed in an edit-mode to enable the current user to create and edit the content. © 2007 AVEVA Solutions Ltd 4:2 12.0 ReviewShare 1.1 User Guide Creating a ReviewShare Document 4.2.2 Comment Header The comment header will be automatically populated with the following information. • The current poster's Windows user ID and e-mail address. • The date and time the post is created (this can not be edited) Although the e-mail address is automatically populated this can be edited. Any changes made to the email address will automatically replicate through the entire discussion thread (including the Discussion Header if the comment author is the same as the discussion originator). 4.2.3 Comment Body The comment body contains an area allowing the input of text and references to 2D and 3D model data. Note: It is only possible to insert 3D model data when a discussion (.rvf file) has been created or edited in Review, once inserted the 3D model data can be commented on in ReviewShare. A suitable ReviewShare Server must be running to be able to interact with 3D model data in ReviewShare. Above the comment header there is a pulldown which can be expanded containing a set of authoring tools which allow for rich text mark-up. 2. 4.3 Select the Document Tools pulldown to display comment authoring tools. Authoring Tools The following tools are available when authoring a comment. Clicking an button will toggle the text input format, clicking again will toggle back to the original formatting. Apply bullet points to text Numbering - Use to create a numbered list Align text left Center align text Align text right Justified text © 2007 AVEVA Solutions Ltd 4:3 12.0 ReviewShare 1.1 User Guide Creating a ReviewShare Document Increase text indent Decrease text indent Cut selected text to clipboard (Note this tool will be ghosted until a region of text has been selected) Copy selected text to clipboard (Note this tool will be ghosted until a region of text has been selected) Paste text from clipboard Undo previous text change Redo previous undo event Make text bold Make text italic Underline text The Grow tool will increase the size of the text The Shrink tool will decrease the size of the text. It is possible to include hyperlinks in the comment text by typing in a link exactly as you would in a web browser (for example http://www.aveva.com), the text will automatically convert to an appropriate link which will in turn launch the relevant application when clicked. RTF content can also be pasted directly into the comment from applications such as Microsoft Word, the original text formatting and colour will be retained. However images can not be directly pasted, they must be attached using the following methods. 4.4 Attaching Images and Views Images and 3D views can be attached to the comment, these display as a thumbnails below the comment text. The thumbnail image will indicate if the content is a 2D image or a 3D view of the model. © 2007 AVEVA Solutions Ltd 4:4 12.0 ReviewShare 1.1 User Guide Creating a ReviewShare Document Clicking the thumbnail will open the 2D Viewer or the 3D Model Viewer depending on the content. Web page captured images will open your system default Internet Browser if a valid URL was written in the thumbnail caption field. Adding an image or view to the comment is achieved by clicking the left mouse button on the following icon which is always visible when editing the body of a comment. When clicked upon a selection of options will become visible depending on the type of data which is being reviewed. The following options are possible: 4.4.1 Model View Capture Allows the current 3D Model Viewer camera to be captured. If viewed while not connected to a ReviewShare Server, the thumbnail will open a 2D capture of the current 3D camera view in the 2D Viewer. If viewed while connected to a ReviewShare Server the 3D Model Viewer will open and position the camera to the co-ordinates where the capture was made. Note: This option will not be visible if you have not already opened and have visible the Viewer window within ReviewShare. To ensure the Viewer is open you can move the mouse cursor over an image thumbnail in a Comment (which is currently in read-only mode) and then left click. This will activate the thumbnail image in the Viewer and also ensure the Viewer stays visible. 4.4.2 Screen Capture This will allow the user to take a screen shot of any running application or portion of the desktop. When selected a red highlight tool will become visible, moving the pointer around the screen will highlight an on screen element such as a window which will be captured once the left mouse button is clicked. Once the image is captured a thumbnail is added to the comment and the user is prompted for a caption for the thumbnail. An alternative capture mode for this option is to drag select and area of the screen to be captured rather than a specific Window or Control. To initiate the drag-select capture, directly after clicking the 'Screen Capture' item from the source list press and hold the 'C' key on the keyboard. 1. As you move the mouse a blue box will be drawn on the screen starting from the position your mouse cursor was at when 'C' was first pressed. 2. Drag the mouse down and right across the screen from the start point and then release the 'C' key when you have finished defining the capture region. 3. Move the mouse cursor over an edge of your capture region border and its colour will change to red to indicate you have a valid region. 4. Left-click on the capture region border whilst it is red to complete the capture. At any point during this process press the 'Escape' keyboard key to abandon the capture. © 2007 AVEVA Solutions Ltd 4:5 12.0 ReviewShare 1.1 User Guide Creating a ReviewShare Document 4.4.3 Web Page Capture This option is similar to the Screen Capture tool with the only difference being the caption, this is in the format of the URL which points to the Web Page the capture was taken. You should either type or paste the URL here after capturing the image. 4.4.4 Deleting an Image Once a Comment area is placed into edit-mode any existing captured images will now have a delete button positioned at the top right of the thumbnail (a red X). Press the delete button to remove the image capture thumbnail from the list. 4.5 Committing and Editing Comments 4.5.1 Pressing Cancel to Abandon Changes Clicking the Cancel button has two possible outcomes; 1. If you chose to create a new Comment (either a root or reply Comment) then pressing Cancel will also remove the Comment object from the document. Your document will thus be restored to its state as of before you clicked the "Create New Comment…" command bar button or the "Reply" button on an existing Comment. 2. If you chose to edit an existing Comment then pressing the Cancel button will abandon any changes you have made to the text and also any changes you have made to the image capture list. Your document will thus be restored to its state as of before you clicked the "Edit" button on the existing Comment. Note: The user may paste text into the Comment whilst it is in edit-mode. It is also currently possible to paste images and other similar non-text information into the box. However ReviewShare does not currently support retaining in-text images hence the alternative set of controls below the text area which allow you to capture image and/ or model data from a chosen source. 4.5.2 Pressing OK to Accept Changes Clicking the OK button has two possible outcomes; 1. If you chose to create a new Comment (either a root or reply Comment) then pressing OK will write the Comment to the document at the current location and set it to readonly. 2. If you chose to edit an existing Comment then pressing OK button will replace the content of the Comment with your current changes, set it to read-only and leave its position in the document as it was before you started editing. In above to the above two cases, your Discussion Header will also automatically update the ‘Modified’ field to show you have made the alteration at the current time and date. © 2007 AVEVA Solutions Ltd 4:6 12.0 ReviewShare 1.1 User Guide Creating a ReviewShare Document 4.5.3 Editing an Existing Comment When you first create a new Comment, the user interface for the control is placed into an edit-mode. Whilst in edit-mode the user can type into a Comment, delete existing text or capture new images to the pre-defined list within the Comment control. Once the user has finished editing the content of a Comment they can accept changes by pressing the OK button. This will exit the edit-mode of the Comment and set it to read-only. If you have already entered a Comment but wish to change it at a later date, you may do so by moving the mouse into the Comment area and the press the ‘Edit’ button which appears at the bottom right of the control The ‘Edit’ button will only appear for the author of the comment (who ever wrote it originally) who can be identified by the user in the Comment Header. 4.5.4 Reply to an Existing Comment To reply to a specific existing Comment, the user should move the mouse cursor over that Comment and wait for the "Reply" button to appear at the bottom right of the Comment area. Press the "Reply" button to insert a new Comment directly below the existing Comment. Reply Comments are always inserted directly below the Comment replied-to, a discussion thread is actually displayed in reverse order such that the more recent comments are closer to the original comment. Note: You can reply either to a root Comment (a non indented Comment) or to a Reply Comment (and indented Comment). As such when you click the "Reply" button on a Comment that already replies to another you are replying directly to that Comment and not necessarily to the originally root Comment. © 2007 AVEVA Solutions Ltd 4:7 12.0 ReviewShare 1.1 User Guide Creating a ReviewShare Document © 2007 AVEVA Solutions Ltd 4:8 12.0 ReviewShare 1.1 User Guide View Pane 5 View Pane The ReviewShare view pane is used to display both 2D images and 3D streamed model data. The view pane has different states, automatically switching to display the appropriate 2D or 3D viewer depending on what thumbnail is being activated in the comment pane. The view pane has the following active states: • When the mouse pointer is moved over a thumbnail the view pane will automatically open to display a preview of the 2D image or 3D view. • Moving the pointer away from the thumbnail will automatically close the view pane • To keep the view pane permanently open (active) click once on a thumbnail image, this will also memorise the camera position in a 3D view. When the view pane has been made active, previewing behaviour is slightly different 5.1 • When the mouse pointer is moved over a thumbnail the view pane will automatically transition to display a preview of the 2D image or 3D view • Moving the pointer away from the thumbnail will restore the original position in the 3D model or 2D image that was set when making the view pane active. 2D Viewer 2D content is displayed when the user opens a 2D screen capture thumbnail from the comment pane, or when opening a 3D model view when not connected to the server. The 2D view supports the following capabilities: Zoom in/out Pan 2D Mark-up tools For further information refer to View Pane Tools. 5.2 3D Model Viewer Used for viewing streamed 3D model data from a ReviewShare Server. The 3D model view is opened from a thumbnail located in the thread of a comment. This view allows for mark-up to be applied directly to the 3D model to help illustrate any comments created in a discussion. © 2007 AVEVA Solutions Ltd 5:1 12.0 ReviewShare 1.1 User Guide View Pane Note: Interactive 3D views must first be published to the ReviewShare Server using Review, then they may be modified and annotated using the ReviewShare 3D Model Viewer. 5.3 View Pane Tools The view pane contains a tabbed set of tools designed to facilitate navigation and mark-up. Certain tools may be ghosted depending on what the view pane is currently displaying. A Home Tab contains a pre-selected set of commonly used tools from the following sections. Most tool sets are placed within their own tab, the exception being the Editing Tools which are located under the Home Tab. 5.3.1 Editing Tools The following commonly used editing tools are available. This set of tools do not have an individual tab, they are accessible through the Home Tab. Print the current 3D camera view Save a current 3D camera view as a TIFF file Undo any changes (such as mark-up) made in the 3D view Redo changes made in the 3D view Select an element within the 3D view Select the parent element of the currently selected element in the 3D view Open the Viewer Options window allowing the user to customise how the 3D Model Viewer draws models to screen. © 2007 AVEVA Solutions Ltd 5:2 12.0 ReviewShare 1.1 User Guide View Pane 5.3.2 Standard Navigation The following standard navigation tools are available in the view pane and are located in a Navigation Tab. Home will zoom out the 3D view to display the full model. Walk, will slowly move the 3D view in a set plane. Hold down the left mouse bottom while dragging the pointer upward or downward to move forward or backward, dragging left or right will rotate the view. Fly, will move the 3D view in all 3D axes. Holding down the left mouse bottom while dragging the pointer will adjust the path of the camera. Pan the 3D view horizontally or vertically. Hold down the left mouse button and drag the pointer left to right, up or down. Orbit will rotate the 3D view around its current axis. Zoom to object or region. Holding the left mouse button, draw a region around a designated area. The 3D view will zoom to this region. Standard zoom in and out. Click and hold the left mouse button and drag forward and backward to zoom in and out respectively. Zoom to a selected element in the Model Tree Panel. 5.3.3 Mark-up and Annotation Tools The following tools can be used to mark-up the 3D view with graphical annotations. These tools are available in the Mark-up Tab Isolate the currently selected object in the 3D view. The effect is that all other elements in the model will be removed from the view. Will isolate the currently selected element and its parent element in the 3D view. Repeated clicking will traverse the element hierarchy bringing each back in to view. Remove all modifications made in the 3D view. © 2007 AVEVA Solutions Ltd 5:3 12.0 ReviewShare 1.1 User Guide View Pane Use to draw a coloured circle around a selection within the 3D view (care should be taken if the camera view is changed, see Move to mark-up View Plane). Use to draw a coloured box shape around a selection within the 3D view (care should be taken if the camera view is changed, see Move to mark-up View Plane). Use this as a coloured pen tool to draw freehand within the 3D view. The mark-up will be applied to the view plane only (care should be taken if the camera view is changed, see Move to mark-up View Plane) Use to draw a coloured cloud shape around a selection within the 3D view (care should be taken if the camera view is changed, see Move to mark-up View Plane). Create a callout. Click within the 3D view and enter some text, a second click will draw a callout from the selected element (care should be taken if the camera view is changed, see Move to mark-up View Plane). Draw freehand onto a face of an object within the 3D view. Highlight tool will fill the selected object a selected colour Make the currently selected element translucent Edit annotated text created using the Callout tool Select from a colour palette the pen colour for the annotation tools. Delete the selected mark-up from the 3D view Move to mark-up View Plane. If the 3D Camera view has been moved during a mark-up session using the navigation tool this will re-orientate the camera with any current mark-up in the 3D view © 2007 AVEVA Solutions Ltd 5:4 12.0 ReviewShare 1.1 User Guide View Pane 5.3.4 Dimension Tools Dimensioning displays the results of a measurement in the 3D Model Viewer. Several ways of measuring different types of items are provided. These tools are available in the Dimensions Tab. Context dimension allows the user to measure the length or radius of a single item. Measure the angle between two linear items. Will also measure the angle subtended by an arc, for example the angle of a pipe elbow or cable tray turn. Measures the distance between any two selected points. Measures the shortest distance between two selected items. Measures the distance between two points along a specified axis. Modifies the current dimensioning tool to appropriately display the x,y and z components of the resultant dimension. 5.3.5 Clipping Tools The following tools allow you to clip the 3D Model Viewer to display only elements which are wholly inside or outside a predefined 3D box or plane. These tools are available in the Clipping Tab Create a new clip plane in the 3D view Slide the current clip plane along normal. Can aid the user visualise the internals of structures Rotate the clip plane about a selected point in the model Remove the clip plane from the 3D view © 2007 AVEVA Solutions Ltd 5:5 12.0 ReviewShare 1.1 User Guide View Pane Modify clip box this will open a popup prompting for dimensions for the clip box. Remove clip box from the 3D view 5.3.6 Model Tree Panel The 3D View Panel has a collapsable Model Tree panel. 1. Click the Model Tree button to expand the panel. This will display a hierarchical list of the elements within the model. It is possible to expand and collapse the tree view using the following buttons: Use the plus button to expand and display elements below the selection Use the minus button to collapse the currently selected element in the tree view 2. Click on an entry in the list When an entry in the model tree is selected the 3D model view will highlight the element green. The element in hierarchy will also be represented by a green filled box . The owning elements are represented in the hierarchy by a green and red box. Navigation of the model is particularly enhanced when using the model tree in combination with the Standard Navigation tools. For example: 3. Click the zoom to selection button. The Zoom to selection icon will move the 3D view camera to suitable position to be able to survey the currently selected element in the model tree hierarchy. 5.4 Viewer Options The Viewer Options window allows changes to be made to the way ReviewShare draws and interprets model data in the 3D Model Viewer. © 2007 AVEVA Solutions Ltd 5:6 12.0 ReviewShare 1.1 User Guide View Pane Clicking the Options button in under Editing Tools will launch the Viewer Options Window. The Viewer Options window is divided into two tabs, Units and Performance. 5.4.1 Units The Units Tab allows the World Units and Display Units to be changed. Clicking Reset to Default at any stage will revert both the World and Display units to Meters. • World Units World Units specifies the unit of measurement of the model itself. The following pre-defined measurements are available • Milimeters • Centimeters • Meters • Kilometers • Inches • Feet • Miles To create a custom unit of measurement do the following: 1. Click on the Custom radio button under World Units. 2. Click in the Size of one world unit in meters field. 3. Enter a numeric value. The value has accuracy to three decimal places. © 2007 AVEVA Solutions Ltd 5:7 12.0 ReviewShare 1.1 User Guide View Pane • Display Units Display units will specify the units that ReviewShare will use when reporting results of measurements, for example when using the Dimensioning tools to measure distances. The following options are available: 5.4.2 • Milimeters • Centimeters • Meters • Kilometers • Inches • Feet • Miles Performance The Performance tab provides a set of controls which allow ReviewShare to be optimised for the workstation’s hardware. • Rendering Depending on the detail and complexity, the process of drawing a model to the 3D view can be CPU and Graphics card intensive. Performance gains can be achieved by reducing the quality of the 3D model view while conducting tasks that may not require the full rendered model to be visible, such as zooming, rotating and moving. This can be directly controlled by adjusting the Quality while moving slider. The slider is measured as a percentage, for example 35.000 equates to 35% quality. The frame rate, measured in frames per second (f/s) can also be adjusted by specifying the rate as a decimal value in the Desired frame rate (f/s) field. Reducing this value can improve performance on under powered workstations. © 2007 AVEVA Solutions Ltd 5:8 12.0 ReviewShare 1.1 User Guide View Pane Note: Increasing this value beyond its default can have a detrimental effect in performance. • Memory By default, ReviewShare dynamically grows and shrinks the size of its buffer pool (cache) depending on the physical memory load reported by the operating system and complexity of the model. As long as enough memory is available to allow paging (between 4 - 10 MB), the ReviewShare buffer pool can continue to grow. Clicking the Automatically limit memory use to reduce system load check box will allow ReviewShare to automatically monitor memory usage so that performance of other running applications is not compromised. Alternatively if left unchecked a cap may be specified in the but do not exceed field, this should be an integer value as megabytes. • Graphics Settings Performance gains can be made by utilising an OpenGL 3D accelerated graphics card. In some cases the a workstation may not meet requirements or the card may not be supported, in this case OpenGL acceleration can be disabled by unchecking Use an accelerated 3D graphics system. When possible this should be checked. • Network Status Clicking Network Status will open the Network Status Information window. This will display a summary of a set of tests to maintain a connection with a ReviewShare Server. Traffic tests are conducted on the appropriate ports (See the ReviewShare Server Install Guide for a complete list of used ports). © 2007 AVEVA Solutions Ltd 5:9 12.0 ReviewShare 1.1 User Guide View Pane Clicking on Copy will store the content of the report in the clipboard, this can then be pasted directly into another application such as Notepad or MS Word. Click OK to close the report. © 2007 AVEVA Solutions Ltd 5:10 12.0 ReviewShare 1.1 User Guide ReviewShare Document Security 6 ReviewShare Document Security ReviewShare allows users to set security options on the rvf document. These are defined by the originator when the ReviewShare document is first created. 1. Click the Security Settings button located at the top right of the comment pane. To enable security the originator must first create an administrator password. 2. Click on Create in the security settings window. The window will expand to display fields where an administrator password can be entered. © 2007 AVEVA Solutions Ltd 6:1 12.0 ReviewShare 1.1 User Guide ReviewShare Document Security 3. Enter new password. 4. Confirm new password by entering a second time. 5. Click Apply to set the password. When document security is enabled a number of features will become available and the security window will expand to allow administration of these features. At any stage clicking OK will commit the security settings. Cancel will discard any changes made to the security settings. After creating an Administrator Password it is possible to Change or Remove the password. However if this is done in a later session, the Administrator must first login with the correct password. 6.1 Password Protection Once document security is enabled an administrator can create an additional user level password. 6. Click on the Create button under Document Password. © 2007 AVEVA Solutions Ltd 6:2 12.0 ReviewShare 1.1 User Guide ReviewShare Document Security The window will expand to display a prompt for a new password. 7. Enter a new password. 8. Confirm new password by entering a second time. 9. Click Apply to set the password. When document security is set any recipient of the rvf document will be prompted to enter the password upon opening the document in ReviewShare. The collaboration thread and contents will not be displayed until the correct password is entered. After three incorrect attempts ReviewShare will shut down. If the administrator is logged in it is possible to Change or Remove the Document Password. 6.2 Expiry Date The originator can set an expiry date on the rvf document. 10. Click on the Create button under Expiry Date. The window will expand to display a field prompting for an Expiry Date. © 2007 AVEVA Solutions Ltd 6:3 12.0 ReviewShare 1.1 User Guide ReviewShare Document Security 11. Enter an Expiry Date and Time. After this date the ReviewShare Viewer will show only an expiry message when the .rvf document is opened. This can be overruled by entering the appropriate administrator password. 12. Click Apply If the administrator is logged in it is possible to Change or Remove the Expiry Date. 6.3 Disable Security When an administrator has logged into a ReviewShare document the security can be completely disabled by clicking the Remove button under Expiry Date, Document Password and Administrator Password and then clicking OK. © 2007 AVEVA Solutions Ltd 6:4 12.0 ReviewShare 1.1 User Guide Continuing a ReviewShare Discussion 7 Continuing a ReviewShare Discussion Once an initial ReviewShare document has been created and distributed, other users can continue a discussion by replying to existing comments. The following section illustrates how a comments can be added to an existing discussion and quickly re-distributed. 1. In ReviewShare click the Load ReviewShare button. This will display a standard Windows file open dialog. 2. Choose an existing .rvf file (see Creating a ReviewShare Document if a file is not present). The Comment Pane will now be updated and the Discussion Header will be populated with details of the originating author and details of the purpose of the discussion. The body will also be populated with any previous comments which have been made. 3. Hover over an existing comment to display the Edit and Reply buttons. Note: Previous comments can only be edited by the original author. 4. Click the reply button to create a response to a comment (refer to Reply to an Existing Comment for details). Note: If model data has been included in the comments using the capture tool then thumbnails will be visible. Refer to View Pane for details on viewing embedded images. 5. Click OK to commit the comment. 6. Save the ReviewShare file using the ‘Save ReviewShare document to file’ button The discussion can also be forwarded by email using the ‘Email this ReviewShare document’ button. © 2007 AVEVA Solutions Ltd 7:1 12.0 ReviewShare 1.1 User Guide Continuing a ReviewShare Discussion © 2007 AVEVA Solutions Ltd 7:2 12.0 ReviewShare 1.1 User Guide Review Add-in 8 Review Add-in A CAF (Common Application Framework) add-in allows the ReviewShare document to be displayed within the Review application. The add-in allows the user to create new .rvf documents as well as view and respond to existing ReviewShare collaboration threads. 8.1 Add-in User interface The user interface of the ReviewShare add-in is in most cases the same as the stand-alone interface. This section outlines additional features that become available to collaborators running the Review product. The ReviewShare button in the toolbar of Review will open the add-in. . 8.1.1 Attach ZGL files In Review it is possible to attach ZGL files directly to the document discussion. ZGL files contain foreign model data that is not currently part of the 3D view. 8.1.2 View Pane Visibility When the ReviewShare add-in has been launched the ReviewShare View Pane visibility can be toggled using a toggle button located in the toolbar The add-in allows users to focus on/select objects in the Review model by selecting objects in the ReviewShare view. 8.1.3 View Pane Source When running the ReviewShare add-in within Review it is possible to use either the Review Observer window or the ReviewShare View Pane as the 3D preview and work area. This is toggled by selecting the source pulldown. © 2007 AVEVA Solutions Ltd 8:1 12.0 ReviewShare 1.1 User Guide Review Add-in The user is able to synchronise the ReviewShare view-state with the Review view-state, provided the loaded Review model matches that of the ReviewShare model. 8.2 Capturing from Review Cameras The ReviewShare add-in is able to capture from various views as detailed Attaching Images and Views. The ReviewShare add-in is extended to be able to interact directly with Review’s own built in camera views. Clicking on the capture tool will reveal the following extended capture modes: 8.2.1 Observer Allows the current Review Observer view to be captured. If viewed later off-line the thumbnail will open a 2D capture of the current 3D Observer view. If viewed on-line the 3D viewer will open and position the camera to the co-ordinates where the capture was made. 8.2.2 ReviewShare Viewer This will capture directly from the ReviewShare add-in built in View Pane. 8.2.3 Camera Number. In Review it is possible to set up multiple camera angles. The ReviewShare add-in allows capturing from any of these. © 2007 AVEVA Solutions Ltd 8:2 12.0 ReviewShare 1.1 User Guide Deployment 9 Deployment The AVEVA ReviewShare application is available for download from the AVEVA Web Site by either: • Navigating direct to the AVEVA Web Site and following the links to the download site. • Clicking on the download link in the ReviewShare e-mail. Note: Users will be expected to enter personal details such as name, e-mail address, company name and company address when downloading the product. ReviewShare also comes bundled as part of the AVEVA Review product. © 2007 AVEVA Solutions Ltd 9:1 12.0 ReviewShare 1.1 User Guide Deployment © 2007 AVEVA Solutions Ltd 9:2 12.0 ReviewShare 1.1 User Guide Constraints 10 Constraints 10.1 VizStream Viewer Support ReviewShare is a direct replacement for the VizStream Viewer released at version 6.3. The VizStream Server will need to be upgraded to support ReviewShare and will no longer be compatible with the VizStream Viewer. Support for the VizStream Viewer will therefore be withdrawn at the release of Review 6.4. 10.2 Licensing The AVEVA ReviewShare viewer and add-ins will not be licensed in themselves. However the AVEVA ReviewShare Server that delivers 3D content to ReviewShare will be licensed on a concurrent user basis. Review customers will be issued with 4 concurrent server licenses for each license of Review i.e. a customer with 10 Review licenses will be able to support up to 40 users accessing the AVEVA ReviewShare Server from ReviewShare at any one time. © 2007 AVEVA Solutions Ltd 10:1 12.0 ReviewShare 1.1 User Guide Constraints © 2007 AVEVA Solutions Ltd 10:2 12.0 Review Share User Guide Customising the ReviewShare Header 11 Customising the ReviewShare Header It is possible to customise the fields which are present in the document header. Customisation should only be conducted by an administrator. ReviewShare has a set of mandatory fields which are included in a discussion document, these fields can not be deleted or customised, they are as follows: • Security • Description • Originator • Created • Modified Additional fields can be added to the ReviewShare user interface by customising the config.xml file (using any standard text editor such as Notepad) which is installed in the default install path: C:\AVEVA\ReviewShare1.10 For each new field an entry in the XML file must be created. The config.xml file has a very simple structure, the following table lists the elements within the config.xml file which can be created or edited manually. HeaderSection Container element for the new field. For every field to display in the ReviewShare header, a HeaderSection element must be created. Name Nested within the HeaderSection element, this element defines the name of the field to be displayed in the ReviewShare interface. DefaultText Nested within the HeaderSection element, this optional element is used to display a default value for the field in the ReviewShare interface. The XML file shipped with the ReviewShare software is pre-populated with the following fields (To see how these display in the user interface refer to Discussion Header.): • Area • Discipline • Reference • Status The following code sample is the content of the config.xml file which is shipped as standard with ReviewShare, it is possible to see how the above fields are created: © 2007 AVEVA Solutions Ltd 11:1 12.0 Review Share User Guide Customising the ReviewShare Header <?xml version="1.0" encoding="utf-8"?> <config xmlns:xsi="http://www.w3.org/2001/XMLSchema-instance" xmlns:xsd="http://www.w3.org/2001/XMLSchema"> <HeaderSection> <Name>Area</Name> </HeaderSection> <HeaderSection> <Name>Discipline</Name> </HeaderSection> <HeaderSection> <Name>Reference</Name> <DefaultText><Enter Reference></DefaultText> </HeaderSection> <HeaderSection> <Name>Status</Name> </HeaderSection> </config> By default in ReviewShare, if the Default Text value is not specified ReviewShare will prompt <Enter XXX> where XXX is the field name, such as Area. In the above code sample the Reference field actually has a default value applied, but in this case the value has only been populated to illustrate how the code should be structured, the actual value will be output in the same format as ReviewShare would normally display a field without a default value; <Enter Reference>. Note: The XML file uses UTF-8 encoding, in the above sample the default value for Reference contains < and > this is used to achieve the characters < and > respectively. When using characters < and > outside the confines of xml markup they should always be UTF-8 encoded, otherwise the file may become malformed. In the HeaderSection element which contains the nested Area field, make the following changes to the config.xml file, adding a new element DefaultText: <HeaderSection> <Name>Area</Name> <DefaultText>Please enter a value for Area</DefaultText> </HeaderSection> This will result in the following output in the ReviewShare user interface: Creating a new field in the ReviewShare header is simply a case of adding a new HeaderSection block: <HeaderSection> <Name>My New Field</Name> <DefaultText>This is the default value</DefaultText> </HeaderSection> © 2007 AVEVA Solutions Ltd 11:2 12.0 Review Share User Guide Customising the ReviewShare Header The result in ReviewShare is as follows: Note: The order that the fields display in ReviewShare is governed by the order in which the HeaderSection elements are listed in the config.xml file. © 2007 AVEVA Solutions Ltd 11:3 12.0 Review Share User Guide Customising the ReviewShare Header © 2007 AVEVA Solutions Ltd 11:4 12.0 ReviewShare 1.1 User Guide Index Numerics I 2D Viewer . . . . . . . . . . . . . . . . . . . . . . . . 5:1 3D Model Viewer . . . . . . . . . . . . . . . . . . . 5:1 Images attaching . . . . . . . . . . . . . . . . . . . . . 4:4 A M Advertising Frame . . . . . . . . . . . . . . . . . . 3:3 Annotation Tools . . . . . . . . . . . . . . . . . . . 5:3 Authoring Tools . . . . . . . . . . . . . . . . . . . . 4:3 Mark-up Tools . . . . . . . . . . . . . . . . . . . . 5:3 Model Tree Panel . . . . . . . . . . . . . . . . . . 5:6 Model View Capture . . . . . . . . . . . . . . . . 4:5 C R Clipping Tools . . . . . . . . . . . . . . . . . . . . . 5:5 Comment Body . . . . . . . . . . . . . . . . . . . . 4:3 Comment Header . . . . . . . . . . . . . . . . . . 4:3 Comment Pane . . . . . . . . . . . . . . . . . . . . 3:2 Comments committing . . . . . . . . . . . . . . . . . . . . 4:6 editing . . . . . . . . . . . . . . . . . . . . . . . . 4:6 Review Add-in . . . . . . . . . . . . . . . . . . . . 8:1 Review Share constraints . . . . . . . . . . . . . . . . . . . 10:1 deployment . . . . . . . . . . . . . . . . . . . 9:1 document format . . . . . . . . . . . . . . . 2:1 Review Share Discussion continuing . . . . . . . . . . . . . . . . . . . . 7:1 Review Share Document creating . . . . . . . . . . . . . . . . . . . . . . 4:1 security . . . . . . . . . . . . . . . . . . . . . . 6:1 D Dimension Tools . . . . . . . . . . . . . . . . . . . 5:5 Disable Security disabling . . . . . . . . . . . . . . . . . . . . . . 6:4 Discussion Header . . . . . . . . . . . . . . . . . 4:1 S Screen Capture . . . . . . . . . . . . . . . . . . . 4:5 Standard Navigation Tools . . . . . . . . . . . 5:3 E Editing Tools . . . . . . . . . . . . . . . . . . . . . . 5:2 Expiry Date . . . . . . . . . . . . . . . . . . . . . . . 6:3 © 2007 AVEVA Solutions Ltd T Toolbar . . . . . . . . . . . . . . . . . . . . . . . . . . 3:1 Index page 1 12.0 ReviewShare 1.1 User Guide U User Interface . . . . . . . . . . . . . . . . . . . . . 3:1 V View Pane . . . . . . . . . . . . . . . . . . . . . . . . 5:1 View Pane Tools . . . . . . . . . . . . . . . . . . . 5:2 Views attaching . . . . . . . . . . . . . . . . . . . . . . 4:4 VizStream Viewer Support . . . . . . . . . . 10:1 W Web Page Capture . . . . . . . . . . . . . . . . . 4:6 © 2007 AVEVA Solutions Ltd Index page 2 12.0