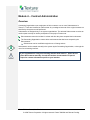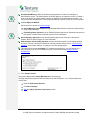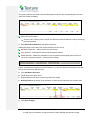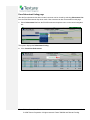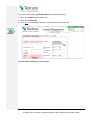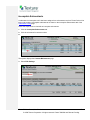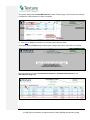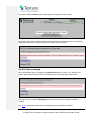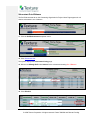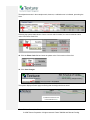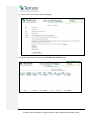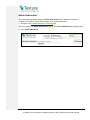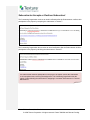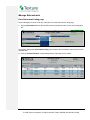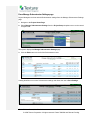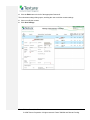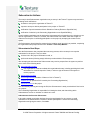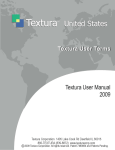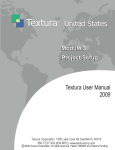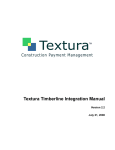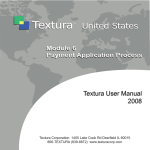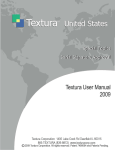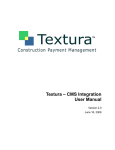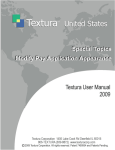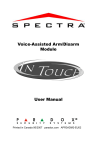Download Module 4 Contract Administration Module 4 Contract
Transcript
Module 4 Contract Administration Guide to User Manual Navigation Icons The following icons are used in the margin throughout the manual to bring the user’s attention to noteworthy aspects of the Textura™ system, as explained below: Important Information Information that may be valuable or necessary to Textura™ users. Special Topics More advanced functionality and/or feature. Click icon to view details. Interfaces This may be a setting that is required of or is provided for the benefit of accounting interface users in the Textura™ application. Alternately, users may be able to import or export data at this point in the process. Click icon to view the details specific to your accounting package. Custom Settings This is a Custom Feature of the Textura™ system. Please contact your Textura Representative for more information. Draw Context This action or setting may be affected by draw context, which impacts the timing of the application of certain settings in Textura™, and may cause the system to reset data to the context of the previous draw. Tutorials Video tutorial available. Click icon to view details. Links Hyperlinks in the Textura™ User Manual appear in a blue font with underlining. Hyperlinks represent a link to another area of the manual that the user may find helpful to view. When the user clicks a hyperlink, the user is taken to that topic or area of the manual. Users should note their starting point prior to navigating away, to facilitate their return. Some hyperlinks allow the user to view a web page outside of the User Manual. The destination URL opens in a new “tab” or “window” that the user may close when viewing is complete. Textura™ User Manual, Confidential © 2009 Textura Corporation. All rights reserved. Patent 7490064 and Patents Pending. i PDF Documents for Printing The following Textura™ documents are available as PDF files for viewing, saving, and printing: Module 1 – Textura Overview Approximately 706 KB Module 2 – Create Account Approximately 2.65 MB Module 3 – Project Setup Approximately 3.86 MB Module 4 – Contract Administration Approximately 2.83 MB Module 5 – Budget Management Approximately 4.32 MB Module 6 – Payment Application Process Approximately 5.87 MB Module 7 – Compliance Management Approximately 2.93 MB Module 8 - Disbursement Approximately 3.08 MB Textura User Terms Approximately 586 KB Draw Context Approximately 498 KB Textura User Manual (Modules 1 – 8) Approximately 21 MB Special Topics: Specified Billing Parallel Signatory Invoice Approval Sub Tier Lien Waiver – Prime Sub Sub Tier Lien Waiver – Sub Tier Serial Signatory Invoice Approval Special Budget Collect Zero Dollar Lien Waivers Contractor Affidavits Linked Projects Modify Invoice Appearance: Invoice, Handling, and Breakout Codes Hierarchical Invoice Codes PDF date stamp Textura Documents print with a date stamp to provide users with the ability to see at a glance how current their information is. The date stamp format is: dd-Mon-09 Textura™ user online help is frequently updated. Access the most current information via Textura Info on your Home Page. Textura™ User Manual © 2009 ii Textura Corporation, Confidential Module 4 – Contract Administration Module 4 – Contract Administration ................................................................ 4 Overview ....................................................................................................................................................................4 Create Subcontracts Manually (no interface) ............................................................................................................5 From Create Subcontract page ..............................................................................................................................5 Assign the contract ............................................................................................................................................7 Add Contract Components ..............................................................................................................................12 From Subcontract Listing page.............................................................................................................................15 Incomplete Subcontracts .........................................................................................................................................17 Subcontract with Specified Schedule of Values ........................................................................................................19 Sub SOV Options changed ...................................................................................................................................21 Subcontract Out of Balance .................................................................................................................................22 Subcontract with Review Schedule of Values ...........................................................................................................25 Delete Subcontract...................................................................................................................................................27 Subcontractor Accepts or Declines Subcontract.......................................................................................................28 Manage Subcontracts ..............................................................................................................................................29 From Subcontract Listing page.............................................................................................................................29 From Manage Subcontractor Settings page.........................................................................................................32 Subcontractor Actions ..............................................................................................................................................34 Textura™ User Manual, Confidential © 2009 Textura Corporation. All rights reserved. Patent 7490064 and Patents Pending. 3 Module 4 – Contract Administration Overview Contracting Organizations can assign parts of their contract to one or more Subcontractors in Textura™. These are identified as subcontracts. Any unassigned amounts of the original contract are identified by the system as self-performed. Subcontracts are assigned only to on-system organizations. The selected Subcontractor receives an email request to accept or decline participation in the project. Please note: Subcontractors cannot be included in a draw until after they have accepted their subcontract. The Contracting Organization cannot delete a subcontract that has been accepted by the Subcontractor. Subcontracts can be modified through the use of change orders. Subcontracts can be created manually in the system by the Contracting Organization, or through the use of an accounting interface. If your organization is using an accounting interface with Textura™, please do not create Subcontracts manually. Consult the interface documentation in Special Topics for contract information specific to your interface. Textura™ User Manual, Confidential © 2009 Textura Corporation. All rights reserved. Patent 7490064 and Patents Pending. 4 Create Subcontracts Manually (no interface) Subcontracts are created from the SoV menu on the Project Home Page in one of three ways. The user can determine the method most appropriate to their situation. Create Subcontract – enables the user to enter a minimum of information to initiate the process and save the contract as incomplete for later updating Edit Schedule of Values – allows the user to start from the line item or items that the subcontract is assigned to, eliminating the need to Add Contract Components later on. Subcontract Listing – available after the first subcontract is saved; provided as an access point for the user to quickly view the status of their subcontracts in Textura™. From Create Subcontract page 1. Click on the project name to navigate from the Home Page to the Project Home Page. 2. Select Create Subcontract from the SOV/Subcontracts dropdown menu on the central navigation bar. Textura™ User Manual, Confidential © 2009 Textura Corporation. All rights reserved. Patent 7490064 and Patents Pending. 5 The system displays the Contract Maintenance (Create Contract) page. All fields with a red asterisk (*) are required. 3. Enter the Contract # of the subcontract. 4. Enter the Contract Date. 5. Click the Create Contract button to save the subcontract now as “Incomplete.” 6. To assign the contract and/or complete the contract details, continue. Textura™ User Manual, Confidential © 2009 Textura Corporation. All rights reserved. Patent 7490064 and Patents Pending. 6 Assign the contract 1. Enter any portion of the organization name. 2. Click Find. Locate the Subcontractor’s name in the list provided. The system displays up to 100 “matches” – enter more information to narrow the search or less to widen it. 3. Click the name of the organization to select it. The search results dialog closes and the Organization field is populated with the selected Subcontractor’s information. If you find you have selected the wrong organization, repeat steps 1 through 3 above to change the name. Textura™ User Manual, Confidential © 2009 Textura Corporation. All rights reserved. Patent 7490064 and Patents Pending. 7 If not found: the organization may not have been invited. Click here to learn more about searching for and inviting an organization. The Contract Amount is determined when the subcontract is assigned to one or more line items on the Schedule of Values for the Contracting Organization. See instructions for Adding Contract Components below. Default Payment Form The default payment method in Textura is electronic, via ACH (Automated Clearing House); the manual check option is provided for special cases. You may select the manual check as a Default Payment Form if that is the only way in which this Subcontractor will be paid; however, if you are uncertain, the form of payment can be overridden from ACH to Manual Check at the Manage Payments page at the time of disbursement. Obtaining Lien Waiver signatures for manual check disbursement is the responsibility of the Contracting Organization. In the event that a lien waiver is signed in Textura™ prior to the payment’s designation as manual check, the signature will be removed and the Signer will not be prompted to sign again. Please contact your Textura™ representative for more information about payment by manual check. 4. Type the Description of the subcontract. appears in Textura™ below the project name in the heading of multiple pages (e.g., Schedule of Values) for both the Contracting Organization and the subcontract owner indicates the contract being viewed or modified appears on the Subcontractor G702 (Contract For:) may appear on other pay application documents, such as Lien Waivers cannot be edited by the Subcontractor The Default Retention is 10%. Default Retention can be modified to reflect your agreement with the Subcontractor. retention can be modified line-by-line during invoice entry retention can be modified by Subcontractor unless retention lock is checked in the contract settings when the subcontract is created Textura™ User Manual, Confidential © 2009 Textura Corporation. All rights reserved. Patent 7490064 and Patents Pending. 8 Select the Controlled Subcontract checkbox only if you are identifying this subcontract as a Linked Project, which are covered in Special Topics. Please contact your Textura™ representative for more information about using the Linked Projects functionality. Select the Open Book checkbox only if you will permit on-system Above the Line (ATL) Organizations access to the details of this subcontract, including the ability to view Subcontractor invoices and attachments. left unchecked, ATL Organizations will have access only to Lien Waivers Sub SOV Option: The Contracting Organization determines what level of control they wish to retain in the administration of the subcontract. The system defaults to “None” – whereby the Contracting Organization exerts no control over the Subcontractor’s Schedule of Values. Review SoV enables the overseeing organization to monitor and review modifications made to the SoV by the Subcontractor, via email notifications generated by the system when changes are made. Specified SoV provides the greatest level of control to the Contracting Organization, making them responsible for entering and modifying the Subcontractor’s SoV, including creating and changing phase codes and their descriptions, and allocating change order amounts. Subcontractor retains only the option to view the SoV. Textura™ User Manual, Confidential © 2009 Textura Corporation. All rights reserved. Patent 7490064 and Patents Pending. 9 Use Specified Billing enables the Contracting Organization to create and manage the Subcontractor invoice. The Subcontractor views and approves or rejects the invoice in Textura™. If set as the default in Project Settings, this box is checked for each subcontract created – but may be removed as appropriate. Look for Specified Billing in Special Topics for more information. Invoice Approval Method: Selections mirror choices in Project Settings. Project Manager System Approval indicates that Subcontractor invoices are approved by a single Project Manager. Parallel Signatory Approval turns on Parallel Signatory Approval of Subcontract Invoices for this specific contract. Refer to Special Topics for more information. Serial Signatory Approval turns on Serial Signatory Approval of Invoices for this specific contract. Refer to Special Topics for more information. Subcontractor cannot modify retention prevents the Subcontractor from changing retention amounts. This box is checked by default for each subcontract created if set to “cannot modify retention” in the Project Settings – but may be removed as appropriate. This subcontract remains incomplete. To complete the subcontract, you must assign it to a Subcontractor (if you have not already done so), and proceed through Adding Contract Components. 5. Click Create Contract. The system displays the Contract Maintenance (Contract) page. The page may be pre-populated with the Phase Code and Description. If so, verify that these are correct, then: Enter the Subcontract Amount. Click Save Changes. Skip the Adding Contract Components section. Textura™ User Manual, Confidential © 2009 Textura Corporation. All rights reserved. Patent 7490064 and Patents Pending. 10 If the aforementioned fields of your contract are blank, continue. Textura™ User Manual, Confidential © 2009 Textura Corporation. All rights reserved. Patent 7490064 and Patents Pending. 11 Add Contract Components The subcontract is incomplete until it has been assigned to one or more line items in the Schedule of Values. This is called “Add New Component” in Textura™. It may also be referred to as “assigning phase codes.” 1. Click anywhere in the first line to activate it. 2. Click Find to view the Phase Codes in the project SoV. The system displays the SoV components. 3. Click the desired component (line item; Phase Code) to add. Textura™ User Manual, Confidential © 2009 Textura Corporation. All rights reserved. Patent 7490064 and Patents Pending. 12 The system populates the Phase Code and Description fields from the corresponding line item and closes the component display. White cells can be edited Account Code, Category Code, Subjob, and Subcontract Item # fields are used by accounting package interfaces. 4. Enter Subcontract Amount for the added component. Additional buttons located above the contract tabs allow for the user to: Add New Component – adds a blank line to the contract Copy Selected – duplicates the selected line and pastes it below Delete Selected – deletes the selected line (one component with assigned phase code must remain in a completed contract – system prevents saving) If there are additional components to the subcontract, e.g., the subcontract encompasses more than one line item of the SoV, add them now. 5. Click Add New Component. 6. Follow steps 2 through 4 above. 7. Repeat steps 5 and 6 above until all components are added. 8. Working Totals at the bottom of the Schedule of Values should match the total contract value. 9. Click Save Changes. Textura™ User Manual, Confidential © 2009 Textura Corporation. All rights reserved. Patent 7490064 and Patents Pending. 13 The system displays a Status page, confirming that the subcontract has been created. The Subcontractor receives an email notification with an action to accept or decline participation in the project. Textura™ User Manual, Confidential © 2009 Textura Corporation. All rights reserved. Patent 7490064 and Patents Pending. 14 From Subcontract Listing page After the first subcontract has been created, contracts can be viewed by selecting Subcontract List from the SOV/Subcontracts drop down menu. New contracts can also be created from this page. 1. Select Subcontract List from the SOV/Subcontracts dropdown menu on the central navigation bar. The system displays the Subcontract Listing. 2. Click Create New Subcontract. Textura™ User Manual, Confidential © 2009 Textura Corporation. All rights reserved. Patent 7490064 and Patents Pending. 15 The system displays the Contract Maintenance (Create Contract) page. 3. Enter the Contract # of the subcontract. 4. Enter the Contract Date. 5. Click here to view detailed instructions for completing the remaining fields. All fields with a red asterisk (*) are required. Textura™ User Manual, Confidential © 2009 Textura Corporation. All rights reserved. Patent 7490064 and Patents Pending. 16 Incomplete Subcontracts A subcontract is incomplete until it has been assigned to a subcontractor and to a Phase Code or line item on the contract. Incomplete subcontracts are listed on the Incomplete Subcontracts tab of the Subcontract Listing page. Follow the steps below to view/edit an incomplete subcontract. 1. Click the Incomplete Subcontracts tab. 2. Click the subcontract’s contract number. The system displays the Contract Maintenance page. 3. Select Edit Settings. Textura™ User Manual, Confidential © 2009 Textura Corporation. All rights reserved. Patent 7490064 and Patents Pending. 17 The system displays the Contract Maintenance (Create Contract) page. The contract in the example is assigned to a Subcontractor to render it complete. 4. Click here to assign the contract or to complete other necessary fields. The system displays a Status page confirming the changes and that the subcontract is complete. The subcontract moves from Incomplete Subcontracts to Complete Subcontracts on the Subcontract Listing page. Textura™ User Manual, Confidential © 2009 Textura Corporation. All rights reserved. Patent 7490064 and Patents Pending. 18 Subcontract with Specified Schedule of Values Specified SoV, a Sub SoV Option on the Contract Maintenance page, enables the Contracting Organization to manage the Schedule of Values for a specific Subcontractor on a contract-by-contract basis. The Contracting Organization enters and modifies the Phase Codes, the Phase Code Descriptions, and the original and adjusted budget amounts on the Subcontractor’s Schedule of Values, as well as allocating Subcontract Change Orders. The Contracting Organization is also responsible for reallocating payments and retention for line items on the Subcontractor’s SoV. The Contracting Organization can specify the Schedule of Values for any subcontract at any time by selecting this option in the contract settings. If Specified Schedule of Values is not selected during contract creation, users can edit the settings through Contract Maintenance. In the following example, Contract Maintenance is accessed via the Subcontractor List. 5. Select Subcontract List from the SOV/Subcontracts dropdown menu on the central navigation bar of the project Home Page. The system displays the Subcontract Listing. 6. Click on the subcontract’s contract number. Textura™ User Manual, Confidential © 2009 Textura Corporation. All rights reserved. Patent 7490064 and Patents Pending. 19 The system displays the Contract Maintenance (Contract) page. 7. Select Edit Settings. The system displays the Contract Maintenance (Settings) page. 8. Click the Sub SOV Option to open menu. 9. Click Specified SOV. 10. Click Save Changes. Textura™ User Manual, Confidential © 2009 Textura Corporation. All rights reserved. Patent 7490064 and Patents Pending. 20 The system displays a Status page confirming that the changes have been saved. The system also sends an email notification to the Subcontractor informing them of the Contracting Organization’s decision to control the Schedule of Values for their contract. Sub SOV Options changed When the Sub SOV option is changed from Specified SoV (either to “None” or to “Review”), the system again sends the Subcontractor Project Manager an email notification of the change. The user may be prompted to Edit Budget after subcontracts have been added, assigned or modified. Click here to view detailed instructions for managing the project Schedule of Values. Textura™ User Manual, Confidential © 2009 Textura Corporation. All rights reserved. Patent 7490064 and Patents Pending. 21 Subcontract Out of Balance The SoV/Subcontracts tab on the Contracting Organization’s Project Home Page appears in red when a subcontract is out of balance. 11. Click the SoV/Subcontracts dropdown menu. 12. Click Subcontract List. The system displays the Subcontract Listing page. 13. Mouse over Manage SoV under Actions for the subcontract showing Out of Balance. 14. Click Edit SoV. Textura™ User Manual, Confidential © 2009 Textura Corporation. All rights reserved. Patent 7490064 and Patents Pending. 22 The system displays the Edit Schedule of Values page for the subcontract. The labor component in the example is the source of the imbalance. The amount displayed in red on the Working Totals line should match the amount in black on the Totals line. 15. Click the SoV Amount Adjustment field. 16. Enter the adjustment amount (-267,500). 17. Click Save Changes. Textura™ User Manual, Confidential © 2009 Textura Corporation. All rights reserved. Patent 7490064 and Patents Pending. 23 The adjusted amounts in the example match; however, a validation error is indicated, preventing the Save. Following the system instructions to “hover over red cells for details,” the user is asked to enter a value in the Phase Code field. 18. Click the Phase Code field and enter the phase code. Click or tab out of the field. 19. Click Save Changes. The system displays a Status page confirming that the budget has been saved. Textura™ User Manual, Confidential © 2009 Textura Corporation. All rights reserved. Patent 7490064 and Patents Pending. 24 Subcontract with Review Schedule of Values Review SoV, a Sub SoV Option on the Contract Maintenance page, allows the Contracting Organization to monitor changes to the Subcontractor’s Schedule of Values. Review SoV can be selected for any contract at any time on the Contract Maintenance (Settings) page. 1. Navigate to the Contract Maintenance (Settings) page 2. Select Review SOV from the dropdown menu 3. Click Save Changes. The system generates an email notification and system message when the Subcontractor modifies their Schedule of Values, providing a link to view the changes. Textura™ User Manual, Confidential © 2009 Textura Corporation. All rights reserved. Patent 7490064 and Patents Pending. 25 4. Click the link in the email (or system message). The system displays the Subcontractor’s View Schedule of Values page. Textura™ User Manual, Confidential © 2009 Textura Corporation. All rights reserved. Patent 7490064 and Patents Pending. 26 Delete Subcontract The Contracting Organization retains the Delete Subcontract option, whether the contract is complete or incomplete, until the Subcontractor has accepted the contract. 1. Navigate to the Contract Maintenance (Settings) page. Note the location of the Delete Subcontract button on the Contract Maintenance (Settings) page. 2. Click Delete Subcontract. Textura™ User Manual, Confidential © 2009 Textura Corporation. All rights reserved. Patent 7490064 and Patents Pending. 27 Subcontractor Accepts or Declines Subcontract The Contracting Organization receives an email notification after the Subcontractor confirms their participation in the project by accepting the subcontract in Textura™. The Contracting Organization also receives an email notification after the Subcontractor declines participation in the project by declining the subcontract in Textura™. If a Subcontractor declines participation in the project, the system returns the subcontract to an incomplete state, removing the assignment. The Contracting Organization has the option of either deleting the subcontract or assigning it to another Subcontractor in Contract Maintenance. Textura™ User Manual, Confidential © 2009 Textura Corporation. All rights reserved. Patent 7490064 and Patents Pending. 28 Manage Subcontracts From Subcontract Listing page Project Managers can view or edit any subcontract from the Subcontract Listing page. 1. Select Subcontract List from the SOV/Subcontracts dropdown menu on the central navigation bar. The system displays the Subcontract Listing, with Complete and Incomplete contracts listed under separate tabs. 2. Click the Contract Number corresponding with the subcontract to be viewed. Textura™ User Manual, Confidential © 2009 Textura Corporation. All rights reserved. Patent 7490064 and Patents Pending. 29 The system displays the Contract Maintenance page. 3. Click Edit Settings. Textura™ User Manual, Confidential © 2009 Textura Corporation. All rights reserved. Patent 7490064 and Patents Pending. 30 The system displays the Contract Maintenance (Settings) page for the selected subcontract. 4. Make adjustments to the subcontract or settings as appropriate. 5. Click Save Changes. Textura™ User Manual, Confidential © 2009 Textura Corporation. All rights reserved. Patent 7490064 and Patents Pending. 31 From Manage Subcontractor Settings page Project Managers can view and edit Subcontractor settings from the Manage Subcontractor Settings page. 1. Navigate to the Project Home Page. 2. Select Manage Subcontractor Settings from the Project Setup dropdown menu on the central navigation bar. The system displays the Manage Subcontractor Settings page. 3. Click the Edit button to the left of the Subcontractor name. A dialog identifies one or more Subcontractor settings and allows the user to Save Settings. Textura™ User Manual, Confidential © 2009 Textura Corporation. All rights reserved. Patent 7490064 and Patents Pending. 32 4. Click the Edit button to the left of the appropriate Contract #. The subcontract settings dialog opens, enabling the user to edit the contract settings. 5. View or modify the contract. 6. Click Save Settings. Textura™ User Manual, Confidential © 2009 Textura Corporation. All rights reserved. Patent 7490064 and Patents Pending. 33 Subcontractor Actions The newly invited Subcontractor organization not yet set up in the Textura™ system may receive the following email notifications: invitation to set up their organization in Textura™ request to accept or decline participation in the project on Textura™ notification of special treatment of their Schedule of Values (Review or Specified SoV) notification of election by the Contracting Organization to use Specified Billing A newly added organization may be assigned a subcontract before responding to the invitation to set up their organization in Textura™; however, the Subcontractor can neither enter their budget nor submit an invoice prior to confirming participation on the project by accepting the contract in the system. The Subcontractor should therefore respond to the invitation email as quickly as possible, completing the organization setup steps outlined in the Textura™ User Setup Manual. Subcontractor Next Steps After the Subcontractor has completed the user setup process, their next step is to accept the subcontract for the project. They can either: click the link in the project confirmation email, or perform the action (following setup) while they remain within the Textura system After accepting the subcontract the Subcontractor may receive prompts from the system to perform one or more of the following tasks: edit organization details new organizations must have edited their organizational setup, including providing their bank information for electronic deposit of funds, in order to sign documents in the system or receive payment assign users to project enter budget details (Schedule of Values or SoV in Textura™) view the SoV (if Specified SoV is used by the Contracting Organization) submit an invoice for the project After successfully entering and saving the SoV, the Subcontractor is ready to submit their first invoice on a project. The Contracting Organization is responsible for initiating the draw, and determining which Subcontractors receive an invitation to submit an invoice. Subcontractor declines the Subcontract If the newly created organization declines the project participation for any reason, an email notification of the Subcontractor’s decision to decline participation is sent to the Contracting Organization and giving the reason, if available. Textura™ User Manual, Confidential © 2009 Textura Corporation. All rights reserved. Patent 7490064 and Patents Pending. 34