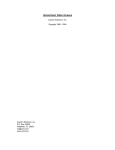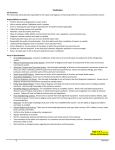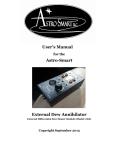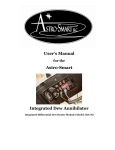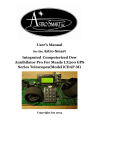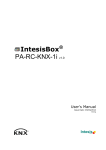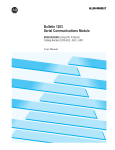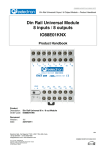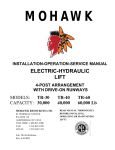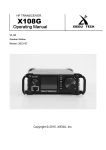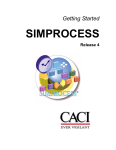Download Pulse™ Series Remote Monitoring Systems
Transcript
Pulse™ Series Remote Monitoring Systems Operations Manual Document #701009 Version 1.0 Welcome Welcome to the Accurate Logic - Pulse™ Series Remote Monitoring System Operations Manual. The primary purpose of this document is to allow your personnel to become familiar with the system’s equipment and its operation. The secondary function of this manual is to serve as a training guide; consequently, you will find more equipment and process detail than in a typical, industrial user’s manual. Accurate Logic, 128 Saturn Court, Indialantic, FL 32904 USA Phone: (321) 779-0062 Fax: (321) 779-0062 1 Contents Getting Started .............................................................................. 4 About this Guide ......................................................................... 4 Setting up the System .................................................................... 5 Hardware Setup ........................................................................... 5 Pulse Software Setup................................................................... 6 Ethernet Setup .........................................................................7 Sensors Setup ..........................................................................8 Advanced Sensor Setup.........................................................10 Email Setup ...........................................................................12 System Setup .........................................................................16 Setup Complete ......................................................................... 18 Pulse Features .............................................................................. 19 Viewing Count Details .............................................................. 19 Resetting Count Details.........................................................23 Emails from Your Pulse ............................................................ 24 Viewing Graphs on Pulse Unit.................................................. 26 Viewing Daily Graph ............................................................26 Viewing Monthly Graph .......................................................27 Querying Data on Pulse Unit.................................................28 Viewing Log Files ..................................................................... 31 Sending a RemoteCall ............................................................... 35 Making Changes to Your Pulse.................................................. 36 Turning On/Off Count Display on Unit .................................... 36 Changing Sensor Name ............................................................. 37 Changing Email Addresses ....................................................... 38 Changing Reports Email .......................................................38 Changing Remote Call Email................................................39 Changing Email Label...........................................................39 Changing Date/Time ................................................................. 41 Changing Administrator Password............................................ 42 Changing Screen Contrast ......................................................... 42 Changing Ethernet Information................................................. 43 Troubleshooting........................................................................... 45 2 Appendix A .................................................................................. 47 Appendix B................................................................................... 48 3 Getting Started Pulse™ is an industrial self-contained remote monitoring system. It gathers data out on the production floor that can be viewed via the web anywhere in the world or as close as your office. About this Guide This guide describes: • • • • how to setup the system. the basic features of your Pulse™ Series Remote Monitoring System. how to make basic changes. how to perform troubleshooting. 4 Setting up the System The system has hardware and software that needs to be setup before the system can start running. When configuring the Ethernet and Email settings, an IT technician will be required. Hardware Setup The hardware setup is easy to configure. Supply power to the unit. Setup the sensors where you would like to monitor. Connect the Ethernet port to your network. 5 Pulse Software Setup To enter the configuration setup for the Pulse unit, press the toolbox button . This should bring up the Configuration Screen. You should configure the system in this order: • • • • Ethernet Sensors Email System 6 Ethernet Setup Press the button on the Main Configuration Screen. You will need to enter an IP Address, Subnet, and Gateway for your Pulse unit. Your IT Technician should provide with you with this information. Simply click on the screen and use the keypad to enter the information. Click the button after you have finished. Note: The MAC address will be shown on this screen if your IT Department needs it. 7 Sensors Setup You need to configure the Sensors that you plugged into the unit by pressing the button on the Configuration Screen. 8 FIELD DESCRIPTION Pressing the “Name” field allows you to name the sensor. The sensor name can be up to six (6) characters long. Press the “Name” field and use the keypad keys to enter the name and press the return button when finished. Note: If you enter more than six (6) characters and press the enter key, the name will not be saved. If you would like the counts to be shown on the Pulse Unit, toggle the “Show” option to “Yes”. If you would like hourly counts to be permanently logged to a log file, the “Log” button needs to be toggled to “Yes”. This data can be viewed using Siemens S7-200 Explorer and Microsoft Excel. You should set this to “Yes” for every sensor that you have connected. Note: This feature will be discussed in greater detail in the “Viewing Log Files” section. When finished entering in the Sensor information, press the button to return you to the Main Configuration Screen. 9 Advanced Sensor Setup Each Sensor can be custom configured to fit the product that it is counting. Most of the time this won’t be needed, but some products may need some fine tuning. Press the button on the Configure Sensors Screen to access the Advanced Sensor Setup. For example, suppose you are measuring a box of cereal. If you have the “Type” field set to “Normally Closed”, the “On” field will be how long the box of cereal will be in front of the sensor (x100ms), and the “Off” field will be the usual length of time before another box of cereal will meet the sensor. However, if you have the “Type” field set to “Normally Open”, the “Off” field will be how long the box of cereal will be in front of the sensor 10 (x100ms), and the “On” field will be the usual length of time before another box of cereal will meet the sensor. FIELD DESCRIPTION This field will be the length of time before the sensor will report non-activity. This non-activity will be shown on the Pulse Mail Screen as a “?” in front of the Sensor Name. If you use the network to view the report, then the sensor name will be grayed out. The “Type” option allows you to set the sensor to “Normally Open (N.O.)” or “Normally Closed (N.C.)”. This option is given because some sensors are only sold one way. The Sensor must be “On” or “Off” for at least the specified amount of time in order for the Pulse to count it. When finished entering in the Advanced Sensor information, press the button to return you to the Configure Sensors Screen. 11 Email Setup Press the button on the Main Configuration Screen. This is where you need to setup all email information for the Pulse unit. 12 FIELD DESCRIPTION You will need to enter the SMTP address and Port Number for the email account that will be sending all the graphs and queries. Your IT Technician should supply you with this information. Note: You can change the default email address that will be used when emails are sent. Just click the box in the middle of the screen and use the keypad to enter the new email address. (It must be in a legal address format.) Next, press the “Reports” Button to setup the email addresses of the people who will be receiving the daily, weekly, monthly reports and queries. 13 FIELD DESCRIPTION This Reports Screen is where you will need to add email addresses that the Daily, Weekly, Monthly, and the Query emails will be sent to. Just press the appropriate data box and use the keypad to enter the address. You have the option of turning off these emails by toggling the buttons to “No”. Press the “Back” button when finished. Note: You have the option of turning off these emails by toggling the buttons to “No”. Next, press the “RemoteCall” Button to setup the email addresses of the people who will be receiving emergency emails when RemoteCall buttons are pressed. 14 FIELD DESCRIPTION Just press the appropriate data box and use the keypad to enter the email address. You have the option of turning these emails on and off by toggling the buttons to “Yes” or “No”. Press the “Back” button when finished. Once all email addresses have been entered, press the “Save all Email Settings” button. When finished entering in the email information, press the button to return you to the Main Configuration Screen. 15 System Setup Press the button on the Main Configuration Screen. You will be taken to the “System Configuration” screen. This is where you need to setup the date/time and administrator password for your unit. 16 FIELD DESCRIPTION Click the date, time, and day of week fields and use the keypad to enter the correct information. Press the “Set Clock” button to save the information entered. The new information will appear under “Current Date”. Click the Administrator Password Box and use the keypad to enter a four (4) digit number password. (Default password is 0000.) Note: You can Calibrate the Touch screen functionality by pressing the “Calibrate Touch” button. Use your finger or a stylus and follow the simple instructions given. Note: You can reset the Daily, Weekly, and Monthly counts shown on the Details Screen by pressing the reset buttons. More on this in the Pulse Features Section. When finished entering in the date and time, press the button to return you to the Main Configuration Screen. 17 Setup Complete Everything should be ready to go. You should now have a working Pulse. Press the button to access the Main Pulse Screen. 18 Pulse Features Viewing Count Details Viewing count details for each sensor is very simple. Just look at the Pulse unit. The Main Pulse Screen shows the counts for each sensor installed. It shows totals for the current shift, day, and week. 19 You can also view sensor details on your company’s network. Just type the IP Address of the Pulse Unit in your web browser and you can view Daily, Weekly, and Monthly data for each sensor. Note: If the sensor name is grayed out, then there has not been any production for the period of time specified on the Advanced Sensor Configuration Screen. This time is configured by the operator during the initial setup. 20 If you wish to view even more detailed information for each . sensor, simply click the Sensor Display Line This will take you to the Details Screen for that sensor which will show counts for the current hour, current day, current week, current month, current shift, and the Call Count. (The Call Count is how many times a RemoteCall has been made for that sensor that day.) It is the logical state of the sensor. 21 Sensor details can also be seen on this screen. If the black circle to the left of word “Sensor” is visible, then the sensor is off. If the white circle to the right of the word “Sensor” is visible, then the sensor is on. If the black circle is showing, then the Sensor is off. If the white circle is showing, then the Sensor is off. Note: Call Count will be reset at 12:00 am every night. Note: Shift total must be manually reset at the end or beginning of each shift by pressing the . If this button is not pressed, it will continue to count indefinitely until the button is pressed. 22 Resetting Count Details To reset the daily, weekly, and/or monthly counts: Press 1. Toolbox Button To Access Password Screen 2. Password Box Use keypad keys to enter the password and then press 3. System Button Access System Configuration Screen 4. Reset Daily Button Reset Daily Totals shown on Details Screen and related emails. 5. Reset Weekly Button Reset Weekly Totals shown on Details Screen and related emails. 6. Reset Monthly Button Reset Monthly Totals shown on Details Screen and related emails. 23 Emails from Your Pulse The Pulse can send a variety of emails: • • • • • RemoteCall Emails – to let the recipient know when there is a problem with the Pulse. Query Emails – to inform the recipient the results of a query done on the Pulse. Daily Emails – to inform the recipient of the totals for the day. Weekly Emails – to inform the recipient of the totals for the week. Monthly Emails – to inform the recipient of the totals for the month. In this section we will discuss and show the Daily, Weekly, and Monthly emails. (RemoteCall emails are discussed in the “Sending a RemoteCall” section, and Query emails are discussed in the “Querying Data on Pulse Unit” section.) 24 The Pulse Daily, Weekly, and Monthly Totals emails are sent at midnight. They will give the totals for each sensor installed on the Pulse unit. Note: The recipient of these emails can be changed at any time. Please see “Changing Email Addresses” for further instructions. 25 Viewing Graphs on Pulse Unit Viewing Daily Graph This graph displays the count for the 24 hours of the day. It also shows the Best Hour of the day. You can use the scroll buttons to see the specific numbers for each hour. This display restarts at 12:00 am. Press 1. Sensor Display Line To View Sensor Details Screen 2. Daily Graph Button View Daily Graph 26 Viewing Monthly Graph This graph displays the count for each day of the current month. It also shows the Best Day of the month. You can use the scroll buttons to see the specific numbers for each day. This display restarts at 12:00 am on the 1st of the each month. Press 1. Sensor Display Line To View Sensor Details Screen 2. Monthly Graph Button View Monthly Graph 27 Querying Data on Pulse Unit Querying Data for a sensor will show many different details for the days and times input: Total Production, Best Daily Total, Best Hourly Total, Hours Up, and Hours Down. This screen also shows the Average Parts Per Hour for Up-Time, First Day, and All Time. Note: Hours Up is the number of hours for the time input that the Pulse unit actually recorded counts. Hours Down is the number of hours for the time input that the Pulse unit recorded zero counts. 28 To query a sensor: Press 1. Sensor Display Line To View Sensor Details Screen 2. Query Button View Query Screen 3. Month Display Box Use Keypad to Choose Month 4. Start Day Box Use Keypad to choose Start Day for Query 5. End Day Box Use Keypad to choose End Day for Query 6. Start Hour Box Use Keypad to choose Starting Hour for Query 7. End Hour Box Use Keypad to choose Ending Hour for Query 29 The Query results can be emailed to the address setup in the Email Configuration Screen by pressing the button. 30 Viewing Log Files What is a log file? Log files contain all data collected since the unit was first installed. (The Log option has to be turned on in the Configure Sensors Screen in order for data to be written to the file.) It is broken into four files (one for each sensor). To view the log file generated by the Pulse unit, you will need to download Siemens S7-200 Explorer. You can download this program directly from the Siemens website or from a link on the Accurate Logic website (www.accuratelogic.com). Once you have the program, click to install. Follow the online instructions. Once you get to the menu where you have to set the PG/PC Interface, choose the “TCP/IP(Auto) -> [YOUR ETHERNET CARD]”. The program will finish installing and you must then restart your computer. Once the program has been installed, start it by clicking the S7-200 Explorer icon. This will open the explorer program. Right-click on “My S7-200 Network” under folders and then choose IP Address Browser. 31 Click the “New Address” button and type in the IP Address of the Pulse Unit and a description then click the “Save” button. Click the “OK” button when finished. 32 The Pulse Unit IP Address should now be listed. Double click the IP Address. Then double click “256k Memory Cartridge”. This will bring up the sensors installed on the Pulse Unit. Double click the sensor you want to see the details for. 33 This will open the data file using Microsoft Excel. The dates are listed on the left most column. This data file is broken up by day and hours. This data file will show all of the data the sensor has collected since it was installed. This file can hold three (3) years of data and will start rewriting from the oldest date after the three years are over. Note: This data file is an excellent source for creating graphs. 34 Sending a RemoteCall If the operator notices trouble on the line that a sensor is monitoring, they can send an emergency email to the address that was setup in the RemoteCall Email Configuration Screen. This email will be sent immediately and notify the recipient of which sensor is having a problem. To send a RemoteCall, the operator just needs to press and hold the button for the line that is having problems. When the button starts to blink red, the user can release the button. 35 Making Changes to Your Pulse Turning On/Off Count Display on Unit The counts shown on the Main Pulse Screen can be toggled on or off for each sensor. Press 1. Configuration Button To Access Password Screen 2. Password Box Use keypad keys to enter the password and then press 3. Sensors Button Access Sensor Configuration Screen 4. Show button Toggle On/Off Counts Display on Unit. Note: This will not stop the count. This only stops the counts from displaying on the unit itself. Once the display is turned off, the Details Screen will be unavailable. 36 Changing Sensor Name The sensor names can be renamed at any time. Because the Sensor name affects the emails that are sent, any changes made to sensor names need to be saved through the Email Configuration Screen. Press 1. Toolbox Button To Access Password Screen 2. Password Box Use keypad keys to enter the password and then press 3. Sensors Button Access Sensor Configuration Screen 4. Name Display Box you wish to change Use keypad keys type in new sensor name. 5. Back Button Return to Main Configuration Screen 6. Email Button Access Email Configuration Screen 7. Save All Email Settings Button Save changes made to sensor names, so they will be changed in the emails. 37 Note: The sensor name can be up to six (6) characters long. If you enter more than six (6) characters and press the enter key, the name will not be saved. Changing Email Addresses Changing Reports Email You can change the email addresses of where the daily, weekly, monthly and query reports get sent. Press 1. Toolbox Button To Access Password Screen 2. Password Box Use keypad keys to enter the password and then press 3. Email Button Access Email Configuration Screen 4. Reports Button Enter Configure Reports Email Screen 5. Email Display Box Use keypad keys type in new email address. 6. Back Button Return to Email Configuration Screen 38 Press 7. Save All Email Settings Button To After changes have been made, press the “Save all Email Settings” button. Changing Remote Call Email You can change the email addresses of who gets the emergency emails when the Remote Call buttons are pressed on the Pulse unit. Press 1. Toolbox Button To Access Password Screen 2. Password Box Use keypad keys to enter the password and then press 3. Email Button Access Email Configuration Screen 4. Remote Call Button Enter Configure Remote Call Email Screen 5. Email Display Box Use keypad keys type in new email address. Changing Email Label 39 When emails are sent from the Pulse unit, they come from an address which can be changed. Press 1. Toolbox Button To Access Password Screen 2. Password Box Use keypad keys to enter the password and then press 3. Email Button Access Email Configuration Screen 4. Email Label Data Box Use keypad to enter the Email Address. Note: The email address must be in a legal format. 40 Changing Date/Time There may be a time when you need to reset the date/time of the Pulse unit. Press 1. Toolbox Button To Access Password Screen 2. Password Box Use keypad keys to enter the password and then press 3. System Button Access System Configuration Screen 4. Keypad Keys Use keypad to Change Date/Time 5. Set Clock Button Save Date/Time Information 41 Changing Administrator Password There may be a time when you need to reset the date/time of the Pulse unit. Press 1. Toolbox Button To Access Password Screen 2. Password Box Use keypad keys to enter the password and then press 3. System Button Access System Configuration Screen 4. Administrator Password Data Box Enter New Password (4 numerical) Changing Screen Contrast You can change the color contrast of the screen. Press 1. Toolbox Button To Access Password Screen 2. Password Box Use keypad keys to enter the password and then press 42 Press 3. System Button To Access System Configuration Screen 4. Contrast Increase Change color contrast of the screen. 5. Contrast Decrease Change color contrast of the screen. Changing Ethernet Information You can change the IP Address, Subnet, and Gateway information. Press 1. Toolbox Button To Access Password Screen 2. Password Box Use keypad keys to enter the password and then press 3. Ethernet Button Access Ethernet Configuration Screen 43 Press 4. Data Boxes To Change information 5. Save Button Save New Ethernet Information 44 Troubleshooting Problem RemoteCall lights are flashing blinking on Main Screen Possible Cause The network cable is not connected or there are network difficulties. The Pulse Unit is recovering from a power failure. Web page not showing data. If the Pulse unit has been turned off for an extended period of time, the pulse’s internal web data will need to be reloaded. Counts are not showing on the Pulse unit. The “Show” option was not set to “Yes” on the “Configure Sensors” screen. 45 Solution Plug the cable back in or call your IT Dept. Wait 30 seconds and Pulse Unit should power back on. No data will be collected during this boot up time. Press the button on the System Configuration screen. This button allows the web data to be reloaded The button will only be displayed if the system thinks the web data has been corrupted or lost. Please follow instructions for Sensor Setup under “Setting up the System” section. Problem Log file does not contain any data. Possible Cause The “Log” option was not set to “Yes” on the “Configure Sensors” screen. Solution Please follow instructions for Sensor Setup under “Setting up the System” section. If your Pulse is having problems, click the warning button on the main screen. This will give further details. If the problems are recurring frequently, please contact Accurate Logic Technical Support at 321-779-0062. 46 Appendix A 3 Wire NPN Sensor Hookup ACC-CBL4-10 (4 Wire 10 Foot) ACC-CBL4-25 (4 Wire 25 Foot) ACC-CBL4-50 (4 Wire 50 Foot) 4 Wire NPN Sensor Hookup ACC-SPLT-M12 Sensor with RemoteCall Box RemoteCall ACC-SPLT-M12 ACC-REMC-STD 47 Appendix B Common 0 VDC RemoteCall Signal PIN 3 PIN 4 (Blue) (Black) PIN 2 PIN 1 (White) (Brown) Sensor Signal Supply +24 VDC Pulse M12 Sensor Connector Pinout 48