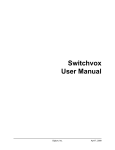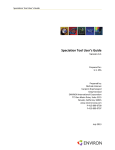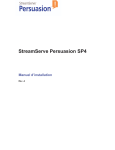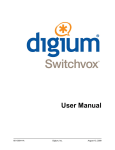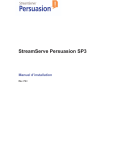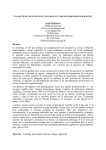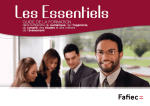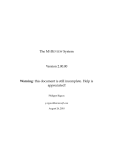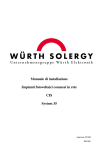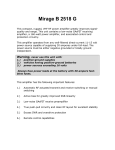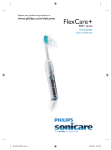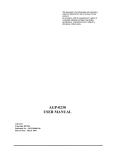Download QUAD Help Desk Client Server Edition 2006
Transcript
User's Manual © 2006 ... Dennis Baggott and Sons 2 QUAD Help Desk Client Server Edition 2006 1 Introduction 1.1 Overview The QUAD comes from QUick And Dirty. The standard edition, when first released, really was a Quick and Dirty Help Desk solution for those wanting an affordable, easy to use program for recording, updating and reporting on Callers and Calls from those callers. The standard edition of QUAD Help Desk proved to be quite popular and continues to work well for many organizations. However, even though QUAD Help Desk was multi-user capable, at no additional charge, I began receiving requests for a variation of the program. Some people wanted the ability to limit staff members to viewing and updating only calls they received or were assigned. In response to these emails I developed QUAD Help Desk Professional Edition. Still very easy to use, the Pro Edition added user and procedure security. The pro edition allows the manager of a small staff to view and update all calls while the staff were limited to viewing and updating calls assigned to them. The Pro Edition also included the ability for automatic updating of the browse calls screens so that the manager could sit and watch the status of calls change, new calls being entered in the database, and so on without any delay. Some of the people that wrote me wanting the user and procedure security settings indicated they wanted to really restrict their staff. The wrote me for example, that if a staff member could access the "assigned to" field when updating a call record, some of them would be likely to assign a call they didn't want to some other staff member! Imagine that. The QUAD Help Desk Pro Edition does restrict the staff from being able to do that, and depending on how you setup the procedure security they can be restricted from viewing caller information, or being able to add or edit a caller record. Recently I had an email from a person who really liked the features in QUAD Help Desk Pro Edition but wanted to use a Microsoft SQL Server database on the back end. I have already developed a Client Server Edition of our popular IT Help Desk program - the AccessAble Help Desk © and have been contemplating a Client Server Edition of one of our other generic customer support programs Proactive Customer Support, but I decided to add a level to the QUAD Help Desk © line of programs. I also have been using Microsoft SQL Server 2005 Express Edition and decided that I would recommend Microsoft SQL Server 2005 or Microsoft SQL Server 2005 Express Edition for the back end database of QUAD Help Desk Client Server Edition 2006. In order to use QUAD Help Desk Client Server you will need to already have one of these two back ends available to you. I am providing a script to create the database tables but you will need to be able to 1) create the database and 2) run the script to create the database structure using the provided script. All the program files can be installed to the same folder on your client workstations (or a shared folder on your server) except for one file - the quadcs.ini file should be in the windows directory on each PC and edited with your connection settings for your server and database. QUAD Help Desk Client Server Edition will read the contents from the quadcs.ini file and use these settings to connect to the database. It's really not that hard to set up and you can try the program out using Microsoft's free MS SQL Server 2005 Express edition to see if you like it. If you are a smaller company but growing fast, you will be able to easily migrate to the other versions or editions of Microsoft SQL Server 2005 and use the same edition of QUAD Help Desk Client Server Edition 2006. There are no per user charges for QUAD Help Desk Client Server Edition 2006 so even if you start with just one person using the program - yourself - you can add as many staff members as you like without purchasing an additional license for QUAD HD CS 2006. I have decided to provide two separate programs which each use the same database structure. One version is for those who may not care about the user and procedure security features. That version does not require users logins and there is no separate browse screen for "calls assigned to me". This may be the version you want to use if you are just starting out or testing the program - or if you are one of those small organizations where you trust your staff members to not "mess with" another staff members calls. I am sure there are more than few out there. The other version uses the same database structure but uses additional files - not in the SQL SERVER database, but saved in the same folder as the .exe file. These files contain the user logins and procedure security files. © 2006 ... Dennis Baggott and Sons Introduction 3 Look at the screen shots below to see the differences. The title bar of the first version shown below has NL at the end. This is for No Login and is the version where all staff are "trusted". There is no separate option for "calls assigned to me". All of the users of this version have unrestricted access to all screens and reports. Below is the version that includes the user and procedure security files. Notice first of all the login screen. If a correct login and password combination is not entered, you will not be able to access any part of the program. You will also notice an additional menu option between Reports and Utilities named Security and a drop down button on the tool bar named Security. The Security options include user and procedure setup - only available to users with the Administrator option for their login, as well as a Login and Change Password options. When initially setting up users and procedure security it may be useful to you to login as the user you just created, to test the security options you have set for each new user. Also notice on the screen below that there is a button for Calls Assigned to Me. You can setup user and procedure security so that staff members can only access that browse screen, not the screen for all calls. Many users of QUAD Help Desk Pro Edition are set up that way. © 2006 ... Dennis Baggott and Sons 4 QUAD Help Desk Client Server Edition 2006 The screen below shows the main menu and tool bar buttons. The first button will display a screen showing caller information. The All Calls screen shows all calls regardless of to whom they are assigned. This may be restricted based on login. The Calls Assigned to Me button will show calls assigned to the person currently logged in. The FAQs button is for those who wish to maintain a table with frequently asked questions - and the answers to them. The last three buttons on the tool bar have additional options which will drop down when you click on the button or the arrow. © 2006 ... Dennis Baggott and Sons Introduction 1.2 5 Installation The first thing you need is to have is Microsoft SQL Server 2005 or the free Microsoft SQL Server 2005 Express Edition. You can download the free express edition from Microsoft's web site, and you may also want to download (so you can run the .sql script) the SQL Server Management Studio Express software. If you aren't already using Microsoft SQL Server 2005, you may want to visit this link: http://www.microsoft.com/sql/editions/express/default.mspx - at least that URL was valid at the time of this writing. In the screen shot below, I have SQL Server Studio Express open - here is where you connect to your server, you will need to know your SA password. © 2006 ... Dennis Baggott and Sons 6 QUAD Help Desk Client Server Edition 2006 If you already have one of these versions installed, the next step is to create a database, for my examples I will call it QUADHDCS, you right click on the Databases branch of the tree and choose New Database. © 2006 ... Dennis Baggott and Sons Introduction 7 above I have given the database a name and click OK. You may then have to press the F5 key to refresh the database list. and then load the .sql file provided in the quadcs.zip file and execute it with your newly created database selected. Notice I have the database I created selected in the drop down list. One I have the .sql file loaded I click the ! execute button to run the script. When you have the .sql file loaded you should see something like below. © 2006 ... Dennis Baggott and Sons 8 QUAD Help Desk Client Server Edition 2006 After executing the script, you can expand the Tables section of the tree and should see something like the below - you may have to refresh the screen. This will create the tables need to run QUAD Help desk Client Server 2006. You may want to create a user login with dbo rights for that database rather than use the SA account, but you will need to have the following information available: 1) Your server name (or IP address) and instance name. 2) The name of the database you created and ran the .sql script on 3) User id and password © 2006 ... Dennis Baggott and Sons Introduction 9 You can now close the Studio Express window, and you should now have the information you need to edit the quadcs.ini file and when this is correct you should be able to run the setup for QUAD Help Desk Client Server Edition 2006 and launch the program from the created icon. NOTE: be sure your .ini file is correct or you the program will not be able to connect to the database. Also, remember the database tables are at this point empty. You will want to start by adding data for the lookup tables, then add or import callers, and so on. The .zip file includes an .ini file named quadcs.ini - this file will also be installed to the client workstation's windows directory during installation. You will want to at least run the setup once, even if you plan on having all client computers with a shortcut to the .exe in a shared folder on your server. All the required files for running QUAD CS 2006 will go in the directory you specify - except for the .ini file which needs to go in the workstation's windows directory. TIP: The windows directory is not always c:\windows - you can check the setting by typing "set" and pressing enter at a dos prompt. You will need to edit the quadcs.ini with the items above for your installation. The database connection uses the quadcs.ini file when the program is launched to get the database connected - if the information in the .ini file is not correct, you may get prompted with a sql logon screen. Sample quadcs.ini is shown below: [quadcs] connect=yourserveripaddress\SQLEXPRESS,quadhdcs,sa,sapassword The first part of the connect section is your SQL Server name or IP address followed by the Instance name, this may default to SQLEXPRESS, then the database name (in my example I used quadhdcs) then the user id and finally the password. NOTE: When testing your modified quadcs.ini file on workstations a couple of important notes - 1) If you are installing the Express edition of MS SQL Server 2005 you may need to verify that you have the server set up for local AND remote and the TCP/IP is enabled. 2) If using Microsoft Windows 2000 Pro Edition at the client, be sure you have the latest version of MDAC (Microsoft Data Access Components) installed. I think this is version 2.8, at least at the time of this writing. You may also want to insure the SQL Server driver is configured to dynamically determine the port. This can be done in the control panel, Administrative Tools, ODBC Configuration by creating a new DSN, choosing the Sql Server drive, then check the box to dynamically determine the port. Finally, I recommend Windows XP Professional Edition for the client workstations - not the Windows XP Home Edition. For those who will be using the user and security procedures version, certain data files (security files) not in the SQL Database must be in the same folder as the .exe file. These files are name gsGRP.tps, gsPRO.tps, gsSEC.tps and gsTRK.tps - if these files are not in the same folder as the .exe and .dll files the program will notify you security files are missing. I have provided default logins of admin and password of admin and staff with password of staff to get you started. NOTE: The password is CaSe Sensitive - ADMIN is not the same as admin. More information on user and procedure security is in this section of the help file. NOTE: All of my programs are provided as fully functional 30 day trial versions - I really don't want you to order one of my programs until you have tested it and found it meets your needs. So when you first launch either version your will see first a window like the one below: © 2006 ... Dennis Baggott and Sons 10 QUAD Help Desk Client Server Edition 2006 Click the first button that says OK. Later, if you decide to buy a license you can click the Buy Now! button, or go to one of my web sites for ordering information. The middle button is for use if you decide to buy a license. You will receive a very long registration code via email. The combination of your Register To name and the Registration Key will remove the trial limitation - and you may use the same key on all computers running the program at your location. All of my help desk and customer support programs are sold as a site license - no per user charges. Anyway, after clicking OK you will see another window, shown below: This window has the same buttons as the first one but will remind you how many days you have left. The 30 days is calculated from the day you first launch the program. Again, while testing the program, just click the OK button again. You will then see the login screen below. Remember I have provided a sample login of admin and password of admin. After using the program, and creating other users you may want to change the password. This part of the help file explains user security, and this section is on procedure security. If you have any problems or questions installing or using the program, please don't hesitate to email me at [email protected] - but please include a subject line, something more than "Help". It will be helpful to me if you include QUAD Help Desk Client Server in the subject of your email. 1.3 Technical Support and Licensing Technical support is free, just limited to email. Also, you do not have to have purchased your site license to email me with any questions. In fact, if you have problems during installation or evaluation I really prefer you email me before you buy a license. It may be the problem is something on "my end" and I would certainly want to know about it. Often it is some small detail that can be figured out with a little email exchange. Write to me at [email protected] Pricing for all my customer support and help desk software is on a site license basis. I do not charge any per user charges - your cost is the same whether you are the only person at your location using the program or if you have a staff of dozens. Now if you want to use my software at more than one location - say on a server on the east coast and another on the west coast you would need to purchase two site licenses. However, I believe you will still find my prices to be very competitive -if not downright © 2006 ... Dennis Baggott and Sons Introduction 11 cheap compared to similar programs you may find elsewhere. In fact the thing I hear most often from our "Chief Financial Officer, Budget Analyst, and Accountant" - (my wife) is that I am selling my software too cheaply. Try my software for up to 30 days to see if it meets your needs. If you find the program to be a value, please go ahead and buy a site license. If you agree with my wife that my software is not priced highly enough, just email me - I am sure we can arrange to sell you a license at a much higher price :-) Check our web site for pricing - prices are subject to change, sometimes more, sometimes less. My goal is always to sell software that you will find a value to your organization. How am I doing? Dennis Baggott (the Dad in Dennis Baggott and Sons) http://www.dbandsons.com [email protected] 2 QUAD Help Desk Client Server 2006 2.1 Getting Started Entering data in QUAD Help Desk Client Server 2006 is pretty simple. Whatever database table you want to edit you will first see data in rows and columns like a spreadsheet. These screens let you view or "browse" the data already in a table. When you add (insert) or update (change) a record an Update form will be displayed. NOTE: When you click a Delete button to delete a record from a table you may see this same update form again to give you a chance to be sure you want to Delete the record. Several screens for data entry use drop down list boxes to "lookup" data from another table. This helps to make data entry quick for these commonly used values and help to insure data is entered the same way each time. The lookup tables are a good place to start as you begin using the program, but if you are in the middle of adding a record at some other point in time, and the value you wanted is not in the drop down list, you can type a new value and an update form will be displayed to let you add the new value. Start by selecting the File option on the main menu and go down to lookup tables. This menu option displays several menu choices: Call Types, Call Status, Call Priority, Organizations and the Staff Member Table. © 2006 ... Dennis Baggott and Sons 12 QUAD Help Desk Client Server Edition 2006 Depending on your needs, you may or may not use the Organizations table. It may be that you will be using the program for internal support within your organization and so you may find it useful to use this field for Departments. You may however, be recording calls from consumers - not part of any organization, so you may not use the Organization table at all. Still, the operation of the organizations lookup table browse/update form is the same as the other tables. Now that you have an idea of how the program works, move on to looking at caller information. Then, you will want to read about call information. 2.2 View Wizard The Calls and Caller browse screens allow you to create custom "views" of your data. This is just the order of columns, you can choose to hide certain columns, and using the Advanced button you can rename a column heading. Unlike just clicking on column headers or dragging and dropping columns, you can save your views and recall them whenever you want. There may be sometimes you want a particular order and display on the browse screen with maybe only a few displayed columns, and other times you may have a different way you want the data displayed. NOTE: When you use the Output button to send the contents of a browse screen to a Microsoft Excel spreadsheet, the current View will be used. The Reset View button restores the screen to my original design. The screen below shows a modified view of the Calls screen. I have renamed the Organizations column to Department and have renamed Caller Name to Employee. Keep reading to see screen shots of the process of creating a custom view. Start by clicking the Define Views button. If you not created and saved any views yet, the list will be © 2006 ... Dennis Baggott and Sons QUAD Help Desk Client Server 2006 13 empty and so you would click the New button and give the view a name. The first step is to choose the fields you want to include - ore remove and use the up and down arrow to rearrange column order. Choose a column and click the Advanced button and you can rename the Column header. The next button will let you choose the sort order. © 2006 ... Dennis Baggott and Sons 14 QUAD Help Desk Client Server Edition 2006 In the example above, I chose to Define a Sort Order which includes two columns: Call Date and Organization. You can sort on up to 4 columns. The final step let's you enter notes about your View. © 2006 ... Dennis Baggott and Sons QUAD Help Desk Client Server 2006 15 It is really pretty easy and I think many will find this capability useful. An additional help file is installed on the program group for the View Wizard. 2.3 Query Wizard and Quick Filter The Query Wizard is available at many places in this program: browse screens, reports, the spread sheet wizard. However, the Quick Filter button is only available on the Calls browse screens. Unlike the Query Wizard, the Quick Filter is for searching only on a single field for a specific value and queries created with the Quick Filter button cannot be saved and recalled by name. However, there will still many times when the Quick Filter is all you really need. For example, if you want to quickly filter the screen to only show calls with a status equal to new, click Quick Filter button, choose Status as the field to search and enter New as the value to search and click the OK button. The browse will be filtered showing only calls with a status of New. © 2006 ... Dennis Baggott and Sons 16 QUAD Help Desk Client Server Edition 2006 To remove a filter condition created with either the Quick Filter or the Query Wizard just click the Reset button to show all records. The Query Wizard is much more powerful than the Quick Filter button, but still very easy to use. You can still create a query like the one above, but you can also create searches using the "contains" operator to search for text within a field. You can use the Query Wizard to search a range of dates. You can add query condition together using AND/OR and more. One very handy feature is the ability to compare a field value with an expression. Say you want to create a query that you would use every day that would only show you calls with the call date equal to that day. You might use this for a daily report. If you just used the pop up calendar to choose the filter date, this would only be valid for one day. The answer is to use the expression Today() and to check for Absolute Values (this is important because the Call Date and Time are really a single field in the SQL database. Look at the screens below to see how to create such a query. When you first start using the program there won't be any Saved Queries in the list above. You would click the New button to create a new query. Let's look at the Query using the Current Date. © 2006 ... Dennis Baggott and Sons QUAD Help Desk Client Server 2006 17 We start by choosing the Call Date as the field to search. Next you can choose one of many operators appropriate for a date field. You could for example, search between two dates or use the Month number to search for calls in a particular month. We will use the Equal to operator. © 2006 ... Dennis Baggott and Sons 18 QUAD Help Desk Client Server Edition 2006 Ordinarily you would choose the first option, to search for a Constant Value. In the case of date formatted fields you could then use the popup calendar to select the date for comparison. In other cases you might want to search another field. For example if you wanted to filter the browse where the Call was completed the same date it was received you might compare the Call Date field to the Complete Date field. In this case we will use an expression - today(). You click the ... button to get to the expression builder, shown below. You can add a Note about a query, as I have done in this case. © 2006 ... Dennis Baggott and Sons QUAD Help Desk Client Server 2006 19 Finally you give the Query a name, or can change the name if an existing query. If you are comfortable enough to not use the Query Wizard you can even click the Manual button to enter a query by hand. My example would look like this: © 2006 ... Dennis Baggott and Sons 20 QUAD Help Desk Client Server Edition 2006 I hope you will find the Query Wizard and Quick Filter options easy to use. An additional help file is installed on the program group for the Query Wizard. 2.4 Spreadsheet Wizard While in most cases the button on the browse screen to output the data to Excel will be adequate, I have also provided under the Utility Menu options for creating reusable spreadsheet layouts. These utilities allow you to choose the columns to be included, the order in which they should be displayed, you can rename column headings. After saving the spreadsheet layout when you select it you will have the option to use the Query Wizard to filter the results. You will then be able to Edit of View the results immediately, or save the data in Excel, HTML, ASCII (csv) or dbase III (dbf) format. I hope this will be useful to you. A separate help file on the Spreadsheet Wizard is installed on the program group. 2.5 Report Wizard The Report Wizard will allow you to create custom list style reports for ad hoc or repeated use and you may use the Query Wizard to filter the reports. The first step is to click the New button. The Copy button will let you make a copy of an existing report rather than starting from scratch. The Modify button will let you change the highlighted report while the Rename button will let you change the name of the report (note: the name of the report will be printed as the title on the report). The Delete button will let you delete the highlighted report and Info displays information about the report. © 2006 ... Dennis Baggott and Sons QUAD Help Desk Client Server 2006 21 So, after clicking the New button we first give the report a name. and then we choose the columns we want on the report. NOTE: You do not have to include a column in the report if you want to use it for sorting or grouping. © 2006 ... Dennis Baggott and Sons 22 QUAD Help Desk Client Server Edition 2006 You can click the advanced button and choose a different name or heading for the column, apply special formatting or change the column width. You can choose a default sort order, or use the sort designer. © 2006 ... Dennis Baggott and Sons QUAD Help Desk Client Server 2006 23 You may next choose group heading settings. Notice in the screen shot from my completed report, the Customer name shows up on the report since I grouped on that field, even thought I did not add it as a column. © 2006 ... Dennis Baggott and Sons 24 QUAD Help Desk Client Server Edition 2006 Notice the button at the far right after the Step setting for zoom. This will allow you to save the report as a PDF file. I hope you will find the Report Wizard easy to use. An additional help file on the report wizard is installed on the program group. 2.6 Browse Callers This screen is used to view Caller Information in rows and columns like a spreadsheet. © 2006 ... Dennis Baggott and Sons QUAD Help Desk Client Server 2006 25 You can use click on any column header to sort on that column, or you can right click on a column header for a menu that will let you Hide or Show columns and sort in Ascending or Descending order. You can also left click within a column and drag the column to move it left of right. A better way of customizing the Browse View is to use the Define Views button to create a reusable View of your data, or select a view you created previously. You may also use that button to Copy or Delete views you have created. This will let you choose which columns you want displayed, and in what order, and you may also rename column headers. Then, you may use the Reset View to remove your custom view and restore the default view. The Insert button will call up the screen to add a new record, the Change button will let you edit the currently selected (highlighted) record and the Delete button will let you remove the selected record from the database. A button is also provided to let you Print a quick report of the selected record. Updating Callers 2.7 Update Callers This screen is used to Add or Change Caller information. 2.8 Browse Calls The screen below shows All Calls. © 2006 ... Dennis Baggott and Sons 26 QUAD Help Desk Client Server Edition 2006 You can use click on any column header to sort on that column, or you can right click on a column header for a menu that will let you Hide or Show columns and sort in Ascending or Descending order. You can also left click within a column and drag the column to move it left of right. A better way of customizing the Browse View is to use the Define Views button to create a reusable View of your data, or select a view you created previously. You may also use that button to Copy or Delete views you have created. This will let you choose which columns you want displayed, and in what order, and you may also rename column headers. Then, you may use the Reset View to remove your custom view and restore the default view. The Insert button will call up the screen to add a new record, the Change button will let you edit the currently selected (highlighted) record and the Delete button will let you remove the selected record from the database. A button is also provided to let you Print a quick report of the selected record. Updating Call Information © 2006 ... Dennis Baggott and Sons QUAD Help Desk Client Server 2006 2.9 27 Browse Calls Assigned to Me You can use click on any column header to sort on that column, or you can right click on a column header for a menu that will let you Hide or Show columns and sort in Ascending or Descending order. You can also left click within a column and drag the column to move it left of right. A better way of customizing the Browse View is to use the Define Views button to create a reusable View of your data, or select a view you created previously. You may also use that button to Copy or Delete views you have created. This will let you choose which columns you want displayed, and in what order, and you may also rename column headers. Then, you may use the Reset View to remove your custom view and restore the default view. The Insert button will call up the screen to add a new record, the Change button will let you edit the currently selected (highlighted) record and the Delete button will let you remove the selected record from the database. A button is also provided to let you Print a quick report of the selected record. Updating Calls Assigned to You 2.10 Update Calls If you are using the version of QUAD Help Desk 2006 without user and procedure security you (and your staff) will be using only the screen like below. Let's go through this screen field by field. When you click the Insert button to add a new record, the current date will be used to fill in the Call Date field and the Current Time will be used to fill in the Call Time. Now, if using the version with user and procedure security the Taken By and Assigned To fields would default with the login name used at program start. However, in this case you need to select these field values from the drop down list for each. NOTE: These fields are not required and if you are in the minority and will be the only person using the program you could skip them. The Caller Name is required, and can be selected from the drop down list box. When you select a Caller from the list, their phone number, organization, and email © 2006 ... Dennis Baggott and Sons 28 QUAD Help Desk Client Server Edition 2006 (if any) will be looked up and filled in from the Callers table. What? This is a new caller and you haven't set the caller record up, yet? No problem, when you type in a caller name that is not found in the list, the update caller will be displayed so you add the caller details "on the fly". In addition to the Caller Name, the only other required field on this screen is the Caller Details. However, you may find it helpful to also record the Call Type, which can be selected from the drop down list. The Priority will default to Normal, however, you can change this if needed selecting a value from the drop down list. Now if you don't have an immediate answer to this call you may want to enter something to that effect in the Solution field, then skip down to the Status field and change it from New to "Active" or "In Process" or "Assigned" or whatever you like. However, if you are able to complete the call as you enter it, click the Complete! button. This will automatically fill in the Complete Date with the Current Date and the Complete Time with the current time and will change the Status to Complete. If using the version with User and Procedure Security, this will be filled in, too, based on your current login name. Another tab on this screen will let you add any additional notes you may want to record about this call. Finally, notice there is a Print button. This will create something like a screen shot but with the advantage of opening in the Report Previewer so you can either send it to the printer or create a PDF file of the call record. Click OK to save the record and you will be returned to the browse screen you started from when you clicked Insert. The Tab below is provided to let you record any notes you want to about this call. © 2006 ... Dennis Baggott and Sons QUAD Help Desk Client Server 2006 2.11 29 Update Calls Assigned To Me This screen is used to update calls when you are using the version of QUAD Help Desk Client Server Edition 2006 with user and procedure security. Notice the differences between this screen and the Update All Calls screen. The Taken By and Assigned To fields are not drop down lists - you can't edit them. This is for those Staff members who might want to assign a call they didn't want to someone else. When you click the Insert button to add a new record, the current date will be used to fill in the Call Date field and the Current Time will be used to fill in the Call Time. The Taken By and Assigned To fields would default with the login name used at program start. The Caller Name is required, and can be selected from the drop down list box. When you select a Caller from the list, their phone number, organization, and email (if any) will be looked up and filled in from the Callers table. What? This is a new caller and you haven't set the caller record up, yet? No problem, when you type in a caller name that is not found in the list, the update caller will be displayed so you add the caller details "on the fly". In addition to the Caller Name, the only other required field on this screen is the Caller Details. However, you may find it helpful to also record the Call Type, which can be selected from the drop down list. The Priority will default to Normal, however, you can change this if needed selecting a value from the drop down list. Now if you don't have an immediate answer to this call you may want to enter something to that effect in the Solution field, then skip down to the Status field and change it from New to "Active" or "In Process" or "Assigned" or whatever you like. However, if you are able to complete the call as you enter it, click the Complete! button. This will automatically fill in the Complete Date with the Current Date and the Complete Time with the current time and will change the Status to Complete. The Completed By field will be filled in with your current login name. Another tab on this screen will let you add any additional notes you may want to record about this call. Finally, notice there is a Print button. This will create something like a screen shot but with the advantage of opening in the Report Previewer so you can either send it to the printer or create a PDF file of the call record. Click OK to save the record and you will be returned to the browse screen you started from when you clicked Insert. © 2006 ... Dennis Baggott and Sons 30 QUAD Help Desk Client Server Edition 2006 The Tab below is provided to let you record any notes you want to about this call. © 2006 ... Dennis Baggott and Sons QUAD Help Desk Client Server 2006 2.12 31 Reports There are really a few ways to get information out of the database. If you use Microsoft Excel, you can quickly export all information in a browse screen by clicking the Output All to Excel button. Under the Utilities menu, I have provided options to let you create reusable Excel Spreadsheet formats for Calls, Callers and FAQs. Once created you can recall these saved spreadsheet formats at any time and apply a filter with the query wizard if you like, then open with Microsoft Excel or save in other formats. The browse screens for Calls and Callers also have a Print button to let you create a Quick and Dirty one page report of the selected record. The update screens have a Print button as well, but this works sort of like a Print Screen. You will have to see which works best for you. Finally, while I have provided a few sample list style reports you can also use the Custom Report Wizard to create and save your own reports. You can choose your own column headings and more easily. An additional help file is installed on the program group about the Report Wizard. 2.13 Browse FAQs This screen is used to view frequently asked questions. A Query button will call up the Query Wizard to let you search and filter the table. A print button will let you print a Report of the currently selected (highlighted) record in the browse screen. Insert button will add a new record, Change to edit the selected record, and delete to delete the selected record. © 2006 ... Dennis Baggott and Sons 32 2.14 QUAD Help Desk Client Server Edition 2006 Update FAQs This screen is used to Add and Update Frequently Asked Questions. The ID will be automatically generated each time a record is added. The Topic field is optional, but both the Question and Answer are required, so will be highlighted in Red as you Tab in to each field. 2.15 Browse Staff Members This screen shows the staff members you have set up in the database. It is very important since the value in the Person name field is used to populate the drop down boxes for taken by, assigned to and completed by. If using the version with User and Procedure Security, the Person Name field must be the same as the User Name (Display Name) field in the User Security setup. However, if you are not using the version with user logins, the Person Name is still used to provide the values for the Taken By, Assigned To and Completed By drop downs. © 2006 ... Dennis Baggott and Sons QUAD Help Desk Client Server 2006 2.16 33 Update Staff Members This screen is used to update staff member information. The only required field is the Person Name and this is used to populate drop down list boxes for the Taken By, Assigned To, and Completed By fields. The other fields are optional. I am still debating providing a web interface for this program. This may be free to registered (licensed) users, or may be made available as a separate purchase. If you are interested in a web interface (would use Microsoft IIS as the web server and consist of .asp and .html pages) please email me at [email protected] - I really do appreciate input from both customers and potential customers. While you may use whatever you like for the password, I recommend making the Person Name and Web Login Name the same thing. While the person name will be used as a look up value for the Taken By, Assigned To and Completed By fields in the windows application, and the person name will be matched to the display name in user and procedure security, the web interface will use the web © 2006 ... Dennis Baggott and Sons 34 QUAD Help Desk Client Server Edition 2006 login field to match the currently logged in staff member to the Assigned To field to limit displayed records in the Calls Assigned to Me web page. Just something to think about if you may be interested in the web interface. 2.17 Importing Callers The process of importing data is really pretty simple. When you first choose the import option, you will see a browse screen with any records you have already added displayed. Click the Import button and choose the type of data you will be importing, such as an Excel file, Access, another SQL Server database or ODBC data source. © 2006 ... Dennis Baggott and Sons QUAD Help Desk Client Server 2006 35 In this example, I will use the Northwind database from Microsoft's Office. I then expand the tree and choose the table I want to import from, in this case customers. © 2006 ... Dennis Baggott and Sons 36 QUAD Help Desk Client Server Edition 2006 I can click the arrow with the table selected to add all fields, or select individual fields and click the arrow. I will select all fields. On the next screen you match the fields in your source with the corresponding field in the target table. Clicking the arrow button with the + on it will try to match fields automatically, but this seldom matches all field at first. You may then drag and drop or use the arrow button to match remaining fields. © 2006 ... Dennis Baggott and Sons QUAD Help Desk Client Server 2006 37 The next two screens would let you filter and sort the data to be imported, but I will skip that since it is usually not needed. The screen shot below shows the data that will be imported. In the case of Caller data, however, you might want to sort on the caller name field. © 2006 ... Dennis Baggott and Sons 38 QUAD Help Desk Client Server Edition 2006 When you finish your imported callers will be displayed in a browse screen, but this does not include update buttons. You will want to close that window and open the Browse Callers screen where you can edit caller information using the update callers form. 2.18 Importing Calls Like Importing Callers, Importing Calls is a matter of selecting a data source and matching columns from the source to the target fields. When you first choose the Import option you will see a browse screen with any calls you may have already added. Click the Import button to begin the process. I first have to choose the type of data source, such as an Excel file, Access .mdb and so on. © 2006 ... Dennis Baggott and Sons QUAD Help Desk Client Server 2006 39 For this example I will use a small Microsoft Excel file. I click the ... button to browse to my .xls file and my sheets will be loaded on the left. I can expand the tree and choose fields one by one then click the arrow, or just select the sheet itself and move all fields to the right side. © 2006 ... Dennis Baggott and Sons 40 QUAD Help Desk Client Server Edition 2006 When I click the Next button, I then match my fields from the spreadsheet to my calls table. You can drag and drop fields one by one, click the arrow with the + sign to let the program try and match fields, and then manually match any other fields. © 2006 ... Dennis Baggott and Sons QUAD Help Desk Client Server 2006 41 In this case, I have separate date and time fields. In your case your import file may not have a time field, or it may be combined in a field with date. If that were the case you might assign your date field to both the corresponding date and time fields. I have skipped the screens to let you filter the imported data and choose a sort order. The data I am about to import is shown below. When I click the next button my data will be imported and the import browse screen will be displayed. © 2006 ... Dennis Baggott and Sons 42 QUAD Help Desk Client Server Edition 2006 There are no update buttons on this screen, so now I close this screen and use one of the browse calls screen to view and edit the imported data as if I had entered it myself, rather than import it. 2.19 User Security The User Security Browse screen is shown below. The first column is the User ID field. This can be a number or combination of letters and numbers. I suggest keeping this simple to start with, but it is up to you. the User Name is also known as a Display Name. When the User ID is typed in during login, if the user exists the Display Name will be shown. The next column indicates if the user is setup as an Administrator (the A) and only administrators can access this screen. The V is for View Only. Even if a user is setup with an access level higher than required for the procedure they want to access, if the View only is set they won't be able to Add, Change or importantly - Deleted records. Finally the Access Level is a numeric value. Once you or staff member have logged in, the User Access Level will be compared with the Procedure Access Level. If the procedure requires a higher level than the currently logged in user, a message will be displayed and access to that procedure will not be allowed. Be sure to read the section on procedure security. © 2006 ... Dennis Baggott and Sons QUAD Help Desk Client Server 2006 43 I have supplied an initial set of security files (they all start with gs and end with .tps) and the program will look for these files in the same folder as the .exe file. Now this is important. Suppose you will be using the program with yourself (the administrator) and others as the staff members. You have chosen to install the program locally at each workstation, modified the quadcs.ini file in the windows directory so that each of you are connecting to the same SQL database. You then go to your computer and setup the accounts you want your staff to use when logging. You would need to copy the security files from your c:\install directory to each of your staff members computers overwriting the sample security files installed. If not, when they start the program they would be using my original security files, not your customized ones. On the other hand you may have installed the program to a shared folder on your server and this created the shortcut at your computer with the .exe and security files to set based on the START IN property created by the installation. Maybe you installed to P:\QUADCS. You have edited the quadcs.in file on your computer and emailed a copy to your staff on the LAN with instructions to save the file to their windows directory. As long as they create a shortcut to the .exe on your server in P:\QUADCS they will all be using the security files that you have modified. (Read the above a couple of times, it is really not that hard to do, but email me if you have questions [email protected] ) The screen below is used to add or edit the user accounts. © 2006 ... Dennis Baggott and Sons 44 2.20 QUAD Help Desk Client Server Edition 2006 Procedure Security The screen below shows a browse screen of procedure security settings. A procedure may be a browse or an update screen, a report or a process, like importing. If the logged in user has a security setting lower than the Access Level need to access a procedure they will get a window telling them so and will not be able to access that procedure or function. The Procedure name is followed by a description and then the Access levels. Let's first consider a report. You may want to restrict staff from viewing a report. If that is the case, set the Access level higher than the users level and they won't be able to view the report. What about Add, Edit and Delete? These are for the Update procedures. Say for example you setup you staff with a level of 2 at the user level. You want them to be able to view calls assigned to them, and you want them to be able add and change calls, but you don't want them to be able to Delete a call. Maybe they think if they delete a call assigned to them they won't have to do the work.. All you need to do is for the Update procedure make the Delete Access level higher than their user access level, say 3 as below. The Delete function will then not be available to them. You, however, may have a much higher level, higher than any of the Procedure security levels. That's fine - you will never be denied access to any part of the program. NOTE: It is not enough to be setup as an Administrator. The administrator option just means you can access the user and procedure functions - if your access level is lower than a procedure requires you will have access denied. But since you are an Administrator you can decrease the procedure access level - or increase your user security access level. Also note that if you set up a user as View only, it doesn't matter if they have a higher access level for a procedure or not - they won't be able to do anything but view records. © 2006 ... Dennis Baggott and Sons QUAD Help Desk Client Server 2006 45 Notice on the screen below you can change a description of a procedure and you can increase or decrease the Access Levels for a procedure. 2.21 Staff Chat This simple tool is to allow staff who have the program installed and have the Staff Chat window open to type messages to each other. When more than one person is running this program on the LAN and have the Staff Chat window open a list of available "chatters" will be shown. Each can type in a brief message and send this text to the other chatters. I have included this facility in some of my other programs but really haven't heard back to know if people are using this feature - or not. If your organization finds it useful I would be glad to hear from you so I can decide whether to include it in © 2006 ... Dennis Baggott and Sons 46 QUAD Help Desk Client Server Edition 2006 future versions - or not. 3 Lookup Tables There are several places in the program where I provide a drop down list. This is easier than typing a value over and over, and also insures the data is entered the same way. There are a lot of advantages to using lookup tables. Lookup tables include: call types call status call priority organizations Staff Members are similar but a more than a single value. Also, the Caller Information table is used when adding or editing calls but it is really one of the main tables since there are so many fields, and choose a Caller Name from the drop down list fills in several values when adding or editing a call record. 3.1 Browse Call Types This screen shows call types you have setup. This is an optional field for adding calls and will depend on your individual needs. It may be that all calls are simply phone calls, however, it may helpful for reporting purposes if you use this field for describing the type of call. 3.2 Update Call Types This screen is used to add or update call types. © 2006 ... Dennis Baggott and Sons Lookup Tables 3.3 47 Browse Call Status This screen shows the Call Statuses you have set up. At a minimum you should set up at least New and Complete. These values are hard coded - New when a call is added, and Complete when you click the Complete button. However, these values should be present in the lookup table or they will not be available from the drop down list when editing a Calls record. 3.4 Update Call Status This screen is used to Add or Update Call Statuses. 3.5 Browse Priority Table This screen shows the Call Priorities you have set up. At a minimum you should have a priority of Normal since this value is used by default when adding new Call Records. © 2006 ... Dennis Baggott and Sons 48 3.6 QUAD Help Desk Client Server Edition 2006 Update Priority Table This screen is used to Add or Update the Call Priority table. 3.7 Browse Organizations This screen shows the organizations you have set up. The Organization field is optional and some may not use this field. Others may use it for the caller's Company name, while others may be using the program for supporting internal users and so might use the field for department names. © 2006 ... Dennis Baggott and Sons Lookup Tables 3.8 Update Organizations This screen is used to Add or Update organizations. © 2006 ... Dennis Baggott and Sons 49