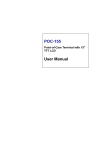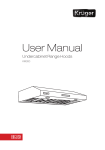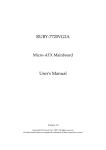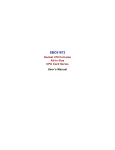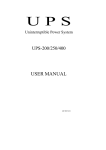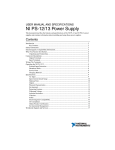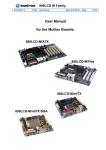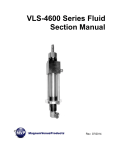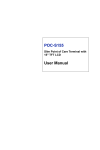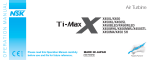Download ROBOT/SHOP/SCAN POS 3 /5 USER MANUAL
Transcript
ROBOT/SHOP/SCAN POS 3 /5 USER MANUAL TRADEMARKS and ACKNOWLEDGEMENTS All brand names and trademarks used in this manual are the properties and registered brands of their respective owners TABLE OF CONTENTS 1. SPECIFICATION..…………………………………………1 2. TERMINAL OVERVIEW AND OPERATION……………5 2.1 LCD Angle Adjust…………………………………………….7 2.2 Touch Screen...……………………………………………….7 2.3 Removable Hard Disk Driver……………………………….8 2.4 CDROM…………..…………………………………………….9 2.5 Connectors…………………………………………….…….10 3. INSTALLATION……………………………..……………11 3.1 Pre-installation………………………………………..…….11 3.2 Mounting……......……………………………………..…….12 4. REGULAR MAINTENANCE..……………..……………16 4.1 Cleaning………………………………………………..…….16 4.2 Touch Screen…......…………………………………..…….16 5. TROUBLESHOOTING……...……………..……………17 5.1 General Troubleshooging…………………………..…….17 5.2 LCD Troubleshooging…..…………………………..…….18 5.3 Disk Driver Troubleshooging…….………………..…….19 5.4 RAM Troubleshooging…….………………………..…….20 5.5 Parallel Port Troubleshooging……..……………..……. 20 5.6 Serial Port Troubleshooging……..………………..…….21 5.7 Error Messages………….…………………………...…….22 6. CAUTION.................................................................... 23 1. SPECIFICATION Overall Dimensions Weight: 12.1 → 7.0Kg 15 → 7.1Kg EMC: CE、FCC Compliant、CCC Safety: UL、CB 1 CPU: Intel Pentium M / Celeron M Up to 1.7GHz (Support Banias & Dothan Core) System Chipset: Intel 852GM/855GME Chipset: BIOS: Award BIOS , 2M Support ACPI Function Standard I/O: 2 × PS/2 Port (Keyboard /Mouse) 2 × USB 2.0 Port 1 × VGA Port 1 × Parallel Port 1 × LAN Port 1 × Audio Port 1 × RJ-45 Com Port (COM1) 4 × RJ-48 Com Port (COM3 ~ 6) System Memory: Two 184-pin DDR DIMM socket, Note: For Intel 852GM - DDR200/266 DIMM modules, Max.2GB For Intel 855GME - DDR266/333 DIMM modules, Max.2GB Ethernet: Realtek RTL8100C (10/100) Ethernet Controller Supports wake-on-LAN function VGA: Intel 852GM/855GME built-in Intel extreme Graphics 2 Intel Dynamic Video Memory up to 64MB shared with system Audio Interface: ICH4 built-in Audio controller + AC97 Codec ALC655 2 USB Interface: ICH4 built-in USB 2.0 host controller, supports 6 ports, use 4 ports Hard Disk Drive 2.5" Removable HDD CD ROM Drive 24X CD-ROM Operator Display Size Active Area Resolution 12.1" (diagonal) 246mm(H) x 184.5mm(V) 800(H) x 600(V) x R,G,B Display Mode Surface Treatment Viewing Angle Luminance Normally White Anti Glare and Hard Coating 2H, Low Reflection (~5%) 458 (L) - 458 (R); 108 (H) - 308 (V) 250cd/m² typ Size Active Area Resolution Display Mode Contrast Ratio Luminance 15” (diagonal) 304.1 mm (H) x 228.1 mm (V) 1024 (H) x 768 (V) x R,G,B Normally White 500:1 typ. 250 cd/m² typ. Touch Screen Technology Resolution Activation Force Linearity Transparency 5 Wire analogue resistive Chemically strengthened backing glass. 4096 x 4096 points 5.5g 62.0% 75% Surface Hardness Interface MTBF 2H RS-232 Serial 1,000,000 touches / spot 3 Customer Display Display Method Format Display Color Brightness Viewing Angle Character Font Character Size Character Pitch Character Type Interface Baud Rate Vacuum Fluorescent 40 Characters (20 Characters x 2 Rows) Blue Green 700 cd/m² 88 - 358 5 x 7 dot matrix 9.2mm x 6.4mm 8.3mm 96 Alphanumeric characters 13 International character sets 1 User defined character set Hardwired to Com1 - EIA RS232C 4800bps, 9600bps selectable by dip switch Data Bits Parity Stop Bits MTBF 8 None 1 (Power on time) 25000 hours Power Supply INTERNAL POWER SUPPLY Input Voltage Input Frequency 90 ~ 264Vac 47 ~ 63Hz Input Current Ripple Operating temperature 3A – 115Vac 1.5A – 230Vac +5Vdc min 0A; rated load 8.5A +12Vdc min 0A; rated load 2.5A ± 1.5% 0℃ to 50℃ (with 18CFM air cooling) Size 150mm(L) x 67.5mm(W) x 34mm(H) Output Voltage Note: Specifications are subject to change without notice. 4 2. TERMINAL OVERVIEW AND OPERATION The ROBOT/SHOP/SCAN POS 3 /5 is a Point Of Sale / Information terminal with all major functions housed in one single unit. Features are included: - 12.1", 15” LCD Operator Display with Automatic Tilt Mechanism - Touch Screen - 20 characters x 2 line VFD Customer Display - Removable Hard Disk Drive - Optional CD ROM Drive - Countertop or Wall Mounting - 6 x Serial Ports - 1 x Parallel Port - 1 x Network Port - 6 x USB Ports - Audio Output - Easy Installation - Easy Maintenance 5 Overview - ROBOT POS 3 /5 Overview - SHOP / SCAN POS 3 /5 6 2.1 LCD Angle Adjust In order to accommodate various operator preferences and lighting conditions, the ROBOT POS 3 /5 is equipped with an operator tilt mechanism. Two buttons are located behind the upper left-hand edge of the Operator LCD. The uppermost button tilts the screen UP while the lower tilts the screen DOWN. The tilt movement is limited to a minimum of 15 degrees and a maximum of 45 degrees. To adjust the viewing angle, press and hold the UP or DOWN button as required until the best viewing angle is found or the LCD reaches its maximum or minimum limit. 2.2 Touch Screen The touch screen is a 5 wire analog resistive, mounted on a chemically strengthened backing glass, with a resolution of 4096 x 4096 touch points. The ROBOT/SHOP/SCAN POS 3 /5 is designed so that the application accepts all user input via the touch screen. Drivers are provided which allow the touch screen to emulate mouse operation, therefore most mouse driven applications will accept input from the touch screen. 7 2.3 Removable Hard Disk Drive The removable hard disk is located under the bottom of the main unit. The following drawings illustrate removal procedure. Note: Please ensure the POS terminal is turned OFF. 8 2.4 CDROM A CDROM is provided on the left-hand side of the ROBOT POS 3 /5. The CD is inserted as shown below. Note: The CD will only work reliably when the LCD angle is in its maximum or minimum position. 9 2.5 Connectors All connections are located on the underside of the unit. 10 3. INSTALLATION It is important that before installation the ROBOT/SHOP/SCAN POS 3 /5 terminal's position and environment be considered. 3.1 Pre-installation Location Ensure that as with any computer equipment, the ROBOT/SHOP/SCAN POS 3 /5 terminal in a clean and well-ventilated area away from direct sunlight Operator’s Comfort and Safety Operator comfort and safety should always be of the highest priority when deciding on the location and layout of the ROBOT/SHOP/SCAN POS 3 /5 system. Of consideration should be the distance between the operator and the touch screen, the operator should not have to stretch to reach the screen but also should not be in a cramped position. The height of the terminal should be such that the operator can view the screen at right angles. Clearances The ROBOT/SHOP/SCAN POS 3 /5 terminal should be located where there is adequate clearance for ventilation around the terminal. Similarly, clearance around the power supply for ventilation, as well as access to the power switch, indicators and connectors should be allowed for. Additional consideration should be given to ensuring nothing can be placed over the fan or vent holes, e.g. paper, rags etc. Cable Routing In most cases the position of printers, scanners etc. will make it necessary that the cabling will have to be run through counter dividing panels and shelves. Try to keep these runs as short as possible, while avoiding stretching or crimping the cable. Keep the ROBOT/SHOP/SCAN POS 3 /5 data cables separated from those for other equipment, in particular motors, lighting, refrigeration etc. 11 Mains AC Power Supply AC supply to the ROBOT/SHOP/SCAN POS 3 /5 system should be a dedicated feed from the main switchboard. Do not connect any other equipment to this feed or damage to the POS terminal or its peripherals may result. A hint is to clearly identify each POS terminal power outlet as a dedicated point. The supply should have a reliable ground at the switchboard. Configuration Any number of methods can be used to install the ROBOT/SHOP/SCAN POS 3 /5, dependant on countertop configuration, user preference and peripherals connected. It can simply sit on the countertop, in which case care must be taken to ensure it cannot be knocked off the countertop when bumped. It can be fixed to the countertop using the mounting plate provided or mounted on a stand over an embedded scanner. It would be impossible to cover every installation situation in this manual so each should be considered individually. 3.2 Mounting The ROBOT/SHOP/SCAN POS 3 /5 is supplied with a mounting panel, which can be used to secure the ROBOT/SHOP/SCAN POS 3 /5 to either a wall or countertop. If mounting on a wall care should be taken that the fixing material can take the weight of the POS terminal. 1. On either side of the mounting panel are "buttons" used to lock the mounting panel to the ROBOT/SHOP/SCAN POS 3 /5. Press in the lower and upper buttons as shown. Then lift the ROBOT/SHOP/SCAN POS 3 /5 from the mounting panel. 2. Secure the mounting panel to the wall or counter top 3. Reposition the ROBOT/SHOP/SCAN POS 3 /5 onto the mounting panel and ensure the locking tabs is pressed fully home (flush with the edge of the mounting panel). 12 13 Counter Top Mounting Wall Mounting Mounting Panel Drilling Guide The mounting panel has 4 holes for mounting screws, these holes do not penetrate through the panel so must be completed by drilling through. 14 Using the mounting panel as a drilling guide, place it in the desired position and drill pilot holes through the 4 holes in the positions indicated. A cut-out or holes for cabling can be installed if required The location of peripherals should be decided upon, consideration for operator safety and comfort should be observed and the length and location of data cables to each peripheral device should be considered. The ROBOT/SHOP/SCAN POS 3 /5 power supply is usually mounted underneath the countertop, ensure there is adequate area around the power supply for ventilation and it is oriented so that the cables, switches and indicators are easily accessible. Again this is entirely dependent on counter configuration. Once the installation method and configuration has been chosen, modifications to the counter can be made using each peripheral manufacturer's installation instructions. Remember to allow for cable runs through the countertop and any shelving. Usually there will be two cables per device, one for power and one for data. 15 4. REGULAR MAINTENANCE To ensure reliable operation, the ROBOT/SHOP/SCAN POS 3 /5 should be regularly maintained, cleaning both internally and external, and checking that all connections are secure and no cables are damaged 4.1 Cleaning The ROBOT/SHOP/SCAN POS 3 /5 should be cleaned with a soft slightly damp cloth, do not use solvents or abrasives and do not spray any substance directly onto the POS terminal. The touch screen should be cleaned with a soft, slightly damp cloth in a circular motion, from its center to outer edges. 4.2 Touch Screen Caring For The Touch Screen To keep the touch screen in good working order, use only the ball of the finger to activate onscreen buttons, never use pins, pens, pencils or the like on the touch screen and regularly clean with a soft slightly damp cloth. The activation pressure for the touch screen is 5.5 grams therefore only a light touch is required, never hit the screen or apply excessive pressure or permanent damage will occur. If there is difficulty activating the on screen buttons, the touch screen may need calibrating. Cleaning Clean with a soft, slightly damp cloth, wipe gently in a circular motion from the center of the screen to the outside edges. Do not use solvents or abrasives. 16 5. TROUBLESHOOTING This section contains information that will help identify and correct problems that may arise with the ROBOT/SHOP/SCAN POS 3 /5. If none of the recommendations in this chapter help identify and resolve the problem, contact with Service Dept. of Supplier. Before contacting, write down the exact syntax of any error messages that may be displayed, all symptoms of the problem and details of the system configuration. The more information you can provide to us, the quicker the dealer can identify the source of the problem and provide a solution. 5.1 General Troubleshooting Problem Suggestion You turn on the ROBOT POS 3 /5, but it does not Ensure the AC power cable is securely plugged into a respond (e.g. fan does not turn on, nothing on working AC wall outlet and the power supply AC in either display, no beeps). socket. Ensure the DC power cable is securely plugged into the power supply and the Upper part. Disconnect any peripheral power and data leads one at a time, if the terminal starts to work at any time, the fault will be with the cable or peripheral just unplugged. If The Power Supply Fan and Indicator Lights Are Not On Disconnect the DC power lead from the Upper part, if the fan or lights do not come on the fault is in the power supply, if they do come on the fault is in the Upper part. If The Power Supply Fan and Indicator Lights Are On The fault is with either the DC power cable or the Upper part. External devices connected to the ROBOT POS Make sure all external devices are connected to the 3 /5 do not work correct data connectors on the Upper part as required by the application and that the cables are firmly connected. Make sure the device is connected to 17 securely to either the DC POWER OUTPUT connector on the underside of the Upper part or a known working AC wall outlet. An unrecoverable disk error occurs after using Turn off the Upper part and let it cool for a few minutes, the Upper part for a prolonged period of time check that the removable hard disk drive is firmly seated in the drive bay and nothing is obstructing the airflow into the Upper part or Power Supply (e.g. cloth, paper) The ROBOT POS 3 /5 reports a parity error and Turn off the Upper part, unplug its power cord and the program stops running. remove the front and rear cover to access the RAM SIMM memory module. Gently press down on each removable SIMM on the mother board. If the error persists, remove and reinstall the SIMM, making sure to properly align it in the socket Peripherals (Barcode Scanner, Printer, Scale) not Check all power and data connections to the peripherals working Follow any troubleshooting procedures that were supplied with the peripheral 5.2 LCD Troubleshooting LCD Problem Suggestion The LCD remains blank but the ROBOT POS 3 /5 Touch the screen to ensure the Power Management is fan can be heard working. not active Make sure the brightness and contrast settings are not set to darkest setting, if they are they may give the impression that the LCD is not working properly. Keyboard is not working. Ensure the batteries in the keyboard are fully charged. 18 5.3 Disk Drive Troubleshooting Disk Drive Problem Suggestion When the system is powered up, trying to boot Power off and reseat the hard disk drive. Check the from the Hard Disk results in the message: CMOS setup is correct for the installed drive. If possible "Hard Disk failure. Strike the F1 key to continue” try another known working hard drive in the Upper part If When the F1 key is pressed, the message: the new drive still doesn't work the problem will be "No boot device available - strike F1 to continue” internal to the Upper part, either the internal HDD data or power cable not connected or faulty, the Hard Disk "bay” is faulty or the motherboard is faulty. If the replacement drive works the original drive is faulty, partition and format the drive (using the DOS commands FDISK and FORMAT, described in the DOS manual). WARNING : All Data and Programs will be lost. If partitioning and formatting doesn't correct the problem the drive will need to be replaced The Solition Controller reports a hard disk error Power off and reseat the hard disk drive. Check the CMOS setup is correct for the installed drive. If possible try another known working hard drive in the Upper part If the new drive still doesn't work the problem will be internal to the Upper part, either the internal HDD data or power cable not connected or faulty, the Hard Disk "bay" is faulty or the motherboard is faulty. If the replacement drive works, replace the original drive and run DOS scandisk on the drive, if the problem is not fixed, the drive is faulty and will need to be replaced. Continuous CDROM read errors The CDROM will only operate reliably when it is at either the maximum or minimum angle position 19 5.4 RAM Troubleshooting RAM Problem Suggestion The ROBOT POS 3 /5 beeps continuously when For wireless I/R keyboard, move keyboard away from it is turned on Upper Part, if problem is fixed, check for stuck keys or low batteries in the keyboard. For wired keyboard unplug the keyboard, if problem is fixed check for stuck keys on the keyboard. If problem was not fixed, turn off the Upper Part, unplug the power cord and remove the covers to gain access to the motherboard's SIMM RAM modules. Carefully reseat the modules. The ROBOT POS 3 /5 beeps four or seven times As Above. and the LCD will not work. When the Upper Part is turned on, the message Run the CMOS Setup utility, make sure the amount of "Invalid configuration information - please run base memory defined by the setup utility is correct, if not setup utility” is displayed, or the amount of base alter them. Be sure the amount entered matches the memory and extended memory displayed is actual amount of system memory on the motherboard. If incorrect the problem persists, turn off the Upper Part, unplug the power cord and remove the covers to gain access to the motherboard's SIMM RAM modules. Carefully reseat the modules. If the problem continues, remove each SIMM and check for damage, the removable SIMM may be defective. 5.5 Parallel Port Troubleshooting Parallel Port Problem Suggestion The parallel device connected to the ROBOT Verify that power is being applied to the device and that POS 3 /5, but the parallel port does not respond it is turned on. Make sure the cable connecting the to the data it is receiving from the computer. parallel device to the Upper Part parallel port is properly configured for the application. Make sure the cable is connected securely at both the Upper Part and the parallel device. Try another cable to see if the 20 problem is resolved. Make sure the application software is sending data to the correct port. 5.6 Serial Port Troubleshooting Serial Port Problem Suggestion A serial device connected to one of the ROBOT POS Verify that power is being applied to the serial device and that it 3 /5, but the serial ports does not respond to the data it is turned on. Make sure the cable connecting the serial device is receiving from the computer or the ROBOT POS 3 to the Upper Part serial port is properly configured for the /5 does not respond to data being sent by the device. application. Also, Make sure the cable is connected securely at both the Upper Part and serial device.. Try another cable to see if the problem is resolved. Make sure the application software is sending data to the correct port. 21 5.7 Error Messages Error Message Possible Cause C: drive error Power off and reseat the hard disk drive. Run CMOS setup utility and ensure the correct hard disk type is entered (Auto Detect). If possible try another known working hard drive in the Upper Part If the new drive still does not work the problem will be internal to the Upper Part, either the internal HDD data or power cable not connected or faulty, the Hard Disk "bay" is faulty or the motherboard is faulty. If the replacement drive works, replace the original drive and run DOS scandisk on the drive, if the problem is not fixed, the drive is faulty and will need to be replaced. C: drive failure Power off and reseat the hard disk drive. Run CMOS setup utility and ensure the correct hard disk type is entered (Auto Detect). If possible try another known working hard drive in the Upper Part If the new drive still doesn't work the problem will be internal to the Upper Part, either the internal HDD data or power cable not connected or faulty, the Hard Disk "bay" is faulty or the motherboard is faulty. If the replacement drive works, replace the original drive and run DOS scandisk on the drive, if the problem is not fixed, the drive is faulty and will need to be replaced. Keyboard error Ensure the keyboard cable from the keyboard I/R receiver is connected securely to I/O board J23 CMOS battery state low Make sure the battery is working properly. Run the CMOS Setup utility and enter the correct parameters. CMOS system options not set Make sure the battery is working properly. Run the CMOS Setup utility and enter the correct parameters CMOS display type mismatch Make sure the battery is working properly. Run the CMOS Setup utility and enter the correct parameters. 22 CAUTION ¾ If any abnormal power conditions or blackout occur during operation, immediately switch OFF the POS unit at the main power switch. Once normal power is restored, restart the POS unit. ¾ If the Keyboard Loopback Plug has been removed from the PS/2 keyboard port for any reason, reinstall to avoid keyboard error message during boot up. If the Keyboard Loopback Plug has been lost, the Y cable can be used as an interim solution. 23