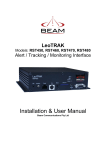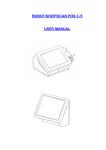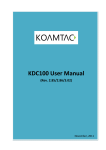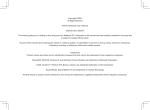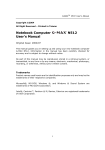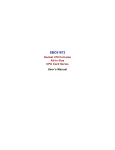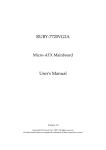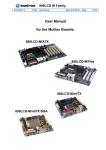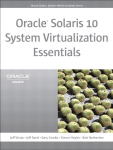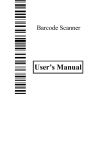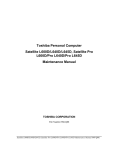Download Copyright © 2008 All Right Reserved - Printed in China Hand
Transcript
Copyright © 2008 All Right Reserved - Printed in China Hand-Held Device User's Manual Original Issue: 2008/01 TBD This manual guides you in setting up and using your new Hand-Held Device . Information in the manual has been carefully checked for accuracy and is subject to change without notice. No part of this manual may be reproduced, stored in a retrieval system, or transmitted, in any form or by any means, electronic, mechanical, photocopy, recording, or otherwise, without prior written consent. Trademarks Product names used herein are for identification purposes only and may be the trademarks of their respective companies. Microsoft®, MS-DOS, Windows®, and Windows® Sound System are trademarks of Microsoft Corporation. Intel®, Centrino™, Centrino Duo™, Pentium® M, Banias, Calexico are registered trademarks of Intel Corporation. Sound Blaster, Sound Blaster Pro are trademarks of Creative Technology. All other brands or product names mentioned in this manual are trademarks or registered trademarks of their respective companies. HAND-HELD DEVICE USER’S MANUAL Safety Instructions Use the following safety guidelines to help protect yourself and your Hand-Held Device. When Using Your Hand-Held Device CAUTION: Do not operate your portable computer for an extended period of time with the base resting directly on your body. With extended operation, heat can build up in the base. Allowing sustained contact with the skin can cause discomfort or a burn. - 115 V/60 Hz in most of North and South America and some Far Eastern countries such as South Korea and Taiwan. - 100 V/50 Hz in eastern Japan and 100 V/60Hz in western Japan. - 230 V/50 Hz in most of Europe, the Middle East, and the Far East. • If you use an extension cord with your AC adapter, ensure that the total ampere rating of all devices plugged into the extension cord does not exceed its total capacity. • When removing battery from your Hand-Held Device,first turn off the system , disconnect the AC adapter from the electrical outlet, then remove the battery. • To avoid risk of an electrical shock, do not connect or disconnect any cables, or perform maintenance or reconfiguration of this product during a thunderstorm. • Do not throw batteries into fire, doing so may cause explosion. Check with local authorities first for battery disposal instructions. • When setting up your notebook for work, place it on a level surface. English I • Do not attempt to service the Hand-Held Device yourself. Always follow installation instructions closely. • Do not carry a battery in your pocket, purse, or other container where metal objects (such as car keys) could short-circuit the battery terminals. The resulting excessive current flow can generate extremely high temperature and may cause burns to your skin. • Be sure that nothing rests on your AC adapter's power cable and that the cable is not located where it can be tripped over or stepped on. • While you are using the Device or charging the battery, place the AC adapter in a ventilated area, like on a desktop or on the floor. Do not cover the AC adapter with papers or other items that may prevent ventilation. Also, do not use the AC adapter while it is inside a carrying case. • Do not insert objects into the air vent of your Device. Doing so can cause short-circuiting and may result in fire or electrical shock. • Use only the AC adapter and batteries that are supplied by your Hand-Held Device manufacturer. Using other types of battery or AC adapter may heighten the risk of fire or explosion. • Incorrectly placed batteries may result in an explosion. • Replace only with the same or compatible battery recommended by the manufacturer. • Please discard used batteries according to the manufacturer's instructions. • Before you connect your Hand-HeldDevice to a power source, ensure that the voltage rating of the AC adapter matches that of the available power source. I HAND-HELD DEVICE USER’S MANUAL NOTICE: When taking your device from a colder to a warmer environment or vice versa , allow your notebook enough time to adapt to the new environment before turning on power. • When unplugging the power cord, please make sure that you pull on its connector or on its strain relief loop, and not on the power cord itself. As you pull out the connector, please ensure that it is pulled out evenly in order not to bend its connecting pins. Also, before you connect the power cord, make sure that both connectors are correctly oriented and aligned. • Before you clean your device,turn it off first,unplug it from its power source, and remove the battery. • Handle interior components with care. When removing a component, please hold it by the edge and not on the connecting pins (such as the memory module). When using your telephone equipments, safety instructions should always be followed in order to prevent fire, electrical shock or injuries, these instructions include: • Do not use this product near water, for example, near a bathtub, washing basins, kitchen/laundry sinks, wet basements or swimming pools. • Avoid using cordless phones during an electrical storm as lightening may cause electrical shocks. • Do not use the telephone to report a gas leak within the leakage area. WARNING: Void of Warranty * If the battery is not properly handled, there may be a risk of explosion; make sure you are using the same or compatible battery. * Please discard used batteries according to the instructions given by the manufacturer. * Please be aware that use of cracked, severely scratched or poor quality discs may damage the optical drive and corrupt data in the disc. Such discs may break while drive operates in highspeed, in this case, your product warranty may be voided. English • When traveling, do not check your Hand-Held Device as baggage. You can put you device through an X-ray security machine, but never put your device through a metal detector . If you have your device checked by hand, be sure to have a charged battery ready in case you are asked to turn on your device. • When traveling with the hard drive removed from your Hand-Held Device wrap the drive in an insulated material,such as cloth or paper. If you have the drive checked by hand,you may be asked to install the drive into your Hand-Held Device. Your can have the hard drive checked through an X-ray machine,but never put the drive through a metal detector. • When traveling, do not place your device in the overhead storage compartment where it could shift around.Do not drop your device or subject it to other mechanical shocks. • Protect your device , battery , and hard drive from environmental hazards such as dirt, dust, food, liquids, extreme temperature, and direct exposure to sunlight. • When you move your device in environments where there is a substantial difference of temperature or humidity level, condensation may form on or within your device.To avoid damaging your device , please allow sufficient time for the moisture to evaporate before continue using. II HAND-HELD DEVICE USER’S MANUAL Regulatory Notices Federal Communications Commission Notice This equipment has been tested and found to comply with the limits for a Class B digital service, pursuant to Part 15 of the FCC rules. These limits are designed to provide reasonable protection against harmful interference in a residential installation. The REN is useful to determine the quantity of devices you may connect to your telephone and still have those devices ring when your number is called. In most, but not all areas, the sum of the REN’s of all devices should not exceed five (5.0). To be certain of the number of devices you may connect to your line, as determined by the REN, you should call your local telephone company to determine the maximum REN for your calling area. If your MODEM causes harm to the telephone network, the local Telephone Company may discontinue your service temporarily. If possible, they will notify you in advance. However, if advanced notice isn’t practical, you will be notified as soon as possible. You will be informed of your right to file a complaint with the FCC. Your telephone company may make changes in its facilities, equipment, operations, or procedures that could affect the proper functioning for your equipment. I they do, you will be notified in advance to give you an opportunity to maintain an uninterrupted telephone service. English Any changes or modifications made to this equipment may void the user’s authority to operate this equipment. This equipment generates, uses, and can radiate radio frequency energy. If not installed and used in accordance with the instructions, may cause harmful interference to radio communications. However, there is no guarantee that interference will not occur in a particular installation. If this equipment does cause harmful interference to radio or television reception, which can be determined by turning the equipment off and on, the user is encouraged to try to correct the interference by one or more of the following measures: ● Reorient or relocate the receiving antenna. ● Increase the separation between the equipment and receiver. ● Connect the equipment into an outlet on a circuit different from that to which the receiver is connected. ● Consult the dealer or an experienced radio/TV technician for help. ● All external cables connecting to this basic unit must be shielded. For cables connecting to PCMCIA cards, see the option manual or installation instructions. Federal Communications Commission (FCC) PART 68 Warning This equipment complies with Part 68 of the FCC Rules. On the bottom of the computer is a label that contains, among other information, the FCC Registration Number and Ringer Equivalence Number (REN) for this equipment. You must, upon request, provide this information to your telephone company. FCC Part 68 Registration Number: REN: 0.8B III HAND-HELD DEVICE USER’S MANUAL CE Notice (European Union) This symbol indicates this Hand-Held Device complies with the EMC Directive and the European Union’s Low Voltage Directive. rective.This symbol also indicates that Hand-Held Device meets the following technical standards: NOTE: EN 55022 emissions requirements provide for two classifications • Class A governs commercial use • Class B is governs residential use BSMI Notice (Taiwan Only) Most Hand-Held Device computers are classified by the Bureau of Standards,Meteorology and Inspection (BSMI) as Class B information technology equipment (ITE). Macrovision License of Notice This product incorporates copyright protection technology that is protected by methods and claims of certain U.S. patents and other intellectual rights owned by Macrovision Corporation, and other rights owners. Use of this copyright protection technology must be authorized by Macrovision Corporation and is intended for home and other limited viewing uses only unless authorized by Macrovision Corporation. Reverse engineering of disassembly is prohibited. English • EN 55022 — “Limitations and Methods of Measurement for the Radio Interferences of Information Technology Equipment.” • EN 55024 — “Information technology equipment - Immunity characteristics - Limits and methods of measurement.” • EN 61000-3-2 — “Electromagnetic compatibility (EMC) - Chapter 3: Limits - Section 2: Limits on the harmonic current emissions (Equipment input current up to and including 16 A per phase).” • EN 61000-3-3 — “Electromagnetic compatibility (EMC) - Chapter 3: Limits - Section 3: Limits on the voltage fluctuations and flicker in low-voltage power supply systems for equipment with rate current up to and including 16 A.” • EN 60950 — “Safety of Information Technology Equipment.” The symbol above must be attached to the product indicating compliance with the BSMI standard. IV HAND-HELD DEVICE USER’S MANUAL Preface This Manual contains all the information you need to set up and use your hand - held device , It describes all of its features in a thorough yet easy-to-read manner. English Congratulations on your purchase of a Hand-Held Device ! Your new hand - held device features the most innovative features in portable computing technology.It combines state-of-the-art ergono -mics with sophisticated architecture , providing you with a device that is compact, powerful, and easy to use. Designed for a wide range of general, business, and personal productivity applications, this device is an ideal choice for use in the office, at home, and on the road. V Hand-Held Device USER’S MANUAL Content Safety Instructions .............................................................................I Regulatory Notices .......................................................................... III Preface .............................................................................................V Chapter 3 Troubleshooting Appendix I Specification Appendix II Service Centers English Chapter 1 Introducing Your Hand-Held Device 1.1 Panoramic View....................................................................... 2 1.2 Right Side..................................................................................3 1.3 Left Side ................................................................................3 1.4 Bottom Side ................................................................................3 1.5 Front Side.................................................................................4 1.6 Rear Side .............................................................................4 1.7 Status Indicators ...................................................................... 4 1.8 Expanding Accessories ........................................................... 5 1.9 Turning Your Device On And Off ........................................... 6 1.10 Keyboard Functions ................................................................ 7 1.11 Using the Touchpad ............................................................... 8 1.12 Using the built-in camera ......................................................... 8 1.13 Using the Audio ....................................................................... 9 1.14 Using the Wireless LAN (WLAN) ........................................... 9 1.15 Using the Battery Pack .......................................................... 10 1.16 Connecting the AC Adapter................................................... 11 1.17 Installing Hand-Held Device Drivers ..................................... 11 1 Chapter 2 The BIOS Setup program 2.1 Activate the BIOS Setup Utility .............................................. 13 2.2 Security..................................................................................14 2.3 Set Boot priority order............................................................ 15 2.4 Recover original settings ....................................................... 15 VI HAND-HELD DEVICE USER’S MANUAL Chapter 1 Introducing Your Hand-Held Device English This chapter will show you how to operate your Hand-Held Device , including connecting the AC adaptor , turning the portable computer on/off, using touch-pad, keyboard, hot keys, battery, and so on. If you are new to computers and to the operating system, this chapter will guide you through some of the new exciting features. 1 HAND-HELD DEVICE USER’S MANUAL 1.1 Panoramic View No. 5 Function 1 LCD To display the content output form the system. 2 Power key To turn on/off your notebook. 3 Function keys To activate some special programs. Please refer to 1.9 Using the Launch Keys. 4 Keyboard To input characters and numbers 5 Status indicators To indicate the status of machine’s operation. Please refer to 1.7 Status indicators. English 1 Item 2 3 4 2 HAND-HELD DEVICE USER’S MANUAL 1.2 Right Side 1.4 Bottom Side 1 2 3 4 1 5 No. 1 Item Function Accessory Dock For extend different function accessories 1.3 Left Side No. 1 No. 2 Item Item 1 Camera Built-in 1.3 M camera. 2 LED Flash Flash. 3 Air Vent To vent heat from the device. 4 Speaker To output the audio signal from the device. 5 Battery Latch To fit and lock battery. 6 Battery Function 1 USB port To connect peripheral equipment with USB interface. 2 M I C jack To connect MIC to iput audio signal. Function Installed in the battery compartment. To supply power to the device when AC power is disconnected. English 6 3 HAND-HELD DEVICE USER’S MANUAL 1.5 Front Side 1.7 Status Indicators 1 2 3 1 No. 1 Item Function Accessory Dock For extend different function accessories English 1.6 Rear Side 1 2 3 4 Icon 1 No. Item Function 1 DC-in hole To connect AC adapter to power on Device. 2 Docking Port To connect with cradle. 3 LAN RJ45 jack To connect LAN. 2 Item Power status Charger status Function Green on System is turn on. Green off System is turn off. Red on Charging. Red flashing Power shortage. Red off Red on 3 Wireless status Red off Full charged. Wireless function is activate. Wireless function is inactivate. HAND-HELD DEVICE USER’S MANUAL 1.8 Expanding Accessories No. 1 Item Function 1 Accessory Contact Smart Fingerprint + Card Reader. Recognition Contactless Smart Module + Card Reader. 2 Main Device 2 “ ther nal pr inter. 3 Accessory Swipe Card Reader+Barcode Scanner. 4 Accessory Cradle for battery charging and extending I/O functions. 2 or 4 English 3 5 5 HAND-HELD DEVICE USER’S MANUAL 1.9 Turning Your Device On and Off Turning on the power Open the device , press and hold the power button for one or two seconds . The power indicator will glow red once the computer is powered on. English Turning off the power If you are not going to use your device for a while , it is best to turn off its power.Before turning off power,close all program first and shut down the operating system. After turning off your device,make it a habit to leave the LCD panel open for a while after it has been used for an extended period of time . This allows the interior of your device to cool off.Closing the panel will force the heat up against the LCD screen,and doing so after a while may damage the screen. 6 Suspend mode You can adjust default power management settings in the Power Option/Advanced dialog box. The Power Options dialog box provides several operating functions after your computer has been idle for a while. HAND-HELD DEVICE USER’S MANUAL Fn Combination Keys (Hot Keys) 1.10 Keyboard Functions Use key combined with other keys to activate, close or set special functions. These combinations are also called Hot Keys. To use the Hot Keys, press and hold down <Fn> together with the keys described below: Icon Fn+F2 Wireless LAN To activate Wireless LAN. Description Caps Lock Press Caps Lock to light up the indicator of Caps Lock, and all the characters input are capital letters. Num Lk To turn on the numeric keypad overlay, press Num Lk. The numeric mode keyboard indicator light glows when the numeric overlay is on. TBD Scrl Lk (Fn+Num LK) Hibernation Press this key combination to make system enter hibernation mode. In this mode, the back light of the LCD panel would be turned off and a host of internal devices would enter into a stage of lower power consumption. Press this key to scroll the screen under some programs. Press this key to activate Windows® START menu. Press this key to function as the right key of mouse. TBD Fn+F3 LCD / Video-out Switch Press this key combination to switch between: LCD mode only; Video-out mode only; LCD and Video-out simultaneously mode Notice: This function works under certain setting of OS, please refer to your instruction of OS. Fn+F4 Brightness decreasing Press this key combination to decrease the brightness of the LCD. Fn+F5 Brightness increasing Press this key combination to increase the brightness of the LCD. English Icon Description Fn+F1 7 HAND-HELD DEVICE USER’S MANUAL Mute Press this combination to open/close output of audio signal. Fn+F7 Voice weakening Press this key combination to weaken the voice output. Notice: This function works under certain setting of OS, please refer to your instruction of OS. Fn+F8 Voice strengthening Press this key combination to strengthen the voice output. Notice: This function works under certain setting of OS, please refer to your instruction of OS. TBD Fn+F9 Play To play or pause when audio or video program is running. Fn+F10 Stop To stop when audio or video program is running Fn+F11 Return, Last Fn+F12 Speed, Next 1.11 Using the N A V I Key TBD 1.12 Using the built-in camera The availability of the function depend on the configuration of notebook you bought. The model you bought may be equipped with a built-in camera, and the built-in camera adds video functionality to instant messaging software and video editing software. ••••••••••••••••••••••• Tips: For using the built-in camera, see the help file on the utility software. ••••••••••••••••••••••• Tips: The built-in camera cannot be shared by more than on software application. If another application is using the camera, exit the application before using the built-in camera. English Fn+F6 8 HAND-HELD DEVICE USER’S MANUAL 1.14 Using the Wireless LAN (WLAN) 1.13 Using the Audio You can use Wireless LAN to connect to the network and use the Internet in your home and office,so there is no need anymore to pull cables or wires. Connecting and using the wireless network You can Control volume under your Windows operation system: Click the volume icon on task bar and use the button to adjust volume. Or you can double click the volume icon Control to adjust control items of volume. to activate Volume ••••••••••••••••••••••• Tips: You can use Fn combination keys to adjust volume. Please refer to “FN combination keys”. Please adjust the voice down before your connect an external audio equipment, such as earphone or MIC. TBD TBD ••••••••••••••••••••••• Tips: You can learn details by referring to instruction document of wireless network. ••••••••••••••••••••••• The availability of the functions depend on the configuration of notebook you bought, see the Spec to see whether your model supports the function. ••••••••••••••••••••••• Notice: Creating security settings for the wireless LAN is important, we assume no responsibility for any security problems that may arise from the use of the wireless LAN. English You can use the Function key Fn combination keys ( TBD ) to turn on wireless Lan Right-click the Wireless network icon on the Taskbar and select View available wireless network Select AP (Access Point) you want to connect to and type necessary information. Click Connect. And If you place the mouse pointer on the Wireless network icon on the Taskbar, you can see the status of the wireless network. 9 HAND-HELD DEVICE USER’S MANUAL 1.15 Using the Battery Pack Replacing the Battery Hand-Held Device is designed to operate with one of the following power sources: The battery will gradually weaken over time. We recommend that you replace your battery when you notice a significant decrease of battery capacity. AC power (using the AC adapter connected to an electrical outlet) Lithium-Ion (Li-Ion) battery pack To change the battery pack, follow the steps below: 1. Turn off the computer. 2. Close the lid and flip the device over. Operating a fax modem, video, or audio equipment can increase the use of your computer’s power. Decreasing monitor brightness can also save power. When the battery is not fully charged, allow your battery to be charged completely before using it (i.e., before disconnecting AC power). Calibrating the battery before use is also highly recommended. Li-Ion Battery is vulnerable; do not charge it with other power adapter, otherwise fire or explosion may occur. 3. Slide the battery latch. Continue to hold it until the battery is removed. 4. Make sure the replacement battery is properly oriented before inserting it into the battery compartment. Note: The battery can not be charged to 100% when remaining battery is no less than 95%. It is based on the supplier’s advice, and to extend charging frequency and battery life. Maintenance of the AC Adapter Do not connect the adapter to any other device. Do not step on the power cord or place heavy objects on top of it. Carefully route the power cord and keep cables away from all traffic. When unplugging the power cord, do not pull on the cord itself but on the plug instead. If you are using an extension cord, make sure that the devices plugged onto the cord do not exceed its total capacity. Furthermore, the devices plugged into the electrical outlet shall not exceed the fuse’s total ampere rating. Please verify power voltage before connecting the electrical cord to the power outlet. If you are uncertain of its power specification, please consult with your local vendors or power company for more details. English You should use the AC adapter whenever possible; use the battery pack only when AC power is unavailable. The rechargeable Li-Ion battery pack allows you to operate your notebook computer without an external power source. When you use the AC adapter to connect your notebook to a power outlet, the internal battery will begin to recharge. While the battery is charging, the Battery Charge icon on the indicator panel will be on. Once the battery is fully charged, the Battery Charge icon will turn off. Quick charging time is 2.5 hours for the Lithium-Ion (Li-Ion) battery when the computer is turned off, while the normal battery charging time is 4 hours. 10 HAND-HELD DEVICE USER’S MANUAL 1.16 Connecting the AC Adapter 1.17 Installing Hand-Held Device Drivers The AC adapter converts AC power to DC power and reduces the voltage supplied to the devic. It can automatically adjust to any voltage from 100 to 240 volts and outputs power at 7.4V , ( 7.4V, 4000 mAh for device ), allowing you to use your device in almost any region. If your W348M Notebook Computer already has an operating system installed, it is best to install all necessary device drivers in order for he hardware to properly function. CAUTION: Use only the AC adapter and the power cord we recommend. Using the wrong adapter may damage your computer. We assume no responsibilities for damages arising from misuse of AC adapters. Before installing drivers, check with your vendors to see if they have already installed all the drivers with the operating system, if not, please follow the steps below: 1. You can find the Utility Driver CD like the one shown below: English 11 User Manual Utility Driver SDK To properly connect the adapter, follow the steps as below: 1. Connect the power cord to the AC adapter. 2. Connect the AC adapter to the DC power port of your device. 3. Connect the AC adapter power cord to an AC outlet. 2. Put the CD into the CD R-W or DVD-RW (optional) Drive. An Auto Run installation screen will appear. HAND-HELD DEVICE USER’S MANUAL Chapter 2 The BIOS Setup program TBD This chapter will introduce: Activate the BIOS Setup Utility Security Setup Boot priority order Recover original setting English The BIOS Setup Utility is a hardware configuration program built into your Notebook’s BIOS (basic input/output system). Your Notebook is already properly configured and optimized, and you do not need to run this utility. However, if you encounter configuration problems, you may need to run it. 12 HAND-HELD DEVICE USER’S MANUAL 2.1 Activate the BIOS Setup Utility To activate the BIOS Setup Utility, press F2 during POST. Security The Security screen contains parameters that help safeguard and protect your Notebook from unauthorized use. Sysinfo This page is to display the version of CPU, BIOS, KBC firmware. Boot To set the order of booting equipments, enabling or disabling equipments. TBD Exit To exit the interface of setting system. The setup utility menu bar has six main screens. Following is general introduction on these six items: Menu Main Advanced Description The Main screen displays a summary of your Notebook hardware information, and also includes basic setup parameters. This screen contains parameters involving your hardware devices. ••••••••••••••••••••••• Notice: The BIOS of your notebook has been initialized to best settings. It’s advised you not to change it if not so necessary. ••••••••••••••••••••••• Tips: The pictures showed at this chapter may be different from those showed by your notebook due to different versions of BIOS. Please set pictures of your notebook as standard. English ••••••••••••••••••••••• Tips: For more information about Menu and Keys, please refer to the help information of respective selection. There may be difference of BIOS setting between different versions of BIOS of different batch of notebook produced. 13 HAND-HELD DEVICE USER’S MANUAL 2.2 Security The Security screen contains parameters that help safeguard and protect your Notebook from unauthorized use. Set User Password It’s always the same to set user passport as that of supervisor password. But the former can only enter OS, not BIOS Setup. Password on Boot This setting is to select whether password of supervisor and/or user is needed when booting. TBD Fixed disk boot sector This setting is to select whether to have Write Protect on hard disk boot section to anti virus or not. Set Supervisor Password With this setting, only authorized user can enter the system. Follow the below to set: Select menu Security. Select “Set Supervisor Password” and then press “Enter”. Input the desired password twice. When the box of Setup Notice shows password information, press “Enter”. English ••••••••••••••••••••••• Notice: Do not lose the password of your system. In the event of this, you should have to refer to the service center of your Notebook. 14 HAND-HELD DEVICE USER’S MANUAL 2.3 Set Boot priority order 2.4 Recover original settings With this setting, you can set the order of booting the hardware of Notebook. Exit Discarding Changes: Not save the settings by user and exit the BIOS setting menu. Load Setup Defaults: Recovery all the default setting by manufacturer. ••••••••••••••••••••••• Tips: If you change the BIOS settings and can not return to original settings, you can return to original settings by “ Load Setup Defaults”. English TBD Exit Saving Changes: Save the settings by user and exit the BIOS setting menu. 15 HAND-HELD DEVICE USER’S MANUAL Discard Changes: User can discard current settings and return to last settings. Save Changes: User can save the settings but will not exit the BIOS setting menu. English TBD 16 HAND-HELD DEVICE USER’S MANUAL Chapter 3 Troubleshooting English This chapter contains advice and solutions to a few basic troubles you might encounter when you use the device.Please refer to this chapter and follow the instructions to solve troubles. 17 HAND-HELD DEVICE USER’S MANUAL ••••••••••••••••••••••• Warning: Under the condition that you can’t handle trouble, please refer to your dealer to get professional service. AC Adapter Trouble Solution Make sure the AC adapter is well connected to the power source and Notebook. Battery life is not Battery pack can’t exert its full capacity if it as long as it should works when not fully recharged frequently. Power Notebook by battery pack until its power be drops to a critically low level and the machine emits a high-pitched beep or displays a warning message; after that, recharge battery pack to make battery pack work longer. TBD Battery pack Trouble Solution The remaining power in battery pack may be No power supplies not enough to power on the machine. Connect to Notebook AC Adapter to recharge it. Check temperature of battery pack’s surface. Battery pack can’t be recharged if its temperature is too high or too low. Recharged it after its temperature is the same with the normal environment one. Can’t be recharged after connecting If battery pack is fully discharged, it won’t be AC Adapter recharged at once. Please wait for some minutes. If the power indicators of battery pack are always not lit up, its life may be over. Please contact your dealer to buy another one. Keyboard Trouble Solution Press character keys but number displayed instead of character Check if Num Lock is activated. Press Fn + Num Lock and make sure the indicator of Num LK key isn’t on. Confusing display Make sure there is not certain software to configure to the keyboard. Hard disc drive (HDD) Trouble HDD can’t be booted Solution Operating system was corrupted by incorrect operating or virus. Try to clean virus and then configure your operating system correctly. The documents of your OS maybe run in error, please refer to the manual of your OS. English No power supplies Check the cable and plug to make sure they to Notebook are OK. If they are broken, please contact your local dealer ASAP. Battery life depends on using condition of Notebook. You can change the settings in Power Manager of OS to save power. 18 HAND-HELD DEVICE USER’S MANUAL There is too much file fragment. Use disk HDD performs very defrag tools to rearrange the programs on the slowly hard disk. Audio Trouble Solution Adjust sound controller. Check the setting of sound volume of software. LCD Trouble Solution No sound emitted Check if the ear phone is firmly connected. TBD The screen is blank Check the Devices Manager of Windows. Be sure the Sound function has been activated and isn’t interfered with other hardware. Press hot key Fn + F5 to change the display mode if certain external monitor is connected. USB Trouble Printer Trouble The data can’t be output from Notebook to printer Error printing Solution Make sure printer is powered on. Make sure its cable is OK and its USB interface is well connected to Notebook. Make sure your printer is compatible to your Notebook. Please refer to the user’s manual of your printer for help. Equipments connected can’t work Solution Check and be sure USB port of Notebook is firmly connected with the USB cord of the equipment. Be sure the driver of the equipment is installed correctly. Stand by / Hibernation Trouble Can’t enter into Standby /Hibernation Solution Please check if the Windows Media Player is running. If Yes, the Notebook can’t enter into Standby or Hibernation mode. Please close Windows Media Player. English Make sure the system isn’t in the mode of Hibernation or Standby. 19 HAND-HELD DEVICE USER’S MANUAL LAN Trouble Solution Be sure the RJ45 connector is firmly connected Can’t be connected to the Network Hub or Switch. Can’t be booted Check the configuration of hardware in BIOS Setup Utility and activate the function of LAN Waken. English TBD 20 HAND-HELD DEVICE USER’S MANUAL Appendix I Specification English 21 HAND-HELD DEVICE USER’S MANUAL Main-Device Performance Features CPU zXX series Chipset Memory Display Intel AtomTM processor Intel AtomTM (800MHz to 1.6GHz) Intel System Controller Hub System Memory 512MB (Up to 1G) 5” TFT color LCD - 800 x 480 pixels - Trans-reflective LCD - Touch Resistive with stylus - LED Backlit Display be 100% dimmable via hardware buttons or software controls. LED (Automatic control via brightness sensor).Orientation of display be landscape External 12V adaptor 2 channel Audio Stereo Headphone out / Microphone in, built in mono speaker Full Alphanumeric keypad 50 keys: 26 alphabets,10 numbers,4 functions,others (Shift, Ctrl,Esc,Arrows,Enter,Delete,Backspace,Power, Tab, navigation keys) IO Expansion Features Function USB port 1 ×of USB2.0 external ports (One external USB to user for storage) Ethernet port 1 ×of 10/100 Fast Ethernet port Expansion port 1 ( right side) IO expansion port for the right side of the device Expansion port 2 ( bottom side)IO expansion port / docking connector located on the bottom side Micro SD card Secure micro SD card slot RFID Integrated RFID (ISO 14443) English Battery Audio + Speaker Audio + Speaker Key pad Function 22 HAND-HELD DEVICE USER’S MANUAL Inside Main-Device of Optional Function Features Wi-Fi /BT GPS Mini card 1 Mini card 2 Camera Power Adaptor Battery 4400mAhr; 8000mAhr OS Function SIB module ( USI 8601-600229-21 or similar) Supports LAN /WAN Supports LAN /WAN 2MP web cam with auto focus Input :90 ~ 230V AC,50Hz/60Hz Built in battery charging management . 2nd battery pack hot swappable by the user . Gas Gauge Recharging time – 4hours or less Support standard PC OS, WinXP/XPe Supports Linux ( Ubuntu version) English Physical Features Dimension(WxHxL) Dimension(WxHxL) (with Printer) Heigh Weight ROHS Safety EMI ,EMC Function 140 mmx37.5mmx260.3mm 140mmx74.7mmx293.5mm 30 mm at finger grip; 50mm at base Main-Device: 0.53kg(without Battery) Battery: 4000mAhr 0.19kg Battery:8000mAhr 0.35kg Thermal Printer:0.13kg Outside Function Module:0.13kg Compliance with RoHS EN60950, UL60950 EN55022/EN55024, FCC Part 15B – Class B 23 HAND-HELD DEVICE USER’S MANUAL Environment Features Operating temp Storage Humidity Function 0°C to 50°C (not incl. battery: (0°C to 60°C) 5 – 95% relative humidity , non-condensing Ruggedness Features plastic / metal with protective rubber cladding and bumpers, Protection against dirt & liquid drops IP53 Withstands 1.2 m drop , onto concrete. User accessories Features Function Holster; hand strap; wrist strap; protective case, swiveling belt clip Docking Cradle English Housing Drop Spec Function Single way communications cradle with support for the following USB , serial , display (S D V O) , Ethernet , battery charging.Part of the accessories which plugs on the bottom side IO expansion port of the main body 24 HAND-HELD DEVICE USER’S MANUAL Outside Plug-In Function Features Thermal Printer (Serial 6) (Serial 6) SAM(Connects to Smart card controller) Smart card (Contact) (Serial 3) Smart card (Contactless) 2inch / 57 mm width thermal printer, 80mm Width : 2 inch Print area :0~48mm Diameter of scrolled paper ~35mm 2 × Security Access Modules ( SAM ) which ships as part of the smart card module Smart Card Reader/Writer With Contact -Standard ISO 7810, 7816 1-4: Smart Card Reader/Writer With Contactless - Standard ISO 14443 type A of B; with embedded antenna - With Mifare protocol JAVA Card 2.2 PC /SC compatible SDK API - The card be durable & withstand flexing / abrasion / ESD / Humidity / magnetic field Finger Print Access:Optical, 500dpi finger print sensor.SDK for enrollment, verification and identification - ISO/IEC 19794-4:2005 - Access & verification time <= 1 Sec Bar Code Scan C-MOS Imager 1/4-inch C-MOS Imager Bar Code Scan 1D readable EAN, UPCA/E, Code39, NW7/Codabar, ITF, Code93, Code128, MSI/Plessy,IATA, Code11, GS1 DataBar (RSS-14) Bar Code Scan 2D readable Magnetic Stripe Reader module Code49, PDF417, MicroPDF, Codablock F, Composite,GS1 DataBar (RSS-14) Stacked , DataMatrix, MaxiCode, QRCode, Aztec Snap-on magnetic stripe card reader ISO Tracks 1, 2 and 3 (ISO/IEC 7811-2 2001) English Biometric Finger print sensor module Function 25 HAND-HELD DEVICE USER’S MANUAL Appendix II Service Centers English This appendix will list our global service centers for your Hand-Held Device. 26 HAND-HELD DEVICE USER’S MANUAL English TBD 27


































![G2 Decoder [obsolete] Second Generation User Manual](http://vs1.manualzilla.com/store/data/005963661_1-2c18e92993151caf68904a7a924089ff-150x150.png)