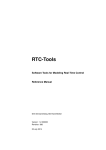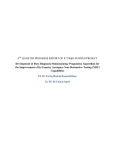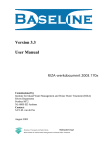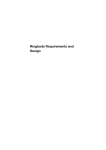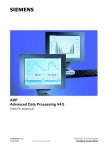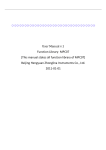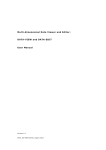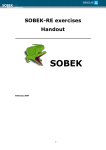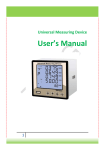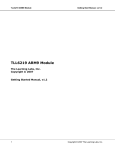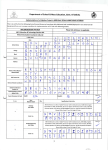Download RIBASIM Version 7.00
Transcript
RIBASIM Quick Start Guide RIBASIM Version 7.00 River Basin Simulation Model Quick Start Guide Version 3.00 May 2009 Deltares | Delft Hydraulics PO Box 177 2600 MH Delft the Netherlands www.wldelft.nl/soft/ribasim WL | Delft Hydraulics 1 RIBASIM Quick Start Guide Table of contents 1 2 3 4 5 6 7 8 9 10 11 12 13 14 15 16 17 Introduction......................................................................................................6 Example analysis of Virgin river basin............................................................7 Starting the Program........................................................................................9 Exiting the Program .......................................................................................11 Step 1. Define a new river basin application..................................................12 Step 2. Start a new empty simulation case.....................................................15 Step 3 Select the hydrological and water quality scenario ............................17 Step 4 Define the simulation period ...............................................................20 Step 5 Design your river basin network schematization ...............................22 Step 6 Enter the network node and link property data.................................32 Step 7 Generate overview of data base. .........................................................38 Step 8 Execute the basin simulation...............................................................40 Step 9 Evaluate the simulation results ...........................................................41 Step 10 Save simulation case ..........................................................................50 Setting up alternative case “Scenario A”.......................................................52 Setting up alternative case “Scenario A with water quality” ........................59 Frequently Asked Questions ..........................................................................64 List of figures Figure 1 Map of Virgin river basin with potential irrigation area : scenario A.......................8 Figure 2 RIBASIM start icon. .............................................................................................9 Figure 3 RIBASIM title screen. .........................................................................................10 Figure 4 RIBASIM title screen to "Add a new basin". .......................................................13 Figure 5 At RIBASIM title screen the pop-up window to continue with the new added basin. ................................................................................................................14 Figure 6 CMT initial screen...............................................................................................14 Figure 7 CMT screen to start with a “New" empty simulation case. ..................................16 Figure 8 CMT initial screen for empty simulation case, named “Default”. .........................16 Figure 9 CMT screen with pop-up combo box for hydrological and water quality scenario selection...................................................................................................18 Figure 10 Combo box for selection of the hydrological scenario. .......................................18 Figure 11 Combo box for the selection of the water quality scenario..................................19 Figure 12 CMT screen after a correct finish of the task block “Select hydrological and water quality scenario”. .....................................................................................19 Figure 13 CMT pop-up screen box to specify simulation period. .......................................21 Figure 14 CMT screen with pop-up menu box after selection of task block "Edit network and data base on map"..............................................................................25 Figure 15 Netter, interactive network editor, initial screen without background map. .........26 WL | Delft Hydraulics 2 RIBASIM Quick Start Guide Figure 16 Netter screen with the node and link type, and node and link action toolbars after pressing the network edit button. ..............................................................26 Figure 17 Netter pop-up properties setting box “Edit network toolbar”. .............................27 Figure 18 Netter screen, after adding 2 Variable inflow nodes, 1 Confluence node and 1 Terminal node. .........................................................................................27 Figure 19 Netter screen with complete network schematization of Virgin River basin. .......28 Figure 20 Pop-up box to enter the node name. ...................................................................28 Figure 21 Netter Options menu..........................................................................................28 Figure 22 Netter Options for setting “Name” at folder “Node” and “Link”.........................29 Figure 23 Netter screen with complete network schematization with node and link names. 29 Figure 24 Netter pop-up box “Save network”. ...................................................................30 Figure 25 Netter pop-up box to confirm save network. ......................................................30 Figure 26 Netter pop-up box to exit. ..................................................................................30 Figure 27 CMT screen after a successful finish of task block "Edit network and data base on map". .......................................................................................................31 Figure 28 Netter screen with complete schematization of Virgin River basin......................33 Figure 29 Netter screen, select direct from the map a Variable inflow node to activate the spreadsheet based property data editor. ....................................................34 Figure 30 Netter screen with spreadsheet based property data editor for all Variable inflow nodes from map. ......................................................................................34 Figure 31 Spreadsheet based property data editor “DataEdit” with data of all Variable inflow nodes in present schematization................................................................35 Figure 32 Netter top screen menu to start property data editor...........................................35 Figure 33 Netter screen with menu and combo box “Model Data” to select the node or link type..........................................................................................................36 Figure 34 Netter pop-up menu and combo box “Model Data” to select the node to start property data editor. .................................................................................36 Figure 35 Netter screen with spreadsheet based property data editor “DataEdit” which is activated via menu and combo box “Model data”. ....................................37 Figure 36 CMT screen and menu for generation of overview of database...........................38 Figure 37 Viewtext browser to check all property data used in the simulation. ...................39 Figure 38 CMT screen after correct finish of task block “Edit network and database from map” and menu item "Generate overview of data base". ...........................39 Figure 39 CMT screen after successful finish of task blocks “River basin simulation”. ......40 Figure 40 CMT screen with menu box after selection of Task block “Analysis of basin simulation results”....................................................................................43 Figure 41 Pop-up window Summary reports......................................................................43 Figure 42 Netter screen for evaluation of results from map. ...............................................44 WL | Delft Hydraulics 3 RIBASIM Quick Start Guide Figure 43 Netter screen for evaluation of results after selection of a link............................44 Figure 44 Netter screen for evaluation of results with graph of the flow in the selected link. ................................................................................................................45 Figure 45 Netter screen for evaluation of results after selection of the second link. ............45 Figure 46 Netter screen for evaluation of results with graph of the flows in the 2 selected links.........................................................................................................46 Figure 47 Netter Options menu..........................................................................................46 Figure 48 Netter Options for setting “Data value” at folder “Link”. ...................................47 Figure 49 Netter screen with of link flow result values on the map.....................................47 Figure 50 CMT pop-up box “Results on charts”. ...............................................................48 Figure 51 OdsView selection menu for Parameter, Location and Timesteps. ......................48 Figure 52 OdsView graph of flow in selected links and time period. ..................................49 Figure 53 CMT screen after correct finish of a complete simulation and evaluation (before save case).................................................................................................49 Figure 54 CMT screen “Case” menu item “Save As”. ........................................................50 Figure 55 CMT screen and pop-up window to enter simulation case name “Base case”......51 Figure 56 CMT screen after completion of Base case (incl. Save case). .............................51 Figure 57 CMT top screen menu to open a previous case as a new case. ............................55 Figure 58 CMT pop-up menu box to select the case to be used as start for the new case and entry of the new case name.......................................................................55 Figure 59 CMT initial screen for “Scenario A case”...........................................................56 Figure 60 Netter screen after adding fixed irrigation and diversion node. ...........................56 Figure 61 Netter screen with schematization for “Scenario A case”....................................57 Figure 62 Dataedit window for Diverted flow links. ..........................................................57 Figure 63 Dataedit window for Fixed irrigation node.........................................................57 Figure 64 Dataedit table screen for entry of irrigated area and net demand per month. ......58 Figure 65 Viewtext screen of Summary of results report : water shortages during 10 years simulation. ...............................................................................................58 Figure 66 Pop-up window with switch to include water quality computation. ....................61 Figure 67 Spreadsheet based property editor with data of variable inflow nodes incl. water quality related data...................................................................................61 Figure 68 Dataedit table for entry of water quality lookup table index per substance. .........62 Figure 69 Netter screen for selection of one o the simulated substances to show link results. ................................................................................................................62 Figure 70 Netter screen with water quality simulation result: 2 graphs with Phosphorus concentration at 2 selected links. ..............................................................63 Figure 71 Pop-up menu to view log-file.............................................................................65 WL | Delft Hydraulics 4 RIBASIM Quick Start Guide Figure 72 Viewtext screen : example log-file. ....................................................................65 Figure 73 Netter screen, select direct from map the Fixed irrigation node to activate the Source priority editor................................................................................68 Figure 74 Netter screen with the Source priority editor. .....................................................68 Figure 75 Pop-up window for selection of the node type, node and editor. .........................69 Figure 76 Fixed data main menu screen.............................................................................70 Figure 77 Fixed data menu for simulation time step setting................................................71 Figure 78 CMT screen with Simulation time step setting menu, Fixed data menu and Simulation time step definition file...........................................................71 Figure 79 Switch specification for the simulation on daily basis. .......................................73 Figure 80 Time step definition file for Christian monthly calendar. ....................................74 Figure 81 OdsView selection screen for export of link flow simulation results. ..................76 Figure 82 Save as pop-up window to specify the export file name. ....................................76 Figure 83 RIBASIM title screen for selection of existing basin to start analysis of various cases. .......................................................................................................80 Figure 84 CAT initial screen..............................................................................................81 Figure 85 CAT selection screen at folder “Case” : first case name and file name. ...............81 Figure 86 CAT selection screen at folder “Case” : second case name and file name............82 Figure 87 CAT selection screen at folder “Location” : location name. ................................82 Figure 88 CAT selection screen at folder “Parameter” : parameter name. ...........................83 Figure 89 CAT output graph of link flows of two different cases........................................83 List of tables Table 1 Default substances for water quality computation..................................................59 Table 2 Lookup table index for each substance and for each node. .....................................61 Abbreviations CAT CMT FAQ Netter WL | Delft Hydraulics Case Analysis Tool Case Management Tool Frequently Asked Question Interactive network editor 5 RIBASIM Quick Start Guide 1 Introduction River Basin Simulation Model RIBASIM is a generic model package for simulating the behavior of river basins under various hydrological conditions. The model package is a comprehensive and flexible tool which links the hydrological water inputs at various locations with the specific water-users in the basin. RIBASIM enables the user to evaluate a variety of measures related to infrastructure, operational and demand management and to see the results in terms of water quantity, water quality and flow composition. RIBASIM can also generate flow patterns which provide a basis for detailed water quality and sedimentation analyses in river reaches and reservoirs. RIBASIM can be applied on a separate river basin, a part of a river basin or a combination of river basins. The procedures describing how to operate the software and the modelling concepts are outlined in the documentation. The present documentation consists of the documents: RIBASIM Version 7.00 Users manual, December 2008; RIBASIM Version 7.00 Technical reference manual, December 2008. Beside these manuals there was a need for a document that helps the starting RIBASIM user step-by-step to setup an application from scratch. This Quick Start Guide tries to fill in this need. This document will take you through the successive steps to develop a river basin application using RIBASIM. At each step the aim of the step is defined and the successive actions outlined which you have to do in order to reach the aim. At each action the system reactions are described and the relevant screens are presented to verify your actions. Use this document to get a quick overview of the RIBASIM components, its basic features and the user interface. The last chapter covers a number of frequently asked questions which are useful for the understanding of the various RIBASIM features. For detailed information, we refer to the above manuals. WL | Delft Hydraulics 6 RIBASIM Quick Start Guide 2 Example analysis of Virgin river basin We will consider the following simple example river basin called Virgin river basin consisting of one main river with one tributary. Presently there are no activities in the basin. But this may change as there is an option for the development of an irrigation scheme which is supplied from the Virgin river (see Figure 1) and which will change the flow pattern at the delta. Your task is to quantify the consequences of this development scenario applying a simulation of the basin performance using RIBASIM. Our analysis approach is to setup three simulation cases. A simulation case is a combination of possible (future) conditions in the basin (infrastructure, water use, water supply and water management). We define one case as the Base case representing the present situation and the other two cases we define as Scenario A case in which we will consider the potential irrigation scheme A and Scenario A case with water quality in which we include water quality aspects. The steps you have to carry out for a complete simulation of the Virgin River basin configuration, called a simulation case, are as follows: Step 1 Define a new river basin application Step 2 Open a new empty simulation case Step 3 Select the hydrological and water quality scenario Step 4 Define the simulation period Step 5 Design your river basin network schematization Step 6 Enter the network node and link property data Step 7 Generate overview from data base Step 8 Execute the river basin simulation Step 9 Evaluate the river basin performance Step 10 Save simulation case WL | Delft Hydraulics 7 RIBASIM Quick Start Guide Figure 1 Map of Virgin river basin with potential irrigation area : scenario A. WL | Delft Hydraulics 8 RIBASIM Quick Start Guide 3 Starting the Program Aim: after installation of RIBASIM on your PC you want to start the RIBASIM program. User actions System reactions On your desktop, double click on the RIBASIM start icon (Figure 2). RIBASIM title screen appears (Figure 3). Or User actions System reactions From the Windows Start menu: RIBASIM title screen appears (Figure 3). select Programs select Delft Hydraulics select RIBASIM – River basin simulation model select RIBASIM Version 7.00 Figure 2 RIBASIM start icon. WL | Delft Hydraulics 9 RIBASIM Quick Start Guide Top screen menu Icon gallery Figure 3 RIBASIM title screen. WL | Delft Hydraulics 10 RIBASIM Quick Start Guide 4 Exiting the Program Aim: To exit RIBASIM at the title screen (Figure 3). User actions double-click on the Exit icon in the icon gallery, or select at the File-menu at the top screen the item Exit. WL | Delft Hydraulics System reactions You will return to your Windows desktop. 11 RIBASIM Quick Start Guide 5 Step 1. Define a new river basin application Aim: At the RIBASIM title screen we must define a new basin. User actions System reactions Double-click the icon Add basin at the icon gallery (3). Pop-up window for entry of basin name appears (Figure 4). Enter the name of the basin “Virgin” at the pop-up window (1) - Press OK. Pop-up window to continue with the new added basin (Figure 5). Press Yes. Initial Case Management Tool (CMT) screen appears (Figure 6) (2). Remarks: 1. The name of the basin must be maximal 8 characters. 2. The initial CMT screen shows a flow chart of 13 task bocks. Each task block represents a task which has to be carried out to finalize a complete simulation case. The arrows between the task blocks show the sequential order in which the tasks must be carried out. 3. Later, when you want to continue with an existing basin then you have to select icon “Open and simulate” followed by a selection among the present basins. WL | Delft Hydraulics 12 RIBASIM Quick Start Guide Figure 4 RIBASIM title screen to "Add a new basin". WL | Delft Hydraulics 13 RIBASIM Quick Start Guide Figure 5 At RIBASIM title screen the pop-up window to continue with the new added basin. Figure 6 CMT initial screen. WL | Delft Hydraulics 14 RIBASIM Quick Start Guide 6 Step 2. Start a new empty simulation case Aim: start with a new empty simulation case at the Case management Tool (CMT) initial screen. User actions System reactions Select at the Case-menu at the top screen the item New (Figure 7). Case Management Tool (CMT) initial screen for an empty simulation case appears (Figure 8) (1,2,3,4). Remarks: 1. The color of the task block indicates the status of the task block: Colour of task block red yellow green purple Task status Can not start due to unfinished tasks preceding Can start Finished correctly Still running 2. At the top of the screen you see the default name of the empty simulation case between brackets. This name is “Default”. 3. Task execution. A task can be activated by double clicking the task bock with the mouse: the first click will select the task (a double bock line appears) and the second click will start the execution of the task. The colour of the box shows the status of the task. Be aware that under MS Windows one window might cover another window(s) (the windows trap!). You should close all windows before you start another task. Hidden unclosed windows may slow down the performance of Ms Windows and RIBASIM. You can skip among windows by pressing the combined Alt- and Tab-keys. 4. Working environment. When you are working under the CMT and are executing the various tasks all files which are generated by the program components during the session are stored in the working directory till you save the case under the top screen menu item “Case” and “Save” or “Save as”. When you save the case then the files are registered permanently and securely stored in the CMT simulation case data base. WL | Delft Hydraulics 15 RIBASIM Quick Start Guide Figure 7 CMT screen to start with a “New" empty simulation case. Case name Figure 8 CMT initial screen for empty simulation case, named “Default”. WL | Delft Hydraulics 16 RIBASIM Quick Start Guide 7 Step 3 Select the hydrological and water quality scenario Aim: select the hydrological and water quality scenario to simulate. User actions System reactions Double-click the task block “Select hydrological and water quality scenario”. Select scenario pop-up combo box appears (Figure 9). Click on hydrological scenario combo box and select Scenario 121 Example data : T12 for year 1971 – 1980 - (Figure 10) (1, 2) Click on water quality scenario combo box and select Scenario 123 Example look-up tables : T12 – concentrations (Figure 11) (1, 2) - Press OK. Case Management Tool screen with 1 green task block (Figure 12). Remarks: 1. You always have to select both scenarios. Later at the task block “Specify simulation control data” you can indicate if you want to simulate the water quality as well. 2. Both hydrological and water quality scenario’s have been prepared outside Ribasim (see user manual attachment). 3. The combo box shows all defined hydrological resp. water quality scenarios. In our new empty case only one scenario is defined by default (see user manual attachment). 4. A hydrological scenario is defined by a set of time series files (TMS-files) stored in the hydrological scenario directory (see User manual attachment). A water quality scenario is defined by a substance definition file and a look-up table file (LKP-files) for each substance stored in the look-up directory (see user manual attachment). WL | Delft Hydraulics 17 RIBASIM Quick Start Guide Figure 9 CMT screen with pop-up combo box for hydrological and water quality scenario selection. Figure 10 Combo box for selection of the hydrological scenario. WL | Delft Hydraulics 18 RIBASIM Quick Start Guide Figure 11 Combo box for the selection of the water quality scenario. Figure 12 CMT screen after a correct finish of the task block “Select hydrological and water quality scenario”. WL | Delft Hydraulics 19 RIBASIM Quick Start Guide 8 Step 4 Define the simulation period Aim: enter the start date (year, month, day) and the end date (year, month, day) of the simulation period for which the simulation must be carried out. User actions System reactions Double-click the task block “Specify simulation control data”. Pop-up box “Define global RIBASIM simulation data” appears (Figure 13). Enter for Start year, month, day : 1980, 1, 1 Simulation period filled-in form Enter for End year, month, day : 1980, 12, 31 Press OK (1, 2) Case Management Tool screen with 2 green task blocks. Remarks: 1. Our simulation time step is here by default monthly (12 time steps per year). RIBASIM allows for other time steps sizes like half monthly, decade, weekly and daily (see FAQ 3, 4 and 5). 2. We do not change the default control data like no water quality computation, daily simulation, use of the initial state data file and initial resetting option. We simulate for one year only. The simulation period is from 1 January 1980 till 31 December 1980 in monthly time steps. 3. The “Run definition” and “User name“ may be changed optionally. These data are printed in various output files. WL | Delft Hydraulics 20 RIBASIM Quick Start Guide Figure 13 CMT pop-up screen box to specify simulation period. WL | Delft Hydraulics 21 RIBASIM Quick Start Guide 9 Step 5 Design your river basin network schematization Aim: enter the network schematization of the Virgin River basin: Add the various nodes. Connect the various nodes with links. Rename the nodes and links. Check the node and link names. Save the network. User actions System reactions Double-click the task block Edit network and data base on map. “Edit data” menu box appears (Figure 14). Click on menu button Edit network and object data Netter, the interactive network editor, initial screen appears (Figure 15). Click on the top-screen Edit network button The node and link types, and the node and link action toolbars appear (Figure 16) (1, 2). Click on Add node on the node action toolbar. The empty map with the 4 nodes as shown in Figure 18 (7). Click on Variable inflow on the node type toolbar. Click only one time on the map at location of the first Variable inflow node as shown in Figure 18. Click only one time on the map at location of the second Variable inflow node as shown in Figure 18. Click on Confluence on the node type toolbar. Click only one time on the map at location of the Confluence node as shown in Figure 18. Click on Terminal on the node type toolbar. Click only one time on the map at location of the terminal node as shown in Figure 18. WL | Delft Hydraulics 22 RIBASIM Quick Start Guide Click on Connect nodes on the link (connection) action toolbar. Click on SW flow link on the link type toolbar. The empty map with the complete network schematization of the present Virgin river basin (Figure 19). Point to the Variable inflow node and drag a link from this node to the Confluence node as shown in Figure 19 (3). Point to the second Variable inflow node and drag a link from this node to the Confluence node as shown in Figure 19 (3). Point to the Confluence node and drag a link from this node to the Terminal node as shown in Figure 19 (3). Select Rename on the node action toolbar. Click left mouse button while pointing to the Variable inflow node representing the main river. Enter the name “Main” and press OK The Rename pop-up box appears (Figure 20). The variable inflow nodes get the names “Main” and “Minor”. Click left mouse button while pointing to the Variable inflow node representing the tributary river. Enter the name “Minor” and press OK. Give the Confluence node the name “Con”. Give the Terminal node the name “End”. Give the two links of the main river the names “Main1” and “Main2”. WL | Delft Hydraulics The confluence and the terminal nodes get the names “Con” and “End”. Give the tributary link the name “Minor1”. The link names are “Main1”, “Main2” and “Minor1”. Select at the Options top menu the item Options (Figure 21). Pop-up box Settings appears. Select folder Node Pop-up box Settings with folder Node Switch item Name On (Figure 22) Pop-up window Settings with folder Node and “Name” item On. Select folder Link Pop-up box Settings with folder Link Switch item Name On Pop-up window Settings with folder Link and “Name” item On. Press OK The empty map with the complete network schematization of the present Virgin river basin (Figure 23). 23 RIBASIM Quick Start Guide Select at the File-menu at the top screen the item Save and Network (Figure 24) (4) Save confirmation pop-up window appears (Figure 25). Press Yes The empty map with the complete network schematization of the present Virgin river basin (Figure 19). Select at the File-menu at the top screen the item Exit (Figure 26) (5) Netter is closed. Case Management Tool screen with “EditData” pop-up window as shown in Figure 14. Press OK (6) Case Management Tool screen with 3 task blocks green (Figure 27). Remarks: 1. If the node and link types, and the node and link action toolbars do not appear directly on the screen then you can open the combo box at the top screen and drag the toolbars down on the map (Figure 16). 2. If the caption of the toolbar items does not appear at the toolbar then you switch the caption on as follows: at the top screen menu item View Toolbars Customize. A pop-up window shows the setting of the 4 toolbars (Figure 17). 3. When you connect two nodes, you have to drag in downstream direction. 4. The Netter Save action means that the network is saved into the working environment of the CMT. As long as data and results are in the CMT working environment then they are not yet secure. To be secure and safe we have to save our simulation case which we will do later on in the exercise (see Step 2 Remark 4). 5. The reason to exit Netter is that the property data of the nodes and links will be updated. This means that the property data is filled with default values for the new nodes and links and that the data of deleted nodes and links are cleared. 6. Error messages, unfinished tasks and Log-files. If a program module is executed some progress messages appear on the screen like a moving bar. If the program was executed correctly then the next program is started automatically. Upon an error then the execution window is kept open and a message and/or error code is shown. The user may close the window and the CMT task will be interrupted which means that the task block is colored yellow (and not green). You can check the program output and messages in detail in the log-file of the executed program modules. The list of log-files is shown after clicking the right mouse button while the cursor is pointing to the task block (see FAQ 1). 7. If you click by accident more then one time on the left mouse button then more than one node is added on the same location on the map. This is hard to see. You can check this by moving the node under the Move node action of the node action toolbar. WL | Delft Hydraulics 24 RIBASIM Quick Start Guide Figure 14 CMT screen with pop-up menu box after selection of task block "Edit network and data base on map". WL | Delft Hydraulics 25 RIBASIM Quick Start Guide Network Edit network edit button Top screen menu and buttons Active legend No map (blue screen) Figure 15 Netter, interactive network editor, initial screen without background map. Link type toolbar Node and link action toolbar menu Node type toolbar Figure 16 Netter screen with the node and link type, and node and link action toolbars after pressing the network edit button. WL | Delft Hydraulics 26 RIBASIM Quick Start Guide Figure 17 Netter pop-up properties setting box “Edit network toolbar”. Second variable inflow node First variable inflow node Confluence node Terminal node Figure 18 Netter screen, after adding 2 Variable inflow nodes, 1 Confluence node and 1 Terminal node. WL | Delft Hydraulics 27 RIBASIM Quick Start Guide Figure 19 Netter screen with complete network schematization of Virgin River basin. Figure 20 Pop-up box to enter the node name. Figure 21 Netter Options menu. WL | Delft Hydraulics 28 RIBASIM Quick Start Guide Figure 22 Netter Options for setting “Name” at folder “Node” and “Link”. Figure 23 Netter screen with complete network schematization with node and link names. WL | Delft Hydraulics 29 RIBASIM Quick Start Guide Save network to the CMT working environment Figure 24 Netter pop-up box “Save network”. Figure 25 Netter pop-up box to confirm save network. Exit Netter and return to CMT screen with menu box “Edit data” Figure 26 Netter pop-up box to exit. WL | Delft Hydraulics 30 RIBASIM Quick Start Guide Figure 27 CMT screen after a successful finish of task block "Edit network and data base on map". WL | Delft Hydraulics 31 RIBASIM Quick Start Guide 10 Step 6 Enter the network node and link property data Aim: enter the property (model, object, attribute) data of all nodes and links of Virgin river basin. The required data depends on the node and link type (see User manual attachments 6 and 7). For our Virgin River basin schematization we only have to enter data for the Variable inflow node. User actions System reactions Double-click the task block “Edit network and data base on map”. “Edit data” menu box appears (Figure 14). Click on menu button Edit network and object data Netter, the interactive network editor with the complete Virgin river basin schematization appears (Figure 28). There are two ways to start property data editing: 1. Direct from the map: Click left mouse button while pointing to one of the Variable inflow nodes. Click right mouse button while pointing to the selected Variable inflow node. The selected Variable inflow node is highlighted. The screen with pop-up menu box looks like Figure 29. Click left mouse button while pointing menu item “Model data”. Click left mouse button while pointing menu item “River basin simulation model”. Netter screen with property data editor “DataEdit” (Figure 30) 2. Via the top screen menu Select menu “Edit” and item “Model data” (Figure 32) Select at combo box “Variable inflow node” (Figure 33) Click left mouse button on “Edit” button (Figure 34) WL | Delft Hydraulics Netter screen with menu- and combo-box “Model Data” (Figure 33). Netter screen with property data editor “DataEdit” (Figure 35) Enter in the column Actual inflow time series index the value 1 for the variable inflow node “Main” and the value 2 for the variable inflow node “Minor” (3). The “DataEdit” screen filled with property data (Figure 31). Press OK (1) Netter screen with the complete network schematization (Figure 28). 32 RIBASIM Quick Start Guide Select at the File-menu at the top screen the item Exit (Figure 26) CMT screen with “Edit data” pop-up box as shown in Figure 14. Press OK CMT screen with 3 task blocks green (Figure 27). Remarks: 1. The property ( attribute) data which have been filled in are directly saved to the CMT working environment 2. An overview of the property data of each node and link type are shown in the User manual attachments. 3. The values 1 and 2 are the time series ID’s which are defined in the variable inflow time series file in the selected hydrological scenario. This is here the file \Virgin.Rbn\Hydrolog\Scenario.123\Actinflw.tms (see User manual attachment). Figure 28 Netter screen with complete schematization of Virgin River basin. WL | Delft Hydraulics 33 RIBASIM Quick Start Guide Figure 29 Netter screen, select direct from the map a Variable inflow node to activate the spreadsheet based property data editor. Figure 30 Netter screen with spreadsheet based property data editor for all Variable inflow nodes from map. WL | Delft Hydraulics 34 RIBASIM Quick Start Guide Figure 31 Spreadsheet based property data editor “DataEdit” with data of all Variable inflow nodes in present schematization. Figure 32 Netter top screen menu to start property data editor. WL | Delft Hydraulics 35 RIBASIM Quick Start Guide Combo-box to select node and link type Figure 33 Netter screen with menu and combo box “Model Data” to select the node or link type. Figure 34 Netter pop-up menu and combo box “Model Data” to select the node to start property data editor. WL | Delft Hydraulics 36 RIBASIM Quick Start Guide Figure 35 Netter screen with spreadsheet based property data editor “DataEdit” which is activated via menu and combo box “Model data”. WL | Delft Hydraulics 37 RIBASIM Quick Start Guide 11 Step 7 Generate overview of data base. Aim: generate an overview in table form of all node and link property data used in the simulation. User actions System reactions Double-click the task block “Edit network and data base on map”. “Edit data” menu box appears (Figure 14). Click on menu button Generate overview of data base The overview is generated at the background (Figure 36) Click on menu button View tables of data base. Viewtext window appears to browse the print file with tables of all data used in the simulation (Figure 37). Select at File menu the item Exit. CMT screen with 3 green task blocks (Figure 38). Figure 36 CMT screen and menu for generation of overview of database. WL | Delft Hydraulics 38 RIBASIM Quick Start Guide Figure 37 Viewtext browser to check all property data used in the simulation. Figure 38 CMT screen after correct finish of task block “Edit network and database from map” and menu item "Generate overview of data base". WL | Delft Hydraulics 39 RIBASIM Quick Start Guide 12 Step 8 Execute the basin simulation Aim: Execute the simulation of the Virgin River basin. User actions System reactions Double-click the task block “River basin simulation” (1). A simulation progress window will pop-up and close after the simulation. CMT screen with 4 green task blocks. Press OK CMT screen with 4 green task blocks (Figure 39). Remarks 1. At this task block the actual water allocation is computed. After the simulation several post-processing programs are executed sequentially at the background. During the execution the task block is purple. Figure 39 CMT screen after successful finish of task blocks “River basin simulation”. WL | Delft Hydraulics 40 RIBASIM Quick Start Guide Step 9 Evaluate the simulation results 13 Aim: show overall water balance of the whole basin over the whole simulation period. prepare a graph of the flows at the links on map. prepare a graph of the flows at the links on chart. WL | Delft Hydraulics User actions System reactions Double-click the task block “Analysis of basin simulation results”. CMT screen with pop-up menu box “Analysis of basin simulation results” (Figure 40). Click on item “Results : reports”. CMT screen with pop-up menu box “Summary reports” (Figure 41). Select item “Overall river basin water balance” and push “View” button. Viewtext window appears to browse the print file with overall water balance. Select at File menu and item Exit. Viewtext is closed. CMT screen with pop-up menu box “Summary reports” (Figure 41). Select Exit. Pop-up menu is closed. CMT screen with popup menu box “Analysis of basin simulation results” (Figure 40). Click on item “Results : on map”. Netter screen with “View data” box showing the link flow results. The thickness of the link represents the size of the flow (Figure 42) (3). Click on the upstream link “Main1” of the Virgin river. Netter screen with the selected link highlighted (Figure 43). Click on the Graph button of View data box. Netter screen with graph of the flow in the selected link for the whole simulation period January 1980 till December 1980 (Figure 44) (1) While pushing Shift key, click on the upstream link “Minor1” of the Virgin river. Netter screen with the two selected links highlighted (Figure 45). Click on the Graph button of View data box. Netter screen with two graphs of the flow in the two selected links (Figure 46) (1). At Graph server window select item File and Exit Netter screen with link flow results. 41 RIBASIM Quick Start Guide Select at the Options top menu the item Options (Figure 47). Pop-up box Settings appears. Select folder Link Pop-up box Settings with folder Link Switch item Data value On (Figure 48) Pop-up window Settings with folder Link and “Data value” item On. Press OK Netter screen with link flow results. The thickness of the link represents the size of the flow and the flow values are shown (Figure 49). Click the left and right scroll button in the View data window (Figure 49). Netter screen while browsing thru the simulation period. The link thickness varies and the flow values changes. Select top menu item File and Exit. CMT screen with pop-up menu box “Analysis of basin simulation results” (Figure 40). Click on item “Results : on charts”. CMT screen with pop-up menu box “Results on charts” (Figure 50). Click the menu item All links CMT screen with pop-up menu box “Results on charts” (Figure 50). Press View/Export OdsView selection screen (Figure 51). Click on Link Flows in left column OdsView selection screen (Figure 51). While pushing Control-key, click on the link names Main1 and Minor1 in the middle column OdsView selection screen (Figure 51). Click on button All above right column OdsView selection screen (Figure 51). Press Graph button OdsView graph server of the flow in links Main1 and Minor1 over simulation year 1980 (Figure 52) (1, 2) Select top menu item File and Exit. Graph server is closed. OdsView selection screen (Figure 51). Press Exit button CMT screen with pop-up menu box “Analysis of basin simulation results” (Figure 50). Select OK. CMT screen with 5 green task blocks (Figure 53). Remarks 1. At the graph window you can change the graph properties by clicking the right mouse button while cursor is on the graph window. In the pop-up menu box you can set the various graph properties. WL | Delft Hydraulics 42 RIBASIM Quick Start Guide 2. You can export your selected data by pressing the button “Export data” at the bottom of the window. At the pop-up menu box you have to specify the name of the file, the file type and the location where to store the file (see FAQ 6). 3. When you select one of the node or link types listed at the active legend at the Netter screen then the results of the selected node or link type are shown on the map. This way you can quickly switch among the results of the various node and link types. Figure 40 CMT screen with menu box after selection of Task block “Analysis of basin simulation results”. Figure 41 Pop-up window Summary reports. WL | Delft Hydraulics 43 RIBASIM Quick Start Guide Result selection: node and link type Time step that is presented now Active legend Name of parameter that is presented now Figure 42 Netter screen for evaluation of results from map. Graph button Figure 43 Netter screen for evaluation of results after selection of a link. WL | Delft Hydraulics 44 RIBASIM Quick Start Guide Figure 44 Netter screen for evaluation of results with graph of the flow in the selected link. Figure 45 Netter screen for evaluation of results after selection of the second link. WL | Delft Hydraulics 45 RIBASIM Quick Start Guide Figure 46 Netter screen for evaluation of results with graph of the flows in the 2 selected links. Figure 47 Netter Options menu. WL | Delft Hydraulics 46 RIBASIM Quick Start Guide Figure 48 Netter Options for setting “Data value” at folder “Link”. Left scroll button Right scroll button Figure 49 Netter screen with of link flow result values on the map. WL | Delft Hydraulics 47 RIBASIM Quick Start Guide Figure 50 CMT pop-up box “Results on charts”. Figure 51 OdsView selection menu for Parameter, Location and Timesteps. WL | Delft Hydraulics 48 RIBASIM Quick Start Guide Figure 52 OdsView graph of flow in selected links and time period. Figure 53 CMT screen after correct finish of a complete simulation and evaluation (before save case). WL | Delft Hydraulics 49 RIBASIM Quick Start Guide 14 Step 10 Save simulation case Aim: save the simulation case under the name “Base case”. User actions System reactions Select at the Case-menu at the top screen the item Save As… (Figure 54). CMT screen and pop-up window appears to specify case name (Figure 55). Enter case name Base case CMT screen and pop-up window with case name “Base case”. Press OK CMT screen with case name “Base case” at top of window and all data saved securely (Figure 56). Figure 54 CMT screen “Case” menu item “Save As”. WL | Delft Hydraulics 50 RIBASIM Quick Start Guide Figure 55 CMT screen and pop-up window to enter simulation case name “Base case”. Present case name Figure 56 CMT screen after completion of Base case (incl. Save case). WL | Delft Hydraulics 51 RIBASIM Quick Start Guide 15 Setting up alternative case “Scenario A”. In the previous chapters you carried out all steps to setup the “Base case”. Now we will prepare an alternative case called “Scenario A” in which the potential irrigation area is evaluated. Aim: evaluate the water allocation and shortage situation for the “Scenario A” case for period 1971 - 1980. Below the steps are outlined to carry out the analysis. Only the new aspects or features of this case compared to the base case are described in detail. We start at the initial screen of the Case Management Tool. User actions System reactions Select at the Case-menu at the top screen the item Open as new (Figure 57). CMT with pop-up window appears to Select which case to use as reference (Figure 58). Click on Base case to be used as start for new case (Figure 58). Enter new case name Scenario A case CMT with filled pop-up window. (Figure 58). Press OK CMT initial screen (Figure 59). User actions System reactions Double-click the task block “Specify simulation control data”. Pop-up box “Define global RIBASIM simulation data” appears. Enter for Start year, month, day : 1971, 1, 1 Simulation period filled-in form for the simulation period 1 January 1971 till 31 December 1980. Enter for End year, month, day : 1980, 12, 31 Press OK (1, 2) WL | Delft Hydraulics Case Management Tool screen with 2 green task blocks. 52 RIBASIM Quick Start Guide After selection of menu button Edit network and object data at the “Edit data” menu box you must adapt the network schematization of the Base case at the Netter screen. Start the interactive network editor Netter. User actions System reactions Click on the top-screen Edit network button (Figure 60) The node and link types, and the node and link action toolbars appear. Select Add node at the node action toolbar The “Base case” schematization with 2 new nodes (Figure 60). Select Fixed irrigation at the node type toolbar Click on the map at the location of the irrigation node as shown in Figure 60 Select Split connection at the node action toolbar Select Diversion at the node type toolbar Click on location of the link where the diversion node must be included as shown in Figure 60 Select Connect nodes at the link action The adapted “Base case” schematization (Figure 61). toolbar. Select Diverted flow on the link toolbar. Point to the Diversion node and drag a link from this node to the Fixed irrigation node as shown in Figure 61. Select SW flow on the link toolbar. Point to the Fixed irrigation node and drag a link from this node to the Confluence node as shown in Figure 61. Select Rename on the node action toolbar. Click left mouse button while pointing to the Fixed irrigation node. Enter the name “Fir1” and press OK Click left mouse button while pointing to the Diversion node. Enter the name “Div1” and press OK. Give the links of the main river the names “Main1”, “Main2” and “Main3”. WL | Delft Hydraulics The Rename pop-up box appears. The Fixed irrigation node gets the name “Fir1” and the Diversion node the name “Div1”. The main river link names are “Main1”, “Main2” and “Main3”. Select at the File-menu at the top screen the item Network and Save. Save confirmation pop-up window appears. Press OK The empty map with the complete adapted 53 RIBASIM Quick Start Guide network schematization of the present Virgin river basin. Select at the File-menu at the top screen the item Exit. CMT screen with “Edit Data” pop-up window. Press OK CMT screen. Your network schematization for the Virgin River basin incl. the potential irrigation area is ready now but the property data of the Fixed irrigation node and the Diverted flow link has to be entered. So, you must select menu button Edit network and object data at the “Edit data” menu box again and start the interactive network editor Netter. User actions System reactions Activate the property data editor of the Diverted flow link, The spreadsheet based property data editor with the data of all Diverted flow links is shown (Figure 62). View the property data (we will keep all default values) and Finish with OK Netter screen with schematization. Activate the property data editor of the Fixed irrigation node Click at the column Irrigated area and net demand on the item Table… Enter the data as shown in Figure 64. WL | Delft Hydraulics Netter screen with the spreadsheet based property data editor d with data of all Fixed irrigation nodes is shown (Figure 63). The table editor for the “Irrigated area (ha)” and “Net demand (mm/day)” is shown (Figure 64). Click OK Netter screen with the spreadsheet based property data editor with data of all Fixed irrigation nodes is shown (Figure 64). Click OK Netter screen with schematization. Press OK Netter screen with the complete network schematization. Select at the File-menu at the top screen the item Exit Case Management Tool screen with “Edit data” menu box. Select menu button Generate overview of data base at the “Edit data” menu box The program which generates an overview of the data is executed at the background. Select menu button View tables of data base at the “Edit data” menu box An overview of all data in tables form can be viewed. If one or more input data is incorrect then an error message is shown in the output file. 54 RIBASIM Quick Start Guide Select File and Exit The Viewtext program is closed. Return to Case Management Tool screen with “Edit data” menu box. Press OK Case Management Tool screen You start the simulation by activating task block “River basin simulation”. Finally the basin performance is evaluated at task block “Analysis of basin simulation results”. The results can be evaluated from map or charts as shown in the previous chapter. You can also look at the results of the Fixed irrigation node. For a quick evaluation you can select “Summary of results” at the pop-up menu box “Summary reports (Figure 41). The summary of results can be viewed and printed (Figure 65). Figure 57 CMT top screen menu to open a previous case as a new case. Select Base case Enter name of new case Figure 58 CMT pop-up menu box to select the case to be used as start for the new case and entry of the new case name. WL | Delft Hydraulics 55 RIBASIM Quick Start Guide Present case name “Scenario A case” Figure 59 CMT initial screen for “Scenario A case”. Edit network button Fixed irrigation node Diversion node Figure 60 Netter screen after adding fixed irrigation and diversion node. WL | Delft Hydraulics 56 RIBASIM Quick Start Guide Link type: Surface water flow link Link type: Diverted flow link Figure 61 Netter screen with schematization for “Scenario A case”. Figure 62 Dataedit window for Diverted flow links. Figure 63 Dataedit window for Fixed irrigation node. WL | Delft Hydraulics 57 RIBASIM Quick Start Guide Figure 64 Dataedit table screen for entry of irrigated area and net demand per month. Figure 65 Viewtext screen of Summary of results report : water shortages during 10 years simulation. WL | Delft Hydraulics 58 RIBASIM Quick Start Guide 16 Setting up alternative case “Scenario A with water quality” In the previous chapters you have carried out all steps to setup the “Scenario A case”. Now we will prepare an alternative case called “Scenario A case with water quality” in which the potential irrigation area is evaluated including water quality aspects. Aim: evaluate the water quality situation for the “Scenario A case” for period 1971 - 1980. The simulated water quality substances are defined in the file WQSubsta.dat stored in the directory \Virgin.Rbn\Lookup\Scenario.123. For each substance a Lookup table file is defined in the same sub-directory. These files contain the lookup tables of the substance concentrations. The default substances and associated lookup table file names are shown in Table 1. The description of the lookup tables are described in the RIBASIM User manual attachments. Table 1 Default substances for water quality computation. Substance name and unit Lookup table file name 1 Nitrogen [mg/liter] Nitrogen.Lkp 2 Posphorus [mg/liter] Posphorus.Lkp 3 BOD [mm/liter] BOD.Lkp RIBASIM computes the concentration of the substances at any location in the basin and the accumulation of substances at the irrigation nodes. The extra actions which you have to do are outlined in detail below. WL | Delft Hydraulics 59 RIBASIM Quick Start Guide Action 1 At the screen of the CMT : at menu option File -> Open as new start a new simulation case “Scenario A case with water quality” based on the previous case “Scenario A case”. So, we continue with the simulation case “Scenario A case” when we finished simulation case A at the previous chapter. Action 2 Switch on the water quality computation switch User actions System reactions At the screen of the Case Management Tool double-click the task block “Specify simulation control data”. Pop-up box “Define global RIBASIM simulation data” appears (Figure 66). Switch on Water quality computation Press OK Action 3 Case Management Tool screen. Enter the water quality property data consisting of the lookup table index for each substance at the two variable inflow nodes and the fixed irrigation node. Table 2 outlines the lookup table indexes. User actions System reactions At the screen of the Case Management Tool double-click at task block “Edit network and data base on map”, next select menu item “Edit network and object data” Interactive network editor Netter screen is shown with Virgin basin schematization. 1. Activate the property data editor of the Variable inflow nodes 1. The spreadsheet based property data editor with the data of the two variable inflow nodes is shown (Figure 67). 2. Double click on the water quality property “Table …” cell for the first variable inflow node 3. Enter the lookup table index for each substance as outlined in Table 2. 4. Click on the OK button. 5. Finish with OK 2. Pop-up of a table window with all substances (Figure 68). 3. Table window filled with the lookup table index. 4. Variable inflow node property spreadsheet. 5. CMT screen. Enter the lookup table index for the fixed irrigation node as carried out for the Variable inflow node. WL | Delft Hydraulics 60 RIBASIM Quick Start Guide Table 2 Lookup table index for each substance and for each node. Substance Variable inflow node 1 Variable inflow node 2 Fixed irrigation node Nitrogen [mg/liter] 1 1 3 Posphorus [mg/liter] 2 2 4 BOD [mm/liter] 2 1 4 All required water quality data have been entered and the simulation can be finished. You start the simulation by activating task blocks “River basin simulation”. Finally the basin performance incl. water quality is evaluated at task block “Analysis of basin simulation results”. The results can be evaluated from map or charts as shown in the previous chapters. For example, for each link the concentration of each substance can be shown at the Netter screen (Figure 69 and Figure 70). The accumulation of substances in the irrigation node is outlined in the summary output table 4 with the irrigation node results. Switch to activate the water quality simulation Figure 66 Pop-up window with switch to include water quality computation. Figure 67 Spreadsheet based property editor with data of variable inflow nodes incl. water quality related data. WL | Delft Hydraulics 61 RIBASIM Quick Start Guide Figure 68 Dataedit table for entry of water quality lookup table index per substance. Drop down box to select link parameter : link flow or one of the simulated substances. Figure 69 Netter screen for selection of one o the simulated substances to show link results. WL | Delft Hydraulics 62 RIBASIM Quick Start Guide Selected link Figure 70 Netter screen with water quality simulation result: 2 graphs with Phosphorus concentration at 2 selected links. WL | Delft Hydraulics 63 RIBASIM Quick Start Guide 17 Frequently Asked Questions The following Frequently Asked Questions (FAQ) are answered in this chapter : 1 2 3 4 5 6 7 8 9 10 WL | Delft Hydraulics How can I view error messages ? Where can I view and edit the source priority list ? Where can I view the actual simulation time step ? How can I change the simulation time step ? Does RIBASIM take into account leap years ? How can I export simulation results to Ms Excel ? How can I renumber the nodes and links ? Can I combine two or more river basin ? How can I compare the results of two or more cases ? How can I make a flow composition computation ? 64 RIBASIM Quick Start Guide FAQ 1. How can I view error messages ? When you start the execution of a task block then the task block will color purple, which means that the task is active. After some time the task block may color yellow or green. When it is yellow it means that one or more of the executed programs detected an error. When the task block is green then the executed programs executed correctly. You can check the error message and other progress messages in the log-file of the various programs as follows. User actions System reactions Click on the right mouse button while the cursor is on the task block Depends on the task block: Select Log menu item View the log file of the executed program (Figure 72). A menu will pop-up with an item Log info (e.g. at task block Edit network and data base from map Figure 71) for each program. You can directly view the log file of the executed program. Menu item to view the Log file Figure 71 Pop-up menu to view log-file. Figure 72 Viewtext screen : example log-file. WL | Delft Hydraulics 65 RIBASIM Quick Start Guide FAQ 2. Where can I view and edit the source priority list ? As you have seen for the simulation of the Virgin river basin we have entered the following data: Network schematization Property data for each node and link in the schematization Simulation control data Further, we used some default data available when starting a new river basin application: Monthly hydrological time series. May be you already have seen it on the Netter screen or at the table overview of the model data, but there is another input item needed: the source priority (or preference) list of each demand node. The fixed irrigation node in our Virgin river basin is such a demand node. The source priority list contains all source nodes which might contribute to fulfill the demand and the order of the source nodes in the list is the order in which the source nodes are used. After the preparation of the network schematization under the interactive network editor Netter, RIBASIM generates a default source priority list. In many cases this Default source priority list is also used as the actual source priority list. In some cases it might be needed to update the actual source priority list when you have changed an existing network schematization. You can view and edit the list directly from the map under Netter. Below we will outline the procedure for the Fixed irrigation node of the Virgin river basin. WL | Delft Hydraulics 66 RIBASIM Quick Start Guide User actions System reactions At the interactive network editor Netter screen there are two ways to start source priority editor (comparable with the property data editor) : 1. Direct from the map: a. Click left mouse button while pointing to the Fixed irrigation node. a. The selected Fixed irrigation is highlighted. b. Click right mouse button while pointing to the selected Fixed irrigation node. c. The screen with pop-up menu box looks like (Figure 73). c. Click left mouse button while pointing menu item “Model data”. d. The screen with the Interactive source list editor (Figure 74). b. – d. Click left mouse button while pointing menu item “Source priority editor”. 2. Via the top screen menu a. Select menu “Edit” and item “Model data” b. Select at combo box “Fixed irrigation node” c. Select the fixed irrigation node a. Pop-up “Model Data” window with combo box appears b.c.- d. Select “Source Priority Editor” at the drop-down menu (Figure 75). d. - e. Click left mouse button on “Edit” button e. The Netter screen with the Interactive source list editor (Figure 74). View the Source priority list (1) (2). The Netter screen with the Interactive source list editor (Figure 74). Click Cancel (1) Netter screen with the complete network schematization. Select at the File-menu at the top screen the item Exit (Figure 26) Case Management Tool screen with “Edit data” pop-up box as shown in Figure 14. Press OK Case Management Tool screen with 3 task blocks green (Figure 27). Remarks: 1. The RIBASIM User manual describes how to operate the source priority editor. 2. For the Fixed irrigation node in our Virgin river basin there is only one source (one of the Variable inflow nodes). Editing is not relevant here. In cases that there are several sources you might consider to skip some source nodes (use the Arrow Left and Right buttons) or change the order of the source nodes (use the Arrow Up and Down keys). 3. A click on the button Cancel will exit the Source Priority editor without saving the list. A click on the button OK will exit the Source Priority editor with saving the list. WL | Delft Hydraulics 67 RIBASIM Quick Start Guide Figure 73 Netter screen, select direct from map the Fixed irrigation node to activate the Source priority editor. Upper window with demand nodes Left window for the unused source nodes Right window with the actual source priority list Figure 74 Netter screen with the Source priority editor. WL | Delft Hydraulics 68 RIBASIM Quick Start Guide Drop-down menu: selection of the editor Figure 75 Pop-up window for selection of the node type, node and editor. WL | Delft Hydraulics 69 RIBASIM Quick Start Guide FAQ 3. Where can I view the actual simulation time step ? RIBASIM simulates on a monthly, half monthly, decade, weekly or daily basis. When you start a new application then the time step size is a month which is the default time step. So, the simulation time step of the Virgin river basin example equals to a month. This means that the time step dependent model data, like the irrigation demand of the fixed irrigation nodes, must be specified for each month. You can check the actual simulation time step as follows. User actions System reactions Click on the right mouse button while the cursor is on the task block Select hydrology and water quality scenario The Fixed data main menu will pop up (Figure 76). Click on menu item Simulation time step The Fixed data menu for the simulation time step setting will pop up (Figure 77). Click on the first menu item Simulation The fixed data for the definition of the simulation time step, file Timestep.dat, will time step data be shown (Figure 78). You can also directly view the time step definition file Timestep.dat under Windows explorer. The file is stored in the Fixed sub-directory of your basin Rbn-directory, for our Virgin basin application in the directory \Virgin.rbn\Fixed. You may change the simulation time step as well. The procedure is outlined at the next FAQ. Figure 76 Fixed data main menu screen. WL | Delft Hydraulics 70 RIBASIM Quick Start Guide View present simulation time step definition Menu items to set new simulation time step definition Figure 77 Fixed data menu for simulation time step setting. Figure 78 CMT screen with Simulation time step setting menu, Fixed data menu and Simulation time step definition file. WL | Delft Hydraulics 71 RIBASIM Quick Start Guide FAQ 4. How can I change the simulation time step ? Best moment to define and set the simulation time step is when you start with your application. The defined simulation time step determines the time step dependent model data, thus when you set the simulation time step on monthly then you have to specify 12 values for data like the irrigation demand of fixed irrigation nodes. The procedure to set the simulation time step is as follows: User actions System reactions Click on the right mouse button while the cursor is on the task block Select hydrology and water quality scenario The Fixed data main menu will pop up (Figure 76). Click on one of the Set simulation time step menu item. At the background the simulation time step definition file Timestep.dat is set. Click on the first menu item Simulation The fixed data for the definition of the time step data to verify the time step selected simulation time step, file Timestep.dat, will be shown (Figure 78). setting. Basically any simulation time step definition can be simulated by RIBASIM but in the Fixed data menu system the definition of the Christian and Shamsi calendars for 12, 24, 36 and 53 time steps are included as those time steps are the most commonly used. Normally RIBASIM simulates on the defined monthly, half monthly, decade or weekly time step unless you specify that you want to simulate on a daily basis. You can switch the daily simulation option on at the task block Specify simulation control data (Figure 79). Be aware that for a daily simulation the hydrological time series must be on a daily basis as well. The hydrological time series are stored in the hydrological scenario directories. WL | Delft Hydraulics 72 RIBASIM Quick Start Guide Swith to set daily simulation Figure 79 Switch specification for the simulation on daily basis. WL | Delft Hydraulics 73 RIBASIM Quick Start Guide FAQ 5. Does Ribasim take into account leap years ? Yes. RIBASIM takes into account leap years. In the time step definition file e.g. the one shown for Christian monthly time steps (Figure 80) you specify the length of each time step in days and you specify as well for which time step an extra day must be added for leap years. When you create a daily hydrological time series then you have to include this extra day for leap years. Extra day at leap year Time step length (days) Figure 80 Time step definition file for Christian monthly calendar. WL | Delft Hydraulics 74 RIBASIM Quick Start Guide FAQ 6. How can I export simulation results to Ms Excel ? All simulation results are stored in a result file per type of node e.g. the fixed irrigation node results are stored in the file Fixirrig.his. The file type is always His. You can make graphs and export all RIBASIM results using the program Ods_View available under the “Results : on chart” menu item. Below the procedure for the export of link flows is outlined. User actions System reactions Double-click the task block “Analysis of basin simulation results”. Case Management Tool screen with pop-up menu box “Analysis of basin simulation results” (Figure 40). Click on item “Results : on charts”. Case Management Tool screen with pop-up menu box “Results on charts” (Figure 50). Click the menu item All links Press View/Export OdsView selection screen (Figure 81). Select parameter Link Flows OdsView selection screen (Figure 81). Select one or more locations Select a number of time steps Press Export data button “Save as” pop-up box to specify the file name and file type of the export file (Figure 82). Browse to your actual export directory to store the export file e.g. directory Results or Myresults: “Save as” pop-up box with directory, file name and file type of export file. Select the export file type “Comma separated value Files (*.csv)” Type the export file name. Press Save button The export file is created. OdsView selection screen is shown again (Figure 81). Press Exit button Close OdsView. Case Management Tool screen is shown. Press Exit button Press OK. Close pop-up menu box “Results on charts”. Close pop-up menu box “Analysis of basin simulation results”. Return to Case Management Tool screen. The Csv-file can be opened under Ms Excel outside RIBASIM and data can be converted to columns. WL | Delft Hydraulics 75 RIBASIM Quick Start Guide Figure 81 OdsView selection screen for export of link flow simulation results. Actual export directory name Actual export file name Actual export file type Figure 82 Save as pop-up window to specify the export file name. WL | Delft Hydraulics 76 RIBASIM Quick Start Guide FAQ 7. How can I renumber the nodes and links ? You can renumber all nodes and links under RIBASIM task block Edit network and data base from map (Figure 14) menu item “Renumber nodes and links”. RIBASIM offers 3 numbering options which can be set at menu item “Edit node and link renumber option data”. The differences among the options are outlined in the User manual. WL | Delft Hydraulics 77 RIBASIM Quick Start Guide FAQ 8. Can I combine two or more river basin ? Yes. RIBASIM has an utility to combine two or more river basin applications. The requirements for the basins to combine are: 1. The simulation period of the basins must be the same e.g. monthly. 2. The node and link index should be different for the basins. Before you combine two or more basin you can renumber the basins under the task block Edit network and data base from map (see previous FAQ). 3. The basins must have the same background map. The combine utility is available at the RIBASIM title screen Icon gallery at icon Combine basins. The procedure is outlined step-by-step in the User manual attachments. WL | Delft Hydraulics 78 RIBASIM Quick Start Guide FAQ 9. How can I compare the results of two or more cases ? RIBASIM contains the utility Case Analysis Tool (CAT) with which you can compare and combine the results of various simulation cases. The requirements are: 1. The simulation cases must be executed for the same schematization. 2. The simulation cases must be completed (task blocks up to Post processing of simulation results must be green). The utility is available at the RIBASIM title screen Icon gallery at icon Open and analyse. Below the procedure to generate a combined graph of the flow in the most downstream link of our Virgin river basin for the Base case and the Scenario A case. Before you start the exercise below you should first run and save the complete simulation “Base case” for the time period January 1971 till December 1980. User actions System reactions Double-click the icon Open and analyse at the icon gallery. Pop-up window for selection of existing basin appears (Figure 83). Select the name of the basin “Virgin” at the pop-up window. - Press OK. The initial Case Analysis Tool CAT screen appears (Figure 84). Click on “Scenario A case” CAT screen with the first case and file selected (Figure 85). Click on “All link flows” Click on “Base case ” Click on “All link flows” Click on folder “Locations” Click on “Link3” CAT screen with the second case and file selected (Figure 86). CAT screen with the selected link in the right window (Figure 87). Click on the Right arrow key Click on folder “Parameter” Click on “Link flows (m3/s)” CAT screen with the selected parameter in the right window (Figure 88). Click on the Right arrow key Click on the “Graph” icon at the Output icon gallery WL | Delft Hydraulics Graph of the flow in the selected link for the Base case and the “Scenario A case” (Figure 89). 79 RIBASIM Quick Start Guide Select icon for analysis of cases Select basin in dropdown menu : Virgin02 Figure 83 RIBASIM title screen for selection of existing basin to start analysis of various cases. WL | Delft Hydraulics 80 RIBASIM Quick Start Guide Figure 84 CAT initial screen. Figure 85 CAT selection screen at folder “Case” : first case name and file name. WL | Delft Hydraulics 81 RIBASIM Quick Start Guide Figure 86 CAT selection screen at folder “Case” : second case name and file name. Location selection operators. Figure 87 CAT selection screen at folder “Location” : location name. WL | Delft Hydraulics 82 RIBASIM Quick Start Guide Output icon gallery Parameter selection operators Figure 88 CAT selection screen at folder “Parameter” : parameter name. Figure 89 CAT output graph of link flows of two different cases WL | Delft Hydraulics 83 RIBASIM Quick Start Guide FAQ 10. How can I make a flow composition computation ? With RIBASIM you can make 2 types of flow composition computations: Type 1 : the flow components are the default flow components. Type 2 : the flow components are defined by the user. If you want to do type 1 “Default flow components” then you only have to switch on the item “Flow composition (default)” at the task block “Specify simulation control data” (see Figure 66). If you want to do type 2 “User defined flow components” then you must: 1. Create a new water quality scenario directory in the Lookup-directory. 2. Define the flow components in the file Substa.dat. 3. Create a lookup table file in the water quality scenario directory for each defined flow component. The lookup table file must contain only one table with index 1 and all values in the table are equal to 1. 4. Assign to each node the correct flow component : specify the value 1 as the lookup table index at the water quality model data for the correct flow component. 5. Switch on the item “Flow composition (user defined)” at the task block “Specify simulation control data” (see Figure 66). . WL | Delft Hydraulics 84