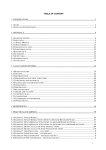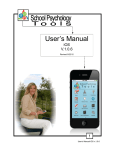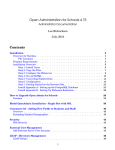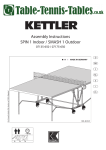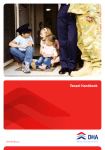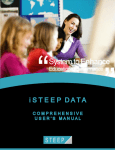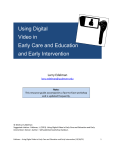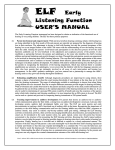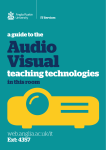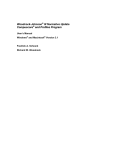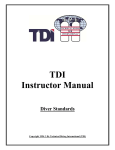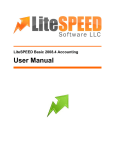Download EasyCBM Teacher Manual Fall 2012
Transcript
User’s Manual for ™ easyCBM Getting the Most Out of the District System Fall 2012 easyCBM™ is a trademark of the university of Oregon, licensed for use by The Riverside Publishing Company. ©Houghton Mifflin Harcourt Publishing Company. All rights reserved. 09/12 Table of Contents Chapter One easyCBM® Overview ................................................................................. 3 Introduction .............................................................................................. 3 Basic Tenets of Curriculum Based Measurement .................................... 5 Universal Design for Assessment ............................................................ 5 Levels of Access ..................................................................................... 6 Overview of easyCBM Assessments ....................................................... 7 Descriptions of the Measures ................................................................... 9 Reading Measures .............................................................................. 9 Spanish Measures ............................................................................ 15 Math Measures ................................................................................. 17 Chapter Two Getting Started: Teacher Level ............................................................. 24 Managing the Teacher Account ............................................................. 24 Login and Password.......................................................................... 24 The Teacher Home Page ....................................................................... 25 Account Tab ...................................................................................... 25 Training Link...................................................................................... 26 Students Tab ..................................................................................... 27 Measures Tab ................................................................................... 28 Administering Online Measures ........................................................ 35 Reports Tab ...................................................................................... 40 Chapter Three Getting Started: Building and District Levels ........................................ 51 Managing Building or District Level Account .......................................... 51 Login and Password.......................................................................... 51 Building or District Level User Home Page ............................................ 52 Admin Tab .............................................................................................. 55 Important Implementation Considerations for easyCBM System ........... 59 District Scope .................................................................................... 59 Administration Features for Experienced Users ................................ 59 District Responsibility for Initial User Support.................................... 59 System Functions Stand-Alone or With SIS/Data Warehouse Integration .................................. 59 Initial Set-Up...................................................................................... 60 Student Assessment ......................................................................... 60 References .............................................................................................. 62 Appendix A – Data Input File Specifications............................................. 63 Appendix B – Data Export File Format ..................................................... 65 Customer Service: 800.841.9938 Page 2 riversidepublishing.com/easyCBM Chapter One easyCBM® Overview Introduction easyCBM® is an online system which provides reading and math benchmark and progress monitoring assessments and reports for district, school, and teacher use. It was designed by researchers at the University of Oregon as an integral part of an RTI (Response to Intervention) model. Since its inception, the developers of easyCBM have emphasized that the goal of the system is to help facilitate data-driven instructional decision-making. More specifically, the Benchmark assessments and reports can be used to: • • • • Identify the overall reading and math proficiency risk levels (ranging from ‘no risk’ to ‘high risk’) of students Monitor the progress of students during the course of the academic year through interim benchmark testing (Fall, Winter, Spring) Identify specific students (or groups of students) who may benefit from intervention or enrichment support Assist in determining allocation of school-based resources to support classrooms or grade levels in which students demonstrate increased risk for academic failure. The Progress Monitoring assessments and reports can be used to: • • • • Determine student response to intervention in reading or mathematics Identify intervention effectiveness so intervention support can be modified if needed Establish reasonable and attainable intervention goals Document intervention support for specific students or groups of students. easyCBM® development began with a grant from the federal Office of Special Education Programs in 2006 and subsequent additional grants from the Institute of Education Sciences (IES). The system has continued to evolve with the assistance of school district partners across the state of Oregon and – more recently – across the United States. Customer Service: 800.841.9938 Page 3 riversidepublishing.com/easyCBM Table 1.1 Quick Overview of Features Features easyCBM District System Developed for use in an RTI framework or as a formative assessment system √ Progress monitoring and Benchmark measures, K-8, in reading and mathematics including New Common Core measures √ Online administration of all measures including audio for math (for 1:1 measures teachers can enter data directly online while the student takes the assessment with built in timer) √ Teacher-level access to a single class and grouping students across class √ Ease of use for other key staff to have access and build groups based on need √ Includes online training videos on test administration and scoring √ Individual student progress graphs that can be printed out for Parent Reports √ Intervention and Goal lines drawn on graphs automatically when information is added by teacher √ Goal statements easily added to maximize data available to support instructional decisions √ Group graphs with information about whole-class performance √ Centralized upload of student and staff information √ Intended for district-level use, where other staff members need access to the data for data-team, SST, IEP, etc. meetings √ Building-level access to all classes in the school Intended for systems-level use, where other staff members need access to the data for data-team, SST, IEP, etc. meetings √ Multi-level access including District, Building, Class, and Individual based on needs of District √ Sortable student rosters, organized by grade and class, with customizable color-coding to indicate ‘risk level’ after each benchmark assessment √ Customer Service: 800.841.9938 Page 4 riversidepublishing.com/easyCBM In the spring of 2011, Behavioral Research and Teaching (BRT) at the University of Oregon partnered with Riverside, the assessment division of Houghton Mifflin Harcourt, to continue the development and distribution of the easyCBM District system to school districts across the United States. New assessments are continually being developed by BRT and incorporated into the easyCBM District system. Enhanced reports and reporting options are also being integrated into the system on an ongoing basis. As a result of the dynamic nature of the system, the information derived from easyCBM reflects the most current research and practice for the schools. Basic Tenets of Curriculum Based Measurement The assessments on easyCBM are curriculum-based measures, or CBMs, which are standardized measures that sample from a year’s worth of curriculum to assess the degree to which students have mastered the skills and knowledge deemed critical at each grade level. They are also known as ‘general outcome measures’. Curriculum Based Measurement (CBM) has a long research history, beginning with Stanley Deno and colleagues at the University of Minnesota. CBM was originally developed to assist special education teachers in developing individual education plans and monitoring student progress. The use of these measures was quickly expanded to include general education as they provide reliable and valid measures of student progress in reading and mathematics (Shinn, 2002). In particular, these measures can be used as universal screening and progress monitoring purposes as they are sensitive to small incremental changes in performance and they are expedient to administer and score. CBM measures (e.g., Oral Reading Fluency) correlate highly with state standardized reading tests and reading comprehension overall (Nese, Biancarosa, Anderson, Lai, Alonzo, & Tindal, 2012). The CBMs on the easyCBM District system are often referred to as ‘next-generation CBMs’ as an advanced form of statistics, Item Response Theory (IRT), was used during measurement development to increase the consistency of the alternate forms of each measure type and to increase the sensitivity of the measures to monitor growth. At each grade level, alternate forms of each measure type are designed to be of equivalent difficulty, so as teachers monitor student progress over time, changes in score reflect changes in student skill rather than changes in the test forms. Universal Design for Assessment Universal Design for Assessment (UDA) is an approach to creating assessment in which test developers try to make their measures accessible to the widest possible population of students by incorporating design features that will reduce the barriers to students being able to interface successfully with the test items. All measures and the Customer Service: 800.841.9938 Page 5 riversidepublishing.com/easyCBM computer inter-face of easyCBM District system were created using the UDA approach. In creating measures, the developers referred to the National Center on Educational Outcomes’ A State Guide to the Development of Universally Designed Assessment (Johnstone, Altman, & Thurlow, 2006) and the Test Accessibility and Modification Inventory (Beddow, Kettler, & Elliott, 2008). Assessments that are universally designed encourage testing conditions that are accessible and fair to students with special needs as well as to those in the general education population. Universally designed assessment should: (a) measure true constructs while eliminating irrelevant ones, (b) recognize the diversity of the test-taker population, (c) be both concise and clear in their language, (d) have clear format and visual information, and (e) include the ability to change formatting without compromising the meaning or difficulty of the assessment results. Universally designed assessments aim to provide valid interpretation of all test-takers’ abilities and skills, including those with disabilities (Johnstone, Altman, & Thurlow, 2006). The goal was to create items that would appropriate for use with students with a wide range of ability in the targeted construct as well as for English Language Learners. Levels of Access The easyCBM District system is designed for district-wide benchmark and progress monitoring of all students kindergarten through eighth grade. Upon purchase of easyCBM, each district is assigned a unique website or url address so that all district users can access the same account. The easyCBM system includes differential access for users at the District, Building, and Teacher levels. At a District level, a user can access building, teacher and student information at all schools within the school district. A Building level user is able to access classroom, teacher, and student information specific to the building with which the user is affiliated. Classroom teachers have access to students listed on their class rosters. Many schools have implemented RTI systems in which teachers may serve as ‘interventionists’ for students that are assigned to another homeroom teacher. It is possible for District and Building level users to add student names to another teacher’s roster so that both the homeroom teacher and the ‘interventionist’ can access the student’s account to enter student scores and view reports. In order to obtain specific information regarding access levels and setting up teacher and student rosters, please refer to the appropriate ‘Getting Started’ section in the Manual. Customer Service: 800.841.9938 Page 6 riversidepublishing.com/easyCBM Overview of easyCBM Assessments The easyCBM District system includes two types of measures: Benchmark and Progress Monitoring. The system is designed for students from kindergarten to eighth grade in the content areas of reading and mathematics. Benchmark assessments can be administered district- or school-wide three times per year: Fall, Winter, and Spring. Districts have the ability to customize their benchmark ‘windows’ to customize the system to meet their needs. The purpose of the Benchmark assessment is to provide information regarding students’ progress towards meeting end-of-year grade level expectations and to determine which students may be in need of intervention or enrichment. The Benchmark measures are alternate forms of the Progress Monitoring measures for reading and math, as well as reading in Spanish. For example, the Word Reading Fluency test on the Benchmark measure is an individually administered one minute timed test, which is the same as the Word Reading Fluency Progress Monitoring measures. With the exception of Common Core Measures and Spanish measures, there are three Benchmark measures in reading and one measure in math for each assessment period for all grade levels with the exception of Grade Two, which has four reading measures (see Table 1.2). Common Core measures for both reading and math have one Benchmark measures that reflects the key skills for each grade level. Depending on the grade level, the Spanish Benchmark measures range from two to four types available during each testing window. Schools have the flexibility to customize which Benchmarks are administered during each assessment period; the school or district administrator may decide that only one or two measures will be administered during each benchmark period (testing window). Table 1.2 Grade Level K Grade Level Benchmark Measures by Assessment Period Fall Benchmark Winter Benchmark Spring Benchmark Letter Names Letter Sounds Letter Sounds Letter Sounds Phoneme Segmenting Phoneme Segmenting Phoneme Segmenting Word Reading Fluency Word Reading Fluency Math measure Math measure Math measure Customer Service: 800.841.9938 Page 7 riversidepublishing.com/easyCBM Spanish Syllable Segmenting Syllable Segmenting Syllable Segmenting K Syllable Sounds Syllable Sounds Syllable Sounds 1 Letter Sounds Letter Sounds Letter Sounds Passage Reading Fluency Passage Reading Fluency Passage Reading Fluency Word Reading Fluency Word Reading Fluency Math measure Math measure Syllable Segmenting Syllable Segmenting Syllable Segmenting Syllable Sounds Syllable Sounds Syllable Sounds Word Reading Word Reading Word Reading Sentence Reading Sentence Reading Sentence Reading Word Reading Fluency Word Reading Fluency Word Reading Fluency Passage Reading Fluency Passage Reading Fluency Passage Reading Fluency Vocabulary Vocabulary Reading Comprehension Reading Comprehension Math measure Math measure Spanish 1 2 Spanish 2 3–8 Common Core Reading Measures Word Reading Fluency Math measure Vocabulary Reading Comprehension Math measure Sentence Reading Sentence Reading Sentence Reading Word Reading Word Reading Word Reading Passage Reading Fluency Passage Reading Fluency Passage Reading Fluency Vocabulary Vocabulary Reading Comprehension Reading Comprehension Math measure Math measure CCSS Reading CCSS Reading CCSS Reading CCSS Math CCSS Math CCSS Math Vocabulary Reading Comprehension Math measure 3-8 Common Core Math Measures 3-8 The general math benchmark measures are a 45-item math test covering all three National Council for Teachers of Mathematics (NCTM) focal point standards for a Customer Service: 800.841.9938 Page 8 riversidepublishing.com/easyCBM specific grade level. The new Common Core math benchmark measures are a 25-item test that covers the Common Core Math Standards for the particular grade level. The general reading benchmark measures have a varying number of items given the reading area assessed. The Common Core Reading measures are a 20-item test covering key reading skills through informational text, short literary text, and read to perform a task. Progress Monitoring assessments are designed to measure students’ response to intervention and progress throughout the year. Progress Monitoring assessments are available from kindergarten to grade eight in both reading and math. For the general reading measures, there are approximately 17 reading assessments (alternate forms) per type of measure (e.g., Grade Two Word Reading Fluency measure has 17 assessments). The new Common Core Reading measures have 10 reading assessments. Both the general math and Common Core math have approximately 10 math assessments per type of measure. Each grade level has approximately three measures in reading and three measures in mathematics. The number and type of measure varies by grade level. The recommended frequency of administration (e.g., weekly, bi-weekly, monthly) of the Progress Monitoring measures also varies by the type of measure (e.g., Letter Names may be administered on a weekly basis whereas it is recommended that Passage Reading Fluency be administered on a bi-weekly basis). Both timed and untimed measures are included in easyCBM. Timed tests (e.g., fluencybased measures) must be administered individually by the teacher. Untimed tests (e.g., Vocabulary, Multiple Choice Reading Comprehension, and the Math measures) may be administered in a group setting. All Benchmark and Progress Monitoring measures can be administered via paper/pencil or online. All math measures include audio for struggling readers. For those measures that are typically 1:1 administration (fluency measures), the teacher has the ability to enter the student responses online while the student is taking the test. A built in timer is provided for ease of use. All online measures are automatically scored; paper/pencil administrations require data input by the teacher or test administrator. Description of Measures Reading Measures The reading assessments include measures of the Alphabetic Principle (Phoneme Segmenting, Letter Names), Phonics (Letter Sounds), Fluency (Word Reading Fluency, Passage Reading Fluency), Vocabulary, and Comprehension (Multiple Choice Reading Customer Service: 800.841.9938 Page 9 riversidepublishing.com/easyCBM Comprehension). These measures are based on the “Big Five” from the National Reading Panel. New Common Core reading measures have recently been introduced that are specifically designed to address aspects of reading comprehension not assessed through fictional narrative text. The measures include Read to Perform a Task, Informational Text, and Short Literary Text. (Table 1.3). Table 1.3 The reading measures address the following reading components: early literacy (phonemic awareness and phonetic decoding), fluency, comprehension, and vocabulary, as well as the CCSS. The measures included in the early literacy component are Letter Names, Letter Sounds and Phoneme Segmenting. All of these measures are fluency-based and consist of one minute timed tests that are individually administered and scored. Each alternate form of the measure (e.g., 17 Letter Names assessments) contains different combinations of letters and sounds. Given the unique composition of each assessment, the teacher should not teach the letters specific to each assessment. The instructional focus should be on attaining proficiency with all upper and lower case letters and accompanying sounds. The Letter Names test is included in the Kindergarten and Grade One measures and consists of both upper and lower case alphabet letters that are presented in random order (Figure 1.1). The student is required to name the letters that are presented by row; all letter names that are identified correctly within a one minute period constitute the raw score. Customer Service: 800.841.9938 Page 10 riversidepublishing.com/easyCBM Figure 1.1 Sample Letter Names Measure The Letter Sounds measure (Kindergarten and Grade One) contains randomly ordered lower and upper case letters and letter pairs (digraphs) (Figure 1.2). The student must identify the letter sound that is made by the letter(s). The total score is comprised of the sum of all correctly identified letter sounds named in one minute. Figure 1.2 Sample Letter Sounds Measure The Phoneme Segmenting measure is including in the Kindergarten and Grade One assessments and contains items that require the student to identify the individual phonemes in each word that is orally presented by the teacher/examiner (Figure 1.3). The total score is the total number of correct phonemes identified within a one minute period. Figure 1.3 Customer Service: 800.841.9938 Page 11 Sample Phoneme Segmenting Measure riversidepublishing.com/easyCBM The fluency measures are Word Reading Fluency and Passage Reading Fluency. These measures assess fluency of words read in isolation and in context. Word Reading Fluency measures are included in the Kindergarten through third grade assessments (Figure 1.4); Passage Reading Fluency measures range from Grade One through Grade Eight (Figure 1.5). As with the early literacy measures, the words contained in the Word Reading Fluency measures are presented in randomized order and vary in complexity. As a result, the specific words should not be practiced; rather, the instructional focus should be on teaching high frequency words and phonetic decoding skills so that students can access words quickly and efficiently. The total score for both Word Reading Fluency and Passage Reading Fluency is the number of words read correctly within a one minute period. Figure 1.4 Sample Word Reading Fluency Measure Figure 1.5 Sample Passage Reading Fluency Measure Customer Service: 800.841.9938 Page 12 riversidepublishing.com/easyCBM The Multiple Choice Reading Comprehension measure is an untimed assessment that measures student comprehension of written text (Figure 1.6). These measures are designed for students in grades two through eight. Multiple choice questions at the end of the passage are of varying levels of complexity (e.g., literal, inferential, evaluative). Students can complete these measures via paper/pencil or online. Each test takes approximately 30 minutes to complete. The total score is the number of correct responses that the student obtains. A percent score (percent of items correctly answered) as well as an item analysis (number of items correctly answered categorized by item type) are provided for the examiner in addition to the total score. Figure 1.6 Sample Multiple Choice Reading Comprehension Measure The Vocabulary measures (Grade Two to Grade Eight) are intended to measure vocabulary proficiency appropriate for a student’s grade level (Figure 1.7). The words included in the Vocabulary measures were selected from a variety of content materials and were extensively field-tested. The bank of items represents a wide range of difficulty yet all aligned to grade-level content standards. The test can be administered via paper/pencil or online and takes approximately 10 to 15 minutes to complete. The total score is the number of correct responses that the student obtains. Customer Service: 800.841.9938 Page 13 riversidepublishing.com/easyCBM Figure 1.7 Sample Vocabulary Measure The CCSS Reading measures include Read to Perform a Task, Informational Text, and Short Literary Text. They are comprehension assessments utilizing a variety of text (e.g., informational text, literary) (Figures 1.8, 1.9, 1.10). Each of the measures includes five questions; the total score is the number of items answered correctly. The tests can be administered via paper/pencil or online and are components of the grades three through eight measures. Please note that these measures are best utilized with students that are experiencing significant difficulties with reading comprehension. Figure 1.8 Customer Service: 800.841.9938 Page 14 Sample Read to Perform a Task Measure riversidepublishing.com/easyCBM Figure 1.9 Sample Informational Text Measure Figure 1.10 Sample Short Literary Text Measure Spanish Reading Measures Spanish language measures are available for Kindergarten through grade two. In Kindergarten and grade one, there are two measures: Syllable Segmenting and Syllable Sounds (Figures 1.11, 1.12). Word Reading Fluency and Sentence Reading Fluency measures are available for first and second grade (Figures 1.13, 1.14). These measures are components of both the Benchmark and progress monitoring assessments (see table 1.4). There are three Benchmark and ten progress monitoring measures for Kindergarten through second grade. These measures are appropriate for use with students in bilingual programs who are receiving literacy instruction in Spanish. Customer Service: 800.841.9938 Page 15 riversidepublishing.com/easyCBM Table 1.4 Figure 1.11 Sample Spanish Syllable Segmenting Measure Figure 1.12 Sample Spanish Syllable Sounds Measure Customer Service: 800.841.9938 Page 16 riversidepublishing.com/easyCBM Figure 1.13 Figure 1.14 Sample Spanish Word Reading Measure Sample Spanish Sentence Reading Measure Math Measures The general math assessments on easyCBM® were developed to assess students’ mastery of the knowledge and skills outlined in the National Council of Teachers of Mathematics (NCTM) Focal Point Standards. They were designed to focus more on students’ conceptual understanding than on basic computational skills. New Common Core math measures were developed for Grades 6 – 8, where Common Core Standards differ significantly from the NCTM Focal Point Standards (see table 1.5). All items for these measures were developed in collaboration with experienced middle Customer Service: 800.841.9938 Page 17 riversidepublishing.com/easyCBM school mathematics teachers and were written to align with the CCSS. Items were calibrated to a common, vertical scale. All math assessments are sensitive enough to the underlying skills such that students’ scores change to reflect the learning gains students have made. These test tap into the subtle nuances of higher-order skills so that growth can be measured. At the same time, all the math assessments can differentiate between students who are and are not competent in the knowledge and skill areas under examination. Table 1.5 Like all measures on easyCBM, alternate forms of each math assessment were designed to be of equivalent difficulty. Items on each specific math Progress Monitoring measure, however, increase in difficulty from Item 1 through Item 16, with one exception. On every test, Item #5 is actually the most difficult item (based on pilot studies of the items) whereas Item #16 is actually the fifth-easiest item. The purpose of switching Items 5 and 16 on each form is to provide teachers with additional information. It is hypothesized that if a student answers Items 6, 7, and 8 correctly but makes an error on Item 16, the student may have stopped trying, as the last item should be easier than the preceding items on the test. In between the benchmark testing windows, teachers can select one math measure (a single focal point standard or CCSS) to use for monitoring progress. The math tests should be used no more than once every three weeks for monitoring progress. If teachers wish to monitor progress weekly, they should cycle through the different math measures, so each gets tested every three weeks. For all students, the math items that have words in the question itself come with a ‘read aloud’ option. Students can click on a speaker icon and have the math item read aloud to them. For this reason, it is important that students have headphones available in the computer lab when testing if they need this option. Customer Service: 800.841.9938 Page 18 riversidepublishing.com/easyCBM Math measures are included at all grade levels (Kindergarten through eighth grade); the focus of Math measures varies by grade level. The Numbers and Operations measure is included at all grade levels and addresses basic operations (addition, subtraction, multiplication, division) appropriate for each grade level. The test can be administered via paper/pencil or online and is untimed. The test typically takes between eight to 15 minutes to complete. The total score is the number of items that the student correctly answers (Figure 1.15). Figure 1.15 Sample Math Numbers and Operations Measure The Geometry measure is included in the Math measures for Kindergarten and grades one and three. The measure includes items that vary in complexity (e.g., identification of shapes to calculation of perimeter). It is an untimed test that can be administered online or via paper/pencil. It takes approximately eight to 15 minutes to complete. The total score is the numbers of items that the student obtains correct (Figure 1.16). Figure 1.16 Customer Service: 800.841.9938 Page 19 Sample Geometry Measure riversidepublishing.com/easyCBM The Measurement measure is included in the Kindergarten, second and fourth grades measures. It is designed to include items that assess various aspects of measurement (e.g., linear measurement, calculation of area, estimation, telling time). It is an untimed test that takes approximately eight to 15 minutes to complete. The test may be administered online or via paper/pencil. The total score is the number of correct responses provided by the student (Figure 1.17). Figure 1.17 Sample Measurement Measure The Numbers and Operations and Algebra measure is designed to assess basic algebraic knowledge utilizing all four operations (addition, subtraction, multiplication, division). The measures are available for grades one through four and seventh grade and take about eight to 15 minutes to complete. These untimed measures are available online and paper/pencil. The total score is comprised of the total number of items that the student answered correctly (Figure 1.18). Figure 1.18 Customer Service: 800.841.9938 Page 20 Sample Numbers and Operations, Algebra Measure riversidepublishing.com/easyCBM The Geometry, Measurement, Algebra measure is included in the fifth and seventh grade assessments. These measures are untimed and take approximately eight to 15 minutes to complete. The measures test a variety of geometry, measurement, and algebra concepts. Both paper/pencil and online administration options are available. The total score is the total number of items that the student answers s correctly (Figure 1.19). Figure 1.19 Sample Geometry, Measurement, Algebra Measure The Algebra measure is included in the sixth and eighth grade measures. The Algebra measure includes both basic and complex algebraic equations and word problems. Although untimed, each measure takes approximately eight to 15 minutes to complete and can be administered online or via paper/pencil. The total score is the number of items answered correctly (Figure 1.20). Figure 1.20 Customer Service: 800.841.9938 Page 21 Sample Algebra Measure riversidepublishing.com/easyCBM The Numbers and Operations, Ratios measure is included in the sixth grade measures. As with all other Math measures, it can be administered online or via paper/pencil and takes approximately eight to 15 minutes to complete. The total score is the total number of correct items (Figure 1.21). Figure 1.21 Sample Numbers and Operations, Ratio Measure The Numbers and Operations, Algebra, Geometry measure is included in the seventh grade measures and includes both computations and word problems. The measure is untimed and takes approximately eight to 15 minutes to complete. The measure can be administered online or via paper/pencil. The total score is the total number of correct items (Figure 1.22). Figure 1.22 Sample Numbers and Operations, Algebra, Geometry Measure Customer Service: 800.841.9938 Page 22 riversidepublishing.com/easyCBM The Geometry, Measurement and the Data Analysis, Numbers and Operations, Algebra measures are included only in the eighth grade measures. As with all other Math measures, these measures are untimed and can be administered online or via paper/pencil. The total score is the total number of items answered correctly; each measure takes approximately eight to 15 minutes to complete (Figure 1.23). Figure 1.23 Measure Sample Data Analysis, Numbers and Operations, Algebra Customer Service: 800.841.9938 Page 23 riversidepublishing.com/easyCBM Chapter Two Getting Started: Teacher Level Managing the Teacher Account Login and Password In order to access the login page for easyCBM, the user must type in the unique website address that has been created for his/her school district. The Login page for easyCBM is the same for all users regardless of Level of Access. Each user will be assigned a Login name and Password by the school district (Figure 2.1). Figure 2.1 Login Page for easyCBM System In the event that the user forgets either the Password or Username, it is possible to have it reset. To reset the Password and Username, click on the correct link Forgot Password? Or Forgot Username? and follow the directions provided (Figure 2.2 and Figure 2.3). Figure 2.2 Customer Service: 800.841.9938 Page 24 Looking Up Teacher Username riversidepublishing.com/easyCBM Figure 2.3 Resetting Teacher Account Password Account Tab It is also possible to modify information associated with each user account. In the event that the user wishes to change his/her Username or Password, one must log into the account and then click on the Account tab on the right hand side of the screen. Information associated with the account may be edited and then updated in order for the changes to take effect (Figure 2.4). Figure 2.4 Modifying Teacher Account Information Customer Service: 800.841.9938 Page 25 riversidepublishing.com/easyCBM Teacher Home Page The Teacher Home Page contains the following tabs and/or links: Students, Measures, Reports, and Account. There is also a Training link on the Home Page. Training Link To assist the teacher in demonstrating proficiency with test administration, training modules are provided for practice purposes (Figure 2.23). Training modules address both the group administered measures (Multiple Choice Reading Comprehension, Mathematics, and Vocabulary) and the fluency-based measures (Letter Names, Letter Sounds, Phoneme Segmenting, Word Reading Fluency, and Passage Reading Fluency). Each of the training modules include a short narrative description of the measure, a video clip of the test administration (one minute in length), and an opportunity for the user to listen to the correct pronunciation of letters or sounds contained in the assessment. The Proficiency component provides an opportunity for the user to identify if student sample responses are correct or incorrect. The user is evaluated on the proficiency in which he/she scores the sample items. Figure 2.23 Training Link on Home Page Teachers should read the information provided, watch the example videos, and then test for proficiency. Teachers should be scored “Proficient” on each test type before administering that type of test to students. Customer Service: 800.841.9938 Page 26 riversidepublishing.com/easyCBM Students Tab The Students tab contains information specific to the students that appear on the teacher’s roster and allows for the creation of Temporary Student Records as well as Student Groups. As a subset of students in a teacher’s classroom may be provided intervention support that addresses a specific skill deficit, these students will likely be progress monitored with the same Progress Monitoring measure. The easyCBM system allows for the creation of student groups in which a select number of students can be progress monitored with the same measure. In order to create a new Student Group, the teacher can click on the Add Group button and a new window will appear. The new window allows the teacher to create a name for the new group as well as select specific student names to be included in the new group (refer to Figure 2.5). Figure 2.5 Adding a Group and Creating a Temporary Record Customer Service: 800.841.9938 Page 27 riversidepublishing.com/easyCBM Student names may be added to the teacher’s roster in the easyCBM system. The teacher may click on the ‘Create Temporary Record’ button to add a new student to the teacher’s group. This option should be considered in the event that a new student is added to the teacher’s group prior to the time in which a permanent record is created through the district technology administrator. Once a permanent record is created, the temporary student record will need to be reconciled with the permanent record by the district technology administrator in order to avoid duplication of student records. More information can be found in the Administrator Guide. Measures Tab easyCBM contains both Benchmark and Progress Monitoring measures. Progress Monitoring measures are listed by grade level on the Measures tab for the easyCBM system. There are 17 reading assessments and 10 math assessments per type of measure on easyCBM. Benchmark Measures Both Benchmark and Progress Monitoring measures are listed on the Measures tab in the easyCBM system. To access the Benchmark measures, the teacher should click on ‘Benchmark’ to navigate to the assessments listed by grade and benchmark period. The teacher should then select the appropriate grade level (located at the center of the page) to access the assessments affiliated with that grade level (Figure 2.6). The teacher may then download either the Combined Booklets (including all reading and math assessments) or the individual assessments. Student and/or assessor copies can be downloaded as pdf files and photocopied as needed. Only those assessments designated for testing purposes by the school district should be administered during any given Benchmark period. In the event that specific measures will be taken online (e.g., Vocabulary, Reading Comprehension, Math), the district technology administrator must enable the system in order for students to access them. Upon completion of the paper/pencil tests, the teacher can then score the assessments using appropriate Benchmark Answer Keys. The Answer Keys can be accessed and downloaded on the Benchmarks page. Student scores can be entered by clicking on ‘Enter Scores’ under the appropriate Benchmark period. For those assessments completed by the students online, scores are automatically computed and no data entry is required by the teacher. Customer Service: 800.841.9938 Page 28 riversidepublishing.com/easyCBM Figure 2. 6 Selecting and Entering Benchmark Measures Progress Monitoring Measures In order to access the Progress Monitoring measures appropriate for the grade level at which the students are being monitored, the teacher should click on the Progress Monitoring link. The appropriate grade level should then be selected. The default grade level is Grade Three, so the teacher must ensure that he/she selects the appropriate grade level each time he/she accesses the Measures tab. Once a grade level is Customer Service: 800.841.9938 Page 29 riversidepublishing.com/easyCBM selected, the teacher may select to download a pdf file of the Student Copy and/or the Assessor Copy for test administration purposes. Administering Fluency-based Measures For all individual measures, teachers are directed to assess the student(s) in a quiet place free of distractions and noise. Teachers need a clipboard, stopwatch, pencil, place marker or cover sheet, assessor copy and student copy of the test being administered. The teacher also has the option to enter the student responses directly into the computer rather than marking an assessor copy and entering scores later. For the online administration option, the teachers need only a student copy of the test being administered. The user-interface includes the assessor copy, as well as a stop watch for timing of the activities. Specific directions for test administration are provided on the Assessor Copy of each test (which can be downloaded from the Measures tab as pdf files). Letter Names (LN) and Letter Sounds (LS) – Kindergarten and First Grade 1. Place the probe marked “Letter Names Student Copy” or “Letter Sounds Student Copy” in front of the student and hand the blue marker to the student to help them keep their place. 2. Read the directions to the student exactly as written on the Assessor Copy. 3. As the student reads letters from the Student Copy of the test, follow along on the Assessor Copy. Put a slash through any letter name/sound the student says incorrectly. 4. Remember that these are 60 second timed tests. 5. Start the stopwatch when the student says the first letter. 6. Place a bracket after the last letter name or sound read. LN / LS Scoring Directions 1. If the student does not get any correct letter names/sounds within the first 3 rows, discontinue the test and record a score of zero. 2. If the student hesitates for 3 seconds on a letter, the letter is scored incorrect and the name/sound of the letter is provided to the student. 3. If the student makes an error then self corrects within 3 seconds, the assessor writes “SC” above the letter and it is not counted as an error. 4. If a letter or an entire row is skipped, then that letter or row is counted as incorrect. 5. Count and record the number of correct letter names/sounds in 60 seconds. Customer Service: 800.841.9938 Page 30 riversidepublishing.com/easyCBM Examples: R B s K j N P Z H o 10 O W e R T Y U 50 sc M Q p Phoneme Segmentation (PS) – Kindergarten and First Grade 1. There is no student copy of this test, as the student is listening and responding to the words supplied by the assessor. 2. Read the directions to the student exactly as written on the assessor copy. 3. Underline each phoneme the student says correctly. (See Example Item 16.) 4. Put a slash through each phoneme the student misses. (See Example Item 17.) 5. The student is not penalized for adding extra phonemes if they are separated from the other sounds in the word. (See Example Item 19.) If the extra phoneme is added to an existing one, the segment is marked incorrect. (See Example Item 20.) 6. If the student repeats the entire word, the word is circled and no credit is given. (See Example Item 21.) 7. Schwa sounds. Schwa sounds (/u/) added to consonants are not counted as errors. Some phonemes cannot be pronounced correctly in isolation without a vowel, and some early learning of sounds includes the schwa. For example, if the word is "trick," and the student says "tu...ru...i...ku" they would receive 4 of 4 points. WORD: SEGMENTS: a. trick b. cat STUDENT SAYS: "tu...ru...i...ku" "ku...a...tu" SCORING PROCEDURE: /t/ /r/ /i/ /k/ /k/ /a/ /t/ CORRECT 4 /4 3 /3 8. This is a 60 second timed test. Do all items on the page. If the student has a score of zero after the first five rows (the student simply repeats the word after it is provided, for example) stop the test and give the student a score of zero. Customer Service: 800.841.9938 Page 31 riversidepublishing.com/easyCBM Examples: Item Teacher Says Student Says Number Correct 16 Straight /s/ /t/ /r/ /aigh/ /t/ _5_ / 5 17 First /f/ /ir/ /s/ /t/ _3_ / 4 18 Lamb /l/ /a/ /mb/ _2_ / 3 19 Bide /b/ /i/ /de/ s _3_ / 3 20 Soak /s/ /oa/ /ks/ _2_ / 3 21 Mess /m/ /e/ _0_ / 3 Word Reading Fluency (WRF) – Kindergarten through Third Grade 1. Place the student copy marked “Word and Sentence Reading” in front of the student. Begin with Word Reading then move on to Sentence Reading. 2. Read the directions to the student exactly as written on the assessor copy. 3. Put a slash through any word the student misses. Teachers may want to use a cover sheet to reveal only the words in the row or sentence the student is reading. If the student is unable to read any words in the first three rows, discontinue the test. Note this on the test. This is a 60 second timed test. 4. Start the stopwatch when the student says the first word. 5. Place a bracket after the last word read. Word Reading Scoring Directions 1. If the student does not get any words correct within the first three rows, discontinue the test and record a score of zero. 2. If the student hesitates for three seconds on a word, the word is scored incorrect and the word is provided to the student. Customer Service: 800.841.9938 Page 32 riversidepublishing.com/easyCBM 3. If the student makes an error then self corrects within 3 seconds, the assessor writes “SC” above the word and it is not counted as an error. 4. If a word or an entire row is skipped, the assessor should help the student find his/her place. This would not be counted as an error if the student reads the word correctly. Errors are marked by putting a slash through any missed words. Examples: sc The or will Number of about remain No Passage Reading Fluency (PRF) – First Grade through Eighth Grade 1. 2. 3. 4. 5. 6. Read the directions to the student exactly as written on the assessor copy. Go over all proper nouns in the passage before beginning the timing. This is a one minute timed test. Begin timing when the student says the first word of the reading passage. Place a bracket after the last word read. If the student does not read any words correctly in the first line of the first passage, discontinue the task and record a score of zero. 7. If a student does not supply a word within 3 seconds, the word is provided and the error is marked with a slash through the word. 8. Omitted words are scored as incorrect and marked with a slash through the word. 9. If a student hesitates or struggles with a word for 3 seconds, tell the student the word and mark the word as incorrect. 10. If the student makes an error then self corrects within 3 seconds the assessor writes “SC” above the word and it is not counted as an error. 11. Inserted words are ignored and not counted as errors. 12. At the end of the test, the assessor should fill in the spaces indicating Total Words Read, Errors, and Total Correct Words. Customer Service: 800.841.9938 Page 33 riversidepublishing.com/easyCBM Entering Student Responses for Fluency-based Measures For either paper/pencil or online administration, in order to enter and score student responses, the teacher should click on the Enter Scores link on the Progress Monitoring Measures tab (Figure 2.7).The teacher must then select the group for whom student scores will be entered. To obtain information on how to enter scores for each test, the teacher may click on the tab Show Instructions. It is possible for the teacher to score the test online as the student takes the test. To assist the teacher in monitoring the one minute time limit, a stop watch appears on the data entry screen. The stopwatch can be activated when the teacher begins the test. After the test is complete and the responses are entered for each student, the teacher should press Save to ensure that each student’s scores are saved. Please note that the teacher should ensure that the date shown on the data entry screen is the date that the student(s) took the test. In the event that the teacher enters student scores subsequent to the date that the student(s) took the test, the teacher will need to change the date to reflect the date that the test was administered. The default date shown on the screen is the current date. Figure 2.7 Selecting a Student Group for Entering Student Responses In the event that an error was made in entering student data and the teacher has already saved the student responses, the teacher can place the cursor on a student response and press enter. The Save button will then be activated and the teacher can correct any errors and press the Save button again to save any changes to data entry (Figure 2.8). Customer Service: 800.841.9938 Page 34 riversidepublishing.com/easyCBM Figure 2.8 Correcting Data Entry Errors Administering Online Measures For those measures that are administered online (e.g., Vocabulary, Multiple Choice Reading Comprehension, and the Math measures), the teacher may select ‘Take Online’. The teacher is able to view the online test without taking it by clicking on the Preview button. Please note that the test is for a Demo Student; the teacher can use the information for demonstration purposes (e.g., guiding students to begin the test) as well as previewing the test items. Demo student answers are not saved. Once the online administration option is selected, a menu will appear in which the teacher must select the student group that will be taking the measure. The menu also allows the teacher to customize the feedback that will be provided to the students (Figure 2.9). Figure 2.9 Measure Selecting Online Administration of a Progress Monitoring Customer Service: 800.841.9938 Page 35 riversidepublishing.com/easyCBM In order for students to access the online measures on the easyCBM system, students should log on to the district easyCBM website. The district homepage has a portal specifically designed for student access (Figure 2.10). Figure 2.10 Student Login on District Homepage Students type in their teacher’s username and press ‘Go!’. They can then select their name from a drop-down list and choose the test to take. If only one measure has been selected by the teacher, only one test will appear in the drop down list (Figure 2.11). Figure 2.11 Online Selection of Student Name and Test The computer loads the test automatically and scores the answers as the student provides them. As soon as students have finished the test, their scores appear on the teacher Report tab. Before students begin their tests, the teacher needs to check that they have selected their correct name from the drop-down list. If they choose someone else’s name, Customer Service: 800.841.9938 Page 36 riversidepublishing.com/easyCBM students can be directed to go ‘back’ and select their own name. The student’s name is displayed at the top right corner of the screen. If a student is unable to complete testing during one sitting, the program will remember where the student left off and will return to the same item when the student logs back on to the site. Once the measure has been taken by all students, the teacher should un-assign the measure so that it is no longer accessible to the students. Standard test administration procedures should be followed during online test administration. For example, the teacher should monitor students to help ensure a quiet and appropriate testing environment. The teacher is encouraged to note if a student’s Individual Education Plan (IEP) allows them to have accommodations during testing as those accommodations should be provided when they are taking the easyCBM assessments. During the math tests, it is recommended that students should not use a calculator (unless their IEP stipulates this as an accommodation) but they should have scratch paper available during the test. If a district policy encourages calculator use, of course, then the teacher may be asked not to follow this recommendation. As the entire Math, Multiple Choice Reading Comprehension, and Vocabulary tests were designed to be taken online, there are no answer keys. If the teacher elects to download the paper/pencil version of the test for administration to students, the teacher will need to login and enter the students' responses for each question in order for the tests to be scored. Determining the Appropriate Progress Monitoring Measures to Use The easyCBM assessments are built on a scale of progressive difficulty, with each grade level becoming more challenging, and each measure type within a grade level also 'stair-stepping' up in difficulty. For example, with a sixth grade student, the teacher has the following tests to select from: Multiple Choice Reading Comprehension (which provides information about that student's skill in literal, inferential, and evaluative comprehension) and Passage Reading Fluency (which provides information about the student's ability to read aloud narrative text with accuracy). The teacher begins by administering the on-grade-level measures of Passage Reading Fluency and Multiple Choice Reading Comprehension to that student. Once the scores are in the system, the teacher should look at the student's graph—if the score falls above the 50th percentile line, then one can say that 'this particular skill area is not the issue'. If the student’s score falls between the 10th and 50th percentile, then one can say 'this particular skill is an area of weakness' and that measure can be selected for progress monitoring. Customer Service: 800.841.9938 Page 37 riversidepublishing.com/easyCBM If the student’s score falls below the 10th percentile, then the teachers know: (a) there may be reason to suspect an even earlier skill deficit (in this case, maybe the student has never mastered phonics, so the Letter Sounds measure would be the most appropriate to use for monitoring progress while at the same time ensuring that the student is being instructed in phonics; (b) if the subsequent test of Letter Sounds (available on the K and Grade 1 Measure tabs on easyCBM) indicates that the student is at or above the 50th percentile in that skill area, then the issue is probably not one of basic phonics, but is, instead, indicative of a need for additional fluency-building work, but at an earlier grade level (to firmly establish sight words). If the student scored well below the 10th percentile on the 6th grade fluency measure, the teacher would likely wish to drop 2 grades (to 4th grade)—it is likely that the student would obtain a score that falls between the 10th and 50th percentile lines—this is the range at which the measures on easyCBM are most sensitive to growth/most appropriate to use. If the student’s score is right at or just below the 10th percentile on the 6th grade measure, teachers can bump the student down to the 5th grade instead. The goal is twofold: to determine what underlying skill deficit might be leading to the student's 'not proficient' score on the state test and to identify the appropriate measure to use to monitor the student's improving skill as he/she receives targeted intervention/instruction aimed at addressing those skill deficits. In all cases, the teacher needs to assist the student in moving up to the most challenging grade-level tests they can, as quickly as they can, but each student’s trajectory is likely to be slightly different (it will depend on their level of initial skill/underlying skill deficits; the intensity of intervention provided to him/her; his/her ability to benefit from that particular intervention [as well as motivation to improve]; attendance [a student must be present to benefit from instruction], etc.). For a 6th grader who requires intensive instruction in phonics (Letter Sounds), it is unlikely teachers are able to make up all the ground they need to get her to on-gradelevel comprehension by the end of the year, but teachers can certainly make good progress toward that goal, with the intention to continue to make progress in subsequent grades. Letter Sounds/basic phonics is a skill area in which the teacher should be able to see dramatic improvement in a matter of weeks for older students. This assumes that intensive and appropriate instructional intervention is being provided to ensure the student acquires the skills he/she missed. Ideally, older students (grade 2 and above) should move from 10th percentile to 50th on the Letter Sounds measure in a month's time or less. Customer Service: 800.841.9938 Page 38 riversidepublishing.com/easyCBM Building fluency takes longer, but average growth is about four to six words correct per minute per week for students who are far behind their peers AND who are receiving instructional interventions specifically targeting fluency building (repeated readings, choral readings, reading aloud to younger children/parents/mentors, etc.). The teacher should see student rate of growth exceed six words correct per minute per week; otherwise, the student is not 'catching up' but merely maintaining the existing gap. For low performing students, the teacher should select an out-of-grade-level fluency measure but move the student up to the next grade level up as soon as he/she performs at the '50th percentile mark.’ For example, if the teacher starts a 6th grade student on the Grade 2 Passage Reading Fluency measures, the student should be ready to move to the Grade 3 Passage Reading Fluency measures after four to six weeks of intensive fluency building work (designed to reinforce phonics for unfamiliar words and to move additional words into her sight vocabulary through repeated exposure) . Once a student is reading fluently at grade level (50th percentile mark on grade-level Passage Reading Fluency measures), they probably have sufficient fluency skill to be able to start focusing more on comprehension. Until they are at that threshold, it's likely that the student’s working memory capacity is allocated to decoding unfamiliar words rather than attending to the 'bigger picture' of actual comprehension, except at the most literal level. Once a student is able to read more fluently, he/she is able to focus on making meaning from the words in the text and can begin to focus on inferential and evaluative, as well as literal, comprehension. In the event that the district and/or school utilizes the Benchmark assessments, the teacher can identify the percentile range in which each student falls in order to determine the grade level and assessment type that may be appropriate for use as a progress monitoring tool for that specific student. Administration Frequency of Progress Monitoring Measures How often teachers assess students is dependent on two key questions: • • How quickly is it reasonable for teachers to expect to see growth in a particular skill area? How much actual intervention has the student received? Customer Service: 800.841.9938 Page 39 riversidepublishing.com/easyCBM Measures such as Letter Names, Phoneme Segmenting, and Letter Sounds may be administered more frequently – perhaps as often as weekly or bi-weekly – because students are able to make rapid progress in these skill areas when they are receiving indepth interventions to help accelerate their learning. Other measures, such as Word Reading Fluency and Passage Reading Fluency, are assessing skill areas that take longer for students to improve. Bi-weekly assessment with these measures is recommended. For Reading Comprehension, Vocabulary, Read to Perform a Task, Informational Text, Short Literary Text, and the Math measures, it is recommended that testing be conducted every 3 to 4 weeks. In all cases, however, it is imperative that students are actually receiving focused instruction to address their skill deficits if teachers hope to see an improvement in their performance over time. Reports Tab Reports are automatically generated once student data are entered and saved. Both Benchmark and Progress Monitoring (Group, Individual) reports are available for perusal by district users, school level personnel, and teachers. Reports can be accessed by clicking on the Benchmark, Groups, or Individual links on the Reports tab. On the upper right hand side of the Reports tab, there are links to two documents (pdf format): Progress Monitoring Scoring Guidelines and Detailed Percentile Tables. The Progress Monitoring Scoring Guidelines document contains both the norms tables for each of the grade measures as well as information regarding the interpretation of student performance. The Detailed Percentile document shows the exact percentile for every possible score on all easyCBM measures. Benchmark Reports Benchmark Score Reports are available for school and teacher review for each Benchmark period (Fall, Winter, and Spring). Reports are generated for each grade level and individual class and provide information regarding the risk level of each student for each of the benchmark measures. Student raw scores are reported for each measure; if the cursor is made to hover over the score, the corresponding percentile rank will pop up. School districts can customize the range of raw scores that comprise each of the risk level categories (Low, Some, High) which are color coded. Students that score in the ‘Red’ range are those students whose performance suggests that they are most at risk for academic failure; students in the ‘yellow’ range are those who are at some risk for failure; and those students in the ‘white’ range are at low academic risk. Students who perform in the ‘green’ range are performing above grade-level expectations. Customer Service: 800.841.9938 Page 40 riversidepublishing.com/easyCBM Report information can be sorted by category (in ascending or descending order of risk level) by clicking on the report heading (e.g., Risk Level) in the table (Figure 2.12). Sorting the report by type of measure or risk level assists in identifying patterns of need within a class, grade or school. It is possible to select the Show Percentiles option to display the Percentile range to beside the raw score. It is also possible to view growth from one assessment period to another through the review of the Growth column. Figure 2.12 Benchmark Grade Level Score Report Risk Analysis Tables are also available for review and can be accessed on the Benchmark page. The Risk Analysis tables provide information regarding the number of students (by grade or individual class) that fall within the risk level categories (Figure Customer Service: 800.841.9938 Page 41 riversidepublishing.com/easyCBM 2.13).These tables also provide comparison data from one benchmark period to another thus enabling teachers and administrators to determine if students gains are being made (e.g., decrease in number or percentage of students in the High Risk range from one assessment period to another). Student data can be sorted by Risk Level or Change Indicator by clicking on the appropriate heading at the top of the column. Two options exist for the Risk Analysis tables; information can be presented as percentages of students within each risk level or the number of students within each risk level. It is also possible to review student data using the Intact or Cohort option. The ‘Intact’ option should be selected if school personnel wish to review assessment results of all students present for all Benchmark assessments; the ‘Cohort’ option should be selected if assessment results of all students present for one particular Benchmark assessment will be reviewed. Figure 2.13 Customer Service: 800.841.9938 Page 42 Risk Analysis Grade Table riversidepublishing.com/easyCBM Students may be monitored with the Benchmark Measures from one grade level to another. In order to review individual student progress over time, a Benchmark History Report can be generated (Figure 2.14). Figure 2.14 Benchmark History Report An additional Benchmark report is available for individual students. This report provides information regarding a student’s performance on the Benchmark assessment for the current school year. The student’s performance is contextualized within the risk level identified by the school district (Figure 2.15). Customer Service: 800.841.9938 Page 43 riversidepublishing.com/easyCBM Figure 2.15 Benchmark Performance Report Customer Service: 800.841.9938 Page 44 riversidepublishing.com/easyCBM Progress Monitoring Reports There are two types of progress monitoring reports: Group and Individual. As Benchmark assessments are alternate forms of the progress monitoring reports, student data from the Benchmark measures will also appear in the Group and Individual reports. Assessment data for specific groups of students can be exported into an excel file by clicking on the Data Export link. Group Report When teachers select this report, they have access to detailed information about the specific tests their students have taken. The number of tests that have been administered (by type of measure) as well as the average score on each of the measures is indicated in the table. In the event that student data are collected over multiple school years, the teacher may select which data (e.g., last year, this year, or both years) are included in the group reports (Figure 2.16). Figure 2.16 Group Report To get to the report page, teachers can click on the name of a test that their students have taken and then scroll down the page to view the reports (Figure 2.17). The bar graph displayed in the Group Report (by measure type) provides information regarding the heterogeneity of student performance on a specific assessment. If the students’ scores cluster together in similar skill groupings, it is likely that teachers can effectively meet students’ instructional needs with whole-class instruction. Customer Service: 800.841.9938 Page 45 riversidepublishing.com/easyCBM When teachers have one or a few students who score significantly lower (or higher) than their peers, they may need to investigate opportunities to differentiate instruction to better meet their specific skill-based needs. Figure 2.17 Group Summary Report In addition to a bar graph, an Item Analysis table is provided for all the tests with individual item scores (Math, Reading Comprehension, etc.).The table provides information for teachers on the specific assessment objective for each item on the test and lists the items students found easiest to those students found most challenging. Teachers can use this information to help guide their decision-making regarding an appropriate focus for instruction or intervention support. For student groups of ten students or less, a line graph is generated. The line graph provides information regarding students’ performance on all assessments completed per type of measure (e.g., Math Applications) (Figure 2.18). Information derived from this graph may be used to compare the group’s response to intervention and ascertain the effectiveness of the intervention support. For example, if all students are Customer Service: 800.841.9938 Page 46 riversidepublishing.com/easyCBM demonstrating improvement, one may conclude that the intervention support is effective. Figure 2.18 Group Line Graph Individual Report Individual student reports can be generated for all students on the teacher’s roster. The individual student reports are presented as line graphs and track the student’s scores over time. Individual reports can be customized by including information regarding the type of intervention support being provided and intervention goal that has been set for the student. This information is helpful when sharing data regarding a student’s response to intervention at parent conferences and IEP reviews. In order to access the individual reports, teachers can click on the Individuals link on the Reports tab. A table listing Students, Tests Completed, Interventions, and Goals is generated. When clicking on a specific student’s name, an individual report is produced. In the event that the student is progress monitored over two school years, the teacher may select which data (e.g., last year, this year, or both years) are displayed in the graph. If the student has completed multiple measures, the teacher may also select which progress monitoring information will be displayed (Figure 2.19). Customer Service: 800.841.9938 Page 47 riversidepublishing.com/easyCBM Figure 2.19 Individual Report To add information regarding intervention support provided to the student, the teacher should click on the Intervention link. By pressing the New Intervention link, a pop up box will appear in which information regarding the date the intervention was initiated, the description of the intervention, and a brief label can be recorded. In the event that a Customer Service: 800.841.9938 Page 48 riversidepublishing.com/easyCBM group of students is receiving the same intervention support, the teacher may click on ‘Add this same intervention for other students?’ to automatically populate the intervention sections for the other students in the group (Figure 2.20). Figure 2.20 Recording the Description of the Intervention In the Description box, the teacher should record the following information: instructional materials, group size, frequency of intervention, session length, progress monitoring tool, and frequency of assessment. To add a goal for each individual student’s intervention plan, the teacher can click on the Goal link. A pop up box will appear that allows the teacher to input the Measure Grade, Measure Type, Goal Date, Goal Score, and a Goal Description (Figure 2.20 above). Once three data points (e.g., three assessments) are recorded for the individual student, the goal and accompanying aim line will appear on the student’s individual graph. The goal will be drawn from the mid-point of the scores to the goal that has been set (Figure 2.21). Customer Service: 800.841.9938 Page 49 riversidepublishing.com/easyCBM Figure 2.21 Goal and Aim Line on the Individual Report In the event that the teacher is not able to see or print his/her student information and graphs, an adjustment may need to be made to the date range setting found on the Individual Report tab (Figure 2.22).The teacher should check that the setting is current and reflects the range of dates when the tests were taken. If it does not, the date range should be rest to the correct dates, and the graph and test data should become visible. Figure 2.22 Customer Service: 800.841.9938 Page 50 Setting the Date Range riversidepublishing.com/easyCBM Chapter Three Getting Started: Building and District Levels Managing Building or District Level Account Login and Password In order to access the login page for the easyCBM system, the user must type in the unique website address that has been created for his/her school district. The Login page for easyCBM is the same for all users regardless of Level of Access. Each user will be assigned a Login name and Password by the school district (Figure 3.1). Figure 3.1 Login Page for easyCBM System In the event that the user forgets either the Password or Username, it is possible to have it reset. To reset the Password and Username, click on the correct link Forgot Password? Or Forgot Username? and follow the directions provided (Figure 3.2 and Figure 3.3). Figure 3.2 Customer Service: 800.841.9938 Page 51 Looking Up District or Building Level Username riversidepublishing.com/easyCBM Figure 3.3 Password Resetting Building or District Level User Account It is also possible to modify information associated with each user account. In the event that the user wishes to change his/her Username or Password, one must log into the account and then click on the Account tab on the right hand side of the screen. Information associated with the account may be edited and then updated in order for the changes to take effect (Figure 3.4). Figure 3.4 Modifying Building or District Level User Account Information Building or District Level User Home Page The Building Level User Home Page contains the same tabs and/or links as the Teacher Home Page. These include: Students, Measures, Reports, and Account. Customer Service: 800.841.9938 Page 52 riversidepublishing.com/easyCBM There is also a Training link on the Home Page. See the Chapter 2 for more information on Training. The Students Tab The Students tab contains information specific to the students that appear on each teacher’s roster. Building level users have the capability of accessing all teachers’ student rosters at a specific school site whereas district level users are able to access all teachers’ student rosters at all district school sites. In order to address the need for multiple teachers to have access to student accounts (e.g., a teacher provides intervention support to a student in another homeroom at a school site), the building level user is able to add students to multiple teachers’ rosters. In order to do so, one should click on the Teacher/Student Set Up tab on the Student page. The teacher name should then be selected for whom new student(s) will be added. The grade level of the students that will be added to the teacher’s roster should then be selected. Specific student(s) can then be selected by clicking on the box next to the student’s name (Figure 3.5). Figure 3.5 Adding Student Names to Teachers’ Rosters Whereas building level users are only able to modify teachers’ student rosters at their specific school site, district level users are able to access any school site within the school district and modify teachers’ student rosters accordingly. The functions of adding student groups and creating temporary student records which are found on the My Students link on the Students tab are the same for district and building level users as they are for teachers. Please see the Student tab section in Customer Service: 800.841.9938 Page 53 riversidepublishing.com/easyCBM Chapter 2 (Getting Started: Teacher Level) for more information specific to these components. Measures Tab easyCBM contains both Benchmark and Progress Monitoring measures. Progress Monitoring measures are listed by grade level on the Measures tab. There are approximately 17 assessments per type of measure on easyCBM. For more detailed information regarding each of the measures contained in the system, please refer to the Measures Tab section in Chapter 2 (Getting Started: Teacher Level). Reports Tab Reports are automatically generated once student data are entered and saved. Both Benchmark and Progress Monitoring (Group, Individual) reports are available for perusal by district users, school level personnel, and teachers. Reports can be accessed by clicking on the Benchmark, Groups, or Individual links on the Reports tab. Teachers are only able to access their students’ Benchmark and Progress Monitoring reports whereas Building and District Level Users are able to access all teachers’ reports specific to the building or district. In order to access a specific grade or teacher’s class report, the user should select the building name (if a district level user) and then the appropriate teacher name (Figure 3.6). Figure 3.6 Selecting Building and Teacher Reports A district level report can be generated that summarizes Benchmark data by school. Student performance on individual measures can be aggregated by grade or reported for individual grade levels (Figure 3.7). Customer Service: 800.841.9938 Page 54 riversidepublishing.com/easyCBM Figure 3.7 Benchmark School Comparison Report As all other Report options and functions are the same for all users in the district, please refer to the Reports Tab section in Chapter 2 (Getting Started: Teacher Level). Admin Tab Designated district level users have access to administrator functions and can set the parameters for the Benchmarking measures. They also have access to the district uploads for each of the user files that must be created and subsequently uploaded into the district-specific website. Benchmark Measures Access to the Benchmark measures is controlled by the Benchmark Window Settings (Admin tab>System Settings). The District Administrator is able to set the time period in which each Benchmark session is available to the students. Once the session is activated, students then have the ability to take the online benchmark measures associated with the corresponding window. On the System Settings page, the administrator is also able to determine the time of day in which the Benchmark measures are available for online completion. In addition, the Student Password option can be enabled in the event that the district determines that Student Passwords should be utilized for accessing the Benchmark measures. School districts have the option of using any combination of Benchmark administration formats: (1) teachers can hand score assessments and enter total scores, and/or (2) students can take some of the tests (Vocabulary, Multiple Choice Reading Comprehension, Math) online. On the teacher data entry page, the place for a specific student’s score is disabled if the student has already taken the test online or if their data Customer Service: 800.841.9938 Page 55 riversidepublishing.com/easyCBM were imported via bubble-scan. On the online test, a message appears to the student if they have already have a score entered into the website via a different method, and it will not allow them to retake the test online. All of the different input methods work in unison and are protected from overlap. Setting Report Percentile Ranges The System Settings page on the Admin tab provides the option for changing the default settings for the percentile ranges associated with the color coding on the Report graphs. This option allows districts to set the percentile ranges for their specific district needs. User Accounts Clicking on the User Accounts link allows the administrator access to a list of all current system users. This list can be sorted by clicking on any of the column headings; it also can be cut and pasted into popular data management programs such as Microsoft Excel®. Clicking on any user name in the list allows direct editing of user data (see Appendix A, data input files for an explanation of this data). In addition a user can be removed from the system by selecting the Delete Account button. Below the User Accounts link there are two additional options for modifying user data in the system. The Upload Users File allows upload of a properly formatted users file (Appendix A). Note that unlike the student data file, the users file only adds or edits users in the system but does not remove them. The User Accounts link allows the district administrator to edit information associated with any teacher account. For example, to change the Employee ID for a teacher, the teacher’s account can be accessed and the ID can be edited. In the event that the ID is changed and this is an account that is associated with students, the Teacher_Student Association file must use the new Employee ID as well. To make changes to several accounts at once, a new Users file can be used with any changes so all of the changes are processed at once. The Create a New Account link allows creation of user accounts without uploading a new file. This is useful for quickly adding a small number of users. Student Records The Student Records link allows searching the entire district student database. Partial matches are accepted in order to locate students for whom the exact spelling of their name is not known. Once a student is located, clicking on the identification number allows editing of student data. Two additional functions are available when viewing a student record: Customer Service: 800.841.9938 Page 56 riversidepublishing.com/easyCBM 1. The test info screen shows all assessment data the system has recorded for the student. Clicking on specific links inside the test allows the administrator to remove the assessment or, for online assessments, to mark the test as uncompleted (no check mark) so that the student can go back into the test again. 2. The Merge Student Record section allows all tests of the currently selected record (the one being viewed) to be merged with a student record that is specified by entering the ID number. This is most commonly used to merge teacher-created temporary records with the student’s actual record. Note that upon preview and confirmation of the merge, the originally selected record is deleted and all tests are moved to the record specified by ID. Locating Teacher-Added Records After selecting the student records link, the Show Teacher-Added Records button is available. Clicking on this button displays a list (similar to the searches above) of records that have been temporarily added to the system. Temporary records are often present in the system when the teacher cannot locate a student record for online testing and the student is present in the computer lab to take a test. Ideally, the district administrator periodically scans for temporary records (using this button) and then merges the assessment data with the student’s permanent student record. Student Roster File After the initial student file import, student changes can be communicated to the system by submitting a new student data file. easyCBM assumes that the most current data file submitted is the most accurate representation of students in the district. It is important that each data file submission be as complete as possible (e.g., to add several students to the system, a file needs to be submitted containing all of the current students plus the students being added). During the data file upload process, the easyCBM system verifies the integrity of the data file. Should errors exist in the file, no information from the file is processed; the administrator needs to edit the file and remove all listed errors before the website accepts and successfully processes the file. Teacher/Student Associations File This link allows for upload of the Teacher/Student Associations file. Often this file needs to be changed in synchronization with the Student Roster File. System Settings The source of the percentile rank data lines, benchmarking dates, and the (optional) use of student passwords for online assessments are all configured from this section. Customer Service: 800.841.9938 Page 57 riversidepublishing.com/easyCBM Consistency of these settings throughout the year makes it easier to train and assist system users. In addition, the Benchmark Window Settings section allows the administrator to select a currently active benchmark window. Import Answers As stated previously, student answers from multiple choice tests can be imported into the system (often collected via bubble-sheets and scanned using OMR software). See the Import Answers section of Admin Manual for the expected file formats. The Import Answers feature in the Admin tab does not require that a benchmark window be re-opened in order to import answers. The Import Answers section allows selection of the season for scores and loads in answers regardless of the benchmark window setting. All Import Answers files can be uploaded as a single file for reading in grades 3 through 8. The data file has a different format for grades K through 2 and there are separate file formats for each grade in math. In the event that there are unmarked answers, the column should be left completely blank with no characters. For multiple selected answers to an item (which is possible only through the scanning option), a determination is made for selecting the most likely correct option by physically examining the student form; if it is not possible to ascertain only one correct option, the item is forced to be missing. For all multiple-choice answers, each column should have the character A, B, or C, corresponding to the answer that was selected. On the reading and math files, almost every column is a multiple-choice answer other than the student_id column. Data Exports The system currently exports benchmark scores and their percentile ranks in one file for fall, one for winter, and one for spring. The downloaded file contains all students in the district. See the Admin Guide for the expected header columns. Customer Service: 800.841.9938 Page 58 riversidepublishing.com/easyCBM Important Implementation Considerations for easyCBM System To help ensure a smooth rollout of easyCBM, the following issues need to be considered: District Scope Each district must select a unique district specific URL that is enacted upon registration (such as http://mysd.somestate.easycbm.com). easyCBM is a web application hosted for specific district on remote (internet connected) servers. Each easyCBM® system stores data in its own database. District data such as ID numbers and logins only need to be unique district wide. Administration Features for Experienced Users The administrative features available to District Administrator accounts are designed for experienced users only. There are many places where the system immediately executes the action that the administrative user performs (without an undo button). For example, deletion of students, changing user passwords, and other common administrative tasks are available to these admin users. District Responsibility for Initial User Support Initial user support is the responsibility of the school district; more difficult support requests can be forwarded to Riverside easyCBM Support. Contact information: [email protected] (email) or 1-866-433-8763 (phone). System Functions Stand-Alone or With SIS/Data Warehouse Integration By developing automated processes to create and upload the input data files (such as the Student Roster file), easyCBM can be frequently synchronized with other district data repositories such as student information systems or data warehouses. To provide additional flexibility, easyCBM also contains web pages (through the admin interface) that allow nearly instant changes to these files as well. To prevent additional overhead work, districts can choose to either update their easyCBM system instance with frequent data file uploads (i.e. maintaining synchronization with district data stores) or by performing updates via the administrative tools contained within the easyCBM system. Customer Service: 800.841.9938 Page 59 riversidepublishing.com/easyCBM Initial Set-Up While easyCBM system provides many options to allow customization for individual district environments, the initial sequence of steps for setup is similar for all users. After completing the sign up paperwork (including designating the district professional development and technology specialist contacts, selecting the preferred district identifier, and signing the user agreement), login information will be provided to the designated technology specialist. For security, it is recommended that the initial password be changed upon logging in. Under the Admin tab, you will find two documents related to initial set up. Those include an Admin Manual and Admin Quick Reference Guide. Please download these and refer to them to set up the system files. Student Assessment In order to accommodate different district environments, easyCBM accepts student data captured from three methods: 1) Direct entry from a computer based test. For supported tests (all math, vocabulary, and reading comprehension), easyCBM tests individual students over a special web interface. This method requires a suitable computer lab for testing the students. When possible, this is the preferred method of data capture: the tests are instantly scored and available in reports (and without transcription errors). 2) Importation of student answers using a structured data file. To support optical mark recognition OMR) systems, transcription of student responses, and district data capture initiatives, easyCBM allows for upload of student scores from administrative users in a pre-defined file format. This option is available for all multiple-choice tests. 3) User (teacher or assistant) web entry of student scores. This method is available for all tests. Users with appropriate access privileges can directly enter student scores into the web interface. Since this method only captures the student’s total score, it is not available for progress monitoring tests. Consultation with the district professional development coordinator is recommended to ensure that ‘total test scores’ is the desired option for your district. During data capture, easyCBM enforces system integrity through two important processing rules. While on-screen feedback is provided, a working knowledge of these rules can be helpful in assisting users: Customer Service: 800.841.9938 Page 60 riversidepublishing.com/easyCBM 1) Only indirect methods of score entry (user web entry or bulk score upload) permit modification of scores once they are accepted into the system. The rationale is that these are the only methods where recording errors can occur. Because it is not best practice to test a student more than once with the same test (practice effects may be present) once a computer based administration is complete, the results cannot be modified. The computer based testing module is very robust and includes provisions that allow students to complete a test in progress if there is a connection error or additional testing time is needed. Testing can be stopped and students can come back to the last problem completed prior to the test being interrupted. 2) When updating scores, the same method that was used to enter the score originally must be used to update the score. This processing rule enforces synchronization with other systems by ensuring that the problem is corrected closer to the source. Customer Service: 800.841.9938 Page 61 riversidepublishing.com/easyCBM References Nese, J.F.T, Biancarosa, G., Anderson, D., Lai, C., Alonzo, J. & Tindal, G. (2012). Within-year oral reading fluency with CBM: a comparison of models. Reading and Writing (25) pp. 887-915. Shinn, M. R. (2008). Best practices in using curriculum-based measurement in a problem-solving model. In A. Thomas & J. Grimes (Eds.), Best practices in school psychology V (pp. 243-260). Bethesda, MD: National Association of School Psychologists. Customer Service: 800.841.9938 Page 62 riversidepublishing.com/easyCBM Appendix A – Data Input File Specifications All files should be saved in Comma Separated Values (CSV) format, and be named with a .csv extension. All files should also include the header row. users.csv: Employee_ID Username Password Email Last_Name First_Name Building_Names User_Type Notes: • EmployeeID – must be unique identifier, used to key all other data fields (name change example). If pre-appended zeros are used, they should be used consistently for the Employee ID in all files. The Employee ID is a unique identifier to associate students with teachers. The Employee IDs column in the Teacher_Student Associations file is used to map each particular student to their homeroom teacher. When a teacher logs in, their class list is comprised of students associated with their Employee ID. For other users who are not directly associated with a student (e.g., most Building and District Level users), fictitious IDs may be used. The only requirement is that IDs are unique. • Username – unique identifier (helpful if known or easy to remember for user, common district email username). Employee ID and Username may be the same; the only requirement is that it must be unique to each user. • Password – initial user password (note: encourage users to update upon login, field is ignored on subsequent uploads). The password column is meant to represent something that users can use for initial log in; not necessarily the password they commonly use for other purposes. Most districts assign a generic password that each user knows and then can change upon log in. Another option is to create random passwords for everyone; then either inform users of their passwords or instruct them to use the password reset feature to gain initial access. • Email – used by system for self-serve password resets • Last, First Name – displayed for other users but not students • Building_Names – full text string (semi colon separated for users with multiple associations) • User_Type – 1=teacher, 2=building level, 3=district level Teacher-level accounts have access to the students in their class list. Building-level accounts have access to all students in the buildings with whom they are associated. District-level accounts have access to all students in the district. There is an additional user type with a value of 4 that is usually for the district data warehouse administrator. Accounts that have Level 4 access are able to access the Admin tab, allowing them to create new accounts, adjust settings in the system, upload a new roster, and complete similar types of system functions. These accounts cannot Customer Service: 800.841.9938 Page 63 riversidepublishing.com/easyCBM be assigned in the Users Upload file or through the website, but the district technical administrator can request other accounts be upgraded to Level 4. These requests are made to Riverside Technical Support. students.csv: StudentID Date_of_Birth Last First Grade Building_Name Gender SPED EthnicityRace ELL District_Data_1 District_Data_2 District_Data_3 District_Data_4 District_Data_5 (all on one row) Notes: • StudentID – Unique ID for student, all data keyed from this ID. Recommend using a district controlled ID so records can be updated quickly and used consistently. • Date_of_Birth – MM/DD/YYYY • Last, First – student selects this name for online testing. Consider ‘preferred’ name if available • Grade – K, 1-8 (also accepts 2 char identifiers: KG, 01-08) • Building_Name – Used for building level reports. Students can only be associated with one building • Gender, SPED, Ethnicity, Race,ELL – information used for research and development and to build a better system. These fields are required to have non blank values. • District_Data_1 - District_Data_5 – optional data fields for district use, these fields are included in the data export file • Password – optional; note that student passwords add significant administrative overhead for student, teacher, and tech admin teacher_students.csv: EmployeeID StudentID Notes: • Employee ID – same Employee ID from users file • Student ID – same StudentI D from students file • Both IDs must preexist in the system before loading this file. Import Answers formats by Subject, Grade: Reading, Grade 2: student_id mcrc_q1 mcrc_q2 mcrc_q3 mcrc_q4 mcrc_q5 mcrc_q6 mcrc_q7 mcrc_q8 mcrc_q9 mcrc_q10 mcrc_q11 mcrc_q12 (all on one row) Reading, Grades 3 - 8: student_id mcrc_q1 … mcrc_q20 voc_q1 … voc_q25 Math, Grades K - 8: student_id math_q1 … math_q45 Customer Service: 800.841.9938 Page 64 riversidepublishing.com/easyCBM Appendix B – Data Export File Format Names of header columns for the benchmark and percentiles data export file: student_id, student_dob, student_easycbmid, student_grade, student_gender, student_disability, student_ethnicity, student_ell, building_name, district_data_1, district_data_2, district_data_3, district_data_4, district_data_5, phoneme_segmenting_score, phoneme_segmenting_percentile, letter_names_score, letter_names_percentile, letter_sounds_score, letter_sounds_percentile, word_reading_fluency_score, word_reading_fluency_percentile, passage_reading_fluency_score, passage_reading_fluency_percentile, vocabulary_score, vocabulary_percentile, multiple_choice_reading_comprehension_score, multiple_choice_reading_comprehension_percentile, math_score, math_percentile, reading_risk, date_of_assessment Notes: • District_data_1-5 columns are carried over from the student roster upload file. • Percentiles are in integer format, 0 – 99. • Columns for tests not taken by a student’s grade level are left blank. • The date of assessment can be used to date-stamp the student’s test scores. • The reading_risk column will be a value from 0 to 6 (low to high risk), or blank. Customer Service: 800.841.9938 Page 65 riversidepublishing.com/easyCBM

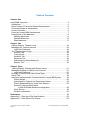

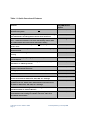
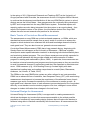
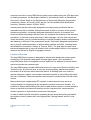
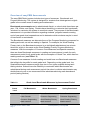
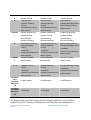
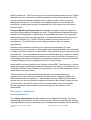
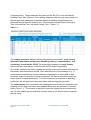
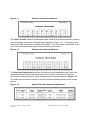
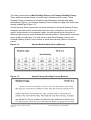
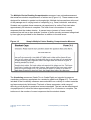
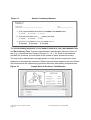
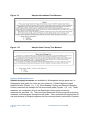
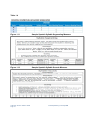
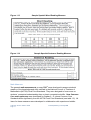
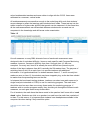
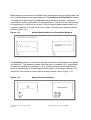
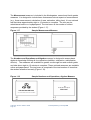
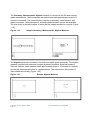
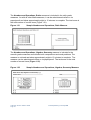
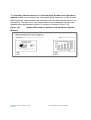
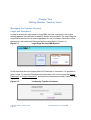
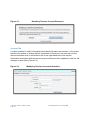
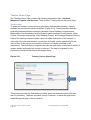
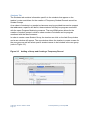
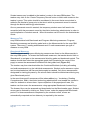
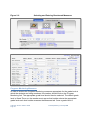
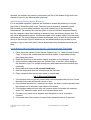
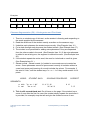
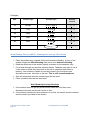
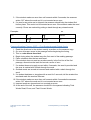
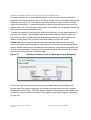
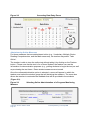
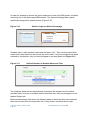


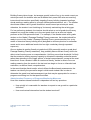
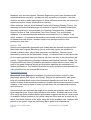
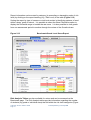
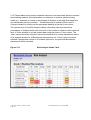
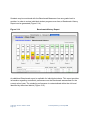
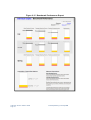
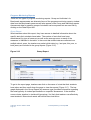
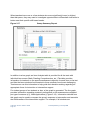
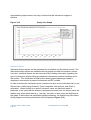
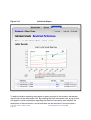
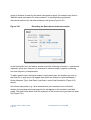
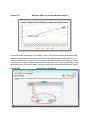
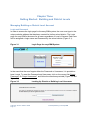
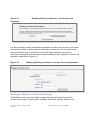
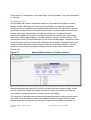
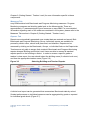
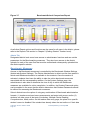
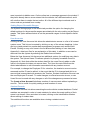
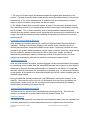
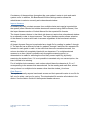
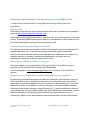
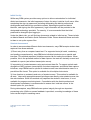



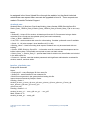
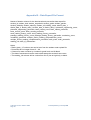
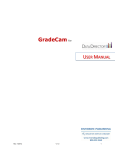

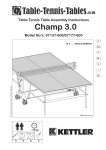
![ManualCover-3Panel10_03 [Converted]](http://vs1.manualzilla.com/store/data/005972160_1-0dfed70a109ebed97541db23da1c3e7d-150x150.png)