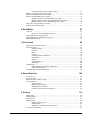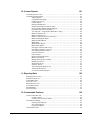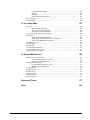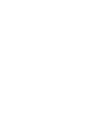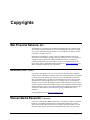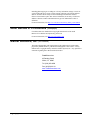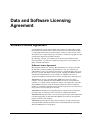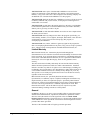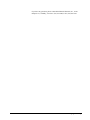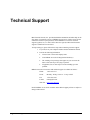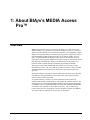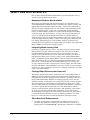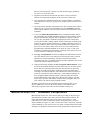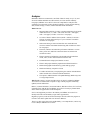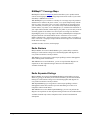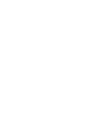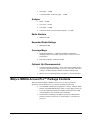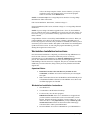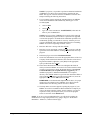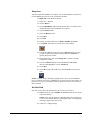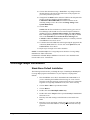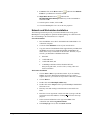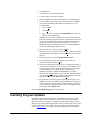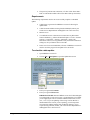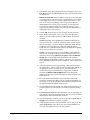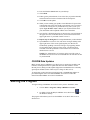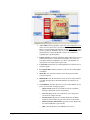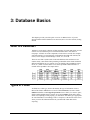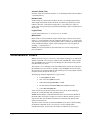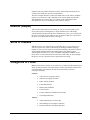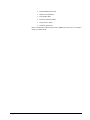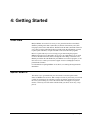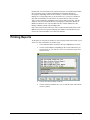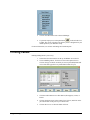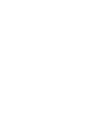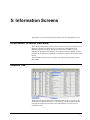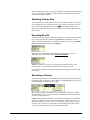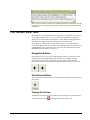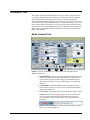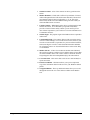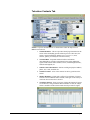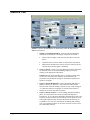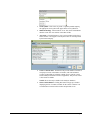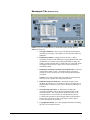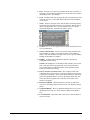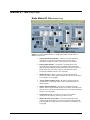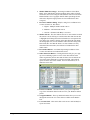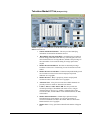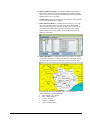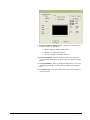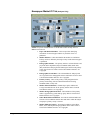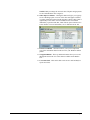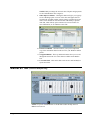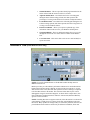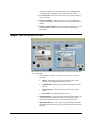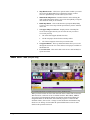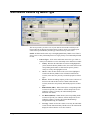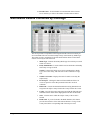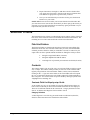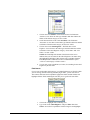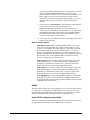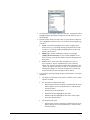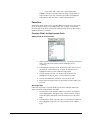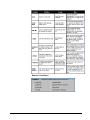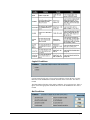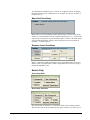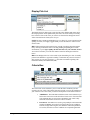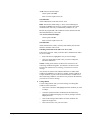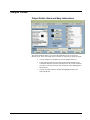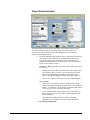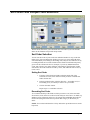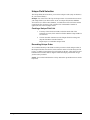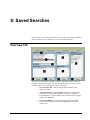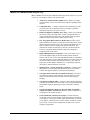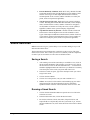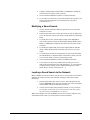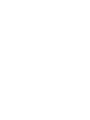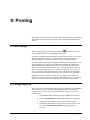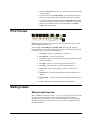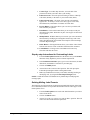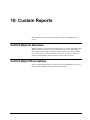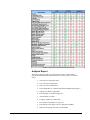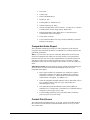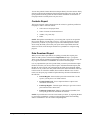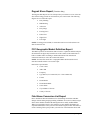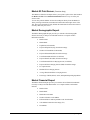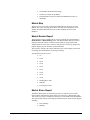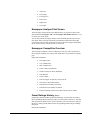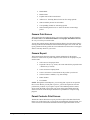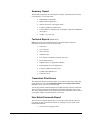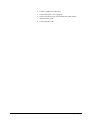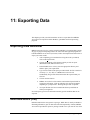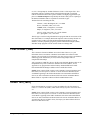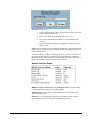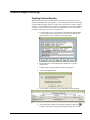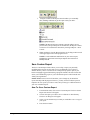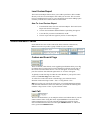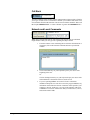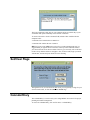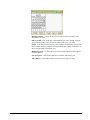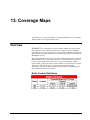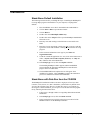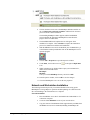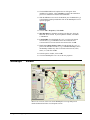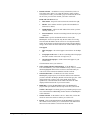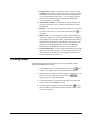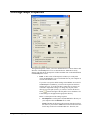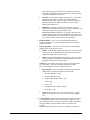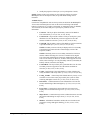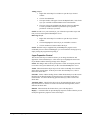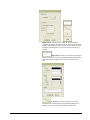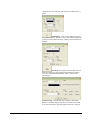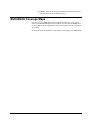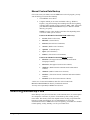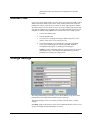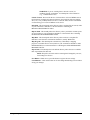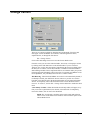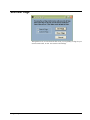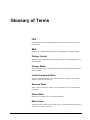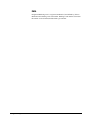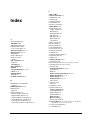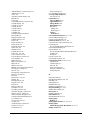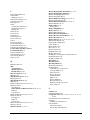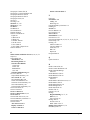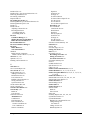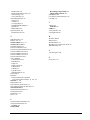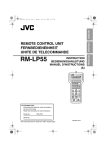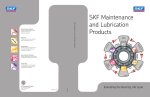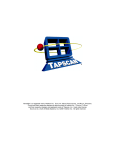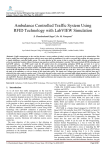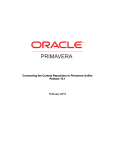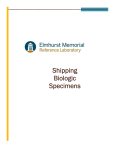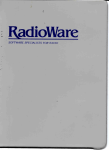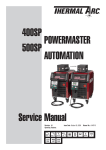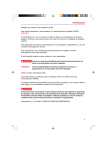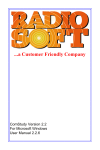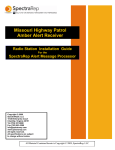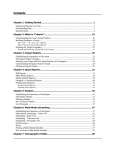Download User Manual
Transcript
MEDIA Access Pro™ Version 4.0 User Manual BIA Financial Network, Inc. MEDIA Access Pro™ Version 4.0 User Manual Contents • i BIA Financial Network, Inc. 15120 Enterprise Court, Suite 100 Chantilly VA 20151-1217 Sales: 703-818-2425, [email protected] Service: 607-936-6737, [email protected] Fax: 703-803-3299 http://www.bia.com ii • Contents MEDIA Access Pro™ Version 4.0 User Manual Contents Copyrights 1 BIA Financial Network, Inc....................................................................................................... 1 Arbitron, Inc. (Radio) .............................................................................................................. 1 Nielsen Media Research (Television) .................................................................................... 1 Audit Bureau of Circulations (Newspaper) ........................................................................... 2 Market Statistics, Inc. (All Versions) .................................................................................... 2 Data and Software Licensing Agreement 3 Software License Agreement..................................................................................................... 3 Technical Support 6 1: About BIAfn's MEDIA Access Pro™ 7 Overview ................................................................................................................................... 7 What's New With Version 4.0 ................................................................................................... 8 MEDIA Access Pro™ Database Components........................................................................... 9 Contacts..................................................................................................................... 10 Analyzer .................................................................................................................... 11 BIAMapX™ Coverage Maps .................................................................................... 12 Radio Rankers ........................................................................................................... 12 Radio Expanded Ratings ........................................................................................... 12 About This Manual .................................................................................................................. 13 2: Installation and Data Updates 15 Assumptions ............................................................................................................................ 15 System Requirements .............................................................................................................. 15 Contacts..................................................................................................................... 15 Analyzer .................................................................................................................... 16 Radio Rankers ........................................................................................................... 16 Expanded Radio Ratings ........................................................................................... 16 Coverage Maps.......................................................................................................... 16 Optional, But Recommended: ................................................................................... 16 BIAfn’s MEDIA Access Pro™ Package Contents .................................................................. 16 License Agreement .................................................................................................................. 17 MEDIA Access Pro™ Installation Instructions....................................................................... 17 Full Version Installation (Stand-alone and Network)................................................ 17 Workstation Installation Instructions......................................................................... 19 Coverage Maps Installation ..................................................................................................... 22 Stand-Alone Default Installation ............................................................................... 22 Stand-Alone with Data Run from the CD-ROM ....................................................... 23 MEDIA Access Pro™ Version 4.0 User Manual Contents • iii Network and Workstation Installation....................................................................... 24 Sample DEMO Installation Instructions .................................................................................. 25 Installing Program Updates ..................................................................................................... 26 Installing Data Updates............................................................................................................ 27 Automated Internet Data Updates ............................................................................. 27 Manual Internet Updates ........................................................................................... 29 CD-ROM Data Updates ............................................................................................ 31 Starting the Program ................................................................................................................ 31 3: Database Basics 35 What is a Database?................................................................................................................. 35 Types of Fields ........................................................................................................................ 35 Commands or Filters................................................................................................................ 36 Results (Output)....................................................................................................................... 37 Sorts or Indexes ....................................................................................................................... 37 Categories of Fields ................................................................................................................. 37 4: Getting Started 39 Overview ................................................................................................................................. 39 Quick Search............................................................................................................................ 39 Viewing Results....................................................................................................................... 40 Printing Reports ....................................................................................................................... 41 Printing Labels......................................................................................................................... 42 Exporting Data......................................................................................................................... 43 5: Information Screens 45 Information Screens Overview ................................................................................................ 45 Results Tab .............................................................................................................................. 45 Adjusting Column Size.............................................................................................. 46 Resorting Results....................................................................................................... 46 Reordering Columns.................................................................................................. 46 Split Screen View ...................................................................................................... 47 Comments (Memo) Fields......................................................................................... 47 Full Screen View Tabs............................................................................................................. 48 Navigation Buttons.................................................................................................... 48 Print Screen Button ................................................................................................... 48 Closing the Screen..................................................................................................... 48 Contacts Tab ............................................................................................................................ 49 Radio Contacts Tab ................................................................................................... 49 Television Contacts Tab ............................................................................................ 51 Newspaper Contacts Tab........................................................................................... 52 Owners Tab.............................................................................................................................. 54 Station and Newspaper Tabs (Analyzer Only) ........................................................................ 56 Radio Station Tab (Analyzer Only)........................................................................... 56 Television Station Tab (Analyzer Only).................................................................... 58 Newspaper Tab (Analyzer Only)............................................................................... 60 Transactions Tab (Analyzer Only)........................................................................................... 61 Market #1 Tab (Analyzer Only) .............................................................................................. 63 Radio Market #1 Tab (Analyzer Only)...................................................................... 63 Television Market #1 Tab (Analyzer Only) .............................................................. 65 Newspaper Market #1 Tab (Analyzer Only) ............................................................. 68 Market #2 Tab (Analyzer Only) .............................................................................................. 70 Radio Market #2 Tab (Analyzer Only)..................................................................... 70 Television Market #2 Tab (Analyzer Only) .............................................................. 72 iv • Contents MEDIA Access Pro™ Version 4.0 User Manual Newspaper Market #2 Tab (Analyzer Only) ............................................................. 73 Market #3 Tab (Television Analyzer Only)............................................................................. 74 Rankers Tab (Radio Rankers Users Only)............................................................................... 75 Ratings Tab (Radio Ratings Users Only)................................................................................. 76 Ratings Tab Overview (Radio Ratings Users Only).................................................. 76 Ratings Tab Rank / Share View (Radio Ratings Users Only) ................................... 77 Ratings Tab Persons View (Radio Ratings Users Only) ........................................... 78 Maps Tab (Coverage Maps Users Only) ................................................................................. 79 Web Site Tab (Analyzer Only) ................................................................................................ 80 6: Multi-Media 83 Overview ................................................................................................................................. 83 How to Access the Multi-Media Screens .................................................................. 83 Multi-Media Results by Media Type....................................................................................... 84 Multi-Media Results Combined by Coverage ......................................................................... 86 Multi-Media Maps Tab............................................................................................................ 87 7: New Search 89 Quick Step-by-Step Instructions .............................................................................................. 89 Selection Criteria ..................................................................................................................... 90 Field List Folders....................................................................................................... 90 Contents..................................................................................................................... 90 Index.......................................................................................................................... 92 Favorites .................................................................................................................... 94 Conditions (Filter Conditions)................................................................................... 95 Search Only ............................................................................................................... 98 Value(s) ..................................................................................................................... 99 Display Pick List ..................................................................................................... 100 Criteria Box ............................................................................................................. 100 Output Fields ......................................................................................................................... 104 Output Fields: Quick and Easy Instructions ............................................................ 104 Output Fields Selection ........................................................................................... 105 Sort Order and Unique Field Selection .................................................................................. 107 8: Saved Searches 109 Overview Tab ........................................................................................................................ 109 System Searches .................................................................................................................... 110 Built-in Searches (Analyzer Only)......................................................................................... 111 Saved Searches ...................................................................................................................... 112 Saving a Search ....................................................................................................... 112 Running a Saved Search.......................................................................................... 112 Modifying a Saved Search....................................................................................... 113 Loading a Saved Search to the Network.................................................................. 113 9: Printing 115 Printer Setup .......................................................................................................................... 115 Printing Reports ..................................................................................................................... 115 Print Preview ......................................................................................................................... 116 Mailing Labels ....................................................................................................................... 116 Mailing Label Overview.......................................................................................... 116 Printing Labels ........................................................................................................ 117 Modifying or Creating New Label Formats ............................................................ 117 Coverage Maps Printing ........................................................................................................ 119 MEDIA Access Pro™ Version 4.0 User Manual Contents • v 10: Custom Reports 121 Custom Reports Overview..................................................................................................... 121 Custom Report Descriptions.................................................................................................. 121 Analysis Report ....................................................................................................... 122 Comparable Sales Report ........................................................................................ 123 Contact Print Screen ................................................................................................ 123 Contacts Report ....................................................................................................... 124 Data Download Report ............................................................................................ 124 Daypart Share Report (Television Only)................................................................. 125 FCC Geographic Market Definition Report ............................................................ 125 Field Name Conversion List Report........................................................................ 125 “Investing in®...” Page Reports (Radio & TV Only) .............................................. 126 Market #1 Print Screen............................................................................................ 126 Market #2 Print Screen............................................................................................ 126 Market #3 Print Screen (Television Only)............................................................... 127 Market Demographic Report ................................................................................... 127 Market Financial Report.......................................................................................... 127 Market Map ............................................................................................................. 128 Market Ranker Report ............................................................................................. 128 Market Share Report................................................................................................ 128 Newspaper Analyzer Print Screen........................................................................... 129 Newspaper Competitive Overview.......................................................................... 129 Owner Ratings History (Radio)............................................................................... 129 Owners Print Screen ................................................................................................ 130 Owners Report......................................................................................................... 130 Parent Contacts Print Screen ................................................................................... 130 Rankers Print Screen ............................................................................................... 131 Ratings History Report for Radio............................................................................ 131 Ratings Print Screen ................................................................................................ 131 Station Print Screen ................................................................................................. 131 Summary Report..................................................................................................... 132 Technical Reports (Radio & TV) ............................................................................ 132 Transaction Print Screen.......................................................................................... 132 User Notes/Comments Report ................................................................................. 132 11: Exporting Data 135 Exporting Data Overview ...................................................................................................... 135 Delimited ASCII (.txt) ........................................................................................................... 135 FoxPro DBF (.dbf)................................................................................................................. 136 Lotus 123 (.wk1).................................................................................................................... 136 Microsoft Excel (.xls) ............................................................................................................ 137 System Data Format .............................................................................................................. 137 WP Mail Merge ..................................................................................................................... 137 Field List Report .................................................................................................................... 137 12: Customizable Features 139 Custom Contact Records ....................................................................................................... 139 Custom Contacts...................................................................................................... 139 Custom Owner or Parent Contacts .......................................................................... 140 Custom Report Writing.......................................................................................................... 141 Creating Custom Reports ........................................................................................ 141 Save Custom Report ................................................................................................ 142 Load Custom Report................................................................................................ 143 Customizable Fields............................................................................................................... 143 vi • Contents MEDIA Access Pro™ Version 4.0 User Manual Custom and Search Flags ........................................................................................ 143 Last Call .................................................................................................................. 143 Call Back ................................................................................................................. 144 Network and Local Comments ................................................................................ 144 Set/Clear Flags....................................................................................................................... 145 Calendar/Diary....................................................................................................................... 145 13: Coverage Maps 147 Overview ............................................................................................................................... 147 Radio Contour Definitions ...................................................................................... 147 Television Contour Definitions ............................................................................... 148 Newspaper Coverage Definition ............................................................................. 148 Coverage Maps Prerequisites to Operation............................................................................ 148 Installation ............................................................................................................................. 149 Stand-Alone Default Installation ............................................................................. 149 Stand-Alone with Data Run from the CD-ROM ..................................................... 149 Network and Workstation Installation..................................................................... 150 BIAMapX™ Viewer.............................................................................................................. 152 Viewing Maps........................................................................................................................ 155 Printing Maps ........................................................................................................................ 157 Coverage Maps Properties ..................................................................................................... 158 Coverage Maps Layer Control............................................................................................... 161 Multi-Media Coverage Maps................................................................................................. 168 14: System Maintenance 169 Backing-Up Customized Files ............................................................................................... 169 User Data Backup (Built-in Utility) ........................................................................ 169 Manual Custom Data Backup.................................................................................. 170 Restoring Backed-Up Files.................................................................................................... 170 User Data Restore (Built-in Utility) ........................................................................ 171 Manual Custom Data Restore.................................................................................. 171 Verify Searches...................................................................................................................... 172 Rebuild System...................................................................................................................... 172 Reindex Files ......................................................................................................................... 173 Change Settings ..................................................................................................................... 173 Change Version ..................................................................................................................... 175 Set/Clear Flags....................................................................................................................... 176 Glossary of Terms 177 Index 179 MEDIA Access Pro™ Version 4.0 User Manual Contents • vii Copyrights BIA Financial Network, Inc. This database is Copyright© 2003 by BIA Financial Network, Inc. and may not be reproduced in whole or in part by any means, including photocopying or recording on or for any information storage or retrieval system without prior express written permission. All rights reserved. Information in this database is solely for the use of BIA Financial Network, Inc. clients and is not intended as the basis for private offering or for use in a prospectus without the express permission of BIA Financial Network, Inc. Permission is normally granted upon request, pursuant to execution of an indemnification and release form. Please contact BIA Financial Network, Inc. (http://www.bia.com) for further information regarding your requirements. Arbitron, Inc. (Radio) Copyright © 2003 Arbitron, Inc. For use by licensed subscribers only. Reprinted with permission. All audience estimates and/or data contained herein are copyrighted by and proprietary to Arbitron, Inc. Arbitron reserves all rights with respect to its data. No such data may be reproduced or transmitted in any form or by any means including but not limited to photocopying or recording on or for any information storage or retrieval system, including the internet, without the prior express written consent of Arbitron. All Arbitron data are subject to the qualifications and limitations stated in Arbitron’s reports. Due to these qualifications and limitations, the accuracy of Arbitron’s data cannot be determined to any precise mathematical value or definition. For more information, visit http://www.arbitron.com. Nielsen Media Research (Television) Copyright © 2003 Nielsen Media Research, Inc.. All audience estimates contained herein are copyrighted by and proprietary to Nielsen Media Research (Nielsen). Nielsen reserves all rights with respect to its audience estimates and data. No such estimates or data may be reproduced or transmitted in any form or by any means, MEDIA Access Pro™ Version 4.0 User Manual Copyrights • 1 including photocopying or recording on or for any information storage or retrieval system without the prior express written consent of Nielsen. All Nielsen audience data are estimates and are subject to the methodological limitations stated in Nielsen’s local market reports. Due to these limitations, the accuracy of Nielsen’s audience estimates cannot be determined to any precise mathematical value or definition. For more information, visit http://www.nielsen.com/nielsen_media_research.html. Audit Bureau of Circulations (Newspaper) Circulation Data was obtained from Copyright 2002 material of the Audit Bureau of Circulations and reprinted by permission. For more information, visit http://www.accessabc.com. Market Statistics, Inc. (All Versions) The market demographic and economic data in this publication is based on data prepared by Market Statistics, published in Demographics USA© 2002—County Edition and is Copyright 2002 by Interactive Market Systems, Inc. Any questions or comments regarding these data should be directed to: TradeDimensions 45 Danbury Road Wilton, CT 06897 Tel: (203) 563-3000 Fax: (203) 563-3131 www.TradeDimensions.com 2 • Copyrights MEDIA Access Pro™ Version 4.0 User Manual Data and Software Licensing Agreement Software License Agreement It is important that you carefully read this notice before proceeding with accessing the information contained on these diskettes/CDs. Please be aware that this product is copyrighted material and to copy this product, in whole or in part, for any reason other than to have a single backup copy, constitutes a violation of copyright laws and can lead to the imposition of penalties and fines. By continuing, you agree to be bound by all of the terms and conditions of this license agreement. If you do not accept the following terms, do not continue. Call BIAfn for further instructions. Software License Agreement BIA Financial Network, Inc. (formerly BIA Publications, Inc.) licenses (not sells) this data and/or software and data contained therein to you. It is important you understand that you are only granted a non-exclusive, non-transferable license to use this copy of specific data and/or software program, including all additional modules, with the data contained therein, (to be referred to as “MEDIA Access Pro” or “program” through the remainder of this contract), according to the following terms: YOU MAY use one copy of the data and/or MEDIA Access Pro on a single computer. You may install the data and/or MEDIA Access Pro on more than one computer (i.e., a laptop or home computer) as long as your original copy of the data and/or MEDIA Access Pro is not also being used at the same time on a different machine. If you purchased multiple licenses, then at any given time, you may have as many copies in use for which you are licensed. YOU MAY use this data for any legitimate purpose connected with your business provided it does not violate any of the exclusions or conditions listed below. YOU MAY distribute the results of your research (reports and/or verbal information) to clients and generally use this data and/or MEDIA Access Pro for any legitimate purpose for which it was designed. YOU MAY export the data into other software packages, as long as the person(s) accessing the data is deemed an authorized user and/or additional user of the data and/or the MEDIA Access Pro program. MEDIA Access Pro™ Version 4.0 User Manual Data and Software Licensing Agreement • 3 YOU MAY NOT make copies of the data and/or MEDIA Access Pro for the purpose of commercial or mass distribution. This applies to any business partner, affiliates, or any person who is not a direct employee of the licensing company and an additional user of the data and/or MEDIA Access Pro program. YOU MAY NOT distribute the data files or MEDIA Access Pro to clients or anyone not directly affiliated with you, the licensee, for the purpose of allowing them to conduct their own research. YOU MAY NOT use this data as the starting point for a derivative work including but not limited to publications or a different database that you intend to distribute, either by sale or giveaway, in whole or in part. YOU MAY NOT use this data and/or MEDIA Access Pro on more computers than for which you are licensed. YOU MAY NOT make any changes to the data or the program. Specifically, you cannot modify, translate, reverse engineer, decompile, disassemble, create derivative works based on, or copy (except for one backup copy) this program, or accompanying documentation. YOU MAY NOT rent, transfer, sublease or grant any rights for the program, the data or accompanying documentation in any form, to any person, except as provided above, without express written permission from BIA Financial Network, Inc.. Limited Warranty BIA Financial Network, Inc. warrants the physical media and physical documentation to be free of defects in materials and workmanship for the term of the license agreement. If you encounter defects in materials or workmanship during the license term, contact BIA Financial Network, Inc. for a replacement. BIA Financial Network, Inc. strives for high data integrity, but at no time guarantees 100% accuracy. The entire and exclusive liability and remedy for breach of this limited warranty shall be limited to replacement of defective media or documentation. It shall not include or extend to any claim for or right to recover other damages, including, but not limited to loss of profit, data, or any other damages or other similar claims. In no event will BIA Financial Network, Inc.'s liability for any damages to you or any other person ever exceed the price paid for the license to use this data or software, regardless of the form of the claim. BIA Financial Network, Inc. specifically disclaims all other warranties, representations, or conditions, express or implied, including but not limited to any implied warranty or fitness for a particular purpose. Specifically, BIA Financial Network, Inc. makes no representation that the software, data or documentation are error free or meet any particular user’s standards, requirements or needs. BIA Financial Network, Inc. will not be liable for any loss of profit or any other commercial damage resulting from the use of this product. General In addition to the above, you agree to use reasonable efforts to protect the program and data from unauthorized use, reproduction, distribution or publication. Unless otherwise stated, the initial term of this agreement will be for a ONE YEAR licensing period from the date of payment; however, all terms and conditions of this "Data & Software License Agreement" will remain in effect throughout all renewal periods of this master agreement. The laws of the Commonwealth of Virginia govern this agreement. 4 • Data and Software Licensing Agreement MEDIA Access Pro™ Version 4.0 User Manual If you have any questions, please contact BIA Financial Network, Inc., 15120 Enterprise Ct., Chantilly, VA 20151 (703) 818-2425, FAX: (703) 803-3299. MEDIA Access Pro™ Version 4.0 User Manual Data and Software Licensing Agreement • 5 Technical Support BIA Financial Network, Inc. provides detailed documentation and online help as the first means of supporting your use of MEDIA Access Pro™. If these sources do not contain the answers to your questions, contact MEDIA Access Pro™ customer support by phone, fax, or e-mail. Unless otherwise agreed, technical and customer support is unlimited to licensed users. To help us help you, please follow these steps when contacting customer support: 1. If you call, be at your computer and have the documentation at hand. 2. Provide the following information: • Licensed user’s name and company name • Your MEDIA Access Pro™ Registration Number(s) • The wording of any messages that appear on your screen or the basics of the search you are trying to perform. • If applicable, lists of what steps were taken leading up to the problem. MEDIA Access Pro™ customer and technical support is available as follows: Phone: 1-607-936-6737 Hours: Monday - Friday, 9:00 a.m. - 5:30 p.m. EST Fax: 1-703-803-3299 E-mail: [email protected] Web Site: http://www.bia.com NOTE: MEDIA Access Pro™ customer and technical support policies are subject to change without notice. 6 • Technical Support MEDIA Access Pro™ Version 4.0 User Manual 1: About BIAfn's MEDIA Access Pro™ Overview MEDIA Access Pro™ is an easy to use program that gives you full access to the databases BIAfn uses to produce our Investing in Radio®, Investing in Television®, Radio Yearbook® and Television Yearbook® publications. Also included is a digital database of newspaper industry information. The program also supports the analyses profiled in BIAfn's periodic media-related State of the Industry studies. You can query, sort and manipulate the databases, print reports or mailing labels and even export data to other programs. MEDIA Access Pro™ interprets your instructions and turns them into commands the computer can understand. You can perform very powerful searches without learning any database programming commands. This program, and all data included with this program, are the property of BIA Financial Network, Inc. The user of this program has licensed the software and data from BIA Financial Network strictly for the purposes agreed upon in the license agreement. This program may be used only by the party identified in the license agreement and only under the terms specified in the license agreement. This program cannot be copied. Violators will be prosecuted. As a practical matter, we make every effort to maintain our data in the most complete form possible, and this involves many people and valuable resources. We do not believe you could possibly maintain a database with the quality approaching our standards, unless you spend the hundreds of thousands of dollars and multitude of man-hours each year that we do to ensure its accuracy. This is unnecessary, because unless otherwise agreed upon, you have the ability to update your MEDIA Access Pro™ data as frequently as once per day via the Internet. MEDIA Access Pro™ Version 4.0 User Manual 1: About BIAfn's MEDIA Access Pro™ • 7 What's New With Version 4.0 New versions, features and enhanced functionality is provided with the release of Version 4.0. See the short overview below. Newspaper Database Now Available Based on the same philosophy and successful model of our comprehensive and value-added databases for Radio and Television, BIAfn now captures, provides, and updates data on the Newspaper industry. Presently it contains nearly 600 fields of data for every daily newspaper in the U.S. This includes contact information for key personnel on the Newspaper Contacts Tab, ownership data, buying and selling activity, circulation, BIAfn’s estimate of revenues from advertising and circulation on the Newspaper Tab, market statistics, coverage maps and a great deal more. Of course it is available with all the familiar functionality in either the Contacts or Analyzer packages and you can add Coverage Maps to either one. Custom research on the Newspaper industry by BIAfn’s analysts is now also greatly enhanced by this new offering. Information power crucial for M&A, financial, operational, and marketing decisions regarding the newspaper industry has leaped to new heights with BIAfn’s MEDIA Access Pro™ Newspaper program. Integrating Media Industry Data Clients have requested and now it is here—the ability to look at and work with the Radio and Television data, and now Newspaper as well, all at one time. With the new Multi-Media functionality of Version 4.0, just click a button to view and compare cross-media data all on one screen. The power increases by the ability to link and sort the data by either Coverage, County, Owner, Arbitron Radio Market (MSA®) or Nielsen Television Market (DMA®). There is an impressive Excel Export feature that sends the data to a workbook to manipulate and further analyze. And that’s not all—Coverage Maps has been enhanced allowing you to visually see a coverage comparison of radio versus television versus newspaper. The multi-media integrated functionality found in MEDIA Access Pro™ Version 4.0 is not available anywhere else. This is a must-have tool for those expanding, competing, or investing in any of the media industries. Coverage Maps Enhanced and Improved Through the expertise of our partner, SiteSafe, Inc., the Coverage Maps feature of MEDIA Access Pro™ has been radically improved. The whole program has been redesigned using the premier mapping software, MapInfo®, providing a whole new range of added functionality. With the new mapping program, you now have the flexibility to display certain aspects of a coverage map via layers. The new program allows the flexibility to outline Arbitron or Nielsen markets; display state, county, and city borders and names; map highways and major roads; and more—just the way you want it to appear. Based on the results of a search, Radio and TV stations contours can still be plotted, and now Newspapers, and, depending, on the features for which you are licensed, the data can be integrated to create a map showing selected stations or newspapers all on the same map. These maps are easily printed or exported to different electronic file types for graphic presentations. You really have to see it and work with it to realize the full impact of the improvements. Other Beneficial Enhancements • The Quick Search and New Search features for Radio and Television now provide an easy solution for capturing only those stations you want to see by popping up a box called Search Only that allows the elimination of Canadian, 8 • 1: About BIAfn's MEDIA Access Pro™ MEDIA Access Pro™ Version 4.0 User Manual Mexican, non-commercial, or stations of certain broadcast types (translators, low-power, etc.) from the results. • Digital television data has been beefed up to allow viewing of technical attributes for both analog and digital. See the Television Contacts Tab. • Television data has expanded more than 100% with the addition of Translators and completion of Low-power, giving a more complete picture of the television industry. • Television stations operating with translators now have a button on the Contacts tab that provide a pop-up screen that displays all of the Translators affiliated with the subject station. See the Television Contacts Tab for the button to access Translators. • A new field, Market Designation Date has been added to the Radio Station Tab. This field reflects the date that BIAfn designates the home market for that station as determined by Arbitron. This is important as it pertains to the new two-year FCC safeguard, as outlined in paragraph 278 of the Commission's recent report and order. Starting with the issuance of that report and order going forward, any change in market definition (e.g., adding or deleting a county to a market) or change in home status of a particular radio station will have to be in place for two years before a radio owner can act on it. The Commission has designated data contained in MEDIA Access Pro™ as of July 3, 2003 as the benchmark. The Market Designation Date will change when a station moves in or out of a market or changes to a new market. • Coverage Area Population has also been added to the Radio Station Tab and Television Station Tab as a new data point for assessing the reach of a station, important for station benchmarking, competitive analysis and valuation assessment. This data is provided by SiteSafe and will be updated weekly for all commercial and non-commercial stations. • Under Saved Searches in Radio, the FCC Geographic Market Stations Saved Search has been added. This built-in search will provide a list of all the stations that are home to a particular market rank plus all stations that are physically located in one of the counties in the market but are home to another market according to the Arbitron definition. This includes non commercial stations as well as the commercial stations. Under Print > Custom Reports in Radio, the FCC Geographic Market Definition Report prints this listing showing the stations which belong to that market plus what the "home market" is for that station. It also gives the total number of stations in the geographic market (i.e. New York has 145 stations in the geographic market). We thank our clients for all your continued support and input on how we can improve MEDIA Access Pro™. We look forward to your feedback and to announcing our launch of the Cable Television database coming soon. MEDIA Access Pro™ Database Components BIA Financial Network, Inc. takes extreme pride in providing you the most up-todate information available on the radio, television and newspaper industries. We collect and maintain data daily from various sources such as the FCC, trade publications, press releases, and market contacts. Each radio station , television station, and daily newspaper (13,000+ , 10,000+, and 1,400+ respectively at the time of this publishing), as well as their owners, are called, e-mailed, and faxed repeatedly during the year by BIAfn's trained staff of research professionals confirming contact MEDIA Access Pro™ Version 4.0 User Manual 1: About BIAfn's MEDIA Access Pro™ • 9 and other critical information. Annually, we survey the industries by e-mail, US mail, fax and phone to derive BIAfn's proprietary estimated revenues. This information is provided in various single media or multi-media databases to our clients through MEDIA Access Pro™. The contents of this User Manual covers all the features available for MEDIA Access Pro™, therefore, you may find that it covers more than that for which you are licensed. The following is a short description of the various packaging and features covered in this manual and available at this time through BIA Financial Network, Inc.: Contacts Overview: With approximately 400 fields of information for every station or newspaper, the Contacts feature of MEDIA Access Pro™ supplies you with the information you need to reach the decision makers at stations and newspapers in the U.S. and some areas of Canada and Mexico. What You Get: • Mailing and physical address, phone, fax, e-mail, Web site • Key personnel • Technical facility data • Format (Radio), affiliation (TV), or frequency (Newspaper) • Market and geographic location • Owner mailing and physical address, phone, fax, e-mail, Web site • Owner key personnel and individual mailing address, etc. • Parent company mailing and physical address, phone, fax, e-mail, Web site • Parent company key personnel and individual mailing address, etc. • 10+ built-in, custom reports • Standard mailing label printing capability (eliminating duplicates) • Data exporting to Excel, Lotus, ASCII, WordPerfect and other database programs • Customizing options for add your own contacts • Integrated data searching, viewing, exporting and printing for all multimedia subscribers (i.e., radio + television; television + newspaper; radio + newspaper; or radio + television + newspaper) • The option to add the Rankers or Expanded Ratings (Radio only) and Coverage Maps features Who Uses It: Contacts are a "must-have" if you need to stay on top of who's who and who's where in the radio, television, and newspaper industries - especially with the ability to download daily updates! Equipment manufacturers and suppliers, programming consultants and sources, and other critical service providers to the industry rely on BIAfn's MEDIA Access Pro™ Contacts as their contact management data source. Contacts are a part of each full database package. However, Contacts can be purchased as a separate database service. 10 • 1: About BIAfn's MEDIA Access Pro™ MEDIA Access Pro™ Version 4.0 User Manual Analyzer Overview: With between 800 and 1,100 fields of data for nearly every U.S. (and selected Canadian and Mexican) radio stations, television stations and daily newspapers, MEDIA Access Pro™ is the most comprehensive analytical tool available to meet the needs of these dynamic industries. Critical decision-making data, includes ratings, revenues, market and transactional information. What You Get: • Integrated data searching, viewing, exporting and printing for all multimedia subscribers (i.e., radio + television; television + newspaper; radio + newspaper; or radio + television + newspaper) • 16 books of historic audience shares (Radio - Arbitron; Television Nielsen) for rated stations and up to 7 years of historic circulation estimates for newspapers • Station advertising revenues estimated for most rated radio and television stations and estimated advertising and circulation revenues for newspapers • Financial, audience and subscriber performance indicators: revenue share, power ratio, and local commercial share for stations with estimated revenues • Historic transaction information: who bought and sold what from whom, when, for how much and the terms of the deal • Estimated historic and projected market revenues • Historic and projected market population and financial statistics • Market demographic breakdowns by gender and age groups • Market and industry competitive factors • For radio and television, a map depicting the counties included in that market and the cities of licensed stations identified. • The option to add the Rankers or Expanded Ratings (Radio only) and Coverage Maps features Who Uses It: Owners, investors and advertisers rely heavily on BIAfn's MEDIA Access Pro™ to maintain their competitive edge with the program's continually updated, critical information. Brokers, commercial bankers, investment bankers, Wall Street firms, FCC law firms, consulting firms, and the like use MEDIA Access Pro™ to analyze potential deals and to search for opportunities in the marketplace. Service and equipment providers to the industry use MEDIA Access Pro™ to identify and contact media industry target market opportunities. Regulatory agencies, trade associations and major networks utilize the program as reference tools and to update their own in-house databases. There is no other source that can be updated daily, is as comprehensive, and as easy to use as BIAfn's MEDIA Access Pro™. MEDIA Access Pro™ Version 4.0 User Manual 1: About BIAfn's MEDIA Access Pro™ • 11 BIAMapX™ Coverage Maps BIAMapX™ is built on a MapInfo® platform that allows you to produce station contours and newspaper county Coverage Maps based on the results of your search from BIAfn’s MEDIA Access Pro™. With BIAMapX™ you won't have to wait days for a coverage map to be produced and delivered. You'll have the power to draw, view, export and print maps with the click of a mouse. Just select as few or as many of the stations or newspapers from your search that you want to plot. You can also easily control the detail displayed (market outlines, city names, rivers and highways, etc.) and the color and format of your output. When satisfied, send the map to your printer or you can easily create an electronic graphic file to attach to an e-mail or place as an image in a document. Expanding the power of coverage maps is the ability of BIAMapX™ to display the integrated elements of all media editions at once. Subscribers to two or more industry editions (radio + television; television + newspaper; radio + newspaper; or radio + television + newspaper) can plot contours and coverage areas of all licensed media on the same map. Available for radio, television, and newspaper. Radio Rankers BIAfn's MEDIA Access Pro™ Radio Rankers gives you the ability to track the rankings of a radio station's ratings in its critical demographics and dayparts for every market in which it's rated by Arbitron. With Rankers you can generate a custom report profiling a station's demographics and its ranking within a rated market. With MEDIA Access Pro™'s Rankers, you can even perform due diligence for acquisitions or other important strategic maneuvers-all within minutes! Available for Radio only. Radio Expanded Ratings BIAfn's MEDIA Access Pro™ Expanded Radio Ratings takes Rankers ten steps further, by giving you the ability to track the actual shares, persons and calculated rankings of a radio station's ratings in its critical demographics and dayparts for every market in which it's rated by Arbitron. With Expanded Ratings you can generate a custom report profiling a station's demographics and its share, number of persons and ranking as it relates to its competitors within a rated market. With MEDIA Access Pro's Radio Expanded Ratings, you can even perform due diligence for acquisitions or other important strategic maneuvers-all within minutes! Available for Radio only to those companies with a current licensed Arbitron subscription. 12 • 1: About BIAfn's MEDIA Access Pro™ MEDIA Access Pro™ Version 4.0 User Manual About This Manual This User Manual provides an overview of the features available and tasks you can accomplish using BIAfn's MEDIA Access Pro™. This manual assumes that you: • Are familiar with working in the Windows operating systems • Know how to find and open files • Have a familiarity with the Radio, Television and/or Newspaper industries The User Manual to BIAfn's MEDIA Access Pro™ covers the complete functionality of all of the available MEDIA Access Pro™ editions and features. Depending on the edition you are licensed to use, you may or may not find some of the features described herein available to you. For information on how to expand your licensed edition of MEDIA Access Pro™, call your BIAfn sales executive at 1-800-331-5086. MEDIA Access Pro™ Version 4.0 User Manual 1: About BIAfn's MEDIA Access Pro™ • 13 2: Installation and Data Updates This chapter provides you with requirements for operating MEDIA Access Pro™, program installation, data updating, and program starting instructions. Assumptions The Online Help and User Manual assumes you have a basic understanding of Windows fundamentals -- using the mouse, keyboard, and working within Windows, etc. If you are new to the Windows environment, refer to your Windows manual or take a few minutes to run through the Windows User and Systems Guide and Windows Basics accessed by left clicking on the open Windows desktop and pressing the F1 function key. NOTE: This may require that your Windows CDROM be installed in your CD-ROM drive. System Requirements BIAfn’s MEDIA Access Pro™ is a Microsoft® Windows™ program and requires a reasonably fast Windows™ personal computer that includes the following: • At least a Pentium™ processor • A minimum of 16 MB of RAM (the more RAM, the faster the program will operate) • Microsoft® Windows95™, Windows98™, Windows NT™, Windows2000™, WindowsME™, or WindowsXP™ operating system • Microsoft Internet Explorer Version 5 or newer installed on your computer. This program can be downloaded from Microsoft at www.microsoft.com/windows/ie/default.htm. • A mouse • A CD-ROM (or access via a network for installation) The following minimum hard disk requirements: Contacts • Radio -- 60 MB • Television -- 45 MB MEDIA Access Pro™ Version 4.0 User Manual 2: Installation and Data Updates • 15 • Newspaper -- 32 MB • Combined: Radio, TV & Newspaper -- 95 MB Analyzer • Radio -- 86 MB • Television -- 56 MB • Newspaper -- 35 MB • Combined : Radio, Television and Newspaper -- 135 MB Radio Rankers • additional 5 MB Expanded Radio Ratings • additional 20 MB Coverage Maps • Installed on Hard Drive -- additional 650 MB (recommended -installing all data to a hard disk or network drive will derive the best performance) • Run from CD-ROM -- additional 50 MB Optional, But Recommended: • A printer supported by Windows. You can print reports and/or labels to any printer supported by Windows, however, a laser printer will be the easiest to use and will produce the fastest and best looking output. • Internet access for updating station / newspaper / coverage maps data. BIAfn’s MEDIA Access Pro™ Package Contents When you purchase BIAfn’s MEDIA Access Pro™ you must sign a license agreement. You should then receive a package containing the following. 16 • 2: Installation and Data Updates • The CD-ROM containing the program files (Contacts, Analyzer, Radio Rankers, Expanded Radio Ratings, and/or Coverage Maps (possibly on a separate CD-ROM)) and this User Manual formatted for the Adobe Acrobat Reader™ (also included on the CD-ROM). • Documentation containing your MEDIA Access Pro™ Registration Number (sometimes referred to as “Serial Number”), username and password MEDIA Access Pro™ Version 4.0 User Manual License Agreement License agreements for BIAfn’s MEDIA Access Pro™ are available for a single user, multiple users in one office (not networked); multiple users networked in one office; and multiple users in multiple offices (sites). Regardless of which license agreement you signed, your copy of the program is licensed to and is to be used by you only. MEDIA Access Pro™ Installation Instructions The following instructions guide you through the installation of MEDIA Access Pro™ for a Full Version (on a stand-alone machine or on a Network), a Workstation on a network. Full Version Installation (Stand-alone and Network) The Full Version installs on your stand-alone machine or on the network file server, the components of MEDIA Access Pro™ for which you are licensed. For installation to a workstation connected to a network see Workstation Installation Instructions. Important Network Installation Notes Even though the network installation of MEDIA Access Pro™ is relatively uncomplicated, it is highly recommended that your Network Administrator perform this process. The Administrator will have the necessary network rights and an understanding of how the network is configured. Because, no matter what drive or filepath it is installed to, MEDIA Access Pro™ allows only one copy of the program to be installed to a computer, it is highly recommended that the installation for the Network server be installed directly from the network computer and not from a connected workstation. If this is not possible, e-mail ([email protected]) or call your MEDIA Access Pro™ Client Services (607-936-6737) for assistance. With a re-installation or an upgrade of MEDIA Access Pro™ to your network, it is important to backup the customized network files (Network Comments, Saved Network Searches, Owner and Station Custom Contacts, etc.) prior to proceeding. From the BIADATA\Master\Data directory on your network drive, make a copy of the following files to a separate location to help ensure retention of the data. MEDIA Access Pro™ Version 4.0 User Manual • nNetNote (Newspaper Network Comments and Custom Newspaper Contacts) • nNetOwn (Newspaper Custom Owner Contacts) • rNetNote (Radio Network Comments and Custom Station Contacts) • rNetOwn (Radio Custom Owner Contacts) • newsql (Network Saved Searches) • tNetNote (Television Network Comments and Custom Station Contacts) • tNetOwn (Television Custom Owner Contacts) 2: Installation and Data Updates • 17 Full-Version Installation Instructions 1. With your MEDIA Access Pro™ Registration number available, start Windows™ 2. You should be at the Windows™ Desktop. (NOTE: Please refer to your Windows™ documentation for questions on the Windows™ Desktop.) 3. For best results, close all other programs. IMPORTANT NOTE: If this is a re-installation or an upgrade and you have used the custom features such as Saved Searches, Custom Reports, Network and Local Comments, Custom Contacts, etc., to be on the safe side, it is very important that you stop and back up your custom features first. Follow the instructions under “Backing up Customized Files” under System Maintenance. 4. Insert the MEDIA Access Pro™ CD-ROM into your CD-ROM drive. 5. If your computer system supports the Auto Run feature, the MEDIA Access Pro™ installation will automatically launch (give it a few seconds). If not, • Click on Start • Choose Run • Type in or select from Browse: d:\SETUP.EXE, where d is the name of your CD-ROM drive. NOTE: Previous versions of MEDIA Access Pro™ will be removed before the installation program will allow a replacement or upgraded version of the program to be installed. The installation procedure will automatically prompt you when this is necessary. After the previous version is uninstalled, follow the manual instructions for re-installing MEDIA Access Pro™ beginning at number 5 above. 6. Read the “Welcome” message and press Next. 7. Read the “License Agreement” and click on Yes if you agree with the agreement’s terms and conditions. Clicking on No will close the setup program. 8. In the Setup Type screen select Full Version. 9. Enter the appropriate Name and Company Name on the User Information screen and enter the Serial Number (also sometimes referred to as Registration Number) supplied to you by BIAfn in the appropriate space provided and click on Next. 10. In the Choose Destination Location screen you designate the folder in which you want MEDIA Access Pro™ installed. Unless you are installing to a network or have a good reason to change the default directory, it is strongly recommended that you accept the directory suggested by the installation program (C:\BIADATA\MASTER). To accept this directory click on Next. Otherwise type in the new destination folder or click on the Browse button to open the Choose Folder box, locate the appropriate folder, click on OK and then on Next. 11. The Setup Status screen next appears reporting the progress of your MEDIA Access Pro™ installation. When installation is complete you 18 • 2: Installation and Data Updates MEDIA Access Pro™ Version 4.0 User Manual will see the Setup Complete window. In some instances, you may be required to restart your computer before you can use the program. Select Yes and click on the Finish button. NOTE: Licensed BIAMapX™ Coverage Maps users should see Coverage Maps Installation for further instructions. Full Version Installation- Stand Alone, Continue to Page # 7 Network Installation (Full Version) Continue to Page # 8 “Coverage Maps Network installation” NOTE: If you are doing a full number upgrade (from 3.X to 4.X), the installation process will NOT remove the 3.X MEDIA Access Pro™ icon from your desktop. To remove the icon, go to your Windows Desktop, right click on the 3.X icon, click on Delete, and OK. Congratulations! You have successfully installed MEDIA Access Pro™. When you purchase MEDIA Access Pro™ for the first time, a dataset is included, however, because the program is sometimes mass produced on CD-ROMs, the data may not be current and you will want to install a data update via the Internet. See Installing Data Updates later in this section. To start using the program immediately, proceed to Starting the Program later in this section. Workstation Installation Instructions Once the network installation is completed, you will need to setup MEDIA Access Pro™ on each of the user’s workstations. While this process is relatively uncomplicated, it is recommended that your Network Administrator perform this process. The Administrator will have the necessary network rights and an understanding of how the network is configured. This process will install the USER subdirectory on each workstation, along with any necessary Windows and FoxPro support files. Important Notes • Install the User files to the same directory location on each workstation, as MEDIA Access Pro™ assumes they are all using the same path. • Make certain that all users have full Read/Execute/Write/Modify access to the BIADATA\Master directories where MEDIA Access Pro™ and its affiliated programs are installed. Workstation Installation Instructions 1. Start Windows™ 2. You should be at the Windows™ Desktop. 3. For best results, close all other programs. IMPORTANT NOTE: If this is a re-installation or an upgrade and you have used the custom features such as Saved Searches, Custom Reports, Network and Local Comments, Custom Contacts, etc., to be on the safe side, it is very important that you stop and back up your custom features first. Follow the instructions under “Backing up Customized Files” under System Maintenance. 4. MEDIA Access Pro™ Version 4.0 User Manual Insert the MEDIA Access Pro™ CD-ROM into your CD-ROM drive. 2: Installation and Data Updates • 19 NOTE: If you prefer, it is possible to perform workstation installations of MEDIA Access Pro™ from a network drive instead of the CDROM. Just copy all of the files from the CD-ROM to a network drive and proceed using the following instructions. 5. If your computer system supports the Auto Run feature, the MEDIA Access Pro™ installation will automatically launch (give it a few seconds). If not, • Click on Start • Choose Run • Type in or select from Browse: D:\SETUP.EXE, where d is the name of your CD-ROM drive. NOTE: Previous versions of MEDIA Access Pro™ will be removed before the installation program will allow a replacement or upgraded version of the program to be installed. The installation procedure will automatically prompt you when this is necessary. After the previous version is uninstalled, follow the manual instructions for re-installing MEDIA Access Pro™ beginning at number 5 above. 6. Read the “Welcome” message and click on Next. 7. Read the “License Agreement” and click on Yes if you agree with the agreements terms and conditions. Clicking on No will close the setup program. 8. In the Setup Type screen select Workstation Install. 9. On the User Information screen enter the appropriate Name of the User, Company Name and the Serial Number (also sometimes referred to as Registration Number) supplied to you by BIAfn in the appropriate space provided and click on Next. 10. In the Choose Destination Location screen designate the folder in which you want the MEDIA Access Pro™ User Files installed. Unless you have a good reason to change the default directory, it is strongly recommended that you accept the directory suggested by the installation program (C:\BIADATA\MASTER). To accept this directory click on Next. Otherwise type in the new destination folder or click on the Browse button to open the Choose Folder box, locate the appropriate folder, click on OK and then on Next. REMINDER: As mentioned under Important Notes above, for proper operation by all workstation users, MEDIA Access Pro™ must be installed to the same directory path on each user’s machine. 11. The Setup Status screen next appears reporting the progress of your MEDIA Access Pro™ installation. When installation is complete you will see the Setup Complete window. In some instances, you may be required to restart your computer before you can use the program. Select Yes and click on the Finish button. NOTE: If you are a Coverage Map Subscriber, you will need to continue the installation of coverage maps please do so by going to Page # 9 “Workstation Installation.” Otherwise, continue with next page. 20 • 2: Installation and Data Updates MEDIA Access Pro™ Version 4.0 User Manual Setup Icon After the workstation installation is complete, it is recommended that you add a new icon for MEDIA Access Pro™ to the workstation’s desktop. 12. Right click on the Windows desktop. 13. Select New > Shortcut. 14. Click on Browse 15. Open the BIADATA folder from the network drive on which you have installed the Full Version of MEDIA Access Pro™. 16. Open the Master folder 17. Select the Master.exe file 18. Click Open 19. Click Next 20. Change (or rename) Master.exe to BIAfn’s MEDIA Access Pro. 21. Click Finish. The FoxPro icon will now be on the desktop. 22. To apply the MEDIA Access Pro™ icon, right click on the new icon you just created on the Windows Desktop and select Properties to open the Properties window. 23. In the Shortcut tab, click on the Change Icon… button to open the Change Icon window. 24. Click on the Browse button to locate the BIADATA\MASTER directory and highlight the icon file, MAPro.ico. 25. Click Open. 26. Click OK to replace the FoxPro icon with the MEDIA Access Pro™ icon. NOTE: If you are doing a full number upgrade (from 3.X to 4.X), the installation process will NOT remove the 3.X MEDIA Access Pro™ icon from your desktop. To remove the icon, go to your Windows Desktop, right click on the 3.X icon, click on Delete, and OK. Set User Path Next you need to instruct the workstation where to locate its User Files. 27. Start the network copy of MEDIA Access Pro™ from the icon on the workstation desktop. NOTE: At this time the program will update all the files requiring you to wait several minutes until the “Updating Messages” cease appearing in the upper right corner of the screen. 28. Select File > Change Settings MEDIA Access Pro™ Version 4.0 User Manual 2: Installation and Data Updates • 21 29. Click on Yes when the message, “WARNING: Any changes made to the Path Settings will affect all networked users of the program! Are you certain you want to proceed?” 30. Change the User Path from the default of USER\ to the full path of the location on the local machine (default installation is C:\BIADATA\MASTER\USER) and confirm locations for the remaining settings (refer to the section on Change Settings in 14: System Maintenance). 31. Click on Save. NOTE: With the first workstation you install you may get a series of Error Messages (this should not occur with subsequent workstation installations) such as “Rannotes.dbf not found” and “Open dataset box.” Although annoying, these errors are appropriate and you should click on the IGNORE button on all of the Error Messages and CANCEL on all of the OPEN messages until you eventually reach the clean MEDIA Access Pro™ screen. 32. To initialize the local USER files and to begin using the program at this workstation, Exit (either File > Exit or click on the Quit button) and restart MEDIA Access Pro™. 33. Repeat steps 1 through 32 for each workstation. NOTE: Licensed BIAMapX™ Coverage Maps users should see Coverage Maps Installation for further instructions. CONGRATULATIONS! BIAfn’s MEDIA Access Pro™ is now installed on the network and its users’ workstations. Coverage Maps Installation Stand-Alone Default Installation The following instructions take you through the steps of installing the BIAMapX™ Coverage Maps program to the hard drive of your computer, accepting all the defaults. 22 • 2: Installation and Data Updates 1. Place the MEDIA Access Pro™ CD-ROM in the CD-ROM drive. If you are continuing the installation from the Page #4. Your CD will already be in the drive and your program will (if auto run is supported) begin the Coverage Maps installation. If not, move to the next step. 2. Click on Start > Run to open the Run window. 3. Click on Browse. 4. Double click on the BIAMapX subdirectory. 5. Double-click on the Setup.exe file to open the BIAMapX InstallShield Welcome screen. 6. Read any notes and warnings on the Welcome screen and click on Next. 7. Read the “License Agreement” and click on Yes if you agree with the agreements terms and conditions. Clicking on No will close the setup program. MEDIA Access Pro™ Version 4.0 User Manual 8. In the Setup Type screen, click on Complete and Next. The Installing BIAMapX window appears and the InstallShield program installs the appropriate BIAMapX files and reflects the progress in the bar under Status. 9. The InstallShield Wizard Completed screen will appear when installation is complete. Click on Finish to complete the installation process for Stand-Alone. Stand-Alone with Data Run from the CD-ROM The BIAMapX™ installation includes some 400+ megabytes of base layer data (Counties, Cities, Streets, etc.) that is installed to your hard drive by default when you select the Complete setup. However, if hard drive space is at a premium, by selecting the Custom installation, you can opt to access this data from the program CD by following the instructions below. 1. Follow steps 1 through 9 under Coverage Maps Stand-Alone Default Installation. 2. In the Setup Type screen, click on Custom and Next. 3. In the Custom Setup screen click on the plus sign to the left of the BIAData folder to see the BIAMaps subfolder. 4. Click on the down arrow next to the BIAMaps subfolder and click on the “X This feature will not be available” and then click on Next to proceed with the custom installation. The Installing BIAMapX window appears and the InstallShield program installs the appropriate BIAMapX files and reflects the progress in the bar under Status. 5. The InstallShield Wizard Completed screen will appear when installation is complete. Click on Finish to complete the installation process for Stand-Alone and Network installations. 6. With the MEDIA Access Pro™ CD-ROM in your CD-ROM drive, go to the Windows Desktop and double click on the BIAMapX™ icon to open the program. 7. Click on File > Properties to open the Properties window. Under Paths 8. MA MAP Data- should always remain C:\BIADATA MEDIA Access Pro™ Version 4.0 User Manual 2: Installation and Data Updates • 23 9. Contours- Click on the Browse button and locate the \BIAData Folder on your Hard Drive and click on OK. 10. MapX Data- Browse button and locate the BIAMapX\BIAData\BIAMaps subdirectory on the CD-ROM drive and click on OK. 11. In the Properties window, click on OK. 12. Close the BIAMapX™ viewer to set the new properties. Network and Workstation Installation The following instructions provide you with the information for setting up the BIAMapX™ Coverage Maps for operation and data updating via a shared network drive and installing to the workstation user’s computer. Network Installation 1. Place the MEDIA Access Pro™ CD-ROM in the CD-ROM drive of a workstation computer. 2. Create the folder \BIAData\ on one of your network drives. 3. Copy the contents of the BIAData folder (approximately 425 MB) from the MEDIA Access Pro™ CD-ROM (including the BIAMaps subfolder) to the newly created folder on the network. Therefore, on your network, you should have a BIAData folder with: • BIA.DAT • CONTOUR.DAT • CONTOUR.NDX, and • A BIAMaps sub-folder with the files BIA.GST and BIA_DATA_DIC.DAT, as well as Cities, County, Other and Streets sub-folders. Workstation Installation 24 • 2: Installation and Data Updates 1. Click on Start > Run to open the Run window. If you are installing MEDIA Access Pro Workstation installation and your computer supports Auto run, you will start at step #5 below. Otherwise, continue. 2. Click on Browse. 3. Double click on the BIAMapX subdirectory. 4. Double-click on the Setup.exe file to open the BIAMapX InstallShield Welcome screen. 5. Read any notes and warnings on the Welcome screen and click on Next. 6. Read the “License Agreement” and click on Yes if you agree with the agreements terms and conditions. Clicking on No will close the setup program. 7. In the Customer Information screen type in the Name of the workstation user and the Organization Name. 8. In the Setup Type screen, click on Custom and Next. MEDIA Access Pro™ Version 4.0 User Manual 9. In the Custom Setup screen click on the plus sign to the left of the BIAData folder to see the BIAMaps subfolder. 10. Click on the down arrow next to the BIAMaps subfolder and click on the “X This feature will not be available” and then click on Next to proceed with the custom installation. The Installing BIAMapX window appears and the InstallShield program installs the appropriate BIAMapX files and reflects the progress in the bar under Status. 11. The InstallShield Wizard Completed screen will appear when installation is complete. Click on Finish to complete the installation process for Stand-Alone and Network installations. 12. With the MEDIA Access Pro™ CD-ROM in your CD-ROM drive, go to the Windows Desktop and double click on the BIAMapX™ icon to open the program. 13. Click on File > Properties to open the Properties window. Under Paths 14. MA MAP Data- should always remain C:\BIADATA (location of BIA.DAT file) 15. Contours- Click on the Browse button and locate the \BIAData Folder on your Server Drive and click on OK. 16. MapX Data- Browse button and locate the BIAMapX\BIAData\BIAMaps subdirectory on the Server drive and click on OK. 17. In the Properties window, click on OK. 18. Close the BIAMapX™ viewer to set the new properties.. Sample DEMO Installation Instructions The MEDIA Access Pro™ CD-ROM contains a one-time, 30-day trial demo for all media databases (radio, television and newspaper). The demo allows you to run searches and view information. It does not, however, provide you with the ability to export or print any results of your searches. In addition, due to licensing restrictions with Arbitron Inc., the Ratings tab in the Radio Station Information will not exhibit data for the purposes of the demo. MEDIA Access Pro™ Version 4.0 User Manual 2: Installation and Data Updates • 25 1. Start Windows™ 2. You should be at the Windows™ Desktop. 3. For best results, close all other programs. 4. Insert the MEDIA Access Pro™ CD-ROM into your CD-ROM drive. 5. If your computer system supports the Auto Run feature, the MEDIA Access Pro™ installation will automatically launch (give it a few seconds). If not, • Click on Start • Choose Run • Type in or select from Browse: D:\SETUP.EXE, where d is the name of your CD-ROM drive. NOTE: Previous versions of MEDIA Access Pro™ will be removed before the installation program will allow a replacement version of the program to be installed. The installation procedure will automatically prompt you when this is necessary. After the previous version is uninstalled, follow the manual instructions for re-installing MEDIA Access Pro™ beginning at number 5 above. 6. Read the “Welcome” message and click on Next. 7. Read the “License Agreement” and click on Yes if you agree with the agreements terms and conditions. Clicking on No will close the setup program. 8. In the Setup Type screen select Sample DEMO Version. 9. Enter the appropriate Name and Company Name on the User Information screen and click on Next. 10. In the Choose Destination Location screen you designate the folder in which you want the MEDIA Access Pro™ user files installed. Unless you have a good reason to change the default directory, it is strongly recommended that you accept the directory suggested by the installation program (C:\BIADATA\MASTER). To accept this directory click on Next. Otherwise type in the new destination folder or click on the Browse button to open the Choose Folder box, locate the appropriate folder, click on OK and then on Next. 11. The Setup Status screen next appears reporting the progress of your MEDIA Access Pro™ installation. When installation is complete you will see the Setup Complete window possibly informing you that you need to restart your computer before you can use the program. Select Yes and click on the Finish button. Proceed to Starting the Program later in this chapter. Installing Program Updates Periodically, BIAfn makes improvements to the MEDIA Access Pro™ program. When this occurs, you will be notified via e-mail or some other vehicle that an upgraded version of the program is available for download from BIAfn’s website. Instructions for installing the program update will be provided on the website. If the Internet is unavailable to you, contact your Client Services Department (607-9366737 or [email protected]) to request the upgrade be shipped to you on CD-ROM. 26 • 2: Installation and Data Updates MEDIA Access Pro™ Version 4.0 User Manual Installing Data Updates Because much of the power of MEDIA Access Pro™ is in the accuracy and timeliness of the data, BIAfn makes available daily data updates via Internet download. If you don’t have access to the Internet, updates can be made available to you on CD-ROM on a mutually agreed upon schedule (there may be a charge for this service). When you purchase MEDIA Access Pro™ for the first time, a dataset is included, however, because the program is mass produced on CD-ROM, it will most likely not be current and you will want to install a data update via the Internet. SPECIAL FEATURE: BIAfn is constantly tracking radio, television and newspaper trading, personnel changes, etc. and continually makes changes to its database. Every weeknight we perform an overnight updating process to our master MEDIA Access Pro™ data. What this means to you is that any changes BIAfn makes today will be available to you the next business morning. If you should have any problems or questions regarding the updating process, please call BIAfn’s Client Services Department at 607-936-6737 or send us an e-mail at [email protected]. Before receiving your first Internet update, you must have a valid Username and Password registered with BIAfn. If not pre-arranged or supplied by BIAfn with your documentation, contact your MEDIA Access Pro™ Client Services Department (607-936-6737 or [email protected]) to get set up. There are two ways to update your data via the Internet — automated (also referred to as “scheduled”) or manually. Automated Internet Data Updates BIAfn’s MEDIA Access Pro™ provides a built-in feature that enables you to schedule (between now and 12 hours from now) an automatic download of updated data. How it Works At the scheduled time, MEDIA Access Pro™ automatically launches your default Web browser and goes to BIAfn’s FTP site. Once there it inserts your Username and Password and proceeds with the download. The data is captured in a .exe file named update.exe and is stored under the BIADATA\MASTER\DATA\UPDATE subdirectory overwriting any previous update files. The MEDIA Access Pro™ program then closes down and, if Backup First is checked, Data Update will start by backing up your old data files to a directory named Backup under the BIADATA\MASTER\DATA directory where your MEDIA Access Pro™ program resides. It then runs the .exe file installing your new data. When you next open MEDIA Access Pro™ your data will be updated to the date reflected on the Title Screen. How Long Does it Take? On average your data updates can take anywhere between 5 minutes and several hours. The length of time required to download a MEDIA Access Pro™ data update is dependent upon: • MEDIA Access Pro™ Version 4.0 User Manual The file size of the version of MEDIA Access Pro™ you are updating (Contacts is quicker than Analyzer; Radio is slower than Television). 2: Installation and Data Updates • 27 • The speed of your Internet connection (a T1 line will be faster than a DSL or Cable modem which will be faster than a dial-up connection). Requirements The following requirements must be met to successfully complete a scheduled update: • Valid License Agreement for MEDIA Access Pro™ allowing for updated data. • Valid Username and Password registered with BIAfn (contact your Client Services Department at [email protected] or 607-936-6737). • Internet access. • Your default browser or Internet access must have any Disconnect features disabled (e.g., Microsoft Internet Explorer 5: Tools > Internet Options > Connections > Settings > Advanced > deselect any Disconnect features). For any problems with your Internet connection timing out, call your Internet Service Provider. • In the case of a network installation, all users of MEDIA Access Pro™ must be out of the program for an update to be successful. To schedule a data update: 1. Open MEDIA Access Pro™ 2. Click on File > Data Update to open the Update Data screen. 3. Enter your registered Username 4. Enter your registered Password IMPORTANT NOTE: Because MEDIA Access Pro™ has undergone several upgrades over the recent years, it is important that you confirm you are applying the correct Username and Password for the Version (4.0, 3.1 or 3.0) you are updating. If the wrong Version data file is downloaded for the Version you are operating, you will experience error messages and the program will not function properly. If you experience any problems, contact your Client Services Department at [email protected] or 607-936-6737. 28 • 2: Installation and Data Updates MEDIA Access Pro™ Version 4.0 User Manual 5. Click on the down arrow to select when you want to perform your download (any time between now and 12 hours from now in 1-hour increments) 6. As a safety measure in the off-chance there is a problem with the new data download, check Backup First to retain a copy of your old data. 7. Under “Update Options” select whether you want to update your Station Data and/or Coverage Map data. The date to the right of each selection indicates the last time you downloaded a data update for each type of data. 8. Click on the Proceed button to activate the countdown clock or start the downloading process. NOTE: For a successful download, you must… • leave the Update Data screen open (you can minimize both it and MEDIA Access Pro™ and work in other programs on your computer during this process); and • when installing a data update on a network, make certain all other users have closed MEDIA Access Pro™ on their workstations. Manual Internet Updates If for some reason the automated updating process does not work for you, there is a manual process via BIAfn’s website. This method does involve several steps as outlined below. 1. From your Internet browser, go to BIAfn’s home page: www.bia.com. 2. Click on the MEDIA Access Pro Users button located on the left hand side of the page. 3. This opens the Members Area of the BIAfn website. If there have been any important notices posted as it regards MEDIA Access Pro™, a pop-up window will appear. Read these messages. Click on the X in the upper right corner of the pop-up window to close it. 4. On the Members Area screen, click on the Data Updates button . NOTE: the other offerings available in the Members Area. 5. Select the Version of MEDIA Access Pro™ you wish to update by clicking on the appropriate icon for either Version 4.0 or Version 3.1. 6. Click on OK or Yes for any security messages you may encounter. MEDIA Access Pro™ Version 4.0 User Manual 2: Installation and Data Updates • 29 7. The MEDIA Access Pro™ Registration screen will appear. Enter your User ID (Username) and Password in the spaces provided and click on the Next button. IMPORTANT NOTE: Because MEDIA Access Pro™ has undergone several upgrades over the recent years, it is important that you confirm you are applying the correct Username and Password for the Version (4.0, 3.1 or 3.0) you are updating. If the wrong Version data file is downloaded for the Version you are operating, you will experience error messages and the program will not function properly. If you experience any problems, contact your Client Services Department at [email protected] or 607-936-6737. 8. Click on OK or Yes for any security messages you may encounter. 9. In the “Ready to Download” screen, select one of the appropriate datasets you wish to update and answer OK or Yes to any Security messages. NOTE: Depending on the combination of industries and features to which you subscribe, you will see a selection of one or more datasets that you can update (e.g., Radio Analyzer Update File, Radio Ratings Update File, Television Analyzer Update File, Multiple Industry Update File, etc.). With this feature you have the flexibility of updating one or more sets of data as is necessary. NOTE: If you are a subscriber to Coverage Maps, a data update for maps are also available on this screen. Just scroll down on the screen and click on the message [Click here to update your COVERAGE MAPS]. The Coverage Maps EXE download file will need to be downloaded into the BIADATA folder on your Server or Local Hard Drive, depending on the location upon installation. Then continue with step 13. 10. A File Download screen will appear asking, “What would you like to do with this file?”. Always select Save this program to disk and choose the appropriate directory in which to save your download. We recommend saving it to default directory suggested at installation located in C:\BIADATA\MASTER\DATA. If you changed the defaults to another drive for network purposes, locate and point to the DATA directory. 11. File name: BIAfn automatically assigns a file name with a .EXE extension according to the dataset you are currently downloading. (As an example, if you are downloading a Radio Analyzer Update File, the file will be downloaded with the name RA.exe.) 12. Click the Save button to download your updated self-extracting file. If requested, choose Yes when asked if you wish to replace the existing file. 13. Your download is in process. Download time will vary depending on your Internet connection and modem speed. The file size and estimated download time will be shown before you begin. 14. Once the download is complete, you can, if applicable, repeat steps 9 though 13 for each dataset you desire to update. 15. When all update files have been downloaded, you are ready to run the update. Exit MEDIA Access Pro™. It is also recommended that you close any other applications open on your computer. 30 • 2: Installation and Data Updates MEDIA Access Pro™ Version 4.0 User Manual 16. Press the Windows Start button on your desktop. 17. Choose Run. 18. Either type the path and name of one of the files you just downloaded, OR use the Browse feature to find the .EXE file and Open it. 19. Click OK to run the update. 20. When you start running your update, a DOS Window will open with a warning that some of the files already exist and asks you if you want to overwrite the existing files in your data directory with a yes/no (y/n) option. Type the letter A (for “All”) on your keyboard so that all of your information will be updated with the most current data. 21. Once the file is finished extracting (as shown by the word “Finished” in the upper left corner of the DOS screen), click on the X button in the upper right corner of your DOS window to close it. 22. Repeat steps 17 through 22 for each updated dataset you downloaded. 23. Open MEDIA Access Pro™. You will notice messages flashing in the upper right corner of the screen signifying that your data files are automatically updating. Once those messages stop appearing and the screen buttons appear at the top of the screen, your data has been refreshed. Check the update date on the Title Screen to confirm the download was a success. NOTE: The “Information as of” message on the lower left corner of the MEDIA Access Pro™ title screen should have the same date as that of your download CD-ROM Data Updates BIAfn strongly urges its MEDIA Access Pro™ users to employ the flexibility and timeliness of using the Internet to update their data. For those unable to use the Internet process, BIAfn provides updates shipped on CD-ROM based on a mutually agreed-upon schedule (NOTE: There may be a charge for this service). To ensure that you have the latest program upgrades, CD-ROM Data updates are provided through an entire new build of MEDIA Access Pro™. Follow the instructions under MEDIA Access Pro™ Installation. Starting the Program To begin working with MEDIA Access Pro™ after you have installed it, either • Click on Start > Programs > BIAfn’s MEDIA Access Pro • Or double click on the BIAfn’s MEDIA Access Pro™ icon the Windows desktop. on The program will load and you will see the MEDIA Access Pro™ title screen as shown below. MEDIA Access Pro™ Version 4.0 User Manual 2: Installation and Data Updates • 31 32 • 2: Installation and Data Updates • Active Links: Having a problem? Click on E-mail: [email protected] on this screen to open an actively linked e-mail message addressed to BIAfn’s Customer Support Department. Click on www.bia.com on this screen to go directly to BIAfn’s Web site to find answers to frequently asked questions or check the Member Area for new information regarding data or product updates. • Change Version: Click on the appropriate radio button on the screen or button on the toolbar to switch between the Radio, Television, and Newspaper databases of MEDIA Access Pro™. The databases for which you are not licensed will be grayed-out. • Contact Info: Information for contacting BIAfn for technical, sales or customer support. • Last Update Date: Indicates the date of your most recent data update from BIAfn. • Menu Bar: The menu from which to select the program and data actions and options. • Multi-Media: Click the button either on the screen or in the toolbar to view data integrated across the media databases for which you are licensed. • Screen Buttons: Provides quick access to the various MEDIA Access Pro™ screens and for exiting the program. o Quick Search: Opens the screen that provides an expeditious filtering of data based on basic field searches. o New Search: Opens the screen that allows you to design and execute more complex searches. o Saved Searches: Displays the window that houses the BIAfnsupplied system searches and your own custom saved searches. o Station (or Paper) Information: Opens the screens that provide the results and details of your searches. o Quit: Click this button to close MEDIA Access Pro™. MEDIA Access Pro™ Version 4.0 User Manual • MEDIA Access Pro™ Version 4.0 User Manual Status Bar: Displays the title of the activated database in which you are working. It also provides you with a count of the number of records returned out of the total number of records possible in your search results that are available to browse on the Station Info screen. 2: Installation and Data Updates • 33 3: Database Basics This chapter provides you with a quick overview of database basics. If you are already familiar with how databases are structured, move on to next section, Getting Started. What is a Database? database is an electronic collection of data consisting of records and fields. A record consists of several different pieces of information that relate to one station or newspaper. A field is one of the components of each of those records. For example, each radio station is a record. Each bit of information about that radio station (Call Letters, Tower Height, General Manager’s name, etc.) is a field. There are more than 13,000 records in the radio database alone and each record contains nearly 1,000 fields of data pertaining to that radio station. Each field holds different information for every station. If you are familiar with spreadsheets (Lotus, Excel, etc.), think of each record as a row on the spreadsheet and each field as a column on the spreadsheet. See sample below. Types of Fields All fields have a data type, which is dictated by the type of information it stores. Most of the fields in MEDIA Access Pro™ contain characters, but some contain numbers and others contain logical expressions (True or False). To conserve space, fields requiring unlimited space capacity are created as Memo fields such as Notes fields. For everything to work properly, you must know what data type is appropriate for each field and use it accordingly. There is a help box, at the bottom of the screen where you enter this information that tells you what kind of data that field is expecting. MEDIA Access Pro™ Version 4.0 User Manual 3: Database Basics • 35 Character Fields (Text) Character fields can contain any character (A-Z), including numbers (like the address “1234 Main Street”). Number Fields Number fields can contain ONLY numbers, like the Tower Height (HAAT) field, which might contain 1000. Number fields do not contain any punctuation, just the numbers. Therefore, in the HAAT example above, you would type in 1000, not 1,000’. Later in the processing, this punctuation formatting is put in automatically by the program. Logical Fields Logical fields contain just a “T” for True or an “F” for False. Memo Fields Memo fields are used for fields that require unlimited space capacity such as Notes fields (e.g., Local Comments, Network Comments, Deal Terms, etc.). A memo field only takes up as much space on your hard disk as there is content in the field, thereby saving valuable disk storage capacity. These field types have only one option for searching -- “Contains the text.” NOTE: Not all export formats accept memo fields. See section on Exporting for more information. Commands or Filters MEDIA Access Pro™ gives you access to data without requiring you to understand database commands. You can type in simple search commands like “Format equals Jazz” and MEDIA Access Pro™ will sort through all of the records to find just the ones that match your criteria. The real power is in combining several commands together to limit the results to just the information you care about. For example, if you tell MEDIA Access Pro™ that all you want to see are stations that meet the following criteria, the program will find just those stations and present them to you. The following statement might describe a typical search: • Format equals Talk AND • State of License equals NY AND • Share 2000 Fall is greater than 2.5 AND • Revenue-Station 2000 is less than 3000 ($3 Million) AND • Owner does not equal ABC Some searches may not find any stations. This can be just as useful in making a decision as a search that finds many matching stations. NOTE: Because BIAfn’s estimated Station Revenues are stored in the database in thousands (000), in the above example of revenue less than $3 million, revenue is expressed as 3000. See the HELP information for each field at the bottom of the Selection Criteria Screen. The above criteria can easily be selected in MEDIA Access Pro™ without learning any database commands. In fact, you can issue even more lengthy and/or complicated searches. In most cases, the number of conditions in your search is 36 • 3: Database Basics MEDIA Access Pro™ Version 4.0 User Manual unlimited. The exact number depends on exactly which fields with which you are working. Some fields take up more room than others. The above example illustrates a simple search that links several “AND” conditions together. You can also use “OR” commands as in “Format equals Jazz OR Talk.” Just tell MEDIA Access Pro™ how you want the results presented and what information you care to see and that is exactly what you will get. Results (Output) After you have found what you are looking for, you can view the results on your screen, print reports or mailing labels, or export the data for use with another software package like Microsoft Word™, WordPerfect™, Lotus 1-2-3™, Microsoft Excel™, or any other program which accepts an ASCII or .DBF file. You also have the option of saving the search criteria to use again. Sorts or Indexes With the results we get using the above command or filter, we may want to see it sorted in a specific way. This is called sorting or indexing in database language. Perhaps we want to see the results of our search sorted first by the station’s numeric Arbitron Market Rank and then in descending order by the highest revenue generating stations. This sort is easy to accomplish using BIAfn’s MEDIA Access Pro™. There is a tab on the Selection Criteria screen that walks you easily through this process. See New Search section for greater detail on sorting. Categories of Fields MEDIA Access Pro™ contains one record for every commercial radio and television station or daily newspaper in the United States. Each record contains fields for most of the information you would like to know about each of these stations or newspapers including: Contacts • Call Letters or Newspaper Names • Station or Newspaper Personnel • Phone and Fax Numbers • E-mail and Web Site • Market Name and Rank • Technical Data • Format, Affiliation or Publication Frequency • Ownership Information Analyzer • All the information in Contacts, plus: • Station Ratings or Newspaper Circulation • Estimated Station or Newspaper Revenues MEDIA Access Pro™ Version 4.0 User Manual 3: Database Basics • 37 • Estimated Market Revenues • Market Growth Statistics • Demographic Data • Historical Transaction Data • Group Owners Tallies • and much, much more... Refer to Field Names under the Help menu in MEDIA Access Pro™ for a complete listing of available fields. 38 • 3: Database Basics MEDIA Access Pro™ Version 4.0 User Manual 4: Getting Started Overview BIAfn's MEDIA Access Pro™ is an easy-to-use, powerful interface to the BIAfn databases profiling more than 13,000 radio, 10,000 television stations, and 1,400 newspapers, their owners and markets. With between 600 and 1,000 fields of data for every entity, it has been designed to help you find exactly the information you want, to print reports and labels, or export files that can be used with other programs. Below is a quick and easy overview to help you get started using the program. MEDIA Access Pro™ was designed to be as easy or as comprehensive as you need. For more detailed information, browse through the online Help, consult the User's Manual provided on the CD-ROM with your MEDIA Access Pro™ program, or call (607-936-6737) or e-mail your customer support executive ([email protected]) for personalized assistance. For information on opening MEDIA Access Pro™, see Starting the Program under Installation. Quick Search The easiest way to get started with your first search is to use the Quick Search feature of MEDIA Access Pro™. With a couple of clicks of your mouse you can find a station or newspaper by its call letters or name, the entities operated by precisely the owner you're looking for, a list of the stations and/or newspapers in a specific market, or from any one of the other available fields you choose. It's an easy 3-step process. MEDIA Access Pro™ Version 4.0 User Manual 4: Getting Started • 39 1. Press the Quick Search screen button and Select either Calls or Newspaper; Owner; Market or City, ST; or select a custom search field (e.g., Format) by clicking on its adjacent radio button. 2. To find the specific data you are looking for either… 3. • Type in the CALL letters (newspaper name), owner, market name (city, ST) or applicable data for the custom search field (e.g., Jazz) you want to search for in the gray box; or • Click on the Display Pick List button to obtain a list of all the unique possibilities for the selected field on which to perform your search. Click the Search button to display your search results. Sub-Sort - To further refine your results from the Quick Search screen, you can apply a Sub-Sort to your data to apply a secondary sort by: • CALLS or Newspaper Name • Owner • Parent Company (Radio and TV) • Market Name (Radio and TV) • City, ST (Newspaper) Search Only - When checked the Search Only box is checked the selection box for customizing the types of Radio and/or Television stations you wish to see is visible. See Search Only for more information. For a more detailed search with multiple criteria, you'll want to check out the New Search features. Viewing Results Once you've clicked the Search button a "Running Query..." box will appear with an indicator showing the progress of the search. When it reaches 100% you'll receive your results in a spreadsheet type view on the Results Tab of the Station Information Screen. The Results Tab displays approximately 40 of the most popular fields for each station (newspaper). Move across the screen using the scroll bar at the bottom to see format, technical, market, and other data on the stations (newspapers) your search selected. 40 • 4: Getting Started MEDIA Access Pro™ Version 4.0 User Manual Double-click on a field of data in any station (newspaper) record (the background of the record turns yellow) to display detailed data for contacting that station (newspaper). Depending on the version (Contacts or Analyzer) and the features (Ratings or Coverage Maps) that you are licensed to use, you will see a number of other tabs of information for each station. Click on the Owners Tab to view the entity's owner information. In addition to the Contacts and Owners Tabs, with the Analyzer version is included the Station or Newspaper, Transactions, Market #1, Market #2, Market #3 (TV only) and Web Site tabs. Add-on modules have the Ratings or Rankers (Radio only) and Maps Tabs. Notice also in the title bar at the top as well as in the bottom left hand corner of the MEDIA Access Pro™ screen that it displays the number of records that met your criteria out of the total number of records in the database. Printing Reports At this point you can print any number of custom reports based on the results of your search. For more information, see Printer Setup. 1. Click on Print from the menu bar at the top of MEDIA Access Pro™. 2. Click on Custom Reports. Depending on the version and features you are licensed to use, you will see a list of 10 to 25 built-in reports from which to choose. 3. Click on the Contacts Report in the list. 4. Click on the Preview button for a view of what the report will look like when it’s printed. MEDIA Access Pro™ Version 4.0 User Manual 4: Getting Started • 41 5. Click on the radio button next to General Manager. 6. To print the report press on the print button in the Print Preview Toolbar. The report will print to the printer you have designated as your default printer in your Windows setup. For more information, see sections on Printing and Custom Reports. Printing Labels Printing mailing labels is just as easy. 42 • 4: Getting Started 1. Select Print from the menu bar at the top of MEDIA Access Pro™. 2. Click on Mailing Labels. You'll receive the Label Options Screen. Click on the type of labels on which you want to print (BIAfn has built in six of the more popular Avery brand label formats for you). 3. Click the radio button next to either Station (Newspaper), Owner, or Parent. 4. Click on the down arrow in the Contact Type list box, and click on the job classification of the person you want to reach. 5. Click on Preview to see how the labels will look. MEDIA Access Pro™ Version 4.0 User Manual 6. Make sure your printer has the correct label stock loaded, and click on the print button in the Print Preview Toolbar. NOTE: MEDIA Access Pro™ gets rid of the duplicates for you and only prints one mailing label per contact name at the same address. Exporting Data It's just as easy to export the data you've requested in your search to nearly any type of popular software or database available on the market. 1. Click on Export in the menu bar at the top of MEDIA Access Pro™. 2. Click on Microsoft Excel. You will receive a Save As dialog box. 3. Click on the folder to which you would like to save this file, give it a name, and press the Save button. 4. MEDIA Access Pro™ then gives you the option of previewing or printing out a Field List Report which provides brief definitions to the abbreviated field names that the program will export with your data. Click on the No Report button to continue. 5. To see the results of your export, open Microsoft Excel and the file that you created. It's just that easy! MEDIA Access Pro™ Version 4.0 User Manual 4: Getting Started • 43 5: Information Screens This chapter reviews the information found on the tabs of the Information screens. Information Screens Overview This is the screen that allows you to view the results of your search in a browse view (Results) or through several full screen view categories of information for an individual station or newspaper. The full screen view tabs available to you are dependent on the features for which you are licensed. In this User Manual, if a tab is available only through specific databases, an indication is made in the text next to the tab title. The Information Screens can be accessed by clicking on the Station Info or Paper Info buttons. Results Tab The Results Tab appears either after a completed search or when you click on the Station Info or Paper Info buttons. It is a scrolling list of all the records (stations or newspapers) returned in your search (or the entire database if you have not yet executed a search). MEDIA Access Pro™ Version 4.0 User Manual 5: Information Screens • 45 After executing a search, the results will be displayed in the Results Tab. This screen looks very much like a spreadsheet display. Each new record will be in a row and each field in a separate column. Adjusting Column Size You can shrink (to see more fields on one screen) or widen the width of any column by positioning the cursor at the intersection of two columns in the name area. Your . Click and drag (click the left cursor will become a double-headed arrow mouse button and hold it while you move the mouse) to the left to shrink and to the right to widen. Resorting Results The Results screen provides you with the functionality to resort the selected records by any of the output fields available. Just right click on a field name (CALLS, Owner...) and the records will be reordered in ascending order (A-Z). In ascending order the field name title will appear in bold type. Right click on it again and the order changes to descending order (Z-A). In descending order the field name will be bold and underlined. NOTE: The field that you select for resorting will automatically move to the position of the first cell in the table shifting the other fields to the right. You will need to establish secondary and tertiary sorts through the Sort Tab of the New Search. Reordering Columns You can rearrange the order of the displayed fields by positioning, left clicking and holding the cursor on the name of any field until it is highlighted black with reverse type and dragging the field to the left or right. This is useful to drag a field in which you are interested in seeing next to another field. This makes it easy to scroll down a list of fields and see the information you care about on the same screen. NOTE: While dragging field names is useful for browsing important information quickly, any changes you make in the field order this way will not be saved. To change the order in a way that you can use in the future, add the fields you want to see in the order you want to see them in the Output Fields tab of the New Search screen. For more information see the section on Output Fields. 46 • 5: Information Screens MEDIA Access Pro™ Version 4.0 User Manual Split Screen View Another way to get fields next to each other on the browse screen is to split the browse window. You can split the screen into two vertical windows. This is helpful to freeze information on the left like CALL letters, while you scroll information on the right that pertains to the stations. To split the screen, move your mouse to the small solid black vertical box in the lower left corner of the screen. When you are in the right position, the cursor changes . When this symbol appears, drag to the right. You will to a split double arrow see the screen split into two windows, which you can now scroll separately. To return the screen to normal, click on the small solid black vertical box again to reactivate the split screen tool and drag it back to the left. Comments (Memo) Fields In the Results Screen, if your Output Fields includes any of the comments fields, deal terms, or other notes fields, when the comments field is empty, you will see the word “memo” with a lower case “m.” You will see the word Memo with a capital “M” if there is a comment contained in the field. If you double click on the word Memo, a box will open to show you the contents of that field. MEDIA Access Pro™ Version 4.0 User Manual 5: Information Screens • 47 This is necessary because comments are unlimited in length. It would not be possible to provide a box big enough to show the full contents of an unknown and unlimited length field. Full Screen View Tabs Because there is so much information on each station, it is impossible to see it all at once using the Results Screen view. To see all of the information on a particular station, first select that station or newspaper by either double-clicking anywhere in that record (row) and you will open the Contacts Tab for that record. To go directly to a full screen view other than Contacts (i.e., Owners, Market #1, etc.) from the Results Tab, click anywhere in the desired record (row) so that the row is highlighted in yellow, then click on one of the other tabs in the Station or Paper Information screen (Contacts, Owners, etc.). Navigation Buttons In the full screen views, you can scroll through the records in your results screen to compare more detailed information about each station or newspaper. On your keyboard, press Page Down to look at the next record, Page Up to look at the previous record or use the up and down navigational arrow buttons on each screen. Print Screen Button There is also a print button on each screen that prints all of the data on that screen to your printer. Closing the Screen To return to the Selection Set screen, either press Esc (Escape) on your keyboard or click on the close symbol 48 • 5: Information Screens in the upper right corner of the screen. MEDIA Access Pro™ Version 4.0 User Manual Contacts Tab The Contacts Tab contains the information necessary to contact a particular station or newspaper and identify its key personnel. It also reflects the pertinent technical data about the station or newspaper and its facility, its market and geographic location, and format (Radio), affiliation (TV) or frequency (Newspaper). It is on this screen that you have customizable fields that give you the ability to type in your own notes about the station or newspaper, set custom and search flags, and track contact dates much like in a contact management software. In addition, you can maintain the names and titles of personnel contacts at the station or newspaper not supported by BIAfn’s data gathering. Radio Contacts Tab NOTE: For specific field definitions see Field Names under the Help menu in MEDIA Access Pro™. 1. Station Identifiers - This area provides identifying information for the station selected including present and most previous Call Letters, the specific format, the general format category to which BIAfn assigns their format, and whether or not the station operates as a commercial operation. 2. Technical Data - Important technical facilities information on this station such as frequency, FCC Class, Power, antenna height (HAAT), latitude and longitude, etc. 3. Owner Name - The popular name of the licensed Owner of this station. NOTE: When the words “Pending” appear in red text on the screen next to the owner name field, the owner indicated is the proposed owner pending the closing of a transaction to purchase the station or newspaper. 4. MEDIA Access Pro™ Version 4.0 User Manual Station Contact Information - Station’s mailing and physical address, phone, fax, e-mail, and Web site. 5: Information Screens • 49 5. Station Personnel - A list of the contacts for the key positions at the station. 6. Market Identifiers - Fields such as official City and State of License, Arbitron designated home radio market name and rank (if located in a rated market which will also be indicated by a “T” for True in the Metro field), and the Television DMA® and region of the country in which the Radio station is located. 7. Custom Contacts - While BIAfn tracks the key professionals for both stations and owners, to accommodate your special needs, BIAfn provides a Custom Contact utility wherein you can track up to two other contacts important to you at each level. For more information see Customizable Features. 8. Station Slogan - The popular slogan of the Radio station as reported to Arbitron Inc. 9. Customizable Fields - The Contacts Tab provides an area that can be used as a Contact Manager. You can enter notes for the station on your network or local hard drive, input dates for your last call and call back, and custom flag the records. For more detailed information and hints for using these features see Customizable Features in the on-line Help or User Manual. 10. Market Selector - If there is more than one market name indicated, this scroll box indicates a station receives audience shares in more than one Arbitron Radio market. The “home” market to which the station is assigned appears first followed alphabetically by the other markets. 11. Correction Link - Click on this link to activate an e-mail to BIAfn to report corrections. 12. Print Screen Button - This button allows you to print a replicated copy of the information found on this screen to your Windows default printer. 13. Navigation Buttons - These up and down buttons allow you to scroll through the current tab view of the stations available on the Results Tab. 50 • 5: Information Screens MEDIA Access Pro™ Version 4.0 User Manual Television Contacts Tab NOTE: For specific field definitions see Field Names under the Help menu in MEDIA Access Pro™. 1. Station Identifiers - This area provides identifying information for the station selected including present and most previous Call Letters, the station’s network affiliation, and the type of service (i.e., main, satellite, public) provided by the Television facility. 2. Technical Data - Important technical facilities information interchangeable by clicking on the button for the analog and digital signals of this station such as channel, Power, antenna height (HAAT), latitude and longitude, etc. 3. Station Contact Information - Station’s mailing and physical address, phone, fax, e-mail, and Web site. 4. Station Personnel - A list of the contacts for the key positions at the station. 5. Market Identifiers - Fields such as official City and State of License, Nielsen Television DMA® name and rank, and region of the country in which the Television station is located. 6. Translator Stations - If not grayed out, clicking this button will open a screen that lists, along with the technical attributes of each, the subject station’s translator facilities that transmit the subject station’s signal. MEDIA Access Pro™ Version 4.0 User Manual 5: Information Screens • 51 7. Custom Contacts - While BIAfn tracks the key professionals for both stations and owners, to accommodate your special needs, BIAfn provides a Custom Contact utility wherein you can track up to two other contacts important to you at each level. For more information see Customizable Features. 8. Owner Name - The popular name of the licensed Owner of this station. NOTE: When the words “Pending” appear in red text on the screen next to the owner name field, the owner indicated is the proposed owner pending the closing of a transaction to purchase the station or newspaper. 9. Customizable Fields - The Contacts Tab provides an area that can be used as a Contact Manager. You can enter notes for the station on your network or local hard drive, input dates for your last call and call back, and custom flag the records. For more detailed information and hints for using these features see Customizable Features in the on-line Help or User Manual. 10. Print Screen Button - This button allows you to print a replicated copy of the information found on this screen to your Windows default printer. 11. Navigation Buttons - These up and down buttons allow you to scroll through the current tab view of the stations available on the Results Tab. 12. Correction Link - Click on this link to activate an e-mail to BIAfn to report corrections. Newspaper Contacts Tab NOTE: For specific field definitions see Field Names under the Help menu in MEDIA Access Pro™. 52 • 5: Information Screens MEDIA Access Pro™ Version 4.0 User Manual 1. Newspaper Identifiers - This area provides identifying information for the newspaper selected including the name of the publication and the City and State from which it is published. 2. Owner Name - The popular name of Owner of this newspaper. NOTE: When the words “Pending” appear in red text on the screen next to the owner name field, the owner indicated is the proposed owner pending the closing of a transaction to purchase the station or newspaper. 3. Newspaper Contact Information - Newspaper’s mailing and physical address, phone, fax, e-mail, and Web site. 4. Newspaper Personnel - A list of the contacts for the key positions at the newspaper. 5. Frequency - Designates the frequency (D=Daily, W=Weekly, etc.) and the number of days per week the newspaper is published 6. Custom Contacts - While BIAfn tracks the key professionals for both newspapers and owners, to accommodate your special needs, BIAfn provides a Custom Contact utility wherein you can track up to two other contacts important to you at each level. For more information see Customizable Features 7. Customizable Fields - The Contacts Tab provides an area that can be used as a Contact Manager. You can enter notes for the newspaper on your network or local hard drive, input dates for your last call and call back, and custom flag the records. For more detailed information and hints for using these features see Customizable Features in the on-line Help or User Manual. 8. Print Screen Button - This button allows you to print a replicated copy of the information found on this screen to your Windows default printer. 9. Navigation Buttons - These up and down buttons allow you to scroll through the current tab view of the newspapers available on the Results Tab. 10. Correction Link - Click on this link to activate an e-mail to BIAfn to report corrections. MEDIA Access Pro™ Version 4.0 User Manual 5: Information Screens • 53 Owners Tab NOTE: For specific field definitions see Field Names under the Help menu in MEDIA Access Pro™. 1. 2. Station or Newspaper Identifiers - This area provides identifying information for the station or newspaper selected. It can include: • Name of the newspaper or call letters for the radio or television station • Affiliation of the television station or format of the radio station • Market name and rank of the radio or television station or the city and state where the newspaper is published. Owner or Parent - Select to view the address and contact information for either the Owner or the Parent Holding Company (if any) by clicking on the appropriate radio button. NOTE: When the words “Pending Sale to” appear in red text on the screen next to the owner name field, the owner indicated is the proposed owner pending the closing of a transaction to purchase the station or newspaper. 54 • 5: Information Screens 3. Owner or Parent Headquarters - Shows the mailing and physical addresses, phone, fax, Web site, e-mail, and stock symbol for the selected owner or Parent Holding Company (if any). Group is flagged “T” when more than two newspapers are owned or more than two stations are owned in more than one market. 4. Owner or Parent Contacts - Lists the mailing and physical address, phone, fax, and e-mail for the contact selected in the drop down Position box. To view the name and address information for each of the executive positions with the Owner or Parent, click on the down arrow to the right of Position under Contacts and click on the position you would like to view. For more information on inputting and retaining your own customized contacts for an Owner or Parent, see the section on Customizable Features. MEDIA Access Pro™ Version 4.0 User Manual 5. Stock Symbol - If the owner or parent is a publicly-traded company, the appropriate stock symbol will appear in the stock symbol box. 6. Multi-media Flags - When marked “T” for True, these fields indicate that this owner also owns entities in the other medias. 7. Also Owns - Click this button to view a pop-up window with a list of all the stations or newspapers owned by the Owner or owned/operated by the Parent company. 8. Owner or Parent Stats - Summarizes the present number of stations or newspapers owned, in the number of markets, with total estimated revenues in thousands (if available), and the owner’s (parent’s) rank based on BIAfn estimated revenues (if applicable). The previous owner is also listed if available. NOTE: this section only available in the Analyzer databases. 9. MEDIA Access Pro™ Version 4.0 User Manual Show Contacts Button- Clicking this button will pop-up a window displaying the list of contacts available for the Owner or Parent. You can add custom contacts in this window and print this screen. 5: Information Screens • 55 10. Print Screen Button - This button allows you to print a replicated copy of the information found on this screen to your Windows default printer. 11. Navigation Buttons - These up and down buttons allow you to scroll through the current tab view of the owners of stations or newspapers available on the Results Tab. 12. Correction Link - Click on this link to activate an e-mail to BIAfn to report corrections. Station and Newspaper Tabs (Analyzer Only) The Station and Newspaper Tabs are found only with the Analyzer databases of MEDIA Access Pro™. This tab highlights performance, financial, technical, and market information applicable to the station or newspaper. Radio Station Tab (Analyzer Only) NOTE: For specific field definitions see Field Names under the Help menu in MEDIA Access Pro™. 56 • 5: Information Screens MEDIA Access Pro™ Version 4.0 User Manual 1. Station Identifiers - This area provides identifying information for the station selected including present and most previous Call Letters, and the specific format. 2. Arbitron 12+ Shares - For the last 16 ratings periods, 12+ share by period and the format aired by that station. 3. Estimated Station Advertising Revenues - Presented in thousands of dollars (7,400 = $7,400,000), BIAfn’s proprietary estimate of advertising revenues earned by an Arbitron-rated station for the past eight years. 4. Technical Information - Important technical facilities information on this station such as frequency, FCC Class, Power, and antenna height (HAAT). 5. Market Identifiers - Fields such as Home Market and Market Designation Date as designated by Arbitron, Inc., official FCC county and city of license, and the Nielsen DMA® market name and rank. 6. Density Code - Indicates population density of the county of license (A=highest to D=lowest). 7. Network - Abbreviated code for the name of the affiliated radio network (could be more than one) of the station. Click on Abbreviations under the Help menu for a key to these codes. 8. Station Affiliations - A list of the stations affiliated with the subject station that are part of a Local Marketing Agreement (LMA) or operated by a common ownership interest as represented under Combo. If marked “T” for True, the Duopoly field indicates that this station is one of two more stations of the same transmission cycle (AM or FM) owned in the same market by the same owner. 9. Performance Ratios - Ratios such as Revenue Share (share of revenue per Arbitron 12+ share), Local Commercial Share (average 12-month Arbitron 12+ share adjusted for lost listening to out-of-market and noncommercial stations), and Power Ratio (estimated revenue share per Local Commercial Share). NOTE: Power ratios are only calculated for stations with a LCS greater than 0.9%. 10. # of Books and Viability - The number of ratings periods per year that this station is rated by Arbitron, Inc. (2 = Spring and Fall). Viable is marked “T” for True when a station is considered a viable entity in the market. 11. Latitude and Longitude - Station’s geographic location. 12. Distance Indicator - Indicates the distance of the featured station from the last station specified in a distance search. For more information, see Built-in Searches under the section on Saved Searches. 13. Coverage Area Population - Estimated population reached by the station’s contour coverage. 14. Market Selector - If there is more than one market name indicated, this scroll box indicates a station receives audience shares in more than one Arbitron Radio market. The “home” market to which the station is assigned appears first followed alphabetically by the other markets. When you click on a different market name, the data in the applicable market fields will change to reflect those of the highlighted market. MEDIA Access Pro™ Version 4.0 User Manual 5: Information Screens • 57 15. Metro Cume - The total number of different persons who tune to a radio station during the course of a daypart for at least five minutes. 16. Print Screen Button - This button allows you to print a replicated copy of the information found on this screen to your Windows default printer. 17. Navigation Buttons - These up and down buttons allow you to scroll through the current tab view of the stations available on the Results Tab. 18. Correction Link - Click on this link to activate an e-mail to BIAfn to report corrections. Television Station Tab (Analyzer Only) NOTE: For specific field definitions see Field Names under the Help menu in MEDIA Access Pro™. 58 • 5: Information Screens 1. Station Identifiers - This area provides identifying information for the station selected including Call Letters, network affiliation, television DMA® market rank and name, type of facility, and channel. 2. Station Ratings - Total day Nielsen ratings shares received by a station for the previous 16 ratings periods and daypart shares by time slot for the last 8 ratings periods. 3. Performance Ratios - Average Local Commercial (LC) Share (average 12-month Nielsen total day share adjusted for lost listening viewing to out-of-market, cable channels and non-commercial stations), and Power Ratio (estimated revenue share per Local Commercial Share). 4. Estimated Station Advertising Revenues - Presented in thousands of dollars (8,800 = $8,800,000), BIAfn’s proprietary estimate of advertising revenues earned by the television station for the past eight years. 5. On Air and Acquired Dates - The year the station first went on the air and the year and month the present owner acquired the station. MEDIA Access Pro™ Version 4.0 User Manual 6. CP - If flagged “T” for True, this field indicates that the station has applied for a construction permit to change channel, power, or its antenna height to upgrade its technical facilities. The station is also authorized to operate at the indicated power or height for testing purposes. 7. County Name - Indicates the official FCC county of license in which the station is located. 8. Density Code - Indicates population density of the county of license (A=highest to D=lowest). 9. Technical Information - Important technical facilities information on this station such as frequency, FCC Class, Power, and antenna height (HAAT). 10. Coverage Area Population - Estimated population reached by the station’s contour coverage. 11. LMA or JSA - A list of the stations affiliated with the subject station that are jointly operated as part of a Local Marketing Agreement (LMA) or a Joint Sales Agreement (JSA). 12. Previous Calls - The most recent call letters previously assigned to this station. 13. Previous Affiliation and Date - The most recent previous network affiliation and the date by month/year that the station switched affiliation. 14. Print Screen Button - This button allows you to print a replicated copy of the information found on this screen to your Windows default printer. 15. Navigation Buttons - These up and down buttons allow you to scroll through the current tab view of the stations available on the Results Tab. 16. Correction Link - Click on this link to activate an e-mail to BIAfn to report corrections. MEDIA Access Pro™ Version 4.0 User Manual 5: Information Screens • 59 Newspaper Tab (Analyzer Only) NOTE: For specific field definitions see Field Names under the Help menu in MEDIA Access Pro™. 1. Newspaper Identifiers - This area provides identifying information including the newspaper’s name and the city and state from which it is published. 2. Estimated Circulation - If flagged with an asterisk (*), data is reprinted by permission and obtained from Copyrighted materials of the Audit Bureau of Circulations providing estimated historic daily and Sunday circulation and the date, by month and year, of the audit. When not flagged with an asterisk (*) data, such as current circulation, is estimated by BIAfn. 3. Estimated Advertising, Circulation and Total Revenues - Presented in thousands of dollars (5,200 = $5,200,000), BIAfn’s proprietary estimate of revenues for the prior year derived from advertising and circulation. NOTE: Total revenue estimates will also include revenues garnered from other sources besides advertising and circulation. 60 • 5: Information Screens 4. Publication Frequency Indicators - Include the frequency code (D=Daily, W=Weekly, etc.), the number of days per week the paper is published and, if checked, the days of the week that the publication is circulated. 5. Joint Operating Agreement - If information is included, the newspaper listed shares with or provides operating facilities to the selected newspaper. JOA Type indicates whether the owner of the newspaper whose record is selected is considered the P=Parent or C=Child of the agreement of the newspaper named in the field above. Percent JOA provides an estimate of the subject record’s share of revenue derived from the operations. 6. Copyright Information - Provides copyright information concerning the source of circulation estimates. MEDIA Access Pro™ Version 4.0 User Manual 7. Print Screen Button - This button allows you to print a replicated copy of the information found on this screen to your Windows default printer. 8. Navigation Buttons - These up and down buttons allow you to scroll through the current tab view of the stations available on the Results Tab. 9. Correction Link - Click on this link to activate an e-mail to BIAfn to report corrections. Transactions Tab (Analyzer Only) The Transactions Tab provides an overview of up to eight of the historic buying and selling activities associated with the station or newspaper. The example screen shown above is representative for all media industries. NOTE: For specific field definitions see Field Names under the Help menu in MEDIA Access Pro™. 1. Station or Newspaper Identifiers - This area provides identifying information for the station or newspaper record selected. Included is the city and state the newspaper is published or the home market rank and name in which the station is rated. For radio stations only -- if the station market information is blank, the station is not located in a rated market. 2. Proposed Date - This is the date the station sale was first proposed. The closing date of the transaction may or may not be later. 3. Buyer - The name of the intended purchaser of the station or newspaper in this transaction. 4. Seller - The name of the intended seller of the station or newspaper in this transaction. MEDIA Access Pro™ Version 4.0 User Manual 5: Information Screens • 61 5. Price - If known, or not part of a group deal (more than one station or newspaper), the announced transaction price of this deal is presented in thousands (53,200 = $53,200,000). 6. Code - An abbreviated code signifying the type of transaction involved in the sale. See Price Codes under Help in the main menu of MEDIA Access Pro™. 7. Terms - If known, the terms of the deal, the broker and/or the attorney representing the seller/and/or the buyer are listed here. Double click in this area to expand the view to see the complete terms of a specific transaction. Right click or double click again to close it. 8. No Deal - If a “T” for True appears in this column, the transaction was never consummated. 9. Owner or Parent Stats - Lists the current owner and summarizes the present number of stations or newspapers owned, in the number of markets, with total estimated revenues of this owner’s specific industry holdings in thousands (if available). 10. Pending - If checked, this field indicates that the current deal is pending the official closing. NOTE: If the Pending box is checked, the date entered in the “Closed Date” field represents the proposed date of the current transaction. Once the deal has been finalized, this date will be updated with the actual year/month of the closing. 11. Parent / Licensee / Previous Owner - The company which is the controlling entity for the Owners of a group of stations or newspapers is referred to as the Parent. The Licensee field contains the name of the legal entity that holds the FCC license to the subject station. Previous Owner provides the popular name of the most recent seller of the station or newspaper. 12. Print Screen Button - This button allows you to print a replicated copy of the information found on this screen to your Windows default printer. 13. Navigation Buttons - These up and down buttons allow you to scroll through the current tab view of the stations available on the Results Tab. 14. Correction Link - Click on this link to activate an e-mail to BIAfn to report corrections. 62 • 5: Information Screens MEDIA Access Pro™ Version 4.0 User Manual Market #1 Tab (Analyzer Only) Radio Market #1 Tab (Analyzer Only) NOTE: For specific field definitions see Field Names under the Help menu in MEDIA Access Pro™. 1. Station and Market Identifiers - This area provides identifying information for the station and market selected. If the market information is blank, the station is not located in a rated market. 2. Demographic Statistics - The market’s estimated historic and projected market Population (Pop), Households (HH), Retail Sales (RS), and Effective Buying Income (EBI) figures and growth rates. If blank, station does not receive ratings in a rated market. Data is licensed from Market Statistics. See Copyrights. 3. Market Revenues - BIAfn’s proprietary, historic and projected estimated revenues for the market. If blank, the station is not located in a rated market. See Copyrights. 4. Local Commercial Share (LCS) - By historic ratings period, the adjustment for lost listening (radio) to non-commercial and out-ofmarket stations. 5. Market Financial Statistics - The market’s estimated per capita, median, and average household income for the market. If blank, station does not receive ratings in a rated market. Data is licensed from Market Statistics. See Copyrights. 6. Technical Overview - Provides an overview of the technical operations in the market by station type and FCC Class. 7. Market Revenue Growth Rates - Estimated compound average annual growth rate for market revenues for the historic and projected periods indicated. If blank, station is not located in a rated market. See Copyrights. MEDIA Access Pro™ Version 4.0 User Manual 5: Information Screens • 63 8. Market Ethnic Percentages - Percentage breakdown of the White, Black, Asian, and Hispanic Origin population in the market. If blank, station does not receive ratings in a rated market. Data is licensed from Market Statistics. See Copyrights. NOTE: Ethnic percentages do not total 100%. Hispanic Origin persons are also included in the other categories. 9. Revenue Confidence Rating - BIAfn’s rating for its confidence in its revenue estimates for this market. 3 - Highest - Multiple reliable outside sources 2 - Moderate - Limited outside sources 1 - Cautious - Estimated with BIAfn’s resources 10. Market Selector - This box indicates the one or more markets in which this station is rated. Clicking on a market name other than the one that is highlighted will change the market information to correspond to the new market. For example, clicking on the name Flint, MI will change the demographic info, revenue estimates and LCS from Lansing-East, MI to Flint, MI. Note that the station’s revenue estimates are only included in the home market, and will not be included in the other market totals. 11. Revenue Breakdown - An estimated percentage breakdown of the revenue derived from local and national sources. 12. Other Stations in Market - Clicking this button will give you a popup screen containing a quick overview of the other stations in the market organized by Owner name and call letters. Screen includes an Also Owns button indicated by a question mark that, when clicked, opens an Owner Also Owns window. For more information, see #7 under the Owner Tab. 13. Print Screen Button - This button allows you to print a replicated copy of the information found on this screen to your Windows default printer. 14. Navigation Buttons - These up and down buttons allow you to scroll through the current tab view of the stations available on the Results Tab. 15. Correction Link - Click on this link to activate an e-mail to BIAfn to report corrections. 64 • 5: Information Screens MEDIA Access Pro™ Version 4.0 User Manual Television Market #1 Tab (Analyzer Only) NOTE: For specific field definitions see Field Names under the Help menu in MEDIA Access Pro™. 1. Station and Market Identifiers - This area provides identifying information for the station and market selected. 2. Households Using Television (HUT) - Provided for the last eight (8) Nielsen ratings period and broken down by critical dayparts, HUT is a unit of measurement of viewing audience, defined as the percentage of the total number of sets turned on during an average quarter hour (AQH). 3. Market Revenue Breakdown - Provides an estimated percentage breakdown of the source of advertising revenue for the stations in the market. 4. Market Revenue Growth Rates - Estimated compound annual growth rate for market revenues for the historic and projected periods indicated. See Copyrights. 5. Market Revenues - BIAfn’s proprietary, historic and projected estimated revenues for the market. See Copyrights. 6. Allocation Notes - If any, this area notes the available channels not presently on-the-air which are allocated to the market. 7. Cable%, ADS%, VCR% and TV HH- This area provides the estimated percentage of households with Cable service, using an Alternate Delivery Service (e.g. satellite), equipped with a Video Cassette Recorder, and the number of television households (TV HH) in the market. 8. Market Financial Statistics - Estimated per capita and average household income for the market, as well as the percentage of television households (TV HH) in the market. Data is licensed from Market Statistics. See Copyrights. 9. Market Notes - If any, special notes that affect the market will appear here. MEDIA Access Pro™ Version 4.0 User Manual 5: Information Screens • 65 10. Market Ethnic Percentages - Percentage breakdown of the White, Black, Asian, and Hispanic Origin population in the market. If blank, station does not receive ratings in a rated market. Data is licensed from Market Statistics. See Copyrights. NOTE: Ethnic percentages do not total 100%. Hispanic Origin persons are also included in the other categories. 11. Other Stations in Market - Clicking this button will give you a popup screen containing a quick overview of the other stations in the market organized by Owner name and call letters. Screen includes an Also Owns button indicated by a question mark that, when clicked, opens an Owner Also Owns window. For more information, see #7 under the Owner Tab. 12. Market Map Button - Clicking this button will generate a color map of the market. Press ESC to return to the Market #1 tab. Right click on the map to adjust the zoom, save the map to a file, or print the map. For best results in printing the Market Map, set the parameters as outlined and shown in the sample below. • Measurement Units = Pixels • Print = Whole Image(s) • Center = checked • Isometric = checked • Click Fit to Page button 66 • 5: Information Screens MEDIA Access Pro™ Version 4.0 User Manual 13. Revenue Confidence Rating - BIAfn’s rating for its confidence in its revenue estimates for this market. 3 - Highest - Multiple reliable outside sources 2 - Moderate - Limited outside sources 1 - Cautious - Estimated with BIAfn resources 14. Print Screen Button - This button allows you to print a replicated copy of the information found on this screen to your Windows default printer. 15. Navigation Buttons - These up and down buttons allow you to scroll through the current tab view of the stations available on the Results Tab. 16. Correction Link - Click on this link to activate an e-mail to BIAfn to report corrections. MEDIA Access Pro™ Version 4.0 User Manual 5: Information Screens • 67 Newspaper Market #1 Tab (Analyzer Only) NOTE: For specific field definitions see Field Names under the Help menu in MEDIA Access Pro™. 68 • 5: Information Screens 1. Paper and Market Identifiers - This area provides identifying information for the newspaper and the city and state where it is published. 2. Market Indicator - Label that identifies the market level definition. Primary market is defined by the single county in which the newspaper is published. 3. Demographic Statistics - The primary market’s estimated historic and projected market Population (Pop), Households (HH), Retail Sales (RS), and Effective Buying Income (EBI) figures based on the primary county listed in item #5. Data is licensed from Market Statistics. See Copyrights. 4. Demographic Growth Rates - The estimated historic and projected rate of growth for the demographic statistics outlined in #3 above. Data is licensed from Market Statistics. See Copyrights. 5. Primary County - Name of the primary county designated as the primary market along with its Federal Information Processing Standards (FIPS) county code. 6. Market Financial Statistics - Estimated per capita, median and average household income for the primary market. Data is licensed from Market Statistics. See Copyrights. 7. Market Demographic Breakdown - The breakdown of the primary market’s population by gender and age group. Data is licensed from Market Statistics. See Copyrights. 8. Other Media Market Definitions - Provides the Arbitron Radio and Nielsen Television DMA® market name and rank in which the subject newspaper’s primary county is located. 9. Market Ethnic Percentages - Percentage breakdown of the White, Black, Asian, and Hispanic Origin population in the market. Data is licensed from Market Statistics. See Copyrights. MEDIA Access Pro™ Version 4.0 User Manual NOTE: Ethnic percentages do not total 100%. Hispanic Origin persons are also included in the other categories. 10. Other Papers in Market - Clicking this button will give you a pop-up screen containing a quick overview of the other newspapers with 20% or greater penetration in the selected newspaper’s home county. Data is organized by Owner name. Screen includes an Also Owns button indicated by a question mark that, when clicked, opens an Owner Also Owns window. For more information, see #7 under the Owner Tab. 11. Print Screen Button - This button allows you to print a replicated copy of the information found on this screen to your Windows default printer. 12. Navigation Buttons - These up and down buttons allow you to scroll through the current tab view of the stations available on the Results Tab. 13. Correction Link - Click on this link to activate an e-mail to BIAfn to report corrections. MEDIA Access Pro™ Version 4.0 User Manual 5: Information Screens • 69 Market #2 Tab (Analyzer Only) Radio Market #2 Tab (Analyzer Only) NOTE: For specific field definitions see Field Names under the Help menu in MEDIA Access Pro™. 70 • 5: Information Screens 1. Market Counties - A list of the counties comprising the Radio Metro with population listed in thousands (000s). 2. Station and Market Identifiers - This area provides identifying information for the station and market selected. If the market information is blank, the station is not located in a rated market. 3. Available Allocations - Lists any new station allocations for the market available through Docket 80-90 or other FCC rulemakings. 4. Market Demographic Breakdown - The breakdown of the market’s population by gender and age group. If blank, selected station is not in a rated market. 5. Allocation Notes - Notes, if any, the available radio frequencies not presently on-the-air which are allocated to the market. 6. Other Markets - If any, lists the other radio markets in which some stations may be rated. 7. Market Selector - This box indicates the one or more markets in which this station is rated. On most tabs of the Station Information screen, clicking on a market name other than the one that is highlighted will change the market information to correspond to the new market. 8. Correction Link - Click on this link to activate an e-mail to BIAfn to report corrections. 9. Market Map Button - clicking this button will generate a color map of the market. If station is not located in a rated market, a blank gray screen will generate. Press ESC to return to the Market #2 tab. Right click on the map to adjust the zoom, save the map to a file, or print the map. MEDIA Access Pro™ Version 4.0 User Manual For best results in printing the Market Map, set the parameters as outlined and shown in the sample below. • Measurement Units = Pixels • Print = Whole Image(s) • Center = checked • Isometric = checked • Click Fit to Page button 10. Print Screen Button - This button allows you to print a replicated copy of the information found on this screen to your Windows default printer. 11. Navigation Buttons - These up and down buttons allow you to scroll through the current tab view of the stations available on the Results Tab. MEDIA Access Pro™ Version 4.0 User Manual 5: Information Screens • 71 Television Market #2 Tab (Analyzer Only) NOTE: For specific field definitions see Field Names under the Help menu in MEDIA Access Pro™. 72 • 5: Information Screens 1. Station Identifiers - This area provides identifying information for the station selected and its market. 2. Historic Market Trends - A 7-year historical overview highlighting technical factors and viewing statistics that reflect trends in the specific market. 3. Demographic Statistics - Estimated historic and projected market Population (Pop), Households (HH), Retail Sales (RS), and Effective Buying Income (EBI) figures. Data is licensed from Market Statistics. See Copyrights. 4. Demographic Growth Rates - Estimated historic and projected growth rates for Population, Households, Retail Sales, and Effective Buying Income. Data is licensed from Market Statistics. See Copyrights. 5. Market Demographic Rankings - the market’s national ranking by Population (Pop), number of Households (HH), total Retail Sales (RS) dollars, and Effective Buying Income (EBI). 6. Print Screen Button - Allows you to print a replicated copy of the information found on this screen to your Windows default printer. 7. Navigation Buttons - These up and down buttons allow you to scroll through the current tab view of the stations available on the Results Tab. 8. Correction Link - Click on this link to activate an e-mail to BIAfn to report corrections. MEDIA Access Pro™ Version 4.0 User Manual Newspaper Market #2 Tab (Analyzer Only) NOTE: For specific field definitions see Field Names under the Help menu in MEDIA Access Pro™. 1. Paper and Market Identifiers - This area provides identifying information for the newspaper and the city and state where it is published. 2. Market Indicator - Label that identifies the market level definition. Primary market is defined by the county in which the newspaper is published. Secondary Market includes all of the counties in which the newspaper registers 20% or greater circulation penetration and will include the primary market county as well. 3. Demographic Statistics - The sum of the counties composing the secondary market’s estimated historic and projected market Population (Pop), Households (HH), Retail Sales (RS), and Effective Buying Income (EBI) figures. Data is licensed from Market Statistics. See Copyrights. 4. Demographic Growth Rates - The estimated historic and projected rate of growth for the demographic statistics outlined in #3 above for the secondary market. Data is licensed from Market Statistics. See Copyrights. 5. Secondary Market Counties - A list of the counties comprising the subject newspaper’s secondary market with population listed in thousands (000s). 6. Market Financial Statistics - Estimated per capita, median and average household income for the secondary market. Data is licensed from Market Statistics. See Copyrights. 7. Market Demographic Breakdown - The breakdown of the secondary market’s population by gender and age group. 8. Market Ethnic Percentages - Percentage breakdown of the White, Black, Asian, and Hispanic Origin population in the secondary market. Data is licensed from Market Statistics. See Copyrights. MEDIA Access Pro™ Version 4.0 User Manual 5: Information Screens • 73 NOTE: Ethnic percentages do not total 100%. Hispanic Origin persons are also included in the other categories. 9. Other Papers in Market - Clicking this button will give you a pop-up screen containing a quick overview of the other newspapers that are located in the secondary market counties. Data is organized by Owner name. Screen includes an Also Owns button indicated by a question mark that, when clicked, opens an Owner Also Owns window. For more information, see #7 under the Owner Tab. 10. Print Screen Button - This button allows you to print a replicated copy of the information found on this screen to your Windows default printer. 11. Navigation Buttons - These up and down buttons allow you to scroll through the current tab view of the stations available on the Results Tab. 12. Correction Link - Click on this link to activate an e-mail to BIAfn to report corrections. Market #3 Tab (Television Analyzer Only) NOTE: For specific field definitions see Field Names under the Help menu in MEDIA Access Pro™. 74 • 5: Information Screens MEDIA Access Pro™ Version 4.0 User Manual 1. Station Identifiers - This area provides identifying information for the station selected and the market in which it is located. 2. Adjacent Station Share - Provided for the for the critical dayparts during the last 8 Nielsen ratings periods, this chart represents the percentage of viewing in the market lost to stations in adjacent markets. 3. Local Market Share - Provided for the critical dayparts during the last 8 Nielsen ratings periods, this chart represents the total average share of viewing to local broadcast stations. 4. Print Screen Button - Allows you to print a replicated copy of the information found on this screen to your Windows default printer. 5. Navigation Buttons - These up and down buttons allow you to scroll through the current tab view of the stations available on the Results Tab. 6. Correction Link - Click on this link to activate an e-mail to BIAfn to report corrections. Rankers Tab (Radio Rankers Users Only) NOTE: For specific field definitions see Field Names under the Help menu in MEDIA Access Pro™. Rankers provides you with audience performance indicators for rated radio stations based on their Arbitron ratings. With the exception of the most current 12+ actual share shown on this screen, the other data represent a station’s ranking as compared to all the other stations in the market. This is shown broken down by the various demographic categories and critical dayparts. As shown in the example above, this News/Talk/Sports-formatted station is ranked #7 with Persons (Men and Women), aged 35 to 64 in its market. NOTE: If ranking data does not appear on this tab, either the station is not located in a rated market or it did not receive ratings for the time period indicated. Also note the Period - BIAfn updates the ratings as they are released by Arbitron, therefore, the period indicated from market to market may be different. In addition, while most MEDIA Access Pro™ Version 4.0 User Manual 5: Information Screens • 75 markets are rated four times per year some are rated only twice. In theses instances, the ratings for the most currently available period for these markets will appear. 1. Station Identifiers - This area provides identifying information for the station selected and the market in which it is located. If the market information is blank, the station is not located in a rated market. 2. Share - Current 12+ Arbitron ratings share for this station for the ratings period indicated. 3. Period Indicator - Indicates the ratings period applicable for information displayed. 4. Demographic Ranking - The ranking of the station with Men, Women or Persons for the age group indicated, with number one being the best. 5. Daypart Ranking - The station’s overall ranking with listeners in the market broken down by daypart. 6. Current Market Indicator - Indicates the name of the market for which data is currently displayed. 7. Market Selector - This box indicates the one or more markets in which this station is rated. On most tabs of the Station Information screen, clicking on a market name other than the one that is highlighted will change the market information to correspond to the new market. 8. Print Screen Button - This button allows you to print a replicated copy of the information found on this screen to your Windows default printer. 9. Navigation Buttons - These up and down buttons allow you to scroll through the current tab view of the stations available on the Results Tab. 10. Correction Link - Click on this link to activate an e-mail to BIAfn to report corrections. Ratings Tab (Radio Ratings Users Only) Ratings Tab Overview (Radio Ratings Users Only) Ratings provides you with audience performance indicators for rated radio stations based on their Arbitron shares. The data on this screen represent a station’s estimated share, number of persons, and ranking as compared to all the other stations in the market. This is shown broken down by the various demographic categories and critical dayparts. NOTE: If share data does not appear on this tab, either the station is 1) not located in a rated market or 2) it did not receive ratings for the time period indicated. Also note the Period - BIAfn updates the ratings as they are released by Arbitron, therefore, the period indicated from market to market may be different. In addition, while most markets are rated four times per year some are rated only twice. In theses instances, the ratings for the most currently available period for these markets will appear. The Ratings tab toggles between two views so that you can access the estimated rank and share of the station by daypart or the estimated number of persons (in hundreds 00s) attributed to the station’s share of the listening market. Click on the appropriate radio button in the gray box on the right of the screen to view the information you wish to see. 76 • 5: Information Screens MEDIA Access Pro™ Version 4.0 User Manual Ratings Tab Rank / Share View (Radio Ratings Users Only) NOTE: For specific field definitions see Field Names under the Help menu in MEDIA Access Pro™. 1. Station Identifiers - This area provides identifying information for the station selected and the market in which it is located. If the market information is blank, the station is not located in a rated market. 2. Period Indicator - Indicates the ratings period applicable for information displayed. 3. Rank and Share - The ranking of the station with Men, Women or Persons for the age group indicated, with number one being the best, along with the current Arbitron ratings share for this station, for the demographic or daypart category, and for the ratings period indicated. 4. Ratings View Selector -Click on the radio buttons to toggle between the Rank / Share and the Persons view of the Ratings Tab. 5. Daypart Ranking and Share- The station’s overall ranking and the current Arbitron ratings share with listeners in the market broken down by daypart. 6. Met Cume and TSA - Cume is the total number of different persons who tune to a radio station during the course of a daypart for at least five minutes. Total Survey Area (TSA) AQH is the estimated number of different persons (in hundreds) listening for at least 5 min in an average quarter hour (AQH) Monday-Sunday 6AM-12AM. 7. Current Market Indicator - Indicates the name of the market for which data is currently displayed. 8. Market Selector - This box indicates the one or more markets in which this station is rated. On most tabs of the Station Information screen, clicking on a market name other than the one that is highlighted will change the market information to correspond to the new market. 9. Correction Link - Click on this link to activate an e-mail to BIAfn to report corrections. MEDIA Access Pro™ Version 4.0 User Manual 5: Information Screens • 77 10. Print Screen Button - This button allows you to print a replicated copy of the information found on this screen to your Windows default printer. 11. Station Navigation Buttons - These up and down buttons allow you to scroll through the current tab view of the stations available on the Results Tab. Ratings Tab Persons View (Radio Ratings Users Only) NOTE: For specific field definitions see Field Names under the Help menu in MEDIA Access Pro™. 78 • 5: Information Screens 1. Station Identifiers - This area provides identifying information for the station selected and the market in which it is located. If the market information is blank, the station is not located in a rated market. 2. Period Indicator - Indicates the ratings period applicable for information displayed. 3. Persons (00) - The estimated number of Persons in hundreds (00) by gender and age category who listened to this station during an average quarter hour. 4. Ratings View Selector - Click on the radio buttons to toggle between the Rank / Share and the Persons view of the Ratings Tab. 5. Daypart Persons - The estimated number of Persons in hundreds (00) listening in the market broken down by daypart. 6. Met Cume and TSA - Cume is the total number of different persons who tune to a radio station during the course of a daypart for at least five minutes. Total Survey Area (TSA) AQH is the estimated number of different persons (in hundreds) listening for at least 5 min in an average quarter hour (AQH) Monday-Sunday 6AM-12AM. 7. Current Market Indicator - Indicates the name of the market for which data is currently displayed. 8. Market Selector - This box indicates the one or more markets in which this station is rated. On most tabs of the Station Information screen, MEDIA Access Pro™ Version 4.0 User Manual clicking on a market name other than the one that is highlighted will change the market information to correspond to the new market. 9. Correction Link - Click on this link to activate an e-mail to BIAfn to report corrections. 10. Print Screen Button - This button allows you to print a replicated copy of the information found on this screen to your Windows default printer. 11. Station Navigation Buttons - These up and down buttons allow you to scroll through the current tab view of the stations available on the Results Tab. Maps Tab (Coverage Maps Users Only) NOTE: This tab will be visible but rendered inoperable if you are not a licensed user of Coverage Maps. 1. Station Map Area Selector - Select the area you want to cover with your map. • Market - The market in which the selected television or radio station is rated (if applicable) (default selection). • 50 Mile Radius - Within a 50-mile radius of the station currently selected. • Selected Stations - All of the stations selected in your search results. • This Station - The individual station selected. 2. Station Identifiers - This area provides identifying information for the station selected and the market in which it is located. If the market information is blank, the station is not located in a rated market. 3. Map Market Selector - If you wish to map a rated market other than the market of the selected station, locate and click on the market in this scroll box. MEDIA Access Pro™ Version 4.0 User Manual 5: Information Screens • 79 4. Map Results Order - Click here to pick the order in which you would like to have the BIAfn Map Viewer display the stations you have selected—alphabetically or in the order of your results. 5. Multi-Media Map Selector - Rendered inactive unless utilizing the multi-media function that allows you to select the capability to map the other media to which you are licensed. 6. Build Map Button - Click on this button to open up the BIAfn Map Viewer to create a base map with the specifications you have outlined on this tab. 7. Newspaper Map Area Selector - Sample portion of the Map Tab screen for Newspaper wherein you can select the area you want to cover with your map. • The selected newspaper (default selection). • All the newspapers located in the secondary market. • All of the newspapers selected in your search results. 8. Navigation Buttons - These up and down buttons allow you to scroll through the current tab view of the stations or newspapers available on the Results Tab. 9. Correction Link - Click on this link to activate an e-mail to BIAfn to report corrections. Web Site Tab (Analyzer Only) When you click on either an active Web Site Link on the Contacts Tab or access the Web Site tab for a station or owner record that contains a Web address, MEDIA Access Pro™ will automatically launch your Internet connection and display the designated address on the Web Site Tab within the program. To deactivate this automatic feature, click on File > Change Version and deselect the Web Browsing check box. See Change Version under the System Maintenance section for more details on the operation of this tab. 80 • 5: Information Screens MEDIA Access Pro™ Version 4.0 User Manual 1. Web Navigation Buttons - Allows you to reverse and advance through the Web sites you’ve viewed in the present session. 2. Stop Button - Halts the Web site loading process. 3. Refresh Button - Clicking this button refreshes the Web site presently in the view. 4. Home Button - Clicking this button will access the BIA.com Web site. 5. Station or Newspaper Identifiers - This area provides identifying information for the station or newspaper selected. 6. Web Selection - Indicates whether you are viewing the Web site of the Station or Newspaper, Owner, or Parent company of the selected station or newspaper. Clicking on an alternate selection will launch the Web site for that entity. A Web site is not available for that particular entity when the selection is grayed out. 7. Web Address - Indicates the Web address being accessed or displayed. You can access any Web address you desire while still within MEDIA Access Pro™. 8. Print Screen Button - This button allows you to print a replicated copy of the information found on this screen to your Windows default printer. 9. Navigation Buttons - These up and down buttons allow you to scroll through the current tab view of the stations or newspapers available on the Results Tab. 10. Web Page - Displays the Web site shown in the Web address or, if not available, a link to access BIAfn’s Web site. 11. Scroll Bars - Allows the scrolling up and down and right and left of the Web page. MEDIA Access Pro™ Version 4.0 User Manual 5: Information Screens • 81 6: Multi-Media Overview If you are a MEDIA Access Pro™ user licensed for the Multi-Media feature and data for more than one industry (Radio and Television; Radio and Newspaper; Television and Newspaper; or Radio, Television and Newspaper) you will gain access to the Multi-Media feature. This gives you the ability to view the data on a combined basis in various integrated formats. How to Access the Multi-Media Screens 1. With MEDIA Access Pro™ open, select a Primary Media industry (Radio, Television, or Newspaper) from which you want to first base your search. 2. Perform a search to get a sub-set of data (Example: With Television as the primary media, perform a Quick Search on Market equals Boston). 3. From the Results screen, click on the Multi-Media button found in the screen buttons just below the menu bar. NOTE: If you do not subscribe to the Multi-Media feature, the MultiMedia button will not be selectable (i.e., “grayed out”). 4. MEDIA Access Pro™ Version 4.0 User Manual The Multi-Media Search Results screen will open. This screen contains tabs that allow you to view the integrated data in three different ways. • Results by Media Type - Allows you to view the integrated data for each media database for which you are licensed via scrolling screens of data based on links by either County, Owner, Parent, Radio Market (MSA), Television Market (DMA®), or Coverage. • Combined by Coverage - Based on the counties covered by the record highlighted under the Primary Media in the Results by Media Type screen. • Multi-Media Maps - Provides you the ability to plot integrated coverage maps of the medias for which you are licensed. 6: Multi-Media • 83 Multi-Media Results by Media Type This screen provides you with a view of your data for each media to which you are licensed. Results are displayed with the primary media in which you originated your search at the top and linked by the link type selected at the top of the screen. NOTE: All linked media relate only to the highlighted Primary Media record. There is always a one-to-many relationship between a single primary record and multiple linked records. 1. 84 • 6: Multi-Media Link on Types - Click on the radio button next to the type of link on which you would like to set the relationship of the data between media. • County - Based on the individual record selected (highlighted in yellow) under the Primary Media section, the records shown in the corresponding media tables are linked on the primary (home) county serviced by the highlighted record. • Owner - Links the other media to the owner of the highlighted record in the Primary Media section. If blank in linked media sections, Owner does not presently own media properties of those types. • Parent - The Parent holding company of the Owner is the basis of the link to the other media sections. If blank in linked media sections, Parent does not presently hold media properties of those types. • Radio Market (MSA) - When checked, the corresponding media sections will provide you with those entities that provide service within the counties covered by the Arbitron Metropolitan Statistical Area (MSA). • TV Market (DMA®) - When checked, the corresponding media sections will provide you with those entities that provide service within the counties covered by the Nielsen Media Ratings’ Designated Marketing Area (DMA®). • Coverage - Based on all of the counties covered by the individual record selected under the Primary Media section, the linked media display the entities that also cover these counties. MEDIA Access Pro™ Version 4.0 User Manual 2. Filter on Check Box- Enables the primary media table to adjust along with the secondary media tables, based on the users selection /actions from the Link on section within the Multi Media screen. 3. Excel Export - Clicking this button opens Microsoft Excel and exports the integrated data into one workbook file with each industry’s data presented on a separately labeled spreadsheet. NOTE: Microsoft Excel must be installed on your computer for this feature to work. 4. Show Counts - When this box is checked the program will provide you with the counts of the number of records in the linked media sections. NOTE: Providing the counts for these searches can require significant processing time. You can speed the results of your integrated media searches by removing the check from this box. You can reinstate the count at any time by clicking on the box. 5. Primary Media - Displays the results of your initial search in the media that you selected for your base search. The data provided highlights either the default fields or those you have custom selected in the Output Fields for your search. Double-click on any record to see the record detail. You can scroll through the records in the Primary Media results using the navigational arrows on the detailed information screens. To return to the integrated Multi-Media data, press ESC on your keyboard or click on the X in the upper right hand corner to close the detail screens. NOTE: Whatever record you were last viewing in the detail screens will be the linked record you return to when you return to the MultiMedia screens. 6. Link Base - Reflects the identity of the link being used from the individual record highlighted in the Primary Media. This changes as you alter link types and spells out the County, Owner, Market, etc. on which the link is based. 7. Linked Media - This section displays records from the other licensed media resulting from the record and link selected. The fields of data provided are those that are included in the standard default search results fields and cannot be customized without changing your default settings for that medium. To see the detailed screens of a station or newspaper in this section, double click on the record to enter the information screens for that entity. To return to the integrated MultiMedia data, press ESC on your keyboard or click on the X in the upper right hand corner to close the detail screens. NOTE: You cannot scroll record-by-record through the information screens while in the Linked Media view, only those in the Primary Media view. 8. Record Count - Displays the count of the number of records for the referenced media that corresponds to the link type and selected record under the Primary Media section. This will not display if you do not have a check next to “Show Counts” at the top right of the Multi-Media screen. 9. Linked Media - If present, provides data for the third media for which you are licensed. See #6 above for additional details. MEDIA Access Pro™ Version 4.0 User Manual 6: Multi-Media • 85 10. Record Count - If a third media is licensed and the “Show Counts” box is checked, you will see the number of entities that are linked. Multi-Media Results Combined by Coverage This screen provides a compilation of the integrated media concerns for which you are licensed that link to the record selected previously in the Results by Media Type. The results provide a compilation of all of the media entities that are located in the counties covered by the selected record. 1. Media Type - Denotes the Primary Media type from which your search results were based. 2. Entity Identification - Lists the initial record on which the relationship and county coverage is based. NOTE: To change this initial record, click on the Results by Media Type, select a new entity, and click back on the Combined Coverage Tab. 86 • 6: Multi-Media 3. Number of Counties - Displays the total of counties covered by the subject entity. 4. Excel Export - Clicking this button will launch Microsoft Excel to create an export file of the data presented in this tab in an Excel workbook. 5. FIPS Code - Lists the Federal Information Processing Standards code assigned to the subject county listed in the County field for this record. 6. County - Provides the county name associated with the FIPS code and affiliated with the media entities highlighted in the other media fields. 7. State - Lists the state in which the subject County of the record is located. 8. Radio Calls - If you are licensed to the Radio database, this column provides the call letters of the radio stations that have coverage in the County noted in the corresponding field of the subject record. MEDIA Access Pro™ Version 4.0 User Manual 9. TV Calls - If you are licensed to the Television database, this column provides the call letters of the television stations that have coverage in the County noted in the corresponding field of the subject record. 10. Newspaper Name - If you are licensed to the Newspaper database, this column provides the name of the newspapers that have coverage in the County noted in the corresponding field of the subject record. Multi-Media Maps Tab If you are a licensed Multi-Media and Coverage Maps subscriber, you will have access to the Multi-Media Maps tab. From this tab you can access the BIAMapX™ Coverage Maps program and plot the coverage of the integrated media to which you are licensed. See the section on Coverage Maps for more details on the operation of the BIAMapX™ program. NOTE: If you are not a licensed Coverage Maps user, this tab will appear but, when you click the “Build Map” button, you will receive a notice stating how you can gain more information on this feature. 1. Station or Newspaper Identification Information - This area will provide you with the call letters or newspaper name and the corresponding identification and market information. 2. Map Area Selector - Select the area you want to cover with your map. MEDIA Access Pro™ Version 4.0 User Manual • Market - The market in which the selected television or radio station is rated (if applicable) or the area in which the newspaper located. • 50 Mile Radius - Within a 50-mile radius of the radio or television station currently selected. 6: Multi-Media • 87 88 • 6: Multi-Media • Selected Stations (or Newspapers) - All of the stations or newspapers selected in your search results. • This Station (or Newspaper) - Only the individual station or newspaper selected. 3. Map Market Selector (Radio & TV Only) - If you wish to map a rated market other than the market of the selected station, locate and click on the market in this scroll box. 4. Map Results Order (Radio & TV Only) - Click here to pick the order in which you would like to have the BIAMapX™ Viewer display the stations you have selected—alphabetically or in the order of your results. 5. Multi-Media Map Selector - Check to add to your map the other media to which you are licensed. If you are not licensed to a particular media, the corresponding option will be grayed out. 6. Build Map Button - Click on this button to open up the BIAMapX™ Viewer with all of the options you selected ready to display. See Coverage Maps chapter for more information. MEDIA Access Pro™ Version 4.0 User Manual 7: New Search The real power of MEDIA Access Pro™ is accessed through the New Search button. This chapter provides you with quick step-by-step instructions, as well as greater detail on the powerful tools contained in this screen. Quick Step-by-Step Instructions To perform a New Search, you will need to open up the Selection Set screens by clicking on the New Search button. The screen will open with the Selection Criteria tab on top. 1. From the Field List using either the Contents, Index or Favorites view, click on the Field on which you want to search. 2. In the Conditions box, click on the filter condition that will get you the results you desire. 3. In the Value(s) box, type in the value for which you wish to search. 4. Click on the Add button to insert your search statement into the criteria box. MEDIA Access Pro™ Version 4.0 User Manual 7: New Search • 89 5. Repeat instructions 1 through 3 to add other criteria to further refine your search, and, if necessary, clicking on the And or Or buttons after each addition as appropriate to get the results you desire. 6. Once you are satisfied with your selection criteria, press the Proceed button to see your results. NOTE: MEDIA Access Pro™ retains your last search under Saved Searches until you create the next new search. This means that if you don’t quite get the results you expected, you can go back and refine the search and try again (just hit ESC on your keyboard to take you back one screen). Selection Criteria The information below will take you through the purpose and use of three of the four basic areas on the Selection Criteria screen and the associated function buttons. The remaining Overview Tab is discussed in the section on Saved Searches. Field List Folders The Field List folders are found on the Selection Criteria Tab, Output Fields Tab, and the Sort Order Tab. It is from these folders that you select, from the hundreds available, just those fields for which you would like to search, see and sort in your output. There are three optional methods available for finding the fields you desire: • through a categorized field list (Contents) • through an alphabetical field list (Index) • or through a list of personally selected most-used fields (Favorites) Contents The Contents folder is just one of the ways you can locate fields on which to search, sort, or output. The Contents folder provides you with a list of the available fields logically categorized into four main folders--Market, Owner, Parent, and Station. Clicking on the “+” signs next to the folders or the actual folder name will expand the view to include the subcategories (sub-folders) and specific fields applicable to these categories. You can also search for specific fields by entering keywords in the “Highlight items containing” box. Contents Field List Step-by-step Guide As an example, let’s say you are looking for a specific Chief Engineer whom you know works in radio but you don’t know with which station he is now employed. There are two different methods in the Contents tab - Category Selection or Field Search - to find the Chief Engineer field on which to search. Category Selection A Chief Engineer is one of the key personnel found at a radio station, therefore, fields for station Personnel can be found in the Station folder. 90 • 7: New Search MEDIA Access Pro™ Version 4.0 User Manual 1. Click on the word “Station” in the Field List Box. The field name “Station” is now shown in white type framed in dark blue and the subfolders of the Station category are now visible. 2. Scroll down and click on the word “Personnel.” The field name “Personnel” is now shown in the white type framed in dark blue and the sub-folders of the Personnel category are also now visible. 3. Click on the words “Chief Engineer.” The field name “Chief Engineer” is now shown in the white type framed in dark blue and the sub-folders of the Chief Engineer category--”First Name” and “Last Name”--are now visible. NOTE: the Field Help at the bottom of the Selection Set screen indicates that you can search for the Chief Engineer’s last name using the highlighted sub-folder. If this field was not a searchable field, the Field Help and the Conditions box above would both direct you to “Click on a sub-category or field to search..” 4. You can now set the Conditions (see below) for searching for the Chief Engineer by his last name. Field Search If you’re not certain under which category you might find the type of field for which you are seeking, instead of clicking around trying to find it, you can search for it. The Contents field search will expand the appropriate folders and sub-folders and highlight all those fields containing the text that you’ve typed in the search box. 1. Click in the “Highlight items containing” box. 2. Type in the words “Chief Engineer” and press Enter. Note that MEDIA Access Pro™ expands the field list categories and highlights MEDIA Access Pro™ Version 4.0 User Manual 7: New Search • 91 in yellow those fields containing the words “Chief Engineer.” You may notice field names highlighted that do not contain the text you requested. When searching for the text you have typed, MEDIA Access Pro™ consults not only the actual field names, but also searches through lists of aliases and synonyms created by BIAfn. (e.g., Type in “Ratings” and you’ll get all the “Shares” fields from Arbitron or Nielsen). 3. Click on the word “Chief Engineer.” The field name “Chief Engineer” is now shown in the white type framed in dark blue. NOTE: the Field Help at the bottom of the Selection Set screen indicates that you can search for the Chief Engineer’s last name using the highlighted sub-folder. If this field was not a searchable field, the Field Help and the Conditions box above would both direct you to “Click on a sub-category or field to search..” 4. You can now set the Conditions (see below) for searching for the Chief Engineer by his last name. Hints for Using Contents Multi-field Searches: With pre-established Multi-fields you can search across various same-type fields. For example, while Personnel is a subcategory (or sub-folder) of the Station category, it also a Multi-field of all the Last Name fields for all of the key personnel fields (i.e.., General Manager, Sales Manager, Chief Engineer, etc.). This is indicated by the presence of an Index name and specific help in the Field Help located at the bottom of the screen. A non-searchable folder will profile the message “Click on a sub-category or field to search.” Field Expander: To open up all the folders and sub-folders, click on the Field Expander button [ + ] located to the right of the “Highlight items containing” box. Each time you click on the [ + ] button it expands the folders to the next level of sub-folders and available fields. Field Collapser: To return the field list to its main categories, click on the Field Collapser button [ - ] located to the right of the “Highlight items containing” box. Each time you click on the [ - ] button it collapses the fields back into the previous level of sub-folders and main folders. Clear Highlighting: To remove the highlighting caused by searching for a field either 1) search for a new field name or 2) highlight and delete the previous field name search and then press Enter with the cursor in the blank “Highlight items containing” box. Index The Index folder is another one of the methods you can use to locate fields on which to search, sort, or for outputting. The Index folder provides you with a list of the available fields in alphabetical order by field name. You can also filter for specific fields by entering keywords in the “Show only items containing” box. Index Field List Step-by-step Guide Follow the steps below to select the Fields of your choice using the Index Field List for application to the Selection Criteria, Output Fields or Sort Order. 92 • 7: New Search MEDIA Access Pro™ Version 4.0 User Manual 1. Click anywhere in the Index field list to activate it. A field name will be highlighted and its description will appear below the Field List box in the Field Help. 2. Find the field on which you want to base your search criteria and click on it to highlight it. There are three ways to do this: Scroll, Rapid Type, or Search. 3. • Scroll - scroll down through the list by either 1) tapping on the down arrow key; 2) repeatedly clicking on the down arrow in the scroll bar; or 3) clicking, holding and pulling down on the scroll button in the scroll bar. • Rapid Type - instead of manually scrolling, if you’ll type, rapidly, the first few letters of your selection, MEDIA Access Pro™ will take you to the first instance in the list that begins with those letters. • Search - in the “Show only items containing” box, type in a keyword such as “Owner” and hit Return or click on the GO button. This will filter out only those fields that contain the word “Owner” in either its field name, its alias, or a synonym reference established by BIAfn. To restore the complete list of fields, click on the All button located to the right of the Go button. Use one of the following methods to apply the field name it to its target destination: • For setting your Selection Criteria pick a Condition, insert a Value and click on ADD. • For Sort Order or Output Fields, either • o Drag and drop: click the field name, hold down the left mouse button, drag the arrow to the destination box, and release the left mouse button o Double click on the Field Name o With the field name highlighted, press Enter o With the field name highlighted, click on the Add > button next to the destination box. For Unique Fields, either o MEDIA Access Pro™ Version 4.0 User Manual Drag and drop: click the field name, hold down the left mouse button, drag the arrow to the destination box, and release the left mouse button. 7: New Search • 93 o Click on the Add > button next to the destination box. NOTE: To remove a field name from Sort Order, Unique Fields, or Output Fields, reverse any of the above procedures or highlight the field in the box and click on the < Remove button next to it. Favorites The Favorites folder allows you to customize MEDIA Access Pro™ to more easily locate the fields on which you repeatedly search, sort, or output. You build the Favorites folder from the list of any of the available fields. These are then stored in alphabetical order by field name. Favorites Field List Step-by-step Guide Adding Fields to Your Favorites 1. When you first install MEDIA Access Pro™, your Favorites field list is empty. You will want to build it with the fields that you use recurrently. 2. From either the Contents or Index field selection tabs, click on one of the fields you wish to add to your Favorites tab, making sure it is highlighted (white type with a dark blue background). 3. Click on the Favorites tab. You should see the field name you highlighted now showing in the “Current selection” window. 4. Click on the Add button to include it in your Favorites tab. 5. Repeat steps 2 through 4 above for each field you wish to add to your Favorites. Selecting Fields Follow the steps below to select the Fields of your choice and apply them to the Selection Criteria, Output Fields or Sort Order . 94 • 7: New Search 1. Click anywhere in the Favorites field list to activate it. A field name will be highlighted, it will appear in the “Current selection” window, and its description will appear below the Field List box in the Field Help. 2. Find the field on which you want to base your search criteria and click on it to highlight it. There are two ways to do this: Scroll or Rapid Type. MEDIA Access Pro™ Version 4.0 User Manual 3. • Scroll - scroll down through the list by either 1) tapping on the down arrow key; 2) clicking on the down arrow in the scroll bar; or 3) clicking, holding and pulling down on the scroll button in the scroll bar. • Rapid Type - instead of manually scrolling, if you’ll type, rapidly, the first few letters of your selection, MEDIA Access Pro™ will take you to the first instance in the list that begins with those letters. Use one of the following methods to apply the field name it to its target destination: • For setting your Selection Criteria pick a Condition, insert a Value and click on ADD. • For Sort Order or Output Fields, either • o Drag and drop: click the field name, hold down the left mouse button, drag the arrow to the destination box, and release the left mouse button o Double click on the Field Name o With the field name highlighted, press Enter o With the field name highlighted, click on the Add > button next to the destination box. For Unique Fields, either o Drag and drop: click the field name, hold down the left mouse button, drag the arrow to the destination box, and release the left mouse button. o Click on the Add > button next to the destination box. NOTE: To remove a field name from Sort Order, Unique Fields, or Output Fields, reverse any of the above procedures or highlight the field in the box and click on the < Remove button next to it. Conditions (Filter Conditions) The conditions from which you can choose in the Condition box automatically change depending on the type of field selected at the time. If the highlighted field is a character (text) field the condition list will be different than if the field is numeric (contains a number) or logical (true or false). The tables on the following pages profile the various condition and provides definitions, examples and notes to consider when using these filter conditions. Text Conditions MEDIA Access Pro™ Version 4.0 User Manual 7: New Search • 95 Numeric Conditions 96 • 7: New Search MEDIA Access Pro™ Version 4.0 User Manual Logical Conditions Logical fields will offer only a True or False condition. Click on the one you want, then click on the ADD Button to add the statement to the criteria box. No value is needed. The Home Market field also offers unique conditions. You can choose True, False or Ignore. Select the appropriate condition, then click on the ADD Button. No value is needed. Not Conditions MEDIA Access Pro™ Version 4.0 User Manual 7: New Search • 97 Text and Numeric conditions can be “inverted” to an opposite value by clicking on the NOT button next to the Conditions box. For example “is in the list” becomes “is not in the list”, etc. Memo Field Conditions Memo fields are used for fields that require unlimited space capacity such as Notes fields (e.g., Local Comments, Network Comments, Deal Terms, etc.). A memo field only takes up as much space on your hard disk as there is content in the field, thereby saving valuable disk storage capacity. These field types have only one option for searching -- “Contains the text.” Distance Search Conditions BIAfn’s custom filter conditions that allows you to all the Radio and/or Television stations within a specified radius of either a designated station (CALLS) or using a latitude and longitude locator. Search Only Search Only Radio Search Only Television The “Search Only” selection box is created to facilitate easier searching of Radio and Television stations. By selecting only those types of stations you wish to see in 98 • 7: New Search MEDIA Access Pro™ Version 4.0 User Manual your search results through this special filter, you need not scroll through unwanted records nor apply complicated criteria to get exactly what you want. By default, this box automatically appears anytime you click on the Quick Search, New Search or Saved Search buttons. This feature can be turned off by either of two different methods. 1. Click on the check box next to Search Only located in the upper right corner of the Selection Criteria screen. 2. Click on File > Change Version in the menu bar and remove the check next to “Search Only” toolbar. Value(s) The value box is where you type in or select the values that will get you the results you desire from your search. See the Field Name Descriptions for help in determining the format for a selected field’s value. Use the Display Pick List to get a list of unique values from which to choose. Semicolon The semicolon is used to separate values in selection criteria. Examples: • Market Rank is between 25;50 • Format is in the list Country;News/Talk;CHR MEDIA Access Pro™ Version 4.0 User Manual 7: New Search • 99 Display Pick List The Display Pick List button runs a search of the entire database and returns all of the unique possible values alphabetically that will work for the field you currently have selected. Click on the value you want to use from the list that appears and it will be inserted into the Value(s) box for you. NOTE: Because computers and databases are very literal, if you are uncertain of the spelling of a name, it is highly suggested that you use this feature to achieve better search results. HINT: When working with long Pick Lists, instead of scrolling down through the list by clicking on the down arrow or clicking, holding and pulling down on the scroll button, if you’ll type, rapidly, the first few letters of your selection, MEDIA Access Pro™ will take you to the first instance in the list that begins with those letters. HINT: The Display Pick List is also useful in just determining if a value is actually present in the database as opposed to running a search that may return no results or other results you were not expecting (i.e., more than one market beginning with Portland--Portland, OR and Portland, ME) . Criteria Box The Criteria box stores and allows you to reorder the filter conditions you have created to do your search. The buttons along the top help you to set the conditions of your search to retrieve the results you desire. Descriptions of each function follows. 100 • 7: New Search 1. ADD Button - The ADD button adds the search criteria statement you built to the Criteria box on the Selection Criteria screen. You must add each statement that you want to have included in your search. Only statements listed in the Criteria box will be executed. 2. Parentheses - Parentheses are used to group multiple search statements together so MEDIA Access Pro™ recognizes them as one condition. Just like in High School algebra, the statements within the parentheses are run first, then the rest of the conditions are compared against that MEDIA Access Pro™ Version 4.0 User Manual result. This allows you to do things that could not be done (or would be much more difficult to do) without parentheses. When you use multiple Or statements in your criteria, you may need to group several of them together so they are evaluated as one condition. For example, you may have the conditions: Market Name equals Washington Or Market Name equals New York Or Market Name equals Chicago And Revenue-Station 2001 is greater than $10,000,000. If you proceed without grouping all of the Or conditions together, you will get all of the stations in Washington (regardless of their revenue), all of the stations in New York (regardless of their revenue), and all of the stations in Chicago that are estimated to be billing more than $10,000,000. This is probably not what you wanted. To group all of the Or conditions together so they are evaluated as one statement, use the parentheses. Put a left parenthesis at the beginning of the first line and a right parenthesis at the end of the last line in the group (i.e. the Market equals Chicago line). You only have to determine whether you want an opening (left) or closing (right) parenthesis. You do not have to worry about where in the line to put the parentheses, MEDIA Access Pro™ puts them in the right place for you. For example: (Market Name equals Washington OR Market Name equals New York OR Market Name equals Chicago) AND Revenue-Station 2001 is greater than 10000 Applying the parentheses in this search will cause the entire statement to be evaluated as Market equals Washington or New York or Chicago and revenue is more than $10,000,000. This is probably what you wanted. Adding Parentheses You add parentheses by highlighting the line in the Criteria box that needs a parenthesis, then clicking on the add left parenthesis button. To enter the closing parenthesis, highlight the line that holds the last statement, then click on the add right parenthesis button . Removing Parentheses To remove a parenthesis, highlight the line containing the parenthesis, then click on the delete left or delete right parenthesis button, depending on which one you want to delete. If you reorder the conditions, make sure the parentheses still make sense before you proceed. 3. And/Or Buttons - The And button and the Or button are used to string multiple statements together in the Criteria box. If you have more than one search criteria line, MEDIA Access Pro™ needs to know how to process the search. You will receive vastly different results when applying one or the other. And means that the conditions of both statements must be met in order to include the data in your results. MEDIA Access Pro™ Version 4.0 User Manual 7: New Search • 101 “And” Search Criteria Example: Owner equals CBS And State of License equals New York Search Results: All the CBS stations in the State of New York HINT: Because the default string is “And,” when combining two statements in MEDIA Access Pro™, you don’t need to click on the And button after each entry. It automatically includes it for you. Or tells the program that if the conditions of either statement are met than include the data in your results. “Or” Search Criteria Example: Owner equals CBS Or State of License equals New York Search Results: All the stations in the country owned by CBS stations plus all of the stations in the State of New York Switching a Statement from And to Or / Or to And Follow the steps below, when you need to edit a statement from And to Or (or Or to And): o In the Criteria box, highlight the line you want to change. o Click once on the button (And or Or) you want to change the statement condition to. NOTE: Clicking on the And or Or button twice will remove the connecting condition all together. You must have an And or an Or between each statement. If it is missing, you will receive an error message. Also, because an And or an Or indicates that there are further filter conditions for MEDIA Access Pro™ to consider, the last condition (or a single condition) of your search criteria should never include one of these connecting conditions. If an And or Or is present on the final line, you will receive an error message. 4. Change Button Use the Change button when you need to change an existing filter condition in the Criteria box. 102 • 7: New Search o Click in the Criteria box and highlight the filter condition you want to change. o Create the replacement filter condition from the Field List by applying a Condition and typing in a Value or picking it from the Display Pick List. o Click on the Change button and the new filter condition will replace the original one. o Click on Proceed to view your new results. MEDIA Access Pro™ Version 4.0 User Manual 5. Delete Button - When clicked, the Delete Button above the Criteria window deletes the filter condition statement you have highlighted in the Criteria box on the Selection Criteria screen. 6. Append Button - Use this button when you need to add another value(s) to a list of items in a filter condition. Example: To begin with, you wanted to see all the stations in Markets 20, 25, 30, and 35 in order to analyze station revenues as you drop in market size. Your beginning filter condition looked like this: Market Rank is in the list 20;25;30;35 You decide after receiving your results that, in order to make your analysis more meaningful, you need to extend the search to include Markets 40, 45, and 50. You perform the following steps: o Return to the Selection Criteria screen. o Click in the Criteria box on the “Market Rank” filter condition to highlight it. o Click in the Value(s) line and type in the following: 40;45;50 o Click on the Append button and the new Values will be appended to the end of your filter condition and now looks like this: Market Rank is in the list 20;25;30;35;40;45;50 o 7. Click on Proceed to view your new results. Reorganization Buttons - Left click and hold on the button next to a line of criteria you wish to move and drag it to the desired position in the criteria sequence. NOTE: Be certain to check the connecting string statement of “And” or “Or” at the end of the reorganized criteria lines to confirm that the appropriate connector has been used to achieve your desired results. Remember that the last line of a criteria search string should not contain an “And” or “Or.” 8. MEDIA Access Pro™ Version 4.0 User Manual Criteria Statements - This window contains the statements that create the criteria that, when applied, will deliver you the filtered results you desire. 7: New Search • 103 Output Fields Output Fields: Quick and Easy Instructions The Output Fields tab allows you to select the fields that will be viewed in the Results screen. These same fields will be available for exporting to another program. 104 • 7: New Search 1. Click on the Remove All Button to clear the Output Fields List. 2. Using either the Index or Favorites Field List Folder, hold down the Ctrl button and in the Field List find and click on the various fields that you want in your search results. Each field name will be highlighted in the Field List. 3. Click on the Add > button to include the highlighted fields in the Output Fields box. MEDIA Access Pro™ Version 4.0 User Manual Output Fields Selection The Output Fields screen determines what fields will be displayed on the results screen. If you choose to export your search results, these same fields will be exported. The order in which the fields will be displayed will be in the same sequence as the Output Fields list. 1. Selecting (and Removing) Fields for Output - The Field List column on the left lists all of the fields that are available from which to choose. The Output Fields column on the right lists the fields that will be displayed and exported when you Proceed. Use one of the procedures below to select fields for Output. Several at a Time (applicable only from the Index and Favorites Field List Folders) o Holding down the Ctrl button, find and click on the various fields in the Field List that you want in your search results. Each field name will be highlighted in the Field List. Click on the Add > button to include the highlighted fields in the Output Fields box. o Click on the << Remove All button to clear the Output Field List. One at a Time 2. MEDIA Access Pro™ Version 4.0 User Manual o Double click on a field name in either column to move it to the other column (applicable only in the Index and Favorites Field List Folders). You should be sure the fields in the Output Fields column are the ones you want to use before proceeding. o Click on a field in either column and then click on the Add > or < Remove buttons to move it to the other column (applicable in all Field List Folders). o Click, hold, drag and drop fields from one list to the other (applicable only in the Index and Favorites Field List Folders). Re-ordering Output Fields 7: New Search • 105 3. o To re-order the fields in your results, in the Output Fields selection box, click on the box to the left of the field you wish to move. A double, up and down arrow will appear on the box. o Clicking on the box and holding down the left mouse button, drag the field to the position that will get you the results you desire. (NOTE: You can also hold down the Ctrl key and use the up and down arrows on the keyboard.) Add / Remove Buttons These buttons are tools to help you add and remove field names to and from destination boxes found on the Sort Order and Output Fields Tabs. Add > With a field name highlighted in the Field List, clicking on the Add > button next to its destination box will add the field to the list. < Remove With a field name highlighted in the Sort Order, Unique Field List, our Output Fields, clicking on the < Remove button will delete the field from the box. << Remove All Found on the Output Fields tab, this button will remove the entire list of fields shown in the Output Fields. 4. Reset Default Found on the Output Fields tab, this button will reset the fields for Output to the fields originally designated by BIAfn. 5. Search Action Buttons Proceed - Starts the query for the Selection Criteria you have selected. This button can be found on every tab of the Selection Set screen. Save Button - Executes the saving of the search highlighted in the Save As box (See section on Saved Searches). The Save Button can be found on every tab of the Selection Set screen. Delete Search Button - When clicked will delete the search criteria for the search highlighted in the Saved Search Box. The Delete button can be found on every tab of the Selection Set screen. Cancel Search Button - Clicking on this Cancel button will cancel your search and close down the Selection Criteria window altogether. This button is found on every tab of the Selection Set screen allowing you to discontinue a search at any point in the building of your criteria. 106 • 7: New Search MEDIA Access Pro™ Version 4.0 User Manual Sort Order and Unique Field Selection The Sort Order Tab allows you to determine the exact order of your search results and to set the fields that will provide unique results. Sort Order Selection You can sort the results of your search in an unlimited number of ways on the Sort Order screen. You can add as many fields to sort on as you want, each field can be sorted individually in ascending or descending order, and you can reorder the sort by re-ranking the fields to be sorted. The data will be sorted on each field with priority given to the first fields in the list. For example, if you sort by Market Rank, then owner, then CALLS, your results will show each market by rank first then, within each market, the results would be in order by owner, and within the same owner, by CALL letters. Setting Sort Order 1. From any of the Field List Folders on the Sort Order Tab of the Selection Set screen, click on the first field you desire to add the Sort Order selection box. 2. In the Sort Direction box select the direction, + Ascending (A-Z) or Descending (Z-A), for which you wish to sort your results. 3. Click on the Add > button. Repeat steps 1-3 to add other sub sorts. Re-ranking Sort Order To re-rank the hierarchy of the fields on which you want to sort, in the Sort Order selection box, click on the box to the left of the field you wish to move. A double, up and down arrow will appear on the box. Click on the box and holding down the left mouse button, drag the field to the sort position that will get you the results you desire. NOTE: You can also hold down the Ctrl key and use the up and down arrows on the keyboard.) MEDIA Access Pro™ Version 4.0 User Manual 7: New Search • 107 Unique Field Selection The Unique Field Selection allows you to retrieve unique results (only one instance) for your selected field(s). Example: You want a list of the Top 50 Group Owners. You would select Owner as your unique field. If you did not select owner as a unique field, because MEDIA Access Pro™ is a station-centric database, it would return a list of all of the stations owned by the Top 50 owners. This would be a list of thousands of stations as opposed to a list of the 50 unique owners. Creating a Unique Field List 1. From any of the Field List Folders on the Sort Order Tab of the Selection Set screen, click on the first field to add the Unique Field List selection box. 2. Click on the Add > button next to the Unique Field List or drag and drop the field name from the Field List. Repeat steps 1-2 to add other unique fields. Re-ranking Unique Order To re-rank the hierarchy of the fields on which you want to obtain unique results, in the Unique Field List selection box, click on the box to the left of the field you wish to move. A double, up and down arrow will appear on the box. Click on the box and hold down the left mouse button, drag the field to the unique position that will get you the results you desire. NOTE: You can also hold down the Ctrl key and use the up and down arrows on the keyboard.) 108 • 7: New Search MEDIA Access Pro™ Version 4.0 User Manual 8: Saved Searches In this chapter you will learn about the Overview Tab, the system default and built-in searches, and how to save and retrieve your own customized searches. Overview Tab The Overview Tab provides a summary of all the components of the search that is highlighted in the Saved Searches box. It is also the area where you can save newly created searches or select and run previously saved searches. 1. Saved Searches Box - Lists the System, Built-In and the Saved Searches available. 2. Active Saved Search - The highlighted search is the currently active search that is ready to run as is by double-clicking or clicking the Proceed button or to edit by clicking on the Selection Criteria, Output Fields or Sort Order tabs. 3. Sort Order Summary - Lists the order of the records in which the search results will appear for the search highlighted in the Saved Searches box. MEDIA Access Pro™ Version 4.0 User Manual 8: Saved Searches • 109 4. Output Fields Summary - Provides an overview of the fields that will display in the Results Tab as a result of the search highlighted in the Saved Searches box. 5. Save Search As Box - Displays the name of the Saved or System Search highlighted above in the Saved Searches box. This is also the space where you type the name of any new saved search. 6. Selection Criteria Summary - Summarizes the criteria set for the search highlighted above in the Saved Searches box. 7. Unique Field List Summary - Provides you with an overview of the field(s) on which the selected search will provide unique results. 8. Proceed Button - Click this button to execute the highlighted search in the Saved Searches box. 9. Save Button - Click this button once you have typed in a name for a new saved search in the “Save Search As” box or have edited an existing search that you wish to revise for future use. 10. Delete Button - Clicking this button will permanently remove the saved search highlighted in the Saved Searches box. 11. Cancel Button - Clicking this button will exit you from the Selection Set windows. System Searches There are two default system searches. The three dots in the name tell MEDIA Access Pro™ that these are system searches and, while they can be modified, they cannot be deleted. …Default Selection The Default Selection Search stores the values that will be used by default, until you change them by creating your own selection criteria, a sort order, unique field options, and output fields. For the Radio and Television databases, it provides the default sort order of CALLS and approximately 50 output fields that represent a summary of the station, its market and owner. For the Newspaper database, it provides the default sort order of Newspaper Name and approximately 20 of the more popular output fields. …Last Selection Stores the values used in your last search, even if you have since left the program. To rerun this search as is, double click on Last Selection in the Saved Searches box. To modify this search click once on Last Selection and then click on either the Selection Criteria, Sort Order or Output Fields tab and make the necessary changes to your search to get the results you desire. Click on Proceed when you are ready to run it again. 110 • 8: Saved Searches MEDIA Access Pro™ Version 4.0 User Manual Built-in Searches (Analyzer Only) BIAfn’s MEDIA Access Pro™ has added the following built-in searches for your use to run as is or to modify to achieve your desired results. • Arbitron (or Nielsen) Markets (Radio & TV) - Results in a unique list of the Radio or Television rated markets and corresponding market statistics. • Comparable Sales - A sample search that can be modified to provide you with a list of the comparable station or newspaper acquisition transactions that meet your specific criteria. • Distance Sample Search (Radio & TV Only) - Allows you to find all the stations within a specified radius of either a designated station or using a latitude and longitude locator. The default results include the technical facilities of the station, market and owner data. • FCC Geographic Market Stations (Radio Only) Provides a list of all the stations that are home to a particular market rank plus all stations that are physically located in one of the counties in the market but are home to another market according to the Arbitron definition. This includes non commercial stations as well as the commercial stations. The FCC Geographic Market Definition Report was designed to complement this saved search. • Highest Billing Stations (Newspapers) - This search will give you a list from the highest billing to the lowest billing stations based on stations with revenues of more than $20 Million (Radio) or $50 Million (TV) and Newspapers of more than $50 Million. The results include the estimated revenues and other performance statistics; CALL letters or paper name; format (Radio), affiliation (TV), or publishing frequency (Newspaper); market identifiers; and owner. • Mailing Labels - Owners (Newspapers / Stations) - A sample search that provides you with mailing list information for the Owner Main Contact, Newspaper Publisher, or Station General Manager. • Newspaper Owners that Also Own Radio (Television) - Provides a list of those newspaper owners that also own radio and/or television entities and includes the statistical fields for their total newspaper holdings. • Newspapers by DMA® (MSA) - Compiles a list of all the newspapers sorted by Nielsen DMA® Television rank or Arbitron Radio MSA rank and includes important supporting newspaper and market statistical fields. • Newspapers Ranked by Daily Circ. Revenue (Daily Circulation / Sunday Circulation / Total Est. Revenue) - Provides a ranked list of newspapers by the various categories. • Owners Ranked by # Stations (Newspapers) - Results from this search rank Owners from the highest to lowest number of total stations or newspapers owned. Types of data output include number of stations or newspapers, estimated owner revenues, number of markets covered by the owner, a stock symbol (if applicable), and the owner’s parent company (if applicable). MEDIA Access Pro™ Version 4.0 User Manual 8: Saved Searches • 111 • Parents Ranked by # Stations (Radio & TV Only)- Results from this search rank Parent Owners from the highest to lowest number of total stations owned. Types of data output include number of stations, estimated parent owner revenues, number of markets covered by the parent, and a stock symbol (if applicable). • Top 50 Owners by Revenue - Ranks the Top 50 owners by highest revenue. Resulting data includes BIA Revenue Rank, owner company name, estimated owner revenues, number of stations or newspapers owned, number of markets covered by the owner, a stock symbol (if applicable), and the owner’s parent company (if applicable). • Top 50 Parent Owners by Revenue - Results from this search rank Parent Owners from the highest to lowest total estimated revenues. Types of data output include Parent Owners name, number of stations or newspapers operated, estimated parent owner revenues, number of markets covered by the parent, and a stock symbol (if applicable). Saved Searches MEDIA Access Pro™ gives you the ability to save searches making it easy to edit and rerun them in the future. The Saved Searches Screen button takes you directly to the Overview Tab of the Selection Set screens. This is where you can view a summary of all the components of each of your saved searches as well as the two default searches. Saving a Search 1. After running a successful search that you would like to save, click on the Saved Searches Button. This will take you to the Overview Tab on the Selection Set screen. In the Saved Searches box, “...Last Selection” should be highlighted and in the other boxes you should see a summary of all the aspects of the search you just ran and wish to save. 2. In the Save Search As space, type in the descriptive name you wish to assign to the search. 3. Click on the Save Button. 4. Click on Yes to the question, “Do you want to add the set...?” 5. MEDIA Access Pro™ will rerun the search and bring up your results on the Results Tab. The Saved Search will now be included in alphabetical order in the list of Saved Searches on the Overview Tab. Running a Saved Search 112 • 8: Saved Searches 1. Click on the Saved Searches Button to open the Overview Tab in the Selection Set screen. 2. In the Saved Searches box, click on the desired search. 3. Review the Selection Criteria, Sort Order, Unique Field List, and Output Fields to verify that they still meet your needs. If yes, click on the Proceed Button. If no, click on the Selection Criteria Tab to edit the search. MEDIA Access Pro™ Version 4.0 User Manual 4. Using the Change Button, Delete Button, or ADD Button, modify the selection criteria to get the results you desire. 5. Click on the Proceed Button to run the revised Saved Search. 6. If you wish to save the newly revised search, follow the steps above for Saving a Search and click on Yes when asked “Do you want to overwrite the set ...?”. Modifying a Saved Search 1. Click on the Saved Searches Button to open the Overview Tab in the Selection Set screen. 2. In the Saved Searches box, click on the search you wish to modify and review the Selection Criteria, Sort Order, Unique Field List, and Output Fields. 3. To modify the Criteria, with the subject sample search highlighted, click on the Selection Criteria tab and using the Change Button, Delete Button, or ADD Button, modify the selection criteria to get the results you desire. 4. To modify the Output Fields, click on the Output Fields tab and add, delete or adjust the placement of the fields you wish to view in your results. 5. To modify the Sort Order or Unique Field List, click on the Sort Order tab and add, delete, or adjust the order of the fields on which you want to sort or from which you want to obtain unique results. 6. Click on the Proceed Button to run the modified Saved Search. 7. If you wish to save the newly modified search, either give it a new name in the Saved Search As box and clicking Save, or overwriting the existing search by clicking on Save and then clicking on Yes when asked “Do you want to overwrite the set ...?”. Loading a Saved Search to the Network BIAfn’s MEDIA Access Pro™ allows network users to create custom saved searches and share the searches network-wide with their colleagues. Follow these simple instructions. 1. In the Saved Searches box on the Overview Tab of the Selection Set screens, right click on the custom saved search you wish to incorporate in the network wide Saved Searches selection list. 2. Click on the Yes button when prompted “Would you like to make this search public so that other users on the network will be able to run it the next time they start MEDIA Access Pro™?” When your colleagues next start up MEDIA Access Pro™ on their computers, they will find the custom search you saved in their list of Saved Searches. MEDIA Access Pro™ Version 4.0 User Manual 8: Saved Searches • 113 9: Printing This chapter provides information on Printer Setup; printing custom reports, mailing labels and coverage maps; as well as creating your own customized mailing label formats. Printer Setup When printing using any of the Print Screen buttons , MEDIA Access Pro™ uses the default printer set in your Windows control panel. To change your default printing destination or other printing properties, click on the Windows Start button > Settings > Printers, and select the new default printer or change the properties. For more information, consult your Windows Help. To print to another printer without changing your default printer in Windows, access the Print dialog box by clicking on the Print button on the bottom of the Reports Options or Mailing Label Options boxes. Then, from the drop down menu next to Name, click on the destination printer you desire. Click on the Properties button to adjust any of the printing properties (i.e., Landscape or Portrait, etc.) necessary to create your desired results and click on OK. Click on OK again in the Print dialog box and your document should be produced by the target printer you designated. NOTE: When printing to Adobe Acrobat to create a PDF file, the system may require that you save the file to the \BIADATA\MASTER directory. It is suggested that you save the file to this directory and then move it to the desired directory. Printing Reports Below are quick, step-by-step instructions for printing a custom report from MEDIA Access Pro™. For more information regarding the individual Custom Reports available or how to create your own customized built-in reports, see section on Custom Reports. 1. Select Print from the menu bar at the top of MEDIA Access Pro™. 2. Click on Custom Reports and the Report Options screen will appear. 3. Click on the Custom Report of your choice from the scroll list. 4. Under Report Description you will see the title of the report as it will print. You can add a Report Subtitle by typing it in the space provided. MEDIA Access Pro™ Version 4.0 User Manual 9: Printing • 115 5. Click on the Preview button for a view of what the report will look like when it’s printed. 6. If you have selected a Contacts Report, you will need to click on the button next to position title that you would like the report to include. 7. To print the report press the print button in the Print Preview Toolbar. The report will print to the printer you have designated as your default printer in your Windows setup. For more information, see Printer Setup earlier in this section. Print Preview MEDIA Access Pro™ allows you to preview your print jobs before they go to the printer through the Print Preview. After selecting a Custom Report or Mailing Label format to print, press the Preview button to see how your printed page will appear. The following toolbar will be displayed on top of your previewed document. 1. First Page - Views the very first page in a print job. 2. Previous Page - Views the previous page. 3. Go to Page - Allows you to go directly to the page number in the print job that you indicate. 4. Next Page - Takes you to the next page in the print preview. 5. Last Page - Takes you to the very last page in the print job. 6. Zoom View - Allows you to adjust the zoom level of the screen preview. 7. Close Preview - Clicking this button closes down the Print Preview function. 8. Close Toolbar - Click on this X to remove the toolbar from the screen view. 9. Print - Sends job to the designated Windows default printer. Mailing Labels Mailing Label Overview BIAfn’s MEDIA Access Pro™ makes it very easy for you to print your results to the more popular Avery brand labels. With a base knowledge of FoxPro Report Designer, you can also create your own custom label formats. If you prefer, BIAfn also offers Custom Report design services. Call your Customer Support Executive for more information. 116 • 9: Printing MEDIA Access Pro™ Version 4.0 User Manual NOTE: The Mailing Label print function automatically deletes duplicates. MEDIA Access Pro™ has a built-in feature to print only one mailing label per contact name at the same address. Printing Labels The following provides quick and easy instructions for printing labels using one of the pre-defined Avery label formats built-in to MEDIA Access Pro™. 1. After you have received your search results successfully in the Results screen, click on the Print menu. 2. Click on Mailing Labels. You’ll receive the Label Options Screen. 3. Click on any of the six built-in Avery brand label formats. 4. Click the button next to either Station (or Newspaper), Owner, or Parent. 5. From the Contact Type drop down box, click on the job classification of the personnel you want to reach. 6. Press Preview to see how the labels will look. 7. Make sure your printer has the correct label stock loaded, and press on the print button in the Print Preview Toolbar. Modifying or Creating New Label Formats You can modify an existing label format to add an identifying code or to create a whole new label format based on an existing label. 1. Label Type - Click on the standard Avery label type that meets your needs. 2. Labels for - Click on the button next to the category of personnel for which you wish to print labels (Station or Newspaper, Owner or Parent Company). MEDIA Access Pro™ Version 4.0 User Manual 9: Printing • 117 3. Contact Type - From this drop down box, select the title of the personnel for which you wish to direct your mailing. 4. Label Sort Order - Select the preferred sorting level here--either Zip Code order (default), or the order of your search results (None). 5. Label Selection Name - The name of the currently selected label appears here. To modify or create a new label, type in a new name, label dimensions, and number of columns on a label sheet. 6. Preview Button - This button allows you to see how your labels will look when they are printed. 7. Print Button - Click on this button when you are ready to send your document to the printer. Remember to place correct paper or label stock in your printer. 8. Modify Button - With this button you can create your own customized label formats by modifying an existing label and saving it with a new name, label dimensions, and column count. Requires some knowledge of FoxPro Report Designer. 9. Delete Button - Clicking this button allows you to delete a label format from the selection list. Click on the label format and click on Delete. 10. Cancel Button - Clicking on the Cancel Button will cancel any selections and close the screen. Step-by-step Instructions for Customizing Labels 1. From the Label Options Screen select the built-in Avery label format that most closely duplicates your new format requirements. 2. In the Label Selection Name space, type in a new label name, the label dimensions, and number of columns on your label page. 3. Click on the Modify button. 4. Answer Yes to the create-new-label question. This will open up the FoxPro Report Designer and the existing label format. 5. Make any modifications necessary to the label, including inserting an identifying code, by using the FoxPro Report Designer tools. NOTE: Consult the FoxPro User Manual for any further help in modifying and creating reports. Deleting Mailing Label Formats The following provides instructions for deleting unwanted label formats, either builtin or customized, from the list of possible label formats from the Label Types on the Label Options screen. 118 • 9: Printing 1. From the Label Options Screen select the label format that you wish to remove from the list. 2. Click on the Delete button. 3. Answer Yes to the “are you sure you want to delete” question. This will remove the label format from the options list. MEDIA Access Pro™ Version 4.0 User Manual Coverage Maps Printing The following instructions give you a quick overview on printing a coverage map you have generated through the BIAMapX™ Coverage Maps module. For more information on Maps see section on Coverage Maps. 1. With the map drawn to your liking in the screen view of the BIAMapX™ Viewer, click on the File menu. 2. Click on Print Preview to see a sample of how your map will look when printed. If you are printing to a color printer, the preview map will appear in color, as will your printed map. If your printer provides black ink only, then the preview will be in black and white, as will your printed map. 3. Click on the Print... button in the upper left corner of the Preview screen and a print dialog box will appear. 4. Click on OK to print the map. MEDIA Access Pro™ Version 4.0 User Manual 9: Printing • 119 10: Custom Reports This chapter reviews the built-in custom reports available with MEDIA Access Pro™. Custom Reports Overview BIAfn has built in several powerful custom reports for you to use. Depending on the features for which you are licensed, you will see a list of 10 to 25 built-in reports from which to choose. With a knowledge of FoxPro and its report writing features, you can also create your own customized reports to use over and over again. See section on Customizable Features for help in creating your own reports. Custom Report Descriptions Below is a table listing the types of custom reports built into MEDIA Access Pro™ and the industry databases in which each report is available. MEDIA Access Pro™ Version 4.0 User Manual 10: Custom Reports • 121 Analysis Report The Analysis Report provides you with a quick overview of the technical, operational and transactional information for the stations found in your search results. 122 • 10: Custom Reports • Call Letters or Newspaper Name • City of License or Publication • State of License or Publication • Power (Radio & TV) or Number Days/Week Published (Newspaper) • Night Power (Radio, if applicable) • HAAT (Radio) or Antenna Height (TV) • Antenna Polar (TV Only) • Frequency (Radio) or Channel (TV) • FCC Station Class (Radio) or Type (TV) • Date Station or Newspaper was Last Acquired (YY/MM) • Station or Newspaper Sales Price (in thousands) MEDIA Access Pro™ Version 4.0 User Manual • Price Code • Combo Code • LMA Code (Radio & TV) • Duopoly or JOA • Format (Radio) or Affiliation (TV) • National Sales Rep (TV Only) • Nielsen Total Day Shares (for last 8 books - TV Only) or 12+ Arbitron Total Day Share (for last ratings period - Radio Only) • Estimated Station Revenues (Radio & TV) or Advertising and Circulation Revenues (Newspaper) • Power Ratio (TV Only) • Local Commercial Share (TV Only) or Daily and Sunday Circulation Estimates (Newspaper) Comparable Sales Report The Comparable Sales Report provides you with a comparison of the station or newspaper sales transactions in markets of comparable size, technical facilities and operational performance. HINT: You will want to do a specific search first. BIAfn offers a built-in saved search for Comparable Sales which you can easily modify to your specifications. From the Overview Tab, click on the Comparable Sales saved search in the Saved Searches box. Then click on either the Selection Criteria, Sort Order, or Output Fields tabs to make your necessary changes to the search to receive the results you desire. IMPORTANT NOTE: Keep the following aspects in mind when formulating your selection criteria in order to return the most meaningful results from your Comparable Sales Report. • Pick a range of markets of comparable size, usually the 5 markets ranked above and below the market in which the subject station or newspaper is located (e.g., “Market Rank is between 10;20” when subject station or newspaper is in Market #15). • Select the comparable technical indicators such as AM or FM; Class A, B, or C (Radio); UHF or VHF (TV Type); and possibly the a transmitting power range. • Set comparable operational indicators such as format (Radio) or affiliation (TV), a ratings range or circulation level, estimated station or newspaper revenue range, or power ratio. • Look for trading parameters such as not earlier than a certain time period or a price in a specific range. Contact Print Screen The Contact Print Screen Report allows you to print a replica of the data found on the Contacts Tab of the Station or Paper Information Screens for every record in your search results. MEDIA Access Pro™ Version 4.0 User Manual 10: Custom Reports • 123 You can also print the Contact Print Screen Report directly from the Contacts Tab by clicking on the Print Screen Button found in the bottom right corner of the Tab. The report generated will only profile the station contact information for the station or newspaper which is currently shown on your screen. Contacts Report This report lists basic contact information for the various key positions profiled at a newspaper or radio or television station: • Call Letters or Newspaper Name • Name of Contact for Position Selected • Address, City, State, Zip • Phone NOTE: Through the Custom Reports, you can only print a report for one position title at a time. Before you can print or preview, you will be required to select the position title you desire. If you require a report with combined position contacts, select exactly the fields you need for your report on the Output Fields tab of the Selection Criteria screen and export the data to a spreadsheet or word processing program. Data Download Report When you can’t find a report that has everything you need, these reports print whatever fields you have selected in the Output Fields directly to your printer. These reports lack the formatting and attractive look of the other reports, but they do let you get the information out of MEDIA Access Pro™ and onto paper. It is very important that you select just the fields you want to print from the Output Fields screen before you run any of these reports. All Data Download reports print the data for each record in your search and just the fields selected from the Output Fields screen. If you have too many fields selected, the station information will wrap to the next line. It will still be readable, but much more difficult to use. For best results, use the report page orientation option that keeps all station information on the same line. • Portrait Regular - Portrait (tall) report with a normal font. Use this report if you only have a few fields selected. • Portrait Compressed - Uses a compressed font to squeeze more information on each line. • Landscape Regular - Turns the paper sideways to give more room to print each line with a normal font. • Landscape Compressed - Sideways and compressed (smaller) font. This report gets the most information on each line. NOTE: If you still do not receive the visual results you desire, try exporting the data to your favorite spreadsheet or word processing program and use the formatting features available there. See the section on Exporting Data. 124 • 10: Custom Reports MEDIA Access Pro™ Version 4.0 User Manual Daypart Share Report (Television Only) The Daypart Share Report for Television provides you with an overview of the last four Nielsen ratings periods for each station in your search results. The following dayparts are covered in this report: • Early Morning • Mid-Morning • Afternoon • Early Fringe • Evening News • Prime Time • Night News • Late Night NOTE: If a rating period is blank, it means that a station received less than a one share for that time slot. FCC Geographic Market Definition Report This Radio report lists all the stations that are home to a particular market rank plus all stations that are physically located in one of the counties in the market but are home to another market according to Arbitron definition. This includes non commercial stations as well as the commercial stations. NOTE: You must first run the FCC Geographic Market Stations under Saved Searches in Radio in order to access this report. Data in this report includes: • CALL Letters • AM or FM • Frequency • Type Station (C=Commercial; NC = Non-commercial) • Format • Home Market • Home Market Rank • Owner Name • City and State of License • County of License Field Name Conversion List Report Due to limitations inherent in databases for field naming conventions and other changes with the timing and programming of MEDIA Access Pro™, BIAfn assigns aliases to the database named fields making them more readily understandable. When you export data, however, the sometimes cryptic database field names are exported with the data. Unless you know the aliases assigned to these field names, it can be confusing. This report provides you with a list of the field name aliases that MEDIA Access Pro™ Version 4.0 User Manual 10: Custom Reports • 125 are associated with the program database field names assigned by BIAfn. Therefore, to help you track exactly what you are exporting, it is highly suggested that you print this report for your reference. NOTE: When you export data, MEDIA Access Pro™ will automatically give you the option of printing or saving a Field List Report, which is the same as the Field Name Conversion report found in Custom Reports. “Investing in®...” Page Reports (Radio & TV Only) MEDIA Access Pro™ allows you to print a replica of the various pages found in BIAfn’s “Investing in®” publications for Radio or Television. The information found on these pages will be current as of the date of your last data update, and, therefore may not necessarily duplicate what is in BIAfn’s published editions of the books. See Appendix D for a detailed description of the data found on these pages. Radio Market Page - Duplicates the layout and provides current market data for the Arbitron-rated Radio markets in the U.S. found in BIAfn’s Investing in Radio Market Report. Radio Competitive Page - Profiles the radio competition in the Arbitron-rated markets of the U.S. duplicating the layout in BIAfn’s Investing in Radio Market Report. TV Ratings Overview - Duplicates the layout and provides current market data for the Nielsen-rated TV markets in the U.S. found in BIAfn’s Investing in Television Market Report. TV Competitive Overview - Profiles the TV competition in the Nielsen-rated markets of the U.S. duplicating the layout in BIAfn’s Investing in Television Market Report. Ownership File - Provides an overview of all the stations held by the owners profiled in your search results. This report duplicates the layout found in BIAfn’s Investing in Radio (Television) Ownership File. Market #1 Print Screen The Market #1 Print Screen Report allows you to print a replica of the data found on the Market #1 Tab of the Station Information or Newspaper Information Screens for every record in your search results. You can also print the Market #1 Print Screen Report directly from the Market #1 Tab by clicking on the Print Screen Button found in the bottom right corner of the Tab. The report generated will only include the market data for the station or newspaper which is currently shown on your screen. Market #2 Print Screen This Market #2 Print Screen Report allows you to print a replica of the data found on the Market #2 Tab of the Station Information and Newspaper Information Screens for every record in your search results. You can also print the Market #2 Print Screen Report directly from the Market #2 Tab by clicking on the Print Screen Button found in the bottom right corner of the Tab. The report generated will only include the market data for the station or newspaper which is currently shown on your screen. 126 • 10: Custom Reports MEDIA Access Pro™ Version 4.0 User Manual Market #3 Print Screen (Television Only) This Market #3 Print Screen Report allows you to print a replica of the data found on the Market #3 Tab of the Station Information Screen for every record in your search results. You can also print the Market #3 Print Screen Report directly from the Market #3 Tab by clicking on the Print Screen Button found in the bottom right corner of the Tab. The report generated will only include the market data for the station which is currently shown on your screen. Market Demographic Report The Market Demographic Report provides you with the critical demographic statistics necessary to analyze an individual market or to compare markets. Information includes: • Market Name • Market Rank • Population (in thousands) • Projected Population (Pop) Growth Percentage • Number of Households (in thousands) • Projected Household (HH) Growth Percentage • Total Estimated Retail Sales (in millions) • Projected Retail Sales (RS) Growth Percentage • Total Estimated Effective Buying Income (in millions) • Projected Effective Buying Income (EBI) Growth Percentage • Per Capita Income • Median Effective Buying Income • Average Household Effective Buying Income • Percentage of White, Black, Asian, and Spanish-Speaking Population Market Financial Report The Market Financial Report provides you with the critical financial benchmarks necessary to analyze an individual market or to compare markets. Information includes: • Market Name • Market Rank • Market Revenue Rank • Number of Entities in the Market • Estimated Historic and Projected Revenue Growth Rates • VCR Market Penetration Percentage (TV) • Households MEDIA Access Pro™ Version 4.0 User Manual 10: Custom Reports • 127 • Cable Market Penetration Percentage • Number of Counties in the Market • Estimated Historic, Present, and Projected Market Revenues (in thousands) Market Map This report gives you a map of the Arbitron Radio MSA or Nielsen Television DMA®. This is the same map report that is accessible from the Market screens found in the Station Information screens of either the Radio and Television databases. Market Ranker Report This powerful report is available only if you are a licensed user of either BIAfn’s Radio Rankers or Radio Ratings feature. The Market Ranker Report provides a ranking of the radio stations in a market based on their Average Quarter Hour Arbitron shares for either men, women or total persons in various age groups and popular dayparts. See the list below for the breakdown. The report also compares the stations rankings for the current ratings period to the last ratings period and indicates any change in ranking. Age and Time Periods Covered: • 12+ • Teens • 18-24 • 18-34 • 18-49 • 25-34 • 25-49 • 25-54 • 35-44 • Morning Drive Time • Mid-Day • Evening Drive Time Market Share Report The Market Share Report for Television provides you with an overview of the Nielsen shares returned in the market from Local Viewing (L), Households Using Televisions (H or HUT), and Adjacent Stations (A) from outside the defined market. The report profiles the past four ratings periods broken down by the critical dayparts, including 128 • 10: Custom Reports • Early Morning • Mid-Day MEDIA Access Pro™ Version 4.0 User Manual • Afternoon • Early Fringe • Evening News • Prime Time • Night News • Late Night Newspaper Analyzer Print Screen This Newspaper Analyzer Print Screen Report allows you to print a replica of the data found on the Newspaper Tab of the Newspaper Information Screen for every record in your search results. You can also print the Newspaper Analyzer Print Screen Report directly from the Newspaper Tab by clicking on the Print Screen Button found in the bottom right corner of the Tab. The report generated will only profile the newspaper information for the station which is currently shown on your screen. Newspaper Competitive Overview The Newspaper Competitive Overview Report provides you with a comparison of the newspapers found in your search results. Each market is presented on a separate page. Data points included are: • Newspaper Name • City of Publication • State of Publication • Home County of Publication • Number of Days Per Week Published • JOA Indicator • Owner’s Name • Date Newspaper Acquired by Current Owner • Sales Price in Thousands ($000s) • Estimated Current Daily Circulation • Estimated Current Sunday Circulation • Estimated Total Revenues for the Most Current Year Available Owner Ratings History (Radio) Organized by market and then grouped and totaled by owners within each market, the Owner Ratings History Report provides you with a quick Arbitron 12+ total day share performance history for the owners selected in your search results. It portrays the last five ratings periods and tracks the corresponding format being aired during that period. Data points included are: MEDIA Access Pro™ Version 4.0 User Manual 10: Custom Reports • 129 • Market Rank • Market Name • Popular name of the licensed owner • Arbitron 12+ Total Day Shares for the last five ratings periods • Shares totaled by Owner for each market • Corresponding formats for each ratings period • Station ranking based on its 12+ share for the most recent ratings period Owners Print Screen This Owners Print Screen Report allows you to print a replica of the data found on the Owners Tab of the Station Information or Newspaper Information Screens for every record in your search results. You can also print the Owners Print Screen Report directly from the Owners Tab by clicking on the Print Screen Button found in the bottom right corner of the Tab. The report generated will only profile the owner information for the station or newspaper which is currently shown on your screen. Owners Report This Owners Report lists basic summary contact information for the primary executives of the owners or parent companies of the stations or newspapers in your search results: • Call Letters or Newspaper Name • Proposed Code (if a “p” shows, the owner named is the proposed owner - deal has not yet closed) • Owner or Parent Company Name • Owner’s or Parent’s Contact Name for the position you selected • Selected Contact’s Address, City, State and Zip • Phone Number • Fax Number NOTE: Through the Custom Reports, you can only print a report for one position title at a time. Before you can print or preview, you will be required to select the position title you desire. If you require a report with combined position contacts, select exactly the fields you need for your report on the Output Fields tab of the Selection Criteria screen and export the data to a spreadsheet or word processing program. Parent Contacts Print Screen The Parent Contacts Print Screen report provides a replica of the data found in the Parent view of the Owners tab. It can also be accessed directly from the Parent view of the Owners tab in the Station Information and Newspaper Information screens. 130 • 10: Custom Reports MEDIA Access Pro™ Version 4.0 User Manual Rankers Print Screen This Radio Rankers Print Screen Report allows you to print a replica of the data found on the Radio Rankers Tab of the Station Information Screen for every record in your search results. You can also print the Radio Rankers Print Screen Report directly from the Radio Rankers Tab by clicking on the Print Screen Button found in the bottom right corner of the Tab. The report generated will only profile the Rankers information for the station which is currently shown on your screen. Ratings History Report for Radio The Ratings Report allows you to compare the listening performance of the Arbitron-rated stations in your search results. The following information is included: • Call Letters • Market Name • Market Rank • Specific Station Format • Number of Books Station is Rated Each Year • Station Arbitron Shares for the Last 16 Ratings Periods NOTE: If a rating period is blank, it means that a station either received less than a 0.1 share for that ratings period, or if the rating period is blank for every station in that specific market, it is possible that the Arbitron ratings for that market have not yet been released for that ratings period. Ratings Print Screen This Radio Ratings Print Screen Report is available only to Expanded Radio Ratings feature subscribers and allows you to print a replica of the data found on the Radio Ratings Tab of the Station Information Screen for every record in your search results. You can also print the Radio Ratings Print Screen Report directly from the Radio Ratings Tab by clicking on the Print Screen Button found in the bottom right corner of the Tab. The report generated will only profile the Ratings information for the station which is currently shown on your screen. Station Print Screen This Station Print Screen Report allows you to print a replica of the data found on the Station Tab of the Station Information Screen for every record in your search results. You can also print the Station Print Screen Report directly from the Station Tab by clicking on the Print Screen Button found in the bottom right corner of the Tab. The report generated will only profile the station information for the station which is currently shown on your screen. MEDIA Access Pro™ Version 4.0 User Manual 10: Custom Reports • 131 Summary Report The Summary Report lists the following basic summary information for the stations or newspapers in your search results: • Market Rank (if applicable) • Market Name (if applicable) • Station Call Letters or Newspaper Name • Frequency (Radio) or Channel (TV) • Format (Radio) or Affiliation (TV) or Number of Days/Week Published (Newspaper) • Address, City, State, Zip Technical Reports (Radio & TV) MEDIA Access Pro™ Technical Reports list the following basic technical information for the stations in your search results: • Call Letters • City of License • State of License • Affiliation (TV) • FCC Station Class (Radio) or Station Type (TV) • Power (Radio and TV) • Nighttime Power (if applicable for Radio) • HAAT (Radio) or Tower Height (TV)) • Frequency (Radio) or Channel (TV) • Latitude and Longitude (TV) • Polarization (TV) Transaction Print Screen This Transaction Print Screen Report allows you to print a replica of the data found on the Transaction Tab of the Station Information and Newspaper Information Screens for every record in your search results. You can also print the Transaction Print Screen Report directly from the Transaction Tab by clicking on the Print Screen Button found in the bottom right corner of the Tab. The report generated will only profile the transaction information for the station or newspaper which is currently shown on your screen. User Notes/Comments Report The User Notes/Comments Report allows you to print out the Network and Local Comments you have entered for the stations or newspapers in your search results. Fields profiled include: • 132 • 10: Custom Reports Call Letters or Newspaper Name MEDIA Access Pro™ Version 4.0 User Manual • Frequency (Radio) or Channel (TV) • Custom Flag (prints “Yes” if flagged) • Network Comments, if any (first 20 characters of this field are displayed on the report) • Local Comments, if any MEDIA Access Pro™ Version 4.0 User Manual 10: Custom Reports • 133 11: Exporting Data This chapter provides you with instructions on how to export data from MEDIA Access Pro™ for import into other databases, spreadsheet and word processing programs. Exporting Data Overview MEDIA Access Pro™ gives you the powerful capabilities of exporting data to nearly any type of program. Exporting features for some of the more popular programs are built into MEDIA Access Pro™ (see below). Follow the simple instructions below to export your search results. 1. After completing your search and receiving the results you desired, click on the Export menu. 2. Click on the program or file format to which you wish to export (Delimited ASCII, Microsoft Excel, etc.). 3. In the Windows Save As box, select the appropriate directory and folder to place your exported file. 4. Type in a File Name in the space provided. NOTE: No file extension is necessary (i.e., .xls, .dbf, etc.). MEDIA Access Pro™ will automatically assign a file extension based on the export format you selected. 5. Click on the Save button. 6. MEDIA Access Pro™ will rerun the search and an Export Field List request box will appear. Click on either Preview, Print or No Report, depending on your preference. Entering a Report Title is optional. 7. An export file has now been created in the directory and folder to which you assigned it. See each export type for more information and any special conditions that can be expected. Delimited ASCII (.txt) Delimited ASCII is the most generic export type. While there is usually no header or formatting information, just raw data with each field separated by commas, MEDIA Access Pro™ provides the option of placing a header row in your text file. Just click MEDIA Access Pro™ Version 4.0 User Manual 11: Exporting Data • 135 on “Yes” when prompted, “Include field names in line 1 of the export file?” Text information will have quotation marks at the beginning and end of each field, numeric information will not have quotes around it. It is highly suggested that you print out a Field List Report to help identify the fields of data you are exporting as the database fieldnames that are exported are sometimes cryptic. The data file looks something like this; “WAAA”,”AM”,”Washington, DC”,”123 Main Street”,”Columbia”,”MD”,”555-1234" “WBBB”,”FM”,”Youngstown”,”234 South Maple”,”Youngstown”,”OH”,”555-2345" “WCCC”,”FM”,”Riverside, CA”,”345 N. Erdman Ave”,”Springdale”,”CA”,”555-3456" This file type is useful to bring information into programs that do not read one of the other file formats. For example, Macintosh computers cannot read any file that was created on a PC, but they can open and import delimited ASCII files. Special databases, in-house proprietary programs, personal information managers (PIMs) and other unique programs can also use this format to exchange data. FoxPro DBF (.dbf) This is the native format for MEDIA Access Pro™ data. However, we pull information from several tables or databases and combine the results into what appears to be one simple list of information. You may want to create a new database containing just the information you want, without using multiple tables or complicated relationships. After exporting as a DBF file, the new flat file (non-relational) database table can be manipulated in any of the common PC databases like FoxPro, dBase, Access, Approach or any program that reads the industry standard .DBF format. Most Personal Information Managers (PIM) can also read this data format. NOTE: Notes or memo fields, such as Local Comments, Network Comments, and Deal Terms, will not export to a .dbf file. A memo field can be identified by the word Memo appearing in the field in the Results Tab on the Station Information Screen. See more information on Memo fields in the section on Database Basics. Memo fields are exportable to Microsoft Excel and Delimited ASCII. Lotus 123 (.wk1) Export the information you want to a Lotus spreadsheet file. The file format is a Lotus 1-2-3 version 2 file (WK1), which can be read by any later version of Lotus 12-3. NOTE: Notes or memo fields, such as Local Comments, Network Comments, and Deal Terms, will not export to a Lotus file. A memo field can be identified by the word “Memo” appearing in the field in the Results Tab on the Station Information Screen. See more information on Memo fields in the section on Database Basics. If you must have this type of data in Lotus, first export your data to Microsoft Excel and convert that file to Lotus. 136 • 11: Exporting Data MEDIA Access Pro™ Version 4.0 User Manual Microsoft Excel (.xls) You can export the information you want to a Microsoft Excel version 1 file (*.xls) which can be read by any of the later versions of Excel. With an Excel file you can create Mail Merges using Word. Each time you create an Excel Export, MEDIA Access Pro™ will include in the same directory an additional file labeled HEADER.XLS that includes the descriptive field names of those fields you exported. System Data Format System Data Format is very similar to Delimited ASCII, but instead of commas between each field, each field starts in a new column. There is no header or formatting information, just raw data with each field separated by spaces so that each field starts in a new column. It is highly suggested that you print a Field List Report to help identify the information you are exporting. The system data format file looks something like this; WAAA AM Washington, DC 123 Main Street Columbia MD WBBB FM Youngstown 234 South Maple Youngstown OH WCCC FM Riverside, CA 345 N Erdman Ave Springdale CA This file type is useful to bring information into programs that do not read one of the other file formats. For example, Macintosh computers cannot read any file that was created on a PC, but they can open and import Delimited ASCII and System Data files. Special databases, in-house proprietary programs, personal information managers (PIM) and other unique programs can also use this format to exchange data. WP Mail Merge You can easily export the results of your search to a WordPerfect mail merge format file. This export creates an .SEC secondary file that is compatible with both older and newer versions of WordPerfect. This file can then be used from WordPerfect to create a set of merged letters, envelopes, labels or whatever you would like to produce from within that application. It is highly suggested that you print a Field List Report to help identify the information you are exporting. Field List Report Due to limitations inherent in databases for field naming conventions and other changes with the timing and programming of MEDIA Access Pro™, BIAfn assigns aliases to the database named fields hopefully making them more readily understandable. When you export data, however, the sometimes cryptic database field names are exported with the data. Unless you know the aliases assigned to these database field names, it can be confusing. When you select an export type from the Export menu, you will receive a dialog request box providing you the opportunity to print the Field List Report. MEDIA Access Pro™ Version 4.0 User Manual 11: Exporting Data • 137 Through this box you can • assign a customized title to the report by positioning your cursor in the box and typing the desired text; • preview the report before printing by clicking “Preview”; • click “Print” and send the report directly to your Windows default printer; or • bypass the Export Field List Report altogether by clicking on the “No Report” button. NOTE: The Field List Report is also available through Print > Custom Reports and will provide you with the field list information based on the output fields selected in the most current search. The Field List Report, a sample of which appears below, provides you with a list of the field name aliases that are associated with the program database field names assigned by BIAfn. Therefore, to help you track exactly what you are exporting, it is highly suggested that you print this report for your reference. Sample Field List Report MEDIA Access Pro™ Name displays the Field Name Aliases assigned by BIAfn to make the database field names more understandable. Table Reference refers to the name of the MEDIA Access Pro™ database file wherein this field resides. Fieldname gives you the database field name, the sometimes cryptic references understandable only to the programmers of MEDIA Access Pro™. 138 • 11: Exporting Data MEDIA Access Pro™ Version 4.0 User Manual 12: Customizable Features This chapter explains how to create Custom Contact Records, Custom Reports and how to use Custom and Search Flags, the Calendar/Diary, Last Call, Call Back, Network Comments, and Local Comments. Custom Contact Records Custom Contacts In addition to the personnel tracked and updated by BIAfn, MEDIA Access Pro™ allows you to enter data, search, print and export into two (2) personally customizable fields found on the Contacts Tab. This information is never overwritten by data updates. NOTE: these fields assume that your contact is located at the same address as the personnel BIAfn tracks. To use, click in the yellow-highlighted fields located in the lower right hand corner of the screen typing the first name, last name, and title into each field separately. This data is then saved in the user files on your network or, in the case of a stand alone installation on the hard drive of your computer. To search for this information select one of the fields named “Custom 1” or “Custom 2.” HINT: For best results limit the type of contact that you put into each field (e.g., Custom 1 = Regional Manager and Custom 2 = Traffic Director). This will make it easier for you in creating searches by personnel type on which to do mailings. MEDIA Access Pro™ Version 4.0 User Manual 12: Customizable Features • 139 Custom Owner or Parent Contacts In addition to customizing station contacts, you also have the option of tracking two (2) personalized contacts at the owner and parent company levels. This information is never overwritten by data updates. NOTE: Unlike the station contacts, these custom contacts require that you type in a mailing and physical address, phone, fax and e-mail. To enter data, follow these steps: 1. Search for and select the owner for which you wish to record a custom contact. NOTE: Data entered for an Owner in one record will be reflected for all the stations owned by that owner. 2. Click on the Owners Tab. 3. Click on the down arrow next to Positions on the upper far right corner of the Owners Tab and select either Custom 1 or Custom 2. 4. Click in the yellow-highlighted fields and enter the appropriate information, pressing the tab key to move from field to field. The information is automatically saved. To search for this information select one of the fields named “Owner Custom 1,” “Owner Custom 2,” “Parent Custom 1,” or “Parent Custom 2.” HINT: For best results limit the type of contact that you put into each field (e.g., Custom 1 = Regional Manager and Custom 2 = Corporate PD). This will make it easier for you in creating searches by personnel type on which to do mailings. The first and last names and title of your custom contacts will also appear on the Owner Contacts screen accessed by clicking on the Display Contacts button on the Owners Tab. These fields can be edited or entered on this screen, but address and phone information is only available for editing in the Contacts fields available from the Position drop down box on the Owners Tab. 140 • 12: Customizable Features MEDIA Access Pro™ Version 4.0 User Manual Custom Report Writing Creating Custom Reports MEDIA Access Pro™ has an advanced feature wherein you can design your own custom reports. While not a pre-requisite, it is extremely helpful to have a knowledge of FoxPro Report Designer. Below are some cursory instructions. For more complex scenarios, we recommend training in Microsoft Visual FoxPro or contact your BIAfn Customer Service Executive (607-936-6737 or [email protected]) for a price quote to design a custom report to meet your specifications. 1. For best results, select a report from the Custom Report Options (Print > Custom Reports) to use as a guide. Look for the report that has the layout that most closely resembles your desired results. 2. Replace the name of the sample report with the title of your new custom report. 3. If desired, type in a Report Subtitle in the space provided. 4. Click on the Modify button. 5. Click on OK to create the new report and open the Report Designer. 6. Access the Report Controls by clicking on the Report Control icon available in the Visual FoxPro Report Designer toolbar shown below. MEDIA Access Pro™ Version 4.0 User Manual 12: Customizable Features • 141 7. Using the controls in the Report Controls toolbar you can modify titles, headings and fields to get the report results you desire. NOTE: If the Report Designer or Report Controls toolbars are not present when you open the report for modification, the Report Controls can also be accessed from the menu bar by clicking on Report > Insert Control. 8. When completed, close the Report Designer by clicking on the boxed X in the upper right corner of the program screen. NOTE: To make additional modifications to your custom report, highlight the report name in the Report Options box and click on Modify and OK. Save Custom Report The Save Custom Report feature allows you to call up a report you personally modified and previously saved in order to save an additional copy to a disk or another directory. This is a useful tool for creating backup copies to protect your hard work (highly suggested when doing a program reinstall). The Save feature also assists you in distributing copies of your customized reports to other licensed users within your organization. NOTE: MEDIA Access Pro™ will not allow you to change any of the built-in reports that ship with the program. However, you may use these built-in reports as templates for new reports you wish to create, and you must give a different name to your new customized report. How To: Save Custom Report 142 • 12: Customizable Features 1. From the Print menu, click on Save Custom Report. The Save Custom Report selection box will appear. 2. Click on the report you want to save to a diskette or other directory. The Save As dialog box will appear. 3. Select or create the directory to which you would like to save a copy of your report. 4. Press the Save button. MEDIA Access Pro™ Version 4.0 User Manual Load Custom Report The Load Custom Report feature allows you to add a report from a disk or another directory to the list of Custom Reports from which you can select. This is a useful tool for reinstalling backup copies of your customized reports and for adding reports created by someone else or from scratch in Visual FoxPro. How To: Load Custom Report 1. From the Print menu, click on Load Custom Report. The Load Custom Report selection box will appear. 2. Click on the Load button and the Windows Open dialog box appears. 3. Locate the file you want to load and click on OK. 4. The new report will now appear in your list of Custom Reports. Customizable Fields On the bottom left corner of the Contacts Tab in the Selection Criteria Screen, MEDIA Access Pro™ provides a group of fields for you to customize. Custom and Search Flags These two buttons, when clicked, create toggled logical fields that allow you to flag records that meet a certain criteria you have identified. To flag the record, click on the Custom or Search buttons and a “T” for True will appear. To remove the flag, press the Custom or Search buttons again and an “F” for False will appear. To globally set and clear flags for either the entire database or your specific search results, see Set/Clear Flags later in this section. To search for records with Custom or Search Flags, your Selection Criteria Statement would read “Flag-Custom = True” or “Flag-Search = True.” HINT: If you flag your own clients with a True, you can build marketing and sales leads lists that exclude these clients. Just make sure you include the following filter condition: “Flag-Custom = False” in your Selection Criteria. Last Call The Last Call button allows you to stamp the station record with the date of your last contact with the station. Using this feature expands MEDIA Access Pro™ into a contact management tool. You can search this field from the Selection Criteria Screen with the statement “Date-Last Call equals MM/DD/YYYY” or “Date-Last Call is greater than MM/DD/YYYY.” MEDIA Access Pro™ Version 4.0 User Manual 12: Customizable Features • 143 Call Back The Date-Call Back field is another contact management tool that provides a field for you to type in a date to set as a reminder to call back your contact at this station. You can search this field from the Selection Criteria Screen with the statement “Date-Call Back equals MM/DD/YYYY” or “Date-Call Back is greater than MM/DD/YYYY.” Network and Local Comments While only a portion of the text for each of these notes appear, these are unlimited length fields in which you can type notes regarding the subject station. 1. From the Contacts screen containing the record of the desired station or newspaper, click on the Network Comments button to open the full window. 2. Click on the Home key on your keyboard to place your cursor at the beginning of the note Or Click on the Page Down key on your keyboard to put your cursor at the end to add notes at the bottom of the text on the screen. 3. 144 • 12: Customizable Features If you are operating MEDIA Access Pro™ from a workstation installation that points to a network to access the program and data, any information entered into the Network Comments will be posted to your company’s network. In this way, everyone in the company with access to MEDIA Access Pro™ will have the ability to make notes in, refer to, and search on these fields. MEDIA Access Pro™ Version 4.0 User Manual The Local Comments reside only on your computer and are accessible only at your workstation and operate identically to the Network Comments. To search a Network or Local Comments field, include a filter condition like the examples below: “Comments-Local contains the text 20030713” “Comments-Net contains the text Customer” HINT: If you are using MEDIA Access Pro™ as a contact management tool, it is suggested that you type the most recent notes at the top of the Comments field so you can scroll from newest down to oldest. This way you can easily refer to the most recent activity with the station or newspaper. Also, for best results, begin your notes with the date, the time and your initials for easier tracking. Set/Clear Flags Through this screen, accessed from the File menu, you can globally set flags for your current search results, or clear the Custom or Search flags. Calendar/Diary The Calendar/Diary is a tool to assist you in using MEDIA Access Pro™ for project planning and contact management. To access the Calendar/Diary, click on File menu > Calendar/Diary. MEDIA Access Pro™ Version 4.0 User Manual 12: Customizable Features • 145 Monthly Calendar - Click on the day of the month for which you wish to enter appointments or notes. Daily Note Pad - Click on the day of the month and year in the calendar for which you would like to enter notes. Click in the notepad and type in your notes. NOTE: At this time, this diary feature is only available on stand alone workstations (not Networks). BIAfn is presently working on this feature to make it available in a future program update for network users. Month Navigators - Use these buttons to scroll forward and backward through the months of the year. Year Navigators - Click on these buttons to scroll back and forth by year. Today Button - Click on this button to return to the notes page for today. 146 • 12: Customizable Features MEDIA Access Pro™ Version 4.0 User Manual 13: Coverage Maps This chapter gives you the prerequisites for operating BIAMapX™ Coverage Maps and procedures for viewing and printing maps. Overview BIAMapX™ Coverage Maps is a feature available in Radio, Television, and/or Newspaper that works with either the Analyzer or Contacts versions of MEDIA Access Pro™. If you are licensed to use Coverage Maps, the Map tab on the Station Information or Newspaper Information screen will be fully operational (launches the BIAMapX™ Viewer). The map program allows you to draw City Grade and Secondary Grade contours for Radio stations, Grade A and Grade B contours for Television stations (see the table below for grade specifications), and county coverage for Newspapers. Within a specific media, you have the ability to draw contours for just one station or compare contours for many stations. Also, if you are licensed for the multi-media functionality, you have the ability to integrate the data and see combined maps for those media for which you are licensed. Radio Contour Definitions MEDIA Access Pro™ Version 4.0 User Manual 13: Coverage Maps • 147 Television Contour Definitions Newspaper Coverage Definition Newspaper coverage is based on the Secondary Market counties outlined on the Newspaper Market #2 Tab in which the subject newspaper has a certain significant percentage of subscribers. Coverage Maps Prerequisites to Operation 148 • 13: Coverage Maps • MEDIA Access Pro™ must be installed and open. • BIAMapX™ must be installed on the user’s hard drive. • If a network installation wherein the base layer map elements and contour data are maintained on the network, the user’s BIAMapX™ Path Properties must be directed to the appropriate network location (see #14 through #18 in Coverage Maps Network and Workstation Installation). • If a custom installation was elected and the user will be accessing the base layer map elements (Cities, States, Street, etc.) from the MEDIA Access Pro™ CD, the CD must reside in the CD drive, and the user’s BIAMapX™ Path Properties must be directed to the CD drive (see #7 through #10 in Coverage Maps Stand-Alone Default Installation). MEDIA Access Pro™ Version 4.0 User Manual Installation Stand-Alone Default Installation The following instructions take you through the steps of installing the BIAMapX™ Coverage Maps program to the hard drive of your computer, accepting all the defaults. 1. Place the MEDIA Access Pro™ CD-ROM in the CD-ROM drive. 2. Click on Start > Run to open the Run window. 3. Click on Browse. 4. Double click on the BIAMapX subdirectory. 5. Double-click on the Setup.exe file to open the BIAMapX InstallShield Welcome screen. 6. Read any notes and warnings on the Welcome screen and click on Next. 7. Read the “License Agreement” and click on Yes if you agree with the agreement’s terms and conditions. Clicking on No will close the setup program. 8. In the Customer Information screen type in your Name and Organization Name. 9. Under the “Install this application for:” area, click on the button next to either, “Anyone who uses this computer (all users)” or “Only for me,” and then click on the Next button. 10. In the Setup Type screen, click on Complete and Next. The Installing BIAMapX window appears and the InstallShield program installs the appropriate BIAMapX files and reflects the progress in the bar under Status. 11. The InstallShield Wizard Completed screen will appear when installation is complete. Click on Finish to complete the installation process for Stand-Alone and Network installations. Stand-Alone with Data Run from the CD-ROM The BIAMapX™ installation includes some 400+ megabytes of base layer data (Counties, Cities, Streets, etc.) that is installed to your hard drive by default when you select the Complete setup. However, if hard drive space is at a premium, by selecting the Custom installation, you can opt to access this data from the program CD by following the instructions below. 1. Follow steps 1 through 9 under Coverage Maps Stand-Alone Default Installation. 2. In the Setup Type screen, click on Custom and Next. 3. In the Custom Setup screen click on the plus sign to the left of the BIAData folder to see the BIAMaps subfolder. MEDIA Access Pro™ Version 4.0 User Manual 13: Coverage Maps • 149 4. Click on the down arrow next to the BIAMaps subfolder and click on the “X This feature will not be available” and then click on Next to proceed with the custom installation. The Installing BIAMapX window appears and the InstallShield program installs the appropriate BIAMapX files and reflects the progress in the bar under Status. 5. The InstallShield Wizard Completed screen will appear when installation is complete. Click on Finish to complete the installation process for Stand-Alone and Network installations. 6. With the MEDIA Access Pro™ CD-ROM in your CD-ROM drive, go to the Windows Desktop and double click on the BIAMapX™ icon to open the program. 7. Click on File > Properties to open the Properties window. 8. Under Paths, click in the browse box Line. 9. While in the Browse by Folder window Open your CD-Rom Drive, double click each folder listed: BIAMapX BIAData Until you reach the BIAMaps directory and click on OK. to the right of MapX Data 10. In the Properties window, click on OK to save the changes. 11. Close the BIAMapX™ viewer to set the new properties. Network and Workstation Installation The following instructions provide you with the information for setting up the BIAMapX™ Coverage Maps for operation and data updating via a shared network drive and installing to the workstation user’s computer. Network Installation 150 • 13: Coverage Maps 1. Place the MEDIA Access Pro™ CD-ROM in the CD-ROM drive of a workstation computer. 2. Create the folder \BIAData\ on one of your network drives. 3. Copy the contents of the BIAData folder (approximately 425 MB) from the MEDIA Access Pro™ CD-ROM (including the BIAMaps sub- MEDIA Access Pro™ Version 4.0 User Manual folder) to the newly created folder on the network. Therefore, on your network, you should have a BIAData folder with: • BIA.DAT • CONTOUR.DAT • CONTOUR.NDX, and • A BIAMaps sub-folder with the files BIA.GST and BIA_DATA_DIC.DAT, as well as Cities, County, Other and Streets sub-folders. Workstation Installation 1. Click on Start > Run to open the Run window. 2. Click on Browse. 3. Double click on the BIAMapX subdirectory. 4. Double-click on the Setup.exe file to open the BIAMapX InstallShield Welcome screen. 5. Read any notes and warnings on the Welcome screen and click on Next. 6. Read the “License Agreement” and click on Yes if you agree with the agreements terms and conditions. Clicking on No will close the setup program. 7. In the Customer Information screen type in the Name of the workstation user and the Organization Name. 8. Under the “Install this application for:” area, click on the button next to either, “Anyone who uses this computer (all users)” or “Only for me,” and then click on the Next button. 9. In the Setup Type screen, click on Custom and Next. 10. In the Custom Setup screen click on the plus sign to the left of the BIAData folder to see the BIAMaps subfolder. 11. Click on the down arrow next to the BIAMaps subfolder and click on the “X This feature will not be available” and then click on Next to proceed with the custom installation. The Installing BIAMapX window appears and the InstallShield program installs the appropriate BIAMapX files and reflects the progress in the bar under Status. MEDIA Access Pro™ Version 4.0 User Manual 13: Coverage Maps • 151 12. The InstallShield Wizard Completed screen will appear when installation is complete. Click on Finish to complete the installation process for Stand-Alone and Network installations. 13. With the MEDIA Access Pro™ CD-ROM in your CD-ROM drive, go to the Windows Desktop and double click on the BIAMapX™ icon to open the program. 14. Click on File > Properties, Under Paths. 15. MA Map Data, this should be pointing to the directory where the BIA.DAT file is located. If you accepted the defaults, it should be C:\BIADATA. 16. CONTOURS- from the default drive of C: to point to the shared network drive (e.g., D:\BIAData) where the Contour.dat and Contour.ndx files are located on the network and click on OK. 17. MapX Data.Change the drive letter from the default drive of C: to point to the shared network drive (e.g., F:\BIAData\BIAMaps) where the BIAMaps subdirectory files are located on the network (Cities, States, etc.) and click on OK. 18. In the Properties window, click on OK. 19. Close the BIAMapX™ viewer to set the new properties. BIAMapX™ Viewer Below is an overview of the areas on the BIAMapX™ Coverage Map screen. Detailed information follows in subsequent sections. 152 • 13: Coverage Maps MEDIA Access Pro™ Version 4.0 User Manual 1. Menu Items - Click on these menu items to perform file functions, access tools and consult online help. NOTE: Most items available through the menu items also have an icon available on the toolbar. See #2, Toolbar, below. • • • 2. File Menu o Print… - Opens the Print window. o Print Preview - Allows you to preview the printed output. o Export - Provides a way to save map as an electronic image (JPEG, Bitmap, etc.). o Properties - Opens the window where you define some of the overriding properties of the program. o Exit - Closes the BIAMapX™ program. Tools o Arrow - Provides you with the tool for selecting stations, newspapers, markets, toolbars, and most other items required for creating a map. o Zoom In - This tool allows you to zoom in on a map to reveal more details. o Zoom Out - Use this tool to zoom out and widen the aspect of the map in your viewer. o Extent - Selecting this menu item will adjust and center the map to accommodate the stations and newspapers plotted within the view. o Pan - This tool gives you the hand for grabbing and moving the map within the viewer (left click, hold, and drag). o Label - The label tool allows you to apply a label to elements on your map. o Scale Bar - Clicking this menu item will apply a scale bar to the upper left corner of your map. o Layer - The layer tool opens the Layer Control selection box. o Annotation - This tool provides you with the flexibility of applying custom notes to your map and adjusting the font type and style of the note. Help - Consult this area for online help for the Coverage Maps and to access the “About BIAMapX” window, which provides you with version information. Toolbar Arrow - Select stations, newspapers, markets, other tools, etc., using the arrow. Zoom In - Every time you click using this tool, you will zoom in closer on your map to reveal more details. To reverse the process click on the Zoom Out icon described below. With this tool selected, holding MEDIA Access Pro™ Version 4.0 User Manual 13: Coverage Maps • 153 down the left mouse button and outlining a box on the map you can custom design the zoom level you desire. Zoom Out - With each click of this button you zoom out farther to get a more expanded view of the map. Click on the Zoom In button to reverse the process. With this tool selected, holding down the left mouse button and outlining a box on the map you can custom design the zoom level you desire. Pan - Click on this tool to manipulate the placement of the map in the viewer. Left click, hold, and then drag the map. Release the left mouse button and the map will redraw to incorporate the new view. Label - The label tool allows you to apply a label to elements on your map. Click on this tool and the cursor changes to a cross-hair. Click in the area you wish to apply a label (NOTE: the cross-hairs depict the center of the placement of the label). After a few moments, a table will appear with all of the available items that can be labeled in that location. Click on the desired item and then click on OK. Your label should appear. You cannot move this label once you place it, so you will need to use the Remove Label tool to delete it and then reapply the label in the more desirable location. Remove Label - Click on this tool when you wish to remove a label. The cursor changes to an outlined arrow. Click on the label and it will turn to red and then disappear from the map view. Annotate - Use this tool to customize your map with text. Click on the map in the location you want to place the text. A small, graybordered box will appear with a blinking cursor inside. Begin typing and the box will expand to accommodate your text. To adjust the point size of your annotation, place your cursor over one of the corners, left click and drag to the desired text size. Press Enter to set your text. To move your annotation, left click on the text, the gray box will reappear and a crossed double arrow will appear. Left click, hold, and drag the text to the desired position. To delete an annotation, click on the text to activate the gray box and then press the Delete button on your keyboard. Layer Control - Clicking on this button will open the Layer Control window wherein you can adjust the display of various elements on your map. See section on Layer Control for more detailed information. View Extent - Click on this button to automatically adjust the zoom and center your map to include the elements that you have mapped. Scale Bar - Click on this tool to apply a scale bar to the upper left corner of your map. As you adjust your zoom, the scale bar will change accordingly. Print - When clicked, this icon will launch the Print dialog box. 154 • 13: Coverage Maps MEDIA Access Pro™ Version 4.0 User Manual Print Preview - Click this button to view your map output prior to printing. Export - Activate the export option by clicking on this button. See section on Exporting for more detailed information. Properties - Open the Properties box by selecting this icon. See section on Setting Properties for more detailed information. 3. Map View Window - Displays the base map and elements that you select to include in your output. 4. Map Name - Customizing feature wherein you can type in the title you desire to appear on the printed version of your map output. 5. Reload - Every time you make an adjustment to the feature -- add or remove a station, change the aspects of a layer -- you click on this button to reveal the results in the Map View Window. 6. Zoom Factor - Provides you with the zoom scale of the present map displayed in the Map View Window. NOTE: You can manually alter the Zoom Factor by typing in your desired zoom scale and clicking on the Reload button. 7. Center - Provides the longitudinal and latitudinal center of the map displayed in the Map View Window. NOTE: You can manually alter the center location of your map by typing in the desired longitude and latitude in the spaces provided and clicking on the Reload button. 8. 9. Station / Service / Status - From this window you can: • select the stations that you want to plot on your map by clicking in the check box to the right of the station’s listing, • view technical information about the station by left clicking on the station name, or • modify the color of the station’s contour by right clicking on the station name and selecting the color from the Color window. Market Areas - Allows you to display a layer that depicts a specific market’s or a newspaper’s coverage. Click on one of the displayed markets to open the Region Style window to select the pattern and color you desire to display the market. See Layer Property Controls for more information on Region Styles under Display Mode. Viewing Maps Following are instructions for viewing station and newspaper contour maps using BIAMapX™ Coverage Maps. 1. MEDIA Access Pro™ Results - Perform a search in MEDIA Access Pro™ to obtain the results you desire. 2. Map Tab - From the Results tab within the Station or Newspaper Information screens, click on the Map tab. MEDIA Access Pro™ Version 4.0 User Manual 13: Coverage Maps • 155 3. Results Selection - In addition to cursory information (CALLS or Newspaper name, market, etc.) about the station or paper in whose record you now reside, you will find a gray box on the left side of the tab. It is here you will select whether you want to work with: Radio and Television stations • This Station - the specific station selected as noted to the right, • Market - those stations rated in a specific Arbitron (Radio) or Nielsen (TV) market, • 50 Mile Radius - within a 50 mile radius of the station you have currently selected, or • Selected Stations - the stations resulting from the search you just conducted. NOTE: When a specific rated Radio market is selected, the BIAMapX™ Viewer will provide only the one market for viewing selection under the Market Areas section. To view adjacent markets and/or all the markets in which each station garners Arbitron (Radio) ratings, choose either the Selected Stations or 50 Mile Radius options. Newspapers • This Newspaper - the selected paper as noted above on the Maps tab, • Newspapers in the Area - in the area (meaning other Newspapers that share counties in the same coverage area), or • All Selected Newspapers - all the selected newspapers in your search results. Click the button next to your selection 4. Select Another Market (Optional Step) - If, in the Radio or Television databases, you’ve selected Market in step 3 above, confirm that the highlighted market in the scroll box is the market that you want. If not, click on the desired market from the scroll list. 5. Select Results Order - For Radio or Television, when the BIAMapX™ program opens, it will list the stations in the order that you have selected in the Display Results section of the gray box. Click on the button next to either CALL Letter Order which will be alphabetical, or Search Results Order which will follow the order displayed on the Results tab of your current search. 6. Build Map - Click on the Build Map button. The BIAMapX™ program will open and draw the base map for the area you selected. NOTE: If BIAMapX™ is already open on your desktop and you run a new search and click on Build Map, another instance of BIAMapX™ will be launched. 156 • 13: Coverage Maps 7. Station Selection - In the Station / Service / Status box, click on the check box next to the station or stations you wish to view. 8. Reload - Click on the Reload button and the BIAMapX™ will draw the contours for the stations you’ve selected in the color indicated in the box next to the station’s CALLS in the list on the left. MEDIA Access Pro™ Version 4.0 User Manual 9. Change Contour Colors - To change the color of a specific contour, right click on the station’s CALLS in the Station / Service / Status box to launch the Color selection window. Select from the supplied colors or click on the Define Custom Colors>>> for more options. Click on OK in the Color window and then on Reload in the BIAMapX™ Viewer to initiate the color change. 10. Add or Remove Stations - To add or remove stations from the view, click in the check box to select or deselect a station and click on the Reload button. 11. Resizing - To resize the map so that all of the contours you’ve selected are visible in the screen view, click on the View Extent button the toolbar. in 12. Market Areas - To view Newspaper coverage or Arbitron (Radio) or Nielsen (TV) market areas, click on the desired market or newspaper to open the Region Style selection window. Under Fill select the desired pattern and color of the shading. Under Border, select the Style, Color and width of the border line (see Layer Property Controls later in this chapter for more detailed information). Click on OK and then the Reload button in the BIAMapX™ Viewer to see your selection. 13. Technical Information - To view technical information on a particular station, left click on the call letters to open the Station Info box. Click on the Next or Previous buttons to move through the information on any of the stations in your results list. Printing Maps The following instructions will help you to print a coverage map that you have generated from MEDIA Access Pro™. 1. in the In the BIAMapX™ Viewer click on the Print Preview icon toolbar to see a sample of how your map will look when printed. 2. Included at the top of the screen with the sample of your map as it will print, are a few tools. If desired, use the Zoom tools, adjust your preview of the printed output. , to 3. To make adjustments to your map before printing, click on the Close button to return to the BIAMapX™ Viewer. 4. to open If the map appears satisfactory, click on the Print button the Print window, select the desired options, and click on OK to send your map to the printer. MEDIA Access Pro™ Version 4.0 User Manual 13: Coverage Maps • 157 Coverage Maps Properties Through the Properties window you set the default behavior of various features and functions of the BIAMapX™ Viewer as described below. Make the necessary changes and click OK in the Properties window and then click on the Reload button in the BIAMapX™ Viewer. 1. Paths - In this section of the Properties window you set the paths where the BIAMapX™ viewer will find the files on your computer on network with which to work. If you elect to accept the default settings of the MEDIA Access Pro™ and BIAMapX™ installation, you will not be required to alter these settings. However, if you alter the drives where files are stored, you will need to adjust these settings. To change any file path, either directly type in the path (accuracy is critical) or click on the browse found to the right of the file path to access the Browse for button Folder dialog box and pinpoint the appropriate directory. Below is a description of the settings required. • MA Map Data - Set this path to find the BIADATA directory on your computer where the BIA.dat file is stored. NOTE: The BIA.dat file houses the temporary data derived from the results of your search in MEDIA Access Pro™ and is the basis for the maps creation for each individual user. Therefore, this 158 • 13: Coverage Maps MEDIA Access Pro™ Version 4.0 User Manual setting should always point to the user’s workstation hard drive, and it must match the setting shown under File > Change Settings > Map Data in MEDIA Access Pro™. • Contours - Set this path to find the contour files (i.e., contour.dat and contour.ndx), which, by default, are installed under the BIADATA subdirectory on your computer or network. These are the contour files that are updated by BIAfn to reflect technical changes filed with the FCC. • MapX Data - This path is looking for the location of the City, County, Streets and other base map files, which, if installed to your computer or network are placed by default in the BIADATA\BIAMAPS subdirectory. If you have elected to work with this information directly from the MEDIA Access Pro™ CD, this path should point to your CD-Rom drive and the CD will need to be in place in order for the system to operate properly. 2. Printing Options - Allows you to set the default print direction, Portrait or Landscape, for your map output. Portrait is the installed default orientation. 3. Exporting Options - This section sets the parameters for exporting graphic images of the maps you create. • Height - Set the default height of the map image you export. When you do, the width is automatically adjusted to provide you with a proportional image of the map you export. • Width - Sets the default width of the map image you export. When you do, the height is automatically adjusted to provide you with a proportional image of the map you export. NOTE: The visual quality of the image output will increase with the size of the image -- the larger the image, the better the quality, however, the larger the size of the resulting image file. • • 4. MEDIA Access Pro™ Version 4.0 User Manual Export Format - Select your preferred graphic image format for output. Built-in formats from which to select include: o Windows Metafile (*.wmf) o Windows Bitmap (*.bmp) o Graphics Interchange Format (*.gif) o JPEG (*.jpg) o TIFF (*.tif) o Portable Networks Graphics (*.png) o Photoshop (*.psd) Export Scale - Sets the scale option of your output (1 = regular output, 2 = doubles the size, 3 = triples the size of your graphic, etc.). Contour Display - When checked, the appropriate Contours (Primary or Secondary) for Radio or Television stations will display on your map. Within this box you can also set the default width of the contour lines for the Primary and Secondary Contours (1=Narrow and 4=Thick). NOTE: Additionally, 2mV/m contours are available as an option to 13: Coverage Maps • 159 those who require them. Radio networks to determine programming overlap typically use 2mV/m contours. 5. User Layers - When the Save User Layer box is checked any changes you make in the layer control box will be saved. For example, if you make the county lines a different color, set interstates to not display, or any other change, those changes will be remembered every time you open the program. You can revert to the original configuration by clicking on the Revert To Default Layers button 6. Station Selection • Licensed - When this box is NOT checked, the BIAMapX™ viewer will eliminate all of the Licensed based contours from the import into the Viewer program. • Construction Permit - When this box is NOT checked, the BIAMapX™ viewer will eliminate all of the Construction Permit based contours from the import into the program. • Special Temporary - When this box is NOT checked, the BIAMapX™ viewer will eliminate all of the contours based on Special Temporary status provisions authorized by the FCC from the import into the Viewer program. • Display Status/Service with Callsign - If unchecked, the label for the contour will only include the Callsign. When checked, the station’s contours will be labeled with: o the station’s Callsign o the FCC service of the station AM = AM Radio FM = FM Radio TV = Analog Television (NTSC) TX = Television Translator CA = Class A Television DT = Digital Television (ATSC) DS = Digital Special Temporary Authorization o the Status that the contour portrays LI or L=Licensed CP or C= Construction Permit ST = Special Temporary Authorization • 160 • 13: Coverage Maps Display Contour Level with Callsign - When checked a station’s label will include the field strength of the contour displayed. MEDIA Access Pro™ Version 4.0 User Manual Coverage Maps Layer Control 1. Layer Window 2. Layer Control Navigation 3. Custom Layer Add and Remove 4. Layer Properties Control 5. Layer Display Controls 6. Layer Label Controls Through the Layer Control window you can control how and where the various properties of your coverage map will appear. To access the Layer Control window you can either • Right click in the Map View Area, • Click on the Layer icon • Click on Tools > Layer in the menu bar, in the toolbar, or Layer Window The BIAMapX™ Viewer uses the power of the copyrighted MapInfo MapX© as its platform. MapInfo provides all the aspects you see in the form of layers that are listed in the Layer Window. As an analogy, think of using an overhead projector -- as you put one transparency over another, you see new layers and more details of a graph or picture. To modify a layer, click to highlight it. From here you can • MEDIA Access Pro™ Version 4.0 User Manual change the prominence of the layer by clicking the Up and Down buttons (the closer to the top of the list the more prominent), 13: Coverage Maps • 161 • modify the properties of the layer (see Layer Properties Control) NOTE: Changes in the Layer settings are only temporary. When you exit the BIAMapX™ Viewer and reopen it later, the system default settings will be reinstated. Available Layers Listed below in alphabetical order are the layers that are built-into the BIAMapX™ Viewer and a short description of each. At the end of each listing is the default behavior of each layer [V=Visible; S=Selectable; A=Automatic Labels; E=Editable; Yes=Checked; No=Not Checked]. See Layer Property Controls for more information. • ContourA - This layer depicts the Primary contour of the Radio or Television station. [V=Yes; S=Yes; A=Yes; E=No] • ContourA All - all processed Contours. The layer used by the system that allows for all of the Primary contours to appear for all of the stations available for selection. [V=No; S=Yes; A=No; E=No] • ContourB - The Secondary contour of the Radio or Television stations is provided in this layer. [V=Yes; S=Yes; A=Yes; E=No]. NOTE: Secondary contours will only be displayed if View Secondary Contours has been checked in the Contour Display section of the Properties window. NOTE: Technically, there are no secondary contours for Television stations with the following FCC Services: Translator (TX), Digital Television (DT), Digital Special Temporary Authorization (DS), and Class A Television (CA). However, so that a contour appears for each station, when selecting to see only Secondary contours (ContourB), the Primary contour (ContourA) will display. 162 • 13: Coverage Maps • ContourB All - The layer used by the system that allows for all of the Secondary contours to appear for all of the stations available for selection. [V=No; S=Yes; A=No; E=No] • County - Detailed map if the United States by County. Displays the county boundaries and county names. [V=Yes; S=Yes; A=Yes; E=No] • County_LowRes - General map if the United States by County. A low resolution version of the County layer used by the system for faster redrawing and higher zoom levels. [V=Yes; S=No; A=No; E=No] • Inter-States - Contains Interstates in the United States. Provides the location and labeling of Interstate highways. [V=Yes; S=Yes; A=No; E=No] • Large Cities - Contains larger towns and Cities (No metro area.) Displays the area and label of larger cities. [V=Yes; S=Yes; A=Yes; E=No] • Major Streets - Contains the major streets within urban areas. Provides the location and labeling for major streets. [V=Yes; S=Yes; A=No; E=No] • Markets - All Markets boundaries. Defines the area of markets and newspaper coverage and applies labeling. [V=Yes; S=Yes; A=No; E=No] MEDIA Access Pro™ Version 4.0 User Manual • Medium Cities -Contains small towns. Displays the area and label of medium-sized cities. [V=Yes; S=Yes; A=Yes; E=No] • OCEAN – Very large blue box to show water. Defines the areas covered by oceans. [V=Yes; S=No; A=No; E=No] • Small Cities - Contains very small towns and villages. Displays the area and label of small-sized cities. [V=Yes; S=Yes; A=Yes; E=No] • State Highways - Contains State Highways in the United States. Plots state highways and allows for labeling. [V=Yes; S=Yes; A=No; E=No] • Station - Pinpoints the transmission site of the station and provides the ability to label that site. [V=Yes; S=Yes; A=Yes; E=No] • StationAll - All stations. The layer used by the system that allows for all of the Primary and Secondary contours to appear for all of the stations available for selection. [V=No; S=Yes; A=No; E=No] • US Cities - Contains the top 8000 cities by population in the United States. Displays the symbol and label for US cities . [V=Yes; S=Yes; A=Yes; E=No] • US Major City- Contains the top 1000 cities by population in the United States. Displays the symbol and label for major US cities. [V=Yes; S=Yes; A=Yes; E=No] • US Top 20 Cities - Contains the top 20 cities by population in the United States. Displays the symbol and label for US cities . [V=Yes; S=Yes; A=Yes; E=No] • USA -Map of the United States by state but no islands and no water is visible (But higher quality map). Defines the borders of the United States. [V=Yes; S=No; A=No; E=No] • USA_LowRes - Map of the United States by state but no islands and no water is visible. Provides a low-resolution border of the United States. [V=Yes; S=No; A=Yes; E=No] • World Countries - World Map. Provides the layer portraying all the world countries other than the United States. [V=Yes; S=No; A=No; E=No] Layer Control Navigation Using the Up and Down buttons, you can move layers into positions to provide greater prominence in your Map View and on your printed output. 1. In the Layer Window click and highlight the layer you wish to move. 2. Click on the Up or Down button to position it in the desired location. Custom Layer Add and Remove You can customize your version of BIAMapX™ to include additional layers not already provided by BIAfn. Any type of geographic data can be added to your maps. Many other layers are available. Call you BIAfn Account Executive (703-818-2425) for more information. MEDIA Access Pro™ Version 4.0 User Manual 13: Coverage Maps • 163 Adding a Layer 1. Right click on the Map View window to open the Layer Control window. 2. Click on the Add button. 3. The Open window will appear. Locate the MapInfo table (*.tab) for the layer you would like to add and double-click on the filename. 4. The layer will now be included at the bottom of the Layer Window. Use the Up and Down buttons to position the layer to gain the prominence of the layer you desire. NOTE: In order to see your custom layer, you will need to repeat these steps each time you close and reopen the BIAMapX™ viewer. Removing a Layer 1. Right click on the Map View window to open the Layer Control window. 2. Click and highlight the custom layer you would like to remove. 3. Click on the Remove button to delete the layer. NOTE: The built-in layers supplied with your BIAMapX™ program can be accidentally removed. If this should happen, you can reinstate the missing layers by simply closing the program and reopening it. Layer Properties Control This section of the Layer Control box allows you to change the behavior and appearance of the individual layers. Click on the layer to highlight its name in the Layer Window and the following settings can be changed. NOTE: The changes made to the Layer Properties Control are temporary and will revert back to the system default once you have closed the BIAMapX™ viewer. Visible - When checked the subject layer will be visible in the Map View and will appear in the printed output. To this layer invisible from the Map View, click to remove the check mark. Selectable - Works with the labeling feature. When checked and you use the custom labeling tool, the identifying label for the subject layer will appear in the Select Label window. To remove the labeling option for this layer, click to remove the check mark. Automatic Labels - Labels for the subject layer will automatically appear on your map when this box is checked. To remove the automatic labeling feature, click to eliminate the check mark. Editable - When checked, this feature allows you to edit map objects. Display…- Click this button to open the Display Properties window wherein you can modify the appearance properties of the selected layer. 164 • 13: Coverage Maps MEDIA Access Pro™ Version 4.0 User Manual o Display Mode - Allows you to modify the style in which the selected layer appears. Click the check box next to Override Style and then click on the down arrow next to the style button to access the display option buttons. You can select between (from top to bottom): Region Style -Allows you to fill the coverage area of the specific layer with a selected pattern and optionally border it with a selected line width and style, both in a custom selected color. Line Style - Customize the line style of your selected layer by clicking on the line tool and opening the Line Style box. Here you can select from dozens of line styles, MEDIA Access Pro™ Version 4.0 User Manual 13: Coverage Maps • 165 customize the color of the line, and set the line width in pixels or points. Symbol Style - Click on the symbol tool to open the Symbol Style box. This allows you to select and customize the symbol you want to depict the layer you have selected in the Layer Window. Text Style -Selecting the text tool opens the Text Style box. In this box you can adjust the selected font, font size, text color, background enhancements, and text effects of the selected layer. o 166 • 13: Coverage Maps Zoom Layering - Click the box next to Display within Zoom Range to control the display of the layer as it relates to the zoom level. The selected layer will only appear if the scale is between MEDIA Access Pro™ Version 4.0 User Manual the minimum and maximum values that appear in the upper left corner of the BIAMapX™ Viewer. o Show Line Direction - Place a check mark in the box next to this option to provide directional arrows on a selected layer with line style. Labels… - This button opens the Label Properties window wherein you can control the appearance and behavior of the labeling features of the selected style. • Label With - This area functions with the addition of a Custom Layer. When adding a custom layer, select the Dataset table and Field that holds the data for the selected custom layer. • Visibility - Checking the Display with Range box allows you to control the display of the label as it relates to the zoom level. The selected layer will only appear if the scale is between the minimum and maximum values that appear in the upper left corner of the BIAMapX™ Viewer. You can also select the ability to allow overlapped text, duplicated text, the labeling of partial objects and the maximum number of labels that can appear for a specific layer on a particular map. • to open the Text Style box Styles - Click on the text button wherein you can modify the font, font size, text color, background enhancements, and text effects of the selected label. Click on the Label button to open the Line Style box. Here you can select from dozen of line styles, customize the color of the line, and set the line width in pixels or points for the border of the label for the selected layer. MEDIA Access Pro™ Version 4.0 User Manual 13: Coverage Maps • 167 • Position - You can customize the orientation and rotation of the label using the options under the Position section. Multi-Media Coverage Maps If you are a licensed Multi-Media and Coverage Maps subscriber, you will have access to the Multi-Media Maps tab. From this tab you can access the BIAMapX™ Coverage Maps program and plot the coverage of the integrated media to which you are licensed. For more details on Multi-Media Coverage Maps, consult Chapter 6 on Multi-Media. 168 • 13: Coverage Maps MEDIA Access Pro™ Version 4.0 User Manual 14: System Maintenance This chapter covers backing up and restoring your customized files, verifying searches, rebuilding your system, reindexing your files, changing the settings, switching versions, and setting or clearing custom flags. Backing-Up Customized Files If you have created saved searches, input notes in the Local Comments fields, designed custom reports, or input custom contacts in MEDIA Access Pro™, you will want to frequently backup your work. This will help insure your work in the unlikely event of it being overwritten or corrupted. It is recommended that if you use the customization features of MEDIA Access Pro™ regularly, you should set a schedule to back-up daily, weekly, monthly, or as fits your comfort level. There is a built-in utility explained below under the heading User Data Backup. User Data Backup (Built-in Utility) 1. With MEDIA Access Pro™ open, click on Utilities in the menu bar. 2. Click on User Data Backup (or type Ctrl + B on your keyboard). 3. In the Select a Directory window choose the appropriate directory for placing your backup files and click on Select. NOTE: It is highly recommended that you choose a directory outside of the BIADATA subdirectory and preferably in a location other than on the same hard drive location of your MEDIA Access Pro™ program and/or data. 4. Once the process is complete a message will appear stating, “Backup Complete.” Click on OK. MEDIA Access Pro™ will create a backup copy of all the customized files highlighted below. NOTE: You may or may not have all of these files depending on the versions for which you are licensed. For information on recovering your custom data files, see the following section on Restoring Backed Up Files. MEDIA Access Pro™ Version 4.0 User Manual 14: System Maintenance • 169 Manual Custom Data Backup If for some reason you cannot access the MEDIA Access Pro™ program, you may want to backup your custom files manually. 1. Close MEDIA Access Pro™. 2. Using the method you are most comfortable with (e.g. Windows Explorer), copy the following files including all of the files beginning with these names and the varying extensions (.DBF, .CDX, .FPT) from your BIADATA\MASTER\USER directory to a diskette or another directory you specify. NOTE: You may or may not have all of these files depending on the versions for which you are licensed. Found in the \BIADATA\MASTER\USER subdirectory: • favorite (Field List Favorites) • lblNames (Custom Labels) • nannotes (Network Local Comments) • rannotes (Radio Local Comments) • rptnames (Custom Reports) • sqlsets (Saved Searches) • tannotes (Television Local Comments) Found in the \BIADATA\MASTER\DATA directory: • nNetNote* (Newspaper Network Comments and Custom Newspaper Contacts) • nNetOwn* (Newspaper Custom Owner Contacts) • rNetNote* (Radio Network Comments and Custom Station Contacts) • rNetOwn* (Radio Custom Owner Contacts) • tNetNote* (Television Network Comments and Custom Station Contacts) • tNetOwn* (Television Custom Owner Contacts) * In the case of a network installation, these files will be found in the BIADATA\MASTER\DATA directory found on the network. You may now reopen BIAfn’s MEDIA Access Pro™. Restoring Backed-Up Files In the unlikely event your saved searches, Local Comments notes, or custom reports are corrupted or overwritten, if you have created back-up files recently you may restore them. The currency of the files depends on how recently you performed the backup or created customizations. It is recommended that if you use the customization features of MEDIA Access Pro™ regularly, you should set a schedule to back-up daily, weekly, monthly, or as fits your comfort level. 170 • 14: System Maintenance MEDIA Access Pro™ Version 4.0 User Manual User Data Restore (Built-in Utility) 1. With MEDIA Access Pro™ open, click on Utilities in the menu bar. 2. Click on User Data Restore (or type Ctrl + R on your keyboard). 3. Click on Yes to the message “Are you sure want to restore from a previous backup?”. 4. In the Select a Directory window choose the appropriate directory where you saved your backup files and click on Select. 5. Once the process is complete a message will appear stating, “Program Shutting Down. You will need to restart BIAfn’s MEDIA Access Pro in order to finish the user data restore process.” Click on OK. 6. Go to your Windows Desktop and double-click on the MEDIA Access Pro™ icon to re-open the program. Manual Custom Data Restore In the highly unlikely event that the built-in utility (Utilities > User Data Restore) is not operating correctly, you can restore your backed up custom files manually. 1. Close MEDIA Access Pro™. 2. Using the method you are most comfortable with, copy the following backup files, including all of the files beginning with these names and the varying extensions (.DBF, .CDX, .FPT), from the diskette or the backup directory you specified, to your BIADATA\MASTER\USER directory. NOTE: You may or may not have all of these files depending on the versions for which you are licensed. 3. MEDIA Access Pro™ Version 4.0 User Manual • favorite (Field List Favorites) • lblNames (Custom Labels) • nannotes (Newspaper Notes) • rannotes (Radio Notes) • rptnames (Custom Reports) • sqlsets (Saved Searches) • tannotes (Television Notes) Copy the following backed up files to the BIADATA\MASTER\DATA directory. In the case of a workstation installation, this directory will be found on the network. • nNetNote (Newspaper Network Comments and Custom Newspaper Contacts) • nNetOwn (Newspaper Custom Owner Contacts) • rNetNote (Radio Network Comments and Custom Station Contacts) • rNetOwn (Radio Custom Owner Contacts) • tNetNote (Television Network Comments and Custom Station Contacts) 14: System Maintenance • 171 • 4. tNetOwn (Television Custom Owner Contacts) You can now reopen BIAfn’s MEDIA Access Pro™. Verify Searches When you install a data update, MEDIA Access Pro™ is designed to automatically update your saved searches with the most current fields of data. If you should receive an error message while trying to run a saved search, we suggest you try this “fix” first. 1. Select the Utilities menu. 2. Click on Verify Searches. 3. You will receive a dialog box stating, “This process will verify your saved searches. Are you ready to proceed?” Click on the Yes button. 4. You will see prompts in a rectangular box in the upper right hand corner as the verification process is being performed. When this disappears, try running your saved search again. NOTE: If the saved search still does not work, it is suggested that you rebuild the system or, as a last resort, recreate your search criteria from scratch. If you have any questions or problems, call (607-936-6737) or email ([email protected]) your Client Services Department for assistance. Rebuild System Infrequently, due to power surges and other unexpected occurrences, the MEDIA Access Pro™ system will deliver an Error Message when you are trying to run a search, print a report, or export the data. When this happens, it is suggested that you rebuild your system. NOTE: It is highly recommended that you back up your customized user files, such as saved searches, comments fields, and custom reports before running this process. 1. Click on the Utilities menu. 2. Click on Rebuild System. 3. MEDIA Access Pro™ will display a message informing you that you will need to be prepared to Quit and restart the program in order to proceed. Click on Yes and MEDIA Access Pro™ will close down. 4. Restart MEDIA Access Pro™ from the Windows Start button or from an icon on your Windows desktop. 5. You will see prompts in a rectangular box in the upper right hand corner as the verification process is being performed. NOTE: Depending on the speed of your machine and the number of other programs you may have open in the background, this process may take several minutes to complete. When the rectangular box disappears, try running your saved search again. NOTE: If the saved search still does not work after performing both the Verify Searches and Rebuild System procedures, it is suggested that you recreate your search criteria from scratch. If you have any questions or problems, call (607-936-6737) or email 172 • 14: System Maintenance MEDIA Access Pro™ Version 4.0 User Manual ([email protected]) your Client Services Department for personal assistance. Reindex Files If you are not receiving the results you expect from your search criteria and you have double checked the validity of the criteria, it may be that your data files need to be reindexed in order to create the correct results you desire. This option will reindex all of the searches you saved on the overview screen. It is unlikely, but possible, that your indexes could become corrupted. This is most likely to happen if you turn your computer off without exiting MEDIA Access Pro™ first. This is a simple process. 1. Click on the Utilities menu. 2. Click on Reindex Files. 3. You will receive a message warning you that this may take several minutes. Click on Yes if you want to proceed. 4. You will see prompts in a rectangular box in the upper right hand corner as the reindexing process is being performed. When the rectangular box disappears, try running your search again. NOTE: If you are still having problems, call (607-936-6737) or email ([email protected]) your Client Services Department for personal assistance in reviewing your search criteria. Change Settings The Change Path Settings screen allows you to direct MEDIA Access Pro™ to the path locations of the required files needed for proper operation. The Change Settings screen is accessed by clicking on the File menu > Change Settings. User Path - Points to the directory where some customizable features such as saved searches and output fields default changes are stored. MEDIA Access Pro™ Version 4.0 User Manual 14: System Maintenance • 173 WARNING: If you are working from a network version, it is mandatory that all workstations’ User Path point to the workstation (e.g., c:\biadata\master\user). Custom Version - Reserved for the use of clients whose version of MEDIA Access Pro™ has been customized to interact with their own proprietary data (accounting; sales; etc.). Call you BIAfn Sales Executive (1-800-331-5086) for more information on customizing your version of MEDIA Access Pro™. Data Path - This should point to the directory where your data files are stored, either on your workstation’s hard drive or the network drive containing the BIADATA\MASTER\DATA folders. Reports Path - This should point to the directory where your built-in custom reports are stored, either on your workstation’s hard drive or the network drive containing the BIADATA\MASTER\REPORTS folders. Map Data - This should point to the directory where each user’s map data file (BIA.dat) is stored on their workstation’s hard drive, usually \BIADATA. Map Program - This should point to the directory where BIAfn’s mapping program’s executable files are stored, either on your workstation’s hard drive under PROGRAM FILES or on the network drive containing the SITESAFE\BIAMAPX\ BIAMAPX.EXE file. Export Path - This should point to the default directory where the users would like their exported data files directed. NOTE: This path is network sensitive meaning that if changed by one user, it will change for all users. Save Button - When correct, press this button to register the new settings. Cancel Button - Click on this button to exit the Change Path Settings screen without saving your changes. 174 • 14: System Maintenance MEDIA Access Pro™ Version 4.0 User Manual Change Version There are two options available for changing between the Radio, Television and Newspaper versions of MEDIA Access Pro™, either through the File menu, explained below, or through the Title Screen. File > Change Version Click on File and Change Version to access the Choose Media screen. From this screen you can select either the Radio, Television, or Newspaper versions by clicking on the radio button next to the desired media. If you are a licensed Analyzer user, you also have the option of customizing the program to display either the Analyzer or Contacts version and, for Radio, to include or exclude the Rankers and/or Ratings modules. Those components that are not available under your present licensing agreement with BIAfn will be grayed out. To upgrade your MEDIA Access Pro™ capabilities, call your BIAfn sales executive (1-800-331-5086). Web Browsing - When checked, MEDIA Access Pro™ will automatically launch, if not already activated, your default web browser whenever you click on a website hyperlink or the Web Site tab in the Station Information or Newspaper Information screens. To temporarily remove this automatic feature click on the check mark to remove it. To restore it, click on File > Change Version and click to enable the check mark. “Search Only” Toolbar - When checked the Search Only toolbar will appear every time you activate a Quick Search, New Search, or Saved Search. To temporarily remove this feature, click to remove the checkmark. NOTE: The “Search Only” checkbox on the Quick Search and Selection Criteria screen of the Selection Set windows will override the option on the Choose Media Screen. MEDIA Access Pro™ Version 4.0 User Manual 14: System Maintenance • 175 Set/Clear Flags Through this screen, accessed from the File menu, you can globally set flags for your current search results, or clear the Custom or Search flags. 176 • 14: System Maintenance MEDIA Access Pro™ Version 4.0 User Manual Glossary of Terms FIPS Federal Information Processing Standards code designated for each county in the United States. MSA Arbitron, Inc.'s Metropolitan Statistical Area that designates a rated radio market. Primary County The main county in which the subject media can garner its largest audience share or subscriber base. Primary Media The original media version from which search results are based for the Multi-Media data integration. Local Commercial Share Average 12-month Arbitron 12+ share adjusted for lost listening to out-of-market and non-commercial radio stations. Revenue Share Share of market revenue per Arbitron 12+ share (Radio) or Nielsen total day share (Television). Power Ratio Estimated revenue share per Local Commercial Share. Metro Cume The total number of different persons who tune to a radio station during the course of a daypart for at least five minutes. MEDIA Access Pro™ Version 4.0 User Manual Glossary of Terms • 177 DMA Designated Marketing Area is a registered trademark of, and defined by, Nielsen Media Research denoting a television market. Ranking of such markets is based on the number of television households within a given market. 178 • Glossary of Terms MEDIA Access Pro™ Version 4.0 User Manual C Index A About this Manual 13 ADD Button 100 Adding Parentheses 101 Adjacent Station Share Lost Viewing Share 75 Allocated Channels 65, 70 Allocation Notes 65, 70 Also Owns 55 Analysis Report 122 Analyzer Version About 11 And / Or Buttons 101 Hint 102 Switching 102 Append Button 103 Arbitron Daypart Ranking 76, 77, 78 Share 76, 77 Arbitron Ratings Persons 78 Available Allocations 70 B BIAMapX™ Coverage Maps About 12 Build Map Button 80, 88 Build Pick List Hint 100 Built-in Searches 111 Distance Sample Search 111 Highest Billing Stations 111 Owners Ranked by # Stations 111 Parents Ranked by # Stations 112 Top 50 Owners by Revenue 112 Top 50 Parent Owners by Revenue 112 MEDIA Access Pro™ Version 4.0 User Manual Cable VCR 65 Cable% and VCR% 65 Calendar/Diary 145 Call Back 144 Call Back Field 146 Cancel Button 118 Categories of Fields 37 Change Button 102 Change Settings 173 Custom Version 174 Data Path 174 Finished Button 174 Map Data 174 Map Program 174 Reports Path 174 User Path 173 Change Version 175 Character Field 95 Character Fields 35 Clear Highlighting 92 Close Preview 116, 118 Closing the Screen 48 Commands 36 Comments (Memo) Fields 47 Comparable Sales 123 Conditions 95 Confidence Rating 64, 67 Contact Name 118 Contact Print Screen 123, 126, 127, 130, 131, 132 Contacts Reports 124, 125, 130, 132 Contacts Tab 49 Customizable Fields 50, 52, 53 Newspaper 52 Radio 49 Station Contact Information 49, 51, 53 Station Personnel 50, 51, 53 Station Slogan 50, 52 Technical Data 49, 51, 57 Television 51 Contacts Version About 10 Contains the Text 95 Contents Field List 90 Category Selection 90 Clear Highlighting 92 Field Collapser 92 Field Expander 92 Field Search 91 Hints for Using 92 Step-by Step Guide 90 Correcting Data 50, 52, 53, 56, 58, 59, 61, 62, 64, 67, 69, 70, 72, 74, 75, 76, 77, 79, 80 Coverage Area Population 9 Coverage Maps 147 Index • 179 Add and Remove Custom Layers 163 Annotation 153, 154 Arrow 153 Automatic Labels Property 164 BIA.dat 158 Center 155 Color Modification of Contours 155 Contour Display 159 Contour Level 160 Contour.dat 159 Contour.ndx 159 ContourA 162 ContourB 162 Contours Properties Path 159 Data Update 30 Display Properties 164 Editable Property 164 Export 155 Export Format 159 Export Scale 159 Exporting Options 159 Extent 153, 154 Installation 149 Label Removal 154 Labels 153, 154, 160 Layer Control 153, 154 Layer Properties Control 164 Layer Window 161 Map Name 155 Map View Window 155 Maps Tab 79 Market Areas 155 MEDIA Access Properties Path 158 Newspaper Coverage 155 Pan 153, 154 Prerequisites to Operation 148 Primary Contours 162 Print 154 Print Preview 155, 157 Printing 157 Printing Options 159 Properties 155, 158 Reload 155 Remove Label 154 Scale Bar 153, 154 Secondary Contours 162 Selectable Property Control 164 Station / Service / Status 155 Station Selection Properties 160 Technical Station Information 155 View Extent 154 Viewer Overview 152 Viewing 155 Visible Property Control 164 Zoom 153, 154, 157 Zoom Factor 155 180 • Index Zoom Layering 166 Coverage Maps Printing 119 Coverage Maps Properties User Layers 160 Criteria Box 100 And / Or Buttons 101 Append Button 103 Change Button 102 Delete Button 103 Parentheses Adding 101 Removing 101 Value(s) Semicolon 99 Current Market Indicator 76, 77, 78 Custom and Search Flags 143 Custom Contact Records 139 Custom Contacts 50, 52, 53, 139 Custom Owner or Parent Contacts 140 Custom Report FCC Geographic Market Definition 125 Custom Report Writing 141 Custom Reports 121 FCC Geographic Market Definition Report 9 Loading 143 Saving 142 Custom Version 174 Customizable Features 143 Customizable Fields 50, 52, 53, 143 Call Back 144 Custom Flags 143 Last Call 143 Local Comments 144 Network Comments 144 Search Flags 143 D Daily Note Pad 146 Data Download Report 124, 125 Data Path 174 Data Updates 27 Database Basics 35 Database Field Names 138 Daypart Ranking 76, 77, 78 DayPart Share Report 125 Deal Terms 62 Default Selection 110 Delete Button 103 Delimited ASCII (.txt) 135 Demographic Ranking 76 Demographic Statistics 63, 68, 72, 73 Demographics Market Demographic Breakdown 68, 70, 73 Display Contacts 55 MEDIA Access Pro™ Version 4.0 User Manual Display Pick List 100 Distance Indicator 50, 52, 53, 58, 59, 61, 62 Distance Sample Search 111 Distance Search Conditions 98 G E H Ends With 95 Equals 95, 96 Ethnic Percentages 64, 66, 68, 73 Exactly Equals 95 Expanded Ratings Persons 78 Ratings View Selector 77, 78 Exporting Data 43, 135 Delimited ASCII (.txt) 135 Field List Report 137 FoxPro DBF 136 Lotus 123 (.wk1) 136 Microsoft Excel (.xls) 137 System Data Format 137 WP Mail Merge 137 Highest Billing Stations 111 Hint And / Or 102 Build Pick List 100 Comparable Sales 123 Custom Flag 143 Local Comments 145 Search Flag 143 Historic Market Statistics 72 Home Market 50, 57, 97 Households Using Television (HUT) 65 HUT 65 F Favorite 170, 171 Favorites Field List 94 Step-by-step Guide 94 Adding Fields to Favorites 94 FCC Geographic Market Definition Report 9, 125 FCC Geographic Market Stations 9, 111 FCC Service 160 FCC Status 160 Field Collapser 92 Field Expander 92 Field List Contents 90 Favorites 94 Index 92 Field List Box 90 Field List Report 137 Field Name Aliases 138 Field Name Conversion List 125 Filter Conditions 95 Distance Search 98 Memo Fields 98 Not Conditions 97 Numeric Conditions 96 Filters 36 Finished Button 174 First Page 116 FoxPro DBF 136 Full Screen View 48 MEDIA Access Pro™ Version 4.0 User Manual Go to Page 116 Group Owner Ratings History 129 I Index Field List 92 Step-by-step Guide 92 Rapid Type 93 Scroll 93 Search 93 Indexes 37 Information Screen Transaction Tab 61 Information Screens 45 Contacts 49 Maps Tab 79 Market #1 Tab 63 Market #3 Tab 74 Newspaper Tab 56 Owners 54 Rankers Tab 75 Ratings Tab 76 Station Tab 56 Web Site 80 Installation Coverage Maps 22 Data Updates 27 MEDIA Access Pro™ 17 Program Updates 26 Sample Demo 25 Investing in Radio Pages 126 Is Between 95, 96 Is Empty 95, 96 Is Greater Than 96 Is Greater Than or Equal To 96 Is in the List 95, 96 Is Less Than 96 Is Less Than or Equal To 96 Index • 181 L Label Delete Button 118 Label Names lblNames 170, 171 Label Selection Name 118 Label Sort Order 118 Label Type 117 Labels Creating New Formats 117 Modifying Formats 117 Printing 117 Labels for 117 Last Call 143 Last Page 116 Last Selection 110 Layer Control 161 LCS 63 license agreement 7 License Agreement 17 Load Custom Report 143 Loading a Saved Search 113 Local Commercial Share (LCS) 63 Local Market Share 75 Logical Conditions 97 Logical Fields 36, 95, 97 Lost Viewing Share 75 Lotus 123 136 M Mailing Labels 116 Map Area Selector 87 Market Selector 88 Results Order 80, 88 Map Area Selector 79, 87 Map Data 174 Map Market Selector 79, 88 Map Program 174 Map Results Order 80, 88 Maps Tab 79 Market #1 Print Screen 126, 127, 131 Market #1 Tab 79 Newspaper 68 Other Stations in Market Screen 64, 66, 69, 74 Radio 63 Television 65 Market #2 Print Screen 126, 127, 131 Market #2 Tab 70 Newspaper 73 Radio 70 Television 72 Market #3 Print Screen 126, 127, 131 Market #3 Tab 74 Market Counties 70, 72, 73 182 • Index Market Demographic Breakdown 68, 70, 73 Market Demographic Rankings 72 Market Demographic Report 127 Market Designation Date 9 Market Ethnic Percentages 64, 66, 68, 73 Market Financial Report 127 Market Financial Statistics 63, 65, 68, 73 Market Identifiers 63, 70 Market Map 66, 70 Printing 66, 71 Market Map Button 70 Market Notes 65, 70 Market Ranker Report 128 Market Revenue Breakdown 65 Market Revenue Growth Rates 63, 65 Market Revenues 63, 65 Market Selector 50, 57, 64, 70, 76, 77, 78 Market Share Report 128 Memo Field Conditions 98 memo fields 136 Memo Fields 36, 47 Met Cume 77, 78 Microsoft Excel 137 MM/DD/YYYY 143 Modify Button 118 Modifying or Creating New Label Formats 117 Month Navigators 146 Monthly Calendar 146 MT Display 88 MT Map Area 87 MT Map Market 88 Multi-field Searches 92 Multi-Media 83 Combined by Coverage 83, 86 Coverage Maps 83, 87 Excel Export 85 How to Access 83 Linked Media 85 Maps 83, 87 Primary Media 85 Record Count 85, 86 Results by Media Type 83, 84 Show Counts 85 N nannotes 170 Navigation Buttons 48 Navigtional Arrows 64, 67, 69, 71, 72, 74, 75, 76, 77, 78, 80 Network and Local Comments 144 Networks Loading a Saved Search 113 New Search 89 Selection Criteria 90 Step-by-Step Instructions 89 MEDIA Access Pro™ Version 4.0 User Manual Newspaper Contacts Tab 52 Newspaper Coverage Definition 148 Newspaper Market #1 Tab 68 Newspaper Market #2 Tab 73 Newspaper Tab 56, 60 newsql 17 Next Page 116 nNetNote 17, 170 nNetOwn 17, 170 No Deal 62 Not Button 97 Not Conditions 97 Number Fields 36 Numeric Conditions 96 Equals 96 Is Between 96 Is Empty 96 Is Greater Than 96 Is in the List 96 Is Less Than 96 Is Less Than or Equal To 96 Numeric Field 95 O Other Stations in Market Screen 64, 66, 69, 74 Output 37 Output Fields 104 Add / Remove 105 Reordering Fields 105 Search Action Buttons Cancel 106 Delete 106 Proceed 106 Save 106 Selecting and Removing 105 Overview Tab 109 Output Fields Summary 110 Save Search As... 110 Saved Searches Box 109 Search Action Buttons 110 Selection Criteria Summary 110 Sort Order Summary 109 Unique Field List Summary 110 Owner Also Owns 55 Owner Contacts 55 Owner or Parent 54 Owner or Parent Stats 55, 62 Owner Stats 62 Owners Print Screen 130, 132 Owners Ranked by # Stations 111 Owners Report 130 Owners Tab 54 Also Owns Screen 55 Display Contacts 55 Owner or Parent 54 MEDIA Access Pro™ Version 4.0 User Manual Owner or Parent Stats 55 P Parent 62 Parentheses 100 Adding 101 Removing 101 Parents Ranked by # Stations 112 Pending 52 Persons 78 Preview Button 118 Previous Page 116 Price Code 62 Print Button 71, 118 Print Preview 116 Print Screen Button 48, 67, 69, 72, 74, 75, 76, 78 Printer Setup 115 Printing 115 Adobe Acrobat 115 Coverage Maps 119 Labels 42, 117 PDF 115 Reports 41 Proposed Date 61 Q Quick Search 39 R Radio Contacts Tab 49 Radio Contour Definitions 147 Radio Expanded Ratings About 12 Radio Market #1 Tab 63 Radio Market #2 Tab 70 Radio Rankers About 12 Radio Rankers Print Screen 126, 131 Radio Rankers Tab 75 Radio Ratings Report 131 Radio Ratings Tab 76 Radio Station Tab 56 Rankers Tab 75 rannotes 170, 171 Ratings Daypart Ranking 76, 77, 78 Share 76, 77 Television 58, 60 Ratings Tab 76 Persons View 78 Rank / Share View 77 Ratings View Selector 77, 78 Rebuild System 172 Index • 183 Reindex Files 173 Reindex Files - Step-by-step Instructions 173 Removing Parentheses 101 Re-ordering Columns 46 Reports Path 174 Re-ranking Sort Order 107 Restoring Backed Up Customized Features 170 Restoring Backed-Up Files 170 Results 37 Results Tab 45 Adjusting Column Size 46 Resorting Results 46 Ascending Order 46 Descending Order 46 Revenue Confidence Rating 64, 67 Market Revenue Growth Rates 63 Radio Revenue Breakdown 64 Revenue Breakdown 64 Revenue Confidence Rating 64 Revenues Radio Market 63 Television Market 65 rNetNote Radio Network Comments Radio Custom Contacts 17, 170, 171 rNetOwn 17, 170 rptnames 170, 171 Running a Saved Search 112 S Sales Price 62 Save Custom Report 142 Save Search As... 110 Saved Searches 90, 112 Adding to Network 113 Default Selection 110 Last Selection 110 Running a Saved Search 112 Saving a Search 112 System Searches 110 Saved Searches Box 109 Saving a Search 112 Search Action Buttons 106 Search Only 8, 98 Radio 98 Television 98 Selection Criteria 90 ADD button 100 Conditions 95 Field List Box 90 Filter Conditions 95 Numeric Conditions 96 Text Conditions 95 Numeric Conditions 184 • Index Equals 96 Is Between 96 Is Empty 96 Is Greater Than 96 Is Greater Than or Equal To 96 Is in the List 96 Is Less Than 96 Is Less Than or Equal To 96 Parentheses 100 Text Conditions Contains the Text 95 Ends With 95 Equals 95 Exactly Equals 95 Is Between 95 Is Empty 95 Is in the List 95 Sounds Similar To 95 Selection Criteria Summary 110 Semicolon 99 Service 160 Set/Clear Flags 145, 176 Setting Sort Order 107 Share 76, 77 Sort Order 104, 107 Re-ranking Sort Order 107 Setting Sort Order 107 Sort Order Selection 107 Sort Order Summary 109 Sorts 37 Sounds Similar To 95 Split Screen View 47 sqlsets 170, 171 Station Contact Information 49, 51, 53 Station Identifiers 75, 76, 77, 78, 79, 81, 87 Station Navigation Buttons 64, 67, 69, 71, 74, 75, 76, 77, 78, 80 Station Personnel 50, 51, 53 Station Print Screen 126, 127, 130, 131, 132 Station Print Screen Report 131 Station Purchaser 61 Station Ratings 58, 60 Station Seller 61 Station Slogan 50, 52 Station Tab 56 Radio 56 Television 58 Status 160 Summary Reports 124, 125, 130, 132 System Data Format 137 System Maintenance Backing-Up Customized Files 169 Change Settings 173 User Path 173 Change Version 175 Rebuild System 172 MEDIA Access Pro™ Version 4.0 User Manual Reindex Files 173 Restoring Backed-Up Files 170 Set/Clear Flags 176 Verify Searches 172 System Requirements 15 Analyzer 16 Contacts 15 Coverage Maps 16 Expanded Radio Ratings 16 Optional 16 Radio Rankers 16 System Searches 110 Default Selection 110 V T W Table Reference 138 tannotes 170, 171 Technical Data 49, 51, 57 Technical Overview 63 Technical Reports 132 Television Contacts Tab 51 Television Contour Definitions 148 Television Market #1 Tab 65 Television Market #2 Tab 72 Television Market #3 Tab 74 Television Station Tab 58 Text Conditions Contains the Text 95 Ends With 95 Equals 95 Exactly Equals 95 Is Between 95 Is Empty 95 Is in the List 95 Sounds Similar To 95 Text Fields 35 tNetNotes Television Network Comments Television Custom Contacts 17, 170, 171 tNetOwn 17, 170 Today Button 146 Top 50 Owners by Revenue 112 Top 50 Parent Owners by Revenue 112 Transaction Date 61 Transaction Print Screen 132 Transactions Tab 61 Translators 9, 51 TSA 77, 78 Web Site Tab 80 What's New 8 Windows Basics 15 Windows User and Systems Guide 15 WP Mail Merge 137 Re-ranking Unique Fields 108 Unique Field Selection 108 User Layers 160 User Notes/Comments Report 132 User Path 173 Value(s) 99 Semicolon 99 VCR% 65 Verify Searches 172 Viewing Results 40 Y Year Navigators 146 Z Zoom View 116 U Unique Field List Summary 110 Unique Field Selection 107 Creating 108 Unique Fields MEDIA Access Pro™ Version 4.0 User Manual Index • 185 BIAfn Media Information Resources Investing In® Radio Market Report Investing In® Television Market Report Investing In® Newspaper Market Report Media Intelligence and Investment Resources BIA Financial Network, Inc. has helped clients build enterprise value and increase operational efficiency by providing expert financial, strategic and operational advisory services for more than two decades. BIAfn is the nation’s leading communications appraisal and valuation firm, providing critical services such as financial performance benchmarking, fairness opinions, purchase price allocations, operational due diligence and litigation support. BIAfn also provides strategic consulting, business plans, market analyses, feasibility studies, risk assessments and technology consulting services. BIAfn’s research is the most trusted in the media industry. Our comprehensive database service, MEDIA Access Pro™, is considered the definitive resource for accurate and reliable information on the radio, television and newspaper industries, and is the only business application that provides a cross-media view to markets, ownership, revenue and coverage. BIAfn also offers custom research services and publishes market and industry reference books, studies, briefs and white papers. An affiliated financial consulting company, BIA Capital Corp., provides merger and acquisition advice, and arranges equity and debt funding in amounts up to $200 million. BIA Digital Partners LP provides subordinated debt and preferred equity investments of up to $6 million in medium stage communications companies. SpectraRep®, an affiliate of BIAfn, offers technology consulting, digital television datacasting solutions, content delivery networks, business strategy and management consulting services for both commercial businesses and government. A trusted source in media and communications for more than two decades. BIA Financial Network, Inc. 15120 Enterprise Court Chantilly, VA 20151 Toll Free: 1.800.331.5086 Phone: 703.818.2425 Fax: 703.803.3299 email: [email protected] www.bia.com These market-by-market investment reference guides profile competitive performance, historic and projected market demographics, growth statistics and financial revenue estimates. Details on properties include estimated station advertising revenue, estimated newspaper advertising and circulation revenues, Arbitron or Nielsen ratings, Audit Bureau of Circulation statistics, technical data, ownership, transactions and more. BIAfn’s Radio Yearbook® BIAfn’s Television Yearbook® These industry directories provide group owners and station personnel for more than 13,000 radio and 1,600 television stations as well as a listing of industry service providers and key industry organizations. An overview of each market and its major players is also included, along with convenient cross-reference tables. BIAfn’s Briefs and Industry Studies Go beyond the numbers and statistics to discover what BIAfn’s analysts say about the significant trends and dynamics affecting performance in key industry sectors. We also publish multi-media analyses at the national and local level. MEDIA Access Pro™ Our database and software service is the most comprehensive and reliable resource for media intelligence on markets, owners, and radio, television and newspaper properties, with more than 1,000 fields of data updated daily. This powerful business application provides the flexibility to analyze and review revenues, ratings, circulation, ownership, transactions, demographics, technical stats, contacts and coverage maps – with just a click of a mouse. MEDIA Access Pro™ is the only business application that provides a fully integrated cross-media view of markets, ownership, revenues and coverage. MEDIA by Request™ The perfect solution for your custom research needs, our experts can provide the data and analytical reports to address your specific needs. Research can include competitive overviews, format or affiliation studies, market overviews, market financial or demographic reports, ownership data, comparable sales analyses, market share reports, and marketing and sales lead mailing lists. MEDIA Web Search™ Offered on the www.bia.com website, this easy-to-use tool provides on-line access to commercial radio and television station information. Perfect for the quick search, you can cross reference station information by owner and market. Rights and Limiting Conditions The assumptions contained within this report are based on BIAfn’s extensive expertise in the analysis of media interests, and BIAfn reserves the right to modify its professional opinion in the event that further information becomes available. This report contains the opinions of BIA Financial Network, Inc., which assumes no responsibility or liability for any legal matters or actions taken by readers of this report. This report is copyright 2004 by BIA Financial Network, Inc. and may not be copied in while or in part by any means, including photocopying, without the prior express written permission of BIA Financial Network, Inc. All rights reserved. Media Intelligence and Investment Resources Broadcast Media Cable & Satellite Newspaper & Print Telecommunications BIA Financial Network, Inc. has helped clients build enterprise value and increase operational efficiency by providing expert financial, strategic and operational advisory services for more than two decades. BIAfn is the nation’s leading communications appraisal and valuation firm, providing critical services such as financial performance benchmarking, fairness opinions, purchase price allocations, operational due diligence and litigation support. BIAfn also provides strategic consulting, business plans, market analyses, feasibility studies, risk assessments and technology consulting services. BIAfn research is the most trusted in the media industry. Our comprehensive data service and software, MEDIA Access Pro™, is considered the definitive resource for accurate and reliable information on the radio, television and newspaper industries, and is the only business application that provides a cross-media view to markets, ownership, revenue and coverage. BIAfn als o offers custom research services and publishes market and industry reference books, studies, briefs and white papers. An affiliated financial consulting company, BIA Capital Corp., provides merger and acquisition advice, and arranges equity and debt funding in amounts up to $200 million. BIA Digital Partners LP provides subordinated debt and preferred equity investments of up to $6 million in medium stage communications companies. SpectraRep®, an affiliate of BIAfn, offers technology consulting, digital television datacasting solutions, content delivery networks, business strategy and management consulting services for both commercial businesses and government. Whether you need industry intelligence, business strategy and planning, valuation services or funding, BIA Financial Network’s comprehensive array of services can improve your ability to expand, compete, advise or invest in the media and communications industries. Helping Companies and their Investors Succeed www.bia.com 800.331.5086 [email protected] BIA Financial Network, Inc. A trusted source in media and communications for more than two decades. 15120 ENTERPRISE COURT, CHANTILLY, VA 20151 © Copyright 2004 BIA Financial Network, Inc.