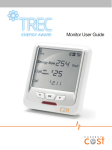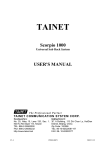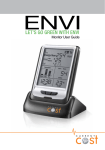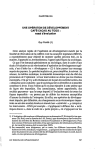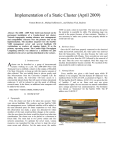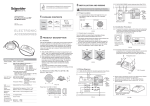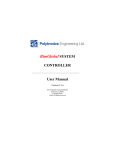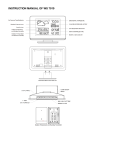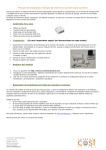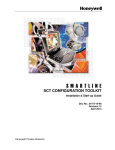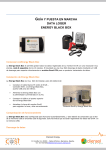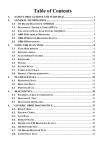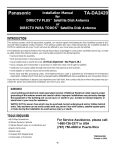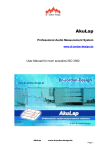Download Enerati User Manual
Transcript
Enerati User Manual Enerati is designed to collect, analyze and display locally collected energy data from Current Cost equipment. The service is hosted on secured servers and is accessible from any internet connected device. Contents New Account setup. ...................................................................................................................................... 2 Creating User Profile ..................................................................................................................................... 3 Add a location ............................................................................................................................................... 4 Set Up Sensors .............................................................................................................................................. 7 Set up Configurations.................................................................................................................................. 10 Location Dashboard .................................................................................................................................... 12 Notifications ................................................................................................................................................ 15 Creating Reports ......................................................................................................................................... 17 Scheduling Reports ..................................................................................................................................... 19 Sharing Dashboard ...................................................................................................................................... 21 Overview Page ............................................................................................................................................ 22 Manual PC based Data Upload Engine........................................................................................................ 23 Setup ....................................................................................................................................................... 23 History UPLOAD Mode ............................................................................................................................ 28 Live Upload Mode ................................................................................................................................... 30 This Enerati Manual contains CONFIDENTIAL information and images. Please do not distribute this document without permission. The services, features, terms and conditions may change with no prior notice. Users who want to enroll into the Enerati service should contact us at [email protected] Enerati, Inc. 6278 N. Federal Highway, #294 Fort Lauderdale, Florida 33308 (888) 636-0444 [email protected] Enerati Manual – All rights reserved, 2012 Page 1 New Account setup. Users can create an account by logging into Enerati.com Select the Sign Up link and the following create account window will pop up. This account log in information will be the master account for all locations. Enerati Manual – All rights reserved, 2012 Page 2 Enter user first and last name, email address for verification and password. IMPORTANT by pressing the Create Account button an email will be sent to the address you provided. This email should be delivered within minutes. Once you receive the email, click on the link provided and you will automatically confirm your account. Now you can go back to the home page and log in. Creating User Profile When users first log in, they need to set up their account profile. Fill out all the information requested Enerati Manual – All rights reserved, 2012 Page 3 and click Next. The Beta keyword will be provided to users who have enrolled into our beta program. If you want to participate, please contact us at [email protected] please let us know if you already have the hardware necessary to implement this service. Once your profile has been created you need to log in again and set up your first location. Add a location Users can add up to 999 locations under each account. Each location can have up to 10 transmitters or sensors. Each location will have a unique location/bridge ID number. The location/bridge id number is 32 digits and can be found on the back of a web bridge, gateway or can be created manually with the Enerati manual data uploading engine. When setting up the first location the screen will look like this. Users simply press the Add additional locations link. When users press the “Add additional locations” link the following screen will appear: Enerati Manual – All rights reserved, 2012 Page 4 Bridge ID: the 32 digit bridge ID number putting 4 digits in each square Bridge Nickname: Users can name this bridge any name they would like. Examples are Summer Home Maine, or Pizza Store Main Street, etc. Address: Enter the physical address of the web bridge or nearest location. This address is used for weather and map functions of Enerati. Image: - Optional -you can upload any image for this location that accurately describes this location. Time Zone – Select the time zone for this location so that your data will be calculated and shown based on local time. Temperature: Select your local Temperature unit Cost per kWh: Enter the average cost of your Kwh. You can find this by dividing your total utility bill by the number of Kwh’s used. Click Save to create this location. The following screen will appear. Enerati Manual – All rights reserved, 2012 Page 5 This is the main location overview screen. This screen lists all locations. Each location shows current energy usage status based on default configuration. The green check mark shows that live data is being received and the last time data was posted. From this screen users can set up this locations individual sensors, create custom configurations based on the sensors and edit the location information. Enerati Manual – All rights reserved, 2012 Page 6 Set Up Sensors When you click on the Sensor link users are brought to the Sensor Overview page. This page shows all the sensors from sensor 0 to Sensor 9 and the monitor temperature if available. Sensor 0 represents the main or home screen of the Envi(r) display. Sensors 1-9 are the appliance screens. Users can change the name of each sensor and add an image for each sensor. The live number shows the real time energy reading for each sensor. Users can click on detail to adjust the sensor settings and upload an image. The graph link will show the real time usage of each sensor. From this screen users can get detailed information for each sensor by pressing the Sensor number link The sensor dashboard will appear with the same basic data and functionality as the configuration overview dashboard. Enerati Manual – All rights reserved, 2012 Page 7 Users can change the sensor viewed by clicking on the change link. A new sensor selection screen will appear. Enerati Manual – All rights reserved, 2012 Page 8 When users click on the edit link a new window opens which looks like this: Enerati Manual – All rights reserved, 2012 Page 9 Options on the edit page are: Naming the sensor Selecting type of Sensor What the sensors is reading Selecting a custom image or uploading your own image. Set up Configurations From the main location screen please select the Configuration link. Once on the Configuration overview page please select Add Configuration. The following Add configuration screen will appear: Enerati Manual – All rights reserved, 2012 Page 10 Users need to name the configuration and may upload an image for this configuration. Create Formula. This formula can be any number or combination of sensors. For example if you want to create this configuration to add all Air Conditionings together and you have three air conditioners on sensors 3, 4 and 5 then the formula would be 3+4+5 You can also double count sensors and deduct sensors formula = 5+5+5+8-0 Adjustment Factor This option allows users to further customize the configuration. By entering an adjustment factor this factor will be applied to the sensor formula. For example if you create and adjustment factor *2 than the total sensor value would be multiplied by 2. All values displayed will be based on this formula. The adjustment factor can be adjusted by multiplying, dividing, adding or subtracting a fixed value. Select the Allow default check mark so this configuration will be your default. This default configuration will be used in all your dashboards. Enerati Manual – All rights reserved, 2012 Page 11 The Detail section will start populating after the creation of the configuration. When you click Save, this configuration will be saved and you will return to the configuration overview screen. Now you can add additional configurations. Location Dashboard From the Location tab click on the actual location dashboard you want to view. The location dashboard will appear. Enerati Manual – All rights reserved, 2012 Page 12 The Location dashboard page is based on the default configuration. You can change the configuration view by selecting another configuration by selecting the Change button Enerati Manual – All rights reserved, 2012 Page 13 The Usage comparison shows the energy used today vs. total used yesterday, this week vs. total used last week and total this month’s total used last month. If this is a new location, then the week and month numbers will not be useful for the first week/month. The Live graph shows the last 2 days in 1 minute increments. The history graph shows data in 1 hour increments. You can change the scale of the graph and when the mouse hovers over a data point the actual value is display. The graphs can be printed or exported as an image or PDF. The detail section shows total usage for today, this week and this month in both energy values and cost. In order for cost to be displayed users must set a default price rate in the location setup page. The Usage trend compares current with historical usage based on average energy usage on a per minute basis. Based on the values above, today’s average energy usage is 896 Watts. The percentage arrows reflect if we are doing better or worse compared to past readings. The weather is based on the location address. Enerati Manual – All rights reserved, 2012 Page 14 Notifications When pressing the notifications tab, users will see all notification currently programmed in the system. From this screen users can add, change, pause and delete notifications. In order for notifications to work, users must first set up notification contacts. Enerati Manual – All rights reserved, 2012 Page 15 Click on Create Notification Contact All fields must be filled out and a confirmation email will be sent to the email address given. Users must confirm the email address before they can use this service. Once the email has been confirmed the Notification Contacts page will show the email address as verified. Creating a new Notification Enerati Manual – All rights reserved, 2012 Page 16 Name the notification and select who this will be sent to. Select a location and configuration then select whether you want his to be greater, smaller or equal to a specific energy value. Then select the time period for the energy value. Users can send a custom message based on this alert and then users select the frequency that this notification will be sent. Creating Reports When selecting the Report tab users will find a list of saved reports and the report scheduler. From this window users can either create a new report or run/edit/delete a saved report or create a schedule for automatic report generation. Enerati Manual – All rights reserved, 2012 Page 17 The list of saved reports can be run with the data displayed on the screen or exported as CSV or in PDF format. When creating a new report the following new report creation window opens: Users first select a location on which this report is based, then users can either select specific configurations for this location or specific sensors for this location. The period can be either predefined such as today, yesterday, last week, etc. or for specific dates. NOTE when users select specific dayes they cannot save or schedule the report. This can only be done with predefined reports. The show usage totals by selection allows users to select the number of data points they want the report to generate. The frequency goes from every minute to hour, day, week and month. The Report Name and description will allow users to easily understand what the report is and whn it is emailed, to understand why it was created. Once all the fields are filled out, the report can be saved ( or run if for a specific time frame). If it runs, then users will see a copy of the report an choose to export it. If the report is saved then users will find It on the report list and can rub, edit or delete from there. Enerati Manual – All rights reserved, 2012 Page 18 Scheduling Reports Users can schedule saved reports to run automatically. Once a scheduled report has been created it can be Paused, Edited and Deleted. Once a report has been paused, no other reports will be generated until the pause button is changed from Pause to Active. To schedule a new report simply click on the Schedule report link found on the bottom of the table. The following window will appear: Schedule Name: User generated name Schedule Report: Select which pre-saved report should be Run Start Date and Time: Select the time and date from which this report should start. Select Repeat frequency, daily, weekly or monthly Select user associated email address Create a custom message that will be sent with this report. Enerati Manual – All rights reserved, 2012 Page 19 Click Create and the report schedule will be saved. Enerati Manual – All rights reserved, 2012 Page 20 Sharing Dashboard Users can now share their information by clicking on the share button found in the upper right corner of the dashboard page. Once you press the Share button a new window will open up that will allow you to choose between sharing via email or embedding the page. Either enter an email address here and the link to this public dashboard view will be sent to the email address. Users can also copy the html code and embed this in their own blogs and websites. Enerati Manual – All rights reserved, 2012 Page 21 Overview Page The overview page shows a map with all locations. Active/live locations are green and offline locations are red. When clicking the pin, real-time information on this location pops ‘up. If users want more information than they can click on the location name and are then taking to that location dashboard. The tables on the bottom show number of active and inactive locations and overall system data adding usage from all locations with the default configuration. Enerati Manual – All rights reserved, 2012 Page 22 Manual PC based Data Upload Engine Users with Envi and EnviR displays can import both history and live data from their displays into the Enerati database. In order to manually upload this data a windows PC using Windows XP to Windows 7 is required. In addition users must have a serial to USB cable installed with the proper firmware on their PC. Lastly users must have a registered an active Enerati account. The Upload Engine works perfectly to help fill in the history if users have had the display for a while and recently added a web bridge or gateway. The Upload Engine is also helpful when the internet connection is disrupted and the web bridge or gateways were not able to upload live data. Users can the use the Upload Engine to fill in the missing data. The Envi and EnviR store up to 7 years of history data. When this history is exported the data is formatted as follows: the last 31 days in 2 hour totals, the last 90 days in daily totals and the last 84 months in monthly totals. There are two types of locations in Enerati. Automatic and manual upload locations. Automatic upload locations are those that receive data from a bridge or gateway. The manual upload location is one that is created to upload manual data from an internet connected PC using this data Uploader program. Manual location ID’s always start with Enerati whereas automatic locations are identified by the bridge/gateway serial number. History data can be imported to either automatic or manual locations. Live data uploads using the data Upload Engine can only be posted to manual accounts. Setup Before starting the Enerati Upload Engine program users must ensure that the Serial to USB cable is properly installed on their PC. USB installation instructions can be found here: http://www.currentcost.net/CurrentCostDataCableUserGuide.pdf Once the USB cable has been properly installed then users can start the Enerati Upload Engine. Download and Install the Upload Engine from here: http://enerati.com/Engine/EneratiEngine.html Once installed go to your system tray and select Enerati Data Upload Engine. If properly installed the following screen should appear. Enerati Manual – All rights reserved, 2012 Page 23 Main Data Upload Engine Dashboard Location name is the location name where data is or will be posted to. Com Port shows which port the USB cable is connected to Live Upload and Histroy Upload panels show status The live data panel shows real time values from the Envi/EnviR display when the Upload Engine is in LIVE mode. In order to get started users have to “Set Up Connection”. When clicking on this button the following panel appears: Enerati Manual – All rights reserved, 2012 Page 24 Step 1 – Check Internet Connection. This makes sure the program has a live link to Enerati Servers. Step 2 – Find Port – when not sure to which port the display is connected users can press this button and their Device Manager window will open. Open up the ports tab/triangle and look for the Prolific USV to Serial Comm Port (Com#....) Note the Com # designated in the parenthesis. In the example above it is #13 Enerati Manual – All rights reserved, 2012 Page 25 If no ports appear or if there is a warning sign on the Prolific port then your usb cable and or driver are NOT installed correctly. Go to http://www.currentcost.net/CurrentCostDataCableUserGuide.pdf to troubleshoot. Close window and select the correct port number. In this example it is Port # 13 the click “Check Port” to make sure the PC can read this port. Choose Location When first selecting this button a window will appear requesting your Enerati account log in information. Use your email address and password used when setting up your Enerati account. If you do not have an account yet, follow the link to set up a new account. Once logged in the following screen will appear: Users can select from a list of already created locations or create a new location. In the example above there are several locations that are receiving data from bridges or gateways. These locations have a 32 digit serial number. Manually created locations start with Enerati as their serial number. Enerati Manual – All rights reserved, 2012 Page 26 IMPORTANT: history data can be posted to any type of account. Live data can only be posted to locations with an ID starting with Enerati. If the user wants to post data to an exisitng location simply select the location and click “Post Data to Selected Location” If the user opts to post data to a new location then they must select Option 2. When Option 2 is selected, the follow screen appears: A new location ID starting with Enerati will automatically be created and users must fill in the remaining fields. IMPORTANT: All fields can later be changed EXCEPT for timezone, so make sure you select the correct timezone. One call the information is entered click on “ Post Data to this Location” When done users will be returned to the Set Up Connection screen. If users want the Enerati Upload Engine to start automatically after a computer reboot select the Auto start-Up option. Click Save to lock in these settings. And if everything is set up correctly the following information will appear: Enerati Manual – All rights reserved, 2012 Page 27 Click OK and you are taken back to the main dashboard. Users can the select either Live or History Upload modes. History UPLOAD Mode Click Start and a time check panel appears. Make sure that the Envi/EnviR display has the same time as the PC clock. You can adjust the Envi/EnviR time by following the onscreen instructions. Once the time is the synced between the PC and the Envi/EnviR display, the system will check to make sure this is correct. If your display is not currently receiving live data, then the upload engine will not be able to check the time. Simply click the Offline Mode Selection so that the program continues to the next step. If the time is properly synced then a new panel will pop up with instruction how to initiate the data dump. IMPORTANT – read the instructions and when ready press “Continue” in order to turn on the Engine. Enerati Manual – All rights reserved, 2012 Page 28 Once the Continue button is pressed then press the OK and the DOWN buttons simultaneously to initiate a history data dump from the Envi/EnviR. The screen will clear and when the Engine is receiving data the History screen will show that it is receiving data. Enerati Manual – All rights reserved, 2012 Page 29 Once all the data is received – This may take a couple of minutes, the data is recalculated and formatted by the Upload Engine before it is forwarded to the Enerati servers. Once the history has been successfully uploaded then the follow Success screen will appear. Users now have the option to continue posting live data if the Location is a manual (Not a web bridge or gateway location). By selecting OK. If they simply want to stop at this time press cancel. NOTE: It usually takes about 10 minutes before the history data is fully calculated by the Enerati engines and appears in the correct format for the selected location. Live Upload Mode Users can post live data to manually created locations only. (This safeguard prevents two live data streams from posting data to the same location – one from a bridge or gateway and the second from the Upload Engine) Simply press the start button in the Live Upload Mode and the Upload Engine will start recording all the energy values sensed for one minute. The live data values are visible in the Live data panel below. Enerati Manual – All rights reserved, 2012 Page 30 Every minute the Uploader will combine all the values for each individual sensor and will send the average reading for that minute to the Enerati servers. The Live window also shows how long it has been on, how many data point have been collected. The current data posting interval is one minute. Users wanting to see the raw information can select the “Show Live Data” screen. The following information screen will appear: Enerati Manual – All rights reserved, 2012 Page 31