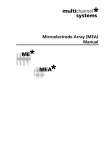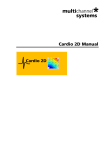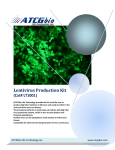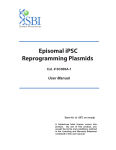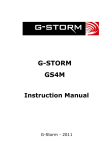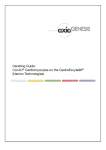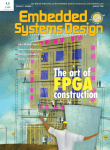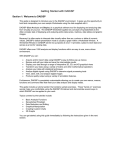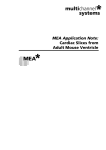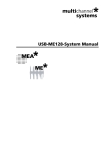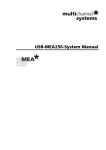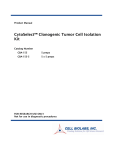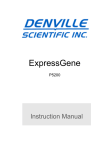Download Cardio2D Manual - Multi Channel Systems
Transcript
Cardio2D Manual Information in this document is subject to change without notice. No part of this document may be reproduced or transmitted without the express written permission of Multi Channel Systems MCS GmbH. While every precaution has been taken in the preparation of this document, the publisher and the author assume no responsibility for errors or omissions, or for damages resulting from the use of information contained in this document or from the use of programs and source code that may accompany it. In no event shall the publisher and the author be liable for any loss of profit or any other commercial damage caused or alleged to have been caused directly or indirectly by this document. © 2015 Multi Channel Systems MCS GmbH. All rights reserved. Printed: 18. 11. 2015 Multi Channel Systems MCS GmbH Aspenhaustraße 21 72770 Reutlingen Germany Fon +49-71 21-90 92 5 - 0 Fax +49-71 21-90 92 5 -11 [email protected] www.multichannelsystems.com Microsoft and Windows are registered trademarks of Microsoft Corporation. Products that are referred to in this document may be either trademarks and/or registered trademarks of their respective holders and should be noted as such. The publisher and the author make no claim to these trademark. Table of Contents 1 1.1 1.2 Introduction About this Manual Welcome to Cardio2D and Cardio2D+ 1 1 1 2 2.1 2.2 2.3 2.4 2.5 Important Information and Instructions Important Safety Advice Guarantee and Liability Operator's Obligations Terms of Use for the Program Limitation of Liability 3 3 4 4 5 5 3 3.1 3.2 3.3 Software and Hardware Installation Installing the Cardio2D Software First Use of Cardio2D after Installation Data Acquisition Hardware 7 7 9 10 4 4.1 4.2 4.3 4.4 4.5 4.6 4.7 4.8 4.9 4.10 4.11 4.12 4.13 4.14 4.15 4.16 4.17 4.18 Cardio 2D Software The Cardio2D Program: Overview Control Window Control View Viability Labbook Compound / Basic Stimulation of MEA Electrodes Stimulation with MEA2100-System Analyzer Settings Start / Stop Log File Summary Window MEA Window MEA Electrodes Single Channel View Latency / Velocity Window Color Map General Software Features 19 19 27 28 29 29 31 35 39 49 52 52 53 54 55 56 58 60 64 5 5.1 5.2 5.3 Experimental Proceeding General Performance / Noise Level Detection Parameter Automated Waveform Detection 67 67 68 69 iii Cardio2D Manual iv 6 6.1 6.2 6.3 6.4 6.5 6.6 6.7 6.8 6.9 Cardio 2D+ Analyzer Software The Cardio2D+ Analyzer Program: Overview Control Window Cardio2D+ MEA Window Cardio2D+ Field Potential Cardio2D+ ROI Selection Heartbeat Cardio2D+ HB Averager Analysis of Field Potential Duration Export of Results 71 71 84 86 87 95 97 105 108 111 7 7.1 7.2 Troubleshooting Troubleshooting Error Messages 114 114 114 8 8.1 Theoretical Background Cardiac Action Potential 116 116 9 9.1 9.2 9.3 Appendix Technical Support Test Model Probe Contact Information 119 119 119 120 10 Index 121 1 Introduction 1.1 About this Manual This manual comprises all important information about the first installation of the hardware and software and about the daily work with the instrument. It is assumed that you have already a basic understanding of technical and software terms. No special skills are required to read this manual. If you are using the device for the first time, please read the important safety advice before installing the hardware and software, where you will find important information about the installation and first steps. The printed manual and help are basically the same, so it is up to you which one you will use. The help offers you the advantage of scrolling through the text in a non-linear fashion, picking up all information you need, especially if you use the index, and the search function. If you are going to read larger text passages, however, you may prefer the printed manual. The device and the software are part of an ongoing developmental process. Please understand that the provided documentation is not always up to date. The latest information can be found in the help. Check also the MCS web site (www.multichannelsystems.com) for downloading up-todate manuals and help files. 1.2 Welcome to Cardio2D and Cardio2D+ The Cardio2D software consists of two main parts: The recording part is called Cardio2D program. It is for controlling the amplifier, the stimulator, and for scheduling and running the experiments. The offline analyzer part is called Cardio2D+. The Cardio2D+ analyzer program is intended for reviewing and graphical representation of recorded experiments and for preparing the graphical results as far as possible for a publication. Raw data is recorded in 24 bit resolution when using the MEA2100-System. The other data acquisition systems record raw data with 16 bit resolution. 1 2 Important Information and Instructions 2.1 Important Safety Advice Warning: Make sure to read the following advice prior to install or to use the device and the software. If you do not fulfill all requirements stated below, this may lead to malfunctions or breakage of connected hardware, or even fatal injuries. Warning: Obey always the rules of local regulations and laws. Only qualified personnel should be allowed to perform laboratory work. Work according to good laboratory practice to obtain best results and to minimize risks. The product has been built to the state of the art and in accordance with recognized safety engineering rules. The device may only be used for its intended purpose; be used when in a perfect condition. Improper use could lead to serious, even fatal injuries to the user or third parties and damage to the device itself or other material damage. Warning: The device and the software are not intended for medical uses and must not be used on humans. Malfunctions which could impair safety should be rectified immediately. High Voltage Electrical cords must be properly laid and installed. The length and quality of the cords must be in accordance with local provisions. Only qualified technicians may work on the electrical system. It is essential that the accident prevention regulations and those of the employers' liability associations are observed. Each time before starting up, make sure that the mains supply agrees with the specifications of the product. Check the power cord for damage each time the site is changed. Damaged power cords should be replaced immediately and may never be reused. Check the leads for damage. Damaged leads should be replaced immediately and may never be reused. Do not try to insert anything sharp or metallic into the vents or the case. Liquids may cause short circuits or other damage. Keep the device and the power cords always dry. Do not handle it with wet hands. Requirements for the installation Make sure that the device is not exposed to direct sunlight. Do not place anything on top of the device, and do not place it on top of another heat producing device. Never cover the vents, not even partially, so that the air can circulate freely. Otherwise, the device may overheat. 3 Cardio2D Manual 2.2 Guarantee and Liability The General conditions of sale and delivery of Multi Channel Systems MCS GmbH always apply. The operator will receive these no later than on conclusion of the contract. Multi Channel Systems MCS GmbH makes no guarantee as to the accuracy of any and all tests and data generated by the use of the device or the software. It is up to the user to use good laboratory practice to establish the validity of his findings. Guarantee and liability claims in the event of injury or material damage are excluded when they are the result of one of the following. Improper use of the device. Improper installation, commissioning, operation or maintenance of the device. Operating the device when the safety and protective devices are defective and/or inoperable. Non-observance of the instructions in the manual with regard to transport, storage, installation, commissioning, operation or maintenance of the device. Unauthorized structural alterations to the device. Unauthorized modifications to the system settings. Inadequate monitoring of device components subject to wear. Improperly executed and unauthorized repairs. Unauthorized opening of the device or its components. Catastrophic events due to the effect of foreign bodies or acts of God. 2.3 Operator's Obligations The operator is obliged to allow only persons to work on the device, who are familiar with the safety at work and accident prevention regulations and have been instructed how to use the device; are professionally qualified or have specialist knowledge and training and have received instruction in the use of the device; have read and understood the chapter on safety and the warning instructions in this manual and confirmed this with their signature. It must be monitored at regular intervals that the operating personnel are working safely. Personnel still undergoing training may only work on the device under the supervision of an experienced person. 4 Important Information and Instructions 2.4 Terms of Use for the Program You are free to use the program for its intended purpose. You agree that you will not decompile, reverse engineer, or otherwise attempt to discover the source code of the software. 2.5 Limitation of Liability Multi Channel Systems MCS GmbH makes no guaranty as to the accuracy of any and all tests and data generated by the use the software. It is up to the user to use good laboratory practice to establish the validity of his findings. To the maximum extent permitted by applicable law, in no event shall Multi Channel Systems MCS GmbH or its suppliers be liable for any special, incidental, indirect, or consequential damages whatsoever (including, without limitation, injuries, damages for data loss, loss of business profits, business interruption, loss of business information, or any other pecuniary loss) arising out of the use of or inability to use the program or the provision of or failure to provide Support Services, even if Multi Channel Systems MCS GmbH has been advised of the possibility of such damages. 5 3 Software and Hardware Installation 3.1 Installing the Cardio2D Software System Requirements Software: One of the following Microsoft Windows ® operating systems is required: XP, Vista, Windows 8.1 or Windows 7 (English and German versions supported) with the NT file system. Other language versions may lead to software errors. Hardware: Please read chapter "Hardware Acquisition Systems". One of the listed data acquisition hardware system (MEA2100-System, USB-ME-Systems, USB-MEA256-System, USB-ME32-FAI-Systems or MC_Card) is recommended by MCS. Due to the amount of recorded data, a computer with low performance may lead to performance problems; therefore, Multi Channel Systems recommends an up-to-date computer. Please contact MCS or your local retailer for more information on recommended computer hardware specification. Please note that there are sometimes hardware incompatibilities of the data acquisition system and computer components; or that an inappropriate computer power supply may lead to artefact signals. Important: You need to have installed the latest data acquisition driver to operate the device, which is automatically installed with Cardio2D. The installation may be invalid if the data acquisition does not respond. Please contact Multi Channel Systems MCS GmbH or your local retailer in this case. Recommended Operating System Settings The following automatic services of the Windows operating system interfere with the data storage on the hard disk and can lead to severe performance limits in Cardio2D. These routines were designed for use on office computers, but are not very useful for a data acquisition computer. Deselect Windows Indexing Service for all local disks. Turn off Optimize hard disk when idle (automatic disk fragmentation). It is also not recommended to run any applications in the background when using Cardio2D. Remove all applications from the Autostart folder. Important: Please do not run MC_Rack software program from Multi Channel Systems MCS GmbH in parallel to Cardio2D software! Please check the system requirements before you install the software. MCS cannot guarantee that the software works properly if these requirements are not fulfilled. Important: Please make sure that you have full control over your computer as an administrator. Otherwise, it is possible that the installed software does not work properly. 7 Cardio2D Manual Installing the Cardio2D Software Make sure to have a valid license for the Cardio2D software! Please ask [email protected]. You do not need a license for the Cardio2D software if you like to test the software for getting an idea of how it works and what is possible. You can test all functions, run the viability test to see your data, but you are not able to start an experiment. Please contact [email protected] to receive a valid license key. To enter the following dialog, select "License Key" in menu "Help". Please type the key into the window "Please enter license key" and confirm the key with "Set". Double-click the Cardio2D.exe on the installation volume. The installation assistant will show up and guide you through the installation procedure. Follow the instructions of the installation assistant. Note: The hardware driver is installed (or updated) automatically. Installing the Cardio2D+ Analyzer Software Double-click the Cardio2D+.exe on the installation volume. The installation assistant will show up and guide you through the installation procedure. Follow the instructions of the installation assistant. You will again be asked for a path to put the log and data files. Cardio2D+ does not produce raw data files, result files only. Raw data files created by Cardio2D are never changed by Cardio2D+, but analyzed and saved as result files. It is advisable to use the same subfolders as used by the Cardio2D. 8 Software and Hardware Installation 3.2 First Use of Cardio2D after Installation Double-click the Cardio2D program icon. The "Data Acquisition Settings" dialog appears. You have to select the data acquisition device, if more than one data acquisition is available. Select the "Sample Rate", the "Range" (when using the MC_Card only), and the gain as an intrinsic property of the connected amplifier. The "Resolution", the number of "Channels" and the "Driver Version" are displayed. Select the type of MEA or FlexMEA. Please save these entries with the command "Save Defaults". Otherwise the dialog will appear each time you want to start Cardio2D. It is possible to change the default settings or to save several default files if you work with different configuration. The dialog is also available in the "Settings" menu in "Data Acquisition". You will be asked for a path to put the log and data files. The program will create subfolders for each of these file types. It is advisable to put all three subfolders in a common Cardio2D directory. These settings can be changed later, please see main menu "Settings", "File Location". In case you have to reinstall the software, you will be asked for the file locations again. Note: It is recommended to save the settings in the "Data Acquisition Settings" dialog as default. This way you do not have to type them in again, when restarting Cardio2D. 9 Cardio2D Manual For saving the settings as default, please enter "File" menu "Save Defaults". 3.3 Data Acquisition Hardware Caution: You have acquired a high performance data acquisition and analysis computer. Do not modify the system, do not install new hard- or software, or another operating system without asking MCS or your local retailer for advice. Cardio2D do not install virus scanners or firewalls because these programs are known to interfere with the data transfer to the hard disk. MCS cannot guarantee that a modified system is fully operational. Even data loss may occur. Warning: The operating system settings of the data acquisition computer were preconfigured by MCS and should not be changed by the user. Changing these settings can lead to program instabilities and data loss. Please read chapter "Data Acquisition Settings" in "First Use of Cardio2D after Installation". 10 Software and Hardware Installation Data Acquisition with the MEA2100-Systems The MEA2100 recording system is an all-in one solution consisting of headstage and interface board. The MEA2100-System with integrated amplification, data acquisition, online signal processing, and integrated stimulus generator. You can connect one or two headstages to the interface board. The MEA2100-System uses an USB 2.0 connector per headstage to transfer digitized data to any computer. Please read the MEA2100-System manual for detailed information. Data Acquisition with the USB-ME-Systems The external data acquisition board USB-ME256-System is a stand-alone solution for acquiring data from up to 256 channels from up to four MEAs. It can replace the internal computer hardware MC_Card. The analog input signals are acquired and digitized by the USB-ME256-System and the digital electrode signals are transmitted to the connected computer via universal serial bus (High Speed USB 2.0). Thus, it is possible to use any computer for data processing. Recorded data is graphed, analyzed, and reviewed with Cardio2D and Cardio2D+ program. The USB-ME256System supports 256 channels with an amplification factor 1 that means no amplification, data acquisition only. You can connect, for example, up to four MEA1060 amplifiers via 68-pin MCS high grade cables. 11 Cardio2D Manual The USB-ME128-System and the USB-ME64-System are in principle the same devices as the USB-ME256-System, but with 128 or 64 electrode channels respectively. Data Acquisition with the MC_Card The data acquisition computer with the with the internal data acquisition board MC_Card comes preinstalled and preconfigured by MCS for a flawless operation. You should contact your local retailer for assistance if you want to install additional hard- or software, or if you want to replace the computer, as incompatibilities of hardware components or software settings with the MC_Card or Cardio2D may occur. 12 Software and Hardware Installation Data Acquisition with the USB-MEA256-Systems The USB-MEA256-System is a compact and portable stand-alone solution for MEA recordings with integrated amplification, data acquisition, and analog / digital conversion. The system acquires data from up to 252 electrode channels, four additional analog channels, and 16 digital IN / OUT channels. The digitized electrode data is transmitted to the connected computer via universal serial bus (High Speed USB 2.0). Thus, it is possible to use any computer as a data acquisition computer, also a laptop. Recorded data is graphed, analyzed, and reviewed with Cardio2D and Cardio2D+ program. The integrated filter amplifier supports 252 electrode channels. The gain of 1100 is fixed. The bandwidth of 1 Hz to 3 kHz is suitable for a broad range of applications. Data Acquisition with the USB-ME32-FAI-Systems The USB-ME32-FAI-System is a very compact and portable stand-alone solution. It features an integrated 32-channel filter amplifier and data acquisition. The digitally converted electrode signals are transmitted to the connected computer via universal serial bus (High Speed USB 2.0). As in other USB-ME-Systems, it is possible to use any computer as a data acquisition computer, also a laptop. The size of the complete system is small enough to fit into a laptop bag together with the computer. The system is for use with a 32-channel miniature amplifier MPA32I. You can directly connect the EcoFlexMEA36 to the 32-channel miniature preamplifier for recording with Cardio2D. Overview: Possible Configuration of Data Acquisition System and Microelectrode Array MEA MEA2100: MEA2100-HS120: MEA_12x12_200_30 MEA2100-HS2x60: MEA_6Well_60MEA_200_30 MEA_8x8_100_10 MEA_8x8_200_30 MEA_8x8_1000_30 MEA_6x10_500_10 MEA_6x10_500_30 EcoMEA_8x8_700_100 Qwane_MEA60_6x10_400_70 Qwane_MEA60_6x10_500_75 Qwane_MEA60_6x10_600_80 13 Cardio2D Manual MEA2100-HS60: MEA_6Well_60MEA_200_30 MEA_8x8_100_10 MEA_8x8_200_30 MEA_8x8_1000_30 MEA_6x10_500_10 MEA_6x10_500_30 EcoMEA_8x8_700_100 Qwane_MEA60_6x10_400_70 Qwane_MEA60_6x10_500_75 Qwane_MEA60_6x10_600_80 MEA2100-Lite-HS60: MEA_6Well_60MEA_200_30 MEA_8x8_100_10 MEA_8x8_200_30 MEA_8x8_1000_30 MEA_6x10_500_10 MEA_6x10_500_30 EcoMEA_8x8_700_100 Qwane_MEA60_6x10_400_70 Qwane_MEA60_6x10_500_75 Qwane_MEA60_6x10_600_80 14 Software and Hardware Installation MC_Card 64: MEA_6Well_60MEA_200_30 MEA_8x8_100_10 MEA_8x8_200_30 MEA_8x8_1000_30 MEA_6x10_500_10 MEA_6x10_500_30 EcoMEA_8x8_700_100 Qwane_MEA60_6x10_400_70 Qwane_MEA60_6x10_500_75 Qwane_MEA60_6x10_600_80 FlexMEA72_750_100 FlexMEA_6x6_300_30 Note: It is possible to connect one or two FlexMEAs! EcoFlexMEA_6x6_300_50 Note: It is possible to connect one or two EcoFlexMEAs! MC_Card 128: MEA_6Well_60MEA_200_30 MEA_8x8_100_10 MEA_8x8_200_30 MEA_8x8_1000_30 MEA_6x10_500_10 MEA_6x10_500_30 EcoMEA_8x8_700_100 Qwane_MEA60_6x10_400_70 Qwane_MEA60_6x10_500_75 Qwane_MEA60_6x10_600_80 FlexMEA72_750_100 FlexMEA_6x6_300_30 Note: It is possible to connect one or two FlexMEAs per 68-pin MCS standard connector! EcoFlexMEA_6x6_300_50 Note: It is possible to connect one or two EcoFlexMEAs per 68-pin MCS standard connector! 15 Cardio2D Manual USB-MEA64: MEA_6Well_60MEA_200_30 MEA_8x8_100_10 MEA_8x8_200_30 MEA_8x8_1000_30 MEA_6x10_500_10 MEA_6x10_500_30 EcoMEA_8x8_700_100 Qwane_MEA60_6x10_400_70 Qwane_MEA60_6x10_500_75 Qwane_MEA60_6x10_600_80 USB-MEA256: MEA_16x16_100_30 MEA_9Well_256MEA_300_30 USB-ME32 EcoFlexMEA_6x6_300_50 FlexMEA_6x6_300_30 16 Software and Hardware Installation USB-ME64: MEA_6Well_60MEA_200_30 MEA_8x8_100_10 MEA_8x8_200_30 MEA_8x8_1000_30 MEA_6x10_500_10 MEA_6x10_500_30 EcoMEA_8x8_700_100 Qwane_MEA60_6x10_400_70 Qwane_MEA60_6x10_500_75 Qwane_MEA60_6x10_600_80 FlexMEA72_750_100 FlexMEA_6x6_300_30 Note: It is possible to connect one or two FlexMEAs! EcoFlexMEA_6x6_300_50 Note: It is possible to connect one or two EcoFlexMEAs! USB-ME128: MEA_6Well_60MEA_200_30 MEA_8x8_100_10 MEA_8x8_200_30 MEA_8x8_1000_30 MEA_6x10_500_10 MEA_6x10_500_30 EcoMEA_8x8_700_100 Qwane_MEA60_6x10_400_70 Qwane_MEA60_6x10_500_75 Qwane_MEA60_6x10_600_80 FlexMEA72_750_100 FlexMEA_6x6_300_30 Note: It is possible to connect one or two FlexMEAs per 68-pin MCS standard connector! EcoFlexMEA_6x6_300_50 Note: It is possible to connect one or two EcoFlexMEAs per 68-pin MCS standard connector! EcoFlexMEA_12x12_2700_100 17 Cardio2D Manual USB-ME256: MEA_6Well_60MEA_200_30 MEA_8x8_100_10 MEA_8x8_200_30 MEA_8x8_1000_30 MEA_6x10_500_10 MEA_6x10_500_30 EcoMEA_8x8_700_100 Qwane_MEA60_6x10_400_70 Qwane_MEA60_6x10_500_75 Qwane_MEA60_6x10_600_80 FlexMEA72_750_10 FlexMEA_6x6_300_30 Note: It is possible to connect one or two FlexMEAs per 68-pin MCS standard connector! EcoFlexMEA_6x6_300_50 Note: It is possible to connect one or two EcoFlexMEAs per 68-pin MCS standard connector! EcoFlexMEA_12x12_2700_100 18 4 Cardio 2D Software 4.1 The Cardio2D Program: Overview Main Window: Overview The main window of Cardio2D consists of two in case of several connected MEAs of three window panes. The left "Control Window" is for controlling and documentation of the experiment. The bigger window on the right side, the "MEA Window" displays heartbeats in different characteristics in real-time monitoring. The "Summary" window is only available, if more than one MEA is connected. You have one single "Control Window" only, but depending on the connected hardware you can have up to nine different MEA tabbed pages in the "MEA Window" which correspond with the "Summary" window respectively. If you connect, for example, an USB-MEA256-System for data acquisition, you can use it together with a 256-9wellMEA and each of the nine wells is displayed and controlled separate in nine MEA window tabs, MEA A to MEA I. If you connect, for example, an USB-ME256-System for data acquisition, it is possible to connect up to four MEAs, MEA_1 to MEA_4. Each MEA window tab will display the heartbeats with different settings in the four views of the "MEA Tabbed Pages" in the "MEA Window" independent from each other. Via the "Control Window" you start and stop the experimental protocol simultaneously. 19 Cardio2D Manual Control Window The experimental protocol is visualized by three icons on the left orange control view. The icons can be clicked for editing the protocol. Below the control view the log file documents the ongoing experimental proceedings. Summary Window The "Summary" window is only available, if more than one MEA is connected. It presents an overview about the layout of the MEAs which are connected and you can select or deselect the recording of connected MEAs. The summary corresponds with the MEA tabbed pages in the "MEA Window". MEA Window The "MEA Window" is divided into four single views. All of them display heartbeats in different characteristics. If more than one MEA is connected to the experimental setup, each MEA can be operated separately via the "MEA Tabbed Pages". Depending on the hardware up to nine MEAs (for nine wells of the 256-9wellMEA) are available. Select the respective MEA in the "Summary" window to display the data traces in the MEA window. If a MEA is disabled via check box in the "Summary" window, the corresponding MEA tabbed page will be removed from the display, and no data is recorded. Different types of MEAs are implemented: The standard MEA with 60 electrodes and 8 x 8 electrode layout grid (the diameter of the MEA electrodes and the spacing between them differs), 60MEAs with 6x10 electrode layout grid, the 120MEA with a 12 x 12 layout grid, the 256MEA with a 16 x 16 layout grid, the 256-9wellMEA with nine separate wells (shown in the picture above), or the EcoFlexMEA36 with 6 x 6 electrode layout grid. The design of the MEA window is automatically adjusted to the type of the MEA, please see chapter "Data Acquisition Settings" in First Use of Cardio2D after Installation. Recorded data traces are displayed in the MEA electrodes pane. You can zoom to any channel by clicking on a channel in the MEA electrodes plate. The zoomed channel is displayed in the larger single channel view. The single channel view has three tabs, "FP" field potential, "HB" heartbeat and "Ave" average. The heartbeat window shows either a diagram of the RR interval or of the frequency of the heartbeats, the heart rate. The current values of the RRI or the frequency are displayed above in red numbers. The color map displays the propagation of a heartbeat from the pacemaker to the outer regions of the cardiac cell culture or tissue. The isochrones are indicated by black lines. The colors indicate the latency distribution over the MEA. Red color represents the pacemaker when using the color map "jet inverse". The latency / velocity window shows the latency of the heartbeat in units of μs or the velocity in units of mm per ms. Both parameters are measured between the first and the last detected electrode in the range. The current absolute values are displayed in red letters above the plot. 20 Cardio 2D Software Main Menu File Menu to open or save templates, to restore and save defaults, and to exit the program. If you design experiments for a certain purpose, and you want to reuse the experimental schedule, please save the file as a template. You can reuse the template file as often as necessary. You can save as much templates as needed. You can also save local and global settings as a template. The inscriptions appear as soon as you open the template and there is no need to fill in again. Factory set defaults are the setting parameters, which are used when starting Cardio2D for the first time. Please enter your own defaults, for example, in "Data Acquisition Settings" dialog after installing the software. Click "Save Defaults" to save your settings as a default. This way your setting parameters will be present, each time you start Cardio2D. To restore default settings, please select "Restore Defaults". Experiment Menu to schedule an experiment. Selecting "Basic" or "Compound" changes the icons in the "Control Window". "Basic" defines the default settings for an usual experiment, "Compound" gives the possibility to apply an user defined series of compounds. 21 Cardio2D Manual Tools Menu to activate the offset correction, if necessary. Enable the option "Offset Correction" and the following dialog appears. An offset correction may be necessary, if you observe disturbing voltage offset on the input channels. Click the check box "Correct Offset" and Cardio2D takes 100 ms of the recorded data in the moment when the check box is selected to calculate the DC offset. The mean of this 100 ms sweep is subtracted from the recorded data as long as the "Correct Offset" check box is activated. The offset correction works separately for each available channel. Click the "Update" button to update the calculation of the offset correction. This option is available when Cardio2D is running. Settings Menu to define the data acquisition device and to determine the path for the data and log files. 22 Cardio 2D Software Click "Data Acquisition" in the Settings menu. The "Data Acquisition Settings" dialog opens. This dialog is the same which shows up before starting Cardio2D for the first time. Please see above. Please enter the drop down menus to select the current data acquisition. In dependency of the data acquisition device you can modify the "Sample 'Rate" and the "Range". The "Resolution", "Number of Channel", and the "Driver Version" will be displayed. Define the type of MEAs used in the experiment. Click "File Location" in the Settings menu. The "Location Settings" dialog opens. Please define the file path for the raw data and the corresponding setting files, the result and the log files. When using an USB-ME256 device for data acquisition it is possible to connect up to four MEA amplifiers, which can be operated independent from each other: That means you can select the settings for each MEA separately, but the starting and stopping of the experimental protocol is synchronous for all connected MEAs. The design of the MEA tab is different depending on the type of the connected MEA. 23 Cardio2D Manual Design of the MEA window when connecting three MEAs, and using a MEA with a 6 x 10 layout grid in MEA_3 tab. Design of the MEA window when using one EcoFlexMEA36 with a 6 x 6 layout grid. Design of the MEA window when using a 256MEA with a 16 x16 layout grid. 24 Cardio 2D Software Click "View Summary Page" to open the "Summary" window. This window is only available, if more than one MEA at a time is connected. The window presents an overview and all connected MEAs are visible. The dark green color code spotlights the MEA which is displayed in the MEA tabbed page. The layout of the MEA is displayed respectively. You can uncouple the "Summary" window to move it to a different place on the monitor. Click "Map Settings" icon to open the "Summary Map Settings" dialog and start or stop the monitoring the color map via "Start" and "Stop" icon. 25 Cardio2D Manual In this example the "Summary" page shows 60-6wellMEAs with adapted color map. Help Menu for starting the Cardio2D online help, to monitor the dialog "About Cardio2D" and to enter the license key. For a valid license please read chapter "Installing Cardio2D Software". Select "About Cardio2D". The dialog shows basic information about the version of Cardio2D. Note: Please keep in mind that the information of this dialog is necessary in case of support! 26 Cardio 2D Software 4.2 Control Window The "Control Window" is divided into two window panes. The "Control View" controls the experimental protocol, and the "Log File" documents the experimental proceedings. 27 Cardio2D Manual 4.3 Control View In the Control window you can enter the settings for setting up and running an experiment. If more than one MEA is connected each MEA is represented via a tabbed page in "MEA Window". In "Control View" it is possible to set different parameters for each MEA and to start and stop all MEAs simultaneously. 28 Cardio 2D Software 4.4 Viability Click Viability. The "Viability" icon changes into "Stop" icon , and the duration of the viability test is counted up in hours, minutes and seconds. Stop the viability test manually by clicking on "Stop" icon. Running a viability test Before you start recording, a viability test is recommended. The data is not recorded. The viability test monitors whether the MEA electrodes are acceptable for recording, and the cell culture or tissue is fine. You can check the signal detection parameters, and focus onto single channels. If the settings are too rigid the cardiac signal is not detected at all. Too loose settings will lead to a wrong signal detection, and thus to wrong results. After adjusting all parameters in the different window panes you can start recording. The log file documents the experimental proceeding. It is possible to change analysis parameter during viability test is running to check the differences immediately. This option is not available during recording, the settings have to be constant during the whole time of recording. 4.5 Labbook Click "Labbook" icon . The dialog "Labbook Settings" will open. Click "Study" tab. In this dialog you fill in data referring to your experiment. The "Labbook Settings" will be stored in the settings file *.c2s. Comparing "Local" and "Global" Settings If more than one MEA is connected to the experimental setup or a multi well MEA you can control each MEA or each well separately via "local" settings or you can control all MEAs together via "global" settings. Please use the "Labbook" icon in the MEA window for "local" settings and the icon in the "Control View" for global settings. Please use the "global" settings which apply to all available MEAs or wells as well whereas changes in local settings will apply to a single MEA or a single well. Changes in global settings will of course overwrite local settings. If local and global settings are different, the respective input field will be highlighted in orange. 29 Cardio2D Manual For example: Type the desired settings into the "Study" tabbed page of the global labbook selected by the icon in the "Control View". Confirm the entry with "Enter". During writing the background of the input field will be orange, after confirming the window is white again. Close the global "Labbook Settings" dialog. Open the local labbook via icon in the MEA window. The local settings will be changed. The other way round when changing settings locally differing values will be highlighted in orange in both dialogs. This feature comparing global and local settings is also available for settings in the “Analyzer Settings” dialog. Click "General" tab in "Labbook Settings" dialog. In this dialog you fill in general data referring to your experiment. 30 Cardio 2D Software 4.6 Compound / Basic Compound Click "Compound" in main menu "Experiment". The "Basic" icon is replaced by the "Compound" icon. Click the "Compound" icon . The "Compound Settings" dialog appears. In this dialog you can choose series of compounds which are applied to the cardiac cells or tissue on the MEA. In parallel to the "Basic Settings" dialog the options referring to the recording phases are available. Please see above. There are two series of compounds provided: The dilution factor in "Series 1:10" is ten, and in "Series 1:3" the factor three. But you can create a user defined compound series by overwriting the given example in the window. Please consider the syntax, otherwise you get a syntax error message. The functionality of the settings in the "Switch Recording" drop down menu is the same as in the "Basic" settings. Define the duration of the test phase in the "Test Duration" drop down menu. Enable the check box "Record Apply Phase" if you want to save all data inclusive the data of the apply phase in the recording file. 31 Cardio2D Manual In the control window beneath the "Compound" icon, the currently applied dose of compound is displayed. When clicking on the "Compound" icon the "Set Marker" dialog appears which is called here "Apply Compound" dialog in the header, the next dose to apply is additionally displayed. Type your comments in the "Comment" window. Basic Click "Basic" in main menu "Experiment". The "Compound" icon is replaced by the "Basic" icon. The recordings are counted up and displayed. Click Basic. The "Basic Settings" dialog appears. The "Basic Settings" dialog is for scheduling the recordings. 32 Cardio 2D Software There are different ways to influence the recordings. 1. Select "Timer" in the "Switch" drop down menu and define the phase duration (1 s to 30 min) from the "Duration" drop down menu. Start the recording manually. A new recording phase will start automatically after the predefined recording interval is finished. Stop the recording manually whenever it is reasonable. Timer: The recording time span is fixed. 2. Select "Timer" and define a "Duration" of a recording phase. Enable the check box "Count" and select the number of recordings in the up down box. Start the recording manually. The recording will stop automatically after the selected number of repeats. 3. Select "Click Icon" in the "Switch" drop down menu. Now you define the recording time manually by clicking onto the icon. Start the recording manually. A new recording phase will start immediately after clicking the icon. Stop the recording manually whenever it is reasonable. Icon: The recording time span is user defined. In these types of recording described above, the data of each recording interval is completely saved in the recording file. To avoid a big amount of data it is additionally possible to save the data of a recording only, while the "Apply Phases" between the recordings are displayed but excluded from the data file. This may be the phase during experimental manipulation, for example while pipetting new compounds and waiting for the effect. 4. Enable the check box "Apply Phase". Start the recording manually. The first phase of this experiment is the "Apply" phase and the dialog "Set Marker" show up. Write a comment if necessary and manipulate the experiment. To finish the "Apply Phase" and to start the recording phase, please click the button "Set Marker". The data of the recording phase is saved, the data of the apply phase is not saved in the recording file. The data of the apply phase is displayed in the single channel view, marked by the term "Monitor". 33 Cardio2D Manual Apply Phase: The recording time is user defined. The data of the recording phase is saved, the data of the apply phase is excluded from the data file. The log file on the left side of the window shows following entries: 5. Enable the check box "Apply Phase" and the check box "Record". Start the recording manually. The first phase of this experiment is the "Apply" phase and the dialog "Set Marker" show up. Write a comment if necessary and manipulate the experiment. To finish the "Apply Phase" and to start the recording phase, please click the button "Set Marker". The data of the recording phase and the data of the apply phase is saved in the recording file. Additionally the different types of data in the file are marked as data from the apply or the recording phase. Apply Phase and Record: The recording time is user defined. The data of the recording phase and the data of the apply phase is saved in the data file. The log file on the left side of the window shows following entries: 34 Cardio 2D Software 4.7 Stimulation of MEA Electrodes Click "Stimulate" icon . The stimulation feature gives the possibility for voltage driven stimulation of a MEA electrode. This is useful, for example, if a cardiomyocyte culture did not form a pacemaker. This dialog allows to connect a stimulus generator STG, and to design the stimulation pulse. You can connect either one stimulus generator STG with more than one channels, or several STGs to stimulate the different MEA amplifiers. Define either the channel number from the "Channel" drop down menu when using one STG, or the devices from the "Device" drop down menu when using several STGs. 35 Cardio2D Manual Stimulus Pulse In the "Stimulus" menu you design the stimulus pulse. The pulse shape of a stimulus pulse is usually biphasic symmetric rectangular. The parameters are the negative or positive sign of the first pulse phase, the duration of each phase, and the amplitude of the pulse. Click the check box "Symmetric", and the pulse will automatically be symmetric and biphasic. To design the pulse shapes, please use the numeric up-down controls "Phase 1" and "Phase 2". The "IPI", the inter pulse interval, is the time frame between two pulses in sequence. The red line indicates the stimulus pulse, the blue line indicates the TTL blanking pulse. Blanking Pulse The "Sync Out" menu is for the blanking feature if an amplifier with blanking circuit is connected. 36 Cardio 2D Software When using the blanking feature, please enable the "Sync Out" check box. You have to define the time of "Extension". The TTL pulse for the blanking signal starts synchronal to the stimulus pulse, but it should last longer to avoid stimulus artefacts. This time interval is called extension time. The extension time varies between 0 and 1000 μs, the default is 300 μs. In some cases it may be necessary to see the stimulus artefacts. Please deselect the check box "Sync Out" to switch off the Sync Out signal. Additional please select blanking feature in the MEA_Select program, please see chapter “MEA_Select”. Click the Start icon . If your experimental schedule will always need the same pulse paradigm, please store the settings in "File" menu "Save Defaults". This way the settings appear in a new file, and you do not have to type in them again. Stimulus Generator STG It is recommended to use a stimulus generator STG of the 2000 or 4000 series from Multi Channel Systems MCS GmbH. Important: When working, for example, with four amplifiers with blanking circuit BC, you have to connect a STG4004 or a STG2004. The TTL blanking signal and the stimulation pulse must be synchronized, that is, you have to connect the stimulus pulse of channel 1 on MEA amplifier 1 to the TTL blanking pulse of Sync Out 1 of the STG, channel 2 to Sync Out 2, channel 3 to Sync Out 3 and channel 4 to Sync Out 4 respectively. When using an USB-ME256 device for data acquisition you can connect up to four MEA amplifiers. You define the stimulation settings for each of the connected MEA amplifier independent from each other, and you can start and stop the stimulation independent from each other. Amplifier without Blanking Circuit BC The stimulation electrode is manual selected directly on the amplifier via connector pins around the MEA. You will see the answer of the stimulation during data recording because of the stimulus artefacts, and the spreading of the field potential. It does not matter whether the "Sync Out" check box in the stimulation dialog is selected or not, it will have no effect. Amplifier with Blanking Circuit BC The blanking feature is used to reduce stimulus artefacts in MEA recordings. A TTL pulse, the blanking signal, that has to be timed exactly with the stimulus pulse triggers both, the stimulation and the blanking. During the blanking signal, both stimulus inputs are connected to the software selected stimulation electrode(s), while all recording electrodes are disconnected from the amplifier. The last signal value on all electrode channels before the blanking pulse will be saved and then kept until the channels are reconnected to the amplifier. This avoids that the amplifier gets saturated on all channels during stimulation (which is the case with amplifiers without blanking circuit). 37 Cardio2D Manual MEA_Select MEA_Select is a software program for controlling the blanking circuit of the MEA amplifier. With MEA_Select it is possible to select the MEA electrode you want to stimulate. Start MEA_Select parallel to Cardio2D. The MEA_Select main window appears. When using more than one MEA amplifiers, in "Port" drop down menu, for example, COM1 defines MEA amplifier 1, COM 2 belongs to amplifier 2 and so on. Press "Test Connection" to be sure that amplifier and the computer are correct connected. Select "Stim A" or "Stim B" in menu "Stimulation". Enable the check box "Blanking". Select the desired stimulation electrode on the electrode field. The button will appear in blue, when using "Stim A" or in red when using "Stim B". Click "Download" for downloading the information to the MEA amplifier. 38 Cardio 2D Software 4.8 Stimulation with MEA2100-System Click "Stimulate" icon . When working with Cardio2D and any type of MEA2100-Systems with integrated stimulus generator STG the "Stimulate" dialog provides the possibility of stimulating via three different stimulation patterns on user defined electrodes. The dialog mirrors the layout of the currently used MEAs, in this case a MEA2100-2x60-System with two slots for two 60 electrode MEAs. Use the tool bar thereunder to define the stimulation sites. Tool Bar The tool bar in the stimulate dialog is divided into three sections: A position indicator, controls for single stimulus patterns, and controls that affect all three stimulus patterns. First section: The position indicator helps to navigate through the MEA electrodes. It shows the position of the mouse on the left MEA 1 or on the right MEA 2 . The numbering of MEA electrodes in the 8x8 grid follows the standard numbering scheme for square grids: The first digit is the column number, and the second digit is the row number. For example, electrode 23 is positioned in the second column and the third row. 39 Cardio2D Manual Second section: Click one of the three color coded "Select Stimulus" icons to select the respective stimulus pattern for further processing. You can define the location of the selected stimulus by clicking on electrodes in the electrode panel or by drawing rectangles over the desired area. Each stimulation electrode accepts one stimulus pattern at a time. It is not possible to overlap patterns, but to overwrite them with a new selection or to clear the sites. To remove the currently selected stimulus from all sites, please use the "Clear selected stimulus sites" icon . All created sites of the selected pattern will be removed. To remove stimuli from single electrodes only, cancel the current stimulus pattern selection first by clicking on the “Select Stimulus” icon again, then click on the electrode you would like to remove. Clicking the “Define Stimulus” icon will open a new dialog enabling the definition of the stimulus pattern as explained on the following pages. To start stimulation with the currently selected pattern only, click the “Start” icon in the second section of the tool bar. Third section: To clear all sites, click the "Clear all stimulus sites" icon Start all stimulus patterns simultaneously via the "Start" icon . in this section. Stimulation of electrodes produces stimulation artefacts, which can be eliminated. To select the blanking artefact suppression, please click the "Blanking" icon . ”Blanking” will blank all recording electrodes on a MEA while a stimulus pattern is applied to any electrode of the same MEA. Choosing the ”Dedicated Electrode” icon all selected electrodes will be defined to be dedicated stimulation electrodes. These electrodes will be permanently isolated from the amplifier, hence recording from these electrodes will be stopped. Note: It is not possible to select electrode 15 for stimulation, because this electrode is connected to the internal reference. Viability Test Before you start recording, a viability test is recommended. The data is not recorded. During viability test it is possible to change the stimulation electrodes and stimulation pattern without stopping the display of the data. Such changes are not possible during data acquisition! You first have to set stimulation electrodes and stimulation parameters which are fix and then start the experiment. Important: If you remove electrodes from the screen, data streams of these electrodes are not saved in the data file. 40 Cardio 2D Software Stimulation Pattern To open the "Define Stimulus 1" dialog, please select the first "Select Stimulus 1" icon. The "Define Stimulus" icon in the "Stimulation" window will be available. Each stimulus can be defined independently, so the dialog corresponds with the previous selected stimulus pattern 1, 2 or 3. The dialog for the settings of the stimulus patterns are build analog, here, for example the "Define Stimulus 1" dialog. The "Define Stimulus" dialog is divided in an upper and a lower section. The upper part includes the icons for the provided stimulus patterns, such as flat line, rectangle pulse, ramp or sine waves. The last icon represents biological signals, for example, which can be imported into the Cardio2D software. The lower section of the dialog shows the "Complete Stimulus Pattern" and a tool bar. The settings in the tool bar influence the complete sequence of the stimulus patterns which are immediately displayed in the window for the "Complete Stimulus Pattern". The white menu bar "Building a Stimulus Pattern" in the middle of the dialog is for creating the desired stimulus pattern from the provided default stimulus patterns, called "Primitives" or for the import of external created stimulus patterns. You can modulate each "Primitive" pattern via individual "Parameter Settings" and the modulation will be immediately displayed in the "Single Pattern" view and also in the view for the "Complete Stimulus Pattern". 41 Cardio2D Manual Building Stimulation Patterns On the left side of the upper section you can choose the provided default stimulus pattern. Move the primitive icon via drag and drop into the white field in the middle of the dialog for creating a user defined stimulation pattern. Add as much primitives as needed. It is possible to change the sequence of the primitives by drag and drop. For deleting one of the pattern, please drop it into the bin. Set Marker Signal Additionally it is possible to set a marker signal. Open the "Set Marker Signal" dialog by clicking the check box "Set Marker" in the window for parameter settings. Click the check box "Set Marker" and click "Repeat" if you want to repeat the marker signal at each cycle of the stimulation pattern. Adjust the "Offset" in μs and the "Duration" in μs of the marker signal via the up-down boxes. The orange colored marker signal will be displayed in the window for the "Complete Stimulus Pattern". 42 Cardio 2D Software Modulation of the provided Stimulation Patterns Initially the provided stimulation patterns are default. To adjust a primitive to your requirements, please click onto the icon, which will be highlighted in pale blue. In the upper part of the dialog the setting parameters for this pattern appears on the left and a picture of the actual shape of the pattern on the right. Immediately after changing a pattern, the modulation is visible in the “Single Pattern” view and in the “Complete Stimulus Pattern” view. Save the stimulus pattern as default by clicking the "Save Primitive as Default" icon beside the "Marker" check box. Most of the parameters have to be adjusted with up-down boxes. Please click into the up-down box and move the wheel of your mouse for quick adjustments in wide steps. Use the arrows for fine tuning. The modulation is immediately displayed in the single pattern and in the complete pattern window. Overwrite the letter in the up-down box, the modulation will be displayed after confirming the value with “Enter” or after clicking into another box. Playing with the different possibilities for adjustment allows to create each shape of pulse which could be necessary. Additionally it is possible to modulate the shape, when repeating pulses in relationship to each other. Stimulus Pattern: Flat Line The first provided primitive is a flat line stimulus. To adjust the duration, please use the respective up-down boxes: Hour, minute, second, millisecond and microsecond. Define the value of the pattern in the "Amplitude (mV)" up-down box. 43 Cardio2D Manual Stimulus Pattern: Sine Wave Modulate the amplitude "PP Amp (mV)", the period "Period (μs), the shift "Shift" and the phase "Phase (') of the sine wave pattern via up-down boxes. Setting the number of cycles to more than one enables the inter stimulus interval "ISI (μs)" up-down box. Additionally the “Arrow” button will be enabled. When using more than one cycle you can click onto the arrow symbol for additional options: A highlighted parameter field appears to modulate the amplitude and the period of the sine waves in relationship to each other. In this example increases the amplitude of each sine wave at 23 mV in comparison to the sine wave before. Choosing a negative value from the up-down box, the amplitude will decrease in comparison to the wave before. Analogous you can adjust the value of the period in μs in relation to the wave sequences. The window "Single Pattern" shows the sine waves in an overlay plot. The lower window "Complete Stimulation Pattern" shows the combined sequence of all stimulus pulses. 44 Cardio 2D Software Stimulus Pattern: Rectangle Modulate the amplitude "Amplitude (mV)" of the ascending and the descend part of the pulse and the duration "Duration (μs)”, of the rectangle pulse via up-down boxes. Setting the number of cycles to more than one enables the inter stimulus interval "ISI (μs)" up-down box. Additionally the “Arrow” button will be enabled. When using more than one cycle you can click onto the arrow symbol for additional options: A highlighted parameter field appears to modulate the amplitude and the duration of the rectangle pulses in relationship to each other, again independently for both parts of the pulse and for the duration between the ascending and descend arm. The window "Single Pattern" shows the rectangle pulse in an overlay plot. The lower window "Complete Stimulation Pattern" shows the combined sequence of all stimulus pulses. 45 Cardio2D Manual Stimulus Pattern: Ramp Modulate the amplitude "Amplitude (mV)" and the duration "Duration (μs)” of the ramp pulse via up-down boxes. To adjust the steepness of the arms of the pulse, please use the three updown boxes for the ascending part, the plateau and the descend arm independent from each other. Setting the number of cycles to more than one enables the inter stimulus interval "ISI (μs)" up-down box. Additionally the “Arrow” button will be enabled. When using more than one cycle you can click onto the arrow symbol for additional options: A highlighted parameter field appears to modulate the amplitude and the duration of the ramp pulse in relationship to each other. The window "Single Pattern" shows the ramp pulse in an overlay plot. The lower window "Complete Stimulation Pattern" shows the combined sequence of all stimulus pulses. 46 Cardio 2D Software Stimulus Pattern: Biological Pulse If you like to use, for example, a biological signal as stimulus pulse, you can import signals by clicking the “Import” button. The imported file must mandatory have the following format: Timestamp Voltage Value Timestamp Voltage Value Timestamp Voltage Value ... The unit for the timestamp is μs and for the voltage value nV. The units are not part of the file. Cardio2D software accepts integers only and commas, tabulators or spaces to separate the timestamp and the voltage value. Please remove a possible header and use a new line for each integer pair. Save the file with the extension “*.dat”. Adapt the amplitude of the signal in percent (%) via up-down box. Setting the number of cycles to more than one enables the inter stimulus interval "ISI (μs)" up-down box. Additionally the “Arrow” button will be enabled. 47 Cardio2D Manual When using more than one cycle you can click onto the arrow symbol for one additional option: A highlighted parameter field appears to modulate the “Amplitude (%)” in relationship to each circle of the signal. The window "Single Pattern" shows the imported pulse as overlay plot. The lower window "Complete Stimulation Pattern" shows the combined sequence of all stimulus pulses. Tool Bar The settings in this tool bar influence the complete sequence of the stimulus patterns. Modulate the “Amplitude (%)” and the “Offset (mV)” of the complete pattern via up-down boxes. Clicking the "Loop" button enables you to infinitely repeat the defined stimulus pattern. Load a previous created stimulus pattern, save or delete the pattern . When using marker signals, you have to define which one of the Digital Out ports should show the corresponding TTL signals. Select one of the marker ports from the drop down menu and connect a TTL signal source to the port. Download and start the created stimulus pattern via the "Download" icon is not necessary, the icon is not available download. 48 . If downloading . This way you have an optical feedback for the Cardio 2D Software 4.9 Analyzer Settings Click "Analyze" icon . The "Analyzer Settings" dialog will open. Click "HB Detection" tab. As in the "Labbook" settings the same is in "Analyzer" settings: You can have local settings on each MEA or each well of a MEA or you control all MEAs at a time via global settings. The global settings (white background) overwrite the local settings (orange background). In this dialog you define the parameter for detecting the waveform of a field potential. Please see also "Automated Waveform Detection" and "Detection Parameter". The feature "Comparing "Local" and "Global" Settings" is also available for this dialog. Please read chapter "Labbook". The first parameter for detection is the "Rise Time". Select the minimum and the maximum of the rise time from the drop down menus. The range involves 100 μs to 2 ms for the minimum rise time, and 200 μs to 5 ms for the maximum rise time. Next parameter is the "Amplitude" You can decide to have a fixed amplitude for detection or a signal dependent amplitude. The fixed amplitude involves a voltage range from -10 μV up to -1 mV. Using the signal dependent amplitude, the waveform detection is more flexible: The detection routine detects the amplitude in relationship to the background noise. The amplitude is calculated by the standard deviation of the signal times the factor you can choose. It is recommended to use a signal dependent amplitude. The following parameters characterize the detected field potential. "Detection Deadtime" defines the time in which no detection is performed. 49 Cardio2D Manual The drop down menu "Min/Max Type" describes the type of the minimum or maximum "Local" or "Global". These options refer to one single field potential signal: "Local" means the first detected minimum or maximum, "global" means the deepest minimum or highest maximum in the field potential within the Min./Max. search interval. Please see the picture. Whether you select the local or the global minimum or maximum, depends on the aim of the user: If you are interested in the maximal slope of the action potential, you have to select the first local minimum or maximum. If you are interested in absolute minimal or maximal values, you have to select the global minimum or maximum. Please select the time used for searching the minimum or maximum of the field potential "Min/Max Search" from the drop down menu (range from +/- 1 ms up to +/- 200 ms). You can set a "HB timestamp" to each detected field potential either to the maximum or to the minimum or to the maximal slope of the field potential. This timestamp is visualized in the plot with a black dot, and stored in the raw data file. Please read also chapter "Detection Parameter". Click "HB Average" tab in Analyzer Settings. It is possible to display several recordings of an electrode channel in overlay and to average the values. In this dialog the pre and post time before and after a heartbeat can be selected via up down box. Enable the check box "On" to display and save the averaged data traces. If you do not need the average function, disable the check box to save computer performance and disk space. 50 Cardio 2D Software Click "2D" tab in Analyzer Settings. In this dialog you can define the time span from the drop down menu in a range of 1 to 200 ms in which the "Propagation Time" should be calculated. The action potential runs over the heart cell culture or tissue or whole heart from the pacemaker to the peripheral regions of the syncytium. The excitation propagation is measured in high spatial resolution by the MEA electrodes detecting cardiac field potentials and extracting local activation times. The propagation time is the longest possible period for passing of the excitation from the first detected excited electrode to the last detected excited electrode of one cluster. If the propagation time is too short, you miss data for the complete heartbeat. If the propagation time is too long, the next heartbeat starts and the results are incorrect. So, the appropriate time has to be tested empirical, depending on the experiment. The "Min Cluster Channels" gives the minimum number of channels at which heartbeats have to be detected to form a cluster. For example, if a syncytium covers all 60 electrodes of a MEA it could be 10, otherwise it should be less than 10. 51 Cardio2D Manual 4.10 Start / Stop Start Click Start to start recording. The "Start" icon changes into "Stop" icon , and the duration of recording is counted up in seconds. Stop recording manually by clicking on "Stop" icon. Cardio2D generates three types of files, the Raw Data file (*.c2d), the Result file (*.c2r), and the Settings file (*.c2s). Raw data file and the associated settings file always belong together, in the result file the settings file is included. The log file is not automatically generated, but by users command. 4.11 Log File Below the control window is the log file window. Each step of your experiment is documented together with its timestamp. You can save the log file by clicking on the "Save" icon . The log file has the extension *.xml. Under "Settings" in "File Location" you define the path for the log file To clear the log file display, please click the "Clear" icon will appear. 52 . The message "Cleared Log" Cardio 2D Software 4.12 Summary Window Click "View Summary Page" in main menu "Settings" to open or to remove the "Summary" window. This "Summary" window is only available, if more than one MEA at a time is connected. The window presents an overview and all connected MEAs are visible. The dark green color code spotlights the MEA which is displayed in the MEA tabbed page. The layout of the MEA is displayed respectively. The screenshot for the example above was taken with a MEA2100-2x60-System. This system has two slots for MEAs with 60 electrodes. When using 60-6wellMEAs each of the MEA has six separate chambers with nine electrodes and a reference electrode in each well. The layout of the MEA is displayed in the summary page, the well which is highlighted in dark green appears in the MEA window tabbed page and can be operated via control window. Deselect the check box of a well to exclude the electrodes from recording. Click the "Map Setting" icon to adapt the color maps in the summary page. Click "Pause Monitoring" icon to stop displaying the color map to save performance capacity. The summary page is dockable to different places on the monitor. Click the icon "Window Position" and decide where to place the summary window. In "Floating" mode you can push the window wherever you want. It is also possible to drag and drop each window into the desired position. Click the "Auto Hide" icon and the summary page will be hidden. 53 Cardio2D Manual When clicking on the "Summary" button the window will be visible again. 4.13 MEA Window The "MEA Window" is divided into four window panes, all showing heartbeats in different characteristics. The settings made in MEA Window influence all four smaller windows respectively. The prominent "MEA Electrode" view displays electrode activity of all electrodes in the layout. The "Single Channel View" displays an user defined single channel to have a closer view. You can display the "FP" field potential, the "HB" heartbeat and the "Ave" average. The "Color Map" displays the propagation of a heartbeat from the pacemaker to the outer regions of the cardiac cell culture or tissue. The "Latency / Velocity" view displays the latency or the velocity between the first and the last detected electrode channel. 54 Cardio 2D Software The "MEA Window" changes depending on the connected hardware. If you connect, for example, an USB-MEA256-System for data acquisition, you can use it together with a 256-9wellMEA and each of the nine wells is displayed and controlled separate in nine MEA window tabs, MEA A to MEA I. If you connect, for example, an USB-ME256-System for data acquisition, it is possible to connect up to four MEAs, MEA_1 to MEA_4. You can switch between the different "MEA window tabs" to set different setting parameters in the four views of the "MEA Window" independent from each other. Via "Control Window" you start and stop the experimental protocol of the connected MEAs simultaneously. 4.14 MEA Electrodes The MEA electrodes window allows real-time monitoring of field potential data. The electrode channels are arranged in a grid according to the MEA layout. The channel identifier refers to the columns and rows of the MEA layout grid. The drop down menus at the bottom of the window are for scaling the axes. The electrodes number 15 and 32 without field potentials are grounded. The electrode number 56, highlighted in dark green is the electrode which is displayed in the “Single channel view”. Please read the next chapter. 55 Cardio2D Manual 4.15 Single Channel View Click field potential "FP" tab in single channel view. The single channel view allows a closer view to one of the MEA electrode channels. You can zoom to any channel by clicking on a channel in the MEA electrodes plate. The zoomed channel is displayed in the larger single channel view. The plot shows the field potential (μV) against the time (s). To scale the axes, please use the drop down menus. The range for the field potential is +/- 1 μV to +/- 5000 μV, the time can vary between 1 and 60 seconds. Reset the axes by clicking on the "Reset" icon . The detected heartbeats are marked with black dots. The detection timestamp can be set to minimum or maximum or maximum slope in the "HB Timestamp" drop down menu in the "Analyzer" dialog. Please click on the "Analyzer" icon enter the "HB Detection" tab in Analyzer Settings. in the MEA Electrodes plate, and The red line, labeled with the identifier of the selected channel, indicates that the zoomed MEA channel was switched. Click "Edit Plot" icon . A plot menu appears. With the help of the plot menu it is possible to modify a lot of plot parameters. For example, you can adapt the figure to a special layout wanted for a publication. Please see also chapter "General Software Features". 56 Cardio 2D Software Click heartbeat "HB" tab in single channel view. The HB tab shows a diagram of the duration of the RR interval in ms if you select "RRI (ms)" from the drop down menu. In whole heart experiments the RR interval is defining one complete heartbeat from one ventricular depolarization to the next ventricular depolarization. 1/RR is the beating frequency of the heart. Any modulation of the beating frequency is an indicator for possible arrhythmia. So arrhythmia or proarhythmic events can be detected. In cell cultures ECG terminology does not apply. However the depolarization driven by rapid sodium channels causes an as distinctive peak as the QRS complex in the ECG. Analysis can be performed in strict analogy to the ECG analysis in respect of signal propagation patterns and conduction velocity. If you select "Heart Rate (Hz)", the rate of the heartbeats is calculated from the reciprocal value of the RR interval. The last actual value of the RRI (ms) or of the heart rate (Hz) is displayed in red above the plot. Click the "Edit Plot" icon . A plot menu will open. With the help of the plot menu it is possible to modify a lot of plot parameters. For example, you can adapt the figure to a special layout wanted for a special publication. Please see also chapter "General Software Features". 57 Cardio2D Manual Click average "Ave" tab in single channel view. The recordings of one user defined electrode channel are displayed in a color coded overlay plot. Each recording represents, for example one concentration indicated by a different color. The number of the recording is displayed beside the plot and the number of averaged segments are denoted in the brackets behind. Please specify the length of the averaged segments in "Analyzer Settings" "HB Average" tab. The data in "Monitor" are displayed but not saved in the data file. Please read also chapter “Basic” in “Control Window”. 4.16 Latency / Velocity Window 58 Cardio 2D Software The diagram of Latency window shows the latency (μs) of the excitation calculated between the first and the last detected electrode as a function of the time (s) whereupon the time is the duration of the experiment from starting the recording. The actual value of the latency is displayed above the plot in red letters. The different recording phases are displayed color coded in overlay. When defining a propagation path in the color map window , the latency is calculated via the propagation path. The latency is added up from point to point, that means the result is not zero when defining a circular path. Please start a viability test and define the propagation path. Do not change the path later during the experiment is running. Please read also chapter "Propagation Path" in "Color Map". Click "Edit Plot" icon . A plot menu appears. With the help of the plot menu it is possible to modify a lot of plot parameters. For example, you can adapt the figure to a special layout wanted for a publication. Please see also chapter "General Software Features". Change the latency window via drop down menu to velocity window. The diagram of Velocity window shows the velocity (mm/ms) of the excitation calculated between the maximum and the minimum of excitation as a function of the time (ms) whereupon the time is the duration of the experiment from starting the recording. The actual value of the velocity is displayed above the plot in red letters. The different recording phases are displayed color coded in overlay. When defining a propagation path in the color map window , the velocity is calculated via the propagation path. The velocity is added up from point to point, that means the result is not zero when defining a circular path. Please start a viability test and define the propagation path. Do not change the path later during the experiment is running. Please read also chapter "Propagation Path" in "Color Map". 59 Cardio2D Manual 4.17 Color Map The color map displays the propagation of each heartbeat across the MEA. The isochrones are indicated by black lines in this screenshot, but the user can change their color in “Contour”. The colors map is represented as false color. Below the map the actual timestamp is displayed. In the screenshot above one well of a 256-9wellMEA with a 6 x 5 electrode grid is displayed. Different layout grids are possible, please see chapter “Data Acquisition Settings”. Using a different type of a MEA, for example a 256MEA with a 16 x 16 layout grid or a standard MEA with an 8 x 8 grid, the layout will be adapted. The Color Map Toolbar Click the "Copy to Clipboard" icon Click the "Save Picture" icon to copy the color map to the clipboard. to save the color map as a picture in *.png format. to start real-time monitoring. Click the "Pause" icon Click the "Start" icon to stop real-time monitoring. Note: Stopping the real-time monitoring saves computer load! 60 Cardio 2D Software Click the "Propagation Path" icon to set the propagation path. The electrodes on the MEA are symbolized by circles: Black circles indicate a detection of a heartbeat on this electrode in the currently displayed cluster, white circles indicate no detection of a heartbeat in the currently displayed cluster, but the color map is completed by interpolation of data. Click the "Map Settings" icon . The dialog "Map Settings" appears. Select "Map" tab. In this dialog you can define the settings for the color map. 61 Cardio2D Manual Color Map: The usual used color map for cardiac issues is the "Jet Invers" map, but you can also choose "Hot, Cool or Grey" maps. To remove the colors from the map, click "Off". The isochrones will remain only. Contour: The drop down menu is for changing the color of the contour for the isochrones into "Black, Jet, Hot, Cool and Grey". Or you can remove the lines with "Off". The time step is defined in the dialog. Arrows: The feature is not yet implemented in this version of Cardio2D. As soon as it will be implemented, you find a Read Me on the MCS web site, where you will be able to download the new version of Cardio2D. Minimum / Maximum: You have to define the minimum and the maximum of the scale of the color map. That means, you define the time frame in which the excitation pattern are displayed in the color map. Usually you start with zero in the minimum. The excitation pattern will run from the pacemaker over the map to the maximum. The widest selectable time frame for the color map spans from 0 μs in the minimum to 10000 ms in the maximum. Auto: The Cardio2D program automatically finds the minimum and maximum of each heartbeat, and adapts the scaling of the color map. It is recommended to use the auto scaling function. Size (W x H): You can modify the size of the color map. Interpolation: Interpolation is a mathematic method to calculate missing information inbetween two points of a line. The bilinear interpolation uses four points of the nearest vicinity to calculate the interpolated point. The bicubic method uses eight points to calculate the interpolated point. The interpolation method of the "nearest neighbor" uses the mean value of four or five points to calculate the interpolated point. Show Electrodes: Click the check box for displaying the black circles indicating the electrodes in the color map 62 Cardio 2D Software Select "Data" tab in "Map Settings" dialog. Interpolation: In the "Map" tab of the "Map Settings" dialog the interpolation parameter refers to points between measured data. In the "Data" tab the interpolation parameter refers to the data, generating the map. Default is the interpolation method "Nearest Neighbor". Please see above. It is possible to interpolate "Missing Data" or "Missing Channel". Show Timestamp: You can add the heartbeat timestamp to the color map using the option "Show Timestamp". Different settings are offered for the actual timestamp, which is displayed below the color map. For displaying heartbeats, for example, a timestamp in milliseconds (ms) will be enough, for potential spreading you can use the timestamp option hours, minutes, seconds and microseconds (hhmmss_μs). Click the "Record Movie" icon . The dialog "Movie Recorder" appears. The movie of the color map will be recorded in *.AVI format. The *.AVI format is a common format. You just need a Media Player to replay the video. You can choose the "Frame Rate" between one and hundred frames per second. Select "Compression" of the movie with "On", or deselect the compression with "Off". Save the movie by clicking the "Save" icon and select a file name, and the path to the folder you want to store it. Recording the color map movie starts as soon as you click "Start". 63 Cardio2D Manual 4.18 General Software Features Tracking Axes For tracking the axis manually, click on the axis and the mouse pointer will change into a hand To scroll the axes, please move the mouse with the hand pointer. For zooming the axes, press the CTRL key and keep it pressed while moving the mouse or the wheel of the mouse. The mouse pointer turns into a double arrow symbol . A right mouse click on the axes gives four options: "Edit", "Tracking Enabled", "Update Rescue Values", and "Zoom to Fit". With the command "Tracking enabled" you can move the axis by moving the mouse or by moving the mouse wheel in horizontal direction on the x-axis, and in vertical direction on the y-axis. Edit Click "Edit" and the "Plot Axis Editor" appears. You can adjust general and specific parameters for your plot layout. 64 Cardio 2D Software Click the "Plot" icon . The following toolbar appears. Tracking Scroll axes Zoom axes Zoom in and zoom out Select Zoom box Data and Cursor Edit Copy to clipboard Save Print Preview 65 Cardio2D Manual Click "Edit" icon . The following dialog appears. Now it is possible to format the plot. 66 5 Experimental Proceeding 5.1 General Performance / Noise Level Please use the provided model test probe to test the amplifier immediately after installation. The test model probe is already mounted on the amplifier. It simulates a MEA with a resistor of 220 k and a 1 nF capacitor between bath and electrode. Use the Cardio2D program to record from the test model probe and to check the amplifier. This also presents an opportunity for you to learn about the program before starting a real experiment. Please keep the test model probe at a safe place in case that you will need it later for troubleshooting. Starting the recording For testing the amplifier, it is not necessary to run a complete experiment. You may choose to do so to learn to know the program. 1. On the Control panel, click the Viability icon. Data is not recorded. 2. You see the raw data streams of all 60 channels in the typical MEA layout grid. 3. You may have to adjust the position and span of the axes until you can clearly see the noise level. 4. Click any channel to zoom into this channel. Following screen shot shows the typical behaviour of a MEA amplifier with test model probe. 67 Cardio2D Manual 5.2 Detection Parameter of the Under the tab "HB Detection" in "Analyzer Settings" of the MEA electrodes plate Cardio2D program you can adjust the parameters for the field potential detection. Sometimes it will be necessary to play with this parameters until you find the best configuration for your experiment. Click "Analyze Raw Data" in menu "Tools" in Cardio2D+ program. The same dialog will appear as in the "HB Detection" tab in "Analyzer Settings" of the MEA electrodes plate of the Cardio2D program, please see above. In the dialog "Analyze" you can adjust the parameters for the field potential detection as well. 68 Experimental Proceeding The sodium current is detected by the rapid change in the field potential, indicated by the rise time. The rise time refers to the time required for a signal to change from a specified low value to a specified high value. Typically, these values are 10 % and 90 % of the step height. The output signal of a system is characterized also by fall time. If the rise time is chosen very short, the slope of the peak is very steep, if the rise time is longer, the slope will be smooth. You have to try out, which time is the best to characterize the Na-Peak, you want to detect. You can either define a fixed value for the amplitude of the field potential, for example, 100 μV. Using the signal dependent amplitude, the waveform detection is more flexible: The detection routine detects amplitudes in relationship to the noise level. The amplitude is calculated with its standard deviation in a range from -1 to -50. It is recommended to use a signal dependent amplitude. The standard deviation is used to estimate the individual amplitude change for each channel separately. A time interval of 1 s is used to calculate the standard deviation. You set the factor, by which the standard deviation is multiplied (-1 to -50). To compensate individual differences in the noise level of channels, it is recommended to use the signal dependent amplitude as detection parameter. The data is scanned for a situation, where the minimum amplitude (either fixed or relative to the standard deviation) is met and the rise time is in the defined range as well. Limit the rise time range to exclude artifact signals that are in the range of the defined amplitude. As the sodium peak is generally very fast, small rise times such as 100 to 400 μs can usually be used. The higher you define the FP change parameter, the higher you need to set the rise time as well, as a higher FP change needs longer than a smaller one. The rise time and the amplitude of the Na-Peak are used to detect only signals that show the expected kinetics of the waveform. Slow potential shifts are excluded. 5.3 Automated Waveform Detection This illustration shows how the Cardio2D routine detects the fast sodium peak by the three parameters field potential change, minimum and maximum rise time. The software scans the recorded data points, and it checks whether following data points meet the required criteria. For example, when the waveform detection routine arrives at the data point marked with the red line in the figure, the following data points meet the amplitude criterion (shaded in gray). The signal reaches this field potential change in the preset range of the rise time (shaded in green). The data point, at which both the FP change and the rise time criteria are met is marked with a red dot in this figure. Would the signal be smaller than the minimum FP change or faster or slower, it would not be detected. In other words, the signal needs to cross the bottom border of the green shaded area. Any signal component that matches the criteria will be detected. The FP change parameter is the main parameter that should discriminate biological signals from noise. The rise time parameter ensures that biological or artefact signals that meet the FP change criterion, but have a shorter or longer rise time than the sodium peak, are not detected. Please read the next chapter "HB Detection" in "The Cardio2D+ Analyzer Program: Overview" about detection parameters in Cardio2D+. 69 Cardio2D Manual Slope Calculation The calculation of the slope of each data point (P) is achieved by linear regression. This linear regression is performed within a time interval around each data point. Increasing the interval will help to reduce noise on the slope. The time interval around a data point P can be defined by the user in the "Analyze" dialog of the "QT-related Analysis" tab in Cardio2D+. Please read also chapter "QT-related Analysis". Select time span for the "Slope Calculation" in ms in the up down box to define the size of the time interval which is used for slope calculation of each point of the signal. Please see the picture. 70 6 Cardio 2D+ Analyzer Software 6.1 The Cardio2D+ Analyzer Program: Overview Main Window: Overview The main window of Cardio2D+ is divided in two main windows. On the left side is the "Control Window", and on the right side the "MEA Window" with the "Field Potential", "ROI Selection", "Heartbeat", "HB Averager", and the "QT-related Analysis" tabbed page. Control Window In the "Recording control" window on top of the left side, the name(s) of the currently analyzed raw data and / or result file is displayed. You find additional information about the file in the table. The "Channel control" window thereunder shows the MEA electrodes. You can zoom to any electrode by clicking on the electrode. The zoomed channel is displayed in the larger single channel view. It is possible to define clusters, in case of formation of a cluster. Please see also the "2D" tab in "Tools" "Analyze" dialog. In the "Settings file" all information about the currently analyzed Cardio2D result or raw data file is displayed in a tree view. 71 Cardio2D Manual MEA Window The window on the right side is divided into four separate window panes and has five tabs: "Field Potential", "ROI Selection", "Heartbeat", "HB Averager" and "QT-related Analysis". The setting of the tabs influences each of the separate windows in the tab. Select "Field Potential" tab. Please see the upper picture. The single channel view on top of the right window panes shows field potentials: Recorded data traces are displayed in the MEA electrodes pane. If you select one or more than one MEA electrodes in this window pane by clicking on the desired channel, they are displayed in the overlay plot window below. The color map displays the spreading of the excitation of a heartbeat from the pacemaker (or the earliest time point detected if the pacemaker is not on the MEA) to the outer regions of the cardiac cell culture or tissue. The isochrones are indicated by black lines. The colors indicate the time distance between the first signal and outer regions of excitation. Red color represents the pacemaker when using the color map "jet inverse". Below the map the actual timestamp is displayed. The color map corresponds with the single channel view, and with the field potential windows. 72 Theoretical Background Select "ROI Selection" tab. Please see the picture below. This tabbed page lists the single recording sequences from one electrode. Select the electrode in the "Channel control" field of the "Control Window". Via ROI you can discard one part or several parts of the recording sequence which are now excluded from the analysis. Additionally it is possible to discard a complete recording sequence by deselecting the respective check box. The data in the ROI will not be included in the analysis. Select "Heartbeat" tab. Please see the picture below. The single channel view on top of the tab page shows amplitude and rate of the heartbeats of one recording phase. The MEA electrode window corresponds directly with the color map. The field potential of that single electrode is shown in MEA electrode window which is selected via mouse in the color map. Select a plot of "Latency" or a plot of "Velocity" from the drop down menu in the Latency window. 73 Cardio2D Manual The color map corresponds with the single channel view, and shows the excitation patterns of that heartbeat marked with the blue arrow in single channel view. Select "HB Averager" tab. Please see the picture below. Important: Please pay attention to the "Analyze" dialog. To use the average tool, you have to enable the check box in the "HB Average" tab of the "Analyze" dialog in main menu "Tools". 74 Theoretical Background The "MEA electrode field" window corresponds directly with the "Channel overlay" view. The field potential of one selected channel or of several selected channels are shown in overlay in the "Channel overlay" window. Select the channel(s) via mouse click in the MEA electrode field. Select one channel from the "Heartbeat" window pane of the "Control Window" and the desired channel will be displayed with its different recordings in the "Recording Overlay" window. You can choose whether you want to display all phases or test or apply phase only from the drop down menu. Select "QT-related Analysis" tab. Please see the picture below. Important: Please pay attention to the "Analyze" dialog. To use the QT-related Analysis tool, you have to enable the check box in the "HB Average" tab of the "Analyze" dialog in main menu "Tools" and the respective check box in the "QT-related Analysis" tab. 75 Cardio2D Manual Select one channel from the "Heartbeat" window pane of the "Control Window" and the desired channel will be displayed with its different recording phases in the "QT-related Analysis" window on the left side. If possible, a dose responds curve of this channel will be calculated and displayed in the "QT-like Interval" window of the right side. You can choose whether you want to display a normalized or an absolute curve from the drop down menu. 76 Theoretical Background Main Menu File Menu to open or save result files, to open raw data files, and to exit the program. Cardio2D generates different types of files, the Raw Data file (*.c2d), the Result file (*.c2r), and the Settings file (*.c2s). Raw data file and the associated settings file always belong together, in the result file the settings file is included. The log file is not automatically generated, but by users command. If the "Averager" tool is activated during recording, you generate additionally an "Averager file" (*.c2a). The Cardio2D+ Analyzer program deals with raw data and result files. It is not possible to change the data of a raw data file which was recorded with Cardio2D. But you can re-analyze a raw data file with Cardio2D+ Analyzer as often as necessary and save the new information in a result file. When a result file is re-analyzed no data will be overwritten, but a backup file of the old result data is generated (*....backup). Additionally an analysis file can be generated, when a result file is analyzed with the heartbeat average feature (*.c2a). Tools Menu to open the "Analyze" dialog. Click "Analyze Raw Data". 77 Cardio2D Manual Click "HB Detection" tab in the "Analyze" dialog. In this dialog you define the parameter for detecting the waveform of a field potential. Please see also chapter "Automated Waveform Detection". Because you have to define these settings before recording data, the same dialog appears in Cardio2D (MEA electrode window, Settings"). "Analyzer The first parameter for detection is the "Rise Time". Select the minimum and the maximum of the rise time from the drop down menus. The range involves 100 μs to 2 ms for the minimum rise time, and 200 μs to 5 ms for the maximum rise time. Next parameter is the "Amplitude". You can decide to have a fixed amplitude for detection or a signal dependent amplitude. The fixed amplitude involves a voltage range from -10 μV up to -1 mV. Using the signal dependent amplitude, the waveform detection is more flexible: The detection routine detects the amplitude in relationship to the background noise. The amplitude is calculated with its standard deviation in a range from -1 to -50. It is recommended to use a signal dependent amplitude. The following parameters characterize the detected field potential. "Detection Deadtime" defines the time span in between no further field potential should be detected. The detection dead time has to be longer than the time used for searching the minimum or maximum, otherwise the following error message appears. 78 Theoretical Background The drop down menu "Min/Max Type" describes the type of the minimum or maximum "Local" or "Global". These options refer to one single field potential signal: "Local" means the first detected minimum or maximum, "global" means the deepest minimum or highest maximum in the field potential. Please see the picture. Whether you select the local or the global minimum or maximum, depends on the aim of the user: If you are interested in the maximal slope of the action potential, you have to select the first local minimum or maximum. If you are interested in absolute minimal or maximal values, you have to select the global minimum or maximum. Please select the time used for searching the minimum or maximum of the field potential "Min/Max Search" from the drop down menu (range from +/- 1 ms up to +/- 200 ms). You can set a "HB timestamp" to each detected field potential either to the maximum or to the minimum or to the maximal slope of the field potential. This timestamp is visualized in the plot with a black dot, and stored in the raw data file. Please read also chapter "Detection Parameter". "Re-analyzing" If you change in any tab of the "Analyze" dialog parameters for the analyzed file, it is possible to re-analyze the data with the new settings. Click the "Start" icon . The progress of analyzing in dependency of the different recording phases is displayed. 79 Cardio2D Manual Click "HB Average" tab in "Analyze" dialog. If the heartbeat average feature is welcome, please enable the check box "On". If you do not use this feature, do not enable the check box to save computer performance. Select the "Recording" for the heartbeat average from the drop down menu. Define the time interval before a heartbeat "Pre HB Interval" and the interval after a heartbeat "Post HB Interval" from the up down boxes. During these time spans, no additional heartbeat should be detected. Make sure to keep these intervals shorter than the shortest heartbeat to heartbeat interval. Click the button "Apply to all Recordings" and the settings are applied to all available recordings phases. Otherwise you can define different settings for each single recording phase. If different values for different recordings are set, this will be indicated by the orange background color of the drop down box. Please see the next picture. 80 Theoretical Background Click "2D" tab in "Analyze" dialog. The first up down box in this tab of the dialog defines the minimal number of cluster channels. The "Min Cluster Channels" gives the minimum number of channels at which heartbeats have to be detected to form a cluster. For example, for a MEA electrode layout with 60 electrodes it could be 10, but if less than 60 electrodes are involved, it could be 5 or 2. The second up down box defines the maximum propagation time of the heartbeat within a cluster, for example the maximum duration between the first and the following detection of a heartbeat on different electrodes. 81 Cardio2D Manual Click "QT" tab in "Analyze" dialog. This dialog defines the parameters for the QT-related Analysis. QT-related Analysis is possible only if the heartbeat average is enabled. QT-related Analysis will always be performed on the interval from the heartbeat time stamp to the last data point of the average heartbeat. The parameter "Detection Deadtime" defines a time window after the heartbeat time stamp within which no analysis will be performed, to avoid detections on artefacts originating from the sodium peak. 82 Theoretical Background Help Menu for activating the online help for Cardio2D+ and for displaying the dialog "About Cardio2D+". The dialog shows basic information about Cardio2D+. Note: Please keep in mind that the information of this dialog is necessary in case of support! 83 Cardio2D Manual 6.2 Control Window Cardio2D+ The control window of Cardio2D+ is divided in three separate windows: The "Recording control" on top, the "Selection control" view and the "Settings file" below. 84 Theoretical Background Recording Control of Cardio2D+ In the recording control window the name(s) of the currently analyzed Cardio2D raw data and / or result file is displayed. Additional the information about the recordings saved in this experiment are listed in a table. To select one recording phase to be analyzed, please click onto the desired row, which will be highlighted in dark blue and displayed in the single channel view of the MEA window. To view raw data and results of a recording phase in the MEA window, please click onto the desired row in the table. The currently selected recording phase will be highlighted in dark blue. The table has five columns: the "ID" of the recording phase, the "Type" of the phase, was it an apply "A" or a test phase "T". The "Dose" of the recording phase with its unit, the "Compound" and the "Duration". Channel control of Cardio2D+ The channel control window is similar build to the heartbeat window in Cardio2D, but the function is different. It also shows the MEA electrodes in the electrode grid. You can zoom to any electrode by clicking on the icon "Show Channel Data" , and on the electrode. The zoomed electrode is displayed in the larger single channel view. 85 Cardio2D Manual In this screenshot a MEA electrode grid 8 x 8 is displayed. Different layout grids are possible, depending on the selected raw data file. The numbers of the electrodes refer to their position in the grid, to rows and columns. Using a different type of a MEA, for example, the layout will be adapted. If you have different clusters of cells with different pacemakers on the MEA, you have to analyze each cluster separate. Mark the electrodes belonging to the first cluster by using the "Add Channel" icon to select channels. Deselect the other electrodes by clicking the "Remove Channels" icon . Run the analysis and save the results. After doing this, you can mark the next cluster for running a second analysis. Settings File In the "Settings file" all settings of the currently analyzed Cardio2D result or raw data file are displayed in a tree view. The window contains all information saved during recording the file, and you can read any information you need for analyzing the file. It is not useful, and therefore not possible to change these information in a Cardio2D raw data file. If you re-analyze a raw data file with new parameters you can save the new results in a new Cardio2D result file. 6.3 MEA Window Cardio2D+ The MEA window on the right side is divided into separate window panes, and has five tabs: "Field Potential", "ROI Selection", "Heartbeat", "HB Averager" and "QT-related Analysis". Switching between the tabs influences the settings of each of the separate windows. Select the single channels of each tab via "Selection control" window of the "Control Window" of Cardio2D+. 86 Theoretical Background 6.4 Field Potential Cardio2D+ Click "Field Potential" tab. The "Field Potential" tab is divided in four separate windows: The "Single channel view", the "MEA electrode field", the "Channel overlay" and the "Color map". Single Channel View The single channel view displays the field potentials of one recording phase of the MEA electrode selected in the "Channel control". With the "Zoom Box" icon Click the "Reset Axes" icon you can zoom to any region of the data trace. to reset the default settings of the axes. 87 Cardio2D Manual Click "Edit Plot" icon . A plot menu appears. With the help of the plot menu it is possible to modify a lot of plot parameters. For example, you can adapt the figure to a special layout wanted for a special publication. Please see also chapter "General Software Features". The two red bars in the heartbeat plot of the single channel view represent the region of interest ROI. Click on the middle of one red bar near to the zero line. The mouse pointer will turn into an arrow with two arrowheads. Keep the mouse button pressed. Now you are able to vary the breadth of the ROI. The displays in the MEA electrodes window, and in the overlay plot window are adapted immediately. Additional you can click anywhere on one of the red bars, and the mouse pointer will turn into a cross with four arrowheads. Keep the mouse button pressed. Now you can move the ROI with constant breadth to any region you want to analyze closer. Again the displays in the MEA electrodes window, and in the overlay plot window are adapted immediately. Click with the right mouse button on one of the red bars. The "Edit" menu appears. 88 Theoretical Background MEA Electrode Field Recorded data traces are displayed in the MEA electrode field. To adapt the y-axis, please use the drop down menu. The MEA electrode field corresponds with the overlay plot window. The data traces of the MEA electrodes, selected in the MEA electrode field, and highlighted in white are displayed in the overlay plot window in different colors. The MEA electrode field refers also to the single channel view. In single channel view you define the region of interest. Data of this ROI frame are shown in each channel of the MEA electrode field, and in the overlay plot window. If the ROI will be modified in the single channel view, data traces in MEA electrode field and in overlay plot window are adapted immediately. 89 Cardio2D Manual Channel Overlay If you select one or more than one MEA electrodes in the MEA electrode field, they are displayed in an overlay plot in the Channel overlay window. To adjust the y-axis, please use the drop down menu. There is a prominent red bar in the diagram. The function is different compared to the two red bars in single channel view, limiting the ROI. This red bar here defines the timestamp, belonging to the currently shown excitation patterns of the color map. Please expand the x-axis to have a closer view to the displayed field potentials. Click the icon "Snapshot" to move the red bar timestamp step by step, please click on the icons "Step Backward" and "Step Forward" adapted. . The color map will be immediately To create a movie of the excitation patterns, click on the icon "Create Movie". A second red bar appears. Now the function of the red bars is similar to the function of the red bars in single channel view. The two red bars here limit the time span for the movie, a region of interest too. Click on the point in the middle of the bars. The mouse pointer turns in an arrow with two arrow heads and you can vary the time span between the two bars. Click on any other point of the red bars. The mouse pointer turns in a cross with four arrow heads and you can move both bars to the section of the field potential you want to save in a movie. Click the icon "Create Movie" .. Click on the icon "Start" . While recording the movie the blue arrow indicates the progress of recording. You can disrupt the movie by clicking the icon "Pause Movie" . The inter-picture timing in μs allows adjusting speed and duration of a movie generated by using the above described functions. 90 Theoretical Background Color Map The color map displays the field potentials on the MEA electrodes at a time stamp, defined by the channel overlay display. It shows the excitation of a heartbeat from the pacemaker (or the earliest time point detected, if the pacemaker is not on the MEA) to the outer regions of the cardiac cell culture or tissue. The isochrones are indicated by black lines. The colors indicates the time distance between the first signal and outer regions of excitation. Red color represents the pacemaker when using the color map "jet inverse". The color map corresponds with the single channel view, and with the MEA electrode field. Click the "Copy to Clipboard" icon to copy the color map to the clipboard. Click the "Save Picture" icon to save the color map as a picture in *.png format. Note: Stopping the real-time monitoring saves computer performance! 91 Cardio2D Manual Click the "Map Settings" icon . The dialog "Map Settings" appears. Click "Map" tab. In this dialog you have to define the settings for the color map. Color Map: The usual used color map for cardiac issues is the "Jet Invers" map, but you can also choose "Hot, Cool or Grey" maps. To remove the colors from the map, click "Off". The isochrones will remain only. Contour: The drop down menu is for changing the color of the contour for the isochrones into "Black, Jet, Hot, Cool and Grey". Or you can remove the lines with "Off". Adjust the number of the contour lines from the numeric box beside; up to 100 contour lines are possible. Arrows: The feature is not yet implemented in this version of Cardio2D+. As soon as it will be implemented, you find a Read Me on the MCS web site, where you will be able to download the new version of Cardio2D+. Minimum / Maximum: You have to define the minimum and the maximum of the scale of the color map. That means, you define the time frame in which the excitation pattern are displayed in the color map. Usually you start with zero in the minimum, that is the pacemaker. The excitation pattern will run from the pacemaker over the map to the maximum. The widest selectable time frame for the color map spans from 0 μs in the minimum to 10000 ms in the maximum. To change the colors of the map, please use the first drop down menu "Color Map". 92 Theoretical Background Auto: Click the check box "Auto" in "Maximum" option. The "Minimum" is zero, you are not allowed to modify it in Cardio2D.The Cardio2D program automatically finds for the maximum of each heartbeat, and adapts the scaling of the color map. It is recommended to use the auto scaling function. Size (W x H): You can modify the size of the color map. Interpolation: Interpolation is a mathematic method to calculate missing information between two points of a line. The bilinear interpolation uses four points of the nearest vicinity to calculate the interpolated point. The bicubic method uses eight points to calculate the interpolated point. The interpolation method of the "nearest neighbor" uses the mean value of four or five points to calculate the interpolated point. Show Electrodes: Click the check box for displaying the black circles indicating the electrodes in the color map Click the "Map Settings" icon . The dialog "Map Settings" appears. Click "Data" tab. In the "Map" tab of the "Map Settings" dialog the interpolation parameter refers to the color of the map. In the "Data" tab the interpolation parameter refers to the data, generating the map. Default is the interpolation method "Nearest Neighbor". Please see above. With the method of interpolation you can substitute missing channels also. The program uses the same "Nearest Neighbor" method for interpolation: If you do not want to substitute missing channels, click "Off". In the drop down menu "Show Timestamp" you can choose the type of the timestamp you want to be displayed below the color map. 93 Cardio2D Manual Click the "Record Movie" icon . The dialog "Movie Recorder" appears. The movie of the color map will be recorded in *.AVI format. The *.AVI format is a common format. You just need a Media Player to replay the video. You can choose the "Frame Rate" between one and hundred frames per second. Select "Compression" of the movie with "On", or deselect the compression with "Off". Save the movie by clicking the "Save" icon you want to store it. and select a file name, and the path to the folder For recording the color map movie please click "Start" and press "Play" in the "Channel overlay" window. 94 Theoretical Background 6.5 ROI Selection Click "ROI Selection" tab. 95 Cardio2D Manual The "ROI Selection" tabbed page lists the single recording sequences from one electrode. Select the electrode in the "Channel control" field of the "Control Window". Via ROI you can discard one part or several parts of the recording sequence which are now excluded from the analysis. Additionally it is possible to discard a complete recording sequence by deselecting the respective check box. The data in the ROI will not be included in the analysis. To set a "Region of Interest ROI", please click with the mouse into the desired recording sequence and draw a red box by keeping the left mouse button pressed. To change the breadth of a ROI, use the red buttons on the left and on the right side, to replace a complete ROI, click into the red field and move it with the mouse. To delete the ROI, click with the right mouse button into the red box The command "Remove Marker" will appear. Or click onto the ROI to select it and press the delete key. Select an value in μV from the drop down box to scale the axes of all recording sequences. Use the buttons for zooming in and resetting the axes for each recording phase separately. 96 Theoretical Background 6.6 Heartbeat Cardio2D+ Click "Heartbeat" tab. The "Field Potential" tab is divided in four separate windows: The "Single channel view", the "MEA electrode", the "Latency" and the "Color map". Single Channel View The single channel view displays the amplitude and the beating rate of all heartbeats of one recording phase. Select the number of the displayed MEA electrode in the "Selection control" window of the "Control" window on the left side. 97 Cardio2D Manual Single channel view and the color map of the "Heartbeat" tab correspond with each other: The excitation pattern of that heartbeat marked with a blue arrow is exactly shown in the color map. Selecting a new heartbeat with the blue arrow, the color map will be adapted immediately. The user has four possibilities to analyze the heartbeats: Click near to any heartbeat, and it will be marked with the blue arrow. This way you can jump to any heartbeat of that recording phase. Or you can analyze each single heartbeat and the related color map step by step by clicking the icons "Previous" and "Next" . Or you can run through all heartbeats automatically with "Play" and stop the performance with "Stop" plot of the "Latency / Velocity" window. . Or you can click onto a data point in the MEA Electrode In the MEA electrode window the field potential of exactly that electrode is displayed which is selected in the color map via mouse. To adjust the size of the displayed raw data interval, please use the up down control box. Click "Edit Plot" icon . A plot menu appears. With the help of the plot menu it is possible to modify a lot of plot parameters. For example, you can adapt the figure to a special layout wanted for a special publication. Please see also chapter "General Software Features". 98 Theoretical Background Color Map Click the "Copy to Clipboard" icon to copy the color map to the clipboard. Click the "Save Picture" icon to save the color map as a picture in *.png format. Note: Stopping the real-time monitoring saves computer performance! The color map displays the spreading of the excitation of a heartbeat from the pacemaker to the outer regions of the cell culture or tissue. If the pacemaker is not on the MEA, the earliest point of detection is used instead of the pacemaker. The isochrones are indicated by black lines. The colors indicate the time distance between the first signal and the outer regions of excitations. The action potential runs over the heart cell culture or tissue or hole heart from the pacemaker to the outer regions. The MEA electrodes mirror this excitation. The propagation time is the longest possible period for passing of the excitation from the first excited electrode to the last excited electrode of one cluster. Define the propagation time in the "2D" tab of the "Analyze" dialog. Please see below. If the propagation time is too short, you miss data for the complete heartbeat. If the propagation time is too long, the next heartbeat starts and the results are incorrect. So, the appropriate time has to be tested empirical, depending on the experiment. Click the "Set Propagation Path" icon in the color map window. After selecting the option in the color map you can define a propagation path manually by clicking on the electrodes of the color map. For deselecting electrodes of the path, please click the electrode again. The setting for the "Propagation Path" is from minimum to maximum by default. If you like to define a propagation path manually, for example, when propagation is not linear but circular, in the color map. After selecting the option please click the icon "Set Propagation Path" in the color map you can define a propagation path manually by clicking on the electrodes of the color map. For deselecting electrodes of the path, please click the electrode again. 99 Cardio2D Manual When changing the propagation path from the minimum maximum default to manual, both displays in the "Latency / Velocity" window are immediately re-calculated and adapted. The electrodes on the MEA are symbolized by circles: Black circles indicate a detection of a heartbeat on this electrode in the currently displayed cluster, white circles indicate no detection of a heartbeat in the currently displayed cluster, but the color map is completed by interpolation of data. Click the "Map Settings" icon tab. . The dialog "Propagation Map Settings" appears. Click "Map" In this dialog you have to define the settings for the color map. 100 Theoretical Background Color Map: The usual used color map for cardiac issues is the "Jet Invers" map, but you can also choose "Hot, Cool or Grey" maps. To remove the colors from the map, click "Off". The isochrones will remain only. Contour: The drop down menu is for changing the color of the contour for the isochrones into "Black, Jet, Hot, Cool and Grey". Or you can remove the lines with "Off". Adjust the number of the contour lines from the numeric box beside; up to 100 contour lines are possible. Arrows: The feature is not yet implemented in this version of Cardio2D+. As soon as it will be implemented, you find a Read Me on the MCS web site, where you will be able to download the new version of Cardio2D+. Minimum / Maximum: You have to define the minimum and the maximum of the scale of the color map. That means, you define the time frame in which the excitation pattern are displayed in the color map. Usually you start with zero in the minimum, that is the pacemaker. The excitation pattern will run from the pacemaker over the map to the maximum. The widest selectable time frame for the color map spans from 0 μs in the minimum to 10000 ms in the maximum. To change the colors of the map, please use the first drop down menu "Color Map". Auto: Click the check box "Auto" in "Maximum" option. The "Minimum" is zero, you are not allowed to modify it in Cardio2D.The Cardio2D program automatically finds for the maximum of each heartbeat, and adapts the scaling of the color map. It is recommended to use the auto scaling function. Size (W x H): You can modify the size of the color map. Interpolation: Interpolation is a mathematic method to calculate missing information between two points of a line. The bilinear interpolation uses four points of the nearest vicinity to calculate the interpolated point. The bicubic method uses eight points to calculate the interpolated point. The interpolation method of the "nearest neighbor" uses the mean value of four or five points to calculate the interpolated point. Show Electrodes: Click the check box for displaying the black circles indicating the electrodes in the color map. 101 Cardio2D Manual Click the "Map Settings" icon Click "Data" tab. . The dialog "Propagation Map Settings" appears. In the "Map" tab of the "Map Settings" dialog the interpolation parameter refers to the color of the map. In the "Data" tab the interpolation parameter refers to the data, generating the map. Default is the interpolation method "Nearest Neighbor". Please see above. With the method of interpolation you can substitute missing channels also. The program uses the same "Nearest Neighbor" method for interpolation: If you do not want to substitute missing channels, click "Off". In the drop down menu "Show Timestamp" you can choose the type of the timestamp you want to be displayed below the color map. Open the dialog in menu Tools "Analyze Raw Data". 102 Theoretical Background Click "2D" tab in Analyzer Settings. The setting for the "Propagation Path" is from minimum to maximum by default. If you like to define a propagation path manually, for example, when propagation is not linear but circular, please select the option "Manual Path". This option enables the option "Set Propagation Path" in the color map. Latency / Velocity Select "Latency" from the drop down menu. The diagram shows the latency (ms) of the excitation in dependency of the time (ms) between the minimum and the maximum color coded in overlay for each recording separately. 103 Cardio2D Manual Select "Velocity" from the drop down menu. The diagram shows the velocity (cm/s) of the excitation in dependency of the time (s) between the minimum and the maximum color coded in overlay for each recording separately. This "Latency" and "Velocity" windows are directly linked to the "Single channel view", the "Color Map" and the file information table in the "Control Window". Click on one of the data points and the mouse pointer turns into a hand. The blue arrow in the "Single Channel View" will mark the corresponding heartbeat, and the color map will change immediately and show the excitation pattern at that actual time. If you click any data point from a different recording (different color), additionally the respective recording will be highlighted in blue in the file information table. 104 Theoretical Background 6.7 HB Averager Click the "HB Averager" tab. The "HB Averager" tab is divided in three separate windows: The "MEA electrode field", the "Recording overlay" and the "Channel overlay" window. 105 Cardio2D Manual Important: Please pay attention to the "Analyze" dialog. To use the heartbeat average tool, you have to enable the check box in the "HB Averager" tab of the "Analyze" dialog in main menu "Tools". MEA Electrode Field Recorded data traces are displayed in the MEA electrode field. To adapt the y-axis, please use the drop down menu. The MEA electrode field shows the averaged heartbeats of all channels of the currently selected recording. The MEA electrode field corresponds with the left overlay plot window "Recording Overlay". The data traces of the MEA electrodes, selected in the MEA electrode field and highlighted in white are displayed in the overlay plot window in different colors. Recording Overlay In the "Recording Overlay" window, the heartbeats of the different recording phases of one single channel are displayed in an overlay plot. See the number of the channel in the upper left edge of the plot, in this example channel number 33. To select this channel, please select the channel in the heartbeat window of the "Control Window" on the left side of the "HB Averager" tab. The channels are color coded, the legends respectively and the number of heartbeats averaged is stated in brackets. To adapt the y-axis, please use the right drop down menu. You can display the recording or apply phases only or all phases. Please use the left drop down menu. 106 Theoretical Background If you like to zoom the Natrium peak of the heartbeats for QT-like analysis, please click the icon "Na-Peak" . From the same recordings displayed before now the Natrium peak only is automatically displayed in this window. Channel Overlay In the "Channel Overlay" window the heartbeats of the different recording phases of one single channel are displayed in a overlay plot. The recording phases of the channel are color coded, and the number of heartbeats averaged in this recording is stated in brackets. To adapt the y-axis, please use the drop down menu. 107 Cardio2D Manual 6.8 Analysis of Field Potential Duration The "Analysis of Field Potential Duration" is also called "QT-related Interval". The field potential duration corresponds to the action potential duration, which can be correlated to a QT-like Interval in an electrocardiogram. It is measured from minimum of the Na+ peak to the maximum / minimum of the IKr current peak. The "QT-related Interval" tabbed page is until now divided in two separate windows. Please select an appropriate channel from the heartbeat window of the "Control Window". On the left side the "QT-related Interval" window the different recording phases of the selected channel are displayed, on the right side a "Dose Response" curve is shown, if possible to calculate. Important: Please pay attention to the "Analyze" dialog. To use the QT-related Analysis tool, you have to enable the check box in the "HB Averager" tab of the "Analyze" dialog in main menu "Tools" and the respective check box in the "QT-related Analysis" tab. 108 Theoretical Background Enable the check box "On" to use the QT-related Analysis tool. Select the "Detection Deadtime" in ms in the first up down box to define the time span in which no detection is performed. Detecting extremal values for QT-related Analysis is achieved by analyzing the slope of the signal. Select the "Slope Calculation" in ms in the second up down box to define the time interval in which the slope of one point of the signal is calculated. Please read chapter "Automated Waveform Detection" in "Analyzer Setting". This feature works like a filter, because the remaining noise is reduced. QT-related Interval The left window shows the different recording phases of the selected electrode, starting with the smallest amount of compound, which is the reference by default (0 μM). The molarity of the compound and the number of detected and averaged heartbeats are displayed in the green rectangle in the upper left edge. The blue bar indicates the end of the QT-like Interval, calculated by the computer. If you change the level manually, the bar turns into red color. The duration time of the QT-like Interval in milliseconds is written beside the bar. Click onto the green or red rectangle to select a recording for the calculation of the dose response curve. 109 Cardio2D Manual Dose Response Curve The right side shows a diagram of the dose response curve, if the recorded data allow to calculate it. The curve is available in "Normalized" or in "Absolute" form, the x-axis is logarithmic. In "Normalized" plots the reference is not integrated in the plot. In "Absolute" plots of the dose response curve the standard reference of 0 μM is set to 1 μM and displayed in the logarithmic scale. Data Export to ASCII Click the "Plot" icon . The following toolbar appears. Please read also chapter "General Software Features". The data displayed in the different windows can be exported to ASCII format by clicking the icon "Save" 110 . Theoretical Background 6.9 Export of Results To be free for further analysis of the results from Cardio2D+, the software offers finitely many possibilities to export results to ASCII format. The export file is organized as a comma separated value file “*.csv”. Please open the “Result Export” dialog via main menu “File” option “Export”. The “Result Export” dialog opens. The dialog has five tabs: Heartbeat, Heartbeat 2D, Averaged Heartbeat, Dose-Response, DoseResponse 2D. The tabs of the analyzer tools are build analogical. On the left side of the dialog you can choose the part of recording you are interested in from the drop-down menu “Select Recording” above the MEA field. Select the designated electrode channel on the MEA electrode field. On the right side the analysis parameters provided for export are listed. Define the parameters you like to export via check box and create a file by pressing the “Export” button. Export File In the header of the comma separated value file all exported parameters are listed. The square brackets show the respective units. Import the ASCII result file into software of your choice for further analysis. 111 Cardio2D Manual Heartbeat tab The “Heartbeat” tab provides parameters which characterize the depolarization and beat rate. Heartbeat 2D tab The “Heartbeat 2D” tab provides parameters which characterize 2D signal propagation across the MEA. Averaged Heartbeat tab The “Averaged Heartbeat” tab allows you to export averaged heartbeat intervals. 112 Theoretical Background Dose-Response tab The “Dose-Response” tab provides parameters which indicate the effect of different doses of a compound on heartbeat characteristics with focus on a single electrode. Dose-Response 2D tab The “Dose-Response 2D” tab provides parameters which indicate the effect of different doses of a compound on 2D signal propagation across the MEA. 113 Cardio2D Manual 7 Troubleshooting 7.1 Troubleshooting Most problems occur seldom and only under specific circumstances. In most cases, it is only a minor problem that can be easily avoided or solved. If the problem persists, please contact your local retailer. The highly qualified staff will be glad to help you. Please inform your local retailer as well, if other problems that are not mentioned in this documentation occur, even if you have solved the problem on your own. This helps other users, and it helps MCS to optimize the instrument and the documentation. Please pay attention to the safety and service information chapter "Important Safety Advice". Multi Channel Systems MCS GmbH has put all effort into making the product fully stable and reliable, but like all high-performance products, it has to be handled with care. 7.2 Error Messages Please stop recording before exit the Cardio2D program. Please enter a new file with a new file name. Be aware that "Ja" will overwrite present data! Choose "Nein" to enter a dialog, and save data in a new file. Please check the syntax. Please adjust the time. 114 Theoretical Background Your license key is not valid. Please contact Multi Channels Systems MCS GmbH. The minimum rise time has to be shorter than the maximum rise time. The maximum rise time has to be longer than the minimum rise time. The detection deadtime must be shorter than the shortest post heartbeat interval of the averager. The post heartbeat interval must be greater than the detection deadtime of the QT-related Analysis. 115 Cardio2D Manual 8 Theoretical Background 8.1 Cardiac Action Potential Over the last 30 years, non-invasive extracellular recording has developed into a widely used standard method. The semi-permeable lipid bilayer cell membrane separates different ion concentrations (charges) on the inner and outer side of the membrane. Conventional methods measure the membrane potential that results from the electrochemical gradient directly with an intracellular electrode. When ion channels are opened due to chemical or electrical stimulation, the corresponding ions are moving along their electrochemical gradient. In other words, the resistance of the membrane is lowered, resulting in an inward or outward flow of ions, measured as a transmembrane current. The extracellular space is conductive as well, and though the resistance is very low, it is not zero. According to Ohm's law (U=R*I), the extracellular current results in a small voltage that can be measured with extracellular electrodes. Extracellular signals are smaller than transmembrane potentials, depending on the distance of the signal source to the electrode. Extracellular signal amplitudes decrease with increasing distance of the signal source to the electrode. Therefore, a close interface between electrode and cell membrane is very important for a high signal-tonoise ratio. The transmembrane current and the extracellular field potential follow the same time course. The field potential is roughly equal to the first negative derivative of the transmembrane potential, thus revealing an information that is comparable to conventional methods. This has been shown for different types of signals derived from neuronal preparations as well as cardiac preparations. This convenient method is used by Cardio2D. Simultaneous recordings of action potentials (with intracellular electrodes) and field potentials (with extracellular electrodes) have shown that there is a linear relationship between the rise time of the cardiac action potential (AP) and field potential (FP) as well as between AP and FP duration. The contribution of different ionic transmembrane currents can be identified in the shape of the FP waveform as well, as shown in the following picture. The correlation between the waveform components and the ion channel activities was shown by using ion channel blockers or depleting the medium of the respective ions. You can clearly see the rapid component of the depolarizing sodium current and the slow calcium current. The delayed rectifying K+ current (IKr) is represented either by a positive or negative peak. The polarity of the peak depends on several parameters, for example, the proximity of the cell layer to the measuring electrode, and cannot be predicted, which does not matter for this assay. The field potential duration corresponds to the action potential duration, which can be correlated to a QT-like Interval in an electrocardiogram. It is measured from minimum of the Na+ peak to the maximum / minimum of the IKr current peak. 116 Theoretical Background Electrocardiogram (Reference: "Estimation of Action Potential Changes from Field Potential Recordings in Multicellular Mouse Cardiac Myocyte Cultures", Marcel D. Halbach et al., Cell Physiol Biochem 2003;13:271284) 117 9 Appendix 9.1 Technical Support Please read the "Troubleshooting" part of the user manual or Help first. Most problems are caused by minor handling errors. Contact your local retailer immediately if the cause of the trouble remains unclear. Please understand that information on your hardware and software configuration is necessary to analyze and finally solve the problem you encounter. If you have any question or if any problem occurs that is not mentioned in this documentation, please contact your local retailer. The highly qualified stuff will be glad to help you. Please keep information on the following at hand Description of the error (the error message text or any other useful information) and of the context in which the error occurred. The more information on the actual situation you can provide, the easier it is to track the problem. The serial number of the device. You will find it on the bottom side of the main unit, and on the amplifiers. The software and hardware version you are currently using. On the "Help" menu, click "About". The displayed dialog box shows the version numbers. The operating system and service pack number on the connected computer. The hardware configuration (microprocessor, frequency, main memory, hard disk) of the connected computer. This information is especially important if you have modified the computer or installed new hard- or software recently. 9.2 Test Model Probe The provided test model probe simulates a MEA with a resistor of 220 kiloohms and a 1 nanofarad capacitor between bath and electrode for all 60 electrodes, and can be used for testing the MEA amplifier. Test Model Probe 119 Cardio2D Manual 9.3 Contact Information Local retailer Please see the list of official MCS distributors on the MCS web site. User forum The Multi Channel Systems MCS GmbH User Forum provides the opportunity for you to exchange your experience or thoughts with other users worldwide. Mailing list If you have subscribed to the Newsletter, you will be automatically informed about new software releases, upcoming events, and other news on the product line. You can subscribe to the list on the contact form of the MCS web site. www.multichannelsystems.com 120 10 Index 121 Cardio2D Manual 122 Control Window Cardio2D+ A Automated Waveform Detection 73 Basic 31 Blanking Circuit BC 36 Blanking Pulse ...................................36 Extension ...........................................36 Sync Out .............................................36 TTL Pulse ............................................36 C Cardio2D 1 Cardio2D Program Overview 17 Cardio2D+ Analyzer 1 Cardio2D+ Analyzer Program Overview............................................75 Cardio2D+ Control window ................75, 89 Cardio2D+ File information.......................75 Cardio2D+ Filed potential tab.............75, 92 Cardio2D+ Heartbeat .........................75, 101 Cardio2D+ Heartbeat tab ..................75, 101 Cardio2D+ QT-related Analysis ...............112 Cardio2D+ ROI Selection .........................100 Cardio2D+ Color map 75, 92, 101 Cardio2D+ File 75 Cardio2D+ Help 75 Cardio2D+ Overlay plots 75, 92 Cardio2D+ Re-analyzing 75 Cardio2D+ Single channel view 101 75, 92, Cardio2D+ Tools 75 Re-analyzing ......................................75 Color map window 17, 63 Contur ................................................63 Data ...................................................63 Interpolation of data .................................63 Isochrone color ..................................63 Isochrones ..........................................63 Map Settings .....................................63 interpolation of color ................................63 size of map .................................................63 Record movie.....................................63 Compression ...............................................63 Frame rate ..................................................63 Movie format .AVI .....................................63 Compound Contact Information 31 121 Control Window 17, 27 Basic .............................................17, 27 Comment ....................................................27 Set Marker ..................................................27 Timer ...........................................................27 Viability ........................................17, 27 Running a viability test ..............................27 Control Window Cardio2D D Detection Parameters B 89 71 E Error messages 117 F Field Potential Cardio2D+ 92 Channel overlay ................................ 92 Color map.......................................... 92 MEA electrode field.......................... 92 Single channel view .......................... 10 Field Potential Duration 112 H Hardware Acquisition System 10 MC_Card ............................................ 10 MEA2100-System .............................. 10 USB-ME32-FAI-System ...................... 10 USB-MEA256-System ........................ 10 USB-ME-Systems................................ 10 HB Averager 109 Channel overlay .............................. 109 MEA electrode field........................ 109 Recording overlay ........................... 109 Heartbeat Cardio2D+ 101 Color map........................................ 101 Latency / Velocity ............................ 101 MEA electrode ................................ 101 Single channel view ........................ 101 Heartbeat window 17 L Labbook 30 Latency window 17, 61 Plot menu .......................................... 61 License Key Log file window 7 17, 53 M Main menu Tool bar ............................................. 17 Experiment ................................................. 17 File .............................................................. 17 Help ............................................................ 17 MEAs ........................................................... 17 Settings ....................................................... 17 MEA Electrodes 17, 56 Analyzer Settings .............................. 56 2D ................................................................ 56 Propagation time ................................... 56 Amplitude .................................................. 56 Detection deadtime ................................... 56 HB detection .............................................. 56 Rise time ..................................................... 56 Labbook ............................................ 56 27 123 Cardio2D Manual General .......................................................56 Study ...........................................................56 MEA Types 10 120MEA200/30 ..................................10 256-9wellMEA ...................................10 60-6wellMEA .....................................10 60MEA100/10 ....................................10 60MEA200/30 ....................................10 60MEA4Q-1000 .................................10 60MEA500/10 ....................................10 60MEA500/30 ....................................10 EcoFlexMEA36 ...................................10 FlexMEA36 .........................................10 FlexMEA72 .........................................10 MEA Window 56 MEA Window Cardio2D 56 MEA Window Cardio2D+ 92 MEA2100 10 N Noise level 71 O Offset Correction 17 P pacemaker 63 MC_Card Data Acquisition ................. 7 System requirements .......................... 7 USB-ME32-FAI-System ........................ 7 USB-MEA256 ....................................... 7 256-9wellMEA ............................................ 56 256MEA ...................................................... 56 USB-ME-Systems.................................. 7 FlexMEA36.................................................. 56 Start / Stop 52 Stimulation 36 Inter Pulse Interval............................ 36 Pulse Shape ....................................... 36 Biphasic....................................................... 36 Symmetric ................................................... 36 Voltage Pulse .................................... 36 Stimulation with MEA2100-System 39 Clear Stimuulus ................................. 39 Complete Stimulus Pattern .............. 39 Define Stimulus................................. 39 Select Stimulus .................................. 39 Single Stimulus pattern .................... 39 Stimulus Pattern ............................... 39 Biological Pulse .......................................... 39 Flat Line ...................................................... 39 Marker Signal ............................................. 39 Ramp........................................................... 39 Rectangle.................................................... 39 Sine Wave ................................................... 39 Q Stimulus Generator QT-related Analysis 112 Dose Response.................................112 QT-like Interval................................112 Summary Window 53 Multi Well / Multi MEAs ................... 53 R Technical Support 121 ROI Selection 100 Recording Sequence .......................100 Remove Marker ...............................100 Test Model Probe 121 Theoretical Background 119 S Settings File Single channel window 17, 58 Software 7 Installing ..............................................7 License .................................................7 124 T Timestamp Troubleshooting 89 36 63 117 V Velocity 101 Viability 29 125