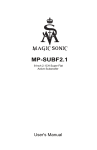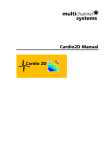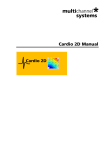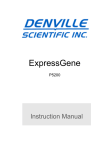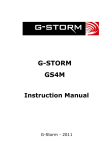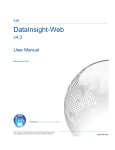Download Getting Started with DADiSP: A Guide
Transcript
Getting Started with DADiSP Section 1: Welcome to DADiSP This guide is designed to introduce you to the DADiSP environment. It gives you the opportunity to build and manipulate your own sample Worksheets using the data supplied with it. DADiSP (Data Analysis and Display) is a graphical software tool for displaying and analyzing data from virtually any source. The DADiSP Worksheet applies key concepts of spreadsheets to the often-complex task of displaying and analyzing entire data series, matrices, data tables and graphic images. Because it is often easier to interpret data visually rather than as a column or table of numeric values, DADiSP’s default presentation mode is usually a graph within a Worksheet Window. A Worksheet Window in DADiSP serves two purposes at once—it provides a place to store data and serves as a tool for viewing data. DADiSP offers over 1000 analysis and display functions within an easy to use, menu-driven environment. With DADiSP you can: • • • • • • • • Acquire and/or import data using DADiSP’s easy-to-follow pop-up menus Reduce and edit your data and save the intermediate results Display your data through a range of interpretive 2D, 3D, and 4D graphical views Transform your data using a variety of matrix and other mathematical operations Analyze your data with statistical techniques Analyze digital signals using DADiSP’s extensive signal processing tools View, store, edit, and analyze digital images Produce quality output using a variety of annotation features. Furthermore, DADiSP is completely customizable allowing you to create you own menus, macros, functions and command files that meet your data analysis and display needs. This guide includes a tutorial section that contains sample exercises. These “hands on” exercises quickly make you comfortable using the DADiSP Worksheet and demonstrate several ways in which DADiSP can be applied to your work. Topics covered by the tutorials include: • • • • • • Basic Analysis Functions Spreadsheet Paradigm Data Reduction and Editing Graphical Manipulation Creating Custom Charts 3D Graphs You can get started using this guide immediately by following the instructions given in the next section. Section 2: Getting Started Running DADiSP From the Program Manager, double click on the DADiSP icon shown below. Figure 1: DADiSP Icon If this is the first time you are running the evaluation version of DADiSP on your computer, a dialog box will open prompting you with a few options -- I need a password, I have a password, Run in browser mode, View Tutorial. To fully utilize all of DADiSP’s capabilities, select I need a password. DADiSP will automatically generate a Password Request Form. Please fill out the form and email ([email protected]) or fax (617-969-0446) it to DSP Development for your password. A blank Worksheet will then appear on the screen. If this is not your first time running DADiSP and you have a password, the Worksheet that appears is the same Worksheet that was there when you last exited from DADiSP. Getting Familiar with the DADiSP Screen The DADiSP screen is shown below in Figure 2 with important features labeled: Menu Bar Toolbar Command Line Windows Status Line Figure 2: DADiSP Environment Features Top Level Menu Bar Located at the top of the DADiSP screen is the Top Level menu bar that gives you access to a wide variety of the most commonly used DADiSP commands via pull-down and cascaded menus. Toolbar Many of the buttons in the toolbar are also mapped to function keys and menu options. These buttons include your standard Windows buttons, buttons that facilitate data visualization and the Function Wizard. Command Line Beneath the Toolbar is DADiSP’s command line. This is a crucial aspect of the DADiSP screen; this is where you type and edit all commands, formulas, macros, and functions. Windows and Window Numbers The Window is the basic unit of a DADiSP Worksheet. A Windows reference with the form W1 is located in the upper left hand of the Window. To the right of the Window number is the window’s formula line, where Window commands, formulas and labels are displayed. Status Bar The status bar, located at the bottom of the DADiSP screen is where returned values are displayed. For example, DADiSP will display on the status bar the scalar results of a calculation, status processing messages, and error messages. For complete descriptions of each pull down menu and toolbar button, please refer to the DADiSP Worksheet User Manual found in the On-line help under Help > User Guide. Self-Running Demo/Tutorial The Self-Running Demonstration will introduce you to the DADiSP environment and some of the product’s capabilities including the following: • • • • Data display and the power of the Worksheet as an analysis template Display and Analysis Applications Available acquisition and analysis capabilities using DADiSP’s add on modules Customizing DADiSP and Reporting To open the self-running Demo/Tutorial, select Help > Demo/Tutorial from DADiSP’s top-level menu bar. Getting Help There are a number of ways to access DADiSP’s context sensitive On-line Help utilities. • • • Access Help on Functions and Topics through the Help option in the top-level menu bar. Access Function Help from within dialog boxes by pressing the Help button in the menu. Access Function Help from the command line by typing all or part of a function name and click the question mark (?) toolbar button or function key F1. Section 3: DADiSP Tutorials This section contains a collection of sample DADiSP exercises that will help you become comfortable using the DADiSP Worksheet and will demonstrate several ways that DADiSP can be applied to your work. Tutorial One – Basic Analysis and The Spreadsheet Paradigm Step1: Start an Interactive DADiSP Session Create a new Worksheet in the Demo4 Labbook. Select File > Open > Labbook from DADiSP’s menu bar. Double-click demo4 from the Labbook prompt and select Cancel from the Worksheet prompt. This will open a blank fourwindow worksheet. Step 2: Load a Data Series into a Window The Worksheet is used to display and analyze data. Before loading a data series, select Window 1 by left clicking Window 1 once. You’ll know Window 1 is selected if the window is highlighted. To load a sample data series, select File < Open < Series from the menu bar. Click once on RUN1.1 to select the Dataset containing the data, then click on OK. To select the series, click on ANALOG1, then click OK. The series will load into Window 1, the current window, and will appear as shown in Figure 3. Figure 3: RUN1.1.ANALOG1 loaded into DADiSP Note: Now we will use some of DADiSP’s graphical features. Although these options are available through the pull-down menus, in many cases using the toolbar is more efficient. Step 3: View a Summary of your Data Click on the series information toolbar button. Close the Info Box by clicking OK. Step 4: Add Grids to the Window Add grids to the window by clicking the grids button on the toolbar. For more grid style options (dashed, dotted, or solid) continue to click on the grid styles button on the toolbar. Step 5: Dynamically Zoom W1 Zoom Window 1 by clicking the zoom button on the toolbar or by pressing the [F10] key. Notice the expanded toolbar, with additional buttons available to an activated window. From the expanded toolbar, expand the data series horizontally or vertically by clicking the horizontal expand button or the vertical expand button. Compress the data series horizontally or vertically by clicking the horizontal compress button or the vertical compress button. Expand the data series horizontally and vertically by clicking the expand button on the toolbar. Compress the data series horizontally and vertically by clicking the compress button on the toolbar. Use the arrow buttons on the toolbar or the arrow keys on the keyboard to scroll through the data series. If a mouse is available, hold down the left mouse button and drag the series around the window. The axis tic marks and labels automatically update. To magnify a section of the data, click the magnify button on the toolbar. DADiSP displays a crosshair cursor in the window. Move the crosshair cursor to the starting position, click the left mouse button and drag it over the data section to magnify. When the left mouse button is released, DADiSP magnifies the data. Select the revert button on the toolbar to redisplay the full series as DADiSP plotted. Click on the data cursor button on the toolbar once to display a cursor in the window or press the [F9] key. Move the cursor using the mouse or arrow keys. DADiSP displays the data coordinates at the top of the screen. Click the left mouse button to hold the cursor on the series. Click the data cursor button on the toolbar again to enable another cursor. DADiSP displays the difference between the two cursors, i.e., delta-x and delta-y values. Click the left mouse button to hold the second cursor on the series. Toggle between the two cursors by clicking on the cursor button. Press [Esc] one or twice to eliminate the data cursors. Click on the escape button on the toolbar or press [Esc] and the window is resized to its original Worksheet position. Step 6: Enter Formula in W2 with Function Wizard Perform a moving average on the data in W1 and display/store the results in W2. Select Window 2 by left clicking once on it. To open the Function Wizard as shown in Figure 4, select the Function Wizard button from the toolbar. Figure 4: Function Wizard From the Analysis Category, select Math and select Movavg from the Function Name list, then click OK. Set the parameters of the dialog box as follows then click OK: Input Series: W1, Number of Points to Average: 10, Destination Window: W2. Step 7: Overplot Window 1 in Window 2 Over plotting is a simple way to visually compare your original data to the averaged data. Using the pull-down menu, select View > Overplot. Set the parameters of the dialog box as follows then click OK: Series: W1, Color: Red, Add to formula: check All overplots in the Window are linked to the same set of scales and move together during scrolls, magnification, expansion and compression. When the cursor is on, you may switch the cursor between overplotted series and the original by using the up and down arrow keys. Step 8: Scalar vs. Series Move to W3 by left clicking once on it. Type 2*2 in the command line then press [Enter]. You can just start typing; DADiSP automatically enables the command line. You’ll notice how DADiSP displays the scalar result in the Status bar at the bottom of the screen, similar to a calculator. Now, type w2*w2 then press [Enter]. This squares the values from W2 point by point and returns a series in Window 3. Step 9: Calculate the Derivative Using the Function Wizard, select from the Analysis Category, Math and select Deriv from the Function Name list, then press OK. Set the parameters in the dialog box as follows then press OK: Input Series: W3, Destination Window: W4. Figure 5 shows the results of our steps thus far. Figure 5: Current Worksheet Step 10: Clear W1 Move to W1 by using the arrows on the keyboard. From the menu bar select: Window > Clear Window > Current. Select OK when it prompts you to clear W1. This will clear the data from the Worksheet without clearing the window formulae. You have just created a Worksheet template. Any data can now be loaded into W1, and the entire Worksheet will recalculate. Step 11: Save Your Template Save your worksheet by selecting from the menu bar, File > Save As> External worksheet document. This *.dwk file can be accessed by anyone with DADiSP/2002 or higher with the free browser version or a full license. Step 12: Load new data into W1 Since the worksheet is not dependent upon a particular dataset, any data can be loaded into it. Select File > Open > Series from the menu bar. Click once on RUN1.1 to select the Dataset containing the data, then click on OK. Click on ANALOG2 for the series, and then click OK. The new series will load into Window 1. Note how all four windows update with the calculations based on the new data ANALOG 2. This is an example of the spreadsheet paradigm at work. After this simple tutorial, you should be familiar with the DADiSP user interface and how to access functions via the Function Wizard, the drop-down menus and enter functions directly into the command line. Tutorial Two – Creating Custom Charts Step 1: Create a Blank Four-Window Worksheet In the Demo4 Lab book, select File > New > Worksheet from the pull-down menus. Step 2: Load a Dataset into W1 through W3 From the pull-down menus, select File > Open > Dataset > Multiple Windows. Click once on TENSILE.1 to select the Dataset containing the data, then click OK. TENSILE.1 is a Dataset that contains three series. Windows 1 through 3 each contain one series from TENSILE.1 Step 3: Zoom W1 Move to W1 using the arrow keys or by clicking in W1 with the mouse. Zoom Window 1 by pressing the zoom button or by pressing the [F10] key. Step 4: Overlay Data Select View > Overlay from the pull-down menus. The Overlay a Series pop-up menu opens. Enter W2 in the Series field and LPURPLE in the color field. Overlay another series by selecting View > Overlay from the pull-down menus. This time, enter W3 in the series filed and LGREEN in the color field. Notice the x and y tic labels for the first series, or the original series, are in light blue indicating the series is in focus. Any changes we make now will affect the original series displayed in light blue. Step 5: Add Vertical and Horizontal Unit Labels Right click on the graph and select Properties from the menu. The dialog box that opens contains the Chart Properties for the current Window. Select the Axis tab. If it is not already set, set the Overlay focus to 1 and set the Scales Location to X bottom Y left with labels. Click OK. Now, let’s bring the second series in focus. Click on the bottom set of axis that appear on the top and right sides of the window. The axes should display in LPURPLE the same color as the second series. Notice the x and y tic label of the first series are now BLACK indicating the first series is no longer is focus. Right click on the graph and select Properties as we did for the first series. Make sure the Overlay focus is set to 2. Set the Scales Location to X top Y right with labels. Lastly, let’s focus on the third series by clicking on the second set of axes on the top and right sides of the window. The axes should appear in LGREEN. Right click on the graph and select Properties. Here, the Overlay focus is set to 3. Set the Scales Location to X bottom Y left with labels. Note: Alternatively, to change the location of the scales, you can also focus on the series and use the axes and labels toolbar button. Step 6: View the Data using different graphical views Focus on the first series (the Light Blue curve) by clicking on its axis. Right click on the graph and select Styles > Steps. To change the graph style of the other series, simply focus on the series by clicking on its axis, right click on the graph and use the Styles menu. Set the graphical style of the LPURPLE series to sticks. Window 1 should appear as shown in Figure 6. Note: Alternatively, to change the graphical style, you can also focus on the series and use the graphical styles toolbar button. Figure 6: Customized Window 1 Press the [Esc] key to un-zoom the window. Step 7: Add Grids to the Window Move to W2 using the arrow keys or by clicking in W2 with the mouse. Click the grid styles toolbar button to add grids. For more grid styles options (dashed, dotted, or solid) continue to click on the grid styles toolbar button. Step 8: Enter a formula in Window 4 Move to W4 using the arrow keys or by clicking in W4 with the mouse. Using the Function Wizard, select from the Analysis Category, Math and select Integ from the Function Name list, then press OK. Set the parameters in the dialog box as follows then press OK: Input Series: W2, Destination Window: W4. Right click on the graph and select Properties. Under the Graphical Settings Tab, change the Curve Color to YELLOW. Then move to the Window Tab and change the Window Color to GREY, then press OK. Step 9: Overlay a Series and Add Symbols to the Data Move to W3 using the arrow keys or by clicking in W3 with the mouse. Zoom Window 3 by pressing the zoom button in the toolbar or by pressing the [F10] key. Type: OVERLAY(W2,LRED) and press [ENTER]. Right click on the graph and select properties. Under the Graphical Setting tab, change the Symbol Type to TRIANGLE and the Symbol Spacing Every to 5 and then click OK. Focus on the second series by clicking on the second set of axes at the top and right side of the graph. Right click on the graph and select Properties. Under the Axis tab, change the Scales Location to Y left with labels. Step 10: Add a Legend to the Graph From the pull-down menu, select Drawings > Legend > Add and move your cursor using the mouse or arrow keys to the position where you want your legend to appear. Click on the left mouse button or press enter. Notice a legend appears with the appropriate defaults to the Dataset comment. To edit the series descriptor, select Drawings > Legends > Edit from the pull-down menu. Move your mouse over the series descriptor you want to edit and press the left mouse button. Enter a new descriptor in the input line and press [ENTER]. Press the [ESC] key to un-zoom the window. If you would prefer to have the legend in the Window margin area, rather than inside the window plotting area, select Drawings > Settings from the pull-down menus. Within the Legends tab, set the position to WIN_MARGIN and click the OK button. Now, lets delete the first legend we created. Select Drawings > Legends > Delete. Handles will appear around the legend box. Click the left mouse button on the legend and it will be deleted. Press [ESC] to exit the deletion mode. If the window returns to normal size, zoom the window again by clicking on the zoom toolbar button or by pressing the [F10] key. Now select Drawings > Legends > Add from the pull-down menu. Position the cursor on the left margin (outside of the plotting area) and click the left mouse button. The legend will appear. You can move the legend by left clicking the mouse over the legend and dragging the legend to the new location. Once again, edit the legend by selecting Drawings > Legends > Edit form the Drawing pulldown menu. See the figure below that contains an edited legend. When you are finished editing, press [ESC]. Figure 7: Overlaid Graph with Legend Un-zoom the window by pressing [ESC]. Step 11: Printing Options Move to W1 using the arrow keys or by clicking in W1 with the mouse. Zoom Window 1 by pressing the zoom button or by pressing the [F10] key. From the pull-down menu, select Tools > Options > Print Preferences. In the Printing Elements tab, check the parameters as follows, then press OK: Justify Window Label: Center; Use Color: Check; Show Legends: Check; Show Titles: Check; Draw Header: Check; To preview your output, select the Print Preview button located in the toolbar. Select Close from the menu in the Print Preview mode to exit Print Preview. Press the [ESC] key to unzoom the window. Step 12: Adding More Windows Move to W4 using the arrows on the keyboard. Add 96 windows to the Worksheet by selecting Window > Add from the menu bar. DADiSP allows up to 100 Windows giving you as a user much flexibility. Step 13: Custom Display Zoom one that has data in it. This demonstrates that the window still contains data even though the window is too small to view it properly. Hit [Esc] to un-zoom the window. Users can display the windows they’re interested in. For instance, if you are only interested in certain windows, you can display only them. To display W1 and W4, from the menu bar, select Window > Display… In the Window List, type W1, W4 then select OK. Your windows will appear as shown in the following Figure. Figure 8: Custom Display To change the orientation of the windows to vertical, select Window > Tile > Vertical from the pull down menu. Step 14: Remove Windows Display all of the windows by selecting Window > Display all from the pull-down menu. Move to W5, using the arrow keys or by clicking in W5 with the mouse. Remove 96 windows by selecting Window > Remove from the pull-down menu. Enter 96 for the total number of windows to remove and press OK when prompted for removal of Windows 5 through 100. Step 15: Print Preview the Entire Worksheet Select the Print Preview button located in the toolbar to preview the entire Worksheet. You’ll notice that since we did not have a window zoomed, the Print Preview was for the entire Worksheet – or the displayed windows. Select Close from the menu in the Print Preview mode to exit Print Preview. Tutorial Three – Data Reduction and Editing Just as text-editing capabilities are essential in any word processing package, data editing functions are an important component of DADiSP. Step 1: Create a Blank Four-Window Worksheet In the Demo4 Lab book, select File > New > Worksheet from the pull-down menus. Step 2: Load Data into Worksheet Right click on W1 and select Series > Open Series. Click once on SPEECH.1 to select the Dataset and click on the OK button. To select the series, click once on CHICKEN_LITTLE, sample speech data, and click on OK. You can quickly find the series Information through the Information button in the toolbar. In our sample, the maximum value is 124.0, the minimum value is –128.0 and the length are 2048 samples. Press OK to close the series information box. Step 3: Extract Data Move to W2 using the arrow keys or by clicking W2 with the mouse. Using the Function Wizard, select from the Analysis Category, Data Reduction and select Extract from the Function Name list, then press OK. Set the parameters in the dialog box as follows then press OK: Input Series: W1; Starting Point: 1; Number of Points: 512; Destination Window: W2 This extracted the first 512 points of the signal and displays the extracted region in W2 Step 4: Conditionally Extract Data Move to W3 using the arrow keys or by clicking W3 with the mouse. Using the Function Wizard, select from the Analysis Category, Data Reduction and select Delete from the Function Name list, then press OK. Set the parameters in the dialog box as follows then press OK: Input Series: W2; Condition: W2 < 0; Destination Window: W3 The delete function lets you specify a logical expression to determine which data points to eliminate. The conditional statement W2 < 0 instructs DADiSP to delete any data point from our input series that has a value less than zero. Step 5: Clipping Data Finally, we’ll demonstrate how to reduce certain series peaks to a specified maximum level. Move to W4. Using the Function Wizard, select Data Reduction from the Analysis Category and Clip from the Function Name List, then press OK. Set the parameters in the dialog box as follows then press OK: Input Series: W3; Max Threshold: 10.0; Min Threshold: min(w3); Destination Window: W4 As you recall, the maximum value of our original signal was 124.0. The clip function has set all data points with a value above 10.0 to the value 10.0. Figure 9 shows the final results of our Worksheet example. Figure 9: Data Reduction and Editing Worksheet This tutorial should give the user some familiarity with DADiSP’s data editing functionality. Tutorial Four: Creating 3D Plots If you are working with multiple data series, data tables, or matrices of data (rather than a single variable data series), you may want to use DADiSP’s three-dimensional plotting capabilities. Step 1: Create a Blank Four-Window Worksheet In the Demo4 Lab book, select File > New > Worksheet from the pull-down menus. Step 2: Generate Some Matrix Data Move to W1 and generate a sample matrix of data. To generate this data, open the Function Wizard and select Generate Data from the Analysis Category and Z=F(x,y) from the Function Name list, then press OK. Set the parameters in the dialog box as follows, then press OK. Z=F(X,Y): sinc(r^3) * cos(x * y)^3 X Lower: -2 X Upper: 2 X Increment: 0.1 Destination Window: W1 Y Lower: Y Upper: Y Increment: -2 2 0.1 The Z-Surface function lets you plot a matrix of data as a three-dimensional, mesh surface plot. In such a 3D image, the matrix’s x and y column and row numbers provide the axes of the grid base. The matrix values, or z values, provide the height information needed to create the 3D object above the grid base. This Z-Surface plot is shown in Figure 10. Figure 10: Z-Surface plot Step 3: Set the 3D Color Scheme Several functions are available to specify the color scheme of a surface or waterfall plot. Right click on the graph and select Properties. Under the Graphical Settings tab, change the Curve Color to RED and press OK. We can also change the color of the grid and window background. Right click on the graph and select Properties. In the Window tab, change the Window color to BLACK, and the Default Grid Color to YELLOW. Step 4: Create a Contour Plot A different view of the 3D plot can be created with the CONTOUR function. This command produces a two-dimensional “aerial” view of your 3D surface plot. The x and y dimensions form the axes of a contour plot, while the contour lines represent significant change in z value across the matrix. Move to W2 and type W1 at the command line. This is copying the contents of Window 1 into Window 2. Right click on the graph and select Styles > Contour. Step 5: Create a Density Plot Density plots are very similar to contour plots in that they present an “aerial” data view. However, instead of using two-dimensional curves or lines to show changes in z values, a density plot uses color. A density plot visually displays the intensity of the variable at a specific point. Move to W3 and type W1 at the command line. Right click on the graph and select Styles > Density. Figure 11: Density Plot Section 4: Ordering Information We hope this guide has demonstrated to you some of DADiSP’s many powerful data analysis and display capabilities. To find out more about DADiSP or to place an order, please contact us at: DSP Development Corporation 3 Bridge Street Newton, MA 02458 Toll Free: 800-424-3131 Phone: 617-969-0185 Fax: 617-969-0446 Email: [email protected] Web: www.dadisp.com