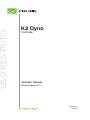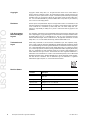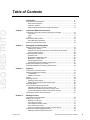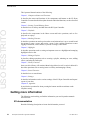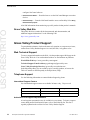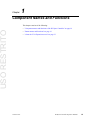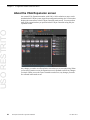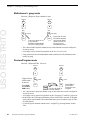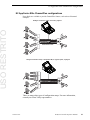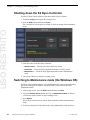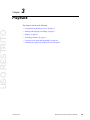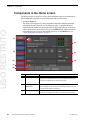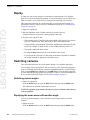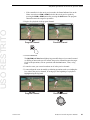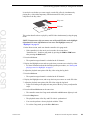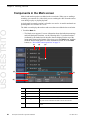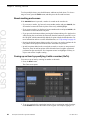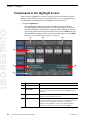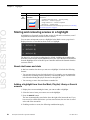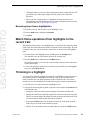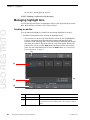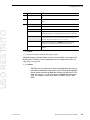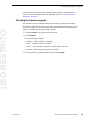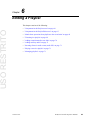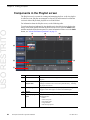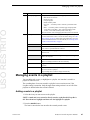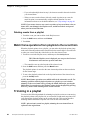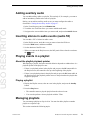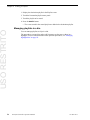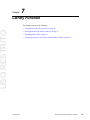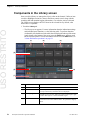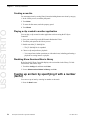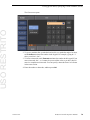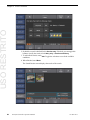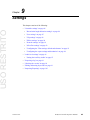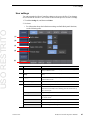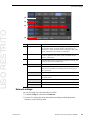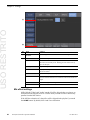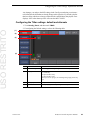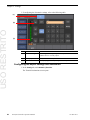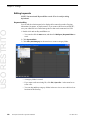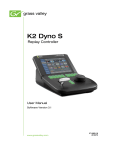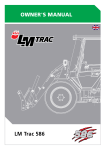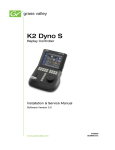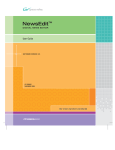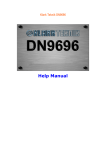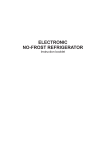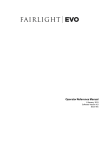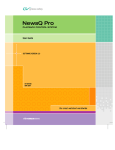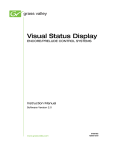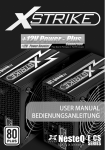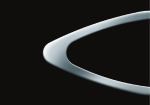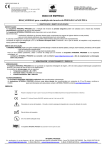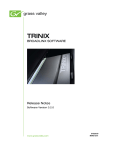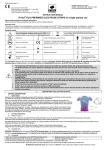Download K2 Dyno Replay Controller User Manual
Transcript
USO RESTRITO K2 Dyno Controller Operator Manual Software Version 2.0 071-8752-02 June 2011 USO RESTRITO Affiliate with the N.V. KEMA in The Netherlands CERTIFICATE Certificate Number: 510040.001 The Quality System of: Thomson Inc, and its worLdwide Grass Valley division affiliates DBA GRASS VALLEY Headquarters 400 Providence Mine Rd Nevada City, CA 95959 United States 15655 SW Greystone Ct. Beaverton, OR 97006 United States 10 Presidential Way Suite 300 Woburn, MA 01801 United States Kapittelweg 10 4827 HG Breda The Nederlands 7140 Baymeadows Way Ste 101 Jacksonville, FL 32256 United States 2300 So. Decker Lake Blvd. Salt Lake City, UT 84119 United States Rue du Clos Courtel CS 31719 35517 Cesson-Sevigné Cedex France 1 rue de l’Hautil Z.I. des Boutries BP 150 78702 Conflans-Sainte Honorine Cedex France Technopole Brest-Iroise Site de la Pointe du Diable CS 73808 29238 Brest Cedex 3 France 40 Rue de Bray 2 Rue des Landelles 35510 Cesson Sevigné France Spinnereistrasse 5 CH-5300 Turgi Switzerland Brunnenweg 9 D-64331 Weiterstadt Germany Carl-Benz-Strasse 6-8 67105 Schifferstadt Germany Including its implementation, meets the requirements of the standard: ISO 9001:2008 Scope: The design, manufacture and support of video and audio hardware and software products and related systems. This Certificate is valid until: This Certificate is valid as of: Certified for the first time: June 14, 2012 June 14, 2009 June 14, 2000 H. Pierre Sallé President KEMA-Registered Quality The method of operation for quality certification is defined in the KEMA General Terms And Conditions For Quality And Environmental Management Systems Certifications. Integral publication of this certificate is allowed. KEMA-Registered Quality, Inc. 4377 County Line Road Chalfont, PA 18914 Ph: (215)997-4519 Fax: (215)997-3809 CRT 001 073004 Accredited By: ANAB USO RESTRITO K2 Dyno Controller Operator Manual Software Version 2.0 071-8752-02 June 2011 USO RESTRITO 4 Copyright Copyright © Grass Valley USA, LLC. All rights reserved. Printed in the United States of America. Portions of software © 2000 – 2010, Microsoft Corporation. All rights reserved. This document may not be copied in whole or in part, or otherwise reproduced except as specifically permitted under U.S. copyright law, without the prior written consent of Grass Valley USA, LLC., P.O. Box 59900, Nevada City, California 95959-7900. This product may be covered by one or more U.S. and foreign patents. Disclaimer Product options and specifications subject to change without notice. The information in this manual is furnished for informational use only, is subject to change without notice, and should not be construed as a commitment by Grass Valley USA, LLC. Grass Valley USA, LLC. assumes no responsibility or liability for any errors or inaccuracies that may appear in this publication. U.S. Government Restricted Rights Legend Use, duplication, or disclosure by the United States Government is subject to restrictions as set forth in subparagraph (c)(1)(ii) of the Rights in Technical Data and Computer Software clause at DFARS 252.277-7013 or in subparagraph c(1) and (2) of the Commercial Computer Software Restricted Rights clause at FAR 52.227-19, as applicable. Manufacturer is Grass Valley USA, LLC., P.O. Box 59900, Nevada City, California 95959-7900 U.S.A. Trademarks and Logos Grass Valley, STRATUS, K2, Aurora, Summit, ChannelFlex, Dyno, Solo, ClipStore, Infinity, Turbo, Profile, Profile XP, NetCentral, NewsBrowse, NewsEdit, NewsQ, NewsShare, NewsQ Pro, and Media Manager are either registered trademarks or trademarks of Grass Valley USA, LLC. in the United States and/or other countries. Grass Valley USA, LLC. products are covered by U.S. and foreign patents, issued and pending. Additional information regarding Grass Valley USA, LLC. trademarks and other proprietary rights may be found at www.grassvalley.com. Other trademarks and logos used in this document are either registered trademarks or trademarks of the manufacturers or vendors of the associated products, such as Microsoft® Windows® operating system, Windows Media® player, Internet Explorer® internet browser, and SQL Server™. QuickTime and the QuickTime logo are trademarks or registered trademarks of Apple Computer, Inc., used under license therefrom. Revision Status Rev Date Description June 16, 2009 Initial release of the K2 Dyno Replay Controller User Manual— 86231130 January 29, 2010 Changes for 1.5 — 071-8752-00 April 15, 2010 Changes for 1.6 — 071-8752-01 June 14, 2011 Changes for 2.0 — 071-8752-02 K2 Dyno Controller Operator Manual 14 June 2011 USO RESTRITO Table of Contents Table of Contents ............................................................................................... 5 Introduction ......................................................................................................... 9 Grass Valley Product Support ................................................................................. 12 Web Technical Support ...................................................................................... 12 Telephone Support ............................................................................................. 12 Waste Electrical and Electronic Equipment Directive ......................................... 14 Chapter 1 Component Names and Functions Component names and functions of the K2 Dyno Controller .................................. 16 Front panel ......................................................................................................... 16 Front ................................................................................................................... 17 Rear .................................................................................................................... 18 Button names and functions .................................................................................... 19 About Shift button operations ............................................................................. 21 About the VGA Expansion screen........................................................................... 22 Chapter 2 Starting Up and Shutting Down Starting up the K2 Dyno Controller.......................................................................... 24 Starting a new session ....................................................................................... 24 Changing the channel configuration for ChannelFlex Suite features ................. 25 Using an existing session ................................................................................... 28 Channel operation overview .................................................................................... 28 Standard mode ................................................................................................... 28 Multichannel independent mode......................................................................... 28 Multichannel + gang mode ................................................................................. 30 Preview/Program mode ...................................................................................... 30 K2 AppCenter Elite ChannelFlex configurations ................................................ 31 Shutting down the K2 Dyno Controller .................................................................... 32 Switching to Maintenance mode (the Windows OS) ............................................... 32 Chapter 3 Playback Components in the Home screen ............................................................................ 36 Starting and stopping a recording ........................................................................... 37 Live playback ...................................................................................................... 37 Stopping a recording .......................................................................................... 37 Replay ..................................................................................................................... 38 Switching cameras .................................................................................................. 38 Switching camera angles.................................................................................... 38 Replaying the same scene with another angle................................................... 38 About play speed..................................................................................................... 39 On-air preview mode and Gang mode .................................................................... 40 Playback operations in the on-air preview mode ................................................ 40 Switching the operation target channel in gang mode........................................ 42 Synchronizing playback status for Gang mode channels................................... 42 Checking the contents of the Recycle bin ............................................................... 44 Chapter 4 Marking Function Components in the Mark screen ............................................................................. 46 Marking and cueing up ............................................................................................ 47 Marking and cueing up ....................................................................................... 47 About the cursor colors....................................................................................... 47 About multiple selection of items ........................................................................ 47 About marking and scenes ................................................................................. 48 Cueing up an item by specifying it with a number (GoTo) .................................. 48 Entering the metadata logging information.............................................................. 50 Entering information with the touch panel .......................................................... 50 14 June 2011 K2 Dyno Controller Operator Manual 5 Table of Contents Creating your own keyword shortcuts with FKeys.............................................. 50 Using keyword shortcuts .................................................................................... 51 Trimming ................................................................................................................. 51 USO RESTRITO Chapter 5 Highlight Components in the Highlight screen ....................................................................... 54 About shot box indications ................................................................................. 55 Storing and removing scenes in a highlight ............................................................ 56 About shot boxes and slots ................................................................................ 56 Adding a highlight from from the Mark, Playlist, Libary or Search screens ........ 56 Removing items from a highlight bin .................................................................. 57 Match frame operations from highlights to the record train ..................................... 57 Trimming in a highlight ............................................................................................ 57 Managing highlight bins .......................................................................................... 58 Creating a new bin ............................................................................................. 58 Naming specifications for items and bins ........................................................... 60 Transferring items (SEND function) ........................................................................ 60 Transferring an item to a specified location........................................................ 60 Checking the transfer progress .......................................................................... 61 Chapter 6 Editing a Playlist Components in the Playlist screen .......................................................................... 64 Components in the Playlist Edit screen................................................................... 65 Managing events in a playlist .................................................................................. 67 Adding events to a playlist.................................................................................. 67 Deleting events from a playlist ........................................................................... 68 Match frame operations from playlists to the record train ....................................... 68 Trimming in a playlist .............................................................................................. 68 Adding a transition/audio cross fade ....................................................................... 70 Adding auxiliary audio ............................................................................................. 71 Inserting silence in audio events (audio fill) ............................................................ 71 Playing events in a playlist ...................................................................................... 71 About the playlist playback pointer ..................................................................... 71 Playing a playlist................................................................................................. 71 Managing playlists................................................................................................... 71 Creating a new playlist ....................................................................................... 72 Editing playlist properties ................................................................................... 72 Inserting a fill in a video event ............................................................................ 73 Switching playlists .............................................................................................. 73 Storing a playlist to another playlist as an event ................................................ 73 Managing playlists in a bin ................................................................................. 74 Chapter 7 Library Function Components in the Library screen .......................................................................... 76 Saving and removing items in a library ................................................................... 77 Saving items in a library ..................................................................................... 77 Removing stored scenes in a library .................................................................. 77 Managing library bins .............................................................................................. 77 Creating a new bin ............................................................................................. 78 Playing a clip created in another application ...................................................... 78 Disabling Show Sessions Bins in library ............................................................ 78 Cueing up an item by specifying it with a number (GoTo) ...................................... 78 Chapter 8 Search Function Components in the Search screen .......................................................................... 82 The search result screen .................................................................................... 82 Entering search criteria ........................................................................................... 83 6 K2 Dyno Controller Operator Manual 14 June 2011 USO RESTRITO Chapter 9 Settings Controller settings ................................................................................................... 86 Record train length allocation settings................................................................ 86 User settings....................................................................................................... 87 Panel settings ..................................................................................................... 88 Clip settings ........................................................................................................ 89 Effects settings ................................................................................................... 90 Network settings ................................................................................................. 91 Mix effect settings ............................................................................................... 92 Configuring the T-Bar settings: default and alternate ......................................... 93 Configuring the export settings and destination ................................................. 94 Audio level settings ................................................................................................. 96 Setting the Auxiliary Audio.................................................................................. 97 Exporting a log ........................................................................................................ 99 Checking the version ............................................................................................... 99 Deleting a session ................................................................................................... 99 To delete all sessions shown in the list, press the Shift button and touch Delete All.99 Editing and storing keywords .................................................................................. 99 Editing keywords ................................................................................................ 100 Importing/Exporting ................................................................................................. 103 Importing............................................................................................................. 103 Exporting ............................................................................................................ 103 Chapter 10 Appendix Button Operation ..................................................................................................... 106 Restrictions on the LoopRec setting........................................................................ 108 Glossary ............................................................................................................... 109 Index ...................................................................................................................... 113 14 June 2011 K2 Dyno Controller Operator Manual 7 USO RESTRITO Table of Contents 8 K2 Dyno Controller Operator Manual 14 June 2011 USO RESTRITO Introduction Summary The K2™ Dyno™ Controller is a controller that is designed to provide fast and accurate operations controlling a K2 Summit™ Production Client or K2 Solo™ Media Server. Operations include searching, replaying video or scenes, storing highlights, and creating playlists. The K2 Dyno Controller can control channels configured for ChannelFlex™ Suite features on the K2 system. K2 Dyno Controller features are as follows: • Its simple system configuration enables comfortable operations even in a limited space. • The touch panel allows for intuitive operations. For operations that require more accuracy, you can operate the controller using only the physical buttons. • Connecting a keyboard, mouse, and second display allows you to set up a more comfortable operating environment. • All of the edited data (excluding Mark and Scene) is saved in the K2 Summit Production Client. Therefore, you can continue your operation without losing your data in the unlikely event of a malfunction in the K2 Dyno Controller. • The settings of the K2 Dyno Controller, that you set in the Config screen, can be exported and imported to another K2 Dyno Controller, which enables you to set up the same settings easily. • The controller provides easy mix effect editing. A dissolve effect can be applied to a scene switch just by touching the panel. In addition, this can be performed using only 1 channel. How to read this manual This Operator Manual contains the operation procedures to use the K2 Dyno Controller, concerning the editing functions that are often used in a live event broadcast. Operations can be performed intuitively with the touch panel and buttons. Operation procedures with the touch panel are mainly described; however, button operations are mentioned together when the same operations can be performed with the buttons. You can also perform important operations with the physical buttons. In addition, if there is enough room in your editing space, a mouse, keyboard, numerical keypad, or second display can be connected to the controller for comfortable operations that suit your preferences. 14 June 2011 K2 Dyno Controller Operator Manual 9 Introduction This Operator Manual consists of the following: Chapter 1, Component Names and Functions: It describes the names and functions of the components and buttons on the K2 Dyno Controller. For more detailed description about the individual functions, see the referenced section. Chapter 2, Starting Up and Shutting Down: USO RESTRITO It describes how to start up and shut down the K2 Dyno Controller. Chapter 3, Playback: It describes the components in the Home screen and basic operations, such as live playbacks or replays. Chapter 4, Marking Function: It describes operations to mark a point on the record train and cue it up, to record In and Out points to create a scene, and to trim a scene. It also explains operations to enter logging information, such as names, keywords or ratings, to the marks. Chapter 5, Highlight: It describes operations such as storing an important scene as a highlight and managing highlight items in a bin. Chapter 6, Editing a Playlist: It describes editing operations such as creating a playlist, trimming an event, adding effects, and using the audio split. Chapter 7, Library Function: Items saved in a library will remain without being deleted even if a session is deleted. It describes operations such as storing items to a library and managing a library. Chapter 8, Search Function: It describes how to search items. Chapter 9, Settings: It describes information such as various settings of the K2 Dyno Controller and import/ export of your data. Chapter 10, Appendix: It provides the operation list when pressing the buttons and the restrictions on the LoopRec setting. Getting more information The following sections help you find the information you need in product manuals and elsewhere. K2 documentation Read the following descriptions to locate the information you need. 10 K2 Dyno Controller Operator Manual 14 June 2011 NetCentral documentation — You receive this guide in the product packaging with your K2 Dyno Replay Controller. The Quick Start Guide provides step-by-step installation instructions for basic installation and operation of the replay system, which includes the K2 Dyno Replay Controller and the K2 Summit Production Client. K2 Dyno Replay System Quick Start Guide — The release notes contain the latest information about the software shipped on your system. There are K2 Release Notes and K2 Dyno Replay Controller Release Notes. The information in release notes includes software upgrade instructions, software specifications and requirements, feature changes from the previous releases, and any known problems. USO RESTRITO Release Notes K2 Documentation Set— Except for the release notes, the full set of support documentation, including this manual, is available on the Documentation Set zip file that you you can download from the website. The K2 Documentation Set includes the following documents: • K2 Dyno Replay System Quick Start Guide — As described above. • K2 Dyno Operator Manual — Describes K2 Dyno applications and provides instructions for configuring and operating the product. • K2 Dyno Service Manual — Contains information on servicing and maintenance. • K2 Dyno Installation Manual — Provides instructions for a installing a K2 Dyno Replay System using a K2 Solo Media Server or a K2 Summit Production Client that is not part of a Dyno-Pack and has not been previously controlled by a K2 Dyno Controller. • K2 Summit Production Client Quick Start Guide — The Quick Start Guide provides step-by-step installation instructions for basic installation and operation of K2 systems, including recording and playing clips. • K2 AppCenter User Guide — Describes K2 applications and provides instructions for configuring and operating the product. • K2 System Guide — Contains the product specifications and step-by-step instructions for modifying system settings. • K2 Cabling Guide — Contains diagrams for cabling the devices of the K2 Storage Area Network. • K2 SAN Installation and Service Manual — Contains installation, configuration, and maintenance procedures for shared storage options. • RAID Instruction Manuals — There is an Instruction Manual for each type of RAID storage device that can be a part of a K2 system. These manuals contain procedures for configuring and servicing the device. • K2 Client Service Manual — Contains information on servicing and maintenance. NetCentral documentation The NetCentral product has its own documentation set, described as follows: • NetCentral Quick Start Guide — Provides an overview of the installation process to quickly set up and run NetCentral. • NetCentral Installation Guide — Identifies requirements and procedures to correctly set up servers and devices, as well as provides detailed instructions to install and 14 June 2011 K2 Dyno Controller Operator Manual 11 Introduction configure NetCentral software. • NetCentral User Guide — Describes how to use the NetCentral Manager to monitor devices. • NetCentral Help — From the NetCentral interface access on-line help. Select Help | NetCentral Help Topics. USO RESTRITO Also find information about monitoring a specific product in that product’s manuals. Grass Valley Web Site This public Web site contains all the latest manuals and documentation, and additional support information. Use the following URL. http://www.grassvalley.com. Grass Valley Product Support To get technical assistance, check on the status of a question, or to report a new issues, contact Grass Valley Product Support via e-mail, the Web, or by phone or fax. Web Technical Support To access support information on the Web, visit the product support Web page on the Grass Valley Web site. You can download software or find solutions to problems. World Wide Web:http://www.grassvalley.com/support/ Technical Support E-mail Address:[email protected] Grass Valley Knowledge Base:http://grassvalley.novosolutions.net/ In the Knowledge Base you can search by topic, search by product, or browse the Table of Contents to find Frequently Asked Questions (FAQ). Telephone Support Use the following information to contact Product Support by phone. International Support Centers Our international support centers are available 24 hours a day, 7 days a week. Support Center Toll free In country France +800 80 80 20 20 +33 1 48 25 20 20 United States +1 800 547 8949 +1 530 478 4148 Authorized Local Support Representative A local support representative may be available in your country. To locate a support center during normal local business hours, refer to the following list. This list is regularly updated on the website for Grass Valley Product Support 12 K2 Dyno Controller Operator Manual 14 June 2011 Grass Valley Web Site (http://www.grassvalley.com/support/contact/phone/) USO RESTRITO After–hours local phone support is also available for warranty and contract customers. Region Country Telephone Asia China +86 10 5883 7575 Hong Kong, Taiwan, Korea, Macau +852 2531 3058 Japan +81 3 6848 5561 Southeast Asia - Malaysia +603 7492 3303 Southeast Asia - Singapore +65 6379 1313 India +91 22 676 10324 Australia 1 300 721 495 New Zealand 0800 846 676 For callers outside Australia or New Zealand +61 3 8540 3650 Central America, South America All +55 11 5509 3440 North America North America, Mexico, Caribbean +1 800 547 8949; +1 530 478 4148 Europe UK, Ireland, Israel +44 1189 230 499 Benelux – Netherlands +31 (0) 35 62 38 421 Benelux – Belgium +32 (0) 2 334 90 30 France +800 80 80 20 20; +33 1 48 25 20 20 Germany, Austria, Eastern Europe +49 6150 104 444 Belarus, Russia, Tadzhikistan, Ukraine, Uzbekistan +7 495 258 09 20 Northern Europe +45 404 72 237 Southern Europe – Italy +39 06 87 20 35 28 Southern Europe – Spain +34 91 512 03 50 Middle East +971 4 299 64 40 Near East and Africa +800 80 80 20 20; +33 1 48 25 20 20 Pacific Middle East, Near East, Africa 14 June 2011 K2 Dyno Controller Operator Manual 13 Introduction USO RESTRITO Waste Electrical and Electronic Equipment Directive 14 K2 Dyno Controller Operator Manual 14 June 2011 Chapter 1 Component Names and Functions This chapter consists of the following: USO RESTRITO • "Component names and functions of the K2 Dyno Controller" on page 16 • "Button names and functions" on page 19 • "About the VGA Expansion screen" on page 22 14 June 2011 K2 Dyno Controller Operator Manual 15 Chapter 1 Component Names and Functions Component names and functions of the K2 Dyno Controller USO RESTRITO Front panel 16 (1) (2) (3) (4) No. Name Function (1) Touch panel You can touch the screen directly for data selections or operations. (2) Operation button You can perform many of the more common operations quickly with these push buttons. For descriptions of each button, see "Button names and functions" on page 19. (3) T-Bar A bar for to control playback speed. The 0% and 100% positions of bar operations can be fine-tuned. (4) Jog knob A knob for frame forward, frame back, fast forward, and rewind operations. The Jog speed and the idle of the Jog knob can be set to suit your preferences. For information on setting the Jog knob speed, see "Panel settings" on page 88. K2 Dyno Controller Operator Manual 14 June 2011 Front USO RESTRITO Front (3) (1) 14 June 2011 (2) No. Name Function (1) Stereo jack Connects to a device such as headphones. (2) Volume control Adjusts the volume. (3) USB port Connects to a keyboard, mouse, or USB storage device. K2 Dyno Controller Operator Manual 17 Chapter 1 Component Names and Functions USO RESTRITO Rear 18 (1) (2) (3) (4) (5) (3) (6) No. Name Function (1) Power button Turns the power to the K2 Dyno Controller on or off. (2) USB port Connects to a keyboard, mouse, or USB storage device. (3) Cable hook You can hook cables such as power cables and VGA cables to prevent them from being disconnected inadvertently. (4) Power connector For connecting to the power supply. (5) D-sub 15 pin connector Connects to a second display. Displays with 1024 x 768 resolution or more are supported. For more information about the components in the expansion screen, see "Connecting a Second Display" on page 113. (6) GigE port Connects the K2 Dyno Controller to the K2 Summit Production Client via Gigabit Ethernet. NOTE: Be sure to use the cables, such as power cable and other cables, included in this product. K2 Dyno Controller Operator Manual 14 June 2011 USO RESTRITO Button names and functions Button names and functions Some buttons have function names at the top and bottom. To use a bottom function, just press the desired button. To use a top function (functions indicated by the shaded area in the table), press the Shift button, and then press the desired button. For more information on how to use the Shift button, see "About Shift button operations" on page 21. (1) (2) (3) (4) (6) (10) (7) (8) (9) (12) (5) (11) (13) (14) (15) (16) (17) No. Name Function (1) New PL Creates and displays a new playlist. Add PL Stores the selected item to a playlist. When a bin is selected, all the items in the bin are stored to a playlist. Add Lib Stores the selected item to a library. When a bin is selected, all the items in the bin are stored to a library. Add HL Stores the selected item to a highlight. When a bin is selected, all the items in the bin are stored to a highlight. Match When the playback pointer is in a highlight or playlist, press the Match button to move the playback pointer to the position with the same timecode on the record train for the current angle. Cue Up Cues up to the selected item. Shift Press this button to perform the functions indicated at the top of the buttons, or to perform the functions indicated at the top of the menu panels that are displayed at the bottom of the touch panel. For more information on how to use the Shift button, see "About Shift button operations" on page 21. (2) (3) (4) 14 June 2011 K2 Dyno Controller Operator Manual 19 USO RESTRITO Chapter 1 Component Names and Functions 20 No. Name Function (5) Camera selection Switches the camera angles, which are assigned to A, B, C, D, E, or F. (6) Fn Turns to the function mode. If you press the Fn button and then press a corresponding button, the button action that is performed may be different from the normal one. For more information, see the operation instructions in each chapter. (7) Fast Switches to the Fast Jog mode. This is toggle switch, so it turns off if you press this button when it is in Fast mode. The speed for the fast forward and rewind operations using the Jog knob becomes faster. The Previous/Next buttons light up in green while in the Fast Jog mode. You can also set the controller so that the normal Jog mode and Fast Jog mode are switched automatically. For more information, see "Fast-Jog multiplier" on page 88 Play Plays the item with the 100% speed. Open Press this while an item is selected to create a new playlist and stores the item to the playlist. Press this while a bin or playlist is selected to open the bin or playlist. Stop Stops the playback. (9) Previous/Next Moves the playback pointer. The action after the move depends on the current condition. For example, if you press this while cueing up to an item, the controller cues up to the In point of the previous/next item, If you press this during an item playback, the controller plays the previous/next item after the playback pointer moves to the In point of the previous/next item. (10) Local You are controlling your replay in still, slow motion, or normal playout mode. The recording of the live video continues while you are in this mode. Live You are watching the live video of the selected channel being recorded. Brws You can browse remote record trains. Add Mrk Adds a mark on the record train. PGM/PVW Switches to the on-air preview or multi-channel mode. For more information, see "On-air preview mode and Gang mode" on page 40. P1/P2 While in the on-air preview mode, it switches the operation target channel. If you press the P1 button, the program channel (the channel for an on-air broadcast) becomes the target for operations. If you press the P2 button, the preview channel becomes the target for operations. While in the multi-channel Gang mode, it switches the operation target to the channel assigned to the P1/P2 button. In addition, pressing the P1 and P2 buttons at the same time while in the multi-channel mode switches to the Gang mode. For more information, see "On-air preview mode and Gang mode" on page 40. (8) (11) (12) K2 Dyno Controller Operator Manual 14 June 2011 USO RESTRITO About Shift button operations No. Name Function (13) M/E Switches to the Flying M/E mode. Effects are added when switching angles or changing cue up points during a replay of an item. PL Displays the Playlist screen. Press this in the Playlist screen to perform the following: if a playback pointer is in the playlist, the controller cues up to the beginning of the playlist, and if playback pointer is not in the playlist, the playback pointer moves to the point where the previous playlist stopped its playback. Send Copies the selected item to the destination that you set in "Network" on the Config screen. For more information, see "Transferring items (SEND function)" on page 60. Goto Cues up to an item by entering a number. Top Press this during an item (Mark, Scene, Highlight, Event, and Library) playback to cue up to the beginning (or the In point, depending on the item) of the item retaining the ongoing playback. In Adds the In point of a mark/scene, or changes the In point when trimming a highlight/event. Btm Press this during an item (Mark, Scene, Highlight, Event, and Library) playback to cue up to the end of the item retaining the ongoing playback. Out Adds the Out point of a mark/scene, or changes the Out point when trimming a highlight/event. Trim Switches to the trim mode. Take During a playlist playback, press this button to begin the playback of the next event. In a value entry screen, press this to confirm your entry and return to the previous screen. While in the trim mode, it exits the trim mode. If you press this during the on-air preview mode, the item that is put into standby or being played in the preview channel will be loaded and played in the program channel. For more information about the on-air preview mode, see "On-air preview mode and Gang mode" on page 40. (14) (15) (16) (17) About Shift button operations When a keyboard or display is connected to the K2 Dyno Controller, you can use the [Shift] key on the keyboard or the Shift button in the expansion screen instead of pressing the Shift button on the controller; however, the operations are different for each case. • For operations with the Shift button on the controller: If you press the Shift button once, it illuminates in yellow and the top functions of the controller buttons and panel menu are enabled for only one time. After that, if you press any button or menu panel you want to perform, the Shift button turns off. • For operations with the [Shift] key on the keyboard: Press the button or menu panel you want to perform while holding down the [Shift] key.While holding down the [Shift] key, the top functions of the controller buttons and panel menu are enabled. • For operations with the Shift button in the expansion screen: If you press the Shift button, the button turns light blue. After that, press the button or menu panel you want to perform. In the expansion screen, if the Shift button is pressed once, the top functions of the controller buttons and panel menu are enabled until the Shift button is pressed again. 14 June 2011 K2 Dyno Controller Operator Manual 21 Chapter 1 Component Names and Functions About the VGA Expansion screen USO RESTRITO An external VGA Expansion monitor, with 1280 x 1024 resolution or more, can be attached to the K2 Dyno system. Apart from configuration settings, the VGA monitor displays the same menus as the K2 Dyno Controller touch screen. You can perform many of the operations that you perform in the K2 Dyno Controller using only the expansion screen. 22 Any changes you make are reflected in the screen that you are currently using. When you use the Expansion screen, the Expansion screen is updated to reflect any changes you made. When you use the Dyno Controller touch screen, any changes you make are reflected in the touch screen. K2 Dyno Controller Operator Manual 14 June 2011 Chapter 2 Starting Up and Shutting Down This chapter consists of the following: USO RESTRITO • "Starting up the K2 Dyno Controller" on page 24 • "Starting a new session" on page 24 • "Changing the channel configuration for ChannelFlex Suite features" on page 25 • "Using an existing session" on page 28 • "Channel operation overview" on page 28 • "Shutting down the K2 Dyno Controller" on page 32 • "Switching to Maintenance mode (the Windows OS)" on page 32 14 June 2011 K2 Dyno Controller Operator Manual 23 Chapter 2 Starting Up and Shutting Down Starting up the K2 Dyno Controller Before starting up the K2 Dyno Controller, turn on the K2 Summit Production Client to use and start the application software in the Summit. 1. Turn on the K2 Summit Production Client. 2. Log in to the Summit: USO RESTRITO • Username:administrator • Password: adminK2 3. Start up AppCenter on the Summit. Log in with the same user name and password as in step 2. 4. Turn on the K2 Dyno Controller.The power button is located on the rear side of the controller. The Dyno software starts up automatically. 5. If starting up the controller for the first time, proceed to “Starting a new session”. 6. If opening an existing session, proceed to "Using an existing session" on page 28. Starting a new session When you start up the K2 Dyno Controller for the first time, you need to perform the initial settings. Use this procedure if controlling standard K2 system channels with the K2 Dyno Replay Controller. NOTE: If controlling Multi-Cam, 3D/Video+Key, or Super Slo-Mo channels on the K2 Summit Production Client or K2 Solo Media Server, use the procedure "Changing the channel configuration for ChannelFlex Suite features" on page 25. 1. Start up the K2 Dyno Controller. 2. Select a K2 Summit Client from the Server list and touch Connect or Reconnect. NOTE: If a Summit is running a version of software incompatible with the K2 Dyno 2.0 software, this is indicated next to the Summit name; you cannot connect to that Summit. 3. Touch New Session. 4. Select channels. By default, a new session is created with the same channel configuration as the last session. 5. If desired, touch Name to enter a name for the session. 6. Touch Start. The Dyno software Home screen opens. If you have the (optional) expansion screen connected, the Home screen displays there as well. 24 K2 Dyno Controller Operator Manual 14 June 2011 Changing the channel configuration for ChannelFlex Suite features Changing the channel configuration for ChannelFlex Suite features When you start up the K2 Dyno Controller for the first time or when you want to create a session changing the previous channel configuration, you need to perform the initial settings at the startup screen. Once the initial settings are set, it is not necessary to set them the next time. USO RESTRITO Use this procedure if controlling Multi-Cam, 3D/Video+Key, or Super Slo-Mo channels on the K2 Summit Production Client or K2 Solo Media Server. These features are a part of the ChannelFlex Suite on the K2 system. If controlling standard channels with the K2 Dyno Replay Controller, use the procedure "Starting a new session" on page 24. You can specify other various settings for the K2 Dyno Controller by touching Config. For more information about those settings, see "Settings" on page 85. 1. Verify that the K2 Summit Production Client or K2 Solo Media Server support ChannelFlex Suite features. Requirements are as follows: • K2 system software version 7.4 or higher • AppCenter Elite license installed on the K2 system • For Super Slo-Mo, HD license installed on the K2 system 2. Configure the K2 Summit Production Client or K2 Solo Media Server for the ChannelFlex Suite channel type that you intend to control with your K2 Dyno Replay Controller. From AppCenter, open Configuration Manager and assign the channel type. The following example illustrates Multi-Cam Recorder. Select one of the following: • 3D/Video+Key Player 14 June 2011 K2 Dyno Controller Operator Manual 25 Chapter 2 Starting Up and Shutting Down • 3D/Video+Key Recoder • Multi-Cam Recorder • Super Slo-Mo x2 Recorder • Super Slo-Mo x3 Recorder Refer to the K2 AppCenter User Manual for complete procedures. USO RESTRITO 1. Start up the K2 Dyno Controller. For information on how to start up the controller, see "Starting up the K2 Dyno Controller" on page 24. 2. Select the Summit you want to use. Only the online Summit(s) are displayed. 3. Select Connect or Reconnect. The K2 Dyno Controller detects the channel type currently configured for each channel on the K2 Summit/Solo and provides the corresponding selections. 4. Assign a channel's use by touching the rectangular panels for each channel from C1 to C4 as follows: If the K2 system channel type is… Select the following: 3D/Video+Key Recorder Single Rec 3D/Video+Key Player Player Multi-Cam Recorder Multi Rec Super Slo-Mo x2 Recorder S.S.M x2 Super Slo-Mo x3 Recorder S.S.M x3 The assigned camera angle is displayed for a channel that is set as a record channel. 5. If you assigned channels as Single Rec (3D/Video+Key Recorder) channels or as Super Slo-Mo channels, set one camera angle for each of those channels. 6. If you assigned channels as Multi-Rec (Multi-Cam) channels, set two camera angles for each of those channels. NOTE: There are several important restrictions on the channel that is set as Recorder depending on the video format in use.Check the release notes of the K2 Summit Production Client and K2 Dyno Controller before using the product. 7. For the player to be used for an on-air live broadcast, turn on P1/PGM. 8. For the player to be used for a preview, turn on P2/PVW. 9. When finished, touch New Session. A session is created with the channel configuration you set. 26 K2 Dyno Controller Operator Manual 14 June 2011 USO RESTRITO Changing the channel configuration for ChannelFlex Suite features About the record train and LoopRec setting The record train is a method for storing audio/video source data recorded on the K2 Summit Production Client. A single Summit has multiple sessions in which Summit starts/stops recording. This recording data is called a record train. A record train contains recording data from different camera angles. You can select the recording mode from Normal Rec and LoopRec from the Home screen after starting a session. Recording stops in the normal Rec mode when there is no more available space on the Summit. Recorded audio/video source data is not overwritten. In contrast, when the recording data exceeds the capacity of the record train in the LoopRec mode, the oldest data (chronologically) is overwritten by new data. There are several restrictions when the LoopRec setting is turned on. For more information, see "Restrictions on the LoopRec setting" on page 108. • Normal Rec mode (If the LoopRec setting is turned off) Recording will be continued until running out of available space on the Summit. Recording will be stopped when running out of recording space, so the oldest data will not be overwritten. (Train length of the record train cannot be set in this mode.) Total capacity of the Summit Recording data from the camera A Recording data from the camera B :Mark point • LoopRec mode (If the LoopRec setting is turned on) Once the recording data exceeds the train length of the record train, the oldest data including recorded video or mark points will be overwritten in chronological order to record new data. Train length of the record train Recording data from the camera A Recording data from the camera B :Mark point 14 June 2011 K2 Dyno Controller Operator Manual 27 Chapter 2 Starting Up and Shutting Down Using an existing session You can share a session that is currently being broadcasted through the connected Summit. You can connect two controllers to a single Summit: one for playback control operations and the other for editing highlights or playlist. NOTE: Two controllers joining the same session share the same channel(s). USO RESTRITO You can use a session that has been created previously. 28 1. Start up the K2 Dyno Controller. • For information on how to start up the controller, see "Starting up the K2 Dyno Controller" on page 24. 2. From the Session list, touch the session you want to use and press Share. Channel operation overview The following sections explain channel operation modes. Standard mode 3 Record, 1 Playback/PGM K2 Summit Client Record Record Record Play C1 C2 C3 C4 P2 A B C D P2 PGM playout with transitions K2 Dyno Controller • The 3 Record and 1 Playback channel set-up is done when the session is configured at start-up screen • A,B,C angles can be selected for playback on the D (P2) channel • In this mode the P1 and P2 Player channel always illuminates red. Multichannel independent mode 2 Record, 2 Playback. Also known as “A-Side, B-Side”. K2 Dyno Controller Operator Manual 14 June 2011 Multichannel independent mode Record Record C1 C2 A B Play Play USO RESTRITO C3 P1 P1 C4 Cue A or B angle on P1 or P2 channel. Playback independently P2 P2 Select either P1 or P2 button to control that playout channel. • The 2 Record and 2 Playback channel set-up is done when the session is configured at start-up screen • A,B, angles can be selected for playback on P1 or P2 • P1 and P2 playout channel content can be “swapped” by pressing buttons Fn then Take. 14 June 2011 K2 Dyno Controller Operator Manual 29 Chapter 2 Starting Up and Shutting Down Multichannel + gang mode USO RESTRITO 2 Record, 2 Playback. Player channels in sync. Record Record C1 C2 A B Play Play C3 P1 gang C4 P1 P2 Cue A or B angle on P1 or P2 channel. Playback independently then put in Gang mode. P2 gang Press both P1 and P2 buttons at same time to enter Gang mode. Press P1 or P2 to get out of Mutichannel mode. • The 2 Record and 2 Playback channel set-up is done when the session is configured at start-up screen • A,B, angles can be selected for playback on the P1, (C3) or P2 (C4) • Gang operation is based on Independent mode with selection of both channels and turning on gang Preview/Program mode 2 Record, 1 Playback/PGM, 1 Preview. Record Record C1 C2 A B Play Toggle Preview control mode on and off. Press Shift then PVW or PGM button C3 Play PGM C4 P1 P2 TAKE Cue A or B angle on Preview channel. PVW Press Take to put Preview cued point onto Program. • The 2 Record and 2 Playback channel set-up is done when the session is configured at start-up screen • A,B, angles can be selected for playback on the C Program (C3) and D (C4) Preview • In this mode, the PVW button illuminates yellow when PGM is selected. PVW lights green when selected and the Take button illuminates green to indicate ready for Take to PGM channel. • P1 and P2 playout channel content can be “swapped” by pressing buttons Fn then Take. 30 K2 Dyno Controller Operator Manual 14 June 2011 K2 AppCenter Elite ChannelFlex configurations K2 AppCenter Elite ChannelFlex configurations Dyno-Packs are available to provide ChannelFlex features, such as these illustrated examples. USO RESTRITO K2 Dyno Controller setup: 4 record, 2 playout SD I IN 1( SDI A) IN2 C1 (B) C3 Record SDI IN1 2 I IN PGM P1 ) out SDI Play C4 (C) C2 K2 Summit Client SDI out PVW P2 (D) SD K2 Dyno Controller setup: 1 Super Slo Mo, 2 regular inputs, 2 playout SDI IN1 SDI IN2 (A) C1 Super Slo-Mo SDI IN3 C3 Record SDI IN1 2 I IN (C) PGM P1 ) out SDI Play C4 C2 K2 Summit Client SDI out PVW P2 (D) SD There are many other types of configuration setups. For more information, consult your Grass Valley representative. 14 June 2011 K2 Dyno Controller Operator Manual 31 Chapter 2 Starting Up and Shutting Down Shutting down the K2 Dyno Controller Exit the K2 Dyno Client software to shut down the K2 Dyno Controller. 1. Touch the Config tab to display the Config screen. 2. Press the Shift button, and then touch Exit. USO RESTRITO The Confirm Exit screen opens, by default, to show the Startup Screen shutdown mode. 3. Select the action of the K2 Dyno Controller: • Startup screen — Returns you to the Summit List screen • Shut down — Closes the Dyno application and powers off the system. • Maintenance — Closes the Dyno application and restarts in Maintenance mode. 4. You can also choose to continue recording or not. Switching to Maintenance mode (the Windows OS) When you want to update software or use the Windows OS for tasks such as adjusting the clock or setting the IP address, exit the K2 Dyno Client software and enter Maintenance mode. 1. At the startup screen, press the Shift button and then touch Exit. 2. Toggle the Startup Screen button until you see Maintenance Mode. If desired, you can also specify whether to stop recording or not. 3. Press Restart. The K2 Dyno software closes, and the Dyno controller restarts in Maintenance mode. 4. To return to the Dyno Client software after using Maintenance mode, perform a 32 K2 Dyno Controller Operator Manual 14 June 2011 Switching to Maintenance mode (the Windows OS) normal shut down operation as with the Windows OS. When asked if you want to return to the K2 Dyno mode, choose Yes. The Dyno controller restarts with the Dyno software running. 5. To shut down the Dyno controller after using Maintenance mode, perform a normal shut down operation as with the Windows OS. When asked if you want to return to the Dyno mode, choose No. USO RESTRITO The Dyno controller shuts down.The next time you start up the Dyno controller, the Dyno software will not start; the Dyno controller continues in the Maintenance mode. 14 June 2011 K2 Dyno Controller Operator Manual 33 USO RESTRITO Chapter 2 Starting Up and Shutting Down 34 K2 Dyno Controller Operator Manual 14 June 2011 Chapter 3 Playback This chapter consists of the following: USO RESTRITO • "Components in the Home screen" on page 36 • "Starting and stopping a recording" on page 37 • "Replay" on page 38 • "Switching cameras" on page 38 • "On-air preview mode and Gang mode" on page 40 • "Checking the contents of the Recycle bin" on page 44 14 June 2011 K2 Dyno Controller Operator Manual 35 Chapter 3 Playback Components in the Home screen The Home screen is a screen for viewing basic information such as the timecode for the recording data, playback item remaining time, and selected camera. USO RESTRITO 1. Touch the Home tab. The Home screen appears. For more information about the indication meanings and individual panel functions, see the following table. To perform functions (indicated by the shaded area in the table) that are displayed at the top of the menu panels shown at the bottom of the screen, press the Shift button, and then touch the desired menu panel. For more information on how to use the Shift button, see "About Shift button operations" on page 21. (1) (2) (3) (4) (5) (6) (7) (8) No. Name Function (1) Recording panel Shows the free space in the Summit and time display. The remaining storage time is available in terms of an Event Day. Dyno takes into account the available time for all Record channels. Loop length in channel list This is displayed only if the LoopRec setting is turned on. The train length for the currently selected camera angle and the train length for all the angles are displayed. Audio Meters panel Shows the audio meters. To view or edit audio configuration selections, touch the panel. If there is no audio, this panel is blank. (2) 36 K2 Dyno Controller Operator Manual 14 June 2011 USO RESTRITO Starting and stopping a recording No. Name Function (3) Home Properties panel Flying M/E: If selected, applies a flying mix effect. To configure the Flying M/E settings, "Effects settings" on page 90. (DEF)ABC: Determines the camera angle for the live playback. Auto Play: Automatically plays a selected item. Auto Cue:Automatically cues a selected item. PGM/PVW: Toggles between the on-air preview or multi-channel mode. For more information, see "On-air preview mode and Gang mode" on page 40. (4) T-bar Calibration panel Shows the T-Bar settings. To calibrate the T-bar settings, touch this panel. (5) Session Property panel Shows the session currently using the K2 Dyno Controller. To see the Session List screen, touch this panel. (6) Server Property panel Shows the K2 Summit or Solo currently connected. To see the Server List screen, touch this panel. (7) Status Indicators Shows the angle, channel mode, recording/playback status, speed, and timecode. (8) EXIT Opens the Confirm Exit screen, which lets you shut down the Dyno Controller, exit to Windows, or open the Maintenance mode. REC STOP Stops recording. P1/P2 Lock Turns on or off the on-air lock, which protects from improper operations during a broadcast. When you touch this button, depending on the channel selected, P1 Lock or P2 Lock displays. This lock disables operations to change the playback status, such as cueing up and replaying of the item, operations with the T-Bar or Jog knob, and camera angle changes. TRANSFERS Opens the Transfer Status monitor. Starting and stopping a recording Live playback 1. Press the Live button. • The recording begins, and "LIVE" is displayed in the Home screen. • The Live button lighst up in red during a live playback. NOTE: If you touch P1/P2 Lock at the bottom of the Home screen, this prevents an operator from changing the playback status, such as cueing up and replaying of the item, or performing operations with the T-Bar, Jog knob, and camera angle changes. To turn off the on-air lock, touch P1/P2 Lock. Stopping a recording The data recording is stopped. It does not stop the item playback. 1. Touch the Home tab. 2. Press the Shift button, and then touch REC STOP. 3. Touch Yes when a confirmation message is displayed. 14 June 2011 K2 Dyno Controller Operator Manual 37 Chapter 3 Playback Replay A replay lets you go back and play a scene that you found during a live playback again. You can use the following methods: to search and replay a scene with the Jog knob or to mark a scene in advance for cueing up and replaying it as necessary. USO RESTRITO This section describes how to go back and replay a scene using the Jog knob. For information on how to replay a scene by marking and cueing up, see "Marking and cueing up" on page 47. 1. Begin a live playback. 2. When an important scene is found, rotate the Jog knob to the left (counter-clockwise) to go back to the beginning of the scene. 3. Play the scene with the T-Bar. • Fully pushing up the T-Bar plays the scene with the 100% speed. If you want to play it at a slower speed, move and fix the T-Bar in a desired position. • If Super Slo-Mo, positioning the T-Bar in the middle plays at the Super Slo-Mo speed. For example, if Super Slo-Mo x3, the middle position speed is 33%. • The speed is indicated on the screen. • Pressing the Play button plays the scene with the 100% speed. • If you operate the Jog knob or T-Bar, mark-in and mark-out points are added to the record train and are displayed in the Mark screen. Switching cameras This section describes how to switch cameras during a live playback and replay. You can apply effects (Flying M/E), such as dissolves, to the video when replaying a scene or switching cameras during a playlist or highlight playback. To enable Flying M/E, press the Shift button and then press the M/E button. If a keyboard is connected, you can enable/disable Flying/ME by pressing the [F1] key. For more information on how to set the Flying M/E setting, see"Mix effect settings" on page 92. Switching camera angles 1. Begin a live playback. Press the A/B/C button or press the D/E/F button after pressing the Shift button. The button for the selected camera lights up in red. NOTE: The playback speed remains the same even if you switch the camera during a slo-mo playback. Replaying the same scene with another angle You can go back and replay a scene from the scene's In point when you switch cameras. 1. Replay the scene. Press the A/B/C button or press the D/E/F button after pressing the Shift button. 38 K2 Dyno Controller Operator Manual 14 June 2011 USO RESTRITO About play speed The controller will go back to the In point of the scene, and replay the scene with a different angle. • The playback speed remains the same even if you switch the camera during a slo-mo playback. • If the playback is stopped such as moving the T-Bar back to the 0% position after replaying a scene in step 1, the controller cues up to the In point of the scene after the operation in step 3. • If you perform the steps 2 to 3 again when playing the record train, the controller will go back to the playback point prior to switching the camera angles instead of going back to the scene's In point. About play speed When you press the Play button, play speed behaves as follows: Internal speed Displayed speed Normal clip 100% 100% Super Slo-Mo x2 clip 100% 50% Super Slo-Mo x3 clip 100% 33% T-bar behavior When you use the T-bar, play speed behaves as follows: Normal clip Super Slo-Mo x2 clip Super Slo-Mo x3 clip Lever position Internal speed Displayed speed Maximum 100% 100% Minimum 0% 0% Maximum 200% 100% Minimum 0% 0% Maximum 300% 100% Minimum 0% 0% Flying M/E behavior Flying M/E between Super Slo-Mo clips and normal clips behaves as follows: Play Mode Keep internal speed Super Slo-Mo x3 clip <==================> Internal speed 100% Display speed 33% Super Slo-Mo x3 clip Internal speed 100% Display speed 100% Variable Mode Keep display speed 14 June 2011 K2 Dyno Controller Operator Manual 39 Chapter 3 Playback Variable Mode Super Slo-Mo x3 clip <==================> Internal speed 100% Display speed 33% Super Slo-Mo x3 clip Internal speed 33% Display speed 33% Angle switching behavior USO RESTRITO When you switch camera angles, play speed behaves as follows: Play Mode Keep internal speed Super Slo-Mo x3 clip <==================> Internal speed 100% Display speed 33% Super Slo-Mo x3 clip Internal speed 100% Display speed 100% Variable Mode Keep display speed Super Slo-Mo x3 clip <==================> Internal speed 100% Display speed 33% Super Slo-Mo x3 clip Internal speed 33% Display speed 33% LIve Mode Keep display speed Super Slo-Mo x3 clip Internal speed 300% Display speed 100% <==================> Super Slo-Mo x3 clip Internal speed 100% Display speed 100% On-air preview mode and Gang mode If two or more channels are assigned as players, you can operate the controller with the option of the on-air preview and multi-channel modes. The on-air preview mode is a mode to use one channel as a program channel (a channel for an on-air broadcast) while using another channel as a preview channel. While in gang mode, you can switch operation targets for multiple channels or gang the playback for multiple channels. Playback operations in the on-air preview mode This section describes a flow of playback operations in the on-air preview mode. 1. In the Home screen, make sure that the controller is in the on-air preview mode. • If the controller is in gang mode, both P1 and P2 show in the Status Indicator line of the Home screen. 40 K2 Dyno Controller Operator Manual 14 June 2011 Playback operations in the on-air preview mode • If the controller is in the on-air preview mode, the Status Indicator line on the Home screen shows PVW or PGM. Switch to the on-air preview mode by pressing the PGM or PVW button after pressing the Shift button.The program channel becomes the target for operations. USO RESTRITO 2. Begin a live playback in the program channel. Program Channel Preview Channel 3. Press the P2 button. The P2(PVW) and Take button light up in green while the preview control is turned on. When you turn on the preview control, the preview channel becomes the target for all of the operations, such as operations with the Live button, T-Bar, or Jog knob. 4. Locate the scene you want to broadcast on air in the preview channel. 5. Locate and put the scene in standby, performing operations such as rewinding the live video in the preview channel, or cueing up to the beginning of a playlist or highlight using the Jog knob. Program Channel 14 June 2011 Preview Channel K2 Dyno Controller Operator Manual 41 Chapter 3 Playback 6. Press the Take button. USO RESTRITO The video that is put into standby in the preview channel is loaded and played in the program channel. Even if the video is currently stopped in the preview channel, it will be in a playback state at the same time as the Take button is pressed. Program Channel Preview Channel 7. To turn off the preview control, press the P1 button. Switching the operation target channel in gang mode This section describes how to switch the operation target channel in gang mode. 1. In the Home screen, make sure that the controller is in gang mode. • If the controller is in gang mode, both P1 and P2 show in the Status Indicator line of the Home screen. • If the controller is in the on-air preview mode, the Status Indicator line on the Home screen shows PVW or PGM. Switch to gang mode by pressing the PGM or PVW button after pressing the Shift button. 2. Press the P1 or P2 button. The operation target channel is switched to the P1 or P2 channel.The button for the selected channel lights up in red. Synchronizing playback status for Gang mode channels You can synchronize the playback status for multiple channels by turning on the gang mode. For example, this function can be used when you want to play video from multiple camera angles synchronizing them or when you want to show difference in speed between two ski jumpers by synchronizing the video of the player A and player B from the start point. 42 K2 Dyno Controller Operator Manual 14 June 2011 Synchronizing playback status for Gang mode channels It can also be used when you want to apply a mask-like effect by simultaneously playing Key video with transparency information and Fill video you want to composite to the Key video. Key video USO RESTRITO Fill video This section describes how to play Key and Fill video simultaneously using the gang mode. NOTE: You must store clips you want to use as Key and Fill video to the highlight beforehand. For more information on how to use the Highlight screen, see "Highlight" on page 53. 1. In the Home screen, make sure that the controller is in gang mode. • If the controller is in the on-air preview mode, the screen shows "OnAirPreview". Switch to gang mode by pressing the PGM or PVW button after pressing the Shift button. 2. Press the P1 button. • The operation target channel is switched to the P1 channel. 3. Display the Highlight screen, and cue up the item you want to use as the Key video. • For more information about the detailed operation procedures, see "Storing and playing scenes in a highlight" on page 51. 4. Adjust the playback start point of the Key video using the Jog knob. 5. Press the P2 button. • The operation target channel is switched to the P2 channel. 6. Display the Highlight screen, and cue up the item you want to use as the Fill video. 7. Adjust the playback start point of the Fill video using the Jog knob. • Adjust it according to the playback start point of the Key video you adjusted in step 4. 8. Press the P1 and P2 buttons at the same time. • The controller enters the Gang mode and the P1 and P2 buttons light up in red. 9. Press the Play button. • The playback status of the Key and Fill video is synchronized. • You can also perform a slo-mo playback with the T-Bar. • To exit the Gang mode, press the P1 or P2 button. 14 June 2011 K2 Dyno Controller Operator Manual 43 Chapter 3 Playback NOTE: While in the Gang mode, you can press the Cue Up button to perform a cueing up operation for all the channels of the Gang mode. In this case, the angle data to be cued up is the angle that is set as primary in "Play1" on the Config screen. USO RESTRITO Checking the contents of the Recycle bin 44 The Recycle bin provides a place to store items that you intend to delete at a later time. If the Recycle bin has not been enabled in the Config | Clip screen, items are deleted immediately when you touch Delete. 1. Press the Library tab, and touch the Recycle bin. The Recycle Bin appears. 2. You can perform the same operations on items in the Recycle bin as you can in any other bin. K2 Dyno Controller Operator Manual 14 June 2011 Chapter 4 Marking Function This chapter consists of the following: USO RESTRITO • "Components in the Mark screen" on page 46 • "Marking and cueing up" on page 47 • "Entering the metadata logging information" on page 50 • "Trimming" on page 51 14 June 2011 K2 Dyno Controller Operator Manual 45 Chapter 4 Marking Function Components in the Mark screen Mark-in and mark-out points are added on the record train. When you are making a recording, you can mark live video while you are watching the video from the camera even during a replay or playlist playback. A single mark-in or mark-out point is referred to as a marker. A mark-in and mark-out point together are referred to as a scene. USO RESTRITO The Mark screen displays the markers and scenes that were added to the record train. 46 1. Touch the Mark tab. • The Mark screen appears. For more information about the indication meanings and individual panel functions, see the following table. To perform functions (indicated by the shaded area in the table) that are displayed at the top of the menu panels shown at the bottom of the screen, press the Shift button, and then touch the desired menu panel. For more information on how to use the Shift button, see "About Shift button operations" on page 21. (1) (2) (3) (4) (5) (6) No. Name Function (1) TimeCode Shows the timecodes of the In point and/or the Out point. (2) Log Shows the angle. (3) Info If the item has metadata, it is displayed here. (4) Property panel Shows the number and name of the selected item. You can also touch the panel to enter metadata information for the selected item. (5) In/Out panel Shows the selected item's timecodes of the mark-in and mark-out points. K2 Dyno Controller Operator Manual 14 June 2011 USO RESTRITO Marking and cueing up No. Name Function (6) DELETE Deletes the selected item. SORT Sorts the marks by their timecodes. Every touch switches the mark-in point sorting order to be ascending or descending. Save Scenes Toggles on or off. When selected, scenes are automatically saved into the list. Single Mark Toggles on or off. When selected, displays only the last marker entered. Scroll button Touch this to scroll the mark panel display when there are more than five marks stored. Keep touching this to scroll the display automatically. Marking and cueing up You can immediately cue up and replay a scene as necessary by previously marking a scene in which an event is likely to occur during a live playback. For example, during a baseball broadcast you can mark every scene where the pitcher comes into ready position. Once the play is completed, you can immediately cue up the marked scene and be ready for replay. Marking and cueing up 1. Begin a live playback. 2. Press the Add Mrk button at the desired scene. You can check the newly added marker information in the Mark screen. 3. Touch the marker you want to cue up, and then press the Cue Up button. 4. Press the Play button. • You can also perform a slo-mo playback with the T-Bar. TIP: You can also use auto cue to cue up a marker just by selecting it and auto play to cue up and play the selected marker. About the cursor colors The K2 Dyno Controller shows the item status by outlining the item in different colors: • Blue — the item is selected. • Green — the item is being replayed. • Orange — the item is cued up. • Dashed line — indicates the current cursor location (in a playlist). About multiple selection of items You can select multiple items to copy, move, or delete them. 14 June 2011 K2 Dyno Controller Operator Manual 47 Chapter 4 Marking Function To select multiple items, press the Fn button, and then touch the items. To select a range of items, press the Shift button, and then press the first and last items. About marking and scenes If the Add Mrk button is pressed, a marker is created on the record train. USO RESTRITO • If you create a marker, jog forward, create another marker and press Add HL, the first marker becomes the mark-in point of the newly added highlight. • If you create a marker, jog backward, create another marker and press Add HL, the first marker becomes the mark-out point. • If you press the Out button without pressing the In button during a live playback or while playing the record train, the timecode when the button was pressed is set as the Out point, which automatically adds the In point with the default duration. For more information on how to set the default duration, see "Clip settings" on page 89. • Pressing the In/Out button, during a replay of a scene you cued up, updates the In/ Out point with the playback timecode where the button was pressed. • In and Out points added on the record train as marks or scenes are not protected. Therefore, these In and Out points will be deleted when a LoopRec operation is performed on the record train. Save important scenes in a highlight or library as clips or turn off the LoopRec setting. . Cueing up an item by specifying it with a number (GoTo) You can cue up an item by entering its number or timecode. 1. Press the Goto button. The Goto screen opens. 2. To go to a particular bin, a particular item in a bin, or a particular angle of an item, touch Shotbox and enter the number in the keypad. For example, typing in 1.3 48 K2 Dyno Controller Operator Manual 14 June 2011 Cueing up an item by specifying it with a number (GoTo) takes you to bin 1, slot 3. 3. To locate a timecode, touch Timecode and enter the number in the keypad. If you enter a timecode, the +, or - buttons let you tweak the value so you don’t have to enter in a complete new timecode. You can specify a timecode from 0 to 24 hours in the same session. USO RESTRITO 4. Enter the number or timecode, and then press OK. 14 June 2011 K2 Dyno Controller Operator Manual 49 Chapter 4 Marking Function Entering the metadata logging information Adding markers during a live playback may result in a large number of markers. To help identify important scenes easily, you can also enter metadata such as names, keywords, or ratings. USO RESTRITO You can edit keywords on an external PC and then import them into the Dyno Controller. For more information about editing and importing keywords, see "Editing and storing keywords" on page 99. 50 Entering information with the touch panel 1. Display the Mark screen, and then touch the desired marker. 2. Touch the property panel. 3. You can type in a name for the marker or select a keyword from a category. • You can switch the categories by touching the desired category at the top of the touch panel. In addition, you can select or deselect the rating stars. • Up to three keywords can be entered in a row. If you want to enter only one or two keywords, touch Back after entering them. • If Auto is selected, when you select a keyword the Dyno Controller automatically switches to the next category. 4. To remove the keyword from the item, press Clear. 5. To return to the Mark screen with any changes saved, touch Back. Creating your own keyword shortcuts with FKeys You can create your own keyword shortcuts with function keys. A keyword shortcut associates a particular keyword with a function number. You can create shortcuts from the Mark, Highlight, Playlist, Library or Search screens. Function keys F2 - F9 can be used. The function key F1 is the shortcut for assigning a star rating to an item. 1. Select an item and touch its Property panel. K2 Dyno Controller Operator Manual 14 June 2011 USO RESTRITO Using keyword shortcuts 2. Touch Set FKeys. The Set FKeys button displays with a blue background to indicate it has been selected. 3. Touch the desired keyword and then press a function key on the keyboard from F2 to F9. The keyword now displays the function key number in parentheses. 4. When you are finished assigning FKeys, touch the Set FKeys button a second time to de-select it. Using keyword shortcuts You can enter logging information with shortcuts when a keyboard is connected to the K2 Dyno Controller. You can enter information with the following shortcuts after selecting the mark for which you want to enter logging information. • To enter a name, select the Property panel and press Enter + Name + Enter. • To enter a keyword, press the Quick Key number associated with that keyword. • To enter a rating (stars), press F1 for each star you want to add. If three stars have been added, pressing F1 again clears all the stars. Trimming You can trim a scene by modifying the mark-in or mark-out point of a scene. Setting the mark-in or mark-out point changes the duration automatically. Editing the duration automatically changes the timecode of the mark-out point. Pressing the In or Out button sets the playback timecode, at the point when the button is pressed, as the mark-in or mark-out point. 14 June 2011 K2 Dyno Controller Operator Manual 51 Chapter 4 Marking Function NOTE: You cannot trim a marker with only an In point. 1. Display the Mark screen, and select the scene you want to trim. USO RESTRITO 2. Navigate to the new mark-in or mark-out point and select In or Out. 52 K2 Dyno Controller Operator Manual 14 June 2011 Chapter 5 Highlight This chapter consists of the following: USO RESTRITO • "Components in the Highlight screen" on page 54 • "Storing and removing scenes in a highlight" on page 56 • "Match frame operations from highlights to the record train" on page 57 • "Trimming in a highlight" on page 57 • "Managing highlight bins" on page 58 • "Managing highlight bins" on page 58 • "Transferring items (SEND function)" on page 60 14 June 2011 K2 Dyno Controller Operator Manual 53 Chapter 5 Highlight Components in the Highlight screen Items stored in a highlight are saved in a bin; they remain saved until the session is deleted. A bin provides a shot box with slots that allow you to save highlight items. The Highlight screen displays the list of highlights in the selected bin. USO RESTRITO 1. Touch the Highlight tab. 54 • The Highlight screen appears. For more information about the indication meanings and individual panel functions, see the following table. To perform functions (indicated by the shaded area in the table) that are displayed at the top of the menu panels shown at the bottom of the screen, press the Shift button, and then touch the desired menu panel. For more information on how to use the Shift button, see "About Shift button operations" on page 21. (1) (2) (3) (4) (5) (6) (7) No. Name Function (1) </> Moves to the next highlight bin. (2) Bin name / Bin number Shows the number and name of the displayed highlight bin. Touch this to move one level up in the directory and select a highlight bin to be displayed. (3) Angle Shows the current angle . Touch this to switch angles for changing the angles for all the items at the same time. (4) Shot box Shows the highlights saved in the bin. If you store an item in a slot, the slot number, camera angle, name and rating of the item are displayed. At the bottom, its duration is displayed. In the middle part, its keyword or thumbnail image is displayed. The display can be switched by touching View.. K2 Dyno Controller Operator Manual 14 June 2011 USO RESTRITO About shot box indications No. Name Function (5) Property panel Shows the number and name of the selected item. If you touch the panel to enter logging information for the selected item, the entered information is also displayed in the property panel. (6) In/Out panel Shows the selected item's timecodes of the In and Out points. (7) DELETE Deletes the selected item. OPEN Opens the selected item. NEW Not currently implemented. COPY Copies an item. In the desired destination, touch Paste to copy the selected item. [Paste is not displayed until Copy has been selected.] SEND Copies the selected item to the destination that you set in "Network" on the Config screen. For more information about the settings, see "Transferring items (SEND function)" on page 60. CUT Removes the selected item. Touch Move to move the selected item. [Move is not displayed until Cut has been selected.] VIEW Toggles the view of the item in a slot between the thumbnail and the keyword. Scroll button Touch this to scroll the shot box view up or down. Keep touching this to scroll the display automatically. About shot box indications This section describes about the icons and warning indications that are shown in specific situations. For the meanings of these indications, see the table shown below. (1) (2) 14 June 2011 No. Name Function (1) Play status This icon indicates the play status of the item. For example, this clip is cued up on player channel 1. (2) Super Slo-Mo icon This icon is shown if the item is a Super Slo-Mo clip. Displays s3 with yellow background if Super Slo-Mo x3 and s2 with yellow background if Super Slo-Mo x2. K2 Dyno Controller Operator Manual 55 Chapter 5 Highlight No. USO RESTRITO (3) Not Shown Name Function Transfer status indication An arrow displays to show the transfer status of the item being transferred. • Double-headed white arrow — Transfer pending • Blue arrow— Transfer in progress • Single white arrow — Transfer completed • Red arrow — Transfer failed For more information abou the transfer progress screen, see "Checking the transfer progress" on page 61. Storing and removing scenes in a highlight A highlight is a clip stored in a bin for that session. It will not be overwritten, even if Loop Record is turned on, until the session is deleted. You can store an important scene as a highlight. In the Mark screen, a page icon is displayed next to a scene that has been saved as a highlight. The data to be saved is the recording data (by default, including the recording data from other camera angles) and the thumbnail of a scene. All of the data will be deleted from the Highlight screen of the K2 Dyno Controller and from the Summit when the session is deleted. About shot boxes and slots A shot box contains slots where you can store a highlight. It includes the following features: • You can store items in any slot in the shot box. For example, you can manage the stored scenes according to their positions by collecting the player A scenes to the left side and collecting the player B scenes to the right side. • You can copy or move the stored items to another bin. Adding a highlight from from the Mark, Playlist, Libary or Search screens 1. Display the screen containing the items you want to add to a highlight. 2. Select the item or items you want to store to the highlight. 3. Press the Add HL button. The item is automatically stored in the slot to the right of the last stored one. If you have moved to a different bin since you last stored an item, the new item is stored at the end of the current bin. 4. If adding a marker or scene, the following considerations apply: 56 K2 Dyno Controller Operator Manual 14 June 2011 USO RESTRITO Removing items from a highlight bin • If multiple marks or scenes are selected, the primary angle is generated first. The generation of the other angles might still be in progress for a short time thereafter. • When you store a single marker to a highlight, the mark-out point is set automatically using the default duration. For more information on how to set the default duration, see "Clip settings" on page 89. Removing items from a highlight bin 1. Select the item you want to remove in the Highlight screen. 2. Press the Shift button, and then touch Delete. 3. Touch Yes. Match frame operations from highlights to the record train When the playback pointer is on a highlight item, you can make the playback pointer jump to the same timecode position on the record train for the current angle. This can be helpful when you want to check the video before or after the selected highlight item. 1. Touch an item in the Highlight screen, and then press the Cue Up button. The controller cues up to the mark-in point of the selected item. 2. Press the Shift button, and then press the Match button. The playback pointer is moved to the same timecode position on the record train for the current angle. 3. To move the playback pointer back to the mark-in point of the selected highlight item, press the Cue Up button. Trimming in a highlight You can use the following methods for trimming in a highlight: to trim an item move the playback pointer to a highlight item stored as a clip, or to trim mark-in and mark-out points move the playback pointer to the record train side. This section describes a case for trimming mark-in and mark-out points on the record train side. 1. Select the item you want to trim in the Highlight screen. 2. Navigate the item using the Jog knob or play the scene, and press the In/Out button at the desired scene. • Setting the mark-in or mark-out point changes the duration automatically. • Editing the duration automatically changes the timecode of the mark-out point. When you want to change the duration with the mark-out point timecode fixed, you must clear the mark-in point timecode beforehand. • Pressing the In/Out button sets the playback timecode, at the point when the button is pressed, as the mark-in/mark-out point. • When you set the mark-in/mark-out point (when you press the In/Out button), 14 June 2011 K2 Dyno Controller Operator Manual 57 Chapter 5 Highlight the respective button lights up in green. NOTE: Trimming is reflected to all of the angles. Managing highlight bins USO RESTRITO You can store the stored items in a highlight as clips in a bin. By default, Dyno creates Bin1, Bin2 and Bin3 each time a new session is started. 58 Creating a new bin You can manage highlights by creating bins and storing highlights by category. 1. Touch the bin number/bin name panel in the Highlight screen. • The screen moves one level up in the directory to show the list of highlight bins. For more information about the indication meanings and individual panel functions, see the following table. To perform functions (indicated by the shaded area in the table) that are displayed at the top of the menu panels shown at the bottom of the screen, press the Shift button, and then touch the desired menu panel. For more information on how to use the Shift button, see "About Shift button operations" on page 21. (1) (2) (4) (3) (5) No. Name Function (1) </> Scroll to other bins. (2) Bin folder Shows a bin. Double-touching a bin folder expands the folder. A selected bin has a blue outline around it. An opened bin is slightly askew. K2 Dyno Controller Operator Manual 14 June 2011 USO RESTRITO Creating a new bin No. Name Function (3) Bin property Shows the bin number and name. Touch this to change the name of the bin. (4) In/Out panel When an item is selected, this panel shows its mark-in and mark-out points. (5) DELETE Deletes the selected bin. OPEN Expand the selected bin. NEW Creates a new bin. COPY Copies a bin. In the desired destination, touch Paste to copy the selected item.[Paste is not displayed until Copy has been selected.] SEND Copies the selected item to the destination that you set in "Network" on the Config screen. For more information about the settings, see "Transferring items (SEND function)" on page 60. CUT Removes the selected bin. Touch Move to move the selected item.[Move is not displayed until Cut has been selected.] VIEW Toggles the view of the item in a slot between the thumbnail and the keyword. 2. Touch New. 3. To enter the bin name, touch the bin property panel. NOTE: Bin names previously edited, such as on an external PC can be imported to the K2 Dyno Controller. For more information on how to import bin names, see "Importing" on page 103. 4. Touch Enter. TIP: There are two ways to move between highlight bins. One way is to touch the bin number/bin name panel (step 1), and from the highlight bin list, double-touch the highlight bin to which you want to move. The other is to touch < or > to move to the next highlight bin to the left or right. For example, to move from "Bin1" to "Bin4", touch > three times. 14 June 2011 K2 Dyno Controller Operator Manual 59 Chapter 5 Highlight Naming specifications for items and bins USO RESTRITO Names of items and bins must conform to the name specifications of the K2 Summit:. Position Character Description Characters not allowed anywhere in the name \ backward slash / forward slash : colon * asterisk ? question mark < less than (left angle bracket) > greater than (right angle bracket) ? percent sign | pipe : double quote ~ tilde Characters not allowed at the beginning of the name Transferring items (SEND function) You can transfer your highlight, playlist, and library data edited in the K2 Dyno Controller to any specified location. NOTE: An item transferred by the SEND function will automatically have a file name such as "Item name + (camera angle)". If you want to transfer an item specifying a file name, see "Importing/Exporting" on page 103. Transferring an item to a specified location NOTE: You must set the transfer destination and the File Type (container format) for items in Config screen beforehand. For more information, see "Configuring the export settings and destination" on page 94. NOTE: Items can be transferred including the guard band part you set in "Clip" on the Config screen. For more information, see "Clip settings" on page 89. 1. Select an item you want to transfer.You can select an item in the Highlight, Library, Playlist (while displaying items in a bin), or Search screen. 2. Press the Shift button, and then touch SEND. The data, including the audio, video, and timecodes of the selected item, is copied to the transfer destination specified in "Network" on the Config screen. Data is copied in the background, which allows you to perform other operations even while your data is being copied. 60 K2 Dyno Controller Operator Manual 14 June 2011 Checking the transfer progress An icon to show the transfer status is displayed in the shot box of the transferred item(s). For more information about the meanings of icons, see "About shot box indications" on page 55. Checking the transfer progress The Transfer screen is divided into three tabs: Receiving, Sending, and Complete. USO RESTRITO The first line of each transfer shows the transfer source path and the file name as well as the camera angle. The second line shows the transfer destination path and name. A progress bar displays the progress during a transfer. 1. Touch the Config tab to display the Config screen. 2. Touch Transfers. The transfer progress displays. • Pending — while a transfer is in progress. • Done — when the transfer is complete. • Failed — when the transfer progress is failed because of an error. • Aborted — when the transfer progress is canceled. 3. To retry a transfer, touch the desired transfer and touch Retry. 14 June 2011 K2 Dyno Controller Operator Manual 61 USO RESTRITO Chapter 5 Highlight 62 K2 Dyno Controller Operator Manual 14 June 2011 Chapter 6 Editing a Playlist This chapter consists of the following: USO RESTRITO • "Components in the Playlist screen" on page 64 • "Components in the Playlist Edit screen" on page 65 • "Match frame operations from playlists to the record train" on page 68 • "Trimming in a playlist" on page 68 • "Adding a transition/audio cross fade" on page 70 • "Adding auxiliary audio" on page 71 • "Inserting silence in audio events (audio fill)" on page 71 • "Playing events in a playlist" on page 71 • "Managing playlists" on page 71 14 June 2011 K2 Dyno Controller Operator Manual 63 Chapter 6 Editing a Playlist Components in the Playlist screen The Playlist screen is a screen for creating and managing playlists. A clip in a playlist is called an event. Playlists are managed as clips in a bin and remain saved until the session is deleted. By default, playlists are saved in PLBin1. USO RESTRITO For information about the Playlist screen, see the following table. 64 To perform functions (indicated by the shaded area in the table) that are displayed at the top of the menu panels shown at the bottom of the screen, press the Shift button, and then touch the desired menu panel. For more information on how to use the Shift button, see "About Shift button operations" on page 21. (1) (2) (3) (4) (5) (6) (7) No. Name Function (1) </> Touch this to move to another playlist when there are multiple playlists. (2) Bin number/ Playlist name Displays the number and name of the bin to which the selected playlist belongs. Touch this to move one level up in the directory , switching the playlist to be shown. (3) Primary angle Depending on the selection, displays the playlists with this angle. Toggle to select other angles or to select all available angles. (4) Playlist Displays the individual playlist or playlists in the bin. (5) Playlist property panel Lets you view and modify the following properties of the currently displayed playlist: • Name • All Events speed • New Event speed • Target duration • Mix effect properties K2 Dyno Controller Operator Manual 14 June 2011 USO RESTRITO Components in the Playlist Edit screen No. Name Function (6) In/Out panel Shows the mark-in and mark-out points information of the selected item. (7) DELETE Deletes the selected item. OPEN Opens the selected item. NEW Creates a new playlist. COPY Copies an item. In the desired destination, touch Paste to copy the selected item. [Paste is not displayed until Copy has been selected.] SEND Copies the selected item to the destination that you set in "Network" on the Config screen. For more information about the settings, see "Transferring items (SEND function)" on page 60. CUT Removes the selected item. Touch Move to move the selected item. [Move is not displayed until Cut has been selected.] VIEW Toggles the view of the item in a slot between the thumbnail and the keyword. Scroll button Touch this to scroll the shot box view up or down. Keep touching this to scroll the display automatically. Components in the Playlist Edit screen Once a playlist has been selected and opened, the Playlist Edit screen opens. For information about the indication meanings and individual panel functions in the Playlist Edit screen, see the following table. To perform functions (indicated by the shaded area in the table) that are displayed at the top of the menu panels shown at the bottom of the screen, press the Shift button, and then touch the desired menu panel. For more information on how to use the Shift button, see "About Shift button operations" on page 21. 14 June 2011 K2 Dyno Controller Operator Manual 65 Chapter 6 Editing a Playlist (1) (2) (3) USO RESTRITO (4) 66 (5) (6) (7) (8) No. Name Function (1) </> Touch this to move to another playlist when there are multiple playlists. (2) Bin number/ Playlist name Displays the number and name of the bin to which the selected playlist belongs. Touch this to move one level up in the directory switching the playlist to be shown. (3) Find cursor Displays a dotted outline around the event currently playing. (4) Playlist property panel Displays the following information about the selected playlist: • Name • Duration: Shows the total duration for the playlist. • Countdown: Shows the duration set as the actual time range for the playback. • Aux Audio: Shows the duration of the auxiliary audio events. (5) Event panel Events are stored here. A new name as an event such as "E001(A)" is given to an item that is stored as an event. When an item is stored, the panel shows the event number, event name (the item name before storing to a playlist), logging information, and duration. During a playback, a progress bar is shown for each event. K2 Dyno Controller Operator Manual 14 June 2011 USO RESTRITO Managing events in a playlist No. Name Function (6) Event property panel Lets you view and modify the following properties: • Mix effects for all events • Pause all events • Loop the playlist • Enable auxiliary audio • Sync A/V — If auxiliary audio is enabled, synchronize audio/ video • Main — If auxiliary audio is enabled, toggle to display Main (only video events) Main + Aux (video and auxiliary audio events), or Aux audio (auxiliary audio events only) Shows the number, name, and logging information of the selected item. (7) Effect panel Touch this to set the mix effect. Every touch changes the effect pattern. For more information on how to set the mix effect settings, see "Mix effect settings" on page 92. It also shows if the audio split is set or not. For more information on how to set the audio fill, see "Inserting silence in audio events (audio fill)" on page 71. REMOVE Deletes the selected event from the playlist. Fill In a video event, inserts a specified duration of black. In an audio event, inserts a specified duration of silence. COPY Select an event, touch Copy, and then touch an event panel to copy the selected event. DIVIDE Touch this to divide the event during an event playback setting the point as the cut point. CUT Removes the selected item. Touch Move to move the selected item. [Move is not displayed until Cut has been selected.] VIEW Toggles the view of the item in a slot between the thumbnail and the keyword. Scroll button Touch this to scroll the event panel display when there are more than four events stored in a playlist. Keep touching this to scroll the display automatically. Managing events in a playlist You can add marks, scenes, or highlights to a playlist. An item that is stored in a playlist is called an event. The recording data of an event stored in a playlist is not overwritten even if the LoopRec setting is turned on. Only the angle when storing an item is saved. All of the playlists are deleted when the session is deleted. Adding events to a playlist 1. Select the item you want to store to the playlist. NOTE: A mark and scene cannot be directly stored to a playlist while LoopRec is ON. Store them in a highlight and then store the highlight in a playlist. 2. Press the Add PL button. The item is stored as the last one after the currently stored events. 14 June 2011 K2 Dyno Controller Operator Manual 67 Chapter 6 Editing a Playlist • If you selected multiple items in step 1, the items are stored in the order in which you selected them. • When you store a marked item (with only a mark-in point) as an event, the mark-out point is set automatically using the default duration. For more information on how to set the default duration, see "Clip settings" on page 89. USO RESTRITO NOTE: If you want to insert a new event in a position of any stored item, select an item to store, touch Copy in the Playlist screen, and then touch the event panel where you want to insert the item. Deleting events from a playlist 1. Touch the event you want to delete in the Playlist screen. 2. Press the Shift button, and then touch Delete. 3. Touch Yes. Match frame operations from playlists to the record train When the playback pointer is on a playlist, you can make the playback pointer jump to the same timecode position on the record train for the current angle. It is useful such as when you want to check the video before or after the selected event. 1. Touch an event in the Playlist screen, and then press the Cue Up button. TIP: When the Playlist screen is displayed, you can press the Previous/ Next button to select and cue up at the same time. • The controller cues up to the In point of the selected event. 2. Press the Shift button, and then press the Match button. The playback pointer is moved to the same timecode position on the record train for the current angle. 3. To move the playback pointer back to the In point location of the selected event, press the Cue Up button. NOTE: Match frame operations are available while in the trim mode, as well. For trimming operations with the playback pointer on a playlist, you can switch to trimming on the record train side by pressing the Match button after pressing the Shift button. You can also move the playback pointer back to the playlist by pressing the Cue Up button while trimming on the record train side. Trimming in a playlist You can use the following methods for trimming in a playlist, to trim an event moving the playback pointer to the playlist side, or to trim mark-in and mark-out points of an event moving the playback pointer to the record train side. This section describes trimming mark-in and mark-out points of an event on the record train side. NOTE: After an item is stored in a playlist, trimming the event item will not be reflected in the original item. 68 K2 Dyno Controller Operator Manual 14 June 2011 USO RESTRITO Trimming in a playlist 1. Select the event you want to trim in the Playlist screen. 2. To trim the event, follow one of these methods: • Touch the In/Out panel, enter the timecode, and then touch ENTER. • Navigate to the desired point using the Jog knob and press the In or Out button. About trimming events When trimming an event, the following considerations apply: • Setting the mark-in or mark-out point changes the duration automatically. • Editing the duration automatically changes the timecode of the mark-out point. • Pressing the In or Out button sets the playback timecode, at the point when the button is pressed, as the mark-in or mark-out point. • When you set the mark-in or mark-out point (when you press the In or Out button), the respective button lights up in green. About changing mark-out points in event trimming When you change a mark-out point during a playlist playback while watching the video of an event on your monitor, the video at this mark-out point becomes the mark-in point of the next event. If you want to set any desired video as the mark-out point, you must set the video that is one frame forward from the desired one as the mark-out point. Information of source and mark-out points on your K2 Summit Production Client and K2 Dyno Controller consists of timecodes that are one frame forward from ending video. Mark-out points are determined based on these timecodes. The reason for this operation is because the duration of a source will not become the value obtained by subtracting a mark-in point value from that of the mark-out point if a timecode of ending video is set as a mark-out point. For example, assuming that the mark-in point is "00:01:10,00" and that the mark-out point is "00:01:40,00", the duration is "00:00:30,01" if the mark-out point is the timecode of the source's ending video. The duration is "00:00:30,00" if the mark-out point is the timecode that is one frame forward from the source's ending video. 14 June 2011 K2 Dyno Controller Operator Manual 69 Chapter 6 Editing a Playlist Therefore, when you change a mark-out point of an event while playing a playlist, the timecode at this point becomes the mark-out point of the event and the video that is one frame backward from the video being played becomes the ending video of the target event, which causes the mark-in point of the next event to appear. Set the Event1 Out point when playing this point USO RESTRITO Event1 Event2 To set this timecode as the Event1's Out point, the ending video of Event1 becomes the video that is one frame backward from it. Since this point is being played, the first frame of Event2 will be played. Event1 Event2 Adding a transition/audio cross fade You can apply a transition, such as a dissolve, to an event switch by selecting it from the M/E patterns. With the K2 Summit Production Client and K2 Dyno Controller, dissolve effects can be applied easily using only one channel. NOTE: There are several M/E patterns available to choose from, and you can set the settings for each pattern about the transition type, whether or not to enable the audio cross fade, and the transition duration. For more information on how to set the settings, see "Mix effect settings" on page 92. 1. Open the playlist you want to edit in the Playlist screen. 2. Touch the M/E panel next to the event to which you want to apply an effect. • Every touch changes the M/E pattern. • You can also set the M/E pattern by selecting the event, pressing the Shift button, and then pressing M/E. NOTE: If you cannot select the M/E pattern you want to set, check the setting in "M/E" on the Config screen. For more information, see "Mix effect settings" on page 92. 3. To apply a mix effect M/E to a whole playlist at a time, touch the playlist property panel to select the M/E pattern. NOTE: By default, the global M/E button displays “all M/E.’ You can toggle the button to display the other available settings, but the display then reverts back to “All M/E.” 70 K2 Dyno Controller Operator Manual 14 June 2011 USO RESTRITO Adding auxiliary audio Adding auxiliary audio You can add auxiliary audio to a playlist. This can help if, for example, you want to add an introductory fanfare at the start of a playlist. Before you can add an auxiliary audio event, you must configure the audio as described in "Setting the Auxiliary Audio" on page 97. 1. In the Event Property panel, touch Enable Aux.. 2. Touch the Aux Event slot where you want to add the audio track. 3. Navigate to the screen with the item you want to add, and press the Add PL button. Inserting silence in audio events (audio fill) You can add a “fill” of silence in audio events. 1. In the Playlist screen, touch the event you want to insert the fill above. 2. Press the Shift button, and then touch Fill. 3. Set the duration of the fill event. • When you return to the Playlist screen, the M/E panel of the selected event shows the mark . Playing events in a playlist About the playlist playback pointer When playing a playlist, the Dyno controller behavior depends on whether there is a playback pointer in the playlist or not: • If there is a playback pointer in the playlist and you press the PL button while in the Playlist screen, the controller cues up to the beginning of the playlist. • If there is no playback pointer in the playlist and you press the PL button while in the Playlist screen, the playback pointer moves to the point where the playlist last stopped its playback. Playing a playlist 1. Display the Playlist screen, select an event in the playlist, and press the Cue Up button. 2. Press the Play button. • The controller starts to play the playlist from the selected event. • You can also perform a slo-mo playback with the T-Bar. Managing playlists You can manage playlists as clips in a bin. You can also add a playlist to another playlist as a sequence clip. This section contains the following topics: 14 June 2011 K2 Dyno Controller Operator Manual 71 Chapter 6 Editing a Playlist • “Creating a new playlist” • “Editing playlist properties” • “Switching playlists” • “Storing a playlist to another playlist as an event” • “Managing playlists in a bin” USO RESTRITO Creating a new playlist You can create a new playlist other than the one that is displayed in the Playlist screen. 1. Press the Shift button, and then press the New PL button. • A new playlist is created and opened. Editing playlist properties You can set the name, speed, mix effects, and target duration of a playlist. 1. In the Playlist screen, open the playlist you want to edit , and touch the playlist property panel. The Playlist Property screen appears. For more information about the indication meanings and individual panel functions, see the following table. (1) (2) (3) (4) (5) (6) (7) (8) 72 K2 Dyno Controller Operator Manual 14 June 2011 USO RESTRITO Inserting a fill in a video event No. Name Function (1) </> Touch this to move to another playlist when there are multiple playlists. (2) Bin number/ Playlist name Displays the number and name of the bin to which the selected playlist belongs. Touch this to move one level up in the directory switching the playlist to be shown. (3) Name Sets the playlist name. Touch the panel to enter a name directly. (4) All Events Speed Shows the playback speed percentage for playing a playlist within the target duration. The K2 Dyno Controller automatically sets this speed, based on settings on the Play Options screen. (5) New Event Speed Shows the In point timecode of the originally stored event in the playlist side. Touch the panel to enter and change the timecode. (6) TargetDur If you touch the panel and enter the duration required for an on-air broadcast, TargetSpeed is shown in the lower section. To cancel it, touch CLEAR in the duration entry screen. (7) General Sets the effects for switching stored events in a playlist. (8) BACK Returns to the Playlist screen. NOTE: If you cannot select the M/E pattern you want to set, check the setting in "M/E" on the Config screen. For more information, see "Mix effect settings" on page 92. 2. After editing the information, touch BACK. Inserting a fill in a video event You can add a “fill” of black in video events. 1. In the Playlist screen, touch the event you want to insert the fill above. 2. Press the Shift button, and then touch Fill. 3. Set the duration of the fill event. When you return to the Playlist screen, the M/E panel of the selected event shows the mark . Switching playlists 1. Touch the bin number/playlist name panel in the Playlist screen. The list of the playlists in the bin is displayed. 2. Double-touch the playlist you want to switch to. Touch the playlist, and then press the Open button. The selected playlist is opened. Storing a playlist to another playlist as an event You can add an edited playlist into another playlist. 14 June 2011 K2 Dyno Controller Operator Manual 73 Chapter 6 Editing a Playlist 1. Display the destination playlist in the Playlist screen. 2. Touch the bin number/playlist name panel. 3. Touch the playlist to be nested. 4. Press the Add PL button. • The events stored in the nested playlist are added to the destination playlist. USO RESTRITO Managing playlists in a bin 74 You can manage playlists as clips in a bin. The procedures to create bins and to edit bin names are the same as those in a highlight. For more information about the operation procedures, see "Managing highlight bins" on page 58. K2 Dyno Controller Operator Manual 14 June 2011 Chapter 7 Library Function This chapter consists of the following: USO RESTRITO • "Components in the Library screen" on page 76 • "Saving and removing items in a library" on page 77 • "Managing library bins" on page 77 • "Cueing up an item by specifying it with a number (GoTo)" on page 78 14 June 2011 K2 Dyno Controller Operator Manual 75 Chapter 7 Library Function Components in the Library screen Items saved in a library are managed as clips in a bin on the Summit. Unlike an item saved in a Highlight session bin, items in the library remain saved, along with the recording data and metadata logging information, even after the session is deleted. The Library screen displays the list of items in the selected bin. By default, a bin named Bin1 is expanded. USO RESTRITO 1. Touch the Library tab. 76 • The Library screen appears. For more information about the indication meanings and individual panel functions, see the following table. To perform functions (indicated by the shaded area in the table) that are displayed at the top of the menu panels shown at the bottom of the screen, press the Shift button, and then touch the desired menu panel. For more information on how to use the Shift button, see "About Shift button operations" on page 21. (1) (2) (3) (4) (5) (6) (7) No. Name Function (1) </> Touch this to move to another bin on the Summit. (2) Path Shows the path for the currently displayed bin. Touch this to move one level up in the directory and select a bin to be displayed. (3) Primary Angle Depending on the selection, displays the items with this angle. Toggle to select other angles or to select all available angles. (4) Bin folder Shows a bin. Double-touching a bin folder expands the folder. A selected bin has a blue outline around it. An opened bin is slightly askew. K2 Dyno Controller Operator Manual 14 June 2011 USO RESTRITO Saving and removing items in a library No. Name Function (5) Property panel Shows the type and number of the selected item. If you touch the panel to enter logging information for the selected item, the entered information is also displayed in the property panel. (6) In/Out panel When an item is selected, this panel shows the timecodes of the selected item's mark-in and mark-out points. (7) DELETE Deletes the selected item. OPEN Opens the selected item. NEW Creates a new library bin COPY Copies an item. In the desired destination, touch Paste to copy the selected item. [Paste is not displayed until Copy has been selected.] SEND Copies the selected item to the destination that you set in "Network" on the Config screen. For more information about the settings, see "Transferring items (SEND function)" on page 60. CUT Removes the selected item. Touch Move to move the selected item. [Move is not displayed until Cut has been selected.] VIEW Toggles the view of a shot box to display/hide the thumbnail. Saving and removing items in a library Items saved in a library are saved as clips in a library bin, and will not be deleted even if the session is deleted. Unlike slots in a highlight or playlist bin, you cannot specify the slot where an item in the library is stored. Items stored in a library are sorted by their names in alphabetical order. Saving items in a library You can store marks, scenes, highlight or playlist events in a library. When you store a highlight item that has recording data from multiple camera angles in a library, the data from each camera angle is stored as a separate library item by default 1. Select the item you want to store in the library. 2. Press the Shift button, and then press the Add Lib button. Removing stored scenes in a library 1. In the Library screen, touch item you want to remove. 2. Press the Shift button, and then touch Delete. 3. Touch Yes. Managing library bins You can manage the saved items in a library as clips in a bin. The procedures to edit bin names are the same as those in a highlight. For more information about the operation procedures, see "Managing highlight bins" on page 58. 14 June 2011 K2 Dyno Controller Operator Manual 77 Chapter 7 Library Function Creating a new bin You can manage items by creating library bins and switching them to store items by category. 1. In the Library screen, touch the path panel. 2. Touch New. 3. To enter the bin name, touch the property panel. USO RESTRITO 4. Touch Back. 78 Playing a clip created in another application You can play a clip created in other application software using the K2 Dyno Controller. 1. Save your created clip on the K2 Summit Production Client. 2. Touch the path panel in the Library screen. 3. Double-touch the [V:/default] bin. • The [V:/default] bin is expanded. 4. Choose a clip and perform a playback. • You can perform similar operations as with other items, including performing a playback or storing items to a playlist. Disabling Show Sessions Bins in library By defaut, the K2 Dyno Controller displays the session bins in the library. To hide session bins, follow these steps. 1. Touch the Config tab, and then touch User. 2. Next to Show session folders in library, touch No. Cueing up an item by specifying it with a number (GoTo) You can cue up an item by entering its number or timecode. 1. Press the Goto button. K2 Dyno Controller Operator Manual 14 June 2011 Cueing up an item by specifying it with a number (GoTo) USO RESTRITO The Goto screen opens. 2. To go to a particular bin, a particular item in a bin, or a particular angle of an item, touch Shotbox and enter the number in the keypad. For example, typing in 1.3 takes you to bin 1, slot 3. 3. To locate a timecode, touch Timecode and enter the number in the keypad. If you enter a timecode, the +, or - buttons let you tweak the value so you don’t have to enter in a complete new timecode. You can specify a timecode from 0 to 24 hours in the same session. 4. Enter the number or timecode, and then press OK. 14 June 2011 K2 Dyno Controller Operator Manual 79 USO RESTRITO Chapter 7 Library Function 80 K2 Dyno Controller Operator Manual 14 June 2011 Chapter 8 Search Function This chapter consists of the following: USO RESTRITO • "Components in the Search screen" on page 82 • "Entering search criteria" on page 83 14 June 2011 K2 Dyno Controller Operator Manual 81 Chapter 8 Search Function Components in the Search screen The Search screen is a screen for searching either marks/scenes, highlights/playlists, or libraries by logging information and time codes. 1. Touch the Search tab. USO RESTRITO • The search result screen appears. The view of the search result screen is different between the mark/scene, highlights/playlists, and libraries search result screens. 82 • For more information about the indication meanings and individual panel functions, see the following table. To perform functions(indicated by the shaded area in the table) that are displayed at the top of the menu panels shown at the bottom of the screen, press the Shift button, and then touch the desired menu panel. For more information on how to use the Shift button, see "About Shift button operations" on page 21. The search result screen (1) (2) (3) (4) (5) (6) (7) No. Name Function (1) </> Touch this to move to another bin when there are multiple bins in the current directory. (2) Bin number / Bin name Shows the number and name of the displayed Search bin. Touch this to move one level up in the directory and select a Search bin to be displayed. (3) Angle Depending on the selection, displays the playlists with this angle. Toggle to select other angles or to select all available angles. (4) Search result list Shows the list of the search results. K2 Dyno Controller Operator Manual 14 June 2011 USO RESTRITO Entering search criteria No. Name Function (5) Property panel When an item is selected, this panel shows its type and number. If you touch the panel to enter logging information for the selected item, the entered information is also displayed in the property panel. (6) In/Out panel When an item is selected, this panel shows its mark-in and mark-out point timecodes. (7) DELETE Deletes the selected item. OPEN Opens the selected item. NEW Inside a bin, creates a new search. At bin level, creates a new search bin. COPY Copies an item. In the desired destination, touch Paste to copy the selected item. [Paste is not displayed until Copy has been selected.] SEND Copies the selected item to the destination that you set in "Network" on the Config screen. For more information about the settings, see "Transferring items (SEND function)" on page 60. CUT Removes the selected item. Touch Move to move the selected item. [Move is not displayed until Cut has been selected.] CRITERIA Lets you add, edit, or remove search criteria. You can designate the search as session only. VIEW Toggles the view of the item between the thumbnail and the keyword. Entering search criteria You can search highlights, playlists, or library items by entering search criteria. Search conditions can be set in advance. Any item that matches the criteria is added to the search result.Toggling the available buttons lets you select various conditions and boolean operators. If your K2 Summit Production Clients are on a K2 SAN, you can directly access items in the shared storage without transferring. 1. In the Search screen, press Shift and touch Criteria. The Search Criteria screen opens. 14 June 2011 K2 Dyno Controller Operator Manual 83 USO RESTRITO Chapter 8 Search Function 84 2. By default, a search is defined for this Session only. If desired, you can toggle this button to specify the search to be Library only or Session and library. 3. To add search criteria, touch Add. Toggle the selections to see all the available conditions. 4. When finished, touch Back. The Search Results screen displays the results of the search. K2 Dyno Controller Operator Manual 14 June 2011 Chapter 9 Settings This chapter consists of the following: USO RESTRITO • "Controller settings" on page 86 • "Record train length allocation settings" on page 86 • "User settings" on page 87 • "Clip settings" on page 89 • "Effects settings" on page 90 • "Network settings" on page 91 • "Mix effect settings" on page 92 • "Configuring the T-Bar settings: default and alternate" on page 93 • "Configuring the export settings and destination" on page 94 • "Audio level settings" on page 96 • "Setting the Auxiliary Audio" on page 97 • "Exporting a log" on page 99 • "Checking the version" on page 99 • "Editing and storing keywords" on page 99 • "Importing/Exporting" on page 103 14 June 2011 K2 Dyno Controller Operator Manual 85 Chapter 9 Settings Controller settings You can change various settings for the K2 Dyno Controller to suit your preferences in the Config screen. The settings can be exported to a USB storage device to import them to another K2 Dyno Controller. For information about importing and exporting, see "Importing/Exporting" on page 103. USO RESTRITO 1. Touch the Config tab. 86 • The Config screen appears. For information about the indication meanings and individual panel functions in each setting screen, refer to the description for each setting. Notes for displaying the Config screens simultaneously on two K2 Dyno Controllers When two K2 Dyno Controllers are joining in the same session, any settings that are changed screen on either of the controllers will be applied to the other one automatically. If changes are being made to the configuration on both controllers, the last change made on either controller takes effect. Record train length allocation settings Loop length is the amout of record time before the Dyno Controller starts overwriting.The actual available recording time depends on the remaining space in the Summit. K2 Dyno Controller Operator Manual 14 June 2011 USO RESTRITO User settings User settings You can customize the Dyno Controller settings to suit your workflow. Your changes are saved with the session. A new session is based on the previous session’s settings. 1. Touch the Config tab, and then touch User. 2. Set items. • For information about the indication meanings and individual panel functions, see the following table. (1) (2) (3) (4) (5) No. Name Function (1) Confirm deletes By default, the Dyno controller displays a confirmation dialog box when you delete an item. (2) Show session folders in library By default, the Dyno controller displays the session folders in the library. (3) Jogging creates scenes When Auto is selected, using the Jog knob takes the Dyno out of Live mode and starts a scene. (4) Timecode display By default, the timecode display is set to Counter. (5) Exit Opens the Exit Options screen. Sessions Lists the sessions saved on this Dyno controller. You can delete one or all sessions not currently in use. Deleting previous session frees up space on the Dyno. Rec Stop Stops recording Chan List Displays the configurations of the channels on the Summit used with the current session. Load Opens a saved keyword or configuration file. Audio Opens the Audio Meters panel. Save Saves the configuration settings in a file. 14 June 2011 K2 Dyno Controller Operator Manual 87 Chapter 9 Settings Panel settings You can set settings for video and audio mix effects. 1. Touch the Config tab, and then touch Panel. 2. Set items. For information about the indication meanings and individual panel functions, see the following table. USO RESTRITO . 88 (1) (2) (3) (4) (5) (6) No. Name Function (1) Fast-Jog multiplier Set the jog speed the speed multiplied by the selected value in reference to the normal jog speed. (2) Knob sensitivity Set the sensitivity of the Jog knob (3) T-bar engage mode Also referred to as lever engage mode. Select Direct to reflect the T-Bar operation to the playback speed immediately after you operate the T-Bar. Select Cur Speed to reflect the T-Bar operation when it is set faster than the current speed. (4) Screen brightness Determine the overall brightness of the screen. You can adjust the brightness for maximum visibility for the lighting of the room that the Dyno Controller is located in. (5) Button brightness Determine the brightness of the buttons. You can adjust the brightness for maximum visibility for the lighting of the room that the Dyno Controller is located in. K2 Dyno Controller Operator Manual 14 June 2011 USO RESTRITO Clip settings No. Name Function (6) Exit Opens the Exit Options screen. Sessions Lists the sessions saved on this Dyno controller. You can delete one or all sessions not currently in use. Deleting previous session frees up space on the Dyno. Rec Stop Stops recording T-Bar Sets the T-bar speeds Load Opens a saved keyword or configuration file. Touch Opens the touch screen calibration screen. Save Saves the configuration settings in a file. Clip settings You can set settings for clips. 1. Touch the Config tab, and then touch Clip. 2. Set items. For information about the indication meanings and individual panel functions, see the following table. (1) (2) (3) (4) (5) (6) (7) 14 June 2011 No. Name Function (1) Default Duration Touch the timecode to change the default duration for clips by entering a value. This setting will be reflected as the duration in cases where you store a mark with only the In point to a highlight/playlist, or you press the Out button without pressing In button to create a scene during a live playback or while playing the record train. K2 Dyno Controller Operator Manual 89 USO RESTRITO Chapter 9 Settings 90 No. Name Function (2) Guard band The guard band is a function to protect recording data for a scene that is stored in a highlight, library, or playlist from being overwritten by a LoopRec operation. Make settings on the File Export screen to transfer items including their guard band parts with the SEND function. See "Network settings" on page 91. If you make a change to this setting, it applies to new highlights, not highlights already created. (3) Save All Highlight Angles Turn this on to store recording data for all angles when storing an item in a highlight. Turn this off if you want to store only the Primary angle. (4) Use recycle bin If you delete a session, any clip that references that session’s record train is deleted, not matter where it is stored. For example, a clip in the recycle bin on the Library tab will be deleted when you delete the session associated with it. (5) Clip Follow Mode Default speed: In a playlist, if one event has a set speed and the next event does not, the playlist returns to the default speed. Continue speed: In a playlist, if one event has a set speed and the next event does not, the set play speed continues . (6) Mute offspeed audio Selects the settings for audio playbacks when playing items with the player you selected in "Player" with the T-Bar operation. • Mute OFF: Audio is also played. • Mute ON: Audio is muted. (7) Exit Opens the Exit Options screen. Sessions Lists the sessions saved on this Dyno controller. You can delete one or all sessions not currently in use. Deleting previous session frees up space on the Dyno. Rec Stop Stops recording Chan List Displays the configurations of the channels on the Summit used with the current session. Load Opens a saved keyword or configuration file. Audio Opens the Audio Meters panel. Save Saves the configuration settings in a file. Effects settings You can set settings for video and audio mix effects. 1. Touch the Config tab, and then touch Effects. 2. Set items. For information about the indication meanings and individual panel functions, see the following table. K2 Dyno Controller Operator Manual 14 June 2011 USO RESTRITO Network settings (1) (2) (3) (4) . No. Name Function (1) Flying M/E Flying M/E is an effect for switching angles or changing cue up points. For flying mix effects, specify the duration of the effect (up to a maximum of 15 frames), whether the effect is applied to video, audio, or both, and whether to use a dissolve or matte effect. (2) M/E 1-5 For up to five mix effects, specify the duration of the effect, whether the effect is applied to video, audio, or both, and whether to use a Dissolve or Matte effect. (3) Matte color If the Matte effect is selected, the Matte color displays. Touch the color to bring up the palette of available colors. (4) Exit Opens the Exit Options screen. Sessions Lists the sessions saved on this Dyno controller. You can delete one or all sessions not currently in use. Deleting previous session frees up space on the Dyno. Rec Stop Stops recording Chan List Displays the configurations of the channels on the Summit used with the current session. Load Opens a saved keyword or configuration file. Audio Opens the Audio Meters panel. Save Saves the configuration settings in a file. Network settings You can set settings for video and audio mix effects. 1. Touch the Config tab, and then touch Network. 2. Set items. For information about the indication meanings and individual panel functions, see the following table. 14 June 2011 K2 Dyno Controller Operator Manual 91 Chapter 9 Settings USO RESTRITO (1) (2) No. Name Function (1) Include guardbands on send By default, guard bands are included when transferring an item. (2) Exit Opens the Exit Options screen. Sessions Lists the sessions saved on this Dyno controller. You can delete one or all sessions not currently in use. Deleting previous session frees up space on the Dyno. Rec Stop Stops recording Chan List Displays the configurations of the channels on the Summit used with the current session. Load Opens a saved keyword or configuration file. Send List Lists the transfer destinations and settings. You can add, delete, or browse to a transfer destination as well as select the transfer format and angles. Save Saves the configuration settings in a file. Transfers Opens the Transfers screen. Mix effect settings M/E with both "Video" and "Audio" turned off will be skipped when you choose an M/E pattern in the Playlist screen. It is useful when you want to remove unnecessary patterns from the M/E choices. If the M/E has a duration of 0, that effect will be skipped in the playlist if you touch the All M/E button. By default, M/E 4 and 5 have 0 duration. 92 K2 Dyno Controller Operator Manual 14 June 2011 USO RESTRITO Configuring the T-Bar settings: default and alternate Any changes you make to the M/E settings in the Config screen during a session are not reflected to the M/Es that are already being used in a playlist. If you load a playlist that has effects which are no longer reflected in the configuration, that playlist event displays “ME” rather than a specific effect such as ME1 or ME2. Configuring the T-Bar settings: default and alternate 1. Touch Config | Panel, and then touch T-BAR. 2. If configuring the Default settings, refer to the following table. (1) (2) (3) (4) 14 June 2011 No. Name Function (1) Default setting Select to apply remaining settings to normal T-Bar operation. (2) Clip type Set the clip type as follows: x1: Normal clip x2: Super Slo-Mo x2 clip x3: Super Slo-Mo x3 clip When you select a clip type, the remaining settings apply to that clip type. (3) Configure position Enter your desired T-Bar position as a numeric value. (4) Speed Set the playing speed corresponding to the T-Bar position. K2 Dyno Controller Operator Manual 93 Chapter 9 Settings 3. If configuring the Alternative settings, refer to the following table. (1) USO RESTRITO (2) 94 (3) No. Name Function (1) Alternate setting Select to apply remaining settings to T-Bar operation when the “ALT T-BAR” button is on in Play Option. (2) Configure position Enter your desired T-Bar position as a numeric value. (3) Speed Set the playing speed corresponding to the T-Bar position. Configuring the export settings and destination 1. In the Config tab, touch Network | Send list. The Transfer Destinations screen opens. K2 Dyno Controller Operator Manual 14 June 2011 USO RESTRITO Configuring the export settings and destination 2. Set the item. (1) (2) . No. Name Function (1) On/Off, Angle, Format Every touch switches between "ON" and "OFF". Data is sent to the path(s) that is set to "ON", while no data is sent to the path(s) that is set to "OFF". Shows the angle to be sent. • Choose Primary to send only the angle data that is set as primary. • Choose ALL to send all of the protected angle data. • Choose A, B, C, D, E, or F to send the angle data of the selected angle(s) among them. Shows the configured path. The following restrictions apply to the File Type (container format) when transferring items: • Playlists can be transferred only in GXF format. Transfer in MXF or QuickTime format cannot be performed. • When you transfer in QuickTime with Metadata format, you transfer a directory structure that includes xml files that describe the project, media files, and a .mov file. (2) Delete Deletes the selected transfer destination Back Returns to the Network screen Add Adds a new transfer destination Browse Lets you scroll through the list of available K2 Summit servers or add a new K2 Summit server as a transfer destination. Adding a server The authentication information (user name and password) is required to connect to the drive on the network. Configure the PC to allow connection with the following authentication information in advance: 14 June 2011 K2 Dyno Controller Operator Manual 95 Chapter 9 Settings User name: Administrator, Password: adminK2 USO RESTRITO • Enter the drive name to specify the USB storage device connected to the Summit. For example, when you specify a "temp" folder in the USB memory (Drive: D) connected with the Summit, enter "D:\temp" with the keyboard. • Enter the computer name to specify the hard disk of the network-connected PC, not the drive letter. Do not use the IP address. For example, when you specify a "temp" folder in the hard disk of the PC network-connected with the Summit, enter "\\Dyno-PC\temp" with the keyboard. (In this case, the computer name is "Dyno-PC", "temp" folder of the PC is connected with the Summit, and the drive letter is "Z") • The specified folder of the destination PC is not required to be connected during its setting. (It is required to be connected when transferring the data.) • Do not specify the local disk (Drive: C, etc.) of the Summit as the destination because of its protection function. Audio level settings You can adjust the audio level for each channel and each audio track. 1. In the Home screen, touch the Audio Meters panel. The Audio Level Setting screen appears. For information about the indication meanings and individual panel functions, see the following table. (1) (2) (3) (4) (5) (6) (1) 96 Name Function Channel/Angle selection For Recorder channels, select the camera angle for which you are setting the audio. For Player channels, select the channel for which you are setting the audio. By default, the player of the operation target channel is selected. K2 Dyno Controller Operator Manual 14 June 2011 USO RESTRITO Setting the Auxiliary Audio Name Function (2) Audio gain controls Sets an audio level. Use the +/- controls to increase or decrease the audio level Mute: Mutes the audio. You can mute the audio without changing the set values even when the audio levels for the selected channels or audio tracks are not the same. Restore: sets all the audio levels for the selected audio tracks to 0 dB. (3) Audio Meters display The audio level for each audio track is shown at the top. Touching All toggles between all selected and all deselected. (4) Audio track selection Select the audio tracks to be set. If you select Show All, you must select or deselect the tracks individually. If no audio tracks are selected, the Audio Meters panel on the Home screen is blank. (5) BACK Return to previous screen with any changes to the audio settings saved. SHOW AUX Opens the Auxiliary Audio screen. 2. After editing the information by touching each panel, touch Back. To add auxiliary audio, see “Setting the Auxiliary Audio”. Setting the Auxiliary Audio The auxiliary audio lets you play music behind a video. For example, when you create a playlist, you could add an auxilary audio track to play an introduction to the video. 1. In the Home screen, touch the Audio Meters panel. 2. Touch Show Aux. The Auxiliary Audio screen opens. 3. Make the following selections: 14 June 2011 K2 Dyno Controller Operator Manual 97 Chapter 9 Settings a. Touch Enable Aux. b. Touch the P1 or P2 player channel. c. Touch the audio tracks that you want in the Main or the Aux row. USO RESTRITO 4. When you have finished, touch Back to return to the Audio Level Setting screen with the changes saved. 98 TIP: To go directly to the Home screen, press the Home tab. The changes to this screen are still saved. Pressing a tab takes you to that screen without having to use the Back button. K2 Dyno Controller Operator Manual 14 June 2011 USO RESTRITO Exporting a log Exporting a log Logs can be accessed from the K2 Summit system, not the K2 Dyno Controller. Checking the version You can check the version of your K2 Dyno Controller on the Home screen. Deleting a session You can select and delete a session or sessions on the K2 Summit. Currently used sessions cannot be deleted. 1. In the Config tab, touch Panel | Sessions. 2. Touch Session List. • Touching this displays the list of the sessions saved on the Summits. 3. To delete a session or sessions, follow these steps: • To delete a single session, select it and then touch Delete. To delete all sessions shown in the list, press the Shift button and touch Delete All. Editing and storing keywords You can edit the selection panel to be displayed when you enter names/keywords/ icons of logging information, bin names, or playlist names. These data is in XML format and is edited using a dedicated editor software. 14 June 2011 K2 Dyno Controller Operator Manual 99 Chapter 9 Settings Editing keywords NOTE: You must install KeywordEditor on the PC to be used for editing beforehand. Keyword editing USO RESTRITO You can edit the selection panel to be displayed for names/keywords of logging information, bin names, or playlist names. If you want to edit it on an external PC, save your edited file in a external storage device that can be connected via USB. 100 1. Double-click and run KeywordEditor.exe. • You can also click the start menu, and then click K2 Dyno | Keyword Editor to run it. 2. Click Keyword Edit. 3. Click Edit | Add Category in the menu bar to create a category folder. • A category folder is created. • If you want to edit an existing file, click File | Open file... in the menu bar to select a file. • You can drag and drop category folders in the tree view to move their levels or locations in the directory. K2 Dyno Controller Operator Manual 14 June 2011 Editing keywords USO RESTRITO NOTE: The created category folders can be displayed by default when you enter a name, keyword (1 to 3), or bin name. Click a category folder, and then click Name, Kw1, Kw2, Kw3, or Bin to set this setting. A folder that is set as default changes to a blue circle icon. 4. Click the panel, and then enter a keyword. • A keyword is displayed correctly on a shot box if is entered within single-byte 12 or double-byte 6 characters. • To cut, copy, or paste a keyword, select a panel and then click Edit | Cut, Copy, or Paste in the menu bar. • You can drag and drop a panel to move a location of a category or keyword. In addition, you can drag and drop a panel onto a category folder in the tree view to move it to a different category folder. • A blank keyword item can be added by clicking Edit | Insert Empty Item after selecting a panel. This is useful if you want to manage keywords according to their positions. • If you click Category Only to turn it on, only the category folder names will be displayed and keywords will be hidden. 14 June 2011 K2 Dyno Controller Operator Manual 101 Chapter 9 Settings USO RESTRITO • Category names are displayed in orange and keywords are displayed in white. • If you want to delete a category folder or keyword, select the panel and click Edit | Delete Selection Item in the menu bar. NOTE: Keywords of a different file can be merged with a file you are editing. Click File | Merge file... and specify a file to be merged. You can also drag and drop a different file onto the file you are editing to merge them. NOTE: You can copy and paste keywords from an Excel file to enter them. Each string entered in a single cell in an Excel file becomes a single keyword. 5. Click File | Save as... in the menu bar to name and save the file. • If you want to overwrite the existing file, click Save. • If you want to edit an existing file, click File | Open file... in the menu bar to 102 K2 Dyno Controller Operator Manual 14 June 2011 USO RESTRITO Importing/Exporting select a file. NOTE: Keywords of a different file can be merged with a file you are editing. Click File | Merge file... and specify a file to be merged. You can also drag and drop a different file onto the file you are editing to merge them. 6. Click File | Save As... in the menu bar to name and save the file. • If you want to overwrite the existing file, click Save. Importing/Exporting You can import or export various data, such as configuration information, keywords, or clips. You can import or export data via a USB drive or, when the K2 Dyno Controller is connected to another controller via a network, you can import or export the data directly. Before you can export data, you must set the file export path as described in "Configuring the export settings and destination" on page 94. TIP: To monitor the progress of the transfer, on the Config tab touch Network | Transfers. Importing 1. Insert the USB drive. 2. Touch the Library tab and the Dyno Controller bin. 3. Doublt-touch to open the USB drive. 4. Select a file, and then touch Copy. 5. In the destination bin, touch Paste. Exporting 1. Touch the item in the Highlight, Playlist, Library or Search screens. 2. Select the desired clip. 3. Touch Send. 14 June 2011 K2 Dyno Controller Operator Manual 103 USO RESTRITO Chapter 9 Settings 104 K2 Dyno Controller Operator Manual 14 June 2011 Chapter 10 Appendix This chapter consists of the following: USO RESTRITO • "Button Operation" on page 106 • "Restrictions on the LoopRec setting" on page 108 14 June 2011 K2 Dyno Controller Operator Manual 105 Chapter 10 Appendix Button Operation Operations when you press each button are listed. USO RESTRITO After pressing Shift 106 Add PL Add item to Playlist New PL Create new Playlist Add HL Add item to Highlight Add Lib Add item to Library Cue Up Cue & continue Match Match frame to record train A Switch A & continue D Switch D & continue B Switch B & continue E Switch E & continue C Switch C & continue F Switch F & continue Play Playback 100% speed Fast Fast Jog mode On/Off Stop Stop the playback Open Open the bin or Playlist Add selected item to new Playlist Previous Cue previous & continue Previous Rewind cue previous & stop Next Cue next & continue Next Rewind cue next & stop Live Go LIVE mode Local Display Home screen Add Mrk Add mark Brws Switch to Browse mode P1 Select P1-ch(Gang Off) PGM On-air preview mode/Multi-channel mode toggle P2 Select P2-ch(Gang Off) PVW On-air preview mode/Multi-channel mode toggle PL Display Playlist (Press 3 times to cue up to the beginning of a playlist.) M/E Flying M/E On/Off Goto Open goto window Send Transferring items In Mark In Top Goto the beginning Out Mark Out Btm Goto the ending Take Close, skip Trim Enter trim mode, Cancel K2 Dyno Controller Operator Manual 14 June 2011 Button Operation After pressing Fn Add angle After pressing Shift Add an angle to a playlist USO RESTRITO Cue Up Cue & stop A Cue In point & continue D Cue In point & continue B Cue In point & continue E Cue In point & continue C Cue In point & continue F Cue In point & continue Play Play in preset speed Previous Cue previous & stop Next Cue next & stop P1 Release/Take P1-ch P2 Release/Take P2-ch In Cancel mark in Out Cancel mark out Take Swap channel contents PressingP1, P2 at the same time P1, P2 14 June 2011 P1/P2 Gang on K2 Dyno Controller Operator Manual 107 Chapter 10 Appendix Restrictions on the LoopRec setting USO RESTRITO Continuous recording for a long period of time, with the LoopRec setting turned on, may delay the system reactions to your operations to trim an event in a highlight or playlist. If you want to perform a prolonged operation with the LoopRec setting turned on, you should restart your K2 Dyno Controller every four days. 108 K2 Dyno Controller Operator Manual 14 June 2011 Glossary 3D/Video + Key See Video + Key. USO RESTRITO Ancillary Data Digital data carried in the non-active video regions of a serial digital interface (SDI) stream as defined by SMPTE 291M. AppCenter An application framework that runs on a K2 Media Client. AppCenter provides a single interface to control channels and channel suites to record, play, or manage media assets such as clips and playlists. Bin A container used to organize assets like clips and lists in the same way as directories or folders are used on a typical computer system. A bin is associated with a single disk volume. Channel A set of resources that together have the ability to record or play media. Also used to refer to an audio input or output track, as used in SMPTE 272M. ChannelFlex Suite A bundle of features on the K2 Summit system, including Super Slo-Mo, Multi-Cam, and 3D/Video + Key. These features require special licensing. CIFS CIFS (Common Internet File System) protocol permits client access to assets through a common file-sharing method that provides the ability to remotely browse shared folders and to read, write, edit, copy, delete and update files. CIFS access is appropriate for applications that don’t require real-time response to file access or for applications that don’t require the movement of large volumes of media. Configuration Manager A tool in K2 Media Client that configures system settings. Control Point PC The software application used to run AppCenter on a K2 Media Client from a network-connected PC. Crash Record Mode A mode that occurs when you start recording without specifying a clip name. The clip is given a default name. Cross Conversion Conversion between two video formats of the same definition (SD or HD). Primarily used when converting from 1080i to 720p and vice versa. 14 June 2011 K2 Dyno Controller Operator Manual 109 Glossary Direct-connect storage K2 Media Client and K2 Media Client models access their own external media storage drives that are contained in a Lx0 RAID chasssis. Referred to as stand-alone systems. See internal storage, shared storage. USO RESTRITO Down Conversion Conversion of an HD (high definition) video format to an SD (standard definition) video format. Drop Frame Drop frame is a timecode adjustment that applies to NTSC video only. Due to the framerate of NTSC, a system that normally outputs 30 frames per second must adjust timecode by subtracting two frames every minute except every tenth minute to achieve the effective framerate. Drop Frame Timecode Drop-frame time code yields precise running times, but frames are not all numbered sequentially. A frame number must be dropped periodically to keep the clock right. In non-drop time code, all frames are numbered sequentially, but the ending time code of a program does not accurately give the program's length. Ethernet A local area network used with some remote protocol applications; it operates over twisted wire and over coaxial cable. Fibre Channel A general set of integrated standards developed by ANSI for flexible information transfer over multiple physical interface types. FTP File Transfer Protocol is a common IT protocol for the bulk movement or transfer of large volumes of data. K2 Media Servers can handle multiple FTP transfers simultaneously at faster than real-time speeds. GPI General Purpose Interface. GPI triggers are physical connections between two pieces of equipment. Typically GPI triggers are based on a change of state on a monitored pin of the serial port. For instance you could create a GPI trigger that was operated by a port on a piece of broadcast equipment. HD High Definition video. Internal storage K2 Media Client and K2 Media Client models with internal storage access their own internal media storage drives. Referred to as a stand-alone system. See also direct-connect storage, shared storage. 110 K2 Dyno Controller Operator Manual 14 June 2011 iSCSI Internet SCSI (small computer storage interface) is a storage access protocol that can use a transport layer such as Gigabit Ethernet rather than be restricted to the short distances determined by computer hardware buses. K2 Media Servers use iSCSI for clients that need to deliver media assets with real-time performance. The tuning and optimizing done by Grass Valley permits the use of iSCSI to deliver unparalleled, high-throughput, and deterministic performance. USO RESTRITO K2 Media Client A Broadcast Enterprise Server that incorporates IT server platform and storage technologies. The K2 Media Client can be used with internal, direct-connect, or shared storage. Meter bar Contains the audio record level controls and signal meters for a channel in AppCenter. Monitor Pane Displays the current information for the channel. Displays a thumbnail of the clip currently loaded in the channel and indicates the current application for the channel. Contains a drop down menu for changing the channel’s application. For the currently selected channel, the monitor pane is larger and has a white background. Multi-Cam A feature in which two of a channel's SDI inputs can be configured to record two clips. This feature requires special licensing. Non-Drop Frame Timecode In non-drop frame timecode, all frames are numbered sequentially, but the ending timecode of a program does not accurately give the program's length. Drop frame timecode yields precise running times, but frames are not all numbered sequentially. A frame number must be dropped periodically to keep the clock right. Scene In Dyno, a scene consists of a mark in and mark out point on a record train. SD Standard Definition video. Shared storage K2 Media Client and K2 Media Client models with shared storage access RAID protected media storage drives that are part of a K2 Storage System (SAN). The K2 Storage System incorporates one or more RAID chassis, such as K2 Lx0 RAID. See also direct-connect storage, internal storage. Status Bar Displays status and error messages. Subclip A clip created by referencing a portion of media from another clip. 14 June 2011 K2 Dyno Controller Operator Manual 111 Glossary Super Out A feature in which a channel's SDI outputs can be configured to display timecode, channel, and clip information. This feature requires special licensing. USO RESTRITO Super Slo-Mo A feature in which two or three of a channel's SDI inputs can be configured to record 2x or 3x video and create a Super Slo-Mo clip. This feature requires special 112 Timecode Striping Striping a timecode allows you to overwrite the existing timecode track for a loaded clip. Time Dome A multi-function indicator that displays either record progress only, or available storage and record progress. It also indicates when the record channel is in Loop Record mode. Transfer Monitor A tool in AppCenter that monitors media transfers and file imports and exports. Up Conversion Conversion of an SD (standard definition) video format to an HD (high definition) video format. Video + Key A feature in which two of a channel's SDI inputs and outputs can be configured for synchronized record and playback of a clip with two video tracks. This feature can be used to support 3D. This feature requires special licensing. Volume The set of media drives that functions as a single physical disk in the K2 Media Client. The UIM uses ‘V:’ for the volume name. Widescreen Mode An aspect ratio of 16:9, as opposed to an aspect ratio of 4:3. K2 Dyno Controller Operator Manual 14 June 2011 USO RESTRITO Index Numerics F 3D, see video + key 112 3D/Video+Key 25 fibre channel, definition 110 File Type Settings 93, 94 Flying M/E 38 A Audio level Settings 96 auxiliary audio settings 97 G bin Gang mode 42 Goto, using 48, 78 GPI definition 110 definition 109 Buttons 19 H C Highlights Removing 57 B channel definition 109 channel flex suite definition 109 ChannelFlex Suite 25 Clip Settings 89 configuring jog knob 88 T-bar mode 88 Creating a bin Highlights 58 Libraries 78 Playlists 74 Cueing up Go To 48, 78 Marking 47 Cursor colors 47 D Delete Session 99 E Exporting Keywords 103 Logs 99 14 June 2011 J Jog knob, configuring 88 K Keywords Editing 100 Entering 50 Exporting 103 L Libraries Removing 77 Storing 77 Log Settings 99 Logging information Editing 100 Entering 50 Exporting 103 LoopRec 27, 108 M M/E Settings 92 Match frame operations Highlights 57 Playlists 68 mode K2 Dyno Controller Operator Manual 113 Index crash record, definition 109 widescreen, definition 112 Multi-Cam 25 multi-cam definition 111 Multi-channel mode 40 USO RESTRITO O 114 On-air preview mode 40 P Playbacks Live playbacks 37 Playlists 71 Replays 38 Playlists Creating new 72 Deleting 68 Playing 71 Property 72 Storing a playlist to another playlist 73 Switching 73 R Record Train Settings 86 Recycle Bin 44 Removing Highlights 57 Libraries 77 Playlists 68 S Screen components Audio level setting 96 Highlight 54 Highlight bins 58 Home 36 Library 76 Library bins 78 Mark 46 Playlist 64 Playlist bins 73 Property of a playlist 72 Search results (marks/scenes) 82 Sessions Changing the channel configuration 25 K2 Dyno Controller Operator Manual Creating new 24 Delete 99 Shot boxes 56 Storing Libraries 77 Storing a playlist to another playlist 73 subclip definition 111 Super Slo-Mo 25 super slo-mo definition 112 Switching cameras 38 T Target durations 71 T-bar mode, configuring 88 Transitions Adding 70 Settings 92 Trimming Highlights 57 Playlists 68 Scenes 51 V video + key definition 112 Video+Key 25 volume definition 112 W web site, for Grass Valley 12 widescreen mode definition 112 14 June 2011