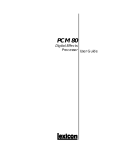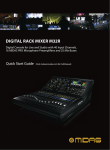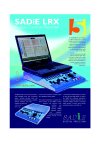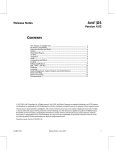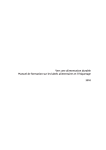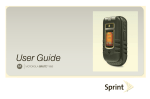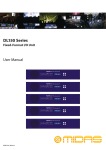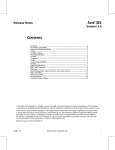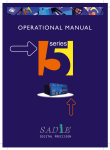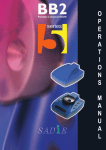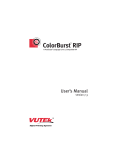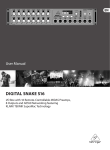Download DN9696 Printed Documentation Layout
Transcript
Klark Teknik DN9696 Help Manual Klark Teknik, Klark Teknik Building, Walter Nash Road, Kidderminster. Worcestershire. DY11 7HJ. England. Tel: +44 1562 741515 Fax: +44 1562 745371 Email: [email protected] Website: www.klarkteknik.com DN9696 Recorder - Help Manual DOC02-DN9696HM Issue A - October 2009 © Telex Communications (UK) Limited. In line with the company's policy of continual improvement, specifications and functions may be subject to change without notice. This Help Manual was correct at the time of writing. E&OE. Safety IMPORTANT SAFETY INSTRUCTIONS THE LIGHTNING FLASH WITH ARROWHEAD SYMBOL WITHIN AN EQUILATERAL TRIANGLE IS INTENDED TO ALERT THE USER TO THE PRESENCE OF UNINSULATED “DANGEROUS VOLTAGE” WITHIN THE PRODUCT'S ENCLOSURE THAT MAY BE OF SUFFICIENT MAGNITUDE TO CONSTITUTE A RISK OF ELECTRIC SHOCK TO PERSONS. THE EXCLAMATION POINT WITHIN AN EQUILATERAL TRIANGLE IS INTENDED TO ALERT THE USER TO THE PRESENCE OF IMPORTANT OPERATING AND MAINTENANCE (SERVICING) INSTRUCTIONS IN THE LITERATURE ACCOMPANYING THE PRODUCT. 1. Read these instructions. 2. Keep these instructions. 3. Heed all warnings. 4. Follow all instructions. 5. Do not use this apparatus near water. 6. Clean only with a dry cloth. 7. Do not block any of the ventilation openings. Install in accordance with the manufacturer’s instructions. 8. Do not install near any heat sources such as radiators, heat registers, stoves, or other apparatus (including amplifiers) that produce heat. 9. Do not defeat the safety purpose of the polarized or grounding-type plug. A polarized plug has two blades with one wider than the other. A grounding type plug has two blades and a third grounding prong. The wide blade or the third prong are provided for your safety. If the provided plug does not fit into your outlet, consult an electrician for replacement of the obsolete outlet. 10. Protect the power cord from being walked on or pinched particularly at plugs, convenience receptacles and the point where they exit from the apparatus. 11. Only use attachments/accessories specified by the manufacturer. 12. Unplug this apparatus during lightning storms or when unused for long periods of time. 13. Refer all servicing to qualified personnel. Servicing is required when the apparatus has been damaged in any way, such as power-supply cord or plug is damaged, liquid has been spilled or objects have fallen into the apparatus, the apparatus has been exposed to rain or moisture, does not operate normally, or has been dropped. 14. Use the mains plug to disconnect the apparatus from the mains. 15. Warning: To reduce the risk of fire or electric shock, do not expose this apparatus to rain or moisture. 16. Warning: Do not expose this equipment to dripping or splashing and ensure that no objects filled with liquids, such as vases, are placed on the equipment. 17. Warning: The mains plug of the power supply cord shall remain readily operable. End-User License Agreement End-User License Agreement for Midas™ and Klark Teknik™ Software. IMPORTANT - Please read this document carefully before using this Midas™ or Klark Teknik™ product. This is an agreement governing your use of software or other machine instructions already installed on the Midas™ or Klark Teknik™ product, as well as other software that we provide for installation on the product. The Midas™ or Klark Teknik™ product will not operate in accordance with its documentation without this software. THIS AGREEMENT ("AGREEMENT" OR "LICENSE") STATES THE TERMS AND CONDITIONS UPON WHICH TELEX COMMUNICATIONS (UK) LTD. ("COMPANY") OFFERS TO LICENSE THE INSTALLED FIRMWARE, SOFTWARE, AND/OR PROGRAM ("the SOFTWARE") WITH THE MIDAS™ OR KLARK TEKNIK™ CONSOLE OR SIGNAL PROCESSING PRODUCT ("PRODUCT") IN WHICH IT WAS INSTALLED BY, OR PROVIDED FOR BY, THE COMPANY. YOU ARE AGREEING TO BECOME BOUND BY THE TERMS OF THIS LICENSE. IF YOU DO NOT AGREE TO THE TERMS OF THIS LICENSE, DO NOT USE THIS PRODUCT. PROMPTLY RETURN THE PRODUCT TO THE PLACE WHERE YOU OBTAINED IT FOR A FULL REFUND. You agree to notify any persons who you permit to operate this Product of the terms of this License, and to expressly obligate them in writing to comply with these terms. The installed software as supplied by the Company is licensed, not sold, to you for use only under the terms of this License, and the Company reserves all rights not expressly granted to you. You own the Product on or in which the Software has been installed by the Company, but the Company retains ownership of all copies of the Software itself, including those stored on or in the Product. 1. License: This limited License allows you, and other persons you permit to operate the Product, to use the Software only on the single Product unit in which it was installed. 2. Restrictions: (a) The Software and the accompanying written materials are copyrighted, and contain trade secrets and other proprietary matter, including confidential information relating to the specifications and performance characteristics of Company's products. The Software is protected by state trade secret laws as well as U.S. and international copyright and intellectual property laws and treaties. All rights to copyrights, trademarks and trade secrets in the Software or any modifications to it are owned by Company. Unauthorized copying of the Software or any portion thereof, or copying of the written materials, is prohibited. (b) You may not create, market, distribute, or transfer copies of the Software to others or electronically transfer or duplicate the Software, or rent, lease, or loan the Software, except in conjunction with the sale, transfer, loan, rent, or lease of the Product on which it is installed, and subject at all times to this License. YOU MAY NOT REVERSE ENGINEER, DECOMPILE, DISASSEMBLE, MODIFY, ADAPT, PORT, OR TRANSLATE THE SOFTWARE OR CREATE DERIVATIVE WORKS BASED ON THE SOFTWARE OR ANY ACCOMPANYING WRITTEN MATERIALS. (c) In the event you violate any term of this Agreement, all licenses granted herein automatically terminate and you must stop using the Software and destroy any copies of the Software or remove them from the Product. 3. Limited Warranty: Subject to your installation of any Software updates issued by the Company as described herein, the Company warrants that the Software shall cause the Product to operate in compliance with the Product's material specifications and documentation for a period of 90 days from your purchase of the Product. The Company does not warrant that the operation of the Software will meet your requirements or operate free from error. The Company DISCLAIMS ALL WARRANTIES AND CONDITIONS EITHER EXPRESS OR IMPLIED, INCLUDING THE WARRANTIES OF MERCHANTABILITY, FITNESS FOR A PARTICULAR PURPOSE AND NON-INFRINGEMENT OF THIRD PARTY RIGHTS. You understand that the Company may update or revise the Software and in so doing incurs no obligation to furnish such updates to you. However, the Company may in its discretion make updates available from time to time upon such terms and conditions as it shall determine. It is a condition of any warranty granted pertaining to either the Software or the Product, that you install any such Software updates, as may be issued from time to time by the Company for the Product or the Software, in accordance with Company's instructions. You may view current Software updates at http://www.klarkteknik.com and http://www.midasconsoles.com. 4. Limited Liability: THE LIABILITY OF THE COMPANY FOR ANY CLAIMS ARISING OUT OF THIS LICENSE AND/OR BASED UPON THE SOFTWARE, REGARDLESS OF THE FORM OF ACTION, SHALL NOT EXCEED THE GREATER OF THE LICENSE FEE FOR THE SOFTWARE OR THE COST OF THE PRODUCT. IN NO EVENT SHALL TELEX BE LIABLE FOR ANY LOSS OF DATA, LOST OPPORTUNITY OR PROFITS, COST OF COVER, OR SPECIAL, INCIDENTAL, CONSEQUENTIAL, OR INDIRECT DAMAGES, EVEN IF YOU ADVISE COMPANY OF THE POSSIBILITY OF SUCH DAMAGES. THIS IS AN ESSENTIAL TERM OF THIS AGREEMENT AND YOU ACKNOWLEDGE THAT THE AMOUNT YOU PAID FOR THE PRODUCT AND SOFTWARE REFLECTS THIS ALLOCATION OF RISK. 5. Other Third-Party Computer Programs: As referred to herein, the term "Software" refers only to proprietary Midas™ or Klark Teknik™ Software, developed by Company, that has been provided to you for installation on, or already installed in, your Midas™ or Klark Teknik™ Product. In addition to this Software, you may have also been provided, at no additional charge, a version of the widely-available Linux software, which is a modular operating system made up of hundreds of individual software components, each of which were written and copyrighted individually by various parties (collectively, the "Linux Programs"). Each component has its own applicable end user license agreement. Many of the Linux Programs are licensed pursuant to a Linux End User License Agreement ("Linux EULA") that permits you to copy, modify, and redistribute the Software. However, you must review the on-line documentation that shares a directory or otherwise accompanies each of the Linux Programs included in this Product, for the applicable Linux EULA. Nothing in this license agreement limits your rights under, or grants you rights that supersede, the terms of any applicable Linux EULA. If you wish to receive a computer-readable copy of the source code for the Linux programs that have been provided with your Midas™ or Klark Teknik™ product, send a check or money order (no cash accepted), your address, and $10.00 to cover the cost of optical media, postage and handling, to: Telex Communications (UK) Ltd. ATTN: Linux Programs CD for Midas™/Klark Teknik™ Walter Nash Road, Kidderminster. Worcestershire. DY11 7HJ. England. In your request, indicate your Product's name and model number, serial number, and version/release information. This offer made pursuant to the Linux EULA may expire according to the terms of the Linux EULA, in which case your check will be returned to you or destroyed at our option. Please note that the Linux distribution that may be available to you under this offer consists of the Linux kernel only and does not contain any application software not covered by the Linux EULA. Other updated Linux distributions containing application software are widely available from a variety of Internet sources, and are often available at minimal or no cost. 6. Termination: This License will terminate immediately if you violate any of the License terms. Upon termination you must discontinue use of the Software, and either destroy, erase, or return to Company all copies of the Software in your possession, custody or control, including those in or on the Product. 7. General: This License constitutes the entire agreement between you and Company with respect to this Software and supersedes any other communication (including advertising). If any provision of this License is held unenforceable, that provision shall be enforced to the maximum extent permissible so as to give effect the intent of this License, and the remainder of this License shall continue in full force and effect. This License shall be governed by the laws of the State of Minnesota, and the federal laws of the United States, without reference to conflict of laws principles. You agree that the United Nations Convention on Contracts for the International Sale of Goods is inapplicable to both this License and to the sale of the Product. Introduction Introduction The Klark Teknik DN9696 Recorder is a hard disk recording and playback system, which is able to record 96 tracks of high resolution, 96kHz, 24-bit digital audio material. It can be integrated with a Midas digital console, such as an XL8 or PRO6, to provide the simplest of solutions for making a multi-track recording of a performance, and also includes virtual soundcheck features to assist the live engineer during sound check. The system is housed in a 5U rack mount unit with the most important controls and level metering for all 96 tracks on the front panel, so that they can always be accessed and monitored. A computer monitor, keyboard and mouse can be connected to the DN9696 to form a graphical user interface (GUI) that provides visual representations of the audio while recording, and give you control over the advanced features and file management. Do not use external USB, FireWire or eSATA devices unless they are known to be free of viruses or other malware. There is no virus protection software installed on the DN9696, as this would greatly impair performance. Do not install any third party software. Do not connect to a non-AES50 Ethernet network. Failure to adhere to the above may result in voiding the warranty. Quick Start The Front Panel The Software Contact Details IMPORTANT SAFETY INSTRUCTIONS EULA Quick Start Recording Quick Start This section aims to get you to the most important function of all - recording a concert or soundcheck - as quickly as possible. The DN9696 has been designed to make this fundamental task simple and quick, and you will be using the front panel controls to start the recording. Once you have mastered that, we will investigate the wealth of other features available within the system. Connections Hard Disk Drives Starting Up The Software Recording Connections Audio Connections Four pairs of AES50 connectors on the rear panel of the DN9696 are connected to the Midas digital console. The printed Quick Start Guide (part number DOC04-DN9696QSG), which is supplied with the system, has full connection details, particularly on how to connect the DN9696 to Midas digital consoles and also what you can connect to the front of the unit itself. This manual describes the operation of the DN9696 with a Midas digital system. However, connection to other AES50-equipped digital audio systems is also possible. Each AES50 connection provides 24 channels of 96kHz input and output. The AES50 cables are duplicated for dual redundancy where applicable. Computer Connections You will need to connect an XGA screen plus a mouse and keyboard to the DN9696 via the connections on the rear panel. Ideally, you will be connected to the digital console's KVM (keyboard, video, mouse) switch, so that you can use the mouse, keyboard and screen from the console. The mouse and keyboard may be connected via USB, while PS2 connections are also available. LTC The DN9696 has a connection for an LTC input on a balanced female XLR connector if timecode synchronisation is required. Power Mains power is provided via a standard 3-pin IEC power connection on the rear panel. Next to this is a mains on/off switch. Hard Disk Drives The DN9696 is supplied with enough internal storage to record 96 tracks of 96kHz/24-bit audio for a minimum of nine hours. Additionally, it is possible to record a duplicate set of recordings to external mirror drives, which the user will need to provide. The mirror drives provide a backup, as well as a quick method of taking the recordings away after the concert — perhaps to pass the material on for mixing or post-production. FireWire 800 and eSATA interfaces are provided to connect the mirror drives. If more than 48 tracks are being recorded, two mirror drives must be attached. Ideally, you will provide two mirror drives that are at least as large as the internal drives, that is, 500GB or greater. We recommend that the external drives are connected before the DN9696 has started up, so that they will be offered as mirror disks when you first create the project. IMPORTANT: You must not physically remove drives before safely removing them in the software. There is a third drive inside the DN9696 unit, but this is the operating system drive and cannot be used for audio recording. USB 2.0 interfaces are available for attaching other devices, but it is not recommended to use these for either the primary or mirror audio recordings. IMPORTANT: The audio drives MUST be formatted correctly to ensure optimal system performance (see "Formatting the audio drives" below). IMPORTANT: NEVER use the USB external HDDs for mirror recording, as there is insufficient bandwidth. Note: The WAV format has a file size limit of 4GB, which gives you approximately four hours of recording time with the DN9696, irrespective of the number of tracks in 'record'. Therefore, you should ensure individual takes or sessions last no longer than approximately four hours. Formatting the audio drives The audio drives are formatted in Windows Disk Management. To format the audio drives 1. Open Disk Management by choosing Start > Control Panel > Administrative Tools > Computer Management > Storage > Disk Management. 2. In the Volume column, right-click the Audio 1 drive and choose Format. 3. In the Format window, choose 64K from the Allocation unit size dropdown list (shown below). 4. Click OK. 5. Repeat steps 2 to 4 for the Audio 2 drive. Starting Up The Software Double-click the DN9696 icon to start the application. After the DN9696 has started up, the Project Startup window will open. This has three project options from which to choose: you can open the most recent project; you can open an existing project; or you can create a new project from scratch. Details of how to power up the DN9696 and start up the DN9696 software can be found in the DN9696 Quick Start Guide. To create a new project, click Create a new Project in the Project Startup window. In the New Project window, choose the parameters you want for your new project as follows: In the Project Name field, use the keyboard to type in a name for your new project. In the Frame Rate field, select the frame rate from the drop-down list; this is only necessary if the DN9696 has timecode connected. (To open the drop-down list, click the down arrow at the right of the field. Then, click the list option you want.) Track count: Choose the number of tracks you expect to be recording from the AES50 1 & 2 and AES50 3 & 4 fields. Internally, the DN9696 is separated into two units, each being capable of a maximum of 48 tracks. If you are recording more than 48 tracks, it is advantageous to split the tracks equally across both units. This is because each unit records to a different disk drive and thus ensures that the hard drives fill up evenly, which could make management of the drives a little simpler and give you a longer recording time. Primary/mirror record disks: You will not be expected to change the primary disks, as the two internal drives are pre-selected. However, if there is a choice of external disk drives, select the pair you want from the drop down list in the Mirror (External) Record Disks: field. The Sample Rate is fixed at 96kHz. When you have selected the parameters you want for your new project, click Create. The main DN9696 screen will open (see DN9696 Display), which displays up to 96 empty tracks that are waiting to be recorded to. Recording To make a recording, use the transport controls on the front panel of the DN9696. To record arm all audio tracks in your project, press RECORD and hold it down for least one second. The ARM/REC LEDs should flash. If an audio source is selected, you should see the meters moving, both on the panel and in the software, to indicate the presence of audio. To start the recording, press PLAY and RECORD simultaneously. While the DN9696 is recording, all controls are locked out as a default (see"Record lock" in Transport Controls). To finish the recording, press STOP and hold for at least two seconds. To disarm all of the audio tracks, press STOP and RECORD simultaneously and hold down for at least three seconds. Front Panel Front Panel The front panel of the DN9696 is divided into two main sections. The right side houses the main controls, while the channel meters are on the left. The all important transport controls (PLAY, STOP and RECORD buttons) and the time display are towards the upper-right corner of the front panel, and to the right of these is the power button. Below these are sections for two other sets of functions that you may want to use while the recording is in progress, 'solo' and 'marker'. In between these sections is the hard disk section, which has two USB connectors for attaching other devices, and status LEDs for each of the primary and mirror record drives. Note: It is not advisable to use USB ports for mirror recording drives as the performance of USB may not be suitable. The channel meters section has meter and status LEDs for each of the 96 channels. To the left of these are the AES50 status LEDs and navigation buttons. Time Display Press the TIME button (right of time display) to cycle through the following three time display modes. ELAPSED — the display shows the project's current timeline. REMAINING — the display shows how much disk space is remaining on the disk drive with the least available space. This is expressed as the length of time you can record for, based on the number of tracks that are currently record armed, or the maximum number of tracks in the current project if nothing is armed. LTC — the display shows the time of any external LTC source. If the DN9696 is online and following the timecode. However, it is possible to set a timecode offset, in which case they would be different. For more information, see LTC Sync. Times for ELAPSED and REMAINING are displayed in hours : minutes : seconds : hundredths of a second. If the display is set to LTC, it displays frames instead of hundredths of a second. Play, Stop And Record Playback To start playback from the current time, press PLAY. Note: Playback cannot be started if there are any tracks record armed. The DN9696 is optimised to record a large number of high quality audio tracks and does not allow 'overdub' or 'punch-in' recording. As the most fundamental task of the DN9696 is recording, when tracks are record armed it is expected that the user will want to start a recording as quickly as possible. Stopping To stop playback, press STOP. To stop recording, press and hold down STOP for at least two seconds. This is so that a momentary accidental press of the button does not spoil a recording. Recording To start the recording, press PLAY and RECORD simultaneously. Record arming/disarming To record arm all tracks in the project, press and hold down RECORD for at least one second. To disarm all tracks, press and hold down STOP and RECORD for at least three seconds. Solos You can monitor a mix or an individual channel of the recording by connecting a set of headphones to the PHONES socket (1/4" stereo jack) in the SOLO BUS section of the front panel. Adjust the level of the headphone output using the LEVEL control knob. To solo a single track, press the yellow SOLO button. Select the track you want . As you adjust the control knob, to solo using the solo selector control knob a yellow LED underneath the track number (left side of front panel) will illuminate to show which track is being soloed. To disable solo mode, press SOLO again. The yellow LED under the last track soloed will flash to show that this track will be soloed if you enable solo again. The software interface has individual solo buttons (S) that allow you to solo multiple tracks, as well as a separate mute button (M) for each track. When the SOLO button is off and solo mode is disabled, the headphone jack will output a unity level mixdown of all 96 tracks. When a SELECT button on one of the banks is being used to restrict the software screen's view to 24 tracks, this will also restrict the solo selector control knob to the same 24 tracks. For a description of the bank selectors, see "Bank Select". Monitoring The headphone jack will only monitor the inputs to the DN9696 on tracks that are record armed. When no tracks are record armed, the headphones monitor playback. Markers You can set any number of markers — also known as "locators" — at positions in the timeline, so that you can easily return to those positions. This is done via the MARKER section of the front panel. To set a marker, press SET. Markers are numbered in the order they are set, and therefore not necessarily in sequential order down the timeline. The FORWARD and BACK buttons move the timeline to the next or previous marker, respectively (when the unit is in 'stop' mode). This cannot interrupt a recording. You can set markers using a standard foot switch instead of using the SET button. Connect the foot switch to the FOOT SWITCH jack socket (front panel). When you operate the foot switch a marker is set. There are a number of other facilities that use markers within the software, including the ability to quickly set playback loops between consecutive markers in order to assist with a virtual soundcheck. For details, see "Markers and Locators"' in the "Playing and Locating" chapter. Power Button Pressing the DN9696's recessed POWER button front panel), switches the unit on. (upper-right corner of the Power down the DN9696 As the DN9696 is essentially a computer, you should turn it off by shutting down its software properly, just as you would on any normal PC. This allows the software to close its files, exit programs etc., and shut down 'cleanly'. To prevent the inadvertent shutdown of the DN9696, the shutdown sequence cannot be initiated by a normal press of the POWER button. To turn off the DN9696: 1. Close the DN9696 software either by clicking the X button (upper-right corner of window) or by choosing File > Exit. 2. Shut down the Windows® XP operating system by clicking start and then choosing Shut Down. The unit will take a short while to shut down, and will turn the power off automatically. Do not remove the power cable until the DN9696 has finished shutting down. In extreme circumstances you can use the POWER button to shut down the system. To do this, press the POWER button and hold it down for a minimum of four seconds. However, do not do this in normal circumstances, as recordings may be lost. 96 Channel Meters The left side of the front panel of the DN9696 houses the LEDs for the 96 channels. To the left of these are the AES50 status LEDs and navigation buttons. This section is arranged in four banks, each one containing 24 channels, an AES50 section and a SELECT button. Channels Each of the 96 channels has a set of the following LEDs: Level — four LEDs indicate the following: red = level clipping; yellow = peaks over -6db; upper green = peaks over -18db; and lower green = a signal is present. SOLO — a yellow LED that indicates when its track is being soloed. The LED is continually illuminated when its track is being soloed, and flashes when solo is disabled to show that its track will be soloed if the main SOLO button is pressed again. ARM/REC — a red LED that illuminates when its track is record armed. An ARM/REC LED will flash when its track is armed, but not recording; it is continually illuminated when the recording is in progress. AES50 input status To the left of each bank of 24 channels are the AES50 status LEDs, which show the condition of each of the four pairs of AES50 inputs, for both the X and Y networks of the digital audio system. The green OK LED pulsates when the AES50 input is present and locked. While a constantly illuminated red ERROR LED shows that there is an error condition on that connection. The AES50 connections of the DN9696 are dual redundant. If both the X and Y networks are connected, the OK LEDs of the active network will pulsate, while the ERROR LEDs of the inactive network will remain on. Bank select There are four SELECT buttons, one to the lower-left of each channel bank. Pressing a SELECT button changes the view on the software interface so that it focuses on the bank (set of 24 channels) associated with that button. The button is illuminated with a blue backlight when its bank is focused. Pressing an illuminated SELECT button returns the vertical zoom, so that all of the tracks in the project are in view. When a bank of 24 tracks is focused by this method, the solo selector control is restricted to that particular range of tracks. knob Software Display DN9696 Display After the DN9696 has started up and a project has been loaded, the screen will look typically like the one in the following diagram. 1. Edit toolbar 2. Playlist tools 3. Current timeline 4. Online button, enables LTC 5. Transport controls 6. Source files folder 7. Time display 8. Track name buttons 9. Solo (S), mute (M) and record (R) buttons 10. 11. 12. 13. 14. 15. 16. 17. Meters Status bar - tips and info area Clips Status bar - clock source/frame rate Horizontal/vertical zoom buttons Primary record disks information Mirror record disks information File naming and metadata Playlist After start-up, the display of the DN9696 comprises a main screen. The main feature of this screen is the centre section — called the "playlist" — which displays up to 96 separate, vertically-stacked audio tracks. Each of these tracks, known as "clips" or "playlist entries", has a timeline that runs from left (earliest) to right (latest). During playback and recording, a dotted vertical current timeline remains stationary, while the graphical representations of the audio waveforms move from right to left, passing through this point as they play. Note: The playlist section is sometimes referred to as an "EDL". When you save your work it is saved to an .edl file. Initially, so that all of the 96 tracks fit on the screen simultaneously, each one is quite thin. However, you can enlarge them to see the audio waveforms in more detail. This can be done either by using the zoom buttons (lower-right corner of main screen) or the SELECT buttons to the left of the DN9696 unit's front panel. The audio waveforms are created as the DN9696 records. These are displayed in different colours, which have some significance, although this is mainly when editing. These are explained later in this chapter. Saving Your Project To save any changes to your project, choose File > Save. You can do this during editing or when you have finished editing. However, we recommend that you save your work regularly. You will be prompted to save when you exit the DN9696. When you save your project, playlist information such as the layout and the order in which the recordings are played back, are stored. Note: Saving your project has no effect on the recorded audio files. This is because they are saved as they are recorded, and are never subsequently modified. Therefore, they never need to be saved again. All audio editing on the DN9696 is non-destructive. Buttons And Menus In common with most Windows® applications, the main DN9696 window has a title bar at the top and a menu bar underneath. The title bar shows the name of the document or program, while the menu bar contains a number of commands. Click a command to open its menu, for example, click File. For most common tasks the system has been designed for operation by clicking on-screen buttons or by using the hardware controls on the front panel of the DN9696 unit. The on-screen buttons have a 3-D appearance and should look 'depressed' in their on position. At the lower-left of the screen, the tips and information area (left of status bar) shows you what the on-screen buttons are when you point at them. The majority of DN9696 functions can be assigned to keyboard shortcuts, or "hotkeys". The method for assigning hotkeys is discussed in the "Setup" chapter, and hotkey alternatives for functions are mentioned throughout this manual. The DN9696 software is supplied with a default set of pre-assigned hotkeys already loaded. If you rest the pointer over a button for a few seconds, a yellow box will appear (shown below) that contains information on the button's function, followed by its hotkey assignment (in brackets). Also, the status bar (lower-left corner of screen) describes its action. Right-click certain areas to open their context-sensitive menus. Time Display Window The current time is displayed both on the hardware front panel of the DN9696 unit and also in the upper-right corner of the screen. Additionally, there is a resizeable floating window that you can, for example, enlarge so that you can see it from a distance. To open the Time Display window, choose View > Time Display Window. Similarly to any window in a Windows®-based application, you can resize it and move it where you want. To resize a window, use drag. Move the pointer over a corner or edge of appears, the window and then, when the line with the double-arrows drag the corner of the window to resize it. To move a window, use drag. Move the pointer over the title bar of the window and then, drag the window wherever you want. There are two buttons along the top of the Time Display window — Current and Auto — that allow you to change what time is displayed and in which format. Time display mode By clicking Current (default text of button), a menu opens from which you can choose the reference point for the time display. Current Displays the current time in the playlist. Countdown Counts down to the end of the final clip in the playlist. Play Counts up from where playback started. Start Counts up from the start of the first clip in the playlist. Start of clip Counts up from the start of the first clip that is selected in red. If no clips are selected, "--:--:--" will be displayed. The Time Display window will show a negative time if playback is started before the start of the first red-selected clip. End of clip Similar to Start of clip, except that it counts down to the end of the final red-selected clip. PQ Track N/A. Time format Clicking the Auto button opens a menu from which you can change the format of the displayed time. Auto Time Display follows the global setting, and thus is the same as the main time display at the top right of the screen. Timecode Displays the time as timecode. Frames/second are displayed as per the frame rate setting, and there are 80 bits per frame. Display format = hours : minutes : seconds : frames . bits. Milliseconds Displays the last digit as milliseconds (default). Display format = hours : minutes : seconds . milliseconds. Samples Displays the last digit as samples (96000 per second). Display format = hours : minutes : seconds . samples. CD Displays the last digit as CD frames (75 per second). Display format = hours : minutes : seconds . CD frames. Bars and beats Displays the time as bars and beats as per the general setting for bars and beats. Display format = bar : beats : parts per quarter note. Customising the time display You can open a menu by right-clicking within the Time Display window. This menu contains commands that allow you to access the display mode and display format selectors, show/hide the title bar and tool bar, and close the Time Display window. Show title bar Tick this command to show the title bar of the Time Display window and untick it to hide the title bar. Note: Once you have hidden the title bar, you will not be able to reposition the Time Display window other than by resizing. Show toolbar Tick this command to show the toolbar and untick it to hide the toolbar. Time display mode Select the time display mode from a submenu using this command. Time display format Select the time display format from a submenu using this command. Close window Closes the Time Display window. Playlist Controls The left of the playlist contains some important buttons that provide individual control for every audio track: At the far left of the playlist are the track name buttons, which are used for track identification. At the start of a project they are numbered from 1 to 96 by default. However, you can rename them to make it easier to identify where each is receiving its audio input from, such as an instrument or microphone. For example, you use the name "kick" for a kick drum. To rename a track, right-click on its name button and choose Rename. Then,type in the name of the track followed by ENTER. (Pressing ESC exits the track name button field without saving any editing.) Note: You can also rename a track name button by rightclicking on the adjacent S, M or R buttons and choosing Rename Stream. Having named every track in the playlist you can save this list in a template. This is useful if you plan to use the same naming scheme again. For example, for a concert the following day. To save the track name list, choose Playlist > Save Stream Name Template. To load an existing track name list into the current playlist, choose Playlist > Load Stream Name Template. By default the keyboard has several hotkeys to help you name tracks: TAB: 'Focuses next track' by moving the red border from one track button to the next. The red border shows which track is focussed. SHIFT+TAB: 'Focuses previous track'. Q: Opens the track name button so that you can edit its name. You must finish editing by pressing ENTER, otherwise the interface will appear to be locked out. (It is always possible to start a recording, even when in this editing mode.) These hotkeys can be set in the Playlist - Stream Focus category of Hotkey Setup. You can change the Colour of a track from the menu that opens when you right-click on its track name button. The clip's waveform stays the usual colour, but a colour wash is applied to the background. The yellow Solo button (adjacent to each track name button) provides an alternative method of soloing, instead of using the SOLO BUS controls of the front panel. As the logic of the software buttons is additive, you can use the mouse to solo multiple tracks to the headphone output. The solo hotkey (default S) solos a single 'focussed' track. TAB/SHIFT+TAB focus the next/previous track. The Unsolo All/Restore last solos button (above top track of playlist) clears all solos. If you click this button again when no solos are applied, it will restore the previous solo state, allowing you to switch between solo and the full mix. The orange Mute button mutes individual tracks. The mute hotkey (default M) mutes a single track that has been 'focussed' by pressing TAB/SHIFT+TAB. The red Rec enable button record enables individual tracks. You will usually be using the RECORD button on the front panel to record all tracks. Record all is also available by choosing Playlist > Record enable selected streams; the Playlist menu also contains the Disarm all record enabled streams command. This button flashes when its track is record enabled and changes to constantly illuminated during recording. The record hotkey (default R) switches the record enable on/off for a single track that has been 'focussed' by pressing TAB/SHIFT+TAB. When the input is record enabled or when the DN9696 is in playback, there is an LED metering display (Peak to Peak Meter) for level, and a digital Peak / Fader level display (in dBFS). The two buttons above the top track of the playlist (far right) change the behaviour of the meters. The Peak hold mode button (left) changes the peak hold mode — whether the peak segment remains lit (button in) or whether it clears every few seconds. The Clear peaks button manually clears the numeric peak hold displays. The Show all as profiles button switches the clip display between waveforms (also known as 'Profiles' - button down) or blocks, which may sometimes make it easier to see the breaks between clips. The Show/hide text pane button shows/hides the Text Edl and Locators tabs, which appear in a panel towards the bottom of the screen. Both of these tabs display playlist details in a 'spreadsheet' style format. The Show/hide stream and groups list button shows/hides the GROUPS sidebar (far left), which allows you to group tracks together so as to operate on them simultaneously. For example, you may choose to group all the percussion tracks so as to mute or solo them as one. The Show/hide source tracks pane button shows/hides an area on the right of the screen, which has three main regions: Source Tracks Folder — shows an entry for every recording made. File naming and Metadata section. Primary and mirror record disks information section, where you can change the drives being recorded to, and which shows more information about those disk drives. The Show/hide inputs button shows/hides a button on every track to allow you to reassign inputs. Clicking the button opens a dropdown list from where you can choose which AES50 input channel is routed to that playlist track. By default, reconfiguring the inputs is not allowed, but this can be enabled in the Record Safe section of the Setup window. Scrolling And Zooming Bank select The SELECT buttons on the front panel of the DN9696, which change the view on the software interface so that it focuses on that set of 24 channels, are also available as software hotkeys: Bank Bank Bank Bank 1 2 3 4 F1 F2 F3 F4 Pushing the same button again returns the software's vertical zoom so that all of the tracks in the project are displayed. When a bank of 24 tracks is focused by this method, the solo selector control is restricted to that particular range of tracks. knob These bank select hotkeys can be customised by selecting Playlist - Stream Focus (in Categories) and choosing one of the four stream banks (in Commands). See Hotkey setup. Scrolling and zooming Scrolling and zooming help you move around and view the playlist. You can scroll a different part of the playlist to the window and magnify or diminish the part of the playlist already in view by zooming in/out. The playlist has two scroll bars, each with two zoom buttons. The scroll bar on the right scrolls and zooms vertically (up/down) through the tracks so that you can access any that are currently hidden from view, while the bottom one scrolls and zooms horizontally (left/right) along the time bar. 1. Scroll boxes — drag each box for coarse scrolling. 2. Scroll bar — click either side of the scroll box to scroll one window width in the opposite direction. 3. Up/down scroll arrows — click/hold down for fine scrolling. 4. Zoom out (diminish) button — press repeatedly until you reach minimum magnification. 5. Zoom in (magnify) button — press repeatedly until you reach maximum magnification. As an alternative to using the zoom buttons (above), you can adjust vertical and horizontal zoom levels in the Playlist menu as follows. (These clickable zoom menus are also available if you hold down the CTRL key on the keyboard, while clicking the zoom buttons.) Choose Playlist > Vertical Zoom to open a sub-menu containing seven zoom level options. Choose Playlist > Horizontal Zoom to open a sub-menu containing 24 zoom level options. Default hotkeys for zoom are the LEFT ARROW/RIGHT ARROW keys for horizontal zoom out/in and the UP ARROW/DOWN ARROW keys for vertical zoom in/out. If you have a mouse with a wheel, you can use it in the playlist to do the following: Wheel = vertical scroll up/down (as per other applications). CTRL+wheel = vertical zoom in/out. SHIFT+wheel = horizontal zoom in/out. There are six zoom preset buttons to the left of the bottom (horizontal) scroll bar, as follows: The Centre on timeline button centres the current timeline in the playlist. This allows you to jump quickly to the current timeline if you have scrolled or zoomed in the playlist and the timeline is off screen, and saves you having to scroll or zoom. A is a Show entire playlist button that fits all of the clips into the playlist. S is a Show selected entries button that adjusts the zoom to fit all the selected clips (red) in the playlist. 1, 2, 3 and 4 are Zoom preset buttons that provide four preset zoom levels. The preset zoom level assigned to each button can be changed by rightclicking on it and selecting a new zoom level. The hotkeys, for the preset zoom buttons and centre display on timeline button are as follows: ALT+1 = Zoom preset 1 ALT+2 = Zoom preset 2 ALT+3 = Zoom preset 3 ALT+4 = Zoom preset 4 ALT+5 = zoom to all (A) ALT+6 = zoom to show selected clips (S) ALT+C = centre display on timeline All of these hotkeys can be reassigned in the Zoom Presets category of Hotkey setup. Notes on zooming: You can zoom in/out during playback, but the dotted current timeline will always remain in view. The playlist will always stay centred on the position of the timeline. Therefore, when you zoom in, it will focus on the timeline. When zooming out, at the minimum zoom levels all clips are shown as blocks and not profiles. Track Colours Similarly to pop groups on Midas digital consoles, playlist tracks can be 'colourwashed' for identification, as shown in the following example. To change the background colour of a track, right-click on its name button and then choose Colour, which will open a palette. Click on the colour you want and then click OK. Alternatively, click on the name track icon to open the colour/naming dialogue. Note: It is also possible to colour tracks via the groups. Colour palette The palette contains 16 (default) custom colours to choose from. However, if you want a different colour you can create almost any colour you want in the Color window. To create a custom colour 1. In the palette, click Customise to open the Color window. 2. In the Basic colors or Custom colors sections, click the colour you want to change. 3. Click the colour swatch to change the Hue and saturation (Sat), and then move the slider in the colour gradient to change the luminescence (Lum). 4. Click Add to Custom Colors, and then click OK. The new colour will appear on the colour palette. Clip Colours The colour of a clip in the playlist provides information about its properties: Green: When they are first recorded, clips with more than one channel are green, and all channels are grouped together. Cyan: Cyan clips are mono only. If you ungroup a green multi-channel clip, it will change the colour of every channel to cyan. Red: Clips change colour to red when they are selected. Many functions and operations, such as edit, nudge, delete etc., will only act upon selected clips. Select a clip by clicking on it. Blue: Clips become blue to show that an edit operation on an earlier clip (or later one depending on mode) will move the blue-coloured clip as well. This is only enabled by switching on the slip function. Yellow: Clips are yellow to show that they 'unnatural' groups. If channels and clips are grouped together, where every channel is the same length, from the same original recording and all perfectly in sync, they will display as green. If a green clip has been ungrouped, and some channels either shortened or offset in terms of sync, and then grouped again, it will display in yellow. Likewise, any unrelated clips that are regrouped together will display in yellow. There are a few editing restrictions that apply to yellow grouped clips. Grouping Tracks You can group tracks so that they can be muted, soloed, record enabled, and edited simultaneously. Stereo tracks The easiest way to group tracks is to stereo merge them. When input channels are working as stereo tracks, it is often convenient to merge them. To merge a pair of tracks to stereo, right-click on either the left or right track of the pair in the area of the solo, mute and record enable buttons. Then, choose Merge Into Stereo Stream. The stereo track now has one name button and one control each for solo (S), mute (M) and record enable (R). An odd-numbered track can only be stereo merged with the adjacent evennumbered track of higher value. Note: When a pair of tracks are stereo merged they are recorded to a single stereo WAV file, which is useful for ensuring that stereo instruments remain locked together. However, if the project is to be exported to Pro Tools, this should be avoided. This is because Pro Tools cannot import stereo files directly, and must first copy them to two mono files, which is done automatically. So, although the stereo file can be imported, any automatic grouping in Pro Tools may be spoilt. Track Groups List You can group tracks into multi-channel and non-consecutive groups, which is done via a GROUPS list. A track can belong to more than one group, and you can have more than one group enabled. (top left of playlist) opens The Show/hide stream and groups lists button the GROUPS list (left of the playlist). This list is initially empty, except for the word "All"; track groups appear below this as you create them. To create a new track group (upper1. Press the Form New Group From Selected Streams button left corner of GROUPS bar). This opens the New Stream Group window. 2. In the Name for Group: field, type a name for the group. For example, "Drums". 3. Make sure that the Create from list option is selected (ticked). 4. Click the tracks that you want in the group. Selected tracks have a blue background. You can select multiple tracks by holding down the CTRL key (to add to selection) or SHIFT key (to select a range) while clicking. 5. Click OK. The new group will be added to the list in the GROUPS bar. You can also create a group by manually enabling tracks and then ticking the Create from selected streams option. To enable a group of tracks Click the group's name. The track name buttons of the selected group of tracks remain selected (stay 'pressed in'), while the other tracks are disabled (their name buttons will be 'out'). Disabled tracks have a darker grey background. Clicking on the word "All" enables all tracks again. To enable additional groups of tracks To enable additional groups, CTRL+click on a group name in the groups list. When you enable/disable a group(s) the background colour of the group's name will change. This shows you whether or not the tracks are enabled: Blue background All of the group's tracks are selected. (This colour is dependent on your PC's Windows colour scheme. As blue is the default, if you have changed your Windows colour scheme this colour may be different.) Pink background Only some of group's track are selected. Selected groups have an asterisk * to the left. Functions that can be applied to selected groups are: Solo group(s). Mute group(s). Record enable selected tracks. (By default this is set to record enable ALL tracks, but there is an option in Record Safe Setup that changes the logic so that this record enables only selected tracks.) Change the colour of selected tracks (see Track Colours). Right-mouse clicking on any of the five buttons at the top of the GROUPS list opens the following menu: New Group Creates a new track group. Groups allow related tracks to be viewed, coloured and edited together more easily. Edit Group Lets you make changes to a previously created group. Save Group ??? Delete group Deletes a previously group for list. Enable all Streams and Disable all Streams Enables or disables all tracks, respectively. For details, see Enabling Tracks. Record Enable Selected Streams, Reverse Enabled/Disabled Streams and Activate/Deactivate Streams For details, see the following section. Unmute All Streams Turns off all track mutes. Disabled tracks versus inactive tracks Disabled tracks and inactive tracks are quite distinct from each other: Disabled tracks will be played. However, they are disabled from functions such as editing and razoring. Effectively, "disabled"' is the same as "deselected". Inactive tracks will not play at all, and will not use DSP resources. The waveforms of inactive tracks are displayed in grey and their buttons' names are orange. ALT+click on a group name to toggle the group between inactive and active. The Playlist menu includes the following commands: Make all clips active, Make all streams active, and Make all enabled streams active. There are some common interface features for enabling/disabling and making active/inactive, as follows: Click a track name button to switch the track between disabled and enabled . ALT+click a track name button to switch the track between inactive and active . SHIFT+click on a track name button to change a range of tracks. It switches the state of the tracks above that have the same state, and stops when it reaches one that is in a different state. For example, with all tracks enabled, clicking on track 12 disables it, then SHIFT+clicking track 38 disables all tracks between 12 and 38. ALT+SHIFT+click on a track name button to switch a range inactive/active with the same logic. CTRL+click on a track name button to enable that track and disable all the others. There is no comparable inactive/active track function. NOTE: Although the inactive tracks function is very similar to simply muting a track to stop it from playing, it frees up its resources, while retaining its audio track. Effectively, creating a 'virtual track'. Playing and Locating Transport Controls 1. 2. 3. 4. 5. Online/sync enable Set marker/locator Rewind Fast Forward Play 6. 7. 8. 9. Stop Record Pause Current time display The transport controls are on a toolbar above the upper-right corner of the playlist. However, you can also activate the play and stop commands by clicking within the time bar: Double-click to activate play from the current position. When in playback mode, click to stop playback. While the DN9696 is stopped, click to move the timeline to the chosen position. The Online button enables synchronising to LTC. When pressed, the DN9696 will wait for LTC timecode to start before automatically going into play. Play and stop can also be activated by pressing the SPACEBAR on the keyboard. In addition, there are hotkeys for: PLAY = F9 STOP = F10 RECORD = F12 Record Arm All = F11 The fast forward and rewind speeds can be set in the Transport Controls Setup command of the setting up window. Extra Play Functions The Playlist menu provides some other useful play functions: Play Selected Entries Plays only the selected clips and can be used to quickly play one clip or several, with the rest of the playlist being muted. Auto Return on: Stop Creates a temporary locator at the point where play starts. When play is stopped, the timeline will jump back to that point. Play As for stop, but the timeline will only jump back to the locator when play is restarted. You can use ALT+SPACEBAR to momentarily reverse the auto-return logic, which enables/disables it when it is globally disabled/enabled, respectively, as shown in the following table: Return on stop enabled SPACEBAR in stop Starts playback at current time and drops marker. Return on play enabled Off Locates to marker Starts playback and drops a (hidden) and starts marker. playback. SPACEBAR in play Stops playback and Stops playback and Stops playback and locates to marker. stays where it is. stays where it is. ALT+SPACEBAR in stop ALT+SPACEBAR in play Starts playback at current time and drops marker. Starts playback at Locates to (hidden) current time and marker and starts drops marker. playback. Stops playback and Stops playback and Stops playback and stays where it is stays where it is locates to marker. (doesn't return to (doesn't return to the marker). the marker). Record lock When recording, the Keyboard and Mouse Lock window (below) is displayed. This indicates that the mouse, keyboard and most of the front panel controls are locked out, which is known as "record lock". To unlock the controls Click the Regain control of DN9696 tick box to select it. Record lock (also known as "transmission mode") can be invoked outside of record. For example, you may want to avoid a playback loop being stopped accidentally. The only way to release this mode, other than by ticking the Regain control of DN9696 box, is by pressing the STOP button on the front panel and holding it down for at least one second. There is a hotkey (default ALT+X), which can be customised in Transport Controls (Categories) and Transmission Mode (Commands). See Hotkey Setup. Markers And Locators One of the quickest ways to move around the timeline is to set markers. As described earlier, there are dedicated buttons on the front panel (MARKER section) for setting and navigating markers. You can also use a footswitch, which is connected to the FOOT SWITCH socket (1/4" Jack) on the front panel of the DN9696. In addition, there are a number of marker facilities in the software interface. The marker set button on the transport controls toolbar has the same function as the marker SET button (front panel) and footswitch, and will place a new marker at the current time. The BACK and FORWARD buttons (front panel) and the marker set function can be assigned in Transport - Locators (Categories) of Hotkey Setup. The default settings for these are: Insert quick locator at current time F8 Go to Prev Quick Locator F5 Go to Next Quick Locator F6 The first 10 markers have individual hotkeys in the same setup page. Go to locator 1, Go to locator 2 etc., default to SHIFT+F1, SHIFT+F2 etc. Note: Markers are also referred to as "locators" in the software. Loop A single pair of left and right markers are used for looping and region editing. When the loop button is selected (pressed in), the DN9696 will stop and left marker when playing up to or after the restart playback from the right marker. The default keyboard hotkey for loop is L. Loop is an important feature when you are using the DN9696 to playback for a virtual soundcheck. There is also a useful feature in the Locator Table that and markers. automatically sets the There are some hotkeys for left and right marker functions: Set Left Locator SHIFT+LEFT ARROW Set Right Locator SHIFT+RIGHT ARROW Go to Left Locator CTRL+LEFT ARROW Go to Right Locator CTRL+RIGHT ARROW Clear Left Locator CTRL+UP ARROW Clear Right Locator CTRL+DOWN ARROW Zoom to view whole Loop/Region SHIFT+Z Zoom to view around Left Marker SHIFT+X Zoom to view around Right Marker SHIFT+C (Edit toolbar), which Loop can also be set by clicking the region edit button allows you to 'draw' a region that is bounded by the left and right markers. For more information, see Region Edit. The zoom to view around left/right marker functions use a default zoom level, which can be changed in View > Setup Window > Playlist > Playlist Display > Horizontal Region edge zoom level. Locator table You can view the markers and their individual properties in a table, which can be seen at the bottom of the Playlist window by pressing the 'Show/Hide Text Pane' button (upper-right of Playlist), and then selecting the Locators tab. The most useful function here is the ability to Set a Loop: Clicking in the Type column (left of table) on one of the marker icons will: a) Position the current time at that marker. left marker on top of the selected marker, and the right b) Place the marker on the next marker in time. Thus, the loop bounded by the left and right markers will be automatically set. (To enable Loop, press its button or hotkey.) Also, double-clicking in the Type column will first set the left and right markers for a loop, and then will start playback from that marker. Additionally, in the locator table you can: Edit parameters by double-clicking on the field, and typing a new time, or selecting a parameter from a list. Reorder the whole table by clicking on a column header to reorder with respect to that parameter. Marker parameters and features 1. Once set, markers can be dragged with the mouse to reposition them. You can also lock markers — by default they are set to be 'moveable' but this attribute can be changed either in the table or from the menu that appears when you right-click on the marker. There is also a set up option to allow markers to default to be 'moveable' or not. To make it easier to pick up a marker, if you press CTRL, the pointer will snap to the closest marker when you click in the timeline. 2. Markers can be set to follow slip rules (or not). This is only relevant if you are editing and using the Slip function, which is described in more detail in the Editing chapter. When edits in the Playlist are causing entries upstream/downstream to slip, then so will the markers. There are set up options to determine the default state (markers default to having slip disabled), but individual markers can be set to slip or not. Hence, some markers can be fixed time marks, and others can mark audio events. The slip state of a marker can be changed either in the table or by choosing the slip item from the marker's right-click menu. 3. Multi-dimensional locators. These are disabled by default. There are a number of fields in the Locator table which, by default, will report 'unspecified'. These are controls for multi-dimensional locators. If the Multidimensional locators set up switch of the Locators topic (see Locators Setup) is ticked when you capture a marker position, the horizontal zoom, vertical zoom and the vertical track view is captured; this view is recalled when you go to that marker. There are fields in the Locator Table for these: Stream (Track), Vertical Zoom and Horizontal Zoom, where their values can be changed or disabled. For example, you can set just Track View and let V- and H-zoom be unspecified if you want. All markers and their parameters are saved as part of the Playlist. Locating Apart from using Markers, there are a number of ways of moving the current timeline in the playlist: 1. Using the time bar: To start playback from a specific point, double-click within the white time bar area at the top of the playlist or on the body of the clip at the required point. The mouse time display — the left of the pair of times on the left side of the bottom scroll bar — will show the exact time you are pointing to. Click anywhere within the time bar to stop playback. Click in the time bar when playback is stopped to locate the timeline to a new position. Note: Scroll or zoom out to access parts of the playlist that are not currently displayed (see Scrolling and Zooming). 2. Using the time display: Using drag, click on any field of digits in the time display (hours, minutes, seconds etc.) and move the pointer up/down to increase/decrease their value. The more you move the pointer the faster they change. Release the mouse button to set the new value and locate the timeline. Alternatively, double-click on the time display. The box that pops up allows you to: Type in the timeline value, then press the ENTER key. Click ZERO to locate to 00:00:00, and then click OK. Click the up/down arrows to adjust the time; these nudge the lowest units. To nudge seconds use SHIFT+click, and to nudge minutes use CTRL+click. To finish, click OK. 3. Using the transport controls: Double-clicking on the stop button is a quick and easy way to set the timeline to zero. The rewind and fast forward buttons are fixed speed, but there is a Fast Forward & Rewind Speed set up option in the Transport Controls topic (see Transport Controls Setup) to change the speed. 4. Using hotkeys: There is a very useful default hotkey on the computer keyboard: Press END to locate to the end of the last clip. Locating to clip in- and out-points You can move the timeline to the beginning/end of the previous/next clip on any enabled track by using the following hotkeys: To select the previous clip, press SHIFT+COMMA (<). To select next clip, press SHIFT+FULL STOP (>). There are also hotkeys for Locate to Selection Start and Locate to Selection End in the Playlist category (see Hotkey Setup). These are COMMA (,) and FULL STOP (.). LTC Synchronisation The DN9696 has provision for reading LTC and to have the transports follow a source of LTC. To enable this: 1. Connect a source of LTC to the LTC INPUT XLR connector (right of the AES50 I/O connections on the rear panel of unit). 2. In the software, choose View > Setup Window and then click LTC in the list of topics (see Sync Setup). 3. In the Frame Rate section, select the frame rate that matches the incoming LTC's frame rate. 4. In the Timecode Type section, select the LTC option. 5. In the Sync Mode section, select Slave Mode. The label on the Online button will change to LTC. 6. Press the Online/LTC button to enable LTC slave and make the DN9696 ready to read LTC (when the Online button is up, any LTC is ignored). Upon reading valid LTC, the DN9696 will go into play. When LTC slave mode is enabled, (by default) pressing RECORD automatically operates the Online/LTC button. This can be changed by unticking the Auto online when pressing record option in Record Setup. However, if LTC is not being used, it is better to disable slave mode in the Sync Setup set up. It is also possible to enable LTC slave mode by right-clicking the Online button and choosing LTC slave. Meters Meters Each playlist track has a 20-segment level meter that displays input levels when the track is record enabled, or playback level when in playback. You can customise and enlarge the meters up to 64 segments, and you can also change the scaling and the thresholds at which the meters change colour. The meters are set up in the Playlist Streams (tracks) page of the Playlist topic. Changing the LED numbers (segments) alters the point at which the colours change. Changing the Level (dB) values alters the scaling and the level at which the colour changes. You can reduce the Top Red LED number, and that will reduce the overall length of the whole meter. However, you should ensure that the Top Yellow and Top Green LEDs are a lower number than the one for Top Red. You can have up to four set ups (configurations), and each are stored in the User configurations section. Click Store to store your configuration and Recall to recall it. To restore the factory defaults, press Recall default. Normally, the numeric peak hold displays will turn red when the level goes over the Top Yellow value. However, by selecting the Red peak display above 0dB only option, you can change this behaviour so that it only goes red when level goes over 0db. Peak hold The two buttons above the meters control the handling of peaks. The Peak hold mode button switches the peak hold mode. When pressed, the highest peaks are held until the Clear peaks button is pressed. Clear peaks button — all held peaks are cleared, including both the PPM meters and the numeric displays. The default hotkey for clear peaks is the C key. File & Project Management File Management Until now the manual has dealt with the fundamental tasks of playing and recording, which has included the general operation of the DN9696 and instructions on how to make a new project and set up the disk drives. However, this section will concentrate on those files that are created by the DN9696 and where they are stored on the hard disks. Files The two most important types of files created by the DN9696 are WAV files and EDL files. WAV files When DN9696 records, it stores the recordings in 96kHz, 24bit, uncompressed broadcast wave format (BWF). BWF is an extended version of the popular WAV format that is supported by all computers. BWF includes extra metadata in comparison to a WAV file. However, the BWF has the same ".WAV" file extension and is fully compatible with WAV. Any system that can play a standard WAV can play a BWF. An important extension in the BWF header is that it can contain a timestamp, that is, the time position at which the audio was recorded. Each channel recorded will be saved as a separate mono BWF file. It also contains information inside the file and in the filename for post-production or DAW systems to identify which channel name and number the file is associated with, and how to group the channels together. EDL files When you start the DN9696, you create a project. The project file is saved as an EDL file, which describes the clips in the playlist, their times and the order in which they are played. When you deliver any audio files to another system for mixing, it is most likely that the files of major interest will be the audio files. However, if the audio is being played on another DN9696, having the EDL as well provides a quicker way of loading and positioning all the audio files. Any edits and markers will be saved with the EDL, so that your project loads up the same as when it was saved. Non-destructive editing An important concept is that editing in the DN9696 is non-destructive. Once the audio recording has finished, while the WAV files are being used by DN9696, they remain unchanged. Any edits made will not affect the original WAV files, as these changes are saved in the EDL file. You can delete a recording from the EDL, but it will still remain on the hard disk, and can be re-inserted into the playlist. Source Files Folder At the upper-right corner of the display there is small Source Tracks Folder window, which may also be referred to as the "clipstore". This window lists all recordings that have been made in this project, and its main purpose is to give you access to the full original recordings if they have been edited or deleted in the main playlist. If you import audio into the project this is where it will first appear. To open/close the Source Tracks Folder window, click the show/hide source tracks folder button . You can drag entries from the window into the playlist. You can expand a single recording to see the separate audio files (see below), and you can then drag individual channels to the playlist if you want. Right-clicking within the Source Tracks Folder opens a menu of clipstore commands as follows: Preview Right-clicking a clip in the Source Track Folder window and then choosing Preview opens the Preview window and selects the clip in the window. The window contains zoom buttons in the lower-right corner, and there is a slider control along the bottom to position the preview timeline. The Start button starts preview playback and the Stop button stops it. The Time panel (lower-left corner) is referenced to the clip's timestamp, that is, the timecode at which it was recorded. Drag to multiple playlist streams Select (tick) this command if you want to drag multiple clips from the clipstore to the playlist in parallel (each clip on a separate track). Otherwise, the multiple clips will be dragged in series (one after the other). Tick this option if you are dragging a selection of separate mono channels. Import source track(s) Allows you to import audio files from another project into the current project. For example, if you want to play recordings made in a different project on an earlier night. This command links to the files in their original disk locations. Therefore, the import process will be fairly quick, as the DN9696 only has to log the files. This command is also available on a button on the Edit toolbar. Copy and import source track(s) This command is similar to the Import source track(s) command, although it makes a copy of the files when importing. As this may take some time to complete there is a progress display as the files import. Copy non-project audio locally If you have used the Import source track(s) function to link to files in their original location, you can use this function to copy them to the current project's audio directory. Cleanup unused audio This function will delete audio files — quite possibly permanently. The files are sent to the Recycle Bin (in Windows). However, if there is not enough space for extremely large files, the deletion will be permanent. When you select this option, DN9696 will delete files that are not being used in the current playlist. View/edit track metadata Allows you to edit the metadata that is included in the audio files. Re-create profile Allows you to manually re-build the profile for one or more clips. A profile is the name for the graphic waveform that is displayed on each clip in the playlist. The profile is built as the audio is being recorded and is saved to a small file alongside the audio files, so that waveforms can be displayed quickly. Disk Drives The DN9696 includes internal drives with sufficient storage for up to nine hours of 96 channel recording, and so can be completely self-contained. A brief description of the disk drives supplied with the DN9696 and how to use external mirror drives is included in the Quick Start section at the beginning of this manual. Mirror drives You may want to add mirror drives to the DN9696 because they: Provide a safety backup copy of the audio in case of a drive failure. Allow you to quickly remove a full set of recordings to pass on to someone for mixing, some other form of post-production or archiving. If more than 48 tracks are being recorded, two external mirror drives are required. External drives should be of fairly high performance, at least 7200 rpm spin speed, and with either an eSATA or FireWire 800 interface. If you are using two drives they should both have the same interface (eSATA or FireWire 800). Do not mix them, as the standard method of drive selection will not allow it. Ideally, you should connect the pair of mirror drives before starting up the DN9696. You can then choose those drives when creating the new project. Disk information panels The lower-right corner of the screen displays the two disk drive information panels. These display key information about the disk drives, and if there is a problem, the panel will flash. If the whole right panel is hidden, any disk error will cause it to open. To open/close the panels, click the show/hide source tracks folder button . The front panel INTERNAL HDD and EXTERNAL HDD LEDs provide basic feedback for the status of each hard drive. The remaining disk space is always expressed as an amount of time in the Time Available field, and is based on how many channels are in record or that are record enabled. You can set the Low Disk Space Warning Threshold (default is 15 minutes) in the Record Setup window. Choose View > Setup Window, then click the Record topic. The record set up options are shown on the right of the set up window. In the example shown above, a primary drive has gone below the threshold set for Time Available. The drive letters being used are also displayed in the disk information panels. You can change the drive locations after you have created the project by using . This opens a browser from where you can choose which the ellipsis button disk drive(s) to use for the primary or mirror recordings. However, this is not the recommended method of allocating disk drives — it is safer and tidier to choose them when you first create the project. AES50 1 & 2 and AES50 3 & 4 For recordings over 48 tracks, two primary disks and two mirror disks should be allocated. The DN9696 display is split into two 'units'. Each unit uses separate hardware resources and records to separate primary and mirror drives. It keeps things tidier if you split the number of tracks approximately in half across the two units. For example, if you want to record 50 tracks, record 25 on AES50 1 & 2 and 25 on AES50 3 & 4. If you split them 48:2, that is, with 48 on AES50 1 & 2 and 2 on AES50 3 & 4, AES50 3 & 4 will not be working very hard! Although there is not really a problem with this — one unit and disk can easily cope with 48 tracks of recording — it may cause small practical difficulties. This is because one pair of disks will be filling up much faster than the other, thus reducing your maximum record time. Tip: You can increase the overall available recording time by splitting tracks evenly across two disk drives. If you are recording 48 tracks, splitting them equally across AES50 1 & 2 and AES50 3 & 4 (that is, 24 tracks each) will make it is possible to achieve an internal recording time of approximately 20 hours. File Naming The centre panel on the right of the display is used for naming the recordings. To open/close this panel, click the show/hide source tracks folder button . The diagram above shows the default setting, but this can be customised to add or remove fields. The DN9696 always includes metadata (see Metadata) in the file, and this file naming area is also used to place metadata in the file, hence the field names. You do not have to type anything! When you press RECORD the files recorded will be named according to this section, but the TAKE number always increments automatically. So, even if you were to manually force a duplicate take number, the DN9696 would append its own take value to the filenames. To help identify the files, you may want to type something into the PROJECT field. All the file names will begin with this text. You can edit these fields during recording and they will be updated. For example, to change the name or take number, or to add notes. By default, the individual files will be named from these metadata fields according to a scheme that is friendlier to Pro Tools (see Work Flow - Pro Tools). Pro Tools is able to interpret the meaning of the filename and use the metadata inside the files. How the file names are constructed Using the example in the following diagram, the file names are constructed as detailed below. The 96-channel grouped clip in the playlist is called "DN9696_001_012", where: "DN9696" = text entered into the PROJECT field. "001" = name/number in the SCENE field. "012" = number in the TAKE field. In the diagram above, each individual channel has a slightly different name, which includes the track name and number. In the first entry: "acoc" = track button name text (as shown to the left of the playlist section). "18" = track that this was recorded on. The track name is always included in the filename as a four-character abbreviation. So, what was actually typed was 'acoustic'. Similarly, track 24 was an 'Alto Sax', and tracks 20 and 21 were 'BVocal1' and 'BVocal2', respectively. The full track names are included in the metadata. However, Pro Tools can only accept four characters in this part of the filename if it is to group the files correctly with their multi-track partners. For details of how to rename tracks, see Playlist Controls. Note: If the recorded files are intended for use within a Pro Tools system, we recommend that you keep the default settings. Metadata Metadata is automatically inserted into the files when you are recording. So, what is metadata? In this context we are using the word metadata in a fairly narrow sense to mean non-audio data. There is already plenty of automatic metadata in a DN9696 audio file, such as sample rate, bit rate, timestamp etc. The BWF format file has a number of extra fields that can (reasonably) be freely used for user data. For example, information and notes about the recordings that will be useful to someone further down the production chain to help identify the recording. The metadata function of the DN9696 uses the BWF Description field, which is primarily aimed at film and TV location recording and is commonly used to store metadata in these applications. Because of the common usage, other professional audio systems such as Pro Tools are able to read this metadata. Optionally, this metadata may also be included in an iXML chunk in the file. There is a tick box for Record iXML Chunk in the Record set up page to enable this. See iXML implementation chart. Record set up The set up window has a Record topic, which has switches to enable the functions associated with the metadata and mirroring features. Metadata template file The Metadata template file section has Save and Load buttons that allow you to save and load different metadata set-ups. Having customised the metadata fields (see Customising Metadata) that you want to save to recordings, you can save the configuration as a template. The DN9696 has two templates, which will set you up for standard operation: record_metadata_template.xml (general template) us_record_metadata_template.xml (US template) The only difference between the templates is that the one with a "us" prefix is set to label scenes alphanumerically (with a number and letter), for example, "10C", whereas the general template only labels scene numerically. Incrementing the scene number Although it may not be necessary to include and maintain scene numbers in the files, "Scene" is a standard metadata type that is supported by other workstations. So, it could be used as part of an identification scheme. If you are using the scene field, there are three hotkey functions to increment the scene number as follows, which are set up in the Record Metadata category of Hotkey Setup. Advance Scene Letter Advance Scene Number Advance Scene Number, Reset Letter These functions are designed to be used with the two different scene labelling schemes. With the alphanumeric US scheme, you need both the Advance Scene Number and Advance Scene Number, Reset Letter hotkeys, whereas the numeric-only scheme only requires the Advance Scene Number hotkey. All three hotkeys reset the 'take' number to 1 when the scene number is changed. Customising Metadata Metadata is customised via a window (a typical example is shown below), which shows all of the available metadata fields. There is a section for each metadata field that contains a Field box for the metadata's name, a Value box and a Position selector. Note: The BWF Description field that is used to store metadata with the audio is restricted to 256 characters. So, if you use labels or data that are too long, some data will be truncated. However, the iXML chunk has no such restriction. To open the metadata fields window, make sure the source tracks pane is showing — if necessary press the Show/hide source tracks pane button — and that the Record Metadata panel is maximised. Then press the View All Metadata Fields button in the Record Metadata panel. The window will open, allowing you to edit metadata fields and add new ones. The Position determines how the fields are ordered in the main record metadata window. Note that you must set a contiguous sequence of position numbers; the DN9696 will warn you if you miss any out. New and Delete buttons allow you to make a new metadata field and delete the selected one. In the example above, a new field called "MICS" has been created. This is a nonstandard metadata field, and has been included to illustrate that the fields can be freely named. In this example, this field describes the microphones used and on which channel of the recording they are assigned to. Tip: It is worth using useful and recognisable terminology in these fields, as other people may have to refer to it later and understand it. For example, in post-production. In the typical example of the field editor window (above), note that there are some fields with no position displayed. Although the position exists, and is included in the BWF Description, it is simply not shown on the screen. Note: ORIGINATOR is a special field, and will be placed into the Originator field of the BWF. The above example will produce a BWF Description field containing the following: sSCENE=32 sTAKE=14 sNOTES=a bit loud 10:12:42 sNAME=TTW sMICS=1 Stereo L 2 Stereo R 3 Stand 4 Lav 5 Camera 6 Radio Metadata right-click menu Right-clicking in a metadata field will open the following menu, which allows you to set the behaviour of the data in that field. Cut, Copy, Paste, Delete and Select All are the standard Windows commands. Font Lets you choose the font for display in the Record Configuration window. Font (all fields) Lets you choose the font for display in all fields. Numeric only Sets the field's value to a number, and increment/decrement arrows will appear next it. Boolean Uses a true or false statement to control the field. Auto increment Increases a numeric value by one every time record is entered. Multiline Allows a carriage return/line feed (ENTER) character to be used in the value. It has been noted that users find it difficult to avoid pressing the ENTER key to confirm the data entry, even though it is not necessary in this case, as the metadata is updated continuously. So, switching Multiline off (unticking) will ignore any ENTER key presses and thus prevent new lines in metadata fields. Default value Lets you set the initial value for the field. User editable Allows you to edit the value (or disable editing). Add to track name Only fields with this value ticked will be included in the track name when Construct track names from record metadata is ticked in the Record set up page. In the previous example the file name "TTW_032_014"' will be produced if the NAME, SCENE and TAKE fields are added to the track name. Add label to track name When Add to track name is also selected the track name will also include the field name. For example, you could make the track name "TTW_SCENE032_TAKE014"' by ticking this for the SCENE and TAKE fields. Metadata templates can be saved/loaded from the Metadata template file section of the Record set up page. iXML If you create custom metadata fields that don't exist in the iXML specification, they will appear in the USER part of the iXML chunk. For example, as the MICS field (shown in the example above) is non-standard, it will appear as "MICS=1 Stereo L 2 Stereo R 3 Stand 4 Lav 5 Camera 6 Radio" in the user field in the iXML. See the <USER> iXML Master Tag in the iXML Implementation Chart. Editing Editing In addition to its recording and playback facilities, the DN9696 provides a fast and intuitive interface for editing. Whether you require a simple reordering, top and tail, or something more detailed and at an audio sample level, the DN9696 includes some of the most powerful editing tools. The DN9696 has four basic editing techniques: 1. Moving, copying and pasting of clips to re-order the playback. 2. Simple cut-and-splice editing in the playlist, making 'razor-cuts' just as you would on tape. This creates separate clips, so that unwanted material can then be removed. 3. Playlist editing allows you to make and adjust edits by altering the beginning and end of any clip, as well as creating fades. 4. Region editing. Unlike the other three editing methods, which are clipbased, region editing is useful for cutting or copying areas that haven't been defined as clips. For example, you can use region editing to remove a complete section of the playlist across all tracks. Clips Clips, also known as "playlist clips", are distinct from the source files that have been recorded. When you drop into record and then stop you will see an entry in the playlist that has up to 96 channels — this called a "clip". The following pages will show you how to use the razor tool to cut this clip into two separate clips (but still referring to the same original files — remember that editing is nondestructive). You can ungroup the separate channels of this clip and then you will have 96 separate clips. Clips have many properties. Every clip has a fade in and fade out, which defaults to being very short (to avoid zero-crossing glitches), but can be extended. The length of clips can be altered, as can the level. And all this without changing the original audio file. You will probably not be expected to produce a complicated edit with the DN9696, although it is possible. However, it may be useful to be able to move clips around the playlist and to top and tail entries to tidy up a section that you are using for a virtual soundcheck. Selecting Clips To perform any function on a clip, it needs to be selected first: To select a single clip: Click on it. It will turn red to show it is selected. To select more than one clip: SHIFT+click the clips one by one to add them to the selection. To select adjacent clips: Use drag to draw a box around the clips you want. Be careful not to start the box on a clip that is already red, or you will find you are moving it! To select all the clips in the playlist: Choose Edit > Select All. To select clips on all tracks in a time range: Hold the ALT key while moving the mouse — clips touched by this range will be selected. This is probably only useful if you have ungrouped a multi-channel clip, because all channels of a grouped multi-channel clip are always selected together. To deselect individual clips: SHIFT+click on them. To deselect all clips: Press ESC. NOTE: Selected Clips are red, which indicates a warning! Once selected, it is quite easy to move clips by mistake, so always deselect them when you have finished. There are several hotkeys for selecting/deselecting clips: SHIFT+COMMA (<) = selects previous clip SHIFT+FULL STOP (>) = selects next clip CTRL+A = selects all clips ESC = deselects all clips Total time of selected clips There are two red time displays underneath the playlist (left of the horizontal scroll bar and zoom presets). The left one shows the time position of the mouse pointer. While the right one shows the total time of the selected clips; this figure includes any silent gaps between clips. Renaming Clips To rename a clip, right-click on the clip you want and then choose Edit entry name. Type the new clip name, and then press CTR/LF. Press Y on the keyboard to rename the currently selected clip. This hotkey will only work on a selected clip that is currently displayed on the screen. Cut, Copy and Paste You can move, copy and delete clips in the playlist of the DN9696. To do this it has four cut, copy and paste function buttons on the Edit toolbar or you can use the playlist's right-click menu. These techniques are similar to the way that text can be manipulated on a word processor. When clips are cut or copied, they are pasted into a temporary store, or "paste buffer". Each cut or copy operation replaces the current contents of the paste buffer with what you have just cut or copied. Cutting and removing clips Select the clip(s) and then press Cut entries to buffer. Note: To remove a clip from the playlist without it being loaded into the paste buffer, either select it and then press DELETE or right-click on it and choose Delete entry. This is useful if the paste buffer already contains something that you want to paste in later. Copying clips Select the clip(s) and then press Copy entries to paste buffer. Pasting clips Once you have loaded the paste buffer by cutting or copying, you can then paste its contents into the playlist: Press Paste to cursor. When you move the pointer over the playlist tracks, you will see that its icon has changed to a reel of tape with a cross indicating where the in-point of the clip(s) will be positioned. The mouse time display (far left) shows the exact EDL time. Click to paste the clip(s) into the playlist. This function is available as a keyboard hotkey (SHIFT+V). To cancel pasting and drop the paste symbol from the pointer, press the Paste to cursor button again or right-click. Pressing the Paste to current time button places the contents of the paste buffer into the playlist at the current time. Normally, this will be with the entry's start time to the current time. The paste item in the Edit menu has the same function. Note: Multiple clips cut or copied from the playlist will be pasted back with the same time and track relationships between them. After pasting, the paste buffer is not emptied, which allows you to paste further copies as many times as you want. Pasting whole EDLs to another EDL The paste buffer can be loaded with an entire playlist that has been previously saved. On the menu bar, choose File > Load to paste, which opens an Open EDL box. Select the playlist you want, then click Open. The paste buttons will be active, so you can immediately paste the selected playlist into your current playlist. This function is very useful for compiling work from other recordings and separate projects. Moving Clips There are a number of ways you can move clips around the playlist, such as: Using cut and paste (see Cut Copy and Paste). Selecting entries, and then dragging them to a new location or track. The playlist will scroll automatically if you move the entry near its edges. Note: While you are moving the entry, the mouse time display will change to show the start time you are about to set when you drop it. Red is a warning! Once selected, it is quite easy to move entries by mistake, so always deselect them when you have finished. Nudging them by small amounts left/right (earlier/later in the EDL) or up/down (to different tracks without changing in and out times and so maintaining sync) using keyboard hotkeys. You can also move entries when using playlist editing mode. You cannot move clips to a different track if they are already as wide as the full number of channels of the playlist, that is, a movement will not be allowed if it involves losing audio tracks. Razor and Scissors Pressing the razor button divides all clips into two at the timeline position. Whereas the razor button always cuts at the timeline, when you press the scissors button, the pointer will change to a scissors icon with a cross-hair to show the exact cutting point (and this time is displayed in the mouse time display at the bottom of playlist). You can then make a freehand cut anywhere in the playlist. This is useful if you can see exactly where to cut from the waveform profile. Note: When using the razor, if there are entries at the cut point on other tracks that you don't want to be cut, disable those tracks first by pressing the Track enable button. The scissors function cuts only on the stream under the pointer, providing a useful alternative to the razor if working only on one stream; unless some of the tracks or the selected track is part of a group. CTRL+scissor-cutting cuts across all enabled streams at the mouse time. ALT+scissor-cutting cuts at the current (timeline) time — rather than at the mouse time — on the stream under the pointer. CTRL+ALT cuts on all streams at the current (timeline) time, which is the same as using the razor. Right-clicking while the scissors are selected disables them and returns the pointer to its normal 'select' mode. Glue The glue button 'heals' razor or scissors cuts. This will work if clips have retained their original sync relationship. For example, if you make a razor cut and don't move either clip, you can use glue to 'stick' them back together again. If you make two razor cuts and delete the centre clip, as long as you don't move (or slip) either of the remaining clips, you can glue the cut to regain the deleted section. However, if you razor and move one of the clips, you can't glue them back together again. Default crossfade Whenever a razor or scissors cut is made, a tiny crossfade is produced. All clips in the DN9696 have a fade in and fade out, as defined by the Default Crossfade setting, which is usually 10ms. Enabling Tracks Enabling/disabling tracks provides a means of separating some tracks from others for certain editing functions, and of allowing you to select a track or sets of tracks that you are working on without affecting others. Disabled tracks have a darker grey background than enabled tracks. When a track is disabled it will play back as usual, but is not affected by slip (when enabled) or razor functions. The track name button displays the track name. Clicking on it enables/disables its track for the editing and slip operations, as described in the following sections. The playlist starts with all tracks enabled. SHIFT+clicking this button acts on the tracks above it that are all at the same status, which is similar to using the SHIFT key to select items from a list in most Windows applications. Additionally, there is a 'reverse' enabling function; CTRL+clicking the track button enables that track and disables all the other tracks. Razoring multi-channel clips If you razor a grouped (green) multi-channel clip when one or more tracks are disabled, the razor cut will not be allowed (there will be an error message). If you want to razor cut some tracks to edit them, but leave other tracks continuous, you must first ungroup the multi-channel clip so that it becomes multiple mono clips. Undo And Redo Having moved clips around the playlist, you may decide that you preferred them the way they were. The undo button reverses the last change that you made to the playlist. Pressing it again reverses the change before that, and so on, stepping back through the history of your actions. There are up to 50 levels of undo available. Redo steps forward through the action history, if you have used undo too many times. Undo and redo are also available on the Edit menu, which also gives a description of the operation to be undone or redone. These functions are also available as keyboard hotkeys: CTRL+Z = undo CTRL+Y = redo Snapping Clips There are a number of methods by which you can position clips automatically. Remove gap (butt) The Remove gap button allows you to butt a selected clip up against the previous clip on a track. The start of the selected clip's fade-in will be changed to coincide with the start of the preceding clip's fade-out. This function is also available as a keyboard hotkey (B). Snap to cursor This is a useful simple tool for synchronising clips. Right-click on the clip you want to move and choose either Snap entry in point to current time or Snap entry's end to current time. The entry will jump to a new position with either its in- or out-point at the current timeline. With a single clip selected, these functions are also available as keyboard hotkeys: I = snap entry in-point O = snap entry's end Slip Slip is a useful function for keeping clips in sync with each other. With the slip function on and with a clip selected, other clips on enabled tracks will turn dark blue and will be moved automatically with the selected clip as follows: Moving a clip using drag, using remove gap, or by using any editing functions will cause the slipped clips to move with it. If right slip is selected, removing a clip from the playlist causes later clips to be brought forward by an amount equal to the selected clip's duration. This means that removing a clip between two cuts in continuous audio will automatically remove the gap that would otherwise be left. If right slip is selected, pasting a new clip into the playlist causes clips after it to be moved back by an amount equal to its duration, that is, they make room for the new clip. Autoplace The autoplace function provides facilities to accurately 'snap' clips with reference to particular objects in the playlist and/or the start or end of the clip. Autoplace can be accessed either from the Autoplace option of the Status Display (bottom of screen) or by using hotkeys, if configured. To configure autoplace to appear in the Status Display, see General Setup. The hotkey functions are enabled in the Playlist - Autoplace category of Hotkey Setup. There are ten different autoplace modes, which can be selected by right-clicking on the Autoplace section of the Status Display (or by pressing the relevant hotkey, if assigned). Off Butt Gap Sync Hot In-now Hot-now Fade In end-now Original Switches autoplace off. You must set a mode first — once a mode is set, double-clicking on the status display will switch autoplace on/off and retain the mode. Autoplace a clip to butt up to the previous one on that stream. The start of its fade-in will coincide with the start of the previous clip's fade-out. Autoplace a clip with a preset gap separating it from the end of the previous one. The gap can be set in the Playlist section of the set up window, displayed from the View menu. Autoplace a clip to the sync position at which it was originally recorded. N/A. Autoplace a clip with its start at the current time. N/A. Autoplace a clip with the end of its fade-in at the current time. This is only useful if you have created a long fade on a clip. Autoplace a clip or group of clips at their original EDL time. Thus, when used in the same EDL, an entry will snap to the same time (although you can move it up/down a stream, as with nudge for example). Although not that useful in the DN9696, this acts as a 'lock' to stop you changing the position of a clip if sync is important. Note: There are hotkeys (unassigned by default) to Lock All Streams and its partner Unlock All Streams, which provide a more effective way of locking clips in place. Fade Out endnow Snap to Quantise Autoplace a clip with its end point at the current time. N/A. Grouping Clips You can group and ungroup clips. When you create a multi-channel recording the playlist will contain a grouped clip of up to 96 channels high that can be ungrouped to allow you to manipulate individual channels. When you ungroup the recorded clip you will have up to 96 separate cyan (mono) clips. You can change one channel and then regroup them to form them back into a single clip. Although you can select multiple channels and move them as one, it is usually more convenient to have all channels of a single recording grouped as one entry. Any number of clips may be grouped together, so you can group multiple recordings or even segments from different recordings. They will be drawn as a single block in the playlist, which can be renamed and edited as if it were one clip. This is useful, for example, if you are repeating operations on the same group of clips, or to avoid accidentally undoing edits. Select the entries you want to group and then press Group selected EDL entries. Tip: If you need to select many clips, it may be easier to select all the clips in the playlist and then deselect the ones you don't want. Do this by choosing Edit > Select All (or press CTRL+A on the keyboard) and then deselecting entries by pressing SHIFT+clicking on them. A group can be broken down into its component parts by selecting it and pressing the ungroup button. When a clip or group is selected, these functions are also available as keyboard hotkeys: CTRL+G = group CTRL+U = ungroup When editing a group clip, you will only be allowed to edit the starts and ends of the clip, and will not be able to perform an edit that would break any internal edits. A 'natural' group clip — that is, one whose tracks were recorded together — is displayed with green waveforms. 'Unnatural' groups — that is, those made from segments from multiple disparate recordings, or even one made from a single recording, but whose channels may have been edited or moved in some way before being regrouped — are displayed in yellow. Expand selected clips When multi-channel clips are ungrouped and the individual channels are separated, there is still a 'family' relationship and the DN9696 knows which files belong together and their channel order. Expand Selected Clips will expand the channels of a clip and change its channel width to be the full number of channels that were recorded together. Caution: Be careful when using this function. If you select 96 ungrouped tracks at the same point in time and use expand, it will produce 96 separate 96track clips, that is, each of the 96 mono clips will expand to a 96-track clip. Quick Edit There are functions to move the start or end of a clip to the current time, which can provide quite a simple way of top-and-tailing clips without going into playlist edit. This is the equivalent of three separate actions: 1. Making a razor cut to mark the start of a new clip. 2. Selecting the top that you wish to remove. 3. Deleting the remnant clip. These functions are only available as hotkeys and are found under playlist section of Hotkey Setup: Entry in-point to current time (default is SHIFT+I). Entry out-point to current time (default is SHIFT+O). Entry hot-spot to current time (default is SHIFT+K). Note: A hot-spot is an extra reference point inside a clip, and there are some autoplace functions that allow you to place clips with reference to the hot-spot. These act on a single selected clip in the playlist and will move the clip's in-point, out-point or hot-spot to the current time cursor, without slipping the audio. If the current time is positioned outside the clip, the clip will be extended to that new position (if enough source audio exists). Note also that this works during record. Pressing the 'Out' key when recording will finish the clip that was in record, and start a new clip, which automatically becomes selected in preparation for a new 'Set In/Out' action. Pressing 'In' during recording moves the in-point of the 'growing' clip. However, this does not make a new audio file; it is similar to (but perhaps a bit more elegant than) the method of razoring to split clips during recording. To smooth the operation of these functions during record, you should set up the Auto-select recording clip on entering record option (under Playlist/Playlist Entry Display). This will save you having to click on the clip that is 'growing' in the playlist. Adjusting Clip Levels Once a recording has been made, it will play back at the same level at which it was recorded. However, it is possible to apply a level change at a clip level. Adjusting the level of single/multiple clips To adjust the level of single or multiple selected clips, select Adjust level of selected clips from the playlist menu to open the Adjust level of selected clips window (shown below). This window allows you to make an absolute or relative change to the level of all selected clips. To change the level, type an offset value in the Offset (dB) field or click the up/down buttons. Normalising clip levels The normalise function automatically adjusts clip levels so that the maximum peak in that clip reaches a specified level (set by the user). To use this option, select the clips that you wish to normalise and then open the Normalise clip levels window from the playlist menu. To set the peak level, type in the value in the Peak level section or click the up/down buttons, and then press OK. The DN9696 will analyse the clips to find the highest peak, and will then lower or raise the level accordingly. The time taken to perform the normalisation will depend on several factors and will vary from clip to clip. There are two modes to choose from: Each clip independently normalises each clip independently — which also applies to the individual clips inside (yellow) group clips — and so the peak level will be found for every clip, and every clip may have its level changed by a different amount. All clips as a group normalises the group as a whole — the peak level will be found in the single loudest clip, and thus all clips will have their level raised or lowered by the same amount. Playlist Editing Playlist Editing In playlist editing mode, when a clip is selected in the playlist its in- and outpoints can be freely adjusted. Playlist editing has the following uses: You can top-and-tail recordings to remove unwanted audio at the start or end of the performance. After making a razor or scissors cut (see Razor and Scissors), you can use playlist editing to remove (or repeat) material at the edit point by 'pushing' the preceding clip into its out-point, and doing the same with the following clip and its in-point. Instead of moving the out-point as you would if you were just trimming the tail, the rest of the clip moves through the stationary edit point. The initial razor cut doesn't even have to be that accurate, as the adjustment will fine-tune the edit. To use playlist editing: 1. Activate playlist editing mode by clicking the Playlist editing mode button . 2. Click the clip that you want to adjust. It will turn bright red. 3. Depending where you position the pointer over the clip, the pointer icon will change shape to show you which segments of the clip are going to move as follows: Cursor Area Operation In-point Fade-in moves In-point Body and fade-out move Main body Whole entry moves Out-point Fade-in and body move Out-point Fade-out moves Main body while pressing CTRL Moves the body of the entry, but leaves the in- and out-points where they were 4. When the pointer's icon is the one you want, drag over the clip profile to move the audio or edit point. When you release the mouse button, the edit adjustment is done. Note: Whether previous or subsequent clips move when you release the mouse button will be determined by whether you have selected a slip mode (see Snapping Clips). Note: The time display in the transport controls will show you the time of the in- or out-point being adjusted and this (or the new duration) will appear alongside the clip on the track. When moving the whole entry the track display shows the in and out times. 5. To listen to the edit, play it back as normal. In practice, playlist editing is quite quick and easy. Try it out to familiarise yourself with the functions and what they do. Fades And Crossfades Every clip in the DN9696 has a fade at the start and end. Usually, this is very short (the default length and shape is set in the Default Crossfade Setup page) and its main purpose is to smooth the beginning and end of the audio clips, and to avoid the common digital audio phenomenon of 'zero crossing glitches' if the transition from absolute silence to the presence of audio is too quick. There are four more pointer graphics that let you increase the length of the fades at the in- and out-points by dragging out the start or the end of each fade. Overlapping them will create crossfades. If you press CTRL while moving the pointer over the edit point, the pointer's icon will change shape accordingly to indicate the following: Pointer Operation Start of the fade-in End of the fade-in Start of the fade-out End of the fade-out The type of fade curve can be altered by pressing SHIFT+ALT for coarse changes or ALT for finer adjustments, as you move the pointer across the edit point: Pointer Operation Fade-in shape Fade-out shape Multi-track Editing In addition to adjusting the edit points and fades of a single playlist entry, you can also apply these functions to: Two entries on a single track A group clip (that is, a yellow clip that contains a number of edited entries) is considered to be a single entry, and only the start and end of the group clip can be edited, and thus not the internal edits. In most situations, when you are editing two clips per track, you are interested in the edit point between them. The clip on the left is the 'outgoing' clip and the one on the right is the 'incoming' side of the edit. Entries on multiple tracks Even though they may (or may not) be grouped together into group clips, by selecting them together you can still edit them simultaneously, just as if they are grouped. When two entries on a track (or two entries on any number of tracks) are selected when playlist editing is enabled, the following functions are available to use on the pair: The standard playlist edit (PLE) functions for in- and out-point editing. Fade lengths and fade shapes, as above. In addition, you alter the crossfade as follows: The crossfade between each pair of entries (that is, the out-point of the first entry and the in-point of the second) can be moved to change the position of the crossfade — that is, changing the edit point to be earlier/later without changing the timing relationship between the two entries. The length of the crossfade can be adjusted using CTRL+drag when the pointer is over the edit point. The crossfade shape can be adjusted using ALT or SHIFT+ALT. Selecting Entries Some rules apply to determine how entries are edited together. Clips don't have to be grouped into a single multi-channel clip for them to be edited simultaneously. Track enabling and grouping Playlist edit (PLE) only works on clips that are on enabled tracks, and so can operate in conjunction with the track grouping functions that provide quicker track enabling/disabling. Selecting entries If the selection has no more than two clips on each track, it is assumed that you are working on the edit point between the pairs of clips. However, if there are more than two clips on any track, what constitutes the outgoing and incoming clips is impossible to predict, so playlist editing is not be allowed. Clip selection across all tracks ALT+dragging horizontally selects all clips in the highlighted region when you release the mouse button. Thus, you can select tracks without viewing them. This is similar to the 'box selection' method (below), but works across all tracks. Box selection While using drag to enclose a selection, a box is created. When you release the mouse button the entire entries are drawn in red. Note: When using the ALT or box selection methods, the clip in- or outpoints enclosed by the region/box determine which ends of the clips go into edit together. Multi-track Editing When you are ALT-selecting, if you want to work on a 'two-clip' edit, you should select across all clip ends to be included in the edit. The DN9696 can edit multiple clips together, even if they do not have the same beginning or end times, or the same length fades. By ALT-selecting the 'region' encompassing the edit, you choose which edit is being worked on. To change between adjusting one side of the two-clip edit, for example, if you want to adjust the outgoing fade-out without adjusting the incoming fade-in, just ALT-scratch across the left/right side of the edit. You don’t have to come out of PLE first. You can change selection 'on the fly', thus putting different selections into PLE. Note that you can also change the enabled tracks 'on the fly' to change which streams are/are not being edited. You should disable streams that you do not want to edit, you can still use the ALT-selection method to select all clips vertically — those on disabled tracks will not be edited. Alternatively, you can use normal box selection or SHIFT-selection methods to select the clips that you wish to edit. When you are working with multiple clips in a 'two clip' edit, selecting and dragging the edit point will move both the fade-out and the associated fade-in. Similarly, ALT+drag changes the fade shape (SHIFT+ALT+drag being the 'coarse' control as normal) for both points. Note: ALT-clicking inside the 'edit' or 'crossfade' area will perform a fadeshape change, whereas ALT+clicking outside this area will perform the 'vertical-select' function. If, by mistake, you select a region that includes more than two clips on any single stream, a message will appear informing you to reduce the number of clips per stream in the selection. Yellow group clips are treated as a single clip, but when they are in PLE you cannot adjust the internal edits, only the start and end of the yellow clip. You can only move the start and end of a yellow group up to the next internal edit — any further would break the internal edit, which is not allowed. (It is assumed that you grouped the clips together to 'lock' the internal edits.) Examples of two clips per stream selection Example 1 — ALT-selecting across all streams On each of the eleven streams (in the previous diagram) a crossfade is enclosed in the ALT-selected region, and thus on every stream. When you drag the crossfade edit while in PLE, all of the edit points will move together as shown in the following example (the crossfade has been moved across all streams about two seconds to the right). Example 2 – Selective ALT-selecting In this example, you can see that edits to the two saxes (Sax1 and Sax2 in streams 8 and 10) are not enclosed by the ALT-select region, but it does touch the left side clips on those three streams. Also, in the following diagram, when you drag on the edit point (in this case it has been moved two seconds to the left) the right side of the sax clips are not edited (and in this case a gap is created). Example 3 — Using Stream enabling/disabling in conjunction with ALT-select Here, streams 7, 8, 9 and 10 (dark grey) have been disabled for the Amb, Saxes and Hammond, and ALT-select used to enclose all the crossfades. The crossfade was then dragged two seconds to the left — you can see below that the crossfades on the enabled streams have moved together, but those on the disabled streams have not moved at all. Examples of one clip per stream selection The following examples shows that where you box-select (or ALT-select) is important. In all these cases two clips end up being selected in red. However, the areas enclosed when the selection was created determines how the edit works. Example 4 — Selecting the start of both clips or the end of both clips using box-selection In any of these three examples (above) the in-points of both clips are edited together. Similarly, the out-point of both clips move together. In this case, ALTselection of the same regions would have the same effect. Example 5 — Selecting the start of the lower clip and the end of the top clip (that is, the edit point between a 'chequerboarded edit pair') In this example, the edit between the two clips is selected and so, when you adjust the end of the top clip, the start of the lower clip will move at the same time. Editing the start of the top clip or the end of the lower clip will edit each of them alone. Region Editing Region Editing The basic principle of region editing is that you first define a 'region' of the playlist and then perform another action on that region. The region is defined between the standard left and right markers, and across all enabled tracks. You can use the region editing tool for removing a section, or for moving it or copying it elsewhere. Where you might otherwise use razor cutting and playlist editing, defining a region and deleting it can be very quick, particularly for repetitive tasks. Because region edit uses the left and right markers, this is also a useful tool for setting a loop. There are also keyboard hotkeys for the region editing functions, which can speed up operation significantly. To enable region editing, click the Region editing button. Region editing is enabled when the button is pressed in. The pointer will change to a pencil tool icon. Defining/Adjusting The Region Defining the region When region editing is enabled the pointer will change to a pencil tool icon which signifies that you are ready to define a new region. , To define the region, drag across the clips from left to right/right to left using the pencil. The region will be dark red, with the left and right locators positioned at the start and end of the region, respectively. Adjusting the region Clicking outside the defined region also changes the pointer to a pencil tool icon , and will start making a new region. You can use this method to redraw the region from scratch. When the pointer is close to the start or end of the region, the pointer's icon will or right pointing arrow shape. You can adjust change to a left pointing the region's start or end point by dragging one of these pointers. Region Editing Functions To discover what you can do with region editing, simply press the DELETE key on the keyboard. Assuming you have slip switched off, you will see the region disappear, and razor cuts are made to tidy up the ends of the clips left behind. Press undo and then set slip to be right. Press DELETE again; this time the region will disappear, but all clips to the right are slipped to fill in the hole. Press undo, but this time click the Cut entries to paste buffer button. The same thing as before will happen: the region disappears and the clips move left to fill the hole. Go to the end of the playlist and click the Paste to cursor button; the pointer will change to the paste icon. Clicking inside the playlist will drop a copy of the whole region into the playlist. Alternatively, you can use the Copy entries to paste buffer button instead of Cut entries to paste buffer to leave the original region unchanged (and un-razored), and to allow you to paste a copy of the region elsewhere in the list. Note: You may want some tracks of the playlist to be unaffected by region editing. Region editing only works on tracks that are currently enabled (see Enabling Tracks). However, if you have a mix of enabled and disabled tracks, you may have to ungroup multi-channel clips first before some functions are allowed. There are several other extra functions that can be used during region editing, which are only available as hotkeys — go to Hotkey Setup and look in the 'Region Editing' category. 3&4 Point Edit N/A. Enable 3&4 point N/A. Enable Regions Switches on region editing (default SHIFT+R). Insert/Overwrite Determines what happens when you paste a region into the Mode playlist. Play Edit without This is a preview function that performs a dummy edit, as if Region the region had been deleted. You would normally use this with slip enabled, otherwise it will preview a hole! Razor Edges Makes two razor cuts to split the clips at the left and right markers. Region Duck N/A. Snap L&R to cuts This is a useful feature for making sure that a region selection selects complete clips. To use this, draw a region close to the end of the clips you wish to select, then press the key for this (default #). The region will move to the nearest clip ends. Source/Dest focus toggle N/A. Zoom to Region End This key (default SHIFT+C) locates the current time to the R marker and changes zoom to a preset zoom, as set in the Playlist Display Setup page/'Horizontal region edge zoom level'. Zoom to Region Start This key (default SHIFT+X) locates the current time to the L marker and changes zoom to the same preset zoom. Zoom-In on Region This key (default SHIFT+Z) changes the zoom so that the entire region is viewed at an optimum zoom level. Menu Reference File Menu The File menu includes some of the usual file-related functions, such as the loading and saving of projects. Disk Manager Opens the file browser of the DN9696. For the most part this duplicates file operations that are available in Windows Explorer (see Disk Manager). New Project Creates a new project and opens the New Project window. If a project is already open, you will be asked to save it. Open Project Opens a browser from which you can choose an existing project to open. Close Project Closes the project. Save Saves the current project (default CTRL+S). Save As Saves the current project, but first opens a window that allows you to change the name of the file being saved. This way you won't overwrite the original file because you are creating a new one. Delete Project Deletes the current project. The project file (EDL) and the audio files will be deleted, but the mirror files will not. If you want to keep the project EDL file on the mirror, make sure you save the project first before deleting it — Save (project) also triggers a save of the EDL file to the mirror drive if the Mirror Project Files option in the Record Setup is appropriately set. Load to paste Provides a method of copying and pasting clips from one playlist to another. Load to paste will open a browser from which you can choose another playlist/EDL. After you have chosen one, the entire playlist will be loaded into the paste buffer, so that when you press the paste button, you can drop that playlist into your current one. Last used... 1... 2... Shows a list of the most recent files that have been saved or opened. To open a file, click on it. Install Plug-in Options N/A. Exit Closes the DN9696 software, prompting you to save the project if it has been modified since the last time it was saved. Edit Menu The Edit menu contains the standard Windows cut, copy, paste and associated commands. Undo record into playlist Redo Undo reverses the last action in the playlist. A short description of the action involved is shown in the menu. Redo reverses an undo. Up to 50 levels of undo are available. Cut Copy Paste See cut, copy and paste. Select All Deselect All Selects/deselects all of the clips in the playlist. Playlist Menu The Playlist menu has numerous commands. Vertical Zoom Horizontal Zoom These provide an additional method of changing zoom and, in listing the individual zoom levels, allow you to jump from one zoom level directly to another without going through the intermediate levels. Profile Display Mode Allows you to change the scaling of the waveforms, for example, to make lower level audio appear visually larger. There are eight presets, where 1 (default) is the best all-round mode, and 6, 7 and 8 will visually boost quieter audio. Make all clips active Make all streams active Make all enabled streams active These commands provide a way of making all clips or tracks (streams) active if any have been made inactive. Inactive clips or tracks are 'virtual' clips (or tracks) and do not play; their waveforms appear grey. See Track Groups. Record enable These two commands are the equivalent of pressing selected streams Disarm all record enabled streams and holding the RECORD button (front panel of DN9696) when the DN9696 is stopped. Adjust level of selected clips Acts on all red selected clips. When selected, the Adjust level of selected clips window opens (see Adjusting Clip Levels), which allows you to change the clip level. Normalise level of selected clips Although this command is not really applicable to the DN9696, it is described in Adjusting Clip Levels. Expand selected clips If a multi-channel clip has been ungrouped, this command expands each channel of a clip back to its original channel width. Centre display on timeline Scrolls the playlist so that the current timeline is centred in the display. This is only of use if Stationary Timeline is switched off. Auto return on play Auto return on stop These auto-return modes return the current time to the last position that playback was started from (see Transport Controls). Play select entries Plays only selected entries, muting all others, and stops playback when the end of the selected clips is reached. Default hotkey is P (see Hotkey Setup). List missing tracks Creates a message box that lists missing files if the playlist has clips that are not linked to audio files. Monitor Source N/A. Save Stream Name Template Load Stream Name Template Having renamed the tracks (streams) of the playlist, the list of track names can be saved as a template, so that you can reload them later into a fresh playlist to save you typing them in again. View Menu The View menu has commands for opening ancillary windows, and managing hotkeys and settings. Setup Window Opens the Setup Window. Time Display Window Opens the resizable, floating Time Display window. Video Window N/A. Input Monitor Window Opens the Input Monitor window, which reports the status and messages appearing on the AES50 audio inputs. Sync Monitor Window Opens the Sync Monitor Window, which reports the status and displays speed fluctuations on any incoming LTC. Record Messages Window Opens the Record Status Messages Window, which keeps a log of any error messages relating to the disk drives. Load Hotkeys Save Hotkeys Loads/saves the entire hotkey configuration (see Hotkey Setup). List of hotkey files Lists the most recent hotkey (.hky) files that have been saved or opened. Click on the file name to open it without having search for the file. Load Settings Save Settings Reset all settings Loads/saves/resets setting (see Saving and Loading Settings). List of settings files Lists the most recent settings (.sst) files that have been saved or opened. Click on the file name to open it without having search for the file. Help Menu The Help menu contains commands for displaying hardware and software information, diagnostics and opening the Help file. About Klark Teknik DN9696 Displays information about the DN9696 software version and build numbers. Help on Klark Teknik DN9696 Opens the online Help file (this document). Hardware Configuration Displays information about the DN9696 hardware. Dsp Bandwidth Test Shows read and write speeds to and from all the processors in the system. Used for diagnostic purposes only. Disk Write Bandwidth Measures transfer speeds to the disk drives being used Test by the system. Used for diagnostic purposes only. Clip Menu There are further assorted functions available on a menu by right-mouse-clicking over a clip in the playlist. Cut selected entries Copy selected entries Paste These are the standard cut, copy and paste commands. Re-create profile Although similar to the Re-create profile command of the Source Tracks Folder, this acts on the source file associated with the selected clip. This is useful because it is not always easy to find the right source file for a clip in the Source Tracks Folder. Edit entry name Opens up a little window that allows you to type a new name for the clip. This is a clip name and doesn't rename the source audio Files. The hotkey for this command is Edit name of selected entry and is default Y (see Hotkey Setup). Reverse Entry N/A. Delete Entry Deletes the clip. Snap entry in point to Reposition the clip so that its start (in-point) or end is current time placed at the current timeline. Snap entry's end to current time. Make clip inactive Inactive clips are 'virtual' clips, and will not play or consume any resources. Their waveforms are displayed in grey to signify that they are inactive. There is some discussion of inactive tracks in Track Groups; inactive clips are the same thing, but individual clips can be 'turned off' as opposed to making a whole track inactive. Setup The Setup Window You can customise your DN9696 working environment. The DN9696 has a settings window that contains a Topics menu on the left for topic selection and a panel on the right for the selected topic, which contains its configurable parameters. The settings window overlays the main display. on the left have a sub-topics menu (see below). The Topics with a plus-sign minus sign shows that the topic's sub-menu is open. The default settings and appearance of the DN9696 software have been designed for ease of use and are aimed at streamlining the major tasks a DN9696 is expected to perform, so you may never have to go to the set up pages. However, you may find a useful feature or a way to change the logic of a function that could be used to speed up certain operations. The Setup Topics section describes the function of every set up option. To open the set up window Choosing View > Setup Window. To select a topic Click on it in the Topics list. To open/close the sub-menu of a topic Double-click the topic name. The Setup Topics The following lists the topics and sub-topics available in the Topics menu. General Setup General Status Displays Autosave Drag And Drop Audio Setup Audio Further Audio Settings Sync Setup Sync Autostart & Offset Pre/Post Roll Setup Pre/Post Roll Playlist Setup Playlist Playlist display Playlist Entry Display Playlist Nudge Playlist Autostop Playlist Streams Clipstore Setup Clipstore Undo Setup Undo Default Crossfade Setup Default Cross Fade Transport Controls Setup Transport Control Scrub Setup Project Management Setup Project Management Hotkey Setup Hotkey setup EDL Conversion Setup Locators Setup Locators Record Setup Record Record Safe Setup Record Safe Saving And Loading Settings General Setup General Time Format Selects the format for all time displays: Timecode Hours : minutes : seconds : frames (as per the global frame rate) : bits (80 per frame) Milliseconds Hours : minutes : seconds : milliseconds Samples Hours : minutes : seconds : samples (96000 per second) CD Hours : minutes : seconds : CD Frames (75 per second) Bars and beats Bars : beats : ppqn (parts per quarter note) Time Format Settings Allows you to set the tempo, time signature and ppqn for the bars and beats display. This sets the default tempo etc. for a new project. Make a new project to apply new settings for this. It is possible to change the tempo displayed using a status display (see below). Time Based Settings N/A. (The DN9696 always runs at 96kHz sample rate.) Warning Message Level Allows a choice of four different settings. Leave this set to 'Display all messages' until you are familiar with using the DN9696. Message Box Placement Allows you to change the position on the desktop where messages, warnings and errors appear. Click Test to check its position. Popup Help When ticked, tooltips (with yellow background) appear when the pointer is over a button for a couple of seconds. The tooltip shows you the button's name. File Info Popups Record Auto Cleanup Enables/disables clip tooltips in the Source Tracks Folder (a typical example is shown left). Use the Clipstore Setup page to set which file parameters are displayed in these tooltips. Caution: Use this command with care! This is the only destructive editing process on the DN9696. When this command is ticked, if clips are deleted from the playlist so that some source files are no longer used, the unused source files will be deleted. They will be deleted from both the primary and the mirror drives. Classic View When this command is ticked, texturing will be removed from some of the DN9696's interface and the buttons will have permanent outlines. Status Displays The status displays (bottom of screen) can be set to display the current status of a number of settings. Also, by right-clicking or double-clicking on these status displays, some functions can be changed or enabled/disabled without having to open the setup window. It is possible to display the following settings in up to eight displays. The Display Titles tick box allows you to save space on the status bar by abbreviating the name of the setting that is being displayed. None The status display does not show anything for this display position. Sample Rate N/A. (The sample rate is fixed at 96kHz.) Frame Rate Right-clicking allows you to select a different frame rate. Double-clicking on the display will open the Sync Setup page. Transport Controls N/A. Autoplace Right-click on the display to change Autoplace settings. Double-click to turn Autoplace on/off. Slip Right-click to change Slip settings. Double-click to turn Slip on/off. Input Source Double-clicking on the display opens the Audio Setup page. However, in practice the DN9696 will always be set to record from the AES50 inputs, and will not change. Clock Source Double-clicking on the display will take you to the Audio Setup/Further Audio Settings page. In practice, the DN9696 will usually be set to genlock to the AES50 inputs, so you won't need to change this. Input Res Double-clicking on the display will take you to the Audio Setup page. Right-clicking on this Status Display allows you to select a different input bit rate. However, there is no real advantage in this, so the DN9696 should be left at 24bps. Output Res See Input Res. Tempo Double-clicking on the display will allow you to alter the tempo of the current playlist. Varispeed N/A. (It is not possible to Varispeed on the DN9696.) Output Format N/A. Record Format Allows you to change the file format that the DN9696 records to. By default this will be set to Native and the format used will be Broadcast WAV (BWF). We recommend that you do not change this. Auto return Right-click to cycle between Off, Auto Return on Play and Auto Return on Stop (see Transport Controls). If you enable this in either of the auto return modes, double clicking turns it on/off. Scroll playlist Right-click or double-click to turn the playlist scrolling on/off. Disabling the scrolling allows you to visually focus on a particular area of the playlist without it scrolling off the screen as it plays. Stationary Timeline Right-click to turn stationary timeline on/off. The timeline is usually fixed, and the clips move from right to left past it. When this command is off, the timeline moves, and the clips only move when the timeline reaches the edge of the screen, where the 'page turns'. Time Format Right-clicking allows you to change the time format to milliseconds, frames etc. Autosave The DN9696 automatically saves the playlist EDL file to temporary files. The EDL file is less crucial than the audio files. However, if for any reason you need to revert to an older version of the EDL, there are two backup schemes. Create backup When an EDL is saved, the version before the save, is files when saving renamed to "*.bke". For example, if you save "FRED.EDL", the old version becomes "FRED.BKE". These are in the same directory on the C: drive as the EDL file. This setting allows you to disable this function. Auto save files DN9696 also automatically saves the EDL every few minutes. This setting allows you to change the time between these automatic saves (the default is five minutes). These are saved to the Windows User's temporary directory (usually C:\Documents and Settings\DN9696\Local Settings\Temp this may be a hidden directory) and are named: "Sd3savxx.~dl", where xx counts up to 99 and then wraps around to 01 again. Time between autosave ( minutes ) Sets the time between automatic saves of the EDL file. Drag And Drop You can drag audio files from Windows Explorer directly into the playlist. By default, the EDL links to the audio files in their original location, but when the Copy audio files dragged into the Clipstore / Playlist from Explorer command is ticked, a drag and drop will cause the files to be copied to the project's home directory. However, this could cause a delay while you wait for the files to copy. Audio Setup Audio None of the commands in this topic are applicable to the DN9696. Input Source Fixed to the AES50 inputs. Sample Rate Fixed at 96kHz. Varispeed is N/A. Input Resolution Output Resolution Should remain at 24-bit. You can change these, but it serves no purpose other than to reduce the quality of the inputs and outputs. Dual Wire Mode N/A. Channel Status Allows you to turn off input error messages. Used for test purposes only. Further Audio Settings Clock Source Allows you to switch the audio clock source between: Internal — if the DN9696 is standalone (that is, not connected to a console) and you wish to replay audio, switch the clock to internal. Genlock — the standard method of working when connected via AES50 to a console or other device. Video and Automatic (AES) are N/A. Emphasis N/A. Output Format Should be set to AES/EBU, as SPDIF is N/A. LTC Setup These topics allow you set up the way the DN9696 synchronises with internal/external devices and, if working with timecode, to specify the frame rate for any incoming LTC. LTC Frame Rate If the DN9696 is reading LTC from another device, you will need to set the frame rate to be the same as the LTC master. If you are not using LTC, then this is not very important. Timecode Type Can only be LTC. Sync Mode DN9696 can only support Slave Mode. LTC Trigger Mode N/A. Slave Mode N/A. Timecode Slave N/A. Autostart & Offset Autostart Time When the DN9696 is in timecode slave mode, this sets the delay between detecting incoming timecode and starting playback. This is normally automatic, and thus a low value of this is ignored. However, you can set this higher and increase the delay to, for example, accommodate a disk drive that was slow to get into play or record. Timecode Offset When the DN9696 is in timecode slave mode, this sets a fixed difference between the DN9696's timeline and the incoming LTC. Flywheel Length Frames Sets the time for which the DN9696 will run on when timecode disappears. This is usually only useful if timecode is from tape where there may be drop outs. This is not really applicable to the DN9696, as it is set to continue recording if LTC disappears. Record stop time N/A. (The DN9696 is set to continue recording if LTC disappears.) Record Sets the time between detecting a new timecode value and Timestamp Delay timestamping any recording that is made. The default is one second, which is sufficient. Increasing this would better accommodate a situation where, for example, LTC from a tape was intermittent or difficult to read at the very start of a take. This could mean that if the recording was timestamped too early it could be stamped incorrectly. However, this would be unlikely in the situations a DN9696 is expected to be working in. Pre/Post Roll Setup Pre/Post Roll There are three sets of four Preview functions that can be used for playing: The whole edit. Up to an edit point. From an edit point. Through (up to and from) an edit point. These have to be set as hotkey functions in the Transport - Edit Controls category of Hotkey Setup, and are named: Preview Preview Preview Preview Shift Shift Shift Shift Ctrl Ctrl Ctrl Ctrl edit from edit point thru' edit point to edit point Preview Preview Preview Preview Preview Preview Preview Preview edit from edit point thru' edit point to edit point edit from edit point thru' edit point to edit point The SHIFT and CTRL set of functions perform the same action, but use different sets of pre-roll and post-roll times which are set in this topic Times for before and after a given cut to play during playback in the trim window are: Pre Roll Length Post Roll Length Shift Pre Roll Length Shift Post Roll Length Ctrl Pre Roll Length Ctrl Post Roll Length By default, a normal preview will have a pre- and post-roll of about two seconds. The shift previews are shorter at one second, while the Ctrl set are longer at four seconds. Playlist Setup Playlist This topic contains setting describing the behaviour of the playlist. Number of playlist streams N/A. (The number of playlist streams is set in the New Project window.) Cut mode This determines what happens when a razor cut is made to split clips. By default (splice mode), every razor cut causes a very short crossfade to be made, whereas 'V Cut' mode would make the razor as a quick fade down, then up again, that is, there would be a very short dip in level. An advantage to a V cut is that this would never cause overlaps where two clips are playing together. However, the DN9696 has plenty of resource to cope with short crossfades on every track, and thus the Splice mode works better. Restrict to one open playlist N/A. Stop automatically when cutting with the razor The DN9696 will stop playback when the razor tool is used. This is off by default. Autolocate on cut Only applicable to the DN9696 if you are doing a lot of editing using slip. The "cut" referred to here is cut and paste. If this setting is enabled, when slip is on and when a clip is deleted or cut-to-paste, the timeline moves by the length of the deleted clips. This is useful when you are editing with slip, and keeps the view focussed at the right position after an edit. Cancel region edit Right-clicking in region edit mode exits that mode. with right mouse click Double click N/A. opens clip details Double click starts play When this is ticked (default), double-clicking anywhere within the playlist starts playback. When unticked, the double-click area is restricted to just the white time bar. Auto load new edit into current playlist if empty N/A. List missing If audio files that are used in the playlist are not found, you tracks on opening are informed when the playlist is loaded. This command playlist allows the messaging to be turned on/off. Autoplace options The time set in Separation defines the gap used when using Autoplace/Gap mode. Use Fades — when ticked, a Butt autoplace will place the start of a clip against the start-of-fade (that is, not exactly at the end of the previous clip, but a fade-length earlier), so that the two clips crossfade. When Use Fades is not ticked, they will be placed end-to-end with no crossfade. View quantise as fractions instead of musical notation — N/A. Playlist and Trim N/A. Edit Playlist display This sub-topic contains settings relating to how the playlist is displayed. Stationary timeline Stationary timeline during playback — when ticked, the current timeline is stationary and, as the DN9696 plays, the clips move right to left through the timeline. When unticked, the current timeline moves left to right across stationary clips. % of playlist width — changes the position of the current timeline. It is placed at 75% by default, which is best for recording. However, when playing it may be better to move it so that you can see more of the approaching audio. Always display mouse time in playlist Changes the behaviour of the small red time display at the lower-left of the playlist. When unticked (default) this displays the time at which the pointer is resting, but when you pick up a clip to move it the display will show the time of the start of the clip. When ticked, the display always shows the mouse time. Horizontal region Sets the zoom level used by the Zoom to Region Start and edge zoom level Zoom to Region End commands in Region Edit. Playlist Entry Display Fade display mode Changes the way crossfades are displayed. This is not important unless you are editing and your fades are significantly long. Fade curve display mode Changes the way fades are displayed. Keep updating Turns off the display of waveforms at higher zoom levels waveforms when during playback. playing (slow) Show higher Changes the way the waveforms display for higher horizontal zoom waveforms zooms. By default, the graph is filled in between the waveform and the 0dB centre line. However, by ticking this as lines command the waveform will be shown as just a line graph. Draw profiles proportional to clip level When ticked, the profile displays grow/shrink as clip levels change. Draw original clip When the Draw profiles proportional to clip level profile in red command is ticked, the original profile is drawn as a dark when selected grey background (otherwise lower level clips could disappear). This option allows this background to be coloured red (or not) when the clip is selected. Draw black outlines on profiles up to zoom level Draws a black outline at the top and bottom edge of the profile, which is purely a cosmetic feature. You can choose the zoom level at which this stops being displayed. Maximum nonwaveform zoom level Sets the threshold at which waveforms stop being drawn from profile files, and start being generated 'on the fly'. You must restart the DN9696 after changing this command. Auto-select Ensures that the clip for the current recording is selected. 'recording clip' on This can be useful if any editing is taking place during entering record record. On copy/move entry(s) show guidelines for N/A. Profiles The DN9696 uses two methods for displaying the audio waveforms. At wider horizontal zooms (viewing more time) a profile file is used. This profile file is created during recording, and this is essentially a very low resolution audio file (approximately 100 samples per second). Displaying from the profile is quick, and the screen updates are instant. When viewing in finer detail (viewing less time) the profile file resolution is too a low, so the waveforms are drawn by analysing the section of audio that is being shown on screen. This method can be a little slower, particularly with large number of tracks on screen. There is a setting that allows you to change this profile/waveform threshold. CTRL+clicking on the horizontal zoom buttons opens a menu that allows you to jump directly from one zoom level to another. Each zoom level is numbered and there is a divider bar between zoom 13 and 14 (to show that the waveform switches from profile files at zoom 13 to 'on the fly' at zoom 14). The other divider (between 21 and 22) signifies another subtle change to the waveform display. The change is graphical in that, at this zoom level, each sample is displayed, whereas at lower numbered zooms each pixel displays the peak level of several samples. Playlist Nudge You can configure the nudge amounts applied when using the entry nudge button or hotkeys. There are three sets of hotkeys that can move an entire clip, or selection of clips by a small amount. The hotkeys set up in the Playlist — Autoplace category in Hotkey Setup. Both the Nudge Amount and Alt+Nudge Amount sections let you set the nudge amount using the following: Zoom dependent — lets you set the number of pixels per nudge by using the up/down spin buttons in the Nudges per pixel box. Nudge by fixed time — lets you set the time per nudge via the spin buttons in the box to the right. Nudge Left and Nudge Right nudge by the amount set for the standard Nudge Amount. Default keys are SHIFT+CTRL+LEFT ARROW and SHIFT+CTRL+RIGHT ARROW, respectively. Alt + Nudge Left and Alt + Nudge Right nudge by the amount set for the Alt + Nudge Amount. The default keys for these are SHIFT+CTRL+ALT+LEFT ARROW (ALT+9) and SHIFT+CTRL+ALT+RIGHT ARROW (ALT+0), respectively. Variable Nudge Left and Variable Nudge Right open a window that lets you set the amount of nudge. For example, if you want to move a clip exactly 1 minute and 25 seconds, you can type in this offset. This offset time will persist, so if you are repeatedly moving clips by the same amount, all you have to do thereafter is press the ENTER key to confirm the nudge. The default keys for these are CTRL+9 and CTRL+0, respectively. Nudge and Alt + Nudge can be set to explicit values or set to vary according to the zoom level. The Nudge Up and Nudge Down hotkeys move clips up or down one stream. Playlist Autostop The DN9696 can be set to automatically stop playback on reaching the end of the last clip in the playlist. Autostop at end of edl Never — playback carries on after reaching the end of the last clip in the playlist. Always — playback always stops automatically when the end of the last clip in the playlist is reached. Only in transmission mode — playback will only stop automatically when the end of the last clip in the playlist is reached if the DN9696 is in transmission mode. Playlist Streams User configurable These are controls change the size and thresholds of the horizontal PPMs metering (see Meters). Peak displays See Meters. Primary solos mode This section changes the logic of the solos . Additive (default) — pressing one solo button mutes all other tracks, but subsequent solos unmute those tracks, thus, multiple tracks will be heard. Use the large to unsolo all tracks. button Exclusive — each press of a solo button mutes all other tracks, always leaving only one track being monitored. This only applies to the software controls, as the front panel's solo is always exclusive. Note: You can momentarily change the logic by pressing SHIFT when pressing a solo button. So, in the default additive mode, SHIFT+ will solo the selected track and mute all others. E to E mode Determines how monitoring of the inputs works. By default, when a track is record enabled, the signal on the input is monitored. This allows you to turn that off — although, in the context of the DN9696, you shouldn't need to do it. Clipstore Setup Clipstore The Clipstore topic lets you set up the Source Files Folder. Initial display settings N/A. Metadata sorting If you are actively using scene numbers to identify takes, you can change the way the Source Tracks Folder lists the recordings. Ticking the Sort by scene and take box will group recordings of the same scene number together. Popup bubble filters The tick boxes allow you to choose which file parameters are displayed when the pointer pauses over a file in the Source Tracks Folder. iXML metadata will only be shown if it is set to be recorded (see Record Setup). Undo Setup Undo This topic lets you disable undo or change the number of undo levels from its maximum of 50. However, it is unlikely that you will ever want to change this setting. Default Crossfade Setup Default Cross Fade Every clip in the DN9696 has a fade at the start and end. Usually very short, its main purpose is to smooth the beginning and end of the audio clips and to avoid the common digital audio phenomenon of 'zero crossing glitches'. By using the playlist editing functions (Fades and Crossfades), these fades can be extended and reshaped to perform longer fades or crossfades between clips. There are a total of 117 fade shapes to choose from. Transport Controls Setup Transport Controls loop pre-roll loop post-roll Allows you to set a pre-/post-roll time for the loop function. Fast Forward & Rewind Speed This command sets the speed that is used to move the current timeline when pressing either the rewind/fast forward buttons . Scrub Setup The Fixed Speed Scrub section has three scrub speeds that you can adjust using the up/down spin buttons. Their assigned forwards and backwards hotkeys are also shown. Project Management Setup Project Management The setting for Default root directory in which to create new projects allows you to change where the project files (that is, the EDL files and the audio files) are saved. Default file locations The files created by DN9696 are stored in a subdirectory that has the same name as the project. For example, a project called "prjname" will have the following locations: File Type File Extension Default Location Project/Playlist .edl C:\projects\prjname\prjname.edl An extra copy is also saved in the audio directory of the mirror drive(s). Primary Audio Files .wav E:\prjname\xxxxxxx.wav and F:\prjname\yyyyyyyy.wav Mirror Audio Files .wav K:\prjname\xxxxxxx.wav and L:\prjname\yyyyyyyy.wav The drive letters are dependent on the type of removable drive being used, that is, eSATA or FireWire. Other files used by the DN9696 are: File Type File Extension Location Settings .sst C:\Documents and Settings\DN9696\Application Data\ Studio Audio & Video\SADiE MTR\settings Hotkeys .hky C:\Documents and Settings\DN9696\Application Data\ Studio Audio & Video\SADiE MTR\hotkeys Stream Name Template .xml C:\projects Metadata Template .xml C:\Documents and Settings\DN9696\Application Data\ Studio Audio & Video\SADiE MTR\metadata Temporary EDL files .nne C:\Documents and Settings\DN9696\Application Data\ Local Settings\Temp 5 minute AutoSave EDL .~dl C:\Documents and Settings\DN9696\Application Data\ Local Settings\Temp Backup EDL file .bke C:\projects\prjname Profile Files .pfm, .pfr and .pfl The files that store the waveform display are always in the same directory as the audio files they represent. Hotkey Setup Hotkey setup You can assign computer keyboard keys to on-screen buttons or menu commands, which can speed up operations for repetitive tasks and provide an alternate to using the mouse. Categories This panel lists all the possible program areas that are likely to contain the command to which you want to assign the hotkey. Click on the one you want to select it. Commands Lists all the commands associated with the selected category. Click on the one you want to select it. New hotkey This panel has a drop-down list containing a list of keyboard keys from which to choose your hotkey. Tick any combination of the Shift, Ctrl and Alt hotkey modifiers (below this panel) if necessary. AutoRepeat — when setting hotkeys, you can set them to automatically repeat when the key is held down; tick AutoRepeat before pressing assign. If you want to add the AutoRepeat command to an existing hotkey setting, you must first use Remove to remove the old key from the list and reapply it with AutoRepeat selected. If the repeat speed is not suitable, there is a Windows setting for this in start > Control Panel > Keyboard. Hotkeys assigned This panel lists the hotkeys that are currently assigned to the selected command. You can assign multiple hotkeys to a single command. Currently in use for When a keyboard key and modifier key combination are selected that is currently assigned to another function, that function will be displayed here. Assign Press Assign to add the selected new hotkey (see New hotkey) to the list of those assigned to the command. Remove In the Hotkeys assigned panel, click the key combination you want to remove and then click Remove. It will be removed from the list. Reset All Resets all hotkeys in the DN9696 to their factory defaults. Dump Keys Allows you to save the current hotkey settings to a HTML file, so that you can print out key assignments by function, which are grouped into their program areas. Dump All Similar to Dump Keys, this produces a HTML file listing all the assigned hotkeys. This print-out lists the key assignments ordered by key as a table. Start/stop playback using spacebar When this command is ticked, you can use the SPACEBAR to start and stop playback. All alphanumeric keys can be used, along with the keyboard function keys F1 to F12. Certain non-alphanumeric keys can also be used: ¬ - = [ ] ; ' # \.. / TAB, ESC and SCROLL LOCK / * - + (which are on the number pad when NUM LOCK is on) DELETE and ENTER on the numeric pad are the same as the standard DELETE and ENTER, so they are already included, but cannot be set separately. Some key combinations are fixed to standard Windows functions, that is, CTRL+C (copy), CTRL+V (paste), CTRL+X (cut), CTRL+Z (undo), CTRL+Y (redo), CTRL+A (select all) and ESC (deselect all). Pausing the pointer over a button will open its tooltip, which shows the button's name followed by any hotkeys assigned to it, enclosed by parentheses (). For example, the Scissors mode button (shown left) has "X" assigned as its hotkey. You may Save and Load Hotkeys from the Environment menu, select Hotkeys then save or load and choose a HKY file. Hotkeys are also saved as part of a settings file. EDL Conversion Setup The software core on which the DN9696 is built includes support for importing from a number of EDL formats, most of which are legacy. Locators Setup Locators In this manual, the terms Marker and Locator are interchangeable. Slip default Slip-enable new numbered locators sets the default state of the slip parameter in the Locator Table. When enabled, markers will follow slip rules when slip is enabled, so if you are doing any editing that involves slip, the marker will slip alongside the clips and therefore will stick to the audio it is intended to mark. Default is off. Slip-enable new named locators N/A. Allow new locators to be moved using the mouse Sets the default state of the 'moveable' parameter in the Locator Table. Default is on, so markers can normally be moved using drag. Multidimensional When ticked, any marker that is captured will save the locators screen view at the same time as storing the timeline position. In the Locator Table these are displayed in the stream, vertical zoom and horizontal zoom columns. Default is off. Allow quick set loop points If you click on a single marker in the Locator Table, the left marker is automatically set to that marker position, and the right marker is set to the position of the next marker in the playlist. This function is called "quick set loop", and can be disabled with this setup option. Default is on. Record Setup Record This topic contains the recording settings. Construct track names from record metadata This should be enabled, so that the names of the audio files include the project, scene and take fields entered in the Record metadata window. If this is disabled, a simpler file naming scheme will be used, metadata will not be included and the filenames are entered in a small window that opens on the status bar. It is not recommended to disable this setting. Record iXML Chunk When this is ticked, the metadata included in the audio files will be included in an iXML chunk as well as the BWF chunk. If the metadata you are adding is important and some of the strings of data you are typing are long, we recommended that you enable this command. Default is off. Pro Tools friendly When ticked, the recorded audio files are named according to a convention, which ensures that when they are imported filenames into a Pro Tools HAD system (v7.2 and higher) all tracks of a multi-channel recording will be automatically grouped together. For more information, see Work Flow. Default is on. Low disk space warning threshold Whenever the disk space on any drive goes below the threshold a warning will appear in the time field beside this setting. The default setting is on and the warning will appear when 15 minutes of disk space (for the full number of tracks being recorded) remains on any disk drive. Metadata template file There are buttons to load and save metadata templates. These contain the definitions for the metadata fields, their appearance in filenames and how they behave. There are two default templates supplied: record_metadata_template.xml and us_record_metadata_template.xml The only difference is that the scene field is numeric in the standard template, whereas the US template allows alphanumeric scenes as per the US film convention. Optimised Record This command is enabled by default and must be enabled in Mode the DN9696. Optimised File Creation Mode This command is disabled by default and it is not recommended to enable this in the DN9696. Mirror profile files Determines whether or not profile files are recorded to the mirror drives. The profile files are used for displaying the graphical waveforms, but it would only be useful to include them if the mirror drives were being post-produced on a SADiE system, or if the audio on the mirror drives is intended to be replayed on another DN9696. Default is off. Mirror project files Determines whether or not the project file (EDL) is copied to the mirror audio drives. Default is on. Polyphonic Group The DN9696 records to mono or stereo files. It is possible to Size set it to record to WAV files containing more than two channels of audio, which are commonly known as "polyphonic WAVs". These controls can set the number of channels in each polyphonic file. The maximum is 16, so in this case a 96-channel recording would produce 6 x 16channel files. However, this is not recommended as performance may not be as good as with mono files. Auto online when When the DN9696 is set to follow LTC, you need to switch on the Online button to enable sync. This command, when pressing record switched on, ensures that you are always online during a recording, by automatically enabling it when record is pressed. Default is on. Auto record on receiving timecode Although similar to Auto online when pressing record, this automatically goes into record when the DN9696 is online and linear timecode (LTC) is received. Default is off. Enable record arming during playback N/A. Record Safe Setup Record Safe This topic has settings to help prevent accidental record problems. Lock out user input during record When the DN9696 is put into record, the Keyboard and Mouse Lock window opens displaying the "RECORDING" message (see the "Record lock" section in Transport Controls). This locks out any mouse or front panel control, except for the STOP button. To regain control, press STOP and hold it down for at least one second, which stops the recording. You are then able to click the Regain control of DN9696 button to unlock the interface. Mute all playback Ensures that only the recording is monitored during record, during record and not any existing audio clips in the playlist. Always record enable all streams When ticked, the Record Arm All function arms every track. When unticked, it record arms only those tracks that are edit-enabled. Prevent stream Every track of the playlist can be set to record any of the input bus routing AES50 inputs (with some limitations). Pressing the from being (upper-left corner of playlist) show/hide inputs button changed will reveal an extra button on each track. Pressing this button opens a drop-down list (shown below) from which a different input can be selected. A default playlist will always have Track 1 set to record from Input 1; Track 16 from Input 16 and so on, although you can use these buttons to remap the inputs. By default, this option is ticked, so you will be prevented from remapping the inputs until it is unticked. All of these setup options default to on. Saving And Loading Settings The View menu includes the following settings commands: Load Settings Save Settings Reset all settings Settings are stored in the Windows User section of the system registry, and are updated as you change the settings. The next time you use the DN9696, these changed settings will be present. By using the Save Settings and Load Settings commands you can save your own settings file so that, for example, you could load onto a different DN9696 unit. The Reset all settings command will check first to see if you want to save the current settings. Other Windows Disk Manager The Disk Management window (shown below) is a file manager that allows you to browse for files, and includes other file or disk level options. Note: As the drives of the DN9696 run under the Windows operating system, you may find that it is easier to use Windows Explorer for file operations. Operation is similar to most other file browsers. The left column shows the drives, and if you double-click on a drive the display expands to show the top level folders. The next column shows the contents of the selected drive/folder. The column on the right displays file information, such as its type and when it was modified or created. Disk Management toolbar By default, this Only Show Tracks button is switched on, so the file display is filtered to display audio files only. When this Show All Files button is switched on, all files are listed. This Create directory button lets you create a new subdirectory. (Rightclicking on a folder also offers this option.) This Delete button lets you delete the selected file or folder. Clicking this button opens a File deletion confirmation window from which to choose whether or not to delete your selection. (Right-clicking a selected folder also offers this option.) Properties button. Switch this button on so that a window opens displaying file details, such as sample rate, track number, metadata etc., when a file is selected. If a disk drive is selected when it is switched on, information about the drive, such as capacity, space remaining etc., will be displayed. If system (upper-left corner of Disk Management window) is selected, the Storage Properties window opens, which shows the available free space and the used space for all drives. (Right-clicking also offers this option.) This preview file button previews selected file. (Right-clicking a file also offers this option.) This rename button lets you to rename the selected file/folder. (Rightclicking a file/folder also offers this option.) Note: If you rename an audio file that is used by a saved project, it may not be able to find it when it is next opened. Only the currently open project is updated with the new name. It is usually better to rename files when the project is open and to do it from the Source Files Folder when the project is open. This Remove Drive button lets you remove a removable drive. Important: You should remove a drive correctly. Do not unplug the cable or power it down without first having removed it via the software, either by using this option or by closing the DN9696 software and using Windows tools for removing drives (usually found to the right of the taskbar). Refreshes the DN9696's view of the disk drives (although this should be automatic and the DN9696 will recognise new drives soon after they are attached). Opens a Scan For New Devices window from which to choose whether or not to continue. The Refresh button refreshes a directory view. If you copy files into a directory using Windows Explorer, the DN9696 may not see the update immediately. Copying files We do not recommended copying files via the Disk Management window; Windows Explorer will be quicker. Importing files There is a right-click menu option for 'Import into Clipstore', which is the same as the 'Import Source Files' function in the Source Files Folder. Windows Explorer has a similar function, whereby you can drag files from Explorer into the Source Files Folder, or directly into place in the playlist. If you press CTRL while dragging files they will be copied, as opposed to being imported from their existing locations. Input Monitor Window The Input Monitor window displays channel status information, as transmitted in the AES50 stream, and reports any error conditions. By switching on the Pop up automatically on error button, you can set this window to pop up automatically when an error occurs. The error conditions are shown in the Error Log panel. Each error condition is listed with the time it occurred and a description of the error itself. To clear the error log, click Clear. To close the Input Monitor window, click Close. Sync Monitor Window The Sync Monitor Window displays information about any incoming LTC (if enabled) and shows a graph of any deviation in speed from the base sample rate. External TC Time N/A. Internal TC Time N/A. Sample Rage N/A. Sample Error N/A. Timecode Status (LTC) N/A. Video Reference N/A. The DN9696 will be using the Audio Clock source (which is usually set to genlock to the incoming AES50 source) as the master clock reference, but any incoming LTC can be used to trigger playback or recording at a particular playlist time. So, the initial time represented by the timecode sets the playlist position at which the DN9696 will play or record; thereafter the DN9696 will 'free-run' with respect to the LTC, but remains clocked from its audio reference. The incoming LTC should be synchronous to the master AES50 clock. Otherwise, the LTC will not really have much purpose. For example, if the audio recorded at one hour is actually at one hour and four seconds (an error of approximately 0.1%), any synchronising process after the event will be awkward. A small amount of sample deviation is to be expected, but if the LTC and master clock are not in sync, then the graph drawn and the 'sample error' field in the Sync Monitor Window will become increasingly large (positive or negative). As the primary task of the DN9696 is to record audio, when any deviation becomes large, or even if the LTC disappears or jumps to a new timecode position, the errors will accumulate in the Sync Monitor Window, but RECORDING WILL CONTINUE! Record Status Message Window The Record Status Messages window captures any errors on disk drives during recording. Although these are also reported to the disk drive information sections (right side of the screen), this window collects specific information about the problem. Clear Clears all of the record status messages. Copy Copies the text to the windows' paste buffer, so that it can be pasted into a Notepad text file and be saved separately. Pop up automatically on error When selected (ticked) the Record Status Messages window opens automatically when an error occurs. Close Closes the Record Status Messages window. Appendices Work Flow Transferring a DN9696 project to Pro Tools If you (or another engineer in the production chain) want to use the DN9696 recordings on a DAW for post-production, this section describes the basic steps needed to import the files into a Pro Tools HAD system in a way that will be the most convenient to work with. There is no need for an export procedure from the DN9696, as Pro Tools can work with the recorded audio files. File formats Files are recorded in the DN9696 as standard BWF file format at 96kHz sampling rate and 24-bits resolution. These files include metadata in the Avid/Deva and iXML formats, the same as that produced by most location recorders. Both of these metadata formats are easily handled by up-to-date Digidesign Pro Tools systems (HAD v7.2 and higher) and in these more recent software versions, the files will be grouped, ordered and labelled better than in earlier Pro Tools versions, making the files much easier to deal with. Disk drives Each set of up to 96 files recorded in the DN9696 will usually be evenly spread across two disk drives, with up to 48 tracks of 96kHz/24-bit audio on each drive. Pro Tools systems may not be able to reliably play back this amount of audio data from only two disks. Current Digidesign recommendations suggest that between six (SCSI) and eight (FireWire) drives are required to play 96 tracks of 96kHz/24bit audio, but as technology is continually moving forward we recommend that you to check this with a Pro Tools expert. This Pro Tools limitation probably means that the audio files will need to be copied from the DN9696 disk drives to multiple drives attached to the Pro Tools system. If the files are being copied, the DN9696 disk drive format is relatively unimportant. However, the format of the disk drives that you are intending to use on the Pro Tools may be significant. Pro Tools has a scheme for ‘Audio and Video Volume Designators’ whereby drives can be designated as "R" (record and playback), "P" (playback only) and "T" (transfer). Disks marked as "Transfer" cannot be used for playback; when Pro Tools imports files from a transfer designated drive the files will be copied to a "P" or "‘R" designated drive. For example, a Mac OS-X based Pro Tools HAD system supports both NTFS and FAT32 formats as Transfer-only, and Pro Tools will copy any files of these drives to a Mac HFS+ formatted drive as it imports. So, there are two possibilities: 1. Record in the DN9696 on two NTFS or FAT32 formatted drives, and then copy the files to six Mac HFS+ formatted drives for the Pro Tools to use. If the files have to be copied to more drives, the format of the DN9696 drives is unimportant. 2. If you are sure that the Pro Tools is able to play directly from the DN9696 drives, then it will save a copy process to record directly to Mac HFS+ drives. Mac HFS+ drives can be supported on the DN9696 system if the MacDrive utility software is installed. To check the ‘Volume Designators’ information in Pro Tools, open the window menu and select Workspace. There is a column marked "A" (for audio – with a "V" for video column next to it) which displays an "R", "P" or "T" against each disk drive that Pro Tools can see. The diagram below shows a typical example of the ‘Volume Designators’ screen. Importing the audio files 1. On opening Pro Tools, you will need to create a new session. Set the Audio File Type to BWF, Sample Rate to 96kHz and Bit Depth to 24-bit. 2. Go to the Track menu, and select New Tracks. Create 96 new tracks (or however many tracks the project requires). 3. From the File menu, choose Import, then Audio. Navigate to where the files from the DN9696 are located, select those files and press the Add All button. Select Done when finished. 4. A small Audio Import Options window will open, and you will be asked to choose the Destination for the Import. We recommend that you select Region List. 5. Repeat and import files from all the drives as required. 6. If not currently displayed to the right of the Edit Window, show the Region List by pressing the << symbol (lower-right corner of the window). 7. For each multi-channel recording there should be a single entry in the Region List. You can expand that entry to see the channels inside by pressing the small triangle button (left of name). 8. Having imported the audio files, you can now drag them to the Pro Tools Edit Window. To make sure that each recording is placed at its original time, we suggest that you use Spot mode. 9. Press the Spot button (upper-left corner of Edit window). If the 'AutoSpot Regions' is enabled, this may spoil this; disable it first in the Options menu. 10. Drag each entry from the Region List and drop it into the Edit Window. 11. The Spot Dialog window opens (a typical example is shown below). 12. In the Spot Dialog window, press the Original Time Stamp up arrow button to force the entry to be placed at its original time. 13. Notice that the metadata in the file is displayed on each channel of the clip in the Edit Window. In the example below you can see that the multichannel recording is called “rehearsals_004”, but the instrument name appears in brackets on each channel. This is the same text that has been typed into the DN9696’s track name to label that channel. iXML Implementation iXML v1.4 iXML Master Tag iXML Sub Tag Written Read <PROJECT> O O Project <SCENE> O O Scene <TAKE> O O Take <TAPE> O O Tape (user definable) <CIRCLED> O O Circled <FILE_UID> O O <UBITS> O O UBITS(user definable) <NOTE> O O Note (user definable) <BEXT> X O <USER> O O <SPEED> <SPEED> <NOTE> X O <SPEED> <MASTER_SPEED> X O <SPEED> <CURRENT_SPEED> X O <SPEED> <TIMECODE_FLAG> O O <SPEED> <TIMECODE_RATE> O O <SYNC_POINT> <SYNC_POINT_TYPE> X O <SYNC_POINT> <SYNC_POINT_FUNCTION> X O <SYNC_POINT> <SYNC_POINT_COMMENT> X O <SYNC_POINT> <SYNC_POINT_LOW> X O <SYNC_POINT> <SYNC_POINT_HIGH> X O <SYNC_POINT> <SYNC_POINT_EVENT_DURATION> X O <HISTORY> <ORIGINAL_FILENAME> O O <HISTORY> <PARENT_FILENAME> X O <HISTORY> <PARENT_UID> X O <SYNC_POINT_LIST> <HISTORY> Notes User (+ any non-std. fields)* <FILE_SET> <FILE_SET> <TOTAL_FILES> O O <FILE_SET> <FAMILY_UID> O O <FILE_SET> <FAMILY_NAME> X O <FILE_SET> <FIEL_SET_INDEX> O O <TRACK_LIST> <TRACK_COUNT> O O <TRACK_LIST> <CHANNEL_INDEX> O O <TRACK_LIST> <INTERLEAVE_INDEX> O O <TRACK_LIST> <NAME> O O <TRACK_LIST> <FUNCTION> X O <TRACK_LIST> O = yes, and X = no. * DN9696 allows custom metadata fields to be created, and any that are non-standard titles are added to the USER field. Glossary 3 3-D: Abbreviation for "three-dimensional". A ADL: Abbreviation for "audio decision list". AES50: AES digital audio engineering standard. AES50 is a high resolution, multichannel audio interconnection (HRMAI). Rather than a network, it is a high-performance, point-to-point audio interconnection, although the auxiliary data may operate as a true network, independently of the audio. HRMAI provides a professional multi-channel audio interconnection that uses Cat5 data cable and is compatible with Ethernet networks. B Box select: A method of selection using drag. BWF: Abbreviation for "broadcast wave format". C Click: The action of using the left mouse button to select an on-screen element, such as a button or command. D DAW: Abbreviation for "digital audio workstation". dBFS: Abbreviation for "decibels full scale". Drag: The action of clicking the left mouse button, holding it down, and then moving the mouse. For example, to resize a window or to 'box select'. E EDL: Abbreviation for "edit decision list". eSATA: An external SATA device. See "SATA". F FireWire 800: Cable and interface standard for data transmission between devices at up to 800Mbps. H HDD: Abbreviation for "hard disk drive". A non-volatile storage device. Hotkey: A pre-assigned or user-assigned keyboard shortcut. Provides a method of speeding up operations or a quick way of doing repetitive tasks. I iXML: An open standard for inclusion of metadata in a BWF file. This is also supported by a number of audio workstations. See "XML". L LED: Abbreviation for "light emitting diode". LTC: Abbreviation for "linear time code". Also known as "longitudinal time code" and "SMPTE". M Mbps: Abbreviation for "megabits per second" (also shown as Mbit/s). A unit of data transfer rate. ms: Abbreviation for "milliseconds". N N/A: Abbreviation for "not applicable". P PC: Abbreviation for "personal computer". PLE: Abbreviation for "playlist edit". Pointer: An on-screen icon (arrow or other shaped object) that moves with the mouse or other pointing device. PPM: Abbreviation for "peak program meter". Pro Tools: DAW platform for Windows (Microsoft and Mac OS) operating systems. R Right-click: The action of using the right mouse button, instead of the more usual left mouse button. This usually opens an element- or area-specific menu. rpm: Abbreviation for "revolutions per minute". S SATA: Abbreviation for "serial advanced technology attachment". A computer bus technology designed primarily for the transfer of data to/from a hard disk. Also used to describe a drive that utilises this technology. Sync: Abbreviation for "synchronisation". T Timeline: For audio recordings, the graphical representation of an audio signal over a period of time. Tooltip: A box that appears when the pointer pauses over a screen element, such as a button or clip. Its purpose is to provide you with information on that element. Transport controls: Controls used for controlling a recording. U US: Abbreviation for "United States". USB: Abbreviation for “universal serial bus”. A ‘plug and play’ interface that provides a fast connection between a computer and peripherals, such as keyboards, printers, scanners, digital cameras etc. V Virtual soundcheck: To temporarily patch a live recording made during a rehearsal or performance to selected console inputs for set-up or adjusment. This can be done when the performers aren't available. W WAV: Abbreviation for "waveform audio format". X XGA: Abbreviation for "extended graphics array". XML: Abbreviation for "extensible markup language".