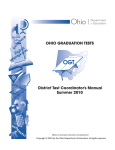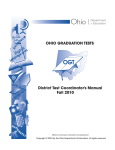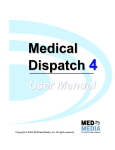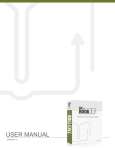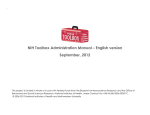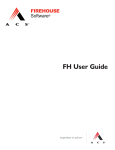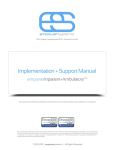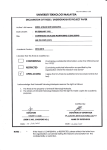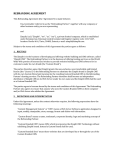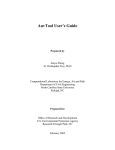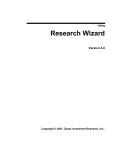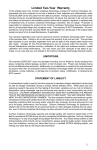Download EMStat 4 Manual
Transcript
EMStat 4
User Manual
Copyright © 2004-2006 Med-Media, Inc. All rights reserved
EMStat Help Manual Version 4.0
Table of Contents
_____________________________________________________________________________
System Overview ................................................................................................ 1
EMStat 4 Features ............................................................................................... 1
EMStat 4 Interfaces with the State and Regional Offices ................................ 1
System Requirements......................................................................................... 2
Installing the Med-Media EMStat 4 module....................................................... 2
Getting Starting ................................................................................................... 3
EMStat 4 Login.................................................................................................................... 3
Home Page........................................................................................................... 5
Menu Bar.............................................................................................................. 5
File....................................................................................................................................... 5
View..................................................................................................................................... 6
User..................................................................................................................................... 6
PCR..................................................................................................................................... 6
Reports................................................................................................................................ 7
Tools ................................................................................................................................... 7
License................................................................................................................... 7
Configuration.......................................................................................................... 8
Configure Billing ....................................................................................................12
Spell Checker........................................................................................................13
Signature Template...............................................................................................13
Edit User Password ..............................................................................................14
Edit QA Password .................................................................................................14
Set Next Trip Number ...........................................................................................14
Change PCR Number ...........................................................................................15
Delete PCR ...........................................................................................................15
Support Lists (Advanced, Common and Billing) ...................................................15
Windows.............................................................................................................................34
Help ....................................................................................................................................34
Units Area ...........................................................................................................34
PCR 24-Hour Grid...............................................................................................34
Skills Area...........................................................................................................35
Calls Area............................................................................................................35
WebCUR Connectivity .......................................................................................35
HTML Announcements Area .............................................................................35
Med-Media Contact Information (Technical Support/Sales)...........................36
Entering a New Patient Care Report .................................................................37
Patient Information tab .......................................................................................................39
Scene / Destination tab......................................................................................................46
Incident tab.........................................................................................................................52
Injuries tab..........................................................................................................................55
Treatment tab.....................................................................................................................59
Medication tab....................................................................................................................62
Narrative tab.......................................................................................................................64
Stat Assessment Page 1 tab..............................................................................................68
Stat Assessment Page 2 tab..............................................................................................70
Flow Chart tab....................................................................................................................71
Billing tab ...........................................................................................................................75
Insurance tab .....................................................................................................................78
New Non-Emergency PCR’s Report .................................................................80
Med-Media WebCUR – Data Repository ...........................................................86
Product Description and System Overview .......................................................................86
WebCUR Login ..................................................................................................................87
WebCUR Main Reporting Home Page ..............................................................89
Data Entry ..........................................................................................................................90
WebPCR ............................................................................................................................90
Upload................................................................................................................................90
Review ...............................................................................................................................90
Reports...............................................................................................................................93
Virtual Office......................................................................................................................116
Maintenance......................................................................................................................121
Year...................................................................................................................................130
Help ...................................................................................................................................130
Logout ...............................................................................................................................130
Appendix A (WebCUR URL’s) .............................................................................. 133
Appendix B (Automatic Updates for EMStat 4) ......................................................... 134
Appendix C (License Agreement and Limited Warranty)............................................. 139
Appendix D (WebCUR Provider Login WID’s) .......................................................... 143
Revisions and Product Version Build............................................................ 144
EMStat 4 User Manual
System Overview
The Med-Media’s EMStat 4 module combines the best features of a desktop and web-based solution
into one without the connection problems associated with an internet-dependant solution. EMStat 4
follows the progressive workflow of a call, helps the user complete their patient care report by doing
validations and meets the NHTSA data element requirements in a fraction of the time compared to
traditional methods and other stagnant electronic solutions.
EMStat 4 works on mobile devices utilizing a PC-based or XP Tablet PC-based operating system. This
permits the user to collect information at the scene of the incident, in the ambulance or any other
location the hardware device is utilized by your agency.
Our system provides a lower total cost of ownership compared to other vendors that require major
investments in server hardware to be installed at the site. EMStat 4 utilizes the power of our WebCUR
solution to automatically download updates and administrative changes. Patient Care Reports (PCR)
may be reviewed in real-time and online for quality assurance and CQI. Standard administrative reports
may be generated at the touch of a button and customized reports may be exported to Microsoft Excel
by using our ad hoc query builder. Additional virtual office features include text paging, calendaring,
certification & training and document storage. The Med-Media EMStat 4 desktop application is also
interoperable with the Med-Media WebPCR application.
EMStat 4 Features
Emergency service personnel are now able to complete patient care reports without the pitfalls of
connection problems to the Internet. Here are just some of the advantages:
•
•
•
•
•
•
•
•
•
•
•
•
•
Intuitive flow promotes quick learning and ease-of-use
Ability to enter PCR’s for multiple companies using the same EMStat application
Data validation is done at time of PCR completion
Electronic signature may be obtained leading to a truly paperless system
Automatic data submission to Department of Health
Provides “real-time” back-up with redundancy to mitigate loss of data
No copy of the patient chart is stored locally virtually eliminating HIPAA compliance problems
providing a higher level of security.
Automatic version updating upon WebCUR connection.
Quicker bill generation and improved reporting
Clinical QA and operational review from any web browser
Return on Investment is lower than conventional desktop software
Reduced IT costs
Easier to manage than a desktop solution requiring pushing and pulling of data at the web level.
EMStat 4 Interfaces with the State and Regional EMS Offices
Med-Media’s WebCUR solution may also be used for municipal, regional and statewide agencies to
receive data, via an open-standards format. Agencies conducting EMS and medical research may use
WebCUR to search through multiple layers of data. Emergency service organizations may continue to
use their software and only have to create a method to export data from the existing system and push it
to WebCUR. Off-site storage, report generation and data integration of multiple agencies are simple
using the features already built into the system.
-1-
EMStat 4 User Manual
System Requirements
System Hardware Requirements: Computers must meet or exceed the hardware and operating system
requirements listed below. This list is built on the minimum hardware standards of available new
systems, established by the major hardware providers. Therefore we must adhere to the recommended
hardware configuration.
•
•
•
•
•
•
Pentium III or similar compatible processor
256 megs of RAM minimum
15" or greater SVGA monitor or LCD Tablet PC screen with 1024x768 screen resolution
5 gigabyte or larger hard drive
56k modem with Internet connection (Dial-up, DSL, Cable or Broadband).
Microsoft Windows Internet Explorer access with version 6.0 and 128-bit Cipher Strength.
Software: Microsoft Windows ME, 2000 or XP (Professional) operating system will need to be installed
on your desktop computer or Tablet PC with an Internet web browser.
Warning: Microsoft Inc. is no longer supporting Windows 95, Windows 98 and Windows NT operating
systems, therefore limiting our ability to support any issues with those operating systems.
Important: Use of Software Product for High Risk Activities and Back-up: The Software is not fault-tolerant and
is not designed, manufactured or intended for use in conjunction with any activity requiring fail-safe performance,
including, but not limited to communication systems or direct life support machines, or other activities that directly
affect risk of death or personal injury ("High Risk Activities") in which the failure of the Software could lead directly to
death, personal injury, or severe physical or other damage. Med-Media and its licensors specifically disclaim any
express or implied warranty of fitness for High Risk Activities. Furthermore, local data that is lost due to theft or
failure of any other system upon which or with which the software operates is not the responsibility of Med-Media,
Inc. Med-Media strongly recommends that license owners save their work often and store data regularly to off-site
WebCUR backup media.
Installing the Med-Media EMStat 4 Module
Windows ME, 2000 and XP Installations
1. Turn on your computer and login as an Administrator user. Close all Window programs prior to
installing the Med-Media EMStat 4 application. Your computers screen resolution will need to be
set to a minimum of 1024x768 pixels.
2. Insert the Med-Media EMStat 4 CD into the computer’s CD-ROM. The installation utility will
automatically load to the desktop. Select the EMStat 4 option; then select the Install option
button and the installation process will begin. Please refer to your Med-Media CD Jewel case for
all the required registration information. The Registration information needs to be entered
EXACTLY how it is displayed on the jewel case. The information is case sensitive.
3. Med-Media, Inc. recommends the default directories that are highlighted in the boxes. Simply
choose the OK or Yes buttons where appropriate.
4. Contact the Med-Media Technical Support team between the hours of 10:00 am and 6:00 pm
Monday thru Thursday Eastern Standard Time if additional assistance in installing this application
is needed.
5. After the installation has been completed, remove the Med-Media CD from the CD-Rom and
place it back in the jewel case for safe storage. Note: Lost or damaged CD’s may have additional
cost associated with re-processing and shipping.
-2-
EMStat 4 User Manual
Getting Starting - EMStat 4 Login
Once your computer is on and Windows has finished loading, double click on the Med-Media EMStat 4
icon to open this application. If the Med-Media EMStat 4 icon does not display on your computers
desktop, place your cursor on the Start button. Click the Start button; select (All)-Programs, Med-Media,
EMStat and then the Med-Media EMStat 4 icon.
When this EMStat 4 icon is selected, the WebCUR Login window displays to the screen. The WebCUR
Login window contains the Company, Station, User Name and Password boxes along with the Local,
Login and Cancel option buttons.
The WebCUR Login window is displayed below.
•
Company: This area displays your Company Name in Read-Only view. If your application is
setup for multiple agencies, select the desired Company from the drop down pick list.
Please refer the Tools – Licenses section of this manual for adding, editing and deleting
Secondary License Keys for the Company.
Note: The Manager will need to contact the Med-Media Sales Department to obtain any
Secondary Licenses for EMStat.
•
Station: This box will be blank upon initial installation and login. If no stations display, simply
Skip this area. If the Manager adds Stations for your agency they will display in this box.
Select the desired Station from the drop down pick list. Please refer to the Tools –
Advanced Support List - Stations section of this manual for adding, editing and deleting
Stations for the Company.
•
User Name: Select the desired User Name from the drop down pick list. The user has the
ability to type the Name in the text box until the desired match is displayed. Please refer to
your Introduction/Setup letter for the Initial Manager Login User Name and Password.
•
Password: Enter the User Password in the text box provided. This field is case sensitive so
be careful when entering the password. Common errors with entering passwords are due to
the Cap-Locks being enabled on the keyboard. Please refer to your Introduction/Setup
letter for the Initial Manager Login User Name and Password.
-3-
EMStat 4 User Manual
•
Local: Select the Local button to open the Med-Media EMStat 4 module without being
connected to the Internet. The Local login mode gives the user the ability to create new
PCR’s and then save them locally on the computer. Once the computer is connected to the
Internet and EMStat is logged in, the local PCR’s will automatically upload from the
computer to the Med-Media WebCUR server.
Note: Some of the Med-Media EMStat 4 menu options and display features WILL NOT
become available until the user logs in and connects to the Med-Media WebCUR
server.
Warning: EMStat will prompt the user to Login after a 2-weeks time span if the Local
Login mode is used. This Login allows EMStat to upload all the locally saved PCR’s to
WebCUR, update the local Support database and then finally update your version build
of EMStat when available.
•
Login: Select the Login button once your computer is connected to the Internet. When the
Med-Media EMStat 4 module opens, the WebCUR server Updates the Version Build
when applicable; updates your local Support database and then Uploads all PCR’s that
have been stored locally. The Manager login will now have the ability to add and edit
support list items as well as use the other menu options and features within EMStat.
Warning: The WebCUR access ports for EMStat is based on the amount of Client
Access Licenses (CAL’s) purchased by your organization. Once the providers reach
the maximum amount of CAL’s, they will receive a message stating that “All licenses are
in use”. The user will need to wait until a company port becomes available. Please
contact the Med-Media Sales Department to increase the amount of CAL’s for your
agency.
Note: Please refer to Appendix B for details about Automatic Updates for Med-Media
EMStat application.
•
Cancel: Select the Cancel button to exit the Med-Media EMStat 4 WebCUR Login window.
•
Version Build: The user can determine the EMStat Version Build and System Information by
simply placing the cursor the Med-Media log and click the mouse. Select the System
Information box to display your EMStat current system information. After reviewing the
information, simply click anywhere in the box to close it.
The About box is displayed below.
-4-
EMStat 4 User Manual
Med-Media EMStat 4 - Home Page
Once the user successfully logs in, the Med-Media EMStat Home Page will display to the screen. The
Home Page contains the Menu Bar, Units, PCR 24-Hour Grid, Skills, Calls, WebCUR Connectivity and
the HTML Announcements areas.
The Med-Media EMStat 4 Home Page is displayed below.
Menu Bar
Units
PCR 24-Hour Grid
Skills
Calls
WebCUR
Connectivity
HTML
Announcements
Menu Bar
The Menu Bar contains the File, View, User, PCR, Reports, Tools, Window, and the Help menus.
Warning: Some of these menus and display areas will not become Active until the provider logs into
EMStat 4. Other sub menus maybe grayed out because of permissions set by the manager of the
company.
•
File: This menu contains the Exit sub menu.
o
Exit: Select the Exit sub menu to close and exit the Med-Media EMStat 4 module.
-5-
EMStat 4 User Manual
•
View: This menu contains the Refresh sub menu.
o
•
•
Refresh: Select the Refresh button to refresh the Med-Media EMStat 4 page display.
User: This menu contains the Change and Log off sub menus.
o
Change: Select the Change sub menu to switch the user login. When this menu is
selected, the WebCUR Login Window displays to the screen.
o
Log off: Select the Log off sub menu to log out of the current user session. The user
will need to log back in to access the application again.
PCR: This menu contains the New PCR, Edit PCR, Print PCR and New Non-Emergency
PCR sub menus.
o
New PCR: Select the New PCR sub menu to open a new patient care report (PCR).
This menu operates in the same manner as selecting on the desired Unit in the
Units area on the Home Page.
o
Edit PCR: Select the Edit PCR sub menu to edit a previously saved PCR. Once the
Edit PCR window displays to the screen enter the desired 7-digit PCR Number in
the text box provided. Select the OK button to open the PCR or select the Cancel
button to exit the window.
The Edit PCR window is displayed below.
Note: The owner (crew chief) of the PCR and the company managers are the
ONLY providers allowed to edit the PCR.
Warning: EMStat/WebCUR allows the owner (crew chief) of the PCR, 24-Hours to
access and edit the PCR. If the PCR has passed this time frame, the user will
need to contact the Manager. The Manager Login allows the manager a 1-week
time frame to access the PCR. After these time frames have lapsed, the
manager has the ability to “Reopen” the PCR from WebCUR. Please refer to the
WebCUR – PCR Listings section of this manual for steps to reopen PCR’s.
If the manager wishes to change the default editing time frame for either the user
or manager, the Manager will need to fax or email the Med-Media Technical
Support Department at [email protected] with the new desired
time frames.
-6-
EMStat 4 User Manual
o
Print PCR: Select the Print PCR sub menu to print a PCR. Once the Print PCR
window displays to the screen enter the desired 7-digit PCR Number in the text
box provided. Select the OK button to advance to the Print Selection box or select
the Cancel button to close this menu. When the Print Selection box displays,
choose the desired option boxes and then select the Print button. The user has the
option to view the selections prior to printing by checking the Preview check box.
Select the Close button to exit this window.
The Print PCR and Print Selection windows are displayed below.
o
•
Reports: This menu contains the WebCUR sub menu. This area is used for creating reports,
setting up virtual office settings and performing quality assurance on patient care reports.
o
•
New Non-Emergency PCR: Select the New Non-Emergency PCR sub menu to
enter a Non-Emergency patient care report. Please refer to the New NonEmergency PCR section of this manual for details about this sub menu.
WebCUR: Select the WebCUR sub menu to display the WebCUR Data Repository to
the screen. Please refer to the Med-Media WebCUR Data Repository section of
this User Manual for a detailed description about this site.
Tools: This menu contains the Licenses, Configuration, Configure Billing, Spell Checker,
Signature Template, Edit User Password, Edit QA Password, Set Next PCR Number,
Change PCR Number, Delete PCR and the Support Lists sub menus.
Warning: Some of these sub menus WILL NOT become Active until the provider
connects to the Internet and logs into EMStat. Other sub menus maybe grayed out
because of permissions set by the manager of the company.
o
Licenses: This menu allows the manager to edit the primary agency license
information as well as add a secondary companies into EMStat. When the provider
logs in, they will then have the option to select the desired Company from the drop
down pick list. Select the License button to display the License Support box or
select the Close Support button to exit this menu. The Licenses Support box
displays the Primary Company Name and Key of the agency that was entered
during the initial installation. Please refer to your Med-Media CD jewel case for your
Primary License Name and Key information. Select the Add button to enter a
Secondary Company. Enter the Company Name and License Key in the text
boxes provided. Select the Update button to add the new agency or select the
Cancel button to exit this request. The manager also has the ability to search for a
desired License in the grid. Enter the Licenses Name in the open text box and then
select the Find Next button.
-7-
EMStat 4 User Manual
Select the Edit button to modify the desired License in the grid. After changes have
been made, select the Update button to save the changes or select the Cancel
button to exit this request. Select the Delete button to remove a License from the
box. Simply highlight the desired License you wish to delete and then select the
Delete button. The manager will be prompted to confirm the deletion prior to it being
removed from the list. Select the Close button to exit this Support List.
Note: The Manager will need to contact the Med-Media Sales Department to
obtain any Secondary Licenses for EMStat.
o
Configuration: Select this sub menu to display the Configuration window. The
Configuration window contains the Default Settings, Interface Options / PCR
Auditing, Miscellaneous, Station, Billing and Printing areas. Select the Apply button
to save any changes made to this window or select the Cancel button to exit this
window.
The Configuration window is displayed below.
Default Settings: The Default Settings area is used to set a default Affiliation
Number, Base County, Area Code, City, State and Zip Code for each PCR
that is opened in EMStat 4. When a new PCR is opened, the default
settings entered in this area will display automatically in the PCR. Enter the
companies Affiliation Number, Area Code, City and Zip Code in the text
boxes provided. Select a Base County and State from the drop down pick
list. The provider does have the ability to change the default entries once in
a PCR.
Note: The Affiliation Number assigned by your State Department of
Health for your company can be located on the back of your MedMedia jewel case. Please contact your Region Council or Department
of Health to obtain this information if it is unknown.
-8-
EMStat 4 User Manual
Interface Options / PCR Auditing: The Interface Options / PCR Auditing
area allows the manager to customize the EMStat 4 module to meet your
organizations needs. This area displays multiple check boxes that can be
enabled or disabled within the application. When a check box is selected
for an item, the item becomes Enabled. If the item is deselected, the item
will become Disabled.
Activate Stat Assess Features: Select this check box to enable the
Stat Assess tabs in the PCR. Please refer to the Stat Assessment
tab sections of this User Manual for a detailed description about
these tabs. If this check box is not selected, this feature will be
disabled.
Manual PCR Numbering: Select this check box to enable the
Manual PCR Numbering feature for PCR’s. The provider will be
prompted to enter a 7-digit number at the time of PCR generation. If
this box is NOT selected, the PCR Numbers will automatically
advance to the next sequential numbering series that is set in the
Set Next PCR Number sub-menu. The PCR Number must be a 7Digit Number.
Warning: The PCR Number can only be a 7-Digit Number. Other
characters, such as letters will be rejected upon attempting to
save.
Enable Narrative Font Features: Select this check box to enable
the Narrative Font Features for the Narrative tab. If this check box is
not selected, this feature will be disabled.
Enable Font Selection Control: Select this check box to enable the
Font Selection Controls for the Narrative tab. If this check box is not
selected, the controls will be disabled.
Enable Templates: Select this check box to enable the Templates
features on the Narrative tab. If this check box is not selected, the
template features will be disabled.
Collect Seconds in PCR Times: Select this check box to enable the
Seconds for the PCR Time fields. If this check box is not selected,
the second’s field will be disabled.
Disable Narrative in Look Up: Select this check box to disable the
Narrative view option when using the Look Up feature in the PCR.
PCR Auditing: The PCR Auditing boxes allow the manager to setup
auditing features for the EMStat 4 module. The PCR Auditing area
contains the Auditing After First Print, Auditing After Set Hour(s) and
the Number of Hours boxes.
o
Auditing After First Print: Select this check box to add an
Addendum to the narrative that displays the logins Name,
Date and Time that the PCR was Edited and Saved after the
PCR was “First Printed”.
-9-
EMStat 4 User Manual
o
Auditing After Set Hour(s): Select this check box to add an
Addendum to the narrative that displays the logins Name,
Date and Time that the PCR was Edited and Saved after the
Set Numbers of Hours. The hours are calculated from the
Dispatch Time entered on the PCR to the computers current
time.
o
Number of Hour(s): Enter the Number of Hour(s) to be set
for the Auditing After Set Hours option in the text box
provided. If a PCR was Edited and Saved after the displayed
hours, the providers Name, Date and Time will display on the
narrative as an Addendum.
Miscellaneous: The Miscellaneous area allows the manager to create and
edit messages that are displayed in the HTML Announcements box on
the Home Page of EMStat. This area contains the Open Message Board
Editor and the Upload Home Page HTML buttons.
Open Message Board Editor: This sub menu is used to create a
new message or edit current HTML Announcements. The manager
has the ability to select a Style, Font and Size for the message. The
Tool bar also allows the manager to customize the entry as well as
add URL sites and URL images. Select the Save Message button to
save any entry made to this window. The message will display the
next time EMStat is refreshed.
Upload Home Page HTML: This sub menu allows the manager to
upload a HTML Announcement to the Home Page of EMStat. Once
this button is selected, locate the desired HTML file to upload and
then select the Open button. The file will display the next time
EMStat is refreshed.
Stations: This box allows the manager to save the entire configuration
settings box for a specific Station. Once the station has been created,
select the desired Station from the drop down list and then select the
Apply button. Skip this box if no stations were created for your company.
Please refer to the Tools – Advanced Support List - Stations section of
this manual to create Stations for your company.
Billing: This area contains the Show Billing Page check box. Select this
box to enable the Billing and Insurance tabs in EMStat. If this box is not
selected, the Billing and Insurance tabs will not display in EMStat. When
this box is enabled, the manager will need to setup the Tools - Billing
Configuration and Tools - Billing Support Lists areas prior to using
these tabs.
- 10 -
EMStat 4 User Manual
Printing: This area contains the default printing settings for EMStat.
Print Date/Time on PCR: Select the Print Date / Time on PCR
check box to print the computers current Date and Time on the PCR.
The Print Out Copy Default pick box allows the manager to set the
total number of copies they wish to print out. If the manager has the
Show Billing Pages enabled, 1 copy of the billing page will print out.
Certain printer drivers cannot have copies set from other
applications.
Save as PDF: This option will only become active after the MedMedia Signature Module has been installed. Select this check box
to save the PCR as a PDF on WebCUR.
Capture Provider Signature: This option will only become active
after the Med-Media Signature Module has been installed. Select
this check box to capture the provider’s signature on the PCR prior to
saving the record. The provider will have the option of signing the
form or saving the record without a signature.
Show Printer Selection: Select this check box to display a Print
Selection window prior to printing the PCR. This option allows the
provider to select the desired printer when printing the record.
Print Preview Force: Select this check box to force a Print Preview
of the PCR prior to printing the record. This option allows the
provider to review the record prior to printing the PCR.
Warning: When a provider prints a PCR as a LOCAL login, the PRC will
display “Off-Line Printing (OLP)” at the bottom of the PCR. The user
will need to Login to EMStat for the PCR to Upload to WebCUR.
Once uploaded, the PCR will obtain its Automatic PCR Number and
the State DOH assigned Lithocode Number.
Note: EMStat uses the default printer setup for your computer. Please
confirm that the printer is installed and working properly prior to
printing from EMStat. The manager will need to ensure that the
computer user login group has the appropriate permissions for printing
from EMStat.
Apply and Cancel: Select the Apply button to save any items displaying in
the Configuration window. If a Station was selected in this window, the
items selected will then only save for that station. Select the Cancel button
to exit this window.
- 11 -
EMStat 4 User Manual
o
Configure Billing: Select this menu to display the Billing Configuration window. This
menu allows the manager to customize and setup the Billing and Insurance tabs
within EMStat. The manager must first select the Show Billing Page check box
located in the Tools – Configuration - Billing area prior to setting up this window.
The Billing Configuration window is displayed below.
The Billing Configuration window displays the Configurations box, the Active,
Requirements and Limits columns.
Configurations: Click on the drop down pick list to select the desired Billing
package. Once the package has been selected, click on the Set button to
set the Default items within the Columns and Limits area for that billing
package. The manager also has the ability to customize that billing
package by selecting on additional items.
Note: When the manager exports the Billing Output into the Med-Media
WebBill application, only the non-customized default items for the
selected Billing package will be exported. Any additional billing items
collected will be stored on WebCUR, but not exported.
Active Column: The Active Column displays all the items that appear on the
Billing and Insurance tabs in EMStat. Select the Active check box beside
each item that you wish to use for billing. If the item is not selected as
Active, the item will be grayed out on the Billing and Insurance tabs in
EMStat.
Note: When the manager selects a specific Billing Package in the
Configurations area, the default items for that package will
automatically be marked as “Active” in the columns.
- 12 -
EMStat 4 User Manual
Requirements Column: When a Billing package is selected in the
Configurations box, the Requirements Column displays the Minimum
number Required for the billing package to be completed. The manager
has the ability to modify the required number for each active item.
Warning: If the selected box in EMStat is marked as a “Required” field,
the crewmember doing a PCR will need to complete that item before
the PCR can be marked as complete.
Limits Column: When a Billing package is selected, the Maximum Limits
Column displays the maximum number allowed for that specific billing
package. The manager has the ability to modify the limit for each active
item.
Apply and Cancel buttons: Select the Apply button to save your Billing
Configuration selections or select the Cancel button to exit this window.
o
Spell Checker: Select this sub menu to enter new words into your custom dictionary.
Simply type the words you want to add in the text box provided and select the Add
button. Select the Close button to exit this window.
Warning: Multiple words can be entered at once, but the manager must place
each new word on a separate line in the box.
Note: EMStat does not have the ability to import custom dictionaries from other
applications.
The Spell Checker box is displayed below.
o
Signature Template: Select this sub menu to edit the Signature Form Selections
area. Please refer to the Med-Media EMStat Signature User Manual for detailed
descriptions about the area.
This menu will only become active after loading the Med-Media Signature
Capture module. Please contact the Med-Media Sales Department to obtain
further information about this product.
- 13 -
EMStat 4 User Manual
o
Edit User Password: Select this sub menu to enter a new Login User Password.
Enter the new password in the Enter new password text box and then again in the
Re-enter to verify text box. Select the Accept button to save the new password or
select the Cancel button to exit this window.
The Edit User Password window is displayed below.
o
Edit QA Password: Select this sub menu to enter a new Login QA User Password.
Enter the new QA user password in the Enter new password text box and then
again in the Re-enter to verify text box. Select the Accept button to save the new
password or select the Cancel button to exit this window.
o
Set Next PCR Number: Select this sub-menu to set your Next PCR Number. When
this menu is selected the Set Next PCR Number window displays to the screen.
Enter the desired number in the text box provided. The PCR number must be a 7digit Number. Select the OK button to save the entry or select the Cancel button to
exit this window.
Warning: This Auto-Numbering feature will be DISABLED if the Manual PCR
Numbering check box is selected in the Tools – Configuration - Interface
Options area.
Note: Companies that utilize the Automatic Trip Numbering System should
note that PCR numbers DO NOT automatically change the subsequent year
designation on January 1st of each New Year. Trip number sequencing is the
responsibility of the agency and can be resolved easily by the manager.
Inquiries that Med-Media, Inc. receives concerning trip number changes
will be referred to their respective EMS managers.
The Set Next PCR Number window is displayed below.
- 14 -
EMStat 4 User Manual
o
Change PCR Number: Select this sub-menu to Change a PCR Number for a
previously saved record. When this menu is selected, a Change PCR Number
window displays to the screen. Enter the Old PCR Number that you wish to change
in the text box provided. Select the OK button to change the number or select the
Cancel button to exit the request and close the window. When the manager selects
the OK button, the manager will then be prompted to enter the New PCR Number
in the Enter New PCR Number box. Enter the new number in the text box provided
and select the OK button to change the PCR’s number or select the Cancel button
to exit the window. The manager will be prompted a final time prior to saving the
changes. Select the Yes button to change the PCR Number or select the Cancel
button to exit this window.
o
Delete PCR: Select this sub-menu to Delete a PCR from EMStat/WebCUR. Enter the
PCR Number in the text box provided. Select the Ok button to delete the record or
select the Cancel button to exit this window. The manager will be prompted to
confirm the request prior to deletion of the record.
Warning: Med-Media Inc. has the ability to recover accidental deleted PCR’s from
EMStat/WebCUR for a LIMITED time span. Please contact the Med-Media
Technical Support Department for disaster recovery costs and requests.
o
Support Lists: This sub-menu contains the Common, Advanced and Billing Support
Lists. The Billing Support List sub menu will not display until the Show Billing
Page box is enabled in the Tools – Configuration – Billing area.
Common Support Lists
The Common Support list contains the support areas that are most commonly used
in EMStat module. The manager has the ability to open and view several support
boxes at same time.
Agencies: This window contains your State Department of Health approved
Receiving Agencies and Transferring Agencies list. This window allows
the manager to select the desired agencies that they want to see in the
Agencies pick lists in EMStat.
Warning: Users may only make agencies active or inactive at the
local level. This is due to the NEMSIS/State requirements of having
assigned codes for agencies. The manager will need to contact the
Med-Media Technical Support Department by email at
[email protected] to add a new or edit an existing
agency to this list.
Note: All Agencies in the support list are marked as INACTIVE by
design. This gives the manager the ability to customize EMStat to
meet your company’s needs. The manager will need to make
Active any Agencies that they would like to see in PCR’s Agencies
pick lists.
Once this window displays to the screen, Highlight the desired Agency
from the pick list and then click on the Edit button. Once the Agency
displays to the top grid, the manager has ability to make the agency
active. Select the Active check box to have this agency display in the
PCR’s Agencies pick boxes. If this box is not selected, the agency will
remain in the database but will not display in the PCR’s Agency drop
down pick list.
- 15 -
EMStat 4 User Manual
Select the Update button to save the changes made to this agency or
select the Cancel button to exit this command. The manager also has
the ability to search for a desired agency in the grid. Enter the Agency
Name in the open text box and then select the Find Next button. Select
the Close button to exit the window.
Assisting Units: This window contains the pick list for all the Assisting
Units the provider can select in the PCR. The window allows the
manager to Add, Edit or Delete Assisting Units that display in the PCR.
Click on the Add button to enter a new Unit. Enter the Unit’s Name and
the Unit’s State Assigned ID (Affiliate) Number in the text boxes
provided. Select the Unit’s Type from the drop down pick list. Unit Types
not displaying in this pick list can be added in the Advanced Support
List - Unit Types area. Select the Active check box to have the
Assisting Unit display in the pick list grid. If this box is not selected, the
Unit will remain in the database but will not display in the PCR’s pick list.
After the entry has been completed, select the Update button to add the
new Assisting Unit to the grid or select the Cancel button to exit this
command. Select the Edit or Delete buttons to modify or remove the
Unit from the grid. Simply highlight the desired Unit in the grid and select
the Edit button to modify the information. Once the changes are
completed, select the Update button to save the changes. Select the
Delete button to remove the Unit. The manager will be prompted to
confirm the deletion prior to it being removed. Select the Close button to
exit the window. The Find button works in the same manner as the
Common Support List - Agencies window.
Crew: This window allows the manager to add the Crewmembers that
display in the PCR. Click on the Add button to enter a new provider.
Enter the providers First Name, Last Name, Status (“V” for Volunteer
or “P” for Paid) and Password in the text boxes provided. Select the
providers Certification Level and Security Level from the drop down
pick lists. Please refer to the Security Level explanations below for a
detailed description for each of the levels. Enter a Certification Number
in the text provided, if the Certification Level selected requires one.
Select the Active check box to have the provider display in the PCR’s
pick list. If the box is not selected, the provider’s name will remain in the
database but will not display in the PCR’s pick list. After the entry has
been completed, select the Update button to save the new provider to
the grid or select the Cancel button to exit this command. The Find, Edit
and Close buttons work in the same manner as the Common Support
List – Assisting Units area.
Note: Please refer to Appendix D of this user manual for a detailed
description about the provider WebCUR Identification Number
(WID). The user will need to know their WID for logging into the
WebCUR website.
General Warnings
I. It is important to enter the crewmembers correct
Certification Number in when creating the new accounts.
Please DO NOT make up any certification numbers for this
box.
- 16 -
EMStat 4 User Manual
II. Managers should always create a NEW crewmember account
for providers that change their Last Name or Certification
Level. DO NOT DELETE their primary account, simply make
that account INACTIVE. Changing the Name or Certification
Level will affect the providers Login WID.
Password Notes
I. If a provider forgets their EMStat Login Password, simply
have the user go to your States WebCUR website. Once at the
site, enter the users WebCUR ID in the box provided and then
select the “Email Password” button. Once the manager sets
up each providers WebCUR account, the password will be
emailed to the address entered. Please refer to the WebCUR
Maintenance – Personal Account Settings section of this
manual for detailed steps for setting up user WebCUR
accounts.
II. The Managers also have the ability to Edit the provider’s
account in EMStat and reset the password in the Common
Support Lists - Crew tab.
III. DO NOT reset any crewmembers passwords or permissions in
WebCUR. EMStat passwords and security permissions should
ONLY be changed in the Common Support Lists - Crew tab
in EMStat.
Security Levels
Select a Security Level for each of the providers added into EMStat.
Each level has different restrictions as described below.
Temp: Select the Temp level to set temporary permissions for the
provider. This level allows the user to do PCR’s only.
User: Select the User level to set basic user permissions for the
provider. This level allows the user to do PCR’s and gives them the
ability to change their EMStat 4 login Password.
QA: Select the QA level to set QA permissions for the provider.
This level allows the user to do PCR’s, ability to change their
EMStat 4 login Password, the ability to change their QA Password
and the ability to access Common Support Lists.
Supervisor: Select the Supervisor level to set supervisor
permissions for the provider. This level allows the user to do PCR’s,
change their EMStat 4 login Password, change their Manager
Password, the ability to access Common Support Lists, ability to
access the Dictionary, ability to Change Trip Numbers and the
ability to Delete PCR’s.
Admin: Select the Admin level to set administrator permissions for
the provider. This level is the super user account, which grants the
provider full access in every area and function in the EMStat 4
application.
- 17 -
EMStat 4 User Manual
FIPS: This window allows the manager to edit the Municipality (MCD) /
FIPS codes that display in the PCR. The manager only has the ability to
modify the MCD/FIPS Name and Zip Code in the text boxes provided.
Highlight the desired MCD/FIPS in the grid and then click on the Edit
button to make any changes. Select the Active check box to have the
MCD/FIPS display in the pick list. If the box is not selected, the
MCD/FIPS will remain in the database but will not display in the PCR’s
pick list. After the entry has been completed, select the Update button to
save any changes to the MCD/FIPS or select the Cancel button to exit
this command. The Find and Close buttons work in the same manner as
the Common Support List – Assisting Units area.
Note: This pick list is comprised from your State DOH approved
MCD/FIPS list. For this reason, the Add and Delete buttons are
not available in this tab.
Med. Cmd. Physicians: This window allows the manager to Add, Edit or
Delete the Medical Command Physicians that display in the PCR. The
Medical Command Physicians are usually the person that an ALS
provider contacts to obtain medication or treatment orders. Click on the
Add button to enter a new Command Physician. Enter the Physicians
Name and Medical Command Number in the text boxes provided.
Select the Active check box to have the Physician display in the pick list.
If the box is not selected, the Physician’s name will remain in the
database but will not display in the PCR’s pick list. After the entry has
been completed, select the Update button to add the new Physician to
the grid or select the Cancel button to exit this command. The Find,
Edit, Delete and Close buttons work in the same manner as the
Common Support List – Assisting Units area.
Note: Medical Command Physician names can be added into the
support list without a Medical Command Number.
Medications: This window allows the manager to Add, Edit or Delete the
Service Medications that display in the Medication tab of the PCR.
Click on the Add button to enter a new Medication. Enter the
medications Name in the text box provided and then select an
Association for that item from the drop down pick list. Select the Active
check box to have the Medication display in the pick list. If the box is not
selected, the Medication will remain in the database but will not display in
the PCR’s Medication pick list. After the entry has been completed,
select the Update button to add the new Medication to the grid or select
the Cancel button to exit this command. The Find, Edit, Delete and
Close buttons work in the same manner as the Common Support List –
Assisting Units area.
Note: The Initial Medication pick list displays your State DOH
approved Medication list. Any new medications added into this
window must be Associated with one from the State DOH
approved list.
- 18 -
EMStat 4 User Manual
Narrative Templates: This window allows the manager to Edit the Name or
Delete a Narrative Template that was created in EMStat 4 by a
provider. Click on the Edit button to change the templates name. Enter
the new Name in the text box provided. Select the Update button to save
the name to the grid or select the Cancel button to exit this command.
The Find, Delete and Close buttons work in the same manner as the
Common Support List – Assisting Units area.
Note: The Add button is not available in this window. Providers need
to create PCR Templates in the Narrative tab - Open Template
Designer area of EMStat.
Patient Physicians: This window allows the manager to Add, Edit or
Delete the Patient Physicians names that display in the PCR. Click on
the Add button to enter a new Physicians name for a patient. Enter the
Physicians Name in the text box provided. After the entry has been
completed, select the Update button to add the new Physician to the grid
or select the Cancel button to exit this command. The Find, Edit, Delete
and Close buttons work in the same manner as the Common Support
List – Assisting Units area.
Prior Medications: This window allows the manager to Add, Edit or Delete
the Prior Medications that display on the Narrative tab of EMStat. Click
on the Add button to enter a new Medication. Enter the Medications
Name in the text box provided. After the entry has been completed,
select the Update button to add the new Medication to the grid or select
the Cancel button to exit this command. The Find, Edit, Delete and
Close buttons work in the same manner as the Common Support List –
Assisting Units area.
Note: The Prior Medications and Allergy Medications pick lists reads
from the same common support list. Any changes made to this
support list will automatically update both pick lists in EMStat.
Research Codes: This window allows the manager to Add, Edit or Delete
the Research Codes that display on the Scene Destination tab of
EMStat. Click on the Add button to enter a new Code. Enter the
Research Codes Name and Number in the text boxes provided. Select
the Active check box to have the Research Code display in the pick list.
If the box is not selected, the Research Code will remain in the database
but will not display in the PCR’s pick list. After the entry has been
completed, select the Update button to add the new Code to the grid or
select the Cancel button to exit this command. The Find, Edit, Delete
and Close buttons work in the same manner as the Common Support
List – Assisting Units area.
Note: Please contact your State Regional office or EMS Council for
your specific Stated Research Names and Code Numbers.
- 19 -
EMStat 4 User Manual
Units: This window allows the manager to Add, Edit or Delete the Units
that display in EMStat. Once the Units are added, they will display in the
Units area on the Home Page of EMStat. The providers can select the
desired unit to open a new PCR. Click on the Add button to enter a new
Unit. Enter the Units Name, ID Number and State assigned Affiliation
Number in the text boxes provided. Select the Unit Type and Vehicle
Type from the drop down pick lists. Unit Types and Vehicle Types not
displaying in these pick lists can be added in the Advanced Support
Lists area. Select the In Service check box to have the Unit display as
In Service on the Home Page – Units area of EMStat. If the box is not
selected, the Unit will remain grayed out until it is marked as In Service.
Select the Active check box to have the Unit display on the Home Page
of EMStat. If the box is not selected, the Unit will remain in the database
but will not display on the Home Page or in the PCR’s pick list.
After the entry has been completed, select the Update button to add the
new Unit to the grid or select the Cancel button to exit this command.
The Find, Edit, Delete and Close buttons work in the same manner as
the Common Support List – Assisting Units area.
Warning: Mangers should NOT delete Units from this window; simply
make the desired Unit inactive.
Note: Your Agencies State Affiliation Number need to add the unit
can be located on the back of your Med-Media jewel case. If this
number is entered incorrectly, your data will not display
correctly in WebCUR.
Close Support: Select the Close Support button to exit and close the
Common Support lists area.
Advanced Support Lists
The Advanced Support lists contain additional support boxes that display in the
PCR’s tabs in EMStat. The manager has the ability to open several support boxes
at same time.
Depending on your State build data requirements, some of the
pick boxes described below may not display in your application.
The Advanced Support List Boxes are limited to 80 ACTIVE
items per box. Even though each box can hold an unlimited
amount of items, each display box is limited to 80 active
displaying items.
Warning: The manager will be prompted to select an Association for any NEW
item added into the Advanced Support Lists. Each item added will need to be
associated with an approved State DOH EMS data element for data integrity.
Note: The manager CANNOT delete any support item that has been used and
saved on a previous PCR.
- 20 -
EMStat 4 User Manual
Alcohol / Drug Use: This window allows the manager to Add, Edit or
Delete the Alcohol and Drug Usage items that display in the Incident
tab of the PCR. Click on the Add button to enter a new item. Enter the
Name of the new item in the text box provided and then select an
Association from the drop down pick list. Select the Active check box to
have the item display in the pick list. If the box is not selected, the item
will remain in the database but will not display in the PCR’s pick list. After
the entry has been completed, select the Update button to add the new
item to the grid or select the Cancel button to exit this command. The
Find, Edit, Delete and Close buttons work in the same manner as the
Common Support List – Assisting Units area.
Contributing Factors: This window allows the manager to Add, Edit or
Delete the Contributing Factors (Roadway Debris, Co-Morbid Factors,
Environmental Factors, etc.) that display in the Injuries tab of the PCR.
Click on the Add button to enter a new factor. Enter the Name of the
new factor in the text box provided and then select an Association from
the drop down pick list. Select the Active check box to have the factor
display in the pick list. If the box is not selected, the factor will remain in
the database but will not display in the PCR’s pick list. After the entry has
been completed, select the Update button to add the new factor to the
grid or select the Cancel button to exit this command. The Find, Edit,
Delete and Close buttons work in the same manner as the Common
Support List – Assisting Units area.
Destination Determination: This window allows the manager to Add, Edit
or Delete the Destination Determinations (Closes Facility, Diversion,
EMS Providers choice, etc.) that display in the Scene / Destination tab
of the PCR. Click on the Add button to enter a new determination. Enter
the Name of the determination in the text box provided and then select
an Association from the drop down pick list. Select the Active check
box to have the determination display in the pick list. If the box is not
selected, the determination will remain in the database but will not
display in the PCR’s pick list. After the entry has been completed, select
the Update button to add the new determination to the grid or select the
Cancel button to exit this command. The Find, Edit, Delete and Close
buttons work in the same manner as the Common Support List –
Assisting Units area.
Dispatch Complaints: This window allows the manager to Add, Edit or
Delete the Complaints from Dispatch (Abdominal Pain, Chest Pain,
Choking, etc.) that display in the Incident tab of the PCR. Click on the
Add button to enter a new complaint. Enter the Name of the complaint in
the text box provided and then select an Association from the drop
down pick list. Select the Active check box to have the complaint display
in the pick list. If the box is not selected, the complaint will remain in the
database but will not display in the PCR’s pick list. After the entry has
been completed, select the Update button to add the new complaint to
the grid or select the Cancel button to exit this command. The Find,
Edit, Delete and Close buttons work in the same manner as the
Common Support List – Assisting Units area. Remember that this
window can only have 80 items marked as active.
- 21 -
EMStat 4 User Manual
Dispatch Types: This window allows the manager to Add, Edit or Delete
the Dispatch Types (911 Dispatch, Intercept, Schedule Transport, etc.)
that display in the Patient Information tab of the PCR. Click on the Add
button to enter a new type. Enter the Name of the type in the text box
provided and then select an Association from the drop down pick list.
Select the Active check box to have the type display in the pick list. If the
box is not selected, the type will remain in the database but will not
display in the PCR’s pick list. After the entry has been completed, select
the Update button to add the new type to the grid or select the Cancel
button to exit this command. The Find, Edit, Delete and Close buttons
work in the same manner as the Common Support List – Assisting
Units area.
EKG: This window allows the manager to Add, Edit or Delete the EKG
Rhythms (Asystole, Junctional, AV Blocks, etc.) that display in the
Treatments tab of the PCR. Click on the Add button to enter a new
EKG rhythm. Enter the Name of the rhythm in the text box provided and
then select an Association from the drop down pick list. Select the
Active check box to have the rhythm display in the pick list. If the box is
not selected, the rhythm will remain in the database but will not display in
the PCR’s pick list. After the entry has been completed, select the
Update button to add the new EKG rhythm to the grid or select the
Cancel button to exit this command. The Find, Edit, Delete and Close
buttons work in the same manner as the Common Support List –
Assisting Units area.
Ethnicity: This window allows the manager to Add, Edit or Delete the Race
/ Ethnicity (Caucasian, Chinese, Hawaiian, etc.) of the patient that
display in the Patient Information tab of the PCR. Click on the Add
button to enter a new ethnicity. Enter the Name of the ethnicity in the text
box provided and then select an Association from the drop down pick
list. Select the Active check box to have the ethnicity display in the pick
list. If the box is not selected, the ethnicity will remain in the database but
will not display in the PCR’s pick list. After the entry has been completed,
select the Update button to add the new ethnicity to the grid or select the
Cancel button to exit this command. The Find, Edit, Delete and Close
buttons work in the same manner as the Common Support List –
Assisting Units area.
ET Size: This window allows the manager to Add, Edit or Delete the
Endotracheal Tube (ET) Sizes (2.0, 4.5, 6.0, etc.) that display in the
ALS Treatments tab of the PCR. Click on the Add button to enter a new
ET size. Enter the Name of the size in the text box provided and then
select an Association from the drop down pick list. Select the Active
check box to have the size display in the pick list. If the box is not
selected, the size will remain in the database but will not display in the
PCR’s pick list. After the entry has been completed, select the Update
button to add the new ET size to the grid or select the Cancel button to
exit this command. The Find, Edit, Delete and Close buttons work in the
same manner as the Common Support List – Assisting Units area.
- 22 -
EMStat 4 User Manual
Factors Affecting: This window allows the manager to Add, Edit or Delete
the Factors Affecting the patient (Road Conditions, Weather, Language
Barrier, etc.) that display in the Incident tab of the PCR. Click on the
Add button to enter a new factor. Enter the Name of the factor in the text
box provided and then select an Association from the drop down pick
list. Select the Active check box to have the factor display in the pick list.
If the box is not selected, the factor will remain in the database but will
not display in the PCR’s pick list. After the entry has been completed,
select the Update button to add the new factor to the grid or select the
Cancel button to exit this command. The Find, Edit, Delete and Close
buttons work in the same manner as the Common Support List –
Assisting Units area.
Final Airway: This window allows the manager to Add, Edit or Delete the
Final Airways (BLS, Nasal, Oral, etc.) that display in the Treatments
tab of the PCR. Click on the Add button to enter a new final airway.
Enter the Name of the final airway in the text box provided and then
select an Association from the drop down pick list. Select the Active
check box to have the final airway display in the pick list. If the box is not
selected, the final airway will remain in the database but will not display
in the PCR’s pick list. After the entry has been completed, select the
Update button to add the new final airway to the grid or select the
Cancel button to exit this command. The Find, Edit, Delete and Close
buttons work in the same manner as the Common Support List –
Assisting Units area.
Incident Types: This window allows the manager to Add, Edit or Delete the
Incident Types (Assault, Fall, Medical, etc.) that display in the Incident
tab of the PCR. Click on the Add button to enter a new incident type.
Enter the Name of the type in the text box provided and then select an
Association from the drop down pick list. Enter a List Order Number in
the text box provided. The Incident Types will display in the PCR pick list
according to their List Order Number. Select the Active check box to
have the type display in the pick list. If the box is not selected, the type
will remain in the database but will not display in the PCR’s pick list. After
the entry has been completed, select the Update button to add the new
incident type to the grid or select the Cancel button to exit this
command. The Find, Edit, Delete and Close buttons work in the same
manner as the Common Support List – Assisting Units area.
Injury Situations: This window allows the manager to Add, Edit or Delete
the Situation of Injuries (Ejection, Fall, Rollover, etc.) that display in the
Injuries tab of the PCR. Click on the Add button to enter a new
situation. Enter the Name of the situation in the text box provided and
then select an Association from the drop down pick list. Select the
Active check box to have the situation display in the pick list. If the box is
not selected, the situation will remain in the database but will not display
in the PCR’s pick list. After the entry has been completed, select the
Update button to add the new injury situation to the grid or select the
Cancel button to exit this command. The Find, Edit, Delete and Close
buttons work in the same manner as the Common Support List –
Assisting Units area.
- 23 -
EMStat 4 User Manual
IV Fluids: This window allows the manager to Add, Edit or Delete the IV
Fluids (NSS, D5W, LR, etc.) that display in the ALS Treatments tab of
the PCR. Click on the Add button to enter a new IV fluid. Enter the
Name of the fluid in the text box provided and then select an
Association from the drop down pick list. Select the Active check box to
have the fluid display in the pick list. If the box is not selected, the fluid
will remain in the database but will not display in the PCR’s pick list. After
the entry has been completed, select the Update button to add the new
IV fluid to the grid or select the Cancel button to exit this command. The
Find, Edit, Delete and Close buttons work in the same manner as the
Common Support List – Assisting Units area.
IV Positions: This window allows the manager to Add, Edit or Delete the IV
Positions (Left Hand, Right Hand, Forearm, etc.) that display in the ALS
Treatments tab of the PCR. Click on the Add button to enter a new IV
position. Enter the Name of the position in the text box provided and then
select an Association from the drop down pick list. Select the Active
check box to have the position display in the pick list. If the box is not
selected, the position will remain in the database but will not display in
the PCR’s pick list. After the entry has been completed, select the
Update button to add the new IV position to the grid or select the Cancel
button to exit this command. The Find, Edit, Delete and Close buttons
work in the same manner as the Common Support List – Assisting
Units area.
IV Rates: This window allows the manager to Add, Edit or Delete the IV
Rates (TKO, Wide Open, 100cc/hr, etc.) that display in the ALS
Treatments tab of the PCR. Click on the Add button to enter a new
item. Enter the Name of the item in the text box provided and then select
an Association for that item from the drop down pick list. Select the
Active check box to have the item display in the pick list. If the box is not
selected, the item will remain in the database but will not display in the
PCR’s pick list. After the entry has been completed, select the Update
button to add the new item to the grid or select the Cancel button to exit
this command. The Find, Edit, Delete and Close buttons work in the
same manner as the Common Support List – Assisting Units area.
IV Sizes: This window allows the manager to Add, Edit or Delete the IV
Sizes (24g, 18g, 12g, etc.) that display in the ALS Treatments tab of the
PCR. Click on the Add button to enter a new item. Enter the Name of the
item in the text box provided and then select an Association for that
item from the drop down pick list. Select the Active check box to have
the item display in the pick list. If the box is not selected, the item will
remain in the database but will not display in the PCR’s pick list. After the
entry has been completed, select the Update button to add the new item
to the grid or select the Cancel button to exit this command. The Find,
Edit, Delete and Close buttons work in the same manner as the
Common Support List – Assisting Units area.
- 24 -
EMStat 4 User Manual
Location Types: This window allows the manager to Add, Edit or Delete
the Incident Location Types (Residence, Traffic Way, Hotel, etc.) that
display in the Incident tab of the PCR. Click on the Add button to enter
a new location type. Enter the Name of the type in the text box provided
and then select an Association from the drop down pick list. Enter a
List Order Number in the text box provided. The Location Types will
display in the PCR pick list according to their List Order Number. Select
the Active check box to have the type display in the pick list. If the box is
not selected, the type will remain in the database but will not display in
the PCR’s pick list. After the entry has been completed, select the
Update button to add the new location type to the grid or select the
Cancel button to exit this command. The Find, Edit, Delete and Close
buttons work in the same manner as the Common Support List –
Assisting Units area.
Mechanism of Injury: This window allows the manager to Add, Edit or
Delete the Mechanism of Injuries (Assault, Bite, Drowning, etc.) that
display in the Incident tab of the PCR. Click on the Add button to enter
a new mechanism of injury. Enter the Name of the mechanism in the text
box provided and then select an Association from the drop down pick
list. Select the Active check box to have the mechanism display in the
pick list. If the box is not selected, the mechanism will remain in the
database but will not display in the PCR’s pick list. After the entry has
been completed, select the Update button to add the new mechanism of
injury to the grid or select the Cancel button to exit this command. The
Find, Edit, Delete and Close buttons work in the same manner as the
Common Support List – Assisting Units area.
Medical Direction: This window allows the manager to Add, Edit or Delete
the Medical Directions (Cellular, Protocol, Radio, etc.) that display in
the Scene / Destination tab of the PCR. Click on the Add button to
enter a new medical direction. Enter the Name of the direction in the text
box provided and then select an Association from the drop down pick
list. Select the Active check box to have the direction display in the pick
list. If the box is not selected, the direction will remain in the database but
will not display in the PCR’s pick list. After the entry has been completed,
select the Update button to add the new medical direction to the grid or
select the Cancel button to exit this command. The Find, Edit, Delete
and Close buttons work in the same manner as the Common Support
List – Assisting Units area.
Medication Route: This window allows the manager to Add, Edit or Delete
the Medication Routes (IV, IM, Oral, etc.) that display in the
Medications tab of the PCR. Click on the Add button to enter a new
medication route. Enter the Name of the route in the text box provided
and then select an Association from the drop down pick list. Select the
Active check box to have the route display in the pick list. If the box is
not selected, the route will remain in the database but will not display in
the PCR’s pick list. After the entry has been completed, select the
Update button to add the new medication route to the grid or select the
Cancel button to exit this command. The Find, Edit, Delete and Close
buttons work in the same manner as the Common Support List –
Assisting Units area.
- 25 -
EMStat 4 User Manual
Motor Vehicle Impacts: This window allows the manager to Add, Edit or
Delete the Motor Vehicle Impact items (Ejection, Rotation, Head-On,
etc.) that display in the Injuries tab of the PCR. Click on the Add button
to enter a new impact item. Enter the Name of the impact item in the text
box provided and then select an Association from the drop down pick
list. Select the Active check box to have the impact item display in the
pick list. If the box is not selected, the impact item will remain in the
database but will not display in the PCR’s pick list. After the entry has
been completed, select the Update button to add the new impact item to
the grid or select the Cancel button to exit this command. The Find,
Edit, Delete and Close buttons work in the same manner as the
Common Support List – Assisting Units area.
Nature of Incident: This window allows the manager to Add, Edit or Delete
the Nature of Incident (ALS, BLS, Non-Applicable, etc.) that display in
the Scene / Destination tab of the PCR. Click on the Add button to
enter a new nature of incident. Enter the Name of the incident in the text
box provided and then select an Association from the drop down pick
list. Select the Active check box to have the incident display in the pick
list. If the box is not selected, the incident will remain in the database but
will not display in the PCR’s pick list. After the entry has been completed,
select the Update button to add the new nature of incident to the grid or
select the Cancel button to exit this command. The Find, Edit, Delete
and Close buttons work in the same manner as the Common Support
List – Assisting Units area.
Pre-Existing Conditions: This window allows the manager to Add, Edit or
Delete the Pre-Existing Conditions (Asthma, Cancer, COPD, etc.) that
display in the Incident tab of the PCR. Click on the Add button to enter
a new pre-existing condition. Enter the Name of the condition in the text
box provided and then select an Association from the drop down pick
list. Select the Active check box to have the condition display in the pick
list. If the box is not selected, the condition will remain in the database
but will not display in the PCR’s pick list. After the entry has been
completed, select the Update button to add the new pre-existing
condition to the grid or select the Cancel button to exit this command.
The Find, Edit, Delete and Close buttons work in the same manner as
the Common Support List – Assisting Units area. Remember that this
window can only have 80 items marked as active.
Prior Aid: This window allows the manager to Add, Edit or Delete the Prior
Aid items (Police, By-Standers, Fire, etc.) that display in the Scene /
Destination tab of the PCR. Click on the Add button to enter a new prior
aid. Enter the Name of the aid in the text box provided and then select
an Association from the drop down pick list. Select the Active check
box to have the aid display in the pick list. If the box is not selected, the
aid will remain in the database but will not display in the PCR’s pick list.
After the entry has been completed, select the Update button to add the
new prior aid to the grid or select the Cancel button to exit this
command. The Find, Edit, Delete and Close buttons work in the same
manner as the Common Support List – Assisting Units area.
- 26 -
EMStat 4 User Manual
Provider Impressions: This window allows the manager to Add, Edit or
Delete the Provider Impressions (Burns, Choking, Stroke, etc.) that
display in the Incident tab of the PCR. Click on the Add button to enter
a new provider impression. Enter the Name of the impression in the text
box provided and then select an Association from the drop down pick
list. Select the Active check box to have the impression display in the
pick list. If the box is not selected, the impression will remain in the
database but will not display in the PCR’s pick list. After the entry has
been completed, select the Update button to add the new provider
impression to the grid or select the Cancel button to exit this command.
The Find, Edit, Delete and Close buttons work in the same manner as
the Common Support List – Assisting Units area. Remember that this
window can only have 80 items marked as active.
Receiving Facility Types: This window allows the manager to Add, Edit or
Delete the Receiving Facility Types (Hospital, Home, Extended Care
Facility, etc.) that display in the Scene / Destination tab of the PCR.
Click on the Add button to enter a new receiving facility type. Enter the
Name of the facility type in the text box provided and then select an
Association from the drop down pick list. Select the Active check box to
have the facility type display in the pick list. If the box is not selected, the
facility type will remain in the database but will not display in the PCR’s
pick list. After the entry has been completed, select the Update button to
add the new receiving facility type to the grid or select the Cancel button
to exit this command. The Find, Edit, Delete and Close buttons work in
the same manner as the Common Support List – Assisting Units
area.
Response Outcomes: This window allows the manager to Add, Edit or
Delete the Response Outcomes (Transported, Cancelled, Stand-by,
etc.) that display in the Patient Information tab of the PCR. Click on the
Add button to enter a new response outcome. Enter the Name of the
outcome in the text box provided and then select an Association from
the drop down pick list. Enter a List Order Number in the text box
provided. The Response Outcomes will display in the PCR pick list
according to their List Order Number. Select the Active check box to
have the outcome display in the pick list. If the box is not selected, the
outcome will remain in the database but will not display in the PCR’s pick
list. After the entry has been completed, select the Update button to add
the new response outcome to the grid or select the Cancel button to exit
this command. The Find, Edit, Delete and Close buttons work in the
same manner as the Common Support List – Assisting Units area.
- 27 -
EMStat 4 User Manual
Safety Devices: This window allows the manager to Add, Edit or Delete the
Safety Devices (Airbags, Seat-belt, Child Seat, etc.) that display in the
Injuries tab of the PCR. Click on the Add button to enter a new safety
device. Enter the Name of the device in the text box provided and then
select an Association from the drop down pick list. Select the Active
check box to have the device display in the pick list. If the box is not
selected, the device will remain in the database but will not display in the
PCR’s pick list. After the entry has been completed, select the Update
button to add the new safety device to the grid or select the Cancel
button to exit this command. The Find, Edit, Delete and Close buttons
work in the same manner as the Common Support List – Assisting
Units area.
Signs & Symptoms: This window allows the manager to Add, Edit or
Delete the Signs & Symptoms (Choking, Dizziness, Seizures, etc.) that
display in the Incident tab of the PCR. Click on the Add button to enter
a new sign or symptom. Enter the Name of the sign or symptom in the
text box provided. Select the Active check box to have the sign or
symptom display in the pick list. If the box is not selected, the sign or
symptom will remain in the database but will not display in the pick list.
After the entry has been completed, select the Update button to add the
new sign or symptom to the grid or select the Cancel button to exit this
tab. The Find, Edit, Delete and Close buttons work in the same manner
as the Common Support List – Assisting Units area. Remember that
this window can only have 80 items marked as active.
Stations: This window allows the manager to Add, Edit or Delete the
Stations that display in the EMStat 4 Login and in the Patient
Information tab pick list. Click on the Add button to enter a new Station.
Enter the Name and Description for the station in the text boxes
provided. Select the desired Units associated with that station from the
available pick boxes. Units not displaying in these pick boxes can be
added in the Common Support Lists - Units area. Select the Active
check box to have the Station’s Name display in the Login window. If
the box is not selected, the station will remain in the database but will not
display in the Logins pick list. After the entry has been completed, select
the Update button to add the new station to the grid or select the Cancel
button to exit this command. The Find, Edit, Delete and Close buttons
work in the same manner as the Common Support List – Assisting
Units area.
Note: Once the new Station Name is added, it will then display in the
Tools-Configuration-Stations area. This feature allows the
manager to setup the desired EMStat default configuration for
each Station.
- 28 -
EMStat 4 User Manual
Treatments: This window allows the manager to Add, Edit or Delete the
Treatments (C-Collar, Oxygen, Splint, etc.) that display in the
Treatments tab of the PCR. Click on the Add button to enter a new
treatment. Enter the Name of the treatment in the text box provided and
then select an Association from the drop down pick list. Select the
Active check box to have the treatment display in the pick list. If the box
is not selected, the treatment will remain in the database but will not
display in the PCR’s pick list. After the entry has been completed, select
the Update button to add the new treatment to the grid or select the
Cancel button to exit this command. The Find, Edit, Delete and Close
buttons work in the same manner as the Common Support List –
Assisting Units area.
Note: The new Treatment entered will display under the proper
BLS/ALS category depending upon the Association the manager
selected for that item.
Unit Types: This window allows the manager to Add, Edit or Delete the
Unit Types (ALS, BLS, Squad, etc.) that display in the Patient
Information tab of the PCR. Click on the Add button to enter a new unit
type. Enter the Name of the type in the text box provided and then select
an Association from the drop down pick list. Select the Active check
box to have the type display in the pick list. If the box is not selected, the
type will remain in the database but will not display in the PCR’s pick list.
After the entry has been completed, select the Update button to add the
new unit type to the grid or select the Cancel button to exit this
command. The Find, Edit, Delete and Close buttons work in the same
manner as the Common Support List – Assisting Units area.
Vehicle Roles: This window allows the manager to Add, Edit or Delete the
Vehicle Roles (Transport, Rescue, Supervisor, etc.) that display in the
Patient Information tab of the PCR. Click on the Add button to enter a
new vehicle role. Enter the Name of the role in the text box provided and
then select an Association from the drop down pick list. Select the
Active check box to have the role display in the pick list. If the box is not
selected, the role will remain in the database but will not display in the
PCR’s pick list. After the entry has been completed, select the Update
button to add the new vehicle role to the grid or select the Cancel button
to exit this command. The Find, Edit, Delete and Close buttons work in
the same manner as the Common Support List – Assisting Units
area.
- 29 -
EMStat 4 User Manual
Vehicle Types: This window allows the manager to Add, Edit or Delete the
Vehicle Types (Ground, Rotor, Wing, etc.) for a specific Unit. When the
manager enters Units into Common Support Lists – Units window,
they will be prompted to select a Vehicle Type for that unit. Click on the
Add button to enter a new vehicle type. Enter the Name of the type in
the text box provided and then select an Association for that type from
the drop down pick list. Select the Active check box to have the type
display in the pick list. If the box is not selected, the item will remain in
the database but will not display in the PCR’s pick list. After the entry has
been completed, select the Update button to add the new vehicle type to
the grid or select the Cancel button to exit this command. The Find,
Edit, Delete and Close buttons work in the same manner as the
Common Support List – Assisting Units area.
Close Support: Select the Close Support button to exit and close the
Advanced Support lists area.
Billing Support Lists
The Billing Support lists contain the support boxes that display in the Billing and
Insurance tabs. The manager has the ability to open several support boxes at same
time.
Warning: This Billing Support List will only become ACTIVE when the manager
selects the “Show Billing Page” box in the Tools – Configuration - Billing
menu.
Note: Each billing item added into the Billing Support lists will require an Index
Number. The manager can create a unique number for each item, but the Index
numbers CANNOT be duplicated.
Assisting Units: This window allows the manager to Add, Edit or Delete
the Assisting Units (EMS, Police, Fire, etc.) that display on the PCR’s
Billing tab. Click on the Add button to enter a new Assisting Unit. Enter
the Unit’s Name, Index Number and the Unit’s DOH State Assigned ID
(Affiliate) Number in the text boxes provided. Select the Unit’s Type
from the drop down pick list. Unit Types not displaying in this pick list can
be added in the Advanced Support Lists - Unit Types area. Select the
Active check box to have the Unit display in the pick list. If the box is not
selected, the Unit will remain in the database but will not display in the
PCR’s pick list. After the entry has been completed, select the Update
button to add the new Assisting Unit to the grid or select the Cancel
button to exit this command. The Find, Edit, Delete and Close buttons
work in the same manner as the Common Support List – Assisting
Units area.
- 30 -
EMStat 4 User Manual
ICD9’s: This window allows the manager to Add, Edit or Delete the ICD9 or
ICD10 Codes (140.01, 250.53, 175.04, etc.) that display on the PCR’s
Billing tab. Click on the Add button to enter a new ICD Code. Enter the
ICD9/10 Name, Index Number and Code Number in the text boxes
provided. Select the Active check box to have the Code display in the
pick list. If the box is not selected, the Code will remain in the database
but will not display in the PCR’s pick list. After the entry has been
completed, select the Update button to add the new ICD Code to the
grid or select the Cancel button to exit this command. The Find, Edit,
Delete and Close buttons work in the same manner as the Common
Support List – Assisting Units area.
Insurances: This window allows the manager to Add, Edit or Delete the
Insurance Companies (Blue Cross, Health America, Keystone, etc.)
that display on the PCR’s Insurance tab. Click on the Add button to
enter a new Insurance Company. Enter the Insurance Companies Name
and Index Number in the text boxes provided. Select the Active check
box to have the company display in the pick list. If the box is not
selected, the company will remain in the database but will not display in
the PCR’s pick list. After the entry has been completed, select the
Update button to add the new Insurance Company to the grid or select
the Cancel button to exit this command. The Find, Edit, Delete and
Close buttons work in the same manner as the Common Support List –
Assisting Units area.
Medicare: This window only allows the manager to edit the Medicare
Options (Bed Confined, Obese, Unconscious, ext.) that display on the
PCR’s Billing tab. Select the Edit button to modify the desired option.
Enter the new Medicare option’s Name and Index Number in the text
boxes provided. Select the Active check box to have the option display
in the pick list. If the box is not selected, the option will remain in the
database but will not display in the PCR’s pick list. After the entry has
been completed, select the Update button to save the Medicare option to
the grid or select the Cancel button to exit this command. The Find and
Close buttons work in the same manner as the Common Support List –
Assisting Units area.
Note: This pick list is comprised from your State approved Medicare
list. For this reason, the Add and Delete buttons are not available
in this tab.
Pick-Up Categories: This window allows the manager to Add, Edit or
Delete the Pick-Up Categories (Scene of an accident, Hospital,
Residence, etc.) that display on the PCR’s Billing tab. Click on the Add
button to enter a new pick-up category. Enter the Pick-Up Categories
Name and Index Number in the text boxes provided. Select the Active
check box to have the category display in the pick list. If the box is not
selected, the category will remain in the database but will not display in
the PCR’s pick list. After the entry has been completed, select the
Update button to add the new pick-up category to the grid or select the
Cancel button to exit this command. The Find, Edit, Delete and Close
buttons work in the same manner as the Common Support List –
Assisting Units area.
- 31 -
EMStat 4 User Manual
Primary Complaints: This window allows the manager to Add, Edit or
Delete the Billing Primary Complaints (Chest-Pain, Burn, Abdominal
Pain, etc.) that display on the PCR’s Billing tab. Click on the Add button
to enter a new primary complaint. Enter the Primary Complaint’s Name
and Index Number in the text boxes provided. Select the Active check
box to have the complaint display in the pick list. If the box is not
selected, the complaint will remain in the database but will not display in
the PCR’s pick list. After the entry has been completed, select the
Update button to add the new primary complaint to the grid or select the
Cancel button to exit this command. The Find, Edit, Delete and Close
buttons work in the same manner as the Common Support List –
Assisting Units area.
Reasons for Transport: This window allows the manager to Add, Edit or
Delete the Reasons for Transports (Unconscious, Unable to walk,
Schedule routine, etc.) that display on the PCR’s Billing tab. Click on
the Add button to enter a new reason. Enter the Reasons for Transports
Name and Index Number in the text boxes provided. Select the Active
check box to have the reason display in the pick list. If the box is not
selected, the reason will remain in the database but will not display in the
PCR’s pick list. After the entry has been completed, select the Update
button to add the new reason to the grid or select the Cancel button to
exit this command. The Find, Edit, Delete and Close buttons work in the
same manner as the Common Support List – Assisting Units area.
Referring Physicians: This window allows the manager to Add, Edit or
Delete the Referring Physicians that display on the PCR’s Billing tab.
Click on the Add button to enter a new physician. Enter the Referring
Physicians Name and Index Number in the text boxes provided. Select
the Active check box to have the physician display in the pick list. If the
box is not selected, the physician name will remain in the database but
will not display in the PCR’s pick list. After the entry has been completed,
select the Update button to add the new referring physician to the grid or
select the Cancel button to exit this command. The Find, Edit, Delete
and Close buttons work in the same manner as the Common Support
List – Assisting Units area.
Services: This window allows the manager to Add, Edit or Delete the
Service Charges (Membership, Mileage, Emergency, etc.) that display
on the PCR’s Billing tab. Click on the Add button to enter a new service
charge. Enter the Service Charge Name and Index Number in the text
boxes provided. Select the Mileage check box if you want this item to be
associated with a mileage charge.
- 32 -
EMStat 4 User Manual
Select the Active check box to have the service display in the pick list. If
the box is not selected, the service will remain in the database but will
not display in the PCR’s pick list. After the entry has been completed,
select the Update button to add the new service charge to the grid or
select the Cancel button to exit this command. The Find, Edit, Delete
and Close buttons work in the same manner as the Common Support
List – Assisting Units area.
Note: The manager has the ability to create a Mileage service charge
in this area. When this service charge is selected, the mileage will
automatically calculate and display the odometer reading from the
Patient Information tab in “UNITS” to the Billing page.
If the manager decides not to create a separate Mileage service
charge, the provider will still have the ability to select the Mileage
box for specific designated item created by the manager. The
odometer calculation will still function in the same manner as
above.
Note: The Services tab can also be used to track Membership for
your patients. Simply create a Membership charge and it will now
be available to select as a service charge on the Billing tab if the
patient is a current member.
Stock: This window allows the manager to Add, Edit or Delete the Stock
Charges (Cardiac Monitor, IV Supplies, Oxygen Supplies, etc.) that
display on the PCR’s Billing tab. Click on the Add button to enter a new
charge. Enter the Stock Charges Name and Index Number in the text
boxes provided. Select the Active check box to have the charge display
in the pick list. If the box is not selected, the charge will remain in the
database but will not display in the PCR’s pick list. After the entry has
been completed, select the Update button to add the new stock charge
to the grid or select the Cancel button to exit this command. The Find,
Edit, Delete and Close buttons work in the same manner as the
Common Support List – Assisting Units area.
Taken To Categories: This window allows the manager to Add, Edit or
Delete the Taken To Categories (Hospital, Residence, Doctor Offices,
etc.) that display on the PCR’s Billing tab. Click on the Add button to
enter a new category. Enter the Taken To Categories Name and Index
Number in the text boxes provided. Select the Active check box to have
the category display in the pick list. If the box is not selected, the
category will remain in the database but will not display in the PCR’s pick
list. After the entry has been completed, select the Update button to add
the new taken to category to the grid or select the Cancel button to exit
this command. The Find, Edit, Delete and Close buttons work in the
same manner as the Common Support List – Assisting Units area.
Close Support: Select the Close Support button to exit and close the
Billing Support lists area.
- 33 -
EMStat 4 User Manual
•
Windows: This menu displays the current tab that is displaying to the screen.
•
Help: This menu displays the Contents, About and License Agreement sub-menus for the
Med-Media EMStat 4 module. Select the Contents menu to display the EMStat 4 User
Help Manual for this application. Select the About menu to display the current Version
Build and System Information for this application. Select the License Agreement menu to
display the license agreement for this application.
Note: Please refer to Appendix C in this manual for the Product License Agreement
and License Warranty complete statement.
Units Area
This area displays your active Units in EMStat. Select the desired Unit in this area to open a new
PCR. When the PCR opens, the Unit selected will display its default information in the fields provided.
Select the More Units drop down list to choose another active Unit not displaying in main area. The
manager can add units to this area by simply adding them in the Common Support Lists – Units
menu. The provider also has the ability to change the Unit Type by placing the cursor over the Unit
Name and right clicking the mouse. Select the desired Type from the options provided.
Warning: If the Unit selected is a BLS Unit, the ALS tabs WILL NOT displaying the PCR. The
user will need to change the Unit Type to an ALS Unit to display these areas.
Note: When a Station is selected during the Login procedure, only the Units selected for that
stations configuration will display in this area. Please refer to the Advanced Support Lists –
Stations menu for a detailed description for setting up your specific station display.
PCR 24-Hour Grid
This area displays all PCR’s that the login is listed as a Crew Chief, WITH IN THE LAST 24-Hours.
The provider has the ability to Edit any of the PCR’s displaying in the grid by simply clicking on the
desired record. Once the 24-Hours time frame has lapsed, the provider will need to edit the record
through the Tools – PCR - Edit a PCR menu. Please refer to the Warning notes below if you receive
a message stating that the PCR is locked for editing.
This grid displays the PCR Date, PCR Number, if the PCR was Completed, Dispatch Time, Unit ID,
Location of the Incident and Crew Names for the incident. Once the 24-Hour time has lapsed, the PCR
will be removed from this grid.
Note: The owner (crew chief) of the PCR and the company managers are the ONLY logins allowed
to edit the saved PCR.
Warning: The EMStat PCR 24-Hour grid allows the owner (crew chief) of the PCR, 24-Hours to
edit the PCR. If the PCR has passed this time frame, the user will need to contact the
Manager. The Manager Login allows the manager a 1-week time frame to access the PCR.
After this time frame has lapsed, the manager has the ability to “Reopen” the PCR from
WebCUR. Please refer to the WebCUR – PCR Listings section of this manual for steps to
reopen PCR’s.
If the manager wishes to change the default lock editing time frame for either the user or
manager, the Manager will need to fax or email the Med-Media Technical Support Department
at [email protected] with the new desired time frames.
- 34 -
EMStat 4 User Manual
Skills Area
This area displays a breakdown of Skills performed (Year to Date) by the login provider. The top
section of the grid displays the Skill Name followed by the Success/Attempts and Total Percentage
Rates. The lower section of the grid displays the remaining Skills and the total Count for that skills.
Note: The Year to Date skills display grid resets at January 01 for each year.
Calls Area: This area displays a breakdown of total Calls for the login provider. The top section of
the grid displays the Crew Chief / Total Calls Count and Percentage Rate for the provider login. The
lower section of the grid displays the Company Calls Count and Rate for the agency.
Note: The Calls display grid resets at January 01 for each year.
WebCUR Connectivity: This area displays the computers EMStat LAN Connectivity to the MedMedia WebCUR server. When the icon displays Green, the user has connected to the WebCUR
server. When the icon displays Red, the user is not connected to the WebCUR server. When the icon
displays Yellow, the user is may still have connection to the Internet, but LOST WebCUR connectivity.
The user can continue to work in EMStat as a Local Login or will need close EMStat and then reopen
it to connect to the WebCUR server. Please confirm Internet access prior to connecting to WebCUR.
Note: After successful Login, if the PCR’s, Skills or Calls grid become GRAYED OUT, your
computer has LOST connection to the WebCUR server. The provider should CLOSE EMStat
and then attempt to reopen /login again. Please confirm that the computer has connection to
the Internet prior to logging in. The provider always has the ability to complete the PCR’s OFF
LINE as a Local login. PCR’s that are save in local mode will automatically upload to
WebCUR with the next successful login.
HTML Announcements Area: This area displays the HTML Announcements entered by the
manager. The manager has the ability to enter announcements that display when the user logins to
EMStat. Please refer to the Tools - Configuration - Miscellaneous area for a detailed description
about setting up this message board.
- 35 -
EMStat 4 User Manual
Med-Media Contact Information
Technical Support Team (717-657-8200, Option 1)
The phone number listed above is to the Med-Media Technical Support Department. Our normal
business office hours are from 8:00 am to 6:00 pm Monday through Friday Eastern Standard Time.
Our office is closed during major Holidays. If the user is calling after business hours for CRITICAL
issues only, our automatic phone attendant will answer the call. Please follow the directions the auto
attendant provides and your call will be placed in the Med-Media Technical Support voice mail. The
voice mailer will then page the on-call technician who will return your call within 1-Hour. The user
should make every attempt to utilize their resources, like the On-line Help Manual or notifying
their manager prior to contacting the Technical Support Department during off hours.
The Technical Support Team can also be reached on-line during normal business hours at:
http://www.med-media.com/support/index.shtml
Note: The Med-Media Technical Support Team CANNOT provider any login information, such
as Passwords or WID’s over the phone due to HIPPA. The user will need to contact their
manager to obtain or reset their current information. The Manager login has the ability to
reset the provider’s password in the Tools – Common Support Lists – Crew area of
EMStat. The manager also has the ability to reopen locked PCR’s for the user.
Note: It is imperative when leaving a message to leave your Name, Phone Number, and EMS
Company first before giving any technical information about your problem. The Technical
Support Team also requests that you physically be at the computers location at the time of
the call to determine the exact cause of the problem as well as to correct the issue in a
timely manner.
Sales Department (717-657-8200, Option 2)
The Phone number listed above is to the Med-Media Sales Department. Our normal business office
hours are from 8:00 am to 5:00 pm Monday through Friday Eastern Standard Time. Our office is closed
during major Holidays. If you are calling after normal business hours, please leave a detailed message
including your name, phone number and reason for calling. The Sales Team will return your call at their
earliest convenience.
Please contact the Sales Department to inquire about additional licenses, add on modules,
customization for EMStat, schedule training and questions regarding your yearly
maintenance and outstanding bills.
- 36 -
EMStat 4 User Manual
Entering a New Patient Care Report (PCR)
Once the provider logs into EMStat and selects a Unit icon, a new Patient Care Report (PCR) will
display to the screen. The provider can also begin a new PCR by selecting the PCR - New PCR menu,
which is located on the Menu Bar. If the Unit select is designated as a “Multi Unit”, the provider will be
prompted to select a Responding Unit Level (MICU, BLS, Squad, etc.) from the pick box prior to
beginning the new PCR. The “Multi Unit” option allows the vehicle to have multiple roles for the agency.
The new PCR contains the File and Print menus along with a Quick Save, Incomplete and Signature
buttons. If a Pen Enabled laptop device is being used, these menus will be located under Tools menu.
Note: If the application is setup for Manual PCR Numbering, the user will also be prompted to
enter a 7-digit PCR Number prior to opening the new PCR.
•
•
File: The File menu contains the Save and Close sub menus.
o
Save: Select this sub menu to Save the PCR. This menu works in the same manner as
the Quick Save button. When the Save menu is selected, the PCR is checked for any
missing data elements required by your State Department of Health and then any
missed Billing information that is required. If any elements are missing in the PCR, an
Incomplete Items window will display to the screen. By clicking on the missing item,
the provider will be taken directly to that area for completion. The provider also has the
ability to save the PCR as “Incomplete”. Select the Continue button to save and
close the PCR as incomplete or select the Cancel button to exit this window and
return back to the PCR.
o
Close: Select the sub menu to Close the PCR. The provider will be prompted to Save
Changes in the PCR or close the report without saving any entries. Select the Yes
button to save any entries prior to exiting the PCR, select the No button to close the
PCR without saving any entries or select the Cancel button to exit the save request
and return back to the PCR.
Print: The Print menu contains the Print Selections sub menu. Select this sub menu to print the
current PCR. Note: Your PCR MUST be saved before it can be printed. Select the Yes button
to save the report or select the Cancel button to exit the print menu. Once the PCR has saved,
a Printer Selections window will display to the screen. Check the desired items in the Reports
area that you wish to print. Select the Preview check box to display a print preview of the report
to the screen prior to printing. Select the Print button to print the selected items or select the
Close button to exit this window.
The Print Selections window is displayed below.
WARNING: When the Auditing After First Print box is selected in the Configuration box,
any provider that performs a Print Preview of a PCR will generate an Addendum on that
PCR with that providers logins Name, Date and Time the PCR was printed.
- 37 -
EMStat 4 User Manual
•
Quick Save: When the Quick Save button is selected, the PCR is checked for any missing data
elements required by your State Department of Health and then any missing Billing information
that is required. If any data elements are missing in the PCR, an Incomplete Items window will
display to the screen. By clicking on the missing item, the provider will be taken directly to that
area for completion. The provider also has the ability to save the PCR as “Incomplete”. Select
the Continue button to save and close the PCR as incomplete or select the Cancel button to
exit this window and return back to the PCR.
•
Incomplete: Select the Incomplete button to display all the Incomplete Items for the PCR.
Simply select the desired Incomplete Item in the window and the provider will be taken directly
to that area for completion. Select the Auto-Position Window check box to position the
window beside the incomplete item. Select the Close button to exit this window.
The Incomplete Items window is displayed below.
Select the item in the
box to be taken to that
items location.
•
Signature: Select the Signature button to obtain the patient’s, crewmembers or receiving
agencies signatures for your PCR. This feature allows agencies that have Pen Enabled
computers to gather signature information. Please refer to the Med-Media Signature User
Manual for detail descriptions for installation and setup for this add-on feature.
Note: This button will only become active after installing the Med-Media EMStat Signature
Capture module. Please contact the Med-Media Sales Department for additional
information about this product
- 38 -
EMStat 4 User Manual
Patient Information tab
The Patient Information tab is the first screen that displays when the provider starts a new PCR. The user
can advance through the screens by simply selecting the desired tab header or by clicking on the
Advance Arrow buttons, located on the bottom right corner of each tab.
Warning: Depending on your State Build, some of the Data Elements boxes shown below may
not be displayed in your EMStat version.
The Patient Information tab is displayed below.
Advance Arrow
o
PCR Number: This read-only box displays the assigned PCR Number for the report being
generated. Please refer to the Tools - Configuration section of this manual for details on how
to setup up the Manual or Auto-PCR Numbering options. When using the Auto Numbering
feature, the word “(Auto)” will display in this box.
Warning: Agencies utilizing the Auto-Numbering option WILL NOT get a PCR Number
assigned to the record until it has been saved to WebCUR. PCR’s that are saved and
printed off line in a LOCAL mode will display “Off Line Printing (OLP)” on the record.
o
Affiliate: This read-only box displays your State assigned Affiliate Number for the Unit selected.
The provider can change the Unit by clicking on the Units drop down pick list. The affiliate
number will coincide with the Units information that was entered in the Tools – Common
Support List- Units window. Your State assigned Affiliate Number can also be located on the
back or on the inside of your Med-Media CD jewel case.
- 39 -
EMStat 4 User Manual
o
Station: This box displays the selected Station Name from the original Login window. The user
can change the Station name by simply clicking on the drop down pick list. This pick box will
remain empty if no stations were added into support list, simply Skip over it. Please refer to the
Tools – Advanced Support List - Stations section of this manual for adding, editing and
deleting Stations in EMStat.
o
Unit Type: This box displays the Unit Type for the Unit selected. The users can change the type
by simply clicking in this box. The provider can only select 1 choice for this box. Please refer to
the Tools – Advanced Support List - Unit Types section of this manual for adding, editing
and deleting Unit Types in EMStat. The Unit Types are defined below. Depending on your
EMStat build, the Unit Type titles may vary from State to State.
BLS: This refers to a Basic Life Support Unit, usually consisting of a transporting unit with
two providers, one or more being an Emergency Medical Technician.
Note: When this type is selected, the “Advanced Life Support” areas within the
PCR will become INACTIVE. The provider will need to change the Unit Type to
an Advance Support Unit type for these areas to become active.
MICU: This refers to a Mobile Intensive Care Unit, usually consisting of a transporting unit
with two providers, one or both being an Advanced Life Support provider.
Squad: This refers to a Quick Response Squad, usually consisting of one to two
providers, one or both being an Advanced Life Support provider. This unit is usually a
non-transporting vehicle, such as a chase truck.
Multi: This refers to a unit that has multiple vehicle roles within your agency. When this
type is selected for the unit, the provider will be prompted to select one of the above
types prior to being the PCR.
o
Unit: This box displays the Unit Name for the Unit icon selected when the PCR is started. The
user can change the Unit by simply clicking on the drop down pick list. Please refer to the
Tools – Common Support List - Units section of this manual for adding, editing and deleting
Units in EMStat.
o
Date: This box defaults to the current Date set in your computers regional settings. The provider
can change the date of the incident by simply clicking on the drop down pick boxes.
Warning: The providers can only start PCR’s for the current or a past date. Providers
CANNOT save any PCR using a future date. Please confirm that this box displays your
correct incident date prior to saving the PCR.
o
Response Outcome: Select a Response Outcome for the incident from the options displaying.
The Response Outcome options box defaults to Transported. The user can change the
Response Outcome by simply clicking on the desired outcome. There can only be 1 choice
selected for this box and by clicking on a new outcome; the selection will automatically turn off
the preceding choice. Certain areas of the PCR will become gray out depending on which
outcome the provider selects. This feature is designed to save the provider time by graying out
fields which are not required based on National or State standards. Select the Click for More
option to display the complete Response Outcome pick list. Please refer to the Tools Advanced Support List – Response Outcomes section of this manual for adding, editing
and deleting Response Outcomes in EMStat.
- 40 -
EMStat 4 User Manual
o
First Name: Enter the patients First Name in the text box provided.
o
Last Name: Enter the patients Last Name in the text box provided.
o
DOB: Enter the patients Date of Birth in the text box provided. The field format for Date of Birth is
DD/MM/YYYY.
o
Age: The Age boxes populate automatically upon completion of the DOB box. The provider can
change the Age in the boxes provided. If the Age and DOB have a calculation discrepancy,
the user will be prompted to correct the DOB. Select the Yes button to save the DOB if it is
correct or select the No button to save the Age box, which convert the DOB box. The provider
can select Years, Months or Days from the drop down pick list.
Note: When the provider enters a birth date of 0-30, Days will automatically display in the
years box. When a provider enters a birth date of 1-12, Months will display in the years
box.
The Age Discrepancy window is displayed below.
o
Sex: Select the patients Gender from the drop down pick list provided.
o
Look Up: Select the Look Up button to search your agencies WebCUR database for patients that
have been entered in EMStat from previous reports. The Look Up feature allows the provider
to access the previously entered information and then automatically import that information into
the appropriate data element areas with one simple command. To Look Up a patient in the
database, enter the Patient’s Last Name, DOB or SSN in the text boxes provided and then
select the Look Up button. A list of patient encounters matching the search criteria will display
to the window. Highlight the desired patient and then select the areas you want to import into
your current PCR. The provider has the ability to import the patients Demographics,
Narrative, Insurance and Past Meds/Medical History. After your choices are completed,
select the Ok button to import the items or select the Cancel button to exit this window. The
provider will also be alerted if no patient matches your search. Please refer to the WebCUR
Manage Repeat Patient section of this manual for details on downloading patient information
for “Local” login look-up usage.
Note: The manager has the ability to disable the Narrative view option for this area in the
Tools – Configuration sub menu.
o
Address: Enter the patients Street Address in the text box provided.
o
City: Enter the City for the street address in the text box provided. If the manager entered a
default City in the Tools – Configuration – Default Settings box, the default City will display
in this box.
- 41 -
EMStat 4 User Manual
o
State: Select the State for the City from the drop down pick list. If the manager entered a default
State in the Tools – Configuration – Default Settings box, the default State will display in
this box.
o
Zip Code: Enter the Zip Code for the City in the text box provided. If the manager entered a
default Zip Code in the Tools – Configuration – Default Settings box, the default Zip Code
will display in this box.
o
SSN: Enter the patients Social Security Number in the text box provided.
o
Race / Ethnicity: Select the patients appropriate Race/Ethnicity from the drop down pick list.
Please refer to the Tools - Advanced Support List - Ethnicity section of this manual for
adding, editing and deleting Ethnicities in EMStat.
o
Phone: Enter the Area Code and Phone Number of the patient in the text box provided. If the
manager entered a default Area Code in the Tools – Configuration – Default Settings box,
the default Area Code will display in this box.
o
Driver License: Enter the patients Driver License Number in the text box provided, if applicable.
o
Driver License State: Select the patients Drivers License State from the drop down pick list.
o
Patient Physician: Select the patients Family Physician from the drop down pick list. Please
refer to the Tools – Common Support List – Patient Physician section of this manual for
adding, editing and deleting Patient Physicians in EMStat.
Note: Patient Physicians names can be added directly into this text box, which will save and
print out on the current PCR, but will not be saved directly into the common support list
for future use.
o
Patient Number: Enter the Patients Number in the text box provided. If the patient does not have
a number, simply Skip over this box. This number is usually generated by the Emergency
Department or Billing Department at the receiving agency.
o
Patient Weight: Enter the patients weight in Kilograms in the text box provided. The provider
can click on the Kilogram Calculator icon to convert the patients weight to kilograms. Enter
the patient’s weight in pounds in the text box provided. Select the Ok button to have the
calculator display the weight in Kilograms or select the Cancel button to exit this window.
The Pounds to Kilogram Converter window is displayed below.
- 42 -
EMStat 4 User Manual
o
Guardian: Select the Guardian button to enter the patient’s guardian information. Enter the
guardians First Name, Last Name, Date of Birth, Gender, Social Security Number, Street
Address, City, State, Zip Code and Phone Number in the boxes provided. Select the Apply
button to save the information to the PCR. Select the Remove button after the information has
been saved to delete the information in this box. Select the Cancel button to exit this window.
Once applied, the guardians name will display in the Guardian box. This information will
automatically populate the Guardian Information box on the Insurance tab when the
Parent/Guardian option is selected.
The Guardian window is displayed below.
o
Dispatch Type: Select the Dispatch Type for the incident from the drop down pick list. The
provider can only select 1 type for this box. Please refer to the Tools – Advanced Support
List – Dispatch Types section of this manual for adding, editing and deleting Dispatch Types
in EMStat.
o
Vehicle Role: Select the Vehicle Role for the incident from the drop down pick list. The provider
can only select 1 role from this box. Please refer to the Tools – Advanced Support List –
Vehicle Roles section of this manual for adding, editing and deleting Vehicle Roles in EMStat.
o
PSAP Number: Enter the County assigned Public Safety Answering Point Number (PSAP) in the
text box provided. If the County or State does not use a PSAP number, simply Skip over this
box. The user can also use this box to enter the CAD Number, County 911 Number or Incident
Number.
o
Crew Member 1: By default, the logins user name will display in the Crew Member 1 box. To
change the provider, select a Crew Member from the drop down list box. When the provider is
selected, the crewmembers Name, Certification Type and Certification Number will display
in the data boxes. Please refer to the Tools – Common Support List - Crew section of this
manual for adding crewmembers in EMStat.
Warning: Providers cannot manual enter crewmembers names in this box, only providers
entered in the Tools – Common Support List - Crew section will display in this box.
o
Crew Member 2: Select a Crew Member from the drop down list box. When the provider is
selected, the crewmembers Name, Certification Type and Certification Number will display
in the data boxes. Please refer to the Tools – Common Support List - Crew section of this
manual for adding crewmembers in EMStat.
- 43 -
EMStat 4 User Manual
o
Crew Member 3: Select a Crew Member from the drop down list box. When the provider is
selected, the crewmembers Name, Certification Type and Certification Number will display
in the data boxes. Please refer to the Tools – Common Support List - Crew section of this
manual for adding crewmembers in EMStat.
o
Crew Member 4: Select a Crew Member from the drop down list box. When the provider is
selected, the crewmembers Name, Certification Type and Certification Number will display
in the data boxes. Please refer to the Tools – Common Support List - Crew section of this
manual for adding crewmembers in EMStat.
o
Crew Chief: Select the Crew Member from the drop down pick list that was the Crew Chief /
Primary Care Provider on the incident. Crew 1 will display to this box by default.
Note: Only the Crew Member marked as the Crew Chief and the company Managers can
“edit” the PCR once it is saved in EMStat.
Warning: If the provider deletes or leaves this box blank, the PCR will be saved under the
current Logins account. The login or manager will need to edit the PCR and then select
the appropriate crewmember to transfer ownership of the PCR to the appropriate
provider.
o
Driver: Select the Crew Member from the drop down pick list that was the Driver on the incident.
Crew 2 will default to this box if a second crewmember is entered in the PCR. If the provider is
the Crew Chief and Driver, the user will need to select Crew 1 as Driver.
o
Times: 911 – Dispatch – Enroute - Arrived Scene - Patient Contact - Departed Scene Arrived Destination – Available - In Quarters - Onset: Enter the desired Time for each
category in the boxes provided. The provider can only enter Military Time (00:00 through
23:59) in these boxes. The manager will need to select the Collect Seconds In PCR Times
check box in Configuration-Interface Options area to enable the “Seconds Fields” for the
Time boxes. Click on the Date Chevron button (located to the right of the Time boxes) to
display the Dates for each of the time boxes. Each box defaults to the PCR’s Date entered at
the top of the page. The user can select the desired Date for the time field if needed. Select an
Onset Time/Date from the drop down pick box if applicable.
Note: If a provider attempts to enter the Time sequence out of order or a Date in the future,
the user will receive a “Time Out of Sync” window displaying a warning to the provider.
The provider will need to confirm that the Date of the incident and any Time boxes
entered are correct. Select the Ok button and correct the Time sync problem.
The Times Out of Sync warning box is displayed below.
- 44 -
EMStat 4 User Manual
Note: The 911 Time is the initial time that the call was received by the 911 Dispatch
Center. This field is not mandatory for some State builds.
Note: The Patient Contact Time is the time the EMS provider makes Initial Contact to the
patient. This field is not mandatory in some State builds.
Note: The Onset Time is the time that the incident Originally occurred. Depending on your
State build, this box may not display on this tab.
The Times, Dates and Date Chevron boxes are displayed below.
Dates Chevron button
o
Mileage: Enter the Out, At Scene, At Destination and In Quarters Mileage in the text boxes
provided. When the mileage service charge is enabled on the Billing tab, the mileage will be
automatically calculated from these boxes.
o
Advance Arrow: Select the Advance Arrow button located at the bottom right of this tab to
advance to the next tab of the PCR.
- 45 -
EMStat 4 User Manual
Scene / Destination tab
This tab allows the provider to enter Scene and Destination information for the incident.
The Scene / Destination tab is displayed below.
o
Response/Transport Mode: Select the Response Mode To Scene and Transport Mode From
Scene from the option buttons provided. The provider can only select 1 option for each mode.
o
Patient Condition: Select the Patients Condition On Scene and At Facility from the option
buttons provided. The provider can only select 1 option for each condition.
o
Nature of Incident: Select the Nature of Incident from the option buttons provided. The provider
can only select 1 option for the incident. This box initially displays the Unit Type selected on
the Patient Information tab by default. Please refer to the Tools – Advanced Support List –
Nature of Incident section of this manual for adding, editing and deleting Nature of Incidents
in EMStat.
o
Mutual Aid Units: Click in this box to enter Mutual Aid Units that assisted your Unit at the scene
of the incident. When this box is selected, the Assisting Units window displays to the screen.
Select an Assisting Unit from the drop down pick list. Please refer to the Tools – Common
Support List – Assisting Units section of this manual for adding, editing and deleting
Assisting Units in EMStat. Enter the On Scene Time for the Assisting Unit in the text box
provided. The user has the ability to enter any additional comments in the Notes text box.
Select the Transport Assist check box if this Assisting Unit accompanied in the transport of
the patient from the scene of the incident. Select the Add button to enter the Assisting Unit in
the PCR. The provider has the ability to Edit or Delete the assisting unit once it has been
saved. Simply highlight the desired Assisting Unit in the grid that you want to either modify or
delete and then click on the appropriate button. Select the Close button to exit this window.
- 46 -
EMStat 4 User Manual
Warning: If the Transport Assist check does not become Active for the unit selected, the
manager will need to edit that unit in the Tools – Common Support List – Assisting
Units section and confirm that the unit has the correct Affiliation Number entered.
Note: Only the Assisting Units checked as a Transport Assist will print out on the
completed PCR.
The Assisting Units window is displayed below.
o
Research Codes: Click in this box to enter Research Codes for your patient. The Research
Codes window will display to the screen when you click in this area. Select a Research Code
from the drop down pick list. Once the code is picked, select the Add button to save the item to
the windows grid. To delete a code from the grid simply highlight the code and then select the
Delete button. The user will be prompted to confirm the deletion of the code prior to removing
it. Select the Close button to save the selections to the PCR. Please refer to the Tools –
Common Support List – Research Codes section of this manual for editing Research Codes
in EMStat.
The Research Codes window is displayed below.
o
Scene: The Scene area contains the County, Municipality, Incident Location / Zip Code,
Patient’s Residence, Latitude and Longitude boxes.
•
County: This box defaults to the Base County selected in the Tools - Configuration –
Default Settings area. If the incident occurs in a different County, select the desired
County from the drop down pick list. Once the County is selected, the Incident
Municipality / FIPS box will also change to reflect the new County selected.
Note: For Out of State locations select “Other” from the pick list and then select
the desired “State” in the Municipality/FIPS pick box.
- 47 -
EMStat 4 User Manual
Municipality: Select a Municipality / FIPS or State from the drop down pick list. If the
Municipality is located in a different County than what is displaying, the provider must
first change the County and then select the desired Municipality from the list. Please
refer to the Tools – Common Support List - FIPS section of this manual for editing
Municipalities / FIPS in EMStat.
Incident Location / Zip: Enter the Incident Location and Zip Code in the text boxes
provided. When the provider selects the Incident Location Chevron button, an
Incident Location window displays to the screen to assist the user. Select the desired
Agency from the drop down pick list or enter the Name, Street Address, City, State
and Zip Code in the boxes provided. Select the Patient’s Residence check box to
automatically populate this window with the patient’s address that was entered on the
Patient Information tab. The State and Zip Code will automatically populate if the
manager entered a default State and Zip Code in the Tools – Configuration –
Default Settings area. Select the Apply button to save the entries to this box or select
the Cancel button to exit this window.
The Incident Location Chevron window is displayed below.
Patient’s Residence: Select the Patient’s Residence check box to automatically
populate the patient’s address that was entered on the Patient Information tab. The
State and Zip Code will automatically populate if the manager entered a default State
and Zip Code in the Tools – Configuration – Default Settings area.
Latitude / Longitude: Enter the incidents GPS Latitude and Longitude in the text boxes
provided. The provider can simply Skip this boxes if this information is not available.
o
Destination: The Destination area contains the Receiving Agency, Receiving Facility Type,
Transporting Assist Unit / Time and Destination Determination boxes.
Receiving Agency: Select a Receiving Agency from the drop down pick list. This pick list
contains all the Agencies marked as “Active” in the Tools – Common Support List –
Agencies section. If the desired Agency does not display in the list, select the Show
All Agencies button to the right of this box. The Receiving Agencies box will now
populate with the your entire State DOH approved agencies list.
- 48 -
EMStat 4 User Manual
When the “Care Transferred” option is selected in the Response Outcome box
located on the Patient Information tab, this pick list will now display the agencies of
Care Transferred (I.e. BLS units, EMS helicopters, etc.). If the desired Care
Transferring Agency does not display in the list, select the Show All Agencies button
to the right of this box. The Receiving Agencies box will now populate with the your
entire State DOH approved agencies list.
When the provider selects the Receiving Agency Chevron button, a Receiving
Agemcy window displays to the screen to assist the user. Select the desired Agency
from the drop down pick list or enter the Name, Street Address, City, State and Zip
Code in the boxes provided. Select the Patient’s Residence check box to
automatically populate this window with the patient’s address that was entered on the
Patient Information tab. The State and Zip Code will automatically populate if the
manager entered a default State and Zip Code in the Tools – Configuration –
Default Settings area. Select the Apply button to save the entries to this box or select
the Cancel button to exit this window.
Receiving Facility Type: Select the Type of the Receiving Facility from the drop down
pick list. The user can only select 1 type from this list. Please refer to the Tools –
Advanced Support List – Receiving Facility Types section of this manual for
adding, editing and deleting Receiving Facility Types in EMStat.
Transporting Assisting Unit: This box displays the Transporting Assisting Unit and
Time entered in the Mutual Aid Units box. Click in this box to enter Transporting
Assisting Units that assisted your Unit at the scene of the incident. This box works in
the same manner as the Mutual Aid Units box.
Note: Only Assisting Units marked, as Transport Assist will print out on the
completed PCR.
Destination Determination: Select a Destination Determination for the patient from the
drop down pick list. The user may only select 1 determination for this box. Please refer
to the Tools – Advanced Support List – Destination Determination section of this
manual for adding, editing and deleting Destination Determinations in EMStat.
o
Medical Direction: The Medical Direction area contains the Medical Direction, Medical
Direction Hospital, Medical Direction Physician and the Time boxes.
Medical Direction: Select the Direction for Medical Command from the drop down pick
list. The Medical Direction Hospital and Medical Direction Physician / Time pick
boxes will become Active when specific choices are selected, which are determined by
your State DOH build. Please refer to the Tools – Advanced Support List – Medical
Direction section of this manual for adding, editing and deleting Medical Direction in
EMStat.
Medical Direction Hospital: Select a Medical Direction Hospital from the drop down pick
list. This pick list contains all the Agencies marked as “Active” in the Tools –
Common Support List – Agencies section. If the desired Agency does not display in
the list, select the Show All Agencies button to the right of this box. The Medical
Direction Hospital box will now populate with your entire State DOH approved
agencies list.
- 49 -
EMStat 4 User Manual
Medical Direction Physician: Select a Medical Direction Physician from the drop down
pick list. Enter the Medical Direction Time in the text box provided. The Medical
Direction Time must fall between the Enroute to scene time and the Available time of
the incident. Please refer to the Tools – Common Support List – Medical Command
Physician section of this manual for adding, editing and deleting Physicians in
EMStat.
Note: The Medical Direction Physicians name can be typed directly into this text
box, which will save to the PCR and then print out, but will NOT be saved
directly into the common support list for future use. The manager will need to
enter the name into the support area for future use.
o
Initial Vital Signs: This area is a DOH State Data collection field used to gather the patient’s
Initial Pulse, Respirations, Systolic Blood Pressure, Diastolic Blood Pressure, Respiratory
Effort, Skin Perfusion and Glasgow Coma Scale (GCS). Select the Vitals N/A check box if the
provider was unable to obtain a “COMPLETE SET” of Vital Signs for the patient. Enter the
Time when the Initial Vital Signs were taken in the text box provided. Enter the Pulse rate,
Respiratory rate, Blood Pressure / Palpable Pressure and the Glasgow Coma Scale
readings in the text boxes provided. The provider can select the GCS Help button to assist in
determining the patient’s GCS scale. After completing the Glasgow Coma Scale boxes, select
the Close button to save the entries. Select the Respiratory Effort and Skin Perfusion from
the drop down pick list. Select the Apply button to save the entries or select the Cancel button
to exit this window. When the Time is entered, the Initial Vital Sign trends will automatically
display to the Flow Chart tab upon completion
Warning: Some State DOH will require a Final Vital Sign trend if an Intial Vital Sign trend
was taken.
Note: The Glasgow Coma Scale window automatically switches to the Pediatric Glasgow
Coma Scale when the patient’s age is less than 1 year old.
The Initial Vital Signs and Glasgow Coma Scale windows are displayed below.
- 50 -
EMStat 4 User Manual
o
Prior Aid: Select the Prior Aid that was given to your patient from the drop down pick list. The
user may only select 1 Prior Aid for this box. Please refer to the Tools – Advanced Support
List – Prior Aid section of this manual for adding, editing and deleting Prior Aids in EMStat.
Note: The Prior Aid box varies from State to State build. Depending on your build, this box
may not display on this tab.
o
Other / CPR Information: Click on the CPR button to display your States DOH required CPR
Information window. If this button is overlooked and Cardiac Arrest was selected under the
Signs and Symptoms box and the Provider Impression box on the Incident tab or if CPR
was selected under BLS Skills; the user will be prompted to complete this CPR Information
window. If the provider chooses not to complete this required CPR Inforamtion, the Cardiac
Arrest selection will be removed from these tabs. Select a Provider of First CPR; Provider of
First Defib, Number of Defibs and Witnessed Arrest from the drop down pick lists. Enter the
Time of Arrest, Time of First CPR, Time of First Defib Shock, Time of ALS, Time CPR
Discontinued and Time Circulation Returned in the text boxes provided. Select the Close
button to save your items entered.
Warning: The CPR Information boxes may vary from State to State build. Depending on
your build, some of the items may not display.
Note: EMStat displays the Event Times for the incident to the right of this tab that were
entered on the Patient Information tab - Times area. The provider can use these as a
reference for the events.
The CPR Information window is displayed below.
o
Event Times: EMStat displays the Event Times for the incident to the right of every tab (except
Incident tab) that were entered on the Patient Information tab - Times area. The provider
can use these as a reference while completing the PCR. If no times were entered on the
Patient Information tab, these read-only boxes will remain empty.
o
Advance Arrows: Select the Advance Arrow buttons located at the bottom right of each tab to
return to the previous tab or to advance to the next tab of the PCR.
- 51 -
EMStat 4 User Manual
Incident tab
This tab allows the provider to enter Incident information in for the report.
Note: The data element boxes displaying on this tab vary from State to State build. Depending on your
build, this tab may not display all of the data elements listed below.
The Incident tab is displayed below.
o
Incident Type: Select the Type of Incident for the call from the options provided. Only 1 Incident
Type may be selected in this box. Select the Click for More option to display the entire list for
this box. By clicking on another incident type, the previous selection will be automatically deselected. Please refer to the Tools – Advanced Support List – Incident Types section of this
manual for adding, editing and deleting Incident Types in EMStat.
Note: Depending on your State Build, some of the data element boxes within PCR may
become INACTIVE when the “Medical” or “Inter-facility” option is selected.
o
Injury Present: Select this check box to display the Injuries tab. The Injuries tab allows the
provider to document injuries that relate to the “Medical incident”. If this check box is not
selected, the Injuries tab will only become active when any of the Incident Types are selected
other than Medical or Interfacility.
- 52 -
EMStat 4 User Manual
o
Mechanism of Injury: Select the Mechanism of Injuries for the incident from the check boxes
provided. The users can select multiple injuries in this box, but the selection limitation may vary
from State to State build. Select the Click for More option to display the entire list for this box.
Please refer to the Tools – Advanced Support List – Mechanism of Injury section of this
manual for adding, editing and deleting Mechanisms of Injuries in EMStat.
Note: The Mechanism of Injury box varies from State to State build. Depending on your
build, this box may not display on this tab.
o
Complaint from Dispatch: Select a Complaint from Dispatch for the incident from the option
buttons provided. Only 1 Complaint may be selected in this box. Select the Click for More
option to display the entire list for this box. By clicking on another complaint, the previous
selection will be automatically de-selected. Please refer to the Tools – Advanced Support
List – Dispatch Complaints section of this manual for adding, editing and deleting Dispatch
Complaints in EMStat.
o
Pre-Existing Condition: Select the Pre-Existing Conditions for the incident from the check boxes
provided. The users can select multiple conditions in this box, but the selection limitation may
vary from State to State build. Select the Click for More option to display the entire list for this
box. Any condition selected will display in the Past Medical History box on the Narrative tab
and will also display on the printout. Please refer to the Tools - Advanced Support List –
Pre-Existing Conditions section of this manual for adding, editing and deleting Pre-Existing
Conditions in EMStat.
Note: The Pre-Existing Condition box varies from State to State build. Depending on your
build, this box may not display on this tab.
o
Signs and Symptoms: Select the Signs and Symptoms for the incident from the check boxes
provided. The users can select multiple signs and symptoms in this box, but the selection
limitation may vary from State to State build. Select the Click for More option to display the
entire list for this box. Please refer to the Tools - Advanced Support List – Signs and
Symptoms section of this manual for adding, editing and deleting Signs and Symptoms in
EMStat.
Note: The Signs & Symptoms box varies from State to State build. Depending on your
build, this box may not display on this tab.
o
Provider Impression: Select a Provider Impression for the incident from the option buttons
provided. Only 1 Impression may be selected in this box. By clicking on another impression,
the previous selection will be automatically de-selected. Select the Click for More option to
display the entire list for this box. Please refer to the Tools - Advanced Support List –
Provider Impressions section of this manual for adding, editing and deleting Provider
Impressions in EMStat.
Note: The Provider Impression box varies from State to State build. Depending on your
build, this box may not display on this tab.
- 53 -
EMStat 4 User Manual
o
Factors Affecting EMS: Select the Factors Affecting EMS for the incident from the check boxes
provided. The users can select multiple factors in this box, but the selection limitation may vary
from State to State build. Select the Click for More option to display the entire list for this box.
Please refer to the Tools - Advanced Support List – Factors Affecting section of this
manual for adding, editing and deleting Factors Affecting EMS in EMStat.
Note: The Factors Affecting EMS box varies from State to State build. Depending on your
build, this box may not display on this tab.
o
Incident Location Type: Select an Incident Location Type for the incident from the option
buttons provided. Only 1 Location Type of may be selected in this box. By clicking on another
location type, the previous selection will be automatically de-selected. Select the Click for
More option to display the entire list for this box. Please refer to the Tools - Advanced
Support List – Incident Types section of this manual for adding, editing and deleting Incident
Location Types in EMStat.
Note: The Factors Affecting EMS box varies from State to State build. Depending on your
build, this box may not display on this tab.
o
Suspected Use of: Select a Suspected Use of for the incident from the option buttons provided.
Only 1 Suspected Use of may be selected in this box. By clicking on another Suspected Use
of, the previous selection will be automatically de-selected. Select the Click for More option to
display the entire list for this box. Please refer to the Tools – Advanced Support List –
Alcohol Drug Use section of this manual for adding, editing and deleting Suspected Use of in
EMStat.
Note: The Suspected Use of box varies from State to State build. Depending on your build,
this box may not display on this tab.
o
Advance Arrows: Select the Advance Arrow buttons located at the bottom right of each tab to
return to the previous tab or to advance to the next tab of the PCR.
- 54 -
EMStat 4 User Manual
Injuries tab
This tab will become active when any of the Incident Types on the Incident tab are selected, except the
Medical and Interfacility options. This tab will also become active when the Injury Present check box is
selected on the Incident tab. This tab allows the provider to enter Injury information for the incident.
The Injuries tab is displayed below.
o
Injury Site/Type: This grid contains a set of check boxes for documenting the patient’s Injury
Sites and Injury Types. The No Injuries Reported check box is enabled defaulted for this field.
To activate the Injury Site/Type Grid, the provider must de-select the No Injuries Reported
check box. Once the grid is activated, the provider can now select the desired injury sites and
injury types for the patient.
Note: The Injury Site/Type pick box varies from State to State build. Depending on your
build, this box may not display on this tab.
- 55 -
EMStat 4 User Manual
o
Injury Diagram: Select this button to display the Injury Body window. This window allows the
provider to Import Injury Types and Sites that were selected in the Injury Site/Type Grid as
well as to free draw entries to meet your specific needs. The Body window contains the Tools,
Line Thickness, Line Style, Eraser Size, Font, Import Injuries, Undo / Clear / Print and the
Body grid areas. Select the Apply button to save the entries or select the Cancel button to
close this window.
The Injury Body window is displayed below.
Tools: The Tools area contains the Reset, Erase, Pencil, Line, Rectangle, Circle and the Line
/ Caption buttons.
Reset: Select this button to Refresh and reset all the button section.
Erase: Select this button to enable the Eraser Size area.
Pencil: Select this button to enable the Pencil and Line Thickness areas.
Line: Select this button to enable the Line Thickness and Line Styles areas.
Rectangle: Select this button to draw boxes on the Body grid. This button also
enables the Line Thickness and Line Styles areas. The user can click and
drag the mouse on the grid to create the desired box.
Circle: Select this button to draw circles on the Body grid. This button also
enables the Line Thickness and Line Styles areas. The user can click and
drag the mouse on the grid to create the desired circle.
Line / Caption: Select the Text button to enter text into the grid. This button also
enables the Line Thickness, Line Styles and Font areas. Simply click the
mouse in the grid to enter the text. When the user clicks to enter text, an Add
Label window displays to the screen. Enter the Label in the text box provided,
select the desired Font and select the Apply button to add the text. Select the
Close button at the upper corner of the box to close the window.
Line Thickness: When this area is enabled, select the desired Line thickness from the
options available.
- 56 -
EMStat 4 User Manual
Line Style: When this area is enabled, select the desired Line Style from the options
available.
Eraser Size: When this area is enabled, select the desired Eraser Size box from the options
available. Once a section has been made, simply click your mouse in the Body grid and
erase the desired area.
Font: Select the Bold check box to bold the text being entered. Select the desired Font Size
from the drop down pick list.
Import Injuries: Select this check box to Import Injuries selected on the Injury Site/Type
Grid. When this box is selected, the Import Injuries window displays to the screen. The
window contains the selected Injuries and Location sites. Select the desired Injuries that
you want to display to the Body grid. Select the desired Side that the injury occurred as
well as the body Location from the check boxes available. Click on the Select All button to
display all Injury types. After all required Side and Location boxes are completed, select
the Apply button to import the injuries to the grid or select the Cancel button to exit this
window
Note: The Apply button WILL NOT become active until each row is fully completed.
The Import Injuries window is displayed below.
Undo / Clear / Print: Select the Undo button to reverse the last entry made. Select the Clear
button to remove all the items entered into the grid. Select the Print button to print the grid.
Note: The Body Injury Diagram will automatically print out when the PCR is saved and
printed.
Body Grid: This area displays an Anterior and Posterior body diagram showing all
information that was entered or imported by the provider.
Apply / Cancel: Select the Apply button to save the information entering into the grid or
select the Cancel button to exit this window.
o
Contributing Factors: Select the Contributing Factors for the incident from the check boxes
provided. The users can select multiple factors in this box, but the selection limitation may vary
from State to State build. Select the Click for More option to display the entire list for this box.
Please refer to the Tools - Advanced Support List – Contributing Factors section of this
manual for adding, editing and deleting Contributing Factors in EMStat.
Note: The Contributing Factors box varies from State to State build. Depending on your
build, this box may not display on this tab.
- 57 -
EMStat 4 User Manual
o
Position in Vehicle: Select a Position in Vehicle for the patient from the option buttons provided.
Only 1 position may be selected in this box. By clicking on another position, the previous
selection will be automatically de-selected. Select the Click for More option to display the
entire list for this box.
Note: The Position in Vehicle box varies from State to State build. Depending on your
build, this box may not display on this tab.
o
Situation of Injury: Select the Situation of Injuries for the incident from the check boxes
provided. The users can select multiple situations in this box, but the selection limitation may
vary from State to State build. Select the Click for More option to display the entire list for this
box. Please refer to the Tools - Advanced Support List- Injury Situations section of this
manual for adding, editing and deleting Situations of Injuries in EMStat.
Note: The Situation of Injury box varies from State to State build. Depending on your build,
this box may not display on this tab.
o
Safety Devices: Select the Safety Devices used by the patient for the incident from the check
boxes provided. The users can select multiple devices in this box, but the selection limitation
may vary from State to State build. Select the Click for More option to display the entire list for
this box. Please refer to the Tools - Advanced Support List – Safety Devices section of this
manual for adding, editing and deleting Safety Devices in EMStat.
Note: The Safety Devices box varies from State to State build. Depending on your build,
this box may not display on this tab.
o
Motor Vehicle Impact: Select the Motor Vehicle Impact items for the incident from the check
boxes provided. The users can select multiple items in this box, but the selection limitation may
vary from State to State build. Select the Click for More option to display the entire list for this
area. Please refer to the Tools - Advanced Support List – Motor Vehicle Impacts section of
this manual for adding, editing and deleting Motor Vehicle Impacts in EMStat.
Note: The Motor Vehicle Impact box varies from State to State build. Depending on your
build, this box may not display on this tab.
o
Advance Arrows: Select the Advance Arrow buttons located at the bottom right of each tab to
return to the previous tab or to advance to the next tab of the PCR.
- 58 -
EMStat 4 User Manual
Treatments tab
This tab allows providers to enter any BLS or ALS Treatment administered to your patient. This tab
contains the Treatment Types, Crew Member, ALS Skills and the Treatments Grid areas.
The Treatments tab is displayed below.
o
Treatment Types: The Treatment Types area contains the BLS, ALS options and the Treatments
box.
BLS: Select the BLS option button if you are entering a BLS Treatment. Once the option has
been selected, a list of BLS Treatment Skills will display in the Treatments box. The user
can only enter 1 treatment at a time. Any BLS Treatment that has a Time entered will
automatically display to the Flow Chart tab.
ALS: Select the ALS option button if you are entering a ALS Treatment. Once the option has
been selected, a list of ALS Treatment Skills will display in the Treatments box. The user
can only enter 1 treatment at a time. Any ALS Treatment that has a Time entered will
automatically display to the Flow Chart tab.
Note: If the Unit Type selected for the PCR is BLS, the ALS option button will
become In-Active. The provider will need to change the Unit type to an ALS
Unit to enable this option button.
- 59 -
EMStat 4 User Manual
Treatments: The Treatments box displays a list of Treatment Skills for the BLS and ALS
option selected in the Treatment Types box. Select the Treatment from this list that was
administered to your patient. The provider can only enter 1 treatment skill at a time. Once
the skill is selected, the treatment name will display in the Treatments display box.
Note: The Treatments list displays the default skills approved by your State. Items
displaying in this box may vary depending on the State build. Please refer to the
Tools - Advanced Support List - Treatments section of this manual for adding,
editing and deleting Treatment Types in EMStat.
o
Crew Member: The Crew Member area contains the Crewmembers, Times, Attempts (Att.) and
Successes (Suc.) boxes.
Crewmembers: Select the check box that corresponds to the Crewmember(s) administering
the treatment to the patient. Select the “O” (Other) check box, if another provider not on
your Unit administered the treatment to your patient. If only 1 Crew Member was entered
on the Patient Information tab, then only 1 (C1) check box will be displayed under the
Crew Member heading. This prevents stray marks on the form as well as increase quality
control for the data collection.
Time: Enter the Time the treatment was administered to the patient in the text box provided.
EMStat 4 displays the Event Times entered on the Patient Information tab to the right of
the screen as a reference for the provider.
Note: Any Treatment that has a Time entered will automatically display to the Flow
Chart tab.
Attempts (Att.): Enter the total Attempts for the treatment being administered to the patient
in the text box provided. This check box is not a mandatory field for the completion of the
PCR.
Successes (Suc.): Enter the total Successes for the Attempts for the treatment being
administered to the patient in the text box provided. This check box is not a mandatory
field for the completion of the PCR.
o
ALS Skills Area: This area contains the ALS Skill boxes and the Initial / Final EKG button. Each
specific area will only become Active when the corresponding ALS treatment is selected in the
ALS Treatments box.
ALS Skill Boxes: When the provider selects any ALS Treatment associated with an IV
procedure, the IV boxes will become active. Select an IV Fluid; IV Rate, IV Position and
IV Size from the drop down pick lists. The provider can only select 1 item for each drop
down box. When the provider selects any ALS Treatment associated with an airway
procedure, the airway boxes will become active. Select an ET Size and Final Airway from
the drop down pick lists. The provider can only select 1 item for each drop down box.
When the provider selects any treatment associated with an EKG procedure, the EKG box
will become active. Select an EKG from the drop down pick list. The provider can only
select 1 item in the drop down box. Please refer to the Tools - Advanced Support Lists
section of this manual for adding, editing and deleting IV Fluids, IV Rates, IV Positions, IV
Sizes, ET Sizes, Final Airways and EKG’s in EMStat.
- 60 -
EMStat 4 User Manual
Initial / Final EKG: When this button is selected, the EKG Information window displays to
the screen. Select an Initial and Final EKG from the drop down pick lists. Select the Done
button to save your selection or select the Cancel button to exit this window. Please refer
to the Tools - Advanced Support List - EKG section of this manual for adding, editing
and deleting EKG’s in EMStat.
The EKG Information window is displayed below.
o
Treatment Grid: This area contains the Flow Charting Grid, Add, Edit and Delete buttons.
Flow Charting Grid: The Flow Charting Grid area displays all the treatment skills entered by
the provider. The user has the ability to Add, Edit or Delete the skill within the grid.
Add: Select the Add button to add the completed Treatment Skill into the Flow Charting
Grid. The treatments will display in chronological order according to the Time entered. Any
entry added to the Flow Charting Grid along with a Time will automatically display to the
Flow Chart tab.
Edit: The provider has the ability to edit any entry saved to the Flow Charting Grid. Simply
highlight the desired treatment you want to modify and click on the Edit button. Once the
change has been made to the trend, select the Update button to save the changes. Select
the Cancel button to exit this field.
Delete: The provider has the ability to delete any entry saved into the Flow Charting Grid.
Simply highlight the desired trend you want to delete and click on the Delete button. The
provider will be asked to confirm the deletion of the treatment prior to removing it. Select
the Yes button to delete the entry or select the No button to cancel the command.
Warning: Any treatment deleted from the grid that has a “Time” associated with it will
automatically remove that trend from the Flow Chart tab. Any treatment that is
deleted from the Flow Chart tab will also remove the treatment from this
Treatment Flow Charting Grid.
o
Advance Arrows: Select the Advance Arrow buttons located at the bottom right of each tab to
return to the previous tab or to advance to the next tab of the PCR.
- 61 -
EMStat 4 User Manual
Medications tab
This tab allows the ALS providers to enter Medications that were administered to the patient. If no
medications were administered to the patient, the provider can simply advance to the next tab. This tab
contains the Medication Types, Crew Member, and the Administered Medications Grid areas.
Warning: If the Unit Type selected for the PCR is BLS, the Medications tab WILL NOT become
Active. The provider will need to change the Unit type to an ALS Unit to enable this tab.
The Medications tab is displayed below.
o
Medication Types: The Medication Types area displays a list of State Approved Medications that
can be administered to your patient. Select the desired Medication from the pick list that was
administered to your patient. The provider also has the ability to type the Medications name in
the Medication display box to speed the look-up search. Once the Medication is selected, the
name will display in the Medication display box. The provider can only enter 1 medication at a
time.
Note: The Medications pick list displays the default medications approved by your State
DOH. The items displaying in this list may vary depending on the State build. Please
refer to the Tools - Common Support List - Medications section of this manual for
adding, editing and deleting Medications in EMStat.
- 62 -
EMStat 4 User Manual
o
Crew Member: The Crew Member area contains the Crewmembers, Times, Dosage, Route and
Quantity boxes.
Crew Member: Select the check box that corresponds to the Crewmembers(s) administering
the medication to your patient. Select the O (Other) check box, if another provider not on
your Unit administered the medication to your patient. If only 1 Crew Member was entered
on the Patient Information tab, then only 1 (C1) check box will be displayed under the
Crew Member heading. This prevents stray marks on the form as well as increase quality
control for the data collection.
Time: Enter the Time the medication was administered to the patient in the text box provided.
EMStat 4 displays the Event Times entered on the Patient Information tab to the right of
the screen as a reference for the provider.
Note: Any Medication that has a Time entered will automatically display on the Flow
Chart tab.
Dosage: Enter the Dosage for the medication being administered in the text box provided.
Route: Select the Route from the drop down pick list for the medication being administered.
This box is not a mandatory field for the completion of the PCR. Please refer to the Tools Advanced Support List – Medication Route section of this manual for adding, editing
and deleting Medication Routes in EMStat.
Quantity: Enter the Quantity for the medication being administered in the text box provided.
This box displays 1 by default.
o
Administered Medications grid: This area contains the Flow Charting Grid, Add, Edit and
Delete buttons.
Flow Charting Grid: The Flow Charting Grid area displays all the medications administered
by the provider. The user has the ability to Add, Edit or Delete the entries within the grid.
Add: Select the Add button to add the completed Medication entry into the Flow Charting
Grid. The medication will display in chronological order according to the Time entered.
Any Medication that has a Time entered will automatically display on the Flow Chart tab.
Edit: The provider has the ability to edit any entry saved to the Flow Charting Grid. Simply
highlight the medication you want to modify and click on the Edit button. Once the change
has been made to the medication, select the Update button to save the changes. Select
the Cancel button to exit this field.
Delete: The provider has the ability to delete any entry within the Flow Charting Grid. Simply
highlight the entry you want to delete and click on the Delete button. The provider will be
asked to confirm the deletion of the medication prior to removing it. Select the Yes button
to delete the entry or select the No button to cancel the command.
Warning: Any medication deleted that has a Time associated with it will also be removed
from the Flow Chart tab. Any medication deleted from the Flow Chart tab will be
removed from the Medications Flow Charting Grid.
o
Advance Arrows: Select the Advance Arrow buttons located at the bottom right of each tab to
return to the previous tab or to advance to the next tab of the PCR.
- 63 -
EMStat 4 User Manual
Narrative tab
This tab allows the provider to document a Narrative for the events of the incident.
The Narrative tab is displayed below.
o
Chief Complaint: Enter the patients Chief Complaint at time of incident in the text box provided.
o
Prior Medications: There are over 700 medications available in the Prior Medications pick list
boxes. Simply place the cursor in the pick list box and start typing the name of the desired
Medication. As the letters are being typed, the computer will search the database to find its
match. Once the match is found and no other possibilities are evident, the computer will
display the medications name in the Medication Display box. The user may also select a
Medication by scrolling down the pick list and select the desired name. The provider also has
the ability to manually type the Medications name in the open text box provided. Please refer
to the Tools - Common Support List – Prior Medications section of this manual for adding,
editing and deleting Prior Medications in EMStat.
Note: The Prior Medications and Allergy Medications pick lists reads from the same common
support list in EMStat. Any changes made to the support list will auotmatically update
both pick lists.
Warning: The Prior Medications box is limited to 250 characters. The provider can place
any additional medications in the Narrative section.
- 64 -
EMStat 4 User Manual
o
Allergy Medications: There are over 700 medications available in the Allergy Medications pick
list boxes. Simply place the cursor in the pick list box and start typing the name of the desired
Medication. As the letters are being typed, the computer will search the database to find its
match. Once the match is found and no other possibilities are evident, the computer will
display the medication in the Allergy Display box. The user may also select a Medication by
scrolling down the pick list and select the desired name. The provider also has the ability to
manually type the Medications name in the open text box provided. Please refer to the Tools
- Common Support List – Prior Medications section of this manual for adding, editing and
deleting Allergy Medications in EMStat.
Warning: The Allergy Medications box is limited to 250 characters. The provider can
place any additional allergy medications in the Narrative section.
o
Past Medical History: When the provider selects any Pre-Existing Condition on the Incident
tab, those items will display in this box. The provider also has the ability to manually type any
Past Medical History (PMH) in the open text box provided. Please refer to the Tools Advanced Support List – Pre-Existing Conditions section of this manual for adding, editing
and deleting Pre-Existing Conditions in EMStat.
Note: The Past Medical History box is limited to 250 characters. The provider can place
any additional medical history in the Narrative section.
o
Narrative: The open Narrative section of this tab allows the provider to document the events of
the incident. The Narrative Icons are available for the provider to customize their narrative in
this box. The manager has the ability to enable or disable the Narrative Font Sections, Font
Types and Templates in the Tools - Configuration menu.
The Narrative Icons are displayed below.
Print and Save: Select this button to Print and Save the PCR.
Print Preview and Save: Select this button to Print a Preview of the PCR to the
screen as well as Save the PCR.
Save and Continue: Select this button to Save and then Continue working in the
PCR. This function will save every entry in the PCR for any Local or Login user.
Warning: The provider is urged to use this button to save any lengthy narrative
information, incase of loss data due to computer failure or unexpected EMStat
closure.
Cut: Select this button to Cut any text from the narrative. Simply highlight the desired
text and then select the Cut button.
Copy: Select this button to Copy any text in the narrative. Simply highlight the desired
text and then select the Copy button.
- 65 -
EMStat 4 User Manual
Paste: Select this button to Paste any text that has been either Cut or Copied from the
narrative. Place your courser at the desired location in the narrative and select the
Paste button.
Delete: Select this button to Delete any text in the narrative. Simply highlight the
desired text and select the Delete button.
Undo: Select this button to Undo a previous action made in the narrative.
Redo: Select this button to Redo a selection made in the narrative.
Bold: Select this button to Bold words in the narrative. Simply highlight the desired text
and select the Bold button.
Italic: Select this button to Italicize words in the narrative. Simply highlight the desired
text and select the Italic button.
Underline: Select this button to Underline words in the narrative. Simply highlight the
desired location and select the Underline button.
Align Left: Select this button to Align the narrative text to the Left side of the box.
Align Center: Select this button to Align the narrative to the Center of the box.
Align Right: Select this button to Align the narrative to the Right of the box.
Bullets: Select this button to add Bullets to the narrative. Select the desired location in
the narrative and select the Bullets button.
Fonts: Select this button to change the Fonts in the narrative. The manager has the
ability to enable or disable the Font Sections and Font Types in the Tools Configuration menu.
Warning: Some Font Styles and Printer Drivers may not be compatible with
your printer. You may run into a situation where words entered in the narrative
do not display on the printout, or receive an error message saying “Error
Printing Report, contact Med-Media”. Changing the Narrative Font style to
Arial may correct this situation.
Spell Checker: Select this button to Spell Check your text in the narrative section.
Please refer to the Tools – Spell Checker section of this manual for adding words
into EMStat’s Dictionary.
Open Template Designer: Select this button to open the Narrative Template
Designer box. This box, when displayed will show a list of Data Elements that the
provider can select to create a patient care report template. When the Data
Elements are selected and saved on the template, the narrative template will
automatically pre-fill those elements from the information the provider has entered
in the PCR. This type of template allows the narrative portion to be auto-generated
to meet the agencies needs as well as improve quality of the report. To create a
designer template, select the desired Data Elements by double clicking on the item.
Once all the items have been displayed, select the Save button to save the
designer template or select the Close button to exit this window.
- 66 -
EMStat 4 User Manual
The user will then be prompted to enter a Template Name for the template. Click
on the Yes button to save the template or click on the Cancel button to exit this
window.
Once the template has been saved, it will display in the Templates list box for the
user to select. Please refer to the Tools - Common Support List – Narrative
Templates section of this manual for deleting Narrative Templates in EMStat.
The Narrative Template Designer window is displayed below.
Templates: Select a Template for your narrative by clicking on the drop down list box.
Once a template has been created and saved in the Open Template Designer
area, the provider can then simply select the templates name from the drop down
list box. Please refer to the Tools - Common Support List – Narrative Templates
section of this manual for deleting Narrative Templates in EMStat.
Warning: When a provider selects a Template from the pick list, the template will
OVERWRITE any existing information entered in the narrative open text area.
The provider will be prompted to select the Yes button to overwrite the text or
select the No button to cancel the request.
o
Populate from Data: This area contains the Insert Medical Data Elements and the Insert Trauma
Date Elements buttons.
Insert Medical Data Elements: Select this button to insert any Signs and Symptoms
that were selected on the Incident tab into your narrative.
Insert Trauma Data Elements: Select this button to insert any Mechanism of
Injuries, Situation of Injuries, Motor Vehicle Impacts, Safety Devices and
Contributing Factors that were selected on the Incident tab and Injury tab into
your narrative. These conditions will be inserted under the heading of Trauma Data.
The Populated Data Elements boxes are displayed below.
Medical Data
Elements
o
Trauma Data
Elements
Advance Arrows: Select the Advance Arrow buttons located at the bottom right of each tab to
return to the previous tab or to advance to the next tab of the PCR.
- 67 -
EMStat 4 User Manual
Stat Assess Page 1 tab
This tab allows the providers to complete a quick Stat Assessment for the patient.
Note: If this tab is enabled but no information is selected, the Stat Assessment forms WILL NOT print
out with the remaining forms.
The manager has the ability to enable or disable the Stat Assessment tabs in the Tools –
Configuration – Interface Options – Activate Stat Assessment Features menu. When this feature is
disabled, the Stat Assessment tabs will not display in the PCR.
The Stat Assess Page 1 tab is displayed below.
o
Time: Enter the Time that the Stat Assessment was performed on the patient in the text box
provided.
o
Level of Consciousness: Select any check boxes that pertain to your patient’s Level of
Conscious. The provider can make multiple selections in this box. Click on the drop down
arrowed list box to select an Orientation number.
o
Speech: Select any check boxes that pertain to your patient’s Speech. The provider can make
multiple selections in this box.
o
Neurological: Select any check boxes that pertain to your patient’s Neurological status. The
provider can make multiple selections in this box. Select the No Complaints check box if the
patient has no complaints for this area of assessment. Select the desired Facial Droop option
box that pertains to the patient. The provider can only select 1 option in this area.
- 68 -
EMStat 4 User Manual
o
Skin: Select any check boxes that pertain to your patient’s skin Color. The provider can make
multiple selections in this box. Select the skin Temperature option box that pertains to the
patient. The provider can only select 1 option in this area.
o
Respiratory: Select any check boxes that pertain to your patient’s Respiratory status. The
provider can make multiple selections in this box. Select the No Complaints check box if the
patient has no complaints for this area of assessment. Select any check boxes that pertain to
your patient’s Throat. The provider can make multiple selections in this box. Select the No
Complaint check box if the patient has no complaints for this area of assessment. Select the
desired Deviation option box that pertains to the patient. The provider can only select 1 option
in this area. Select any check boxes that pertain to your patient’s Breath Sounds. The provider
can make multiple selections in this box. Select the Cough option box that pertains to the
patient. The provider can only select 1 option in this area. Select the No Complaints check
box if the patient has no complaints for this area of assessment.
o
Cardiovascular: Select any check boxes that pertain to your patient’s Cardiovascular status. The
provider can make multiple selections in this box. Select the Chest-pain Severity number from
the drop down pick list and enter the Capillary Refill for the patient in the text box provided.
Select the No Complaints check box if the patient has no complaints for this area of
assessment.
o
HEENT: Select any check boxes that pertain to your patient’s HEENT (Head, Eye, Ears Nose and
Throat) status. Select any check boxes that pertain to your patient’s Pupils. Select the PERRL
check box if your patient’s Pupils are Equal, Round and Reactive to Light. Enter the desired
pupil Size in the text boxes provided. Select any check boxes that pertain to your patient’s
Eyes. The provider can make multiple selections in this box. Select the No Complaints check
box if the patient has no complaints for this area of assessment. Select any check boxes that
pertain to your patient’s Ears. The provider can make multiple selections in this box. Select the
No Complaints check box if the patient has no complaints for this area of assessment. Select
any check boxes that pertain to your patient’s Nose. The provider can make multiple selections
in this box. Select the No Complaints check box if the patient has no complaints for this area
of assessment.
o
Advance Arrows: Select the Advance Arrow buttons located at the bottom right of each tab to
return to the previous tab or to advance to the next tab of the PCR.
- 69 -
EMStat 4 User Manual
Stat Assess Page 2 tab
This tab is a continuation of the Stat Assess Page 1 tab.
Note: If this tab is enabled but no information is selected, the Stat Assessment forms WILL NOT print
out with the remaining forms.
The manager has the ability to enable or disable the Stat Assessment tabs in the Tools –
Configuration – Interface Options – Activate Stat Assessment Features menu. When this feature is
disabled, the Stat Assessment tabs will not display in the PCR.
The Stat Assess Page 2 tab is displayed below.
o
Gastrointestinal: Select any check boxes that pertain to your patient’s Gastrointestinal status.
The provider can make multiple selections in this box. Select the No Complaints check box if
the patient has no complaints for this area of assessment.
o
Reproductive: Select any check boxes that pertain to your patient’s Reproductive status. The
provider can make multiple selections in this box. Select the No Complaints check box if the
patient has no complaints for this area of assessment. The corresponding “Gender boxes”
enables from the Gender selected on the Patient Information tab.
o
Extremities: Select any check boxes that pertain to your patient’s Extremities. The provider can
make multiple selections in this box. Select the No Complaints check box if the patient has no
complaints for this area of assessment.
o
Genito-Urinary: Select any check boxes that pertain to your patient’s Genital Urinary status. The
user can make multiple selections in this box. Select the No Complaints check box if the
patient has no complaints for this area of assessment.
o
Advance Arrows: Select the Advance Arrow buttons located at the bottom right of each tab to
return to the previous tab or to advance to the next tab of the PCR.
- 70 -
EMStat 4 User Manual
Flow Chart tab
The Flow Chart tab displays the Vital Signs, Treatments and Medications administered to your patient in
chronological order according to Time. Any treatments entered with a Time on the Treatments tab will
automatically display to the Flow Charting tab. Any medications entered with a Time on the Medications
tab will automatically display to the Flow Charting tab. The Event Times will also display to the right of
this screen for provider reference that were entered on the Patient Information tab.
Warning: Any Treatment or Medication entries that are deleted from this Flow Chart tab will
automatically be deleted from the corresponding Treatments and Medications tabs.
The Flow Chart tab is displayed below.
o
Time: Enter the Time for the item being entered in the text box provided.
o
Pulse: Enter the Pulse Rate for the patient in the text box provided.
o
Respiration: Enter the Respiratory Rate for the patient in the text box provided.
o
BP: Enter the Blood Pressure for the patient in the text box provided.
- 71 -
EMStat 4 User Manual
o
GCS: Enter the Glasgow Coma Scale for the patient in the text boxes provided. The provider can
select the GCS Help button to display the GCS Score Help window. When this window
displays, selecting the appropriate scores in the boxes provided and then select the Close
button. The scores selected will now display in the GCS box.
Note: The Glasgow Coma Scale window automatically switches to the Pediatric Glasgow
Coma Scale when the patient’s age is less than 1 year old.
The Glasgow Coma Scale Help box is displayed below.
o
Oximetry: Enter the Pulse Oximetry reading for the patient in the text box provided.
o
ETCO2: Enter the patient’s End Tidal CO2 reading in the text box provided.
o
Respiratory Effort: Select the patients Respiratory Effort from the drop down pick list. The
provider can only select 1 option per trend.
o
Perfusion: Select the patients Skin Perfusion from the drop down pick list. The provider can only
select 1 option per trend.
o
Rhythm: Enter the EKG Rhythm for the patient in the text box provided.
o
Treatment: Enter any Treatment provided to the patient in the text box provided.
o
Provider: Enter the Provider ID of the crewmember performing the skill in the text box provided.
o
Comments: Enter any Additional Comment for the trend in the text box provided.
o
Add: Select the Add button to add the trend into the Flow Charting Grid.
o
Clear: Select the Clear button to remove and Clear any information in the Entry Area prior to
saving the trend. Once the trend has been saved, the provider will need to Delete the trend to
remove it from the Flow Charting Grid.
o
Delete: The provider has the ability to remove any entry made to the Flow Charting Grid. Simply
highlight the desired trend and select the Delete button. The provider will be prompted to
confirm the deletion prior to the removal of the trend. Select the Ok button to delete the trend
or select the Cancel button to exit this command.
Warning: Any Treatment or Medication entries that are deleted from this Flow Chart tab
will automatically be deleted from the corresponding Treatments and Medications tabs.
- 72 -
EMStat 4 User Manual
o
Flow Chart Grid: The Flow Charting Grid displays any entries saved with a “Time” from the
Treatments tab, Medications tab and the Flow Chart tab. The trends display in a
chronological order according to Time. Each row displays the Time, Priority, Pulse, Resp.,
Resp. Effort, BP, Perfusion, GCS, %Ox, ETCO2, Rhythm, Treatment, Provider and Comment
boxes for each entry saved.
The Flow Chart Grid is displayed below.
Time: This column displays the Time that the Treatment, Medication or Vital Sign
was taken or administered. The provider can edit this field by clicking in the box.
Once the box has been modified, click out of the box to save the changes.
Priority: This column displays the Priority for the trends displaying. If multiple entries
were made for the same Time span, the provider can prioritize the order of each
entry within the same time frame. Simply click on the drop down pick list for the
desired trend. Once the priority has been selected click out of the box to save the
changes.
Pulse: This column displays the Pulse Rate. The provider can edit the pulse rate by
clicking in the box. Once the box has been modified, click out of the box to save the
changes.
Resp.: This column displays the Respiratory Rate. The provider can edit the
respiratory rate by clicking in the box. Once the box has been modified, click out of
the box to save the changes.
Resp. Effort: This column displays the Respiratory Effort. The provider can edit the
respiratory effort by clicking in the box. Once the box has been modified, click out of
the box to save the changes.
BP: This column displays the Blood Pressure reading. The provider can edit the blood
pressure by clicking in the box. Once the box has been modified, click out of the box
to save the changes.
Perfusion: This column displays the Skin Perfusion. The provider can edit the skin
perfusion by clicking in the box. Once the box has been modified, click out of the
box to save the changes.
GCS: This column displays the GCS score. The provider can edit the GCS score by
clicking in the box. Once the box has been modified, click out of the box to save the
changes.
%Ox: This column displays the Pulse Oximetry reading. The provider can edit the
Oximetry reading by clicking in the box. Once the box has been modified, click out
of the box to save the changes.
- 73 -
EMStat 4 User Manual
ET CO2: This column displays the End Tidal CO2 reading. The provider can edit the
ET CO2 reading by clicking in the box. Once the box has been modified, click out of
the box to save the changes.
Rhythm: This column displays the EKG Rhythm. The provider can edit the EKG by
clicking in the box. Once the box has been modified, click out of the box to save the
changes.
Treatment: This column displays the Treatments administered to the patient. The
provider can edit the desired treatment by clicking on the drop down arrowed box.
Once the box has been modified, select the Finished button to save the changes.
Provider: This column displays the Provider doing the procedure. The user can edit
the provider by clicking on the drop down arrowed box. Once the box has been
modified, select the Finished button to save the changes.
Comments: This column displays the Comments information about the trend being
entered. The provider can edit the comments by clicking on the drop down arrowed
box. Once the box has been modified, select the Finished button to save the
changes.
o
Advance Arrows: Select the Advance Arrow buttons located at the bottom right of each tab to
return to the previous tab or to advance to the next tab of the PCR.
Note: If the Show Billing Page check box is Enabled in the Tools – Configuration - Billing
menu, the user will advance to the Billing and Insurance tabs.
o
Save / Print: Select this button to Save and Print the PCR. When this button is selected, the
record will be automatically checked for any missing State Required data elements. If items
are missing in the PCR, an Incomplete Items box will display to the screen. Simply select the
desired Incomplete Item in the window and the provider will be taken directly to that area for
completion. Select the Auto-Position Window check box to position the window beside the
incomplete item. Select the Close button to exit this window. The user has the option to
complete the PCR or close the PCR without completing it. Select the Cancel button to
complete the PCR or select the Continue button to save the PCR. After the PCR has been
saved, the user will be prompted to Print the PCR. Select the Yes button to print the PCR or
select the No button to close the PCR without printing.
Note: The PCR will print the default number of copies selected in the Tools – Configuration
– Printing area.
Warning: When a provider prints out a PCR OFF-LINE, the PRC will display Off-Line
Printing (OLP) at the bottom of the PCR. The user will need to be logged into EMStat for
the PCR to Upload to WebCUR, obtain its Automatic PCR and the State DOH
Lithocode Numbers.
The Print Prompt is displayed below.
- 74 -
EMStat 4 User Manual
Billing tab
This tab allows the provider to enter Billing information for your patient. When the Show Billing Page
check box is enabled in the Tools – Configuration - Billing area, EMStat will then display the Billing
and Insurance tabs in the PCR. The Billing and Insurance tabs can be setup to meet a specific billing
package or customized to meet your agencies billing requirements. Please refer to the Tools –
Configure Billing section of this manual for a detailed description about configuring these tabs. Please
refer to the Tools - Billing Support Lists section of this manual for a detailed description about
customizing the pick list items in these tabs.
Warning: Some billing areas maybe grayed out or limitations set for items on these tabs. The manager
can customize each item in the Tools – Configure Billing section area of EMStat. The Manager
will need to contact their Billing vendor to determine the minimal items for billing. Billing Software
Data Exports from EMStat may be compromised if some required items are missing.
The Billing tab is displayed below.
o
Services: Click in this box to select Services items for your patient. The Service window displays
when the provider clicks in this box. Select a Description for the service from the drop down
pick list. Enter the Units (amount) for the Description in the text box provided. Select the Add
button to save the entry to the grid. Select the Edit button to modify the desired entry in the
grid. Select the Delete button to remove the desired entry from the grid. Select the Close
button to exit this window. Please refer to the Tools - Billing Support List – Services section
of this manual for adding, editing and deleting Services in EMStat. This area can also be used
to track Membership and Mileage readings that was entered on the Patient Information tab.
o
Assisting Unit: Select an Assisting Unit from the drop down pick list. Please refer to the Tools Billing Support List – Assisting Units section of this manual for adding, editing and deleting
Units in EMStat.
- 75 -
EMStat 4 User Manual
o
Picked Up / Taken To Categories: Select a Picked-Up location and a Taken To location from
the drop down pick lists. Please refer to the Tools - Billing Support List – Pick-Up
Categories section of this manual for adding, editing and deleting Pick-Up locations in EMStat.
Please refer to the Tools - Billing Support List – Taken To Categories section of this
manual for adding, editing and deleting Taken To locations in EMStat.
o
Notes: Enter any additional billing Notes in the text box available.
o
Medicare: Click in this box to select Medicare items for your patient. The Medicare window
displays when the provider clicks in this box. Select the check boxes that relate to your patient.
When the Moved by Stretcher check box is selected, enter the Reason For Stretcher
comments in the text box provided. Select the Close button to exit this window. Please refer to
the Tools - Billing Support List – Medicare section of this manual for editing and deleting
Medicare options in EMStat.
The Medicare window is displayed below.
o
Referring Physician: Select a Referring Physician from the drop down pick list. Please refer to
the Tools - Billing Support List – Referring Physician section of this manual for adding,
editing and deleting physicians in EMStat.
o
Authorization: Select the appropriate option box that relates to the release of the Insurance
information. The user can only select 1 option box for this area. Enter the Prior Authorization
Number in the text box provided.
o
Signature Obtained: Select the appropriate option box that relates to the Signature Obtained for
the patient. The user can only select 1 option box for this area. When the user selects the No
option, enter the Why Not reason in the text box provided.
- 76 -
EMStat 4 User Manual
o
Reason For Transport: Select a Reason For Transport from the drop down pick list. Enter any
other reason for transport notes in the Other Reason For Transport text box. The “Other”
option selection must be selected to enable this box. Please refer to the Tools - Billing
Support List – Reason For Transport section of this manual for adding, editing and deleting
reasons in EMStat.
o
ICD9: Click in this box to select the ICD9-10 Codes for your patient. The ICD9 window displays
when the provider clicks in this box. Select the desired ICD Codes from the drop down boxes
available. Select the Close button to exit this window. Please refer to the Tools - Billing
Support List – ICD9 Codes section of this manual for adding, editing and deleting ICD Codes
in EMStat.
o
Billing Primary Complaint: Click in this box to select the Billing Primary Complaint for your
patient. The Primary Complaint window displays when the provider clicks in this box. Select
the desired Primary Complaint from the drop down boxes available. Select the Close button
to exit this window. Please refer to the Tools - Billing Support List – Primary Complaints
section of this manual for adding, editing and deleting Primary Complaints in EMStat.
The Primary Complaint window is displayed below.
o
Round Trip Reason: Enter any notes regarding the Round Trip Reason in the text box available.
o
Stock Charges: Click in this box to select Stock Charges for your patient. The Stock window
displays when the provider clicks in this box. Select a Description for the charges from the
drop down pick list. Enter the Quantity for the Description in the text box provided. Select the
Add button to save the stock charge to the grid. Select the Edit button modify the desired
stock charge in the grid. Select the Delete button to remove the desired stock charge from the
grid. Select the Close button to exit this window. Please refer to the Tools - Billing Support
List – Stock section of this manual for adding, editing and deleting Stock Charges in EMStat.
o
Advance Arrows: Select the Advance Arrow buttons located at the bottom right of each tab to
return to the previous tab or to advance to the Insurance tab of the PCR.
- 77 -
EMStat 4 User Manual
Insurance tab
This tab allows the provider to enter Insurance information for your patient. When the Show Billing Page
check box is enabled in the Tools – Configuration - Billing area, EMStat will then display the Billing
and Insurance tabs to the PCR. The Billing and Insurance tabs can be setup to meet a specific billing
package or customized to meet your agencies billing requirements. Please refer to the Tools –
Configure Billing section of this manual for a detailed description about configuring these tabs. Please
refer to the Tools - Billing Support Lists section of this manual for a detailed description about
customizing the pick list items in these tabs.
Warning: Some billing areas maybe grayed out or limitations set for items on these tabs. The manager
can customize each item in the Tools – Configure Billing section area of EMStat. The Manager
will need to contact their Billing vendor to determine the minimal items for billing. Billing Software
Data Exports from EMStat may be compromised if some required items are missing.
The Insurance tab is displayed below.
o
Insurance: Click in this box to enter the Insurance Companies information for your patient. The
Insurance window displays to the screen when the provider clicks in this box. Select the
desired Insurance Company from the drop down pick list. Enter the Insurance companies
Group Number and ID Number in the text boxes provided. Enter the Insurance Companies
Address in the text box provided. Enter any additional information for the Company in the
Other Information text box provided. Select the Primary check box to indicate the Primary
insurance carrier for the patient. Select the Add button to save the Insurance information into
the Insurance Grid. Select the Edit button to modify any of the entries in the Insurance Grid.
Select the Update button once the entry has been modified to save the new changes or select
the Cancel button to exit the Edit window. Select the Delete button to remove the Insurance
information from the Insurance Grid. The provider will be prompted to confirm the deletion
prior to the removal of the item selected. Select the Close button to exit the Insurance window.
Please refer to the Tools - Billing Support List – Insurances section of this manual for
adding, editing and deleting Insurance Companies in EMStat.
- 78 -
EMStat 4 User Manual
o
Guarantor: This area allows the provider to enter the Relationship to Patient’s Insurance
information for the patient.
Guarantor Information: This area will only become active when the Spouse, Parent
/ Guardian or Other option is selected. Enter the guarantors First Name, Last
Name, DOB, Phone Number, SSN, Address, City and Zip Code in the text boxes
provided. Select a gender Sex and State from the drop down pick boxes.
Self: This option button displays by default. Select this option if the patient is the
subscriber for the insurance information being entered. The Guarantor information
area will be grayed out when this option is selected.
Spouse: Select this option if the Spouse is the guarantor subscriber for the insurance
information being entered. When this option box is selected, the provider will need
to complete the Guarantor information area.
Parent / Guardian: Select this option if the Parent / Guardian is the guarantor
subscriber for the insurance information being entered. When this option box is
selected, the provider will need to complete the Guarantor information area.
Other: Select this option if another person that is not related to the patient is the
guarantor subscriber for the insurance information being entered. When this option
box is selected, the provider will need to complete the Guarantor information area.
o
Employer Information: This area allows the provider to enter employer information for the
patient. Enter the Employer Company Name, Phone Number, Employer Address, City and
Zip Code in the text boxes provided. Select a State from the drop down pick list.
o
Advance Arrows: Select the Advance Arrow buttons located at the bottom right of each tab to
return to the previous tab or to advance to the Save / Print button.
o
Save / Print: Select this button to Save and Print the PCR. When this button is selected, the
record will be automatically checked for any missing State Required data elements. If items
are missing in the PCR, an Incomplete Items box will display to the screen. Simply select the
desired Incomplete Item in the window and the provider will be taken directly to that area for
completion. Select the Auto-Position Window check box to position the window beside the
incomplete item. Select the Close button to exit this window. The user has the option to
complete the PCR or close the PCR without completing it. Select the Cancel button to
complete the PCR or select the Continue button to save the PCR. After the PCR has been
saved, the user will be prompted to Print the PCR. Select the Yes button to print the PCR or
select the No button to close the PCR without printing.
Note: The PCR will print the default number of copies selected in the Tools – Configuration
– Printing area.
Warning: When a provider prints out a PCR OFF-LINE, the PRC will display Off-Line
Printing (OLP) at the bottom of the PCR. The user will need to be logged into EMStat for
the PCR to Upload to WebCUR, obtain its Automatic PCR and the State DOH
Lithocode Numbers.
- 79 -
EMStat 4 User Manual
New Non-Emergency PCR’s
Med-Media’s EMStat 4 also gives the provider the ability to create Non-Emergency Patient Care Reports
(PCR). To open a new non-emergency PCR, click on the PCR Menu bar and then select the New NonEmergency PCR sub menu. The Non-Emergency PCR contains the File and Print menus along with the
Quick Save, Incomplete and Signature buttons.
•
File: The File menu contains the Save and Close sub menus. Please refer to the Enter a New
Patient Care Report – File menu section of this manual for a detailed description about these
sub menus.
•
Print: The Print menu contains the Print Selections sub menu. Please refer to the Enter a New
Patient Care Report – Print menu section of this manual for a detailed description about this
sub menu.
•
Quick Save: This button is used to quickly save information entered in the PCR. The Quick Save
button is available on all pages of the PCR except the Billing and Insurance tabs. Please
refer to the Enter a New Patient Care Report – Quick Save menu section of this manual for
a detailed description about this sub menu.
•
Incomplete: Select this button to display the Incomplete Items for the PCR. Simply select the
Incomplete Items Name and the user will be taken to that items location in the PCR. Please
refer to the Enter a New Patient Care Report – Incomplete menu section of this manual for
a detailed description about this sub menu.
The Incomplete Items window is displayed below
•
Signature: Select the Signature button to obtain the patient’s, crewmembers or receiving
agencies signatures for your PCR. This feature allows agencies that have Pen Enabled
computers to gather signature information. Please refer to the Med-Media Signature User
Manual for detail descriptions for installation and setup for this add-on feature.
Note: This button will only become active after installing the Med-Media EMStat Signature
Capture module. Please contact the Med-Media Sales Department for additional
information about this product.
- 80 -
EMStat 4 User Manual
Non-Emergency Patient Information tab
This is the first tab that displays when the provider opens a new Non-Emergency PCR. The user can
advance screens by simply selecting the desired tab header or click on the Advance Arrow buttons,
located on the bottom right corner of each tab.
Note: Depending on your State Build, some of the Data Elements listed below may not be displayed on
your State EMStat versions.
The New Non-Emergency Patient Information tab is displayed below.
o
PCR Number: This read-only box displays the assigned PCR Number for the new report being
generated. Please refer to the Tools - Configuration - Interface Options section of this
manual for details about setting up Manual or Auto-PCR Numbering. When using the Auto
Numbering feature, the word Auto will display in this box.
Warning: Agencies utilizing the Auto-Numbering feature WILL NOT get a PCR Number on
the print out until the PCR has been saved to WebCUR first. Off Line Printing (OLP) will
display on the print out when the record is printed locally.
o
Initial PCR Number: This box is utilized for the Return Trip PCR Numbering. Select the Return
check box and then enter the Initial PCR Number is the text box provided. The PCR Number
box will then display the Initial PCR with the letter “R” after it, designating it as the Return trip.
- 81 -
EMStat 4 User Manual
o
Affiliate: This read-only box displays your State assigned Affiliate Number for the Unit selected.
The provider can change the Unit by clicking on the Units drop down pick list. The affiliate
number will coincide with the Units information that was entered in the Tools – Common
Support List- Units window. Your Affiliate Number can be located on the back of your MedMedia jewel case.
o
Unit Type: This box displays the Unit Type for the Unit selected. The provider can change the
type by simply clicking in this box. The provider can only select 1 choice for this box. Please
refer to the Tools – Advanced Support List - Unit Types section of this manual for adding,
editing and deleting Unit Types in EMStat. Please refer to the Unit Type section located on the
Patient Information tab for a detailed explanation for the specific unit types.
o
Unit: Select the desired Unit from the drop down pick list. The provider can change the Unit by
simply clicking on the drop down pick list. The Unit Type and Affiliation boxes will display the
information relating to the Unit selected. Please refer to the Tools – Common Support List Units section of this manual for adding, editing and deleting Units in EMStat.
o
Date: This box defaults to the current Date set in your computers regional settings. The provider
can change the date of the incident by simply clicking on the drop down pick boxes.
Warning: The provider CANNOT save a PCR in the future. Please confirm that this box
displays your correct incident date prior to saving the PCR.
o
CAD Number: Enter the CAD Number in the text box provider. The provider can skip this box if
no information is available.
o
First Name: Enter the patients First Name in the text box provided.
o
Last Name: Enter the patients Last Name in the text box provided.
o
DOB: Enter the patients Date of Birth in the text box provided.
o
Age: The Age box populates automatically upon completion of the DOB box. The provider can
change the Age in the text box provided. If the Age and DOB have a discrepancy, the user will
be prompted to correct the DOB. Select the Yes button to save the DOB or select the No
button to save the Age box and convert the DOB box. The user can select Years, Months or
Days from the drop down pick list.
Note: The field format for Date of Birth is DD/MM/YYYY.
o
Sex: Select the patients Gender from the drop down pick list provided.
o
Look Up: Select the Look Up button to search your WebCUR database for patients that have
been entered in EMStat from previous reports. The Look Up feature allows the provider to
access the previously entered information and then automatically import that information into
the appropriate data element areas with one simple command. To Look Up a patient in the
database, enter the Patient’s Last Name, DOB or SSN in the text boxes provided and then
select the Look Up button. A list of patient encounters matching the search criteria will be
displayed to the window. Highlight the desired patient and then select the areas you want to
import into you current PCR. The provider has the ability to import the patients
Demographics, Narrative, Insurance and Past Meds/Medical History. After your choices
are completed, select the Ok button to import the items or select the Cancel button to exit this
window. The provider will also be alerted if no patient matches your search.
- 82 -
EMStat 4 User Manual
o
Address: Enter the patients Street Address in the text box provided.
o
City: Enter the City for the street address in the text box provided. If the manager entered a
default City in the Tools – Configuration – Default Settings box, the default City will display
in this box.
o
State: Select the State for the City from the drop down pick list. If the manager entered a default
State in the Tools – Configuration – Default Settings box, the default State will display in
this box.
o
Zip Code: Enter the Zip Code for the City in the text box provided. If the manager entered a
default Zip Code in the Tools – Configuration – Default Settings box, the default Zip Code
will display in this box.
o
Country: Select a Country for the patients address from the drop down pick list.
o
SSN: Enter the patients Social Security Number in the text box provided.
o
Phone: Enter the Area Code and Phone Number of the patient in the text box provided. If the
manager entered a default Area Code in the Tools – Configuration – Default Settings box,
the default Area Code will display in this box.
o
Patient Physician: Select the patients Family Physician from the drop down pick list. Please
refer to the Tools – Common Support List – Patient Physician section of this manual for
adding, editing and deleting Patient Physicians in EMStat.
Note: Patient Physicians can be added directly into this text box, which will save and print
out, but will not be saved directly into the common support list for future use.
o
Medical Record No.: Enter the patients Medical Record Number in the text box provided. The
provider can skip this box if no information is available.
o
Patient Weight: Enter the patients weight in Kilograms in the text box provided. The provider
can select on the Kilogram Calculator to convert the patients weight to kilograms. Enter the
patient’s weight in pounds in the text box provided. Select the Ok button to have the calculator
display the weight in Kilograms or select the Cancel button to exit this window.
o
Signature Obtained: Select the desired option button relating to obtaining the patients signature.
The provider can only select 1 option for this box.
o
Crew Member 1: By default, the login users name will display in the Crew Member 1 box. To
change the provider, select a crewmember from the drop down list box. When the provider is
selected, the crewmembers Name, Certification Type and Certification Number will display
to the data boxes. Please refer to the Tools – Common Support List - Crew section of this
manual for adding Attendants in EMStat.
o
Crew Member 2: Select a crewmember from the drop down list box. When the provider is
selected, the crewmembers Name, Certification Type and Certification Number will display
to the data boxes. Please refer to the Tools – Common Support List - Crew section of this
manual for adding Attendants in EMStat. Please add any additional crewmembers in the
Narrative tab.
- 83 -
EMStat 4 User Manual
o
Crew Chief: Select the Crew Member from the drop down pick list that was the Crew Chief on
the incident. Crew Member 1 will default to this box.
Note: Only the Crewmembers marked as the Crew Chief and the company Managers can
“edit” the PCR once it is saved in EMStat.
o
Driver: Select the Crew Member from the drop down pick list that was the Driver on the incident.
Crew Member 2 will default to this box. If the provider is the Crew Chief and Driver, select
Crew Member 1 as Driver.
o
Diagnosis: Enter the patients Diagnosis in the text box provided.
o
Reason for Transport: Select a Reason for Transport from the drop down pick list. Please refer
to the Tools - Billing Support List – Reason For Transport section of this manual for
adding, editing and deleting reasons in EMStat.
o
Pick Up Location: Enter the Pick Up Location in the text box provided. The provider can select
the Chevron button to display the Pick Up Location box. Once the Pick Up Locations box has
displayed to the screen, select an Agency from the drop down pick list or enter the location in
the text boxes provided. Select the Apply button to save the entries or select the Cancel
button to exit this window. Select the Same as Address check box to display the patient’s
address in this box.
o
Drop Off Location: Enter the Drop Off Location in the text box provided. The provider can select
the Chevron button to display the Receiving Location box. Once the Receiving Locations
box has displayed to the screen, select an Agency from the drop down pick list or enter the
location in the text boxes provided. Select the Apply button to save the entries or select the
Cancel button to exit this window.
o
County: Select a County from the drop down pick list. This list displays all the counties with in
your State build. If the manager entered a default County in the Tools – Configuration –
Default Settings box, the default County will display in this box.
Note: For Out of State locations select “Other” from the pick list and then select the desired
“State” in the Municipalities pick box.
o
Municipality: Select a Municipality for the County from the drop down pick list. If the provider
selects “Other” for the County box, select the desired State from the options available.
o
Times: Enter the Arrived, Departed Scene, Arrived Destination and Available times in the text
boxes provided. The times must be entered in Military Time Only (0000-2359). The boxes will
automatically advance to the next box upon entering the 4th digit. Select on the Chevron
button to display the Dates for each of the times boxes. Each box defaults to the Trip Date set
in the Dates box.
Note: If a user attempts to enter the Time sequence out of order or a Date in the future,
they will receive a Time Out of Sync window displaying a warning to the provider.
o
Mileage: Enter the Out, Loaded Start, Loaded Stop and In Quarters mileage in the text boxes
provided.
o
Advance Arrows: Select the Advance Arrow buttons located at the bottom right of the tab to
advance to the next tab of the Non-Emergency PCR.
- 84 -
EMStat 4 User Manual
Non-Emergency Narrative tab
The Narrative tab allows the provider to document the events of the Non-Emergency incident. The
Narrative tab that displays is exactly the same as the one that displays when a provider does an
Emergency PCR. Please refer to the Narrative tab section of this manual for a detailed description about
this tab.
Note: The Narrative Templates are currently not available for this Non-Emergency PCR area.
Non-Emergency Stat Assess Page 1 tab
The Stat Assessment Page 1 tab, if enabled, is exactly the same as the one that displays when a provider
does an Emergency PCR. Please refer to the Stat Assess Page 1 tab section of this manual for a
detailed description about this tab.
Non-Emergency Stat Assess Page 2 tab
The Stat Assessment Page 2 tab, if enabled, is exactly the same as the one that displays when a provider
does an Emergency PCR. Please refer to the Stat Assess Page 2 tab section of this manual for a
detailed description about this tab.
Non-Emergency Flow Chart tab
The Flow Chart tab is exactly the same as the one that displays when a provider does an Emergency
PCR. Please refer to the Flow Chart tab section of this manual for a detailed description about this tab.
Non-Emergency Billing / Insurance tabs
The Billing and Insurance tabs will only display if Show Billing Page is enabled in the configuration
setting. The Billing and Insurance tabs are exactly the same as the one that displays when a provider
does an Emergency PCR. Please refer to the Billing tab and Insurance tab sections of this manual for a
detailed description about these tabs.
o
Save / Print button: Select this button to Save and Print the PCR. When this button is selected,
the record will be automatically checked for any missing State Required data elements. If
items are missing in the PCR, an Incomplete Items box will display to the screen. Simply
select the desired Incomplete Item in the window and the provider will be taken directly to that
area for completion. Select the Auto-Position Window check box to position the window
beside the incomplete item. Select the Close button to exit this window. The user has the
option to complete the PCR or close the PCR without completing it. Select the Cancel button
to complete the PCR or select the Continue button to save the PCR. After the PCR has been
saved, the user will be prompted to Print the PCR. Select the Yes button to print the PCR or
select the No button to close the PCR without printing.
Note: The Non-Emergency PCR will print the default number of copies selected in the Tools
– Configuration – Printing area.
Warning: When a provider prints out a Non-Emergency PCR OFF-LINE, the PRC will display
Off-Line Printing (OLP) at the bottom of the PCR. The user will need to be logged into
EMStat for the PCR to Upload to WebCUR, obtain its Automatic PCR and the State
DOH Lithocode Numbers.
- 85 -
EMStat 4 User Manual
Med-Media WebCUR – State Data Repository
_______________________________________________________________________________________
Product Description
Med-Media’s Public Safety Portal is a web-based solution for data warehousing and report generation in
addition to a significant feature set of productivity tools that allow for more efficient operation of your
organization. The WebCUR Public Safety Portal is based on Med-Media’s WebCUR platform.
From a data collection perspective, the Public Safety Portal integrates Med-Media EMStat clients and
provides a Web-based means for first responders, hospitals, ERs and administrators to monitor area
hospital capabilities and availability as well as offering possibilities for next generation EMStat thin clients.
Through the ability to archive data via the Portal or your personal data center website, WebCUR will
provide full reporting capabilities to authorized clients and over time, will provide the ability for electronic
reporting instead of the labor-intensive paper process. The client to server communications is done via
standards based, 128-bit SSL and the web based application client is accessible from any standards
based web client.
Data backups and disaster recovery are significant issues for EMS units that are not equipped to be data
centers. The simple ability to be able to store critical data on a remote web site via a secure Internet
connection will provide important backup and disaster recovery functionality to these remote operations
The WebCUR Public Safety Portal also offers a valuable set of office management tools to assist in the
operation of your organization. Schedule your crew rosters, share discussions online with fellow company
members, manage tasks in a shared environment more effectively than ever, and synchronize all of these
operations with your PDA for use away from the station.
Differentiators
Med-Media’s solution allows for a standardized method for collecting data for reporting without the costs
associated with maintaining a system locally. The portal permits the user to certify individual access to
their data, and also permits the individual user to generate customized reports without having to create
reports via a database or spreadsheet application. Oversight by administration, medical director or other
surveillance agencies is easily accomplished.
Hospital Status features also provide the ability for area hospitals to keep providers to their facility up to
date with current availability and receive patient care reports in advance of patient arrival via R-EMStat
Wireless Sync capabilities. The Hospital Status functionality also allows for Mass Casualty Incident
management. When this feature is activated, various features permit authorized personnel to identify bed
availability and status in times of disaster.
Total Patient Care Reporting Management
Please refer to our website at http://www.med-media.com/ems/webcur.shtml for a detailed description
about the Med-Media Total Patient Care Reporting Management system including Hospital Access to
WebCUR for patient and document review.
System Requirements
Connecting to WebCUR is best accomplished via a 56K modem and requires a web browser with 128-bit
SSL capability, as determined by the customer. Secure exchange of data may be accomplished in
WebCUR via slower dial-up connections. The speed of data transfer is determined by the connection.
The customer determines the full extent of security measures.
- 86 -
EMStat 4 User Manual
Med-Media WebCUR Data Repository - Login Screen
The Med-Media WebCUR Data Repository Login screen can be accessed through any secured Internet
connection or directly through the Med-Media EMStat 4 application.
Warning: Once a provider accesses the WebCUR website, they are locked within the website and
CANNOT browse outside the URL to other websites.
Note: The provider login will only be able to view the PCR’s and Menu items for their permissions set
by the manager. Please refer to your manager to update your permissions within EMStat and
WebCUR.
Note: Providers SHOULD NOT duplicate their login by accessing WebCUR from EMStat and then
through the website. The provider will receive a Duplicate login message when this occurs.
Med-Media EMStat 4 – WebCUR Login
1. Open and Login to the Med-Media EMStat 4 application.
2. Select the Reports – WebCUR submenu. WebCUR will valid the providers WID and
password during initial EMStat login and then automatically display the Data Repository
screen.
The Med-Media EMStat 4 - Reports – WebCUR sub menu is displayed below.
Internet Connection – WebCUR Login
1. After connecting to the Internet, go to your States Med-Media WebCUR Website Home Page.
Please refer to Appendix A for a list of State WebCUR URL websites.
2. Enter your WebCUR ID (WID) followed by your Password in the text boxes provided and
then select the Login button.
Warning: The WebCUR ID is NOT your provider name, it is the WID created by EMStat.
Please refer to Appendix D for detailed description about provider WID’s.
Note: The Password box is case sensitive, please confirm that you cap-locks are off and
that you are entering the password exactly how it was created In EMStat or
WebCUR.
3. Select the Login button once the WID and password are enter to access the WebCUR Data
Repository.
- 87 -
EMStat 4 User Manual
4. Select the Email Password button if the login forgets their password. The password will be
sent to the email address entered by the manger in the WebCUR – Maintenance – Affiliate /
User Management – Create / Edit User Accounts area.
Warning: WebCUR passwords should only be changed in WebCUR for logins that DO
NOT use EMStat. For providers using EMStat, please make all changes including
password changes in the Tools – Common Support Lists – Crew area of EMStat.
The Med-Media WebCUR URL Login Screen is displayed below.
WebCUR Permissions
The manager login to WebCUR has the ability to set various permissions and access rights for individuals
within your company. Simply edit the desired provider in the WebCUR – Maintenance – Affiliate / User
Management – Create / Edit User Accounts - Permissions area. Select the desired permission from
the option buttons available and then select the Update Permissions button. A list of WebCUR
Permission (WCPERM) and access rights as displayed below.
Warning: WebCUR Permissions should only be changed in WebCUR for users that DO NOT use
EMStat. For providers using EMStat, please make all changes including permissions changes in
the Tools – Common Support Lists – Crew area of EMStat.
o
Individual: This is the most basic access that allows a user to login to the WebCUR system. The
provider will only see PCR’s that they were the Crew Chief on.
o
Manager: A manager has the ability to control the affiliate roster and permissions for other people
on the roster. They can also view ALL PCRs on the system for that affiliate.
o
Supervisor: A Supervisor has the ability to run reports for all trips performed by the affiliate. The
supervisor can (by default) see all PCR information. This permission has limited access to other
WebCUR reports and feature in WebCUR compared to the manager.
o
QA: This user has the ability to perform Quality Assurance on PCRs in the system for this
affiliate.
- 88 -
EMStat 4 User Manual
o
Doctor: The Medical Director has the ability to view ALL PCR information for trips run by an
affiliate. They also have the ability to perform QA on these PCR’s.
o
Billing: A billing representative for an affiliate can download PCR information necessary to
perform billing as well as view PCRs on the system for the affiliate.
o
Raw Uploader: This provides access for an individual to upload statistical information to the
affiliate. This login has very limited access to report and features in WebCUR compared to the
User login.
o
Affiliation Hide Demographics: This option will hide All demographic information for the PCR’s
in WebCUR. This option will only affect the provider’s login permission for this agency.
o
Affiliation Hide Narrative: This option will hide All narrative information for the PCR’s in
WebCUR. This option will only affect the provider’s login permission for this agency.
o
Platoon Leader: A platoon leader is allowed to view PCR’s for a manager-defined list of
providers in an affiliate.
WebCUR Main Reporting - Home Page
The Med-Media WebCUR Home Page contains the Menu bar; Print this Page button, Date Range box,
Quality Assurance Icon Key descriptions, PCR Listing area, Portal View setup and the Export to Excel
button.
Warning: WebCUR has multiple levels of login. Some Menu items and features in WebCUR may
NOT display due to your login permissions. Please contact your company manager to
change your WebCUR permission level.
Note: The provider has the ability to view the WebCUR Home Page in a Classic view or Portal view.
Please refer to the WebCUR Portal view section of this manual for changing your initial login view.
The Med-Media WebCUR Classic Home Page is displayed below.
- 89 -
EMStat 4 User Manual
•
Menu Bar: The Menu Bar contains the Data Entry, WebPCR, Upload, Review, Reports, Virtual
Office, Maintenance, Year, Help and Logout menus.
o
Data Entry: The Data Entry menu is used by specific State DOH agencies for the
purpose of gathering minimal required data elements for an incident. This menu
contains the Enter New Report, List Incomplete Reports and the Enter NonEmergency Transport sub menus. Please refer to the WebCUR Help menu section of
this manual for a detailed description about the Web Data Entry system.
Note: This menu will only display for customers using the State Web Data Entry
system. This menu is not available for EMStat or WebPCR customers.
o
WebPCR: WebPCR is a web based incident reporting solution for Prehospital care
providers. This application can be used purely as a web based data entry system or
in conjunction with the Med-Media EMStat 4 module. This menu contains the Create
a New WebPCR, Crew Management, Unit Management, Station Management, PCR
Number Management and the PCR Listing (Incomplete Charts) sub menus. Please
refer to the WebCUR Help menu section of this manual for a detailed description
about the WebPCR Entry system.
Note: This menu will only display for customers that have purchased this feature.
Please contact the Med-Media Sale Department in regards to menu item.
o
Upload: This menu is used for Uploading RAW Files to the Med-Media WebCUR Data
Repository. This menu contains the Web Raw Uploader sub menu. Please refer to
the WebCUR Help menu section of this manual for a detailed description about the
WebCUR Raw Uploader menu.
Note: This menu will only display for Non-Med-Media customers.
o
Review: This menu contains the Q.A. Un-Reviewed PCR Listing and the Q.A.
Reviewed PCR Listing sub menus.
Q.A. Un-Reviewed PCR Listing: Select this menu to display All the PCR’s that
have not been reviewed for Quality Assurance (Q.A.). The PCR listing displays
from the current date and back one month by default. To change the date
range for your query, simply click on the drop down arrowed boxes in the Date
Range box and select the desired dates. Select the Run Report button to
create your new query. Click on the Print this Page button to print the
displayed report. Once the query displays in the PCR Listing area, select the
desired PCR Number to Q.A. that report. Once the PCR displays to the
screen, the provider has the ability to review the PCR, Billing page, Data
Elements and the File Attachments for that record. Select the Edit QA /
Provide Act button to enter Q.A. comments for the report. Please refer to the
Reports – General Reports – PCR Listing menu for detail descriptions about
the Re-Open, Billing, Data Elements View, PCR View and the File/Add
Attachments buttons.
The Edit Q.A. / Provider Act button is displayed below.
- 90 -
EMStat 4 User Manual
When this button is selected, a Q.A. Session window for that PCR will display
to the screen. Once the Q.A. comments are saved for the record, the PCR will
display icons in front of the PCR displaying the type of QA performed on that
record. Please refer to the Quality Assurance Icon Key descriptions box
section of this manual for a display description for the description icons.
The Q.A. Sessions window is displayed below.
Request Medical Director Review of PCR: Select this check box
to request the designated Medical Director for the agency to
review the PCR.
PCR Requires Provider’s Acknowledgement: Select this check
box to request the Provider’s acknowledgement that they review
the comments made to their PCR.
PCR is CLOSED for Q.A.: Select this check box to Close Q.A. for
this PCR. Once saved, the PCR will be removed from the Q.A.
Un-Reviewed PCR listing and placed in the Q.A. Reviewed
PCR listing. The provider performing Q.A. on the PCR should
always close the PCR for Q.A. once the review has been
completed.
Current Q.A. Invite List: This area contains the Current Q.A. Invite
List, WebCUR ID, Common Q.A. People, Add Person and the
Delete Person boxes.
•
Current Q.A. Invite list: This list displays all the people
invited to participate in the Q.A. process of the PCR. The
user has the option of adding or deleting people from this
list.
•
WebCUR ID: If a providers name does not display in the
Common Q.A. Persons list and you want that person
involved with the Q.A. process, enter that providers
WebCUR ID in the text box provided.
- 91 -
EMStat 4 User Manual
•
Common Q.A. Peoples: Click on the drop down arrow box
to select the people you want involved with the auditing of
the PCR. When a person is selected, their name will be
added to the Current Q.A. Invite List.
•
Add Person: Select the Add Person button to add either
the Common Q.A. Person or WebCUR ID to the Current
Q.A. Invite list.
•
Delete Person: This button is used to delete people from the
Current Q.A. Invite list. To remove a person from this
list, simply highlight the desired person you want to delete
and select the Delete button.
Request Manager Review: Select this check box to request the
Manager to review the PCR.
Additional Q.A. Comments: Enter the Q.A. comments in the text
box provided. The login can select the Make these new
comments Private check box to make comments private from
the PCR author. This box will prevent the author from viewing
any comments entered by the Q.A. Officer.
Save Q.A. Updates: Select this button to Save or Update any
comments entered into the Additional Q.A. Comments box.
When the comments are saved, every person listed in the
Current Q.A. Invite List will be notified by email that Q.A.
was performed on this PCR.
Note: The manger for the agency will need to edit each
provider’s account in WebCUR and enter an email
address for that provider. Once Q.A. has been saved, an
email will be sent to the provider letting them know that
auditing was performed on their report. Please refer to the
WebCUR – Maintenance – Affiliate / User Management
– Create / Edit User Accounts - User Login section of
this manual for a detail description about entering provider
email account.
Close this window: Select the Close button to exit this window.
Q.A. Reviewed PCR Listing: Select this menu to display All the PCR’s that
have been reviewed for Quality Assurance (Q.A.). The PCR listing displays
from the current date and back one month by default. To change the date
range for your query, simply click on the drop down arrowed boxes in the Date
Range box and select the desired dates. Select the Run Report button to
create your new query. Click on the Print this Page button to print the
displayed report.
Once the query displays in the PCR Listing area, the Q.A. features will
function in the same manner as described in the Q.A. Un-Reviewed PCR
Listing section of this manual.
- 92 -
EMStat 4 User Manual
o
Reports: The Reports menu has several categories to choose from for the Provider,
Manager, Region and State DOH logins. Depending on your login permission, some
of the sub menus will not be active. This menu contains the Report Builder, Reporting
In-box, General Reports, GeoCoding Reports, Activity by, Company Reports, Region
Info. / Reports and the DOH Reports sub menus.
Note: The manager logins will have an additional option button that displays beside
the Run Report button (+). This option button allows the login to select
additional choices for specific report building. Please refer to the Date Range
box section of this manual for a detailed description about this button.
Note: The login also has the ability to export the report information into a Microsoft
EXCEL spreadsheet. Select the Export to Excel Spreadsheet button, which
located at the bottom of the report, to export that information. This feature is
only available in certain reports. Please refer to the Export to Excel section of
this manual for a detailed description about this button.
Report Builder: The Report Builder allows the login to dynamically build a
personalized report on the data in the WebCUR system for your agency. The
Report Builder contains the Pre-Built System Templates, Report Builder grid,
Add a New Report, View Report Templates and the Edit Folder option buttons.
Note: The Report Builder section of WebCUR allows manager with
reporting experience to generate and create personal reports. Please
contact the Med-Media Sales Department for specific questions
regarding the Report Builder or if you would like to attend or
schedule onsite training for the Report Builder and WebCUR.
Pre-Built System Templates: If you would like to create a report based
on a pre-built system template, simply select the Click this Link
button. The Report Builder Templates contain the Templates Name,
Action, Date Saved and the Author of the template. Select the Report
Builder Home button to return to the WebCUR Report Builder Home
page.
•
Template Name: The Template Names allow you to build a
report based on a pre-built system template. Simply Click
on the desired report name and the report builder editor
will be loaded with a copy of the report template that you
can customize and save as your own personalize report.
Please refer to the Report Builder – Data Source select
of this manual for a detailed description about the report
fields.
•
Actions: The Actions area contains the Delete button.
Select the Delete button to remove the desired template
from the grid.
•
Date Saved: This area displays the Date and Time that the
template was saved by the author into WebCUR.
•
Author: This area displays the Author of the template.
- 93 -
EMStat 4 User Manual
Report Builder grid: This is the first page or Home Page that displays
when entering the Report Builder menu. The Report Builder grid
displays all the reports created in the Report Builder. The user has the
option to change the view for the screen by clicking on the All Folder /
Reports or Default Reports from the drop down pick list. The grid
contains the Actions, Report Name, Folder, Public / Private, Date
Saved and Author columns.
•
Actions: This column allows the user to perform Actions to
the desired report. This column contains the Delete Saved
Report, Edit Saved Report, Copy Report and the Load
Saved Report options.
o
Delete Saved Report: Select this option to Delete
the desired report from WebCUR. The user will
be prompted prior to deleting the report.
o
Edit Saved Report: Select this option to Edit the
desired report in WebCUR. Please refer to the
Add a New Report section of this manual from
detailed descriptions about the editing features.
o
Copy Report: Select this option to make a Copy of
the desired report in WebCUR. Once selected,
the report data elements will display to the
screen. Please refer to the Add a New Report
section of this manual from detailed descriptions
about the report data elements.
o
Load Saved Report: Select this option to Load the
desired report to the screen. Once the report
settings have been loaded to the screen, the
user can modify the report date generating the
final report. Make your date selection and press
the Run the Report button. Please refer to the
Add a New Report section of this manual from
detailed descriptions about the report loading
and printing.
•
Report Name: This column displays the list of reports saved
in the Report Builder. By clicking on the desired Report
Name, the report will load to the screen. The user can
modify the Report Date and then generate the final
report. Make your date selection and press the Run the
Report button. Please refer to the Add a New Report
section of this manual from detailed descriptions about the
report loading and printing.
•
Folder: This column displays the Folder that the desired
report is stored. The user can edit the report and changed
the desired folder location at any time. Please refer to the
Add a New Report section of this manual from detailed
descriptions about the Folder setup and storage.
- 94 -
EMStat 4 User Manual
•
Public / Private: This column displays the reports access
that the Author has set for the report. Public reports can
be viewed by anyone within the agency while Private
reports can only be view by the author. Please refer to the
Add a New Report section of this manual from detailed
descriptions about the feature.
•
Date Saved: This column displays the Date and Time that
the template was saved by the author into WebCUR.
•
Author: This area displays the Author of the template.
Add a New Report: Select the Add a New Report button to create a new
report in the Report Builder. When this button is selected the user will
be prompted to customize the new report. This area contains the Data
Source, Columns, Column Format, Grouping, Sort, Search Criteria
and Finalize & Save tabs.
•
Data Source: This is the first area that displays when a new
report is being created. The user MUST complete all the
required fields prior to advancing to the next step.
Select the source of the report data from the Primary
Data Source drop down pick list. The user can only select
1 Primary Data Source in this box. Once the data source
has been selected, it will then display in the Join
Relationships area. Some Primary Data Sources allow
the user to Join Relationships with other data sources.
Select the desired data source from the Description of
Relation column and then check the Enabled check box.
The join relationship data elements selected will now
display with the primary data source selected. Select the
Next Step button to advance to the next step. Select the
Save Report button to save any entries made. The user
may be prompted to complete other areas of the Report
Builder prior to it being saved. Select the Report Builder
Home button to return to the main Report Builder
screen.
•
Columns: The Columns area displays a list of all the data
elements (i.e. columns) from the Primary Data Source
and the Joined Relationship Data Sources selected on
the Data Source tab. Select the desired Column from
the choices available. Once the Column is highlighted,
select the “>>>” button to add it to the report. Once
selected, the Column’s Name will display in the Reports
Columns box. The user can remove columns from this
box as well, simply highlight the desired column and then
select the “<<<” button. The user also has the ability to
order the columns for the report. Highlight the desired
column and then select the Up or Down buttons to places
your items in the desired order that you want them to
display in the report. Select the Previous Step to return
the last tab of the report builder. The Next Step, Save
and the Report Builder Home buttons work in the same
manner as described in the Data Sources tab.
- 95 -
EMStat 4 User Manual
•
Column Format: The Column Format area allows the user
to choose a format for each column. The Report
Columns displays the list of columns selected in the
Columns area. The user has the ability to change the title
of each column listed by clicking in the Header box. Enter
the desired Header in the text box provided and then click
out of the box to save the changes. Select the desired
Footer for the column from the drop down pick list. Select
the desired Alignment for the column from the drop down
pick list. Select the check box under the Report Column
to Include Total Row Counts in the report. The
Previous Step, Next Step, Save and the Report Builder
Home buttons work in the same manner as described in
the Column tab.
•
Grouping: The Grouping area allows the user to setup
display grouping for specific Colums. Select the desired
Column from the drop down Grouping pick list. If no
grouping is desired for the report, simply Skip this area
and advance to the next step. If you enable grouping for a
column, your report will consist of lines consisting of the
grouped field and the total number of records found for
this particular group. Select the Display Group Totals
option from the drop down pick list. If you would like the
report builder to attempt to merger rows of a report, select
the Column you would like to act as the key for this
operation from the Merging Rows (Advanced Option)
drop down pick list. This should be used if your report
shows multiple instances of a particular key field with only
one other value on the report row. This is an advanced
feature and should be left as the default for most reports.
The Previous Step, Next Step, Save and the Report
Builder Home buttons work in the same manner as
described in the Column tab.
•
Sort: The Sort area allows the user to sort the initial view of
the report to be ordered in a particular column. Select the
Initial Sort Row from the drop down pick list. Select the
Secondary Sort Row from the drop down pick list. The
user also has the option of choosing if the row should be
Ascending or Descending order. If no Sorting is desired
for the report, simply Skip this area and advance to the
next step. The Previous Step, Next Step, Save and the
Report Builder Home buttons work in the same manner
as described in the Column tab.
- 96 -
EMStat 4 User Manual
•
Search Criteria: The Search Criteria area allows the user to
enter search criteria’s for the records that will appear in
the report. The user can do Column Specific Search
Criteria by completing the option boxes that display.
Select the Not Compare check box if you not want to
perform a specific search for that option in the report.
Select a Starting Date and an Ending Date for the report
from the drop down pick boxes. The user also has the
option to select the specific date range from the Pre-Set
Date box. The user can further break down the report by
selecting a desired Provider (WebCUR ID), Incident
Type, Region, Station, Municipality (MCD) and
Affiliate. Select the Clear All Selections button to reset
your selections. By leaving the choices unselected, the
report will return all available records you have permission
to view. The Previous Step, Next Step, Save and the
Report Builder Home buttons work in the same manner
as described in the Column tab.
•
Finalize & Save: The Final & Save area allows the user to
give the new report a name and description as well as
save the report. Enter the Report Name in the text box
provided. Enter a Description for the report in the text
box provided. Select the desired view and run command
from the Public / Private pick list. If the user selects the
Private option, only the user can view and run the report.
If the user selects the Public option, everyone within the
organization can view and run the report. Select a Report
Style from the drop down pick list. The user can select the
“View Style” button to view the desired styles for the
report from WebCUR. The Previous Step and the
Report Builder Home buttons work in the same manner
as described in the Column tab. Select the Save Report
button to save the new report on WebCUR.
•
Basic Report Load and Run: Once the report has been
Finalized & Saved, the report name will display in the
Report Name list on the main screen of the Report
Builder. Select the desired Report Name from the list
available. When the report is selected, the Report Load
page will display to the screen. This area displays the
Basic Report Information, The Date Range box, the Run
the Report, Export Report to Excel, Geo Map Incidents,
Edit Report and the Report Builder Home buttons.
o
Basic Report Information: This area displays the
Key and Values set for the report selected. The
user will need to edit the report to make any
changes prior to running the report.
o
Date Range box: Select a Starting Date and an
Ending Date for the report from the drop down
pick boxes. The user also has the option to
select the specific date range from the Pre-Set
Date box.
- 97 -
EMStat 4 User Manual
o
Run the Report: Select this button to Run the
report. Information gathered from the report will
display to the screen. The report will also display
the Date and Time the record was created.
o
Export Report to Excel: Select this button to
Export the final report to an Excel spreadsheet.
Please refer to the Export to Excel section of
this manual for detail descriptions about this
button.
o
Geo Map Incidents: Select this button to insert
reports incidents into a Geo Mapping screen.
The user also has the ability to change the view
from Geo Mapping to a Satellite view and
Increase or Decrease the view of the map.
o
Edit Report: Select this button to edit the current
report. The user will be taken to the Data Source
screen for the report. Please refer to the Data
Source section of this manual for a detailed
description about this area.
o
Report Builder Home: Select this button to return
to the main Report Builder Home page.
View Report Templates: Select this button to view the list of report
templates for your company. When the user selects this button they
advance to the Report Builder – Template section of the report builder.
Please refer to the Pre - Built System Template section of this
manual for a detailed description for this area.
Edit Folder: This page allows you to create folders to file your various
reports. Folders can be created as PUBLIC or PRIVATE. Public
folders can be viewed by anyone in your organization and can only
contain public reports. Likewise, Private folders can only be viewed by
you and can only contain private reports. The Folders area contains
the Create New Folder and the Report Builder Home buttons.
•
Create New Folder: Select this button to create a new
folder. Enter the new Folder Name and a Folder
Description in the text boxes available. Select if you want
the new folder Public or Private from the option box.
Select the Create Folder button to create the new folder.
Select the Return to Folder List button to return to the
Folder list page. Select the Report Builder Home button
to return to the Report Builder Home page.
•
Report Builder Home: Select this button to return to the
main Report Builder Home page
- 98 -
EMStat 4 User Manual
Reporting Inbox: Select this sub menu to display the Reporting Inbox list. When
lengthy reports are submitted to the WebCUR system, The Report Server will
run the report and then display their current status in this area. This page will
also display the Report’s Name, State, Time Started, Report Server, Report
Size, Run Time and if the report was Viewed. Select the Return to Home
Page icon button to return to the main Report Builder Home page.
General Reports: The General Reports menu has several categories to choose
from for the user to create specific general reports in WebCUR. The General
Reports consist of the Admission Summary, Age / Sex Demographics, Dest.
Determination, Detailed Skill Report, Import Error Log, Manager Detailed Skill
Report, Medication Report Builder, Municipalities / FIPS Report, PCR
Calendar View, PCR Listing, Skill Summary and the Trauma Summary report.
Admission Summary: Select this menu to create a General report for
Admission Summary. This report displays a total Count and
Frequency of all Facilities your agency transported to. The reports
date range will default from the current day and back one month. Click
on the drop down arrowed boxes in the Date Range box to change
the date range for the query. Select the Run Report button to create
your query. Click on the Print this page button to print the report.
Age / Sex Demographics: Select this menu to create a General report
for Age / Sex Demographics. This report displays the Age and Sex
Demographics breakdown for the PCR's uploaded to WebCUR, along
with a percentage breakdown. The reports date range will default from
the current day and back one-month. Click on the drop down arrowed
boxes in the Date Range box to change the date range for the query.
Select the Run Report button to create your query. Click on the Print
this page button to print the report.
Dest. Determination: Select this menu to create a General report for
Destination Determination. This report displays a breakdown of the
Destination Determination Count by Hospitals and Percentage. The
reports date range will default from the current day and back onemonth. Click on the drop down arrowed boxes in the Date Range box
to change the date range for the query. Select the Run Report button
to create your query. Click on the Print this page button to print the
report.
Detailed Skill Report: Select this menu to create a General Detailed
Skill Count report. This report displays all ALS and BLS skills that the
provider performed. The reports date range will default from the
current day and back one-month. Click on the drop down arrowed
boxes in the Date Range box to change the date range for the query.
Select the Run Report button to create your query. Click on the Print
this page button to print the report.
Import Error Log: Select this menu to view any WebCUR Raw
Uploader Import errors. The report displays the Date, Lithocode
Number, Trip Number and Error Description for the date range
selected. The reports date range will default from the current day and
back one-month. Click on the drop down arrowed boxes in the Date
Range box to change the date range for the query. Select the Run
Report button to create your query. Click on the Print this page
button to print the report.
- 99 -
EMStat 4 User Manual
Manager Detailed Skill Report: Select this menu to create a General
Detailed Skills Report for a provider. Once this tab displays, type the
Report Name of the custom report in the text box provided. Select
the Provider’s Name for the report you want to create from the drop
down pick list. The user has the ability to select several providers in
this list. The reports date range will default from the current day and
back one-month. Click on the drop down arrowed boxes in the Date
Range box to change the date range for the query. Select the Run
Report button to create your query. Click on the Print this page
button to print the report.
Medication Report Builder: Select this menu to create a General
Medication Report. Once this tab displays, type the Report Name of
the custom report in the text box provided. Select the Medications
Name for the report you want to create from the drop down pick list.
The user has the ability to select several medications in this list. The
reports date range will default from the current day and back onemonth. Click on the drop down arrowed boxes in the Date Range box
to change the date range for the query. Select the Run Report button
to create your query. Click on the Print this page button to print the
report.
Municipalities / FIPS Report: Select this menu to create a General
report for Municipalities / FIPS. This report displays a total Count and
Frequency of all Municipalities / FIPS that your agency has responded
to. The reports date range will default from the current day and back
one month. Click on the drop down arrowed boxes in the Date Range
box to change the date range for the query. Select the Run Report
button to create your query. Click on the Print this page button to
print the report.
PCR Calendar View: Select this menu to display a Calendar View for all
the PCR's uploaded to WebCUR. The manager has the ability to view
any PCR listed by simply clicking on the PCR Number. The reports
date range will default from the current day and back one-month. Click
on the drop down arrowed boxes in the Date Range box to change
the date range for the query. Select the Run Report button to create
your query. Click on the Print this page button to print the report.
PCR Listing: Select this menu to display a PCR Listing for all records
uploaded to WebCUR. The reports date range will default from the
current day and back one-month. Click on the drop down arrowed
boxes in the Date Range box to change the date range for the query.
Select the Run Report button to create your query. Click on the Print
this page button to print the report.
- 100 -
EMStat 4 User Manual
The PCR Listing report displays the PCR Number, Date of the
incident, Owners, Unit ID Number, MCD and Incident Type. Select the
desired PCR Number from the query to review the record. Once the
PCR has displayed to the screen, the manager has the ability to ReOpen the locked PCR for the provider or display the Billing, Data
Elements View, Add Attachments and Edit Q.A for the record.
The Re-Open, Billing, Data Element View and Add Attachment
buttons are displayed below.
•
Re-Open Button: By default, PCR’s are locked down 24Hours after the PCR is saved by the provider and 1week for the manager. Select the Re-Open button to
unlock the PCR. Once the PCR is unlocked, the record
will display in the 24-Hour Grid on the Home page of
EMStat. This action will also unlock the PCR for the
manger for another week. Once the time frames have
past the record becomes locked down again. Please
email the Med-Media Technical Support team at
[email protected] to change these default
time frames.
Warning: The Med-Media Technical Support team
CANNOT reopen any locked PCR’s for users.
Any calls received by the team will be directed
to contact their affiliate mangers for assistance
in unlocking any reocrds. Managers do have the
ability to unlock records through any secure
Internet URL.
•
Billing: Select this button to display the Billing pages. This
read-only page displays all the billing information entered
in the PCR. Any changes that need to be correct on this
page will need to done in EMStat. Click on the Print this
page button to print the report.
•
Data Elements View: Select this button to display the Data
Element View of the PCR. Select the PCR View to return
to the original display. Click on the Print this page button
to print the report.
•
Add Attachments, View Attachments: This feature of
WebCUR allows you to attach any type of file to your
PCR. Attachments will be viewable by any individual with
access to this PCR. To download/view a file, simply click
on the desired Link displaying on this screen. To enter an
attachment (such as an EKG Strip, ED or Billing face
sheets, Risk Managerment forms, Refusal forms) to your
PCR, enter a description for the attachment, then select a
file and press the "Attach File" button. Select the Go to
PCR View icon to return to the PCR View screen. Click
on the Print this page button to print the report.
- 101 -
EMStat 4 User Manual
Warning: Attaching a file with the same name, as an
existing attachment will REPLACE the current file.
Note: This Attachment feature is not available for all
customers. Please contact the Med-Media Sales
Department for inquires about enabling this
feature for your agency.
•
Edit Q.A. / Provider Acknowledgment: Select this button
to perform Q.A. on the PCR. Please refer to the WebCUR
– Review menu for a detail description about the Q.A.
features.
Skill Summary: Select this menu to create a General Skill Count
Summary report. This report displays the total Attempts and Success
Counts for all ALS and BLS skills performed by the provider. The
reports date range will default from the current day and back one
month. Click on the drop down arrowed boxes in the Date Range box
to change the date range for the query. Select the Run Report button
to create your query. Click on the Print this page button to print the
report.
Trauma Summary: Select this menu to create a General report for
Trauma Summary. This report displays a breakdown of Trauma
Summary by Injury Sites and Injury Types. The reports date range will
default from the current day and back one month. Click on the drop
down arrowed boxes in the Date Range box to change the date range
for the query. Select the Run Report button to create your query.
Click on the Print this page button to print the report.
GeoCoding Reports: This report contains the PCR Listing with GeoCoding
Information sub menu. Select this menu to create a report using GeoCoding
graphics. When you select this menu option, you will receive a report that
looks very similar to a standard PCR Listing. When you do this PCR listing,
you will notice a small globe next to each PCR Number (this will either be a
Globe or a Globe with a red “X” through the image which means that there
isn't GeoCoding information available for this PCR).
If you click on the Globe you will be presented with a new browser window
that has a map and a red location marker for the incident. There will also be a
popup box that will show you some information about the trip and a hyperlink
to the actual PCR report. (Note: When you click on the globe, you may get a
prompt about non-secure items that you must answer YES to continue)
There are options for Map, Satellite or Hybrid on the top right of the map.
This allows you see different views of the map information for this incident.
Also, you can go into a Report Builder report, load the report and you get a
button that says "Geo Map Incidents". When you click on that button, a map
will be created for the incidents that returned by this particular report.
The reports date range will default from the current day and back one month.
Click on the drop down arrowed boxes in the Date Range box to change the
date range for the query. Select the Run Report button to create your query.
Click on the Print this page button to print the report.
- 102 -
EMStat 4 User Manual
Activity by: The Activity by reports section has several categories to choose
from for the provider to create specific activity reports in WebCUR. The Activity
by reports area consists of the Agency, Assisting Units, Date, Date/Time,
Municipalities, Nature At Scene, Patient, Provider and Station reports.
Agency: Select this menu to create an Activity Report by Agency. This
report displays a breakdown Affiliate view for all PCR’s uploaded to
WebCUR for the date range selected. The report displays the
Receiving Agency, Date, Trip Number, Location / MCD, Patient Name,
Crew, Dispatch / Available Times, Outcome and the Complete Status
of the PCR. The reports date range will default from the current day
and back one month. Click on the drop down arrowed boxes in the
Date Range box to change the date range for the query. Select the
Run Report button to create your query. Click on the Print this page
button to print the report.
Assisting Units: Select this menu to create an Activity Report by
Assisting Units. Once this tab displays, enter the Report Name in the
text box provided. Select the Assisting Unit from the pick list that you
want to appear in the report. The user has the option of selecting
multiple units in the list. The report displays the Assisting Unit’s Name,
Date, Trip Number, Location, Assisting Unit OS Time / Transport
Mode, Crew, Dispatch / Available Times, Outcome / Receiving Agency
and the Complete Status of the PCR. The reports date range will
default from the current day and back one month. Click on the drop
down arrowed boxes in the Date Range box to change the date range
for the query. Select the Run Report button to create your query.
Click on the Print this page button to print the report.
Date: Select this menu to create an Activity Report by Date. This report
displays a Date breakdown for all PCR’s uploaded to WebCUR for the
date range selected. The report displays the Date, Trip Number,
Location / Municipality, Patient Name, Crew, Dispatch / Available
Times, Outcome / Receiving Agency and the Complete Status of the
PCR. The reports date range will default from the current day and
back one month. Click on the drop down arrowed boxes in the Date
Range box to change the date range for the query. Select the Run
Report button to create your query. Click on the Print this page
button to print the report.
Date / Time: Select this menu to create an Activity Report by Date /
Time. This report displays a Date and Time breakdown for all PCR’s
uploaded to WebCUR. Enter a Starting and Ending Time in the text
boxes provided. The report displays the Date, Trip Number, Location /
Municipality, Patient Name, Crew, Dispatch / Available Times,
Outcome / Receiving Agency and the Complete Status of the PCR.
The reports date range will default from the current day and back one
month. Click on the drop down arrowed boxes in the Date Range box
to change the date range for the query. Select the Run Report button
to create your query. Click on the Print this page button to print the
report.
- 103 -
EMStat 4 User Manual
Municipality: Select this menu to create an Activity Report by
Municipality. This report displays a Municipality breakdown for all
PCR’s uploaded to WebCUR. The report displays the Municipality,
Date, Trip Number, Location, Patient Name, Crew, Dispatch /
Available Times, Outcome / Receiving Agency and the Complete
Status of the PCR. The reports date range will default from the current
day and back one month. Click on the drop down arrowed boxes in
the Date Range box to change the date range for the query. Select
the Run Report button to create your query. Click on the Print this
page button to print the report.
Nature At Scene: Select this menu to create an Activity Report by
Nature At Scene. This report displays a Nature Type breakdown for all
PCR’s uploaded to WebCUR. The report is broken down into ALS
PCR’s, BLS PCR’s, Non-911 Transports, Non-Applicable and
Para-transit natures. Each area displays the Date, Trip Number,
Location / Municipality, Patient Name, Crew, Dispatch / Available
Times, Outcome / Receiving Agency and the Complete Status of the
PCR. The reports date range will default from the current day and
back one month. Click on the drop down arrowed boxes in the Date
Range box to change the date range for the query. Select the Run
Report button to create your query. Click on the Print this page
button to print the report.
Patient: Select this menu to create an Activity Report by Patient. Once
this tab displays, enter the Patients Last Name in the text box
provided. The report displays the Patient Name, Date, Trip Number,
Location / Municipality, Crew, Dispatch / Available Times, Outcome /
Receiving Agency and the Complete Status of the PCR. The reports
date range will default from the current day and back one month. Click
on the drop down arrowed boxes in the Date Range box to change
the date range for the query. Select the Run Report button to create
your query. Click on the Print this page button to print the report.
Provider: Select this menu to create an Activity Report by Provider.
Once this tab displays, enter the Report Name in the text box
provided. Select the Provider from the pick list that you want to
appear in the report. The user has the option of selecting multiple
providers in the list. The report displays the Date, Trip Number,
Location / Municipality, Patient Name, Crew, Dispatch / Available
Times, Outcome / Receiving Agency, Nature of the Call and the
Complete Status of the PCR. The reports date range will default from
the current day and back one month. Click on the drop down arrowed
boxes in the Date Range box to change the date range for the query.
Select the Run Report button to create your query. Click on the Print
this page button to print the report.
Station: Select this menu to create an Activity Report by Station. The
report displays the Station, Date, Trip Number, Location, Patient
Name, Crew, Dispatch / Available Times, Outcome / Receiving
Agency and the Complete Status of the PCR. The reports date range
will default from the current day and back one month. Click on the
drop down arrowed boxes in the Date Range box to change the date
range for the query. Select the Run Report button to create your
query. Click on the Print this page button to print the report.
- 104 -
EMStat 4 User Manual
Company Reports: The Company Reports section has several categories to
choose from for the Manager Login to create specific company reports in
WebCUR. The Company area consists of the Assisting Unit Summary,
Dispatch Complaint, Mechanism Of Injury, Nature At Scene, Provider
Impression, Signs And Symptoms, Type & Location, Unit Response, Unit
Utilization (Hour/Day), Unit Utilization (Fractal), Unused Capacity (by Unit ID)
and the PA Stated RAW Output reports.
Assisting Unit Summary: Select this menu to create a Company report
for Assisting Unit Summary. This report displays a breakdown of all
Assisting Unit Names by Count of calls and Percentage for the date
range selected. The reports date range will default from the current
day and back one month. Click on the drop down arrowed boxes in
the Date Range box to change the date range for the query. Select
the Run Report button to create your query. Click on the Print this
page button to print the report.
Dispatch Complaint: Select this menu to create a Company report for
Dispatch Complaint. This report displays a breakdown of all Dispatch
Complaints by Number of Calls and Percentage for the date range
selected. The reports date range will default from the current day and
back one month. Click on the drop down arrowed boxes in the Date
Range box to change the date range for the query. Select the Run
Report button to create your query. Click on the Print this page
button to print the report.
Mechanism Of Injury: Select this menu to create a Company report for
Mechanism Of Injury. This report displays a breakdown of all
Mechanism of Injuries by Number of Calls and Percentage for the date
range selected. The reports date range will default from the current
day and back one month. Click on the drop down arrowed boxes in
the Date Range box to change the date range for the query. Select
the Run Report button to create your query. Click on the Print this
page button to print the report.
Nature At Scene: Select this menu to create a Company report for
Nature At Scene. This report displays a breakdown of the Nature At
Scene Summary (ALS, BLS and Non-Applicable) and ALS Unit
Changed to BLS Nature At Scene by Number of Calls and
Percentage. The reports date range will default from the current day
and back one month. Click on the drop down arrowed boxes in the
Date Range box to change the date range for the query. Select the
Run Report button to create your query. Click on the Print this page
button to print the report.
Provider Impression: Select this menu to create a Company report for
Provider Impression. This report displays a breakdown of all Provider
Impressions by Number of Calls and Percentage. The reports date
range will default from the current day and back one month. Click on
the drop down arrowed boxes in the Date Range box to change the
date range for the query. Select the Run Report button to create your
query. Click on the Print this page button to print the report.
- 105 -
EMStat 4 User Manual
Signs And Symptoms: Select this menu to create a Company report for
Signs & Symptoms. This report displays a breakdown of all Signs &
Symptoms by Number of Calls and Percentage. The reports date
range will default from the current day and back one month. Click on
the drop down arrowed boxes in the Date Range box to change the
date range for the query. Select the Run Report button to create your
query. Click on the Print this page button to print the report.
Type & Location: Select this menu to create a Company report for
Incident Type and Location. This report displays a breakdown per Unit
of all Incident location / Type by Number of Calls and Percentage. The
reports date range will default from the current day and back one
month. Click on the drop down arrowed boxes in the Date Range box
to change the date range for the query. Select the Run Report button
to create your query. Click on the Print this page button to print the
report.
Unit Response: Select this menu to create a Company report for Unit
Response / Response Outcomes and Unit Response / Transport
Modes. This report displays a breakdown for all Unit Utilization by Unit
Response / Response Outcome and Unit Response / Transport
Modes. The reports date range will default from the current day and
back one month. Click on the drop down arrowed boxes in the Date
Range box to change the date range for the query. Select the Run
Report button to create your query. Click on the Print this page
button to print the report.
Unit Utilization (Hour/Day): Select this menu to create a Company
report for Unit Utilization by Hour / Day of Week. This report displays a
breakdown of all calls that occurred during a specific Hour and Day of
the week. Select the Show by Unit ID button to breakdown the report
further by unit specific. The reports date range will default from the
current day and back one month. Click on the drop down arrowed
boxes in the Date Range box to change the date range for the query.
Select the Run Report button to create your query. Click on the Print
this page button to print the report.
Unit Utilization (Fractile): Select this menu to create a Company report
for Unit Utilization - Fractile Times. This report displays a Fractile
break down for Dispatch-Enroute, To Scene, At Scene-Medical, At
Scene-Trauma, To Destination, At Destination and Total Time for all
Units within the company. The reports date range will default from the
current day and back one month. Click on the drop down arrowed
boxes in the Date Range box to change the date range for the query.
Select the Run Report button to create your query. Click on the Print
this page button to print the report.
Unused Capacity (by Unit ID): Select this menu to create a Company
report for Unused Capacity for all Units within the company. This
report displays a breakdown for all Units for every Hour of the Day and
Day of the Week. Select the Show by Unit ID button to breakdown
the report further by unit specific. The reports date range will default
from the current day and back one month. Click on the drop down
arrowed boxes in the Date Range box to change the date range for
the query. Select the Run Report button to create your query. Click
on the Print this page button to print the report.
- 106 -
EMStat 4 User Manual
PA Stated RAW Output: This menu is used to export your data to a .raw
format. To export your company trip data into the State Record Specs
.raw format, simply select the desired Month and Year from the drop
down pick boxes. Select the Run Report button to create the output.
The manager can only create 1 monthly export at a time. The exporter
will review the records on WebCUR and determine if any PCR’s are
incomplete. The manager will receive a “Raw File Output Error
Message” advising that some PCR’s are listed as incomplete. All
PCR’s must be completed prior to the Output being created. Select
the Click Here link to display a list of the incomplete records. The
Incompletes List View will display the Date, Trip Number, Location /
Municipality, Patient Name, Crew, Dispatch / Available, Outcome /
Receiving Agency and the Current Status for the incomplete PCR’s.
Click on the Print this page button to print the incomplete PCR list.
The user/manager will need to edit the PCR’s listed in the Med-Media
EMStat module to complete the record. Once all PCR’s are
completed, run the report again for the desired time frame. The
manager will be prompted to select a Save Location for the file when
the export is created.
Note: Depending on you State Build, this menu option may not be
available.
Region Info / Reports: The Region Information / Reports section has several
categories to choose from for the Regional login to create specific Regional
reports in WebCUR. The Region Info. / Reports area consists of the Agency
Submission Compliance Report, Edit Municipality Population, Edit Regional
Certifications, Enter No PCR’s/Missed Calls, Mobilization Summary Report,
Mobilization Region Summary Report, Monthly Delayed Data Notice Export,
Region EMSO Output, Staffing Compliance Report and the Staffing
Compliance Region Summary reports.
Agency Submission Compliance Report: Select this menu to create
an Agency Monthly Submission report. Select a Year from the drop
down pick box. Select the Queue Report button to generate the
report. The report displays a summary breakdown for total Agency
Submission by month to WebCUR. To be notified via email when the
report is completed, simply select the Notify Me Via Email when
Report is Available check box. Select Create Excel Export Output
check box to create the output into an Excel spreadsheet. Click on the
Print this page button to print the report.
Warning: The Agency Monthly Submission Total report may
require more than minimal processing time. To guarantee the
least amount of impact to other system users, this report will be
sent to a dedicated reporting server to be executed. You can
elect to be notified via email when this report is complete or by
checking your Report Inbox in WebCUR. A majority of the
report requests take less than a few minutes complete.
- 107 -
EMStat 4 User Manual
Edit Municipality Population: Select this menu to edit the County
Municipality (MCD) Code Population. This menu displays a list of
Counties within your State. Select the desired County from the list.
Once the County is selected, WebCUR displays each Municipality
Code and a Populations box. Enter the Population Size for that
MCD in the text box provided. Select the Submit MCD Population
Changes button to save your entries. Click on the Print this page
button to print the report.
Edit Regional Certifications: Select this menu to edit the Region
Affiliation Certification for each company within the region. This screen
will display all agencies within your region along with the certification
level options area. Select the Certification option for each Company
Name in the Affiliations list. The user has the option to select ALS,
BLS or QRS. Select the Submit Region Affiliation Certification
button to save your selections. Click on the Print this page button to
print the report.
Enter Non-PCR’s/Missed Calls: Select this menu to Add or Edit the
Non-PCR’s / Missed Calls for an affiliate. Select the desired Company
Name / Affiliate from the Affiliates list. Once the agency is selected,
choose the Year from the drop down pick list that you would like to
add or edit for the agency and then select the Enter PCR’s button.
Enter or Edit the Non-PCR’s or missed calls for an affiliate in the text
box provided. Select the Submit Missed Calls/No PCR’s button to
save the entries. Click on the Print this page button to print the
report.
Warning: You can only edit previous years data through March
31st of the following year.
Mobilization Summary Report: Select this menu to create a Region
Mobilization Summary report. Select the desired Affiliate from the
drop down pick box. Select the desired Year from the drop down pick
box. Select the Queue Report button to run the report. The report
displays a summary breakdown of Response Times for MCD’s of <
100 persons/mi2, MCD’s of 101 to 500 persons/mi2, MCD’s of 501 to
1000 persons/mi2 and MCD’s > 1000 persons/mi2. To be notified via
email when the report is completed, simply select the Notify Me Via
Email when Report is Available check box. Select Create Excel
Export Output check box to create the output into an Excel
spreadsheet. Click on the Print this page button to print the report.
Warning: The Mobilization Summary report may require more than
minimal processing time. To guarantee the least amount of
impact to other system users, this report will be sent to a
dedicated reporting server to be executed. You can elect to be
notified via email when this report is complete or by checking
your Report Inbox in WebCUR. A majority of the report requests
take less than a few minutes complete.
- 108 -
EMStat 4 User Manual
Mobilization Region Summary Report: Select this menu to create a
Mobilization Region Summary report. Select the desired Population
Index, License Certification and a Year from the drop down pick
box. Select the Queue Report button to run the report. The report
displays a regional summary breakdown of Response Times for
Population Index selected. To be notified via email when the report is
completed, simply select the Notify Me Via Email when Report is
Available check box. Select Create Excel Export Output check box
to create the output into an Excel spreadsheet. Click on the Print this
page button to print the report.
Warning: The Mobilization Region Summary report may require
more than minimal processing time. To guarantee the least
amount of impact to other system users, this report will be sent
to a dedicated reporting server to be executed. You can elect to
be notified via email when this report is complete or by checking
your Report Inbox in WebCUR. A majority of the report requests
take less than a few minutes complete.
Monthly Delayed Data Notice Export: Select the Queue Report button
to create a Monthly Delayed Data Notice report. The report displays a
list of Agencies that have not submitted monthly data. Each agency
name displays the company’s contact and address information. To be
notified via email when the report is completed, simply select the
Notify Me Via Email when Report is Available check box. Select
Create Excel Export Output check box to create the output into an
Excel spreadsheet. Click on the Print this page button to print the
report.
Warning: The Delayed Data Notice Export report may require more
than minimal processing time. To guarantee the least amount of
impact to other system users, this report will be sent to a
dedicated reporting server to be executed. You can elect to be
notified via email when this report is complete or by checking
your Report Inbox in WebCUR. A majority of the report requests
take less than a few minutes complete.
Region EMSO Output: Select this menu to export trip data into an
EMSCAN ASCII Record Spec (.raw) format. The reports date range
will default from the current day and back one month. Click on the
drop down arrowed boxes in the Date Range box to change the date
range for the query. To be notified via email when the report is
completed, simply select the Notify Me Via Email when Report is
Available check box. Select the Queue Report button to create your
output. Click on the Print this page button to print the report.
Warning: The EMSCAII Output report may require more than
minimal processing time. To guarantee the least amount of
impact to other system users, this report will be sent to a
dedicated reporting server to be executed. You can elect to be
notified via email when this report is complete or by checking
your Report Inbox in WebCUR. A majority of the report requests
take less than a few minutes complete.
- 109 -
EMStat 4 User Manual
Staffing Compliance Report: Select this menu to create a report for
Staffing Compliance for an Affiliation. Select an Affiliation, Starting
Month / Ending Month and a Year from the drop down pick boxes.
Select the Queue Report button to create the report. The report
displays a total breakdown for PCR’s Submitted Emergency, PCR’s
Submitted Non-Emergency, No PCR’s, Missed Calls, Total,
Compliance %, Compliance % YTD and Regional Benchmark
numbers. To be notified via email when the report is completed,
simply select the Notify Me Via Email when Report is Available
check box. Select the Queue Report button to create your report.
Click on the Print this page button to print the report.
Warning: The Staffing Compliance report may require more than
minimal processing time. To guarantee the least amount of
impact to other system users, this report will be sent to a
dedicated reporting server to be executed. You can elect to be
notified via email when this report is complete or by checking
your Report Inbox in WebCUR. A majority of the report requests
take less than a few minutes complete.
Staffing Compliance Region Summary: Select this menu to create a
report for Staffing Compliance for a Region Summary. Select a
Starting / Ending Month and a Year from the drop down pick boxes.
Select the Queue Report button to create the report. The report
displays a total Affiliation breakdown for PCR’s Submitted Emergency,
PCR’s Submitted Non-Emergency, No PCR’s, Missed Calls, Total,
Compliance %, Compliance % YTD and Regional Benchmark
numbers. To be notified via email when the report is completed,
simply select the Notify Me Via Email when Report is Available
check box. Select the Queue Report button to create your report.
Click on the Print this page button to print the report.
Warning: The Staffing Compliance Regional Summary report may
require more than minimal processing time. To guarantee the
least amount of impact to other system users, this report will be
sent to a dedicated reporting server to be executed. You can
elect to be notified via email when this report is complete or by
checking your Report Inbox in WebCUR. A majority of the
report requests take less than a few minutes complete.
DOH Reports: The Department Of Health (DOH) Reports section has several
categories to choose from for the State DOH Login to create specific DOH
reports in WebCUR. The DOH Reports area consists of the Average On
Scene Times by Incident Type, Cardiac Incidents, Complete / Non-Complete
Summary, Incident Nature Summary, Incident Summary, Incident by Age
Range Summary, Medications by Total Popularity, Monthly Submission,
Nature of Incidents, Number of Incidents Summary by Agency, Patient
Disposition, Procedure by Total Popularity, Skill Summary, Trauma Incidents
and the Export PCR Data reports.
Note: The user also has the ability to export the report information into an
EXCEL spreadsheet or display the information in a Pie or Bar Graph.
Select the desired button to display or export the information. These
features are only available in certain DOH reports.
- 110 -
EMStat 4 User Manual
Average On Scene Times by Incident Type: Select this menu to create
a DOH report for Average On Scene Times by Incident Type. This
report displays the Average On Scene Time breakdown for all Incident
Types. The reports date range will default from the current day and
back one month. Click on the drop down arrowed boxes in the Date
Range box to change the date range for the query. To be notified via
email when the report is completed, simply select the Notify Me Via
Email when Report is Available check box. Select the Queue
Report button to create your report. Click on the Print this page
button to print the report.
Warning: The Average On Scene Times by Incident Type report
may require more than minimal processing time. To guarantee
the least amount of impact to other system users, this report will
be sent to a dedicated reporting server to be executed. You can
elect to be notified via email when this report is complete or by
checking your Report Inbox in WebCUR. A majority of the
report requests take less than a few minutes complete.
Cardiac Incidents: Select this menu to create a DOH report for Cardiac
Incidents. This report displays multiple categories relating to the
Cardiac event. The reports date range will default from the current day
and back one month. Click on the drop down arrowed boxes in the
Date Range box to change the date range for the query. Select the
Run Report button to create your report. Click on the Print this page
button to print the report.
Complete / Non-Complete Summary: Select this menu to create a
DOH report for a Complete / Non-Complete PCR Summary. This
report displays a total breakdown for Number of Complete PCR’s,
Number of Non-Complete PCR’s and Percentage by Agency. Select
the Agency Name to display a list on all Incomplete PCR’s. The
reports date range will default from the current day and back one
month. Click on the drop down arrowed boxes in the Date Range box
to change the date range for the query. To be notified via email when
the report is completed, simply select the Notify Me Via Email when
Report is Available check box. Select the Queue Report button to
create your report. Click on the Print this page button to print the
report.
Warning: The Complete / Non-Complete report may require more
than minimal processing time. To guarantee the least amount of
impact to other system users, this report will be sent to a
dedicated reporting server to be executed. You can elect to be
notified via email when this report is complete or by checking
your Report Inbox in WebCUR. A majority of the report requests
take less than a few minutes complete.
- 111 -
EMStat 4 User Manual
Incident Nature Summary: Select this menu to create a DOH report for
Incident Nature Summary. This report displays a total Number of
Incident breakdown for all Incident Natures. The reports date range
will default from the current day and back one month. Click on the
drop down arrowed boxes in the Date Range box to change the date
range for the query. To be notified via email when the report is
completed, simply select the Notify Me Via Email when Report is
Available check box. Select the Queue Report button to create your
report. Click on the Print this page button to print the report.
Warning: The Incident Nature Summary report may require more
than minimal processing time. To guarantee the least amount of
impact to other system users, this report will be sent to a
dedicated reporting server to be executed. You can elect to be
notified via email when this report is complete or by checking
your Report Inbox in WebCUR. A majority of the report requests
take less than a few minutes complete.
Incident Summary: Select this menu to create a DOH Skill Summary
report based on Age Ranges, Gender, Response Outcomes and
Incident Type. Enter the Age Range in the text boxes provided. Select
a Gender, Response Outcome and Incident Type form the option
boxes provided. To be notified via email when the report is completed,
simply select the Notify Me Via Email when Report is Available
check box. Select Create Excel Export Output check box to create
the output into an Excel spreadsheet. Click on the Print this page
button to print the report.
Warning: The Skill Summary report may require more than minimal
processing time. To guarantee the least amount of impact to
other system users, this report will be sent to a dedicated
reporting server to be executed. You can elect to be notified via
email when this report is complete or by checking your Report
Inbox in WebCUR. A majority of the report requests take less
than a few minutes complete.
Incident by Age Range Summary: Select this menu to create a DOH
report for Incidents by Age Range Summary. This report displays a
total Number of Incident breakdown for all Age Ranges. The reports
date range will default from the current day and back one month. Click
on the drop down arrowed boxes in the Date Range box to change
the date range for the query. To be notified via email when the report
is completed, simply select the Notify Me Via Email when Report is
Available check box. Select the Queue Report button to create your
report. Click on the Print this page button to print the report.
Warning: The Incident by Age Range Summary report may require
more than minimal processing time. To guarantee the least
amount of impact to other system users, this report will be sent
to a dedicated reporting server to be executed. You can elect to
be notified via email when this report is complete or by checking
your Report Inbox in WebCUR. A majority of the report requests
take less than a few minutes complete.
- 112 -
EMStat 4 User Manual
Medications by Total Popularity: Select this menu to create a DOH
report for Medications by Total Popularity. This report displays a total
number breakdown by popularity for all Medications administered. The
reports date range will default from the current day and back one
month. Click on the drop down arrowed boxes in the Date Range box
to change the date range for the query. To be notified via email when
the report is completed, simply select the Notify Me Via Email when
Report is Available check box. Select the Queue Report button to
create your report. Click on the Print this page button to print the
report.
Warning: The Medications by Total Popularity report may require
more than minimal processing time. To guarantee the least
amount of impact to other system users, this report will be sent
to a dedicated reporting server to be executed. You can elect to
be notified via email when this report is complete or by checking
your Report Inbox in WebCUR. A majority of the report requests
take less than a few minutes complete.
Monthly Submission: Select this menu to create a DOH report for
Agency Monthly Submission Totals. This report displays a monthly
breakdown for each agency by total PCR’s uploaded to WebCUR.
Select the Year for the report from the drop down pick list. To be
notified via email when the report is completed, simply select the
Notify Me Via Email when Report is Available check box. Select
Create Excel Export Output check box to create the output into an
Excel spreadsheet. Select the Run Report button to create your
query. Click on the Print this page button to print the report.
Warning: The Agency Monthly Submission Total report may
require more than minimal processing time. To guarantee the
least amount of impact to other system users, this report will be
sent to a dedicated reporting server to be executed. You can
elect to be notified via email when this report is complete or by
checking your Report Inbox in WebCUR. A majority of the
report requests take less than a few minutes complete.
Nature of Incidents: Select this menu to create a DOH report for Nature
of Incidents. This report displays a total count breakdown for all ALS,
BLS and Non-Applicable incidents. The reports date range will default
from the current day and back one month. Click on the drop down
arrowed boxes in the Date Range box to change the date range for
the query. To be notified via email when the report is completed,
simply select the Notify Me Via Email when Report is Available
check box. Select the Queue Report button to create your report.
Click on the Print this page button to print the report.
Warning: The Nature of Incidents report may require more than
minimal processing time. To guarantee the least amount of
impact to other system users, this report will be sent to a
dedicated reporting server to be executed. You can elect to be
notified via email when this report is complete or by checking
your Report Inbox in WebCUR. A majority of the report requests
take less than a few minutes complete.
- 113 -
EMStat 4 User Manual
Number of Incidents Summary by Agency: Select this menu to create
a DOH report for Number to Incidents Submitted by Agency. This
report displays a total PCR count for all records uploaded to WebCUR
by each Agency. The reports date range will default from the current
day and back one month. Click on the drop down arrowed boxes in
the Date Range box to change the date range for the query. To be
notified via email when the report is completed, simply select the
Notify Me Via Email when Report is Available check box. Select the
Queue Report button to create your report. Click on the Print this
page button to print the report.
Warning: The Number of Incidents Summary by Agency report
may require more than minimal processing time. To guarantee
the least amount of impact to other system users, this report will
be sent to a dedicated reporting server to be executed. You can
elect to be notified via email when this report is complete or by
checking your Report Inbox in WebCUR. A majority of the
report requests take less than a few minutes complete.
Patient Disposition: Select this menu to create a DOH report for Patient
Dispositions. This report displays a total number breakdown for all
Response Outcomes. The reports date range will default from the
current day and back one month. Click on the drop down arrowed
boxes in the Date Range box to change the date range for the query.
To be notified via email when the report is completed, simply select
the Notify Me Via Email when Report is Available check box. Select
the Queue Report button to create your report. Click on the Print this
page button to print the report.
Warning: The Patient Disposition report may require more than
minimal processing time. To guarantee the least amount of
impact to other system users, this report will be sent to a
dedicated reporting server to be executed. You can elect to be
notified via email when this report is complete or by checking
your Report Inbox in WebCUR. A majority of the report requests
take less than a few minutes complete.
- 114 -
EMStat 4 User Manual
Procedure by Total Popularity: Select this menu to create a DOH
report for Procedure by Total Popularity. This report displays a total
number breakdown by popularity for all Procedures performed. The
reports date range will default from the current day and back one
month. Click on the drop down arrowed boxes in the Date Range box
to change the date range for the query. To be notified via email when
the report is completed, simply select the Notify Me Via Email when
Report is Available check box. Select the Queue Report button to
create your report. Click on the Print this page button to print the
report.
Warning: The Procedure by Total Popularity report may require
more than minimal processing time. To guarantee the least
amount of impact to other system users, this report will be sent
to a dedicated reporting server to be executed. You can elect to
be notified via email when this report is complete or by checking
your Report Inbox in WebCUR. A majority of the report requests
take less than a few minutes complete.
Skill Summary: Select this menu to create a DOH report for Skill
Summary. This report displays the ALS and BLS breakdown of all Skill
Summaries by Company, Crew Certification Number, Crew
Certification Type, Skill Type and Total Count. To be notified via email
when the report is completed, simply select the Notify Me Via Email
when Report is Available check box. Select Create Excel Export
Output check box to create the output into an Excel spreadsheet.
Select the Queue Report button to create your query. Click on the
Print this page button to print the report.
Warning: The Skill Summary report may require more than minimal
processing time. To guarantee the least amount of impact to
other system users, this report will be sent to a dedicated
reporting server to be executed. You can elect to be notified via
email when this report is complete or by checking your Report
Inbox in WebCUR. A majority of the report requests take less
than a few minutes complete.
Trauma Incidents: Select this menu to create a DOH report for Trauma
Incidents. This report displays multiple categories relating to the
Trauma event. The reports date range will default from the current day
and back one month. Click on the drop down arrowed boxes in the
Date Range box to change the date range for the query. Select the
Run Report button to create your report. Click on the Print this page
button to print the report.
- 115 -
EMStat 4 User Manual
Export PCR Data: Select this menu to export trip data into Excel CSV
format. The reports date range will default from the current day and
back one month. Click on the drop down arrowed boxes in the Date
Range box to change the date range for the query. Select the Queue
Report button to create your report. Click on the Print this page
button to print the report. The user will need to select a destination for
the completed CSV file to be saved.
Warning: The Export PCR Data report may require more than
minimal processing time. To guarantee the least amount of
impact to other system users, this report will be sent to a
dedicated reporting server to be executed. You can elect to be
notified via email when this report is complete or by checking
your Report Inbox in WebCUR. A majority of the report requests
take less than a few minutes complete.
o
Virtual Office: The Virtual Office menu has several categories to choose from for the
Provider, Manager, Region and State DOH logins. Depending on your login
permission, some of the sub menus may not be active. This menu contains the
Virtual Office Home, Calendar, Chat Rooms, Content Management, Drop Box, File
Vault, Message Board, Task Management, Text Pager Gateway, Welcome Message,
WebCUR ListServ and the WebCUR ListServ Creation sub menus.
Virtual Office Home: Select this menu to view the Virtual Office Home Page.
This area displays the Agencies Task List, Day Calendar and the Message
board. This area allows the user to edit all the office options from one page.
Select the Show Task Management Home icon in the Task List – Project
area to display your Agencies Task Management Project list. Please refer to
the Virtual Office - Task Management section of this manual for a detailed
description about this area. Select the View Agency Calendar icon in the Day
Calendar for Agency area to display your Agencies Daily Calendar. Please
refer to the Virtual Office - Calendar section of this manual for a detailed
description about this area. Select the Post New Message icon in the
Message Board for Agency area to post a new message. Please refer to the
Virtual Office - Message Board section of this manual for a detailed
description about this area. Click on the Print this page button to print this
display.
Calendar: Select this menu to display the Calendar events for the agency. The
calendar feature gives your affiliate the ability to manage schedules of any
type for your organization. Select the Create a New Calendar button to create
a new calendar. To create the new calendar, enter a Name and a Description
as well as selecting if you want the calendar to be viewed as Public or
Private. (Private calendars will only be available to the creator) After entering
the information, just press the "Create Calendar" button. The new calendar
name will now display under the View Calendar column. Click on the Print
this page button to print this display.
- 116 -
EMStat 4 User Manual
The Calendar screen contains the View Calendar, Description, Creator, Delete
and the Edit options.
View Calendar: This column displays all the calendars created for the
agency that the login is permitted to view. Select the desired calendar
from the pick list to view that calendar. The calendar selected will
display for the current Month. To change the month on the calendar,
simply click on the drop down arrowed boxes in the Date Range box
area. Select the Show Calendar button to display the calendar for the
new date range. Select the “Add” button in the day boxes to enter a
new entry for the calendar. Upon completion of the subject options,
select the Save Event button. Once the subject is saved, it will now
appear in the calendar view. Select the Return to Calendar View icon
to return to the View Calendar page.
Description: This read only column displays the Description for each
calendar created by the authors.
Creator: This column displays the Creator of the calendar.
Delete: Select this button to Delete the calendar. The user will be
prompted prior to the deletion of the calendar. Select the Ok button to
delete the calendar or select the Cancel button to exit the request.
Edit: Select this button to edit the calendar properties. Once changes are
made, select the Save Changes button to save you new entries.
Chat Rooms: Select this menu to display the Chat Rooms for the agency. The
chat room feature gives your affiliate the ability to have real-time conversations
online with just a web browser. Select the Create a New Chat Room option to
create a new chat room. When creating the new chat room, simply enter a
Name and a Description as well the options for requiring a moderator or login
for access. Upon completion, just press the "Create Chat Room" button.
Once the information is saved, the new chat room will now appear in the Enter
Chat Room area. The Enter Chat Room area consists of the Chat Room list,
Description, Creator, Delete and Edit options. Click on the Print this page
button to print this display.
Chat Room List: This column displays the list of chat rooms that the
login has permission to enter. Select the desire room from the
sessions listed. Select the End Session button to end and exit the
chat room session.
Description: This read only column displays the Description for each
chat room created by the authors.
Creator: This column displays the Creator of the chat room.
Delete: Select this button to Delete the chat room. The user will be
prompted prior to the deletion of the room. Select the Ok button to
delete the room or select the Cancel button to exit the request.
Edit: Select this button to edit the chat room properties. Once changes
are made, select the Save Changes button to save you new entries.
- 117 -
EMStat 4 User Manual
Content Management: The WebCUR Content Management System (CMS) can
be used to collect and manage content, storing the content either as
components or whole documents that can be accessed by your entire
organization. You can create various Content Items and organize them into
Topics. These content items can then have other files attached to them (such
as pictures, documents, spreadsheets, etc.). The creator or company manager
can control the access to these content items and their attachments. Click on
the Print this page button to print this display.
Note: This feature will ONLY be enabled when the agency purchases Data
Storage for WebCUR. Please contact the Med-Media Sale Department
for more information on purchasing this feature.
Drop Box: The WebCUR Drop Box is a transient storage location on the
WebCUR servers. To add a file to the Drop Box, simply enter the file path in
the text box provided or select the Browse button to locate the file on your
local computer. Select the Store File button to save the file on the WebCUR
server. Select the Return to Home Page option to return to the Home Page
of WebCUR. Click on the Print this page button to print this display.
Warning: Data files in the Drop Box are not guaranteed to be stored for any
specific period of time, but can be downloaded by authorized users while
available.
File Vault: The Storage File Vault is a repository for files, information, etc. that
you may want to keep on the server to be shared with others. Select the Add
a File to the Vault option to add the desired file to the vault. Simply enter the
file path in the text box provided or select the Browse button to locate the file
on your local computer. Enter a short file Description in the text box provided
and then select the Store File button. Select the Replace Files with
Duplicate Names check box to replace the duplicated file with the new one.
Click on the Print this page button to print this display.
Message Board: The Message Board give your affiliate the ability to post
questions and answers to that are of particular interest to your organization.
This area displays the Message Title, Author, Replies and Last Posted time.
Select the Post New Message button to create a new message. To post a
new message to your affiliate board, just enter a Subject Name and your
notes in the Body area and press the "Post Message" button. Click on the
Print this page button to print this display.
Message Title: Select the desired Message Title from the list provided.
Once the message has been read, select the Reply to Message
button to add additional comments to the message. When the Reply is
saved, the additional comments will display under the original
message. Select the Return to Message Board option to return to
the Message Board screen.
Author: This column displays the Creator of the message title. The login
can select the Creators Name to send them an email regarding the
message posted.
- 118 -
EMStat 4 User Manual
Replies: This column displays the total Replies to the message. The
login can select the desired Message Title to review any additional
comments made.
Last Post Time: This column displays the last Date and Time a
comment was saved to a specific message.
Task Management: The Task Management area allows the login to manage
tasks for the agency. This Task area contains the My Tasks (Open), My Tasks
(All), My Task Calendar, Affiliate Tasks (Open), Affiliate Tasks (All), Create
Task, Task Report Gallery, Report Gallery (Calendar View), Build Your Own
Search, Edit Projects/Categories and the Change Report Settings
management menus. Click on the Print this page button to print this display.
My Tasks (Open): Select this menu to display any Open personal tasks.
My Tasks (All): Select this menu to display ALL personal tasks.
My Task Calendar: Select this menu to display the tasks in a Calendar
view.
Affiliate Tasks (Open): Select this menu to display the Open Affiliate
tasks.
Affiliate Tasks (All): Select this menu to display the ALL Affiliate tasks.
Create Task: Select this menu to create a new task. Enter the Summary
and the Assigned To information in the text boxes provided. Select a
Login Name for WebCUR EMS, if desired (Pennsylvania users
ONLY). Select the Locked check box to prevent anyone from editing
the task. Select the Private check box to make the task private to
creator and owner. Select a Project Category and Priority from the
drop down pick boxes. Select a Starting and Ending Date from the
drop down pick boxes. Enter any desired email address in the Add
Email CC text box. Enter any project notes in the Full Description
text box. Select the Save Task button to save the new task or select
the Reset to Initial Values button to clear the task boxes.
Task Report Gallery: Select this menu to display a list of Personal and
Affiliate Reports. This menu allows the login to select from dynamically
created reports that will help you manage your project. Just look
through the list, click on a report and get your projects under control
better than ever.
Report Gallery (Calendar View): Select this menu to display a calendar
view of Personal Reports. This menu allows the login to select from
dynamically created reports that will help you manage your project.
- 119 -
EMStat 4 User Manual
Build Your Own Search: This page lets you search the database for
tasks. The user can define the various aspects of your search and then
save the search as a bookmark. Choose the desired Project or
Categories you would like to see in the list. Choose the desired
Status, Resolutions and Priority for the tasks you would like to see in
your list. Choose the WebCUR User whose task you would like to see
in your list. Enter words to the search for in the tasks in the Summary
text box. Select the Search Tasks to run the search or select the
Reset button to clear the search form.
Note: The user can hold down your Control key to select/deselect
multiple items in the pick lists.
Edit Projects/Categories: Select this menu to edit and add projects in
WebCUR. Select the Add a Project button to enter a new project.
Enter the Project Name and Description for the project in the text
boxes provided. Select the Hidden check box to only display the
project for the creator. Select the Add Project button to save the
entries. Once the project has been created, the user has the ability to
edit or delete the project as well as add Categories to the project.
Change Report Settings: Select this menu to change the report
columns. The list allows the user to select the columns of information
they wish to appear on all of your WebCUR reports. Select the
columns of your choice and then click on "Save Changes" button.
Select the Reset to WebCUR EMS Defaults button to return to the
default setting set by that State.
Text Pager Gateway: Select this menu to display the Text Pager Gateway for
WebCUR. The WebCUR Virtual Office Text Pager Gateway allows you to
broadcast messages to WebCUR users with a text pager email address in
their profile. The manager will need to setup each provider’s text pager
settings in the Maintenance – Personal Account Settings – Account
Settings Text Pager area prior to using this feature. Click on the Print this
page button to print this display.
Note: Recipients must have a device that allows for text paging (i.e. pager,
cell phone, etc.) and this device must be able to receive messages via an
email address.
Welcome Message: This area allows the user to set a message that will be seen
by all members of your affiliate the next time they login to their WebCUR EMS
account. Enter the Message in the text box provided and select the Save
Affiliate Message button to save the entry. If you would like to remove the
message from the system, simply press the Delete Affiliate Message button.
Click on the Print this page button to print this display.
- 120 -
EMStat 4 User Manual
WebCUR ListServ: Select this menu to display the WebCUR List Server.
WebCUR's ListServ capabilities facilitate electronic based distribution lists.
These mailing lists can focus on any type of discussion, for example one list
may be dedicated to discuss a particular subject or a list can enable electronic
discussion of a particular group or committee. To join any of the lists available,
just select the lists below and click on Subscribe button. An email message
will be sent to your WebCUR defined email address. Click on the Print this
page button to print this display. Please refer to the Med-Media ListServ
User Manual for detail descriptions for setting up and using the List Server.
Note: If the list names are click-able links, then you have administration
rights for this list. Click the link and you will receive a popup window to
perform administration.
WebCUR ListServ Creation: Select this menu to create a list server for your
agency. WebCUR's ListServ capabilities facilitate electronic based distribution
lists. These mailing lists can focus on any type of discussion, for example one
list may be dedicated to discuss a particular subject or a list can enable
electronic discussion of a particular group or committee. To create a new list,
enter the List Name, List Description and List Scope in the boxes provided
and select the Create List button. Click on the Print this page button to print
this display. Please refer to the Med-Media ListServ User Manual for detail
descriptions for setting up and using the List Server.
o
Maintenance: The Maintenance menu has several categories to choose from for the
Provider, Manager, Region and State DOH logins. Depending on your login
permission, some of the sub menus may not be active. This menu contains the
Personal Account Settings; Change Your Active Company, Affiliate/User
Management, Certifications/ConEd, PCR Operations and the Notification/Messaging
sub menus. Click on the Print this page button to print this display.
Personal Account Settings: Select this menu to display the Personal Account
Setting tabs for the login. The tabs give the login the ability to update their
Account Settings, Email Notification and Provider Information.
Personal Account Setting: This tab is the first area that displays when
this menu is selected. This area allows the user to update the
Password and Personal Information for the account. To change your
password, enter your "Current Password" in the text box provided
and then type in your new password twice before pressing Save
Changes button.
Warning: This password change will ONLY affect the WebCUR
login.
Note: If the login uses the EMStat 4 application, the Password
should ONLY be change in the Med-Media EMStat 4 – Tools –
Common Support List Crew area. Passwords changed in
EMStat 4 will automatically change and update the WebCUR
password to match.
- 121 -
EMStat 4 User Manual
Enter your Email Address in the text box provider. Any QA performed
on your PCR’s will be sent this email address. Select the Portal Home
Page option to enable the Port Home Page view. Please refer to the
Port View section of this manual for detailed description about setting
up and using this WebCUR view. The user also has the ability to
update the WebCUR Login Name (First / Last Name), Gender,
Home Address, Personal Phone Numbers, Pager Text Pager
Email and their AIM Screen Name. Select the Save Changes button
to save any modification made to the account.
Email Notification: Select this tab to setup your Email Notification for
WebCUR. When WebCUR email to your account, you will have the
ability to receive mail in HTML format. If you use a mail program such
as Netscape Messenger, Microsoft Outlook or Outlook Express,
Eudora Mail, Yahoo Mail or AOL 6.0 or higher, you will be able to
receive this enhanced mail format. Select the desired option in the
Use HTML Mail pick box. Select the Save Changes to save your
selection.
Provider Information: Select this tab to display your completed Account
Information. The user will need to edit the other tabs to make
changes. Click on the Print this page button to print this display.
Change Your Active Company: Select this menu to switch between your
different agencies. The Med-Media WebCUR system allows you to be a
member of multiple affiliate rosters. Your PCR view will be relative to your
current affiliate assignment. To change your current Affiliate, simply select the
desired agency from the list and press the "Change Affiliate" button. Click on
the Print this page button to print this display
Affiliate/User Management: This menu contains the User Contact List, Edit
Your Roster and the Create/Edit User Accounts sub menus. Select the desired
sub menu to view that option. Click on the Print this page button to print this
display.
User Contact List: Select this menu to view the User Contact List. This
list displays the provider’s Last Name, First Name, Email Address,
WebCUR ID, Phone Numbers and Address within your agency. The
user can sort certain rows alphabetically by clicking on the header for
the desired column. Click on the desired Email Address to send that
provider an email. Select the Export Contact List to Excel icon to
export the list to an Excel spread sheet.
- 122 -
EMStat 4 User Manual
Edit Your Roster: Select this menu to view your Affiliates roster for your
agency. The affiliate roster gives the manager the ability to build your
organization in the WebCUR system. Placing individuals on your
affiliate roster allows individuals to access WebCUR services for your
affiliate. The manager has the ability to Delete, Add or Update
Provider Permissions within the company affiliate roster.
Note: Any provider that WILL BE using the Med-Media EMStat 4
application MUST be entered in the Med-Media EMStat 4 – Tools
– Common Support List Crew area. A WebCUR account will
automatically be created once the provider is entered into EMStat.
•
Delete: Select the Remove barrel beside the providers
name to delete the user from the affiliate roster. The
manager will be prompted to confirm the deletion prior to
removing the user from the list. Once deleted, the provider
will NOT be allowed to access WebCUR or use the
EMStat application.
•
Add: It is very simple to Add individuals to your affiliate
roster. Just enter the providers WebCUR ID in the box
provided and press the "Add to Roster" button.
•
Update Provider Permissions: Editing the user allows the
manager to set various permissions and access rights for
individuals. Simply click on the desired providers
WebCUR ID. Select the permissions you want to enable
and press the "Update User" button. Please refer to the
WebCUR Permissions section of this user manual for a
detailed description for the specific permission rights.
Create/Edit User Accounts: Select this menu to Create or Edit current
user accounts in WebCUR. This menu contains the Permissions, User
ID, Real Name, User Login and the Add a New User to System areas.
•
Permissions: Editing the user allows the manager to set
various permissions and access rights for individuals.
Simply click on the desired providers Permission icon.
Select the permissions you want to enable and press the
"Update User" button. Please refer to the WebCUR
Permissions section of this user manual for a detailed
description for the specific permission rights.
•
User ID: This area displays the WebCUR User ID for the
providers in your agency. This number is user by MedMedia Inc. for tracking providers in the WebCUR system
and servers as no purpose for the affiliate.
•
Real Name: This column displays the providers Real Name
that was enter when the account was created.
- 123 -
EMStat 4 User Manual
•
User Login: This column displays the user WebCUR login
ID. Please refer to the WebCUR – Maintenance –
Personal Account Settings section of this user manual
for a detailed description about this screen. The manager
can either update the provider information in this User
Login screen or the Personal Account Setting area.
Select the Save Changes button once changes have
been made to the account.
•
Add a New User to System: Select the Add a New User to
System button to create a new user account in WebCUR.
Note: Providers that will be using the Med-Media
EMStat 4 application MUST be entered in the MedMedia EMStat 4 – Tools – Common Support List
Crew area. A WebCUR account will automatically be
created once the provider is entered into EMStat.
This screen allows the manager to add Non-EMStat
users such as Billing personal, Office staff and Medical
Directors who will be edited and reviewing the PCR’s
stored on WebCUR. Enter the new Login Name in the
text box provided. Enter a Password for the new user in
the text box provided. The password field during login is
case sensitive. Select the Portal Home Page option from
the drop down list. Enter the users Email Address, First
Name, Last Name, Home Address, Phone Numbers,
Pager Number and the Text Pager Email in the text
boxes provided. Select the Add New User button to add
the user to your roster.
Note: Once the new user account is created, the
manager will need to edit the account and setup any
permission for the login.
Certifications/ConEd: This area allows the manager to review the providers
Certification/ License and Continue Education information. This menu contains
the General Management, Support Table Editing and Reporting sub menus.
Select the desired sub menu to view that option. Click on the Print this page
button to print this display.
General Management: Select this menu to review the companies
Certification/ License and Continue Education information. This page
will display the Personnel Roster Names, Certifications/Licenses and
ConEd columns. Select on the Disable User Access icon to lock out
the providers from being able to edit their information.
•
Name: Select the desired User Name in the Name Column
to edit that users account. Select the provider’s Email
Address to send them an email.
- 124 -
EMStat 4 User Manual
•
Certifications/Licenses: Select the Edit Certification
option to review the provider’s certification and license
information. This page allows you to Delete, Update and
Add new certification and license information. Once
selected, the Editing Certification/Licenses page
displays the Delete button, the Type, Name, Number,
Date, Expiration Date, Hours, Notes and the Expired
Status for all Certification/Licenses entered for the
provider. Select the Delete barrel to remove the desired
Certification/License entry. The user will be prompted to
confirm the deletion of the entry prior to it being removing.
Click the desired Name to make any changes in that
specific Certification/License information. Once the Entry
box displays, enter your updated information in the boxes
provided and then press the "Save Entry" button. Select
the “Reset Form Value” button to reset all entry values
made in this box. Select the Create Certification/License
button to create a new Certification/License entry for the
provider. Once the new Create Entry box displays, select
a Certification/License Type and Name from the drop
down pick lists. Enter the Number, Date, Expiration Date
and Hours in the text boxes provided. Select the Expired
check box if this Certification/License has expired. Select
the Create Entry button to save the new entry. Select the
Reset Form Values button to reset all the entry values in
this box.
The Create Entry box is displayed below.
•
ConEd: Select the ConED option to review the provider’s
continuing education information. This page allows you to
Delete, Update and Add new continuing education
information. Once selected, the Editing ConED Classes
page displays the Delete button, the Type, Name,
Number, Date, Expiration Date, Hours, Notes and the
Active Date for all continuing education information
entered for the provider. This area functions in the same
manner as the Certification/Licenses area. Select the
Create ConED Class button to enter a new class entry
for the provider. This area functions in the same manner
as the Certification/Licenses area. The manager does
have the ability to create a ConEd Class record for
multiple individuals in your organization.
- 125 -
EMStat 4 User Manual
Support Table Editing: This menu allows the user to edit the
Certification / License & ConEd support table information. This area
contains the Certification/License Table Data and ConED Table Data
areas.
•
Certification/License Table Data: The Certification/License
Information area displays a list of all Certification/License
Types for your company. Select the Add a New
Certification/License Type option to create a
Certification/License Type. Once the Add Type box
displays simply enter your information in the text box
provided and select the Add Type button. Select the
Reset Form button to clear the entry in the box. The user
will return to the Certification/License Table Data screen
upon completion. The manager has the ability to remove
the type by simply clicking on the Delete button. The user
will be prompted to confirm the deletion prior to removing
the type. Once the new Type is created, the manager has
the ability to break the Type out into separate areas.
Select the Add a New Name option to create new areas
for the Type. Simply enter the your information in the text
box provided and select the Add Type button. Select the
Reset Form button to clear the entry in the box. The user
will return to the Certification/License Table Data screen
upon completion. These new Types and Area Names will
now display under the Certification/License pick lists for
the user to select.
Note: If items are not showing as links, it is because
these are system wide entries that are locked and not
editable.
•
ConED Table Data: The ConED Information area displays a
list of all Continuing Education Types for your company.
Select the Add a New ConED Type option to create a
Continuing Education Type. Once the Add Type box
displays simply enter your information in the text box
provided and select the Add Type button. Select the
Reset Form button to clear the entry in the box. The user
will return to the ConED Table Data screen upon
completion. The manager has the ability to remove the
type by simply clicking on the Delete button. The user will
be prompted to confirm the deletion prior to removing the
type. Once the new Type is created, the manager has the
ability to break the Type out into separate areas. Select
the Add a New Name option to create new areas for the
Type. Simply enter the your information in the text box
provided and select the Add Type button. Select the
Reset Form button to clear the entry in the box. The user
will return to the ConED Table Data screen upon
completion. These new Types and Area Names will now
display under the Continuing Education pick lists for the
user to select.
- 126 -
EMStat 4 User Manual
Reporting: Select this menu to view the Certification / License
Summary for the entire affiliation. This summary will display the
providers Names and the Certification/License Expirations Status.
The date range defaults to the current yearly quarter that you are
presently in. Click on the drop down arrowed boxes in the Date Range
area to change the date range for the summary. Select the Run
Report button to create your new query. Click on the Print this page
button to print this summary.
PCR Operations: This area allows the manager to perform PCR Operations on
the records in WebCUR. This menu contains the Audit Reporting, Access
Manager, Manage Repeat Patient and the QA Settings sub menus. Select the
desired sub menu to view that option. Click on the Print this page button to
print this display.
Audit Reporting: Select this menu to perform Auditing on the PCR’s in
WebCUR for your agency. The report will display the Users Name,
Trip Number, Date/Time, Field Name, Old Data, New Data and the
Computers Name. Click on the drop down arrowed boxes in the Date
Range area to select the date range for the report. Enter your search
settings in the boxes provided and select the Run Report button.
Once the report displays, the user has the ability to sort the report by
click on the User, Trip Number, Field Name or Computer Name.
Access Manager: This feature allows you to Add, Update or Delete PCR
Access information for the WebCUR system. You can grant other
individuals/organizations access to your organizations PCR's as well
as request access to other organizations PCR's via this feature.
Warning: If you enable access to your organization's PCR's you
are assuming ALL responsibility for patient confidentiality as
outlined by the Health Insurance Portability and
Accountability Act (HIPAA) of 1996.
The top area of this page displays the Affiliates with Access to your
agencies PCR's. The middle section allows the manager to Request
Access to Another Organization’s PCR’s. Select the desired
Organization, Type of PCR’s to View, View Demographics and the
View Narrative Options from the drop down pick boxes. Select the
Post Request button to send a request to that organization for
access. All providers for that agency with Manger Permissions with
receive the access request. The lower section displays the Open
Request to View your Agencies PCR’s and the Open Request to
View others Agencies PCR’s current status. Each display area is
broken down for the manager to review.
- 127 -
EMStat 4 User Manual
Manage Repeat Patient: This menu allows the manager to Add, Update
and Delete repeat patient information for your agency. This feature
allows the provider’s in the field to complete “Repeat” patient PCR’s.
Since the laptop will not be connected to the Internet in the field, the
manager has the ability to download frequently used patients from
WebCUR and store them on the local database for the providers to
use when completing the PCR. Select the Search & Add Repeat
Patient button to locate your patient. Enter your search criteria in the
text boxes provided and press the Find Person Button. Enter as
many terms as you wish to be used in your search. Select the Reset
Form Values button to clear the text boxes for your search. Once the
information is displayed, select the Add button for the desired patient
in the list. Select the Add button to download the patient information
from WebCUR. The manager has the ability to remove the patient
from your list by simply selecting the Delete barrel beside the desired
name. The manager will be prompted to confirm the deletion prior to it
being removed. Select the Ok button to delete the name or select the
Cancel button to exit the request. The provider will need to login with
the laptop initially to download the information to the local database.
Once offline, simply select the “Look-up” button on the Patient
Information tab of EMStat to search for the desired repeater patient.
The Manage Repeat Patient box is displayed below.
QA Settings: This menu allows the manager to select QA Preferences
for Email Comments display. Select the Include QA Comments in
Email Messages to display the comment in the QA email. Select the
Remove QA Comments from Email Messages to remove the
comments in the QA email. Select the Save Settings button to save
your selection.
- 128 -
EMStat 4 User Manual
Notification/Messaging: This menu allows the manager to Add, Edit or Delete
Affiliate Notifications and EMStat Client Messages within the WebCUR
system. This menu contains the Manage Affiliate Notifications, Manage DOH
Notifications and the EMStat Client Message Editor sub menus. Select the
desired sub menu to view that option. Click on the Print this page button to
print the desired display.
Manage Affiliate Notifications: This sub menu allows the manager to
Add, Edit or Delete Affiliate Notifications within the WebCUR
system. Select the Add a Notification button to create a notification.
Enter a Notification Title and then complete the Optional
Notification Email and Notify Email check box from the boxes
provided. Enter the Message in the text box provided and select the
Save Changes button to save the notification or select the Reset
Form Values to clear the notification form. The user has the options
of using the Font Style, Type, Sizes as well as the Text options for the
message.
Once created, the notification will display on the Agency Notification
List page. The manager has the ability Activate, Edit or Delete the
notification from this page. Select the desired ID/Title to edit the
notification. Select the Activate or Deactivate buttons to either
activate the notification or to deactivate the current displayed
notification. Select the Delete button to remove the notification from
WebCUR system. The user will be prompted to confirm the deletion
prior to the item being removed.
Manage DOH Notifications: This sub menu allows the manager to Add,
Edit or Delete DOH Notifications within the WebCUR system. Select
the Add a Notification button to create a notification. Enter a
Notification Title and then complete the Optional Notification Email
and Notify Email check box from the boxes provided. Enter the
Message in the text box provided and select the Save Changes
button to save the notification or select the Reset Form Values to
clear the notification form. The user has the options of using the Font
Style, Type, Sizes as well as the Text options for the message.
Once created, the notification will display on the DOH Notification
List page. The manager has the ability Activate, Edit or Delete the
notification from this page. Select the desired ID/Title to edit the
notification. Select the Activate or Deactivate buttons to either
activate the notification or to deactivate the current displayed
notification. Select the Delete button to remove the notification from
WebCUR system. The user will be prompted to confirm the deletion
prior to the item being removed. The manager also has the ability to
view the Manager Email Log.
- 129 -
EMStat 4 User Manual
EMStat Client Message Editor: This menu allows the manager to Add,
Edit or Delete the message your EMStat users will see the next time
they connect to the WebCUR server. When the provider logs into
EMStat, the message will display in the HTML Announcements area
on the Home Page. Enter the desired message in the text box
provided. The user has the options of using the Font Style, Type,
Sizes as well as the Text options for the message. Once the message
is completed, select the Save Message button. Click on the Print this
page button to print this display.
o
Year: Select this menu to change the Active Data Repository. This area allows you to
select a particular data repository for reporting. Simply choose the desired Data
Repository from the drop down pick list and press the Change Data Repository
button to activate that range.
Warning: This Data Repository change will ONLY be in affect during this login
session and will revert back to Current Data Repository upon logout.
Note: Any Report Builder created in a Data Repository will take 24-Hours to be
added to the archived databases for reporting. Since each repository is stored
on a separate database, the newly created report will have to be added to all
the repositories to function properly.
o
Help: Select this menu to view the Med-Media User Manuals. Depending on your
State Build, the menu can contain the Frequently Asked Questions, User Manuals
and EMS Patient Registry Data Dictionary sub menus. Select the desired manual
from the drop down pick list. Click on the Print this page button to print the user
manual.
Warning: The provider must have Adobe Acrobat Reader loaded on the computer
to be able to read the PDF manuals.
Note: The Med-Media EMStat 4 application automatically loads the User Manual
during installation on the computer. Simply click on the Start button, and then
select the Programs (All Programs) – Med-Media – EMStat – EMStat 4 Help
icon.
o
•
Logout: Select the Logout menu when you are finished with Med-Media WebCUR
Repository. Your account will be secured and you will be logged out of the site. The
user will need to click back on the Login button to access the Med-Media WebCUR
Repository.
Print this Page button: Click the Print this Page button to print the report that is currently
displayed on the screen. This icon is available on every page of WebCUR. The print job will
be sent to the default printer select for the computer. The manager will need to ensure that
the printer is operating properly prior to printing.
- 130 -
EMStat 4 User Manual
•
Date Range box: The Date Range area allows the provider to select a desired time span for
the report you’re creating. Select the Starting and Ending Dates from the drop down pick
boxes. After the desired report has been chosen and the date range selected, click the Run
Report button to create the query. The Manger logins have an additional option button that
displays on the Date Range bar. This option button allows the manager to further
breakdown the desired report by Providers, Incident Types, Trips to Include Options,
Regions, Stations, MCD’s, Affiliations, Lithocode an the PCR Number. Select the Clear All
Selections button to reset all the pick boxes.
The Date Range box is displayed below.
Additional Report
Builder button
The Additional Report Builder box is displayed below.
•
Quality Assurance Icon Key descriptions box: Once a PCR in WebCUR has been reviewed
for Quality Assurance, a Quality Assurance Icon Key will display in front of the PCR
describing the type of QA performed. Please refer to the box below for the descriptions of
each icon. Please refer to the Quality Assurance - PCR Review section of this manual for a
detailed description for the icons.
Warning: Depending on your WebCUR Login permissions, some Quality Assurance icons
will not display in front of the PCR listing.
The Quality Assurance Icon Key Description box is displayed below.
- 131 -
EMStat 4 User Manual
•
PCR Listings area: The PCR Listing Affiliate View displays all the PCR’s that were uploaded
to WebCUR for the Date Range selected. Depending on the WebCUR login, Managers will
see ALL records uploaded where as the basic Provider will only see their records that they
were the Crew Chief on the PCR. The display will originally show the current date and back
1 month. Select the desired Date Range box to select the desired time span. The user has
the ability to sort the PCR’s by PCR Number, Date, Owner, Unit ID, MCD and the Incident
Type. Select the desired PCR Number under the PCR Number column to review that
record. The PCR Numbers column will also display the QA Icon Key if any quality
assurance was performed on the records. Click on the Print this page button to print the
screen display. The user also has the ability to export the report information into an EXCEL
spreadsheet buy simply selecting the Export PCR's to Excel button,
The manager also has the ability to perform certain operation functions to the page
displaying. Select the Check all PCR’s button to select ALL records for the desired
function. Select the Uncheck all PCR’s button to deselect ALL the records that have been
previous selected. Select the desired operation from the drop down list. The Select
Operations list will vary depending on your login permissions.
The Select Operation pick boxes are displayed below.
•
Portal view: Select this icon to setup the Portal view for the WebCUR Home page. The
provider can also select the “Portal Home Page” option located in the Maintenance –
Affiliate / User Management – Create/Edit User Accounts – User Login to enable this
WebCUR view. The login has the ability to change the overall look and feel of your
WebCUR Portal Home page. Once in this setup page, select the desired Skin selection,
Layout and the Auto Refresh for the portal. The user then has the option to select any of
the selections from the drop down pick lists. The selected items will then display at the
corresponding location on the Home Page from the Portal Selections made. The manager
has the ability select the Layout Locked check box to disable this feature for all the
company members or “Save” the newly created portal configuration as locked. Select the
Save Portal Setting button to save the new configuration. Click on the Print this page
button to print the screen display.
•
Export to Excel button: The user also has the ability to export the report information into a
Microsoft EXCEL spreadsheet. Select the Export to Excel Spreadsheet button, which
located at the bottom of the report, to export that information. The user has the ability to
Open, Save, Cancel or display More information prior to saving the information. Once
saved, the provider will be prompted to Name and select a Location to store the file. The
provider will only be able to edit and view the saved file in Microsoft Excel.
Note: This feature is only available in certain reports in WebCUR.
- 132 -
Appendix A
Med-Media WebCUR website URL’s
_____________________________________________________________________
United States
Website URL
Florida
http://fl.webcur.com
Hawaii
http://hi.webcur.com
Idaho
http://id.webcur.com
Iowa
http://ia.webcur.com
Kansas
http://ks.webcur.com
Montana
http://mt.webcur.com
Nevada
http://nv.webcur.com
New York
http://ny.webcur.com
North Dakota
Pennsylvania
http://nd.webcur.com
http://pa.webcur.com
South Carolina
http://sc.webcur.com
Virginia
http://va.webcur.com
International
Website URL
Saipan
Please contact Tech Support for special URL
Ireland
Please contact Tech Support for special URL
United Kingdom
Please contact Tech Support for special URL
Appendix B
Automatic Update for EMStat 4
_____________________________________________________________________
EMStat 4 will detect and automatically update to the current version when any users logs in.
White Paper
This white paper describes the features of EMStat Auto Update™, a solution platform for managing and
distributing product releases and critical patches that provide feature updates, resolve known security
vulnerabilities, regulatory agency changes and possibly stability issues in EMStat™ and WebCUR™.
This paper is written for information technology (IT) managers and system administrators who are
managing computers that use the EMStat™ and WebCUR™ product lines and wish to keep their systems
current with product releases without having to manually apply the updates.
Today, companies are required to frequently check vendor Web sites to find out about new updates.
Upon learning that a vendor has a new software, hardware or driver patch, they have to manually
download the relevant updates that have been made available since their last visit to the vendor’s site,
test the patch(es) and then distribute the patch(es) manually or by using their traditional softwaredistribution tools.
Med Media, Inc. has been providing software products to the public safety sector for 9 years. In this
sector Med Media, Inc. encounters a varied level of users, system administrators, computer
configurations, connectivity resources, and computer security methods. Over the years Med Media, Inc.
has provided updates to their customers in all manners. In the past 3 years Med Media, Inc. has mainly
used our web site for distribution and email notification of the availability or need for critical updates. Med
Media, Inc. also has encountered a wider distribution need due to thousands of physical installations,
large distances, time zones, remote access and an increase in mobile computing distribution. We found
that often updates were not applied, key people not notified of update, updates not reapplied upon
reloading a computer, organization running with different versions, system administrators not available to
apply updates during off hours, when needed. During the last 3 years Med Media, Inc. has moved also in
to an application service provider role. This change increases the responsibility we have to our customers
with their day-to-day data needs and increases our vulnerability when critical updates are not applied in a
timely fashion.
EMStat Auto Update™ solves these challenges by providing proactive distribution of critical and feature
updates to customer’s computers. The EMStat Auto Update™ can be used to send an update to one
company’s computers, a group of companies’ computer, or to all companies’ computers in a state. The
system will provide comprehensive updates if the computer has been reloaded or not connected to the
system for a length of time. Critical updates can be applied during a non-administrator session if the need
arises. Users may opt out of applying non-critical updates, however each logon will be notified of the
update’s availability until the update is applied.
EMStat Auto Update™ addresses the need for critical patch-management within any size organization by
providing the following features:
The software update is only distributed from Med Media’s secured WebCUR™ servers via a 128-bit
SSL connection. If patches are marked as critical, then they are downloaded and cached for rapid
deployment. Information is sent in one direction only: from the WebCUR™ to the user’s EMStat Auto
Update™. All patches have an installer; the information is encrypted, CRC checked, compressed,
digitally signed, and downloaded over a 128-bit SSL connection. The SSL connection validates and
confirms the authenticity of the patch source.
The EMStat Auto Update™ loads similar to a service with only local computer administration rights
using strong, encrypted password technology. The service has no domain or network access rights.
This is necessary to allow immediate critical update application in all environments and maintain the
company’s and Med Media’s data integrity without disruption of end user productivity.
EMStat Auto Update™ deletes all patches successfully applied to avoid misuse, unnecessary
reapplication and increased hard drive space usage. The update system is only activated by a
successful connection to WebCUR™ when an update is available and cannot be locally activated.
A system administrator can disable EMStat Auto Update™ feature if they desire. EMStat™ will still be
notified of updates from WebCUR™ and will not allow EMStat™ to operate until the updates are applied.
This is necessary to reduce the vulnerability to Med Media, Inc. due to customers running versions that
may have stability, security or integrity issues. Assistance in disabling this service can be done by
contacting Med Media technical support and the submission of a letter stating the understanding of the
need for the company’s system administrator to manage updates to prevent disruption of user
productivity.
Appendix C
Med-Media, INC. Software Product License Agreement and Limited
Warranty
_____________________________________________________________________
You should carefully read the following terms and condition before using this software. Unless you have a
different license agreement signed by Med Media, Inc. a Delaware corporation (hereinafter "Med-Media")
your use of this software known as EMStat (the "Software") indicates your acceptance of this license
agreement and warranty.
Binding Agreement. The right to use this Software is sold only on condition that you agree to the
following license terms. If you do not agree with the terms of this Binding Agreement, you should return
the Software to Med-Media within five (5) days of your receipt of this agreement. Your failure to return the
Software indicates your consent to the terms hereof.
This is a legal agreement (AGREEMENT) between you, the recipient of the software and Med-Media.
BY DOWNLOADING, INSTALLING, COPYING OR OTHERWISE USING THE ATTACHED CLIENT
SOFTWARE, YOU ARE INDICATING THAT YOU ARE AUTHORIZED TO BIND THE LICENSED USER
IN CONTRACT AND THAT THE LICENSED USER ACCEPTS THE TERMS OF THIS AGREEMENT. IF
YOU, AS THE LICENSED USER OR REPRESENTATIVE OF THE LICENSED USER DO NOT AGREE
TO THE TERMS OF THIS AGREEMENT, DO NOT DOWNLOAD, INSTALL, COPY OR OTHERWISE
USE THE CLIENT SOFTWARE.
GRANT OF LICENSE: This Med-Media product contains software ("Client Software") that allows a
computer to access or utilize the services provided by a computer called a Server. Access to the Server
by this Client Software is only done through the purchase and upkeep of a WebCUR Client Access
License ("CAL"). A CAL provides you with one Client Software connection to the WebCUR Server. You
will need to purchase the same number of CALs as concurrent Client Software connections to WebCUR.
Med-Media grants to you the following non-exclusive rights to the Client Software and accompanying
documentation (collectively called the "SOFTWARE")
Installation, Use and Transfer of Client Software: You may install and use the Client Software on up to
three (3) licensee-owned client devices per CAL. Concurrent connections to the WebCUR Server are
ONLY equal to the number of CALs purchased and not the number of Client Software installations. A
licensee-owned client device is defined as being solely owned by the licensee and housed in the same
physical location of the other client devices installation under that CAL.
Other Notice to Users - You shall inform all users of the SOFTWARE of the terms and conditions of this
AGREEMENT. Not For Resale Software - If this SOFTWARE is labeled "Not For Resale" or "NFR," your
license only permits use for demonstration, test or evaluation purposes.
Authorized Number of Users and Use: In exchange for, and conditioned upon payment of the service
and annual CAL fees you have committed to pay pursuant to a separate agreement or purchase order,
you are granted the right and license to use each Software on a single central processing unit ("CPU"),
except that the Software may be executed from a common disk shared by multiple CPUs provided that
one authorized copy of the Software has been licensed from Med-Media for each CPU executing the
Software. You must purchase one CAL for every one thousand (1000) event records submitted to the
Server and/or installation on any client device not adhering to the above rules under Installation, Use and
Transfer of Client Software. You may have as many concurrent Client Software connections to the
Server as you have CALs. Should you not maintain a service agreement and allow your CALs to become
inactive than you must cease use of the Client Software. Discontinuation of a service agreement will also
cease
the
access
to
the
Sever
via
web
browser.
Upon cancellation of your CAL and Service Agreement you may request delivery of your data in a MedMedia determined machine-readable format. This request must be made within thirty (30) days of
cancellation and you must provide payment for shipping, handling and media costs.
Permitted Use. The Software may be used only in connection with your business (i.e. may not be used to
offer services for remuneration to third parties) and may not be used for any other purpose. Any other use
is unauthorized and constitutes a breach of this Agreement.
Support and Maintenance: Med-Media offers technical support and software updates as part of the
Service Agreement and annual CAL renewal. Failure to maintain one or both of these subscriptions will
cease the provision of these items. Med-Media reserves the right to determine the best means of
technical support delivery for you and to provide that support during published business hours. Failure to
comply with the support provided by Med-Media may result in termination of this and other agreements.
Med-Media reserves the right to terminate support for clients who fail to maintain hardware and or to keep
operating systems current and updated with OEM service packs or patches.
Copies: The Software may not be duplicated or copied except for archive purposes, program error
verification, or to replace defective media, and all copies made must bear the copyright notices contained
in the original. You shall not modify, adapt, translate, create derivative works, disassemble, decompile or
otherwise reverse engineer the Software. You agree that you will not export or re-export, whether directly
or indirectly, the Software, or any direct products thereof, outside the United States without first obtaining
the appropriate government approvals.
Transferability: This license and the Software may not be transferred to a third party. Any attempted
transfer shall render the transfer null and void and of no further effect whatsoever and the transferee shall
obtain no license to use the Software and use of the Software by any purported assignee shall constitute
a breach of this Agreement.
Ownership. Purchase of this license does not transfer any right, title or interest in the Software to you. All
right, title and interest is retained by Med-Media. You are on notice that the Software is protected under
the copyright laws. The owner of the copyright is Med-Media or its suppliers, as the case may be.
Term and Termination of License: Med-Media reserves the right to terminate this license upon breach
or alleged breach of this Agreement; provided that such allegation is made in good faith and in the
reasonable discretion of Med-Media. Terms are also based on acceptance of the terms of annual CALs
upon renewal. Those terms may supersede areas in this agreement.
Modifications and Additions: You may not modify the Software or includes it in any other software
program
Use of Software Product for High Risk Activities: The Software is not fault-tolerant and is not
designed, manufactured or intended for use in conjunction with on-line control equipment in hazardous
environments requiring fail-safe performance, such as in the operation of nuclear facilities, aircraft
navigation or communication systems, air traffic control, direct life support machines, or weapons systems
("High Risk Activities") in which the failure of the Software could lead directly to death, personal injury, or
severe physical or environmental damage. Med-Media specifically disclaims any express or implied
warranty of fitness for High Risk Activities.
U.S. Government Restricted Rights: The Software and documentation are provided with
RESTRICTED RIGHTS. Use, duplication, or disclosure by the Government is subject to
the Federal Acquisition Regulations ("FAR") in paragraph 252.227- 7013(c)(1) if the
Software is supplied to the Department of Defense ("DOD"), or subject to Federal
Acquisition Regulations ("FAR") in paragraph 52.227-19(c)(2) if supplied to any other
unit or agency of the U.S. Government.
Audit, Testing and Research Rights. Client records shall be maintained in accordance with the Privacy
Act of 1974 (Public Law 93-579), Freedom of Information Act, and the Health Insurance Portability and
Accountability Act of 1996(HIPAA). In accordance to the aforementioned acts, Med-Media reserves the
right to, at any time pursuant of the Service Agreement and CAL purchase, to audit your submitted
records and to conduct testing on those records to improve the Software. You have provided Med-Media
a perpetual right to use non-protected health information for research, homeland surveillance and without
restriction or limitation upon other use.
Prior Agreements. This Agreement is the complete and exclusive agreement between you and MedMedia relating to the Software and supersedes any proposal or prior agreement, oral or written, and any
other communications relating to the subject mater of this Agreement. No variation of the terms of this
Agreement or any different terms will be enforceable against Med-Media unless Med-Media gives its
express consent, including and express waiver of the terms of this Agreement, in writing signed by an
officer of Med-Media.
Warranty of Software: Med-Media represents and warrants that it has full ownership right of (or the right
to license) the Software, free of all liens and encumbrances and that it has full authority to grant the
licenses to the Software as contemplated by this Agreement. Med-Media warrants for a period of NINETY
(90) DAYS from the date of the purchase that the Software will execute its programming instructions
when properly installed on the personal computer or workstation indicated on this package. Med-Media
does not warrant that the operation of the Software will be uninterrupted or error free nor that it fully
conforms to any specifications therefore. In the event that this Software fails to execute its programming
instructions during the warranty period, your sole and exclusive remedy shall be to return the diskette(s)
or tape cartridge(s) ("media") to Med-Media for replacement. Should Med-Media be unable to replace the
media within a reasonable amount of time, your alternate remedy shall be a refund of the purchase price
upon return of the Software and all copies thereof.
Limited Warranty of Media: Med-Media warrants the media upon which this product is recorded to be
free from defects in materials and workmanship under normal use for a period of NINETY (90) DAYS from
the date of purchase. In the event any media prove to be defective during the warranty period, your sole
and exclusive remedy shall be to return media to Med-Media for replacement. Should Med-Media be
unable to replace media within a reasonable amount of time, your alternate remedy shall be a refund of
the purchase price upon return of the product and all copies.
Notice of Warranty Claims: You must notify Med-Media in writing of any warranty claim not later than
thirty (30) days after the expiration of the warranty period.
Limitation of Warranty: Notwithstanding anything to the contrary contained herein, Med-Media makes
no other express warranty, whether written or oral with respect to this product. ANY IMPLIED
WARRANTY OF MERCHANTABILITY OR FITNESS IS HEREBY DISCLAIMED.
Exclusive Remedies. The remedies provided above are your sole and exclusive remedies.
YOU ACKNOWLEDGE THAT IN NO EVENT SHALL MED-MEDIA BE LIABLE TO YOU, YOUR
EMPLOYEES OR ANY THIRD PARTY FOR ANY SPECIAL, INDIRECT, INCIDENTAL OR
CONSEQUENTIAL DAMAGE OR LOSS OF ANY NATURE (INCLUDING LOSS OF PROFITS)
WHETHER BASED ON WARRANTY, CONTRACT, TORT, OR ANY OTHER LEGAL THEORY, EVEN
IF MED-MEDIA HAS BEEN NOTIFIED OF THE POSSIBILITY OR LIKELIHOOD OF SUCH DAMAGES
OR LOSS. ANY LIABILITY OF MED-MEDIA UNDER THIS AGREEMENT SHALL BE LIMITED TO THE
AMOUNT OF INITIAL SERVICE/LICENSE FEES THERETOFORE PAID TO MED-MEDIA FROM Y
Non-Competition. You shall not use the Software to offer services for remuneration to any other party.
Any such use shall automatically constitute a revocation of the license granted herein.
This AGREEMENT will be governed by the laws of the Commonwealth of Pennsylvania, without
reference to conflict of laws principles. In any dispute arising out of this AGREEMENT, you and MedMedia each consent to the exclusive personal jurisdiction and venue in the State and Federal courts
within Dauphin County, Pennsylvania.
Notices. Any notice given under this Agreement shall be given to the following:
Med-Media, Inc.
6301 Grayson Road
MS 113
Harrisburg, PA 17111
Attn: Customer Service
General.
A. This Agreement may be amended or provisions waived only by another writing signed by an
authorized representative of each of the parties.
B. If Med-Media fails to enforce any term or condition of this Agreement on one occasion, such
failure to enforce on that one occasion shall not prevent enforcement on any other occasion.
C. All rights and remedies conferred by this Agreement or by law are cumulative and may be
exercised singularly or concurrently.
D. If any provision of this Agreement is held invalid by any law or regulation of any government or by
any court, such invalidity shall not affect the enforceability of other provisions herein.
Appendix D
WebCUR Login WID’s for EMS Providers
_____________________________________________________________________
A “WID” is a unique WebCUR Identification Number that is generated for each provider when they are
added into the Crew- Common Support List area of EMStat.
A WID will be created for the all providers unless they are added as an Attendant or Other. The EMS
provider MUST know their WID Username and Password to be able to enter the WebCUR Website
Home Page.
The Username is created from 3 different items from the provider’s information; providers Initials,
(first and last name) the Certification Level (see Certification Level Codes below), and their
Certification Number.
The Password is the same Password that was entered on the Crew- Common Support List area of
EMStat.
Example: An example of how the WID is created is displayed below.
Provider Name: John Doe
Certification Level: EMT-P
Certification Number: 000833
John Doe
Cert. Level Code
Cert. Number
WebCUR Password: 123456
JD
2
000833
The Certification Level Codes are as follows:
1) HP
9) EMT-I
2) EMT-P
10) RN
3) EMT
11) MD
4) FR
29) Para transit Driver
7) EMT-ST
30) Emergency Responder
JD2000833
8) EMT-C
The WebCUR ID Login for John Doe will be JD2000833 and the Password will be 123456.
Revisions
________________________________________________________________
Content and Screen shots
Content updated
Content updated
Content and Screen shots
Content updated
Content and Screen shots
Content and Screen shots
Content updated
Content updated
Content and Screen shots
Content update
Content and Screen shots
04-21-03
05-11-04
05-19-04
05-21-04
06-02-04
11-02-04
12-09-04
12-23-04
12-27-04
03-16-06
03-30-06
06-16-06
MAP
MAP
RG / MAP
MAP
MK / MAP
MAP
MAP
MK / MAP
RG / MAP
MAP
RG / MAP
MAP
EMStat 4 Version Build
______________________________________________________
Version 4.0.097
Version 4.0.205
Version 4.0.346
Version 4.0.443
Version 4.0.508
Version 4.0.513
Version 4.1.09
05-21-04
05-28-04
11-02-04
12-27-04
03-16-06
04-01-06
06-16-06
MAP
MAP
MAP
MAP
MAP
MAP
MAP
















































































































































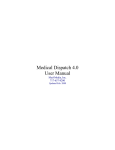
![User Manual [PDF 779 kB]](http://vs1.manualzilla.com/store/data/005781460_1-49b4dd0a8e6377162bdb6a1daefcc9f3-150x150.png)