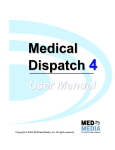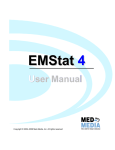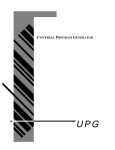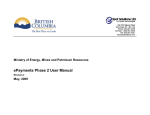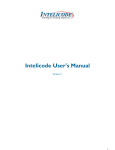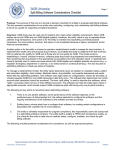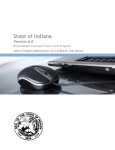Download LAYOUT OF WINDOWS
Transcript
Medical Dispatch 4.0 User Manual Med-Media, Inc. 717-657-8200 Updated Feb. 2009 Medical Dispatch 4 User Manual Med-Media, Inc. Table of Contents Page System Requirements 3 Layout of Windows 4 Window Manipulation Fields Tools 4 4 5 Windows 6 Calls/Transports Window Database Administrator Tables MD4 Configuration Call Options Repetitive Transports Search Unit Scheduler Repetitive Transport Manager User Manager Paging Export StatusTRAK Reports 6 7 7 8 9 9 10 10 10 10 11 13 13 14 Common Use 14 Creating a New Call Dispatching a Call 14 15 Technical Support 16 License of Use 17 -2- Medical Dispatch 4 User Manual Med-Media, Inc. System Requirements for Medical Dispatch 4 Server Requirements (minimum) *Windows XP Professional, Vista Business, Vista Ultimate, Vista Enterprise, or Server2003 AND *MS SQL SERVER 2005 WITH *500MB Available Hard Disk Space *1GB RAM *Internet Connection Workstation Requirements (minimum) *Windows XP Professional, Vista Business, Vista Ultimate, or Vista Enterprise AND *200MB Available Hard Disk Space *512MB RAM -3- Medical Dispatch 4 User Manual Med-Media, Inc. LAYOUT OF WINDOWS Window Manipulation Users are able to customize their windows to show different windows. Five windows are available for users to modify in ways to maximize their needs. Windows are able to be shown or hidden, maximized, or snapped into places. Available windows are: -Calls (Transports) -Trip Calendar -Inservice Units -Unit Scheduler -Selected Call Info There must be at least one window visible at all times. Users can click the top of each window and drag it into various postions. When being dragged to an appropriate position, the window will show a gray outlined box of where it will snap to. If in the gray box is not shown, it is unable to be snapped in that position. If the window is left there, it will be a free-floating window. Windows are also able to shown in a tab-like format. Simply drag the new window over the current window until the gray box appears. The gray box will show the tabbed outline. To remove a window, click the Red X in the top right of the window. If the window is in a tabbed view, users must click the window and drag it out of the tabbed view so that the red X will appear. Click the red X to remove the window. FIELDS TASKS CALENDAR: Starting from the top left, users are able to select the Calendar. This enables users to look for future schedule Calls. NEW CALL: This selection allows the user to input a new non-emergency call for a patient transfer. The user can also access this quickly by using the keyboard shortcut F2. QUICK CALL: This selection allows the user to input a new emergency call for a patient transfer. The user can also access this quickly by using a keyboard shortcut CTRL-F2. NEW WINDOWS TRIP CALENDAR -4- Medical Dispatch 4 User Manual Med-Media, Inc. Users can utilize this selection to view scheduled calls for any particular day. CALLS This selection shows the calls for the selected day. Dispatchers are able to perform the necessary tasks to dispatch and cancel any pending calls from this screen. (This is the bottom half of the screen shot titled “Home Screen”). INSERVICE UNITS Inservice Units enable users to control the units of the company. Users are able to “activate” or “deactivate” units as needed. (This is the top left window in the “Home Screen”.) Optional: Units are able to be paged via the paging system via the Inservice Units screen. To do this, simply highlight the unit needing to be paged and click the Page button at the top of the window. Complete the form as necessary and send the page. SCHEDULED UNITS Scheduled Units allow the users of Medical Dispatch to view the Units currently scheduled and what they are scheduled for. SELECTED CALL INFO Selected Call Info is the screen that displays the details of a call that is selected from the CALLS window. (This is the top right window of the “Home Screen”.) Tools UNIT SCHEDULER The Unit Scheduler allows users to schedule units and crew. This is an administrator option only. SEARCH The Search window allows users of Medical Dispatch to search for a specific call. There are multiple fields to search from. REPETITIVE TRANSPORT MANAGER The repetitive Transport Manager enables users to “Push” repeat calls. The repeat call is first created via the New Call option. Users then search for that repeat call and “Push” the trips through the scheduling system. This automatically schedules the repeat trips. This is an administrator option only. MD4 CONFIGURATION MD4 Configuration allows managers to configure the program. This is where settings for Paging, StatusTRAK, Medical Necessity, License, etc are set. This is an administrator option only. DATABASE ADMINISTRATOR -5- Medical Dispatch 4 User Manual Med-Media, Inc. Database Administrator allows managers to add records to the database. Records could be Dr’s Offices, Names, Hospitals, Units, Dialysis Centers, etc. This is an administrator option only. USER MANAGER User Manager enables managers to administrate user accounts of the Medical Dispatch system. This is a manager options only. PAGER (optional) Pager allows pagers to be added to the system and groups to be added and edited in the system as well. Pagers can either be assigned to an employee or a unit. Groups can be added to the system as well. This is an administrator option only. REPORT DESIGNER Report Designer allows users to easily create custom reports using the Fast Reports system. This is an administrator option only. EXPORT (optional) Export enables the system to export the trips so that they can be billed for. Managers are able to set up the system with certain billing software titles to automatically bill for calls as they are completed. STATUSTRAK (optional) StatusTRAK, when purchased with Medical Dispatch, enables dispatchers to track the location of the units in real time via purchased Global Positioning equipment. WINDOWS CALLS/TRANSPORTS WINDOW This window is likely to be the most commonly used feature for dispatchers. For this reason, it is highly customizable. Columns can be removed or added. Columns can also be stretched or squeezed. To add a column, click the top left button in the menu bar. It will drop a list down that can be selected from. Many fields that are reported about a call can be shown via this method. Place a check mark in the box to the left of the field to show it as a column. Likewise, remove a checkmark to remove a field from view. Note the if you click a column and drag it into the window area, you will see a black ‘X’ in it. If let go in this position, it will remove the column from the window entirely. See the screenshot -6- Medical Dispatch 4 User Manual Med-Media, Inc. below. To manipulate a column, click the right side of the column (where the mouse pointer changes) and drag it in or out as needed. Columns are also able to be filtered. An example would be to show only calls being transported to ABC Hospital. Click the destination column and a list of destinations will appear. Select ABC Hospital. Now only calls going to ABC Hospital will be shown. NOTE: To view all calls, simply click the filtered menu (Destinations in this example) and click ALL. The calls window can be adjusted to show calls ahead and back of the current system time. Simply RIGHT CLICK in any available white area and click FILTER. Set the number of hours ahead to see and the number of hours behind the current time. Click SAVE to apply the settings or click CANCEL to return to the main window without saving. Tools The only available options for non-administrator accounts under Tools is “Search, StatusTRAK (if purchased), and Export (if purchased). Search allows users to define fields similar to the CALLS Window but with an expanded date range. The results are also able to be printed. Administrator User options include Unit Scheduler, Repetitive Transport Manager, MD4 Configuration, Database Administrator, User Manager, Report Designer. Database Administrator Proper Database Maintenance: The Database Manager allows users to edit, enter, and delete numerous frequently used items. It is highly recommended to not delete any items from the databases. This helps keep data integrity. For Example, if you delete Insurance company XYZ and later add them back, it may affect your ability to run reports on patients with XYZ Insurance due to having two entries in the database at different times. Further, if XYZ insurance changes its name, it should be edited to its new name. This allows the report feature to run as expected. Note that editing any data here will not affect previously entered calls. Tables Call Priority – The Call Priority table holds the names and levels of priorities given to calls. Levels are relative, a higher level is a higher priority. Level zero will be seen as a call on hold. Level one is a regular priority. Two or greater is considered elevated. -7- Medical Dispatch 4 User Manual Med-Media, Inc. Call Types – Call Types allow you to categorize calls. The ability to schedule a return trip may be enabled or disabled based on call type. Companies – The Company table holds your list of companies. FIPS Codes – FIPS Codes table holds minor geographic areas, and their corresponding FIPS code used in government information systems. The data in this table usually will be imported from an official data source rather than edited directly. Insurance – The Insurance table holds the list of insurance payors. Location Categories – The Location Category table holds the names of the categories you may place locations in for grouping and reporting purposes. In example, there are Dialysis Centers, Doctors Offices, Hospitals, etc. Locations – The Location table is your dispatch center’s address book. It contains the name and address of the facilities you frequent, saving having to reenter the information on each call. If selecting the location type ‘Generic’, it will not require pertinent fields such as the specific address. Patients – The Patient table is the master list of patient records. Information will be copied from here when creating a new call. Persons – The Person table holds your list of employees who staff vehicles. Response Modes – Response Modes indicate how a unit responded to a call, or transported a patient. Service Areas – The Service Area table holds descriptive names for geographic areas defined by you. Locations belong to a Service Area. Service Levels – Service Level indicates the maximum level of service a vehicle may provide. An Example would be that a BLS unit cannot perform the duties of an ALS call. However, an ALS unit can perform the necessary functions of a BLS call. Skill Levels – Skill Levels (or certifications) indicate which persons may fill roles on a unit. Transport Codes – Transport Codes are predefined reason’s for transport. Vehicles – The vehicle table holds your list of transport vehicles. MD4 Configuration MD4 Configuration is a utility in which managers can edit some of the key features of Medical Dispatch 4. Other than editing license information, managers can enable trucks -8- Medical Dispatch 4 User Manual Med-Media, Inc. to be dispatched on more than one call at a time, enable Medical Necessity and make it required or even optional, edit field names, Paging, and StatusTRAK. License – This is where a company can edit their registration information. Note that this should never be edited without contacting Med-Media Technical Support first. Call Options Field Labels – This is where the field labels (listed at the top of the Call Window) can be edited. Call Numbers – Call number formatting can be edited here. Note that it can be configured to assign call numbers at different points in the progress of a call. Options include: At first keypress, When saving, When dispatched, When responding. Further, Call Numbers can be keyed by either the Call Date or Current Date. The formatting can be edited at the bottom of the form. Drop the Key Format box down to select from either YYYY, YY, YYMM, or YYMMDD. Edit the Digits field to provide the suffix portion of the Call Number. Digits can range from 3-9. Be aware when choosing the format so that the system has enough calls to assign for your company needs. Medical Necessity – Medical Necessity can be enabled or disabled in this field. Further, if enabled, Medical Necessity can be either allowed or disallowed for editing. If “Make Questions Optional” is checked, any Medical Necessity field can be left blank for the call to be completed. Repetitive Transports Repetitive transports can enabled for all users. Typically, this is a manager only option by default. Server Options –Transports can be scheduled in advanced by up to 1 year. Default is 60 days. To be able to “Push” the calls to the server via Repetitive Transport Manager, the option “Enable Server Side Scheduling” MUST be checked. The email address field is for a future purpose only. Paging Reg. Key is a field that should only be editing after contacting Med-Media Technical Support. If an email address is entered in the Return Address field, any pages that are undeliverable will be returned to this address. This helps in awareness if your paging service is having technical problems. Mapping Reg. Key is a field that should only be editing after contacting Med-Media Technical Support. Under StatusTRAK, enter your iTrak login information. Polling Interval should not be set to less than 30 seconds. iTrak requires their written approval for polling intervals to be less than 30 seconds. -9- Medical Dispatch 4 User Manual Med-Media, Inc. Search The search feature is a powerful tool similar to that of a report. Columns are able to be removed or selected in the same manner as the Call Window. If the far left button in the Column Title bar, the columns can be selected or deselected. Columns can also be filtered upon by clicking the title of the column. To Run a Search Select a start date and end date and click refresh. The results will appear below. You can click the chart tab to graph your results in various chart types. Click the chart tab and then click the chart type in the far right of the window. By default this is Column Diagram. Select from the list of other chart types for the display. After getting the results desired, users can view the print preview by selecting Preview Results. If desired to print the results immediately, simply click Print Results. Unit Scheduler Unit scheduler is where units are scheduled. When scheduling a unit, enter the times that the unit should be scheduled. In the next window, select the Unit to be scheduled. Select the Service Level. Note that the Service Level selection alters which level of Providers need to be scheduled for the unit. These requirements can be edited in the Database Manager>Service Levels. NOTE: If an asterisk (*) is next to the Unit or Person, they are already scheduled at some point throughout this new shift. Please adjust accordingly. To cancel a unit, simply highlight the unit to be cancelled and click Cancel Unit. Note the calendar in the top right of the Unit Scheduler window. If the date is in BOLD, there is at least one unit scheduled for that date. Repetitive Transport Manager After a call is entered using the repeat function, it needs to be pushed through using the Repetitive Transport Manager. Pushing the call is the same as scheduling all of the future calls. If the call is in as a repeat call, it will display here. To schedule the calls, select the call. Select the date that the calls should be scheduled through. Click Push to have the system automatically schedule every call from now through the date selected. Likewise, if a person no longer needs transports due to change in situation (death, no longer a customer, etc), simply edit the repeat calls. Remove the check marks for the days that the person is scheduled (i.e. Monday, Wednesday, Friday) and Push it through. The system will then unschedule the remaining trips. User Manager Select User Manager from Tools menu. - 10 - Medical Dispatch 4 User Manual Med-Media, Inc. Select New to create new user; select Edit to edit user names and permissions. When User window appears create/edit user in the User tab. Select user group in Group Membership tab. To grant administrator rights to the user select Grant Administrator level access to this user in Permissions tab. Click Save to save your settings or click Cancel to exit without saving. Administrator rights will allow user to make any changes to database and configurations of MD4. To create/edit group select New to create new group; select Edit to edit group names and permissions. When Group window appears (almost same as User window) create/edit group in the User tab. Select members of the group in the Group Membership tab. To grant administrator rights to the users of the group select Grant Administrator level access to this group in Permissions tab. Click Save to save your settings or click Cancel to exit without saving. Paging Setting up paging is extremely simple. First, login as an administrator to Medical Dispatch. Choose Paging from the left menu. Note that this option only shows up if you have purchased the paging module from Med-Media. - 11 - Medical Dispatch 4 User Manual Med-Media, Inc. Adding a Pager To add a Pager, click New Pager. Enter a Name for the pager in the Name field. Generally, this is the employee name or the rig that the pager is assigned to. Next, enter the email address of the pager. Typically this is in the format of [email protected] where the X’s represent the 10 digit pager number, Y’s represent the domain of the paging company (att, vtext, etc.) and the M’s represent either COM or NET. An example pager email address would be [email protected]. If you are unsure as to what your email address would be for the pager, please contact your Pager Service Provider. Med-Media Technical Support will not know what your correct Pager Email Address is. Finally, Choose what you want the pager assigned to. Choices are Other, Employee, or Vehicle. When choosing Employee, Select Employee and then click the drop down menu for an employee list to select from. If choosing a Vehicle, click the Vehicle radio button and then click the drop down menu to select the Vehicle. Lastly, click Save to save the pager or Cancel to cancel the addition and return. Editing a Pager To edit a pager, select it from the list and then click Edit Pager. Make changes as needed and click Save to save the pager changes or click Cancel to cancel the changes and return to the Pager Window. Pager Groups - 12 - Medical Dispatch 4 User Manual Med-Media, Inc. To add, edit, or delete pager groups, first click the Pager Groups tab. To add a group, click New Group. To edit a group, select the group from the window first, then click Edit Group from the left side menu. Adding groups and editing them are similar and simple. When adding a group, first, give the group a name. Click the Group Members tab and place a check mark in the boxes next to the pagers for the pagers you want added to this group. Similarly, when editing a group, to remove members, remove the check next to the members you want removed by clicking the check box. Save any changes by clicking Save or cancel changes by clicking Cancel. To delete a group, select the group from the list and click Delete Group. Export The export feature, when purchased from Med-Media, enables the system to export trip data for billing. Exports can be done manually, or with the proper setup, can be done automatically when calls are completed. For manual exports, simply click the Export button from the left Tools menu. Set the first date and the last date. Select the type of output file next. Options for this include Native CSV, Sweet Billing, and AIM Billing. The file will be created and saved to the file path specified when you click Start. To cancel, click Cancel. To change the output path, click File>Configure Path for Current File. Make the change and click OK or cancel. Setting up Data Exchange Data Exchange is the automated export system for billing in Medical Dispatch. To set this option, click File>Configure Data Exchange. Place a check in the checkbox that says Data Exchange Enabled. In the Data Path field, either browse to the data path or type in the path manually that you wish to have the export go to. ***Note for AIM Billing with the import module, this path should be the AIM WinData Path\Import*** Select the file type next. Click OK to save changes or Cancel to cancel. StatusTRAK StatusTRAK is the add-on module to Medical Dispatch that when purchased with a qualifying service provided by iTrak, provides live GPS assisted tracking of the vehicles. - 13 - Medical Dispatch 4 User Manual Med-Media, Inc. Reports Creating reports in Medical Dispatch 4 now features a report wizard option. Follow the following steps to start a report: -Click Report Designer from the left side Tools menu -Click File>New>Standard Report Wizard -Select the dataset if populated, otherwise, click New Table -Under Choose Connection Type, select ADO Table. -For Choose the Table Name, select dbo.mdCall. -Click OK -Click Next -Select and add the fields desired. -Arrange the field if desired by selecting the field in the right column and click the up/down arrows as desired. -Click Next -Click Next through the final few tabs by choosing the options desired -Click Finish You can save your report by clicking File>Save As. Be sure to save the report in the Custom folder so that it can be easily brought up via Medical Dispatch. To preview your report, click File>Preview. Some reports called Canned Reports have already been generated for you. These reports are accessible from the Reports menu in the main Medical Dispatch window. Creating a New Call First, for a regular New Call, select New Call or hit F2 on your keyboard. For an Emergency New Call, click Quick Call or hit CTRL-F2 on your keyboard. This will open up a new window. Please notice the differences between the call windows. New Call Window New Quick Call Window - 14 - Medical Dispatch 4 User Manual Med-Media, Inc. The regular call window has blue subject bars. The Quick call has red subject bars in it. The current selected or focused field shades in a yellow color, helping users to quickly identify where they are in the call. To select a patient that already exists, click the Patient Button as shown here: “…” Next, Type in the search criteria, in this example we used the first few letters of the last name. (See Red Box 1) Next, select the appropriate person (See Red Box 2) Finally, Click “Select Patient” from the bottom of the screen. (See Red Box 3). Regardless of which type of new call the user selects, they have required fields that they must fill in prior to saving the call. The required fields are shaded in red. Please note that the required fields may change depending on the users selections while entering a new call. - 15 - Medical Dispatch 4 User Manual Med-Media, Inc. Once the call is saved, it gets queued up for the day it is entered for. Dispatchers will then be able to see it in their Call window for the day of the transfer. How to Dispatch a Call Dispatching a call in Medical Dispatch is as easy as a few clicks. In the Transports window, Select the call that needs dispatched, Assign it to a unit by clicking the Assign button. Going down the line, if you click the Dispatched button, it will send a page at to the crew (with the optional paging module). The next buttons you have are the En route to Scene, Arrived at Scene, En Route to Destination, and Arrived at Destination. By simply clicking on the button, it will input the current system time in for the call. Finally, it is important that the call be cleared by clicking the Cleared Destination button. This releases the crew so that they will be able to be assigned another call. The call will then also disappear from the Transports window. - 16 - Medical Dispatch 4 User Manual Med-Media, Inc. Contacting Med-Media Technical Support Support Hours (Mon-Fri): Core/Engineering: 9:00AM-5:00PM EST Extended Live Support: 8:00AM-12:00AM (Mid.) EST Emergency Support Available 24/7 Phone 717-657-8200, Option 1 Email [email protected] Online http://www.med-media.com/support/index.shtml then click Online Chat Support Mailing Address Med-Media, Inc. 6301 Grayson Road - MS 113 Harrisburg, PA 17111 Office Location 4930 Ritter Road Suite 101 Mechanicsburg, PA 17055 - 17 - Medical Dispatch 4 User Manual Med-Media, Inc. Med-Media, INC. Software Product License Agreement and Limited Warranty _____________________________________________________________________ You should carefully read the following terms and condition before using this software. Unless you have a different license agreement signed by Med Media, Inc. a Delaware corporation (hereinafter "Med-Media") your use of this software known as Medical Dispatch (the "Software") indicates your acceptance of this license agreement and warranty. Binding Agreement. The right to use this Software is sold only on condition that you agree to the following license terms. If you do not agree with the terms of this Binding Agreement, you should return the Software to Med-Media within five (5) days of your receipt of this agreement. Your failure to return the Software indicates your consent to the terms hereof. This is a legal agreement (AGREEMENT) between you, the recipient of the software and Med-Media. BY DOWNLOADING, INSTALLING, COPYING OR OTHERWISE USING THE ATTACHED CLIENT SOFTWARE, YOU ARE INDICATING THAT YOU ARE AUTHORIZED TO BIND THE LICENSED USER IN CONTRACT AND THAT THE LICENSED USER ACCEPTS THE TERMS OF THIS AGREEMENT. IF YOU, AS THE LICENSED USER OR REPRESENTATIVE OF THE LICENSED USER DO NOT AGREE TO THE TERMS OF THIS AGREEMENT, DO NOT DOWNLOAD, INSTALL, COPY OR OTHERWISE USE THE CLIENT SOFTWARE. GRANT OF LICENSE: This Med-Media product contains software ("Client Software") that allows a computer to access or utilize the services provided by a computer called a Server. Access to the Server by this Client Software is only done through the purchase and upkeep of a WebCUR Client Access License ("CAL"). A CAL provides you with one Client Software connection to the WebCUR Server. You will need to purchase the same number of CALs as concurrent Client Software connections to WebCUR. Med-Media grants to you the following non-exclusive rights to the Client Software and accompanying documentation (collectively called the "SOFTWARE") Installation, Use and Transfer of Client Software: You may install and use the Client Software on up to three (3) licensee-owned client devices per CAL. Concurrent connections to the WebCUR Server are ONLY equal to the number of CALs purchased and not the number of Client Software installations. A licensee-owned client device is defined as being solely owned by the licensee and housed in the same physical location of the other client devices installation under that CAL. Other Notice to Users - You shall inform all users of the SOFTWARE of the terms and conditions of this AGREEMENT. Not For Resale Software - If this SOFTWARE is labeled "Not For Resale" or "NFR," your license only permits use for demonstration, test or evaluation purposes. Authorized Number of Users and Use: In exchange for, and conditioned upon payment of the service and annual CAL fees you have committed to pay pursuant to a separate agreement or purchase order, you are granted the right and license to use each Software on a single central processing unit ("CPU"), except that the Software may be executed from a common disk shared by multiple CPUs provided that one authorized copy of the Software has been licensed from Med-Media for each CPU executing the Software. You must purchase one CAL for every one thousand (1000) event records submitted to the Server and/or installation on any client device not adhering to the above rules under Installation, Use and Transfer of Client Software. You may have as many concurrent Client Software connections to the Server as you have CALs. Should you not maintain a service agreement and allow your CALs to become inactive than you must cease use of the Client Software. Discontinuation of a service agreement will also cease the access to the Sever via web browser. Upon cancellation of your CAL and Service Agreement you may request delivery of your data in a MedMedia determined machine-readable format. This request must be made within thirty (30) days of cancellation and you must provide payment for shipping, handling and media costs. Permitted Use. The Software may be used only in connection with your business (i.e. may not be used to offer services for remuneration to third parties) and may not be used for any other purpose. Any other use is unauthorized and constitutes a breach of this Agreement. Support and Maintenance: Med-Media offers technical support and software updates as part of the Service Agreement and annual CAL renewal. Failure to maintain one or both of these subscriptions will cease the provision of these items. Med-Media reserves the right to determine the best means of technical support delivery for you and to provide that support during published business hours. Failure to - 18 - Medical Dispatch 4 User Manual Med-Media, Inc. comply with the support provided by Med-Media may result in termination of this and other agreements. Med-Media reserves the right to terminate support for clients who fail to maintain hardware and or to keep operating systems current and updated with OEM service packs or patches. Copies: The Software may not be duplicated or copied except for archive purposes, program error verification, or to replace defective media, and all copies made must bear the copyright notices contained in the original. You shall not modify, adapt, translate, create derivative works, disassemble, decompile or otherwise reverse engineer the Software. You agree that you will not export or re-export, whether directly or indirectly, the Software, or any direct products thereof, outside the United States without first obtaining the appropriate government approvals. Transferability: This license and the Software may not be transferred to a third party. Any attempted transfer shall render the transfer null and void and of no further effect whatsoever and the transferee shall obtain no license to use the Software and use of the Software by any purported assignee shall constitute a breach of this Agreement. Ownership. Purchase of this license does not transfer any right, title or interest in the Software to you. All right, title and interest is retained by Med-Media. You are on notice that the Software is protected under the copyright laws. The owner of the copyright is Med-Media or its suppliers, as the case may be. Term and Termination of License: Med-Media reserves the right to terminate this license upon breach or alleged breach of this Agreement; provided that such allegation is made in good faith and in the reasonable discretion of Med-Media. Terms are also based on acceptance of the terms of annual CALs upon renewal. Those terms may supersede areas in this agreement. Modifications and Additions: You may not modify the Software or includes it in any other software program Use of Software Product for High Risk Activities: The Software is not fault-tolerant and is not designed, manufactured or intended for use in conjunction with on-line control equipment in hazardous environments requiring fail-safe performance, such as in the operation of nuclear facilities, aircraft navigation or communication systems, air traffic control, direct life support machines, or weapons systems ("High Risk Activities") in which the failure of the Software could lead directly to death, personal injury, or severe physical or environmental damage. Med-Media specifically disclaims any express or implied warranty of fitness for High Risk Activities. U.S. Government Restricted Rights: The Software and documentation are provided with RESTRICTED RIGHTS. Use, duplication, or disclosure by the Government is subject to the Federal Acquisition Regulations ("FAR") in paragraph 252.227- 7013(c)(1) if the Software is supplied to the Department of Defense ("DOD"), or subject to Federal Acquisition Regulations ("FAR") in paragraph 52.227-19(c)(2) if supplied to any other unit or agency of the U.S. Government. Audit, Testing and Research Rights. Client records shall be maintained in accordance with the Privacy Act of 1974 (Public Law 93-579), Freedom of Information Act, and the Health Insurance Portability and Accountability Act of 1996(HIPAA). In accordance to the aforementioned acts, Med-Media reserves the right to, at any time pursuant of the Service Agreement and CAL purchase, to audit your submitted records and to conduct testing on those records to improve the Software. You have provided Med-Media a perpetual right to use non-protected health information for research, homeland surveillance and without restriction or limitation upon other use. Prior Agreements. This Agreement is the complete and exclusive agreement between you and MedMedia relating to the Software and supersedes any proposal or prior agreement, oral or written, and any other communications relating to the subject mater of this Agreement. No variation of the terms of this Agreement or any different terms will be enforceable against Med-Media unless Med-Media gives its express consent, including and express waiver of the terms of this Agreement, in writing signed by an officer of Med-Media. Warranty of Software: Med-Media represents and warrants that it has full ownership right of (or the right to license) the Software, free of all liens and encumbrances and that it has full authority to grant the licenses to the Software as contemplated by this Agreement. Med-Media warrants for a period of NINETY (90) DAYS from the date of the purchase that the Software will execute its programming instructions - 19 - Medical Dispatch 4 User Manual Med-Media, Inc. when properly installed on the personal computer or workstation indicated on this package. Med-Media does not warrant that the operation of the Software will be uninterrupted or error free nor that it fully conforms to any specifications therefore. In the event that this Software fails to execute its programming instructions during the warranty period, your sole and exclusive remedy shall be to return the diskette(s) or tape cartridge(s) ("media") to Med-Media for replacement. Should Med-Media be unable to replace the media within a reasonable amount of time, your alternate remedy shall be a refund of the purchase price upon return of the Software and all copies thereof. Limited Warranty of Media: Med-Media warrants the media upon which this product is recorded to be free from defects in materials and workmanship under normal use for a period of NINETY (90) DAYS from the date of purchase. In the event any media prove to be defective during the warranty period, your sole and exclusive remedy shall be to return media to Med-Media for replacement. Should Med-Media be unable to replace media within a reasonable amount of time, your alternate remedy shall be a refund of the purchase price upon return of the product and all copies. Notice of Warranty Claims: You must notify Med-Media in writing of any warranty claim not later than thirty (30) days after the expiration of the warranty period. Limitation of Warranty: Notwithstanding anything to the contrary contained herein, Med-Media makes no other express warranty, whether written or oral with respect to this product. ANY IMPLIED WARRANTY OF MERCHANTABILITY OR FITNESS IS HEREBY DISCLAIMED. Exclusive Remedies. The remedies provided above are your sole and exclusive remedies. YOU ACKNOWLEDGE THAT IN NO EVENT SHALL MED-MEDIA BE LIABLE TO YOU, YOUR EMPLOYEES OR ANY THIRD PARTY FOR ANY SPECIAL, INDIRECT, INCIDENTAL OR CONSEQUENTIAL DAMAGE OR LOSS OF ANY NATURE (INCLUDING LOSS OF PROFITS) WHETHER BASED ON WARRANTY, CONTRACT, TORT, OR ANY OTHER LEGAL THEORY, EVEN IF MED-MEDIA HAS BEEN NOTIFIED OF THE POSSIBILITY OR LIKELIHOOD OF SUCH DAMAGES OR LOSS. ANY LIABILITY OF MED-MEDIA UNDER THIS AGREEMENT SHALL BE LIMITED TO THE AMOUNT OF INITIAL SERVICE/LICENSE FEES THERETOFORE PAID TO MED-MEDIA FROM YOU. Non-Competition. You shall not use the Software to offer services for remuneration to any other party. Any such use shall automatically constitute a revocation of the license granted herein. This AGREEMENT will be governed by the laws of the Commonwealth of Pennsylvania, without reference to conflict of laws principles. In any dispute arising out of this AGREEMENT, you and MedMedia each consent to the exclusive personal jurisdiction and venue in the State and Federal courts within Dauphin County, Pennsylvania. Notices. Any notice given under this Agreement shall be given to the following: Med-Media, Inc. 6301 Grayson Road MS 113 Harrisburg, PA 17111 Attn: Customer Service General. A. This Agreement may be amended or provisions waived only by another writing signed by an authorized representative of each of the parties. B. If Med-Media fails to enforce any term or condition of this Agreement on one occasion, such failure to enforce on that one occasion shall not prevent enforcement on any other occasion. C. All rights and remedies conferred by this Agreement or by law are cumulative and may be exercised singularly or concurrently. D. If any provision of this Agreement is held invalid by any law or regulation of any government or by any court, such invalidity shall not affect the enforceability of other provisions herein. - 20 -