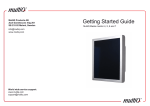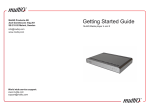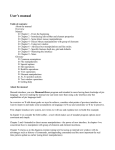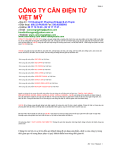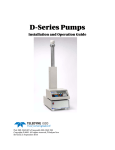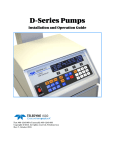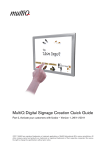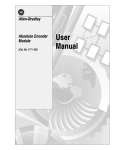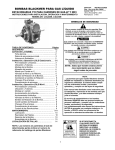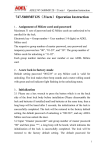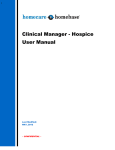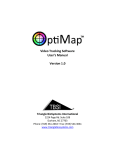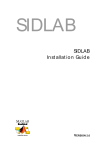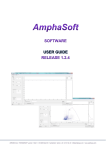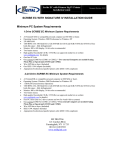Download (CMAS) User`s Manual Version 1.23 (Incomplete)
Transcript
Corrosion Monitoring & Assessment Software (CMAS) User’s Manual Version 1.23 Beta Analatom, Inc., 3210 Scott Blvd., Santa Clara, CA 95054-3007 Phone: (408)-980-9516 • Fax: (408)-980-9518 • Email: [email protected] This document provides a description, details and instructions for using the Corrosion Measurement and Assessment Software (CMAS) for use with the AN110 DAQ node and OSDAM. Contents 1 2 3 4 5 6 Getting Started 4 1.1 Hardware Overview . . . . . . . . . . . . . . . . . . . . . . . . . . . . . . . . . . . . . . . . . . . . 4 1.2 Mesh Network . . . . . . . . . . . . . . . . . . . . . . . . . . . . . . . . . . . . . . . . . . . . . . 4 Installation 6 2.1 Confirm DVD Contents . . . . . . . . . . . . . . . . . . . . . . . . . . . . . . . . . . . . . . . . . . 6 2.2 Confirm Hardware Requirements . . . . . . . . . . . . . . . . . . . . . . . . . . . . . . . . . . . . . 6 Main Layout 8 3.1 Components . . . . . . . . . . . . . . . . . . . . . . . . . . . . . . . . . . . . . . . . . . . . . . . . 8 3.2 Menubar / Toolbar . . . . . . . . . . . . . . . . . . . . . . . . . . . . . . . . . . . . . . . . . . . . 8 3.3 Panels . . . . . . . . . . . . . . . . . . . . . . . . . . . . . . . . . . . . . . . . . . . . . . . . . . . 9 Connect / Disconnect SHM System Node 12 4.1 Connection to SHM System Node (Direct) . . . . . . . . . . . . . . . . . . . . . . . . . . . . . . . 12 4.2 Connection Using OSDAM (Indirect) . . . . . . . . . . . . . . . . . . . . . . . . . . . . . . . . . . 15 4.3 Disconnect . . . . . . . . . . . . . . . . . . . . . . . . . . . . . . . . . . . . . . . . . . . . . . . . 17 Remote Data Logging and Download 18 5.1 Initiate Remote Data Logging . . . . . . . . . . . . . . . . . . . . . . . . . . . . . . . . . . . . . . 18 5.2 Terminate Remote Data Logging . . . . . . . . . . . . . . . . . . . . . . . . . . . . . . . . . . . . . 19 5.3 Download Data . . . . . . . . . . . . . . . . . . . . . . . . . . . . . . . . . . . . . . . . . . . . . . 20 Real-time Data Streaming 22 6.1 Initiate Real-time Data Logging . . . . . . . . . . . . . . . . . . . . . . . . . . . . . . . . . . . . . 22 6.2 Terminate Real-time Data Logging . . . . . . . . . . . . . . . . . . . . . . . . . . . . . . . . . . . . 24 6.3 Displaying Realtime Data . . . . . . . . . . . . . . . . . . . . . . . . . . . . . . . . . . . . . . . . . 24 List of Figures 1.1 1.2 2.1 Photo of (a) AN110 DAQ node (SHM System) connected to µLPR sensors and (b) the Onboard SHM Datastream Aggregator Module (OSDAM) . . . . . . . . . . . . . . . . . . . . . . . . . . . . . . . . 4 Block diagram illustrating command / responses between the host and SHM system when (a) connected directly and (b) connected indirectly through an OSDAM. . . . . . . . . . . . . . . . . . . . . 5 Main GUI window of CMAS. . . . . . . . . . . . . . . . . . . . . . . . . . . . . . . . . . . . . . . 7 1 Corrosion Monitoring & Assessment Software (CMAS) User’s Manual Version 1.23 Beta 3.1 Layout of the main window with numerically identified components. . . . . . . . . . . . . . . . . . . 8 4.1 Flowchart of the direct connection process. . . . . . . . . . . . . . . . . . . . . . . . . . . . . . . . 12 4.2 ’SHM System Parameters’ dialog box. . . . . . . . . . . . . . . . . . . . . . . . . . . . . . . . . . . 13 4.3 ’Retrieving Monitor Info’ dialog box. . . . . . . . . . . . . . . . . . . . . . . . . . . . . . . . . . . 14 4.4 Screenshot of CMAS after successfully connecting to an SHM system node. . . . . . . . . . . . . . . 14 4.5 4.6 Flowchart of the direct connection process. . . . . . . . . . . . . . . . . . . . . . . . . . . . . . . . ’List Monitors’ dialog box. . . . . . . . . . . . . . . . . . . . . . . . . . . . . . . . . . . . . . . . . 15 16 5.1 ’Data Logging Options’ dialog box for remote logging. . . . . . . . . . . . . . . . . . . . . . . . . . 18 5.2 ’Initializing Monitor Logging’ dialog box. . . . . . . . . . . . . . . . . . . . . . . . . . . . . . . . . 19 5.3 ’Data Logging Options’ dialog box for remote logging. . . . . . . . . . . . . . . . . . . . . . . . . . 19 5.4 ’Initializing Monitor Logging’ dialog box. . . . . . . . . . . . . . . . . . . . . . . . . . . . . . . . . 20 5.5 ’Initializing Monitor Logging’ dialog box. . . . . . . . . . . . . . . . . . . . . . . . . . . . . . . . . 21 5.6 Downloaded data file types. . . . . . . . . . . . . . . . . . . . . . . . . . . . . . . . . . . . . . . . . 21 6.1 ’Initiating Realtime Logging’ dialog box. . . . . . . . . . . . . . . . . . . . . . . . . . . . . . . . . 23 6.2 ’Realtime Data Acquisition’ plot window. . . . . . . . . . . . . . . . . . . . . . . . . . . . . . . . . 23 6.3 ’Stopping Realtime Logging’ dialog box. . . . . . . . . . . . . . . . . . . . . . . . . . . . . . . . . 24 List of Tables 3.1 Description of components in the main window . . . . . . . . . . . . . . . . . . . . . . . . . . . . . 8 3.2 List of toolbar button / menubar items with a description. . . . . . . . . . . . . . . . . . . . . . . . . 9 3.3 Connection panel fields and corresponding descriptions. . . . . . . . . . . . . . . . . . . . . . . . . . 9 3.4 Target device panel fields and corresponding descriptions. . . . . . . . . . . . . . . . . . . . . . . . . 10 3.5 Property panel fields and corresponding descriptions. . . . . . . . . . . . . . . . . . . . . . . . . . . 10 3.6 Debug panel fields and corresponding descriptions. . . . . . . . . . . . . . . . . . . . . . . . . . . . 11 2 Corrosion Monitoring & Assessment Software (CMAS) User’s Manual Version 1.23 Beta Revision History Version 1.09 (beta) First major release for internal testing purposes only. 3 Corrosion Monitoring & Assessment Software (CMAS) User’s Manual Version 1.23 Beta 1 1.1 Getting Started Hardware Overview CMAS connects to any SHM system supporting the OSDAM API. When installed on a host PC, CMAS can connect to an SHM system directly or indirectly using an OSDAM unit. Direct connections are useful when communicating with one device. An example of this is using CMAS to connect with an AN110 DAQ node shown in Figure 1.1(a). However, if there are several SHM systems in the region, the OSDAM, shown in Figure 1.1(b), is used to establish a mesh network. In this configuration, CMAS connects to the OSDAM, which provides a list of all the available SHM systems in the area along with a wireless access point to any of the SHM systems in the network. The OSDAM connects the host to multiple SHM systems (up to 16 in total). To achieve this, a set of commands and responses are sent between the host and OSDAM and relayed through a set of commands sent between the OSDAM and SHM system as shown in Figure 1.2. Wether CMAS is used to connect with a SHM system either directly or indirectly, the process of initiating data logging, download and realtime modes remains the same. Therefore, with the exception of connecting to a specific target device, the remainder of this document will assume CMAS is directly connected to an SHM system. (a) (b) Figure 1.1: Photo of (a) AN110 DAQ node (SHM System) connected to µLPR sensors and (b) the Onboard SHM Datastream Aggregator Module (OSDAM) 1.2 Mesh Network 4 Corrosion Monitoring & Assessment Software (CMAS) User’s Manual Version 1.23 Beta SHM System Commands SHM System Host SHM System Responses (a) OSDAM commands SHM System Commands SHM System OSDAM Host OSDAM Responses SHM System Responses (b) Figure 1.2: Block diagram illustrating command / responses between the host and SHM system when (a) connected directly and (b) connected indirectly through an OSDAM. 5 Corrosion Monitoring & Assessment Software (CMAS) User’s Manual Version 1.23 Beta 2 Installation This section serves as a guide to ensure all the DVD contents are available, all necessary run-time files are installed and the CMAS program runs properly. 2.1 Confirm DVD Contents Shipped with CMAS is a DVD containing the program file and example datasets. Before continuing ensure the following are available: " Step 2.1 Confirm the contents of the DVD: • CMAS.exe • MCRInstaller.exe 2.2 Confirm Hardware Requirements CMAS requires a minimum amount of system requirements to install and run properly. " Step 2.2 Confirm the workstation / computer meets the following minimum requirements: • The processor meets or exceeds: Dual-core 2.0GHz • The operating system: Windows XP, Vista, 7 or 8 (32 or 64-Bit Edition) • The amount of available memory: 4GB of RAM If all of the system requirements are satisfied, then continue to Section 2.2.1. 2.2.1 Install MATLAB Compiler Runtime (MCR) " Step 2.3 2.2.2 Install the MCR library version 7.16 by running the file MCRInstaller.exe located on the DVD. (Skip this step if MCR version 7.16 is already installed). Verify Installation To verify that CMAS was installed successfully: " Step 2.4 " Step 2.5 " Step 2.6 Locate the file named CMAS.exe on the DVD. Run CMAS.exe. Confirm the main window appears as shown in Figure 2.1. If the program is not running properly then refer to the FAQ section. Otherwise, close the main window: 6 Corrosion Monitoring & Assessment Software (CMAS) User’s Manual Version 1.23 Beta Figure 2.1: Main GUI window of CMAS. " Step 2.7 Note: Close the program by clicking the X button in the upper right hand corner of the main window. This can also be done by clicking File B Close... from the main-menu bar or pressing the key combination Ctrl + Q . CMAS can also be copied local hard drive and run using the same steps as presented in this section. 7 Corrosion Monitoring & Assessment Software (CMAS) User’s Manual Version 1.23 Beta 3 Main Layout All program functionality is accessible by either using the menubar or the toolbar. A status panel provides a brief description about the current database, configuration settings and the status of any processing. A debug panel identifies current actions and processing activities taking place. Figure 3.1: Layout of the main window with numerically identified components. 3.1 Components All the components of the main window identified numerically in Figure 3.1, are listed in Table 3.1 with a description corresponding to each. Table 3.1: Description of components in the main window ID Description ID1 Menubar bar containing all program functionality. A description of each menu item and sub-menu item is provided in Section 3.2. ID2 Toolbar were each button corresponds to an item in the Menubar. A description of each toolbar button is provided in Section 3.2. ID3 Connection panel displaying information about the connected device. ID4 Target-device panel displaying the information for the target SHM system and current operating mode. ID5 Table showing the properties and corresponding values for the targeted SHM system. ID6 Debug panel used to display command and response information. 3.2 Menubar / Toolbar A summary of each toolbar button, menubar item and sub-item is provided in Table 3.2 along with a description for each action. 8 Corrosion Monitoring & Assessment Software (CMAS) User’s Manual Version 1.23 Beta Table 3.2: List of toolbar button / menubar items with a description. Icon 3.3 Menu Item File . Commands . Tools Help . . Sub Menu Item Action / Description Connect Connects to the first target type defined in the device panel (ID3) Disconnect Disconnects from the target device. Close Closes the main program window. Get Monitor Info... Refreshes the property table (ID5). List Monitors... Refreshes the list of available SHM nodes in the end-device panel (ID4). Set Map ID... Configures the Map IDs for one or all of the available SHM nodes. Get/Set Params... Opens the Get/Set parameters dialog box. Realtime... Initiates real-time logging for the selected SHM node in (ID3). Start Logging... Initiates remote logging for the selected SHM node in (ID3). Stop Logging... Returns the selected SHM node in (ID3) to idle mode. Download... Downloads available data from the selected SHM node in (ID3). Settings... Shows the “Settings” dialog box. Debug Port... Shows the “Debug Communication Port” dialog box. Documentation... Shows this document. About... Shows the “About CMAS” dialog box. Panels This section describes in more detail the connection panel (ID3), target device panel (ID4), property panel (ID5) and debug panel (ID6). 3.3.1 Connection Panel The connection panel is used to select the type of connection device and display the connection status. A description of each of the fields is provided in Table 3.3. Table 3.3: Connection panel fields and corresponding descriptions. Field Editable? Description Target Device Type Yes Sets the connection device as ’SHM System Node’, ’OSDAM’ or ’Auto Detect’. If auto detect is selected, CMAS will begin by searching for an OSDAM device and then continues by searching for a SHM System Node. Connection Status No Returns the connection status as either ’Disconnected’, ’Connecting’ or ’Connected’. Device Type No Shows the type of connection device CMAS is attempting to connect to or is connected with. If the connection status is ’Disconnected’, no device is shown. 9 Corrosion Monitoring & Assessment Software (CMAS) User’s Manual Version 1.23 Beta Field Editable? Description Communication Port No Shows the communication port of device CMAS is attempting to connect to or is connected with. If the connection status is ’Disconnected’, no communication port is shown. Model No If connected, then the model of the connected device is shown. Otherwise, no model information is shown. Manufacturer No If connected, then the manufacturer of the connected device is shown. Otherwise, no manufacturer information is shown. Firmware Version No If connected, then the firmware version of the connected device is shown. Otherwise, no manufacturer information is shown. Serial Number No If connected, then the serial number of the connected device is shown. Otherwise, no manufacturer information is shown. 3.3.2 Target Device Panel The target device panel is used to select the type of connection device and display the connection status. A description of each of the fields is provided in Table 3.4. Table 3.4: Target device panel fields and corresponding descriptions. Field Target Device Type Current Operating Mode 3.3.3 Editable? Description Yes If connected directly to an SHM system node, then the Available SHM node is set to the connected SHM system node by default. Otherwise, if connected to an OSDAM, the targeted SHM system node can be selected from a list of available nodes in the network. Each SHM system node is listed using the following format: “<manufacturer> : <model> : <serial number>” No Displays the current operating mode of the targeted SHM system. Valid modes are idle (’IDLE’), download (’DNLD’), logging (’LGNG’), logging and data download (’LGDL’) and realtime ’RLTM’. If there is no target SHM system currently active, then the current operating mode is blank. Property Panel The property panel displays the properties and corresponding values for the targeted SHM system. Common properties include, but are not limited to those in Table 3.5. Table 3.5: Property panel fields and corresponding descriptions. Field Description Datetime Date and time of the current logging session in UTC format. If no data is available to download or the SHM system node is not logging data, then this field is empty. Firmware Latest firmware version. Free Memory Amount of free memory in kilobytes. Manufacturer Name of the hardware manufacturer. 10 Corrosion Monitoring & Assessment Software (CMAS) User’s Manual Version 1.23 Beta Field Description MapID Assigned MapID. This number can range from 1–16. Model Name of the hardware model. Num Sensor Groups Total number of available sensing groups. Sensor Group #i Description of the ith sensing group identified by name, description, engineering units, number of sensors in the group , sample period, and the number of recorded samples. Serial Number Serial number corresponding to the hardware unit. 3.3.4 Debug Panel The debug panel displays command and response information while using CMAS. The panel consists of a set of toolbar buttons to the right and a listbox occupying the remainder of the panel. A description of each of the toolbar buttons is provided in Table 3.6. Table 3.6: Debug panel fields and corresponding descriptions. Icon Description Expands the main window to show the debug panel. Collapses the main window to hide the debug panel. Clears the debug information from the listbox. Copies the debug information from the listbox to the system clipboard. Saves the debug information from the listbox to a file. 11 Corrosion Monitoring & Assessment Software (CMAS) User’s Manual Version 1.23 Beta 4 Connect / Disconnect SHM System Node CMAS connects to any SHM system supporting the OSDAM API. When installed on a host PC, CMAS can connect to an SHM system directly or indirectly using an OSDAM unit. Direct connections are useful when communicating with one device. However, if there are several SHM systems in the region, the OSDAM can be used to establish a mesh network. The procedure for each of these connection types are provided in Sections 4.1 and 4.2, accordingly. 4.1 Connection to SHM System Node (Direct) The process for connecting to a SHM system node directly is outlined in Figure 4.1. The process is initiated from CMAS by setting the target device type to ’SHM System Node’ and clicking the connect button (See Section 4.1.1). First, CMAS opens all available comports one at a time looking for a SHM system and waits for a response. If no responses are received on any of the available comports, CMAS terminates any open comports. Otherwise, CMAS keeps the current comport open and checks if the unit has a valid MapID. If not, CMAS will assign a MapID. If a MapID cannot be assigned, CMAS remains connected but the connection process does not continue until the MapID is set manually (see Section 4.1.1). Once a MapID is assigned, CMAS sends a monitor info request to the SHM system. If the SHM system does not send back a response to the monitor information request, then CMAS remains connected but the connection process does not continue until the monitor information is retrieved manually (see Section 4.1.3). Once the SHM system sends back the monitor information successfully, CMAS will display the information in the property panel. At this stage CMAS is successfully connected to the SHM system enabling the use of the logging, download and real-time monitoring commands. Finally, the user can terminate the connection with the SHM system at any time (see Section 4.1.4). Legend Initiate Connection Command can be executed from CMAS toolbar or menubar. Internal process between CMAS and the SHM system node. Connection incomplete. Follow recommendation to complete connection Successfully connected. Automatic path (executed from original command) Manual path (executed with command to resume connection process) Open Comport Yes Response? No Yes MapID(s) Set? Yes Send Monitor Info Request No Unscanned Ports? Monitor Info Received? Set MapID(s) Yes No No MapID(s) Set? Terminate Connection Yes No No SHM System Connected Check comport connections and reconnect Connected but no MapID Assigned Connected but no SHM Info Connected Successfully! Reset MapID Resend monitor info request Proceed to data logging, download and realtime monitoring. Figure 4.1: Flowchart of the direct connection process. 12 Corrosion Monitoring & Assessment Software (CMAS) User’s Manual Version 1.23 Beta 4.1.1 Initiate Connection The following steps are used to initiate a direct connection with a SHM system node: " Step 4.1 " Step 4.2 " Step 4.3 Establish a physical connection between the SHM system node and host computer. If the connection is RS232, plug the SHM system node into an available RS232 port (This can also be achieved by using an appropriate USB-to-RS232 adapter). If the connection is wireless, make sure the wireless SHM system is in close proximity to the host computer and the host computer has the wireless ZigBee USB adapter plugged in with the appropriate drivers installed. Select ’SHM System Node’ from the target device type listbox located in the connection panel. Click File B Connect... from the main menubar. This can also be achieved by clicking the button from the toolbar or by the keyboard combination Ctrl + C . If a SHM system is found on any of the available comports, CMAS will automatically begin the process to set the MapID and send a monitor info request. In the event either of these processes fails, CMAS will remain connected to the SHM system and the MapID or monitor info request will need to be sent manually. An alternative approach is to disconnect from the SHM system and initiate another connection. 4.1.2 Set MapID The MapID is important as it distinguishes a SHM system node from other nodes in the network. In the case that the SHM system is connected directly to the host and is not part of a network, it still needs to have a valid MapID assigned. The MapID can be assigned by the following: " Step 4.4 " Step 4.5 From the main menubar click Commands B Set MapID... B Unassigned/duplicate. A ’SHM System Parameters’ dialog box will appear, as shown in Figure 4.2, displaying the status of the set MapID parameter and the time remaining to receive a verification. If no response is received and the ’SHM System Parameters’ dialog box is still displayed, the MapID can be resent by clicking on the ’Retry’ button. Additionally, the process can be terminated completely by clicking on the ’Cancel’ button. If the MapID was set successfully, CMAS will automatically begin the process to send a monitor info request. In the event the MapID was not set, repeat the previous steps outlined in this section. Figure 4.2: ’SHM System Parameters’ dialog box. 13 Corrosion Monitoring & Assessment Software (CMAS) User’s Manual Version 1.23 Beta 4.1.3 Send Monitor Info Request The monitor info command is used to update the property panel with the properties and corresponding values for the targeted SHM system. A monitor info request can be sent by: " Step 4.6 " Step 4.7 Click Commands B Get Monitor Info... from the main menubar. This can also be achieved by clicking the button from the toolbar or by the keyboard combination Ctrl + I . A ’Retrieving Monitor Info’ dialog box will appear, as shown in Figure 4.3, displaying the status of the monitor info request and the time remaining to receive a verification. If no response is received and the ’SHM System Parameters’ dialog box is still displayed, the monitor info request can be resent by clicking on the ’Retry’ button. Additionally, the process can be terminated completely by clicking on the ’Cancel’ button. Once the monitor info response is successfully received, the connection to the SHM system is complete enabling the use of the logging, download and real-time monitoring commands. A screen capture of CMAS successfully connected to a SHM system node is shown in Figure 4.4. In the event the monitor info response is not received, repeat the previous steps outlined in this section. Figure 4.3: ’Retrieving Monitor Info’ dialog box. Figure 4.4: Screenshot of CMAS after successfully connecting to an SHM system node. 14 Corrosion Monitoring & Assessment Software (CMAS) User’s Manual Version 1.23 Beta 4.1.4 Terminate Connection See Section 4.3 on page 17. 4.2 Connection Using OSDAM (Indirect) The process for connecting to a SHM system node indirectly through an OSDAM is outlined in Figure 4.5. First, the process is initiated from CMAS by setting the target device type to ’OSDAM’ and clicking the connect button (See Section 4.2.1). CMAS opens all available comports one at a time looking for an OSDAM and waits for a response. If no responses are received on any of the available comports, CMAS terminates any open comports. Otherwise, CMAS keeps the current comport open and sends a request to list all of the available monitors. In the event that no monitors are listed after the list monitors request has been sent, CMAS remains connected but the connection process does not continue until the request to list monitors is manually sent (see Section 4.2.2) Otherwise, if the number of monitors received is one or more, then CMAS will automatically begin the process to set the MapIDs for each available SHM system listed. If a MapID cannot be assigned, CMAS remains connected but the connection process does not continue until the MapID is set manually (see Section 4.2.3). Once a MapID is assigned, CMAS sends a monitor info request to the SHM system. If the SHM system does not send back a response to the monitor information request, then CMAS remains connected but the connection process does not continue until the monitor information is retrieved manually (see Section 4.2.4). Once the SHM system sends back the monitor information successfully, CMAS will display the information in the property panel. At this stage CMAS is successfully connected to the SHM system enabling the use of the logging, download and real-time monitoring commands. Finally, the user can terminate the connection with the SHM system at any time (see Section 4.2.5). Legend Initiate Connection Command can be executed from CMAS toolbar or menubar. Internal process between CMAS and the SHM system node. Connection incomplete. Follow recommendation to complete the connection process Successfully connected. Automatic path (executed from original command) Manual path (executed with command to resume connection process) Open Comport Response? Yes Send List Monitors Request MapID(s) Set? No Yes Unscanned Ports? No Yes Send Monitor Info Request No No Monitor List Empty? Monitor Info Received? Set MapID(s) No Yes MapID(s) Set? Terminate Connection Yes Yes No No SHM System Connected Check comport connections and reconnect Connected but no SHM systems listed Connected but no MapID Assigned Connected but no SHM Info Connected Successfully! Resend list monitors request Reset MapID Resend monitor info request Proceed to data logging, download and realtime monitoring. Figure 4.5: Flowchart of the direct connection process. 15 Corrosion Monitoring & Assessment Software (CMAS) User’s Manual Version 1.23 Beta 4.2.1 Initiate Connection The following steps are used to initiate a direct connection with a SHM system node: " Step 4.8 " Step 4.9 " Step 4.10 Establish a physical connection between the SHM system node and host computer. If the connection is RS232, plug the SHM system node into an available RS232 port (This can also be achieved by using an appropriate USB-to-RS232 adapter). If the connection is wireless, make sure the wireless SHM system is in close proximity to the host computer and the host computer has the wireless ZigBee USB adapter plugged in with the appropriate drivers installed. Select ’OSDAM’ from the target device type listbox located in the connection panel. Click File B Connect... from the main menubar. This can also be achieved by clicking the button from the toolbar or by the keyboard combination Ctrl + C . If a SHM system is found on any of the available comports, CMAS will automatically begin the process to list all of the available SHM system nodes, set the MapID for each available SHM system node and send a monitor info request to the targeted SHM system. In the event any of these processes fails, CMAS will remain connected to the SHM system and the list monitor request, MapID or monitor info request will need to be sent manually. An alternative approach is to disconnect from the SHM system and initiate another connection. 4.2.2 Send List Monitors Request The list monitors request is used to update the list of available SHM system nodes in the target device panel. A list monitor request can be sent by: " Step 4.11 " Step 4.12 " Step 4.13 Click Commands B List Monitors... from the main menubar. This can also be achieved by clicking the keyboard combination Ctrl + L . A ’List Monitors’ dialog box will appear, as shown in Figure 4.6, displaying the status of the number of SHM system nodes founds and the amount of time remaining to receive responses. If all of the SHM systems nodes are found, click the ’Cancel’ button to close the ’List Monitors’ dialog box. If none of the SHM system nodes have been found and the ’List Monitors’ dialog box is still displayed, the request can be resent by clicking the ’Retry’ button. If the number of monitors listed is one or more, then CMAS will automatically begin the process to set the MapID and send a monitor info request. In the event that no monitors are listed after the list monitors request has been sent, repeat the previous step. Figure 4.6: ’List Monitors’ dialog box. 16 Corrosion Monitoring & Assessment Software (CMAS) User’s Manual Version 1.23 Beta 4.2.3 Set MapID See Section 4.1.2 on page 13. 4.2.4 Send Monitor Info Request See Section 4.1.2 on page 13. 4.2.5 Terminate Connection See Section 4.3. 4.3 Disconnect The following steps are used to terminate a connection with a SHM system node when connected either directly or indirectly through an OSDAM. " Step 4.14 Click File B Disconnect... from the main menubar. This can also be achieved by clicking the button from the toolbar or by the keyboard combination Ctrl + D . Once the connection has terminated the connection, target device and property panels become blank. 17 Corrosion Monitoring & Assessment Software (CMAS) User’s Manual Version 1.23 Beta 5 Remote Data Logging and Download CMAS can manage remote data logging and data download for any SHM system supporting the OSDAM API. The procedures to manage remote data logging and data download are the same whether CMAS is connected directly or indirectly to a SHM system node. Sections 5.1– 5.3 describe the procedures to initiate remote data logging, terminate remote data logging and download data. 5.1 Initiate Remote Data Logging Initiating remote data logging configures the SHM system node to record and internally store measurements from user specified sensor groups were the sample period for each sensor group is user defined. Remote data logging can be initiated from CMAS by following these steps: " Step 5.1 " Step 5.2 " Step 5.3 " Step 5.4 " Step 5.5 " Step 5.6 Click Commands B Start Logging... from the main menubar. This can also be achieved by clicking the button from the toolbar. A ’Data Logging Options’ dialog box will appear, as shown in Figure 5.1, displaying a table of available sensor groups to log. Select the desired sensor groups to log by clicking the check box corresponding to each row in the select column. Set the sample period to log each sensor group by typing in a number corresponding to each row in the ’Sample Period’ column. Click the ’Remote Logging (Internal)’ radio box. Click the ’OK’ button to initiate remote logging. The ’Initializing Monitor Logging’ dialog box will appear, as shown in Figure 5.2, displaying the status of initiating the remote data logging and the amount of time remaining to receive a confirmation. If no response is received and the ’Initializing Monitor Logging’ dialog box is still displayed, the remote data logging request can be resent by clicking on the ’Retry’ button. Additionally, the process can be terminated completely by clicking on the ’Cancel’ button. Figure 5.1: ’Data Logging Options’ dialog box for remote logging. 18 Corrosion Monitoring & Assessment Software (CMAS) User’s Manual Version 1.23 Beta Figure 5.2: ’Initializing Monitor Logging’ dialog box. If the data logging is successfully initiated, then the ’Current operating mode’ field in the target device panel will update from ’IDLE’ to ’LGNG’. In the event the remote data logging does not start, repeat the previous steps outlined in this section. Note: 5.2 Note: At least one sensor group must be selected, otherwise the ’OK’ button in the ’Data Logging Options’ dialog box is disabled. Terminate Remote Data Logging Terminating remote data logging informs the SHM system node to stop recording data. However, any data previously recorded and stored remains in memory. Follow these steps to terminate remote data logging: " Step 5.7 " Step 5.8 " Step 5.9 Click Commands B Stop Logging... from the main menubar. This can also be achieved by clicking the button from the toolbar. A dialog box should display similar to Figure 5.3 to confirm whether data logging should stop. Click ’Yes’ to stop data logging. A ’Stop Monitor Logging’ dialog box will appear, as shown in Figure 5.4, displaying the status of stopping the SHM system remote data logging and the amount of time remaining to receive a confirmation. If no response is received and the Stop data logging confirmation’ dialog box is still displayed, a request to terminate data logging can be resent by clicking on the ’Retry’ button. Additionally, the process can be terminated completely by clicking on the ’Cancel’ button. Figure 5.3: ’Data Logging Options’ dialog box for remote logging. 19 Corrosion Monitoring & Assessment Software (CMAS) User’s Manual Version 1.23 Beta Figure 5.4: ’Initializing Monitor Logging’ dialog box. If the data logging is successfully terminated, then the ’Current operating mode’ field in the target device panel will update from LGNG to ’IDLE’. In the event the remote data logging does not stop, repeat the previous steps outlined in this section. Note: 5.3 Sometime the SHM system receives the command to terminate remote data logging but CMAS does not receive a confirmation. If this is the case, it may be neseccary to update CMAS by sending a monitor info request (see Section 4.1.3). Download Data Data can be downloaded from the SHM system node when the system is operating in either ’IDLE’ or ’LGNG’ modes and there is data available in memory to download. Its important to note that remote data logging does not have to stop for data to be downloaded. To download data from the SHM system: " Step 5.10 " Step 5.11 " Step 5.12 " Step 5.13 " Step 5.14 Click Commands B Download... from the main menubar. This can also be achieved by clicking the button from the toolbar. A dialog box should display which indicates CMAS is sending the SHM system a monitor info request similar to Figure 4.3 on page 14. If the request is sent successfully, the ’Download Data’ dialog box should automatically appear, as shown in Figure 5.5 on the next page. Allow the data to download. The progress bar should increase until all of the data is collected. Click ’Yes’ to stop data logging. A ’Stop Monitor Logging’ dialog box will appear, as shown in Figure 5.4, displaying the status of stopping the SHM system remote data logging and the amount of time remaining to receive a confirmation. Wait for all of the data to download. Once the data is finished downloading another dialog box, similar to that in Figure 5.6, will popup to save the data on the local drive. Locate a directory to save the data, give the filename an appropriate name, select the type of data to save the file as, and then click the ’Save’ button. There are multiple file types to save data as: *.chms, *.csv, *.xls, *.xlsx and *.txt. The former is an application specific format that can only be used by CMAS. The *.csv and *.txt formats can be opened using a text editor. Finally, the *.xls and *.xlsx formats can be opened using Microsoft Excel (or equivalent spreadsheet application program). In the event the download does not initialize or the progress stops for more than 30 seconds the connection may have timed-out. Click the ’Cancel’ button and repeat the steps in this section. 20 Corrosion Monitoring & Assessment Software (CMAS) User’s Manual Version 1.23 Beta Figure 5.5: ’Initializing Monitor Logging’ dialog box. Figure 5.6: Downloaded data file types. 21 Corrosion Monitoring & Assessment Software (CMAS) User’s Manual Version 1.23 Beta 6 Real-time Data Streaming Similar to remote data logging, CMAS can also manage real-time data streaming for any SHM system supporting the OSDAM API. The procedures to manage real-time data streaming is the same whether CMAS is connected directly or indirectly to a SHM system node. Sections 6.1– 6.3 describe the procedures to initiate and terminate real-time data streaming and how to use the data plots to display real-time data. 6.1 Initiate Real-time Data Logging Real-time data logging is similar to remote data logging except the data is not recorded and stored locally on the SHM system node. Rather, the data is streamed to the host at the moment the data is connected. This allows the data to be viewed in real-time. Similar to remote data logging, real-time data logging initially configures the SHM system node to measure specified sensor groups were the sample period for each sensor group is user defined. Real-time data logging can be initiated from CMAS by following these steps: " Step 6.1 " Step 6.2 " Step 6.3 " Step 6.4 " Step 6.5 " Step 6.6 Click Commands BRealtime... from the main menubar. This can also be achieved by clicking the button from the toolbar. A ’Data Logging Options’ dialog box will appear, as shown before in Figure 5.1 on page 18, displaying a table of available sensor groups to log. The only difference is the realtime logging option is selected. Select the desired sensor groups to log by clicking the check box corresponding to each row in the select column. Set the sample period to log each sensor group by typing in a number corresponding to each row in the ’Sample Period’ column. Click the ’Realtime Logging (Streaming)’ radio box. Click the ’OK’ button to initiate real-time logging. The ’Initializing Monitor Logging’ dialog box will appear, as shown in Figure 6.1, displaying the status of initiating the real-time data logging and the amount of time remaining to receive a confirmation. If no response is received and the ’Initializing Monitor Logging’ dialog box is still displayed, the real-time data logging request can be resent by clicking on the ’Retry’ button. Additionally, the process can be terminated completely by clicking on the ’Cancel’ button. If the real-time data logging is successfully initiated, the ’Current operating mode’ field in the target device panel will update from ’IDLE’ to ’RLTM’ and a blank plot window will show as seen in Figure 6.2. Refer to Section 6.3 on how to display the real-time data in the plot window. In the event the real-time data logging does not start, repeat the previous steps outlined in this section. Note: Note: At least one sensor group must be selected, otherwise the ’OK’ button in the ’Data Logging Options’ dialog box is disabled. 22 Corrosion Monitoring & Assessment Software (CMAS) User’s Manual Version 1.23 Beta Figure 6.1: ’Initiating Realtime Logging’ dialog box. Figure 6.2: ’Realtime Data Acquisition’ plot window. 23 Corrosion Monitoring & Assessment Software (CMAS) User’s Manual Version 1.23 Beta 6.2 Terminate Real-time Data Logging Terminating real-time data logging informs the SHM system node to stop measuring and streaming data to the host. Follow these steps to terminate the real-time data logging mode: " Step 6.7 " Step 6.8 " Step 6.9 " Step 6.10 Click File B Close... from the plot menubar. This can also be achieved by closing the plot window by clicking the close window button located on the titlebar. If any measurements were received a dialog box, similar to that in Figure 5.6 on page 21, will popup to save the data on the local drive. Locate a directory to save the data, give the filename an appropriate name, select the type of data to save the file as, and then click the ’Save’ button. Once the data is saved, another dialog box will show. A ’Stop Monitor Realtime’ dialog box will appear, as shown in Figure 5.4, displaying the status of stopping the SHM system real-time data logging and the amount of time remaining to receive a confirmation. If no response is received and the ’Stop Monitor Realtime’ dialog box is still displayed, the terminate remote data logging request can be resent by clicking on the ’Retry’ button. Additionally, the process can be terminated completely by clicking on the ’Cancel’ button. If the real-time data logging is successfully terminated, then the ’Current operating mode’ field in the target device panel will update from LGNG to ’IDLE’. In the event the remote data logging does not stop, send a monitor info request to the SHM system by following the steps in Section 4.1.3 on page 14. If the ’Current operating mode’ in the target device panel still reads ’RLTM’, then follow the steps in Section 5.2 on page 19. Figure 6.3: ’Stopping Realtime Logging’ dialog box. 6.3 Displaying Realtime Data 24