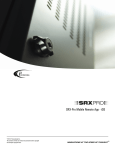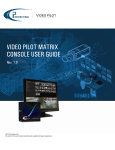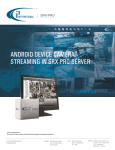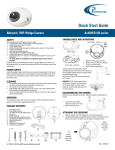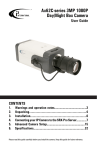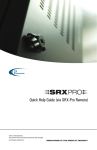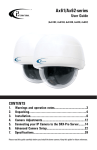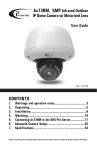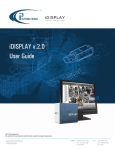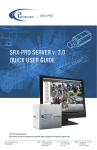Download SRX-Pro Mobile Remote App - Android
Transcript
SRX-Pro Mobile Remote App - Android ©2012 i³ International Inc. The contents of this user manual are protected under copyright and computer program laws. ™ INNOVATIONS AT THE SPEED OF THOUGHT Table of Contents Installing SRX-Pro Mobile Remote App ....................................................................................................................... 2 Creating and Managing Remote Connections .............................................................................................................. 6 Adding a New Remote Connection ........................................................................................................................ 6 Editing Existing Remote Connection ....................................................................................................................... 9 Deleting Existing Remote Connection ................................................................................................................... 12 Organizing Remote Connections .......................................................................................................................... 14 Connecting to the Remote Server ............................................................................................................................ 17 Disconnecting from the Remote Server .................................................................................................................... 22 Configuring Remote Connection Settings .................................................................................................................. 24 Ratio View ........................................................................................................................................................ 25 Alarm Settings .................................................................................................................................................. 25 Frame per second .............................................................................................................................................. 27 Video Quality..................................................................................................................................................... 28 Layout .............................................................................................................................................................. 29 View alarm list in ............................................................................................................................................... 30 Alarm logs searching by ..................................................................................................................................... 31 Channel mapping ............................................................................................................................................... 32 Searching Alarm Logs ............................................................................................................................................. 34 Controlling PTZ Camera .......................................................................................................................................... 38 Taking a Snapshot .................................................................................................................................................. 39 Application Hot Key ................................................................................................................................................ 42 Exiting the App ...................................................................................................................................................... 44 Index..................................................................................................................................................................... 47 ii SRX-Pro Mobile Remote App User Guide - Android OS Copyright © 2012 i³ International Inc. All rights reserved. No part of this manual may be reproduced or transmitted in any form or by any means, electronic or mechanical, including photocopying, recording, or by any information storage or retrieval system, without the prior written permission of the copyright owner and the publisher. SRX-Pro is a registered trademark of i³ International. i³ reserves the right to change the contents of this manual without notice. Disclaimer SRX-Pro Mobile Remote App User Guide - Android OS is provided as is, without warranty of any kind, expressed or implied, including but not limited to performance, merchantability, or fitness for any particular purpose. Neither i³ International Inc. nor its dealers or distributors shall be liable to any person or entity with respect to any liability, loss, or damage, caused or alleged to have been caused directly or indirectly by this information. Furthermore i³ International Inc. reserves the right to revise this publication, and to make changes to the content at any time, without notice. FCC This device complies with part 15 of the FCC Rules. Operation is subject to the following two conditions: (1) This device may not cause harmful interference, and (2) this device must accept any interference received, including interference that may cause undesired operation. Address: i³ International Inc. • 780 Birchmount Road, Unit 16 • Scarborough • Ontario • Canada M1K 5H4 Tech Support: 1.877.877.7241 / [email protected] Web Site: www.i3international.com 1 Installing SRX-Pro Mobile Remote App Step 1. Start by downloading SRX-Pro Mobile Remote app from Google Play store. Search "srx pro" to locate the app. Step 2. Select SRX-Pro Mobile Remote app from the list. 2 Installing SRX-Pro Mobile Remote App Step 3. Touch Install. Step 4. Touch Accept & download to accept permission requirements and to begin downloading and installing the app to your Android device. 3 SRX-Pro Mobile App User Guide - Android Step 5. Wait while the app is downloading to your Android device. 4 Installing SRX-Pro Mobile Remote App Step 6. Once the app has been downloaded and installed to your Android device, locate the SRX-Pro icon in the menu and launch the app. SRX-Pro Mobile Remote startup screen will be displayed. 5 Creating and Managing Remote Connections Adding a New Remote Connection Step 1. To add a new remote connection in SRX-Pro Mobile Remote app, launch the SRX-Pro Mobile Remote app, then press the Menu button on your Android device. Touch Connect. Step 2. In the Choose Server window touch Add New Server. 6 Creating and Managing Remote Connections Step 3. Add Server window will be displayed. In the Add Server window, touch each blank field to enter your remote server's information. a. Enter the Server Name - a descriptive name for the server. b. Enter the Server Address (Server IP). This value can be either static or DDNS (Dynamic Domain Name System). Obtain this information from Server Info Setup tab on SRX-Pro Server. c. It is recommended that you keep the Server Port default value of 13225. If the port value must be changed, contact your IT specialist for help. 7 SRX-Pro Mobile App User Guide - Android d. Enter the Server ID. This must match the remote Server ID as entered in the Server Info Setup tab on SRX-Pro Server. e. Enter the User name and Password. This must match user information in the User Management Setup tab on SRX-Pro Server. Note: When trying to connect to the remote server, the system will check the Server ID, Server IP, User name and Password together. If either of the variables is incorrect, the Remote software will not be able to connect to the site. f. Touch Save to add the new remote connection to the list. g. Touch Yes in the Save this server? window. h. The new connection will be saved to the remote connections list. 8 Creating and Managing Remote Connections i. Repeat Steps 1-3 to add other remote SRX-Pro server connections Editing Existing Remote Connection When changes are made to the remote Server, such as IP Address change, User Name or Password change, Server ID change - you must update your saved remote connection in the SRX-Pro Mobile app, otherwise you will no longer be able to connect to your remote Server. Step 1. To make a change to the remote connection, launch the SRX-Pro Mobile Remote app, then press the Menu button on your Android device. Touch Connect. 9 SRX-Pro Mobile App User Guide - Android Step 2. In the Choose Server window, touch and hold the remote server connection that needs to be edited until the menu window is displayed. Touch Edit. 10 Creating and Managing Remote Connections Step 3. In the Edit Server window, make changes to the Server settings: Server Name, Server Address, Server Port, Server ID, User Name or Password. Touch Save. 11 SRX-Pro Mobile App User Guide - Android Step 4. Touch Yes in the Save this server? window. Deleting Existing Remote Connection Occasionally you may wish to delete a remote Server connection from the list of stored remote connections. Step 1. To delete an existing remote connection, launch the SRX-Pro Mobile Remote app, then press the Menu button your Android device. Touch Connect. 12 on Creating and Managing Remote Connections Step 2. In the Choose Server list, touch and hold the remote server connection that needs to be deleted until the menu window is displayed. Touch Delete. 13 SRX-Pro Mobile App User Guide - Android Step 3. Touch Yes in the Delete server? window. The Server connection will be removed from the list. Organizing Remote Connections For convenience, you may choose to arrange your stored remote connections in an specific order. Step 1. To organize the list of your stored remote connections, launch the SRX-Pro Mobile Remote app, then press the Menu button 14 on your Android device. Touch Connect. Creating and Managing Remote Connections Step 2. In the Choose Server list, touch and hold the remote server connection that needs to be moved Up or Down in the list until the menu window is displayed. Touch Up or Down in the menu to move the selected remote connection in the list. Repeat Steps 1-2 until your remote connections are sorted in the order of your choosing. 15 SRX-Pro Mobile App User Guide - Android 16 Connecting to the Remote Server Step 1. To connect to a remote SRX-Pro location with your Android device, launch the SRX-Pro Mobile Remote app, then press the Menu button on your Android device. Touch Connect. Step 2. 1. In the Choose Server window, touch and hold the remote server connection you would like to connect to until the menu window is displayed. Touch Connect. 17 SRX-Pro Mobile App User Guide - Android 2. The split screen with available channels will be displayed. Swipe to the left to display the next set of channels in your selected display screen mode (in this example - quad, 4 divisions) or swipe to the right to display the previous set of channels. Note: When trying to connect to the remote server, the system will check the Server ID, Server IP, User name and Password together. If either of the variables is incorrect, the Remote software will not be able to connect to the site. 18 Connecting to the Remote Server 3. Double-tap the desired channel in the split screen division to display it in the full screen mode. Swipe to the left to display the next channel or swipe to the right to display the previous channel. 4. To return to the split-screen mode, press the Back button on your Android device. Step 3. 1. To connect to a different server, press the Menu button the menu. on your Android device and select Connect in 2. In the Choose Server window, the active server is identified. In the screen shot below, the Android device is currently connected to the remote server titled "i3-demo". Touch and hold a different remote server connection you would like to connect to until the menu window is displayed. 19 SRX-Pro Mobile App User Guide - Android 3. In the menu, touch Connect. 4. Touch Yes in the disconnect confirmation window. 20 Connecting to the Remote Server 5. The current server will be disconnected from and the new connection will be established to the remote SRX-Pro server selected from the list. The split screen with available channels will be displayed. Swipe to the left to display the next set of channels in your selected display screen mode (in this example - quad, 4 divisions) or swipe to the right to display the previous set of channels. 21 Disconnecting from the Remote Server When finished browsing remote video channels, disconnect from the Remote Server to prevent unwanted data streaming to your device. Step 1. Press the Menu button on your Android device and touch Disconnect. Step 2. Touch Yes in the disconnect confirmation window. Step 3. SRX-Pro Mobile Remote startup screen will be displayed. 22 Disconnecting from the Remote Server 23 Configuring Remote Connection Settings SRX-Pro Mobile Remote app allows making changes to the remote connection. To access Settings, Connect to the remote server first. Once you're connected to the server of your choice, press the Menu button Touch Setting in the menu. on your Android device. Settings window will be displayed. Online Settings Mode Offline Settings Mode 24 Configuring Remote Connection Settings Ratio View Note: This setting is also available in the Offline mode. Ratio View can be set to either: > Stretch: will stretch to fit your Android device's resolution > Keep Origin Ratio Alarm Settings Note: This setting is also available in the Offline mode. Alarm Settings allows configuring alerts in response to Server events. 25 SRX-Pro Mobile App User Guide - Android Enable sensor triggered alarm. Tick the checkbox to enable an alert whenever a Sensor alarm has been triggered on a connected remote Server. Two types of alerts are possible for this type of alarm: 1. 2. Tick the Play a sound checkbox to enable a sound alert in response to the sensor alarm detection on a connected remote server. Touch audio file... button to browse for the custom audio file to be played whenever the Sensor alarm has been detected. Tick the Full screen related channel checkbox to display the channel related to the sensor alarm in the Full screen mode on your Android device. For this function to work, the channel must be first assigned to the enabled sensor(s) on the SRX-Pro Server side. Enable motion alarm. Tick the checkbox to enable an alert whenever a Motion alarm has been triggered on a connected remote Server. Two types of alerts are possible for this type of alarm: 1. 2. 26 Tick the Play a sound checkbox to enable a sound alert in response to the motion alarm detection on a connected remote server. Touch audio file... button to browse for the custom audio file to be played whenever the Motion alarm has been detected. Tick the Full screen related channel checkbox to display the channel related to the motion alarm in the Full screen mode on your Android device. For this function to work, Motion detection has to be enabled on one or more channels on the SRX-Pro Server side. Configuring Remote Connection Settings Enable video loss alarm. Tick the checkbox to enable an alert whenever Video Loss alarm has been detected on a connected remote Server. 1. Tick the Play a sound checkbox to enable a sound alert in response to Video Loss alarm detection on a connected remote server. Touch audio file... button to browse for the custom audio file to be played whenever the Video Loss alarm has been detected. Enable stop recording alarm. Tick the checkbox to enable an alert whenever connected remote Server has stopped recording. 1. Tick the Play a sound checkbox to enable a sound alert whenever connected remote Server has stopped recording. Touch audio file... button to browse for the custom audio file to be played whenever the connected remote Server has stopped recording. Volume Level. Configure the volume level for audio alerts. Select and click Save to save any changes made to this setup. Select and click Reset Default to return all settings to factory default. Frame per second Note: This setting is available in the Online mode only. Frame per second setting allows configuring the display frame rate for the SRX-Pro Mobile Remote app. This setting will apply to all channels of the connected remote site. The frame rate can be set from 1 fps to 30 fps. The lower the frame rate, the choppier the video will appear. However, if your Connection is set to your device's data plan, lower frame rate also means lower data usage. The higher the frame rate, the more fluid the video will appear. The higher frame rate setting will also mean higher data usage when the Connection is set to your device's data plan. 27 SRX-Pro Mobile App User Guide - Android Video Quality Note: This setting is available in the Online mode only. Video Quality setting allows configuring the quality of video transmitted through SRX-Pro Mobile Remote app. This setting will apply to all channels of the connected remote site. Video Quality can be set to 10% - 100% in 10% increments. The lower the video quality, the grainier the video will appear. When connected using the device's data plan, lower video quality also means lower data usage. The higher the frame rate, the finer the video will appear. The higher video quality setting will also mean higher data usage when connected using the device's data plan, 28 Configuring Remote Connection Settings Layout Note: This setting is available in the Online mode only. Layout setting lets you choose how many channels you can view at once on your Android device. The layout choices are 1 Division, 4 Divisions, 8 Divisions, 9 Divisions, 16 Divisions, 25 Divisions and 36 Divisions. 29 SRX-Pro Mobile App User Guide - Android View alarm list in Note: This setting is available in the Online mode only. The SRX-Pro Mobile Remote app will display the list of alarm logs for the past X number of days based on this setting. The setting options are 1-5 days. 30 Configuring Remote Connection Settings Alarm logs searching by Note: This setting is available in the Online mode only. This setting will apply the default quick filter to the list of alarm logs based on the event type. You will be able to change the filter options after running the log report. The quick filter settings available are: All, Motion, Sensor, Stop recording, and Video loss. 31 SRX-Pro Mobile App User Guide - Android Channel mapping Note: This setting is available in the Online mode only. Arrange channels from the connected server in a way that is most convenient to you. For example, if your Layout is set to 4 divisions by default, assign four video inputs most important to you to the Channels 1-4 for quick display. This way the most important channels will be displayed first once you have connected to your Remote server through your Android device. 32 Configuring Remote Connection Settings 33 Searching Alarm Logs You may search alarm logs on your connected remote site through your SRX-Pro Mobile Remote app. Start by Connecting to the Remote Server via SRX-Pro Mobile Remote app. Once you're connected to the server of your choice, press the Menu button Touch Alarm List in the menu. on your Android device. History Alarms window will be displayed. The logs for the last 1 to 5 days will be displayed. To increase/decrease the historical length of the logs, configure the corresponding setting. 34 Searching Alarm Logs Alarms log will display either All, Motion, Sensor, Stop Recording or Video Loss alarm logs based on the default setting. You may change the filter setting at any time. Touch Filter by drop-down menu to select your filter. In the example below, the Stop Recording filter has been applied to the alarm log to display only Stop Recording-type alarm events. 35 SRX-Pro Mobile App User Guide - Android 36 Searching Alarm Logs 37 Controlling PTZ Camera You can remotely control a PTZ camera on your connected remote site through your SRX-Pro Mobile Remote app. Start by Connecting to the Remote Server via SRX-Pro Mobile Remote app. Once you're connected to the server of your choice double-tap on the PTZ channel in the split-screen division to display it in the full screen mode. Note: If you cannot see your PTZ channel in the split-screen displayed on your phone, keep swiping to the left to display the next set of channels until you locate the PTZ channel. Then, touch and hold the screen in the direction in which you would like the PTZ channel to Pan/Tilt. For example, to pan right, touch and hold the right area of the screen and wait while the PTZ channel pans in your chosen direction. Lift your finger off the screen to make the camera stop Panning/Tilting. Pinch Out to Zoom In or Pinch In to Zoom Out. 38 Taking a Snapshot SRX-Pro Mobile Remote app allows you to take snapshots of the live video transmitted from the connected remote site. Step 1. To save the snapshot, start by Connecting to the Remote Server via SRX-Pro Mobile Remote app. When the default screen division is displayed, tap the desired channel on the screen. Selected channel will have a red frame around the image. In the example below, Channel 1 is selected. Double-tap on the channel to bring it into the Full Screen mode (optional). If you skip this step, the app will take the snapshot of the channel currently selected in the split-screen division (the one with the red frame around the image). Step 2. Press the Menu button on your Android device, touch Snapshot in the menu. 39 SRX-Pro Mobile App User Guide - Android Step 3. A message similar to the one below will be displayed displaying the name of the snapshot file and location where it can be found on your phone. All snapshots are named as follows: Channel##_Resolution_YYYY_MM_DD_HH_MM_SS.jpg Touch OK to close the confirmation window. Step 4. To locate your new snapshot, go to the File Manager on your phone. Touch Internal phone storage. 40 Taking a Snapshot Step 5. Go to i3data > images and locate your snapshot file. > > > > 41 Application Hot Key The following hot keys are supported by SRX-Pro Mobile Remote application for Android devices. KEY FUNCTION Space Switch multi-view N Next Channel(s) P Previous Channel(s) T Snapshot D Disconnect M Minimize A About H Help PTZ Control: S Left F Right E Up X Down W Left Up Z Left Down R Right Up C Right Down I Zoom In O Zoom Out Touch Screen Slide to left (up) Next Channel(s) Slide to right (down) Previous channel(s) Tap Focus channel Double-tap Full screen channel PTZ Control: Hold left region Left Hold right region Right Hold top region Up Hold bottom region Down Hold left top region Left Up Hold left bottom region Left Down Hold right top region Right Up 42 Hot Keys Hold right down region Right Down Pinch Out Zoom In Pinch In Zoom Out 43 Exiting the App When finished working with the SRX-Pro app, close/exit the application to prevent unwanted data streaming to your Android device. The app will be automatically disconnected from the remote server on exit. If you wish to stop the video transmission but want to keep working with the SRX-Pro app, consider Disconnecting from the Remote Server instead. To exit the app, press the Back button the Menu button on your Android device until you see the exit confirmation window OR press on your Android device and touch More in the menu. Touch Close in the menu. Touch Yes in the exit confirmation window. 44 Exiting the App 45 Index A Add New Server........................................................6 Alarm ..................................................................... 25 Motion............................................................... 26 Sensor Triggered ................................................ 26 Stop Recording ................................................... 27 Video Loss ......................................................... 27 Alarm List ............................................................... 34 Alarm Logs ............................................................. 34 Filtering ............................................................. 35 Searching........................................................... 34 Alarm Settings ........................................................ 25 C Channel Mapping .................................................... 32 Connecting ............................................................. 17 D Disconnecting ................................................... 22, 42 E Exiting.................................................................... 44 F Frame per Second ................................................... 27 Frame Rate ............................................................. 27 H History Alarms ........................................................ 34 Hot Keys ................................................................ 42 N Next Channel .......................................................... 42 P Pan .................................................................. 38, 42 Password .................................................................8 Previous Channel ..................................................... 42 PTZ ................................................................. 38, 42 R Ratio View ............................................................. 25 Remote Connection ................................................... 6 Adding ................................................................ 6 Deleting ............................................................ 12 Editing ................................................................ 9 Organizing ......................................................... 14 Sorting .............................................................. 14 S Server Address ......................................................... 7 Server ID ................................................................. 8 Server Name ............................................................ 7 Server Port .............................................................. 7 Settings ................................................................. 24 Snapshot ......................................................... 39, 42 Locate ............................................................... 40 Take ................................................................. 39 SRX-Pro Mobile Remote App ..................................... 2 Downloading ....................................................... 2 Installing ............................................................. 2 T Tilt38, 42 U User Name ............................................................... 8 V Video Quality .......................................................... 28 Volume .................................................................. 27 Z Zoom ............................................................... 38, 42 47 i³ INTERNATIONAL INC. 1.866.840.0004 www.i3international.com U.S.A. 1967 Wehrle Drive, Suite 1 PMB# 034 Buffalo, NY 14221 Canada 780 Birchmount Road, Unit 16, Scarborough. ON, M1K 5H4 48