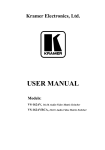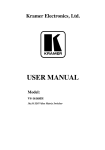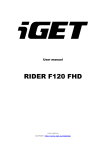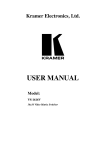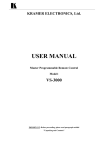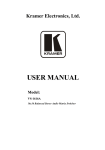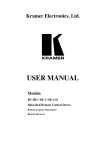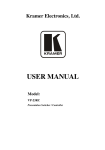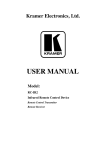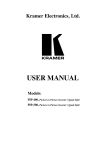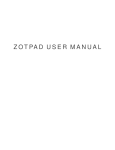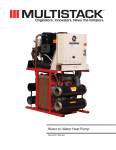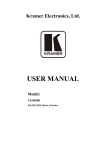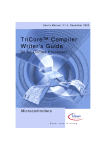Download USER MANUAL - Kramer Electronics
Transcript
Kramer Electronics, Ltd. USER MANUAL Models: VS-162AV, 16x16 Audio-Video Matrix Switcher VS-162AVRCA, 16x16 Audio-Video Matrix Switcher Contents Contents 1 2 3 4 5 6 6.1 Introduction Getting Started Overview Summary of how to Operate a Single Machine Your Audio-Video Matrix Switcher Installing the Audio-Video Matrix Switcher Configuring a Stand Alone Switcher 1 1 2 3 4 8 8 6.1.1 6.1.2 Connecting a Balanced Stereo Audio Input / Output (VS-162AV) Connecting an Unbalanced Stereo Audio Input / Output (VS-162AV) 9 9 6.2 6.3 Assembling a System of Interconnected Switchers Dipswitch Settings 10 11 6.3.1 6.3.2 6.3.3 Setting the MACHINE # Understanding the SYSTEM Mode Understanding the SLAVE Mode 11 12 13 6.4 Connecting a Control Interface 13 6.4.1 Connecting the RS-232 Control Interface 14 6.4.2 6.4.1.1 6.4.1.2 6.4.1.3 6.4.1.4 6.4.1.5 Connecting 2 Units using a Null-modem Adapter Connecting 2 Units without using a Null-modem Adapter PC DB9 COM Port Connection to a Unit with a Null-modem Adapter PC DB9 COM Port Connection to a Unit with no Null-modem Adapter PC DB25 COM Port Connection to a Unit 15 15 15 15 16 Connecting the RS-485 Control Interface 16 6.5 6.6 7 7.1 7.2 Configuring the Sync Connecting the KEYBOARD EXTENSION Operating Your Audio-Video Matrix Switcher Startup Display Using the Front Panel Buttons 18 19 20 20 20 7.2.1 Choosing the Audio-Follow-Video or Breakaway Mode 21 7.2.2 Confirming Settings 22 7.2.3 Switching 23 7.2.4 Clearing 26 7.2.5 Storing and Recalling Setups 29 7.2.1.1 Setting the Breakaway Mode 7.2.1.2 Setting the Audio-Follow-Video Mode 7.2.2.1 Toggling between the AT ONCE and CONFIRM Modes 7.2.3.1 Switching one Input to one Output 7.2.3.2 Switching several Inputs to several Outputs 7.2.3.3 Switching one Input to all Outputs 7.2.4.1 Clearing an Output 7.2.4.2 Clearing several Outputs 7.2.4.3 Clearing all Outputs 7.2.5.1 Storing Setups 7.2.5.2 Recalling Setups 21 21 22 23 24 25 26 27 28 29 30 i Contents 8 8.1 8.2 8.3 MENU Commands Sequence Locking and Unlocking the Front Panel Choosing the Follow-System or Breakaway-From-System Mode Choosing the SWITCHING METHOD Setting 31 32 33 35 8.3.1 8.3.2 Understanding the SWITCHING METHOD Settings Configuring a SWITCHING METHOD 35 36 8.4 8.5 8.6 8.7 8.8 8.9 8.10 8.11 9 9.1 9.2 10 11 Choosing the extended Keyboard Setting Setting the STORE/RECALL KEYBOARD Mode Choosing what to INDICATE Choosing the COMMUNICATION Setting Setting the IR REMOTE Control Choosing the AUTO STORE Current SETUP Identifying the MACHINE Choosing the initial RESET Flash Memory Upgrade Connecting the PC to the RS-232 Port Upgrading Firmware Technical Specifications Communication Protocol 37 37 38 39 40 41 41 42 43 43 43 46 46 ii KRAMER: SIMPLE CREATIVE TECHNOLOGY Contents Figures Figure 1: Default Dipswitch Setup on a Single Machine Figure 2: VS-162AV 16x16 Audio-Video Matrix Switcher Figure 3: VS-162AVRCA 16x16 Audio-Video Matrix Switcher Figure 4: Configuring the VS-162AV as a Stand Alone Switcher Figure 5: Connecting a Balanced Stereo Audio Input # 1 Figure 6: Connecting an Unbalanced Stereo Audio Input # 1 Figure 7: Assembling a System of Interconnected Switchers Figure 8: Rear Panel Dipswitches Figure 9: Connecting a PC to 4 Units Figure 10: Connecting a PC (with a 25-pin connector) without a Null-modem Adapter Figure 11: RS-485 Connector PINOUT Figure 12: Connecting the RS-485 Connectors Figure 13: An RS-485 Control Interface Setup Figure 14: Keyboard Extension (EXT. KEYS) Connector Figure 15: Default Startup Status Display Sequence Figure 16: Sequence of MENU Commands Figure 17: Choosing the MTX (SYNC from Matrix) Setting Figure 18: Choosing what to INDICATE Figure 19: Machine Identification 3 5 6 9 9 9 10 11 14 16 16 17 18 19 20 31 36 38 42 Tables Table 1: Quick Reference Operating Guide for a Single Machine Table 2: Front Panel Unit Features Table 3: Rear Panel VS-Unit Features Table 4: Dipswitch Definitions Table 5: Machine # Dipswitch Settings Table 6: Summary of Basic IR-1 Setups Table 7: Summary of Basic IR-1 Operations Table 8: Technical Specifications of VS-162AV / VS-162AVRCA Table 9: Hex Table for the VS-162AV / VS-162AVRCA Audio-Video Matrix Switcher 4 7 7 11 12 40 40 46 47 iii Introduction 1 Introduction Welcome to Kramer Electronics (since 1981): a world of unique, creative and affordable solutions to the infinite range of problems that confront the video, audio and presentation professional on a daily basis. In recent years, we have redesigned and upgraded most of our line, making the best even better! Our 350-plus different models now appear in 8 Groups1, which are clearly defined by function. Congratulations on purchasing your Kramer: VS-162AV 16x16 Audio-Video Matrix Switcher, and/or VS-162AVRCA 16x16 Audio-Video Matrix Switcher, which are ideal for the following typical applications: Any professional system requiring outstanding value in a 16x16 matrix Production and duplication facilities Rental/staging applications Security, CCTV, and home theater systems The package includes the following items: VS-162AV 16x16 Audio-Video Matrix Switcher or VS-162AVRCA 16x16 Audio-Video Matrix Power cord Windows®-based control software Null-modem adapter This user manual2 Kramer RC-IR1 Infra-Red Remote Control Transmitter3 (including the required battery and a separate user manual2) 2 Getting Started We recommend that you: Unpack the equipment carefully and save the original box and packaging materials for possible future shipment Review the contents of this user manual Use Kramer high performance high resolution cables4 1 GROUP 1: Distribution Amplifiers; GROUP 2: Video and Audio Switchers, Matrix Switchers and Controllers; GROUP 3: Video, Audio, VGA/XGA Processors; GROUP 4: Interfaces and Sync Processors; GROUP 5: Twisted Pair Interfaces; GROUP 6: Accessories and Rack Adapters; GROUP 7: Scan Converters and Scalers; and GROUP 8: Cables and Connectors 2 Download up-to-date Kramer user manuals from the Internet at: http://www.kramerelectronics.com 3 Previously known as the IR-1 / IR-1-01 4 The complete list of Kramer cables is on our Web site at http://www.kramerelectronics.com 1 Overview 3 Overview The VS-162AV is a high performance 16x16 vertical interval matrix switcher for composite video signals on BNC connectors, and balanced stereo audio signals on detachable terminal block connectors. The VS-162AVRCA is a high performance 16x16 vertical interval matrix switcher for composite video signals on BNC connectors, and unbalanced stereo audio signals on RCA connectors. A main advantage of the VS-162AV / VS-162AVRCA is that it forms part of the series of 16x16 matrix switchers that includes, but is not limited to, VS-1616SDI (a 16x16 digital Video Matrix Switcher), VS-1616AD (a 16x16 digital audio matrix switcher), VS-1616V (a 16x16 analog video matrix switcher), VS-1616A (a 16x16 analog balanced stereo audio matrix switcher), and VS-162V (a 16x16 video matrix switcher). In particular, the VS-162AV / VS-162AVRCA: Has multiple SYNC options that make it appropriate for a wide range of applications with glitch-free transitions. It produces glitch-free transitions, when sources share a common reference sync1 Offers excellent video performance, which ensures that it remains transparent in almost any video application Video bandwidth extends to well over 90 MHz, making it suitable for all video applications while audio bandwidth and levels conform to broadcast specifications for audio applications In addition the VS-162AV / VS-162AVRCA: Can be configured into a Kramer multi-signal switcher system including digital and analog video, digital and analog audio, and RS-422 control switchers When integrated in a system, all units switch in true audio-follow-video mode Both audio-follow-video and breakaway modes are available Recalls up to 60 configuration setups via the non-volatile memory and provides for an unlimited quantity of setups when using the Kramer control software on your PC Includes a user-friendly LCD display (making operation even easier) With its FLASH memory, lets you upgrade to the latest Kramer firmware version via Internet download Comes with a choice of protocol format: hexadecimal or ASCII Control the VS-162AV / VS-162AVRCA: Using the front panel buttons 1 As it switches during the vertical interval 2 KRAMER: SIMPLE CREATIVE TECHNOLOGY Summary of how to Operate a Single Machine Remotely, by RS-485 or RS-232 serial commands transmitted by a touch screen system, PC, or other serial controller Remotely, from the Kramer RC-IR1 Infra-Red Remote Control Transmitter1 Via external dry-contact push buttons Note: From here onward, “unit” refers to the “VS-162AV / VS-162AVRCA”. On the VS-162AV, the audio signals are balanced stereo signals on detachable terminal block connectors. On the VS 162AVRCA, the audio signals are unbalanced stereo signals on RCA connectors. To achieve the best performance: Connect only good quality connection cables, thus avoiding interference, deterioration in signal quality due to poor matching, and elevated noise levels (often associated with low quality cables) Avoid interference from neighboring electrical appliances that may adversely influence signal quality and position your unit in a location free from moisture and away from excessive sunlight and dust 4 Summary of how to Operate a Single Machine By default, the 16x16 Audio-Video Matrix Switcher is setup for use as a single machine. This means that it is: A 16x16 composite video switcher and a 16x16 balanced stereo audio switcher (VS-162AV)/16x16 unbalanced stereo audio switcher (VS-162AVRCA), set to function by default, in the audio-follow-video mode Switched during the vertical interval of the external reference In particular, be sure that the dipswitches are set as Figure 1 illustrates (see section 6.3 for further details): Figure 1: Default Dipswitch Setup on a Single Machine To operate a single machine, see Table 1. 1 Previously known as the IR-1 / IR-1-01 3 Your Audio-Video Matrix Switcher Table 1: Quick Reference Operating Guide for a Single Machine To perform this command: Set breakaway mode 1 Set breakaway mode2 AUDIO 3 Set audio-follow-video mode Connect an input with an output 5 Press: VIDEO AFV OUT #; IN # Clear (disconnect) a specific output OUT #; OFF Clear (disconnect) all outputs ALL; OFF Connect all outputs to a specific input ALL; IN # Store a setup STO; OUT #; TAKE Recall a setup RCL; OUT #; TAKE Lock front panel MENU; TAKE Unlock front panel TAKE; TAKE Change default setup Press the Menu button several times until you reach the appropriate Menu setup command and follow the instructions Your Audio-Video Matrix Switcher Figure 2 illustrates the front and rear panels of the VS-162AV. Figure 3 illustrates the front and rear panels of the VS-162AVRCA. Table 2 and Table 3 define the front and rear panels of the unit. 1 All operations and the LCD MATRIX Display relate to the video channel (independently from audio) 2 All operations and the LCD MATRIX Display relate to the audio channel (independently from video) 3 All operations and the LCD MATRIX Display relate to both the video and the audio channels. Audio channels follow the video channels 4 KRAMER: SIMPLE CREATIVE TECHNOLOGY Figure 2: VS-162AV 16x16 Audio-Video Matrix Switcher Your Audio-Video Matrix Switcher 5 6 Your Audio-Video Matrix Switcher Figure 3: VS-162AVRCA 16x16 Audio-Video Matrix Switcher KRAMER: SIMPLE CREATIVE TECHNOLOGY Your Audio-Video Matrix Switcher Table 2: Front Panel Unit Features # 1 Feature IR Receiver 2 3 4 POWER Switch ALL Button OFF Button 5 6 7 8 9 STO Button RCL Button VIDEO Button AUDIO Button AFV Button 10 LCD MATRIX Display3 11 12 13 14 15 16 LCD STATUS Display3 OUT Buttons IN Buttons MENU Button TAKE LED TAKE Button Function The red LED is illuminated when receiving signals from the Kramer Infrared remote control transmitter Illuminated switch supplying power to the unit Pressing ALL followed by an INPUT button, connects that input to all outputs An OFF-OUT combination disconnects that output from the inputs; an OFFALL combination disconnects all the outputs Stores the current setting in the non-volatile memory Recalls a setup from the non-volatile memory When pressed1 actions relate to video independently from audio When pressed2 actions relate to audio independently from video When pressed actions relate to video and audio channels. Audio channels follow the video channels, and the AFV button is illuminated Displays the selected input(s) switched to the output(s) (above or below the corresponding OUTPUT label) and user interface messages Displays the matrix status (input to output connections) Select the output to which the input is switched Select the input to switch to the output Selects the programming commands to setup the switcher Shows the current TAKE button mode Used to confirm and complete setup and switching Table 3: Rear Panel Unit Features SYNC # Feature 17 IN BNC Connector 18 LOOP BNC Connector 19 TERM Button 20 EXT. (extension) KEYS Terminal Block Connectors 21 RS-485 Detachable Terminal Block Port 22 RS-232 IN DB 9F Port 23 RS-232 OUT DB 9M Port 24 SETUP Dipswitches 5 25 OUT Connectors 5 26 IN Connectors Function Connect to the external video sync source Connect to the SYNC IN connector on the next unit Press to terminate at 75 or release for looping (push in to terminate the sync line. Push out when the sync line extends to another unit) Connect to an external keyboard (remote unit) PINS # 1 and # 2 are for vertical sync and Ground connection, and PINS # 3 and # 4 are for RS 485 Connect to the PC or the Remote Controller4 Connect to the RS-232 IN DB9F port of the next unit in the daisy-chain connection Dipswitches for setup of the unit Connect to the audio acceptors6 Connect to the audio sources6 27 Power Connector with Fuse AC connector enabling power supply to the unit 28 OUT BNC Connectors Connect to the video acceptors 29 IN BNC Connectors Connect to the video sources 1 The VIDEO button is illuminated when the video breakaway mode is selected 2 The AUDIO button is illuminated when the audio breakaway mode is selected 3 In sections 7.2.5 and 8, the word “Displays” refers to the LCD MATRIX and STATUS Displays 4 If the unit is not the first unit in the line, connects to the RS-232 OUT DB 9F port of the previous unit in the line 5 Terminal blocks on the VS-162AV; RCA connectors on the VS-162AVRCA 6 Balanced on the VS-162AV, unbalanced on the VS-162AVRCA 7 Installing the Audio-Video Matrix Switcher 6 Installing the Audio-Video Matrix Switcher To install the unit, connect the following1 to the rear panel, as required: Power cord Video input and output cables Audio input and output cables Control Interface cables between switcher units, or PC (or other controller), as section 6.4 describes Set the dipswitches, as section 6.3 describes Set the system variables using the MENU function, as section 8 describes Using the unit and/or other 16x16 matrix switchers in the series2, you can assemble the following kinds of systems: A stand alone switcher (see section 6.1) A system of interconnected switchers (see section 6.2) A multi-channel switcher (see section 6.3.3) 6.1 Configuring a Stand Alone Switcher By default, a single VS-162AV unit is configured for: Composite video with 16 inputs and 16 outputs on BNC connectors, and Balanced stereo audio3 with 16 inputs and 16 outputs on detachable terminal block connectors, as section 6.1.1 describes (to configure for unbalanced4 stereo audio, see section 6.1.2) Configure your VS-162AV unit as a stand alone switcher, as Figure 4 illustrates: 1 Switch OFF the power on each device before connecting it to your unit 2 Including the VS-1616SDI (a 16x16 digital video matrix switcher), the VS-1616AD (a 16x16 digital audio matrix switcher), the VS-1616V (a 16x16 analog video matrix switcher), the VS-1616A (a 16x16 analog balanced stereo audio matrix switcher), and the VS-162V (a 16x16 video matrix switcher) 3 The VS-162AVRCA (unlike the VS-162AV) is configured for unbalanced stereo audio with 16 inputs and 16 outputs on RCA connectors 4 However, for an unbalanced stereo audio input, the output will always be half of the input signal. For example, if the input is 6dB, the output will be 0dB 8 KRAMER: SIMPLE CREATIVE TECHNOLOGY Installing the Audio-Video Matrix Switcher Figure 4: Configuring the VS-162AV as a Stand Alone Switcher 6.1.1 Connecting a Balanced Stereo Audio Input / Output (VS-162AV) Figure 5 illustrates a balanced stereo audio input # 1: Figure 5: Connecting a Balanced Stereo Audio Input # 1 6.1.2 Connecting an Unbalanced Stereo Audio Input / Output (VS-162AV) Figure 6 illustrates an unbalanced stereo audio input # 1: Figure 6: Connecting an Unbalanced Stereo Audio Input # 1 9 Installing the Audio-Video Matrix Switcher 6.2 Assembling a System of Interconnected Switchers A major advantage of the unit is that it belongs to the series of 16x16 matrix switchers and, as such, can interconnect with other switchers in the series. This series includes, but is not limited to, VS-1616SDI (a 16x16 digital Video Matrix Switcher), VS-1616AD (a 16x16 digital audio matrix switcher), VS-1616V (a 16x16 analog video matrix switcher), VS-1616A (a 16x16 analog balanced stereo audio matrix switcher), and VS-162V (a 16x16 video matrix switcher). The block diagram in Figure 7 illustrates how to assemble an interconnected varied-format 16x16 series switcher that consists of a 16x16 audio-video matrix switcher, a 16x16 digital video matrix switcher, and a 16x16 digital audio matrix switcher. Each switcher has a unique MACHINE #. In Figure 7, the 16x16 audio-video matrix switcher is MACHINE # 1, the 16x16 digital video matrix switcher is MACHINE # 2 and the 16x16 digital audio matrix switcher is MACHINE # 3. Control of the system is via the MACHINE #’s. Figure 7: Assembling a System of Interconnected Switchers 10 KRAMER: SIMPLE CREATIVE TECHNOLOGY Installing the Audio-Video Matrix Switcher Refer to section 6.3 for details of how to set the dipswitches, and to section 6.4 for details of how to control this group of interconnected varied-format 16x16 series switchers, and other configurations. 6.3 Dipswitch Settings Configure the unit by setting the 8 dipswitches as Figure 8 and Table 4 define: Figure 8: Rear Panel Dipswitches Table 4: Dipswitch Definitions Dipswitch # 1-4 5 6 7 8 6.3.1 Function: Set the MACHINE # (see Table 5 in section 6.3.1) Enables (ON) or disables (OFF) the Follow-SYSTEM mode Enables (ON) or disables (OFF) the SLAVE mode in a multi-channel configuration Disables use of a null modem adapter1 with RS-232 OFF = RS-232 connection via a null modem adapter ON = RS-232 connection without a null modem adapter RS-485 termination for first and last machine = ON (RS-485 line terminates with 110 ); for others = OFF (RS-485 line is open) Setting the MACHINE # To control a unit via RS-232 or RS-485, each unit has to be identified via its unique MACHINE #. Set the MACHINE #2 on a unit according to Table 5. A valid MACHINE # is from 1 to 15. 1 See section 6.4.1 2 When using a single unit, set the unit to MACHINE # 1 11 Installing the Audio-Video Matrix Switcher Table 5: Machine # Dipswitch Settings MACHINE # 6.3.2 DIPSWITCH 1 2 1 ON OFF OFF OFF 2 OFF ON OFF OFF 3 ON OFF OFF 4 OFF OFF ON OFF 5 ON OFF 6 OFF ON ON OFF 7 ON ON OFF 8 OFF OFF OFF ON 9 ON 10 OFF ON OFF ON 11 ON OFF ON 12 OFF OFF ON ON 13 ON ON 14 OFF ON ON ON 15 ON ON ON ON 3 4 OFF ON ON OFF OFF ON ON OFF ON ON Understanding the SYSTEM Mode The terms audio-follow-video1 and audio breakaway2 are well known. Sometimes signals other than audio signals need to switch simultaneously and at other times, need to switch independently. For example: Non-linear editing systems, that sometimes combine video with analog audio and at other times combine video with digital audio Duplication systems, that make Master tapes from programs with different formats: composite analog, component analog and component digital DIP 5 defines whether the unit communicates with other switchers via a common control line. You can set DIP 5 OFF to disable the Follow-SYSTEM mode in Stand alone switcher applications3. You must set DIP 5 ON to enable the Follow-SYSTEM mode in an interconnected varied-format switcher application4. Refer to section 8.2 for a description of the MENU’s Follow-SYSTEM and Breakaway-from- SYSTEM modes. 1 Video and the audio channels switch simultaneously in the same way 2 Audio channels switch independently from the video channels 3 See section 6.1 4 See section 6.2 12 KRAMER: SIMPLE CREATIVE TECHNOLOGY Installing the Audio-Video Matrix Switcher 6.3.3 Understanding the SLAVE Mode The SLAVE mode is only used for the multi-channel video switcher configuration, for example, when joining together two units. Two units could be configured as a 16x16 s-Video (Y/C) with 4-channel stereo audio. One unit is used as the Master, and the other unit is the Slave. The Slave always follows the Master. In the example the first unit is the Master (with DIP 6 set OFF disabling the Slave mode) and the second unit is the Slave (with DIP 6 set ON enabling the Slave mode). On the Slave unit, the MATRIX and STATUS Displays do not illuminate and the STATUS Display shows this message: Keyboard LOCKED However, the STATUS Display on the Slave unit dynamically shows1 all changes made from the Master unit (which are implemented also on the Slave unit). Front panel control is via the Master unit, on which the front panel buttons are unlocked and both the MATRIX and STATUS Displays illuminate. 6.4 Connecting a Control Interface Connect a control interface (RS-232 or RS-485) unless operating a unit as a stand alone unit without any control device (that is, with control from the front panel or IR port, and not via a remote controller or a PC). The control interface must be identical on each switcher in the series of 16x16 matrix switchers; either RS-232 or RS-485. One control interface suffices. Do not use both RS-232 and RS-485 control interfaces in the same configuration. For example, in an interconnected varied-format 16x16 switcher application2, if the switcher that connects to the PC connects via the RS-232 control interface, each switcher must interconnect via the RS-232 control interface and not via the RS-485 control interface. Choose the RS-232 control interface, for a range of up to about 25 meters used for a point-to-point connection. Choose the RS-485 control interface, to operate the switcher for a distance of up to 1000 meters. 1 Albeit with an LCD Display that does not illuminate 2 See section 6.2 13 Installing the Audio-Video Matrix Switcher 6.4.1 Connecting the RS-232 Control Interface Connect several switchers (from the series of 16x16 matrix switchers) and the control unit in an RS-232 daisy chain arrangement, with or without using a Null-modem adapter, as Figure 9 illustrates. The RS-232 daisy chain switcher arrangement is transparent. This lets you arrange the switchers (from the series of 16x16 matrix switchers) according to your requirements, and not according to a fixed sequence dependent on the MACHINE # and/or MACHINE ADDRESS #. Figure 9: Connecting a PC to 4 Units 14 KRAMER: SIMPLE CREATIVE TECHNOLOGY Installing the Audio-Video Matrix Switcher You can connect any of the following: 2 units, using a Null-modem adapter (see section 6.4.1.1) or without using a Null-modem adapter (see section 6.4.1.2) The PC’s DB9 COM port to a unit with a Null-modem adapter (see section 6.4.1.3) or without a Null-modem adapter (see section 6.4.1.4) The PC’s DB25 COM port to a unit without a Null-modem adapter (see section 6.4.1.5) 6.4.1.1 Connecting 2 Units using a Null-modem Adapter To connect 2 units, using a Null-modem adapter provided with the machine (default): 1. Connect a flat cable1 between the RS-232 OUT DB9 port on the first unit and the Null-modem adapter that attaches to the RS-232 IN DB9 port on the second unit. 2. On the second unit, set DIP 7 OFF (enabling Null-modem adapter use). 6.4.1.2 Connecting 2 Units without using a Null-modem Adapter To connect 2 units, without using a Null-modem adapter: 1. Connect a flat cable1 between the RS-232 OUT DB9 port on the first unit and the RS-232 IN DB9 port on the second unit. 2. On the second unit, set DIP 7 ON (disabling Null-modem adapter use2). 6.4.1.3 PC DB9 COM Port Connection to a Unit with a Null-modem Adapter To connect the PC’s DB9 COM port to a unit, using a Null-modem adapter: 1. Connect a flat cable1 between the PC’s DB9 COM port and the Nullmodem adapter that attaches to the RS-232 IN DB9 port on the unit. 2. Set DIP 7 OFF (enabling Null-modem adapter use2) on the unit. 6.4.1.4 PC DB9 COM Port Connection to a Unit with no Null-modem Adapter To connect the PC’s DB9 COM port to a unit, without using a Null-modem adapter: 1. Connect a flat cable1 between the PC’s DB9 COM port and the RS-232 IN DB9 port on the unit. 2. Set DIP 7 ON (disabling Null-modem adapter use2) on the unit. 1 Straight one-to-one uncrossed connections with at least the 3 wires pins # 2, # 3 and # 5 2 See section 6.3 15 Installing the Audio-Video Matrix Switcher 6.4.1.5 PC DB25 COM Port Connection to a Unit To connect the PC’s DB25 COM port to a unit: 1. Connect the PC’s DB25 COM port to the RS-232 IN DB9 port on the unit, as Figure 10 illustrates: Female DB25 (From PC) PIN 20 connected to PIN 6 Connect PINS 4, 5 and 8 together Figure 10: Connecting a PC (with a 25-pin connector) without a Null-modem Adapter 2. Set DIP 7 ON (disabling Null-modem adapter use1) on the unit. 6.4.2 Connecting the RS-485 Control Interface Figure 11 defines the RS-485 connector PINOUT for external RS-485 control. The RS-485 connector is also used (if required) for vertical sync: Figure 11: RS-485 Connector PINOUT 1 Straight one-to-one uncrossed connections with at least the 3 wires pins # 2, # 3 and # 5 16 KRAMER: SIMPLE CREATIVE TECHNOLOGY Installing the Audio-Video Matrix Switcher To connect an RS-485 connector on one unit to an RS-485 connector on one or more other switchers (from the series of 16x16 matrix switchers), as Figure 12 illustrates: 1. Connect the “+” PIN on the first unit to the “+” PIN on the second unit or other unit 2. Connect the “-” PIN on the first unit to the “-” PIN on the second unit or other unit 3. If shielded cable is used for an RS-485 connection, connect the shield to the Ground PIN. For details about how to configure the vertical sync (if required), refer to section 6.5 and Figure 17 in section 8.3.1. Figure 12: Connecting the RS-485 Connectors Figure 13 illustrates the RS-485 line that connects: Between the unit, the VS-1616SDI and the VS-1616AD units To the PC via a Kramer Tools VP-43xl Interface Converter (connect the PC’s DB 9 COM port to the “RS-232 in” DB9F port on the VP-43xl. Next, connect the RS-485 port on the VP-43xl to the RS-485 ports on the unit, VS-1616SDI and VS-1616AD units by connecting the “A” terminal of the VP-43xl to the “+” terminals of the switchers, and “B” to “-” terminals) 17 Installing the Audio-Video Matrix Switcher Figure 13: An RS-485 Control Interface Setup 6.5 Configuring the Sync On the unit, you can select one of the following, as the sync input: EXTERNAL (“sync in” BNC connector) INPUT # 1 BNC connector MTX (Sync from Matrix) RS-485 Terminal Block connector, when using multiple machines1 1 Refer to section 8.3.1 18 KRAMER: SIMPLE CREATIVE TECHNOLOGY Installing the Audio-Video Matrix Switcher Configure the sync via the SWITCHING METHOD Menu command setting1. When setting up multiple machines, linking a common sync to all the machines may be necessary to facilitate simultaneous vertical interval switching. Usually, the easiest method is to choose the sync source from the first machine and then connect all the terminal block connectors. In this case, set the first machine to select the sync source from the external sync connector or from the INPUT # 1 connector. This sync is now available to the other machines via the RS-485 terminal block connector, as Figure 11 and Figure 12 illustrate. Select the MTX sync on the other machines that receive that sync. 6.6 Connecting the KEYBOARD EXTENSION Connecting dry contact-closure switches to the Keyboard Extension (EXT. KEYS) connector enables you to route an input to an output by remote control from a distance of up to 1000 meters. These IN and OUT keys are expandable2. Figure 14 illustrates how to connect the Keyboard Extension (EXT. KEYS): Figure 14: Keyboard Extension (EXT. KEYS) Connector To use the Keyboard Extension, activate the extended KEYBOARD setting Menu command, as section 8.4 describes. 1 Refer to section 8.3 2 Add an unlimited number of push buttons to the existing keys (in parallel) by attaching one end of the push button to the corresponding number and the other end to the IN or OUT terminal 19 Operating Your Audio-Video Matrix Switcher 7 Operating Your Audio-Video Matrix Switcher Operate your unit via: The front panel buttons (as this section describes) RS-232 or RS-485 serial commands transmitted by a touch screen system, PC1, or other serial controller Kramer RC-IR1 Infra-Red Remote Control Transmitter2 Dry contact-closure switches connected to the Keyboard Extension 7.1 Startup Display After switching on the power, the MATRIX and STATUS3 displays show the following screen: Figure 15: Default Startup Status Display Sequence 7.2 Using the Front Panel Buttons You can switch video/audio signals in the BREAKAWAY or AUDIO-FOLLOW-VIDEO modes (see section 7.2.1), and you can work in the AT ONCE or CONFIRM modes (see section 7.2.2). You can switch (see section 7.2.3) and clear (see section 7.2.4): One input to one output Several inputs to several outputs One input to all outputs 1 For instructions on using Kramer Windows®-based Control Software, refer to the separate user manual (included on the CD-ROM in .pdf format), Kramer Control Software 2 Previously known as the IR-1 / IR-1-01 3 Version 1.5 is shown in the Status Display as an example; text in the Matrix Display may vary (according to machine settings) 20 KRAMER: SIMPLE CREATIVE TECHNOLOGY Operating Your Audio-Video Matrix Switcher 7.2.1 Choosing the Audio-Follow-Video or Breakaway Mode You can switch video/audio signals in one of 2 ways, either: BREAKAWAY, in which video and audio channels switch independently; or AUDIO-FOLLOW-VIDEO (AFV) in which all operations relate to both the video and the audio channels1 7.2.1.1 Setting the Breakaway Mode To set the BREAKAWAY mode, either: Press the VIDEO (for video control only) button If the VIDEO button illuminates, all operations and the LCD MATRIX and STATUS Displays relate to Video; or Press the AUDIO (for audio control only) button If the AUDIO button illuminates, all operations and the LCD MATRIX and STATUS Displays relate to Audio 7.2.1.2 Setting the Audio-Follow-Video Mode To set the Audio-follow-video (AFV) mode2: 1. Press the AFV button. 2. If the audio and video configurations are the same, the AFV button illuminates. All operations and the LCD MATRIX and STATUS Displays relate to both the video and the audio channels. 3. If the audio configuration differs from the video configuration, each of the following will occur simultaneously: The Audio and Video buttons will blink in a fast alternating cycle The TAKE LED will blink In the MATRIX Display, digits that represent different audio/video configurations will blink alternately (For example, the MATRIX Display would show as the input for output 10, the blinking, alternating digits 01 and 02, if IN 1 was routed to OUT 10 for video, and IN 2 was routed to OUT 10 for audio) 4. Press the TAKE button to confirm the modification (reconfiguring the audio according to the video). 1 Audio and video connections are the same and switch at the same moment at the beginning of the sync 2 Be aware that all audio configurations that differ from the video configurations will be lost when returning to the audio breakaway mode after the AFV mode. To store an audio configuration setup, see section 7.2.5 21 Operating Your Audio-Video Matrix Switcher 7.2.2 Confirming Settings Choose to work in the AT ONCE mode or the CONFIRM mode: In the AT ONCE (default1) mode: Actions require no user confirmation Execution is immediate No protection is offered against changing an action in error In the CONFIRM mode2: You have an optional method to help avoid making a mistake Every action requires user confirmation Execution is delayed3 until the user confirms the action Protection is offered to prevent erroneous switching You can key-in several actions and then confirm them by pressing the TAKE button once, to simultaneously switch several outputs 7.2.2.1 Toggling between the AT ONCE and CONFIRM Modes To toggle between the AT ONCE (default) mode and the CONFIRM mode, press the TAKE button. In CONFIRM mode: Actions require user confirmation and the TAKE LED lights. In AT ONCE mode: Actions do not require user confirmation and the TAKE LED does not light. When the TAKE LED blinks: You cannot toggle between the AT ONCE and CONFIRM modes You can execute the previous action, by pressing the TAKE button You can cancel the previous action, by pressing a non-relevant button (for example, the MENU button) 1 For all actions except storing/recalling setups 2 The CONFIRM mode is the default for storing/recalling setups (see section 8.5) 3 Failure to press the TAKE button within about 30 seconds (the Timeout) will abort the action 22 KRAMER: SIMPLE CREATIVE TECHNOLOGY Operating Your Audio-Video Matrix Switcher 7.2.3 Switching You can switch: One input to one output (see section 7.2.3.1) Several inputs to several outputs (see section 7.2.3.2) One input to all outputs (see section 7.2.3.3) 7.2.3.1 Switching one Input to one Output Pressing an OUT-IN combination when your unit operates in the AT ONCE mode implements the switch immediately. To switch one input to one output (AT ONCE mode): 1. Press the appropriate OUT button. The MATRIX Display shows the 2 blinking digits, representing the present input number connected to that specific output1. If the present output is clear, the 2 blinking digits 00 appear in the MATRIX Display. The STATUS Display shows the message: out # x Where x is the output number 2. Press the appropriate IN button. The output switches to the input and the MATRIX Display shows the Input # instead of the blinking digits. The STATUS Display momentarily shows the message: out # x from in # y Where x is the output number and y is the input number Pressing an OUT-IN combination when your unit operates in the CONFIRM mode (and the TAKE LED is lit), requires user confirmation. To switch one input to one output (CONFIRM mode): 1. Repeat step 1 above. 2. Press the appropriate IN button. The MATRIX Display shows the 2 blinking digits, representing the input number and the TAKE LED blinks. The STATUS Display shows2 the message: 1 For example, pressing OUT button 9 shows the blinking digits 01 if input 1 was previously routed to OUT 9 2 Continuously, within the limit of the timeout (approximately 30 seconds) 23 Operating Your Audio-Video Matrix Switcher out # x from in # y Where x is the output number and y is the input number 3. Press the TAKE button to confirm the action. The output switches to the input and the TAKE LED lights. 7.2.3.2 Switching several Inputs to several Outputs In the AT ONCE mode, you need to execute each OUT-IN combination separately (see section 7.2.3.1). When switching many inputs to many outputs it is recommended to toggle to the CONFIRM mode. In the CONFIRM mode you can key-in several actions and then confirm them by pressing the TAKE button once (simultaneously switching several inputs to several outputs). To switch several inputs to several outputs in the CONFIRM mode (the TAKE LED is lit), do the following: 1. Press the appropriate OUT button. The MATRIX Display shows the 2 blinking digits, representing the previous input number for that specific output1. If the previous input is clear, the 2 blinking digits 00 appear in the MATRIX Display. The STATUS Display shows the message: out # x Where x is the output number 2. Press the appropriate IN button. The MATRIX Display shows the 2 blinking digits, representing the input number and the TAKE LED blinks. The STATUS Display shows2 the message: out # x from in # y Where x is the output number and y is the input number 3. Press the second appropriate OUT button, repeating step 1 above. 4. Press the appropriate3 IN button, repeating step 2 above. 1 For example, pressing OUT button 9 shows the blinking digits 01 if input 1 was previously routed to OUT 9 2 Continuously, within the limit of the timeout (approximately 30 seconds) 3 That corresponds with the second OUT button 24 KRAMER: SIMPLE CREATIVE TECHNOLOGY Operating Your Audio-Video Matrix Switcher 5. Continue with this OUT-IN button sequence, pressing the appropriate OUT and IN buttons, as required. You can also combine an OUT-OFF or OFF-OUT combination with this sequence. 6. After completing the sequence, press the TAKE button to confirm the actions. The inputs switch to the respective outputs, as the MATRIX Display shows (no digits blink) and the TAKE LED lights. 7.2.3.3 Switching one Input to all Outputs To switch one input to all the outputs (in the AT ONCE mode): 1. Press the ALL button. The MATRIX Display shows all the sets of 2 blinking digits (each representing the present input number for that respective output) blinking simultaneously. The STATUS Display shows the message: all OUTs 2. Press the appropriate IN button. This input switches to all the outputs and the MATRIX Display shows the identical non-blinking 2 digits (representing that input number). To switch one input to all the outputs (in the CONFIRM mode, (the TAKE LED is lit)): 1. Repeat steps 1 and 2 above. The TAKE LED blinks. 2. Press the TAKE button to confirm the action. The selected input switches to all the outputs and the TAKE LED lights. The MATRIX Display shows the identical 2 non-blinking digits (representing that input number) for all outputs. 25 Operating Your Audio-Video Matrix Switcher 7.2.4 1 Clearing You can clear (delete): One output (see section 7.2.4.1) Several outputs (see section 7.2.4.2) All outputs (see section 7.2.4.3) 7.2.4.1 Clearing an Output To clear an output (in the AT ONCE mode): 1. Press the appropriate OUT button. The MATRIX Display shows the 2 blinking digits, representing the present input number for that specific output2. If the present input is clear, the 2 blinking digits 00 appear in the MATRIX Display. The STATUS Display shows the message: out # x Where x is the output number 2. Press the OFF button3. The input is cleared and the MATRIX Display does not show any Input # in its place. The STATUS Display momentarily shows the message: out # x reset Where x is the output number To clear an output (in the CONFIRM mode (the TAKE LED is lit)): 1. Repeat step 1 above. 2. Press the OFF button3. The MATRIX Display shows the 2 blinking digits 00 instead of the previous 2 blinking digits and the TAKE LED blinks. The STATUS Display shows4 the message: out # x reset Where x is the output number 1 “Clearing” means disconnecting the output from any of the inputs, and leaving it disconnected 2 For example, pressing OUT button 9 shows the blinking digits 01 if input 1 was previously routed to OUT 9 3 You can press the OFF button first, and then an OUT button (the order is irrelevant) 4 Continuously, within the limit of the timeout (approximately 30 seconds) 26 KRAMER: SIMPLE CREATIVE TECHNOLOGY Operating Your Audio-Video Matrix Switcher 3. Press the TAKE button to confirm the action. The input is cleared and the TAKE LED lights. The MATRIX Display does not show any Input # in its place. 7.2.4.2 Clearing several Outputs To clear several outputs (in the AT ONCE mode): 1. Press the appropriate OUT button. The MATRIX Display shows the 2 blinking digits, representing the present input number for that specific output1. If the present output is clear, the 2 blinking digits 00 appear in the MATRIX Display. The STATUS Display shows the message: out # x Where x is the output number 2. Press the OFF button. The output is cleared and the MATRIX Display does not show any Input # in its place. The STATUS Display momentarily shows the message: out # x reset Where x is the output number To clear several outputs (in the CONFIRM mode (the TAKE LED is lit)): 1. Repeat step 1 above. 2. Press the OFF button. The MATRIX Display shows the 2 blinking digits 00 instead of the previous 2 blinking digits and the TAKE LED blinks. The STATUS Display shows2 the message: out # x reset Where x is the output number 3. Press the second appropriate OUT button, by repeating step 1 above. 4. Repeat step 2 above. 1 For example, pressing OUT button 9 shows the blinking digits 01 if input 1 was previously routed to OUT 9 2 Continuously, within the limit of the timeout (approximately 30 seconds) 27 Operating Your Audio-Video Matrix Switcher 5. Continue with this OUT-OFF button sequence, pressing the appropriate OUT buttons and the OFF, as required. The MATRIX Display shows the sets of 2 blinking digits, representing the present input number for each specific output. 6. After completing the sequence, press the TAKE button to confirm the actions. The inputs are cleared and the TAKE LED lights. The MATRIX Display does not show any Input # in its place. 7.2.4.3 Clearing all Outputs To clear all outputs (in the AT ONCE mode): 1. Press the ALL button. The MATRIX Display shows all the sets of 2 blinking digits (each representing the present input number connected to that respective output) blinking simultaneously. The STATUS Display shows the message: all OUTs 2. Press the OFF button1. All the outputs are cleared and the MATRIX Display momentarily shows the message: Reset ALL connections !!!! To switch one input to all the outputs (in the CONFIRM mode (the TAKE LED is lit)): 1. Repeat step 1 above. 2. Press the OFF button1. The TAKE LED blinks and the MATRIX Display shows the message: Reset ALL ? Press TAKE to execute 3. Press the TAKE button to confirm. All the outputs are cleared and the TAKE LED lights. 1 You can press the OFF button first, and then the ALL button (the order is irrelevant) 28 KRAMER: SIMPLE CREATIVE TECHNOLOGY Operating Your Audio-Video Matrix Switcher 7.2.5 Storing and Recalling Setups You can store up to 60 settings in the non-volatile memory with the ability to recall each of those settings. Whenever a setup is stored (and in whatever mode), the following information is saved as an integral part of that stored setup: Video status Audio status Mode (AUDIO-FOLLOW-VIDEO or BREAKAWAY) 7.2.5.1 Storing Setups To store a setting, do the following: 1. Press the STO button. The Displays show the messages: Enter SETUP number use two digit # 01-60 Store # xy Where xy are the OUT buttons. 2. Press two OUT buttons, using the OUTkeys # 1 to 9, and 10 (for 0). The OUTkeys function on a decimal-basis, and not on a positional-basis. For example, to enter the # 14, press # 1 followed by # 4 (not # 14). To enter the # 3, press # 3 followed by the TAKE button1. The setups shown in the Displays blink. In addition, the TAKE LED and the appropriate mode button2 also blink. The Displays show the messages: STORE this SETUP ? YES -> TAKE Store # xy 3. Press the TAKE button. The memory stores the setup and the MATRIX Display shows the message: Setup # xy stored Note, saving a setup to an already allocated setup #, prompts the message in the MATRIX Display: Setup already exists Press TAKE to overwrite Pressing the TAKE button replaces the stored setup with the current setup. Alternatively, press a different OUT button to change the setup #. 1 Alternatively, pressing # 10 followed by # 3 will also enter the # 3 2 VIDEO, AUDIO or AFV 29 Operating Your Audio-Video Matrix Switcher 7.2.5.2 Recalling Setups To recall a setting, do the following: 1. Press the RCL button. The Displays show the messages: Enter SETUP number use two digit # 01-60 RECALL # xy Where xy are the OUT buttons. 2. Press the appropriate two OUT buttons, using the OUTkeys # 1 to 9, and 10 (for 0). The OUTkeys function on a decimal-basis, and not on a positional-basis. For example, to enter the # 14, press # 1 followed by # 4 (not # 14). To enter the # 3, press # 3 followed by the TAKE button1. The memory recalls the setup. The MATRIX Display shows the blinking setup, and the TAKE LED as well as the appropriate mode button2 blinks. The STATUS Display shows the message: RECALL # xy Where xy are the OUT buttons. 3. Preview the setup to decide if to implement it, by pressing the: VIDEO or the AUDIO button, for video or audio setups in the BREAKAWAY mode. Pressing the AFV button will have no effect if setups are stored in the BREAKAWAY mode AFV button, for setups in the AUDIO-FOLLOW-VIDEO mode. Pressing the VIDEO or the AUDIO button will have no effect if setups are stored in the AUDIO-FOLLOW-VIDEO mode If you decide not to implement the setup, you can scan the other setups, by pressing different OUT buttons. To stop previewing the setups, press a non-relevant button, for example, an IN button. 4. Press the TAKE button. The specific setup is implemented. If trying to recall an empty setup3, the MATRIX Display would show a message saying that that particular setup is empty and would return you to step 1 above. 1 Alternatively, pressing # 10 followed by # 3 will also enter the # 3 2 VIDEO, AUDIO or AFV 3 That is, a setup # for which no setup is actually stored 30 KRAMER: SIMPLE CREATIVE TECHNOLOGY MENU Commands Sequence 8 MENU Commands Sequence You can press the MENU button up to 11 times in straight sequence to scan the range of commands. LOCK front panel ? yes -> TAKE, next -> MENU Follow the SYSTEM yes -> TAKE, next -> MENU Operational Control Change the current state by pressing the TAKE button SWITCHING METHOD setting yes -> TAKE, next -> MENU extended KEYBOARD setting yes -> TAKE, next -> MENU STORE/RECALL setting yes -> TAKE, next -> MENU what to INDICATE yes -> TAKE, next -> MENU COMMUNICATION setting yes -> TAKE, next -> MENU IR REMOTE setting yes -> TAKE, next -> MENU Setup Commands Review the current setup by pressing the TAKE button several times (as required). Pressing the TAKE button lets you see how a command is setup without changing it AUTO store current SETUP yes -> TAKE, next -> MENU identify MACHINE yes -> TAKE, next -> MENU initial RESET yes -> TAKE, next -> MENU Figure 16: Sequence of MENU Commands You can stop changing a setup at any time by pressing any IN button. 31 MENU Commands Sequence 8.1 Locking and Unlocking the Front Panel To prevent changing the settings accidentally or tampering with the unit via the front panel buttons, lock1 your unit. Unlocking releases the protection mechanism. To lock the unit: 1. Press the MENU button once. The MATRIX Display shows the message: LOCK front panel ? yes -> TAKE, next -> MENU 2. Press the TAKE button. The front panel locks and the Displays momentarily show the messages: Keyboard LOCKED3 Front panel LOCKED to unlock- press MENU2 Pressing a front panel button has no effect4 but remote RS-232 and RS-485 commands function and show on the MATRIX Display. To unlock the VS-162AV: Either: 1. Press the MENU button. The MATRIX Display shows the message: to UNLOCK front panel press TAKE The TAKE LED blinks. 2. Press the TAKE button. The front panel unlocks5 and the MATRIX Display momentarily2 shows the message: Front panel UNLOCKED Or: 1 Nevertheless, even though the front panel is locked you can still operate via RS-232 or RS-485 serial (remote controller or PC) 2 After a few seconds, the status of the unit replaces this message 3 This message appears continuously in the STATUS Display, until the front panel is unlocked 4 IR and Keyboard Extension (EXT. KEYS) commands are also blocked 5 Switching the power off and on again also unlocks the front panel 32 KRAMER: SIMPLE CREATIVE TECHNOLOGY MENU Commands Sequence 1. Press the TAKE button twice. The front panel unlocks and the same messages show as in steps 1 and 2 above. 8.2 Choosing the Follow-System or Breakaway-From-System Mode The terms audio-follow-video1 and audio breakaway2 are well known. Sometimes signals other than audio signals need to switch simultaneously and at other times, need to switch independently. For example: Non-linear editing systems, that sometimes combine video with analog audio and at other times combine video with digital audio Duplication systems, that make Master tapes from programs with different formats: composite analog, component analog and component digital When the Follow-SYSTEM command is selected, the unit will automatically switch in the AUDIO-FOLLOW-VIDEO (AFV) mode and the AFV button illuminates. When the BREAKAWAY from video command is selected (the Video or the Audio button illuminates), the unit automatically switches in the Breakaway-From-SYSTEM mode. When the unit functions in the: Follow-SYSTEM mode, the unit switches with other 16x16 matrix switchers3, implementing the same action simultaneously Breakaway-from-SYSTEM mode, the unit4 functions independently, implementing an action independently of the others The unit will function5 in the Follow-SYSTEM mode if at least one other unit6 is set to the Follow-SYSTEM mode and these units interconnect via an RS-232 and/or RS-485 communication line. 1 Video and the audio channels switch simultaneously in the same way 2 Audio channels switch independently from the video channels 3 16x16 matrix switchers in the same series, that include, for example, the VS-1616SDI (a 16x16 digital video matrix switcher), the VS-1616AD (a 16x16 digital audio matrix switcher), the VS-1616V (a 16x16 analog video matrix switcher), the VS-1616A (a 16x16 analog balanced stereo audio matrix switcher) units and/or the VS-162V (a 16x16 video matrix switcher) 4 Also applies to a VS-1616A unit or a VS-1616AD unit 5 The unit changes its status immediately and goes to the Follow-system mode 6 Or VS-1616A or VS-1616AD unit (as well as other 16x16 matrix switchers in the same series) 33 MENU Commands Sequence To set the unit to function in the Follow-SYSTEM mode: 1. Press the MENU button twice. The MATRIX Display shows the message: Follow the SYSTEM yes -> TAKE, next -> MENU 2. Press the TAKE button. The Displays show the messages: set UNIT follow SYSTEM? Press TAKE to execute current: breakaway 3. Press the TAKE button again. The MATRIX Display momentarily shows this message, followed by the status of the switcher and in the STATUS Display the letter “S” is displayed behind the blinking cursor: the UNIT is set in mode FOLLOW system If the status of the unit differs from that of the other unit(s), set the unit to the Follow-SYSTEM mode. The MATRIX Display blinks the new status of the switcher and the TAKE LED blinks. Pressing the TAKE button1 implements all the changes to the same state as the rest of the system placing the switcher in the Follow-SYSTEM mode. To set the unit to function in the Breakaway-from-SYSTEM mode: 1. Press the MENU button twice. The MATRIX Display shows the message: FOLLOW the system yes -> TAKE, next -> MENU 2. Press the TAKE button. The Displays show the messages: BREAKAWAY from system? Press TAKE to execute current: follow SYS 3. Press the TAKE button again. The MATRIX Display shows the message: the UNIT is set in mode BREAKAWAY from system 1 Pressing a different button cancels the operation and the switcher will remain in its previous state 34 KRAMER: SIMPLE CREATIVE TECHNOLOGY MENU Commands Sequence 8.3 Choosing the SWITCHING METHOD Setting Section 8.3.1 describes the SWITCHING METHOD settings for stand alone units and large matrices. Section 8.3.2 describes how to configure a SWITCHING METHOD. 8.3.1 Understanding the SWITCHING METHOD Settings Setting the unit as a Stand-Alone UNIT provides a choice of 3 SWITCHING METHOD settings: NoVIS - switching occurs immediately after completion of front panel or dry-contact operation or immediately after receiving an RS-232 or RS-485 command, or an IR command. The switching is independent of the vertical reference EXT (external sync) - switching occurs during the vertical interval of the video reference signal connected to the IN SYNC1 connector (this signal should be properly terminated via the TERM button2) INT# 1 (internal sync) - switching occurs during the vertical interval of the video reference signal connected to IN # 1 Setting the unit as a Large Matrix (instead of as a Stand-Alone UNIT) provides a choice of 4 SWITCHING METHOD settings: NoVIS, EXT or INT# 1 (as described above) MTX (SYNC from Matrix) - the vertical interval of the video reference (selected on one unit in the Large Matrix system) is present on the “SYNC” RS-485 terminal block connector3. This reference signal applies to all switchers in the multi-switcher system and facilitates switching all VS-162/VS-1616 series units simultaneously To choose the MTX (SYNC from Matrix) setting4 as the example in Figure 17 illustrates: Connect the RS-485 terminal block connectors5 between each switcher in the multi-switcher system Connect and set the video reference signal on one of the video units to EXT (external sync) or INT# 1 (internal sync) Set the video reference on the other video units to the MTX (SYNC from Matrix) setting 1 Item 1 in Figure 2 2 Item 3 in Figure 2 3 Item 5 in Figure 2 4 This sets the matrix sync configuration from another (Master) machine 5 Via a straight connection of all 4 PINS 35 MENU Commands Sequence Figure 17: Choosing the MTX (SYNC from Matrix) Setting 8.3.2 Configuring a SWITCHING METHOD To choose a SWITCHING METHOD setting, do the following: 1. Press the MENU button until you reach the SWITCHING METHOD setting. The MATRIX Display shows the message: SWITCHING METHOD setting yes -> TAKE, next -> MENU 2. Press the TAKE button. The Displays show the messages: Use OUTkey to configure 1: noVIS 2: EXT 3: INT#1 4:MTX Current External1 3. Press an OUT button from 1, 2, 3 or 4. For example, OUT button # 3 to set the internal sync configuration. The TAKE LED blinks and the MATRIX Display shows the message: Press TAKE to configure from INTERNAL (Input #1) 4. Press the TAKE button. The Displays show the messages: SWITCHING METHOD changed current: From In #1 1 Indicating that the machine is currently set to the external switching method setting 36 KRAMER: SIMPLE CREATIVE TECHNOLOGY MENU Commands Sequence 8.4 Choosing the extended Keyboard Setting Section 6.6 describes how to connect a remote keyboard. Activate or deactivate it by setting the extended Keyboard setting ON or OFF. To set the extended KEYBOARD mode, do the following: 1. Press the MENU button until reaching the extended Keyboard setting. The MATRIX Display shows the message: extended KEYBOARD setting yes -> TAKE, next -> MENU 2. Press the TAKE button. The Displays show the messages: Outkey 1: External keys OFF 2: External keys ON current: X-key ON1 3. Press the OUT button 1 to deactivate the External keys. The TAKE LED blinks and the Displays show the messages: Turn OFF external keys? Press TAKE to execute current: X-key ON 4. Press the TAKE button. The Displays show the messages: External Keyboard mode changed current: X-key OFF 8.5 Setting the STORE/RECALL KEYBOARD Mode Choose one of these STORE/RECALL KEYBOARD modes: At ONCE mode in which setups are stored/recalled immediately without the need for user confirmation CONFIRM mode in which storing/recalling setups require user confirmation. The CONFIRM mode is the default2 for storing/recalling setups and is recommended to prevent erroneously storing/recalling of setups To set the STORE/RECALL KEYBOARD mode to the AT ONCE mode, instead of the CONFIRM (default) mode, do the following: 1. Press the MENU button until reaching the STORE/RECALL setting. The MATRIX Display shows the message: 1 Indicating that the external keys are currently activated 2 The AT ONCE mode is the default for all actions except storing/recalling setups 37 MENU Commands Sequence STORE/RECALL setting yes -> TAKE, next -> MENU 2. Press the TAKE button and choose the appropriate Outkey 1 for the AT ONCE mode (Outkey 2 is for the CONFIRM mode). The Displays show the messages: STO/RCL mode changed current: At once 8.6 Choosing what to INDICATE Choose what is displayed during regular operation: between scrolling the switcher setup as Figure 18 illustrates, and showing the AUDIO mode. Figure 18: Choosing what to INDICATE To scroll the switcher setup (instead of showing the AUDIO mode), do the following: 1. Press the MENU button until you reach the “What to INDICATE” command. The MATRIX Display shows the message: 38 KRAMER: SIMPLE CREATIVE TECHNOLOGY MENU Commands Sequence what to INDICATE yes -> TAKE, next -> MENU 2. Press the TAKE button. The Displays show the messages: Use OUTkey to configure 1: scroll SETUP 2: AUDIO mode Current: AUDIO 3. Press the OUT button 1. The TAKE LED blinks and the Displays show the messages: Scroll switcher setup? Press TAKE to execute Current: AUDIO 4. Press the TAKE button. The Displays show the messages: display mode changed Current: SETUP 8.7 Choosing the COMMUNICATION Setting Choose the response option (reply or no reply). To choose the No Reply response option, for example, do the following: 1. Press the MENU button until you reach the COMMUNICATION setting. The MATRIX Display shows the message: COMMUNICATION setting yes -> TAKE, next -> MENU 2. Press the TAKE button. The MATRIX Display shows the message: Use OUTkey to configure 1: REPLY 2: No Reply 3. Press the OUT button 2. The TAKE LED blinks and the Displays show the messages: Set serial port NO reply Press TAKE to execute Current: Reply 4. Press the TAKE button again. The Displays show the messages: SWITCHER RESPONSE changed Current: No reply 39 MENU Commands Sequence 8.8 Setting the IR REMOTE Control Set the IR REMOTE control to enable remote control of the 16x16 AudioVideo Matrix Switcher, using the Kramer Infra-Red Remote Control Device1. Refer to the Infra-Red Remote Control Device user manual2, for full details. Table 6 and Table 7 summarize the setup and operational commands. Table 6: Summary of Basic IR-1 Setups To execute this command: Press the following keys in this sequence: Allocate the unit to Group 12 SHIFT + GROUP + 12 Set the MACHINE # UNIT + # key3 (according to the unit dipswitch settings) To enable IR REMOTE control (when set OFF), do the following: 1. Press the MENU button until reaching the IR REMOTE setting. The MATRIX Display shows the message: IR REMOTE setting yes -> TAKE, next -> MENU 2. Press the TAKE button. The Displays show the messages: Outkey 1: InfraredREMOTE OFF 2: InfraredREMOTE ON current: remote OFF 3. Press the OUT button 2. The TAKE LED blinks and the Displays show the messages: Turn ON infrared REMOTE ? Current: Press TAKE to execute remote OFF 4. Press the TAKE button again. The Displays show the messages: Infrared REMOTE mode changed Current: remote ON Table 7: Summary of Basic IR-1 Operations To execute this command: Press the following keys in this sequence: Switch an Input to an Output # key (for the output) + # key (for the input)4 Store/Recall a setup SHIFT + STO/RCL + # key (for the setup) 1 After enabling the IR REMOTE control command, remotely control the unit via the IR-1 remote control transmitter pointed at the remote receiver on the machine’s front panel (item 1 in Figure 2) 2 You can download the user manual: RC-IR1, IR-1, IR-1-01, from the Internet at http://www.kramerelectronics.com 3 For example, press UNIT + # 1 if the unit is set as MACHINE # 1 4 For example, press # 6 followed by # 2 to switch input 2 to output 6 40 KRAMER: SIMPLE CREATIVE TECHNOLOGY MENU Commands Sequence 8.9 Choosing the AUTO STORE Current SETUP Choose whether or not to save the current setup automatically, that is, whether to save the machine’s status on power down, so that it returns to the same status after cycling power. To save the current setup automatically (when set OFF), do the following: 1. Press the MENU button until you reach the AUTO Store Current SETUP command. The MATRIX Display shows the message: AUTO store current SETUP yes -> TAKE, next -> MENU 2. Press the TAKE button. The Displays show the messages: OUTkey 1: no AutoSave 2: AutoSave CURRENT setup current: NO save 3. Press the OUT button 2. The TAKE LED blinks and the Displays show the messages: Auto store CURRENT setup ? Press TAKE to execute Current: NO save 4. Press the TAKE button again. The Displays show the messages: AUTOSAVE mode changed 8.10 Current: AutoSave Identifying the MACHINE Display essential information (the product name and version number) to identify your machine, for example, for technical support purposes. To identify your machine, do the following: 1. Press the MENU button until you reach the Identifying the MACHINE command. The MATRIX Display shows the message: identify MACHINE yes -> TAKE, next -> MENU 2. Press the TAKE button. The MATRIX Display (as Figure 19 illustrates) shows the message: 41 MENU Commands Sequence Figure 19: Machine Identification 8.11 Choosing the initial RESET Choose to reset the machine1 to the: Current status2 (reloads the current setup) Factory default (resets to the pre-installed factory default state3) Each VS-162AV unit ships in its factory default To reset the machine, do the following: 1. Press the MENU button until you reach the initial RESET command. The MATRIX Display shows the message: initial RESET yes -> TAKE, next -> MENU 2. Press the TAKE button. The MATRIX Display shows the message: Outkey 1: Current status 2: Factory default 3. Press the OUT button 2, for example, to reset to the factory default. The TAKE LED blinks and the Displays show the messages: Reset to factory default Press TAKE to execute WARNING !!!!! 4. Press the TAKE button again. The Displays show the messages: Reset to factory default confirm by pressing OUT # 7 WARNING !!!!! 5. Press the OUT # 7. The machine resets to the factory default and the Displays show the first messages of the reloading progress (as Figure 19 illustrates). 1 Without having to switch the power off and on 2 Sometimes called a “soft reset” 3 Each unit ships in its factory default state that is a 16x16 audio-video matrix, with all setups empty and each input connected to its corresponding output (for example, 1-to-1) 42 KRAMER: SIMPLE CREATIVE TECHNOLOGY Flash Memory Upgrade 9 Flash Memory Upgrade The main part of the unit firmware is located in FLASH1 memory, which lets you upgrade to the latest Kramer firmware version in minutes! Download the up-to-date file from the Internet or obtain it from your dealer. The following example shows how to install a file named (for example) “16215.hex” to the FLASH memory2. The current unit software version shows in the STATUS display as Figure 15 illustrates in section 7.1. 9.1 Connecting the PC to the RS-232 Port Before installing the latest Kramer firmware version on a unit, connect: The COM port on your PC to the RS-232 IN port on the unit When simultaneously upgrading the firmware on several units: Connect the COM port on your PC to the RS-232 IN port on the first unit Connect the RS-232 OUT port on the first unit to the RS-232 IN port on the second unit or another 16x16 unit Connect all 16x16 units that you want to upgrade, in this way, linking them in a daisy chain connection Set DIP 7 according to whether or not a Null-modem connection is being used3 9.2 Upgrading Firmware 1. Install and run the K-Sender program on your PC. 2. Open the K-Sender program. The File COM Port Sender window opens. 3. Choose the appropriate COM port. Be sure that “9600 Baudrate” is chosen. Click the File button. 4. Locate the file “162-15.hex” and click the Open button. The filename appears in the lower part of the window (in bold script). 1 Electrically programmable and erasable 2 The number “15” in the file name indicates the version number “1.5”. Be sure you receive the latest version, and that it is a “.hex” file 3 Refer to section 6.3 for full details 43 Flash Memory Upgrade 5. Press and hold the TAKE button while simultaneously turning on the POWER switch on the unit. After a few seconds, following the initial machine identification message, the MATRIX Display shows the following message: Please, release key TAKE 6. Release the TAKE button. The TAKE LED blinks and the MATRIX Display shows the following message: Update program? Please confirm < TAKE > 7. Press the TAKE button. The MATRIX Display shows the following message: YOU will lose current SETUP1 Confirm < TAKE > 8. Press the TAKE button again. The MATRIX Display shows the following message: Are you ABSOLUTELY sure? Press TAKE to execute At this stage, and at any time previously, you can cancel the operation by pressing any button, other than the TAKE button. 9. Press the TAKE button once again. The program starts working and the TAKE LED turns off. The MATRIX Display shows the following message: ERASE flash MEMORY Please, wait… 10. After a few seconds the FLASH memory is erased and the MATRIX Display shows the following message: Ready for receiving Start transmission from PC Note: If upgrading the firmware on more than one unit, be sure to perform the above steps, 5 to 9, on each unit before continuing. 1 Upgrading firmware resets your unit to the factory default. This includes erasing all setups 44 KRAMER: SIMPLE CREATIVE TECHNOLOGY Flash Memory Upgrade 11. From your PC’s K-Sender program, click the Send button. The color of the Send button changes to red and numbers appear dynamically inside the blue line. The Displays on the unit show the messages: Transfer may take minutes Please, wait… =0807561 12. Observe the PC monitor and the unit MATRIX and STATUS Displays. After about 30 seconds, the program installation completes, the color of the Send button ceases to be red and the numbers inside the blue line disappear. The Displays on the unit show the messages: Program replaced successfully! =16608D 16608D 13. After about 3 seconds, the Displays show the messages: Turn unit OFF, reconnect cables and turn ON =16608D 16608D 14. Verify that the checksum (for example, =16608D) is the same on both lines. If not, repeat the firmware upgrade process from the beginning. 15. You have successfully replaced the previous program and upgraded to the latest Kramer firmware version. Turn the POWER switch on the unit off. Reconnect the RS-232 IN and RS-232 OUT rear panel port connections (as applicable). Turn the POWER switch on the unit on again. Observe the new version number that shows in the STATUS Display. Go to the Menu and restore your specific settings. Prepare and store all necessary setups. 1 Shows the dynamic progress upgrade of the checksum 45 Technical Specifications 10 Technical Specifications Table 8 includes the technical specifications: 1 Table 8: Technical Specifications of VS-162AV / VS-162AVRCA INPUTS: VIDEO: 16 composite video 1 Vpp / 75 on BNC connectors AUDIO: 16 balanced audio 10k on detachable terminal block connectors (VS-162AV) / 16 unbalanced audio on RCA connectors (VS-162AVRCA) OUTPUTS: VIDEO: 16 composite video 1 Vpp / 75 on BNC connectors AUDIO: 16 balanced audio 50 on detachable terminal block connectors (VS-162AV) / 16 unbalanced audio on RCA connectors (VS-162AVRCA) MAX. OUTPUT LEVEL: VIDEO: 2.2 Vpp AUDIO: 20dBm BANDWIDTH (-3dB): VIDEO: 90 MHz -3dB AUDIO: >100 kHz DIFF. GAIN: <0.18% DIFF. PHASE: 0.4 Deg. K-FACTOR: <0.05% S/N RATIO: VIDEO: 76.1dB CROSSTALK (all hostile): VIDEO: <-46dB @ 5MHz AUDIO: 82.2dB, unweighted, RL = 10k AUDIO: -80dB @ 1kHz CONTROLS: 41 selector switches; RS-232, RS-485, IR remote, dry keyboard extension COUPLING: VIDEO: DC AUDIO THD + NOISE: 0.04% @ 1kHz AUDIO 2nd HARMONIC: 0.002% AUDIO: AC POWER SOURCE: 230 VAC, 50/60 Hz, (115VAC, U.S.A.) 14VA DIMENSIONS: 19-inch (W), 7-inch (D) 2U (H) rack-mountable WEIGHT: 3.7 kg (8.2 lbs.) approx ACCESSORIES: Power cord, Null modem adapter, Windows®-based Kramer control software 11 Communication Protocol Table 9 includes the Protocol 20002 hexadecimal codes3. The communication parameters are: 9600 baud, with no parity, 8 data bits and 1 stop bit. 1 Specifications are subject to change without notice 2 Full details are available on our Web site: www.kramerelectronics.com 3 This example assumes MACHINE # 1, and node 0 46 KRAMER: SIMPLE CREATIVE TECHNOLOGY Communication Protocol Table 9: Hex Table for the VS-162AV / VS-162AVRCA Audio-Video Matrix Switcher IN 1 OUT 1 OUT 2 OUT 3 OUT 4 OUT 5 OUT 6 OUT 7 OUT 8 OUT 9 IN 2 IN 3 IN 4 IN 5 IN 6 OUT 10 OUT 11 OUT 12 OUT 13 OUT 14 OUT 15 A B C D E F A B C D E F A B C D E F A B C D E F A B C D E F A B C D E F A B C D E F A B C D E F A B C D E F OUT 16 IN IN 8 IN IN 10 A A A A A A A A A A A A B A C A D A E A F A IN 11 B B B B B B B 7 B B B A B B B C B D B E B F B IN 12 C C C C 4 C C C C C C A C B C C C D C E C F C IN 13 D D D D D D D D D D A D B D C D D D E D F D IN 14 E E E E E E 6 E E E E A E B E C E D E E E F E IN 15 F F F F F F F F F F A F B F C F D F E F F F A B C D E F IN 16 47 LIMITED WARRANTY Kramer Electronics (hereafter Kramer) warrants this product free from defects in material and workmanship under the following terms. HOW LONG IS THE WARRANTY Labor and parts are warranted for three years from the date of the first customer purchase. WHO IS PROTECTED? Only the first purchase customer may enforce this warranty. WHAT IS COVERED AND WHAT IS NOT COVERED Except as below, this warranty covers all defects in material or workmanship in this product. The following are not covered by the warranty: 1. 2. 3. Any product which is not distributed by Kramer, or which is not purchased from an authorized Kramer dealer. If you are uncertain as to whether a dealer is authorized, please contact Kramer at one of the agents listed in the web site www.kramerelectronics.com. Any product, on which the serial number has been defaced, modified or removed. Damage, deterioration or malfunction resulting from: i) Accident, misuse, abuse, neglect, fire, water, lightning or other acts of nature ii) Product modification, or failure to follow instructions supplied with the product iii) Repair or attempted repair by anyone not authorized by Kramer iv) Any shipment of the product (claims must be presented to the carrier) v) Removal or installation of the product vi) Any other cause, which does not relate to a product defect vii) Cartons, equipment enclosures, cables or accessories used in conjunction with the product WHAT WE WILL PAY FOR AND WHAT WE WILL NOT PAY FOR We will pay labor and material expenses for covered items. We will not pay for the following: 1. 2. 3. Removal or installations charges. Costs of initial technical adjustments (set-up), including adjustment of user controls or programming. These costs are the responsibility of the Kramer dealer from whom the product was purchased. Shipping charges. HOW YOU CAN GET WARRANTY SERVICE 1. 2. 3. To obtain service on you product, you must take or ship it prepaid to any authorized Kramer service center. Whenever warranty service is required, the original dated invoice (or a copy) must be presented as proof of warranty coverage, and should be included in any shipment of the product. Please also include in any mailing a contact name, company, address, and a description of the problem(s). For the name of the nearest Kramer authorized service center, consult your authorized dealer. LIMITATION OF IMPLIED WARRANTIES All implied warranties, including warranties of merchantability and fitness for a particular purpose, are limited in duration to the length of this warranty. EXCLUSION OF DAMAGES The liability of Kramer for any effective products is limited to the repair or replacement of the product at our option. Kramer shall not be liable for: 1. 2. Damage to other property caused by defects in this product, damages based upon inconvenience, loss of use of the product, loss of time, commercial loss; or: Any other damages, whether incidental, consequential or otherwise. Some countries may not allow limitations on how long an implied warranty lasts and/or do not allow the exclusion or limitation of incidental or consequential damages, so the above limitations and exclusions may not apply to you. This warranty gives you specific legal rights, and you may also have other rights, which vary from place to place. NOTE: All products returned to Kramer for service must have prior approval. This may be obtained from your dealer. This equipment has been tested to determine compliance with the requirements of: EN-50081: "Electromagnetic compatibility (EMC); generic emission standard. Part 1: Residential, commercial and light industry" EN-50082: "Electromagnetic compatibility (EMC) generic immunity standard. Part 1: Residential, commercial and light industry environment". CFR-47: FCC Rules and Regulations: Part 15: “ Radio frequency devices Subpart B – Unintentional radiators” CAUTION! Servicing the machines can only be done by an authorized Kramer technician. Any user who makes changes or modifications to the unit without the expressed approval of the manufacturer will void user authority to operate the equipment. Use the supplied DC power supply to feed power to the machine. Please use recommended interconnection cables to connect the machine to other components. 48 KRAMER: SIMPLE CREATIVE TECHNOLOGY For the latest information on our products and a list of Kramer distributors, visit our Web site: www.kramerelectronics.com, where updates to this user manual may be found. We welcome your questions, comments and feedback. Kramer Electronics, Ltd. Web site: www.kramerelectronics.com E-mail: [email protected] P/N: 2900-000071 REV 1