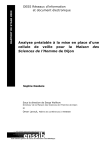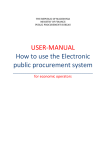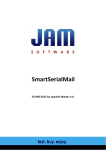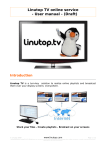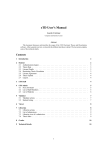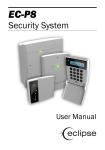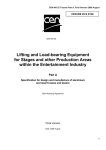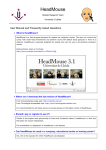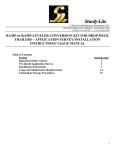Download UDLTheses User Manual
Transcript
From Knowledge to BYTEs ™ UDLTheses User Manual Universe Digital Library Welcome to UDLTheses 1 | P a g e Contents 1. System requirements ............................................................................................................................ 3 2. Using the UDLTheses Homepage .......................................................................................................... 4 3. How to subscribe? ................................................................................................................................. 7 4. Sign In .................................................................................................................................................... 8 5. Searching for Documents .................................................................................................................... 11 5.1. Basic Search ................................................................................................................................ 11 5.2. Advance Search ........................................................................................................................... 11 6. Browsing Journal and Book Titles ....................................................................................................... 12 7. Reading @UDLTheses ......................................................................................................................... 13 8. Managing and Creating Reading Projects ........................................................................................... 15 9. 8.1. Creating new project ................................................................................................................... 15 8.2. Adding Highlights/Deleting Highlights ........................................................................................ 17 8.3. Adding Notes/Deleting Notes ..................................................................................................... 20 8.4. Bookmarks .................................................................................................................................. 23 8.5. Refwork ....................................................................................................................................... 24 8.6. Bookshelf ..................................................................................................................................... 24 8.7. Search a keyword inside a document ......................................................................................... 25 8.8. Search a keyword in database .................................................................................................... 26 8.9. Citations ...................................................................................................................................... 27 8.10. Bibliography ............................................................................................................................ 28 8.11. Move items from one project to another ............................................................................... 29 Personalizing UDLTheses .................................................................................................................... 30 2 | P a g e 1. System requirements The minimum requirements for using UDLTheses services are as follow: Platforms: can be windows XP, Vista; win 7, Mac 10.5 and others Browsers: internet Explorer 7, internet Explorer 8, Firefox 3.5/3 and others Minimum Browser: internet Explorer 6, Firefox 2 * *using older browsers might reduce site functionalities. It should be noted that beta or test browsers are not supported. Other browsers or operating systems which are not listed also might support UDLTheses website successfully. UDL technical support might not be able to resolve the problems regarding these browsers or operating systems. The operating systems which are no longer supported by Microsoft are not supported either. Cookies: Some messages passed from a web server to user browser can be stored in a text file called a “cookie”. The UDL platform employs the use of two types of cookies as below: o Session cookies: these are required and must be enabled. o Persistent cookie: these are recommended but not required. These cookies are useful because they store user search result, profile, user name and password, and more. o If you have a subscription to UDL platform but are unable to view contents, make sure that cookies are enabled for the udltheses.com domain in your browser setting. 3 | P a g e 2. Using the UDLTheses Homepage First time when user opens http://www.udltheses.com , the home page is as shown in following figure. Figure 1 UDLTheses Home page For easier explanation of different sections the home page is being divided into four main parts as following figure. Bottom section is shown in another figure, 4 | P a g e Figure 2 UDLTheses Home page 2.1. Part 1: This left section of the website helps you to browse documents based on their type, subject, Year and publisher. 2.2. Part 2: Facilitates easier navigation through website and allows user to register, browse and contact UDLTheses admins. One of most important feature of website is searching box which is located in this part. 5 | P a g e Additionally the user may choose preferred color to change the appearance of the website according his preferences. Refwork is another feature which can be found easily in this section. 2.3. Part 3: Section three which is shown using red color in Figure 2 shows top ranked and most viewed theses, and dissertations. It also contains information about collaboration between Universe Digital Library and other businesses. 2.4. Part 4: links There are a few important links located in bottom section of website which depending on screen resolutions users might need to scroll down to see the links. 6 | P a g e | Privacy Policy | Terms of Use | Help | Free Titles | Contributor List | Cited By These links as their title indicates directs users to sections such as privacy policy, Terms of use, help section and so on. There are a few free titles which are available for limited time for 3. How to subscribe? In order to subscribe for Universe Digital Library services, from homepage user need to click on SUBSCRIBTION link located in top section of home page. Figure 3 Second step is selecting the Subscription type from available options as shown below, four different types of subscription are available according the user needs and requirements. These options shown more clearly in following figure: 7 | P a g e Figure 4 subscription Form After submission and Payment to UDLTheses the Username and Password will send to provided Email Address. 4. Sign In After subscription, each user can access to UDLTheses services by logging into the website, this can be done by clicking on Sign In link in top section of the homepage. 8 | P a g e Figure 4 After clicking, user is being directed to login page as shown below: Figure 5 By clicking submit button, the available free titles are being listed for user. However, according to subscription type different contents will be available for different users. 9 | P a g e In case that user forgot the password he/she can use “Click Here” Link to release the password. Additionally by using either user name or “subscription ID” user can request new password. Figure 6 The New Password will send to user Email Address that been registered during subscription. Please make sure Email Address entered below same as Email Address that been registered. 10 | P a g e 5. Searching for Documents 5.1. Search Options There are different ways to perform search to find a Specific Journal or theses, first in home page there is a toolbox as shown is following figure which allows user to search for documents by their author, title, publisher, date and keyword. Figure 7 The steps for doing a search are easy. First enter the keyword in provided toolbox, then from drop down list filter the type of entered keyword, for example if selected keyword is an author name , user needs to select “Author” from dropdown list. If all keywords are selected it will search all categories. Figure 8 Search options 5.2. Advance Search For more accurate search result, UDLTheses has an advance search option which helps user identify what exactly should be included in the search. Using advance search user can combine different keywords and restrict the results to specified duration or publisher. The advance search option can be found in home page, when the link is clicked, it will open following page which facilitates searching by Titles, Author, Subject, publisher, Contents, year, and language. 11 | P a g e Additionally for each keyword user can define any of the provided words being included in the search, or excluded using “None of the words” option. By pressing Search button, the search query will be executed and by pressing reset button all textboxes will be cleared. Figure 9 Advance Search Page 6. Browsing Journal and Book Titles All UDLTheses documents can be browsed using left sidebar of the homepage, as shown in following figure section one allows user to select the type, year, publisher, language and subject of desired document . 12 | P a g e Figure 10 7. Reading @UDLTheses After logging as a registered user, and When desired document has been selected a new popup window (depending on browser type it might open a new tab window) is being opened. This window has four main parts. First section lists the titles and bookmarks of selected document, part two is the content of the page which has next and previous page buttons in its right and left side. Third section as shown consists of few buttons which allows jumping to different sections, for example reading, search, bookshelf, bookmark, citation, Rework, and more options which help to view highlights, video contents and image viewer. 13 | P a g e And finally the fourth section is navigation and commenting toolbar, this toolbar helps user to go to specific page by entering page number, deleting notes or highlights, zoom in and zoom out and printing functions. Figure 11 Universe Reader Toolbar which is shown in green color enables user to print the page, zoom in, zoom out, rotate page, and allows them choose how the page appear on screen, fit to entire screen or only fit to width. 14 | P a g e 8. Managing and Creating Reading Projects Reading projects helps user to keep track of his reading activities, commenting, reference works and highlights. Even after finishing the subscription period, user can get access to this info by using the refwork link in homepage as shown in figure 15: Figure 12 Refwork As it shown in above figure it summarizes all info regarding reading projects and user profile details 8.1. Creating new project In order to create a new project, “Add new Project Link” in section 4 toolbar should be clicked: Figure 13 15 | P a g e Then a new popup window will appear which asks for information about new project such as project name, college, university, customer, and service type such as education. Figure 14 add new project in Universe Reader When a project is being created it can be selected by clicking “Click Here” link in above mentioned window (Figure 17) which opens following window with a list of created projects. 16 | P a g e Figure 15 8.2. Adding Highlights/Deleting Highlights When a project is being added and selected the project title can be seen in left section of window 17 | P a g e Figure 16 For adding a highlight, first of all user needs to choose color (or use default color) and then selects the texts which needed to be highlighted. Figure 17 18 | P a g e Figure 18 There is an option for deleting highlights as it shown in following figure, user selects this button and then selects which highlight should be removed. 19 | P a g e Figure 19 List of highlights 8.3. Adding Notes/Deleting Notes Adding and removing notes has similar process to adding and removing highlights, user has to select the dialogue symbol highlighted in following figure , Enter Text Note , and select color for displaying note. Figure 20 20 | P a g e Figure 21 add note Dialogue Figure 22 :note has been added to document 21 | P a g e Using universe reader user can move and place notes anywhere on the screen as shown in following figure: Figure 23 moving notes. Figure 24 Delete Note Dialogue 22 | P a g e 8.4. Bookmarks Bookmarks enable the user to add specific document in his/her list to get easier access to that document whenever he wants. In order to bookmark a document, while document is open, user need to select bookmark option from top toolbar; by doing so the following window appears: Figure 25 adding bookmark By pressing add the document is being added to user bookmarks and can be accessed from bookmark section in refwork page. Figure 26 23 | P a g e 8.5. Refwork One of most important sections of universe reader is managing user selected texts and notes and organizing user selected graphs, tables, and multimedia contents. Figure 27 This section stores all information regarding user’s research or reading projects. 8.6. Bookshelf Bookshelf allows user to add desired documents to their bookshelf and get access to those document from their refwork section. For adding a new document, while reading a document user needs to select bookshelf option from top toolbar and press add button. 24 | P a g e Figure 28 For accessing bookshelf, user needs to click on refwork and then selects the bookshelf option from left panel. Figure 29 There is delete button which enables deleting a document from the shelf. 8.7. Search a keyword inside a document There is a toolbox which allows user to search for specific keyword in the text; in order to perform a search user needs to key in search keyword and press the orange icon to run the search. 25 | P a g e Figure 30 When the search is executed the result shows which pages include the provided keyword and list them. Figure 31 search result 8.8. Search a keyword in database There is a search option available in universe reader which enables user to search for specific keyword in the database, in order to perform a search user needs to click in search button, input the keyword and press the search button. The result is being displayed similar to following figure; the user can browse result by clicking on each of them. 26 | P a g e Figure 32 search a document in Universe Reader 8.9. Citations The citation option provides user with easier research writing, when they select a text, then choose citation option in top banner and choose the style as shown in following figures. Figure 33 27 | P a g e Figure 34 The result will be selected text with applied citation format. Figure 35 output 8.10. Bibliography Each user defined project can be used to create a complete bibliography of used references. In order to create the bibliography user needs to select refwork and then choose project (or documents within the project) and then select bibliography as shown below: 28 | P a g e Figure 36 And the result is similar to following figure: Figure 37 bibliography As it shown the created bibliography can be exported in different formats such as pdf, word and send to printer. 8.11. Move items from one project to another Another option available in universe reader is that user can move one note, or highlight from one project to another by selecting move option in refwork section. In order to achieve this goal user first need to select the item (highlight/note) from the list and then use the dropdown list to select the destination project. 29 | P a g e Figure 38 9. Personalizing UDLTheses The UDLTheses home page offers three different colors for making the feel and look a little bit more personalized according the user preference. Figure 39 change color to pink Figure 40 change the color to green Figure 41 change the color to default color 30 | P a g e