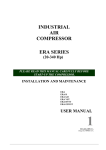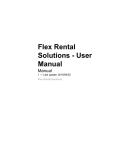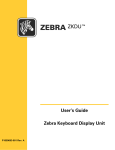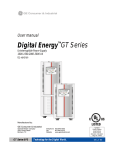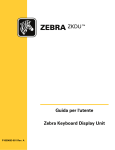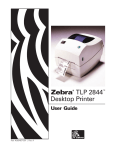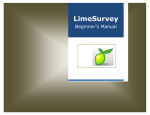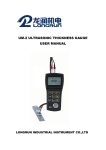Download Inventory Management Check In/Out Operators Manual
Transcript
Silverlake Data Solution Inc. Small Business CIO Inventory Management Check In/Out Operators Manual Silverlake Data Solution, Inc. a Silverlake Data Solution Page 1 Silverlake Data Solution Inc. SB CIO Inventory Control Operators Manual Copyright © 2009 Silverlake Data Solution Published by: Silverlake Data Solution, Inc. No part of this publication may be reproduced or transmitted in any form or by any means, electronic or mechanical, including photocopying and recording, or stored in a database or retrieval system for any purpose without the express written permission of Silverlake Data Solution., Inc., except as provided by USA copyright law. Silverlake Data Solution, Inc. reserves the right to make changes to this document at any time without notice and assumes no responsibility for its use. Silverlake Data Solution, Inc products and services can only be ordered under the terms and conditions of Silverlake Data Solution, Inc.’s applicable agreements. This document contains the most current information available at the time of publication. When new and/or revised information becomes available, this entire document will be updated and distributed to all registered users. Microsoft and Windows are registered trademarks of Microsoft Corporation. First Printing, 2009 Prepared and Written by: Espinoza, E. Paul ___________________________________________ a Silverlake Data Solution Page 2 Silverlake Data Solution Inc. Contents INITIAL SIGN ON .......................................................................................................................................... 6 FILE .............................................................................................................................................................. 7 Sample/Practice Mode .............................................................................................................................. 7 Printer Setup ......................................................................................................................................... 8 Close .................................................................................................................................................... 10 Close All ............................................................................................................................................... 11 Log Out ................................................................................................................................................ 12 Exit ....................................................................................................................................................... 12 UTILITIES .................................................................................................................................................... 14 Print Customer Barcodes .................................................................................................................... 14 Print Item Barcodes ............................................................................................................................ 18 SB CIO Standard Importing Processes ..................................................................................................... 26 Other Useful Utilities .............................................................................................................................. 27 Void Issue Tickets ................................................................................................................................ 27 Backup Data ........................................................................................................................................ 29 Purge Data ........................................................................................................................................... 30 Configure Display Text ........................................................................................................................ 31 Preferences ......................................................................................................................................... 34 Edit............................................................................................................................................................. 35 Users ................................................................................................................................................... 36 Roles .................................................................................................................................................... 37 Securable Objects ............................................................................................................................... 39 Permissions of Roles ........................................................................................................................... 40 Crafts ................................................................................................................................................... 44 Supervisors .......................................................................................................................................... 46 Customers ........................................................................................................................................... 47 Measurement Units ............................................................................................................................ 51 Classes ................................................................................................................................................. 53 Categories ........................................................................................................................................... 56 Items ................................................................................................................................................... 58 Companies .......................................................................................................................................... 64 Vendors ............................................................................................................................................... 65 Job Numbers ....................................................................................................................................... 67 Work Areas .......................................................................................................................................... 69 a Silverlake Data Solution Page 3 Silverlake Data Solution Inc. Bin Locations ....................................................................................................................................... 71 RUN ........................................................................................................................................................... 75 COMMON PROCESSES ............................................................................................................................... 76 CUSTOMER SEARCH ............................................................................................................................ 77 Check Out ............................................................................................................................................ 79 Check In ............................................................................................................................................... 83 Check Out Only ................................................................................................................................... 86 Calibration ........................................................................................................................................... 90 Damaged ............................................................................................................................................. 93 Repair .................................................................................................................................................. 96 Dispose ................................................................................................................................................ 99 Undo Disposal ................................................................................................................................... 102 Lost .................................................................................................................................................... 104 Found ................................................................................................................................................ 107 BILLING .................................................................................................................................................... 109 View Default (Rental) Rates .............................................................................................................. 110 Setup Special (Rental) Rates ............................................................................................................. 113 Peak Usage Billing (With Custom Schedule) ..................................................................................... 115 (Invoice) Outstanding Items .............................................................................................................. 118 (Invoice) Returned Items .................................................................................................................. 123 (Invoice) Returned Items and Outstanding Items ............................................................................. 125 (Invoice) All Items ............................................................................................................................. 127 (invoice) Consumable Usage ............................................................................................................. 128 (Invoice)Consumable Usage with Filters ........................................................................................... 131 Variable Cycle Billing ......................................................................................................................... 132 (Invoice for) Damaged Items ............................................................................................................. 133 REPORT .................................................................................................................................................... 135 List of Customers............................................................................................................................... 136 List of Vendors .................................................................................................................................. 136 List of Classes .................................................................................................................................... 137 List of Classes below Min Qty ........................................................................................................... 138 List of Categories ............................................................................................................................... 139 List of Items ....................................................................................................................................... 140 Physical Count Summary ................................................................................................................... 142 Consumable Usage Report ‐ Detail ................................................................................................... 144 a Silverlake Data Solution Page 4 Silverlake Data Solution Inc. Consumable Usage Report – Summary ............................................................................................ 144 Consumable Report with Filters........................................................................................................ 145 Outstanding Items By Company ....................................................................................................... 146 Outstanding Items By Customer ....................................................................................................... 147 Outstanding Items By Supervisor ...................................................................................................... 148 Outstanding Items By Craft ............................................................................................................... 149 Outstanding Items By Work Area ..................................................................................................... 150 Outstanding Items By Job Number ................................................................................................... 151 Damages ............................................................................................................................................ 152 Customer History .............................................................................................................................. 153 Item History ...................................................................................................................................... 155 Receipt Report .................................................................................................................................. 157 Activity Report .................................................................................................................................. 158 Items to be Calibrated ...................................................................................................................... 159 Calibration History ............................................................................................................................ 160 System Access History ....................................................................................................................... 161 a Silverlake Data Solution Page 5 Silverlake Data Solution Inc. INITIAL SIGN ON This is the initial screen when you first invoke the SB CIO System. It is the standard sign‐on screen. Enter your User Name and Password and Click . This is the initial screen a User will see after logging in. The Menu is comprised of: Sample/Practice Mode File Utilities Edit Run Billing Report Window Help NOTE: The time clock for auto-exit is 30 minutes. If the User has not performed ANY function within a 30 minute time span, SB CIO will automatically Logout of the System. a Silverlake Data Solution Page 6 Silverlake Data Solution Inc. FILE Sample/Practice Mode It is recommended NOT to use this first application until the User Manual has been completely read. When entering Sample/Practice Mode, the information atop the Menu bar will indicate that the User is in Practice Mode using a sample data base as shown below. Using the Practice Mode will not affect the live data base. a Silverlake Data Solution Page 7 Silverlake Data Solution Inc. Indicates in Practice Mode Printer Setup This is to allow the set up of the printer which SB CIO will use to print the output requested. There typically one or two printers from which to select. When there are many, the scroll bar can be used to search for the printer desired. 1. Select the printer desired and Click screen as shown below: a Silverlake Data Solution . You will then be taken back to the original Page 8 Silverlake Data Solution Inc. Recommendations for printers: Barcode Printer: Zebra Printer ZEB‐2824‐11100‐0031 Manufacturer: ZEBRA TECHNOLOGIES Mfr Part: 2824‐11100‐0031 Description: TLP2824 Direct Thermal‐Thermal Transfer Desktop Printer (Serial and USB Interfaces, 100‐240V AC Power Supply, 256K RAM, 1MB Flash and RTC). With one of the smallest footprints of any two‐inch desktop printer in the industry, the LP and TLP 2824 fit into places other printers cannot without sacrificing speed print quality or media capacity. This space conservation is great for the typically congested areas around cash registers desks and counter‐tops. For easy integration with existing systems and a variety of applications the LP‐TLP 2824 printers also offer the widest range of interface choices including serial parallel USB internal or external Ethernet with the ZebraNet PrintServer II option and an optional cash drawer kicker interface (LP only). Their sturdy dual‐wall high‐density plastic construction ensure they will survive punishment that would damage other printers in their class. A full five‐inch media roll is easily loaded into the LP‐TLP 2824 printers thanks to the OpenACCESS design and media usage can be monitored through the clear top cover. Weight (per unit of measure): 5.9 lbs Barcode Printer Ribbon: part# 800132‐202: Manufacturer: ZEBRA TECHNOLOGIES Mfr Part: 800132‐202 Description: Zebra 5095 Performance Resin Ribbon (Case, 2.24 Inches x 244 Feet, 12 Rolls per Inner Case ‐ Call for Single Roll Availability). A performance resin product with excellent print quality durability and chemical resistance on a wide range of substrates from coated papers to gloss synthetics. The 5095 ribbon requires lower burn temperatures than other ribbons in its class. This ribbon is an excellent choice for high‐density codes and high‐resolution graphics. The 5095 can print Z‐Ultimate products at speeds up to 8 inches per second. UL Recognized and CSA Component Acceptable (for normal use) when used with Zebra's Z‐ Ultimate 3000 White Z‐Ultimate 3000 Silver and Z‐Xtreme products. Weight (per unit of measure): 1.35 lbs Barcode Label: part# 17157 Manufacturer: ZEBRA TECHNOLOGIES Mfr Part: 17157 Description: Z‐Ultimate 3000T White Synthetic Labels (2.00 Inch x 1.00 Inch, 2530 Labels‐Roll ‐ 12 Rolls‐Case) a Silverlake Data Solution Page 9 Silverlake Data Solution Inc. Weight (per unit of measure): 17.9 lbs Close When this option is selected, it performs the same function as the program session. button does in any Click to perform the same function described above. You are then taken back to the original screen as shown below: a Silverlake Data Solution Page 10 Silverlake Data Solution Inc. Close All If you have more than one program screen open at one time as shown below (Items in the background and Customers in the foreground), you can select the Close All option and close both program screens at once. CAUTION: When using Close and Close All, make sure that you SAVE your work before closing any program session a Silverlake Data Solution Page 11 Silverlake Data Solution Inc. Log Out When you select the Log Out option, you are taken back to the Sign‐in Screen as shown below. Exit When you select the Exit option, the following screen will appear: a Silverlake Data Solution Page 12 Silverlake Data Solution Inc. By selecting the option, you are electing to exit the SB CIO System and return to your PC. a Silverlake Data Solution Page 13 Silverlake Data Solution Inc. UTILITIES Print Customer Barcodes When clicking this option, the intent is to PRINT a specific customer’s bar codes. a Silverlake Data Solution Page 14 Step 1. Silverlake Data Solution Inc. As shown below, the customer Paul is checked. Click Print Barcode Step 2. Click the . Step 3. Select the appropriate printer and Click . The barcode labels for the customers that were checked off will print on the selected printer. a Silverlake Data Solution Page 15 Silverlake Data Solution Inc. Step 4. Click . Step 5. Click . a Silverlake Data Solution Page 16 Silverlake Data Solution Inc. Step 6. Click . a Silverlake Data Solution Page 17 Silverlake Data Solution Inc. Print Item Barcodes Step 1. Select the barcodes desired by filtering for the desired population of items. The following table demonstrates what is available using the filters in the Sample/Practice database. a Silverlake Data Solution Page 18 Silverlake Data Solution Inc. Types Categories Not Applicable Heavy Duty Construction Equipment Masonry Manual/Hand Equipment Safety Equipment Small Handy Tools Ventilation Equipment Unique returnable Other Categories Asbestos Boiler, Hot Water Heating and Steam Fittings Building Moving/Demolition Cabinet, Millwork and Finish Carpentry Ceramic and Mosaic Tile Concrete Construction Zone Traffic Control Drywall Earthwork and Paving Electrical Electrical Signage Elevator Fencing Fire Protection Flooring and Floor Coverings Framing and Rough Carpentry General Manufactured Housing Glazing Hazardous Substance Removal Insulation and Acoustical Landscaping Lathing and Plastering Lock and Security Equipment Low Voltage Systems Ornamental Metal Painting and Decorating Parking and Highway Improvement Pipeline Plumbing Refrigeration Reinforcing Steel Roofing Sanitation Sheet Metal Solar Structural Steel Swimming Pool Water Conditioning Water Well Drilling Welding Unique non‐ returnable Non‐unique returnable Non‐ unique non‐ returnable These are other sample industry categories that a User can apply to using SB CIO. This is not an all inclusive list. For example, Machine Shop Tool Cribs is an excellent example that is not on the listing. a Silverlake Data Solution Page 19 Silverlake Data Solution Inc. Step 2. Filter for the desired Barcode population. For this sample, the filter will be for (a)all Unique returnable, Unique non‐returnable and Non‐unique returnable items under (b) Category Safety Equipment with a (c) Quantity ranging from 1 to 9999. Step 2a. First, filter (Click Non‐unique returnable Barcode types; each box for Unique returnable, Unique non‐returnable and Step 2b. Second, filter (Click box for Safety Equipment each category of Barcodes; a Silverlake Data Solution Page 20 Silverlake Data Solution Inc. Step 2c. Third, select the Quantity range from 1 to 9999 Step 3. Move the cursor and Click to present the selected Item Barcodes. The following screen shows the filter results. a Silverlake Data Solution Page 21 Silverlake Data Solution Inc. Step 4. Once the selected Item Barcodes have been there are additional actions which can be performed to further reduce the range of item barcodes to be printed. Step 4a If there is large population of items on the list, the list can be narrowed down by sorting. Sorting is done by Clicking . When the Sort has been selected, the following screen will appear. Sort is Alpha/Numeric. Drag the Source Data 4a.1 The instructions on how to sort are shown on the upper‐left side of the screen. 4a.2 Using the sample above, the sort will be by an Ascending Barcode sequence as shown below. If the desired Sort is to be in descending sequence, Click to un‐check the option like so . 4a.3 Click a Silverlake Data Solution to perform the Sort. The results are shown below. Page 22 Silverlake Data Solution Inc. Step 4b The Sort was accomplished according to the criteria selected: Descending. The next step is to determine is if the Items shown can be have actions on a mass basis. There are two options to perform such actions: and . The Select None option will de‐select all items as shown below. Compare to Step 4a.3 above. Note that when the Select None has been performed, an option to reverse the action taken, , becomes available. From this position, none of the Items above will print unless the invoked (this will be done but not shown). a Silverlake Data Solution is Page 23 Silverlake Data Solution Inc. Step 4c Typically, last of these limiting actions is to decide which of the Retrieved Data that has been Sorted, available to print. This is accomplished by un‐checking the items under the Print Barcode ? column . For this sample, bar code labels for the Scaffolding Guards will not be needed. Click adjacent to the Item mentioned. The box will become un‐ checked like so . Step 5. To print the selected Item Barcodes, Click . The following screen will appear. a Silverlake Data Solution Page 24 Silverlake Data Solution Inc. Step 6. This is the printer stage of the printing process. Check the File/Printer Set on Page 8. Select the Printer and Click . The printing will start. a Silverlake Data Solution Page 25 Silverlake Data Solution Inc. SB CIO Standard Importing Processes If you have Import activity to perform, call the following: 858‐695‐8296 for Support a Silverlake Data Solution Page 26 Silverlake Data Solution Inc. Other Useful Utilities Void Issue Tickets See the common SB CIO Print practices on Pg. 7 See the common SB CIO Sort practices on P. 8 a Silverlake Data Solution Page 27 Silverlake Data Solution Inc. Field Descriptions Void Customer Barcode Customer Name Item Barcode Item Description Quantity Timestamp Work Area Job Number a Silverlake Data Solution Page 28 Silverlake Data Solution Inc. Backup Data Note that there are ONLY data base files to be saved as shown above. Select the file to be Backed Up (Saved) and Click the button. a Silverlake Data Solution Page 29 Silverlake Data Solution Inc. Purge Data When selecting this option, The Warning above will appear. This is to advise you that the system will not allow you to purge data without first having Backed Up selected files. When the Clicked, the system will ask for a file(s) to be backed up. is Select the file and save. If no files were saved and the option is selected, the system will provide an additional “Information” warning message to ensure proper SAVE procedures are followed. a Silverlake Data Solution Page 30 Silverlake Data Solution Inc. Unless the appropriate files have been selected for SAVE, the User will not see this table where Purge can occur. Since the purging of files is a serious action that can affect the operational and financial health of a small business, these extra precautions are provided. Configure Display Text Header Information • • • Description Original Text Override Using This screen provides the means to change the display to your preference. Click screen below will appear. and the a Silverlake Data Solution Page 31 Silverlake Data Solution Inc. Note that the available columns are those on the previous screen’s Header. In order to perform a Sort, a value in the Available Column needs to be selected. If no selection is made, SB CIO will respond with the following screen: By selecting an option in the Available Column and Clicking Selected column (To be sorted) of the display as shown below: , the selection will be moved to the When selected column is highlighted……. To move to the right for Sort, Click and moved to the right side of the display. ; to move to the left to remove from Sort, Click The selected column defaults to an Ascending sort. If this acceptable, click the data in the screen will be sorted and appear as shown below. a Silverlake Data Solution . button. The Page 32 Silverlake Data Solution Inc. Note that it was the third column, the “Override Using” column that was sorted. ALL THREE COLUMNS CAN BE SORTED. An example is shown below: A selection can also be reversed by selecting the option and Clicking as shown above: If an Available Column was not selected, the following screen will appear informing that a column needs to be selected. When satisfied with the Sort, Click shown below. . The system will respond with an advisory note as a Silverlake Data Solution Page 33 Silverlake Data Solution Inc. Preferences The preferences established herein are system‐wide settings. They affect, job numbers, work areas, billing cycles, backups, reports and whether receipts will be printed at the time of an Inventory Checkout. Variable Cycle Billing A number from 0 thru 999 ‐Prorate ‐Round Down ‐Round Up Automatic Data Backup Frequency can range from 1 to 999 hours Partial Cycle Calculation The options are Report Sub‐Headers These are user defined and will affect reports. a Silverlake Data Solution Page 34 Silverlake Data Solution Inc. Edit a Silverlake Data Solution Page 35 Silverlake Data Solution Inc. Users This session has a prerequisite: Roles. Additionally, this description will not be made available in this guide. It is reserved for the System Administrator. a Silverlake Data Solution Page 36 Silverlake Data Solution Inc. Roles This session is used to define the roles of the personnel that are to have access in SB CIO. 1. To add a new role, Click provide entry of a new role: . The above screen will change to the one below to a Silverlake Data Solution Page 37 Silverlake Data Solution Inc. 2. Two entries will be made: Level 1 for Supervisors and Level 2 for Craftsmen. Enter “Supervisor”, Tab to the next field and enter “Level 1”, then Click . Repeat and add “Level 2”. The screen below reflects the Level 2 addition. When done, Click . 3. New role can be added one after the other. When all have been entered, Click When done, Click . . a Silverlake Data Solution Page 38 Silverlake Data Solution Inc. Securable Objects This is the task of the system administrator. No detail will be provided. This will remain secure information. a Silverlake Data Solution Page 39 Silverlake Data Solution Inc. Permissions of Roles This screen is used to determine the responsibility(s) of a User assigned a role and establish security for the use of eligible menus. As can be seen in the above example, the SuperUser is permitted to use the Window‐Security‐Roles function (Object Id); Level 1 Supervisors are entitled to the Menu and Level 2 Supervisors are authorized to invoke Window‐Check‐Out‐Only function. 1. To link a Role Id to an Object Id, move the cursor to the program will add a new row as seen in the next screen. a Silverlake Data Solution icon and Click and the Page 40 Silverlake Data Solution Inc. 2. Move the cursor to the Role ID column and Click to display and select from the options available. NOTE: The glasses perform the same functions shown below. For this guide, the carrot will be to the extent possible for training purposes. This drop‐down window displays the existing Role IDs already created. If a selection does not exist, the role must be pre‐identified with the Roles screen. 3. Move the cursor to the option selected and Click. The option will become highlighted and then placed in the new position under the Role ID column as shown below. 4. Move the cursor to the Object ID column and Click on the downward carrot down window for selection appears as shown below: a Silverlake Data Solution . The drop‐ Page 41 Silverlake Data Solution Inc. 5. Scroll down to the Object ID desired and Click. The selection will become highlighted and move to the top as shown below. 6. Move the cursor to the Permission column and click the downward carrot window will appear as shown below. . The drop‐down 7. Note that the permission is granted (Enabled) and revoked (Disabled). Blank means that for this role, the Menu will not be visible to the User with this role assignment. Select the Permission option desired and Click. The option selected will become highlighted as shown below. 8. With this last step completed, move the cursor to the initial screen will be updated as shown below. a Silverlake Data Solution option and click, The Page 42 Silverlake Data Solution Inc. When done, Click . a Silverlake Data Solution Page 43 Silverlake Data Solution Inc. Crafts a Silverlake Data Solution Page 44 Silverlake Data Solution Inc. Crafts identify what work is to be done. It assists in identifying which craft, or trade, uses what type of equipment or what type of machinist uses what type of tooling. To add a Craft Code and Description, proceed with the following: 1. Move the cursor to the and Click. A new line will appear as shown below: 2. Enter the Name of the Code; then Tab to the Description field and enter the description of the Craft Code. When add the additions are performed, move the cursor to the Click. The following screen depicts the addition of 3 new codes. and 3. If there are no others, Click the button. a Silverlake Data Solution Page 45 Silverlake Data Solution Inc. Supervisors The supervision is identified with this screen. The only element that needs to be entered is the Supervisor’s name or a code. In either case, this is a 1‐Step process. 1. Click and then enter the name of the supervisor or the code for the supervisor. 2. Click . 3. If done, Click . a Silverlake Data Solution Page 46 Silverlake Data Solution Inc. Customers Depending on the type of operation SB CIO Inventory Control is being used in, CUSTOMERS represent parties that are renters of rental equipment, machinists who are checking out tooling, Tradesmen who are checking out tools for a construction work area or site. Other industry areas can use this system as well a Silverlake Data Solution Page 47 Silverlake Data Solution Inc. Before entering a customer, a brief overview of the fields available when creating a customer is advisable. Customer Name This is the display that shows all current Customers Barcode This identifies the Customer Name The actual Name of the Customer with a unique barcode Craft What the Customer does Supervisor The Customer’s Supervisor Name Company The Company that the Customer works for. Address The address of the customer or the Customer’s company. This system is not structured for invoice mailing. That is why the following 2 fields are added. Phone The Customer’s contact telephone number Email The customer’s or Company’s email address Notes The full address can be entered here along with the Customer’s FAX number To enter a new customer, proceed as follows: 1. Click and the screen changes. 2. Enter the Barcode to apply to this Customer Name and hit the 3. Enter the Name of the Customer and hit the 4. Select the Craft by using the carrot follows: key; key; for search. The dropdown window will appear as a Silverlake Data Solution Page 48 Silverlake Data Solution Inc. 5. Scroll down until the appropriate craft becomes visible. To scroll down, press either the down arrow page down key. Move the cursor to the craft desired and Click. key or the 6. The selection will be highlighted as shown to the right. Hit the field, Supervisor. key to move to the next 7. Select the Supervisor by following the same path as with the Craft selection steps. The dropdown window will appear from which the search is performed, the appropriate Supervisor is identified, selected and after selection. Tab to the Company selection. 8. Select the Company by following the same path as with the Supervisor selection steps. The dropdown window will appear from which the search is performed, the appropriate Company is identified, selected and after selection. Tab to the Address entry. 9. Enter an address. Remember that this does not support mailings of invoices as described at the outset of field definition and limitations. Therefore, enter a street or city. This is a free‐form field. a Silverlake Data Solution Page 49 Silverlake Data Solution Inc. 10. Enter a telephone number 11. Enter an email address 12. Entre any notes. This may include a FAX number or the full address of the Customer Name or Company. The final screen with all the fields filled in follows: 13. After all entries are complete, Click . 14. To show the new Customer Name on the left side of the screen, Click screen that follows will show the new Customer Name. . The 15. If there are no more Customer Names to be added, move the cursor to the and Click. button a Silverlake Data Solution Page 50 Silverlake Data Solution Inc. Measurement Units Measurement Units are the units of measure that will be used for each item adds to the Items screen. Each Item requires a unit of measure. To proceed: 1. Click . A new line will be entered to the above screen as shown below. a Silverlake Data Solution Page 51 Silverlake Data Solution Inc. 2. The updated screen is to the right with the new Unit of Measurement. If there are no more to be added, Click . 3. The updated screen is to the right with the new Unit of Measurement. If there are no more to be added, Click . a Silverlake Data Solution Page 52 Silverlake Data Solution Inc. Classes Classes define Inventory in 4 unique ways. These are specified in the Type column. These are shown below. a Silverlake Data Solution Page 53 Silverlake Data Solution Inc. 1. To add a Class, move the cursor to the above careen as shown below. button and Click. A line will be added to the 2. Enter the Class Number, then hit the key to the next field; 3. Enter the Class Number Description then hit the 4. Select the Class Type by moving the cursor to the then pressing the 5. Enter the Monthly rate and then press the Weekly rate then press ; carrot, selecting the appropriate Class type key; a Silverlake Data Solution , , Page 54 Silverlake Data Solution Inc. the Daily rate then oppress the Hourly rate then press the This will take you to the MIN field, and the Max field. Enter the appropriate amounts. 6. When done, Click reflected as shown below. , . . By clicking the Update button, the entry has been saved and is When there are no further entries, Click . a Silverlake Data Solution Page 55 Silverlake Data Solution Inc. Categories Categories help in sorting Items by specific groups. This allows for searches to be facilitated. To proceed: 1. Click . An additional space will be provided onto the above screen to accommodate the new entry as shown below: a Silverlake Data Solution Page 56 Silverlake Data Solution Inc. 2. Add a single line entry to describe the product grouping or category and Click following screen shows the entry. . The 3. If there are no more entries to be made, Click . a Silverlake Data Solution Page 57 Silverlake Data Solution Inc. Items This is the Item Definition screen. Note that there are prerequisites as shown on the right side of the panel. Since these were previously identified and entered, at this point they are only t be selected and not entered. If a missing selection option is not available, then that entry must be made at the point of entry for the table that houses that information. To proceed: a Silverlake Data Solution Page 58 Silverlake Data Solution Inc. 1. Click . The left hand side of the panel will remain the same but the fields on the right side will be blank as shown below. 2. When selecting the Item Class, the fields Item Type, Description and the Monthly, Weekly, Daily and Hourly rates will also be populated. For the Class entered above, 32659 Non‐unique returnable, Wheelbarrow, heavy duty, this will be selected here and the result will be displayed below Note that the fields mentioned above have been populated by having selected Item Class option. Steps 3, 4, 5 3. If there is any inventory of the Item that is to be added to the Item Table, enter it here in the Quantity field. 4. Select the Unit of Measurement being added that reflects the quantity being added to inventory. 5. Enter a barcode number. This will be unique for this Item. This is an alphanumeric field with the alphas needing to be CAPITALS only. An example is provided. after Step 8. 6. Select the Category. This was the last category entered above. a Silverlake Data Solution Page 59 Silverlake Data Solution Inc. 7. Select the Vendor. Remember that entry is limited to what exists in the table. If a Vendor needs to be added, Home Depot or Lowes for example, then the Vendor Table needs to be updated first using the Vendor screen. The table cannot be updated from this screen. 8. Enter a cost for the Item identified. There is not a hard connection made between the Vendor selected and the Cost just entered. The following screen displays the selections from Quantity to Cost. 9. The above displays all the detail about the entry of the new Item being added to the Item Table. Notice that the Item Description still has not been moved to the left side if the screen. To accomplish this, move the cursor to Click following screen displays the new added Item. and then Click . The 10. If the item needs a Calibration schedule, Click screen will appear. a Silverlake Data Solution . The following Page 60 Silverlake Data Solution Inc. 11. Add the Calibration Interval(every x Days) in Days; to the next field and enter the next scheduled Calibration Date is to occur. 12. Whenever there are more than one of an Item with a Unique returnable Item type, a separate bar code is necessary to separate each common item. This preserves the uniqueness of the item with a unique barcode while retaining the same Item characteristics. To accomplish this, and you are going to copy everything of the item and move the cursor to the change only the barcode and add a Serial Number. In this manner, there can be multiple Items of the same Description but with different barcode preserving their uniqueness. When the option is selected the following information detail is provided detailing specifically what has to be changed to accomplish a cloning of an existing Item. a Silverlake Data Solution See Next Page Page 61 Silverlake Data Solution Inc. 13. Note that the difference between the Basic Information above and the same on the right is that the Barcodes and Serial Number are blank. All other fields are the same. Enter a unique Barcode number for this item and a Serial Number. When done, move the cursor to Click. 14. To have the new item show on the left, Click . The newly added, cloned item appears as shown below. and 14. When an Item has a Quantity greater than one (1) and is entered in the Quantity field, the following drop‐down window will automatically appear (to preserve an Item’s uniqueness feature in the system). a Silverlake Data Solution Page 62 Silverlake Data Solution Inc. The Serial Number is bypassed. Resulting screen after all barcodes have been entered. 15. To print a barcode, Click . The system will ask you to identify the printer from which you wish to print the barcode as shown below. This will hold unless there is a dedicated printer to exclusively handle barcode printing. If there are no more entries, Click . a Silverlake Data Solution Page 63 Silverlake Data Solution Inc. Companies Companies service the purpose of supporting multiple Customers. Each Company can have multiple Customers. The entry of a company is exactly the same as that of Categories. 1. Click . An additional space will be provided onto the above screen to accommodate the new entry as shown below: a Silverlake Data Solution Page 64 2. Silverlake Data Solution Inc. Add a single line entry to describe the product grouping or category and Click following screen shows the entry. . The 3. If there are no more entries to be made, Click . Vendors a Silverlake Data Solution Page 65 Silverlake Data Solution Inc. This Table is for Vendors. Note that there are only 2 fields: The vendor number and the name of the vendor. These are more for information only. To proceed: 1. Click . The program will make available fields for a new entry as shown below. 2. Enter the new Vendor Number and Vendor Name and Click will be added to the table as shown below. . The New Vendor If there are no other entries, Click . a Silverlake Data Solution Page 66 Silverlake Data Solution Inc. Job Numbers Job Numbers are a form of internal control that is established with Customers and Companies in order to track what material has been utilized at specific cost collecting points. To proceed: 1. Click . The program will open fields to record a new job number as shown below. a Silverlake Data Solution Page 67 Silverlake Data Solution Inc. 2. Enter the Job Number 3. Click 4. The new job number will appear as shown below . If there are no more entries, Click . a Silverlake Data Solution Page 68 Silverlake Data Solution Inc. Work Areas Work areas operate much like Job Numbers. They are provided as a control mechanism to help the Customer or Company manage the distribution of costs. To proceed, 1. To add a new Work Area, Click a Silverlake Data Solution . This will add a line for entry of the new Work Area. Page 69 Silverlake Data Solution Inc. 2. Add the new Work Area and Click . 3. The new Work Area has been added. If there are no other Work Areas to be added, Click . a Silverlake Data Solution Page 70 Silverlake Data Solution Inc. Bin Locations INTRODUCTION Bin Locations are used to provide a means of locating inventory in a geographical area, typically a stockroom, warehouse or storage yard. The objective is to provide a unique identifier for each location enabling the merchant to systematically store, find, perform and track activity of inventory assets. For small businesses, the warehouse is typically a room with racks that will be sufficient to handle the inventory that is to be stored. THE APPROACH Warehouses, and specifically bin locations, use several naming conventions. The most common is the ART method. A is for Aisle; R is for Row and T is for Tier. This can be visualized from the diagram below: a Silverlake Data Solution Page 71 Silverlake Data Solution Inc. 1. Click below. . The above screen will add a place to enter a free form bin location as shown a Silverlake Data Solution Page 72 Silverlake Data Solution Inc. 2. Enter the Bin Location name: A (space) 4 (space) 3 as shown below. This format is structured. 3. Click .. 4. Free form entries can also be entered as shown below a Silverlake Data Solution Page 73 Silverlake Data Solution Inc. 5. When all the entries have been made, Click . Some Bin Locations which may be advisable to include are: DAMAGED REPAIR DISPOSE LOST FOUND CALIBRATION a Silverlake Data Solution Page 74 Silverlake Data Solution Inc. RUN a Silverlake Data Solution Page 75 Silverlake Data Solution Inc. COMMON PROCESSES CUSTOMER SEARCH Available Check Out Y Check In Y Check Out Only Y Damaged Y Repaired Not applicable Disposal Not applicable Undo Disposal Not applicable Lost Y Found Y These are the operational programs that have the Customer Search feature. a Silverlake Data Solution Page 76 Silverlake Data Solution Inc. CUSTOMER SEARCH The Customer Search function works the same for all screens. To proceed with a search, 1. Click . The following screen will appear: 2. Move the cursor to the desired Customer Name and click. The Customer Name will become highlighted as shown below. a Silverlake Data Solution Page 77 Silverlake Data Solution Inc. 3. Next, Click . The selection made will be taken to the opening screen of the program in operation. a Silverlake Data Solution Page 78 Silverlake Data Solution Inc. Check Out This screen provides for the Check Out, renting out/Issuing Out, of an Item to a Customer. 1. If the Customer Name is not known, see the CUSTOMER SEARCH PROCESS above. IF the Customer is not found, EXIT this menu and enter a new Customer in the Customer screen. When done, come back to step 1. The selection is Jane Q. Doe as shown below. a Silverlake Data Solution Page 79 Silverlake Data Solution Inc. NOTE: After selecting a Customer, Jane Q. Doe, note that the upper portion of the screen has been populated with information specific to this Customer. 2. Click below the Item Code column. The following drop‐down window will appear. 3. Next, select the Item to be checked out. For this exercise the Item entered previously will be selected. a Silverlake Data Solution Page 80 Silverlake Data Solution Inc. 4. Click . The program will take the selection back to the Check Out screen and reflect the selection made as shown below. Note that the Quantity field has been prefilled with a quantity of one. By reviewing Step 3 one can see why. The Item Type is Unique Returnable. This means that a serial number has to be associated with the Item checked out. Since a Serial Number is for one and only one Item, the Quantity field has a quantity of 1 prefilled 5. If there are no more Items to be checked out, Click . When the transaction is completed, the program goes back to its original state as when the process was first begun as shown below. a Silverlake Data Solution Page 81 Silverlake Data Solution Inc. a Silverlake Data Solution Page 82 Silverlake Data Solution Inc. Check In Checking In an Item suggests that the same person that checked something out may not be the same person checking the same Item in. Also, what is returned may have different dispositions, e.g., Damaged, Lost. For this exercise we will use the Item checked out above from the previous lesson. 1. Search for the Customer Jane Q. Doe. Confirm that the Sort method is set to Customer Code (see above). Click . The following drop‐down window will appear: a Silverlake Data Solution Page 83 Silverlake Data Solution Inc. 2. Select Customer Jane Q. Doe by Clicking selection to the Check In screen as shown below: . The primary screen will transfer the Since the system already has a Check Out recorded for this Customer, it will bring back ALL outstanding Items that have been checked out by this Customer Code. Note that the Check In Quantity is not prefilled. This is to provide for the possibility of “Damaged” Items being returned. When a damaged Item is returned, use the Damaged recording option as shown below. Also, when an Item is reported “Lost”, the Check In screen is used to record the fictitious receipt. The Lost program is then used to remove the Item from Inventory for billing. 3. Enter the quantity of the item being returned and Click back to its original state. a Silverlake Data Solution . The screen will revert Page 84 Silverlake Data Solution Inc. 4. If an Item is Damaged, Click the Damaged Qty Column. DAMAGED ENTRY The change providing for the Damaged Item is now available. Note that the Damaged Qty is prefilled. Also, the Damage Notes field can be changed as shown at the right. REVISED NOTES ENTRY 5. If the Item is acceptable, enter the Quantity of 1 under the Check In column then move the cursor and Click . 6. After recording the Check In and the Lost, then immediately perform the Billing for Lost Items. 7. If the Customer reports an Item as Lost, Check In the Item into Inventory. Then go to the Lost screen and record it out. 8. If there are no more Items to be checked in, Click . a Silverlake Data Solution Page 85 Silverlake Data Solution Inc. Check Out Only This is for Check Out only without an expected Check In transaction. Check‐Out Items include disposable items that, once used, cannot be returned. For retail, this is a sale. 1. Find the Customer who wants this type of Item. Click a Silverlake Data Solution . The following screen will appear. Page 86 Silverlake Data Solution Inc. 2. Select the desired Customer. Move the cursor to the Customer Name desired and Click. The identified Customer Name is highlighted as shown above; however, the Customer Name is still not selected. To select the Customer, Click . 3. Move the cursor to the Appear. below the Item Code column and Click. The next screen will a Silverlake Data Solution Page 87 4. Silverlake Data Solution Inc. Select the Item to be checked out by moving the cursor to the item desired and Click. The following screen will appear. Note the highlighted selection. 5. Click below. . This will place this item onto the Original Check Out Only screen as shown 6. To complete the transaction, enter the Quantity under the Check Out column. a Silverlake Data Solution Page 88 Silverlake Data Solution Inc. 7. After the Quantity has been entered, Click return the program to its initial state waiting for another transaction. and the system will a Silverlake Data Solution Page 89 Silverlake Data Solution Inc. Calibration NOTE Calibration is used to establish the frequency to be used to perform calibration maintenance on certain Items in Inventory. This screen provides for the update of the scheduled calibration that is to occur. 1. Identify the Item requiring a Calibration Schedule update. Move the cursor to the Item and Click. In the above case, the Item is ready for update. In the note to the upper right, it indicates the Date/Time the update is required. Click of the Actual Calibration field. The following drop‐down window at lower left will appear. a Silverlake Data Solution Page 90 Silverlake Data Solution Inc. 2. Select a date by moving the cursor to the date the Calibration took place Click. 3. To change the time only, move the cursor over the first hour zero and key in the time as shown below. 4. Now enter the additional information regarding the Calibration: The name of the technician and what was performed. a Silverlake Data Solution Page 91 Silverlake Data Solution Inc. If a Calibration schedule was not created at the time the Item was added to the system, the Calibration can be added in this screen. Select another item to maintain as shown below. 5. Click will appear. . The following drop‐down window 6. Add the Calibration Interval in days and the day and time of the next calibration. After entry, Click . The program will go back to the Calibration section. 7. When all activity is complete. Click and then . a Silverlake Data Solution Page 92 Silverlake Data Solution Inc. Damaged There are times when Users of material and equipment run into problems and Items are discovered to be damaged. When this occurs, a need to record the damages is required. To proceed, 1. Search for the INTERNAL CUSTOMER in the Customer Search Procedure above. A tagging mechanism by the User for Damaged Returned Goods is recommended. If there is no tagging mechanism used on the damaged Item when returned or discovered, then the User will have to refer to the Item History Report to determine which Customer Name returned the Damaged Item during Check In. This tagging procedure is to be used for internal damaged goods as well. 2. Select the INTERNAL CUSTOMER. The screen depicting the selected Customer appears below: a Silverlake Data Solution Page 93 Silverlake Data Solution Inc. 3. Move the cursor to the Item Code column and Click . 4. Select the Item that was damaged by Clicking . a Silverlake Data Solution Page 94 5. Silverlake Data Solution Inc. Enter the amount as shown above and Click back to the beginning screen. and the program will go a Silverlake Data Solution Page 95 Silverlake Data Solution Inc. Repair Note the title of the screen. It states that this screen is to be used to record items that have been repaired. 1. Click . The window below will appear. a Silverlake Data Solution Page 96 Silverlake Data Solution Inc. This Item search goes to the Damaged Table for inventory. 2. Move the cursor over the Item to be returned from repair and click . 3. Change the Quantity to the repaired quantity and Click will return to its initial state. a Silverlake Data Solution . The program Page 97 Silverlake Data Solution Inc. a Silverlake Data Solution Page 98 Silverlake Data Solution Inc. Dispose 1. Click the under the Item Code column and the following screen will appear. a Silverlake Data Solution Page 99 Silverlake Data Solution Inc. 2. This screen is an inquiry into the On‐Hand Inventory Table. Regardless of the cause of the of the disposal, the item is going to be removed from On‐Hand Inventory and be disposed of. Select the item to be disposed. For this demonstration, a Bushing Test Breaker will be removed. Since the Item is already selected, Click the transaction. . The previous screen will appear to continue 3. Enter the quantity to be disposed as shown below and Click the beginning balance is negative. This will not stop the transaction. . Note that a Silverlake Data Solution Page 100 Silverlake Data Solution Inc. (Entry of Quantity + ) 4. This completes the completion of a Disposal transaction. a Silverlake Data Solution Page 101 Silverlake Data Solution Inc. Undo Disposal 1. With the initial Disposal transaction being completed and the Customer Number being the same, the history of disposed transactions appear above. If it is discovered that a reversal has to take place, then it is a matter of reversing the transaction. To do this, enter the quantity to be reversed as shown below. a Silverlake Data Solution Page 102 Silverlake Data Solution Inc. 2. As shown above, the quantity to be reversed has been entered. Now Click The following screen displays the result of the transaction. . 3. This ends the reversal of a Disposal transaction. a Silverlake Data Solution Page 103 Silverlake Data Solution Inc. Lost When a Customer/Company reports that it has LOST an item that was checked out, the action to take is to record the loss of the item. To proceed: 1. Move the cursor to the Customer field and Click a Silverlake Data Solution . The following screen will appear. Page 104 Silverlake Data Solution Inc. 2. Find the Customer Name and Click with the selection made. . The program will return to the previous screen 3. Click to search. The following screen will appear. ENTER THE ITEM NUMBER DIRECTLY FROM THE CHECK IN SCREEN. 4. Find and Select the item that is lost and Click . The program will go back to the previous screen along with the selection details as seen on the following screen. a Silverlake Data Solution Page 105 Silverlake Data Solution Inc. 5. Record the quantity lost in the Lost column. 6. Click . When this option is clicked, the screen above is cleared and ready for a new entry as shown below. a Silverlake Data Solution Page 106 Silverlake Data Solution Inc. Found This screen is used to record Items that have been found by either the client Company/Customer or the internal company. To proceed, Items that are FOUND by Client Company/Customer 1. Search for the Customer Name as described in Common Processes/Customer Search. The following screen reflects the Customer selected. a Silverlake Data Solution Page 107 Silverlake Data Solution Inc. a Silverlake Data Solution Page 108 Silverlake Data Solution Inc. BILLING a Silverlake Data Solution Page 109 Silverlake Data Solution Inc. View Default (Rental) Rates This inquiry displays the current Rental Rates of all Classes of Inventory Items. It can be exported to Excel, a Text File (Comma separated), a Text file (Tab separated), a HTML Table and an XML File. It can be sorted prior to printing or exporting. To proceed, 1. To Sort, Click . The following drop‐down window will appear. a Silverlake Data Solution Page 110 Silverlake Data Solution Inc. 2. In order to sort in this screen and not have to do it in the destination export file, move the cursor over the elements to be sorted, press the cursor and drag the element from left to right for sorting. To remove from sorting, move the cursor over the element from the right side, press the cursor and move it to the left side of the screen. The sorting will be in the top‐down sequence in which the sort elements are moved. The sample below shows 3 moves: description to the left, no sort class num to the right, sort first monthly rate to the right, sort second When done, Click . 3. Export A. Click . The drop‐down window displays the destination locations of the data being exported. A.1 Select a location. a Silverlake Data Solution Page 111 Silverlake Data Solution Inc. A.2 Excel File When Excel is selected, Excel will ask the User where the exported file is to be saved as shown below. The file will be saved with a .xls suffix Once the file is saved, the program does not open the Excel file. Excel has to be opened separately and worked. A.3 Text File (Comma‐separated) When this Text file option is selected, the same routine occurs as with Excel except that the file suffix is .csv. A.4 Text File (Tab‐separated) When this Text file type is selected, the same routine occurs as with Excel and .csv files except that the file suffix is .txt A.5 HTML Table When this method is used, the file suffix is .htm A.6 XML File When this method is used, the file suffix is .xml. a Silverlake Data Solution Page 112 Silverlake Data Solution Inc. Setup Special (Rental) Rates This feature is provided for customers who have a special standing with a company. The reasons determine special rates for items that are checked out by these firms. The 2 rows above reflect the rates associated with the Item when it was first added to the system. The rates in the fields with the white background are special rates. Therefore to proceed, 1. To select a company for special rates, Click . The drop‐down window will appear that contains the companies (Notice that there are no Customer Names here) previously defined with the Companies screen. a Silverlake Data Solution Page 113 Silverlake Data Solution Inc. 2. Move the cursor to the company desired and Click on the Company. The initial screen will appear again with the selection appearing at the top of the screen as shown below. Note that the fields that had the previous Company’s rates were not blanked out. This provision was included so if special rates are the same for other companies, they may apply to this Company as well and will reduce maintenance time. This is true when the maintenance is extensive. 3. To change a rate, move the cursor to the field to be changed and Click. The field will be highlighted and the new value can be entered as shown below. a Silverlake Data Solution Page 114 Silverlake Data Solution Inc. 4. When all the entries are made, Click . If all the entries are complete, Click . Advanced Sort behaves and operates in the same manner as shown in the View Default Rates screen. Peak Usage Billing (With Custom Schedule) a Silverlake Data Solution Page 115 Silverlake Data Solution Inc. The concept of Peak Usage Billing is based on supply and demand. Peak usage is reached when the rate at which Items are demanded is highest during a period of time. To proceed, 1. Select a Company by moving the cursor to the and Click. 2. Select the Inventory Rentals date range by first moving the cursor to the left date range (Start) and then to the right date range (End). Move the cursor to the Start Date field and Click. The following drop‐down window will appear. 3. 3b. 4. To go to a previous month, Click . Keep clicking the carrot if more months are required. This will define the Starting Date of the date range. To go to a previous year, click the month displayed as shown at the left. The window changes. Click the Year. Select the year by clicking the year desired. Do the same for the Ending Date of the date range. a Silverlake Data Solution Page 116 5. 6. Silverlake Data Solution Inc. With the date range defined, decide if exporting or printing will be performed. If export, move the cursor to the next to the field and Click and select from the destinations available as shown in the View Default Rates screen. Review what had been done so far: A. A Company to bill has been selected B. A date Range has been defined C. A decision to Export or Print has been reached and Export details have been set To generate the data, Click screen as shown below. . The program will run and the data will appear on the 7. To print, Click and then define the output printer. a Silverlake Data Solution Page 117 8. Silverlake Data Solution Inc. To Export, Click , then define the destination directory. When complete, the program will return to its original blank state. (Invoice) Outstanding Items Some firms make it a practice to provide larger Customer/Companies a regular statement depicting the total amount of billing that is outstanding at a particular time. How to bill depends on what agreements the company and its individual customers have reached. To generate this billing, 1. Selecting the “Bill To” customer is the same as Searching. Click . A drop‐down window will appear. Select the customer and Click. The following depicts the screen with a Customer selected. a Silverlake Data Solution Page 118 Silverlake Data Solution Inc. 2. Select the Billing method. 3. Select the date. All Items that are due prior to this date are overdue. 4. To determine the billing rate amounts, move the cursor and Click . We will look at 4 invoices in order to substantiate the importance of setting Steps 2 and 3. In addition, an example will be provided to show how the calculations took place. Example 1 Parameters: Bill To Real People Inc. Date: 04/01/2009 13:28 a Silverlake Data Solution Page 119 Silverlake Data Solution Inc. B I L L I N G M E T H O D S Item Checked Out Qty By Hr By Day Mon/Wk/Dys Mon/Wk/Dys/Hrs 123456 3/10/2009 15:11 1 $ 235 785 260 235 987654 3/18/2009 14:27 1 $1747 515 460 548 123A456B78C9 3/18/2009 14:38 3 $2615 305 275 440 Why the variations? Let’s look at the Billing Rates that this Company is using to determine how the calculations have taken place. Billing Rates are based on Classifications (of Items). They range from minutes to Months. For our example, the classes affected in the calculations are: 200001, 32659 and 10017201. Determining the Item Class of an Item?: Open Items screen, and Item class will be on the top right. a Silverlake Data Solution Page 120 123456 Silverlake Data Solution Inc. 987654 a Silverlake Data Solution Page 121 Silverlake Data Solution Inc. CALCULATION EXAMPLE Item 123456 987654 123A456B78C9 Days Hrs 3/10 1 11 2 12 3 13 4 14 5 15 6 16 7 17 8 18 9 19 10 20 11 21 12 22 13 23 14 24 15 25 16 26 17 27 18 28 19 29 20 21 30 31 22 4/1 23 24 Class 200001 10017201 32659 Rates per Month Week 0 0 65.00 85.00 80.00 25.00 Minutes 1 16 31 46 2 17 32 47 3 18 33 48 4 19 34 49 5 20 35 50 6 21 36 51 7 22 37 52 8 23 38 53 9 24 39 54 10 25 40 55 11 26 41 56 12 27 42 57 13 28 43 58 14 29 44 59 15 30 45 60 Daily 25.00 20.00 5.00 Hour 0 4.50 2.50 Minute 0 0 0 MAX 999999 999999 999999 Item 123456 checked out 3/10/2009 at 15:11pm Check Out Time: 3/10/2009 15:11 Billing Time: 4/01/2009 13:28 Days elapsed: Day 10 2400 ‐1511 9:49 LESS THAN DAY Days elapsed Day 11‐31 21 days Last Day 00.00 13.28 13.28 LESS THAN 1 DAY Summary: Day 10 9 hrs 49 min. 1 day 11‐31 21 Days 1 4/1 13 hr 28 min. 1 day TOTAL ELAPSED DAYS 23 Rate per Day $25.00 TOTAL INVOICE $575.00 a Silverlake Data Solution Page 122 Silverlake Data Solution Inc. (Invoice) Returned Items This Billing screen is By Company for Items that have been Checked In. To proceed, 1. Select the Company by Clicking a Silverlake Data Solution . Page 123 Silverlake Data Solution Inc. 2. Select a (Billing) Method: Days for this example. 3. Select a Check In Date: Use 3/10/2009 4. Click . a Silverlake Data Solution Page 124 Silverlake Data Solution Inc. The Quantity was 1. The duration was 1 day. The Rate per Day = $10.00. 1 * $10.00 = $10.00 (Invoice) Returned Items and Outstanding Items a Silverlake Data Solution Page 125 Silverlake Data Solution Inc. This billing screen is used to bill all overdue and Checked In Items. To proceed, 1. Select the Customer 2. Select the (billing) Method 3. Select the UP TO Date (Inventory Check Out Date/Time is on or before) This report shows all the Items that are Overdue or have been Checked In. a Silverlake Data Solution Page 126 Silverlake Data Solution Inc. (Invoice) All Items This screen is designed to Invoice All Items based on Item Type. The Item types are fixed within this system and are defined as: Unique Returnable Non‐Unique Returnable Typically an Item with a serial number An rather common Item inventory; does not need special markings Unique Non‐Returnable An item that has limited applications but not reusable Non‐Unique Non‐Returnable Expense Items; towels, lubricants, special oils, special fuels etc 1. 2. 3. 4. Select the bill to company Select the (billing) Method Select the Billing Rental Date Range Select the Item Type(s) a Silverlake Data Solution Page 127 Silverlake Data Solution Inc. The following 4 displays will show the results in Days Methods from each Item type selection and the final (5th) will show all Item types together between the Date Range. (invoice) Consumable Usage The retailer needs to be able to provide a company a historical record of consumable inventory used. This screen provides a graphic representation of past consumable usage for a defined period of time for a particular contractor. Considering that the time range can be greater than 25 months, the User can provide a customer an accurate picture of where the consumables were utilized. To proceed, 1. Select the Company 2. Select the date range by using the a Silverlake Data Solution for both the From: and the To: dates. Page 128 3. Silverlake Data Solution Inc. Click . The following screen will appear. Note that the report will have to be scrolled down if it is not printed. This example will be shown below to demonstrate what the report would look like. a Silverlake Data Solution Page 129 Silverlake Data Solution Inc. This is the first page of the report if scrolled down. As can be seen, there are 4 pages in the report. Below is the last page of the report. When complete, Click . a Silverlake Data Solution Page 130 Silverlake Data Solution Inc. (Invoice)Consumable Usage with Filters 1. Select the filters Select All (1A, 1B, 1C) This screen provides detail regarding Consumable Items for a company who that multiple Customers (Employees who Check Out Items on behalf of the Company). The filter parameters are: • • • Customers Jobs Work Areas This level of detail provides activity that has occurred at particular sites and within the job which work areas within the site were the consumables utilized. To proceed, a Silverlake Data Solution Page 131 Silverlake Data Solution Inc. 1. Select the filters or select individual Customers, Job Numbers and Work areas. 1A. 1B. 1C. 2. Click the RUN button. The report format is the same as the Consumable Usage Report (Without filters [above]) 3. When done, Click Customers; If All, click the the box Job Numbers; if ALL, click the box Work Areas; if All, click the box . Variable Cycle Billing a Silverlake Data Solution Page 132 Silverlake Data Solution Inc. When executing this screen, the clicking of the report immediately invokes the processing of the report as there are no parameters. This List of Customers can be printed or exported. (Invoice for) Damaged Items a Silverlake Data Solution Page 133 Silverlake Data Solution Inc. 1. Select the Bill‐To Customer 2. Select the date range 3. Click . a Silverlake Data Solution Page 134 Silverlake Data Solution Inc. REPORT a Silverlake Data Solution Page 135 Silverlake Data Solution Inc. List of Customers This is a list only. It is a direct representation of the records that are in the Customer Table. When the screen was first opened, since there are no parameters, the program performed the record preparation and displayed them on the screen above. This can be exported using the export procedures previously demonstrated and can also be printed by clicking on Export or Print List of Vendors This is the same as the Customer List a Silverlake Data Solution Page 136 Silverlake Data Solution Inc. List of Classes This is the same as Customers. a Silverlake Data Solution Page 137 Silverlake Data Solution Inc. List of Classes below Min Qty This is also like the Customer Listing. For review, the Classes table is listed below to illustrate how the Suggested column is calculated. Suggested Qty = Max Qty – On Hand Quantity It is important to keep in mind that the above formula does not include the demand over the replenishment lead time. The example below illustrates the limitation: The quantity represented below the Min Qty line is not included in the Suggested Qty. a Silverlake Data Solution Page 138 Silverlake Data Solution Inc. List of Categories Same as the Customer listing: It is only a listing. As before, this can be Exported or printed. a Silverlake Data Solution Page 139 Silverlake Data Solution Inc. List of Items This is the same as the Customer listing. The difference is that the report size can be reduced by employing some filters. These filters and selection criteria are: • • • • • Categories Classes Types All Specific categories, classes and Types The following depicts Selections ALL, ALL and ALL + RUN The Report examples for Display and Excel formats follows. a Silverlake Data Solution Page 140 Silverlake Data Solution Inc. Display Option EXCEL Option a Silverlake Data Solution Page 141 Silverlake Data Solution Inc. Physical Count Summary When the Physical Count Summary was selected from the Report Option on the Tool Bar, …the expectation was to see a program that would indicate something that has already happened. No. This is a basic cycle count system that can be used on a small scale. Notice the button at the upper‐ right side of the above program. Within this option are other approaches to Physical Inventory information on which to report. These options are All Classes All Classes with more Information All Items These options provide other Physical Inventory information. See below. a Silverlake Data Solution Page 142 Silverlake Data Solution Inc. All Classes with More Information All Items The 3 above options provide alternatives to deliver a single objective: The taking of a Physical Inventory by certain options. In each case, the Physical Count field is left blank for entry of the physical count of an item. a Silverlake Data Solution Page 143 Silverlake Data Solution Inc. Consumable Usage Report Detail This report identifies by selected Company and Date Range the Consumables a Company has utilized over a period of time. Consumable Usage Report – Summary This report does the same as the Detail report without Date and name detail. This report summarizes by Item Code for a single Company a Silverlake Data Solution Page 144 Silverlake Data Solution Inc. Consumable Report with Filters This is a listing that shows limited information on Companies depending on the settings of the following Options: • • • Customers Job Numbers Work Areas The screen below shows information based on all three options set at ALL. a Silverlake Data Solution Page 145 Silverlake Data Solution Inc. Outstanding Items By Company This Listing provides Items that have not been Checked Out but not as yet returned. This report does not have a date option since it is reporting on ALL outstanding Items. The filters for this report include the following: • • • Categories Companies Classes The listing below displays the report based on selections ALL, ALL and ALL. a Silverlake Data Solution Page 146 Silverlake Data Solution Inc. Outstanding Items By Customer This Listing provides Items that have not been Checked Out but not as yet returned. This report does not have a date option since it is reporting on ALL outstanding Items. The filters for this report include the following: • • • Categories Customers Classes The listing below displays the report based on selections ALL, ALL and ALL. a Silverlake Data Solution Page 147 Silverlake Data Solution Inc. Outstanding Items By Supervisor This screen depicts the report that will identify all Outstanding Items by Supervisor. The filters are: • • • Categories Supervisors Classes The selections for the following report are ALL, ALL and ALL a Silverlake Data Solution Page 148 Silverlake Data Solution Inc. Outstanding Items By Craft The filters for this report are: • • • Categories Crafts Classes a Silverlake Data Solution Page 149 Silverlake Data Solution Inc. Outstanding Items By Work Area The filters for this report are: • • • Categories Work areas Classes The selections for the following report are ALL, ALL and ALL. a Silverlake Data Solution Page 150 Silverlake Data Solution Inc. Outstanding Items By Job Number The filters for this report are: • • • Categories Work areas Classes The selections for the following report are ALL, ALL and ALL. a Silverlake Data Solution Page 151 Silverlake Data Solution Inc. Damages The filters for this report are the beginning and ending page of the report. The date range selection for the following report are 3/01/2009 thru 3/27/2009 and Click . a Silverlake Data Solution Page 152 Silverlake Data Solution Inc. Customer History This report is by individual CUSTOMER NAME. The filters are 2. The first appears on the report screen, the Date range: 3/01/2009 to 3/27/2009. The second, the Customer Name filter, appears after the is Clicked as shown below. From this filter, select the Customer Name to report History and Click Select button, the following report will appear. . After clicking the a Silverlake Data Solution Page 153 Silverlake Data Solution Inc. a Silverlake Data Solution Page 154 Silverlake Data Solution Inc. Item History This report is by Individual ITEM CODE. The filters are 2. The filters are 2. The first appears on the report screen, the Date range: 3/01/2009 to 3/27/2009. The second, the Item Code filter, appears after the is Clicked as shown below. From this filter, select the Customer Name to report History and Click Select button, the following report will appear. . After clicking the a Silverlake Data Solution Page 155 Silverlake Data Solution Inc. a Silverlake Data Solution Page 156 Silverlake Data Solution Inc. Receipt Report This report lists all receipts. The only parameters are the Date Range and then Click . a Silverlake Data Solution Page 157 Silverlake Data Solution Inc. Activity Report This report lists all Activity. Activity is defined by the transaction code used to record an activity. The parameters are the Date Range: 1/01/2009 to 3/27/2009 then Click . a Silverlake Data Solution Page 158 Silverlake Data Solution Inc. Items to be Calibrated This report lists those Item Codes by Category that are to be Calibrated. There are 2 parameters: • • On or Before this Date Category. a Silverlake Data Solution Page 159 Silverlake Data Solution Inc. Calibration History This report details Calibration History of the Items. The filter parameters are Date Range and Category. The following report sample is from 3/01/2005 to 3/28/2009 for ALL Categories. a Silverlake Data Solution Page 160 Silverlake Data Solution Inc. System Access History This report lists the In and Out of SB CIO over a duration of time. The only parameter is Date Range. a Silverlake Data Solution Page 161 Silverlake Data Solution Inc. Appendix A. List of Menus and Windows in SB CIO Menu Report Billing Edit File Report Run Utilities Activity History Calibration History Consumable Usage Report - Detail Consumable Usage report - Summary Consumable Usage report with Filters Customer History Window Damages Windows Item History Items to be Calibrated Billing Damaged Items Consumable Usage Consumable Usage with Filters Returned Items and Outstanding Items All Items Outstanding Items Returned Items Peak Usage Billing Default Rental Rates Variable Cycle Billing View Default Rates Edit Categories Classes List of Categories Calibration Schedule Check In Check Out Only Consumable Usage Billing Customer History report Customers Found Import Categories Import Categories Import Classes Import Companies Import Customers Import Items Receipt report Import Rate and Cost System Access History Inventory Disposal Items Run Calibration Check In Check Out Check Out Only Damaged Dispose Found Lost Repair Undo Disposal Work Areas Utilities File List of Classes List of Classes List of Companies List of Crafts List of Items List of Job Numbers List of Measurement Units List of Supervisors List of Vendors List of Work Areas Preferences Print Customer Barcodes Backup Data Close Close All Exit Logout Print Setup Sample / Practice Mode Barcode Input Calibration Schedule List of Classes List of Classes below Min Qty List of Customers List of Items List of Vendors Outstanding Items by Company Outstanding Items by Craft Outstanding Items by Customer Outstanding Items by Job Number Outstanding Items by Supervisor Outstanding Items by Work Area Physical Count Summary Companies Crafts Customers Items Job Numbers Measurement Units Permission of Roles Roles Securable Objects Supervisors Users Vendors Window Cascade Layer Tile Horizontal Tile Vertical Arrange Icons Print Item barcodes Purge data Configure Display Text Record Damaged Items Import Categories Import Classes Import Customers Import Items Import Companies Preferences Print Customer Barcodes Print Item barcodes Purge Data Void Issue Tickets Record Items as repaired Record Lost Items Rental Billing, Outstanding Items Rental Rates Search Class Special Billing Rates for a Customer Undo Disposal Users Void Issue ticker - Screen a Silverlake Data Solution Page 162