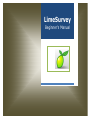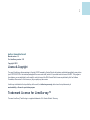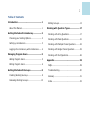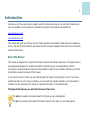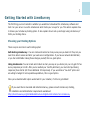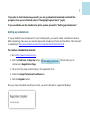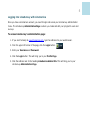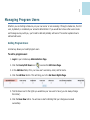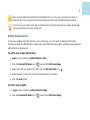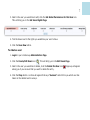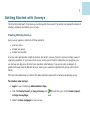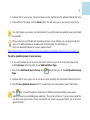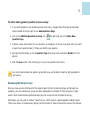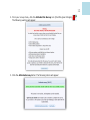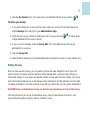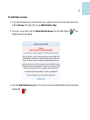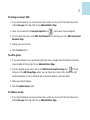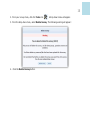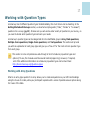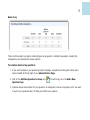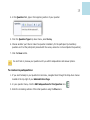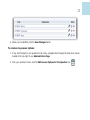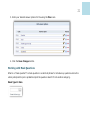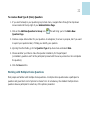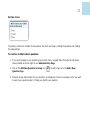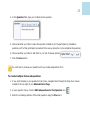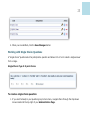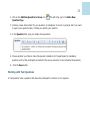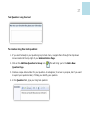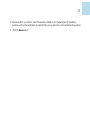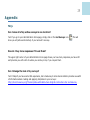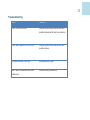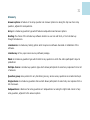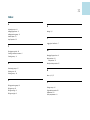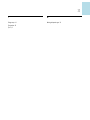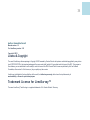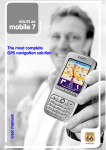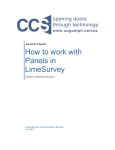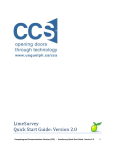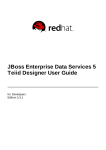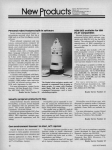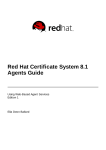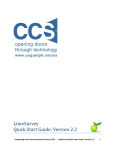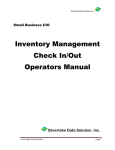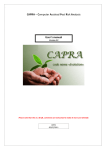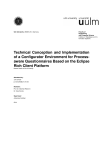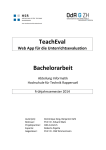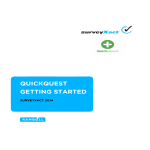Download LimeSurvey
Transcript
LimeSurvey User Manual LimeSurvey Beginner’s Manual 1 Author: Samantha Carroll Manual version: 1.0 For LimeSurvey version: 1.92 Copyright © 2012 License & Copyright The overall LimeSurvey software package is Copyright © 2003 onwards by Carsten Schmitz with portions contributed/copyrighted by many others (see COPYRIGHT.PHP in the download package and the source code itself) and all of it is provided under the terms of the GPL. This program is free software; you can redistribute it and/or modify it under the terms of the GNU General Public License as published by the Free Software Foundation; either version 2 of the License, or (at your option) any later version. LimeSurvey is distributed in the hope that they will be useful, but without any warranty; without even the implied warranty of merchantability or fitness for a particular purpose. Trademark License for LimeSurvey™ The name LimeSurvey™ and the logo is a registered trademark of Fa. Carsten Schmitz / Germany. 1 Table of Contents Introduction ................................................ 1 Editing Surveys ..........................................13 About this Manual ........................................ 1 Working with Question Types .................... 17 Getting Started with LimeSurvey ................. 2 Working with Array Questions ......................17 Choosing your Hosting Options ...................... 2 Working with Mask Questions .......................21 Setting up LimeService ................................. 3 Working with Multiple Choice Questions .........22 Logging into LimeSurvey with LimeService ...... 4 Working with Single Choice Questions ...........25 Managing Program Users............................. 5 Working with Text Questions ........................26 Adding Program Users .................................. 5 Appendix ................................................... 29 Editing Program Users .................................. 6 FAQs .........................................................29 Getting Started with Surveys....................... 8 Troubleshooting..........................................30 Creating Working Surveys............................. 8 Glossary ....................................................31 Releasing Working Surveys ......................... 10 Index ........................................................32 1 Introduction LimeSurvey is a free, open-source, program used to create online surveys. You can host LimeSurvey on your own website or use LimeSurvey’s LimeService program. Both options are available at: www.limesurvey.com www.limeservice.com This manual will guide you through common tasks required to successfully create and use a LimeSurvey survey. The rest of the introduction will explain who this manual is designed for and the icon conventions used in the document. About this Manual This manual is designed for a beginner with basic computer and software experience. Its targeted user is an average businessperson or student interested in collecting survey-sourced feedback. Some of LimeSurvey’s advanced features require an intermediate to expert level of software proficiency, but that information is beyond the scope of this manual. If you unsure of where to start, you can read through this manual from beginning to end. If you have a specific task that you are trying to complete, you can locate the relevant material by using the table of contents or index. Generally, this manual is organized from basic to complicated tasks. Throughout this manual, you will notice the use of two icons: The note icon explains concepts relevant to the topic you are reading about. The tip icon provides extra helpful information relevant to the topic you are reading about. 2 Getting Started with LimeSurvey The first thing you must consider is whether you would like to download the LimeSurvey software and host it on your server or use the LimeService which hosts your surveys for you. This section explains how to choose your LimeSurvey hosting option. It also explains how to set up and begin using LimeService, if that’s your hosting choice. Choosing your Hosting Options There are pros and cons to each hosting option: Self-Hosting LimeSurvey: You can create and conduct as many surveys as you desire for free, but you need to be able to access and alter your web server configurations. If you have a network administrator, or you feel comfortable making these changes yourself, this is a good option. Using LimeService: You can create and conduct as many surveys as you desire, but you only get 25 free survey responses per month. After you’ve reached your monthly allotment, you must start purchasing responses (fees start at $10 for an additional 100 responses). If you would like a “low-tech” option and are willing to budget for some possible expenditure, this is a good option. Once you’ve decided which option works best for your situation, it’s time to get started! If you would like to download and install LimeSurvey, please consult LimeSurvey’s hosting, installation and administration requirements available at: http://docs.limesurvey.org/Installation&structure=English+Instructions+for+LimeSurvey. 3 If you plan to host LimeSurvey yourself, you can go ahead and download and install the program. Once you are finished, skip to “Managing Program Users” (pg.5). If you would like use the LimeService option, please proceed to “Setting up LimeService”. Setting up LimeService If you’ve decided to use LimeService for your hosting needs, you need to create a LimeService account. Before beginning, make sure you read and agree with LimeSurvey’s Terms and Conditions. This document is available at: http://www.limeservice.com/en/component/content/article?id=33 To create a LimeService account: 1. Go to http://www.limeservice.com. 2. Click the Click Here To Sign Up button. LimeService’s Registration Page. This will bring you to 3. Fill out all of the required information in the registration form. 4. Check the Accept Terms and Conditions box. 5. Click the Register button. Once you have completed everything correctly, you will be brought to a page that displays: 4 Logging into LimeSurvey with LimeService Once you have a LimeService account, you need to login and access your LimeSurvey administration menu. The LimeSurvey Administration Page is where you create and edit your program’s users and surveys. To access LimeSurvey’s administration page: 1. If you aren’t already at www.limeservice.com, type the address into your web browser. 2. From the upper left corner of the page, click the Login button. 3. Enter your Username and Password. 4. Click the Login button. This will bring you to your Profile Page. 5. Click the address next to the heading LimeService Admin URL. This will bring you to your LimeSurvey Administration Page. 5 Managing Program Users Whether you are hosting LimeSurvey on your own server or are accessing it through LimeService, the first user, by default, is considered your accounts administrator. If you would like to have other users create and manage surveys with you, you’ll need to add and probably edit users. This section explains how to add and edit users. Adding Program Users LimeSurvey allows you to add program users. To add a program user: 1. Login to your LimeSurvey Administration Page. 2. Click the Create/Edit Users icon to access the Edit Users Page. 3. In the Add User fields, fill in your new user’s username, email, and full name. 4. Click the Add User button. This will bring you to the Set Users Rights Page. 5. Tick the boxes next to the rights you would like your new user to have (you can always change them later). 6. Click the Save Now button. You will see an alert indicating that your changes were saved successfully. 6 Once you have filled and submitted the information for your new user, the user will receive an email with his or her username, temporary password, and link to the administration website. If you hover your pointer over any of LimeSurvey’s icons for a few seconds, a small window will pop up and tell you the name of the icon. Editing Program Users If you have multiple users with access to your LimeSurvey, you may want to edit their information. LimeSurvey allows an administrator to edit users’ login information and rights. LimeSurvey also allows an administrator to delete users. To edit a user’s login information: 1. Login to your LimeSurvey Administration Page. 2. Click the Create/Edit Users icon to access the Edit Users Page. 3. Next to the user you would like to edit, click the Edit This User icon. 4. Adjust the user’s email, full name, and/or password as you desire. 5. Click the Save button. To edit a user’s rights: 1. Login to your LimeSurvey Administration Page. 2. Click the Create/Edit Users icon to access the Edit Users Page. 7 3. Next to the user you would like to edit, click the Set Global Permissions for this User icon. This will bring you to the Set Users Rights Page. 4. Tick the boxes next to the rights you would like your user to have. 5. Click the Save Now button. To delete a user: 1. Login to your LimeSurvey Administration Page. 2. Click the Create/Edit Users icon. This will bring you to the Edit Users Page. 3. Next to the user you would like to delete, click the Delete this User icon. asking you if you are sure that you want to delete this entry. A pop-up will appear 6. Click the Okay button. A notice will appear that says “Success!” and informs you which user has taken on the deleted user’s surveys. 8 Getting Started with Surveys The most important part of LimeSurvey is working with the surveys! This section will explain the basics of creating, releasing, and editing your surveys. Creating Working Surveys Every survey requires a minimum of three elements: • • • A survey name At least one group At least one question A survey name and question might be obvious, but what’s a survey “group”? A group is simply a way of organizing questions. If you have a short survey, and you don’t need to categorize your questions, you can just use one big group for all of your questions. Alternatively, if you are re-using a category of questions through several different surveys, having your questions organized into groups can be quite handy. This topic will explain how to construct the basic elements required for creating a functioning survey. To create a new survey: 1. Login to your LimeSurvey Administration Page. 2. Click the Create, Import, or Copy a Survey icon. or Copy Survey Page. 3. Select the Base Language for your survey. This will bring you to the Create, Import, 9 4. Create a title for your survey. You do not have to enter anything into the optional fields at this time. 5. At the bottom of the page, click the Save button. This will bring you to your survey’s main menu. You can’t release your survey to a participant until you add at least one question group and at least one question. Once you become comfortable with LimeSurvey’s basic survey settings, you can play around with some of its additional features located under its setting tabs. For information on the more advanced features for surveys, please consult: http://docs.limesurvey.org/Creating+a+new+survey&structure=English+Instructions+for+LimeSurvey To add a question group to your survey: 1. If you aren’t already at your survey’s main menu, select your survey from the drop-down menu entitled Surveys at the top-right of your Administration Page. 2. Click on the Add New Group to Survey icon. Page. This will bring you to the Add Question Group 3. Create a title for your group. You do not have to enter anything into the optional fields at this time. 4. Click the Save Question Group button. This will bring you to the question group’s main menu. The icon is reused throughout LimeSurvey for different purposes (adding a new survey, adding a new group, and adding new questions). This can be confusing. If you are unsure what the icon does in any given section, hover your pointer over it and a pop-up will inform you of the icons specific function. 10 To add a basic (gender) question to your survey: 1. If you aren’t already in your question group’s main menu, navigate there through the drop-down menus located at the top-right of your Administration Page. 2. Click on the Add New Question to Group icon. Question Page. This will bring you to the Add a New 3. Create a unique code number for your question. As a beginner, it serves no purpose, but if you want to export your questions later, it’ll help you identify your question. 4. Ignoring the other fields, go to the Question Type drop-down menu and select Gender from the options. 5. Slick the Save button. This will bring you to your new questions main menu. You must create at least one question group before you will be able to create or add a question to your survey. Releasing Working Surveys Once you have a survey that has all of the required parts (a title, at least one group, and at least one question), you can activate your survey and allow participants to complete it. Most surveys are “openaccess” which means that any participant who has your survey link can complete the survey. Sometimes, you may wish to create a “closed” survey, which requires a special password called a token. There are a variety of closed-survey options, but the process for these is beyond the scope of this manual. 11 If you’d like more information on using tokens in your surveys, please consult: http://docs.limesurvey.org/Creating+a+new+survey&structure=English+Instructions+for+LimeSurvey#T okens Before you activate your survey, it’s wise to test it at least once. A test allows you to look for any errors or awkward construction before your survey becomes available to participants. This topic will instruct you on how to test your survey, activate it, and share it. To test a survey: 1. If you aren’t already at your survey’s main menu, select your survey from the drop-down menu entitled Surveys at the top-right of your Administration Page. 2. From your survey menu, click the Test this Survey icon. This will bring you to an introduction to your test sequence which tells you how many questions your survey has. 3. Click the Next button to begin your survey. 4. Complete your survey questions, clicking the Next button until you reach the end of your survey. You will be brought to a window that tells you your survey hasn’t been saved. This is okay, since you are only testing the survey. 5. Close your browser window to return to your survey’s main menu. To activate an open-access survey: 1. If you aren’t already at your survey’s main menu, select your survey from the drop-down menu entitled Surveys at the top-right of your Administration Page. 12 2. From your survey menu, click the Activate this Survey icon (the little green triangle). The following warning will appear: 3. Click the Activate Survey button. The following notice will appear: 13 4. Click the No, thanks button. Your survey menu now indicates that the survey is active. To share your survey: 1. If you aren’t already at your survey’s main menu, select your survey from the drop-down menu entitled Surveys at the top-right of your Administration Page. 2. Verify that your survey is active by checking the icon in your survey menu triangle indicates that the survey is active). (the large green 3. In your survey’s homepage, locate the Survey URL. This is the address that will bring your participants to your survey. 4. Copy the Survey URL. 5. Paste the URL to wherever your intended participants will be able to access it (e-mail, website, etc.). Editing Surveys Once you have a working survey, you may want to go back and make changes to one of more of its sections. Most of a survey’s basic text elements can be changed while a survey is active, though you cannot add, change, or move groups and questions within a survey while it’s active. Ideally, your survey will be thoroughly tested and any crucial changes will be made before its initial activation, but this might not always be possible. If you have an active survey that you need to edit, you may need to deactivate it. CAUTION: Once you deactivate a survey, you will lose any responses you have for that survey. This topic will instruct you on how to deactivate a survey, how to make changes to the text in your survey’s title and question group(s), and how to delete a survey. 14 To deactivate a survey: 1. If you aren’t already at your survey’s main menu, select your survey from the drop-down menu entitled Surveys at the top-right of your Administration Page. 2. From your survey menu, click the Deactivate this Survey icon (the little red box). following warning will appear: The 3. Click the Deactivate Survey button. Your survey menu now indicates that the survey has been deactivated. 15 To change a survey’s title: 1. If you aren’t already at your survey’s main menu, select your survey from the drop-down menu entitled Surveys at the top-right of your Administration Page. 2. Hover your mouse over the Survey Properties icon. A drop-down menu will appear. 3. From the drop-down men, select Edit Text Elements. This will bring you to the Edit Survey Text Elements Page. 4. Change your survey’s title. 5. Click the Save button. To edit a group: 1. If you aren’t already in your question group’s main menu, navigate there through the drop-down menus located at the top-right of your Administration Page. 2. From the question group menu, click on the Edit Current Question Group icon. This will bring you to the Edit Group Page, where you can change your group’s title, description, and relevance equation (if you’re unfamiliar with a relevance equation, ignore the field). 3. Make your desired changes. 4. Click the Update Group button. To delete a survey: 1. If you aren’t already at your survey’s main menu, select your survey from the drop-down menu entitled Surveys at the top-right of your Administration Page. 16 2. From your survey menu, click the Tools icon. A drop-down menu will appear. 3. From the drop-down menu, select Delete Survey. The following warning will appear: 4. Click the Delete Survey button. 17 Working with Question Types LimeSurvey has 29 different question types! Understandably, this much choice can be daunting. In the Getting Started with Surveys section, we inserted a simple gender (“male”, “female” or “no answer”) question into a survey (pg. 13). Chances are you will want a wider variety of questions in your survey, so you need to decide which question type best suits your needs. LimeSurvey’s question types can be categorized into five identifiable groups: Array, Mask questions, Multiple choice questions, Single choice questions, and Text questions. This section will provide you with an explanation of each group type and give you a “how-to” for the most common question type from each group. This section is not a comprehensive walk-through of all of LimeSurvey’s question types and options (if it was, this manual would be several hundred pages long). However, if required, a lot of the additional information on LimeSurvey’s question types can be found here: http://docs.limesurvey.org/Question+types Working with Array Questions What is an array type question? An array allows you to create subquestions as your left hand headings along the X-axis of a table, while your participant responds with a series of possible answer options along the Y-axis of the table. 18 Basic Array There are three steps to properly constructing an array question: creating the question, creating the subquestions, and creating the answer options. To create a basic array question: 1. If you aren’t already in your question group’s homepage, navigate there through the drop-down menus located at the top-right of your Administration Page. 2. Click on the Add New Question to Group icon. Question Page. This will bring you to the Add a New 3. Create a unique code number for your question. As a beginner it serves no purpose, but if you want to export your questions later, it’ll help you identify your question. 19 4. In the Question field, type in the beginning section of your question 5. From the Question Type drop down menu, select Array. 6. Choose whether you’d like to make this question mandatory for the participant (a mandatory question won’t let the participant proceed with the survey unless he or she completes the question). 7. Click the Save button. You can’t test or preview your question until you add its subquestions and answer options. To create array subquestions: 1. If you aren’t already in your question’s main menu, navigate there through the drop-down menus located at the top-right of your Administration Page. 2. In your question menu, click the Edit Subquestions for this Question icon. 3. Enter the remaining sections of the initial question using the Plus icons. 20 4. When you are satisfied, click the Save Changes button. To create array answer options: 1. If you aren’t already in your question’s main menu, navigate there through the drop-down menus located at the top-right of your Administration Page. 2. From your question’s menu, click the Edit Answer Options for this Question icon. 21 3. Enter your desired answer options for the using the Plus icons. 4. Click the Save Changes button. Working with Mask Questions What is a “mask question”? A mask question is a catch-all phrase for LimeSurvey questions where the entire participant’s input is predefined (and the question doesn’t fit into another category). Mask Type D: Date 22 To create a Mask Type D (Date) Question: 1. If you aren’t already in your question group’s main menu, navigate there through the drop-down menus located at the top-right of your Administration Page. 2. Click on the Add New Question to Group icon. Question Page. This will bring you to the Add a New 3. Create a unique code number for your question. As a beginner, it serves no purpose, but if you want to export your questions later, it’ll help you identify your question. 4. Ignoring the other fields, go to the Question Type drop-down menu and select Date. 5. Choose whether you’d like to make this question mandatory for the participant (a mandatory question won’t let the participant proceed with the survey unless he or she completes the question). 6. Click the Save button. Working with Multiple Choice Questions Most people are familiar with multiple choice questions. A multiple choice question asks a participant a question and gives them a list of options to choose from. In LimeSurvey, the standard multiple choice question allows a participant to select any of the options presented. 23 Multiple Choice To properly construct a multiple choice question, there are two steps: creating the question and creating the subquestions. To create a multiple choice question: 1. If you aren’t already in your question group’s main menu, navigate there through the drop-down menus located at the top-right of your Administration Page. 2. Click on the Add New Question to Group icon. Question Page. This will bring you to the Add a New 3. Create a unique code number for your question. As a beginner it serves no purpose, but if you want to export your questions later, it’ll help you identify your question. 24 4. In the Question field, type your multiple choice question. 5. Choose whether you’d like to make this question mandatory for the participant (a mandatory question won’t let the participant proceed with the survey unless he or she completes the question). 6. Choose whether you’d like to add other to your list of answer options. 7. Click the Save button. You can’t test or preview your question until you create subquestions for it. To create multiple choice subquestions: 1. If you aren’t already in your question’s main menu, navigate there through the drop-down menus located at the top-right of your Administration Page. 2. In your question menu, click the Edit Subquestions for this Question icon. 3. Enter the remaining sections of the initial question using the Plus icons. 25 4. When you are satisfied, click the Save Changes button. Working with Single Choice Questions A “single choice” question asks the participant a question and allows him or her to select a single answer from a range. Single Choice Type 5: 5 point choice To create a single choice question: 1. If you aren’t already in your question group’s main menu, navigate there through the drop-down menus located at the top-right of your Administration Page. 26 2. Click on the Add New Question to Group icon. Question Page. This will bring you to the Add a New 3. Create a unique code number for your question. As a beginner, it serves no purpose, but if you want to export your questions later, it’ll help you identify your question. 4. In the Question field, type your single choice question: 5. Choose whether you’d like to make this question mandatory for the participant (a mandatory question won’t let the participant proceed with the survey unless he or she completes the question). 8. Click the Save button. Working with Text Questions A “text question” asks a question and allows the participant to write his or her response. 27 Text Question: Long free text To create a long free text question: 1. If you aren’t already in your question group’s main menu, navigate there through the drop-down menus located at the top-right of your Administration Page. 2. Click on the Add New Question to Group icon. Question Page. This will bring you to the Add a New 3. Create a unique code number for your question. As a beginner, it serves no purpose, but if you want to export your questions later, it’ll help you identify your question. 4. In the Question field, type your long text question: 28 5. Choose whether you’d like to make this question mandatory for the participant (a mandatory question won’t let the participant proceed with the survey unless he or she completes the question). 6. Click the Save button. 29 Appendix FAQs Can I view all of my active surveys in one location? Yes! If you go to your administration home page, simply click on the List Surveys icon. show you all (active and inactive) of your account’s surveys. This will How do I buy more responses if I need them? The upper right corner of your administration home page shows you how many responses you have left and provides you with a link to where you can buy more, if you require them. Can I change the look of my surveys? Yes! It helps if you have some CSS experience, but LimeSurvey’s online documentation provides a wealth of information about creating and applying templates to your surveys: http://docs.limesurvey.org/The+template+editor&structure=English+Instructions+for+LimeSurvey 30 Troubleshooting Issue Solution I can’t run a survey test. Make sure your survey has at least one question group and at least one question. I can’t add a question to my survey. Make sure your survey has at least one question group. My question doesn’t look right. Review question types. I don’t want to download and install Consider using LimeService. LimeSurvey. 31 Glossary Answer options: A feature of an array question set. Answer options run along the top row of an array question, adjacent to subquestions. Array: A LimeSurvey question type which features subquestions and answer options. Hosting: the choice of the LimeSurvey software location: a user can self-host, or host LimeSurvey thought LimeService. LimeService: A LimeSurvey hosting option which requires no software download or installation of the software. LimeSurvey: A free, open-source survey software package. Mask: A LimeSurvey question type which refers to any question in which the entire participant’s input is predefined. Multiple choice: A LimeSurvey question type which allows participants to select any responses from a list of answers. Question group: A key element in any functioning survey; where survey questions are created and kept. Single choice: A LimeSurvey question choice which allows participants to select only one response from a list of answers. Subquestions: A feature of an array question set. Subquestions run along the right-hand column of any array question, adjacent to the answer options. 32 Index A Activating surveys · 14 Adding program users · 8 Adding question groups · 12 Answer options · 23 Array Questions · 20 C Changing survey titles · 18 Creating a LimeService account · 6 Creating surveys · 11 D Deactivating surveys · 17 Deleting a user · 10 Deleting surveys · 18 E Editing question groups · 18 Editing surveys · 16 Editing user login · 9 Editing user rights · 9 H Hosting · 5, 6 L Logging into LimeService · 7 M Managing Program Users · 8 Mask questions · 24 Date question · 25 Multiple choice questions · 25 N Notes · 4, 12, 27 S Sharing surveys · 16 Single choice questions · 28 Subquestions · 22 Survey requirements · 11 33 T W Testing surveys · 14 Text questions · 29 Tips · 5, 12 Working with question types · 20 34 Author: Samantha Carroll Manual version: 1.0 For LimeSurvey version: 1.92 Copyright © 2012 License & Copyright The overall LimeSurvey software package is Copyright © 2003 onwards by Carsten Schmitz with portions contributed/copyrighted by many others (see COPYRIGHT.PHP in the download package and the source code itself) and all of it is provided under the terms of the GPL. This program is free software; you can redistribute it and/or modify it under the terms of the GNU General Public License as published by the Free Software Foundation; either version 2 of the License, or (at your option) any later version. LimeSurvey is distributed in the hope that they will be useful, but without any warranty; without even the implied warranty of merchantability or fitness for a particular purpose. Trademark License for LimeSurvey™ The name LimeSurvey™ and the logo is a registered trademark of Fa. Carsten Schmitz / Germany.