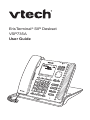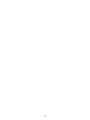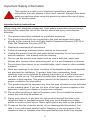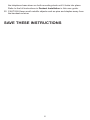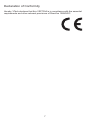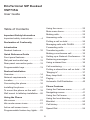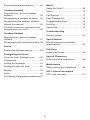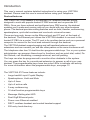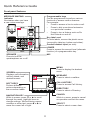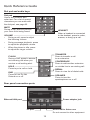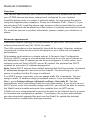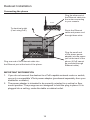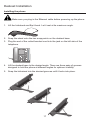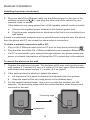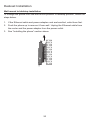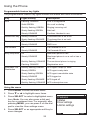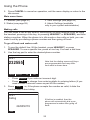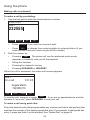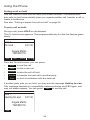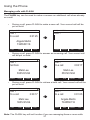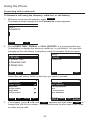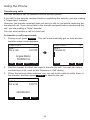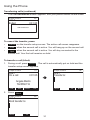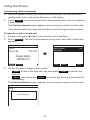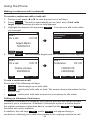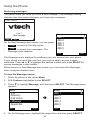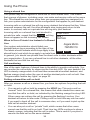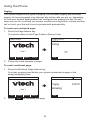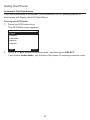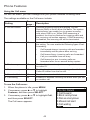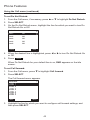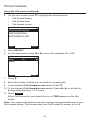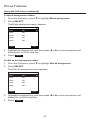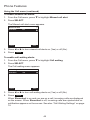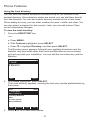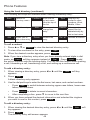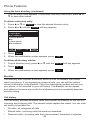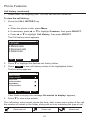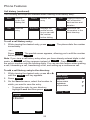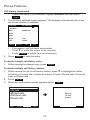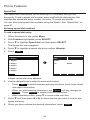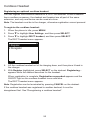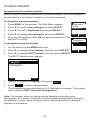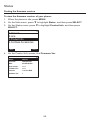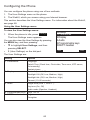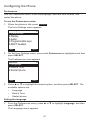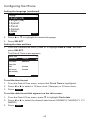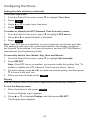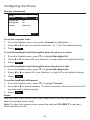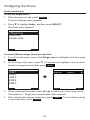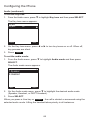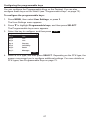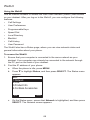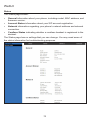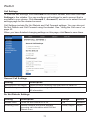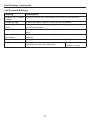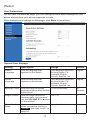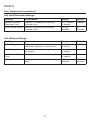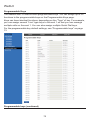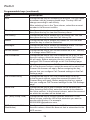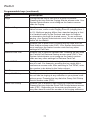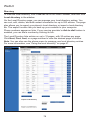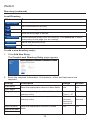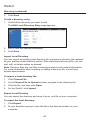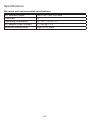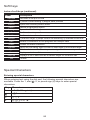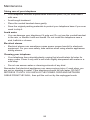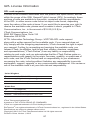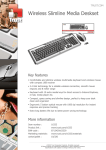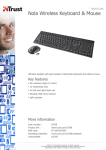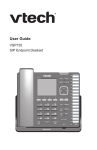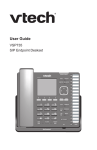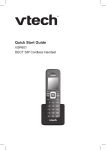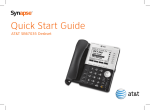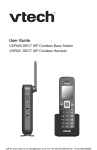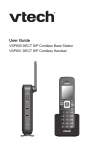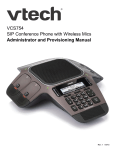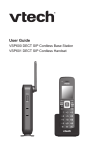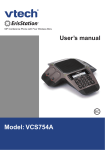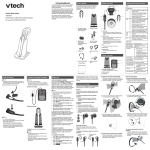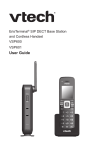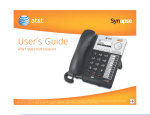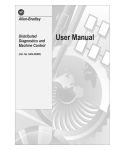Download Userguide - ProVu Communications
Transcript
ErisTerminal® SIP Deskset VSP735A User Guide 2 Congratulations on your purchase of this VTech product. Before using this product, please read Important Safety Information on page 4 of this manual. Please thoroughly read this user’s manual for all the feature operations and troubleshooting information necessary to install and operate your product. For customer service or warranty service, please contact our regional offices or distributors in the country or region where you purchased your product. Please note the serial number of your product, which can be found on the back of the deskset. Save your sales receipt and original packaging in case it is necessary to return your telephone for warranty service. 3 Important Safety Information This symbol is to alert you to important operating or servicing instructions that may appear in this user’s manual. Always follow basic safety precautions when using this product to reduce the risk of injury, fire, or electric shock. Important safety instructions When using your telephone equipment, basic safety precautions should always be followed to reduce the risk of fire, electric shock and injury, including the following: 1. This product should be installed by a qualified technician. 2. This product should only be connected to the host equipment and never directly to the network such as Public Switch Telephone Network (PSTN) or Plain Old Telephone Services (POTS). 3. Read and understand all instructions. 4. Follow all warnings and instructions marked on the product. 5. Unplug this product from the wall outlet before cleaning. Do not use liquid or aerosol cleaners. Use a damp cloth for cleaning. 6. Do not use this product near water such as near a bath tub, wash bowl, kitchen sink, laundry tub or swimming pool, or in a wet basement or shower. 7. Do not place this product on an unstable table, shelf, stand or other unstable surfaces. 8. Slots and openings in the back or bottom of the telephone base and handset are provided for ventilation. To protect them from overheating, these openings must not be blocked by placing the product on a soft surface such as a bed, sofa or rug. This product should never be placed near or over a radiator or heat register. This product should not be placed in any area where proper ventilation is not provided. 9. This product should be operated only from the type of power source indicated on the marking label. If you are not sure of the type of power supplied at the premises, consult your dealer or local power company. 10. Do not allow anything to rest on the power cord. Do not install this product where the cord may be walked on. 11. Never push objects of any kind into this product through the slots in the telephone base or handset because they may touch dangerous voltage points or create a short circuit. Never spill liquid of any kind on the product. 12. To reduce the risk of electric shock, do not disassemble this product, but take it to an authorized service facility. Opening or removing parts of the telephone base or handset other than specified access doors may expose 4 you to dangerous voltages or other risks. Incorrect reassembling can cause electric shock when the product is subsequently used. 13. Do not overload wall outlets and extension cords. 14. Unplug this product from the wall outlet and refer servicing to an authorized service facility under the following conditions: A. When the power supply cord or plug is damaged or frayed. B. If liquid has been spilled onto the product. C. If the product has been exposed to rain or water. D. If the product does not operate normally by following the operating instructions. Adjust only those controls that are covered by the operation instructions. Improper adjustment of other controls may result in damage and often requires extensive work by an authorized technician to restore the product to normal operation. E. If the product has been dropped and the telephone base and/or handset has been damaged. F. If the product exhibits a distinct change in performance. 15. Avoid using a telephone (other than cordless) during an electrical storm. There is a remote risk of electric shock from lightning. 16. Do not use the telephone to report a gas leak in the vicinity of the leak. Under certain circumstances, a spark may be created when the adapter is plugged into the power outlet, or when the handset is replaced in its cradle. This is a common event associated with the closing of any electrical circuit. The user should not plug the phone into a power outlet, and should not put a charged handset into the cradle, if the phone is located in an environment containing concentrations of flammable or flame-supporting gases, unless there is adequate ventilation. A spark in such an environment could create a fire or explosion. Such environments might include: medical use of oxygen without adequate ventilation; industrial gases (cleaning solvents; gasoline vapors; etc.); a leak of natural gas; etc. 17. Only put the handset of your telephone next to your ear when it is in normal talk mode. 18. The power adapters are intended to be correctly oriented in a vertical or floor mount position. The prongs are not designed to hold the plug in place if it is plugged into a ceiling, under-the-table or cabinet outlet. 19. Use only the power cord and batteries indicated in this manual. Do not dispose of batteries in a fire. They may explode. Check with local codes for possible special disposal instructions. 20. For pluggable equipment, the socket-outlet shall be installed near the equipment and shall be easily accessible. 21. In wall mounting position, make sure to mount the telephone base on the wall by aligning the eyelets with the mounting studs of the wall plate. Then slide 5 the telephone base down on both mounting studs until it locks into place. Refer to the full instructions in Deskset Installation in this user guide. 22. CAUTION: Keep small metallic objects such as pins and staples away from the handset receiver. SAVE THESE INSTRUCTIONS 6 Declaration of Conformity Hereby, VTech declares that this VSP735A is in compliance with the essential requirements and other relevant provisions of Directive 1999/5/EC. 7 ErisTerminal SIP Deskset VSP735A User Guide Table of Contents Using the menu................................ 22 Important Safety Information Making calls...................................... 23 Main menu items.............................. 23 Answering calls................................ 25 Important safety instructions.............. 4 Putting a call on hold........................ 26 Declaration of Conformity Managing calls with FLASH............. 27 Introduction Forwarding calls............................... 28 Deskset features.............................. 10 Transferring calls.............................. 30 Quick Reference Guide Making a conference call.................. 33 Setting up a Network Conference.... 34 Front panel features......................... 11 Retrieving messages........................ 35 Dial pad and audio keys .................. 12 Using a shared line........................... 36 Rear panel connection ports............ 12 Programmable keys......................... 13 Call monitoring................................. 36 Deskset Installation “Barging in”....................................... 37 Putting a shared-line call on hold..... 36 Overview.......................................... 14 Busy lamp field................................. 38 Network requirements...................... 14 Paging.............................................. 39 Location............................................ 15 Automatic Call Distribution............... 40 Connecting the phone...................... 16 Phone Features Installing the phone.......................... 17 Using the Features menu................. 41 To mount the phone on the wall....... 18 Wall mount to tabletop installation.... 20 Navigating menus............................. 41 Using the Phone Using the local directory................... 47 Using the Call menu......................... 42 Idle screen........................................ 21 Blacklist............................................ 50 Idle mode screen icons.................... 21 Call history........................................ 50 Active call screen icons.................... 21 Speed Dial........................................ 54 Programmable feature key lights...... 22 8 WebUI Entering speed dial numbers............ 54 Using the WebUI.............................. 68 Cordless Headset Status............................................... 70 Registering an optional cordless headset............................................. 55 Call Settings..................................... 71 Deregistering a cordless headset..... 56 User Preferences............................. 73 Deregistering the cordless headset without the deskset........................... 56 Programmable Keys......................... 75 Cordless accessory registration and deregistration time-out...................... 56 Speed Dial........................................ 81 Directory........................................... 78 Troubleshooting Cordless Handset General issues................................. 82 Registering an optional cordless handset............................................. 57 Specifications Deregistering the cordless handset.. 58 Electrical and environmental specifications.................................... 83 Status Soft Keys Finding the firmware version............ 59 Index of soft keys............................. 84 Configuring the Phone Special Characters Using the User Settings menu.......... 60 Preferences...................................... 61 Entering special characters.............. 85 Setting the language........................ 61 Maintenance Setting the date and time................. 62 Taking care of your telephone.......... 86 Display.............................................. 63 GPL License Information Audio................................................ 64 GPL code requests........................... 87 Configuring the programmable keys.67 9 Introduction This user’s manual contains detailed instructions for using your VSP735A deskset. Please read this user’s manual before using your telephone. Deskset features The VTech VSP735A deskset is full-featured SIP endpoint business phone designed to work with popular hosted IP PBX services and on-premise SIP PBXs. Once you have ordered and configured your PBX service, the deskset enables you to make and receive calls as you would with any other business phone. The deskset provides calling features such as hold, transfer, conferencing, speakerphone, quick-dial numbers and one-touch voicemail access. There are two ports, known as the Ethernet port and PC port, at the back of the deskset. The Ethernet port allows the VSP735A deskset to connect to the hosted IP PBX via a router. The PC port is for another device such as a personal computer to connect to the local area network through the deskset. The VSP735A deskset supports paging and call transfers between system extensions and can connect you and two other parties on the same conference call. The telephone also has 16 dual-function programmable keys. You or your system administrator can program these keys for functions such as quick dial, redial, Do Not Disturb, call forwarding, message retrieval, and call parking. The keys can also be programmed to monitor other desksets in the system. You can press the key for a monitored extension to answer a call at your own deskset. The programmable keys have two-color LEDs to indicate call activity. For more information about the programmable keys, see page 12. The VSP735A IP Phone features include: • Large backlit Liquid Crystal Display • Speakerphone, Hold and Mute • Up to 5 lines • Up to 6 active calls • 3-way conferencing • 16 dual-function programmable keys • Message Waiting alert LED • Dual GigE Ethernet ports • Power over Ethernet enabled • DECT cordless headset and corded headset support • 200-entry local directory 10 Quick Reference Guide Front panel features MESSAGE WAITING indicator Illuminates when you have a new voice message. Programmable keys Can be programmed to perform various functions or access various features. For example: • Press to access a line to make a call. • Press to dial a monitored extension or a quick-dial number. • Press to turn a feature such as Do Not Disturb on and off. Key label card To write labels, remove the plastic cover (secured by tabs top, bottom and sides). Corded headset input (on side) LOWER Press to access the second level (alternate function) of a programmable key. SPEAKER Press to turn the speakerphone on or off. MIC MENU Press to display the deskset menu. SCREEN Displays call information, soft key labels, and deskset menus. MESSAGE Press to select a mailbox. CALL HISTORY Press to access Call History. SOFT KEYS Perform different actions depending on the on-screen labels. DIRECTORY Press to select a Directory. CANCEL While in a menu, press to cancel an operation and exit the menu. NAVIGATION KEY While in menus, press q or p to scroll through the menu, highlight items or change settings. While entering names, numbers or other text, press t or u to move the cursor left or right. SELECT Press to select a menu item. 11 Quick Reference Guide Dial pad and audio keys Dial pad Use to dial numbers and enter text. For a list of special characters you can enter with the dial pad, see page 85. MUTE During a call, press to prevent your voice from being heard. HEADSET When a headset is connected to the deskset, press to make, answer, or hang up a call. VOLUME • During a call, press to adjust the listening volume. • During message playback, press to adjust the playback volume. • When the phone is idle, press to adjust the ringer volume. TRANSFER Press to transfer a call to an extension. FLASH During a call, press to answer an incoming call when you receive a call waiting alert. CONFERENCE Press to add another extension or outside line to an existing call. HOLD Press to put a call on hold. REDIAL Press to view list of dialed calls. DND Press to turn Do Not Disturb on or off. SPEAKER Press to turn the speakerphone on or off. Rear panel connection ports Ethernet/LAN port Power adapter jack 5.1V PoE Class 3 PC port Use only Supplied Adapter Reserved for future use Do not connect to other equipment. 12 Quick Reference Guide Programmable keys The table below lists the default settings for the programmable keys. The key assignments on your phone may be different. Some keys may be programmed as Quick Dial keys, for example. Ask your system administrator about your phone’s programmable key configuration. Key Number Setting 1 Line 1* 2 Line 1 3 Line 1 4 Directory 5 Call History 6 Redial 7 Messages 8 Do Not Disturb 9 Call Forward All 10 None 11 None 12 None 13–32 None * Your system administrator can assign more than one key to a line. For example, you might be able to activate Line 1 with keys 1 and 2, and Line 2 with keys 3 and 4. Consult your administrator regarding your phone’s configuration. Other possible programmable key settings • Quick Dial • BLF—Busy lamp field keys let you monitor other phones. The key LED indicates call status. See “Programmable feature key lights” on page 22. • ACD—If you are subscribed to this feature, pressing the Automatic Call Distribution (ACD) key displays the ACD state menu. • Call Forward Busy or Call Forward No Answer • Page—If enabled, press the Page key to call one or more phones. • Multicast Page—This feature allows you to call up to ten paging zones. • Park Call—Dials the access code to park your current call. • Retrieve Parked Call—Dials the access code to retrieve a parked call. • In Call DTMF—Dials a string of numbers while you are on a call. • Call Return—Dials the number of the last missed call. • Group Call Pickup—Dials the Group Call Pickup code, allowing you to answer a call ringing at another extension. • Direct Call Pickup—Dials the Direct Call Pickup code, allowing you to answer a call ringing at a specific extension. After pressing the key, you may need to enter the extension number manually. 13 Deskset Installation Overview This section assumes that your network infrastructure is established and that your IP PBX service has been ordered and configured for your location. Install the phone close to a router or network switch. You can power the phone using the supplied power adapter or Power over Ethernet (PoE—Class 3). If you are not using PoE, install the phone near a power outlet not controlled by a wall switch. The phone can be placed on a flat surface or vertically mounted on the wall. For customer service or product information, please contact your distributor or dealer. Network requirements A switched network topology is recommended for your LAN. The office LAN infrastructure should use Cat.-5/Cat.-5e cable. The LAN connections to the deskset(s) should all be wired. However, wireless connections to other devices (such as laptops) in your office will not impede performance. All desksets must reside on a single subnet. A Dynamic Host Configuration Protocol (DHCP) server is recommended and must be on the same subnet as the desksets so that IP addresses can be auto-assigned. In most cases, your network router will have a DHCP server. By default, the deskset has DHCP enabled for automatic IP address assignment. Note: Some DHCP servers have default settings that limit the number of network IP addresses assigned to devices on the network. You should log in to your server to confirm that the IP range is sufficient. If no DHCP server is present, you can assign static IPs to desksets. You can assign a static IP address using the deskset menus. From the deskset Main Menu, go to Admin settings > Network setting > Set static IP. See the Administrator and Provisioning Guide for more information. If you do not have a DHCP server or do not manually assign static IPs, you will not be able to access the WebUI and/or enable automatic time updates from an NTP server. A DNS server is recommended to resolve the path to the Internet and to a server for firmware and configuration updates. If necessary, the system administrator can also download upgrade files and use the WebUI to update the deskset firmware and/or configuration settings manually. 14 Deskset Installation Location Avoid placing the deskset too close to: • Communication devices such as television sets, DVD players, or other cordless telephones • Excessive heat sources • Noise sources such as a window with traffic outside, motors, microwave ovens, refrigerators, or fluorescent lighting • Excessive dust sources such as a workshop or garage • Excessive moisture • Extremely low temperature • Mechanical vibration or shock such as on top of a washing machine or work bench 15 Deskset Installation Connecting the phone Router To electrical outlet (if not using PoE). Plug the other end of the Ethernet cable into the router connecting to your console. Route the Ethernet cable and power cord through these slots. Plug the small end of the phone power adapter into the power jack at the back of the phone (if PoE cannot be provided through Ethernet cable). Plug one end of the Ethernet cable into the Ethernet port at the back of the phone. IMPORTANT INFORMATION 1. If you do not connect the deskset to a PoE-capable network router or switch, use only a compatible VTech power adapter (purchased separately from your distributor or dealer). 2. The power adapter is intended to be correctly oriented in a vertical or floor mount position. The prongs are not designed to hold the plug in place if it is plugged into a ceiling, under-the-table or cabinet outlet. 16 Deskset Installation Installing the phone Make sure you plug in the Ethernet cable before powering up the phone. 1. Lift the kickstand and flip it back. Let it rest at its maximum angle. 2. Snap the stand onto the two snap points on the deskset base. 3. Plug the end of the coiled handset cord into the jack on the left side of the telephone. 4. Lift the deskset base to the desired angle. There are three pairs of grooves designed to hold the phone at different angles for optimum visibility. 5. Snap the kickstand into the desired grooves until it locks into place. 17 Deskset Installation Installing the phone (continued) 6. Plug one end of the Ethernet cable into the Ethernet port on the rear of the deskset (marked by ), and plug the other end of the cable into your network router or switch. If the deskset is not using power from a PoE-capable network router or switch: a. Connect the supplied power adapter to the deskset power jack. b. Plug the power adapter into an electrical outlet that is not controlled by a wall switch. If there is a networked computer and no extra Ethernet wall ports near the phone, then the phone and PC can share the same network connection. To share a network connection with a PC: 1. Plug a Cat.-5 Ethernet cable into the PC port on the phone (marked by ). 2. Plug the other end of the Cat.-5 Ethernet cable into your computer’s Ethernet port. • If a PC is connected to your network through a phone, any phone resets and power or network interruptions will disrupt the PC’s connection to the network. To mount the phone on the wall 1. Prepare the wall-mount screws. The deskset will fit onto wall-mount screws with centers 3 ¼ inches (8.2 cm) or 4 inches (10.2 cm) apart. Most standard wall plates have screw centers 3 ¼ inches (8.2 cm) apart. 2. If the deskset stand is attached, detach the stand. a. Lift the phone front panel to release the kickstand from the grooves. b. Snap the stand off the two snap points on the deskset base. 3. Put the corded handset aside. Use a coin to rotate the handset tab 180 degrees. The protruding edge holds the corded handset when the phone is mounted on the wall. Protruding edge Handset tab 18 Deskset Installation To mount the phone on the wall (continued) 4. Plug one end of the Ethernet cable into the Ethernet port on the rear of the deskset (marked by ). 5. If the deskset is not using power from a PoE-capable network router or switch, connect a power adapter to the deskset power jack. 6. Align the upper wall mounting hole on the back of the phone with the upper tab of the standard wall plate. Make sure the lower wall mounting hole on the mounting bracket also aligns with the lower tab of the standard wall plate. Push the phone down until it clicks securely in place. 7. Bundle the Ethernet cable and power adapter cord neatly with twist ties. 8. Plug the Ethernet cable into the router your console is connected to and the power adapter into an electrical outlet not controlled by a wall switch if you are not using PoE. 19 Deskset Installation Wall mount to tabletop installation To change the phone from the wall mount position to tabletop position, follow the steps below. 1. If the Ethernet cable and power adapter cord are bundled, untie them first. 2. Push the phone up to remove it from wall. Unplug the Ethernet cable from the router and the power adapter from the power outlet. 3. See “Installing the phone” section above. 20 Using the Phone Idle screen The Idle screen appears after the phone is connected and configured for your SIP PBX service. The Idle screen indicates that you have no active or held calls. 11:09pm 01/25/14 From the Idle screen, you can press: • Line to select another line. When you make a call, the phone will use this line. See “Making calls” on page 23. Note: Line appears only if more than one SIP account is registered to your phone. Line 1 Line CallFwd Directory Settings Your system administrator can add a custom logo to the Idle screen. The appearance of your idle screen may differ from that shown. • CallFwd to configure Call Forward settings. • Directory to view the directories. See “Using the local directory” on page 47. • Settings to view the User settings menu. See “Configuring the Phone” on page 60. Idle mode screen icons In idle mode, the following screen icons indicate your phone’s current settings. Icon Status Call Forward All is on. See “To set Call forward:” on page 43. The ringer is off. Do Not Disturb is on. See “To set Do Not Disturb:” on page 43. The Ethernet cable is unplugged or the network is down. Active call screen icons During a call, the following screen icons indicate the call’s status. Icon Status Audio is coming through a headset after the HEADSET key was pressed. The call is being handled by the Cordless Handset (optional accessory). The speakerphone is active. 1/2 Call counter—more than one call is active. More than one call is active. Press q or p to view another call. 21 Using the Phone Programmable feature key lights The programmable feature key lights indicate call status and other information. Key Light Activity Description Line Flashing ORANGE Line is unregistered Solid GREEN On a call or dialing Quickly flashing GREEN Ringing incoming call Slowly flashing GREEN Held call Steady ORANGE Cordless Handset in use Steady ORANGE The shared line is on a call Slowly flashing ORANGE The shared line is on hold Off DND is off Steady ORANGE DND is on Off Call forward All is off Steady ORANGE Call forward All is on Off Monitored phone is idle Steady ORANGE Monitored phone is on a call or has a held call Quickly flashing ORANGE The monitored phone is ringing Flashing ORANGE Registration error. Quickly flashing GREEN ACD agent “wrap up” state Steady GREEN ACD agent ready state Slowly flashing GREEN ACD agent unavailable state Steady ORANGE ACD logged on Slowly flashing ORANGE ACD loged off Quickly flashing ORANGE ACD subscription error Shared line key Do not disturb Call forward Busy lamp field Automatic Call Distribution Using the menu 1. Press MENU to show the main menu. 2. Press q or p to highlight menu items. 3. Press SELECT to select a highlighted menu item. Note: You can also press a dial pad key for a numbered item. For example, after pressing MENU, you can press 3 on the dial pad to view the User settings menu. 4. Press SELECT or an appropriate soft key to save changes. 22 0DLQ0HQX )HDWXUHV 6WDWXV 8VHUVHWWLQJV $GPLQVHWWLQJV %DFN 6HOHFW Using the Phone 5. Press CANCEL to cancel an operation, exit the menu display or return to the idle screen. Main menu items 1. Features (see page 41) 3. User Settings (see page 60) 2. Status (see page 59) 4. Admin Settings (available only to your system administrator) Making calls You can make a call at any time by choosing an off-hook method (such as lifting the handset, pressing a Line key, or pressing HEADSET or SPEAKER), and then dialing a number. When the phone is in idle mode or has calls on hold, you can make a call by pre-dialing a phone number and then going off hook. To go off hook and make a call: 1. To use the default line, lift the handset, press HEADSET, or press SPEAKER. To use a specific line, press a Line key. You hear a dial tone. 2. Use the key pad to enter the desired phone number. 11:09pm 01/25/14 1/1 Line 1 232555 Cancel Backspc Note that the dialing screen soft keys are programmable and may differ from what is shown here. 123 Dial • Press Backspc if you enter an incorrect digit. • Press 123 to change from entering digits to entering letters (if you need to enter a domain name as part of the number). 3.Press Dial , or, if the phone accepts the number as valid, it dials the number after a short delay. 11:09pm 01/25/14 Line 1 Calling 2325550178 1/1 If Hotline is enabled, then the phone will automatically dial a preprogrammed number after going off hook. End 23 Using the phone Making calls (continued) To make a call by pre-dialing: 1. Use the key pad to enter the desired phone number. 11:09pm 01/25/14 Line 1 232555 Cancel Backspc 123 Dial • Press Backspc if you enter an incorrect digit. • Press 123 to change from entering digits to entering letters (if you need to enter a domain name as part of the number). 2. Dial the number by: • Pressing Dial . The phone will use the preferred audio mode (speaker or headset) until you lift the handset. • Lifting the handset. • Pressing the desired Line key. • Pressing SPEAKER or HEADSET. When the call is answered, the active call screen appears. 11:09pm 01/25/14 Line 1 On a call 1/1 0:01:25 Angela Martin 7325550118 End Hold Transfer Conf To end the call, hang up or press End . If you are on speakerphone and the handset is “on hook,” press SPEAKER to end your call. To make a call using quick dial: Press the desired quick dial programmable key or press and hold a dial pad key that matches the number of the desired speed dial entry. For example, to dial speed dial entry 4, press and hold 4 on the dial pad. See “Speed Dial” on page 54. 24 Using the Phone Answering calls To answer a call: Lift the handset, or press Answer , SPEAKER, or HEADSET. 11:09pm 01/25/14 1/1 Line 1 Call from Angela Martin 7325550118 Answer Reject Forward Silence • You can also press a flashing green Line key to answer that incoming call. • If you have multiple incoming calls, (as indicated by select the call you want to answer. ), press q or p to On the incoming call screen, you can also press: • Reject to terminate the incoming call. • Forward to forward the call to another number. • Silence to mute the ringer. If you don’t respond to an incoming call, the phone displays a missed-call alert screen. 11:09pm 01/25/14 Line 1 3 missed calls Clear View Callback If a missed-call alert screen appears, you can press: • Clear to return to the Idle screen. • View to see the caller’s information in the call history. • Callback to immediately dial the caller’s number. 25 Using the Phone Putting a call on hold Use this feature to hold one call while you access another. The deskset also puts calls on hold automatically when you answer another call, transfer a call, or create a conference. See also, “Putting a shared-line call on hold” on page 36. To put a call on hold: During a call, press HOLD on the deskset. The On hold screen appears. The programmable key for that line flashes green slowly. 11:09pm 01/25/14 1/1 Line 1 On hold 0:01:30 Angela Martin 7325550118 End New Resume Transfer From the On hold screen, you can press: • End to end the call • New to dial a new call • Resume to take the call off hold • Transfer to transfer the held call to another party • Conf to start a conference with the held call. If another party puts you on hold, you may see the message Held by far end. This message depends on compatibility between phones and PBX types, and may not always appear. You can press End to end the call. 11:09pm 01/25/14 Line 1 Held by far end 1/1 0:01:30 Angela Martin 7325550118 End 26 Using the Phone Managing calls with FLASH The FLASH key can be used to make or answer an additional call when already on a call. • During a call, press FLASH to make a new call. Your current call will be put on hold. 11:09pm 01/25/14 Line 1 On a call 0:01:25 Angela Martin 7325550118 End • Hold Transfer 2/2 Line 1 â Cancel Conf Backspc 123 Dial During a call, press FLASH to answer an incoming call. Your current call will be put on hold. 11:09pm 01/25/14 2/2 Line 1 Call from Answer Reject Forward 11:09pm 01/25/14 â Mark Lee 5551231234 • 11:09pm 01/25/14 1/1 Line 1 On a call 0:00:17 Mark Lee 5551231234 End Silence 2/2 Hold Transfer Conf During a call, press FLASH to retrieve a held call. Your current call will be put on hold. 11:09pm 01/25/14 Line 1 On a call 0:00:17 Mark Lee 5551231234 End Hold 11:09pm 01/25/14 2/2 Transfer Conf â Line 1 On a call 1/2 0:01:25 Angela Martin 7325550118 End Hold Transfer Conf Note: The FLASH key will not function if you are managing three or more calls. 27 Using the Phone Forwarding calls You can forward an incoming call to another number, either by entering the number yourself, or by selecting a number from the directory, redial list, or call history. Note: Your deskset Call Forward–No Answer setting will cancel the manual forwarding process if it takes effect first. For example, your deskset may be set to forward calls to voicemail after a call rings for 10 seconds, before you can reach the deskset to forward the call yourself. If you have problems forwarding calls because of the Call Forward–No Answer setting, ask your system administrator to extend your Call Forward–No Answer delay. See also “Using the Call menu” on page 42. To forward a call using manual entry: 1. When an incoming call appears, press Forward . The deskset stops ringing and the Forward to screen appears. 11:09pm 01/25/14 Line 1 Forward to: Cancel 123 If you press Cancel , the deskset begins ringing again and the incoming call screen reappears. 2. Enter the number to which you want to forward the call. 11:09pm 01/25/14 Line 1 Forward to: 2325551234 Cancel Backspc 123 Forward 3. Press Forward . Your phone returns to idle mode if you have no other active calls. 28 Using the Phone Forwarding calls (continued) To forward a call using the directory, redial list, or call history: 1. When an incoming call appears, press Forward . The deskset stops ringing and the Forward to screen appears. 11:09pm 01/25/14 Line 1 Forward to: Cancel 123 2. Press DIRECTORY, REDIAL or CALL HISTORY or a programmable key (if available) to display the directory, redial list, or call history. You can also navigate to the call history or directory using the deskset Features menu. Directory &DOOKLVWRU\ 1.Local 2.Blacklist $OOFDOOV 0LVVHGFDOOV 5HFHLYHGFDOOV 'LDOHGFDOOV %DFN 'HODOO Back 9LHZ Select Select the call history folder or directory you want to access. All calls /RFDO 1/4 Charlie Johnson 04:44pm 01/25/14 $QJHOD0DUWLQ :RUN David Carter 03:57pm 01/25/14 %URQZ\Q0F'RQDOG :RUN Angela Martin 12:17pm 01/24/14 &KDUOLH-RKQVRQ :RUN 'HOHWH 'LDO (GLW'LDO 6DYH %DFN /DVW1PH 7\SH 'LDO 3. If necessary, press or until Dial appears and then press Dial to forward the call to the number. Your phone returns to idle mode if you have no other active calls. 29 Using the Phone Transferring calls You can transfer a call to someone else at another phone. If you talk to the transfer recipient before completing the transfer, you are making a “supervised” transfer. However, the transfer recipient does not have to talk to you before receiving the transferred call. If you do not talk to the transfer recipient before transferring the call, you are making a “blind” transfer. You can also transfer a call to a held call. To transfer a call (supervised): 1. During a call, press Transfer . The call is automatically put on hold and the transfer setup screen appears. 11:09pm 01/25/14 Line 1 On a call 0:01:25 Angela Martin 7325550118 End Hold 11:09pm 01/25/14 1/1 Transfer â Line 1 Transfer to: Cancel Conf 2/2 123 Blind 2. Dial the number to which you want to transfer the call. You can also use a number from a list, such as the Directory or Call History. 3. When the second caller answers, you can talk to the caller to notify them of the transfer, and then press Transf to transfer the call. SP /LQH 2QDFDOO (QG 6SOLW 7UDQVI 30 Using the Phone Transferring calls (continued) The Call transferred screen appears, and your phone returns to idle mode. 11:09pm 01/25/14 2/2 Line 1 Ended 0:01:25 Call transferred. Angela Martin 7325550033 To cancel the transfer, press: • • • Cancel on the transfer setup screen. The active call screen reappears. End when the second call is active. You will hang up on the second call. Split when the second call is active. You will stay connected to the second call. Your first call remains on hold. To transfer a call (blind): 1. During a call, press Transfer . The call is automatically put on hold and the transfer setup screen appears. 11:09pm 01/25/14 Line 1 On a call 0:01:25 Angela Martin 7325550118 End 2. Press Hold Blind Transfer â Line 1 Blind transfer to: 123 2/2 31 2/2 Line 1 Transfer to: Cancel Conf . 11:09pm 01/25/14 Cancel 11:09pm 01/25/14 1/1 123 Blind Using the Phone Transferring calls (continued) 3. Dial the number to which you want to transfer the call. You can also use a number from a list, such as the Directory or Call History. 4. Press Transf , or wait for the phone to automatically dial, once it recognizes a valid number. The Call transferred screen appears, and your phone returns to idle mode. If the blind transfer fails, then the transferred call will ring your phone back. To transfer a call to a held call: 1. During a call, press t or u to view the next set of soft keys. 2. Press XferCall . The call is automatically put on hold, and a list of held calls appears. 11:09pm 01/25/14 Line 1 On a call 0:01:25 Angela Martin 7325550118 XferCall Transfer to: 1/2 Charlie Johnson 5551231234 2/2 â Back ConfCall Blind Select 3. On the Transfer to target screen, press: • • Select to talk to the held call, and then press Transf to transfer the first call. Blind , and then press Select to transfer the first call to the held call immediately. The Call transferred screen appears, and your phone returns to idle mode. 11:09pm 01/25/14 Line 1 Ended 2/2 Call transferred. 2321231234 32 Using the Phone Making a conference call You can hold a conference call between yourself and two other callers. To make a conference call: 1. During a call, press Conf . The call is automatically put on hold and the conference setup screen appears. 11:09pm 01/25/14 Line 1 On a call 0:01:25 Angela Martin 7325550118 End Hold 11:09pm 01/25/14 1/1 Transfer â Line 1 Conference with: Cancel Conf 2/2 123 2. Dial the second number for the other party you want to join your conference. You can also use a number from a list, such as the Directory or Call History. 3. When the second call is established, press and the conference screen appears. 11:09pm 01/25/14 0:00:15 â Split 0:01:20 7325550118 2325550033 End Conf 1/1 Line 1 Conference 2325550033 End . The conference begins 11:09pm 01/25/14 2/2 Line 1 On a call Conf Hold Split Bridge To cancel the conference setup, press: • Cancel on the conference setup screen. The active call screen reappears. • End when the second call is established. You will hang up on the second call and return to your first call. • Split when the second call is established. You will remain on the second call and your first call remains on hold. When you have an active call and a held call, you can also create a conference with the held call. 33 Using the Phone Making a conference call (continued) To create a conference with a held call: 1. During a call, press t or u to view the next set of soft keys. 2. Press ConfCall . The call is automatically put on hold, and a Conf. with target screen showing all calls on hold appears. 3. Highlight the desired call and press Select . You can now talk to the caller you selected. 11:09pm 01/25/14 Line 1 On a call 0:01:25 Angela Martin 7325550118 XferCall 4. Press Charlie Johnson 2325550033 Conf 2/2 â Back ConfCall Select . The conference begins and the conference screen appears. 11:09pm 01/25/14 11:09pm 01/25/14 2/2 Line 1 On a call 0:00:15 Charlie Johnson 2325550033 End Conf. with target: 1/2 Split â Conf 1/1 Line 1 Conference 0:01:20 7325550118 2325550033 End Hold Split Bridge To end a conference call: Press one of the following soft keys: • • • End , which hangs up on both calls. Split , which puts both calls on hold. The screen shows information for the second call. Bridge , which joins both calls and returns your phone to idle mode. Setting up a Network Conference A Network Conference is hosted by your service provider and allows multiple parties to join a conference. A Network Conference works in a similar way to the regular conference described above, except that the Split and Bridge functions will not be available. In addition, the soft keys Add and/or AddCall will appear during a conference, allowing you to add more parties to the ongoing conference call. 34 Using the Phone Retrieving messages The phone alerts you when you have a new message. The Message Waiting indicator also illuminates whenever you have new messages. 11:09pm 01/25/14 Line 1 New message Clear Message View On the New Message alert screen, you can press: • • Clear to return to the Idle screen. View to access your messages. The Message menu appears. /,1( /,1( /,1( /,1( /,1( %DFN 6HOHFW The Message menu displays the mailboxes you can access from your phone. If your phone has more than one line, you may be able to access multiple mailboxes. Press p or q to highlight the desired mailbox and press SELECT to access messages in that mailbox. When there is no New Message alert screen, you can access the Messages menu using the deskset menu. To view the Messages menu: 1. When the phone is idle, press Menu. 2. With Features highlighted, press SELECT. 3. Press q to highlight Message, and then press SELECT. The Message menu appears. Features Message &DOO 'LUHFWRU\ &DOOKLVWRU\ 0HVVDJH 0HVVDJH 6SHHGGLDO %DFN â 6HOHFW /,1( /,1( /,1( /,1( /,1( %DFN 6HOHFW 4. On the Message menu, highlight the desired line and then press SELECT. 35 Using the Phone Using a shared line Your phone may be configured to have one or more shared lines. This means that a group of phones, including yours, can make and receive calls on the same line. The shared line can have more than one programmable key assigned to it. Ask your system administrator for the configuration that applies to your deskset. Incoming calls on a shared line will ring every deskset that shares that line. When someone answers the call, the other desksets stop ringing and return to idle mode. In contrast, calls on a private line will ring only your deskset. Incoming calls on a shared line look identical to private-line calls, except that the Forward soft key does not appear on the incoming call screen. When to Use a Private Line Instead of a Shared Line 11:09pm 01/25/14 Line 1 Call from 1/1 Angela Martin Your system administrator should label your 7325550118 deskset feature keys according to the type of line. The labels should indicate which keys apply to the Answer Reject Silence shared line(s) and which keys apply to private lines. In general, you should use private lines for direct calls to other desksets within your organization. If you use a shared line to call other desksets, all the other desksets that use that line will ring. Call monitoring One of the main features of shared lines is the ability to monitor call activity. You can monitor the call activity by observing the Line key LED. On your deskset, the LED is steady orange when a call has been answered at another deskset, and flashes orange slowly when the user at another deskset puts a call on hold. See “Programmable feature key lights” on page 22. Putting a shared-line call on hold After you answer a call on a shared line, you have two options for putting that call on hold. • You can put a call on hold by pressing the HOLD key. This puts a call on “normal” hold. On a shared line, this means that other shared-line users can see that the call is on hold, as indicated by the flashing orange Line key LED. Other users can retrieve the call by pressing the flashing Line key. Your deskset will return to idle mode. Putting a call on hold this way can be useful if you want to hand off the call to someone else, or if you want to pick up the held call at another deskset. • You can also put a call on “private” hold, which means that other users cannot see that the call is on hold. Their Line key LEDs continue to show a steady orange, indicating that the call is active. This is useful if you plan to resume the held call on the same deskset. 36 Using the Phone Putting a shared-line call on hold (continued) When you transfer a call or start a conference call, the other call is put on private hold automatically. During the transfer or conference setup process, no other desksets can retrieve the call on hold. As well, when you are on a call and you answer another incoming call or retrieve another call on hold, your first call is put on private hold automatically. 11:09pm 01/25/14 Line 1 Private hold Press and hold the HOLD key for 2 seconds. End “Barging in” 0:01:30 Angela Martin 7325550118 To put a call on private hold manually: • 1/1 New Resume Transfer When you have a shared line, it may be possible to “barge in,” that is, join a call in progress at another deskset that uses that shared line. The result of barging in is that you create a “bridged call” between you and the people whose call you joined. You and the others can then converse. Note that any other shared-line user can barge in on the call as well. Note: The ability to barge in on calls is a configurable setting for your deskset. Only your system administrator can enable this setting. Your deskset may have shared lines, but be unable to barge in on calls. Bridged calls differ from conference calls in that you can join a call in progress at any time. However, because the caller ID of the active call is not visible to you, other participants in the call may need to notify you of an appropriate time to join. Bridged calls can also have any number of participants, unlike conference calls. The number of participants on a bridged call depends on the number of desksets sharing that line and may be limited by system or network capabilities. To barge in on a call: • Press the desired line key that has a steady orange LED, indicating an active call on a shared line. You join the call already in progress. To leave the call, press bridged call. End . The other participants can continue their Note: If you are unable to barge in on a call, it may be because the other call is not currently in progess. A line key with a steady orange LED can also indicate that the call is on private hold at the other deskset, or that the other deskset is dialing a number and no call is established yet. As well, If barging in is disabled on your deskset, pressing the key with the steady orange LED will do nothing. 37 Using the Phone Busy lamp field As with shared lines, you can monitor call activity using Busy Lamp Field (BLF) keys. However, BLF keys and LEDs represent activity on an individual deskset, not on a line. Keys configured for BLF allow you to monitor call activity for the extension only. You can use the BLF key as a quick dial key to call the extension and intercept ringing calls. Note: Your system administrator sets up Busy Lamp Field keys. Your key labels should identify the BLF keys and which extensions they monitor. The BLF feature may not be available on your deskset. For BLF LED states, see “Programmable feature key lights” on page 22. To dial a monitored extension: 1. Press the BLF key for that extension. The monitored extension can be idle, or have an active or held call. Your deskset dials the extension using the first available line key. When the other person answers, your deskset indicates two active calls: one active call on the line key that you dialed out on, and one active call on the BLF key of the monitored extension you called. To answer a call ringing at a monitored extension: 1. Press the flashing orange BLF key for the desired extension. â Your deskset answers the call on the first available line key. 38 Using the Phone Paging Your phone supports two types of paging: server-based paging and multicast paging. An incoming page may interrupt any active calls you are on, depending on how your system administrator has configured the paging function.As well, when you are on a call and you answer another incoming call or retrieve another call on hold, your first call is put on private hold automatically. To send a server-based page: 1. Press the Page feature key. Your phone dials out the Page Feature Access Code. 11:09pm 01/25/14 11:09pm 01/25/14 â Line 1 Line CallFwd 1/1 Line 1 Calling Directory *37 End Settings 2. Follow the voice prompts to page. To send a multicast page: 1. Press the Multicast Page feature key. You hear a paging tone before your phone broadcasts a page to the assigned paging zone. 11:09pm 01/25/14 11:09pm 01/25/14 â Line 1 Line 2. Press CallFwd End Directory Settings Paging Marketing End to terminate the page. 39 0:00:07 Using the Phone Automatic Call Distribution If you are subscribed to Automatic Call Distribution (ACD), pressing the ACD feature key will display the ACD State Menu. To set your ACD state: 1. Press the ACD feature key. The ACD State menu appears. ACD state 1. Sign In 2. Available 3. Unavailable 4. Wrap Up 5. Sign Out Back Select 2. Press q or p to select the desired state, and then press SELECT. If you select Unavailable, you will have the option of entering a reason code. 40 Phone Features Using the Features menu On the Features menu, you can manage incoming calls, use the Directory, access your messages, view your call history, and manage your speed dial numbers. Navigating menus To select a submenu on a numbered list, you can: • Press p or q to highlight the desired menu, and then press SELECT. • Press the dial pad key that matches the number of the desired menu. To access the Features menu: 1. When the phone is idle, press MENU. The Main Menu appears. 2. If necessary, press p or q to highlight Features, and then press SELECT. The Features menu appears. )HDWXUHV &DOO 'LUHFWRU\ &DOOKLVWRU\ 0HVVDJH 6SHHGGLDO %DFN 6HOHFW The Features menu includes the following items: Setting See Description page… 1. Call 42 Manages how your phone handles incoming calls. 2. Directory 47 Stores contact information and call contacts. 3. Call History 50 Lists incoming and outgoing call information. 4. Message 35 Accesses your voicemail. 5. Speed dial 54 Accesses your list of speed dial numbers. 41 Phone Features Using the Call menu On the Call menu, you can manage how your phone handles incoming calls. The settings available on the Call menu include: Setting See Description page… 1. Do Not Disturb 43 Silences incoming ringing and paging. Do Not Disturb (DND) is set on a per-line basis. The system administrator can enable you to answer incoming calls when DND is on. When DND answering is enabled, the Line key flashes for incoming calls and the incoming call screen appears. If DND answering is disabled, the incoming call will be terminated. 2. Call forward 43 Automatically forwards incoming calls depending on the setting. You can enable the following types of call forwarding: • Call forward always: incoming calls are forwarded immediately and the phone does not ring. • Call forward busy: incoming calls are forwarded if all your available lines are busy. • Call forward no ans: incoming calls are forwarded after the no answer delay expires. 3. Block anonymous 45 Enables the phone to reject incoming calls that have no caller ID. 4. Dial as anonymous 45 Enables the phone to make outgoing calls with the Caller ID hidden from the far end. 5. Missed call alert 46 Enables the missed call alert screen. 6. Call waiting 46 Enables or disables incoming call alerts while you are on another call. To use the Call menu: 1. When the phone is idle, press MENU. 2. If necessary, press p or q to highlight Features, and then press SELECT. 3. If necessary, press p or q to highlight Call, and then press SELECT. The Call menu appears. Call 'R1RW'LVWXUE &DOOIRUZDUG %ORFNDQRQ\PRXV 'LDODVDQRQ\PRXV 0LVVHGFDOODOHUW &DOOZDLWLQJ %DFN 42 6HOHFW Phone Features Using the Call menu (continued) To set Do Not Disturb: 1. From the Call menu, if necessary, press p or q to highlight Do Not Disturb. 2. Press SELECT. 3. On the Do Not Disturb menu, highlight the line for which you want to turn Do Not Disturb On or Off. 'R1RW'LVWXUE /LQH 2II /LQH 2II /LQH 2II /LQH 2II /LQH 2II &DQFHO 6DYH 4. When the desired line is highlighted, press t or u to turn Do Not Disturb On or Off. 5. Press Save . When Do Not Disturb for your default line is on, DND appears on the idle screen. To set Call forward: 1. From the Call menu, press q to highlight Call forward. 2. Press SELECT. The Call forward menu appears. &DOOIRUZDUG /,1( /,1( /,1( /,1( /,1( %DFN 6HOHFW 3. Highlight the line for which you want to configure call forward settings, and then press SELECT. 43 Phone Features Using the Call menu (continued) 4. On the next screen, press q to highlight the desired option: • Call forward always • Call forward busy • Call forward no ans. /,1( &DOOIRUZDUGDOZD\V &DOOIRUZDUGEXV\ &DOOIRUZDUGQRDQV %DFN 6HOHFW 5. Press SELECT. 6. On the next screen, press t or u to turn call forwarding On or Off. /,1( $OZD\V 2II 1XPEHU &DQFHO 6DYH 7. Press q. 8. Enter the number to which you would like to forward calls. 9. (If you selected Call forward no ans earlier) Press q. 10. (If you selected Call forward no ans earlier) Press t or u to set the No answer delay between 1 to 10 rings. 11. Press Save . When Call forward for your default line is on, FWD appears on the idle screen. Note: Your system administrator can also configure programmable keys to turn Call forward always, Call forward busy, and Call forward no answer on or off. 44 Phone Features Using the Call menu (continued) To block anonymous callers: 1. From the Call menu, press q to highlight Block anonymous. 2. Press SELECT. The Block anonymous menu appears. Block anonymous Line 1: Off Line 2: Off Line 3: Off Line 4: Off Line 5: Off &DQFHO 6DYH 3. Highlight the desired line, and then press t or u to turn anonymous call blocking On or Off for that line. 4. Press Save . To dial as an anonymous caller: 1. From the Call menu, press q to highlight Dial as anonymous. 2. Press SELECT. The Dial as anonymous menu appears. 'LDODVDQRQ\PRXV /LQH 2II /LQH 2II /LQH 2II /LQH 2II /LQH 2II &DQFHO 6DYH 3. Highlight the desired line, and then press t or u to turn anonymous call dialing On or Off for that line. 4. Press Save . 45 Phone Features Using the Call menu (continued) To enable missed call alerts: 1. From the Call menu, press q to highlight Missed call alert. 2. Press SELECT. The Missed call alert menu appears. Missed call alert Show alert: Yes Cancel Save 3. Press t or u to turn missed call alerts on (Yes) or off (No). 4. Press Save . To enable call waiting alerts: 1. From the Call menu, press q to highlight Call waiting. 2. Press SELECT. The Call waiting menu appears. Call waiting Show alert: Yes Cancel Save 3. Press t or u to turn call waiting alerts on (Yes) or off (No). 4. Press Save . When Show alert is on and you are on a call, incoming calls are displayed on the screen. When Show alert is off, incoming calls are rejected and no notification appears on the screen. See also “Call Waiting Settings” on page 74. 46 Phone Features Using the local directory You can store the names and phone numbers for up to 200 contacts in the deskset directory. Once directory entries are saved, you can dial them directly from the directory. You can also search directory entries by first or last name. When adding an entry, you can enter numbers for work, mobile, and other. You can also select a ringtone for that contact. Later, you can edit entries if their contact information changes. To view the local directory: 1. Press the DIRECTORY key. –or– a. Press MENU. b. With Features highlighted, press SELECT. c. Press q to highlight Directory, and then press SELECT. The Directory menu appears, listing all your available directories and the blacklist. Any directories other than Local and Blacklist are server-based and will vary with your installation. You can edit the Local directory and the Blacklist. Directory 1.Local 2.Blacklist Back Select 2. With Local highlighted, press SELECT. The Local directory appears, showing the first entry (sorted alphabetically by first name). /RFDO $QJHOD0DUWLQ :RUN %URQZ\Q0F'RQDOG :RUN &KDUOLH-RKQVRQ :RUN %DFN /DVW1PH 7\SH 'LDO 3. Press p or q to view other entries. 47 Phone Features Using the local directory (continued) The following soft keys are available when viewing a directory entry: Back Returns to Directory menu LastNme Sorts the list by last name from the top of the list Type Displays the contact’s other numbers: Work, Mobile, Other Dial Dials the entry Edit Allows you to change the entry Search Allows you to search the list alphabetically by first or last name Add Allows you to add a new entry Deletes the entry Del. all Deletes all entries Delete To call a contact: 1. Press p or q or Search to view the desired directory entry. 2. To view other numbers for the entry, press Type . 3. When the desired number appears, press Dial . Note: If you view a directory entry when you have already entered digits in dial mode, an Insert soft key appears instead of Dial . Press Insert to add the entry’s number onto the existing digits. You can use this feature when making a call, forwarding a call, transferring a call, and setting up a conference call. To add a directory entry: 1. When viewing a directory entry, press t or u until the appears. Add soft key 2. Press Add . A blank directory entry appears. 3. Use the dial pad keys to enter the first name, last name, and contact numbers. • Press ABC to switch between entering upper-case letters, lower-case letters, and numbers. • Press Backspc to delete incorrect characters. • After completing a line, press q to move to the next line. 4. When you have entered the desired information and selected the ringtone you want to use for this contact, press Save . To edit a directory entry: 1. When viewing the desired directory entry, press t or u until the key appears. 2. Press Edit . The directory entry edit screen appears. 48 Edit soft Phone Features Using the local directory (continued) 3. Use the dial pad keys to change the first name, last name, and contact numbers as desired. • You can edit the name and numbers, and change the ringtone. • Press ABC to switch between entering upper-case letters, lower-case letters, and numbers. • Press Backspc to delete incorrect characters. • After completing a line, press q to move to the next line. 4.Press Save . To search directory entries: 1. From the Directories screen or from a directory entry, press Search . The Local directory search screen appears. Local By: First name Search: &DQFHO 6HDUFK 2. To filter your search by first name or last name, press t or u. 3. Press q to move to the Search field. Local By: First name Search: &DQFHO %DFNVSF $%& 6HDUFK 4. Press a dial pad key to enter a letter for your first name or last name search. Press 2 once for A, or three times for C, for example. 5. Press Search . The deskset searches for the first name or last name beginning with the letter you entered. 49 Phone Features Using the local directory (continued) The first entry found appears. If more than one entry was found, press p or q to view other entries. To delete a directory entry: 1. Press p or q or Search to view the desired directory entry. 2. Press t or u until the Delete soft key appears. /RFDO $QJHOD0DUWLQ :RUN %URQZ\Q0F'RQDOG :RUN &KDUOLH-RKQVRQ :RUN (GLW 6HDUFK $GG 'HOHWH 3. Press Delete . 4. When the confirmation screen appears, press Yes . To delete all directory entries: 1. From a directory entry, press p or q until the Del. all soft key appears. 2. Press Del. all . 3. When the confirmation screen appears, press Yes . Blacklist The directory also includes a blacklist, which is a list of numbers that cannot reach your phone. If you experience nuisance calls, you can add the callers’ contact information to the blacklist. Calls from blacklisted numbers will not ring your phone, or be recorded in your call history. The Blacklist can be viewed and edited in the same way as the Local directory but is a completely separate directory listing. Call history The call history provides available name and number information for the last 200 incoming and outgoing calls. The newest entries replace the oldest. You can view call history information for: • All calls—all categories of calls • Missed calls—incoming calls that were not answered • Received calls—incoming calls that you answered, forwarded or rejected 50 Phone Features Call history (continued) • Dialed calls—all outgoing calls. You can use this as a redial list. To view the call history: 1. Press the CALL HISTORY key. –or– a. When the phone is idle, press Menu. b. If necessary, press p or q to highlight Features, then press SELECT. c. Press p or q to highlight Call History, then press SELECT. The Call history menu appears. &DOOKLVWRU\ $OOFDOOV 0LVVHGFDOOV 5HFHLYHGFDOOV 'LDOHGFDOOV %DFN 'HODOO 9LHZ 2. Press q to highlight the desired call history folder. 3. Press View to see call history entries in the highlighted folder. The first entry appears. All calls 1/4 Charlie Johnson 04:44pm 01/25/14 David Carter 03:57pm 01/25/14 Angela Martin 12:17pm 01/24/14 'HOHWH 'LDO (GLW'LDO 6DYH If the folder is empty, the message No entries to display. appears. 4. Press q to view more entries. The call history entry screen shows the time, date, name and number of the call, the number of entries in the folder, along with an icon indicating the type of call. Received call Dialed call 51 Missed call Phone Features Call history (continued) The following soft keys are available when viewing a call history entry: Back Returns to the Call History list Dial Dials the entry Delete Edit Dial Deletes the entry Displays the predial screen so you can edit the number before dialing Info Save Displays additional call information, such as time and duration Saves the call information to the local directory To call a call history entry: 1. While viewing the desired entry, press immediately. Dial . The phone dials the number –or– Press Edit Dial . The predial screen appears, allowing you to edit the number before pressing Dial . Note: If you view a call history entry when you have already entered digits in dial mode, an Insert soft key appears instead of Dial . Press Insert to add the entry’s number onto the existing digits. You can use this feature when making a call, forwarding a call, transferring a call, and setting up a conference call. To add a call history entry to the directory: 1. While viewing the desired entry, press t or u until the Save soft key appears. 2. Press Save . 3. On the Save to menu, select the location to which you want to save the entry. • To save the entry to your directory, highlight Local and then press Select . Save to /RFDO %ODFNOLVW %DFN 6HOHFW 52 $OOFDOOV &KDUOLH-RKQVRQ SP 'DYLG&DUWHU SP $QJHOD0DUWLQ SP Edit Dial Save Phone Features Call history (continued) • To save the entry to your blacklist, highlight Blacklist and then press Select . 4. The directory add/edit screen appears. The deskset automatically fills in the name and number, if available. First name: Mary Williams Last name: Work: 2325551234 Mobile: Home: Ringer: Auto Line: Default &DQFHO %DFNVSF $%& 6DYH • If necessary, edit the name and number. Press q to move the cursor to the next line. • Press Backspc to delete incorrect characters. 5. Press Save to save the entry. To delete a single call history entry: 1. While viewing the desired entry, press Delete . To delete multiple call history entries: 1. While viewing the list of call history folders, press q to highlight the folder for which you would like to delete all entries: All calls, Missed calls, Received calls, or Dialed calls. 2. Press Del. all . 3. When the confirmation screen appears, press Yes . &DOOKLVWRU\ $OOFDOOV 0LVVHGFDOOV 5HFHLYHGFDOOV 'LDOHGFDOOV %DFN 'HODOO Delete all All calls Entries ? â <HV 9LHZ 53 1R Phone Features Speed Dial The speed dial menu allows you to enter up to 10 numbers that you dial frequently. To dial a speed dial number, press and hold the dial pad key that matches the speed dial entry number (for entry 10, press and hold 0). You can also enter speed dial numbers using the WebUI. See “Speed Dial” on page 81. Entering speed dial numbers To add a speed dial entry: 1. When the phone is idle, press Menu. 2. With Features highlighted, press SELECT. 3. Press q to highlight Speed dial, and then press SELECT. The Speed dial menu appears. 4. Press q to highlight a speed dial entry marked <Empty>. 5. Press Add . Speed dial Speed dial 1. <Empty> Name: 2. <Empty> Number: â 3. <Empty> 4. <Empty> Line: Default 5. <Empty> 6. <Empty> %DFN %DFN $GG %DFNVSF $%& 6DYH A blank speed dial entry appears. 6. Use the dial pad keys to enter the name and number. • Press 123 to switch between entering numbers, lower-case letters, and upper-case letters. • When you start entering characters, the Cancel soft key changes to Backspc . Press Backspc to delete incorrect characters. • After completing a line, press q to move to the next line. 7. Press q and then press t or u to select the line you want to use for this speed dial entry. 8. When you have entered the desired information, press 54 Save . Cordless Headset Registering an optional cordless headset You can register one cordless headset to a VSP735A deskset. When a deskset has a cordless accessory, the deskset and headset are all part of the same extension, and only one device can be used at a time. Note: The headset must be in the charger, otherwise registration cannot proceed. To register the cordless headset: 1. When the phone is idle, press MENU. 2. Press q to highlight User Settings, and then press SELECT. 3. Press q to highlight DECT headset, and then press SELECT. The DECT headset menu appears. DECT headset 5HJLVWHU 'HUHJLVWHU %DFN 6HOHFW 4. Lift the cordless headset out of its charging base, and then place it back in the charger. 5. With Register highlighted, press SELECT on the deskset. Registering... appears while the deskset searches for the headset. When registration is complete, Registration succeeded appears and the ON/OFF light on the cordless headset turns solid blue. The DECT headset menu appears. Note: Registration can be terminated by pressing CANCEL on the deskset. If the cordless headset was registered to another deskset, it must be deregistered first. See “Deregistering a cordless headset”. 55 Cordless Headset Deregistering a cordless headset You must deregister a cordless headset from its original deskset before you can register it to a different deskset. To deregister a cordless headset: 1. When the phone to which the headset is registered is idle, press MENU. 2. Press q to highlight User Settings, and then press SELECT. 3. Press q to highlight DECT Headset, and then press SELECT. The DECT headset menu appears. 4. Press q to highlight Deregister, and then press Select . The deskset screen displays DECT headset is deregistered. The cordless headset ON/OFF light flashes twice every five seconds to indicate it is not registered. The DECT headset menu appears. Deregistering the cordless headset without the deskset Cordless headsets can also be deregistered using the headset. You can use this method when you cannot use the deskset for standard deregistration. The deskset may be out of range or may have been removed from the system. To deregister the cordless headset when the deskset is not available: On the headset, press VOL+ > ON/OFF > VOL– > ON/OFF > VOL+ > VOL– > ON/OFF. Cordless accessory registration and deregistration time-out If the cordless device is registered to another deskset or telephone, it must be deregistered first. See “Deregistering a cordless headset”. For security reasons, the registration process on both the deskset and the cordless accessory terminates after the time-out period of two minutes if registration is not successful. If the registration process times out on the cordless accessory, the cordless accessory resets itself. If the registration process times out on the deskset, it displays Registration Failed and returns to Idle mode. If cordless headset registration fails, the ON/OFF light on the headset flashes twice every five seconds. To reset the headset, lift the headset out of its charging base, place it back in the charger, and try the registration process again. 56 Cordless Handset Registering an optional cordless handset You can register one VSP601A DECT cordless handset to a VSP735A deskset. When a deskset has a cordless accessory, the deskset and handset are all part of the same extension, and only one device can be used at a time. Note: Make sure the handset has a charged battery before proceeding. Also make sure the deskset is powered on and is idle. To register the cordless handset: 1. Press MENU on the handset. The Main Menu appears. 0DLQ0HQX 6SHHGGLDO 2. Press q to scroll to User settings and press SELECT. )HDWXUHV 6WDWXV 3. Press q to scroll to Registration and press SELECT. 8VHUVHWWLQJV 4. With Handset highlighted, press SELECT. The handset asks %$&. (17(5 you which device you want to register to. Press DESKSET . 5. The handset screen displays instructions. Press NEXT to continue reading the instructions. 8VHUVHWWLQJV /RZEDWWWRQH /LQNORVWWRQH 6. On the phone, press Menu. .H\7RQH 7. Press q to highlight User Settings, and then press SELECT. 5HJLVWUDWLRQ %$&. (17(5 8. Press q to highlight DECT handset, and then press SELECT. The DECT handset menu appears: :KLFKGHYLFH GR\RXZDQW WRUHJLVWHUWKH KDQGVHWWR" DECT handset 5HJLVWHU 'HUHJLVWHU %DFN %$6( '(6.6(7 6HOHFW 9. With Register highlighted, press SELECT on the deskset. Registering... appears while the deskset searches for the handset. 10. Press the # key on the handset. The screen shows Please wait... The registration process takes up to 10 seconds. When registration is complete, Registration succeeded appears on the deskset. The handset displays Handset Registered. If the handset fails to register, place it in the charger for a few seconds, remove it and repeat the registration procedure. 57 +$1'6(7 30 /,1( 0(18 Cordless Handset Deregistering the cordless handset Before using the cordless handset with a different deskset, you must deregister the handset from the device to which it is currently registered. To deregister using the handset: 1. Press MENU on the handset. The Main Menu appears. 2. Press q to scroll to User settings and press SELECT. 3. Press q to scroll to Registration and press SELECT. 4. Press q to highlight Deregistration and press SELECT. 5. Enter the PIN and then press OK to begin deregistration. The default PIN is 0000. To deregister using the deskset: Registration Handset Deregistration BACK SELECT 'HUHJLVWUDWLRQ (QWHU3,1 1. On the deskset, press MENU when idle. 2. Press q to highlight User Settings, and then press SELECT. %$&. 2. 3. Press q to highlight DECT handset, and then press SELECT. The DECT handset menu appears. DECT handset 5HJLVWHU 'HUHJLVWHU %DFN 6HOHFW 4. Press q to highlight Deregister, then press Select . 5. Press Yes to confirm deregistration. The deregistration process takes up to 10 seconds to complete. The deskset screen displays DECT handset is deregistered. Note: The handset enters an energy-saving charging mode after being deregistered. All cordless telephone functions except handset-battery charging are disabled. Energy-saving charging mode is deactivated after the handset registers to the deskset. 58 Status Finding the firmware version To view the firmware version of your phone: 1. When the phone is idle, press MENU. 2. On the Main menu, press q to highlight Status, and then press SELECT. 3. On the Status menu, press q to highlight Product Info, and then press SELECT. Status 1.Network 2.Line 3.Product Info 4.Cordless Accessories Back Select 4. On the Product Info screen, find Firmware Ver. Product Info Model: Serial No.: MAC: VSP735 VK900001923 00122A461388 Boot Version: 1.x.x Firmware Ver.: 1.x.x V-Series: 1.xx.xx-0-ENG Hardware Ver.: 1 59 Configuring the Phone You can configure the phone using one of two methods: 1. The User Settings menu on the phone. 2. The WebUI, which you access using your Internet browser. This section describes the User Settings menu. For information about the WebUI, see page 68. Using the User Settings menu To view the User Settings menu: 1. When the phone is idle, press Settings . The User Settings menu appears. You can also view the User Settings by pressing the MENU key, and then pressing: • q to highlight User Settings, and then pressing SELECT. • 3 (User Settings) on the dial pad. User settings 1.Preferences 2.Display 3.Audio 4.Programmable keys 5.DECT headset Back Select The User Settings are: Setting Options 1. Preferences Language Date & Time (Clock time, Clock date, Time zone, NTP server, Set manually) Restart phone 2. Display Contrast (Level 1–7) Backlight ON (Off, Low, Medium, High) Backlight idle (Off, Low, Medium, High) Timeout (10–60 seconds) 3. Audio Ringer tone (Line 1, Line 2…) Key tone (On, Off) Audio mode (Speaker, Headset) 4. Programmable keys Keys 1 to 32 5. DECT headset Register Deregister 60 Configuring the Phone Preferences Use the Preferences menu to set the language, date and time formats, and restart the phone. To use the Preferences menu: 1. When the phone is idle, press Settings . The User Settings menu appears. User settings 1.Preferences 2.Display 3.Audio 4.Programmable keys 5.DECT headset Back Select 2. On the User Settings menu, ensure that Preferences is highlighted and then press SELECT. The Preferences menu appears. Preferences /DQJXDJH 'DWH7LPH 5HVWDUWSKRQH %DFN 6HOHFW 3. Press p or q to highlight the desired option, and then press SELECT. The available options are: • Language • Date & Time • Restart phone Setting the language 1. From the Preferences menu, press p or q to highlight Language, and then press SELECT. The Language menu appears. 61 Configuring the Phone Setting the language (continued) Language (QJOLVK86 (QJOLVK*% 6SDQLVK )UHQFK *HUPDQ ,WDOLDQ %DFN 6HOHFW 2. Press p or q to highlight the desired language. 3. Press SELECT. Setting the date and time 1. From the Preferences menu, press q to highlight Date & Time, and then press SELECT. The Date & Time menu appears. Date & Time Clock Time: 12am/pm Clock date: MM/DD/YY Time Zone DST: Enabled NTP server: Enabled Set manually Cancel Save To set the time format: 1. From the Date & Time menu, ensure that Clock Time is highlighted. 2. Press t or u to select a 12-hour clock (12am/pm) or 24-hour clock. 3. Press Save . To set the date format that appears on the idle screen: 1. From the Date & Time menu, press q to highlight Clock date. 2. Press t or u to select the desired date format (DD/MM/YY, MM/DD/YY, YY/ MM/DD) 3. Press Save . 62 Configuring the Phone Setting the date and time (continued) To set the Time Zone: 1. From the Date & Time menu, press q to highlight Time Zone. 2. Press Edit . 3. Press p or q to select your time zone. 4. Press Save . To enable or disable the NTP (Network Time Protocol) server: 1. From the Date & Time menu, press q to highlight NTP server. 2. Press t or u to select Enabled or Disabled. 3. Press Save . Note: If the NTP server is disabled, you must manually set the time and date. This setting is valid only if the system administrator has already configured the Network Time settings. For more information, see the VSP735A Deskset Administrator and Provisioning Guide. To manually set the Year, Month, Day, Hour and Minute: 1. From the Date & Time menu, press q to highlight Set manually. 2. Press SELECT. Note: If the NTP server is enabled, you cannot modify this setting. See “To enable or disable the NTP (Network Time Protocol) server” above. 3. For each setting, press t or u to select the desired setting, and then press q to move to the next line. 4. When you have finished, press Save . Display Use the Display menu to set screen appearance and backlight behavior. To use the Display menu: 1. When the phone is idle, press Settings . The User Settings menu appears. 2. Press p or q to highlight Display, and then press SELECT. The Display menu appears. 63 Configuring the Phone Display (continued) 'LVSOD\ &RQWUDVW /HYHO %DFNOLJKW21 2II %DFNOLJKWLGOH 2II 7LPHRXW 6HFRQGV &DQFHO 6DYH To set the contrast level: 1. From the Display menu, ensure that Contrast is highlighted. 2. Press t or u to set the contrast level from 1 to 7 (4 is the default setting). 3. Press Save . To set the backlight level that applies when the phone is active: 1. From the Display menu, press q to highlight Backlight ON. 2. Press t or u to select Off, Low, Medium, or High (High is the default setting). 3. Press Save . To set the backlight level that applies when the phone is idle: 1. From the Display menu, press q to highlight Backlight idle. 2. Press t or u to select Off, Low, Medium, or High (Off is the default setting). 3. Press Save . To set the backlight off timeout: 1. From the Display menu, press q to highlight Timeout. 2. Press t or u to select between 10 and 60 seconds at 5-second intervals (30 seconds is the default setting). 3. Press Save . Audio Use the Audio menu to pick one of ten ringer tones, turn key tones on and off, or select the default audio mode. Note: To adjust the ringer volume, press the deskset VOLUME q or p keys while the phone is idle. 64 Configuring the Phone Audio (continued) To use the Audio menu: 1. When the phone is idle, press Settings . The User Settings menu appears. 2. Press q to highlight Audio, and then press SELECT. The Audio menu appears. Audio 5LQJHUWRQH .H\WRQH $XGLRPRGH %DFN 6HOHFW To select different ringer tones for each line: 1. From the Audio menu, ensure that Ringer tone is highlighted and then press Select . 2. On the Ringer tone menu, press q (if necessary) to highlight a line for which to select a ringer tone and then press Select . 5LQJHUWRQH LINE 1 /,1( /,1( /,1( /,1( /,1( %DFN Ringer tone: Ringtone 1 â 6HOHFW &DQFHO 6DYH 3. On the selected line screen, press t or u to select one of ten ringer tones. The default is 1. Ringer tone samples play when selected. 4. After selecting the desired ringer tone, press a new ringer tone, press Cancel . 65 Save . To exit without saving Configuring the Phone Audio (continued) To set the key tone: 1. From the Audio menu, press q to highlight Key tone and then press SELECT. The Key tone menu appears. Key tone Key tone: On &DQFHO 6DYH 2. On the Key tone menu, press t or u to turn key tones on or off. When off, key presses are silent. 3. Press Save . To set the audio mode: 1. From the Audio menu, press q to highlight Audio mode and then press SELECT. The Audio mode menu appears. $XGLRPRGH 6SHDNHU +HDGVHW %DFN 6HOHFW 2. On the Audio mode menu, press q to highlight the desired audio mode (Speaker, Headset, or DECT Headset). 3. Press SELECT. When you press a Line key or Answer , the call is started or answered using the selected audio mode. Lifting the handset takes priority in all instances. 66 Configuring the programmable keys You can configure the Programmable Keys on the Deskset. You can also configure these keys on the WebUI (see “Programmable Keys” on page 75). To configure the programmable keys: 1. Press MENU, then select User Settings, or press 3. The User Settings menu appears. 2. Press q to highlight Programmable keys, and then press SELECT. The Programmable keys menu appears. 3. Select the key to configure, and then press Programmable keys Key 1: Edit . Line Key 2: Line Key 3: Line Key 4: Directory Key 5: Call History Key 6: Redial Key 7: Messages Edit 4. Select a PFK type, and then press SELECT. Depending on the PFK type, the screen may prompt you to configure additional settings. For more details on PFK types, see Programmable Keys on page 72. 67 WebUI Using the WebUI Use an Internet browser to access the Web User Interface (WebUI) that resides on your deskset. After you log on to the WebUI, you can configure the following features: • Call Settings • User Preferences • Programmable Keys • Speed Dial • Local Directory • Blacklist • Call History • User Password The WebUI also has a Status page, where you can view network status and general information about your phone. To access the WebUI: 1. Ensure that your computer is connected to the same network as your deskset. Your computer may already be connected to the network through the PC port on the back of your deskset. 2. Find the IP address of your phone: a. When the phone is idle, press MENU. b. Press q to highlight Status, and then press SELECT. The Status menu appears. Status 1.Network 2.Line 3.Product Info 4.Cordless Accessories Back Select c. On the Status menu, ensure that Network is highlighted, and then press SELECT. The Network screen appears. 68 WebUI Using the WebUI (continued) Network IP: 10.88.51.133 DHCP: Enable Subnet Mask: 255.255.0.0 Gateway: 10.88.3.120 DNS 1: 10.88.126.31 DNS 2: 10.88.126.10 SNTP: us.pool.ntp.org d. On the Network screen, note the IP Address. 3. On your computer, open an Internet browser. Depending on your browser, some of the pages presented here may look different and have different controls. 4. Type the phone IP address in the browser address bar and press ENTER on your computer keyboard. A Login page appears. 5.Under User Name, enter user. 6.Under Password, enter user, or your own password, if you have created one. You can create or change a password after you log on. 7.Click Log In. The WebUI appears. Click topics from the navigation bar at the top of the page, and then click the desired setting on the left side of the WebUI to see the page for that setting. You view and change settings in two different types of fields: drop-down lists and entry fields into which you type information. For your security, the WebUI times out after 10 minutes, so if it is idle for that time, you must log on again. The remaining procedures in this section assume that you have already logged on to the WebUI. 69 WebUI Status The Status page shows: • General information about your phone, including model, MAC address, and firmware version. • Account Status information about your SIP account registration. • Network information regarding your phone’s network address and network connection. • Cordless Status indicating whether a cordless headset is registered to the deskset. The Status page has no settings that you can change. You may need some of the status information for troubleshooting purposes. 70 WebUI Call Settings To view the call settings, click SYSTEM in the WebUI header, and then click Call Settings in the sidebar. You can configure call settings for each account that is available to your phone. Click Account 1, Account 2, and so on to select the call settings page for the desired account. Call Settings include Do Not Disturb and Call Forward settings. You can also set Do Not Disturb and Call Forward using the desket. See “Using the Call menu” on page 42. When you have finished changing settings on this page, click Save to save them. General Call Settings Setting Description Anonymous Call Reject Select to block incoming calls that have no caller ID. Enable Anonymous Call Select to make outgoing calls that remove your own caller ID information. Do Not Disturb Settings Setting Description Range Default Enable DND Turns Do Not Disturb on or off. n/a Disabled Incoming Calls Selects whether the phone displays incoming call information while Do Not Disturb is on. Show, Reject Reject 71 Call Settings (continued) Call Forward Settings Setting Description Enable Call Forward Select to enable call forwarding for all calls on that account. Always Target Number Enter a number to which all calls will be forwarded. Enable Call Forward Select to enable call forwarding for calls when you are on another Busy call on that account. Target Number Enter a number to which calls will be forwarded when the line is busy. Enable Call Forward Select to enable call forwarding for unanswered calls on that No Answer account. Target Number Enter a number to which unanswered calls will be forwarded. Delay Select the number of rings before unanswered calls are forwarded. 72 Range: 1 to 10 rings Default: 6 rings WebUI User Preferences On the User Preferences page, you can configure some basic settings for your phone and set how your phone responds to calls. After changing any settings on this page, click Save to save them. General User Settings Setting Description Range Default WebUI Language Sets the language that appears on the WebUI. Any language supported by your phone. For example, English, French, Spanish, etc. English Phone Language Sets the language that appears on your phone. Any language supported by your phone. For example, English, French, Spanish, etc. English Backlight Timer Sets how long the screen backlight stays on after the last button press. 10 to 60 seconds 30 seconds Ringer Volume Sets the ringer volume for Off, 1–9 incoming calls. You can also use the VOLUME q or p keys on the deskset. 5 Default Audio Mode Sets how calls are answered when you press a line key or Answer . See also “Audio” on page 64. Speaker 73 Speaker, Headset WebUI User Preferences (continued) Call Hold Reminder Settings Setting Description Range Default Enable Call Hold Reminder Tone Enables or disables the call hold reminder tone. n/a — Select to enable Enabled 10–300 seconds 30 seconds Tone Interval (secs) Sets the interval for the call hold reminder tone. Call Waiting Settings Setting Description Range Default Call Waiting Off Rejects additional incoming calls. No notification appears on the screen. n/a — Select to enable Disabled Call Waiting On Shows additional incoming calls on the screen. n/a — Select to enable Enabled Enable Call Waiting Tone Enables or disables Call Waiting Tone. n/a — Select to enable Enabled Tone Interval (secs) Sets the interval for the call waiting tone. 74 10–60 seconds 30 seconds WebUI Programmable Keys The deskset has 16 dual-function programmable keys. You can assign up to 32 functions to the programmable keys on the Programmable Keys page. Keys can have identical functions, depending on the “Type” of key. For example, you can assign several “Line”-type keys to Account 1 so that you can manage multiple calls on Account 1. You can also assign multiple Quick Dial keys. For the programmable key default settings, see “Programmable keys” on page 13. Programmable keys (continued) 75 WebUI Programmable keys (continued) Type Description Line Configures the key for accessing an account. You can make or answer calls by pressing these keys. The key LED will change according to call activity. After selecting Line in the Type column, select the account number in the Account column. Directory Configures the key to access the Directory menu. You can then press the key to view the Directory menu. Call History Configures the key to access the Call History list. You can then press the key to view the Call History list. Redial Configures the key to access the Redial list. You can then press the key to view the Redial list. Messages Configures the key to access the Message menu. You can then press the key to view the Message menu. Do Not Disturb Configures the key to turn Do Not Disturb on or off. The key is lit orange when DND is on. Call Forward All Configures the key to turn Call Forward All on or off. In the Account column, select the account for which Call Forward All will apply. Before assigning the key, ensure that you configure Call Forward settings on the Call Settings page. Call Forward No Answer Configures the key to turn Call Forward No Answer on or off. In the Account column, select the account for which Call Forward No Answer will apply. Before assigning the key, ensure that you configure Call Forward settings on the Call Settings page. Call Forward Busy Configures the key to turn Call Forward Busy on or off. In the Account column, select the account for which Call Forward Busy will apply. Before assigning the key, ensure that you configure Call Forward settings on the Call Settings page. Quick Dial Configures the key to dial a number on the selected line. After selecting Quick Dial, enter the number to be dialed in the Value column. In the Account column, select the account on which the number will be dialed out. BLF (Busy Lamp Field) Configures the key to monitor another extension. In the Value column, enter the URI of the extension you want to monitor with this key. For example, [email protected]. ACD (Automatic Call Distribution) Configures the key to display the ACD State menu. In the Account column, select the account that is subscribed to the ACD service. 76 WebUI Programmable keys (continued) Type Description Page Configures the key to call one or a group of phones. Pressing the key dials the Paging feature access code. Your System Administrator must configure the feature access code for Paging. Multicast Page Configures the key to make outgoing multicast pages. In the Value column, enter a valid Paging Zone ID (ranging from 1 to 10). Multicast paging differs from standard paging in that it is handled locally by the Deskset and does not require a subscription through the hosted server. To use multicast paging, your System Administrator must first set up paging zones on the WebUI. Park Call Enables you to park a call. Pressing the key dials the Call Park feature access code (FAC). Your System Administrator must configure the feature access code and any other settings for Call Park. Retrieve Park Call Enables you to retrieve a parked call. Pressing the key dials the Parked Call Retrieval feature access code (FAC). Your System Administrator must configure the feature access code and any other settings for Retrieve Park Call. In Call DTMF Configures the key to dial a string of numbers while you are on a call. For example, pressing the key might dial a conference access code. After selecting In Call DTMF, enter the number to be dialed in the Value column. Call Return Configures the key to dial the number of the last missed call. Group Call Pickup Enables you to answer a call ringing at another extension. the call can be ringing at any extension in your phone’s call pickup group. Pressing the key dials the Group Call Pickup feature access code (FAC). Direct Call Pickup Enables you to answer a call ringing at a specific deskset. Pressing the key dials the Direct Call Pickup feature access code (FAC). Depending on the server requirements, you may then need to enter the number of the ringing extension. 77 WebUI Directory To view the local directory, click CONTACTS in the WebUI header, and then click Local directory in the sidebar. On the Local Directory page, you can manage your local directory entries. You can sort, edit, delete, and add contact information for up to 200 entries. The page also allows you to export your phone’s local directory or import a local directory file. The export function lets you back up your contacts to your computer. Phone numbers appear as links. If your service provider’s click to dial feature is enabled, you can dial a number by clicking its link. The Local Directory lists entries on up to 10 pages, with 20 entries per page. Click Next, First, Last, or a page number to view the desired page of entries. Note: You can also use the phone menu to manage your local directory entries. For more information, see “Using the local directory” on page 47. 78 WebUI Directory (continued) Local Directory Click To... Sort the list by last name. Edit information for an entry. View the last page of entries. View the next page of entries. Delete selected entries from the directory. Click Select All to select every entry on the page you are viewing. Add a new directory entry. Delete all Directory entries To add a new directory entry: 1. Click Add New Entry. The Create Local Directory Entry page appears. 2. Enter the required information. At minimum, a first and last name are required. Setting Description Range Default Enter the appropriate names in these fields. n/a n/a Ringer Tone Sets a unique ringer tone for calls from this directory entry. Auto, Tone 1–10 Auto Account Sets the account used when you dial this directory entry. Default Account, Account 1– Account 5 Default Account n/a n/a First Name Last Name Work Number Enter the appropriate numbers in these Mobile Number fields. Other Number 79 WebUI Directory (continued) 3. Click Save. To edit a directory entry: 1. Click Edit for the entry you want to edit. The Edit Local Directory Entry page appears. 2. Edit or add the desired information. 3. Click Save. Import Local Directory You can import an existing local directory file. Importing a directory file replaces all your previous local directory entries. After importing a directory file, you can add, edit, or delete entries as desired. Note: Directory files are .xml files containing contacts and contact information. For more information about creating or editing a directory file, consult your system administrator. To import a local directory file: 1. Click Choose File. 2. In the Choose File to Upload window, navigate to the directory file. 3. Click the file, and then click Open. 4. On the WebUI, click Import. Export Local Directory You can export the directory and save it as an .xml file on your computer. To export the local directory: 1. Click Export. 2. At your browser’s prompt, save the file to the desired location on your computer. 80 WebUI Speed Dial The speed dial keys are used for dialing numbers with one key press. To view the speed dial keys, click SYSTEM in the WebUI header, and then click Speed Dial in the sidebar. On the Speed Dial page, you can enter up to 10 numbers that you dial frequently. To dial a speed dial number, press and hold the dial pad key that matches the speed dial entry number (for entry 10, press 0). For each speed dial number you enter, you must assign the account on which the number will be dialed out. You can also add speed dial entries using the deskset. The Speed dial list is accessed through the Features menu. See “Speed Dial” on page 54. After entering information on this page, click Save to save it. To enter speed dial numbers: 1. In the Name column, enter a speed dial label for the desired key. 2. In the Value column, enter a phone number for the desired key. 3. In the Account column, select the account that this speed dial number will use. 4. Click Save. 81 Troubleshooting If you have difficulty with your telephone, please try the suggestions below. For customer service, please contact your distributor or dealer. General issues Screen is blank. • Ensure power is connected. If powered by an AC adapter, check that adapter is plugged into a wall socket and the Deskset power jack. If powered by PoE, ensure that the network switch is providing power through the correct ports. The DECT headset doesn’t register. “Registration failed” appears on the screen. • Deregister the headset from the deskset to which it had been registered. • Remove and replace the headset in its charger before pressing Register. Pages are not received. • Your phone can be configured to answer a page automatically. See your system administrator if your phone doesn’t answer a page automatically. Calls are answered on the headset rather than the speakerphone after I press a Line key or Answer to answer a call. • Change the audio mode from Headset to Speaker. See “To set the audio mode:” on page 66. Incoming calls do not ring on the deskset when using a cordless handset. • If you are on a call using the handset, then additional incoming calls will emit a call waiting tone on the handset, but the deskset ringer will be silent. My computer can’t connect to the network after plugging the Ethernet cable through the PC port. • Make sure the deskset is connected to power. The PC port does not work when the deskset does not have power source or during a power outage. • Make sure you plug the Ethernet cable connected to the router into the deskset Ethernet port and the Ethernet cable connected to the computer into the deskset PC port. My caller ID isn’t working. • Caller ID is a subscription service. Your telephone service provider may require subscription to this service for this feature to work. • The caller must be calling from an area that supports caller ID. • Both your telephone service provider and your caller’s service provider must use caller ID compatible equipment. 82 Specifications Electrical and environmental specifications RF frequency band 1881.792–1897.344 MHz Channels 10 Operating temperature 32–122 °F (0–50 °C) AC adapter output voltage 5.1 Vdc @ 1.7 A Ethernet network jacks GigE RJ-45 ports 83 Soft Keys Index of soft keys The table below provides an alphabetical list of the labels that appear above the deskset soft keys. Label Description abc/ABC/123 Selects the text format for input Add Enters a new directory group editor Add dot Enters dot in IP editing field Answer Answers an incoming call Back Backspc Blind Bridge Shows the previous screen Moves cursor back to correct entries in text editing fields Starts the blind transfer process for the active call Joins the two active calls in a conference and returns to idle screen Callback Dials the last missed caller CallFwd Configures Call Forward settings Cancel Quits the current screen without saving any settings Clear Clears on-screen notification and returns to previous screen. Conf Opens the live dialing editor to enter digits for the conference target ConfLine Displays a list of held calls as a target for conferencing with the active call Del. All Deletes all records in a list Delete 1) Deletes current entry 2) Deletes assignment 3) Deletes Directory group Dial Directory Edit Edit Dial End Sends and dials currently displayed/highlighted digits Opens the list of available directories Displays the entry/group editor Edits a number stored in a list before dialing 1) Closes the current page 2) Ends the current call FirstNme Sorts the directory by first name Forward Opens the predial editor to begin forwarding a call Hold Puts current Active Call on hold Info Displays additional call information Insert LastNme Inserts a number from the directory or call history to a live dialing screen Sorts the directory by last name Line Switches between registered lines New Press to predial a new call during a call currently put on hold No Reject Returns to the previous screen Rejects an incoming call 84 Soft Keys Index of soft keys (continued) Label Description Resume Save Resumes a call put on hold 1) Saves current setting 2) Begins save process Search Opens the Directory search editor Select Selects a highlighted option Settings Opens the User settings menu SetConf Confirms to set up conference SetXfer Confirms to transfer call Silence 1) Silences ringer 2) Stops current call screening 3) Silences chime tone Split Status Transfer Breaks a conference or call progress into multiple calls Access the status submenu Opens the live dialing editor to enter or insert digits of the transfer target Type Switches between the Directory number types within an entry View Displays a database/list XferLine Yes Displays a list of held calls as a transfer target for the active call Confirm Special Characters Entering special characters When entering text using the dial pad, the following special characters are available. Press the 1, star ( ), 0, or pound sign (#) keys to enter special characters. Key Characters 1 ~^`%!&-_+=| .@* 0 :;“,? # ()[]{}<>/\# 85 Maintenance Taking care of your telephone • Your telephone contains sophisticated electronic parts, so you must treat it with care. • Avoid rough treatment. • Place the corded handset down gently. • Save the original packing materials to protect your telephone base if you ever need to ship it. Avoid water • You can damage your telephone if it gets wet. Do not use the corded handset in the rain, or handle it with wet hands. Do not install the telephone near a sink, bathtub or shower. Electrical storms • Electrical storms can sometimes cause power surges harmful to electronic equipment. For your own safety, take caution when using electric appliances during storms. Cleaning your telephone • Your telephone has a durable plastic casing that should retain its luster for many years. Clean it only with a soft cloth slightly dampened with water or a mild soap. • Do not use excess water or cleaning solvents of any kind. Remember that electrical appliances can cause serious injury if used when you are wet or standing in water. If the telephone should fall into water, DO NOT RETRIEVE IT UNTIL YOU UNPLUG THE POWER CORD AND NETWORK CABLE FROM THE WALL, then pull the unit out by the unplugged cords. 86 GPL License Information GPL code requests Portions of the software associated with this product are open source, and fall within the scope of the GNU General Public License (GPL). Accordingly, those portions of code are available to the public, consistent with the requirements of the GPL, in either source code format or object code format, depending upon the nature of the code at issue. If you would like to exercise your right to receive the available code, please send a cashier’s check, payable to VTech Communications, Inc., in the amount of $15.00 (U.S.$) to: VTech Communications, Inc., 9590 SW Gemini Drive, Suite 120 Beaverton OR 97008 ATTN: Information Technology Group—VSP735A GPL code request along with a written request for the available code. If your request does not fully comply with the foregoing requirements, VTech reserves the right to reject your request. Further, by requesting and receiving the available code, you release VTech, its affiliates, and its and their officers, directors, employees, and representatives (“VTech Parties”) from any liability or responsibility relating to such code, and you acknowledge that the VTech Parties make no representations with respect to the origin, accuracy, usability, or usefulness of such code, and the VTech Parties have no responsibility to you whatsoever concerning the code, including without limitation any responsibility to provide explanation, support, upgrade, or any communication whatsoever. Your review or use of the available code is at your sole risk and responsibility. United Kingdom Tel: +44 (0) 1706 694070 Email: [email protected] Website: www.ukbusinessphones.vtech.com Middle East Tel: +97142880786 Email: [email protected] Website: www.mebusinessphones.vtech.com VTech Telecommunications Ltd. A member of THE VTECH GROUP OF COMPANIES. VTech is a registered trademark of VTech Holdings Limited. ErisTerminal® is a registered trademark of VTech Communications Inc., registered in the United States. Specifications are subject to change without notice. Copyright © 2015 for VTech Telecommunications Ltd. All rights reserved. Printed in China. Version 1, 08/15 87