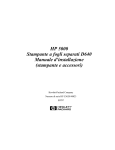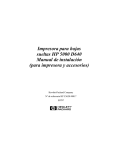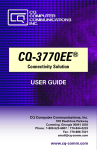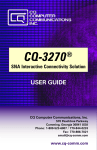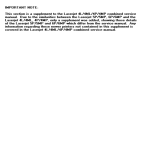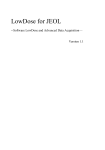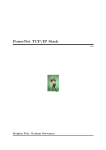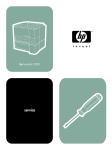Download HP D640 User's Manual
Transcript
HP 5000
Cut Sheet
Printers
User Manual
Model D640
(Printer and Accessories)
HP 5000
D640 Cut Sheet Printer
User Manual
(Printer and Accessories)
Hewlett-Packard Company
C5620-90024
E0397
Notice
Hewlett-Packard makes no warranty of any kind with regard to this material, including, but not
limited to, the implied warranties of merchantability and fitness for a particular purpose.
Hewlett-Packard shall not be liable for errors contained herein or for incidental or consequential damages in connection with the furnishing, performance, or use of this material.
Hewlett-Packard assumes no responsibility for the use or reliability of its software on equipment that is not furnished by Hewlett-Packard.
This document contains proprietary information which is protected by copyright. All rights are
reserved. No part of this document may be photocopied, reproduced, or translated to another
language without the prior written consent of Hewlett-Packard Company. The information
contained in this document is subject to change without notice.
Printing History
The dates on the title page change only when a new edition is published.
Edition 2.0. . . . . . . . . . . . . . .March 1997
Copyright ©1997 Hewlett-Packard Company
All rights reserved.
March 1997
Please address any comments or questions to:
Publications Manager
System Peripherals Operation
HP5000 Printers - MS 44MC
Hewlett-Packard Company
19111 Pruneridge Avenue
Cupertino, CA 95014
ii
Copyrights and Trademark Credits
Adobe™, PostScript™, PostScript II and the PostScript Logo™ are trademarks of Adobe Systems Incorporated which may be registered in certain jurisdictions.
Arial, Times New Roman, and Monotype are registered trademarks of the Monotype Corporation.
Bi-Tronics™, PCL5™, and REt™ are trademarks of Hewlett-Packard Company.
Helvetica and Univers are trademarks of Linotype AG and/or its subsidiaries in the U.S. or
other countries.
Macintosh computer is a product of Apple Computer, Inc.
Microsoft® is a U.S. registered trademark of Microsoft Corporation; Windows™ and LAN
Manager™ are trademarks of Microsoft Corporation.
Novell™ is a trademark of Novell, Incorporated.
TrueType™ is a trademark of Apple Computer, Inc.
WordPerfect is a registered trademark of WordPerfect Corporation.
ITC Zapf Dingbats is a U.S. registered trademark of International Typeface Corporation.
Albertus, Antique Olive, Arial, CG Omega, CG Times, Clarendon Condensed, Coronet, Courier, Garamond, Letter Gothic, Marigold, Symbol, Times New Roman, Univers, Univers Condensed, Wingdings are trademarks of Agfa Division of Miles Inc.
CG Times, a product of Agfa Corporation, is based on Times New Roman, a registered trademark of Monotype Corporation PLC.
Centronics is a trademark of Centronics Data Computer Corp.
Intellifont is a trademark of Miles Inc.
Portions of the software in the PostScript upgrade are Copyright© 1990-1997 Pipeline Associates, Inc.
Other product names mentioned in this manual may also be trademarks and are used here for
identification only.
iii
Caution and Warnings
A Caution denotes a hazard. It calls attention to a procedure which, if done incorrectly or inattentively, could damage or destroy part or all of the product. Do not proceed beyond a Caution
until the indicated conditions are fully understood and met.
A WARNING denotes a hazard. It calls attention to a procedure or practice, which, if not done
correctly or adhered to, could result in personal injury. Do not proceed beyond a WARNING
sign until the indicated conditions are fully understood and met.
Manual Conventions
The following conventions are used in this manual:
Note
Notes contain important information set off from the text.
Caution Caution messages indicate procedures which, if not observed, could result in
damage to equipment.
WARNING!
injury.
Warning messages call attention to situations that could result in personal
Printer Warning Symbols
In addition, the following Warning symbols appear on the printer:
WARNING! This symbol indicates high voltage is present. Do not remove or open any
panel marked with this symbol.
WARNING HOT! This symbol indicates high temperatures may be present that could result
in burns or other high-temperature hazards.
iv
WARNING! Disconnect the printer from its power source whenever performing any
maintenance or installation procedure.
The printer is equipped with safety interlock switches on most of its covers. The switches disable parts of the printer when the covers are opened. These areas present the risk of electric
shock, burns, and injury from mechanical hazards.
Any unauthorized removal of safety covers, manipulation of safety switches, and interference
with the safety system is strictly prohibited. Such actions can cause personal injury and can
damage the system. Also make sure that the operating and maintenance areas are not
obstructed in any way.
With any drive mechanism, loosely hanging items of clothing and jewelry, such as ties, belt
ends, necklaces, bracelets, and rings, and unprotected hair can cause injury if caught in the
mechanism.
v
Preface
The User Manual contains all the information needed to operate the printer.
This information is directed toward printer operators who are familiar with basic printer operations and comfortable with replacing printer consumables such as the toner.
We suggest you take the time to look through and familiarize yourself with the various chapters of the D640 User Manual.
Chapter 1, "About Your Printer", provides an overview of the printer’s features.
Chapter 2, "Control Panel", is a detailed reference to all of the printer’s options.
Chapter 3, "Printer Tasks", explains how to set up printing options.
Chapter 4, "Ordering and Replacing Consumables", guides you through replacing printer consumables, such as toner and developer, and explains how to order more consumables.
Chapter 5, "Maintenance", guides you through cleaning and other maintenance procedures that
keep print quality at its best.
Chapter 6, "Advanced Topics", explains additional topics about the printer that may be of
interest to you. Topics include how to obtain optimal print quality, manage consumables,
adjust paper path alignment, and so on.
Appendix A, "Printer Messages" is a complete list of printer messages, which tell you when to
replace consumables or notify you of problems, and provides samples of simulated poor print
quality to help you diagnose print quality problems.
Appendix B, "Host Serial and Parallel Interface Configuration" describes the serial and parallel
connection options between the printer and its host, and tells you how to configure them.
Appendix C, "Specifications and Regulatory Information", provides specifications for the
printer, HCI, and HCO, and all applicable safety and regulatory compliance statements.
Appendix D, "Using Paper", provides information about paper and other media used with the
printer.
Appendix E, "Printing Reports", tells you how to print informational reports about printer settings and installed options.
Appendix F, "Warranty and Support", tells you how to obtain assistance in setting up the D640
printer and repairing it.
Please feel free to send us your comments, complaints, or suggestions by filling out the reader
response card at the end of this manual.
vi
Other Manuals
The HP 5000 D640 Installation Manual, C5620-90015 (English version) guides you through
unpacking, setup, testing, and configuration of your printer.
The HP 5000 D640 Technical Reference Manual, C5620-90000, is a guide to using fonts and
the PCL and PJL emulations on the D640. It also documents additional aspects of printer usage
in detail.
The HP 5000 D640 Service Manual, C5620-90013, is a comprehensive technical reference to
all mechanical and electronic components in the printer. The Service Manual helps you perform fault diagnosis and isolation, then guides you through replacement of subassemblies.
The PCL/PJL Technical Library, 5021-0330, which contains:
The PCL Comparison Guide, 5010-3998
The PJL Technical Reference Manual, 5010-3999
The PCL5 Printer Language Technical Reference Manual, 5961-0509
vii
Table of Contents
1
About Your Printer
Standard Features of the D640 Printer . . . . . . . . . . . . . . . . . . . . . . . . . . . . . . . 1-1
Accessories For the D640 Printer . . . . . . . . . . . . . . . . . . . . . . . . . . . . . . . . . . . 1-2
Full 600 x 600 Resolution . . . . . . . . . . . . . . . . . . . . . . . . . . . . . . . . . . . . . . 1-2
Rugged Construction for Long Life . . . . . . . . . . . . . . . . . . . . . . . . . . . . . . . 1-2
Consumable Replacement and Tracking . . . . . . . . . . . . . . . . . . . . . . . . . . . 1-2
Duplex Printing With No Performance Degradation . . . . . . . . . . . . . . . . . . 1-2
Toner Recycling and Economy Mode Printing . . . . . . . . . . . . . . . . . . . . . . 1-3
High Capacity Paper Handling . . . . . . . . . . . . . . . . . . . . . . . . . . . . . . . . . . 1-3
Custom Paper Size Support . . . . . . . . . . . . . . . . . . . . . . . . . . . . . . . . . . . . . 1-3
Backlit LCD Display . . . . . . . . . . . . . . . . . . . . . . . . . . . . . . . . . . . . . . . . . . 1-3
Multiple Interfaces . . . . . . . . . . . . . . . . . . . . . . . . . . . . . . . . . . . . . . . . . . . . 1-3
PostScript Level 2 . . . . . . . . . . . . . . . . . . . . . . . . . . . . . . . . . . . . . . . . . . . . 1-3
Compatibility with LaserJet 4Si/5Si Printer . . . . . . . . . . . . . . . . . . . . . . . . 1-4
PCL Level 5e . . . . . . . . . . . . . . . . . . . . . . . . . . . . . . . . . . . . . . . . . . . . . . . . 1-4
Integral Hard Disk . . . . . . . . . . . . . . . . . . . . . . . . . . . . . . . . . . . . . . . . . . . . 1-4
Energy Star Compliance . . . . . . . . . . . . . . . . . . . . . . . . . . . . . . . . . . . . . . . 1-4
Getting to Know the Printer . . . . . . . . . . . . . . . . . . . . . . . . . . . . . . . . . . . . . . . 1-5
Orientation . . . . . . . . . . . . . . . . . . . . . . . . . . . . . . . . . . . . . . . . . . . . . . . . . . 1-5
The D640 Printer . . . . . . . . . . . . . . . . . . . . . . . . . . . . . . . . . . . . . . . . . . . . . 1-6
Front and Right Side of the Printer . . . . . . . . . . . . . . . . . . . . . . . . . . . . . . . 1-7
Behind the Front Cover . . . . . . . . . . . . . . . . . . . . . . . . . . . . . . . . . . . . . . . . 1-9
Behind the Front Door . . . . . . . . . . . . . . . . . . . . . . . . . . . . . . . . . . . . . . . . 1-11
Behind the Upper Right Cover . . . . . . . . . . . . . . . . . . . . . . . . . . . . . . . . . 1-13
Rear and Left Side of the Printer . . . . . . . . . . . . . . . . . . . . . . . . . . . . . . . . 1-15
High Capacity Input Accessory . . . . . . . . . . . . . . . . . . . . . . . . . . . . . . . . . 1-16
High Capacity Output Accessory . . . . . . . . . . . . . . . . . . . . . . . . . . . . . . . . 1-17
Powering On the Printer . . . . . . . . . . . . . . . . . . . . . . . . . . . . . . . . . . . . . . . . . 1-18
ix
2
Control Panel
Introduction . . . . . . . . . . . . . . . . . . . . . . . . . . . . . . . . . . . . . . . . . . . . . . . . . . . 2-1
Getting to Know the Control Panel . . . . . . . . . . . . . . . . . . . . . . . . . . . . . . . . . 2-2
Control Panel Features and Functions . . . . . . . . . . . . . . . . . . . . . . . . . . . . . 2-2
Checking Printer Status . . . . . . . . . . . . . . . . . . . . . . . . . . . . . . . . . . . . . . . . . . 2-3
Normal Printer Status (No Error Condition Displayed) . . . . . . . . . . . . . . . 2-3
Abnormal Printer Status . . . . . . . . . . . . . . . . . . . . . . . . . . . . . . . . . . . . . . . 2-4
Checking Paper. . . . . . . . . . . . . . . . . . . . . . . . . . . . . . . . . . . . . . . . . . . . . . . . . 2-5
Function Buttons . . . . . . . . . . . . . . . . . . . . . . . . . . . . . . . . . . . . . . . . . . . . . . . 2-6
Navigating Through the Control Panel . . . . . . . . . . . . . . . . . . . . . . . . . . . . 2-7
Custom Menu Settings . . . . . . . . . . . . . . . . . . . . . . . . . . . . . . . . . . . . . . . . . . . 2-9
Printing Menu Settings . . . . . . . . . . . . . . . . . . . . . . . . . . . . . . . . . . . . . . . . . . 2-11
Configuration Menu Settings . . . . . . . . . . . . . . . . . . . . . . . . . . . . . . . . . . . . . 2-14
PCL Menu Settings. . . . . . . . . . . . . . . . . . . . . . . . . . . . . . . . . . . . . . . . . . . . . 2-19
Comms Menu Settings . . . . . . . . . . . . . . . . . . . . . . . . . . . . . . . . . . . . . . . . . . 2-21
Serial Interface Configuration Example . . . . . . . . . . . . . . . . . . . . . . . . . . 2-23
Maintenance Menu Settings . . . . . . . . . . . . . . . . . . . . . . . . . . . . . . . . . . . . . . 2-24
PapSize Menu Settings . . . . . . . . . . . . . . . . . . . . . . . . . . . . . . . . . . . . . . . . . . 2-26
Test Menu Settings . . . . . . . . . . . . . . . . . . . . . . . . . . . . . . . . . . . . . . . . . . . . . 2-28
3
Printer Tasks
Introduction . . . . . . . . . . . . . . . . . . . . . . . . . . . . . . . . . . . . . . . . . . . . . . . . . . . 3-1
Removing and Installing the Paper Trays . . . . . . . . . . . . . . . . . . . . . . . . . . . . 3-2
Adjusting Standard Tray Paper Guides . . . . . . . . . . . . . . . . . . . . . . . . . . . . . . 3-3
Setting Standard Paper Sizes . . . . . . . . . . . . . . . . . . . . . . . . . . . . . . . . . . . . . . 3-7
Adjusting Custom Tray Paper Guides . . . . . . . . . . . . . . . . . . . . . . . . . . . . . . . 3-8
Setting Custom Paper Sizes . . . . . . . . . . . . . . . . . . . . . . . . . . . . . . . . . . . . . . 3-10
Configuring Custom Tray Menu Settings . . . . . . . . . . . . . . . . . . . . . . . . . . . 3-11
Loading Paper Into Trays and HCI . . . . . . . . . . . . . . . . . . . . . . . . . . . . . . . . 3-16
Opening Paper . . . . . . . . . . . . . . . . . . . . . . . . . . . . . . . . . . . . . . . . . . . . . . 3-16
Locking Paper Trays. . . . . . . . . . . . . . . . . . . . . . . . . . . . . . . . . . . . . . . . . . . . 3-18
Stopping or Interrupting Print Jobs . . . . . . . . . . . . . . . . . . . . . . . . . . . . . . . . 3-21
Clearing a Paper Jam . . . . . . . . . . . . . . . . . . . . . . . . . . . . . . . . . . . . . . . . . . . 3-22
x
Clearing Paper Input Jams. . . . . . . . . . . . . . . . . . . . . . . . . . . . . . . . . . . . . . . . 3-24
Clearing a Tray Pick Error Jam . . . . . . . . . . . . . . . . . . . . . . . . . . . . . . . . . 3-24
Clearing a Feed Path Paper Jam . . . . . . . . . . . . . . . . . . . . . . . . . . . . . . . . . 3-26
Clearing HCI Jams . . . . . . . . . . . . . . . . . . . . . . . . . . . . . . . . . . . . . . . . . . . 3-32
Clearing HCI Jam 1 . . . . . . . . . . . . . . . . . . . . . . . . . . . . . . . . . . . . . . . . . . 3-32
Clearing HCI Jam 2 . . . . . . . . . . . . . . . . . . . . . . . . . . . . . . . . . . . . . . . . . . 3-34
Clearing Paper Path Jams . . . . . . . . . . . . . . . . . . . . . . . . . . . . . . . . . . . . . . . . 3-35
Clearing a Fuser Unit Jam . . . . . . . . . . . . . . . . . . . . . . . . . . . . . . . . . . . . . 3-36
Clearing a Duplex Unit Jam . . . . . . . . . . . . . . . . . . . . . . . . . . . . . . . . . . . . 3-38
Clearing a Reversing Unit Area Jam . . . . . . . . . . . . . . . . . . . . . . . . . . . . . 3-40
Clearing Paper Output Jams . . . . . . . . . . . . . . . . . . . . . . . . . . . . . . . . . . . . . . 3-43
Clearing an Ejection Unit Jam . . . . . . . . . . . . . . . . . . . . . . . . . . . . . . . . . . 3-43
Clearing an HCO Jam . . . . . . . . . . . . . . . . . . . . . . . . . . . . . . . . . . . . . . . . 3-45
Handling Error Messages and Troubleshooting . . . . . . . . . . . . . . . . . . . . . . . 3-49
Error Reporting/Action Response . . . . . . . . . . . . . . . . . . . . . . . . . . . . . . . 3-50
4
Ordering and Replacing Consumables
Introduction . . . . . . . . . . . . . . . . . . . . . . . . . . . . . . . . . . . . . . . . . . . . . . . . . . . . 4-1
Overview of Consumable Supplies . . . . . . . . . . . . . . . . . . . . . . . . . . . . . . . . . . 4-1
Ordering D640 Printer Consumables . . . . . . . . . . . . . . . . . . . . . . . . . . . . . . . . 4-2
Replacing Toner . . . . . . . . . . . . . . . . . . . . . . . . . . . . . . . . . . . . . . . . . . . . . . . . 4-4
Replacing the Toner Collector Bottle . . . . . . . . . . . . . . . . . . . . . . . . . . . . . 4-7
Replacing the Cleaning Roller (When Indicated on Control Panel) . . . . . . 4-7
Replacing Developer . . . . . . . . . . . . . . . . . . . . . . . . . . . . . . . . . . . . . . . . . . . . . 4-9
Discharging Developer . . . . . . . . . . . . . . . . . . . . . . . . . . . . . . . . . . . . . . . . 4-9
Adding New Developer . . . . . . . . . . . . . . . . . . . . . . . . . . . . . . . . . . . . . . . 4-12
Installing Developer Collector Bottle . . . . . . . . . . . . . . . . . . . . . . . . . . . . 4-16
Replacing the Ozone Filter . . . . . . . . . . . . . . . . . . . . . . . . . . . . . . . . . . . . 4-17
Drum Kit - Replacing Drum and Transfer Assembly . . . . . . . . . . . . . . . . . . . 4-18
Setting Up the Printer for Drum Kit Replacement . . . . . . . . . . . . . . . . . . . 4-18
Removing the Transfer Assembly . . . . . . . . . . . . . . . . . . . . . . . . . . . . . . . 4-19
Removing the Drum . . . . . . . . . . . . . . . . . . . . . . . . . . . . . . . . . . . . . . . . . . 4-21
Unpacking the New Drum . . . . . . . . . . . . . . . . . . . . . . . . . . . . . . . . . . . . . 4-23
Installing the Drum . . . . . . . . . . . . . . . . . . . . . . . . . . . . . . . . . . . . . . . . . . 4-24
Installing the New Transfer Assembly . . . . . . . . . . . . . . . . . . . . . . . . . . . 4-27
xi
Fuser Kit - Replacing the Fuser . . . . . . . . . . . . . . . . . . . . . . . . . . . . . . . . . . .
Removing the Fuser . . . . . . . . . . . . . . . . . . . . . . . . . . . . . . . . . . . . . . . . .
Installing the Fuser . . . . . . . . . . . . . . . . . . . . . . . . . . . . . . . . . . . . . . . . . .
Printer Pick Roller Kit - Replacing the Tray Pick Rollers . . . . . . . . . . . . . . .
At the Control Panel . . . . . . . . . . . . . . . . . . . . . . . . . . . . . . . . . . . . . . . . .
Removing the Printer Pick Rollers (Upper and Lower) . . . . . . . . . . . . . .
New Printer Pick Roller Kit . . . . . . . . . . . . . . . . . . . . . . . . . . . . . . . . . . .
Installing the Printer Lower Pick Rollers . . . . . . . . . . . . . . . . . . . . . . . . .
Installing the Printer Upper Pick Rollers . . . . . . . . . . . . . . . . . . . . . . . . .
Installing the Covers and Trays . . . . . . . . . . . . . . . . . . . . . . . . . . . . . . . . .
HCI Pick Roller Kit - Replacing the HCI Pick Rollers . . . . . . . . . . . . . . . . .
At the Control Panel . . . . . . . . . . . . . . . . . . . . . . . . . . . . . . . . . . . . . . . . .
Removing the HCI Pick Rollers (Upper and Lower) . . . . . . . . . . . . . . . .
New HCI Pick Roller Kit . . . . . . . . . . . . . . . . . . . . . . . . . . . . . . . . . . . . .
Installing the HCI Lower Pick Rollers . . . . . . . . . . . . . . . . . . . . . . . . . . .
5
4-29
4-30
4-31
4-33
4-33
4-33
4-37
4-37
4-39
4-41
4-42
4-42
4-42
4-46
4-49
Maintenance
Introduction . . . . . . . . . . . . . . . . . . . . . . . . . . . . . . . . . . . . . . . . . . . . . . . . . . . 5-1
Weekly Cleaning . . . . . . . . . . . . . . . . . . . . . . . . . . . . . . . . . . . . . . . . . . . . . . . 5-1
Removing Stray Toner . . . . . . . . . . . . . . . . . . . . . . . . . . . . . . . . . . . . . . . . 5-2
Precharger Area . . . . . . . . . . . . . . . . . . . . . . . . . . . . . . . . . . . . . . . . . . . . . . 5-3
Paper Feed Area . . . . . . . . . . . . . . . . . . . . . . . . . . . . . . . . . . . . . . . . . . . . . 5-4
Paper Input Trays . . . . . . . . . . . . . . . . . . . . . . . . . . . . . . . . . . . . . . . . . . . . 5-4
Printer Exterior . . . . . . . . . . . . . . . . . . . . . . . . . . . . . . . . . . . . . . . . . . . . . . 5-5
Periodic Cleaning (When Replacing Drum). . . . . . . . . . . . . . . . . . . . . . . . . . . 5-5
Reversing Unit Area . . . . . . . . . . . . . . . . . . . . . . . . . . . . . . . . . . . . . . . . . . 5-5
Duplex Area . . . . . . . . . . . . . . . . . . . . . . . . . . . . . . . . . . . . . . . . . . . . . . . . 5-6
Transfer Assembly - Transfer LED Areas . . . . . . . . . . . . . . . . . . . . . . . . . 5-6
Transfer Assembly Guide . . . . . . . . . . . . . . . . . . . . . . . . . . . . . . . . . . . . . . 5-9
LED Array Area . . . . . . . . . . . . . . . . . . . . . . . . . . . . . . . . . . . . . . . . . . . . 5-10
Reinstalling the Transfer Assembly . . . . . . . . . . . . . . . . . . . . . . . . . . . . . 5-11
xii
6
Advanced Topics
Maintaining Print Quality . . . . . . . . . . . . . . . . . . . . . . . . . . . . . . . . . . . . . . . . . 6-1
Print Quality Troubleshooting . . . . . . . . . . . . . . . . . . . . . . . . . . . . . . . . . . . 6-1
Print Quality Problems . . . . . . . . . . . . . . . . . . . . . . . . . . . . . . . . . . . . . . . . . 6-2
Good Quality Print Sample . . . . . . . . . . . . . . . . . . . . . . . . . . . . . . . . . . . . . 6-3
Specific Print Quality Problems . . . . . . . . . . . . . . . . . . . . . . . . . . . . . . . . . . 6-4
Managing Consumables . . . . . . . . . . . . . . . . . . . . . . . . . . . . . . . . . . . . . . . . . . 6-6
Toner . . . . . . . . . . . . . . . . . . . . . . . . . . . . . . . . . . . . . . . . . . . . . . . . . . . . . . 6-7
Drum and Developer . . . . . . . . . . . . . . . . . . . . . . . . . . . . . . . . . . . . . . . . . . 6-9
Fuser . . . . . . . . . . . . . . . . . . . . . . . . . . . . . . . . . . . . . . . . . . . . . . . . . . . . . . 6-10
Ozone Filter . . . . . . . . . . . . . . . . . . . . . . . . . . . . . . . . . . . . . . . . . . . . . . . . 6-11
Transfer Unit . . . . . . . . . . . . . . . . . . . . . . . . . . . . . . . . . . . . . . . . . . . . . . . 6-11
Pushing Consumable Life Beyond Estimated Yields . . . . . . . . . . . . . . . . 6-11
Adjusting Paper Path Alignment. . . . . . . . . . . . . . . . . . . . . . . . . . . . . . . . . . . 6-11
Printing Alignment Sheets . . . . . . . . . . . . . . . . . . . . . . . . . . . . . . . . . . . . . 6-12
Measuring Alignment . . . . . . . . . . . . . . . . . . . . . . . . . . . . . . . . . . . . . . . . 6-15
Setting Alignment Values . . . . . . . . . . . . . . . . . . . . . . . . . . . . . . . . . . . . . 6-20
Setting Up Edge-to-Edge Printing. . . . . . . . . . . . . . . . . . . . . . . . . . . . . . . . . . 6-23
Configuring for LaserJet IIIsi and 4si Compatibility . . . . . . . . . . . . . . . . . . . 6-24
Paper Input . . . . . . . . . . . . . . . . . . . . . . . . . . . . . . . . . . . . . . . . . . . . . . . . . 6-24
Example Configuration . . . . . . . . . . . . . . . . . . . . . . . . . . . . . . . . . . . . . . . 6-24
Using the LaserJet 5Si Driver . . . . . . . . . . . . . . . . . . . . . . . . . . . . . . . . . . 6-25
Using Virtual Font Cartridges . . . . . . . . . . . . . . . . . . . . . . . . . . . . . . . . . . . . . 6-26
A Printer Messages
Printer Initialization Failure . . . . . . . . . . . . . . . . . . . . . . . . . . . . . . . . . . . . . . .A-1
Printer Reset . . . . . . . . . . . . . . . . . . . . . . . . . . . . . . . . . . . . . . . . . . . . . . . . . . .A-1
Printer Messages . . . . . . . . . . . . . . . . . . . . . . . . . . . . . . . . . . . . . . . . . . . . . . . .A-2
Status Messages. . . . . . . . . . . . . . . . . . . . . . . . . . . . . . . . . . . . . . . . . . . . . . . . .A-3
Warning Messages . . . . . . . . . . . . . . . . . . . . . . . . . . . . . . . . . . . . . . . . . . . . . .A-4
Paper Jam Messages . . . . . . . . . . . . . . . . . . . . . . . . . . . . . . . . . . . . . . . . . . . . .A-5
Error Messages . . . . . . . . . . . . . . . . . . . . . . . . . . . . . . . . . . . . . . . . . . . . . . . . .A-7
Call Engineer Error Messages and Codes . . . . . . . . . . . . . . . . . . . . . . . . . . . . .A-8
xiii
B Host Serial and Parallel Interface Configuration
Introduction . . . . . . . . . . . . . . . . . . . . . . . . . . . . . . . . . . . . . . . . . . . . . . . . . . . B-1
Using the Serial Interface . . . . . . . . . . . . . . . . . . . . . . . . . . . . . . . . . . . . . . . . . B-2
Using the Parallel Interface . . . . . . . . . . . . . . . . . . . . . . . . . . . . . . . . . . . . . . . B-4
C Specifications and Regulatory Information
Introduction . . . . . . . . . . . . . . . . . . . . . . . . . . . . . . . . . . . . . . . . . . . . . . . . . . . C-1
Printer Specifications . . . . . . . . . . . . . . . . . . . . . . . . . . . . . . . . . . . . . . . . . . . . C-2
Best Printing Area Specifications . . . . . . . . . . . . . . . . . . . . . . . . . . . . . . . . C-6
D640 Optional Accessories . . . . . . . . . . . . . . . . . . . . . . . . . . . . . . . . . . . . . . . C-7
High Capacity Input (HCI) Specifications . . . . . . . . . . . . . . . . . . . . . . . . . . . . C-7
HCI Electrical Specifications . . . . . . . . . . . . . . . . . . . . . . . . . . . . . . . . . . . C-9
High Capacity Output (HCO) Specifications . . . . . . . . . . . . . . . . . . . . . . . . . C-10
HCO Paper Handling Specifications . . . . . . . . . . . . . . . . . . . . . . . . . . . . . C-10
HCO Physical Specifications . . . . . . . . . . . . . . . . . . . . . . . . . . . . . . . . . . C-11
HCO Electrical Specifications . . . . . . . . . . . . . . . . . . . . . . . . . . . . . . . . . C-11
HCO Environmental Specifications . . . . . . . . . . . . . . . . . . . . . . . . . . . . . C-12
Printer Custom Paper Tray Specifications . . . . . . . . . . . . . . . . . . . . . . . . . . . C-12
PostScript Upgrade. . . . . . . . . . . . . . . . . . . . . . . . . . . . . . . . . . . . . . . . . . . . . C-12
Safety and Regulatory Information . . . . . . . . . . . . . . . . . . . . . . . . . . . . . . . . C-13
FCC Statement (USA only) . . . . . . . . . . . . . . . . . . . . . . . . . . . . . . . . . . . C-13
DOC Statement (Canada only) . . . . . . . . . . . . . . . . . . . . . . . . . . . . . . . . . C-13
Europe RFI Statement . . . . . . . . . . . . . . . . . . . . . . . . . . . . . . . . . . . . . . . . C-13
Acoustics Emissions . . . . . . . . . . . . . . . . . . . . . . . . . . . . . . . . . . . . . . . . . C-14
Data Communications (United Kingdom only) . . . . . . . . . . . . . . . . . . . . C-14
Material Safety Data Sheets . . . . . . . . . . . . . . . . . . . . . . . . . . . . . . . . . . . C-14
EPA Energy Star Computer Compliance . . . . . . . . . . . . . . . . . . . . . . . . . C-15
Safety Standards and General Considerations . . . . . . . . . . . . . . . . . . . . . . . . C-15
Laser Safety Standards . . . . . . . . . . . . . . . . . . . . . . . . . . . . . . . . . . . . . . . . . . C-16
Printer Laser Equipment Compliance Label . . . . . . . . . . . . . . . . . . . . . . . C-16
Laser Safety Statement (USA Only) . . . . . . . . . . . . . . . . . . . . . . . . . . . . . C-16
Laser Safety Statement (Finland Only) . . . . . . . . . . . . . . . . . . . . . . . . . . . C-17
HP Declaration of Conformity . . . . . . . . . . . . . . . . . . . . . . . . . . . . . . . . . . . . C-18
xiv
D Using Paper
Supported Print Media Types . . . . . . . . . . . . . . . . . . . . . . . . . . . . . . . . . . . . . .D-1
Alternate Sources of Information . . . . . . . . . . . . . . . . . . . . . . . . . . . . . . . . .D-1
Paper Manufacturing . . . . . . . . . . . . . . . . . . . . . . . . . . . . . . . . . . . . . . . . . . . . .D-2
Sources of Paper . . . . . . . . . . . . . . . . . . . . . . . . . . . . . . . . . . . . . . . . . . . . .D-2
Packaging . . . . . . . . . . . . . . . . . . . . . . . . . . . . . . . . . . . . . . . . . . . . . . . . . . .D-3
Media Selection Specifications and Guidelines . . . . . . . . . . . . . . . . . . . . . . . .D-3
Recommendations to the Customer . . . . . . . . . . . . . . . . . . . . . . . . . . . . . . .D-4
Potential Problems . . . . . . . . . . . . . . . . . . . . . . . . . . . . . . . . . . . . . . . . . . . .D-7
Fusing Compatibility . . . . . . . . . . . . . . . . . . . . . . . . . . . . . . . . . . . . . . . . . .D-8
Understanding Paper Ream Labels . . . . . . . . . . . . . . . . . . . . . . . . . . . . . . . . . .D-9
General Guidelines . . . . . . . . . . . . . . . . . . . . . . . . . . . . . . . . . . . . . . . . . . . . . .D-9
Recommended Paper Specification Summary . . . . . . . . . . . . . . . . . . . . . .D-10
Pre-printed Forms and Letterhead . . . . . . . . . . . . . . . . . . . . . . . . . . . . . . .D-11
Adhesive Labels . . . . . . . . . . . . . . . . . . . . . . . . . . . . . . . . . . . . . . . . . . . . .D-12
Other Special Media . . . . . . . . . . . . . . . . . . . . . . . . . . . . . . . . . . . . . . . . .D-16
Things to Avoid . . . . . . . . . . . . . . . . . . . . . . . . . . . . . . . . . . . . . . . . . . . . .D-16
Purchasing, Handling, and Storing . . . . . . . . . . . . . . . . . . . . . . . . . . . . . . . . .D-16
Purchasing Information . . . . . . . . . . . . . . . . . . . . . . . . . . . . . . . . . . . . . . .D-17
Shipping . . . . . . . . . . . . . . . . . . . . . . . . . . . . . . . . . . . . . . . . . . . . . . . . . . .D-17
Storing . . . . . . . . . . . . . . . . . . . . . . . . . . . . . . . . . . . . . . . . . . . . . . . . . . . .D-18
Environmental Considerations . . . . . . . . . . . . . . . . . . . . . . . . . . . . . . . . . .D-18
Printer Normal Operating Environment . . . . . . . . . . . . . . . . . . . . . . . . . . .D-19
Troubleshooting . . . . . . . . . . . . . . . . . . . . . . . . . . . . . . . . . . . . . . . . . . . . . . .D-20
Evaluate Environmental Conditions . . . . . . . . . . . . . . . . . . . . . . . . . . . . .D-23
E Printing Reports
The Printer Setup Report. . . . . . . . . . . . . . . . . . . . . . . . . . . . . . . . . . . . . . . . . . E-1
Setup Report, Page 1 Key . . . . . . . . . . . . . . . . . . . . . . . . . . . . . . . . . . . . . . . . . E-3
Setup Report, Page 2 Key . . . . . . . . . . . . . . . . . . . . . . . . . . . . . . . . . . . . . . . . . E-5
The Maintenance Report . . . . . . . . . . . . . . . . . . . . . . . . . . . . . . . . . . . . . . . . . . E-6
Maintenance Report Key. . . . . . . . . . . . . . . . . . . . . . . . . . . . . . . . . . . . . . . . . . E-6
The Typeface Report. . . . . . . . . . . . . . . . . . . . . . . . . . . . . . . . . . . . . . . . . . . . . E-8
Typeface Report Key . . . . . . . . . . . . . . . . . . . . . . . . . . . . . . . . . . . . . . . . . . . . E-8
The Symbol Set Table Report . . . . . . . . . . . . . . . . . . . . . . . . . . . . . . . . . . . . . E-10
Symbol Set Table Report Key. . . . . . . . . . . . . . . . . . . . . . . . . . . . . . . . . . . . . E-10
xv
The Printer Menu Settings Report . . . . . . . . . . . . . . . . . . . . . . . . . . . . . . . . . E-12
Printer Menu Settings Report Key . . . . . . . . . . . . . . . . . . . . . . . . . . . . . . . . . E-12
The Ripple Test Print . . . . . . . . . . . . . . . . . . . . . . . . . . . . . . . . . . . . . . . . . . . E-16
Troubleshooting with the Ripple Test Pattern . . . . . . . . . . . . . . . . . . . . . E-16
F Warranty and Support
Where To Call For Help . . . . . . . . . . . . . . . . . . . . . . . . . . . . . . . . . . . . . . . . . .
For installation and general printer questions, call: . . . . . . . . . . . . . . . . . .
For hardware problems, call: . . . . . . . . . . . . . . . . . . . . . . . . . . . . . . . . . . . .
Warranty . . . . . . . . . . . . . . . . . . . . . . . . . . . . . . . . . . . . . . . . . . . . . . . . . . . . . .
HP Maintenance Agreements . . . . . . . . . . . . . . . . . . . . . . . . . . . . . . . . . . .
HP5000 Model D640 Warranty . . . . . . . . . . . . . . . . . . . . . . . . . . . . . . . . .
xvi
F-1
F-1
F-2
F-6
F-6
F-6
About Your Printer
Figure 1-1
D640 with High Capacity Input and High Capacity Output installed
Standard Features of the D640 Printer
•
•
•
•
•
•
•
•
•
600 x 600 dpi resolution
40 page per minute printing (simplex)
Duplex printing from A5 to Ledger size paper, plus custom sizes
Prints forms, pre-punched, labels, and transparency media
Standard paper input capacity of 1500 sheets (three paper trays)
16 MB of memory, expandable to 64 MB
Hewlett-Packard LaserJet printer compatibility
EconoMode for reducing toner expense
Microfine toner
About Your Printer
1-1
About Your
Printer
1
Accessories For the D640 Printer
• Toner recycling
• Virtual Font Cartridges resident on internal hard disk
• Operator-replaceable consumables (toner, developer powder, drum, fuser, and paper pick
rollers)
• Bitronics parallel and serial interfaces with automatic switching
• PCL 5e, PJL, and HP-GL/2 language support built in
• IEEE 1284C support for 10 meter parallel cables
• Energy Star compliance
Accessories For the D640 Printer
•
•
•
•
•
High-Capacity Input (HCI) holds 3000 sheets
High Capacity Output (HCO) holds 2000 sheets
Custom-size paper trays
PostScriptTM Level 2
16 MB memory upgrade
Full 600 x 600 Resolution
The D640 provides full 600 X 600 dpi (dots per inch) laser resolution, and microfine toner,
ensures output with a professional and crisp look.
Rugged Construction for Long Life
The HP 5000 D640 is ruggedly constructed for years of printing at the rated monthly duty
cycle and for continuous operation without danger of damage to the print engine, a capability
especially important for peak printing periods such as month-end processing.
Consumable Replacement and Tracking
D640 toner and developer are easily replenished from bottles, and all consumable printing
components (photoconductor drum, fuser, and paper pick roller) are replaceable without tools.
To further simplify operation and management, the D640 tracks toner, developer,
photoconductor drum, fuser, and paper pick roller usage and displays operator messages
advising replacement as needed.
Duplex Printing With No Performance Degradation
The D640 performs duplex printing (letter and A4 paper sizes) at 40 page sides per minute.
1-2
About Your Printer
Toner Recycling and Economy Mode Printing
The D640 supports both toner recycling and economy printing mode for greater toner yields.
Toner recycling can increase toner yield by up to 20%. In economy mode, toner usage is
reduced by up to 30% with minimal impact on text print quality.
High Capacity Paper Handling
The D640 features a maximum standard input capacity of 1500 sheets in three 500-sheet paper
trays. Maximum standard output capacity is 400 sheets. Addition of the High Capacity Input
(HCI) accessory increases the total input capacity to 4500 sheets. The High Capacity Output
(HCO) accessory handles up to 2000 sheets and supports output jogging for job separation.
Custom Paper Size Support
The D640 supports non-standard paper sizes with a custom paper tray. Paper sizes as small as
4.75 inches by 7.2 inches (120 mm x 182 mm) or as large as 11.7 inches by 17 inches (297 mm
x 431.8 mm) can be accommodated. The custom paper tray can be used as tray1, tray2, or
tray3. When using more than one custom paper tray, each tray must contain the same size of
paper.
Backlit LCD Display
The D640 features a backlit, menu-oriented, Liquid Crystal Display for ease of configuration
and printer management. Five different languages are supported (English, German, French,
Spanish, and Italian).
Multiple Interfaces
The D640 features integrated Bitronics (parallel) and serial interfaces and supports automatic
switching between these two interfaces. HP JetDirect EX external network interfaces
(purchased separately) provide Ethernet/IEEE 802.3 or Token Ring IEEE 802.5 LAN
interfaces. The same network management software used with HP LaserJet printers and HP
JetDirect cards can be used with the D640 and HP JetDirect EX products, allowing networked
HP printers to be administered and managed with a common set of software tools.
PostScript Level 2
PostScript is available for the D640 as an add-on product and includes an additional 16
megabytes of memory. The printer can be configured to automatically switch between
PostScript and PCL print jobs.
About Your Printer
1-3
About Your
Printer
Accessories For the D640 Printer
Accessories For the D640 Printer
Compatibility with LaserJet 4Si/5Si Printer
The HP 5000 D640 is compatible with the HP LaserJet 4Si printer driver. However, because
the D640 provides more functionality than the HP LaserJet 4Si, not all D640 features can be
accessed with the 4Si printer driver. You can use third party products or additional
programming to access additional D640 features.
The HP 5000 D640 is also compatible with the HP LaserJet 5Si printer driver. However, there
are a few limitations when using the LaserJet 5Si printer driver. Please refer to Chapter 6,
"Advanced Topics", for a discussion of LaserJet compatibility.
PCL Level 5e
The D640 printer supports PCL, the print language of HP LaserJet printers and the most
widely installed print language in the world. Support for PCL Level 5e provides powerful
formatting capabilities and compatibility with a wide range of software solutions.
Integral Hard Disk
The D640 features an internal hard disk drive(850 MB or more) factory preloaded with
thousands of fonts and symbol sets. The hard disk can also be used for storing additional fonts,
electronic forms as PCL macros, and company logos.
Energy Star Compliance
To help minimize power consumption, the D640 complies with the Energy Star Program of the
U.S. Environmental Protection Agency.
Note If you have not done so, please refer to the Installation Manual and complete the
installation procedures. These procedures ensure the safe operation of the printer and the best
print quality.
The printer requires regular maintenance, as described later in this manual. Although
maintenance takes only a few minutes weekly, it is very important to the quality of the
printouts and the life of the printer.
Caution Hewlett-Packard recommends the use of Hewlett-Packard labelled consumable
supplies. Hewlett-Packard is not responsible for any failures or print quality issues arising
from the use of other than Hewlett-Packard supplies. Such failures are not covered under
warranty or by any Hewlett-Packard service agreement.
1-4
About Your Printer
Getting to Know the Printer
Orientation
Unless otherwise noted, all instructions in this manual assume you are facing the front of the
printer, with the paper trays on the bottom and the paper output on the top.
LTR
LTR
LTR
HCO
D640
HCI
Printer
Figure 1-2
D640 with High Capacity Input and High Capacity Output
About Your Printer
1-5
About Your
Printer
Getting to Know the Printer
Getting to Know the Printer
The D640 Printer
Your printer may or may not be installed with the optional high capacity input (HCI) and high
capacity output (HCO) accessories. Figure 1-2 shows the printer, the HCI, and the HCO
installed together. If you want to know more about these optional accessories, refer to “High
Capacity Input Accessory” on page 1-16 for the HCI, or “High Capacity Output Accessory”
on page 1-17 for the HCO.
Figure 1-3 shows the front and right sides of the printer and an overview of the Control Panel.
LCD Panel Power Save Mode Indicator
.. .
... .. .... ... ..
.
ON
*Speaker
Control panel
Function buttons
Screen contrast control
Standby switch
Ejection unit
Paper output tray
Front cover
....
Front door
Upper right cover
Tray1
Tray2
Tray3
Lower right cover
Paper size indicators
Paper level indicators
Main power switch
* Not used
Figure 1-3
1-6
Front and right side of the printer
About Your Printer
Front and Right Side of the Printer
In Figure 1-3, starting at the Control Panel at the top left and reading clockwise, refer to the
following points of interest.
• Control Panel: Consists of function buttons and a liquid crystal display (also referred to
as the LCD panel) that presents messages about printer activity.
• Screen contrast control: Allows you to adjust the contrast of the display.
• Ejection unit: Deposits paper to the output tray.
• Standby switch: Powers the printer on and off.
• Output tray: Holds printed pages.
• Upper right cover: Provides access to add toner and developer.
• Lower right cover: Provides access to the paper path (for jam clearing) from the paper
trays.
• Paper indicators: Provide a visual gauge for the size and relative amount of paper in each
tray.
• Main power switch: Applies line voltage to the printer.
• Trays 1, 2, and 3: These are the input paper trays for standard size media. You can also
obtain and install optional adjustable custom trays that hold custom (or standard) sizes of
paper.
• Front door: Provides access to the printer’s interior.
• Front cover: Provides access to the printer’s floppy disk drive for installing PostScript
and PCL code updates.
About Your Printer
1-7
About Your
Printer
Getting to Know the Printer
Getting to Know the Printer
PC card slot *
..........
......
Serial diagnostic port *
Floppy disk drive
Front cover
LT
R
LT
R
LT
R
* For support use only.
Figure 1-4
1-8
Behind the front cover
About Your Printer
Behind the Front Cover
The front cover is located below the Control Panel, as shown in Figure 1-4. When you open it,
you find the following:
• PC card slot: Used only for support testing, and covered with a rubber protective cap.
• Serial diagnostic port: Used only for testing.
• Floppy disk drive: Used for updating printer functions and installing the PostScript
upgrade.
About Your Printer
1-9
About Your
Printer
Getting to Know the Printer
Getting to Know the Printer
.....
......
....
Fuser locking knob
Fuser unit
Drum unit locking knob
Precharger cleaner
Drum unit
Cleaning roller
Lever 5
Decurler roller
knob
Lever b1
Knob 2
Decurler lever
Lever 4
Knob 1
Duplex unit
Duplex roller knob
Handle 3
Lever 6
Transfer assembly guide
Figure 1-5
Behind the front door
1-10 About Your Printer
LTR
Behind the Front Door
When you open the front door of the printer, you see the printer’s internal components, shown
in Figure 1-5 and described below.
• Fuser: Applies heat and pressure, which melts the toner and adheres it to the paper.
• Drum unit: Contains the precharger, photoconductor drum, and cleaner.
• Transfer guide: Contains the transfer unit, which moves the print image from the drum to
the paper.
• Fuser Locking knob: Secures the fuser in the printer chassis.
• Cleaning roller: Applies silicone oil and cleans the fuser roller.
• Drum unit locking knob: Secures the drum.
• Precharger Cleaner: Helps keep the drum surface free of stray toner.
• Decurler roller knob: Used to clear paper jams in the immediate area.
• Duplex roller knob: Used to clear paper jams in the duplex paper path (during doublesided printing).
• Knob 1: Used to clear paper jams as the paper exits the paper trays and enters the drum
area.
• Knob 2: Used to clear paper jams as the paper exits the paper trays and enters the drum
area.
• Handle 3: Lowers the transfer guide to clear paper jams in the drum area.
• Decurler lever: Provides access to paper in the decurler area to clear paper jams.
• Lever b1: Secures the internal printing components in the paper path.
• Lever 4: Releases tension on paper in the fuser area to clear paper jams.
• Lever 5: Provides access to paper in the reverser area to clear paper jams.
• Lever 6: Provides access to paper in the duplexer area to clear paper jams.
About Your Printer 1-11
About Your
Printer
Getting to Know the Printer
Getting to Know the Printer
Install toner here
Install developer here
........
......
..
Toner collector bottle
Developer collector bottle
Toner hopper
Developer unit
Upper right cover
Figure 1-6
Behind the upper right cover
1-12 About Your Printer
Behind the Upper Right Cover
By opening the upper right cover, you gain access to the printer’s consumables, as shown in
Figure 1-6 and described below.
• Toner hopper: A reservoir that holds toner. The Control Panel displays messages to
indicate toner low and toner empty status. Never add toner before the printer indicates that
toner is needed.
• Developer unit: holds the developer mixture that prepares toner for transfer to the
photoconductor drum.
• Developer collector bottle: Collects used developer for disposal.
• Toner collector bottle: Collects waste toner for disposal.
Note Never pour waste toner into the toner hopper. If you do not want to discard waste
toner, use the toner recycling feature described in “Toner Recycling Switch” on page 6-8.
Caution Never re-use developer. Severe print quality problems and physical damage may
occur if you do so.
About Your Printer 1-13
About Your
Printer
Getting to Know the Printer
Getting to Know the Printer
Serial port (RS232/422)
Switches used for support only
Ejection unit
Parallel port
(IEEE 1284C)
Upper left cover
Paper side exit
(under cover)
User documentation
holder
Ozone filter
HCO attachment
points (under covers)
HCI connector
AC input
power connector
HCO connector
Lower connector
not used
Figure 1-7
Rear and left side of the printer
1-14 About Your Printer
Rear and Left Side of the Printer
The rear of the printer has the features shown in Figure 1-7 and described below.
•
•
•
•
•
•
•
•
•
Ozone filter: Absorbs and reduces the printer’s ozone emissions.
Documentation holder: Provides a convenient location to store the printer manuals.
Parallel port: Supports IEEE 1284C bidirectional host interconnections.
Serial port: Supports RS232/422 host interconnections.
Ejection unit: Provides access to clear paper jams in this area.
Paper Side Exit (under cover): Provides access to the external paper path opening.
HCO connector: Used to control the optional HCO stacker.
Lower connector: Reserved for future accessories.
AC input power connector: Accepts either 120-127 or 200-240 VAC input power (fuser
must be matched to the input voltage).
• HCI connector: Used to control the optional HCI feeder.
About Your Printer 1-15
About Your
Printer
Getting to Know the Printer
Getting to Know the Printer
High Capacity Input Accessory
An optional High Capacity Input (HCI) accessory (shown in Figure 1-8) is available to provide
an additional input capacity of 3000 sheets. The HCI sits on rails attached to the printer and is
electrically connected to the printer by a cable, and obtains its power from the printer. The HCI
highlights are:
• HCI release handle: When squeezed, detaches the HCI from the printer.
• Paper table lowering button: When pressed, lowers the table for paper replenishment.
The printer must be powered on with all covers closed, or the table will not lower.
• HCI door: Allows visual inspection of the paper supply.
• Door handle: Provides easy access to the paper supply.
• Elevator-type movable table: Supports the paper supply.
HCI release handle
Paper table lowering button
HCI door
Door handle
Printer
Figure 1-8
Paper table
(inside door)
High Capacity Input accessory
Note The HCI is pre-set for either A4 or Letter paper sizes. (Adjusting between the two
sizes should be performed only by a trained service technician.)
1-16 About Your Printer
High Capacity Output Accessory
The D640 can stack paper onto the optional High-Capacity Output (HCO) accessory (shown in
Figure 1-9), which holds up to 2000 sheets. The HCO uses a standard power cord that may be
plugged into any standard 120VAC or 240VAC (depending on the HCO version) wall outlet.
The HCO is mechanically and electrically connected to the printer. Power is controlled by the
Main Power switch and is normally left in the ON position.
ON
OF
F
HCO Interface
control cable
Figure 1-9
Main Power Switch
Input power cord connector
High Capacity Output accessory
About Your Printer 1-17
About Your
Printer
Getting to Know the Printer
Powering On the Printer
Powering On the Printer
1.
Locate the main power switch and standby switch as shown in Figure 1-10.
ON
............
Standby switch
ON
OFF
Main power switch
Figure 1-10 Standby switch and Main power switch
2.
3.
Turn on the Main power switch by pressing in at the top of the switch.
Turn on the Standby switch, as shown in Figure 1-11, by holding the switch in the up
position momentarily.
Screen contrast control
MODEL
5000
Standby switch
D640
...
. .. .. . ..
. .. .
.. .
ON
Figure 1-11 Turning on the standby switch
4.
If you do not see anything on the display after 5 to 10 seconds, turn the screen contrast
control to the 2:00 o’clock (1400) position, as shown in Figure 1-11. You can then adjust
the control to an appropriate level.
1-18 About Your Printer
2
Introduction
The D640 printer performs many kinds of printing tasks. Through the Control Panel menus,
you can select options and features.
If your print job contains commands that change the Control Panel settings, the print job
commands will be effective for that job only.
This chapter is a detailed reference for all of the D640’s menu settings:
If you want to
•
•
•
•
•
•
•
•
•
•
•
Understand Control Panel functions
Check the printer’s status
Check the printer’s paper
Select Custom menu settings
Select Printer menu settings
Select Configurations menu settings
Select PCL menu settings
Select Comms menu settings
Select Maintenance menu settings
Select PapSize menu settings
Select Test menu settings
Go to:
page 2-2
page 2-3
page 2-5
page 2-9
page 2-11
page 2-14
page 2-19
page 2-21
page 2-24
page 2-26
page 2-28
Control Panel
2-1
Control Panel
Control Panel
Getting to Know the Control Panel
Getting to Know the Control Panel
LCD panel
PowerSave indicator
Standby switch
..
. ... .. . ..
. .. .
.. .
ON
Speaker
(not used)
Function buttons
Screen contrast control
Figure 2-1
Control Panel
Control Panel Features and Functions
The Control Panel is one of the means to control and configure the printer. Through the
Control Panel, the printer displays information about aspects of normal operation, paper jams,
consumable status, and error conditions. Use the function buttons on the Control Panel to
change printer settings.
Control Panel features include:
• The Standby switch turns the printer on and off:
- When you move the Standby switch momentarily to the ON (or up) position, the printer
powers on. There will be up to a 2 minute delay before you can print while the printer
performs an initialization sequence and warms the fuser to operating temperature.
- When you move the Standby switch momentarily to the OFF (or down) position, the
printer is powered off and placed in Standby mode. There may be a delay in the printer
powering off; any pages currently moving through the paper path are printed before the
printer powers off.
• The Screen contrast control adjusts the contrast of the LCD panel.
• The Function buttons are located below the LCD panel. These five buttons perform
different functions during printer operations, such as when the printer is printing, or when
you are changing settings. Figure 2-6 shows these function buttons.
2-2
Control Panel
At any given time, you can only perform the action shown on the Control Panel for a
particular button. If a button is undefined, it performs no function.
• The Speaker is not currently activated.
• The Liquid crystal display (LCD) panel displays printer status and operating information.
Figure 2-6 shows the basic menu screen, called the Main Screen. Messages on the Main
Screen:
- Show information about printer status, progress of the print job, and the current paper
path.
- Display the paper size configured for each input source.
- Show any paper jams in the paper path line.
• The PowerSave indicator, when on, indicates that the printer is in PowerSave mode. The
backlight of the LCD panel also turns off in PowerSave mode.
Checking Printer Status
You may want to check the D640’s status for many reasons:
• To verify that it is ready for printing.
• To verify that it is either Online or Offline.
• To check that the correct date, time, and printing protocol are set.
Normal Printer Status (No Error Condition Displayed)
The message field of the display shown in Figure 2-2 reports the D640’s status.
Ready - - free
JUN 18 05:32.23
PCL
Message field
Printer is offline
Offline
Online
Offline
Figure 2-2
600dpi
Custom
Menu
Test
LTR
LTR
LTR
PapSize
Printer status
The message field information indicates:
• Ready -- free
The printer is ready to print.
• JUN 18 05:32.23
Displays the current date (JUN 18) and time (05:32.23).
Control Panel
2-3
Control Panel
Checking Printer Status
Checking Printer Status
• PCL
Indicates that the printer is using PCL (Printer Control Language) emulation.
• Online
The printer is ready to print.
Abnormal Printer Status
The message field (the first and second line) of the Control Panel reports the printer’s
conditions, such as low toner, paper jam, or door open. In these cases, the Control Panel also
describes what action is needed to remedy the situation. Serious conditions may require a
service call. Error messages are listed in Appendix A.
The printer constantly monitors the state of consumables such as developer and toner. When a
consumable runs low, or has reached its end-of-life, a message notifying you to replace the
consumable appears on the Control Panel. An example of such a report is shown in Figure 2-3.
Toner empty
Add New Toner
PCL
Offline
Offline
Clear
Figure 2-3
Menu
Test
LTR
LTR
LTR
PapSize
Toner empty indication
The printer detects when a cover is open and stops printing to protect you from electrical and
mechanical hazards. If a cover is open, the printer reports the condition, like the screen shown
in Figure 2-4.
Note
Do not open a cover while the printer is printing; this will cause a paper jam.
Ejection unit cover open
Close ejection unit cover
PCL
Online
Offline
Clear
Figure 2-4
2-4
Custom
Problem status report
Control Panel
Menu
Test
LTR
LTR
LTR
PapSize
Checking Paper
Checking Paper
Check the Control Panel to make sure that paper is loaded properly and to observe the progress
of printing. You can:
• Verify that the paper trays contain paper.
• Verify that correct paper sizes are in the paper trays.
• Check on paper travel through the paper path when printing.
Control Panel
Figure 2-5 shows the paper supply and path information.
Current paper path
Ready - - free
JUN 18 05:32.23
PCL
Offline
Online
Offline
Figure 2-5
600dpi
LTR
LTR
LTR
Custom
Menu
Test
LTR
PapSize
Paper supply and path information
The Main Screen display (Figure 2-5) shows the path the paper takes from the selected paper
tray to the selected output area. The display also shows the installed paper trays and associated
paper sizes, as listed in Table 2-1.
Paper Size
Letter
(LTR)
A4
Legal
(LGL)
Custom
(CUS)
Symbol
Description
LTR indicates that the tray contains letter size paper. The symbol indicates
the long edge is leading into the paper path and the filled-in symbol
indicates the tray has paper. Note: paper size determines whether the long
or short edge leads into the paper path.
A4 indicates that the tray is set to contain A4 size paper. The empty
symbol indicates the tray has no paper.
LGL indicates legal size paper installed. The symbol indicates the short
edge is leading into the paper path and that the paper tray has paper.
CUS indicates that custom paper is installed in the custom tray. This
particular custom tray paper configuration has the long edge leading into
the paper path.
Control Panel
2-5
Function Buttons
HCI
HCI indicates that the HCI is installed and contains paper. Paper size can
only be LTR or A4 (depending on the model of the HCI).
A3
A3 indicates that A3 size paper is the specified paper size, but the missing
symbol indicates that the tray is open.
Table 2-1 lists all available standard paper categories and their respective sizes.
Table 2-1
Standard paper sizes
Category
Dimensions
Category
Dimensions
Letter
8.5 x 11 in (216 x 279 mm)
A4
8.26 x 11.69 in (210 x 297 mm)
Legal
8.5 x 14 in (216 x 356 mm)
A5
5.84 x 8.26 in (149 x 210 mm)
Ledger
11 x 17 in (280 x 432 mm)
B4 (JIS)
10.11 x 14.32 in (257 x 364 mm)
Executive
7.25 x 10.5 in (184 x 267 mm)
B5 (JIS)
7.16 x 10.11 in (182 x 257 mm)
A3
11.69 x 16.53 in (297 x 420 mm)
Function Buttons
The following illustration shows the function buttons assigned to the Main Screen. Table 2-2
describes how each function button is used with the Main Screen.
600 dpi
Ready - - free
JUN 18 05:32.23
PCL
LTR
LTR
LTR
Online
Offline
Offline
Custom
Menu
Test
LTR
PapSize
Commands
for each
button
Function
buttons
Figure 2-6
2-6
Main Screen Function Buttons
Control Panel
Function Buttons
Table 2-2
Control Panel Main Screen Function Buttons
Button
Function
Online/Offline toggles the printer from Offline to Online.
Offline
Online
When Online, the printer is ready to print.
When Offline, the printer does not accept print requests. The printer goes
Offline automatically when a paper jam or other detected problems occur.
Custom settings store and recall saved configuration settings.
You can store up to three different custom configuration settings.
Custom
Menu
Menu provides access to five submenus: Printing, Configuration, PCL, Comms, and
Maintenance.
Test
Test prints various maintenance and user reports. Test also provides access to files
stored on a floppy diskette or on the internal hard disk.
PapSize (paper size) provides a configuration menu for setting the paper size for each
paper source.
PapSize
Navigating Through the Control Panel
Submenu Arrow Buttons
Figure 2-7 shows the appearance of the Control Panel when you are ready to make selections
from the Control Panel menus. When you want to expand the menu selections (that is, examine
and select settings from submenus providing more options), use the arrow buttons (M, N, P,
and O) and the Select button. Table 2-3 describes how to use each arrow button.
Menu
Printing
Configuration
PCL
Comms
Maintenance
Online
Online
Figure 2-7
Arrow Buttons
Control Panel
2-7
Control Panel
Online
Offline
Online/
Offline
Function Buttons
Table 2-3
Control Panel Submenu Function Buttons
M
Press to scroll up the list of items on the submenu.
N
Press to scroll down the list of items on the submenu.
P
If an additional submenu is available, press this arrow to open the
submenu.
O
Press to close a submenu and return to the previous menu level.
Select
Press to select the setting highlighted on the submenu.
Figure 2-8 shows continuation arrows to indicate there are additional items on a submenu.
Press N display the additional items. Figure 2-9 shows the menu choices after you press N.
Contination arrows
tray1size =
Online
Online
Figure 2-8
LETTER
LEGAL
LEDGER
EXECUTIVE
A4
A5
Select
Continuation arrows
Additional selection above
Printing.copies
Online
7
8
9
10
11
12
Online
Select
Additional selections below
Figure 2-9
2-8
Up and down continuation arrows
Control Panel
Custom Menu Settings
Note Changes to menu settings can only be made in the Ready -- free state. If you try to
make a change and see the message "menus locked", it means that the printer is processing a
print job and changes cannot be made
Changes to settings are not permanently saved unless you press the Save button after making
all configuration changes. When you press Save, your new settings are stored in the power-on
configuration. If you do not Save, the new settings are only active until you change them again,
cycle power, or print a job that contains a reset command.
Custom Menu Settings
The printer provides a means to maintain three different Control Panel custom configurations.
This allows you to pre-program configurations for later use. Configuration items available
under the Printing, Configuration, PCL, Comms, and some of the Maintenance submenus are
saved as part of the custom settings.
1.
On the Main Screen, press Custom to display Figure 2-10:
Custom
Restore
Save
Online
Online
Figure 2-10 Custom Menu
2.
Use M or N to highlight your selection:
Restore
Save
Restore is used to recall the printer’s power-on configuration, factory default
configuration, or one of the three custom configurations.
Save is used to store a new configuration as the power-on configuration or one
of the three custom settings. All configurations are stored in the printer.
Control Panel
2-9
Control Panel
Once you have highlighted the submenu selection (Figure 2-8), press the Select function
button to activate your selection and return to the previous level. The Online function button
will change to Save. You can make further changes to the settings, or press Save to store your
new settings and return the printer to a Ready -- free state.
Custom Menu Settings
3.
4.
5.
6.
Use M or N to highlight the Save or Restore (Figure 2-10).
Use P to obtain more settings options (Figure 2-11).
Use M or N to highlight the option you want.
Press Select.
Restore
PwrOnConfig
CUSTOM2
CUSTOM3
CUSTOM4
FACTORY
Online
Online
Select
Figure 2-11 Custom restore and save menu settings
This location stores settings used at power-on or from a job reset.
PwrOnConfig
Note: Whenever you change a configuration value, the Online button changes to
Save. If you press Save, the values are changed in the PwrOnConfig location.
CUSTOM2
This location stores one of three custom configurations.
CUSTOM3
This location stores one of three custom configurations.
CUSTOM4
This location stores one of three custom configurations.
FACTORY
This location holds the factory default configuration. Highlight FACTORY and press
Select to restore the printer configuration to the factory default.
2-10 Control Panel
Printing Menu Settings
Printing Menu Settings
The Printing menu provides access to configuration choices that directly affect how your
documents are printed. Figure 2-12 shows some of these.
Menu
Control Panel
If your software specifies different values than those programmed in the Control Panel, the
printer uses the values supplied with the printing job.
Printing
Configuration
PCL
Comms
Maintenance
Online
Online
Figure 2-12 Printing Menu
When you see pointers on the screen pointing up or down, that indicates there are additional
selections available by using M or N to access them.
In the table below, * indicates that a setting is present only if required option is installed (HCI,
HCO, PostScript). The equals sign (=) indicates the factory default value.
=1 (minimum)
32767 (maximum)
Sets the number of copies to be printed for each page.
Sets the default media input source.
Intray
=TRAY1
TRAY2
TRAY3
=HCI* (Default if HCI
is present
Sets the default image the page will be formatted for.
Paper
=auto
LETTER
LEGAL
LEDGER
EXECUTIVE
A4
A5
A3
JISB4
JISB5
CUSTOM
=UPPER
HCO-FACEDOWN
HCO-FACEUP
Sets the media output destination.
Copies
*Outbin
Auto uses the page size of the selected intray.
Control Panel 2-11
Printing Menu Settings
Duplex
=OFF
ON
Turns double-sided printing on or off.
=LONGEDGE
SHORTEDGE
Sets the duplex binding options.
Binding
LONGEDGE (book) binding is the conventional side-to-side
binding used in books.
SHORTEDGE (tablet) binding is the traditional top to bottom
layout used with calendars.
Jobseparate
*Joboffset
=none
TRAY1
TRAY2
TRAY3
Lets you dedicate an input tray to be used for job separation
sheets. "none" indicates that the job separation feature is not
enabled. Job separation sheets are usually colored paper.
When your print job contains a job separation command, the
printer will pick a sheet of paper from the designated tray and
insert it into the print job. No text is printed on the job
separation page. This feature can be used with the joboffset
feature if an HCO is connected.
=OFF
ON
Enables the HCO offset (jogging) feature, which staggers
finished jobs for easy separation.
TRAY1
TRAY2
TRAY3
=HCI
This setting redirects the HCI to act like tray1, tray2, tray3, or
like itself. It is provided primarily to make the D640 HCI act
just like an HP LaserJet IIIsi or 4si with an HCI, so jobs
configured for a LaserJet print correctly on the D640 without
modification.
*HCI-Alias
To match a IIIsi or a 4si, change HCI-Alias to tray2. This will
cause all print job commands for tray2 (or lower tray) to pick
paper from the D640 HCI.
For more information, see “Configuring for LaserJet IIIsi and
4si Compatibility” on page 6-24.
Allows you to select the printer emulation protocol. The selections are:
Auto - automatically selects PCL or PostScript* based on the print job data.
Emulation
HEX - prints a "hexadecimal dump" of the print (used for troubleshooting).
PCL - is the standard PCL5e (4si) emulation protocol.
PS - is the optional PostScript* Level 2 emulation protocol.
2-12 Control Panel
ABC
Landscape
ABC
Portrait
Reverse
Portrait
Reverse
Landscape
ABC
Orientation
Selects the print orientation. The figure below shows print
orientation.
ABC
=PORTRAIT
LANDSCAPE
REVPORTRAIT
REVLANDSCAPE
Lpi
Error-Report
0.01 (minimum)
= 6.00
100.00 (maximum)
Sets the number of lines per inch to print.
=none
ERRORS
WARNINGS
The printer is capable of printing errors found while
processing a job. This works for PCL or PS jobs and is
typically used to help troubleshoot a file which does not print
correctly. The options are:
none - turns error reporting off.
ERRORS - prints all fatal errors that prevent the job from
printing correctly.
WARNINGS - prints all fatal and nonfatal errors. Non-fatal
errors indicate minor processing problems. For example,
when the printer can’t process a command because of bad
syntax.
Control Panel 2-13
Control Panel
Printing Menu Settings
Configuration Menu Settings
Configuration Menu Settings
The Configuration menu (Figure 2-13) provides access to choices that affect general printer
operation. Figure 2-14 shows an example of Configuration menu selections.
Menu
Printing
Configuration
PCL
Comms
Maintenance
Online
Online
Figure 2-13 Configuration Menu
Configuration
Online
Online
newline
=CR+LF
traylock
sizes
=Confirm
imageshift
customsize
units
=1/720"
Figure 2-14 Configuration Menu selections
When you see pointers on the screen pointing up or down, that indicates there are additional
selections available by using M or N to access them.
2-14 Control Panel
Configuration Menu Settings
In the table below, * indicates that a setting is present only if required option is installed (HCI,
HCO, PostScript). The equals sign (=) indicates the factory default value.
Newline
CR + LF
CR
LF
CR or LF
Traylock.tray
1, 2, 3, and
HCI
tray1
UNLOCKED
LOCKED
tray2
UNLOCKED
LOCKED
tray3
UNLOCKED
LOCKED
*hci
UNLOCKED
LOCKED
=
=
=
Sets the method of newline interpretation. Some files may
contain carriage returns without line feeds, or line feeds
without carriage returns. Use this setting to print such files
properly.
Trays can be locked out of the automatic paper selection
process. Lock out paper trays if you don’t want the tray to be
available unless a job delivers a direct command to pick from
that tray. As an example, if you have a tray with letterhead in it,
you may want to lock out this tray so that if the other two trays
ran out of paper, the letterhead would not automatically be
used. Locked trays are only selected if the print job contains
the command to select the locked tray.
=
=
CONFIRM
CONTINUE
US
ISO
This setting specifies how the printer behaves when it receives
a request for a size of media not currently configured in the
printer.
CONFIRM - the printer stops and waits for the operator to
intervene. In this case, the following message appears on the
Control Panel.
PAPER-SIZE MISMATCH
LOAD XX PAPER
CONTINUE - the printer uses the next larger size of paper and
prints without any message.
Sizes
US - the printer uses Letter paper in place of A4 paper, Ledger
paper in place of A3 paper, and Executive paper in place of A5
paper.
ISO - the printer uses A4 paper in place of Letter paper, A3
paper in place of Ledger paper, and A5 paper in place of
Executive paper.
Note The printer does not automatically resize the
print image for the new paper size. As a result, some
print data may not appear on the printed page.
Control Panel 2-15
Control Panel
=
Configuration Menu Settings
This setting allows you to incrementally adjust the top position
of the image on paper in units, an incremental adjustment. The
factory default unit scale is 1/720", but you can reset the unit
size with the unit setting (see “Unit” on page 2-17). A typical
situation is alignment of text to a pre-printed form. You can
adjust within a range of 1 inch positive and 1 inch negative, in
1/720" increments, as listed below.
-720(min)
=0
720(max)
Imageshift.top
This setting allows you to incrementally adjust the left position
of the image on paper in units, an incremental adjustment. The
factory default unit scale is 1/720", but you can reset the unit
size with the unit setting (see “Unit” on page 2-17). A typical
situation is alignment of text to a pre-printed form. You can
adjust within a range of 1 inch positive and 1 inch negative, in
1/720" increments, as listed below.
-720(min)
=0
720(max)
Imageshift.left
milli
meter
inch
Unit Size Setting Range
1/100"
1/200"
1/300"
1/600"
1/720"
mm
Minimum
-1
-25.4
-100
-200
-300
-600
-720
-25
Maximum
+1
+25.4
+100
+200
+300
+600
+720
+25
=
2837(min)
8417
8417(max)
Customsize.width
customsize.width
inch
This setting configures the media size of nonstandard media. It
is only used when you have a custom paper tray and one of the
PapSize values is set to Cus(custom). The table below lists the
minimum and maximum custom paper widths in units, an
incremental adjustment. The factory default unit scale is 1/720",
but you can reset the unit size with the unit setting (see “Unit” on
page 2-17).
milli
meter
Unit Size Setting Range
1/100"
1/200"
1/300" 1/600" 1/720"
mm
Minimum
4.72
120
394
788
1182
2364
2837
120
Maximum
11.69
297
1169
2338
3507
7014
8417
297
2-16 Control Panel
Configuration Menu Settings
customsize.height
inch
This setting specifies the width dimensions of custom paper.
The table below lists the minimum and maximum custom paper
height in units, an incremental adjustment. The factory default
unit scale is 1/720", but you can reset the unit size with the unit
setting (see “Unit” on page 2-17).
milli
meter
Unit Size Setting
1/100"
1/200"
1/300"
1/600"
1/720"
MM
Minimum
7.17
182
716
1432
2148
4296
5155
182
Maximum
17.0
431.8
1700
3400
5100
10,200
12,240
432
Sets the unit values used in customsize and imageshift.
Unit
1/100"
1/200"
1/300"
1/600"
1/720"
MM
200 dpi
300 dpi
=600 dpi
Sets the print resolution for graphic images in dots per inch (dpi).
Dpi
OFF
=ON
The D640 is able to print an image across the entire surface of the
physical paper. The image is clipped to prevent an image from
printing within 1/6th inch of any paper edge. This ensures optimum
print quality for the printed image.
If you don’t want this automatic clipping, you can set the printer to
Clip = OFF.
Clip
Even with Clip = OFF, the image will only print to the edge of the
paper if your print job contains the appropriate commands. See
“Setting Up Edge-to-Edge Printing” on page 6-23 for more
information.
Jamrecovery
Economode
=ON
OFF
When a paper jam occurs, the printer reprints all pages that did not
completely exit the printer’s paper path. If you do not want pages to
automatically reprint after a paper jam is cleared, set Jamrecovery =
OFF.
=OFF
ON
This setting specifies economy mode. When it is used for printing
drafts, you can save up to 30 percent of your toner consumption. In
economy mode solid black areas are filled in with a hatched pattern.
When economode is ON, the economode mark (e) appears in the
Control Panel, as shown in Figure 2-15.
Tip To make configuring the Imageshift and Customsize settings easier, set the units to
"MM" and make a coarse setting. Then, use a finer unit setting to fine tune the adjustment.
Control Panel 2-17
Control Panel
Customsize.height
5155 (min)
12240
12240(max)
=
Configuration Menu Settings
Economode
Ready - - free
JUN 18 05:32.23
PCL
600dpi
LTR
LTR
LTR
Offline
Online
Offline
Custom
Menu
Test
e
PapSize
Figure 2-15 Economode
Powersave
off
15 MIN
30 MIN
=1 HR
2 HRS
3 HRS
This setting specifies the amount of time after the last print job
before the printer enters PowerSave. When the printer enters
PowerSave, it switches off the Control Panel backlight and lights
the green PowerSave indicator. Any activity on the printer serial or
parallel interface or Control Panel buttons restores full power.
This setting specifies the language of text displayed on the Control
Panel and in reports under the test menu.
Language
=ENGLISH
FRANCAIS
DEUTSCH
ESPANOL
ITALIANO
2-18 Control Panel
PCL Menu Settings
PCL Menu Settings
The PCL menu (Figure 2-16) lets you set the printer’s default font and symbol set. You can
also use the PCL menu to configure up to two active font cartridges. The selections are shown
in Figure 2-17.
Menu
Control Panel
When you see pointers on the screen pointing up or down, that indicates there are additional
selections available by using M or N to access them.
Printing
Configuration
PCL
Comms
Maintenance
Online
Online
Figure 2-16 PCL Menu
PCL
Online
Online
font
symbolset
pitch
pointsize
vcartridge1
vcartridge2
=Courier
=ROMAN8 8U
=10.00
=12.00
=none
=none
Figure 2-17 PCL Menu selections
Control Panel 2-19
PCL Menu Settings
Font
Symbolset
Sets the default character font.
Sets the default symbol set (character set) of the font specified in the font setting. A
symbol set is a collection of letters, numbers, and symbols designed for specific
applications such as scientific equations and international language.
Pitch
Sets the default pitch size for the fixed-pitched font. Pitch is the number of characters that
can be printed in one horizontal inch. For example, a font with a pitch of 10 will print 10
characters for every horizontal inch of text. If a proportionally-spaced font is selected in
the font menu, pitch will not appear on the PCL menu.
Pointsize
This setting specifies the point size for the scalable font. Pointsize is the height of the font
measured in point (1/72 of an inch).
The D640 printer is designed to be compatible with the HP LaserJet 4si. The 4si has two
slots available for font cartridges. HP sells over 50 different font cartridges for 4si and
compatible printers.
Virtual
Font
Cartridges
The D640 has no slots to hold these cartridges. Instead, we provide the same
functionality with virtual font cartridges. All of the font sets from all of the LaserJet 4si font
cartridges sold by Hewlett-Packard are stored on the D640’s internal hard disk drive. You
select the virtual font cartridge by vcartridge1 and vcartridge2. The font names are
comparable to the actual physical cartridge. For a complete list of the fonts available,
refer to “Using Virtual Font Cartridges” on page 6-26.
Note: Fonts located inside a font cartridge cannot be the printer default font.
Vcartridge1
= None
.
.
.
Printer16
Sets the font cartridge used in virtual font cartridge 1. A cartridge is
a set of fonts. Specified fonts appear at the bottom of the items in
the Font menu. Using vcartridge1 and vcartridge2 together, you
can choose two font sets.
Sets the font cartridge used in virtual font cartridge 2.
Vcartridge2
= None
.
.
.
Printer16
2-20 Control Panel
Comms Menu Settings
Comms Menu Settings
The Comms menu (Figure 2-18) contains options for configuring the printer’s parallel and
serial interface ports. The selections are shown in Figure 2-19.
Menu
Control Panel
When you see pointers on the screen pointing up or down, that indicates there are additional
selections available by using M or N to access them.
Printing
Configuration
PCL
Comms
Maintenance
Online
Online
Figure 2-18 Comms Menu
Comms
timeout
databuffer
parallel
serial
=15
=32
Online
Online
Figure 2-19 Comms Menu selections
Control Panel 2-21
Comms Menu Settings
Timeout
Databuffer
none
=15
300 (max)
Sets the time limit (in seconds) that the printer waits before ending an
incomplete job or switching data ports (serial or parallel). When set to
none, the printer waits for you to manually intervene.
1 (min)
=32
1000(max)
(in Kb)
Sets the size of printer memory allocated for incoming data. Increasing
the data buffer size helps the host transfer data more quickly, but the
printer has less memory to store pages for printing. Decreasing the data
buffer size limits how quickly the host transfers data, but the printer has
more memory for processing and storing pages.The amount of data in
the buffer, relative to its overall size, is displayed as an expanding and
contracting horizontal bar (Figure 2-20) during the processing cycle.
Printer initializing
Please Wait
PCL
Cen
600dpi
Online
Offline
Offline
Custom
Menu
Test
LTR
LTR
LTR
PapSize
Figure 2-20 Incoming data processing bar
This setting specifies Busy signal timing for the Centronics parallel interface.
Parallel
Serial
speed = SLOW
Slow setting provides compatibility with older parallel
interfaces on personal computers and should only be
selected if you see characters missing in your printout.
speed = FAST
Fast setting provides optimal performance and is the
preferred setting.
mode = COMPATIBLE
This setting operates only in uni-directional mode for
downwards compatibility.
mode = ADVANCED
This setting enables the use of IEEE-1284 bi-directional
communication (nibble-mode).
=baud
stopbits
parity
flow
dtr
levels
2-22 Control Panel
This setting specifies the serial interface communication options. See below
for an example of how these options are used together.
Comms Menu Settings
Serial Interface Configuration Example
The following is an example of how to configure the serial interface.
On Comms menu, use N to highlight Serial. At Serial, use P to display selections.
Use P to display baud rates.
Use N to scroll to display selections (19200 selected).
Continue selecting the following parameters:
• Select stopbits and set the number of stopbits.
• Select parity and set the parity check condition.
• Select flow and set the flow control type of the serial interface:
NOFLOW
Disable flow control.
XON/XOFF Enable XON/XOFF flow control.
ROBUST
Enable ROBUST flow control (a combination of software and hardware
flow control).
• Select dtr and set the method of handling the serial interface Data Terminal Ready
(DTR) signal.
HI/LO
DTR polarity high for ready and low for not ready
LO/HI
DTR polarity low for ready and high for not ready
HI/HI
DTR polarity permanently high
LO/LO
DTR polarity permanently low
• Select levels and set the type of serial interface.
Control Panel 2-23
Control Panel
1.
2.
3.
4.
Maintenance Menu Settings
Maintenance Menu Settings
The Maintenance Menu (Figure 2-21) contains options that help you maintain the D640 for
optimum print quality. The selections are shown in Figure 2-22.
When you see pointers on the screen pointing up or down, that indicates there are additional
selections available by using M or N to access them.
Menu
Printing
Configuration
PCL
Comms
Maintenance
Online
Online
Figure 2-21 Maintenance Menu
Maintenance
Online
replace
alignment
density
= 10
testpages = 30
monitor
= OFF
date-time
Online
Figure 2-22 Maintenance selections
2-24 Control Panel
Maintenance Menu Settings
The Replace selection initiates the replacement procedure
for the consumable items you are removing and replacing.
Follow the instructions in “Overview of Consumable
Supplies” on page 4-1 for replacing consumables.
Replace
Density
Sets the alignment correction values. See “Using Virtual Font Cartridges” on
page 6-26 for the paper path alignment procedure.
1 (min)
= 10
15 (max)
This setting specifies the relative darkness of the print on a
scale of 1 to 15, with 15 being the darkest setting. Gray scale
patterns show the most visible effect. The effect of changing
Density can be seen immediately.
Note: The higher the density number, the quicker toner is
used. To conserve toner, use a lower setting.
Testpages
Monitor
Date-Time
cont
1 (min)
= 30
30000 (max)
Sets the number of pages printed when you print the
testpage in the Test menu. The cont selection causes printing
to continue until you press End and select ABANDON.
=
Turns on a special area on the Control Panel which displays
printer registers. This should only be set to ON when directed
by your service provider for troubleshooting.
OFF
ON
minute =0-59
hour = 0-23
date = 1-31
month = JAN-DEC
year = (last 2 digits
of year)
Sets the current date and time. The date and time is
displayed on the Control Panel and printed on all test reports.
Control Panel 2-25
Control Panel
Alignment.tray1,
tray2, tray3, hci,
duplex, and
duplexv
PapSize Menu Settings
PapSize Menu Settings
PapSize provides access to configure the paper size in the input trays and the HCI.
When you see pointers on the screen pointing up or down, that indicates there are additional
selections available by using M or N to access them.
In the table below, * indicates that a setting is present only if required option is installed (HCI,
HCO, PostScript). The equals sign (=) indicates the factory default value.
Ready - - free
JUN 18 05:32.23
PCL
Offline
Online
Offline
Message field
600dpi
Printer is offline
Custom
Menu
Test
Figure 2-23 PapSize Button
PapSize
Online
Online
Figure 2-24 PapSize selections
2-26 Control Panel
tray1size
tray2size
tray3size
=LETTER
=LETTER
=LETTER
LTR
LTR
LTR
PapSize
PapSize Menu Settings
Tray1size
Tray2size
Tray3size
*HCIsize
=LETTER
LEGAL
LEDGER
EXECUTIVE
A4
A5
A3
JISB4
JISB5
CUSTOM
Sets the paper size for tray1, tray2, tray3 and the HCI (if installed).
The HCIsize setting only indicates letter or A4 as these are the only
sizes supported by the HCI.
Control Panel 2-27
Control Panel
Note The printer does not automatically sense the size of the paper installed in the trays.
You must set the size into the menu settings. If you change the size of the paper, change the
associated menu setting.
Test Menu Settings
Test Menu Settings
The Test menu provides access to various print reports and file operations. Use the Test
functions to print out Setup, Maintenance, and Configuration reports, and also to access files
on the D640’s floppy drive and internal hard disk.
The Test functions are shown in Figure 2-25 and Figure 2-26.
“Printing Reports” on page E-1 provides the procedure for printing out the Setups,
Maintenance, Fonts, Table, Menus, and Testprint reports.
Ready - - free
JUN 18 05:32.23
PCL
Message field
Printer is offline
Offline
Online
Offline
600dpi
Custom
Menu
Test
Figure 2-25 Test Function Button
Test
Online
Online
Figure 2-26 Test selections
2-28 Control Panel
SETUPS
MAINT
FONTS
TABLE
MENUS
TESTPRINT
Select
LTR
LTR
LTR
PapSize
Test Menu Settings
Report Contents
•
SETUPS
Report
Printing Menu lists the current print job requirements.
•
Configuration Menu lists the printer’s image processing requirements.
•
PCL Menu lists font characteristics.
•
Comms Menu lists printer interface communication requirements.
•
Maintenance Menu lists printer alignment characteristics that affect images.
•
PapSize Menu lists current paper sizes in each tray.
•
Printer Information lists the printer’s buffer information for maintenance purposes.
•
Drive A floppy diskette; (3.5 inch floppy drive) shows floppy status (installed/not
installed).
•
Drive C (hard drive) lists the hard drive characteristics.
•
Engine Status lists maintenance information.
•
Maintenance Counters list the consumables usage by based on drum revolutions
and duty cycle. The numbers are based on life expectancy of these consumables.
You are responsible for maintenance of these consumables on a schedule
presented in “Maintenance” on page 5-1.
•
Event Log lists all printer-captured events (such as paper jams and errors) and
the time and date consumables are replaced.
MAINT
FONTS
Typeface Report lists all available typefaces currently installed in the D640’s virtual
cartridges.
TABLE
Table provides images and programming codes for each available typeface.
MENUS
Menus provides all current menu settings.
TESTPRINT
Testprint provides a ripple test pattern.
filesA
filesA is the printer’s 3.5 inch floppy disk drive (FDD) A-drive for inputting information.
filesC
filesC is the printer’s C-drive (hard disk drive or HDD) list of directories and files.
Control Panel 2-29
Control Panel
Report Name
3
Printer Tasks
Introduction
This chapter guides you through common tasks associated with frequent use of the printer.
•
•
•
•
•
•
•
•
•
Remove and install the paper trays
Adjust the standard tray paper guides
Set standard paper sizes in the menu settings
Adjust the custom tray paper guides
Set custom paper sizes in the menu settings
Lock out a paper tray
Stop or interrupt a printing job
Diagnose and fix paper jams
Check error messages and troubleshooting
Go to:
page 3-2
page 3-3
page 3-7
page 3-8
page 3-10
page 3-18
page 3-21
page 3-22
page 3-49
Printer Tasks
Printer Tasks
If you want to:
3-1
Removing and Installing the Paper Trays
Removing and Installing the Paper Trays
1.
Pull out the standard tray as shown in Figure 3-1.
Tray
LTR
Figure 3-1
2.
3.
Pulling out Standard Tray
Install the standard tray by sliding it back in.
Pull out the custom tray as shown in Figure 3-3. Angle the tray up slightly until it
disengages the tray guides on either side of the printer, then remove the tray as if it were
a standard tray.
LTR
LTR
Figure 3-2
3-2
Pulling out Custom Tray
Printer Tasks
Adjusting Standard Tray Paper Guides
4.
Install the custom tray as shown in Figure 3-3. Angle the tray down slightly until it
engages the tray guides on either side of the printer, then push the tray in as if it were a
standard tray.
LTR
LTR
Installing Custom Tray
Adjusting Standard Tray Paper Guides
The printer’s standard tray accepts all the standard paper formats listed in and illustrated in
Figure 3-4. A set of moveable paper positioning guides lock into place in the paper trays, with
the paper size visible through a cutout on the guide.
Table 3-1
Paper size settings in Standard Tray
Category
Dimensions
Letter
8.5 x 11 in (216 x 279 mm)
Legal
8.5 x 14 in (216 x 356 mm)
Ledger
11 x 17 in (280 x 432 mm)
Executive
7.25 x 10.5 in (184 x 267 mm)
A3
11.69 x 16.53 in (297 x 420 mm)
A4
8.26 x 11.69 in (210 x 297 mm)
A5
5.84 x 8.26 in (149 x 210 mm)
B4 (JIS)
10.11 x 14.32 in (257 x 364 mm)
B5 (JIS)
7.16 x 10.11 in (182 x 257 mm)
* LGR note: Ledger paper extends across the entire tray bottom. When you install ledger paper, lift and
remove the left guide and store it in the molded pocket (located on front panel) labeled LGR.
JIS: Japan Industrial Standards Committee
Printer Tasks
3-3
Printer Tasks
Figure 3-3
Adjusting Standard Tray Paper Guides
7.16
5.84
8.26
10.11
10.5
11
11.7
14
14.32
16.53
17
Figure 3-4
3-4
(149 x 210mm)
(182 x 257mm)
(184 x 267mm) — 7.25 x 10.5 in.
(216 x 280mm) — 8.5 x 11 in.
8.26
7.25
10.11
8.5
11.69
11
A5
JISB5
Executive
Letter
(210 x 297mm)
A4
(216 x 356mm) — 8.5 x 14 in.
(257 x 364mm)
Legal
JISB4
A3
(297 x 420mm)
280 x 432mm) — 11 x 17 in.
Paper Sizes quick reference
Printer Tasks
Ledger ("B" size)
Adjusting Standard Tray Paper Guides
1.
Each paper guide has a blue locking thumbwheel, as shown in Figure 3-5.
Guides
(3) Locking devices
LTR
2.
Paper guides
Turn the blue locking thumbwheels on each paper guide counterclockwise to the OPEN
position (Figure 3-6).
O SE
CL
LTR
LGR
LT
R
O PEN
Figure 3-6
Locking device
Lift paper guides out of their current locations and place them in the new paper size locations.
The paper size indicators on the tray are visible through the round circle cutout on the paper
guide, as shown in Figure 3-7.
Printer Tasks
3-5
Printer Tasks
Figure 3-5
Adjusting Standard Tray Paper Guides
O SE
CL
O PEN
LTR
LGR
LT
R
B4
LGL
B5
Figure 3-7
3.
4.
Paper guide size selection
Adjust both paper guides for the same paper size.
Turn the blue locking thumbwheels on each paper guide clockwise to the CLOSE
position to secure it. (Figure 3-8).
O SE
CL
LTR
LGR
LT
R
O PEN
Figure 3-8
3-6
Securing the paper guide
Printer Tasks
Setting Standard Paper Sizes
Setting Standard Paper Sizes
Use the PapSize setting to configure the printer for the size of paper installed in each paper
source.
Note The D640 does not detect paper size. You must visually check each drawer to verify
that it contains the correct paper.
1.
At the Main Screen, press PapSize. Figure 3-9 appears.
PapSize
tray1size
tray2size
tray3size
=LETTER
=LETTER
=LETTER
Online
Figure 3-9
2.
3.
4.
Printer Tasks
Online
PapSize
Verify that all trays have the correct paper size loaded.
Select the drawer using N. The selection is highlighted (for example, tray1size).
Press P and a list of sizes appears on the Control Panel (Figure 3-10).
Contination arrows
tray1size =
Online
Online
LETTER
LEGAL
LEDGER
EXECUTIVE
A4
A5
Select
Figure 3-10 Paper Size Selection
Printer Tasks
3-7
Adjusting Custom Tray Paper Guides
5.
Use M or N to move to the correct paper size (Figure 3-11).
tray1size
A3
JISB4
JISB5
CUSTOM
Online
Select
Figure 3-11 Paper size selection continuation
6.
Press Select to choose the desired size and then press Online to save your choice and
return to a Ready -- Free state.
Adjusting Custom Tray Paper Guides
Note The D640 printer does not support printing on envelopes. Do not use the custom paper
tray to feed envelopes or paper jams will result.
Note You can use standard paper sizes in the custom trays. Set the Control Panel settings to
the standard paper size, not the custom size.
The custom paper tray (product number C5634A) holds paper that has minimum dimensions of
4.75 x 7.2 in (120 x 182 mm) up to 11.7 x 17 in (297 x 431.8 mm). For additional information
regarding paper stock, see “Using Paper” on page D-1.
3-8
Printer Tasks
Adjusting Custom Tray Paper Guides
1.
Adjust the guides to the size of your paper. Figure 3-12 shows the adjustment guide
travel directions.
Thumbscrews to adjust
left guide (finger tighten)
Printer Tasks
Squeeze lever to release
front and rear guides
Figure 3-12 Custom Paper Tray guide adjustments
2.
3.
Load the paper in the tray as described in “Loading Paper Into Trays and HCI” on
page 3-16.
Do not stack the paper above the "paper full" mark, as this may cause paper jams or
skewed print.
Note Never mix the types of paper loaded in a tray. Intermixing paper can result in paper
handling problems.
4.
Adjust the guides to fit closely, but not too tightly. A tight fit binds the paper and can
cause misfeeds.
Printer Tasks
3-9
Setting Custom Paper Sizes
Setting Custom Paper Sizes
The custom paper tray can accommodate a wide range of paper sizes, using continuously
adjustable paper guides.
The custom paper tray can accommodate paper stock as small as 4.75 x 7.2 inches (120 x 182
mm) or as large as 11.7 x 17 inches (297 x 431.8 mm). You can install one or more custom
trays in the printer, but they must all be set to the same size.
There are two tasks in setting up custom paper sizes in the custom tray:
• Define the custom tray.
• Set the paper size in the printer menu settings. (Save the dimensions and menu numbers in
case you must refill the tray at some other time.)
1. To specify a tray as the custom tray, press PapSize on the Main Screen (Figure 3-13) to
display the screen shown in Figure 3-14. This display identifies the paper size in each
tray.
Ready - - free
JUN 18 05:32.23
PCL
Offline
Online
Offline
Message field
600dpi
Printer is offline
Custom
Menu
Test
Figure 3-13 Main Screen
2.
Press M or N to highlight the tray to define as a CUSTOM tray.
PapSize
Online
Online
Figure 3-14 Paper tray selections
3-10 Printer Tasks
tray1size
tray2size
tray3size
=LETTER
=LETTER
=LETTER
LTR
LTR
LTR
PapSize
Configuring Custom Tray Menu Settings
3.
Press P to get a list of paper sizes for this tray, as shown in Figure 3-15.
Contination arrows
tray1size =
Online
Online
LETTER
LEGAL
LEDGER
EXECUTIVE
A4
A5
Select
Figure 3-15 Paper size selections
Press N to move to CUSTOM.
Press Select to define this CUSTOM paper size selection (Figure 3-16).
tray1size
Printer Tasks
4.
5.
A3
JISB4
JISB5
CUSTOM
Online
Online
Select
Figure 3-16 Paper size (continuation of selections)
6.
Press Online to return to the Main Screen.
Configuring Custom Tray Menu Settings
You must first interpret your paper dimensions into settings the printer can understand.
Basically, you must accurately measure your paper’s width and height (also called length)
using standard inches (inches) or millimeters (mm), and converting the numbers into printer
units.
For example, using a 5 x 8 inch card:
1.
2.
The card is printed with the short side (5 in) as the leading edge. The menu setting for
the leading edge is width.You could also select the long side as the width.
The 8 inch side is height. You could also select the short side as the height.
Printer Tasks 3-11
Configuring Custom Tray Menu Settings
3.
4.
5.
6.
The printer has many printer unit options. (A unit is simply a measure of size used to
give you fine control over image placement on the page.)
For most jobs sized in inches, use 1/100" as the unit size.
Multiply your paper height (length) by the number of units per inch (in our example, 100
x 8 = 800).
If you use a unit size of 1/200", the number would be 1600; if the unit size was 1/720",
the number would be 5760, and so on. If you are using the mm unit setting, no multiplication is necessary.
Multiply your paper width by the number of units per inch (in our example,
100 x 5 = 500).
Press Menu on the Main Screen to display the Menu options, shown in Figure 3-17.
Menu
Printing
Configuration
PCL
Comms
Maintenance
Online
Online
Figure 3-17 Menu options
7.
8.
9.
Press N to highlight Configuration.
Press P to get Configuration options (Figure 3-18).
Press N to select units. (Figure 3-18).
Configuration
Online
Online
Figure 3-18 Configuration options
3-12 Printer Tasks
newline = CR+LF
traylock
sizes = CONFIRM
imageshift
customsize
units = 1/720"
Configuring Custom Tray Menu Settings
10. Press M or N to select your unit size selections (Figure 3-19).
Configuration.units
Online
1/100"
1/200"
1/300"
1/600"
= 1/720"
MM
Online
Select
Figure 3-19 Unit size selections
11. In our example, 1/100" is highlighted (Figure 3-20).
Online
1/100"
1/200"
1/300"
1/600"
1/720"
MM
Online
Printer Tasks
Configuration.units
Select
Figure 3-20 Highlighting 1/100"
12. Press Select. Figure 3-20 is displayed.
13. Press M to highlight customsize (Figure 3-21).
Configuration
Online
newline = CR+LF
traylock
sizes = CONFIRM
imageshift
customsize
units = 1/100"
Online
Figure 3-21 Customsize selection
Printer Tasks 3-13
Configuring Custom Tray Menu Settings
14. Press P to highlight width.
Configuration.customsize
width = 8416
height = 12240
Online
Online
Figure 3-22 Customsize width and height selections
15. Press M or N until your number is highlighted (our example is 500, as shown in
Figure 3-23).
Configuration.customsize
width
Online
Online
Figure 3-23 Width selection for custom paper size
16. Press Select.
17. Press N to highlight height.
3-14 Printer Tasks
= 500
501
502
503
504
505
Select
Configuring Custom Tray Menu Settings
18. Press M or N until your number is highlighted (our example is 800, as shown in
Figure 3-24).
Configuration.customsize
Online
height = 800
801
802
803
804
805
Save
Select
Figure 3-24 Height selection for Custom Paper Tray
Printer Tasks
19. Press Select.
20. Press Save.
Printer Tasks 3-15
Loading Paper Into Trays and HCI
Loading Paper Into Trays and HCI
This section explains the proper paper loading process, which depends on the type of paper
used and the print job requirements.
Follow these basic guidelines to select and use paper and other media (transparencies, labels,
etc.) for the D640:
• Use only paper labeled specifically for non-impact or laser printing, xerographic copying,
or duplicating. Refer to “Media Selection Specifications and Guidelines” on page D-3 for
complete media specifications.
• Use only one kind of paper in a tray at a time; mixing types of paper can cause jams.
• Do not overfill the paper trays or HCI (note the maximum fill line).
• The HCI is supported for use with paper media only.
Opening Paper
Remove the paper from the package, with the package seam side up, as shown in
Figure 3-25. Read the manufacturer’s packaging end-label and note the direction of the
arrow. The arrow points to the side that should be printed first, also referred to as the
face side.
PRINT
THIS
SIDE
1.
FIRST
Figure 3-25 Removing paper from the package
2.
3.
Inspect the paper for indented or interlocked edges, bent corners, wrinkled sheets, and
excess glue from the wrapper. Discard any damaged sheets.
Load the paper into the printer tray or HCI as recommended in the paper loading
illustrations provided in Table 3-2.
3-16 Printer Tasks
Loading Paper Into Trays and HCI
Table 3-2
Paper orientation in trays and HCI
Input Tray
HCI
Short edge leading
Long edge leading
TOF
TOF
Single-sided
printing to
output tray
or
Double-sided
printing to HCO
Face down
Face up
Face down
TOF
TOF = Top Of
Form
TOF
TOF
Face up
Face up
Face down
TOF
Tip Use the arrow on the paper package as a guideline for loading paper. For the HCI, load
paper so that the arrow on the package is pointing upward. For trays, load paper so that the
arrow on the package is pointing downward.
Printer Tasks 3-17
Printer Tasks
Double-sided
printing to
output tray
Locking Paper Trays
Locking Paper Trays
All paper sources with the same size of media are automatically linked together. This means
that the printer will automatically switch to the next tray when the current tray runs out of
paper. This could cause problems when all of the paper trays are set to the same size of paper,
but contain different types of paper, such as plain paper and letterhead.
In order to eliminate the linking of trays, you must "lock" the trays you don’t want selected
unless the job gives a direct command to use paper from that source.
For example, if you have a tray with letterhead paper in it, you may want to lock out this tray
so that if the other trays run out of paper, the letterhead paper tray would not be used.
The printer does not detect the paper size loaded in a particular tray.
Follow this procedure to lock a paper tray:
1.
2.
On the Main Screen, press Menu.
Press N to move to Configuration (Figure 3-26).
Menu
Online
Online
Figure 3-26 Configuration Menu
3.
Press P to select Configuration.
3-18 Printer Tasks
Printing
Configuration
PCL
Comms
Maintenance
Locking Paper Trays
4.
Press N to move to traylock (Figure 3-26).
Configuration =
Online
Online
newline = CR + LF
traylock
sizes
= CONFIRM
imageshift
customsize
units
= 1/720"
Figure 3-27 traylock
Press P to select traylock.
Press M or N to move to the tray to lock (Figure 3-28).
Configuration.traylock
tray1
tray2
tray3
Printer Tasks
5.
6.
=UNLOCKED
=UNLOCKED
=UNLOCKED
Online
Online
Figure 3-28 Configuration.traylock
Printer Tasks 3-19
Locking Paper Trays
7.
For example, if you want to lock tray1, press P to select tray1. (See the screen in
Figure 3-29.)
Configuration.traylock.tray1 =
tray1 = UNLOCKED
LOCKED
Online
Online
Select
Figure 3-29 Configuration.traylock.tray1
8.
9.
Press N to move to locked.
Press Select. You return to the Configuration.traylock screen with tray1 locked
(Figure 3-30).
Configuration.traylock
tray1= LOCKED
tray2 = UNLOCKED
tray3 = UNLOCKED
Online
Save
Figure 3-30 Tray 1 locked
10. Press Save to save the changes in PwrOnConfig.
3-20 Printer Tasks
Stopping or Interrupting Print Jobs
Stopping or Interrupting Print Jobs
The printer works in three basic states: processing incoming data, imaging the data, and
printing the data. When the printer is in one of these states, the Main Screen changes to reflect
the new state, as shown in Figure 3-31, and the Test button changes to the End button.
Ready - - printing
JUN 18 05:32.23
PCL
Cen
600dpi
LTR
LTR
LTR
Online
Offline
Offline
Menu
End
If you want to stop or interrupt the print job in progress, press the End button. When you press
End, you will see the End submenu, as shown in Figure 3-32.
End =
Online
Online
PAUSE
ENDDOC
SUPPRESS
ABANDON
Select
Figure 3-32 End Submenu
Printer Tasks 3-21
Printer Tasks
Figure 3-31 End Button
Clearing a Paper Jam
The choices available are:
PAUSE
Temporarily stops the job. Use this to pause the printer, such as when adding or
removing paper or adding toner.
ENDDOC
Any incomplete or partial pages are printed (like a form feed or page eject). The job
ends normally and the printer is ready for another job. This is typically used when the
print job has no end-of-job command, and the Control Panel displays Ready -- wait
for a long time.
SUPPRESS
Continues to process the current job, but the resulting pages are not printed. Printing
resumes with the next job. Select SUPPRESS when you no longer want to print the
current job, but you want to retain data, such as downloaded fonts and macros,
needed for future jobs. SUPPRESS is the recommended way to end routine print
jobs.
ABANDON
Ends processing of the current job and clears all data in the input buffer. This is the
most direct, quickest, and potentially risky way of stopping a current job. Use
ABANDON only when you are certain that the data in the print job is not required by
future print jobs.
Clearing a Paper Jam
When you start a print job, the printer selects paper, a page at a time, from one of the internal
trays or from the external HCI. Paper jams may occur if the paper is wrinkled, folded, skewed,
or out of specification. The printer goes Offline until the paper jam is cleared.
When a jam occurs, refer to the Control Panel for a visual and written description of the jam
location. For a visual indication refer to the picture on the right side of the Control Panel. The
area in the paper path where the jam occurred will be blinking.
More than one sheet of paper may be located in the paper path; all sheets must be removed
before the printer will resume printing.
In this case, the paper path diagram may continue blinking in the same or another location, and
the printer displays messages about the location of remaining sheets until all jams are cleared.
Note
The printer is forced Offline until the problem is fixed.
Table 3-3 lists each paper jam that displays on the Control Panel and how to clear the jam.
More detailed information on clearing paper jams appears on the pages listed. You can also
refer to the illustrated jam clearing pictures located on the inside of the printer’s front door.
3-22 Printer Tasks
Clearing a Paper Jam
Table 3-3
Paper jams and remedies
Paper Jam Messages
Refer to
page
Remedy
Paper Input Jams
TRAY1 Pick error Remove tray (1, 2, or 3), remove paper jam from paper entry
TRAY2 Pick error area and/or within tray.
TRAY3 Pick error
3-24
Feed jam 1 Open the front door, lower transfer assembly, rotate knob 1
3-26
counterclockwise and knob 2 clockwise to free paper,
remove jammed paper.
Feed jam 2 Open the side door, remove jammed paper.
HCI jam 1 Open HCI, lower paper, remove jammed paper.
3-32
HCI jam 2 Pull HCI away from printer, remove jammed paper.
3-34
HCI jam 3 Pull HCI away from printer, remove jammed paper.
3-34
HCI jam 4 Open the front door, lower transfer assembly, rotate knob 1
3-26
counterclockwise and knob 2 clockwise to free paper,
remove jammed paper.
Paper Path Jams
Fuser unit jam 1 Open the front door, lower transfer assembly, open lever 4,
Fuser unit jam 2 push decurler lever down, remove jammed paper to the
3-36
right.
Duplex path jam 1 Open the front door, raise lever 6, and remove jammed
Duplex path jam 2 paper. You may need to turn duplex roller knob to release
3-38
Print unit path jam (Reversing unit area jam)
3-40
the paper.
Open the front door, open lever 4, hold lever 5 away from
the fuser, and remove jammed paper. You may need to turn
duplex roller knob to release the paper.
Paper Output Jams
Ejection unit jam 1 Raise the paper ejection cover and remove jammed paper.
Ejection unit jam 2
3-43
HCO jam 1 Open the HCO door, rotate roller knob 1 to free paper, then
HCO jam 2 lift levers to remove paper.
3-45
Printer Tasks 3-23
Printer Tasks
3-26
Clearing Paper Input Jams
Clearing Paper Input Jams
Clearing a Tray Pick Error Jam
When the printer tries to load a sheet of paper from one the paper trays and encounters a
picking problem, the Control Panel shows a blinking section at the output of the problem tray
as shown in Figure 3-33.
**** Pick error
Remove paper & Press Clear
PCL
600dpi
LTR
LTR
LTR
Offline
Offline
Clear
Menu
End
**** TRAY1
TRAY2
TRAY3
Figure 3-33 Pick error jam indication
To clear the tray pick error:
1.
Open the indicated paper tray, as shown in Figure 3-34.
LTR
LTR
LTR
Figure 3-34 Opening paper tray
3-24 Printer Tasks
Blinking
Clearing Paper Input Jams
2.
3.
Examine the right side of the tray area, particularly the extreme upper right, where the
paper leaves the tray and is pulled into the paper path. There may be one or more pieces
of paper jammed in it. If there is no obvious jam, reach up into the upper right corner of
the tray, feel for paper stuck there, and remove any jammed paper. Pull gently, as the
paper could tear. Refer to Figure 3-35.
If you do not find any jammed paper, open the lower right cover and check for paper.
Lower right cover
LTR
LTR
Figure 3-35 Removing paper jam from tray area
4.
Press Clear. If no other paper jam indications appear on the Control Panel, you are ready
to resume printing. If the Control Panel still shows a jam, search the area again, or the
area indicated on the Control Panel.
Printer Tasks 3-25
Printer Tasks
LTR
Clearing Paper Input Jams
Clearing a Feed Path Paper Jam
The feed path paper jam paper path is the path between the paper feed unit (pulls paper from
the trays or HCI) and the drum unit. A jam in this area will display feed path jam 1, jam 2 or
jam 4 depending on where the jam physically occurs.
Figure 3-36 shows the location of the Feed path paper jam indication on the Control Panel.
.............
Remove paper & Press Clear
PCL
Offline
Clear
Blinking
LTR
LTR
LTR
Menu
Test
PapSize
*****: Feed path jam 1
Feed path jam 2
Feed path jam 4
Figure 3-36 Feed path paper jam indication
1.
2.
Lower the right-side lower cover (Figure 3-37). If you have an HCI installed, unlatch
the HCI and slide it away from the printer (Figure 3-38).
Look for paper caught in the paper feed path at the top of the lower right cover opening.
Only a small area of the paper may be visible. If you see paper, remove it.
3-26 Printer Tasks
Clearing Paper Input Jams
Paper
LTR
LTR
Printer Tasks
LTR
Lower right door
Figure 3-37 Removing paper from side door opening
LTR
LTR
LTR
Figure 3-38 Unlatching the HCI
Printer Tasks 3-27
Clearing Paper Input Jams
3.
4.
5.
If there is no paper there, close the door and if applicable, push the HCI inward to relatch
it.
Open the front door. Note that the inside of the front door has a set of labels showing
various paper jam remedy procedures. Use these as a guide to clearing paper jams.
Refer to Figure 3-39. Pull out gently on Handle 3 to unlatch and release the Transfer
Guide. Gently lower the Transfer Guide and let it rest on the bottom of the printer’s
interior.
Handle 3
Figure 3-39 Lowering Transfer Assembly
3-28 Printer Tasks
Clearing Paper Input Jams
If you can see the paper jam, reach up and remove it, as shown in Figure 3-40.
Figure 3-40 Paper removed from under Drum Unit
7.
8.
If the paper is not visible, reach into the area indicated in Figure 3-40 and feel for it.
Turn knob 1 counterclockwise and knob 2 clockwise to move paper into position for
removal, as shown in Figure 3-41.
Printer Tasks 3-29
Printer Tasks
6.
Clearing Paper Input Jams
Knob 2
Knob 1
Figure 3-41 Turning Knobs 1 and 2
9.
If paper is visible, reach in and remove it. If it is not visible, you may need to reach in
and search by hand.
Caution Remove any jewelry on your hand or wrist before reaching into the printer. Be
careful not to scratch the drum as you feel for the paper.
3-30 Printer Tasks
Clearing Paper Input Jams
Figure 3-42 Replacing Transfer Assembly
11. If no other paper jam indications appear on the Control Panel, you are ready to resume
printing. If the Control Panel still shows a jam, search the area again, or the area
indicated on the Control Panel.
Printer Tasks 3-31
Printer Tasks
10. Raise the Transfer Guide until it latches into position, as shown in Figure 3-42, and
close the door.
Clearing Paper Input Jams
Clearing HCI Jams
When the printer tries to obtain a sheet of paper from the HCI and the paper fails to load
properly, this is an HCI paper jam. This is indicated on the Control Panel by the blinking paper
path shown in Figure 3-43.
• HCI jam 1(pick error), a jam where the paper did not leave the HCI correctly.
• HCI jam 2 (jam), a jam where the paper did not enter the printer correctly.
• HCI jam 3 (jam), a jam where the paper is between the printer and the HCI.
600dpi
HCI jam 2
Remove paper & Press Clear
PCL
Cen
Offline
Offline
Offline
Figure 3-43
LTR
LTR
LTR
Menu
Blinking
LTR
End
HCI paper path jam indication
Clearing HCI Jam 1
1.
If the Control Panel indicates an HCI jam 1 (a pick error), open the HCI door as shown
in Figure 3-44. Press the button on top of the HCI to lower the paper stack.
LTR
LTR
LTR
Figure 3-44 Opening the HCI door
3-32 Printer Tasks
Clearing Paper Input Jams
2.
Inspect the top of the HCI paper stack for jammed paper and remove any sheets that are
stuck in the paper ejection area or which look crumpled or otherwise defective, as shown
in Figure 3-45.
LTR
LTR
LTR
3.
Close the HCI door as shown in Figure 3-46. The paper rises up to the operating
position automatically.
LTR
LTR
LTR
Figure 3-46 Closing the HCI door
4.
Press Clear. If there is no paper jam indication, you are ready to resume printing. If the
Control Panel still shows a jam, search the area again, or the area indicated on the
Control Panel.
Printer Tasks 3-33
Printer Tasks
Figure 3-45 Removing paper from HCI
Clearing Paper Input Jams
Clearing HCI Jam 2
If the Control Panel shows an HCI jam 2, there may be paper jammed between the HCI and the
printer.
Squeeze the HCI top handle to release the HCI from the printer and then pull it away as shown
in Figure 3-47.
LTR
LTR
LTR
Figure 3-47 Releasing the HCI from the printer
5.
If there is paper hanging out of the printer or the HCI, remove it, as shown in
Figure 3-48:
LTR
LTR
LTR
Figure 3-48 Removing paper between the HCI and the printer
3-34 Printer Tasks
Clearing Paper Path Jams
6.
7.
Push the HCI towards the printer until it latches and check the Control Panel.
Press Clear. If there is no paper jam indication, you are ready to resume printing. If the
Control Panel still shows a jam, search the area again, or the area indicated on the
Control Panel.
Clearing Paper Path Jams
Once the paper has cleared the feed mechanisms, which carry the paper up to the drum unit,
there are places where jams can occur between the drum unit and the area just before the
ejection unit. These areas are: at the fuser, in the duplex path, and the print unit path around the
reversing unit. This is indicated on the Control Panel by the blinking paper path shown in
Figure 3-49.
600 dpi
Offline
*Offline*
Clear
*****:
Blinking
LTR
LTR
LTR
Menu
Test
PapSize
Fuser unit jam
Duplex path jam
Print unit path jam
Figure 3-49 Paper path jams indication
Printer Tasks 3-35
Printer Tasks
Remove paper & Press Clear
PCL
Clearing Paper Path Jams
Clearing a Fuser Unit Jam
The fuser unit jam is located after the drum.
1.
Open the front door and lower the Transfer Assembly, as shown in Figure 3-50.
Lever 4
Figure 3-50 Lowering Transfer Assembly
2.
3.
Turn Lever 4 fully clockwise (straight down) until stopped to relieve tension on the
paper, as shown in Figure 3-50.
Look for a sheet or sheets of jammed paper on the right side of the fuser unit. While
pressing the decurler lever with your left hand, reach in and remove any jammed paper
with your right hand, as shown in Figure 3-51.
3-36 Printer Tasks
Clearing Paper Path Jams
Thumb on
decurler lever
4.
After you have removed the paper, raise the Transfer Guide, return Lever 4 to the
horizontal (closed) position (as shown in Figure 3-52), and close the door.
Figure 3-52 Closing Lever 4 and securing the Transfer Assembly
5.
If no other paper jam indications appear on the Control Panel, you are ready to resume
printing. If the Control Panel still shows a jam, search the area again, or the area
indicated on the Control Panel.
Printer Tasks 3-37
Printer Tasks
Figure 3-51 Removing Fuser Unit paper jam using Decurler Lever
Clearing Paper Path Jams
Clearing a Duplex Unit Jam
The duplex unit jam is indicated on the Control Panel as shown in Figure 3-53.
Blinking
600dpi
Duplex path jam 2
Remove paper & Press Clear
PCL
Offline
Clear
LTR
LTR
LTR
Menu
End
Figure 3-53 Duplex Unit Paper Jam
1.
2.
Open the door and locate lever 6 as shown in Figure 3-54.
Lift lever 6 and turn the duplex roller knob to move any paper into view.
Duplex roller knob
Lever 6
Figure 3-54 Freeing Duplex Jam
3-38 Printer Tasks
Clearing Paper Path Jams
Remove paper as shown in Figure 3-55 and close the door.
Figure 3-55 Removing paper jam from duplex path
4.
Press Clear. If no other paper jam indications appear on the Control Panel, you are ready
to resume printing. If the Control Panel still shows a jam, search the area again, or the
area indicated on the Control Panel.
Printer Tasks 3-39
Printer Tasks
3.
Clearing Paper Path Jams
Clearing a Reversing Unit Area Jam
The reversing unit area paper path jam is located to the left of the duplex unit.
1.
Open the front door and turn Lever 4 fully clockwise, shown in Figure 3-56. This
removes pressure on paper leaving the fuser unit area.
Lever 4
Figure 3-56 Opening Lever 4
2.
Locate Lever 5 and push it downward and away from the fuser unit area, as shown in
Figure 3-57.
3-40 Printer Tasks
Clearing Paper Path Jams
Decurler roller knob
Figure 3-57 Freeing paper in Reversing Unit jam
3.
4.
If paper is not visible, turn decurler roller knob counterclockwise to move any paper into
view, or reach up into this area carefully.
Remove jammed paper, as shown in Figure 3-58.
Figure 3-58 Removing paper jam from reversing area
Printer Tasks 3-41
Printer Tasks
Lever 5
Clearing Paper Path Jams
5.
Turn Lever 4 fully counterclockwise back into the closed position, as shown in
Figure 3-59, and close the door.
Figure 3-59 Closing Lever 4
6.
If no other paper jam indications appear on the Control Panel, you are ready to resume
printing. If the Control Panel still shows a jam, search the area again, or the area
indicated on the Control Panel.
3-42 Printer Tasks
Clearing Paper Output Jams
Clearing Paper Output Jams
Once the printed page is made, it is delivered to you outside of the machine. There are several
places in the ejection paper path where jams can occur. They are in the ejection unit and the
HCO.
Clearing an Ejection Unit Jam
Figure 3-60 shows the ejection unit jam indication on the Control Panel.
LTR
LTR
LTR
Menu
End
Printer Tasks
Offline
Offline
Clear
Blinking
600dpi
Ejection unit jam 2
Remove paper & Press Clear
PCL
Figure 3-60 Ejection Unit jam
1.
Swing open the ejection unit cover as shown in Figure 3-61.
Figure 3-61 Opening the Ejection Cover
Printer Tasks 3-43
Clearing Paper Output Jams
2.
Remove any jammed paper in the ejection unit cover area (Figure 3-62) and close the
cover.
Figure 3-62 Removing jammed paper from Ejection Cover area
3.
If no other paper jam indications appear on the Control Panel, you are ready to resume
printing. If the Control Panel still shows a jam, search the area again, or the area
indicated on the Control Panel.
3-44 Printer Tasks
Clearing Paper Output Jams
Clearing an HCO Jam
Jams can occur at the input to the HCO. Figure 3-63 shows the HCO jam error indication on
the Control Panel.
HCO jam 1
PCL
Cen
LTR
LTR
LTR
Offline
Offline
Offline
Blinking
600dpi
Menu
End
1.
Open the front door and remove any jammed paper in the reversing area, as shown in
Figure 3-58.
Figure 3-64 Removing paper jam from reversing area
Printer Tasks 3-45
Printer Tasks
Figure 3-63 HCO paper jam indication
Clearing Paper Output Jams
2.
Open the HCO door. Locate and turn knob 1 counterclockwise to move paper from the
input area to the lower section as shown in Figure 3-65.
HCO Knob 1
Figure 3-65 HCO Knob 1 Paper Input Roller
3.
Pull lever 2 back (Figure 3-66) and remove any paper.
HCO
Lever 2
Figure 3-66 Clearing HCO lower section paper jam using Lever 2
3-46 Printer Tasks
Clearing Paper Output Jams
4.
If jammed paper is not visible, lift lever 1 to see if there is paper jammed there. Rotate
knob 1 counterclockwise to move any paper into view. Remove any paper found as
shown in Figure 3-67.
Figure 3-67 Clearing HCO upper section paper jam using Lever 1
5.
6.
Close the HCO door.
If jammed paper is not visible, there may be paper jammed between the HCO and the
printer.
You’ll need to separate the HCO from the printer and check for jams. See the following
section for more information.
Printer Tasks 3-47
Printer Tasks
HCO Lever 1
Clearing Paper Output Jams
Separating the HCO and Printer
To separate the HCO from the printer:
1.
The printer physically connects to the HCO with a connecting pin, which fits into the
corresponding positioning hole on the HCO. See Figure 3-68.
Connecting
Pin
Positioning
Hole
Bracket B
Bracket A
Figure 3-68 Separating HCO and printer
2.
Figure 3-69 shows detailed look at the connecting pin and the positioning hole.
Push HCO
left to disengage
Printer
Printer
Pin
Unscrew Bracket A
Pin
Pull HCO away from printer
Figure 3-69 Printer connecting pin and HCO positioning hole configuration
3-48 Printer Tasks
HCO
Handling Error Messages and Troubleshooting
3.
4.
5.
6.
7.
Unscrew bracket A, which connects the HCO to the printer.
Push the HCO to the left to disengage the connecting pin from the positioning hole.
Pull the HCO away from the printer. It is still connected by a cable, but you should only
need to move it far enough to see if there is paper jammed in the interval between the
machines. If you find paper there, remove it.
Push the HCO and the printer together and reseat the connecting pin in the positioning
hole.
Replace bracket A.
If no other paper jam indications appear on the Control Panel, you are ready to resume
printing. If the Control Panel still shows a jam, search the area again, or the area
indicated on the Control Panel.
Handling Error Messages and Troubleshooting
Printer errors that are caused by mechanical or electrical problems are also reported by specific
error codes. These problems require a service call to your service representative.
An error message is always accompanied by an action message, as shown in Figure 3-70.
Front door open
Close front door
PCL
12.145
Cen
Error message 600dpi
Action message
LTR
LTR
LTR
Online
Offline
Clear
Custom
Menu
Test
PapSize
Figure 3-70 Error reporting
Printer Tasks 3-49
Printer Tasks
An error message can be caused by mechanical problems, such as jams, or by incorrect
settings, such as specifying the wrong paper size from the wrong paper tray. These are typical
printer problems than can be easily cleared by the user.
Handling Error Messages and Troubleshooting
Error Reporting/Action Response
Refer to “Error Messages” on page A-7, for how to interpret error messages.
In the unlikely event that the printer has a major error, follow these steps:
1.
2.
3.
4.
5.
The printer may self-diagnose the problem and possibly display the message as shown in
Figure 3-71.
Write down the error code and message that appears on the Control Panel.
Refer to “Call Engineer Error Messages and Codes” on page A-8 to determine the
meaning of the error code.
If the error code calls attention to a specific physical component or location on the
printer, check the area specified and correct the problem.
If you cannot resolve the problem, call your service representative. Be prepared to give
the service representative the error code and any messages that appear on the Control
Panel to assist in troubleshooting.
Blinking
Error code
High-voltage power supply alarm
Call Engineer (SVC 6F)
PCL
Offline
Offline
Clear
LTR
LTR
LTR
Menu
Figure 3-71 Call Engineer (Service Representative)
3-50 Printer Tasks
End
4
Ordering and Replacing Consumables
Introduction
This chapter provides user maintenance procedures to maintain the printer’s consumables.
If you want:
•
•
•
•
•
•
•
•
Go to:
An overview of the D640 printer supplies
To order additional consumables
To replace toner or recycle toner after replacement
To replace developer and ozone filter
To replace the drum and transfer assembly
To replace the fuser
To replace the printer pick rollers
To replace the HCI pick rollers
page 4-1
page 4-2
page 4-4
page 4-9
page 4-18
page 4-29
page 4-33
page 4-42
Overview of Consumable Supplies
You can replace all of the consumable supplies. This chapter presents step-by-step instructions
for removal and replacement of these supplies and explains how to set the printer to produce
lighter or darker prints.
• Each time you replace a consumable, the action is automatically recorded in the printer’s
online maintenance log.
Caution Hewlett-Packard recommends the use of Hewlett-Packard labelled consumable
supplies. Hewlett-Packard is not responsible for any failures or print quality issues arising
from the use of other than Hewlett-Packard supplies in the cut sheet printer. Such failures are
not covered under warranty or under the Hewlett-Packard service agreement.
Ordering and Replacing Consumables
4-1
Consumables
Caution Damage to the photoconductor can cause excessively light or dark printing or
missing text.
Ordering D640 Printer Consumables
Ordering D640 Printer Consumables
You can order consumables directly from Hewlett-Packard by calling 1-800-538-8787 in the
United States and Canada. Customers outside the United States and Canada should contact
their local Hewlett-Packard sales office.
Please plan for a two to five day delivery in the United States, possibly longer outside the
United States. If your printer was purchased from a Hewlett-Packard reseller, you may be able
to purchase consumables directly from them.
Table 4-1 lists the D640 printer consumables, ordering numbers, kit content descriptions and
quantities, along with the length of time you can expect them to last under optimum operating
conditions.
Use the replacement cycle estimates in Table 4-1 to plan your initial consumable purchases.
Because yields may vary widely from the estimates, you should track your actual usage to
establish proper replacement schedules for each printer installation.
Actual yields depend upon:
•
•
•
•
•
•
•
Media (paper type, weight, chemical composition, perforations, paper dust, and quality).
Media storage factors such as care and handling, room temperature, and humidity.
Exposure to light (photoconductor drum).
Frequency of cleaning the printer.
Average print job size, daily print volume, and patterns of printing.
Ambient environmental conditions, such as temperature, humidity, and static electricity.
Power-on hours.
“Managing Consumables” on page 6-6 describes some of the considerations in using and
replacing consumables.
4-2
Ordering and Replacing Consumables
Ordering D640 Printer Consumables
Table 4-1
Item
Toner Kit
Developer Kit
Drum Kit
Consumables, product part numbers, and replacement cycles
Product
Number
C5626A
C5632A
C5629A
Contents
Qty
Replacement Cycle
(Estimated)
Shelf
Life
18 months
Toner bottles
8 each
Up to 180,000 page sides
Collector bottles
8 each
Note:
Cleaning rollers
4 each
Developer bottles
2 each
Ozone filter
1 each
Photoconductor
drum
1 each
Transfer unit
1 each
Cleaning wipes
1 pkg
Yield based on 4%
toner coverage
Up to 250,000 page sides
18 months
Up to 195,000 page sides
18 months
18 months
Fuser Kit
C5627A
Fuser, 120-127 VAC
1 each
Up to 300,000 page sides
Fuser Kit
C5628A
Fuser, 200-240 VAC
1 each
Up to 300,000 page sides
Printer Pick
Roller Kit
C5633A
Printer pick rollers
1 set
Up to 500,000 pages
HCI Pick
Roller Kit
C5636A
HCI pick rollers
1 set
Up to 500,000 pages
Note:
Inf.
Replacement cycles based on letter or A4 sized media. Larger sized media require more frequent
replacement.
Consumables
Note A new printer will report toner low and need to be refilled the first time after printing
about 6,000 images. This is normal and is due to the toner hopper being completely empty in a
new printer.
The estimated yields listed are not a warranty or guarantee of minimum life and are provided to
assist in initial supplies planning. Yields may vary widely based on applications and operating
conditions.
Yield estimate are based on, but not limited to, ideal environmental and operating conditions,
print jobs averaging 4% toner coverage per page, and an average job of 25 pages.
Ordering and Replacing Consumables
4-3
Replacing Toner
Replacing Toner
The toner comes in a kit that contains bottles of toner, empty toner collector bottles, and fuser
cleaning rollers. The toner collector bottle is replaced with every bottle of toner. The fuser
cleaning roller is replaced after every two bottles of toner.
Note
Replace the cleaning roller every other toner replacement.
Caution Only add toner when the printer displays a toner low or toner empty message.
Never try to add toner before the printer requires it. Never add more than one bottle of toner.
Overfilling causes toner spills.
When the toner starts to get low, the Control Panel displays:
Toner Low
Add New Toner
A Toner Low condition does not stop the printer. Toner can be added between jobs or during a
job by pressing Offline:
1.
2.
Press Offline.
Open the upper right cover (Figure 4-1) to access the toner hopper and toner collector
bottle.
..........
......
Toner collector bottle
Toner hopper
Upper right cover open
Figure 4-1
4-4
Opening Upper Right Cover
Ordering and Replacing Consumables
Replacing Toner
When the printer is in a toner low or toner empty condition, opening the upper right
cover displays the following text on the Control Panel:
Toner Replacement
Add new toner
and replace toner collector
then close right cover
3.
4.
5.
Locate the toner kit.
Remove a toner bottle.
Open the toner fill flap (front flap), as shown in Figure 4-2.
Toner fill flap
Figure 4-2
7.
Check the top of the toner bottle to make sure it is closed. Shake the contents of the toner
bottle to loosen any toner that has settled and packed during shipment.
Line up the guide pins on the bottle with the guide pin openings on the toner fill
opening. Insert and turn the toner bottle clockwise 180° to start filling, as shown in
Figure 4-3.
Consumables
6.
Opening the Toner Fill Flap and shaking the Toner Bottle
Ordering and Replacing Consumables
4-5
Replacing Toner
Empty toner bottle
Toner bottle
Handle
Guide pin
Figure 4-3
Filling the toner and removing the Toner Bottle
Note It will take about 30 seconds for the toner to empty into the toner hopper. Because the
toner bottle is translucent, you should be able to see the toner empty out of the bottle.
8.
9.
When empty, turn the toner bottle counterclockwise 180° and remove, as shown in
Figure 4-3.
Close the toner fill flap, as shown in Figure 4-4.
Toner fill flap
Figure 4-4
Closing the Toner Fill Flap
10. Discard the toner bottle. The toner bottle is made of recyclable materials. Dispose of it
according to local regulations.
4-6
Ordering and Replacing Consumables
Replacing Toner
Replacing the Toner Collector Bottle
If you have toner recycling turned on, you can skip this step. For information about toner
recycling, refer to “Managing Consumables” on page 6-6.
When you replace the toner, remove the old toner collector bottle and replace it with a new,
empty one. Refer to Figure 4-5 for an illustration of the toner collector bottle location.
Pull out old bottle
Insert new bottle
Figure 4-5
Toner Collector Bottle Replacement
Dispose of the old toner collector bottle in accordance with local regulations. Close the upper
right cover.
Replacing the Cleaning Roller (When Indicated on Control Panel)
WARNING!
Handle the old cleaning roller carefully, as it may be hot.
Replace the cleaning roller during every other toner replacement, as directed on the Control
Panel.
Open the front door.
Pull out the old cleaning roller, as shown in Figure 4-6.
Consumables
1.
2.
Ordering and Replacing Consumables
4-7
Replacing Toner
Cleaning roller
LTR
Figure 4-6
3.
Removing the Cleaning Roller
Insert the new cleaning roller until it clicks into place, as shown in Figure 4-7.
Cleaning roller
LTR
Figure 4-7
4-8
Inserting the Cleaning Roller
Ordering and Replacing Consumables
Replacing Developer
4.
5.
Close the front door.
Press Done to return the printer Online.
Replacing Developer
Change the developer when it has either reached end-of-life, or diagnostic procedures have
identified it as a source of problems.
When the developer has reached end-of-life, the Control Panel will display:
Developer at end of life
replace developer
The printer does not stop, but it continues to display the message until you replace the
developer.
Note To avoid possible damage, the printer will stop printing about 40,000 pages after the
"Developer at end life" message first appears.
Replace the ozone filter during every other developer replacement.
Follow these steps for the developer replacement procedure:
1.
2.
3.
Discharge old developer.
Add new developer. (“Adding New Developer” on page 4-12).
Replace the ozone filter (“Replacing the Ozone Filter” on page 4-17).
Discharging Developer
1.
Press Menu on the Main Screen. Figure 4-8 is displayed.
Menu
Printing
Configuration
PCL
Comms
Maintenance
Online
Figure 4-8
Consumables
Online
Menu
Ordering and Replacing Consumables
4-9
Replacing Developer
2.
Use N to highlight Maintenance, as shown in Figure 4-9.
Menu
Printing
Configuration
PCL
Comms
Maintenance
Online
Online
Figure 4-9
3.
Maintenance
Use P to display Maintenance selections as shown in Figure 4-10.
Maintenance
Online
replace
alignment
density
= 10
testpages = 30
monitor
= OFF
date-time
Online
Figure 4-10 Maintenance selections
4.
Use P to display replace selections, as shown in Figure 4-11. Developer is shown
selected.
Maintenance.replace
Online
DEVELOPER
DRUM UNIT
FUSER UNIT
TRAY1ROLLERS
TRAY2ROLLERS
TRAY3ROLLERS
Online
Figure 4-11 Replace selections
4-10 Ordering and Replacing Consumables
Select
Replacing Developer
5.
Press Select to display Developer instructions, as shown in Figure 4-12.
Developer Replacement
Prepare new developer
and press Start
to discharge old developer
Start
LTR
LTR
LTR
Exit
Figure 4-12 Discharge Developer
6.
7.
Press Start, as shown in Figure 4-12.
The old developer is cycled into the empty developer bottle. The process takes about 45
seconds. Do not open any covers or cycle power during this period. Follow the
instructions on the Control Panel.
Blinking
Developer discharge
Developer discharging
Please Wait
Online
Consumables
Figure 4-13 Developer discharging
Ordering and Replacing Consumables 4-11
Replacing Developer
8.
After 45 seconds, you see the display shown in Figure 4-14.
Blinking
Developer discharge completed
Prepare new developer bottle
Open upper right cover
Press Done
Online
Done
Figure 4-14 Developer discharge complete
9.
Press Done.
Adding New Developer
1.
Open the upper right cover and locate the developer bottle as shown in Figure 4-15.
..........
......
Developer collector bottle
Upper right cover
Figure 4-15 Developer and Developer Collector Bottle
4-12 Ordering and Replacing Consumables
Replacing Developer
2.
Remove the developer collector bottle, as shown in Figure 4-16.
Figure 4-16 Removing Developer Collector Bottle
3.
4.
5.
Move the bottle cap from the storage position onto the collection hole to close the bottle,
as shown in Figure 4-16.
Discard the developer collector bottle. The developer collector bottle is made of
recyclable materials; dispose of it in accordance with local regulations.
The following text appears on the Control Panel:
Developer injection
Open rear flap
Insert New Developer bottle
Press Done when bottle empty
Locate a new bottle of developer.
Consumables
6.
Ordering and Replacing Consumables 4-13
Replacing Developer
7.
Open the developer fill flap, as shown in Figure 4-17.
Developer fill flap
Figure 4-17 Opening the Developer Fill Flap
Caution
8.
Never reinstall used developer. Doing so may result in poor print quality.
Line up the guide pins on the new developer bottle with the guide pin openings on the
developer fill. Insert and turn the developer bottle clockwise 180° to start filling, as
shown in Figure 4-18.
Developer bottle
Developer bottle
Guide pin
Guide pin slot
Figure 4-18 Filling the Developer and tapping the Developer Bottle
4-14 Ordering and Replacing Consumables
Replacing Developer
9.
Gently tap the developer bottle to dislodge any remaining developer, as shown in
Figure 4-18.
10. Turn the developer bottle counterclockwise 180° and remove, as shown in Figure 4-19.
Empty developer bottle
Figure 4-19 Removing the Developer Bottle and closing the Fill Flap
11. Close the developer fill flap, as shown in Figure 4-19.
12. Press Done. The Control Panel displays:
Consumables
Developer injection complete
Remove and Cap Old Bottle
Install Empty New Bottle
Close Cover and Press Done
Ordering and Replacing Consumables 4-15
Replacing Developer
Installing Developer Collector Bottle
1.
2.
Remove small cap on the side of the developer collector bottle.
Turn cap around and place in the storage location, as shown in Figure 4-20.
Empty bottle
Figure 4-20 Installing Developer Purge Bottle
3.
Insert developer collector bottle into storage position.
Note The developer collector bottle will not fit if you forget to move the small cap to its
storage location.
4.
5.
Close upper-right cover.
Press Done on the Control panel.
4-16 Ordering and Replacing Consumables
Replacing Developer
Replacing the Ozone Filter
Replace the ozone filter after every other developer replacement.
1.
2.
Locate the ozone filter packaged in the Developer Kit.
Remove the used filter from the filter holder and install the new one, as shown in
Figure 4-21.
Handle
Handle
Ozone filter
Ozone filter holder
Figure 4-21 Replacing the Ozone Filter
Discard the used filter. The filter is not made of recyclable materials; dispose of it in
accordance with local regulations.
Consumables
3.
Ordering and Replacing Consumables 4-17
Drum Kit - Replacing Drum and Transfer Assembly
Drum Kit - Replacing Drum and Transfer Assembly
The drum and transfer charger are always replaced together. The drum is replaced when the
Control Panel indicates:
Drum at end life
Replace drum
Caution The drum surface is easily damaged. Avoid contact with the drum surface and
don’t expose the drum to light for extended periods of time. Scratches will appear as dark lines
or marks on the printed page. A scratched drum should be replaced.
This section provides maintenance procedures for:
• Removing the old transfer assembly and installing the new transfer assembly (See
“Removing the Transfer Assembly” on page 4-19).
• Removing the old drum and installing the new drum (See “Installing the Drum” on
page 4-24).
Setting Up the Printer for Drum Kit Replacement
1.
2.
3.
4.
5.
6.
Press the Menu button on the Main Screen.
Press N to highlight Maintenance.
Press P to display Maintenance selections.
Press P to enter the Replace submenu.
Press N to highlight DRUM UNIT.
Press P to display drum instructions as shown in Figure 4-22.
Drum Replacement
Replace Drum unit
and Press Done
Online
Done
Figure 4-22 Replace Drum
4-18 Ordering and Replacing Consumables
Drum Kit - Replacing Drum and Transfer Assembly
Removing the Transfer Assembly
1.
2.
Open the front door, if it is not already open.
While pulling Handle 3, carefully lower the transfer guide as shown in Figure 4-23.
Handle 3
LTR
Transfer assembly
guide
Consumables
Figure 4-23 Handle 3 and Transfer Assembly Guide
Ordering and Replacing Consumables 4-19
Drum Kit - Replacing Drum and Transfer Assembly
3.
Push in and pull up on the transfer assembly to free it from the guide assembly as shown
in Figure 4-24. Lift the transfer assembly out of the guide assembly.
Caution As you handle the transfer assembly, take care not to touch or damage the
transfer wire.
Transfer assembly guide
Transfer assembly
Transfer assembly guide
Pin
Transfer assembly
Wire
Figure 4-24 Removing the Transfer Assembly
4.
Discard the transfer unit.
4-20 Ordering and Replacing Consumables
LTR
Drum Kit - Replacing Drum and Transfer Assembly
Removing the Drum
1.
Turn drum locking knob counterclockwise two or three turns to unlock the drum, as
shown in Figure 4-25.
Twist thumbscrew
Lever b1
Handle 3
LTR
Consumables
Figure 4-25 Releasing the Drum
Ordering and Replacing Consumables 4-21
Drum Kit - Replacing Drum and Transfer Assembly
2.
3.
Rotate Lever b1 clockwise, as shown in Figure 4-26.
Use the drum handles on the top and front to pull it out, as shown in Figure 4-26.
Guide rails
Top handle
Lever b1
Front handle
Figure 4-26 Removing the Drum
4.
Discard the used drum. The drum is an aluminum cylinder coated with non-hazardous
organic material. Dispose of it according to local ordinances.
4-22 Ordering and Replacing Consumables
Drum Kit - Replacing Drum and Transfer Assembly
Unpacking the New Drum
1.
Open the vacuum sealed bag containing the drum and remove it, as shown in
Figure 4-27.
Drum
Figure 4-27 Unpacking Drum and removing the Protective Cover
2.
Hold the drum by the top handle, set it on a solid surface, and carefully remove the
protective cover, as shown in Figure 4-27.
Consumables
Caution Do not touch the surface of the drum. Finger prints and scratches on the surface of
the drum may adversely affect print quality.
Ordering and Replacing Consumables 4-23
Drum Kit - Replacing Drum and Transfer Assembly
Installing the Drum
1.
Make sure Lever b1 is in the OPEN position.
Use the drum handles on the top and front to insert the drum along the guide rails until it
stops, as shown in Figure 4-28. Push forward gently until the drum meets the positioning
pins.
Top handle
Guide rails
Drum alignment
pins
Front handle
Alignment
pin holes
Figure 4-28 Inserting the Drum
4-24 Ordering and Replacing Consumables
Lever b1
Drum Kit - Replacing Drum and Transfer Assembly
2.
Gently push the drum onto the positioning pins (Figure 4-29).
(2) Drum Alignment Pins
Figure 4-29 Drum Alignment Pin locations
Consumables
Note Make sure the alignment pins on the printer line up with the alignment-pin holes on the
drum.
Ordering and Replacing Consumables 4-25
Drum Kit - Replacing Drum and Transfer Assembly
3.
Maintain pressure on the drum and finger-tighten the drum locking knob clockwise to
engage the frame and secure the drum as shown in Figure 4-30.
Drum locking knob
LTR
Figure 4-30 Securing the Drum
4.
Rotate Lever b1 counterclockwise to lock the drum in place.
4-26 Ordering and Replacing Consumables
Drum Kit - Replacing Drum and Transfer Assembly
Installing the New Transfer Assembly
1.
Remove the transfer assembly from its packaging.
Caution As you handle the transfer assembly, take care not to touch or damage the
transfer wire.
2.
Using the alignment pin located on the end of the transfer assembly, insert the alignment
pin of the transfer assembly into the left rail of the transfer assembly guide and push in
to the end of the guide as shown in Figure 4-31.
Transfer assembly guide
Transfer assembly
Transfer assembly guide
Pin
Transfer assembly
LTR
Wire
Consumables
Figure 4-31 Inserting the Transfer Assembly into the Guide
Ordering and Replacing Consumables 4-27
Drum Kit - Replacing Drum and Transfer Assembly
3.
Secure the transfer assembly guide by lifting Handle 3 until it snaps into place as shown
in Figure 4-32.
Handle 3
Transfer assembly
guide
Figure 4-32 Securing the Transfer Assembly
4.
5.
Close the front door.
Use the drum kit packing materials to repack for disposal.
4-28 Ordering and Replacing Consumables
LTR
Fuser Kit - Replacing the Fuser
Fuser Kit - Replacing the Fuser
The fuser is replaced when the Control Panel indicates:
Fuser At End Life
Replace Fuser
This section provides maintenance procedures for removing the old fuser and installing the
new one.
Note
1.
2.
3.
4.
5.
6.
This procedure is applicable to both 120-127 VAC and 200-240 VAC fusers.
Press the Menu button on Main Screen.
Press N to highlight Maintenance.
Press P to display Maintenance selections.
Press P to display replace selections
Press N to select fuser.
Press Select to display fuser instructions, as shown in Figure 4-33.
Fuser unit Replacement
Replace Fuser unit and
Press Done
Online
Done
Consumables
Figure 4-33 Fuser instructions
Ordering and Replacing Consumables 4-29
Fuser Kit - Replacing the Fuser
Removing the Fuser
To remove the fuser:
1.
2.
Open the front door.
Turn the fuser locking knob counterclockwise several times to release the fuser, as
shown in Figure 4-34.
Fuser locking knob
LTR
Figure 4-34 Releasing the Fuser Locking Knob
WARNING!
3.
The fuser may be hot. Avoid touching the fuser surfaces labeled as hot.
Pull the fuser out, supporting it with your hand, as shown in Figure 4-35.
Fuser
LTR
Figure 4-35 Pulling the Fuser out
4-30 Ordering and Replacing Consumables
Fuser Kit - Replacing the Fuser
Installing the Fuser
1.
2.
Locate and remove the new fuser from its packaging.
Place the fuser’s leading edge into the guides, then push the fuser into the printer until it
stops, as shown in Figure 4-36.
Fuser
Consumables
Figure 4-36 Installing the Fuser
Ordering and Replacing Consumables 4-31
Fuser Kit - Replacing the Fuser
3.
Maintain pressure on the fuser and finger-tighten the fuser locking knob clockwise to
engage the frame and secure the fuser into position as shown in Figure 4-37.
If the fuser does not seat properly, do not force it. Instead, refer to Figure 4-37 while
following the next two steps:
a) Hold the fuser up against the printer using light pressure.
b) Carefully rotate the decurler roller knob clockwise until you feel the gears turn
easily and the fuser seats flush against the printer. Tighten the fuser locking
knob.
Decurler roller knob
Fuser locking knob
Figure 4-37
4.
5.
Fuser Locking Knob and Decurler Roller Knob
Verify all locks and levers are secure and then close the front door.
Press Done.
4-32 Ordering and Replacing Consumables
Printer Pick Roller Kit - Replacing the Tray Pick Rollers
Printer Pick Roller Kit - Replacing the Tray Pick Rollers
Replace the pick rollers whenever the Control Panel indicates:
Pick Roller At End Life
Replace Pick Roller
or when you get excessive pick errors.
Each tray and the HCI contain pick rollers. The Control Panel will indicate which one requires
replacement. This procedure is applicable to all three printer trays (tray1, tray2, and tray3). For
the HCI replacement procedures, see “HCI Pick Roller Kit - Replacing the HCI Pick Rollers”
on page 4-42.
At the Control Panel
1.
2.
3.
4.
5.
6.
Press the Menu button on the Main Screen.
Press N to select Maintenance.
Press P to select Maintenance options.replace should be highlighted.
Press Select to enter the replace submenu.
Press N to select the set of tray rollers to be replaced.
Press Select.
Removing the Printer Pick Rollers (Upper and Lower)
1.
To reach the tray pick rollers more easily, remove all three trays from the printer and set
them aside, as shown in Figure 4-38 below.
Pick rollers
Tray1
Pick rollers
Tray2
Pick rollers
Figure 4-38 Removing Paper Trays - all trays removed
Ordering and Replacing Consumables 4-33
Consumables
Tray3
Printer Pick Roller Kit - Replacing the Tray Pick Rollers
2.
Locate the thumb screw holding the steel plate over the lower tray roller assembly, as
shown in Figure 4-39.
Thumbscrew
Figure 4-39 Locating Thumbscrew
3.
Unscrew the thumb screw holding the steel plate by rotating counterclockwise several
turns. Place this plate aside for later assembly. See Figure 4-40.
Figure 4-40 Unscrewing Plate
4-34 Ordering and Replacing Consumables
Printer Pick Roller Kit - Replacing the Tray Pick Rollers
4.
Locate the blue plastic clip holding the lower rollers in place. Pull this clip off and set it
aside. See Figure 4-41.
Figure 4-41 Removing Lower Roller Clip
5.
Pull the two lower rollers off of the lower shaft now. See Figure 4-42.
Consumables
Figure 4-42 Removing Lower Rollers from Shaft
Ordering and Replacing Consumables 4-35
Printer Pick Roller Kit - Replacing the Tray Pick Rollers
6.
Locate the blue plastic clip holding the upper rollers in place. Pull this clip off and set it
aside. See Figure 4-43.
Figure 4-43 Removing Upper Roller Clip
7.
Pull the upper roller assembly off of the upper shaft, as shown in Figure 4-44.
Figure 4-44 Removing Upper Roller Assembly
4-36 Ordering and Replacing Consumables
Printer Pick Roller Kit - Replacing the Tray Pick Rollers
New Printer Pick Roller Kit
1.
Unpack the new printer pick roller kit (Product Number: C5633A). See Figure 4-45.
Figure 4-45 Printer Pick Roller Kit
Installing the Printer Lower Pick Rollers
During installation of the lower rollers the torque limiter roller (a smaller lower roller with a
black color outside) must go on the lower shaft first, as shown in Figure 4-46.
Consumables
Figure 4-46 Installing Torque Limiter
Ordering and Replacing Consumables 4-37
Printer Pick Roller Kit - Replacing the Tray Pick Rollers
1.
Install the smaller lower roller (torque limiter roller) so that the notch in the roller’s
plastic fits over the metal pegs on the shaft. When this roller is correctly in all the way,
the roller is locked and will not rotate. See Figure 4-47.
Notch correctly positioned to go
over metal peg
Roller correctly installed all the way,
with notch over the metal peg
Figure 4-47 Correct Torque Limiter placement
2.
Install the larger lower roller on the same shaft. The larger roller (when correctly
positioned) fits onto two small plastic pegs on the smaller lower roller. You may need to
rotate the larger roller against the smaller roller until it snaps into place. See Figure 4-48.
Larger lower roller positioned on the
same shaft as the smaller roller
Figure 4-48 Correct Larger Lower Roller placement
4-38 Ordering and Replacing Consumables
Larger lower roller rotated to
engage plastic pegs on smaller
Printer Pick Roller Kit - Replacing the Tray Pick Rollers
3.
Snap the blue plastic clip into place. It fits over a groove on the end of the shaft to secure
the lower rollers. See Figure 4-49. If you don’t see this groove, the rollers may not be
completely seated all the way onto the shaft.
Blue clip placed on lower
roller shaft
Blue clip snapped into place on
lower roller shaft groove
Figure 4-49 Blue Clip snapped into place
Installing the Printer Upper Pick Rollers
When you install the printer’s upper pick rollers, the slot on the pick roller assembly must mate
with the corresponding mounting tooth on the printer bracket. See Figure 4-50.
Metal tooth
Figure 4-50 Upper Pick Roller Assembly Slot and Mounting Tooth on printer
Ordering and Replacing Consumables 4-39
Consumables
Slot
Printer Pick Roller Kit - Replacing the Tray Pick Rollers
4.
Install the new upper pick roller assembly over the shaft. See Figure 4-51.
Figure 4-51 Installing Upper Roller Assembly
5.
6.
Push the upper roller assembly all the way onto the shaft. You may have to jiggle the
assembly a little as you push it to seat it correctly.
Snap the blue plastic clip into place. It fits over a groove on the end of the shaft to secure
the upper roller assembly. If you don’t see this groove, the assembly may not be
completely seated all the way onto the shaft. See Figure 4-52.
Figure 4-52 Installing Upper Roller Clip
4-40 Ordering and Replacing Consumables
Printer Pick Roller Kit - Replacing the Tray Pick Rollers
Installing the Covers and Trays
1.
Attach the metal plate to the printer frame with the thumbscrew. Turn the thumbscrew
clockwise several turns until it is snug. Do not overtighten. See Figure 4-53.
Figure 4-53 Attaching Plate
2.
Replace the three paper trays back into the printer, as shown in Figure 4-54.
3.
4.
Press Done on the Control Panel.
Perform the Paper Path Alignment procedure described in “Adjusting Paper Path
Alignment” on page 6-11.
Ordering and Replacing Consumables 4-41
Consumables
Figure 4-54 Installing Paper Trays
HCI Pick Roller Kit - Replacing the HCI Pick Rollers
HCI Pick Roller Kit - Replacing the HCI Pick Rollers
This section provides the procedures to remove and replace the HCI pick rollers. When the
HCI pick rollers need to be replaced the Control Panel indicates:
HCI Pick Roller At End of Life
Replace HCI Pick Roller
or when you get excessive feed errors from the HCI.
Note We recommend that you use a small flashlight to help you see the inside of the HCI
while working in it.
At the Control Panel
1.
2.
3.
4.
5.
6.
Press the Menu button on the Main Screen.
Press N to select Maintenance.
Press P to select Maintenance options. replace should be highlighted.
Press Select to enter the replace submenu.
Press N to select the HCI tray rollers. The HCI option only appears if the HCI is
installed.
Press Select.
Removing the HCI Pick Rollers (Upper and Lower)
1.
Release the HCI from the printer and slide the HCI back on its rails, as shown in
Figure 4-55.
LTR
LTR
LTR
Figure 4-55 Sliding HCI away from printer
4-42 Ordering and Replacing Consumables
HCI Pick Roller Kit - Replacing the HCI Pick Rollers
2.
Open the HCI door, press the HCI top button to lower the shelf, and then remove any
paper as shown in Figure 4-56. The printer must be powered on and the HCI must be
connected to the printer for the HCI top button to lower the shelf.
LTR
LTR
LTR
Figure 4-56 Opening the HCI
3.
Locate the back of the HCI and carefully remove the retaining springs providing tension
to the lower roller assembly, as shown in Figure 4-57. Notice how these springs are
attached to the lower roller assembly.
Consumables
Figure 4-57 HCI Rear and Lower Roller Assembly Springs
Ordering and Replacing Consumables 4-43
HCI Pick Roller Kit - Replacing the HCI Pick Rollers
4.
Locate the white plastic clip securing the lower roller shaft at the far end, shown in
Figure 4-58. Remove this plastic clip.
Figure 4-58 Removing Clip From Lower Roller Assembly
5.
Grasp the lower roller assembly and slide the shaft to the side away from the retaining
clip. Once free, lower the assembly and set it aside.
Figure 4-59 Remove Lower Roller Assembly
4-44 Ordering and Replacing Consumables
HCI Pick Roller Kit - Replacing the HCI Pick Rollers
6.
Move to the front of the HCI. Locate the upper roller assembly on the top underside of
the HCI, as shown in Figure 4-60. Hold this assembly up with your hand.
Figure 4-60 HCI interior and Upper Roller Assembly location
7.
With your other hand, locate the two thumb screws on the back side of the HCI, as
shown in Figure 4-61. Remove these two screws (turn counterclockwise) and set them
aside.
Consumables
Figure 4-61 Unscrew Thumbscrews and remove
Ordering and Replacing Consumables 4-45
HCI Pick Roller Kit - Replacing the HCI Pick Rollers
8.
From the front of the HCI, gently pull out the upper roller assembly, as shown in Figure
4-62. Slide the assembly a little to the right before bringing it out of the HCI.
Figure 4-62 Remove Upper Roller Assembly
New HCI Pick Roller Kit
Unpack the new HCI pick roller kit, shown in Figure 4-63.
Figure 4-63 HCI Roller Kit
4-46 Ordering and Replacing Consumables
HCI Pick Roller Kit - Replacing the HCI Pick Rollers
Installing the HCI Upper Pick Rollers
When you install a new HCI pick roller kit, the shaft on the upper roller assembly (left side)
goes into the hole. See Figure 4-64.
Figure 4-64 Shaft and hole location for HCI Upper Pick Roller Assembly
1.
From the front of the HCI, gently guide the upper roller assembly into place, as shown in
Figure 4-65.
Consumables
Figure 4-65 Installing Upper Roller Assembly
Ordering and Replacing Consumables 4-47
HCI Pick Roller Kit - Replacing the HCI Pick Rollers
2.
Once the upper roller assembly is in place, gently hold it up and push it slightly to the
left (to help the screws engage). See Figure 4-66.
Figure 4-66 Holding Upper Roller Assembly in place
3.
With your other hand, place the thumbscrews removed previously into the holes on the
back side of the HCI (shown in Figure 4-67). To get the proper screw engagement, you
may need to push the upper roller assembly slightly to the left. If necessary, look
through the screw holes to judge if the hole is aligned correctly. Tighten the
thumbscrews clockwise until they are snug.
Figure 4-67 Installing Thumbscrews
4-48 Ordering and Replacing Consumables
HCI Pick Roller Kit - Replacing the HCI Pick Rollers
Installing the HCI Lower Pick Rollers
1.
Hold the lower roller assembly and slide the front (closest) shaft into the front metal
retaining clip. Slide the back shaft into the back retaining clip. See Figure 4-68.
Figure 4-68 Installing Lower Roller Assembly
2.
Snap the white plastic clip into place. It fits over a groove on the back end of the shaft to
secure the lower rollers (See Figure 4-69.) If you don’t see this groove, the rollers may
not be completely seated all the way onto the shaft.
Consumables
Figure 4-69 Installing Clip onto Lower Roller Assembly
Ordering and Replacing Consumables 4-49
HCI Pick Roller Kit - Replacing the HCI Pick Rollers
3.
On the back of the HCI, carefully extend and install each retaining spring to the lower
roller assembly. The retaining springs have a "holder" to pull on while extending the
spring. See Figure 4-70.
Figure 4-70 Installing Retaining Springs
4.
Push the HCI against the printer to lock it into place. Add paper to the HCI and close the
HCI door, as shown in Figure 4-71.
LTR
LTR
LTR
Figure 4-71 Closing the HCI Door
5.
6.
Press Done on the Control Panel.
Perform the Paper Path Alignment procedure described in “Adjusting Paper Path
Alignment” on page 6-11.
4-50 Ordering and Replacing Consumables
Maintenance
Introduction
Cleaning the D640 is an important factor in assuring optimum print quality. There are two
cleaning routines to follow:
• a short weekly cleaning routine that removes paper dust and stray toner particles from the
exterior of the printer.
• a more thorough internal cleaning procedure that should be performed when you replace
the drum.
Weekly Cleaning
Investing just a few minutes on your D640’s maintenance each week ensures minimum
downtime and maintains high print quality. Make sure someone is responsible for printer
maintenance. Perform the maintenance tasks at the recommended intervals.
Use these tools for cleaning:
•
•
•
•
Cleaning cloths (supplied with the D640 printer)
Rags
Vacuum cleaner specially designed for picking up toner
Blower brush (supplied with the D640 printer)
Note
Turn the main power switch OFF before performing the weekly cleaning.
Caution Make sure that the toner vacuum is properly grounded before using it in the printer,
or the printer may sustain electrical damage. Refer to the vacuum’s operating manual.
Maintenance
5-1
Maintenance
5
Weekly Cleaning
Removing Stray Toner
During removal or replacement of various consumable parts, toner occasionally spills onto the
printer interior or exterior.
• Do not attempt to clean up spilled toner with water or any other fluid, as this can harm the
developer, toner, and printer mechanism.
• Use a vacuum cleaner especially designed for trapping toner particles. Regular vacuum
cleaners cannot trap the fine toner particles and will exhaust them back into the air. If you
are unsure which vacuum cleaner to use, consult your service representative.
Toner Hopper Area
To clean the toner hopper area, follow these steps:
1.
2.
Turn off the main power switch, and open the upper right cover.
Use the toner vacuum to remove any toner on the upper surface of the toner hopper. Use
the supplied cleaning cloths to wipe up any toner or dust off the outside of the toner
hopper area. Clean all the way across the toner hopper area, paying careful attention to
the area in and around the toner hopper. Figure 5-1 illustrates the cleaning procedure.
Figure 5-1
3.
5-2
Cleaning Toner Hopper area
Close the upper right cover.
Maintenance
Precharger Area
The precharger is a wire located inside the drum. The drum contains a built-in cleaning rod to
remove toner that might build up on the precharger wire.
To clean the precharger, follow these steps:
1.
Pull out the precharger cleaner handle (Figure 5-2), then push it back into its original
location. Repeat this "out-in" process 4 or 5 times.
Precharger cleaner
Figure 5-2
2.
Cleaning the Precharger
Push the precharger cleaner in completely.
Maintenance
5-3
Maintenance
Weekly Cleaning
Weekly Cleaning
Paper Feed Area
To clean the paper feed area, follow these steps:
1.
2.
Open the lower right cover.
Use the supplied cleaning cloths to wipe up any toner or dust off the paper feed
mechanisms in this area, on the inside area and on the cover area. Clean all the way
down to the base of the printer to ensure a thorough cleaning. See Figure 5-3.
Caution To avoid damage to the paper sensors in the paper feed area, wipe the area from
bottom to top.
Figure 5-3
3.
Cleaning Paper Feed Area
Close the lower right cover.
Paper Input Trays
To clean the inside of the paper input trays, follow these steps:
1.
2.
3.
4.
5-4
Remove tray3 from the printer, then remove any paper in it.
Use the vacuum cleaner to remove any paper dust or chips from the tray.
Reinstall the paper in the tray, and the tray in the printer.
Repeat steps 1 - 3 for the other two trays.
Maintenance
Printer Exterior
1.
2.
Check the paper output tray on top of the printer and use the vacuum to remove any
paper dust or dirt.
Vacuum the area around the ventilation slots on the rear of the printer to remove any
dust accumulation.
Periodic Cleaning (When Replacing Drum)
Perform the following cleaning routine when you replace the drum assembly.
Reversing Unit Area
1.
2.
3.
Turn the main power switch off, and open the front door.
Hold lever 5 to the left to open the reversing unit area. See Figure 5-4.
Use the supplied cleaning cloths to wipe up any toner or dust off the reversing unit.
Clean all the accessible areas, working toward the back of the printer, to ensure a
thorough cleaning.
Figure 5-4
Cleaning Reversing area
Maintenance
5-5
Maintenance
Periodic Cleaning (When Replacing Drum)
Periodic Cleaning (When Replacing Drum)
Duplex Area
Caution As you clean the duplex unit, avoid wiping the paper sensor from right to left or
perpendicular to the paper feeding direction. Wipe the area from left to right.
1.
Raise lever 6 and use the supplied cleaning cloths to wipe up any toner or dust off the
duplex area in this area, wiping from left to right. Wipe all of the accessible area to
ensure a thorough cleaning. See Figure 5-5.
Figure 5-5
2.
3.
Cleaning Duplex Area
Lower lever 6 to close the duplex unit.
Wipe away any paper dust or toner on the upper surface of the duplex unit.
Transfer Assembly - Transfer LED Areas
To clean the transfer assembly:
1.
2.
5-6
Use the supplied cleaning cloths or the vacuum cleaner to wipe any toner or dust off the
outside of the transfer guide and paper guides.
As you handle the transfer assembly, take care not to touch or damage the transfer wire.
Pull out gently on Handle 3 to unlatch and release the transfer guide. Gently lower the
transfer guide and let it rest on the bottom of the printer’s interior. See Figure 5-6.
Maintenance
Maintenance
Periodic Cleaning (When Replacing Drum)
Handle 3
Figure 5-6
3.
Handle 3 and Transfer Assembly Guide
Push in and pull up on the transfer assembly to free it from the guide assembly, as shown
in Figure 5-7.
Transfer assembly guide
Transfer assembly
Transfer assembly guide
Pin
Transfer assembly
Wire
Figure 5-7
LTR
Removing the Transfer Assembly
Maintenance
5-7
Periodic Cleaning (When Replacing Drum)
4.
Use the supplied blower brush, stored in a pocket inside the front door, to clean the
transfer assembly wire (see Figure 5-8.) Move the brush back and forth across the wires
while quickly squeezing the rubber handle. This blows air to help remove toner and
paper dust. Turn the transfer assembly over so the opposite side can be cleaned in the
same way, and do so. Set the transfer assembly aside in a safe location.
Figure 5-8
5-8
Cleaning the Transfer Assembly
Maintenance
Transfer Assembly Guide
To clean the Transfer Assembly Guide:
1.
2.
Take out the drum unit (refer to “Removing the Drum” on page 4-21.)
Use the supplied cleaning cloths or vacuum cleaner to wipe up any toner or dust off the
outside of the transfer assembly guide. Clean all the way to the back of this guide. See
Figure 5-9.
Figure 5-9
Cleaning Transfer Assembly Guide
Maintenance
5-9
Maintenance
Periodic Cleaning (When Replacing Drum)
Periodic Cleaning (When Replacing Drum)
LED Array Area
To clean the LED Array:
1.
Use the supplied cleaning cloths to wipe up any toner or dust off the outside of the LED
array. Clean all the way across the LED array. Figure 5-10 shows the LED array and
illustrates the cleaning procedure.
Caution Be careful to avoid contacting the developer unit roller on the right side of the area,
as this could damage the developer.
Figure 5-10 Cleaning LED Array
2.
Install the new drum assembly, as described in “Drum Kit - Replacing Drum and
Transfer Assembly” on page 4-18.
5-10 Maintenance
Reinstalling the Transfer Assembly
1.
Using the alignment pin located on the end of the cleaned transfer assembly, insert the
alignment pin of the transfer assembly into the left rail of the transfer assembly guide
and push in to the end of the guide. See Figure 5-11.
Transfer assembly guide
Transfer assembly
Transfer assembly guide
Pin
Transfer assembly
Wire
LTR
Figure 5-11 Inserting the Transfer Assembly into the guide
Maintenance 5-11
Maintenance
Periodic Cleaning (When Replacing Drum)
Periodic Cleaning (When Replacing Drum)
2.
Secure the transfer assembly by lifting Handle 3, as shown in Figure 5-12.
Handle 3
Transfer assembly
guide
LTR
Figure 5-12 Securing the Transfer Assembly
3.
Close the front door.
Note If you have problems reinstalling the transfer assembly, check to see that the drum is
installed correctly.
5-12 Maintenance
6
Advanced Topics
Advanced Topics
This chapter presents information about:
•
•
•
•
•
•
Maintaining print quality
Managing consumables
Adjusting paper path alignment
Setting up edge-to-edge printing
Configuring for LaserJet compatibility
Using virtual font cartridges
The topics in this chapter help you find new uses for the printer, manage your consumable
supplies, and maintain optimum print quality.
Maintaining Print Quality
In some situations, print quality can be very subjective, and in other situations, the problem is
very obvious. This section provides guidelines for making correct diagnosis of the problem to
minimize incorrect and needless repairs.
Visual print quality analysis assumes you have maintained the printer according to the required
maintenance procedures and schedule. Chapter 5 provides the printer maintenance schedule
and procedures.
This section provides print samples, starting with a good quality print. The rest of the print
samples are flawed. The consumables that may be responsible for the flaws are included with
each sample, along with recommended corrective actions.
Print Quality Troubleshooting
If you are dissatisfied with the quality of your prints:
1.
2.
3.
Complete all of the weekly maintenance tasks (see “Weekly Cleaning” on page 5-1).
Clean your printer thoroughly (see “Periodic Cleaning (When Replacing Drum)” on
page 5-5).
Check the quality of your prints.
Advanced Topics
6-1
Maintaining Print Quality
If you are still dissatisfied with your print quality:
1.
2.
3.
4.
5.
Print several test pages of your typical work output and compare the print quality to the
samples.
The print samples provided here are generic, that is, they show specific problems. Your
own print samples are typical of your printout problems and so you must compare problem effects and not the actual print pattern.
Generate test prints to compare with the quality samples. (See Appendix E for more
information.)
Identify a print quality sample included in this section that has the same flaws as your
print test.
Review and complete the actions listed under the print sample in the order in which they
are listed, generating a print after you complete each action.
Check the print’s quality; if the flaw or flaws are still present, continue to the next action
in the list. If the flaws are repaired, you do not have to complete the remaining actions.
If you complete all the recommended actions, including changing consumables, and the print
quality doesn’t improve, you may need to call your service representative to resolve the
problem. Refer to “Where To Call For Help” on page F-1 for the telephone number of your
nearest Hewlett-Packard service representative. Be prepared to give the service representative
the error code and any messages that appear on the Control Panel to assist in troubleshooting.
Print Quality Problems
When you have any print quality problems, check the following items before starting your
troubleshooting:
1.
2.
3.
4.
5.
6.
7.
6-2
Check the Control Panel for any messages about consumables. If there is a “Consumable
at end life” message, replace the consumable and retest for print quality.
Check whether the paper being used meets Hewlett-Packard standards. (Refer to “Using
Paper” on page D-1.)
Check whether the paper is handled correctly (especially for creases or wrinkles).
Check whether the environment for the printer and the paper meets Hewlett-Packard
standards - especially for humidity. Refer to Table C-5, “Printer environmental
specifications”.
Check whether the rollers and the paper guides are clean (especially for scattered toner
or developer, accumulated paper powder and paper pieces).
Check the Economode setting; be sure it is OFF. (See “Economode” on page 2-17.)
Adjust the print density. (See “Density” on page 2-25.)
Advanced Topics
Maintaining Print Quality
Advanced Topics
Good Quality Print Sample
Figure 6-1
Good quality print sample
Advanced Topics
6-3
Maintaining Print Quality
Specific Print Quality Problems
All sample pages are shown in Letter size and portrait orientation. Similar problems may show
up on different paper edges, depending on the paper feed
Fading
If a white streak or a faded area appears on the page (in the
direction the paper passes through the printer):
• Check the Economode setting; be sure it is OFF. (See “Economode” on page 2-17.)
• The moisture content of the paper may be uneven, or there may
be moist spots on the paper. Print several dozen test pages with
paper from a newly-opened ream.
• The print density setting may be too light. Adjust the print density. (See “Density” on page 2-25.)
• Toner may be on the transfer charger or pre-charger corona
wires. Clean the printer’s transfer assembly unit and precharger. (See “Transfer Assembly Guide” on page 5-9.)
• Replace the developer in the printer with new developer. (See
“Replacing Developer” on page 4-9.)
• Replace the drum unit with a new one. (See “Drum Kit Replacing Drum and Transfer Assembly” on page 4-18.)
• If you still have this print quality problem, contact your authorized HP service representative.
Dropouts
If faded areas, generally rounded, occur randomly on the page:
• The moisture content of the paper may be uneven, or there may
be moist spots on the paper. Print several dozen test pages with
paper from a newly-opened ream.
• The paper lot is bad. The manufacturing process can cause
some areas to reject toner. Try paper from a different source.
• Clean the paper feed path and LED array as described in
“Weekly Cleaning” on page 5-1 and “Periodic Cleaning
(When Replacing Drum)” on page 5-5.
• Replace the developer unit with a new one. (See “Replacing
Developer” on page 4-9.)
• If you still have this print quality problem, contact your authorized HP service representative.
6-4
Advanced Topics
Maintaining Print Quality
Lines
• Toner may be on the transfer charger or pre-charger corona
wires. Clean the printer’s transfer assembly unit and precharger. (See “Transfer Assembly Guide” on page 5-9.)
• Replace the drum unit with a new one. (See “Drum Kit Replacing Drum and Transfer Assembly” on page 4-18.)
• If you still have this print quality problem, contact your authorized HP service representative.
Toner Smear
If toner smears appear on the leading edge (as is passes through
the printer) of the paper:
• Toner may be loose inside the printer’s paper path. Clean the
printer by following the instructions in “Periodic Cleaning
(When Replacing Drum)” on page 5-5.
• Replace the drum unit with a new one. (See “Drum Kit Replacing Drum and Transfer Assembly” on page 4-18.)
• If you still have this print quality problem, contact your authorized HP service representative.
Background Gray Toner Shading
If the amount of background toner shading becomes unacceptable:
• The print density setting may be too high. Adjust the print density (See “Density” on page 2-25.)
• Toner may be on the transfer charger or pre-charger corona
wires. Clean the printer’s transfer assembly unit and precharger. (See “Transfer Assembly - Transfer LED Areas” on
page 5-6.)
• Change the paper to a lighter basis weight.
• Check the printer’s environment; very humid conditions can
increase the amount of background shading.
• Replace old developer with fresh developer. (See “Replacing
Developer” on page 4-9.)
• Replace the drum unit with a new one. (See “Drum Kit Replacing Drum and Transfer Assembly” on page 4-18.)
• If you still have this print quality problem, contact your authorized HP service representative.
Advanced Topics
6-5
Advanced Topics
If sharp or smeared black streaks appear on the page (in the
direction the paper passes through the printer):
Managing Consumables
Repetitive Defects
Repetitive marks appear repeatedly on the printed side of the
page.
• Replace the drum unit in the printer with a new drum unit. (See
“Drum Kit - Replacing Drum and Transfer Assembly” on
page 4-18.)
• Replace the fuser unit in the printer with a new fuser unit. (See
“Fuser Kit - Replacing the Fuser” on page 4-29.)
• If you are still having this print quality problem, contact your
authorized HP service representative.
Managing Consumables
Use the following checklist to identify actions you can take to maximize consumable yields.
Further detailed information is provided later in this section.
1.
2.
3.
4.
5.
6.
7.
8.
6-6
Keep the printer clean. Follow all the maintenance procedures listed in Chapter 5.
Accumulations of toner and paper dust affect the yields of all consumables.
Use high-quality media. Factors such as paper chemicals or scratches from unsupported
media can damage the drum and fuser. See Appendix A for a description of supported
media.
Handle all consumables and print media with care. Protect the drum from light and
abrasion. Avoid dropping or rough handling of consumables after they are removed
from their cartons. Store the consumables and media in a clean, stable environment,
preferably at the same location or under the same environmental conditions as the
printer.
Use the toner management features discussed on page 6-7. The D640 printer supports
several features that maximize toner usage.
Monitor and, if possible, manage print job sizes. Single-page print jobs are the least
efficient for consumable usage. Longer, multiple-page jobs are more efficient.
Monitor and, if possible, manage the complexity of printed images. Images which are
too complex to print at rated speed (for example, a large, complex PostScript image)
reduce the life of the drum and developer. Also, printing repetitive images can wear the
fuser rollers unevenly.
Avoid frequent lapses into power save mode or frequent power cycling. The start-up
process uses some of the life of the drum and developer.
Avoid prolonged periods of inactivity with the power switched on. Hewlett-Packard
recommends you switch off printers that are inactive overnight if the power save feature
isn’t used.
Advanced Topics
Managing Consumables
Toner
Toner yields are primarily driven by the quantity of toner applied to each page. Large black
areas, graphic images, gray backgrounds and forms outlines use more toner. If you print
mostly or only a small amount of text, you will probably reach or exceed the estimated yield.
Toner yield estimates are based on 4% toner coverage. This is a standard value used by the
printer industry, which is based on the assumption that the "typical" A4 or letter-size business
letter is 4% covered by black area.
The D640 offers a number of features that, with some trade-offs, can extend toner yield.
Density
The density value is factory set to 10, approximately in the middle of its range. The density
value can be set as low as 1 to reduce toner consumption. To the naked eye, solid area patterns
will not appear any lighter under lower settings. Reducing the density will have the largest
visual effect on gray scale patterns or the small text characters.
Experiment to see if a lower density value can satisfy your print quality requirements. Actual
toner savings will vary based on the types of images printed. The density setting can be found
under the Maintenance Menu, described in “Density” on page 2-25.
Economode
Most printers simply print a lighter pattern when an economode setting is used. However, the
D640 does not lighten the entire image. Instead, dots are turned off in strategic areas to reduce
toner use while maintaining readability. When printing text in economode, the character
outline is perfectly formed, while the inside uses fewer dots. The effects are nearly invisible to
the naked eye at a 10 point character size, but may be more readily seen on large characters.
Experiment to see if economode can be used for some, if not all of your printing. Large textonly reports may be able to use economode with no perceptible reduction in print quality.
Economode can reduce toner consumption as much as 50%, depending on the printing pattern.
The Economode setting can be found under the Configuration Menu, described in
“Economode” on page 2-17.
Advanced Topics
6-7
Advanced Topics
Note The factory yield estimates for consumables are determined under operating
conditions which are intended to model a large sample of customer installations. However, it is
impossible to model every operating environment, and as result some installations may
experience lower consumable yields than expected. Keep a log of actual consumable usage for
each printer. This provides the most accurate data to plan consumable purchases.
Managing Consumables
Recycling
Printers that user powdered toner generally only transfer about 70 to 80% of the toner used for
a page image to the paper. The remaining 20 to 30% is known as waste toner because in most
printers it is thrown away. In a printer that uses a toner cartridge, the waste toner is never seen
because it is moved to a waste area inside the print cartridge.
The D640 printer is unique in the industry, providing the choice of recycling the waste toner or
throwing it away. As the printer ships from the factory, the toner recycling mode is disabled
and waste toner collects in a bottle. You remove and throw out this bottle each time you add a
new bottle of toner. With toner recycling enabled, the waste toner is funneled back into the
toner hopper and gradually mixed with new toner.
The disadvantage to recycling toner is a possible slight reduction in print quality. Print may
appear lighter and small voids may be visible in dark images. In most text applications, you
will probably not notice any reduced print quality with recycling on. If your application
requires the best possible print quality, do not use toner recycling.
Unlike Density and Economode, the effects of toner recycling are not immediately noticeable
when you stop recycling. The waste toner must be completely flushed from the toner path.
Depending on how long the recycling feature was used, it might take up to five bottles of new
toner before the waste toner is completely flushed from the system.
Toner Recycling Switch
Toner recycling is enabled or disabled by moving the plastic slide switch located directly over
the toner collector bottle. When it is pushed to the right, toner is recycled. When it is pushed to
the left, waste toner collects in the toner collector bottle for disposal. Figure 6-2 shows the
bottle and switch location.
6-8
Advanced Topics
Managing Consumables
Advanced Topics
Toner Recycle Slide
Figure 6-2
Toner Recycling Slide Switch
Drum and Developer
The drum and developer are grouped together because their yields depend on drum rotations.
There is physical wear on the drum and developer mixture with every rotation of the drum.
The drum is often rotating even when the printer is not printing. Factory yield estimates for the
drum and developer, listed on the data sheet and in this manual, can never be accurate because
there is not a one-to-one correspondence between drum rotations and printed pages. However,
the internal counters in the printer do count drum rotations for both the drum and developer.
The drum life is estimated at 250,000 drum rotations and the developer life is estimated at
160,000 drum rotations.
The drum rotates during power up, at the start and end of each job, and while printing each
image. Knowing what factors drive drum rotations helps you understand what determines the
lives of your drum and developer.
Frequent power cycling or lapses into power save mode add wear to the drum and developer.
During power-up or coming out of power save mode, the drum rotates for up to two minutes.
This can produce as many as 80 drum rotations even though no pages are printed.
Advanced Topics
6-9
Managing Consumables
The average number of pages in print jobs has a large effect on drum and developer life. Extra
drum rotations occur at the start and end of each job. There are four rotations at the beginning
and four rotations at the end. If the D640 primarily prints very small jobs (less than 25 pages),
you get lower than rated yields on the drum and developer. If you primarily print jobs larger
than 25 pages, you get higher than expected yields.
There is also a negative effect on drum rotations if you print complex images that slow the
printer down. If the printer controller cannot process the incoming data fast enough to keep the
printer running at 40 pages per minute, extra drum rotations occur for the print job.
The estimated yields for the drum and developer assume a job size of 25 page sides per job. It
is not important if you occasionally print small jobs or complex images; it’s important how
your print environment averages usage over a long period of time.
The drum surface is easily damaged by scratches, long exposure to fluorescent light (30
minutes), or exposure to direct sunlight (which may cause gray background shading). The
estimated yields do not account for replacement due to these factors.
Scratches can occur from unsupported media and may be significant enough to require the
drum to be replaced prior to the printer indicating the drum has reached its end of life.
Paper which emits certain chemicals or large amounts of paper dust can cause excessive drum
wear. If you this problem, contact your service representative or the paper manufacturer.
Fuser
The fuser yield is controlled by the number of times a letter or A4 sheet of paper passes
through it. The printer maintains a counter which increments based on the size of paper used.
Factors which may reduce fuser life can be related to printing repetitious images, media
problems or not replacing the cleaning roller when necessary.
Hewlett-Packard recommends mixing up the types and positions of print images printed
among print jobs. Fuser rollers can wear unevenly when a dark image, such as a company logo
or a thick dark line, is printed repeatedly in the same position on every page of every print job.
Media can also have an effect on fuser life. Paper which emits certain chemicals or large
amounts of paper dust can cause excessive wear. If you suspect problems of this sort, contact
your service representative or the paper manufacturer.
For optimum fuser life, replace the cleaning roller after every other bottle of toner, and follow
the recommended cleaning procedures in “Duplex Area” on page 5-6. The cleaning roller
deposits silicon oil onto the fuser roller surface to prevent toner from sticking. It also cleans
away small amounts of toner that adhere to the fuser roller surface. Failure to replace the
cleaning roller at the specified times can greatly reduce fuser yields.
6-10 Advanced Topics
Adjusting Paper Path Alignment
Ozone Filter
The ozone filter is replaced after every two bottles of developer. If replaced as specified, you
should always receive the specified yield.
The transfer unit is replaced whenever the drum is replaced. Care must be taken to prevent
accidental breakage of the delicate wires located inside the transfer unit. Unless physically
damaged, you will always receive the specified yield.
Pushing Consumable Life Beyond Estimated Yields
The printer maintains counters to track all consumable use and provides an alert message to
inform you when a consumable item needs to be replaced. The printer will not stop, except
for lack of toner or developer, but the message remains until you replace the specified
consumable. There is a built-in "grace period", so the message to replace a consumable
should occur long before you see any print quality or paper jam problems.
When you get a "Toner Low" or "Developer end-life" message, it is best to add toner or
developer as soon as possible. If toner runs out completely, or the developer reaches its endlife, the printer stops printing to prevent damage to the print engine.
Toner and developer are the only consumables for which the printer physically stops. If you
have a carefully monitored environment, you can watch the print quality and change the
consumables (other than toner and developer) only when absolutely necessary. This tactic may
further extend the replacement cycles of your consumables at your own risk.
Adjusting Paper Path Alignment
Over time, the paper path alignment may change slightly from the factory-set position. The
following paper path alignment procedure will set the printing alignment for each tray to
ensure correct print position. This procedure looks complicated, but after you have performed
it a once or twice, it should only take a few minutes to complete. It may need to be repeated
periodically to ensure proper alignment, but if you only print on blank paper, alignment is
usually not critical.
This procedure sets alignment for both simplex and duplex pages. If you have an HCI installed,
you can also set alignment for it.
Before proceeding, make sure that there is adequate (20 - 30 sheets) paper in each tray and the
HCI (if installed). This amount is necessary for accurate feeding.
Note Please read through the entire procedure before performing any of the
steps.
Advanced Topics 6-11
Advanced Topics
Transfer Unit
Adjusting Paper Path Alignment
This procedure includes the following tasks:
• Printing alignment sheets. When you run the alignment program from the printer’s hard
drive, the printer produces a set of alignment pages.
• Measuring alignment. By measuring the current alignment for each tray against a
reference standard, you simply add two numbers to determine new alignment values.
• Setting alignment values. Once you have determined new values, enter them in the
Control Panel and recheck the alignment.
Printing Alignment Sheets
1.
2.
Verify that all three paper trays and the HCI (if installed) have Letter (or A4) size paper.
Press the Test button on the Main Screen, shown in Figure 6-3.
Ready - - free
JUN 18 05:32.23
PCL
600dpi
LTR
LTR
LTR
Online
Offline
Offline
Figure 6-3
3.
Custom
Menu
Test
LTR
PapSize
Main Screen
Use N to scroll down and highlight filesC, as shown in Figure 6-4, and press Select.
Test
Online
Online
Figure 6-4
Test Submenu
6-12 Advanced Topics
filesA
filesC
Select
Adjusting Paper Path Alignment
From the filesC submenu shown in Figure 6-5, use N to highlight USER_ADJ, then
press Select.
C:\
Online
dir
USER_ADJ\
PCLS\
PS\
MAINT\
FONTS\
Online
Figure 6-5
5.
Select
FilesC submenu
Use N to highlight ALIGNSET.*, then press Select.
The last two numbers refer to the program version number, which may be different from
the version number shown in these illustrations. See Figure 6-6.
C:\USER_ADJ\
dir
ALIGNSET.12
Online
Online
Figure 6-6
Select
ALIGNSET.12
Advanced Topics 6-13
Advanced Topics
4.
Adjusting Paper Path Alignment
6.
The number 1 will appear in front of the ALIGNSET.* message, as shown in
Figure 6-7.
C:\USER_ADJ\
dir
1 ALIGNSET.12
Online
Online
Figure 6-7
7.
Select
1 ALIGNSET.*
Press Online.
Note After pressing Online, there will be a few seconds delay as the printer loads the
program.
The printer then produces six sheets:
• a Simplex feed alignment ruler sheet. See Figure 6-8.
• a set of alignment sheets, one from each tray (and the HCI if it is installed.)
See Figure 6-9.
• a Duplex unit alignment ruler sheet, which measures the duplex sideways and lengthwise
alignment values (duplexv means "duplex vertical") See Figure 6-12.
The Simplex feed alignment ruler sheet contains:
• instructions for the alignment procedure
• a reference scale to measure the alignment sheets
• a workspace to calculate alignment values and adjustments
When the printer has finished printing these pages, you are ready to begin measuring the
alignment pages.
6-14 Advanced Topics
Adjusting Paper Path Alignment
Measuring Alignment
You will now read the adjustment values.
1.
Carefully and accurately, fold the top part of the Simplex feed alignment ruler sheet,
shown in Figure 6-8.
Advanced Topics
Adjustment scale
Fold line
Figure 6-8
Simplex Feed Alignment Ruler Sheet
Advanced Topics 6-15
Adjusting Paper Path Alignment
2.
3.
On the alignment sheet for tray 1, shown in Figure 6-9, locate the Feed 1 alignment
indicator line.
Place the simplex feed alignment ruler sheet adjustment scale between the ends of the
arrows (at "measure between these two arrows", shown in Figure 6-9).
Feed alignment indicator line
Feed 1: Upper tray
Direction of paper motion
Measure between these two arrows
Figure 6-9
Sample Alignment Sheet for Tray1
6-16 Advanced Topics
Adjusting Paper Path Alignment
5.
Position the line labeled "Align with left edge of printed sheet" against the left edge of
the alignment sheet for tray 1. Figure 6-10 shows how the two sheets should look when
properly positioned.
The arrow printed on the alignment sheet for tray 1 will intersect the simplex feed
alignment ruler sheet scale at some value, as shown in the illustration.
Note Make sure that the tip of the arrow is on the exact edge of the paper. If it is not, your
measurement may be inaccurate.
Read measurement here
Feed alignment indicator line
Feed 1: Upper tray
Direction of paper motion
Place edge here
Measure between these two arrows
-25
-20
-15
-10
-5
0
+5
+10
+15
+20
+25
Align with left edge of printed sheet
Line on printed sheet indicates the required relative adjustment.
Direction of paper motion
Figure 6-10 Measuring alignment with alignment scale
Advanced Topics 6-17
Advanced Topics
4.
Adjusting Paper Path Alignment
6.
Record this value in the adjustment value area for tray 1 on the simplex feed alignment
ruler sheet. See Figure 6-11.
Example
-5
Original alignment value
currently in printer
14
Write in adjustment
value from line
measurement
-5
Figure 6-11 Original alignment value and adjustment value
7.
Repeat steps 2 through 4 with the alignment sheets for trays 2, 3, and the HCI (if
installed).
Note The printer still prints a sheet for the HCI even if no HCI is present. Simply ignore this
page if you don’t have an HCI connected and paper installed in it.
8.
Now read the values for duplex pages as directed in the next section.
6-18 Advanced Topics
Adjusting Paper Path Alignment
Duplex (Double-Sided) Printing Alignment
Figure 6-12 illustrates the Duplex unit alignment ruler sheet, which provides a way to measure
the alignment between the printed image on the front and back sides of a double-sided page.
Advanced Topics
Lines printed on back side of sheet
Figure 6-12 Duplex Unit Alignment Ruler Sheet
1.
2.
3.
On the duplex unit alignment ruler sheet, review each side of the paper. View through
the paper: hold the paper up to a bright light with the side with the alignment scale
facing towards you.
The sideways indicator line runs up and down the back of the page on the left. Look for
the indicator line and note where it crosses the scale on the left. Record this value on
sheet 1 at Duplex unit sideways alignment adjustment value.
The lengthwise indicator line runs across the back of the page. Look for the indicator
line and note where it crosses the scale in the middle of the page. Record this value on
sheet 1 at Duplex unit lengthwise alignment adjustment value.
Advanced Topics 6-19
Adjusting Paper Path Alignment
Setting Alignment Values
You will now calculate and enter the new alignment values into the Control Panel.
1.
2.
Calculate the new values.
For each adjustment value, add the two numbers and write the new value, as shown in
Figure 6-13. If the adjustment value you read off the sheet was 0, no new setting is
required for that tray.
-6
+8
+3
+15
-2
+14
-2
-2
0
+1
+7
+7
Figure 6-13 Adjustment values entered into work sheet
6-20 Advanced Topics
No adjustment necessary
Adjusting Paper Path Alignment
Menu
Printing
Configuration
PCL
Comms
Maintenance
Online
Online
Figure 6-14 Menu
5.
From the Maintenance submenu shown in Figure 6-15, use N to highlight alignment and
press P.
Maintenance
Online
replace
alignment
density
= 10
testpages = 30
monitor
= OFF
date-time
Online
Figure 6-15 Maintenance submenu
Advanced Topics 6-21
Advanced Topics
3.
4.
Once you calculate the new value, enter it in the Control Panel as follows:
Press Menu on the Main Screen (see Figure 6-3).
Use N to highlight Maintenance, as shown in Figure 6-14, and press P.
Adjusting Paper Path Alignment
6.
Select tray1 and press P. This is the Maintenance.alignment screen, shown in
Figure 6-16.
Maintenance.alignment
tray1
tray2
tray3
duplex
duplexv
=5
=6
=5
= -6
= -7
Online
Online
Figure 6-16 Maintenance.alignment Tray1 setting
7.
Press either M or N to highlight the tray1 new value calculated on the Simplex feed
alignment ruler sheet. The selection range is from -25 to +25, (except for duplex
lengthwise, which is +7 to -7). See Figure 6-17.
Maintenance.alignment.tray1 =
Online
Online
5
6
7
8
9
10
Select
Figure 6-17 Tray1 values
8.
9.
Press Select to save the new value and to return to the Maintenance.alignment submenu.
Repeat steps 1 through 4 for trays 2, 3, HCI, duplex (duplex sideways), and duplexv
(duplex lengthwise).
10. Verify your alignment by repeating the procedure in “Printing Alignment Sheets” on
page 6-12. If the alignment is still off (plus or minus 3 to 4 increments or more), note
the adjustment values as you did in the previous alignment procedure, and set the new
adjustment values in the Control Panel.
Note
A 1 or 2 increment variation may remain after alignment; this is normal.
6-22 Advanced Topics
Setting Up Edge-to-Edge Printing
Setting Up Edge-to-Edge Printing
Note The print quality is not consistent within 1/6" of any edge. This is especially true for
the trailing edge of the second side in duplex printing. For this reason, Hewlett-Packard cannot
guarantee print quality within this 1/6" area. Your Hewlett-Packard warranty and service
contract does not cover service calls related to printing within this 1/6" area.
The quality and squareness of the paper determine print quality when printing close to the
physical paper edge. In general, you may experience degraded print quality within .25 inches
of any paper edge. When printing in duplex you may need to compensate for shrinkage and
curl that may occur when the first side is printed. Lighter weight and recycled papers tend to
shrink more then heavier weight papers.
If you define text to start printing at location 0,0 it will print outside the logical page. This may
or may not be on the physical page. Figure 6-18 describes the physical and logical page
formats.
Figure 6-18 Physical and Logical Page formats
Advanced Topics 6-23
Advanced Topics
The D640 printer ordinarily enforces a 1/6" unprintable area around the edge of any page. This
is the factory default and produces the best looking output. There may be some cases where
you don’t want this border. The D640 supports edge-to-edge printing, which allows you to
extend printing to the edge of the physical page.
Configuring for LaserJet IIIsi and 4si Compatibility
Configuring for LaserJet IIIsi and 4si Compatibility
The D640 printer is unique and different from the Hewlett-Packard LaserJet family of printers
in general, and from the LaserJet "si" series in particular. While these two printer families
share the same printer language (PCL and PJL), there are a number of physical differences to
their hardware.
We have included features in the D640 printer to make it behave like a LaserJet 4si, so your
print jobs turn out like you expect. In many instances these features also provide compatibility
with the LaserJet IIIsi and/or 5si.
This section covers the compatibility features associated with PCL commands.
Paper Input
The D640 has three paper input trays, while the LaserJet 4si has two. The LaserJet5si has
three.
HCI selection compatibility is provided through the HCI-Alias Control Panel setting. HCIAlias enables paper selection compatibility between a LaserJet IIIsi or 4si with an HCI and a
D640 with an HCI. You can also set HCI-Alias = HCI to pick paper from tray1, tray2, tray3, or
the HCI in response to the PCL commands shown in Table -6-1, “Paper tray map for HCIAlias = HCI”.
Example Configuration
LaserJet IIIsi / 4si
• UPPER TRAY contains paper for job separation.
• HCI TRAY contains white paper.
- This configuration provides 500 sheets in the upper tray and 1500 sheets in the HCI
tray. To match this configuration on the D640, set up the D640 as follows:
• TRAY1 contains paper for job separation.
• HCI contains white paper.
• Set HCI-Alias = tray2.
- This configuration provides 500 sheets in tray1 and 3000 sheets in the HCI. You could
also load paper for job separation in tray2 and tray3 to increase capacity to 1500 sheets.
6-24 Advanced Topics
Configuring for LaserJet IIIsi and 4si Compatibility
If HCI-Alias is set to HCI, the values shown below in Table -6-1, “Paper tray map for HCIAlias = HCI” are correct. If HCI-Alias is set to tray2, then you can send a job to either a 4si or
a D640.
Paper tray map for HCI-Alias = HCI
IIIsi, 4si
D640
5si
upper tray
upper tray (tray1)
upper drawer (tray2)
lower tray
middle tray (tray2)
lower drawer (tray3)
n/a
High Capacity Input
High Capacity Input
n/a
lower drawer (tray3)
fold out tray (tray1)
You can also set the default paper tray (used if there is no paper size or paper source command
embedded in the print job) from the Control Panel. Use the intray setting in the Printing Menu.
Using the LaserJet 5Si Driver
The D640 printer can be used with a LaserJet 5Si printer driver, but there are many differences.
For example:
• The input tray selection is different. See Table 6-1 above.
• The D640 printer does not support media type selection.
• The LaserJet 5Si does not support font cartridges.
Advanced Topics 6-25
Advanced Topics
Table 6-1
Using Virtual Font Cartridges
Using Virtual Font Cartridges
Each of the D640 internal fonts is almost identical to those used in the LaserJet 4si. Some
typefaces, treatments, and symbol sets are slightly different, due to advances in font
technology since the development of the 4si. For example, if you print a very large question
mark on each machine, you may notice differences in the shape.
All of the font sets from all of the 4si font cartridges sold by Hewlett-Packard are stored on the
D640’s internal hard disk drive as virtual font cartridges. You select the virtual font cartridge
by the Control Panel vcartridge1 and vcartridge2 settings (see “Virtual Font Cartridges” on
page 2-20). The font names are comparable to the actual physical cartridge.
Table 6-2
Virtual Font Cartridges
Typeface and Treatment
IIISi
4si
C40D
D640
Line Printer Med.
bitmap
bitmap
bitmap
bitmap
Courier Med., Italic, Bold, Bold Italic
bitmap
Intellifont
Intellifont
Intellifont
Letter Gothic Med., Italic, Bold
nr
Intellifont
Intellifont
Intellifont
Arial Med., Italic, Bold, Bold Italic
nr
TrueType
TrueType
TrueType
Symbol Med.
nr
TrueType
TrueType
TrueType
Times New Roman Med., Italic, Bold, Bold Italic
nr
TrueType
TrueType
TrueType
Wingdings Med.
nr
TrueType
TrueType
TrueType
Albertus ExtraBold
nr
Intellifont
Intellifont
Intellifont
Albertus Med.
nr
Intellifont
Intellifont
Intellifont
Antique Olive Med., Italic, Bold
nr
Intellifont
Intellifont
Intellifont
CG Omega Med., Italic, Bold, Bold Italic
nr
Intellifont
Intellifont
Intellifont
CG Times Med., Italic, Bold, Bold Italic
Intellifont
Intellifont
Intellifont
Intellifont
nr
Intellifont
Intellifont
Intellifont
Clarendon Condensed Bold
Coronet
nr
Intellifont
Intellifont
Intellifont
Garamond Antiqua
nr
Intellifont
Intellifont
Intellifont
Garamond Halbfett
nr
Intellifont
Intellifont
Intellifont
Garamond Kursiv
nr
Intellifont
Intellifont
Intellifont
Garamond Kursiv Halbfett
nr
Intellifont
Intellifont
Intellifont
Marigold.
nr
Intellifont
Intellifont
Intellifont
Univers Condensed Med., Italic, Bold, Bold Italic
Intellifont
Intellifont
Intellifont
Intellifont
Univers Med., Italic, Bold, Bold Italic
Intellifont
Intellifont
Intellifont
Intellifont
ITC Zapf Dingbats
Intellifont
nr
nr
nr 1
1. ITC Zapf Dingbats are available on the D640 Decorative Words I built-in cartridge.
6-26 Advanced Topics
A
Printer Messages
Printer Initialization Failure
1.
2.
3.
4.
5.
The printer may self-diagnose the problem and display the message as shown in Figure
A-2, on page A-2.
Write down the error code and message that appears on the Control Panel.
Refer to “Call Engineer error messages and codes” on page A-9 to determine the meaning of the error code.
If the error code calls attention to a specific physical component or location on the
printer, check the area specified and correct the problem. If you can, print a test pattern,
described in “Maintaining Print Quality” on page 6-1.
If you cannot resolve the problem, call your service representative, or refer to “Where
To Call For Help” on page F-1 for the telephone number of your nearest
Hewlett-Packard service representative. Be prepared to give the service representative
the error code and any messages that appear on the Control Panel to assist in troubleshooting.
Printer Reset
You can reset the printer without powering it off and on. This may be necessary if the printer is
stopped and the Control Panel does not respond.
Printer Messages
A-1
Print Messages
In the unlikely event that the printer does not start correctly, follow these steps:
Printer Messages
To perform a printer reset, press function buttons 1, 3, and 5 (shown in Figure A-1 below) at
the same time and release them. If the display goes blank and then returns in a few seconds, the
reset worked. If the display does not go blank, then power off the printer by moving the main
power switch to the OFF position. Wait 20 seconds and power the printer on. See “Powering
On the Printer” on page 1-18 and Figure 1-10.
1
3
Figure A-1
5
Press buttons to reset
Printer Messages
This appendix provides information about messages displayed on the printer’s Control Panel.
There are several types of messages:
• Status messages are reports about what the printer is doing and do not require any action.
Table A-1 lists these messages.
• Warning messages notify you when the life of a consumable is nearly over. Replace the
•
•
•
A-2
consumable when convenient. Table A-2 lists these messages and directs you to the
replacement procedure in this manual.
Paper jam messages occur when paper jams while moving along the printer’s paper path.
Table A-3 lists these messages and directs you to the paper jam removal section in this
manual.
Error messages indicate conditions that stop or prevent printing until the error is
corrected. Table A-4 lists these messages and directs you to the replacement procedure in
this manual.
Call Engineer error messages indicate conditions that may require a service representative
to resolve. In some cases, you may be able to resolve these problems yourself, so refer to
Table A-5 to interpret these error messages. This table includes corrective actions for each
message.
Printer Messages
Status Messages
Status Messages
The following is a list of normal status messages that will appear from time to time as you use
the D640. These messages provide status only and do not require any action by the operator.
The intention of these messages is to provide current printer status.
Status messages
Message
Explanation
Printer Initializing
The printer is performing self-diagnostics.
Printer warming up
The printer is heating the fuser unit for operation.
Ready -- free
The printer is powered on and ready to use. No data has been received
by the printer yet.
Ready -- printing
The printer is currently feeding paper and physically imprinting the
image on the paper.
Ready -- waiting
The printer has received partial data and is waiting for the host send
additional data.
Ready -- imaging
The printer has received data and is building the page image.
Ready -- processing
The printer is receiving data from the host.
Error mask on
The printer is operating with an error condition disabled. This can only
be set or reset by your service representative.
Menu Locked
The menu has either been locked from a print job or the printer is
processing a job and menu changes cannot be made.
Printer Messages
A-3
Print Messages
Table A-1
Warning Messages
Warning Messages
The following warning messages indicate conditions that require operator intervention, such as
when the output tray fills up with paper, or when a particular consumable has reached the end
of its life. The "end life" message remains until you replace the consumable. Always replace
the consumable as soon as possible to maintain the best print quality.
Caution If you ignore the "Toner low" message, eventually the printer will shut down with
the "Toner empty" message to prevent mechanical damage.
Caution If you ignore the "Developer end-life" message, eventually the printer will shut
down with the "Developer end-life/Change developer at once" message to prevent mechanical
damage.
Table A-2
Warning messages
Message
Explanation
Action
Output tray full
The printer’s output tray is full.
Remove paper from tray.
Paper-size mismatch
The requested paper size is not
available.
Load correct paper size.
Toner low
The supply of toner in the toner
hopper is low.
Add toner. See “Replacing
Developer” on page 4-9.
Developer end-life
The developer has reached the end
of its useful life and needs
replacement.
Replace developer. See
“Discharging Developer” on
page 4-9.
Drum end-life
(drum area blinks)
The drum has reached the end of
its useful life and needs
replacement.
See “Drum Kit - Replacing Drum
and Transfer Assembly” on
page 4-18.
Fuser end-life
(fuser area blinks)
The fuser has reached the end of
its useful life and needs
replacement.
See “Removing the Fuser” on
page 4-30.
Tray 1 rollers end-life
The indicated pick roller has
reached the end of its useful life
and needs replacement.
See “Printer Pick Roller Kit Replacing the Tray Pick Rollers”
on page 4-33.
The HCI pick rollers have reached
the end of its useful life and need
replacement.
See “HCI Pick Roller Kit Replacing the HCI Pick Rollers”
on page 4-42.
Tray 2 rollers end-life
Tray 3 rollers end-life
HCI rollers end-life
A-4
Printer Messages
Paper Jam Messages
Paper Jam Messages
Paper jam messages appear when there is a problem moving paper through the printer. One or
more sheets of paper may be jammed. Refer to the Control Panel’s indication of the jam
location and check Table A-3 below. If the jam message does not go away after removing the
jammed paper, check the area again for stray paper fragments, and check the Control Panel.
There may be more paper jammed at other locations in the paper path.
WARNING! When you remove jammed paper, avoid contact with the paper sensors in the
paper feed path. These small black plastic actuator levers are easily damaged.
Table A-3
Paper jams and their remedies
Paper Jam Messages
Refer to
page
Remedy
TRAY1 pick error Remove tray (1, 2, or 3), remove paper jam from paper entry
TRAY2 pick error area and/or within the tray.
TRAY3 pick error
page 3-24
Feed path jam 1 Open the front door, lower transfer assembly, rotate knob 1
page 3-26
counterclockwise and knob 2 clockwise to free paper,
remove jammed paper.
Feed path jam 2 Open the lower right cover, remove jammed paper.
page 3-26
HCI jam 1 Open HCI, lower paper, remove jammed paper.
page 3-32
HCI jam 2 Pull HCI away from printer, remove jammed paper.
page 3-34
HCI jam 3 Pull HCI away from printer, remove jammed paper.
page 3-34
HCI jam 4 Open the front door, lower transfer assembly, rotate knob 1
page 3-26
counterclockwise and knob 2 clockwise to free paper,
remove jammed paper.
Paper Path Jams
Fusing unit jam 1 Open the front door, lower transfer assembly, open lever 4,
Fusing unit jam 2 push decurler lever down, remove jammed paper to right.
page 3-36
Duplex path jam 1 Open the front door, raise lever 6, and remove jammed
Duplex path jam 2 paper. You may need to turn duplex roller knob to release
page 3-38
Print unit path jam (Reversing unit area jam)
page 3-40
the paper.
Open the front door, open lever 4, hold lever 5 away from
the fuser, and remove jammed paper. You may need to turn
duplex roller knob to release the paper.
Printer Messages
A-5
Print Messages
Loading Jams
Paper Jam Messages
Paper Jam Messages
Remedy
Refer to
page
Paper Ejection Jams
A-6
Ejection unit jam 1 Raise the paper ejection cover and remove jammed paper.
Ejection unit jam 2
page 3-43
HCO jam 1 Open the HCO door, rotate roller knob 1 to free paper, then
HCO jam 2 lift levers to remove paper.
page 3-45
Printer Messages
Error Messages
Error Messages
When any of the following error messages appear on the first line of the display screen, the
printer suspends printing until the error is corrected.
Error messages
Message
Explanation
Action
Ejection unit cover open
The ejection unit cover (on top
of the printer) is open or not
completely closed.
Close the ejection cover until it
clicks shut.
Front Door open
The front door is open or not
completely closed.
Close the front door until it latches.
Upper right cover open
The upper right cover is open or
not completely closed.
Close the upper right cover until it
latches.
Lower right cover open
The lower right cover is open or
not completely closed.
Close the lower right cover until it
latches.
HCI cover open
The HCI door is open or not
completely closed.
Close the HCI door until it latches.
Fuser interlock
The fuser is not seated
properly.
Remove and reinsert the fuser into
the printer. See “Removing the
Fuser” on page 4-30.
Drum unit interlock
The drum is not seated
properly.
Remove and reinsert the drum into
the printer. See “Removing the
Drum” on page 4-21.
Developer collector not in
(During developer replacement
only)
The developer collector bottle is
not seated properly or is
missing.
Remove and reinsert the developer
collector bottle into the printer. See
“Installing Developer Collector
Bottle” on page 4-16.
Toner empty
The toner hopper is out of
toner.
Refer to “Replacing Toner” on page
4-4 and install toner.
Printer Messages
A-7
Print Messages
Table A-4
Call Engineer Error Messages and Codes
Call Engineer Error Messages and Codes
Call Engineer error messages stop the printer and take it Offline. Some of these errors can be
corrected by the user, but most require a visit from your service representative.
Blinking
Error code
High-voltage power supply alarm
Call Engineer (SVC 6F)
PCL
Offline
Offline
Clear
Figure A-2
LTR
LTR
LTR
Menu
End
Call Engineer (Service Representative)
Before calling the service representative, follow these steps:
1.
2.
3.
4.
A-8
Try clearing the error by pressing Clear.
If the error condition persists, look up the error in “Call Engineer error messages and
codes” on page A-9 and follow the instructions.
If the error condition persists, power the printer off and on to clear the error.
If the error condition persists, call your local service representative.
Printer Messages
Call Engineer Error Messages and Codes
Call Engineer error messages and codes
Error
Message
Code
Description
Action
Pick motor 1
alarm
SVC 08
The upper tray’s pick motor
(tray 1) did not work correctly
and may need to be
replaced.
Try clearing the error by pressing Clear. If
the error condition persists, call your local
service representative.
Pick motor 2
alarm
SVC 09
The middle tray’s pick motor
(tray 2) did not work correctly
and may need to be
replaced.
Try clearing the error by pressing Clear. If
the error condition persists, call your local
service representative
Pick motor 3
alarm
SVC 0A
The lower tray’s pick motor
(tray 3) did not work correctly
and may need to be
replaced.
Try clearing the error by pressing Clear. If
the error condition persists, call your local
service representative.
Switch-back
motor alarm
SVC 0B
The switch-back motor (just
left of the fuser) did not work
correctly and may need to be
replaced.
Try clearing the error by pressing Clear. If
the error condition persists, call your local
service representative.
Feed motor
alarm
SVC 0D
The feed motor (located on
the bottom) did not work
correctly and may need to be
replaced.
Try clearing the error by pressing Clear. If
the error condition persists, call your local
service representative.
Stacker select
alarm
SVC 0E
The solenoid switch in the
printer which controls paper
output going to the HCO did
not work correctly and may
need to be replaced.
Try clearing the error by pressing Clear. If
the error condition persists, call your local
service representative.
Duplex motor
alarm
SVC 0F
The duplex motor did not
work correctly and may need
to be replaced.
Try clearing the error by pressing Clear. If
the error condition persists, call your local
service representative.
Fuser alarm
(time-out)
SVC 27
The fuser unit did not heat-up
to the normal fuser
temperature within the
allotted warm up time.
Confirm that the voltage rating on the fuser
matches the voltage rating of the printer.
Verify that the fuser unit is correctly
installed and that all printer doors and
covers are closed, then press Clear. If the
error message persists, refer to “Removing
the Fuser” on page 4-30 and replace the
fuser. If this error code returns, call your
service representative.
Fuser
temperature
high alarm
SVC 28
The fuser unit temperature is
above a normal level.
Verify that the fuser unit is correctly
installed and that all printer doors and
covers are closed, then press Clear. If the
error message persists, refer to “Removing
the Fuser” on page 4-30 and replace the
fuser. If this error code returns, call your
service representative.
Printer Messages
A-9
Print Messages
Table A-5
Call Engineer Error Messages and Codes
Error
Message
Code
Description
Action
Fuser
temperature
low alarm
SVC 29
The fuser unit temperature is
below a normal level.
Verify that the fuser unit is correctly
installed and that all printer doors and
covers are closed. Press returns, call from
the front panel. If the error message
persists, refer to “Removing the Fuser” on
page 4-30 and replace the fuser. If this error
code returns, call your service
representative.
Toner motor
alarm
SVC 50
The motor which drops toner
into the printer is not working
correctly and may need to be
replaced.
Open the upper right cover and check that
the connector at the right side of the toner
hopper is connected. If it is connected
properly, call your service representative.
Toner screw
rotation alarm
SVC 51
The waste toner auger is not
working correctly and may
need to be replaced.
To fix this error call your service
representative.
Developer
discharge
alarm
SVC52
During the developer
replacement procedure the
old developer might not be
evacuated properly. The
problem could be mechanical
or electrical.
To fix this error, call your service
representative.
Developer
shutter alarm
SVC54
During the developer
replacement procedure, the
shutter releasing the old
developer did not open
correctly. The problem could
be mechanical or electrical.
To fix this error, call your service
representative.
Toner autoadjustment
alarm
SVC 56
After the developer was
replaced, the automatic toner
calibration could not be done
correctly. The problem could
be mechanical or electrical.
Purge developer and try again with a new
bottle. If this error code persists, call your
service representative.
Toner density
high alarm
SVC 57
The concentration of toner in
the developer unit is above
the normal range.
Purge developer and try again with a new
bottle. If this error code persists, call your
service representative.
Toner density
low alarm
SVC 58
The concentration of toner in
the developer unit is below
the normal range.
Purge developer and try again with a new
bottle. If this error code persists, call your
service representative.
Toner density
voltage high
alarm
SVC 59
The reference voltage used
to measure the toner
concentration in the
developer unit is above the
normal range.
Purge developer and try again with a new
bottle. If this error code persists, call your
service representative.
A-10 Printer Messages
Call Engineer Error Messages and Codes
Code
Description
Action
Toner density
voltage low
alarm
SVC 5A
The reference voltage used
to measure the toner
concentration in the
developer unit is below the
normal range.
Purge developer and try again with a new
bottle. If this error code persists, call your
service representative.
Toner hopper
alarm
SVC 5B
The hopper which holds the
toner is not working correctly,
or there is no toner in the
hopper. This error will occur
if you continue to clear a
Toner Empty condition.
Confirm that the plastic protective cover on
the right side of the toner hopper was
removed (see page 2-47 of the D640
Installation Manual). If you have recently
added toner, call your service
representative. If you have not recently
added toner, try adding toner. If the toner
hopper is full, call your service
representative. If the toner hopper was
empty, cycle power after adding toner.
Main motor
alarm
SVC 69
The main motor did not reach
normal rotation speed.
Verify that the drum and fuser unit is
correctly installed and that all printer doors
and covers are closed, then press Clear. If
this error code returns, call your service
representative.
High-voltage
power supply
alarm
SVC 6F
The high voltage power
supply is not working
correctly.
Clean the transfer assembly charger (see
“Transfer Assembly Guide” on page 5-9)
and try to print again. If the error persists,
try replacing the transfer unit (see
“Removing the Transfer Assembly” on page
4-19). If the error still persists, try replacing
the drum unit (see “Drum Kit - Replacing
Drum and Transfer Assembly” on page 418). If the error persists after replacing the
drum unit, call your service representative.
Spindle motor
alarm
SVC 79
The motor inside the optical
unit did not reach the normal
rotation speed.
Turn the printer off for at least 30 seconds,
and turn the printer on again. If this error
code returns, call your service
representative.
BD1 alarm
SVC 7A
The BD (beam detection)
signal number 1, inside the
optical unit is not working
correctly.
Turn the printer off for at least 30 seconds,
and turn the printer on again. If this error
code returns, call your service
representative.
BD2 alarm
SVC 7B
The BD (beam detection)
signal number 2, inside the
optical unit is not working
correctly.
Turn the printer off for at least 30 seconds,
and turn the printer on again. If this error
code returns, call your service
representative.
BD speed high
alarm
SVC 7C
The BD (beam detection)
cycle, inside the optical unit
is above normal speed.
Turn the printer off for at least 30 seconds,
and turn the printer on again. If this error
code returns, call your service
representative.
Printer Messages A-11
Print Messages
Error
Message
Call Engineer Error Messages and Codes
Error
Message
Code
Description
Action
BD speed low
alarm
SVC 7D
The BD (beam detection)
cycle, inside the optical unit
is below normal speed.
Turn the printer off for at least 30 seconds,
and turn the printer on again. If this error
code returns, call your service
representative.
LD alarm
SVC 7E
The LD (laser diode), inside
the optical unit is not working
correctly.
Turn the printer off for at least 30 seconds,
and turn the printer on again. If this error
code returns, call your service
representative.
In-frame fan
alarm 1
SVC A0
Fan number 1 (inside the
optical unit) did not rotate
correctly.
Turn the printer off for at least 30 seconds,
and turn the printer on again. If this error
code returns, call your service
representative.
In-frame fan
alarm 2
SVC A1
Fan number 2 (upper left rear
side) did not rotate correctly.
Turn the printer off for at least 30 seconds,
and turn the printer on again. If this error
code returns, call your service
representative.
In-frame fan
alarm 6
SVC A3
Fan number 6 (fan for
cooling the main controller
board) did not rotate
correctly.
Turn the printer off for at least 30 seconds,
and turn the printer on again. If this error
code returns, call your service
representative.
In-frame fan
alarm 7
SVC A4
Fan number 7 (lower left rear
side) did not rotate correctly.
Turn the printer off for at least 30 seconds,
and turn the printer on again. If this error
code returns, call your service
representative.
Watchdog
timer alarm
(master)
SVC B0
The timer on the mechanism
controller board was not
reset by the “Master CPU”.
Turn the printer off for at
least 30 seconds, and turn
the printer on again. If this
error code returns, call your
service representative.
Turn the printer off for at least 30 seconds,
and turn the printer on again. If this error
code returns, call your service
representative.
Watchdog
timer alarm
(slave)
SVC B1
The timer on the mechanism
controller board was not
reset by the “Slave CPU”.
Turn the printer off for at
least 30 seconds, and turn
the printer on again. If this
error code returns, call your
service representative.
Turn the printer off for at least 30 seconds,
and turn the printer on again. If this error
code returns, call your service
representative.
Communicatio
n alarm
SVC B3
The communication
between the two processors
on the mechanism controller
board was disabled.
Turn the printer off for at least 30 seconds,
and turn the printer on again. This error is
not related to the serial or parallel ports. If
this error code returns, call your service
representative.
A-12 Printer Messages
Call Engineer Error Messages and Codes
Code
Description
Action
EEPROM
alarm
SVC B4
The mechanism controller
detected a problem with the
NVRAM (EEPROM).
Turn the printer off for at least 30 seconds,
and turn the printer on again. If this error
code returns, call your service
representative.
VS alarm
SVC B5
A return signal from the main
controller was not received
by the mechanism controller
during the normal response
time.
Turn the printer off for at least 30 seconds,
and turn the printer on again. If this error
code returns, call your service
representative.
Prepick alarm
SVC B6
A return signal from the main
controller was not received
by the mechanism controller
during the normal response
time.
Turn the printer off for at least 30 seconds,
and turn the printer on again. If this error
code returns, call your service
representative.
VR alarm
(time-out)
SVC B7
A return signal from the
mechanism controller was
not received during the
normal response time.
Turn the printer off for at least 30 seconds,
and turn the printer on again. If this error
code returns, call your service
representative.
HCI table
decent alarm
SVC C4
The HCI encountered an
error when the HCI’s table
was being lowered.
Refer to “Clearing HCI Jams” on page 3-32
to locate and remove any paper that may be
jammed inside the HCI. Look for any paper
stuck at the lower left side as you open the
HCI’s door. Reattach the HCI to the printer
and close the HCI’s door. Press Clear. If
this error code returns, call your service
representative.
HCI table
ascent alarm
SVC C5
The HCI encountered an
error when the HCI’s table
was being raised.
Refer to “Clearing HCI Jams” on page 3-32
to locate and remove any paper that may be
jammed inside the HCI, in particular look for
any paper stuck at the lower left side as you
open the HCI’s door. Reattach the HCI to
the printer and close the HCI’s door. Press
Clear. If this error code returns, call your
service representative.
HCO stacker
alarm
SVC D8
This code indicates an error
with the HCO.
Verify the following:
(1) the HCO interface cable is connected to
the printer, (2) the HCO’s power cable is
plugged into an working AC outlet, and (3)
the HCO’s power switch is turned on. (Refer
to the D640 Installation Manual for this
information). Press Clear. If this error code
returns, call your service representative.
Disconnect the HCO interface cable and
power the printer off and on to continue
using the printer without the HCO.
Printer Messages A-13
Print Messages
Error
Message
B
Host Serial and Parallel Interface Configuration
Introduction
The D640 printer is equipped with two standard communication interfaces used to connect to a
host computer:
• Bitronics (Parallel) interface
• RS-232C serial interface
Interface
Configuration
With the addition of an HP JetDirect EX interface, purchased separately, you can use the
printer on a local area network (LAN). The JetDirect EX interface connects the network to the
Bitronics interface of the printer. (If you purchased the HP JetDirect EX interface, you’ll find
detailed directions included in the JetDirect EX Configuration Guide.)
Parallel connector
Serial connector
Figure B-1
Standard Signal Interface Connectors
The standard parallel (IEEE 1284C) and serial (RS-232C) communication interface connectors
are located on the back of the printer, as shown in Figure B-1. The IEEE 1284C connector is at
the upper back of the printer; this connector is smaller than the usual (Centronics) parallel
Host Serial and Parallel Interface Configuration
B-1
Using the Serial Interface
connector. This is a “C” type Bitronics connection. Hewlett-Packard has included an “A-to-C”
parallel printer cable with the printer. The RS-232C connector is the standard DB25 pin
connector, located near the top center of the printer.
You can get more information about HP’s compliance with the IEEE 1284 Standard from the
HP FIRST fax retrieval service at 1-800-333-1917 in the USA and Canada. Ask for document
number 1951. The same document is also available by ftp from:
ftp://ftp-boi.external.hp.com/pub/printers/laserjet/doc/bp02455.asc
Using the Serial Interface
Use the serial interface when you need to locate the printer at some distance (up to 50 feet (15
meters)) from the host computer. You can use either an RS-232C or an RS-422A cable.
Table B-1 lists RS-232C and RS-422A pin assignments and signal descriptions. Those pins not
listed in the table are not used.
Table B-1
Pin assignments for a serial cable
Pin
Number
Description
RS-232
*
RS-422
*
I/O
1
Protective ground.
-
2
Transmitted data (data from printer).
*
n/a
Output
3
Received data (received by printer).
*
n/a
Input
3 (RS-422)
Received data inverted (RDA) (received by printer).
n/a
*
Input
4
Request to send. This signal is HIGH when the
printer is on.
*
n/a
Output
7
Signal ground.
*
*
9 (RS-422)
Send data inverted (SDA).
n/a
*
Output
10 (RS-422)
Send data non-inverted (SDB).
n/a
*
Output
14
Must be connected to ground (7) to select RS-422
mode (SDB).
n/a
*
Input
18 (RS-422)
Receive data non-inverted (RDB).
n/a
*
Input
20
Data terminal ready
*
n/a
Output
* = valid signal
n/a = unimplemented
B-2
Host Serial and Parallel Interface Configuration
Using the Serial Interface
The serial interface is accessible through a 25-pin female connector (Figure B-2) at the back of
the printer.
The interface can be configured to operate in an RS-232 or RS-422 configuration. Use the
control panel to set the configuration.
If you are set up for RS-232 operation, you can convert to RS-422 operation by shorting pin 14
of the interface to ground (pin 7).
(RS-232 interface)
1
2
3
4
5
6
Ground 7
8
9
10
11
12
13
Figure B-2
14
15
16
17
18
19
20
21
22
23
24
25
*422Sel
FGround
RxDA
DTR
Ground
TxDA
TxDB
1
2
3
4
5
6
7
8
9
10
11
12
13
14
15
16
17
18
19
20
21
22
23
24
25
*422Sel
RxDB
RS-232 and RS-422 Host Interface Connectors pin diagram
Interface
Configuration
FGround
TxD
RxD
RTS
(RS-422 interface)
Host Serial and Parallel Interface Configuration
B-3
Using the Parallel Interface
Using the Parallel Interface
The parallel interface uses a 36-pin connector (Figure B-3) at the back of the printer. It is an
IEEE 1284 Type C parallel connection.
Signal names on the following connector pin assignment diagram relate to Centronics
operating mode.
Busy
Select
Ack
Fault
P error
Data 1
Data 2
Data 3
Data 4
Data 5
Data 6
Data 7
Data 8
Init
Strobe
Select in
Auto Feed
NC
Figure B-3
B-4
1
2
3
4
5
6
7
8
9
10
11
12
13
14
15
16
17
18
19
20
21
22
23
24
25
26
27
28
29
30
31
32
33
34
35
36
Ground
Ground
Ground
Ground
Ground
Ground
Ground
Ground
Ground
Ground
Ground
Ground
Ground
Ground
Ground
Ground
Ground
Peripheral logic hi
Parallel Host Interface Connector pin diagram
Host Serial and Parallel Interface Configuration
C
Specifications and Regulatory Information
Introduction
This chapter provides specifications, safety compliance, options, and printing paper for the
HP5000 family D640 cut sheet printer and accessories.
If you want to:
Printer specifications
Printable area specifications
Summary of printer options specifications
HCI specifications
HCO specifications
Custom tray specifications
Postscript upgrade
Safety information
Regulatory information
Safety standards
General considerations
page C-2
page C-6
page C-7
page C-7
page C-10
page C-12
page C-12
page C-13
page C-13
page C-15
page C-15
Specifications
•
•
•
•
•
•
•
•
•
•
•
Go to:
Specifications and Regulatory Information
C-1
Printer Specifications
Printer Specifications
This section provides general, print speed, physical, electrical, and environmental
specifications as well as safety standards.
Table C-1 lists general specifications for your D640 printer.
Table C-1
Printer general specifications
Item
Specifications
Printing
technology
Laser diode, electro-photographic
Printing speed
40 ppm (Letter and A4 landscape)
Paper
Size
Letter, Legal, Ledger. Executive, A3, A4, A5, B4 (JIS), B5 (JIS)
Type
Plain Paper, Label paper, Recycle paper, Transparency paper, Bond
paper, Pre-punched paper
Resolution
600 × 600 dpi
• 3 trays × 500 sheets (64 g/m2) standard
Paper capacity
• 1 tray x 500 sheets (64 g/m2) optional custom tray
• 3,000 sheets (A4, Letter size only) optional High Capacity Input
(HCI)
Stacker capacity
• 500 sheets (64 g/m2) face down tray
• 2,000 sheets optional High-Capacity Output
Emulation
Interface
PCL, HEX, optional PostScript (PS)
2 ports (Serial RS232C/422A and Parallel IEEE 1284C)
Warm-up time
Less than 150 seconds
First print time
Less than 18 seconds
Resident RAM
16 MB (Expandable to 64 MB)
Resident font
Bitmap font: 1, Outline fonts: 45
C-2
Specifications and Regulatory Information
Printer Specifications
Table C-2 lists D640 printer print speeds for various paper sizes.
Table C-2
Printer print speed specifications
From Tray 1, 2, 3
or HCI
Paper Size
Simplex
Duplex
Letter
40
40
Legal
25
15
Ledger
21
15
Executive
40
40
A3
21
15
A4
40
40
A5
40
40
B4 (JIS)
24
24
B5 (JIS)
30
30
Custom (width = 120mm to 297mm,
length = 182mm to 215.9mm)
40
40
Custom (width = 120mm to 297mm,
length = 215.9mm to 431.8mm)
21
15
Notes:
1. Unit of measure: Images Per Minute (IPM)
2. In Simplex and Duplex Modes, all the speeds have ±5% tolerance.
Table C-3 lists the printer’s physical specifications.
Printer physical specifications
Item
Dimensions
Weight
Service area
Specification
Width
Depth
Height
570 mm (22.5 in)
630 mm (24.8 in)
1,030 mm (40.6 in)
Approximately 130 kg
Front
Back
Left
Right
650 mm (25.6 in)
850 mm (33.5 in)
850 mm (33.5 in)
850 mm (33.5 in)
Specifications and Regulatory Information
Specifications
Table C-3
C-3
Printer Specifications
Figure C-1 illustrates the physical specifications and Figure C-2 illustrates the required printer
service area dimensions.
40.5 in.
(1030 mm)
LTR
LTR
LTR
23.0 in.
(585 mm)
Figure C-1
C-4
1.38 in
(35 mm)
25.2 in.
(640 mm)
D640 Printer Physical Dimensions
Specifications and Regulatory Information
Printer Specifications
33.5 in.
(850 mm)
84.3 in.
(2140 mm)
33.5 in.
(850 mm)
Printer
25.2 in.
(640 mm)
Operating
Side
25.6 in.
(650 mm)
23.0 in.
(585 mm)
33.5 in.
(850 mm)
90.0 in.
(2285 mm)
Figure C-2
D640 Printer required service area dimensions
Table C-4
Printer electrical specifications
Item
Voltage
120 to 127 VAC ± 10%, 12A
200 to 240 VAC ± 10% 7A
Phase
Single-phase
Frequency
50/60Hz ± 5%
Power consumption
1,300 VA or less than during operating
Heat production
894 kcal per hour (3550 Btu per hour)
In-rush current
Up to 100 amps
Specifications
Input power
Specifications
Note If the printer is connected to a line conditioner, make sure the line conditioner can
support the in-rush current requirement for the printer.
Specifications and Regulatory Information
C-5
Printer Specifications
Table C-5
Printer environmental specifications
Item
Specification
Ambient Conditions
Operating
Temperature
Humidity
Maximum wetbulb temperature
Temperature and humidity gradients
Acoustic noise
Dust
Ozone emission
Non-operating
15 to 35°C
0 to 35°C
20 to 80% RH
(no condensation)
40 to 60% RH optimal
20 to 80% RH
(no condensation)
40 to 60% RH optimal
29°C (no condensation)
15 °C per hour or less and 30% RH per day or
less (no condensation)
See Table C-15 for details.
0.15 mg./m3 (stearic acid)
0.1 PPM or less
Best Printing Area Specifications
Place your printed image in an area within a 1/6 inch (4.23 mm) border. Printing outside of this
boundary may be of lower quality.
Figure C-3 shows the best printing area.
Margin
Best area
Figure C-3
Best printing area
If data is printed outside the best printing area, you may obtain poor print quality.
C-6
Specifications and Regulatory Information
D640 Optional Accessories
D640 Optional Accessories
Table C-6 lists printer options and their associated specifications.
Table C-6
D640 printer options and specifications summary
Item
Specification
Part Number
2
High-Capacity Input (HCI)
3,000 sheets (20 lbs; 64 g/m )
C5621A (Letter)
C5622A (A4)
High-Capacity Output (HCO)
2,000 sheets (20 lbs; 64 g/m2)
C5623A (120 V)
C5624A (200 - 240)
Custom paper tray
500 sheets (at 75g/m2)
C5634A
Standard paper tray
500 sheets (at 75g/m2
C5625A
PostScript upgrade
PostScript Level 2
(includes 16 MB memory)
C5630A
16 MB Memory Kit
16 MB SIMM (maximum 3 SIMMs)
C5635A
High Capacity Input (HCI) Specifications
The C5621A and C5622A are user-installable high capacity input (HCI) paper hoppers.
C5621A uses Letter size paper only and the C5622A uses A4 size paper only.
Figure C-4 illustrates the C5621A/C5622A high capacity input hopper.
11.3
in
(287 .
mm)
Printer
17.6
in
(446 .
mm)
Figure C-4
Specifications
22.2
in
(562 .
mm)
High Capacity Input physical dimensions
Specifications and Regulatory Information
C-7
High Capacity Input (HCI) Specifications
Table C-7 lists the HCI paper related specifications.
Table C-7
HCI paper handling specifications
Item
Specifications
Processing speed
Paper
40 ppm (C5621A: Letter landscape, C5622A: A4 landscape)
Size
C5621A: Letter / C5622A: A4
Type
Plain paper, Label paper, Bond paper, Pre-punched paper, 64 to 90g/m2
Paper capacity
3,000 sheets (75g/ m2)
Table C-8 lists the HCI physical dimensions, unit weight, and required service area dimensions
and Figure C-4 illustrates these dimensions. Figure C-5 illustrates the HCI service area
requirements.
Table C-8
HCI physical specifications
Item
Dimensions
Weight
Service area
C-8
Specification
Width
11.3 in (287 mm)
Depth
17.6 in (446 mm)
Height
22.2 in (562 mm)
About 38 lbs (17 kg)
Front
25.6 in (650 mm)
Back
33.5 in (850 mm)
Right
33.5 in (850 mm)
Specifications and Regulatory Information
High Capacity Input (HCI) Specifications
33.5 in.
(850 mm)
84.3 in.
(2140 mm)
HCO
Printer
HCI
25.6 in.
(650 mm)
Operating
Side
33.5 in.
(850 mm)
25.2 in.
(640 mm)
23.0 in.
(585 mm)
33.5 in.
(850 mm)
11.38 in.
(289 mm)
21.25 in.
(540 mm)
122.6 in.
(3114 mm)
Figure C-5
HCO (left), D640 Printer (center), and HCI (right) required service area
dimensions
HCI Electrical Specifications
Table C-9 lists the HCI electrical specifications.
HCI electrical specifications
Item
Input power
Power consumption
Specification
24VDC, supplied from D640 printer
30VA or less during operating
Specifications
Table C-9
Specifications and Regulatory Information
C-9
High Capacity Output (HCO) Specifications
High Capacity Output (HCO) Specifications
Figure C-6 shows the user-installable high capacity output (HCO). Model number C5623A is
the 120VAC version, and model number C5624A is the 240VAC version. The HCO can stack
up to 2000 sheets of paper.
16.1 in.
m)
(408 m
.
17.4 in
m)
m
2
4
(4
.
0 in
36. m)
3m
(91
Printer
Figure C-6
High Capacity Output physical dimensions
HCO Paper Handling Specifications
Table C-10 lists the HCO paper handling specifications.
Table C-10
HCO paper handling specifications
Item
Specifications
Processing speed
Paper
40 ppm
Size
Letter, Legal, Ledger, Executive, A3, A4, A5, B4(JIS),
B5(ISO)
Type
Plain paper, Label paper, Transparency, Bond paper,
Pre-punched paper, 64 to 90g/m2
Paper capacity
2,000 sheets (75g/ m2)
C-10 Specifications and Regulatory Information
High Capacity Output (HCO) Specifications
HCO Physical Specifications
Table C-11 lists the HCO physical dimensions, unit weight, and also provides the required
service access area dimensions.
Figure C-6 illustrates these specifications.
Table C-11
HCO physical specifications
Item
Specification
Dimensions
Width
16.1 in, 408 mm
Depth
17.4 in (446 mm)
Height
36.0 in, 913 mm
About 70 lbs (32 kg)
Weight
Front
Service area
25.6 in (650 mm)
Back
33.5 in (850 mm)
Right
33.5 in (850 mm)
HCO Electrical Specifications
Table C-12 lists the HCO electrical specifications.
Table C-12
HCO electrical specifications
Item
Voltage
100 to 120 VAC ± 10%,
200 to 240 VAC ± 10%
Phase
Single-phase
Frequency
Power consumption
Heat production
50/60Hz
120 VA or less than during operating
83 kcal per hour
Specifications
Input power
Specifications
Specifications and Regulatory Information C-11
Printer Custom Paper Tray Specifications
HCO Environmental Specifications
Table C-13 lists the HCO environmental specifications.
Table C-13
HCO environmental specifications
Ambient Condition
Operating
Temperature
Humidity
Temperature and
humidity gradients
Non-operating
15 to 35 °C
0 to 35 °C
20 to 80% RH
(no condensation)
40 to 60% RH optimal
20 to 80% RH
(no condensation)
40 to 60% RH optimal
15 °C per hour or less and 30% RH per day or less (no
condensation)
Printer Custom Paper Tray Specifications
The C5634A custom paper tray is a user-installable, optional paper tray compatible and
switchable with any of the standard printer paper trays. The custom paper tray can hold up to
500 sheets of paper, as listed in the Table C-14 specifications.
Table C-14
Custom paper tray physical specifications
Minimum
Maximum
Width
120 mm
297mm
Length
182 mm
431.8 mm
The paper guides in the custom paper tray are adjustable, and it also supports the following
standard media sizes: Letter, Legal, Ledger, Executive, A3, A4, A5, B4 and B5.
PostScript Upgrade
The C5630A PostScript upgrade is a user-installable optional upgrade for PostScript Level 2
emulation.
You can add PostScript to your D640 printer with the C5630A PostScript upgrade. If you add
PostScript, you must also install another 16 MB of printer memory (included with the C5630A
PostScript upgrade kit).
C-12 Specifications and Regulatory Information
Safety and Regulatory Information
Safety and Regulatory Information
This product was tested for conformance to various national and international regulations and
standards. The scope of this regulatory testing includes electrical and mechanical safety,
electromagnetic emissions, immunity, acoustics and hazardous materials.
When required, approvals are obtained from third party test agencies. Approval marks appear
on the product label. In addition, various regulatory bodies require some information under the
headings noted below.
FCC Statement (USA only)
This equipment has been tested and found to comply with the limits of a Class A digital device
pursuant to part 15 of FCC Rules. These limits are designed to provide reasonable protection
against harmful interference when the equipment is operated in a commercial environment.
This equipment generates, uses, and can radiate radio frequency energy, and if not installed
and used in accordance with the instruction manual, may cause harmful interference to radio
communications. Operation of this equipment in a residential area is likely to cause harmful
interference, in which case the user will be required to correct the interference at his own
expense.
Any changes or modifications not expressly approved by Hewlett-Packard could void the
user’s authority to operate this equipment.
Use of a shielded interface cable is required to comply within the Class A limits in part 15 of
the FCC rules.
DOC Statement (Canada only)
This Class A digital apparatus meets all the requirements of the Canadian Interference-Causing
Equipment Regulations.
Cet appareil numérique de la classe A respecte toutes les exigences du Règlement sur le
matériel brouilleur du Canada.
Europe RFI Statement
Specifications
This is a Class A product. In a domestic environment, this product may cause radio
interference, in which case the user may be required to take adequate measures.
Specifications and Regulatory Information C-13
Safety and Regulatory Information
Acoustics Emissions
Table C-15
Acoustic noise levels per ISO 9296, with HCI and HCO
Operation
Printer Only
With HCO
and HCI
Power Save
Mode
Bystander (while printing)
56 dB(A)
58 dB(A)
-
Bystander (in standby mode)
52 dB(A)
52 dB(A)
33 dB(A)
Sound Power (while printing)
7.4 bels(A)
7.7 bels(A)
-
Sound Power (in standby mode)
6.6 bels(A)
6.6 bels(A)
4.5 bels(A)
Data Communications (United Kingdom only)
Pursuant to Section 22 of Telecommunications Act of 1984, this product is approved for
indirect connection to Public Telecommunications systems within the United Kingdom under
the General Approval number NS/G/1234/J/100003.
Material Safety Data Sheets
Hewlett-Packard has Material Safety Data Sheets (MSDS) available for all chemicals
associated with the printing process implemented by all HP products. Should your site require
a Material Safety Data Sheet for an HP-supplied chemical in use at your site, please contact HP
at 1-800-752-0900 in the US (or 613-820-6483 in Canada) or your local HP service office, and
provide the following information:
•
•
•
•
•
•
•
HP part or product number
Chemical substance description
Your name
Company name
Company address
Telephone number
FAX number, if the request if for a FAX copy
C-14 Specifications and Regulatory Information
Safety Standards and General Considerations
EPA Energy Star Computer Compliance
Your D640 printer is designed to conserve electricity by dropping from 165W while printing to
under 45W when in the PowerSave mode. For maximum energy conservation, HewlettPackard recommends that the printer be turned off when it will not be used for more than a few
days. With this new, power-saving design, your D640 printer qualifies for the U.S.
Environmental Protection Agency’s Energy Star Computer compliance.
As an Energy Star partner,
Hewlett-Packard Company
has determined that this
product meets Energy Star
Guidelines for energy
efficiency.
Safety Standards and General Considerations
This printer has been designed to conform to recognized technical standards, including the
following national and international product safety standards and norms:
•
•
•
•
•
CSA C22.2 No. 950
EN 60950 (IEC 950)
EN 60825 (IEC 825)
UL 1950
U.S. CDRH 21CFR Ch.1 Subch J
Specifications
Any unauthorized removal of safety covers, manipulation of safety switches, and interference
with the safety system is strictly prohibited. Such actions can cause personal injury and can
damage the system. Also make sure that the operating and maintenance areas are not
obstructed in any way.
Specifications and Regulatory Information C-15
Laser Safety Standards
Laser Safety Standards
Printer Laser Equipment Compliance Label
This product is a Class I laser product.
The laser safety label is located on the top of the optical unit.
DANGER INVISIBLE LASER RADIATION WHEN OPEN AND INTERLOCK
FAILED OR DEFEATED.
AVOID DIRECT EXPOSURE TO BEAM
ATTENTION EXPOSITION AU LASER INVISIBLE SI OUVERT OU SI LE
VERROUILLADE EST DEFECTUEUX EVITER L’EXPOSITION DIRECTE
AU RAYON DE LASER.
VORSICHT UNSICHTBARE LASERSTRAHLUNG. WENN ABDECKUNG
GEOFFNET UND SICHERHEITSVERRIEGELUNG UBERBRuCKT NICHT
DEM STRAHL AUSSETZEN.
FARA Risk för stråining av osynilgt laserljus om såkerhetsorytare är ur funktion
då tuckan öppnas.
Laser Safety Statement (USA Only)
The Center for Devices and Radiological Health (CDRH) of the U.S. Food and Drug
Administration has implemented regulations for laser products manufactured since August 1,
1976. Compliance is mandatory for products marketed in the United States. This printer is
certified as a “Class 1” laser product under the U.S. Department of Health and Human Services
(DHHS) Radiation Performance Standard according to the Radiation Control for Health and
Safety Act of 1968. Since radiation emitted inside this printer is completely confined within
protective housings and external covers, the laser beam cannot escape during any phase of
normal user operation.
Caution Use of controls or adjustments or performance of procedures other than those
specified herein may result in hazardous radiation exposure.
C-16 Specifications and Regulatory Information
Laser Safety Standards
Laser Safety Statement (Finland Only)
LASERTURVALLISUUS
LUOKAN 1 LASERLAITE
KLASS 1 LASER APPARAT
HP5000 D640 laserkirjoitin on käyttäjän kannalta turvallinen luokan 1 laserlaite. Normaalissa
käytössä kirjoittimen suojakotelointi estää lasersäteen pääsyn laitteen ulkopuolelle. Laitten
turvallisuusluokka on määritetty standardin EN 60825 (1991) mukaisesti.
VAROITUS !
Laitteen käyttäminen muulla kuin käyttöohjeessa mainitulla tavalla saattaa altistaa käyttäjän
turvallisuusluokan 1 ylittävälle näkymättömälle lasersäteilylle.
VARNING !
Om apparaten används på annat sätt an i bruksanvisning specificerats, kan användaren utsättas
för osynlig laserstrålning, som överskrider gränsen för laserklass 1.
HUOLTO
HP 5000 D640 kirjoittimen sisällä ei ole käyttäjän huollettavissa olevia kohteita. Laitteen saa
avata ja huoltaa ainoastaan sen huoltamiseen koulutettu henkilö. Tällaiseksi
huoltotoimenpiteeksi ei katsota värianekasetin vaihtamista, paperiradan puhdistusta tai muita
käyttäjän käsikirjassa lueteltuja, käyttäjän tehäväksi tarkoitettuja ylläpitotoimia, jotka voidaan
suoritta ilman erikoistyökaluja.
VARO !
Mikäli kirjoittimen suojakotelo avataan, olet alttina näkymättömälle lasersäteilylle laitteen
ollessa toiminnassa. Älä katso säteeseen.
VARNING !
Om laserprinterns skyddshölje öppnas då apparaten är i funktion, utsättas användaren för
osynlig laserstrålning. Betrakta ej stralen.
Tiedot laitteessa käytettävän laserdiodin säteilyominaisuuksista:
Specifications
Aallonpituus 780 nm
Teho 5 mW
Luokan 3B laser
Specifications and Regulatory Information C-17
HP Declaration of Conformity
HP Declaration of Conformity
C-18 Specifications and Regulatory Information
Using Paper
The D640 prints on a variety of print media, including paper, labels, and overhead
transparencies, at up to 600 x 600 dots per inch (dpi).
Note
The D640 does not accept envelopes as print media.
The D640 printer uses laser electrophotographic technologies. In this process, a laser writes an
electrostatic image onto the photosensitive drum. As this image passes the developing station,
a dry, powdery toner is attracted to the imaged areas. This developed image then advances to
the transfer station, where the belt contacts the media and the toner image is electrostatically
transferred onto the paper. After transfer, the media passes through the fuser; heat and pressure
are applied and the toner fuses (melts) onto the media. The media is then deposited in the
output tray, ready for use.
To create the printed image all print media must be transported through the printer,
electrostatically charged, and heated. This is why media properties such as electrical
resistivity, caliper, smoothness, and stiffness can affect the print quality and media handling
performance of your D640 printer.
Supported Print Media Types
Your D640 printer will print on a variety of media, including paper, labels, and overhead
transparencies. “Media Selection Specifications and Guidelines” on page D-3 provides
suggestions for these different media.
Hewlett-Packard neither warrants nor recommends the use of a particular print media. Media
properties are subject to change by manufacturers and Hewlett-Packard has no control over
such changes. The customer assumes all responsibility for the quality and performance of
media. Although testing media helps to characterize their performance, long-term satisfaction
requires process quality control by the manufacturer and proper handling until use.
Alternate Sources of Information
The manufacturer and the vendor of the media that you select should be able to provide
information about the suitability of its use in a D640 printer. Your vendor should be your
contact when selecting media for your individual application needs. If you have tried all of the
suggestions outlined in this document, and still need assistance, HP provides support through
the world-wide network of Hewlett-Packard Sales and Service Offices. Refer to “Warranty and
Support” on page F-1.
Using Paper
D-1
Using Paper
D
Paper Manufacturing
In the United States, Hewlett-Packard also offers support through a local support
representative. A customer support technician will be happy to offer advice to help solve your
printer operation problems.
Paper Manufacturing
Laser printers require paper types and specifications that were uncommon just a decade ago.
Until then, no distinction was made between writing paper and xerographic paper. The
manufacture of paper is complex. Several different mills may offer the same type of paper (for
example, 25% cotton bond, writing stock) but each manufacturer will vary the texture, color,
fiber, lignin, coating, and other elements which make their product unique. In the paper
industry, there are no equivalent papers between manufacturers, only substitutes.
Sources of Paper
Paper is primarily made from cellulose fiber, the major component of the cell walls of wood
fibers and other plants. Sources of this fiber include:
• Raw Wood
• Recycled or waste wood
• Cotton
Pulping methods are based, in part, on the fiber length of the raw wood. Hardwoods, such as
cottonwood, contain short fibers, from one to two millimeters in length. Softwood fibers,
including pine, spruce, and other conifers range in length from three to six millimeters. In each
case, the thickness is less than that of a human hair.
These differences often mean variability among paper manufacturers, even within the same
company. To ensure quality and consistency, a certain percentage of this material must come
from raw wood. Timber may be harvested from national forests and private land as well as tree
farms or plantations.
Surface Coatings
A thin layer of coating may be applied to the paper which could change its physical
characteristics. These surface coatings or “sizings” are added to make the sheets more resistant
to ink or water penetration and to increase durability. Coatings may also be added to create a
neutral pH in paper used for archival storage (such as legal documents). Surface coatings are
usually liquid starches and are applied either by spraying, immersion, or mixing into the
furnish.
Heavy coatings of clay or talc should be avoided because they become hard and brittle, causing
the fibers to break like a piece of chalk and come off during printer operation. Surface coatings
also affect the surface electrical resistivity, which is a important factor in the performance of
your D640 printers.
D-2
Using Paper
Cast Surfaces
When a very smooth surface is required, a clay and water solution is applied to the paper, and
is then “cast” under high temperatures. Cast surface paper is mainly used for offset color
presses and making original typeset master sheets used in publication printing. This type of
paper is not recommended for D640 printers because clay is very abrasive to components in
the paper path.
Packaging
Packaging is an important step in the paper-making process. Much of the paper used for
computing printing applications is packaged in reams: wrapped bundles containing 500 sheets.
Because paper is hygroscopic, or capable of absorbing or losing moisture from the air, it
should be protected by moisture-proof polylaminated wrapping and moisture barriers. A ream
of finished paper usually contains about 4% moisture. The paper ream remains stable if
properly stored and opened only when ready to be used.
Paper Ream Label
A ream label is placed on the outside of the paper wrapping. The ream label usually indicates
paper: basis weight, size, number of sheets, grain direction and grade. The printing surface of
the paper may be indicated by an arrow on the ream label. Paper should be loaded into the
printer so that surface indicated by the arrow will be the printing surface. The printing surface
may be up or down, depending on the printer model and the paper feeding source.
Figure D-1
Ream Label
Media Selection Specifications and Guidelines
Hewlett-Packard neither warrants nor recommends the use of a particular print media. Media
properties are subject to change by manufacturers and Hewlett-Packard has no control over
such changes. The customer assumes all responsibility for the quality and performance of
media. Although testing media helps to characterize their performance, long-term satisfaction
requires process quality control by the manufacturer and proper handling until use.
Using Paper
D-3
Using Paper
Media Selection Specifications and Guidelines
Media Selection Specifications and Guidelines
Recommendations to the Customer
Hewlett-Packard D640 printers are designed to be as flexible as possible in the types of print
media they can use. Since there are many varieties of media and variations in the
manufacturing process, you should test a particular medium in your environment to determine
if it performs acceptably.
Buy Media that Meets Specifications
To get the best performance from your D640 printer, select high quality print media that meet
the guidelines and specifications in this document.
Test Small Amounts of Media
The next step in choosing media, particularly if you are planning a large purchase, is to print a
small quantity in your environment. Subject it to the temperature, humidity, and printing
application in which it will be operating. DO NOT purchase large quantities without first
testing the media! Hewlett-Packard recommends that you ask your media vendor for a
guarantee that their media will perform satisfactorily in your D640 printer, and that you ask the
vendor to assume responsibility for the replacement of any media that will not print
acceptably.
Use High Quality Media
Hewlett-Packard printers will work best with high quality media. Quality media for D640
printers are characterized by uniform physical properties, freedom from dust and lint, accurate
cutting to size, and packaging that protects it from moisture and physical damage. Curled or
bent edges, spots, dust or lint, wrinkling, and inaccurate cutting to size are common media
problems that should be avoided. These problems can cause misfeeding, jamming, premature
wear, or unsatisfactory print quality.
Size
Table D-1, “Paper sizes” shows paper sizes that can be used with D640 printers. Shown also is
the numeric code displayed on the operator panel for each paper size. All paper sizes can be
used in either simplex or duplex printing modes. Use only paper that is within the dimensions
shown in Table D-1, “Paper sizes”.
Note Although the D640 printer can print over the entire sheet, we do not guarantee quality
for print in the outer 5mm of the page periphery. This border will vary slightly with the quality
of the paper used.
Table D-1
Paper sizes
Size
Dimensions
A3
11.69 X 16.53 in.
297 X 420 mm
A4
8.26 X 11.69 in.
210 X 297 mm
D-4
Using Paper
Table D-1
Using Paper
Media Selection Specifications and Guidelines
Paper sizes
Size
Dimensions
A5
5.84 X 8.26 in.
149 X 210 mm
JIS B4
10.11 X 14.32 in.
257 x 364 mm
JIS B5
7.16 X 10.11 in.
182 X 257 mm
Letter
8.5 X 11 in.
216 X 280 mm
Legal
8.5 X 14 in.
216 X 356 mm
Ledger
11 X 17 in.
280 X 432 mm
Executive
7.25 X 10.5 in.
184 X 267 mm
Basis Weight
Basis weight is an important characteristic to consider because, paper that is too light or too
heavy may cause misfeeds, mis-stacking, paper jams, or excessive mechanical wear.
The printer is specifically designed to perform at maximum efficiency when 20 pound bond
(75g/m2) paper is used. Optimum print quality and paper path reliability are achieved when
high quality electrophotographic (EP) paper is used. EP papers have specific characteristics
that distinguish them from bond papers. The range of paper weight that the printer and HCI can
process is 17 to 24 pound (64 to 90 g/m 2). The printer can handle paper weights up to 36
pound (135 g/m2), but 17 to 24 is optimum.
Specifications for basis weight depend upon the paper source the paper is fed. In general, the
straighter the paper path, the heavier the basis weight may be. For more complex paper paths,
as in feeding from the HCI, a lighter weight may be required, in range of 18 to 24 pound.
Furnish (Composition)
Furnish is the fiber and chemical composition of paper. Fiber composition of the paper used in
D640 printers should be manufactured from 100 percent chemical wood pulp and/or cotton
fiber. To ensure that paper of a special fiber composition will work properly, always test it
before purchasing large quantities. Other allowable components of paper are sizing, fillers,
buffers and pigments.
Note DO NOT use coated paper or paper containing materials that melt, vaporize, offset,
discolor or release hazardous emissions when exposed to 392°F (200°C).
Using Paper
D-5
Media Selection Specifications and Guidelines
Curl
Curl is curvature in a sheet of paper. Curl is typically measured by laying the sheet of paper on
a flat surface, with the corners up, and measuring the height of the corners. In-ream curl is the
amount of curl a sheet of paper has before printing. (In-ream curl may result from the paper
manufacturing process or from exposure to the environment). Post-image curl is the amount of
curl a sheet of paper has after printing (from exposure to the fusing process and paper path in
the printer). Paper with excessive in-ream curl may lead to feeding and print quality problems.
In addition paper with excessive post-image curl may be difficult to handle or use in
automatic-feed photocopiers.
The curl side of the paper can be identified by a slight concave bowing from the outside edges
of the paper stack towards the center of the top sheet. This curled side is always the side that
should face away from the printer’s photoconductor. Having the curl side face away from the
photoconductor helps the paper separate from the photoconductor surface during the printing
process.
Paper curl becomes more obvious after fusing of a print. If the curl of a printed page appears
too excessive, it is likely that paper handling problems may occur during duplex printing. If
this is the situation, open the paper tray and turn the paper over. Try printing again. If the
problem is still not resolved, select a different paper for duplex printing, and reserve the
“problem” paper for single-sided printing.
Besides paper handling problems, excessive curl may also result in blurred print and similar
print quality problems. The HP standard for in-ream paper curl is no more than 0.2 inches
(5 mm) on any part of the paper, with 0.1 inches (3 mm) the optimal value.
Finish (Texture)
Finish, or texture, is the degree to which the surface is free of irregularities (or the smoothness
or roughness of the paper). Using paper that meets HP specifications for surface texture is
critical to the operation of D640 printers. The degree of surface texture is determined by the
fiber composition of the paper, fillers which may have been added to the paper mixture, and
the number of passes through the calendar stacks. Common paper textures included
cockleshell, linen and laid.
D-6
Using Paper
Potential Problems
Some textures improve paper feeding while others hinder the feed operation. Too smooth or
too rough paper can cause a variety of problems in D640 printers.
Table D-2
Finish (texture) potential problems
Problems
Feeding
Print
Quality
Too Smooth
Too Rough
• misfeeds
• misfeeds
• multi-feeds
• poor toner adhesion
• washout will show up (loose
• poor toner adhesion
• light and dark transitions (toner
•
•
toner particles from a previously printed page)
background toner scatter
none
Premature
Wear
migrates to the valleys of the paper
surface, but not the peaks)
printed characters may have broken
edges
• registration roller
• paper path rollers
• fuser
• paper path guides
Felt Side vs.Wire Side
The way paper is manufactured results in two-sided paper properties. This, along with other
process variations, may make one side of the paper the preferred side to print on. The “top”
side of the paper sheet as it is formed is known as the felt side, and the “bottom” is known as
the wire side. Most manufacturers indicate the preferred printing side on the package.
Moisture Content
Note Moisture content is the most critical factor in paper performance in D640 printers. The
moisture content of most paper at the time of manufacture is about 4-6% of volume by weight.
This percentage can be altered as a result of environmental conditions during converting
processes, shipping, storage, and printing.
Storage, especially over long periods, can greatly influence moisture content. Because of the
hygroscopic properties of paper, unless proper humidity and temperature are maintained, the
paper will lose or gain moisture.
Using Paper
D-7
Using Paper
Media Selection Specifications and Guidelines
Media Selection Specifications and Guidelines
The environmental conditions required to maintain the proper moisture content is 68°F to
75°F (20°C to 24°C) with a relative humidity of 45% to 55%.
Table D-3
Too Moist
Moisture content potential problems
• Paper shrinks unevenly during fusing, causing print quality problems
• Overall paper curl increases (increases post-image curl, causes poor toner
adhesion, feed and print quality problems)
Too Dry
• Excess static (causes multi-feeds and paper jams)
• Surface electrical resistivity (causes streaking and smudging of loose toner
particles)
The HP standard for moisture content is 4.7% ± 1% by weight. Although a paper may have the
proper moisture content at the time of manufacture, exposure to temperature and humidity
extremes may alter the percentage.
Fusing Compatibility
Media that does not meet HP specifications may:
•
•
•
•
•
•
•
•
Discolor
Melt
Scorch
Offset
Release hazardous emissions
Have poor toner adhesion
Break down in other ways
Possibly damage the printer
All media used in D640 printers must have the ability to withstand the fusing temperature of
392°C/200°C for 0.1 second, without experiencing any problems.
Inspect the rollers for colored ink build-up from pre-printed logos or letterhead and for toner
buildup or spots. Inspect printed output for repetitive defects and smearing. If necessary,
contact your forms vendor to ensure paper’s fusing compatibility with D640 printers.
D-8
Using Paper
Understanding Paper Ream Labels
Figure D-2, shown below, is an example of a typical label from a ream of paper. It includes
much of the information about paper use and paper specifications.
Figure D-2
Paper Ream Label details
General Guidelines
Some general guidelines to follow when selecting media are summarized on the following
pages.
Use conventional white xerographic paper for most printing. The paper should be of high
quality, free of cuts, tears, grease spots, loose particles, dust, wrinkles, voids, and curled or
bent edges. Xerographic papers, also called photocopy or xerocopy papers, are usually made
from chemical wood pulp and are characterized by a smooth surface, controlled electrical
properties, heat stability, and cleanliness. These characteristics ensure good image transfer,
fusing without excessive curl, and reliable printer operation.
Some applications may require a paper having a more prestigious look or feel. Bond papers
generally have a watermark and often use cotton fiber. These papers tend to have a rougher
surface and their properties may not be controlled like xerographic papers. However, your
D640 printer will print satisfactorily on many of these bond papers. Also, some paper
manufacturers are now making laser grade bond papers which have properties compatible with
laser quality printing.
One of the most important things you can do to ensure the best possible performance from your
D640 printer is to select a quality paper. Table D-4, “Recommended paper specifications”,
summarizes the specifications of a paper that will give you the best performance.
Using Paper
D-9
Using Paper
Understanding Paper Ream Labels
General Guidelines
Note It is possible that paper could meet all of the general specifications listed in this table
and still not print satisfactorily because of the printing environment or other variables over
which Hewlett-Packard has no control.
Recommended Paper Specification Summary
Table D-4
Recommended paper specifications
Parameter
Specification
Paper Weight
17 to 24 pound (64 to 90 g/m2) for printer and HCI; printer supports up
to 36 pound (135 g/m2)
Paper Grade
No. 1 or No. 4 electrophotographic
Paper Direction
Furnish
Long grain (parallel to the long dimension)
Short grain (ideal for letter/A4 size paper)
Fiber composition: 100% chemical wool pulp and /or cotton fiber
Ash Content
Not to exceed 10%
Moisture Content
4.7 ± 1% by weight
Smoothness
100 to 200 Sheffield units
Front side: 30 ± 12 Sec
Back side: 23 ± 10 Sec
Friction Coefficient
0.45 to 0.65
0.55 to 0.15 (dynamic)
0.60 ± 0.15 static
Surface Resistivity
1010 to 1012 Ohms
Caliper
Finishing
Cut Edge Conditions
Packaging
D-10 Using Paper
97± 3 em
Cut sheet to within ±0.03 in (±0.8mm) of nominal, ±0.2° square
Rotary precision cut
Polylaminated moisture-proof ream wrap
Table D-4
Using Paper
General Guidelines
Recommended paper specifications
Parameter
Stiffness
(Clark Method)
Fusing Compatibility
Opacity
Wax Pick
Grain
Specification
Printing direction: 90 ± 25
Cross direction: 40 ±15
Must not scorch, melt, offset, or release hazardous emissions when
heated to 392° F (200°C)
84% ± 3%
12 minimum (Dennison)
Letter / A4 is best with short grain
For all other sizes, use long grain
Pre-printed Forms and Letterhead
To avoid multiple feeding and jamming problems when using pre-printed forms, embossed
paper, and letterhead, observe the following guidelines:
• Do not use low-temperature inks (the kind used with some types of thermography).
• Use forms and letterhead printed by offset lithography or engraving.
• Forms must be printed with heat-resistant inks that will not melt, vaporize, or release
•
•
•
•
•
•
•
•
hazardous emissions when heated to 392°F (200°C) for 0.1 second. Typically, oxidationset or oil-based inks meet this requirement.
If oxidation-cured inks are used, the use of oxidation retardants should be minimized.
When the form is pre-printed, be careful not to change the moisture content of the paper,
or use materials that change the paper’s electrical or handling properties. Forms should be
sealed in moisture-proof wrap to prevent moisture changes during storage.
Pre-printed forms should not be processed with a finish or coated at the end of their
production.
Do not use heavily embossed or raised letterhead papers.
Avoid papers with heavily textured surfaces.
Avoid using a band of ink on the leading edge of the paper.
Water additives must not be used, as they change the conductivity of the paper. The effect
of the electrical charge applied to the paper during the printing process may be altered.
Following offset printing, the printed pages should be allowed to dry for one to two weeks
in an atmosphere of 60°F to 80°F (16°C to 27°C) with a relative humidity of 35% to 50%.
Using Paper D-11
General Guidelines
Adhesive Labels
For the purposes of this specification, a label is defined as paper with a pressure-sensitive
adhesive backing. Label stock includes the top or face sheet, the adhesive, and the liner or
carrier sheet, also referred to as the backing.
Note the following points about label stock:
• Top or face sheets: The top sheet, which is the printing surface, is usually composed of
•
•
•
xerographic paper. Label top sheets must provide good toner adhesion.
Carrier sheets: The carrier sheet must be compatible with the temperatures and pressure of
the fusing process, and must be coated for easy release of the top sheet.
Adhesives: The adhesive must be stable at the 392°F (200°C) temperatures encountered in
the printer's fusing process, and must not produce emissions that exceed exposure levels or
threshold limits established by OSHA and other safety agencies. Adhesives must not come
in direct contact with any part of the printer. No adhesive should be pressed out of the
edges or between die-cuts (the cuts between individual labels).
Label arrangement: Labels should be arranged on the carrier sheet so that any exposed
spaces run lengthwise down the sheet (See Table D-5, “Label specifications”.) Using label
stock with spaces between the horizontal rows of labels can often result in labels peeling
off during printing, causing serious jamming and possible printer damage.
Labels may be specially manufactured to leave a margin around the outside edges that
correspond to the outer margins of the printable area. If this special arrangement is to be used,
DO NOT REMOVE the excess top sheet material from the carrier sheet.
Figure D-3
Adhesive Label arrangements
D-12 Using Paper
Note It is possible that labels could meet all of the general specifications listed in "Adhesive
Label arrangements" and still not print satisfactorily because of the printing environment or
other variables over which Hewlett-Packard has no control.
Table D-5
Label specifications
Adhesive
Basis Weight
Curl
Finishing
Fusing
Compatibility
Must not be on any external surfaces of the label before, during or after
printing.
Label construction and die-cutting must not allow labels to peel off during
transport, printing, or fusing.
32 to 34 pounds (120 to 128 g/m2).
In-ream: flat within 0.2 in. (5 mm).
Cut sheet within 0.031 in. (0.79 mm) of nominal and within 0.2° of
square.
All adhesives, carrier sheets, top sheets, and other materials used in
label construction must be compatible with the heat and pressure of the
fusing process. Materials must not discolor, melt, offset, or release
hazardous emissions when heated to 392°F (200°C).
Packaging
Moisture proof wrap to preserve properties.
Shelf Life
One year, minimum, stored at 72°F (22°C) and 50% R.H.
Refer to Purchasing in the next section for ordering HP labels.
Note The following actions can cause labels to peel off, possibly damaging the inside of
your printer: printing on labels while the printer is in duplex mode or removing individual
labels from the carrier sheet, then printing on the remaining labels.
Note Hewlett-Packard does not recommend removing any labels from the carrier sheet and
then printing on the remaining labels. If labels must be removed, remove them from the bottom
of the carrier sheet, continuing toward the top.
Note Overhead transparencies used in D640 printers must be able to withstand the 392°F
(200°C) temperature encountered in the printer's fusing process.
Specifications for overhead transparencies are summarized in Table D-6, “Overhead
transparency specifications summary”.
Using Paper D-13
Using Paper
General Guidelines
General Guidelines
Refer to Purchasing in the next section for ordering HP transparencies.
Table D-6
Overhead transparency specifications summary
Basis Weight
45 to 60 pound (170 to 225 g/m2)
Cutting Angle
90°plus or minus 0.2°
Finishing
Fusing
Compatibility
Plus or minus 0.03 in. (plus or minus 0.8 mm)
All materials of the overhead transparency must be compatible with the heat and
pressure of the fusing process. Materials must not discolor, melt, offset material,
or release hazardous emissions when heated to 392°F (200°C).
Recycled Paper
Recycled paper is a combination of waste paper, pre-consumer waste, and post-consumer
waste. Printed waste paper is usually washed to remove most of the inks and other
contaminants. A recycled sheet of paper may contain dark specks or appear gray or dirty. You
should choose a recycled paper that meets the same specifications (except perhaps brightness)
as standard paper, and has an appearance suitable for your needs. Hewlett-Packard
recommends that the recycled paper contain no more than 5% groundwood.
Note Depending on the quality of recycled paper, you may experience a higher jam rate and
reduced consumable life compared to equivalent quality non-recycled paper.
Archival Paper
Paper used for archiving must meet the same specifications as standard paper, however, the pH
should be no less than 7.0. Some archival demands are more stringent than others, requiring
the degree of alkalinity and chemical stability to be specified.
Toner is chemically stable and should last as long as the paper does. Toner can be degraded by
petroleum based solvents or plasticizers, such as those found in vinyl folders. Avoid folding
archival documents across printed areas or handling them roughly. Discuss archival
requirements with your paper supplier.
Colored Paper
Colored paper can be used in D640 printers as long as the standard paper specifications are
met.
D-14 Using Paper
Paper with Cutouts or Perforations
Hewlett-Packard does not recommend using paper with cutouts or perforations because they
often cause paper handling problems and may cause printer damage.
A cutout is defined as any portion of the paper that has been removed, including binder holes,
notches, square cuts, etc.
Paper with internal perforations may cause misfeeds and paper jams.
If you must use papers with internal perforations or cutouts, take care to conform to the
following:
• Cutouts and perforations should be punched from the side to be printed on, so that edge
•
•
•
trimmings will not scratch the photosensitive belt.
Do not print at a cutout location, or closer than 1/8 inch (3.5 mm) to the edge of a cutout,
to prevent toner from contaminating the inside of the printer.
Cutouts and perforations should be cut clean (without burrs), to avoid multiple feed,
contamination problems, or paper jams.
Avoid perforations that run perpendicular to the paper path. When the printer transfers
paper from one set of rollers to the next, a perforation can cause the page to bend
downward and miss the pickup point on the next roller.
Chemically Treated Paper
Coatings such as lacquers, polymers, laminations or other chemicals protect the paper but can
cause problems in the fuser and transfer areas of D640 printers. The surface resistivity and
moisture content can be greatly altered, resulting in print quality problems. Hard surfaces
coatings increase wear on the rollers and paper guides. All chemically treated paper must meet
HP specifications for fusing compatibility.
Synthetic Paper
Synthetic papers (those manufactured from man-made fibers) do not perform as well as bond
papers in any printer, especially D640 printers. Each type has its own problems which result in
poor feed and print quality performances. All synthetic papers must follow HP specifications,
especially for caliper and fusing compatibility. Be cautious about heat-generated fumes which
may be dangerous to breathe.
Coated Paper
Do not use papers where a coating has been added after the paper is produced. Most coated
paper does not meet specifications for fusing compatibility, as well as all other specifications
for D640 printers.
Using Paper D-15
Using Paper
General Guidelines
Purchasing, Handling, and Storing
Other Special Media
Odd sizes
Check minimum and maximum supported sizes in Figure 3-4, Paper Sizes quick reference, on page 3-4.
Carbonless Paper
Carbonless paper (NCR) is not supported by D640 printer.
Recycled Paper
Choose recycled paper that meets HP specifications (except perhaps brightness) and that has
an appearance suitable for your needs. HP recommends that recycled paper contained no more
than 5% groundwood.
Things to Avoid
DO NOT attempt to print on any of the following:
•
•
•
•
•
•
•
•
•
•
•
Extremely shiny or glossy paper.
Very rough, textured, or embossed media.
Multipart forms or carbonless papers.
Media, media coatings, dyes, or inks that produce hazardous emissions or melt when
exposed to a fusing temperature of 392°F (200°C).
Media that offsets or discolors.
Media with folds, staples, paper clips, etc.
Damaged, curled, wrinkled, or irregularly shaped media.
Letterhead paper produced using low temperature dyes or thermography.
Paper containing large amounts of clay or talc.
Media that have already been printed with a photo copier or a D640 printer.
Low quality recycled paper.
Purchasing, Handling, and Storing
The performance of D640 printers is dependent on the condition of the print media used. This
section contains recommendations for purchasing, shipping, handling and storing media.
Acceptable paper can be purchased from your local supply house. Ask your vendor to verify
that the paper will work acceptably with a D640 printer.
In the United States, overhead transparencies are supplied by Hewlett-Packard through HP
SafetyNet (to order transparencies in Europe, contact your local HP sales office). To order
from HP SafetyNet, call (800) 538-8787 and ask for the HP part number listed below. Each
box contains 50 overhead transparencies.
D-16 Using Paper
Using Paper
Purchasing, Handling, and Storing
Purchasing Information
Transparency Size
HP Part Number
Letter - 8.5 x 11 in. (216 x 279 mm)
92296T
A4 - 210 x 297 mm (8.26 x 11.69 in.)
92296U
In the United States, Hewlett-Packard supplies labels through HP SafetyNet (to ordering labels
in Europe, contact your local HP sales office). To order from HP SafetyNet, call (800) 5388787 and ask for the HP part number listed in Table D-7, “Hewlett - Packard laser printer label
media”. Each box contains 100 sheets, 81/2 x 11 inch (216 x 280 mm), except where otherwise
noted.
Table D-7
Hewlett - Packard laser printer label media
Label Size
(Height and Weight)
Number per
sheet
HP Part Number
1 x 2 5/8 in (25 1/2 x 51 mm)
30
92296A
1 1/3 in x 4 (25 1/2 x 102 mm)
14
92296B
1 x 4 in (25 1/2 x 102 mm)
20
92296C
2 x 4 in (51 x 102 mm)
10
92296D
3 1/3 in x 4 85 x 102 mm)
6
92296E
1/2 in x 1 3/4 (13 x 45 mm)
80
92296F
2/3 in x 3 7/16 (18 x 88 mm)
30
92296G
2 3/4 in x 2 3/4 (70 x 70 mm)
9
92296H*
1 1/2 in x 4 (39 x 102 mm)
12
92296J*
8 1/2 x 11 in (215 x 280 mm)
1
92296K
*Contains 75 sheets, 8 1/2 x 11 in. (216 x 280 mm).
Shipping
When print media are shipped through different environments, the entire stack of cartons on
the shipping pallet should be plastic wrapped. When shipped across bodies of water, individual
cartons should be wrapped, as well. Media should never be shipped in such a manner that they
are damaged or bent along the edges.
Using Paper D-17
Purchasing, Handling, and Storing
Storing
Adhere to the following guidelines when stacking and storing print media:
• DO NOT store cartons of reams directly on the floor; cartons should be placed on a pallet
•
•
•
•
•
•
•
•
•
or on shelves.
DO NOT store individual reams in such a manner that they will curl or warp along the
edges.
Rewrap partially used reams of paper before storing.
DO NOT stack more than six cartons high.
Stack each carton squarely on top of the one underneath.
Stack each carton upright.
DO NOT place anything on top of paper, regardless of whether the paper is packaged or
not.
Store envelopes in a protective box so the edges will not be damaged.
Keep stored media away from extremes in temperature and humidity.
DO NOT store printed documents in vinyl folders (which may contain plasticizers), or
expose the documents to petroleum based solvents.
Environmental Considerations
Media should be protected from temperature and humidity extremes. D640 printers are
designed to operate in a wide range of environmental conditions, but for best performance,
media should be stored and used at 59°F to 95°F (15°C - 35°C), with a relative humidity of
40% to 60%.
When media are used in an environment outside the ranges of temperature and humidity shown
above, follow these guidelines:
• DO NOT leave the media exposed to humidity or temperature extremes. Any extreme
•
•
changes in the environment will cause the media to take on unwanted characteristics if left
unwrapped or in the input tray of the printer.
Where humidity extremes occur, store paper in an airtight container, or seal it in plastic.
If there is a significant temperature difference between the media storage area and the
printer’s operating environment, allow the media to adjust to the temperature in the
printer’s operating environment before unwrapping. The greater the temperature
difference and the greater the amount of media to equilibriate, the longer this time period
should be. Allow one day for every 20°F (10°C) difference in temperature between
storage environment and printing environment.
Paper is affected by temperature and humidity variations during transport, storage, and use.
When the atmosphere is moist, paper tends to have wavy edges; conversely, when the
atmosphere is dry, paper tends to have wavy centers.
D-18 Using Paper
Acclimatizing paper to the “best performance conditions” described above minimizes these
adverse affects, but exposure to temperature and humidity extremes will eventually make
acclimatization impossible. In extreme conditions, the paper may become unfit for use. For
optimum results, keep paper supplies in moisture-proof packaging and load only the amount
that will be used soon.
Printer Normal Operating Environment
The specifications for the printer's operating environment are defined below. Observing these
environmental guidelines helps ensure trouble-free printer operation.The temperature and
humidity of the paper used with the printer should be in balance with the printer's environment.
• Temperature 59°F to 95°F (15°C to 35°C)
• Relative Humidity 20% to 80%
• Altitude 0 to 7000 feet (0 to 2150 m)
Total Operating Environment
Figure D-4 is a map of the operating range of the printer, showing recommended maxima and
minima for temperature and humidity. Operating the printer in the A,C, D, and E areas of
Figure D-4 may result in lower-quality prints.
95°F (35°C)
D
85°F (30°C)
Temperature
A
B
65°F (18°C)
E
59°F (15°C)
20%
Figure D-4
C
Humidity
80%
Total operating environment
Using Paper D-19
Using Paper
Purchasing, Handling, and Storing
Troubleshooting
Troubleshooting
Paper problems are somewhat difficult to detect. A series of steps will help isolate paperinduced problems. The steps to follow are:
•
•
•
•
•
•
Is it a paper or a printer problem?
Isolate a paper path
Isolate a paper brand
Isolate a paper type
Evaluate user’s paper practices
Evaluate environmental conditions
Is it a Paper or Printer Problem?
When determining a printer failure, a distinction must be made between problems relating to
the printer itself and those involving paper. Often a problem which first appears to be related to
the printer is actually a matter of poor paper selection or handling. To determine is a problem is
printer or paper-induced a few simple steps can be helpful:
• Turn paper over in the tray to print on the reverse side.
• Rotate sheets 180° (end to end) to feed with a different leading edge.
If the symptoms cease, or change in some way, it can be assumed that the problems are paper
induced.
Isolate a Paper Path
The physical properties and composition of a particular paper influence its motion along a
printer’s main paper path. As a general rule, the straighter a paper path, the more forgiving it is
of the paper’s physical characteristics.
Try Using the Straightest Paper Path
Some problems can be avoided by using the straightest paper path. Feed paper from tray1. This
path is recommended for transparencies and heavy basis weight media.
Ltr
Ltr
Ltr
Figure D-5
D640 paper paths
D-20 Using Paper
Determine if the Problem is Due to Duplexing
The duplexing feature may have both paper feed problems and print quality problems as a
result of printing on paper that has just made a pass through the printer (resulting in increased
paper curl). This paper curl increases image dropout, and pickup and stacking problems. The
second pass is made with paper which may no longer meet the specifications for moisture and
curl. Dry paper may not hold static charges which affect print quality and stacking. Image misalignment front-to-back on a duplexed page may be caused by paper shrinkage.
Isolate the Source From Which the Printer Jams
Where was the paper being fed from? Possible sources include:
• Tray1, Tray2, Tray3
(500 20 pound paper sheets each)
• High Capacity Input Unit
(3000 20 pound paper sheets)
Where Does the Jam Occur?
Check where paper stops when a jam occurs. Types of jams that can occur include:
• Input paper jams
• Internal paper path jams
• Output jams
Is the Printer is Experiencing Multi-feed Jams?
The following are some possible causes in multi-feeds.
•
•
•
•
•
•
•
•
•
Paper may be too light or too thin. Check the basis weight and caliper.
Paper may be too smooth or too rough. Check the finish.
Paper may have too much curl. Measure paper curl and check moisture content.
Paper may have bad edge cuts or edge welds. Observe the cut edge condition.
The customer may be attempting to print embossed paper, pre-printed forms, or perforated
paper which does not meet HP specifications. (See the following section,"Isolate a Paper
Type", for details about the difficulties of embossed paper.)
Paper may be loaded incorrectly. Turn over the sheets in the paper tray to determine if inream curl is the cause of misfeeds.
Customer may be fanning paper before loading it into the paper tray.
Customer may be adding paper in small amounts. Do not add small amounts of paper or
mix types of paper in the tray.
The printer or paper storage environment may be too humid or too dry. (As a result, paper
may be too moist or too dry). Determine if this is the case and advise the customer.
Using Paper D-21
Using Paper
Troubleshooting
Troubleshooting
Is the Printer Experiencing Misfeeds?
The following are some possible causes in misfeeds.
•
•
•
•
•
•
•
Paper may be too stiff. Check basis weight and measure caliper.
Paper may be too smooth or too rough. Check the finish.
Paper may be too heavy or too light. Check the basis weight.
The customer may be attempting to print embossed paper, pre-printed forms, or perforated
paper which does not meet HP specifications. (See the following section, "Isolate a Paper
Type", for details about the difficulties of embossed paper.)
Paper may be loaded incorrectly. Turn over the sheets in the paper tray to determine if inream curl is the cause of misfeeds.
Customer may be fanning paper before loading it into the paper tray.
The printer or paper storage environment may be too humid or too dry. (As a result, paper
may be too moist or too dry). Determine if this is the case and advise the customer.
Isolate Paper Brand
If the printer jams with only one brand of paper:
• If the paper ream being used appears to be old, open a fresh ream of the same paper and
•
•
load it properly into the printer. If the problem is remedied, investigate storage and
handling conditions.
Do not purchase more paper than you can use in a short time (3 months). Paper stored for
longer periods may experience heat and moisture extremes which can damage it. Planning
helps prevent damage to your paper supply.
If the problem persists, try switching paper brands.
Isolate a Paper Type
When paper jams and other problems occur frequently, it is often because special paper is
causing the difficulty. Use only paper that conforms to all HP specifications, and always test
paper before purchasing large quantities. If future problems occur, the cause may be easily
isolated to storage or handling conditions.
Some types of media that may cause problems are:
•
•
•
•
•
•
•
Pre-printed forms and special letterhead
Embossed paper
Perforated paper
Adhesive labels
Envelopes
Transparencies
Chemically treated paper
D-22 Using Paper
• Synthetic paper
• Coated paper
• Other special media
Refer to Table D-4, “Recommended paper specifications,” on page D-10 for a table of
recommended media specifications.
Printer Maintenance
General cleanliness of the printer is the most important part of printer maintenance. Good
maintenance improves the performance of any printer. Papers which create a lot of dust and
debris in the printer require a more aggressive maintenance schedule.
Areas which builds up paper dust heavily are:
• pick-up rollers
• paper guides
Taking extra time to clean and inspect the paper path results in fewer paper jams and cleaner
print. If problems continue after cleaning, inspect for wear or damage.
Paper Stacking
Consider the following guidelines when advising the customer about stacking paper:
• Do not store cartons of reams directly on the floor; cartons should be placed on a pallet or
•
•
•
•
•
•
on shelves.
Do not stack more than six cartons high.
Stack each carton squarely on top of the other.
Stack each carton upright.
Do not store individual reams in such a manner that they will curl or warp along the edges.
Do not place anything on top of paper, whether it is packaged or unpackaged.
Do not place paper close to heating or air conditioning vents or open windows.
Evaluate Environmental Conditions
Printing Environment
Ideally, the printing environment should be at or near room temperature, and not too dry or too
humid. Remember, paper is hygroscopic; it absorbs and loses moisture rapidly.
Heat works with humidity to damage paper. Heat causes the moisture in paper to evaporate,
while cold causes it to condense on the sheets. Heating systems and air conditioners remove
most of the humidity from the room. As paper is opened and used, it loses moisture, causing
streaks and smudging. Humid weather or water coolers can cause the humidity to increase in a
room. As paper storage is opened and used it absorbs any excess moisture, causing light print
and dropouts.
Using Paper D-23
Using Paper
Troubleshooting
Troubleshooting
Paper Storage Environment
Paper storage and handling is as important as the paper-making process itself. Paper storage
environment conditions directly affect the feed operation.
Do not purchase more media than you can use in a short time (3 months). Paper stored for long
periods may experience damage from heat and moisture extremes. Planning is important to
prevent damage to a large supply of paper.
Unconverted paper in sealed reams can remain stable for several months before use. Converted
papers have more potential for environmental damage, especially if they are not wrapped in a
moisture-proof barrier.
Maintain paper in a storage environment of 59° to 95°F (15° to 35°C), with a relative humidity
of 40% to 60%.
• Paper should be stored at or near room temperature.
• The air should not be too dry or too humid (due to hygroscopic properties of paper).
• The best way to store an opened ream of paper is to re-wrap it tightly in its moisture-proof
wrapping. If the printer environment is subject to extremes, unwrap only the amount of
paper to be used during the day’s operation.
D-24 Using Paper
E
The D640 printer has built-in reports that can be printed as offline test prints. This appendix
describes how to print these reports and gives a sample of each type of report.
The Printer Setup Report
The printer stores all configuration settings. The setup report show the printer’s current
configuration options as well as page counts and code revision values.
To print the Setup report:
1.
At the Main Screen, press Test.
SETUPS is highlighted.
2.
Press Select.
A two-page report is printed:
Figure E-1 (1 of 2) lists all menu settings.
Figure E-2 (2 of 2) lists information about the floppy and hard disk drives.
Printing Reports
E-1
Printing Reports
Printing Reports
The Printer Setup Report
1
2
3
4
5
6
7
8
9
2
Figure E-1
E-2
Printer Setup Report Sample (1 of 2)
Printing Reports
Setup Report, Page 1 Key
Setup Report, Page 1 Key
a This is the serial number for your printer.
b This is the time of day the Setup Report was printed, shown in the upper left corner as a
c This section lists all of the current values for the Printing Menu settings. If you have
installed an HCO, you will also see the outbin, joboffset, and HCI-alias settings.
d This section lists all of the current values for the Configuration Menu settings.
e This section lists all of the current values for the PCL Menu settings.
f This section lists all of the current values for the Comms (Communications) Menu
settings.
g This section lists all of the current values for the Maintenance Menu settings.
h This section lists all of the current values for the PapSize Menu settings.
i This section lists information about the current state of the printer and some statistics about
its operation.
The Total page count is the number of pages printed since the last report was printed.
Paper Height and Width are the physical dimensions of the paper in the current INTRAY. Print
Width and Height are the dimensions of the image printed on the paper.
Total RAM size is the amount of memory in the printer.
Page RAM size is the amount of memory available to compose images. This space is used for
fonts, graphics, and other information.
Free RAM size is the amount of memory left over after page RAM is reserved.
The last four lines of this section contain version numbers for printer hardware and software.
In the event of problems, your service representative may ask for these version numbers to
help troubleshoot the printer.
Printing Reports
E-3
Printing Reports
clock face, and in the lower right corner as text.
Setup Report, Page 1 Key
1
2
3
1
Figure E-2
E-4
Printer Setup Report Sample (2 of 2)
Printing Reports
Setup Report, Page 2 Key
Setup Report, Page 2 Key
a This is the time of day the Setup Report was printed, shown in the upper left corner as a
clock face, and in the lower right corner as text.
b This area shows the contents of any diskette inserted in the internal 3.5" disk drive
(filesA).
Printing Reports
Printing Reports
c This area shows the contents and details of the internal hard drive (filesC).
E-5
The Maintenance Report
The Maintenance Report
The Maintenance report will show all the important maintenance events (such as jams, alarms,
and errors) as well as consumable status.
To print the Maintenance report:
1.
2.
3.
At the Main Screen, press Test.
SETUPS is highlighted.
Press N to highlight MAINT.
Press Select.
Figure E-3 shows the Engine Status, Maintenance Counters, and the Event Log.
The engine status is used only by a service representative.
Maintenance Report Key
a This is the serial number for your printer.
b This is the time of day the Maintenance Report was printed, shown in the upper left corner
as a clock face. It is also printed in the lower right corner as text (not visible in this
illustration).
c This section lists all of the current values for the printer engine.
d This section lists all of the current values of the counters tracking consumable lifetimes.
CURRENT indicates the cumulative use for each consumable since it was replaced.
MAXIMUM indicates the recommended maximum usage for each consumable.
REPLACE indicates the point at which the consumable should be replaced. The Control Panel
indicates when a particular consumable has reached this point.
USAGE indicates the percentage of use for each consumable (except toner). When this value
reaches 100%, the printer displays an end-of-life message to indicate the consumable should
be changed.
e This section lists errors that have occurred in the D640 since the last Maintenance report
was printed.
E-6
Printing Reports
Maintenance Report Key
1
Printing Reports
2
3
4
5
Figure E-3
Printer Maintenance Report Sample
Printing Reports
E-7
The Typeface Report
The Typeface Report
The D640 comes with a number of fonts (typefaces). The typefaces available are very close to
those found on an HP LaserJet 4si.
To get a list of these typefaces, follow this procedure:
1.
2.
3.
At the Main Screen, press Test.
SETUPS is highlighted.
Press N to highlight FONTS.
Press Select.
Figure E-4 provides examples of the installed typefaces resident in the printer.
If you have selected a virtual font cartridge, you will see the message "not installed" instead of
a font sample. This is because the font image is "not installed" in memory until it is selected by
your print job. Once it has been selected, you can reprint this report and see a sample of the
font.
Typeface Report Key
a This is the time of day the Typeface Report was printed, shown in the upper left corner as
a clock face. It is also printed in the lower right corner as text.
b This section lists all of the installed typefaces.
E-8
Printing Reports
Typeface Report Key
Printing Reports
1
2
Figure E-4
Typeface Report Sample
Printing Reports
E-9
The Symbol Set Table Report
The Symbol Set Table Report
The printer has individual symbol sets for each typeface. This report shows the symbol set and
codes for the symbol set specified in the PCL menu setting. The printer prints a page for each
font in the printer.
To print the Symbol Set Table report:
1.
2.
3.
At the Main Screen, press Test.
SETUPS is highlighted.
Press N to highlight TABLE.
Press Select.
A one page report is printed:
Figure E-5 lists the font name, code for the font, pitch, weight, and type code.
Symbol Set Table Report Key
a This is the time of day the Symbol Set Table Report was printed, shown in the upper left
corner as a clock face. It is also printed in the lower right corner as text.
E-10 Printing Reports
Symbol Set Table Report Key
Figure E-5
Printing Reports
1
Symbol Set Table Report Sample
Printing Reports E-11
The Printer Menu Settings Report
The Printer Menu Settings Report
The printer can print a report showing the complete menu tree.
To print the Menu Settings report:
1.
2.
3.
At the Main Screen, press Test.
SETUPS is highlighted.
Press N to highlight MENUS.
Press Select.
Figure E-6 identifies all Printing Menu, Configuration Menu, PCL Menu, Communications
Menu, Maintenance Menu, and Paper Size Menu settings.
In these examples of the Printer Menu Setting Report Pages, the default factory setting is
indicated by the "=" sign in front of the setting option.
Printer Menu Settings Report Key
a This is the time of day the Printer Menu Setting Report was printed, shown in the upper
left corner as a clock face. It is also printed in the lower right corner as text.
E-12 Printing Reports
Printer Menu Settings Report Key
Printing Reports
1
1
Figure E-6
Printer Menus Report Sample (Sheet 1 of 3)
Printing Reports E-13
Printer Menu Settings Report Key
1
1
Figure E-7
Printer Menus Report Sample (Sheet 2 of 3)
E-14 Printing Reports
Printer Menu Settings Report Key
Printing Reports
1
1
Figure E-8
Printer Menus Report Sample (Sheet 3 of 3)
Printing Reports E-15
The Ripple Test Print
The Ripple Test Print
The printer provides a test print ripple pattern that is useful in checking print quality and paper
feeding. The test print pattern uses the font and point size specified in the PCL menu.
To print a test print ripple pattern:
1.
At the Main Screen, press Test.
SETUPS is highlighted.
2.
Press N to TESTPRINT.
TESTPRINT is highlighted.
3.
Press Select.
Note TESTPRINT will print several pages. You can change the number of pages printed by
altering the testpages configuration in the Maintenance menu (See “Maintenance Menu
Settings” on page 2-24).
Figure E-9 shows the ripple test pattern. The pattern allows visual observations of print quality.
Troubleshooting with the Ripple Test Pattern
The ripple test pattern can help determine if the printer is operating at optimum performance or
if it needs maintenance.
1.
2.
3.
Look at the test pattern and other print jobs that indicate print quality problems.
Go to “Maintaining Print Quality” on page 6-1 and follow the instructions for comparing
your observations to the supplied problem samples.
Identify the problem with the sample and perform the maintenance as described.
E-16 Printing Reports
Printing Reports
The Ripple Test Print
Figure E-9
Printer Ripple Test Pattern Sample
Printing Reports E-17
F
Warranty and Support
Where To Call For Help
•
•
•
•
Installation
Configuration
Daily use, such as clearing paper jams or installing consumables
Questions about the manuals
Prior to calling you should have your printer’s serial number available. This can be found on a
label located on the upper right corner of the printer when the printers front door is open. It will
look like "JP20000149". In addition, have your question ready and be near the printer if
necessary.
After the first year you may continue to use this service for a per-call fee, which will be
specified when you call.
Note Please call your local HP Support Organization for all service related issues and for all
locations that are not directly listed. Refer to the next page for a list of regional Support
Organization telephone numbers.
For installation and general printer questions, call:
• The toll-free number in the US and Canada is:
1-888-223-6774
• The alternate number for the US, Canada, and for English speaking callers is:
•
1-208-422-9102
In Europe, use the numbers in Table F-1, “European installation support” to reach HP’s
European support center in Amsterdam.
Warranty and Support
F-1
Warranty and
Support
We have established phone numbers for you to call and receive help should any questions or
problems arise during the installation of the D640 printer or any of its accessories. The
numbers listed are available during normal business hours of 8:00 AM to 5:00 PM. This phone
assistance is available free of charge (except phone tolls) during the first year after shipment of
your printer. You may call as often as necessary for assistance with the following items:
Where To Call For Help
Table F-1
European installation support
Austria
0660 6386
Netherlands
020 6068751
Belgium (Dutch)
02 626 8806
Norway
22 11 6299
Belgium (French)
02 626 8807
Portugal
01 441 7199
Finland
0203 47288
Spain
902 321 123
France
04 50 43 9853
Sweden
08 619 2170
Germany
0180 5 25 81 43
Switzerland
0848 80 11 11
Ireland
01 662 5525
UK
0171 512 5202
Italy
02 26410350
For hardware problems, call:
• In the US and Canada:
1-800-633-3600
• In Europe:
• 31-20-682-26-28 (English)
• 31-20-681-78-10 (German)
• 31-20-681-77-50 (French)
For the rest of the world, use the numbers in Table F-2, “International hardware support”.
F-2
Warranty and Support
Where To Call For Help
Table F-2
International hardware support
Area
Address
Telephone
Canada
Hewlett-Packard Ltd.
5150 Spectrum Way, Mississauga, Ontario, L4W 5GI
905-206-4725
Hewlett-Packard Ltd.
101, 17971-106A Avenue, Edmonton, Alberta T5S 1V8
403-425-4725
Hewlett-Packard Ltd.
17500 Trans Canada Highway, South Service Road,
Kirkland, Quebec H9J 2X8
514-697-4232
Hewlett-Packard
de Mexico
Prolongacion Reforma 700, Lomas de Santa Fe, 01210
Mexico, D.F.
525-258-4077
Hewlett-Packard
Argentina S.A.
Montaneses 2140/50/60, 1428 Buenos Aires, Argentina
54-1-787-7100
R. Aruana, 125-Tambore, 06460-010-Barueri-Sao
Paulo, Brazil
55-11-726-4700
Latin America
Edisa
Hewlett-Packard S.A.
Hewlett-Packard Ltd.
31-41 Joseph Street, Blackburn, Victoria 3130, Australia
61-3-272-2895
Hewlett-Packard
(NZ) Ltd.
186-190 Willis Street, P.O. Box 9443, Wellington, New
Zealand
64-4-802-6800
Hewlett-Packard
Japan, Ltd.
9-1 Takakura-cho, Hachioji-shi, Tokyo 192
81-426-60-2111
Hewlett-Packard
Japan, Ltd.
Forum honjo 2F, 2-4-1 Honjo, Matsumoto-shi,
Nagano 390
81-263-39-2454
Hewlett-Packard
Japan, Ltd.
6-6 Hosojima-cho, Hamamatsu-shi, Shizuoka 435
81-53-466-6231
Japan
Warranty and Support
F-3
Warranty and
Support
Australia and New Zealand
Where To Call For Help
Table F-2
International hardware support
Area
Address
Telephone
Europe
Hewlett-Packard GmbH
Lieblgasse 1, A-1200 Vienna, Austria
43-1-25000-555
Hewlett-Packard A/S
Kongevejen 25, DK-3460 Birkeroed, Denmark
45-99-10-00
Hewlett-Packard Oy,
Tekniset palvelut, Piispankalliontie 17, 02200 Espoo,
Finland
358-9-88721
Hewlett-Packard GmbH
Kunden-Informations-Zentrum, Berliner Strasse 111,
D-40880 Ratingen, Germany
0180-5-32-6299
Hewlett-Packard
Italiana, S.p.A.
Via G.di Vittorio, 9, 1-20063 Cernusco S/N (MI), Italy
39-2-92124341
Startbaan 16, 1180 AR Amstelveen, The Netherlands
31-20-5476432
Hewlett-Packard
Norge AS
Postboks 60, Skoeyen, 0212 Oslo, Norway
47-22-73-59-05
Hewlett-Packard
Polska sp.z 0.0.
A1. Jerozolimskie 181, 02-222 Warszawa, Polska
48-22-608-7700
Hewlett-Packard
Portugal, S.A.
Edificio Escritorios Parque Oceano, 5 Pisco-F,
Sto Amaro de Oeiras, 2780 Oeiras, Lisboa, Spain
351-1-482-8500
Hewlett-Packard
Espanola, S.A.
Ctra. N-VI, KM. 16,5000, 28230 Las Rozas, Madrid,
Spain
34-1-631-16-00
Hewlett-Packard
Avda. Diagonal, 605, 08028 Barcelona, Spain
34-3-401-91-00
Hewlett-Packard
(Schweiz) AG
In der Luberzen 29, 8902 Urdorf/Zurich, Switzerland
01-735-71-11
Hewlett Packard
(Suisse) S.A.
39, Rue de Veyrot, 1217 Meyrin 1, Switzerland
022-780-44-46
Hewlett-Packard
Amen Corner, Cain Road, Bracknell, Berks RG12 1HN,
England
1344-360000
Hewlett-Packard B.V.
F-4
Warranty and Support
Where To Call For Help
Table F-2
International hardware support
Area
Address
Telephone
5-6/F, West Wing Office, China World Trade Centre,
No. 1 Jian Guo Men Wai Avenue, Beijing, 100004,
People’s Republic of China
86-1065053888
Hewlett-Packard
17-21/F Shell Tower, Time Square, 1 Matheson Street,
Causeway Bay, Hong Kong
852-2599-7090
Hewlett-Packard India,
Ltd.
Paharpur Business Center, 21 Nehru Place, New Delhi
110 019, India
91-11-64723112328-23292330
P.T. Hewlett-Packard
Servisindo Gedung Berca, Jalan Abdul Muis 62, Jakarta
10160, Indonesia
62-21-351-8788
Hewlett-Packard Korea
25-12, Yoido-dong, Youngdeungpo-gu, Seoul 150-010,
Korea
82-2-769-0114
Hewlett-Packard
Ground Floor Wisma Cyclecarri, 288 Jalan Raja Laut,
50350 Kuala Lumpur, Malaysia
02-03-298-6555
Phillipines
Corporation
9th Floor, Rufine Pacific Towers, 6784 Ayala Avenue,
Makati City, Metro Manila 1229, Phillipines
632-894-1451
450 Alexandra Road, Singapore 119960
65-275-3888
Hewlett-Packard
Taiwan Ltd.
8th Floor, HP Building, 337 Fu Hsing North Road,
Taipei, Taiwan
886-2-712-0404
Hewlett-Packard Ltd.
23-25/F Vibulthani Tower II, 3199 Rama IV Road,
Klongtan, Klong Toey, Bangkok 10110, Thailand
662-661-390034
Tecasin Business Centre, 243-243B Hoang Van Thu,
Unit G10-12, Tan Binh District, Vietnam
84-8-844-3441
China
Hewlett-Packard Co.,
Ltd.
Hewlett-Packard
Singapore Pte Ltd.
Hewlett-Packard
Vietnam
Warranty and Support
F-5
Warranty and
Support
India and Far East Area
Warranty
Warranty
HP Maintenance Agreements
Hewlett-Packard has several types of maintenance agreements that meets a wide range of
support needs.
On-Site Service Agreements
To provide you with the support level best suited to your system usage and support budget, HP
has on-site service agreements with two response times:
Priority On-Site Service is designed for production-critical applications, giving you four-hour
service response to your site for calls made during normal HP business hours.
Next Day On-Site Service provides on-site support by the next working day following your
service request. Extended coverage hours and extended travel beyond HP designated service
zones are available for additional charges on most on-site service agreements.
HP5000 Model D640 Warranty
This warranty entitles you to standard warranty services for your HP5000 Model D640 printer
and is available from HP worldwide. However, there may be local variations in the level of
warranty service. You should contact the local HP Service Center to check for the applicable
local warranty in your country or province.
90 Day On-Site Limited Warranty
Hewlett-Packard warrants the HP5000 Model D640 printer and accessories against defects in
materials and workmanship for a period of 90 days from purchase by the end user. During the
warranty period, HP will, at its option, either repair or replace products which prove to be
defective. The warranty period begins on either the date of delivery, or, where the
purchase price includes installation by Hewlett-Packard, on the date of installation.
To have your HP5000 Model D640 printer serviced by HP, contact the closest HP Service
Center.
Exclusions
The warranty on your HP5000 Model D640 printer and accessories shall not apply to defects
resulting from:
•
•
•
•
•
•
F-6
Improper or inadequate maintenance by customer.
Customer supplied software or interfacing.
Unauthorized modification or misuse.
Operation outside of the environmental specifications for the product.
Operation of non-supported printing media.
Duty cycle abuse (see note below)
Warranty and Support
Warranty
•
•
•
•
Operating the printer from a mechanical switch box without a designated surge protector.
Improper site preparation and maintenance.
Failure to perform key operator maintenance, as specified in the D640 User Manual.
Use of non-HP consumables (see note below), memory boards, interface boards, or
adapters.
Limitations
The warranty set forth above is exclusive and no other warrants, whether written or oral, is
expressed or implied. Hewlett-Packard specifically disclaims the implied warranties of
merchantability and fitness for a particular purpose.
Service During The Warranty Period
If your hardware should fail during the warranty period, contact an authorized HP dealer or
your local Customer Service Center.
Service After The Warranty Period
If your hardware should fail after the warranty period, contact an authorized HP dealer or your
local Customer Service Center. If you have an HP Maintenance Agreement, request service
under your agreement.
Warranty and Support
F-7
Warranty and
Support
Note The use of non-HP consumable supplies alone does not affect either your warranty or
any maintenance contract you may have purchased. However, if an HP 5000 D640 printer
failure or damage is found to be to be attributable directly to the use of a non-HP consumable,
HP will not repair the printer free-of-charge. In this case, standard time and materials charges
will be applied to service your printer for that particular failure or damage
Operation of the printer beyond the limit of its duty cycle (printing greater than the equivalent
of 300,000 single-sided pages per month) shall be deemed printer abuse and all repairs thereafter will be billed on a time and materials basis.
If you are using a mechanical switchbox, ensure that it is equipped with a surge protector.
Damage to your printer could occur from the use of unprotected mechanical switch boxes.
Index
A
AC input power connector 1-15
accessories, printer 1-2, C-7
adding, developer 4-12
adjusting
paper guides 3-3, 3-4, 3-8
paper path alignment 6-11 to 6-22
alignment
duplex 6-19
measuring 6-15
paper path 6-11
printing alignment sheets 6-12
setting values 6-20
arrows, continuation 2-8
C
call engineer, messages A-8
caution messages iv
checking
paper 2-5
printer status 2-3
cleaning
duplex area 5-6
LED array area 5-10
paper feed area 5-4
paper input trays 5-4
periodic 5-5 to 5-12
precharger area 5-3
printer exterior 5-5
required tools 5-1
reversing unit area 5-5
toner hopper area 5-2
transfer assembly 5-6
transfer assembly guide 5-9
weekly 5-1 to 5-5
cleaning roller 1-11
replacing 4-7
clearing, paper jams 3-22 to 3-49
See also paper jams 5-4
Comms menu 2-21
compatibility
LaserJet 1-1, 1-4, 6-24
Configuration menu 2-14
configuring
for LaserJet compatibility 6-24
paper size 2-26
parallel interface B-4
serial interface 2-23, B-1 to B-3
connector
HCI 1-15
HCO 1-15
parallel interface B-1
serial interface B-1
consumables
developer 4-9
drum kit 4-18
fuser kit 4-29
HCI pick roller kit 4-42
introduction to 4-1
list of 4-3
managing 6-6
ordering 4-2
overview 4-2
pick roller kit 4-33
replacement cycle 4-2
replacing 1-2
toner 4-4
tracking 1-2
continuation arrows 2-8
control panel 1-7
display brightness 2-2
features 2-2
function buttons 2-2
introduction 2-1
navigating 2-7
Custom menu 2-9
custom paper 1-3, 2-27, 3-10
custom paper tray 3-8 to 3-15
specifications C-12
D
decurler lever 1-11
developer 1-13, 6-9
adding 4-12
replacing 4-9
developer collector bottle 1-13
installing 4-16
developer fill lid 4-14
developer kit 4-3
Index-1
developer purge bottle 4-16
display brightness 1-18, 2-2
documentation holder 1-15
drum 1-11, 6-9
installing 4-24
removing 4-21
unpacking 4-23
drum kit 4-3, 4-18
replacing 4-18
duplex
alignment 6-19
jams 3-38
printing 1-1, 1-2
printing edge-to-edge 6-23
duplex area, cleaning 5-6
E
economode 2-17, 6-7
edge-to-edge printing 6-23
ejection unit 1-7, 1-15, 3-43
Energy Star compliance 1-4, C-15
error messages 3-49, A-7
F
floppy disk drive 1-9
font cartridges. See virtual font cartridges
fonts, 4si compatibility 6-26
forms, printing 1-1, D-11
function buttons 2-2, 2-6
fuser 1-11, 6-10, D-1
installing 4-31
paper jams 3-36
removing 4-30
fuser kit 4-3
replacing 4-29
fuser locking knob 1-11
Index-2
H
hard disk 1-4
HCI 1-3, 1-16
capacity 1-16
connector 1-15
dimensions chart C-8, C-11
door 1-16
electrical specifications C-9
loading 3-16
paper jams 3-32
paper shelf lowering button 1-16
release handle 1-16
service area C-8
service area requirements C-11
specifications C-7
weight C-8, C-11
HCO 1-17, C-11
acoustics C-14
capacity 1-17
connector 1-15
electrical C-11
heat production C-11
operating humidity C-12
operating temperature C-12
paper capacity C-10
paper handling C-10
paper jams 3-45
paper sizes C-10
power consumption C-11
processing speed C-10
separating from printer 3-48
specifications C-10
high-capacity input. See HCI
high-capacity output. See HCO
I
input capacity 1-1, C-7
installing
developer collector bottle 4-16
drum 4-24
fuser 4-31
paper trays 3-2
pick rollers 4-47
transfer assembly 4-27
interrupting, printing 3-21
J
jams. See paper jams
L
labels
adhesive D-12
arrangement D-12
carrier sheet D-12
die-cuts D-12
printing in duplex mode D-13
size D-17
specifications D-13
laser standards C-16
LaserJet
compatibility 1-1, 1-4, 6-24
LCD display 1-3
See also control panel
LED array area, cleaning 5-10
loading, paper 3-16
locking, paper trays 3-18
M
Main Screen 2-3, 3-10, 3-12
maintenance
agreement F-6
introduction 5-1
periodic cleaning 5-5
print quality 6-1
weekly cleaning 5-1
Maintenance menu 2-24
Maintenance report E-6
managing, consumables 6-6
measuring, alignment 6-15
media, selection D-3
memory, printer 1-1, C-2, C-7
menus
Comms 2-21
Configuration 2-14
Custom 2-9
Maintenance 2-24
PapSize 2-26
PCL 2-19
Printing 2-11
Test 2-28
messages
call engineer A-8
caution iv
error A-7
paper jams A-5
status A-3
warning iv, A-4
misfeeds, causes of D-5
O
optional accessories, specifications C-7
ordering
consumables 4-2
output tray 1-7
ozone filter 1-15, 6-11
replacing 4-17
P
paper
checking 2-5
guidelines for use 3-16
HCO capacity C-10
loading 3-16
orientation in trays 3-17
selection D-3
size C-2
sizes 2-5, 2-6
specifications D-1 to D-24
stacker capacity C-2
tray capacity C-2
Index-3
paper feed area
cleaning 5-4
paper guides
adjusting 3-3, 3-4, 3-8
custom 3-8
paper indicators 1-7
paper input trays, cleaning 5-4
paper jams
clearing 3-22 to 3-49
in duplex unit 3-38
in feed path 3-26
in fuser unit 3-36
in HCI 3-32
in HCO 3-45
in reversing unit 3-40
messages A-5
paper path 2-5
adjusting alignment 6-11 to 6-22
paper side exit 1-15
paper size
configuring 2-26
setting custom 3-10
setting standard 3-7
table 2-6
paper trays 6-24
adjusting guides 3-3
default 6-25
installing 3-2
locking 3-18
removing 3-2
paper, custom 1-3
PapSize menu 2-26
parallel interface
configuring B-4
connector B-1
parallel port 1-15
PC card slot 1-9
PCL 1-4
PCL menu 2-19
Index-4
pick rollers
HCI 4-3
installing 4-47
printer 4-3, 4-33
replacing 4-33, 4-42
PostScript 1-3, C-12
power cord 1-17
power source, disconnecting v
power switch, main 1-7, 1-18
powering on, printer 1-18
Powersave indicator 2-3
precharger area, cleaning 5-3
print media D-1
print quality 6-23
degraded 6-23
maintaining 6-1
problems 6-2
troubleshooting 6-1, 6-4
printer
accessories 1-2
dimensions C-3, C-4
fonts 6-26, C-2
hard disk 1-4
heat production C-5
interfaces C-2
memory 1-1, C-2, C-7
orientation 1-5
physical dimensions C-4
pick rollers 4-3, 4-33
power consumption C-5
powering on 1-18
resetting A-1
resolution 1-1, 1-2
service area dimensions C-5
specifications C-2 to C-6
standard features 1-1
status 2-3
support F-1
warranty F-6
weight C-3
printer control language. See PCL
printer exterior, cleaning 5-5
Printer Menu Settings report E-12
Printer Setup report E-1
printing
alignment sheets 6-12
duplex 1-1, 1-2
edge-to-edge 6-23
forms 1-1, D-11
input capacity 1-1
reports 2-28
resolution C-2
speed C-2
stopping or interrupting 3-21
Printing menu 2-11
R
recycling
toner 1-3, 6-8
removing
drum 4-21
fuser 4-30
paper trays 3-2
replacing
cleaning roller 4-7
consumables 1-2
developer 4-9
drum kit 4-18
fuser kit 4-29
ozone filter 4-17
pick rollers 4-42
toner 4-4
toner collector bottle 4-7
transfer assembly 4-19
reports
Maintenance E-6
Printer Menu Settings E-12
Printer Setup E-1
printing 2-28, E-1 to E-16
Ripple Test Print E-16
Symbol Set Table E-10
Typeface E-8
resetting, printer A-1
resolution, printer 1-1, 1-2
reversing unit area, cleaning 5-5
Ripple Test Print report E-16
S
screen contrast control 1-7
serial interface
configuring 2-23, B-1 to B-3
connector 1-9, 1-15, B-1
specifications
best print area C-6
custom paper tray C-12
HCI C-7
HCO C-10
introduction C-1
optional accessories C-7
printer C-2 to C-6
transparencies D-14
standby switch 1-7, 2-2
status
checking 2-3
messages A-3
printer 2-3
stopping, printing 3-21
support F-1
switch
main power 1-7, 1-18
standby 1-7, 2-2
Symbol Set Table report E-10
T
temperature hazards iv
Test menu 2-28
toner 4-5, 6-7
recycling 1-3, 6-8
removing stray 5-2
replacing 4-4
toner collector bottle 1-13
replacing 4-7
toner fill lid 4-5
toner hopper 1-13
toner hopper area, cleaning 5-2
toner kit 4-3
Index-5
transfer assembly
cleaning 5-6
installing 4-27
replacing 4-19
transfer assembly guide 1-11
cleaning 5-9
transparencies, specifications D-14
troubleshooting
error messages 3-49
paper problems D-20
print quality 6-1
Typeface report E-8
Index-6
V
virtual font cartridges 6-26
W
warning messages iv, A-4
warranty F-6
READER COMMENT SHEET
System Peripherals Operation
D640 Cut Sheet Printer User Manual
Manual Part Number C5620-90024
March 1997
A reader comment sheet helps us improve the accuracy and readability of this User Manual. It also
gives you a way to make suggestions and recommend improvements to the product.
Serious errors, such as technical inaccuracies that may render a program or mechanical device inoperative, should be reported immediately to your Hewlett Packard Response Center or directly to a Support
Engineer. This ensures that such problems are addressed as quickly as possible.
Editorial suggestions (please include page, table, and figure numbers):
Recommendations (attach additional information, if needed):
Name:
Job Title:
Date:
Telephone:
Company:
Address:
Hewlett-Packard has the right to use submitted suggestions without obligation, with all such ideas
becoming the property of Hewlett-Packard.
Manual Part No.
C5620-90024
Copyright © 1997
Hewlett-Packard
E0397
Printed in USA