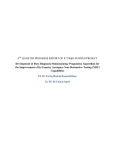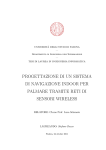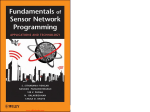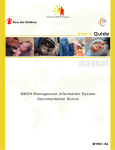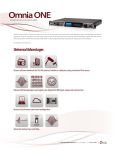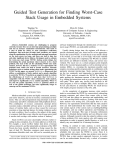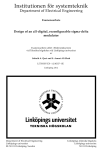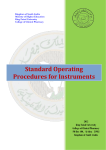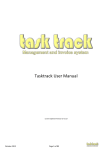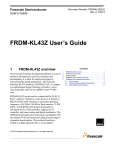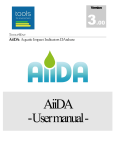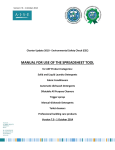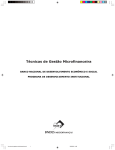Download ICT R&D Project Sixth Quarter Report - NDT Center
Transcript
6TH QUARTER PROGRESS REPORT OF ICT R&D FUNDED PROJECT Development of Flaw Diagnosis/ Dimensioning/ Prognostics Algorithms for the Improvement of In-Country Aerospace Non-Destructive Testing (NDT) Capabilities PI: Dr Tariq Mairaj Rasool Khan Co-PI: Dr Faisal Amir Table of Contents Table of Figures .................................................................................................................................... 3 Table of Tables ..................................................................................................................................... 4 1 Introduction................................................................................................................................... 5 2 Recruitment of Workforce for Sixth Quarter ............................................................................. 5 2.1 3 Recruitment of Undergraduate Workforce .......................................................................... 5 Principal Project Progress ............................................................................................................ 6 3.1 Beta-testing and the beta-comments generated for ANDT GUI ........................................ 7 3.1.1 3.2 HHT inclusion in ANDT GUI – UT method ..................................................................... 19 3.2.1 Need .............................................................................................................................. 19 3.2.2 Hilbert Huang Transform ............................................................................................ 20 3.2.3 Data Acquisition .......................................................................................................... 22 3.2.4 Results & Discussion ................................................................................................... 23 3.2.5 Inclusion in ANDT GUI .............................................................................................. 25 3.3 4 Issue Resolution ............................................................................................................. 8 UTD Conversion GUI – Add on......................................................................................... 26 3.3.1 Load image button ....................................................................................................... 27 3.3.2 Save Current Graph Button ......................................................................................... 28 3.3.3 Load Graph Button ...................................................................................................... 28 3.4 Training of detection and profiling software to PIA NDT staff ....................................... 29 3.5 Generation of Historical Database...................................................................................... 29 Undergraduate Projects Progress............................................................................................... 29 4.1 Embedded Hardware Based Multi-Frequency Eddy Current NDT System (PC Based Eddy Current NDT System)........................................................................................................... 29 4.1.1 New title ....................................................................................................................... 29 4.1.2 Multi-frequency ........................................................................................................... 29 4.1.3 Embedded Hardware ................................................................................................... 30 4.1.4 Interfacing a screen ...................................................................................................... 31 4.2 PC-Based Pipeline Inspection Gauge (PIG) ...................................................................... 32 4.2.1 Background .................................................................................................................. 32 4.2.2 Progress ........................................................................................................................ 33 2 4.2.3 4.3 A. Future Development .................................................................................................... 36 GWUT based Wireless SHM.............................................................................................. 37 4.3.1 Background .................................................................................................................. 37 4.3.2 Implementation over NesC and TinyOS .................................................................... 37 4.3.3 ADC configuration for TelosB ................................................................................... 39 4.3.4 Wave capture and buffering ........................................................................................ 40 4.3.5 Communication protocol and packet format .............................................................. 40 4.3.6 Program structure for remote station .......................................................................... 42 4.3.7 Program structure for base station .............................................................................. 44 Appendix A: User Manual for ANDT GUI Software ........................................................... A-1 Table of Figures Figure 1: Bitbucket environment showing state of issues as marked by the developers ................. 8 Figure 2: Bitbucket environment showing commits made by the developers .................................. 8 Figure 3: Resolution of Issue #3, part a............................................................................................... 9 Figure 4: Resolution of Issue #3, part b ............................................................................................ 10 Figure 5: Resolution of Issue #4 ........................................................................................................ 11 Figure 6: Resolution of Issue #6 ........................................................................................................ 12 Figure 7: Resolution of Issue #8 ........................................................................................................ 13 Figure 8: Resolution of Issue #9 ........................................................................................................ 13 Figure 9: Resolution of Issue #10 ...................................................................................................... 14 Figure 10: Resolution of Issue #11 .................................................................................................... 15 Figure 11: Resolution of Issue #12 .................................................................................................... 15 Figure 12: Resolution of Issue #13 .................................................................................................... 16 Figure 13: Resolution of Issue #14 .................................................................................................... 17 Figure 14: Resolution of Issue #15 .................................................................................................... 18 Figure 15: Resolution of Issue #19 .................................................................................................... 19 Figure 16: Flow Graph for Hilbert Huang Transform Process ........................................................ 20 Figure 17: IMF plots using EMD Process......................................................................................... 21 Figure 18: Hilbert Huang Spectrum .................................................................................................. 22 Figure 19: Test Specimen with three machined cracks: Top View, Front view and Side View ... 22 Figure 20: Healthy Location IMFs .................................................................................................... 23 Figure 21: Cracked Location IMFs, Crack of 5-mm dia. at depth of 8-mm ................................... 24 Figure 22: Hilbert Spectrum. (a) Healthy Location. (b) Cracked Location, crack of 3-mm dia. (c) Cracked Location, crack of 4-mm dia. (d) Cracked Location, Crack of 5-mm dia. ....................... 24 Figure 23: HHT Button on left panel of GUI.................................................................................... 25 3 Figure 24: HHT Plots in GUI............................................................................................................. 26 Figure 25: UTD conversion GUI interface ....................................................................................... 27 Figure 26: Load image function in UTD conversion GUI ............................................................... 27 Figure 27: Save Graph option in UTD conversion GUI .................................................................. 28 Figure 28: Load Data option in UTD conversion GUI .................................................................... 28 Figure 29: How different frequencies have an effect on depth of penetration ............................... 30 Figure 30: Top view of the Raspberry Pi (Model B) module .......................................................... 31 Figure 31: TFT Resistive touch screen interfaced with a Raspberry Pi module ............................ 32 Figure 32: Selected Magnetometer MAG3110 ................................................................................. 33 Figure 33: MAG3110 on Magnetic Scale ......................................................................................... 33 Figure 34: Arduino Mega 2560 board selected................................................................................. 34 Figure 35: Pipeline specimen selected .............................................................................................. 34 Figure 36: Data being logged using Gobetwino ............................................................................... 35 Figure 37: Logged MFL signals displayed on MATLAB ............................................................... 36 Figure 38: Wireless SHM setup ......................................................................................................... 37 Figure 39: A component graph of a TinyOS application configuration in Yeti2 ........................... 38 Figure 40: A component graph with module interfaces shown ....................................................... 39 Figure 41: Saw-tooth wave sampled without DMA ......................................................................... 40 Figure 42: Saw-tooth wave sampled with DMA .............................................................................. 40 Figure 43: GWUT acquisition file format ......................................................................................... 41 Figure 44: GWUT data packet (sequence) ........................................................................................ 41 Figure 45: Protocol sequence diagram implemented for Single-hop communication ................... 42 Figure 46: GWUT command and acknowledgement packet ........................................................... 42 Figure 47: State diagram for wireless mote at RS ............................................................................ 43 Figure 48: Transmission flow chart at RS mote ............................................................................... 44 Figure 49: State diagram for BS mote ............................................................................................... 45 Figure 50: Flowchart for reception at BS mote ................................................................................ 46 Figure 51: GWUT waveform acquired at BS ................................................................................... 47 Table of Tables Table 1: Crack Dia. Dimensions ........................................................................................................ 22 Table 2: Energy Distribution between 6 mm till 10 mm depth of Specimen ................................. 25 4 1 Introduction The ICT R&D funded project, “Development of Flaw Diagnosis/ Dimensioning/ Prognostics Algorithms for the Improvement of In-Country Aerospace Non-Destructive Testing (NDT) Capabilities” started on April 1st, 2013. In this regard, an NDT Centre has been established at Pakistan Navy Engineering College, National University of Sciences and Technology (PNECNUST). This document describes the activities that have been performed at the NDT Centre during the sixth quarter of the project. The activities for this quarter included finalization of Guided User Interface (GUI) development for flaw detection software incorporating both ET and UT testing methods; incorporation of additional beta comments (if any); documentation of the flaw profiling software; training of the software to PIA NDT staff; and generation of historical database. A website is also set up according to the directions of ICT R&D. The web site link is http://ndt.pnec.nust.edu.pk/index.html. The web site contains updated details of different project activities. The details of project activities for sixth quarter are discussed in the subsequent sections. 2 Recruitment of Workforce for Sixth Quarter Competitive and research oriented human resource is highly desirable for performing rapid development activities. In this regard Under-Graduate students (UG), Post-Graduate students (PG), Research Assistant (RA) and other support staff have been recruited. However, due to lack of funds, UG and PG students were recruited but not paid in this quarter. Fortunately, most of the recruited students worked voluntarily with us to keep the research projects running. 2.1 Recruitment of Undergraduate Workforce Undergraduate recruitment for 06 positions (02 fee waivers and 04 stipends) was carried out instead of two positions as approved in the budget. A change of request form was raised giving justification of the change. The change has been approved. According to the new plan 06 positions are filled on quarterly basis. However, due to lack of funds, we decided to keep two stipend positions vacant. Short listing and selection of UG students depended upon their GPA, technical knowledge, attitude, motivation, commitment for summers and final year project. The selected UG students have been divided into two groups as follows: For Fee Waiver: 1. Salar Bin Javaid 2. Taha Saeed Khan 5 For Stipend: 1. Ahsan Pasha 2. Syed Asim Ahmed All the students listed above give 10+ hrs/ week to the project. Students are categorized into different group-projects based on the various aerospace NDT techniques. The RA acts as the principal supervisor and coordinator for these projects. The students listed above were to be paid for sixth quarter only. However, due to lack of funds, the students worked voluntarily, and were not paid. Students work in group and sub-groups to achieve their research objectives. These groups may also be populated by students not taking any grant from the project, for instance, they may be working for their FYP or involved voluntarily. Current groups or sub-groups involved in different activities are as under: 1. Oscillator and Excitation for Eddy Current Testing (ET) a. Salar Bin Javaid (Group Leader / Coordinator for ET) 2. Eddy Current Probe Design a. Syed Asim Ahmed 3. Data Acquisition and Flaw Profiling for ET a. Sohaib Haider 4. Guided Wave Ultrasonic Testing (GWUT) / GWUT on WSN a. Taha Saeed Khan (Group Leader/ Coordinator for UT) 5. Development of ANDT GUI with RA a. Salar bin Javed b. Talha Waqar Khan c. Sumayya Abbas d. Uzair Gillani 6. Magnetic Flux Leakage Testing a. Ahsan Pasha b. Syed Ali Qamber For each group, there is at least one group activity and one group meeting/presentation scheduled every week. The students are assigned aerospace NDT literature review, basic design projects related to aerospace NDT data acquisition and NDT signal interpretation. 3 Principal Project Progress Following were the technical milestones achieved in the preceding quarter: 1. Beta testing of detection and profiling software 2. Incorporation of beta comments in detection and profiling software 3. Generation of historical database 6 The technical milestones set for the reporting quarter are as follows: 1. Documentation (finalization of user manual, technical report, detection and profiling results) 2. Training of detection and profiling software to PIA NDT staff 3. Generation of historical database Though, Beta testing and incorporation of beta comments was done in fifth quarter, the development team continued beta-testing on its own to include some desired features, and establish coherency in the GUI for finalizing the software. The user manual was consistently updated to match the GUI during development. Additional detection and profiling techniques such as Hilbert Huang Transform (HHT) for UT was incorporated in the GUI. A training session for PIA NDT staff was also conducted at PNEC-NUST, to train them ANDT GUI usage, details are in 3.3. 3.1 Beta-testing and the beta-comments generated for ANDT GUI Software Testing is a critical part of any software development. It usually comprises of Alpha testing (initial testing by the developers) and Beta testing. Beta testing is meant to hunt bugs and other issues in the software which may go unattended by the developers. Therefore, it has to be conducted by professionals / individuals other than the developers and preferably from a class of individuals similar to the end-users of the software. As mentioned in the 5th QPR, the software went through the beta-testing phase and some issues were reported by the beta-testers. Since the last quarter these issues have been thoroughly addressed and rectified, accordingly. The Bitbucket hosting service was effectively used for issue tracking by the developers, as shown in Fig. 1. 7 Figure 1: Bitbucket environment showing state of issues as marked by the developers Issues were prioritized and resolved by the developers. Frequent updates were made to each issue after input from the beta-testers. After each amendment or alteration, in order to ensure that all members of the development team did not have to work on an already resolved issue, the code was updated on Bitbucket by making commits as shown in Fig. 2. Figure 2: Bitbucket environment showing commits made by the developers 3.1.1 Issue Resolution The issues were mentioned in detail in Annex C of the 5th QPR. Following is a detail how each issue has been tackled for resolution: 8 a. Issue # 1: LOGO IMPROVEMENT The issue is similar to and will be addressed by the resolution of Issue#2. b. Issue # 2: Upgrading of Title/Text space and Logo Resolution All the background texts and logos are a part of a background image, which can be easily updated by replacing an image file. The image resolution will be enhanced in the new image file. However, we are also in the process of finalizing a logo for the NDT Research Center that has to be included in the new image file. We will also try to convert it into vector graphics format, to make it effectively resolution independent. c. Issue # 3: Requirement of individual Label/Title on respective screens Titles have been added to the Target Area Selection window, as well as the Method Selection window, as shown below: Figure 3: Resolution of Issue #3, part a 9 Figure 4: Resolution of Issue #3, part b d. Issue # 4: Add Error indication on entering wrong inputs in ET GUI In order to rectify this issue, the directory that pops up upon clicking the ‘Select High Frequency File’ has been hardcoded to begin at the directory which holds the high frequency data. The same case applies to low frequency data as shown in the figure below. The user has to ensure that the right folder is placed in the right directory. For instance, the 500 kHz and 200 kHz data files should be kept in separate properly labeled folders. The figure below displays the implemented solution: 10 Figure 5: Resolution of Issue #4 e. Issue # 5: Correction of NUST Logo & Magnitude Button in ET This issue arose because response is slow due to heavy computations on certain machines. However, the logo has been removed from the ‘Magnitude’ and subsequent button call-backs, leaving behind blank axes which does not invert and is thus aesthetically sound. f. Issue # 6: Requirement of y-axis Label on Histogram Plot (ET) The histogram plotted upon clicking the ‘Histogram’ button has been appropriately relabeled. The color bar to the right has been removed as it wasn’t relevant to the plot itself, it was only a continuation of the previous ‘magnitude plot’. The figure below shows the improvements made to the plot: 11 Figure 6: Resolution of Issue #6 g. Issue # 7: Resolution of fonts needs of improvement in ASNDT-S/W The issue is similar to and will be addressed by the resolution of Issue#2. h. Issue # 8: Some Chinese writing on UT logo may please be erased or picture may be changed The writing on the picture was aesthetically unappealing; therefore, the picture was changed altogether. The picture now displays the SONATEST equipment typically used for Ultrasonic Testing 12 Figure 7: Resolution of Issue #8 i. Issue # 9: ASNDT S/W – ET Both the title bar and the ET report have been coded to display the target area being tested. The result is shown in figure below: Figure 8: Resolution of Issue #9 j. Issue # 10: ASNDT S/W –Warning 13 In case of invalid inputs for the calibration and raw data file selection buttons, the provision of an error dialog box has been added to the code. Thus, whenever there is an invalid selection an error pops up prompting the user to rectify the mistake, as shown: Figure 9: Resolution of Issue #10 k. Issue # 11: ASNDT S/W The abbreviation has been replaced with the description of the plot as shown: 14 Figure 10: Resolution of Issue #11 l. Issue # 12: Improvement of ROI description in ET GUI Further relevant information has been appended to the description, as shown below: Figure 11: Resolution of Issue #12 15 The text now reads: “ROI Detection: Displays the possible region of interests after morphological operations (i.e. pre-processing techniques) are successfully applied. The regions show the area of interest where the probability of the presence of a flaw is rather high” m. Issue # 13: ASNDT S/W For A-Scans the value of time on x-axis corresponds to the depth as well. This has been made clear in the description so as to avoid any ambiguity. Figure 12: Resolution of Issue #13 The text now reads: “Amplitude Scan: It gives the plot between Amplitude and Time/Depth” 16 n. Issue # 14: Improvement of Report Button Description for the report has been added and the background no longer freezes at the ROI plot. In its place a blank axes is displayed. The figure below shows the changes: Figure 13: Resolution of Issue #14 The text reads: “Report: Displays the final report which gives adequate detail about the effected regions. The report is obtained after comparison of data obtained at two frequencies, which leads to greater accuracy.” o. Issue # 15: Upgrading of Report Notepad file (ET) The columns in the report have been appropriately aligned and full forms are used in place of the shorthand making the final report more comprehensive and easier to understand for the user. A sample of the report is shown below: 17 Figure 14: Resolution of Issue #15 p. Issue # 16: Improve Title and Axes Labels in Plots (ET) As displayed in previous figures the axes have been relabeled and more descriptive titles have been used. The font size has also been increased, thus improving legibility. q. Issue # 17: Upgrading of Title/Text space in UT The issue is similar to and will be addressed by the resolution of Issue#2. r. Issue # 18: Enhancing Location dropdown menu FFT The developers agree that the current approach is rather convenient and user friendly and has no log term implications which affect the performance of the software. Therefore, it has been decided to carry on with this approach of the ‘listbox’ staying at one consistent ‘location number’, to be changed by the user when necessary. s. Issue # 19: STFT Button Improvement Required The distance indicator has been utilized as it gives the position in ‘mm’ of the location selected from the STFT plot. And at this exact location we get the A-Scan and its spectrum in the frequency domain. Thus, a single feature provides a lot of relevant information. The description has been improved as well. The result is shown below: 18 Figure 15: Resolution of Issue #19 The text now reads: “STFT: It gives the Short Term Frequency Transform of A Scans. The plot on the upper right side gives the A Scan of the selected location in the time domain, while the lower plot gives the frequency spectrum of the same location.” t. Issue # 20: Improvement of Report Button and Notepad file (UT) Like Issues # 14 & 15, the same approach has been implemented for the UT GUI. The reports’ columns were appropriately spaced and a description was added. 3.2 HHT inclusion in ANDT GUI – UT method 3.2.1 Need Initially, Short term Fourier Transform (STFT) was used to analyze the ultrasonic testing data in frequency domain to determine the profile of the crack. Algorithm was developed for it and acquired data was tested. Results were shown in previous quarter reports but due to the nonlinear and non-stationary behavior of the acquired data, this approach was not enough to get precise information about the crack. As a result, a different technique namely the Hilbert Huang Transform was approached. Recent advancements prove the importance and accuracy of this transform in structural health monitoring. 19 3.2.2 Hilbert Huang Transform The two fundamental processes involved in Hilbert Huang Transform, the Empirical Mode Decomposition (EMD) and Hilbert spectral Analysis (HSA) were studied thoroughly to develop MATLAB algorithms for HHT plot generation. The steps involved in calculating HHT can be summed up in Figure 16 below. Figure 16: Flow Graph for Hilbert Huang Transform Process These steps are explained below. 3.2.2.1 Empirical Mode Decomposition The purpose of EMD is to decompose a time domain signal x(t) into series of intrinsic mode functions (IMFs), with the help of sifting process. IMFs are obtained by calculating local characteristics of the original signal. Local information of signal includes location of local maxima, local Minima and zero crossing points. Sifting process is used to decompose time domain signal (in our case, A-Scan) into series of IMFs Mathematical representation of EMD is mentioned below in (1). (1) Where, r1(t) is signal residue and IMFj(t) represents jth IMF. In order to select an IMF, it is mandatory for Hk(t) to satisfy two conditions. Firstly, number of zero crossings and number of extrema are equal or may differ by one. Secondly, the mean value m(t) should be zero. IMF are obtained by a process called as sifting process or EMD and can be seen below in Figure 17. 20 Figure 17: IMF plots using EMD Process 3.2.2.2 Hilbert Transform Hilbert Transform is a signal processing technique used to calculate analytical signal. Hilbert Transform produces a function H(u)(t) if applied to signal u(t) in same domain. The Hilbert transform is linear operator in mathematics and named after David Hilbert. The Hilbert transform of any signal u(t) can be evaluated with the help of convolution of signal with the function Mathematically, the Hilbert transform of a signal u(t) is given in (2) (2) After determining the Hilbert Transform, the spectrum can be plotted. Figure 18 below shows the sample hilbert spectrum obtained at some location. 21 Figure 18: Hilbert Huang Spectrum 3.2.3 Data Acquisition Ultrasonic testing for Hilbert Huang Transform is carried out on test piece made of same material as that of Fuselage of the Aircraft with machined drilled flaws. Figure 19 shows the schematic of test specimen with front, top and side views. The area is also marked from where UT data was acquired. There were three artificial flaws developed on this test piece. Data was acquired and stored using UT equipment. Data format analysis is carried out and A-Scans (time domain signal) are reproduced using plotting tools in MATLAB. Test specimen was of 19 mm of thickness. At depth of 8-mm three cracks were drilled at different locations. Dimensions of the crack are tabulated in Table 1. Table 1: Crack Dia. Dimensions Dia. Of Circular Cracks at 8-mm Depth 3 mm 4 mm 5 mm Figure 19: Test Specimen with three machined cracks: Top View, Front view and Side View 22 Data was acquired using serial communication between PC and UT equipment Masterscan Sonatest 350M. Data format analysis algorithms were developed, as the obtained data includes headers which is the information about the software/firmware version and model of the equipment. Headers were removed using developed algorithms in MATLAB, and A-Scans are then reproduced to evaluate the results. As evident, flaw characterization is difficult using time domain signals. Ultrasonic signals are non-linear and non-stationary in nature, therefore Hilbert Huang Transform is applied on these signals (A-Scans) to obtain flaw characterization features. 3.2.4 Results & Discussion HHT was HHT was applied on A-Scan data of test specimen with cracks at three different locations. In the first step, EMDs were obtained applying HHT algorithms using sifting process. In the second step, Hilbert Spectrum is evaluated from these IMFs to obtain time-frequency and energy distribution plots. IMFs are obtained at each cracked location. IMFs pertaining to 5-mm crack location and healthy locations are shown in Figure 20 and Figure 21 respectively. The figures highlight the difference between IMFs computed from A-scans acquired from healthy and cracked location. Figure 20: Healthy Location IMFs 23 Figure 21: Cracked Location IMFs, Crack of 5-mm dia. at depth of 8-mm Hilbert Spectrum is then obtained using IMFs of A-Scans acquired at different locations. Figure 22 shows the Hilbert Spectrum pertaining to healthy and cracked locations. Figure 22: Hilbert Spectrum. (a) Healthy Location. (b) Cracked Location, crack of 3-mm dia. (c) Cracked Location, crack of 4-mm dia. (d) Cracked Location, Crack of 5-mm dia. The Hilbert spectrums show time-frequency and energy distribution of signals acquired from cracked and healthy locations. It can easily be observed from Table 2 that there is no energy between selected depth readings i.e. between 6 mm till 10 mm as there was no crack at that location. Some visible changes in energy distribution at and near to the cracked locations can be observed. In order to profile the crack based on HHT spectrum plot, energy is integrated in the region of interest to establish the relationship between flaw size and energy concentration in particular bands. 24 Table 2: Energy Distribution between 6 mm till 10 mm depth of Specimen Normalized Frequency Band Healthy 0.04-0.1) Location Cracked Locations dia. Energy (6-10mm depth) 0.0149 0.0168 0.0203 0 3 mm 4 mm 5 mm A relationship can be established between the energy concentrated in the window formed by frequency band of interest at the particular location and the flaw size (area). Thus computing the concentrating energy in the region of interest would offer the flaw profile. 3.2.5 Inclusion in ANDT GUI This HHT algorithm has been successfully incorporated in the ASNDT GUI for flaw characterization of UT data. The procedure to view the HHT plot in the GUI is the same as rest of the plots. A separate button for HHT has been introduced in the left side button panel. This can be seen in Figure 23 below. Figure 23: HHT Button on left panel of GUI Once the user clicks on it, the Hilbert Spectrum can be seen in four different plots. These are basically the plots of healthy location (plot 1) and three are the plots of cracked locations (3mm, 4mm and 5mm respectively). The Figure 24 below shows the plots generated in the GUI. 25 Figure 24: HHT Plots in GUI All of them use A-scan data information and energy distribution can be seen in the UT Report generated at the end. This new information can easily be used to differentiate between crack and non-crack locations of the specimen under test. 3.3 UTD Conversion GUI – Add on The ‘.utd’ files from Sona test equipment for UT can’t be read directly. Therefore, we have developed a UTD conversion GUI that takes the screenshot of the ‘.utd’ file read in Sona test equipment software, and extracts the graph information from it, that can be plotted on MATLAB. The code first crops the unnecessary part of the picture out. Then, the grid lines (at fix coordinates) are removed. Subsequently, it looks for the black pixels in the picture. A picture is actually a matrix with three dimensions representing RBG colors. The color black is represented by zero. Hence, the code looks for the number zero throughout the matrix and returns the row and column information of the zero values inside the matrix. Which in turn are used as coordinates on the plot. 26 Figure 25: UTD conversion GUI interface 3.3.1 Load image button On pressing the load button, we will get a prompt to select the appropriate image. Figure 26: Load image function in UTD conversion GUI On selection, the cropped graph from the selected image will be displayed on the left axes, while the converted signal will be plotted on right axes. 27 3.3.2 Save Current Graph Button The plot can be saved in a ‘.mat’ file for later examination. On pressing the button, we’ll get a prompt to give the desired filename and destination. Figure 27: Save Graph option in UTD conversion GUI 3.3.3 Load Graph Button The saved data in ‘.mat’ file can be accessed by this button for later viewing. On pressing the button, we’ll get a prompt to select the desired file, which in turn will be displayed on the axes. Figure 28: Load Data option in UTD conversion GUI 28 3.4 Training of detection and profiling software to PIA NDT staff We believe training is a process that takes time to transfer knowledge, skills or abilities. Thus, the training process was started with PIA NDT staff with informal discussions, leading to various formal / informal sessions that are underway. This process will remain active in the next quarter, and is expected to conclude in a formal handover ceremony, in which we will formally handover the detection and profiling software to the NDT team of PIA. 3.5 Generation of Historical Database Through the generation of historical database, the remaining useful life (RUL) of aircraft structure can be predicted. This database would be used in damage progression/crack growth studies for different structures/parts of the aircraft. The database would also show the degradation progression in different components/specimens with respect to flight hours. The knowledge of RUL would ensure aircraft safety as well as enable aircraft management agencies to plan repair/replacement accordingly. Thus development of historical database is a long and continuous process, which remained in progress during the 6th quarter. 4 Undergraduate Projects Progress Subsequent sections document the progress on different UG projects in the sixth quarter. 4.1 Embedded Hardware Based Multi-Frequency Eddy Current NDT System (PC Based Eddy Current NDT System) This undergrad FYP was successfully completed by the end of the 5th quarter. The project was then undertaken by a new group of undergrads. Project progress is detailed in the following sections. 4.1.1 New title Upon being taken by new undergrads, the project has been given a new title, “Embedded Hardware Based Multi-Frequency Eddy Current NDT System”. As implied by the title, the previous project is to be enhanced and improved, details of which are listed below, a) Multi-frequency aspect introduced to carry out testing at varying depths b) Embedded hardware to remove the need of a separate PC c) Come up with a final product that is ready to be introduced into the market 4.1.2 Multi-frequency Multi-frequency eddy current testing involves collecting testing data at several different frequencies. The depth that eddy currents penetrate into a material is affected by the frequency of the excitation current and the electrical conductivity and magnetic permeability of the specimen. The depth of penetration decreases with increasing frequency, increased conductivity, and increased magnetic permeability. This effect is illustrated in the Figure 1. 29 Figure 29: How different frequencies have an effect on depth of penetration The depth at which eddy current density has decreased to 1/e, or about 37% of the surface density, is called the standard depth of penetration (d). The word 'standard' denotes plane wave electromagnetic field excitation within the test sample (conditions which are rarely achieved in practice). Although eddy currents penetrate deeper than one standard depth of penetration, they decrease rapidly with depth. At two standard depths of penetration (2d), eddy current density has decreased to 1/e squared or 13.5% of the surface density. At three depths (3d), the eddy current density is down to only 5% of the surface density. This feature is going to be achieved by using an excitation source that can supply frequencies at a range (approximate 30 kHz to 100 kHz). For this, an op-amp based sine wave generator will be used. The frequency of the output from the op-amp will be controlled by an Arduino board or a Raspberry Pi module. 4.1.3 Embedded Hardware The need for embedded hardware arises when economic and ergonomic feasibility is desired. The team plans to completely remove the dependence on a PC to display the output from the Eddy Current testing system. This is to be achieved by using a Raspberry Pi module. Raspberry Pi is a credit card-sized single-board computer that can be used for many different purposes. It is based on the Broadcom BCM2835 system on a chip (SoC), which includes an ARM 700 MHz processor, VideoCore IV GPU, and 512 MB of RAM. The system has a MicroSD socket for boot media and persistent storage. 30 Figure 30: Top view of the Raspberry Pi (Model B) module This module will be used to display the signal output. This module was selected because of its economic feasibility and ease of software development, as it has its own OS based on Linux. 4.1.4 Interfacing a screen As mentioned earlier the processed signal has to be displayed on a screen. In the PC based version of the project, this part of the system was done by the PC using a monitor. In the case of the current project, the output display will directly be interfaced to the Raspberry Pi module, either via the built-in HDMI port or via I/O pins present onboard. One such interface is shown in the figure below. 31 Figure 31: TFT Resistive touch screen interfaced with a Raspberry Pi module The display to be interfaced will have touch screen input capability, preferably capacitive touch, to ensure that need for physical input buttons is minimal. 4.2 PC-Based Pipeline Inspection Gauge (PIG) The undergrads aim to design and, subsequently, fabricate a Pipeline Inspection Gauge for NonDestructive Testing (NDT) applications that uses established Magnetic Flux Leakage (MFL) testing methods. An introduction to this project, the objectives that the undergraduates aim to achieve with its' completion, its' proposed working, design, and the implementation process was looked at in the 5th quarter's report. A summary of the project's background is mentioned below. 4.2.1 Background The basic principle involves the use of a permanent magnet to magnetize the steel. In areas where there may be corrosion or a deformity in the metal structure, the magnetic field "leaks" from the steel, and an MFL detection device, which has a magnetic detector placed between the poles of the magnet, detects the leaking field. The data of the leakage field is recorded and can be later analyzed to identify damaged areas and expectantly estimate the depth of metal loss. Any corrosion or pitting in steel or other metal structures, most commonly pipelines and storage tanks, can be picked out. The software, MATLAB, allows users to log, interpret and visualize collected data in intuitive graphical representations. We hope to present the data from sensors and display them in graphical, 2-D or 3-D, form to easily be able to identify structural flaws in ferromagnetic pipes. 32 4.2.2 Progress 4.2.2.1 Choice of Sensor The team has decided on the use of MAG3110 magnetometer to detect anomalies in the pipeline. Freescale’s MAG3110 is a small, low-power, digital 3-axis magnetometer. It features a standard I2C serial interface output. The MAG3110 is capable of measuring magnetic fields with an output data rate (ODR) up to 80 Hz; these output data rates correspond to sample intervals from 12.5 ms to several seconds. The MAG3110 is available in a plastic DFN package and it is guaranteed to operate over the extended temperature range of -40°C to +85°C. Figure 32: Selected Magnetometer MAG3110 Figure 33: MAG3110 on Magnetic Scale 4.2.2.2 Choice of Controller The choice of controller was quite difficult due to the vast number of options available, but basing the choice on the need of the moment lead to the selection of an AIO controller, the Arduino Mega 2560. The Arduino Mega 2560 is a pre-fabricated compact microcontroller board based on the ATmega2560. It has 54 digital input/output pins, 16 analog inputs, 4 UARTs 33 (hardware serial ports), a 16 MHz crystal oscillator, a built-in ADC, a USB connection, a power jack, an ICSP header, and a reset button. Its' long list of features satisfy all the requirements of our project. Figure 34: Arduino Mega 2560 board selected 4.2.2.3 Choice of pipeline specifications After doing a market survey, we obtained a specimen of one of the most common pipelines used in the industry for the transportation of fluids. Reference cuts and irregularities were introduced in our specimen so that when our magnetometer is passed over the pipeline, differences in the readings can be detected. It should be noted that the specimen pipeline is made up of a ferromagnetic material, and it is subjected to the field of a permanent magnet. Figure 35: Pipeline specimen selected 4.2.2.4 Data logging and manipulation An open source software GOBETWINO has been used to log data. Gobetwino is kind of a "generic proxy" for Arduino. It's a program that will act on behalf of Arduino and do some of the things that Arduino can't do on its own. We are using Gobetwino to log data from Arduino to a notepad file, with an optional timestamp. Once the data has been logged, it is to be migrated to MATLAB and displayed graphically with isolated Axes and compounded Axes. 34 Figure 36: Data being logged using Gobetwino 35 Figure 37: Logged MFL signals displayed on MATLAB 4.2.3 Future Development The team’s objectives for the future are the design and development of a body for the PIG. Current designs specify the body’s fabrication from either High Density Poly-Ethylene Plastic or Polyvinyl-Chloride plastic and are similar to conventional PIG designs. The team also looks forward to incorporating Inertial Measurement Units to measure and record the PIG’s velocity, position and orientation to accurately pin-point where flaws are located inside a pipeline. 36 Future development also entails the fashioning of a symmetric permanent magnet and rubberized side skirts. 4.3 GWUT based Wireless SHM In this endeavor, our goal is to design, develop and test instrumentation system for Guided Wave Ultrasonic Testing (GWUT) based Structural Health Monitoring (SHM) system over Wireless Sensor Networks (WSN). In this quarter, we finalized the wireless mote programs, details are as under: 4.3.1 Background A simplified diagram for the intended system is shown in Figure 38. The guided waves sensed at the transducer are processed by a Signal Conditioning Circuit (SCC), whose design was discussed in detail in 5th Quarter report. For acquisition of the envelope extracted by the signal conditioning circuit, the on-chip ADC was configured for maximum sampling rate and throughput. The sampled waveform was then buffered and wirelessly transmitted to another mote connected with the Base Station (BS). Figure 38: Wireless SHM setup 4.3.2 Implementation over NesC and TinyOS The NesC compiler is written to translate NesC code to C code with specific optimizations and checks; which is then compiled to object code by native C compiler of the respective platform. NesC has sophisticated but loosely defined three-layer hardware abstraction architecture. A Hardware Presentation Layer (HPL) provides direct access to all hardware registers through ‘get’ and ‘set’ commands. The Hardware Adaptation Layer (HAL), which sits on top of HPL, provides interfaces featuring complete functionality of different modular abstractions. Finally, a Hardware Interface Layer (HIL) provides hardware independent abstractions, which have been standardized and evolved within TinyOS community over time. A program written using only HIL abstractions will run on any TinyOS platform. However, HIL does not provide complete capability of the underlying hardware, because of the generalization. Therefore, one has to use a mix of HIL and HAL, or even HPL, to meet specific constraints. Thus, for meeting low power constraints along with high ADC sampling rates, the codes used in this study have to use a mix of HIL and HAL, also termed as weak HIL. That is, due to hardware dependencies (high ADC 37 sampling rates), the codes used in this study target TelosB motes only, and may not run on other motes without modification. The development was done by using Yeti2, an Eclipse IDE plug-in for TinyOS 2.x, over Ubuntu 12.04 OS (a GNU Linux flavor), because the NesC tools and TinyOS platform drivers are naturally developed for Linux, although development is possible over Windows via Cygwin. Yeti2 not only provides syntax highlighting and a modern editor with code completion etc., but also provides navigation via hyperlinks, component graphs, and an online preprocessor. An application for TinyOS is usually written as a configuration (a wiring component), which consists of a module (an implementation component), wired to many other configurations or modules. These wirings are done through various interfaces defined either within components or separately. A component either uses or provides an interface. The component which provides an interface acts as the sink of commands over that interface, and provides the implementation of those commands. It may also signal events to the user component. The component which uses an interface has to implement all the events for that interface, and may call commands over it. For detailed understanding of the TinyOS programming, please refer to ‘TinyOS programming’ by Levis, P. & Gay, D., Cambridge University Press, 2009. A typical component graph is shown in Figure 39. It shows how different modules and configurations are linked through interfaces, within an application’s configuration. Figure 40 shows an expansion of the core application module depicting its interfaces, command functions and event functions in detail. Figure 39: A component graph of a TinyOS application configuration in Yeti2 38 Figure 40: A component graph with module interfaces shown 4.3.3 ADC configuration for TelosB The sample acquisition time for the sample and hold circuit (S/H) should match the sampling time for high speed sampling. Therefore, the source resistance was kept low by using an active filter, reducing the sample acquisition time further. Whereas, the sampling time is determined by ADC12CLK, that drives the S/H circuit. Master Clock (MCLK) was selected as the ADC12CLK through a divider set to 4 (minimum). MCLK is by default set to 4 MiHz in TinyOS. Thus, sampling frequency of 1MiHz was achieved, with appropriate sample acquisition time. Now, the Successive Approximation Register (SAR) core of the ADC can also be driven by different clocks. MCLK was also selected for the SAR core, with the divider set to 1. The S/H circuit takes one cycle to sample, and one cycle of ADC12CLK to synchronize with SAR core of the ADC. The SAR core takes 13 cycles of MCLK to convert the analog value on hold to 12-bit code. Thus, the ADC was successfully configured for a sampling frequency of: −1 2 13 f s = 20 + 22 = 199.73 ksps 2 2 (8) Since, the significant frequency content of the envelope is below 80 kHz (0.4 × 200 kHz); a sampling rate around 200 ksps provides a ratio of 2.5, which is greater than Nyquist criterion. Furthermore, the Gaussian nature of the signal makes reconstruction easier. However, the ADC acquires fast to fill its internal 16 registers with 16 consecutive samples, but the CPU takes 8 cycles per word to transfer the samples to main memory (RAM). This copying time totals to 8*16 = 128 cycles = 30.518 us, which was large comparable to sampling time of 16 samples (80 us). This caused jitters after every 32 samples, due to missing samples as depicted in Figure 41. To solve this issue, the DMA peripheral was configured to transfer each word from ADC register to RAM, on ADC interrupts. This takes 2 cycles per word (477 ns) and can be 39 interleaved. Only disadvantage of using DMA is that it stops CPU execution until all the samples have been transferred. Figure 42 shows the similar saw-tooth wave sampled using DMA. Amplitude (V) 3 2 1 0 0 50 100 150 Time (us) 200 250 300 250 300 Figure 41: Saw-tooth wave sampled without DMA Amplitude (V) 3 2 1 0 0 50 100 150 Time (us) 200 Figure 42: Saw-tooth wave sampled with DMA 4.3.4 Wave capture and buffering To capture an entire response wave between two consecutive excitations, the sampling span should cover at least one Pulse Repetition Interval (PRI). Thus, the sampling span was kept to be 2 x PRI = 2/PRF = 409.5 µs. Therefore, the number of samples required to cover the whole sampling span came out to be approximately 80 samples, for 200 ksps. However, the signal was being acquired at a rate of 12 x 200 ksps = 2400 kbps, as each sample was of 12 bits. Whereas, the maximum data rate for wireless transmission in Telosb is 250 kbps. This means, that the acquired signal can’t be transmitted in real time, and a buffer is needed. Since each sample takes one word of storage in its raw form, approximately 160 bytes of storage buffer was required to store a complete sampling span. This size estimation was crucial, because the memory is a significant constraint, and nesC does not allow dynamic allocation of buffers for enhanced reliability. 4.3.5 Communication protocol and packet format We have used single hop networking to demonstrate a potentially feasible wireless GWUT-SHM scheme, which can be easily extended to multi-hop networks for large-scale NDT. The fundamental networking layer that is user-accessible in TinyOS is the Active Message Layer 40 (AML). ‘message_t’ is a standard message buffer of the AML. In essence, it is a data link layer packet incorporating device-dependent parameters, and providing platform-independent access to layers above it. The header, footer and metadata fields are device-dependent whereas the data field is accessible by application layers above it. The data field has a maximum size, optimized to 28 bytes. Header Error ADC Number of Samples Read ADC Inter-Sample Interval Sampled Data 1 Byte 160 Bytes 4 Bytes 2 Bytes 1 Byte 1 Byte After proper ADC configuration and sampling, the data needs to be transmitted in a particular format, such that it is reconstructed at the BS precisely. For this, a custom format for the acquisition file has been designed, as shown in Figure 43. In addition to the 160 byte data, other fields total 9 bytes, including one byte header and footer. The ADC number of samples and intersample interval are required to reconstruct the waveform at the BS. Other parameters are fixed, and were fed directly to the BS program. Footer Figure 43: GWUT acquisition file format Number of Fragments 20 Bytes 2 Bytes 2 Bytes Since the maximum size of the data field for ‘message_t’ buffer is 28 bytes, one needs to transmit the GWUT acquisition file in packets. Therefore, the file was segmented into custom sequences (or packets) as shown in Figure 44. Sequence Number Data (GWUT MSG) Figure 44: GWUT data packet (sequence) Further, to keep things simple, the stop and wait protocol for single-hop communication was adapted. A protocol sequence diagram is presented in Figure 45. 41 Source (Mobile Station) Reciever (Base Station) GWUT MSG (Sequence) - 0 Stop and Wait for ACK Command (GWUT MSG ACK) - 0 When an ACK is received, MS sends next packet When BS mote receives a seq, it sends corresponding ACK GWUT MSG (Sequence) - 1 Command (GWUT MSG ACK) - 1 GWUT MSG (Sequence) - 2 When a seq from MS or its ACK drops, a send timer expires to retransmit the last seq Command (GWUT MSG ACK) - 2 GWUT MSG (Sequence) - 2 Command (GWUT MSG ACK) - 2 Figure 45: Protocol sequence diagram implemented for Single-hop communication Command Parameter 1 2 Bytes 2 Bytes 2 Bytes The command packet as depicted in Figure 45 was used for acknowledgement of GWUT data packets, and also to issue commands to the Remote Station (RS). At a particular instant, the commands may be start sampling, start wireless transfer etc. depending upon the state of the system, and set by using the parameters, as shown in Figure 46. Parameter 2 Figure 46: GWUT command and acknowledgement packet 4.3.6 Program structure for remote station The remote mote or RS was programmed to acquire the signal from the signal conditioning board, and transmit it to the BS as per defined format, when commanded by the BS. The sate diagram in Figure 47 depicts the behavior of mote at RS. 42 BOOT STATE Event booted() fired WAIT STATE Event Receive() fired AND CMD = start Event Receive() fired AND seq_n = n_frag RADIO TX Event Receive() fired AND seq_n < n_frag Event Receive() fired AND CMD = transmit ADC SAMPLING Event MultipleDataReady() fired after sampling WAIT SAMPLED Figure 47: State diagram for wireless mote at RS The wireless transmission was carried out according to the protocol defined earlier, for which the flow chart is illustrated in Figure 48. 43 Start TX n_frag = sizeof (GWUT_MSG / sizeof (txpkt)) Start send timer seq_n = 0 Timer Expires TX “seq_n” Wait for RX No Is cmd=ACK && par1=seq_n Yes seq_n++ No seq_n = par1 Yes Is cmd=ACK && par1<seq_n Is seq_n=n_frag Yes Stop TX No Yes Is cmd=ACK && par1>seq_n Figure 48: Transmission flow chart at RS mote 4.3.7 Program structure for base station The wireless mote at BS was connected to a computer, using a serial connection at 115200 baud. It was programmed to pass commands from the BS’s computer to the RS mote, and receive the GWUT acquisition file when transmitted by the RS mote. It then sends the file over serial connection to the BS computer, where a User Interface (UI) program was developed to reconstruct the signal and process it further. The state diagram for BS mote is depicted in Figure 49. 44 BOOT STATE Event booted() fired Event UartStream.receiveDone() fired AND CMD = start OR transmit SERIAL_RX RADIO_TX If CMD = start AND Event AMsend.sendD one() fired Event UartStream.sendDone() fired Event UartStream.receiveDone() fired AND CMD = dump Event Receive.recieve() fired AND rx_count = n_frag If CMD = transmit AND Event AMsend.sendDone() fired RADIO_RX Event Receive.recieve() fired AND rx_count < n_frag SERIAL DUMP Figure 49: State diagram for BS mote The wireless reception was carried out according to the protocol, for which the flowchart is illustrated in Figure 50. 45 Start RX last_ack_n = 0xFFFF RX “seq_n” Yes: Consider packet dropped Is seq_n > frag_n No Is seq_n = last_ack_n+1 Yes Store seq_n last_ack_n++ No TX ACK for “last_ack_n” last_ack_n = seq_n Store seq_n Yes Is seq_n < last_ack_n+1 TX ACK for “last_ack_n” No Yes Is seq_n > last_ack_n+1 Is seq_n = n_frag-1 No Yes Stop RX Figure 50: Flowchart for reception at BS mote The UI program parses the GWUT file and converts it to time domain waveform according to the file parameters. A waveform acquired using the wireless acquisition system through the signal conditioning board is shown in Figure 51, without further processing. This waveform provides a reasonable representation of the received signal’s envelope, and can be used for flaw detection in a wireless GWUT-SHM system, after interpolation. 46 Normalized Amplitude 1 0.5 0 0 50 100 150 Time (us) 200 250 300 Figure 51: GWUT waveform acquired at BS 47 A. Appendix A: User Manual for ANDT GUI Software Please see the User manual attached. A-1 Aerospace NDT GUI User Manual | PNEC-NUST NDT Centre USER MANUAL AEROSPACE NDT GUI 1 Contents Aerospace NDT GUI User Manual | PNEC-NUST NDT Centre Table of Figures…………………………………………………………………………………………………………………………..3 1. GUI Startup...................................................................................................................................... 4 1.1. Eddy Current ............................................................................................................................ 5 1.1.1. Magnitude Button ............................................................................................................ 8 1.1.2. Histogram Button ............................................................................................................. 8 1.1.3. Adaptive Threshold Button ............................................................................................... 9 1.1.4. ROI Detection Button...................................................................................................... 10 1.1.5. Report Button................................................................................................................. 10 1.2. Ultrasonic............................................................................................................................... 12 1.2.1. A Scan Button ................................................................................................................. 14 1.2.2. C Scan button ................................................................................................................. 16 1.2.3. FFT button ...................................................................................................................... 16 1.2.4. STFT button .................................................................................................................... 17 1.2.5. HHT button..................................................................................................................... 19 1.2.6. Report button................................................................................................................. 20 2 Aerospace NDT GUI User Manual | PNEC-NUST NDT Centre TABLE OF FIGURES Figure 1-Aerospace NDT GUI Home Screen .......................................................................................... 4 Figure 2- Target Area of Aerospace Structure....................................................................................... 4 Figure 3-NDT Techniques...................................................................................................................... 5 Figure 4-Eddy Current GUI .................................................................................................................... 5 Figure 5-Select Calibration file (ET) ...................................................................................................... 6 Figure 6-Select Raw Data folder (ET) .................................................................................................... 7 Figure 7-Activated Eddy Current GUI.................................................................................................... 7 Figure 8-Magnitude Plot ........................................................................................................................ 8 Figure 9-Histogram Plot ........................................................................................................................ 9 Figure 10-Adaptive Threshold Plot ....................................................................................................... 9 Figure 11-Region of Interest (ROI) Plot .............................................................................................. 10 Figure 12-Save as option for ET Report .............................................................................................. 10 Figure 13-Eddy Current Report........................................................................................................... 11 Figure 14-Ultrasonic GUI ..................................................................................................................... 12 Figure 15-Select Calibration file (UT).................................................................................................. 12 Figure 16-Select Raw Data Folder (UT)............................................................................................... 13 Figure 17-Input No. of A Scans in vertical/horizontal directions ....................................................... 13 Figure 18-Activated Ultrasonic GUI..................................................................................................... 14 Figure 19-A Scan Plot at location 1...................................................................................................... 14 Figure 20-Dropdown menu for selecting location (A Scan)................................................................ 15 Figure 21-A Scan Plot at location 20 ................................................................................................... 15 Figure 22-C Scan Plot........................................................................................................................... 16 Figure 23-Fast Fourier Transform (FFT) Plot ..................................................................................... 16 Figure 24-Dropdown menu for selecting location (FFT) .................................................................... 17 Figure 25-STFT Plot ............................................................................................................................. 17 Figure 26-Data Cursor on STFT Plot.................................................................................................... 18 Figure 28-Dropdown menu for selecting location (HHT) ................................................................... 20 Figure 27-HHT Plot .............................................................................................................................. 19 Figure 29-Save as option for UT Report .............................................................................................. 20 Figure 30-Ultrasonic Report................................................................................................................ 21 3 Aerospace NDT GUI User Manual | PNEC-NUST NDT Centre 1. GUI Startup The Aerospace NDT GUI runs on Matlab R2013a or any later version. Install the software and follow the steps given below. 1. Run the code on MATLAB. The Aerospace NDT GUI should appear on screen. The first window that will appear is the Figure 1-Aerospace NDT GUI Home Screen: Figure 1-Aerospace NDT GUI Home Screen 2. Click Start to proceed. Clicking start leads to a window which allows the user to select a target area of the aerospace structure, namely, the Fuselage, Wings or Landing Gear. The following Figure 2- Target Area of Aerospace Structure should appear after clicking on the Start button. 4 Figure 2- Target Area of Aerospace Structure Aerospace NDT GUI User Manual | PNEC-NUST NDT Centre 3. Upon selection of any target area, the following window pops up, prompting the user to select between the methods of NDT through which the data has been acquired. The available Figure 3-NDT Techniques are shown below. Figure 3-NDT Techniques 4. Clicking either one of the options leads to a unique Graphical User Interface designed and coded for processing particular data. Choose the option you have used to acquire the data from a test specimen. 1.1. Eddy Current Click on eddy current to view the following Figure 4-Eddy Current GUI. Figure 4-Eddy Current GUI 5 Aerospace NDT GUI User Manual | PNEC-NUST NDT Centre Initially all of the buttons for the plots would be disabled. So the first thing the user needs to do is load the calibration and data files for further processing and analysis. As evident from the figure shown above, the Calibration file &Raw Data directory buttons are given at the top right of the interface. Clicking on the Select Calibration File button opens up a window of Figure 5-Select Calibration file (ET), showing a list of calibration files in the .dat format. Figure 5-Select Calibration file (ET) One thing to keep in mind here is the order of the files being added. The high frequency files should go first and the low frequency files should follow, as indicated in the text boxes as well. For example, if the user is working on two frequencies namely 100 kHz and 200 kHz, then the first calibration file to be chosen should be that of 200 kHz. The user should select the relevant calibration file which corresponds to the operating frequency of the Eddy Current Test equipment. Select the file and click open. Next click the Select Raw Data Directory button. Another window will appear as shown in Figure 6-Select Raw Data folder (ET) from which the user can select the folder to which the data will be directed. Choose the relevant raw data file corresponding to the operating frequency. Then click Select Folder. 6 Aerospace NDT GUI User Manual | PNEC-NUST NDT Centre Figure 6-Select Raw Data folder (ET) Then click on the Load button to load the selected data and to enable the other buttons. The user can now see the Figure 7-Activated Eddy Current GUI and can access the various buttons present. Figure 7-Activated Eddy Current GUI As you can see that there is a back button available on every screen that allows the user to return to previous screen or home screen whenever desired. 7 Aerospace NDT GUI User Manual | PNEC-NUST NDT Centre The buttons and their functions are as stated: 1.1.1. Magnitude Button Click on the magnitude button to view the Figure 8-Magnitude Plot. The magnitude button shows the image of calibrated impedance magnitude. It is basically the mod of the resistive and inductive components of the crack signal which is plotted with indices or locations on the x-axis and number of rows on the y-axis. Figure 8-Magnitude Plot The image comprises of various colors, ranged from blue to red. Red means maximum deflection in the area from the probe and blue indicates no deflection. Deflection occurs due to the cracks, land marks and noise in the signal. The colors in between blue and red indicates the strengths of different deflected signals. 1.1.2. Histogram Button Click on the histogram button to view the Figure 9-Histogram Plot. The histogram button displays the probability distribution function of pixel values in an image in the form of a bar plot. It has voltage on the x-axis and frequency on the y-axis. It bins the elements of image into 100 equally spaced containers and returns the number of elements in each container and displays them. The height of each rectangle indicates the number of elements in the bin. For finding the region of interest, it’s essential to have an idea of the different data present. 8 Aerospace NDT GUI User Manual | PNEC-NUST NDT Centre Figure 9-Histogram Plot 1.1.3. Adaptive Threshold Button Click on the Adaptive Threshold button to see the Figure 10-Adaptive Threshold Plot. Figure 10-Adaptive Threshold Plot It basically shows the processed image of the particular area in an aerospace structure. Adaptive threshold is used to remove the ill influence which typically takes a grayscale or color image as input andoutputs a binary image representing the segmentation. This means that two colors are used to represent the intensity values. The area in red is the possible effected region in an aircraft. 9 Aerospace NDT GUI User Manual | PNEC-NUST NDT Centre 1.1.4. ROI Detection Button Click on the ROI detection button to view the Figure 11-Region of Interest (ROI) Plot. Figure 11-Region of Interest (ROI) Plot The ROI detection button shows the potential interested regions in the image. To find potential ROI, a morphological operation has to be performed. It uses the concepts of merging and eroding. Any two values close to one another may be merged together to form one common intensity value. Similarly any low intensity value may be eroded which may not be that significant. 1.1.5. Report Button Click on the report button to view the Figure 12-Save as option for ET Report which allows the user to save the report with desired name and at desired location. 10 Figure 12-Save as option for ET Report Aerospace NDT GUI User Manual | PNEC-NUST NDT Centre Choose a name and location for your ET Report and click on save. It would then pop up Figure 13-Eddy Current Report based on the data analyzed. Figure 13-Eddy Current Report The report button displays the final report which gives adequate detail about the effected regions. It includes various parameters such as frequency, phase, magnitude etc. and classifies each region of interest as ‘defect’ or ‘non defect’. This information is represented in three different columns. The first column represents the location of potential regions in terms of rows and columns. The features such as maximum reactance, maximum magnitude, phase at 200 kHz and phase at 100 kHz are extracted from defined location. The values of the extracted features are placed in third column. Classification of the ROI is done using heuristically defined rules and conditions and result is shown in the last column. At the end of the report, there is also an option of saving the file. On clicking save, a save as window appears that allows the user to save the report in text format with desired name and location. Another feature available is that on pressing any of the buttons, the user can not only see the plot but there is also a side panel that shows the description of each plot. 11 1.2. Aerospace NDT GUI User Manual | PNEC-NUST NDT Centre Ultrasonic The same GUI allows the user to analyze the Ultrasonic data as well. Click on Ultrasonic from the home window to view the following Figure 14-Ultrasonic GUI: Figure 14-Ultrasonic GUI As evident from the figure shown above the calibration file &raw data directory need to be loaded in order to activate the Ultrasonic GUI. Click on the Select Calibration File button to open up the Figure 15-Select Calibration file (UT) as follows. This allows the user to select a “.dat” file. It has been named as Calib.dat. Select the file and click open. Figure 15-Select Calibration file (UT) 12 Aerospace NDT GUI User Manual | PNEC-NUST NDT Centre Next click the Select Raw Data Directory button. Another window like the Figure 16-Select Raw Data Folder (UT) will appear from which the user can select the folder to which the data will be directed.It gives you the option of choosing a 5 by 5 data matrix or a 1 by 4 data matrix. The user should select the data matrix according to the grid division on the test specimen. For example the user clicks on 5 by 5 then the following window will appear. Then click on select folder. Figure 16-Select Raw Data Folder (UT) But before the calibration and data files can be loaded, the user needs to view Figure 17Input No. of A Scans in vertical/horizontal directions Figure 17-Input No. of A Scans in vertical/horizontal directions 13 Aerospace NDT GUI User Manual | PNEC-NUST NDT Centre These should correspond to the data files added earlier. Assume that the user used the 5 by 5 data matrix then type 5 in the rows and 5 in the column text boxes respectively, which can be seen before the load button on top right. This is shown in figure above. Once typing in the rows and columns in the respective text boxes, click on the load button to view Figure 18-Activated Ultrasonic GUI. Figure 18-Activated Ultrasonic GUI The buttons and their functions are as stated. 1.2.1. A Scan Button Click on the A Scan button to view the Figure 19-A Scan Plot at location 1: Figure 19-A Scan Plot at location 1 14 Aerospace NDT GUI User Manual | PNEC-NUST NDT Centre The first plotted A scan would be that of location 1 by default. To view the A Scan at any other location, the user may simply use the dropdown menu given in the panel at the right side of the GUI. Click on the dropdown menu to view a list of all possible locations as shown in Figure 20Dropdown menu for selecting location (A Scan) Figure 20-Dropdown menu for selecting location (A Scan) An important point to note here is that once the user selects any new location from the dropdown menu, clicking on the A Scan button again is necessary. So let’s say the user wants to view the A scan of location 20. For this, first click on location 20 from the dropdown menu and then click on A Scan button to view the Figure 21-A Scan Plot at location 20 15 Figure 21-A Scan Plot at location 20 Aerospace NDT GUI User Manual | PNEC-NUST NDT Centre The Amplitude Scan button gives the plot between time and amplitude. This is exactly the same plot which can be seen at the equipment screen at the time of inspection. A-Scan is the basis for all other processing of ultrasonic signals. 1.2.2. C Scan button Click on the C Scan button to view the Figure 22-C Scan Plot. Figure 22-C Scan Plot The C Scan button gives the top view of the test specimen and it is top view thickness mapping of the material which is obtained with the help of A Scans. With the help of C-Scan the user can estimate the sub surface issues which are not easily visible. 1.2.3. FFT button Click on the FFT button to view the Figure 23-Fast Fourier Transform (FFT) Plot of the loaded data. 16 Figure 23-Fast Fourier Transform (FFT) Plot Aerospace NDT GUI User Manual | PNEC-NUST NDT Centre It gives the fast Fourier transform of the A scans. It is a plot between frequency and amplitude (both normalized). This also comes with a panel on the right side of the interface showing description of plot as well as the same Figure 24-Dropdown menu for selecting location (FFT) number desired. Figure 24-Dropdown menu for selecting location (FFT) Select the desired location and click on the FFT button again to view its FFT plot. 1.2.4. STFT button Click on the STFT button to view the Figure 25-STFT Plot. Figure 25-STFT Plot 17 Aerospace NDT GUI User Manual | PNEC-NUST NDT Centre STFT button gives three plots which comprise of Spectrogram, A-Scan and FFT at a particular time / distance. Spectrogram is plot obtained using fixed size rectangular window. It is a plot between time (x-axis), normalized frequency values (y-axis) and amplitude of spectrogram (z-axis). Each of the plots are labeled and there is a data cursor button which allows the user to go to a specific location where frequency contents needs to be observed. Click on the data cursor button and then go to any location on the spectrogram and click there to view the changed STFT plot. Any specific location can be analyzed by using this Figure 26-Data Cursor on STFT Plot. Figure 26-Data Cursor on STFT Plot User selected location on the spectrogram is mentioned with red color circle on A-Scan plot. The frequency contents at selected position are shown in third plot which is at right bottom of the screen. In short, with the help of STFT plots we can obtain the behavior of frequency at particular time or location. 18 Aerospace NDT GUI User Manual | PNEC-NUST NDT Centre 1.2.5. HHT button Figure 27-HHT Plot Click the HHT button to view to view the Figure 27-HHT Plot. HHT button gives four plots which comprise of Hilbert Spectrums at healthy and cracked locations. The plots show depth in mm (x-axis) and normalized frequency values (y-axis). The first plot is that of healthy location and hence shows negligible energy content. Whereas, the other three plots show the three different cracked locations on the test specimen. The circular cracks present on the metal specimen were of different diameters; 3mm, 4mm and 5mm. The three plots shown are of each of the crack respectively. This also comes with a panel on the right side of the interface showing description of plot as well as the same Figure 28-Dropdown menu for selecting location (HHT) Figure 24-Dropdown menu for selecting location (FFT)number as desired. 19 Aerospace NDT GUI User Manual | PNEC-NUST NDT Centre Figure 28-Dropdown menu for selecting location (HHT) Simply select the location number from this menu and click the HHT button again to view the plot at your desired location. 1.2.6. Report button Click on the report button to view the report. On clicking the report button, first of all the user is prompted with Figure 29-Save as option for UT Report. This allows the user to select a filename and file location of choice. It will look like this. Figure 29-Save as option for UT Report 20 Aerospace NDT GUI User Manual | PNEC-NUST NDT Centre Assume a name ‘UT_Report_55’ and then click save. It would then automatically pop up the Figure 30-Ultrasonic Report. Figure 30-Ultrasonic Report The report button function basically compares the depths obtained from the calibration file and each of the data files. It shows all of the A Scans sequentially and then displays the information of defect/no defect in the next column. The last column indicates the depth of the crack on the specific A Scan. Same as in Eddy Current GUI, the Ultrasonic GUI also comes with a back button on every screen as well as a side panel showing concise description of each of the plots. 21