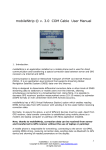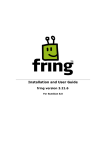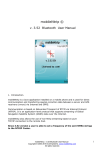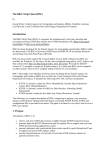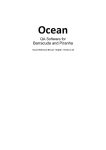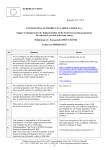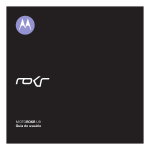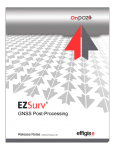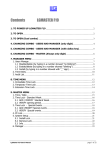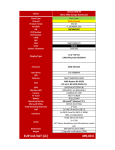Download mobileNtrip v3 Bluetooth
Transcript
mobileNtrip © v. 3.0 Bluetooth User Manual 1. Introduction. mobileNtrip is an application installed on mobile phone and is used for direct communication and transferring a special correction data between server and GPS receivers via Internet and GPRS. Communication is based on Networked Transport of RTCM via Internet Protocol (Ntrip). It is an application-level protocol that supports streaming Global Navigation Satellite System (GNSS) data over the Internet. Ntrip is designed to disseminate differential correction data or other kinds of GNSS streaming data to stationary or mobile users over the Internet, allowing simultaneous connections to a broadcasting host. Using Ntrip, it is possible to decrease GPS receivers’ position measurement errors (10-15 meters) to submeter (DGPS format) or even centimeter level (RTK format) accuracy. mobileNtrip has a VRS (Virtual Reference Station) option which enables reading NMEA format data from GPS receiver with sending it to the caster before receiving correction data. Normally, to assure above, a set of different devices must be used. Apart from GPS receiver, data transfer connection is established using mobile phone as a modem and laptop computer or palmtop with Ntrip application installed. Now, thanks to mobileNtrip, correction data can be received from server and transferred to GPS receiver without use of laptop or palmtop! A mobile phone is responsible for everything: connecting to the server via GPRS, sending NMEA string, receiving correction data, sending data via Bluetooth to GPS device and showing all needed parameters on the display. mobileNtrip v. 3.0 Bluetooth User Manual Copyright © 2003-2006 4cell Systems. www.mobilentrip.com All rights reserved. 1 2. Hardware. To operate with mobileNtrip, you need: • GPS receiver – with differential correction data function and Bluetooth module ( separate COM-Bluetooth converted can be used also), • GSM mobile phone – with sockets and Java Bluetooth API support, List of supported phones you can check at: http://www.mobilentrip.com/devices.htm 3. WAP & GPRS Settings. You should know that for downloading the application from a proper WAP site and later use you need different connection settings respectively. The application is installed automatically after downloading from a WAP site. Connection to the Caster is done by Internet APN Gateway. These settings will vary depending on country and carrier. Here are some screenshots for settings GPRS parameters on different phone models: Nokia Series 60 phones Most important are Access points for Internet APN Gateway and WAP Gateway. If your provider has not set above, please ask for and do it yourself. You can find these parameters in Connection Settings menu: mobileNtrip v. 3.0 Bluetooth User Manual Copyright © 2003-2006 4cell Systems. www.mobilentrip.com All rights reserved. 2 Nokia Series 40 phones Go to Settings -> Configuration 1. In Default configuration settings you should have some to select for example ‘Internet GPRS’ – if you see nothing, go to p.4 2. Go to: Activate default in applications and select YES 3. In Preferred access point select the same settings: in our example: ’Internet GPRS’ Then run application. 4. Go to Settings -> Configuration -> Personal configuration settings 5. Press Add New (visible if you don't have a previous Personal Setting Created) or press the Options button. When you have Pressed the Options button, choose Add new. 6. Within new menu scroll down and choose the Access point and press select. 7. Then go to Access point Settings -> Bearer settings -> Packet data access point 8. Enter you APN name corresponding to your provider. Then Press OK 9. Go back out to the Personal configurations settings menu, where you now should be able see an Access Point selected. 10. Now press the Options button, and then choose to activate this Access Point. Then run application. After proper registration please try to connect to Caster and download Sourcetable. This connection uses sockets so Nokia system treats this quite different. Look what Nokia system is displaying: You should see something like this: ’Allow network access?’ press YES then you see: Web setting: with default setting name (in our example: ’Internet GPRS’) If you see different name regarding i.e. WAP connection - it is wrong, so you must check Access Point settings. Next, in some cases Nokia system will ask then for access point authentication: ’Access point user:’ write your user, mostly empty and ’Access point password:’ also mostly empty. Important! Ports 80 and 8080 are blocked for socket connections. For all Nokia models you can try also remote Nokia Phone Configurator: https://nokiags.wdsglobal.com/standard?siteLanguageId=118 mobileNtrip v. 3.0 Bluetooth User Manual Copyright © 2003-2006 4cell Systems. www.mobilentrip.com All rights reserved. 3 Sony Ericsson phones First, if not prepared by your GSM provider, you must create a proper GPRS account: Select Menu option Go to Settings -> Connectivity -> Data comm. Select Data Accounts and create New account entering account's name. Then edit and enter your: APN name, Username and Password. Save settings. Next step is setting the Internet profile. Go to: Connectivity -> Internet profiles and create new profile. Enter the Name, then for Connect using select your data account you've created in first step. For Internet mode set HTTP and do not use proxy. Finally, on Connectivity screen select Settings for Java and set the first one. Important! Ports 80 and 8080 are blocked for socket connections. mobileNtrip v. 3.0 Bluetooth User Manual Copyright © 2003-2006 4cell Systems. www.mobilentrip.com All rights reserved. 4 Motorola phones On Motorola phones, 2 different Web Sessions must be configured, one for accessing WAP APN gateway and other for Internet APN gateway. Usually, your GSM provider prepares them for you. These settings will vary depending on country and carrier, of course. If they are missed you should get relevant information from GSM provider and create them according to the following: To create a new Web Session select: Menu -> Web Access -> Web Sessions -> [New Entry] A. WAP access used for downloading and registering the application. Name the new entry as you like, for example 'WAP GPRS'. Enter the relevant Gateway IP, Port and GPRS APN information for your GSM provider’s network. Some operators require also proper User Name and Password. The rest should be left unchanged. Below are some example settings: Name: WAP GPRS Homepage: any Service Type 1: WAP IP Gateway 1: Your provider gateway IP Port 1: 9201 Domain 1: none Service Type 1: WAP IP Gateway 2: 000.000.000.000 Port 2: 9201 Domain 2: none DNS1: none DNS2: none Timeout: 15 minutes CSD No. 1: none User Name 1: none Password 1: none Speed (Bps) 1: 9600 Line Type 1: Modem CSD No. 2: none User Name 2: none Password 2: none Speed (Bps) 2: 9600 Line Type 2: Modem GPRS APN: Your provider WAP APN gateway User Name: if required Password: if required mobileNtrip v. 3.0 Bluetooth User Manual Copyright © 2003-2006 4cell Systems. www.mobilentrip.com All rights reserved. 5 B. Internet access used for connection to Caster. The name of this Web Session is quite important. While connecting to Internet within Java application, the Motorola system looks first for a Web Session called: 'Java Session'. If it is not present, a Session which is set to default is used. So, even if your GSM provider has prepared such Web Session, we advice to create it manually. Then, there is no matter which Session is a default one. Below you will find the settings which are important for using Java applications: Name: Java Session Homepage: none Service Type 1: WAP IP Gateway 1: 000.000.000.000 Port 1: 9201 Domain 1: none Service Type 1: WAP IP Gateway 2: 000.000.000.000 Port 2: 9201 Domain 2: none DNS1: none DNS2: none Timeout: 15 minutes CSD No. 1: none User Name 1: none Password 1: none Speed (Bps) 1: 9600 Line Type 1: Modem CSD No. 2: none User Name 2: none Password 2: none Speed (Bps) 2: 9600 Line Type 2: Modem GPRS APN: Your provider Internet APN gateway User Name: if required Password: if required If you will experience connection problems using application, try entering the DNS IP address for your GSM provider: Select Menu -> Settings -> Java Settings and insert the DNS IP address. mobileNtrip v. 3.0 Bluetooth User Manual Copyright © 2003-2006 4cell Systems. www.mobilentrip.com All rights reserved. 6 4. Application download and installation. Nokia phones To get application go to Applications (or Games) folder and create a bookmark to mobileNtrip WAP site: Write address: http://mobilentrip.com/wap/index.wml and choose proper WAP access point: Then, pressing Options, select Download. If your connection settings are OK you should connect to mobileNtrip WAP site. Select proper version, model and press Download. mobileNtrip v. 3.0 Bluetooth User Manual Copyright © 2003-2006 4cell Systems. www.mobilentrip.com All rights reserved. 7 Then you should see following screens: After successful installation, the application icon should be visible in main folder. mobileNtrip v. 3.0 Bluetooth User Manual Copyright © 2003-2006 4cell Systems. www.mobilentrip.com All rights reserved. 8 Motorola phones As mentioned earlier, you must first choose a proper Web Session to enter WAP sites. After pressing Launch you will see a default WAP site. To get the application select Go to URL option using Menu function (middle button) and write an address: http://mobilentrip.com/wap/index.wml Then you can select proper application. After selecting Downld option, the application will be downloaded and installed. When it is done, system will ask to run it. You must answer NO and exit WAP browser. IMPORTANT! You must not delete the application! Because the registration code is one time use, after deleting you will have to contact a Distributor to get unblock a possibility to pass the registration process again. mobileNtrip v. 3.0 Bluetooth User Manual Copyright © 2003-2006 4cell Systems. www.mobilentrip.com All rights reserved. 9 5. Installation of the new version. 4cell Systems still works on mobileNtrip improvement, so new versions will be released in the future and available to download. To install a new version you must download the application from the same WAP site and save it on the old version. During upgrade, the system will discover an old version with and ask for replace: Then system will ask: IMPORTANT! Please answer Yes to keep your registration data in phone memory. Then, there is no need to take registration once again. mobileNtrip v. 3.0 Bluetooth User Manual Copyright © 2003-2006 4cell Systems. www.mobilentrip.com All rights reserved. 10 6. Registration During first startup a registration screen is displaying: You should enter your IMEI phone number and registration code received from distributor or directly from us. IMEI is the unique number set to your phone by manufacturer. To get it, please simply dial: *#06# After this, mobileNtrip will contact a registration server to verify your user data. When everything is correct, the application is ready to use. IMPORTANT! To be sure that mobileNtrip will save your registration data, it is recommended to quit the application after registration procedure. When starting GPRS connection you should allow application to use network and select correct access point: First screen also should appear every time you try to connect to the Caster. mobileNtrip v. 3.0 Bluetooth User Manual Copyright © 2003-2006 4cell Systems. www.mobilentrip.com All rights reserved. 11 7. Description. After application registration, main menu appears: Settings Before making a connection you can set connection parameters at Settings menu: Main parameters are: default Mountpoint and Caster: Mountpoint: a default reference station for data correction with NMEA option. Caster: a default server which sends correction data. mobileNtrip v. 3.0 Bluetooth User Manual Copyright © 2003-2006 4cell Systems. www.mobilentrip.com All rights reserved. 12 As an example EUREF-IP server needs user login and password to download corrections. Free registration is available at: http://igs.bkg.bund.de/index_ntrip_reg.htm Above parameters can be also set directly (except user/password) from downloaded Sourcetable – see following pages. Next, you can set NMEA string to be sent only one time to the Caster or to send it every time GPS receiver will release a new string. If you change a position quite fast and need to get changed corrections, set this parameter to Always. Be aware that will increase Bluetooth and socket transfer so it is better to send a string only Once. If you change a position, just simply stop the connection to the caster and start it again when changed. Finally, you are able to control the size of correction data buffer which is send to GPS receiver via Bluetooth. This setting is needed when there is no EOL character (<LF>) inside data stream. The size depends of correction data type, so you should find optimal value for your Mountpoint. Default value is: 128 bytes. All above settings are saved in the phone memory, so mobileNtrip will remember them during restart. After setting parameters, go to Connection menu, where you can select a connection type. mobileNtrip v. 3.0 Bluetooth User Manual Copyright © 2003-2006 4cell Systems. www.mobilentrip.com All rights reserved. 13 Connection menu: Sourcetable Before starting receiving corrections you can download the Sourcetable from caster. Sourcetable is a set of information about reference stations (Mountpoints), casters and networks currently available on default caster. Downloading Sourcetable is not necessary to proper receiving data correction but is recommended every time the application is started because of changing constantly the number of available Mountpoints and possibility to view their parameters. After first time download, you can receive Sourcetable once again, selecting Again at Sourcetable screen. Thanks to Sourcetable, it is possible to select and set default Mountpoint and default caster. You can also view a lot of parameters of each Mountpoint, caster and network as shown below. mobileNtrip v. 3.0 Bluetooth User Manual Copyright © 2003-2006 4cell Systems. www.mobilentrip.com All rights reserved. 14 Sourcetable menu: To set Mountpoint or Caster to default simply press Set in Options. mobileNtrip v. 3.0 Bluetooth User Manual Copyright © 2003-2006 4cell Systems. www.mobilentrip.com All rights reserved. 15 IMPORTANT! The change of an existing default Caster to new one will cause deleting an old Sourcetable (if downloaded) and default Mountpoint: Then you should download a new Sourcetable from new Caster. mobileNtrip v. 3.0 Bluetooth User Manual Copyright © 2003-2006 4cell Systems. www.mobilentrip.com All rights reserved. 16 Correction data After setting a default Mountpoint, Caster and (if required) user and password, you can start receiving correction data and send it to GPS receiver by selecting Correction Data from Connection menu. You will see 2 most important application screens showing all parameters of two kind of connection: - to GPS receiver via Bluetooth - to Caster via GPRS These screens can be simply switched using Caster or GPS option. Also, main menu of the application is available in every moment by selecting MainMenu from Options on the left. To connect to GPS or Caster just simply select Connect from Options: Best way is to start connection with GPS receiver. mobileNtrip v. 3.0 Bluetooth User Manual Copyright © 2003-2006 4cell Systems. www.mobilentrip.com All rights reserved. 17 First, be sure that Bluetooth is ON in your phone settings (you can find it at Connectivity option: After selecting Connect option you will see: If both devices (GPS and phone) are in Bluetooth range application will show a list of available devices: mobileNtrip v. 3.0 Bluetooth User Manual Copyright © 2003-2006 4cell Systems. www.mobilentrip.com All rights reserved. 18 Please select your target device, you will see name and Bluetooth address. This address will be memorized, so there will be no need for another search procedure every time you disconnect. Then a confirmation screen may appear: After confirmation, you will see changed Status info on GPS screen. Status can display different information mainly depended on NMEA options. mobileNtrip v. 3.0 Bluetooth User Manual Copyright © 2003-2006 4cell Systems. www.mobilentrip.com All rights reserved. 19 If your GPS receiver sends correctly NMEA string, it’s more important parameters will be shown on the screen: If you set Manual NMEA option, your values will also be visible with additional all NMEA GGA string shown in Status: After successful connection to Caster, when your user/password and Mountpoint are correct, requested corrections will start to download. It will be indicated by Status: “Receiving data..” mobileNtrip v. 3.0 Bluetooth User Manual Copyright © 2003-2006 4cell Systems. www.mobilentrip.com All rights reserved. 20 IMPORTANT! Correction data will be transferred only in the case of answer: “ICY 200 OK”! Other possible answers: HTTP /1.0401 Unauthorized : bad user/password or missing, SOURCETABLE 200 OK: default Mountpoint is not available. Pressing STOP option will stop connection to Caster and will end receiving data. You can connect to Caster once again by selecting Connect option. Do you any questions or comments? Please mail to: [email protected] Have a nice work with mobileNtrip! 4cell Systems Team www.mobilentrip.com mobileNtrip v. 3.0 Bluetooth User Manual Copyright © 2003-2006 4cell Systems. www.mobilentrip.com All rights reserved. 21