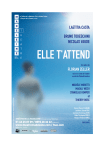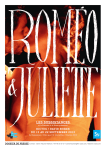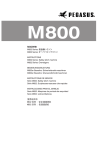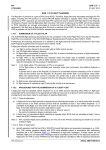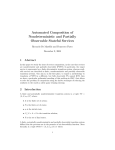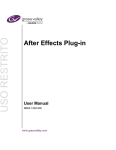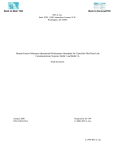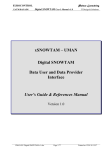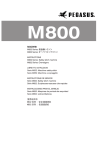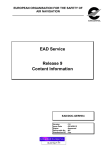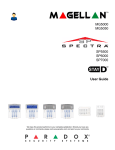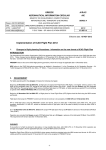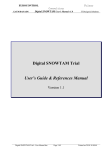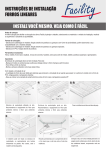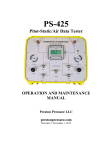Download Operator User Manual
Transcript
Operator User Manual Version 1.4 - Date of Last Update: February 4, 2015 For updates contact: [email protected] Copyright RocketRoute 2015 www.rocketroute.com Page 1 Contents 1. Preparing a Route 1.1 Steps for Preparing an IFR Route 1.2 AutoRouter Settings 1.3 Steps for Preparing a VFR Route 1.4 Additional Inputs for Field 18 Flight Plan 2. Selecting Alternates 2.1. Entering Destination Alternate 2.2. Entering Departure Alternate 3. Entering Fuel For Flight 3.1 Minimum Required Fuel 3.2 Ramp Fuel / Off Block Fuel 3.3 Fuel Calculation Detail 3.4 Selecting Power Settings 3.5 Aircraft Default Fuel Setup 4. Entering Crew And Safety Equipment 4.1 Entering Crew 4.2 Entering Safety Equipment 5. Viewing And Updating The Flight Briefing Pack 5.1 Viewing & Updating Briefing Pack 5.2 Sending Briefing Pack to Crew 5.3 Selecting Contents for Briefing Pack 5.4 Quick Weather Briefing 5.5 Quick NOTAM & Airport Briefing 6. Filing Flight Plan 6.1 Ready to File 6.2 Not Ready to File 6.3 Plan Filed, Waiting for Acknowledgement 6.4 Messages Sent Upon Filing 7. Managing Flight Plan 7.1 Functions Available 7.2 Delay Flight Plan Copyright RocketRoute 2015 www.rocketroute.com Page 2 7.3 Bring Forward Flight Plan 7.4 Change Flight Plan 7.5 Check Status (Europe IFR Only) 7.6 Cancel Flight Plan 8. Tracking Flight 9. Post Flight Accessing Flight Details 9.1 Viewing Flight Briefing and Details 9.2 Refile Flight 10. Mass & Balance 10.1 Using Mass and Balance 11. Flight Log Layout Detail 11.1 Format EU_OPS 1.290/FAR 135/121 Variant Page 1 - General Information Page 2 of Flight Log Pages 3 & 4 11.4 Changing Flight Log Template 12. Reviewing / Modify Aircraft Setup 12.1 Basic Setup Details 12.2 Equipment 12.3 Search & Rescue 12.4 Mass & Balance Setup 12.5 Fuel & Performance Copyright RocketRoute 2015 www.rocketroute.com Page 3 1. Preparing a Route 1.1 Steps for Preparing an IFR Route 1.1.1 Main Menu - Click Plans. 1.1.2 Plans Menu - Click New Plan. 1.1.3 Select Aircraft - This will load Default Airspeed, Flight Level. 1.1.4 Enter Departure (ADEP) and Destination (ADES). 1.1.5 Enter Date of Flight (DOF) and Estimated Off-Block Time (EOBT). 1.1.6 Check Flight Rules; IFR, Yankee, Zulu, VFR. 1.1.7 Check Type of Flight; General Aviation, Scheduled, Non-Scheduled. 1.1.8 Check Airspeed, Flight Level Defaults are acceptable. 1.1.9 Press AutoRoute or Manually Enter Route into Route Box. 1.1.10 Adjust Route by manually editing Route Box. 1.1.11 Press Validate (if in Europe) to validate the route with Eurocontrol. 1.1.12 If the Route is not valid, an error will be returned. Read this error and correct the route. 1.1.13 If the Route is valid, a green tick will be displayed. This means the route has been Validated by Eurocontrol and the Route can be Saved. 1.1.14 Now continue to Select Alternates. 1.2 AutoRouter Settings 1.2.1 Allows the User to adjust how AutoRouter calculates a route. 1.2.2 Enter Via Waypoint to request a route using that Waypoint. Note: Waypoint must be valid for the route accounting for any relevant restrictions. 1.2.3 Minimum / Maximum set the minimum and maximum flight levels AutoRouter will look for when calculating a route. 1.3 Steps for Preparing a VFR Route 1.3.1 For a VFR route, select Flight Rules to VFR. 1.3.2 The line drawn on the graphical map can now be dragged to waypoints, user waypoints and VRPs. 1.3.3 There is no validation process required for a VFR route. Copyright RocketRoute 2015 www.rocketroute.com Page 4 1.4 Additional Inputs for Field 18 Flight Plan 1.4.1 From the Route page expand the section “Field 18 Additional Inputs”. 1.4.2 The system will intelligently complete Field 18 for the ICAO flight plan, the pilot and dispatcher can review this information. 1.4.3 Automations included by the system: - Automatically calculate the EET crossing points of FIRs. - Automatically calculate the EET for Yankee/Zulu crossover to VFR. - Automatically enter and populate non-ICAO airports where ZZZZ addressing must be used. - Automatically enter Performance Based Navigation information (PBN). 1.4.4 RocketRoute supports all Remark types allowed: - RMK/ Free text to add information for authorities about the flight. - EET/ Estimated Enroute Time points for the flight. - DEP/ Departure location and coordinates if non-ICAO. - DES/ Destination location and coordinates if non-ICAO. - RMK/ASL Add the Slot number for the flight if regulated. - REG/ Add the Aircraft ID if the Flight is prepared with a Flight Number. - OPR/ This is automatically added under Account Settings. - TYP/ Used if the aircraft is hobby/experimental and non-ICAO. - PER/ Add additional performance data. - COM/ Add additional communications equipment. - NAV/ Add information about your NAV equipment. - SAR/ Type of search and rescue required. - RIF/ Add route of revised ADES, if you have changed it inflight. - SEL/ Add SELCAL code. - STS/ Add the reason for special treatment if there any. - Add additional information if you want to stay longer in some waypoint during your flight. Write the reason in this field (taking pictures, for example). Please write in the route box the name of you waypoint/time you wish to stay there/name of waypoint again (for example - AMLUH/N0432F240 M852 POVEL STAY1/0020 POVEL Z16 KENIG Z20 BIRKA. It means that you will stay over POVEL point for 20 minutes). This time will be automatically added to endurance. Copyright RocketRoute 2015 www.rocketroute.com Page 5 2. Selecting Alternates 2.1. Entering Destination Alternate 2.1.1 Main Menu - Click Plans. 2.1.2 Plans Menu - Click Draft Plan to enter Alternates. 2.1.3 Flight Summary - Click Step 1 Route. 2.1.4 Scroll down to section for Alternates. 2.1.5 Enter the ICAO code of the Airport you wish to use as Alternate 1. 2.1.6 Optionally enter your Alternate 2 as per 2.1.5. 2.1.7 The system will automatically calculate fuel to the Alternates and will provide METAR/TAF and NOTAM information in the Flight Briefing Pack. 2.1.8 Press Save or Next. If you require a Full Airways Routing for your Alternates, go to: 2.1.9 Main Menu - Click Account. 2.1.10 Open section for Flight Log. 2.1.11 Tick the option for Airway Routing to Alternates. 2.2. Entering Departure Alternate Departure Alternate function is for operators of twin engine aircraft types. This function requires that all the advanced performance data for this aircraft is complete, including Single Engine Performance. Departure Alternate considers the scenario where an engine fails after take-off and the aircraft is unable to return to its departure airport e.g. below operating minima. 2.2.1 Tick the option Use Alternate 1 as a Departure alternate. 2.2.2 A circle will be drawn around your Departure Airport showing the range that can be flown within X minutes based on your Single engine performance. 2.2.3 Enter your preferred alternate in Alternate 1 input box. Copyright RocketRoute 2015 www.rocketroute.com Page 6 2.2.4 By default the range ring will be 60 minutes. You can adjust this under the Account Settings. Goto Main Menu, Click Account. Open Flight Log and adjust the default range for single engine operation. 2.2.5 The Departure Alternate range ring and alternate will be displayed in the Briefing Pack Winds chart. Note: when selecting Airports you can view all available airports on the map by clicking Map Settings and turning on Airports. Copyright RocketRoute 2015 www.rocketroute.com Page 7 3. Entering Fuel For Flight Enter Fuel for Flight ONLY after you have prepared a route and have completed payload using the Mass & Balance. After a Flight has been filed, if Last Minute Changes are required, please Re-check Minimum Fuel Required. 3.1 Minimum Required Fuel RocketRoute calculates the Required Fuel for the flight using 2 models: 1. Basic Fuel Calculation - suitable for Piston aircraft. 2. Advanced Fuel Calculation - suitable for Turbine aircraft. This guide covers 2. only. 3.1.1 Main Menu - Click Prepare Plan. 3.1.2 Prepare Plan - Click Fuel. 3.1.3 Select the units for your Fuel. System provides: Gallons (US), Litres, Pounds and Kilos. By default the system will use the Units set for the Aircraft. 3.1.4 The system will calculate Min. Required Fuel. This will incorporate system settings for contingency reserves and taxi fuel (see later section). 3.2 Ramp Fuel / Off Block Fuel 3.2.1 Enter Initial Fuel Onboard. 3.2.2 Enter Uplift. This is the fuel that will be added prior to Departure at the airport. 3.2.3 Ramp Fuel or Off Block Fuel is calculated at Initial Fuel + Uplift. 3.2.4 Endurance is calculated automatically based on Ramp Fuel. 3.2.5 Endurance time can be over-written is required. 3.2.6 Initial Fuel is always set to 0 by default and Uplift equals Minimum Required Fuel. 3.2.7 It is the pilot and dispatchers responsibility to check all fuel calculations prior to departure. Therefore the system requires the user positively enters a value. 3.2.8 If desired, the user may click Max Fuel or may click the V down to select Min Fuel. 3.2.9 If Ramp Fuel is less than Minimum Required Fuel it will be flagged in Red. On the Flight Log a warning will be displayed “Insufficient Fuel”. Copyright RocketRoute 2015 www.rocketroute.com Page 8 3.3 Fuel Calculation Detail 3.3.1 Main Menu - Click Prepare Plan. 3.3.2 Prepare Plan - Click Fuel. 3.3.3 This information is provided for reference and will correspond directly to Flight Log. 3.3.4 Final Reserve is calculated based on entered Alternates and Aircraft Setup. This value can be manually overwritten. 3.3.5 Taxi Fuel is calculated based on Aircraft Setup. This value can be manually overwritten. Copyright RocketRoute 2015 www.rocketroute.com Page 9 3.4 Selecting Power Settings 3.4.1 Main Menu - Click Prepare Plan. 3.4.2 Prepare Plan - Click Fuel. 3.4.3 Minimum Required Fuel is calculated based on the Power Settings defined for the Flight and Aircraft. 3.4.4 Adjusting Power Settings with change the Minimum Required Fuel. Please recheck if Power Settings are Adjusted. 3.4.5 Power Settings match the Aircraft Operating Handbook and Cover the main stages of Flight Climb, Cruise, Descent. 3.4.6 The system will use the default power settings set for the chosen Aircraft. Clicking the Dropdowns will offer the other Power settings available. 3.4.7 If performance data is not available for a Flight Level, Mass and ISA then a warning will be provided. Adjust the Power Settings until no warnings are displayed. 3.4.8 If the user continues to dispatch a flight with errors reported then the fuel calculation WILL BE incorrect. 3.4.9 Adjacent to the stage of Flight is a Mass value. This shows the Total Mass of the Aircraft at Take-Off, Top of Climb, Top of Descent. 3.4.10 Clicking Briefing Back button will provide a Flight Log in a new window allowing the pilot or dispatchers to sense check the flight log. 3.4.11 Clicking Adjust FL allows the user to return to the Prepare Route section and modify the route. For example to lower the Flight Level to meet the Payload/Fuel requirements of the Flight. 3.4.12 Power Settings selected for a flight are included on the Flight Log printed. 3.4.13 Once the Power Settings have been reviewed and Accepted and that Ramp Fuel is higher than Minimum Required Fuel, Press Save or Next to continue. Copyright RocketRoute 2015 www.rocketroute.com Page 10 3.5 Aircraft Default Fuel Setup Note: Editing Aircraft Setup Should NOT be required for normal day-to-day use. Please check with your Master user for the system prior to editing Aircraft Setup Data. 3.5.1 Main Menu - Click Aircraft. 3.5.2 Select Aircraft to Modify/Edit. 3.5.3 Ensure that the Aircraft Performance Data is complete and fully setup for the chosen aircraft. Contact [email protected] if you have queries about the performance data model of the aircraft. 3.5.4 Ensure Template is set to Advanced. 3.5.5 Select fuel type. 3.5.6 Select Units for the aircraft: - GPH (US Gallons Per Hour) - LPH (Litres Per Hour) - PPH (Pounds Per Hour) - KPH (Kilos Per Hour) 3.5.7 Enter Max Fuel capacity of the Aircraft based on its Dry Empty Mass. 3.5.8 Enter Default Taxi Fuel for all Flights. 3.5.9 Enter Operations Reserve is required. 3.5.10 Enter Contingency % that will be applied to Trip Fuel and Alt Contingency % that will be applied to Alternate Fuel. In the box ‘Minimum’ a set amount of the contingency fuel can be indicated. The biggest amount will be taken while preparing a flight plan. 3.6.11 Click Save once checked and reviewed. Copyright RocketRoute 2015 www.rocketroute.com Page 11 4. Entering Crew And Safety Equipment 4.1 Entering Crew 4.1.1 Main Menu - Click Prepare Plan. 4.1.2 Prepare Plan - Click Crew. 4.1.3 Enter Persons on Board for the Flight. 4.1.4 Select from the Drop down the Pilot in Command. 4.1.5 Select from the Drop down the First Officer. 4.1.6 Under both Drop Downs is the option to Add a Pilot. Only use this option if you are using the Master Account for the company. 4.1.7 Once complete and reviewed click Save or Next. Copyright RocketRoute 2015 www.rocketroute.com Page 12 4.2 Entering Safety Equipment 4.2.1 Main Menu - Click Prepare Plan. 4.2.2 Prepare Plan - Click Crew. 4.2.3 Safety Equipment will be loaded by default as setup for the aircraft. Adjustments can be made for a specific flight if specific equipment has been removed. NOTE: Ticking the items of equipment means INCLUDE. On the old ICAO flight plan form an X was placed into the equivalent boxes to mark EXCLUDE. This is sometimes raised by pilots for clarity. Copyright RocketRoute 2015 www.rocketroute.com Page 13 5. Viewing And Updating The Flight Briefing Pack 5.1 Viewing & Updating Briefing Pack 5.1.1 Main Menu - Click Prepare Plan. 5.1.2 Click Briefing Pack. This will download a PDF of the Briefing Pack for the Flight. 5.1.3 Once a Route has been generated for a Flight, the system will automatically generate the Briefing Pack. 5.1.4 Briefing Packs are updated automatically every hour prior to departure. 5.1.5 Once the EOBT has passed the Briefing Pack is no longer updated. 5.2 Sending Briefing Pack to Crew 5.2.1 The system will automatically send a copy of the Briefing Pack by e-mail upon Filing the Flight Plan. This is sent to the User Account that filed the flight plan and also to the Commander and First Officer of the flight. 5.2.2 A Briefing Pack can also be e-mailed at any time to any recipient using the E-mail Briefing button. 5.2.3 When pressed an option list of elements from the Briefing Pack can be selected to be e-mailed. 5.2.4 A Briefing Pack may also be sent by Fax. Click Fax Briefing. This has the same functionality as sending by E-mail. Copyright RocketRoute 2015 www.rocketroute.com Page 14 5.3 Selecting Contents for Briefing Pack 5.3.1 Main Menu - Click Account. 5.3.2 Select Briefing Pack Section and Click to Open. 5.3.3 Tick the Options to be included in all Flight Briefings. 5.3.4 Do this from the Master Account to apply to all users. 5.3.5 The following Sections are available to be added to the Briefing Pack: - Flight Log - using the selected template. Enroute Chart - an airways chart print. NOTAM Briefings: Enroute - Provides Departure, Destination and Alternate Airports including SNOWTAMs where published. ● FIR - Provides NOTAMS for FIRs crossed during the flight. NAT Track Include NAT Track NOTAMs as published. ● Checklist (Audit Purposes) - Includes All NOTAMS including those not relevant for the date of flight. ● - M & B - Mass & Balance Calculation for the Flight. Significant WX - Print out of the Significant weather for Region. E.g. Europe, N America, Africa, S America, Asia Regions. - METAR/ TAF / SIGMET: ● RAW - Raw METAR/TAF reports for Departure, Destination and Alternates. Includes any SIGMETS where published. ● DECODED - In easy to read format. Note this extends the report significantly. ● ENROUTE - Any airports where METAR/TAF information is published within a 50 nm corridor of the route. Copyright RocketRoute 2015 www.rocketroute.com Page 15 Wind — A wind forecast based on the date/time of departure. This is up to 5 days. Flights plans further than 5 days in advance are displayed with Still Air. This is provided as a vertical and horizontal format. Icing — Provided in vertical and horizontal format. This shows the likelihood of Icing as the Flight Plan Flight Level. Passenger Master Ticket — Provides a report for the Command of Passenger names and details for the flight. GAR — enables all users to prepare and send UK GAR Forms (General Aviation Report) when flying into the United Kingdom. eAPIS — enables users to prepare and send US eAPIS Forms (Electronic Advance Passenger Information System) when flying into the United States of America. ICAO Flight Plan Form — Copy of the traditional ICAO flight plan form that can be faxed to ATC in case of emergency. Uploaded Docs — If the planner/dispatcher has uploaded any documents they will be included in the briefing if ticked. - RAIM Prediction — Provides an analysis of potential GPS outages during the flight. - Airport Plates: Departure — This uses the Library of Airports which the user has subscribed to. They are sent upon Filing automatically as Zip files to the Dispatcher/Planner that files the Flight Plan and to any Crew members on the Flight. - Destination — As above. - Alternate — As above. Runway Performance - allows users to request and retrieve runway analysis briefings automatically from the RocketRoute. Copyright RocketRoute 2015 www.rocketroute.com Page 16 5.4 Quick Weather Briefing The system provides many ways to quickly perform a Weather Briefing. In-Map Lookup 5.4.1 Main Menu - Click Prepare Plan. 5.4.2 Click Map Settings - Select Airports. 5.4.3 Click Airport Icon. Displays current METAR/TAF. Weather Menu 5.4.4 Main Menu - Click Weather. 5.4.5 Enter into Search Box Airport ICAO Code and Click Search button. 5.4.6 Click Save to list, this will add the METAR as a shortcut to your Weather Page. 5.4.7 Other Reports are available from the Weather Menu including: • • • • • Hourly Briefings; Significant Weather; Winds Aloft by Time and Date. Icing Metar / TAF Route Weather Briefing 5.4.8 The User can View the Flight Briefing pack including Weather Briefing. See Section 5.1. Copyright RocketRoute 2015 www.rocketroute.com Page 17 5.5 Quick NOTAM & Airport Briefing The system allows the User to quickly review information on an Airport. 5.5.1 Main Menu - Click Airports. 5.5.2 Enter Airport ICAO and Click Add. 5.5.3 System will Add Airport to your List of Preferred Airports. 5.5.4 Click the Airport this will open the Airport Detail page. 5.5.5 The following sections are available: - AIRPORT— provides AIP and airport Taxi Charts. - APPR — provides approach procedures. - STAR — provides Arrival procedures. - SID — provides Departure procedures. - VFR — provides VFR procedures. - AC-U-KWIK — provides Handlers and FBOs available at the airport. - METAR/TAF — provides current METAR/TAF report for airport. - NOTAM — provides all published NOTAMS for airport. Note: If the User is not subscribed to AC-U-KWIK or to the Airport Content Packs Plate information will not be available. In this case a restricted menu of METAR/TAF and NOTAM will be displayed. Copyright RocketRoute 2015 www.rocketroute.com Page 18 6. Filing Flight Plan 6.1 Ready to File 6.1.1 Main Menu - Click Plans. 6.1.2 Plans click row of Flight to File. 6.1.3 Check that Step 1 ‘Route’ and Step 2 ‘Fuel - M&B - Crew’ are ticked and complete. 6.1.4 If Step 1 and Step 2 are not ticked, the System will not allow the User to file the Flight Plan. 6.1.5 Click Step 3 ‘File’ this opens the Ready to File Page. 6.1.6 If No errors are present, check the fields listed. These match exactly the Fields included on the ICAO Flight Plan Form. 6.1.7 Click File to File the Flight Plan. 6.1.8 If desired, open Addressing and review where the Flight Plan will be delivered (airports, FIRs and Authorities). The system intelligently addresses flight plans, no further addresses should need to be entered. 6.1.9 Depending on the Type of Flight, Region of operation Europe, US, S. America, Asia the system will process. 6.2 Not Ready to File 6.2.1 The system will block filing and report an error message in the following cases: - In Europe IFR or VFR Flight Plan is more than 5x24 hours in advance. - In USA Flight Plan is more than 24 hours in advance. - Rest of World, there is no restriction, check local practices. - European Route prepared is no longer valid with Eurocontrol. In this case click Step1 Route and press Validate button to re-validate the Route. - Date of Flight is past, .e.g. Off Block Time is past current time. - Flight Overlaps with another Active Flight in the RocketRoute system. In this case check and either cancel or bring forward the overlapping flight plan. Copyright RocketRoute 2015 www.rocketroute.com Page 19 6.3 Plan Filed, Waiting for Acknowledgement 6.3.1 After Pressing File the system will process the Flight Plan depending on the region it has been filed. 6.3.2 The system will present an Acknowledgement usually within 30 seconds or sooner. 6.3.3 If you are flying within Europe IFR and receive a MAN (Manual) warning, please read the message carefully and be prepared to wait up to 10 minutes for Eurocontrol to review the flight plan. Check the Plans page for Status by clicking “Plans” periodically. The Flight Plan will be coloured Orange while it is in MAN status. If the Flight is subsequently approved, the flight plan will become Active and turned Green. If the Flight Plan is rejected, it will be Closed and moved to Historic Plans. In this case, check the users email inbox for a message from the system for the reason for the Rejection. 6.4 Messages Sent Upon Filing The system will send the following messages upon filing: - The Flight Briefing Pack to the planner/dispatcher that filed the Flight Plan, plus to the Crew Commander and First Officer. - The Message confirmation that the Flight Plan has been filed, together with the message confirmation where received by the Filing Authority. - If setup the system will also send Mobile SMS messages with the confirmation of Flight Plan Filing. Copyright RocketRoute 2015 www.rocketroute.com Page 20 7. Managing Flight Plan 7.1 Functions Available 7.1.1 Active Filed Flight Plans are coloured Green in colour to signify they are Active. 7.1.2 Click An Active plan from either the Main Menu Dashboard or Plans pages. 7.1.3 The following controls are available for IFR Plans (some differences may exist for USA and for VFR versus IFR): - Delay - Delay a Flight Plan. - Bring Forward - Macro to Cancel and Refile a Flight to an Earlier Date/Time. - Cancel - Cancel Flight Plan. - Change - Add Details to Field 18 e.g. a SLOT or for Re-clearance. - Status - For Flights in Europe IFR, check Status with Eurocontrol. - Track Flight - For Flights in Europe track flight in real-time while flying. Last Minute Changes - Details - Adjust M&B, Fuel details. - Attach Docs - Add further documents such as Fuel Releases to the Briefing Pack. - Passengers - Adjust Passengers for the Flight. Copyright RocketRoute 2015 www.rocketroute.com Page 21 7.2 Delay Flight Plan 7.2.1 Select Flight from Plans Menu. 7.2.2 Click Delay Menu. 7.2.3 Popup will appear with new Off Block Time (EOBT) and Date of Flight (DOF). 7.2.4 Ensure time format HHMM is used. 7.2.5 Click Delay. System will then send a Delay Message to the Filing Authorities. 7.2.6 In Europe, IFR plans will be Acknowledged. 7.2.7 An e-mail will be sent to the Planner/Dispatcher that filed the Flight plan and to the Crew. 7.3 Bring Forward Flight Plan 7.3.1 Select Flight from Plans Menu. 7.3.2 Click Bring Forward Menu. 7.3.3 Popup will appear with new Off Block Time (EOBT) and Date of Flight (DOF). 7.3.4 If your Flight requires a SLOT enter the new Slot number. 7.3.5 Ensure time format HHMM is used. 7.3.6 Click Bring Forward. System will perform a Macro to Cancel, Copy and Refile the Flight Plan with the new Time. 7.3.7 An e-mail will be sent to the Planner/Dispatcher that filed the Flight plan and to the Crew. Copyright RocketRoute 2015 www.rocketroute.com Page 22 7.4 Change Flight Plan 7.4.1 Select Flight from Plans Menu. 7.4.2 Click Change. 7.4.3 Popup will appear displaying the details of Field 18 of the ICAO Flight Plan Form. 7.4.4 Adjust the fields required. E.g. Add SLOT number and press Send. This will send a Change Message for the Flight Plan. 7.4.5 An email will be sent to the Planner/Dispatcher that filed the Flight plan and to the Crew confirming the Action. Copyright RocketRoute 2015 www.rocketroute.com Page 23 7.5 Check Status (Europe IFR Only) 7.5.1 Select Flight from Plans Menu. 7.5.2 Click Status. 7.5.3 Popup will appear asking to Confirm Action. Click Check Status. This will then reply with the message from EuroControl. 7.5.4 If the Flight Plan has been Canceled outside of the System checking status will update Rocketroute. 7.5.5 Adjust the fields required. E.g. Add SLOT number and press Send. This will send a Change Message for the Flight Plan. 7.5.6 An email will be sent to the Planner/Dispatcher that filed the Flight plan and to the Crew confirming the Action. 7.6 Cancel Flight Plan 7.6.1 Select Flight from Plans Menu. 7.6.2 Click Cancel. 7.6.3 Popup will appear asking to Cancel or Cancel and Re-Use. 7.6.4 Cancel and Re-Use is a Macro that will copy the Flight Plan into a New Draft but will not File it automatically. 7.6.5 An email will be sent to the Planner/Dispatcher that filed the Flight plan and to the Crew confirming the Action. Copyright RocketRoute 2015 www.rocketroute.com Page 24 8. Tracking Flight Note: this feature is currently only available in Europe for IFR Flights. 8.1.1 Click Selected Flight. On the Map to the Right will be displayed the Track of the Flight in Real-time. 8.1.2 To Share Flight Tracking with other people, click Menu: Track Flight. This opens a page that is publicly available. It is a unique and secure URL and is only available to those user who are forwarded the link by email. 8.1.3 During the Tracking process the Flight Heading, Flight Level and Speed is presented. Time Stamps (in UTC) are added to show the progress of the flight. A blue dotted line shows the actual path flown and can be compared to the Planned route post Flight. 8.1.4 Track Flight link is available to Flights that have been flow. The track remains visible. Copyright RocketRoute 2015 www.rocketroute.com Page 25 9. Post Flight Accessing Flight Details 9.1 Viewing Flight Briefing and Details 9.1.1 After a Flight is Airborne the Briefing Pack and all Flight Documentation is frozen and will no longer be updated by the system. 9.1.2 Post Flight this can be reviewed by using the following controls: - Flight Log - Flight Log. - M&B - Mass and Balance. - View Briefing Pack. 9.1.3 After the Flight in Europe for IFR Plans the Route actually flown will be available under the option Track Flight. 9.1.4 The messaging communications related to the Flight Plan are available under Messaging. This will display the Message Sent, Date and Type. 9.2 Refile Flight This provides a quick method to Refile a previously used Flight Plan. 9.2.1 Press Refile this will display a popup similar to the Bring Forward Flight Plan Popup. Enter the new EOBT, Date of Flight and if required SLOT number. 9.2.2 Check the details then click Refile. This will Refile the Flight. Copyright RocketRoute 2015 www.rocketroute.com Page 26 10. Mass & Balance 10.1 Using Mass and Balance 10.1.1 Main Menu - click Prepare Plan. 10.1.2 Prepare Plan - click Step 2 Fuel - M&B - Crew 10.1.3 Open section Mass & Balance. This is optional whether it is performed using RocketRoute. Users may prefer to use the manufacturers provided calculation tool. 10.1.4 Enter the masses for each of the load points for the flight. 10.1.5 Click Briefing Pack icon next to Mass & Balance. 10.1.6 This will open a new tab and display graphically the Mass and Balance envelope. Copyright RocketRoute 2015 www.rocketroute.com Page 27 10.1.7 Fuel on Board and Destination Fuel can also be changed via the Mass and Balance section. These values are automatically calculated from the Initial Fuel and Uplift Figures entered from the Fuel Section. The User should not normally need to be adjusted these values. Specific fuel weight can be changed in the user account settings if values other than standard international values are required. Copyright RocketRoute 2015 www.rocketroute.com Page 28 11. Flight Log Layout Detail 11.1 Format EU_OPS 1.290/FAR 135/121 Variant Page 1 - General Information 11.1.1 Title Information Flight ACID (Aircraft’s ID). Type of Aircraft. ADEP (Airport of Departure). DOF (Date of flight). EOBT (Estimated Time of Departure). EET (Estimated Time of Flight). ADES (Airport of Destination). 11.1.2 This section should be filled in by the pilot for each flight. Off Block (Off Block Time). On Block (On Block Time). Block Time (On Block Time less Off Block Time). Auxiliary Power Unit (APU) Time. Take Off (Take-Off Time). Land (Landing Time). Flight Time (Landing Time less Take-Off Time). Ground Power Unit (GPU) Time. Copyright RocketRoute 2015 www.rocketroute.com Page 29 11.1.3 Crew table displays information taken from the profile. 11.1.4 Fuel Table contains information on fuel burn. It is taken from User’s profile and contains automatic RocketRoute calculations. The values can be checked in User’s profile when he is doing step 2 while planning the route. (Please check points 5.3 and 6.2 in this manual). The last value in this table displays fuel that will be approximately used during the flight. (Burn fuel (taxi fuel+destination) = 2817 lbs in our example). Copyright RocketRoute 2015 www.rocketroute.com Page 30 11.1.5 ATIS - Automatic Terminal Information Service and Clearance tables should be filled in by the pilot. Flight and Route tables contain information regarding flight generated by RocketRoute automatically. Copyright RocketRoute 2015 www.rocketroute.com Page 31 11.1.6 All information in these tables are taken from user’s account: Ops Contact, Remarks from field 18, Weights of Aircraft are taken from Mass and Balance table, (see point 6.2. in this manual). Tables with Fuel uplift and T/O RWY should be filled in by the pilot. Also signature of commander is required according to the flight preparation. Copyright RocketRoute 2015 www.rocketroute.com Page 32 Page 2 of Flight Log 11.2.1 Table contains information regarding the flight: Flight ACID (Aircraft’s ID), Type of Aircraft, ADEP (Airport of Departure), DOF (Date of flight), EOBT (Estimated Time of Departure), EET (Estimated Time of Flight), ADES (Airport of Destination). 11.2.2 RVSM check should be filled in by the pilot. 11.2.3 References (information is taken from RocketRoute database: - Flight Document Reference - unique ID of briefing pack and this flight in RR system; - Wind Data (the latest data on weather - PLEASE NOTE: RR gets weather updates each 6 hours, so do not forget to check your briefing pack if you are creating a flight beforehand. Briefing pack is constantly updated); - Navdata - the latest data from AIRAC cycle; - Aircraft reference – User’s notices regarding this aircraft. (For example, if the number of seats is changed user may leave notice in this field). - Selected profiles - profiles that user has selected (please see point 5.3 in this manual). 11.2.4 Trip Fuel Correction contains calculation in accordance to tailwind delta at different flight levels. (Our example shows that user has chosen FL350 and in this case his Trip Fuel is 2667 lbs). Copyright RocketRoute 2015 www.rocketroute.com Page 33 11.2.5 These tables should be filled in by the user. Copyright RocketRoute 2015 www.rocketroute.com Page 34 Pages 3 & 4 Flight Log contains detailed calculations and amount of fuel used on each segment of flight. 11.3.1 How to use Flight Log: ● ● ● ● ● ● ● ● ● ● ● ● Name of waypoints; Name of airways; Altitude of the aircraft; TAS (True Aircraft Speed) and Groundspeed (GS); Speed and Wind Direction + current outside temperature; TRK (track) and HDG (heading) of the aircraft; Distance from waypoint to waypoint + total distance; Time from waypoint to waypoint + total time for each segment; ETA +ETO; ATO fuel; Fuel Used +Fuel Required; Remarks. Copyright RocketRoute 2015 www.rocketroute.com Page 35 11.4 Changing Flight Log Template 11.4.1 Main menu - click Account - click Settings - click Briefing Pack. 11.4.2 Put a tick in front of Flight Log, if you wish it to be included into the Briefing Pack. 11.4.3 Settings - Click Flight Log - Select Template. 11.4.4 Select a flight log template: - Private Pilot Small Format; - Private Pilot Large Format; - EU-OPS Lite Landscape; - EU-OPS Lite Portrait; - EU-OPS 1.290/FAR 135/121; and - RockStar EU-OPS 1.1060. Copyright RocketRoute 2015 www.rocketroute.com Page 36 12. Reviewing / Modify Aircraft Setup Aircraft Setup and Modification should only be performed during the setup of the system. Any changes made to Aircraft setup should be made with care and checked with the main Administrator of the system or with RocketRoute directly. Copyright RocketRoute 2015 www.rocketroute.com Page 37 12.1 Basic Setup Details 12.1.1 Main Menu - click Aircraft - open Aircraft section. 12.2.2 Enter the Aircraft Registration and Reference (for example, the number of seats etc). 12.2.3 Press green button UPLOAD to load the image of aircraft from your computer. 12.2.4 Open Type section. Choose/edit Manufacturer, Model, Aircraft type and Aircraft Colour & Markings. 12.2.5 Open Profile section. Adjust Cruise Speed, Wake Cat, Preferred Flight Level, Minimum and Maximum Flight Levels. Copyright RocketRoute 2015 www.rocketroute.com Page 38 12.2 Equipment 12.2.1 Open Equipment section. Tick the necessary fields. To reset aircraft’s specification to Standard please press the yellow button. NOTE: Code Y (8.33 KHz radio) is mandatory for IFR flights in the Eurocontrol area. Above FL290 Code W (RVSM) is mandatory. 12.2.2 Choose the needed transponder interrogation mode from drop down menu. 12.2.3 Tick the necessary fields with Automatic dependent surveillance-broadcast (ADSB). 12.2.4 Choose the required navigation performance. Tick the necessary fields. Copyright RocketRoute 2015 www.rocketroute.com Page 39 12.3 Search & Rescue 12.3.1 Endurance is calculated automatically by the system. 12.3.2 Enter the number of persons on board. 12.3.3 Add/edit the pilot's name and crew contact number if needed. 12.3.4 Enter your survival equipment and tick boxes if equipment is available: ● Dinghies, Capacity, Colour of equipment, Special Remarks; ● Emergency Radios (UHF, VHF, ELT), ● Survival (choose colours: Polar, Desert, Maritime or Jungle), ● Jackets (Light, Fluores, UHF, VHF). Copyright RocketRoute 2015 www.rocketroute.com Page 40 12.4 Mass & Balance Setup 12.4.1 Open Mass & Balance section. 12.4.2 Choose from Drop Down units that will be used (lbs or kg). 12.4.3 Enter Maximum Ramp weight, Maximum Takeoff weight, Maximum Landing weight, Maximum Zero Fuel Weight, Basic Empty Weight with arm, Weights of Pilots, Passengers, Baggage etc). 12.4.4 Scroll down to enter/edit Fuel balance table if needed. (Write down cruise fuel with arms). Copyright RocketRoute 2015 www.rocketroute.com Page 41 12.4.5 Add points and arms for Mass&Balance Envelope. 12.5 Fuel & Performance Note: Stage of Flight, Power Settings, Mass, Temp. and Flight Level can be modified using this function. Only change this data if approved. 12.5.1 Aircraft Menu - Select Aircraft - Click Fuel & Performance Section. 12.5.2 Select Template - choose Advance (Jet) Performance. 12.5.3 Click the Expand icon (see red arrow on the screenshot) to show all data at full page size. On this page data can be entered manually. 12.5.4 If you click Load Data, the system will upload the default aircraft data. 12.5.5 Press Save. Copyright RocketRoute 2015 www.rocketroute.com Page 42