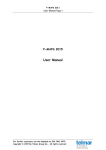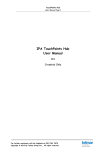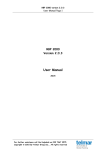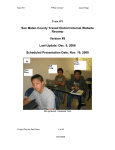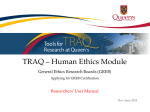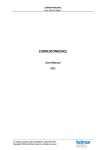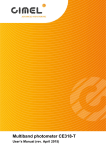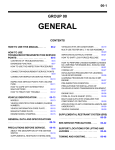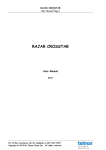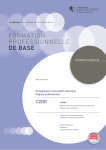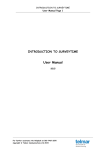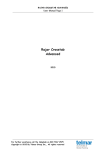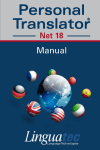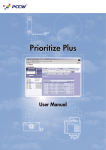Download ADVANCED FEATURES IN MEDIAPLANNER+ User Manual
Transcript
ADVANCED FEATURES IN MEDIAPLANNER+ User Manual Page 1 ADVANCED FEATURES IN MEDIAPLANNER+ User Manual April 2015 For further assistance call the Help Desk on 020 7569 7500 Copyright Telmar Communications Ltd 2015 ADVANCED FEATURES IN MEDIAPLANNER+ User Manual Page 2 To Create A New Target Audience ...................................................................................................... 3 Save Own Media.......................................................................................................................................... 4 Cumulative Cover Mode............................................................................................................................. 5 Optimisation Mode ..................................................................................................................................... 6 SCHEDULE FEATURES ............................................................................................................. 7 To Add/Remove Target Audiences ....................................................................................................... 7 To Rename Target Audiences ................................................................................................................. 7 To Select/Deselect Publications ........................................................................................................... 8 To Enter Costs For Publications ............................................................................................................ 8 To Save A Cost File or Select a Cost File .......................................................................................... 8 To Change The Layout Displayed ........................................................................................................... 8 To Use ‘What If’......................................................................................................................................... 8 Frequency Distribution ............................................................................................................................. 9 To Duplicate A Publication .................................................................................................................... 10 To Simulate A Publication ....................................................................................................................... 11 Emailing........................................................................................................................................................ 13 To Create A New Template ................................................................................................................... 14 To save a new template .......................................................................................................................... 16 Headers And Footers .............................................................................................................................. 16 Default Settings ....................................................................................................................................... 17 User Defaults Tab.......................................................................................................................................... 17 Layout Tab ....................................................................................................................................................... 19 HOW DO I OPTIMISE A SCHEDULE TO A SPECIFIC BUDGET? ............................ 20 GLOSSARY ................................................................................................................................. 21 For further assistance call the Help Desk on 020 7569 7500 Copyright Telmar Communications Ltd 2015 ADVANCED FEATURES IN MEDIAPLANNER+ User Manual Page 3 This Mediaplanner+ Advanced Features user manual follows on from the Introduction user manual – for basic instructions on how to use Mediaplanner+, see the Mediaplanner+ Introduction manual. To Create A New Target Audience If you are using one of the Wizards and the target audience you wish to use is not already listed and you wish to create a new target audience, click on the New Target button. If you are in a schedule and you wish to create a new target audience to add to the schedule, click on the Target button on the toolbar and then click on the New Target button. The Select Survey screen is displayed. To filter the list of surveys, enter NRS in the Search box, then click on the By Survey Description option and only those surveys with NRS in the description will be displayed. Select the survey you wish to use, then click on OK. Select the coding for the target audiences you wish to set up, then click on Next. In this example, we have chosen to use ABC1 and C2DE as two separate target audiences. Highlight the two codes, then click on - the coding moves to the coding grid on the right hand side. Then click on Next. N.B. The other buttons you usually use to create combinations of demographic groups for your audiences (ANY, ALL, AND, OR and NOT) are also shown in the bar between the code sections and the coding grid and can be used in the usual way. Next, the Select Media screen shows the Available Media sections in the selected survey – open a publications section and/or sub-section and double click to select a title or click on a title, then click on the button and it will move to the box on the right hand side. To move a title back, click on the Title, then click on the button. Select your titles, then click on OK. For further assistance call the Help Desk on 020 7569 7500 Copyright Telmar Communications Ltd 2015 ADVANCED FEATURES IN MEDIAPLANNER+ User Manual Page 4 If you regularly use the same titles, you may wish to save the title selection as an Own Media file – see below. Save Own Media Select the titles as shown above, then click on Own Media… and select Save Own Media and enter a name for the titles in the Own Media Description, then click on OK. Another window will appear containing the same name, click on Save – this is saved into your default Telmar folder. Own Media codes are shown in the Select Media screen on the left hand side under Own Media – double click to open the section and any own media codes that have been set up will be shown in the list – titles from these lists can be selected as normal. For further assistance call the Help Desk on 020 7569 7500 Copyright Telmar Communications Ltd 2015 ADVANCED FEATURES IN MEDIAPLANNER+ User Manual Page 5 Cumulative Cover Mode You can select the Cumulative Cover mode when you first open Mediaplanner or click the button in the toolbar. Select a demographic group by highlighting the file name, then click on OK. The Cumulative Cover Columns window appears asking you to enter the required insertion level for each column. Tick the boxes to Show Cover 000 and Show Cover %, then click on OK. The Cumulative Cover window will then be displayed:- You can use Cume Cover to determine the ideal level of insertions to have per publication before cover starts to plateau, i.e. any additional insertions would not provide much greater coverage. For example, InStyle’s cover increases only slightly with each insertion so it wouldn’t be useful to have more than one insertion if we were aiming towards C2DE’s. For further assistance call the Help Desk on 020 7569 7500 Copyright Telmar Communications Ltd 2015 ADVANCED FEATURES IN MEDIAPLANNER+ User Manual Page 6 Optimisation Mode You can select the Optimisation mode when you first open Mediaplanner or click the button in the toolbar. Firstly, select a demographic group by highlighting the file name and clicking on OK. Make sure that there are no insertions placed in any publications, then click on the Optimise button on the toolbar. This adds the Minimum and Maximum Insertions columns to the schedule and opens the Optimise dialog box. NB YOU SHOULD NOT OPTIMISE WHEN YOU ARE IN TIMEPLAN MODE, ONLY IN SINGLE SCHEDULE AND MULTI SCHEDULE MODE. You can now choose to Optimise to… Maximise Coverage or Frequency Goal and insert the frequency goal using the arrows, then you can choose to Stop At… a Budget or % Reach. You also have the ability to change the length of your campaign (the default is 12 weeks). This campaign length determines the level of Maximum Inserts available in the optimisation. However, the Maximum Insertions can be manually changed if the default does not suit your needs. You can also change the Number of Results to display. Once you have selected all your options, click on the Go button. You will be asked if you are sure you wish to Optimise Now – click on Yes. Once the optimisation strategy you selected has been achieved, the optimised schedules will be displayed in the Schedule window and the results in the Totals window of the planning screen. For further assistance call the Help Desk on 020 7569 7500 Copyright Telmar Communications Ltd 2015 ADVANCED FEATURES IN MEDIAPLANNER+ User Manual Page 7 SCHEDULE FEATURES To Add/Remove Target Audiences If you wish to work with more than one target audience created from the same demographic file, click on the Target button and highlight the file name you wish to use, then click on OK. If you are looking at more than one target audience on the screen you can switch from one target to another and view readership figures by clicking on the tab title of the target. To remove a target, right click on the tab title and select Remove. To Rename Target Audiences To rename a target audience, right click on the tab title and select Rename – enter the new name in the Target Description or Tab Description boxes, then click on OK. Target Description Tab Description For further assistance call the Help Desk on 020 7569 7500 Copyright Telmar Communications Ltd 2015 ADVANCED FEATURES IN MEDIAPLANNER+ User Manual Page 8 To Select/Deselect Publications If you only want to show some of your publications at any time, click on the Media button and move the publication over from the Selected Items window to the Deselected Items window using the arrows. To Enter Costs For Publications Click in the Unit Cost column beside a publication, then type in the cost and press Enter, the cost will be entered in the Unit Cost column for that publication and the Cost per Thousand will be calculated automatically. Alternatively, you can click on the Cost button and select a cost file, then click on Open or click on Enter Costs Manually and enter the costs, then click on OK. Repeat for each publication. To Save A Cost File or Select a Cost File Once you have inserted the unit costs against each publication, you can save these costs in a Cost File for use another time. To save the cost file click on the Cost button, then click on Save Costs, enter a file name (name.cst) then click on Save. Once you have saved a cost file, you can use it again with other Mediaplanner runs. Click on the Cost button and select the name of your cost file (name.cst) and Open. Only the publications that have a cost in the cost file will be inserted in the schedule. To Change The Layout Displayed Click on the Layout button the screen is divided into Planning Calculations and Result Calculations. To hide or show headings use the arrow buttons to move the headings across to the right-hand box. The Up and Down buttons allow you to alter the order of the headings, then click on OK. To Use ‘What If’ This facility calculates the amount of coverage - achieved and lost - for each publication by adding and subtracting insertion levels, chosen by the user. Click on the What If… button in the toolbar ot go to Options, What If…. Type in each column the required insertion levels for each publication. NB THIS FEATURE DOES NOT WORK PROPERLY IN TIMEPLAN MODE AND SHOULD ONLY BE USED IN SINGLE SCHEDULE OR MULTI SCHEDULE MODE ONLY. By adding 1 insertion to Hello the reach will increase by 3.76 %. For further assistance call the Help Desk on 020 7569 7500 Copyright Telmar Communications Ltd 2015 ADVANCED FEATURES IN MEDIAPLANNER+ User Manual Page 9 Frequency Distribution The Frequency Distribution window shows the frequency with which the target audience is reached by the schedule. To view this window click on the Options menu and Frequency Distribution or click on the Frequency button on the toolbar. It is possible to change the frequency level by using the dropdown menu. You can also group frequencies together by clicking Options, Groups…. The columns available are Exposed, Exposed %, Exposed at Least, Exposed at Least %, these are the most used and are defined below using the above example (each publication had 4 insertions). However, there is also Weight, Weighted Exposed % and Weighted Exposed At Least %. Exposed Exposed % Exposed at Least Exposed at Least % 2,380,000 ABC1’s saw the schedule just once. 642,000 ABC1’s saw the schedule just 3 times. 8.99% of ABC1’s saw the campaign only once. 2.42% of ABC1’s saw the campaign only 3 times. 6,304,000 ABC1’s saw the campaign once or more. 2,857,000 ABC1’s saw the campaign 3 or more times. 23.8% of ABC1’s saw the campaign at least once. 10.8% of ABC1’s saw the campaign at least 3 times. To hide certain columns click on the Columns button and use the arrows to move the columns across from the Hidden Columns to Shown Columns. To switch between multi targets click on the downward pointing arrow of the Target Market window to show other targets. To export click on the export icon, once in the Export Options window click on the Export button. The export options are – direct to application; to clipboard and to file (.xls). See the exporting section of this manual for more details. To print click on the Print Icon and select your print options in the Printing Options window. Click Print. See the printing section of this manual for more details. For further assistance call the Help Desk on 020 7569 7500 Copyright Telmar Communications Ltd 2015 ADVANCED FEATURES IN MEDIAPLANNER+ User Manual Page 10 To Duplicate A Publication You may wish to duplicate a publication to account for the qualitative values of different ads in the same schedule, i.e. the page size or black, white and colour ads. To duplicate a publication right-hand click on the title of the publication and a menu will appear, select Duplicate. You will be asked to confirm that the duplications are the last thing you do, and you are happy to duplicate that publication: The publication will be duplicated with exactly the same readership figures. You can rename your Duplicated publication by right-hand-clicking on the duplicate, go to Duplication Options and select Rename Duplicated Media. For further assistance call the Help Desk on 020 7569 7500 Copyright Telmar Communications Ltd 2015 ADVANCED FEATURES IN MEDIAPLANNER+ User Manual Page 11 To Simulate A Publication You may wish to simulate a publication for a magazine launch, or simply simulate an NRS title. To simulate a publication right-hand click on the title of the publication and a menu will appear, select Simulate. Firstly, you will be told: ‘Parent Insertions is (your publication), you will then be asked: ’Please enter new Insertions name’. Type a name in the box and click on OK. Secondly, You will be asked: ‘What percentage of “(your publications)” readership should “(your publication) Simulation” have?’ Type the percentage in the box and click on OK. For further assistance call the Help Desk on 020 7569 7500 Copyright Telmar Communications Ltd 2015 ADVANCED FEATURES IN MEDIAPLANNER+ User Manual Page 12 Thirdly, You will be asked: ‘What percentage of “(your publication) Simulation” readers will also read “(your publication)”? Type the percentage in the box and click on OK. You will then be presented with the simulation information: Your simulated publication will appear on the report. For further assistance call the Help Desk on 020 7569 7500 Copyright Telmar Communications Ltd 2015 ADVANCED FEATURES IN MEDIAPLANNER+ User Manual Page 13 Emailing You may be set up to email your report, to do this click on the Email button on the toolbar. You will be presented with the screen below: You have the option of emailing three file types: the Project file (mpf) – this file can only be opened in Mediaplanner; the demographic file(s) (dem, deu); and the Report file, this is an Adobe Acrobat (pdf) file. If you wish to send the Project file and the demographic file(s) with the email tick the two options – Include Project File(mpf) and Include Markets(Dem,Deu). To send the Report file click on the Report button, this window is identical to the Printing Options window, make the necessary changes you wish and click on the Back to Email button. By clicking on the Back to Email button you are generating the report. The Project Info button will show you the file name and location of your demographic file. You are advised to always keep the Copy to Self option ticked for your own records. To send your email type the email address in the ‘To’ field, the subject description in the ‘Subject’ field, and the main text in the large window and click on Send. For further assistance call the Help Desk on 020 7569 7500 Copyright Telmar Communications Ltd 2015 ADVANCED FEATURES IN MEDIAPLANNER+ User Manual Page 14 To Create A New Template A template allows the user to control the way the planning screen is displayed. There are five toolbars – Wizards; Options; File Options; Email; Time Options. By default, four toolbars will appear on the screen. If you do not want one of your toolbars to be displayed on the screen, right-hand click on a button and deselect the relevant toolbar. To move the toolbars to another place on the screen ‘click and drag’ on the two bars beside the first button. To customise each toolbar right-hand click on a button and select Customise from the menu, this takes you to the Toolbar Editor. To move the toolbars to another place on the screen ‘click and drag’ on the two bars beside the first button. There are three tabs – Buttons, Toolbar, Flat Labels and Standard. The Button tab allows you to change the colour, shape or font of the buttons. The Toolbar tab allows you to position your toolbar icons at the top, bottom, left or right- hand side of the screen. Select the required position from the dropdown list. For further assistance call the Help Desk on 020 7569 7500 Copyright Telmar Communications Ltd 2015 ADVANCED FEATURES IN MEDIAPLANNER+ User Manual Page 15 The toolbars can be displayed on the screen, as icons, text only or text with icons, as shown below. Select the required option from the dropdown list. The four options are shown below: BUTTONS TEXT & ICONS FLAT LABELS STANDARD The Flat Labels tab allows you to choose to use flat labels instead of buttons. You have the option to choose different colours for your labels. Select a Back Colour for the background of your label. If you select a Focus Colour, the colour will appear when you hover your mouse over the label. If you choose to select a Press Colour, the colour will appear when you click on the label. Click on OK. Select a pre-defined colour from the list. Alternatively, choose your own colour by clicking on the square button Back Colour – the background of your label. For further assistance call the Help Desk on 020 7569 7500 Copyright Telmar Communications Ltd 2015 ADVANCED FEATURES IN MEDIAPLANNER+ User Manual Page 16 To save a new template To save your new template go to the File menu, Save as, Template. To save the template click on Save As enter the name, then click on Save. To save it as your default click on As default. Headers And Footers You can edit your Headers and Foorters by going to View, Headers and Footers. This option allows you to include different fields information in the header of printed reports – you can include up to 18 fields of information (six lines with left, centre and right entries) in which you may either type in your own text or select pre-defined fields. To view these pre-defined fields, click on the dropdown list beside each of the 18 fields name boxes, then click on the required field name, then click on OK. By clicking on the Custom button you can create six of your own headers, type the text in each custom field and make sure that the custom text is selected in the appropriate field. The text will appear on the printout. For further assistance call the Help Desk on 020 7569 7500 Copyright Telmar Communications Ltd 2015 ADVANCED FEATURES IN MEDIAPLANNER+ User Manual Page 17 Default Settings User Defaults Tab When Mediaplanner is initially installed a pplan.ini file will be stored in the program directory folder. The PPlan.ini file determines the setup of Mediaplanner. The PPlan.ini is intended to reside in the EXEpath directory therefore providing all network users with these settings. The default settings can be changed manually by entering the Options menu and selecting Defaults. If you do change the default and save it, a PPUser.ini file will be created and stored in the USERs area (USERPath). If the file USERPath does not exist it will be created, if Userpath is not valid it will then be stored in the EXEPath. Once again this file determines the setup of Mediaplanner. If you do set up your own PPUser.ini file it will naturally override the shared PPlan.ini file and Mediaplanner will open with your newly set default. To restore the default settings, delete the PPUser.ini file. For further assistance call the Help Desk on 020 7569 7500 Copyright Telmar Communications Ltd 2015 ADVANCED FEATURES IN MEDIAPLANNER+ User Manual Page 18 By default the Show Startup Dialog will be checked. This will automatically load the Start up Dialog box every time you launch Mediaplanner or select the File, New. To deselect the Startup Dialog box remove the tick from the Show Startup Dialog option. Whe the Advanced User box is unchecked it means that you will be treated as a novice user. Novice users will be prompted when changing from one type of schedule to another. If you wish to be treated as an advanced user tick this option and click on OK. The change will be saved to the PPUser.INI file. Whenever the user selects one of the Wizards on the toolbar the Targets window will appear inviting the user to either select an existing target or to create a new demographic group. If you do not wish to show the Targets window and instead want to jump straight to the Select Survey window select – Display New Markets Before Existing Markets. This change will also be saved to the PPUser.INI file. For further assistance call the Help Desk on 020 7569 7500 Copyright Telmar Communications Ltd 2015 ADVANCED FEATURES IN MEDIAPLANNER+ User Manual Page 19 Layout Tab The default Media and Total Columns can be viewed and changed within the Layout window Select the Options, Default menu to alter the default Media and Total Columns for each Wizard. To edit the columns click on the appropriate Wizard and the Edit button. Move the columns you want shown on the report from left to right using the arrows, and click on OK. It is possible to change the number of decimal places of the results, simply click on Set Decimal Places…. For further assistance call the Help Desk on 020 7569 7500 Copyright Telmar Communications Ltd 2015 ADVANCED FEATURES IN MEDIAPLANNER+ User Manual Page 20 HOW DO I OPTIMISE A SCHEDULE TO A SPECIFIC BUDGET? Step 1 Either select Optimisation in the Start Up Dialog Box or click on the Optimise button in the toolbar. Step 2 Select a demographic group by highlighting the file name you desire then click on OK. Go to Step 6. To create a new demographic Click on New Target. Follow all Steps. To create a new demographic Step 3 New Target. Follow all Click on Select Steps. the survey you wish to use. Click OK. Step 4 In the coding grid, code up your target(s). Click Next. Step 5 Select the media you wish to use. Click OK. Step 9 Two Opt Columns are added to your Schedule window, one with inserts planning just below the budget and one with inserts planning just above the budget. The Totals window displays the Reach, Impacts, Average Frequency and Total Cost of each optimisation. Step 8 You are asked: ‘Optimise Now?’. Click Yes. Step 7 In the Optimise window, under Stop At… enter your budget next to Budget Of…. Click OK. Step 6 You are then asked: ‘Would you like to use costs?’ Either enter costs manually or load a cost file. For further assistance call the Help Desk on 020 7569 7500 Copyright Telmar Communications Ltd 2015 ADVANCED FEATURES IN MEDIAPLANNER+ User Manual Page 21 GLOSSARY Term Readership (000) % Readership Net Coverage (000) Net % Coverage Unit Cost Insertion Total Cost Avg Frequency Gross OTS (000) GRP CPT Composition Index Composition Audience (000) % Composition Cum % Coverage Cum Coverage 000 CPT Net Coverage APX % CPT APX CPT AIR Explanation The number of people in a target audience who have seen a single (or average) issue of a publication, shown in units of 1000. The number of people within a target audience who have seen a publication expressed as a percentage of that target audience. The number of people in the target audience (shown in units of 1000) exposed to a schedule at least once. The number of people exposed to the schedule at least once, shown as a percentage of the target audience. The cost of one insertion in a publication The number of advertisements placed in a publication The number of insertions times the unit cost The average number of times each person is exposed to the schedule The total number of exposures of a target audience to a schedule regardless of the number of times one person is exposed. The sum of all the publications’ Cum OTS. Gross Rating Points. The sum of the ratings for a schedule. Each percentage point in the % Readership column denotes one rating point. The cost of reaching 1,000 different people in the target audience. An index showing how likely someone in a target audience is to have seen a publication. Calculated by dividing the percentage of a publication’s readership who are within the target audience by the percentage of the composition base who are in the target audience, multiplied by 100. The number of people in the composition base who been exposed to a single (or average) issue of a publication, show in units of 1000. The number of people within a target audience who have seen a publication, expressed as a percentage of those who have seen it in the composition base (normally the group entered as the Universe). The number of people who will see at least one of a number of insertions expressed as a percentage of the target audience. If multiple insertions are placed in a publication this will show the number of people in a target audience (shown in units of 1000) who will see at least one of these. The cost of exposing 1000 people in a target audience to a schedule at least once. The % of the average page exposed. The total number of exposures + APX factor switched on, divided by the cost of reaching 1000 people. Unit cost = CPT (Cost per 1000) APX APX Impacts The cost of reaching 1000 people average issue readership: Unit Cost = CPT A.I.R A.I.R For further assistance call the Help Desk on 020 7569 7500 Copyright Telmar Communications Ltd 2015 ADVANCED FEATURES IN MEDIAPLANNER+ User Manual Page 22 Term Adjustment Factors Impact Factors Solus Reach % Media Code Input Order Population Sample Exp. At Least % Exposed % Weight Weight Exposed % Effective Delivery (x+) Explanation The readership of a publication will be adjusted by the figure entered here. This factor allows you to account for qualitative values of different ads in the same schedule (for example page size or B&W / Colour). This gives you the % of solus readers of the publication A 3 letter mnemonic, unique to each publication, by which Printplan can recognise it. A ranking figure showing the order in which the publications were selected. The number of people in the target population The number of respondents which the population figure is based upon The percentage of the target audience exposed to a schedule at each frequency level or higher. The percentage of the target audience exposed to a schedule at each frequency level and no more. This column shows the weight for a given frequency level in the frequency distribution window. The percentage of the target audience exposed to each frequency level and no more. The percentage of different people in the target audience exposed to the media schedule at a specified frequency level. For further assistance call the Help Desk on 020 7569 7500 Copyright Telmar Communications Ltd 2015