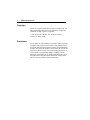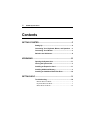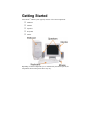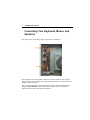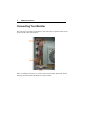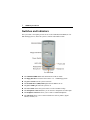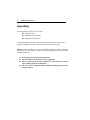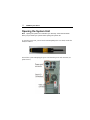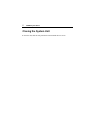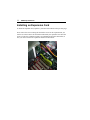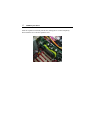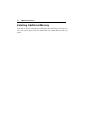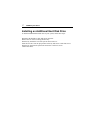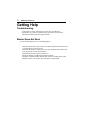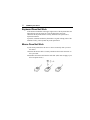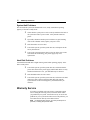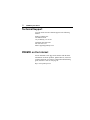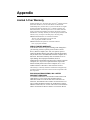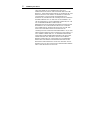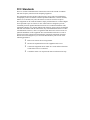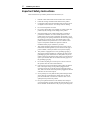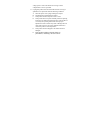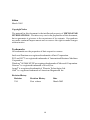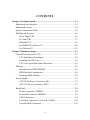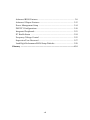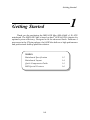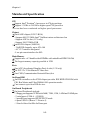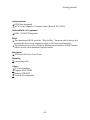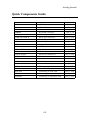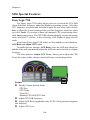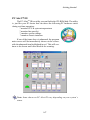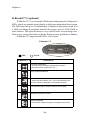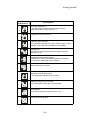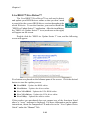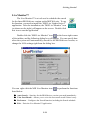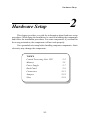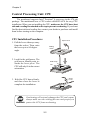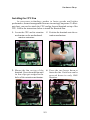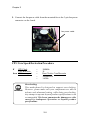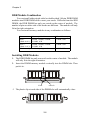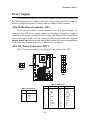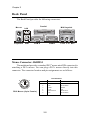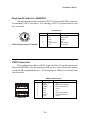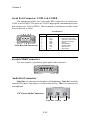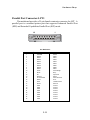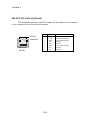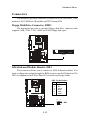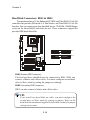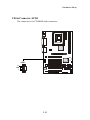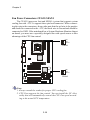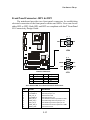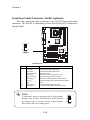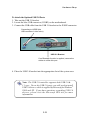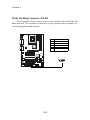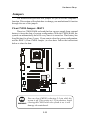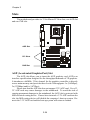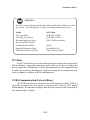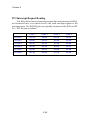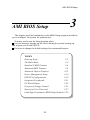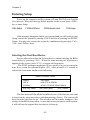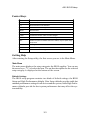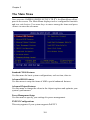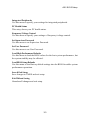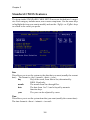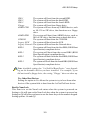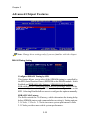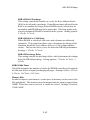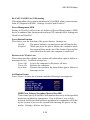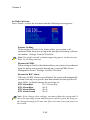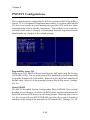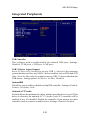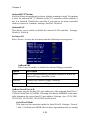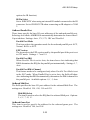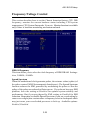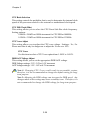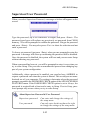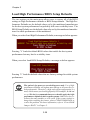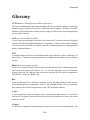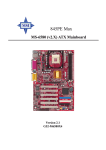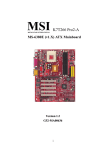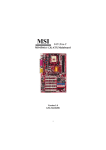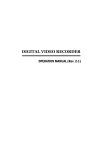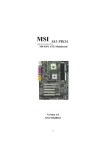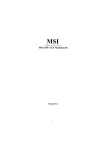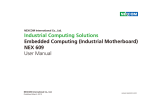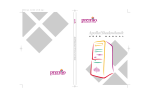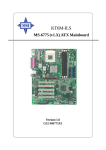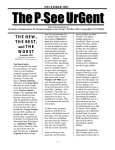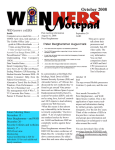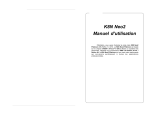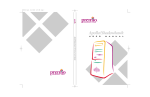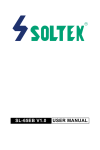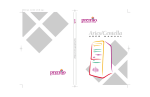Download Athena System Manual
Transcript
Athena System Manual ii PREMIO System Manual Copyright is a registered trademark of Premio Computer, Inc. All other brands and product names are trademarks or registered trademarks of their respective companies. PREMIO © 2002 by Premio Computer, Inc. All rights reserved. Version 1.0, March 2002 Disclaimers makes no representation or warranties, either expressed or implied, with respect to the contents of this publication and specifically disclaims the implied warranties of merchantability or fitness for a particular purpose. PREMIO shall not be liable for technical or editorial errors or omissions in this publication, or for incidental or consequential damages resulting from the furnishing, performance, or use of this publication. We reserve the right to revise this publication and to make changes from time to time in its contents without notification. PREMIO iii PREMIO System Manual Contents GETTING STARTED...................................................................5 Setting Up ........................................................................6 Connecting Your Keyboard, Mouse, and Speakers ...x Connecting Your Monitor ..............................................x Switches and Indicators.................................................8 UPGRADING ............................................................................10 Opening the System Unit .............................................11 Closing the System Unit ................................................x Installing an Expansion Card ......................................11 Installing Additional Memory.........................................x Installing an Additional Hard Disk Drive ....................16 GETTING HELP ......................................................................... X Troubleshooting............................................................18 Monitor Does Not Work ....................................................... x Keyboard Does Not Work .................................................... x Mouse Does Not Work ....................................................... 19 iv PREMIO System Manual System Unit Problems .........................................................19 Hard Disk Problems ............................................................20 Warranty Service.......................................................... 20 Technical Support ........................................................ 21 PREMIO on the Internet ............................................... 21 APPENDIX ................................................................................22 Limited 3-Year Warranty.............................................. 22 FCC Standards ............................................................. 24 Important Safety Instructions ..................................... 25 Getting Started Your PREMIO® Athena system typically consists of five main components: § § § § § Midtower Monitor Speakers Keyboard Mouse Depending on which components you’ve ordered with your Athena system, the components shown in the picture above may vary. 6 PREMIO System Manual Setting Up To set up your Athena system, simply connect your monitor, mouse, keyboard, and speakers to the rear of the midtower. 1. Connect the female end of the power cord to the chassis power cord connector, and then connect the male end of the power cord to your wall outlet or power strip 2. Connect the keyboard, mouse, speakers (if any) to the back I/O connectors (see next page for details) 3. Connect your monitor to the video card connector 7 PREMIO System Manual Connecting Your Keyboard, Mouse, and Speakers The picture below is an enlarged view of the back I/O connectors. The keyboard, mouse, and speakers connectors are color coded for your reference. Simply connect your keyboard to the purple keyboard connector, and your mouse to the green mouse connector. Next, connect your speakers to the light-green connector; this is assuming you are using the onboard audio. If you have an add-on audio card, please consult the manual for the location of the speakers connector. 8 PREMIO System Manual Connecting Your Monitor The next step is to connect your monitor to your video card. See picture below for the location of the video card connector. Once everything is connected, you can now turn on your monitor and system. See the next page for the location of the midtower’s power switch. 9 PREMIO System Manual Switches and Indicators The system unit’s front panel provides access to the CD-ROM, DVD-ROM, or CDRW and floppy drives, and to the system’s switches and indicator LEDs. n The CD/DVD/CDRW drive reads information on CDs or DVDs n The floppy disk drive reads and writes data to 3.5” 1.44MB floppy disks n The power switch turns the system on and off n The hard disk drive (HDD) LED lights when the HDD is in use n The power LED lights when the system is on n The reset switch restarts the system in the event of a hardware lockup n The microphone connector allows you to connect a microphone for audio input n The headphone connector allows you to connect a standard headphone n The USB ports allows you to connect USB devices such as printers, digital cameras, scanners, etc. 10 PREMIO System Manual Upgrading You can upgrade your PREMIO system with: n Expansion cards n Additional system memory n Additional hard disk drive To install an upgrade, you must open the system unit. Before proceeding, read the important cautionary note below. Then follow the steps on the next page. Caution! Static discharge can cause permanent damage to internal electronic components of your computer. Always use the following precautions when working inside the system unit: n Avoid working in an area with carpeted floor n Touch the back of the midtower’s power supply first n Wear a grounding wrist strap (available at most electronics stores) when handling electronic components n Do not remove a component from its antistatic packaging until you are ready to install it 11 PREMIO System Manual Opening the System Unit Note Opening the system unit could affect your warranty. Check with the dealer where you purchased your system before opening the system unit. To open the system unit, you will need a standard philips (the cross head, not the flat head) screwdriver: Turn off the system and unplug the power cord from the power cord connector (see picture below): 12 PREMIO System Manual Next, using the screwdriver, remove the two screws as shown in the picture below. Once the two screws are removed, you can simply slide the side cover off by pulling it towards you. 13 PREMIO System Manual Closing the System Unit To close the unit, slide the side panel back on and reinstall the two screws. 14 PREMIO System Manual Installing an Expansion Card To install an expansion card, open the system unit as described on the previous page. Next, remove the screw securing the slot bracket cover for the expansion slot you want to use. Then remove the slot bracket and install your expansion card. Save the screw to secure the expansion card later. You should also keep the slot bracket, in case you wish to remove the expansion card later in then future. 15 PREMIO System Manual Insert the expansion card firmly into the slot, making sure it is seated completely. Then install the screw onto the expansion card. 16 PREMIO System Manual Installing Additional Memory For details on memory configuration, including the placement and type of memory to use in your system, please refer to the motherboard user’s manual that came with your system. 17 PREMIO System Manual Installing an Additional Hard Disk Drive To install an additional hard disk drive in your system, follow these steps: Disconnect the hard drive cable and power connector. Remove the two screws securing the drive bay. Slide the bay toward the rear of the system unit to remove it. Insert the new drive into an open position in the bay and secure it with four screws. Slide the bay back into the system unit and secure it with two screws. Connect the cables. 18 PREMIO System Manual Getting Help Troubleshooting Your PREMIO system is designed to provide years of trouble-free performance. If you have a problem with your system, first check the information in this section for a quick solution. Monitor Does Not Work If your monitor appears not to be working properly: Check that the monitor’s power cable is securely attached to the monitor and to an outlet that is receiving power. Check that the monitor’s video cable is securely attached to the monitor and to the system unit’s video card connector. Check that the monitor’s power switch is on. Adjust the monitor’s brightness and contrast controls. If possible, substitute another monitor that is in good working order. If the substitute works, your monitor may need repair or replacement. 19 PREMIO System Manual Keyboard Does Not Work If the NumLock indicator in the upper right corner of the keyboard does not light when the system powers up, or the keyboard does not work: Check that the keyboard cable is securely attached to the system unit’s keyboard connector. If possible, substitute another keyboard that is in good working order. If the substitute works, your keyboard may need replacement. Mouse Does Not Work If your mouse pointer does not move or moves erratically when you move the mouse: Check that the mouse cable is securely attached to the mouse connector on the system unit. Disassemble the mouse and clean the roller ball. (This does not apply if you have an optical mouse.) 20 PREMIO System Manual System Unit Problems The fan inside the system unit should make a low, steady sound when operating properly. If the fan is totally silent: § § § § § Check that the system power cord is securely attached to the back of the system unit and to a power outlet. Verify that the outlet has power. If possible, substitute another power cord that is in good working order. If the substitute works, replace your power cord. If the fan makes excessive noise: Turn off the system, open the system unit case, and inspect the fan for any obstructions. Turn on the system and listen closely to the fan. If the noise comes from inside the fan housing, your power supply may need replacement. Hard Disk Problems Your hard disk should make a slight whirring sound when operating properly. If the disk is totally silent: § § § Turn off the system, open the system unit case, and check that the power cable between the power supply and the hard disk is securely attached at both ends. If it is, your hard disk may be defective. If the hard disk makes excessive noise: Turn off the system, open the system unit case, and remove the hard disk power cable connector from the hard disk. Then turn the system back on. If the noise disappears, your hard disk may be defective. Warranty Service If you have a problem with your PREMIO system that requires service during the warranty period, contact the dealer where you purchased your system. Your dealer will try to resolve the problem for you. If your dealer cannot resolve the problem, you can contact PREMIO directly at the address below. Note To obtain warranty service, you must provide proof of purchase, including the purchase date. 21 PREMIO System Manual Technical Support You can contact PREMIO technical support at the following address: Premio Computer, Inc. 918 Radecki Court City of Industry, CA 91748 Telephone: 800-568-6388 Fax: 626-839-3191 Email: [email protected] PREMIO on the Internet maintains a web page on the Internet with the latest information on PREMIO products, updated drivers, answers to common problems, an extensive component troubleshooting guide, and more. Visit our web page at: PREMIO http://www.premiopc.com Appendix Limited 3-Year Warranty Premio Computer, Inc. warrants its line of PREMIO® computer systems (hereinafter “Product”) to be free from defects in material and workmanship for a period of three (3) years from the date of original purchase from Premio Computer, Inc. or a Premio Computer, Inc. authorized reseller. This warranty does not cover monitor and LCD panels, nor third-party hardware and software which has a separate manufacturer’s warranty. Warranty for such third-party hardware and software, if any, is subject to the third-party’s warranty policy. PREMIO branded monitors are warranted as follows: Three (3) year parts and labor except for CRT One (1) year parts and labor for CRT PREMIO branded LCD panels are warranted as follows: One (1) year parts and labor SERVICE UNDER WARRANTY If this Product fails to be in good working order during this 3year warranty period (or specific period of time as noted above), Premio Computer, Inc. will, at its option, repair or replace the Product. Repair parts and/or replacement Products may be either new or reconditioned at Premio Computer Inc.’s discretion. The limited warranty does not include service to repair damage from improper installation, abuse or modifications to the Product not approved in writing by Premio Computer, Inc. Any service repair outside the scope of this limited warranty shall be at Premio Computer, Inc.’s or its Authorized Service Provider’s rates and terms in effect. This warranty is valid only within the United States and applies only to Products which are new and in cartons which are unopened on the date of purchase. EXCLUSIONS FROM PREMIO, INC. LIMITED WARRANTY PROGRAM ALL OTHER EXPRESSED AND IMPLIED WARRANTIES FOR THIS PRODUCT, INCLUDING THE WARRANTIES OF MERCHANTABILITY AND FITNESS FOR A PARTICULAR PURPOSE, ARE HEREBY DISCLAIMED. IF THIS PRODUCT IS NOT IN GOOD WORKING ORDER AS WARRANTED ABOVE, PREMIO COMPUTER, INC.'S SOLE AND EXCLUSIVE REMEDY SHALL BE REPAIR OR REPLACEMENT AS STATED ABOVE. 23 PREMIO System Manual IN NO EVENT WILL PREMIO COMPUTER, INC. BE LIABLE TO THE CUSTOMER OR ANY THIRD PARTY FOR ANY DAMEAGES IN EXCESS OF THE PURCHASE PRICE OF THE PRODUCT. THIS LIMITATION APPLIES TO DAMAGES OF ANY KIND INCLUDING ANY DIRECT OR INDIRECT DAMAGES, LOST PROFITS, LOST SAVINGS OR OTHER SPECIAL, INCIDENTAL, EXEMPLARY OR CONSEQUENTIAL DAMAGES WETHER ARISING OUT OF THE USE OF OR INABILITY TO USE SUCH PRODUCT, EVEN IF PREMIO COMPUTER, INC. OR AN AUTHORIZED PREMIO COMPUTER, INC. REPRESENTATIVE OR DEALER HAS BEEN ADVISED OF THE POSSIBILITY OF SUCH DAMAGES OR OF ANY CLAIM BY ANY OTHER PARTY. SOME STATES DO NOT ALLOW THE EXCLUSION OR LIMITATION OF INCIDENTAL OR CONSEQUENTIAL DAMAGES FOR SOME PRODUCTS, SO THE ABOVE LIMITATIONS OR EXCLUSIONS MAY NOT APPLY TO YOU. PREMIO COMPUTER, INC. AUTHORIZED RESELLERS AND SERVICE PROVIDERS/PARTNERS MAY BE CHANGED, ADDED OR DELETED, WITHOUT NOTICE OR LIABILITY. PREMIO COMPUTER, INC. DISCLAIMS ANY AUTHORIZED RESELLERS AND SERVICE PROVIDER/PARTNER TO THE PROGRAM. THIS WARRANTY GIVES YOU SPECIFIC LEGAL RIGHTS AND YOU MAY ALSO HAVE OTHER RIGHTS WHICH MAY VARY FROM STATE TO STATE. FCC Standards The FCC (Federal Communications Commission) restricts the amount of radiation and radio frequency emissions from computing equipment. This equipment generates and uses radio frequency energy and if not installed and used properly in strict accordance with the operation instructions, reference manuals, and the service manual, may cause interference to radio or television reception. This equipment can be tested and found to comply with the limits for a Class B digital device pursuant to part 15 of the FCC rules. There limits are designed to provide reasonable protection against harmful interference in a residential installation. This equipment generates, uses, and can radiate radio frequency energy and, if not installed and used in accordance with the instructions, may cause harmful interference to radio communications. However, there is no guarantee that interference will not occur in a particular installation. If this equipment does cause harmful interference to radio or television reception, which can be determined by turning the equipment off and on, then the user is encouraged to try to correct the interference by one or more of the following procedures: § § § § Reorient or relocate the receiving antenna Increase the separation between the equipment and receiver Connect the equipment into an outlet on a circuit different from that to which the receiver is connected Consult the dealer or an experienced radio/TV technician for help 25 PREMIO System Manual Important Safety Instructions These instructions are provided by Underwriters Laboratories, Inc. 1. Read all of these instructions and save them for later reference. 2. Follow all warnings and instructions marked on the product. 3. Unplug this product from the wall outlet before cleaning. Do not use liquid or aerosol cleaners. Use a damp cloth for cleaning. 4. Do not use this product near water. 5. Do not place this product on an unstable cart, stand or table. The product may fall, causing serious damage to the product. 6. Slots and openings on the cabinet and the back or bottom are provided for ventilation. To ensure reliable operation of the product and to protect it from overheating, do not block or cover these openings. The openings should never be blocked by placing the product on a bed, sofa, rug or other similar surface. This product should never be placed near or over a radiator or heat register. This product should not be placed in a built-in installation unless proper ventilation is provided. 7. This product should be operated from the type of power source indicated on the marking label. If you are not sure of the type of power available, consult your dealer or local power company. 8. This product is equipped with a 3-wire grounding-type plug, a plug having a third (grounding) pin. This plug will only fit into a grounding-type power outlet. This is a safety feature. If you are unable to insert the plug into the outlet, contact your electrician to replace your obsolete outlet. Do not defeat the safety purpose of the grounding-type plug. 9. Do not allow anything to rest on the power cord. Do not locate this product where the cord will be walked on. 10. If an extension cord is used with this product, make sure that the total of the ampere ratings on the products plugged into the extension cord do not exceed the extension cord ampere rating. Also, make sure that the total of all products plugged into the wall outlet does not exceed 15 amperes. 11. Never push objects of any kind into this product through cabinet slots as they may touch dangerous voltage points or short out parts that could result in a risk of fire or electric shock. Never spill liquid of any kind on the product. 12. Except as explained elsewhere in this manual, don't attempt to service this product yourself. Opening and removing those covers that are marked “Do Not Remove” may expose you to dangerous voltage points or other risks. Refer all servicing on those compartments to service personnel. 13. Unplug this product from the wall outlet and refer servicing to qualified service personnel under the following conditions: A. B. C. D. E. F. When the power cord or plug is damaged or frayed. If liquid has been spilled into the product. If the product has been exposed to rain or water. If the product does not operate normally when the operating instructions are followed. Adjust only those controls that are covered by the operating instructions since improper adjustment of other controls may result in damage and will often require extensive work by a qualified technician to restore the product to normal operation. If the product has been dropped or the cabinet has been damaged. If the product exhibits a distinct change in performance, indicating a need for service. MSI 845E Max MICRO-STAR INTERNATIONAL MS-6566E (v1.X) ATX Mainboard Version 1.0 G52-MA00565 i Manual Rev: 1.0 Release Date: March 2002 FCC-B Radio Frequency Interference Statement This equipment has been tested and found to comply with the limits for a class B digital device, pursuant to part 15 of the FCC rules. These limits are designed to provide reasonable protection against harmful interference when the equipment is operated in a commercial environment. This equipment generates, uses and can radiate radio frequency energy and, if not installed and used in accordance with the instruction manual, may cause harmful interference to radio communications. Operation of this equipment in a residential area is likely to cause harmful interference, in which case the user will be required to correct the interference at his own expense. Notice 1 The changes or modifications not expressly approved by the party responsible for compliance could void the users authority to operate the equipment. Notice 2 Shielded interface cables and A.C. power cord, if any, must be used in order to comply with the emission limits. VOIR LA NOTICE DINSTALLATION AVANT DE RACCORDER AU RESEAU. Micro-Star International MS-6566E Tested to comply with FCC Standard For Home or Office Use ii Edition March 2002 Copyright Notice The material in this document is the intellectual property of MICRO-STAR INTERNATIONAL. We take every care in the preparation of this document, but no guarantee is given as to the correctness of its contents. Our products are under continual improvement and we reserve the right to make changes without notice. Trademarks All trademarks are the properties of their respective owners. Intel® and Pentium® are registered trademarks of Intel Corporation. PS/2 and OS®/2 are registered trademarks of International Business Machines Corporation. Windows® 98/2000/NT/XP are registered trademarks of Microsoft Corporation. Netware® is a registered trademark of Novell, Inc. Award® is a registered trademark of Phoenix Technologies Ltd. AMI® is a registered trademark of American Megatrends Inc. Revision History Revision V1.0 Revision History First release iii Date March 2002 Safety Instructions 1. 2. 3. 4. 5. Read the safety instructions carefully. Save this Users Guide for possible use later. Keep this equipment away from humidity. Lay this equipment on a stable and flat surface before setting it up. The openings on the enclosure are used for air convection and to prevent the equipment from overheating. Note: Do not cover the openings. 6. Make sure that the power voltage is within its safety range and has been adjusted properly to the value of 110/220V before connecting the equipment to the power inlet. 7. Place the power cord in a way that people are unlikely to step on it. Do not place anything on the power cord. 8. Always unplug the power cord before inserting any add-on card or module. 9. All cautions and warnings on the equipment should be noted. 10. Never pour any liquid into the opening that could damage the equipment or cause an electrical shock. 11. If any of the following situations arises, get the equipment checked by a service personnel: l the power cord or plug is damaged l liquid has penetrated into the equipment l the equipment has been exposed to moisture l the equipment has not work well or you can not get it work according to Users Guide l the equipment was dropped and damaged l the equipment has obvious signs of breakage 12. Do not leave the equipment in an unconditioned environment with a storage temperature of 60 0 C (1400F) or above, which may damage the equipment. CAUTION: To prevent explosion caused by improper battery replacement, use the same or equivalent type of battery recommended by the manufacturer only. iv CONTENTS Chapter 1. Getting Started ........................................................................ 1-1 Mainboard Specification ...................................................................... 1-2 Mainboard Layout ............................................................................... 1-4 Quick Components Guide .................................................................... 1-5 MSI Special Features ........................................................................... 1-6 Fuzzy Logic III ........................................................................... 1-6 PC Alert III ................................................................................. 1-7 D-Bracket 2 ................................................................................ 1-8 Live BIOS/Live Driver .......................................................... 1-10 Live Monitor ............................................................................ 1-11 Chapter 2. Hardware Setup ....................................................................... 2-1 Central Processing Unit: CPU .............................................................. 2-2 CPU Installation Procedures ......................................................... 2-2 Installing the CPU Fan .................................................................. 2-3 CPU Core Speed Derivation Procedure ......................................... 2-4 Memory ................................................................................................ 2-5 Introduction to DDR SDRAM ....................................................... 2-5 DDR Module Combination ............................................................ 2-6 Installing DDR Modules ............................................................... 2-6 Power Supply ....................................................................................... 2-7 ATX 20-Pin Power Connector: JW1 .............................................. 2-7 ATX 12V Power Connector: JPW1 ................................................ 2-7 Back Panel ............................................................................................ 2-8 Mouse Connector: JKBMS1 ......................................................... 2-8 Keyboard Connector: JKBMS1 ..................................................... 2-9 USB Connectors ............................................................................ 2-9 Serial Port Connector: COM A & COM B ................................... 2-10 Joystick/Midi Connectors ........................................................... 2-10 v Audio Port Connectors ............................................................... 2-10 Parallel Port Connector: LPT1 ...................................................... 2-11 RJ-45 LAN Jack (optional) ........................................................... 2-12 Connectors ......................................................................................... 2-13 Floppy Disk Drive Connector: FDD1 ........................................... 2-13 IrDA Infrared Module Header: JIR1 ............................................ 2-13 Hard Disk Connectors: IDE1 & IDE2 ........................................... 2-14 CD-In Connector: JCD1 ............................................................... 2-15 Fan Power Connectors: CFAN1/SFAN1 ...................................... 2-16 Front Panel Connector: JFP1 & JFP2 ........................................... 2-17 Front Panel Audio Connector: JAUD1 ........................................ 2-18 D-Bracket 2 Connector: JDB1 .................................................. 2-19 Front USB Connectors: JUSB1 & JUSB2 ..................................... 2-20 Wake On Ring Connector: JWR1 ................................................ 2-22 Jumpers .............................................................................................. 2-23 Clear CMOS Jumper: JBAT1 ........................................................ 2-23 Slots ................................................................................................... 2-24 AGP (Accelerated Graphics Port) Slot ......................................... 2-24 PCI Slots ...................................................................................... 2-25 CNR (Communication Network Riser) ......................................... 2-25 PCI Interrupt Request Routing .................................................... 2-26 Chapter 3. AMI BIOS Setup ..................................................................... 3-1 Entering Setup ...................................................................................... 3-2 Selecting the First Boot Device ..................................................... 3-2 Control Keys ................................................................................. 3-3 Getting Help .................................................................................. 3-3 The Main Menu ................................................................................... 3-4 Standard CMOS Features .................................................................... 3-6 vi Advanced BIOS Features .................................................................... 3-8 Advanced Chipset Features ............................................................... 3-12 Power Management Setup ................................................................. 3-14 PNP/PCI Configurations ..................................................................... 3-18 Integrated Peripherals ........................................................................ 3-21 PC Health Status ................................................................................ 3-24 Frequency/Voltage Control ................................................................ 3-25 Supervisor/User Password ................................................................. 3-27 Load High Performance/BIOS Setup Defaults .................................... 3-28 Glossary .................................................................................................... G-1 vii Getting Started Chapter 1. Getting Started Getting Started 1 Thank you for purchasing the MSI 845E Max (MS-6566E v1.X) ATX mainboard. The MSI 845E Max is based on Intel® 845E & ICH4 chipsets for optimal system efficiency. Designed to fit the advanced Intel® Pentium® 4 processors in the 478 pin package, the 845E Max delivers a high performance and professional desktop platform solution. TOPICS Mainboard Specification Mainboard Layout Quick Components Guide MSI Special Features 1-1 1-2 1-4 1-5 1-6 Chapter 1 Mainboard Specification CPU Support Intel® Pentium® 4 processor in 478 pin package Support 1.3GHz to 2.4GHz or higher speed* P4 processor *No test has been conducted on higher speed processors. Chipset Intel® 845E chipset (593 FC-BGA) - Support 400/533 MHz Intel® NetBurst micro-architecture bus - Support AGP 4x slot (1.5V only) - Support 100/133MHz FSB Intel® ICH4 chipset (360BGA) - 2 full IDE channels, up to ATA 100 - AC97 Controller Integrated - Low pin count interface for SIO Main Memory Support max. of 2 double-sided DIMMs with unbuffered DDR 200/266 The largest memory capacity possible is 2GB Slots One AGP (Accelerated Graphics Port) 4x slot (1.5V only) Six PCI 2.2v 32-bit Master PCI bus slots One CNR (Communication Network Riser) slot On-Board IDE An IDE controller on the ICH4 chipset provides IDE HDD/CD-ROM with PIO, Bus Master and Ultra DMA66/100 operation modes Can connect up to four IDE devices. On-Board Peripherals On-board Peripherals include: - 1 floppy port supports 2 FDD with 360K, 720K, 1.2M, 1.44M and 2.88Mbytes - 2 serial ports (COM A + COM B) - 1 parallel port supports SPP/EPP/ECP mode - 6 ports USB 2.0 (Rear x 2 / Front x 4) - 1 Line-In/Line-Out/Mic-In/Game port 1-2 Getting Started Audio (optional) ICH4 chip integrated AC97 codec supports 2 channel Audio (Realtek ALC202A) Onboard Intel LAN (optional) ICH4 + 82562ET Integrated BIOS The mainboard BIOS provides Plug & Play function which detects the peripherals devices and expansion cards of the board automatically The mainboard provides a Desktop Management Interface (DMI) function which records your mainboard specifications Dimension ATX Form Factor 30.5cm x 20cm Mounting 6 mounting holes Others PC 2001 compliant Support WOL/WOR Support STR/STD Vcore & Vio adjustable 1-3 Chapter 1 Mainboard Layout CFAN1 Top : mouse Bottom: keyboard Bottom: COM A COM B Intel 845E Chipset Top : Game port Bottom: Line-Out Line-In Mic DIMM 2 Top : Parallel Port DIMM 1 ATX Power Supply Top: Lan Jack Bottom: USB ports JPW1 AGP Slot Codec PCI Slot 1 PCI Slot 2 JAUD1 BATT + Intel ICH4 Chipset PCI Slot 3 SFAN1 JCD1 Winbond W83627HF-AW IDE 1 PCI Slot 4 JBAT1 IDE 2 PCI Slot 5 FDD1 BIOS PCI Slot 6 JFP2 JDB1 CNR JIR1 JWR1 JUSB1 JUSB2 JFP1 845E Max (MS-6566E v1.X) ATX Mainboard 1-4 Getting Started Quick Components Guide Component JW1 JPW1 JKBMS1 JKBMS1 USB Connectors COM A & COM B Audio Connectors LPT1 FDD1 JIR1 IDE1~ IDE2 JCD1 CFAN1/SFAN1 JFP1 & JFP2 JAUD1 JDB1 JUSB1 & JUSB2 JWR1 JBAT1 AGP Slot PCI Slots CNR Slot Function ATX 20-pin power connector ATX 12V power connector Mouse connector Keyboard connector Connecting to USB devices Serial port connector Connecting to audio devices Parallel port connector Floppy disk drive connector IrDA infrared module connector Hard disk connectors CD-in connector Fan power connectors Front panel connectors Front panel audio connector D-Bracket 2 connector Front USB connectors Wake on ring connector Clear CMOS jumper Connecting to AGP card Connecting to expansion cards Connecting to expansion card 1-5 Reference See p. 2-7 See p. 2-7 See p. 2-8 See p. 2-9 See p. 2-9 See p. 2-10 See p. 2-10 See p. 2-11 See p. 2-13 See p. 2-13 See p. 2-14 See p. 2-15 See p. 2-16 See p. 2-17 See p. 2-18 See p. 2-19 See p. 2-20 See p. 2-22 See p. 2-23 See p. 2-24 See p. 2-25 See p. 2-25 Chapter 1 MSI Special Features Fuzzy Logic III The Fuzzy Logic III utility allows users to overclock the CPU FSB (Front Side Bus) frequency under the Windows operating system. Select the CPU frequency you prefer and click Go to apply the new setup value or click Save to allow the system running at the specified frequency each time when you click Turbo. If you want to know the maximal CPU overclocking value, click Auto to start testing. The CPU FSB will automatically increase the testing value until the PC reboots. After rebooting, click Turbo to apply the test result. In the latest Fuzzy Logic III utility, we have added two new functions, AGP Ratio and Adjust CPU Vcore. To enable the new function, AGP Ratio, select the AGP ratio check box and the utility will automatically adjust the AGP ratio and overclock to a higher frequency. The other function, Adjust CPU Vcore, allows you to adjust the CPU Vcore for a more stable voltage control and better overclocking effects. 1.850V 1.825V 1.775V 1.750V Features: l Display Current System Status - CPU Fan - CPU Temp. - Vcore/Vio - Memory/CPU/AGP/PCI Clock l Adjust CPU FSB Frequency l Adjust AGP Ratio (applicable only if CPU clock generator supports this function) l Adjust CPU Vcore 1-6 Getting Started PC Alert III The PC AlertTM III is a utility you can find in the CD-ROM disk. The utility is just like your PC doctor that can detect the following PC hardware status during real time operation: * monitor CPU & system temperatures * monitor fan speed(s) * monitor system voltage * monitor chassis intrusion If one of the items above is abnormal, the program main screen will be immediately shown on the screen, with the abnormal item highlighted in red. This will continue to be shown until users disable the warning. Note: Items shown on PC Alert III vary depending on your systems status. 1-7 Chapter 1 D-Bracket 2 (optional) D-Bracket 2 is an external USB bracket integrating four Diagnostic LEDs, which use graphic signal display to help users understand their system. The LEDs provide up to 16 combinations of signals to debug the system. The 4 LEDs can debug all problems that fail the system, such as VGA, RAM or other failures. This special feature is very useful for the overclocking users. These users can use the feature to detect if there are any problems or failures. D-Bracket 2 supports both USB 1.1 & 2.0 spec. D-Bracket 2 Green Red D-Bracket 2 1 3 2 4 Description Processor Initialization - This will show information regarding the processor (like brand name, system bus, etc...) Early Chipset Initialization Memory Detection Test - Testing onboard memory size. The D-LED will hang if the memory module is damaged or not installed properly. Decompressing BIOS image to RAM for fast booting. Initializing Keyboard Controller. Testing VGA BIOS - This will start writing VGA sign-on message to the screen. 1-8 Getting Started D-Bracket 2 1 3 2 4 Description Processor Initialization - This will show information regarding the processor (like brand name, system bus, etc...) Testing RTC (Real Time Clock Initializing Video Interface - This will start detecting CPU clock, checking type of video onboard. Then, detect and initialize the video adapter. BIOS Sign On -This will start showing information about logo, processor brand name, etc... Testing Base and Extended Memory - Testing base memory from 240K to 640K and extended memory above 1MB using various patterns. Assign Resources to all ISA. Initializing Hard Drive Controller - This will initialize IDE drive and controller. Initializing Floppy Drive Controller - This will initialize Floppy Drive and controller. Boot Attempt - This will set low stack and boot via INT 19h. Operating System Booting 1-9 Chapter 1 Live BIOS/Live Driver The Live BIOS/Live Driver is a tool used to detect and update your BIOS/drivers online so that you dont need to search for the correct BIOS/driver version throughout the whole Web site. To use the function, you need to install the MSI Live Update Series 2 application. After the installation, the MSI Live Update Series 2 icon (as shown on the right) will appear on the screen. Double click the MSI Live Update Series 2 icon, and the following screen will appear: Five buttons are placed on the leftmost pane of the screen. Click the desired button to start the update process. l Live BIOS Updates the BIOS online. l Live Driver Updates the drivers online. l Live VGA BIOS Updates the VGA BIOS online. l Live VGA Driver Updates the VGA driver online. l Live Utility Updates the utilities online. If the product you purchased does not support any of the functions listed above, a sorry message is displayed. For more information on the update instructions, insert the companion CD and refer to the Live Update Series Guide under the Manual Tab. 1-10 Getting Started Live Monitor The Live Monitor is a tool used to schedule the search for the latest BIOS/drivers version on the MSI Web site. To use the function, you need to install the MSI Live Update Series 2 application. After the installation, the MSI Live Monitor icon (as shown on the right) will appear on the screen. Double click this icon to run the application. Double click the MSI Live Monitor icon at the lower-right corner of the taskbar, and the following dialog box will appear. You can specify how often the system will automatically search for the BIOS/drivers version, or change the LAN settings right from the dialog box. You can right-click the MSI Live Monitor icon to perform the functions listed below: l Auto Search Searches for the BIOS/drivers version you need immediately. l View Last Result Allows you to view the last search result if there is any. l Preference Configures the Search function, including the Search schedule. l Exit Exits the Live Monitor application. 1-11 Hardware Setup Chapter 2. Hardware Setup Hardware Setup 2 This chapter provides you with the information about hardware setup procedures. While doing the installation, be careful in holding the components and follow the installation procedures. For some components, if you install in the wrong orientation, the components will not work properly. Use a grounded wrist strap before handling computer components. Static electricity may damage the components. TOPICS Central Processing Unit: CPU Memory Power Supply Back Panel Connectors Jumpers Slots 2-1 2-2 2-5 2-7 2-8 2-13 2-23 2-24 Chapter 2 Central Processing Unit: CPU The mainboard supports Intel® Pentium® 4 processor in the 478 pin package. The mainboard uses a CPU socket called PGA478 for easy CPU installation. When you are installing the CPU, make sure the CPU has a heat sink and a cooling fan attached on the top to prevent overheating. If you do not find the heat sink and cooling fan, contact your dealer to purchase and install them before turning on the computer. CPU Installation Procedures Open Lever 1. Pull the lever sideways away from the socket. Then, raise the lever up to a 90-degree angle. Sliding Plate 2. Look for the gold arrow. The gold arrow should point towards the lever pivot. The CPU will only fit in the correct orientation. Gold Arrow Dot Close Lever 3. Hold the CPU down firmly, and then close the lever to complete the installation. WARNING! Overheating will seriously damage the CPU and system, always make sure the cooling fan can work properly to protect the CPU from overheating. 2-2 Hardware Setup Installing the CPU Fan As processor technology pushes to faster speeds and higher performance, thermal management becomes increasingly important. To dissipate heat, you need to attach the CPU cooling fan and heatsink on top of the CPU. Follow the instructions below to install the Heatsink/Fan: 1. Locate the CPU and its retention mechanism on the motherboard. 2. Position the heatsink onto the retention mechanism. retention mechanism 3. Mount the fan on top of the heatsink. Press down the fan until its four clips get wedged in the holes of the retention mechanism. 4. Press the two levers down to fasten the fan. Each lever can be pressed down in only ONE direction. levers 2-3 Chapter 2 5. Connect the fan power cable from the mounted fan to the 3-pin fan power connector on the board. fan power cable CPU Core Speed Derivation Procedure If CPU Clock Core/Bus ratio then CPU core speed WARNING! = = = = = 100MHz 14 Host Clock x Core/Bus ratio 100MHz x 14 1.4GHz Overclocking This motherboard is designed to support overclocking. However, please make sure your components are able to tolerate such abnormal setting, while doing overclocking. Any attempt to operate beyond product specifications is not recommended. We do not guarantee the damages or risks caused by inadequate operation or beyond product specifications. 2-4 Hardware Setup Memory The mainboard provides 2 slots for 184-pin, 2.5V unbuffered DDR DIMM with 4 memory banks. You can install PC1600/PC2100 DDR SDRAM modules on the DDR DIMM slots (DDR 1~2). To operate properly, at least one DIMM module must be installed. DDR DIMM Slots (DDR 1~2) Introduction to DDR SDRAM DDR (Double Data Rate) SDRAM is similar to conventional SDRAM, but doubles the rate by transferring data twice per cycle. It uses 2.5 volts as opposed to 3.3 volts used in SDR SDRAM, and requires 184-pin DIMM modules rather than 168-pin DIMM modules used by SDR SDRAM. High memory bandwidth makes DDR an ideal solution for high performance PC, workstations and servers. 2-5 Chapter 2 DDR Module Combination You can install either single-sided or double-sided 184-pin DDR DIMM modules into DDR DIMM slots to meet your needs. Different from the SDR DIMM, the DDR DIMM has only one notch on the center of module. The number of pins on either side of the breaks are different. The module will only fit in the right orientation. You can install memory modules in any combination as follows: Slot Momory Module Slot 1 64MB, 128MB, 256MB, (Bank 0 & 1) 512MB, 1GB Slot 2 64MB, 128MB, 256MB, (Bank 2 & 3) 512MB, 1GB Maximum System Memory Supported Total Memory 64MB~1GB 64MB~1GB 64MB~2GB Installing DDR Modules 1. The DDR DIMM has only one notch on the center of module. The module will only fit in the right orientation. 2. Insert the DIMM memory module vertically into the DIMM slot. Then push it in. notch Volt 3. The plastic clip at each side of the DIMM slot will automatically close. 2-6 Hardware Setup Power Supply The mainboard supports ATX power supply for the power system. Before inserting the power supply connector, always make sure that all components are installed properly to ensure that no damage will be caused. ATX 20-Pin Power Connector: JW1 This connector allows you to connect to an ATX power supply. To connect to the ATX power supply, make sure the plugs of the power supply is inserted in the proper orientation and the pins are aligned. Then push down the power supply firmly into the connector. The power connector supports instant power on function which means that system will boot up immediately when the power supply connector is inserted on the board. ATX 12V Power Connector: JPW1 This 12V power connector is used to provide power to the CPU. 4 2 3 1 JPW1 10 20 1 11 JW1 JW1 Pin Definition JPW1 Pin Definition PIN SIGNAL 1 2 3 4 GND GND 12V 12V PIN SIGNAL PIN SIGNAL 1 2 3 4 5 6 7 8 9 3.3V 3.3V GND 5V GND 5V GND PW_OK 5V_SB 10 12V 11 12 13 14 15 16 17 18 19 20 3.3V -12V GND PS_ON GND GND GND -5V 5V 5V 2-7 Chapter 2 Back Panel The Back Panel provides the following connectors: Mouse LAN Keyboard USB Parallel COM A Midi/Joystick COM B L-out L-in MIC Mouse Connector: JKBMS1 The mainboard provides a standard PS/2® mouse mini DIN connector for attaching a PS/2 ® mouse. You can plug a PS/2® mouse directly into this connector. The connector location and pin assignments are as follows: Pin Definition 6 5 3 4 2 1 PS/2 Mouse (6-pin Female) PIN SIGNAL DESCRIPTION 1 2 3 4 5 6 Mouse DATA NC GND VCC Mouse Clock NC Mouse DATA No connection Ground +5V Mouse clock No connection 2-8 Hardware Setup Keyboard Connector: JKBMS1 The mainboard provides a standard PS/2® keyboard mini DIN connector for attaching a PS/2® keyboard. You can plug a PS/2® keyboard directly into this connector. Pin Definition 6 5 3 4 2 1 PS/2 Keyboard (6-pin Female) PIN SIGNAL DESCRIPTION 1 2 3 4 5 6 Keyboard DATA NC GND VCC Keyboard Clock NC Keyboard DATA No connection Ground +5V Keyboard clock No connection USB Connectors The mainboard provides a UHCI (Universal Host Controller Interface) Universal Serial Bus root for attaching USB devices such as keyboard, mouse or other USB-compatible devices. You can plug the USB device directly into ths connector. USB Port Description 1 2 3 4 5 6 7 8 USB Ports PIN SIGNAL DESCRIPTION 1 2 3 4 5 6 7 8 VCC -Data 0 +Data0 GND VCC -Data 1 +Data 1 GND +5V Negative Data Channel 0 Positive Data Channel 0 Ground +5V Negative Data Channel 1 Positive Data Channel 1 Ground 2-9 Chapter 2 Serial Port Connector: COM A & COM B The mainboard offers two 9-pin male DIN connectors as serial ports COM A and COM B. The ports are 16550A high speed communication ports that send/receive 16 bytes FIFOs. You can attach a serial mouse or other serial devices directly to them. Pin Definition 1 2 3 4 5 6 7 8 9 9-Pin Male DIN Connectors PIN SIGNAL DESCRIPTION 1 2 3 4 5 6 7 8 9 DCD SIN SOUT DTR GND DSR RTS CTS RI Data Carry Detect Serial In or Receive Data Serial Out or Transmit Data Data Terminal Ready) Ground Data Set Ready Request To Send Clear To Send Ring Indicate Joystick/Midi Connectors You can connect a joystick or game pad to this connector. Audio Port Connectors Line Out is a connector for Speakers or Headphones. Line In is used for external CD player, Tape player, or other audio devices. Mic is a connector for microphones. 1/8 Stereo Audio Connectors Line Out Line In 2-10 MIC Hardware Setup Parallel Port Connector: LPT1 The mainboard provides a 25-pin female centronic connector for LPT. A parallel port is a standard printer port that supports Enhanced Parallel Port (EPP) and Extended Capabilities Parallel Port (ECP) mode. 13 1 14 25 Pin Definition PIN SIGNAL DESCRIPTION 1 2 3 4 5 6 7 STROBE DATA0 DATA1 DATA2 DATA3 DATA4 DATA5 Strobe Data0 Data1 Data2 Data3 Data4 Data5 8 9 10 11 12 13 14 15 16 17 18 19 20 21 22 23 24 25 DATA6 DATA7 ACK# BUSY PE SELECT AUTO FEED# ERR# INIT# SLIN# GND GND GND GND GND GND GND GND Data6 Data7 Acknowledge Busy Paper End Select Automatic Feed Error Initialize Printer Select In Ground Ground Ground Ground Ground Ground Ground Ground 2-11 Chapter 2 RJ-45 LAN Jack (Optional) The mainboard provides an RJ-45 connector that allows your computer to be connected to a network environment. Activity Indicators LAN Jack (RJ-45) Pin 1 2 3 4 5 6 7 8 2-12 Signal TDP TDN RDP NC NC RDN NC NC Description Transmit differential pair Transmit differential pair Receive differential pair Not used Not used Receive differential pair Not used Not used Hardware Setup Connectors The mainboard provides connectors to connect to FDD, IDE HDD, case, modem, LAN, USB Ports, IR module and CPU/System FAN. Floppy Disk Drive Connector: FDD1 The mainboard provides a standard floppy disk drive connector that supports 360K, 720K, 1.2M, 1.44M and 2.88M floppy disk types. FDD1 IrDA Infrared Module Header: JIR1 This connector allows you to connect to IrDA Infrared modules. You must configure the setting through the BIOS setup to use the IR function. The JIR1 is compliant to Intel Front Panel I/O Connectivity Design Guide. JIR1 Pin Definition Pin Signal 1 2 3 4 5 6 NC NC VCC5 GND IRTX IRRX 5 1 6 2 JIR1 2-13 Chapter 2 Hard Disk Connectors: IDE1 & IDE2 The mainboard has a 32-bit Enhanced PCI IDE and Ultra DMA 33/66/100 controller that provides PIO mode 0~4, Bus Master, and Ultra DMA/33/66/100 function. You can connect up to four hard disk drives, CD-ROM, 120MB Floppy (reserved for future BIOS) and other devices. These connectors support the provided IDE hard disk cable. IDE 1 IDE 2 IDE1 (Primary IDE Connector) The first hard drive should always be connected to IDE1. IDE1 can connect a Master and a Slave drive. You must configure second hard drive to Slave mode by setting the jumper accordingly. IDE2 (Secondary IDE Connector) IDE2 can also connect a Master and a Slave drive. TIP: If you install two hard disks on cable, you must configure the second drive to Slave mode by setting its jumper. Refer to the hard disk documentation supplied by hard disk vendors for jumper setting instructions. 2-14 Hardware Setup CD-In Connector: JCD1 The connector is for CD-ROM audio connector. JCD1 R GND L 2-15 Chapter 2 Fan Power Connectors: CFAN1/SFAN1 The CFAN1 (processor fan) and SFAN1 (system fan) support system cooling fan with +12V. It supports three-pin head connector. When connecting the wire to the connectors, always take note that the red wire is the positive and should be connected to the +12V, the black wire is Ground and should be connected to GND. If the mainboard has a System Hardware Monitor chipset on-board, you must use a specially designed fan with speed sensor to take advantage of the CPU fan control. GND +12V SENSOR CFAN1 GND +12V SENSOR SFAN1 Note: 1. Always consult the vendor for proper CPU cooling fan. 2. CPU Fan supports the fan control. You can install the PC Alert utility that will automatically control the CPU Fan speed according to the actual CPU temperature. 2-16 Hardware Setup Front Panel Connector: JFP1 & JFP2 The mainboard provides two front panel connectors for establishing electrical connection to the front panel switches and LEDs. Users can choose either JFP1 or JFP2. Both JFP1 and JFP2 are compliant with Intel® Front Panel I/O Connectivity Design Guide. 8 SPK 7 + - BUZ P LED S + - GND 2 1 JFP2 10 9 PWSW LED + + S P HDD + 2 1 JFP2 Pin Definition Pin 1 2 3 4 Signal GND SPKSLED BUZ+ Pin 5 6 7 8 JFP1 Signal PLED BUZNC SPK+ JFP1 Switch/LED Front Panel Electrical Connection PIN SIGNAL DESCRIPTION 1 2 3 4 5 6 7 8 9 HD_LED_P FP PWR/SLP HD_LED_N FP PWR/SLP RST_SW_N PWR_SW_P RST_SW_P PWR_SW_N RSVD_DNU Hard disk LED pull-up to +5V MSG LED pull-up to +5V Hard disk active LED MSG LED pull-up to +5V Reset Switch low reference pull-down to GND Power Switch high reference pull-up to +5V Reset Switch high reference pull-up to +5V Power Switch low reference pull-down to GND Reserved. Do not use. 2-17 RST Chapter 2 Front Panel Audio Connector: JAUD1 (optional) You can connect an audio connector to the JAUD1 front panel audio connector. The JAUD1 is compliant to Intel® Front Panel I/O Connectivity Design Guide. 1 2 9 10 JAUD1 Pin Definition PIN SIGNAL DESCRIPTION 1 2 3 4 5 6 7 8 9 10 AUD_MIC AUD_GND AUD_MIC_BIAS AUD_VCC AUD_FPOUT_R AUD_RET_R HP_ON KEY AUD_FPOUT_L AUD_RET_L Front panel microphone input signal Ground used by analog audio circuits Microphone power Filtered +5V used by analog audio circuits Right channel audio signal to front panel Right channel audio signal return from front panel Reserved for future use to control headphone amplifier No pin Left channel audio signal to front panel Left channel audio signal return from front panel Note: If you dont want to connect to the front audio header, pins 5 and 6, 9 and 10 have to be shorted by jumper caps in order to have signal output directed to the rear audio ports. 2-18 5 6 9 10 Hardware Setup D-Bracket 2 Connector: JDB1 The D-Bracket 2 connector supports both USB 1.1 & 2.0 spec. DBracket 2 is a USB Bracket integrating four LEDs and allows users to identify system problem through 16 various combinations of LED signals. For definitions of 16 signal combinations, please refer to Chapter 1. D-Bracket 2. 2 10 1 9 JDB1 Connected to JDB1 Connected to JUSB1 D-Bracket 2 2-19 Chapter 2 Front USB Connector: JUSB1 & JUSB2 The mainboard comes with two USB 2.0 compliant connectors, USB1 & USB2 (optional USB 2.0 Bracket available). USB 2.0 technology increases the data transfer rate up to a maximum throughput of 480Mbps, which is 40 times faster than USB 1.1, and is ideal for connecting high-speed USB interface peripherals, such as USB HDD, digital cameras, MP3 players, printers, modems and the like. Both JUSB1 & JUSB2 are compliant with Intel® Front Panel I/O Connectivity Design Guide. 2 10 1 9 JUSB1/JUSB2 JUSB1/JUSB2 Pin Definition Pin Description Pin 1 USBPWR 2 Description USBPWR 3 USBP0- 4 USBP1- 5 USBP0+ 6 USBP1+ 7 GND 8 GND 9 NC 10 USBOC 2-20 Hardware Setup To Attach the Optional USB 2.0 Ports: 1. Take out the USB 2.0 bracket 2. Locate the blue USB connector (JUSB2) on the motherboard. 3. Connect the USB cable from the USB 2.0 bracket to the JUSB2 connector. Connecting to JUSB2 (the USB connector in blue color) USB 2.0 Bracket If no Bluetooth function is applied, remove the sticker to utilize this port. 4. Place the USB 2.0 bracket into the appropriate slot of the system case. Note: The USB 2.0 controller supports both USB 2.0 & 1.1 spec. To use the USB 2.0 ports, you still need to install USB 2.0 drivers, which is supplied by Microsoft for Windows® 2000 and XP. If you have questions regarding USB 2.0 drivers, please visit the Microsoft Web site for more information. 2-21 Chapter 2 Wake On Ring Connector: JWR1 This connector allows you to connect to a modem card with Wake On Ring function. The connector will power up the system when a signal is received through the modem card. Pin 1 2 3 4 5 Signal NC GND MDM_WAKEUP NC 5VSB 5 1 JWR1 2-22 Hardware Setup Jumpers The motherboard provides one jumper for you to set the computers function. This section will explain how to change your motherboards function through the use of the jumper. Clear CMOS Jumper: JBAT1 There is a CMOS RAM on board that has a power supply from external battery to keep the data of system configuration. With the CMOS RAM, the system can automatically boot OS every time it is turned on. That battery has long life time for at least 5 years. If you want to clear the system configuration, use the JBAT1 (Clear CMOS Jumper ) to clear data. Follow the instructions below to clear the data: 1 1 3 3 Clear CMOS Keep CMOS 1 3 JBAT1 WARNING! You can clear CMOS by shorting 2-3 pin while the system is off. Then return to 1-2 pin position. Avoid clearing the CMOS while the system is on; it will damage the mainboard. 2-23 Chapter 2 Slots The motherboard provides six 32-bit Master PCI bus slots, one AGP slot and one CNR slot. AGP Slot PCI Slots CNR Slot AGP (Accelerated Graphics Port) Slot The AGP slot allows you to insert the AGP graphics card. AGP is an interface specification designed for the throughput demands of 3D graphics. It introduces a 66MHz, 32-bit channel for the graphics controller to directly access main memory and provides three levels of throughputs: 1x (266Mbps), 2x (533Mbps) and 4x (1.07Gbps). Please note that the AGP slot does not support 3.3V AGP card. Use of 3. 3V AGP card may cause damages to the mainboard. To avoid the risk of causing permanent damages to the mainboard, the AGP slot is protected with MSI electrical routing device. If users have inserted a 3.3V AGP card into the slot, the MSI routing device will disable the computers boot-up system. Remove the 3.3V AGP card and the boot-up system will return to normal. 2-24 Hardware Setup Attention! DO NOT use the following AGP cards which would result in failure to restart the system. The following list is subject to change without prior notice. Model ATI Xpert2000 ATI Rage Furry Maxx Diamond Monster Fusion Hercules KYRO II 4500 Leadtek Winfast VR300 Matrox Millennium G400 STB 3Dfx VooDoo3 3500TV AGP Chip 3D RAGE 128VR 3D RAGE 128 Pro 3DFX VooDoo Banshee SiS300 G4+MDHA32G 3Dfx VooDoo 3500TV PCI Slots Six PCI slots allow you to insert the expansion cards to meet your needs. When adding or removing expansion cards, make sure that you unplug the power supply first. Meanwhile, read the documentation for the expansion card to make any necessary hardware or software settings for the expansion card, such as jumpers, switches or BIOS configuration. CNR (Communication Network Riser) The CNR slot allows you to insert the CNR expansion cards. CNR is a specially designed network, audio, or modem riser card for ATX family motherboards. Its main processing is done through software and controlled by the motherboards chipset. 2-25 Chapter 2 PCI Interrupt Request Routing The IRQ, abbreviation of interrupt request line and pronounced I-R-Q, are hardware lines over which devices can send interrupt signals to the microprocessor. The PCI IRQ pins are typically connected to the PCI bus INT A# ~ INT D# pins as follows: Order 1 Order 2 Order 3 Order 4 PCI Slot 1 INT A# INT B# INT C# INT D# PCI Slot 2 INT B# INT C# INT D# INT A# PCI Slot 3 INT C# INT D# INT A# INT B# PCI Slot 4 INT D# INT A# INT B# INT C# PCI Slot 5 INT B# INT C# INT D# INT A# PCI Slot 6 INT A# INT B# INT C# INT D# 2-26 AMI BIOS Setup Chapter 3. BIOS Setup AMI BIOS Setup 3 This chapter provides information on the BIOS Setup program and allows you to configure the system for optimum use. You may need to run the Setup program when: An error message appears on the screen during the system booting up, and requests you to run SETUP. You want to change the default settings for customized features. TOPICS Entering Setup 3-2 The Main Menu 3-4 Standard CMOS Features 3-6 Advanced BIOS Features 3-8 Advanced Chipset Features 3-12 Power Management Setup 3-14 PNP/PCI Configurations 3-18 Integrated Peripherals 3-21 PC Health Status 3-24 Frequency/Voltage Control 3-25 Supervisor/User Password 3-27 Load High Performance/BIOS Setup Defaults 3-28 3-1 Chapter 3 Entering Setup Power on the computer and the system will start POST (Power On Self Test) process. When the message below appears on the screen, press <DEL> key to enter Setup. DEL:Setup F11:Boot Menu F12:Network boot TAB:Logo If the message disappears before you respond and you still wish to enter Setup, restart the system by turning it OFF and On or pressing the RESET button. You may also restart the system by simultaneously pressing <Ctrl>, <Alt>, and <Delete> keys. Selecting the First Boot Device You are allowed to select the 1st boot device without entering the BIOS setup utility by pressing <F11>. When the same message as listed above appears on the screen, press <F11> to trigger the boot menu. The POST messages might pass by too quickly for you to respond in time. If so, restart the system and press <F11> after around 2 or 3 seconds to activate the boot menu similar to the following. Select First Boot Device Floppy IDE-0 CDROM : 1st Floppy : IBM-DTLA-307038 : ATAPI CD-ROM DRIVE 40X M [Up/Dn] Select [RETURN] Boot [ESC] cancel The boot menu will list all the bootable devices. Select the one you want to boot from by using arrow keys and then pressing <Enter>. The system will boot from the selected device. The selection will not make changes to the settings in the BIOS setup utility, so next time when you power on the system, it will still use the original first boot device to boot up. 3-2 AMI BIOS Setup Control Keys <-> Move to the previous item <¯> Move to the next item <¬> Move to the item in the left hand <®> Move to the item in the right hand <Enter> Select the item <Esc> Jumps to the Exit menu or returns to the main menu from a submenu <+/PU> Increase the numeric value or make changes <-/PD> Decrease the numeric value or make changes <F5> Restore the previous CMOS value from CMOS, only for Option Page <F6> Load High Performance Defaults <F7> Load BIOS Setup Defaults <F10> Save all the CMOS changes and exit Setup Menu Getting Help After entering the Setup utility, the first screen you see is the Main Menu. Main Menu The main menu displays the setup categories the BIOS supplies. You can use the arrow keys ( ↑↓ ) to select the item. The on-line description for the selected setup category is displayed at the bottom of the screen. Default Settings The BIOS setup program contains two kinds of default settings: the BIOS Setup and High Performance defaults. Bios Setup defaults provide stable but minimal performance settings for all devices and the system, while High Performance defaults provide the best system performance but may affect the system stability. 3-3 Chapter 3 The Main Menu Once you enter AMIBIOS SIMPLE SETUP UTILITY, the Main Menu will appear on the screen. The Main Menu displays twelve configurable functions and two exit choices. Use arrow keys to move among the items and press <Enter> to enter the sub-menu. Standard CMOS Features Use this menu for basic system configurations, such as time, date etc. Advanced BIOS Features Use this menu to setup the items of AMI® special enhanced features. Advanced Chipset Features Use this menu to change the values in the chipset registers and optimize your systems performance. Power Management Setup Use this menu to specify your settings for power management. PNP/PCI Configurations This entry appears if your system supports PnP/PCI. 3-4 AMI BIOS Setup Integrated Peripherals Use this menu to specify your settings for integrated peripherals. PC Health Status This entry shows your PC health status. Frequency/Voltage Control Use this menu to specify your settings of frequency/voltage control. Set Supervisor Password Use this menu to set Supervisor Password. Set User Password Use this menu to set User Password. Load High Performance Defaults Use this menu to load the BIOS values for the best system performance, but the system stability may be affected. Load BIOS Setup Defaults Use this menu to load factory default settings into the BIOS for stable system performance operations. Save & Exit Setup Save changes to CMOS and exit setup. Exit Without Saving Abandon all changes and exit setup. 3-5 Chapter 3 Standard CMOS Features The items inside STANDARD CMOS SETUP menu are divided into 9 categories. Each category includes none, one or more setup items. Use the arrow keys to highlight the item you want to modify and use the <PgUp> or <PgDn> keys to switch to the value you prefer. Date This allows you to set the system to the date that you want (usually the current date). The format is <day><month> <date> <year>. day Day of the week, from Sun to Sat, determined by BIOS. Read-only. month The month from Jan. through Dec. date The date from 1 to 31 can be keyed by numeric function keys. year The year can be adjusted by users. Time This allows you to set the system time that you want (usually the current time). The time format is <hour> <minute> <second>. 3-6 AMI BIOS Setup Pri Master/Pri Slave/Sec Master/Sec Slave Press PgUp/<+> or PgDn/<-> to select the hard disk drive type. The specification of hard disk drive will show up on the right hand according to your selection. Type Cylinders Heads Write Precompensation Sectors Maximum Capacity LBA Mode Block Mode Fast Programmed I/O Modes 32 Bit Transfer Mode Select how to define the HDD parameters Enter cylinder number Enter head number Enter write precomp cylinder Enter sector number Read the maximal HDD capacity Select Auto for a hard disk > 512 MB under Windows and DOS, or Disabled under Nerware and UNIX Select Auto to enhance the hard disk performance Select Auto to enhance hard disk performance by optimizing the hard disk timing Enable 32 bit to maximize the IDE had disk data transfer rate Floppy Drive A:/B: This item allows you to set the type of floppy drives installed. Available options: Not Installed, 1.2 MB 5¼, 720 KB 3½, 1.44 MB 3½ and 2.88 MB 3½. Boot Sector Virus Protection The item is to set the Virus Warning feature for IDE Hard Disk boot sector protection. When Enabled, BIOS will issue a virus warning message and beep if a write to the boot sector or the partition table of the HDD is attempted. Setting options: Disabled and Enabled. Note: This feature only protects the boot sector, not the whole hard disk. 3-7 Chapter 3 Advanced BIOS Features Quick Boot Setting the item to Enabled allows the system to boot within 5 seconds since it will skip some check items. Available options: Enabled and Disabled. Full Screen Logo Show This item enables you to show the company logo on the bootup screen. Settings are: BIOS Shows the POST messages at boot. Silent Shows a still image (logo) on the full screen at boot. Boot Device Select 1st/2nd/3rd Boot The items allow you to set the sequence of boot devices where AMIBIOS attempts to load the operating system. The settings are: Disabled Disable this sequence. IDE-0 The system will boot from the first HDD. 3-8 AMI BIOS Setup IDE-1 IDE-2 IDE-3 Floppy ARMD-FDD The system will boot from the second HDD. The system will boot from the third HDD. The system will boot from the fourth HDD. The system will boot from floppy drive. The system will boot from any ARMD device, such as LS-120 or ZIP drive, that functions as a floppy drive. ARMD-HDD The system will boot from ARMD device, such as MO or ZIP drive, that functions as hard disk drive. CDROM The system will boot from the CD-ROM. Legacy SCSI The system will boot from the SCSI. Legacy Network The system will boot from the Network drive. BBS-0 The system will boot from the first BBS (BIOS Boot Specification) compliant device. BBS-1 The system will boot from the second BBS (BIOS Boot Specification) compliant device. BBS-2 The system will boot from the third BBS (BIOS Boot Specification) compliant device. BBS-3 The system will boot from the fourth BBS (BIOS Boot Specification) compliant device. Note: Available settings for 1st/2nd/3rd Boot Device vary depending on the bootable devices you have installed. For example, if you did not install a floppy drive, the setting Floppy does not show up. Try Other Boot Devices Setting the option to Yes allows the system to try to boot from other devices if the system fails to boot from the 1st/2nd/3rd boot device. BootUp Num-Lock This item is to set the Num Lock status when the system is powered on. Setting to On will turn on the Num Lock key when the system is powered on. Setting to Off will allow end users to use the arrow keys on the numeric keypad. Setting options: On and Off. 3-9 Chapter 3 Floppy Drive Swap Setting to Enabled will swap floppy drives A: and B:. Floppy Drive Seek This setting causes the BIOS to search for floppy disk drives at boot time. When enabled, the BIOS will activate the floppy disk drives during the boot process: the drive activity light will come on and the head will move back and forth once. First A: will be done and then B: if it exists. Setting options: Disabled, Enabled. Password Check This specifies the type of AMIBIOS password protection that is implemented. Setting options are described below. Option Description Setup The password prompt appears only when end users try to run Setup. A password prompt appears every time when the computer is powered on or when end users try to run Setup. Always Boot to OS/2 This allows you to run the OS/2® operating system with DRAM larger than 64MB. When you choose No, you cannot run the OS/2® operating system with DRAM larger than 64MB. But it is possible if you choose Yes. CPU L1 & L2 Cache Cache memory is additional memory that is much faster than conventional DRAM (system memory). When the CPU requests data, the system transfers the requested data from the main DRAM into cache memory, for even faster access by the CPU. The settings enable/disable the internal cache (also known as L1 or level 1 cache) and external cache (also known as L2 or level 2 cache). Setting options: WriteBack, WriteThru. WriteBack & WriteThru refer to the caches write policy, which determines how it handles writes to memory locations that are currently being held in cache. The WriteBack cache policy will produce the best performance. 3-10 AMI BIOS Setup Flash Protection This function protects the BIOS from accidental corruption by unauthorized users or computer viruses. When enabled, the BIOS data connot be changed when attempting to update the BIOS with a Flash utility. To successfully update the BIOS, you will need to disable this Flash Protection function. Settings: Disabled, Enabled. System BIOS Cacheable Selecting Enabled allows caching of the system BIOS ROM at F0000h-FFFFFh, resulting in better system performance. However, if any program writes to this memory area, a system error may result. Setting options: Enabled, Disabled. APIC Interrupt Mode This field is used to enable or disable the APIC (Advanced Programmable Interrupt Controller). Due to compliance with PC2001 design guide, the system is able to run in APIC mode. Enabling APIC mode will expand available IRQ resources for the system. Settings: Enabled and Disabled. MPS Revision This field allows you to select which MPS (Multi-Processor Specification) version to be used for the operating system. You need to select the MPS version supported by your operating system. To find out which version to use, consult the vendor of your operating system. Settings: 1.4 and 1.1. 3-11 Chapter 3 Advanced Chipset Features Note: Change these settings only if you are familiar with the chipset. DRAM Timing Setting Configure SDRAM Timing by SPD This feature allows you to select if the SDRAM timing is controlled by the SPD (Serial Presence Detect) EEPROM on the DRAM module. Select Enabled and SDRAM CAS# Latency, SDRAM RAS# Precharge, SDRAM RAS# to CAS# Delay, and SDRAM Precharge Delay will be automatically determined by BIOS based on the configurations on the SPD. Selecting Disabled allows users to configure the options manually. SDRAM CAS# Latency The field controls the CAS latency, which determines the timing delay before SDRAM starts a read command after receiving it. Setting options: 2.5 Clocks, 2 Clocks. 2 Clocks increases system performance while 2.5 Clocks provides more stable system performance. 3-12 AMI BIOS Setup SDRAM RAS# Precharge This setting controls the number of cycles for Row Address Strobe (RAS) to be allowed to precharge. If insufficient time is allowed for the RAS to accumulate its charge before DRAM refresh, refresh may be incomplete and DRAM may fail to retain data. This item applies only when synchronous DRAM is installed in the system. Setting options: 3 Clocks, 2 Clocks. SDRAM RAS# to CAS# Delay When DRAM is refreshed, both rows and columns are addressed separately. This setup item allows you to determine the timing of the transition from RAS (row address strobe) to CAS (colume address strobe). The less the clock cycles, the faster the DRAM performance. Settings: 3 Clocks, 2 Clocks. SDRAM Precharge Delay This setting controls the precharge delay, which determines the timing delay for DRAM precharge. Setting options: 7 Clocks, 6 Clocks, 5 Clocks. SDRAM Idle Timer This field determines the number of clocks the DRAM controller will remain in the idle state before it begins precharging all pages. Settings: Infinite, 0 Clock, 8 Clocks, 16 Clocks, 64 Clocks. Memory Hole In order to improve performance, certain space in memory can be reserved for ISA peripherals. This memory must be mapped into the memory space below 16MB. When this area is reserved, it cannot be cached. Settings: Disabled, 15MB-16MB. 3-13 Chapter 3 Power Management Setup IPCA Aware O/S This item is to activate the ACPI (Advanced Configuration and Power Management Interface) function. If your operating system is ACPI-aware, such as Windows 98SE/2000/ME, select Yes. Available options: Yes and No. ACPI Standby State This item specifies the power saving modes for ACPI function. Options are: S1/POS The S1 sleep mode is a low power state. In this state, no system context is lost (CPU or chipset) and hardware maintains all system context. S3/STR The S3 sleep mode is a lower power state where the information of system cofiguration and open applications/ files is saved to main memory that remains powered while most other hardware components turn off to save energy. The information stored in memory will be used to restore the system when an wake up event occurs. Auto The operating system will determine when to enter S1 or S3 mode. 3-14 AMI BIOS Setup Re-Call VGA BIOS At S3 Resuming This setting allows the system to initialize the VGA BIOS when system resumes from S3 (Suspend to RAM). Settings: Enabled and Disabled. Power Management/APM Setting to Enabled will activate an Advanced Power Management (APM) device to enhance Max Saving mode and stop CPU internal clock. Settings are Disabled and Enabled. Power Button Function This feature sets the function of the power button. Settings are: On/ Off The power button is a normal power on/off function key. Suspend When you press the power button, the computer enters the suspend/sleep mode, but if the button if pressed for more than four seconds, the computer is turned off. Restore on AC/Power Loss This setting specifies whether your system will reboot after a power failure or interrupts occurs. Available settings are: Power Off Leaves the computer in the power off state. Power On Reboots the computer. Last State Restores the system to the status before power failure or interrupt occurs. Set Monitor Events Press <Enter> to enter the sub-menu and the following screen appears: MIDI Ports, Primary/Secondary Master/Slave IDE These items specify if the BIOS will monitor the activity of the specified hardware peripheral or component. If set to Monitor, any activity detected on the specified hardware peripheral or component will wake up the system or prevent the system from entering the power saving modes. Settings: Monitor and Ignore. 3-15 Chapter 3 Set Wake Up Events Press <Enter> to enter the sub-menu and the following screen appears: Resume On Ring When setting to Enabled, the feature allow your system to be awakened from the power saving mode through an incoming call from the modem. Settings: Enabled, Disabled. Note: You need to install a modem supporting power on function for Wake Up On Ring function. Resume On PME# When setting to Enabled, the features allow your system to be awakened from the power saving modes through any event on PME (Power Management Event). Settings: Enabled, Disabled. Resume On RTC Alarm If Resume On RTC Alarm is set to Enabled, the system will automatically resume (boot up) on a specific date/hour/minute/second specified in these fields. Available settings for each item are: RTC Alarm Date 01~31, Every Day RTC Alarm Hour 00~23 RTC Alarm Minute 00~59 RTC Alarm Second 00~59 Note: If you change these settings, you must reboot the system until it enters the operating system and then power off the system. By doing so, the changed settings will come into effect next time when you power on the system. 3-16 AMI BIOS Setup USB Device Wakeup From S3 These fields specify whether the system will be awakened from power saving modes when activity or input signal of the specified hardware peripheral or component is detected. Settings: Enabled, Disabled. Keyboard Wakeup From S3 The item specify whether the system will be awakened from power saving mode when input signal of the keyboard is detected. Options are: Disabled, Enabled. Specific Key for Wakeup This feature allows you to enter the specific key (password) to initialize the system from S3 state. Mouse Wakeup From S3 The item activate the mouse to wake up the system from S3 sleep state. Settings: Disabled, Enabled. Note 1: As for the Specific key for Wakeup function, once you have selected a specific key (password) for wakeup, you must enter the specific key (password) to init the system from power saving state. Note 2: For the Mouse Wakeup From S3 function, you need to double-click the mouse to power on the system if the function is enabled. 3-17 Chapter 3 PNP/PCI Configurations This section describes configuring the PCI bus system and PnP (Plug & Play) feature. PCI, or Peripheral Component Interconnect, is a system which allows I/O devices to operate at speeds nearing the speed the CPU itself uses when communicating with its special components. This section covers some very technical items and it is strongly recommended that only experienced users should make any changes to the default settings. Plug and Play Aware O/S When set to YES, BIOS will only initialize the PnP cards used for booting (VGA, IDE, SCSI). The rest of the cards will be initialized by the PnP operating system like Windows 98, 2000 or ME. When set to NO, BIOS will initialize all the PnP cards. Select Yes if the operating system is Plug & Play aware. Settings: Yes, No. Clear NVRAM The ESCD (Extended System Configuration Data) NVRAM (Non-volatile Random Access Memory) is where the BIOS stores resource information for both PNP and non-PNP devices in a bit string format. When the item is set to Yes, the system will reset ESCD NVRAM right after the system is booted up and then set the setting of the item back to No automatically. Settings: Yes, No. 3-18 AMI BIOS Setup PCI Latency Timer (clock) This item controls how long each PCI device can hold the bus before another takes over. When set to higher values, every PCI device can conduct transactions for a longer time and thus improve the effective PCI bandwidth. For better PCI performance, you should set the item to higher values. Settings range from 32 to 248 at a 32 increment. Primary Graphics Adapter This item specifies which VGA card is your primary graphics adapter. Settings: AGP and PCI. PCI Slot 1/6 IRQ, PCI Slot 2/5 IRQ, PCI Slot 3 & 4 IRQ Priority These items specify the IRQ line for each PCI slot. Settings: 3, 4, 5, 7, 9, 10, 11 and Auto. Selecting Auto allows BIOS to automatically determine the IR line for each PCI slot. Set IRQs to PCI or ISA Press <Enter> to enter the sub-menu and the following screen appears: IRQ 3/4/5/7/9/10/11/14/15 These items specify the bus where the specified IRQ line is used. The settings determine if AMIBIOS should remove an IRQ from the pool of available IRQs passed to devices that are configurable by the system BIOS. The available IRQ pool is determined by reading the ESCD NVRAM. If more IRQs must be removed from the IRQ pool, the end user can use these settings to reserve the IRQ by assigning an ISA/EISA setting to it. Onboard I/O is configured by AMIBIOS. All IRQs used by onboard I/O are configured as PCI/PnP. If all IRQs are set to ISA/EISA, and IRQ 14/15 are allocated to the onboard PCI IDE, IRQ 9 will still be available for PCI and PnP devices. Available settings: ISA/EISA and PCI/PnP. 3-19 Chapter 3 Set DMAs to PnP or ISA Press <Enter> to enter the sub-menu and the following screen appears: DMA Channel 0/1/3/5/6/7 These items specify the bus that the system DMA (Direct Memory Access) channel is used. The settings determine if AMIBIOS should remove a DMA from the available DMAs passed to devices that are configurable by the system BIOS. The available DMA pool is determined by reading the ESCD NVRAM. If more DMAs must be removed from the pool, the end user can reserve the DMA by assigning an ISA/DISA setting to it. Options: PnP, ISA/EISA. 3-20 AMI BIOS Setup Integrated Peripherals USB Controller This setting is used to enable/disable the onboard USB ports. Settings: Disabled, 2 USB ports, 4 USB port, 6 USB ports. USB 1.1 Device Legacy Support Set to All Devices if you need to use any USB 1.1 device in the operating system that does not have any USB 1.1 driver installed, such as DOS and SCO Unix. Set to No Mice only if you want to use any USB 1.1 device other than the USB mouse. Setting options: All Device, No Mice, Disabled. OnboardIDE This allows you to enable or disable on-chip IDE controller. Settings: Disabled, Primary, Secondary, both. Onboard AC97 Audio Enabled allows the mainboard to detect whether an audio device is used. If the device is detected, the onboard AC97 (Audio Codec97) controller will be enabled; if not, it is disabled. Disable the controller if you want to use other controller cards to connect an audio device. Settings: Enabled, Disabled. 3-21 Chapter 3 Onboard MC97 Modem Enabled allows the mainboard to detect whether a modem is used. If a modem is used, the onboard MC97 (Modem Codec97) controller will be enabled; if not, it is disabled. Disable the controller if you want to use other controller cards to connect to a modem. Settings: Enabled, Disabled. Onboard LAN This allows you to enable or disable the onboard LAN controller. Settings: Disabled, Enabled. Set Super I/O Press <Enter> to enter the sub-menu and the following screen appears: OnBoard FDC This is used to enable or disable the onboard Floppy controller. Option Description Auto BIOS will automatically determine whether to enable the onboard Floppy controller or not. Enabled Enables the onboard Floppy controller. Disabled Disables the onboard Floppy controller. OnBoard Serial Port A/B These items specify the base I/O port addresses of the onboard Serial Port 1 (COM A)/Serial Port 2 (COM B). Selecting Auto allows AMIBIOS to automatically determine the correct base I/O port address. Settings: Auto, 3F8/COM1, 2F8/COM2, 3E8/COM3, 2E8/COM4 and Disabled. Serial Port B Mode This item sets the operation mode for Serial Port B. Settings: Normal, 1.6uS, 3/16 Baud and ASKIR (the last three operation modes are setting 3-22 AMI BIOS Setup options for IR function). IR Pin Select Set to IRRX/IRTX when using an internal IR module connected to the IR connector. Set to SINB/SOUTB when connecting an IR adapter to COM 2. OnBoard Parallel Port These items specify the base I/O port addresses of the onboard parallel port. Selecting Auto allows AMIBIOS to automatically determine the correct base I/ O port address. Settings: Auto, 378, 278, 3BC and Disabled. Parallel Port Mode This item selects the operation mode for the onboard parallel port: ECP, Normal, Bi-Dir or EPP. EPP Version The item selects the EPP version used by the parallel port if the port is set to EPP mode. Settings: 1.7 and 1.9. Parallel Port IRQ When Parallel Port is set to Auto, the item shows Auto indicating that BIOS determines the IRQ for the parallel port automatically. Settings: 5, 7, Auto. Parallel Port DMA Channel This feature needs to be configured only when Parallel Port Mode is set to the ECP mode. When Parallel Port is set to Auto, the field will show Auto indicating that BIOS automatically determines the DMA channel for the parallel port. Available options: 0, 1, 3, Auto. OnBoard Midi Port The field specifies the base I/O port address for the onboard Midi Port. The settings are: Disabled, 330, 300, 310 and 320. Midi IRQ Select The item is used to select the IRQ line for onboard Midi port. Options: 3, 4, 5, 7, 10, 11. OnBoard Game Port This item is used to specify the address for the onboard game port. The settings are: Disabled, 200, and 208. 3-23 Chapter 3 PC Health Status This section shows the status of your CPU, fan, warning for overall system status. CPU / System Fan Speed, CPU / System Temperature, Vcore, 3.3 V, + 5.0 V, + 12.0 V, -12.0 V, -5.0 V, Battery These items display the current status of all of the monitored hardware devices/components such as system voltages, temperatures and fan speeds. Note: Changing CPU Vcore could result in unstable system; therefore, it is not recommended to change the default setting for long-term purpose. 3-24 AMI BIOS Setup Frequency/Voltage Control This section describes how to set the Chassis Intrusion feature, CPU FSB frequency, monitor the current hardwae status including CPU/system temperatures, CPU/System Fan speeds, Vcore etc. Monitor function is available only if there is hardware monitoring mechanism onboard. SDRAM Frequency This item allows you to select the clock frequency of DDR DRAM. Settings: Auto, 200MHz, 266MHz. Spread Spectrum When the motherboard clock generator pulses, the extreme values (spikes) of the pulses creates EMI (Electromagnetic Interference). The Spread Spectrum function reduces the EMI generated by modulating the pulses so that the spikes of the pulses are reduced to flatter curves. If you do not have any EMI problem, leave the setting at Disabled for optimal system stability and performance. But if you are plagued by EMI, setting to Enabled for EMI reduction. Remember to disable Spread Spectrum if you are overclocking be cause even a slight jitter can introduce a temporary boost in clockspeed which may just cause your overclocked processor to lock up. Available options: Enabled, Disabled. 3-25 Chapter 3 CPU Ratio Selection This setting controls the multiplier that is used to determine the internal clock speed of the processor relative to the external or motherboard clock speed. CPU FSB Clock (Mhz) This setting allows you to select the CPU Front Side Bus clock frequency. Setting options: 100MHz~200MHz at 1MHz increment for CPU FSB at 100MHz 133MHz~233MHz at 1MHz increment for CPU FSB at 133MHz CPU Vcore Adjust This setting allows you to adjust the CPU core voltage. Settings: Yes, No. Please note that it may be dangerous to adjust the Vcore over 10%. CPU Vcore Use this item to select a CPU Vcore option from 1.500V to 1.650V. DDR/AGP Voltage Adjust This setting allows you to set the appropriate DDR/AGP voltage. DDR Voltage settings: 2.5V~2.8V at 0.1V increment AGP Voltage settings: 1.5V~1.8V at 0.1V increment Note 1: Changing CPU Vcore could result in an unstable system; therefore, it is not recommended to change the default setting for longterm purpose. Note 2: Adjusting the DDR voltage can increase the DDR speed. Any changes made to this setting may cause a stability issue. Therefore, it is not recommended to change the DDR voltage for long-term purpose. 3-26 AMI BIOS Setup Supervisor/User Password When you select Supervisor Password, a message as below will appear on the screen: Type the password, up to six characters in length, and press <Enter>. The password typed now will replace any previously set password from CMOS memory. You will be prompted to confirm the password. Retype the password and press <Enter>. You may also press <Esc> to abort the selection and not enter a password. To clear a set password, just press <Enter> when you are prompted to enter the password. A message will show up confirming the password will be disabled. Once the password is disabled, the system will boot and you can enter Setup without entering any password. When a password has been set, you will be prompted to enter it every time you try to enter Setup. This prevents an unauthorized person from changing any part of your system configuration. Additionally, when a password is enabled, you can also have AMIBIOS to request a password each time the system is booted. This would prevent unauthorized use of your computer. The setting to determine when the password prompt is required is the PASSWORD CHECK option of the ADVANCED BIOS FEATURES menu. If the PASSWORD CHECK option is set to Always, the password is required both at boot and at entry to Setup. If set to Setup, password prompt only occurs when you try to enter Setup. About Supervisor Password & User Password: Supervisor password: User password: Can enter and change the settings of the setup menu. Can only enter but do not have the right to change the settings of the setup menu. 3-27 Chapter 3 Load High Performance/BIOS Setup Defaults The two options on the main menu allow users to restore all of the BIOS settings to High Performance defaults or BIOS Setup defaults. The High Performance Defaults are the default values set by the mainboard manufacturer for the best system performance but probably will cause a stability issue. The BIOS Setup Defaults are the default values also set by the mainboard manufacturer for stable performance of the mainboard. When you select Load High Performance Defaults, a message as below appears: Pressing Y loads the default BIOS values that enable the best system performance but may lead to a stability issue. When you select Load BIOS Setup Defaults, a message as below appears: Pressing Y loads the default values that are factory settings for stable system performance. WARNING! The option is for power or overclocking users only. Use of high performance defaults will tighten most timings to increase the system performance. Therefore, a high-end system configuration is a must, which means you need high-quality VGA adapter, RAM and so on. We dont recommend that users should apply the high performance defaults in their regular systems. Otherwise, the system may become unstable or even crash. If the system crashes or hangs after enabling the feature, please CLEAR CMOS DATA to resolve the problem. For more information, refer to Clear CMOS Jumper:JBAT1 in Chapter 2. 3-28 Glossary Glossary Glossary ACPI (Advanced Configuration & Power Interface) This power management specification enables the OS (operating system) to control the amount of power given to each device attached to the computer. Windows 98/98SE, Windows 2000 and Windows ME can fully support ACPI to allow users managing the system power flexibly. AGP (Accelerated Graphics Port) A new, high-speed graphics interface that based on PCI construction and designed especially for the throughput demands of 3-D graphics. AGP provides a direct channel (32-bit wide bus) between the display controller and main memory for high graphics quality and performance. ATX A modern shape and layout of mainboard that supersedes the widely-used Baby AT form factor. It improves many placement of components and makes a more efficient design. BIOS (basic input/output system) On PCs, an essential software that contains all the control code of input/output interface (such as keyboard, disk drives, etc.). It executes hardware test on booting the system, starts the OS, and provides an interface between the OS and the components. The BIOS is stored in a ROM chip. Bus A set of hardware lines within the computer system, through which the data is transferred among different components. In a PC, the term bus usually refers to a local bus that connects the internal components to the CPU and main memory. Cache A special memory subsystem that is used to speed up the data transfer. It stores the contents of frequently accessed RAM locations and the addresses where these data items are stored. Chipset A collection of integrated chips designed to perform one or more related functions. For G-1 Glossary example, a modem chipset contains all the primary circuits for transmitting and receiving data; a PC chipset provides the electronic interfaces between all subsystems. CMOS (complementary metal-oxide semiconductor) CMOS is a widely used type of semiconductor, which features high speed and low power consumption. PCs usually contain a small amount of battery-powered CMOS memory to retain the date, time, and system setup parameters. COM In MS-DOS system, the name of a serial communications port. DOS supports four serial ports. For example, if a modem is connected to one serial port and a serial mouse to another, they are identified as COM1 and COM2. DIMM (dual in-line memory module) A small circuit board that holds memory chips. A SIMM (single in-line memory module) has a 32-bit path to the memory chips whereas a DIMM has 64-bit path. DRAM (Dynamic RAM) A most common type of computer memory. It usually uses one transistor and a capacitor to represent a bit. As the development of technology, the memory type and specification used in computer becomes variety, such as SDRAM, DDR SDRAM, and RDRAM. For further instruction, please see the table below: Dynamic RAM (DRAM) Memory Technologies Type FPM (60,70ns) EDO (50,60,70ns) SDRAM (66MHz) SDRAM (100MHz) SDRAM (133MHz) RDRAM (Direct Rambus) DDR SDRAM (100MHz) DDR SDRAM (133MHz) First Used Clock Rate Bus* Width 1990 1994 1996 1998 1999 1999 2000 2000 25MHz 40MHz 66MHz 100MHz 133MHz 400MHz 100MHz 133MHz 64 bits 64 bits 64 bits 64 bits 64 bits 16 bits 64 bits 64 bits * Memory channel width (64 bits started with 75MHz Pentium) Source: Computer Desktop Encyclopedia G-2 Peak Volts Bandwidth 5v 200 MBps 5v 320 MBps 3.3v 528 MBps 3.3v 800 MBps 3.3v 1.1 GBps 2.5v 1.6 GBps 3.3v 1.6 GBps 3.3v 2.1 GBps Glossary ECC Memory (error correcting code memory) A type of memory that contains special circuitry for testing the accuracy of data and correcting the errors on the fly. IDE (Integrated Drive Electronics) A type of disk-drive interface widely used to connect hard disks, CD-ROMs and tape drives to a PC, in which the controller electronics is integrated into the drive itself, eliminating the need for a separate adapter card. The IDE interface is known as the ATA (AT Attachment) specification. IEEE 1394 A new, high speed external bus standard, also known as FireWire or iLink, which supports data transfer rates of up to 400 Mbps for connecting up to 63 external devices. IrDA (Infrared Data Association) A group of device vendors, including computer, component and telecommunications, who have developed a standard for transmitting data via infrared light waves. This enables you to transfer data from one device to another without any cables. LAN (local area network) A computer network that covers a relatively smaller area, such as in a building or an enterprise. It is made up of servers, workstations, shared resources, a network operating system and a communications link. These individual PCs and devices on a LAN are known as nodes, and are connected by cables to access data and devices anywhere on the LAN, so that many users can share expensive devices and data. LED (light emitting diode) A semiconductor device that converts electrical energy into light. Since it lights up (usually red) when electricity is passed through it, it is usually used for the activity lights on computers component, such as disk drivers. LPT (line printer terminal) Logical device name for a line printer; a name reserved by the MS-DOS for up to three parallel printer ports: LPT1, LPT2, and LPT3. It is frequently used by the OS to identify a printer. G-3 Glossary PCI (Peripheral Component Interconnect) A local bus standard developed by Intel that first appeared on PCs in late 1993. PCI provides plug and play capability and allows IRQs to be shared. The PCI controller can exchange data with the system's CPU either 32 bits or 64 bits at a time. PnP (Plug and Play) A set of specifications that allows a PC to configure itself automatically to work with peripherals. The user can "plug" in a peripheral device and "play" it without configuring the system manually. To implement this useful feature, both the BIOS that supports PnP and a PnP expansion card are required. POST (Power On Self Test) During booting up your system, the BIOS executes a series of diagnostic tests, include checking the RAM, the keyboard, the disk drives, etc., to see if they are properly connected and operating. PS/2 Port A type of port developed by IBM for connecting a mouse or keyboard to a PC. The PS/2 port supports a mini DIN plug containing just 6 pins. Most modern PCs equipped with PS/2 ports so that the special port can be used by another device, such as a modem. USB (universal serial bus) A hardware interface for low-speed peripherals such as the keyboard, mouse, joystick, etc. USB provides a maximum bandwidth of 12 Mbit/sec (Mbps) for connecting up to 127 peripheral devices to PC. USB features hot swap capability and multiple data streams, allows external devices to be plugged in and unplugged without turning the system off. Virus A program or a piece of code that infects computer files by inserting in those files copies of itself. The virus code is buried within an existing program, and is activated when that program is executed. All the viruses are man-made, and often have damaging side effects. G-4