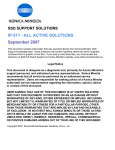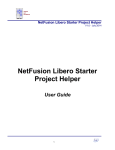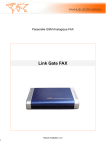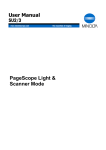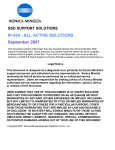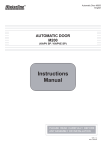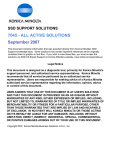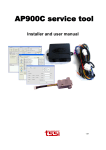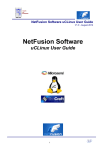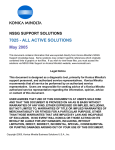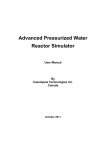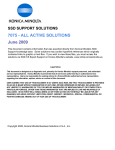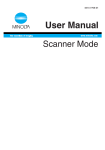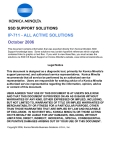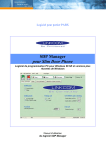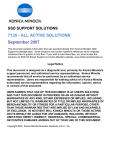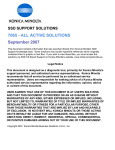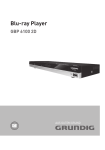Download ssd support solutions - Motes Family Home Server
Transcript
SSD SUPPORT SOLUTIONS IP-304 - ALL ACTIVE SOLUTIONS October 2006 This document contains information that was exported directly from Konica Minolta's SSD Support knowledge base. Some solutions may contain hyperlink references which originally contained links to graphic or text files. If you wish to view these files, you must access the solutions via SSD CS Expert Support on Konica Minolta's website, www.kmbs.konicaminolta.us. Legal Notice This document is designed as a diagnostic tool, primarily for Konica Minolta's support personnel, and authorized service representatives. Konica Minolta recommends that all service be performed by an authorized service representative. Users are responsible for seeking advice of a Konica Minolta authorized service representative regarding the information, opinion, advice or content of this document. USER AGREES THAT USE OF THIS DOCUMENT IS AT USER'S SOLE RISK AND THAT THIS DOCUMENT IS PROVIDED ON AN AS IS BASIS WITHOUT WARRANTIES OF ANY KIND, EITHER EXPRESSED OR IMPLIED, INCLUDING, BUT NOT LIMITED TO, WARRANTIES OF TITLE OR IMPLIED WARRANTIES OF MERCHANTABILITY OR FITNESS FOR A PARTICULAR PURPOSE, OTHER THAN THOSE WARRANTIES THAT ARE IMPLIED BY LAW AND INCAPABLE OF EXCLUSION. IN NO EVENT WILL KONICA MINOLTA OR THOSE ACTING ON ITS BEHALF BE LIABLE FOR ANY DAMAGES, INCLUDING, WITHOUT LIMITATION, DIRECT, INDIRECT, INCIDENTAL, SPECIAL, CONSEQUENTIAL OR PUNITIVE DAMAGES ARISING OUT OF YOUR USE OF THIS DOCUMENT. Copyright 2006, Konica Minolta Business Solutions U.S.A., Inc. IP-304 Solution ID TAUS0621998EN00 Solution Usage 17 Description Intermittent bolding of text when printing from Microsoft* Office* applications with the IP304 PCL* driver. Solution CAUSE: An anomaly with the IP304 PCL driver causing intermittent/random bolding of text from various Microsoft* Office* applications. SOLUTION: A new IP304 PCL driver is now available that resolves this issue.. Notes: 1. New driver versions; Windows* 2000/XP ver. 2.0.11, Windows 9x/Me ver. 1.7.16, Windows NT4 ver. 1.7.16. 2. These drivers apply to the 7055/7065 IP304 configuration. 2. These drivers are available for download on the Konica FTP site * Trademark ownership information Solution ID TAUS0614461EN00 Solution Usage 16 Description IP304 is not recognized by the main body. Solution CAUSE: Incorrect EPROM levels on the main body (7055 or 7065). SOLUTION: Install the latest level EPROMs. Note: The following are the minimum EPROM levels required to allow recognition of the IP304: Latest 7065 EPROM level and [[Internal Link for Faxing/Printing current 7065 EPROM information.| RUN V:\text\Wordpad.exe v:\text\newrom\7065.txt]] Latest 7055 EPROM level and [[Internal Link for Faxing/Printing current 7055 EPROM information.| RUN V:\text\Wordpad.exe v:\text\newrom\7055.txt]] 7055 level 23 firmware enhancement list in Adobe* Acrobat* format. . 7055 level 15.5 firmware enhancement list in Adobe* Acrobat* format. . 7065 level 23 firmware enhancement list in Adobe* Acrobat* format. . FS108/FS108B level 41.0 firmware enhancement list in Adobe* Acrobat* format. . FS106 level 20 firmware enhancement list in Adobe Acrobat format. . DF312 Technical Bulletin #1 for information on DF312 EPROMs. Note: To view the PDF, Acrobat Reader must be installed. Acrobat Reader can be downloaded for free from the Adobe Web site at: [[http://www.adobe.com/products/acrobat/readstep2.html| URL http://www.adobe.com/products/acrobat/readstep2.html]] Solution ID TAUS0614857EN00 Solution Usage 13 Description When printing from Microsoft Word*, multiple print jobs are stapled together when using the Visual PostScript driver (version 1.0.3.5) with a Force 60 as the main body. Solution CAUSE: Incorrect dipswitch settings. SOLUTION: Set main body dipswitches 14-3 = 1 and 14-4 = 1 using the 25 mode. * Trademark ownership information Solution ID TAUS0614475EN00 Solution Usage 12 Description PU108, punch unit will not operate in printer mode. Solution CAUSE: Memory switch 13-6 is not set correctly. SOLUTION: To program the punch unit to operate in printer mode, perform the following: 1. Access 25 mode (hold the 2 and 5 keys while powering on). 2. Select Software switch setting 3. Scroll to dipswitch 13-6 and set to ON (1). 4. Power the machine OFF/ON to exit the 25 mode. Copyright 2006, Konica Minolta Business Solutions U.S.A., Inc. October 2006 2 IP-304 Solution ID TAUS0614399EN00 Solution Usage 11 Solution Usage 10 Description OUT OF MEMORY message on the main body during printer operation at page 1500. Solution CAUSE: Improper software dipswitch settings on the main body. SOLUTION: To change the dipswitch settings, perform the following: 1. Power the copier OFF. 2. Access the 25 mode (power the copier ON, while pressing the 2 and 5 keys). 3. Touch [1. Software switch setting] on the touchscreen. 4. Change the following dipswitch settings: DIPSWITCH VALUE 14-3 1 14-4 1 16-5 0 17-5 0 5. Power the copier OFF/ON to exit the 25 mode. Solution ID TAUS0614744EN00 Description After installing the PostScript* option, code prints out instead of the test page. Solution CAUSE: Systems software needs to be upgraded to version 5.1.0 or later to allow PostScript recognition. SOLUTION: Install latest system software. Note: The latest version system software is available on the Konica FTP site . Refer to the FTP_ user site.txt file on the FTP site for detailed information concerning site contents. [[Internal Link for Faxing/Printing FTP site information| RUN V:\text\Wordpad.exe v:\text\CBC009.txt]]. [[Internal Link for Faxing/Printing FTP_ user site.txt file information| RUN V:\text\Wordpad.exe v:\text\CBC010.txt]]. * Trademark ownership information Solution ID TAUS0614968EN00 Solution Usage 10 Description KN302, web utilities functionality is not displaying accurate information in real time. Solution This issue has been escalated to Konica Corporation for resolution. Note: If you have equipment experiencing this symptom, please submit a new problem through NSSG Web including serial Management List, number and meter reading. These submissions will allow proper tracking of field impact. Solution ID TAUS0614225EN00 Solution Usage 8 Solution Usage 8 Description IP304 Introduction Info Source No. 54-01. Solution IP304 Introduction Info Source No. 54-01 . Note: To view the PDF, Acrobat* Reader must be installed. Acrobat Reader can be downloaded for free from the Adobe* Web site at: [[http://www.adobe.com/products/acrobat/readstep2.html| URL http://www.adobe.com/products/acrobat/readstep2.html]] * Trademark ownership information Solution ID TAUS0614234EN00 Description Copyright 2006, Konica Minolta Business Solutions U.S.A., Inc. October 2006 3 IP-304 Cannot print test pages from NetFusion card when installed in an IP304. The PRT light is ON solid. Solution CAUSE: Parallel port setting on the NetFusion card must be set to Standard. The current setting is FAST. SOLUTION: To set the NetFusion card to Standard, perform the following: 1. Access the NetFusion card with a web browser and click on Advance Configuration. 2. Click on Logical printers and select the first logical printer in the list. 3. In gray, click PORT and change the parallel port setting to STANDARD. 4. Scroll to the bottom and click the Save button. 5. After the screen refreshes, click the Printer Administration link and then select Restart Print Server. 6. When the screen is refreshed, click the RESTART button. 7. When the print server is restarted, press the Test button on the back of the NetFusion card to generate the test pages. Solution ID TAUS0614794EN00 Solution Usage 7 Description Unable to print booklets on 8.5x11R paper. Solution CAUSE: Booklet mode through the print driver allows only 11x17 paper to be used. SOLUTION: To create 8.5x11R booklets, print the document onto single sided 8.5x11 paper. Load the printed document in the document feeder, select booklet mode from Applications, select 8.5x11R paper and run the copy job. Solution ID TAUS0614427EN00 Solution Usage 6 Solution Usage 5 Description Is there a scanning option for the IP304? Solution A scanning option is not available with the IP304. Solution ID TAUS0614063EN00 Description Is an external or internal third-party print server supported in a Macintosh* environment? Solution ONLY a KN card (with the exception of KN201) is supported in a Macintosh environment. No other internal or external print servers are supported. This is due to how a Konica parallel interface processes the PostScript data. Simple text will usually print, but high-end graphics will not. * Trademark ownership information Solution ID TAUS0615443EN00 Solution Usage 5 Description KN302, how to capture a file on the IP304. Solution Note: The following is required prior to capturing a file: 1. IP304 must be running system software version 5.1.1 or later. 2. Monitor and keyboard must be connected to the IP304. 3. A bootable DOS* floppy disk and a blank floppy disk are also needed. To capture a file on the IP304 with a KN302 installed, perform the following: 1. Power down the print engine and print controller. 2. Connect monitor and keyboard to the IP304 and power ON the printer and controller. 3. Wait for KN302 network status page to be printed. 4. Press ENTER from the keyboard to access VxWorks* command prompt. 5. Type: IOCFile=1 at the VxWorks command prompt and press ENTER from keyboard. CAUTION: VxWorks' commands are case-sensitive. Copyright 2006, Konica Minolta Business Solutions U.S.A., Inc. October 2006 4 IP-304 6. Send the print job that needs to be captured. The machine should print the job. 7. Power down the print controller and insert the bootable DOS* disk and power on the controller. Note: The DOS bootable disk will load to the A: drive. 8. Type C: at DOS prompt and then press ENTER. 9. Type cd spool at DOS prompt and then press ENTER. 10. Type dir and then press ENTER to display the file listing. a. The last file is the file to be copied, note the name and extention. 11. Remove the DOS bootable disk and insert the blank disk. 12. From the C:\SPOOL prompt, type copy FILENAME.EXT a: and press enter. a. should be displayed after file has been copied to blank floppy. 13. To confirm that file has been copied to the blank floppy, type a: and press enter then type dir and press enter and file name and extention should be displayed. 14. Remove the blank floppy disk, and reboot controller and print engine to return to normal print mode. * Trademark ownership information Solution ID TAUS0615694EN00 Solution Usage 5 Solution Usage 5 Solution Usage 5 Description IP304, not recognized after installing PS (postscript). Solution CAUSE: The CPC socket on the CIC card is cracked . SOLUTION: Replace the CIC card (p/n 13MP-9041). Solution ID TAUS0616157EN00 Description After installing the PostScript* chip in CIC card, only PostScript code is printed when printing a PostScript job Solution CAUSE: The CIC card must be inserted into PCI SLOT 5 for it to work properly. SOLUTION: Relocate the CIC card into PCI SLOT 5. The physical location of PCI SLOT 5 is the second slot from the bottom. * Trademark ownership information Solution ID TAUS0616798EN00 Description Does Konica provide an IP304 PCL* driver to support printing in Microsoft* Windows XP? Solution To print from Microsoft Windows XP Home and Professional, use the Windows NT/2000 IP304 PCL driver version 1.4.7 or higher. Note: The driver is available for download from the [[Print Driver Selector| URL http://www.konicabt.com/Support/Drivers]] on the Konica website and on the FTP site . * Trademark ownership information Solution ID TAUS0610755EN00 Solution Usage 4 Description Password Printing is available within the PCL* print driver but it is not an available selection on the 7065. Solution CAUSE: Incorrect firmware level for the 7065. SOLUTION: Update the firmware level of the 7065 to version 24.1. The file is located on the Konica Web site (www.konicabt.com) in the EPROM for high volume copier section. Copyright 2006, Konica Minolta Business Solutions U.S.A., Inc. October 2006 5 IP-304 Solution ID TAUS0614515EN00 Solution Usage 4 Solution Usage 4 Description KN302, PostScript* code is printed when sending a PostScript job, after installing the PostScript option. Solution CAUSE: The KN302 NIC port setting does not have ASCII selected. Note: By default ASCII is not selected. SOLUTION: To correct this problem, perform the following: 1. Connect to the card via a web browser or Map utility. 2. Click on 'Network Setup.' 3. Click on 'Setup TCP/IP*.' 4. Under 'LPD Settings' ensure that ASCII is checked. 5. Enter the password 'sysadm' and click on the 'Accept Settings' button. 6. Reboot the controller and wait for the KN status page to print. 7. Resend a PostScript job and confirm output. * Trademark ownership information Solution ID TAUS0618505EN00 Description Intermittently, when printing to a system that is equipped with an FS106, with the staple function enabled, the last page of the job will not be jogged by the stapler unit. This results in the last page not being properly aligned with the rest of the job after the document is stapled. Solution This issue has been escalated to Konica Corporation for resolution. If experiencing this issue, please call the NSSG contact center to establish a problem ticket so that this issue can be properly tracked. Solution ID TAUS0614770EN00 Solution Usage 3 Description IP304 will not communicate with engine after installing the PostScript* chip (CPC). Solution CAUSE: The PostScript chip was incorrectly installed. The PostScript chip was installed without the notch in the upper right hand corner of the socket. SOLUTION: Remove the PIB (printer interface board). Hold the PIB with PCI contacts facing down. Insert PostScript chip with notch in the upper right hand corner . * Trademark ownership information . Solution ID TAUS0615867EN00 Solution Usage 3 Description When installing a printer driver with the Novell* NDPS installer, the printer driver is not displayed or an error is produced. Solution CAUSE: The NDPS database on the Novell server is not properly synchronized. SOLUTION: Synchronize the NDPS database. From the server console, using NDPS MGR. NDPS MGR and Status CONTROL Database Options (see list) Resynchronize Database files * Trademark ownership information Copyright 2006, Konica Minolta Business Solutions U.S.A., Inc. October 2006 6 IP-304 Solution ID TAUS0616189EN00 Solution Usage 3 Solution Usage 3 Solution Usage 3 Solution Usage 3 Description When printing multiple stapled sets from Macintosh* Word 98 or 2001, all the sets are stapled together. Solution CAUSE: Collate is selected within Word. SOLUTION: To disable collate, perform the following: 1. Click on 'File' menu. 2. Click on 'Print'. 3. Click on drop down field with 'General' as the selection. 4. Click on 'Microsoft Word'. 5. Uncheck 'Collate Copies'. 6. Click on the 'Save Settings' button. 7. Click on the 'Print' button. * Trademark ownership information . Solution ID TAUS0616766EN00 Description KN302A, how to reset to factory settings. Solution To reset the KN302A card to factory settings, perform the following: 1. Power down the IP unit and remove the cover. 2. Remove the KN302A from the IP unit. 3. Set jumper OP2 to the FACT position (for factory initialization). 4. Reseat the card in the IP unit. 5. Power the IP unit ON and leave it on for five minutes. 6. Power down the IP unit and remove the KN302A card. 7. Reset jumper OP2 to the NORMAL position. 8. Reseat the card into the IP unit and reassemble the cover. 9. The card should now be initialized and should print a status page once both the IP unit and the printer have come to a ready state. Solution ID TAUS0618308EN00 Description Memory Full condition will occur when the E-RDH memory is allowed to process 1500 pages. Solution CAUSE: EPROM update required. SOLUTION: Upgrade the system control with special EPROMS version 24 and image control special EPROMS version 13. Note: The special EPROMS are available on the Konica FTP site . Solution ID TAUS0624607EN00 Description [[GENERAL PROTECTION FAULT message| URL http://techweb.konicabt.com/tpm/media/GPF.pdf]] on the attached monitor when the controller is powered ON. Solution CAUSE: The hard drive file allocation table (FAT) has become corrupted. SOLUTION: The hard drive must be re-partitioned and re-formatted. To re-partition and re-format the hard drive, perform the following: 1. Create a Microsoft* [[Windows 95 boot disk| URL http://web.tampabay.rr.com/jokrow/downloads/boot95b.exe]] or Windows 98 boot disk . 2. Power ON the IP controller with the boot disk in the floppy drive. 3. At the DOS prompt, type FDISK and press ENTER. 4. The first screen that appears asks, "Do you wish to enable large disk support?" Select NO and press ENTER. 5. Select [Delete Partition] or [Logical Drive] and press ENTER. 6. Select [Delete Primary DOS Partition], press ENTER, then follow the prompts. 7. When prompted to restart, cycle the power on the IP unit. Copyright 2006, Konica Minolta Business Solutions U.S.A., Inc. October 2006 7 IP-304 8. The first screen that appears asks, "Do you wish to enable large disk support." Select NO and press ENTER. 9. Select [Create DOS Partition] or [Logical DOS drive] and press ENTER. 10. Select [Create Primary DOS Partition] and press ENTER. 11. "Do you want to create the largest partition possible", is asked. Select YES. 12. When prompted to restart, remove the boot disk and cycle the power on the IP unit. 13. Reload system software. * Trademark ownership information Solution ID TAUS0614245EN00 Solution Usage 2 Description Microsoft* Office* version 97 or 2000, improper rendering of Arial and Arial Narrow font with outline effect selected in the application when using the default settings of the IP304 PCL driver. Solution CAUSE: Improper driver settings. SOLUTION: To change the driver settings, perform the following: Note: If the Microsoft Office suite is version 97, confirm that Microsoft Office service release 2 is installed by clicking on 'Help' and then 'About' in the Microsoft application. If SR-2 is not displayed, you will need to go to www.microsoft.com, download the update, and then install the update. 1. Open the desired printer's Properties from the Printers folder. 2. Select the Options tab. 3. Under the section labeled TrueType options, click on Rasters . 4. Click Apply, then OK to back out of the driver settings. 5. Verify functionality. Solution ID TAUS0614258EN00 Solution Usage 2 Description "Please Load Paper" message when printing from an AS/400*, using a NetFusion card. Solution CAUSE: The tray mapping for ATS has changed with the new Peerless interpreter. SOLUTION: Using PrintGuide*, change the UPPER TRAY drawer assignment from 1 to 7. This will work in most IPDS situations. For SCS, download LETTER.F22 from the Konica FTP site located under Net_fusion_cards/config/lan directory. Send this file to the netfusion card via PrintGuide. Note: The latest version system software, print drivers, and utilities are available on the Konica FTP site . Refer to the FTP site index on the FTP site for detailed information concerning site contents. * Trademark ownership information Solution ID TAUS0614418EN00 Solution Usage 2 Description When printing from WordPerfect* using the PCL* driver, print jobs are stapled together. Group is selected as the sort mode in WordPerfect. Solution CAUSE: The default printer name was changed during installation, and WordPerfect does not reference the printer settings correctly. SOLUTION: Remove the printer and reinstall using the default printer name. The printer share name does not affect WordPerfect. * Trademark ownership information Solution ID TAUS0615145EN00 Solution Usage 2 Description Garbled printing. Solution CAUSE: The CPC socket on the CIC card is cracked . Copyright 2006, Konica Minolta Business Solutions U.S.A., Inc. October 2006 8 IP-304 SOLUTION: Replace the CIC card (p/n 13MP-9041). Solution ID TAUS0615183EN00 Solution Usage 2 Solution Usage 2 Description KN302A, will not generate a status page. Solution CAUSE: The KN card is installed in an incorrect PCI slot. SOLUTION: Remove the KN card and install in one of the upper PCI slots (slot 1 or 2). Solution ID TAUS0615185EN00 Description The IP will not complete boot up with the KN302A card installed. Solution CAUSE: The KN card is installed in an incorrect PCI slot. SOLUTION: First confirm that the IP will boot normally without the KN card installed. If the IP will boot properly without the KN card installed, install the KN card in one of the upper PCI slots (slot 11 or 12) and reboot the IP. Solution ID TAUS0615301EN00 Solution Usage 2 Description The install guide or test pages will not print out after installing the NetFusion card in an IP304 controller. Solution CAUSE: The instructions from the Quick Guide (10477) oo the Konica Utility Pack CD are incorrect for the IP304 install. SOLUTION: When installing the NetFusion card in an IP304 follow the install procedure for the IP601. The 26-pole flat cable to DB-25-F expansion port and DB25-M to DB25-M parallel cable provided in the kit are required. * Trademark ownership information Solution ID TAUS0615895EN00 Solution Usage 2 Description Which Konica print drivers are natively available in Microsoft* Windows XP? Solution Windows XP comes with Konica PostScript* drivers natively installed for the KL3015, IP201, IP301, IP302, IP303, IP402, IP411, IP421, IP431 and IP601. There are no native PCL* drivers for Windows XP. * Trademark ownership information Solution ID TAUS0616570EN00 Solution Usage 2 Description How to capture a file using a NetFusion* print server. Solution Note: Requirements to capture a file: IP304 running system software 5.1.1 or higher, monitor/keyboard, bootable DOS disk, and a blank disk. To capture a file, perform the following: 1. Power down the print engine and print controller. 2. Connect the monitor and keyboard to the print controller. Power ON the print engine and print controller. 3. Wait until the print controller finishes the boot process. READY will be displayed on the monitor that is attached to the IP304. 4. To access the VxWorks* command prompt press enter on the keyboard. Copyright 2006, Konica Minolta Business Solutions U.S.A., Inc. October 2006 9 IP-304 5. At the VxWorks command prompt type: DeleteFiles=0 and press enter. Note: The command is case sensitive. 6. Send the print job that needs to be captured. The machine should print the job. 7. Power down the print controller and insert a bootable DOS disk and power on the controller. 8. From the a:\ DOS prompt type and press enter. 9. From the c:\ prompt type and press enter. 10. From the c:\spool prompt type and press enter. The captured file should have a .TXT extension. 11. Remove the DOS bootable disk and insert a blank disk. 12. From the prompt type and press enter to copy the file to the disk. The monitor should display 1 file(s) copied. Note: xxx is the data in front of the .TXT extension. 13. To confirm the copy procedure from the command prompt type and press enter. 14. From the a:\ prompt type and press enter. Verify that a file with a .TXT extension was copied to the disk. 15. Remove the disk and reboot the print controller. 16. Repeat the steps if other files need to be captured. * Trademark ownership information Solution ID TAUS0617292EN00 Solution Usage 2 Description When printing an Adobe* PDF document, the images are superimposed on top of each other when the N-up feature is selected. Solution CAUSE: This is a known restriction for the visual PostScript* drivers that is listed in the readme.txt document. SOLUTION: In printing preferences, select the PostScript tab. Then select the PostScript options, and uncheck the box labeled 'Use PostScript Pass-through". * Trademark ownership information Solution ID TAUS0617327EN00 Solution Usage 2 Solution Usage 2 Description When printing from SAP, the IP304 locks up after completion of each job. Solution CAUSE: Earlier version code is installed on the IP304. SOLUTION: Download and install minimum version 5.1.2 code onto the IP304 controller. Note: The latest version system software is available on the [[Konica FTP site| URL ftp://kbtdigital:[email protected]]]. Solution ID TAUS0618030EN00 Description How to select 8.5x11R paper for printing. Solution The selection of 8.5x11R paper is not available within Konica drivers. This functionality is handled exclusively by the printing system and cannot be selected by the end user. The printing system will determine on its own if 'R' oriented paper is required. If no 8.5x11 paper is available, then the printing system will pull 'R' oriented paper and rotate the image accordingly. Also, if a finishing feature requiring 'R' oriented paper, such as double staple top, is selected then the printing system will pull 'R' oriented paper. Switching between 8.5x11 and 8.5x11R paper within a print job is not supported. Solution ID TAUS0620477EN00 Solution Usage 2 Description IP304, how to configure the IP304 to power ON automatically after a power loss. Solution To configure the IP304 to power ON automatically after a power failure, perform the following: 1. Power ON the IP302. 2. Press the delete key to enter the bios settings. 3. Scroll with the down arrow key and select Power Management Setup. Copyright 2006, Konica Minolta Business Solutions U.S.A., Inc. October 2006 10 IP-304 4. 5. 6. 7. Press Enter. Scroll with the down arrow key and select AC Back Function. Scroll with the page down key and select Full-ON. Press F10 to save the settings. Solution ID TAUS0627624EN00 Solution Usage 2 Description Unable to print test pages or print PDF* documents after installing a shared driver from a Microsoft* Windows 2003 Server onto a Windows 2000/XP client when using the Konica IP304 PCL* driver version 2.0.11. Solution CAUSE: Windows 2000/XP Konica PCL driver version 2.0.11 or earlier was installed on the server. SOLUTION: Install the Konica Minolta IP304 Windows 2000/XP PCL version 2.0.19. The printer driver is available for download from the Konica Minolta FTP site . * Trademark ownership information Solution ID TAUS0609214EN00 Solution Usage 1 Solution Usage 1 Solution Usage 1 Description What is the hexadecimal value for a printer reset PCL* command for job control? Solution The hexadecimal value for a printer reset PCL command for job control is 0x04. * Trademark ownership information Solution ID TAUS0614246EN00 Description Unable to power OFF the IP304 without pulling the power cord. Solution CAUSE: The IP304 utilizes an ATX style motherboard and case. SOLUTION: To power OFF an ATX style case, you must hold the power button down for more than 4 seconds. Note: When upgrading system code, the IP must be powered OFF for more than 5 seconds to prevent possible corruption. Solution ID TAUS0614529EN00 Description Does the KN302 support 128 bit encryption, signature level three? Solution No, the KN302 does not support 128-bit encryption, signature level three. If the level is set to a three (maximum encryption), the KN card will not connect to the file server. Change the value for the Signature level to one or two, as needed. Solution ID TAUS0614565EN00 Solution Usage 1 Description FS106, staples a single sheet print when staple portrait and duplex long edge bind are set as default. Solution CAUSE: Incorrect 25 software switch settings. SOLUTION: Set 25 software switches 14-3 and 14-4 to 1. To set the software switches, perform the following: 1. Power the copier OFF. Copyright 2006, Konica Minolta Business Solutions U.S.A., Inc. October 2006 11 IP-304 2. 3. 4. 5. Access the 25 mode (power the copier ON, while pressing the 2 and 5 keys). Touch [1. Software switch setting] on the touchscreen. Set software switch 14-3 to 1 and software switch 14-4 to 1. Power the copier OFF/ON to exit the 25 mode. Solution ID TAUS0614664EN00 Solution Usage 1 Description How to reduce the image of a document originally created on 11x17 paper to print proportionally onto 8.5x11 paper using the IP304 PostScript* driver. Solution To reduce the image of a document originally created on 11x17 paper to print proportionally onto 8.5x11 paper using the IP304 PostScript driver, perform the following: 1. Prepare the main body by loading 8.5x11R size paper in a paper tray (Tray 1). 2. While in the application, click 'File' on the menu bar. 3. Click on 'Print'. 4. Click the Properties button. 5. Click 'Paper' tab. 6. In the area labeled Paper Source, click to select the paper tray where you have 8.5x11R size paper installed (Tray 1). 7. Click on the 'Graphics' tab. 8. In the area labeled Scaling Ratio, input 64%. 9. Click 'OK' and then 'OK' again to print the job. Solution ID TAUS0614840EN00 Solution Usage 1 Description Printer defaults set through the KN302 are ignored. This does not apply to defaults set through the print driver. Solution This issue has been escalated to Konica Corporation for resolution. Note: If you have equipment experiencing this symptom, please submit a new problem through the NSSG Web including serial number and meter reading. These submissions will allow proper tracking of field impact. Solution ID TAUS0614956EN00 Solution Usage 1 Solution Usage 1 Description How to reset the KN302 card. Solution To reset the KN302 card to factory settings, perform the following: 1. Power down the IP unit and remove the cover. 2. Remove the KN302 from the IP unit. 3. Set jumper OP2 to the FACT position (for factory initialization). 4. Reseat the card in the IP unit. 5. Power the IP unit ON and leave it on for five minutes. 6. Power down the IP unit and remove the KN302 card. 7. Reset jumper OP2 to the NORMAL position. 8. Reseat the card into the IP unit and reassemble the cover. 9. The card should now be initialized and should print a status page once both the IP unit and the printer have come to a ready state. Solution ID TAUS0615048EN00 Description How to uncompress files downloaded from the Konica FTP site or the www.konicabt.com website. Solution Most of the files are compressed on the FTP site to save time when downloading. Always copy the file to an empty directory on a computer hard drive to save online time when downloading. It is not a good habit to copy directly to a disk in the floppy drive. Some files are too big and will fill the disk; or they are compressed, and when uncompressed, will fill the disk. To use a downloaded file, perform the following: 1. Copy it to an empty directory on a hard drive. 2. Uncompress the file to the desired media (i.e., floppy disk). Copyright 2006, Konica Minolta Business Solutions U.S.A., Inc. October 2006 12 IP-304 3. Install it. The system software is an executable. Place an empty disk in the floppy drive and double-click the executable. In the window that opens, type 'a' for the A-drive. Press any key to continue, the disk image will be copied onto the diskette. If only one copy is needed, press the escape key, then close the window. Repeat the procedure for any remaining disks. Be sure to number the disks accordingly (i.e., 1, 2, 3, etc). These disks are now ready to be inserted into the print controller to upgrade the system software. Print drivers can be uncompressed to a floppy, allowing the owner of the diskette(s) to load the driver(s) on different workstations. Some files when opened, will display a Read Me. Follow the instructions to prevent any problems with installation. Note: Refer to the FTP site index and click on the appropriate link(s) to access the required information. Solution ID TAUS0615125EN00 Solution Usage 1 Description How to connect the controller to a Solaris* 2.6 server or Solaris 7.0 server for printing. Solution Setup Requirements: -- A TCP/IP* address must be present on the print server card -- Root access is needed at a terminal -- Working knowledge of a standard Solaris editor such as Vi -- The MAC address of the KN card if one is being used. The MAC address is printed on the label attached to the back of the KN card. Setup steps: 1. Determine if a TCP/IP address has been assigned to the print server device. If a KN3xx device is being used, then by default, after the print system boots up, a network status page will print out which details network connection information. The TCP/IP address, if it exists, will be listed on the status sheet. It should be noted that if the KN3xx card is new or does not have a TCP/IP address assigned, it will accept a TCP/IP address from an active DHCP server should such a server be present on the network. If a DHCP server assigns an address to the card, the address cannot be changed by using the arp command. A web browser would have to be used to access the card and change the TCP/IP address. If the KN3xx card has a previously assigned TCP/IP address that is not within the current network TCP/IP scheme, then perform a factory reset on the KN3xx per the documentation that accompanies the card. Assign a suitable TCP/IP address to the KN3xx card using the arp command (see Step 2). Note: If the status page does not indicate a TCP/IP address, assign a suitable address using the arp command. For third party print server devices, please consult the print server's documentation for information about determining and assigning TCP/IP addresses. 2. Set a TCP/IP address on the KN3xx card. Login to the Solaris terminal as "root" and proceed to the command line and execute the command string that follows: arp -s Note: is the desired TCP/IP address for the print server and is the 6-byte MAC address listed on the print server card. Be sure to use colons to separate the bytes of the MAC address (i.e., 00:40:AF:26:C1:78). Power OFF the printing system for one minute then power the system ON. After the printing system has initialized, verify that the newly established TCP/IP address is active using the ping command. At the command line execute the following command string: Ping is the address that was assigned to the card earlier in this step. The Solaris system should report that the IP-address is alive. 3. Create a hosts entry for the print server card. Please note that this step requires knowledge of the Vi editor or an equivalent editor that resides on the Solaris system. Note: If doubtful about being able to navigate files using a system editor, please refrain from performing these steps until all questions have been answered by an expert. Edit the /etc/hosts file by inputting the following command string and the command prompt: #vi /etc/hosts Add an entry to the /etc/hosts file for the print server. This entry will associate a name with the TCP/IP address that was assigned to the print server in the previous step. The name that is designated within the /etc/hosts file will be used throughout the rest of the install procedure to reference the print server card. Do not create a host name that starts with a numeric character. Solaris will not recognize this entry. Be sure to save and close the /etc/hosts file using the :wq! command within Vi. The ! character is necessary since the /etc/hosts file is a system file. After exiting the Vi editor, ping the new host name to ensure that it is active (i.e., ping hostname). 4. Create the printer on the system. The following command string can be used to set up the printer on the Solaris system. Be certain to type the command exactly as seen with regard to spacing and capitalization. The fact that the command string is spread across two lines is due to word wrap, not due to a carriage return. Do not press enter until the entire string has been input. lpadmin -p -o protocol=bsd,dest= : -T unknown -I any -v /dev/null -i /usr/lib/lp/model/netstandard would be the name of the queue that will be printed to. This name can be arbitrarily chosen by the customer. It does not have to match the host name that is in the /etc/hosts file. The will be the name of the printer when using the lp print command. would be the name that was associated with the print server in the /etc/hosts file. This association was created back in Step 3. that is associated after the in the command string, would be PORT1 for the KN3xx card. For third-party print servers, please consult the accompanying documentation for information regarding what port name to use. 5. Enable the newly-created print queue. Before jobs can be sent to the newly-created queue, the queue must be enabled and 'told' to accept print jobs. To accomplish this, type the following command strings: enable accept Print jobs should now be able to be submitted to the Konica printer. It is always a good idea to log off as the "root" user when completing system administration tasks. IMPORTANT Note: Because the Solaris 8 Operating Environment was released in February 2000, the sales life of the Solaris 2.6 Operating Environment is Copyright 2006, Konica Minolta Business Solutions U.S.A., Inc. October 2006 13 IP-304 now ending. As of April 23, 2001, no orders have been accepted. Sun* ceased shipment of the product on July 23, 2001. In addition, media kits for all versions of Solaris 2.6 software can no longer be ordered. However, support contracts for Solaris 2.6 software will be available for five years, until July 23, 2006. * Trademark ownership information Solution ID TAUS0615202EN00 Solution Usage 1 Description When printing a spreadsheet from Microsoft* Excel* version 97 or 2000, some columns are overflowed onto the next page. Solution CAUSE: Legacy documents can be an issue dependant on specific fonts, pitch sizes, dpi setting, date format, and other options. SOLUTION: While in the spreadsheet, click on View in the menu bar. Then click on Page Break Preview. The screen changes interface and shows the current page outline with a blue border. The blue border allows you to click and drag a current page border to conform to desired results. * Trademark ownership information Solution ID TAUS0615250EN00 Solution Usage 1 Description Slow print speed. Solution CAUSE: A printer's rated speed refers to the rate at which the unit can move paper through the paper path. Very often, this rated speed will not coincide with the actual throughput observed during the printing of documents. Many factors such as page description language, graphic content and intensity, the type of print server card being used, and the presence of forms overlay to name a few, along with the numerous possible settings that can exist for each element within the printing system, can all affect the throughput of the printer on a job to job basis. Additionally, workstation and network bottlenecks can also adversely affect the overall performance of the printer. SOLUTION: Currently there is no industry wide standard for measuring and rating the speed of network printers on the market. The printer's rated speed refers solely to the printer's ability to run paper through the paper path under optimal conditions. This figure is not in any way meant to imply that this will be the print speed for all documents that are sent to the printing system. Solution ID TAUS0615318EN00 Solution Usage 1 Description PostScript* visual driver version 1.0.3.0 Macintosh* compatibility. Solution The PostScript visual driver version 1.0.3.0 is not compatible with Macintosh. Note: The latest versions of Macintosh drivers are available on the Konica FTP site. Refer to the FTP site index and click on the appropriate link to access the file(s). * Trademark ownership information Solution ID TAUS0615321EN00 Solution Usage 1 Description Unable to utilize different levels of PostScript* when printing using the IP304 visual driver version 1.0.3.0. Solution To properly utilize different levels of PostScript when printing, perform the following: 1. Right click on the printer icon and select Properties. 2. Select the PostScript tab. 3. Select PostScript options. 4. Check [Use PostScript Pass-through]. 5. Select OK. 6. Select Apply to accept the changes. Note: This setting change made in the Properties of the driver will not allow the user to select the features of the printer by using the Setup option when printing from PageMaker*. Copyright 2006, Konica Minolta Business Solutions U.S.A., Inc. October 2006 14 IP-304 * Trademark ownership information Solution ID TAUS0615538EN00 Solution Usage 1 Description A DPRAM error is indicated when the LinkCom* Xpress box is powered up. Solution CAUSE: DPRAM error is a communications issue between the main board and the FSL TOP. SOLUTION: The following is required to correct the problem: 1. Get the following microcode software from the [[MPI TECH* website| URL http://www.mpitech.com]]: Fslboot.f12 -- Special boot code [[140110.exe| URL http://www.mpitech.com/support/s12/140110.exe]] -- Extract to extracts to 140110.f22 and becomes F22 140.110 [[PrintGuide*| URL http://www.mpitech.com/support/s42/065180.exe]] version S42 065.180 or higher. [[156640.exe| URL http://www.mpitech.com/support/s80/156640.exe]] -- Ethernet extracts to 156640.b80 and becomes S80 156.640 -- or -[[155640.exe| URL http://www.mpitech.com/support/s80/155640.exe]] -- Token Ring extracts to 155640.b80 and becomes S80 155.640 2. Using PrintGuide , install in the order shown below. After each install, wait for the print server to become ready before sending the next microcode. Base Code S80 15x.610 (15x610.b80) Fslboot.f12 FSL TOP F22 140.110 (140110.f22) Notes: 1. To view the PrintGuide link, Acrobat* Reader must be installed. Acrobat Reader can be downloaded for free from the Adobe* Web site at: [[http://www.adobe.com/products/acrobat/readstep2.html| URL http://www.adobe.com/products/acrobat/readstep2.html]] 2. MPI Tech has taken over the former i-data* international a-s activities IBM Connectivity and LAN Connectivity, including development and support. * Trademark ownership information Solution ID TAUS0615976EN00 Solution Usage 1 Solution Usage 1 Solution Usage 1 Description IP304, tandem printing availability. Solution The tandem printing feature is not available with the IP304. Any requirement for tandem printing must use the IP303 print controller. Solution ID TAUS0616004EN00 Description Common PCL* commands for Vertical Motion Index (VMI) for letter size paper. Solution The PCL command for 66 lines per page on 8.5x11 (portrait) = &l7.27C The PCL command for 66 lines per page on 11x8.5 (landscape) = &l5.45C * Trademark ownership information Solution ID TAUS0616160EN00 Description KN302, reasons why the KN card might not connect to a Novell* NDS server. Solution 1. The SET 'reply to request for nearest server' setting is not enabled. 2. Not enough licenses. 3. Signature level not set between 0 - 2. Signature level 3 (packet encryption) is not supported. 4. No autosense. If the NICs are bound to three or more LAN protocols, then the autosense of media type fails. Select a frame type manually. Copyright 2006, Konica Minolta Business Solutions U.S.A., Inc. October 2006 15 IP-304 5. NDS and the local schema are corrupt and need to be repaired with DSRepair. 6. Printer object is not set up as remote/unknown. Wipe all objects and recreate them with Quick Setup. 7. The Disable Bindery setting is checked in the IPX setup on the KN card. It disables everything. 8. Using autosense hubs. The port needs to be set up as a single speed or a single speed hub needs to be placed between the autosense hub and the KN card. 9. The KN card is not advertising on the network. Use Display Servers command and view three instances of the KN card. 10. If AppleTalk* is not needed, disable it. Both AppleTalk and Novell protocols are chatty. * Trademark ownership information Solution ID TAUS0616285EN00 Solution Usage 1 Description KN301, reasons why the KN card might not connect to a Novell* NDS server. Solution 1. The SET 'reply to request for nearest server' setting is not enabled. 2. Not enough licenses. 3. Signature level not set between 0 - 2. Signature level 3 (packet encryption) is not supported. 4. No autosense. If the NICs are bound to three or more LAN protocols, then the autosense of media type fails. Select a frame type manually. 5. NDS and the local schema are corrupt and need to be repaired with DSRepair. 6. Printer object is not set up as remote/unknown. Wipe all objects and recreate them with Quick Setup. 7. The Disable Bindery setting is checked in the IPX setup on the KN card. It disables everything. 8. Using autosense hubs. The port needs to be set up as a single speed or a single speed hub needs to be placed between the autosense hub and the KN card. 9. The KN card is not advertising on the network. Use Display Servers command and view three instances of the KN card. 10. If AppleTalk* is not needed, disable it. Both AppleTalk and Novell protocols are chatty. * Trademark ownership information Solution ID TAUS0616503EN00 Solution Usage 1 Description What is the PCL* code for outputting 66 lines of text per page? Solution For developers or users that would like to create their own drivers or manually insert printer commands into a control string, the command for outputing 66 lines of text per page is &l#C. Substitute the value derived from the following formula for the # in the command. Number of inches on the page minus a half-inch margin divided by the desired number of lines per page times 48. For example, to achieve 66 lines of text per page on an 8.5x11 portrait-orientated sheet of paper, calculate 10 divided by 66 times 48. So the code that would be input would be &l7.27C. Remember to take a half-inch margin at both the top and bottom of the page. * Trademark ownership information Solution ID TAUS0616646EN00 Solution Usage 1 Description How to change the NetFusion TCP/IP* address from the web browser utilities. Solution To change NetFusion TCP/IP address, perform the following: 1. To print NetFusion network configuration page, hold down the button on back of the card for two seconds. CAUTION: Holding the button down for eight seconds will reset the NetFusion back to factory defaults. 2. Enter the NetFusion TCP/IP address from the network configuration page into the web browser 'Address' field and press Enter from the keyboard. 3. Click on the 'Advanced Configuration' option at bottom of the web page. 4. Click on the 'TCP/IP' option. 5. Select Manual radio button. 6. Enter new TCP/IP address. 7. Click on 'Save & Continue'. 8. The web page will revert to the 'Advanced Configuration' page and then click on the 'Restart PrintServer' option. 9. Click 'Restart' button. *[[Trademark ownership information| FILE V:\TEXT\TRADEMRK Copyright 2006, Konica Minolta Business Solutions U.S.A., Inc. October 2006 16 IP-304 Solution ID TAUS0616937EN00 Solution Usage 1 Description Can the FORCE 60 be used with the IP304? Solution The FORCE 60 can use an IP302 or IP304 print controller. The IP302/IP304 should be updated to the latest IP system software. Note: The latest version system software is available on the Konica FTP site . Refer to the FTP site index on the FTP site for detailed information concerning site contents. Solution ID TAUS0617416EN00 Solution Usage 1 Description What does the Job Time Out setting on the LCD panel control? Solution The IP Job Time Out setting on the LCD panel controls data streams printing via the parallel port only. The IP waits for data sent from an upstream device, and will send an end of job to the main body finishes internal processes and waits for the next data stream. Solution ID TAUS0617566EN00 Solution Usage 1 Description NetFusion, does receive font version after installing the IPDS chip. The Netfusion recognizes the chip when printing internal test page. The chip does not work in the different NetFusion. Solution CAUSE: Fonts must be downloaded to the Netfusion card (IPDS) using print guide. SOLUTION: 1. Download 028font.exe to a folder and extract. File 102071.B92 will be created in the same folder. 2. Attach to the NetFusion card using Print Guide. 3. Highlight the card and select Print Server from the menu. 4. Select Update Configuration. 5. Set File Type to Font. 6. Browse to the 102071.B92 file and download to the Netfusion card. 7. Reset the Netfusion card after download is complete. 8. Print a test page and verify that Fonts are installed and ETH+IPDS+AS400 is indicated at the top of test page #1. * Trademark ownership information Solution ID TAUS0617751EN00 Solution Usage 1 Solution Usage 1 Description What is the recommended spool setting when printing in a Macintosh* environment? Solution When printing in a Macintosh environment it is recommended that the spool setting is turned OFF. * Trademark ownership information Solution ID TAUS0617766EN00 Description When printing using the PCL* driver, missing text or incomplete documents are output. Solution CAUSE: LPR printing is utilized and LPR Byte Counting is not enabled on the printer port. SOLUTION: When setting up LPR printing , ensure that LPR Byte Counting is selected. To enable LPR Byte Counting, perform the following: 1. Right click the on the network printer and select PROPERTIES. Copyright 2006, Konica Minolta Business Solutions U.S.A., Inc. October 2006 17 IP-304 2. Select the PORTS tab. 3. Select CONFIGURE PORT. 4. Check the box for LPR Byte Counting Enabled and click OK. Notes: a. When LPR Byte Counting is enabled, the computer counts the number of bytes in a document before sending it to the printer. Byte counting which can be very time consuming is not required by most printers however some documents may require this selection. This option is available only with the LPR option. b. To view the PDF, Acrobat* Reader must be installed. Acrobat Reader can be downloaded for free from the Adobe* Web site at: [[http://www.adobe.com/products/acrobat/readstep2.html| URL http://www.adobe.com/products/acrobat/readstep2.html]] * Trademark ownership information Solution ID TAUS0617816EN00 Solution Usage 1 Description When using an i-data* print server, and after installing the SCS daughter card, the following error page prints out: LCK5 F 8101: 'DPRAM error. Communication error with IPDS* top.' Solution PROBABLE CAUSES: 1. A bent pin on the SCS daughter board preventing proper communication between it and the Netfusion card. Remove and repair the bent connector pin(s) on the SCS daughter board and carefully re-install it onto the Netfusion card. 2. IPDS fatal error. Unable to upload IPDS firmware using Print Guide*. Communication failure occurs after approximately 9 seconds. To correct this issue, upload fslprog.f22 first using Print Guide, then upload 140130.f22. The fslprog.f22 and 140130.f22 files can be found on the FTP site * Trademark ownership information Solution ID TAUS0618051EN00 Solution Usage 1 Solution Usage 1 Solution Usage 1 Description How to install the IP304 printing system onto an AIX* version 4.2.x and 4.3.x server. Solution AIX installation instructions . Note: To view the PDF, Acrobat* Reader must be installed. Acrobat Reader can be downloaded for free from the Adobe* Web site at: [[http://www.adobe.com/products/acrobat/readstep2.html| URL http://www.adobe.com/products/acrobat/readstep2.html]] * Trademark ownership information Solution ID TAUS0618483EN00 Description Letter size mixed original print jobs will not double side staple correctly when using the PCL* driver. Solution CAUSE: System software requires updating. SOLUTION: Install minimum version 5.1.2 system software. The latest version system software is available on the Konica FTP site. * Trademark ownership information Solution ID TAUS0619259EN00 Description Can the IP303 be converted to an IP304? Solution Copyright 2006, Konica Minolta Business Solutions U.S.A., Inc. October 2006 18 IP-304 Due to hardware incompatibilities the IP303 can not be converted to an IP304. Solution ID TAUS0619598EN00 Solution Usage 1 Solution Usage 1 Description The selection for LPR port does not show up when trying to set up a printer port under Microsoft* Windows NT. Solution CAUSE: Incorrect configuration. SOLUTION: Microsoft TCP/IP* Printing Services needs to be enabled from the Windows NT network setup window. * Trademark ownership information Solution ID TAUS0620441EN00 Description Unable to push Printing Preferences to the Microsoft* Windows 2000 clients when set up on the Windows 2000 Server. Solution CAUSE: Printing Preferences settings on Windows 2000-based computers are set on a per-client basis only. Changes to these settings on the server are not pushed down to the client as the Printing Preferences settings are local to the system the printer driver is installed. SOLUTION: To set the Printing Defaults for a Network Printer (server-to-client) allowing the settings to be pushed to the client, perform the following: 1. On the taskbar, click Printers. 2. Right-click the printer for which the default printing preferences are set, and then click Properties. 3. Click the Advanced tab, and then click Printing Defaults. 4. By using the Layout tab, the Paper/Quality tab, and the Advanced button, specify the default printer settings. The changes are reflected on print clients that connect. * Trademark ownership information Solution ID TAUS0621062EN00 Solution Usage 1 Description Documents will not staple or stitch (Fold, Stitch) when printed from PageMaker* 6.5 or 7.0. Solution CAUSE: Incorrect setting for Collate in the Print drivers Print features. SOLUTION: In the print drivers Print features, set the Collate option to SORT. This setting is required anytime a selected Finishing option requires the document to be stapled (i.e., STAPLE or FOLD, STITCH, etc.). Notes: 1. This solution only applies when printing with a Konica PostScript* driver and utilizing a printer specific PPD file. Adobe* PageMaker incorporates its own embedded PostScript driver which can perform all of the necessary print rendering. In this print process, all that is needed from the Konica driver is the PPD file. The PPD file setups the printer specifics finishing features. The Konica PostScript driver simply provides the port to print through. 2. This solution does not apply when printing via the Konica PCL* driver, stapling will function normally. The PCL driver does not use a PPD file. Therefore, PageMaker will utilize the PCL driver for print rendering and as a port to print through. 3. This solution does not apply when printing via the Konica Visual PostScript driver ONLY if the drivers PostScript option {Use PostScript Pass-through} is unchecked (deselected) within the print drivers Properties. Stapling will function normally. The {Use PostScript Pass-through} setting is made to the driver's properties outside of the application. With this option unchecked, PageMaker will fully utilize the Konica Visual PostScript driver for both rendering and a port to print through. When the option is checked, the Konica Visual PostScript driver is not utilized for print rendering but only as a port to print through. The Konica Visual PostScript driver does not have its own PPD file, therefore, use the Konica Adobe PostScript driver's PPD file to enable finishing options. This setup is no different than printing through the Konica Adobe PostScript driver. * Trademark ownership information Solution ID TAUS0621422EN00 Solution Usage 1 Description When printing face-up, the pages are output in the reverse order. Copyright 2006, Konica Minolta Business Solutions U.S.A., Inc. October 2006 19 IP-304 Solution CAUSE: CIC firmware requires updating. SOLUTION: First, install version 5.1.1 level system software which will bring the CIC firmware version to 1.0.10. This version will allow the output when printing face up to be in the correct order. Once the 5.1.1 system software version is installed, install the latest system software. The latest version system software and version 5.1.1 is available on the [[Konica FTP site| URL ftp://kbtdigital:[email protected]]]. Solution ID TAUS0621826EN00 Solution Usage 1 Description Microsoft* Publisher* documents do not print correctly when selecting the N-Up layout options with the Konica PostScript* (visual) driver. Solution CAUSE: Incorrect PostScript options settings within the Konica PostScript (visual) driver. SOLUTION: To properly print Microsoft Publisher documents with the N-Up layout options, uncheck (deselect) [Use PostScript Pass-through] within the print drivers PostScript Options. Note: The PostScript Options settings selections is a button located within the PostScript tab of the printers properties. * Trademark ownership information Solution ID TAUS0622940EN00 Solution Usage 1 Description When printing from Macintosh* version 10 Classic mode using QuarkXPress* 4.1, the desired font is not printing and is being substituted. The font is being sent down with the print job. Solution CAUSE: Spooling is turned ON which is not allowing the desired font to be used. SOLUTION: To turn Spooling OFF, perform the following: 1. Enter Printer mode. 2. Press Menu. 3. Press the down arrow until Configuration is displayed. Press Select. 4. Press the down arrow until Spool is displayed. Press Select. 5. Press the down arrow until OFF is displayed. Press Select. 6. Press Escape until the main screen is displayed. * Trademark ownership information Solution ID TAUS0623139EN00 Solution Usage 1 Description CorelDRAW* 9 is not positioning the image correctly on the output. Solution CAUSE: CorelDRAW will not print correctly if the PPD (PostScript* Printer Description) is not installed correctly within CorelDRAW. SOLUTION: To make the CorelDRAW output print in the proper orientation, install the PPD by performing the following: 1. Print out a Microsoft* Windows test page and determine the correct PPD for the printer. 2. On the general tab of the print dialog box, click the "Use PPD" checkbox. If a PPD has not been previously loaded, a "Select PPD File" dialog will appear. 3. Browse to the folder containing the PPD (search .ppd will locate the proper folder). Select the PPD stated on the Windows test page and click OK. 4. Once the PPD is selected, click on the "Properties" button in the print dialog and choose the proper paper size and orientation. The document should then print properly. * Trademark ownership information Solution ID TAUS0626161EN00 Solution Usage 1 Description Unable to install the Microsoft* Windows NT PCL* driver files on a shared networked printer in Windows 2000 or Windows 2003. Copyright 2006, Konica Minolta Business Solutions U.S.A., Inc. October 2006 20 IP-304 Solution CAUSE: This report was identified and resolved. SOLUTION: Install the 7055/7065 PCL driver or the 7060/FORCE 60/7150 PCL driver for NT version 2.0.17, which is posted on the Konica Minolta FTP site. The latest version of PCL drivers are available on the Konica Minolta FTP site . * Trademark ownership information Solution ID TAUS0628083EN00 Solution Usage 1 Solution Usage 1 Description IP304, is there an E-Mail notification feature available that will inform the end user of any machine problems? Solution The IP304 does not have an E-mail Alert Notification feature. Solution ID TAUS0638568EN00 Description Thumbnail images are printed when printing booklets from Adobe* Acrobat* using the KonicaMinolta Visual PostScript* printer driver. Solution CAUSE: The PostScript setting 'Use PostScript Pass-through' is checked. SOLUTION: Select File = Print from the application menu bar. Select the KonicaMinolta Visual PostScript printer and then select Properties. Select the PostScript tab; PostScript Options. Uncheck the 'Use PostScript Pass-through' box. Note: The latest version of PCL* and PostScript system software is available on the Konica FTP site . * Trademark ownership information Solution ID TAUS0642062EN00 Solution Usage 1 Solution Usage 0 Solution Usage 0 Description What is the part number for the IP304 Postscript* chip, PS332? Solution The PostScript chip PS332 is (Item #950581) for the model IP304. * Trademark ownership information Solution ID TAUS0607692EN00 Description Problem printing IPDS* from an AS/400* using the NetFusion Tx card with the IPDS upgrade installed. Solution CAUSE: No memory module is installed for the IPDS upgrade. SOLUTION: Install the 16MB memory module (Item #950203). * Trademark ownership information Solution ID TAUS0608148EN00 Description The status of spool file on AS/400* goes from WTR to HLD without the job printing. Solution CAUSE: The i-data* box does not support the page size of the spool file. Copyright 2006, Konica Minolta Business Solutions U.S.A., Inc. October 2006 21 IP-304 SOLUTION: Follow the rules of COR to correct the page size and resubmit the job with either an override printer file or a new printer file. * Trademark ownership information Solution ID TAUS0608695EN00 Solution Usage 0 Description What are the rules of COR? Solution COR is an IBM* acronym for Computer Output Reduction. COR formatting can be predicted using the following rules: 1. Any report that contains text over 85 columns across the page will be rotated to landscape and reduced down to fit on the page for which it is being formatted (i.e., letter, legal, A4). 2. When COR activates, the following pitch sizes are changed to reflect the reduction: Actual = COR equivalent 10 CPI = 13 CPI 12 CPI = 15 CPI 15 CPI = 20 CPI 17 CPI = 27 CPI 3. To determine whether a report will fit on letter size paper use the following formula: Report size = Number of columns of text across the page/COR equivalent (Example 1) A spool file with the CPI attribute of 10 with a width of 132 characters. The report will be rotated and reduced because the number of characters across the page is more than 85. The report size will be approximately 10" across (132 / 13 = 10.15). The report will fit on an 11" size paper in landscape mode. (Example 2) A spool file with the CPI attribute of 10 with a width of 80 characters. The report will be portrait because the columns of text does not extend past 85 characters. The report size will be 8" across the page (80 / 10 = 8.0). The report will fit on an 8.5" size paper in portrait mode. 4. COR is not active for reports under 85 characters wide therefore the actual CPI is used in the formula instead of its COR equivalent. Note: If the Page Rotation attribute is not set to *AUTO or *COR, then actual pitch is used to determine font size even if the page width is more than 85 characters. * Trademark ownership information Solution ID TAUS0612714EN00 Solution Usage 0 Description Is the watermark option available within the PostScript* driver. Solution The new PostScript "visual" driver does contain the watermark option/feature. The new driver is available on the FTP site in the print_drivers directory; and the [[Driver selector on the Konica Web Site| URL http://www.konicabt.com/Support/Drivers2/info.html]]. The prerequesite for the new driver is the IP unit must be running the minimum version 5.1.2 system code. Watermarks are also available on the PCL* Driver for Microsoft* Windows 9x operating systems. The driver includes several default watermarks such as FILE COPY, PROOF, CONFIDENTIAL, COPY, DRAFT and FINAL. Watermarks can be edited, added, and deleted as needed. * Trademark ownership information Solution ID TAUS0614082EN00 Solution Usage 0 Description KN302, when batch printing, specific commands (i.e., individual tray calls) for second and subsequent pages are not recognized. Solution CAUSE: E sequences are not treated as printer resets when a KN302 print server card is the primary print server for the machine. The card relies on the open channel/close channel feature to detect the end of job. Changes to page features must be specified for each printed page. SOLUTION: This issue is escalated to Konica Corporation for resolution. A third-party print server that connects via the parallel port can be used as a temporary workaround. Solution ID TAUS0614232EN00 Solution Usage 0 Description Copyright 2006, Konica Minolta Business Solutions U.S.A., Inc. October 2006 22 IP-304 Job offset does not function from a non-Windows* environment (i.e., UNIX, AS400, etc.) when using a NetFusion card. Solution CAUSE: To use this feature in a non-Windows environment, a KN302 card must be used. SOLUTION: Use a KN302 and access the IP ConneXion software with a browser. Locate the printer settings and change the finishing option to Offset Sort. * Trademark ownership information Solution ID TAUS0614233EN00 Solution Usage 0 Solution Usage 0 Description When printing to Tray 1, paper is pulled from the Bypass Tray instead of Tray 1. Solution CAUSE: APS is enabled for the Bypass Tray. SOLUTION: Disable APS for the Bypass tray. Solution ID TAUS0614514EN00 Description Host printing, IP304. Solution The IP304 is approved for HOST connections using version 5.1.0 system code. The following restrictions apply: 1. The IP601 kit will be required to install the NetFusion card in the IP304. It is included with the NetFusion card. 2. If a LAN connection is required, The NetFusion card must be configured with the following files: Peerless.itc Letter.f22 IP304cfg.cf2 These files can be sent to the NetFusion card via PrintGuide*. 3. If a twinax connection is required, The NetFusion Tx card must have the following firmware installed : SCS S21 145.026 IPDS S91 110.100 Next, it must be configured with the following files: SCS Letter.f21 IPDS Peerless.ida Note: All of the above files are available on the Konica FTP site . Refer to the FTP site index on the FTP site for detailed information concerning site contents. Solution ID TAUS0614522EN00 Solution Usage 0 Solution Usage 0 Description How to configure NetWare* 4 or NetWare 5 IPX* printing with the NetFusion or LinkCom* device. Solution See the NetFusion and LinkCom NetWare 4.1x/5 - IPX/SPX* Configuration Guide in Adobe* Acrobat* format. . Notes: 1. To view the PDF, Acrobat Reader must be installed. Acrobat Reader can be downloaded for free from the Adobe Web site at: [[http://www.adobe.com/products/acrobat/readstep2.html| URL http://www.adobe.com/products/acrobat/readstep2.html]] 2. The above instructions for configuring NetFusion LAN cards can also be found on the Konica FTP site . * Trademark ownership information Solution ID TAUS0614549EN00 Description What cable is needed to configure the NetFusion Tx card? Copyright 2006, Konica Minolta Business Solutions U.S.A., Inc. October 2006 23 IP-304 Solution The mini-Centronics* cable (PCUA 950205) referenced in the Operator and Installation Guide is a Parallel Port adapter cable. This is the only cable that will work with the NetFusion Tx card. A standard mini-Centronics cable will not properly connect to the NetFusion Tx card. * Trademark ownership information Solution ID TAUS0614583EN00 Solution Usage 0 Description How to determine which interpreter is installed on the IP unit. Solution To determine which interpreter is loaded on an IP unit, perform the following: 1. Print out an Internal PCL* DEMO test page. 2. If the interpreter is Peerless* then on the lower right of the page should be the Peerless Adobe* logos. If the interpreter is Pipeline* you will see the Powerpage* logo on the lower right. * Trademark ownership information Solution ID TAUS0615229EN00 Solution Usage 0 Solution Usage 0 Description Unable to print using the IP P2P (peer-to-peer) Utility on a Windows* 2000 PC. Solution CAUSE: The IP P2P Utility is not compatible with Windows 2000. SOLUTION: The Unix* print services that are included as a part of Windows 2000 can be used as an alternative to the IP P2P Utility. * Trademark ownership information Solution ID TAUS0615239EN00 Description Error 192 when installing desktop printing utility on a Macintosh* computer. Solution CAUSE: Third-party extensions are causing conflicts with the desktop printing utility. SOLUTION: Find and correct the bad extensions with the Extension Manager. If the problem cannot be resolved by correcting the bad extensions, it may be necessary to reformat the hard drive and reinstall the system operating system. * Trademark ownership information Solution ID TAUS0615254EN00 Solution Usage 0 Solution Usage 0 Description In a Macintosh* environment, old, previously-created documents do not print, but new documents do print. Solution CAUSE: Incorrect application settings. SOLUTION: In the application, select File --- Print --- Options and set the following parameters: Send Image Data = Normal Data Encoding = Send ASCII image data * Trademark ownership information Solution ID TAUS0615277EN00 Copyright 2006, Konica Minolta Business Solutions U.S.A., Inc. October 2006 24 IP-304 Description How to set the 'Reply to nearest server' in all Novell* environments. Solution To set the 'Reply to nearest server', perform the following steps: 1. From the server console command prompt type 'set' then press Enter. 2. Under 'Which category do you want to view:', type '1' for Communications, and press Enter three times. 3. Ensure that 'Reply To Get Nearest Server' is set to 'ON.' 6. If not, press the Escape key. 7. From the command prompt, type 'set reply to get nearest server=on' and press Enter. 8. The message 'Reply To Get Nearest Server Set To ON' should be displayed. * Trademark ownership information Solution ID TAUS0615294EN00 Solution Usage 0 Solution Usage 0 Solution Usage 0 Description How to turn OFF the 'Bidi' (Bi-directional) setting via a web browser for the XCD* Xconnect* print server. Solution To turn OFF the 'Bidi' setting, perform the following: 1. From a web browser enter the IP address of the XCD Xconnect device. 2. Enter the password 'access'. 3. Click on 'Configure ports'. 4. Click on 'P1'. 5. If necessary, uncheck 'bidirectional'. 6. Ensure that the 'output mode' is set for '2) compatible'. 7. Save and restart. 8. Verify that the changes have taken affect. * Trademark ownership information Solution ID TAUS0615325EN00 Description User's Guide, PS-332. Solution PS-332 User's Guide. Note: To view the PDF, Acrobat* Reader must be installed. Acrobat Reader can be downloaded for free from the Adobe* Web site at: [[http://www.adobe.com/products/acrobat/readstep2.html| URL http://www.adobe.com/products/acrobat/readstep2.html]] * Trademark ownership information Solution ID TAUS0615366EN00 Description Microsoft* Word application printer properties are different using IP304 Macintosh* print driver on two different workstations. Solution CAUSE: The IP304 was configured with Adobe* print driver on one workstation and LaserWriter* driver was used on the second workstation. SOLUTION: Configure the IP304 to use the Macintosh Adobe print driver. * Trademark ownership information . Solution ID TAUS0615488EN00 Solution Usage 0 Description Why does pagination change when printing any document using the Konica Minolta print driver? Copyright 2006, Konica Minolta Business Solutions U.S.A., Inc. October 2006 25 IP-304 Solution Explaining pagination differences between different manufacturers print drivers: This situation is not uncommon in the printing world. Commonly, documents will be formatted differently when printed to printers made by different manufacturers. There are many reasons for this. Due to physical differences between printers, as well as copyright laws, different manufacturers will use different programs for their drivers. It is the driver that does the majority of the formatting for the image to be placed on the page. Different drivers will use different algorithms when imaging spacing and font metrics. Often times, this results in a slightly different look or format for a document when printed to two different printers. There are also potential differences within the image areas of the main bodies of the two printers. The print controller takes the image area into account when laying out the image on the paper. Different image areas can determine different layouts. These factors can result in lines of text being moved on the paper. If lines are moved enough, or lie close enough to the threshold of the image area, text and page breaks that are rendered in a certain position on one printer may be rendered in a different position on another. This scenario will occur across the board for printer manufacturers. A Lexmark* is different from an Epson* which is different than an HP*, etc. Obviously, the output from certain printers will match up closer to some printers than others. The effect of this behavior can be reduced somewhat by printing with a common standard PDL such as PostScript*. Alternatively, the customer can print with a common driver to both printers. In other words, one can print to the HP using the Konica driver or vice versa. In this way, at least the driver-generated output would be the same going to both machines. While the output still may not be exactly the same, the effect of printing to two different printers can be lessened. There may even be different output within the same printer manufacturer (i.e., Konica IP302 print controller is good, but the IP304 print controller is not; Lexmark Optra K1220 is good, but the Optra T614 is not). The analogy that is often used when explaining this to customers involves motor vehicles. A Ford and Dodge are essentially the same in terms of the fact that they are cars that serve as a means of transportation, just as two printers are output devices. However, while the end result of driving two different cars is essentially the same, there may be certain differences with regard to cornering and acceleration that give each car a distinct feel. This is essentially what is happening between the two printers. It is understandable that the customer does not want to convert thousands of existing documents, but due to the vast number of different printers currently available on the market today, it is not possible to exactly emulate all printer manufacturers' algorithms. The only other option is to pick one printer model, format these documents that need a consistent look for that printer, and use only that particular printer to print these documents. If there are any further questions, please feel free to contact the National Systems Solutions Group at 1-800-825-5664. * Trademark ownership information Solution ID TAUS0615507EN00 Solution Usage 0 Description Barr* Enterprise Print Server (BEPS*) evaluation results, IP304. Solution The Barr Enterprise Print Server produces PCL* from line data print jobs (Carriage and Line Feed controls). Testing was accomplished by setting up Line Printer Daemons (LPD) on the workstation. The test print job was created by the Generic/Text only Microsoft* Windows driver that was directed to the Barr Enterprise Print Server. The print job, after being transformed into PCL, was sent to the KN card installed in the IP304. The procedure worked correctly - the print job printed as expected. This product performed satisfactorily and is recommended to the field. * Trademark ownership information Solution ID TAUS0615514EN00 Solution Usage 0 Solution Usage 0 Description How to order the Server Custom Configuration for the i-data* box or NetFusion. Solution The Custom Configuration Fee (Item #709111) is ordered through Dealer Order Processing. * Trademark ownership information Solution ID TAUS0615526EN00 Description After paper trays are added to either the NetFusion card or the LinkCom* box, print jobs do not pull paper from those sources. Solution CAUSE: When manually adding trays to NetFusion or LinkCom boxes, the devices need to be recycled. SOLUTION: Recycle the devices. * Trademark ownership information Copyright 2006, Konica Minolta Business Solutions U.S.A., Inc. October 2006 26 IP-304 Solution ID TAUS0615712EN00 Solution Usage 0 Description How to submit a file for a current installation or pre-sales printer test in a Microsoft* Windows or Macintosh* environment. Solution To submit a file for a current installation or pre-sales printer test in a Windows or Macintosh environment, perform the following: 1. Provide the product's current print driver to the customer. 2. Have the customer configure the job as they would like it printed and print the job to a file. This will eliminate the need for NSSG to have a copy of the specific application and will save time trying to determine how the document is supposed to be formatted for printing. Note: Most applications have a 'print to file' option. 3. Have a SRF (Service Request Form) filled out by contacting the NSSG Hotline. In NSSG’s continuing review of support processes, the method of requesting advanced levels of support have been redefined. NSSG no longer requires that a SRF form be filled out by the technician and faxed. Instead, to streamline the process and reduce the process time, NSSG will now take all the information live on the phone at the Contact Center. Contact Center Engineers are responsible for providing troubleshooting support. Most calls are resolved with only one call, but in the event that several calls have been made and the problem remains open, the Engineer will start the on-site support process by assisting the caller with the Support Request Form (SRF). SRFs are also used for Complex Installation Support, Application Support, Enhanced Application Support, Enterprise Print Consulting and Workshops. The Contact Center number is 800-825-5664. Use the assigned NSSG User ID for access and the Support Engineer will be happy to assist complete the SRF. * Trademark ownership information Solution ID TAUS0615837EN00 Solution Usage 0 Description A DPRAM error is indicated when the NetFusion Eth/TR card is powered up. Solution CAUSE: DPRAM error is a communications issue between the main board and the FSL TOP. SOLUTION: The following is required to correct the problem: 1. Get the following microcode software from the [[MPI TECH* website| URL http://www.mpitech.com]]: Fslboot.f12 -- Special boot code [[140110.exe| URL http://www.mpitech.com/support/s12/140110.exe]] -- Extract to extracts to 140110.f22 and becomes F22 140.110 [[PrintGuide*| URL http://www.mpitech.com/support/s42/065180.exe]] version S42 065.180 or higher. [[156640.exe| URL http://www.mpitech.com/support/s80/156640.exe]] -- Ethernet extracts to 156640.b80 and becomes S80 156.640 -- or -[[155640.exe| URL http://www.mpitech.com/support/s80/155640.exe]] -- Token Ring extracts to 155640.b80 and becomes S80 155.640 2. Using PrintGuide , install in the order shown below. After each install, wait for the print server to become ready before sending the next microcode. Base Code S80 15x.610 (15x610.b80) Fslboot.f12 FSL TOP F22 140.110 (140110.f22) Notes: 1. To view the PrintGuide link, Acrobat* Reader must be installed. Acrobat Reader can be downloaded for free from the Adobe* Web site at: [[http://www.adobe.com/products/acrobat/readstep2.html| URL http://www.adobe.com/products/acrobat/readstep2.html]] 2. MPI Tech has taken over the former i-data* international a-s activities IBM Connectivity and LAN Connectivity, including development and support. * Trademark ownership information Solution ID TAUS0615862EN00 Solution Usage 0 Description AS/400* Create!Print Evaluation results for IP304. Solution AS/400 Create!Print Evaluation results for IP304. . Note: To view the PDF, Acrobat* Reader must be installed. Acrobat Reader can be downloaded for free from the Adobe* Web site at: [[http://www.adobe.com/products/acrobat/readstep2.html| URL http://www.adobe.com/products/acrobat/readstep2.html]] * Trademark ownership information Copyright 2006, Konica Minolta Business Solutions U.S.A., Inc. October 2006 27 IP-304 Solution ID TAUS0615959EN00 Solution Usage 0 Description Test Synopsis of compatibility of Create!print* running on an AS/400* with the Konica IP304 connected to a Konica 7055. Solution Test Synopsis results . Note: To view the above link, Acrobat* Reader must be installed. Acrobat Reader can be downloaded for free from the Adobe* Web site at: [[http://www.adobe.com/products/acrobat/readstep2.html| URL http://www.adobe.com/products/acrobat/readstep2.html]] * Trademark ownership information Solution ID TAUS0615968EN00 Solution Usage 0 Description Test Synopsis evaluating PrintShop Mail* and providing printing speed results for the IP601, IP304, IP431, and IP421. Solution Test Synopsis results . PrintShop Mail product information PrintShop Mail Release Notes PrintShop Mail User's Manual Note: To view the above links, Acrobat* Reader must be installed. Acrobat Reader can be downloaded for free from the Adobe* Web site at: [[http://www.adobe.com/products/acrobat/readstep2.html| URL http://www.adobe.com/products/acrobat/readstep2.html]] * Trademark ownership information Solution ID TAUS0616135EN00 Solution Usage 0 Description How to set up LinkCom* Xpress boxes for operation on Konica printers. Solution To set up LinkCom Xpress boxes for operation on Konica printers, perform the following: 1. Disable unused protocols. 2. Disable Autoconfigure, Bi-directional and plug-and-play settings. If these are not present, then send the DEFAULT.CF2 and PORT_CFG.CF2 with PrintGuide*. 3. If printing IPDS, set the printer trays to letter in IPDS session. 4. If printing SCS, check that the FSL TOP is at the latest revision. 5. If printing SCS, change FSL TOP function 12 Paper Size to letter. Send LETTER.f22 file with PrintGuide. 6. Send LAN.F22 to configure SCS settings. * Trademark ownership information Solution ID TAUS0616148EN00 Solution Usage 0 Solution Usage 0 Description Jobs do not leave queue even after restarting the BARR* BEPS* spooler. Solution CAUSE: Incorrect print driver settings. SOLUTION: Go to the print driver Properties on the server, click on the Schedule tab, and choose 'Send directly to printer'. * Trademark ownership information Solution ID TAUS0616247EN00 Description Copyright 2006, Konica Minolta Business Solutions U.S.A., Inc. October 2006 28 IP-304 Test Synopsis to verify that Equitrac* PrintLog* Professional, version 4.0.19 accurately tracks print jobs and does not adversely affect print output when used in conjunction with the current Konica IP units and associated main bodies and print drivers. Solution Test Synopsis results . Note: To view the above link, Acrobat* Reader must be installed. Acrobat Reader can be downloaded for free from the Adobe* Web site at: [[http://www.adobe.com/products/acrobat/readstep2.html| URL http://www.adobe.com/products/acrobat/readstep2.html]] * Trademark ownership information Solution ID TAUS0616321EN00 Solution Usage 0 Solution Usage 0 Description Is the IP304 compatible with Unify*? Solution Unify is not compatible with the IP304. * Trademark ownership information Solution ID TAUS0616421EN00 Description The IPDS option is not listed under 'Name' when viewing from PrintGuide, or under 'PrintServer Name:' when viewing from the Web utility; even though the option is installed. However, it does show on the printed test pages. Solution CAUSE: The card does not recognize the installed IPDS option. SOLUTION: Perform a factory reset to the card to restore the default values. CAUTION: Performing a factory reset will erase all network parameters and TCP/IP* address. Ensure to record any necessary parameters before performing the reset, so they can be reprogrammed later. To reset the card to restore the default values, perform the following: 1. From a web browser enter the TCP/IP address of the NetFusion card. 2. From the menu items at the bottom of the page click on 'Advanced Configuration.' 3. Click on 'Restore factory Default Configuration.' 4. Click on the 'Restore' button. 5. Ensure the NetFusion card restarts and verify that the IPDS option is now listed. * Trademark ownership information Solution ID TAUS0616579EN00 Solution Usage 0 Description After the i-data* box has been powered OFF/ON, it does not reattach to the AS/400* via TN5250E. Solution CAUSE: The i-data device was not varied offline which allows the TN5250E protocol to connect to the AS/400. SOLUTION: Vary the i-data device offline to allow the TN5250E protocol to connect to the AS/400. The Netstat command can also be used to determine if the AS/400 'thinks' that the i-data box is still connected. Locate the TCP/IP* address of the box in the Connection Status screen, and end the connection. Recycle the i-data box and it should connect. * Trademark ownership information Solution ID TAUS0616588EN00 Solution Usage 0 Description Are AS/400* Banner pages supported on Konica printers? Solution Copyright 2006, Konica Minolta Business Solutions U.S.A., Inc. October 2006 29 IP-304 The AS/400 banner page feature works on Konica printers in conjunction with an i-data* box. The requirement is firmware version 104.410, FSL TOP version 140.100 and a special config file which can be obtained through the Konica Hotline. The internal banner page on the IP unit is not supported. * Trademark ownership information Solution ID TAUS0616630EN00 Solution Usage 0 Solution Usage 0 Solution Usage 0 Description AS/400* prints incorrect fonts in AFP/PSF mode printing. Solution CAUSE: Missing *PSFCFG object. SOLUTION: At the command line type CRTPSFCFG then change Release timer from *NOMAX (default) to *SEC15. * Trademark ownership information Solution ID TAUS0616639EN00 Description Features and benefits of NetFusion network interface cards. Solution NetFusion features and benefits . Solution ID TAUS0616659EN00 Description How to configure the IPDS on the NetFusion Tx card. Solution To configure IPDS on the NetFusion Tx card, perform the following: 1. Connect a Parallel Port Adapter (adapter can be ordered from Konica using PCUA 950205) between a PC and the NetFusion Tx card.. 2. Download and install the idaSetup utility. Follow the readme files for software installation. The utility is available on the Konica FTP site . Refer to the FTP site index on the FTP site for detailed information concerning site contents. 3. Install the Microsoft* Generic/Text Only Windows driver and assign it to LPT1. a. Once the Generic/Text Only Windows driver is installed, edit the win.ini file in the Windows directory and look for the tag [Devices]. Locate the Generic Text Only entry and move it to the top of the list as shown below: [Devices] Generic / Text Only=TTY,LPT1: b. Go to the next tag labeled [PrinterPorts]. Locate the Generic/Text Only entry and move it to the top of the list as shown below: [PrinterPorts] Generic / Text Only=TTY,LPT1:,15,45 c. Save changes to the win.ini file 4. Configure the NetFusion Tx card using the idaSetup utility. Follow the instructions in the idaSetup.pdf on how to use this utility. * Trademark ownership information Solution ID TAUS0616672EN00 Solution Usage 0 Description How to determine if print services facility is loaded on the AS/400*. Solution To determine if print services facility is loaded on the AS/400, perform the following. 1. From the AS/400 command line type: GO LICPGM and press enter. 2. Select the option for 'display installed licensed programs' and press enter. 3. If it is loaded, under the description column, Print Services Facility will be displayed. 4. Press F3 to exit. * Trademark ownership information Copyright 2006, Konica Minolta Business Solutions U.S.A., Inc. October 2006 30 IP-304 Solution ID TAUS0616690EN00 Solution Usage 0 Solution Usage 0 Description How to determine the version of the OS/400*. Solution To determine the version of the OS/400, perform the following: 1. From the AS/400* command line type: GO LICPGM and press enter. 2. Select the option for 'display installed licensed programs' and press enter. 3. Press F11 for display release. 4. Look for Operating System/400. Under the Release column is the version (i.e., V4R3). Ensure that the version is V3R7 or above. 5. Press F3 to exit. * Trademark ownership information Solution ID TAUS0616721EN00 Description How to request on-site installation support for an AS/400* installation. Solution Have a SRF (Service Request Form) filled out by contacting the NSSG Hotline. In NSSG’s continuing review of support processes, the method of requesting advanced levels of support have been redefined. NSSG no longer requires that a SRF form be filled out by the technician and faxed. Instead, to streamline the process and reduce the process time, NSSG will now take all the information live on the phone at the Contact Center. Contact Center Engineers are responsible for providing troubleshooting support. Most calls are resolved with only one call, but in the event that several calls have been made and the problem remains open, the Engineer will start the on-site support process by assisting the caller with the Support Request Form (SRF). SRFs are also used for Complex Installation Support, Application Support, Enhanced Application Support, Enterprise Print Consulting and Workshops. The Contact Center number is 800-825-5664. Use the assigned NSSG User ID for access and the Support Engineer will be happy to assist complete the SRF. * Trademark ownership information Solution ID TAUS0616784EN00 Solution Usage 0 Description IBM AS/400* and OS/400* connectivity. Solution The IP controller does not connect directly to the AS/400 mini computer. The controller will connect to a device with a parallel port on it. That device connects to the IBM* Twinax cable, Token Ring cable, or Ethernet cable. These devices are made by several 3rd party vendors such as i-data*, AXIS*, Lexmark*, BOS*, CLI*, PRIME* and others. Konica currently endorses i-data devices. i-data connectivity products can be ordered directly from Konica. With such a broad range of printer connectivity options in today's work place, Konica has joined with the world's foremost supplier of printing solutions for host environments, LAN environments, and combined host-to-LAN solutions to provide the necessary interfaces to connect our products in any printing environment. i-data products are known for innovation and ease of use, and have been designed to complement the existing printing strategies of other leading hardware and software manufacturers. This provides the flexibility needed to meet each installation. The appropriate i-data model number and corresponding KBT item number will be provided based on KNAS input. The KNAS response will specify the solution required for the installation. The appropriate item number can then be ordered when the equipment order is processed. Konica will maintain stock on the most common used solutions to reduce the time required to obtain the product. The two common print servers Konica will stock are: LinkCom Ethernet 10/100, IPDS + Additional Ram, Advanced SCS and HostCom TwinAx IPDS + Additional Ram, Advanced SCS Solutions other than the above detailed items will be custom ordered with approximately two week availability. Custom configuration of the i-data print server is available at time of order by item number PCUA 709111. Configuration requirements should be provided to the System Support Center for configuration and testing of the print server. Konica Business Technologies' National Systems Solutions Group (NSSG) will provide all technical support for the i-data product line through the standard support telephone number 800-825-5664. Request for returns of defective units should be made to the National Systems Solutions Group. The Systems Group will test the unit and verify that it is defective. Credit will be issued for defective units only. The following i-data connectivity products and accessories can be ordered directly through Konica: HOST SERIES - POCKET HostCom Pocket CX Matrix (PCUA 709076) HostCom Pocket TX Matrix (PCUA 709077) HOST SERIES - MULTIPORT HostCom CX (PCUA 709078) Copyright 2006, Konica Minolta Business Solutions U.S.A., Inc. October 2006 31 IP-304 HostCom CX + IPDS (PCUA 709079) HostCom TX (PCUA 709080) HostCom TX + IPDS (PCUA 709081) HostCom TX + IPDS + 16MB RAM (PCUA 709201) HOST/LAN SERIES - MULTIPORT LinkCom Eth 10 + S/390 basic SCS (PCUA 709082) LinkCom Eth 10 + AS/400 SCS (PCUA 709083) LinkCom Eth 10 + AS/400 SCS + IPDS (PCUA 709084) LinkCom Eth 10 + AS/400 S/390 IPDS (PCUA 709085) LinkCom Eth 10 + S/390 IPDS 16MB SCS (PCUA 709086) LinkCom Eth 10 + AS/400 IPDS 16MB SCS (PCUA 709087) LinkCom Eth 100 + S/390 basic SCS (PCUA 709088) LinkCom Eth 100 + AS/400 SCS (PCUA 709089) LinkCom Eth 100 + AS/400 SCS + IPDS (PCUA 709090) LinkCom Eth 100 AS/400 S/390 IPDS (PCUA 709091) LinkCom Eth 100 S/390 IPDS 16MB SCS (PCUA 709092) LinkCom TR 4/16 S/390 SCS IPDS 16MB (PCUA 709093) LinkCom TR 4/16 + S/390 basic SCS (PCUA 709094) LinkCom TR 4/16 AS/400 SCS IPDS 16MB (PCUA 709095) LinkCom TR 4/16 + S/390 SCS + IPDS (PCUA 709096) LinkCom TR 4/16 + AS/400 SCS (PCUA 709097) LinkCom TR 4/16 + AS/400 SCS + IPDS (PCUA 709098) LinkCom Eth 100 AS/400 IPDS 16MB SCS (PCUA 950202) Host2Net S/390 SCS + IPDS + 16MB (PCUA 709099) Host2Net S/390 SCS + IPDS + 32MB (PCUA 709100) Host2Net S/390 IPDS TR + 16MB (PCUA 709101) Host2Net S/390 IPDS TR + 32MB (PCUA 709102) Host2Net AS/400 + IPDS + 16MB (PCUA 709103) Host2Net AS/400 + IPDS + 32MB (PCUA 709104) Host2Net AS/400 + IPDS TR + 16MB (PCUA 709105) Host2Net AS/400 + IPDS + 32MB (PCUA 709106) LAN SERIES - SINGLE PORT EasyCom 10 RJ45 (PCUA 709107) EasyCom 10/100 (PCUA 709108) LAN SERIES - MULTIPORT PlusCom Eth 10/100 (PCUA 709109) PlusCom TR 4/16 (PCUA 709110) ACCESSORIES 16MB memory (PCUA 950203) PC Share Cable (PCUA 950204) Centronics* Printer Sharing Cable (PCUA 950205) Printer Server Printing Cable (PCUA 950206) Server Custom Configuration Fee (PCUA 709111) See Info Source Branch Bulletin #6-99 (Dealer Bulletin #7-99) for more information on i-data connectivity devices. * Trademark ownership information Solution ID TAUS0616831EN00 Solution Usage 0 Solution Usage 0 Description What is the NetFusion TCP port number used in the TCP/IP* peer-to-peer utility? Solution The TCP port number is 9100. * Trademark ownership information . Solution ID TAUS0616886EN00 Description In an IBM* Host environment, the print job remains in PND status. Solution PROBABLE CAUSES: Copyright 2006, Konica Minolta Business Solutions U.S.A., Inc. October 2006 32 IP-304 1. TCP/IP* is not installed. Go to Installed License Programs to check if TCP/IP is installed. Check to see that it is running by issuing the NETSTAT command. If an error is displayed, TCP/IP is not running. 2. Duplicate IP addresses created. Check Active Device Descriptions for duplicate IP addresses. 3. A PSFCFG object needs to be created. See PSFCFG in the solution database. * Trademark ownership information Solution ID TAUS0616999EN00 Solution Usage 0 Description The IP304 will not boot after installing additional RAM. Solution CAUSE: More than 256MB of RAM is installed or the largest DIMM are not in the first memory slots. SOLUTION: The IP304 will support up to 256MB of RAM. If installing a 128MB memory module along with the installed 64MB, place the larger DIMM in memory slot 1. The controller will not recognize memory above 256MB and will not boot if more memory is installed. Note: Supported memory modules are: PCUA ITEM DIMM 950631 MU-401 64MB 950632 MU-402 128MB Solution ID TAUS0617088EN00 Solution Usage 0 Description What is the maximum memory that can be installed in the IP304? Solution The IP304 will support up to 256MB of RAM. If installing a 128MB memory module along with the installed 64MB, place the larger DIMM in memory slot 1. The controller will not recognize memory above 256MB and will not boot if more memory is installed. Note: Supported memory modules are: PCUA ITEM DIMM 950631 MU-401 64MB 950632 MU-402 128MB Solution ID TAUS0617099EN00 Solution Usage 0 Description KN302, cannot flash the KN card to version 5.72a. The card will not update. Solution CAUSE: It has been determined that KN firmware version 5.72a may exhibit update problems on some KN cards preventing them from updating when using the ftpd140c.exe (or below) utility. SOLUTION: KN3xx and IP511 NIC cards can now be flashed to level 5.72a using ftpd140ds1.exe This new version ftp download utility has been approved for flashing the firmware to level 5.72a. The following readme is included with the latest utility: /////////////////////////////////////////////////////////////////////////////// FTP Download ver1.40d (2002/02/27) /////////////////////////////////////////////////////////////////////////////// 1. Version The following program version has been released. Name Version FTP Download 1.40d Copyright 2006, Konica Minolta Business Solutions U.S.A., Inc. October 2006 33 IP-304 Select About FTPdl from the Help menu. 2. Where changed The following change has been made. 2.1. Reliability enhancement The reliability in Network Board firmware rewriting operation has been enhanced. 3. Applicable program Please use this utility for rewriting the following network card firmware. KN-301/302/302A/303/304, Network Board for IP-511 4. Download file name You can download this program from TSC Web site by the following file name. Name File name FTP Downloader 1.40d ftpd140d.exe 5. Installation procedure Please install the FTP Download to PC as follows. Note-1) If the previous version FTP Download has already been installed, uninstall it before installing this file. Note-2) When installing to Windows95 PC: Execute w95ws2setup.exe to install the WINSOCK2 for Windows95, then install this file. 5.1. Execute ftpd140d.exe that you downloaded from the TSC Web. The following files are decompressed. File name Content ftp_dl_140d FTP Download 1.40d w95ws2setup.exe WINSOCK2 for Windows95 (made by Microsoft) Readme_e.txt Readme for English Readme_j.txt Readme for Japanese 5.2. Execute SETUP.EXE that is contained in the ftp_dl_140d folder. 5.3. Continue the Installation according to the screen instructions. 6. Restrictions (Important) Please do not install Ver.5.69 or older firmware to KN-30* that is installed with Ver.5.70 or later firmware. Otherwise the KN-30* may become nonfunctional. 7. Supplementary The following procedure is to rewrite the Network Board firmware by the FTP Download ver1.40d. -----------------------------------------------------------------------Konica recommends you to use the FTP Download in either the following environments. * Connect PC and IP network card with cross cable and perform rewriting * Connect PC and IP network card with independent HUB (not-connected with other network device) and perform rewriting. -----------------------------------------------------------------------7.1. Firmware rewriting procedure a) Connect a PC installed with FTP Download on the same TCP/IP network as the Network Board you want to rewrite and place the original firmware in any folder of the PC. b) Record IP address of the Network Board you want to rewrite. c) From Windows [Start] [Program], execute the FTP Download. d) Select Download from the File menu. e) On the Select dialog box, select the original firmware file "*.upd" and click Open. f) Input the IP address you recorded in step b) in the IP Address input column and click OK. Copyright 2006, Konica Minolta Business Solutions U.S.A., Inc. October 2006 34 IP-304 g) Input password "sysadm" and click OK. h) Download Status pops up. Check the rewriting status. When "Do not reset this unit during the next 4 minutes" is displayed, click OK and wait for 4 minutes. (Note) Please take care the following at that time. - Do not send any print job to the printer. - Do not access the Network Board through browser/Telnet. - Do not turn OFF/ON the printer power. - Do not touch any keys on the operation panel. i) When 4 minutes have passed, the firmware rewriting completes. Reference) At that time, you can check the firmware version by opening the Web utility. (To open the utility, input the URL of the Network Board (ex: http://192.168.0.1/) on the PC browser.) * Windows95, Windows98, WindowsMr, WindowsNT and Windows2000 are the registered trademarks of the Microsoft Corporation in the United States and respective countries. Copyright(C) 2002 Konica Corporation Note: The latest firmware is available on the Konica FTP site . Refer to the FTP site index on the FTP site for detailed information concerning site contents. Solution ID TAUS0617190EN00 Solution Usage 0 Description NetFusion, how to change the print server password. Solution Changing the password enables security and prevents unauthorized access to the print server's configuration. Note: To enable security, you must change the default password 'adm' to another password. Important: Document and store this password in a safe place. To disable security, change the current password back to 'adm'. Use the procedure below to change the password. 1. From a web browser connect to the card. 2. Click on 'Advanced Configuration'. 3. Click on 'Password'. 4. Enter the old password ('adm') and the new password. 5. Click on Save & Continue. 6. Once security is enabled, the web browser prompts for authorization. 7. For User Name: enter 'adm'. 8. For Password: enter the new password. 9. Once authorized, you can view/edit the print server's configuration until you logout. After logout, the web browser prompts for authorization if trying to view configuration pages. Solution ID TAUS0617241EN00 Solution Usage 0 Description How to insert pre- and post-string characters when printing using i-data* print servers (i.e., NetFusion*, EasyCom*, PlusCom*, LinkCom*) in order to substitute print stream parameters to correct or modify PCL* print jobs. Solution With an i-data print server installed, the Print Guide* Utility can be used to define pre- and post-strings. A pre-string is a string of characters sent to the printer before each print job; a post-string is sent to the printer after each print job. The printer can also replace strings; that is, automatically substitute one string for another. Use this feature if needing to customize the printer setup for particular print jobs. Customized setups could include, for example, font selection, printer reset, formfeed, bannerpage, or load a form. To customize printer setup, perform the following: 1. Display the PrintServer Advanced Configuration web page. 2. Click Logical Printers. 3. Click on the logical printer in the list whose setup is to be changed. The Configure Logical Printer web page is displayed. 4. Edit the pre-, post-, and replace strings in the adjacent text fields. Note: The replace string syntax is [string1], [substitution1]; [stringN], [substitutionN] 5. Click Save. To define/edit string settings directly, click Text and type in the string text in the adjacent field. Right click and a menu containing the most common special Copyright 2006, Konica Minolta Business Solutions U.S.A., Inc. October 2006 35 IP-304 characters appears. When one of these special characters is selected, the code for the character is inserted into the text (at the cursor location). To use pre- or post-string settings defined in a file, click Read from file and type in the path specifying the file location in the PrintServer. Download the file to the PrintServer file system using FTP. It is recommended to put the file in the PrintServer '/config' directory. Pre-, post- and replace string definitions cannot use more than 250 characters each. The number used in each case is shown below the text field. Read from file on replace strings is only available for PrintServers using firmware number S80xxx.550 or higher. On earlier versions of PrintServers, Replace String Settings can only be defined by directly typing them in. Notes: a. Restart the PrintServer before any changes made in pre-, post- and replace string settings are applied to print jobs b. Double-quote (") must be written as hex code (0x22). Otherwise the string will be truncated after the first double-quote. Example: "Hello" is written as 0x22Hello0x22. PrintGuide automatically changes double-quotes to hex values as you type. EXAMPLES 1. This simple example writes the text "This text will be sent before" before the job, and "This text will be sent after" after the job: Pre string: This text will be sent before Post string: This text will be sent after 2. This example is used to print Unix jobs on a PCL compatible printer. It inserts a carriage return for every linefeed , before each job, and a formfeed after each job: Pre string: 0x1b&k2G Post string: 0x0c 3. This example inserts a form feed after each job: Pre string: Post string: 0x0c 4. This example writes a bannerpage before the job, and adds a formfeed at the end: Pre string: * * * * * * Start of new print job * * * * * 0x0c Post string: 0x0c 5. This example resets an HP and PCL compatible printer: Pre string: 0x1bE Post string: 6. This example selects Landscape paper orientation on an HP and PCL compatible printer: Pre string: 0x1bE0x1b&l1O Post string: 0x1bE0x0c 7. This example selects CG Times 12p font on an HP and PCL compatible printer: Pre string: 0x1bE0x1b(0U0x1b(s1p12v0s0b4101T Post string: 0x1bE 8. In this example, a PCL compatible printer changes the orientation of the paper to landscape when it encounters the text $landscape$ at the top of a page, and changes the orientation of the paper to portrait when it encounters the text $portrait$ at the top of a page: Replace: $landscape$, 0x1b&l1O; $portrait$, 0x1b&l0O * Trademark ownership information Solution ID TAUS0617283EN00 Solution Usage 0 Description KN302, can the KN card support TCP\IP* port 9100 for environments that require it? Solution The default TCP/IP port number for the KN card is 10001. If changes can be made on the system, use port number 10001. If port number 9100 must be used, perform the following procedure to change the port number: 1. Connect to the card via a web browser. 2. Click on the Network Setup button. 3. Under Protocols click on Setup TCP/IP. 4. Under Base Port Number enter 9099. The KN card adds one to this and it will reflect this on the status page. 5. In the password field enter 'sysadm'and click on the Accept Settings button. 6. Reset the card and wait for the KN status page to print. 7. On the bottom of the status page under 'TCP/IP Connection Information' verify the Port Number is: 9100. Note: This configuration is not supported in an AS/400* environment. * Trademark ownership information Solution ID TAUS0617322EN00 Solution Usage Copyright 2006, Konica Minolta Business Solutions U.S.A., Inc. 0 October 2006 36 IP-304 Description KN301, can the KN card support TCP/IP* port 9100 for environments that require it? Solution The default TCP/IP port number for the KN card is 10001. If changes can be made on the system, use port number 10001. If port number 9100 must be used, perform the following procedure to change the port number: 1. Connect to the card via a web browser. 2. Click on the Network Setup button. 3. Under Protocols click on Setup TCP/IP. 4. Under Base Port Number enter 9099. The KN card adds one to this and it will reflect this on the status page. 5. In the password field enter 'sysadm'and click on the Accept Settings button. 6. Reset the card and wait for the KN status page to print. 7. On the bottom of the status page under 'TCP/IP Connection Information' verify the Port Number is: 9100. Note: This configuration is not supported in an AS/400* environment. * Trademark ownership information Solution ID TAUS0617350EN00 Solution Usage 0 Solution Usage 0 Solution Usage 0 Description Is i-data* or NetFusion compatible with Unify*? Solution Unify is not compatible with the i-data box or NetFusion card. * Trademark ownership information Solution ID TAUS0617363EN00 Description Print jobs are portrait instead of landscape even if the Common Programming Interface (CPI) is made larger. Solution CAUSE: Incorrect print job setup. Some attribute in the spool file is overriding the CPI. SOLUTION: Check that the Font Identifier is set to *CPI and the Auto Rotation attribute is set to *AUTO. Solution ID TAUS0617377EN00 Description Printing scrambled data when downloading IPDS firmware for the i-data* HostCom* TX box or NetFusion TX card. Solution CAUSE: Before the IPDS firmware is sent, IPDS must be active. SOLUTION: To activate IPDS on the HostCom TX box, use the following command: &&??%%Y37,*IPDS,n%%X1. (n = available address on the AS/400* controller port). The HostCom TX box must then be recycled for the change to take effect. At this point, the firmware can be re-sent. * Trademark ownership information Solution ID TAUS0617388EN00 Solution Usage 0 Description Default CMOS settings for the IP304 motherboard. Solution The motherboard for the IP304 is the Gigabyte version GA-6WXM7(-E) Revision 2 Standard CMOS Features Date Jan 28 2002 Time 15:48:47 Copyright 2006, Konica Minolta Business Solutions U.S.A., Inc. October 2006 37 IP-304 IDE Primary Master Press Enter 20497 MB IDE Primary Slave Press Enter None IDE Secondary Master Press Enter None IDE Secondary Slave Press Enter None Drive A 1.44M, 3.5 in. Drive B None Floppy 3 Mode Support Disabled Video EGA/VGA Halt On All, But Keyboard Base Memory 640K Extended Memory 62464K Total Memory 63488K Advanced BIOS Features Virus Warning Disabled Processor Number Feature Disabled First Boot Device Floppy Second Boot Device CDROM Third Boot Device HDD-0 Boot Up Floppy Seek Enabled Boot Up NumLock Status On Typematic Rate Setting Disabled Typematic Rate (Chars/Sec) 6 Typematic Delay (Msec) 250 Security Option Setup HDD S.M.A.R.T. Enabled Report No FDD For WIN 95 No Advanced Chipset Features Top Performance Disabled SDRAM CAS Latency Time Auto SDRAM Cycle Time Tras/Trc 5/7 SDRAM RAS-to-CAS Delay 2 SDRAM RAS Precharge Time 2 SDRAM Buffer Strength Auto Delayed Transaction Disabled *Onboard Display Cache Setting* Initial Display Cache Enabled Display Cache Timing Auto Local Memory Frequency 100 Mhz Integrated Peripherals On-Chip Primary PCI IDE Enabled ON-Chip Secondary PCI IDE Enabled IDE Primary Master PIO Auto IDE Primary Slave PIO Auto IDE Secondary Master PIO Auto IDE Secondary Slave PIO Auto IDE Primary Master UDMA Auto IDE Primary Slave UDMA Auto IDE Secondary Master UDMA Auto IDE Secondary Slave UDMA Auto USB Controller Disabled *USB Keyboard Support Disabled Init Display First Onboard AC97 Audio Disabled AC97 Modem Disabled IDE HDD Block Mode Enabled Power On Function Button Only *KB Power ON Password Enter Onboard FDC Controller Enabled Onboard Serial Port 1 Auto Onboard Serial Port 2 Auto UART Mode Select Normal *UR2 Duplex Mode Half Onboard Parallel Port 378/IRQ7 Parallel Port Mode SPP Copyright 2006, Konica Minolta Business Solutions U.S.A., Inc. October 2006 38 IP-304 Game Port Address Midi Port Address *Midi Port IRQ CIR Port Address *CIR Port IRQ Disabled Disabled 10 Disabled 11 Power Management Setup ACPI Suspend Type S1(PowerOn Suspend) Video Off Method DPMS Video Off In Suspend Yes Suspend Type Stop Grant MODEM Use IRQ NA Suspend Mode 20 Min HDD Power Down 15 Min Soft-Off by PWR-BTTN Instant-Off Power LED in Suspend On AC BACK Function Full-On Wake-Up by PCI Card Enabled ModemRingOn/WakeOnLan Disabled USB KB Wake-Up From S3 Disabled FAN Off In Suspend Disabled CPU Thermal-Throttling 50.0% Resume by Alarm Disabled *Date (of Month) Alarm 0 *Time (hh:mm:ss) Alarm 0 0 0 **Reload Global Timer Events** Primary IDE 0 Disabled Primary IDE 1 Disabled Secondary IDE 0 Disabled Secondary IDE 1 Disabled FDD, COM, LPT Port Enabled PCI PIRQ [A-D]# Enabled PnP/PCI Configurations PNP OS Installed No Reset Configuration Data Disabled Resources Controlled By Auto (ESCD) *IRQ Resources Press Enter *DMA Resources Press Enter PCI/VGA Palette Snoop Disabled Assign IRQ For USB Disabled PC Health Status Reset Case Open Status Disabled Case Opened Yes VCORE 1.744V VGTL 1.488V VCC3 3.328V +5V 5.080V +12V 11.968V -12V (-) 11.950V -5V (-) 5.107V 5VSB(V) 5.026V VBAT(V) 2.912V Current CPU Temperature 30 C CPU FAN Speed 4326 RPM POWER FAN Speed 0 RPM System FAN Speed 3068 RPM CPU Temperature Select 70 C/158 F Shutdown Temperature Disabled CPU FAN Fail Alarm Enabled POWER FAN Fail Alarm Disabled System FAN Fail Alarm Enabled Frequency/Voltage Control Auto Detect DIMM/PCI Clk Enabled Copyright 2006, Konica Minolta Business Solutions U.S.A., Inc. October 2006 39 IP-304 Spread Spectrum Enabled CPU Type CELERON (TM) 800 Load Fail-Safe Defaults Load Optimized Defaults Set Supervisor Password Set User Password Save & Exit Setup Exit Without Saving Factory Setup: Parallel Input Port #3 From Top of Case FireWire Port #4 From Top of Case DualBios Utility V815.4MP8 1999, Gigabyte Technology Co/. LTD. Wide Range Protection Enabled Halt On BIOS Defects Disabled Auto Recovery Enabled Boot From Main BIOS BIOS Recovery Main to Backup http://www.giga-byte.com/support/support.htm Solution ID TAUS0617389EN00 Solution Usage 0 Description What is Dual BIOS? Solution Dual BIOS means that there are actually two BIOS on the IP601(M) and IP304 motherboards. BIOS is called the main BIOS while the second BIOS is called the Backup BIOS. This feature is useful in the event of a power loss event during a BIOS flashing procedure failure or in the rare case of a virus (i.e the CIH virus which can destroy the hard drive and empty the contents of the BIOS) being introduced. Solution ID TAUS0617531EN00 Solution Usage 0 Description The NetFusion* card reset button does not set the parameters to the factory default. Solution CAUSE: The NetFusion card is not connected to a LAN or is connected to a crossover cable. SOLUTION: The NetFusion card must be connected to a LAN to allow proper initialization. After initialization, the reset button will become operational. * Trademark ownership information Solution ID TAUS0617653EN00 Solution Usage 0 Description KN301, does the card support Full or Half Duplex communications? Solution The KN301 card supports Half Duplex communications. Copyright 2006, Konica Minolta Business Solutions U.S.A., Inc. October 2006 40 IP-304 Solution ID TAUS0617691EN00 Solution Usage 0 Description What code is approved for HOST printing via NetFusion*? Solution The following is required for approved HOST connections: 1. Version 4.X.X system software must be loaded on the IP unit. 2. If a LAN connection is required, the NetFusion card must have the following firmware installed : SCS - S21 145.026 BASE Eth - S80 166.606 BASE TR - S80 165.606 3. If a twinax* connection is required, the NetFusion Tx card must have the following firmware installed : SCS - S21 145.026 IPDS - S91 110.100 Note: The latest version software is available on the Konica FTP site . Refer to the FTP site index on the FTP site for detailed information concerning site contents. * Trademark ownership information Solution ID TAUS0617696EN00 Solution Usage 0 Description What does 3 solid lights indicate on an i-data* print server? Solution The indication of three (3) solid lights could be: 1. A 'hung' device. To correct this condition, perform the following: a. Hold the test button down while powering up the i-data print server. b. Release the button after the printer begins to print. The paper should have the printed message, "Awaiting microcode download...". c. Recycle the unit. 2. A bad block in microcode. To eliminate the bad block, use [[mini-FTP| FILE V:\text\Mini-FTP.txt NEW NoWordWrap]] to reload microcode. * Trademark ownership information Solution ID TAUS0617700EN00 Solution Usage 0 Description What i-data* (AS/400* and host environment connectivity) devices are available through Konica? Solution AS/400 and host environment connectivity is available. i-data* connectivity products can be ordered directly from Konica. With such a broad range of printer connectivity options in today's work place, Konica has joined with the world's foremost supplier of printing solutions for host environments, LAN environments, and combined host-to-LAN solutions to provide the necessary interfaces to connect our products in any printing environment. i-data products are known for innovation and ease of use, and have been designed to complement the existing printing strategies of other leading hardware and software manufacturers. This provides the flexibility needed to meet each installation. The appropriate i-data model number and corresponding KBT item number will be provided based on KNAS input. The KNAS response will specify the solution required for the installation. The appropriate item number can then be ordered when the equipment order is processed. Konica will maintain stock on the most common used solutions to reduce the time required to obtain the product. The two common print servers Konica will stock are: LinkCom Ethernet 10/100, IPDS + Additional Ram, Advanced SCS and HostCom TwinAx IPDS + Additional Ram, Advanced SCS Solutions other than the above detailed items will be custom ordered with approximately two week availability. Custom configuration of the i-data print server is available at time of order by item number PCUA 709111. Configuration requirements should be provided to the System Support Center for configuration and testing of the print server. Konica Business Technologies' National Systems Solutions Group (NSSG) will provide all technical support for the i-data product line through the standard support telephone number 800-825-5664. Request for returns of defective units should be made to the National Systems Solutions Group. The Systems Group will test the unit and verify that it is defective. Credit will be issued for defective units only. The following i-data connectivity products and accessories can be ordered directly through Konica: HOST SERIES - POCKET HostCom Pocket CX Matrix (PCUA 709076) HostCom Pocket TX Matrix (PCUA 709077) HOST SERIES - MULTIPORT HostCom CX (PCUA 709078) HostCom CX + IPDS (PCUA 709079) HostCom TX (PCUA 709080) Copyright 2006, Konica Minolta Business Solutions U.S.A., Inc. October 2006 41 IP-304 HostCom TX + IPDS (PCUA 709081) HostCom TX + IPDS + 16MB RAM (PCUA 709201) HOST/LAN SERIES - MULTIPORT LinkCom Eth 10 + S/390 basic SCS (PCUA 709082) LinkCom Eth 10 + AS/400 SCS (PCUA 709083) LinkCom Eth 10 + AS/400 SCS + IPDS (PCUA 709084) LinkCom Eth 10 + AS/400 S/390 IPDS (PCUA 709085) LinkCom Eth 10 + S/390 IPDS 16MB SCS (PCUA 709086) LinkCom Eth 10 + AS/400 IPDS 16MB SCS (PCUA 709087) LinkCom Eth 100 + S/390 basic SCS (PCUA 709088) LinkCom Eth 100 + AS/400 SCS (PCUA 709089) LinkCom Eth 100 + AS/400 SCS + IPDS (PCUA 709090) LinkCom Eth 100 AS/400 S/390 IPDS (PCUA 709091) LinkCom Eth 100 S/390 IPDS 16MB SCS (PCUA 709092) LinkCom TR 4/16 S/390 SCS IPDS 16MB (PCUA 709093) LinkCom TR 4/16 + S/390 basic SCS (PCUA 709094) LinkCom TR 4/16 AS/400 SCS IPDS 16MB (PCUA 709095) LinkCom TR 4/16 + S/390 SCS + IPDS (PCUA 709096) LinkCom TR 4/16 + AS/400 SCS (PCUA 709097) LinkCom TR 4/16 + AS/400 SCS + IPDS (PCUA 709098) LinkCom Eth 100 AS/400 IPDS 16MB SCS (PCUA 950202) Host2Net S/390 SCS + IPDS + 16MB (PCUA 709099) Host2Net S/390 SCS + IPDS + 32MB (PCUA 709100) Host2Net S/390 IPDS TR + 16MB (PCUA 709101) Host2Net S/390 IPDS TR + 32MB (PCUA 709102) Host2Net AS/400 + IPDS + 16MB (PCUA 709103) Host2Net AS/400 + IPDS + 32MB (PCUA 709104) Host2Net AS/400 + IPDS TR + 16MB (PCUA 709105) Host2Net AS/400 + IPDS + 32MB (PCUA 709106) LAN SERIES - SINGLE PORT EasyCom 10 RJ45 (PCUA 709107) EasyCom 10/100 (PCUA 709108) LAN SERIES - MULTIPORT PlusCom Eth 10/100 (PCUA 709109) PlusCom TR 4/16 (PCUA 709110) ACCESSORIES 16MB memory (PCUA 950203) PC Share Cable (PCUA 950204) Centronics* Printer Sharing Cable (PCUA 950205) Printer Server Printing Cable (PCUA 950206) Server Custom Configuration Fee (PCUA 709111) See Info Source Branch Bulletin #6-99 (Dealer Bulletin #7-99) for more information on i-data connectivity devices. * Trademark ownership information Solution ID TAUS0617822EN00 Solution Usage 0 Description Unable to print using the IP-P2P (peer-to-peer) utility on a Microsoft* Windows XP workstation. Solution CAUSE: The IP-P2P utility is compatible with Windows 9x and ME clients for printing directly from the workstation to the printer. This utility is not recommended with Windows XP. SOLUTION: The UNIX* print services (direct TCP/IP* printing via LPR port) that are included as a part of Windows XP can be used to print directly from the workstation to the printer (as an alternative to the IP-P2P utility). * Trademark ownership information Solution ID TAUS0617875EN00 Solution Usage 0 Description The peer-to-peer utility is loaded but the port does not show up in the port list when adding a local printer. Copyright 2006, Konica Minolta Business Solutions U.S.A., Inc. October 2006 42 IP-304 Solution CAUSE: The computer has a TCP/IP* "firewall" software running. SOLUTION: Configure the "firewall" software to allow communication with the printer. * Trademark ownership information Solution ID TAUS0618093EN00 Solution Usage 0 Solution Usage 0 Solution Usage 0 Solution Usage 0 Description What is required to upgrade a NetFusion card to allow printing with the AS/400*? Solution IPDS PRINTING UPGRADE requires the following: 1. TX - Item #950596 Note: A 16MB upgrade module (Item #950203) is required. 2. ETHERNET or TOKEN RING - Item #950594 SCS PRINTING UPGRADE requires the following: ETHERNET or TOKEN RING - Item #950595 * Trademark ownership information Solution ID TAUS0618100EN00 Description What is the latest microcode for Ethernet i-data* box? Solution The latest microcode for the Ethernet i-data box: Base code 104.410 FSL TOP 140.130 * Trademark ownership information Solution ID TAUS0618115EN00 Description What is the LPR port name for a Microsoft* Windows NT 4.0 queue? Solution The LPR port name is 'LPDPRT1'. The port name must be in uppercase letters. * Trademark ownership information . Solution ID TAUS0618241EN00 Description When printing from the AS/400* using HPT (Host Print Transform), all jobs print from Tray one. The customer would like to use the LCT and print all jobs continuously (no stopping between jobs) Solution To accommodate tray call selection from Tray 5 (default tray) and allow continuous printing (no stopping between jobs), perform the following: 1. On the AS/400 set the print output to emulate HP2D. 2. On the 7085, set Tray 5 as the default ATS tray (this will allow tray switching when paper runs out) 3. On the 7085, set print job timeout on the mainbody to 5 seconds. 4. Using Print Guide, set the following into the NetFusion card: a. Enter &l1H (search) / &l7H (replace) = replaces Tray one to with default tray (Tray 5 in this case) b. Enter 0x1bE (search) / 0x00 (replace) = replaces end of job with null. Note: this will only work with Peerless* controllers. * Trademark ownership information Copyright 2006, Konica Minolta Business Solutions U.S.A., Inc. October 2006 43 IP-304 Solution ID TAUS0618572EN00 Solution Usage 0 Description How can an IPDS* mixplex document print correctly? Solution This solution assumes that the reader can edit and save documents. Also that the user is familiar with up/down loading configurations to the i-data*/netfusion devices. This solution is rather complex and should not be performed by novice computer users without the supervision of the NSSG. An external i-data box or NetFusion card with the IPDS option installed will be required. With a fully configured print server, use PrintGuide to download the configuration to the desktop. Open the file with notepad or WordPad. Locate the entry for Printer 1. Under the DUPLEXINSTALLED command, enter the following two lines: PREPRINTEDDUPLEX 1 ROTATEDUPLEX 3 Under the TRAY_DEF entries. Add the following command for the drawer that is to print mixplex jobs: PREPRINTED YES Save the file as TXT and upload the file to the print server device. * Trademark ownership information Solution ID TAUS0618586EN00 Solution Usage 0 Description When is Print Services Facility (PSF) required? Solution Print Services Facility is required when using advanced printing data streams on an AS/400*, and printing these data streams over a LAN. These advanced data streams are IPDS or AFP. The easiest way to know if either of these data streams are being used, is to ask the user whether graphics or forms overlays are being printed. If so, then PSF will be required to print these data streams over a LAN. * Trademark ownership information Solution ID TAUS0618628EN00 Solution Usage 0 Description Printers on the network are printing garbage and no print job was sent in any case. Solution CAUSE: A computer or computers have been "infected" with the Bugbear virus. SOLUTION: Try powering the printer OFF/ON. If it continues to print, then power it OFF again. If the queue for the network printer can be viewed/accessed, then try clearing out the outstanding job(s). If not, or if unsuccessful, then contact the IT department to eliminate the virus. Solution ID TAUS0618767EN00 Solution Usage 0 Solution Usage 0 Description Where to get an TCP/IP* address calculator. Solution A freeware version of a TCP/IP address calculator or a TCP/IP subnet calculator. * Trademark ownership information Solution ID TAUS0618787EN00 Description Copyright 2006, Konica Minolta Business Solutions U.S.A., Inc. October 2006 44 IP-304 Connected product installation information form. Solution The KNAS Additional Information Form is informational in nature and is recommended as an installation guide. While it may be helpful to have customers provide the information on the form, it is technical in nature and will most likely require a connected product expert to coordinate completion with customers. This form may supplement KNAS forms but it is not required with KNAS submissions. Note: To view the PDF, Acrobat* Reader must be installed. Acrobat Reader can be downloaded for free from the Adobe* Web site at: [[http://www.adobe.com/products/acrobat/readstep2.html| URL http://www.adobe.com/products/acrobat/readstep2.html]]. SPECIAL NOTE: This form was provided by Roland Koennecke, KBT Houston. * Trademark ownership information Solution ID TAUS0618829EN00 Solution Usage 0 Description Unable to communicate with the IP unit. Solution CAUSE: DSL or cable broadband internet connection was recently installed. This may cause the TCP/IP scheme on the network to change. SOLUTION: Work with the network administrator to edit the IP address for the printer or router to allow the printer to work properly on the network. SPECIAL NOTE: Solution provided by Jerry Murri, Integration Specialist, KBT Oakland Solution ID TAUS0618951EN00 Solution Usage 0 Description Cannot select staple, punch, trim, cover sheet feeder or LCT tray from the application printer properties after migrating IP304 PCL* driver from Microsoft* Windows NT or 2000 server to Windows 9x or ME workstation. Solution CAUSE: The finisher, punch unit, trimmer unit, cover sheet feeder unit and LCT options are not enabled during the installation of PCL driver. SOLUTION: To enable the finisher, punch unit, trimmer unit, cover sheet feeder unit and LCT options, perform the following: 1. Click on Start. 2. Highlight Settings. 3. Click on Printers. 4. Right click on the IP304 PCL driver. 5. Click on Properties. 6. Click on Setup tab. 7. Click on desired option. Note: 'FS108B' will have to be selected before punch, trimmer, or cover sheet feeder units. 8. Click Add button. 9. Repeat steps 7 and 8 until desired options are selected. 10. Click Apply button to enable the change. 11. Test the functionality of driver by stapling multi-page document from an application. SPECIAL NOTE: Solution provided by Victor Miranda, KMBS Windsor (KMPS) *[[Trademark ownership information| FILE V:\TEXT\TRADEMRK.TXT NEW Solution ID TAUS0619159EN00 Solution Usage 0 Description The IP-P2P (peer-to-peer) redirected port is not listed under 'Print to the following port' drop down field within the print driver properties. Solution CAUSE: The 'select' (S) flag was not enabled within the IP-P2P utility. SOLUTION: To enable 'select' (S) flag within IP-P2P utility, perform the following: 1. Click on Start button. 2. Click on Programs. 3. Click on IP-P2P. 4. Click on Printers button. 5. Click on the available printer entry in the 'Available Printers' field. 6. Click 'Select' button. Copyright 2006, Konica Minolta Business Solutions U.S.A., Inc. October 2006 45 IP-304 7. Click OK twice. 8. Verify redirected port can be selected within 'Print to following port' drop down menu within print driver properties. 9. Click Apply button to accept the change. SPECIAL NOTE: Solution provided by Victor Miranda, Integration Specialist, KBT Long Island. Solution ID TAUS0619223EN00 Solution Usage 0 Solution Usage 0 Description NDPS (Novell* Distributed Print Services) drivers do not install on a Microsoft* Windows NT/2000 client. Solution CAUSE: Requires a service pack update. SOLUTION: Update to Service Pack 3 for Novell client . * Trademark ownership information Solution ID TAUS0619229EN00 Description When following the manual for updating firmware on the i-data* HostCom box, the code cannot be updated. Solution CAUSE: Incorrect procedure is being used. The procedure described in the manual is for bringing a 'dead' box back to life. This procedure is not for updating the HostCom box. SOLUTION: Use the download.exe utility with the 'T' option to download firmware to the HostCom box (i.e., download.exe /T ). The red select dial does not need to move. * Trademark ownership information Solution ID TAUS0619295EN00 Solution Usage 0 Description When printing from a Microsoft* Windows XP client using the Adobe* PostScript* driver version 1.0.6, the client will crash and the controller will hang, requiring a reboot to resume printing. Solution CAUSE: The Adobe driver is conflicting with another application/driver on the Windows XP client. SOLUTION: Delete the driver and install the Visual driver version 1.0.3.5. This can be obtained from the Konica FTP site ([[ftp://kbtdigital:[email protected]| URL ftp://kbtdigital:[email protected]]]). * Trademark ownership information Solution ID TAUS0619375EN00 Solution Usage 0 Description Unable to install PCL* or PostScript* print drivers into NDPS* database using BROKER (RMS) services. Error displayed is 0x0500000F ZLIB.DLL from a Microsoft* Windows NT4.0/2000 workstation running Novell* Client 4.83 with SP1 installed. Solution CAUSE: ZLIB.DLL version 1.1.4 located in winnt\system32 directory on the client will not allow the drivers to be installed correctly. SOLUTION: Rename the ZLIB.DLL version 1.1.4 on the workstation then copy ZLIB.DLL version 1.1.3 (located on Novell's website ) on the client in the winnt\system32 directory. CAUTION: There is a security vulnerability in zlib.dll version 1.1.3 that can be exploited by providing a specially crafted invalid compressed data stream to zlib's decompression routines that results in zlib attempting to free the same memory twice. On many systems, freeing the same memory twice will crash the application. Such "double free" vulnerabilities can be used in denial-of-service attacks, and it is remotely possible that the vulnerability could be exploited in some application to execute arbitrary code with that application's permissions. There have been no reports of any exploitations of this problem, but the vulnerability exists nevertheless. Copyright 2006, Konica Minolta Business Solutions U.S.A., Inc. October 2006 46 IP-304 * Trademark ownership information Solution ID TAUS0619504EN00 Solution Usage 0 Description A 925 error occurs after creating an NDPS* printer, specifically when entering the TCP/IP* address of the printer when configuring the port handler for the Printer Agent. Note: Depending on the NDPS version, the following errors may be displayed : 1. "NDPS ver 2.0 error the print device subsystem could not bind to the requested port handler, make sure the requested port handler is loaded or correct any failure that the port handler reported." 2. "PH-2.01-226 system level failure, NDPS printer object, the port handler's call to function gethostname failed. This may indicate problems with the sys\etc\hosts file or the sys\etc\resolv.cfg" 3. "Not Bound" when creating an NDPS printer in NWAdmin32. Solution CAUSE: The TCP/IP address and host name of the printer, as well as the TCP/IP address and the host name of the Netware server are not installed correctly into the etc\hosts file on the server. SOLUTION: At the server console, type: edit etc\hosts Enter the TCP/IP address of the printer and Printer name as well as the TCP/IP address of the Novell* server and its name. The hosts file has this format: Internet-address official-host-name aliases For example, add: 136.65.86.216 KCA_001257 (the default name can be viewed via browser or on print out from the KN card at boot-up) 136.65.86.217 netwareservername Save this file and re-create the printer agent. By adding the TCP/IP address and the name of the printer to the Netware* server's hosts file, the printer is able to find the NDPS manager. * Trademark ownership information Solution ID TAUS0619713EN00 Solution Usage 0 Description Unable to have output from AS/400* pick Tray 4 as default. The paper always pulls from Tray 1. A previous 7050/IP302 configuration had the ability to set the default tray and ignore the tray calls in the print job. Solution CAUSE: If the print stream is PCL* with HP* tray calls, the newer controllers (IP304, IP421, IP422, IP431, IP601, IP602, IP511) will require the installation an i-Data* EasyCom Express print server to change the tray calls. The EasyCom Express print server (Item #950209) can be programmed with search and replace; and pre- and post-string print stream entires. SOLUTION: In this example, if the output from the AS/400 contains an HP print driver call for Tray 1 (&l1H), this can be substituted with an tray call to select the default tray set on the machine (&l7H). To achieve this, perform the following: 1. Using Print Guide, browse to the EasyCom. 2. Double-click the port used to accept input from the AS/400. 3. Select strings and enter: Search for: &l1H and replace with: &l7H This will allow the machines default tray to be selected when print jobs containing (&l1H {HP Tray 1 call}) are sent. 4. Under Post Strings, enter 0x1bE to call for a reset following the print job. * Trademark ownership information Solution ID TAUS0619881EN00 Solution Usage 0 Description KN3xx configuration page outputs KN_999999 and the MAC address is corrupt. Solution CAUSE: A brown-out or power surge has caused the KN card NVRAM to become corrupt resulting in the card losing the correct serial number and MAC address. SOLUTION: To restore the serial number and MAC address, perform the following: 1. Download and install the NIManage utility from the Konica FTP site . 2. From the command line, navigate (use CD) to the installation directory and type: nimanage/nsdoc 3. Select the unit and go to the system menu Copyright 2006, Konica Minolta Business Solutions U.S.A., Inc. October 2006 47 IP-304 4. Select the Network address (displayed as 999999) 5. Type in the correct serial number (written on the card) and click the recalculate button; then click OK. 6. When the KN3xx is rebooted, the correct serial number will be displayed and the card can be reconfigured. Solution ID TAUS0620152EN00 Solution Usage 0 Solution Usage 0 Description How to print bar code fonts. Solution Bar code fonts are not available from the internal font list and must be sent with each print job in PCL* format only. * Trademark ownership information Solution ID TAUS0620350EN00 Description Bugbear Virus FAQ. Solution Q. If I'm infected, what should I do? A. You need to remove Bugbear from your computer with the Bugbear Removal Toolkit. The Bugbear Removal Toolkit is available on the Symantec website . Q. How could I have received Bugbear? A. W32/Bugbear-A arrives as an email attachment with a double file extension (.EXE, .SCR or .PIF). The filename itself can be anything, as can the subject line and body text of the email. Infected email could have come from anyone, including your friends. The worm can make up ('spoof') who the email is from and the Reply To address, so emails will not necessarily have come from the apparent sender. If you are on a network, Bugbear can copy itself to your computer from another infected machine on the network, so you might find yourself infected without having received an infected email. Q. What operating systems does Bugbear run on? A. W32/Bugbear-A runs on Microsoft* Window* 9x, Me, 2000 and XP machines. It is not expected to run on Windows NT machines, although if the worm is active on a network then it might copy itself to network shares on NT machines. Q. How can I check to see if I'm infected? A. A quick way to check whether you're infected is to look at your Startup menu. If the worm has run on your computer then you should be able to see an EXE file with a three-letter random name in your Startup menu. However, you should use an updated virus scanner to check the computer thoroughly. Q. Will it steal my credit card number? A. The risk to businesses is minimal but is greater for home users. Bugbear drops a DLL file which contains a Trojan that can record keystrokes entered into your computer. If you subsequently connect to the internet using a dial-up connection, the worm may send the details to a remote encrypted email address. If you are worried, you should contact your bank. Q. Does Bugbear have any other side-effects? A. Bugbear does not infect files. However, it attempts to copy itself to any available network resources, which can include printers. The printers themselves cannot be infected, but they may start to print out the worm's code, which will waste a lot of paper. Q. How do I stop my printer from printing this garbage? A. Try turning the printer OFF and then ON again. If it continues to print then turn it OFF again. If you can see the queue for the network printer, then try clearing out the outstanding jobs. If not, or if that doesn't work, then contact your IT department. Q. What if I launched the attachment? A. W32/Bugbear-A does not have a damaging payload. However, it will attempt to spread itself to other computers and to send infected emails. Q. What can I do next time? A. The following guidelines will help prevent future infections: Don't blindly trust attachments. Never open an unexpected attachment. Don't assume that an email is safe just because it comes from someone you know; they could be infected themselves. Make sure you know how to update your anti-virus software quickly. Avoid sending around jokes and stupid attachments yourself, as it encourages people to treat them as 'mostly harmless'. * Trademark ownership information Copyright 2006, Konica Minolta Business Solutions U.S.A., Inc. October 2006 48 IP-304 Solution ID TAUS0620455EN00 Solution Usage 0 Description When printing from Macintosh* running OS 10.2.2, the OS9 (classic) application will crash when using the designated Konica PPD file. Solution CAUSE: Changes made to the operating system in Macintosh 10.2.2 require an update to utilize Konica's and other printer manufacturer's PPD file. Printing from OS 10.2.x is not available at this time as Konica does not have an OS10 compatible driver. SOLUTION: Apple* has released an upgrade to OS 10.2.x to version 10.2.3 to correct the issues with certain types of ppd files. Please download and install the upgrade if problems occur when loading the .ppd with OS 10.2.2. Note: This download is approximately 50 MB's and can be aquired using the updater in OS 10. * Trademark ownership information Solution ID TAUS0620755EN00 Solution Usage 0 Description Unable to install the latest IP-P2P utility. The ip-p2p.dll file cannot be removed or updated. Solution CAUSE: The ip-p2p.dll file is set as read only and it is being used by spool32 in Microsoft* Windows. Therefore, its attributes cannot be changed to 'archive' from Windows. SOLUTION: The file, ip-p2p.dll, must be deleted. In order to do this, boot to DOS (F8 at power ON, or restart in DOS at power OFF) and change (CD command) to the 'C:\windows\system' directory by typing 'attrib -r ip-p2p.dll'. This will change the file attributes from read only to archive. The file can now be deleted by typing 'del ip-p2p.dll' from the DOS promt or reboot the machine and delete ip-p2p.dll from the c:\windows\system directory. The latest IP-P2P utility can now be loaded. * Trademark ownership information Solution ID TAUS0620822EN00 Solution Usage 0 Description When printing through a Microsoft* Windows 2000 server, the customer has to change output paper size from 'A3' (or other paper size) to 'Letter' in the print driver every time they print. Solution CAUSE: The output paper size printer setting on the Windows 2000 server is set to a selection other than 'Letter'. SOLUTION: Change output paper size printer setting on the Microsoft Windows 2000 server to 'Letter'. Note: The method to change the default output paper size varies depending on the specific print driver. Contact the System Administrator of the server if assistance is required. * Trademark ownership information Solution ID TAUS0620900EN00 Solution Usage 0 Solution Usage 0 Description How to copy a print to file to the printer on Microsoft* Windows XP Pro or Windows 2000. Solution Share the printer from the workstation or server where it is installed: From a command prompt, the following syntax will allow the file to be directly copied to the printer. c:\ copy/b c:\filename.txt \\workstation-name\share-name * Trademark ownership information Solution ID TAUS0621003EN00 Description Copyright 2006, Konica Minolta Business Solutions U.S.A., Inc. October 2006 49 IP-304 User's Manual, IP304. Solution IP304 User's Manual Note: To view the PDF, Acrobat* Reader must be installed. Acrobat Reader can be downloaded for free from the Adobe* Web site at: [[http://www.adobe.com/products/acrobat/readstep2.html| URL http://www.adobe.com/products/acrobat/readstep2.html]] * Trademark ownership information Solution ID TAUS0621434EN00 Solution Usage 0 Description LPR printing is slow or hangs with Microsoft* Windows NT 4.0. Delays or failures may result when you print to a Windows NT 4.0 print server connected through line printer remote (LPR) to a shared printer using the Line Printer Daemon (LPD) service. CAUTION: This solution contains information about editing the registry. Before editing the registry, understand how to restore it if a problem occurs. For information about how to do this, view the [["Restoring the Registry"| URL http://techweb.konicabt.com/tpm/media/restore_registry.pdf]] Help topic in Regedit.exe or the [["Restoring a Registry Key"| URL http://techweb.konicabt.com/tpm/media/restore_regkey.pdf]] Help topic in Regedt32.exe. Solution CAUSE: With Windows NT 4.0 Service Pack 3 and later, the default TCP Ports for LPR are 721-731. The symptom only occurs if 11 or more jobs are simultaneously spooled in an NT spooler. Once the 11th job reaches the spooler, all jobs will pause for approximately 3 minutes between jobs. Changes can be made so that ports greater than 1,023 can be used to prevent LPR from running out of available ports or conflicting with reserved ports. There is a registry entries that allow line printer remote (LPR) to use any available port higher than 1,023. With this entry, LPR is no longer restricted to only using the 11 TCP Ports (721 through 731) and will not conflict with reserved ports, even on very busy print servers. SOLUTION: In Service Pack 3 (or later), a new registry entry is automatically generated when a new LPR port is created. This setting is defined on a per printer port basis and defaults to 0, which is RFC compliant. To enable individual IP address ports to use TCP ports 1024 and higher, apply Service Pack 3 (or later) and then perform the following steps: 1. Start Registry Editor (Regedt32.exe) and go to the following key: HKEY_LOCAL_MACHINE\SOFTWARE\Microsoft\LPDSVC\lpr WARNING: Using Registry Editor incorrectly can cause serious problems that may require reinstallaton of the operating system. Konica or Microsoft cannot guarantee that problems resulting from the incorrect use of Registry Editor can be solved. Use Registry Editor at your own risk. Notes: a. For information about how to edit the registry, view the "Change Keys And Values" Help topic in Registry Editor (Regedit.exe) or the "Add and Delete Information in the Registry" and "Edit Registry Information" Help topics in Regedt32.exe. b. Back up the registry before editing it and update your Emergency Repair Disk (ERD). 2. The installed LPR ports will be displayed on the right of the window . On the far right there will be a data value of (0) or (1) in parenthesis. The data value of (0) indicates that this LPR port uses ports 721-731, which is the default. The data value of (1) indicates that this LPR port uses any port greater than ( ) 1024. 3. To change a LPR port to use a port greater than 1024, perform the following: a. Double-click the entry to view the Edit DWORD Value window. b.. Change the value data from 0 to 1, and then click OK. c. Repeat steps a and b as required to change other LPR ports. d. Close the Registry Editor window. e. Restart the Spooler Service for the changes to take affect. Type the following command at a command prompt: net stop spooler f. To restart the Spooler service, type the following command at a command prompt: net start spooler 4. For more detailed and updated information see Microsoft Knowledge Base Article - 179156 . Note: The reference links are live in the document. 5. To view any PDF, Acrobat* Reader must be installed. Acrobat Reader can be downloaded for free from the Adobe* Web site at: [[http://www.adobe.com/products/acrobat/readstep2.html| URL http://www.adobe.com/products/acrobat/readstep2.html]] * Trademark ownership information Solution ID TAUS0621528EN00 Solution Usage 0 Description LinkCom* Xpress, unable to access the print server via Print Guide. LAN link light constantly flashes. Solution CAUSE: LinkCom Xpress was shut down during the upgrade process. It will remain in a microcode download mode. SOLUTION: If a LinkCom Xpress does not allow access through the network (continually flashing LAN link light), power up the unit while depressing the Test Switch. Continue to hold the Test Switch down until a print out occurs on the printer. The printed page will give an indication as to what issue is occurring. At this time, use the arp -s command from a DOS prompt as outlined in this example: arp -s 10.26.0.78 00-4F-98-28-47-65 Copyright 2006, Konica Minolta Business Solutions U.S.A., Inc. October 2006 50 IP-304 Run the arp command three times in quick succession which will ensure that the arp does take place. Ping the IP address to verify connection. From the C prompt, enter ftp From the ftp prompt, type in dir which will give an indication as to which version boot and base code are installed. Enter bin which puts it in Binary mode. Enter hash which allows a visual representation of the download process. Enter put c:\ 156720.b80 which downloads the appropriate firmware to the LinkCom Xpress. * Trademark ownership information Solution ID TAUS0621595EN00 Solution Usage 0 Description Selections made within the KP utility for HPUX* 10.2 and 11.x are not being honored by the printer. Solution CAUSE: The printer was added to the system using the SAM utility instead of through the kpaddprinter script that comes with KP. SOLUTION: When using KP, the printer must be added to the HPUX* system only by using the kpaddprinter script. If KP selections are not being honored by the printer you must remove the printer configuration from the HPUX system and then rebuild another queue using kpaddprinter as outlined in the readme file that accompanies KP. * Trademark ownership information Solution ID TAUS0621795EN00 Solution Usage 0 Description Adobe* PageMaker* not printing correctly. Solution CAUSE: If the PostScript* driver is loaded under Microsoft* Windows, PageMaker will not print correctly if the PPD (PostScript Printer Description) is not installed correctly within PageMaker. Although PageMaker is a Windows (and Macintosh*) program, it does not use a PostScript Windows driver in the typical manner. The PPD must be installed manually on a Windows PC, much the same as it is loaded manually into the System\Extensions\Printer Descriptions folder on a Macintosh. SOLUTION: With PageMaker 6.0 and 6.5, the PPD file provided on the Konica disk must be manually copied from the disk (using Explorer, File manager, etc.) to the Pm6\Rsrc\Usenglsh\Ppd4 directory. Before copying the file, make sure that PageMaker is not open. For a network installation, the path is different. The program looks for the PPD in Pm6\Pm6user\Ppd4. Without proper installation, PageMaker may use some other PPD or a generic default, called General. After copying the PPD to the PPD4 directory, start PageMaker. The (Driver Name) PPD should show up in the PPD selection of the print dialog box. A PCL* Windows printer driver will have its capabilities under a Setup button. Because the PostScript PPD is being installed, the printer's special capabilities are found by clicking on the Features button. Notes: 1. See the PDF document PPD Installation For Adobe Pagemaker . 2. To view the PDF, Acrobat* Reader must be installed. Acrobat Reader can be downloaded for free from the Adobe* Web site at: [[http://www.adobe.com/products/acrobat/readstep2.html| URL http://www.adobe.com/products/acrobat/readstep2.html]] * Trademark ownership information Solution ID TAUS0621829EN00 Solution Usage 0 Description Microsoft* Windows 2000 Server spooler file crashes when creating a printer on the Macintosh* and pointing the driver through the existing queue on the Windows server. Solution CAUSE: The PostScript* driver on the server is the Visual-style (DLL-based) driver which is not compatible with the Macintosh PPD-based PostScript driver. SOLUTION: This is a Microsoft issue due to be corrected in the next service pack release. Note: As a workaround, load a second PostScript driver on the Windows 2000 server using the add printer wizard and the version 1.1.6 PPD file. When creating the printer on the Macintosh, point to the PPD-style driver on the Windows server (not the Visual-style driver). * Trademark ownership information Copyright 2006, Konica Minolta Business Solutions U.S.A., Inc. October 2006 51 IP-304 Solution ID TAUS0621892EN00 Solution Usage 0 Description NetFusion*, test pages will not print out. Solution CAUSE: The parallel port settings are incorrect. SOLUTION: This solution assumes that the version of the PrintGuide utility is a minimum S42.065.190, using older versions the specified settings may not be accessible. It may be necessary to connect to the device via a browser to view all the necessary settings. Ensure that the parallel port settings are correct, to do so, perform the following: 1. Connect to the device via PrintGuide by double clicking the detected device in the upper pane. 2. Double click any of the logical printers for 'Printer 1.' 3. Click on the 'Output Driver' tab. 4. Verify that the radio button for 'Centronics Mode' is enabled. 5. Verify that the 'Parallel Port Speed' is set for 'Standard.' 6. Verify that the 'Use Bi-directional Communication' and 'Request Plug & Play String' check boxes are not checked. 7. Click on the 'OK' button. 8. Below the menu options via PrintGuide click on the icon with the wrench and down arrow for save configuration. 9. Verify that 'Restart Printserver after download' is checked and click on the 'OK' button. 10. Once the device has restarted press the test button and confirm that the test pages print out. * Trademark ownership information Solution ID TAUS0621924EN00 Solution Usage 0 Description Unable to remove the IP-P2P (peer-to-peer) utility on a Microsoft* Windows XP workstation. Solution CAUSE: The IP-P2P Utility is not compatible with Windows XP or Windows 2000. The UNIX* print services that are included as a part of Windows XP and Windows 2000 can be used as an alternative to the IP-P2P Utility. SOLUTION: In the case of Windows XP, the P2P program will not install correctly, therefore it cannot be uninstalled. In order to remove the utility, instances of P2P must be manually removed from the registry of the PC. * Trademark ownership information . Solution ID TAUS0622013EN00 Solution Usage 0 Solution Usage 0 Solution Usage 0 Description What is the part number for the CPC (PostScript*) chip extraction tool? Solution PLCC extractor tool (p/n 091005). * Trademark ownership information Solution ID TAUS0622205EN00 Description KN302, does the card support Full or Half Duplex communications? Solution The KN302 card supports Half Duplex communications. Solution ID TAUS0622209EN00 Description Cannot select staple, punch, trim, cover sheet feeder or LCT tray from the application printer properties after migrating IP304 Adobe* or Visual PostScript* drivers from Microsoft* Windows NT server to Windows 9x or ME workstation. Copyright 2006, Konica Minolta Business Solutions U.S.A., Inc. October 2006 52 IP-304 Solution CAUSE: The finisher, punch unit, trimmer unit, cover sheet feeder and LCT options are not enabled during the installation of Adobe or Visual PostScript* drivers. SOLUTION: To enable the finisher, punch unit, trimmer unit, post sheet feeder unit and LCT options within Visual PostScript driver, perform the following: 1. Click on Start. 2. Highlight Settings 3. Click on Printers. 4. Right click on the IP304 PostScript driver. 5. Click on Properties. 6. Click on Device Options tab. 7. Select finisher and other options from the drop down menu. Note: The FS106 for the finisher will have to be selected before the punch unit. The 'FS108B' for the finisher will have selected before the cover sheet feeder, trimmer unit or punch unit. 8. Click Apply button to enable the change. 9. Test the functionary of the driver by stapling multi-page document. To enable finisher, punch unit, trimmer unit, post sheet feeder unit and LCT options within Adobe PostScript driver, perform the following: 1. Click on Start. 2. Highlight Settings. 3. Click on Printers. 4. Right click on the IP304 PostScript driver. 5. Click on Properties. 6. Click on Device Options tab. 7. Click on appropriate within 'Installable options' field. 8. Select appropriate model number option within 'Change setting for:' field. Note: The 'FS106' for finisher will have to be selected before the punch unit. 'FS108B' for finisher will have to be selected before the cover sheet feeder, trimmer unit or punch unit. 9. Repeat steps 7 and 8 until all desired options are selected. 10. Click Apply button to enable the change. 11. Test the functionality of driver by stapling multi-page document from an application. SPECIAL NOTE: Solution provided by Victor Miranda, KMBS Windsor (KMPS) *[[Trademark ownership information| FILE V:\TEXT\TRADEMRK.TXT NEW Solution ID TAUS0622239EN00 Solution Usage 0 Solution Usage 0 Description What print drivers are compatible with Macintosh* OS X (Version 10.2.x)? Solution The drivers can be downloaded from [[Konica's website| URL http://www.konicabt.com/Support/Drivers/index.html]]. Macintosh OS 9x applications within OS 10.2.x are supported using the current [[Adobe* PostScript* drivers for Macintosh| URL http://www.adobe.com/support/downloads/product.jsp?product=44&platform=Macintosh]]. * Trademark ownership information Solution ID TAUS0622544EN00 Description How to install Macintosh* legacy print drivers in Macintosh OS 10.2x. Solution Download the installation procedures from the Konica FTP site for information on how to install non-native Macintosh print drivers in OS 10.2x. Select the IP controller model, PostScript* driver folder, and Mac-10.x folder. There is a Stuffit* file that contains the installation instructions . Notes: 1. To view a PDF, Acrobat* Reader must be installed. Acrobat Reader can be downloaded for free from the Adobe* Web site at: [[http://www.adobe.com/products/acrobat/readstep2.html| URL http://www.adobe.com/products/acrobat/readstep2.html]] 2. To open the Stuffit file, Stuffit must be installed. Stuffit can be downloaded from the Stuffit web site at: [[http://www.stuffit.com/cgi-bin/stuffit/stuffit_loginpage.cgi?standardwinexp| URL http://www.stuffit.com/cgi-bin/stuffit/stuffit_loginpage.cgi?standardwinexp]] * Trademark ownership information Solution ID TAUS0622859EN00 Solution Usage Copyright 2006, Konica Minolta Business Solutions U.S.A., Inc. 0 October 2006 53 IP-304 Description Microsoft* Windows 2003 Server printer driver support, IP304. Solution Microsoft Windows 2003 Server printer driver support list. . Notes: 1. The latest version print driver is available for download from the [[Support & Drivers| URL http://kmbs.konicaminolta.us/eprise/main/KMBS/Support_Center/Home]] section on the public web site or the [[Konica Minolta FTP site| URL ftp://kbtdigital:[email protected]]]. 2. To view the above PDF(s), Acrobat* Reader must be installed. Acrobat Reader can be downloaded for free from the Adobe* Web site at: [[http://www.adobe.com/products/acrobat/readstep2.html| URL http://www.adobe.com/products/acrobat/readstep2.html]] * Trademark ownership information Solution ID TAUS0622879EN00 Solution Usage 0 Description When using BOOTP Lite*, what should be used to separate the MAC address information? Solution When entering the TCP/IP* address, MAC hardware address, subnet mask (optional), and gateway (optional) into BOOTP Lite , separate the MAC hardware address (Network address) information using colons (i.e, 00:e0:bb:05:31:d3), not spaces or hyphens. Other information is separated as normal TCP/IP format (i.e, 198.169.2.12). Note: The BOOTP Lite program can be downloaded from the Konica FTP site . * Trademark ownership information Solution ID TAUS0623310EN00 Solution Usage 0 Description How to change the location of the spool file in Microsoft* Windows 2000. Solution Changing the location of the spool file in Windows 2000. Note: The latest version of [[Windows Media Player| URL http://www.microsoft.com/windows/windowsmedia/download/default.asp]] must be installed to view the link. * Trademark ownership information Solution ID TAUS0623548EN00 Solution Usage 0 Description Using the Macintosh* OS X PostScript* printer driver, after selecting 'Print' from the application's File menu, the application may unexpectedly quit and the job is not printed. Solution CAUSE: This is a known anomaly with OS version 10.2.2. SOLUTION: Update Macintosh OS X to the latest version . Notes: 1. No occurrence with Macintosh OS X versions 10.2, 10.2.3, 10.2.4, 10.2.5 or 10.2.6 has been reported. 2. Unsaved changes to a document may be lost when an application unexpectedly quits. The following sequence of events may cause this to occur: a. A new document is created, or an existing document is opened. b. The Print command in the application is chosen. c. The application unexpectedly quits when the Print panel would normally appear. 3. For Mac OS X 10.2.2, as a workaround, print to the PostScript printer by creating a new queue for the printer with the Generic PPD. When using this workaround, be sure to save any document before printing. In the event that printing does not work, any unsaved changes to the document could be lost. Follow these steps: a. Open Print Center (/Applications/Utilities/). b. Select the affected print queue. c. Click Delete. 4. Click Add. 5. Select the printer from the Name list (if necessary, choose the correct connection method and/or AppleTalk zone in the pop-up menus above the Name list). Copyright 2006, Konica Minolta Business Solutions U.S.A., Inc. October 2006 54 IP-304 6. Choose Generic from the Printer Model pop-up menu. 7. Click Add. 8. Open an existing document, or create a new document. 9. Print the document to the newly-created print queue. SPECIAL NOTE: This solution was provided by Konica Business Technologies Corporation in Japan. * Trademark ownership information Solution ID TAUS0623579EN00 Solution Usage 0 Solution Usage 0 Solution Usage 0 Description KN301, how to change the network speed. Solution To change the network speed of the NIC, perform the following: 1. Enter http://*the printer's TCP/IP* address*/nic/speed in the Address window of the browser. 2. The Force Network Speed page opens and the NIC speed can be changed to Auto-Detect, 100 Mbits or 10 Mbits. 3. Once the speed is selected, enter 'sysadm' as the password and click Apply to accept setting. 4. If the setting is performed correctly, the Update Successful page opens. * Trademark ownership information Solution ID TAUS0623593EN00 Description KN302A, how to change the network speed. Solution To change the network speed of the NIC, perform the following: 1. Enter http://*the printer's TCP/IP* address*/nic/speed in the Address window of the browser. 2. The Force Network Speed page opens and the NIC speed can be changed to Auto-Detect, 100 Mbits or 10 Mbits. 3. Once the speed is selected, enter 'sysadm' as the password and click Apply to accept setting. 4. If the setting is performed correctly, the Update Successful page opens. * Trademark ownership information Solution ID TAUS0623650EN00 Description Is UNIX* printing supported? Solution The self-contained NIC print server (or KN3xx) will handle print jobs sent with the "lp" command from most UNIX environments. However, most "lp" options (designated with the '-o') are not supported by this printer. This printing solution allows for output of ASCII text (no special features i.e., duplex, tray calls, and finishing features) only. If the user is running an application on their UNIX server that emulates PCL* driver output from a non-Konica driver (i.e. HP3 driver output). Special features will not be available without the use of a third-party print server such as the i-data* EasyCom* which can be programmed to search for and replace non-Konica driver PCL with the correct Konica PCL output. Konica also offers a PostScript* print utility called KP for most UNIX environments that supports some of the "lp" options. This utility allows printing with special features but requires the IP unit to be equipped with the PostScript upgrade. This utility may or may not be compatible with the customers UNIX application. It is recommended to download and install the utility on the UNIX server and test to determine if the customer's application can access the utility prior to recommending this as a printing solution. Notes: 1. The KP utility is available on the [[Konica SEC website| URL http://www.sec.konicabt.com/version2/main.html?flash=No]]. 2. KP Utility Users Reference Guide for UNIX. Note: To view the PDFs, Acrobat* Reader must be installed. Acrobat Reader can be downloaded for free from the Adobe* Web site at: [[http://www.adobe.com/products/acrobat/readstep2.html| URL http://www.adobe.com/products/acrobat/readstep2.html]] * Trademark ownership information Solution ID TAUS0623709EN00 Solution Usage 0 Description Copyright 2006, Konica Minolta Business Solutions U.S.A., Inc. October 2006 55 IP-304 Using the Macintosh* OS X PostScript* printer driver, after printing several times from an application that has been open for a long time, the application may not print or open files. Solution CAUSE: This is a known anomaly with OS versions 10.1.5 and 10.2 or later. SOLUTION: As a workaround, quit the application and open it again. Perform the following: 1. Click the Finder icon in the Dock. 2. Choose Go Go to Folder. 3. Type: /Library/Printers/PPD Plugins/ 4. Click Go. The PPD Plugins folder opens. 5. Choose Edit Select All. Note: If the printer relies on software in this folder, deselect the item(s) specifically related to your printer. 6. Drag the items to the Trash, then empty the Trash. * Trademark ownership information Solution ID TAUS0623932EN00 Solution Usage 0 Description Unable to delete a TCP/IP* port. Solution CAUSE: There is a printer associated with the TCP/IP port. SOLUTION: Before deleting a TCP/IP port, the printer must first be deleted. To delete the printer and the TCP/IP port perform the following: 1. From the PC desktop double click the My Computer icon. 2. Double-click the Control panel icon. 3. Double-click the Printers icon. 4. Select and right-click the printer to be deleted. 5. Click Delete. 6. Click the File menu of the Printers folder menu bar. 7. From the Print Server Properties dialog box, select the TCP/IP port to be deleted. 8. Click the Delete Port button. 9. Click Yes to confirm that this port should be deleted. 10. Close the Print Server Properties dialog box. * Trademark ownership information Solution ID TAUS0624093EN00 Solution Usage 0 Solution Usage 0 Description When printing multiple copies of a document that consists of 2 or more pages in staple mode, all the copies are stapled together. Solution CAUSE: Both the application and driver have the sort (collate) setting, but it is not linked between them. SOLUTION: Uncheck the sort (collate) function on the application side. Solution ID TAUS0624660EN00 Description What is the command to view the PC TCP/IP* address on a Microsoft* Windows XP client? Solution At the command prompt, type = ipconfig. The Connection-specific DNS Suffix, IP Address, Subnet Mask and Default Gateway will be displayed. Note: To view the entire syntax selection for ipconfig, type = ipconfig /? . * Trademark ownership information Solution ID TAUS0624688EN00 Solution Usage Copyright 2006, Konica Minolta Business Solutions U.S.A., Inc. 0 October 2006 56 IP-304 Description "ACCESS CODE INVALID" message when printing from Microsoft* Windows 95/98/ME through a Windows 2000 or 2003 server. Printing from Windows NT/2000/XP through the same queue is fine. Solution CAUSE: A possible corrupt spooler that only affects printing from non-NT based workstations. SOLUTION: Delete the printer and all associated driver files and then reload the drivers. For more detail, refer to Microsoft Knowledge Base Article - 260737 . Note: To view the above PDF, Acrobat* Reader must be installed. Acrobat Reader can be downloaded for free from the Adobe* Web site at: [[http://www.adobe.com/products/acrobat/readstep2.html| URL http://www.adobe.com/products/acrobat/readstep2.html]] * Trademark ownership information Solution ID TAUS0624779EN00 Solution Usage 0 Description Printing preferences are not available using the Konica Visual Postscript* driver when printing from PageMaker* 6.5 or 7.0. Solution CAUSE: "Use PostScript Pass-through" selection in the PostScript options is checked. SOLUTION: Uncheck within the print driver properties the "Use PostScript Pass-through" option. Notes: 1. When printing with a Konica PostScript driver and utilizing a printer specific PPD file. Adobe PageMaker incorporates its own embedded PostScript driver which can perform all of the necessary print rendering. In this print process, all that is needed from the Konica driver is the PPD file. The PPD file sets up the printer specifics finishing features. The Konica PostScript driver simply provides the port to print through. 2. When printing via the Konica PCL* driver, all printing features will function normally. The PCL driver does not use a PPD file. Therefore, PageMaker will utilize the PCL driver for print rendering and as a port to print through. 3. When printing via the Konica Visual PostScript driver ONLY if the drivers PostScript option (Use PostScript Pass-through) is unchecked (deselected) within the print drivers Properties. Stapling will function normally. The "Use PostScript Pass-through" setting is made to the driver's properties outside of the application. With this option unchecked, PageMaker will fully utilize the Konica Visual PostScript driver for both rendering and a port to print through. When the option is checked, the Konica Visual PostScript driver is not utilized for print rendering but only as a port to print through. The Konica Visual PostScript driver does not have its own PPD file, therefore use the Konica Adobe PostScript driver's PPD file to enable finishing options. This setup is no different than printing through the Konica Adobe PostScript driver. * Trademark ownership information Solution ID TAUS0625878EN00 Solution Usage 0 Description Light images (black lines appear gray when compared to a different manufacturer's printer) when printing PDF documents from Adobe* Acrobat* 5.x or 6.x using the latest Konica Minolta (visual) PostScript* driver Solution CAUSE: This issue is related to PostScript code already contained in the document. SOLUTION: When printing from graphic applications such as Adobe Acrobat, using the Konica Minolta (visual) PostScript driver, it is recommended to select (check) the Use PostScript Pass-Through option under the driver's PostScript options when printing PDFs. This reduces the print spool size and allows for faster and more accurate printing as pre-existing PostScript code in the document is not acted upon by the print driver. Although, if any of the Konica Minolta (visual) PostScript printer driver output options such as layout, booklet, fold & stitch, insertion etc. are desired, then deselect (uncheck) the Use PostScript Pass-Through to allow these option to function when printing the PDF document. * Trademark ownership information Solution ID TAUS0627688EN00 Solution Usage 0 Description How to print a captured file directly to the printer from a Windows* 2000 or XP workstation. Solution Copying captured files (.txt, .prn or .cap file containing PCL*, PJL*, PostScript* or ASCII) directly to the NIC card of the printer over a network connection can be used to confirm that a file capture is valid and contains printable data. There are two methods outlined below: 1. From a DOS prompt c:\ lpr -S (ip address) -P port1 (file name with complete path [i.e. c:\myfiles\capture1.txt]) Copyright 2006, Konica Minolta Business Solutions U.S.A., Inc. October 2006 57 IP-304 2. Another method is to copy the file to a shared printer name on the same workstation. From a DOS prompt c:\ copy/b (file name with complete path [i.e. c:\myfiles\capture1.txt]) (UNC path to printer share name) \\pw-smith\IP511-front Note: It is very important that the syntax above is correct or the file will not be copied to the printer. * Trademark ownership information Solution ID TAUS0638779EN00 Solution Usage 0 Description When printing from WordPerfect* (version 10, 11 or 12) paper will not pull from the specified paper tray when selected from the print driver. Solution CAUSE: Paper tray calls must be made within the application using page setup. Tray call settings in the driver are over-ruled by page definitions established from the application. SOLUTION: Page definitions have to be created within the File menu, and selecting Page Setup. A page definition has to be created for each tray on the printer. The default page definition used in new documents is the letter definition. These definitions are printer specific and should be created in the "printer page types" section. 1. Launch WordPerfect. 2. Go to the File Menu and select Page Setup. 3. Click on the tab that reads Page Setup. 4. In the section that reads Page Definition choose Printer Page Types. 5. Click on the button that reads Add. 6. In the Name section give this definition a name. (Corel* recommend's that you identify the tray you want to print from; an example would be tray #1, tray #2 and so forth.) 7. In the Type section select the stationary tray you will print from. For example, select the letterhead type when printing on letterhead stationary; otherwise select standard paper size, when there is no option. 8. In the Size section select the appropriate stationary size. When selecting paper that is not the standard size, select User Defined Size and enter in the Height and Width below. 9. In the Source section select the tray where the stationary is located. 10. On the right-hand side of the screen in the section that reads Show Page Size for make sure that only the current printer is selected. 11. Click on OK. 12. Follow the steps outlined above once for each tray that you have. Next, to print a document from a specific tray, just go to the beginning of the document then go into page setup to select the page definition, then print. The document will now print from the appropriate tray. * Trademark ownership information Solution ID TAUS0638780EN00 Solution Usage 0 Description When printing from WordPerfect* (version 10, 11 or 12) paper will not pull from the specified paper tray when selected from the print driver. Solution CAUSE: Paper tray calls must be made within the application using page setup. Tray call settings in the driver are over-ruled by page definitions established from the application. SOLUTION: Page definitions have to be created within the File menu, and selecting Page Setup. A page definition has to be created for each tray on the printer. The default page definition used in new documents is the letter definition. These definitions are printer specific and should be created in the "printer page types" section. 1. Launch WordPerfect. 2. Go to the File Menu and select Page Setup. 3. Click on the tab that reads Page Setup. 4. In the section that reads Page Definition choose Printer Page Types. 5. Click on the button that reads Add. 6. In the Name section give this definition a name. (Corel* recommend's that you identify the tray you want to print from; an example would be tray #1, tray #2 and so forth.) 7. In the Type section select the stationary tray you will print from. For example, select the letterhead type when printing on letterhead stationary; otherwise select standard paper size, when there is no option. 8. In the Size section select the appropriate stationary size. When selecting paper that is not the standard size, select User Defined Size and enter in the Height and Width below. 9. In the Source section select the tray where the stationary is located. 10. On the right-hand side of the screen in the section that reads Show Page Size for make sure that only the current printer is selected. 11. Click on OK. 12. Follow the steps outlined above once for each tray that you have. Next, to print a document from a specific tray, just go to the beginning of the document then go into page setup to select the page definition, then print. The document will now print from the appropriate tray. * Trademark ownership information Copyright 2006, Konica Minolta Business Solutions U.S.A., Inc. October 2006 58 IP-304 Solution ID TAUS0638841EN00 Solution Usage 0 Description "Spooler subsystem app has encountered a problem and needs to close" message following installation of the PCL* driver on a Microsoft* Windows XP workstation with a small inkjet printer connected via a parallel connection. Solution CAUSE: A third-party printer driver or a third-party service prevents adding printers, or the third-party printer driver or third-party service affects the functionality of a newly installed printer. Note: As an example, this issue may occur if the Lexmark* print service (LexBce Server service) is installed and is running on the computer before another printer is added. SOLUTION: To resolve this issue, follow these steps: 1. If the Lexmark print service is installed on your computer, turn off the LexBce Server service. To do this: a. Click Start, right-click My Computer, and then click Manage. b. Expand Services and Applications, and then click Services. c. In the right pane, right-click LexBce Server, and then click Properties. d. On the General tab, in the Startup type list, click Disabled. e. Under Service status, click Stop, and then click OK. f. Right-click the Print Spooler service, and then click Start (if it is stopped). g. Quit Computer Management. 2. Test whether the issue is resolved. If the issue is resolved, the remaining steps are not required. If the issue is not resolved, go to step 3, and then follow the remaining steps. 3. Start the computer in Safe Mode. For additional information about how to start the computer in Safe Mode, click Start, click Help and Support, type safe mode in the Search box, press the ENTER key, and then click the Start Windows in Safe Mode topic. 4. Start Microsoft Windows Explorer, then delete all the files and the folders in the following where C: is the drive that Windows XP is installed: C:\Windows\System32\Spool\Printers C:\Windows\System32\Spool\Drivers\w32x86 5. Start Registry Editor . To do this, click Start, click Run, type regedit in the Open box, and then click OK. WARNING: If Registry Editor is used incorrectly, serious problems may occur that require reinstallation of the operating system. Microsoft cannot guarantee that problems can be solved that result from using Registry Editor incorrectly. Use Registry Editor with extreme caution. 6. Locate and expand the following registry key: HKEY_LOCAL_MACHINE\SYSTEM\CurrentControlSet\Control\Print\Environments\Windows NT x86 View the list of subkeys. There should only be the following subkeys: Drivers Print Processors 7. If there are any subkeys other than the subkeys that are listed in step 6, follow these steps: a. On the File menu, click Export . b. In the File Name box, type a descriptive name for this key, and then click Save - for example, type WindowsNTx86regkey. Use this backup of the HKEY_LOCAL_MACHINE\SYSTEM\CurrentControlSet\Control\Print\Environments\Windows NT x86 registry key to restore the key if any problems occur after completing this procedure. c. Delete all the subkeys other than the subkeys that are listed in step 6. To do this, right-click each subkey that is not on the list, and then click Delete. Click Yes when prompted to confirm the deletion. 8. Locate and then expand the following registry key: HKEY_LOCAL_MACHINE\SYSTEM\CurrentControlSet\Control\Print\Environments\Windows NT x86\Drivers The registry entries for the printer drivers that are installed on the computer are stored in the Version-x subkey or subkeys, where x is a number (typically 2 or 3). 9. Expand the Version-x subkey or subkeys, and then delete the printer driver entries. To do this, right-click each printer driver subkey, and then click Delete. Click Yes when prompted to confirm the deletion. 10. Locate and then expand the following registry key: HKEY_LOCAL_MACHINE\SYSTEM\CurrentControlSet\Control\Print\Monitors View the list of subkeys. There should only be the following subkeys for the default print monitors: BJ Language Monitor Local Port PJL Language Monitor Standard TCP/IP Port USB Monitor 11. If there are any subkeys other than the subkeys that are listed in step 10, follow these steps: a. On the File menu, click Export. b. In the File Name box, type a descriptive name for this key - for example, type MonitorsRegkey, and then click Save. Use this backup of the HKEY_LOCAL_MACHINE\SYSTEM\CurrentControlSet\Control\Print\Monitors registry key to restore the key iif any problems occur after completing this procedure. c. Delete all the subkeys other than the subkeys that are listed in step 10. 11. To do this, right-click each subkey that is not on the list, and then click Delete. Click Yes when prompted to confirm the deletion. 12. If a local printer is attached, disconnect the printer cable from the computer and then restart the computer. 13. Verify that the Print Spooler service is running. To do this, follow these steps: a. Click Start, right-click My Computer, and then click Manage. b. Expand Services and Applications, and then click Services. c. In the right pane, right-click the Print Spooler service, and then click Start (if it is stopped). d. Quit Computer Management. Copyright 2006, Konica Minolta Business Solutions U.S.A., Inc. October 2006 59 IP-304 14. Reconnect the printer cable to the computer, add the printer and try to print a test page. To add the printer, follow these steps: a. Click Start, and then click Printers and Faxes. b. Click Add a printer. The Add Printer Wizard starts. c. Follow the instructions in the Add Printer Wizard to install the printer. Notes: -- For additional information about how to manually remove printer drivers, refer to article number 135406 in the Microsoft Knowledge Base. -- For additional information about how to troubleshoot printing problems in Windows XP, refer to article numbers 314085 and 308028 in the Microsoft Knowledge Base. -- To view the above PDFs, Acrobat* Reader must be installed. Acrobat Reader can be downloaded for free from the Adobe* Web site at: [[http://www.adobe.com/products/acrobat/readstep2.html| URL http://www.adobe.com/products/acrobat/readstep2.html]] * Trademark ownership information Solution ID TAUS0638902EN00 Solution Usage 0 Solution Usage 0 Description What is the part number for the IP304 print controller motherboard? Solution IP304 print controller motherboard (p/n 13mp87010). Solution ID TAUS0642061EN00 Description Can the IP303 Postscript* chip be used in the IP304? Solution The copy protection chip/PostScript chip PS332 (Item #950581) for the model IP304 is not interchangeable with the IP303. The correct PostScript Chip is the PS302 (Item #950809) option. * Trademark ownership information Solution ID TAUS0642116EN00 Solution Usage 0 Solution Usage 0 Description Scrambled characters when printing from Adobe* Acrobat* using the PCL driver. Solution CAUSE: The fonts used in the document are not resident on the local PC. SOLUTION: When printing in Adobe* Acrobat*, click on Advanced button in print properties, then choose "Print as Image". * Trademark ownership information Solution ID TAUS0642641EN00 Description Print jobs are stuck in the queue as the Microsoft* Windows server or workstation is waiting for machine status to change to ready (from the feedback condition of Add Paper - for example). Solution CAUSE: SNMP status enabled on the print driver installed on the server. With this enabled the print queue constantly monitors SNMP printer feedback (door open, paper tray empty, etc.). The feedback from the machine may not be in real time resulting in locking the print queue on the server or workstation hosting the printer. SOLUTION: Disable SNMP status on the print driver. 1. From the printers folder, highlight the printer object, right click and select properties. 2. Select Ports 3. Configure Port. 4. Uncheck SNMP Status Enabled. * Trademark ownership information Copyright 2006, Konica Minolta Business Solutions U.S.A., Inc. October 2006 60 IP-304 Solution ID TAUS0642690EN00 Solution Usage 0 Description Print jobs are stuck in the queue as the Microsoft* Windows server or workstation is waiting for machine status to change to ready (from the feedback condition of Add Paper - for example). Solution CAUSE: SNMP status enabled on the print driver installed on the server. With this enabled the print queue constantly monitors SNMP printer feedback (door open, paper tray empty, etc.). The feedback from the machine may not be in real time resulting in locking the print queue on the server or workstation hosting the printer. SOLUTION: Disable SNMP status on the print driver. 1. From the printers folder, highlight the printer object, right click and select properties. 2. Select Ports 3. Configure Port. 4. Uncheck SNMP Status Enabled. * Trademark ownership information Solution ID TAUS0645049EN00 Solution Usage 0 Description Are Macintosh* OS 10.4 drivers available or can OS 10.2/10.3 drivers be used on OS 10.4 Tiger? Solution At this time Macintosh OS 10.4 Tiger drivers are not available for this product. OS 10.2/10.3 drivers will not install correctly in Mac OS 10.4. The generic Apple PostScript* driver will work but finishing features are not available. * Trademark ownership information Solution ID TAUS0646864EN00 Solution Usage 0 Description Does Konica Minolta provide support for Equitrac* products? Solution For Equitrac technical support information please visit [[http://www.metrics.com/Support/| URL http://www.metrics.com/Support/]] or contact trained Support Engineers by telephone at 519.885.2458, by fax at 519.746.7931 or via E-mail at [email protected] Note: Technical Support is available Monday through Friday, 8 AM to 6 PM, EST. *[[Trademark ownership information| FILE V:\\TEXT\\TRADEMRK.TXT NEW]] Solution ID TAUS0646899EN00 Solution Usage 0 Description Following a Novell* NDPS or iPrint installation, the Windows* print driver is configured with default settings ONLY on the client workstation. Solution CAUSE: Novell NDPS or iPrint drivers are migrated from the Novell server to clients in a non-configured format. This is because the driver is not actually installed on the Novell server. In the Novell environment, the server simply holds, and then pushes the non-configured driver files to the client. In a Windows server environment, the Windows driver is installed on the server and can be configured prior to roll out to the clients. SOLUTION: It is possible to roll-out configured drivers from in a Novell environment. Novell's ZenWorks* allows the Novell administrator to create a snapshot of a client workstation before and after the driver is installed and configured. This snapshot can then be migrated to the user's workstations resulting in a configured driver installation. Using ZenWorks to migrate a configured driver will vary based on Netware version, ZenWorks version, NDPS version and Windows client version. Therefore step by step instructions to perform this operation are not available. The Novell administrator at the location would be responsible for implementing this procedure. [[Third party print driver configuration applications| URL http://www.printerpropertiespro.com]] for Novell are also available. Please consult the vendor(s) for Copyright 2006, Konica Minolta Business Solutions U.S.A., Inc. October 2006 61 IP-304 implementing these solutions. * Trademark ownership information Solution ID TAUS0648358EN00 Solution Usage 0 Description Which cable is needed to interface the EasyCom* to the print controller? Solution A Centronics* Female/DB25 Male cable is needed to interface the EasyCom to the print controller. This cable can be obtained through a local computer or electronics store. Note: If having trouble sourcing this cable locally, Black Box* (phone number 877-877-2269 or Internet www.blackbox.com) can supply a 6-foot cable (p/n EYN600-0006-MF) that is compatible with the EasyCom device. * Trademark ownership information Solution ID TAUS0651496EN00 Solution Usage 0 Description Is SCS/IPDS* printing available for the S/390* or AS/400*? Solution IBM* SCS/IPDS printing is supported on this model with the i-Data* Linkcom III* print server. The Linkcom III print server can convert SCS/IPDS print streams to PCL* which the controller can interpret. Note: Prior to placing a printer in the customers environment a digital needs analysis (DNA) must be submitted to NSSG including complete details regarding the host print stream at the location. To support printing from an IBM mainframe S/390 or AS/400 using Ethernet protocol and SCS/IPDS Print Data Streams with an internal IP controller will require a Linkcom III 10/100 Ethernet model print server with SCS/IPDS support. The choices listed below are dependent upon the printer print speed. IMPORTANT: The Linkcom III must have minimum firmware version 556.380 or it will not operate correctly. LinkCom III 10/100 (no SCS or IPDS) - support Multi-Port/External Ethernet Interface for MFP's up to 55PPM (7640001483) LinkCom III 10/100+SCS only - Multi-Port/External Ethernet Interface for MFP's up to 55PPM (7640001484) LinkCom III 10/100+IPDS - Multi-Port/External Ethernet Interface for MFP's up to 55PPM (7640001485) LinkCom III 10/100+IPDS+SCS+AS/400 +S/390 - Multi-Port/External Ethernet Interface for MFP's up to 55PPM (7640001486) LinkCom III 10/100+IPDS+SCS (HS 85) Multi-Port/External Ethernet Interface for MFP's from 56PPM to 85PPM (7640001487) LinkCom III 10/100+IPDS+SCS (HS 120) Multi-Port/External Ethernet Interface for MFP's from 86PPM to 120PPM (7640001488) Note: Printing SCS/IPDS logos requires the controller to have the PostScript* option installed. In this scenario, specific tray calls are not supported. * Trademark ownership information Solution ID TAUS0652696EN00 Solution Usage 0 Description How to store PCL* fonts onto the print system hard drive or compact flash card. Solution To store a PCL font onto the IP controller hard drive (or compact flash card) on legacy Konica models the following prerequisites are necessary: 1. The actual font or bar code must be purchased by the user. 2. The font must be a PCL font or can be a PCL Soft font. If it is a Soft font, the font must first be edited to make it a PCL font then it can be modified for storage on the IP unit. 3. The workstation used to edit the file must be equipped with DOS/Dos editor. Notes: a. Follow this step-by-step procedure for the complete installation procedures and for the proper parts ordering procedures. b. To view this PDF hyperlink, Acrobat* Reader must be installed. Acrobat Reader can be downloaded for free from the Adobe* Web site at: [[http://www.adobe.com/products/acrobat/readstep2.html| URL http://www.adobe.com/products/acrobat/readstep2.html]] * Trademark ownership information Solution ID TAUS0655861EN00 Solution Usage 0 Description Images opened in File Magic* (by Fortis*) print out as a negative via the PCL driver. Whites are black and vice-versa. Copyright 2006, Konica Minolta Business Solutions U.S.A., Inc. October 2006 62 IP-304 Solution CAUSE: This application uses the Windows Image Viewer* to view documents. This is a known issue with Windows Image Viewer and the Konica PCL* driver. SOLUTION: As a workaround, select the negative check box in the graphics tab of the PCL driver. It may be necessary to create another driver and set negative as the default in that driver. The user should then select this driver when printing from this application. Note: This issue does not occur when printing from the Adobe* PostScript* or Visual PostScript driver for this controller. * Trademark ownership information Solution ID TAUS0656768EN01 Solution Usage Description What Konica Minolta print drivers will come bundled with Windows Vista? Solution The following list of drivers were included in a recent Vista release candidate and should be representative of what is included in the final retail product. These include a large number of legacy Konica, Minolta and Konica Minolta drivers. Unless otherwise noted, the majority of the drivers are Postscript Konica 7020/IP-421 7022/IP-422 7022/IP-423 7025/IP-421 7030/IP-421 7033/IP-402 7033/IP-411 7035/IP-421 7040/IP-402 7040/IP-411 7045/IP-431 7050/IP-201 7050/IP-301 7050/IP-302 7055/IP-303 7055/IP-304 7060/IP-302 7060/IP-304 7065/IP-303 7065/IP-304 7075/IP-601 7085/IP-602 7130/IP-422 7130/IP-423 7135/IP-423 7145/IP-423 7150/IP-302 7150/IP-304 7155/IP-511 7165/IP-511 Force 50/IP-301 Force 50/IP-302 Force 60/IP-302 Force 60/IP-304 Force 65/IP-511 Force 75/IP-601 Force 85/IP-602 KL-3015 Konica Minolta KM 1050 KM 350/250/200 KM 500/420 KM 7085/IP-602 KM 7145/IP-432 KM 7222/IP-424 KM 7228/IP-424 Copyright 2006, Konica Minolta Business Solutions U.S.A., Inc. October 2006 63 IP-304 KM 7235/IP-424 KM 7255/IP-511A KM 7272/IP-511A KM 750/600 KM 920 KM C250 KM C351 KM C352/C300 KM C450 KM Di2010 PCL5e KM Di2010f PCL5e KM Di2510 PCL5e KM Di2510f PCL5e KM Di3010 PCL5e KM Di3010f PCL5e KM Di470 PCL5e KM Di552 PCL5e KM Pi7200E PCL5e KM mc2450 PPD KM mc5450 PPD KM mc7450 PPD Magicolor 2350 Magicolor 3300 PPD Magicolor 7300 PPD PagePro 9100 PPD Minolta Minolta Di2010 PCL5e Minolta Di2010f PCL5e Minolta Di2510 PCL5e Minolta Di2510f PCL5e Minolta Di3010 PCL5e Minolta Di3010F PCL5e Minolta Di3510 PCL5e Minolta Di3510f PCL5e Minolta Di470 PCL5e Minolta Di552 PCL5e Minolta Pi1802/1502e PCL5e Minolta Pi3500 Minolta Pi3502 PCL5e (MS) Minolta Pi5500 (MS) Minolta Pi5501 PCL5e (MS) Minolta Pi6200 Minolta Pi6500e PCL5e Minolta Pi6500 Pro PCL5e (MS) Minolta Pi7200e PCL5e Minolta Pi7500Ver2 PCL5e (MS) Minolta Pi8500Pro PCL5e Copyright 2006, Konica Minolta Business Solutions U.S.A., Inc. October 2006 64