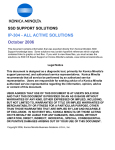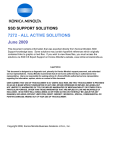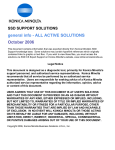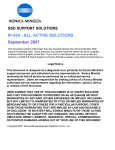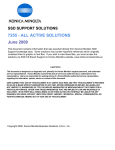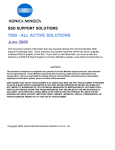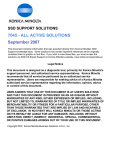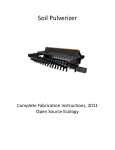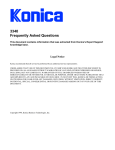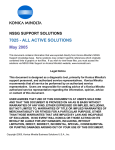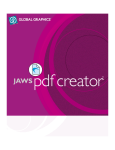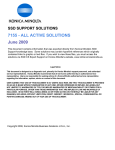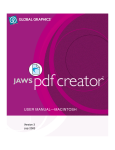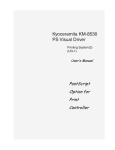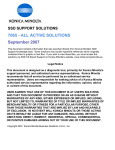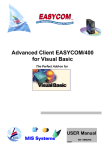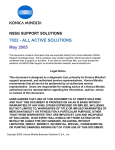Download IP-511
Transcript
SSD SUPPORT SOLUTIONS IP-511 - ALL ACTIVE SOLUTIONS September 2007 This document contains information that was exported directly from Konica Minolta's SSD Support knowledge base. Some solutions may contain hyperlink references which originally contained links to graphic or text files. If you wish to view these files, you must access the solutions via SSD CS Expert Support on Konica Minolta's website, www.kmbs.konicaminolta.us. Legal Notice This document is designed as a diagnostic tool, primarily for Konica Minolta's support personnel, and authorized service representatives. Konica Minolta recommends that all service be performed by an authorized service representative. Users are responsible for seeking advice of a Konica Minolta authorized service representative regarding the information, opinion, advice or content of this document. USER AGREES THAT USE OF THIS DOCUMENT IS AT USER'S SOLE RISK AND THAT THIS DOCUMENT IS PROVIDED ON AN AS IS BASIS WITHOUT WARRANTIES OF ANY KIND, EITHER EXPRESSED OR IMPLIED, INCLUDING, BUT NOT LIMITED TO, WARRANTIES OF TITLE OR IMPLIED WARRANTIES OF MERCHANTABILITY OR FITNESS FOR A PARTICULAR PURPOSE, OTHER THAN THOSE WARRANTIES THAT ARE IMPLIED BY LAW AND INCAPABLE OF EXCLUSION. IN NO EVENT WILL KONICA MINOLTA OR THOSE ACTING ON ITS BEHALF BE LIABLE FOR ANY DAMAGES, INCLUDING, WITHOUT LIMITATION, DIRECT, INDIRECT, INCIDENTAL, SPECIAL, CONSEQUENTIAL OR PUNITIVE DAMAGES ARISING OUT OF YOUR USE OF THIS DOCUMENT. Copyright 2007, Konica Minolta Business Solutions U.S.A., Inc. IP-511 Solution ID TAUS0616908EN* Solution Usage 14 Description E49-01 indicated on the printer at power up. Solution CAUSE: If the main power switch of the 7165 main body is powered OFF/ON too soon, this may cause the IP511 not to shut down properly or reboot; causing a communication error between the main body and controller. SOLUTION: After powering OFF the 7165 main power switch, wait for approximately 10 seconds before switching it ON. This is described in the User's Manual. Solution ID TAUS0618088EN* Solution Usage 17 Solution Usage 6 Description How to reset the internal NIC to factory defaults. Solution To reset the IP511 NIC to factory settings, perform the following: 1. Power down the IP unit and remove the small rear IP511 cover. 2. Set jumper OP2 to the lower 2 pins, (bottom and middle) for factory initialization. 3. Power the IP unit ON and leave it on for five minutes. 4. Power down the IP unit and reset jumper OP2 to the upper 2 pins (upper and middle). 5. Install the rear cover. 6. The card should now be initialized and should print a status page once both the IP unit and the printer have come to a ready state. Note: Please remove the network connector from the NIC when performing the reset. Solution ID TAUS0620223EN* Description When performing a Scan to E-mail, the time listed on the transmitted E-mail is not correct and is always a few hours off. Solution CAUSE: The Time Difference setting within Key-Ope mode is not set correctly. SOLUTION: To set the System Time, perform the following: 1. Enter the Key Operator mode by pressing the Help key while in Copy Mode. 2. In the lower left corner of the LCD, select Key-Ope mode. 3. Press System Initial Setting. 4. Press Date & Time Setting. 5. Input local time under Setting Time. 6. Select Diff. Time Setting. 7. Input the difference in the local time from Greenwich Mean Time (GMT). For example, Eastern Time Zone is -0500 hours from GMT. 8. Save settings by pressing OK twice and then Return twice. Verify proper operation. Solution ID TAUS0621192EN* Solution Usage 4 Solution Usage 7 Description The IP511 internal NIC password has been changed and the password is unknown. Solution To reset the IP511 NIC to factory settings, perform the following: 1. Power down the IP unit and remove the small rear IP511 cover. 2. Set jumper OP2 to the lower 2 pins (bottom and middle) for factory initialization. 3. Power the IP unit ON and leave it on for five minutes. 4. Power down the IP unit and reset jumper OP2 to the upper 2 pins (upper and middle). 5. Install the rear cover. 6. The card should now be initialized and should print a status page once both the IP unit and the printer have come to a ready state. Solution ID TAUS0623658EN* Description Is UNIX* printing supported? Solution The self-contained NIC print server (or KN3xx) will handle print jobs sent with the "lp" command from most UNIX environments. However, most "lp" options (designated with the '-o') are not supported by this printer. This printing solution allows for output of ASCII text (no special features i.e., duplex, tray calls, and Copyright 2007, Konica Minolta Business Solutions U.S.A., Inc. September 2007 2 IP-511 finishing features) only. If the user is running an application on their UNIX server that emulates PCL* driver output from a non-Konica driver (i.e. HP3 driver output). Special features will not be available without the use of a third-party print server such as the i-data* EasyCom* which can be programmed to search for and replace non-Konica driver PCL with the correct Konica PCL output. Konica also offers a PostScript* print utility called KP for most UNIX environments that supports some of the "lp" options. This utility allows printing with special features but requires the IP unit to be equipped with the PostScript upgrade. This utility may or may not be compatible with the customers UNIX application. It is recommended to download and install the utility on the UNIX server and test to determine if the customer's application can access the utility prior to recommending this as a printing solution. Notes: 1. The KP utility is available on the [[Konica SEC website| URL http://www.sec.konicabt.com/version2/main.html?flash=No]]. 2. KP Utility Users Reference Guide for UNIX. Note: To view the PDFs, Acrobat* Reader must be installed. Acrobat Reader can be downloaded for free from the Adobe* Web site at: [[http://www.adobe.com/products/acrobat/readstep2.html| URL http://www.adobe.com/products/acrobat/readstep2.html]] * Trademark ownership information Solution ID TAUS0624003EN* Solution Usage 2 Description Unable to print in the NDPS (Novell* Distributed Print Services) environment with the IP511 NIC installed. The NIC will respond to the ping command but when a print job is sent, it will not be seen in the Job List. Solution CAUSE: Failed IP511 NIC (LAN control board). SOLUTION: Ensure that the NIC is at the latest firmware level. The firmware is available for download on the Konica FTP site . Manually reset the NIC to factory settings to ensure that it has not been corrupted. To reset the IP511 NIC to factory settings, perform the following: 1. Power down the IP unit and remove the small rear IP511 cover. 2. Set jumper OP2 to the lower 2 pins, (bottom and middle) for factory initialization. 3. Power the IP unit ON and leave it on for five minutes. 4. Power down the IP unit and reset jumper OP2 to the upper 2 pins (upper and middle). 5. Install the rear cover. 6. The card should now be initialized and should print a status page once both the IP unit and the printer have come to a ready state. Note: If problem persists, it is recommended to replace the NIC (p/n 13RN-9023) due to failure. * Trademark ownership information Solution ID TAUS0624022EN* Solution Usage 14 Description How to use the ECM mode for printing. Solution To enable ECM mode for printing, perform the following: 1. Press the Help to enter Key Operator mode. 2. Press the Key-Ope Mode button on the touch screen. 3. Enter the Key Operator password (if necessary) and press OK. 4. Press System/copier. 5. Press ECM. 6. Enter the 8-digit ECM master code (the default passcode is 00000000). 7. Press ECM ON/OFF Setting. 8. Select the ON setting. 9. Press OK. 10. Make any additional changes to the ECM accounts as desired. 11. Power the machine OFF/ON. Note: The ECM mode will count print jobs for the ECM user account only if the ECM user account is entered in the print driver. To enter the ECM code in the print driver (PCL*, PostScript* or Visual PostScript), perform the following: 1. From the document to be printed, select file then print from the file menu. 2. Select properties in the print driver dialog box. 3. Select the Setting button (do not check the password check box). 4. In the ID box of the Password Setting dialog box enter the ECM user account password (do not enter anything in the password box) 5. Select OK. 6. Make any additional desired changes to the print driver and select OK. 7. Select OK to print the document. Notes: a. The document will be printed and the ECM user account will be incremented. b. The ECM user account ID will now be the default ECM user account for that print driver, each document printed using that print driver will increment the ECM user account unless the user ECM account is cleared from the dialog box. Note: 25 mode, DIP Switch 23-1 must be set to ON in order to delete job that do not match ECM passcodes. Copyright 2007, Konica Minolta Business Solutions U.S.A., Inc. September 2007 3 IP-511 * Trademark ownership information Solution ID TAUS0624082EN* Solution Usage 5 Description How to capture a file (IP system code 6.0.0d or higher). Solution This process can be used to capture files from the controller that are printed either through 511 NIC or through a third-party print server (i.e., HP*, i-data*) attached to the IP511 parallel port, although captured file can only be retrieved via the 511 NIC. REQUIREMENTS PC running Microsoft* Windows Null modem cable (RS232C serial cable terminated in a female 9-pin D-Sub connector on both ends) To capture a file, perform the following: 1. Connect null modem cable (RS232C serial cable terminated in a female 9-pin D-Sub connector on both ends) to the service port of the IP511 and a serial port of a laptop or PC running Windows. 2. Run Hyper Terminal with a setting of 9600, 1 stop bit, no parity, and no flow control. Note: To view the above link, Acrobat* Reader must be installed. Acrobat Reader can be downloaded for free from the Adobe* Web site at: [[http://www.adobe.com/products/acrobat/readstep2.html| URL http://www.adobe.com/products/acrobat/readstep2.html]] 3. Power the IP511 up and wait for the 511 NIC status page to print out. 4. When the IP511 has completed the boot process, the press enter to display the VxWorks* prompt [- ] . 5. Type the following command: [iocEnableCapture] and press Enter. Note: This command is case sensitive; do not include the brackets. 6. Send the print job, to be captured, to either the 511 NIC or third party print server connected to parallel port. 7. To retrieve captured file, a network connection must be established with the 511 NIC. 8. Connect a PC/laptop to the 511 NIC via a hub or crossover cable. 9. From a DOS prompt, type the following command: ftp [TCP/IP* address of 511 NIC] and press enter. Note: This command is case sensitive; do not include the brackets. 10. Type [capture] for the user name and press enter. 11. Type [sysadm] for the password and press enter. 12. Type [dir] and press enter to display the capture file(s). Note: Files to be captured will have a file extension of CPT. 13. Type [bin] and press enter to set the transfer mode to binary. 14. Type [get] [filename] and press enter to retrieve the file. 15. Type [bye] to end the ftp session. 16. Depending on the laptop OS, the retrieved file will, by default, be copied to the root of the C: drive or the 'My Documents' directory. If not, perform a search on the retrieved captured file(s) name. 17. To return the IP511 to normal (non file capture) print mode, power the IP511 OFF/ON from the main power switch. * Trademark ownership information Solution ID TAUS0624383EN* Solution Usage 2 Solution Usage 5 Description Unable to print. Can ping the internal NIC, however, a status page or a configuration page will not print. Solution CAUSE: The main body Image CB has failed. SOLUTION: Replace the Image Control Board (p/n 56AA-9010). Solution ID TAUS0624828EN* Description Can the scan to hard drive filename be changed? Solution CAUSE: Early main body rom did not allow this function. SOLUTION: Install the latest main body image rom that is posted on the ftp site. To access information concerning the latest firmware, access the Konica FTP site or the EPROM download page. To access the firmware download section on the Konica Minolta website, perform the following: 1. Sign into the [[Secured site| URL http://www.konicabt.com/konicode/Logon]]. 2. In the left frame, click on [NSSG Web Support]. 3. Again, in the left frame, click on [Download EPROMs]. 4. In the [Show all files for:] pull-down menu, select 'Eproms For High Volume Copiers' and click on the List Files button. Copyright 2007, Konica Minolta Business Solutions U.S.A., Inc. September 2007 4 IP-511 5. In the list of firmware, click on the required link to download. The firmware description will be in PDF format. Note: To view a PDF, Acrobat* Reader must be installed. Acrobat Reader can be downloaded for free from the Adobe* Web site at: [[http://www.adobe.com/products/acrobat/readstep2.html| URL http://www.adobe.com/products/acrobat/readstep2.html]] Note 1: The following characters cannot be selected during selecting file name on Scan to HDD [/], [@], [.], [_], [,], [-] Note 2: Space is inserted to the file name for Scan to HDD. * Trademark ownership information Solution ID TAUS0626992EN* Solution Usage 10 Description SC49-04 at power up. Solution CAUSE: The IP511 hard drive has failed. SOLUTION: Perform a recovery of the system code using the instructions below. If the problem persists, replace the IP511 hard drive (p/n 13RP-9040). The IP511 contains an image of the system code on a separate partition of the hard drive. To recover the system, perform the following: 1. Connect a null modem cable (RS232C serial cable terminated in a female 9-pin D-Sub connector on both ends) to the service port of the IP511 and a serial port of a laptop or PC running Windows. 2. Run Hyper Terminal with a setting of 9600, 1 stop bit, no parity, and no flow control. Note: To view the above link, Acrobat* Reader must be installed. Acrobat Reader can be downloaded for free from the Adobe* Web site at: [[http://www.adobe.com/products/acrobat/readstep2.html| URL http://www.adobe.com/products/acrobat/readstep2.html]] 3. Once Hyper Terminal is started, power ON the printer. 4. Once the memory test screen starts, press "k" and then "a". 5. The system should start to boot to DOS. Press Enter when asked for Date and Time. 6. At the DOS prompt, type "d: Recovery". The controller will initiate a batch file that reloads system code. This process will take approximately 3 - 4 minutes. 7. Once writing is complete, a message "Recovery Done" will display in the Terminal Session. Power OFF the machine and remove the serial cable. The system can now be initialized. 8. If the system image is older than current system code, updated system code can now be installed once the printer has initialized completely. Notes: a. The recommended file to use when performing a recovery of the system software is the Recovery. bat file. However, there are three recovery files on the D partition D:\Recovery.bat, D:\VER600\install.bat (same as recovery.bat), and D:\VER570\Install.bat. b. If the recovery does not complete from the Recovery. bat file then change directories and run the VER570\install.bat file. This will install version 5.5.1 system software (not version 5.7.0). Once 5.5.1 is loaded and initializes correctly, install version 6.0.0 system software and any related patches. c. If any of the processes do not take place, check the contents of the D:\ drive by performing a dir command. If the contents do not list D:\Recovery.bat, D:\VER600\install.bat, and D:\VER570\Install.bat then the D: partition has not been installed correctly. The drive must be sent back to test lab for recovery. * Trademark ownership information Solution ID TAUS0627044EN* Solution Usage 2 Solution Usage 1 Description Can the Scan to HDD mode be set as the default scanning mode? Solution At the present time, Scan to E-mail is the default scanning mode and cannot be changed. Solution ID TAUS0630353EN* Description Common E-mail configuration problems. Solution COMMON E-MAIL CONFIGURATION PROBLEMS * SMTP messages are not allowed on the configured E-mail server. * SMTP is configured as a port other than Port 25. * Mail Server DNS name or address is incorrect. * Firewall software is installed/running between the KMBS printer and the E-Mail server. * The firewall is configured to block SMTP messages or data on Port 25. * The mail server is located on a different network segment and the gateway address is not configured on the KMBS NIC. The gateway address must be on the same subnet as the as the printer/ controller. * Domain name is not configured on the NIC. Some servers reject messages from outside it's own domain. * DNS server address is is incorrect or not configured. * Mail Server uses POP3 or IMAP and is not compatible with KMBS scan to Email. Copyright 2007, Konica Minolta Business Solutions U.S.A., Inc. September 2007 5 IP-511 * * * * * There is no "From" E-mail address configured on the NIC or the or the address is invalid and considered as spam by the server. The "Send to " E-mail address is to a location outside of the company's local WAN and SMTP relay is not set to allow SMTP messages to be forwarded. The SMTP Timeout value is set too low. The printer stops transmission before the Server can respond. The scanned document is too large. Reduce the resolution or increase the max. message size on the E-mail Solution ID TAUS0638550EN* Solution Usage 17 Description Intermittent SC49-01. Solution PROBABLE CAUSES: 1. The power being supplied to the printer suspect. Install a power monitor to determine if the AC outlet is causing the problem. 2. The IP511 hard drive startup code is corrupt. Ghost the hard drive with the available image on the KMBS FTP site . In most cases, ghosting the IP511 hard drive will resolve the SC49-01 issue. 3. The IP511 hard drive has failed. Replace the failed hard drive (p/n 13RP-9040). 4. Failed printer control board assembly. Ensure that the system code on the IP511 is at minimum version 6.2.0. Remove the IP511 from the main body and inspect the connection to the main body for any damage or pins out of place. Reseat the IP511 onto the main body and verify operation. If the service code continues to occur, replace the printer control board assembly (p/n 13RN-7320). 5. Failed IP511 memory module. To check the memory module, perform the following: a. Power the printer OFF (using the main power switch located on the rear left side of the main body). b. Remove any additional memory modules, which have been installed on the IP unit. c. Power the copier ON. If the IP boots up successfully one or more of the memory modules has failed. Replace the memory modules [MU-404/64MB/Item #950218) or [MU405/128MB/Item #950219) as necessary. 6. The main body Printer CB has failed. Replace the failed main body PCB (p/n 56AA-9021). Solution ID TAUS0642720EN* Solution Usage 2 Description Special driver release "Pop up Password Print". Solution A special Visual PostScript* driver and PCL* driver are now available that provides an additional "Device Options" setting to enable the Password print option to pop up automatically when printing. This print driver is available for download from the [[Konica Minolta FTP site| URL ftp://kbtdigital:[email protected]]]. * Trademark ownership information Solution ID TAUS0656217EN* Solution Usage 1 Description How to create a device printer on an AS/400™ system using the stock Konica MinoltaKN or NIC print server. Solution The following models will support installation as a device printer using the OS/400™ SNMP setup with the imbedded NIC or KNxxx print server: IC-202 IP-422 IP-423 IP-432 IP-511 IP-602 These models support a setup that will allow a device printer to be created on the AS/400™. When printing SCS, this setup can be used with the stock controller NIC cards. This setup supports page range control but does not support specific tray calls. In order to support tray call the AS/400™ workstation customization table (if there is one) must be modified. To load an SNMP driver compatible with the Konica IP unit, perform the following: 1. From the Main Menu under Selection or Command, type: crtdevprt Copyright 2007, Konica Minolta Business Solutions U.S.A., Inc. September 2007 6 IP-511 2. Change the following to set up the printer (those settings not changed, keep at default): a. Device Description - (name the printer i.e., Konica Minolta) b. Device Class - *LAN c. Device Type - 3812 d. Device Model - 1 e. LAN Attach - *IP f. Port number 10001 (IP-432 = 9100) note: use the port number that prints out on the NIC status page. g. Font Identifier - 011 h. Form Feed - * Autocut i. Manufacturer - *HP5si j. Paper Source (both) - *letter k. Address - (TCP/IP address of the NIC) l. System Driver (hit F4) - *IBMSNMPDRV Note : Vary ON the device to allow attachment. Solution ID TAUS0656768EN* Solution Usage 22 Description What Konica Minolta print drivers will come bundled with Microsoft ® Windows Vista™ and what is the release schedule for Vista™-compatible drivers? Solution Please refer to the Windows Vista™ Hardware Compatibility List for Printers & Scanners and the attached PDFs. For EFI legacy products that will not receive a Vista™-specific driver, refer to the following statement: "The previous drivers ( System 5/5e-8/8e ) will not work on 64-bit Vista™. However, these drivers will work on the 32-bit version of Windows Vista™with minor issues." Known issue : Borders and frames around icons and panes within the driver UI may not show up correctly. Notes : 1. Ifa previous driver was Microsoft ® Windows XP WHQL certified, Microsoft ® also honors the digital signature (CAT file) on Windows Vista™. 2.To view a PDF, Adobe Reader ® must be installed. Adobe Reader ® can be downloaded for free from the Adobe ® web site at: http://www.adobe.com/products/acrobat/readstep2.html Solution ID TAUS0616039EN* Solution Usage 74 Description How to configure Scan to E-mail. Solution In order to utilize Scan to E-mail, the printer must be connected to a network and have a dedicated E-mail server attached (and in the same physical network segment). Also, the 511 NIC must have a minimum firmware version of 6.29c which requires update using the FTP download utility . Scan to E-mail can be configured by using the operation panel or simply browsing to the NIC. To configure Scan to E-mail perform either of the following procedures: METHOD 1. 1. Access the Web utilities using the MAP utility or browse to the address of the IP511 NIC. 2. Select Advanced Features and the (locate Default SMTP Message Parameters) section. 3. Input the IP address or DNS name of the E-mail server where (SMTP Server IP Address or DNS Name is indicated). 4. Enter 25 where (SMTP Server Port Number) is indicated. 5. No action is required for (SMTP Access Timeout seconds setting). 6. No action required for (Maximum Message Size * 100 kilobytes). 7. In the SCAN TO E-MAIL section, enter an internal E-mail account or E-mail address of the person to be notified when the E-mail is rejected or denied or the name of the machine (Example7165/[email protected]) where FROM is indicated. 8. Enter the desired information in the SUBJECT, SENDER, and MESSAGE BODY fields. 9. Enter sysadm for the password and select ACCEPT SETTINGS. METHOD 2 1. Press the MODE key to select PRINTER. 2. Press Network Setup on the touchscreen. 3. Press the DOWN arrow until E-mail Setup is indicated. Select E-mail Setup and press OK. 4. Select (SMTP Server Name) and press OK. Input the IP address or DNS name of the E-mail server and press OK. 5. Select (SMTP Port Number) and press OK. Enter 25 for the port number and press OK. 6. No action is required for (SMTP Access Timeout seconds setting). 7. No action required for (Max Message Size 100 kilobytes). 8. In the SCAN TO E-MAIL section, enter an internal E-mail account or E-mail address of the person to be notified if the E-mail is rejected or denied or the name of the machine (Example7165/[email protected]) where FROM is indicated. 9. Enter the desired information in the SUBJECT, SENDER, and MESSAGE BODY fields and press OK. 10. Press CANCEL to back out of the configuration mode. At this point a message will be indicated, (NIC Parameters is changed), Press yes, and then enter sysadm for the password and press OK to accept the change. 11. Press the Mode key to return to copy mode. Copyright 2007, Konica Minolta Business Solutions U.S.A., Inc. September 2007 7 IP-511 Solution ID TAUS0617105EN* Solution Usage 38 Description How to configure and perform the Scan-to-FTP option. Solution Preliminary Note: To utilize Scan-to-FTP, the IP511 must be connected to a network and have a dedicated (local) FTP server attached. To configure and perform Scan-to-FTP perform the following: 1. From the main body operation panel, access the PRINTER mode using the MODE key located above the CHECK and HELP keys. 2. On the LCD touch screen, using the arrows on the right, scroll to and select NETWORK SETUP. 3. From NETWORK SETUP, scroll to and select FTP SETUP. 4. Select FTP PORT NUMBER. 5. Set the PORT number to match that of the FTP server, default is 21. 6. Select FTP TIMEOUT. 7. Set the TIMEOUT as desired between 1 and 60 seconds, the default is 15. 8. Press CANCEL once. 9. Scroll to and select UPDATE NIC. Note: The UPDATE NIC selection will be unavailable (grayed out) if no changes were made to the FTP PORT NUMBER or TIMEOUT. 10. Select YES. 11. Enter the necessary NIC password. The default is [sysadm] all lower case. Note: The LCD will display PRINTER INITIALIZING. 12. After the printer initializes, and READY TO PRINT is displayed again, power OFF/ON the main power switch (SW1) located on the left rear corner of main body for at least 10 seconds. 13. After the printer has come back to READY, from the main body operation panel, access the SCANNER/SERVER mode using the MODE key located above the CHECK and HELP keys. 14. On the LCD touch screen, select SCAN TO NETWORK. 15. Select FTP. 16. Select ADDRESS MANUAL INPUT. 17. Enter a PROFILE NAME; this name can be any alphanumeric name up to 10 characters long. This name will display in the TRANSMISSION OBJECT window. 18. Enter the HOST ADDRESS; this is the TCP/IP* address of the FTP host server. 19. Enter the FILE PASS (path) by entering a backslant. As the FTP software knows where to send the document, a backslant \ is all that is needed. 20. Enter the LOGIN (username) of the FTP server, up to 47 characters long that may be case sensitive, depending on the setup. Example: ftp://USERNAME:[email protected]/ 21. Enter the PASSWORD of the FTP server. Example: ftp://username:[email protected]/ 22. This is an optional step - Press the PORT NO. Key, the ENTER PORT NO. screen appears. Enter the port number for the FTP server. This step is only needed if the PORT NO. differs from the default that was set in step 5. 23. Press the [ENTRY] key to register (save) the information that was entered. 24. The PROFILE NAME will now be displayed in the [SELECT TRANSMISSION OBJECT] screen, select it and press OK. 25. Insert the document(s) in the RADF or on the PLATEN GLASS to be scanned and select the desired scanning options on the LCD screen and press START. 26. Download the document(s) using an FTP utility such as [[SmartFTP*| URL http://www.smartftp.com/download/]] or [[FTP Surfer*| URL http://www.whispertech.com/surfer/download.htm]]. 27. Select a file from the FTP server (remember where you put it) and then download it to the PC. It should now be able to be retrieved and opened. * Trademark ownership information Solution ID TAUS0617044EN* Solution Usage 27 Description Unable to send to a remote E-mail address. E-mail sent to local LAN users work fine. The E-mail server is on the local LAN. Solution CAUSE: SMTP routing has to be enabled on the local E-mail server to send E-mail to remote addresses. Some E-mail servers are set up to prevent direct SMTP requests from being routed. This requires the user to validate on the server before remote mail can be sent. SOLUTION: The IP511 does not have the ability to log onto a SMTP server, and, therefore, cannot send remote E-mail if SMTP routing is not enabled. In some cases, an exception list can be created for addresses that can have their SMTP requests forwarded. Solution ID TAUS0615888EN* Solution Usage 26 Description How is system code loaded on the IP511? Solution System code is loaded on the IP511 through the parallel port. The installation method is the same as used on the IP421 and IP431. A PKG file is copied to the parallel port and extracted onto the controllers hard drive. If a crossover serial cable is connected to the IP511 service port, the software installation can be observed through a Hyper Terminal session. Copyright 2007, Konica Minolta Business Solutions U.S.A., Inc. September 2007 8 IP-511 Solution ID TAUS0618317EN* Solution Usage 24 Description ECM print is inoperable with the PostScript* (visual) driver. Solution CAUSE: Earlier versions of the PostScript (visual) driver for Microsoft* Windows NT4, 2000, XP and for Microsoft Windows 9x and ME do not properly send the ECM password information to the IP511 when it is input into the SETTING's dialog box. All print jobs sent using ECM print will not print and the STATUS is displayed as USER ID DIFFER in the NON COMPLETE JOB LIST. SOLUTION: The latest version of the PostScript Visual driver corrects this problem. The required driver is available for download from the [[Support & Drivers| URL http://kmbs.konicaminolta.us/eprise/main/KMBS/Support_Center/Home]] section on the public web site and on the [[FTP site| URL ftp://kbtdigital:[email protected]]]. Note: Be sure to uninstall the previous driver using the either the uninstall program provided with the driver or from the Add/Remove Programs utility found in Windows Control Panel. * Trademark ownership information Solution ID TAUS0620332EN* Solution Usage 24 Description Reasons why the NIC/print server card might not connect to a Novell* NDS server. Solution 1. (CRITICAL Step) Reset the 511 NIC to factory specs using JP2 on the card, then recreate the objects in Netware* with quick set-up, using different printer, print server and queue names than were used previously. 2. The SET 'reply to request for nearest server' setting is not enabled. 3. Not enough licenses. The 511 NIC acts as a queue server (not a remote printer) and requires a license to broadcast on the network. 4. Signature level not set between 0 - 2. Signature level 3 (packet encryption) is not supported. 5. No autosense. If the NICs are bound to three or more LAN protocols, then the autosense of media type fails. Select a frame type manually. 6. NDS and the local schema are corrupt and need to be repaired with DSRepair. 7. Printer object is not set up as remote/unknown. Wipe all objects and recreate them with Quick Setup - Tools - NWadmin 8. The Disable Bindery setting is checked in the IPX setup on the KN card. It disables everything. 9. Using autosense hubs. The port needs to be set up as a single speed or a single speed hub needs to be placed between the autosense hub and the KN card. 10. If AppleTalk* is not needed, disable it. Both AppleTalk and Novell protocols are "chatty". * Trademark ownership information Solution ID TAUS0621855EN* Solution Usage 20 Description The PDF option is grayed out when trying to scan to the hard drive. Solution CAUSE: Scanning to the hard drive in PDF format requires 25 mode dipswitch 25-0 be set to 1. Also the main body ROMS must be at least versions I51/P36 and the IP511 must have system code/startup of at least 600d. SOLUTION: Upgrade the printer and controller to the necessary levels and set 25 mode dipswitch 25-0 to 1. Solution ID TAUS0627080EN* Solution Usage 16 Description Intermittent SC49-01 and/or SC49-03 following update to current IP511 and main body system code and firmware versions. Solution PROBABLE CAUSES: 1. Poor connection between the main body and the IP511 (system code on the IP511 must be at a minimum version 6.2.0). Remove the IP511 from the main body and inspect the connection to the main body for any damage or pins out of place. Reseat the IP511 onto the main body and verify operation 2. AC power related issues causing communication failure between the main body and the IP511. If the machine (minimum version 39 control and 53 image and the IP511 (minimum version 6.2.0) and intermittent SC49-01 and/or SC49-03 continue to occur, please download (and completely fill out) the power line monitor form from the Konica Minolta FTP site . Order and install the power monitor at the location. 3. Failed printer control board. Replace the printer CB assembly (p/n 13RN-9010). Copyright 2007, Konica Minolta Business Solutions U.S.A., Inc. September 2007 9 IP-511 Solution ID TAUS0617186EN* Solution Usage 15 Description Does the PostScript* or PCL* driver contain the watermark option/feature? Solution The Adobe* PostScript driver does not contain the watermark option/feature. The Konica Minolta Visual PostScript driver contains the watermark option. Watermarks are also available on the PCL driver for Microsoft* Windows 9x operating systems. The driver includes several default watermarks such as FILE COPY, PROOF, CONFIDENTIAL, COPY, DRAFT and FINAL. Watermarks can be edited, added, and deleted as needed. Note: The print drivers are available for download from the [[Support & Drivers| URL http://kmbs.konicaminolta.us/eprise/main/KMBS/Support_Center/Home]] section on the public web site and on the [[FTP site| URL ftp://kbtdigital:[email protected]]]. * Trademark ownership information Solution ID TAUS0615603EN* Solution Usage 14 Solution Usage 14 Description Memory specifications, IP511. Solution Available memory modules (SODIMM): ITEM # ITEM/SIZE 950218 MU-404/64MB 950219 MU-405/128MB Note: The IP511 is shipped with 64MB of base memory and can be upgraded to a maximum of 192MB of RAM. Solution ID TAUS0622336EN* Description SC49-05 indicated on the printer when powered ON or after a period of time. Solution CAUSE: The cooling fan motor in the IP511 has failed. SOLUTION: Replace the cooling fan (p/n 13RN80520). Notes: 1. Using standard parts ordering procedure, fill out a separate B-439 for each IP511 affected. Make sure that the IP serial number is on the form. 2. IP511 S/N information 3. Fan installation/modification procedure 4. To view the PDFs, Acrobat* Reader must be installed. Acrobat Reader can be downloaded for free from the Adobe* Web site at: [[http://www.adobe.com/products/acrobat/readstep2.html| URL http://www.adobe.com/products/acrobat/readstep2.html]] * Trademark ownership information Solution ID TAUS0621539EN* Solution Usage 13 Description Mixplex is not functioning properly. Solution CAUSE: Dipswitch 28-0 is not enabled in the 25 mode. SOLUTION: To enable the mixplex option, perform the following: 1. Access the 25 mode (hold down the 2 and 5 keys at power up) or turn the main switch ON and wait for the Ready to Copy message. Hold the P button down until the message Enter 4-digit Password To Change is displayed. Note: The button must be held down for about 5 seconds before the message is displayed. 2. Enter the password 9272 and press the Start Print button. 3. Press [1: Software SW setting] on the touchscreen. 4. Press the left up-arrow and scroll to 28. 5. Press the [ON] key, which is displayed on the touchscreen. 6. Power the machine OFF/ON to exit the 25 mode or press RETURN, MODE CHANGE and then BASIC SCREEN to return to normal operation. Solution ID TAUS0615612EN* Solution Usage 12 Description When printing from Kodak* Imaging with the PCL* driver, the scanned documents are printed entirely black. Solution Copyright 2007, Konica Minolta Business Solutions U.S.A., Inc. September 2007 10 IP-511 When printing from Kodak* Imaging with the PCL* driver, the scanned documents are printed entirely black. CAUSE: The necessary Page Properties and default driver setting have not yet been made for proper output. SOLUTION: To make the proper settings within Page Properties and driver settings, perform the following: 1. Kodak imaging settings for each scanned image. a. Select Page. b. Select Properties. c. Select Color tab. d. Select 256 Shades of Gray. e. Select OK. f. Select File. g. Select Save to apply settings permanently to the scanned image. 2. PCL driver default setting. a. Select Start. b. Select Settings. c. Select Printers. d. Right click on PCL driver icon. e. Select Properties. f. Select Graphics tab. g. Select Solid Black and White under Halftoning heading. h. Select Apply to save setting as the default. * Trademark ownership information Solution ID TAUS0622905EN* Solution Usage 12 Description When browsing the web utilities with Microsoft* Internet Explorer, the page is in Japanese. Solution CAUSE: A glitch in the cache may be causing a refresh problem. SOLUTION: Delete all cache files and clear the history. Simply right click on the IE desktop icon and select properties. On this page click on [Delete Files...], then [Clear History] . * Trademark ownership information Solution ID TAUS0618732EN* Solution Usage 11 Description Unit will not initialize after upgrading the system code of the IP511. Solution CAUSE: The IP511 NIC firmware should be upgraded before the IP511 system code. SOLUTION: To clear the error, it is recommended to temporarily downgrade the IP511 system code to the previous version. Update the NIC to the desired level and then update the IP511 system code. SPECIAL NOTE: Solution provided by Gerry Stang, KBT Minneapolis. Solution ID TAUS0618999EN* Solution Usage 11 Solution Usage 10 Description What is the password to confirm changes to the network card? Solution The default password is sysadm. Note: The password must be in lowercase letters. Solution ID TAUS0615882EN* Description What scan modes are supported by the IP511? Solution Scan to Hard Drive, Scan to FTP, and Scan to E-mail. All three support TIFF and PDF formats. Note: Scanning to the hard drive in PDF format requires 25 mode dipswitch 25-0 be set to 1. Copyright 2007, Konica Minolta Business Solutions U.S.A., Inc. September 2007 11 IP-511 Solution ID TAUS0616561EN* Solution Usage 10 Description Adobe* PageMaker* not printing correctly. Solution CAUSE: If the PostScript* driver is loaded under Microsoft* Windows, PageMaker will not print correctly if the PPD (PostScript Printer Description) is not installed correctly within PageMaker. Although PageMaker is a Windows (and Macintosh*) program, it does not use a PostScript Windows driver in the typical manner. The PPD must be installed manually on a Windows PC, much the same as it is loaded manually into the System\Extensions\Printer Descriptions folder on a Macintosh. SOLUTION: With PageMaker 6.0 and 6.5, the PPD file provided on the Konica disk must be manually copied from the disk (using Explorer, File manager, etc.) to the Pm6\Rsrc\Usenglsh\Ppd4 directory. Before copying the file, make sure that PageMaker is not open. For a network installation, the path is different. The program looks for the PPD in Pm6\Pm6user\Ppd4. Without proper installation, PageMaker may use some other PPD or a generic default, called General. After copying the PPD to the PPD4 directory, start PageMaker. The (Driver Name) PPD should show up in the PPD selection of the print dialog box. A PCL* Windows printer driver will have its capabilities under a Setup button. Because the PostScript PPD is being installed, the printer's special capabilities are found by clicking on the Features button. Notes: 1. See the PDF document PPD Installation For Adobe Pagemaker . 2. To view the PDF, Acrobat* Reader must be installed. Acrobat Reader can be downloaded for free from the Adobe* Web site at: [[http://www.adobe.com/products/acrobat/readstep2.html| URL http://www.adobe.com/products/acrobat/readstep2.html]] * Trademark ownership information Solution ID TAUS0616622EN* Solution Usage 10 Description How to 'Scan to E-mail' over a DSL or cable connection to an external mail server on an ISP. Solution Refer to the Konica document "Scanning to E-mail and FTP" . Note: To view the above PDFs, Acrobat* Reader must be installed. Acrobat Reader can be downloaded for free from the Adobe* Web site at: [[http://www.adobe.com/products/acrobat/readstep2.html| URL http://www.adobe.com/products/acrobat/readstep2.html]]. * Trademark ownership information Solution ID TAUS0619413EN* Solution Usage 10 Description Erroneous boot of the IP unit. E49-01 is indicated after a few minutes. Solution CAUSE: Incorrect installation of the PostScript* CPC. SOLUTION: Remove the CPC using a PLLC extractor. Reinstall ensuring that the dot on the CPC lines up with the dot on the socket. Verify proper boot up sequence. * Trademark ownership information Solution ID TAUS0620451EN* Solution Usage 10 Description When printing from Macintosh* running OS 10.2.2, the OS9 (classic) application will crash when using the designated Konica PPD file. Solution CAUSE: Changes made to the operating system in Macintosh 10.2.2 require an update to utilize Konica's and other printer manufacturer's PPD file. Printing from OS 10.2.x is not available at this time as Konica does not have an OS10 compatible driver. SOLUTION: Apple* has released an upgrade to OS 10.2.x to version 10.2.3 to correct the issues with certain types of ppd files. Please download and install the upgrade if problems occur when loading the .ppd with OS 10.2.2. Note: This download is approximately 50 MB's and can be aquired using the updater in OS 10. * Trademark ownership information Solution ID TAUS0621123EN* Solution Usage Copyright 2007, Konica Minolta Business Solutions U.S.A., Inc. 10 September 2007 12 IP-511 Description How to input E-mail addresses from a PC to the 7155/7165. Solution To input E-mail addresses from a PC to the 7155/7165, perform the following: 1. Access the 25 mode (hold down the 2 and 5 keys and power the unit ON) or hold the P key down until the message 'Enter 4-digit Password To Change' is displayed. Note: The button must be held down for about 5 seconds before the message is displayed. 2. Enter the password 9272 and press the Start Print button. 3. Select [1] (Software SW setting). 4. Using the left arrow, scroll until 22 is displayed. 5. Ensure 22-00 is displayed and then press ON. Note: SW22-00 must be on to enable the TCP/IP* address setting for the 7165 internal NIC. 6. Access the Key Operator Mode by pressing the HELP key then touching KEY OPERATOR MODE from the touchscreen. 7. At the Key Operator screen, touch the down arrow which is located at the bottom left corner of the touchscreen then touch [1] System Initial Setting. 8. Select [3] TCP/IP address Setting. 9. Enter the IP address, Subnet Mask and Gateway and press OK. 10. Attach the main body NIC to the network and browse to the NIC using the TCP/IP address. 11. Select Copier Setup. 12. Enter the Key Operator password and select APPLY. If a Key Operator password is not assigned, enter 0000 and select APPLY. 13. Select Scan Transmission Setting. 14. Enter the name and E-mail address to be registered and select Registration. 15. The E-Mail address is now set on the main body. Note: As an alternative, register the HDD and FTP information from the same screen. * Trademark ownership information Solution ID TAUS0615654EN* Solution Usage 9 Description Scantrip utility information. Solution Konica has developed an FTP download utility called Scantrip. This utility allows downloading of files from the hard drive to the workstation. Note: Scanning utilities (Scantrip and Scantrip Admin) are now posted on the [[Konica SEC website| URL http://www.sec.konicabt.com/main.html]]. Solution ID TAUS0617048EN* Solution Usage 9 Solution Usage 8 Solution Usage 8 Description How many E-mail addresses can be programmed into memory? Solution A total of 96 E-mail addresses can be programmed into memory. Solution ID TAUS0616018EN* Description How to change or delete/remove a programmed E-mail address. Solution To change, delete/remove a previously programmed E-mail address, perform the following: 1. Press the HELP key. 2. Press KEY OPERATOR MODE as indicated on the touchscreen. 3. Press the DOWN arrow one time. 4. Select [19] (Scan transmission setting). 5. Select E-Mail on the touchscreen. 6. Select CHANGE to change the E-mail address or select DELETE to delete the E-mail address. 7. Press OK and then RETURN to return to normal operating mode. Solution ID TAUS0616554EN* Description Is NDPS (Novell* Distributed Print Services) supported with the internal NIC on the IP511? Solution NDPS is supported using the Novell Gateway in a TCP/IP* environment using the KN3xx and 422_nic and 511_nic with the following prerequisites: Copyright 2007, Konica Minolta Business Solutions U.S.A., Inc. September 2007 13 IP-511 Prior to installation and configuration Supervisory rights in the container where the printing objects will be created Access to the NetWare administrator utility KN-301, 302(a), KN303 with version 5.72a or greater KN304 with version 6.06 or greater NDPS must be installed on the NetWare server The most current service pack installed on the server. The most current version of NDS and NDPS installed on the server. The most current version of system software in the IP unit The most current version of firmware in the main body unit The most current GDI driver. NDPS Broker must be running on the server, if not type: Load Broker at the server console. The most recent version of Novell's Client32 installed and running on computer used for this configuration Please review the NDPS installation procedure . Note: To view the PDF, Acrobat* Reader must be installed. Acrobat Reader can be downloaded for free from the Adobe* Web site at: [[http://www.adobe.com/products/acrobat/readstep2.html| URL http://www.adobe.com/products/acrobat/readstep2.html]] * Trademark ownership information Solution ID TAUS0619570EN* Solution Usage 8 Description Unable to send Scan to E-mail to a local server in the same network segment. Scan error log display indicates "Rejected code 1001". Solution CAUSE: The 511 NIC firmware version is below 6.29c. DNS name and TCP/IP* class limitation corrections have been made in version 6.29c and later. SOLUTION: Install version 6.29c on the 511 NIC using the ftp140d (or later) utility. * Trademark ownership information Solution ID TAUS0620430EN* Solution Usage 8 Solution Usage 8 Description What is the part number for the IP511 internal NIC? Solution IP511 NIC (p/n 13RN-9020). Note: In the Parts Information Catalog it is listed as the LAN control base plate assembly. Solution ID TAUS0624197EN* Description SC49-03 and the IP511 is constantly rebooting. Solution CAUSE: The NIC firmware is corrupted and/or outdated. SOLUTION: Reset the NIC to factory settings and upgrade to the latest level firmware version. To reset the IP511 NIC to factory settings, perform the following: 1. Power down the IP unit and remove the small rear IP511 cover. 2. Set jumper OP2 to the lower 2 pins (bottom and middle) for factory initialization. 3. Power the IP unit ON and leave it on for five minutes. 4. Power down the IP unit and reset jumper OP2 to the upper 2 pins (upper and middle). 5. Install the rear cover. 6. The card should now be initialized and should print a status page once both the IP unit and the printer have come to a ready state. Notes: a. The NIC firmware can be downloaded from the Konica FTP site . b. To view the above PDF, Acrobat* Reader must be installed. Acrobat Reader can be downloaded for free from the Adobe* Web site at: [[http://www.adobe.com/products/acrobat/readstep2.html| URL http://www.adobe.com/products/acrobat/readstep2.html]] * Trademark ownership information Solution ID TAUS0626265EN* Solution Usage 8 Description Macintosh* OS 10.2.x printer driver. Copyright 2007, Konica Minolta Business Solutions U.S.A., Inc. September 2007 14 IP-511 Solution A Konica Minolta driver for the IP511 is available for Macintosh* OS 10.2.x. The driver is available for download from the Konica Minolta [[Print Driver Selector| URL http://techweb.konicabt.com/DownloadSelector/Search.aspx]] and on the Konica Minolta NSSG FTP site . Notes: 1. The IP511 NIC firmware must be upgraded to minimum version 6.33I (file ter633i.pkg). 2. The IP511 printer files, (KONICAMINOLTA_PDEInstaller.pkg.sit and IP511PPDDriver.pkg.sit), downloaded from the FTP site, must NOT be extracted (unstuffed) on a Windows* OS as this will corrupt the files for use on the Macintosh* system. 3. If the Macintosh* 10.2.x system has had a previous version of the Konica Printer Driver PDE package file or Konica Minolta Printer Driver Package files installed, these files must be removed prior to the installation the IP511 files. Please refer to the Uninstall PDF files for the uninstall procedures. 4. Install procedures; a. Unstuff the KONICAMINOLTA_PDEInstaller.pkg.sit file on the Macintosh* 10.2.x system. b. Unstuff the IP511PPDDriver.pkg.sit file on the Macintosh* 10.2.x system. c. Double click on the KONICAMINOLTA_PDEInstaller.pkg file and follow its install dialog. d. Double click on the IP511PPDDriver.pkg file and follow its install dialog. e. Add the Konica Minolta IP511 PS printer using the standard Macintosh* 10.2.x Printer setup utility. * Trademark ownership information Solution ID TAUS0610939EN* Solution Usage 7 Description Unable to print. The controller appears to be locked-up. The touchscreen displays [OPEN RADF COVER REMOVE ORIGINALS]. Also, the [Notice] indicator on the touchscreen is highlighted. Solution CAUSE: This is an operator error; a previous operator has left the machine without clearing the RADF jam. The [Notice] indicator on the touchscreen indicates a problem. SOLUTION: Upgrade the firmware level to the latest version, which will flash the [Notice] indicator on the touchscreen ON/OFF to alert the operator to the fact that an error exists in their copy job. Solution ID TAUS0618326EN* Solution Usage 7 Solution Usage 7 Description PLEASE LOAD A4 PAPER message when printing IP511 internal test pages. Solution CAUSE: The printer default paper size was set to A4. SOLUTION: To change printer default paper size to 8.5x11, perform the following: 1. Press MODE button twice to access 'Printer Mode'. 2. Press SET DEFAULT button on the touchscreen. 3. Press DEFAULT PAPER button on the touchscreen. 4. Press DOWN ARROW to display the 8.5x11 paper size. 5. Press 8.5x11 button. 6. Press MODE button to return to standby mode. To change the paper via the network card web utility, perform the following: 1. Enter the TCP/IP* address in web browser. 2. Click on 'Printer Setup'. 3. Scroll to 'Default Paper' 4. Select 8.5x11 as the paper size. 5. Enter 'sysadm' for the password. Note: The default password may have been changed. 6. Press 'Accept Setting' button. * Trademark ownership information Solution ID TAUS0619905EN* Description Availability of DOS print drivers for the IP511/7155/65 Solution Konica printers using the IP controllers are designed for Microsoft* Windows-based applications. DOS applications cannot take advantage of the advanced features of the Konica printer. Some DOS applications do not have the ability to select a relatively compatible HP* printer. The KNAS response clearly states that DOS applications are not supported by the printer in question. Likewise, support via application testing is not available for DOS-based applications. For non-core platform applications, DOS, Vertical, HOST, etc.., enhanced application support will be made available at the cost of $105.00 per hour. An estimate Copyright 2007, Konica Minolta Business Solutions U.S.A., Inc. September 2007 15 IP-511 would be provided as to the time involved for testing and feedback on the results. DOS applications are not technically supported since each DOS application carries its own set of printer drivers instead of a single driver that the Windows operating systems use. Therefore, printing in DOS is a case-by-case basis. However, some printing functionality can be obtained using the following recommendations: 1. The application has a driver for a nearly compatible printer such as the HP 5SiMX. 2. The user does not select any special function for the HP printer. 3. The user does not expect to use special modes such as staple, booklet, letterhead, etc. For developers or users that would like to create their own drivers or manually insert printer commands, see the Konica Printer Commands hyperlink for common PCL* and PJL codes and the Top Ten Most Commonly Requested PCL Commands list. * Trademark ownership information Solution ID TAUS0621521EN* Solution Usage 7 Description Tandem printing information. Solution Tandem printing requires only (1) IP511. Tandem printing will effectively allow for up to 130ppm output with 2 connected 7165s. In addition because the FORCE 65 utilizes the exact same controller, now two FORCE print-only products can also be connected for tandem print. Backoffice and datacenter environments can now take advantage of higher speeds for printing of invoices, statements and reports. The tandem print feature has never been easier to use. Once both engines are connected, it is as simple as turning on tandem print mode within the standard Visual PCL* or PostScript* driver. Tandem will split any job of 4 sets or more, and in the unlikely event that the engine jams, automatic redundancy is available to send the remaining pages to the other engine. Refer to the InfoSource Bulletin for more details. Notes: 1. Ensure IP system software and main body firmware are up-to-date. The latest software/firmware can be downloaded from the [[Konica FTP site| URL ftp://kbtdigital:[email protected]]]. 2. To view the PDF, Acrobat* Reader must be installed. Acrobat Reader can be downloaded for free from the Adobe* Web site at: [[http://www.adobe.com/products/acrobat/readstep2.html| URL http://www.adobe.com/products/acrobat/readstep2.html]] * Trademark ownership information Solution ID TAUS0627517EN* Solution Usage 7 Solution Usage 6 Solution Usage 6 Description When browsing the web utilities with Microsoft* Internet Explorer, the page is in Japanese. Solution CAUSE: The NIC firmware is corrupted. SOLUTION: Reset the NIC to factory defaults. To reset the IP511 NIC to factory settings, perform the following: 1. Power down the IP unit and remove the small rear IP511 cover. CAUTION: Remove the network connector from the NIC when performing the reset. 2. Set jumper OP2 to the lower 2 pins, (bottom and middle) for factory initialization. 3. Power the IP unit ON and leave it on for five minutes. 4. Power down the IP unit and reset jumper OP2 to the upper 2 pins (upper and middle). 5. Install the rear cover. 6. The card should now be initialized and should print a status page once both the IP unit and the printer have come to a ready state. * Trademark ownership information Solution ID TAUS0616560EN* Description How to obtain the Macintosh* PPD. Solution The Macintosh PPD file is located within the Windows* IP511 PostScript* driver. Note: The latest version system software, print drivers, firmware and utilities are available on the Konica FTP site . * Trademark ownership information Solution ID TAUS0617510EN* Description Unable to print booklets on 8.5x11R paper. Solution Copyright 2007, Konica Minolta Business Solutions U.S.A., Inc. September 2007 16 IP-511 CAUSE: Booklet mode printing allows only 11x17 paper to be used with 8.5x11 originals and 8.5x11R paper to be used with 8.5x5.5 originals. SOLUTION: To create 8.5x11R booklets, set up the document within the application to 8.5x5.5 paper size and simply select booklet in the driver. Ensure that 8.5x11R paper is installed. * Trademark ownership information Solution ID TAUS0620099EN* Solution Usage 6 Solution Usage 6 Description Is ECM/password printing available with Macintosh*? Solution ECM/password printing is not available for use with Macintosh. * Trademark ownership information Solution ID TAUS0620876EN* Description When scanning to the hard drive and selecting PDF as the format, the image can not be viewed or retrieved when using the Konica TWAIN driver with an applicable software application. Solution CAUSE: The Konica TWAIN driver does not support PDF. SOLUTION: The Konica Scantrip utility will function properly when selecting PDF and scan to hard drive. Konica has developed an FTP download utility called Scantrip. This utility allows downloading of files from the hard drive to the workstation. Notes: 1. Scanning utilities (Scantrip and Scantrip Admin) are now posted on the [[Konica SEC website| URL http://www.sec.konicabt.com/main.html]]. 2. Retrieving PDF documents from the hard drive can also be accomplished using Microsoft* Internet Explorer version 5.5 or above. Below is an example of the syntax typed in the address bar of the browser to access the box on the hard drive where the document is stored: ftp://scan:[email protected] scan = ftp user ID, 0001 = ftp password (box number where documents were scanned), 192.168.2.115 = the TCP/IP* address of the NIC card on the machine. * Trademark ownership information Solution ID TAUS0622022EN* Solution Usage 6 Description How to update the IP511 NIC via the network with a firmware package file. Solution To update the NIC via the network, perform the following: 1. Enter http://*the printer's TCP/IP* address*/ in the Address window of the browser. 2. The Web Utilities page will open. Select Network Setup. 3. Select Network Print Options. 4. Under the heading Print, select Selected Disk or Network. Click Browse and go to the directory where the firmware package file resides. 5. Select Open and the file path will fill in on the browser. 6. Once the firmware file is selected, enter 'sysadm' as the password and click Apply to accept setting. 7. On the main body LCD, the message UPDATE IN PROGRESS will display. * Trademark ownership information Solution ID TAUS0642350EN* Solution Usage 6 Description Mail Merge staples all pages together, but end user would like to separate mail merge into separate jobs based by name or address. Solution Download and import [[word_mail_merge_printing|URL http://techweb.konicabt.com/tpm/media/word_mail_merge_printing.pdf]] into normal.dot. Set up the driver you want to use as the default and then set the finishing features desired in Printing Preferences. Run normal.dot under macros, you should be presented with a question of how many sections are in the merge (i.e., how many pages before the next name or address in the merge). Solution ID TAUS0603927EN* Solution Usage Copyright 2007, Konica Minolta Business Solutions U.S.A., Inc. 5 September 2007 17 IP-511 Description How to print onto 8.5x11 inch tab paper. Solution Requirements: 1. Konica 7155/7165 Visual PostScript* driver 7.01 or higher. 2. 11x8.5 plus 1/5 cut tabs paper. PROCEDURE On the main body: 1. Load tab paper in the "R" orientation into the bypass tray with the tabs facing the front of the machine. 2. On the main body operation panel press the button which represents the bypass tray. 3. Select paper type/size. 4. Select non STD size. 5. Input a height of 229 mm. 6. Input a width of 279 mm. 7. Select OK. Within the document to be printed: 1. Select file from the menu bar then select page setup. 2. Select Properties. 3. Select the set up tab. 4. Select landscape. 5. Select custom as the original paper size. 6. Using millimeters as the unit of measure, input a value of 2790 for the length and 2290 for the width. 7. Select the bypass tray as the paper source. 8. Select OK (twice). 9. The print driver and main body are now configured for printing onto tab paper. * Trademark ownership information Solution ID TAUS0620136EN* Solution Usage 5 Description Can copy jobs and print jobs be tracked individually by user through ECM mode? Solution ECM mode will track total jobs by user, it cannot however distinguish between print jobs and copy jobs. Note: For complete cost recovery systems see [[Equitrac*| URL http://www.konicabt.com/Products/Solutions/cost_recov/equitrac/index.html]] on Konica's website. * Trademark ownership information Solution ID TAUS0620413EN* Solution Usage 5 Description How to set the default scan resolution to 200dpi. Solution To set the default scan resolution to 200dpi, perform the following: Access the 25 mode and set dipswitch 19-6 to 0 and 19-7 to 1. This will default scanning to 200dpi on the operation panel when scanning is selected. Solution ID TAUS0620432EN* Solution Usage 5 Solution Usage 5 Description What is the maximum number of FTP scan locations/destinations that can be programmed? Solution A maximum of 12 FTP addresses can be programmed and used providing the latest firmware and software is installed. Solution ID TAUS0622283EN* Description Unable to install system software version 6.0.0 using a Microsoft* Windows 95 laptop. Nothing happens after the Tera Term utilty is executed and the code is not upgraded. Solution Copyright 2007, Konica Minolta Business Solutions U.S.A., Inc. September 2007 18 IP-511 PROBABLE CAUSES: 1. The IP unit's VX Works operating system is not allowing theTeraTerm macro to initiate. To update IP511 system code to 6.0.0 (or higher), perform the following: a. Power OFF the main body after the "IP511usupdate.bat" file is done and the printer display panel indicates that the update is successful. b. Start the TeraTerm macro running in the background. c. When powering the IP/Main body ON, from the TeraTerm screen, at the memory check, press the "k" and "a" in order to get into the embedded DOS mode. d. The TeraTerm macro will then initiate. What previously happened was the controller attempted booting the full operating system and did not allow the TeraTerm macro to take effect. So, by bypassing the IP's VX Works OS, the macro could take effect. SPECIAL NOTE: Solution provided by Mike Mitchell, X-TECH LASER PRINTING, INC. 2. The Windows 95 laptop may not be upgraded to the OSR 2 level. When upgrading the system software to version 6.0.0 with the Tera Term Pro utility, please check for the proper system requirements: a. Intel* Pentium* processor b. Microsoft Windows 95 OSR 2.0, Windows 98, Windows Millennium Edition, Windows NT 4.0 with Service Pack 5 or 6, Windows 2000, or Windows XP (recommended upgrade procedure) c. 16MB of RAM d. 2MB of available hard-disk space * Trademark ownership information Solution ID TAUS0616020EN* Solution Usage 4 Solution Usage 4 Description How to change or delete a programmed user in conjunction with the Scan to HDD feature. Solution To change or delete a previously programmed user in conjunction with the Scan to HDD feature, perform the following: 1. Press the HELP key. 2. Press KEY OPERATOR MODE as indicated on the touchscreen. 3. Press the DOWN arrow one time. 4. Select [19] (Scan transmission setting). 5. Select HDD on the touchscreen. 6. Select CHANGE to change the E-mail address or select DELETE to delete the E-mail address. 7. Press OK and then RETURN to return to normal operating mode. Solution ID TAUS0617163EN* Description Can the Scan Error List errors be deleted from the LCD touchscreen? Solution The Scan Error List (errors) can not be deleted. The list will document and store the last 16 Scan Errors. As additional Scan Errors occur, the oldest Scan Error will be deleted. Solution ID TAUS0618465EN* Solution Usage 4 Description Selecting the 3-fold option when using the IP511 Visual PostScript* driver version 6.0 while printing onto letter size paper results in the document being saddle stitched rather than 3-folded. Solution This issue is currently being investigated by Konica Corporation in Japan. If you are experiencing this issue, please contact the National Systems Solutions Group to establish a problem ticket to ensure proper tracking for this issue. Note: The IP511 PCL* driver implements the 3-fold option properly and can be used to achieve this functionality until the issue pertaining to the Visual Driver is addressed. * Trademark ownership information Solution ID TAUS0618865EN* Solution Usage 4 Description The IP511 NIC is dropping off the network when connected to a switch port running at 100Mbps. Solution CAUSE: The switch was set to 100Mbps and Full Duplex. Copyright 2007, Konica Minolta Business Solutions U.S.A., Inc. September 2007 19 IP-511 SOLUTION: The administrator will have to set the NIC port on the switch box to Half Duplex. SPECIAL NOTE: Solution provided by Doug How, Integration Specialist, KBT San Francisco Solution ID TAUS0621204EN* Solution Usage 4 Description When using an i-data* print server, and after installing the SCS daughter card, the following error page prints out: LCK5 F 8101: 'DPRAM error. Communication error with IPDS* top.' Solution PROBABLE CAUSES: 1. A bent pin on the SCS daughter board preventing proper communication between it and the Netfusion* card. Remove and repair the bent connector pin(s) on the SCS daughter board and carefully re-install it onto the Netfusion card. 2. IPDS fatal error. Unable to upload IPDS firmware using Print Guide*. Communication failure occurs after approximately 9 seconds. To correct this issue, upload fslprog.f22 first using Print Guide, then upload 140130.f22. Note: The fslprog.f22 and 140130.f22 files can be found on the FTP site . * Trademark ownership information Solution ID TAUS0622504EN* Solution Usage 4 Description All sets are stapled together when printing more than one set using WordPerfect* version 7 or 8. Solution CAUSE: The Group option must be selected when printing more than one stapled set. SOLUTION: When printing more than one set, the option to select Collate or Group is offered. If Collate is selected, WordPerfect will generate all sets on the PC and send them as one print job to be stapled together. If Group is selected, only one set is sent from WordPerfect and the printer will create the sets and staple them correctly. * Trademark ownership information Solution ID TAUS0623250EN* Solution Usage 4 Solution Usage 4 Description How to change or delete/remove a programmed FTP address. Solution To change, delete/remove a previously programmed FTP address, perform the following: 1. Press the HELP key. 2. Press KEY OPERATOR MODE as indicated on the touchscreen. 3. Press the DOWN arrow one time. 4. Select [19] (Scan transmission setting). 5. Select FTP on the touchscreen. 6. Select CHANGE to change the FTP address or select DELETE to delete the FTP address. 7. Press OK and then RETURN to return to normal operating mode. Solution ID TAUS0623350EN* Description When scanning PDF documents in the 8.5x11 direction, the image is offset. Solution CAUSE: Earlier version mainbody firmware is installed. SOLUTION: Update the [[mainbody firmware| URL ftp://eproms:[email protected]/copyhigh/]] version to minimum 37 Control and 52 Image. Also, update the IP511 system code to version 6.2.0 (minimum). Solution ID TAUS0623890EN* Solution Usage 4 Description How to configure Secure IP Printing to allow only specific IP addresses to print to the NIC. Solution The latest firmware for the IP511 internal NIC enables the Network Administrator to designate which TCP/IP* addresses have access to the IP511 internal Copyright 2007, Konica Minolta Business Solutions U.S.A., Inc. September 2007 20 IP-511 NIC. This feature is called Secure IP Printing and will allow up to ten TCP/IP addresses to be entered on the NIC. The TCP/IP addresses can be entered via a browser and can be accessed by entering: IPaddress/nic/Security Notes: 1. Access to this menu is case sensitive (Security). 2. Once an address is added to the list, only those addresses on the list have access to print channel and HTML pages. 3. Press the reset button on the Security page to reset the TCP/IP address to 0.0.0.0, and factory defaults will all be disabled after a NIC reset. 4. All changes require a reset to take affect. 5. A password is required to make changes. The default password is 'sysadm'. 6. The latest firmware can be downloaded from the Konica FTP site. * Trademark ownership information Solution ID TAUS0624443EN* Solution Usage 4 Description When attempting to upgrade the IP unit from system code version 6.0.0 startup to version 6.2.0 startup, the update will not take and the unit constantly reboots. Solution CAUSE: Additional memory is installed in the IP511 which is problematic when upgrading the startup to version 6.2.0. SOLUTION: Remove the additional memory and perform the upgrade. Solution ID TAUS0625849EN* Solution Usage 4 Solution Usage 4 Solution Usage 4 Solution Usage 3 Description How to upgrade the NIC to firmware version 6.33g if the normal upgrade procedure fails. Solution If the IP511 NIC can not be upgraded using the normal procedures, please perform the following: 1. Disconnect the hard drive, power ON the IP511 and go into printer mode. 2. Send the IP511 NIC PKG file version 6.33g and wait for approximately 7 minutes. Note: 'Updating firmware' message may or may not be indicated on the display panel. 3. After 7 minutes power the unit OFF and re-install the hard drive. 4. Power the unit ON. 5. A status page will print and then UPGRADING FIRMWARE will be displayed on the LCD. 6. When 'Update is successful' is displayed, power the unit OFF/ON. 7. A status page should print indicating the 6.33g NIC version. Solution ID TAUS0627791EN* Description SC56-04 at power up when the IP is installed on the 7165. Solution CAUSE: The IP511A is not compatible with the models 7165. SOLUTION: Install an IP511. Solution ID TAUS0628411EN* Description Does the IP511 use LDAP (Lightweight Directory Access Protocol)? Solution LDAP is supported with the IP511 when using Pagescope* address book. * Trademark ownership information Solution ID TAUS0601324EN* Description IBM AS/400* and OS/400* connectivity. Solution The IP controller does not connect directly to the AS/400 mini computer. The controller will connect to a device with a parallel port on it. That device Copyright 2007, Konica Minolta Business Solutions U.S.A., Inc. September 2007 21 IP-511 connects to the IBM* Twinax cable, Token Ring cable, or Ethernet cable. These devices are made by several 3rd party vendors such as i-data*, AXIS*, Lexmark*, BOS*, CLI*, PRIME* and others. Konica currently endorses i-data devices. i-data connectivity products can be ordered directly from Konica. With such a broad range of printer connectivity options in today's work place, Konica has joined with the world's foremost supplier of printing solutions for host environments, LAN environments, and combined host-to-LAN solutions to provide the necessary interfaces to connect our products in any printing environment. i-data products are known for innovation and ease of use, and have been designed to complement the existing printing strategies of other leading hardware and software manufacturers. This provides the flexibility needed to meet each installation. The appropriate i-data model number and corresponding KBT item number will be provided based on KNAS input. The KNAS response will specify the solution required for the installation. The appropriate item number can then be ordered when the equipment order is processed. Konica will maintain stock on the most common used solutions to reduce the time required to obtain the product. The two common print servers Konica will stock are: LinkCom Ethernet 10/100, IPDS + Additional Ram, Advanced SCS and HostCom TwinAx IPDS + Additional Ram, Advanced SCS Solutions other than the above detailed items will be custom ordered with approximately two week availability. Custom configuration of the i-data print server is available at time of order by item number PCUA 709111. Configuration requirements should be provided to the System Support Center for configuration and testing of the print server. Konica Business Technologies' National Systems Solutions Group (NSSG) will provide all technical support for the i-data product line through the standard support telephone number 800-825-5664. Request for returns of defective units should be made to the National Systems Solutions Group. The Systems Group will test the unit and verify that it is defective. Credit will be issued for defective units only. The following i-data connectivity products and accessories can be ordered directly through Konica: HOST SERIES - POCKET HostCom Pocket CX Matrix (PCUA 709076) HostCom Pocket TX Matrix (PCUA 709077) HOST SERIES - MULTIPORT HostCom CX (PCUA 709078) HostCom CX + IPDS (PCUA 709079) HostCom TX (PCUA 709080) HostCom TX + IPDS (PCUA 709081) HostCom TX + IPDS + 16MB RAM (PCUA 709201) HOST/LAN SERIES - MULTIPORT LinkCom Eth 10 + S/390 basic SCS (PCUA 709082) LinkCom Eth 10 + AS/400 SCS (PCUA 709083) LinkCom Eth 10 + AS/400 SCS + IPDS (PCUA 709084) LinkCom Eth 10 + AS/400 S/390 IPDS (PCUA 709085) LinkCom Eth 10 + S/390 IPDS 16MB SCS (PCUA 709086) LinkCom Eth 10 + AS/400 IPDS 16MB SCS (PCUA 709087) LinkCom Eth 100 + S/390 basic SCS (PCUA 709088) LinkCom Eth 100 + AS/400 SCS (PCUA 709089) LinkCom Eth 100 + AS/400 SCS + IPDS (PCUA 709090) LinkCom Eth 100 AS/400 S/390 IPDS (PCUA 709091) LinkCom Eth 100 S/390 IPDS 16MB SCS (PCUA 709092) LinkCom TR 4/16 S/390 SCS IPDS 16MB (PCUA 709093) LinkCom TR 4/16 + S/390 basic SCS (PCUA 709094) LinkCom TR 4/16 AS/400 SCS IPDS 16MB (PCUA 709095) LinkCom TR 4/16 + S/390 SCS + IPDS (PCUA 709096) LinkCom TR 4/16 + AS/400 SCS (PCUA 709097) LinkCom TR 4/16 + AS/400 SCS + IPDS (PCUA 709098) LinkCom Eth 100 AS/400 IPDS 16MB SCS (PCUA 950202) Host2Net S/390 SCS + IPDS + 16MB (PCUA 709099) Host2Net S/390 SCS + IPDS + 32MB (PCUA 709100) Host2Net S/390 IPDS TR + 16MB (PCUA 709101) Host2Net S/390 IPDS TR + 32MB (PCUA 709102) Host2Net AS/400 + IPDS + 16MB (PCUA 709103) Host2Net AS/400 + IPDS + 32MB (PCUA 709104) Host2Net AS/400 + IPDS TR + 16MB (PCUA 709105) Host2Net AS/400 + IPDS + 32MB (PCUA 709106) LAN SERIES - SINGLE PORT EasyCom 10 RJ45 (PCUA 709107) EasyCom 10/100 (PCUA 709108) LAN SERIES - MULTIPORT PlusCom Eth 10/100 (PCUA 709109) PlusCom TR 4/16 (PCUA 709110) ACCESSORIES 16MB memory (PCUA 950203) PC Share Cable (PCUA 950204) Centronics* Printer Sharing Cable (PCUA 950205) Printer Server Printing Cable (PCUA 950206) Server Custom Configuration Fee (PCUA 709111) See Info Source Branch Bulletin #6-99 (Dealer Bulletin #7-99) for more information on i-data connectivity devices. Copyright 2007, Konica Minolta Business Solutions U.S.A., Inc. September 2007 22 IP-511 * Trademark ownership information Solution ID TAUS0602974EN* Solution Usage 3 Description How to service the printer/IP511 if the laptop does not have a serial connection. Solution CAUSE: Newer laptops typically do not have a serial connection which is required to service the IP511 controller. SOLUTION: A USB-serial converter will allow the laptop to communicate with the IP511. The USB-serial converter device (USB type A to DB9 Male) can be purchased either locally or on the Internet. The cost can range anywhere from $15.00 to $55.00. Notes: 1. Konica Minolta does not support the USB adapter cable or make any recommendation as to the purchase. 2. To view the PDF, Acrobat* Reader must be installed. Acrobat Reader can be downloaded for free from the Adobe* Web site at: [[http://www.adobe.com/products/acrobat/readstep2.html| URL http://www.adobe.com/products/acrobat/readstep2.html]] * Trademark ownership information Solution ID TAUS0615883EN* Solution Usage 3 Solution Usage 3 Description What PostScript* kit is used for the IP511? Solution PS-351 (PCUA 950371) is used for the IP511. This kit is not interchangeable with any other controller. * Trademark ownership information Solution ID TAUS0616019EN* Description How to program the machine to automatically delete scanned jobs on the hard drive in conjunction with the use of the Scan to HDD feature. Solution To program the machine to automatically delete scanned jobs from the hard drive, perform the following: 1. Press the MODE key to select PRINTER. 2. Press Controller Set on the touchscreen. 3. Press the DOWN arrow one time. 4. Press ScanDataAutoDel on the touchscreen and press OK. 5. Select one of the following options: OFF, 12hour, 24hour, 2days, 4days, 6days, 8days or 10days and press OK. 6. Press the MODE key and select COPY to return to normal mode. Solution ID TAUS0616174EN* Solution Usage 3 Description Installation instructions. Solution IP511 Installation Procedure . Note: To view the above link, Acrobat* Reader must be installed. Acrobat Reader can be downloaded for free from the Adobe* Web site at: [[http://www.adobe.com/products/acrobat/readstep2.html| URL http://www.adobe.com/products/acrobat/readstep2.html]] * Trademark ownership information Solution ID TAUS0617544EN* Solution Usage 3 Description Is LINUX* supported? Solution Only LP printing is available for LINUX. No utilities are available at this time. LINUX printing has not been tested. * Trademark ownership information Copyright 2007, Konica Minolta Business Solutions U.S.A., Inc. September 2007 23 IP-511 Solution ID TAUS0617764EN* Solution Usage 3 Description When printing using the PCL* driver, missing text or incomplete documents are output. Solution CAUSE: LPR printing is utilized and LPR Byte Counting is not enabled on the printer port. SOLUTION: When setting up LPR printing , ensure that LPR Byte Counting is selected. To enable LPR Byte Counting, perform the following: 1. Right click the on the network printer and select PROPERTIES. 2. Select the PORTS tab. 3. Select CONFIGURE PORT. 4. Check the box for LPR Byte Counting Enabled and click OK. Notes: a. When LPR Byte Counting is enabled, the computer counts the number of bytes in a document before sending it to the printer. Byte counting which can be very time consuming is not required by most printers however some documents may require this selection. This option is available only with the LPR option. b. To view the PDF, Acrobat* Reader must be installed. Acrobat Reader can be downloaded for free from the Adobe* Web site at: [[http://www.adobe.com/products/acrobat/readstep2.html| URL http://www.adobe.com/products/acrobat/readstep2.html]] * Trademark ownership information Solution ID TAUS0618026EN* Solution Usage 3 Description How to select 8.5x11R paper for printing. Solution The selection of 8.5x11R paper is not available within Konica drivers. This functionality is handled exclusively by the printing system and cannot be selected by the end user. The printing system will determine on its own if 'R' oriented paper is required. If no 8.5x11 paper is available, then the printing system will pull 'R' oriented paper and rotate the image accordingly. Also, if a finishing feature requiring 'R' oriented paper, such as double staple top, is selected then the printing system will pull 'R' oriented paper. Switching between 8.5x11 and 8.5x11R paper within a print job is not supported. Solution ID TAUS0618046EN* Solution Usage 3 Solution Usage 3 Solution Usage 3 Description How to install the IP511 printing system onto an AIX* version 4.2.x and 4.3.x server. Solution AIX installation instructions . Note: To view the PDF, Acrobat* Reader must be installed. Acrobat Reader can be downloaded for free from the Adobe* Web site at: [[http://www.adobe.com/products/acrobat/readstep2.html| URL http://www.adobe.com/products/acrobat/readstep2.html]] * Trademark ownership information Solution ID TAUS0618243EN* Description Is there a line diffusion setting in the PostScript* or PCL* driver where you can set the lines per inch? Solution The IP511 PCL or PostScript drivers does not contain a line diffusion setting to actually set the lines per inch. * Trademark ownership information Solution ID TAUS0618299EN* Description How to select different paper trays when printing from Microsoft* Word. Solution To print from a specific paper tray, selectable from the Word application, perform the following: 1. With the Word document open, click [File] on the menu line and highlight, then click on [Page Setup...]. 2. When the Page Setup window opens, click on the Paper Source tab. 3. Select the desired paper tray for [First page:] and for [Other pages:] . Note: Changing the settings in the print driver will have no effect on paper tray selection unless the document was created with the current print driver set as Copyright 2007, Konica Minolta Business Solutions U.S.A., Inc. September 2007 24 IP-511 the Default. * Trademark ownership information Solution ID TAUS0618722EN* Solution Usage 3 Solution Usage 3 Description How to set the default network scanning resolution. Solution To set the default network scanning resolution, perform the following: 1. Access the 25 mode (power the machine ON, while holding down on the 2 and 5 keys). 2. Select [1 Software DIP SW]. 3. Set the following software dipswitches to the value indicated: DIPSWITCHES RESOLUTION 19-6 19-7 400 0 0 600 1 0 200 0 1 300 1 1 4. Press the PREVIOUS SCREEN button, to return to the 25 mode. 5. Power the machine OFF/ON to exit the 25 mode. Solution ID TAUS0619277EN* Description How to retrieve scanned images from a Macintosh* system. Solution Scantrip for the Macintosh is available on the [[Konica SEC website| URL http://www.sec.konicabt.com/main.html]]. Requirements include: 1. Power PC CPU. 2. Mac OS 8.5 through 9.2.1 and Mac OSX (in Classic Mode only). 3. 8 MB RAM (16MB recommended). 4. 5 MB of hard disk storage space available. 5. Web browser that supports HTML 3.2 or higher. 6. Network connection to a Konica printer with scan-to-file functionality. 7. Internet connection to register Scantrip for the Macintosh. * Trademark ownership information Solution ID TAUS0619572EN* Solution Usage 3 Description Banner pages are being generated even with all banner selections/options disabled. Solution CAUSE: The NIC firmware is corrupted. SOLUTION: Reset the NIC to factory settings and upgrade to the latest level firmware version. To reset the IP511 NIC to factory settings, perform the following: 1. Power down the IP unit and remove the small rear IP511 cover. 2. Set jumper OP2 to the lower 2 pins (bottom and middle) for factory initialization. 3. Power the IP unit ON and leave it on for five minutes. 4. Power down the IP unit and reset jumper OP2 to the upper 2 pins (upper and middle). 5. Install the rear cover. 6. The card should now be initialized and should print a status page once both the IP unit and the printer have come to a ready state. Solution ID TAUS0620159EN* Solution Usage 3 Description When printing from Adobe* PageMaker* 6x in a Macintosh* 9x environment, staple mode can be selected but does not take effect. Solution CAUSE: The collate option is not checked in the application Print dialog box. SOLUTION: Collate must be enabled to allow any output mode that requires the staple feature to take place. * Trademark ownership information Copyright 2007, Konica Minolta Business Solutions U.S.A., Inc. September 2007 25 IP-511 Solution ID TAUS0620450EN* Solution Usage 3 Description Unable to share the version 7.0.1.0 Visual PostScript* driver from a Microsoft* Windows NT4.0 or Windows 2000 server to a Windows NT4.0 or Windows 2000 workstation. "The configuration set has a problem" message to the user after the driver is downloaded. Solution CAUSE: An irregularity with the Visual driver version 7.0.1.0 does not allow a proper migration (share) from a server to a client (workstation). SOLUTION: Install the latest Visual driver for Microsoft* Windows NT4, 2000, XP. This driver is available for download from the [[Print Driver Selector| URL http://www.konicabt.com/Support/Drivers]] on the Konica website and on the FTP site . Note: Be sure to uninstall the previous driver using the either the uninstall program provided with the driver or from the Add/Remove Programs utility found in Windows Control Panel. * Trademark ownership information Solution ID TAUS0620780EN* Solution Usage 3 Description Unable to print watermarks with the IP511 PCL* driver version 1.7.7. Solution CAUSE: An irregularity with the IP511 PCL driver version 1.7.7 does not allow watermarks to print if printing is accessed via a shared driver off a Microsoft* Windows 2000 server with USER only rights to the network. SOLUTION: A new PCL driver (version 2.0.0 for Windows 2K and XP) is now available that corrects this problem. This driver is available for download on the FTP site Note: Prior to installing this new driver, be sure to delete the previous version IP511 PCL driver icon from the printers folders and reboot the system. This will ensure full and proper removal of the old driver. * Trademark ownership information Solution ID TAUS0621510EN* Solution Usage 3 Description The NIC TCP/IP* address will not stay as set. A default TCP/IP address is listed instead. Solution CAUSE: DHCP is enabled and the TCP/IP address has not been set in NVRAM. SOLUTION: To disable DHCP and set the TCP/IP address, perform the following: 1. Press the Scan/Print button. The Print screen will appear. 2. Press Setting on the LCD. 3. Press 5 on the LCD for Network Setup. Press OK. 4. Press 4 on the LCD for TCP/IP Setup. Press OK. 5. Press Next to go to the next page. 6. Press 6 on the LCD for Enable DHCP. Press OK. 7. Press 2 on the LCD for DHCP Disable. Press OK. 8. Press 7 on the LCD for TCP/IP Address in NVRAM. Press OK. 9. Press 1 on the LCD for Yes. Press OK. 10. Needed settings are complete. Press CANCEL on the LCD to go back one screen. 11. Press 2 on LCD for Update NIC. Press OK. 12. Press 1 on LCD for Yes. Press OK. Main body and IP511 will reinitialize. Verify the correct TCP/IP address on the printed Status Page. * Trademark ownership information Solution ID TAUS0621981EN* Solution Usage 3 Description Scan-to-PDF documents via HDD, E-mail or FTP are slightly reduced (90%) when printed. Solution CAUSE: This issue is not related to the scanning operation of the 7155/IP511 but rather to print setting options that are selected within Adobe* Acrobat*/Acrobat Reader. SOLUTION: From Acrobat 5.x, deselect (uncheck) 'Shrink Oversized Pages to Paper size' and 'Expand Small Pages to Paper Size' from the initial print dialog window/box. From Acrobat 4.x, deselect (uncheck) 'Fit to page' from the Print dialog box. Copyright 2007, Konica Minolta Business Solutions U.S.A., Inc. September 2007 26 IP-511 Notes: 1. This information was obtained directly from Adobe's web Support Knowledgebase document number [[323299| URL http://www.adobe.com/support/techdocs/19f76.htm]]. 2. These settings apply with all three IP511 print drivers: PCL*, Adobe PostScript* and Konica (visual) PostScript. 3. The drivers are available for download from the [[Print Driver Selector| URL http://www.konicabt.com/Support/Drivers]] on the Konica website and on the FTP site . CAUTION: With the Konica (visual) PostScript driver, it is recommended to select (check) the Use PostScript Pass-Through option under the drivers PostScript options when printing PDFs. This reduces the print spool size and allows for quicker printing. Although, if any of the Konica (visual) PostScript printer driver output options such as layout, booklet, fold & stitch, insertion etc.are desired, then deselect (uncheck) the Use PostScript Pass-Through to allow these option to function when printing the PDF document. * Trademark ownership information Solution ID TAUS0622077EN* Solution Usage 3 Description Unable to use Scan to FTP feature. Files will not transfer from the machine to the folder on the FTP server. The FTP server log file indicates: 550 Cannot STOR. No permission Solution CAUSE: The root directory to the FTP server in incorrectly input on the operation panel of the mainbody. SOLUTION: In the file path entry on the op panel screen, define the root directory as \ Note: If attempting to enter the file path to the actual folder located on the FTP server (i.e., c:\konica) an error will occur and will be present in the log file of the FTP server utility for example: STOR c:\konica/1493.pdf asked to upload 'c:\konica\1493.pdf' in 'c:\konica\' -- Access denied. 550 Cannot STOR. No permission. QUIT 221 Bye bye ... The reason for this is the FTP server already has c:\konica defined as the root directory. This does not have to be redefined on the machine, in fact, doing so will result in the machine attempting to place files in a directory called c:\konica\c:\konica which does not exist on the FTP server. Solution ID TAUS0622406EN* Solution Usage 3 Description Is there an E-mail notification feature? Solution The IP511 has the capability of E-Mail Alert Notification providing the system code is at a minimum 6.0.0 and the NIC a minimum of 6.29c. Solution ID TAUS0623565EN* Solution Usage 3 Solution Usage 3 Solution Usage 3 Description How to change the network speed of the IP511 internal NIC. Solution To change the network speed of the NIC, perform the following: 1. Enter http://*the printer's TCP/IP* address*/nic/speed in the Address window of the browser. 2. The Force Network Speed page opens and the NIC speed can be changed to Auto-Detect, 100 Mbits or 10 Mbits. 3. Once the speed is selected, enter 'sysadm' as the password and click Apply to accept setting. 4. If the setting is performed correctly, the Update Successful page opens. * Trademark ownership information Solution ID TAUS0623901EN* Description Can any notebook-style hard drive be used in the IP511? Solution The IP511 used a proprietary hard drive (p/n 13RP-9040). Solution ID TAUS0624554EN* Description Copyright 2007, Konica Minolta Business Solutions U.S.A., Inc. September 2007 27 IP-511 How to enable/disable the banner page generated by the main body. Solution To enable/disable the banner page, perform the following: 1. Press the mode key and select Printer mode. 2. Press Controller set. 3. Banner page is the top item and is already highlighted. Press OK. 4. Select either OFF or ON and press OK. 5. Press cancel to return to the normal printer screen. Solution ID TAUS0626920EN* Solution Usage 3 Solution Usage 3 Description What base port numbers are available for the NIC when setting up a RAW port? Solution The base port number valid range is from 1000 to 65530. Solution ID TAUS0627654EN* Description How to Scan-to-PDF mixed size original documents via HDD, E-mail or FTP to the correct paper size for printing. Solution To properly Scan-to-PDF mixed sized original documents for proper paper size printing, the following settings must be applied; 1. Documents must be scanned in at either 400DPI or 600DPI. 2. RADF Frame Erase in the Key Operator memory switches must be set to NONE. 3. Mixed Original must be selected under the SPECIAL ORIGINAL function selection. Notes: a. If Frame erase is desired for Copy Mode, setup a Job Memory Auto Recall option with the Frame erase setting under the APPLICATION functions. b. Printing mixed sized PDF documents requires that the PDF be printed from a full version of Adobe* Acrobat* 5.0 or 6.0 and the selection for "CHOOSE OUTPUT TRAY BY PDF PAGE SIZE" must be selected. I. From Adobe Acrobat 5.0, the selection for "CHOOSE OUTPUT TRAY BY PDF PAGE SIZE" is found within the "ADVANCED" option which is located on the lower left corner of the initial PRINT Window. II. From Adobe Acrobat 6.0, the selection for "CHOOSE PAPER SOURCE BY PDF PAGE SIZE" is selectable from the initial PRINT Window. * Trademark ownership information Solution ID TAUS0628417EN* Solution Usage 3 Solution Usage 3 Description Can not browse to the IP511 NIC, however, the NIC will respond to a ping and print. Solution CAUSE: The NIC firmware has become scrambled/corrupted. SOLUTION: Reset the NIC to factory defaults. To reset the IP511 NIC to factory settings, perform the following: 1. Power down the IP unit and remove the small rear IP511 cover. 2. Set jumper OP2 to the lower 2 pins, (bottom and middle) for factory initialization. 3. Power the IP unit ON and leave it on for five minutes. 4. Power down the IP unit and reset jumper OP2 to the upper 2 pins (upper and middle). 5. Install the rear cover. 6. The card should now be initialized and should print a status page once both the IP unit and the printer have come to a ready state. Note: Please remove the network connector from the NIC when performing the reset. Solution ID TAUS0629424EN* Description Unable to staple and/or duplex all sheets from Microsoft* Excel with print "Entire Workbook' option selected. Solution CAUSE: The staple and duplex selections are only being applied to the first sheet of the Workbook. This issue is with Microsoft Excel and not related to the IP511 print drivers. Note: See Microsoft Knowledge Base Articles - 166274 , 214383 , 169033 . SOLUTION: The selections for duplex and stapling must be made to each sheet. The selections can made via Pagesetup for each sheet, then selected to print the "Entire Workbook" from the "Print Dialog" window. Copyright 2007, Konica Minolta Business Solutions U.S.A., Inc. September 2007 28 IP-511 * Trademark ownership information Solution ID TAUS0609417EN* Solution Usage 2 Solution Usage 2 Description What is the hexadecimal value for a printer reset PCL* command for job control? Solution The hexadecimal value for a printer reset PCL command for job control is 0x04. * Trademark ownership information Solution ID TAUS0614396EN* Description Intermittent SC49-03 when scanning to E-mail. Solution PROBABLE CAUSES: 1. The NIC firmware is corrupted and/or outdated. Note: The NIC firmware can be downloaded from the [[Konica FTP site| URL ftp://kbtdigital:[email protected]]]. Reset the NIC to factory settings and upgrade to the latest level firmware version. To reset the IP511 NIC to factory settings, perform the following: a. Power down the IP unit and remove the small rear IP511 cover. b. Set jumper OP2 to the lower 2 pins (bottom and middle) for factory initialization. c. Power the IP unit ON and leave it on for five minutes. d. Power down the IP unit and reset jumper OP2 to the upper 2 pins (upper and middle). e. Install the rear cover. f. The card should now be initialized and should print a status page once both the IP unit and the printer have come to a ready state. Note: To view the above PDF, Acrobat* Reader must be installed. Acrobat Reader can be downloaded for free from the Adobe* Web site at: [[http://www.adobe.com/products/acrobat/readstep2.html| URL http://www.adobe.com/products/acrobat/readstep2.html]] 2. Insufficient memory installed in the E-RDH. Additional memory is required to handle the large volume of scanned images. The standard memory of the main body E-RDH is 64MB. There is one additional slot for memory which can be expanded to a maximum of 320MB. Additional memory is installed on the image CB located at the rear of the unit. Notes: a. Available Konica memory: ITEM # ITEM DIMM 950631 MU-401 64MB 950632 MU-402 128MB 950588 MU-303 256MB b. Other 256MB memory DIMM that can be used are as follows: Century Microelectronics, Inc.* (PC133/256MB/NON ECC), DTV6E8-CL3 (Hitachi)* [[http://www.century-micro.com| URL http://www.century-micro.com]] Melco Inc.* PC133/256MB/NON ECC, VS133-256M (Toshiba)* [[http://www.melcoinc.com/english/index.html| URL http://www.melcoinc.com/english/index.html]] SPECIFICATIONS 1. 256MB (64bitx32M composition)/[16Mword x 8bit) synchronous DRAM x 16 + serial EPROM]/Clock frequency : (CL=2) 80 MHz and more/168-pin DIMM (a gold terminal). 2. Banks on each SDRAM Device (BA1, BA0) : 4 Banks 3. Row Addresses :RA0-RA11 4. Column Addresses :CA0-CA9 * Trademark ownership information Solution ID TAUS0615493EN* Solution Usage 2 Description Why does pagination change when printing any document using the Konica Minolta print driver? Solution Explaining pagination differences between different manufacturers print drivers: This situation is not uncommon in the printing world. Commonly, documents will be formatted differently when printed to printers made by different manufacturers. There are many reasons for this. Due to physical differences between printers, as well as copyright laws, different manufacturers will use different programs for their drivers. It is the driver that does the majority of the formatting for the image to be placed on the page. Different drivers will use different algorithms when imaging spacing and font metrics. Often times, this results in a slightly different look or format for a document when printed to two different printers. There is also potential differences within the image areas of the main bodies of the two printers. The print controller takes the image area into account when laying out the image on the paper. Different image areas can determine different layouts. These factors can result in lines of text being moved on the paper. Copyright 2007, Konica Minolta Business Solutions U.S.A., Inc. September 2007 29 IP-511 If lines are moved enough, or lie close enough to the threshold of the image area, text and page breaks that are rendered in a certain position on one printer may be rendered in a different position on another. This scenario will occur across the board for printer manufacturers. A Lexmark* is different from an Epson* which is different than an HP*, etc. Obviously, the output from certain printers will match up closer to some printers than others. The effect of this behavior can be reduced somewhat by printing with a common standard PDL such as PostScript*. Alternatively, the customer can print with a common driver to both printers. In other words, one can print to the HP using the Konica driver or vice versa. In this way, at least the driver-generated output would be the same going to both machines. While the output still may not be exactly the same, the effect of printing to two different printers can be lessened. There may even be different output within the same printer manufacturer (i.e., Konica IP302 print controller is good, but the IP304 print controller is not; Lexmark Optra K1220 is good, but the Optra T614 is not). The analogy that is often used when explaining this to customers involves motor vehicles. A Ford and Dodge are essentially the same in terms of the fact that they are cars that serve as a means of transportation, just as two printers are output devices. However, while the end result of driving two different cars is essentially the same, there may be certain differences with regard to cornering and acceleration that give each car a distinct feel. This is essentially what is happening between the two printers. It is understandable that the customer does not want to convert thousands of existing documents, but due to the vast number of different printers currently available on the market today, it is not possible to exactly emulate all printer manufacturers' algorithms. The only other option is to pick one printer model, format these documents that need a consistent look for that printer, and use only that particular printer to print these documents. If there are any further questions, please feel free to contact the National Systems Solutions Group at 1-800-825-5664. * Trademark ownership information Solution ID TAUS0615616EN* Solution Usage 2 Description Where is the PostScript* chip installed? Solution The PostScript chip is installed in socket IC11on the network interface card. To install the PostScript chip, simply remove the IP511 plastic cover. Remove the hard drive from the IP511 (3 screws) and insert the chip into socket IC11. * Trademark ownership information Solution ID TAUS0615623EN* Solution Usage 2 Solution Usage 2 Description How to determine how much memory is installed in the IP511. Solution To determine the amount of memory installed in the controller, print out a configuration page by following the procedure: 1. Press the MODE key to select PRINTER. 2. Press Test Print Menu on the LCD. 3. Press Config Data and then press OK. 4. The configuration page will be printed and the amount of installed memory will be indicated under Device Status. Solution ID TAUS0615653EN* Description Scantrip Admin utility information. Solution Scantrip Admin is an enterprise-level administration tool for Konica's Scan-to-Disk feature. Groups of images from multiple scanner/print engines can be retrieved and deleted with Scantrip Admin. The Scan-to-Disk activity can be checked and the information saved to file for audit purposes. Scantrip Admin can even be used to perform a back up of the Scan-to-Disk file system. Konica's Scan-to-Disk technology allows scanning of documents from the print engine's platen glass or the document feeder directly to file where it is stored in a mailbox on the print engine's internal hard disk. For details on Konica's Scan-to-Disk technology, please refer to the Konica print engine's documentation. Scantrip Admin functions as a general user tool as well as an administration tool. It allows retrieval and deletion of image files (created with the print engine's Scan-to-Disk feature) from a personal mailbox. These user-level operations can be performed manually or automatically (with the Auto-Polling feature). Note: Scanning utilities (Scantrip and Scantrip Admin) are now posted on the [[Konica SEC website| URL http://www.sec.konicabt.com/main.html]]. Solution ID TAUS0615885EN* Solution Usage 2 Description Which utilities are used to configure the IP511 network card? Solution The IP511 network card can be configured from the 7165 control panel with the MAP utility or with a web browser. A TCP/IP address can be set from the 7165 control panel and then the rest of the configuration can be performed using a web browser. Copyright 2007, Konica Minolta Business Solutions U.S.A., Inc. September 2007 30 IP-511 Solution ID TAUS0616507EN* Solution Usage 2 Description What is the PCL* command for outputting 66 lines of text per page? Solution For developers or users that would like to create their own drivers or manually insert printer commands into a control string, the command for outputing 66 lines of text per page is &l#C. Substitute the value derived from the following formula for the # in the command. Number of inches on the page minus a half-inch margin divided by the desired number of lines per page times 48. For example, to achieve 66 lines of text per page on an 8.5x11 portrait-orientated sheet of paper, calculate 10 divided by 66 times 48. So the code that would be input would be &l7.27C. Remember to take a half-inch margin at both the top and bottom of the page. * Trademark ownership information Solution ID TAUS0616778EN* Solution Usage 2 Solution Usage 2 Description How to update i-data* print server firmware with mini-FTP. Solution Firmware update procedure using [[mini-FTP| FILE V:\text\Mini-FTP.txt NEW NoWordWrap]]. * Trademark ownership information Solution ID TAUS0616803EN* Description Does Konica provide an IP511 PCL* driver to support printing in Microsoft* Windows XP? Solution To print from Microsoft Windows XP Home and Professional, use the Windows NT/2000 IP511 PCL driver version 1.6.22 or higher. Note: The driver is available for download from the [[Print Driver Selector| URL http://www.konicabt.com/Support/Drivers]] on the Konica website and on the FTP site . * Trademark ownership information Solution ID TAUS0616868EN* Solution Usage 2 Solution Usage 2 Description What printer/copier models can be used with the IP511? Solution The IP511 can be installed on the model 7155 or 7165. Solution ID TAUS0617291EN* Description Can the NIC support TCP\IP* port 9100 for environments that require it? Solution The default TCP/IP port number for the NIC is 10001. If changes can be made on the system, use port number 10001. If port number 9100 must be used, perform the following procedure to change the port number: 1. Connect to the card via a web browser. 2. Click on the Network Setup button. 3. Under Protocols click on Setup TCP/IP. 4. Under Base Port Number enter 9099. The NIC adds one to this and it will reflect this on the status page. 5. In the password field enter 'sysadm'and click on the Accept Settings button. 6. Reset the card and wait for the NIC status page to print. 7. On the bottom of the status page under 'TCP/IP Connection Information' verify the Port Number is: 9100. Note: This configuration is not supported in an AS/400* environment. * Trademark ownership information Solution ID TAUS0617326EN* Solution Usage 2 Description Copyright 2007, Konica Minolta Business Solutions U.S.A., Inc. September 2007 31 IP-511 Is page numbering available from the PCL* or PostScript* print driver? Solution Page numbering from within the print driver is not an option from either the PCL or PostSCript* driver. * Trademark ownership information Solution ID TAUS0617435EN* Solution Usage 2 Description How to scan with the NIC and print through a third-party device. Solution Give both devices separate IP addresses and use each device for one function. The NIC is used only for scanning and the third-party device is only used for printing. Solution ID TAUS0617706EN* Solution Usage 2 Description What i-data* (AS/400* and host environment connectivity) devices are available through Konica? Solution AS/400 and host environment connectivity is available. i-data* connectivity products can be ordered directly from Konica. With such a broad range of printer connectivity options in today's work place, Konica has joined with the world's foremost supplier of printing solutions for host environments, LAN environments, and combined host-to-LAN solutions to provide the necessary interfaces to connect our products in any printing environment. i-data products are known for innovation and ease of use, and have been designed to complement the existing printing strategies of other leading hardware and software manufacturers. This provides the flexibility needed to meet each installation. The appropriate i-data model number and corresponding KBT item number will be provided based on KNAS input. The KNAS response will specify the solution required for the installation. The appropriate item number can then be ordered when the equipment order is processed. Konica will maintain stock on the most common used solutions to reduce the time required to obtain the product. The two common print servers Konica will stock are: LinkCom Ethernet 10/100, IPDS + Additional Ram, Advanced SCS and HostCom TwinAx IPDS + Additional Ram, Advanced SCS Solutions other than the above detailed items will be custom ordered with approximately two week availability. Custom configuration of the i-data print server is available at time of order by item number PCUA 709111. Configuration requirements should be provided to the System Support Center for configuration and testing of the print server. Konica Business Technologies' National Systems Solutions Group (NSSG) will provide all technical support for the i-data product line through the standard support telephone number 800-825-5664. Request for returns of defective units should be made to the National Systems Solutions Group. The Systems Group will test the unit and verify that it is defective. Credit will be issued for defective units only. The following i-data connectivity products and accessories can be ordered directly through Konica: HOST SERIES - POCKET HostCom Pocket CX Matrix (PCUA 709076) HostCom Pocket TX Matrix (PCUA 709077) HOST SERIES - MULTIPORT HostCom CX (PCUA 709078) HostCom CX + IPDS (PCUA 709079) HostCom TX (PCUA 709080) HostCom TX + IPDS (PCUA 709081) HostCom TX + IPDS + 16MB RAM (PCUA 709201) HOST/LAN SERIES - MULTIPORT LinkCom Eth 10 + S/390 basic SCS (PCUA 709082) LinkCom Eth 10 + AS/400 SCS (PCUA 709083) LinkCom Eth 10 + AS/400 SCS + IPDS (PCUA 709084) LinkCom Eth 10 + AS/400 S/390 IPDS (PCUA 709085) LinkCom Eth 10 + S/390 IPDS 16MB SCS (PCUA 709086) LinkCom Eth 10 + AS/400 IPDS 16MB SCS (PCUA 709087) LinkCom Eth 100 + S/390 basic SCS (PCUA 709088) LinkCom Eth 100 + AS/400 SCS (PCUA 709089) LinkCom Eth 100 + AS/400 SCS + IPDS (PCUA 709090) LinkCom Eth 100 AS/400 S/390 IPDS (PCUA 709091) LinkCom Eth 100 S/390 IPDS 16MB SCS (PCUA 709092) LinkCom TR 4/16 S/390 SCS IPDS 16MB (PCUA 709093) LinkCom TR 4/16 + S/390 basic SCS (PCUA 709094) LinkCom TR 4/16 AS/400 SCS IPDS 16MB (PCUA 709095) LinkCom TR 4/16 + S/390 SCS + IPDS (PCUA 709096) LinkCom TR 4/16 + AS/400 SCS (PCUA 709097) LinkCom TR 4/16 + AS/400 SCS + IPDS (PCUA 709098) LinkCom Eth 100 AS/400 IPDS 16MB SCS (PCUA 950202) Host2Net S/390 SCS + IPDS + 16MB (PCUA 709099) Copyright 2007, Konica Minolta Business Solutions U.S.A., Inc. September 2007 32 IP-511 Host2Net S/390 SCS + IPDS + 32MB (PCUA 709100) Host2Net S/390 IPDS TR + 16MB (PCUA 709101) Host2Net S/390 IPDS TR + 32MB (PCUA 709102) Host2Net AS/400 + IPDS + 16MB (PCUA 709103) Host2Net AS/400 + IPDS + 32MB (PCUA 709104) Host2Net AS/400 + IPDS TR + 16MB (PCUA 709105) Host2Net AS/400 + IPDS + 32MB (PCUA 709106) LAN SERIES - SINGLE PORT EasyCom 10 RJ45 (PCUA 709107) EasyCom 10/100 (PCUA 709108) LAN SERIES - MULTIPORT PlusCom Eth 10/100 (PCUA 709109) PlusCom TR 4/16 (PCUA 709110) ACCESSORIES 16MB memory (PCUA 950203) PC Share Cable (PCUA 950204) Centronics* Printer Sharing Cable (PCUA 950205) Printer Server Printing Cable (PCUA 950206) Server Custom Configuration Fee (PCUA 709111) See Info Source Branch Bulletin #6-99 (Dealer Bulletin #7-99) for more information on i-data connectivity devices. * Trademark ownership information Solution ID TAUS0617757EN* Solution Usage 2 Solution Usage 2 Description What is the recommended spool setting when printing in a Macintosh* environment? Solution When printing in a Macintosh environment it is recommended that the spool setting is turned OFF. * Trademark ownership information Solution ID TAUS0617784EN* Description The 7165/IP511 printing system with a PU108 installed will not hole punch a print job, even when punch is selected, and with SHEET INSERTION chosen within the IP511 driver. Solution CAUSE: This behavior is a part of a planned constraint that exists within 7165 series. Due to the difficulties in adjusting all input trays equally, it was found that the hole punch did not always line up properly when multiple input sources were called.. Thus, the punching function is disabled whenever a print job is going to pull from multiple input trays including the PI unit if available. The request from the driver will be ignored. SOLUTION: It is possible to disable this constraint by setting software switch 28-3 to a value of 1. Please be advised though, when disabling this constraint, that the alignment of the holes when punching a job that pulls from more than one input tray will be subject to the relative alignment of the trays being used. Solution ID TAUS0618138EN* Solution Usage 2 Description IP511 print compatibility from a DOS-based application. Solution Konica printers using the IP controllers are designed for Windows* based applications. DOS applications cannot take advantage of the advanced features of the Konica printer. Some DOS applications do not have the ability to select a relatively compatible HP printer. The KNAS response clearly states that DOS applications are not supported by the printer in question. Likewise, Level Two support via application testing is not available for DOS-based applications. For non-core platform applications, DOS, Vertical, HOST, etc., enhanced application support will be made available at the cost of $105.00 per hour. An estimate would be provided as to the time involved for testing and feedback on the results. DOS applications are not technically supported since each DOS application carries its own set of printer drivers instead of a single driver that the Windows operating systems use. Therefore, printing in DOS is a case-by-case basis. However, some printing functionality can be obtained using the following recommendations: 1. The application has a driver for a nearly compatible printer such as the HP* 5SiMX. 2. The user doesn't select any special function for the HP printer. 3. The user doesn't expect to use special modes such as staple, booklet, letterhead, etc. For developers or users that would like to create their own drivers or manually insert printer commands, see the Konica Printer Commands hyperlink for common PCL* and PJL codes and the Top Ten Most Commonly Requested PCL Commands list. Copyright 2007, Konica Minolta Business Solutions U.S.A., Inc. September 2007 33 IP-511 * Trademark ownership information Solution ID TAUS0618620EN* Solution Usage 2 Description How to connect the controller to a Solaris* 2.6 server or Solaris 7.0 server for printing. Solution Setup Requirements: -- A TCP/IP* address must be present on the print server card. -- Root access is needed at a terminal. -- Working knowledge of a standard Solaris editor such as Vi. -- The MAC address of the KN card if one is being used. The MAC address is printed on the label attached to the back of the KN card. Setup steps: 1. Determine if a TCP/IP address has been assigned to the print server device. If a KN3xx device is being used, then by default, after the print system boots up, a network status page will print out which details network connection information. The TCP/IP address, if it exists, will be listed on the status sheet. It should be noted that if the KN3xx card is new or does not have a TCP/IP address assigned, it will accept a TCP/IP address from an active DHCP server should such a server be present on the network. If a DHCP server assigns an address to the card, the address cannot be changed by using the arp command. A web browser would have to be used to access the card and change the TCP/IP address. If the KN3xx card has a previously assigned TCP/IP address that is not within the current network TCP/IP scheme, then perform a factory reset on the KN3xx per the documentation that accompanies the card. Assign a suitable TCP/IP address to the KN3xx card using the arp command (see Step 2). Note: If the status page does not indicate a TCP/IP address, assign a suitable address using the arp command. For third party print server devices, please consult the print server's documentation for information about determining and assigning TCP/IP addresses. 2. Set a TCP/IP address on the KN3xx card. Login to the Solaris terminal as "root" and proceed to the command line and execute the command string that follows: arp -s Note: is the desired TCP/IP address for the print server and is the 6-byte MAC address listed on the print server card. Be sure to use colons to separate the bytes of the MAC address (i.e., 00:40:AF:26:C1:78). Power OFF the printing system for one minute then power the system ON. After the printing system has initialized, verify that the newly established TCP/IP address is active using the ping command. At the command line execute the following command string: Ping is the address that was assigned to the card earlier in this step. The Solaris system should report that the IP-address is alive. 3. Create a hosts entry for the print server card. Please note that this step requires knowledge of the Vi editor or an equivalent editor that resides on the Solaris system. Note: If doubtful about being able to navigate files using a system editor, please refrain from performing these steps until all questions have been answered by an expert. Edit the /etc/hosts file by inputting the following command string and the command prompt: #vi /etc/hosts Add an entry to the /etc/hosts file for the print server. This entry will associate a name with the TCP/IP address that was assigned to the print server in the previous step. The name that is designated within the /etc/hosts file will be used throughout the rest of the install procedure to reference the print server card. Do not create a host name that starts with a numeric character. Solaris will not recognize this entry. Be sure to save and close the /etc/hosts file using the :wq! command within Vi. The ! character is necessary since the /etc/hosts file is a system file. After exiting the Vi editor, ping the new host name to ensure that it is active (i.e., ping hostname). 4. Create the printer on the system. The following command string can be used to set up the printer on the Solaris system. Be certain to type the command exactly as seen with regard to spacing and capitalization. The fact that the command string is spread across two lines is due to word wrap, not due to a carriage return. Do not press enter until the entire string has been input. lpadmin -p -o protocol=bsd,dest= : -T unknown -I any -v /dev/null -i /usr/lib/lp/model/netstandard would be the name of the queue that will be printed to. This name can be arbitrarily chosen by the customer. It does not have to match the host name that is in the /etc/hosts file. The will be the name of the printer when using the lp print command. would be the name that was associated with the print server in the /etc/hosts file. This association was created back in Step 3. that is associated after the in the command string, would be PORT1 for the KN3xx card. For third-party print servers, please consult the accompanying documentation for information regarding what port name to use. 5. Enable the newly-created print queue. Before jobs can be sent to the newly-created queue, the queue must be enabled and 'told' to accept print jobs. To accomplish this, type the following command strings: enable accept Print jobs should now be able to be submitted to the Konica printer. It is always a good idea to log off as the "root" user when completing system administration tasks. IMPORTANT Note: Because the Solaris 8 Operating Environment was released in February 2000, the sales life of the Solaris 2.6 Operating Environment is now ending. As of April 23, 2001, no orders have been accepted. Sun* ceased shipment of the product on July 23, 2001. In addition, media kits for all versions of Solaris 2.6 software can no longer be ordered. However, support contracts for Solaris 2.6 software will be available for five years, until July 23, 2006. * Trademark ownership information Copyright 2007, Konica Minolta Business Solutions U.S.A., Inc. September 2007 34 IP-511 Solution ID TAUS0618857EN* Solution Usage 2 Description Scan to E-mail error indicating that the file size is too large. Solution CAUSE: IP511 firmware incompatibility with the main body. SOLUTION: Update the IP511 and main body to the latest firmware. The latest version of system software and main body EPROMs are available on the Konica FTP site. Solution ID TAUS0619388EN* Solution Usage 2 Solution Usage 2 Description When printing a scanned image from Adobe Acrobat* 5.0, the lead edge is missing. Solution CAUSE: The settings in the driver and/or application may be causing printing issues. SOLUTION: From within the application, select File then Print. Choose 'Shrink oversized pages to paper size.' * Trademark ownership information Solution ID TAUS0619548EN* Description A 925 error occurs after creating an NDPS* printer, specifically when entering the TCP/IP* address of the printer when configuring the port handler for the Printer Agent. Note: Depending on the NDPS version, the following errors may be displayed : 1. "NDPS ver 2.0 error the print device subsystem could not bind to the requested port handler, make sure the requested port handler is loaded or correct any failure that the port handler reported." 2. "PH-2.01-226 system level failure, NDPS printer object, the port handler's call to function gethostname failed. This may indicate problems with the sys\etc\hosts file or the sys\etc\resolv.cfg" 3. "Not Bound" when creating an NDPS printer in NWAdmin32. Solution CAUSE: The TCP/IP address and host name of the printer, as well as the TCP/IP address and the host name of the Netware server are not installed correctly into the etc\hosts file on the server. SOLUTION: At the server console, type: edit etc\hosts Enter the TCP/IP address of the printer and Printer name as well as the TCP/IP address of the Novell* server and its name. The hosts file has this format: Internet-address official-host-name aliases For example, add: 136.65.86.216 KCA_001257 (the default name can be viewed via browser or on print out from the KN card at boot-up) 136.65.86.217 netwareservername Save this file and re-create the printer agent. By adding the TCP/IP address and the name of the printer to the Netware* server's hosts file, the printer is able to find the NDPS manager. * Trademark ownership information Solution ID TAUS0619606EN* Solution Usage 2 Solution Usage 2 Description The selection for LPR port does not show up when trying to set up a printer port under Microsoft* Windows NT. Solution CAUSE: Incorrect configuration. SOLUTION: Microsoft TCP/IP* Printing Services needs to be enabled from the Windows NT network setup window. * Trademark ownership information Solution ID TAUS0619708EN* Description Unable to have output from AS400* pick Tray 4 as default. The paper always pulls from Tray 1. A previous 7050/IP302 configuration had the ability to set the default tray and ignore the tray calls in the print job. Copyright 2007, Konica Minolta Business Solutions U.S.A., Inc. September 2007 35 IP-511 Solution CAUSE: If the print stream is PCL* with HP* tray calls, the newer controllers (IP304, IP421, IP422, IP431, IP601, IP602, IP511) will require the installation an i-Data* EasyCom Express print server to change the tray calls. The EasyCom Express print server (Item #950209) can be programmed with search and replace; and pre- and post-string print stream entires. SOLUTION: In this example, if the output from the AS400 contains an HP print driver call for Tray 1 (&l1H), this can be substituted with an tray call to select the default tray set on the machine (&l7H). To achieve this, perform the following: 1. Using Print Guide, browse to the EasyCom. 2. Double-click the port used to accept input from the AS400. 3. Select strings and enter: Search for: &l1H and replace with: &l7H This will allow the machines default tray to be selected when print jobs containing (&l1H {HP Tray 1 call}) are sent. 4. Under Post Strings, enter 0x1bE to call for a reset following the print job. * Trademark ownership information Solution ID TAUS0619714EN* Solution Usage 2 Description Unable to have output from AS/400* pick Tray 4 as default. The paper always pulls from Tray 1. A previous 7050/IP302 configuration had the ability to set the default tray and ignore the tray calls in the print job. Solution CAUSE: If the print stream is PCL* with HP* tray calls, the newer controllers (IP304, IP421, IP422, IP431, IP601, IP602, IP511) will require the installation an i-Data* EasyCom Express print server to change the tray calls. The EasyCom Express print server (Item #950209) can be programmed with search and replace; and pre- and post-string print stream entires. SOLUTION: In this example, if the output from the AS/400 contains an HP print driver call for Tray 1 (&l1H), this can be substituted with an tray call to select the default tray set on the machine (&l7H). To achieve this, perform the following: 1. Using Print Guide, browse to the EasyCom. 2. Double-click the port used to accept input from the AS/400. 3. Select strings and enter: Search for: &l1H and replace with: &l7H This will allow the machines default tray to be selected when print jobs containing (&l1H {HP Tray 1 call}) are sent. 4. Under Post Strings, enter 0x1bE to call for a reset following the print job. * Trademark ownership information Solution ID TAUS0619896EN* Solution Usage 2 Description Unable to print a duplexed document and select insert blank pages at predetermined positions using the visual PostScript* driver version 8.0.0.0 and above. Solution CAUSE: When printing a duplexed document and simultaneously inserting simplex insert pages through the POD tab on the PostScript driver, the mixplex (simplex/duplex - in the same job) feature must be enabled on the machine. SOLUTION: To enable mixplex and tab printing ensure that: 1. The mainbody firmware versions are minimum Control version 34 and Image version 40. 2. The IP511 is at system code version 5.7.0 or later. 3. The 25 mode dipswitch 28-0 is set to 1. Note: Please visit the Konica FTP site for the most up-to-date version information. * Trademark ownership information Solution ID TAUS0620158EN* Solution Usage 2 Description When printing from Adobe* PageMaker* 6x in a Macintosh* 9x environment, Fold and Stitch can be selected but only Fold takes effect. Solution CAUSE: The collate option is not checked in the application Print dialog box. SOLUTION: Collate must be enabled to allow any output mode that requires the staple feature to take place. * Trademark ownership information Copyright 2007, Konica Minolta Business Solutions U.S.A., Inc. September 2007 36 IP-511 Solution ID TAUS0620795EN* Solution Usage 2 Description When printing documents using Microsoft* Word or other application in Windows XP with the PCL* driver, the document may have random issues with italics and fonts. Solution SOLUTION: Setting the TrueType option within the print driver to either Bitmap or Raster resolves the issue with the text printing a font which resembles the italic format. The recommended setting to print TrueType fonts is Bitmap: Note: TrueType options: This setting controls the way TrueType fonts are stored and printed on the printer. In most cases this setting can be left on Bitmap. This will cause the printer driver to select the best data format to use for TrueType fonts, and will usually result in the highest quality output and fastest printing speed. * Trademark ownership information Solution ID TAUS0621063EN* Solution Usage 2 Description Documents will not staple or stitch (Fold, Stitch) when printed from PageMaker* 6.5 or 7.0. Solution CAUSE: Incorrect setting for Collate in the Print drivers Print features. SOLUTION: In the print drivers Print features, set the Collate option to SORT. This setting is required anytime a selected Finishing option requires the document to be stapled (i.e., STAPLE or FOLD, STITCH, etc.). Notes: 1. This solution only applies when printing with a Konica PostScript* driver and utilizing a printer specific PPD file. Adobe* PageMaker incorporates its own embedded PostScript driver which can perform all of the necessary print rendering. In this print process, all that is needed from the Konica driver is the PPD file. The PPD file setups the printer specifics finishing features. The Konica PostScript driver simply provides the port to print through. 2. This solution does not apply when printing via the Konica PCL* driver, stapling will function normally. The PCL driver does not use a PPD file. Therefore, PageMaker will utilize the PCL driver for print rendering and as a port to print through. 3. This solution does not apply when printing via the Konica Visual PostScript driver ONLY if the drivers PostScript option [Use PostScript Pass-through] is unchecked (deselected) within the print drivers Properties. Stapling will function normally. The [Use PostScript Pass-through] setting is made to the driver's properties outside of the application. With this option unchecked, PageMaker will fully utilize the Konica Visual PostScript driver for both rendering and a port to print through. When the option is checked, the Konica Visual PostScript driver is not utilized for print rendering but only as a port to print through. The Konica Visual PostScript driver does not have its own PPD file, therefore, use the Konica Adobe PostScript driver's PPD file to enable finishing options. This setup is no different than printing through the Konica Adobe PostScript driver. 4. The drivers are available for download from the [[Print Driver Selector| URL http://www.konicabt.com/Support/Drivers]] on the Konica website and on the FTP site . * Trademark ownership information Solution ID TAUS0621200EN* Solution Usage 2 Solution Usage 2 Description Scan to E-mail intermittently fails. Solution CAUSE: The NETBios name in the TCP/IP* configuration screen was removed. SOLUTION: Insert the default NETBios name (i.e., KCA_001257) and reboot the controller. * Trademark ownership information Solution ID TAUS0621393EN* Description LPR printing is slow or hangs with Microsoft* Windows NT 4.0. Delays or failures may result when you print to a Windows NT 4.0 print server connected through line printer remote (LPR) to a shared printer using the Line Printer Daemon (LPD) service. CAUTION: This solution contains information about editing the registry. Before editing the registry, understand how to restore it if a problem occurs. For information about how to do this, view the [["Restoring the Registry"| URL http://techweb.konicabt.com/tpm/media/restore_registry.pdf]] Help topic in Regedit.exe or the [["Restoring a Registry Key"| URL http://techweb.konicabt.com/tpm/media/restore_regkey.pdf]] Help topic in Regedt32.exe. Solution Note: This procedure also applies to Windows 2000. CAUSE: With Windows NT 4.0 Service Pack 3 and later, the default TCP Ports for LPR are 721-731. The symptom only occurs if 11 or more jobs are simultaneously spooled in an NT spooler. Once the 11th job reaches the spooler, all jobs will pause for approximately 3 minutes between jobs. Changes can be made so that ports greater than 1,023 can be used to prevent LPR from running out of available ports or conflicting with reserved ports. There is a registry Copyright 2007, Konica Minolta Business Solutions U.S.A., Inc. September 2007 37 IP-511 entries that allow line printer remote (LPR) to use any available port higher than 1,023. With this entry, LPR is no longer restricted to only using the 11 TCP Ports (721 through 731) and will not conflict with reserved ports, even on very busy print servers. SOLUTION: In Service Pack 3 (or later), a new registry entry is automatically generated when a new LPR port is created. This setting is defined on a per printer port basis and defaults to 0, which is RFC compliant. To enable individual IP address ports to use TCP ports 1024 and higher, apply Service Pack 3 (or later) and then perform the following steps: 1. Start Registry Editor (Regedt32.exe) and go to the following key: HKEY_LOCAL_MACHINE\SOFTWARE\Microsoft\LPDSVC\lpr WARNING: Using Registry Editor incorrectly can cause serious problems that may require reinstallaton of the operating system. Konica or Microsoft cannot guarantee that problems resulting from the incorrect use of Registry Editor can be solved. Use Registry Editor at your own risk. Notes: a. For information about how to edit the registry, view the "Change Keys And Values" Help topic in Registry Editor (Regedit.exe) or the "Add and Delete Information in the Registry" and "Edit Registry Information" Help topics in Regedt32.exe. b. Back up the registry before editing it and update your Emergency Repair Disk (ERD). 2. The installed LPR ports will be displayed on the right of the window . On the far right there will be a data value of (0) or (1) in parenthesis. The data value of (0) indicates that this LPR port uses ports 721-731, which is the default. The data value of (1) indicates that this LPR port uses any port greater than ( ) 1024. 3. To change a LPR port to use a port greater than 1024, perform the following: a. Double-click the entry to view the Edit DWORD Value window. b.. Change the value data from 0 to 1, and then click OK. c. Repeat steps a and b as required to change other LPR ports. d. Close the Registry Editor window. e. Restart the Spooler Service for the changes to take affect. Type the following command at a command prompt: net stop spooler f. To restart the Spooler service, type the following command at a command prompt: net start spooler 4. For more detailed and updated information see Microsoft Knowledge Base Article - 179156 . Note: The reference links are live in the document. 5. To view any PDF, Acrobat* Reader must be installed. Acrobat Reader can be downloaded for free from the Adobe* Web site at: [[http://www.adobe.com/products/acrobat/readstep2.html| URL http://www.adobe.com/products/acrobat/readstep2.html]] * Trademark ownership information Solution ID TAUS0621675EN* Solution Usage 2 Solution Usage 2 Description Unable to print from Tray 3 when using CCH* Tax software program. Solution CAUSE: Printer Setup within the CCH application is not set properly. SOLUTION: To allow printing from all trays, perform the following: 1. From the CCH application, Select File. 2. Select Printer Setup. 3. Select Use Large Capacity Add-on Printer Tray When Printing Returns. 4. Select Properties. 5. Select Auto Select For your Paper Source. 6. Select OK. 7. Select OK again to save settings. * Trademark ownership information Solution ID TAUS0622167EN* Description Tab printing availability. Solution The most recent system software allows for tab printing functionality. The latest software/firmware can be downloaded from the [[Konica FTP site| URL ftp://kbtdigital:[email protected]]]. Note: To view the PDF, Acrobat* Reader must be installed. Acrobat Reader can be downloaded for free from the Adobe* Web site at: [[http://www.adobe.com/products/acrobat/readstep2.html| URL http://www.adobe.com/products/acrobat/readstep2.html]] * Trademark ownership information Solution ID TAUS0622280EN* Solution Usage 2 Description When using the IP511 Visual PostScript* driver with banner page enabled on the IP511 internal NIC, the second and all subsequent banner pages will be rotated with portions on the image cut off. Copyright 2007, Konica Minolta Business Solutions U.S.A., Inc. September 2007 38 IP-511 Solution The latest IP511 Visual PostScript* driver corrects this issue. This driver is available for download from the [[Print Driver Selector| URL http://www.konicabt.com/Support/Drivers]] on the Konica website and on the FTP site . * Trademark ownership information Solution ID TAUS0622528EN* Solution Usage 2 Description Slow print speed. Solution CAUSE: A printer's rated speed refers to the rate at which the unit can move paper through the paper path. Very often, this rated speed will not coincide with the actual throughput observed during the printing of documents. Many factors such as page description language, graphic content and intensity, the type of print server card being used, and the presence of forms overlay to name a few, along with the numerous possible settings that can exist for each element within the printing system, can all affect the throughput of the printer on a job to job basis. Additionally, workstation and network bottlenecks can also adversely affect the overall performance of the printer. SOLUTION: Currently there is no industry wide standard for measuring and rating the speed of network printers on the market. The printer's rated speed refers solely to the printer's ability to run paper through the paper path under optimal conditions. This figure is not in any way meant to imply that this will be the print speed for all documents that are sent to the printing system. Solution ID TAUS0623391EN* Solution Usage 2 Description Unable to print test pages or print PDF* documents after installing a shared driver from a Microsoft* Windows 2000 server onto a Windows XP client when using the IP511 PCL* driver. Solution CAUSE: Windows 2000 PCL driver version 2.0.1.0 or earlier was installed on the server. SOLUTION: Upgrade to the IP511 Windows 2000 PCL version 2.0.1.7 or greater. The printer driver is available for download from the Konica FTP site . * Trademark ownership information Solution ID TAUS0623880EN* Solution Usage 2 Description KN306, how to upgrade the NIC or KN card with a PKG file via the network. Solution To upgrade the IP unit NIC or KN card over the network (Windows* NT workstation or above), type in the following command at a DOS prompt (from the folder where the PKG file resides): LPR -S IPaddress -P PORT1 -o l -d filename Note: In printer mode, UPDATING FIRMWARE message is indicated on the touchscreen. UPDATE SUCCESSFUL will be displayed upon completion of the upgrade. * Trademark ownership information Solution ID TAUS0624266EN* Solution Usage 2 Description The printer will not attach/connect to the Novell* server. Solution CAUSE: The IP511 internal NIC is partially locked up. SOLUTION: Reset the IP511 internal NIC to factory specifications. To reset the IP511 NIC to factory settings, perform the following: 1. Power down the IP unit and remove the small rear IP511 cover. 2. Set jumper OP2 to the lower 2 pins, (bottom and middle) for factory initialization. 3. Power the IP unit ON and leave it on for five minutes. 4. Power down the IP unit and reset jumper OP2 to the upper 2 pins (upper and middle). 5. Install the rear cover. 6. The card should now be initialized and should print a status page once both the IP unit and the printer have come to a ready state. * Trademark ownership information Copyright 2007, Konica Minolta Business Solutions U.S.A., Inc. September 2007 39 IP-511 Solution ID TAUS0624342EN* Solution Usage 2 Description When browsing to the main body NIC and selecting the environment setup to EKC function settings, a 'login' window requires a user name and password. What is the user name and password? Solution The user name is 'ekc'. The password is the 8-digit ECM master key code. Solution ID TAUS0624751EN* Solution Usage 2 Description When password printing, the job that is selected and printed from the touchscreen is not the same as the job that was sent. Solution CAUSE: Corrupted system code. SOLUTION: Recover the system code via HyperTerminal using the recovery.bat file. The IP511 contains an image of the system code on a separate partition of the hard drive. To recover the system, perform the following: 1. Connect a null modem cable (RS232C serial cable terminated in a female 9-pin D-Sub connector on both ends) to the service port of the IP511 and a serial port of a laptop or PC running Windows. 2. Run Hyper Terminal with a setting of 9600, 1 stop bit, no parity, and no flow control. Note: To view the above link, Acrobat* Reader must be installed. Acrobat Reader can be downloaded for free from the Adobe* Web site at: [[http://www.adobe.com/products/acrobat/readstep2.html| URL http://www.adobe.com/products/acrobat/readstep2.html]] 3. Once HyperTerminal is started, power ON the printer. 4. Once the memory test screen starts, press "k" and then "a". 5. The system should start to boot to DOS. Press Enter when asked for Date and Time. 6. At the DOS prompt, type "d: Recovery". The controller will initiate a batch file that reloads system code. This process will take approximately 3 - 4 minutes. 7. Once writing is complete, a message "Recovery Done" will display in the Terminal Session. Power OFF the machine and remove the serial cable. The system can now be initialized. 8. If the system image is older than current system code, updated system code can now be installed once the printer has initialized completely. Notes: a. The recommended file to use when performing a recovery of the system software is the Recovery. bat file. However, there are three recovery files on the D partition D:\Recovery.bat, D:\VER600\install.bat (same as recovery.bat), and D:\VER570\Install.bat. b. If the recovery does not complete from the Recovery. bat file then change directories and run the VER570\install.bat file. This will install version 5.5.1 system software (not version 5.7.0). Once 5.5.1 is loaded and initializes correctly, install version 6.0.0 system software and any related patches. c. If any of the processes do not take place, check the contents of the D:\ drive by performing a dir command. If the contents do not list D:\Recovery.bat, D:\VER600\install.bat, and D:\VER570\Install.bat then the D: partition has not been installed correctly. The drive must be sent back to test lab for recovery. * Trademark ownership information Solution ID TAUS0626508EN* Solution Usage 2 Solution Usage 2 Description Unable to sort-offset (rotation sort 8.5x11/8.5x11R) without a finisher installed. Solution CAUSE: This option is out of specification and is not available with the IP511 printing environment. SOLUTION: A finisher must be installed to the 7155_7165/IP511 printing environment to allow sorting or grouping of print jobs. Note: This option (rotation sort 8.5x11/8.5x11R) without a finisher installed is only available with copy operations. Solution ID TAUS0627222EN* Description NO PCL GROUP message when trying to set the paper trays to LETTER for port 5001 IPDS printing via PrintGuide* using i-Data* LinkCom* print server. Solution CAUSE: This is a known issue and there is a workaround. SOLUTION: Perform the following procedure to select LETTER size paper: 1. Go to the IPDS tab via PrintGuide. 2. Select the Language field and change from PCL5* to PostScript*. 3. Go back to the paper trays and select LETTER. 4. Be sure to set the language back to PCL5 before uploading the changes to the print server. Copyright 2007, Konica Minolta Business Solutions U.S.A., Inc. September 2007 40 IP-511 * Trademark ownership information Solution ID TAUS0627587EN* Solution Usage 2 Description When printing reports from a Solaris* box (datastream ASCII), the memory on the operation panel drops to 0%. The job then prints out very slowly. Solution CAUSE: The system code on the IP511 is corrupted. SOLUTION: Recover the system code on the IP511. The IP511 contains an image of the system code on a separate partition of the hard drive. To recover the system, perform the following: 1. Connect a null modem cable (RS232C serial cable terminated in a female 9-pin D-Sub connector on both ends) to the service port of the IP511 and a serial port of a laptop or PC running Windows. 2. Run HyperTerminal with a setting of 9600, 1 stop bit, no parity, and no flow control. Note: To view the above link, Acrobat* Reader must be installed. Acrobat Reader can be downloaded for free from the Adobe* Web site at: [[http://www.adobe.com/products/acrobat/readstep2.html| URL http://www.adobe.com/products/acrobat/readstep2.html]] 3. Once HyperTerminal is started, power ON the printer. 4. Once the memory test screen starts, press "k" and then "a". 5. The system should start to boot to DOS. Press Enter when asked for Date and Time. 6. At the DOS prompt, type "d: Recovery". The controller will initiate a batch file that reloads system code. This process will take approximately 3 - 4 minutes. 7. Once writing is complete, a message "Recovery Done" will display in the Terminal Session. Power OFF the machine and remove the serial cable. The system can now be initialized. 8. If the system image is older than current system code, updated system code can now be installed once the printer has initialized completely. Notes: a. The recommended file to use when performing a recovery of the system software is the Recovery. bat file. However, there are three recovery files on the D partition: D:\Recovery.bat D:\VER600\install.bat (same as recovery.bat) D:\VER570\Install.bat. b. If the recovery does not complete from the Recovery. bat file then change directories and run the VER570\install.bat file. This will install version 5.5.1 system software (not version 5.7.0). Once 5.5.1 is loaded and initializes correctly, install version 6.0.0 system software and any related patches. c. If any of the processes do not take place, check the contents of the D:\ drive by performing a dir command. If the contents do not list D:\Recovery.bat D:\VER600\install.bat (same as recovery.bat) D:\VER570\Install.bat then the D: partition has not been installed correctly. The drive must be sent back to the NSSG test lab for recovery. * Trademark ownership information Solution ID TAUS0627962EN* Solution Usage 2 Description Error 1001 when scanning to E-mail. Solution CAUSE: Incorrect configuration in the Scan to E-mail set up when configuring the NIC. SOLUTION: When setting up scan to E-mail, in the From box, a valid E-mail address must be set. A name, location, etc. is not acceptable. For example, [email protected] would be acceptable. Solution ID TAUS0629340EN* Solution Usage 2 Description Unable to change the file name when scanning documents to the hard disk drive. Solution CAUSE: Incomplete system software is installed. SOLUTION: A patch upgrade is needed for the IP511 to properly honor the filename change. This patch file can be found on the Konica FTP site . Solution ID TAUS0629759EN* Solution Usage 2 Description Incorrect output such as missing pages and pages out of order when printing multiple sets of a large document. Solution Copyright 2007, Konica Minolta Business Solutions U.S.A., Inc. September 2007 41 IP-511 CAUSE: The document size is exceeding both the IP511 RAM memory and print engine E-RDH memory capacity resulting in a loss of data. SOLUTION: Increase RAM memory to both the IP511 and the print engine (7155/7165). Notes: 1. Available memory modules (SODIMM) for the IP511; ITEM # ITEM/SIZE 950218 MU-404/64MB 950219 MU-405/128MB The IP511 is shipped with 64MB of base memory and can be upgraded to a maximum of 192MB of RAM. 2. The standard memory of the main body E-RDH is 64MB. There is one additional slot for memory which can be expanded to a maximum of 320MB. Additional memory is installed on the image CB located at the rear of the unit. 3. Available Konica memory: ITEM # ITEM DIMM 950631 MU-401 64MB 950632 MU-402 128MB 950588 MU-303 256MB 4. Other 256MB memory DIMM that can be used are as follows: a. Century Microelectronics, Inc.* (PC133/256MB/NON ECC), DTV6E8-CL3 [[http://www.century-micro.com/168pin.htm#PC133| URL http://www.century-micro.com/168pin.htm#PC133]] b. Melco* Inc. (Buffalo Technology) PC133/256MB/NON ECC, VS133-256M [[http://www.buffalotech.com/products/product-dimm.php| URL http://www.buffalotech.com/products/product-dimm.php]] SPECIFICATIONS 1. 256MB (64bitx32M composition)/[16Mword x 8bit) synchronous DRAM x 16 + serial EPROM]/Clock frequency : (CL=2) 80 MHz and more/168-pin DIMM (a gold terminal). 2. Banks on each SDRAM Device (BA1, BA0) : 4 Banks 3. Row Addresses :RA0-RA11 4. Column Addresses :CA0-CA9 * Trademark ownership information Solution ID TAUS0630307EN* Solution Usage 2 Description How to recover an inactive IP511 NIC. Solution Occasionally, the IP511 NIC may become inactive during or after a firmware upgrade. In this instance, the IP controller will not boot with the NIC installed and will only boot with the card removed. The following is a procedure on how to re-flash the IP511 NIC firmware to reactivate the card. CAUTION: The IPX recover utility (IPX_recover121.exe) is a Netware-only utility and the workstation it is run from must have supervisor privileges to the container where the print server object is located. This procedure will only work if the green LED on the back of the NIC lights when installed in the controller and powered ON. FLASH PROCEDURE To flash the NIC the following tools are required: 1. Download the IPX recovery utility found on the Konica [FTP site] ([Internal Link for Faxing/Printing FTP site information]). The file name is IPX_recover121.exe and it is located in the KN_cards, Kn3xx_Utilities folder. Note: IPX/SPX must be enabled on the workstation from which that the flash utility is going to be run. Extract the IPX_recover121.exe file to a floppy or workstation, execute the setup.exe file and then follow the prompts. RECOVERY PROCEDURE To recover the card, perform the following: 1. Power OFF the controller and remove the cover. 2. Access the IP511 NIC. 3. Locate JP6 on the IP511 NIC and solder a wire between the two points. 5. Apply power to the IP controller and wait approximately 2 minutes. Note: When power is applied to the IP controller, it will not boot. This is normal and will not affect the flash process. Setting the jumper to the factory position allows the NIC to boot without waiting for the controller. 6. Run the IPX flash utility (IPX_flash122.exe) and look for a card that is called KON_xxxxxx, where x is the serial number of the card. Note: If the card does not appear in the utility after 5 minutes, the card most likely is not recoverable. Verify that IPX/SPX is running and the network connections are good before assuming the card is unrecoverable. 7. When the card appears on the list, reprogram it with the latest IP511 NIC firmware. 8. After the programming is complete, power OFF the IP controller and remove the soldered wire jumper. 10. Power the IP controller ON. 11. If a monitor is connected to the controller, wait for the message that indicates the DPO is initialized. If no monitor is attached, wait 3 minutes. 12. At this point, reboot the IP controller one more time and wait for a configuration page to be printed, indicating a successful update. Solution ID TAUS0639071EN* Solution Usage 2 Description Can an IP511 be converted into an IP511A? Copyright 2007, Konica Minolta Business Solutions U.S.A., Inc. September 2007 42 IP-511 Solution The system code used on the IP511A is different. There may be additional differences, as well, that prevent a successful conversion. Solution ID TAUS0640154EN* Solution Usage 2 Description How to configure NDS printing on a Netware* 3.2 server. Solution Use quick setup feature within PConsole and name/configure the Print Queue, Printer and Print Server. Be sure to use (other unknown) for the printer type. On the NIC, provide the print server and printer names that match those used in quick setup. There is nothing to configure for the tree and context. Power OFF/ON the IP unit. Wait for a configuration page to print . Under the Netware section it will indicate "attached" if everything was correctly configured. Print a test page to verify that printing is properly configured. * Trademark ownership information Solution ID TAUS0647538EN* Solution Usage 2 Description Corrupt driver on a Microsoft* Windows 2000 system. Unable to delete all the files. Solution CAUSE: Incorrect driver removal procedure. SOLUTION: Go to Start, Settings, Printers, then select File Server Properties and delete the driver and port assigned to the printer. Reboot the system to clear out the old registry entries and download the correct driver from the driver selector database. Note: Refer to Microsoft Article ID 135406 for complete details. * Trademark ownership information Solution ID TAUS0609383EN* Solution Usage 1 Solution Usage 1 Description Is it possible to print two-sided jobs using non-standard paper sizes? Solution Automatic two-sided printing onto non-standard paper sizes is not possible at this time. Solution ID TAUS0615650EN* Description How to scan to large document jobs or multiple documents into one TIF file. Solution To scan many originals or multiple documents into one TIF file, perform the following: 1. Press the MODE key to select SCANNER/SERVER mode. 2. Press NETWORK on the touchscreen. 3. PRESS HDD on the touchscreen. 4. Select the entry name or input the entry name and box number using the Address Manual Input option on the touchscreen and press OK. 5. Press the STORE option on the touchscreen. 6. Place originals in the RADF and press START. Continue scanning originals in the RADF and until completed. 7. When all the originals have been scanned, deselect the STORE option and press the START key. 8. One TIF will be created for all the originals scanned. Solution ID TAUS0615718EN* Solution Usage 1 Description How to submit a file for a current installation or pre-sales printer test in a Microsoft* Windows or Macintosh* environment. Solution To submit a file for a current installation or pre-sales printer test in a Windows or Macintosh environment, perform the following: 1. Provide the product's current print driver to the customer. 2. Have the customer configure the job as they would like it printed and print the job to a file. This will eliminate the need for NSSG to have a copy of the specific application and will save time trying to determine how the document is supposed to be formatted for printing. Note: Most applications have a 'print to file' option. 3. Have a SRF (Service Request Form) filled out by contacting the NSSG Hotline. In NSSG’s continuing review of support processes, the method of Copyright 2007, Konica Minolta Business Solutions U.S.A., Inc. September 2007 43 IP-511 requesting advanced levels of support have been redefined. NSSG no longer requires that a SRF form be filled out by the technician and faxed. Instead, to streamline the process and reduce the process time, NSSG will now take all the information live on the phone at the Contact Center. Contact Center Engineers are responsible for providing troubleshooting support. Most calls are resolved with only one call, but in the event that several calls have been made and the problem remains open, the Engineer will start the on-site support process by assisting the caller with the Support Request Form (SRF). SRFs are also used for Complex Installation Support, Application Support, Enhanced Application Support, Enterprise Print Consulting and Workshops. The Contact Center number is 800-825-5664. Use the assigned NSSG User ID for access and the Support Engineer will be happy to assist complete the SRF. 4. If a file capture directly from the IP511 is required by the test lab, use the following procedure: Prerequisite: Must have experience with DOS Note: Brackets {} denote data to be input on laptop, brackets are not actually inputted. a. Scan something into the 7155/7165 mailbox on the copier. This will create a subdirectory called 7155/7165 in the C:\Scan subdirectory of the IP511. b. Power down the system with the main power switch in the left rear of the copier. c. Connect a workstation/laptop ComX port to the service port on the IP511 with a 9-pin Null Modem cable. d. Run Hyper Terminal, Baud {9600}, Data Bits {8}, Parity {None}, Stop bits {1}, Flow Control {none}. e. Power up the main power button on the 7155/7165. Hyper terminal will display boot up sequence of the IP511. A status page is generated after several minutes. f. On the Workstation, press the ENTER key to get a prompt in HyperTerminal. g. At the prompt type {IOCFile=1} and press ENTER. THIS IS CASE SENSITIVE. At this point all jobs which are printed will have a print file saved in the spool directory. h. When done printing all the jobs needed to capture, power down by way of the main power switch and power back up. i. From the laptop cause the IP511 to boot into the DOS service mode by pressing "k" and "a" separately during the extended memory count up. j. From the DOS prompt move all of the captured files from the spool directory to the 7155/7165 directory which were created in step 1. k. Power cycle the 7155/7165 and allow the IP511 to boot normally and generate the status page. l. When system has come to ready, use Scantrip on any workstation on the network to grab the spooled print files from the 7155/7165 mailbox. * Trademark ownership information Solution ID TAUS0615887EN* Solution Usage 1 Description Can a monitor be connected to the IP511 for use in troubleshooting? Solution The IP511 is an embedded controller and does not have a connection for a monitor. The IP511 does have a serial connector (service port) for establishing a terminal session with a PC. To establish a terminal session, perform the following: 1. Connect a 9-pin serial crossover cable to the PC and IP511. 2. Setup a Hyper Terminal session in Windows with 9600 baud, 8 bits, no parity, 1 stop bit, and No flow control. 3. With the printer off, run Hyper Terminal. Once started, power ON the printer. The controller boot process will now be indicated, just as if a monitor and keyboard were connected. Solution ID TAUS0615964EN* Solution Usage 1 Description Test Synopsis of compatibility of the IP511 print solution with AS/400* HOST data streams. SCS, IPDS, and Host Print Transform (HPT) were tested. Solution Test Synopsis results . Note: To view the above link, Acrobat* Reader must be installed. Acrobat Reader can be downloaded for free from the Adobe* Web site at: [[http://www.adobe.com/products/acrobat/readstep2.html| URL http://www.adobe.com/products/acrobat/readstep2.html]] * Trademark ownership information Solution ID TAUS0616205EN* Solution Usage 1 Description When printing multiple stapled sets from Macintosh* Word 98 or 2001, all the sets are stapled together. Solution CAUSE: Collate is selected within Macintosh Word. SOLUTION: To disable collate, perform the following: 1. Click on 'File' menu. 2. Click on 'Print'. 3. Click on drop down field with 'General' as the selection. 4. Click on 'Microsoft Word'. 5. Uncheck 'Collate Copies'. 6. Click on the 'Save Settings' button. 7. Click on the 'Print' button. Copyright 2007, Konica Minolta Business Solutions U.S.A., Inc. September 2007 44 IP-511 * Trademark ownership information . Solution ID TAUS0616250EN* Solution Usage 1 Description Test Synopsis to verify that Equitrac* PrintLog* Professional, version 4.0.19 accurately tracks print jobs and does not adversely affect print output when used in conjunction with the current Konica IP units and associated main bodies and print drivers. Solution Test Synopsis results . Note: To view the above link, Acrobat* Reader must be installed. Acrobat Reader can be downloaded for free from the Adobe* Web site at: [[http://www.adobe.com/products/acrobat/readstep2.html| URL http://www.adobe.com/products/acrobat/readstep2.html]] * Trademark ownership information Solution ID TAUS0616328EN* Solution Usage 1 Solution Usage 1 Description Is the IP511 compatible with Unify*? Solution Unify is not compatible with the IP511. * Trademark ownership information Solution ID TAUS0616482EN* Description Parts Information Catalog, IP511. Solution IP511 Parts Information Catalog . Note: To view the above link, Acrobat* Reader must be installed. Acrobat Reader can be downloaded for free from the Adobe* Web site at: [[http://www.adobe.com/products/acrobat/readstep2.html| URL http://www.adobe.com/products/acrobat/readstep2.html]] * Trademark ownership information Solution ID TAUS0616553EN* Solution Usage 1 Description Can the internal NIC and the hard drive (HD105) be used in conjunction with Scan to Hard Drive, Scan to FTP, and Scan to E-mail without an IP511 installed? Solution An IP511 is required to support Scan to Hard Drive, Scan to FTP, and Scan to E-mail. The internal 7165 NIC is used to notify the end user of problems with the copier/printer. Solution ID TAUS0616559EN* Solution Usage 1 Solution Usage 1 Description Unable to print using the IP-P2P (peer-to-peer) utility on a Microsoft* Windows 2000 PC. Solution CAUSE: The IP-P2P utility is not compatible with Windows 2000. SOLUTION: The UNIX* print services that are included as a part of Windows 2000 can be used as an alternative to the IP-P2P utility. * Trademark ownership information . Solution ID TAUS0616572EN* Description When updating the firmware of the IP511 using a laptop running Microsoft* Windows 2000, the laptop will blue screen during the flash procedure. Solution CAUSE: Norton* Antivirus is active during the flash procedure. Copyright 2007, Konica Minolta Business Solutions U.S.A., Inc. September 2007 45 IP-511 SOLUTION: When upgrading the firmware of the IP511, disable Norton Antivirus before proceeding with the flash upgrade. SPECIAL NOTE: Solution provided by Reggie McKinnon, KBT New York * Trademark ownership information Solution ID TAUS0616576EN* Solution Usage 1 Solution Usage 1 Description After paper trays are added to either the NetFusion card or the LinkCom* box, print jobs do not pull paper from those sources. Solution CAUSE: When manually adding trays to NetFusion or LinkCom boxes, the devices need to be recycled. SOLUTION: Recycle the devices. * Trademark ownership information Solution ID TAUS0616728EN* Description How to request on-site installation support for an AS/400* installation. Solution In NSSG’s continuing review of support processes, the method of requesting advanced levels of support have been redefined. NSSG no longer requires that a SRF form be filled out by the technician and faxed. Instead, to streamline the process and reduce the process time, NSSG will now take all the information live on the phone at the Contact Center. Contact Center Engineers are responsible for providing troubleshooting support. Most calls are resolved with only one call, but in the event that several calls have been made and the problem remains open, the Engineer will start the on-site support process by assisting the caller with the Support Request Form (SRF). SRFs are also used for Complex Installation Support, Application Support, Enhanced Application Support, Enterprise Print Consulting and Workshops. The Contact Center number is 800-825-5664. Use the assigned NSSG User ID for access and the Support Engineer will be happy to assist complete the SRF. Solution ID TAUS0617000EN* Solution Usage 1 Solution Usage 1 Description How many jobs residing on the 7165 hard drive (HD105) can be selected and printed at one time from the touchscreen? Solution The 7165 will allow up to 5 jobs to selected and printed in succession. Solution ID TAUS0617054EN* Description Unable to update the system code backup file per the instructions in the IP511 Service Manual. Solution CAUSE: Section 3 of the IP511 Service Manual lists a procedure for updating the print controller system backup file. This procedure has not been implemented in current releases of system code and will not currently work. The backup recovery file is a compressed executable that gets extracted when the install batch file is run. There are no utilities on the IP511 to create this self-extracting file. The update batch file will only attempt to copy all files on the C: partition to the D: partition. This procedure would not create a recovery backup that could be used to restore the system partition. SOLUTION: It is unknown whether this procedure will be supported in future releases of IP511 system code. Solution ID TAUS0617267EN* Solution Usage 1 Solution Usage 1 Description Is there a limitation on the storage space available for the HD105? Solution There is no limitation on the storage space for the HD105. The entire HD105 capacity can be used for storage. Solution ID TAUS0617423EN* Description Copyright 2007, Konica Minolta Business Solutions U.S.A., Inc. September 2007 46 IP-511 What does the Job Time Out setting on the LCD panel control? Solution The IP Job Time Out setting on the LCD panel controls data streams printing via the parallel port only. The IP waits for data sent from an upstream device, and will send an end of job to the main body finishes internal processes and waits for the next data stream. Solution ID TAUS0617843EN* Solution Usage 1 Description Stapled sets will not offset in the finisher. Solution CAUSE: This is a limitation of the IP511/7165, as well as all other Konica printers and IP units. SOLUTION: There is generally no need to offset stapled sets. The need to offset stapled sets is generally a very low occurrence and at this time is deemed not necessary. Solution ID TAUS0618275EN* Solution Usage 1 Solution Usage 1 Solution Usage 1 Description SCS data stream will not job offset. Solution CAUSE: Firmware update required. SOLUTION; This issue has been corrected with version 30.0 image processing EPROMS. Note: In the Key Operator mode, job offset and continuation print need to be ON for proper operation. Solution ID TAUS0618300EN* Description How to delete a print job that cannot be cleared from the spool queue on the IP511. Solution To delete a print job that cannot be cleared from the spool queue on the IP511, perform the following: 1. Power ON and OFF the IP511 three consecutive times while letting it cycle to ready each time. 2. This procedure should flush all print jobs from the spool directory on the IP511. Solution ID TAUS0618417EN* Description How to print full bleed from QuarkXPress* 4.0 on a Macintosh* workstation. Solution The Macintosh workstation is unable to use the Konica Visual driver. The earlier version Adobe* PostScript* PPD is used for Macintosh workstations and it does not have the ability to define 12x18 paper, therefore full bleed printing from this platform is not possible. * Trademark ownership information Solution ID TAUS0618823EN* Solution Usage 1 Description When printing from UNIX* SCO 5, there is no carriage return. The print is stair-stepping off the page towards the right margin. Solution CAUSE: ASCII charactor dump from SCO app does not contain carriage return/line feed. SOLUTION: Browse to 522_NIC and set CR/LF mapping to ON in the Printer Setup window. Save the setting entering 'sysadm' then reset the card (power ON/OFF). * Trademark ownership information Solution ID TAUS0619268EN* Solution Usage 1 Description Copyright 2007, Konica Minolta Business Solutions U.S.A., Inc. September 2007 47 IP-511 How to obtain the verification key for the demo version of Scantrip for the Macintosh* version 2.0. Solution The Scantrip for the Macintosh application will not run without an unlock code. Start Scantrip for the Macintosh for the first time and the program registration screen is displayed. Write down the lock code and go to the [[Konica SEC website| URL http://www.sec.konicabt.com/main.html]]. Click on the REGISTER button and provide the requested information and the lock code. The unlock code will be E-mailed. Enter the unlock code and Scantrip for the Macintosh will start. Note: The license is per machine and not transferable. * Trademark ownership information Solution ID TAUS0619427EN* Solution Usage 1 Description Will the IP511 initialize with no NIC card installed? Solution The IP511 controller with system code startup at a minimum 5.7.0 will complete the boot process and will print internal test pages without the NIC card installed. Solution ID TAUS0619643EN* Solution Usage 1 Description Will the Konica TWAIN driver work with Microsoft* Windows XP? Solution Although the Read Me text for the TWAIN driver does not list Windows XP as a compatible operating system, it will function properly when installed. * Trademark ownership information Solution ID TAUS0619977EN* Solution Usage 1 Description How to connect a parallel printer. Solution Connect a Centronics* parallel cable from a PC to the Centronics port on the IP511. Do not connect to the parallel port of the main body. * Trademark ownership information Solution ID TAUS0620168EN* Solution Usage 1 Description FS210, the tri-fold option folds the paper inside-out. Solution CAUSE: When letters are sent through the postal system with the letter folded inward, the letter sorters are causing the toner to be smudged on the areas of the letter facing each other. SOLUTION: In conjunction with the United States Post Office and the manufacturing industry, it has been determined that it is best to fold the letter facing outward which minimizes the smudging of the image. A second purpose for the outside fold is for address placement when the letter is placed in a windowed envelope. Solution ID TAUS0620337EN* Solution Usage 1 Description What is required for scanning with an IP511 and a 7155/7165? Solution The IP511 controller and the built in NIC is required to use the scanning feature of the 7155/7165. A TWAIN driver is supplied on the IP511 User CD which will allow scanning from any TWAIN-compliant application. Solution ID TAUS0620473EN* Solution Usage 1 Description Copyright 2007, Konica Minolta Business Solutions U.S.A., Inc. September 2007 48 IP-511 When attempting to scan multiple pages into OmniPage* Pro 11, one of the following issues may occur: 1. A dialog with the message, "Scanner Error" appears. 2. Inability to scan from the ADF scanner into OmniPage Pro 11. 3. When attempting to scan multipage document, only two pages scan, the rest of the pages feed through the ADF feeder without scanning. Solution CAUSE: An update must be installed. This update will include two separate patches and each patch will require a separate installation. These updates will enable the ability to scan multiple pages via the Automatic Document Feeder. SOLUTION: To install the updates, perform the following: 1. Print out and review the entire instructions below prior to downloading the update. 2. The installation of these updates may require the OmniPage Pro 11 installation CD. 3. If it has not already been done, download the update by opening OmniPage Pro 11 and clicking Help ScanSoft* on the Web Get Latest Update. Or go to the OmniPage Download page and select the appropriate operating system to access the patches. 4. Save the files to an easily accessed location on the computer, such as the desktop. 5. Exit out of OmniPage and any other applications running on your system. 6. Install each patch, one at a time, by clicking on the EXE file. 7. When the patch has completed installation, restart the computer. 8. Once the installation of the first patch is complete and the system has rebooted, then install the second patch, and restart the computer. 9. Once both of these patches are installed, follow the steps below to configure OmniPage Pro 11 to work the scanner. Note: If scanner issues have been experienced and Technical Support has instructed to change the configuration settings for the scanner, these changes may be lost after downloading the update. Please contact Technical Support should any questions arise. SCANNER CONFIGURATION 1. Open OmniPage. 2. Go to Tools Options Scanner. 3. Click on the "Setup" button. This will launch the Scanner Setup Wizard. 4. Choose "Select scanning source". 5. Select the TWAIN or WIA on TWAIN driver from the list. If selecting a WIA driver, click on "Other Drivers". Select "WIA", and then click on "OK". 6. Select "Yes" to run the tests. 7. The wizard prompts to test that OmniPage Pro 11 can connect to your scanner. 8. When receiving a confirmation that OmniPage Pro 11 connected successfully to the scanner, click Next, to continue. 9. The wizard prompts to let you know that it is preparing to do a sample scan. 10. It is recommended to check the "Skip Test" check box. The new patch or patches, that have installed, will contain the configuration information for the scanner, so testing is not necessary. 11. Select the type of scanner. After installing the patches, the Flatbed with ADF checkbox options should be checked. This should be automatically detected, but if not, place a check in the box overriding the setting. 12. A confirmation appears that it has completed the first stage of the scanner setup. 13. The scanner will now proceed through three test scans: black and white, color, and grayscale. As stated previously, it is recommended to click on the "Skip Test" check box for each of the tests. 14. Click on "Finish". The scanner is set up by the Scanner Wizard. Make sure to click on the Finish button, otherwise the hint file will not be updated to reflect the changes configured by running the Scanner Wizard. Multiple pages can now be scanned into OmniPage Pro 11. Note: If using the Microsoft* Windows NT operating system, have the Text-To-Speech engine installed before the installation of the patches. In case the speech engine is not installed, install it manually following these steps: a. Shut down all Windows programs. This is accomplished in Task Manager under the Applications tab. b. Open Windows Explorer and browse to the following location on the OmniPage Pro 11 installation CD: OmniPage\TTS. Four files will be displayed that need to be run: lhttseng.exe; lhttseua.exe; msagent.exe; spchapi.exe. c. Double-click the EXE file and follow the instructions. d. Restart the system. REFERENCE ScanSoft OmniPage Pro 11 User's Guide Note: To view the PDF, Acrobat* Reader must be installed. Acrobat Reader can be downloaded for free from the Adobe* Web site at: [[http://www.adobe.com/products/acrobat/readstep2.html| URL http://www.adobe.com/products/acrobat/readstep2.html]] * Trademark ownership information Solution ID TAUS0620552EN* Solution Usage 1 Description How to FTP print jobs into the KN card or imbedded NIC print server. Solution From a browser use the command: ftp://PORT1@ Click and hold the file on your system and drag it to your IP browser's window. From an FTP client or from the command line: 1. Type: ftp 2. Type: PORT1 (to login using the username) 3. Type: put Copyright 2007, Konica Minolta Business Solutions U.S.A., Inc. September 2007 49 IP-511 Solution ID TAUS0621191EN* Solution Usage 1 Solution Usage 1 Description Is there a way to change the password on the IP511 internal NIC? Solution To change the password on the IP511 internal NIC, perform the following: 1. Browse to the internal NIC and select Network Setup. 2. Select Change Password. 3. Enter the appropriate information in the correct fields and select Apply. Solution ID TAUS0621260EN* Description Unable to install device options on a machine using Macintosh* O/S 10.1.3. Solution Macintosh O/S 10.1.3 does not have the capability to install device options. Upgrade the Macintosh O/S to version 10.2 minimum, which supports device options. * Trademark ownership information Solution ID TAUS0621286EN* Solution Usage 1 Description When scanning a large job to the hard drive and selecting STORE, the documents are not immediately uploaded after being processed by the RADF. Solution CAUSE: The documents can not upload automatically after processing the documents in the RADF. SOLUTION: When scanning large jobs to the hard drive using the STORE option, the documents will not be uploaded until the STORE option is depressed and START key is pressed. Solution ID TAUS0621509EN* Solution Usage 1 Description Can the 7165 be set to automatically reset to Copy mode after scanning to either the network or the hard drive? Solution There is presently no adjustment or setting that will enable the 7165 to reset back to Copy mode after scanning to either the network or the hard drive. Solution ID TAUS0621585EN* Solution Usage 1 Solution Usage 1 Description The internal NIC status page is not printed at power up and can not be printed from the main body. Solution CAUSE: The internal IP511 NIC is locked up. SOLUTION: Manually reset the NIC to factory defaults by performing the following: 1. Power down the IP unit and remove the small rear IP511 cover. 2. Set jumper OP2 to the lower 2 pins, (bottom and middle) for factory initialization. 3. Power the IP unit ON and leave it on for eight (8) minutes. 4. Power down the IP unit and reset jumper OP2 to the upper 2 pins (upper and middle). 5. Install the rear cover. 6. The card should now be initialized and should print a status page once both the IP unit and the printer have come to a ready state. 7. If a status page does not print at power up repeat the above procedure at least 5 times. Solution ID TAUS0621699EN* Description In a Token Ring environment is scanning possible? Solution Scanning is possible in Ethernet environments via FTP only. Copyright 2007, Konica Minolta Business Solutions U.S.A., Inc. September 2007 50 IP-511 Solution ID TAUS0621847EN* Solution Usage 1 Solution Usage 1 Description Unable to staple thick paper (paper tray set for thick) when printing. Solution CAUSE: The paper weight is out of specification. SOLUTION: The paper weight must be between 16lb and 24lb in order to use the staple function. Solution ID TAUS0621882EN* Description LinkCom* Xpress, test pages will not print out. Solution CAUSE: The parallel port settings are incorrect. SOLUTION: This solution assumes that the version of the PrintGuide utility is a minimum S42.065.190, using older versions the specified settings may not be accessible. It may be necessary to connect to the device via a browser to view all the necessary settings. Ensure that the parallel port settings are correct, to do so, perform the following: 1. Connect to the device via PrintGuide by double clicking the detected device in the upper pane. 2. Double click any of the logical printers for 'Printer 1.' 3. Click on the 'Output Driver' tab. 4. Verify that the radio button for 'Centronics Mode' is enabled. 5. Verify that the 'Parallel Port Speed' is set for 'Standard.' 6. Verify that the 'Use Bi-directional Communication' and 'Request Plug & Play String' check boxes are not checked. 7. Click on the 'OK' button. 8. Below the menu options via PrintGuide click on the icon with the wrench and down arrow for save configuration. 9. Verify that 'Restart Printserver after download' is checked and click on the 'OK' button. 10. Once the device has restarted press the test button and confirm that the test pages print out. * Trademark ownership information Solution ID TAUS0621918EN* Solution Usage 1 Description Unable to print from any application. However, a test page can be printed via the driver in a Microsoft* Windows 2000 environment. With a laptop connected, the message of FMA-SDB MOVE is displayed. Solution CAUSE: Password print is defaulted in the print driver (on the server) and when migrated to the clients the drivers are also password defaulted. SOLUTION: Deselect the password option in the print driver on the Windows 2000 server and or clients. * Trademark ownership information Solution ID TAUS0621957EN* Solution Usage 1 Solution Usage 1 Description F46-91 when proof printing from the hard drive (HD105). Memory was removed creating a similar effect. Solution CAUSE: HD105 failure. SOLUTION: Swap HD105 with another to verify. Replace HD105 (Item #950556) if necessary. Solution ID TAUS0622171EN* Description Job spooler and IP Connexion Web Utility expanded functionality. Solution With the most current system software installed, the Job Spooler and IP Connexion Web Utility have expanded functionality. The latest software/firmware/printer drivers can be downloaded from the [[Konica FTP site| URL ftp://kbtdigital:[email protected]]]. Note: To view the PDF, Acrobat* Reader must be installed. Acrobat Reader can be downloaded for free from the Adobe* Web site at: Copyright 2007, Konica Minolta Business Solutions U.S.A., Inc. September 2007 51 IP-511 [[http://www.adobe.com/products/acrobat/readstep2.html| URL http://www.adobe.com/products/acrobat/readstep2.html]] * Trademark ownership information Solution ID TAUS0622281EN* Solution Usage 1 Description E49-01 several minutes after power up. Solution CAUSE: Failed IP511 memory module. SOLUTION: To check the memory module, perform the following: 1. Power the printer OFF (using the main power switch located on the rear left side of the main body). 2. Remove any additional memory modules, which have been installed on the IP unit. 3. Power the copier ON. If, the IP boots up successfully one or more of the memory modules has failed. Replace the memory modules [MU-404/64MB] (Item #950218) or [MU405/128MB] (Item #950219) as necessary. SPECIAL NOTE: Solution provided by Francis Fischer, PACIFIC OFFICE AUTOMATION / BEAVERTON Solution ID TAUS0622335EN* Solution Usage 1 Description System software version 6.0.0 upgrade procedure. Solution System software version 6.0.0 upgrade procedure. Notes: 1. The IP unit's VXWorks* operating system may not allow the Tera Term macro to initiate. To update IP511 system code to 6.0.0 (or higher) and allow proper operation of the Tera Term macro, perform the following: a. Power OFF the main body after the "IP511usupdate.bat" file is done and the printer display panel indicates that the update is successful. b. Start the Tera Term macro running in the background. c. When powering the IP/Main body ON, from the Tera Term screen, at the memory check, press the "k" and "a" in order to get into the embedded DOS mode. d. The Tera Term macro will then initiate. What previously happened was the controller attempted booting the full operating system and did not allow the Tera Term macro to take effect. So, by bypassing the IP's VX Works OS, the macro could take effect. 2. To view the PDF, Acrobat* Reader must be installed. Acrobat Reader can be downloaded for free from the Adobe* Web site at: [[http://www.adobe.com/products/acrobat/readstep2.html| URL http://www.adobe.com/products/acrobat/readstep2.html]] * Trademark ownership information Solution ID TAUS0622357EN* Solution Usage 1 Solution Usage 1 Description When printing from Microsoft* Powerpoint* using the PCL* driver and selecting or adding a text box, a border is printed around the box. Solution CAUSE: The driver is set to [Outline soft fonts]. SOLUTION: Select [Bitmap soft fonts] on the Options tab of the PCL printer driver to correct the problem. * Trademark ownership information Solution ID TAUS0622400EN* Description How to print an A4 size document onto 8.5x11 paper without any interaction at the machine. Solution Select SET DEFAULTS in the Printer mode . Scroll to the next page on the touchscreen and select OVERRIDE PAPER. Make the appropriate selection A4 to INCH or INCH to A4. Solution ID TAUS0622426EN* Solution Usage 1 Description When setting the TCP/IP* address from the main body operation panel, will a status page print after the change and does the machine need to be powered OFF/ON to set the TCP/IP address? Copyright 2007, Konica Minolta Business Solutions U.S.A., Inc. September 2007 52 IP-511 Solution Once the TCP/IP address is set and the password entered, the machine will output a status page reflecting the change. Prior to the status page being generated (Printer Initializing) will be displayed. The main body power does not need to be cycled. Solution ID TAUS0622484EN* Solution Usage 1 Description How to print both text-based and PostScript*-based files from anywhere within the UNIX*/LINUX* environment. Solution Konica SEC has developed the KP Utility which utilizes PPD files for use with the IP511. The file: kp-ppds.tar.gz can be downloaded from the KP Products selection on the SEC web site. Note: To open the PPD, WinZip* must be installed. WinZip can be downloaded from the [[WinZip web site| URL http://www.winzip.com/ddchomea.htm]]. * Trademark ownership information Solution ID TAUS0622645EN* Solution Usage 1 Solution Usage 1 Description Code 17-0 from the E-mail alert system. Solution CAUSE: Right side cover is open. SOLUTION: Please close right side cover. Solution ID TAUS0622692EN* Description When using Adobe* Acrobat* Pro version 6x, DG DAT MSG OUT OF EXPECTED SEQUENCE message while attempting to retrieve .tif files from the network scanner using the Konica Minolta TWAIN driver version 1.04. After this message, only the first page of a multiple page file is retrieved. Solution CAUSE: Early version Konica Minolta TWAIN network scanner driver is installed. SOLUTION: Use minimum version 1.11 Konica Minolta TWAIN driver (the latest version is recommended). The driver can be downloaded from the Konica Minolta FTP site or from the [[Konica Minolta website driver database| URL http://kmbs.konicaminolta.us/eprise/main/KMBS/Support_Center/Home]]. When installed, this driver will replace the currently installed TWAIN driver on the Microsoft* Windows workstation. Trademark ownership information Solution ID TAUS0622970EN* Solution Usage 1 Description Unable to send a 8.5x14 PDF via Scan to E-mail. Solution CAUSE: System code for the IP511 is not at the latest level. SOLUTION: Ensure that the IP system software and main body firmware are up-to-date. The latest software/firmware can be downloaded from the [[Konica FTP site| URL ftp://kbtdigital:[email protected]]]. Solution ID TAUS0623123EN* Solution Usage 1 Description CorelDRAW* 9 is not positioning the image correctly on the output. Solution CAUSE: CorelDRAW will not print correctly if the PPD (PostScript* Printer Description) is not installed correctly within CorelDRAW. SOLUTION: To make the CorelDRAW output print in the proper orientation, install the PPD by performing the following: 1. Print out a Microsoft* Windows test page and determine the correct PPD for the printer. 2. On the general tab of the print dialog box, click the "Use PPD" checkbox. If a PPD has not been previously loaded, a "Select PPD File" dialog will appear. 3. Browse to the folder containing the PPD (search .ppd will locate the proper folder). Select the PPD stated on the Windows test page and click OK. 4. Once the PPD is selected, click on the "Properties" button in the print dialog and choose the proper paper size and orientation. The document should then print properly. Copyright 2007, Konica Minolta Business Solutions U.S.A., Inc. September 2007 53 IP-511 * Trademark ownership information Solution ID TAUS0623256EN* Solution Usage 1 Description When printing from an application via a web browser site, the documents are duplexed when sent to the printer. Solution CAUSE: The application running on the browser site outputs mixplexed PCL* from an HP-style driver. Mixplex is ON by default on the IP511/7155/7165/FORCE 65 running mainbody minimum firmware versions: Control version 14, Op Panel version 20, Image version 20, and IP511 system code version 5.7.0 (or later). SOLUTION: Disable mixplex on the IP511/7155/7165/FORCE 65 by setting the 25 mode dipswitch 28-0 to 0. Note: The listed firmware versions are minimum versions. Please visit the Konica FTP site for the most up-to-date version information. * Trademark ownership information Solution ID TAUS0623277EN* Solution Usage 1 Description How to set the LCD keyboard to QWERTY for E-mail address entry. Solution Keyboard layout on the operation panel can be changed by setting the 25 mode dipswitch 20-3 to 0 for QWERTY; and 1 for standard ABCDE layout. These layouts are ONLY effective for the following screens: Key Operator Mode: a. EKC data change screen b. Administrator data registration screen Note: Keyboard layout cannot be changed on the input screen for scan to E-mail. Solution ID TAUS0623951EN* Solution Usage 1 Description Unable to select signature booklet mode (8.5x11R) using the current visual PostScript* driver. Solution CAUSE: Booklet mode (11x17) is selected in the POD tab of the driver. If this selection is made, the booklet option in the set-up tab disappears due to driver constraints which will not allow full size and signature booklet to be selected simultaneously. SOLUTION: De-select booklet mode on the POD tab of the driver. Return to the set-up tab and select booklet in order to create 8.5x11R (signature) booklet mode. * Trademark ownership information Solution ID TAUS0624046EN* Solution Usage 1 Description Updating from version 6.0.0 to 6.2.0 system code fails when additional memory is installed. Solution CAUSE: The update macro does not properly send the 'KA' keystrokes if an extended boot time is set up due to additional installed memory. SOLUTION: When the machine boots up after running the macro, type the 'ka' at the memory check so that it will boot into DOS. The macro will work properly after that, and the update will complete normally. SPECIAL NOTE: Solution provided by Brian Miller*, LEWAN & ASSOC./OFFICE SOLUTIONS Solution ID TAUS0624647EN* Solution Usage 1 Description What is the command to view the PC TCP/IP* address on a Microsoft* Windows XP client? Solution At the command prompt, type = ipconfig. The Connection-specific DNS Suffix, IP Address, Subnet Mask and Default Gateway will be displayed. Note: To view the entire syntax selection for ipconfig, type = ipconfig /? . * Trademark ownership information Copyright 2007, Konica Minolta Business Solutions U.S.A., Inc. September 2007 54 IP-511 Solution ID TAUS0624753EN* Solution Usage 1 Description How to install the Konica Visual PostScript* driver in a Microsoft* Windows 2003 cluster environment. The driver is not able to be installed. Solution The NDPS Visual driver is available for download from the [[Print Driver Selector| URL http://www.konicabt.com/Support/Drivers]] on the Konica website and on the FTP site . SPECIAL NOTE: Solution provided by Charles Wallace, EASTERN COPY PRODUCTS * Trademark ownership information Solution ID TAUS0625870EN* Solution Usage 1 Solution Usage 1 Solution Usage 1 Description What is the maximum number of entries offered when registering network scanner FTP data? Solution The maximum number of network scanner registration data offered is 12 different entries. Solution ID TAUS0626000EN* Description Is the IP511 compatible with the 7255/7272? Solution The IP511 is only compatible with the 7155/7165/FORCE 65. Solution ID TAUS0626166EN* Description Unable to install the Microsoft* Windows NT PCL* driver files on a shared networked printer in Windows 2000 or Windows 2003. Solution CAUSE: This report was identified and resolved. SOLUTION: Install the PCL driver for NT version 2.0.17 which is posted on the Konica Minolta FTP site. The latest version of PCL drivers are available on the Konica Minolta FTP site . * Trademark ownership information Solution ID TAUS0626200EN* Solution Usage 1 Description The IP511 PPD PostScript* driver does not support Arial font when printing from a Macintosh* OS 9.x environment. Solution CAUSE: This issue seems to occur only when printing from Macintosh OS 9.x applications using the either the LaserWriter* or Adobe* PostScript driver in conjunction with the IP511 1.1.10 PPD file SOLUTION: Delete the Arial font reference from the IP511 PPD file. This will allow the Mac to download the Arial font with the print job to the IP511 as it does not exist in the PPD table. * Trademark ownership information Solution ID TAUS0626244EN* Solution Usage 1 Description How many E-mail addresses can be programmed via the Email-Address-Export-Tool? Solution A maximum of 96 E-mail addresses can be programmed via the Email-Address-Export-Tool. Copyright 2007, Konica Minolta Business Solutions U.S.A., Inc. September 2007 55 IP-511 Solution ID TAUS0626505EN* Solution Usage 1 Solution Usage 1 Solution Usage 1 Description Token Ring* network availability. Solution The IP511 does support a Token Ring network environment. An external third-party print server connected to the IP511 parallel connector must be used. Konica Minolta recommends the HP* JetDirect* 500X which supports Token Ring. Notes: 1. The HP JetDirect 500X must be set to Centronics*. 2. The IP511 internal NIC does not support Token Ring * Trademark ownership information Solution ID TAUS0626603EN* Description Tandem print does not function when printing from Microsoft* Word. However, tandem copy functions fine. Solution CAUSE: The collate option in Microsoft Word is selected. SOLUTION: De-select the collate option. * Trademark ownership information Solution ID TAUS0626669EN* Description When printing using the Konica Minolta Visual PostScript* printer driver, the file size is very large when compared to other drivers. Solution CAUSE: The Visual driver is an advanced PostScript driver that includes many advanced functions and can carry some large overhead. SOLUTION: Utilize the driver's compression settings. The file size can be reduced by 40 to 50 percent depending on the type of file. Specifically, we recommend the following. 1. Start Settings Printers. 2. Right click on the Konica Visual PostScript Printer and select Properties. 3. Click on the PostScript tab. 4. Under the Settings section of the window, use the drop down arrow for the Job Compression and select Flate. 5. Use the drop down arrow for the Compress Bitmaps and select RLE. [[Compression setting information| URL http://www.prepressure.com/techno/compressionflate.htm]] * Trademark ownership information Solution ID TAUS0626705EN* Solution Usage 1 Description Is the IP511 capable of scanning to POP3 E-mail servers? Solution POP3 E-mail scanning is not available at this time. SMTP E-mail is available for outgoing E-mail and requires an anonymous log-in at the local E-mail server. Solution ID TAUS0626827EN* Solution Usage 1 Description PRINTER PROPERTIES CANNOT BE DISPLAYED. CLASS DOES NOT EXIST message when attempting to access printer properties or printer defaults from the Printers Window IP511 printer icon in Microsoft* Windows NT4.0 workstations. Solution Escalated to Konica Minolta Japan: CAUSE: This is possibly due a size limitation for a driver module 'DevMod' in the Windows NT 4.0 operating system. The IP511 is affected because it has a large DevMod due to the availability of advanced functions. SOLUTION: This issue is escalated to Japan. A workaround is available. Install the Visual PostScript* driver locally for users with advanced domain rights. Copyright 2007, Konica Minolta Business Solutions U.S.A., Inc. September 2007 56 IP-511 Notes: 1. As a work around use the PCL* driver. This driver provides Secure Print functionality. 2. If experiencing this issue, please select this solution to allow proper tracking of field impact. * Trademark ownership information Solution ID TAUS0626933EN* Solution Usage 1 Solution Usage 1 Description What is the maximum number of files that can be stored in one box when utilizing the scanning to hard drive feature? Solution The maximum number of PDF formatted files is 500 and the maximum TIFF formatted files is 250 files. Solution ID TAUS0627010EN* Description When using Microsoft* Publisher and sending an 8-page job, selecting 100 sets, the job is sent 100 times via the Konica Minolta Visual driver. Solution CAUSE: The [Use PostScript* Pass Thru] option is not selected in the driver. SOLUTION: Upon selecting file and print of the selected document, select Properties for the Konica Minolta driver and then select the PostScript tab. At this point, check the radio button that indicates Use PostScript Pass Thru. * Trademark ownership information Solution ID TAUS0627115EN* Solution Usage 1 Solution Usage 1 Description Does the IP511 NIC support full duplex communication? Solution At the present time, the only model that supports full duplex communication is the 7145/IP432. Solution ID TAUS0627349EN* Description eLynx* (internet mortgage application software), will not print correctly onto 8.5x11 and 8.5x14 paper within the same job. Solution CAUSE: eLynx* does not have page set-up control or access to the print driver. Printing is handled through the WebPostPrint* utility. SOLUTION: In order to print mixed stock correctly from this application, load 8.5x11R and 8.5x14 ONLY (do not load 8.5x11 landscape in the machine). Set auto tray switching and print rotation to ON. * Trademark ownership information Solution ID TAUS0627532EN* Solution Usage 1 Description The IP511 is not interpreting the printer reset command (ESC E) properly when printing from a UNIX* or host system through the IP511 NIC. Solution CAUSE: Requires an update of system software. SOLUTION: A patch can be downloaded from the Konica Minolta FTP site to correct this issue. * Trademark ownership information Solution ID TAUS0627683EN* Solution Usage 1 Description How to print a captured file directly to the printer from a Microsoft* Windows 2000 or XP workstation. Copyright 2007, Konica Minolta Business Solutions U.S.A., Inc. September 2007 57 IP-511 Solution Copying captured files (.txt, .prn or .cap file containing PCL*, PJL, PostScript* or ASCII) directly to the NIC card of the printer over a network connection can be used to confirm that a file capture is valid and contains printable data. Two methods outlined below: 1. From a DOS prompt c:\ lpr -S (ip address) -P port1 (file name with complete path [i.e. c:\myfiles\capture1.txt]) Another method is to copy the file to a shared printer name on the same workstation: 2. From a DOS prompt c:\ copy/b (file name with complete path [i.e. c:\myfiles\capture1.txt]) (UNC path to printer share name) \\pw-smith\IP511-front Note: It is very important that the syntax above is correct or the file will not be copied to the printer. * Trademark ownership information Solution ID TAUS0627721EN* Solution Usage 1 Description Password print jobs are being deleted from the IP511 prematurely when the value for ScanDataAutoDel is set on the main body operation panel to a value greater than 4 days. Solution CAUSE: System software requires an update patch. SOLUTION: Update the system software with the latest version containing the patch. Solution ID TAUS0627751EN* Solution Usage 1 Description Upon retrieving a scanned document from the IP511 hard drive via FTP command, is the retrieved document deleted from the hard drive and, if not, when is it deleted? Solution When using the FTP command to retrieve scanned images, the actual scanned image will remain on the IP511 hard drive until it is deleted via the ScanAutoDelete function setting. To program the machine to automatically delete scanned jobs from the hard drive, perform the following: 1. Press the MODE key to select PRINTER. 2. Press Controller Set on the touchscreen. 3. Press the DOWN arrow one time. 4. Press ScanDataAutoDel on the touchscreen and press OK. 5. Select one of the following options: OFF, 12hour, 24hour, 2days, 4days, 6days, 8days or 10days and press OK. 6. Press the MODE key and select COPY to return to normal mode. Solution ID TAUS0628102EN* Solution Usage 1 Description IP511, improper image reproduction when scanning to the HDD using the booklet application. Solution CAUSE: The RADF must remain open when using Book copy. If the user closes the RADF when scanning thin books (i.e. magazines) the book scan mode is defeated. SOLUTION: Do not close the RADF when scanning using Book mode. Solution ID TAUS0628144EN* Solution Usage 1 Description When selecting the PCL* option CR CRLF- CR-LF for the internal NIC via a browser, LF is displayed when viewing the information on the operation panel under PCL setup. Solution CAUSE: This is normal. Note: When selecting carriage return and line feed mapping LF will also be displayed on the operation panel. SOLUTION: Use the folowing information to determine what mapping is desired and what selection to make from the operation panel or browser. BROWSER No Mapping CR CR-LF CR CRLF- CR-LF ALL- CR-LF OPERATION PANEL OFF CR LF CR/LF * Trademark ownership information Copyright 2007, Konica Minolta Business Solutions U.S.A., Inc. September 2007 58 IP-511 Solution ID TAUS0628175EN* Solution Usage 1 Description What information is contained on the separator page when selected via the print driver and using the standard pcl.sep file located in the system32 folder? Solution The separator page will display the name of the user in log form as well as job number, time and date. Solution ID TAUS0628350EN* Solution Usage 1 Solution Usage 1 Description Unable to select cover page with fold and stitch from an 8-page Microsoft* Word document using the version 19.1.1.0 Visual Driver. Solution CAUSE: Incorrect configuration. SOLUTION: In order to use the fold and stitch option with booklet mode selected, a PI110 (post inserter) is required. * Trademark ownership information Solution ID TAUS0628678EN* Description "Paper size differ select another source" message when printing from a Macintosh* and selecting a specific paper tray with 8.5x11R paper installed. Solution CAUSE: Incomplete system software is installed. SOLUTION: A patch upgrade is needed for the IP511 to properly honor the specific paper tray calls with 8.5x11R paper installed. This patch file can be downloaded from the Konica Minolta FTP site. * Trademark ownership information Solution ID TAUS0628744EN* Solution Usage 1 Solution Usage 1 Description After printing, print jobs remain in the print queue with a status of printed. Solution CAUSE: The [Keep printed documents] checkbox is selected. SOLUTION: Deselect the [Keep printed documents] checkbox located under the Advanced tab of the printer Properties dialog box. Solution ID TAUS0628771EN* Description When printing multiple workbooks from Microsoft* Excel, pages do not print from the same tray when the first workbook is set to a specified tray. Solution CAUSE: Each workbook is a separate document. SOLUTION: Use Page Set-up = Options to set each workbook to print from the desired tray. * Trademark ownership information Solution ID TAUS0629258EN* Solution Usage 1 Description For Scan to E-mail, can multiple E-mail addresses be entered and sent at the same time? Solution The Scan to E-mail feature will only allow one E-mail address to be sent at a time. Note: The 7255/7272/IP511A have a Group Registration Scan to E-Mail feature that will allow up to 12 groups to be entered and E-mailed at the same time. Copyright 2007, Konica Minolta Business Solutions U.S.A., Inc. September 2007 59 IP-511 Solution ID TAUS0629330EN* Solution Usage 1 Solution Usage 1 Description How to retrieve a scan to HDD box using FTP. Solution To retrieve a scan to HDD box using FTP, perform the following: 1. Open a command prompt and type FTP 10.0.0.0 . 2. Type "scan" and press Enter. 3. Type the box number when prompted for the password and press Enter. 4. Type "dir" and press Enter. 5. Type "get" and the complete file name . 6. The file a can now be retrieved from the computer root (normally the C: drive) drive. * Trademark ownership information Solution ID TAUS0629694EN* Description When scanning to the hard drive using the store feature and attempting to import the document (TIFF*) into Adobe* Acrobat* 6.0 with the Konica Minolta TWAIN driver, not all the pages can be viewed or retrieved. Solution CAUSE: This is a known restriction with Adobe Acrobat 6.0. SOLUTION: As a workaround, scan to the hard drive but do not use the store feature. * Trademark ownership information Solution ID TAUS0629725EN* Solution Usage 1 Description Selections for Punch holes made within the KP utility for Solaris* 7 and 8 are not being honored by the printer. Solution CAUSE: The PostScript* code produced by the KP utility version 1.5 for the Punch option is incorrect. SOLUTION: New versions (1.6) of the KP utility are now available for download from the Konica Minolta FTP site that corrects this issue. The utilities are posted on the FTP site; ftp://kbtdigital:[email protected]/Black_white_products/Utilities/ * Trademark ownership information Solution ID TAUS0629775EN* Solution Usage 1 Description NIC intermittently drops off the network. Solution CAUSE: The network location for the machine is in a hidden subnet with specific routing rules applied based on the MAC (hardware) address of the NIC. SOLUTION: The issue was resolved by changing the routing rules of the switch to service the port connected to the 511NIC as opposed to using the MAC address of the NIC for auto-routing. Solution ID TAUS0629847EN* Solution Usage 1 Solution Usage 1 Description Cannot scan to only hard drive box number 229. Solution CAUSE: A bad sector exists on the IP511 hard drive. SOLUTION: Replace the hard dirve (p/n 13RP-9040). Solution ID TAUS0630331EN* Description Copyright 2007, Konica Minolta Business Solutions U.S.A., Inc. September 2007 60 IP-511 PRINTER HARD DRIVE FULL message when trying to scan or print. Solution CAUSE: The IP511 system code has become corrupt. SOLUTION: Recover the hard drive. The IP511 contains an image of the system code on a separate partition of the hard drive. To recover the system, perform the following: 1. Connect a null modem cable (RS232C serial cable terminated in a female 9-pin D-Sub connector on both ends) to the service port of the IP511 and a serial port of a laptop or PC running Windows. 2. Run Hyper Terminal with a setting of 9600, 1 stop bit, no parity, and no flow control. Note: To view the above link, Acrobat* Reader must be installed. Acrobat Reader can be downloaded for free from the Adobe* Web site at: [[http://www.adobe.com/products/acrobat/readstep2.html| URL http://www.adobe.com/products/acrobat/readstep2.html]] 3. Once Hyper Terminal is started, power ON the printer. 4. Once the memory test screen starts, press "k" and then "a". 5. The system should start to boot to DOS. Press Enter when asked for Date and Time. 6. At the DOS prompt, type "d: Recovery". The controller will initiate a batch file that reloads system code. This process will take approximately 3 - 4 minutes. 7. Once writing is complete, a message "Recovery Done" will display in the Terminal Session. Power OFF the machine and remove the serial cable. The system can now be initialized. * Trademark ownership information Solution ID TAUS0630371EN* Solution Usage 1 Solution Usage 1 Solution Usage 1 Description Unable to ECM print, to enter USER ID in the print driver, and only allows numbers to be input and not alpha characters. Solution CAUSE: This is normal operation as indicated in the IP511 user manual. SOLUTION: In the USER ID field, enter the PASSWORD for the ECM account. The password field is not required for ECM printing. Solution ID TAUS0630483EN* Description The operation panel locks up when attempting to input a TCP/IP* address for the IP511 NIC. Solution CAUSE: The NIC is corrupted or has failed. SOLUTION: There are several options that may resolve this problem. 1. Reset the NIC to factory defaults. 2. Recover the NIC on a Novell* network. 3. Replace the failed NIC (p/n 13RN-9020). * Trademark ownership information Solution ID TAUS0631038EN* Description Common PCL* and PJL printer commands for the IP511 controller. Solution For developers or users that would like to create their own drivers or manually insert printer commands, for common PCL Top Ten Most Commonly Requested PCL Commands list. The following are all of the PJL commands that control finishing functionality for the 7155, 7165 with an IP511: @PJL SET RESOLUTION=400 (600) @PJL SET COPIES=# @PJL SET ORIENTATION=PORTRAIT (LANDSCAPE) @PJL SET PAPERTRAY=AUTO (TRAY1, TRAY2, TRAY3, TRAY4, MANUAL) @PJL SET PAPER=LETTER (LEGAL, TABLOID) @PJL SET PIFRONT=OFF (PITRAY1) @PJL SET PIBACK=OFF (PITRAY1) @PJL SET OUTPUTBIN=DEFAULT (BIN1, BIN2) @PJL SET COLLATE=ON (OFF) @PJL SET DUPLEX=ON (OFF) @PJL SET BINDING=LONGEDGE (SHORTEDGE) @PJL SET JOBOFFSET=ON (OFF) @PJL SET STAPLEPOSITION=OFF (LEFT, TOP2, LEFT2) Copyright 2007, Konica Minolta Business Solutions U.S.A., Inc. September 2007 61 IP-511 @PJL SET LAYOUT=OFF (4IN1, 2IN1, 2IN1RPT) @PJL SET PUNCH=TOP (LEFT) @PJL SET FOLD=OFF (ON) @PJL SET TRIM=OFF (ON) @PJL SET STITCH=OFF (ON) @PJL SET FRONTCOVER=OFF (ON) @PJL SET FRONTPRINT=OFF (ON) @PJL SET FRONTTRAY=MANUAL (TRAY1, TRAY2, TRAY3, TRAY4, SHEETFEEDER) @PJL SET BACKCOVER=OFF (ON) @PJL SET BACKPRINT=OFF (ON) @PJL SET BACKTRAY=MANUAL (TRAY1, TRAY2, TRAY3, TRAY4) @PJL SET WAIT=OFF (ON, PROOF) @PJL SET IMAGESHIFT=OFF (ON) Notes: 1. These codes are case sensitive. 2. The information in parentheses is the additional options that are available which each PJL command. 3. Certain combinations of commands, such as double staple side and tabloid size paper, are not possible given the physical limits of the machine. If selecting some of these "illegal" combinations, the unit will either drop one of the selections or indicate an error condition. A complete Driver Function Combination List can be found in the IP602 User's Guide. 4. The commands listed above are Konica-specific. 5. A listing of common universal PCL commands can be found in the HP* Technical Reference Manual . The IP601 conforms to HP PCL 5E standards. 6. If additional PJL commands are required, please contact NSSG. 7. To view the above links, Acrobat* Reader must be installed. Acrobat Reader can be downloaded for free from the Adobe* Web site at: [[http://www.adobe.com/products/acrobat/readstep2.html| URL http://www.adobe.com/products/acrobat/readstep2.html]] * Trademark ownership information Solution ID TAUS0638566EN* Solution Usage 1 Description The password print screen appears in a Microsoft* Windows 2003 server environment supporting XP and 2000 workstations. It is not set up to do this. Solution CAUSE: Corrupt printer driver on the server. SOLUTION: Delete and reinstall the printer driver. Solution ID TAUS0638678EN* Solution Usage 1 Solution Usage 1 Description How many boxes can be created and stored with the scan to HDD feature? Solution A total of 48 boxes can be programmed with a range of from 0001 to 9998. Note: As a reference, number 9999 box is used by KRDS.S. Solution ID TAUS0638768EN* Description The special characters are grayed out when trying to rename the file in scanning mode. Solution CAUSE: Incomplete system software is installed. SOLUTION: A patch upgrade is needed for the IP511 to properly honor the filename change. This patch file can be found on the Konica Minolta FTP site . Solution ID TAUS0638859EN* Solution Usage 1 Description "Spooler subsystem app has encountered a problem and needs to close" message following installation of the PCL* driver on a Microsoft* Windows XP workstation with a small inkjet printer connected via a parallel connection. Solution CAUSE: A third-party printer driver or a third-party service prevents adding printers, or the third-party printer driver or third-party service affects the functionality of a newly installed printer. Note: As an example, this issue may occur if the Lexmark* print service (LexBce Server service) is installed and is running on the computer before another printer is added. Copyright 2007, Konica Minolta Business Solutions U.S.A., Inc. September 2007 62 IP-511 SOLUTION: To resolve this issue, follow these steps: 1. If the Lexmark print service is installed on your computer, turn off the LexBce Server service. To do this: a. Click Start, right-click My Computer, and then click Manage. b. Expand Services and Applications, and then click Services. c. In the right pane, right-click LexBce Server, and then click Properties. d. On the General tab, in the Startup type list, click Disabled. e. Under Service status, click Stop, and then click OK. f. Right-click the Print Spooler service, and then click Start (if it is stopped). g. Quit Computer Management. 2. Test whether the issue is resolved. If the issue is resolved, the remaining steps are not required. If the issue is not resolved, go to step 3, and then follow the remaining steps. 3. Start the computer in Safe Mode. For additional information about how to start the computer in Safe Mode, click Start, click Help and Support, type safe mode in the Search box, press the ENTER key, and then click the Start Windows in Safe Mode topic. 4. Start Microsoft Windows Explorer, then delete all the files and the folders in the following where C: is the drive that Windows XP is installed: C:\Windows\System32\Spool\Printers C:\Windows\System32\Spool\Drivers\w32x86 5. Start Registry Editor . To do this, click Start, click Run, type regedit in the Open box, and then click OK. WARNING: If Registry Editor is used incorrectly, serious problems may occur that require reinstallation of the operating system. Microsoft cannot guarantee that problems can be solved that result from using Registry Editor incorrectly. Use Registry Editor with extreme caution. 6. Locate and expand the following registry key: HKEY_LOCAL_MACHINE\SYSTEM\CurrentControlSet\Control\Print\Environments\Windows NT x86 View the list of subkeys. There should only be the following subkeys: Drivers Print Processors 7. If there are any subkeys other than the subkeys that are listed in step 6, follow these steps: a. On the File menu, click Export . b. In the File Name box, type a descriptive name for this key, and then click Save - for example, type WindowsNTx86regkey. Use this backup of the HKEY_LOCAL_MACHINE\SYSTEM\CurrentControlSet\Control\Print\Environments\Windows NT x86 registry key to restore the key if any problems occur after completing this procedure. c. Delete all the subkeys other than the subkeys that are listed in step 6. To do this, right-click each subkey that is not on the list, and then click Delete. Click Yes when prompted to confirm the deletion. 8. Locate and then expand the following registry key: HKEY_LOCAL_MACHINE\SYSTEM\CurrentControlSet\Control\Print\Environments\Windows NT x86\Drivers The registry entries for the printer drivers that are installed on the computer are stored in the Version-x subkey or subkeys, where x is a number (typically 2 or 3). 9. Expand the Version-x subkey or subkeys, and then delete the printer driver entries. To do this, right-click each printer driver subkey, and then click Delete. Click Yes when prompted to confirm the deletion. 10. Locate and then expand the following registry key: HKEY_LOCAL_MACHINE\SYSTEM\CurrentControlSet\Control\Print\Monitors View the list of subkeys. There should only be the following subkeys for the default print monitors: BJ Language Monitor Local Port PJL Language Monitor Standard TCP/IP Port USB Monitor 11. If there are any subkeys other than the subkeys that are listed in step 10, follow these steps: a. On the File menu, click Export. b. In the File Name box, type a descriptive name for this key - for example, type MonitorsRegkey, and then click Save. Use this backup of the HKEY_LOCAL_MACHINE\SYSTEM\CurrentControlSet\Control\Print\Monitors registry key to restore the key iif any problems occur after completing this procedure. c. Delete all the subkeys other than the subkeys that are listed in step 10. 11. To do this, right-click each subkey that is not on the list, and then click Delete. Click Yes when prompted to confirm the deletion. 12. If a local printer is attached, disconnect the printer cable from the computer and then restart the computer. 13. Verify that the Print Spooler service is running. To do this, follow these steps: a. Click Start, right-click My Computer, and then click Manage. b. Expand Services and Applications, and then click Services. c. In the right pane, right-click the Print Spooler service, and then click Start (if it is stopped). d. Quit Computer Management. 14. Reconnect the printer cable to the computer, add the printer and try to print a test page. To add the printer, follow these steps: a. Click Start, and then click Printers and Faxes. b. Click Add a printer. The Add Printer Wizard starts. c. Follow the instructions in the Add Printer Wizard to install the printer. Notes: -- For additional information about how to manually remove printer drivers, refer to article number 135406 in the Microsoft Knowledge Base. -- For additional information about how to troubleshoot printing problems in Windows XP, refer to article numbers 314085 and 308028 in the Microsoft Knowledge Base. -- To view the above PDFs, Acrobat* Reader must be installed. Acrobat Reader can be downloaded for free from the Adobe* Web site at: [[http://www.adobe.com/products/acrobat/readstep2.html| URL http://www.adobe.com/products/acrobat/readstep2.html]] * Trademark ownership information Copyright 2007, Konica Minolta Business Solutions U.S.A., Inc. September 2007 63 IP-511 Solution ID TAUS0639431EN* Solution Usage 1 Solution Usage 1 Description Can the Scan function have mixed original set as the default? Solution There is no setting in the 25 mode to allow this function as a default setting. Solution ID TAUS0639656EN* Description Microsoft* Certified Konica Minolta printer drivers. Solution Microsoft* Certified Konica Minolta printer drivers . This document lists products that have a digitally signed driver available. The list is subject to changes. Please confirm the latest Windows Catalogs are checked before making any determination of MS Certification. The Windows Catalogs are the comprehensive listings for Windows XP, Windows Server 2003, and Windows 2000. To view the Windows Catalogs or HCL, use URL [[http://www.microsoft.com/whdc/hcl/default.mspx]] Select the appropriate operating system, select search by manufacturer, and enter Konica Minolta. Resulting list is the most up to date resource available. Note: To view the above PDF, Acrobat* Reader must be installed. Acrobat Reader can be downloaded for free from the Adobe* Web site at: [[http://www.adobe.com/products/acrobat/readstep2.html| URL http://www.adobe.com/products/acrobat/readstep2.html]] * Trademark ownership information Solution ID TAUS0640828EN* Solution Usage 1 Description Unable to print using finisher features after updating from Mac* version 9.x to Mac version 10.3.x. Solution CAUSE: The 10.2.x Mac driver was installed and will not operate correctly in a Mac 10.3.x environment. SOLUTION: Download and install the Mac 10.3.x driver. This driver is located on KonicaMinolta's [[FTP site|URL ftp://kbtdigital:[email protected]]]. * Trademark ownership information Solution ID TAUS0641870EN* Solution Usage 1 Solution Usage 1 Description Where can the internal NIC MAC address be obtained? Solution The MAC address of the internal NIC is printed on the status page as the network address and is the second line from the top. Solution ID TAUS0642001EN* Description Trying to scan to BOX and the HDD is greyed out. Solution CAUSE: The IP scanner function is disabled. SOLUTION: Softswitch 28-01 needs to be set to 0 to enable this function. To enable the IP scanner function, perform the following: 1. Access the 25 mode (hold down the 2 and 5 keys at power up) or turn the main switch ON and then wait for the Ready to Copy message. 2. Hold the P button down until the message 'Enter 4-digit Password To Change' is displayed. Note: The button must be held down for about 5 seconds before the message is displayed. 3. Enter the password 9272 and press the Start Print button. 4. Select [1] (Software SW setting). 5. Press the left up-arrow until 28 is displayed. 6. Press the right up-arrow until 1 is displayed. The top of display should indicate SOFTWARE SWITCH SET MODE 28.-1:1. 7. Press the OFF button once. The top of display should now indicate SOFTWARE SWITCH SET MODE 28:-0:0. 8. Press RETURN, MODE CHANGE and then BASIC SCREEN to return to normal operation. Solution ID TAUS0642037EN* Solution Usage Copyright 2007, Konica Minolta Business Solutions U.S.A., Inc. 1 September 2007 64 IP-511 Description What is the login name and password required when telnetting into the IP511? Solution The login name and password for telnetting into the IP511 is sysadm for both fields. Solution ID TAUS0642093EN* Solution Usage 1 Solution Usage 1 Description Scrambled characters when printing from Adobe* Acrobat* using the PCL driver. Solution CAUSE: The fonts used in the document are not resident on the local PC. SOLUTION: When printing in Adobe* Acrobat*, click on Advanced button in print properties, then choose "Print as Image". * Trademark ownership information Solution ID TAUS0642363EN* Description Unable to print onto A4 size paper from A4 size documents. Solution CAUSE: The OVERRIDE PAPER option is not set correctly. SOLUTION: To set the override option, select SET DEFAULTS in Printer mode. Scroll to the next page on the touchscreen and select OVERRIDE PAPER. Press OFF. Solution ID TAUS0642727EN* Solution Usage 1 Solution Usage 1 Description Is tab printing available on a Macintosh*? Solution Tab printing is not available on a Macintosh as there are no options in the driver for tab setup or printing. * Trademark ownership information Solution ID TAUS0643513EN* Description PCUA number fort the Linkcom* Express ethernet print server required to support IPDS printing from an AS/400* system running on Ethernet. Solution Linkcom Express ethernet print server (Item #950202). This is the LinkCom Express Ethernet model print server with SCS and IPDS support. Solution ID TAUS0648268EN* Solution Usage 1 Solution Usage 1 Description Intermittent Scan error code 1001 when Scanning to FTP, with a 0KB file received by the FTP server. Solution CAUSE: An abnormality (bug) with the IP-511 NIC firmware. SOLUTION: New IP-511 NIC firmware version 6.34a is now available that corrects this problem. This firmware is available for download on the Konica Minolta FTP site . Note: This firmware upgrade incorporates all fixes and enhancements that were provided will all previous versions. Solution ID TAUS0650313EN* Description How to enable/disable job offset. Copyright 2007, Konica Minolta Business Solutions U.S.A., Inc. September 2007 65 IP-511 Solution To enable/disable job offset, perform the following: 1. Press the HELP key. 2. Press Key Operator Mode which is displayed on the touchscreen. 3. Touch the down-arrow on the lower left corner of the touchscreen. 4. Touch [13 Memory switch setting] on the touchscreen. 5. Touch the down-arrow on the lower left of the touchscreen three (3) times. 6. Touch the down-arrow on the right side of the touchscreen (5) times. The highlighted indication will shift to [20 JOB offset operating] and the current setting will be displayed on the touchscreen. 7. Touch [Change Setting Contents] on the lower middle of the touchscreen until the desired setting is displayed. The setting choices available are [OFF], which is the default setting or ON. 8. Press RETURN on the touchscreen a couple of times to return to normal mode. Solution ID TAUS0651562EN* Solution Usage 1 Description Microsoft®-certified printer drivers - PCL, PostScript, PostScript (P)and PostScript (V). Solution The Konica Minolta Microsoft®-certified printer driverscan bedownloaded fromthe Konica Minolta Download Selector. Access the Selector from the the KMBS public site ( http://www.kmbs.konicaminolta.us ) Support & Drivers tab or from SSD Web Support (CS Expert Support) by clicking on 'Download MSDS, Drivers, Firmware and more'. These drivers will be shown as a WHQL ( W indows H ardware Q uality L abs)Download. Access the Download Selector and type WHQL in [Find downloads:],then click on Search->. Solution ID TAUS0652549EN* Solution Usage 1 Description What do the LEDs below the IP511 NIC represent. Solution When the NIC is functioning properly, the green LED will remain on all the time whether connected to a network or not. The amber LED will flash upon receiving a print job. Both LEDs will flash when resetting the NIC to factory settings. Solution ID TAUS0655159EN* Solution Usage 1 Description The PK110 Punch Unit is not selectable in the Konica Visual PostScript* driver version 6.0.0.0. Solution CAUSE: This is a documented limitation with this driver version as it is beta release. Please refer to the Readme text file that is attached with the driver's installation program. SOLUTION: The official version will be released at a future date. * Trademark ownership information Solution ID TAUS0655849EN* Solution Usage 1 Description Images opened in File Magic* (by Fortis*) print out as a negative via the PCL driver. Whites are black and vice-versa. Solution CAUSE: This application uses the Windows Image Viewer* to view documents. This is a known issue with Windows Image Viewer and the Konica PCL* driver. SOLUTION: As a workaround, select the negative check box in the graphics tab of the PCL driver. It may be necessary to create another driver and set negative as the default in that driver. The user should then select this driver when printing from this application. Note: This issue does not occur when printing from the Adobe* PostScript* or Visual PostScript driver for this controller. * Trademark ownership information Solution ID TAUS0608252EN* Solution Usage 0 Description Copyright 2007, Konica Minolta Business Solutions U.S.A., Inc. September 2007 66 IP-511 The status of spool file on AS/400* goes from WTR to HLD without the job printing. Solution CAUSE: The i-data* box does not support the page size of the spool file. SOLUTION: Follow the rules of COR to correct the page size and resubmit the job with either an override printer file or a new printer file. * Trademark ownership information Solution ID TAUS0608737EN* Solution Usage 0 Description What are the rules of COR? Solution COR is an IBM* acronym for Computer Output Reduction. COR formatting can be predicted using the following rules: 1. Any report that contains text over 85 columns across the page will be rotated to landscape and reduced down to fit on the page for which it is being formatted (i.e., letter, legal, A4). 2. When COR activates, the following pitch sizes are changed to reflect the reduction: Actual = COR equivalent 10 CPI = 13 CPI 12 CPI = 15 CPI 15 CPI = 20 CPI 17 CPI = 27 CPI 3. To determine whether a report will fit on letter size paper use the following formula: Report size = Number of columns of text across the page/COR equivalent (Example 1) A spool file with the CPI attribute of 10 with a width of 132 characters. The report will be rotated and reduced because the number of characters across the page is more than 85. The report size will be approximately 10" across (132 / 13 = 10.15). The report will fit on an 11" size paper in landscape mode. (Example 2) A spool file with the CPI attribute of 10 with a width of 80 characters. The report will be portrait because the columns of text does not extend past 85 characters. The report size will be 8" across the page (80 / 10 = 8.0). The report will fit on an 8.5" size paper in portrait mode. 4. COR is not active for reports under 85 characters wide therefore the actual CPI is used in the formula instead of its COR equivalent. Note: If the Page Rotation attribute is not set to *AUTO or *COR, then actual pitch is used to determine font size even if the page width is more than 85 characters. * Trademark ownership information Solution ID TAUS0615843EN* Solution Usage 0 Description A DPRAM error is indicated when the NetFusion Eth/TR card is powered up. Solution CAUSE: DPRAM error is a communications issue between the main board and the FSL TOP. SOLUTION: The following is required to correct the problem: 1. Get the following microcode software from the [[MPI TECH* website| URL http://www.mpitech.com]]: Fslboot.f12 -- Special boot code [[140110.exe| URL http://www.mpitech.com/support/s12/140110.exe]] -- Extract to extracts to 140110.f22 and becomes F22 140.110 [[PrintGuide*| URL http://www.mpitech.com/support/s42/065180.exe]] version S42 065.180 or higher. [[156640.exe| URL http://www.mpitech.com/support/s80/156640.exe]] -- Ethernet extracts to 156640.b80 and becomes S80 156.640 -- or -[[155640.exe| URL http://www.mpitech.com/support/s80/155640.exe]] -- Token Ring extracts to 155640.b80 and becomes S80 155.640 2. Using PrintGuide , install in the order shown below. After each install, wait for the print server to become ready before sending the next microcode. Base Code S80 15x.610 (15x610.b80) Fslboot.f12 FSL TOP F22 140.110 (140110.f22) Notes: 1. To view the PrintGuide link, Acrobat* Reader must be installed. Acrobat Reader can be downloaded for free from the Adobe* Web site at: [[http://www.adobe.com/products/acrobat/readstep2.html| URL http://www.adobe.com/products/acrobat/readstep2.html]] 2. MPI Tech has taken over the former i-data* international a-s activities IBM Connectivity and LAN Connectivity, including development and support. * Trademark ownership information Solution ID TAUS0615865EN* Solution Usage Copyright 2007, Konica Minolta Business Solutions U.S.A., Inc. 0 September 2007 67 IP-511 Description A DPRAM error is indicated when the LinkCom* Xpress box is powered up. Solution CAUSE: DPRAM error is a communications issue between the main board and the FSL TOP. SOLUTION: The following is required to correct the problem: 1. Get the following microcode software from the [[MPI TECH* website| URL http://www.mpitech.com]]: Fslboot.f12 -- Special boot code [[140110.exe| URL http://www.mpitech.com/support/s12/140110.exe]] -- Extract to extracts to 140110.f22 and becomes F22 140.110 [[PrintGuide*| URL http://www.mpitech.com/support/s42/065180.exe]] version S42 065.180 or higher. [[156640.exe| URL http://www.mpitech.com/support/s80/156640.exe]] -- Ethernet extracts to 156640.b80 and becomes S80 156.640 -- or -[[155640.exe| URL http://www.mpitech.com/support/s80/155640.exe]] -- Token Ring extracts to 155640.b80 and becomes S80 155.640 2. Using PrintGuide , install in the order shown below. After each install, wait for the print server to become ready before sending the next microcode. Base Code S80 15x.610 (15x610.b80) Fslboot.f12 FSL TOP F22 140.110 (140110.f22) Notes: 1. To view the PrintGuide link, Acrobat* Reader must be installed. Acrobat Reader can be downloaded for free from the Adobe* Web site at: [[http://www.adobe.com/products/acrobat/readstep2.html| URL http://www.adobe.com/products/acrobat/readstep2.html]] 2. MPI Tech has taken over the former i-data* international a-s activities IBM Connectivity and LAN Connectivity, including development and support. * Trademark ownership information Solution ID TAUS0615884EN* Solution Usage 0 Description Which KN card is compatible with the IP511? Solution The IP511 is shipped network-ready. A KN card is not an option. The network interface supports NetWare*, Microsoft* Windows* NT, Windows 2000, UNIX* and Macintosh*. * Trademark ownership information Solution ID TAUS0615905EN* Solution Usage 0 Description Which Konica print drivers are natively available in Microsoft* Windows XP? Solution Windows XP comes with Konica PostScript* drivers natively installed for the KL3015, IP201, IP301, IP302, IP303, IP402, IP411, IP421, IP431 and IP601. There are no native PCL* drivers for Windows XP. * Trademark ownership information Solution ID TAUS0616141EN* Solution Usage 0 Description How to set up LinkCom* Xpress boxes for operation on Konica printers. Solution To set up LinkCom Xpress boxes for operation on Konica printers, perform the following: 1. Disable unused protocols. 2. Disable Autoconfigure, Bi-directional and plug-and-play settings. If these are not present, then send the DEFAULT.CF2 and PORT_CFG.CF2 with PrintGuide*. 3. If printing IPDS, set the printer trays to letter in IPDS session. 4. If printing SCS, check that the FSL TOP is at the latest revision. 5. If printing SCS, change FSL TOP function 12 Paper Size to letter. Send LETTER.f22 file with PrintGuide. 6. Send LAN.F22 to configure SCS settings. * Trademark ownership information Copyright 2007, Konica Minolta Business Solutions U.S.A., Inc. September 2007 68 IP-511 Solution ID TAUS0616154EN* Solution Usage 0 Solution Usage 0 Description Jobs do not leave queue even after restarting the BARR* BEPS* spooler. Solution CAUSE: Incorrect print driver settings. SOLUTION: Go to the print driver Properties on the server, click on the Schedule tab, and choose 'Send directly to printer'. * Trademark ownership information Solution ID TAUS0616375EN* Description When printing from Microsoft* Word using a Macintosh*, the Adobe* PostScript* driver characters are crowded together and sometimes overlapping. It would appear to be a font issue. Solution CAUSE: A corrupt print driver. SOLUTION: To correct the problem, perform the following: 1. Delete the problem printer by dragging it to the trash. 2. Select the Hard drive, select the Systems Folder, select the Extensions folder. Within the Extensions folder locate the PrintingLib file. 3. Delete the corrupt PrintingLib file and install the driver again. 4. A new PrintingLib file will be created as a part of the driver installation process. * Trademark ownership information Solution ID TAUS0616466EN* Solution Usage 0 Solution Usage 0 Description Is Objectif Lune PlanetPress* compatible in an AS/400* environment? Solution PlanetPress has been tested and functions correctly in this environment. * Trademark ownership information Solution ID TAUS0616481EN* Description Service Manual, IP511. Solution IP511 Service Manual . Note: To view the above link, Acrobat* Reader must be installed. Acrobat Reader can be downloaded for free from the Adobe* Web site at: [[http://www.adobe.com/products/acrobat/readstep2.html| URL http://www.adobe.com/products/acrobat/readstep2.html]] * Trademark ownership information Solution ID TAUS0616484EN* Solution Usage 0 Description Instruction Manuals, IP511. Solution IP511 Network Scanner Instruction Manual . IP511 Network Setup Instruction Manual . IP511 Printer Instruction Manual . IP511 PS-351 Instruction Manual . Note: To view the above links, Acrobat* Reader must be installed. Acrobat Reader can be downloaded for free from the Adobe* Web site at: [[http://www.adobe.com/products/acrobat/readstep2.html| URL http://www.adobe.com/products/acrobat/readstep2.html]] * Trademark ownership information Copyright 2007, Konica Minolta Business Solutions U.S.A., Inc. September 2007 69 IP-511 Solution ID TAUS0616582EN* Solution Usage 0 Description After the i-data* box has been powered OFF/ON, it does not reattach to the AS/400* via TN5250E. Solution CAUSE: The i-data device was not varied offline which allows the TN5250E protocol to connect to the AS/400. SOLUTION: Vary the i-data device offline to allow the TN5250E protocol to connect to the AS/400. The Netstat command can also be used to determine if the AS/400 'thinks' that the i-data box is still connected. Locate the TCP/IP* address of the box in the Connection Status screen, and end the connection. Recycle the i-data box and it should connect. * Trademark ownership information Solution ID TAUS0616593EN* Solution Usage 0 Description Are AS/400* Banner pages supported on Konica printers? Solution The AS/400 banner page feature works on Konica printers in conjunction with an i-data* box. The requirement is firmware version 104.410, FSL TOP version 140.100 and a special config file which can be obtained through the Konica Hotline. The internal banner page on the IP unit is not supported. The AS/400 banner page feature works on Konica printers in conjunction with an i-data* box. The requirement is firmware version 104.410, FSL TOP version 140.100 and a special config file which can be obtained through the Konica Hotline. The internal banner page on the IP unit is not supported. * Trademark ownership information Solution ID TAUS0616636EN* Solution Usage 0 Solution Usage 0 Solution Usage 0 Description AS/400* prints incorrect fonts in AFP/PSF mode printing. Solution CAUSE: Missing *PSFCFG object. SOLUTION: At the command line type CRTPSFCFG then change Release timer from *NOMAX (default) to *SEC15. * Trademark ownership information Solution ID TAUS0616643EN* Description Features and benefits of NetFusion network interface cards. Solution NetFusion features and benefits . Solution ID TAUS0616650EN* Description How to change the NetFusion TCP/IP* address from the web browser utilities. Solution To change NetFusion TCP/IP address, perform the following: 1. To print NetFusion network configuration page, hold down the button on back of the card for two seconds. CAUTION: Holding the button down for eight seconds will reset the NetFusion back to factory defaults. 2. Enter the NetFusion TCP/IP address from the network configuration page into the web browser 'Address' field and press Enter from the keyboard. 3. Click on the 'Advanced Configuration' option at bottom of the web page. 4. Click on the 'TCP/IP' option. 5. Select Manual radio button. 6. Enter new TCP/IP address. 7. Click on 'Save & Continue'. 8. The web page will revert to the 'Advanced Configuration' page and then click on the 'Restart PrintServer' option. 9. Click 'Restart' button. * Trademark ownership information Copyright 2007, Konica Minolta Business Solutions U.S.A., Inc. September 2007 70 IP-511 Solution ID TAUS0616652EN* Solution Usage 0 Solution Usage 0 Description How to configure NetWare* 4 or NetWare 5 IPX* printing with the NetFusion or LinkCom* device. Solution See the NetFusion and LinkCom NetWare 4.1x/5 - IPX/SPX* Configuration Guide in Adobe* Acrobat* format. . Notes: 1. To view the PDF, Acrobat Reader must be installed. Acrobat Reader can be downloaded for free from the Adobe Web site at: [[http://www.adobe.com/products/acrobat/readstep2.html| URL http://www.adobe.com/products/acrobat/readstep2.html]] 2. The above instructions for configuring NetFusion LAN cards can also be found on the Konica FTP site . * Trademark ownership information Solution ID TAUS0616665EN* Description How to configure the IPDS on the NetFusion Tx card. Solution To configure IPDS on the NetFusion Tx card, perform the following: 1. Connect a Parallel Port Adapter (adapter can be ordered from Konica using PCUA 950205) between a PC and the NetFusion Tx card.. 2. Download and install the idaSetup utility . Follow the readme files for software installation. 3. Install the Microsoft* Generic/Text Only Windows driver and assign it to LPT1. a. Once the Generic/Text Only Windows driver is installed, edit the win.ini file in the Windows directory and look for the tag [Devices]. Locate the Generic Text Only entry and move it to the top of the list as shown below: [Devices] Generic / Text Only=TTY,LPT1: b. Go to the next tag labeled [PrinterPorts]. Locate the Generic/Text Only entry and move it to the top of the list as shown below: [PrinterPorts] Generic / Text Only=TTY,LPT1:,15,45 c. Save changes to the win.ini file 4. Configure the NetFusion Tx card using the idaSetup utility. Follow the instructions in the idasetup.pdf Note: To view the PDF, Acrobat* Reader must be installed. Acrobat Reader can be downloaded for free from the Adobe* Web site at: [[http://www.adobe.com/products/acrobat/readstep2.html| URL http://www.adobe.com/products/acrobat/readstep2.html]] on how to use this utility. * Trademark ownership information Solution ID TAUS0616678EN* Solution Usage 0 Solution Usage 0 Description How to determine if print services facility is loaded on the AS/400*. Solution To determine if print services facility is loaded on the AS/400, perform the following. 1. From the AS/400 command line type: GO LICPGM and press enter. 2. Select the option for 'display installed licensed programs' and press enter. 3. If it is loaded, under the description column, Print Services Facility will be displayed. 4. Press F3 to exit. * Trademark ownership information Solution ID TAUS0616697EN* Description How to determine the version of the OS/400*. Solution To determine the version of the OS/400, perform the following: 1. From the AS/400* command line type: GO LICPGM and press enter. 2. Select the option for 'display installed licensed programs' and press enter. 3. Press F11 for display release. 4. Look for Operating System/400. Under the Release column is the version (i.e., V4R3). Ensure that the version is V3R7 or above. 5. Press F3 to exit. * Trademark ownership information Copyright 2007, Konica Minolta Business Solutions U.S.A., Inc. September 2007 71 IP-511 Solution ID TAUS0616701EN* Solution Usage 0 Solution Usage 0 Solution Usage 0 Description How to determine which interpreter is installed on the IP unit. Solution To determine which interpreter is loaded on an IP unit, perform the following: 1. Print out an Internal PCL* DEMO test page. 2. In the lower right corner of the PCL DEMO page will be the name of the interpreter. The IP511 uses Peerless Adobe*. * Trademark ownership information Solution ID TAUS0616704EN* Description How to order the Server Custom Configuration for the i-data* box or NetFusion. Solution The Custom Configuration Fee (Item #709111) is ordered through Dealer Order Processing. * Trademark ownership information Solution ID TAUS0616889EN* Description In an IBM* Host environment, the print job remains in PND status. Solution PROBABLE CAUSES: 1. TCP/IP* is not installed. Go to Installed License Programs to check if TCP/IP is installed. Check to see that it is running by issuing the NETSTAT command. If an error is displayed, TCP/IP is not running. 2. Duplicate IP addresses created. Check Active Device Descriptions for duplicate IP addresses. 3. A PSFCFG object needs to be created. See PSFCFG in the solution database. * Trademark ownership information Solution ID TAUS0617098EN* Solution Usage 0 Description Blank LCD on the main body after rebooting. Solution CAUSE: Power was switched ON prematurely. SOLUTION: After powering the main body OFF, you must wait at least 30 seconds before powering ON. It will take a few minutes before unit indicates that it is going through the initialization. SPECIAL NOTE: Solution provided by Andy King, KBT San Diego. Solution ID TAUS0617182EN* Solution Usage 0 Description How to connect the 7165 and an IP511 to a single Ethernet connection if it is desired to use the copier alerts feature and still be able to print through the IP511. Solution The copier alerts feature allows the 7165 to be connected to a network using an ethernet cable. If an IP511 is also installed on the 7165, 2 Ethernet connections would be required to use the copier alerts feature and printer features. If only 1 Ethernet connection is available, a small mini hub could be used to connect the 7165 and IP511 using 1 Ethernet network connection. Connect the 7165 and IP511 to the mini hub and then connect the mini hub to the customers 1 available Ethernet port. Solution ID TAUS0617209EN* Solution Usage Copyright 2007, Konica Minolta Business Solutions U.S.A., Inc. 0 September 2007 72 IP-511 Description LinkCom* Xpress, how to change the print server's password. Solution Changing the password enables security and prevents unauthorized access to the print server's configuration. Note: To enable security, change the default password 'adm' to another password. IMPORTANT: Document and store this password in a safe place. To disable security, change the current password back to 'adm'. Use the procedure below to change the password: 1. From a web browser connect to the card. 2. Click on 'Advanced Configuration.' 3. Click on 'Password.' 4. Enter the old password ('adm') and the new password. 5. Click on Save & Continue. 6. Once security is enabled, the web browser prompts for authorization. 7. For User Name: enter 'adm.' 8. For Password: enter the new password. 9. Once authorized, you can view/edit the print server's configuration until you logout. After logout, the web browser prompts for authorization if trying to view configuration pages. * Trademark ownership information Solution ID TAUS0617213EN* Solution Usage 0 Description How to change the EasyCom* print server password. Solution Changing the password enables security and prevents unauthorized access to the print server's configuration. Note: To enable security, change the default password 'adm' to another password. Document and store this password in a safe place. To disable security, change the current password back to 'adm.' . Use the following procedure to change the password: 1. From a web browser connect to the card. 2. Click on 'Advanced Configuration'. 3. Click on 'Password'. 4. Enter the old password ('adm') and the new password. 5. Click on Save & Continue. 6. Once security is enabled, the web browser prompts for authorization. 7. For User Name: enter 'adm'. 8. For Password: enter the new password. 9. Once authorized, view/edit the print server configuration. After logging off, the web browser prompts for authorization if trying to view configuration pages. * Trademark ownership information Solution ID TAUS0617244EN* Solution Usage 0 Description When printing from Microsoft* Access 2000 from a Windows 2000 client using the PCL* driver, the job will leave the print queue, but will not print. Printing from other applications will not print. Internal test pages from the main body cannot be printed. Resetting the controller will allow test pages and other applications to print. Solution CAUSE: When the port was created for the printer, 'RAW' was chosen. This may cause printing issues in some environments with Microsoft Access 2000. SOLUTION: Change the port from RAW to LPR. To change the port, perform the following: 1. From the Printers folder right mouse click the printer and click on 'Properties. 2. Click on the 'Ports' tab. 3. Click on the 'Configure Port.' button. 4. On the 'Port Settings' tab under 'Protocol' click on 'LPR.' 5. Under 'LPR Settings' find the 'Queue Name:' field. 6. Enter 'PORT1' and click on OK. 7. Send a job from Microsoft Access and ensure it prints. Note: In some environments it may be necessary to check the 'LPR Byte Counting Enabled' checkbox under 'LPR Settings' in order to print. This is not checked by default. * Trademark ownership information Solution ID TAUS0617356EN* Solution Usage 0 Description Is i-data* or NetFusion compatible with Unify*? Copyright 2007, Konica Minolta Business Solutions U.S.A., Inc. September 2007 73 IP-511 Solution Unify is not compatible with the i-data box or NetFusion card. * Trademark ownership information Solution ID TAUS0617369EN* Solution Usage 0 Solution Usage 0 Description Print jobs are portrait instead of landscape even if the Common Programming Interface (CPI) is made larger. Solution CAUSE: Incorrect print job setup. Some attribute in the spool file is overriding the CPI. SOLUTION: Check that the Font Identifier is set to *CPI and the Auto Rotation attribute is set to *AUTO. Solution ID TAUS0617383EN* Description Printing scrambled data when downloading IPDS firmware for the i-data* HostCom* TX box or NetFusion TX card. Solution CAUSE: Before the IPDS firmware is sent, IPDS must be active. SOLUTION: To activate IPDS on the HostCom TX box, use the following command: &&??%%Y37,*IPDS,n%%X1. (n = available address on the AS/400* controller port). The HostCom TX box must then be recycled for the change to take effect. At this point, the firmware can be re-sent. * Trademark ownership information Solution ID TAUS0617826EN* Solution Usage 0 Description Unable to print using the IP-P2P (peer-to-peer) utility on a Microsoft* Windows XP workstation. Solution CAUSE: The IP-P2P utility is compatible with Windows 9x and ME clients for printing directly from the workstation to the printer. This utility is not recommended with Windows XP. SOLUTION: The UNIX* print services (direct TCP/IP* printing via LPR port) that are included as a part of Windows XP can be used to print directly from the workstation to the printer (as an alternative to the IP-P2P utility). * Trademark ownership information Solution ID TAUS0617882EN* Solution Usage 0 Solution Usage 0 Description The peer-to-peer utility is loaded but the port does not show up in the port list when adding a local printer. Solution CAUSE: The computer has a TCP/IP* "firewall" software running. SOLUTION: Configure the "firewall" software to allow communication with the printer. * Trademark ownership information Solution ID TAUS0618107EN* Description What is the latest microcode for Ethernet i-data* box? Solution The latest microcode for the Ethernet i-data box: Base code 104.410 FSL TOP 140.130 * Trademark ownership information Copyright 2007, Konica Minolta Business Solutions U.S.A., Inc. September 2007 74 IP-511 Solution ID TAUS0618121EN* Solution Usage 0 Solution Usage 0 Description What is the LPR port name for a Microsoft* Windows NT 4.0 queue? Solution The LPR port name is 'LPDPRT1'. The port name must be in uppercase letters. * Trademark ownership information . Solution ID TAUS0618594EN* Description When is Print Services Facility (PSF) required? Solution Print Services Facility is required when using advanced printing data streams on an AS/400*, and printing these data streams over a LAN. These advanced data streams are IPDS or AFP. The easiest way to know if either of these data streams are being used, is to ask the user whether graphics or forms overlays are being printed. If so, then PSF will be required to print these data streams over a LAN. * Trademark ownership information Solution ID TAUS0618640EN* Solution Usage 0 Description Printers on the network are printing garbage and no print job was sent in any case. Solution CAUSE: A computer or computers have been "infected" with the Bugbear virus. SOLUTION: Try powering the printer OFF/ON. If it continues to print, then power it OFF again. If the queue for the network printer can be viewed/accessed, then try clearing out the outstanding job(s). If not, or if unsuccessful, then contact the IT department to eliminate the virus. Solution ID TAUS0618749EN* Solution Usage 0 Description Is Scantrip or Scantrip Admin compatible with Citrix Metaframe* or Microsoft* Windows Terminal Server? Solution Scantrip and Scantrip Admin v1.5 are not currently compatible with Citrix Metaframe or Terminal Server based on the licensing method being used. The program can only be licensed for one user on the server. As the Adminstrator is the only individual that can install programs on the server, the Administrator is the only user that will be able to use Scantrip. The SEC department is working on a solution for this issue. * Trademark ownership information Solution ID TAUS0618777EN* Solution Usage 0 Solution Usage 0 Description Where to get an TCP/IP* address calculator. Solution A freeware version of a TCP/IP address calculator or a TCP/IP subnet calculator. * Trademark ownership information Solution ID TAUS0618795EN* Description Connected product installation information form. Solution The KNAS Additional Information Form is informational in nature and is recommended as an installation guide. While it may be helpful to have customers provide the information on the form, it is technical in nature and will most likely require a connected product expert to coordinate completion with customers. This form may supplement KNAS forms but it is not required with KNAS submissions. Note: To view the PDF, Acrobat* Reader must be installed. Acrobat Reader can be downloaded for free from the Adobe* Web site at: Copyright 2007, Konica Minolta Business Solutions U.S.A., Inc. September 2007 75 IP-511 [[http://www.adobe.com/products/acrobat/readstep2.html| URL http://www.adobe.com/products/acrobat/readstep2.html]]. SPECIAL NOTE: This form was provided by Roland Koennecke, KBT Houston. * Trademark ownership information Solution ID TAUS0618837EN* Solution Usage 0 Description Unable to communicate with the IP unit. Solution CAUSE: DSL or cable broadband internet connection was recently installed. This may cause the TCP/IP scheme on the network to change. SOLUTION: Work with the network administrator to edit the IP address for the printer or router to allow the printer to work properly on the network. SPECIAL NOTE: Solution provided by Jerry Murri, Integration Specialist, KBT Oakland Solution ID TAUS0618860EN* Solution Usage 0 Solution Usage 0 Description Unable to view a scanned document in PDF using Adobe* Acrobat* 3.0. Solution To view the PDF, Acrobat Reader 5.0 must be installed. Acrobat Reader can be downloaded for free from the Adobe Web site at: [[http://www.adobe.com/products/acrobat/readstep2.html| URL http://www.adobe.com/products/acrobat/readstep2.html]] * Trademark ownership information Solution ID TAUS0619003EN* Description Cannot select staple, punch, trim, cover sheet feeder or LCT from the application printer properties after migrating IP511 Adobe* or Visual PostScript* drivers from Microsoft* Windows NT server to Windows 9x or ME workstation. Solution CAUSE: The finisher, punch unit, trimmer unit, cover sheet feeder and LCT options are not enabled during the installation of Adobe or Visual PostScript drivers. SOLUTION: To enable the finisher, punch unit, trimmer unit, cover sheet feeder unit and LCT options within Visual PostScript, perform the following: 1. Click on Start. 2. Highlight Settings 3. Click on Printers. 4. Right click on the IP511 PostScript driver. 5. Click on Properties. 6. Click on Device Options tab. 7. Select finisher and other options from the drop down menu. Note: The FS110 will have selected before punch unit. The 'FS210' will have selected before the cover sheet feeder, trimmer unit or punch unit. . 8. Click Apply button to enable the change. 9. Test the functionality of the driver by stapling multi-page document. To enable finisher, punch unit, trimmer unit, post sheet feeder unit and LCT options within Adobe PostScript driver, perform the following: 1. Click on Start. 2. Highlight Settings. 3. Click on Printers. 4. Right click on the IP511 PostScript driver. 5. Click on Properties. 6. Click on Device Options tab. 7. Click on appropriate option within 'Installable options' field. 8. Select appropriate model number option within 'Change setting for:' field. Note: The 'FS110' for finisher will have to be selected before punch unit. 'FS210' for finisher will have to be selected before the cover sheet feeder, trimmer unit or punch unit. 9. Repeat steps 7 and 8 until all desired options are selected. 10. Click Apply button to enable the change. 11. Test the functionality of driver by stapling multi-page document from an application. Note: The drivers are available for download from the [[Print Driver Selector| URL http://www.konicabt.com/Support/Drivers]] on the Konica website and on the FTP site . SPECIAL NOTE: Solution provided by Victor Miranda, KMBS Windsor (KMPS) *[[Trademark ownership information| FILE V:\TEXT\TRADEMRK.TXT NEW Copyright 2007, Konica Minolta Business Solutions U.S.A., Inc. September 2007 76 IP-511 Solution ID TAUS0619160EN* Solution Usage 0 Solution Usage 0 Solution Usage 0 Description The IP-P2P (peer-to-peer) redirected port is not listed under 'Print to the following port' drop down field within the print driver properties. Solution CAUSE: The 'select' (S) flag was not enabled within the IP-P2P utility. SOLUTION: To enable 'select' (S) flag within IP-P2P utility, perform the following: 1. Click on Start button. 2. Click on Programs. 3. Click on IP-P2P. 4. Click on Printers button. 5. Click on the available printer entry in the 'Available Printers' field. 6. Click 'Select' button. 7. Click OK twice. 8. Verify redirected port can be selected within 'Print to following port' drop down menu within print driver properties. 9. Click Apply button to accept the change. SPECIAL NOTE: Solution provided by Victor Miranda, Integration Specialist, KBT Long Island. Solution ID TAUS0619226EN* Description NDPS (Novell* Distributed Print Services) drivers do not install on a Microsoft* Windows NT/2000 client. Solution CAUSE: Requires a service pack update. SOLUTION: Update to Service Pack 3 for Novell client . * Trademark ownership information Solution ID TAUS0619232EN* Description When following the manual for updating firmware on the i-data* HostCom box, the code cannot be updated. Solution CAUSE: Incorrect procedure is being used. The procedure described in the manual is for bringing a 'dead' box back to life. This procedure is not for updating the HostCom box. SOLUTION: Use the download.exe utility with the 'T' option to download firmware to the HostCom box (i.e., download.exe /T ). The red select dial does not need to move. * Trademark ownership information Solution ID TAUS0619292EN* Solution Usage 0 Description The Auto-Polling function in Scantrip is not saved, even though 'Save Current Settings' is checked. Solution CAUSE: When Scantrip is closed, it checks to see if the 'Save Current Settings' is enabled. If it is enabled, Scantrip will save all settings except the Auto-Polling checkbox setting. SOLUTION: This is correct operation for Scantrip. Due to the numerous requests, the SEC is now looking into adding this feature into the next version of Scantrip. Please continue to monitor [[Konica SEC website| URL http://www.sec.konicabt.com/main.html]] for the availability of the new Scantrip version. Solution ID TAUS0619377EN* Solution Usage 0 Description Unable to install PCL* or PostScript* print drivers into NDPS* database using BROKER (RMS) services. Error displayed is 0x0500000F ZLIB.DLL from a Microsoft* Windows NT4.0/2000 workstation running Novell* Client 4.83 with SP1 installed. Solution CAUSE: ZLIB.DLL version 1.1.4 located in winnt\system32 directory on the client will not allow the drivers to be installed correctly. SOLUTION: Rename the ZLIB.DLL version 1.1.4 on the workstation then copy ZLIB.DLL version 1.1.3 (located on Novell's website ) on the client in the Copyright 2007, Konica Minolta Business Solutions U.S.A., Inc. September 2007 77 IP-511 winnt\system32 directory. CAUTION: There is a security vulnerability in zlib.dll version 1.1.3 that can be exploited by providing a specially crafted invalid compressed data stream to zlib's decompression routines that results in zlib attempting to free the same memory twice. On many systems, freeing the same memory twice will crash the application. Such "double free" vulnerabilities can be used in denial-of-service attacks, and it is remotely possible that the vulnerability could be exploited in some application to execute arbitrary code with that application's permissions. There have been no reports of any exploitations of this problem, but the vulnerability exists nevertheless. * Trademark ownership information Solution ID TAUS0619423EN* Solution Usage 0 Solution Usage 0 Description The text is partially shifted on the system configuration sheet. Solution CAUSE: A firmware bug unique to firmware version 5.7.0. SOLUTION: This bug will be repaired in the next firmware version. Solution ID TAUS0619882EN* Description The imbedded NIC configuration page outputs KN_999999 and the MAC address is corrupt. Solution CAUSE: A brown-out or power surge has caused the KN card NVRAM to become corrupt resulting in the card losing the correct serial number and MAC address. SOLUTION: To restore the serial number and MAC address, perform the following: 1. Download and install the NIManage utility from the Konica FTP site . 2. From the command line, navigate (use CD) to the installation directory and type: nimanage/nsdoc 3. Select the unit and go to the system menu 4. Select the Network address (displayed as 999999) 5. Type in the correct serial number (written on the card) and click the recalculate button; then click OK. 6. When the KN3xx is rebooted, the correct serial number will be displayed and the card can be reconfigured. Solution ID TAUS0620356EN* Solution Usage 0 Description Bugbear Virus FAQ. Solution Q. If I'm infected, what should I do? A. You need to remove Bugbear from your computer with the Bugbear Removal Toolkit. The Bugbear Removal Toolkit is available on the Symantec website . Q. How could I have received Bugbear? A. W32/Bugbear-A arrives as an email attachment with a double file extension (.EXE, .SCR or .PIF). The filename itself can be anything, as can the subject line and body text of the email. Infected email could have come from anyone, including your friends. The worm can make up ('spoof') who the email is from and the Reply To address, so emails will not necessarily have come from the apparent sender. If you are on a network, Bugbear can copy itself to your computer from another infected machine on the network, so you might find yourself infected without having received an infected email. Q. What operating systems does Bugbear run on? A. W32/Bugbear-A runs on Microsoft* Window* 9x, Me, 2000 and XP machines. It is not expected to run on Windows NT machines, although if the worm is active on a network then it might copy itself to network shares on NT machines. Q. How can I check to see if I'm infected? A. A quick way to check whether you're infected is to look at your Startup menu. If the worm has run on your computer then you should be able to see an EXE file with a three-letter random name in your Startup menu. However, you should use an updated virus scanner to check the computer thoroughly. Q. Will it steal my credit card number? A. The risk to businesses is minimal but is greater for home users. Bugbear drops a DLL file which contains a Trojan that can record keystrokes entered into your computer. If you subsequently connect to the internet using a dial-up connection, the worm may send the details to a remote encrypted email address. If you are worried, you should contact your bank. Q. Does Bugbear have any other side-effects? A. Bugbear does not infect files. However, it attempts to copy itself to any available network resources, which can include printers. The printers themselves cannot be infected, but they may start to print out the worm's code, which will waste a lot of paper. Copyright 2007, Konica Minolta Business Solutions U.S.A., Inc. September 2007 78 IP-511 Q. How do I stop my printer from printing this garbage? A. Try turning the printer OFF and then ON again. If it continues to print then turn it OFF again. If you can see the queue for the network printer, then try clearing out the outstanding jobs. If not, or if that doesn't work, then contact your IT department. Q. What if I launched the attachment? A. W32/Bugbear-A does not have a damaging payload. However, it will attempt to spread itself to other computers and to send infected emails. Q. What can I do next time? A. The following guidelines will help prevent future infections: Don't blindly trust attachments. Never open an unexpected attachment. Don't assume that an email is safe just because it comes from someone you know; they could be infected themselves. Make sure you know how to update your anti-virus software quickly. Avoid sending around jokes and stupid attachments yourself, as it encourages people to treat them as 'mostly harmless'. * Trademark ownership information Solution ID TAUS0620390EN* Solution Usage 0 Description Unable to send to a remote E-mail address. E-mail sent to local LAN users work fine. The E-mail server is on the local LAN. Solution CAUSE: The subnet mask for the specified forwarding IP address is not set correctly. SOLUTION: On the Microsoft* Exchange server, go to the Routing tab of the IMS. Ensure that the subnet mask is set to 255.255.255.255. * Trademark ownership information Solution ID TAUS0620509EN* Solution Usage 0 Description Unable to use Scan to FTP feature. Files will not transfer from the machine to the folder on the FTP server. The FTP server log file indicates: 550 Cannot STOR. No permission Solution CAUSE: The root directory to the FTP server in incorrectly input on the operation panel of the mainbody. SOLUTION: In the file path entry on the op panel screen, define the root directory as \ Note: If attempting to enter the file path to the actual folder located on the FTP server (i.e., c:\konica) an error will occur and will be present in the log file of the FTP server utility for example: STOR c:\konica/1493.pdf asked to upload 'c:\konica\1493.pdf' in 'c:\konica\' -- Access denied. 550 Cannot STOR. No permission. QUIT 221 Bye bye ... The reason for this is the FTP server already has c:\konica defined as the root directory. This does not have to be redefined on the machine, in fact, doing so will result in the machine attempting to place files in a directory called c:\konica\c:\konica which does not exist on the FTP server. Solution ID TAUS0620672EN* Solution Usage 0 Solution Usage 0 Description How to print bar code fonts. Solution Bar code fonts are not available from the internal font list and must be sent with each print job in PCL* format only. * Trademark ownership information Solution ID TAUS0620762EN* Description Unable to install the latest IP-P2P utility. The ip-p2p.dll file cannot be removed or updated. Solution CAUSE: The ip-p2p.dll file is set as read only and it is being used by spool32 in Microsoft* Windows. Therefore, its attributes cannot be changed to 'archive' from Windows. Copyright 2007, Konica Minolta Business Solutions U.S.A., Inc. September 2007 79 IP-511 SOLUTION: The file, ip-p2p.dll, must be deleted. In order to do this, boot to DOS (F8 at power ON, or restart in DOS at power OFF) and change (CD command) to the 'C:\windows\system' directory by typing 'attrib -r ip-p2p.dll'. This will change the file attributes from read only to archive. The file can now be deleted by typing 'del ip-p2p.dll' from the DOS promt or reboot the machine and delete ip-p2p.dll from the c:\windows\system directory. The latest IP-P2P utility can now be loaded. * Trademark ownership information Solution ID TAUS0620841EN* Solution Usage 0 Description When printing through a Microsoft* Windows 2000 server, the customer has to change output paper size from 'A3' (or other paper size) to 'Letter' in the print driver every time they print. Solution CAUSE: The output paper size printer setting on the Windows 2000 server is set to a selection other than 'Letter'. SOLUTION: Change output paper size printer setting on the Microsoft Windows 2000 server to 'Letter'. Note: The method to change the default output paper size varies depending on the specific print driver. Contact the System Administrator of the server if assistance is required. * Trademark ownership information Solution ID TAUS0620874EN* Solution Usage 0 Solution Usage 0 Description How to copy a print to file to the printer on Microsoft* Windows XP Pro or Windows 2000. Solution Share the printer from the workstation or server where it is installed: From a command prompt, the following syntax will allow the file to be directly copied to the printer. c:\ copy/b c:\filename.txt \\workstation-name\share-name * Trademark ownership information Solution ID TAUS0621071EN* Description User's Guides, IP511. Solution IP511 Network Scanner User's Guide IP511 PostScript3 User's Guide IP511/IP602/KN306 User's Manual IP511 Printer User's Guide IP511 Network Setup User's Guide Note: To view the above links, Acrobat* Reader must be installed. Acrobat Reader can be downloaded for free from the Adobe* Web site at: [[http://www.adobe.com/products/acrobat/readstep2.html| URL http://www.adobe.com/products/acrobat/readstep2.html]] * Trademark ownership information Solution ID TAUS0621497EN* Solution Usage 0 Description Imbedded graphics print out as black boxes when printing Adobe* Acrobat* PDF documents using the Visual PostScript* driver. Solution CAUSE: The PostScript settings in the driver are not set correctly. SOLUTION: Check the setting "Use PostScript Pass-through" under Postscript options, in the PostScript tab in the driver properties. The Pass-though setting allows EPS information to flow through the driver without being modified by the driver. * Trademark ownership information Solution ID TAUS0621534EN* Solution Usage 0 Description Copyright 2007, Konica Minolta Business Solutions U.S.A., Inc. September 2007 80 IP-511 LinkCom* Xpress, unable to access the print server via Print Guide. LAN link light constantly flashes. Solution CAUSE: LinkCom Xpress was shut down during the upgrade process. It will remain in a microcode download mode. SOLUTION: If a LinkCom Xpress does not allow access through the network (continually flashing LAN link light), power up the unit while depressing the Test Switch. Continue to hold the Test Switch down until a print out occurs on the printer. The printed page will give an indication as to what issue is occurring. At this time, use the arp -s command from a DOS prompt as outlined in this example: arp -s 10.26.0.78 00-4F-98-28-47-65 Run the arp command three times in quick succession which will ensure that the arp does take place. Ping the IP address to verify connection. From the C prompt, enter ftp From the ftp prompt, type in dir which will give an indication as to which version boot and base code are installed. Enter bin which puts it in Binary mode. Enter hash which allows a visual representation of the download process. Enter put c:\ 156720.b80 which downloads the appropriate firmware to the LinkCom Xpress. * Trademark ownership information Solution ID TAUS0621586EN* Solution Usage 0 Description Scantrip utility is only partially displayed after clicking the CHECK button. Solution CAUSE: Large Fonts are selected on the Microsoft* Windows 9x/NT desktop. SOLUTION: Set the font size to Small Fonts. 1. Right click on the desktop. 2. Click Properties. 3. In the Display Properties window, click the Settings tab. 4. Click the [Advanced...] button. 5. Hit the down-arrow on the [Font Size:] pull down menu. 6. Select Small Fonts. 7. Click Apply, then OK (do not select restart). 8. Click OK. Note: Scanning utilities (Scantrip and Scantrip Admin) are now posted on the [[Konica SEC website| URL http://www.sec.konicabt.com/main.html]]. * Trademark ownership information Solution ID TAUS0621593EN* Solution Usage 0 Description Selections made within the KP utility for HPUX* 10.2 and 11.x are not being honored by the printer. Solution CAUSE: The printer was added to the system using the SAM utility instead of through the kpaddprinter script that comes with KP. SOLUTION: When using KP, the printer must be added to the HPUX system only by using the kpaddprinter script. If KP selections are not being honored by the printer you must remove the printer configuration from the HPUX system and then rebuild another queue using kpaddprinter as outlined in the readme file that accompanies KP. * Trademark ownership information Solution ID TAUS0621733EN* Solution Usage 0 Description How to print a 12x18 inch Microsoft* Word document on 12x18 inch paper using the Visual PostScript* driver. Solution The following requirements must be met before trying to print using a 12x18 inch document: 1. The latest Visual PostScript driver must be installed. 2. The LT412 (LCT) must be installed on the 7155/7165 printer. Note: This is a requirement if running thick stock/postcard-type stock. Please remember to check the specification for the printer as it relates to the paper thickness the printer will allow. 3. The mainbody printer must be at minimum level 35 for Control and 50 for Image. The IP511system code must be at minimum version 6.0.0d These were the levels and version used for the test. 4. The LCT must be adjusted to hold 12x18 paper. 5. The paper tray setting on the printer must be configured for non-standard paper. Use the following method to make the changes: Copyright 2007, Konica Minolta Business Solutions U.S.A., Inc. September 2007 81 IP-511 a. b. c. d. e. f. g. Press the "HELP" button on the operator panel. Select "Key Operator Mode" on the LCD display. Select "6" on the displayed choices. Select the "LCT". Select "Special Size" Setting. Select "Non Std. Size". Input the following numbers for the size of the paper: 299 for the first setting (width) 457 for the second setting (length) h. Press "OK'. i. Press "Return". The paper tray will now display "SPECIAL" as the paper size. Note: The print job will exit only to the top output tray because non-standard paper is being used. LATEST PostScript VISUAL DRIVER SPECIAL SETTINGS 1. From within the Microsoft Word document, select "File", then Select "Print". The driver settings will be displayed. 2. Select "Properties", then "Setup". Tab will be the default tab. 3. Make the following changes, and only these changes: a. "Original Paper" selection must be changed to "Custom Size ". b. A Window will open. Input these values in millimeters. 2990 for the width 4572 for the length. c. The Output Tray Setting will Change to "Custom Size" as a result of the settings input above. d. Change the Source to Tray 4. e. The printer is now properly configured to print from a 12x18 original to 12x18 paper in the LCT. Notes: 1. Run a few test pages to remove toner traces from the paper and from the fuser rollers. This is due to the wider than normal paper size. 2. The driver is available for download from the [[Print Driver Selector| URL http://www.konicabt.com/Support/Drivers]] on the Konica website and on the FTP site . * Trademark ownership information Solution ID TAUS0621748EN* Solution Usage 0 Description How to FTP print via the internal NIC card. Solution Prerequisites: The NIC card must be at least ver.6.29c and only FTP via the DOS command prompt works. To FTP print, perform the following: 1. From a workstation on the network, select the DOS command prompt screen and go to the DOS prompt. 2. Type "ftp" and [enter]. 3. Type "open" followed by a [space], then the TCP/IP* address of the NIC where the file is to be sent, then press [enter]. 4. The system will respond with "User TCP/IP address of the device: (none)". 5. Type PORT1 and [enter]. The response will be "230 User name Okay, logged in." ftp 6. Type lcd and [enter]. The system will respond with "Local directory now C:\". ftp 7. Type "put" (space) (The file name and extension of the file you want to print) [enter]. 8. The file will print immediately. The display should indicate "200 Port command OK." 150 About to open connection. 226 file transferred. Note: The file must be located on the workstation drive and must be one of the following types: TXT, PRN, PCL* or PS. Only these file types are printer-ready files and will print correctly. * Trademark ownership information Solution ID TAUS0621752EN* Solution Usage 0 Description How to print using the web utility. Solution To print using the web utility, perform the following: 1. Open the web browser on the PC and clear the command line. 2. Type the TCP/IP* address of the NIC/printer that you want to receive the print job. 3. 'Web Utilities Version 3' will be indicated on the monitor display. 4. Click on the 'Network Setup' button and then click on 'Network Print Options'. 5. Select the file to be printed. Note: The files must be printer ready files such as TXT or PRN files (not TIF or PDF files). Browse to the file. The file can be a local file or from a remote server. Copyright 2007, Konica Minolta Business Solutions U.S.A., Inc. September 2007 82 IP-511 6. Type 'sysadm' in lowercase as the password. Note: If sending a PRN file, it will select the various print options selected in the driver. * Trademark ownership information Solution ID TAUS0621823EN* Solution Usage 0 Description How to disable web access to the internal NIC card. Solution To disable web access to the 511 NIC, perform the following: 1. Enter the following URL: 'http://511 NIC's TCP/IP* address/nic/port' in a web browser. 2. Enter 0 for the HTTP TCP Port. 3. Enter sysadm for the password. 4. Click on 'Accept Settings' button. 'Port Configuration has been successfully updated' message should be displayed after few seconds. 5. Remove 'nic/port' from the URL. 6. Click on 'Network Setup' button. 7. Click on 'Reset' hyperlink. Note: The password may have to be reentered at this point. 8. Click on 'Reset' button. A new network status page should print out after a few minutes. 9. ' This page could not be display' should appear when entering 511 NIC's TCP/IP address in the web browser. Note: The 511 NIC must be at firmware version 6.29a. To restore the HTTP TCP port 80, perform the following: 1. Verify IPX/SPX* protocol on installed on the workstation. 2. Install the latest version of the MAP utility. 3. Click on the 511 NIC's IPX/SPX name at the home page. 4. Enter 'nic/port' after the 'KCA_xxxxx/' in the URL. The URL should read 'http://workstation's TCP/IP address:34/KON_999777-HTML/nic/port'. 5. Enter 80 for HTTP TCP port. 6. Enter sysadm for the password 7. Click on 'Accept Settings' button. 'Port Configuration has been successfully updated' message should be displayed after few seconds. Note: 511 NIC's Telnet TCP Port is set to 0 then cycle engine OFF\ON for 15 seconds. Ignore steps 8 through 13. 8. Click on 'Start' button. 9. Click on 'Run'. 10. Enter 'CMD' for Windows NT/2000XP and 'command' for Windows 9x to access command prompt. 11. Type 'Telnet 511 NIC's TCP/IP address'. 12. Enter sysadm for the username and password. 13. Press 4 for 'Reset Unit'. The message should show 'Connection to lost host' on the command prompt window. * Trademark ownership information . Solution ID TAUS0621837EN* Solution Usage 0 Description Microsoft* Windows 2000 Server spooler file crashes when creating a printer on the Macintosh* and pointing the driver through the existing queue on the Windows server. Solution CAUSE: The PostScript* driver on the server is the Visual-style (DLL-based) driver which is not compatible with the Macintosh PPD-based PostScript driver. SOLUTION: This is a Microsoft issue corrected in Windows 2000 [[Service Pack 4| URL http://www.microsoft.com/windows2000/downloads/servicepacks/sp4/default.asp]]. Notes: 1. As a workaround, load a second PostScript driver on the Windows 2000 server using the add printer wizard and the version 1.1.6 PPD file. When creating the printer on the Macintosh, point to the PPD-style driver on the Windows server (not the Visual-style driver). 2. The driver is available for download from the [[Print Driver Selector| URL http://www.konicabt.com/Support/Drivers]] on the Konica website and on the FTP site . * Trademark ownership information Solution ID TAUS0621936EN* Solution Usage 0 Description Unable to remove the IP-P2P (peer-to-peer) utility on a Microsoft* Windows XP workstation. Solution CAUSE: The IP-P2P Utility is not compatible with Windows XP or Windows 2000. The UNIX* print services that are included as a part of Windows XP and Windows 2000 can be used as an alternative to the IP-P2P Utility. Copyright 2007, Konica Minolta Business Solutions U.S.A., Inc. September 2007 83 IP-511 SOLUTION: In the case of Windows XP, the P2P program will not install correctly, therefore it cannot be uninstalled. In order to remove the utility, instances of P2P must be manually removed from the registry of the PC. * Trademark ownership information . Solution ID TAUS0622091EN* Solution Usage 0 Description How to prevent "PostScript* Error command string too complex" message when printing large PDFs or other file types with the visual driver. Solution Install the Adobe* PostScript driver for problem files. The visual PostScript driver can be retained for full functionality. Note: The latest PostScript drivers are available for download from the [[Print Driver Selector| URL http://www.konicabt.com/Support/Drivers]] on the Konica website and on the FTP site . SPECIAL NOTE: Solution provided by Dan Smith, KBT ATLANTA * Trademark ownership information Solution ID TAUS0622108EN* Solution Usage 0 Description What does 3 solid lights indicate on an i-data* print server? Solution The indication of three (3) solid lights could be: 1. A 'hung' device. To correct this condition, perform the following: a. Hold the test button down while powering up the i-data print server. b. Release the button after the printer begins to print. The paper should have the printed message, "Awaiting microcode download...". c. Recycle the unit. 2. A bad block in microcode. To eliminate the bad block, use [[mini-FTP| FILE V:\text\Mini-FTP.txt NEW NoWordWrap]] to reload microcode. * Trademark ownership information Solution ID TAUS0622150EN* Solution Usage 0 Description NSSG Quick Reference Guide. Solution The [[NSSG Quick Reference Guide|URL http://techweb.konicabt.com/tpm/media/IP_KN_Driver_matrix.pdf]] includes the IP unit and KN card compatibility along with the latest IP unit Start-Up version (system code) and KN card firmware version. The new matrix now includes PCL* and PostScript* support listing for Microsoft* Windows* operating systems and the latest public release version number for each driver. This matrix does not include any information pertaining to special or beta code/drivers, HOST, UNIX, printing. Notes: 1. Matrix is subject to change without notice. 2. To view the PDF, Acrobat* Reader must be installed. Acrobat Reader can be downloaded for free from the Adobe* Web site at: [[http://www.adobe.com/products/acrobat/readstep2.html| URL http://www.adobe.com/products/acrobat/readstep2.html]] * Trademark ownership information Solution ID TAUS0622166EN* Solution Usage 0 Description Can a larger hard drive be installed? Solution The IP511 used a proprietary hard drive (p/n 13RP-9040). A larger hard drive can not be used. The hard drive in the IP511 controller is 6GB, but up until now only a portion of it could be used for document storage. Installing the most recent system software allows the hard drive capacity to be expanded to use almost the entire 6GB of available space for font downloading, document storage and job spooling. The latest software/firmware can be downloaded from the [[Konica FTP site| URL ftp://kbtdigital:[email protected]]]. Solution ID TAUS0622176EN* Solution Usage 0 Description What is the Direct Network Print option? Solution Copyright 2007, Konica Minolta Business Solutions U.S.A., Inc. September 2007 84 IP-511 The Network print option allows print jobs to be submitted directly to the IP511 print controller from the IP Connexion web utility. The job to be submitted must be in a print-ready format in order to be printed. This can be a .TXT file, or a print job that has been saved in a .PRN format. These jobs can reside locally or can be browsed to on a network. Solution ID TAUS0622210EN* Solution Usage 0 Description Unable to duplex from application Helmsman* from a Microsoft* Windows 2000 client using either the PostScript* or PCL* driver. Solution CAUSE: This application does not interact with the driver in the same manner as Microsoft certified applications. Driver settings cannot be accessed from within the application, the settings must be made from the driver itself. These settings will operate on Windows 98 clients but not on Windows 2000 clients. SOLUTION: Use the Konica PCL driver. Install an i-data* external print server (EasyCom* or HostCom*) and set one of the ports to duplex every document sent by entering the following search and replace strings: Search: @PJL SET DUPLEX=OFF0x0d0x0a Replace with: @PJL SET DUPLEX=ON0x0d0x0a@PJL SET BINDING=LONGEDGE0x0d0x0a * Trademark ownership information Solution ID TAUS0622492EN* Solution Usage 0 Solution Usage 0 Solution Usage 0 Solution Usage 0 Description KP Utility information. Solution KP Utility information. Note: To view the PDF, Acrobat* Reader must be installed. Acrobat Reader can be downloaded for free from the Adobe* Web site at: [[http://www.adobe.com/products/acrobat/readstep2.html| URL http://www.adobe.com/products/acrobat/readstep2.html]] * Trademark ownership information Solution ID TAUS0622498EN* Description KP Utility Users Reference Guide for UNIX*. Solution KP Utility Users Reference Guide for UNIX. Note: To view the PDF, Acrobat* Reader must be installed. Acrobat Reader can be downloaded for free from the Adobe* Web site at: [[http://www.adobe.com/products/acrobat/readstep2.html| URL http://www.adobe.com/products/acrobat/readstep2.html]] * Trademark ownership information Solution ID TAUS0622526EN* Description Can the IP511A PostScript* Kit (PS-351A) be used in the IP511? Solution The IP511A PostScript kit (Item #960331) can only be used in the IP511A. This kit is not interchangeable with any other controller. * Trademark ownership information Solution ID TAUS0622646EN* Description Code 19-0 from the E-mail alert system. Solution CAUSE: LCT door is open. SOLUTION: Please close LCT front door. Copyright 2007, Konica Minolta Business Solutions U.S.A., Inc. September 2007 85 IP-511 Solution ID TAUS0622647EN* Solution Usage 0 Solution Usage 0 Solution Usage 0 Solution Usage 0 Solution Usage 0 Solution Usage 0 Solution Usage 0 Description Code 51-0 from the E-mail alert system. Solution CAUSE: Front door is open. SOLUTION: Please close front door. Solution ID TAUS0622648EN* Description Code 61-0 from the E-mail alert system. Solution CAUSE: RADF cover is open. SOLUTION: Please close RADF cover. Solution ID TAUS0622649EN* Description Code 64-0 from the E-mail alert system. Solution CAUSE: Original is left in document feeder. SOLUTION: Remove paper from ADF. Solution ID TAUS0622650EN* Description Code 68-0 from the E-mail alert system. Solution CAUSE: Special error has occurred. SOLUTION: Reload 1 original (s) and set again, then press start. Solution ID TAUS0622656EN* Description Code 69-0 from the E-mail alert system. Solution CAUSE: Original misfeed. SOLUTION: Open RADF cover and reload originals. Solution ID TAUS0622657EN* Description Code 71-0 from the E-mail alert system. Solution CAUSE: Finisher door is open. SOLUTION: Please close finisher door. Solution ID TAUS0622658EN* Description Copyright 2007, Konica Minolta Business Solutions U.S.A., Inc. September 2007 86 IP-511 Code 71-7 from the E-mail alert system. Solution PROBABLE CAUSES: 1. PI unit top cover is open. Please close finisher top cover. 2. Punch trash box is not installed. Please set trash basket to trimmer. Solution ID TAUS0622659EN* Solution Usage 0 Solution Usage 0 Solution Usage 0 Solution Usage 0 Solution Usage 0 Solution Usage 0 Description Code 74-0 from the E-mail alert system. Solution CAUSE: Paper remains at finisher main tray paper exit opening. SOLUTION: Remove the paper from main tray exit position. Solution ID TAUS0622660EN* Description Code 74-1 from the E-mail alert system. Solution CAUSE: Booklet tray is full. SOLUTION: Remove the paper from bottom exit of the finisher. Solution ID TAUS0622661EN* Description Code 74-4 from the E-mail alert system. Solution CAUSE: Paper remains inside finisher. SOLUTION: Please remove copies from the finisher. Solution ID TAUS0622663EN* Description Code 74-5 from the E-mail alert system. Solution CAUSE: Punch trash box is full. SOLUTION: Trash basket of punching unit is full. Please empty trash basket. Solution ID TAUS0622664EN* Description Code 74-6 from the E-mail alert system. Solution CAUSE: Sub-tray (first tray) is full. SOLUTION: Sub tray is full. Please remove paper. Solution ID TAUS0622665EN* Description Code 76-0 from the E-mail alert system. Copyright 2007, Konica Minolta Business Solutions U.S.A., Inc. September 2007 87 IP-511 Solution CAUSE: Stapler is empty. SOLUTION: Pull out finisher stacker and replace staples of front stapler. Solution ID TAUS0622666EN* Solution Usage 0 Solution Usage 0 Solution Usage 0 Solution Usage 0 Solution Usage 0 Description Code 76-1 from the E-mail alert system. Solution CAUSE: Stapler should be checked. SOLUTION: Pull out finisher stacker and check stapler. Solution ID TAUS0622667EN* Description Code 81-0 from the E-mail alert system. Solution CAUSE: Key counter is not installed. SOLUTION: [Please insert key counter] or [Please insert coin]. Note: When Dipsw 9-1=0, alert code is not transferred. Solution ID TAUS0622671EN* Description Code 82-1 from the E-mail alert system. Solution CAUSE: Engine stopped due to exceeded EKC limit. SOLUTION: Copy limit reached. Solution ID TAUS0622672EN* Description Code 91-0 from the E-mail alert system. Solution CAUSE: KRDS is prohibiting copying. SOLUTION: Remote function stopped the machine. Please call for service. Solution ID TAUS0622717EN* Description PLEASE LOAD 8.5x11 PAPER AND PRESS START message when printing to 8.5x11R paper. When START is pressed, the orientation of the text on the 8.5x11R paper is that of the 8.5x11 paper direction. Solution CAUSE: The bypass tray (or other tray) has 8.5x11 paper loaded in it. SOLUTION: In order to print to 8.5x11R paper with the proper text orientation, no 8.5x11 paper can be loaded in any of the trays even with ATS/APS for that tray selected to OFF. The main body still recognizes that 8.5x11 paper is loaded and will request that the tray be selected for printing. A tray can be set up for 8.5x11 paper but either the paper has to be removed previous to printing or the tray must be opened. Solution ID TAUS0622921EN* Solution Usage 0 Description When scanning jobs to the IP511 hard drive, is there an adjustment that can be made to determine when the job is deleted? Solution Copyright 2007, Konica Minolta Business Solutions U.S.A., Inc. September 2007 88 IP-511 Scanned jobs stored on the hard drive can remain indefinitely or can be deleted after 24 hours. To program this feature, perform the following: 1. Press the mode key to select the printer screen. 2. Select Controller Set. 3. Press the down arrow one time. 4. Select ScanDataAutoDelete and press OK. 5. Select either OFF or 24 hrs and press OK. Solution ID TAUS0622938EN* Solution Usage 0 Description PZ109, what print driver (PCL* only) and program versions support the PZ109? Solution To use the PZ109 with the PCL print driver, the following requirements must be met: 1. Print controller firmware version 6.2 or later. 2. PCL driver version 1.7.14 or later (Windows 95, Windows 98, Windows ME, and Windows NT 4.0) and version 2.0.10 or later (Windows 2000 and Windows XP). 3. Set 25 mode, dipswitch 22-5 to 1. To change the dipswitch setting, perform the following: a. Power the machine OFF. b. Enter the 25 mode (turn the machine ON, while pressing the 2 and 5 keys). c. Select 1: Software SW Setting. d. Use the arrows on the LCD to select dipswitch 22-5. e. Touch the ON key on the LCD to change the data to 1. f. Press RETURN. g. Power the machine OFF/ON to exit the 25 mode. Note: The latest version system software and print drivers are available on the Konica FTP site . * Trademark ownership information Solution ID TAUS0622939EN* Solution Usage 0 Description When using BOOTP Lite*, what should be used to separate the MAC address information? Solution When entering the TCP/IP* address, MAC hardware address, subnet mask (optional), and gateway (optional) into BOOTP Lite , separate the MAC hardware address (Network address) information using colons (i.e, 00:e0:bb:05:31:d3), not spaces or hyphens. Other information is separated as normal TCP/IP format (i.e, 198.169.2.12). Note: The BOOTP Lite program can be downloaded from the Konica FTP site . * Trademark ownership information Solution ID TAUS0623157EN* Solution Usage 0 Solution Usage 0 Description How many jobs residing on the 7155 hard drive (HD105) can be selected and printed at one time from the touchscreen? Solution The 7155 will allow up to 5 jobs to be selected and printed in succession. Solution ID TAUS0623321EN* Description How to change the location of the spool file in Microsoft* Windows 2000. Solution Changing the location of the spool file in Windows 2000. Note: The latest version of [[Windows Media Player| URL http://www.microsoft.com/windows/windowsmedia/download/default.asp]] must be installed to view the link. * Trademark ownership information Solution ID TAUS0623339EN* Solution Usage 0 Description What is the product code (order number) for the EasyCom* Xpress (Ethernet)? Copyright 2007, Konica Minolta Business Solutions U.S.A., Inc. September 2007 89 IP-511 Solution EasyCom Xpress (PCUA 950209). * Trademark ownership information Solution ID TAUS0623342EN* Solution Usage 0 Description IP511 NIC firmware upgrade. Solution The IP511 NIC firmware has been upgraded. This upgrade provides an option to set up secure access to the IP511 and also provides the network administrator ability to designate which TCP/IP* addresses have access to the NIC IP print channel. The firmware is available for download on the Konica FTP site . Notes: 1. Be sure to refer to the [['readme' document| FILE L:\readme.txt NEW]] found within the zipped file for instructions on secure setup. 2. IP511 system firmware must at version 5.70 or greater prior to upgrading NIC firmware to version 6.32B. 3. Designating the TCP/IP address access will only control LPR, IPP, FTP, Telnet, sockets printing, and access to the HTML pages. Novell* and Appletalk* are unaffected by entries made to the list. * Trademark ownership information Solution ID TAUS0623517EN* Solution Usage 0 Description Using Microsoft* Windows 2000/XP, documents printed from various applications may not print or the output is missing pages. Solution CAUSE: LPR printing is utilized and LPR Byte Counting is not enabled on the printer port. SOLUTION: When setting up LPR printing , ensure that LPR Byte Counting is selected. To enable LPR Byte Counting, perform the following: 1. Right click the on the network printer and select PROPERTIES. 2. Select the PORTS tab. 3. Select CONFIGURE PORT. 4. Check the box for LPR Byte Counting Enabled and click OK. Notes: a. When LPR Byte Counting is enabled, the computer counts the number of bytes in a document before sending it to the printer. Byte counting which can be very time consuming is not required by most printers however some documents may require this selection. This option is available only with the LPR option. b. To view the PDF, Acrobat* Reader must be installed. Acrobat Reader can be downloaded for free from the Adobe* Web site at: [[http://www.adobe.com/products/acrobat/readstep2.html| URL http://www.adobe.com/products/acrobat/readstep2.html]] * Trademark ownership information Solution ID TAUS0623549EN* Solution Usage 0 Description Using the Macintosh* OS X PostScript* printer driver, after selecting 'Print' from the application's File menu, the application may unexpectedly quit and the job is not printed. Solution CAUSE: This is a known anomaly with OS version 10.2.2. SOLUTION: Update Macintosh OS X to the latest version . Notes: 1. No occurrence with Macintosh OS X versions 10.2, 10.2.3, 10.2.4, 10.2.5 or 10.2.6 has been reported. 2. Unsaved changes to a document may be lost when an application unexpectedly quits. The following sequence of events may cause this to occur: a. A new document is created, or an existing document is opened. b. The Print command in the application is chosen. c. The application unexpectedly quits when the Print panel would normally appear. 3. For Mac OS X 10.2.2, as a workaround, print to the PostScript printer by creating a new queue for the printer with the Generic PPD. When using this workaround, be sure to save any document before printing. In the event that printing does not work, any unsaved changes to the document could be lost. Follow these steps: a. Open Print Center (/Applications/Utilities/). b. Select the affected print queue. c. Click Delete. 4. Click Add. 5. Select the printer from the Name list (if necessary, choose the correct connection method and/or AppleTalk zone in the pop-up menus above the Name list). Copyright 2007, Konica Minolta Business Solutions U.S.A., Inc. September 2007 90 IP-511 6. Choose Generic from the Printer Model pop-up menu. 7. Click Add. 8. Open an existing document, or create a new document. 9. Print the document to the newly-created print queue. SPECIAL NOTE: This solution was provided by Konica Business Technologies Corporation in Japan. * Trademark ownership information Solution ID TAUS0623707EN* Solution Usage 0 Description When attempting to use the Map utility on a computer running Microsoft* Windows 9x, a dial-up window opens and the PC tries to dial out. Solution CAUSE: The connection setting is set for 'connect to the Internet using a modem'. SOLUTION: The connection should be set to 'connect to the Internet using a local area network'. To do so, perform the following: 1. Click on the Start button on the Taskbar. 2. Highlight Settings then click on Control Panel. 3. Double click the Internet/Internet Options icon. 4. Click on the Connections tab. 5. In the connection area, select LAN (local area network) settings rather than dial-up settings. 6. Configure any proxy settings (consult the system administrator if unsure). 7. Click on Apply, then OK. * Trademark ownership information Solution ID TAUS0623721EN* Solution Usage 0 Description Using the Macintosh* OS X PostScript* printer driver, after printing several times from an application that has been open for a long time, the application may not print or open files. Solution CAUSE: This is a known anomaly with OS versions 10.1.5 and 10.2 or later. SOLUTION: As a workaround, quit the application and open it again. Perform the following: 1. Click the Finder icon in the Dock. 2. Choose Go Go to Folder. 3. Type: /Library/Printers/PPD Plugins/ 4. Click Go. The PPD Plugins folder opens. 5. Choose Edit Select All. Note: If the printer relies on software in this folder, deselect the item(s) specifically related to your printer. 6. Drag the items to the Trash, then empty the Trash. * Trademark ownership information Solution ID TAUS0623857EN* Solution Usage 0 Solution Usage 0 Description Scan error log list. Solution The Scan error log list provides some detail on the Scan error logs that are recorded on the main body. Note: To view the PDF, Acrobat* Reader must be installed. Acrobat Reader can be downloaded for free from the Adobe* Web site at: [[http://www.adobe.com/products/acrobat/readstep2.html| URL http://www.adobe.com/products/acrobat/readstep2.html]] * Trademark ownership information Solution ID TAUS0623943EN* Description Unable to delete a TCP/IP* port. Solution CAUSE: There is a printer associated with the TCP/IP port. SOLUTION: Before deleting a TCP/IP port, the printer must first be deleted. To delete the printer and the TCP/IP port perform the following: Copyright 2007, Konica Minolta Business Solutions U.S.A., Inc. September 2007 91 IP-511 1. From the PC desktop double click the My Computer icon. 2. Double-click the Control panel icon. 3. Double-click the Printers icon. 4. Select and right-click the printer to be deleted. 5. Click Delete. 6. Click the File menu of the Printers folder menu bar. 7. From the Print Server Properties dialog box, select the TCP/IP port to be deleted. 8. Click the Delete Port button. 9. Click Yes to confirm that this port should be deleted. 10. Close the Print Server Properties dialog box. * Trademark ownership information Solution ID TAUS0624166EN* Solution Usage 0 Solution Usage 0 Solution Usage 0 Description How to set up scanning for the 7155/7165. Solution Scan setup procedure . Note: To view the PDF, Acrobat* Reader must be installed. Acrobat Reader can be downloaded for free from the Adobe* Web site at: [[http://www.adobe.com/products/acrobat/readstep2.html| URL http://www.adobe.com/products/acrobat/readstep2.html]] * Trademark ownership information Solution ID TAUS0624203EN* Description ISIS* driver compatibility. Solution IP511 does not support scanning via the ISIS scanner driver. Note: To view the PDF, Acrobat* Reader must be installed. Acrobat Reader can be downloaded for free from the Adobe* Web site at: [[http://www.adobe.com/products/acrobat/readstep2.html| URL http://www.adobe.com/products/acrobat/readstep2.html]] * Trademark ownership information Solution ID TAUS0624357EN* Description Does the IP511 support PASV (passive mode) FTP communication for scan to FTP? Solution The IP511 does not support PASV (passive mode) FTP communication at this time. This feature is available currently on the model 7145/IP432. By definition, PASV is an alternative mode for establishing File Transfer Protocol (FTP) connections. PASV mode is designed for FTP clients behind firewalls. PASV mode works by allowing FTP clients to initiate both control and data messages. Ordinarily, FTP servers initiate the data requests. Because many client firewalls reject incoming messages like these FTP requests, PASV mode makes FTP "firewall-friendly". Most FTP clients, including Web browsers like Internet Explorer, support a PASV FTP option. However, configuring PASV on the client doesn't guarantee that PASV mode will work, as FTP servers may choose to deny PASV mode connections. Some network administrators disable PASV mode on FTP servers because of the additional security risks PASV entails. Because this feature is not available on this IP/NIC combination, communication to an FTP server through a firewall is not supported on this model. It is recommended that the IP/NIC is in the same local network segment as the FTP server. Solution ID TAUS0624651EN* Solution Usage 0 Solution Usage 0 Description How many boxes can be programmed into memory when using scan to HD? Solution A total of 48 boxes can be programmed into memory. Solution ID TAUS0624697EN* Description "ACCESS CODE INVALID" message when printing from Microsoft* Windows 95/98/ME through a Windows 2000 or 2003 server. Printing from Windows NT/2000/XP through the same queue is fine. Copyright 2007, Konica Minolta Business Solutions U.S.A., Inc. September 2007 92 IP-511 Solution CAUSE: A possible corrupt spooler that only affects printing from non-NT based workstations. SOLUTION: Delete the printer and all associated driver files and then reload the drivers. For more detail, refer to Microsoft Knowledge Base Article - 260737 . Note: To view the above PDF, Acrobat* Reader must be installed. Acrobat Reader can be downloaded for free from the Adobe* Web site at: [[http://www.adobe.com/products/acrobat/readstep2.html| URL http://www.adobe.com/products/acrobat/readstep2.html]] * Trademark ownership information Solution ID TAUS0624778EN* Solution Usage 0 Description Printing preferences are not available using the Konica Visual Postscript* driver when printing from PageMaker* 6.5 or 7.0. Solution CAUSE: [Use PostScript Pass-through] selection in the PostScript options is checked. SOLUTION: Uncheck within the print driver properties the [Use PostScript Pass-through] option. Notes: 1. When printing with a Konica PostScript driver and utilizing a printer specific PPD file. Adobe* PageMaker incorporates its own embedded PostScript driver which can perform all of the necessary print rendering. In this print process, all that is needed from the Konica driver is the PPD file. The PPD file sets up the printer specifics finishing features. The Konica PostScript driver simply provides the port to print through. 2. When printing via the Konica PCL* driver, all printing features will function normally. The PCL driver does not use a PPD file. Therefore, PageMaker will utilize the PCL driver for print rendering and as a port to print through. 3. Print via the Konica Visual PostScript driver ONLY if the driver's PostScript option [Use PostScript Pass-through] is unchecked (deselected) within the print drivers Properties. Stapling will function normally. The [Use PostScript Pass-through] setting is made to the driver's properties outside of the application. With this option unchecked, PageMaker will fully utilize the Konica Visual PostScript driver for both rendering and a port to print through. When the option is checked, the Konica Visual PostScript driver is not utilized for print rendering but only as a port to print through. The Konica Visual PostScript driver does not have its own PPD file; therefore, use the Konica Adobe PostScript driver's PPD file to enable finishing options. This setup is no different than printing through the Konica Adobe* PostScript driver. * Trademark ownership information Solution ID TAUS0624800EN* Solution Usage 0 Solution Usage 0 Description How to set the 'Reply to nearest server' in all Novell* environments. Solution To set the 'Reply to nearest server', perform the following: 1. From the server console command prompt type 'set' then press Enter. 2. Under 'Which category do you want to view:', type '1' for Communications, and press Enter three times. 3. Ensure that 'Reply To Get Nearest Server' is set to 'ON.' 4. If not, press the Escape key. 5. From the command prompt, type 'set reply to get nearest server=on' and press Enter. 6. The message 'Reply To Get Nearest Server Set To ON' should be displayed. * Trademark ownership information Solution ID TAUS0625884EN* Description Light images (black lines appear gray when compared to a different manufacturer's printer) when printing PDF documents from Adobe* Acrobat* 5.x or 6.x using the latest Konica Minolta (visual) PostScript* driver. Solution CAUSE: This issue is related to PostScript code already contained in the document. SOLUTION: When printing from graphic applications such as Adobe Acrobat, using the Konica Minolta (visual) PostScript driver, it is recommended to select (check) the Use PostScript Pass-Through option under the driver's PostScript options when printing PDFs. This reduces the print spool size and allows for faster and more accurate printing as pre-existing PostScript code in the document is not acted upon by the print driver. Although, if any of the Konica Minolta (visual) PostScript printer driver output options such as layout, booklet, fold & stitch, insertion etc. are desired, then deselect (uncheck) the Use PostScript Pass-Through to allow these option to function when printing the PDF document. * Trademark ownership information Copyright 2007, Konica Minolta Business Solutions U.S.A., Inc. September 2007 93 IP-511 Solution ID TAUS0626100EN* Solution Usage 0 Description When upgrading the firmware on the NIC via the FTP download utility, the standard confirmation message of "Upgrading Firmware on Controller' is not displayed. Solution CAUSE: Unknown at this time. SOLUTION: Though the message is not displayed on the LCD during the upgrade process, the upgrade is in progress; please do not power the unit OFF. Wait approximately 8 minutes and a status page should be generated indicating that the upgrade was successful according to the new firmware version listed on the upper right hand corner. Solution ID TAUS0626255EN* Solution Usage 0 Solution Usage 0 Description PLEASE LOAD A4 PAPER message when printing test pages or any type of job. Solution CAUSE: The paper override was set to 8.5x11 A4. SOLUTION: To change paper override setting, perform the following: 1. Press MODE button twice to access 'Printer Mode'. 2. Press SET DEFAULT button on the touchscreen. 3. Press DOWN ARROW on the touchscreen to display OVERRIDE PAPER. 4. Press OVERRIDE PAPER to highlight it. 5. Press OFF. 6. Press MODE button to return to standby mode. Solution ID TAUS0626329EN* Description In the scan mode for E-Mail/HDD/FTP, the 'Address manual input' button on the LCD is grayed out. This prevents information from being manually entered . Solution CAUSE: The memory switch for 'I/P Scan Address manual input' is set for 'Prohibit.' SOLUTION: To change this setting, perform the following: 1. From the Key Operator mode select #13 for Memory Switch Setting. 2. Arrow down until #46 I/P Scan Address manual input is displayed. 3. Highlight this setting with the small down arrow on the right side of the LCD. 4. Press the Change Setting Contents button on the LCD. Ensure that the setting now indicates Permission. Press the Return button to exit the Key Operator mode. Solution ID TAUS0626577EN* Solution Usage 0 Description When printing an Adobe* Acrobat* document containing graphics via the PostScript* driver, the document prints very slow and only one page at a time. Solution CAUSE: The Pass-through setting is not selected on the print driver. If the graphics contained in the document are EPS (Encapsulated PostScript), the driver settings can be set to Pass-through and the driver will not act on (render) the existing PostScript information. This will speed up processing time when printing these types of documents. SOLUTION: Select the Pass-through setting in the driver in the advanced tab under PostScript settings. * Trademark ownership information Solution ID TAUS0626644EN* Solution Usage 0 Description Text fonts are incorrect when printing from CCH* Pro systems tax software. Solution CAUSE: Fonts are not downloaded before the print job. SOLUTION: All fonts need to be downloaded before each print job to prevent the misplacement and incorrect sizing of characters. Copyright 2007, Konica Minolta Business Solutions U.S.A., Inc. September 2007 94 IP-511 * Trademark ownership information Solution ID TAUS0626837EN* Solution Usage 0 Description On a machine equipped with an external key counter device, print jobs do not increment the counter, but copy jobs will increment the counter. Solution CAUSE: A software dipswitch needs to be changed. SOLUTION: Access 25 mode then select software dipswitches. Scroll to software dipswitch 16-3 and set to ON (1). This will allow print jobs to increment the external device. Solution ID TAUS0627027EN* Solution Usage 0 Description How to set JetDirect* from Bitronics* to Centronics* with HP* JetAdmin* version 03.42.00. Solution Note: The IPX\SPX name or TCP/IP* address must be assigned before changing the parallel port mode to Centronics. To change the JetDirect from Bitronics to Centronics, perform the following: 1. Open JetAdmin. 2. Highlight the device. 3. Click on Device from the menu options. 4. Click on Modify. 5. Click on Next twice. 6. Select Centronics under the Parallel Mode: Speed of connection setting. 7. Click on Finish. 8. Click on OK to save changes. * Trademark ownership information Solution ID TAUS0627146EN* Solution Usage 0 Solution Usage 0 Description When installing a printer driver with the Novell* NDPS installer, the printer driver is not displayed or an error is produced. Solution CAUSE: The NDPS database on the Novell server is not properly synchronized. SOLUTION: Resynchronize the NDPS database. To synchronize the NDPS database, perform the following: 1. From the server console, using NDPS MGR, NDPS MGR and Status CONTROL 2. Database Options (see list) 3. Resynchronize Database files * Trademark ownership information Solution ID TAUS0627275EN* Description When browsing the web utilities with Microsoft* Internet Explorer, the page is in Spanish. Solution CAUSE: A glitch in the cache may be causing a refresh problem. SOLUTION: Delete all cache files and clear the history. Simply right click on the IE desktop icon and select properties. On this page click on [Delete Files...], then [Clear History] . * Trademark ownership information Solution ID TAUS0627887EN* Solution Usage 0 Description Does the Visual PostScript* driver allow for two lines of text to be placed on the tab? Solution Copyright 2007, Konica Minolta Business Solutions U.S.A., Inc. September 2007 95 IP-511 The Visual PostScript driver does not allow more than one line of text to placed tab using 'Index text print on the Tab' under Advanced Document Control. Note: The only workaround is preprint the tab using template created in Acrobat* or Microsoft* Word tab wizard plug-in. * Trademark ownership information Solution ID TAUS0628004EN* Solution Usage 0 Description Unable to send Scan to E-mail to a local server in the same network segment. Scan error log display indicates no communication or record from the IP511 NIC. Solution CAUSE: The domain server name (DNS set-up) on the IP511 NIC is configured incorrectly. SOLUTION: Browse to the NIC. Verify that the DNS domain server name is represented as a domain (i.e. konicabt.com) not a specific domain user (i.e. [email protected]). * Trademark ownership information Solution ID TAUS0628037EN* Solution Usage 0 Solution Usage 0 Solution Usage 0 Description Documents will not staple or stitch (Fold/Stitch) when printing via the Konica Minolta Visual PostScript* driver. Solution CAUSE: [Use PostScript Pass-through] selection in the PostScript options section is checked. SOLUTION: Uncheck [Use PostScript Pass-through] option in the print driver PostScript options section. * Trademark ownership information Solution ID TAUS0628160EN* Description Maximum length of parallel cable that can be attached to the IP units. Solution Konica Minolta will only support systems with parallel cable length of 15 feet or less. Solution ID TAUS0628187EN* Description Unable to install the latest IP-P2P utility. Solution CAUSE: The ip-p2p.dll file cannot be removed or updated. The ip-p2p.dll file is set as read only and it is being used by spool32 in Microsoft* Windows. Therefore, its attributes cannot be changed to 'archive' from Windows. SOLUTION: The file, ip-p2p.dll, must be deleted. In order to do this, boot to DOS (F8 at power ON, or restart in DOS at power OFF) and change (CD command) to the 'C:\windows\system' directory by typing 'attrib -r ip-p2p.dll'. This will change the file attributes from read only to archive. The file can now be deleted by typing 'del ip-p2p.dll' from the DOS promt or reboot the machine and delete ip-p2p.dll from the c:\windows\system directory. The latest IP-P2P utility can now be loaded. * Trademark ownership information Solution ID TAUS0628189EN* Solution Usage 0 Description The banner page is not generated from Microsoft* Windows 9x clients in a P2P environment. Solution CAUSE: The printer is connected in a P2P environment. Banner pages will not function in a P2P environment. SOLUTION: Ensure that the printer is connected to the server in order to generate banner pages. * Trademark ownership information Copyright 2007, Konica Minolta Business Solutions U.S.A., Inc. September 2007 96 IP-511 Solution ID TAUS0628191EN* Solution Usage 0 Description Unable to capture a printer port using the P2P redirector on a Windows* 9x workstation. Solution CAUSE: Windows 9x clients must have a UNC path (i.e. \\share\printer) established in order to capture a LPT port from the print driver. SOLUTION: In order to capture a printer port using the P2P utility on a Windows 9x client, perform the following: 1. Share the printer from the workstation with the P2P utility loaded. Give the printer a share name such as Printer7165. 2. From a different workstation (where the P2P utility is NOT loaded), turn ON print sharing and point to the printer on the workstation where the P2P utility IS loaded. 3. From this workstation LPT ports can be captured using the print driver and pointed through the workstation where the P2P utility is loaded. * Trademark ownership information Solution ID TAUS0628224EN* Solution Usage 0 Description Slow printing when numerous individual jobs (i.e. SAP*, individual batch printing) are sent. The main body stops, then starts between each job. Solution CAUSE: Continuation print is set to OFF (default). SOLUTION: This issue has been corrected with version 30.0 image processing EPROMS. In the Key Operator mode, set continuation print to ON for proper operation when printing multiple * Trademark ownership information Solution ID TAUS0628319EN* Solution Usage 0 Description PZ109, can 8.5x11 paper be Z-folded? Solution The PZ109 will Z-fold 11x17 or 8.5x14 inch paper. The PZ109 will not Z-fold 8.5x11 paper. Note: This highly requested accessory is used to twice-fold 11x17 paper (ledger) and 8.5x14 paper (legal) paper inward in order to make the width of the paper the same width as an 8.5x11(letter) piece of paper or to provide the ability to fit that same larger paper inside of three ring binders. Solution ID TAUS0628464EN* Solution Usage 0 Solution Usage 0 Description Why the 7155/7165 does not 'wake up' if a print job is sent when the Weekly Timer is in the "OFF" state. Solution This is normal operation according to the product specification. Solution ID TAUS0629051EN* Description How to print booklets on 8.5x11R paper. Solution To print 8.5x11R booklets, perform the following: 1. Ensure that the latest main body firmware is installed. Download the latest firmware, from the Konica Minolta FTP site or the EPROM download page. 2. Load 8.5x11R paper in the main body. 3. From the application, select File/Print. Select Properties from the print window. 4. On the Paper tab, set Original Size and Output Size to 5.5x8.5. 5. On the Bookbinding tab, check the box for Bookbinding and then check the box for Booklet. 6. Select OK to print the document. Solution ID TAUS0629213EN* Solution Usage 0 Description When printing a mixed original PDF from Adobe* Acrobat or Reader, the output is only on one size of paper. If the first page is formatted for 8.5x11, the entire Copyright 2007, Konica Minolta Business Solutions U.S.A., Inc. September 2007 97 IP-511 document will be 8.5x11. Solution CAUSE: The paper source selection is not enabled in the print window. SOLUTION: When printing a PDF, select File/Print from the application. In the print window that pops up, check the Choose Paper Source by PDF page size selection to enable it. Select OK to print the job. * Trademark ownership information Solution ID TAUS0629406EN* Solution Usage 0 Description Will Microsoft* Windows XP Service Pack 2 create printing problems? Solution Service Pack 2 (SP2) is, in many ways, a new XP, and there is no way to test every possible combination of hardware and software on which it might be installed. Practice due diligence and evaluate the specific XP deployment before installing XP SP2. There are several pre-installation steps that should be considered: 1. Understand the benefits of installing the service pack: a. Malware attachment warnings b. Malware download warnings c. Pop-up blocker d. Firewall turned on by default e. Windows Security Center GUI that lets end users see and manage security settings (this can be blocked in a managed environment) f. Enhancements to auto updates, including improvements for dial-up users g. Better management of browser add-ons and e-mail addresses h. A new wireless deployment wizard useful for small businesses 2. Grab a copy of the recovery document from http://snipurl.com/8gju . This document discusses how to recover from a problem XP SP2 installation. Please take the precaution of printing out the recovery instructions. Hopefully, they will never have to be used.. At any rate, be prepared when priorities change and XP SP2 must be installed immediately. When rushed, looking for recovery information before installing may end up being an after-thought. Windows XP SP2 is also an issue for IT departments using SUS for updates, since it may need to be blocked from some SUS client computers and approved for others. Remember that the service pack will have to be approved in the SUS server database before clients can receive it, giving an extra layer of protection to SUS shops. If any of these scenarios applies, here are some resources. Start with the free Microsoft tool at http://snipurl.com/8gjw . It includes an executable, a script, ADM template to use with Group Policy, and sample E-mail text to be used to inform users on how to block and unblock delivery of XP SP2. Note: Refer to the following linlks for more information about blocking: http://snipurl.com/8gjx http://snipurl.com/8gjz http://snipurl.com/8ei8 For those who like to do things the hard way, the Registry can be edited to block XP SP2 delivery. Go to the following key: HKEY_LOCAL_MACHINE\Software\Policies\Microsoft\Windows\WindowsUpdate and add the new value DoNotAllowXPSP2. Set the value to 1. This will block delivery of XP SP2 via SUS or Automatic Updates for up to 120 days. Removing the value will allow delivery of XP SP2, as will the passage of time. This isn't a permanent solution; it just affords a little more breathing room. And finally, do not believe everything read or heard. Contrary to some rumors, XP SP2 does not break things; it fixes things. Sometimes closing holes means good software will need to be revised or reonfigured. Note: Most of the Microsoft URLs referenced above are very long; the "snipurl" versions do not break, and will not expire. CAUTION: Incorrectly editing the registry may severely damage the system. Before making changes to the registry, back up any valued data on the computer. * Trademark ownership information Solution ID TAUS0629448EN* Solution Usage 0 Solution Usage 0 Description Can the password feature in the TWAIN driver version 1.20 be used with the 7155/7165/IP511? Solution At the present time the password feature in the TWAIN driver will only function with the 7145/IP432. Solution ID TAUS0629562EN* Description Unable to scan more than one page at a time using OmniPage* Pro using the Microsoft* Windows 9x TWAIN driver. Although, the entire document can be downloaded from Scantrip. Solution CAUSE: Incorrect setting within OmniPage Pro Scan Manager. Copyright 2007, Konica Minolta Business Solutions U.S.A., Inc. September 2007 98 IP-511 SOLUTION: Change 'Support TWAIN Batch Scanning' to YES. To change the setting, perform the following: 1. Click on 'Start'. 2. Highlight 'Settings'. 3. Click on 'Control Panel'. 4. Double click on the 'Scan Manager' icon. 5. Double click on the TWAIN driver icon. 6. Click on the 'TWAIN Scanner Settings' tab. 7. Select 'YES' for 'Support TWAIN Batch Scanning'. 8. Click on 'Apply'. 9. Click on 'OK'. * Trademark ownership information . Solution ID TAUS0629568EN* Solution Usage 0 Solution Usage 0 Description Image is clipped when using the TWAIN driver with OmniPage* Pro 10. Solution CAUSE: Improper TWAIN scanner setting. SOLUTION: Change the [Show TWAIN settings before scan] to 'Yes'. To change this setting, perform the following: 1. Select Start. 2. Select Settings. 3. Select Control Panel. 4. Double-click on the OmniPage Pro icon. 5. Right-click on the TWAIN driver icon. 6. Select Properties. 7. Select [TWAIN Scanner Settings] tab. 8. Select 'Yes' for [Show TWAIN settings before scan]. 9. Select Apply. 10. Select OK to exit. * Trademark ownership information Solution ID TAUS0629892EN* Description Bluetooth* wireless printing available. Solution Konica Minolta recommends ANYCOM Bluetooth Products. Bluetooth wireless printing users have the ability to print high quality images from laptops, tablets, PDAs or desktop PCs without the need for line-of-sight from up to 30-100 feet away. A Bluetooth [[PC Card|URL http://techweb.konicabt.com/tpm/media/AnyCom_PC_Card.pdf]] or [[USB adapter|URL http://techweb.konicabt.com/tpm/media/AnyCom_USB_adapt.pdf]] is installed as the transmitting device on the laptop, tablet, PDA or desktop PC and a [[Printer Module|URL http://techweb.konicabt.com/tpm/media/AnyCom_Printer_adapt.pdf]] (receiver) is installed on the parallel port of the print device. Using standard printer drivers, print jobs may be sent directly to the printer from these devices. Bluetooth is the ideal solution for mobile professionals or the business traveler, allowing them to print to virtually any printer with a parallel port. Bluetooth can also be a huge convenience for print-for-pay customers when time is of the essence. Vendors providing print-for-pay services can equip a printer with the printer module and either loan the USB or PC Card adapter to the customer, or allow them to purchase the adapters. This eliminates the inconvenience of having to save to floppy disk or CD-R, the potential for viruses and associated cost when using rental PCs, and the need to wait in line during peak periods to use these services. It also eliminates formatting problems that can be encountered when using different versions of word processing and spreadsheet programs. Notes: 1. Bluetooth print devices use a standard Centronics* interface. Certain external print controllers utilize a DB25 interface. A DB25-to-Centronics adapter is required for Bluetooth printing on these devices and must be purchased from a third- party supplier. 2. To view the above PDF, Acrobat* Reader must be installed. Acrobat Reader can be downloaded for free from the Adobe* Web site at: [[http://www.adobe.com/products/acrobat/readstep2.html| URL http://www.adobe.com/products/acrobat/readstep2.html]] * Trademark ownership information Solution ID TAUS0630224EN* Solution Usage 0 Description How to scan to FTP anonymously. Solution Copyright 2007, Konica Minolta Business Solutions U.S.A., Inc. September 2007 99 IP-511 Preliminary Note: To utilize Scan-to-FTP, the IP511 must be connected to a network and have a dedicated (local) FTP server attached. To configure Scan-to-FTP perform the following: 1. From the main body operation panel, access the PRINTER mode using the MODE key located above the CHECK and HELP keys. 2. On the LCD touch screen, using the arrows on the right, scroll to and select NETWORK SETUP. 3. From NETWORK SETUP, scroll to and select FTP SETUP. 4. Select FTP PORT NUMBER. 5. Set the PORT number to match that of the FTP server, default is 21. 6. Select FTP TIMEOUT. 7. Set the TIMEOUT as desired between 1 and 60 seconds, the default is 15. 8. Press CANCEL once. 9. Scroll to and select UPDATE NIC. Note: The UPDATE NIC selection will be unavailable (grayed out) if no changes were made to the FTP PORT NUMBER or TIMEOUT. 10. Select YES. 11. Enter the necessary NIC password. The default is [sysadm] all lower case. Note: The LCD will display PRINTER INITIALIZING. 12. After the printer initializes, and READY TO PRINT is displayed again, power OFF/ON the main power switch (SW1) located on the left rear corner of main body for at least 10 seconds. 13. After the printer has come back to READY, from the main body operation panel, access the SCANNER/SERVER mode using the MODE key located above the CHECK and HELP keys. 14. On the LCD touch screen, select SCAN TO NETWORK. 15. Select FTP. 16. Select ADDRESS MANUAL INPUT. 17. Enter a PROFILE NAME; this name can be any alphanumeric name up to 10 characters long. This name will display in the TRANSMISSION OBJECT window. 18. Enter the HOST ADDRESS; this is the TCP/IP address of the FTP host server. For example, with the following ftp URL; ftp://username:[email protected]/, communication with the host server; FTP.KONICABT.COM, is made via TCP/IP, therefore this TCP/IP address is entered in the HOST ADDRESS field. 19. Enter the FILE PASS (path) by entering a backslash as the path of the folder the documents will be scanned to. The FTP software knows where to send the document, so the path is not needed. 20. Press the ANONYMOUS key. 21. In the password field any combination of numbers or characters will work and it does not matter what is entered there. An entry is needed as you can not exit the screen without a password inserted. 23. Press the [ENTRY] key to register (save) the information that was entered. Note: The FTP software must be set up for anonymous log in. * Trademark ownership information Solution ID TAUS0630316EN* Solution Usage 0 Description Can not access the hard drive boxes via DOS and the FTP command on a Microsoft* Windows XP client. Solution CAUSE: The Use Passive FTP setting is selected in Microsoft Internet Explorer. SOLUTION: Perform the following procedure to allow access to the hard drive via DOS: 1. Right click on the Internet Explorer desktop icon and click on Properties. 2. Click on the the Advanced tab. 3. Scroll down to Use Passive FTP (for firewall and DSL modem capabilities) and deselect it. Note: To view the above PDF, Acrobat* Reader must be installed. Acrobat Reader can be downloaded for free from the Adobe* Web site at: [[http://www.adobe.com/products/acrobat/readstep2.html| URL http://www.adobe.com/products/acrobat/readstep2.html]] * Trademark ownership information Solution ID TAUS0630366EN* Solution Usage 0 Solution Usage 0 Description What are the minimum and maximum message sizes that can be set for Scan to E-mail? Solution The minimum message size is 1MB and the maximum message size is 10MB. Solution ID TAUS0630380EN* Description When printing with tabs and selecting single-sided and double-sided (MIXPLEX) in the print driver, the job will print either all single-sided pages or all double-sided pages. Solution Copyright 2007, Konica Minolta Business Solutions U.S.A., Inc. September 2007 100 IP-511 CAUSE: Mixplex is not enabled on the 7085. SOLUTION: To enable mixplex and tab printing, ensure that: 1. The mainbody minimum firmware versions are: Control version 14 Op Panel version 20 Image version 20 2. The IP602 is at system code version 5.7.0 or later. 3. The 25 mode dipswitch 28-0 is set to 1. Note: The listed firmware versions are minimum versions. Please visit the Konica Minolta FTP site for the most up-to-date version information. Solution ID TAUS0630397EN* Solution Usage 0 Description Troubleshooting common FTP configuration problems. Solution A List of COMMON FTP CONFIGURATION PROBLEMS. * The username or password is not correct. The password is usually case sensitive. * FTP is configured using a PORT other than PORT 21. * After several unsuccessful logon attempts, the account has been locked out. * Firewall software is installed between the printer and the FTP server. The firewall is configured to block PORT 21. * The FTP server is located on a different network segment and the gateway address is not configured on the NIC. * The file path is not configured or is incorrectly configured. * A " / " must be entered for files that are going to the root of an accounts FTP directory. * User account only allows 1 simultaneous logon and the account is being used by someone else. * The user account does not have upload permissions to write to a folder. * Scanned files are being sent to a nonexistent directory and the user account does not have permission to create a directory. * The user account has a disk quota assigned to it and it has been exceeded. * The FTP server is outside the customer's network and must pass through a proxy server for access; The KMBS NIC's cannot be configured for proxy access. Solution ID TAUS0630695EN* Solution Usage 0 Description IP511 NIC, how to assign a new TCP/IP* address when the network is changed. Solution Use the arp -s command. It should be followed by the workstation address which will define all three parameters of the arp command. Type the arp -s command from a DOS prompt as outlined in this example (the TCP/IP address scheme and hardware address in your environment will vary): New TCP/IP address Hardware address Workstation TCP/IP address arp -s 10.26.0.78 00-4F-98-28-47-65 10.26.0.78 Note: It is important to add the workstation address from which the card is being arped to allow this command to work correctly. * Trademark ownership information Solution ID TAUS0630766EN* Solution Usage 0 Description How to change the default number of lines per page from 60 to 66 lines per page. Solution The NIC for the controller must be installed to perform the change from 60 to 66 lines per page. 1. Install the NIC and assign it an address. 2. Using the Web Utility access the "Printer Setup" function. 3. Scroll to the bottom. Located just above "Finishing Defaults" is the "Form Lines" setting. Change it from 60 to 66. 4. Accept the settings using the password: sysadm 5. Reboot the controller and use the web utility to verify the change is set on the controller. Print a test file to verify the change is applied. 6. Power down the system and remove the NIC. 7. Test printing again to be sure nothing has changed. CAUTION: Please be aware if the system software is upgraded the above setting will be lost. Solution ID TAUS0630799EN* Solution Usage 0 Description Unable to retrieve scan to box (hard drive) documents after installing Microsoft* Windows XP SP2. Copyright 2007, Konica Minolta Business Solutions U.S.A., Inc. September 2007 101 IP-511 Solution CAUSE: The Use Passive FTP setting is not set correctly within Internet Explorer and/or the SP2 Firewall settings require tweaking. SOLUTION: To select/deselect Passive FTP, perform the following: 1. Right clickon the IE icon and select properties. 2. Select the Advanced tab. 3. Scroll down until [Use Passive FTP] is indicated and make the necessary change. Note: Passive FTP does not require the (local) machine to utilize its Internet TCP/IP* address. Some network configurations will only work with passive mode enabled, while others will only work with passive mode tdisabled. This feature allows selection of the mode to use for network settings compatibility. Most network configurations will support both modes. The passive FTP mode is considered more secure. Other options are to open Port 21 on the firewall (use the Add Port button) and add any FTP client software to the Exception list (use the Add Program button). * Trademark ownership information Solution ID TAUS0630838EN* Solution Usage 0 Solution Usage 0 Description Scan to E-mail, FTP or box. The 400/600 DPI settings are grayed out. Solution CAUSE: Incorrect settings. SOLUTION: Go into 25 mode. Switch number 21-7 must be set to 0 to enable 400/600 DPI scanning. Solution ID TAUS0630912EN* Description Cannot print or print preview a web page after installing Microsoft* Windows XP SP2. Solution CAUSE: The web page includes an ActiveX object. For security reasons the printing function is blocked. SOLUTION: The only way for an end-user to print the page is to turn off a Windows registry setting called "local machine zone lockdown". Microsoft advises against this, as it lowers security. WARNING: In Windows, system configuration information is centrally located in the registry. While this simplifies the administration of a computer or network, one incorrect edit to the registry can disable the operating system. The following list provides some best practices for using the registry and Registry Editor safely: 1. Before making changes to the registry, make a backup copy. 2. Back up the registry by using a program such as Backup. After making changes to the registry, create an Automated System Recovery (ASR) disk. For troubleshooting purposes, keep a list of the changes you make to the registry. For more information, see System State data. 3. Do not replace the Windows registry with the registry of another version of the Windows or Windows NT operating systems. 4. Use reliable tools and programs other than Registry Editor to edit the registry. 5. Incorrectly editing the registry may severely damage the system. Use tools and programs that provide safer methods for editing the registry. 6. Never leave Registry Editor running unattended. * Trademark ownership information Solution ID TAUS0630927EN* Solution Usage 0 Description Unable to print after installing Microsoft* Windows XP SP2. Solution CAUSE: The printer driver is corrupt. SOLUTION: Uninstall and then reinstall the printer driver. If that does not work, uninstall SP2, then uninstall the printer driver, reinstall SP2 and reinstall the printer driver. * Trademark ownership information Solution ID TAUS0638537EN* Solution Usage 0 Description Incorrect font downloaded when printing a file from a Macintosh* 10.2.8 or 10.3.x running Adobe* InDesign* version 2.0. Solution CAUSE: Incorrect setting in InDesign 2.0. Copyright 2007, Konica Minolta Business Solutions U.S.A., Inc. September 2007 102 IP-511 SOLUTION: Select print and within the options box, under Graphics, is a box to send PPD fonts. If this choice is selected the correct fonts will be sent with the print job. * Trademark ownership information Solution ID TAUS0638549EN* Solution Usage 0 Solution Usage 0 Solution Usage 0 Description What is the part number for the IP511 hard drive? Solution The part number for the IP511 hard dirve (p/n 13RP-9040). Solution ID TAUS0638630EN* Description How many characters can be used when entering an E-Mail address? Solution The E-Mail address can contain a maximum of 60 characters/numbers. Solution ID TAUS0638813EN* Description Real-time feedback functionality availability for Mainframe and AS/400*, iSeries systems. Solution Real-time feedback functionality is now available for Mainframe and AS/400, iSeries systems. There is a system software upgrade that allows this functionality. The Konica Minolta IP511, IP511A and IP602 print controllers will now have the ability to communicate real-time status back to the IBM HOST. The HOST operator can now see the condition of the spool job remotely without needing to go to the machine to obtain its status condition. A message is now displayed at the operator's workstation. A system code patch is required for this functionality and is now available for download from the Konica Minolta FTP site . Release notes on each patch are included with the system code updates. * Trademark ownership information Solution ID TAUS0638817EN* Solution Usage 0 Solution Usage 0 Description Which models can use the HPPJLDRV system driver when printing in an AS/400*, iSeries host environment? Solution The IP511, IP511A and IP602 now support real-time feedback and support the HPPJLDRV system driver. * Trademark ownership information Solution ID TAUS0638832EN* Description Is UNIX* printing supported? Solution The self contained NIC print server will handle print jobs sent with the "lp" command from most UNIX environments. However, most "lp" options (designated with the '-o') are not supported by this printer. This printing solution allows for output of ASCII text (no special features i.e. duplex, tray calls, and finishing features) only. If the user is running an application on their UNIX server that emulates PCL* driver output from a non-Konica Minolta driver (i.e. HPIII driver output). Special features will not be available without the use of a third-party print server such as the i-Data EasyCom* which can be programmed to search for and replace non-Konica Minolta driver PCL with the correct Konica Minolta PCL output. Konica Minolta also offers a PostScript* print utility called KP for from most UNIX environments that supports some of the "lp" options. This utility allows printing with special features but requires the IP unit to be equipped with the PostScript upgrade. This utility may or may not be compatible with the customers UNIX application. It is recommended to download and install the utility on the UNIX server and test to determine if the customers' application can access the utility prior to recommending this as a printing solution. The KP utility can be downloaded from [[http://www.sec.konicabt.com| URL http://www.sec.konicabt.com]] KP Utility Users Reference Guide for UNIX. Note: To view the above PDFs, Acrobat* Reader must be installed. Acrobat Reader can be downloaded for free from the Adobe* Web site at: [[http://www.adobe.com/products/acrobat/readstep2.html| URL http://www.adobe.com/products/acrobat/readstep2.html]] Copyright 2007, Konica Minolta Business Solutions U.S.A., Inc. September 2007 103 IP-511 * Trademark ownership information Solution ID TAUS0638967EN* Solution Usage 0 Description Unable to access All Active Solutions on NSSG Web Support. Solution CAUSE: Certain end user permissions are in place to prevent unauthorized access. Unfortunately, some technicians are also 'locked out'. SOLUTION: Here is the [[All Active Solutions for the IP511| URL http://techweb.konicabt.com/WebSolution/ip511.pdf]] document. Note: To view the above PDF, Acrobat* Reader must be installed. Acrobat Reader can be downloaded for free from the Adobe* Web site at: [[http://www.adobe.com/products/acrobat/readstep2.html| URL http://www.adobe.com/products/acrobat/readstep2.html]] * Trademark ownership information Solution ID TAUS0639601EN* Solution Usage 0 Description A status page is not printed at power up and also can not be printed from the web utility when browsing to the NIC. Solution CAUSE: ECM mode is enabled. SOLUTION: Temporarily disable ECM mode if a status page is needed. All of the information on the status page can be viewed when browsing to the NIC so disabling ECM mode is not required. . Solution ID TAUS0640147EN* Solution Usage 0 Solution Usage 0 Solution Usage 0 Description How to Telnet* into the IP unit internal NIC. Solution To Telnet into the KN card, perform the following: 1. Click on Start. 2. Click on Run. 3. Type the following: telnet [TCP/IP* address for the 511 NIC]. Example: telnet 10.1.5.100 4. Press Enter. 5. Enter the username and password. Username: sysadm. Password: sysadm. * Trademark ownership information Solution ID TAUS0641573EN* Description Is the TWAIN driver compatible with Macintosh*? Solution The TWAIN driver is not compatible with Macintosh. * Trademark ownership information Solution ID TAUS0641621EN* Description A constraint problem occurs if Tandem Print and Offset are Selected from the Microsoft* Windows 2000 PCL* driver. Solution CAUSE: Driver requires updating. SOLUTION: A new Windows 2000 PCL5e driver version 2.1.11 is available to correct this problem. The file 13rpdr2k2111s1.exe is available on the [[Konica Minolta FTP site| URL ftp://kbtdigital:[email protected]]]. * Trademark ownership information Copyright 2007, Konica Minolta Business Solutions U.S.A., Inc. September 2007 104 IP-511 Solution ID TAUS0641739EN* Solution Usage 0 Description 'This device does not support scanning function' error message when retrieving address book from 7165/7155. Solution CAUSE: The engine address book was trying to downloaded via the IP controller network port. SOLUTION: To download or upload address book information will have connected to the engine's network port. To configure TCP/IP* address on the engine, perform the following: 1. Press HELP (?) to access Key Operator mode. 2. Press (1. System Initial) 3. Set engine's TCP/IP address, subnet mask and gateway. 4. Exit key operator mode. 5. Download the address book from the engine. * Trademark ownership information Solution ID TAUS0641760EN* Solution Usage 0 Solution Usage 0 Solution Usage 0 Solution Usage 0 Description Is a finisher required to print to the 7155/7165? Solution The IP511 does not require a finsiher to be installed on the printer. Solution ID TAUS0641877EN* Description EPS files linked to Adobe* InDesign* CS document are missing from the printed document. Solution CAUSE: The EPS file will set to the background layer. InDesign will flatten layers into one. SOLUTION: To move object to foreground, perform the following: 1. Select the image in InDesign. 2. Click on the object. 3. Click Arrange menu. 4. Select Bring to Front. 5. Save the document. 6. Print the document. * Trademark ownership information Solution ID TAUS0641915EN* Description Is Scan to E-mail supported in a Macintosh* environment running TCP/IP*? Solution Scan to E-mail is supported in a Macintosh environment running TCP/IP. * Trademark ownership information Solution ID TAUS0642652EN* Description Print jobs are stuck in the queue as the Microsoft* Windows server or workstation is waiting for machine status to change to ready (from the feedback condition of Add Paper - for example). Solution CAUSE: SNMP status enabled on the print driver installed on the server. With this enabled the print queue constantly monitors SNMP printer feedback (door open, paper tray empty, etc.). The feedback from the machine may not be in real time resulting in locking the print queue on the server or workstation hosting the printer. SOLUTION: Disable SNMP status on the print driver. Copyright 2007, Konica Minolta Business Solutions U.S.A., Inc. September 2007 105 IP-511 1. 2. 3. 4. From the printers folder, highlight the printer object, right click and select properties. Select Ports Configure Port. Uncheck SNMP Status Enabled. * Trademark ownership information Solution ID TAUS0643360EN* Solution Usage 0 Description How to configure the print controller for scan to E-mail to function with a mail server using exclusively WEBMAIL and not POP3 or IMAP. Solution The IP511 supports only POP3 and IMAP server types exclusively. WEBMAIL is not supported. Please check with a Network Administrator in regards to having this functionality enabled on the mail server. If this is not possible an alternate server environment will need to be used to support scanning to E-mail. Solution ID TAUS0644001EN* Solution Usage 0 Description Printer spool file errors when printing to the Konica Minolta print controllers using Corel* Draw 12. Solution CAUSE: This error is commonly caused by the \WINDOWS\SPOOL folder or \WINDOWS\SYSTEM32\SPOOL becoming too full or unable to accept new data. SOLUTION: If this occurs, ensure that the SPOOL folder in the WINDOWS folder is purged of old print jobs. The spooler can also be disabled in the printer driver properties. For most printer drivers, click Start, Settings, Printers. Click the printer icon and click File, Properties. Click Details, Spool Settings. Enable the Print Directly To Printer check box. Note: To easily find the SPOOL folder select "Start"== "Search" and enter "Spool" as the key word for the search. * Trademark ownership information Solution ID TAUS0645352EN* Solution Usage 0 Description Unable to connect to a shared LPR port on a Windows* 2000 server (Event ID: 2005, LPR print monitor failed to open a temporary file while spooling output to port IP address: the system may be low on disk space or the Spool directory is write-protected.) Solution PROBABLE CAUSES: 1. Inappropriate permissions to the spool folder that is located at %SystemRoot%\System32\Spool\Printers by default. a. On the Printers folder, click Server Properties on the File menu, and then click the Advanced tab to check the permissions on the spool folder. b. Configure default permission on the Printers folder and all folders below it. For additional information about the default NTFS spool permissions, click the article number below to view the article in the Microsoft Knowledge Base: 148437 (http://support.microsoft.com/kb/148437/EN-US/) Default NTFS Permissions in Windows NT c. Confirm the permissions on the system root and volume root, and then make sure that the Everyone group has at least Read permissions. For additional information, click the article number below to view the article in the Microsoft Knowledge Base: 152763 (http://support.microsoft.com/kb/152763/EN-US/) File Delete Child Directory Permission in NTFS d. Run the following command to confirm that the destination LPR port that is created is actually a port to a valid Line Printer Daemon (LPD) server: lpq -s server IP address or host name -p print queue name For example, to test to see if a physical printer with the IP address of 192.168.1.15 and a queue name of RAW is available as an LPD, run the following command line: lpq -s 192.168.1.15 -p RAW Depending on the printer, when you run the command, either a blank line, or the following data is displayed: Windows 2000 LPD Server Printer \\192.168.1.15\RAW Owner Status Jobname Job-Id Size Pages Priority 2. A print component such as TCP/IP printing was added and the service pack that the operating system is currently running on was not re-applied. In this case, the spooler files are mismatched. 3. The Everyone group does not have Read permissions. For details, please see Microsoft* Knowledge Base Article Q245033: http://support.microsoft.com/default.aspx?scid=kb;en-us;Q245033 * Trademark ownership information Copyright 2007, Konica Minolta Business Solutions U.S.A., Inc. September 2007 106 IP-511 Solution ID TAUS0645414EN* Solution Usage 0 Solution Usage 0 Description What is the part number for the (PLCC) CPC (PostScript*) chip extraction tool? Solution PLCC extractor tool (p/n 091005). * Trademark ownership information Solution ID TAUS0646409EN* Description When attempting to update the KN Nic card using the latest FTP download utility running on Windows* XP Pro with SP2 the following message is displayed: 'Error logging in update user'. Solution CAUSE: The built in Windows Firewall in ON. SOLUTION: In order to run the FTP download utility the Firewall must be set to OFF. To do so, perform the following: 1. Click on the Start button. 2. Click on Control Panel. 3. Double click on the Firewall icon. 4. Click on the OFF radio button for the Firewall. Once the Nic card is updated the Firewall can be set back to ON. * Trademark ownership information Solution ID TAUS0646875EN* Solution Usage 0 Description Does Konica Minolta provide support for Equitrac* products? Solution For Equitrac technical support information please visit [[http://www.metrics.com/Support/| URL http://www.metrics.com/Support/]] or contact trained Support Engineers by telephone at 519.885.2458, by fax at 519.746.7931 or via E-mail at [email protected] Note: Technical Support is available Monday through Friday, 8 AM to 6 PM, EST. *[[Trademark ownership information| FILE V:\\TEXT\\TRADEMRK.TXT NEW]] Solution ID TAUS0646889EN* Solution Usage 0 Description When printing from Microsoft Excel* using the IP-511 PCL driver the last character in a cell is cut off. Solution CAUSE: An older version of the IP-511 PCL driver is being used for printing. SOLUTION: Please download the latest version of the IP-511 PCL driver from the Konica Minolta ftp site located at ftp.konicabt.com. Use a username of kbtdigital and a password of kx15 to gain access to the site. The new version of the driver will be listed in the readme as version 2.1.15. * Trademark ownership information Solution ID TAUS0646912EN* Solution Usage 0 Description Following a Novell* NDPS or iPrint installation, the Windows* print driver is configured with default settings ONLY on the client workstation. Solution CAUSE: Novell NDPS or iPrint drivers are migrated from the Novell server to clients in a non-configured format. This is because the driver is not actually installed on the Novell server. In the Novell environment, the server simply holds, and then pushes the non-configured driver files to the client. In a Windows server environment, the Windows driver is installed on the server and can be configured prior to roll out to the clients. SOLUTION: It is possible to roll-out configured drivers from in a Novell environment. Novell's ZenWorks* allows the Novell administrator to create a snapshot of a client workstation before and after the driver is installed and configured. This snapshot can then be migrated to the user's workstations resulting in a configured driver installation. Copyright 2007, Konica Minolta Business Solutions U.S.A., Inc. September 2007 107 IP-511 Using ZenWorks to migrate a configured driver will vary based on Netware version, ZenWorks version, NDPS version and Windows client version. Therefore step by step instructions to perform this operation are not available. The Novell administrator at the location would be responsible for implementing this procedure. [[Third party print driver configuration applications| URL http://www.printerpropertiespro.com]] for Novell are also available. Please consult the vendor(s) for implementing these solutions. * Trademark ownership information Solution ID TAUS0647092EN* Solution Usage 0 Description Microsoft* Windows 2003 Server printer driver support, IP511. Solution Microsoft Windows 2003 Server printer driver support list. . Notes: 1. The latest version print driver is available for download from the [[Support & Drivers| URL http://kmbs.konicaminolta.us/eprise/main/KMBS/Support_Center/Home]] section on the public web site or the [[Konica Minolta FTP site| URL ftp://kbtdigital:[email protected]]]. 2. To view the above PDF(s), Acrobat* Reader must be installed. Acrobat Reader can be downloaded for free from the Adobe* Web site at: [[http://www.adobe.com/products/acrobat/readstep2.html| URL http://www.adobe.com/products/acrobat/readstep2.html]] * Trademark ownership information Solution ID TAUS0647448EN* Solution Usage 0 Description How to set the Macintosh* printer driver default values (example: controller to black & white). Solution To set the Macintosh printer driver default values, perform the following: Open a document, select File, Print, and select the printer defaults that you would like in the driver (example: Feature Sets is ColorWise, Color Mode is set to Grayscale). After the selections are made, use the drop down on the Presets and select Save as. While holding down the Control key (ctrl), click on the Print button with the mouse. This will place these selected features under this Printer Presets as the printers default for this client, and for all applications running by this Macintosh. Note: This is a Macintosh function. * Trademark ownership information Solution ID TAUS0649430EN* Solution Usage 0 Description When changing fonts with spaces in the KP Utility, the fonts do not work. A message is displayed indicating that the font names can not contain spaces. Solution CAUSE: Incorrect format. SOLUTION: When identifying fonts, use dashes instead of spaces (i.e., Courier Bold should be typed in as Courier-Bold). Solution ID TAUS0649696EN* Solution Usage 0 Solution Usage 0 Description When password printing multiple jobs, the last job does not print until when the first job of the next set is sent. Solution CAUSE: IP system code is corrupt. SOLUTION: Format the HDD (FAT32) then reinstall currrent system code. Solution ID TAUS0650171EN* Description Macintosh* OS 10.3.x/10.4.x printer driver support. Solution Copyright 2007, Konica Minolta Business Solutions U.S.A., Inc. September 2007 108 IP-511 A Konica Minolta driver for the IP511 is now available for Macintosh* OS 10.3.x/10.4.x. The driver is available for download from the Konica Minolta [[Print Driver Selector| URL http://techweb.konicabt.com/DownloadSelector/Search.aspx]] and on the Konica Minolta NSSG FTP site . Notes: 1. The IP511 NIC firmware must be upgraded to minimum version 6.34a which is available for download from the Konica Minolta NSSG FTP site. 2. The IP511 printer files must NOT be extracted (unstuffed) on a Windows* OS as this will corrupt the files for use on the Macintosh* system. * Trademark ownership information Solution ID TAUS0650267EN* Solution Usage 0 Solution Usage 0 Solution Usage 0 Description Printer Busy message when printing from Macintosh* OS 10.4.x. Solution CAUSE: IPP printing is selected for the printer type. SOLUTION: When building the printer, select IP printing from the top most menu and select LPD from the Printer type menu. Note: IPP is Internet Printing Protocol used for web-based printing. * Trademark ownership information Solution ID TAUS0650302EN* Description Unable to scan to E-mail and a 1001 error message is indicated on the error log. Solution CAUSE: The SMTP name is being used instead of the TCP/IP* address. SOLUTION: Change the SMTP name to a TCP/IP address. * Trademark ownership information Solution ID TAUS0650568EN* Description How to access the printer finishing features when printing from redhat* LINUX *version 9 or later using CUPS*. Solution In order to have access to available finishing options for a locally built queue on a redhat 9 system, the following steps must be taken: 1. Build a CUPS or UNIX* printer using the native Redhat print manager. 2. When prompted select PostScript* as the print data type. 3. Obtain a copy of the PPD file for the printer being installed. 4. Place that PPD file into the /etc/cups/ppd directory. 5. Use the cp command to copy the PPD file onto the existing PPD file for the printer that was created. The syntax would be # cp KMprinter.ppd printer_name.ppd. Please select the appropriate file names and DO NOT use the example names that were used in the syntactical example. 6. Within a web browser go to http://localhost:631. 7. Using the administration tab, sign into the CUPS system with a valid system account. 8. Select MANAGE PRINTERS. 9. Scroll to the newly created printer and select CONFIGURE PRINTER. 10. Choose the desired print defaults and the installed options and select CONTINUE. Note: Once these 10 steps have been completed, finishing options should be available for the printer within most applications. * Trademark ownership information Solution ID TAUS0650973EN* Solution Usage 0 Description Will Symantec* Ghost 9.0 operate with the IP511 ghost image from the FTP site? Solution Symantec Ghost versions 9 and 10 are not compatible to the .gho file posted on the FTP site. Please use Symantec Ghost versions 6.5, 7.0 and 2003 when re-imaging the IP511. * Trademark ownership information Copyright 2007, Konica Minolta Business Solutions U.S.A., Inc. September 2007 109 IP-511 Solution ID TAUS0651108EN* Solution Usage 0 Solution Usage 0 Description How to input the network path when setting up IPP for Microsoft* Windows 9x, ME, 2000, XP or 2003. Solution To input the network path for IPP, perform the following: 1. Click Start, choose Settings, and then choose Printers. 2. In the Printers window, double-click the icon for the print driver. 3. Choose Properties from the File menu. 4. Click the Details tab, and then click Add Port. The Add Port dialog box will appear. 5. Enter the network path for the printer as follows: http://IP address or DNS name:631/ipp. 6. Click OK. Note: IPP printing across a router requires port numbers 631 and 80 to be unblocked. * Trademark ownership information Solution ID TAUS0651530EN* Description Is SCS/IPDS* printing available for the S/390* or AS/400*? Solution IBM* SCS/IPDS printing is supported on this model with the i-Data* Linkcom III* print server. The Linkcom III print server can convert SCS/IPDS print streams to PCL* which the controller can interpret. Note: Prior to placing a printer in the customers environment a digital needs analysis (DNA) must be submitted to NSSG including complete details regarding the host print stream at the location. To support printing from an IBM mainframe S/390 or AS/400 using Ethernet protocol and SCS/IPDS Print Data Streams with an internal IP controller will require a Linkcom III 10/100 Ethernet model print server with SCS/IPDS support. The choices listed below are dependent upon the printer print speed. IMPORTANT: The Linkcom III must have minimum firmware version 556.380 or it will not operate correctly. LinkCom III 10/100 (no SCS or IPDS) - support Multi-Port/External Ethernet Interface for MFP's up to 55PPM (7640001483) LinkCom III 10/100+SCS only - Multi-Port/External Ethernet Interface for MFP's up to 55PPM (7640001484) LinkCom III 10/100+IPDS - Multi-Port/External Ethernet Interface for MFP's up to 55PPM (7640001485) LinkCom III 10/100+IPDS+SCS+AS/400 +S/390 - Multi-Port/External Ethernet Interface for MFP's up to 55PPM (7640001486) LinkCom III 10/100+IPDS+SCS (HS 85) Multi-Port/External Ethernet Interface for MFP's from 56PPM to 85PPM (7640001487) LinkCom III 10/100+IPDS+SCS (HS 120) Multi-Port/External Ethernet Interface for MFP's from 86PPM to 120PPM (7640001488) Note: Printing SCS/IPDS logos requires the controller to have the PostScript* option installed. In this scenario, specific tray calls are not supported. * Trademark ownership information Solution ID TAUS0651581EN* Solution Usage 0 Description When browsing to the web interface from a Macintosh*, the browser does not pull up the information correctly and no selections can be made. Solution CAUSE: There is a compatibility problem with Microsoft* Internet Explorer and Safari* browsers when accessing the NIC. SOLUTION: Download and install Mozilla* browser for Macintosh systems. * Trademark ownership information Solution ID TAUS0652173EN* Solution Usage 0 Description Can an IP511 be converted into an IP511A? Solution The system code used on the IP511A is different, therefore the only way to convert the IP511 to a IP511A is to ghost the image onto the hard drive using the ghost file on the [[Konica Minolta FTP site| URL ftp://kbtdigital:[email protected]]]. Solution ID TAUS0652570EN* Solution Usage 0 Description How to set the priority scanning method when entering the Scan Mode. The default method is Scan to E-mail. Solution Copyright 2007, Konica Minolta Business Solutions U.S.A., Inc. September 2007 110 IP-511 To set the priority scanning method when entering the Scan Mode, perform the following: 1. Enter the [25] Service Mode by powering on the copier while continuously depressing the 2, and 5 keys on the ten key pad. 2. Select [1] Soft Switch Setting Mode. 3. Set DIPSW 29-6, and 29-5 to obtain the proper priority scanning method; E-mail (0,0), HDD (0,1), and FTP (1,0). 4. Restart the copier by powering OFF/ON the copier. Solution ID TAUS0652705EN* Solution Usage 0 Description How to store PCL* fonts onto the print system hard drive or compact flash card. Solution To store a PCL font onto the IP controller hard drive (or compact flash card) on legacy Konica models the following prerequisites are necessary: 1. The actual font or bar code must be purchased by the user. 2. The font must be a PCL font or can be a PCL Soft font. If it is a Soft font, the font must first be edited to make it a PCL font then it can be modified for storage on the IP unit. 3. The workstation used to edit the file must be equipped with DOS/Dos editor. Notes: a. Follow this step-by-step procedure for the complete installation procedures and for the proper parts ordering procedures. b. To view this PDF hyperlink, Acrobat* Reader must be installed. Acrobat Reader can be downloaded for free from the Adobe* Web site at: [[http://www.adobe.com/products/acrobat/readstep2.html| URL http://www.adobe.com/products/acrobat/readstep2.html]] * Trademark ownership information Solution ID TAUS0653458EN* Solution Usage 0 Solution Usage 0 Solution Usage 0 Description How to disable the print notification message when printing from Microsoft* Windows XP. Solution To disable the print notification message when printing from Microsoft* Windows XP perform the following: 1. Click the Start menu. 2. Select Printers and Faxes. 3. Click the File menu. 4. Select Server Properties. 5. Click the Advanced tab. 6. Uncheck the Show informational notifications for local printers check box. 7. Uncheck Show informational notifications for network printers check box. 8. Uncheck Notify when remote documents are printed check box. 9. Click Apply. 10. Click OK. * Trademark ownership information Solution ID TAUS0653694EN* Description Scan to E-Mail intermittently will lock the NIC after a scan to E-mail. Solution CAUSE: The DNS name is used/input in the SMTP server setting. SOLUTION: Change the DNS name to the SMTP TCP/IP* address. * Trademark ownership information Solution ID TAUS0655343EN* Description In Microsoft* Publisher 2002/2003, publications/records are not individually collated and stapled when duplexing and using the mail merge feature of Publisher. Solution CAUSE: Registry edit required. WARNING: Incorrectly editing the registry may severely damage the system. Before making changes to the registry, back up any valued data on the computer. Konica Minolta is not responsible for any system errors that may result from using a registry editor incorrectly. SOLUTION: Microsoft Publisher can be enabled to individually collate, staple and duplex publications/records when using the mail merge feature of Publisher Copyright 2007, Konica Minolta Business Solutions U.S.A., Inc. September 2007 111 IP-511 through a registry edit. This can be done either manually or by a script. To manually edit the registry, open the Registry Editor by clicking Start, click Run, type regedit, and then click OK. Go to: 1. HKEY_CURRENT_USER\Software\Microsoft\Office\ \Publisher\Printing. 2. Right-click on the Printing folder, select New= String Value. 2. Create new "string value" called: NumberOfRecordsPerBatch. 3. Double-click and set the Value Data to 1. Instead of grouping records together into groups of 10 (Publisher default) to send to the printer, the records are now sent in groups of 1 (i.e., each document is sent separately). Note: A value for this size setting can be set between 0 and 99999. To update the registry 'automatically' from a script: 1. Download the script from [[http://ed.mvps.org| URL http://ed.mvps.org/20031Rec.reg]]. 2. Save the REG file to the Desktop. 3. Double-click on the icon, and then click on Yes to the question, 'Are you sure you want to add the information in C:DOCUME~1\administrator account \Desktop\20031Rec.reg to the registry?' 4. The new value will be added to the registry. Notes: a. Refer to [[Windows registry tips and guidelines|URL http://techweb.konicabt.com/tpm/media/registry_guide.pdf]] for additional information. b. To view the above PDF, Acrobat* Reader must be installed. Acrobat Reader can be downloaded for free from the Adobe* Web site at: [[http://www.adobe.com/products/acrobat/readstep2.html| URL http://www.adobe.com/products/acrobat/readstep2.html]] * Trademark ownership information Solution ID TAUS0656205EN* Solution Usage 0 Description Mail Merge staples all pages together, but end user would like to separate mail merge into separate jobs based by name or address. Solution Download and import [[word_mail_merge_printing|URL http://techweb.konicabt.com/tpm/media/word_mail_merge_printing.pdf]] into normal.dot. Set up the driver you want to use as the default and then set the finishing features desired in Printing Preferences. Run normal.dot under macros, you should be presented with a question of how many sections are in the merge (i.e., how many pages before the next name or address in the merge). Solution ID TAUS0656296EN* Solution Usage 0 Description SAP Device Types Availability. Solution Refer to Bulletin #06-GB-039.pdf for details. Note: To view the above PDF(s), Acrobat* Reader must be installed. Acrobat Reader can be downloaded for free from the Adobe* Web site at: [[http://www.adobe.com/products/acrobat/readstep2.html| URL http://www.adobe.com/products/acrobat/readstep2.html]] * Trademark ownership information Solution ID TAUS0656481EN* Solution Usage 0 Description How to load 32 bit XP drivers on a Windows* 2003 64 bit server for driver migration to the 32 bit clients. Solution 32 bit driver files are not recognized when attempting to load on a 64 bit system, therefore the files must be pulled from a 32 bit system in order to add additional driver support on a 64 bit server. 1. After installing the PCL, PS(Visual), PS(Plug-in) or PS(Adobe*) driver on the server, install the same type driver (32 bit version) on one of the clients. 2. The driver files will be placed in C:\WINDOWS\inf folder on the client. 3. Share this folder on the network so that the 64 bit server has access. 4. From the server, when adding additional drivers, browse to the shared folder on the workstation 5. Select the appropriate .inf file from the shared folder on the client - the driver files will then be pulled over to the server to support other 32 bit clients when migrating the driver files. Note: It is important to install the same type of driver on the client to match the driver installed on the server. * Trademark ownership information Solution ID TAUS0616938EN* Solution Usage Description Copyright 2007, Konica Minolta Business Solutions U.S.A., Inc. September 2007 112 IP-511 How to insert pre- and post-string characters when printing using MPI Tech (formerly i-data) print servers (i.e., NetFusion™, EasyCom™, PlusCom™, LinkCom™) in order to substitute print stream parameters to correct or modify PCL print jobs. Solution With an MPI Tech print server installed, the Print Guide® Utility can be used to define pre- and post-strings. A pre-string is a string of characters sent to the printer before each print job; a post-string is sent to the printer after each print job. The printer can also replace strings; that is, automatically substitute one string for another. Use this feature if needing to customize the printer setup for particular print jobs. Customized setups could include, for example, font selection, printer reset, formfeed, bannerpage, or load a form. To customize printer setup, perform the following: 1. Display the PrintServer Advanced Configuration web page. 2. Click Logical Printers. 3. Click on the logical printer in the list whose setup is to be changed. The Configure Logical Printer web page is displayed. 4. Edit the pre-, post-, and replace strings in the adjacent text fields. Note: The replace string syntax is [string1], [substitution1]; [stringN], [substitutionN] 5. Click Save. To define/edit string settings directly, click Text and type in the string text in the adjacent field. Right click and a menu containing the most common special characters appears. When one of these special characters is selected, the code for the character is inserted into the text (at the cursor location). To use pre- or post-string settings defined in a file, click Read from file and type in the path specifying the file location in the PrintServer. Download the file to the PrintServer file system using FTP. It is recommended to put the file in the PrintServer '/config' directory. Pre-, post- and replace string definitions cannot use more than 250 characters each. The number used in each case is shown below the text field. Read from file on replace strings is only available for PrintServers using firmware number S80xxx.550 or higher. On earlier versions of PrintServers, Replace String Settings can only be defined by directly typing them in. Notes: a. Restart the PrintServer before any changes made in pre-, post- and replace string settings are applied to print jobs b. Double-quote (") must be written as hex code (0x22). Otherwise the string will be truncated after the first double-quote. Example: "Hello" is written as 0x22Hello0x22. PrintGuide automatically changes double-quotes to hex values as you type. EXAMPLES 1. This simple example writes the text "This text will be sent before" before the job, and "This text will be sent after" after the job: Pre string: This text will be sent before Post string: This text will be sent after 2. This example is used to print Unix jobs on a PCL compatible printer. It inserts a carriage return for every linefeed , before each job, and a formfeed after each job: Pre string: 0x1b&k2G Post string: 0x0c 3. This example inserts a form feed after each job: Pre string: Post string: 0x0c 4. This example writes a bannerpage before the job, and adds a formfeed at the end: Pre string: * * * * * * Start of new print job * * * * * 0x0c Post string: 0x0c 5. This example resets an HP and PCL compatible printer: Pre string: 0x1bE Post string: 6. This example selects Landscape paper orientation on an HP and PCL compatible printer: Pre string: 0x1bE0x1b&l1O Post string: 0x1bE0x0c 7. This example selects CG Times 12p font on an HP and PCL compatible printer: Pre string: 0x1bE0x1b(0U0x1b(s1p12v0s0b4101T Post string: 0x1bE 8. In this example, a PCL compatible printer changes the orientation of the paper to landscape when it encounters the text $landscape$ at the top of a page, and changes the orientation of the paper to portrait when it encounters the text $portrait$ at the top of a page: Replace: $landscape$, 0x1b&l1O; $portrait$, 0x1b&l0O Solution ID TAUS0621203EN* Solution Usage Description How to set-up Scan to E-mail using Novell® GroupWise®. Solution Novell® GroupWise® E-mail servers will not accept unvalidated transactions from any source. Post office security has two settings - low (the default) and high. It is recommended to set the security to high for a variety or reasons. If an account has no password and the post office security is set to low, any user, whether authenticated or not, will be able to access the account by simply supplying the user name. Copyright 2007, Konica Minolta Business Solutions U.S.A., Inc. September 2007 113 IP-511 Solution ID TAUS0626053EN* Solution Usage Description After installing the PCL or Adobe® PostScript driver on a Microsoft® Windows® 2000, XP or 2003 server/workstation, certain property tabs are displayed in a foreign language (i.e., German, Spanish, etc.). Solution CAUSE: The print driver was corrupted during the installation process. SOLUTION: To remove the corrupt print driver, perform the following: 1. Print out a test page of the driver for the listing of additional files being used. 2. Delete the printer icon from the Printer window. 3. From the Printer window select File/Server Properties and click on the Driver tab. 4. Locate the driver and click Remove. 5. From the test page that was printed, delete the files listed from the designated folders. 6. VERY IMPORTANT - Reboot the PC or server since certain files will not delete fully and the issue will persist. 7. Load the newly downloaded print driver and verify operation. Solution ID TAUS0634060EN* Solution Usage Description List of equipment that is no longer being supported. Solution Please see attached Product & Technical Support Bulletins 1792 and 2443 andMarketing Bulletin#07-GB-016. Note : To view a PDF, Adobe Reader® must be installed. Adobe Reader® can be downloaded for free from the Adobe® web site at: http://www.adobe.com/products/acrobat/readstep2.html Solution ID TAUS0638770EN* Solution Usage Description When printing from Corel© WordPerfect® (version 10, 11 or 12) paper will not pull from the specified paper tray when selected from the print driver. Solution CAUSE: Paper tray calls must be made within the application using page setup. Tray call settings in the driver are over-ruled by page definitions established from the application. SOLUTION: Page definitions have to be created within the File menu, and selecting Page Setup. A page definition has to be created for each tray on the printer. The default page definition used in new documents is the letter definition. These definitions are printer-specific and should be created in the "printer page types" section. Perform the following: 1. Launch WordPerfect®. 2. Go to the "File Menu" and select "Page Setup". 3. Click on the "Page Setup" tab. 4. In the "Page Definition" section choose "Printer Page Types". 5. Click on the "Add" button. 6. In the "Name" section, give this definition a name (Corel© recommends identifying the tray from which to print (i.e., Tray 1). 7. In the "Type" section, select the stationery tray from which to print. For example, select the "letterhead" type when printing on letterhead stationery; otherwise select "standard" paper size when there is no option. 8. In the "Size" section, select the appropriate stationery size. When selecting paper that is not the standard size, select "User Defined Size and enter the Height and Width below. 9. In the "Source"section, select the tray where the stationery is located. 10. On the right-hand side of the screen in the "Show Page Size for" section make sure that only the current printer is selected. Click OK. Note : Follow the steps outlined above for each tray. 11. To print a document from a specific tray, go to the beginning of the document and go into page setup to select the page definition, then print. The document will now print from the appropriate tray. Solution ID TAUS0642511EN* Solution Usage Description SERIES OF ORIGINALS DIFFER PLEASE RELEASE STAPLE MODE message when attempting to print and staple mixed sized documents of 8.5x11 and 8.5x14. Solution CAUSE: The 8.5x11 pages, by default, are formatted for long edge feed (LEF) if the print data stream sees that the print engine has an 8.5x11 (LEF) tray installed. This will always occur even if there is an 8.5x11R short edge feed (SEF) tray installed as well. Therefore, the message to release the staple mode occurs because of the conflict of attempting to staple 8.5x11 (LEF) and 8.5x14 papers. This is physically impossible by the finisher. SOLUTION: There are two scenarios to consider: Copyright 2007, Konica Minolta Business Solutions U.S.A., Inc. September 2007 114 IP-511 1. If printing via the IP511 PCL* driver, slightly withdraw the two 8.5x11 (LEF) trays 1 and 2. This will force the print data to be rotated to accommodate the 8.5x11R (SEF) paper tray. 2. If printing via the IP511 Visual PostScript* driver, select an OUTPUT PAPER SIZE of 8.5x11R from the PRINTER PROPERTIES -> SETUP tab. This selection will force the IP511 to rotate the image for 8.5x11R (SEF) paper, therefore allowing the stapling of 8.5x11R and 8.5x14 papers. Note: The IP511A PCL driver will not be changed to have the same operation as the IP511A Visual PostScript driver. KMBS/SSD has informedKonica Minolta Engineering in Japan of this issue; their findings indicated that it is impossible to incorporate this option with the IP511 PCL driver. Solution ID TAUS0655608EN* Solution Usage Description Are Konica Minolta MFPs compatible with Category 6 cable standard? Solution Konica Minolta MFPs are fully compatible with Category 6 cable standard. Category 6 cable is a cable standard for Gigabit Ethernet and other network protocols that is backward compatible with the Category 5/5e and Category 3 cable standards. Cat-6 features more stringent specifications for crosstalk and system noise. The cable standard is suitable for 10BASE-T/100BASE-TX and 1000BASE-T (Gigabit Ethernet) connections and it provides performance of up to 250MHz. Solution ID TAUS0657369EN* Solution Usage Description Mail Merge does not split after installing Macro to split it. Solution CAUSE: Incorrect section data was input into the macro. SOLUTION: Check the bottom status bar of the word window of the original document. The number after Sec. should be input into the macro. Make sure that the Macro security is set to low in order to run. Solution ID TAUS0700244EN* Solution Usage Description How to determine what version of Sun Java™ is installed on a Microsoft® Windows workstation. Solution To determine what version of Sun Java™ is installed, perform the following: 1. From a command prompt type:java -version 2. Press Enter. 3. The version of Sun Java™ will be indicated. If the command is not recognized then Sun Java™ is not installed. Solution ID TAUS0701125EN* Solution Usage Description Print jobs printing from Adobe® Acrobat that contain encryption will print strange or garbled fonts. Solution CAUSE: Incorrect settings. SOLUTION: In Adobe® Acrobat, click File\Print and select the Advanced tab in the lower left corner of the dialogue box. Check the box labeled “Print As Image” and click OK twice to print the document. Solution ID TAUS0701964EN* Solution Usage Description When searching solutions by models,referenced links for the documentsare notaccessible. Solution CAUSE: This is a search of the printed database. The links are locatedwithin the solution in the database. SOLUTION: Copy the solution ID number into the Knowledgebase look-up Keyword field and select Search to access the solution complete with active links to attached documents. Note : If there is an actual 'dead' link within the solution, please send an E-mail to [email protected] with the solution ID number and please identify the link. Copyright 2007, Konica Minolta Business Solutions U.S.A., Inc. September 2007 115 IP-511 Solution ID TAUS0702146EN* Solution Usage Description How to perform Print Screens (screen shots) from a Microsoft® Windows OS and Macintosh® OS. Solution Please see the attacheddocument for detailed information. Note : To view a PDF, Adobe Reader® must be installed. Adobe Reader® can be downloaded for free from the Adobe® web site at: http://www.adobe.com/products/acrobat/readstep2.html Solution ID TAUS0702534EN* Solution Usage Description How to install a printer using LPR (IP Printing) under Macintosh® OS9. Solution Please perform the procedures mentioned in the attached document. Note : To view a PDF, Adobe Reader® must be installed. Adobe Reader® can be downloaded for free from the Adobe® web site at: http://www.adobe.com/products/acrobat/readstep2.html Copyright 2007, Konica Minolta Business Solutions U.S.A., Inc. September 2007 116