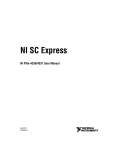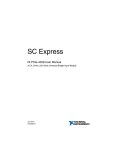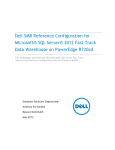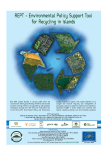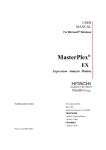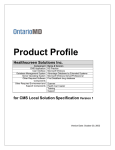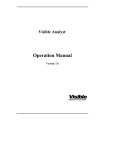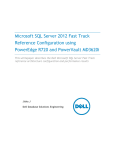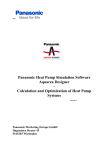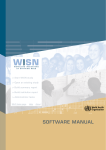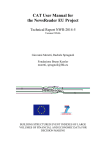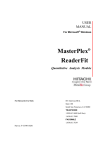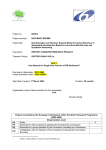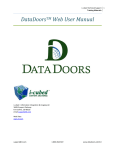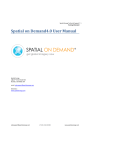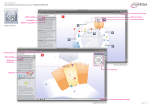Download User Manual
Transcript
User Manual Document No. MD5000-01 Final Revision: July 2013 Copyright 2013 by INBREIN, Inc. All rights reserved. The information contained in this document is subject to change without notice. The company, organizations, products, persons, and events illustrated in the document are fictional. The contents illustrated in this document are not related to any existing company, organizations, products, persons, or events. The user bears the responsibility to abide by all applicable copyright laws. The use of any part of this document for reproduction exceeding the limitations of the copyright, partial use in a specific system, transmission by a specific format or means (including illegal means in the form of electronic communication, mechanical transmission, photographing, recording), or use for a specific purpose not authorized by INBREIN Inc. (“Inbrein”) is prohibited. Inbrein may have patents, patent application programs, trademarks, copyrights, or intellectual property rights in regards to the matters dealt with in this document. Being in possession of this document without the stipulated license by Inbrein cannot be interpreted as being the provision of the license for the patents, patent application programs, trademarks, copyrights, or intellectual property rights. MicroERD™ is the trademark of INBREIN registered in the Republic of Korea. The name of other products and companies mentioned in this document may be trademarks owned by the corresponding parties. Table of Contents Starting MicroERD™......................................................................................................... 8 MicroERD™ ............................................................................................................................................................................ 8 Installation and Execution .............................................................................................................................................. 9 Installation .................................................................................................................................................................... 9 Run................................................................................................................................................................................ 11 Layout and Features ......................................................................................................12 Main Window .................................................................................................................................................................... 12 Window Control ............................................................................................................................................................... 13 Undock Window ..................................................................................................................................................... 13 Dock Window .......................................................................................................................................................... 13 Deactivate Window ............................................................................................................................................... 14 Activate Window .................................................................................................................................................... 14 Auto Hide Window ............................................................................................................................................... 15 Lock Window ........................................................................................................................................................... 16 Project .............................................................................................................................. 17 Create Project ................................................................................................................................................................... 17 Save Project ....................................................................................................................................................................... 18 Edit Project ......................................................................................................................................................................... 18 Open/Close Project ........................................................................................................................................................ 20 Work Window .................................................................................................................. 20 Model Explorer ................................................................................................................................................................. 20 Layout of the Model Explorer .......................................................................................................................... 21 Layout of Model Explorer Tree ........................................................................................................................ 22 Model Explorer Context Menu ........................................................................................................................ 23 Object Property Editor & Minimap ........................................................................................................................ 25 Object Property Editor ........................................................................................................................................ 25 Diagram Minimap .................................................................................................................................................. 26 Smart Supporters ............................................................................................................................................................ 27 Object Information Viewer ................................................................................................................................ 27 Diagram and Object Finder .............................................................................................................................. 27 Model Validator ...................................................................................................................................................... 28 Dynamic Help .......................................................................................................................................................... 28 Diagram Layout ..............................................................................................................29 ER Diagram Area ............................................................................................................................................................. 29 Subject Area ............................................................................................................................................................. 29 Layout of Subject Areas ...................................................................................................................................... 30 Create Subject Area .............................................................................................................................................. 30 Rename Subject Area ........................................................................................................................................... 31 Delete Subject Area .............................................................................................................................................. 32 ER Diagram Tools ............................................................................................................................................................ 32 ER Diagram Context Menu ......................................................................................................................................... 34 Diagram Components ...................................................................................................34 Entity ..................................................................................................................................................................................... 34 Entity Context Menu............................................................................................................................................. 35 Create Entity ............................................................................................................................................................. 36 Clone Entity .............................................................................................................................................................. 37 Delete Entity ............................................................................................................................................................. 37 Rename Entity .......................................................................................................................................................... 38 Edit Entity Property ............................................................................................................................................... 38 Attribute .............................................................................................................................................................................. 39 Attribute Context Menu ...................................................................................................................................... 40 Add Attribute ........................................................................................................................................................... 41 Copy Attribute ......................................................................................................................................................... 41 Move Attribute / Change Order ..................................................................................................................... 42 Delete Attribute ...................................................................................................................................................... 42 Edit Attribute Format and Description ........................................................................................................ 43 Relationship ....................................................................................................................................................................... 43 Create Identity Relationship .............................................................................................................................. 45 Create Non-identity Relationship ................................................................................................................... 46 Create Many-to-many Relationship .............................................................................................................. 47 Create Custom Relationship ............................................................................................................................. 48 Self-referential Relationship .............................................................................................................................. 48 Create Sub-type Relationship .......................................................................................................................... 49 Delete relationship ................................................................................................................................................ 49 Relationship Properties Editor ......................................................................................................................... 50 Relationship Context Menu ............................................................................................................................... 51 Sub-type Relationship ................................................................................................................................................... 52 Create Sub-type Relationship .......................................................................................................................... 52 Edit Sub-type Property ........................................................................................................................................ 53 Convert Sub-type to Identity Relationship ................................................................................................ 54 Roll up sub-type ..................................................................................................................................................... 54 Roll down sub-type............................................................................................................................................... 54 Model Management ........................................................................................................55 Schema Management ................................................................................................................................................... 55 Change Model Schema ................................................................................................................................................ 56 Engineering Function ....................................................................................................56 Forward Engineering ..................................................................................................................................................... 57 Reverse Engineering ...................................................................................................................................................... 57 Model Merge .................................................................................................................................................................... 58 Stage 1 of Model Merge .................................................................................................................................... 58 Stage 2 of Model Merge .................................................................................................................................... 59 Import from File .............................................................................................................................................................. 59 Import from ERWin XML File ........................................................................................................................... 60 Import from Excel File ......................................................................................................................................... 60 Import from MicroERD™ File ........................................................................................................................... 62 Functions for PDW/ Azure ............................................................................................ 62 Types of Tables (Entities).............................................................................................................................................. 62 Create PDW/Azure Project .......................................................................................................................................... 63 Create and Set up Entities .......................................................................................................................................... 63 Options for PDW V2 Only .......................................................................................................................................... 66 Replicated, Distributed type SQL ............................................................................................................................. 67 Standardization...............................................................................................................68 Domain................................................................................................................................................................................. 68 Data Dictionary ................................................................................................................................................................ 69 Registering in Data Dictionary......................................................................................................................... 70 Using Data Dictionary ......................................................................................................................................... 71 Import from Excel File................................................................................................................................................... 71 Export ................................................................................................................................................................................... 71 Documentation ...............................................................................................................71 Model Documentation ................................................................................................................................................. 72 Standardization Data (Data Dictionary, Domain) Documentation ........................................................... 72 Print ...................................................................................................................................73 Printer Page Settings ..................................................................................................................................................... 73 Printing and Preview...................................................................................................................................................... 74 Starting MicroERD™ MicroERD™ MicroERD™ provides the tools you need to create a precise data model to reduce data redundancy, improve productivity, and observe standards. By using the UI developed based on extensive user experience, the modeler can work on models easily and conveniently. You can continuously enjoy new and improved functions of MicroERD™ through prompt functional improvements and updates. Also, it provides flexible license options so that it can minimize the burden of expenses on the company looking for a new or additional data modeling tool. Installation and Execution Installation MicroERD™ can be downloaded at www.microerd.com. Click the Download button in the homepage to start installation of MicroERD™. MicroERD™ requires .Net Framework 3.5 or higher version in the user’s PC. If it is not installed, .Net Framework 3.5 installation window will appear automatically. Run After the installation, MicroERD™ will run for the first time and the Software License Agreement will appear on the screen. Click “Agree” to use MicroERD™. You can run MicroERD™ any time by clicking on the shortcut icon created on the desktop or through the menu registered on the Windows programs. Layout and Features Main Window Item Description 1. Ribbon Main Menu Main menu area 2. Subject Area Tab Area for selecting opened subject areas 3. Toolbar Menu A group of design tools 4. ER Diagram Work Area Diagram work area 5. Model Explorer Area for viewing objects in a tree and easily finding objects 6. Object Property Editor / Diagram Area for setting the properties of the object / area for viewing Minimap the entire diagram at a glance 7.Smart Supporters Object information viewer Diagram and object finder Model validator Dynamic help Window Control Undock Window Select the window to undock and drag the title area to undock the window. Dock Window When you drag the undocked window with your mouse, the top/bottom/left/right arrows will appear to indicate possible docking directions. Move the window to the docking position of your preference and then the color will be inverted to indicate the docking position. Deactivate Window You can deactivate Model Explorer / Object Property Editor & Minimap / Smart Supporters Windows by closing the window by clicking the X (Close) button. Activate Window You can activate the deactivated Model Explorer / Object Property Editor & Minimap / Smart Supporters Windows through [Preferences] > [Model Explorer], [Object Property Editor & Minimap], and [Smart Supporters]. Auto Hide Window When you click the Auto Hide Window button, the window will be closed as in the picture on the right, only remaining as a menu. The window will reappear when you place the mouse on the menu and disappear when you place the mouse elsewhere. Lock Window When you place the mouse on the window that is set to Auto Hide, the window will reappear. Click the Lock button to lock the window to the corresponding position. Project Project is the largest work unit. Files are saved by project and you can create a variety of subject areas within the project. Each subject area can include a number of entities. Create Project Click [Project Tools] > [Create Project] menu. (Ctrl+N) When the Project Information Window appears, enter ‘Project Name’ and ‘Project Description’, and select ER Diagram Notation, DBMS Type, and DBMS Version. Click the [Set project password] button to set a password for the project. ‘Project Description’ and ‘Set project password’ are not mandatory. Item Description Project Name Project name Project Description Description of the project. Not mandatory. Standard system or methodology used for the project ER Diagram Notation Choose from IDEF1X (Integration Definition for Information Modeling) and IE (Information Engineering) DBMS Type DBMS type to apply DBMS Version DBMS version to apply Default Subject Area Name Name of the subject area created by default when you create a project. The default value is set to Subject-0. Set project password When you set a password to the project, you need to enter the password when you [Open project]. Not mandatory. Save Project You can save the project by using [Project Tools] > [Save] or [Project Tools] > [Save As]. (Ctrl+S) You can save the project in the current state using the [Save] menu. When you save the project for the first time or save it by another name, the file name will be set to ‘Project Name.mdr’ by default and you can edit the name to your preference. Edit Project You can edit the project information using [Preferences] > [Edit project information]. Item Description Project Name Edit the project name Project Description Edit description about the project When you change notation, it is reflected on the project and the diagram ER Diagram Notation will be represented using the changed notation Change the DBMS type to be applied. DBMS Type Changed to the data type of the physical model appropriate to the changed type. Change the DBMS version to be applied. DBMS Version Changed to the data type of the physical model appropriate to the changed version Change/cancel password project If the password is not set, you can set the password, and you can also change or cancel the existing password. Open/Close Project You can open existing projects using [Project Tools] > [Open Project]. You can only open files with extension .mdr. End currently opened projects using [Project Tools] > [Close Project]. Work Window Model Explorer This window shows entities and subject areas in a tree structure. You can see the project, subject area and entities at a glance. You can carry out logical design and physical design by changing the design mode. Layout of the Model Explorer You can see the project, subject area and entities at a glance. Item Description Maximize / Restore Previous Maximize window to the full span of the area to which the model explorer Size is docked / restore previous size Auto Hide Auto hide / lock window Close Model Explorer End model explorer window Convert Logical Model Physical Model / Change design mode Click to Unfold or Fold Fold / unfold tree nodes Object Type Different icons are used for different object types Object Name Object name Layout of Model Explorer Tree Item Description Top Node Project name Entity’s Top Node Includes all entities in the project Entity Node An entity Relationship Node Relationship between entities Subject Area Top Node A set of subject areas Subject Area Node A subject area Model Explorer Context Menu You can bring up the executable context menu from each node in the model explorer by right clicking. You can work quickly and efficiently using the context menu. Node Context Menu Description Top Node Sort by name Sorts the objects of lower level nodes by name. Entity’s Top Node Engineering function – Create DB Creates DB script for entities. script Entity Node Document model Creates standard document about entities. Show schema name Shows schema names with the entity name. Engineering function – Create DB Creates DB script for entities. script Document model Creates standard document about entities. Move to subject Moves to the entity in the corresponding subject area. Move to child relationship Moves to the relationship of the related child entity. Relationship Node Delete Deletes the entity. Rename Renames the entity. Move to parent entity Moves to the relationship of the related parent entity. Subject Area’s Node Top Create new subject Adds a new subject area Document model Creates a standard document for the entities included in the corresponding subject area. Reverse Subject Area Node engineering – Create Creates an ER diagram based on the physical model from DB database. Document model Creates a standard document for the entities included in the corresponding subject area. Refer to <9.1 Model Documentation> for details. Delete subject Deletes the subject area. Engineering function – Create DB Creates DB script for the entities included in the script corresponding area. Rename Changes the name of the corresponding subject area. Object Property Editor & Minimap Object Property Editor You can select an object such as entity, relationship and node to change its properties such as location, size and font. Item Description Location Horizontal and vertical coordinates displayed on the screen Size Height and width of the diagram EntityName Logical name of the currently selected entity TableName Physical name of the currently selected entity Description Description about the diagram FillColor Color to be applied to the diagram FillMode Mode that applies the color to diagrams (General, Gradient) Font Font to be applied to the diagram LineColor Diagram’s border color TextColor Diagram’s text color Diagram Minimap The work area of the diagram is displayed in the form of a minimap. Move the red rectangle to reposition the view displayed in the work area on the right. You can check the entire work area at a glance using the minimap resizing bar. Smart Supporters Smart Supporters is the title used within MicroERD™, and it includes Object Information Viewer, Diagram and Object Finder, Model Validator, and Dynamic Help. Object Information Viewer When you select an entity, you can see the attributes of the selected entity. When you select a relationship, information on the primary key and foreign key is displayed. The modification of information is disabled; you can only check the information through the viewer. Diagram and Object Finder Using the finder, you can quickly find objects including a specific word in the data model. Item Description Enter keyword Enter the word you wish to search for and press the Enter key Search result Number of the objects including the keyword Erase Initialize the search result and keyword. Exclude Entity Type Exclude the objects of the entity node among search result. It only shows the objects included in the subject area. Name Name of the object Match Type Exact Match: Exactly matches the keyword Similarity: Includes keyword Path Indicates the path of the object within the model explorer. Model Validator This shows the information and errors pertaining to the entity and relationship. You can edit incorrect relationships or properties using the model validation function. Dynamic Help When you select entity, attribute or relationship, the help file corresponding to the selected object appears. Item Description Search Help (S) Enter keyword and search for help topics. Initialize Initializes the queried help and keyword. Help Topics Displays topics including the keywords. Double click the corresponding topic to read help in the popup window. Help Contents Details of help topics. Double click the topic to bring up help in the pop-up window. Diagram Layout ER Diagram Area You need one or more subject areas in order to start the ER diagram. When you create a project for the first time, a default subject area named ‘Subject-0’ will be created and the name can be edited. A project must be created for you to work with the ER diagram. For details, refer to the <Create Project> section. Subject Area Definition The subject area is a group of highly related data (entities) within the work. Description This enables you to divide the work into several units and concentrate on designs for your unit when you develop a complicated and large scale system. It also expresses the data in a top-down hierarchical structure to enhance efficiency in work analysis and readability of the designed models. Example For MD Electronics Mart, which is used as a sample data model in MicroERD™, it can be divided into the “Purchase” Subject Area that is related to the product order, “Logistics” Subject Area that is related to the transportation of the product, and “Sales” Subject Area that is related to the sales at the shop. Layout of Subject Areas You can create a new subject area in the model explorer and view the subject areas you created. Double click the subject area of the model explorer to add the selected subject area tab in the ER Diagram Area on the right and you can add, edit or delete entity, relationship, and so forth in the activated Subject Area. Create Subject Area Open the context menu at the top node in the subject area of the model explorer and click [Create New Subject]. A new subject area will be created in the subject area node, and you can enter the name of the subject area. Double click the subject area to activate the Subject Area Tab in the work area of the ER Diagram on the right. Rename Subject Area Open up the context menu on the subject area node in the model explorer and edit the name with the [Rename] menu. Or double click the name of the subject area or press F2 to rename. Delete Subject Area You can open up the context menu on the subject area node of the model explorer and delete the subject area with the [Delete Subject] menu. ER Diagram Tools No. Name of Tool Description 1 Display entity’s name only Hides attributes and displays entity’s name only 2 Display entity’s every attribute Displays entity’s name and its attributes 3 Create entity Creates a new entity 4 Create exclusive sub-type Creates sub-type relationship 5 Create identity relationship Creates identity relationship between entities 6 Create non-identity relationship Creates non-identity relationship between entities 7 8 Create many-to-many relationship Create custom relationship Creates many-to-many relationship between entities Creates customized relationship between entities (Available in the physical model only) 9 Create text block Inserts a simple text 10 Create note Creates a note for long description 11 Create anchor Creates a link connecting entity and note 12 Create group box 13 Zoom up Increases the size of the active screen 14 Zoom down Decreases the size of the active screen 15 Diagram-fit-to-screen 16 Restore original size Sets the screen ratio to the default value, 100% 17 Selected-fit-to-screen Adjusts the size of selected area to the screen size. Creates a group box which binds entities with the same characteristics Adjusts the screen to display all entities in current subject area in full screen This is activated when the screen ratio is 100% or less. The 18 Magnifier part shown through the magnifier is displayed in the original size This is activated when the screen ratio is 100% or greater. Drag 19 Scroll diagram with mouse 20 Capture designated area Captures selected area and saves to the clipboard. 21 Smart resizing Automatically adjusts the size of the selected entity. 22 Maximize width 23 Maximize height the mouse to move the screen. Adjusts the width (breadth) of the selected entity to the length of the maximum text among all the attributes Adjusts the height of the selected entity to the size that displays all the attributes Automatically adjusts the width and length of the diagram so 24 Automatic sizing that all information can be displayed. Click once again to cancel the mode to return to the previous sizes. 25 Display minimum information of Displays the entity’s attributes and logical name only. Click entity once again to cancel this mode. Displays all the information of entities. Click once again to cancel this mode. 26 Display maximum information of entity ** Information Displayed Logical Model: Icon, logical name, physical name, key information Physical Model: Icon, logical name, physical name, data type, null value, key information 27 Convert sub-type to identity Converts relationship relationship 28 Roll up sub-type 29 Roll down sub-type sub-type relationship of entities to identity This moves all the attributes of the sub-type to the super-type and the sub-type disappears. This moves all the attributes of the super-type to the sub-type and the super-type disappears. ER Diagram Context Menu Context Menu Description Adds the entity existing in another subject area to the corresponding Add entity subject area. Diagram-fit-to-screen The screen is adjusted to show all entities of the current subject area. This is the same as [Diagram-fit-to-screen]. Show all notes Shows all notes created Hide all notes Hides all notes created Capture designated area Captures the selected area and saves to the clipboard. Pastes the copied object to the current subject area. Pasting This menu will not appear when there is no copied object Object finder Finds an object in the current subject area Searches for entities matching keywords and including the keyword. Entity display methods Select the information to be displayed for each entity Relationship display options Select the information to be displayed in each relationship Relocate diagram objects Relocates the location of all objects within current subject area Diagram Components Entity Definition Entity is a person, location, object, and concept to store and manage the information that is useful and essential for the work. ※ The set of objects (entities) is “Entity Type” in relational modeling and we use the term, “Entity” instead of “Entity Type” for MD product considering general use of terms. Description The entity is represented by a table in the database and must satisfy the following conditions. It must be information to be managed in the work you wish to develop a system for. The instance (record) constituting the entity must be identifiable by the unique discriminator. It must have two or more instances (records). It must include attributes that describe the entity. Example (Sample Data Model) MD Electronics Mart has entities such as Product, Provider, Order, and Stock. Entity Context Menu Context Menu Description Copy Copies the selected entity. Delete entity Deletes the selected entity. Rename Edits the name of the selected entity. Add note Adds notes to the selected entity. Add related entity Adds all entities related to the selected entity. Locate entity in explorer Shows the location of the selected entity in the model explorer. Documentation Documents the selected entity. Send to back Sends the selected entity to the back when the entity overlaps other objects. Bring to front Brings the selected entity to the front when the entity overlaps other objects. Smart resizing Automatically adjusts the size of the entity to the length of the entity name and attribute name. Maximize width Adjusts the width of the selected entity to the length of the maximum text among all the attributes Maximize height Adjusts the height of the selected entity to the size that displays all the attributes Edit entity property Shows the window for editing entity property. Create Entity Click [Create Entity] of the ER Diagram Tool Box. Click a spot within the ER Diagram Area to add an entity. Clone Entity Select the entity you wish to copy, press Ctrl+C to copy, and press Ctrl+V to paste. The entity’s name is copied with the default name, ‘Logical X’, and its attributes are copied with the same names. You can also clone the entity using the Entity Context Menu and paste the entity through the ER Diagram Context Menu. You can clone the entity using [Project Tools] > [Clone] and paste the entity using [Project Tools] > [Paste]. Delete Entity Select the entity you wish to delete and press the Delete button. Also, you can delete the entity with the Entity Context Menu. You can also delete the entity using [Project Tools] > [Delete]. Rename Entity Select the entity you wish to rename, double click the entity’s name or press the F2 key to switch to renaming mode. Or select [Rename] in the Entity Context Menu. Enter the new name you wish to change to. You can rename the entity in the Edit Entity Property Window. Edit Entity Property Select [Edit Entity Property] in the Entity Context Menu. You can enter or edit logical name, physical name, schema, or description. When editing attributes, you can enter or edit the local name, physical name, key property, data format, length, precision, resolution, null option, ID seed, and ID increment of each attribute. You can change the order of selected attributes with the Move Attribute buttons (◀/▶). You can add or delete attributes with the Add / Delete Attribute buttons (+/-). Attribute Definition Attribute is the smallest information unit for describing the entity that can no longer be separated. Description An instance (record) within an entity can have only one value for each attribute. The attributes can be classified into the basic attributes primarily derived in the work analysis stage, the design attributes derived from the design stage, and derived attributes calculated or modified from another attribute. Example Basic Attribute: Product code attribute or product name attribute of product entity Design Attribute: Order number attribute of order entity, warehouse/release number attribute of warehouse/release entity Derived Attribute: Order amount attribute calculated by the quantity and price of the order entity Attribute Context Menu Context Menu Description Copy Copies the selected entity. Delete entity Deletes the selected entity. Delete attribute Deletes the selected attribute. Rename Edits the selected entity’s name. Add note Adds note to the selected entity. Add related entity Adds all entities related to the selected entity. Locate entity in explorer Shows the location of the selected entity in the model explorer. Move to parent entity Finds and displays the parent entity of foreign key attribute. Move to parent relationship Finds and displays the parent relationship of foreign key attribute. Move to child entity Finds and displays the child entity of the basic key attribute Move to child relationship Finds and displays the child relationship of the basic key attribute. Documentation Documents the selected entity Send to back Sends the selected entity to the back when the entity overlaps with other objects. Bring to front Brings the selected entity to the front when the entity overlaps with other objects. Smart resizing Automatically adjusts the size of the entity to the length of the entity name and attribute name. Maximize width Adjusts the width (breadth) of the selected entity to the length of the maximum text among all the attribute Maximize height Adjusts the height of the selected entity to the size that displays all the attributes Edit attribute format and description Edits the format and description of the selected attribute. Edit entity property Shows the window for editing entity property. Add Attribute Select the entity to add an attribute, double click the last attribute or select the last attribute and press the F2 key. When the attribute changes to edit mode, press the Enter key to create a new text box. Enter the attribute name to add and press the Enter key to add the attribute to the entity. Press the ESC key or click any area outside the entity to end the edit mode. You can also add attributes using Entity Context Menu >Edit Entity Property. Copy Attribute Select the attribute you wish to copy. Use the Ctrl or Shift key for multiple selection. While holding the Ctrl key, drag and drop the attribute to the area you wish to copy the attribute to. If there is an attribute under the same name, Corporate Registration Number in this case, you will be notified of the information of the overlapped column. Item Description Overwrite the existing column with the The target attribute will be updated with the attribute to be copied attribute copied. Abandon Cancels copy. Change name and copy Enter logical name / physical name in the window beneath to add the attribute as a new attribute. Move Attribute / Change Order You can select an attribute and drag & drop it to move or to change the order. Select the attribute to be moved. Use the Ctrl or Shift key for multiple selection. Drag and drop the selection to the target point. You can also change the order of attributes through the Entity’s Context Menu>Edit Entity Property Window. Delete Attribute Select the attribute to be deleted. You can delete the attribute by pressing the Delete button or [Delete attribute] of the Attribute’s Context Menu. The parent key or foreign key used in the relationship can be deleted only after deleting the relationship between corresponding entities. Edit Attribute Format and Description Select an attribute to be edited and select Attribute’s Context Menu> [Edit attribute format and description] menu. You can edit background color, font and font color, and add a description about the attribute. Relationship Definition Relationship represents the relationship between entities and is the format, behavior, or event between two entities. Description Type of Relationship Identity Relationship/ Non-identity Relationship: Identity relationship is the relationship where the primary identifier of the parent entity is inherited as a primary identifier of the child entity and non-identity relationship is where it is inherited as a general attribute of the child entity. Self-referential Relationship: This is the relationship between instances within the same entity, and it represents the hierarchical structure. Super-type and sub-type Relationship: When there are common attributes for all instances within an entity while each instance group has unique attributes, they can exist as a supertype entity that has common attributes and separate sub-type entities. Cardinality of Relationship Cardinality represents the number of participants in the relationship between two entities. Cardinality is generally expressed as 1:M, 1:1, and M:N. 1:M (One To Many) Relationship: An instance where one of two entities participating in a relationship (parent entity) is related to one or more instances of the other entity (child entity), and in the opposite case, an instance where the child entity is related to only one instance of the parent entity. This is the most common relationship in modeling. 1:1 (One To One) Relationship: An instance where one of two entities participating in a relationship is related to only one instance of the other entity. M:N (Many To Many) Relationship: An instance where one entity is related to many instances of other entities in both directions between two entities participating in a relationship. M:N relationship between two entities is deployed to two 1:M stages using an additional third entity in the detailed design. Example (sample data model) Identity Relationship: “Provider” and “Provider’s Products” The primary identifier of the provider’s products is the “Provider Code + Product Code”. And this is the identity relationship because its primary identifier, Provider Code is also the primary identifier of ‘Provider’, which is the parent entity of the relationship. Non-identity Relationship: “Provider” and “Order” The primary identifier of “Order” is “Order Number”. And this is the non-identity relationship because its general attribute, “Provider Code” is the primary identifier of the “Provider”, which is the parent entity of the relationship. Self-referential Relationship: “Product Classification” The “Upper level product classification code” of an instance refers to the “Product Classification Code” of another instance within the same entity. This is self-referential relationship. Super-type Sub-type Relationship: Super-type–“Center”, Sub-type –“Warehouse” and ”Shop” “Center” is divided into “Warehouse” and “Shop”. That means “Warehouse” and “Shop” are sub-types of “Center”. And “Center” has common attributes such as Center Name, Address and has a relationship with “Inventory” entity. “Warehouse” and “Shop” have individual attributes and “Warehouse” has a relationship with the “Warehouse/Release” entity. Create Identity Relationship Click [Create Identity Relationship] in ER Diagram Tool Box. Click a parent entity to create an identity relationship and then click a child entity. If the child entity does not have any attribute, the relationship will be created immediately and the parent’s attribute will be added. When the child entity has attributes, select the Move Attribute Option in the Identity Relationship Creation Options window. Item Description Overwrite the child entity’s collided The attribute of the duplicated child entity is updated with the attribute with a FK. logical and physical names entered. No attribute is newly added to the child entity. The existing attribute of the duplicated child entity will remain the Modify the child entity’s FK name. same, and the new attribute will be added with the logical and physical names entered. Modify the child entity’s collided name and create a FK. The existing attribute of the duplicated child entity will be replaced with the logical and physical names entered, and the new attribute will be added under the duplicated name. Create Non-identity Relationship Click [Create non-identity relationship] of ER Diagram Tool Box. Click the parent entity to create non-identity relationship and then click the child entity. The relationship will be added immediately if the child entity does not have any attribute. If the child entity has attributes, you can select Move Attribute Option through the Identity Relationship Options window. Create Many-to-many Relationship Many-to-many relationship only appears in a logical model. Click [Create many-to-many relationship] in the ER Diagram Tool Box. Connect the entities to create a many-to-many relationship. This will set many-to-many relationships in the logical model. In a physical model, it is general to create separate tables with 1:M relationships and delete the many-to-many relationship. This can be done by creating separate tables using [Convert many-to-many relationship to identity relationship] in the Relationship Context Menu. Create Custom Relationship Custom relationship only appears in a physical model. You can create a variety of relationships by creating a custom relationship. Click [Create Custom Relationship] of the ER Diagram Tool Box and click two entities in successive order to create a relationship. Double click the same entity to create a self-referential relationship. The first entity becomes the parent entity and the second entity becomes the child entity. You can also edit cardinality, cascade, and null permission through the Relationship Properties Editor window. Self-referential Relationship Self-referential relationship is established as a non-identity relationship. Click [Create Non-identity Relationship] in the ER Diagram Tool Box and click the entity to set the selfreferential relationship to and click on that entity once again. The Self-referential Relationship’s Role Name Setting window will appear and if there are attributes to be set as FK, the attributes will appear in the list of foreign keys. If there is no attribute, you can select Manual Input and enter the role’s logical name and physical name directly. When you are setting up the self-referential relationship as an identity relationship, a message that recommends you to create it as a non-identity relationship will appear. Create Sub-type Relationship You can create a sub-type relationship using [Exclusive sub-type] of the ER Diagram Tool Box. Delete relationship Select the relationship to be deleted and press the Delete key, then the Delete Relationship window will appear. Select a Delete Option and click the OK button to delete the relationship. You can also delete a relationship using [Delete relationship] in the context menu. Relationship Properties Editor You can edit the relationship’s properties by double clicking on the relationship or [Relationship Properties Editor] in the Relationship Context Menu. Editable items are cardinality, cascade option, identity relationship, null permission, and verb phrases between the parent and the child. Relationship Context Menu Context Menu Description Delete relationship Deletes the selected relationship. Add note Add a note to relationship. Move to parent entity Displays the parent entity of the relationship. Move to child entity Displays the child entity of the relationship. Edit relationship properties Change relationship properties through the Edit Relationship Property Window. Convert identity relationship to manyto-many relationship Edit sub-category property Converts many-to-many relationship to identity relationship. Change sub-category properties of sub-type object. Sub-type Relationship Create Sub-type Relationship Click [Exclusive sub-type] in the ER Diagram Tool Box and select the super-type entity and the sub-type entity in successive order to set the first sub-type relationship. Then, click [Exclusive sub-type] in the ER Diagram Tool Box, select and then select the second sub-type entity to create a super/sub-type with two sub-types. Here, the primary key of the super-type is inherited as the primary key of the sub-type. Edit Sub-type Property Select a sub-type relationship and select [Edit sub-category property] in the Relationship Context Menu. You can select Exclusive or Inclusive type, and the discriminators. Convert Sub-type to Identity Relationship Select a sub-type relationship and click [Convert sub-type to identity relationship] in the context menu to convert super/sub-type relationship to identity the relationship. Roll up sub-type When you select a sub-type relationship and click the [Roll up sub-type] menu, all properties of the sub-type will be included in the attributes of super-type entity and the sub-type entity will disappear. Roll down sub-type When you select a sub-type relationship and click the [Roll down sub-type] menu, all the attributes of the super-type will be included in the sub-type entities, and the super-type entity will disappear. Model Management Schema Management This function manages schema used in the current project. The default schema is initially set to dbo and can be changed by the modeler. You can add or delete a schema, however, the default schema, dbo, and the schema that is currently used in the model cannot be deleted. Change Model Schema This helps the change of the schema for all entities within the current project. You can select all to apply changes all at once, or quickly change the schema by searching and selecting specific entities. Engineering Function Forward Engineering Select the subject area or entity to create the script from the model explorer, and click [Engineering Function] > [Engineering Function] on the top. Engineering Function –DB Script Wizard Window will appear and you can select the entity and target DBMS, as well as script creation options. Click the Next button to create the script and you can create an actual database object using this script. You can also use the engineering function on the entity node of the model explorer and the context menu on the subject area node. Reverse Engineering Click [Reverse Engineering] > [Reverse Engineering] on the top. Reverse Engineering –Create Model from DB Window will appear. Enter DBMS server name, user ID, and password and click the Connect button. When you receive a message that the connection is successfully made, you can choose the database. When you select the database and click the OK button, the Model Merge window will appear. Model Merge Model Merge appears when you use the reverse engineering function. Model Merge takes place in two stages; one in the entity level and the other in the attribute level. Stage 1 of Model Merge The first stage of Model Merge is confirmation of the merge on the entity level. If the entity already exists, a collision message will appear, and the default option is Merge. If the model does not exist, the default option will be set to Add. For the object that indicates Collision, you can check which object has been collided based on its logical name and physical name. If you choose Batch Processing option, you can select Add/Merge/Exclude regardless of the default option. Stage 2 of Model Merge The second stage of Model Merge manages the merging on the attribute level. When attributes are collided, a collision message will appear and you can choose to merge or exclude the attribute. When you select each attribute, you can check the default object and target object through the detailed attribute information. An ER diagram will be created when you click the Finish button. Import from File Import from ERWin XML File This function imports ERWin XML file into MicroERD™. Select [Engineering Function] > [Import from ERWin XML File]. The Model Merge Window that appeared in Model Merge function will reappear. The remaining process is the same as that for the Model Merge process. Import from Excel File This imports the model saved as an Excel file into MicroERD™. You can create a model by mapping the model with an Excel Sheet and the column names. Click the OK button and the remaining process is the same as that for the Model Merge process Import from MicroERD™ File This function imports the model previously created using MicroERD™ into the current model. The process after importing *.mdr file is the same as that for the Model Merge process. Functions for PDW/ Azure ※ Functions explained in this section are only available in MicroERD Professional for Azure/PDW edition. Types of Tables (Entities) Tables (entities) created in PDW or Azure are different from tables of RDB(Relational Database) like MS-SQL Server. They take one of two types of entities. There are two default table types, which are Replicated Table and Distributed Table. On the picture below, the left one is a distributed table and the right one is a replicated table. Distributed table Replicated table Create PDW/Azure Project A project for PDW or Azure can be created in the same way described in Create Project section by selecting SQL Server PDW. Create and Set up Entities An entity (table) can be created in the same way described in Create Entity section. An entity is created in a replicated type by default. It’s a default value in PDW. You can convert the entity type into Distributed Table in the Property Window. Open the entity’s context menu by right clicking and select Properties. In case an entity does not have any Distribution Key, its type cannot be changed to Distributed Table. If you choose Distributed, Distribution Key will be added in the Attributes Editor as below. It’s because a distributed type table needs a specific condition. To satisfy that condition, one of attributes of an entity must be a distributed column by checking its Distribution Key (Hash) field as below. After one attribute is set to a distributed column, Distribution Key(Hash) fields of other attributes cannot be checked to avoid a possible mistake. Once an entity type is set to a Distributed, its appearance will be changed as below. The entity’s icon changes and the distributed attribute is marked with . This mark will be applied to Primary Key or Foreign Key as well. If a distributed entity is copied, the copied entity will be also a distributed table. When a distributed attribute of a distributed entity is moved to another entity, the original entity will be converted into a replicated entity and the moved attribute will be changed to a general attribute. Check the picture below. Even if a distributed attribute is copied by clicking the Ctrl key to another entity, it will become a general attribute. If a distributed attribute is deleted, the original entity will change into a replicated type. Options for PDW V2 Only One of an entity’s property is CLUSTERED COLUMNSTORE INDEX Option. This option is used in PDW V2 only. If this option is selected, a table will be recognized as an Index in PDW V2. Replicated, Distributed type SQL [dbo].[Physical0] table is a distributed table. So you will see the phrase, DISTRIBUTION = HASH (Attribute2) on the script. In addition, you can find that this table will work as Index in PDW V2 because the CLUSTERED COLUMNSTORE INDEX option is inserted. On the contrary, [dbo].[Physical1] table script has the phrase, DISTRIBUTION = REPLICATE, which means this table is a replicated table. And there is no CLUSTERED COLUMNSTROE INDEX option in [dbo].[Physical1] script because the options is not selected. But you can set this option whether the table is a distributed type of replicated type. Once you select the option, the phrase, CLUSTERED COLUMNSTROE INDEX will be inserted in the table script. Standardization Domain Definition Domain is a set of effective values that the attribute values within an entity can have. Description Domain Definition refers to the determination of the data types, sizes or restrictions of attribute values. Usually, the type, size and so forth are directly designated in the attribute without defining the domain, but this can cause inconsistencies when it is used in the entity that has many attributes and changes have to be individually applied. When you define the domain, you can easily manage changes and prevent the error of designating types and sizes incorrectly. Example The attribute has telephone number data such as “Telephone Number of Person in Charge” and “Telephone Number of Center.” If you create a domain called “Telephone Number” and set its data type to varchar () and the length to 20, the future attributes related to telephone numbers can be designated to this domain to set the data type as varchar (20). Click [Standardization] > [Domain Management] to bring up the Domain Management Window. Click the [+] button in the Add/Delete/Move Item menu to register a new domain. If you check User Defined Data Type, you can view the list when you select the data type of the property in the Edit Entity Property window. You can load the list of domains you created or save it to a file using Import/Export. Add/Delete/Move Item menu has the following functions. Item Description |◀◀ Moves to the very first page. ◀◀ Moves to the previous page. ◀ Moves to the previous item. ▶ Moves to the next item. ▶▶ Moves to the next page. ▶▶| Moves to the very last page. + Adds an item. - Deletes an item. ▲ Edits the selected item. √ Finishes editing. × Cancels editing. . Data Dictionary Definition Data Dictionary stores the names for modeling objects such as subject area, entity and attribute in a way that they can be used throughout the project consistently. Description The Data Dictionary must include definitions about database related objects such as the entity, relationship, attribute, or work rules. The Data Dictionary supports consistent information system between the developer and users apart from supporting the developer to use terms consistently in the modeling stage. Example Center: includes the concept of a warehouse where products are stored and the concept of a shop where products are sold. Warehouse/Release (In/Out): An act of receiving products from the provider and storing it in the warehouse or returning products from warehouse to the provider. Registering in Data Dictionary Click [Standardization] > [Data Dictionary Management] to bring up the Data Dictionary Management window. You can register a new data dictionary by clicking the [+] button in the Add/Delete/Move Item menu. You can see the list of registered domains when you click the connected domain, and you can select a domain from the list. The Add/Delete/Move Item menu can be used in the same manner as explained in the Domain section. Using Data Dictionary Press the F12 key while you are entering the logical name of the attribute in the logical model to see the list of data including the corresponding term from the registered data dictionary. Select the item you want from the list to set the attribute with the data type and length registered in the data dictionary. Import from Excel File Click [Standardization] > [Import from Excel File] to load the data dictionary and domain you exported previously. You can only import files with the extension, .mds. Export Click [Standardization] > [Export] to export the domain and data dictionary you registered to a file. The extension of the file created is .mds. Documentation Model Documentation Click [Documentation] > [Model Documentation] to bring up the window to select an entity or a subject area. Model type can be chosen from logical model/physical model. For documentation options, “Logical/Physical Name” and “Foreign Key Icon” will be enabled when you choose Logical Design and all items will be enabled for selection when you select Physical Design. Standardization Data (Data Dictionary, Domain) Documentation Click [Documentation] > [Standardization Data Documentation] to convert the registered domain and data dictionary into a document. Print Printer Page Settings Click [Project Tools] > [Printer Page Settings] to bring up a window that allows you to choose the paper size, direction and margins. Printing and Preview Click [Project Tools] > [Print Diagram] to print out the document you see on the current window. You can also export it into a file or an image and add watermarks. No. Name of Tool Description 1 Search Enables text search. 2 Open Imports a file to print. You can only import the file with the extension, prnx. 3 Save Save the file to print. The file is saved with the extension, prnx. 4 Print Brings up Print Window where you can choose the printer, pages to print, number of copies, etc. 5 Quick Print Prints the document immediately based on default settings. 6 Page Setup Sets the page to print. 7 Scale Adjusts the size. You can choose to keep a fixed ratio or adjust to the number of pages. 8 Hand Tool You can move the viewing area using the hand-shaped cursor. 9 Magnifier Zooms in or out. 10 Zoom Out Zooms out step by step each time you click. 11 Zoom You can directly enter the magnification power or select it from the list to adjust the size. 12 Zoom In Zooms in step by step each time you click. 13 First Page Moves to the first page. 14 Previous Page Moves to the previous page. 15 Next Page Moves to the next page. 16 Last Page Moves to the last page. 17 Multiple Pages Sets the number of pages to view at a glance in the preview window. 18 Color Sets the background color. 19 Water Mark Sets the water mark. You can set either text or image type watermark. 20 Export Document Exports the document into a file. You can export as PDF or BMP files. 21 Send Via E-Mail Exports the document to e-mail.