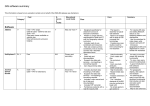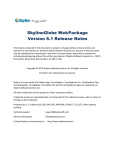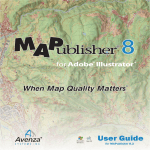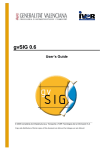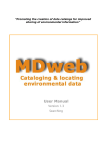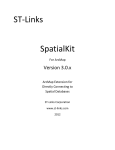Download FeatureObjeX
Transcript
FeatureObjeX FeatureObjeX™ is a tool that extracts features of interest from raster images based on colors, textures and shapes of pixel values. Users can teach the software to recognize these characteristics that correspond to a feature of interest. FeatureObjeX provides two techniques for extracting features of interest from your imagery. One technique is a global model; the other is a local model, gathering information from a subset of the user’s image. GIS-ready vectors are exported from FeatureObjeX after post-processing, allowing the output to be imported into Geomatica, GIS software, or Google Earth. INTERFACE Toolbars FeatureObjeX includes one main toolbar containing a number of buttons that initiate common functions in the product. Pan/Zoom Layers – Allows the user to move to a new viewing location in the image by clicking on the image and dragging Fit to Viewer Extent – Changes the image view so the extents of the current image fit into the viewer window Zoom In - Allows the user to zoom into the map Zoom Out – Allows the user to zoom out on the map Set 1: 1 Scale – Changes the image view so that it is at one-to-one resolution (full resolution) Add Layer – Allows the user to either browse for another image file (Browse Raster Files) or choose a recently used file, and add the file to the active viewer New Viewer – Allows the user to add a new viewer to the project Select/Edit Tool – Allows the user to select vectors on the image by clicking and dragging a bounding box Vector Paintbrush Tool – Allows the user to collect markups by selecting the tool and dragging the cursor over the feature of interest Polygon Drawing Tool – Allows for the collection of markups in Auto Fill mode by digitizing a polygon on the image Line Drawing Tool – Allows the user to digitize a vector line feature on the image Point Tool – Allows the user to digitize vector point features on the image Eraser Tool – Allows the user to remove markup areas or other vector features Polygonal Eraser Tool – Allows the user to remove larger markup areas by digitizing a polygon around the unwanted area Shape Label Tool – Allows the user to add labels to a vector shape layer. Labels are saved as part of the Feature ObjeX project file. Squaring Up Tool – Modifies a collection of polygons such that all angles in the polygon are ninety degrees; aligns separate shapes with each other across the vector layer Shape Filtering Tool - Allows the user to remove shapes from a polygon vector layer based on size and compactness Attribute Viewer – Allows the user to edit existing attribute fields and create new attribute fields; also allows for navigation to shapes via attribute values by double-clicking the corresponding shape in the Attribute Viewer 1 Pixel Viewer Tool – A window displaying individual pixel digital values for raster images Active Fill Feature Extraction – Allows the user to employ the Active Fill method of feature extraction Auto Fill Feature Extraction – Allows the user to employ the Auto Fill method of feature extraction MENU BAR File Menu New Viewer – Creates a new viewer within the current project Open Project – Opens a previously created project with the *.gist extension Add Layer – Allows the user to select to recently opened raster files, or browse to raster files Save – Saves the current project as a *.gist file; saves the layer currently displayed in the active Viewer Save As – Saves the project in the *.gist format with a new name Export Layer… – Exports the currently displayed vector layer to *.shp or *.kml Export To Database – Writes vector layers to PostGIS and ArcSDE databases; the user must have credentials to access the destination database over a network Create Virtual Raster Layer – Creates virtual raster images using one or more images; allows the user to select which bands to use from each image Recent Projects – Lists the most recently created projects Exit – Closes the program Edit Menu Undo – Reverses the last action Redo – Recreates the last action View Menu Navigator – Toggles the Navigator on or off Layers – Toggles the Layers Window on or off Pixel Viewer – Toggles the Pixel Viewer Window on or off Tools Menu Extract Centroids – Extracts centroids from a polygon layer; a new shape layer containing the points for the centroids for each polygon is created Extract Centerlines – Extracts centerlines from polygonal features in creating a new shape layer containing the lines or polygons representing the centerlines. Preferences – Opens the Preferences dialog, where the user can specify various memory and appearance default options Feature Extraction Menu Active Fill – Allows the user to extract features with the Active Fill method Auto Fill – Allows the user to extract features with the Auto Fill method Help Menu About User Manual – Opens the FeatureObjeX User Manual Licensing – Allows the user to specify the licensing type and other licensing information 2 Layers Window The Layers Window controls the view of the active Viewer. Using the layer list you can view or modify the properties of the selected layer, hide or show the layer, enhance the layer, change the scale or zoom level, change the order in which layers are displayed, and lock or unlock the layers. The viewpoint of two or more viewers with the same spatial reference may be synchronized using the dropdown arrow in the upper right corner of the Layers Window. Here, you can click on the name of the viewer that you would like the active viewer synchronized with. The Layers Window can be hidden by clicking the pushpin icon in the upper right corner, or closed by clicking the “x” icon in the upper right corner. Navigator Window The Navigator Window displays an overview of the image, and will display the focused (zoomed) area in a bounding box. The Navigator Window can be hidden by clicking the pushpin icon in the upper right corner, or closed by clicking the “x” icon in the upper right corner. Clicking and dragging the overview image in the Navigator Window will correspond in the active Viewer. Feature Extraction: Active Fill Window The Active Fill window allows the user to create training site layers by clicking on the “Create” button, and digitizing a preview area (bounding box). The user can use the Active Fill window to change layers to collect training sites on, as well as specify parameters for training such as filling holes and closing cracks. Feature Extraction: Auto Fill Window The Auto Fill window monitors which features of interest being collected and the user is able to specify various parameters relating to the way in which the training sites are collected. The Class Layers dialog lists each of the training sites that are being collected. The user can specify whether or not training is enabled or disabled, and which layer is viewed: markup or background markup. Supported Import Formats FeatureObjeX supports a number of popular raster and vector formats: Raster Data Formats: PIX TIF GEOTIFF JPG BMP KML GIF Mr Sid Vector Data Formats: SHP 3 Supported Export Formats SHP (default) KML Extraction Methods Active Fill Used to automate feature extraction; can be used interactively or in fully automated mode The user ‘teaches’ the software – in simpler feature extraction situations, the tool can be used to extract features from large areas or full raster scenes in fully automatic mode User can define a preview region and can draw markup within that region Training markup can only be created while preview window is active Background markup can be created by holding down the control key when drawing markup Provides quicker visual feedback to the user as they supply the training markup – this comes at the expense of some loss of clarity as to what the tool is really doing – target markup is not visible and it is not possible to edit the markup after it is created Only a single shape layer is created (target output layer) Each distinct target markup polygon is referred to as a “seed” within Active Fill; when the seed is created, pixel descriptors are computed for each pixel within the seed Auto Fill Used to automate feature extraction Interactive and adaptive tool Must first be interactively trained by the user before being used in fully automatic mode Works with three different shape layers in addition to the target raster layer: o Target markup layer o Target output layer o Background markup layer At any given time only one of the target markup and target output layers is visible while the other is hidden, as determined by the radio buttons on the auto fill dialog The user can use any regular polygon drawing and editing tool to provide training markup Markup is copied both to the target markup layer and to the target output layer even though only one of these is visible at any given time While drawing, Auto Fill can be used in one of two modes: o Training enabled (default) o Training disabled Shape Filtering is applied to the markup after the changes are committed. 4