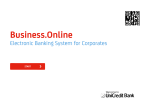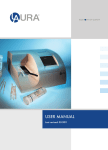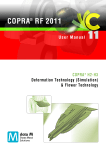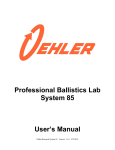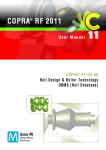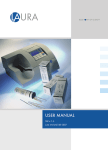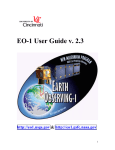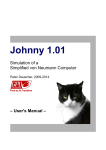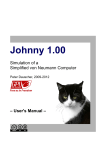Download COPRA® RF 2011 - DataM Software GmbH
Transcript
COPRA RF 2011 ® Use r Manu al COPRA ® Basictools COPRA ® CADFinder COPRA ® SpreadSheet 2011 COPRA ® SpreadSheet 2009 Standalone COPRA ® M1-M2: Open Sections& Closed Sections & Trapezoidal Sections © Copyright - data M Sheet Metal Solutions GmbH Unlawful reproduction, in any way, of this manual and its contents is strictly prohibited. data M Sheet Metal Solutions GmbH makes no warranty, either expressed or implied, regarding these materials and makes these materials available solely on an "As is" basis. In no event shall data M Sheet Metal Solutions GmbH be liable to anyone for special, collateral, incidental, or consequential damages in connection with the use of the materials provided. The sole liability to data M Sheet Metal Solutions GmbH shall not exceed the purchase price of the materials described here in. Information in the manual is subject to change without notice and does not represent a commitment on the part of the vendor. The software described in this manual is furnished under a license agreement and may be used or copied only in accordance with the terms of the agreement. Disclaimer - data M Sheet Metal Solutions GmbH This document contains the information about the steps involved in using the functionalities / icons present in the software “COPRA® RF 2011”. The objective of this document is to make the user familiar with the functionalities / icons available in COPRA® RF 2011. Also the examples considered in this document are in view of the above said objective only and do not contain any information about any design strategy. data M Sheet Metal Solutions GmbH is not responsible for problems arising in the design after the usage of any functionalities / icons explained in this document. data M Sheet Metal Solutions GmbH Am Marschallfeld 17 D-83626 Valley / Oberlaindern Germany Phone Telefax E-Mail www +49 - 8024 - 640-0 +49 - 8024 - 640-300 [email protected] http://www.datam.de ® COPRA RF 2011 - Introduction Dear COPRA® RF customer, Now, following 18 months of concentrated development work, we are now presenting the new version of our COPRA® RF Software. The work for this release was completely different to that we have experienced in the past. As you may know already, from the information we have sent in preparation of this release, ® the parametric COPRA SpreadSheet technology has now been fully integrated into our ® standard COPRA RF Software. As a consequence it was necessary to conduct open-heart surgery upon the known, reliable ® and through the years fully developed, kernel of the COPRA RF Software. This kernel had to be replaced by a completely new, parametric kernel solution. One important pre-requisite being, the designer should be able to do everything possible do with the existing version of COPRA® within the new model. After some months of development we discovered we had “Opened a can of worms”. Things that can easily be done in a non- parametric model simply were impossible in the parametric model. The biggest challenge in the development of the integrated COPRA® RF SpreadSheet now, was to adapt the parametric model in a way, that it allows the user to do the same things as the non- parametric model. It should cover the best of both worlds – the comfortable possibilities of parametric changes combined with the “freedom of design”. Today we know we had underestimated the effort required; resulting in the development of this version taking much longer than originally planned, but we have finally met the target! During the subsequent and thorough evaluation period, we have ensured that the possibilities of the designer are in no way restricted by the new kernel. There are a few minor limitations, but this will in no way effect the COPRA® RF workflow. Naturally, we have also taken into account that our customers will need to continue with their day-to-day business. For that reason COPRA® RF still includes the “Classic” method of “Flower” and “Roll Design”. This enables the user to start a new “Parametric” project to investigate the potential with this workflow, should it become clear that further experience is required with the parametric model before being able to continue, then you can simply convert the “Parametric” project into a “Classic” project and continue as normal. Remember, new projects can still also be started as “Classic” project right from the beginning. With this method, the workflow is the one the designer is already familiar with. Finally we want to thank all our customers for their confidence and faithfulness during all these years. The COPRA® RF Software as it is today is not only the result of many years of development but also the result of the feedback we have received from our valued customers. Of course we hope that this version matches your expectations and would of course appreciate your feedback. Valley, 01/08/2011 The data M team Table of Contents Table of Contents COPRA® Basictools 1 1. The COPRA® toolbar 1 ® 1.1. Starting COPRA 1.2. Project Manager – Please do no longer use 1.2.2. Dialogue box: Project Manager 2 1.3. The Base Functions toolbar 4 1.3.2. Settings 1.3.3. Material Choice 1.3.4. Station Attributes 1.3.5. Roll numbering 1.3.6. COPRA® Zoom on/off! 1.3.7. Create Project Slide! 1.3.8. Save current Project! 1.3.9. Reload current Project! 1.3.10. Erase COPRA® Database 1.3.11. Erase Screen! 1.3.12. Create COPRA® Polyline 1.3.13. COPRA® Screen Menu 4 11 11 12 13 13 14 14 14 14 15 15 2. The COPRA® Database toolbar 2.1. View Flower 2.2. Get Pass 2.3. Save Pass 2.4. Delete Pass(es) 2.5. Append Pass 2.6. Insert Pass 2.7. Fade-in Profile 2.8. Fade in Rolls 3. The COPRA® Utils toolbar 3.1. COPRA® Copy 3.2. COPRA® Paste 3.3. COPRA® DB Undo 3.4. COPRA® DB Redo 3.5. COPRA® Redraw 3.6. Entity Information 3.7. COPRA®? 4. Convert Database 4.1. Action 4.2. Reference General Functions 15 15 15 16 16 16 16 17 17 17 17 17 17 18 18 18 18 19 19 20 22 1. Shortcuts 22 2. Entity Selection 23 3. COPRA® Memory 23 ® 3.1. COPRA Database © 1 1 Copyright by data M Sheet Metal Solutions GmbH 23 I Table of Contents 3.2. Computer RAM 3.3. Archive Files 23 24 COPRA® RF 3D-Mode 26 General Information 26 1. How to start 3D-Mode? 27 2. How to leave the 3D-mode (go back to 2D-mode) 29 3. 3D-Settings 29 1.1. Profile: excess length 1.2. Profile: loft mode 30 30 1.2.2. NoNormal 1.2.3. FirstNormal 1.2.4. LastNormal 1.2.5. EndsNormal 1.2.6. AllNormal 30 30 30 30 30 1.3. Profile: UCS (UserCoordinateSystem) 1.4. Rolls: Roll mode 1.5. Rolls: Rotation angle 1.6. Surftab: surftab1 1.7. Surftab: surftab2 2. Navigation 32 2.1. Classic project 2.2. Parametric project 32 32 Calibration method 33 1. Constant Radius Method 33 2. Constant Length of Neutral Line Method 33 3. Track Holding Inside/ Outside Method 34 4. Angle/Radius Method 34 5. Add Material (Sizing Addition) 35 Strip Width 36 Bending 36 Profiling/Roll forming to Shape 40 Calculation of Neutral Line 40 1. Introduction 40 2. General Observations 41 Available Methods in COPRA® II 31 31 31 31 31 43 © Copyright by data M Sheet Metal Solutions GmbH Table of Contents 1. Calculation with German Standard DIN 6935 43 2. Algorithm according to Proksa 46 3. Algorithm with Bogojawlenskij 50 4. Calculation with VDI guideline 3389 50 4.1. Creating a Data Table of Gauge Factors 5. Calculation according to Oehler 55 6. Standard Formula 56 7. Table 56 8. Bead Method 56 9. User 57 COPRA® RF CADFinder 58 1. Introduction 58 2. The COPRA® RF CADFinder Project-Manager 59 3. Overview about the Operating Mode 60 3.1. Project- and Document Structure 60 4. Projects in COPRA® RF CADFinder ® 4.1. The COPRA RF CADFinder Root Directory 4.2. Working with Projects 4.2.2. The command “COPRA®-project in new window” 4.2.3. The command “New Project". 4.2.4. The command “Create COPRA –project”. 4.2.5. The command “Create classic COPRA- project”. 4.2.6. The command “Create COPRA Wire project”. 4.2.7. The command “New Document” 4.2.8. The command “Im-/Export” 4.2.8.1. The command “Import COPRA Spreadsheet”. 4.2.8.2. The command “Export COPRA Spreadsheet”. 4.2.8.3. The command “Import CPE/CRE”. 4.2.8.4. The command “Export CPE/CRE”. 4.2.8.5. The command “Import COPRA CPM file”. 4.2.8.6. The command “Import COPRA®-Main directory” 4.2.9. The command “Convert”. 4.2.9.1. The command “Convert to classic COPRA®”. 4.2.9.2. The command “Remove COPRA®-status”. 4.2.9.3. The command "Convert to parametric COPRA®" 4.2.10. The command “Copy”. 4.2.11. The command “Paste”. 4.2.12. The command “Delete” 4.2.13. The command “Miscellaneous” 4.2.13.1. The command “Spread sheet templates”. 4.2.13.2. The command CadFinder options. 4.2.13.3. The command “Database options’. 4.2.13.4. The command ‘Set root directory’. 4.2.14. The command “Properties” 5. Documents in COPRA® RF CADFinder ® 5.1. Working with documents in COPRA RF CADFinder © 53 Copyright by data M Sheet Metal Solutions GmbH 61 61 62 63 63 64 65 65 65 67 67 67 68 68 68 68 69 69 69 69 70 70 70 71 71 72 73 73 74 74 74 III Table of Contents 5.1.2. The command “New” 5.1.3. The command “Document” 5.1.3.1. The submenu “Open” 5.1.3.2. The submenu “Delete” 5.1.3.3. The submenu “Remove” 5.1.3.4. The submenu “Print” 5.1.3.5. The submenu “Revisions” 5.1.3.6. The submenu “Comment” 5.1.4. The submenu “Workflow” 5.1.4.1. The submenu “Project linked” 5.1.5. The command “New Revision” 5.1.6. The command “Edit” 5.1.7. The command “Title Block” 5.1.8. The menu item “Copy” 5.1.9. The menu item “Paste” 5.1.10. The menu item “Link to file” 5.1.10. The menu item “CADFinder Link” 5.1.11. The menu item “dwg-Preview” 75 75 75 75 76 76 76 76 76 76 77 77 78 78 78 78 79 79 5.2. Drag & Drop-Functionality in the Document View 79 6. Revisions in COPRA® RF CADFinder 80 ® 6.1. Working with the Revision Management in COPRA RF CADFinder 6.1.2. The button “Set Current” 6.1.3. The button “Copy” 6.1.4. The button “Open” 6.1.5. The button “Delete” 6.1.6. The button “Comment” 81 81 81 81 81 7. Retrieve Functions 82 7.1. Working with COPRA® RF CADFinder-Search Function 7.1.2. The button “New Search” 7.1.3. The button “Add Search” 7.1.4. The button “Delete” 7.1.5. The button “Save” 7.1.6. The button “Load” 82 83 84 84 84 84 COPRA® RF SpreadSheet 2011 85 General Overview 85 How to Use this Manual 85 Display 86 1. SpreadSheet View 86 1.1. Table lines and columns 86 1.1.2. Line 1 1.1.3. Line 2 1.1.4. Line 3 1.1.5. The following lines 86 86 86 86 1.2. Configure SpreadSheet View Layout by Dialog 1.2.2. Abbreviations 1.2.3. Background colors 1.2.4. Colors for focus and selection 1.2.5. Font colors 1.2.6. Fonts 1.2.7. Miscellaneous IV 80 87 87 87 87 87 87 87 © Copyright by data M Sheet Metal Solutions GmbH Table of Contents 1.2.8. Prefixes 1.2.9. Tooltips 1.2.10. Visibility 1.2.11. XML 1.3. Configure SpreadSheet View Layout by Toolbar 1.3.2. Split Vertical 1.4. Configure SpreadSheet View Layout by Context Menu 88 88 88 1.4.2. Optimal column width 88 2. Element Compact View 89 2.1. Title row 2.2. Button row 2.3. Entity and Modification Data 2.4. Calibration Method 2.5. Spring Back 2.6. Strip Width Calculation 89 89 89 89 90 90 3. Window arrangement in COPRA® RF SpreadSheet 90 4. Zero Entities 90 Table View Export 91 Undo / Redo 91 Create / Edit Final Section (Base Profile) 92 1. Insert Entity 1.1. Entity Type 92 92 1.1.2. Entity Data 1.1.3. Position 92 92 1.2. Apply / Close 92 2. Delete Entity 93 3. Modify Entity Geometry 93 4. Rotate Base Profile 93 5. Reverse Profile Direction 93 6. Mirror / Row Flower 94 7. Release Mirror / Row 94 8. Flip Profile Horizontal 94 9. Flip Profile Vertical 94 10. Change Thickness 95 11. Change Default Strip Width Calculation 95 12. Change Default Calibration Method 95 Create Flower 1. Create / Edit Modification Data © 87 88 88 88 Copyright by data M Sheet Metal Solutions GmbH 96 96 V Table of Contents 1.1. Create modification data for an entity 1.2. Edit modification data of an entity 1.3. Copy and paste modification data 1.4. Delete Modification Data 1.5. Unfold Entities Dynamically 1.6. Create Bend Sequence 1.7. Create Spring Back 1.8. Toggle Change Type 96 96 97 97 97 98 98 99 2. Edit Entities 99 2.1. Join Entity 2.2. Delete Entity Joining 2.3. Split Entity 2.4. Delete Entity Splitting 99 100 100 100 3. Create / Edit Passes 101 3.1. Insert Pass 3.2. Delete Pass 3.3. Define Point of Unfolding 3.4. Delete Point of Unfolding 3.5. Set Arcs of Pass Absolute 3.6. Set Pass Absolute 3.7. Set Pass Relative 3.8. Convert Change Values to Absolute 3.9. Convert Change Values to Relative 101 101 101 102 102 102 103 103 103 Spring Back Calculation Methods 103 COPRA® RF SpreadSheet 2009 Standalone General Overview 104 Display 105 1. SpreadSheet view (documents) 105 1.1. Table lines and columns 1.2. Table Layout 105 105 1.2.2. Visibility 1.2.2.1. Show arcs 1.2.2.2. Show straights 1.2.2.3. Show Radius 1.2.2.4. Show Angle 1.2.2.5. Show Length 1.2.3. Labels 1.2.4. Colours and Prefixes 105 105 106 106 106 106 106 106 1.3. Hide Columns 1.4. Show Columns 1.5. Hide Rows 1.6. Show Rows 107 107 107 107 2. Preview 108 2.1. Zoom Limit 2.2. Show Flower VI 104 108 108 © Copyright by data M Sheet Metal Solutions GmbH Table of Contents 2.3. Show Previous Station 2.4. Show Next Station 2.5. Show Profile 2.6. Show Unfolding Plane 2.7. Show Gravity Center 3. Flower Sequence 109 4. Modification data 109 5. Project data 109 Templates 110 1. Select directory 110 2. Create a new Template 110 2.1. Define strip width calculation 2.2. Define calibration method 110 111 3. Open Template 111 4. Show current template 111 5. Apply shown template 111 Create Final Section 112 1. Create a new Document 112 2. Create Base Entity 112 3. Add additional Entities 112 3.1. Entity Type 3.1.2. Entity Data 3.1.3. Position 3.1.4. Apply / Close Create Flower 112 112 113 113 114 1. Create modification data for entities 114 2. Copy and paste modification data 114 3. Change modification data of an entity 114 3.1. Button “Flower is up to date” or “Update Flower” 3.2. Button “Reset” 3.3. Values 3.4. Calibration method 3.5. Strip width calculation © 108 108 108 109 109 114 115 115 115 115 4. Delete modification data of an entity 115 5. Define Section Folding Point 116 6. Delete Section Folding Plane 117 7. Delete Entity 117 Copyright by data M Sheet Metal Solutions GmbH VII Table of Contents 8. Split entity 117 9. Edit entity splitting 118 10. Remove entity split 118 11. Join entities 118 12. Delete entity joining 118 13. Insert Pass 119 14. Delete Pass 119 15. Update flower 119 Modify Final Section (Base Profile) 120 1. Modify entity data of the final section 120 2. Insert entity 120 3. Delete entity(ies) 120 4. Rotate Base Profile 120 5. Reverse Profiledirection 121 6. Mirror / Row Base Profile 121 7. Release Mirror / Row 121 8. Change Material Thickness 122 9. Replace Calibration Method 122 10. Replace Stripwidthcalculation 123 General 124 1. Window arrangement in COPRA® RF SpreadSheet 124 2. Application Settings 124 3. Commandlist 124 4. Control Geometrical Display 124 4.1. Move 4.2. Zoom in / Zoom out 4.3. Window Filling Display 124 125 125 5. Zero Entities 125 Import / Export 126 1. DXF Format 126 2. CPE Format 126 3. Tableview export 127 VIII © Copyright by data M Sheet Metal Solutions GmbH Table of Contents COPRA® Spreadsheet 2009 DATA-Export 127 1. General Information 127 2. The Copra® Spreadsheet Export Toolbar 127 2.1. Establishing the connection from COPRA® to Spreadsheet 2.2. Getting the linked Spreadsheet-project into COPRA® 2.3. Getting a Spreadsheet-project into COPRA® 2.4. Close the connection to COPRA® Spreadsheet 127 128 128 128 3. COPRA® functions covered by the Spreadsheet Export and known limitations 128 3.1. Creating the profile 3.2. Bandwidth calculation method 3.3. Plane of unfolding 3.4. Unfolding the profile (creating the flower) 3.5. Downhill forming Sections and Trapezoidal Sections 1. Profile Design with COPRA® RF 1.1. The Create Profile toolbar 1.1.1. Create Sections or add Entities 1.1.2. Add Entities to the Beginning 1.1.3. Mirror Profile 1.1.4. Centre 1.1.5. Delete one Entity 1.1.6. Delete a Sequence of Entities 1.1.7. Delete Current Section 1.2. The Profile Utilities toolbar 1.2.1. Edit Profile Section 1.2.2. Move Profile 1.2.3. Rotate Profile 1.2.4. Split Entity 1.2.5. Join Entities 1.2.6. Join All Entities 1.2.7. Same Number of Entities for 2 Profiles 1.3. The Profil Utils toolbar 1.3.1. Write Part of Profile to File 1.3.2. Read Part of a Profile from File 1.3.3. Write a Sequence of Passes to File 1.3.4. Read a Sequence of Passes into Flower 1.3.5. Material thickness 1.4. Crimps and craws 1.4.1. Creating Crimps/craws 1.4.2. Delete Crimps/Craws © 128 129 129 129 129 130 130 130 130 131 131 131 131 131 132 132 132 137 137 137 137 138 138 138 138 138 139 139 139 140 140 141 2. Profile of AutoCAD 141 3. Strip Width Calculation 143 4. 3 Dimensional Punch Holes 144 4.1. The Flat Pattern Toolbar 144 4.1.1. Create 2D Flat Pattern 4.1.2. Save flat pattern 4.1.3. Delete Flat pattern 144 144 144 Copyright by data M Sheet Metal Solutions GmbH IX Table of Contents 4.1.4. Move Flat Pattern 145 4.2. The 3D model Toolbar 146 4.2.1. Create/Update 3D flat pattern model 4.2.2. Delete 3D flat pattern model 4.2.3. Section as 3D flat pattern model 4.2.4. 3D Flower 4.2.5. Section as 3D flat pattern FEA model 4.2.6. Flower as 3D flat pattern FEA model 4.2.7. Import Section 4.2.8. Unfold 3d flat pattern model 146 146 146 146 147 147 147 147 4.3. The Punch hole Toolbar 148 4.3.1. Create 2D punch hole 4.3.2. Create custom holes 4.3.3. UCS Face 4.3.4. UCS-2Edges 4.3.5. Create 3D punch hole 4.3.6. 3D punch contour 148 151 152 152 152 152 4.4. The icon Layer Settings 4.5. The View Toolbar 153 154 4.5.1. Zoom extension .9x 4.5.2. Maximized View 4.5.3. 2 Views 4.5.4. 3 Views 4.5.5. 4 Views 4.5.6. Iso View 154 154 154 154 155 155 4.6. The icon Regen 155 5. Statics 156 5.1. Section Characteristics 5.2. Static Values 156 156 5.2.1. Geometrical Moment of Inertia 5.2.2. Surface Centre of Gravity 5.2.3. Principal Axes 5.2.4. Torsion Moment of Inertia 5.2.5. Section Modulus 5.2.6. Maximum Distance from Edge 5.2.7. Radius of Inertia 5.2.8. Shear Centre 5.2.9. Vaulting Resistance 5.2.10. Principal Axes Angle 156 157 157 157 158 158 158 158 158 158 5.3. Abbreviation 159 5.3.1. COPRA® Calculated Values 5.3.2. Max. Distance from the Edge 5.3.3. Boundary Conditions 159 159 159 5.4. Formulas 5.5. Display results on Screen 159 160 6. Create Unfolding 161 6.1. Unfolding via Table with COPRA® RF SpreadSheet 6.2. The Flower toolbar 6.2.1. Plane of Unfolding 6.2.2. Unfolding 6.2.3. Fold 6.2.4. Folding with Angle/Radius Calibrating Method 6.2.5. Bending Straights 6.2.6. Splitting Straights for Over-bending Purposes 6.2.7. Automatic Unfolding 6.2.8. Execute Unfolding 6.2.9. Dynamic Flower X © 161 162 162 163 164 164 165 165 165 166 166 Copyright by data M Sheet Metal Solutions GmbH Table of Contents 6.2.10. Dynamic Unfolding 6.2.11. Dynamic Folding 6.2.12. Plane of Unfolding 6.2.13. Symmetrical Profiles 6.2.14. Calibrate 6.2.14.1. Constant Radius Method 6.2.14.2. Constant Length of Neutral Line Method 6.2.14.3. Track holding Method 6.2.14.4. Angle/Radius Method 6.2.14.5. Power Bending Method 6.2.15. Reference Point 6.3. Adapt Flower ® 172 7. COPRA Trapezoidal Sections 173 7.1. Manufacturing Problems 7.2. Profile Design 7.3. Bending Sequence Trapezoid 173 174 175 7.3.1. Run a Bending Sequence 7.4. Unfolding Flower 7.5. Outline: Wire Model 7.6. Strip Edge 7.7. Tangential Transition Index © 167 167 167 167 167 168 168 169 169 170 171 Copyright by data M Sheet Metal Solutions GmbH 176 177 178 178 179 181 XI COPRA® Basictools The COPRA® toolbar COPRA® Basictools 1. The COPRA® toolbar In the COPRA® toolbar the following functions are involved: The icons containing a small black triangle in the lower right corner can be expanded with a click of the left mouse key so that additional information will be available. 1.1. Starting COPRA® Function: Initialise the COPRA® Roll form Software, or flip back to the last, active screen menu page. During initialisation of COPRA®, the system checks whether the required settings are available. For example, all layers required by COPRA® will be created automatically. If the AutoCAD commands of the Screen menu are used during designing, it will always be possible to return to the last active screen menu. This has to be the first command after AutoCAD has been loaded or a new drawing has been created. The last actual project is loaded automatically. 1.2. Project Manager – Please do no longer use In previous COPRA® version was this function used to create an manage projects. But now COPRA®´s latest function, the COPRA® RF CADFinder may be used for that – see COPRA® RF CADFinder manual. The old COPRA® project manager will no longer be available in the next upcoming COPRA® version. . If a project is set current in COPRA® CADFinder it will also be the current one in project manager and the other way round. Function: Create new, display or update existing projects The COPRA® Project Manager is a tool for easy project administration. All projects ever created with the Project Manager will appear in a project list. One directory may contain one project only. © Copyright by data M Sheet Metal Solutions GmbH 1 COPRA® Basictools The COPRA® toolbar 1.2.2. Dialogue box: Project Manager Last current: Shows the current project and its path. Selected: Shows the selected project and its path. Project Mainfolder: Shows the selected main directory. An additional main directory for projects can be created. COPRA® Setting files and prototype drawings should always be set. More: It can be used to reload projects, which have been removed from the project list. If selected, a file dialogue box for project files will be opened. Project files do have the extension .CPM. A double click on the filename or highlighting it and pressing OK, brings this project back into the project list. Sort Projects: The project list can be sorted in alphabetical, chronological order or in groups. New: A new project can be created when selecting this button. If the directory of the project path selected does not yet exist the user has to confirm the creation of the directory. The project path defines the directory where the COPRA® database and its related files will be saved. If the directory was created, the Material’s dialogue box comes up and the coil material used has to be selected. It can be selected, either from the list box or, if a proper material is not yet available, be created by the user with the help of Create. The selected material is the default for all technical calculations like Spring-back and Deformation Technology. data M Sheet Metal Solutions does not guarantee that the material properties shipped with COPRA® are correct as the natural deviations of the coil material may be quite high. After confirmation of the material, additional project information can be entered. This information is optional and may be left blank. 2 © Copyright by data M Sheet Metal Solutions GmbH COPRA® Basictools The COPRA® toolbar Save: Compresses and saves the current design data of the COPRA® database to the project file. When exiting the modules Profile, Flower or Rolls, the project file may be updated automatically by appropriate selection. This function can also be used outside the Project Manager by selecting the Save current Project, option from the pull-down menu. Modify: Project name and project directory can be modified. Copy: Copies an existing project to another directory, which can be selected. Remove: Removes the highlighted project name from the project list. The project data itself are not removed from the hard disk. A project that has been removed from the project list can be reloaded by using the <more...> button (see <more...>). Info: Information about the highlighted project will be displayed and can be changed if necessary. In the headline of the box selected Project name, Project path, Project file and Material are shown. The additional information shown can be modified and customised. The material Thickness entered is the one used when designing a new section. Customer, Product, Drawing Number, Design Date, Designer and Comment can be entered optionally. Material: Shows the coil material used for the highlighted project. © Copyright by data M Sheet Metal Solutions GmbH 3 COPRA® Basictools The COPRA® toolbar 1.3. The Base Functions toolbar Function: Lists all basic functions of COPRA®. See the following descriptions: 1.3.2. Settings Function: Change the default settings of COPRA® Language: The desired language can be selected in the list box. Languages are connected with the unit (mm) except English (US), which is connected with the unit (inch). 4 © Copyright by data M Sheet Metal Solutions GmbH COPRA® Basictools The COPRA® toolbar Centre of Profile: Displays the section’s centre line. Split Lines in Profile: If toggle is set, split lines between arcs and lines will be shown. Automatic Zoom: If selected, a ZOOM EXTENTS and ZOOM <FACTOR>x is done after every modification. The factor may be set to values between 0.5 and 1.0. If case the factor is set to 1.0 the ZOOM <FACTOR> option will not be executed. Automatic redraw: If selected, an automatic redraw is done when loading a new module. The screen is updated with the current section and/or rolls. The current drawing entities will be erased depending on the updating screen setting in the bottom of this dialogue box. Fade out Plane of Unfolding: If this feature is active, the plane of unfolding will be faded out. Fade in next Section: If selected, the next section saved in the COPRA® database is also being displayed on the screen. Fade in previous Section: If selected, the previous section saved in the COPRA® database is also being displayed on the screen. Pass and Roll Numbers: Gives access to all options regarding pass or roll designations. By selecting the Fade in spacer dimensions, option the widths and diameters of the space rings will be faded in. Please refer to chapter Rollnumbering in COPRA® Rolldesign & Rolltechnology manual, too. Numbering of the different Stations: The numbering with station provides with further options, like separate numbering with station types. Use COPRA® Numbering: The standard COPRA® numbering with passes or stations will be used. © Copyright by data M Sheet Metal Solutions GmbH 5 COPRA® Basictools The COPRA® toolbar All continuing: If your stations should be numbered continuously select the button next to All continuing. The resp. stations separated: If you would like to have a separate numbering for each station type enable the checkbox The resp. stations separated, please. This means that the station types will have an own numbering within their group e.g. Turk head 1, Turk head 2 and so on. Please refer to the in following explained point “Rollnumbering”, too. You have got the possibility to create individual roll numbers. Idlerstations: Enable the toggle Idlerstations if you would like to have a separate numbering for the intermediate stations in addition to All continuing or The resp. stations separated. In this case the idler stations will be as such identifiable and their numbering will eg. be 1-2 . Attach stationtype to profilenumber: Enable the toggle Attach stationtype to profilenumber in order to make the station type always visible. Thereby the chosen station type (eg. calibration idler station) will be attached to the profile number when updating screen. Roll information: Here you can enter which and how you want to see the roll information in the roll. Roll view: It is possible to see the rolls in the full sectional few to see collisions with other rolls or accessory rolls. For that go via COPRA Settings – Roll view. Here you can set for every axis if the roll should be drawn in the full sectional few. Layer Control: Allows modification of all COPRA® layers according to his/her requirements. 6 © Copyright by data M Sheet Metal Solutions GmbH COPRA® Basictools The COPRA® toolbar COPRA® Paths: Provides an overview of all paths used by COPRA® for the current project. Names can be modified according to your requirements. Technology: Determines the decimal signs used during export. COPRA® Options: Provides the option to fade in dialogue boxes for the selection of functions. Furthermore, the settings for automatic background backups can be defined. Up to 30 archive files can be backed up, i.e. the 31st file will overwrite the first file etc. Contours as Polylines: If selected, all section and roll contours are drawn as polylines. Clear only COPRA® Layers when updating Screen: If selected, all drawing entities placed on COPRA® layers will be erased when a COPRA® Redraw (C Redraw) or any other updating of the screen is being made, e.g. when using the command Get&Show. If not selected, all drawing entities will be erased when a COPRA® Redraw (C Redraw) or any other refreshing of the screen is being made, e.g. when using the command Get&Show. This option is very useful when e.g. designing the rolls. For the construction lines a layer of its own can be created. If selected, all construction lines will still be visible after the COPRA® Redraw or Get&Show command has been executed. A typical example is to connect the endpoints of the roll axis with a construction line and use this to create the necessary offset lines to get e.g. even spacer ring dimensions. Clear also COPRA® help layers when updating screen: Deletes all drawn lines on COPRA® layers including the help layer during a redraw. Automatic redraw when changing project: A redraw will be done automatically when enabling this option and changing into another project and the project will be displayed. If there is actually no data in this project the screen will not change. It is recommendable to enable this toggle. Delete X-References: COPRA® works with X-references when creating assembly plans and/ or when defining individual roll- and station-attributes. It is recommendable to enable this toggle because then the external AutoCAD drawings will be only loaded as individual roll- or station-attributes when you browse between passes. If an Xreference is saved to network another user may have changed it, so enabling this toggle guarantees that you have always the latest version loaded on screen. Fur© Copyright by data M Sheet Metal Solutions GmbH 7 COPRA® Basictools The COPRA® toolbar ther you do not have to delete the X-references from the assembly plans manually if you enable this toggle. The dialog box roll information: Show info in Rolls: It is possible to show raw diameter, weight, sequential number for top/bottom rolls, sequential number for side rolls, material and rolls type in the rolls. Alignment: Show the info on the left, right or center position. Description: The roll info described above can be set on none, as prefix or as suffix. Profile Settings 8 © Copyright by data M Sheet Metal Solutions GmbH COPRA® Basictools The COPRA® toolbar General Center of profile: the center line of the profile is drawn Split lines in profile With splitting Without splitting Classic project Contour as polyline: if this toggle is set, the contour of the section is drawn as a polyline, otherwise as lines and arcs © Copyright by data M Sheet Metal Solutions GmbH 9 COPRA® Basictools The COPRA® toolbar Parametric project Contour as polyline: if this toggle is set, the entire contour of the section is drawn as a one polyline Elements as polyline: the entities of the section are drawn as polylines; the selected entity is highlighted Automatically switching to contour polyline in tool design: in tool design, the profile drawing mode is automatically set to Contour as polyline. The reason behind is that for tool design the whole profile contour or a part of that is often needed as a construction line Fade in element numbers: if this toggle is set, all the entities of the profile are numbered Text size element numbers: the text size absolute or relative to ACAD text size Position of element numbers relative to centreline of the profile outside center inside Colour of Flower Alternating: the colour of the sections in flower view alternates from station to station Like prev./next station: the current profile is drawn in the profile section colour (defined in settings/profile layer); all the other sections of a flower are drawn in one other colour (prev./next section in settings/ profile layers definition 10 © Copyright by data M Sheet Metal Solutions GmbH COPRA® Basictools The COPRA® toolbar 1.3.3. Material Choice Function: Select the material you want to use You may choose a material in a dialogue box, further you may edit material or create a new one and its properties. In the past this could only be done via the Project Manager. 1.3.4. Station Attributes Function: Station types can be individually named For each station can be defined which station type it is, e.g., a driven station, side rolls or a welding station or a drawing die and so on. COPRA® takes automatically the station types from tube mill map layout eg. turk heads if a flower design exists. This needs to be taken into account when working with the COPRA® Module M3 (Automatic tubemill map. The listed station types can not be modified if there is data in tube mill map defined. If there is no data in tubemill map COPRA® shows you in the dialogue box Station Attributes a hint: There is no data available in tube mill map. The single stations of your design are listed in a table. In order to link any specific attribute click it with left mouse key, please. At the very left of the table is the Station numbering with COPRA® displayed, on the right next to it the numbering with machine. Station type: You may choose between the attributes main, idler, Turk head, welding, drawing die, lineal and strip guide. Inserted station: If you have later inserted a station - mark the check box Inserted station , please. Then already existing roll numbers will not be changed. The roll number of the later inserted station will be marked with an A. If you want you may adapt these roll numbers via the individual roll attributes. Station sub type: Depending on the chosen station type are additional attributes as pre bending, or calibration available that may be linked to the station. © Copyright by data M Sheet Metal Solutions GmbH 11 COPRA® Basictools The COPRA® toolbar Station: You may define the corresponding number that the station has got on machine here. 1.3.5. Roll numbering Function: Individual roll numbering global for all or for single projects You may define an own roll numbering for your company here. The settings are either valid for all projects or for the current one – depending on your settings. A dialogue opens if you click the icon Roll numbering. *ATTENTION* – Please take care whether main- or idler station is chosen (see left side on top of the box). Depending on your choice either the numbering for the main or the idler stations may be defined. The column Selection: Please select here which information you want to add to your individual roll number. Furthermore the option „Delimiters“ is available. You may add e.g. a hyphen between two chosen information in roll numbering. The column Format: Depending on your needs you may add the information complete or as short cut. E.g. drawing number (complete) or DNo. (abbreviated). see also „Abbreviations“ Selected elements: Your selection is displayed here. The line Example at the bottom of the dialogue gives you a preview on how your roll number will look like later. If you need to delete an element from list mark it, please (e.g. Pass number| Ara, the symbol is available between the Format bic number) and click this symbol and Selected elements column. Click this symbol for deleting all available elements at once the symbol is available between the Format and Selected elements column. For changing the sequence of two chosen elements in top direction you may use this symbol: .The symbol is available between the Format and Selected elements column. If you want to change the sequence in bottom direction you may 12 © Copyright by data M Sheet Metal Solutions GmbH COPRA® Basictools The COPRA® toolbar use this symbol . The symbol is available between the Format and Selected elements column. Short cuts: You may adapt short cuts to your needs using this function. Just click the respective button and a dialogue listing all available short cuts will open. User defined text: By right mouse key click in the column "Format" you may enter a user defined text if you have chosen this option. The information may then be linked to your roll number. It can be linked to roll number if you mark it and press this button . The user defined text may be deleted in the column "Format" by pressing the "Delete" key. ATTENTION when deleting user defined text! If user defined text is deleted from "Format" column it automatically disappears at the right site in the column "Selected elements". Set as Default: The user defined roll number will be used global, for all projects. Set for Project: The user defined roll number will be used for the current project. Numbering of later inserted stations: Please refer to station attributes (point 1.3.2). 1.3.6. COPRA® Zoom on/off! Function: Switches the automatic COPRA® Zoom on or off 1.3.7. Create Project Slide! Function: Exchange automatically created project slide by customised one After the Strip Width Calculation a project slide is automatically being created showing the final section in the preview of the COPRA® Project Manager. With the Create Project Slide function this project slide can be replaced by a user defined one. The content of the screen is independent of any restrictions. It may be the flower, a 3D wire-frame model or even a roll form simulation picture including the rolls. In case it should not be possible to create a project slide, check whether the project name contains a dot. © Copyright by data M Sheet Metal Solutions GmbH 13 COPRA® Basictools The COPRA® toolbar 1.3.8. Save current Project! Function: Save the design data of the current project All design data of the current project can be saved in a project file. Project files have the extension CPM (COPRA® Project Manager). The contents are the same as in Archive files. Opposite to the Archive module the user does not have to enter a filename. The filename is put together automatically from the project name. The Project file should not be used to replace the Archive files! With the Archive files a history of the design process can be created. In a Project file only the last design situation is being saved! The Project file is only an additional option to save the design data. When exiting the modules Profile, Flower or Rolls the Project file can be updated by crossing the respective toggle. 1.3.9. Reload current Project! Function: Load the design data from the Project file into the current project The content of the latest saved Project file is loaded into the COPRA® database. An existing database will be overwritten. 1.3.10. Erase COPRA® Database Function: Erase the COPRA® database files from hard disk The design data of the current project are saved in the COPRA® database files. These database files are work files that should be saved as an Archive or Project file. Sometimes it is necessary to have more than one flower in a project. In this case the COPRA® database files can be erased from hard disk and a new section can be designed. Before the COPRA® database files are being erased their content can be saved in the Project file. If the design data are not saved in the Project file, an additional user confirmation is necessary. 1.3.11. Erase Screen! Function: The content of the screen is erased depending on the Delete options setting If the Clear only COPRA® layers when updating screen is selected, then all drawing information placed on COPRA® layers will be erased. The names of the COPRA® layers are set in the Settings. If the switch is set to all active layers, all drawing information will be erased. 14 © Copyright by data M Sheet Metal Solutions GmbH COPRA® Basictools The COPRA® Database toolbar 1.3.12. Create COPRA® Polyline Function: Design of the outside, inside or centre section contour as a polyline The final section of roll formed profiles is very often dimensioned by its contour intersection points. When using the standard design possibilities of a CAD system this can be a lot of work. The contour needs to be designed with the help of construction lines and then has to be redrawn. 1.3.13. COPRA® Screen Menu Function: Loading the COPRA® Screen Menu In contrast to the OEM standalone version, this function is currently still available in AutoCAD. 2. The COPRA® Database toolbar The COPRA® database toolbar includes the following functions: 2.1. View Flower Function: Display flower of the current project This function is an easy way to display the flower of the current project. It is available at any time and shows all passes saved in the COPRA® database. With the Selection of passes option the passes to be displayed can be selected. 2.2. Get Pass Function: Load a new pass from the COPRA® database and save the actual one Before a new pass will be load from database the actual pass can be saved by this function. A dialogue box with all necessary information will be displayed. © Copyright by data M Sheet Metal Solutions GmbH 15 COPRA® Basictools The COPRA® Database toolbar 2.3. Save Pass Function: Save the current pass in the database The Save DB function saves the module specific data of a pass in the COPRA® database. 2.4. Delete Pass(es) Function: Delete a selection of passes from the database The number of passes deleted will reduce the number of passes. The pass numbers following the deleted ones will be reduced by the number of passes deleted. If rolls are already available, it is for example, possible to delete the tools only. The actual pass number can only be deleted if it was selected. 2.5. Append Pass Function: Append the current pass to the database The number of passes is increased by one. Example: The number of passes saved in the database is 5. The current pass number 3 is appended to the database. The new number of passes is 6 and pass number 6 will be the current one. The contents of pass number 3 and 6 are identical. 2.6. Insert Pass Function: Insert the current pass into the database The Insert pass function will insert the data of the current pass as a new pass in the COPRA® database. The number of passes is increased by one. Example: The number of passes is 5. The current pass number 4 is inserted as pass number 2 in the database. The new number of passes is 6. The new current pass is 2 and is identical to pass number 4. The pass numbers 3 to 5 are moved one position upwards. See also station attributes for retraining of already existing roll numbers. 16 © Copyright by data M Sheet Metal Solutions GmbH COPRA® Basictools The COPRA® Utils toolbar 2.7. Fade-in Profile Function: Fade-in a selected section Allows to fade-in any section from the database. The current pass will thereby be maintained. 2.8. Fade in Rolls Function: Display rolls for a station The rolls for the section can be faded in for any station. 3. The COPRA® Utils toolbar 3.1. COPRA® Copy Function: Copy rolls or sections Rolls or sections have not to be designed anew. Instead, existing rolls or sections can be copied. 3.2. COPRA® Paste Function: Insert copied rolls or sections The copied roll or the copied section can be inserted in any pass. Rolls can be inserted at any position, for example, top rolls can be used as left or right rolls or as bottom rolls. However, you have to choose the respective COPRA® module at first. 3.3. COPRA® DB Undo Function: Reset commands This function is similar to the "Undo" in AutoCAD. Up to 5 steps can be reset provided that the data was not saved beforehand. © Copyright by data M Sheet Metal Solutions GmbH 17 COPRA® Basictools The COPRA® Utils toolbar 3.4. COPRA® DB Redo Function: Reactivate changes This function allows you to reactivate the last 5 steps provided that the data was not saved beforehand. 3.5. COPRA® Redraw Function: Redraw drawing 3.6. Entity Information Function: Opens a dialogue box with the entity data of a previously selected entity All data associated with an entity can be checked and loaded in a dialogue box. The roll data can be displayed on screen with function key F2 (Test Window). 3.7. COPRA®? Function: Opens the Online Help. The language depends on what was selected under Settings If selected the Online Help will be loaded. The language thereby depends on what was set under Settings. 18 © Copyright by data M Sheet Metal Solutions GmbH COPRA® Basictools Convert Database 4. Convert Database Function: Modify elements of construction It can additionally convert axes or rolls for example, via a dialogue box. Current: Shows the actual pass. Existing Profiles: Provides information about the existing number of profiles. Axes: Displays the number of axes. Selection: This opens the Selection of Stations, dialogue box. The number of existing profiles and axes is displayed. By Max select, the selection of single, multiple or all passes for a defined number of stations are possible. Tool: By Tool, it is possible to choose between top, bottom, left or right roll. Later the selection will be modified. Objects: By activating this toggle the profile will be modified later. Tool: Axes and rolls can be enabled for modifying here. 4.1. Action Offers the following options: Mirror horizontal Mirror vertical Move Convert Depending on selected action the under objects chosen elements can be modified respectively the action. © Copyright by data M Sheet Metal Solutions GmbH 19 COPRA® Basictools Convert Database The different Actions: Mirror horizontal: The profile, axes and rolls can be mirrored horizontal. The action can be done by point of unfolding, plane of unfolding or free point. Mirror vertical: The profile, axes and rolls can be mirrored vertical. The unfolding point, plane of unfolding or free point, can do this. Move: The profile, axes and rolls can be moved. A vector of P1-P2 can be used. The input of the x and y co-ordinates can be done by their values or by the selection of the points by crosshairs. For selecting by crosshairs, use the buttons ->P1 and >P2. Convert: By entering a convert factor, the profile, axes and rolls can be enlarged or made smaller by any value. Furthermore, conversion elements from mm to can be made. 4.2. Reference Here is the reference point for the selected action, thus, different reference points are offered. Refer to the next point for a detailed description. The different References: Unfolding Point: The unfolding point is used as the actions basic point. Unfolding Plane: The unfolding plane is the actions basis. Free Point P1: By defining the x and y co-ordinates any point can be selected as the actions basic point. 20 © Copyright by data M Sheet Metal Solutions GmbH COPRA® Basictools Convert Database Vector P1-P2: Two points that define the basis of the action can be selected with are two possibilities: 1. By P1 (x1) (y1) to define the co-ordinates of the first point, and P2 (x2) (y2) to define the co-ordinates of the second point. 2. Or click at the buttons ->P1 and ->P2. Then the points can be selected by crosshairs. The co-ordinates of the selected points are automatically taken into the dialogue box. Convert Factor: By entering a convert factor, objects can be made larger or smaller, or be converted from mm to inches. © Copyright by data M Sheet Metal Solutions GmbH 21 General Functions Shortcuts General Functions You will find important tips, which you should follow under this symbol. Under the star symbol you find useful tips. 1. Shortcuts In the modules Profile, Flower, Rolls and NC Data’s the shortcuts "+", "-", "+-", "++" and "--" are available. If changes are made you will be asked whether the changes should be saved in the last actual pass. Please note that that pass number 1 is the end profile, if numbering with passes is chosen. If numbering with stations is chosen station number 0 or 1 (depending on your settings) is the flat strip. You may chose the numbering in COPRA® Settings – Pass- and Roll-numbering. . (+) The shortcut "+" loads the data of the next higher pass number from the database. If the current pass is the last saved in the database, then pass number one will be loaded. (-) The shortcut "-" loads the data of the next lower pass number from the database. If pass number one is the current one, the highest pass number will be loaded. (+-) The shortcut "+-" loads the data of the current pass from the database. So all not yet saved changes in a pass will be reserved. (++) The shortcut "++" loads the last pass / end profile of the flower from the database. (--) The shortcut "--" loads the first pass / first station of the flower from the database. 22 © Copyright by data M Sheet Metal Solutions GmbH General Functions Entity Selection 2. Entity Selection Some COPRA® dialogue boxes supply a list of entities for modification purposes. Entities can be highlighted in the list using the crosshairs and then be modified. To modify multiple entities in the same way it is possible to highlight all the entities to be modified in the list. The limits of the, from and to values, are within the filter selection set. If the Use Filter for bend angle and Use Filter for Radius are both selected, only those entities will be taken care of when selecting the Select! or Deselect!, which match both the angle and the radius of the filter selection set. 3. COPRA® Memory 3.1. COPRA® Database All data of a project are saved in the COPRA® database on the hard disk of your computer. This is project information, common data and the geometry of sections and rolls of all passes. The database covers the COPRA® work files. The database consists of the following files: ALLGEM.DB Project information PROFIL.DB Section data of all passes RAHMEN.DB intern data VERWTG.DB Administration of the passes WALZEN.DB Roll data of all passes All database files are saved in the project directory. To modify the data of a pass, they need to be loaded into the computer memory. After the current pass data has been modified, it is written to and updated on, the hard disk database. There are various possibilities to save the data of the current pass to hard disk: The current pass is saved with the Save DB option. A new pass is loaded into the computer memory with the Get Show option and the Save current pass is selected. The Save current pass option is selected when exiting a module. 3.2. Computer RAM In the computer memory, only the data of one individual pass are loaded. Only the data of one pass can be loaded into the computer memory. This is the current pass. © Copyright by data M Sheet Metal Solutions GmbH 23 General Functions COPRA® Memory In case of a computer breakdown only the modifications made to the current pass will be lost. Modifications made to a pass are only saved in the computer memory until a Save to database is being executed. The design work made with COPRA® is very much faster if, in the first step, modifications are only made in the computer memory. Exiting AutoCAD without saving the current pass may cause a loss of data that are only available in the computer memory. 3.3. Archive Files Function: Important design steps should be saved in Archive files An Archive file has the same file format as the Project file. In Archive files the 5 database files *.DB are also saved compressed and therefore cannot be modified directly. Opposite to the one Project file, as many as necessary Archive files may be created. The Archive files should be used to save important steps in the design. It is like a snapshot of the current design situation. Especially after having worked with the modules Profile, Flower and Rolls it makes sense to create an Archive file. Archive files can be very useful if changes need to be made to the project or if a similar section has to be designed later. The project file is always located in the project directory. The project filename cannot be changed. The location of the Archive files, as well as the Archive file names, are defined by the user. The COPRA® database was changed several times since the first release. Therefore it may happen that an old database would have to be converted first. Archive files of previous releases can always be loaded. Therefore all COPRA® databases should also be saved as Archive files. Before old Archive files are loaded a new project should be created with the Project Manager. Now it is possible to transfer an archive file automatically in CadFinder.. The archive data are archived in an own sub-project in the project. 24 © Copyright by data M Sheet Metal Solutions GmbH General Functions COPRA® Memory For that activate “using CadFinder”. In the dialog title block data, which is afterwards opening, any appellation can be assigned. This archive file will be shown in the CadFinder and can be opened with double clicking. © Copyright by data M Sheet Metal Solutions GmbH 25 COPRA® RF 3D-Mode COPRA® Memory COPRA® RF 3D-Mode General Information COPRA® RF allows you to switch between 2D and 3D mode. Rolls and profiles can be displayed (and even edited) in 3D - independently of DTM (Deformation Technology Module). All 3D options of AutoCAD (depends on the AutoCAD version) are accessible, e.g.: 26 Parallel or perspective view Different visual styles Preset views 3D-Orbit Multi-window views ViewCube Animation other navigation modes (walk, fly, …) © Copyright by data M Sheet Metal Solutions GmbH COPRA® RF 3D-Mode How to start 3D-Mode? 1. How to start 3D-Mode? 3D-mode can easily be started by clicking the “Switch 2d/3d” command in ribbon mode and in toolbar mode COPRA® RF is asking for confirmation Click OK and COPRA® RF is switching to 3D-mode and you will get a drawing like that: © Copyright by data M Sheet Metal Solutions GmbH 27 COPRA® RF 3D-Mode How to start 3D-Mode? Using the AutoCAD orbit functions (orbit, free orbit or continuous orbit) you can rotate … and shade (autoCAD visual styles) the 3D-modell 28 © Copyright by data M Sheet Metal Solutions GmbH How to leave the 3D-mode (go back to 2D-mode) 2. How to leave the 3D-mode (go back to 2D-mode) You can stop the 3D-mode and recover the 2D-mode by using the same buttons as for starting 3D-mode. COPRA® RF is asking for user confirmation By clicking OK you will switch back to 2D mode and COPRA® RF resets the views to the standard top view. 3. 3D-Settings By clicking in ribbon mode or in toolbar mode you will get the following dialog: © Copyright by data M Sheet Metal Solutions GmbH 29 3D-Settings 1.1. Profile: excess length COPRA® RF is drawing the profile from the plane of the 1st and last selected station. If you want COPRA® RF to draw the profile a little bit longer, you can define an excess length On the left picture excess length is set to 0, on the left picture it is set to one third of station distance. If you only have one station on the screen ( by navigating by CadFinder or TableView) it is very recommended to set excess length greater 0; otherwise you won’t get a 3D model of the profile. 1.2. Profile: loft mode The 3D model of the profile is generated by lofting of two cross sections. With the loft mode you can define the forming curve between these two stations. 1.2.2. NoNormal When set to this value, plane normal lofting is turned off and the system will compute the surface direction at each cross-section 1.2.3. FirstNormal When set to this value, the direction of the surface at the first cross-section will be the same as the plane normal of the cross-section 1.2.4. LastNormal When set to this value, the direction of the surface at the last cross-section will be the same as the plane normal of the cross-section 1.2.5. EndsNormal When set to this value, the direction of the surface at the first and last crosssections will be the same as the plane normal of the cross-section 1.2.6. AllNormal When set to this value, the direction of the surface at the each cross-section will be the same as the plane normal of the cross-section 30 © Copyright by data M Sheet Metal Solutions GmbH 3D-Settings 1.3. Profile: UCS (UserCoordinateSystem) Here you can set the UCS either to the origin of the WCS or to the center of the profile 1.4. Rolls: Roll mode Here you can define the drawing mode for the rolls: Volume model or Face model For more informations see the AutoCAD help. 1.5. Rolls: Rotation angle The roll model is generated by rotation the roll cross section by an angle. Rotation angle 360 degree means you get the entire roll, rotation angle 120 degree means you get a third of the roll and so on … 1.6. Surftab: surftab1 Mesh density for face model in rotation direction For additional information see AutoCAD Help 1.7. Surftab: surftab2 Mesh density in axis direction For additional information see AutoCAD Help © Copyright by data M Sheet Metal Solutions GmbH 31 Navigation 2. Navigation 2.1. Classic project The navigation is basically the same than in 2d-mode. 2.2. Parametric project The navigation is basically the same than in 2d-mode except navigation by TableView The difference to 2D-Mode is as follows: In 2D-Mode you would see the 1st pass (visibility is set (green colour)) and the current pass 8. In 3D-Mode no gaps are possible, that means you would see the 3D model for pass 1 to pass 8 32 © Copyright by data M Sheet Metal Solutions GmbH Calibration method Constant Radius Method Calibration method The calibration method depends on the section to be formed. In practice, the calibration methods constant length of neutral line or constant radius are the most common ones. However, some roll forming processes require more advanced methods. 1. Constant Radius Method By the term legs, we understand the unbent neighbour entities. When unfolding starts from the final section, this process is inverted: the material may be distributed to the inner, the outer or to both legs. The default distribution of the length compensation pieces is 50% to the outer leg and 50% to the inner leg. The inner leg is the leg, which is closer to the section forming point. The length of the length compensation pieces depends on the calculated neutral line. Depending on the bending angle, material strain has to be considered. Therefore the theoretical strip width, which equals the length of the neutral line, is smaller than the actual centre line of the final section. The length compensation pieces may also be positioned in the middle of a bend; this is, however, very rarely made use of. Pros and Cons of this Calibrating Method: Pro: low spring back rate Con: bending areas tend to be cornered Restrictions: a bend cannot be folded with this method if the neighbour entities are also bends Characteristics of the Constant Radius Method: Inner radius: constant Bend angle: variable Length of neutral line: variable Length compensation: yes 2. Constant Length of Neutral Line Method If used, the calculated length of the neutral line remains constant throughout all passes, the inner radius is automatically being calculated depending on the unfolding angle of the bend. Material strain is considered during all forming steps. No length compensation pieces are created during the unfolding process. Optionally, straight entities may be folded by using that calibrating method. Pros and Cons of this Calibrating Method: Pro: bending areas are not cornered Cons: higher spring back rate Characteristics of the Constant Length of Neutral Line Method: Inner radius: variable Bend angle: variable Length of neutral line: constant © Copyright by data M Sheet Metal Solutions GmbH 33 Calibration method Length compensation: Track Holding Inside/ Outside Method no 3. Track Holding Inside/ Outside Method This method is a variant of the constant radius method. Just as with the constant radius method, the radius remains constant during all forming steps. The only difference is that the length compensation pieces are not defined by the user but calculated by COPRA® SpreadSheet. Calculation results in a constant intersection point of the inner line ( track holding inside) or of the outer lines (track holding outside) of inner and outer leg. This calculation method is only valid for bending angles between 1° and 90°. Pros and Cons of this Calibrating Method: Pro: high accuracy of dimensions Con: difficult machine set-up Characteristics of the Constant Length of the Track holding Method: Inner radius: constant Bend angle: variable Length of neutral line: variable Length compensation: yes 4. Angle/Radius Method It may be necessary to not only modify the angle of a bend, but also the inner radius. Examples are Dutch bends with a bend angle of 180° and an inner radius of 0mm. For a proper layout of this area it is necessary to find the correct pre-shape. For example, it would not be possible to start forming from flat with an inner radius of 0 mm. When modifying the angle as well as the inner radius the length of neutral line has to be recalculated. The length compensation pieces can be taken from the inner or the outer leg. The length compensation pieces may be positive or negative depending on the modification. If, e.g., the angle is not modified and the radius increases, they will be negative. If the radius decreases, they will be positive. The adjacent entities increase or decrease respectively. The default distribution of the length compensation pieces is 50% to the outer leg and 50% to the inner leg. The inner leg is the leg, which is closer to the section forming point. The length compensation pieces can also be positioned in the middle of a bend. Pros and Cons of this Calibrating Method: Pro: less restrictions than the above described methods: angle as well as radius can be varied Con: the length of the neutral line has to be recalculated. This may give rise to little deviations within the flower. Pre-requisite is that the calculated strip width remains constant. Restrictions: length compensation pieces cannot be taken from adjacent entities, if these are bends Characteristics of the Angle/Radius Method: 34 © Copyright by data M Sheet Metal Solutions GmbH Calibration method Inner radius: Bend angle: Length of neutral line: Length compensation: Add Material (Sizing Addition) variable variable variable yes 5. Add Material (Sizing Addition) Often a profile needs to be calibrated at the end of its forming. The therefore needed sizing addition may be entered here. A material addition is via the definition of a length change possible. © Copyright by data M Sheet Metal Solutions GmbH 35 Strip Width Add Material (Sizing Addition) Strip Width Bending Bending is a process of cold forming which industrial engineering often applies. Leaving aside edge deformation, the process of bending is limited to a 2D reflection, which allows a ratio of unbent length b, and material thickness t, of more than 5. Thus, for the major part of all bending applications, we can use this simplification. Due to the elasticity of the material, the actually given bending angle of a finished piece is inferior to the originally bent angle. The importance of the spring-back depends on the amount of residual elastic stress before relief. Fig. 1 Stress and strain condition with bent parts of different curvature a b I II : Stress value at yielding point : Stress value in plastic zone : Major bending angle; here we only have residual elastic strain. : Sharply bent metal; here we have besides residual elastic stress tensions in the plastic zone accounting for the major share. Hardly bent sheet metal with a much higher bending radius r, compared to its thickness s, will therefore show a considerable tendency to spring-back into its original position. The higher the ratio ri/s0, the higher the share of residual elastic stress will be. This means that a square-edged curvature has a minor tendency to spring back compared to metal with a significant bending radius. The spring-back which first of all depends on the ratio of bending radius rI, and material thickness s0, will in addition be influenced by the hardness and the material micro-structure, however it is not influenced by the load period. 36 © Copyright by data M Sheet Metal Solutions GmbH Strip Width Add Material (Sizing Addition) For an exact determination of the spring-back, the gauge factor k has been introduced; k can be determined by tests. The spring-back ratio K is the ratio of bending angle after spring-back and bending angle before spring-back. r1 0, 5 s 2 r2 0, 5 s 1 The spring-back angle therefore is: 1 1 2 2 K 1 K Fig. 2 Spring-back diagram to determinate the value K K : Spring-back relation r1 : Inner bending radius r2 : Inner bending radius after spring-back s : Sheet thickness 2 : Bending angle after spring-back 1 : Set bending angle during the bending process : Spring-back angle Exact values regarding the spring-back behaviour are indispensable if tool design depends on the bending angle, e.g. in case of positive locking bending to shape. During the forming of edged profiles, the spring-back can be compensated by a deeper lowering of the bending rail with a greater side-angle of the bending device. The process of bending causes a shift of the material towards the bending zone. Due to the compressive stress in the inner zone of the curvature, the material is upset and the layers of material will become thicker. In the external zone the material will be lengthened due to tensile stress and the layers will accordingly become thinner. © Copyright by data M Sheet Metal Solutions GmbH 37 Strip Width Add Material (Sizing Addition) Fig. 3 Sheaf of lines in an arc of circle The curvature can be subdivided in two zones in which only tensile stress or compressive stress occurs. A third zone has to be introduced in which the material is first upset and afterwards stretched again. A limit elongation fibre has been defined as delimitation. This is a fibre where no more alterations due to stretch will occur. At the beginning of the bending process, it is identical to the median fibre and moves during the bending process towards the inner side passing the whole range of the final intermediate zone. The fibre, which at the end of the bending process has the same length as before shaping, is the so-called neutral line. Fig. 4 Total elongation of individual layers depending on the edge elongation ea 38 © Copyright by data M Sheet Metal Solutions GmbH Strip Width Add Material (Sizing Addition) Fig. 5 Bending radii shown at a shaped sheet metal ra: outside radius rmo: radius of the original centre fibre rm: radius of the centre fibre ru: radius of the neutral line rg: radius of the limit elongation fibre ri: inner radius The non-lengthened fibre does not coincide with the centre fibre of the curvature. This is due to the change in sheet thickness in the bending zone. The curves of tensile and compressive yield stress are usually not the same for one material and the influence of lateral strain should not be underestimated. The thicker is the sheet and the smaller is the bending radius the more differs the position of the neutral line from the centre fibre. The micro-graph section of a square-edged aluminium sheet shows the actual course of the fibre. Fig. 6 Micro-graph of Al 99 h Because of elongation the external fibre is subject to a smoothing of the curvature so that in the centre of the curvature the external radius of curvature will be superior to the one of the lateral zones of curvature. Due to compressive stress in the interior of the curvature, the margin texture might break down so that one cannot classify it as a useful internal radius of curvature. Besides, the illustration shows that because of the material shifts the fibres do no longer follow concentric circles. © Copyright by data M Sheet Metal Solutions GmbH 39 Strip Width Introduction During the bending of thick sheets with small bending radii, those edge deformations occur frequently. Because of the pressure the material on the inside is even subject to lateral yielding. The fibres on the outside, however, are lengthened, which causes a weakening of the sheet; it not only decreases the original thickness but also the original width in the external zones. Profiling/Roll forming to Shape As for shaping, the roll forming or profiling technique is quite similar to the bending process. Due to its continuous process, however, not only the desired changes in shape appear but also undesired longitudinal deformations, which influence the shaping behaviour unfavourably. In calculating the position of the neutral line those longitudinal deformations are disregarded. Exact calculation of the coil stock width is required in order to guarantee stability of dimension within given tolerance limits of a profile to be designed. There are different methods to determine longitudinal modifications in the curvature zones. Those methods often use different physical mathematical approaches. Calculation of Neutral Line 1. Introduction In order to take alterations appearing within the curvature zone during the bending process into account one starts with a neutral line, which is neither lengthened nor upset by the bending process. In unbent condition the length of this fibre corresponds to the length of the work-piece that is to be bent. In bent condition the position of the neutral line defines the dimensions. The greater the distance to the centre fibre in direction of the centre of the curvature, the shorter will be the neutral line and the shorter will be the unbent length. The length of an arc is calculated as follows: r 180 In practical life, compensation factors or gauge factors were introduced for different materials so as to calculate the length in unbent condition. First a work-piece to be shaped is designed in unbent condition. Thus the final dimensions are defined. Tables and diagrams indicating the gauge factor for a certain material, depending on sheet thickness and bending radius, were created in order to obtain the dimensions for cutting to size of sheets. We only have to add this value to the longitudinal dimensions of each curvature so as to receive the length in an unbent condition. Those tables and diagrams were generated during tests with different materials. Since the bending programme only uses contours and curvatures, the dimensions always refer to them. Thus, the coefficient of the position of the neutral line is used to calculate the length of the bending zones; the coefficient can be deduced from the compensation factors. The gauge factors could be converted at once and be stored in a new table for the position of the neutral line. 40 © Copyright by data M Sheet Metal Solutions GmbH Strip Width General Observations Nevertheless, the table of the gauge values was chosen as a basis for the calculation of the programme, in order to get easy control of the values. It is highly probable that gauge factors for new materials will also be defined by tests so that they can directly be included in the table. In addition, recalculating the gauge factor for each curvature does not involve major efforts. With the present bending programme the position of the neutral line was entered as a coefficient in relation to the thickness. For defining a curvature this coefficient is automatically pre-set to 0.5 in order to provide for a minimum of changes in existing programmes. Only during positioning of a piece, i.e. in calculating and appending the individual elements of the work-piece the coefficient is calculated according to the material and depending on the bending radius and sheet thickness and the pre-set value will be overwritten. That enables you to proceed with the positioning of a new material at any moment. The coefficients will be redefined. 2. General Observations Calculating the coil stock width is mainly based on the following assumption: due to deformation and constriction of material, see Fig. 11, in the bending area connected with it, there will be a lengthening of the latitude co-ordinate of the workpiece with given retention of volume. In order to produce an arc element with a defined opening angle, and a median length of arc b, as necessary for the production of a profile required, you have to envisage a length element of the unformed material that corresponds to the median length of the arc of the finished profile, minus lengthening. The value for the coil stock width of any profile required, results from the length of unfolding of a finished profile minus the total of elongation’s that occurred in the bending areas. Fig. 7 Constriction in bending areas All methods divide the profile into straights and arc elements for calculation. The calculation of the initial width according to methods 1 to 3 is done in two steps. First the theoretical lengthening is defined for each arc element of the profile, following the respective calculation rules of the chosen method. The total of those lengthened is subtracted from the length of the profile after unfolding. And the result will be the coil stock width required, as the total of those lengthened of all ref- © Copyright by data M Sheet Metal Solutions GmbH 41 Strip Width General Observations erence zones, is the dimension by which the latitude co-ordinate of the material will be increased due to the shaping process. Fig. 8 Lengthening b in a bending area A model depiction of the lengthened b in a bending zone is shown in Fig. 12. It is supposed that the dimensions of straight sections will not change during shaping. These reflections will lead to an inconsistent alteration of material thickness within the transition zone between straight and arc elements. Nevertheless this approach should be maintained provided the following points are taken into consideration. It is known from studies that the material thickness s of bending areas reaches its minimum at the vertex of the curve and will only reach the original material thickness so far out at the adjacent side. We can assume that the surfaces between the real and the imaginary course of the external borderline have the same dimension at each side of the transition in question. See also Fig 13. Fig. 9 Transition from straight to arc Thus, the transverse strain may be still defined on the basis of volume retention. The method according to S+B proceeds slightly different in detail. It approaches the arc elements with straight elements following certain rules. In combination with further gauge values depending on the bending angle one obtains the production width necessary for the arc element. Using the S+B method, the coil stock width for a profile, results from the total of the defined production widths for arc and straight elements. 42 © Copyright by data M Sheet Metal Solutions GmbH Strip Width Calculation with German Standard DIN 6935 Available Methods in COPRA® 1. Calculation with German Standard DIN 6935 The German standard DIN 6935 on cold forming to shape includes a gauge factor K, which takes the longitudinal alterations, based on the bending process into account. This factor indicates the difference between unbent fibre and centre fibre of an arc element and thus makes the calculations of the unbent fibre possible. 1 r k 0.65 lg k 1 2 s This standard is valid for bent pieces of flat steels dedicated to the use in mechanic engineering. Fig. 10 Position of the neutral line according to German standard DIN 6935 r s a, b v L : internal radius of the curvature : material thickness : opening angle : leg length : gauge factor : stretched length L a bv Thus, k/2 results for the coefficient of the position of the neutral line, since this coefficient refers to the thickness s. s k s Koeff. 2 The DIN standard uses the factor k to calculate the gauge value. In the programme however, you can immediately use the formula for calculation, since even the choice of a certain dimensioning method does not allow the generating of a homogenous table of gauge factors between German standard DIN and VDI guidelines. © Copyright by data M Sheet Metal Solutions GmbH 43 Strip Width Calculation with German Standard DIN 6935 The conditions of this method which are to be taken into account regarding material and bending radii admitted are shown in DIN standard 6935. The table 15 shows a material key list that is to be used for calculations according to DIN 6935. steels with guaranteed minimum tensile strength steels up to 390N/mm2 over 390 up to 490 over 490 up to 640 N/mm2 N/mm2 gen. structural QST 34-2 QST 42-2 QST 52-e steels according to DIN QST 37-2 QST 42-3 17100 QST 37-3 QST 46-2 Table 11 Table 16 lists minimum the bending radii (internal radius) admitted for the choice of certain material thickness values and materials. The indicated values are valid for bending angles <=120°. For >120° the following value in the table is to be inserted. Steels with during bending smallest bending radius r admitted for thickness s over over over over over over over over over over over over over over A guar- crossanteed wise or L mini- parallel mum to 1 1 1.5 2.5 3 4 5 6 7 8 10 12 14 16 18 Tensile strength direction up to up to up to up to up to up to up to up to up to up to up to up to up to up to N/mm2 of rolling 1.5 2.5 3 4 5 6 7 8 10 12 14 16 18 20 1 1.6 2.5 3 5 6 8 10 12 16 20 25 28 36 40 1 1.6 2.5 3 6 8 10 12 16 20 25 28 32 40 45 1.2 2 3 4 5 8 10 12 16 20 25 28 32 40 45 1.2 2 3 4 6 10 12 16 20 25 32 36 40 45 50 1.6 2.5 4 5 6 8 10 12 16 20 25 32 36 45 50 1.6 2.5 4 5 8 10 12 16 20 25 32 36 40 50 63 up 390 to cross wise parallel cross Over 390 up wise to 490 parallel cross over 490 up wise to 640 parallel Table 12 The lengthening of a bending zone is calculated with a non-dimensional correction factor K with a value between zero and one. This factor indicates the deviation towards the median line of an arc element and thus allows defining of the nonlengthened fibre. 44 © Copyright by data M Sheet Metal Solutions GmbH Strip Width Calculation with German Standard DIN 6935 Fig. 13 Graphical depiction of the correction factor K The delta value for the bending zone is calculated with the following equation: b a s0 (1 K ) 360 opening angle in (degrees) Depending on the specific inner radius R ( := inner radius/material thickness ), the calculation is subdivided into several process parts which deliver different values for the correction factor K. 1. 2. 3. 4. R>5 5, 0 R 0, 05 0, 05 R 0 0.0 > R K = 1.0 K = 0.65 + 0.5 * log(R) K = 0.0 impossible after def of R This division allows covering all possibilities of an arc element regarding bending radius and opening angle relevant in practical life. Thus, the total of all calculated Db values has to be subtracted from the unfolding of the finished profile in order to define the coil stock width. © Copyright by data M Sheet Metal Solutions GmbH 45 Strip Width Algorithm according to Proksa 2. Algorithm according to Proksa In order to allow for an overall application, the calculation according to Proksa is subdivided into three calculation parts which are chosen and dependent on the specific inner radius R (:= inner radius/material thickness). The lengthening b, which occurs in the zone of deformation due to the bending process, is calculated respectively. 1. R >5 B = 0.0 2. 5, 0 R 0,1 3. 0, 1 R 0, 0 b 360 2ri (1 s ) s0 1 s 2 b 360 s0 0, 12 4. 0.0 >R impossible after def of R The division method shown in the second line is based on calculation rules developed by Proksa. In this formula the specific material thickness S (= current material thickness/initial material thickness) is used. Proksa uses a differential equation to calculate the specific sheet thickness S and for the modification to material thickness he uses S =s /so as a function of the specific internal radius R. dS S e A 1 dR s R e A 1 with 1 0.25 2 1 0.5 A K ln ln S2 1 0.5 it is valid 2S 2 R S :curvature K kv 2 k0 :material factor kv ko :coefficient of hardening :yield point in shear The solution of this non-linear differential equation of first order is only possible with the numerical method of approximation. Here we chose the method of RungeKutta. For plane metal (condition before shaping) the value for the specific inner radius R = ri/so approaches the infinite set. As there is no constriction, the specific sheet thickness = 1.0. For practical calculation R has to be chosen high enough to be able to define a problem of initial value. In this application the values have been set in the following way. independent variable: dependent variable: 46 R = 10.0 S = 1.0 © Copyright by data M Sheet Metal Solutions GmbH Strip Width Algorithm according to Proksa The choice we made for the specific inner radius R is in any case sufficient because even calculations with a much higher initial value for R confirm our choice. In order to proceed to a numerical solution we use an initial step of -1.0, which will be commanded variably during the calculation programme so as to reduce the error to a minimum. The solution range of the differential equation is also limited by the abscissa value R = 0.01 to the amount of values relevant for the calculation of the material width requested according to Proksa. Fig. 14 shows a depiction of these solutions for several material factors K. The solution curves are ending in the straight S = 1.0 with increasing R. As comparison the curves for ideal plastic-rigid (kv = 0.0) and ideal elastic material (ko = 0.0) are marked. Fig. 14 Alteration of material thickness s/so as function of specific inner radius ri/so The material factor K is a parameter of this differential equation and specifies the given characteristics of the material used for production. The definition of factor K requires the definition of the values kv and ko. For this purpose the yielding curve of the material is replaced by a straight. However, you have to make sure that the slope of this straight corresponds approximately to the slope of the yielding curve in the middle of the zone of adaptation. Also, you have to make sure that the surfaces below the yielding curve and of the substitute straights are nearly of the same size in the middle of the zone, see Fig 19. It is useful to carry out this approximation of the yielding curve with several straights, see Fig 20. © Copyright by data M Sheet Metal Solutions GmbH 47 Strip Width Algorithm according to Proksa Fig. 15 Approximation to the real yielding curve by a straight Using the example of the material UQST36, the determination of the factor K is to be shown. First of all the appropriate areas are defined. The curve sections of the different areas are approximated each by a straight in accordance with the above mentioned criteria. From a depiction as shown in Fig. 16, you can get the values required for the calculation of K. Fig. 16 Yielding curve for material UQST36 with substitute straights approximated for different areas The following interrelations are valid k k0 r 0 3 k v 0, 66 tan : slope angle of substitute straights 48 © Copyright by data M Sheet Metal Solutions GmbH Strip Width Algorithm according to Proksa Now you may define the individual part of material K1 to K3 for the three areas in our example. You will obtain: K1 = 2.128 K2 = 1.021 K3 = 0.647 The arithmetic average of these three values is the material factor that is to be used for the material UQST36. KUQST36 = 1.27 With the information now available concerning material factor and differential equation, the latter can be solved. The result will be a table with the solution points (S; R) from which you can get the dependence of R and the value for the modification of material thickness S. With acceptable exactitude a linear interpolation can be used for intermediate points. The specific sheet thickness S has two applications in the above method of calculating the b value. As for the method in accordance with DIN standard 6935, all possibilities for an arc element regarding bending radius and opening angle, relevant in practical life, are covered by a sub-division into three steps. For the definition of the coil stock width the total of all calculated b values is subtracted from the unfolding of the finished profile here. © Copyright by data M Sheet Metal Solutions GmbH 49 Strip Width Algorithm with Bogojawlenskij 3. Algorithm with Bogojawlenskij The method according to Bogojawlenskij is based on the method of mathematical statistics. The measured values necessary for this purpose have been obtained especially from angle and U profiles. As explained in the previous section, the calculation of the coil stock width is based on the determination of the b values for the individual bending areas. For carbon and low-alloy steels this value is obtained as a result of the following formulae which are chosen depending on the specific internal radius R. 1. 2. 3. 4. R >5 5, 0 R 0, 1 0, 1 R 0, 0 (Falzung) 0.0 >R b = 0.0 b 0,1172 nB S 0,1157 (mm) b / 360 s0 0, 12 impossible after def of R nB : number of bending areas of a profile s = so * 0.0032 * 0.53 * 1.26 * R-0.55 : opening angle in degrees R : specific internal radius ri/so The equations mentioned under 2, and the formula for the determination if the s value, have been developed by Bogojawlenskij only for applications with so = 18mm, R = 5-35mm. = 0-90° and material widths between 100mm and 350mm. The deduction is based on angles and U profiles as already mentioned. For this reason application is not recommended for all profiles. According to literature this method obtained very good calculation results for angle and U profiles. In accordance with the methods explained, the coil stock width results from the difference between unfolding of finished profile and total of all b values. 4. Calculation with VDI guideline 3389 The VDI guideline 3389 page 3 deals with forming under bending conditions by wedge shaped tool with 90°. The indications of the document are especially destined to meet with high demands of 90° wedge-shaped bending and to forward tested standard values to practise. Those standard values were derived from results of long-term statistical interpretation. The deviations of bent pieces caused by unequal quality within one kind of material can be neglected in practical life. Since each curvature is treated separately by the bending programme, it is sufficient to take V bending into account disregarding e.g. U shaping, since the programme interprets both curvatures as two V curvatures. Due to material strain during shaping, the non-lengthened fibre is placed in a position, which is not coaxial to the bending radius. Since the position cannot be defined in geometrical terms and thus is of no use in determining the stretched length, the gauge factors for bending angles of 90° have been determined by trial and error by bending tests. 50 © Copyright by data M Sheet Metal Solutions GmbH Strip Width Calculation with VDI guideline 3389 They are shown in diagrams in the VDI guideline 3389 page 3. On the basis of these gauge values the position of a theoretical neutral line required by the bending programme is to be calculated. Fig. 17 Stretched length according to VDI s ri l1, l2 L x : thickness of the work-piece : internal radius of the curvature : internal side length : stretched length : gauge values L l1 l2 x Fig. 18 Stretched length according to the position of the neutral line a, b: lengths of the unmodified areas Koeff.: position of the neutral line © Copyright by data M Sheet Metal Solutions GmbH 51 Strip Width Calculation with VDI guideline 3389 dS S e A 1 dR s R e A 1 The arc of the circle is calculated by r 180 The radius of the neutral fibre results from the internal radius. By equating the two equations you will get an equation for the coefficient depending on the gauge factor. As the gauge factors for an angle of 90° are included in the VDI guidelines, equals 90°. dS S e A 1 dR s R e A 1 Fig. 19 Dimensioning according to VDI l1 and l2 can geometrically be divided into a, b and 2 * ri. Thus for the first equation is: L a b 2ri x By equating results: a b 2ri x a b ri s Koeff. s Koeff. 2ri x ri 2 2 2 Resolution for the coefficient: r (4 ) 2 x Koeff. i s This equation allows calculating a single valued coefficient using the values of bending radius, thickness of work-piece and material, as the gauge factor x is a function of these three values and no other parameter appears. 52 © Copyright by data M Sheet Metal Solutions GmbH Strip Width Calculation with VDI guideline 3389 If the material is in addition, compressed in the bending area, you will have to consider the stretching stress for each zone of shaping. In practical life the following deduction values K proved useful which were included as a table in the VDI guidelines: Thickness of work-piece s in (mm) K in(mm) 0.5 0, 5 0.05 0.51 0, 5 1 0.1 12 1 2 0.15 24 2 4 0.2 L l1 l 2 x K Regarding the bending programme, this factor k has to be considered as well for the coefficient of the position of the neutral line. The geometrical reforming of the value of deduction will lead to a new coefficient, coeff.*. By inserting: x=:x-K in the equation of the coefficient you will have the following result for the new coefficient: 4.1. Creating a Data Table of Gauge Factors Calculating the coefficient of a position of the neutral fibre is an independent programme and thus has to transmit the following variables: internal radius of curvature thickness of work-piece material For flat steels according to DIN 6935 the coefficient can directly be calculated with the formula. Gauge values for the length calculation were established for the following materials and were listed and shown in diagrams in the VDI guideline 3389: © Copyright by data M Sheet Metal Solutions GmbH 53 Strip Width Calculation with VDI guideline 3389 material identification 1 2 3 4 5 6 7 8 9 10 11 12 material UST 1204 r CuZn 37 F 38 CuZn 37 F 45 AlMgSi 1 w AlMgSi 1 F 28 AlMgSi 1 F 20 CuSn 8 F 46 CuSn 8 HV 170 CuNi 18 Zn 20 F 38 CuNi 18 Zn 20 F 51 CuNi 18 Zn 20 HV 160 material number 1.0330.504 2.0321.26 2.0321.30 3.2315.10 3.2315.71 3.2315.51 2.1030.26 2.1030.31 2.0740.10 2.0740.30 2.0740.31 As the computer cannot derive gauge values from curves, the diagrams have to be processed first. It is difficult to transform a curve into a formula; on the one hand it requires a considerable amount of time, on the other hand it is quite unlikely to obtain an exact formula for each material. A case study only inflates the programme content. One possibility is due to the fact that the curves have a major curvature and thus can easily be subdivided into linear sections without losing its accuracy. Individual points of the curves are stored so that the computer can interpolate points in between them. Additions for different bending radii are indicated above material thickness s. As the gauge value depending on the bending radius is nearly linear, it is also possible to interpolate a value for each chosen radius with utmost accuracy. A data table for the gauge values was created which you are free to complete with values for new materials, which is one basic requirement for a flexible programme. In order to obtain a fixed order in the table we have chosen the following radii for each material: in (mm) 0.2 0.6 1.0 2.0 3.0 4.0 6.0 The following sizes have been defined as material thickness in the table: in (mm) 0.1 0.6 1.0 1.5 2.0 2.5 3.0 4.0 5.0 6.0 As not all materials are scheduled for major material thickness, you may arrange the columns according to radius, the lines according to materials and sub-ordinate according to material thickness. This method has the advantage that new materials can be added at the end of the table, and do not have to be inserted into the table at different positions. This would even cause alterations to the existing data sequence and would lead to additional tests of the material data already tested. Furthermore you may leave out the lines with material thickness values that are not included in the diagrams. Thus, you avoid unnecessary inflation of the table. In order to get a gauge value, the programme takes the gauge values for material thickness and bending radius for the material required from the table, which are stored in an adjacent position. 54 © Copyright by data M Sheet Metal Solutions GmbH Strip Width Calculation according to Oehler By linear interpolation the exact value will be calculated. Gaps in the table of values will be reserved by a variable symbol, a value that will never appear like this in the table. This value is pre-set to: "111". 5. Calculation according to Oehler The method of the neutral line according to Oehler is also calculated with a correction factor . a, b α ri s straight elements angle between straight elements inside radius material thickness Cut length L a s a ri b 180 2 The factor will be determined from the graph in Fig. 8.19 depended on rm / s with rm r i 0.5 s . The angle for calculation according to Oehler must be between α = 150° and α = 30°. Fig. 20 Determination of the factor © from the relation of Copyright by data M Sheet Metal Solutions GmbH rm / s according to Oehler 55 Strip Width Standard Formula 6. Standard Formula Using the calculation method according to standard formula, you can define the position of the neutral line by the input of a factor (0 < Factor <=0.5). Fig.. 21 Position of the neutral line 7. Table Background of this calculation is a table containing correction factors for bends depending on the ratio inner radius/material thickness Ri /s0 and the bending angle. Individual companies may have tables for the calculation of the neutral line. The correction factors have been found by years of experience and therefore may match the way processes are undertaken on the shop floor. It is possible to modify the values in the table. Select the from Table function and Table... option to get a list of the current settings. The values shipped with COPRA® are coming from the DIN 6935 calculation and can be individually adjusted according to the company specific experience. 8. Bead Method The bead method is especially for beads (180 degree bead) created and is defined as follows: Parameter: NF05: Length of neutral line at 0,5 Ri: Inner radius S: Sheet thicknesss X: Deduction value W: Bending angle in degree AL: Unfolded length 56 © Copyright by data M Sheet Metal Solutions GmbH Strip Width User Calculation: NF05 = (Ri + 0.5*S)*(W*PI/180) S < 0.5: S < 1.0: S < 2.0: S < 3.0: S < 4.0: AL = NF05 – X X=S X = 3/5 * (S-0.5) + 0.5; X = 0.45 * (S-1.0) + 0.8; X = 0.25 * (S-2.0) + 1.25; X = 0.25 * (S-3.0) + 1.5; 9. User This function allows entering the neutral line directly. The directly input of the neutral line should be inside of 10% of the calculated methods. Otherwise, there can be errors in different COPRA® functions like DTM. © Copyright by data M Sheet Metal Solutions GmbH 57 COPRA® RF CADFinder Introduction COPRA® RF CADFinder 1. Introduction COPRA® RF CADFinder is a document management system that allows organizing any files independent from a defined file structure on a storage device. To do so the user creates a nested project structure. The documents can then be assigned to a project in this structure via a document number. The organization of the documents and the assignment to the physical file path is done by a data base server (e.g. MS SQL Server 2011 on a server computer for multiuser environments; MS SQL Server 2011 Express is included in COPRA for single user environments). Furthermore user defined attributes can be linked with projects and documents. This ensures a fast retrieving of documents via specific search functions. These attributes in the COPRA® version of CAD-Finder may also be used to complete the title block information in an AutoCAD template. Also a structured view of projects (project manager) and belonging documents as any number of flexible working catalogues are available for displaying different search results. From here the individual documents can be opened, modified, completed with new attributes, copied and moved very easy and comfortable. The design of the structured view is similar to the Microsoft Windows-Explorer in order to guarantee a spontaneous working in a well known environment. A revision control and workflow system is also available for the individual documents. So an older version of a document may be – if desired – saved before modifying in order to have access to previous releases of this document. The history of a file may be saved. The link to the respective project is maintained. So, for a document multiple work situations may be saved. The workflow-system recognizes if a user opens a document for edit and it will set the workflow-status to 'Modify'. If the editing is finished the user can set the workflow-status back and approves the document for edit. The user can define any number of workflowstates. 58 © Copyright by data M Sheet Metal Solutions GmbH COPRA® RF CADFinder The COPRA® RF CADFinder Project-Manager 2. The COPRA® RF CADFinder Project-Manager Fig.22 The COPRA® RF CADFinder-Project-manager We will give you a general explanation about the COPRA® RF CADFinder ProjectManager for a better understanding of the working principle of the system. This way the basic principle of use can be easily explained. The structure view shows, like the Microsoft Windows Explorer, on the left the project structure (not the directory!). On the right part of the view the documents belonging to the respective projects are shown. The available projects are shown on the left side in project view. They may have any number of subprojects in any depth. Base projects (here “Customer1" and “Customer2" and “Customer3”) can be created under the "CADFinderDB"). It is not possible to save documents in these projects. This is only possible in the next level (here eg. customer data). The icons next to the projects indicate the type of a project. blue icons are the base elements and base projects. The yellow folders are COPRA® RF CADFinder-Projects. Projects with symbol are COPRA® RF parametric projects and projects with symbol are COPRA® RF classic project. These projects can be handled as normal COPRA® RF CADFinder-Projects, but they contain specific project files. When a COPRA® parametric or COPRA® classic project (or a subfolder of it) is being selected, the selected project will be loaded automatically. The icons at the very left in the document list show the file type. Double clicking on a document will open it write protected with the application belonging to the file type (eg. Word, Excel, AutoCAD etc.). Attention! Before starting to work with COPRA® CADFinder a detailed project structure should be developed, e.g. in a discussion with the colleagues. Possible designs could be structures sorted by customers, profile types, forming mills etc.. © Copyright by data M Sheet Metal Solutions GmbH 59 COPRA® RF CADFinder Overview about the Operating Mode 3. Overview about the Operating Mode In the following a short overview about the operating mode of the COPRA® RF CAD Finder System can be found. Fig.23 3.1. Project- and Document Structure The interrelationship between project, document number, document and belonging revisions in COPRA® RF CADFinder are shown in the figure above. The link between documents and projects is made via the document number. To simplify matters in the CADFinder Project manager only projects and documents are visible. As described at a later point, also other elements may be shown and modified. An unlimited number of document numbers may be assigned to a project as shown above. A document number may be associated with any number of projects. A document number may contain any number of documents, but a document is only linked to one single document number. In turn a document may have an unlimited number of revisions (processing states), but a revision itself is associated with only one document. A revision is equal to one file on the storage device in the "reality" in terms of a file system. The following dependencies show the behaviour when deleting elements in COPRA® RF CADFinder: A single revision may be deleted without any effect on other elements. When deleting a document all the belonging revisions will be deleted, too. If a project is deleted, all document numbers including the belonging documents and revisions that are exclusively linked with this project will be deleted. Document numbers that are also linked to other projects will be preserved with all related documents and revisions. 60 © Copyright by data M Sheet Metal Solutions GmbH COPRA® RF CADFinder Projects in COPRA® RF CADFinder 4. Projects in COPRA® RF CADFinder 4.1. The COPRA® RF CADFinder Root Directory Click the right mouse button on and select ‘Miscellaneous’ under which the command "Set Root Directory" will be present. A dialogue box opens in which the root directory may be defined. Fig.24 Dialogue to define the project root directory The dialogue shows the old path of the COPRA® RF CADFinder root directory. You may change the root directory using the button on the right side next to the new path. Also the subproject paths and the document Revision paths can be changed. The root directory specifies the path where the COPRA® RF CADFinder files will be saved to; later all subdirectories for the individual projects will be created under this path. This path will be used as standard setting, but single projects may be saved to directories being different to the standard path (also on different drives). If multiple users are working with COPRA® RF CADFinder on a network, it is very important to pay attention that all users are using the same Windowsdisk drive letter. The root directory is identical for all users; if it is changed by a single user, this will affect all other users. Changing the root directory is usually not necessary in the daily work and should be applied with highest care. The checkmarks for "Change Subproject Paths" and "Change Revision Paths" are intended to use when the path to the files and projects change, e.g. when the data is transferred to a new computer or shifted to a network drive: Example: When the COPRA project folder should be copied to a network drive, e.g. from "C:\Projects\" to "N:\Design\COPRA\Projects\", the old path and the new path has to be filled in the respective edit boxes, the checkmarks to change subproject and revision paths have to be checked, and a click on "OK" will execute the command. After doing so, the projects are available from the new location. Please use this option carefully as it could prevent you from being able to access your projects and documents in CadFinder! © Copyright by data M Sheet Metal Solutions GmbH 61 COPRA® RF CADFinder Projects in COPRA® RF CADFinder 4.2. Working with Projects A right mouse button click on a project will open the following context menu showing different commands that are available for an individual project handling: Fig.25 Context menu in project view 62 © Copyright by data M Sheet Metal Solutions GmbH COPRA® RF CADFinder Projects in COPRA® RF CADFinder In the following points the individual positions of this menu are described in detail. 4.2.2. The command “COPRA®-project in new window” Using this command enables the user to have several COPRA®-projects open at the same time. That means, a new AutoCAD-document will be opened in addition to the existing one and the selected COPRA®-project will be opened in the new AutoCAD-Window. Switching between those AutoCAD-windows (e.g. by using <Alt-Tab>) will cause COPRA® to switch to the COPRA®-project associated with the active AutoCAD-window and vice versa. 4.2.3. The command “New Project". the option ‘new project’ has By right mouse button click on the main to be selected. | With this command a new general project can be created. The following dialog appears: Fig.26 Dialogue to create a new project In the first line of the dialogue the name of the project is entered. In the next line the project number can be specified. by clicking on ‘OK’ the new project ‘Customer4’ will be listed under the CadFinderDB. By right mouse button click on any existing project, for example the option ‘new project’ has to be selected. With this command a new general sub project will be created under the present . project Fig.6 Dialogue to create a new project © Copyright by data M Sheet Metal Solutions GmbH 63 COPRA® RF CADFinder Projects in COPRA® RF CADFinder In the first line of the dialogue the name of the project is entered, in the second line the project comment can be specified, in the third line the document number and prefix can be specified, in the fourth line the projected created by and the date of creation will be displayed. Path is shown consisting of the following parts in the default setting: This path can be changed at any time by using the file selection button next to it, so that it has no problem if individual projects can be found in different directories or even disk drives (but, especially in multi user environments, be sure to point only to locations where all of the other COPRA® users have access, too!). The path being shown after defining a project name is only a suggestion; if the suggestion is accepted, the structure on the hard disk in the COPRA® RF CADFinder root directory and the project structure in COPRA® RF CADFinder will be the same. In the right side of the ‘Create new project’ window the additional attributes can be defined which can later be used as default values for documents saved in this project. In addition data required by COPRA® projects may be defined here. As soon as the dialogue is confirmed with “OK” the creation of a new project is finished and the new project appears in the COPRA® RF project manager. 4.2.4. The command “Create COPRA –project”. This command enables the user to create a new working project under any existing project folder; the “Create COPRA-project” is also called as the “parametric project” which enables to work on the Spread Sheet and GUI interface simultaneously. The parametric COPRA project will be displayed with the symbol . Fig.7 Dialogue to create a new project 64 © Copyright by data M Sheet Metal Solutions GmbH COPRA® RF CADFinder Projects in COPRA® RF CADFinder The above Fig is almost similar to the Fig.6 but the only difference is that in the 6th line of the window where the path of the file ‘roll attributes’ will be displayed and in the 7th line the path of the file ‘Spread Sheet template” will be displayed. 4.2.5. The command “Create classic COPRA- project”. This command enables the user to create a new working project under any existing project folder; the “Create classic COPRA-project” is also called as the “classic project” which will work just as a project in COPRA RF 2009. The classis COPRA project will be displayed in the project tree with the symbol . 4.2.6. The command “Create COPRA Wire project”. This command enables the user to create a new wire rolling project. The wire project will be displayed with the symbol with COPRA® WireRolling-license. , if the software was installed 4.2.7. The command “New Document” This command allows linking a document to a project. The settings necessary for that can be made in the following dialogue: Fig.27 Dialogue "Add document" © Copyright by data M Sheet Metal Solutions GmbH 65 COPRA® RF CADFinder Projects in COPRA® RF CADFinder In the upper line the drawing number with which the document will be linked to the project is defined and the revision number can be entered. If the document number entered is already existing in COPRA® RF CADFinder a query comes up asking if this document should be assigned to the existing document number. If not, a different document number needs to be defined. Should the document be assigned to the existing document number, the document number will be linked to the selected project; the just registered document therefore appears in all projects which are linked to the mentioned document number. In the lower area the document to be linked to the COPRA® RF CADFinder can be defined via a choice dialogue and the desired destination path may be fixed for the COPRA® RF CADFinder document. This destination path is automatically preset on the project path. After confirming with "OK" a dialogue appears, in which attributes for the file can be defined. These attributes may already be predefined by the attributes of the superior project. Additional possibilities to link documents to COPRA® RF CADFinder can be found in chapter 5.1.7. Fig.8 Dialogue "Title block data" 66 © Copyright by data M Sheet Metal Solutions GmbH COPRA® RF CADFinder Projects in COPRA® RF CADFinder 4.2.8. The command “Im-/Export” This command is used to import/Export CPE, CRE or Spreadsheet files, further it is possible to import COPRA® projects via CPM files or COPRA® main directories from old COPRA® versions. Fig.9 Dialogue "Im-/Export" Under the dialog “Im-/Export” there are options such as "Import COPRA Spreadsheet", "Export COPRA Spreadsheet", "Import CPE/CRE", import "COPRA-CPM file", "import COPRA main directory". 4.2.8.1. The command “Import COPRA Spreadsheet”. Using this command, the design can be imported to COPRA® from a COPRA® Spread Sheet file by selecting the design file from the desired path. 4.2.8.2. The command “Export COPRA Spreadsheet”. Using this command, the design carried out in COPRA® can be exported for further use in COPRA® SpreadSheet Standalone. © Copyright by data M Sheet Metal Solutions GmbH 67 COPRA® RF CADFinder Projects in COPRA® RF CADFinder 4.2.8.3. The command “Import CPE/CRE”. Using this command, CPE/CRE files can be imported. 4.2.8.4. The command “Export CPE/CRE”. Using this command, CPE/CRE files can be exported. 4.2.8.5. The command “Import COPRA CPM file”. This command allows binding a COPRA® project created with an earlier COPRA® RF version into the structure of the new COPRA® RF CADFinder project manager. When using the command a dialogue for file selection is being opened in which the path and the required *.cpm file may be selected. This COPRA® project is now available as a subproject of the current project selected in COPRA® RF project manager. However, it remains in the original directory of the respective volume. If this command is used more than once for the same project multiple COPRA® RF CADFinder projects will be available but linked to the same COPRA® project. 4.2.8.6. The command “Import COPRA®-Main directory” The previous COPRA® RF project manager was built on project main directories and project directories. This way an unlimited number of projects could be linked to a main project directory in order to have a certain structure. This command allows linking / loading all projects of a main project directory in one step in the new COPRA® RF project manager. After selecting this command a dialogue appears to select the directory in which the original main project directory is located. As soon as the “Select” button is chosen the COPRA® projects located in this main project directory will be loaded into the new COPRA® RF project manager. In this case the COPRA® project also remains in the same physical storage directory. Attention: Before using this command a detailed project structure should be developed, e.g. in a discussion with the colleagues. Two possibilities would be a structure based on customers or based on profile types. 68 © Copyright by data M Sheet Metal Solutions GmbH COPRA® RF CADFinder Projects in COPRA® RF CADFinder 4.2.9. The command “Convert”. |Using this command the parametric COPRA project can be converted to Classic COPRA project and the working COPRA project can be can be converted to a normal COPRA project. The options available in this sub menu depend on the selected project type. Fig.10 Dialogue "Convert" 4.2.9.1. The command “Convert to classic COPRA®”. Using this command, a COPRA® parametric project or CadFinder standard project will be converted to a COPRA classic project, e.g. to be able to share the project via COPRA® archive files with users of a previous COPRA version. 4.2.9.2. The command “Remove COPRA®-status”. Using this command, the COPRA project (parametric/classis) can be converted to a normal COPRA project folder. 4.2.9.3. The command "Convert to parametric COPRA®" Using this command, a COPRA® classic project or CadFinder standard project will be converted to a COPRA parametric project, e.g. to be able to use the new parametric functions also on old projects. © Copyright by data M Sheet Metal Solutions GmbH 69 COPRA® RF CADFinder Projects in COPRA® RF CADFinder 4.2.10. The command “Copy”. Using this command the existing project under a particular main project folder can be copied in order to paste it under a different main project folder. 4.2.11. The command “Paste”. Using this command the copied project can be pasted under a main project folder as per the requirement. 4.2.12. The command “Delete” With this command an existing project can be deleted. ATTENTION: Please be aware that all documents exclusively assigned to this project will also be deleted (also physically, i.e. on the hard disk!). Documents linked to more than one project will not be removed. In addition, a project can not be deleted if any of its documents is set to an other workflow status than "Released". A warning appears if a document is not released and the command will be cancelled. 70 © Copyright by data M Sheet Metal Solutions GmbH COPRA® RF CADFinder Projects in COPRA® RF CADFinder 4.2.13. The command “Miscellaneous” Under this command the Spread sheet templates, CadFinder options, Database options, Set root directory can be defined. Fig.11. Dialogue "Miscellaneous" 4.2.13.1. The command “Spread sheet templates”. Using this command the strip width calculation and calibration method can be set for the design in Spread sheet. After clicking on the dialog “Spread sheet templates” a “Template” window in which a new template can be created or the previously saved template can be opened. Fig.12 Dialogue "Miscellaneous" © Copyright by data M Sheet Metal Solutions GmbH 71 COPRA® RF CADFinder Projects in COPRA® RF CADFinder In the above window some explanation about the template has been provided at the top most part of the window. Under directory the path where the template is getting saved is displayed, this can be changed by clicking on the button present on the right side of the box. Under the Create/Modify a new template can be created and saved. A template can be created by clicking on the ‘New’ button and it can be saved by clicking on ‘Save’ or ‘Save as’. Template which is already saved can be opened by clicking on the button ‘Open’. The button ‘Show current template’ will display the current template. The button ‘Apply shown template’ will set the template which is displayed. The file name will be displayed in the box next to the ‘File’. The unit can be set in the box present on the right side of the ‘Unit’. The Strip width calculation can be set under the option ‘Strip width calculation’. The position of neutral line, Factor, Fix length and Material can be defined in the respective box present on the right side. The calibration method can be set under the option ‘Calibration method’ and the Length compensation can be defined under the box below it. ‘Close’ is used to close the ‘Template’ window. 4.2.13.2. The command CadFinder options. Using this command the options (CadFinder settings) can be defined. Fig.13 "CadFinder Settings" 72 Doc-No. has to be unique: if this setting is set, a document number can appear only once in the entire system. If this setting is not set, the same document number can be used in different projects. © Copyright by data M Sheet Metal Solutions GmbH COPRA® RF CADFinder Projects in COPRA® RF CADFinder Save old revision by default: If the user selects to edit a file, the old revision will be saved automatically, if this setting is set. Otherwise the modifications will be done on the existing file and the old revision will only be saved, if the user explicitly creates a new revision for the document. COPRA-MDI active: Activates the option to have more than 1 COPRA® project open in different AutoCAD-documents. Automatically init COPRA for new ACAD-Documents: Specifies, if COPRA® will initialize automatically for newly opened AutoCAD documents. Create DocNr-Prefix for newly created projects: If this option is set, a document number prefix will be created for each new CadFinder project Use DocNr-Prefix for new documents: If this option is set, the Prefix from the Project will be used to initialize document numbers for new documents (which can be modified by the user anyway). 4.2.13.3. The command “Database options’. Using this command a link between the SQL server and the CadFinder can be established. Fig.14 "Dialog" window. In the above window the ‘Server Name’, ‘User name’, ‘Password’, ‘Initial database’ can be specifed to create a link between the SQL server and the CadFinder. The recently used servers will be displayed under the ‘Recently used’ dialog. The button ‘Connect’ is used to establish a connection with the server and CadFinder. 4.2.13.4. The command ‘Set root directory’. Refer to the topic 4.1 for the ‘Set root directory’ command. © Copyright by data M Sheet Metal Solutions GmbH 73 COPRA® RF CADFinder Documents in COPRA® RF CADFinder 4.2.14. The command “Properties” Here the attributes, paths as well as the name of the project can be changed. The attributes and paths of the documents stored in this project are not touched by this change. 5. Documents in COPRA® RF CADFinder A “Document” in COPRA® RF CADFinder does not necessarily mean that it is only one file on the hard disc. A document may include (as shown in figure 2) various revision numbers. For an easier handling a document is handled like a file in the project manager. The document always corresponds to the latest revision, i.e. the status of the latest saved version. 5.1. Working with documents in COPRA® RF CADFinder The right window of the COPRA® RF Project Manager shows the documents linked to the current project. A right mouse key click on one of the listed documents will open a context menu including commands with available document operations. Some of these menu items are only available if the workflow status of the chosen document allows the operation or if the user has got administrator rights in COPRA® RF CADFinder. Fig.28 Context menu in document view In the following these commands are explained more in detail: 74 © Copyright by data M Sheet Metal Solutions GmbH COPRA® RF CADFinder Documents in COPRA® RF CADFinder 5.1.2. The command “New” This command is only available in the COPRA® Version of CADFinder and includes only one secondary point: Save current drawing. The command allows saving the current AutoCAD drawing in COPRA® RF CADFinder. To do so it is necessary to enter at least a document number in the following dialogue. The remaining specifications are optional. Fig.29 Dialogue to enter primary document data If the document number entered already exists, an inquiry occurs, if a new document (sheet) shall be added to the available number. If this is not the case an alternative, not yet existing document number must be defined. After confirmation with "OK" the COPRA® RF CADFinder entry will be created and the file (in this case the AutoCAD drawing) will be saved to the directory of the current project. As soon as the document has been created the, respective document attributes may be defined and modified (title block entries). 5.1.3. The command “Document” If the menu item "document" is selected, a context menu with further menu items will be displayed (see Fig.7). 5.1.3.1. The submenu “Open” Using this command will open the current revision of the selected document for inspection, i.e. write protected. Modifications made can not be saved. 5.1.3.2. The submenu “Delete” This command allows deleting single or multiple documents. At this all revisions that are linked to the document will be deleted in COPRA® RF CADFinder as well as physically from the connected volume. © Copyright by data M Sheet Metal Solutions GmbH 75 COPRA® RF CADFinder Documents in COPRA® RF CADFinder 5.1.3.3. The submenu “Remove” With this command documents can be removed from a project (all documents with the current document number). At this only the links of the document number to the current project will be deleted (see Fig.2). The respective files are still available on the hard disk (or any other media you saved them to) and the links to other projects persist. A warning will come up if a document that is exclusively linked to the current project should be deleted, because in this case the “Remove” command would permanently remove the document. This is to avoid that files are still on the hard disc that are not linked to any project. There would be no possibility to find these files again with CADFinder, but of course they would require some disk space in storage. 5.1.3.4. The submenu “Print” Files of the most popular file formats (like MS Office, dwg, dxf, or any other file of an application that enables shell printing ability) can directly be sent to the Windows default printer. 5.1.3.5. The submenu “Revisions” This command allows to have a look into the revisions of a document and to execute several operations with these revisions. You will find more detailed information about revisions in chapter 6 of this documentation. 5.1.3.6. The submenu “Comment” Allows to enter a comment for the current document or to have a look at an existing comment. The comment will be opened in the current standard-editor for text files. The comment refers to the current revision and can be modified and displayed in the revision management (see chapter 6. of this documentation). 5.1.4. The submenu “Workflow” The workflow status of marked documents may be changed here. More information on working with COPRA® RF CADFinder-Workflow is written under point 7. 5.1.4.1. The submenu “Project linked” This command opens a list showing to which projects the selected document is linked. 76 © Copyright by data M Sheet Metal Solutions GmbH COPRA® RF CADFinder Documents in COPRA® RF CADFinder 5.1.5. The command “New Revision” This command allows opening the selected document for editing by creating a new revision and the possibility of saving the state of the old one. The workflow status of the document will automatically be set to “Amendment” to show all other users that currently changes are applied, and it is blocked for the other users. Fig.30 Dialogue for creating a new revision The specifications for the new revisions can be entered via the dialogue above. The title bar shows the name of the document, in the lines below the New Revision Number and a revision description for the current document may be entered. The reason for the changes as well as the revision number is available to update the title block information, if the document is an AutoCAD drawing. Marking the check box “Save old Revision” means that the last version of the document before the modification should also be saved. This allows building a complete document history with a documentation of all changes applied. After definition of these parameters the document is opened without write protection When the changes are done, the document may be saved using the “Save”- button of the respective application. To again allow other users to access the document the workflow status needs to be changed again. It has to be set back to “Released” when all changes have been applied. 5.1.6. The command “Edit” This command allows modifying a document without creating a new revision (see the description of the command above). There is a setting to force users to create a new revision also when using the "Edit" command (refer to 4.2.12.2.). © Copyright by data M Sheet Metal Solutions GmbH 77 COPRA® RF CADFinder Documents in COPRA® RF CADFinder 5.1.7. The command “Title Block” This command allows modifying or completing the title block information with the “Edit” function, for editing the document attributes (Template data). On the other hand allows the second point ("fill") that the template of the document is filled with the attributes from COPRA® RF CADFinder. Therefore the file needs to be opened in AutoCAD. If it is actually not active it will be set active. The function does not work on non-AutoCAD-drawings. Fig.31 Dialogue for entering document attributes (Template data) The attributes may be changed by a click in the second column of the list. 5.1.8. The menu item “Copy” This command allows to copy highlighted documents into the Windows clipboard. They may later be inserted in Windows-explorer or in COPRA® RF CADFinder at a different position. 5.1.9. The menu item “Paste” Using this function files copied with the function “Copy” may be inserted into the current COPRA® CADFinder project. Thereby an actual copy of the document will be created. Dialogues for entering a document number and the document attributes will appear. All files from the clipboard will be taken over as documents (sheets) of the current document number into COPRA® CADFinder. 5.1.10. The menu item “Link to file” A file maybe linked to COPRA® CADFinder while the original document stays in its home location. To do so the file needs to be copied into the clipboard via the Windows-Explorer with a right mouse click. Then this command can be chosen to create the link. ATTENTION! This function needs to be carefully used. If a revision of the linked file will be created later the file name will be changed if the toggle “Save old Revision” is enabled. If other programs try to use the file, problems might occur. 78 © Copyright by data M Sheet Metal Solutions GmbH COPRA® RF CADFinder Documents in COPRA® RF CADFinder 5.1.10. The menu item “CADFinder Link” This command allows to link a CADFinder document number with one or more projects. To do so, the respective documents will be copied into the clipboard via the “Copy” command of CADFinder in the document view or in the search catalogue. In the next step, the project the documents should be linked to needs to be selected and the menu item “CADFinder-Link” in the document view is to be selected via a right mouse click. This way the selected document is available in this project, too (i.e. the CadFinder document points to the same file). 5.1.11. The menu item “dwg-Preview” This function shows a preview of the selected AutoCAD drawing in a small window. This feature is only available in the AutoCAD- based version of COPRA® RF CADFinder. 5.2. Drag & Drop-Functionality in the Document View A drag & drop functionality is implemented in the document view. This means, that if one or more documents are highlighted and the left mouse key is kept pushed over one of those documents it is possible to drag them over the screen. When the left mouse button is released, the highlighted documents may be copied to the Windows-Explorer or the Autodesk Batch-Plot-Manager or other applications supporting the Windows Drag & Drop feature for files. If the documents are dragged from some Application (e.g. the Windows Explorer or Microsoft Outlook) into the project area of COPRA® RF CADFinder and released over one of the projects, a copy of this file will be created in the current CadFinder project folder and the respective CadFinder document will be created. © Copyright by data M Sheet Metal Solutions GmbH 79 COPRA® RF CADFinder Revisions in COPRA® RF CADFinder 6. Revisions in COPRA® RF CADFinder Revisions are different design situations of a document that may be saved before each further modification. The saved revisions may be loaded for inspection at any time. Only the currently valid version may be modified. In addition, comments can be linked to any revision via a text file to e.g. document the reasons why the file has been changed. This allows creating a complete history of a file from the very first sketch to the latest released status, including all information about modifications. 6.1. Working with the Revision Management in COPRA® RF CADFinder The revision management of a document can be accessed via the context menu that opens on a right mouse click on a document in the document area. ( -> Document -> Revisions; s. chapter 5.1.2.5. of this documentation). For ease of use, the revisions are listed in a spreadsheet: Fig.32 Dialogue for revision management The list shows the revisions among each other. The rows show the elementary data of each revision. Following you can find an explanation about the entities and the functionality of this dialogue: No.: RevNo: Path: Filename: RevDate: User: Reason: consecutive number of a revision the revision number or revision letter (any user defined text) the actual path in which the file is saved on the storage device the actual file name of the revision on the storage device the creation date of the revision the user that created the revision a short comment why changes have been applied The respective current revision in the list is marked by using a red colouration of the text. Also the revision data of a document (e.g. revision number, revision date, user and revision reason) may be transferred to the template of an AutoCAD drawing. 80 © Copyright by data M Sheet Metal Solutions GmbH COPRA® RF CADFinder Revisions in COPRA® RF CADFinder The buttons right of the list allow to execute operations with the highlighted revisions. Thereby only those buttons are enabled whose functionality may be used for the marked revision file. As an example the current revision cannot be deleted. Following an explanation of the functionality being at the bottom of the buttons: 6.1.2. The button “Set Current” Using this button allows to set a revision status to be the current one. This means that the highlighted revision will be set to the end of the revision list and can now be modified. Please note that the previous current revision will be saved; for further modifications only the manually set current older revision is available. If an older revision should be modified and the actual current revision should be maintained, then the revision of the document to be modified needs to be copied with the “Copy” button and pasted again as a new document (new sheet) in the document view. This way a second document is available that has got an independent revision number from the first document in the revision management. This allows modifying both documents independently. 6.1.3. The button “Copy” This command allows copying a document that is linked to this revision into the Windows clip board. It then can be inserted e.g. in the Microsoft Windows-Explorer or into the document view of COPRA® RF CADFinder at any position (see 5.1.8. and 5.1.9.). 6.1.4. The button “Open” This command opens the selected revision with the application registered for the respective file type. File opens in "read only" mode. 6.1.5. The button “Delete” This command deletes revisions from the COPRA® RF CADFinder data base as well as from the storage device. 6.1.6. The button “Comment” Allows adding or opening a comment to the respective revision. The comments will be saved as *.txt-file and can be opened in Windows with the registered standard text editor. © Copyright by data M Sheet Metal Solutions GmbH 81 COPRA® RF CADFinder Retrieve Functions 7. Retrieve Functions COPRA® RF CADFinder provides several possibilities for the user to retrieve documents: On one hand of course the simple retrieval via the project links in the COPRA® RF CADFinder-project manager, but you may also define more detailed search criteria. Thereby it is possible to search for project membership, document number, name, the document attributes (template entries) or e.g. the user who has created or last modified the document. Furthermore all the criteria mentioned above may be combined with a logical "AND" combination. This assures that only documents will be found that match all the defined criteria. The documents found will be listed in a result catalogue, which is similar to the document view in the COPRA® RF CADFinder project manager and allows a similar handling with the documents. Any number of result catalogues may be open at the same time and can be managed via a dialogue. In addition it is possible to delete single entries from result catalogues or to add a new search with modified criteria. This gives the user the possibility to create a catalogue of often required documents in order to save it for a later use. 7.1. Working with COPRA® RF CADFinder-Search Function The COPRA® RF CADFinder retrieval shows a list that includes the result: Fig.33 Dialogue with COPRA® RF CADFinder-Result dialogue 82 © Copyright by data M Sheet Metal Solutions GmbH COPRA® RF CADFinder Retrieve Functions The retrieval catalogue in the figure above already includes results of retrieval. Via the index card above this catalogue may be switched between the individual retrieval results. The figure shows also the context menu that comes up on a right mouse click on the document. The content and functionality matches mostly to the menu in the document view of the COPRA® RF CADFinder project manager (see chapter 5.1 and following of this documentation) Only the menu item 'Remove' differs in function: Highlighted documents may be removed from the result catalogue, but the document itself and its links to projects remain. 7.1.2. The button “New Search” Using this button a new retrieval is defined, executed and the result being displayed. In the first step the retrieval criteria need to be defined. This is done in the following dialogue: Fig.34 Dialogue for document retrieval On the top left side in the text field “Search Categories” the name of the retrieval catalogue is defined. The text defined here is later visible on the index cards and indicates the respective catalogue. Below that the definition of the search criteria begins. The document number and the sheet name. In the list below the project attributes to be retrieved for may be defined. The button “Details” allows to fade in and out the right side of the dialogue. On the right side, a tree view including the project structure is visible. If a project is chosen here, the retrieval will only be done in this project; if nothing or the base element is selected (“CADFinderDB") the retrieval will go through all projects. The toggle below the structure view defines if the retrieval shall be done only in the specified project or also in the subprojects. © Copyright by data M Sheet Metal Solutions GmbH 83 COPRA® RF CADFinder Retrieve Functions The search may be limited to documents created by a specific user by selecting one in the list box “Created by”. The dialogue will be closed after confirmation with the “Find!”- button. The retrieval result will be shown in the retrieval catalogue index card with the previously defined name. Important! – Please be aware that all given retrieval criteria are linked with AND, so only documents, which really fulfil all criteria, will be found and displayed. If a search gives no result, it is advisable to search with fewer criteria to achieve a result. 7.1.3. The button “Add Search” Via a new defined search further documents may be added to the current catalogue. The previously described dialogue will come up. The search result will be added to the already existing catalogue. 7.1.4. The button “Delete” The currently loaded catalogue will be closed when using this button. 7.1.5. The button “Save” With this button a catalogue may be saved in order to reload it later with the same specification. After clicking this button a dialogue will open for defining a path as well as a file name under which the catalogue will be saved as *.cfc-File. This enables the user to store catalogues of frequently used documents (e.g. standard parts, etc.), which may not be assigned to the current project. 7.1.6. The button “Load” The catalogues being saved as described above may be loaded with this function. 84 © Copyright by data M Sheet Metal Solutions GmbH COPRA® RF SpreadSheet 2011 Retrieve Functions COPRA® RF SpreadSheet 2011 General Overview COPRA® RF SpreadSheet allows a quick and simple design of the flower pattern in a spreadsheet. Necessary modifications can be performed very efficiently for multiple stations as COPRA® RF SpreadSheet supplies full associatively between the individual stations. Any modification in the final section or a station can be easily done. The complete flower will be updated automatically, it is not necessary to adapt each single pass. This covers e.g. the automatic adaptation of the bend angles in the flower if one station was modified. The calibrating method can easily be changed over multiple stations, sizing or calibrating additions can be defined also for open sections and all changing data like bending angle, bending radius or leg length can be defined as absolute or relative. All geometry data of the final section can be modified. COPRA® RF SpreadSheet will automatically calculate the new respective flower. This allows deriving similar section designs with a minimum of effort. The current modification data of an entity as well as the geometry data are visible at any time. The visibility of the cross sections in the dynamic preview can be controlled global or individual. COPRA® RF SpreadSheet is a very powerful and flexible tool that simplifies and speeds up the design process with the necessary modifications and adaptations. How to Use this Manual For each command explained in this manual the adequate icon is shown. The following symbols show where the command is available: in the context menu every where in the table in the context menu of the top left corner (profile) in the context menu of the column headers (elements) in the context menu of the row headers (passes) in the context menu of the scrollable part (flower) in the toolbar via short cut © Copyright by data M Sheet Metal Solutions GmbH 85 COPRA® RF SpreadSheet 2011 SpreadSheet View Display If the currently open COPRA project is a parametric project there are two special views available: the SpreadSheet View and the Element Compact View. 1. SpreadSheet View The flower design of a parametric project is displayed in a table view. One or more cells in the table can be selected, but only one can have the focus. The focus cell can be determined by clicking with the mouse or by navigating with the arrow keys of the keyboard. 1.1. Table lines and columns 1.1.2. Line 1 With the disk symbol in the 1st column the project can be saved. When it is red , the project is in a modified unsaved state. In the 2nd column the current strip thickness is shown. The light bulb in the 4th column is a toggle to show or hide all cross sections of the flower. From the 5th column the element numbers are shown. 1.1.3. Line 2 In the 2nd column the header for the strip width and from the 5th column the element attribute names are shown. 1.1.4. Line 3 The 3rd line contains the data of the final profile: the strip width in the 2nd column, the unfolding plane data in the 3rd column, its visibility in the 4th and the geometry data from the 5th column. 1.1.5. The following lines A possible strip width modification in the design is shown as relative value in red colour alternating with the strip width in the 2nd column. In the 3rd column the section unfolding point for the current section can be de- fined. If an unfolding point for a cross section is defined, the icon is red . th In the 4 column the visibility of a section can be enabled or disabled. If the toggle is active the section is always displayed in the preview, even if it is not the current cross section. From the 5th column the geometry data of the individual entities of a cross section are shown. Which entity attributes are visible (radius, angle, length) is defined by the settings in the table layout. Every cross section / pass consists of two lines. The first line contains the data of the current cross section. The second line contains the modification data. The modification data are applied to the current section resulting in a new cross section / pass 86 © Copyright by data M Sheet Metal Solutions GmbH COPRA® RF SpreadSheet 2011 SpreadSheet View 1.2. Configure SpreadSheet View Layout by Dialog The appearance of the table can be defined by a right mouse click in the table and select ‘View’ ‘SpreadSheet Table Layout’. The dialogue ‘Flower Table View Layout’ opens and the layout can be configured. In this property grid one can define the abbreviations for angle, entity, length and radius, Background colors for the cells in the Spread Sheet, Colors for focus and selection, Font colors for modification data, standard data, Fonts for absolute value, relative value and general, Miscellaneous, Prefixes, Tooltips, Visibility and XML. With this button the layout options are shown in a categorized manner. This button lists the layout options alphabetically. 1.2.2. Abbreviations Under the ‘Abbreviations’ you can specify abbreviations to angle, entity, length, radius. By selecting ‘True’ the abbreviation will be used instead of the full names. 1.2.3. Background colors In this category the colors for all the cells which are present in the Spread Sheet window can be set. 1.2.4. Colors for focus and selection With these options the colors for the focus cell and selected cells can be set. 1.2.5. Font colors With these options the colors of modification data, modification data fix and standard data can be set. 1.2.6. Fonts With these options the font, name, size, unit etc of the absolute value, relative value and the general fonts can be set. 1.2.7. Miscellaneous Here, the number of digits after comma can be set. They can also be defined via a drop down list in the toolbar . 1.2.8. Prefixes In these rows the prefix symbols for absolute or relative values can be defined. If “New values are relative” is set to ‘True’, newly added change values are relative change values, if it set to ‘False’, they are absolute values. © Copyright by data M Sheet Metal Solutions GmbH 87 COPRA® RF SpreadSheet 2011 SpreadSheet View 1.2.9. Tooltips With these options the delay and display time for the tooltips can be defined. If “Show” is set to ‘True’ the tooltips will be shown, if set to ‘False’ they are not shown. This option can also be set via the toolbar button . 1.2.10. Visibility In these rows the visibility of element types (arcs utes (angle , radius , length , straights ) and their attrib- ) can be defined. It is also possible to configure the visibility of the geometric element data and the unfolding data of the cross sections. If one option is set to ‘True’ the corresponding item is visible, otherwise it is not. The visibility can also be controlled via the toolbar. 1.2.11. XML In this line the path where the Flower table view layout definitions are stored. It cannot be modified. 1.3. Configure SpreadSheet View Layout by Toolbar 1.3.2. Split Vertical With this button in the toolbar, the table view can be spitted vertically. This is helpful, when modifying flowers with a big number of entities. 1.4. Configure SpreadSheet View Layout by Context Menu 1.4.2. Optimal column width With this menu item the widths of all columns are adjusted in order to fit to their content. In order to optimize the width of one specific column, double click the 1st row of it. 88 © Copyright by data M Sheet Metal Solutions GmbH COPRA® RF SpreadSheet 2011 Element Compact View 2. Element Compact View A click on the icon ‘Compact view’ displays the ‘Element compact view’. The ‘Element compact view’ shows detailed information to the element selected in the Spreadsheet table view. It consists of a block, showing the entity and modification data of the element, its the calibration method, spring back calculation and strip width calculation. 2.1. Title row In the title row the currently selected pass and entity number is shown. 2.2. Button row Reset This button discards the changes made to the modification data, and the ‘Element compact view’ shows again the currently set modification data of the element. Add New With this button modification data can be added to an element. It is only enabled if the element does not already has modification data. Update Flower By clicking this button the modification data shown in the ‘Element compact view’ is applied to the flower. It is enabled if the element has modification data and there have been made changes to the modification data. Delete This button deletes the modification data of an element. It is only enabled, if the element has modification data. 2.3. Entity and Modification Data In this table the data for the entity’s attributes are shown: inside radius, angle and length. In the 3rd column the type of modification, absolute or relative, is displayed. The signs displayed, depend on the setting made in the table view layout. In the 4th column follows the actual modification value. With the radio button in the last column the entity attribute to be changed can be determined. Wether this radio button is enabled / shown or not, depends on the entity type and the selected calibration method. 2.4. Calibration Method In this place the calibration method can be changed. An entity will have the calibration method used in the previous pass by default. Usually the calibration method of an entity will be defined in the final section (base profile). It will be automatically used in all following passes as long as no new calibration method is defined. If a different calibration method is set, a vertical green line on the left side of the type list and green bullet in the upper left corner of the adequate cell in the SpreadSheet View occur. © Copyright by data M Sheet Metal Solutions GmbH 89 COPRA® RF SpreadSheet 2011 Window arrangement in COPRA® RF SpreadSheet 2.5. Spring Back In this place the methods for calculating the spring back can be selected from the list as well as the values for the spring back can be user defined. 2.6. Strip Width Calculation In this place the method used for the strip width calculation can be changed. Usually the method for the strip width calculation of an entity is defined in the final section (base profile). During the unfolding of the entity the necessary length compensation is calculated relative in reference to the neutral line and the defined modification data. This button sets a strip width calculation during unfolding. It forces the Spreadsheet to recalculate the strip, which might result in a changing of the strip width. If a strip width calculation is explicitly set, a vertical red line on the left side of the type list and red bullet in the lower left corner of the adequate cell in the SpreadSheet View occur. This button deletes an explicitly set strip width calculation. 3. Window arrangement in COPRA® RF SpreadSheet If a parametric COPRA project is opened, the table view window opens automatically. If the Element Compact View is not visible it can be opened up by clicking the icon described above. The table view docked to the bottom of the main window and the compact view floating is an approved arrangement of the SpreadSheet views. If there is more than one monitor available, it might also be helpful to drag the table view onto the separate monitor. For more information about how to arrange, dock and hide AutoCAD palette windows, please refer to the AutoCAD help. 4. Zero Entities In some cases it may happen that zero entities appear within a table caused by specific modifications during flower design. Zero entities are necessary for consistently displaying the table representation of the forming sequence. A zero entity is just a place holder for an entity that either did exist before the current profile section or an entity that will be created following the current profile section. Joining or dividing entities is a typical case for appearance of zero entities. A place holder zero entity shaped will be created during dividing. When joining entities a place holder will be created for the no longer existing entities in the following profile sections. A zero entity can not be modified. 90 © Copyright by data M Sheet Metal Solutions GmbH COPRA® RF SpreadSheet 2011 Zero Entities Table View Export This command exports the content of the SpreadSheet table view to a text file as it is shown at the moment calling the command. That means, if the radius values are hidden in the table view, they will not be exported to the text file. The values are separated by a TAB sign. Available in the context menu every where in the table Undo / Redo Undo Redo With these buttons nearly all modifications in the Spreadsheet View can be un- or redone. Available in the toolbar © Copyright by data M Sheet Metal Solutions GmbH 91 COPRA® RF SpreadSheet 2011 Insert Entity Create / Edit Final Section (Base Profile) The final section can be modified at any time. All existing forming steps for the creation of the flower pattern will be recalculated automatically. When removing entities the modification data of the individual passes will also be removed. 1. Insert Entity If there is no entity at all in the project, the dialogue for creating the base entity will be opened. It can be a Straight (defined by a length) or a Bend (defined by angle and inside radius). Strip thickness and Orientation of the initial entity need also to be defined. After the base entity is created the dialogue “Insert New Entity” will appear automatically. This allows adding additional entities to the existing final section (currently only including the base entity) at any position. This can be executed at any time. Available in the context menu of the column headers (elements) in the toolbar 1.1. Entity Type Available entity types are Straight, Bend and Flange. 1.1.2. Entity Data A straight is defined by its length A bend is defined by its angle and inside radius A flange is defined by its angle, the inside radius, the length and the position (outside, inside, joined). 1.1.3. Position An entity can be added or inserted at the following positions: at the beginning at the end after an existing entity (defined by the entity number) before an existing entity (defined by the entity number) after the current entity (selected in the table) before the current entity (selected in the table) 1.2. Apply / Close By selecting on “Apply” the entity will be created with the current settings and the dialogue is still open for the definition of another new entity. Pressing the button “Close” will close the dialogue without creating an entity. 92 © Copyright by data M Sheet Metal Solutions GmbH COPRA® RF SpreadSheet 2011 Delete Entity 2. Delete Entity With this command it is possible to delete one or more entities from the final section. Select one or more columns in the table view and execute this command. Available in the context menu of the column headers (elements) in the toolbar 3. Modify Entity Geometry The geometric data of an entity in the final section can be modified by simply editing the respective value of the base profile in the table (in the 3rd line called “Profile”). This can be done - Double clicking in the desired cell of the base profile part of the ‘SpreadSheet View’, the orange edit box appears, entering a value and committing the value with RETURN. - By navigating to the desired cell in the ‘SpreadSheet View’ with the arrow keys and pressing the space bar, the orange edit box appears, entering a value and committing the value with RETURN 4. Rotate Base Profile The final section can be rotated into any position. The rotation can be defined by entering an angle relative to the current position or by specification of an entity that should be in a horizontal position after the rotation. Available in the context menu of the top left corner (profile) in the toolbar 5. Reverse Profile Direction This command reverses the direction of the final section. It only can be executed for final sections which are not mirrored / rowed and do not have any unfolding data. Available in the context menu of the top left corner (profile) in the toolbar © Copyright by data M Sheet Metal Solutions GmbH 93 COPRA® RF SpreadSheet 2011 Mirror / Row Flower 6. Mirror / Row Flower The final section can be mirrored at the beginning or at the end. It is also possible to create a predefined number of copies at the beginning and at the end of the base profile as a row. If the option “Release mirror / row” is set, the command “Release Mirror / Row” (see below) will be executed immediately afterwards. Available in the context menu of the top left corner (profile) in the toolbar 7. Release Mirror / Row This command creates for all “virtual” entities of a mirroring or row “real” entities in the base profile including all modification data in the flower. This command is only available, if the base profile is in a mirrored or rowed state. Available in the context menu of the top left corner (profile) in the toolbar 8. Flip Profile Horizontal This command causes the base profile to be mirrored at the Y-axis. It is only available if the base profile is not mirrored or rowed and no unfolding data is present. Available in the context menu of the top left corner (profile) 9. Flip Profile Vertical This command causes the base profile to be mirrored at the X-axis. It is only available if the base profile is not mirrored or rowed and no unfolding data is present. Available in the context menu of the top left corner (profile) 94 © Copyright by data M Sheet Metal Solutions GmbH COPRA® RF SpreadSheet 2011 Change Thickness 10. Change Thickness With the command “Change Thickness” the strip thickness of the final section can be modified. For the modification of the strip thickness are options available for the reference contour, radius modification and position alignment. Available in the context menu of the top left corner (profile) 11. Change Default Strip Width Calculation Calling this command shows the dialogue “Strip width calculation”. In the upper part of the dialog the currently selected default method is shown. In the lower part a different strip width calculation method can be selected. The default method will be associated to new created entities. Available in the context menu of the top left corner (profile) 12. Change Default Calibration Method Calling this command shows the dialogue “Calibration method”. In the upper part of the dialog the currently selected default method is shown. In the lower part a different calibration method can be selected. The default method will be associated to new created entities. Available in the context menu of the top left corner (profile) © Copyright by data M Sheet Metal Solutions GmbH 95 COPRA® RF SpreadSheet 2011 Create / Edit Modification Data Create Flower The section in the first line of the table is the final section (Base Profile). The flower is defined by the modifications entered pass by pass by the user. Starting with the final section the modification data for the respective entities are defined step by step. The data of each entity is represented by a maximum of 3 columns (radius, angle, length), depending on the selected setup. Every cross section / pass requires two lines. The first line contains the data of the current cross section. The second line contains the modification data. The modification data are applied to the current section resulting in a new cross section / pass. 1. Create / Edit Modification Data 1.1. Create modification data for an entity Adding modification data to an entity can be done by 3 ways: - By double clicking in a cell of the flower part of the ‘SpreadSheet View’ the orange edit box appears, entering a value and commit the value with RETURN. - By navigating to the desired cell in the ‘SpreadSheet View’ with the arrow keys and pressing the space bar, the orange edit box appears, entering a value and commit the value with RETURN in the ‘Element compact view’. The necessary - By clicking the button controls will be enabled. Enter the desired modification and commit the modification with the button . Whether a cell in the ‘SpreadSheet View’ or in entity table of the ‘Element compact view’ is editable or not, depends on the entity type (straight or bend) and the calibration method set. CAUTION: If the strip width calculation method is changed in a pass, this usually results in a strip width modification. This modification is shown in the 2nd column of the 2nd row of the pass in a red colour. The strip width remains changed in all following stations. 1.2. Edit modification data of an entity The modification data of an entity can be changed by 2 ways: - By double clicking in a cell of the flower part of the ‘SpreadSheet View’ the orange edit box appears, entering a value and commit the value with RETURN or discard it with ESC. - By navigating to the desired cell in the ‘SpreadSheet View’ with the arrow keys and pressing the space bar, the orange edit box appears, entering a value and commit the value with RETURN or discard it with ESC. - By editing the desired modification in the ‘Element compact view’ and commit the modification with the button or discard it with the button . 96 © Copyright by data M Sheet Metal Solutions GmbH COPRA® RF SpreadSheet 2011 Create / Edit Modification Data 1.3. Copy and paste modification data The modification data of on or more entities may be copied into the clipboard by using the short cut Ctrl+C on the keyboard. Only a continuous area in the ‘SpreadSheet View’ can by copied. Move the focus to the cell, where the modification data should be inserted and press Ctrl+V on the keyboard. If there are not enough passes to receive the modification data in the clipboard, the necessary passes will be added. Available in the context menu of the scrollable part (flower) via short cut Ctrl+C and Ctrl+V 1.4. Delete Modification Data This command deletes the modification data of the selected element. Available in the context menu of the scrollable part (flower) in the toolbar via short cut DEL 1.5. Unfold Entities Dynamically With this command the angle of one or more entities can be unfolded dynamically. When the dialog appears, specify the ‘Value’ and ‘Increment’ for unfolding the bend dynamically. The preview in drawing window will change immediately. The values in the edit boxes can be changed by the mouse wheel also. If the checkbox ‘preserve geometry of subsequent passes’ is set, the geometry of subsequent passes will be untouched. By clicking ‘Apply’ the changes will be transferred to the flower. If ‘Cancel’ is clicked, no changes will be made to the flower. Available in the context menu of the scrollable part (flower) in the toolbar via short cut Ctrl+Doubleclick into the desired cell © Copyright by data M Sheet Metal Solutions GmbH 97 COPRA® RF SpreadSheet 2011 Create / Edit Modification Data 1.6. Create Bend Sequence With this command a bending sequence can be created and applied. It calls the dialog ‘Create / Apply bend sequence’. At the top a list of entity numbers is shown. It represents the entities, to which the bending order will be applied. It can be modified by clicking on the ‘>’ button and selecting entity numbers from the shown list. In the left part of the dialog, a tree view shows the already existing bending orders. The right part displays details of the selected bending order: the name, the set calibration method, a comment and the bending order itself. The calibration method and comment can be changed by clicking on the button showing the text. The bending order grid has four columns: - an ID representing the bending step - the ‘Arc angle’ shows the angle after executing the bend step - the ‘’ determines whether the ‘Arc angle’ should be created with a relative or absolute change value - the ‘ Angle’ is the delta from the ‘Arc angle’ the row above The columns of ‘Arc angle’ and ‘ Angle’ can be edited. With the buttons and bending steps can be added and removed. With the buttons and the bending steps can be moved down and upwards. With the button ‘>’ right beside the grid, the initialization tool can be expanded. Here an end angle, the angular sum or an angular step width and the number of steps can be entered. A click on the button ‘ Initialize’ fills the grid. The data of the grid can be modified. Click ‘Save’ to save the bending sequence. Clicking ‘OK’ the bend sequence shown will be applied the currently selected bend in the table view. ‘Cancel’ closes the dialog without applying anything. The command can be applied to multiple selected angles. Available in the context menu of the scrollable part (flower) in the toolbar 1.7. Create Spring Back In this dialog the spring back calculation can be defined. It calls the dialog ‘Springback’. Here the spring back calculation ‘Type’ and depending on the type the ‘Material’ can be selected. The immediately calculated spring back angle can be modified, which causes the dialog to switch to type ‘User defined’. If the checkmark ‘Autocomp.’ is set, in the following pass a compensation will be calculated automatically. 98 © Copyright by data M Sheet Metal Solutions GmbH COPRA® RF SpreadSheet 2011 Edit Entities The buttons ‘ Biswas’ and ‘ Oehler-Sachs’ reload the underlying tables for the Biswas and Oehler-Sachs calculations. The command can be applied to multiple selected angles in one pass. Available in the context menu of the scrollable part (flower) in the toolbar 1.8. Toggle Change Type With this command the type of the currently selected change value in the table view can be switched from relative to absolute and vice versa. It is available via the context menu, the toolbar and the short cut Ctrl-R. It can be applied to multiple values. Available in the context menu of the scrollable part (flower) in the toolbar via short cut Ctrl+A or Ctrl+R 2. Edit Entities 2.1. Join Entity Multiple entities with the same characteristic (e.g. straight – straight) can be joined to one entity. The command is available via the context menu and the toolbar and only if multiple adjacent entities are highlighted. It is not available in the base profile – please make sure that you are working in one of the following passes, e.g. pass no. 2. Only adjacent entities of the same type can be joined. The first entity of the entities to be joined will be the new entity. All other entities in the table will converted to blank entities, the respective entity columns will be disabled and marked with “====”. In the previous sections these blank entities are also inserted to maintain the consistency of the table. In the table the joined entities will be marked with a cyan “+” character in the upper left corner. Available in the context menu of the scrollable part (flower) in the toolbar © Copyright by data M Sheet Metal Solutions GmbH 99 COPRA® RF SpreadSheet 2011 Edit Entities 2.2. Delete Entity Joining The joining of multiple entities can be removed again. The command is available via the context menu and the toolbar and only if a joined element is selected in the table. Available in the context menu of the scrollable part (flower) in the toolbar 2.3. Split Entity An entity may be spitted in multiple individual entities with any length. The command is available via the context menu and the toolbar. In the belonging dialogue “Split entity” an entity may be split in a maximum of 10 sub entities. For each new entity the length may be defined relative in % (left edit box) or absolute (right edit box) in reference to the original length, depending on the percent- button (button in the centre). The entity marked with a red arrow is the length compensation entity. This value cannot be changed as it is calculated automatically in a way that the total length of the individual entities is equal to the length of the original entity. Any entity can be defined as length compensation entity by picking in the first row in the table. Use the “Delete” button to completely remove the entity splitting. The entities created with the split command will be marked in the table at the top left corner of the edit box with the character “/” in the colour cyan. Available in the context menu of the scrollable part (flower) in the toolbar 2.4. Delete Entity Splitting An entity splitting can also be removed. The command is available via the context menu and the toolbar and only if a splitted entity is selected in the table. a) Available in the context menu of the scrollable part (flower) in the toolbar 100 © Copyright by data M Sheet Metal Solutions GmbH COPRA® RF SpreadSheet 2011 Create / Edit Passes 3. Create / Edit Passes 3.1. Insert Pass This command allows inserting a pass before an existing one. Available in the context menu of the row headers (passes) in the toolbar 3.2. Delete Pass This command allows deleting any pass having been created by entering respective unfolding data. Available in the context menu of the row headers (passes) in the toolbar 3.3. Define Point of Unfolding It is possible to define a point of unfolding for each individual pass. The ‘point of unfolding’ splits a section in two parts. During the unfolding of an entity the part being closer to the point of unfolding (inside) is fixed, the part being more distant (outside) will change. Each individual pass may be assigned a dedicated point of unfolding. Usually it is only defined in the final section (base profile) and stays constant in the rest of the flower. As long as no dedicated point of unfolding is defined in a pass, the one of the previous pass will be used automatically. In the shown dialog it is possible to define the point of unfolding and the fix point. On the first tab the point of unfolding is defined with the following options: Number of the entity containing the point of unfolding Vertical position of the point of unfolding (top, centre, bottom) Horizontal position of the point of unfolding (start, centre, end, user defined) In the first row of the Spreadsheet View, the element containing the point of unfolding is marked with a sign: the point of unfolding is at the beginning of the element the point of unfolding is at the end of the element In addition a fix rotation can be set for the following passes. Either the point of unfolding and thus the whole section is rotated by a defined angle, or the entity containing the point of unfolding is rotated into a horizontal position. © Copyright by data M Sheet Metal Solutions GmbH 101 COPRA® RF SpreadSheet 2011 Create / Edit Passes On the second tab the fix point is defined. The fix point is the point which remains in the same position during the unfolding. In the top the method can be selected. If the method is set to ‘Profile point … fixed’ the options of the number of the entity containing the fix point and its position can be specified. If the method is set to ‘Displacement’ values for x and y displacement can be entered. Available in the context menu of the row headers (passes) in the toolbar 3.4. Delete Point of Unfolding It is also possible to delete a previously set point of unfolding. The point of unfolding in the base profile can not be deleted. Available in the context menu of the row headers (passes) in the toolbar 3.5. Set Arcs of Pass Absolute With this command for all arcs of the currently selected cross section, the modification values leading to the arc geometry will be converted to absolute. If no modification data exist, they will be added. This can be helpful, if the pass should remain unchanged, while modifying previous passes. Available in the context menu of the row headers (passes) 3.6. Set Pass Absolute With this command for all entities of the currently selected cross section, the modification data leading to the entity geometry will be converted to absolute. If no modification data exist, they will be added. This can be helpful, if the pass should remain unchanged, while modifying previous passes. Available in the context menu of the row headers (passes) 102 © Copyright by data M Sheet Metal Solutions GmbH COPRA® RF SpreadSheet 2011 Create / Edit Passes 3.7. Set Pass Relative With this command all modification values, leading to the currently selected pass geometry will be converted to relative values. Available in the context menu of the row headers (passes) 3.8. Convert Change Values to Absolute This command converts existing change values to absolute change values. Available in the context menu of the row headers (passes) 3.9. Convert Change Values to Relative This command converts existing change values to relative change values. Available in the context menu of the row headers (passes) Spring Back Calculation Methods For detailed technical information concerning the spring back calculation methods, please refer to the COPRA® Manual H2 H3 © Copyright by data M Sheet Metal Solutions GmbH 103 COPRA® RF SpreadSheet 2009 Standalone Create / Edit Passes COPRA® RF SpreadSheet 2009 Standalone General Overview COPRA® RF SpreadSheet allows a quick and simple design of the flower pattern in a spreadsheet. Necessary modifications can be performed very efficiently for multiple stations as COPRA® RF SpreadSheet supplies full associativity between the individual stations. Any modification in the final section or a station can be easily done. The complete flower will be updated automatically, it is not necessary to adapt each single pass. This covers e.g. the automatic adaptation of the bend angles in the flower if one station was modified. The calibrating method can easily be changed over multiple stations, sizing or calibrating additions can be defined also for open sections and all changing data like bending angle, bending radius or leg length can be defined as absolute or relative. All geometry data of the final section can be modified. COPRA® RF SpreadSheet will automatically calculate the new respective flower. This allows deriving similar section designs with a minimum of effort. The current modification data of an entity as well as the geometry data are visible at any time. The visibility of the cross sections in the dynamic preview can be controlled global or individual. The definition of the final section can quick and easy be done with the integrated tools, by importing it as section defined in COPRA® RF or with a DXF- file. With user defined templates the standard strip width calculation and calibration method can automatically be predefined. COPRA® RF SpreadSheet is a very powerful and flexible tool that simplifies and speeds up the design process with the necessary modifications and adaptations. 104 © Copyright by data M Sheet Metal Solutions GmbH COPRA® RF SpreadSheet 2009 Standalone SpreadSheet view (documents) Display The display of the design in the current document is split in the spreadsheet itself, the preview, the forming sequence the modification data and the project data. The size and position of the individual views are user definable and can be activated with the mouse or via the pull- down menu „View“. 1. SpreadSheet view (documents) The design in the current document is being displayed in a tabulated view. Multiple documents may be open at the same time, but only one can be the current one. 1.1. Table lines and columns In the 1st column in the 1st line the current strip thickness is shown and in the 2nd line the current unit. From the 4th line the pass number of the section is shown alternating with the modification between the sections “from to”. In the 2nd column the current strip width is shown. A possible strip width modification in the design is shown as relative value in red colour. In the 3rd column the section folding point for the current section can be defined. In the 4th column the visibility of a section can be enabled or disabled. If the toggle is active the section is always displayed in the preview, even if it is not the current cross section. From the 5th column the geometry data of the individual entities of a cross section are shown. Which entity data are visible (radius, angle, length) is defined by the settings in the table layout. 1.2. Table Layout With the command „Options Table Layout ...“ in the main menu the appearance of the table can be defined. The command is also available with a right mouse click in the table. The dialogue Table Options opens. 1.2.2. Visibility In this dialogue can be defined which elements (straight, arc) and which entity data are visible in the rows of the table. With the buttons „Up“ and „Down“ the preferred display sequence of the entity data within the row „Elements“ can be selected. For the display of the table lines the visibility of the modification data and the entity data can be adjusted. These settings are saved in the document. The visibility of the entities and their attributes can also be set by using the right mouse button, the toolbar “Tableview” or the shortcuts. 1.2.2.1. Show arcs Shows and/or hides the arcs. The shortcut is „F3“. © Copyright by data M Sheet Metal Solutions GmbH 105 COPRA® RF SpreadSheet 2009 Standalone SpreadSheet view (documents) 1.2.2.2. Show straights Shows and/or hides the straights. The shortcut is „F4“. 1.2.2.3. Show Radius Shows and/or hides the attribute radius. 1.2.2.4. Show Angle Shows and/or hides the attribute angle. 1.2.2.5. Show Length Shows and/or hides the attribute length. 1.2.3. Labels In this dialogue the labels of the rows and columns of the table can be defined. In the upper part you can select if and which abbreviation for the column headers should be used. In the second part of the dialog the label of the cross section (pass, station or user defined) and the numeration (ascending, descending, starting with 0) of the table lines can be defined. These settings are saved in the document. 1.2.4. Colours and Prefixes In this dialogue the colours, the prefix for the display of relative and/or absolute values and the height of the lines can be defined. The moreover the default type for the next new value can be set: absolute or relative. in the toolbar This can also be set by using the right mouse button, the icon „Tableview“ or the shortcut „F2“. These setting refer to the common display of COPRA® RF SpreadSheet and are therefore valid for all open documents. These settings are not saved in the document itself but in the global settings of COPRA® RF SpreadSheet. The modifications applied in the dialogue are saved and activated with the button “OK”. Pressing “Cancel” will discard all modifications and the dialogue will be closed. With “Reset” all modifications are discarded and the basic settings of COPRA® RF SpreadSheet will be reloaded. 106 © Copyright by data M Sheet Metal Solutions GmbH COPRA® RF SpreadSheet 2009 Standalone SpreadSheet view (documents) 1.3. Hide Columns This command hides the in the table view selected columns. To select a column click on the first or second row in the table view. By dragging the mouse with pressed mousebutton, several connected columns will be selected. By pressing the key “Ctrl” and simultaneously clicking on a column header several not connected columns can be selected. The command can be called via - the menu „View“ - the contextmneu of the columnheaders This command can be called several times in sequence. 1.4. Show Columns Shows all previously hidden columns. The command can be called via - the menu „View“ - the contextmneu of the columnheaders 1.5. Hide Rows This command hides the in the table view selected rows. To select a row click on the first or second column in the table view. By dragging the mouse with pressed mousebutton, several connected rows will be selected. By pressing the key “Ctrl” and simultaneously clicking on a row header several not connected rows can be selected. The command can be called via - the menu „View“ - the contextmneu of the columnheaders This command can be called several times in sequence. 1.6. Show Rows Shows all previously hidden rows. The command can be called via - the menu „View“ - the contextmneu of the columnheaders © Copyright by data M Sheet Metal Solutions GmbH 107 COPRA® RF SpreadSheet 2009 Standalone Preview 2. Preview Shows a preview of the current design. Depending on the selected settings the current cross section, additional selected sections, the complete flower, the entity numbers, the section folding point and the centre point of gravity can be displayed. Preview Layout With the command “Options Preview Layout …” in the pulldown menu the display of all objects like colours, text size, flower, current cross section, entity numbers, pass number, section folding point, centre point of gravity or copied cross section can be defined. The visibility of the objects will be saved in the document, their colours and the other settings will be stored in the registry. The command can also be called by a right mouse click in the preview window. The visibility of some objects and the zoom limit can also be set by the right mouseclick, the toolbar “Preview” or the shortcuts. 2.1. Zoom Limit Zooms all visible objects to fit the window. The shortcut is „F6“. 2.2. Show Flower Shows or hides the current flower in the preview window. The shortcut is „F7“. 2.3. Show Previous Station Shows or hides the previous station in the preview window. The shortcut is „F8“. 2.4. Show Next Station Shows or hides the next station in the preview window. The shortcut is „F9“. 2.5. Show Profile Shows or hides the profile in the preview window. The shortcut is „F10“. 108 © Copyright by data M Sheet Metal Solutions GmbH COPRA® RF SpreadSheet 2009 Standalone Flower Sequence 2.6. Show Unfolding Plane Shows or hides the unfolding plane of the current pass in the preview window. 2.7. Show Gravity Center Shows or hides the gravity center of the current pass in the preview window. 3. Flower Sequence Shows a sequential preview of the flower design. The representation depends on the selected settings. Flower sequence Layout With the command „Options Forming Sequence Layout ...“ in the pull down menu the display of the forming sequence can be defined. The arrangement can be horizontally or vertically. For an exploded view the distance with pass height and pass width must be active. The display of the pass number, the section folding point and the centre point of gravity can be defined individually. The command can also be used via a right mouse click in the preview window. in the The flower sequence can also be zoomed to the limit by using the icon Toolbar “Preview” or the shortcut “F6”. This is only possible if the window of the flower sequence has the focus. 4. Modification data In this window the modification data of the entity currently marked in the table are being displayed. If an entity does not have any modification data, the display is greyed out. 5. Project data In this window the section data, the used default settings and the data of the selected entity in the table are being shown. © Copyright by data M Sheet Metal Solutions GmbH 109 COPRA® RF SpreadSheet 2009 Standalone Select directory Templates A template is a combination of stripwidth calculation and calibration mehthod which is used as default for new elements. 1. Select directory Select “File Templates …“ from the main menu. The “Template” dialogue appears. By clicking the button “…” a dialogue for selecting a directory appears. The selected Directory is the place where the templates will be saved. 2. Create a new Template Select “File Templates …“ from the main menu. The “Template” dialogue appears. Click the button “New“ to create a new SpreadSheet template. 2.1. Define strip width calculation Select an available strip width calculation method from the respective list. The following strip width calculation methods are available: DIN Proksa Bogojawlenskij VDI Oehler Standard neutral line Table User defined Bead Method A description of the individual calculation methods can be found in the chapter “Strip Width Calculation”. Position of the neutral line – if Standard neutral line is selected the position of the neutral line needs to be defined. Factor – if Proksa is selected the respective factor needs to be defined. Fixed length – if User defined is selected the fixed length needs to be defined. Oehler-Table – if Oehler is selected the respective Oehler-Table needs to be defined. Machine table – if Table is selected a Machine table needs to be defined. 110 © Copyright by data M Sheet Metal Solutions GmbH COPRA® RF SpreadSheet 2009 Standalone Open Template 2.2. Define calibration method Select a calibration method from the available list. A description of the individual methods can be found in the chapter Calibration Methods. The following calibration methods are available: Constant Radius Constant Length of Neutral Line Track Holding Inside Track Holding Outside Angle / Radius If the method Constant Radius or Angle / Radius is selected the length compensation needs to be defined. Entity Neighbour entity If Entity was selected the Entity No. for the length compensation needs to be defined. If Neighbour Entities was selected the values for the length compensation Inside, Outside and Centre need to be defined. 3. Open Template Select “File Templates …” from the main menu. The “Templates” dialogue appears. By clicking on the “Open” button, an existing template file can be selected and will be opened by a click on the “OK” button. Now it is possible to change, save and/or apply it. 4. Show current template Select “File Templates …” from the main menu. The “Templates” dialogue appears. By clicking the button “Show current template” the template of the currently active document will be shown in the dialogue. Now it is possible to change, save and/or apply it. 5. Apply shown template Select “File Templates …” from the main menu. The “Templates” dialogue appears. By clicking the button “Apply shown template” the settings shown in the dialogue will be applied as template to the currently active document. © Copyright by data M Sheet Metal Solutions GmbH 111 COPRA® RF SpreadSheet 2009 Standalone Create a new Document Create Final Section 1. Create a new Document With the command “File New“ or with the respective icon from the toolbar a new document for a new final section can be created. In the first step one of the available templates needs to be selected. The calibration method and the strip width calculation method defined in the template will automatically be assigned to the bends that will be created during the definition of the final section. 2. Create Base Entity The dialogue for creating a new section is being opened. A first entity needs to be defined as the base for the design. It can be a Straight (defined by a length) or a Bend (defined by angle and inside radius). Strip thickness and Orientation of the initial entity need also to be defined. 3. Add additional Entities After the base entity was created the dialogue “Insert New Entity” will appear automatically. This allows to add additional entities to the existing section (currently only including the base entity) at any position. This can be executed at any time. The command can be called via - the menu „Entity“ - the contextmenu of the columnheaders - the toolbar „Entity“ 3.1. Entity Type Available entity types are Straight, Bend and Flange. 3.1.2. Entity Data A straight is defined by its length A bend is defined by its angle and inside radius A flange is defined by its angle, the inside radius, the length and the position (outside, inside, joined). 112 © Copyright by data M Sheet Metal Solutions GmbH COPRA® RF SpreadSheet 2009 Standalone Add additional Entities 3.1.3. Position An entity can be added or inserted at the following positions: at the beginning at the end after an existing entity (defined by the entity number) before an existing entity (defined by the entity number) after the current entity (selected in the table) before the current entity (selected in the table) 3.1.4. Apply / Close With pressing the button “Apply” the entity will be created with the current settings and the dialogue is still open for the definition of another new entity. Pressing the button “Close” will close the dialogue without creating an entity. © Copyright by data M Sheet Metal Solutions GmbH 113 COPRA® RF SpreadSheet 2009 Standalone Create modification data for entities Create Flower The section in the first line of the table is the final section (Base Profile). The flower is defined by the modifications entered pass by pass by the user. Starting with the final section the modification data for the respective entities are defined step by step. The data of each entity is represented by a maximum of 3 rows (radius, angle, length), depending on the selected setup. Every cross section / pass requires two lines. The first line contains the data of the current cross section. The second line contains the modification data. The modification data are applied to the current section resulting in a new cross section / pass. 1. Create modification data for entities With a double click in an edit box with the modification data a modification can be defined for an entity. As soon as modification data exist for an entity they are shown in the modification data window and can be modified and adapted. 2. Copy and paste modification data The modification value in a table field may be copied into clipboard and pasted into another one. Therefore you need to use the standard Windows hotkeys for copy (CTRL+C) and paste (CTRL+V) alternatively the context menu (right mouse key click) may be used. Also several connected table fields may be copied and inserted at once. Use the standard Windows commands to mark several objects (Shift + left mouse key). Attention: Only the value of the table field will be copied, but not the complete modification data! The program acts as if the user had entered the value manually if you insert a value automatically. In case that modification data is not yet available it will be taken from the previous entity or from template. If modification data is already available, only the value will be changed but the other settings remain. 3. Change modification data of an entity The modification data of a flower entity can be changed in the dialogue “Modification Data”. Simply select in the table one or more cells with modification data. The window “Modification Data” will show the data of the cell which has the focus. The necessary changes can be applied. 3.1. Button “Flower is up to date” or “Update Flower” If no changes have applied in the modification window the button will show “Flower is up to date”. If any changes have been made the text changes to “Update Flower”. A click on the button will apply the changes and update the flower. Is more than one entity affected by the changes the dialogue “Selective Update” appears. Here you can specify which data will be applied to which entities. If you click the “Cancel” button, the update process will be aborted and the changed modification data are still shown in the dialogue. 114 © Copyright by data M Sheet Metal Solutions GmbH COPRA® RF SpreadSheet 2009 Standalone Delete modification data of an entity 3.2. Button “Reset” All changes made will be discarded and reset in the previous condition. 3.3. Values Depending on current entity and calibration method the modification data for angle, inside radius and length can be defined here. The values entered can be relative or absolute. The values have prefixes according to the settings made in “Options Spreadsheet Table Layout … Colors and Prefixes”. The Defaults are “@” for relative values and “=” for absolute values. Relative means that the value entered – e.g. minus 30 degree – will be subtracted from a bend angle of e.g. 90 degree. The result would be an angle of 60 degree. Absolute means that the value entered is already the new bend angle. When a bend angle of 90 degree is assigned 30 degree absolute, then 30 degree is the angle of that bend in the next pass. 3.4. Calibration method In this place the calibration method can be changed. An entity will have the calibration method used in the previous pass by default. Usually the calibration method of an entity will be defined in the final section (base profile). It will be automatically used in all following passes as long as no new calibration method is defined. 3.5. Strip width calculation In this place the method used for the strip width calculation can be changed. Usually the method for the strip width calculation of an entity is defined in the final section (base profile). During the unfolding of the entity the necessary length compensation is calculated relative in reference to the neutral line and the defined modification data. CAUTION: if the strip width calculation method is changed in a pass, this usually results in a strip width modification. This modification is shown in the 2nd row of the pass in a different colour. 4. Delete modification data of an entity With the command “Delete Unfold Data” the modification data of one or several flower entities can be deleted. The command can be called via - the menu „Entity“ - the contextmenu of the corresponding data cell(s) - the shortcut „Del“ © Copyright by data M Sheet Metal Solutions GmbH 115 COPRA® RF SpreadSheet 2009 Standalone Define Section Folding Point 5. Define Section Folding Point It is possible to define a section folding point for each individual pass. The section folding point splits a section in two parts. During the unfolding of an entity the part being closer to the section folding point (inside) is fixed, the part being more distant (outside) will be transformed. Each individual pass may be assigned a dedicated section folding point. Usually the section folding point is only defined in the final section (base profile) and stays constant in the rest of the flower. As long as no dedicated section folding point is defined in a new pass, the one of the previous pass will automatically be used. The definition of the section folding point is available by picking the symbol in the 3rd row of the table. For the definition of the section folding point the following options are available: Number of the entity lying in the section folding point Vertical position of the section folding point (top, centre, bottom) Horizontal position of the section folding point (start, centre, end, user defined) In addition a fix rotation can be predefined for the following passes. Either the section folding point of a pass and thus the whole section is rotated around a defined angle, or the section is rotated in a way that a predefined entity will be rotated in a horizontal position. For the movement of a section a fixed point can be predefined. This predefined point stays in a absolute constant position for all following passes and the section is being moved accordingly. Usually the section folding point is the fix point. In addition the following points can be predefined as fix point: Section Folding Point fixed (point of the current Section Folding Plane) Centre Point of Gravity fixed (defined by the current section) Centre Point of Gravity vertically fixed (defined by the current section) Centre Point of Gravity horizontally fixed (defined by the current section) Any point fixed (by entity number, vertical and horizontal position predefined) Any point vertically fixed (by entity number, vertical and horizontal position predefined) Any point horizontally fixed (by entity number, vertical and horizontal position predefined) 116 © Copyright by data M Sheet Metal Solutions GmbH COPRA® RF SpreadSheet 2009 Standalone Delete Section Folding Plane 6. Delete Section Folding Plane If a section folding plane was defined for the current pass it can be deleted with the command “Delete Unfolding Plane”. The command can be called via - the menu „Pass/Station“ - the contextmenu of the row header - the toolbar „Pass/Station“ 7. Delete Entity One or more elements will be deleted. The command can be called via - the menu „Entity“ - the contextmenu of the column header - the toolbar „Entity“ 8. Split entity An entity may be splitted in multiple individual entities with any length. The command can be called via - the menu „Entity“ - the contextmenu of the in the table view selected cell - the toolbar „Entity“ In the belonging dialogue “Split entity” an entity may be split in a maximum of 10 sub entities. For each new entity the length may be defined relative in % (left edit box) or absolute (right edit box) in reference to the original length, depending on the percent- button (button in the centre). The entity marked with a red arrow is the length compensation entity. This value cannot be changed as it is calculated automatically in a way that the total length of the individual entities is equal to the length of the original entity. Any entity can be defined as length compensation entity by picking in the first row in the table. Use the “Delete” button to completely remove the entity splitting. The entities created with the split command will be marked in the table at the top left corner of the edit box with the character “/” in the colour cyan. © Copyright by data M Sheet Metal Solutions GmbH 117 COPRA® RF SpreadSheet 2009 Standalone Edit entity splitting 9. Edit entity splitting The current entity splitting is editable and can be modified at a later stage. The command can be called via - the menu „Entity“ - the contextmenu of the in the table view selected cell - the toolbar „Entity“ 10. Remove entity split An entity split can also be removed. The command is only available if an actual entity split is present. The command can be called via - the menu „Entity“ - the contextmenu of the in the table view selected cell - the toolbar „Entity“ 11. Join entities Multiple entities with the same characteristic (e.g. straight – straight) can be joined to one entity. The command is only available if multiple adjacent entities are highlighted. The command can be called via - the menu „Entity“ - the contextmenu of the in the table view selected cells - the toolbar „Entity“ These modifications are not available in the base profile – please make sure that you are working in one of the following passes, e.g. pass no. 2. Only adjacent entities of the same type can be joined. The first entity of the entities to be joined will be the new entity. All other entities in the table will converted to blank entities, the respective lines will be disabled and marked with “====”. In the previous sections these blank entities are also inserted to maintain the consistency of the table. In the table the joined entities will be marked with a cyan “+” character in the upper left corner. 12. Delete entity joining The joining of multiple entities can be removed again. The command is only available when a joining of multiple entities is available. The command can be called via - the menu „Entity“ - the contextmenu of the in the table view selected cells - the toolbar „Entity“ 118 © Copyright by data M Sheet Metal Solutions GmbH COPRA® RF SpreadSheet 2009 Standalone Insert Pass 13. Insert Pass This command allows inserting a pass before an existing one. The command can be called via - the menu „Pass/Station“ - the contextmenu of the row headers - the toolbar „Pass/Station“ 14. Delete Pass This command allows deleting any pass having been created by entering respective unfolding data The command can be called via - the menu „Pass/Station“ - the contextmenu of the row headers - the toolbar „Pass/Station“ 15. Update flower The complete flower will be updated according to the current modification data. The update command can be executed by pressing the “F5” function key or by selecting “Edit Update Flower” from the pull-down menu. © Copyright by data M Sheet Metal Solutions GmbH 119 COPRA® RF SpreadSheet 2009 Standalone Modify entity data of the final section Modify Final Section (Base Profile) The final section can be modified at any time. All existing forming steps for the creation of the flower pattern will be calculated automatically and fully associative. When removing entities the modification data of the individual passes will also be removed. 1. Modify entity data of the final section The geometric data of an entity in the final section can be modified by simply highlighting the respective value of the base profile in the table (in the 3rd line called “Profile”). Enter the new value (radius, angle or length). 2. Insert entity It is possible to insert an entity at any time in the final section. The command can be called via - the menu „Entity“ - the contextmenu of the column headers - the toolbar „Entity“ 3. Delete entity(ies) With this command it is possible to delete one or more entities from the final section. Select one or more columns in the table view and execute this command. The command can be called via - the menu „Entity“ - the contextmenu of the column headers - the toolbar „Entity“ 4. Rotate Base Profile The final section can be rotated in any position. The rotation can be defined by entering an angle relative to the current position or by specification of an entity that should be in a horizontal position after the rotation. The command can be called via - the menu „Profile“ - the contextmenu of the cells “Sheet thickness”, “Unit”, “Profile”, “Stripwidth” - the toolbar „Profile“ 120 © Copyright by data M Sheet Metal Solutions GmbH COPRA® RF SpreadSheet 2009 Standalone Reverse Profiledirection 5. Reverse Profiledirection This command reverses the direction of the final section. It only can be executed for final sections which are not mirrored or rowed and do not have any unfolding data. The command can be called via - the menu „Profile“ - the contextmenu of the cells “Sheet thickness”, “Unit”, “Profile”, “Stripwidth” - the toolbar „Profile“ 6. Mirror / Row Base Profile The current final section can be mirrored at the beginning or at the end. It is also possible to create a predefined number of copies at the beginning and at the end of the base profile as a row. If the option “Release mirror/row” is set, the command “Release Mirror / Row” (see below) will be executed immediately afterwards. The command can be called via - the menu „Profile“ - the contextmenu of the cells “Sheet thickness”, “Unit”, “Profile”, “Stripwidth” - the toolbar „Profile“ 7. Release Mirror / Row If the current final section was mirrored or includes a row, the mirrored or rowed entities can be released and converted into independent entities. In doing so the previously referenced parts of the section will be created as additional independent entities including all necessary modification data. The command can be called via - the menu „Profile“ - the contextmenu of the cells “Sheet thickness”, “Unit”, “Profile”, “Stripwidth” - the toolbar „Profile“ It will be necessary to release the “Mirror / Row Base Profile” characteristics if the flower should be transferred to the AutoCAD- based version of COPRA® . © Copyright by data M Sheet Metal Solutions GmbH 121 COPRA® RF SpreadSheet 2009 Standalone Change Material Thickness 8. Change Material Thickness With the command “Change Thickness” the strip thickness of the final section can be modified. For the modification of the strip thickness the following options are available: Inside radius constant To the upper side To the lower side If the option “To the upper side” or “To the lower side” was selected the new strip thickness may not cause a negative inside radius. The command can be called via - the menu „Profile“ - the contextmenu of the cells “Sheet thickness”, “Unit”, “Profile”, “Stripwidth” - the toolbar „Profile“ 9. Replace Calibration Method Calling this command shows the dialogue “Replace Calibration Method”. With the settings in this dialogue it is possible to replace calibration methods over the complete flower. There are the options to replace the methods a) only in the baseprofile b) in the base profile and in the flower until the first user defined setting c) in the complete flower. You can define if a) all methods should be replaced or b) only a specific one. It is also possible to set the new method as the template method. And a new method can be defined. 122 © Copyright by data M Sheet Metal Solutions GmbH COPRA® RF SpreadSheet 2009 Standalone Replace Stripwidthcalculation 10. Replace Stripwidthcalculation Calling this command shows the dialogue “Replace Stripwidthcalculation”. With the settings in this dialogue it is possible to replace stripwidth calculation methods over the complete flower. There are the options to a) replace methods only in the baseprofle b) replace methods in the base profile and to delete methods in the flower set by the user c) to replace methods in the complete flower. You can define if a) all methods should be replaced or b) only a specific one. It is also possible to set the new method as the template method. And a new method can be defined. © Copyright by data M Sheet Metal Solutions GmbH 123 COPRA® RF SpreadSheet 2009 Standalone Window arrangement in COPRA® RF SpreadSheet General 1. Window arrangement in COPRA® RF SpreadSheet The windows (Spreadsheet view, Preview, Flower Sequence, Modification data and Project data) of COPRA® RF SpreadSheet can be arranged as desired. View windows can be floating or docked (means: connected to the main application window). To drag a view window, click on the titlebar, keep the mouse button pressed and move the mouse. An adumbrated frame of the view will follow the mouse. Several view windows can be integrated in one frame. To display a view in a frame, click on the corresponding tab. To insert a view into a frame, drag it onto the titlebar of the view where it should be inserted, until an adumbrated tab appears at the bottom. To extract a view from a frame, pick it at the tab and drag it to the place desired. To dock a view click on its titlebar and drag it to the frame where it should be docked. Pay attention to the adumbrated frame that shows how the view will be docked. It might be necessary to undock other views in order achieve the desired position of the previously dragged view. 2. Application Settings General settings for COPRA® RF SpreadSheet are available via the command „Options Application Settings“ in main menu. The paths to the working directory, the template directory, the unfolding tables and the temporary directory may be modified. Further the number of displayed decimal places, the language and font size may be changed. 3. Commandlist The command “Options Commandlist” opens a dialogue in which all commands of COPRA® RF SpreadSheet are displayed. In this dialogue you have the possibility to export the list to a text file. 4. Control Geometrical Display The display of profile sections may be controlled within a graphical window (Preview and Forming Sequence). 4.1. Move The profile view within the window may be moved by holding down the button of the mouse wheel or via the hotkey CTRL + Left mouse button. 124 © Copyright by data M Sheet Metal Solutions GmbH COPRA® RF SpreadSheet 2009 Standalone Zero Entities 4.2. Zoom in / Zoom out The current profile display within a window may be enlarged or scaled down with rotating the mouse wheel or via the hotkey Shift + CTRL + Left mouse key 4.3. Window Filling Display The current profile display within a window may be window filing displayed via the command Right mouse key + Zoom Limits or the hotkey F5 5. Zero Entities In some cases it may happen that zero entities appear within a table caused by specific modifications during flower design. Zero entities are necessary for consistently displaying the table representation of the forming sequence. A zero entity is just a place holder for an entity that either did exist before the current profile section or an entity that will be created following the current profile section. Joining or dividing entities is a typical case for appearance of zero entities. A place holder zero entity shaped will be created during dividing. When joining entities a place holder will be created for the no longer existing entities in the following profile sections. A zero entity can not be modified. © Copyright by data M Sheet Metal Solutions GmbH 125 COPRA® RF SpreadSheet 2009 Standalone DXF Format Import / Export DXF and CPE (COPRA® RF export format) are available. 1. DXF Format A dialogue with DXF export options appears when exporting to DXF-format. Here the arrangement of passes (vertically, horizontally, distance..) as well as the layer names and colours for the single components (contour, delimiters, unfolding planes, pass number) may be modified. Please note that the sheet thickness direction needs to be marked, alternatively you may design a closed contour of the profile and import it. Important: You need to design the profile as polyline. You have got 3 different possibilities to import profile contours: Closed endprofile contour as polylnie The dimension "s" marks sheet thickness and does not need to be available in the DXF-file. Outer and inner contour of the profile as polyline with marked sheet thickness direction 2. CPE Format It is in COPRA® SpreadSheet actually not possible to rotate or move profile sections as they may be designed with COPRA® RF. If the in COPRA® RF designed forming was done with rotation or moving of single profiles it may cause data lost if you exchange data from COPRA® RF files to COPRA® SpreadSheet and the other way round. 126 © Copyright by data M Sheet Metal Solutions GmbH COPRA® RF SpreadSheet 2009 Standalone Tableview export 3. Tableview export With this command the exact view of the table view can be exported into a text file. The cells contents are separated by a tab. COPRA® Spreadsheet 2009 DATA-Export 1. General Information The COPRA® Spreadsheet Export is an interface acting between COPRA® itself and COPRA® Spreadsheet. Using the COPRA® Spreadsheet Export enables the user to design his product including the finished profile, the unfolding steps and profile displacement (downhill forming) in COPRA® in the usual way while the interface transfers every design step into COPRA® Spreadsheet. In COPRA® Spreadsheet it is much easier to do changes to the finished flower like modifying the band with calculation method, the calibration method, length and radii of elements etc.. At the moment there are the basic profile and unfolding options implemented; that means that some of the functions of COPRA® cannot be transferred to Spreadsheet online. Those modifications not covered by the Spreadsheet Export have to be done in Spreadsheet directly; the modified flower has to be re-imported to COPRA® afterwards. 2. The Copra® Spreadsheet Export Toolbar This toolbar enables the user to do the basic tasks regarding the COPRA® Spreadsheet Export. 2.1. Establishing the connection from COPRA® to Spreadsheet Clicking this icon in the COPRA® Spreadsheet Export-toolbar establishes the connection from the current COPRA®-project to COPRA® Spreadsheet. This can only be done for an empty COPRA®-project, so that every design step can be transferred to COPRA® Spreadsheet. © Copyright by data M Sheet Metal Solutions GmbH 127 COPRA® RF SpreadSheet 2009 Standalone COPRA® functions covered by the Spreadsheet Export and know 2.2. Getting the linked Spreadsheet-project into COPRA® By using this icon the content of the linked Spreadsheet-project is imported into COPRA®. This button is meant to be used when the project was modified in Spreadsheet and should be re-imported into COPRA®. 2.3. Getting a Spreadsheet-project into COPRA® By using this icon the content of a Spreadsheet-project is imported into COPRA®. This button is meant to be used when a Spreadsheet project should be imported into COPRA® with the connection to the Spreadsheet. 2.4. Close the connection to COPRA® Spreadsheet Clicking this icon closes the connection from COPRA® to Spreadsheet. This means further changes to the project will not be transferred to Spreadsheet any more; a backup-copy of the Spreadsheet-project representing the current state will be saved to the COPRA® project-directory. 3. COPRA® functions covered by the Spreadsheet Export and known limitations As not all of the COPRA®-functions are implemented in Spreadsheet Export yet, here is a list of the COPRA®-functions which are safe to use at the moment: 3.1. Creating the profile In the ‘Create Profile’-Toolbar the buttons not covered by the Spreadsheet Export are marked; at the moment here merely the basic profile creation utilities are available. Creating the profile by using a polyline from CAD will work when using the Spreadsheet Export. The functions of the ‘Profile utilities’-toolbar are not covered by the Spreadsheet Export. 128 © Copyright by data M Sheet Metal Solutions GmbH COPRA® RF SpreadSheet 2009 Standalone COPRA® functions covered by the Spreadsheet Export a 3.2. Bandwidth calculation method Changes to the unfolding method done in COPRA® will be transferred to Spreadsheet if the Spreadsheet Export connection is established. 3.3. Plane of unfolding Changes to the plane of unfolding done in COPRA® will be transferred to Spreadsheet if the Spreadsheet Export connection is established. 3.4. Unfolding the profile (creating the flower) In the ‘Flower’-Toolbar the buttons not covered by the Spreadsheet Export are marked; basically the dynamic unfolding and the split/mirror symmetrical cross sections cannot be transferred to the Spreadsheet-project yet. When unfolding a pass when the Spreadsheet Export connection is established, it is only possible to append the pass following the pass to be unfolded. 3.5. Downhill forming The options in downhill forming will be transferred to Spreadsheet when the connection is established. © Copyright by data M Sheet Metal Solutions GmbH 129 Sections and Trapezoidal Sections Profile Design with COPRA® RF Sections and Trapezoidal Sections 1. Profile Design with COPRA® RF Function: Create a section with the help of macros This feature allows creating sections on the basis of entered parameters. By selecting this icon, three toolbars are opened which will be described below. 1.1. The Create Profile toolbar 1.1.1. Create Sections or add Entities Function: New sections or entities can be added to the existing end of the section After selection, a dialogue box with the respective section macros is opened. Next: Jumps to the next page with section macros. Previous: Jumps to the previous selection. After selecting a section, a dialogue box is opened. Here, the section’s dimensions can be entered with the help of parameters. OK and new Entity: Allows adding another entity to the end of the profile. As a section is existing, an additional page with macros is provided. OK and Section: Creates the selected section. When recalling the function, another entity can be added to the end of the section, i.e. at the right end. At the highest entity number, COPRA® numbers the entities from left to right. 130 © Copyright by data M Sheet Metal Solutions GmbH Sections and Trapezoidal Sections Profile Design with COPRA® RF 1.1.2. Add Entities to the Beginning Function: New entities can be added to the beginning of the section If selected, the same dialogue boxes as with the previous command are available. The new entities will be automatically added to entity number 1. COPRA® numbers the entities from left to right. 1.1.3. Mirror Profile Function: Mirrors a section This is a useful function for symmetrical sections. All entities will be mirrored. The mirror line is the material thickness displayed at entity no.1 (the beginning of the section) or at the last entity (the end of the section). All entities are mirrored instantaneously. Entities of the same type will automatically be joined if chaining is not set to off. If the valid number of entities is exceeded, a warning is shown in the status line. To create e.g. trapezoidal sections, the Mirror option can be used several times. Using the Mirror option a second time will cause all existing entities to be mirrored. 1.1.4. Centre Function: Moves the centre of gravity of a section to the point 0,0 If a section was moved to another location or rotated by using the function, the centre of gravity can be moved back to the point 0.0. 1.1.5. Delete one Entity Function: Remove one entity from the section 1.1.6. Delete a Sequence of Entities Function: Remove a sequence of entities from the section A sequence of entities may be deleted by picking the first and last entity of the sequence. All entities between the picked ones including these will be removed. The remaining entities will automatically be chained again. © Copyright by data M Sheet Metal Solutions GmbH 131 Sections and Trapezoidal Sections Profile Design with COPRA® RF 1.1.7. Delete Current Section Function: Deletes the current section data from memory Entering the Del Curr, function will remove all entity data from memory. As a result you will get a blank screen. This function does not affect the content of the COPRA® database. The shortcut +- allows resetting the changes. Another possibility to reset the changes offers the COPRA®DB Undo, function from the COPRA® Utils toolbar. 1.2. The Profile Utilities toolbar 1.2.1. Edit Profile Section Function: Modify dimensions and geometry’s of the section Normally, it is not necessary to modify a section within a flower. This can be done with the standard COPRA® functions. There are only a few cases where function is required. This function allows modifying the calculated length of the neutral line. Be careful with this function as it may give rise to problems. Pass Data: Supplies information about the current flower Number of passes saved in the data base Current pass number to be modified Number of entities in the current section Material thickness Flower Data: Provides a list of data for all sections within a flower. 132 © Copyright by data M Sheet Metal Solutions GmbH Sections and Trapezoidal Sections Profile Design with COPRA® RF Strip Width: Supplies information about changes of the originally calculated strip width Original (old) strip width left of the section forming point Original (old) strip width right of the section forming point Current strip width left of the section forming point Current strip width right of the section forming point Difference between original and current strip width left of the section forming point Difference between original and current strip width right of the section forming point The differences between the strip widths are provided for verification of the changes. Listbox: If selection with the crosshairs highlights an entity, its geometry data are transferred to the edit boxes at the bottom of the window. The values can be modified. Selecting the OK button will make the changes permanent. The entities at the section forming point (FP) are marked with an asterisk. Radio Button S: Enabled by COPRA®, if only a straight entity in the list is highlighted. A straight entity can be changed into an arc entity by selecting B, and the previous data of the straight are saved. If the arc entity is converted back to a straight, the previous data will be restored. Radio Button B: Enabled by COPRA®, if only an arc entity in the list is highlighted. An arc entity can be changed into a straight entity by selecting S, and the previous data of the arc are saved. If the straight entity is converted back to an arc, the previous data will be restored. Bend Angle: The angle of all entities selected in the list is set to the pre-set value. Depending on the selected procedure, the radii and lengths of the entities will be adjusted or a length compensation is applied. This function is especially helpful if, for example, not the inner radius but the outer radius is used as a basis. Inside Radius: The inner radius of all entities selected in the list is set to the pre-set value. Depending on the selected procedure, the angles and length of the entities are adjusted or a length compensation is applied. © Copyright by data M Sheet Metal Solutions GmbH 133 Sections and Trapezoidal Sections Profile Design with COPRA® RF Contour Radius: The contour radius of all entities selected in the list is set to the pre-set value. Depending on the selected method the angles and lengths of the entities are adjusted or a length compensation is applied. Length: The length of the neutral line of all entities selected in the list is set to the pre-set value. Depending on the selected procedure the angles and radii of the entities are adjusted or a length compensation is applied. % New: The percentage of the neutral line with regard to the entire original strip width of all entities selected in the list is set to the pre-set value. The lengths of the neutral line are recalculated. Depending on the selected procedure, the angles and radii of the entities are adjusted or a length compensation is applied. For a description of how to select entities refer to General Information. Profile Entity: Here the number of entities in a section can be changed. In combination with the function, dispense length compensation to selection, it is also possible to separate entities. Add: If only one entity is highlighted in the list, it can be copied by using the, Add! option. The new entity will be inserted after the selected entity. If the copied entity is a straight it can be converted to an arc if A is selected. If the copied entity is an arc it may be converted to a straight. The entity data of the new entity are similar to those of the copied entity. Strip width differs by the length of the copied entity. Remove: All highlighted entities will be removed from the list. Modification Procedures: The different procedures have different effects on the section when changing angle, radius or length of an entity. Several types of length compensations can be applied. 134 © Copyright by data M Sheet Metal Solutions GmbH Sections and Trapezoidal Sections Profile Design with COPRA® RF Free: This procedure is equal to the COPRA® calibration method Angle/Radii. Change Angle Radius Length Angle unchanged Option: Adjust Radius Unchanged Length Is adjusted Is adjusted Option: Adjust Length compensation None None None Constant Length/Adjust: This procedure is equal to the COPRA® calibration method Angle/Radii. Change Angle Radius Length Angle unchanged Option: Adjust Radius Unchanged Length Is adjusted Is adjusted Option: Adjust Length compensation None None None Compensation with Straights only: This procedure is equal to the COPRA® calibration method Constant Radius. Length compensation is done with straight entities only. If an adjacent entity of the modified entity is not a straight entity, a new straight entity will be created automatically. Change Angle Radius Length Angle Unchanged Option: Adjust Radius Length Length compensation Unchanged Is adjusted Is adjusted With straights only With straights only With straights only Option: Adjust Compensation in Adjacent Entities: This procedure is equal to the COPRA® calibration method Tube Profiling. Length compensation is done with the adjacent entities of the modified entity, no matter whether the adjacent entities are straight or arc entities. Change Angle Radius Length Angle Unchanged Option: Adjust Radius Unchanged Option: Adjust Length Is adjusted Is adjusted Length compensation Adjacent entities Adjacent entities Adjacent entities Length Compensation: If the selected procedure is based on direct length compensation, it can be defined how the lengths are to be distributed at the right or left of the modified entity. © Copyright by data M Sheet Metal Solutions GmbH 135 Sections and Trapezoidal Sections Profile Design with COPRA® RF Outside: Outside is the entity next to the modified entity, which is further away from the point of unfolding and closer to the end of the section or, in case of closed sections, is closer to the welding point. Inside: Inside is the entity next to the modified entity, which is closer to the point of unfolding and further away from the end of the profile or, in case of closed sections, is further away to the welding point. Adjust: If changing the length of an arc or if an arc is used as a length compensation entity, either the radius or the angle can be adjusted to the new length. Angle: If required, the angle of an arc entity is adjusted to the new length. Radius: If required, the radius of an arc entity is adjusted to the new length. Length Difference: After user-defined editing of the section data, a difference between the original strip width and the new strip width may occur. This difference can be distributed to the entities selected in the list. Even: The difference is divided by the number of selected entities. The resulting value is added to each entity. Percentage: The difference is distributed as a percentage of the length of the entity. A longer entity gets a higher percentage of the total difference and vice versa. 136 © Copyright by data M Sheet Metal Solutions GmbH Sections and Trapezoidal Sections Profile Design with COPRA® RF 1.2.2. Move Profile Function: Move section This function allows moving a selection of sections by defining reference and target points. The sections to be moved are displayed in the same colour. Optionally, additional sections can be displayed which will be listed in a different colour. The changes will be automatically saved to the database. If only one section was moved, it could be saved optionally. 1.2.3. Rotate Profile Function: Rotate section This function allows rotating a section as desired by selecting reference points. The sections to be rotated are displayed in the same colour. Optionally, additional sections can be displayed which are listed in a different colour. The changes are automatically saved to the database. If only one section was moved, it could be saved optionally. 1.2.4. Split Entity Function: Split one entity into two parts Sometime it may be necessary to insert an entity where it cannot be done because of an existing entity. In this case the Split entity function can be used to break an entity. The entity to be split has to be picked with the crosshairs. The entity data will be displayed and the entity selection has to be confirmed. In case of a straight the length to the break point has to be entered, in case of an arc the including angle has to be entered. If the break position is valid, the entity will be split in the position defined and the new section will be displayed. 1.2.5. Join Entities Function: Join split entities If selected, two adjacent equal entities can be joined. To do so, pick the entities with the crosshairs. All entities between, which have the same geometrical values, will be automatically joined. In case of arcs, the inner radii have to be equal. © Copyright by data M Sheet Metal Solutions GmbH 137 Sections and Trapezoidal Sections Profile Design with COPRA® RF 1.2.6. Join All Entities Function: Join separate entities If selected, all adjacent equal entities are joined within the section. In case of arcs, the inner radii have to be equal. 1.2.7. Same Number of Entities for 2 Profiles Function: Adjust number of entities of two sections The number of entities of the current pass and a second pass is adjusted. In the occurring dialogue box the second pass has to be selected respectively. 1.3. The Profil Utils toolbar 1.3.1. Write Part of Profile to File Function: Writes a part of a profile for copying purposes to hard disk In some types of sections there are repeated shapes. To avoid a new design of these shapes they can be written to file with the Write PP option and copied with the Read PP option. A typical example would be stiffing ribs in a trapezoidal section. Simply pick the first and last entity of the entities to be copied and enter a filename describing that part. The entity data are written to file and are ready to be copied. 1.3.2. Read Part of a Profile from File Function: Reads a part of a profile from hard disk and inserts it in the current section Each part of a profile written to hard disk can be inserted into the current section with various options. After entering the filename these options are listed in the status line: Option 1: A - insert Part of Profile at the Beginning of the Section Entering the option A causes the part of profile to be added to the beginning of the section. The beginning of the section is at entity no. 1. The entity picked first when writing the part of profile will be added to entity no. 1 as the first one. 138 © Copyright by data M Sheet Metal Solutions GmbH Sections and Trapezoidal Sections Profile Design with COPRA® RF Option 2: E - insert Part of Profile at the End of the Section Entering the option E causes the part of profile to be added to the end of the section. The end of the section is at the entity with the highest number. The entity picked first when writing the part of profile will be added to that entity as the first one. Option 3: G - insert Part of Profile at a Location picked by Crosshairs Entering the option G causes the part of profile to be added at a position picked by crosshairs. The part of profile will be added before the entity picked by the crosshairs. The entity picked first when writing the part of profile will be added to that entity as the first one. Option 4: N - insert Part of Profile at a Location defined by an Entity Number Entering the option N causes the part of profile to be added at a position defined by an entity number. The part of profile will be added before the entity number entered. The entity picked first when writing the part of profile will be added to that entity as the first one. 1.3.3. Write a Sequence of Passes to File Function: Write flower to file This function allows saving a flower or part of a flower to a file. 1.3.4. Read a Sequence of Passes into Flower Function: Read flower from file This function allows reading a flower or part of a flower from a file. 1.3.5. Material thickness Function: Change material thickness subsequently This function allows to subsequently change the sheet thickness for a complete flower. In the occurring dialogue box you can choose between several methods. After having selected a method, a slide provides a preview of how sheet thickness will change. Select: Select the passes, whose material thickness is to be changed. Plate Thickness old: Information on the old material thickness. © Copyright by data M Sheet Metal Solutions GmbH 139 Sections and Trapezoidal Sections Profile Design with COPRA® RF Plate Thickness new: Dialogue field for the new sheet thickness value. Datum Line: Defines the reference line for the modification of sheet thickness. Iternal Radius constantly: The inner radius of the section remains constant. Outer Radius constanty: The outer radius of the section remains constant. Outer Contour constantly: The outer contour of the section remains constant. Centre Line constantly: The centre line of the section remains constant. Iternal Contour constantly: The inner contour of the section remains constant. 1.4. Crimps and craws Profiles command more and more about stamping, crimps and craws, which are inserted on the flat strip with a punch. The objects which are of the strip have to be included in the roll construction. In COPRA® RF 2007 the objects are drawn in AutoCAD and positioned in the end profile at the accordingly position. All stampings of this are automatically taken in the flower that the roll construction can follow accordingly. 1.4.1. Creating Crimps/craws creating crimps A crimp/craw can be created via the Icon “create…”. ® The COPRA Layer are blocked while creating. Draw a crimp in AutoCAD and insert this one at your end profile. Click on the symbol 140 „save” and choose then the datum reference. © Copyright by data M Sheet Metal Solutions GmbH Sections and Trapezoidal Sections Profile of AutoCAD Now in all passes the crimp is available on the profile. 1.4.2. Delete Crimps/Craws delete crimps Via the icon „delete…“ the chosen crimp can be deleted. Via the icon „delete all…“ all existing crimps/craws can be deleted. 2. Profile of AutoCAD Function: Creating a profile by AutoCAD polyline The first step when designing a new roll set is the definition of the final section shape. This can either be done with the COPRA® Profile Module or by designing the section with the help of the CAD system. The handling is very easy. The final shape of the section is designed and drawn with CAD functions. For the conversion of the shape from a CAD drawing to a COPRA® section the CAD Profile Module has to be loaded and the contour polyline has to be picked with the crosshairs. In terms of AutoCAD, the design of the section has to fulfil the following conditions: Conditions: COPRA® has to be initialised Polyline from a contour or centre line of the profile must be on the screen The contour has to be drawn as a polyline Only inside, outside or centre line contour are necessary for the conversion If the section is designed with material thickness, COPRA® will cancel the conversion. The intersection points between arcs and lines must be tangent The inside radius of the section may not be smaller than 0 during the conversion One of the following Options can be selected: Erase Database: The COPRA® database in the current project path will be removed. The number of sections and passes will be zero. A completely new section can be created. © Copyright by data M Sheet Metal Solutions GmbH 141 Sections and Trapezoidal Sections Profile of AutoCAD Continue: The COPRA® database in the current project path will not be removed. After the conversion of the contour the new contour may be added to the existing section. Cancel: Exits the CAD Profile module. No data will be removed and no conversion is done. After having identified the polyline, a dialogue box appears allowing you to define the settings for section conversion. Material Thickness : The material thickness for the profile can be entered. Centre Line: The centre line is the reference for sheet thickness. Contour Line: The contour line is the reference for sheet thickness. Centre of Gravity in 0.0: If toggle is crossed, the centre of gravity of the section will be moved to the point 0.0 after the conversion of the polyline. If there is already a section saved in the COPRA® database, which has not been removed when loading the program, a dialogue box comes up offering various options. Append: The converted section will be appended to the database. If one pass was existing, the new section will be saved as pass no. 2. Overwrite: The current pass, which is pass 1, will be overwritten with the converted contour. Insert: The converted section can be inserted in the COPRA® database. The respective pass number has to be user-defined. The definition can be done in an extra dialogue box. No: The converted section will not be saved in the COPRA® database. 142 © Copyright by data M Sheet Metal Solutions GmbH Sections and Trapezoidal Sections Strip Width Calculation 3. Strip Width Calculation Function: Calculation of theoretical strip width The strip width calculation takes into account the stretching of the material during the forming process. The inside radius of the material will be compressed and the outside radius will be stretched. The neutral line of the material moves towards the inside of the radius during being bent. This causes the length of the geometric centre line to be different from the actual strip width. After having selected the Strip Width function, a dialogue box appears which will be described below. Window: The dialogue box appears, showing a list of all elements. Including, entity no., bend angle, the inside radius, the ratio inner radius/material thickness Ri/s0, the length of the geometric centre line, the length of the calculated neutral line, the calculation method used for a bend, a correction factor being dependent on the calculation method and the difference between centre line and neutral line deltaB. Calculation Method: Allows selecting the method for strip width calculation. Factor: Enter the factor for defining the position of the neutral line. Bend Selection: The options Select, Deselect, Inverse, Filter and Crosshairs allow selecting several arc entities to which the respective calculation methods can be assigned. Calculation Methods: Shows the selected formula or the value from the used table. Section Data: Shows the current data of the section as well as the calculated strip width. Results: The calculated strip width can be saved to a file. The name of the file can be selected independently. The file is copied to the Project Directory, Info directory. © Copyright by data M Sheet Metal Solutions GmbH 143 Sections and Trapezoidal Sections 3 Dimensional Punch Holes 4. 3 Dimensional Punch Holes Today a roll formed product is going to be more than a simple section. Additional processes are necessary to make it as close as possible a final product. Prepunched material is one of those processes. But adding new technologies to the product causes new problems. When using pre-punched material, one of the problems is how to find the correct position of a hole in the coil. For that purpose, the 3 Dimensional Punch Hole module is introduced. It allows placing holes in the final section. COPRA® takes the elongation of the material during the roll form process into account, so that the hole position in the coil is in the right position after unfolding. 4.1. The Flat Pattern Toolbar The Flat Pattern toolbar contains all functions required for creating 2 dimensional flat pattern of the final profile. 4.1.1. Create 2D Flat Pattern Function: Create 2 dimensional flat pattern of the final profile. This icon is used to start the creation of punch holes on the flat strip. Selecting this icon creates the unfolded pattern of the final profile in a new window. Therefore there are 2 windows in COPRA®. The one window contains the flower design and the other window contains the 2 dimensional flat pattern of the final profile. The bend and straight entities of the profile are separated in the flat pattern by straight lines. 4.1.2. Save flat pattern Function: Save changes made to the flat pattern. This icon is used to save the changes in the flat pattern into the COPRA® project. By selecting this icon the punch holes/modifications made in the flat strip of the final profile are also transferred to the COPRA® profile. 4.1.3. Delete Flat pattern Function: Removes flat pattern of the final profile This icon is used to delete the flat pattern of the final profile. Just after selecting this icon COPRA® prompts for the removal of any designed punch holes from the database. Confirming the window with Yes deletes the flat pattern in the current 144 © Copyright by data M Sheet Metal Solutions GmbH Sections and Trapezoidal Sections 3 Dimensional Punch Holes drawing and the holes from the COPRA® database. Confirming the window with No only the flat pattern in the current drawing is removed. 4.1.4. Move Flat Pattern Function: Move flat pattern of the final profile to the other position This icon is used to move the flat pattern of the final profile to the new position. Just after selecting this icon COPRA® prompts for the selection of the flat strip. Then select the base point and the target point and the flat pattern is moved to the required position. © Copyright by data M Sheet Metal Solutions GmbH 145 Sections and Trapezoidal Sections 3 Dimensional Punch Holes 4.2. The 3D model Toolbar The 3D model toolbar contains all functions required for creating the 3 dimensional model of the flat pattern of the final profile. 4.2.1. Create/Update 3D flat pattern model Function: Create 3 dimensional model of the current flat pattern of the final profile. This icon is used to create the 3 dimensional model of the flat strip of the final profile. Just after creating the polyline contour on the flat pattern or modifying the existing punch holes, this icon can be used to create a 3 dimensional model of the current flat pattern. 4.2.2. Delete 3D flat pattern model Function: Remove 3 dimensional model of the profile. This icon is used to delete the 3 dimensional pattern of the profile from the drawing. Just after selecting this icon COPRA® prompts for the confirmation of the deletion of the 3D model. Confirming the window with Yes removes the 3 dimensional model. 4.2.3. Section as 3D flat pattern model Function: Create 3 dimensional model of the current station This icon is used to generate the 3 dimensional model of the profile of a particular station, selected in the CADFinder. Navigate to the required station in the CADFinder and selecting this icon creates the 3 dimensional pattern of the profile of the current station. Using this option requires the 2 dimensional flat pattern. 4.2.4. 3D Flower Function: Create 3 dimensional view of the flower This icon is used to create the 3 dimensional view of the flower with the design of the punch holes in the profile. After selecting this icon COPRA® shows a hint that unsaved changes in the flower will be lost. After confirming the window with OK, COPRA® prompts for the selection of the point at which the 3 dimensional model of the flower is to be placed. 146 © Copyright by data M Sheet Metal Solutions GmbH Sections and Trapezoidal Sections 3 Dimensional Punch Holes 4.2.5. Section as 3D flat pattern FEA model Function: Create 3 dimensional view of the current section The above icon is used to create the 3 dimensional view of the profile of the current station. The generated data can be used for comparison within the finite element analysis. 4.2.6. Flower as 3D flat pattern FEA model Function: Create 3 dimensional view of the complete flower The above icon is used to create the 3 dimensional data of the complete flower of the current project. The generated data can be used to compare with the 3 dimensional flower pattern of the same project simulated in the finite element analysis. 4.2.7. Import Section Function: Import 3 dimensional model of the final profile with punch holes Sometimes the 3 dimensional model of a profile along with the punch holes are designed in other design packages. Such models can be imported into COPRA® and are converted into the profile with the hole pattern. Therefore a new and empty COPRA® project must be created in CADFinder. Then open the drawing file of the model and select the icon. Now select an edge of the face, representing the section of the profile, and confirm the correct profile contour. The profile gets saved in the new COPRA® project and will be drawn in a new drawing window. 4.2.8. Unfold 3d flat pattern model Function: Create flat pattern of the 3 dimensional model of the profile. The above icon is used to create the flat pattern of the 3 dimensional model of the profile. After selecting this icon COPRA® prompts for the selection of the unfolding plane. Now select an edge of a planar face, representing a side face of the model, and confirm the face. The flat pattern will be drawn and can be positioned. © Copyright by data M Sheet Metal Solutions GmbH 147 Sections and Trapezoidal Sections 3 Dimensional Punch Holes 4.3. The Punch hole Toolbar The Punch hole toolbar contains the functionalities for creating predefined 2 dimensional contours of the hole patterns. 4.3.1. Create 2D punch hole Function: Create 2 dimensional contour of the punch hole This icon is used to create the 2 dimensional contour of the punch hole on the flat pattern of the final profile. COPRA® by default contains few standard shapes of the punch holes such as round, rectangular, square and oblong hole. Also customised shapes can be created. Just after selecting this icon the window Punch holes dialog appears on the screen. Rectangle Parameter The dimension and orientation of the punch holes are input here. The length, width and angular orientation of the hole are input in the space provided adjacent to options Length L, Width B and Angle W. The toggle Square This toggle is activated for creating square holes on the flat strip. By activating this toggle the space adjacent to the option Width B is blocked. The button Values to DB The customised specifications of punch hole can be saved into the rectangular punch hole list by the input of name for the punch hole in the space provided below the option Name. The button Delete Values The punch hole saved into the database can be deleted by using this option. Just by selecting the required punch hole from the list and using this button COPRA® prompts for the confirmation of the deletion of the punch hole. Confirmation of the punch hole with OK deletes the punch hole from the database. 148 © Copyright by data M Sheet Metal Solutions GmbH Sections and Trapezoidal Sections 3 Dimensional Punch Holes Oblong hole Parameter The dimension and orientation of the punch holes are input here. The length, width and angular orientation of the hole are input in the spaces provided adjacent to options Length L, Width B and Angle W. The button Values to DB The customised specifications of punch hole can be saved into the oblong punch hole list by the input of name for the punch hole in the space provided below the option Name. The button Delete Values The customised punch hole saved into the database can be deleted by using this option. Just by selecting the required punch hole from the list and using this button COPRA® prompts for the confirmation of the deletion of the punch hole. Confirmation of the punch hole with OK deletes the punch hole from the database. Holes The various type of circular holes required for various assembly operations can be selected here. Bore hole If the punch hole is to be created as just a bore hole the radio button present below this option is activated. The list provided below the bore hole picture contains few diameters of bore holes in the database. By selecting the pull down arrow the diameter list is displayed and the required diameter is selected by a left button mouse click. Tapping If the punch hole is to be created for the tapping operation the radio button present below this option is activated. The list provided below the Tapping picture contains few diameters of bore holes in the database. By selecting the pull down arrow the diameter list for tapping is displayed and the required diameter can be selected by a left button mouse click. Insert hole If the punch hole is to be used for inserting operations then the toggle present below the picture can be activated. The list provided below the insert hole picture contains few diameters of insert holes in the database of COPRA®. By selecting the pull down arrow the diameter list insert holes is displayed and the required diameter can be selected by a left button mouse click. © Copyright by data M Sheet Metal Solutions GmbH 149 Sections and Trapezoidal Sections 3 Dimensional Punch Holes New Value The customised punch holes for various operations such as bore, tapping and insert can be created and saved into the diameter list present in COPRA®. To do so just activate the radio button present below the respective picture of hole and select the button New hole. Input of the custom diameter and confirming the window New value with OK adds the new value into the list. Delete Value The punch holes for various operations such as bore, tapping and insert that are present in the database of COPRA® can be deleted whenever required. To do so just activate the radio button present below the respective picture of hole and select the required diameter from the diameter list and select the option Delete Value. Later COPRA® prompts for the confirmation of the deletion of the punch hole. Confirming the window Security Check with OK removes the diameter from the list. Change Value The values of diameters of punch holes for various operations such as bore, tapping and insert that are present in the database of COPRA® can be changed. To do so just activate the radio button present below the respective picture of hole and select the required diameter from the diameter list and select the option Change Value. Input of the modified value of the hole diameter and confirmation of the window Change Value with OK the changed value is inserted back into the diameter list. Tool The customised 2 dimensional contours of the punch holes that are saved into the database of COPRA® can be accessed under the option Tool. The left side of the window contains the tree structure of the customised punch hole groups. The default punch hole group COPRA® is displayed after installation. The customised 2 dimensional punch hole pattern is added as a new group. The required punch holes can be selected from the respective punch hole group. Selecting a punch hole the respective picture is displayed towards the right hand side. max X-Length The length of the punch hole in the X co-ordinate is displayed. max Y-Length The length of the punch hole in the Y co-ordinate is displayed. Zoom factor The zoom factor for punch hole with respect to its size is displayed. 150 © Copyright by data M Sheet Metal Solutions GmbH Sections and Trapezoidal Sections 3 Dimensional Punch Holes Angle W The orientation of the punch hole is displayed. The angle value can be changed. Multipunch The number of punch holes required can be input by activating the respective toggles. Single The toggle Single can be used to create one hole on the 2 dimensional flat pattern of the final profile. Row The toggle Row is used for creation of multiple numbers of punch holes on the 2 dimensional flat pattern of the final profile. Just after the activating the toggle the spaces provided under the rows Number and Distance are activated. In the row Numbers the number of rows of punch holes required in the X and Y direction are input in the spaces provided adjacent to the options X and Y are input. Similarly in the row Distance the distance between the punch holes in the direction X and Y are input in the spaces provided adjacent to the options X and Y. 4.3.2. Create custom holes Function: To save the customised punch hole contours into COPRA® To the present standard types of punch holes in COPRA®, customised contours can be added. Each contour is created as 2 dimensional polyline in AutoCAD and then can be saved into COPRA®. The icon is used just after the polyline creation of the 2 dimensional punch holes. After selecting this icon the window define tool type appears on the screen. define tool type Tool name The 2 dimensional contour of the punch hole can be given a name. Tool group The 2 dimensional contours of punch holes can be added into an existing tool group or a new tool group can be created. © Copyright by data M Sheet Metal Solutions GmbH 151 Sections and Trapezoidal Sections 3 Dimensional Punch Holes New group A new group in which the 2 dimensional contour of the punch hole is to be saved can be created by using this option. The window Name for Database appears on the screen. By input of the group name and confirmation of the window with OK the tool group is created. 4.3.3. UCS Face Function: To select a face of the 3D model as the UCS face This icon can be used to set a face of the 3D model as the UCS face. Just after selecting this icon COPRA® prompts for the selection of the face. Just place the cursor on the face and left button mouse click to select the face. 4.3.4. UCS-2Edges Function: To set the UCS with reference to two edges of the profile. This icon can be used to set UCS by two edges of the profile. Just after selecting this icon COPRA® prompts for the selection of the first edge of the profile. Just place the cursor on the required edge and left button mouse click to select the edge. Similarly select the second edge of the profile and the UCS is placed with reference to the edges selected. 4.3.5. Create 3D punch hole Function: To create 3 dimensional punch holes on the 3 dimensional solid final profile. This icon is used to create 3 dimensional punch holes on a 3 dimensional solid final profile. Just after selecting this icon the window Punch holes dialog appears on the screen. Selection of the type of hole and confirmation with OK prompts for the selection of the face upon which the hole is to be placed. Again COPRA® prompts for the selection of the objects upon which the hole is to be created. Selection of the profile as a hole creates the 3 dimensional punch hole on the selected face. 4.3.6. 3D punch contour Function: To create 3 dimensional punch holes in the 3 dimensional final profile. This icon can be used to create 3 dimensional punch holes on the required surface of a 3 dimensional model. 152 © Copyright by data M Sheet Metal Solutions GmbH Sections and Trapezoidal Sections 3 Dimensional Punch Holes Initially the UCS needs to be placed on the required surface. Later the 2 dimensional contour of the punch hole is drawn at required points on surface selected. Again using the icon 3D punch contour COPRA® prompts for the selection of the surface and the hole pattern. Selection of the 2 dimensional hole contour by a left button mouse click creates the hole in the model. 4.4. The icon Layer Settings Function: The default color settings for various views of profile are present here. The following window shows the default color settings for the various views of profiles such as simulation, unfold, bendzone etc…. Type: The different parameters of the profile such as simulation, unfold, breakthrough, bendzone, bendlines, bendlines_neg, bendnumber are listed. Name: The names of the different parameters of the profile such as simulation, unfold, breakthrough, bendzone, bendlines, bendlines_neg(ative) and bendnumber are listed. Create: Under this column the toggles are provided for the parameters bendzone, bendlines, bendlines_neg(ative) and bendnumber. Deactivation of the respective toggles means that these elements will not be created when drawing the 2 dimensional flat pattern of the final profile. Color: Under this column the default colour for a new layer of a profile is listed. To change the colour just left button mouse click on the respective colour. The window “Define New colour” appears on the window for the selection of the new colour. On/Off: Under this column the switch for displaying the layers in the 2 dimensional flat pattern of the final profile are listed. Switching between on and off activates and deactives the display of respective parameter in the 2 dimensional flat pattern of the final profile. Layername: The layer name can be changed by input of new name in the space provided. Change: Using this button saves the new name of the layer. © Copyright by data M Sheet Metal Solutions GmbH 153 Sections and Trapezoidal Sections 3 Dimensional Punch Holes OK: Selecting this button updates the layer settings. Cancel: Selecting this button does not update any changes made in the layer settings. 4.5. The View Toolbar The view toolbar contains functionalities related to the creation of different views of the final profile. 4.5.1. Zoom extension .9x Function: Zoom the view of the object This icon is used to zoom the view of the 2 dimensional flat patterns or 3 dimensional model of the final profile. The maximum extent of zoom is 0.9X. 4.5.2. Maximized View Function: Create 1 view This icon is used to maximize the current view to generate exactly one view in the current drawing. 4.5.3. 2 Views Function: Create 2 views This icon is used to generate 2 views in the current drawing. By default COPRA® generates the top and the isometric view. 4.5.4. 3 Views Function: Create 3 views This icon is used to generate 3 views in the current drawing. By selecting this icon the top, isometric and front view are created. 154 © Copyright by data M Sheet Metal Solutions GmbH Sections and Trapezoidal Sections 3 Dimensional Punch Holes 4.5.5. 4 Views Function: Create 4 views This icon is used to generate 4 in the current drawing. By selecting this icon the top, isometric, front and left side views are created. 4.5.6. Iso View Function: Create isometric view This icon is used to generate an isometric view in the current view. 4.6. The icon Regen Function: Regenerate the model This icon is similar to the option Regen All. This icon can be used to regenerate the 2 dimensional flat pattern/3 dimensional model of the final profile. © Copyright by data M Sheet Metal Solutions GmbH 155 Sections and Trapezoidal Sections Statics 5. Statics Roll formed sections have got outstanding characteristics in ruggedness and stiffness which predisposes them to carry loads or to build a framework. Therefore, the section characteristics or properties are to be calculated thoroughly. They are the base for beam calculations supplying results like deflection, carrying capacity and others. Sections calculated by COPRA® may be open or closed. Closed sections may be welded or lock-seamed. 5.1. Section Characteristics Function: Calculate the cross section characteristics The statics module and the related dialogue box (Section Properties) are loaded. 5.2. Static Values Below find an explanation of the most important values: 5.2.1. Geometrical Moment of Inertia The geometrical moment of inertia is defined as the resistance of a rotating section against its changing rotating velocity. The moment of inertia of a point of a plane is the product of its surface and the square of its distance from the axis of revolution. The moment of inertia of a section consequently depends on its surface and the distribution of this surface in reference to the respective axis of revolution. 156 © Copyright by data M Sheet Metal Solutions GmbH Sections and Trapezoidal Sections Statics The moment of inertia can only be calculated if the surface and its distribution is known. The simplest example is a thin circular ring, all surface entities of which, have got the same distances from the axis of revolution. Basically, it has to be distinguished between axial and non-axial moments of inertia where the axes are created by the reference co-ordinate system. A non-axial moment of inertia is called deviation moment or centrifugal moment. In the principal axis system the deviation moment is zero. 5.2.2. Surface Centre of Gravity Is defined as the surface centre of a section, which we can be imagined to combine the total surface of a section. The centre of gravity of a surface is the origin of force of the net force of all its partial surfaces. A section suspended in the centre of gravity is in balance for every position it may have. A freely movable section will rotate around its centre of gravity with constant velocity. 5.2.3. Principal Axes Any number of rotation axes may intersect the centre of gravity of any plain surface. For two exactly defined perpendicular axes the geometrical moment of inertia are at a minimum or at a maximum respectively. A stable rotation of a freely movable section is only possible around these two axes. They are called the principal axes of a surface. For any plain surface there are two perpendicular principal axes, for which the geometric moments of inertia will take minimum and maximum extreme values while the deviation moment will disappear. The deviation moment will increase to a maximum for those reference axes that are rotated by 45° as compared to the principal axes. The transverse strain of the principal axes system is zero. 5.2.4. Torsion Moment of Inertia A torsion moment Mt will cause transverse strains in a section. These strains are called torsion stresses. Their distribution is ever more complex than the direct stresses caused by transverse moments. The maximum transverse strain is yielded from the ratio of Mt/Wt, whereas Wt is the section modulus. The torsional moment of circular rings grows linear with the distance from the centre of gravity. The maximum value occurs at the edge. The maximum transverse strain of rectangular sections can be found in the middle of the long sides. Along the long sides it falls about in a parabolic manner down to zero in the edges. Roll formed sections can be looked at as stripes composed of long rectangular sections. This gives rise to a similar distribution of stresses as in rectangular sections. The values for the section modulus and the torsional moment of inertia calculated by COPRA® are the basis to find out whether a section will stand the transverse strains caused by a torsional moment. To do so the material supplier has to state the maximum acceptable torsional stresses. © Copyright by data M Sheet Metal Solutions GmbH 157 Sections and Trapezoidal Sections Statics 5.2.5. Section Modulus The transverse moment around a principal axis causes direct stresses. The parameter of the section modulus is calculated from the moment of inertia and its corresponding distance from edge. The minimum loading capacity is calculated by the minimum moment of inertia and the corresponding maximum distance from the edge. This is valid provided that the moments of inertia were calculated in reference to the principal axes system. 5.2.6. Maximum Distance from Edge Points of a section with the greatest distance to the reference co-ordinate system. Together with the moment of inertia it is used for the calculation of the section modulus. The section modulus will be at a minimum where the distance from the edge is at a maximum. 5.2.7. Radius of Inertia The radius of inertia is equal to the radius of a thin circular ring in which the surface of a section is being distributed to get the corresponding moment of inertia for that section. 5.2.8. Shear Centre Loading a section with a positive lateral force not intersecting the centre of gravity will give rise to transverse strains. In reference to the centre of gravity, the transverse loads will cause a torsional moment, which may not be neglected for thinwalled open sections. It will be compensated if the load plane does not intersect the centre of gravity but the shear centre. 5.2.9. Vaulting Resistance In addition to normal deflection a section loaded with an axial force will have a spatially curved and twisted balanced position if the origin of force does intersect the shear centre. This will result in additional transverse strains loaded on the section. The vaulting resistance is a measure for the impediment of the warpage. It can be used to calculate loads composed of torsion and axial loads. 5.2.10. Principal Axes Angle The principal axes angle depends on the surface distribution of a section. Referring to the principal axes angle the geometrical moments of inertia are minimum and maximum extreme values while the deviation or centrifugal moment disappears. Referring to the principal axes angle the transverse strains are zero. 158 © Copyright by data M Sheet Metal Solutions GmbH Sections and Trapezoidal Sections Statics 5.3. Abbreviation All abbreviations are taken from the Dubbel, Taschenbuch für den Maschinenbau, a standard mechanical engineering textbook in Germany. 5.3.1. COPRA® Calculated Values Surface A Own weight Q Co-ordinate of centre of gravity: yS, zS Moment of principal axes: Iy, Iz Section Modulus: Wy, Wz 5.3.2. Max. Distance from the Edge Radius of inertia: iy, iz Shear centre : yM, zM Angle of principal axes: Φ Torsional moment: Wt Vaulting resistance: CM 5.3.3. Boundary Conditions Length of Profile: E: Normal Force: Lateral Force: Shear Force: Moment of flexion: Angle of torsion: Torsional Moment: l E-Modul FN FQ FS My , Mz fi Mt 5.4. Formulas All abbreviations are taken from the Dubbel, Taschenbuch für den Maschinenbau, a standard mechanical engineering textbook in Germany. Tensile Load and Compression Stress: Tension: σ = FN /A Deformation work: W = σ2*A*l/(2*E) Shearing: Shearing stress: © τa = FS /A Copyright by data M Sheet Metal Solutions GmbH 159 Sections and Trapezoidal Sections Statics Bending Load: Normal Bending: Bending load: Extremal stress: σ = -(Mb/Iy)*z σ1 = -Mb/Wy1,σ2 =+Mb/Wy2 Transverse bending: Bending load: σ = -(Mby/Iy)*z+ -(Mbz/Iz)*y Torsion: Torsion angle: max. Shear Stress: fi = (Mt*l)/(G*It) τmax = Mt /Wt Overturning: The Overturning is result from the solution of the differential equation: E*CM*fi´´´ -G*It*fi´´ -(My2/(E*Iz) -My´´*zF) *fi = 0 5.5. Display results on Screen For the better overview several options can be chosen in the display result on screen. standard/complete: If the toggle „standard“ is chosen, only the most important data are shown as text. With the selection “complete” all data are shown as text. There have be selected „standard“ or „complete“ otherwise the data cannot be shown as text. fade out plane of unfolding: The plane of unfolding can be fade out optional. Profiles with huge band width often the profile is shown to small. This problem can be thereby avoid. fade out scaling: The scaling can be fade out optional by choosing the toggle “fade out scaling”. using Mtext: The static data can be optional shown as MTEXT. That means the text will be shown as text block. Thereby the text manipulation (style, dimension) will be considerable substantially simplified. using abbreviations: The option using abbreviations only can be selected if the toggle “standard” is chosen. The issued data are quoted with popular abbreviations (see 6.3). 160 © Copyright by data M Sheet Metal Solutions GmbH Sections and Trapezoidal Sections Create Unfolding 6. Create Unfolding With COPRA®, the design of the forming steps starts from the final section. The reason to do so is in fact to be as close as possible at the finally desired result. Although there may be small deviations of the actual forming product from the designed shape, this method provides a better result than forming from flat to the final section. Of course, you can also decide for the other possibility. It’s up to you. COPRA® provides both possibilities. During interactive unfolding, a bend is formed step by step down to flat. Each bend selected includes an individual calibrating method and its length compensation pieces. They are added as an attribute to each bend from pass no. 2 on. The final section, pass no. 1, does not contain these attributes. On using different calibrating methods for different bends in previous versions of COPRA®, it may have happened that the calibrating methods where mixed up in one bend. For example, one bend was unfolded by the constant radius calibrating method, the next bend by the constant length of neutral line method. When creating the flower step by step, the calibrating method had to be changed each time the other bend should be unfolded. If this was forgotten it could happen that some steps were performed with constant radius and some with constant length of neutral line method. Now the calibrating method is added as an attribute to each bend. If a bend is selected, the current calibrating method is automatically applied. If required, it is, of course, possible to select a different calibrating. The Unfold command can be loaded via the screen menu or by entering -- <ENTER> on the keyboard. Pick the arc to be bent. 6.1. Unfolding via Table with COPRA® RF SpreadSheet Please refer to the COPRA® SpreadSheet user manuals for further information. © Copyright by data M Sheet Metal Solutions GmbH 161 Sections and Trapezoidal Sections Create Unfolding 6.2. The Flower toolbar The Flower toolbar contains all functions required to create a flower. 6.2.1. Plane of Unfolding Before a flower can be created, the plane of unfolding has to be defined. If the Flower function is opened for the first time in the current project, a defining the point of unfolding dialogue box automatically appears: Entity Centre: Allows picking the respective entity with the crosshairs. The point of unfolding is positioned in the middle of the selected entity. Before Entity: Allows picking the respective entity with the crosshairs. The point of unfolding is positioned at the point of separation from the selected entity. COPRA® direction: from left to right. After Entity: Allows picking the respective entity with the crosshairs. The point of unfolding is positioned at the point of separation after the selected entity. COPRA® direction: from left to right. Point picked by Cursor: Allows picking a certain point within an entity. The point of unfolding is at the defined point. The proposed point, which is marked with a cross, reflects the centre of strip width. COPRA® Proposal: COPRA® proposes to select the point of unfolding on a long straight part. The respective legs are directed to the top. Rotate Profile: After having selected the point of unfolding, the section can be subsequently rotated by a defined angle. The defined point of unfolding thereby serves as a reference point. If no point of unfolding is defined, the centre of the strip width will be assumed to be the reference point. 162 © Copyright by data M Sheet Metal Solutions GmbH Sections and Trapezoidal Sections Create Unfolding Mirror Profile: After having defined the point of unfolding, the section can be subsequently mirrored at the defined point. If no point of unfolding is defined, the centre of the strip width will be assumed to be the reference point. Rotate Profile Automatically: When selecting an entity, that is not positioned on the horizontal plane, the section will be rotated in a way that the entity is in a horizontal position. After selection the point of unfolding is displayed and the system asks you whether you will be content with the plane of unfolding. Yes: If you confirm with Yes, you are done and the plane of unfolding will be defined. No: If you enter No, the system asks you whether the pass should be recreated. If you confirm with Yes, the defining the plane of unfolding dialogue box reappears. Cancel: If the procedure is cancelled, no plane of unfolding will be defined. 6.2.2. Unfolding Function: Step-by-step unfolding of individual bending steps with user-defined settings If selected the system asks you to pick the arc to be unfolded with the help of the crosshairs. Do so and the Interactive Unfolding dialogue box appears: Entity Parameters: The current entity data are displayed for the purpose of information. Bending Parameters: Displays the defined bending data. Bending Angle: Shows the value for the angle to be unfolded. Bend Angle: Shows the value of the arc angle after unfolding of the arc by the value of the bending angle. © Copyright by data M Sheet Metal Solutions GmbH 163 Sections and Trapezoidal Sections Create Unfolding And/Or: This function is only available, if the Constant Length calibration method was used. When activating this command, a new inner radius can be applied manually. Length Neutral Line: Defines the length of the neutral line in the selected arc. Calculation Method: The selected method for strip width calculation is displayed for the purpose of information. Select Entities: Refer to General Information, point 2. If unfolding is repeated, always the last applied selection of entities is active. Chain Equal Entities automatically: All equal entities will be joined automatically. Calibrating Method: Allows selecting among different calibration methods. For detailed information, refer to 6.1.14 Calibration Methods. 6.2.3. Fold Function: Fold individual bends step by step with customised settings Normally, flower creation starts from the final section and is unfolded step by step, or automatically, to the flat strip. But sometimes it may be necessary to continue folding the strip, e.g. to create a section with over-bent angles and radii or to fold a straight. The Fold function is similar to the Unfold function. In the following we only want to describe the differences between the two functions. 6.2.4. Folding with Angle/Radius Calibrating Method The Angle/Radius calibrating method cannot be used for folding an arc. If the Angle/Radius calibrating method is used for continuous folding of a bend, the Calibrating Method/Length Compensation dialogue box will be loaded with the calibrating methods Angle/Radius and Power Bending being both disabled. To modify both angle and radius for continuous folding, use the Power Bending calibrating method. 164 © Copyright by data M Sheet Metal Solutions GmbH Sections and Trapezoidal Sections Create Unfolding 6.2.5. Bending Straights For better access to undercut bends it may be necessary to over-bend straights. 6.2.6. Splitting Straights for Over-bending Purposes If a straight is over-bent, the complete length will be converted to a bend. If only a part of the straight should be bent, it can be split into two parts by using the Split entities option from the Profile Utilities toolbar. 6.2.7. Automatic Unfolding Function: Automatic unfolding of bends with pre-defined bending sequences Today, more and more roll formers use standard rolls to save the costs for making new rolls. Above all, standard sections are very often created with combination rolls. The angles of these rolls are known which makes it possible to automatically create a flower for these sections if there is a possibility to enter the bending sequence of the rolls. This is provided by the COPRA® automatic unfolding option. After having selected the icon, the system asks you to select the arc to be unfolded with the crosshairs. Do so and the Automatic Unfolding dialogue box is opened. Just as with the Interactive Unfolding dialogue box the following functions are available: Initial Step: Normally, this value should be 1. However, if several bending sequences are combined, the initial step has to be defined accordingly. End Angle: Allows defining a certain final angle. No. of Steps: Defines the number of unfolding steps. Or Angle: Defines the unfolding angle. View Window: Shows the selected bending sequence. Bending Sequence: A dialogue box is opened allowing you to select an existing bending sequence: Adjust, Create, Modify, Copy or Delete. Bending Sequence Trapezoidal: The system calculates a bending sequence whereby calculation aims at obtaining an even inlet for the strip edge. For detailed information refer to Trapezoid below. © Copyright by data M Sheet Metal Solutions GmbH 165 Sections and Trapezoidal Sections Create Unfolding Bending Sequence: Shows the selected bending sequence. Angular Sum: Shows the total sum of the angles. Sequence of Angles: Displays the angle steps. All other functions see 6.1.2 Unfolding. 6.2.8. Execute Unfolding Function: Execute the bending parameters entered and save new section in COPRA® database 6.2.9. Dynamic Flower Function: Predefine dynamic step-by-step unfolding or folding This feature allows you to fold or unfold arcs dynamically. After having selected the icon, the Dynamic Unfolder dialogue box is opened: Pass Data: Shows the current pass data for the purpose of information. View Window: Displays all entities and their respective values. Entity Selection: See, General Information point 2. Calibration Method: Allows you to choose from several calibration methods. For detailed information see, 6.1.14 Calibration Methods. Increment (Angle >0): The value by which the arc is to be unfolded. Increment (Angle <0): The value by which the arc is to be folded. 166 © Copyright by data M Sheet Metal Solutions GmbH Sections and Trapezoidal Sections Create Unfolding Unfold/Fold: The arc is unfolded or folded by the entered value. Check the value in the view window. 6.2.10. Dynamic Unfolding Function: Dynamic unfolding This function allows you to unfold the arc by the entered value to the desired position. This feature is quite helpful, for example, for checking accessibility of the rolls. 6.2.11. Dynamic Folding Function: Dynamic folding This function allows you to fold the arc by the entered value to the desired position. This feature is quite helpful, for example, for checking accessibility of the rolls. 6.2.12. Plane of Unfolding Function: Definition of the point of unfolding, redefine plane of unfolding See, point 6.1.1. 6.2.13. Symmetrical Profiles Function: Split symmetrical sections Symmetrical sections can be split to make design faster by only unfolding one half of it. COPRA® automatically recognises a symmetrical and loads the required dialogue box. 6.2.14. Calibrate Function: Select the default calibrating method The calibration method depends on the section to be formed. In practice, the calibration methods constant length of neutral line or constant radius are the most common ones. However, some roll forming processes require more advanced methods. The inner radius Ri, the bend angle and the length of neutral line LNL describe each bend. © Copyright by data M Sheet Metal Solutions GmbH 167 Sections and Trapezoidal Sections Create Unfolding COPRA® provides 5 different Calibrating Methods: Constant radius Constant length of neutral line Track holding profiling Angle/radius profiling Tube profiling/power bending 6.2.14.1. Constant Radius Method This calibration method uses a constant radius among all forming steps. This means that the material has to be taken from the inner, the outer or from both legs. By the term legs, we understand the unbent neighbour entities. When unfolding starts from the final section, this process is inverted: the material may be distributed to the inner, the outer or to both legs. The entities created during this process are called the length compensation pieces. The default distribution of the length compensation pieces is 50% to the outer leg and 50% to the inner leg. The inner leg is the leg, which is closer to the section forming point. The length of the length compensation pieces depends on the calculated neutral line. Depending on the bending angle, material strain has to be considered. Therefore the theoretical strip width, which equals the length of the neutral line, is smaller than the actual centre line of the final section. The length compensation pieces may also be positioned in the middle of a bend; this is, however, very rarely made use of. Pros and Cons of this Calibrating Method: Pro: low spring back rate Con: bending areas tend to be cornered Restrictions: a bend cannot be folded with this method if the neighbour entities are also bends Characteristics of the Constant Radius Method: Inner radius: constant Bend angle: variable Length of neutral line: variable Length compensation: yes 6.2.14.2. Constant Length of Neutral Line Method If used, the calculated length of the neutral line remains constant throughout all passes, the inner radius is automatically being calculated depending on the unfolding angle of the bend. Material strain is considered during all forming steps. No length compensation pieces are created during the unfolding process. Optionally, straight entities may be folded by using that calibrating method. 168 © Copyright by data M Sheet Metal Solutions GmbH Sections and Trapezoidal Sections Create Unfolding Pros and Cons of this Calibrating Method: Pro: bending areas are not cornered Cons: higher spring back rate Characteristics of the Constant Length of Neutral Line Method: Inner radius: variable Bend angle: variable Length of neutral line: constant Length compensation: no 6.2.14.3. Track holding Method This method is a variant of the constant radius method. Just as with the constant radius method, the radius remains constant during all forming steps. The only difference is that the length compensation pieces are not defined by the user but calculated by COPRA®. Calculation results in a constant intersection point of the inner line of inner and outer leg. This calculation method is only valid for bending angles between 1° and 90°. Pros and Cons of this Calibrating Method: Pro: high accuracy of dimensions Con: difficult machine set-up Characteristics of the Constant Length of the Track holding Method: Inner radius: constant Bend angle: variable Length of neutral line: variable Length compensation: yes 6.2.14.4. Angle/Radius Method It may be necessary to not only modify the angle of a bend, but also the inner radius. Examples are Dutch bends with a bend angle of 180° and an inner radius of 0mm. For a proper layout of this area it is necessary to find the correct pre-shape. For example, it would not be possible to start forming from flat with an inner radius of 0mm. When modifying the angle as well as the inner radius the length of neutral line has to be recalculated. When working with version 12c4 of COPRA® or higher, the applied strip width calculation method is added as an attribute to the bend. Thus it is possible to recalculate the length of neutral line for the bend with the same conditions. When working with a database created with version 12c3 or lower, the strip width calculation method is not an attribute added to the bend. In this case the user has to take care of using the correct strip width calculation method. The length compensation pieces can be taken from the inner or the outer leg. The length compensation pieces may be positive or negative depending on the modification. If, e.g., the angle is not modified and the radius increases, they will be negative. If the radius decreases, they will be positive. © Copyright by data M Sheet Metal Solutions GmbH 169 Sections and Trapezoidal Sections Create Unfolding The adjacent entities increase or decrease respectively. The default distribution of the length compensation pieces is 50% to the outer leg and 50% to the inner leg. The inner leg is the leg, which is closer to the section forming point. The length compensation pieces can also be positioned in the middle of a bend. Pros and Cons of this Calibrating Method: Pro: less restrictions than the above described methods: angle as well as radius can be varied Con: the length of the neutral line has to be recalculated. This may give rise to little deviations within the flower. Pre-requisite is that the calculated strip width remains constant. Restrictions: length compensation pieces cannot be taken from adjacent entities, if these are bends Characteristics of the Angle/Radius Method: Inner radius: variable Bend angle: variable Length of neutral line: variable Length compensation: yes 6.2.14.5. Power Bending Method This option is known as “tube profiling“ from earlier versions of COPRA®. Actually, it can not only be used for tubes. It is an advanced Angle/Radius calibrating method without the restrictions described above. The length compensation piece cannot only be selected via a percentage of the neighbour entities but also by picking the entity the material should be taken from or distributed to. To select this option, activate crosshairs. Pros and Cons of this Calibrating Method: Pro: None of the restrictions of the above described methods: angle as well as radius can be varied; folding is possible even if adjacent entities are bends Con: The length of the neutral line has to be recalculated. This may give rise to little deviations within the flower. Pre-requisite is that the calculated strip width remains constant. Characteristics of the Power Bending Method: Inner radius: variable Bend angle: variable Length of neutral line: variable Length compensation: yes 170 © Copyright by data M Sheet Metal Solutions GmbH Sections and Trapezoidal Sections Create Unfolding 6.2.15. Reference Point Function: Modify the vertical position of a flower In COPRA® the vertical position of the section forming point is constant by default. In most cases this is also the way of how a section will be manufactured. But sometimes it is necessary to change the vertical positions of individual sections within a flower. A typical example would be a section with a dovetail. The vertical position could now be changed with the RefPoint or Move options from the FLOWER screen menu. Selecting the RefPoint option will open a new dialogue box. Fig. 35 Unfolding Reference Point Fig. 36 Modified Reference Point © Copyright by data M Sheet Metal Solutions GmbH 171 Sections and Trapezoidal Sections Create Unfolding 6.3. Adapt Flower Function: Create combinations of primary flowers This function changes the dimension of the flower. It comprises the preliminary work to be done for adjusting the flower with the Store Rollset and Read Rollset options in the WZ Utility toolbar. It is not unusual to design sections on the basis of the same basic shape, but with different dimensions. Those sections are called combinations. Combined roll sets are used if only the dimensions of a section are to be changed whereby is shape should remain unchanged. Typical examples are U or C shapes. The basic idea behind that is that the rolls have to be designed for a primary roll set which normally has the smallest dimensions. All other dimensions can then be created with the help of the COPRA® functions. The Adapt Flower option allows creating the required section combinations. To do so, only the dimensions of the final profile have to be modified by selecting the respective leg. The related flower will be calculated automatically. When using this module, the current contents of the database are changed. The following should be done before using this function: Save primary flower with the help of the archiving module Use a unique logical name 172 © Copyright by data M Sheet Metal Solutions GmbH Sections and Trapezoidal Sections COPRA® Trapezoidal Sections 7. COPRA® Trapezoidal Sections The COPRA® Roll form Software is a general tool for the creation of roll-formed profiles and the construction of the respective roll tools. In addition to general features, which allow designing profiles of any desired shape, there are also functions, which are especially suited for special profiles such as trapezoidal profiles. In general, manufactures concentrate on the production of either profiles or trapezoidal profiles. For this reason, COPRA® provides individual solutions, which are tailored to the respective needs of our customers. Consequently, there is also a solution for trapezoidal profiles. 7.1. Manufacturing Problems One of the problems occurring with the production of trapezoidal profiles is that large strip widths have to be used. The material has to be drawn from the outside to the inside. Mostly, the strip material is flat. During roll forming, the strip edges of the material have to take a curve. With flat materials, this gives rise to partially high shearing forces, which may result in a plastic longitudinal elongation in the area of the strip edge and consequently, in the typical waviness of trapezoidal profiles. Fig. 37 Strip insertion with trapezoidal profiles © Copyright by data M Sheet Metal Solutions GmbH 173 Sections and Trapezoidal Sections COPRA® Trapezoidal Sections Material strain on shearing and resulting plastic longitudinal shape deformations Fig. 38 Outline: Strip insertion of trapezoidal profiles During forming, the strip insertion must not be too large, see Fig. 29, because of the occurring shearing forces. The best results can be achieved, if the strip insertion is as constant as possible. In this way, material strain will be almost similar for every step and peaks in elongation can be avoided. COPRA® provides the respective calculation algorithms during flower design, so that optimal results can be automatically calculated on the basis of the respective entries. 7.2. Profile Design Function: Design a profile COPRA® provides several features for profile construction. The CAD Profile feature allows you to convert any steady (tangential transitions) polyline into a COPRA® profile. This assures that any steady profile can be created with the help of the COPRA® software. Furthermore, COPRA® provides a variety of profile macros for standard profiles. Besides, existing profiles can be copied or mirrored. These features make it easy to create a trapezoidal profile. The COPRA® Profile Editor has a variety of features supporting the construction of the final cross-section of trapezoidal profiles. Dialogue boxes help you to freely combine profiles and profile parts. Level 1 provides profile elements such as straight lines and bends. Level 2 contains standard profiles and on level 3 you have access to standard profile parts including connecting dimensions to an existing profile. Fig. 39 Trapezoidal profile 174 © Copyright by data M Sheet Metal Solutions GmbH Sections and Trapezoidal Sections COPRA® Trapezoidal Sections A variety of profile macros and the features for copying and combining profile parts help you to quickly and easily create even complex profiles. Last but not least, it is also possible to design the cross section of the final profile with the help of the CAD features and to edit it automatically for COPRA®. If the profile is complete, the strip width will be calculated automatically. A variety of formulas are available for calculation. The calculated strip width will be output. The difference between the theoretical centre line and the actual strip width is significant due to the high number of bending points. 7.3. Bending Sequence Trapezoid Function: Creation of an automatic bending sequence For unfolding of a trapezoidal profile COPRA® automatically creates a bending sequence. The aim is to have a constant insertion of the strip edge. In the outline the strip edge should be positioned on a straight. This straight will be rounded off by the insertion steps from the flat strip and by the outlet steps to the final profile. The bending angles will be calculated automatically, so that we will have a constant insertion value for the entire forming procedure. Only in the area of the insertion and outlet stations the value is respectively lower. The newly created bending sequence is displayed in the list. The code of the bending sequence indicates the bending angle and the number of forming steps. For detailed assignment a comment can be entered. Curve of the Edge of Arc: Describes the curve of the strip width during insertion from station to station. The length of the neutral line in the selected arc is displayed. No. of Steps Total: Defines the number of unfolding steps. No. of Steps Initial Area: Defines the number of steps with which the inlet of the strip edge is sophisticated. No. of Steps Final Area: Defines the number of steps with which outlet of the strip edge is sophisticated. Method: When calculating the angles, the neutral line can be considered, i.e. the bending angles will get smaller or larger. Curve of the Edge of Arc: The angle of the arc edge is defined by the distance of the stations. © Copyright by data M Sheet Metal Solutions GmbH 175 Sections and Trapezoidal Sections COPRA® Trapezoidal Sections Orientation of Arc: Displays the initial angle of the strip edge. Code: Displays the designation of the bending sequences, which is composed of angle sum, step number, main angle and version. Angular Sum: Shows the total sum of the angles. Sequence of Angles: Lists the calculated angle sequence. Round Angle to: Allows rounding angles. Compensation of Rounding: Automatically compensates rounding errors, so that the angle sum will be achieved. Comment: Allows entering a special comment for the bending sequence. 7.3.1. Run a Bending Sequence Function: Execute the unfolding steps When closing the Automatic unfolding dialogue box, the angles of the bending sequence will be saved as unfolding steps. Forming is yet not performed. The unfolding steps of additional arcs in the profile can be defined. In our example the dialog box was set up to unfold all arc elements with the same bending sequence, as all arcs have an angle of 60°. Consequently, you do not have to click every arc individually. The unfolding steps of the bend elements have been created and saved. Unfolding is done on the basis of the respective entries. Fig. 40 Perform unfolding steps 176 © Copyright by data M Sheet Metal Solutions GmbH Sections and Trapezoidal Sections COPRA® Trapezoidal Sections As all calculations are done automatically, the flower for the trapezoidal profile displayed above will be completed within a few seconds. Even if forming is done rib by rib, the flower can be created within a few minutes with the help of the features available for element selection and automatic calculation of insertion. 7.4. Unfolding Flower The reference point of the flower is the point of unfolding. In our example, the point of unfolding is in the upper middle of the flower, unfolding is done downwards. Fig. 41 Unfolding flower The available features allow you to easily modify the position of the individual profiles within the unfolding flower. Fig. 42 Unfolding flower with a strip edge of constant height Fig. 43 Unfolding flower with planar centres of gravity with constant heights © Copyright by data M Sheet Metal Solutions GmbH 177 Sections and Trapezoidal Sections COPRA® Trapezoidal Sections 7.5. Outline: Wire Model The outline of the wire model of the unfolded trapezoidal profile shows forming at the strip edges. As we can clearly see, all angles are equal. Fig. 44 Outline and elongation graph 7.6. Strip Edge In the outline, the strip edge is on a straight at a certain angle. This is similar to a constant insertion of the strip material. Due to the sine/cosine relation, the bending angle in the first stations is always relatively large and decreases considerably depending on the type of forming, the simultaneous forming of all bending points or forming rib by rib. In the last stations the bending angle is often only changed in steps of 0.5°. Fig. 45 Strip edge angles 178 © Copyright by data M Sheet Metal Solutions GmbH Sections and Trapezoidal Sections COPRA® Trapezoidal Sections 7.7. Tangential Transition By selecting the insertion steps of the bending sequence the transition of the flat strip to the linear insertion of the strip edge was rounded off tangentially. This results in a smooth insertion of the strip material into the forming straight. Of similar importance is the smooth outlet of the material, which can be achieved by the insertion and outlet steps described above. Fig. 46 Tangential rounding © Copyright by data M Sheet Metal Solutions GmbH 179 Index Index A add additional entities to the existing section Add New Modification Data add or open a comment to the respective revision Archive-Files 112 89 81 24 B Base Profile Bend Angle Bend Sequence Bending Sequence Bending Sequence Trapezoidal Bending Straights 96 133 98 165 165 165 C Calibrating Methods calibration method Calibration Method in Element Compact View calibration methods Cancel Center Line Centre of Gravity in 0,0 Centre of gravity to point O,O Change Default Calibration Method Change Default Strip Width Calculation Change material thickness Change Thickness change workflow status Changing Strip Width Calculation Clear also COPRA® help layers when updating screen Clear only COPRA® Layers when updating Screen Colors Computer RAM Contour as a polyline Contour Line Contour Radius Convert Change Values to Absolute Convert Change Values to Relative COPRA® Calculated Values COPRA® Paths COPRA® Proposal Copy copy a document Copy and paste modification data copy highlighted documents into the Windows clipboard CPE Files Create / Edit Final Section Create / Edit Passes create a new project Create a section with the help of macros Create Bend Sequence Create combinations of primary flowers © Copyright by data M Sheet Metal Solutions GmbH 168 33 89 111 142 142 142 131 95 95 139 95 76 96 7 7 87 23 15 142 134 103 103 159 7 162 3 81 97 78 126 92 101 63, 64 130 98 172 Index create final section Create Flower Create modification data for an entity Create new, display or update existing projects Create Spring Back Creating a profile by AutoCAD polyline 112 96 96 1 98 141 D data for angle, inside radius and length define a section folding point for each individual pass Define Point of Unfolding definition of the section folding point Delete Entity Delete Entity Joining Delete Entity Splitting delete existing project Delete Modification Data Delete Pass Delete Point of Unfolding delete revisions deleting any pass Design a profile display of the design in the current document Display rolls for a station drag & drop Dynamic folding Dynamic unfolding 115 116 101 116 93 100 100 70 89, 97 101 102 81 119 174 105 17 79 167 167 E Edit Entities Edit modification data of an entity Element Compact View Entity and Modification Data in Element Compact View Erase Database Execute the bending parameters Execute the unfolding steps 99 96 89 89 141 166 176 F final section Final Section Flip Profile Horizontal Flip Profile Vertical Flower Data Folding with Angle / Radius Calibrating Method Fonts 114 96 94 94 132 164 87 G general explanation about the COPRA® RF CADFinder Project-Manager German Standard DIN 6935 59 43 H have a look into the revisions of a document How to Use this Manual 76 85 © Copyright by data M Sheet Metal Solutions GmbH Index I Initialize the COPRA® Rollform Software insert an entity in the final section Insert Entity Insert Part of Profile at a Location defined by an Entity Number Insert Part of Profile at a Location picked by Crosshairs Insert Part of Profile at the Beginning of the Section Insert Part of Profile at the End of the Section Insert Pass Inserted station Inside Radius interrelationship between project, document number, document and belonging revisions 1 120 92 139 139 138 139 101 11 133 60 J join entities Join Entity joining of multiple entities can be removed again 118 99 118 L link a CADFinder document number with one or more projects link a document to a project Link file to COPRA® CADFinder load all projects of a main project directory in one step in the new COPRA® RF project manager 79 65 78 68 M Material Thickness mirror Mirror / Row Flower Mirror Profile mirrored or rowed entities can be released and converted into independent entities Modification of Entities modification of the strip thickness Modification Procedures Modify modify a document without creating a new revision Modify dimensions and geometries of the section Modify Entity Geometry Modify the vertical position of a flower Move section 142 121 94 131 121 23 122 134, 135 3 77 132 93 171 137 N Neutral Line Numbering of the different Stations: Numbering with Machine numeration of stations 40 5 11 106 O Oehler Optimal column width overview about the operating mode © Copyright by data M Sheet Metal Solutions GmbH 55 88 60 Index P Pass Data Plane of Unfolding position of the neutral line Prefixes preview of the current design Project Mainfolder Proksa Punching 132, 166 162 110 87 108 2 46 144 R Reactivate changes red colouration of the text relative Release Mirror / Row Remove remove documents from a project Reset commands Reset Modification Data Reverse Profile Direction revisions - explanation about the entities and the functionality roll information Roll numbering roll numbers will not be changed rotate Rotate Base Profile Rotate section 18 80 115 94 3 76 17 89 93 80 8 12 11 120 93 137 S Save Save the design data of the current project search Categories search Functions sequential preview of the flower design Set Arcs of Pass Absolute Set Pass Absolute Set Pass Relative Set Root Directory Settings several connected table fields may be copied and inserted at once Shortcuts sizing addition Split Entity Split symmetrical sections Splitting Straights for Overbending Purposes 3 14 83 82 109 102 102 103 61 5 114 22 35 100 167 165 SpreadSheet Layout Dialog SpreadSheet View SpreadSheet View Split Vertical Spring Back Spring Back Calculation Methods Spring Back in Element Compact View Station attributes Station numbering with COPRA® Strip Width strip width calculation Strip Width Calculation Strip Width Calculation in Element Compact View 87 86 88 98 103 90 11 11 133 104, 110, 112, 115 143 90 © Copyright by data M Sheet Metal Solutions GmbH Index T table layout 105 Table Layout Dialog 87 86 Table Lines and Columns table lines and rows Table View Export take earlier created projects into COPRA® RF CADFinder templates text size to define search criteria Toggle Change Type Tooltips 105 91 68 111 108 83 99 88 U Undo / Redo Unfold Entities Dynamically Unfolding Unfolding flower Unfolding via Table update flower Update Flower 91 97 161, 163 177 161 119 89 V VDI guideline 3389 Visibility visibility of arcs, lines and angles 50 88 105 W Window arrangement Write flower to file 90 139 Z Zero Entities © Copyright by data M Sheet Metal Solutions GmbH 90 d a t a M S h e e t M e t a l S o l u t i o n s G m b H I A m M a r s c h a l l f e l d 1 7 I 8 3 6 2 6 Va l l e y I G e r m a n y I w w w. d a t a m . d e A u g u s t 2 0 11