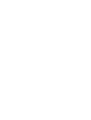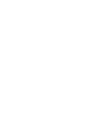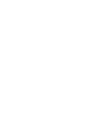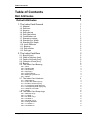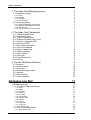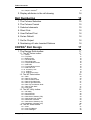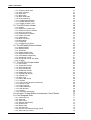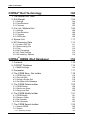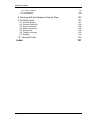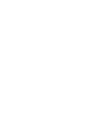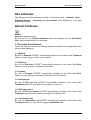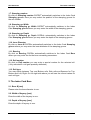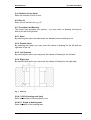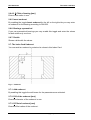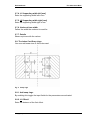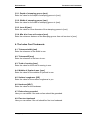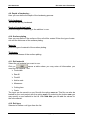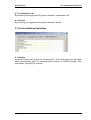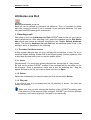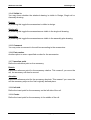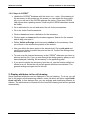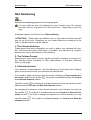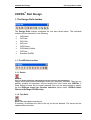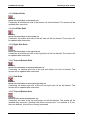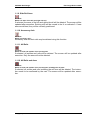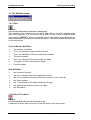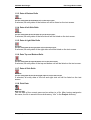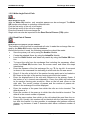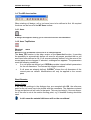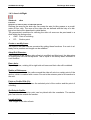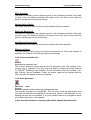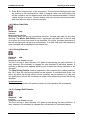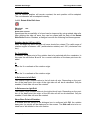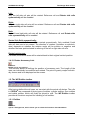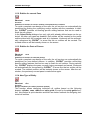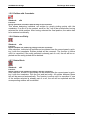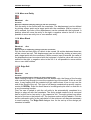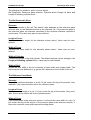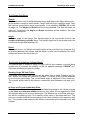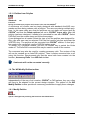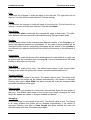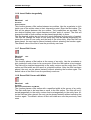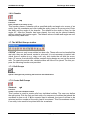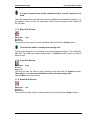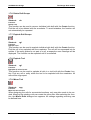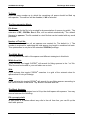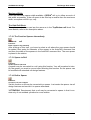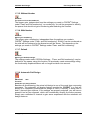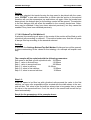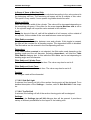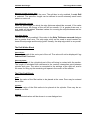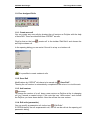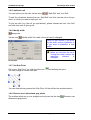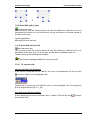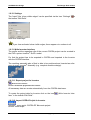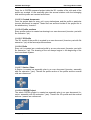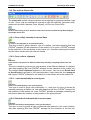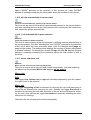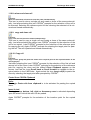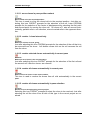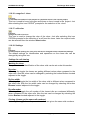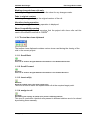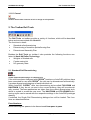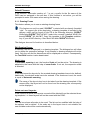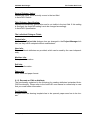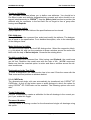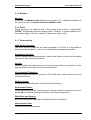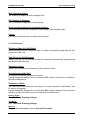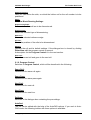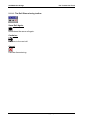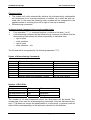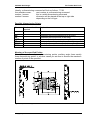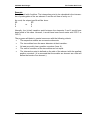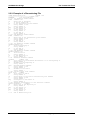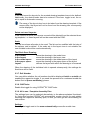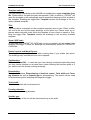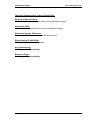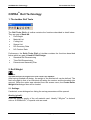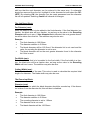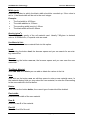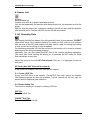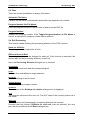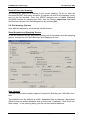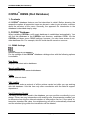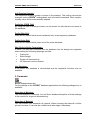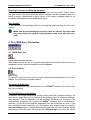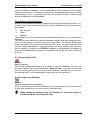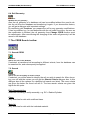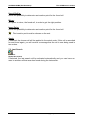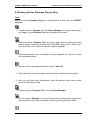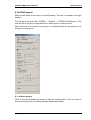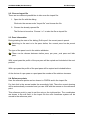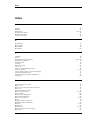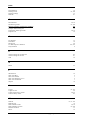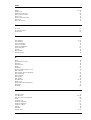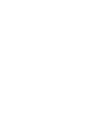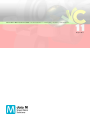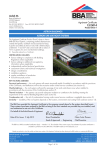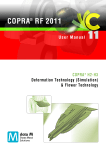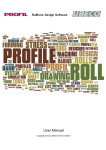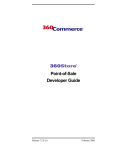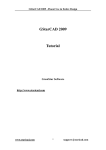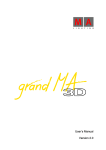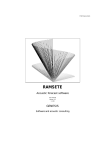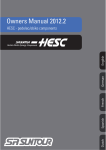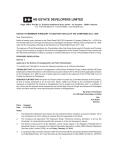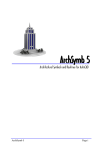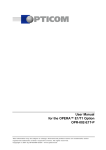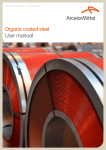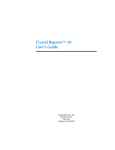Download COPRA® RF 2011
Transcript
COPRA RF 2011 ® Use r Man ual COPRA ® H1-H4-H6 Roll Design & Roller Technology DBMS (Roll Database) © Copyright - data M Sheet Metal Solutions GmbH Unlawful reproduction, in any way, of this manual and its contents is strictly prohibited. data M Sheet Metal Solutions GmbH makes no warranty, either expressed or implied, regarding these materials and makes these materials available solely on an "As is" basis. In no event shall data M Sheet Metal Solutions GmbH be liable to anyone for special, collateral, incidental, or consequential damages in connection with the use of the materials provided. The sole liability to data M Sheet Metal Solutions GmbH shall not exceed the purchase price of the materials described here in. Information in the manual is subject to change without notice and does not represent a commitment on the part of the vendor. The software described in this manual is furnished under a license agreement and may be used or copied only in accordance with the terms of the agreement. Disclaimer - data M Sheet Metal Solutions GmbH This document contains the information about the steps involved in using the functionalities / icons present in the software “COPRA® RF 2011”. The objective of this document is to make the user familiar with the functionalities / icons available in COPRA® RF 2011. Also the examples considered in this document are in view of the above said objective only and do not contain any information about any design strategy. data M Sheet Metal Solutions GmbH is not responsible for problems arising in the design after the usage of any functionalities / icons explained in this document. data M Sheet Metal Solutions GmbH Am Marschallfeld 17 D-83626 Valley / Oberlaindern Germany Phone Telefax E-Mail www +49 - 8024 - 640-0 +49 - 8024 - 640-300 [email protected] http://www.datam.de ® COPRA RF 2011 - Introduction Dear COPRA® RF customer, Now, following 18 months of concentrated development work, we are now presenting the new version of our COPRA® RF Software. The work for this release was completely different to that we have experienced in the past. As you may know already, from the information we have sent in preparation of this release, ® the parametric COPRA SpreadSheet technology has now been fully integrated into our ® standard COPRA RF Software. As a consequence it was necessary to conduct open-heart surgery upon the known, reliable ® and through the years fully developed, kernel of the COPRA RF Software. This kernel had to be replaced by a completely new, parametric kernel solution. One important pre-requisite being, the designer should be able to do everything possible do with the existing version of COPRA® within the new model. After some months of development we discovered we had “Opened a can of worms”. Things that can easily be done in a non- parametric model simply were impossible in the parametric model. The biggest challenge in the development of the integrated COPRA® RF SpreadSheet now, was to adapt the parametric model in a way, that it allows the user to do the same things as the non- parametric model. It should cover the best of both worlds – the comfortable possibilities of parametric changes combined with the “freedom of design”. Today we know we had underestimated the effort required; resulting in the development of this version taking much longer than originally planned, but we have finally met the target! During the subsequent and thorough evaluation period, we have ensured that the possibilities of the designer are in no way restricted by the new kernel. There are a few minor limitations, but this will in no way effect the COPRA® RF workflow. Naturally, we have also taken into account that our customers will need to continue with their day-to-day business. For that reason COPRA® RF still includes the “Classic” method of “Flower” and “Roll Design”. This enables the user to start a new “Parametric” project to investigate the potential with this workflow, should it become clear that further experience is required with the parametric model before being able to continue, then you can simply convert the “Parametric” project into a “Classic” project and continue as normal. Remember, new projects can still also be started as “Classic” project right from the beginning. With this method, the workflow is the one the designer is already familiar with. Finally we want to thank all our customers for their confidence and faithfulness during all these years. The COPRA® RF Software as it is today is not only the result of many years of development but also the result of the feedback we have received from our valued customers. Of course we hope that this version matches your expectations and would of course appreciate your feedback. Valley, 01/08/2011 The data M team Table of Contents Table of Contents Roll Attributes Default Attributes 1. The Index Card General 1 1 1.1. Material 1.2. Roll bore 1.3. Keyway 1.4. Roll type top 1.5. Roll type bottom 1.6. Combination roll 1.7. Stamping number 1.8. Stamping gr. Width 1.9. Stamping gr. Depth 1.10. Inner Diameter 1.11. Bearing 1.12. Roll number 1.13. Roll type 1 1 1 1 1 1 2 2 2 2 2 2 2 2. The Index Card Bore 2 2.1. Bore Ø [mm] 2.2. Width of Keyway [mm] 2.3. Depth of Keyway [mm] 2.4. Chamfer of bore [mm] 2.5. Bore fit 2.6. The Index Card Bearing 2.6.1. None 2.6.2. Double sided 2.6.3. Left (bottom) 2.6.4. Right (top) 2.6.5. Insert undercut 2.6.6. Bearings symmetrical 2.6.7. Details 2.7. The Index Card Undercut 2.7.1. Add undercut 2.7.2. D Ø of the undercut [mm] 2.7.3. R Fillet of undercut [mm] 2.7.4. L1 Supporting width left [mm] 2.7.5. L2 Supporting width right [mm] 2.7.6. Undercut from width 2.7.7. Details 2.8. The Index Card Snap rings 2.8.1. Add snap rings 2.8.2. L1 Offset 1 2.8.3. W1 Width ring 1 2.8.4. L2 Offset 2 2.8.5. W2 Width ring 2 2.8.6. D Rings diameter 2.8.7. L11 Offset 11 2.8.8. L22 Offset 22 © 1 Copyright by data M Sheet Metal Solutions GmbH 2 2 2 3 3 3 3 3 3 3 4 4 4 4 4 4 4 5 5 5 5 5 5 5 6 6 6 6 6 6 I Table of Contents 3. The Index Card Stamping groove 6 3.1. Stamping number 6 3.1.1. None 3.1.2. left side 3.1.3. right side 3.1.4. on both sides 6 6 6 6 3.2. Stamping groove 6 3.2.1. Depth of stamping groove [mm] 3.2.2. Width of stamping groove [mm] 3.2.3. Inner Ø [mm] 3.2.4. Min. dist. from roll contour [mm] 7 7 7 7 4. The Index Card Treatments 7 4.1. Tolerance/width [mm] 4.2. Tolerance/Ø [mm] 4.3. Truth of running [mm] 4.4. Wobble of flywheel max. [mm] 4.5. Surface/ roughness [SR] 4.6. Hardness [HRC] 4.7. End surface grounded 4.8. Fine-turn hardened 4.9. Depth of hardening – 4.10. Surface plating 4.11. Roll material 4.12. Roll type 4.13. Combination roll 4.14. Driven 7 7 7 7 7 7 7 7 8 8 8 8 9 9 5. The tab Additional Attributes 9 5.1. Number 5.2. Revision index 5.3. Comment 5.4. Manufacturing process 5.5. inserted 5.6. Surface finish 5.7. Other Attributes 9 10 10 10 10 10 10 Attributes one Roll 11 1. Selecting a roll 11 1.1. The Index Card Accessories 11 1.1.1. Insert 1.1.2. Delete 1.1.3. File path 1.1.4. Visible in 1.1.5. Comment 1.1.6. Part number 1.1.7. Insertion point 1.1.8. left side 1.1.9. Centre 1.1.10. right side 1.1.11. pick point 1.1.12. Rotation angle 11 11 11 12 12 12 12 12 12 13 13 13 1.2. How to use Accessories 13 1.2.1. Steps in AutoCAD II 13 © Copyright by data M Sheet Metal Solutions GmbH Table of Contents 1.2.2. Steps in COPRA® 2. Display attributes in the roll drawing Roll Numbering 14 15 1. The Column Selection 15 2. The Column Format 15 3. Selected elements 15 4. Short Cuts 16 5. User Defined Text 16 6. Set as Default 16 7. Set for Project 16 8. Numbering of Later Inserted Stations 16 COPRA® Roll Design 17 1. The Design Rolls toolbar 17 1.1. The WZ Delete toolbar 17 1.1.1. Delete 1.1.2. Top Rolls 1.1.3. Bottom Rolls 1.1.4. Left Side Rolls 1.1.5. Right Side Rolls 1.1.6. Top and Bottom Rolls 1.1.7. Side Rolls 1.1.8. Top and Bottom Axes 1.1.9. Side Roll Axes 1.1.10. Accessory Axis 1.1.11. All Rolls 1.1.12. All Rolls and Axes 17 17 18 18 18 18 18 18 19 19 19 19 1.2. The WZ Data toolbar 20 1.2.1. Data 1.2.2. Data of Top Rolls 1.2.3. Data of Bottom Rolls 1.2.4. Data of left Side Rolls 1.2.5. Data of right Side Rolls 1.2.6. Data Top and Bottom Rolls 1.2.7. Data of Side Rolls 1.2.8. Print Data 1.3. The WZ Utility toolbar 1.3.1. WZ Utility 1.3.2. Store Roll Set 1.3.3. Read Roll Set 1.3.4. Write Part of Passes (T/B) 1.3.5. Write single Part of Path 1.3.6. Read Part of Passes 1.3.7. Write Part of Passes (L/R) 1.3.8. Read Part of Passes (L/R) 1.4. The WZ Axes toolbar 1.4.1. Axes 1.4.2. Axes Top/Bottom 1.4.3. Axes Left/Right © 14 Copyright by data M Sheet Metal Solutions GmbH 20 20 21 21 21 21 21 21 22 22 22 22 23 24 24 25 26 27 27 27 30 III Table of Contents 1.4.4. Accessory Rolls Axis 1.4.5. Axes Automatic 1.4.6. Move Axes 1.4.7. Move Rolls 1.4.8. Mirror Side Rolls 1.4.9. Driving Diameter 1.4.10. Change Roll Diameter 1.4.11. Rotate Side Roll Axes 1.4.12. Rotate Accessory Axis 31 31 35 35 36 36 36 37 38 1.5. The WZ Entities toolbar 38 1.5.1. Entities 1.5.2. Entities for current Pass 1.5.3. Entities for Parts of Passes 1.5.4. New Type of Entity 1.5.5. Entities with Crosshairs 1.5.6. Delete one Entity 1.5.7. Delete Block 1.5.8. Move one Entity 1.5.9. Move Block 1.5.10. Edge Roll 1.5.11. Entities from Polyline 38 39 39 39 40 40 40 41 41 41 46 1.6. The WZ Modify Entities toolbar 46 1.6.1. Modify Entities 1.6.2. Modify Entities 1.6.3. Split Entity 1.6.4. Delete Radius Entity 1.6.5. Replace Radius Entity 1.6.6. Insert Radius tangentially 1.6.7. Round Roll Corner 1.6.8. Round Roll Corner with Width 1.6.9. Chamfer 46 47 49 49 50 51 51 51 52 1.7. The WZ Roll Groups toolbar 52 1.7.1. Roll Groups 1.7.2. Create Roll Groups 1.7.3. Move Roll Groups 1.7.4. Copy Roll Groups 1.7.5. Rotate Roll Groups 1.7.6. Delete Roll Groups 1.7.7. Explode Roll Groups 1.7.8. Explode Tool 1.7.9. Mirror Tool 1.7.10. Mirror Roll Group 1.7.11. Spacers 1.7.12. The Function Spacers interactively 1.7.13. Spacer to Roll 1.7.14. Roll to Spacer 1.7.15. Without Number 1.7.16. With Number 1.7.17. Default 1.7.18. Automatic Roll Design 52 52 53 53 53 54 54 54 54 55 55 58 58 58 59 59 59 59 1.8. Info partl / Create Station Accessories / Save/ Delete 1.9. Free designed Rolls 1.9.1. Create new roll 1.9.2. Save Roll 1.9.3. Add contour 1.9.4. Edit rolls (parametric) 1.9.5. Split/Join roll 1.9.6. Modify width 1.9.7. Set Grip Point 1.9.8. Remove over determined grip points 1.9.9. Save Roll (roll to axis) IV 70 71 71 71 71 71 72 72 72 72 73 © Copyright by data M Sheet Metal Solutions GmbH Table of Contents 1.9.10. Save Roll (axis to roll) 1.9.11. To convert rolls 1.9.12. Settings 1.9.13. Write Inventor Interface 73 73 74 74 1.10. The tool bar Clone rolls 76 1.10.1. Clone roll(s) manually in current Pass 1.10.2. Clone rolls to clipboard 1.10.3. 1 roll automatically in current pass 1.10.4. Selected roll automatically in current pass 1.10.5. all rolls automatically in current pass 1.10.6. 1 roll automatically in pass selection 1.10.7. mirror and clone tool 1.10.8. mirror and clone roll 1.10.9. copy and clone roll 1.10.10. Copy roll 1.10.11. move clones in pass position-variant 1.10.12. resolve 1 clone interactively 1.10.13. resolve selected clones automatically in current pass 1.10.14. resolve all clones automatically in current pass 1.10.15. resolve all clones automatically in pass selection 1.10.16. usage for 1 clone 1.10.17. edit color 1.10.18. Settings 1.11. The tool bar clone clipboard 1.11.1. Scroll Back 1.11.2. Scroll Forward 1.11.3. insert roll(s) 1.11.4. assign to roll 1.11.5. Cancel 2. The Toolbar Roll Tools 81 81 81 81 81 82 82 2.1. Standard Roll Dimensioning 82 2.1.1. Drawing Frame 2.1.2. Title Block 2.1.3. Recreate or Edit an Attribute 2.1.4. CADFinder 2.1.5. Machine 2.1.6. Hatch 2.1.7. Dimensioning 2.1.8. Reference 2.1.9. Program Control 83 84 85 86 87 87 87 88 89 2.2. Tube Roll Dimensioning 91 2.2.1. Type of Dimensioning 2.2.2. Example of a Dimensioning File 91 96 2.3. Dimensioned Assembly Plan 97 2.3.1. Basic Settings 2.3.2. The Block Drawing Settings: 2.3.3. Options - important information 2.3.4. Title Block 2.3.5. Recreate or Edit an Attribute 2.3.6. Drawing Frame 2.3.7. Roll Number 2.3.8. CADFinder 2.3.9. All in one / Complete Assembly Plan © 76 76 76 76 77 77 77 78 78 78 79 79 79 79 79 80 80 80 Copyright by data M Sheet Metal Solutions GmbH 97 97 98 98 99 100 101 101 101 V Table of Contents COPRA® Roll Technology 104 1. The toolbar Roll Tools 104 2. Roll Weight 104 2.1. Settings 2.2. Pass Selection 2.3. Filename 104 105 105 3. Cut List / Material List 106 3.1. Settings 3.2. Pass Selection 3.3. Filename 3.4. CADFinder 106 109 109 109 4. Spacer List 111 5. NC Geometry Data 111 5.1. Create a DXF file 5.2. Read existing File 5.3. Files 5.4. Roll Processing 5.5. NC Code Settings 5.6. Roll drawing- Options 111 111 112 112 113 114 COPRA® DBMS (Roll Database) 1. Contents 116 2. COPRA® Database 116 2.1. DBMS Settings 116 3. Parameter 117 4. The CRDB Save, Get toolbar 118 4.1. CRDB Save, Get 4.2. Save all Rolls 4.3. Saving a Single Roll 4.4. Get Order from Database 118 118 119 119 5. The CRDB Delete toolbar 120 5.1. CRDB Delete 5.2. Delete one Order 5.3. Delete one Roll 120 120 120 6. The CRDB Modify toolbar 121 6.1. CRDB Modify 6.2. Rename Order 6.3. Roll Number 6.4. Roll Geometry 121 121 121 122 7. The CRDB Search toolbar 122 7.1. Search CRDB 7.2. Search 122 122 7.2.1. Geometry Criteria VI 116 123 © Copyright by data M Sheet Metal Solutions GmbH Table of Contents 7.2.2. Set new Values 7.2.3. Start Search 7.3. Last Search 124 8. Working with the Database Step by Step 125 9. Dxf Roll import 127 9.1. Activate project 9.2. Choose import file 9.3. Pass information 9.4. Reference points 9.5. Choose roll 9.6. Transfer info part 9.7. Settings 10. Tips and Tricks Index © 123 123 Copyright by data M Sheet Metal Solutions GmbH 127 128 128 128 129 129 129 130 131 VII Roll Attributes The Index Card General Roll Attributes The dialogue box Roll attributes consists of five Index Cards – General – Bore – Stamping Groove – Treatment and Accessories (only displayed if a roll gets specially attributes). Default Attributes Function: Add default attributes to rolls By click on the icon Default Attributes opens the dialogue box for Roll Attributes, which is described in the following: 1. The Index Card General On the left side you will find the different options to choose. On the right side is the current value displayed. 1.1. Material By click on Material COPRA® automatically switches to the Index Card Treatment where you may select or enter a roll material. 1.2. Roll bore By click on Roll bore COPRA® automatically switches to the Index Card Bore where you may enter the necessary parameters. 1.3. Keyway By click on Keyway COPRA® automatically switches to the Index Card Bore where you may enter the necessary parameters for the keyway. 1.4. Roll type top By click on Roll type top COPRA® automatically switches to the Index Card Treatment where you may select a roll type for the top roll. 1.5. Roll type bottom By click on Roll type bottom COPRA® automatically switches to the Index Card Treatment where you may select a roll type for the bottom roll. 1.6. Combination roll By click on Combination roll COPRA® automatically switches to the Index Card Treatment where you may set the toggle combination roll. © Copyright by data M Sheet Metal Solutions GmbH 1 Roll Attributes The Index Card Bore 1.7. Stamping number By click on Stamping number COPRA® automatically switches to the Index Card Stamping groove. Here you may select the position of the stamping groove for the roll number. 1.8. Stamping gr. Width By click on Stamping gr. Width COPRA® automatically switches to the Index Card Stamping groove where you may enter the width of the stamping groove. 1.9. Stamping gr. Depth By click on Stamping gr. Depth COPRA® automatically switches to the Index Card Stamping groove where you may enter the depth of the stamping groove. 1.10. Inner Diameter By click on Inner Ø COPRA® automatically switches to the Index Card Stamping groove where you may enter the inner diameter of the stamping groove. 1.11. Bearing By click on Bearing COPRA® automatically switches to the Index Card Bore where you may enter the for the bore necessary parameters. 1.12. Roll number By click on Roll number you can enter a special number for the selected roll. ( only activated if a roll gets specially attributes ) 1.13. Roll type You may switch between Top- and Bottom rolls, Side rolls and Spacers for Top, Bottom and Left, Right. On the right side above you will see the current values for each roll type. 2. The Index Card Bore 2.1. Bore Ø [mm] Please enter the bore diameter in mm. 2.2. Width of Keyway [mm] Enter the width of the keyway in mm. 2.3. Depth of Keyway [mm] Enter the depth of keyway in mm. 2 © Copyright by data M Sheet Metal Solutions GmbH Roll Attributes The Index Card Bore 2.4. Chamfer of bore [mm] Enter the chamfer of bore in mm. 2.5. Bore fit Enter a fit for the bore for e.g. H7. 2.6. The Index Card Bearing This Index Card provides four options – you may enter no bearing, bearing for both or for left and right side. 2.6.1. None By selecting this option the edit boxes are disabled and no bearing is set. 2.6.2. Double sided By selecting this option you may enter the values of bearing for the left and the right side of the roll. 2.6.3. Left (bottom) By selecting this option you may enter the values of bearing for the left side. 2.6.4. Right (top) By selecting this option you may enter the values of bearing for the right side. Fig. 1 Bearing 2.6.4.1. D Ø of bearing seat [mm] Enter the diameter of bearing seat in mm. 2.6.4.2. L Depth of bearing seat Enter the depth of the bearing seat. © Copyright by data M Sheet Metal Solutions GmbH 3 Roll Attributes The Index Card Bore 2.6.4.3. R Fillet of bearing [mm] Enter a fillet radius in mm. 2.6.5. Insert undercut By enabling the toggle Insert undercut for the left or the right side you may enter an undercut for the bearing according to DIN 509. 2.6.6. Bearings symmetrical If you use symmetrical bearings you may enable this toggle and enter the values for both sides only one time. 2.6.7. Details Shows a slide with the values. 2.7. The Index Card Undercut You may add an undercut by entering its values in this Index Card. Fig. 2 Undercut 2.7.1. Add undercut By enabling this toggle the edit boxes for the parameters are activated. 2.7.2. D Ø of the undercut [mm] Enter the diameter of the undercut in mm. 2.7.3. R Fillet of undercut [mm] Enter the fillet radius of the undercut. 4 © Copyright by data M Sheet Metal Solutions GmbH Roll Attributes The Index Card Bore 2.7.4. L1 Supporting width left [mm] Enter the supporting width left in mm. 2.7.5. L2 Supporting width right [mm] Enter the supporting width right in mm. 2.7.6. Undercut from width Define the width the undercut is used for. 2.7.7. Details Shows a picture with the values. 2.8. The Index Card Snap rings You may add snap rings in this index card. Fig. 3 Snap rings 2.8.1. Add snap rings By enabling this toggle the input fields for the parameters are activated. 2.8.2. L1 Offset 1 Enter the distance of the first offset. © Copyright by data M Sheet Metal Solutions GmbH 5 Roll Attributes The Index Card Stamping groove 2.8.3. W1 Width ring 1 Enter the width of the first snap ring. 2.8.4. L2 Offset 2 Enter the width of the second offset. 2.8.5. W2 Width ring 2 Enter the width of the second snap ring. 2.8.6. D Rings diameter Enter the diameter of the snap ring. 2.8.7. L11 Offset 11 Enter the offset for the next snap ring ( see picture above ). 2.8.8. L22 Offset 22 Enter the offset for the next snap ring ( see picture above ). 3. The Index Card Stamping groove 3.1. Stamping number You may choose between the options none, left side, right side and on both sides. 3.1.1. None No stamping number will be created. 3.1.2. left side The stamping number will be created on the left side. 3.1.3. right side The stamping number will be created on the right side. 3.1.4. on both sides The stamping number will be created on both sides. 3.2. Stamping groove Enter the necessary parameters for the stamping groove. 6 © Copyright by data M Sheet Metal Solutions GmbH Roll Attributes The Index Card Treatments 3.2.1. Depth of stamping groove [mm] Enter the value for the depth of stamping groove in [mm]. 3.2.2. Width of stamping groove [mm] Enter the value for the width of stamping groove in [mm]. 3.2.3. Inner Ø [mm] Enter the value for inner diameter of the stamping groove in [mm]. 3.2.4. Min. dist. from roll contour [mm] Enter the minimum distance of the stamping groove from roll contour in [mm]. 4. The Index Card Treatments 4.1. Tolerance/width [mm] Enter the tolerance of the width in mm. 4.2. Tolerance/Ø [mm] Enter the tolerance of the bore in mm. 4.3. Truth of running [mm] Enter the value for the truth of running in mm. 4.4. Wobble of flywheel max. [mm] Enter the value for the wobble of flywheel in mm. 4.5. Surface/ roughness [SR] Enter the value for the surface roughness in µm. 4.6. Hardness [HRC] Enter the value for the hardness. 4.7. End surface grounded Here you can define if the end surface should be grounded. 4.8. Fine-turn hardened Here you can define if the roll should be fine turn hardened. © Copyright by data M Sheet Metal Solutions GmbH 7 Roll Attributes The Index Card Treatments 4.9. Depth of hardening – Here you can define the depth of the hardening process. Fully hardened: The roll will be fully hardened. Depth of hardening [mm]: Enter the depth of hardening in the edit box in mm. 4.10. Surface plating Here you can define if the surface of the roll will be coated. Enter the type of material and the thickness of the surface plating. Material: Enter the type of material of the surface plating. Thickness: Enter the thickness of the surface plating. 4.11. Roll material Select the roll material you want to use. Click on opens a table where you may enter all information you need for the material - like: Final width Raw Ø Final Ø Article code Allowance Cutting time Costs The input can be saved in a crm file with the option save as. This file can also be loaded for the next project with the option open. By selecting the button new you may specify a new material to the list. With Add data you can add the values for the new material. 4.12. Roll type Selected or define a roll type from the list. 8 © Copyright by data M Sheet Metal Solutions GmbH Roll Attributes The tab Additional Attributes 4.13. Combination roll By activating this toggle the roll gets the character "combination roll". 4.14. Driven By activating this toggle the roll gets the character "driven". 5. The tab Additional Attributes 5.1. Number A special number can be given for roll description. That can be shown in the model and in the assembly plan. You can activate the number via COPRA settings – Roll information, by ticking off “number”. © Copyright by data M Sheet Metal Solutions GmbH 9 Roll Attributes The tab Additional Attributes 5.2. Revision index Here the revision index can be given for rolls. This can be shown in the model and in the assembly plan. Choose for that COPRA settings – rolls information and activate the checkbox „revision index“. 5.3. Comment Here can be entered a comment for the roll. 5.4. Manufacturing process Here you can enter the manufacturing process for the roll. 5.5. inserted Is a roll inserted, after the roll set was made, this roll can be marked as inserted here. That means the subsequently roll numbers are not changing. The inserted roll gets the number of the precedent roll with the addition “A”. Click in the field beside “inserted” and mark in the list “Yes”. To mark the roll as a normal roll, choose “No”. 5.6. Surface finish A special Surface finish can be given here for a roll. 5.7. Other Attributes There can be defined another 4 attributes. These attributes then appears always at the request of the attribute dialog and the values can be given for default attributes and for individual rolls. Es können noch 4 weitere Attribute definiert werden. Diese Attribute erscheinen dann immer beim Aufruf des Attribut-Dialoges und die Werte können für Defaultattribute und für einzelne Rollen vergeben werden. 10 © Copyright by data M Sheet Metal Solutions GmbH Attributes one Roll Selecting a roll Attributes one Roll Function: Add specific attributes to one roll Each roll can be defined by individual roll attributes. Thus is it possible to define also rolls running on a bush. A roll is marked if it got individual attributes. You may also add AutoCAD drawings for accessories. 1. Selecting a roll After click on the icon Attributes one Roll COPRA® asks for the roll you want to specify attributes for. After selecting a roll, opens the dialogue box for Roll Attributes which main points are already described in the Chapter Default Attributes above. The function Attributes for one Roll has an additional Index Card in the dialogue, which is described in the following: 1.1. The Index Card Accessories In this register dialogue box you may add special accessories to rolls. For e.g a complete station drawing. Please find in the following each function explained, and a short step-by-step history how to use this helpful option. 1.1.1. Insert Requirements: You must have already designed an accessories in *.dwg format. By click on this button COPRA® creates a new accessories file and asks you for the filename. Enter a descriptive name and a box for selecting the *.dwg file opens. Browse for the file you want to insert and click on Open. 1.1.2. Delete Select the accessories you want to erase and click on the button Delete. 1.1.3. File path If you click on any of your accessories the file directory is shown. You also can modify the directory. Make sure that you also change the directory of the COPRA® accessory path if the directory of the accessory files changes. COPRA® can’t find the attached accessory, and cannot display it if the path is not identically. © Copyright by data M Sheet Metal Solutions GmbH 11 Attributes one Roll Selecting a roll 1.1.4. Visible in You may chose whether the attached drawing is visible in Design, Single roll or Assembly drawing. Design: By enabling this toggle the accessories is visible in design. Single roll: By enabling this toggle the accessories are visible in the single roll drawing. Assembly: By enabling this toggle the accessories are visible in the assembly plan drawing. 1.1.5. Comment You may enter a comment in the edit box according to the accessories. 1.1.6. Part number Another option to enter a specified number for the accessories. 1.1.7. Insertion point Define the reference point on the accessory. Relativ: Define the reference point for the accessory relative. This means if you move the roll, the accessory will also be moved. Absolute: Define the reference point for the accessory absolute. This means if you move the roll the accessory stays on the first/ originally defined place. 1.1.8. left side Define the insert point for the accessory on the left side of the roll. 1.1.9. Centre Define the insert point for the accessory in the middle of the roll. 12 © Copyright by data M Sheet Metal Solutions GmbH Attributes one Roll Selecting a roll 1.1.10. right side Define the insert point for the accessory on the right side of the roll. 1.1.11. pick point Define the insert point for the accessory by selecting with crosshairs. 1.1.12. Rotation angle You may rotate the accessories before inserting it. Relative: Enter the value you want the accessories to be rotated with. 0 degree means the angle of the roll. 1.2. How to use Accessories Make sure that you also change the directory of the COPRA® accessory path if the directory of the accessory files changes. COPRA® can’t find the attached accessory, and cannot display it if the path is not identically. 1.2.1. Steps in AutoCAD Go to the COPRA® pass. Draw the accessories with AutoCAD Functions. Delete all objects and lines which created by COPRA® and not belonging to the accessories Enter the command “wblock” in the AutoCAD command line. The command “wblock” creates an extern block that is not saved in the current drawing. The wblock is saved in an extra file. After entering the command in the AutoCAD command line the dialogue box Write Block appears. Got to objects / select objects and select the complete object with the crosshairs and confirm with the right mouse button. Again in the dialogue box write block got to base point / pick point and select on the accessories the referent point to insert it later into the COPRA® pass. Again in the dialogue box write block enter a file name and the directory for the wblock file. Confirm the dialogue box with o.k. If working then with COPRA® you need to search for this file name. © Copyright by data M Sheet Metal Solutions GmbH 13 Attributes one Roll Display attributes in the roll drawing 1.2.2. Steps in COPRA® Update the COPRA® database with the short cut +- enter. If the drawing of the accessory is still present on the screen you can delete the lines manually or you can set in the COPRA settings the option “Clear also COPRA Help layers when updating screen” Now only the COPRA data base should be visible. Go to attributes for one roll and select the roll for the accessories. Go to the Index Card Accessories. Click on insert and enter a definition for the accessory. Click an again on insert and the browser appears. Search for the created wblock dwg, and open it. Define Visible at Design and Insert point relative for the accessory. Now you will see in the window the preview of the wblock. Now you define the insert point on the selected roll. Go to pick point and use the error button to select the point on the roll. Confirm the dialogue box accessories with o.k. To save now this inserted accessory in the COPRA® data base you have to write an archive file. If you go now through the design pass by pass you will have displayed if existing, the accessory in the appending pass. If you want to delete the accessory from the roll, use the function default attribute for a roll. Select the roll and all special definitions are deleted. The general settings are again set for this roll. 2. Display attributes in the roll drawing Some important attributes can be displayed in the roll drawing. To do so you will find in the single roll dimensioning module, under title block an option called Additional roll info. In this dialogue box you can activate and deactivate different attributes. The attributes are connected to the AutoCAD drawing and will be updated automatically. 14 © Copyright by data M Sheet Metal Solutions GmbH Roll Numbering The Column Selection Roll Numbering Function: Individual roll numbering global for all or for single projects You may define an own roll numbering for your company here. The settings are either valid for all projects or for the current one – depending on your settings. A dialogue opens if you click the icon Roll numbering. *ATTENTION* – Please take care whether main- or idler station is chosen (see left side on top of the box). Depending on your choice either the numbering for the main or the idler stations may be defined. 1. The Column Selection Please select here which information you want to add to your individual roll number. Furthermore the option „Delimeters“ is available. You may add e.g. a hyphen between two chosen information in roll numbering. 2. The Column Format Depending on your needs you may add the information complete or as short cut. E.g. drawing number (complete) or DNo. (abbreviated). see also „Abbreviations“ on next page. 3. Selected elements Your selection is displayed here. The line Example at the bottom of the dialogue gives you a preview on how your definition will look like later. If you need to delete an element from list mark it, please (e.g. Pass number| Ara, the symbol is available between the Format bic number) and click this symbol and Selected elements column. Click this symbol for deleting all available elements at once the symbol is available between the Format and Selected elements column. For changing the sequence of two chosen elements in top direction you may use this symbol: .The symbol is available between the Format and Selected elements column. If you want to change the sequence in bottom direction you may use this symbol . The symbol is available between the Format and Selected elements column. © Copyright by data M Sheet Metal Solutions GmbH 15 Roll Numbering Short Cuts 4. Short Cuts You may adapt short cuts to your needs using this function. Just click the respective button and a dialogue listing all available short cuts will open. 5. User Defined Text By right mouse key click in the column "Format" you may enter a user defined text if you have chosen this option. The information may then be linked to your roll number. It can be linked to roll number if you mark it and press this button . The user defined text may be deleted in the column "Format" by pressing the "Delete" key. ATTENTION when deleting user defined text! If user defined text is deleted from "Format" column it automatically disappears at the right site in the column "Selected elements". 6. Set as Default The user defined roll number will be used global, for all projects. 7. Set for Project The user defined roll number will be used for the current project. 8. Numbering of Later Inserted Stations Please refer to "station attributes" in the COPRA® manual for Open and Trapezoidal sections and/ or in the Round- and Rectangular Tubes manual under the item "Basic Tools". 16 © Copyright by data M Sheet Metal Solutions GmbH COPRA® Roll Design The Design Rolls toolbar COPRA® Roll Design 1. The Design Rolls toolbar The Design Rolls toolbar comprises the tool bars listed below. The individual toolbars will be described in the following: WZ Delete WZ Data WZ Utility WZ Axes WZ Entities WZ Modify Entities WZ Rolls Standard RollDB 1.1. The WZ Delete toolbar 1.1.1. Delete Function: This icon allows opening a dialogue box with the functions described below Larger and better-structured dialogue boxes are optionally available. They are especially suitable for beginners, as they simplify the user’s work with COPRA®. If these dialogue boxes are no longer required, they can, be de-activated by selecting the Dialogue boxes for function selection option under COPRA® Basic Functions/Settings/COPRA® Help. 1.1.2. Top Rolls Function: Delete rolls and entities of the top roll If selected, all entities and rolls of the top roll will be deleted. The screen will be updated after execution. © Copyright by data M Sheet Metal Solutions GmbH 17 COPRA® Roll Design The Design Rolls toolbar 1.1.3. Bottom Rolls Function: Delete rolls and entities of the bottom roll If selected, all entities and rolls of the bottom roll will be deleted. The screen will be updated after execution. 1.1.4. Left Side Rolls Function: Delete rolls and entities of the left side roll If selected, all entities and rolls of the left side roll will be deleted. The screen will be updated after execution. 1.1.5. Right Side Rolls Function: Delete rolls and entities of the right side roll If selected, all entities and rolls of the right side roll will be deleted. The screen will be updated after execution. 1.1.6. Top and Bottom Rolls Function: Delete rolls and entities of the top and bottom roll If selected, all entities and rolls of the top and bottom roll will be deleted. The screen will be updated after execution. 1.1.7. Side Rolls Function: Delete rolls and entities of the left and right side roll If selected, all entities and rolls of the left and right side roll will be deleted. The screen will be updated after execution. 1.1.8. Top and Bottom Axes Function: Delete the axes of the top and bottom roll If selected, the axes of the top and bottom roll will be deleted. The screen will be updated after execution. Existing rolls will be moved to the Y co-ordinate 0. If new axes are defined, they will be correctly positioned. 18 © Copyright by data M Sheet Metal Solutions GmbH COPRA® Roll Design The Design Rolls toolbar 1.1.9. Side Roll Axes Function: Delete roll axes of the left and right side roll If selected, the axes of the left and right side roll will be deleted. The screen will be updated after execution. Existing rolls will be moved to the X co-ordinate 0. If new axes are defined, they will be correctly positioned. 1.1.10. Accessory Axis Function: Delete accessory axis Accessory axis and their rolls may be deleted using this function. 1.1.11. All Rolls Function: Delete all rolls and entities of the current pass If selected, all entities and rolls will be deleted. The screen will be updated after execution. Only the axes will not be deleted. 1.1.12. All Rolls and Axes Function: Delete all rolls and entities of the current pass including the roll axes If selected, all entities and rolls including the roll axes will be deleted. The instruction needs to be confirmed by the user. The screen will be updated after execution. © Copyright by data M Sheet Metal Solutions GmbH 19 COPRA® Roll Design The Design Rolls toolbar 1.2. The WZ Data toolbar 1.2.1. Data Function: The roll entity data can be checked via a dialogue box The following is for checking the roll entity data. Some roll entity arrangements may cause problems, e.g. if an entity with a width of zero or with a negative width was created. COPRA® is able to recognise most of the entities not fulfilling the required standard and will remove them from the list. The following data will be listed on the text screen: Top and Bottom Roll Data: The number of entities The Y co-ordinate of top or bottom roll axis The X co-ordinates of the axes start and end point The entity number The X co-ordinate of the left and right roll edge The radius of the left and right roll edge The fillet radius Side Roll Data: the number of entities the X co-ordinate of the left or right side roll axis the Y co-ordinates of the axes start and end point of the side rolls the entity number the Y co-ordinate of the bottom and top roll edge the radius of the bottom and top roll edge the fillet radius 1.2.2. Data of Top Rolls Function: List the entity data of the top roll on the text screen If selected, all entity data of the top roll will be listed on the text screen. 20 © Copyright by data M Sheet Metal Solutions GmbH COPRA® Roll Design The Design Rolls toolbar 1.2.3. Data of Bottom Rolls Function: List the entity data of the bottom roll on the text screen If selected, all entity data of the bottom roll will be listed on the text screen. 1.2.4. Data of left Side Rolls Function: List the entity data of the left side roll on the text screen If selected, all entity data of the left side roll will be listed on the text screen. 1.2.5. Data of right Side Rolls Function: List the entity data of the right side roll on the text screen If selected, all entity data of the right side roll will be listed on the text screen. 1.2.6. Data Top and Bottom Rolls Function: List the entity data of top and bottom roll on the text screen If selected, all entity data of the top and bottom roll will be listed on the text screen. 1.2.7. Data of Side Rolls Function: List the entity data of the left and right side roll on the text screen If selected, all entity data of the left and right side roll will be listed on the text screen. 1.2.8. Print Data Function: Print roll data The roll data of the current pass can be written to a file. After having assigned a file name, the file is saved to the sub-directory “Info” in the Project directory. © Copyright by data M Sheet Metal Solutions GmbH 21 COPRA® Roll Design The Design Rolls toolbar 1.3. The WZ Utility toolbar 1.3.1. WZ Utility Function: Opens a dialogue box in which the functions described below can be selected The WZ Utility toolbar options control the exchange of roll data for e.g. combined roll sets. In combination with the FLOWER ++/Adapt Flower Module, a very powerful tool for combining roll sets is provided. 1.3.2. Store Roll Set Function: Write Roll Set to file If selected, all entity and roll data of the current pass will be written to a file. The filename is composed of a constant string and the pass number. If the roll data of pass number 2 are written to a file, the filename created will be WERKZG02.CXF. The extension .CXF stands for COPRA® Exchange File. The file and its location will be displayed in the command line. This option allows the copying of a complete pass. All roll data, including the axes position, will be copied as they are. If a step-up is being used or if the station the rolls are copied to has a different gear ratio, the axes will have to be re-defined. 1.3.3. Read Roll Set Function: Read Roll Set from file If selected, all entity and roll data of the current pass will be overwritten by the data loaded from the exchange file. A dialogue box with the saved roll sets appears. Here, the desired file can be selected. All existing entity and roll data will be overwritten! If necessary, use the +- shortcut to reload the data of the current pass from the database without saving the changes! This function is only to be used if individual passes have to be copied. For combined rolls, use the Write Part of Passes (T/B) function. 22 © Copyright by data M Sheet Metal Solutions GmbH COPRA® Roll Design The Design Rolls toolbar 1.3.4. Write Part of Passes (T/B) Function: Write pass sequence to file Combined roll sets are used, if not the shape but only the dimensions of a section are modified. Typical examples would be U or C channels. The basic idea of combined roll sets is to design rolls only for a primary roll set, which usually is the smallest dimension. Using the COPRA® features for combined roll sets will then create all the other dimensions. To be able to create the required offset, the top and bottom roll have to be split into four parts: Top left of the section forming point Top right of the section forming point Bottom left of the section forming point Bottom right of the section forming point For each of the roll parts listed above an exchange file will be created. In the next step, the dimension of the primary section is changed and the rolls are loaded from the exchange files with the necessary offset. The primary section should be saved as an archive file before it will be changed. To create the exchange files for combined rolls, the following steps are required: Enter the pass number from which the roll exchange files are to be created. The default pass is 1. Enter the pass number up to which the passes should be written to the exchange file. The default is the highest pass number of the existing stations. Enter T for the Top or B for the Bottom roll depending on the roll, for which the exchange files are to be created. Select the side for which the exchange file should be created. The reference point is always the section forming point. Enter L, if the rolls left of the section forming point is to be saved; enter R, if the right side is to be saved. Enter Y, if the roll at the section forming point is to be saved. If not, enter N respectively. If Y was entered, the roll either needs to cover the section forming point or one edge has to have at least the same X co-ordinate as section forming point. Usually, this is the right edge of a roll being left of the section forming point or the left edge of a roll being right of it. If the roll covers the section forming point, it should only be saved for one side. Usually, this will be the left side. Enter a filename for the exchange file. Use a name that is easy to remember, e.g. TL for the top left side, TR for the top right side, BL for the bottom left side and BR for the bottom right side. The roll data will be written to the exchange file for the selected passes. This may take a few seconds depending on the number of passes and on the computer memory. © Copyright by data M Sheet Metal Solutions GmbH 23 COPRA® Roll Design The Design Rolls toolbar 1.3.5. Write single Part of Path Function: Write Single Roll to file With the Write SQ function, only complete passes can be exchanged. The Write SR function also allows to exchange individual rolls. Pick the first entity of the roll to be copied Pick the last entity of the roll to be copied Enter the filename for the exchange file Single rolls can also be imported via the Read Part of Passes (T/B) option. 1.3.6. Read Part of Passes Function: Read Sequence of passes into the database This function is the final link for combined roll sets. It reads the exchange files created by the Write SQ function into the database. Before the function is used, the following preparations should be made: Save the primary roll set by using the Archive Module Create the adapted flower by using the AdaptFlo Module Load the Rolls Module and delete all passes by using the Delete DB function To import the rolls from the exchange files including the necessary offset, select the Read SQ function from the screen menu and follow the steps listed below: Enter the filename of the first exchange file, e.g. TL for top left. A comment is shown in the command line indicating to which side the file was saved. Enter L if the rolls at the left of the section forming point are to be loaded or R if those at the right of the section forming point are to be loaded. Enter the displacement of the rolls with reference to the primary flower. If the bottom of a U channel was widened by 10mm, the offset with reference to the section forming point would be -5mm on the left and +5mm on the right side. The current number of passes and the number of passes detected in the exchange file will be displayed. Enter the number of the pass from which the rolls are to be inserted. The default pass is 1. Enter the number of the pass up to which the rolls should be inserted. The default is the current number of passes. Enter the pass number from which on the rolls should be read from the exchange file. Usually, this number will be identical with the first pass number, but with this feature it is also possible to exchange rolls between different shapes, e.g. between U and C channels which have a different number of passes. 24 © Copyright by data M Sheet Metal Solutions GmbH COPRA® Roll Design The Design Rolls toolbar The rolls of the selected passes will be loaded from the exchange file. If done, the previously current pass will be displayed with all loaded rolls. 1.3.7. Write Part of Passes (L/R) Function: Write Side roll Combinations This function is used to copy the side rolls of combinations. The background is similar to the Write SQ function. Follow those steps: Enter the pass number from which on the side roll exchange files should be created. The default pass is 1. Enter the pass number up to which the rolls should be written to the exchange file. The default is the highest pass number of the existing stations. Enter L for the left or R for the right side roll depending on the roll for which the exchange files is to be created. Enter a filename for the exchange file. Use a name that is easy to remember, e.g. LEFT for the left side roll and RIGHT for the right side roll. The side roll data of the selected passes will be written to the exchange file. This may take a few seconds depending on the number of passes and on the computer memory. The side roll data of the selected passes will be written to the exchange file. This may take a few seconds depending on the number of passes and on the computer memory. © Copyright by data M Sheet Metal Solutions GmbH 25 COPRA® Roll Design The Design Rolls toolbar 1.3.8. Read Part of Passes (L/R) Function: Read Side roll Combinations This function allows importing the side roll exchange files created with the Combi SW function. It provides all required features, including horizontal and vertical offset. Follow these steps: Enter the filename of the exchange file, e.g. LEFT for left side roll. A comment is shown in the command line indicating the side roll, for which the file contains data. Enter the horizontal offset of the side rolls in reference to the primary flower. This is usually equal to the change made in the primary flower. Enter the vertical offset of the side rolls with reference to the primary flower. This offset is required if not only the dimensions but also material thickness of the section has been changed. The current number of passes and the number of passes detected in the exchange file will be displayed. Enter the pass number from which on the side rolls are to be inserted. The default pass is 1. Enter the pass number up to which the side rolls should be inserted. The default is the current number of passes. Enter the pass number from which on the side rolls should be read from the exchange file. Usually, this number will be identical with the first pass number. However, with this feature it is also possible to exchange rolls between different shapes, e.g. between U and C channels, which have a different number of passes. The side rolls of the selected passes will be loaded from the exchange file. If done, the previously current pass will be displayed with all loaded rolls. 26 © Copyright by data M Sheet Metal Solutions GmbH COPRA® Roll Design The Design Rolls toolbar 1.4. The WZ Axes toolbar When starting roll design, roll or tool axes have to be defined at first. All required functions can be found in the WZ Axes toolbar. 1.4.1. Axes Function: A dialogue box appears allowing you to select the functions described below 1.4.2. Axes Top/Bottom Shortcut: wom Function: Definition of top and bottom roll axes for all or individual passes The Axes T/B function is the older version of the Axes Aut function. It provides the possibility to automatically define roll axes for all passes provided that no roll axes have been defined so far. If roll axes are already defined, only the axes of the current pass can be changed. If selected, a dialogue box appears. The parameters meet the following conditions: If no roll axes are defined yet, COPRA® provides internal default parameters for the roll diameters. The forward slip toggle is enabled. If roll axes are already defined, COPRA® shows the roll diameters of the current pass as default. Modifications will only be applied to the current pass. Root Diameter: At Any Point: If set, and the settings in the dialogue box are accepted with OK, the reference point for the roll axes has to be picked with the crosshairs. The diameters entered for top and bottom roll will refer to that point. This may be helpful, if the root diameter of the rolls is not at the section forming point, e.g. if downhill forming should be used. In this case the material thickness will not be considered. © Copyright by data M Sheet Metal Solutions GmbH 27 COPRA® Roll Design The Design Rolls toolbar On Profile Entity: If set, the settings in the dialogue box are accepted with OK, the profile entity covering the root diameter has to be picked with the crosshairs. In most cases this will be the profile entity also covering the section forming point. For that standard situation the diameters of top and bottom roll will refer to the section forming point. Half of the material thickness will be added. Forward slip: The term Forward slip is similar to step up of the root diameter. If no roll axes are defined in the database, pass 1 is currently selected, the roll axes can be defined for all passes with the step-up entered in the respective edit box. The step-up in the edit box refers to the bottom roll radius. If roll axes are already defined for the current project, the Forward slip will have no effect, even if selected. The next block in the dialogue box is titled Machine Geometry Data. Just as with the Axes Automatical function, roll diameter, gear ratio and distance of axes depend on each other. Thickness: Shows the material thickness of the current section. Useful, if e.g. the vertical centres should be checked. For information only. Top Roll Ø: Enter the diameter of the top roll referring to the selected reference point. The bottom roll diameter and the gear ratio will automatically be recalculated. The vertical centres will not change until the user changes them or selecting Fixed, locks one of the three other corresponding values. Bottom Roll Ø: Enter the diameter of the bottom roll referring to the selected reference point. The top roll diameter and the gear ratio will automatically be recalculated. The vertical centres will not change until the user changes them or selecting Fixed, locks one of the three other corresponding values. Gear Ratio: Enter the ratio of the gearboxes between top and bottom roll. The top and bottom roll diameter will automatically be recalculated. The vertical centres will not change until the user changes them or selecting Fixed, locks one of the three other corresponding values. 28 © Copyright by data M Sheet Metal Solutions GmbH COPRA® Roll Design The Design Rolls toolbar Vertical Centres: Enter the distance of vertical centres. The top and bottom roll will automatically be recalculated. The gear ratio will remain constant except selecting Fixed, locks one of the diameters. Fixed: Selecting fixed, can lock one of the parameters listed above. This allows creating any combination required for parameter set-up. When using the Axes Aut function, the horizontal position of the section within the available roll space needs to be determined. This can be done via the Distance Point of Unfolding to Machine Side section. Left: Enter the distance between the left edge of the roll space to the section forming point. The parameter is connected with the Usable Length of Shaft dialogue box. Increasing the distance will also increase the available roll space and vice versa. Right: Enter the distance between the right edge of the roll space to the section forming point. The parameter is connected with the Usable Length of Shaft dialogue box. Increasing the distance will also increase the available roll space and vice versa. Usable Length of Shaft: This expression means the same as roll space. Enter the usable length of shaft available for the current machine. If one of the left or right parameters is changed, the roll space will be adjusted. If the available roll space should not be adapted, use Fixed, to lock the parameter. Specify Position Parameters on Screen: If selected, the left, right and Usable length of Shaft dialogue boxes will be disabled and the left and right edge of the roll space has to be specified by the crosshairs in addition to the reference point, after OK is chosen. The required points can be designed with the AutoCAD functions. The standard snap modes may be used to catch the correct points. After being prompted to pick a point, an N for numeric input may be entered. If N was pressed, the left and right edge of the roll space with reference to the section forming point can be entered in the status line. © Copyright by data M Sheet Metal Solutions GmbH 29 COPRA® Roll Design The Design Rolls toolbar 1.4.3. Axes Left/Right Shortcut: wlm Function: Definition of side roll axes of individual passes Defining the axes for the side rolls can create the axis for idler passes or a combination of four rolls. The axes of the side rolls are defined with the help of a dialogue box that will be described in detail below. The geometrical conditions for defining the side roll axes can be previewed in a slide within the dialogue box. AWP: Point of unfolding PP: Section point Create or modify Axes: The right or left side rolls are recreated by setting these functions. If an axis is already set its position and length can be modified. Adapt Roll Diameter: If the position of an existing side roll axis is modified and this is set, the diameters of existing side rolls will be adjusted. This is equal to the Modify basic diameter of a roll function. Erase Axis: By setting these, existing left or right side roll axes and their rolls will be deleted. Radius of Reference: The reference radius is the radius around the side roll axis to a certain point of the section, which is marked with a cross. Pre-set is the extreme point of the section to the axis. Point on Profile POA (Pr): Defines the dimension between the selected point of the section and the point of unfolding. Get Point in Profile: The position of the section point can be picked with the crosshairs. The section point can also be outside the section. Length of Axis: Total length of the side roll axis. 30 © Copyright by data M Sheet Metal Solutions GmbH COPRA® Roll Design The Design Rolls toolbar POA Axis top: The point of unfolding is the reference point of the horizontal position of the side roll axis. Here, the distance between the upper end of the side roll axis and the point of unfolding can be set numerically. Get top Point of Axis: The upper end of the side roll axis can be picked with the crosshairs. POA Axis Bottom (D): The point of unfolding is the reference point of the horizontal position of the side roll axis. Here, the distance between the lower end of the side roll axis and the point of unfolding can be set numerically. Get Bottom Point of Axis: The lower end of the side roll axis can be selected with the crosshairs. Distance of Axes: The axis distance can be set for the left and right side roll. If the axis distance is modified, the reference radii will be adjusted accordingly. 1.4.4. Accessory Rolls Axis Function: Create axis for accessory rolls This function allows to create special axes for accessory rolls. The number of accessory rolls is unlimited, they may have any position. Nearly all known features for COPRA® RollDesign are available. Only the functions from the toolbars “Info” and “Utilities” are not available. Further no spacer rings can be inserted and the fully automatic roll design is also not possible. 1.4.5. Axes Automatic Shortcut: woa Function: Automatic definition of the roll axes for top and bottom rolls This function provides two possibilities. The roll axes of the top and bottom rolls can either be defined automatically for all sections, saved in the database. Or the existing roll axes can be modified. If, e.g. the machine has to be changed or some of the diameters have to be adapted. In this case the diameter of existing rolls will be adapted automatically! © Copyright by data M Sheet Metal Solutions GmbH 31 COPRA® Roll Design The Design Rolls toolbar The function is automatically executed by COPRA®, as soon as the Rolls Module for a section is loaded for the first time or if no passes with axes or rolls are saved in the database. In this case, or if the function is selected from the screen menu, a dialogue box is loaded providing all necessary options. Machine listing: Automatic axes definition depends on the machine names. All machines ever set up with Create, will be listed. To select a specific machine from the list, pick it with the crosshairs. It will be highlighted and the corresponding machine parameters will be loaded. One machine file called channel is delivered with the standard COPRA® set-up files. Create: If selected, the axes parameter dialogue box will be loaded. It provides the possibility to enter the axes parameters globally or individually for each station. Identification: Enter a unique identification filename for the machine to be used. This filename has to comply with the valid DOS format. The extension for the file will be .CMF (COPRA® Machine File) and it is saved in the <COPRA®>\SET directory. If an existing filename is entered, a warning, which has to be confirmed, is displayed and the edit box is not available. The edit box is limited to eight characters to avoid long filenames. Stations: Enter the number of passes available for the specific machine. If a number was entered and the <ENTER> or <TAB> key is pressed, the list box below, which was not available beforehand, is automatically filled with initial values. Set-up of the Axes Parameters: The list box covers the following parameters: Pass number: Number 1 is the finished profile Station number: Number 1 is the first station within the machine Usable length of shaft: Also called roll space. Available space for the rolls Bottom roll diameter: Root diameter of the bottom roll with reference to the section forming point Top roll diameter: Diameter of the top roll with reference to the section forming point Gear ratio: Difference in diameter between top and bottom roll. Vertical centres: depending on top/bottom roll diameter and material thickness All parameters, except the station number, can be modified. At the bottom of the dialogue box (below the list box) an edit box and a const. is available for setting up each parameter. 32 © Copyright by data M Sheet Metal Solutions GmbH COPRA® Roll Design The Design Rolls toolbar Set-up for one Station only: The values in the list box can be changed via the edit boxes below. To change the parameters of an individual station, highlight it in the list and enter the new value in the edit box. The default value shown in the edit box is the current one. Pressing the <ENTER> or <TAB> key will update this parameter in the list box. Dependencies of Roll Diameter, Gear Ratio and Vertical Centres The parameters bottom roll diameter, top roll diameter, gear ratio and vertical centres depend on each other. If one of the above mentioned values is changed, two others will have to be adapted to fit the new conditions. Highest priority is given to the vertical centres. They only change, if the user modifies them or if one of the other parameters is fixed. To avoid deviations during re-calculation, the gear ratio is given as a five figure decimal. The fixing Parameters Option to apply Changes: As the set-up cannot always be defined as required due to the various interdependencies, Fixed, is provided for the interdependent parameters described above. One of the parameters can be fixed, whereas the user can modify a second parameter. Simultaneously, the third and fourth parameters are automatically recalculated by COPRA® to fit the new conditions. This function allows you to create any required set-up. Step up of Root Diameter/Advance: A step up of the root diameter is quite often used in roll forming. This is to avoid buckling and to decrease strains when the material is running through the machine. From first Station: If selected, the associated edit box on the right will be enabled and the step upper station can be entered. The value for the step up refers to the diameter. The step starts with the second station of the machine. The parameters of the first station will not change. All other stations will be recalculated and the parameters in the list box will be updated. If it is disabled again, the parameters will be reset to the initial values. This function allows entering the first station with a specific root diameter. From last Station: If selected, the corresponding edit box on the right will be enabled and the step up per station can be entered. The value for the step up refers to the diameter. The step up starts with the first station of the machine. The parameters of the last station will not change. All other stations will be recalculated and the parameters in the list box will be updated. If it is disabled again, the parameters will be reset to the initial values. This function allows leaving the last station with a specific root diameter. Material Thickness: Shows the current material thickness. Can be used to check the vertical centres, which are composed of half of the top roll diameter, half of the bottom roll diameter and the material thickness. Create Top/Bottom Axes: Allows defining the forming steps for the top, bottom and side rolls. © Copyright by data M Sheet Metal Solutions GmbH 33 COPRA® Roll Design The Design Rolls toolbar Create Side Axes: Allows defining the forming steps for the top, bottom and side rolls. After having quit the Modify Machine Data dialogue box, the Machine data dialogue box automatically appears: Station Information: Shows the number of passes available and the roll space of the machine highlighted in the Machine listing list box. Base Diameter: Shows the root diameter of the first station of the top and bottom roll for the machine highlighted in the Machine listing list box. Distance Machine Side: Here, the reference side for the available roll space is defined. This is quite helpful with both asymmetric and symmetric profiles, whose point of unfolding is not in the centre of the machine. Left: If selected, the left side is regarded to be the reference side for the distance between the beginning of roll space and the point of unfolding (or section forming point). The distance is defined by the to Pt. of Unfolding edit box. Right: If selected, the right side is regarded to be the reference side for the distance between the beginning of roll space and the point of unfolding. The distance is defined by the to Pt. of Unfolding edit box. Reference for Ø: Allows selecting the reference point for the entered basic diameter on the basis of several options. Point of Unfolding: The point of unfolding is the reference point for the basic diameter (lower edge of the profile). Plane of Unfolding: The plane of unfolding is the reference point for the basic diameter (centre of sheet thickness). Section Maxima: Reference point is the point at which the diameter is smallest in relation to the bottom axis. Free Point: Reference point is any point picked with the crosshairs. 34 © Copyright by data M Sheet Metal Solutions GmbH COPRA® Roll Design The Design Rolls toolbar Entity Start: Selects the beginning of an entity (left side in COPRA®). Entity End: Selects the end of an entity (right side in COPRA®). Entity Centre: Selects the centre of an entity. Entity Point: Any point of the entity can be picked with the crosshairs to be the reference point. 1.4.6. Move Axes Shortcut: wav Function: Move side roll axes of individual passes Assuming that the top and bottom roll axes of an individual pass have not been defined correctly. Use the Move Axes function to correct the position of the roll axes. After selecting the function, a dialogue box is loaded and the roll axis to be moved has to be chosen by setting the respective option. Two possibilities are provided to move the axes: 1. Use the crosshairs to define the movement of the axes. Pick the reference point and the target point with the crosshairs. If a horizontal movement is applied, both top and bottom roll axis will be moved. The same applies for the vertical movement of the side roll axes. 2. Enter N for numeric input of the movement. The horizontal and vertical movement can be entered in the command line. If a horizontal movement is applied, both top and bottom roll axis will be moved. The same applies for the vertical movement of the side roll axes. 1.4.7. Move Rolls Shortcut: rav Function: Move rolls along the roll axes In some cases only the rolls have to be moved along their axis. After selecting the function, a dialogue box is loaded and the axis, the rolls are to be moved along, has to be chosen. Two possibilities are provided to move the axes: 1. Use the crosshairs to define the movement of the axes. Pick the reference point and the target point with the crosshairs. The rolls will be moved along their axis accordingly. Top and bottom rolls can only be moved horizontally, side rolls can only be moved vertically. © Copyright by data M Sheet Metal Solutions GmbH 35 COPRA® Roll Design The Design Rolls toolbar 2. Enter N for numeric input of the movement. The movement along the axis can be entered in the command line. With a negative value, top and bottom rolls will be moved to the left whereas side rolls will be moved downwards. Positive values will do vice versa. Top and bottom rolls can only be moved horizontally and side rolls can only be moved vertically. 1.4.8. Mirror Side Rolls Shortcut: ssp Function: Mirror existing side rolls In general, side rolls are not symmetrical however, left and right side roll are often identical. The Mirror Side Rolls function, copies the right side rolls to the left and vice versa. No mirror line needs to be specified. Of course, the base diameters of the left and right side roll have to be the same. If no side rolls exist, the respective error message will be displayed in the status line. 1.4.9. Driving Diameter Shortcut: tda Function: Change the root diameter of a roll The root, driving or pitch diameter of a pass is fixed during the axes definition. It may, however, be necessary to change the root diameter of individual passes. If selected, a dialogue box appears allowing you to select the driving diameter to be changed. The New Driving Radius function, appears in the command line (radius modification <0>). Now the new driving radius can be entered. If confirmed with Enter, the value, by which the driving radius is to be modified, can be entered. You can pick any point of the roll with the crosshairs to make it the reference point for the driving diameter. Command Feature: The roll contour position will remain constant; the axis position will be adapted. 1.4.10. Change Roll Diameter Shortcut: rda Function: Change the root diameter of a roll The root, driving or pitch diameter of a pass is fixed during the axes definition. It may, however, be necessary to change the root diameter of individual passes. 36 © Copyright by data M Sheet Metal Solutions GmbH COPRA® Roll Design The Design Rolls toolbar Command Feature: The roll contour position will remain constant; the axis position will be adapted. The root diameter will be adapted instantly. 1.4.11. Rotate Side Roll Axes Shortcut: srs Function: Rotate side roll axes Sometimes the accessibility of a bend can be improved by using rotated side rolls. After defining the side roll axes, they can be rotated with the help of the Rotate Side Rolls function. Besides, a dialogue box with the following functions appears: Rotation Angle (-90°<x<+90°): Enter the angle by which the side roll axes should be rotated. The valid range of rotation angles is between +90° (anticlockwise rotation) and –90° (clockwise rotation). By Crosshairs: If crossed, the base point of the rotation has to be selected with the crosshairs. In this case the edit boxes X and Y for a numeric definition of the base point are disabled. X: Enter the X co-ordinate of the rotation origin. Y: Enter the Y co-ordinate of the rotation origin. In Reference to left Roll: The rotation origin entered refers to the left side roll axis. Depending on the position of the base point, the origin of the right side roll will be re-calculated. Only be enabled, if both side roll axes are rotated. In Reference to right Roll: The rotation origin entered refers to the right side roll axis. Depending on the position of the base point, the origin of the left side roll will be re-calculated. Only be enabled, if both side roll axes are rotated. Show Base Point of Rotation: If crossed and the set-up of the dialogue box is confirmed with OK, the rotation base point (or points) will be displayed on the screen. The Side roll axis to be rotated has to be defined in the next section. © Copyright by data M Sheet Metal Solutions GmbH 37 COPRA® Roll Design The Design Rolls toolbar Left: Only the left side roll axis will be rotated. Reference roll and Rotate side rolls symmetrically will be disabled. Right: Only the right side roll axis will be rotated. Reference roll and Rotate side rolls symmetrically will be disabled. Both: Both left and right side roll axis will be rotated. Reference roll and Rotate side rolls symmetrically will be enabled. Rotate Side Rolls symmetrically: If crossed, the side roll axes will be rotated symmetrically. Only enabled if both side roll axes are to be rotated. The direction of rotation (clockwise or anticlockwise) depends on whether the rotation angle will be positive or negative and whether the base point selected is referring to the left or right side roll axis. Rotate back to zero: If crossed, the side roll axes will be rotated back to their original vertical position. 1.4.12. Rotate Accessory Axis Function: Rotate axis in any position This function allows re-defining the position of accessory axis. The length of the axes can individually be modified and rotated. The point of gravity maybe individually chosen and is be displayed on the screen. 1.5. The WZ Entities toolbar After having defined the roll axes, we can start with the actual roll design. The rolls in COPRA® are composed of three types of entities: cylinder entities, cone entities and radius entities, which will finally be joined to rolls. The WZ Entities toolbar provides all functions required for handling of roll entities. 1.5.1. Entities Function: Opens a dialogue box, which allows you to select the functions described below 38 © Copyright by data M Sheet Metal Solutions GmbH COPRA® Roll Design The Design Rolls toolbar 1.5.2. Entities for current Pass Shortcut: eem Function: Predefine roll entities for section entities selected with the crosshairs To avoid a complete new design of the rolls, the roll contour can automatically be predefined by picking the underlying section entities with the crosshairs. In addition, COPRA® provides roll-forming specific editing features that can be used to finish the roll contour. In the Select Roller dialogue box only rolls with already defined axes can be selected. All other roll types are disabled. Roll entities will be created for the profile entities picked with the crosshairs and all in between. Undercuts will be automatically recognised by COPRA®. In areas like this no entities will be created. The created contours will be instantly shown on the screen. 1.5.3. Entities for Parts of Passes Shortcut: eea Function: Predefine roll entities for selected passes To avoid a complete new design of the rolls, the roll contour can automatically be predefined for user-defined passes. In addition, COPRA® provides roll-forming specific editing features that can be used to finish the roll contour. During calculation, COPRA® displays the pass currently being processed and saved. Undercuts will automatically be recognised by COPRA®. In areas like that no entities will be created. The created contours will be instantly shown on the screen. After the calculation, the previously current pass is made active again. 1.5.4. New Type of Entity Shortcut: eln Function: Design individual roll entities (obsolete method) This function allows designing individual roll entities based on the following shapes: cylinder, cone, radius and strip guide. Except for the strip guide function, this method is quite obsolete and there are better methods for designing individual roll entities. © Copyright by data M Sheet Metal Solutions GmbH 39 COPRA® Roll Design The Design Rolls toolbar 1.5.5. Entities with Crosshairs Shortcut: elb Function: Design individual roll entities with the help of the crosshairs This allows designing individual roll entities by simply picking points with the crosshairs. If an arc is to be created, an A for “arc” has to be entered after having selected the initial position. After having selected the final position, the radius has to be entered numerically. 1.5.6. Delete one Entity Shortcut: elo Function: Delete individual roll entities by picking it with the crosshairs After selection, individual roll entities can be deleted from the current pass by picking it with the crosshairs. Entities picked will be removed. The function is active until it is cancelled. If the entity selected is already part of a roll, the roll will be exploded and the entity picked will be deleted. 1.5.7. Delete Block Shortcut: ebl Function: Delete a block of roll entities by picking it with the crosshairs After selection, a block of roll entities can be deleted from the current pass by picking it with the crosshairs. Pick the first and last entity. All entities between those two will be removed automatically. The function is active until it is cancelled. If one of the entities selected is already part of a roll, the roll will be exploded and the corresponding entities will be deleted. 40 © Copyright by data M Sheet Metal Solutions GmbH COPRA® Roll Design The Design Rolls toolbar 1.5.8. Move one Entity Shortcut: elv Function: Move an individual entity by picking it with the crosshairs Pick the entity to be moved with the crosshairs. The displacement can be defined by picking a base point and a target point with the crosshairs. If N for numeric input is entered, the value of the displacement can be entered with the keyboard. A positive value will move the entity to the right, a negative value to the left. It is not possible to move an entity into or over another entity. 1.5.9. Move Block Shortcut: ebv Function: Move a block of entities by picking it with the crosshairs Pick the first and last entity of a block to be moved. All entities between those two will be moved as well. The displacement can be defined by picking a base point and a target point with the crosshairs. If N for numeric input is entered, the value of the displacement can be entered with the keyboard. A positive value will move the entities to the right, a negative value to the left. It is not possible to move entities into or over other entities. 1.5.10. Edge Roll Shortcut: rrv Function: Create a complete edge or flange roll from a simple cone When forming a leg of a U channel with the bottom rolls, the flange of the forming rolls must be long enough to cover the complete leg of the section. If this is not the case, it may happen that the material will get marks where it has to run over the end of the flange of the roll. This type of roll design considers the specific requirements of COPRA®. Rolls like these have to be designed quite often so that this is a very timesaving function. First, the user is asked to pick the roll entity to be automatically completed to a flange or edge roll with the crosshairs. The entity picked needs to be a cone and has to be the first or last entity in the respective roll. The entity picked can either be part of the top or the bottom roll? The previous section will be faded in. Pick the section reference entity for the calculation of the minimum roll diameter necessary to avoid marking. The Edge Roll dialogue box for the set-up of the design parameters is loaded. © Copyright by data M Sheet Metal Solutions GmbH 41 COPRA® Roll Design The Design Rolls toolbar The dialogue box loaded is split in various blocks: Roll Parameter, Reference pass selection, Diameter block, Flange roll block and Length of following cylinder block. The Roll Parameter Block: Diameter: Maximum diameter of the roll. The default value depends on the reference pass selected and on the diameters saved in the diameter list. If the previous pass is the reference pass, the diameter calculated is the minimum diameter required to avoid marks. This value may also be user-defined. Length of Cone: Contains the cone length for the diameter shown above. Value may be userdefined. Width of Cone: Contains the cone width for the diameter shown above. Value may be userdefined. Width of Cylinder: Contains the length of the final cylinder. The default depends on the settings in the Length of following cylinder block. Value may be user-defined. Width of Roll: Shows the total width of the roll consisting of cone width and cylinder width. The value may be user-defined to e.g. get an even dimension for the width of the roll. The Reference Pass Block: Diameter: Shows the maximum diameter of a roll if it just covers the leg of the section. Only available, if the current section will be the reference pass. Length of Cone: Shows the cone length of a roll; if it just covers the leg of the section. Only available, if the current section will be the reference pass. Width of Cone: If the current pass is the reference section, it will show the cone width of a roll; if it just covers the leg of the section. If the previous pass is the reference section, it shows the minimum cone width required avoiding marks. 42 © Copyright by data M Sheet Metal Solutions GmbH COPRA® Roll Design The Design Rolls toolbar Current Pass: The roll parameters will be calculated with reference to the current pass. This option can be used if the bending angle is almost 90 degrees. In case the previous pass option is selected, the roll to be designed would have a very large diameter. Previous Pass: The roll parameters will be calculated with reference to the previous pass. This should be the default for most situations. The roll diameter calculated is the minimum diameter required to avoid marks on the material. The Block Diameter: From: If selected, the minimum diameter will be calculated by COPRA®, but the actual diameter used will be taken From, the diameter list. The diameter list can be changed and completed by the user. Round to: If selected, the minimum diameter will be calculated by COPRA® and rounded up to the diameter that can be divided by the value in the corresponding edit box. Ø List: If selected, a new dialogue box will be opened. The available roll diameters are shown in a list box. The diameter currently used in the Roll parameter block is highlighted. New diameters can be added to the list using the new edit box. +: If selected, the diameter in the Roll parameter block will be exchanged with the next higher diameter in the diameter list. All dependent parameters are recalculated automatically. -: If selected, the diameter in the Roll parameter block will be exchanged with the next lower diameter in the diameter list. All dependent parameters are recalculated automatically. © Copyright by data M Sheet Metal Solutions GmbH 43 COPRA® Roll Design The Design Rolls toolbar The Flange Roll Block: Flange: This enables the user to switch between flange and edge rolls. Edge rolls are simply extended in length to avoid marks. Flange rolls have got a second angle. They are used as a strip guide and to avoid marks. If not selected, COPRA® will create an edge roll. The Angle and Relief edit boxes are disabled. The slide will show an edge roll. If selected, the Angle and Relief edit boxes will be enabled. The slide will show a flange roll. Angle: Enter the angle of the flange. The current angle of the leg can be found in the Length of following cylinder block. The flange angle has to be greater than the current bend angle and less than 90°. Relief: If the relief is zero, the flange will exactly begin at the end of the leg. If contact is to be avoided between the section and the flange, a relief can be entered. The relief entered will extend the leg of the roll. The Length of following Cylinder Block: A cylindrical part is added to flange or edge rolls for two reasons: to avoid sharp corners and to increase the stability of the roll against breakage. COPRA® provides two possibilities to add a cylinder. Bending Angle XX from Table: If selected, the width of the cylinder will be taken from a table. Pressing the Table... button can modify the values of the table. The width of the cylinder depends on the current bend angle. The current bend angle is displayed in the same line. The cylinder width refers to the contour intersection point between cone and cylinder. In Steps of XX (mm) to Machine Side: If selected, the width of the cylinder is calculated according to the values entered in the steps and minimum width edit boxes. Very often, the roll space to be filled with spacers should be an even dimension. The dimensions to be filled with spacers will be rounded up until it is a fraction of the value in the steps edit box. The minimum cylinder width will be according to the value entered in the respective edit box. The cylinder width refers to the contour intersection point between cone and cylinder. 44 © Copyright by data M Sheet Metal Solutions GmbH COPRA® Roll Design The Design Rolls toolbar Table: If selected, a new dialogue box will be opened. It contains the cylinder width depending on the bending angle. A range of 6 different bending angles is available. The range is between 0-60°, 60-80° and 80-90°. The greater the bend angle is, the higher is the resolution for a definition of the cylinder width. Preview: If selected, the dialogue box will be unloaded and the flange or edge roll will be displayed according to the design parameters entered. The roll will be shown without radii and with the lines separating the entities. If the preview is OK, a message is displayed in the status line. Three options are available: Enter Y, if the roll is OK as shown in the preview. The fillet radii will be added and the entities will be automatically joined to a roll. When using that option, the user should make sure that all the fillet radii are correct. Enter N, if the roll is not OK as shown in the preview. The preview of the roll will be removed and the dialogue box loaded again. Enter NN, if the roll is not OK as shown in the preview. The preview of the roll will not be removed and the dialogue box loaded again. Radii: If selected, a new dialogue box appears showing the current fillet radii. There are two possibilities for defining the fillet radii between cone and cylinder: 1. Constant fillet radii: If crossed, the fillet radius between cone and cylinder will be constant regardless of the bend angle. The fillet radius used can be entered in the corresponding edit box. Depending on... is disabled. If this is not crossed, Depending on... will be enabled and the Constant fillet radii dialogue box will be disabled. 2. Depending on: If selected, a new dialogue box is opened showing the set-up of the fillet radii depending on the bending angle and the roll diameter. The default for all radii is 5. The user should adapt the actual radii used. Final Radius of Cylinder: Enter the fillet radius at the cylinder. Final Radius of Cone: Enter the fillet radius at the cone. Pressing the OK or Cancel will unload the Radii of Edge Roll dialogue box. The Edge Roll dialogue box will be active again. © Copyright by data M Sheet Metal Solutions GmbH 45 COPRA® Roll Design The Design Rolls toolbar 1.5.11. Entities from Polyline Shortcut: rrv Function: Design a contour as a polyline and convert it for use with COPRA® A continuous roll contour can be simply designed with standard AutoCAD commands and then being redrawn with a polyline. The user may design multiple polylines. In this case make sure that the polylines are not drawn on layers used by COPRA® and that the Delete options are set to COPRA® layers only. After the polyline has been designed, it needs to be converted for use with COPRA®. Select CAD Roll from the screen menu and follow these steps: A new dialogue box is loaded. Select the type of roll the polyline was designed for. Only rolls with axes can be selected. Pick the first contour polyline and press the <ENTER> key. The polyline will be converted into COPRA® entities. If cond polyline needs to be converted, use the CAD Roll option again. To design e.g. cylindrical entities, use the F8 function key to switch the Ortho mode on. The AutoCAD command fillet may be used to round off the contour. The command may also be used for creating accessory rolls. The contour of the roll can be created as an AutoCAD polyline. Then it maybe converted into a roll using this function. Requirements are that the axes have been created via the function „Accessory Rolls“ from WZ Axis toolbar. Undercuts will not be converted correctly. 1.6. The WZ Modify Entities toolbar Independently of the way of roll creation, COPRA® or CAD options, they very often will have to be adapted to the current design situation. The options of the WZ Modify Entities toolbar provide all necessary possibilities to apply those changes. 1.6.1. Modify Entities Function: Opens a dialogue box providing the functions described below 46 © Copyright by data M Sheet Metal Solutions GmbH COPRA® Roll Design The Design Rolls toolbar 1.6.2. Modify Entities Shortcut: ela Function: Change the geometric properties of COPRA® roll entities Function: Roll modification A roll will always be a roll, regardless which modification is applied. It is possible to add or remove fillet radii and replace it by a chamfer or a different radius. The basic roll will always be maintained. Modify a roll When clicking into the roll it is automatically exploded. Enter the modification with the usual COPRA® commands. COPRA® rejoins the elements again to a roll when the command is finished. If you wish to modify an edge radius you have to do it with the function Modify entities / fillet and enter the new radii. The entities created by COPRA® are cylinder, cone and radius entities. Using the Modify option can change their geometry. If selected, the user is asked to pick the entity to be modified. If an entity was selected, a dialogue box is loaded providing the following modify options: Width Diameter Angle Fillet Changing the entity width is the default. If a cylinder or cone entity was picked, the Fillet option will be disabled. If a radius entity was picked, the Cone option will be disabled. Select the property to be changed and press OK. Modify Width: If the Width option was selected, the Modify Width dialogue box will be opened showing the current width of the entity and providing various possibilities for changes. If a cone entity was selected, the width of the entity as well as the cone length can be changed. If a radius or cylinder entity was selected, only the width can be changed. COPRA® uses entities. Every entity of a top or bottom roll has a left and right side, whereas entities of side rolls have a top and bottom. © Copyright by data M Sheet Metal Solutions GmbH 47 COPRA® Roll Design The Design Rolls toolbar Left: If selected, the changes in width will apply to the left side. The right side will not change. If a side roll entity was selected, it will be the top. Right: If is selected, the changes in width will apply to the right side. The left side will not change. If a side roll entity was selected, it will be the bottom. Both Sides: If the On both sides is selected, the changes will apply to both sides. The difference between old and new width is distributed evenly throughout both sides. Overlap: In most cases entities to be changed have adjacent entities. If the Overlap is selected, the adjacent entities are overlapped; i.e. the width of those entities will be changed. Entities that are completely overlapped will be erased. If the Overlap is not selected, the adjacent entities will be moved by the amount of the difference in width. Crosshairs: If selected, the width edit boxes will be disabled and the new width of an entity can be picked with the crosshairs after choosing OK. Use the standard AutoCAD snap modes to catch the correct points. New Width: Enter the new width of the entity. The default value shown is the current width. Changing the width will update the values in all other enabled edit boxes? Changing Width: Enter the change in width of the entity. The default value is zero. The values in all other enabled edit boxes will be updated automatically if the default is changed. Entering zero after a New Width has been entered will undo the changes made and show the default value again. Cone Length: This edit box is only enabled if a cone entity was selected. Enter the new length of the cone. The default value shown is the current cone length. Changing the cone length will update the values in all other enabled edit boxes. Changing: Enter the change in cone length of the entity. The default value is zero. The values in all other enabled edit boxes will be updated automatically if the default is changed. Entering zero after a Cone Length has been entered will undo the changes made and show the default value again. 48 © Copyright by data M Sheet Metal Solutions GmbH COPRA® Roll Design The Design Rolls toolbar Change Diameter: If selected, the Modify Diameter dialogue box will be opened showing the current diameters of the entity. Various possibilities for changes are provided. If a cone entity was selected, the width of the entity can be adapted so that the angle remains constant. If a radius or cylinder entity was selected, only the diameter can be changed. COPRA® uses entities. Every entity of a top or bottom roll has a left and right side; entities of side rolls have a top and bottom. Change Angle: If the Angle function was selected, the Modify Angle dialogue box will be opened showing the current angle of the entity. Various possibilities for changes are provided. COPRA® uses entities. Every entity of a top or bottom roll has a left and right side; entities of side rolls have a top and bottom. Change Fillet: If selected, the current radius will be displayed and COPRA® asks for the new fillet radius in the command line. If the radius entered is too small, a warning will be displayed and the minimum radius will be shown in the status line. If the fillet entered is negative, the radius created will be concave, if it is positive, the radius created will be convex. 1.6.3. Split Entity Shortcut: elt Function: Split an individual roll entity If selected, individual roll entities may be split into several parts. This may be helpful; if an entity automatically created by COPRA® has to be split into two parts. 1.6.4. Delete Radius Entity Shortcut: rel Function: Delete a radius entity by extending the adjacent entities to their intersection point If roll entities have been created with the Create M or Create A function following the section, concave radius entities will be created, too. Here, the intersection point between the two adjacent entities is often required. Use the Delete R function and pick the radius entity to be deleted with the crosshairs. The radius entity will be removed and the contour intersection point of the adjacent entities, which will be extended to that point, is calculated. © Copyright by data M Sheet Metal Solutions GmbH 49 COPRA® Roll Design The Design Rolls toolbar The function works with the following entity combinations: Radius - Cylinder Radius - Cone Cylinder - Radius - Cone Cone - Radius - Cone or or or Cylinder - Radius Cone - Radius Cone - Radius - Cylinder After the radius has been deleted, the next can be deleted instantly without selecting the function again. For entity combinations with two radii in sequence use the Replace R function. 1.6.5. Replace Radius Entity Shortcut: ree Function: Replace a radius entity by a cone The background of the Replace R function is similar to the Delete R function: we want to get a contour intersection point between two entities and remove the concave radius entity between them. The Replace R function is used for entity combinations with two radius entities in sequence. At the split point between the two radii, a cone replaces the concave radius with the same tangent in the intersection point. Next, the contour intersection point between this cone and the other adjacent entity is calculated. Both entities will be extended to that point. The function works with the following entity combinations: Cylinder - Radius - Radius Cone - Radius - Radius or or Radius - Radius - Cylinder Radius - Radius - Cone After the radius has been replaced, the next can be replaced instantly without selecting the function again. For entity combinations with one radius only use the Delete R function. 50 © Copyright by data M Sheet Metal Solutions GmbH COPRA® Roll Design The Design Rolls toolbar 1.6.6. Insert Radius tangentially Shortcut: ret Function: Fillet 2 entities This function places a fillet radius between two entities. Use the crosshairs to click inside one of the entities close to their intersection point. Enter the fillet radius. The fillet will be placed between the two entities. Two possibilities are provided: The two desired entities have equal diameters at their point of contact. The fillet will change the width of both entities and be placed tangentially to them. The two desired entities do not have the equal diameters at their point of contact. The fillet will change the width of one entity only and be placed tangentially between the contour of one entity and the face of the other entity. After the fillet has been placed, the next can be placed instantly without selecting the function again. The default value of the fillet is now the previously used one. 1.6.7. Round Roll Corner Shortcut: rec Function: Fillet 1 entity This function places a fillet radius at the corner of an entity. Use the crosshairs to click inside the entity close to its corner point. Enter the fillet radius to be inserted. The fillet will be inserted tangentially to the entity contour and the entity face. Fillet radius and fillet width are the same at cylindrical entities. After the fillet has been placed, the next can be placed instantly without selecting the function again. The default value of the fillet is now the previously used one. 1.6.8. Round Roll Corner with Width Shortcut: rab Function: Place fillet with Radius and Width The function places a fillet radius with a specified width at the corner of an entity. The fillet width has to be less than or equal to the fillet radius. The fillet will be inserted tangentially to the entity contour and non-tangentially to the entity face. After the fillet has been placed, the next can be placed instantly without selecting the function again. The default values of fillet and width are now the previously used ones. © Copyright by data M Sheet Metal Solutions GmbH 51 COPRA® Roll Design The Design Rolls toolbar 1.6.9. Chamfer Shortcut: rep Function: Place chamfer at an entity corner This function places a chamfer with a specified width and angle at a corner of an entity. Use the crosshairs and click inside the entity close to its corner point. Enter the width and the angle of the chamfer. The default for the width is 2mm, for the angle 45°. After the chamfer has been placed, the next can be placed instantly without selecting the function again. The default values of width and angle are now the previously used ones. 1.7. The WZ Roll Groups toolbar COPRA® does not only know entities but also rolls. These rolls can be handled like real rolls: they can be moved, copied or mirrored. It is not necessary to select individual lines or entities to e.g. copy a roll, only click inside the roll with the crosshairs. Of course, the individual entities created during design are not yet the actual rolls. To create the actual rolls, related entities will have to be joined. For this purpose the following function are provided: 1.7.1. Roll Groups Function: Opens a dialogue box providing the functions described below 1.7.2. Create Roll Groups Shortcut: rgb Function: Create a roll from individual entities This function is used to create rolls from individual entities. The user can define the split points. Pick the first and last entity of a sequence of entities that should be combined to form a roll. If N for numeric input is entered, the type of roll has to be selected and the number of the entity has to be entered. This is sometimes useful, if an entity is too small to be picked with the crosshairs. 52 © Copyright by data M Sheet Metal Solutions GmbH COPRA® Roll Design The Design Rolls toolbar If a gap is between two of the selected entities, the roll cannot be created. The rolls created here are the basis for many additional calculation programs, e.g. the creation of the cut list, the calculation of the final roll weight or the creation of the NC data. 1.7.3. Move Roll Groups Shortcut: rgv Function: Move a roll This option can be used to move individual rolls built with the Create option. This function allows creating intersecting rolls. During entity design it is not possible to create intersecting entities. This is different with rolls. Two rolls may intersect each other. The Move function has to be used to achieve that. 1.7.4. Copy Roll Groups Shortcut: kop Function: Copy a roll This function can be used to copy individual rolls built with the Create function. The copy function does not allow the creation of intersecting rolls. Use the Move function to do so. 1.7.5. Rotate Roll Groups Shortcut: rdr Function: Rotate a roll This function can be used to rotate individual rolls built with the Create function. © Copyright by data M Sheet Metal Solutions GmbH 53 COPRA® Roll Design The Design Rolls toolbar 1.7.6. Delete Roll Groups Shortcut: rlo Function: Delete a roll This function can be used to remove individual rolls built with the Create function. Pick the roll to be deleted with the crosshairs. To avoid mistakes, the function will not automatically be repeated. 1.7.7. Explode Roll Groups Shortcut: rgl Function: Explode a roll This function can be used to explode individual rolls built with the Create function. Pick the roll to be exploded with the crosshairs. The roll will be ungrouped into its entities. If the entity picked is not part of a roll, a respective error message will be displayed. The function can be repeated until it is cancelled. 1.7.8. Explode Tool Shortcut: rgl Function: Explodes all rolls of a tool This function can be used to explode all rolls in a tool built with the Create function. Pick any roll or entity within the tool to be exploded with the crosshairs. All rolls will be ungrouped. 1.7.9. Mirror Tool Shortcut: spg Function: Mirror all rolls of a tool When designing the rolls for symmetrical sections, only one side needs to be created. Mirroring the existing ones can create the other side. After selecting the function, the Mirror Rolls dialogue box appears. All settings regarding mirroring can be defined here. 54 © Copyright by data M Sheet Metal Solutions GmbH COPRA® Roll Design The Design Rolls toolbar 1.7.10. Mirror Roll Group Shortcut: spe Function: Mirror one individual roll Even when designing the rolls for asymmetrical sections it may be useful to be able to mirror one individual roll. If the roll to be mirrored intersects with another roll, an error message will be displayed. 1.7.11. Spacers Shortcut: ade Function: Fill up free roll space with spacers After having completed the design of the actual rolls, the remaining roll space has to be filled up with spacers. If this has to be done manually, the procedure will be very time consuming. The COPRA® Spacers function automatically fills up the remaining roll space with spacers. If selected, the Spacer Rings dialogue box will be opened. The Pass Numbers Block: One: The gap in a pass is closed. Multiple: Enter the pass number from which on the remaining shaft space should be filled up with spacers. The edit box will be disabled, if the all toggle is activated. All: If selected, the remaining roll space of all passes will be filled up. The, From pass and to pass, edit boxes will be disabled. If not crossed, the passes have to be selected via the two edit boxes. From Pass: Enter the pass number from which on the remaining roll space should be filled up with spacers. The edit box will be disabled, if All is selected. © Copyright by data M Sheet Metal Solutions GmbH 55 COPRA® Roll Design The Design Rolls toolbar To Pass: Enter the pass number up to which the remaining roll space should be filled up with spacers. The edit box will be disabled, if All is selected. The Documentation Block: File Name: Enter a name for the file to be created for documentation of spacer ring width. The extension .CRF, COPRA® Result File, will be added automatically. The default filename is spacers. The file created is a text file that can be loaded with any word processor. Number of Tool Set: Enter the number of the roll set spacers are created for. The default is 1. The number is required for optimising the total spacer ring length in combined roll sets. This optimisation is not part of the standard COPRA® package. The Width Block You may select the width of the spacer and different strategies in this block. Width from list: If you activate this toggle COPRA® will search for fitting spacers in the *.crf file. This file must be located in your set folder mm or inch. Grid: If you activate this toggle COPRA® searches in a grid of the entered value for spacers that fit into your design. Any: If you activate this toggle COPRA® will search for any fitting spacers according to the values entered in the Block Top- Bottom rolls and Side roll. The Block Strategy: There are different strategies how to fill up the shaft space with spacers. You may choose between the following: Fill up empty shaft: In case there is a station without any rolls in the roll form line, you can fill up the shaft with spacers. 56 © Copyright by data M Sheet Metal Solutions GmbH COPRA® Roll Design The Design Rolls toolbar Fill up shaft anyway: According to the activated option grid or list, COPRA® will fill up the rest space on the shaft. As less as possible spacers: COPRA® will fill up the shaft space according to the values entered in the Block Top- Bottom rolls and Side roll or the option grid and width from list, with as less as possible spacers. As less as possible spacers on the edge, symmetrical on the inside: COPRA® will fill up the shaft space on the edge and inside, according to the values entered in the Block Top- Bottom rolls and Side roll or the option grid and width from list, with ass less as possible on the edge and symmetrically inside. The Top/Bottom Roll Block: Add Rolls: If selected, the remaining roll space is filled up with spacers for the selected passes. The spacers inserted will be treated as if they would be normal rolls. It is not possible to remove them from the passes by enabling Remove spacer’s. As far as COPRA® standard numbering is concerned, they have their own roll number. They will be dimensioned via an automatic single roll function and appear in the cut list as well as in the final roll weight list. Add Spacers: If selected, the remaining roll space is filled up with spacers for the selected passes. The spacers inserted will be treated as actual spacers. It is possible to remove them from the passes by enabling Remove spacer’s. As far as COPRA® standard numbering is concerned, they will not have their own roll number. They cannot be dimensioned via an automatic single roll function and do not appear in the cut list or the final roll weight list. Remove Spacers: If selected, the spacers inserted with the Add spacer’s, will be removed from the selected passes. Ø of Spacers: Enter the outer diameter of the spacer rings to be inserted. Minimum Width: Enter the minimum spacer width available. A remaining roll space being smaller than spacers will not fill up the minimum width. © Copyright by data M Sheet Metal Solutions GmbH 57 COPRA® Roll Design The Design Rolls toolbar Maximum Width: Enter the maximum spacer width available. COPRA® will try to utilise as much of this width as possible. If the roll space to be filled up is smaller than the maximum width, one spacer will fill it up, only. The Side Roll Block: The options and values used are the same as in the Top/Bottom roll block. For more details, refer to the description above. 1.7.12. The Function Spacers interactively Shortcut: adi Function: Enter a spacer ring manually After clicking on this Icon, you have to select a roll where the new spacer should be added. Next enter the diameter of the spacer in the AutoCAD command line and then the width of the spacers in the AutoCAD command line. The new spacer is placed in the station. 1.7.13. Spacer to Roll Function: Handle spacers like rolls A spacer may be converted to a roll using this function. You will be asked to identify the spacer you want to convert after selecting this function. So the spacer can be modified with standard roll design features. 1.7.14. Roll to Spacer Function: Convert a roll into a spacer Via this function a roll may be converted to a spacer. Just create the spacer via roll design features and convert it to spacer afterwards. *ATTENTION* Requirement that a roll may be converted to spacer is that it consists only of not rounded cylindrical or cone entities. 58 © Copyright by data M Sheet Metal Solutions GmbH COPRA® Roll Design The Design Rolls toolbar 1.7.15. Without Number Function: The spacer will not be numbered. The spacer gets, independent from the settings you made in COPRA® Settings under "Pass- and Roll-numbering", no numbering. You will be prompted to identify the spacer that should not get a numbering after selecting the function. 1.7.16. With Number Function: Spacer gets numbering. The spacer gets a numbering, independent from the settings you made in COPRA® Settings under "Pass- and Roll-numbering". Either it can be numbered as the rolls will be numbered or its dimensions will be shown. This depends on the settings you made in COPRA® Settings under "Pass- and Roll-numbering". 1.7.17. Default Function: Spacer gets default settings. The settings made under COPRA® Settings – "Pass- and Roll-numbering" may be defined for the spacer using this function. All previously made extra settings using the functionality explained above will no longer be taken into account. 1.7.18. Automatic Roll Design Shortcut: aro Function: Automatic roll design feature Besides roll dimensioning, the actual roll design is one of the most time consuming processes. The automatic roll design feature provided by COPRA® is a first approach to a completely automated roll design in future. Currently, it works with U and C channel type sections. If the settings are properly selected, you will have a powerful tool at your disposal, which will considerably simplify the entire process. Simply use a standard U channel to gain some experience with the automatic roll design features. © Copyright by data M Sheet Metal Solutions GmbH 59 COPRA® Roll Design The Design Rolls toolbar 1.7.18.1. Select: If the AutoRoll function is selected from the screen menu, the Automatic Roll Design dialogue box will be opened. Various options are provided. Just as with combined roll sets, the section is split into four parts. For each of these parts rolls can be designed: top left, top right, bottom left and bottom right. In general, the section forming point is the reference line between left and right side. In addition, the roll space in the centre of the section can be filled up with cylindrical rolls so that the rolls to be designed are actually split in six parts. At the current design status COPRA® does not yet know which rolls will be designed for the top and which for the bottom roll. Therefore, the terms used in the dialogue box are different from those normally used. Fill up Roll Space: If selected, the remaining roll space in the centre of the section will be filled up with cylindrical rolls. The toggle refers to the rolls doing the actual forming work. If a U channel is formed by the bottom rolls, the roll space refers to the bottom roll. If it is formed by the top rolls, the roll space refers to the top rolls. COPRA® automatically recognises how a section is formed. Forming Rolls flexible Left: If selected, the forming rolls actually bending a leg left of the section forming point, will be created. In most cases, the forming rolls will be in the bottom roll if e.g. the leg is formed towards the top roll. Forming rolls can be compared to edge rolls. COPRA® automatically recognises how a section is formed so that a section can also be formed upside down. Forming Rolls flexible Right: If selected, the forming rolls actually bending a leg right of the section forming point, will be created. The same conditions as for, Forming Rolls flexible Left, described above are valid. Holding Roll Left: If selected, holding rolls will be created left of the section forming point. Holding rolls are the counterparts of forming rolls. They are necessary to fix the material so that the forming rolls can do the shaping work. The holding rolls are always opposite of the forming rolls. If the forming rolls will be in the bottom roll, the holding rolls are in the top roll and vice versa. Holding Roll Right: If selected, holding rolls will be created right of the section forming point. The same conditions as for Holding Roll Left apply. 60 © Copyright by data M Sheet Metal Solutions GmbH COPRA® Roll Design The Design Rolls toolbar Design: If OK was selected, the bends forming the legs need to be picked with the crosshairs. COPRA® is now able to determine to which side the section is formed and therefore will use the expressions top and bottom roll again. After the bends have been picked, the dialogue box for the settings control will be opened. The selection in the first dialogue box will affect the enabled in the currently loaded one. Selections may be disabled if they have been selected previously, but they cannot be enabled if they have been disabled previously. 1.7.18.2. Bottom/Top Roll Method 1 If selected, the remaining roll space in the centre of the section will be filled up with cylindrical rolls according to method 1. This method makes sure that the roll space is always filled up according to the standard selected. Settings: If selected, the Settings Bottom/Top Roll Method 1 dialogue box will be opened. It allows customising of the values for that strategy. An example will explain each step. The example will be explained with the following parameters: Roll space to be filled up with cylindrical rolls: 154.50mm Step 1, value in first edit box: 110.00mm Step 1, value in second edit box: 100.00mm Step 2.1, value in edit box: 10.00mm Step 2.2, value in first edit box: 20.00mm Step 2.2, value in second edit box: 10.00mm Step 1.0: If the roll space to be filled up with cylindrical rolls exceeds the value in the first edit box, as many rolls as possible will be created with the width shown in the second edit box. The value in the first edit box always has to be greater than or equal the value in the second edit box. If not, the value in the second edit box will be updated automatically. Result for the parameters of the example above: 1 roll with a width of 100.00mm will be used. © Copyright by data M Sheet Metal Solutions GmbH 61 COPRA® Roll Design The Design Rolls toolbar Step 2.0: After the roll space has been split into the rolls as defined in Step 1.0, some space may still remain. If the remaining space can be divided by the value shown in the edit box, then it equals the width of the roll. Result for the parameters of the example above: The still remaining roll space is 54.5mm and thus not divisible by 10. This step will be ignored. Step 2.1: If the remaining roll space to be filled up exceeds the value in the first edit box, it will be reduced by the amount shown in the first edit box. The value is displayed in the comment line for the purpose of information and is linked to the value in the edit box. This new dimension is rounded up to the next value shown in the second edit box. Together with the still remaining roll space it yields the final roll widths. If the remaining roll space is less than the value shown in the first edit box, this remainder is the roll width. Result for the parameters of the example above: The remaining roll space is 54.5mm and thus greater than 20mm This dimension will be reduced by 20mm: the dimension is 34.5mm The 34.5mm will be rounded up to the next dimension divisible by 10: 40mm The rolls used therefore have the width 40mm and 14.5mm Radius between the Rolls: COPRA® supports two different types of cylindrical rolls: cylindrical roll with contact to the forming rolls and cylindrical roll in between two other cylindrical rolls. The Radius between the Rolls dialogue box concerns the roll edges, i.e. where two cylindrical rolls are in contact. It is connected with the Width dialogue box. A fillet radius may have a width assigned that is less than or equals the radius itself. With Width: Enter a width referring to the Radius between the Rolls dialogue box. If the width selected is smaller than the radius, the radius will have a non-tangential transition to the roll face. The width may not exceed the radius! Radius at outside Rolls: Enter the radius of the cylinder rolls at the edge at which they are in contact with a forming roll. Usually this is the edge below or above a bend. 62 © Copyright by data M Sheet Metal Solutions GmbH COPRA® Roll Design The Design Rolls toolbar Allowance: If selected, the Allowance to the fill up dimension dialogue box will be opened. It can be used to smoothen the remaining roll space in the section centre and e.g. round it up to the next first decimal place. Dimension between Points: Shows the dimension between the contour intersection points of the selected bends. Allowance (l + r): + 2x: Shows the allowance to be added to the left and right edge between the contour intersection points. This value depends on the allowance method selected below. New fill up Dimension: Shows the actual width of the cylindrical rolls, which will be inserted. It may be greater than or equal the dimension between the contour intersection points. Round off: If selected, the fill up dimension will be rounded off to the value shown in the belonging dialogue box. Round off to: Enter the value the dimension between points should be rounded off to. The dialogue box is only enabled, if selected. Per mm Strip Thickness: If selected, the corresponding allowance shown in the dialogue box will be added per 1mm strip thickness to the dimension between points. Fixed: If selected, the corresponding allowance shown in the dialogue box will be added to the dimension between points. Bending Angle: If selected, the allowance added to the dimension between points depends on the bending angle. Selecting Table... will open the Allowance dialogue box. The allowance can be adapted for the bending angles shown. Preview: The calculated values will be shown in a new dialogue box. © Copyright by data M Sheet Metal Solutions GmbH 63 COPRA® Roll Design The Design Rolls toolbar 1.7.18.3. Bottom/Top Roll Method 2 If selected, the remaining roll space in the centre of the section will be filled up with cylindrical rolls according to Method 2. The remaining roll space between the forming rolls is filled up by a user-defined number of rolls. It also provides the possibility to use spacer rings. Settings: If selected, the Settings Bottom roll Method 2, dialogue box will be opened. The number and the width of cylindrical rolls can be individually defined. An allowance can be used. Space Leg to Leg: Shows the distance of the actual intersection points, the allowance used and the final dimension the remaining roll space between two forming rolls will be filled up with. Split into X similar Rolls without Spacer Rings: If selected, the remaining roll space will be filled up with similar rolls of the width X shown in the associated dialogue box. The resulting Roll width will be shown in the dialogue box below. Split into X Rolls and Y Spacer Rings: If selected, the remaining roll space will be filled up with X rolls and Y spacer rings shown in the associated dialogue boxes. Depending on the number of rolls and spacer rings selected, the widths will be shown in the dialogue boxes below. If more than 3 rolls are used, all inner rolls will have the same width. Inner rolls are those rolls, which are not in contact with a forming roll. Spacer Rings: The number of spacer rings valid depends on the number of rolls the remaining roll space is split into. The valid range for the number of spacer rings is: number of rolls -1 equal to number of rolls number of rolls +1 Example for the Number of Spacer Rings: Valid number of spacer rings Number of Rolls 1 2 3 64 0 1 2 1 2 3 2 3 4 © Copyright by data M Sheet Metal Solutions GmbH COPRA® Roll Design The Design Rolls toolbar Roll Width left: This dialogue box is only enabled, if the remaining roll space is at least split into two rolls. Enter the width of the roll being in contact with the left forming roll. Roll Width right: This dialogue box is only enabled, if the remaining roll space is at least split into two rolls. Enter the width of the roll being in contact with the right forming roll. Width of inner Rolls: This dialogue box is disabled, if the remaining roll space is split into two rolls. It is enabled, if the number of rolls is 1 or greater than 2. Enter the width of the rolls that are not in contact with the left or right forming roll. Constant: If selected, the Width of inner Rolls will be kept constant while the other widths are changed. In this case the spacer ring width is the one that will be changed with first priority. Width of Spacer Rings: Enter the width of the spacer rings. The spacer ring width is always the same, independently of the number of spacers. Constant: If selected, the Width of spacer rings will be kept constant while the other widths are changed. In this case the Width of inner Rolls is the one that will be changed with first priority. Radius between Rolls: COPRA® supports two different types of cylindrical rolls: those, which are in contact with the forming rolls and those in between two other cylindrical rolls. The Radius between Rolls dialogue box concerns the roll edges at which two cylindrical rolls are in contact. It is associated with the, with Width dialogue box. A fillet radius may have a width assigned that is less or equal the actual radius. With Width: Enter a width referring to the Radius between Rolls dialogue box. If the width selected is smaller than the radius, the radius will have a non-tangential transition to the roll face. The width must not be greater than the radius! Radius outside Rolls: Enter the radius of the cylinder rolls at the edge at which they are in contact with a forming roll. Usually, this is the edge below or above a bend. © Copyright by data M Sheet Metal Solutions GmbH 65 COPRA® Roll Design The Design Rolls toolbar Allowance: If selected, the Allowance to the fill up dimension dialogue box will be opened. It can be used to smoothen the remaining roll space in the section centre and e.g. round it up to the next first decimal place. For more details refer to the description of the Bottom Roll Method 1 dialogue box. Preview: The calculated values will be shown in a new dialogue box. 1.7.18.4. Side Roll left If selected, the forming roll left of the section forming point will be designed. Settings: If selected, the Settings side roll left dialogue box will be opened. It provides various options for the layout of the forming rolls. The outside Dimension of the Leg Length Block: The leg length of the section is the basis of the subsequent calculation. This leg length will be rounded up to the next dimension, which can be divided by the value shown in the first dialogue box. The resulting length, plus the value shown in the second dialogue box will be the cone length of the roll. Round up to an even Diameter: If selected, the diameter resulting from the above calculation will be rounded up to the next dimension, which can be divided by the value shown in the corresponding dialogue box. In Steps of: Enter the value to which the diameter of the roll should be rounded up. The diameter will be a multiple of the value entered. The Length of the following Cylinder Block: The length of the cylinder of the forming rolls can be created either in dependency of the bend angle or in steps so that the remaining roll space, which needs to be filled with spacer rings, is an even dimension. The cylinder length is always referring to the contour intersection point between cone and cylinder. Bending Angle: If selected, the length of the cylinder depends on the bending angle. Selecting Table... will open the cylinder width dialogue box. The cylinder length can be adapted to the bending angles shown. 66 © Copyright by data M Sheet Metal Solutions GmbH COPRA® Roll Design The Design Rolls toolbar In Steps of Xmm to Machine Side: The width of the cylinder length will be calculated according to the value entered in the belonging edit box. The remaining roll space will be a multiple of this value. This option is very useful, if even spacer ring widths should be used. Minimum Width: Enter the minimum width of the cylinder. The value will be increased depending on the remaining roll space. If the value for the even steps to Machine side is set to 0, the cylinder length will equal the value entered in this edit box. Radii: During the layout of the roll, radii will be added to all roll corners: at the outside of the cylinder, at the outside of the cone and between cone and cylinder. Fillet Radius constant: This fillet refers to the radius between cone and cylinder. If this toggle is crossed, the fillet will be constant for all bending angles. The dependent button is disabled. The fillet radius can be entered in the corresponding edit box. Dependent: If the Fillet radius constant is not selected, the fillet radius used depends on the bending angle and the roll diameter. Selecting dependent... will load the Table Fillet Radius dialogue box. In this table the fillet radius can be set depending on bending angle and roll diameter. Fillet Radius at Cylinder Face: Enter the fillet radius at the cylinder face. The value may also be set to 0. Fillet Radius at Conic Face: Enter the fillet radius at the conic face. The value may also be set to 0. Preview: All changes made will be discarded. 1.7.18.5. Side Roll right If selected, the forming roll left of the section forming point will be designed. For a detailed description of the Settings... function; refer to Side Roll left in this chapter. 1.7.18.6. Top Roll left If selected, the holding roll left of the section forming point will be designed. Settings: If selected, the Settings top roll left dialogue box will be opened. It provides a variety of different possibilities for the layout of the holding rolls. © Copyright by data M Sheet Metal Solutions GmbH 67 COPRA® Roll Design The Design Rolls toolbar Align to Bottom Roll: The width of the holding roll will be aligned to the width of the forming roll. To achieve that result, a cylinder will be added to the roll. The roll may be designed with or without strip guide. Conic Roll: The holding roll will be designed as a conic roll. The roll may be designed with or without strip guide. Cylindrical Roll: The holding roll will be designed as a simple cylindrical roll. Conic Roll Block: The options and edit boxes of this block are only enabled, if the conic Roll is selected. Create even Spacer Ring: If selected, the width of the conic roll will be designed so that the remaining roll space is a multiple of the value in the corresponding in steps of edit box. This is very useful, if the spacers should have even widths. Create even Roll Diameter: If selected, the smaller diameter of the roll will be extended until it is a multiple of the value in the corresponding in steps of edit box. This is useful, if at the smaller face of the roll an even diameter is required. Settings Block: Gap Width: The definition of the gap width depends on the type of roll selected: If the align to Bottom roll is selected, the gap width defines the distance of the cylindrical parts between top and bottom roll. If the conic Roll or cylindrical Roll is selected, the gap width defines the distance between the roll face and the strip edge. This gap is especially required to avoid contact between the roll and the strip edge when designing rolls for C channels. Relief Angle: Enter the relief angle of the holding roll with reference to the forming roll or to the leg of the section. The relief angle is necessary to avoid friction between strip, top and bottom roll caused by different velocities. The edit box is disabled, if a cylindrical roll is being designed. Offset: Enter the offset of the radius of the holding roll with reference to the section. Usually, the offset is set to 0. Depending on the conditions, it may be necessary to define a little offset, e.g. to avoid squeezing of the material in the bends. 68 © Copyright by data M Sheet Metal Solutions GmbH COPRA® Roll Design The Design Rolls toolbar Minimum Length of Conic Part: Enter the minimum length of the cone. The edit box is only enabled, if conic Roll is selected. The minimum length can be defined to avoid extremely small conic parts in a conic roll. Strip Thickness covered: Enter the percentage for which the strip thickness should be covered. If the value selected is zero, the flange of the roll will be smooth, if it is greater than zero, a strip guide will be added. Standard values for covering the strip thickness are between 60% and 80%. Strip Edge Relief: This edit box is only enabled, if the value in the Strip Thickness covered dialogue box is greater than zero. The strip edge relief can be used to avoid contact between the strip edge and the strip guide. Usually, the strip edge relief is very small. The Roll Widths Block Part of Cone: Shows the length of the conic part of the roll. The value will not be displayed if cylindrical Roll is selected. Part of Cylinder: Enter the length of the cylindrical part of the roll being in contact with the section. The length is calculated with reference to the contour intersection point between cylinder and cone. The value is connected to the settings of the right roll, and to the ones, for filling up the remaining roll space in the centre of the section. The Fillet Radii Block: Cone: Enter the value of the fillet radius to be placed at the cone. Zero may be entered for no fillet. Cylinder: Enter the value of the fillet radius to be placed at the cylinder. Zero may be entered for no fillet. Preview: The calculated values will be shown in a new dialogue box. © Copyright by data M Sheet Metal Solutions GmbH 69 COPRA® Roll Design The Design Rolls toolbar 1.7.18.7. Top Roll Fill If selected, the remaining roll space between the holding rolls will be filled up with cylindrical roll. For a detailed description of Settings, refer to the explanation of the Bottom Roll Method 2 in this chapter. 1.7.18.8. Top Roll right If selected, the holding roll right of the section forming point will be designed. For a detailed description of Settings... refer to Top roll left in this chapter. 1.7.18.9. Machine Side These are only used when filling up the roll space according to the Bottom roll Method 1 feature. The rolls will be sorted according to their width from the left or from the right depending on the side selected. Left: If selected, the roll with the greatest width will be on the left side. Right: If selected, the roll with the greatest width will be on the right side. 1.8. Info partl / Create Station Accessories / Save/ Delete Function: AutoCAD drawings can be linked to a station and can be displayed Allows to link AutoCAD drawings to a station. Use the command Begin info part before designing with AutoCAD. Make sure that you are working with the station you want to create an info part for, i.e. the respective station is being loaded. Now you can add any AutoCAD parts like tool holder, bearings etc. Select Save info when the design is finished. Now the drawing will be linked to the station part and it will be always loaded together with the station. Use the function Delete info part to remove the link. If the info part is not only shown in the station you linked it to but also in all other stations? Click via left mouse key at the info-part and delete it via the "Delete" key. Then it will only be available in the station it was linked to. 70 © Copyright by data M Sheet Metal Solutions GmbH COPRA® Roll Design The Design Rolls toolbar 1.9. Free designed Rolls Free designed Rolls 1.9.1. Create new roll You can create any new rolls by drawing the roll contour as Polyline with the help of AutoCAD. These are identified from COPRA® as rolls. Click for that on the Icon as Polyline drawn roll. „create roll“ in the toolbar “Edit Rolls” and choose the In the opening dialog you can enter if the roll is a top- or a bottom roll. Positioning of the roll It is possible to create undercut rolls. 1.9.2. Save Roll Modifications by COPRA® rolls have to be saved via „Save Roll”. Thereby the roll contour is automatically completed till the axis or is cut at the axis. 1.9.3. Add contour Add contour To change the contour of a roll, draw a new contour as Polyline at the to changing roll (e.g. around a created crimp). Click onto the icon “Add contour” and choose the Polyline you have drawn before. Now the roll has the new contour. 1.9.4. Edit rolls (parametric) „Edit Rolls”. You can modify a parametric roll via the icon If COPRA identify the roll as parametric roll, the roll can be edit via the opening roll parametric dialog. © Copyright by data M Sheet Metal Solutions GmbH 71 COPRA® Roll Design The Design Rolls toolbar 1.9.5. Split/Join roll “Split Roll“ and „Join Roll“. You can split or join the rolls via the icons To split the roll please choose the icon “Split Roll” and click into the roll on the position, on which you want to split your roll To join two rolls (e.g. the roll you split before), please choose the icon “Join Roll” and click into each to joining roll. 1.9.6. Modify width Modify width Via the icon „Modify width“ the width of the roll can be changed. Here you can choose, if you modify the width via the Crosshairs or if you want to predefine a new width. When you click into the roll to change the width, always the regarding element is changed. Modify Width 1.9.7. Set Grip Point Set a new “Grip Point”, by clicking at the icon You can change a contour with this. and defining the point. You can discretionary protract the Grip Point, till the roll has the wanted contour. 1.9.8. Remove over determined grip points The entities which are on one straight can be joined via the Icon determined grip points”. 72 © „Remove over Copyright by data M Sheet Metal Solutions GmbH COPRA® Roll Design The Design Rolls toolbar 1.9.9. Save Roll (roll to axis) Save Roll (roll to axis) This function is like the function save roll with the difference, that the roll is not completed till the axis or is cut at the axis, but the roll contour is moved vertical to the axis on the axis. Typical application: Moving the roll on the axis. 1.9.10. Save Roll (axis to roll) Save Roll (axis to roll) This function is like the function save roll with the difference, that the roll is not completed till the axis or is cut at the axis, but the axis is adapted to the roll. Thereby moving and rotating are possible. The function is only available for accessory rolls. 1.9.11. To convert rolls classic roll into free designed: A roll can be converted from a “classic” roll into a “free designed” roll via the icon „convert classic to free designed rolls”. Choose the to converting roll. Now the roll is a “free designed” roll. The roll gets a # to its original name (e.g. 3,1_1#). free designed roll into classic: A free designed roll can be converted into a “classic” Roll via the icon fd to classic rolls”. © Copyright by data M Sheet Metal Solutions GmbH “convert 73 COPRA® Roll Design The Design Rolls toolbar 1.9.12. Settings The “hatch” like “show visible edges” can be specified via the Icon “Settings” the toolbar “Edit Rolls”. in hatch/ show visible edges If you have activated show visible edges, these appear at a undercut roll. 1.9.13. Write Inventor Interface The profile and the regarding rolls of the current COPRA project can be created in the CAD- system Inventor® as 3D- model. For that the project has to be exported in COPRA and imported in the Inventor with the COPRA interface. The resulting assembly plan of that is able to be positioned and inserted as reference in every Inventor® assembly (e.g. complete machine design). 1.9.13.1. Export project for Inventor Write Inventor Interface Function: Create the project data for inventor All necessary data are create automatically from the COPRA data base. To create the project data for Inventor click on the icon face” in the toolbar “Edit Rolls”. „Write Inventor Inter- 1.9.13.2. Import COPRA Projekt in Inventor Inventor – menu point: COPRA RF create project Function: Create Project 74 © Copyright by data M Sheet Metal Solutions GmbH COPRA® Roll Design The Design Rolls toolbar From the in COPRA prepared project data the 3D- models of the rolls and of the profile are created. In the assembly plan the several stations with the belonging rolls and the profile are inserted and shown. 1.9.13.3. Created documents From the project data for every roll, every station/pass and the profile a particular inventor document is created. These files are archived inside of the project list in the subdirectory “Inventor”. 1.9.13.4. Profile sections Every profile section is created as drawing in an own document (Inventor- part with file extension *.ipt). 1.9.13.5. 3D-Profile The 3D- model of the profile is created in an own document (Inventor- part with file extension *.ipt) at the several profile sections. 1.9.13.6. Rolls Every roll is created as a rotational solid in an own document (Inventor- part with file extension *.ipt). The drawing of the roll always begins in the beginning of the local coordinate system. 1.9.13.7. Station / Pass A Station is created as assembly plan in an own document (Inventor- assembly with file extension *.jam). Therein the profile section of the profile and the several rolls are referenced. 1.9.13.8. COPRA Project The whole COPRA project is created as assembly plan in an own document (Inventor- assembly with file extension *.jam). Therein the 3D- profile and the several stations / passes are referenced. © Copyright by data M Sheet Metal Solutions GmbH 75 COPRA® Roll Design The Design Rolls toolbar 1.10. The tool bar Clone rolls The clone rolls toolbar contains various icons required for grouping identical type of rolls. Clone rolls are nothing but a group of rolls with identical geometric properties such as width, diameter, bore, keyway, etcThe icon Clone Rolls Function: Used to start cloning of rolls. Selection of this icon from the toolbar Design Rolls displays the toolbar Clone rolls. 1.10.1. Clone roll(s) manually in current Pass Function: To clone 1 rolls manually in an individual station. This icon is used to group identical rolls of a station. Just after selecting this icon COPRA® prompts for the selections of the mother roll to clone. COPRA® prompts for the selection of the roll similar to the mother roll. Just after selecting the mother and the other similar rolls, the rolls are cloned. 1.10.2. Clone rolls to clipboard Function: Clone similar rolls present in different stations by manually navigating between the stations. This icon is used to group identical rolls present in the different stations in a project. Just after selecting this icon COPRA® prompts for the selection of the mother roll. The toolbar Clone clipboard appears on the screen. Use the icons Scroll front or Scroll back to navigate to the required station. Later select the icon assign to roll. Again COPRA® prompts for the selection of the similar roll to the mother roll. 1.10.3. 1 roll automatically in current pass Function: Clone 1 roll automatically in the current station. This icon is used to group rolls individually i.e.. each type of clone is formed by manually selecting a mother roll. Just after selecting this icon COPRA® prompts for the selection of the mother roll. Later COPRA® prompts a message containing the information about the number of rolls present in the group formed. 1.10.4. Selected roll automatically in current pass Function: Clone the selected roll automatically in the current station. This icon is used to group all type of identical rolls present in the current station. Just after selecting this icon COPRA® prompts for the selection of the first roll. 76 © Copyright by data M Sheet Metal Solutions GmbH COPRA® Roll Design The Design Rolls toolbar Again COPRA® prompts for the selection of the second roll. Later COPRA® prompts a message containing the information about the number of rolls cloned. 1.10.5. all rolls automatically in current pass Function: Clone all rolls automatically present in the current station. This icon can be used to clone all rolls automatically present in the current station. Just after selecting this icon all the rolls present in the current pass are cloned into their respective groups automatically. 1.10.6. 1 roll automatically in pass selection Function: Clone rolls present in different stations. This icon is used to group similar rolls present in different stations automatically of the current project. Just after selecting this icon COPRA® prompts for the selection of the roll of which the clone should be done. Later the dialogue box Usage appears on the screen. The dialogue box displays the number of similar rolls present in different stations. Confirming the window Usage with Go On displays another dialogue a message containing the information about the total number of rolls in the clone. 1.10.7. mirror and clone tool Function: Mirror roll tool and clone the same simultaneously. This icon is used to mirror the rolls and cloned automatically. Just after selecting the above icon the window Mirror rolls appears on the screen. Mirror rolls Rolls The toggles top, bottom, left or right are activated depending upon the respective type of rolls to be mirrored. Mirror axis The toggle Beginning of roll is activated for mirroring the rolls with start point of the roll as the reference for mirroring the rolls. Similarly the toggle End of roll is activated for mirroring the rolls with end point of the roll as the reference for mirroring the rolls. Also activate the toggle Crosshairs for manually choosing the reference point for mirroring. Later the rolls are mirrored and cloned automatically. © Copyright by data M Sheet Metal Solutions GmbH 77 COPRA® Roll Design The Design Rolls toolbar 1.10.8. mirror and clone roll Function: Mirror the individual roll tool and clone the same simultaneously. This icon is used to mirror a single roll and create a clone of the same automatically. Just after selecting this icon COPRA® prompts for the selection of the roll to be mirrored. Selecting the reference point for the mirroring the selected roll is mirrored and cloned automatically. 1.10.9. copy and clone roll Function: Copy a roll tool and clone the same simultaneously. This icon is used to copy a single roll and create a clone of the same automatically. Just after selecting the above icon COPRA® prompts for the selection of the roll to be copied. Later COPRA® prompts for the selection of the reference point for copying the roll. Again COPRA® prompts for selecting the target point for pasting the roll. The roll is pasted and cloned automatically. 1.10.10. Copy roll Function: Copy a clone group and paste the same at the required point in the required station of the current project. Just after selecting this icon COPRA® prompts for the selection of the first roll and second roll of the clone. Later COPRA® prompts for the selection of the reference point for copying the clone and the toolbar Clone Clipboard appears on the screen. Just use the icons Scroll back or Scroll forward to navigate to the required station in the CADFinder. Again select the icon insert roll(s) to paste the clone by selecting the target point after prompted by COPRA®. Pasted from COPRA Clipboard Rolls: The toggle Paste rolls from clipboard is to be activated for pasting the copied clone. Insert in tool The toggles top, bottom, left, right or Accessory axes is activated depending upon the axes in which the rolls is to be pasted. Again COPRA® prompts for the selection of the insertion point for the copied clone. 78 © Copyright by data M Sheet Metal Solutions GmbH COPRA® Roll Design The Design Rolls toolbar 1.10.11. move clones in pass position-variant Function: Move cloned roll to the required position. This icon is used to move the cloned rolls to the required position. Just after selecting this icon COPRA® prompts for the selection of the roll. Later COPRA® prompts for the selection of the vector of displacement by selecting the first point and second point for moving the clone roll. All clones of 1 axis are moved automatically; parallel rolls in one direction, mirror-inverted rolls in the opponent direction. 1.10.12. resolve 1 clone interactively Function: Remove a roll from a clone group. Just after selecting this icon COPRA® prompts for the selection of the roll that is to be removed from the clone. Left button mouse click on the roll removes the roll from the clone. 1.10.13. resolve selected clones automatically in current pass Function: Remove a set of clone in the current station. Just after selecting this icon COPRA® prompts for the selection of the first roll and the second roll. Later the clones are resoved. 1.10.14. resolve all clones automatically in current pass Function: Remove all set of clones in the current station. This icon is used to resolve the clones from all rolls automatically in the current pass. 1.10.15. resolve all clones automatically in pass selection Function: Resolve a clone throughout the current project. Selecting this icon COPRA® prompts to select the clone to be resolved. Just after selecting the roll the clone from all rolls of this type in the current project are resolved. © Copyright by data M Sheet Metal Solutions GmbH 79 COPRA® Roll Design The Design Rolls toolbar 1.10.16. usage for 1 clone Function: To calculate the number of rolls present in a particular clone in the current project. This icon is used to know how often and where a clone is used in the project. Just after selecting this icon COPRA® prompts for the selection of the clone. 1.10.17. edit color Function: Change the color of a clone. This icon is used to change the color of the clone. Just after selecting this icon COPRA® prompts for the selection of a roll from the clone. Later the required color can be selected from the window Select color. 1.10.18. Settings Function: Contains default settings for clone rolls and can be changed to have customised settings. The default settings for identification and operations on the clone rolls can be changed by using this icon. Settings for roll cloning Marking for clone. The parameters for identification of the clone rolls can be set under this section. By color: Activating the toggle the clones are getting different colors when compared to the other rolls. Also the colors can be changed by selecting the button Browse located adjacent to the toggle. By line width Activating the toggle the line width of the clone rolls is different when compared to the other rolls. Also the line width value can be changed by selecting the button Browse located adjacent to the toggle. By rollnumber Activating this toggle the roll number of the cloned rolls are numbered differently when compared to the other rolls. Also the text can be changed by selecting the button Browse located adjacent to the toggle. Cloning (clones get the same roll numbers) Activating the toggle the rolls present in a clone are given the same rolls numbers. 80 © Copyright by data M Sheet Metal Solutions GmbH COPRA® Roll Design The Design Rolls toolbar Marking changed clone rolls only Activating the toggle marks the rolls in the clone for any changes made. Fade in original contour Activating the toggle displays the original contour of the roll. Visualize cloning operation Activating the toggle the cloning operation is displayed. Show Compatibility warning Activating the toggle displays warnings that the project with clone rolls can't be used in the different versions of COPRA®. 1.11. The tool bar clone clipboard The toolbar clone clipboard contains various icons used during the cloning of the rolls in the current project. 1.11.1. Scroll Back Function: This icon is used to navigate between the stations in the backward direction. 1.11.2. Scroll Forward Function: This icon is used to navigate between the stations in the forward direction. 1.11.3. insert roll(s) Function: Insert the copied clone rolls at the target point. This icon is used to insert the copied clone roll at the required target point. 1.11.4. assign to roll Function: Used during the cloning of similar rolls resent in different stations. This icon is used when identical rolls present in different stations are to be cloned by selecting them manually. © Copyright by data M Sheet Metal Solutions GmbH 81 COPRA® Roll Design The Toolbar Roll Tools 1.11.5. Cancel Function: Used to cancel either insertion of roll or assign to roll operation. 2. The Toolbar Roll Tools The Roll Tools ++ toolbar provides a variety of functions, which will be described below and are associated with Husk H1. The functions in detail: Standard rolls dimensioning Dimensioning of transition points/forming files Dimensioned Assembly Plan Besides the Roll Tools ++ toolbar it also provides the following functions contained in Husk H4 Roller Technology: Weights of finished rolls Create sawing list NC geometry data 2.1. Standard Roll Dimensioning Function: Create dimensioned drawings of individual rolls If the rolls have been designed with COPRA® functions or AutoCAD polylines have been converted for use with COPRA®, the rolls can be dimensioned automatically. It creates dimensioned drawings of each individual roll. Within AutoCAD, COPRA® uses two dimensioning styles called FULLDIAM and HALFDIAM. If they do not yet exist in the current drawing, they will be automatically created. The base parameters are taken from the current dimensioning style, which is copied to create the new ones. The HALFDIAM and FULLDIAM dimensioning styles can be saved with the respective settings in the AutoCAD prototype drawing. If selected, the Single Roll Dimensioning dialogue box will be loaded. The functions are described below: Pass Numbers: Allows selecting the passes to be dimensioned from pass to pass. 82 © Copyright by data M Sheet Metal Solutions GmbH COPRA® Roll Design The Toolbar Roll Tools Default Filename: If the function “Automatic creation of..." is set, a prefix for the file name of the DWG can be assigned in the edit box. If this function is not active, you will be prompted to enter a file name when saving the drawing. 2.1.1. Drawing Frame This feature allows you to use an existing drawing frame. This feature can only be used if COPRA® is started with an already formatted “.dwt“. To support you in the beginning, a drawing template is included in the delivery, which can be found on the CD in the following directory: COPRA® Rollforming\COPRA®.DWT\ACAD? (select the currently installed ACAD Release)\COPRA® A3 A4.DWT. Copy this template to the Template subdirectory of your ACAD directory. Start AutoCAD with COPRA®A3/A4.dwt. The dialogue box and its functions is described below: Edit Drawing Frame: If selected, the roll is displayed in a drawing template. The dialogue box will allow you to define the respective settings. If not selected, a drawing template will not be used. Only the roll and its dimensions will be displayed on screen. Consequently, the Text field function is also deactivated. Model view: If Automatic zooming is set, the function Scale will not be active. The drawing is adjusted to the frame with the help of zoom limits. If not set, the respective scale is selected. Layout: In the edit boxes the layouts for the created drawing templates have to be defined. Additionally, the desired scale has to be entered. If the maximum is set; the result is equal to Automatic zooming. The name of the layout view has to be taken from the drawing template. If the names differ, the layout will not be found and the drawing can consequently not be displayed. Delete not used Layouts: If this function is active, the layouts unused will be deleted from the selected drawing template; i.e. these layouts will not be saved with the DWG. Scale: This list box shows all scales to be used. The list can be modified with the help of the options “add or delete“. If the scale set in the layout view is not suitable; the next suitable scale will be used automatically. © Copyright by data M Sheet Metal Solutions GmbH 83 COPRA® Roll Design The Toolbar Roll Tools The Block Save Drawing: In the model: saves the drawing in the model view In the layout: saves the drawing in the layout view In the model space: saves the drawing in the model space of the layout In the paper space: saves the drawing in the paper space of the layout Layout: defines the layout with which the drawing is to be saved When the drawing of the individual rolls is opened subsequently, the settings defined here will be valid. 2.1.2. Title Block Clicking on the button Title block will open the dialogue Title block. Here the attributes, which have been defined in the template, may be enabled, so that they also appear in the title block of your drawing. This connection to COPRA® is essential. Attention! By changing the specifications, the respective attribute in the drawing template has to be changed accordingly. If not, the attribute cannot be executed.. Important! Attributes that are enabled here but are not available in the title block can not be completed during dimensioning as the reference to COPRA® and to the template is not available! You need to take care that the here defined specifications are identical to the specifications of your attributes in template. The classifications Project Info, Machine Info, User Info, Roll Info and Paper Info are available for activating attributes. Via click on the respective group the attributes may be chosen and enabled. Enabling the respective toggle on the left side of it can enable attributes. The value for the attribute may be defined on the right side – under Value. In the column under specification may the respective specification be set. (E. g. Project Value: Project name; Specification: Project) The specification must be the same as the attribute name in the title block ! Explanation of Dialogue Fields: Fist Column: Name: Equals the name of entry. If set, the attribute is used. It cannot be viewed in the text field! In AutoCAD: Entry 84 © Copyright by data M Sheet Metal Solutions GmbH COPRA® Roll Design The Toolbar Roll Tools Second Column: Value: Defines the value, which actually occurs in the text field. In AutoCAD: Default Third Column: Specification: Displays the attribute’s specification and is not visible in the text field. If this setting is changed, the AutoCAD setting has to be changed accordingly. In AutoCAD: Spezification The individual Dialogue Fields: Project Info: Values in the Project Info dialogue box are changed in the Project Manager Info field, as they will be adopted without modifications. User Info: Three additional attributes are provided, which can be used by the user independently. Machine Info: Enter plant information. Roll Info: Enter roll information. Paper Info: Enter scale and paper format. 2.1.3. Recreate or Edit an Attribute The functionality explained in the following for creating attributes is standard AutoCAD functionality. Please refer to the AutoCAD user manual or online-help in case that you need further information. Pre-Requisite: A layout from the drawing template has to be opened; paper area has to be chosen. © Copyright by data M Sheet Metal Solutions GmbH 85 COPRA® Roll Design The Toolbar Roll Tools Create an Attribute: The _ATTDEF command allows you to define new attributes. You should be in Pre-select mode and attribute designation/entry prompt and value should be assigned (simultaneously to COPRA®). Use the Select point function to position the attribute with the crosshairs in the text field. Do not forget to form a group after having used Explode. Make Attribute visible: Apply Explode to the text field and the specifications can be viewed. Edit Attributes: Enter _DDEDIT in the command line, select and modify the attribute. The designation is equal to the specification. For a detailed description, refer to the description of the dialogue fields. Make Attributes invisible: The Block function opens an AutoCAD dialogue box. Select the respective block, e. g. title block A4, and use the crosshairs to draw a window around the entire title block with the help of Select objects. Overwrite the existing block. Re-define model Area: Enter _MVIEW in the command line. After having used Explode, the model area can be lost. Redefine the model area with the help of the _MVIEW command. Make sure that the crosshair option is active and draw a window around the desired model area. Designations in the Text Field: To enter a designation, the Text function has to be used. Enter the name with the Text command and position an attribute behind. 2.1.4. CADFinder The dimensioned single rolls can automatically be transferred into COPRA® RF CADFinder. A click on the button opens a small dialogue in which the option for using COPRA® RF CADFinder can be enabled. The following options are available: Create Subproject: COPRA® automatically creates a subfolder for the roll drawings in the current project if you enable this toggle. Document Number: You may define a drawing number for the dimensioned single roll drawings using this option. 86 © Copyright by data M Sheet Metal Solutions GmbH COPRA® Roll Design The Toolbar Roll Tools 2.1.5. Machine Machine: If selected, the Machine data dialogue box appears. For a detailed description of the functions, refer to General Functions, Machine data. 2.1.6. Hatch Allows selection of a hatching type. If the scaling factor is set to “automatically” COPRA® automatically selects a scaling factor. However, it is also possible to enter a certain angle. If 0 is set, hatching is done at an angle of 45°. 2.1.7. Dimensioning Valid Angle Tolerance: The value set here should be as small as possible. If 0 is set, it is impossible to find a dimensioning point in case of a small deviation at tangential transition. Straight-Arc-Straight: Defines whether the peak dimensions, initial or end points or initial, end and radius centre point have to be dimensioned. Arc-Arc: Defines whether the peak dimensions of the tangents, initial or end point or initial, end and radius centre point have to be dimensioned. Non-tangential Transition: Defines whether the initial or end point, of the initial end or radius centre point, has to be dimensioned. All Arc Centres: Provides the options Diameter and/or Width dimensioning. All Quadrant Points: Allows dimensioning of all quadrant points. Having closed the dialogue box by selecting OK, all other functions are provided in the basic dialogue box. Whith Bore and Keyway: Bore and keyway are displayed and dimensioned in the drawing. Half sectional View: Only half of the roll is displayed. © Copyright by data M Sheet Metal Solutions GmbH 87 COPRA® Roll Design The Toolbar Roll Tools With continuous Bore: The drawing is displayed with a straight bore. Roll Number in Drawing: The roll number is displayed in the drawing. Draw and dimensioning in Assembly Position: The individual roll will be completely dimensioned in the assembly plan. Colour: Defines the selected colour number from the layer. 2.1.8. Reference Reference Edge for Roll Widths: Allows selection of the reference edge for width dimensioning regarding the top, bottom and side rolls. Split Points for Roll Diameter: Allows selection of the reference edge for diameter dimensioning regarding the top, bottom and side rolls. Dimension Lines: Allows you to predefine the distance of the reference lines. Dimensioning inside Roll: All reference lines are positioned in the roll. Having closed the dialogue box by selecting OK, further functions are available in the basic dialogue box: Sequence of Rolls: The rolls can be dimensioned according to a certain sequence: Individually, axis by axis or all together. Having closed the dialogue box by selecting OK, another dialogue box is opened, which is similar to the previous one except of a few differences. Drawing Frame: See, The Block Drawing Settings. Title Block: See, The Block Drawing Settings Machine: For a detailed description, refer to General Functions. 88 © Copyright by data M Sheet Metal Solutions GmbH COPRA® Roll Design The Toolbar Roll Tools Stamping Groove: Here you can define the side, on which the hollow out for the roll number is to be positioned. Hatch: See, The Block Drawing Settings. Dimensioning Radii: Defines where the radii are to be dimensioned. Dimensioning: Shows the selected type of dimensioning. Reference: Shows the selected reference edge. Info line: Shows the position of the rolls to be dimensioned. Show it: Displays the roll and its default settings. If the dialogue box is closed, by clicking Dimension roll, the program control is opened. A description for the Program Control is in the next section. Goto next: Skips the current roll and goes to the next roll. 2.1.9. Program Control Switches to Program Control, which will be described in the following. Same Roll: Dimensions the same roll again. Same Pass: Dimensions the same pass again. Next Roll: Dimensions the next roll. Next Pass: Dimensions the next line. Settings: Switches to the dialogue box containing the pre-settings. AutoCad: The roll can be edited with the help of the AutoCAD options. If you work in AutoCAD mode, the following toolbar with three options is available: © Copyright by data M Sheet Metal Solutions GmbH 89 COPRA® Roll Design The Toolbar Roll Tools 2.1.9.1. The Roll Dimensioning toolbar Same Roll Again: Dimensions the same roll again. Continiou: Switches to the next roll. Cancel: Cancels dimensioning. 90 © Copyright by data M Sheet Metal Solutions GmbH COPRA® Roll Design The Toolbar Roll Tools 2.2. Tube Roll Dimensioning Function: Create dimensioned single roll designations, incl. transition points with the help of forming files 2.2.1. Type of Dimensioning If selected, the Dimensioning of Single Rolls dialogue box will be loaded. It offers two different possibilities for the dimensioning of the rolls. All Entity intersection Points: If selected, the Single Roll Dimensioning dialogue box is opened. The functions Dimensioning and Reference are not active, as the reference points for dimensioning have already been defined with the transition points. For a detailed description of the Single Roll Dimensioning dialogue box, refer to point 2.1 under Standard Roll Dimensioning. Acc. To Dimensioning Files (*.erv): Dimensioning files have the following structure and syntax: File Syntax: All dimensioning files are located in the directory <COPRA>\SET\ERV. It has an arbitrary name and needs to have the extension ".erv". For any roll type at least one shape type file has to exist. The file name "a.erv" is not permitted, see also section "dimensioning". 2.2.1.1. File Structure: Shape Type Files are put together from: © Comment line (header) Roll characteristics (combination of entities) K Cone entity R Radius entity Z Cylinder entity e.g. KZRRKZ (Cone-Cylinder-Radius-Radius-Cone-Cylinder) While reading a shape type file, the system will control whether or not the entity combination of the current roll corresponds to the entry in the file. If this is not the case the specified shape tape file will not be accepted. Copyright by data M Sheet Metal Solutions GmbH 91 COPRA® Roll Design The Toolbar Roll Tools Characteristics: The system will verify automatically whether the indicated entity combination will correspond to an inverted sequence of entities, as it would be with mirrored rolls. In this case the following entity numbers will be interpreted in the opposite sense of counting (from left to right or from top to bottom). Dimensioning commands A dimensioning Command Line is put together from: Four asterisks (****) + command number + number of roll side (1 or 2) A dimensioning command will be followed by a comment line. Below that the dimensioning instructions will follow sequentially in individual lines: o type of point o entity numbers o type of point o entity numbers ...etc. The file end will be recognised by five following asterisks (*****). Syntax of dimensioning Commands: Command Type of dimension Number of points required 1 2 3 4 5 6 dimension width dimension diameter dimension chamfer dimension in axis direction dimension perpendicular to axis direction auxiliary angle lines between 3 points >=2 >=1 =2 >= >=2 =3 (1st, 2nd, centre) Number of Roll Side: Roll type Side number Dimensioned roll side Top and Bottom rolls Side rolls 1/2 1/2 top/bottom left/right The number of roll side determines where the dimensions will be placed. This number has to be used for all dimensioning commands. Only the diameter dimension (****2) does not require the specification of a roll side as, in general, both roll sides will be used depending on the split point selected for the diameter. 92 © Copyright by data M Sheet Metal Solutions GmbH COPRA® Roll Design The Toolbar Roll Tools Usually, a dimensioning command will look as follows: ****12 four asterisks mean: next number is a dimensioning command number 1 means: this is a width dimensioning command number 2 means: dimension will be placed at the top or right side depending on the roll type Possible dimensioning Points: Shortcut Number of entities Explanation required AE EE KMP SP RMAX RMIN 1 1 1 2 2 2 dimension point at the beginning of an entity dimension point at the end of an entity dimension point is the centre point of a radius entity contour intersection point between 2 entities search for the maximum radius between 2 entities search for the minimum radius between 2 entities Meaning of the specified Points: Chamfers require exactly two dimensioning points, auxiliary angle lines exactly three dimensioning points. In all other cases you are free to choose the maximum number of points to be specified. Fig. 1 Example: dimensioning file © Copyright by data M Sheet Metal Solutions GmbH 93 COPRA® Roll Design The Toolbar Roll Tools Width Dimensions and Dimensions in or perpendicular to Axis Direction: The first point specified defines the reference edge. All subsequent points will be sorted according to their co-ordinates and dimensioned starting from the reference edge. COPRA® will automatically place an offset between the dimension lines. Any chosen number of width and axis dimension commands may be saved in a shape type file with as many "matching" points as necessary. The automatic grading of auxiliary lines, however, will start at the same height with each new dimensioning command. If you intend to create a dimension chain with e.g. four width dimensions, you have to specify the width dimensioning command four times in succession with two points to be dimensioned each. Diameter: The first point specified is the split point for the position of the dimension lines and will not be dimensioned. For all other points the above explanations are valid. Any diameter found left of the split point will be positioned left of the roll, any diameter found right of it will be placed on the right side of the roll. Characteristics of the Intersection Point Calculation SP: Generally, the contour intersection points (or their prolongation) of two different entities may be calculated in any chosen combination as far as it exists. The following entity combinations can build valid intersection points: Cone - Cylinder Cone - Cone Cone - Radius Radius - Radius Radius - Cylinder ( KZ, ZK ) ( KK ) ( KR, RK ) ( RR ) ( RZ, ZR ) If you have two intersection points at your disposal relating to radii the geometrically more useful radius will automatically be chosen (mostly the first one in the prolongation of a straight). Special Case: Usually, it is not possible to calculate the contour intersection point between two adjacent entities, as this is their entity intersection point. It is possible, if one of the entities selected is the first or last one of a roll. In this case, the contour intersection point between the roll face and the corresponding entity will be calculated. 94 © Copyright by data M Sheet Metal Solutions GmbH COPRA® Roll Design The Toolbar Roll Tools Example: Base is a roll with 6 entities. The intersection point to be calculated is the intersection of prolongation of the arc element 5 and the roll face of entity no. 6. As usual, the shape type file will be show: SP SP 5 or 6 6 5 Normally, the (trivial) transition point between the elements 5 and 6 would have been found in this case. However, it would have been found easier with "EE 5" or "AE 6".) The program will detect a special case even with the following criteria: The respective entities are successive elements. The two entities have the same diameter at their transition. At least one entity has a positive curvature (here: 6). The radii of curvature of the two entities are not equal. The intersection point is defined on the side of the element with the smallest positive curvature. (It is assumed that the smaller arc element as a fillet will define the border of an element.) © Copyright by data M Sheet Metal Solutions GmbH 95 COPRA® Roll Design The Toolbar Roll Tools 2.2.2. Example of a Dimensioning File COPRA dimensioning file comment line -----------------------------comment line KZRRRRZK roll characteristic ****11 1st dimension width command Width comment line ae datum line at beginning 1 of entity number one sp to the intersection point between 2 entity number 2 and 4 entity number 4 kmp to the centre of 4 entity number 4 kmp to the centre of 5 entity number 5 ee to the end of 8 entity number 8 ****11 2nd dimension width command Width comment line sp datum line at the intersection point between 5 entity number 5 and 7 entity number 7 ee to the end of 8 entity number 8 ****31 1st dimension chamfer command Chamfer comment line ae from the beginning of 1 entity number 1 ee to the end of 1 entity number 1 ****31 2nd dimension chamfer command Chamfer comment line ee from the end of 8 entity number 8 ae to the beginning of 8 entity number 8 ****2 dimension diameter command Diameter comment line ae split point for the diameter distribution is at the beginning of 6 entity number 6 ae diameter at the beginning of 2 entity number 2 rmin minimum diameter between 3 entity number 3 and 6 entity number 6 ee diameter at the end of 7 entity number 7 ****61 auxiliar angle lines command Angle lines comment ee first point at end of 4 entity number 4 sp second point is the contour intersection point between 5 entity number 5 and 7 entity number 7 kmp third point is the centre of 5 entity number 5 ****51 dimension perpendicular to axis direction command Special dimension comment ae datum line at the beginning of 8 entity number 8 kmp to the centre of 4 entity number 4 kmp to the centre of 5 entity number 5 ***** end of dimensioning file 96 © Copyright by data M Sheet Metal Solutions GmbH COPRA® Roll Design The Toolbar Roll Tools 2.3. Dimensioned Assembly Plan Function: Create assembly plans as an AutoCAD drawing If the rolls have been designed with COPRA® functions or the roll contours designed in the CAD system have been converted for use with COPRA®, features like the Final Roller Weight Module or the Dimension Assembly Plan can be used. When the function was selected, the Assembly Plan dialogue box will be loaded: Within AutoCAD COPRA® is using two dimensioning styles called FULLDIAM and HALFDIAM. In case they are not yet existing in the current drawing they will automatically be created. The base are the parameter from the current active dimension style. The dimension styles HALFDIAM and FULLDIAM and the belonging settings can be saved with the respective AutoCAD template. 2.3.1. Basic Settings Pass Numbers: Allows to select the passes to be dimensioned from pass to pass. 2.3.2. The Block Drawing Settings: Fade in raw contour: The raw contour of the roll will be displayed in the assembly plan. Mark roll number: An arrow will indicate the position of the roll number at the roll. Fade out profile: The profile contour will be faded out in the assembly plan. Axis by axis: An individual assembly plan for each axis will be created. Machine: If this button is selected, the Machine data dialogue window will be opened. For a detailed description of the window please refer to General Functions, point 8. © Copyright by data M Sheet Metal Solutions GmbH 97 COPRA® Roll Design The Toolbar Roll Tools 2.3.3. Options - important information The dialogue window Drawing settings opens if the button Options is selected. CADFinder: The assembly plans may automatically be transferred to COPRA® RF CADFinder provided that the toggle Use CADFinder is enabled in the Drawing settings dialogue. Information to the current used Document Number can be found under the button CADFinder. It may be adapted to your needs. Further the pass- or station numbers will be shown in CADFinder – depending on if pass- or station numbers have been selected. Enable the toggle Create subproject for automatically creating a subproject for the assembly plans in COPRA® RF CADFinder. 2.3.4. Title Block A click on the button Title block will open the dialogue window Title block. Here the attributes, which are defined in the template, may be enabled, so that they also appear in title block. This connection to COPRA® is essential. Attention! By changing the specifications, the respective attribute in the drawing template has to be changed accordingly. If not, the attribute cannot be executed.. Important! Attributes enabled here that are not available in the title block can not be transferred during dimensioning as the reference to COPRA® and to the template is not available! You need to take care that the specifications defined here are identically to the specifications of your attributes in template. The classifications Project Info, Machine Info, User Info, Roll Info and Paper Info are available for activating attributes. Via click on the respective group the attributes may be selected and enabled. Enabling the respective toggle on the left side of it can enable attributes. The value for the attribute may be defined on the right side – under Value. In the column under specification the respective specification may be set. (E. g. Project Value: Project name; Specification: Project) The specification must be the same as the specification of the attribute in drawing frame! 98 © Copyright by data M Sheet Metal Solutions GmbH COPRA® Roll Design The Toolbar Roll Tools Explanation of Dialogue Fields: First Column Name: Equals the name of the entry. If this toggle is set, the attribute is used. Cannot be viewed in the text field! In AutoCAD: Entry Second Column: Value: Defines the value, which actually occurs in the text field. In AutoCAD: Default Third Column: Specification: Displays the attribute’s specification and is not visible in the text field. If this setting is changed, the AutoCAD setting has to be changed accordingly. In AutoCAD: Specification 2.3.5. Recreate or Edit an Attribute The functionality explained in the following for creating attributes is standard AutoCAD functionality. Please refer to the AutoCAD user manual or online-help in case that you need further information. Requirements: A layout from the drawing template needs to be opened and paper area has to be chosen. Create an Attribute: The _ATTDEF command allows you to define new attributes. You should be in Preselect mode and attribute designation/entry prompt and value should be assigned (simultaneously to COPRA®). Use the Select point command to position the attribute with the crosshairs in the text field. Do not forget to form a group after having used Explode. Make Attribute visible: Apply Explode to the text field and the specifications can be viewed. Edit Attributes: Enter_DDEDIT in the command line, select and modify the attribute. The designation is equal to the specification. For a detailed description please refer to the description of the dialogue fields. © Copyright by data M Sheet Metal Solutions GmbH 99 COPRA® Roll Design The Toolbar Roll Tools Make Attributes invisible: The Block command opens an AutoCAD dialogue box. Select the respective block, e. g. title block A4, and use the crosshairs to draw a window around the entire title block with the help of Select objects. Overwrite the existing block. Redefine model Area: Enter _MVIEW in the command line. After having used Explode, the model area can be lost. Redefine the model area with the help of the _MVIEW command. Make sure that the crosshair option is active and draw a window around the desired model area. Designations in the Text Field: To enter a designation, the “Text” function has to be used. Enter the name with the Text command and position an attribute behind. 2.3.6. Drawing Frame The settings done here are only done for the single drawings; the function offers the possibility to use an already provided drawing frame. The settings for the complete assembly plan may be done separately and different to these settings. This feature can only be used if COPRA® is started with an already formatted „dwt“. To support you in the beginning, a drawing template is included in the delivery which can be found on the CD in the following directory: COPRA® Rollforming\COPRA®.DWT\ACAD? (select the currently installed ACAD Release)\COPRA® A3 A4.DWT. Copy this template to the Template subdirectory of your ACAD directory. Start AutoCAD with COPRA®A3/A4.dwt. The following gives you an explanation about the settings: Edit Drawing Frame: If this toggle is set, the roll is displayed in a drawing template. The dialogue box will allow you to define the respective settings. If this toggle is not set, a drawing template will not be used. Only the roll and its dimensions will be displayed on screen. Consequently, the Text field function is deactivated, too. Model: If the toggle Automatic zooming is set, the function Scale will not be active. The drawing is adjusted to the frame with the help of zoom limits. If this function is not set, the respective scale is selected. 100 © Copyright by data M Sheet Metal Solutions GmbH COPRA® Roll Design The Toolbar Roll Tools Layout: In the edit boxes the layouts for the created drawing templates have to be defined. Additionally, the desired scale has to be entered. If the max. toggle is set, the result is equal to Automatic zooming. The name of the layout view has to be taken from the drawing template. If the names differ, the layout will not be found and the drawing can consequently not be displayed. Delete not used Layouts: If this function is active, the layouts unused will be deleted from the selected drawing template, i.e. these layouts will not be saved with the DWG. Scale: This list box shows all scales to be used. The list can be modified with the help of the options „add or delete“. If the scale set in the layout view is not suitable, the next suitable scale will be used automatically. The Block Save Drawing: In the model: saves the drawing in the model view In the layout: saves the drawing in the layout view In the model space: saves the drawing in the model space of the layout In the paper space: saves the drawing in the paper space of the layout Layout: defines the layout with which the drawing is to be saved When the drawing of the individual rolls is opened subsequently, the settings defined here will be valid. 2.3.7. Roll Number You may define whether the roll number should be displayed inside or outside via enabling the respective toggle. If you need the spacers to be numbered enable the button next to Spacer numbering, please. 2.3.8. CADFinder Enable this toggle for using COPRA® RF CADFinder. 2.3.9. All in one / Complete Assembly Plan The settings here can be selected alternatively to the above-explained functionality. Using this function COPRA® will automatically create a layout for each station including the respective assembly plan, so that you have got an extra drawing for each station. Settings: Enabling the toggle next to the zoom automatically zooms the model view. © Copyright by data M Sheet Metal Solutions GmbH 101 COPRA® Roll Design The Toolbar Roll Tools Template station: You may select a template in the field File via enabling the toggle templates from file. Please define the path the path the template (*dwt) is saved to. COPRA® will open the template in the background and all respective drawings will be created in this template. Enabling the toggle Cur. Template creates the drawings in the currently available template. Title: You may define a template for the complete assembly plan in here. Either a different one to the one for the single drawings or the same one. Please enter as explained above the path under which the template of your choice is saved to. Enabling the toggle Cur. Template creates the drawings in the currently available template. Open CADFinder: In case that your COPRA® RF CADFinder is not yet loaded it will be loaded when enabling this toggle. Further the drawings will automatically saved to COPRA® RF CADFinder. Delete Layouts and Model Space: The single drawings will be closed after creating them if you enable this option. The drawings stay available but will not be opened. Combination: With or whithout RG – in case that you have already created the assembly plans you may decide whether to recreate them when selecting the function again or if you want to use the already existing drawings. Dimesioning: Provides the options Dimensioning of machine center, Total width and Forming diameter as well as Outside gap for dimensioning. The options will be used for dimensioning when enabling the respective toggle. Total width: The total roll width will be dimensioned. Forming diameter: Dimensions the forming diameter. Outside gap: The outside gap of the roll will be dimensioned up to the shaft. 102 © Copyright by data M Sheet Metal Solutions GmbH COPRA® Roll Design The Toolbar Roll Tools The Block Dimensioning Type of Single Rolls: Single Roll Dimensioning: The rolls will be dimensioned in detail when enabling this toggle. Dimension Radii: The radii will be dimensioned, too when enabling this toggle. Dimensioning max. Diameters: The maximum diameter of a roll will be dimensioned. Dimensioning of Roll Width: The width of roll will be dimensioned. Arc Dimensioning: See Single roll dimensioning. Reference Edge: See Single roll dimensioning. © Copyright by data M Sheet Metal Solutions GmbH 103 COPRA® Roll Technology The toolbar Roll Tools COPRA® Roll Technology 1. The toolbar Roll Tools The Roll Tools (Roll ++) toolbar contains the functions described in detail below. They are part of Husk H4: Roll Weight Material List Cutting List Spacer List NC Geometry Data NC Contour Data Furthermore, the Rolls Tools (Roll ++) toolbar contains the functions described below which are part of Husk H1 Roll Design: Standard Roll Dimensioning Tube Roll Dimensioning Dimensioned Assembly Plan 2. Roll Weight Function: Calculate the final roll weight for the rolls saved in the database After having finished roll design, the weight of the finished roll can be defined. The final roll weight is that of an individual roll taking the contour and the borehole into account. When the option was selected from the screen menu, the Create Roller Weight List dialogue box will be loaded. 2.1. Settings If selected, a new dialogue box listing the set-up parameters will be opened. Gravity (g/cm3): Enter the specific gravity of the roll material used. Usually 7.85g/cm3 in decimal units or 0.2836lb/inch3, if imperial units are used. 104 © Copyright by data M Sheet Metal Solutions GmbH COPRA® Roll Technology Roll Weight Machine: If selected, the Machine data dialogue box will be opened. A detailed description of the possibilities provided with this feature can be found under General Information, Machine Data. 2.2. Pass Selection If selected, the Selection of Passes dialogue box will be opened providing the following settings: No. of Passes: Shows the number of passes currently saved in the database. Single: Enter the pass number for which the final roll weight should be calculated. Only one forming stage will be calculated. Multiple: Enter the range of passes the final roll weight should be calculated for in the, from pass and up to pass edit boxes. All: If selected, the Pass selection is performed automatically. The pass numbers are shown in the corresponding edit boxes, which are disabled. The, upto pass, edit box contains the number of passes saved in the database. The value in the, from pass edit box is 1. The pass set-up for the calculation will be saved; the selected passes will be shown as an Info line in the Create Roller Weight List dialogue box. 2.3. Filename If selected, the standard filename dialogue box will be loaded. The default extension should be .CRF, COPRA® Result File. Enter the file name to which the calculation results will be written. If OK is chosen, the file name entered will be shown in the Create Roller Weight List dialogue box as an info line. ASCI Format: The weight list created will be in ASCII format. If this option is used, the weight list can be loaded with any word processor. The following abbreviations will be used: Serial number Roll number Borehole diameter Final individual weight Roll weight of a complete pass Comment © Copyright by data M Sheet Metal Solutions GmbH NO RN BORE-DIAM ROLL-WGT PASS-WGT COMMENT 105 COPRA® Roll Technology Cut List / Material List The roll numbers will correspond to the set-up. For Table Import in Windows: The weight list will be written to a file in text format. Semicolons separate the individual values. The descriptions of the individual values used are not abbreviations. To import the file to Microsoft Word for Windows, the following steps are necessary: Load Word for Windows Open the information file created by COPRA® Convert the text from MS-DOS Highlight the complete text with Edit/select all Select the command Table/text in table... Select semicolon as separator The file is now converted into a table format and can be edited with the standard Word functions. Programs like Microsoft Excel can also be used. Display File: If selected, the file written will be shown in a list box. In this case the ASCI Format radio button should be used. 3. Cut List / Material List Function: Calculate the cut list for the rolls saved in the data base After having completed the design of the current rolls, a cut list can be created. It is possible to work with material dependent diameter list. By click on the ICON Cut List opens the dialogue box create cutting list. Click on the button settings, to define the specifications for the list. 3.1. Settings If selected, a new dialogue box providing all set-up parameters will be opened. Use Diameter List: If selected, the diameter of the blanks will be taken from a diameter list. This diameter list usually includes the common or available blank sizes. The diameter selected from the list also depends on the addition for the diameter If not selected, the Diameter List... option will be disabled. Diameter List: Only enabled, if Use diameter list is selected. If selected, the Raw Diameter List dialogue box will be loaded. It shows the available blank diameters. Usually this list needs to be user-defined. To simplify this procedure, the new: edit box was introduced. When entering the Raw Diameter List, the value in the new: edit box is highlighted. Simply enter the new raw diameter and hit the <TAB>-key. The new value will be added to the list and it will be highlighted automatically in the new: 106 © Copyright by data M Sheet Metal Solutions GmbH COPRA® Roll Technology Cut List / Material List edit box that the next diameter can be entered in the same way. If a diameter should be removed from the list, highlight it in the diameter list and select the DELETE. By selecting OK, the changes can be made permanent and the diameter list will be updated. Selecting Cancel will discard all changes. The Additions Block: For Diameter (mm): Enter the addition that is to be added to the final diameter. If the final diameter is a fraction, the blank size will be a fraction, too as long as the value in the Rounding Diameter edit box is zero. If Use diameter list is selected, the next greater diameter will be taken from that list. The addition may also be zero. Example: The final diameter is 160.50mm The diameter addition is 5.00mm The blank diameter will be 165.5mm if the diameter list is not used and the value for rounding the diameter is set to zero. The blank diameter will be the next greater diameter found in the diameter list if this is used. For Width (mm): Enter the addition that is to be added to the final width. If the final width is a fraction, the blank size will be a fraction also, as long as the value in the Rounding Width edit box is zero. The addition may also be zero. Cutting Width (mm): Enter the blade width of the saw. This value is used to calculate the required total length of a diameter. The blade width may also be zero. The Round up Block: Diameter (mm): Enter the number to which the blank diameter should be rounded up. If the diameter is taken from the diameter list, this edit box is disabled. Example: The final diameter is 160.50mm The diameter addition is 5.00mm The rounding diameter is set to 1.00mm The diameter list is not used The blank diameter will be 166.00mm © Copyright by data M Sheet Metal Solutions GmbH 107 COPRA® Roll Technology Cut List / Material List Width (mm): Enter the number to which the blank width should be rounded up. If the value is set to 1, the blank width will be set to the next integer. Example: The final width is 45.25mm The width addition is 3.00mm The rounding width is set to 1.00mm The blank width will be 49.00mm Gravity (g/cm3): Enter the specific gravity of the roll material used. Usually 7.85g/cm3 in decimal units or 0.2836lb/inch3, if imperial units are used. Use Material List: You may select and save material lists via this option. Load: On selecting the button load, the browser opens and you can search for an existing material list. Save as: On selecting the button save as, the browser opens and you can save the new materialist. The Block Material: With Add data and delete you can add or delete the values in the list. New: After click on the button new, an edit box opens to enter a new material name. In the material display field you may select the new material, to enter the Ø according to the new material in the list below. Delete: After click on the button delete, the current type of material will be deleted. Final width: Enter the final width of the raw material. Raw Ø: Enter the raw Ø of the material. Final Ø: Enter the final Ø of the roll. 108 © Copyright by data M Sheet Metal Solutions GmbH COPRA® Roll Technology Cut List / Material List Article code: Enter the article code for the raw material. Allowance: Enter the allowance for the raw material width. Cutting time: Enter the cutting time for the raw material. Costs: Enter the purchase price for the raw material. 3.2. Pass Selection If selected, the Selection of Passes dialogue box will be opened providing the following settings: No. of Passes: Shows the number of passes currently saved in the database. Single: Enter the pass number the cutting list should be calculated for. Only one forming stage will be calculated. Multiple: Enter the range of passes the cutting list should be calculated for in the, from pass and up to pass, edit boxes. All: Pass selection is done automatically If selected. The pass numbers are shown in the corresponding edit boxes, which are disabled. The, upto pass, edit box contains the number of passes saved in the database. The value in the, from pass edit box is 1. The pass set-up for the calculation will be saved; the selected passes will be shown as an Info line in the Create Sawing List dialogue box. 3.3. Filename This function is only enabled if CADFinder is disabled. This means that "no CADFinder" needs to written next to CADFinder. If selected, the standard Filename dialogue box will be loaded. The default extension should be .CRF, COPRA® Result File. Enter the file name to which the calculation results will be written. If OK is selected, the filename entered will be shown in the Create Sawing List dialogue box as an info line. 3.4. CADFinder Document Title and Document Number for CADFinder may be defined via click on the right next to the buttons. The file name is predefined. © Copyright by data M Sheet Metal Solutions GmbH 109 COPRA® Roll Technology Cut List / Material List Click the respective button next to subproject for creating a subproject. You need to click into the field next to CADFinder for disabling CADFinder. In the dialogue box Create Sawing list COPRA® shows you if CADFinder is disabled via displaying CADFinder No. A Yes will be displayed in case that it is enabled. Click on OK for confirming your settings. Click Cancel to cancel the operation. ASCI Format: The cutting list created will be in ASCII Format. If selected the cutting list can be loaded with any word processor. The following abbreviations will be used: Serial number Number of pieces Roll number Final diameter Final width Blank diameter Blank width Blank weight Borehole diameter Comment Total width of a diameter NO PCS RN FIN-DIA FIN-WID RAW-DIA RAW-WID RAW-WGT BORE-D COMM TOT-LENGTH The roll numbers will correspond to the set-up. For Table Import in Windows: The cutting list will be written to file in text format. Semicolons separate the individual values. The descriptions of the individual values used are not abbreviations. To import the file to MS Word for Windows, the following steps are necessary: Load Word for Windows Open the information file created by COPRA® Convert the text from MS-DOS Highlight the complete text with Edit/select all Select the command Table/text in table... Select semicolon as separator The file is now converted into table format and can be edited with the standard Word functions. Programs like MS Excel can also be used. Display File: If selected, the file written will be shown in a list box. In this case the ASCI Format radio button should be used. The cutting list will be created. First, the individual rolls are written to file. At the bottom of the file the blank diameters are sorted according to ascending diameters. The number of rolls required for each diameter can be found as well as the total length including and excluding the cutting width of the blade. 110 © Copyright by data M Sheet Metal Solutions GmbH COPRA® Roll Technology Spacer List 4. Spacer List Function: Create a spacer list Creates a list with all in project available spacers. You can set separately the position after decimal point for the diameter and for the length. Start for that the spacer list. It appears a dialog in which you can enter the position after decimal point. Confirm with OK and the list will be created. 5. NC Geometry Data After having finished roll design, the rolls generally have to be produced. COPRA® offers three ways: One method would be to create an ISO code for roll contours with the help of the NC data module. NC data can be used for turning and milling of rolls as well as for milling of copy templates. For displaying purposes, all rolls are turned into the bottom roll in order to uniquely define zero point and processing direction. Optionally, you can also create the DXF files of the contour polylines separately. The menu item Load existing file allows you to generate the NC codes for these files individually at any time. Select the option to load the NC Data module. Pass no. 1 is displayed as the current pass: NC Code (New DXF files will be created): If this feature is enabled, new DXF files will be created. 5.1. Create a DXF file If only one DXF file is to be created, “Create DXF files only“ has to be enabled. The following options will then be available: Top roll, bottom roll, left roll, right roll as well as the additional pass selection. 5.2. Read existing File This function allows you to read in existing DXF files. DXF file: Reads in a DXF file. COPRA® Roll File: Reads-in a COPRA® roll file. © Copyright by data M Sheet Metal Solutions GmbH 111 COPRA® Roll Technology NC Geometry Data 5.3. Files There are several possibilities to assign a file name: Automatic File Name: If active, the file will be automatically named after the respective roll number. Program Number like File Name: If set, the program number of the NC data is taken from the DXF file. Program Number: Displays the program number. If the Toggle Program Number, as File Name is not set, a user-specific program number can be entered. 5.4. Roll Processing This function allows defining the processing direction of the DXF contours. Same for all Rolls: Processing direction is equal for all rolls. Different for each Roll: Processing direction can be changed for each roll. If this function is executed, the system asks for the processing direction of each roll. Here, the Processing Direction dialogue box is provided. Current Roll: Shows the current pass and the corresponding roll. Origin: Provides four possibilities for origin selection. File Name: Allows modifying of the file name. Program Number: Shows the current program number. Comment: The comment of the Settings for rotation dialogue box is displayed. Next: The program switches to the next roll. The DXF data of the currently active roll is not saved. Mirror roll: The roll contour and consequently, processing direction are mirrored. Provided that the function, Different for each roll, was not selected, the zero point can be predefined in the Basic dialogue box. 112 © Copyright by data M Sheet Metal Solutions GmbH COPRA® Roll Technology NC Geometry Data 5.5. NC Code Settings Allows defining several settings regarding creation of the NC program. Program End: The code for the program end can be entered, e.g. M30. Decimals: Enter the number of decimal places to be displayed. The Block Numeration: Begin: Here, the number for the beginning of the record is entered, e.g. 100. Jump: Displays the value for the record jump. Indicator: Displays the code of the record. Comment: Allows entering a comment for the program. Additional Information as Comment: If this toggle is set, file name, zero point and, for example, rotated roll are taken over as a comment. 1. Co-ordinate as: Radius or diameter; allows to enter the first co-ordinate as diameter or radius. 1. and 2. Co-ordinate in: Defines the line to which the first and second co-ordinate is to be written. Sequence of Co-ordinates: Defines the sequence in which the co-ordinates are to be displayed. G02/G03 Parameters: Radius/Delta X,Y: Defines the G02 and G03 parameters The NC data are saved to the Rolls.CNC subdirectory in the Project directory. The data record can be read in via the AutoCAD command MTEXT and can be positioned in the drawing. © Copyright by data M Sheet Metal Solutions GmbH 113 COPRA® Roll Technology NC Geometry Data Read NC Data into Drawing: An existing NC data file is inserted in the current drawing. To do so, start the command MTEXT and select the point of insertion as well as the opposite corner point of the text window. Then, the MTEXT dialogue box is loaded (Standard AutoCAD function for inserting text files). Use the function Import text and open the file to be inserted. Quit the dialogue box by selecting OK. 5.6. Roll drawing- Options Here different options for roll drawings can be chosen. Show Borehole and Stamping Groove In the NC code the roll can be shown optional with the borehole and the stamping groove. Activate for that “With Borehole and Stamping Groove”. Raw Contour: The raw contour can be shown optional. Activate for that the point “With Raw Contour”. The additions can be defined as width- dependent like as diameter- dependent. Open for that the default attributes and go to the tab “Treatment”. Click at roll material “adapt”. In the opening dialog you can set the material additions. 114 © Copyright by data M Sheet Metal Solutions GmbH COPRA® Roll Technology NC Geometry Data Enter for the material, for the accordingly fin width and for the fin diameter the additions (raw contour, Allowance). For the rolls the regarding value will be selected of the list. It is always taken the next bigger fin diameter and fin width. A new material can also be created via „new“. After closing the dialog with OK choose the changed material in the attributes. If you want to have for all rolls the same additions of the same material, choose the same material by the rolls. © Copyright by data M Sheet Metal Solutions GmbH 115 COPRA® DBMS (Roll Database) Contents COPRA® DBMS (Roll Database) 1. Contents All COPRA® database features are first described in detail. Before showing the respective caption all respective icons are shown in order to give a better overview about the structure of the menu. Secondly, the approach for introduction in the database is described step by step. 2. COPRA® Database When installing COPRA® a still empty database is established automatically. You will find this database in the COPRA® root directory, subfolder CRDB. Via the COPRA® pull-down menu DBMS settings, however, you also have access to another database file. For example, this file could also be saved on a server. 2.1. DBMS Settings Function: General settings for roll database For the settings of the COPRA® database a dialogue box with the following options is available: Data Base: Displays the latest active database. More/Last/Browse: Allows selection from several databases. Code: Just for internal check. SQL Logfile: Allows you to make a protocol of all the actions carried out while you are working with the database. Use this item only after consultation with the data M support department. Limit Geometry Check: If a fitting roll has been found in the database, you can use this one directly in your design. If there are any intersections with existing rolls, this parameter enables you to determine how big the allowed variation of intersection can be. If the actual intersection impedes this value, the neighbouring roll will be automatically dissolved and the element lying within the intersection will be deleted. 116 © Copyright by data M Sheet Metal Solutions GmbH COPRA® DBMS (Roll Database) Parameter Add Drawing Number: The respective drawing number is shown in the drawing. This setting can also be changed via the COPRA® settings/pass and roll number command. Each complementary value will be automatically adapted. Prefix No. CRDB Roll: By using this item a drawing number can be shown for rolls that are not saved in the database. Prefix Offer Roll: Rolls can be marked which were transferred only in the temporary database. Prefix Order Roll: Rolls can be marked which come out of the order database. Skip Rolls in Roller Technology: If active, roll that were inserted from the database into the design are neglected when making the following drawings and lists: Cutting list Roller weight Single roll dimensioning NC data and contour creation Use Database: If not active, the database is de-activated and the respective functions are not available. 3. Parameter Function: General settings for the rolls For the settings of the COPRA® database parameters the following dialogue box is available: Selection of Machine: The used machine is selected. You will find a detailed description of these settings in the module for single roll dimensioning. Selection of Material: You can choose your standard roll material. When choosing the material it will be pre-set, however, it can also be modified at a later stage if necessary. © Copyright by data M Sheet Metal Solutions GmbH 117 COPRA® DBMS (Roll Database) The CRDB Save, Get toolbar Entering Customer and Drawing Numbers: In these dialogue boxes the numbering of the rolls can be pre-set. These values are also saved in the info-field of the project manager and are prompted when defining a project. Modification of both values in the project manager leads to an automatic actualisation of the database settings. Bore Details: In the lower part of the dialogue box you will find the rolls bore data for your information. Make sure that the settings you choose here are correct. Incorrect data may later lead to the system not being able to find a roll with these criteria. 4. The CRDB Save, Get toolbar 4.1. CRDB Save, Get Function: Transfer and load individual rolls With these features all rolls of a project and single rolls can be transferred into the database and can also be reloaded from the database. 4.2. Save all Rolls Function: Save all rolls By using the feature all rolls of a set can be transferred automatically into the database. You have three possible options: Automatic Roll Number: The roll numbers are set automatically due to COPRA® standard. No further user input is necessary. Detailed Definition of Attributes: If selected, the single stations are shown and the rolls are numbered through. As soon as you press the, enter or blank key, the dialogue box for inserting roll attributes appears. The roll attributes can be modified individually at this point. The automatically suggested roll number is COPRA® standard and is marked automatically. In this way the automatic suggestion can be overwritten at once. If you have modified values incorrectly, you can restore your original data by using the Standard Values option. When transferring the side rolls you can optionally define the bearing of the side rolls. As soon as the, with Bearings key is set, the values 118 © Copyright by data M Sheet Metal Solutions GmbH COPRA® DBMS (Roll Database) The CRDB Save, Get toolbar can be modified if necessary. You can also add another attribute for a roll: class. This class enables you to search for rolls later in the database with only an exactly defined type of roll, e. g. cylindrical rolls that are defined as class 1. Spacer rings are not transferred into the database. Only Material and Roll Number: Similar to the detailed definition of attributes, the single stations are shown in numerical order. When transferring the rolls into the database only the 3 values can be modified Roll number Class Material The procedure for the roll number and classification is the same as for the detailed definition. The rolls are now transferred into the database together with their assigned attributes. For this purpose you need to enter an order name. The already saved order names are listed. If you choose an existing order name, you can overwrite it with the new design parameters or you can add the rolls to the existing order. As soon as the transfer is finished the COPRA® database is automatically actualised so that all entered attributes are ready for use and can be called off via the roll info at any time. 4.3. Saving a Single Roll Function: Saves a single roll This function allows transference of a single roll into the database. You can use the same options you already know from, Save all rolls. If you wish to save the roll in an existing order, then the roll should be added to this order. If you overwrite the existing order, it will subsequently contain only the one saved roll. 4.4. Get Order from Database Function: Loads an existing order from database A set of rolls that is saved in the database can be loaded again. All you need to do is select the respective order from the list of existing order. While loading an existing order, the database of the actual project is overwritten. Write the archive file first. © Copyright by data M Sheet Metal Solutions GmbH 119 COPRA® DBMS (Roll Database) The CRDB Delete toolbar 5. The CRDB Delete toolbar 5.1. CRDB Delete Function: Delete in database A complete order but also just single rolls can be deleted from the database. 5.2. Delete one Order Function: An order that was saved in the database can be deleted If used, an order that was saved in the database can be deleted. Two options are available: Delete Order Number only: Only the order name will be deleted from the database, the respective rolls will be maintained and can be searched and re-used as repeat parts. Delete Order including Rolls: The order is irrevocably deleted from the database including all respective rolls. 5.3. Delete one Roll Function: Deletes a single roll Allows deletion of a certain roll from an order. It should not be used for deleting a roll from an order, and supplement it by another. For this purpose the feature Change Roll Geometry is provided. It will be shown in which orders the roll is already being used. In this way the user gets an overview of where the roll is being used and if it is permitted to delete the roll. For deleting a roll you have three options: All Rolls of the chosen Order: A roll can appear in an order more than once by using it as a repeat part. With this option all respective rolls are deleted from this order. The roll itself will be kept in the database and can still be used as a repeat part in other orders. 120 © Copyright by data M Sheet Metal Solutions GmbH COPRA® DBMS (Roll Database) The CRDB Modify toolbar Only the chosen Roll: With this option just the actually chosen roll will be deleted from the database. Roll(s) from all Orders: Deletes a roll from all orders and also the roll geometry itself. The roll cannot be used as a repeat part any longer. If a roll is not being used in another order, another dialogue box will appear to ask if you wish to scrap the roll. If you confirm with YES, the roll is lost for good. If you do not wish to scrap the roll (e.g. the roll is on stock, but not in use momentarily) answer NO. The roll can then be found again via the search functions. 6. The CRDB Modify toolbar 6.1. CRDB Modify Function: Modifying in database An existing order can be renamed. Also single roll numbers and roll geometry’s can be modified. 6.2. Rename Order Function: Renaming an order An existing order can be renamed. The order can only be renamed if the new order name has been confirmed. 6.3. Roll Number Function: Rename a roll number Enables you to change a currently used roll number. © Copyright by data M Sheet Metal Solutions GmbH 121 COPRA® DBMS (Roll Database) The CRDB Search toolbar 6.4. Roll Geometry Function: Modifies the roll geometry Also the roll geometry of a database roll can be modified without the need to delete the roll from the database and transferring it again. If you choose this feature, you will get a dialogue with important settings. By confirming with Continue, you prepare the roll for any geometry modifications. It can be modified e.g. for new demands with the roll editor functions. As soon as the modification is finished, the roll geometry from Change CRDB function must be called again. After reconfirming the changing of the order roll geometry it will be saved in the database. 7. The CRDB Search toolbar 7.1. Search CRDB Function: Search for rolls in the database If selected, a transferred roll according to different criteria, from the database can be searched for, and subsequently be applied. 7.2. Search Function: Search for rolls according to certain criteria If selected, you will be asked to identify the roll you wish to search for. After choosing your roll with the mouse you will get the Search Criteria dialogue box: In this dialogue box all the options for a detailed roll search are listed. The more criteria are given the better the found roll will fit. The less search criteria are given the higher the hit quote. Roll Characteristics: Searches according to entity assembly, e.g. RC = Radius/Cylinder. Class: Only searches for rolls with a defined class. Material: Only searches for rolls with the indicated material. 122 © Copyright by data M Sheet Metal Solutions GmbH COPRA® DBMS (Roll Database) The CRDB Search toolbar Roll Number: Searches for a certain roll number. Drawing Number: Searches for entered drawing number. Order Number: Searches for the saved order number. Roll Type: Defines, where the desired roll is positioned, e.g. top roll etc. Pass Number: Only searches for rolls under the indicated pass number. Part Repetition: The pass will be automatically saved during searching. 7.2.1. Geometry Criteria When choosing Geometry criteria you have the following options for a detailed search: The actual values of the chosen roll are shown. According to the criteria of the roll to be searched the width can be entered smaller or bigger in order to increase your chances of a hit. Under Element Number you can additionally search in terms of angles i.e. rolls with certain cone elements. It is important to define the position where the cone element is placed in the roll. The dialogue box tolerances offer the possibility to enter tolerances in terms of geometry data for the roll search. 7.2.2. Set new Values When choosing this option all values in the search criteria can be set anew. Only the entered data of the chosen roll are shown. 7.2.3. Start Search If selected, the roll will be searched according to the defined criteria in the database. If one or more rolls are found, the Mounting Control dialogue box appears: Roll Number: All rolls that were found are listed here. The contour of the found roll is laid onto the existing roll and contrasted by colour in order to recognise any possible differences. Info: Under roll info, can be seen all the data of this roll. © Copyright by data M Sheet Metal Solutions GmbH 123 COPRA® DBMS (Roll Database) The CRDB Search toolbar Use of Roll in: Offers the possibility to determine an insertion point for the found roll Mirror: An option to mirror, the found roll, in order to get the right position. Insert Point: Offers the possibility to determine an insertion point for the found roll The insertion point must be chosen on the axis Apply: If selected, the chosen roll will be applied to the actual order. If this roll is searched for and found again, you will receive a message that the roll is now being used in two orders. 7.3. Last Search Function: Repeat last search If selected, the last search will be activated automatically and you can have access to another roll that was also found during the last search. 124 © Copyright by data M Sheet Metal Solutions GmbH COPRA® DBMS (Roll Database) Working with the Database Step by Step 8. Working with the Database Step by Step Task: With the existing Example Project, we simulate how to work with the COPRA® database. 1. Load the project, Example, into the Project Manager and copy it with the option Copy, e.g. as Example Test into the project main menu. 2. Mark the project, Example Test, as current and continue working with this project. Before continuing working with the CRDB, make sure to write an archive file of the rolls in order to keep the original database. 3. Make pre-settings for the roll transfer into the database e.g. pre-fix for order roll and drawing name. 4. Save the rolls in the database with the option "Save all". 5. When asked for the roll numbers, enter the option "automatic roll numbers". 6. After all rolls have been transferred, enter the desired order name under which the rolls will be used. 7. Load the project, Example Test, into the Project Manager. 8. Put the project, Example, on current and continue working with this project. Write an archive file of the roll before continuing working with the CRDB. © Copyright by data M Sheet Metal Solutions GmbH 125 COPRA® DBMS (Roll Database) Working with the Database Step by Step 9. By using the option Search, look for the rolls in the database after entering the respective search criteria. 10. Check in which order the roll is being used, e.g. is this order still used on the machine. 11. Check the data again in Roll info. 12. Apply the found rolls. 13. As soon as the search for the new order is finished, transfer the remaining rolls that do not come from the database, into it. Then choose OK. 126 © Copyright by data M Sheet Metal Solutions GmbH COPRA® DBMS (Roll Database) Dxf Roll import 9. Dxf Roll import Rolls can be taken at one axis of one dxf drawing. The axis is created at the right position. For that go to the menu bar “COPRA” – “Utilities” – “COPRA dxf Rollimport”. The rolls can be in a group or separated lines, which gives a closed contour. When the lines of a contour in one group, it is important that the symmetry line of the bore is in the group. 9.1. Activate project Click on the arrow beside the project to take the active project. (You can click on this arrows every time to activate possibly deactivated fields.) © Copyright by data M Sheet Metal Solutions GmbH 127 COPRA® DBMS (Roll Database) Dxf Roll import 9.2. Choose import file There are two different possibilities to take over the import file: 1. Open the file with the dialog Click onto the arrows under “Import file” and choose the file. 2. Choose the already opened file The file has to be active. Choose “==” to take the file as import file. 9.3. Pass information During starting the start of the dialog „Roll import“ the current pass is preset. Switching to the next or to the pass before, the current pass has be preset here. The type of the pass is set in the station attributes. There can be chosen between station pass, pre pass, post pass and idler pass. With a post pass the profile of the pre pass will be copied and included at the next position. With a pre pass the profile of the post pass will be copied and included before. At the choice of a pre pass or a post pass the number of the stations increase. 9.4. Reference points Here the reference points can be chosen in COPRA and in the import file. For that click in the arrows beside the accordingly field. There the correct drawing will be automatically connected and you can click with the mouse on the reference point. This reference point is used to set the axis on the right position. The coordinates are shown in the edit field. In the import file the user coordinate system will be moved to the reference point. 128 © Copyright by data M Sheet Metal Solutions GmbH COPRA® DBMS (Roll Database) Dxf Roll import 9.5. Choose roll There are different possibilities to take over a roll. If the contour of the roll is in a group, the accordingly axis and the contour has to be chosen. By individual passes still choose additionally the start- and end point of the axis. It is important, that the symmetry line of the axis is in the group. When only separated lines exists in the roll contour, you can choose “autom. Boundary” and click with the mouse inside of the roll contour (in the upper part, possibly not in the existing bore). Now a hatching is created and with this the getting restriction is taken as roll. Exists the roll still with hatching or you manually hatch the rolls, you can activate “select boundary” and also click in the roll. If the transfer of the rolls does not work try one of the other possibilities or draw a Polyline and transfer the roll with “elements from polyline”. 9.6. Transfer info part Click at „Infopart“ and choose any element of the dxf file, which are transfer as info part in the chosen pass. 9.7. Settings After clicking at „Settings“ a dialog appears. Here you can enter which maximal distance of two points within a polyline is allowed to close automatically a possibly existing distance in the roll contour. Here you can also enter the tolerance for recognition of axis (tolerance of angle). If the angular deviation of the axis of roll is smaller then this tolerance, the line will be identified as axis. © Copyright by data M Sheet Metal Solutions GmbH 129 COPRA® DBMS (Roll Database) Tips and Tricks 10. Tips and Tricks For the roll definition an underscore _ can be entered for a single sign, for any numbers of signs a star * can be used as a wildcard. Roll classes must be assigned during data transfer into the database. Saving the data should be made with the defined option if the whole set of rolls cannot be assigned to one class. Searching for a roll which you have not yet designed in a new order: Enter the archive data Rolls of the Example project, change to e.g. pass 3 and delete the right lower edge roll. Measure the angle of the profile leg. Search roll: Click on the area where the roll is to be positioned, go to Search and enter the following search criteria: assigning a wildcard e.g. R_RZR, roll geometry cone with measured angle and which element number. Now start search. The found rolls may have to be mirrored and an insert point has to be defined. You have the option of creating and working with more than one database. On your COPRA® CD-ROM there is a blank database (without contents). Copy this database into the desired directory and rename it accordingly. In the DBMS settings you can choose the option browse and select the desired database at any time. Contents of database: In order to check the contents of your database, open the .mdb file in your database menu. You will need Microsoft Access for this purpose. 130 © Copyright by data M Sheet Metal Solutions GmbH Index Index A Absolute Additions ASCI-Format Assembly plan options Automatic File Name Automatic roll design 12 107 105, 110 98 112 59 B Base Diameter Block Strategy Block Width Bore Details 34 56 56 118 C CadFinder Cancel Change the geometric properties Change the root diameter Check entity data Continiou COPRA® Roll File Copy a roll Create a roll from individual entities Create an Attribute Create assembly plans as an AutoCAD drawing Create dimensioned drawings Create dimensioned single roll designations Cutting List 98 90 47, 48, 49 36 21 90 111 53 52 86, 99 97 82 91 106 D Delete a block of roll entities Delete a roll Delete all rolls and entities of the current pass Delete axes Delete individual roll entities Delete not used Layouts Delete one Roll Delete Order including Rolls Delete Order Number only Delete rolls and entities Design Design a contour as a polyline Detailed Definition of Attributes Diameter Diameter List Dimensioning Display attributes in the roll drawing Display File © Copyright by data M Sheet Metal Solutions GmbH 40 54 19 18 40 83, 101 120 120 120 17, 18 12 46 118 43, 94 106 87, 102 14 110 Index Documentation Drawing Frame Drawing Settings DXF-file 56 83, 100 97 111 E Edit Attributes Edit Drawing Frame Entering Customer and Drawing Numbers Example of a Dimensioning File Example: dimensioning file Explanation of Dialogue Fields Explode a roll 86, 99 83, 100 118 96 93 84, 99 54 F File Structure Fillet Radii Flange Roll For Table-Import in Windows Fully hardened 91 69 44 106, 110 8 G General settings for roll data base General settings for the rolls Grid 116 117 56 H Hatch 87 I Identification Index Card Bore Index Card General Index Card Stamping groove Index Card Treatments Infopart 32 2 1 6 7 70 L Layout Length of Cone Length of following Cylinder Limit Geometry Check 83, 101 42 44, 45 116 M Machine Machine Side Make Attribute visible Make Attributes invisible Material Thickness Mirror 87, 97, 105 70 86, 99 86, 100 33 36 © Copyright by data M Sheet Metal Solutions GmbH Index Model Modify a roll Modifying in data base Move a block of entities Move a roll Move an individual entity Move rolls Move side roll axes 83, 100 47 121 41 53 41 35 35 N NC Code NC-Geometry Data Numberation 111 111 113 P Pass Numbers Pass Selection Plane of Unfolding Point of Unfolding Prefix No CRDB- Roll Prefix Order Roll Preview Print roll data Program Control 55, 97 105 34 34 117 117 45 21 89 R Radii Read Roll Set from file Reference Reference Pass Relativ Renaming Replace a radius entity by a cone Roll Attributes Roll Number / Spacer Numbering Roll Numbering Roll Parameter Roll Weight Roll Widths Root Diameter Rotate a roll Rotate Side Rolls symmetrically Round off Rounding 45 22 88 42 12 121 50 1 101 15 42 104 69 27, 28 53 38 63 107 S Same Roll Again Save Drawing Search for rolls in the data base Select Selecting a roll Selection of Machine Selection of Material Sequence of Rolls Settings Side Roll Side roll axes © Copyright by data M Sheet Metal Solutions GmbH 90 84, 101 122 60 11 117 117 88 64 58 30, 31 Index Side Roll Data Side Roll left Side Roll right Spacer Rings Spacers Spacers interactively Split an individual roll entity SQL-Logfile 20 66 67 64 55 58 49 116 T Thickness Tips and Tricks Title Block Top and bottom roll axes Top- and Bottom Roll Data Top Roll Fill Top Roll left Top Roll right Top-/Bottom Roll 28 130 98 31, 32 20 70 67 70 57 U Use Database 117 W Width of Cone Width of Cylinder Width of Roll Write Roll Set to file 42 42 42 22 © Copyright by data M Sheet Metal Solutions GmbH d a t a M S h e e t M e t a l S o l u t i o n s G m b H I A m M a r s c h a l l f e l d 1 7 I 8 3 6 2 6 Va l l e y I G e r m a n y I w w w. d a t a m . d e A u g u s t 2 0 11