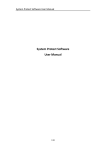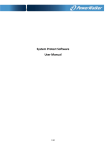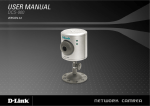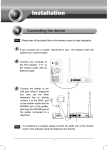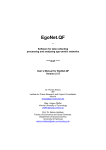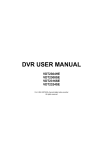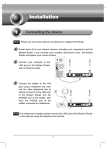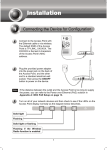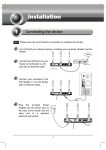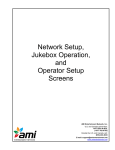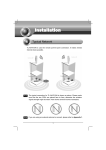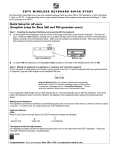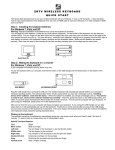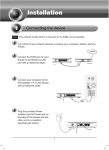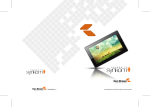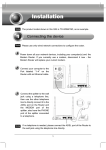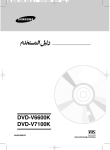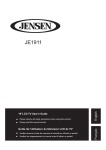Download Manual - PowerWalker UPS
Transcript
Network Management Card User Manual 1 Network Management Card Contents Contents ________________________________________________________ 2 Chapter 1 Overview _______________________________________________ 3 1.1 NMC package contents _______________________________________________ 4 1.2 NMC CD Resources _________________________________________________ 4 1.3 Features __________________________________________________________ 4 1.4 NMC Applications ___________________________________________________ 5 Chapter 2 NMC parameters setting via serial COM port __________________ 6 2.1 Configure NMC via serial COM port _____________________________________ 6 Chapter 3 NMC&UPS management via web browser ___________________ 12 3.1 NMC Parameters setting via web browser _______________________________ 12 3.1.1 NMC System menu _____________________________________________ 12 3.1.2 Date and Time menu ____________________________________________ 13 3.1.3 Email Notification menu __________________________________________ 13 3.1.4 SNMP TRAP Receivers menu _____________________________________ 14 3.1.5 SNMPv1/2 Configuration _________________________________________ 15 3.1.6 SNMPv3 User Management _______________________________________ 16 3.1.7 Wake On LAN__________________________________________________ 17 3.1.8 Firmware Upload menu __________________________________________ 18 3.1.9 File Management menu __________________________________________ 18 3.1.10 System Log menu______________________________________________ 19 3.1.11 Reboot system menu ___________________________________________ 19 3.1.12 Access Control ________________________________________________ 19 3.2 UPS monitoring via web browser ______________________________________ 21 3.2.1 UPS Status menu _______________________________________________ 21 3.2.2 UPS Alarm menu _______________________________________________ 21 3.2.3 UPS Parameters menu___________________________________________ 22 3.2.4 UPS Powered Devices Menu ______________________________________ 23 3.2.5 UPS Identification menu __________________________________________ 24 3.2.6 UPS Log menu _________________________________________________ 25 3.2.7 UPS Statistics Log menu _________________________________________ 26 3.2.8 Event Log menu ________________________________________________ 27 3.3 UPS control via web browser _________________________________________ 28 3.3.1 UPS Battery Test menu __________________________________________ 28 3.3.2 UPS Battery Test Schedule menu __________________________________ 29 3.3.3 UPS Control menu ______________________________________________ 30 3.3.4 UPS Shutdown Schedule menu ____________________________________ 31 3.3.5 UPS Shutdown menu ____________________________________________ 32 3.3.6 UPS Configuration menu _________________________________________ 33 Chapter 4 NMC & UPS management via SNMP ________________________ 35 Chapter 5 NMC Utility - Find NMC in the LAN _________________________ 36 2 Network Management Card Chapter 1 Overview NMC (Network Management Card) can receive the status information of UPS, and also can send commands to control UPS. User can manage UPS with NMC via web browser or via network management software which supports SNMP protocol. Once UPS output is abnormal or other events are touched off, NMC will protect server or client operating system being shut down safely by working with system protect software (SPS) that can be installed on various operating system. The conditions include: UPS output abnormal, UPS battery low, UPS overload, over temperature, schedule shutdown, etc. User can set the condition, once the event is touched off, NMC will inform SPS of the event and SPS will shut down operating system safely according to the setting of SPS. Note: NMC is short for Network Management Card in the following description. 3 Network Management Card 1.1 NMC package contents 1. 2. 3. 4. NMC with mounting bracket, packaged with ESD bag. RJ45 to DB9 converter cable. Quick Installation Guide. NMC CD-ROM. 1.2 NMC CD Resources NMC CD-ROM contains NMC Utility, Quick Installation Guide, User Manual, MIB files, System Protect Software for various OS, and NMC firmware upgrade SOP. 1. NMC Utility --- for searching NMC in LAN and linking to web of the card 2. Quick Installation Guide --- for describing how to configure NMC 3. User Manual --- for NMC function introduction and settings 4. MIB files --- for SNMP monitoring use 5. System Protect Software --- for protecting server or client operating system shutdown safely 6. NMC firmware upgrade SOP --- for describing how to upgrade NMC firmware 1.3 Features • UPS management by network connection through RJ45 connector User can monitor UPS status and control UPS via web browser on the internet. • UPS and NMC configuring via SNMP protocol User can configure parameters of NMC and control UPS via SNMP protocol on a network management station. • RTC function supporting • Standard MIB (RFC1628.mib) and user-defined MIB (EPPC.mib) • EMP (Environment Monitoring Probe) supporting • SSL supporting • Operating system shutdown safely System Protect Software can protect server or client operating system shutdown safely. • Redundant UPS input shutdown If there is more than one UPS supply power to server, user can configure the redundant UPS input shutdown function of SPS (System Protect System), SPS will shut down server safely when the last one UPS can’t supply power. 4 Network Management Card 1.4 NMC Applications NMC is kind of SNMP (Simple Network Management Protocol) manager to communicate UPS via Ethernet, it provides access information and send commands for the UPS. NMC supports two communicating protocols which are SNMP and HTTP for application. Through NMS (Network Management Station) or web browser user can access UPS information via Ethernet directly, meanwhile user can manage both UPS and NMC parameters as well. NMC provides an application program which named SPS (System Protect Software) for multi-servers shutdown purpose. The program provides shutdown function for different operating systems when shutdown events are appearing on UPS. Shutdown events are configurable by user. The shutdown software will proceed the automatic shutdown orderly to prevent the abnormal shut-off of the clients or servers. 5 Network Management Card Chapter 2 NMC parameters setting via serial COM port There are more methods for NMC parameters setting: setting via serial COM port, setting via telnet program, setting via SSH, and setting via web browser. It offers basic parameters setting through a serial COM port for NMC configuration such as IP Configuration, Pass Through, and Reset Configuration to default, Restart and Password. In this section, it particularly introduces the parameters setting via serial COM port. It is worth mentioning that the telnet/SSH program settings menu is same with the serial port settings. 2.1 Configure NMC via serial COM port 1. 2. 3. 4. Prepare a computer (with Microsoft Windows XP or later version) Insert NMC into UPS’s intelligent slot exactly. Tighten NMC with screw. Connect the serial port of computer with NMC via RJ45 to DB9 converter cable, the cable is supplied in NMC package. 5. On the computer with Microsoft Windows, for XP operation system, select Hyper Terminal from startÆ Æall programs to communicate with serial port; For XP above version, communicate with serial port via serial port debug tool (Putty is used as example in this manual). z For Windows XP or other Windows operation system that support Hyper Terminal, select AccessoriesÆ ÆCommunicationÆ Æ Hyper Terminal to create serial communication. Input a name and select the connection icon. 6 Network Management Card Select the correct connection port. Configure the parameters of the serial port: 9600 bps, 8 bits, None parity, 1 stop bit and None flow control. 7 Network Management Card z For XP above Windows version, communicate with serial port via serial port debug toolDŽDouble click Putty icon ˈopen Putty and select serial sessionˈconfigure the correct serial port and baud rate 9600 bpsDŽ 8 Network Management Card Select “Serial” node on the left tree, and configure the parameters of the serial port on the right window: 9600 bps, 8 bits, None parity, 1 stop bit and None flow control. And then open the putty serial communication window by click “open” button. 9 Network Management Card 6. Please turn on UPS and waiting NMC start successfully, there will be some information shown on the hyper terminal interface. Refer to the following diagram, input NMC password, the default password of NMC is password 7. After inputting the NMC password, all main menus will be shown on the hyper terminal interface, refer to the following diagram. 8. Basing on the main menus, please select “1” to configure IP address, gateway, subnet mask and DHCP, refer to the following diagram. 10 Network Management Card 9. Basing on the main menus, please select “2” to send command to UPS, the function is just for double checking UPS reply data correctly or not. 10. Basing on the main menu, please select “3” to configure NMC parameters to default value. 11. Basing on the main menus, please select “4” to restart NMC. 12. Basing on the main menus, please select “5” to modify NMC password. 13. Basing on the main menus, please select “0” to exit main menus. It is suggested exit the main menu page when the configurations is completed, and then close the serial debugging tool. Note: User can configure NMC through Telnet program; the menu options of Telnet program are as same as the serial port setting menu. 11 Network Management Card Chapter 3 NMC&UPS management via web browser In this section, it particularly introduces how to configure NMC, manage UPS and monitor UPS parameters via web browser. 3.1 NMC Parameters setting via web browser Please Note: Before implementing the NMC setting for all configuring parameters, user has to become NMC administrator first. While configure parameters for NMC via web browser, there will be a pop-up dialog to ask the name and password of NMC administrator. Only NMC password can be changed, regarding to change password by serial COM port, please refer to the item 15 of the section 2.1. 3.1.1 NMC System menu NMC system menu can be accessed by SettingsÆ ÆNMC System. In this menu it offers configuring for DHCP function, default is enabled; NMC IP address; SNMP version; SMTP function; UPS description; UPS location; NMC web language change function and data log interval. Please refer to the following diagram 3.1.1. Please Note: NMC must restart via Reboot System menu after changed IP address via web browser to make IP setting active immediately. Diagram 3.1.1 12 Network Management Card 3.1.2 Date and Time menu Date and Time menu can be accessed by SettingsÆ ÆDate and Time. There are three methods for configuring NMC date and time: configure the date and time of NMC same as user’s computer; manually setting the date and time through input the date and time by user self; enter the NTP server address and select a time zone, make the NMC clock synchronized with the NTP server time. Please refer to the following diagram 3.1.2. Diagram 3.1.2 3.1.3 Email Notification menu Email Notification menu can be accessed by SettingsÆ Æ Email Notification. NMC will send an Email to user when UPS event happens. Email Message Setting, there are columns which Mail Server, User Account, User Password, Sender’s Email address, Mail Subject Prefix, Mail Server Port, Mail Daily Report At and Attached File must be input according to what user wants to define. Recipient List Settings, four Email receiver address can be configured at most; user can input description for each Email address. The functions of Mail Type and Event Level are as following. Email Type: - None: It means that NMC won’t send any Email to the mail account when event happens on UPS. - Events: It means that NMC will send an Email when to the mail account when event happens on UPS. - Daily status: It means that NMC will send UPS daily logs reports to the mail account and the delivery time is configured by “Mail Daily Report At” column. Note: user is able to select History Log, Event Log and System Log report by tick Attached File column. 13 Network Management Card - Events/Status: It means that NMC will send an event report to the mail account when event happens on UPS and meanwhile NMC will send the daily logs reports as well. Event Level: - Information: It means that NMC will send an Email to the mail account once event happens on UPS. - Warning: It means that NMC will send an Email to the mail account once warning event happens on UPS. - Severe: It means that NMC will send an Email to the mail account once severe event happens on UPS. Refer to the following diagram 3.1.3. Diagram 3.1.3 3.1.4 SNMP TRAP Receivers menu SNMP trap receivers menu can be assessed by UPS ManagementÆ ÆSNMP TRAP Receivers. In this menu, the columns NMS IP address, Trap Type, Severity and Description are configured by user’s demand. The default of Community Strings column is “public”, and it can’t change by anyone. Trap type support two trap types which are RFC1628 Trap and EPPC Trap. Severity: - Information: It means that NMC will send a trap message to the NMS IP address once event happens on UPS. - Warning: It means that NMC will send a trap message to the NMS IP address once warning event happens on UPS. 14 Network Management Card - Severe: It means that NMC will send a trap message to the NMS IP address once severe event happens on UPS. User can input description for each NMS IP address in description column. Refer to the following diagram 3.1.4. Diagram 3.1.4 3.1.5 SNMPv1/2 Configuration NMC Support SNMPv1 and SNMPv2 monitor, refer to Diagram 3.1.5. User can set SNMPv1 and SNMPv2 community strings. The default public community string is public. And the private community string is private. 15 Network Management Card Diagram 3.1.5 3.1.6 SNMPv3 User Management To enhance security users can enable SNMPv3 management mechanism, NMC can add SNMPv3 user through setting user name and validate password. EnterSettingsÆNMC System, select SNMP Support to SNMPv3, the SNMPv3 menu option will appear to the left window, and then select settings ÆSNMPv3 USM Table to add SNMPv3 user, refer to Diagram 3.1.6. User need set SNMPv3 user name, Authentication password, Private password, Security level, Authentication, User status. Security level can choose no Authentication no Private password, Authentication but no Private, or both Authentication and Private password; Authentication is MD5 encryption mode; User status can choose enable or disable. 16 Network Management Card Diagram 3.1.6 3.1.7 Wake On LAN Wake On LAN menu can be accessed by SettingsÆ ÆWake On LAN. This menu is used to start up client computer from network by MAC address. When the client PC shutdown cause of UPS shutdown events, "Wake On LAN" packet will send to client to start up PC after shutdown events returned the normal. User can set almost 16 MAC address of client from this page. Refer to Diagram 3.1.7. 17 Network Management Card Diagram 3.1.7 3.1.8 Firmware Upload menu Firmware upload menu can be accessed by SettingsÆ ÆFirmware Upload. This menu offers upload NMC firmware via web browser. When user is going to upload NMC firmware, user has to become administrator of NMC first. The default name is “root”, and the default password is “password” for login as administrator. Regarding upload NMC firmware procedure, please refer to the file NMC Firmware Upgrade SOP.pdf for detail information. 3.1.9 File Management menu NMC file management menu can be accessed by SettingsÆ ÆFile Management. The function of this menu is uploading files for the same configuration for different NMC. Only confsnmp.cfg (about NMC parameters) and confups.cfg (about UPS parameters set by NMC) these two files are available for application. After uploaded files NMC has to reboot immediately to make new configuration active. Regarding to reboot NMC system via web browser, please refer to section 3.1.9 and for reboot NMC system via serial COM port, please refer to item 14 in section 2.1. Furthermore it also can reboot NMC system manually by pull-out and push-in NMC from the Intelligent slot of UPS. Note: Once .cfg file is deleted, and then reboots NMC system. The configuration of NMC system and UPS will be back to the default setting. If user would like to save .cfg and .csv file on local computer, it can be achieved by click the file name directly. 18 Network Management Card 3.1.10 System Log menu NMC system log menu can be accessed by LogsÆ ÆSystem Log. The menu allows user to view NMC system logs. Please refer to diagram 3.1.10. Diagram 3.1.10 3.1.11 Reboot system menu NMC reboot system menu can be accessed by SettingÆ ÆReboot System. The menu offers a function for user to reboot NMC system if it is necessary. When user is going to reboot NMC system, user has to become administrator of NMC first. The default name is “root” and the default password is “password” for login as administrator. 3.1.12 Access Control NMC Access Control menu can be accessed by SettingÆ ÆAccess Control. This menu displays a list of the workstations enabled access to NMC. User can enter workstation's IP address in IP Address column. 0.0.0.0 means entry not configured. User can choose access type in Access Type column, the available options are: Enable/Disable. "Enable" means the entry IPs have access to visit NMC via web or SNMP, "Disable" means the entry IPs have no access to visit NMC. For example, an entry 192.168.1.255 means the client with the IP address within the range from 192.168.1.0 to 192.168.1.255 become the management station with the access type set by Administrator. Please note 255.255.255.255 grant the access right to all IP. Please refer to diagram 3.1.12. 19 Network Management Card Diagram 3.1.12 20 Network Management Card 3.2 UPS monitoring via web browser 3.2.1 UPS Status menu UPS status menu can be accessed by UPS MonitoringÆ ÆUPS Status. User can view real-time operating status of the UPS from the web page directly. Please refer to diagram 3.2.1. Diagram 3.2.1 3.2.2 UPS Alarm menu UPS Alarm menu can be accessed by UPS MonitoringÆ ÆUPS Alarm. User can view the current warning of UPS on the interface. Please refer to diagram 3.2.2. 21 Network Management Card Diagram 3.2.2 3.2.3 UPS Parameters menu UPS Parameters menu can be accessed by UPS MonitoringÆ ÆUPS Parameters. User can view the rating parameters of UPS on the interface. Such as rating output voltage, rating output frequency, rating output power, different parameters shown on the interface is depended on different UPS type. Please refer to diagram 3.2.3. 22 Network Management Card Diagram 3.2.3 3.2.4 UPS Powered Devices Menu UPS Powered Devices menu can be accessed by UPS MonitoringÆ ÆUPS Powered Devices. The table shows the amount of computers with SPS (System Protect Software) connected with NMC. Once UPS output is abnormal, NMC will send shutdown command to the computer with SPS, and computer will be shut down safely by SPS. User can test remote computer with SPS shutdown function by configure test event. Please refer to diagram 3.2.4. 23 Network Management Card Diagram 3.2.4 3.2.5 UPS Identification menu UPS Identification menu can be accessed by UPS MonitoringÆ ÆUPS Identification. There will be UPS type, UPS description (refer to section 3.1.1), UPS firmware version, NMC firmware version and MAC address. Please refer to diagram 3.2.5. 24 Network Management Card Diagram 3.2.5 3.2.6 UPS Log menu UPS Log menu can be accessed by LogsÆ ÆUPS Log. There are two hundred latest data logs shown on the interface at most. Please refer to diagram 3.2.6. User can export upsdata.csv file to view more data logs from file management interface, please refer to section 3.1.7. 25 Network Management Card Diagram 3.2.6 3.2.7 UPS Statistics Log menu UPS Statistics Log menu can be accessed by LogsÆ ÆUPS Statistics Log. This page shows a statistics log of the UPS parameters taken over a period of time. For each of the UPS parameters, minimum, maximum and the average values is shown in each of the records. Please refer to diagram 3.2.7. Statistics log interval can be changed by modifying the variable "Statistics Log Interval" in "NMC System" page. 26 Network Management Card Diagram 3.2.7 3.2.8 Event Log menu Event Log menu can be accessed by LogsÆ ÆEvent Log. There are two hundred latest event logs shown on the interface at most. Please refer to diagram 3.2.8. User can export upsevent.csv file to view more event logs from file management interface, please refer to section 3.1.7. 27 Network Management Card Diagram 3.2.8 3.3 UPS control via web browser Please Note: Before implementing the NMC setting for all configuring parameters, user has to become NMC administrator first. While configure parameters for NMC via web browser, there will be a pop-up dialog to ask the name and password of NMC administrator. Only NMC password can be changed, regarding to change password by serial COM port, please refer to the item 15 of the section 2.1. 3.3.1 UPS Battery Test menu UPS Battery Test menu can be accessed by UPS ManagementÆ ÆUPS Battery Test. UPS battery latest test result and test time is shown on the interface. User can configure “Quick Battery Test”, “Test Until Battery Low”, “Timed Test”, “Cancel Test” and “Clear Test Information”. For some offline UPS, UPS can’t support “Test Until Battery Low” and “Timed Test” function, the function is depended on UPS firmware. Please refer to diagram 3.3.1. 28 Network Management Card Diagram 3.3.1 3.3.2 UPS Battery Test Schedule menu UPS Battery Test Schedule menu can be accessed by UPS ManagementÆ ÆUPS Battery Test Schedule. User can configure schedule test on specific day or weekly day. User can configure “Quick Battery Test”, “Test Until Battery Low” and “Timed Test”. “Battery Test setting Time” is for “Timed Test” function. For some offline UPS, UPS can’t support “Test Until Battery Low” and “Timed Test” function, the function is depended on UPS firmware. Please refer to diagram 3.3.2. 29 Network Management Card Diagram 3.3.2 3.3.3 UPS Control menu UPS Control menu can be accessed by UPS ManagementÆ ÆUPS Control. User can control UPS output on or off on the interface, please refer to diagram 3.3.3. When selecting “UPS turn off” item, NMC will send shutdown command to UPS, UPS will shut down output once the delay time has run out. When selecting “UPS Sleep” item, NMC will send shutdown command to UPS, UPS will shut down output once the delay time has run out, and UPS will turn on output once the UPS sleep time has run out. When selecting “UPS Turn on / Cancel shutdown” item, NMC will send cancel shutdown command to UPS, and UPS will turn on output. Users can manual Turn On or Turn off UPS Load Segment in this page. 30 Network Management Card Diagram 3.3.3 3.3.4 UPS Shutdown Schedule menu UPS Shutdown Schedule menu can be accessed by UPS ManagementÆ ÆUPS Shutdown Schedule. User can control UPS output on or off on specific day or on weekly day, please refer to diagram 3.3.4. 31 Network Management Card Diagram 3.3.4 3.3.5 UPS Shutdown menu UPS Shutdown menu can be accessed by UPS ManagementÆ ÆUPS Shutdown. Please refer to diagram 3.3.5. When the selected event happens, NMC will inform the computer installed with SPS (System Protect System) of the event and send the shutdown command to the computer. Here, the computer installed with SPS is the computer shown on UPS powered devices interface (refer to section 3.2.4). Action type: - Disable: It means that NMC will do nothing even the event happens on UPS. - Warning: It means that NMC will inform the computer installed with SPS of the event once the shutdown condition happens. - Client Shutdown: It means that NMC will inform the computer installed with SPS of the event and send shutdown command to the computer once the shutdown condition happens. - “UPS Turn Off” means that NMC will inform the computer installed with SPS of the event, send shutdown command to the computer, and also send shutdown command to UPS once the shutdown condition happens, when the delay time has run out, UPS will shut down output. The default value of delay time is 120 seconds. Warning period means the overall time the warning will be repeatedly once event happens. Warning interval means that NMC will inform the event to the computer installed with SPS every short period once event happens. N= (Warning period / Warning interval) +1, N means the warning times. Please Note: for client shutdown setting information, please refer to System Protect Software User Manual.pdf 32 Network Management Card Diagram 3.3.5 3.3.6 UPS Configuration menu UPS Configuration menu can be accessed by UPS ManagementÆ ÆUPS Configuration. User can configure the limited point of UPS overload and over-temperature. For Innova UPS, User can configure UPS buzzer bee. User can configure the limited point of EMP temperature value and humidity value. User can configure the warning setting of EMP: “Normally open”, “Normally closed” or “Not used”. User also can configure UPS last replaced date. User can set the lower limit of battery capacity. When the battery capacity is below the set point, NMC will take action that is specified in the UPS Shutdown menu. The default value is 30%. User can set the lower limit of battery backup time. When the battery backup time is below the set point, NMC will take action that is specified in the UPS Shutdown menu. Refer to the following diagram 3.3.6. 33 Network Management Card Diagram 3.3.6 34 Network Management Card Chapter 4 NMC & UPS management via SNMP Please note: if user wants to use NMC via SNMP protocol, please make sure IP address and Gateway of NMC correct. Please refer to section 2.1 or section 3.1.1 for IP address and Gateway settings. NMC support SNMP protocol, user can manage NMC and UPS via SNMP NMS (Network Management Station). Load the NMC MIB to the database of SNMP NMS, and user can read or configure the parameters of NMC and UPS. The read community strings is “public”, and the write community strings is “private.” NMC support two type MIB: one is RFC1628.mib, the other is EPPC.mib. MIB files can be found in NMC CD-ROM packaged with NMC. Furthermore, NMC can be monitored by Winpower software via SNMP protocol. For more detail information, please refer to the user manual of Winpower. 35 Network Management Card Chapter 5 NMC Utility - Find NMC in the LAN Via NMC Utility, user can find NMC automatically and quickly in the LAN. User can link to the web of NMC. Please refer to the following diagram. NMC Utility can be found in NMC CD-ROM packaged with NMC, NMC Utility supports Windows XP / Windows 7. 36 System Protect Software User Manual System Protect Software User Manual 1/42 System Protect Software User Manual Table of Contents 1 Introduction ................................................................................................................................... 4 1.1 Supported platforms ........................................................................................................... 4 1.2 Quickly setup for SPS on Windows ..................................................................................... 5 1.3 Quickly setup for SPS on Linux (Mac OS) with GUI ............................................................. 5 1.4 Quickly setup for SPS on Linux (Unix) with CUI ................................................................... 5 2 Installation and configuration for SPS in the Windows .................................................................. 7 2.1 Installing the SPS ................................................................................................................. 7 2.2 Starting the SPS ................................................................................................................... 7 2.3 Configuring the SPS ............................................................................................................. 8 2.4 Uninstall the SPS................................................................................................................ 10 2.4 Configuring the Port .......................................................................................................... 10 3 Installation and configuration in Linux, MAC OS and Unix ........................................................... 12 3.1 Installing the SPS ............................................................................................................... 12 3.2 Starting the SPS ................................................................................................................. 13 3.2.1 Linux (MAC OS) with GUI........................................................................................ 13 3.2.2 Linux (Unix) with CUI .............................................................................................. 14 3.3 Configuring the SPS ........................................................................................................... 14 3.3.1 Linux (MAC OS) with GUI........................................................................................ 14 3.3.2 Linux(Unix) with CUI ............................................................................................... 15 3.4 Uninstall the SPS................................................................................................................ 19 3.5 Configuring the Port .......................................................................................................... 20 4 Installation and configuration for SPS in the VMware ESX ........................................................... 21 4.1 Configuring for VMware ESX ............................................................................................. 21 4.1.1 Configuring VMs startup/shutdown automatically ................................................ 21 4.1.2 VMware tools ......................................................................................................... 22 4.1.3 Configuring the Port ............................................................................................... 23 4.2 Configuring the SPS ........................................................................................................... 23 5 Installation and configuration for SPS in the VMware ESXi (paid version) ................................... 24 5.1 Configuring for VMware ESXi ............................................................................................ 24 5.1.1 Installing and configuring the VMA ........................................................................ 24 5.1.2 Configuring VMs startup/shutdown automatically ................................................ 24 5.2 SPS Configuration .............................................................................................................. 25 6 Installation and configuration for SPS in the Hyper-V Server....................................................... 29 6.1 Hyper-V configuration ....................................................................................................... 29 6.2 Installing and configuring the SPS ..................................................................................... 30 6.3 Uninstall the SPS................................................................................................................ 32 7 Installation and configuration for SPS in the Citrix XenServer ................................................ 33 7.1 Citrix XenServer Configuration .................................................................................... 33 7.1.1 Installing XenServer tools for each Virtual Machine ............................................... 33 2/42 System Protect Software User Manual 7.1.2 Open XenServer host ports ..................................................................................... 35 7.2 Installing and Configuring for SPS ............................................................................... 35 7.2.1 Installing SPS ........................................................................................................... 35 7.2.2 Configuring SPS ....................................................................................................... 35 8 Shutdown Operation .................................................................................................................... 37 8.1 Shutdown flow chart ......................................................................................................... 37 8.2 Shutdown setting˄NMC Webpage Side˅ ...................................................................... 37 8.2.1 Shutdown actions setting ....................................................................................... 37 8.2.2 Warning Period Setting .......................................................................................... 38 8.2.3 UPS Shutdown Delay Setting .................................................................................. 38 8.2.4 Shutdown continue or not if events restored. ....................................................... 39 8.3 Shutdown order ................................................................................................................ 39 8.3.1 Shutdown continue if events restored ................................................................... 39 8.3.2 Shutdown discontinue if events restored............................................................... 40 8.4 Redundant UPS Input shutdown ....................................................................................... 41 8.5 Simulate shutdown by event ............................................................................................. 42 3/42 System Protect Software User Manual 1 Introduction The SPS (System Protect Software) is one utility which communicates with NMC (Network Monitoring Card). SPS provides logs events, notifies users of events, arranges actions for application and is also able to offer shutdown parameters setting for PC when it is necessary. SPS can provides safety shutdown method against unexpected interrupted due to the power failure. With the SPS, it can save application’s data and documents before shutdown of system as well. SPS has two major components: “SPS Service” and “SPS Interface”, SPS Service runs in the background as a system service; and SPS Interface is a user interface application that allows the user to tailor the configuration parameters. 1.1 Supported platforms Supported platforms˄validated˅˖ Windows Windows XP Home Edition Windows XP Professional Windows 2000 Windows Server 2003 x32,x64 Windows Server 2008 x32,x64 Windows Server 2012 x64 Windows Vista x32, x64 Windows 7 x32, x64 Windows 8 x32, x64 Hyper-V Server 2008/2012 LINUX Red Hat Enterprise Server 5.x for i386,AMD64 Red Hat Enterprise Server 6.x for i386,AMD64 SUSE Enterprise Server 10.x for i386,AMD64 SUSE Enterprise Server 11.x for i386,AMD64 Ubuntu 8.x for i386,AMD64 Ubuntu 9.x for i386,AMD64 Ubuntu 10.x for i386,AMD64 Ubuntu 11.x for i386,AMD64 Ubuntu 12.x for i386,AMD64 MAC OS Mac OS 10.5 for PPC MAC OS 10.6/10.7/10.8/10.9 for Intel 4/42 System Protect Software User Manual VMware Server VMware ESXi 4.0/4.1/5.0/5.1/5.5(Paid Version) VMware ESX 4.0/4.1 Citrix XenServer Citrix XenServer 6.2 Unix Solaris 10 for Intel/Sparc FreeBSD 7.X, 8.X, 9.X HP UX 11.31 1.2 Quickly setup for SPS on Windows · · · · · Download and unzip the SPS installation package, Double click the “setup” program, install the SPS The SPS service will be started automatically when the system boots Double click the SPS icon in the taskbar, open the SPS interface, Input the NMC IP address to add the device Select the alarm events from Events list. The alarm events are selected as default: Ac Fail, Battery Low, Schedule Shutdown, Battery Capacity below Limit, Battery Backup Time below Limit To check the setting, simulate the system shutdown by SPS according to section 8.5 1.3 Quickly setup for SPS on Linux (Mac OS) with GUI · · · · · · Download and unzip the SPS installation package, Enter the command to install the SPS˖./SPS.install Go to the installation path “/opt/sps”ˈEnter the command to start the SPS service˖./SPSService The SPS service will be started automatically when the system boots Enter the command to open the SPS interface in the Linux˖./SPS Input the NMC IP address to add the device Enter the command to open the SPS interface in the MacOS˖open SPS.app Input the NMC IP address to add the device Select the alarm events from Events list. The alarm events are selected as default: Ac Fail, Battery Low, Schedule Shutdown, Battery Capacity below Limit, Battery Backup Time below Limit To check the setting, simulate the system shutdown by SPS according to section 8.5 1.4 Quickly setup for SPS on Linux (Unix) with CUI · Download and unzip the SPS installation package, Enter the command to install the SPS˖./SPS.install 5/42 System Protect Software User Manual · · · · · Go to the installation path “/opt/sps”, Enter the command to start the SPS service˖./SPSService The SPS service will be restarted automatically when the system boots Enter the command: ./SPS -iˈinput the passwordˈthe default password is “admin”, edit the configuration, find the below lineˈInput the NMC IP address to add the device: <Remote name="NMC IP" serv="2993" model=""/> The alarm events are selected as default: Ac Fail, Battery Low, Schedule Shutdown, Battery Capacity below Limit, Battery Backup Time below Limit Restart the SPS Service by the command: ./SPS –r To check the setting, simulate the system shutdown by SPS according to section 8.5 6/42 System Protect Software User Manual 2 Installation and configuration for SPS in the Windows 2.1 Installing the SPS · For Windows XP operating system, open the Windows folder, the installing process can be executed by double click the program icon (“setup.exe” or “setup.msi”) directly. For Microsoft Windows Vista, server 2008, server 2012,Windows 7 and 8 operating systems, it recommends the installing process is executed with the administrator account; If it is not login as administrator for the operating system the installing process is also able to be executed by right click the program icon and then click “Run as administrator”. It will execute the installing process as the administrator account. For Windows 2000 operating system, open the Windows-2000 folder, the installing process can be executed by double click the program icon “setup.exe”. Note: The setup.msi is not available for Windows Vista operating system, Windows 7 and Windows 8 OS. · Follow the instructions step by step to finish the installing process. - By default of 32 bit operating system, SPS installs to “C:\Program Files\System Protect Software”. - By default of 64 bit operating system, SPS installs to “C:\Program Files (x86)\System Protect Software” 2.2 Starting the SPS · SPS service starts automatically when operating system boots as default. There are two methods to start the SPS manually: - Select Start menu > All Programs > System Protect Software to start the Tray Icon and SPS service. - Select Start menu > Control Panel > Administrative tools > Services, and find the service System Protect Service. Right click it and select Start to start the SPS service. 7/42 System Protect Software User Manual · SPS Icon appears in status area of the task bar after the SPS service startDŽDouble click the Icon will start up the SPS interface screen. 2.3 Configuring the SPS · SPS offers authority system. Only the administrator of SPS has full privilege to configure and access in SPS. Users have privilege for reading SPS only. The administrator of SPS is able to login by click “System” > “Act as Administrator” and then enter the password. By default, the password is “admin”. · Enter the IP address of NMC via click “Add” button on the screen of SPS. Enter the Clusterġname if the computer is protected by the redundant UPS Input. The NMC UPSs that under the same Cluster name will become a group. Note: Please add the network id as suffix at the end of IP address (for example: %4) as the below image, if the IP address is IPV6. · The device icon in the tree view will be abnormalġif enter the error IP address. Click the View button, the Connection Status shows Not Connected Note˖The connection will fail if the UPS output is off. 8/42 System Protect Software User Manual Synchronously, the Tray Icon in the task widows will be signed with warning. Move the mouse to the Tray Icon, The detailed information will be prompted. · Select the alarms checkbox in the Event list: When the events occur, the SPS will pop up alarm dialog or shutdown the computer gracefully. Unselect the alarms checkbox in the Event list: When the events occur, the SPS will not pop up alarm dialog and will not shut down the computer. Supported Alarms: AC fail, Battery Low, UPS overload, UPS over temperature, Weekly Schedule Shutdown, Specific Day Schedule Shutdown, EMP over Temperature, EMP over Humidity, EMP Contact1 Alarm, and EMP contact2 Alarm. · In the Action option, select Event Warning, Shutdown, or Sleep buttonDŽ By the default, Shutdown is selected · Action Definition Event Warning When the events occurˈThe SPS will pop up the alarm dialog, but the computer will not shut down or sleep. Shutdown When the shutdown condition is met, the SPS will send the shutdown command to system. Sleep When the shutdown condition is met, the SPS will send the sleep command to system. In the System shutdown option, set the shutdown parameters. The parameters are defined as following: 9/42 System Protect Software User Manual Shutdown Parameters Definition Cancel Shutdown if events Restored in Shutdown Delay If the checkbox is selected, the shutdown (sleep) will be cancelled in system delay when the events restore to normal. If the checkbox isn’t selected, the system will be shut down (sleep) in shutdown delay even if the events restore to normal. The checkbox isn’t chosen as default. Shutdown Delay The SPS will send the shutdown (sleep) command to the computer after shutdown delay time when the shutdown condition is met. The shutdown Delay is 0 s as default. Run Script Before Shutdown If the checkbox is selected, the Script will be executed before the system shutdown (sleep). By the default, the SPS will not execute the script before system shutdown. Script Max Execution Time The script run will be ended when the max execution time is met. The script max execution time is 60s as default. 2.4 Uninstall the SPS · Right click the Tray Icon, select Exit. Select the Exit System Protect Service in the prompted dialog to exit the SPS user interface and SPS serviceDŽ · Select Start menu > All Programs > System Protect Software > Uninstall System Protect Service, uninstall the SPS 2.4 Configuring the Port The SPS use UDP 3034 as the communication port with NMC as default. Please open the port according the command as below: QHWVKH[HILUHZDOODGGSRUWRSHQLQJXGS6363RUW 10/42 System Protect Software User Manual Note: If the UDP 3034 is captured by the other program, the number of the port value will be added 1(range from 3034~3083) 11/42 System Protect Software User Manual 3 Installation and configuration in Linux, MAC OS and Unix 3.1 Installing the SPS · Operation System packages Linux i386 with GUI (Graphics User Interface Mode) SPS-GUI-*.*.*.*-linux-i386.tar.gz SPS-CUI-*.*.*.*-linux-i386.tar.gz The two packages above are supported in GUI mode Linux i386 with CUI˄Console User Interface Mode˅ Linux AMD 64 with GUI(Graphics Mode) SPS-CUI-*.*.*.*-linux-i386.tar.gz SPS-GUI-*.*.*.*-linux-x86_64.tar.gz SPS-CUI-*.*.*.*-linux- x86_64.tar.gz The two packages above are supported in GUI mode Linux AMD 64 with CUI˄Console Mode˅ SPS- CUI-*.*.*.*-linux-x86_64.tar.gz MAC OS 10.7 for Intel SPS-*.*.*.*-MACOSX-10.7-intel.tar.gz MAC OS 10.6 for Intel SPS-*.*.*.*-MACOSX-10.6-intel.tar.gz MAC OS 10.5 for PPC SPS-*.*.*.*-MACOSX-10.5-ppc.tar.gz Solaris 10 for Intel SPS-CUI-*.*.*.*-solaris-intel.tar.gz Solaris 10 for Sparc SPS-CUI-*.*.*.*-solaris-sparc.tar.gz · Extract the file, Enter the command: tar –zxvf SPS* Note: for the solaris OS, please extract as following: gunzip SPS*.tar.gz tar –xvf SPS*.tar · Installing the file, Enter the command: ./SPS.install Finish the installation, Enter “y” By default, the SPS is installed to /opt/sps · · 12/42 System Protect Software User Manual 3.2 Starting the SPS 3.2.1 Linux (MAC OS) with GUI · · Start the SPS service in the installation directory, enter the command: ./SPSService SPS service will run automatically in the background when the system boot. Select to start the SPS service or not when the system boots by the following command in table. Operation System Starting the SPS Service when system boot Stopping the SPS Service when system boot RedHat chkconfig --add SPSService chkconfig --del SPSService SUSE chkconfig --add SPSService chkconfig --del SPSService Ubuntu sudo update-rc.d SPSService defaults sudo update-rc.d –f SPSService remove MAC OS sudo launchctl load /Library/LaunchDaemons/SPSService. plist sudo launchctl unload /Library/LaunchDaemons/SPSService.p list For the Linux , Start the SPS user interface in the installation directory, enter the command˖ ./SPS For the MAC OS, Start the SPS user interface in the installation directory, enter the command˖ open SPS.APP The packages in the below table are needed. In generally, the packages will be installed in the system as default: Library Name Provided by Package gtk-x11-2.0 gtk2 gdk_pixbuf-2.0 gtk2 gthread-2.0 libgthread-2_0-0 glib2 glib-2.0 glib2 glib2 gmodule-2.0 libgmodule glib2 gobject-2.0 libgobject-2_0-0 glib2 atk-1.0 atk/libatk pango-1.0 pango freetype freetype2 fontconf fontconfig Xrender xorg-x11-libXrender xorg-x11 x11 xorg-x11-libX11 xorg-x11 Xext xorg-x11-libX11 xorg-x11 png12 libpng12-0 z zlib 13/42 Super Package System Protect Software User Manual 3.2.2 Linux (Unix) with CUI Note: The GUI mode of SPS for Unix OS is not supported. Please use the CUI mode of SPS for Unix. · Start the SPS service in the installation directory, enter the command: ./SPS –s Restart the SPS service if necessary, Enter the command: ./SPS -r SPS service starts automatically at system boot as default. · The SPS user interface is unavailable in the Linux with CUIˈrefer to the SPS command parameters in the below table˖ Parameter Function Comment -h Print all the parameters and functions -v Show the software version and copyright -S Start SPS service automatically at system boot Take effect at next boot -X Stop SPS service at system boot Take effect at next boot -s Start SPS service Take effect immediately -x Exit SPS service Take effect immediately -r Restart SPS service Take effect immediately -l List all the device and status -p Check the shutdown parameters -i Modify the configuration parameters Enter the password, edit the configuration by the vi tool -c Modify the password Enter the old password, then input the new password 3.3 Configuring the SPS 3.3.1 Linux (MAC OS) with GUI Refer to the SPS configuration in Windows (section 2.3) Note: Please add the network id as suffix at the end of IPV6 address (for example: %eth0) as the below image if the communication mode is IPV6. 14/42 System Protect Software User Manual 3.3.2 Linux(Unix) with CUI Note: The GUI mode of SPS for Unix OS is not supported. Please use the CUI mode of SPS for Unix. · Enter the command˖./SPS –i . Input the password, the password is admin as default. Open the configuration by vi tool. · Modify the parameters configuration, save and exit. 15/42 System Protect Software User Manual 3.3.2.1 Add one device, or set the Redundant UPS Input if the computer is protected by multi-devices. $GGRQHGHYLFH$GGWKH10&,3DGGUHVVLQWKHQDPHSDUDPHWHUHJWKH10&,3 DGGUHVVLV <RemoteList> <Remote name="172.18.139.60" serv="2993" model=""/> </RemoteList> Or you can use the following format also: <RemoteList> <Remote name="172.18.139.60" serv="2993" model=""/> <Cluster name=""> <Remote name="" serv="2993" model=""/> </Cluster> </RemoteList> $GGUHGXQGDQWGHYLFHVLQJURXSVV\VWHPZLOOEHVKXWGRZQZKHQHYHUDQ\RIWKH JURXSPHWWKHVKXWGRZQFRQGLWLRQ˖ For example˖ The IP address of NMC is 172.18.127.65 and 172.18.127.66 in group1 The IP address of NMC is 172.18.127.73 and 172.18.127.74 in group2 <RemoteList> <Cluster name="group1"> <Remote name="172.18.127.65" serv="2993" model="/> <Remote name="172.18.127.66" serv="2993" model="/> </Cluster> <Cluster name="group2"> <Remote name="172.18.127.73" serv="2993" model=""/> <Remote name="172.18.127.74" serv="2993" model=""/> </Cluster> 16/42 System Protect Software User Manual </RemoteList> Note: Please add the network id as suffix at the end of IPV6 address (for example: %eth0) if the communication mode is IPV6. Refer to the section “3.3.1 Linux (MAC OS) with GUI”. 3.3.2.2 Set the alarm attribute Enable the alarm, set the value to 1. The SPS will pop up alarm in the console and protect the system to shut down gracefully. Disable the alarm, set the value to 0. The SPS will not pop up alarm and will not shut down the system. The default setting as below˖ <AcFail>1</AcFail> <BatteryLow>1</BatteryLow> <Overload>0</Overload> <OverTp>0</OverTp> <EMPTp>0</EMPTp> <EMPHum>0</EMPHum> <EMPCt1>0</EMPCt1> <EMPCt2>0</EMPCt2> <WSS>1</WSS> <SSS>1</SSS> <Capacity>1</Capacity> <RemainTime>1</RemainTime> Event parameters Alarm <AcFail> Ac Fail <BatteryLow> Battery Low <Overload> UPS Overload <OverTp> UPS Over Temperature <WSS> Weekly Schedule Shutdown <SSS> Specific Day Schedule Shutdown <EMPTp> EMP Over Temperature <EMPHum> EMP Over Humidity <EMPCt1> EMP Contact1 Alarm <EMPCt2> EMP Contact2 Alarm <Capacity> Battery Capacity Below Limit <RemainTime> Battery Backup Time Below Limit 3.3.2.3 Set the shutdown parameters <CancelIf>0</CancelIf> <ShutDelay>0</ShutDelay> <EnableScript>0</EnableScript> <Script></Script> <MaxScriptTime>60</MaxScriptTime> Shutdown Parameters Definition 17/42 System Protect Software User Manual Cancel Shutdown if events Restored in Shutdown Delay <CancelIf>0</CancelIf> Shutdown Delay If the value is 0, the system will be shut down (sleep) in shutdown delay even if the events restore. If the value is 1, the shutdown (sleep) will be cancelled in system delay when the events restore. The SPS will send the shutdown (sleep) command to the computer after shutdown delay time when the shutdown condition is met. The shutdown Delay is 0 s as default. <ShutDelay>0</ShutDelay> If the value is 1, enable to run the script If the value is 0, disable to run the script Enable or disable the Script <EnableScript>0</EnableScript> Run Script Before Shutdown Enter the path of the script; the script will be executed before the system shutdown (sleep). By the default, the SPS will not run the script before system shutdown. For example: <Script></Script> <Script>/opt/sps/shutdown.sh</Script> Script Max Execution Time <MaxScriptTime>60</MaxScriptTime> The script run will be ended when the max execution time is met. The script max execution time is 60s as default 3.3.2.4 Set the actions <Action>1</Action> Note: The system should have hibernation function if the action is set to 2. Action Definition Event Warning (The action value is set to 0) When the events occurˈThe SPS will pop up the alarm dialog, but the computer will not shut down or sleep. Shutdown (The action value is set to 1) When the shutdown condition is met, the SPS will send the shutdown command to system. Sleep (The action value is set to 2) When the shutdown condition is met, the SPS will send the sleep command to system. · Restart the SPS service after configuration end, Enter the command: ./SPS –r · View the device status by the command: ./SPS –l For example: The device status for 172.18.127.65 as below image. 18/42 System Protect Software User Manual · View the shutdown configuration by the command: ./SPS –p For example, the shutdown configuration as below image˖ · Modify the password, enter the command:./SPS –c 3.4 Uninstall the SPS · Exit the SPS user interfaceˈSelect the Exit System Protect Service in the prompted dialog to exit the SPS serviceDŽ For the Linux with CUI, exit the SPS service, run the command: ./SPS –x · Uninstall the SPS, enter the command in the directory where the installation package extracted: 19/42 System Protect Software User Manual ./SPS.remove 3.5 Configuring the Port · The SPS use UDP 3034 as the communication port with NMC by default. Note: If the UDP 3034 is captured by the other program, the number of the port will be added 1(range from 3034~3083) · Open the UDP port by the following command: iptables -I INPUT -p udp --dport 3034 -j ACCEPT iptables -I OUTPUT -p udp --dport 3034 -j ACCEPT /etc/rc.d/init.d/iptables save 20/42 System Protect Software User Manual 4 Installation and configuration for SPS in the VMware ESX 4.1 Configuring for VMware ESX 4.1.1 Configuring VMs startup/shutdown automatically · Start VMware Client, select Configuration -> Virtual Machine Startup/Shutdown->Properties · Select Allow virtual machines to start and stop automatically with the system checkbox. Enter the settings as shown on the Virtual Machine Startup and Shutdown window: For each virtual machine, set delay startup for 10 seconds For each virtual machine, set delay shutdown for 30 seconds Move up the virtual machines to the Automatic Startup list. The virtual machines will start/stop when the host start/shutdown automatically. 21/42 System Protect Software User Manual 4.1.2 VMware tools · Install the VMware tool for each guest OS. Select the guest OS, click summary menu, the status for VMware tools will show OK if the VMware tools is installed successfully. 22/42 System Protect Software User Manual 4.1.3 Configuring the Port · The SPS use UDP 3034 as the communication port with NMC as default. Note: If the UDP 3034 is captured by the other program, the number of the port will be added 1(range from 3034~3083) · Open the UDP port by the following command: esxcfg-firewall -o 3034,udp,in,SPS esxcfg-firewall -o 3034,udp,out,SPS 4.2 Configuring the SPS · Start the VMware Server host, refer to the chapter 3 (Linux with CUI) to finish the SPS Installation and configuration. · Set the shutdown script for VMware ESX. The document of shutdownESX.sh is the script for shut down the virtual machinesDŽ Enter the command: ./SPS -i Find the two lines in the configuration and edit it as below: <EnableScript>1</EnableScript> <Script>/opt/sps/ShutdownScript/shutdown</Script> · Set the Script Max Execution Time based on the amount of Virtual machines. Set apart 30s for each virtual machine. For example: there are ten virtual machines: Enter the command: ./SPS -i Find the line in the configuration and edit it as below: <MaxScriptTime>300</MaxScriptTime> · Restart the SPS service by the command: ./SPS –r 23/42 System Protect Software User Manual 5 Installation and configuration for SPS in the VMware ESXi (paid version) 5.1 Configuring for VMware ESXi 5.1.1 Installing and configuring the VMA · Go to the website :http://www.vmware.com/support/developer/vima/ Download the VMA, and extract it, the format for the VMA document is *.OVF. · Start the VMware Client, select File > Deploy OVF Template, click the browse button, select the OVF document. Start VMA, the default user name is vi-admin. Set the password for the first login. · 5.1.2 Configuring VMs startup/shutdown automatically · Start VMware Client, select Configuration -> Virtual Machine Startup/Shutdown->Properties · Select Allow virtual machines to start and stop automatically with the system checkbox. Enter the settings as shown on the Virtual Machine Startup and Shutdown window: For each virtual machine, set delay startup for 10 seconds For each virtual machine, set delay shutdown for 30 seconds 24/42 System Protect Software User Manual Move up the virtual machines to the Automatic Startup list The virtual machines will start/stop when the host start/shutdown automatically. Note: if the “shutdown” is selected in the Shutdown Action, make sure the vmware tools installed for each virtual machine. 5.1.3 Configuring the port · The SPS use UDP 3034 as the communication port with NMC as default. The port is opened as default in the vMA. Note: If the UDP 3034 is captured by the other program, the value of the port will be added 1(range from 3034~3083) · Neglect this step unless the port is disabled˖ iptables -I INPUT -p udp --dport 3034 -j ACCEPT iptables -I OUTPUT -p udp --dport 3034 -j ACCEPT 5.2 SPS Configuration · Start VMA,ġ refer to the chapter 3 (Linux with CUI) to finish the SPS Installation and configuration. Note: please add with sudo because root privilege is forbid as default. For example: (the NMC IP address is 172.18.139.60) 1. Enter the /opt/sps directory, start the SPS service by the command: sudo ./SPSService 2. Open the configuration document by the command: sudo ./SPS –i Input the password: admin 3. Add the NMC IP address 25/42 System Protect Software User Manual <RemoteList> <Remote name="172.18.139.60" serv="2993" model=""/> </RemoteList> 4. Restart the SPS Service by the command: sudo ./SPS –r 5. List the added NMC by the command: sudo ./SPS –l 26/42 System Protect Software User Manual · The config.pl is used to add the hosts to be shutdown. Go to the ShutdownScript subdirectory: cd /opt/sps/ShutdownScript Enter the command: sudo ./config.pl Input the target VMware host ip(or hostname), username, password. SPS supports multi-hosts shutdown. For example: 172.18.139.35 and 172.18.139.36 will be added: The VMware host information will be saved in hostlist document. Note: The password will be encrypted. · Set the shutdown script for VMware ESXi. The shutdownESXi.sh is the script to shut down the host and virtual machines. Enter the command: sudo ./SPS -i Find the two lines in the configuration and edit it as below: <EnableScript>1</EnableScript> <Script>/opt/sps/ShutdownScript/shutdownESXi.sh</Script> · Set the Script Max Execution time. Time based on the amount of Virtual machines. Set apart 30s for each virtual machine. For example: there are ten virtual machines: Enter the command: sudo ./SPS -i Find the line in the configuration and edit it as below: <MaxScriptTime>300</MaxScriptTime> · Restart the SPS service, enter the command : sudo ./SPS –r 27/42 System Protect Software User Manual · The time sequence for host and VMs shutdown can be seen by VMware client as below: 28/42 System Protect Software User Manual 6 Installation and configuration for SPS in the Hyper-V Server 6.1 Hyper-V configuration · Start Hyper-V Manager in the client For example: there are two virtual machines, Windows server 2003 and 2008. Select the VM. Click Setting ->“Automatic Stop Action Save”, there are three methods. Save the virtual machine state˖ Turn off the virtual machine˖ Shut down the guest operating system˖ · If the third method is selected, install the “Integration Service” in the Action menu 29/42 System Protect Software User Manual 6.2 Installing and configuring the SPS · · Copy the installation file “setup.exe” to Hyper-V server 2008, enter the path where the installation file exists Install the SPS, enter the command: setup.exe. By the default, the SPS file is installed to the directory C:\Program Files\System Protect Software for the 32 bit windows. And it is installed to the directory C:\Program Files(x86)\System Protect Software for the 64 bit windows. 30/42 System Protect Software User Manual · Enter to the installation path: cd C:\Program Files(x86)\System Protect Software Start SPS service and user Interface by the command: StartSPSService.exe Add the NMC IP address in the SPS interface 31/42 System Protect Software User Manual · Refer to the chapter 2.3 to finish the SPS configuration. The SPS Service will be started automatically when the system boots If the parameters need to be set, open the SPS interface by the command: SPS.exe 6.3 Uninstall the SPS · Close the SPS user interface. · Enter to the directory where the installation package existed. Enter the command: setup.exe: 32/42 System Protect Software User Manual 7 Installation and configuration for SPS in the Citrix XenServer SPS is installed on the XenServer host. When the shutdown condition is met, the SPS will notify the XenServer host to shutdown. The VMs will be shut down automatically before the host shut down.˄This action takes effect as default by the XenServer˅ 7.1 Citrix XenServer Configuration 7.1.1 Installing XenServer tools for each Virtual Machine · Open the XenServer Client, Choose the VMs, Right click VMs, Click “Install XenServer Tools” 33/42 System Protect Software User Manual · The XenServer Tools is installed as below image: 34/42 System Protect Software User Manual 7.1.2 Open XenServer host ports · The SPS use UDP 3034 as the communication port with NMC as default. Note: If the UDP 3034 is captured by the other program, the value of the port will be added 1(range from 3034~3083) · Open the XenServer Client, click the host console, Open the UDP port by the following command˖ iptables -I INPUT -p udp --dport 3034 -j ACCEPT iptables -I OUTPUT -p udp --dport 3034 -j ACCEPT /etc/rc.d/init.d/iptables save 7.2 Installing and Configuring for SPS 7.2.1 Installing SPS · · · Upload the installation file “SPS-CUI-*.*.*.*-linux-i386.tar.gz” to the XenServer host using WinSCP tools Unzip the installation file and install the SPS by the command tar –zxvf SPS-CUI-*.*.*.*-linux-i386.tar.gz Install the SPS by the command: ./SPS.install 7.2.2 Configuring SPS · · Enter the /opt/sps directory, start the SPS service by the command: ./SPSService Open the configuration document by the command: ./SPS –i Input the password: admin Add the NMC IP address, for example the NMC IP is “172.18.139.102” <RemoteList> <Remote name="172.18.139.102" serv="2993" model=""/> </RemoteList> · Please refer to chapter 3 (Linux with CUI) for more information about shutdown parameter setting · · Restart the SPS Service by the command: ./SPS –r Check the NMC is connected or not by the command: ./SPS -l The NMC will be connected as below: 35/42 System Protect Software User Manual · The alarm will pop up when the AC fail as below image 36/42 System Protect Software User Manual 8 Shutdown Operation 8.1 Shutdown flow chart 8.2 Shutdown setting˄NMC Webpage Side˅ 8.2.1 Shutdown actions setting · Open the NMC website, select UPS Management ->UPS shutdown, and check the Actions setting. There are four kinds of define for Actions: Action Definition Disable The NMC will not send the alarm and shutdown notification to the SPS client, when the events occur. Warning The NMC will send the alarm notification to the SPS client, when the events occur. Client Shutdown The NMC will send the alarm and shutdown notification to the SPS client, when the events occur. Client &UPS Shutdown The NMC will send the alarm and shutdown notification to the SPS client when the events occur. Besides, the NMC will send the shutdown command to the UPS. Note˖Select the action to Client Shutdown or Client &UPS Shutdown, so that the system can 37/42 System Protect Software User Manual be shut down gracefully by the SPS client. 8.2.2 Warning Period Setting · Open the NMC website, select UPS Management ->UPS shutdown. Check the warning period setting. For example: The Warning Period is set to 30S and the Warning Interval is set to 10S. The NMC will send the alarm notification to the SPS client every 10 seconds and will last about 30 seconds. 8.2.3 UPS Shutdown Delay Setting · · Open the NMC website, select UPS Management ->UPS shutdown. Check the UPS Shutdown Delay setting. The NMC will send the shutdown notification to the SPS client when the warning period is met, then the UPS will be shut down after the shutdown delay intervalġif the action is “Client &UPS Shutdown”. By the default, the UPS shutdown delay timer is 120 seconds. Make sure the time for UPS Shutdown Delay should be longer than the timer for Shutdown delay plus Script MAX Execution time in SPS client, or else the warning dialog will pop up that the time is unreasonable. For example: The Shutdown delay timer is 90 seconds and the Script Max Execution Time is 60 seconds, The total time value is 150 seconds in SPS client. But the UPS shutdown Delay time is 120 seconds in NMC webpage side. The UPS shutdown Delay time is shorter than the 150 seconds, so the alarm dialog will pop up that the time is unreasonable. 38/42 System Protect Software User Manual 8.2.4 Shutdown continue or not if events restored. Open the NMC website, select UPS Management ->UPS shutdown, enable/disable the checkbox for Cancel UPS shutdown if events restored. · · Select the checkbox: The NMC will cancel the shutdown notification to the SPS client if the events restored during the system shutdown delay interval. Unselect the checkbox: The NMC still send the shutdown notification to the SPS client if the event restored during the system shutdown delay interval. 8.3 Shutdown order 8.3.1 Shutdown continue if events restored For example˖ · NMC webpage side˖ Set the action to Client &UPS Shutdown, set the warning period to 30s, set the UPS Shutdown Delay to 120s, unselect the Cancel UPS shutdown if event restored checkbox. 39/42 System Protect Software User Manual · SPS client side˖ Set the Shutdown Delay to 60s, set Script Max Execution Time to 40s, unselect Cancel Shutdown if events restored in Shutdown Delay. · Shutdown order: When the events occur, the SPS will pop up warning dialog, the system start to shut down delay counter after 30 seconds warning. When the shutdown delay time is met (60s), the system starts to execute the shutdown script. And the system starts to shut down after 40s. The UPS will be shut down after 20s (120-60-40=20). Note: The system and UPS shutdown continue if the events restored during the system shutdown delay interval. It will take effect to sleep function as also. 8.3.2 Shutdown discontinue if events restored For example˖ · NMC webpage side˖ Set the action to Client &UPS Shutdown, set the warning period to 30s, set the UPS shutdown Delay to 120s. Select the Cancel UPS shutdown if event restored checkbox. 40/42 System Protect Software User Manual · SPS client side˖ Set the Shutdown Delay to 60s, set Script Max Execution Time to 40s. Select Cancel Shutdown if events restored in Shutdown Delay. · Shutdown order: When the events occur, the SPS will pop up warning dialog, the system start to shut down delay counter after 30 seconds warning. When the shutdown delay time is met (60s), the system starts to execute the shutdown script. And the system starts to shut down after 40s. The UPS will be shut down after 20s (120-60-40=20). Note: The system and UPS shutdown discontinue if the events restored during the system shutdown delay interval. It will take effect to sleep function as also. 8.4 Redundant UPS Input shutdown For a computer powered by more than one NMC UPS, we can add them into cluster. Enter the IP address of NMC via click “Add” button on the screen of SPS. Enter a Clusterġname, for example, group1. Add second NMC IP address, and enter the same Clusterġname. The NMC UPSs that under the same Cluster name will become a group The systemġwill start to shut down when the shutdown conditions are all met for the devices under the group1 41/42 System Protect Software User Manual 8.5 Simulate shutdown by event Before doing this simulate test, please make sure the computer system is not running critical mission, and is allowed to shut down for a while. Open the NMC website, select UPS Management -> UPS Powered Devices. · The server for the SPS client will be added to the table if the communication is established between the SPS and NMC. · · · Select the event in the Remote PC Shutdown Test list, click submit button, the NMC will send the warning/shutdown notification to the SPS client. The SPS will show the alarms and shutdown or sleep the computer system. NMC will send the shutdown notification during the “UPS Shutdown Delay”. After the test, wait for “UPS Shutdown Delay” time, then turn on the computer system. 42/42